Обновление Vivaldi | Vivaldi Browser Help
This post is also available in: English 日本語 Español Português Français Deutsch Nederlands Српски Ukrainian
Мы рекомендуем всегда обновлять браузер до последней версии — так вы сможете пользоваться всеми новейшими функциями, получать все свежие обновления по безопасности и исправления ошибок.
Как вы можете обновить браузер Vivaldi:
- Сообщение об обновлении уведомит вас, когда новая версия Vivaldi будет выпущена разработчиками. Кликните на нём, чтобы прочитать список изменений и загрузить обновление. После окончания загрузки перезапустите браузер, чтобы завершить обновление.
Сообщение об обновлении может быть включено/отключено в менюНастройки > Общие > Обновления. - Можно проверить обновления вручную через меню Меню Vivaldi > Справка > Проверить обновления.
- Загрузите новую версию браузера с Vivaldi.

- Включите Автоматически загружать и установливать обновления в меню Настройки > Основные > Обновления.
- Всплывающее уведомление об обновлении сообщит вам, когда новая версия браузера будет доступна. Уведомление также содержит информацию об изменениях между двумя версиями. Нажмите Установить обновление в нижнем правом углу уведомления. Когда загрузка будет завершена, кликните Установить и перезапустить для завершения обновления.
- Вы можете вручную проверить обновления через меню
- Загрузите новую версию браузера с Vivaldi.com и установите в тот же каталог с теми же настройками установки, как и текущая версия браузера.
Vivaldi для Linux обновляется автоматически вместе с другими компонентами операционной системы.
Чтобы узнать о том, как обновлять браузер Vivaldi на Android, прочитайте данную страницу справки.
Let us know if something’s missing from this article. That’s the only way we can improve.
Обновления yandex браузера. Что такое браузер в компьютере и как его обновить? Как удалить старую версию Яндекс браузера
Сегодня даже школьник знает, что браузером называют прикладное программное обеспечение, созданное с целью просмотра веб-страниц. Все вы слышали такие названия, как Google Chrome, Яндекс, Opera и т.д. Вы часто задаетесь вопросами:
Ответ очень прост: с каждым днем интернет становится все менее безопасным, а потому выход в сеть через устаревшие обозреватели связан с риском: взлома, рекламы, вредоносного ПО. Для избежания таких последствий лучше всего устанавливать дополнения, например такие как Adblock и Adblock Plus, смотреть по ссылке:
Не забываем и про битву за клиента на рынке браузеров . Чтобы одержать победу в такой битве хотя бы на время, следует регулярно добавлять новшества, следя за новинками конкурентов. Хотя браузеры распространяются бесплатно, их создатели зарабатывают целое состояние. К примеру, недавно Firefox установил поисковую систему Google по умолчанию, за что заработал более миллиарда долларов.
Чтобы одержать победу в такой битве хотя бы на время, следует регулярно добавлять новшества, следя за новинками конкурентов. Хотя браузеры распространяются бесплатно, их создатели зарабатывают целое состояние. К примеру, недавно Firefox установил поисковую систему Google по умолчанию, за что заработал более миллиарда долларов.
Уметь обновить браузер сегодня так же важно, как помнить пароль своей странички в соцсетях. И хотя обновление чаще всего происходит автоматически в фоновом режиме (чего мы не видим), но не стоит лениться и на «всякий пожарный» посмотреть текущую версию поисковика. Если возникнет необходимость, можно вручную инициировать процесс обновления. Это лучше всего делать, когда браузер перестал автоматически обновляться.
Рассмотрим более подробно, как обновить каждый из ниже перечисленных видов браузера бесплатно:
А теперь обо всем по порядку.
Как обновить браузер Google Chrome
Браузер Google Chrome в последнее время очень популярен во всем мире, особенно за границей. И это при том, что появился он сравнительно недавно. Каждая вкладка Гугла – это автономный системный процесс, а потому если такая вкладка зависнет, сам браузер останется в порядке. Это большое преимущество при работе над статьями, например в CMS WordPress. Также, если компьютер неожиданно зависнет, или Вам придется его перезагрузить, все Ваши вкладки будут автоматически и очень быстро восстановлены, как только Вы повторно откроете браузер. Что касается рекламы, то лучше всего установить дополнение которое будет . Можно использовать например
И это при том, что появился он сравнительно недавно. Каждая вкладка Гугла – это автономный системный процесс, а потому если такая вкладка зависнет, сам браузер останется в порядке. Это большое преимущество при работе над статьями, например в CMS WordPress. Также, если компьютер неожиданно зависнет, или Вам придется его перезагрузить, все Ваши вкладки будут автоматически и очень быстро восстановлены, как только Вы повторно откроете браузер. Что касается рекламы, то лучше всего установить дополнение которое будет . Можно использовать например
Но не будем отвлекаться от основной темы – каким образом следует обновить Google Chrome. Кликните по иконке, которая расположена в правом верхнем углу (где будут изображены три горизонтальные полоски). Теперь выберите из появившегося окошка кнопку “
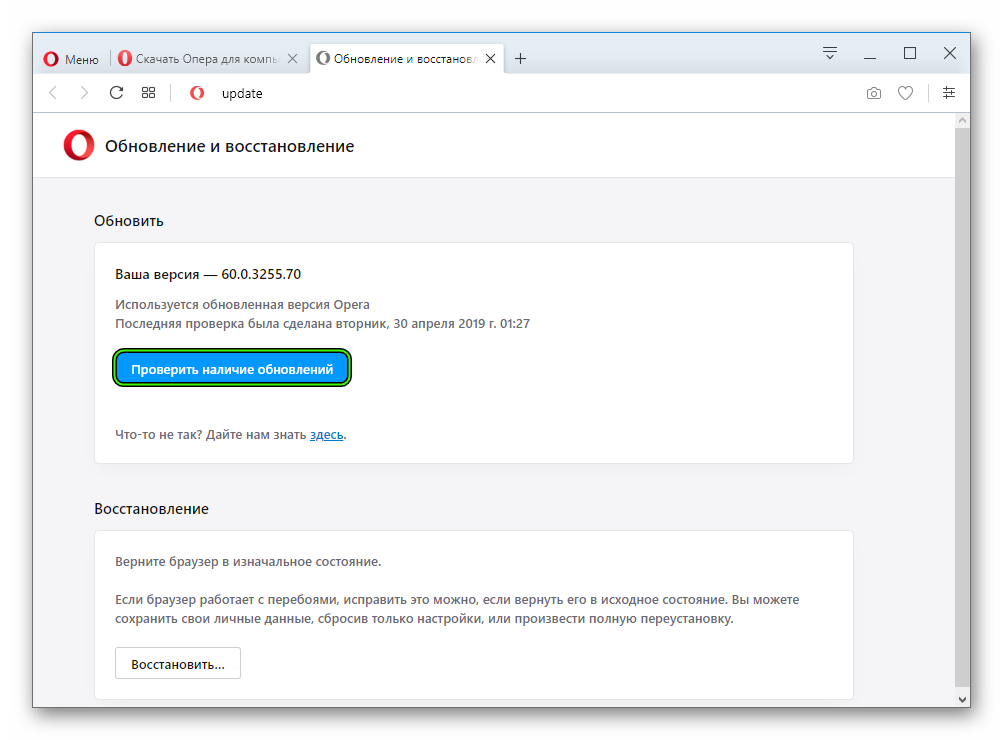
Обновить браузер Гугл Хром можно автоматически после перезагрузки (для этого закройте и снова откройте окно). Однако если браузер долгое время оставался открытым, то Вы можете найти информацию о выходе новых версий браузера в изменении цвета фона. У Вас должен отображаться точно такой же значок с тремя горизонтальными линиями. Если они зеленого цвета , значит, автоматической системе удалось обновить Гугл Хром два дня назад. Однако установка новой версии на Вашем компьютере произойдет только после перезагрузки обозрителя. Если же полоски имеют
Кликнув на пункте ««, Вы увидите окно, которое показывает процесс сравнения текущей версии и новой, которая уже доступна на специальном сервере обновлений (см. скриншот ниже).
Проверка обновлений Google Chrome
После того, как процесс сравнения подошел к концу, появится кнопка для перезагрузки браузера и использования скачанных обновлений (см.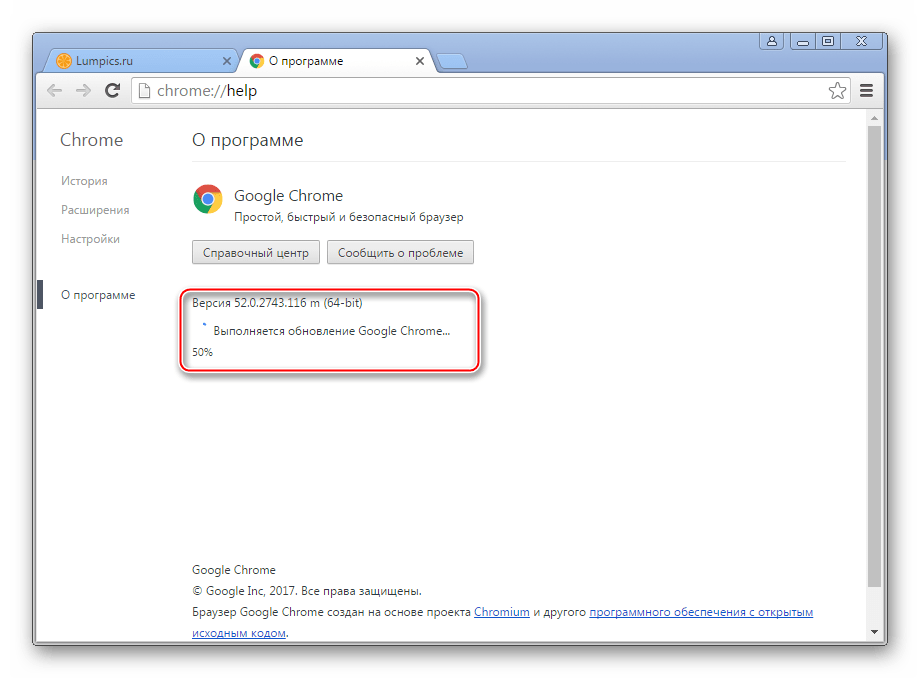
Обновление Google Chrome
Так же если у Вас установлена последнаяя версия данного браузера, то на экране Вы увидите надписать “ У вас последняя версия Google Chrome ”.
Такой же эффект будет при обычном закрытии программы, а затем ее повторном запуске. Так вы убедитесь в том, что вы установили самую последнюю версию Гугл Хром, содержащую все необходимые обновления безопасности плюс новый функционал.
Но никто не застрахован от сбоя, в ходе которого установление новой версии обозревателя сорвется или же прервется связь с сервером обновлений. Не пугайтесь! Для начала необхожимо очистить кэш в старом браузере. Как это сделать можно посмотреть в статье:
Теперь Вам просто нужно зайти на официальный сайт Гугл Хром и скачать последнюю версию обозревателя для вашей операционной системы. Определение системы происходит автоматически после считывания данных с компьютера. Для этого необходимо перейти по ссылке:
Нажимаем на кнопку «Скачать Chrome «.
Когда скачивание окончено, нужно активировать процесс обновления ранее установленной версии обозревателя. Для этого закройте Хром и установите последнюю актуальную версию, нажав на иконку которую скачали. Обязательно проследите, чтобы все закладки, пароли и настройки сохранились. Перед тем, как обновить браузер,
Скачанные плагины, расширения, дополнения Хрома легко и просто обновить принудительно. Сначала нажмите на кнопочку с тремя линиями правой кнопкой мыши, выбирайте пункт «Дополнительные инструменты» — «Расширения».
Теперь необходимо поставить галочку на “Режим разработчика ” и нажать на пункт «Обновить расширение «, который расположен в правом верхнем углу (см. ниже).
http://my-chrome.ru/category/stable-versii-google-chrome/
Помните, что такой движок будет обкатываться на браузере Хромиум , который по умолчанию включает все программы, содержащиеся в обновлениях еще не вышедшей версии Chrome.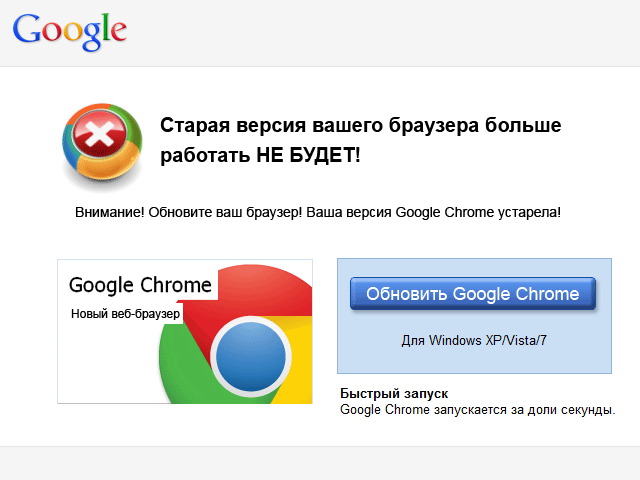
Как обновить браузер Mozilla Firefox
Здесь процесс апгрейда очень напоминает все то, что вы уже проделали с Хромом . По умолчанию браузер обновляется автоматически, однако это при желании или необходимости можно сделать вручную. Для это выполните следующие шаги:
- Нажмите на кнопку с тремя линиями в левом верхнем углу, а в открывшемся окне кликните по иконке. Где изображен вопросительный знак. Она расположена внизу выпадающего списка. В зависимости от версии она может быть на разных местах внизу.
- В открывшемся меню нажмите в самом низу кнопку «О Firefox » (см. скриншот).
Если браузер очень долго не закрывался, после загрузки обновлений появится предложение перезапустить браузер для того, чтобы применить эти обновления.
Установленная последняя версия Mozilla Firefox
Если вы не хотите автоматически обновить Mozilla Firefox , вам следует просто отключить опцию автообновления. Для этого зайдите в настройки Мазилы Фаерфокс, кликнув по кнопке с тремя полосками и выбрав пункт «Настройки «.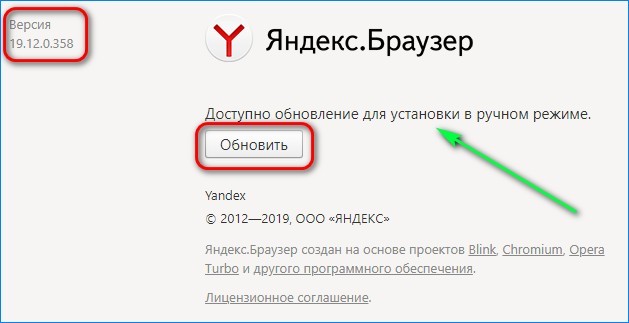
Настройки браузера Mozilla
Не пугайтесь, если появятся вкладки «Дополнительно «, здесь нажимайте «Обновления «, как на скриншоте ниже.
Здесь работать можно по трем вариантам:
- По умолчанию апгрейд скачивается и устанавливается в фоновом режиме, вам только нужно поставить галочку (показано на скриншоте выше), чтобы вас предупредили, если установленные дополнения плагинов или расширения для браузера не совместимы с новой версией.
- Обновление проверяется автоматически, но каждый раз вас будут беспокоить перед началом установки.
- Проверка браузера на наличие новых версий может вообще не происходить. Вам нужно будет самостоятельно при помощи уже описанных манипуляций обновить браузер Мозила Фаерфокс , как только вы сами этого захотите.
Главным коньком Мозилы является именно простота настроек, так что рекомендуем не мучиться и автоматически обновить Mozilla. Так же если после обновления браузера появляется большое количество рекламы, советуем использовать дополнение Adblock или Adguard. Как убрать рекламу в данном браузере смотрите:
Как убрать рекламу в данном браузере смотрите:
Как обновить браузер Opera
А вот здесь все не так просто, как хотелось бы. Пару лет назад создатели этого браузера отказались от применения движка собственной разработки, заменив его тем же, который используется в Гугле . Распространение движка происходит бесплатно.
Последняя версия на старом движке – это Opera 12.17. более современные версии уже не совместимы с ней. Сегодня обновить двенадцатую Оперу уже невозможно. Если она установлена на вашем компьютере, то необходимо вверхнем правом угле нажать на кнопку “Opera ”, в выпадающем списке выбрать пункт “Справка ” или “Об Opera ” и далее нажать на этот пункт или в выпадающем списке выбрать “О програме ”. Посмотрите версию как показано на скриншоте.
Если вы выберите пункт «Проверить обновление», вам сообщат, что вами используется самая последняя версия. Многие используют версию 12.17, потому что в нее интегрирован почтовый клиент и много других «наворотов». Поскольку обновить версию 12 нельзя, зайдите на официальный сайт Оперы и скачайте специальную программу для установки браузера. Для этого необходимо перейти по ссылке:
Поскольку обновить версию 12 нельзя, зайдите на официальный сайт Оперы и скачайте специальную программу для установки браузера. Для этого необходимо перейти по ссылке:
http://www.opera.com/ru
И нажать кнопку “Загрузить сейчас ”.
Теперь обновить Opera можно отдельно от двенадцатой версии, однако при этом произойдет вытягивание всех закладок из последней (это же касается установленных вами настроек, паролей и др., смотреть, что такое .). Это довольно удобно, потому что вы сможете безболезненно и быстро перейти на другую версию, как при рядовом обновлении браузера. Это большое преимущество Оперы.
Если вы любите все новое и у вас уже установлена версия Оперы, которая старше двенадцатой, для ее обновления не нужно делать никаких специальных шагов, потому что в ней стоит механизм автоматического обновления. После апгрейда появится окно, информирующее вас о завершении процесса.
Проверка появления новых версий браузером происходит через определенные промежутки времени.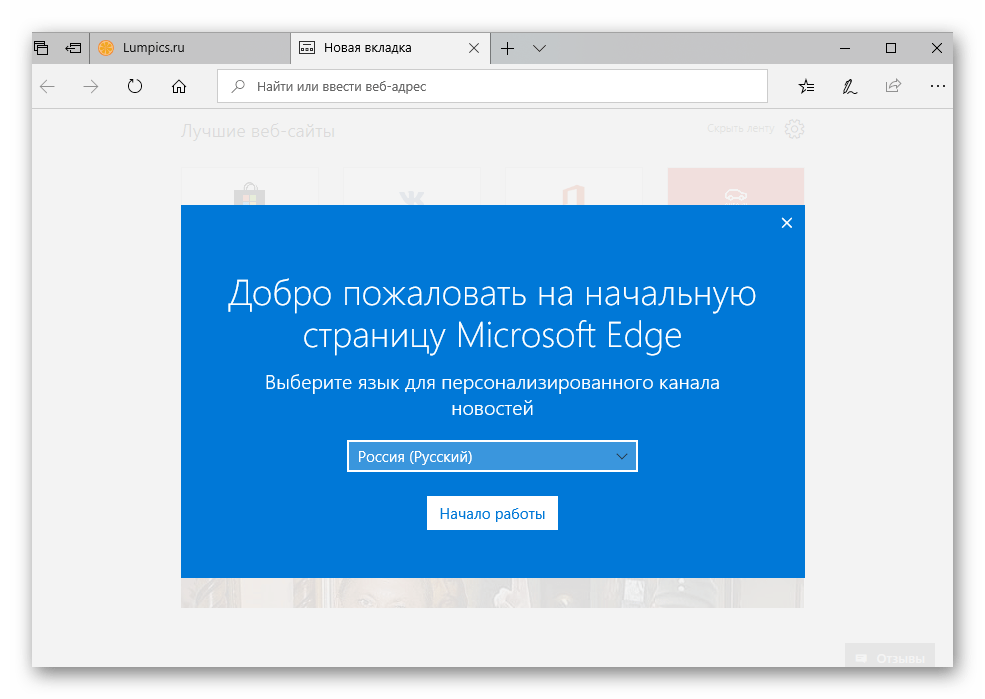 Если обновить браузер Опера не удалось , появится окно с соответствующим напоминанием. Вы сможете просмотреть используемую вами в данный момент версию, выбрав в меню окошка «Opera » пункт «О программе » (см. скриншот ниже).
Если обновить браузер Опера не удалось , появится окно с соответствующим напоминанием. Вы сможете просмотреть используемую вами в данный момент версию, выбрав в меню окошка «Opera » пункт «О программе » (см. скриншот ниже).
Если по какой-то причине у вас «барахлит» механизм автоматического апгрейда, зайдите на официальный сайт Оперы (смотрите выше), а затем скачайте дистрибутив для вашей оперативной системы. Затем проведите установку, заранее закрыв браузер. Новая версия появляется на месте старой, а это то же самое, что и обновить Опера стандартным путем. Если перед вами стоит цель скачать более старую версию, к которой вы уже привыкли (в том числе и Опера 12.17), скачайте ее из официального архива.
Как обновить браузер Safari
Обновить Safari тоже довольно просто. Этот обозреватель придуман для пользователей Apple, хотя сегодня есть обновленная версия для Windows.
Для того, чтобы обновить браузер Сафари, следуйте инструкции:
- Вам необходимо перейти на официальный сайт компании Apple и скачать нужную версию Браузера Safari.
 Для этого перейдите по ссылке: https://support.apple.com/ru_RU/downloads/safari
Для этого перейдите по ссылке: https://support.apple.com/ru_RU/downloads/safari - Теперь вам нужно скачать последнюю версию Сафари;
- После скачивания файла, его необходимо запустить.
- В ходе загрузки программа предложит запустить или сохранить файл. Нажмите «Запустить», после чего немедленно начнется обновление.
Обновить Сафари проще, чем какой-либо другой браузер, необходимо просто зайти, скачать и запустить обновление.
Что бы посмотреть какой версии данный браузер у вас установлен, необходимо в правом верхнем углу найти шестеренку нажать на нее и в выпадающем списке выбрать пункт “О Safari ”.
После нажатия у Вас появится окно в котором можно посмотреть текущую версию браузера.
Как обновить Яндекс браузер
Данный браузер работает на том же движке, что и Гугл Хром или последняя версия Оперы, а потому у него есть опция автоматического обновления. При этом особо отметим, что эту опцию нельзя отключить. Впрочем, если вы долго не пользовались Yandex, то при заходе на страницу просмотра новой версии обозревателя вы найдете кнопку обновления или перезагрузки программы (с применением уже скачанных изменений). Подробнее смотрите на скриншоте.
Впрочем, если вы долго не пользовались Yandex, то при заходе на страницу просмотра новой версии обозревателя вы найдете кнопку обновления или перезагрузки программы (с применением уже скачанных изменений). Подробнее смотрите на скриншоте.
Выберите в контекстном меню уже знакомую вам кнопку с тремя горизонтальными палочками, нажмите на нее и выберите «Дополнительно » — «О браузере Yandex «.
Однако никто не застрахован от случая, когда система автообновления «глючит». Поэтому в этом случае вы можете обновить браузер Yandex , скачав самую последнюю версию с официального сайта, а затем установив ее поверх уже скачанной. Это то же самое, что стандартно обновить Яндекс . Проследите, чтобы все настройки у вас сохранились.
Для того, что бы скачать Браузер от Яндекса, необходимо перейти на официальный сайт, по ссылке:
https://browser.yandex.ua/ru/
На странице необходимо нажать кнопку «Скачать » и следовать всем рекомендациям.
Браузер Яндекс интересен уже потому, что базируется на том же движке, что и Гугл Хром, однако при этом имеет несколько уникальных функций. Но как видите обновление данного браузера занимает всего несколько минут. Так же если после обновления у Вас появились проблемы с рекламой рекомендуем посмотреть данную статью:
Как обновить Браузер Internet Explorer
Такой обозреватель имеет отличие от всех ранее рассмотренных, потому что принадлежит к операционной системе Windows. Обновить до последней версии вы сможете не для каждого типа Винды. Скорее всего, это связано с попытками Майкрософта поднять продажи своих новых оперативных систем.
Версия Internet Explorer
Так же есть более простой метод. Для его реализации необходимо перейти на официальный сайт Internet Explorer по ссылке:
http://windows.microsoft.com/ru-RU/internet-explorer/download-ie
Скачать данный браузер и по новой установить его на компьютер.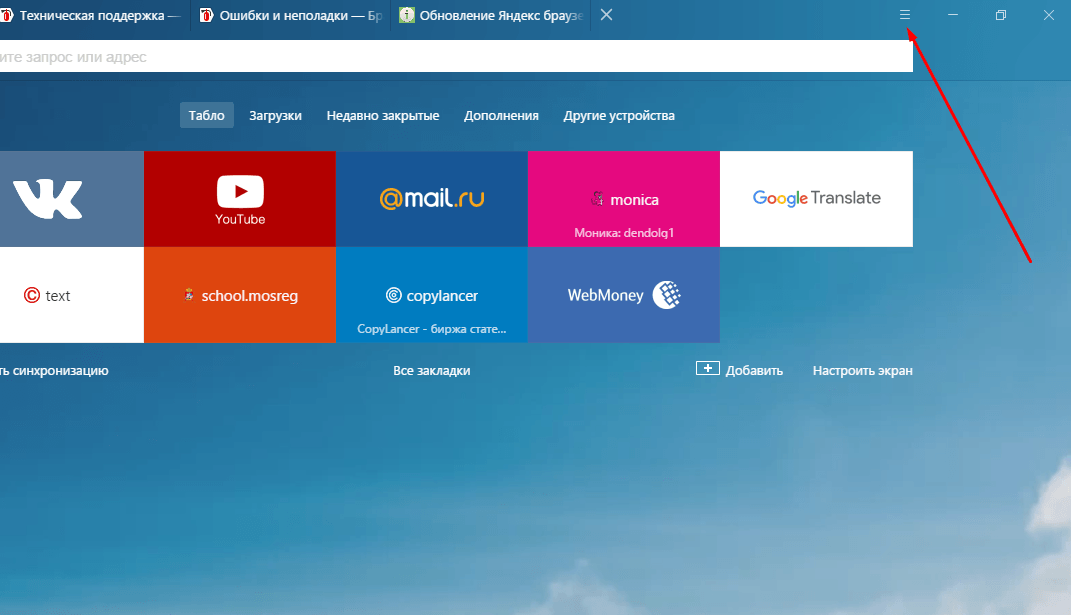 Тем самым старая версия браузера обновится на более новую (последнуюю) версию.
Тем самым старая версия браузера обновится на более новую (последнуюю) версию.
Выводы
Итак, подведем итоги:
- Браузеры имеют свои плюсы и минусы, и то, какой браузер выбрать – вопрос сугубо индивидуальный.
- Обновление браузера нужно для того, чтобы защитить ваш компьютер от хакеров или вирусов, поскольку последние постоянно совершенствуются и находят слабые места в системах безопасности той или иной версии обозревателя. Не пренебрегайте обновлением браузера!
- Лично мы рекомендуем использовать браузеры Mozilla Firefox и Google Chrome , потому что у них наиболее понятный и богатый функционал, а также есть опция автоматического обновления. Даже если такая система «барахлит», обновить браузер вручную в случае с Мозиллой или Гуглом проще простого. В обоих этих обозревателях можно обновится бесплатно.
Браузер Internet Explorer по-умолчанию входит в состав каждой операционной системы Windows, что делает его одним из самых популярных браузеров в мире.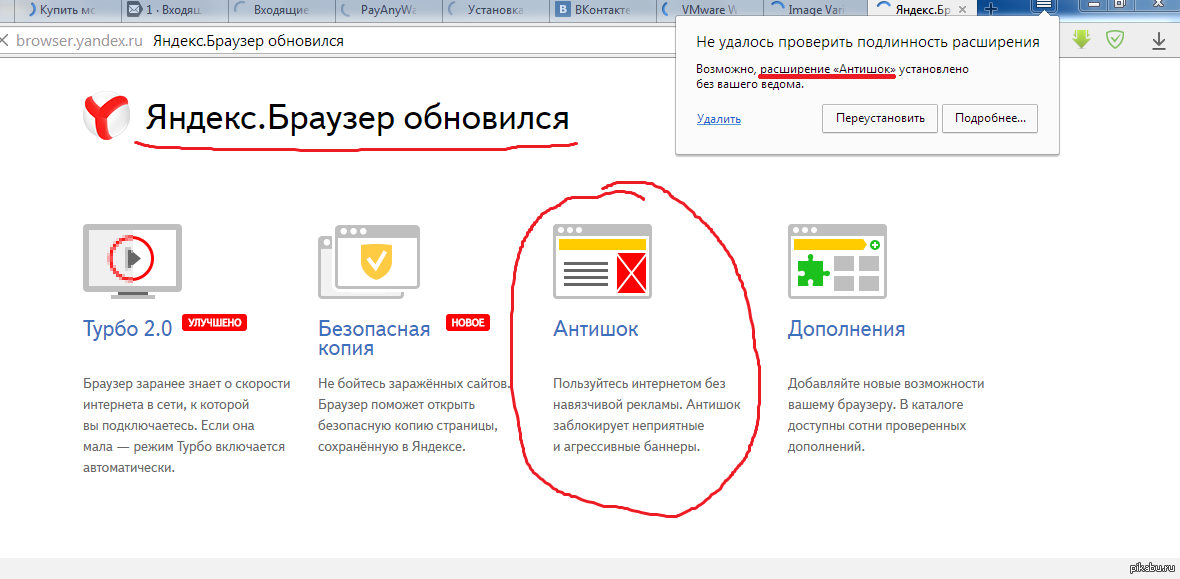 Однако, на компьютере, как правило установлена устаревшая версия Internet Explorer. Связано это с тем, что на компьютер ставиться версия актуальная на момент выхода операционной системы и не всегда пользователи скачивают рекомендованные обновления Windows в автоматическом режиме.
Однако, на компьютере, как правило установлена устаревшая версия Internet Explorer. Связано это с тем, что на компьютер ставиться версия актуальная на момент выхода операционной системы и не всегда пользователи скачивают рекомендованные обновления Windows в автоматическом режиме.
Использование устаревшего браузера крайне опасно, так как он уязвим к вирусами и при этом не поддерживает новые функции. Таким образом современные сайты не будут на нём правильно отображаться.
В этой статье вы узнаете, как обновить браузер Internet Explorer до актуальной версии и сделать так, чтобы он обновлялся автоматически.
Для различных операционных систем Windows доступны разные версии Internet Explorer. Для Windows XP последней поддерживаемой версией является Internet Epxlorer 8, для Windows Vista — Internet Explorer 9, для Windows 7 и старше — Internet Eplorer 11.
Чтобы узнать какая у вас текущая версия браузера IE на компьютере откройте Intrernet Explorer и нажмите «Сервис » (или комбинацию клавиш ALT+X ) и кликните «О программе «. Всплывет окно в котором будет написана ваша версия Windows.
Всплывет окно в котором будет написана ваша версия Windows.
В моём случае на Windows 7 установлен браузер Internet Explorer 10 и как было написано выше, последней версией для этой операционки является 11 версия, так что её нужно обновить. Кстати, выбрав галку «Устанавливать новые версии автоматически «, браузер Internet Explorer будет автоматически обновляться, если на компьютере настроена установка обновлений Windows. Но вернёмся к теме обновления.
Для обновления браузера Internet Explorer перейдите на страницу загрузки IE на сайте Майкрософт и нажмите Cкачать Internet Explorer 11 (для пользователей операционной системы ниже Windows 7 будет предлагать 9 или 8 версию браузера.
После скачивания установщика запустите его. Начнется установка последней доступной для вашей версии Windows браузера Internet Explorer. В моём случае это Internet Explorer 11.
В случае, если у вас Windows 7 и программа не смогла обновиться до 11 версии, скорее всего вам не хватает глобального обновления Service Pack 1 для Windows 7.
Зайдите в меню Пуск — Панель управления — Система и безопасность — Центр обновления Windows — Проверка обновлений . Поставьте все необходимые обновления после их обнаружения. После этого попробуйте установить Internet Explorer еще раз.
В конце установки вам будет предложено перезагрузить компьютер.
На этом обновление Internet Explorer завершено.
Если у вас остались вопросы, обязательно задавайте их в комментариях к статье.
Любая установленная на вашем устройстве программа нуждается в периодическом обновлении, так как разработчики программ вносят в них изменения, дополнения, в общем, улучшают работу программы для более удобного использования. Эти дополнения относятся и к веб – обозревателям. Существует простой способ обновления Яндекс браузера до последней версии совершенно бесплатно. Следуя инструкциям, вы сможете обновить ваш веб – обозреватель и продолжать работать в улучшенной версии браузера, с новыми дополнениями и исправленными ошибками.
Обновление Яндекс браузера до последней версии
Обновление браузера — это быстрая процедура, которая к тому же абсолютно бесплатна. Для того, чтобы обновить веб – обозреватель, вам необходимо проследовать инструкции:
- Откройте ваш веб – обозреватель, желательно новую пустую страницу. В правом верхнем углу вы сможете найти настройки веб – обозревателя. Щелкнув по иконке «Настройки» в виде нескольких прямых горизонтальных линий, вам будут доступны различные опции, среди которых необходимо выбрать раздел «Дополнительно».
- В том же разделе вы найдете еще один раздел «О Яндекс браузере». Здесь будет указана информация о текущей версии. Если в данный момент уже выпущена новая версия браузера, то там же вы сможете увидеть информацию о доступных обновлениях. Для того, чтобы обновиться, необходимо нажать на функцию «Обновить». Вам больше ничего не нужно делать, браузер при этом начнёт скачивать файлы последней версии и самостоятельно обновится.
- Если вы получите уведомление о том, что установленная у вас версия является актуальной, то обновления не требуются.

- После обновлений, вам нужно перезапустить ваш веб – обозреватель, то есть закрыть его и снова открыть для того, чтобы все новые дополнения вступили в действие.
- Иногда пользователи сталкиваются с вопросами «Как настроить стартовую страницу», «Как очистить историю и удалить все сохраненные пароли» или «Как убрать рекламу в Яндекс браузере навсегда». На все эти вопросы можно найти ответ так же в «Настройках» и сделать пользование браузером максимально комфортным.
На этом процесс, позволяющий обновить Яндекс браузер, заканчивается. Как видно процедура очень простая и не требует регистрации или выполнения каких-либо сложных действий.
Установка Яндекс браузера последней версии
Если прежде вы использовали какой-либо другой веб – обозреватель, например, Google Chrome, Opera, Firefox или Explorer, и решили опробовать Яндекс браузер, то вам понадобится инструкция по его установке на ваше устройство:
- В поисковике вашего действующего веб – обозревателя введите «Скачать Яндекс браузер». Среди появившихся сайтов, выберите официальный, как правило, он будет одним из первых. Открыв его, на главной странице вы сможете увидеть уведомление о новой версии и предложение его скачать, также вы можете скачать Яндекс браузер по этой ссылке .
- Прежде, чем скачать веб – обозреватель, вам нужно выбрать тип системы, например, виндовс. Теперь приступите к скачиванию Яндекс браузера, подходящего для вашей системы. При этом на ваше устройство будет установлена самая новая версия веб – обозревателя.
- В папке загрузок действующего веб – обозревателя, найдите только что скаченный файл «Yandex.exe». Нажмите на этот файл, после чего запустится его установка на ваше устройство. По завершению установки на рабочем столе и в панели управления компьютером появится соответствующая иконка. Нажав на неё, откроется ваш новый браузер. Также во время установки программа предложит вам импортировать ваши данные из действующего веб – обозревателя в устанавливаемый. Вы можете отменить это предложение или согласиться. Старый веб – обозреватель можно оставить, если вы планируете просто ознакомиться с Яндекс браузером, а можно удалить в настройках компьютера.
Некоторые пользователи при посещении определенных сайтов наверняка встречали всплывающие сообщения о необходимости версию браузера. Скорее всего, это связано с использованием Internet Explorer 6 или другого устаревшего программного обеспечения.
Вам понадобится
- — интернет-браузер.
Инструкция
Все, что от вас потребуется – это обновление программных файлов вашего интернет-браузера. Это сделать довольно легко и просто, выбрав один из существующих способов. Перед загрузкой новой версии программного обеспечения не забудьте сделать резервные копии файлов и настроек. Для этого необходимо скопировать папки программ из Program Files и Application Data.
Откройте «Проводник Windows», выберите системный диск и перейдите к каталогу Program Files. Нажмите правой кнопкой мыши на папку с браузером и выберите пункт «Копировать». На диске D:/ создайте директорию с названием BackUp и через контекстное меню вставьте содержимое буфера обмена. Это же действие нужно совершить в отношении папки с браузером в C:/Documents and Settings/имя_пользователя/Application Data.
Если обновление невозможно запустить непосредственно из браузера, откройте домашнюю страницу разработчика. Адрес этого сайта можно узнать из информации в появившемся окне-уведомлении. На загрузившейся странице найдите кнопку «Загрузить» либо «Загрузить ». Нажмите на эту кнопку, чтобы скачать новую версию продукта.
Перед вами появится окно «Сохранение файлов», здесь необходимо нажать кнопку «Сохранить» и указать путь до нужного каталога, например, папки Soft или «Рабочий стол». Теперь стоит закрыть браузер, сохранив данные перед выходом, выбрав для запуска exe-файл.
После непродолжительной установки запустите браузер, дважды кликнув мышкой по ярлыку программы (на рабочем столе или панели быстрого запуска). При запуске новой версии может появиться окно с уведомлением об установленной версии. Также эту информацию можно получить, если выбрать меню «Справка» и щелкнуть по строке «О программе». Обычно в этом же окне указана ссылка на официальный сайт, с которого вы производили загрузку приложения.
Обновить Яндекс Браузер до последней версии бесплатно очень легко. Программа распространяется свободно, как и обновления для нее.
Это качественный и популярный софт, который в России находится на втором месте по скачиваниям среди браузеров (после ).
Это объясняется тем, что программа удобная и простая, но при этом производительная и функциональная.
О браузере
Особенности обновления
Одно из положительных качеств этого обозревателя – автоматическое обновление независимо от действий пользователя.
Для запуска процесса обновления не требуется подтверждения от пользователя компьютера. Процесс происходит полностью в фоновом режиме.
Кроме того, браузер не требует перезапуска программы или перезагрузки компьютера. Сделать это можно в любое удобное время. И после этого обновления вступят в силу.
В некоторых случаях такая возможность может быть отключена. Тогда ее нужно снова активировать. Это можно сделать вручную.
Аналогичным образом эта функция отключается, если пользователь не хочет обновлять обозреватель.
После обновления
Автоматическое обновление старой версии
Самый простой способ установки – обновление, проводимое автоматически непосредственно из браузера.
Этот способ экономит достаточно много времени.
Но как и ручное обновление, он необходим лишь тем, у кого браузер не устанавливает новые версии самостоятельно.
Для запуска апгрейда в автоматическом режиме проделайте следующее:
- Запустите имеющуюся версию этого интернет-обозревателя;
- После того как программа откроет стартовую страницу, нажмите на значок с изображением шестеренки, который расположен в верхней части окна, с правой стороны;
- Откроется меню настроек – длинный выпадающий список с большим количеством функций;
- В нем нужно найти пункт «О Браузере» и нажать на него;
- После этого автоматически откроется окно, в котором можно будет наблюдать процесс поиска новой версии браузера;
- После этого она начнет устанавливаться, процесс установки также будет отображаться в этом окне;
- Когда процесс закончится, появится предложение «Перезапустить браузер для завершения установки» ;
- Необходимо нажать на кнопку «Перезапустить» и пользоваться новой версией.
Такой алгоритм действует только в самых старых версиях программы. В новых же отсутствует даже значок с шестеренкой.
Не говоря уже об отличиях всего внутреннего интерфейса. Потому действовать нужно иначе.
Автоматическое обновление
Автоматическое обновление в новой версии
В новых версиях почти всегда обновление происходит самостоятельно в фоновом режиме. Но если по какой-то причине этого не произошло, то пользователь должен действовать так:
- В верхней строке, справа от иконок «Закрыть» и «Свернуть» , необходимо найти иконку с несколькими прямыми;
- Нажмите на иконку, вам откроется выпадающий список с набором опций;
- Найдите в нем раздел «Дополнительно» (обычно, это последняя строка) и нажмите на него;
- После этого откроется большое контекстное меню, в котором есть пункт «О браузере» ;
- Нажмите на этот пункт;
- В открывшемся окне будет указана версия браузера;
- Если кнопка «Обновить» активна, то обновление требуется, если нет – то установленная версия – самая новая;
- Нажмите на кнопку «Обновить» ;
- Появится уведомление «Выполняется обновление браузера» ;
- Как только оно исчезнет, можно нажать на кнопку «Перезапустить» .
После открытия обозревателя, новая версия уже будет установлена.) проблем при таком подходе не возникает. В этом случае процесс обновления предполагает три шага:
- Скачивание новой версии;
- Удаление старой версии;
- Установка новой версии.
Скачивать бесплатный софт нужно исключительно с официального сайта.
Это не только в наибольшей степени безопасно, но и станет гарантией того, что будет установлена самая новая версия.
Потому что на официальных сайтах всегда представляют самый новый вариант программы.
Если у пользователя установлен только один браузер, то очень важно скачать программу для последующей установки.
Для скачивания необходимо пройти на сайт www.browser.yandex.ru .
На стартовой главной странице сайта будет располагаться заметное темно-серое поле с предложением скачать браузер.
Необходимо нажать на желтую кнопку «Скачать» в этом поле.
После этого выбирайте, для какого типа устройств необходим браузер – смартфона, планшета или ПК. Затем запустите скачивание.
Как обновить Яндекс.Браузер на компьютере в ручном режиме
Инструкция по обновлению браузера Yandex в ручном режиме.
Что такое браузер в компьютере и как его обновить? Обновляем браузеры на разных устройствах: компьютер, планшет, смартфон.
Можно использовать 2 пути: разрушительный и созидательный.
Рассмотрим оба варианта, придерживаясь следующего плана :
Начнем по порядку.
Разрушительный вариант обновления Яндекс.Браузера
Этот вариант можно описать словами из известного гимна:
«Весь мир насилья мы разрушим
До основанья, а затем
Мы наш, мы новый мир построим».
Такой вариант обновления Яндекс.Браузера предполагает 2 шага:
- сначала удалить старую версию браузера с компьютера (через Пуск – Удаление программ),
- а затем с официального сайта бесплатно установить новую версию.
На официальном сайте всегда предлагается самая последняя версия браузера, поэтому можно не сомневаться, что на Вашем компьютере будет установлена именно последняя версия.
Бывает так, что обновления установились некорректно, либо еще по каким-то причинам Яндекс браузер работает странно, не так, как обычно. Вот как раз тогда подойдет разрушительный вариант обновления: удалить браузер со своего компьютера, а затем установить с официального сайта заново.
Как удалить старую версию Яндекс браузера
В Windows 7 для того, чтобы удалить Яндекс браузер, нужно пройти по маршруту: Пуск – Панель управления – Программы и компоненты – Удаление или изменение программы (рис. 1) .
Затем в списке программ, установленных на компьютере, следует найти Яндекс браузер и выделить его левой клавишей мышки, как показано цифрой 1 на рис. 1.
Теперь к выделенной программе, то есть, к Яндекс браузеру можно применять команду удаления. Для этого нажимаем на кнопку «Удалить» (цифра 2 на рис. 1).
Рис. 1 Удаление старой версии Яндекс браузера
Появится окно «Удалить Яндекс браузер?», в котором будет вопрос «Удалить все настройки браузера?».
Рис. 2 Решаем вопрос о сохранении настроек браузера, после чего удаляем браузерЕсли настройки Вам не нужны, тогда необходимо поставить галочку напротив этого вопроса. На рис. 2 галочки нет, т.к. хочется сохранить настройки, дабы не делать их повторно после установки браузера.
Решив вопрос о сохранении, либо об удалении настроек браузера, нажимаем на кнопку «Удалить» (цифра 2 на рис. 2). Через несколько секунд появится сообщение «Яндекс.браузер удалился».
Где найти последнюю версию Яндекс браузера?
После удаления старой версии браузера можно переходить к установке последней версии с официального сайта:
Рис. 3 Скачиваем Яндекс браузер с официального сайта
Прежде чем скачивать проверяем выбор устройства, для которого требуется установить Яндекс браузер. На рис. 3 цифрой 1 показано, что выбрана версия браузера для компьютера. Есть версии для смартфона и для планшета. Нажимаем на кнопку «Скачать». Так как скачивание идет с официального сайта, то никаких вирусов там быть не может.
После скачивания необходимо установить браузер. Для этого нужно найти на своем компьютере установочный файл. Он обычно скачивается в папку «Загрузки» («Downloads»). Чтобы найти эту папку на своем компьютере, введите в меню Пуск, в строку поиска слово: Downloads, либо Загрузки. А затем в результатах Поиска там, где заголовок «Файлы», кликните по найденной папке «Загрузки».
В этой папке ищем файл Yandex (yandex.exe), кликаем по нему. Появится окно предупреждения системы безопасности, в котором щелкаем по кнопке «Запустить». И вот здесь: «Постой, паровоз, не стучите, колёса» в том смысле, что следует остановиться и подумать про галочки.
Если Вы хотите использовать Яндекс браузер по умолчанию, то галочка должна стоять напротив опции «Сделать браузером по умолчанию» (цифра 1 на рис. 4). В этом случае первым на компьютере всегда будет загружаться и открываться Яндекс браузер, а не какой-либо другой браузер.
А вот вторую галочку напротив опции «Принять участие в улучшении сервисов Яндекса: автоматически отправлять анонимную статистику использования браузера» (цифра 2 на рис. 4) лучше убрать.
Рис. 4 Важные галочки, прежде чем начать использовать Яндекс браузер
Разобравшись с галочками (1 и 2 на рис. 4), жмем «Начать пользоваться» (цифра 3 на рис. 4). Пойдет проверка подключения к Интернету, и через несколько минут установка будет завершена. После установки значок Яндекс браузера можно будет найти на Рабочем столе своего компьютера.
Однако есть много причин, когда разрушительный вариант обновления браузера не подойдет. Например, при таком подходе нет абсолютной гарантии, что «все нажитое непосильным трудом» и сохраненное в старом Яндекс браузере будет таким же привычным и понятным в новой версии, установленной с официального сайта.
Поэтому в большинстве случаев предпочтительным является вариант созидательного обновления браузера.
Созидательный вариант обновления Яндекс.Браузера
Этот вариант предполагает постепенные обновления браузера, по мере их появления на официальном сайте. Обновляться можно в двух режимах:
- автоматическом,
- ручном.
Под автоматическим обновлением Яндекс браузера я понимаю добровольно-принудительную «напоминалку», которая может появляться при входе в браузер в виде баннера или ссылки с предложением обновиться. Я ее рассматривать не буду, ибо с ней все понятно.
Перейдем к ручному обновлению браузера. Для начала надо понять, нужно ли делать обновление.
- по настройкам Yandex браузера (цифра 1 на рис. 5, кликните по рис. 5 для его увеличения),
- в появившемся меню — по опции «… Дополнительно» (цифра 2 на рис. 5),
- затем — по опции «О браузере Yandex» (цифра 3 на рис. 5).
Рис. 5 Как узнать версию Яндекс браузера и нужно ли делать обновление
В окне «О программе» можно увидеть версию Яндекс браузера: 15.2.2214.3645, а также узнать информацию о необходимости обновления. Если есть кнопка «Обновить» (цифра 1 на рис. 6), кликаем по ней, чтобы установить самую последнюю версию браузера.
Рис. 6 Предложение «Обновить» Яндекс браузер, от которого …невозможно отказаться
После этого появится сообщение: «Выполняется обновление Yandex». По окончании этого процесса можно нажать на кнопку «Перезапустить» браузер (цифра 1 на рис. 7).
Рис. 7 Обновление завершено, осталось перезапустить браузер
После перезапуска увидим радостное сообщение о том, что Яндекс.Браузер обновился.
Рис. 8 Яндекс браузер обновился, это последняя версия
Подведем итоги
Для обновления Яндекс браузера до последней версии желательно использовать созидательный режим обновления (то есть, автоматический или ручной способ обновления).
А при каких-то проблемах с Яндекс браузером стоит использовать разрушительный способ обновления: сначала удаляем браузер, затем заново бесплатно скачиваем и устанавливаем его с официального сайта.
Браузер или веб-обозреватель – это основная программа на компьютере большинства современных пользователей. Она, как и любое ПО, для стабильной и быстрой работы требует своевременного обновления. Помимо исправления различных ошибок и косметических улучшений, в новые версии разработчики зачастую добавляют и новые функции, аргументируя таким образом необходимость их установки. Именно о том, как обновить браузер, будет рассказано в нашей сегодняшней статье.
Веб-обозревателей в настоящее время существует довольно много, и общего у них куда больше, чем различий. В основе большинства таких продуктов лежит один и тот же свободный движок – , — и только некоторые разработчики создают свою программу с нуля. Собственно, этим, а также отличиями в графической оболочке и продиктовано то, каким конкретно образом можно обновить тот или иной браузер. Обо всех тонкостях и нюансах этой простой процедуры пойдет речь ниже.
Google Chrome
Mozilla Firefox
Opera
Яндекс.Браузер
Популярный на отечественных просторах во многом превосходит своих «импортных» и более старших конкурентов, за что его и ценят пользователи. В основе этой программы лежит Chromium-движок, хотя по внешнему виду это не так просто понять. И все-таки, установить для него апдейт можно практически так же, как это делается в случае с Google Chrome и Mozilla Firefox. Достаточно открыть настройки и перейти к разделу сведений о продукте, и если разработчиками будет выпущена новая версия, вы точно об этом узнаете. Более подробно этот простой процесс описан в материале по следующей ссылке:
В случае если помимо самого веб-обозревателя вам нужно обновить еще и установленные в нем плагины, ознакомьтесь со следующей статьей:
Microsoft Edge
Internet Explorer
Несмотря на то что Microsoft создали более функциональный и удобный в использовании браузер Edge, его предшественника компания все еще поддерживает. На Windows 10 , как и пришедший ему на смену веб-обозреватель, обновляется вместе с операционной системой. На предыдущих версиях ОС может возникнуть необходимость его ручного апдейта. Узнать о том, как это сделать, вы можете из отдельной статьи на нашем сайте.
Общие способы
Любой из перечисленных нами в статье браузеров может быть обновлен путем установки его новой версии поверх той, что уже присутствует в системе. Ссылки на официальные сайты для загрузки дистрибутивов вы можете найти в наших обзорных статьях. Помимо этого, для установки апдейта веб-обозревателя можно воспользоваться специальным ПО. Такой софт может самостоятельно находить обновления любых программ (а не только браузеров), скачивать и устанавливать их в систему. Упомянутая нами в части о Google Chrome программа Secunia PSI — лишь одно из многих решений. Ознакомиться с наиболее популярными представителями этого сегмента, а также узнать о том, как ими пользоваться, вы можете из отдельной статьи на нашем сайте. Из нее же можно перейти к подробным обзорам рассматриваемого программного обеспечения и скачать его.
Подробнее:
Решение возможных проблем
Как можно понять из вышесказанного, обновление браузера – задача несложная, выполняемая буквально в несколько кликов. Но даже в ходе такой простой процедуры можно столкнуться с определенными проблемами. Зачастую они вызваны деятельностью всевозможных вирусов, но иногда виновником может быть и какая-то сторонняя программа, не позволяющая установить апдейт. Есть и другие причины, но все они легко устранимы. На эту тему ранее нами уже были написаны соответствующие руководства, поэтому рекомендуем с ними ознакомиться.
Мобильные приложения
Заключение
На этом наша статья подошла к своему логическому завершению. В ней мы кратко рассказали о том, как обновить любой популярный браузер, а также предоставили ссылки на более подробные инструкции по каждому из них. Надеемся, этот материал был полезен для вас. В случае же возникновения вопросов по рассмотренной теме, обращайтесь к нам в комментариях ниже.
Добрый день, уважаемые читатели! В этой статье, я покажу как обновить Яндекс браузер до последней версии бесплатно для Windows 7, 8, 10. Инструкция пошаговая, с картинками, так что справится даже начинающий пользователь ПК.
С каждым обновлением, разработчики устраняют найденные ошибки, недоработки, закрывают так называемые «дыры». Так-же обновления включают в себя улучшения интерфейса и добавление новых функций в Яндекс браузер.
Как обновить Яндекс Браузер до последней версии бесплатно на Windows 7, 8, 10
2. На открывшейся странице мы видим: текущую версию Яндекс браузера, а так-же сообщение «Доступно обновление в ручном режиме». Жмём кнопку «Обновить».
3. Теперь мы видим, что началось обновление Яндекс браузера до последней версии, время обновления зависит от скорости вашего интернет соединения.
4. По завершению обновления мы видим сообщение «Обновление завершено. Перезапустите Яндекс чтобы обновления вступили в силу». Жмём кнопку «Перезапустить», после чего произойдёт перезагрузка и полное обновление Яндекс браузера.
5. Опять заходим в раздел «О Яндекс браузере» и видим что версия браузера изменилась на более новую, а так-же сообщение «Вы используете актуальную версию Яндекс».
Если вы впервые решили использовать Яндекс браузер на своём компьютере, то можете скачать его с официального сайта пройдя по этой ссылке https://browser.yandex.ru
Ещё раз хочу напомнить что все бесплатные программы необходимо скачивать с официальных сайтов, дабы не нахватать различных превьюшек, или каки то вирусов.
Сегодня даже школьник знает, что браузером называют прикладное программное обеспечение, созданное с целью просмотра веб-страниц. Все вы слышали такие названия, как Google Chrome, Яндекс, Opera и т.д. Вы часто задаетесь вопросами: как обновить браузер ? Как обновить браузер бесплатно? Как вы думаете, зачем создатели браузеров регулярно выпускают все больше новых версий своих творений с соответствующим улучшенным функционалом или устраненными уязвимыми местами?
Ответ очень прост: с каждым днем интернет становится все менее безопасным, а потому выход в сеть через устаревшие обозреватели связан с риском: взлома, рекламы, вредоносного ПО. Для избежания таких последствий лучше всего устанавливать дополнения, например такие как Adblock и Adblock Plus, смотреть по ссылке:
Не забываем и про битву за клиента на рынке браузеров . Чтобы одержать победу в такой битве хотя бы на время, следует регулярно добавлять новшества, следя за новинками конкурентов. Хотя браузеры распространяются бесплатно, их создатели зарабатывают целое состояние. К примеру, недавно Firefox установил поисковую систему Google по умолчанию, за что заработал более миллиарда долларов.
Уметь обновить браузер сегодня так же важно, как помнить пароль своей странички в соцсетях. И хотя обновление чаще всего происходит автоматически в фоновом режиме (чего мы не видим), но не стоит лениться и на «всякий пожарный» посмотреть текущую версию поисковика. Если возникнет необходимость, можно вручную инициировать процесс обновления. Это лучше всего делать, когда браузер перестал автоматически обновляться. Как же это правильно сделать? Об этом читайте ниже.
Рассмотрим более подробно, как обновить каждый из ниже перечисленных видов браузера бесплатно:
А теперь обо всем по порядку.
Как обновить браузер Google Chrome
Браузер Google Chrome в последнее время очень популярен во всем мире, особенно за границей. И это при том, что появился он сравнительно недавно. Каждая вкладка Гугла – это автономный системный процесс, а потому если такая вкладка зависнет, сам браузер останется в порядке. Это большое преимущество при работе над статьями, например в CMS WordPress. Также, если компьютер неожиданно зависнет, или Вам придется его перезагрузить, все Ваши вкладки будут автоматически и очень быстро восстановлены, как только Вы повторно откроете браузер. Что касается рекламы, то лучше всего установить дополнение которое будет . Можно использовать например Adblock или Adblock Plus для Chrome.
Но не будем отвлекаться от основной темы – каким образом следует обновить Google Chrome. Кликните по иконке, которая расположена в правом верхнем углу (где будут изображены три горизонтальные полоски). Теперь выберите из появившегося окошка кнопку “О браузере Гугл Хром ” или “Довідка ” для украиноязычных пользователей, а дальше кнопку “про Google Chrome ” (подробнее см. на скриншоте).
Обновить браузер Гугл Хром можно автоматически после перезагрузки (для этого закройте и снова откройте окно). Однако если браузер долгое время оставался открытым, то Вы можете найти информацию о выходе новых версий браузера в изменении цвета фона. У Вас должен отображаться точно такой же значок с тремя горизонтальными линиями. Если они зеленого цвета , значит, автоматической системе удалось обновить Гугл Хром два дня назад. Однако установка новой версии на Вашем компьютере произойдет только после перезагрузки обозрителя. Если же полоски имеют ярко-оранжевый цвет , обновление произошло четыре дня назад. Если полоски красного цвета – уже неделю Вы используете устаревшую версию обозревателя.
Кликнув на пункте ««, Вы увидите окно, которое показывает процесс сравнения текущей версии и новой, которая уже доступна на специальном сервере обновлений (см. скриншот ниже).
Проверка обновлений Google Chrome
После того, как процесс сравнения подошел к концу, появится кнопка для перезагрузки браузера и использования скачанных обновлений (см. скриншот ниже).
Обновление Google Chrome
Так же если у Вас установлена последнаяя версия данного браузера, то на экране Вы увидите надписать “ У вас последняя версия Google Chrome ”.
Такой же эффект будет при обычном закрытии программы, а затем ее повторном запуске. Так вы убедитесь в том, что вы установили самую последнюю версию Гугл Хром, содержащую все необходимые обновления безопасности плюс новый функционал.
Но никто не застрахован от сбоя, в ходе которого установление новой версии обозревателя сорвется или же прервется связь с сервером обновлений. Не пугайтесь! Для начала необхожимо очистить кэш в старом браузере. Как это сделать можно посмотреть в статье:
Теперь Вам просто нужно зайти на официальный сайт Гугл Хром и скачать последнюю версию обозревателя для вашей операционной системы. Определение системы происходит автоматически после считывания данных с компьютера. Для этого необходимо перейти по ссылке:
Нажимаем на кнопку «Скачать Chrome «.
Когда скачивание окончено, нужно активировать процесс обновления ранее установленной версии обозревателя. Для этого закройте Хром и установите последнюю актуальную версию, нажав на иконку которую скачали. Обязательно проследите, чтобы все закладки, пароли и настройки сохранились. Перед тем, как обновить браузер, необходимо синхронизировать свои настройки браузера с аккаунтом в Google .
Скачанные плагины, расширения, дополнения Хрома легко и просто обновить принудительно. Сначала нажмите на кнопочку с тремя линиями правой кнопкой мыши, выбирайте пункт «Дополнительные инструменты» — «Расширения».
Теперь необходимо поставить галочку на “Режим разработчика ” и нажать на пункт «Обновить расширение «, который расположен в правом верхнем углу (см. ниже).
http://my-chrome.ru/category/stable-versii-google-chrome/
Помните, что такой движок будет обкатываться на браузере Хромиум , который по умолчанию включает все программы, содержащиеся в обновлениях еще не вышедшей версии Chrome.
Как обновить браузер Mozilla Firefox
Здесь процесс апгрейда очень напоминает все то, что вы уже проделали с Хромом . По умолчанию браузер обновляется автоматически, однако это при желании или необходимости можно сделать вручную. Для это выполните следующие шаги:
- Нажмите на кнопку с тремя линиями в левом верхнем углу, а в открывшемся окне кликните по иконке. Где изображен вопросительный знак. Она расположена внизу выпадающего списка. В зависимости от версии она может быть на разных местах внизу.
- В открывшемся меню нажмите в самом низу кнопку «О Firefox » (см. скриншот).
Если браузер очень долго не закрывался, после загрузки обновлений появится предложение перезапустить браузер для того, чтобы применить эти обновления.
Установленная последняя версия Mozilla Firefox
Если вы не хотите автоматически обновить Mozilla Firefox , вам следует просто отключить опцию автообновления. Для этого зайдите в настройки Мазилы Фаерфокс, кликнув по кнопке с тремя полосками и выбрав пункт «Настройки «.
Настройки браузера Mozilla
Не пугайтесь, если появятся вкладки «Дополнительно «, здесь нажимайте «Обновления «, как на скриншоте ниже.
Здесь работать можно по трем вариантам:
- По умолчанию апгрейд скачивается и устанавливается в фоновом режиме, вам только нужно поставить галочку (показано на скриншоте выше), чтобы вас предупредили, если установленные дополнения плагинов или расширения для браузера не совместимы с новой версией.
- Обновление проверяется автоматически, но каждый раз вас будут беспокоить перед началом установки.
- Проверка браузера на наличие новых версий может вообще не происходить. Вам нужно будет самостоятельно при помощи уже описанных манипуляций обновить браузер Мозила Фаерфокс , как только вы сами этого захотите.
Главным коньком Мозилы является именно простота настроек, так что рекомендуем не мучиться и автоматически обновить Mozilla. Так же если после обновления браузера появляется большое количество рекламы, советуем использовать дополнение Adblock или Adguard. Как убрать рекламу в данном браузере смотрите:
Как обновить браузер Opera
А вот здесь все не так просто, как хотелось бы. Пару лет назад создатели этого браузера отказались от применения движка собственной разработки, заменив его тем же, который используется в Гугле . Распространение движка происходит бесплатно.
Последняя версия на старом движке – это Opera 12.17. более современные версии уже не совместимы с ней. Сегодня обновить двенадцатую Оперу уже невозможно. Если она установлена на вашем компьютере, то необходимо вверхнем правом угле нажать на кнопку “Opera ”, в выпадающем списке выбрать пункт “Справка ” или “Об Opera ” и далее нажать на этот пункт или в выпадающем списке выбрать “О програме ”. Посмотрите версию как показано на скриншоте.
Если вы выберите пункт «Проверить обновление», вам сообщат, что вами используется самая последняя версия. Многие используют версию 12.17, потому что в нее интегрирован почтовый клиент и много других «наворотов». Поскольку обновить версию 12 нельзя, зайдите на официальный сайт Оперы и скачайте специальную программу для установки браузера. Для этого необходимо перейти по ссылке:
http://www.opera.com/ru
И нажать кнопку “Загрузить сейчас ”.
Теперь обновить Opera можно отдельно от двенадцатой версии, однако при этом произойдет вытягивание всех закладок из последней (это же касается установленных вами настроек, паролей и др., смотреть, что такое .). Это довольно удобно, потому что вы сможете безболезненно и быстро перейти на другую версию, как при рядовом обновлении браузера. Это большое преимущество Оперы.
Если вы любите все новое и у вас уже установлена версия Оперы, которая старше двенадцатой, для ее обновления не нужно делать никаких специальных шагов, потому что в ней стоит механизм автоматического обновления. После апгрейда появится окно, информирующее вас о завершении процесса.
Проверка появления новых версий браузером происходит через определенные промежутки времени. Если обновить браузер Опера не удалось , появится окно с соответствующим напоминанием. Вы сможете просмотреть используемую вами в данный момент версию, выбрав в меню окошка «Opera » пункт «О программе » (см. скриншот ниже).
Если по какой-то причине у вас «барахлит» механизм автоматического апгрейда, зайдите на официальный сайт Оперы (смотрите выше), а затем скачайте дистрибутив для вашей оперативной системы. Затем проведите установку, заранее закрыв браузер. Новая версия появляется на месте старой, а это то же самое, что и обновить Опера стандартным путем. Если перед вами стоит цель скачать более старую версию, к которой вы уже привыкли (в том числе и Опера 12.17), скачайте ее из официального архива.
Как обновить браузер Safari
Обновить Safari тоже довольно просто. Этот обозреватель придуман для пользователей Apple, хотя сегодня есть обновленная версия для Windows.
Для того, чтобы обновить браузер Сафари, следуйте инструкции:
- Вам необходимо перейти на официальный сайт компании Apple и скачать нужную версию Браузера Safari. Для этого перейдите по ссылке: https://support.apple.com/ru_RU/downloads/safari
- Теперь вам нужно скачать последнюю версию Сафари;
- После скачивания файла, его необходимо запустить.
- В ходе загрузки программа предложит запустить или сохранить файл. Нажмите «Запустить», после чего немедленно начнется обновление.
Обновить Сафари проще, чем какой-либо другой браузер, необходимо просто зайти, скачать и запустить обновление.
Что бы посмотреть какой версии данный браузер у вас установлен, необходимо в правом верхнем углу найти шестеренку нажать на нее и в выпадающем списке выбрать пункт “О Safari ”.
После нажатия у Вас появится окно в котором можно посмотреть текущую версию браузера.
Как обновить Яндекс браузер
Данный браузер работает на том же движке, что и Гугл Хром или последняя версия Оперы, а потому у него есть опция автоматического обновления. При этом особо отметим, что эту опцию нельзя отключить. Впрочем, если вы долго не пользовались Yandex, то при заходе на страницу просмотра новой версии обозревателя вы найдете кнопку обновления или перезагрузки программы (с применением уже скачанных изменений). Подробнее смотрите на скриншоте.
Выберите в контекстном меню уже знакомую вам кнопку с тремя горизонтальными палочками, нажмите на нее и выберите «Дополнительно » — «О браузере Yandex «.
Однако никто не застрахован от случая, когда система автообновления «глючит». Поэтому в этом случае вы можете обновить браузер Yandex , скачав самую последнюю версию с официального сайта, а затем установив ее поверх уже скачанной. Это то же самое, что стандартно обновить Яндекс . Проследите, чтобы все настройки у вас сохранились.
Для того, что бы скачать Браузер от Яндекса, необходимо перейти на официальный сайт, по ссылке:
https://browser.yandex.ua/ru/
На странице необходимо нажать кнопку «Скачать » и следовать всем рекомендациям.
Браузер Яндекс интересен уже потому, что базируется на том же движке, что и Гугл Хром, однако при этом имеет несколько уникальных функций. Но как видите обновление данного браузера занимает всего несколько минут. Так же если после обновления у Вас появились проблемы с рекламой рекомендуем посмотреть данную статью:
Как обновить Браузер Internet Explorer
Такой обозреватель имеет отличие от всех ранее рассмотренных, потому что принадлежит к операционной системе Windows. Обновить до последней версии вы сможете не для каждого типа Винды. Скорее всего, это связано с попытками Майкрософта поднять продажи своих новых оперативных систем.
Версия Internet Explorer
Так же есть более простой метод. Для его реализации необходимо перейти на официальный сайт Internet Explorer по ссылке:
http://windows.microsoft.com/ru-RU/internet-explorer/download-ie
Скачать данный браузер и по новой установить его на компьютер. Тем самым старая версия браузера обновится на более новую (последнуюю) версию.
Выводы
Итак, подведем итоги:
- Браузеры имеют свои плюсы и минусы, и то, какой браузер выбрать – вопрос сугубо индивидуальный.
- Обновление браузера нужно для того, чтобы защитить ваш компьютер от хакеров или вирусов, поскольку последние постоянно совершенствуются и находят слабые места в системах безопасности той или иной версии обозревателя. Не пренебрегайте обновлением браузера!
- Лично мы рекомендуем использовать браузеры Mozilla Firefox и Google Chrome , потому что у них наиболее понятный и богатый функционал, а также есть опция автоматического обновления. Даже если такая система «барахлит», обновить браузер вручную в случае с Мозиллой или Гуглом проще простого. В обоих этих обозревателях можно обновится бесплатно.
Рекомендуем также
Как обновить Google Chrome для ПК
Google Chrome автоматически обновляется при закрытии браузера, если доступна новая версия. Поэтому, чтобы обновить его, вам не нужно делать абсолютно ничего, поскольку он делает это за вас.
Тем не менее, правда то, что по разным причинам, может возникнуть ошибка и, следовательно, обновление не выполняется. В этом случае обратите внимание на кнопку из трех вертикальных точек в верхнем правом углу браузера, где вы найдете цветной код:
- Зеленый значок: обновление доступно уже около 2 дней.
- Оранжевый значок: обновление доступно уже около 4 дней.
- Красный значок: обновление доступно уже около 7 дней.
В этом случае, чтобы обновить Google Chrome, откройте браузер и нажмите кнопку с тремя вертикальными точками в правом верхнем углу. Если при отображении своих параметров появляется Обновить Google Chrome, это означает, что доступны новые обновления, нажмите на эту кнопку. Если появится окно подтверждения, нажмите кнопку Перезагрузить.
Еще один способ обновления программного обеспечения — выполнить проверку непосредственно на странице. Откройте меню параметров, нажав значок трех вертикальных точек в верхнем правом углу, и выберите Справка > О браузере Google Chrome.
Доступ к справке ChromeВ новом окне выполняется онлайн-проверка (вам нужно подключение к Интернету), и вы сможете проверить, обновлено ли ваше программное обеспечение.
Окно справки о версии ChromeОбновление Chrome — это лучший способ получить улучшения, включенные разработчиками Google в своих средствах безопасности. Это означает, что мы не подвержены уязвимостям и повышается наша безопасность. Часто можно увидеть изменения в интерфейсе и в размещение некоторых параметров.
Обычно эти изменения были протестированы в Beta-версиях и тех, которые были запущены через канал Canary. Все они полностью функциональны, хотя могут иметь сбои и ошибки. Эти версии, как Beta, так и Canary, можно скачать и попробовать, если вы хотите знать, какими будут новинки браузера, перед запуском своей стабильной версии. В случае Canary это не обязательно означает, что появится стабильная версия; некоторые из них не доходят до этого этапа.
Язык Русский
О.С. Windows
Лицензия бесплатно
СкачатьОбновление операционной системы для работы с приложениями Adobe
Редактор реестра Windows версии 5.00
[HKEY_LOCAL_MACHINE\SOFTWARE\Microsoft\Internet Explorer\Main\FeatureControl\FEATURE_BROWSER_EMULATION]
«Acrobat.exe»=dword:00002af8
«AASIapp.exe»=dword:00002af8
«AcroLicApp.exe»=dword:00002af8
«AcroRd32.exe»=dword:00002af8
«Adobe Extension Manager CS6.exe»=dword:00002af8
«AdobeCaptivate.exe»=dword:00002af8
«FlashBuilder.exe»=dword:00002af8
«Aero.exe»=dword:00002af8
«AfterFX.exe»=dword:00002af8
«Bridge.exe»=dword:00002af8
«Character Animator.exe»=dword:00002af8
«Dimension.exe»=dword:00002af8
«Fireworks.exe»=dword:00002af8
«Illustrator.exe»=dword:00002af8
«InDesign.exe»=dword:00002af8
«InCopy.exe»=dword:00002af8
«Lightroom.exe»=dword:00002af8
«Adobe Media Encoder.exe»=dword:00002af8
«Muse.exe»=dword:00002af8
«Photoshop.exe»=dword:00002af8
«Adobe Prelude.exe»=dword:00002af8
«Adobe Premiere Pro.exe»=dword:00002af8
«Adobe Premiere Rush.exe»=dword:00002af8
«xd.exe»=dword:00002af8
«Creative Cloud.exe»=dword:00002af8
«Adobe Presenter.exe»=dword:00002af8
«RoboHelp.exe»=dword:00002af8
«FrameMaker.exe»=dword:00002af8
«Fresco.exe»=dword:00002af8
«Adobe Extension Manager CC.exe»=dword:00002af8
«ExtendScript Toolkit.exe»=dword:00002af8
«Scout.exe»=dword:00002af8
«Animate.exe»=dword:00002af8
«Adobe Audition.exe»=dword:00002af8
«Dreamweaver.exe»=dword:00002af8
[HKEY_LOCAL_MACHINE\SOFTWARE\WOW6432Node\Microsoft\Internet Explorer\Main\FeatureControl\FEATURE_BROWSER_EMULATION]
«Acrobat.exe»=dword:00002af8
«AASIapp.exe»=dword:00002af8
«AcroLicApp.exe»=dword:00002af8
«AcroRd32.exe»=dword:00002af8
«Adobe Extension Manager CS6.exe»=dword:00002af8
«AdobeCaptivate.exe»=dword:00002af8
«Aero.exe»=dword:00002af8
«AfterFX.exe»=dword:00002af8
«Bridge.exe»=dword:00002af8
«Character Animator.exe»=dword:00002af8
«Dimension.exe»=dword:00002af8
«FlashBuilder.exe»=dword:00002af8
«Fireworks.exe»=dword:00002af8
«Illustrator.exe»=dword:00002af8
«InDesign.exe»=dword:00002af8
«InCopy.exe»=dword:00002af8
«lightroom.exe»=dword:00002af8
«Lightroom.exe»=dword:00002af8
«Adobe Media Encoder.exe»=dword:00002af8
«Muse.exe»=dword:00002af8
«Photoshop.exe»=dword:00002af8
«Adobe Prelude.exe»=dword:00002af8
«Adobe Premiere Pro.exe»=dword:00002af8
«Adobe Premiere Rush.exe»=dword:00002af8
«xd.exe»=dword:00002af8
«Creative Cloud.exe»=dword:00002af8
«Adobe Presenter.exe»=dword:00002af8
«RoboHelp.exe»=dword:00002af8
«FrameMaker.exe»=dword:00002af8
«Fresco.exe»=dword:00002af8
«Adobe Extension Manager CC.exe»=dword:00002af8
«ExtendScript Toolkit.exe»=dword:00002af8
«Scout.exe»=dword:00002af8
«Animate.exe»=dword:00002af8
«Adobe Audition.exe»=dword:00002af8
«Dreamweaver.exe»=dword:00002af8
Как обновить Google Chrome в Windows 10
Google Chrome является наиболее часто используемым веб-браузером в мире для настольных и мобильных операционных систем. Чистый интерфейс, высокая производительность и отличное качество расширений помогают Chrome доминировать на рынке веб-браузеров.
Команда Google Chrome регулярно выпускает новые версии, чтобы добавлять новые функции, улучшать производительность и решать проблемы. Без сомнения, Google Chrome получает больше обновлений в год по сравнению с другими крупными веб-браузерами. Поэтому иногда сложно следить за последними выпусками Chrome.
Google Chrome автоматически обновляется без ручного вмешательства. Тем не менее, периодически вы можете захотеть убедиться, что вы используете последнюю версию Chrome, чтобы получить все преимущества, предлагаемые в новейшей версии популярного браузера.
Как проверить версию Chrome, установленную на вашем компьютере?
Проверить номер версии Google Chrome очень просто. Вот как это сделать.
Шаг 1. Откройте браузер Chrome. Нажмите значок дополнительных параметров (значок с тремя вертикальными точками), нажмите « Справка», а затем нажмите « О программе Google Chrome», чтобы открыть страницу «О программе Chrome».
Шаг 2. Страница About Chrome не только отображает текущую версию Chrome, установленную на вашем ПК, но также автоматически проверяет наличие обновлений при открытии страницы.
Как обновить Google Chrome до последней версии?
Вам не нужно проверять обновления Chrome вручную. Chrome автоматически проверяет и устанавливает обновления самостоятельно. Тем не менее, вы можете вручную проверить наличие обновлений, если чувствуете, что Chrome не обновляется автоматически или хотите установить обновление сразу.
Шаг 1. В браузере Chrome щелкните значок дополнительных параметров, нажмите « Справка», а затем нажмите « О Google Chrome» .
Шаг 2. При выборе параметра «О Google Chrome» открывается страница « О программе Chrome», которая автоматически проверяет наличие обновлений Chrome. Если доступно, последняя версия Chrome будет автоматически загружена и установлена. Если вас попросят перезапустить браузер, сделайте это, чтобы завершить установку обновления.
Если у вас возникли проблемы с этим методом, вы можете вручную загрузить последнюю версию установщика Google Chrome, а затем запустить ее, чтобы обновить установленное на данный момент приложение Google Chrome до последней версии.
Как настроить Google Chrome в качестве браузера по умолчанию в руководстве по Windows 10, также может вас заинтересовать.
Как обновить браузер на телевизоре LG — журнал LG MAGAZINE Россия
Все современные модели телевизоров LG оснащены функций Smart TV – то есть помимо просмотра обычных телевизионных каналов они дают владельцам возможность просматривать контент из Интернета, а также обладают широким набором мультимедийных возможностей, например, дают доступ к музыкальным и игровым сервисам, а также формируют рекомендации на основе пользовательских предпочтений.
Отдельным плюсом LG Smart TV считается наличие удобного и интуитивно понятного поиска, благодаря которому всегда легко найти нужную информацию, когда бы она ни потребовалась.
Все это стало возможно благодаря тому, что телевизоры LG Smart TV работают на операционной системе WebOS, разработанной специально для умных телевизоров. ОС может похвастаться удобным меню, режимом многозадачности, доступом практически ко всем развлекательным стриминговым платформам и магазином приложений, где можно скачать программы и игры.
Большая часть функций телевизора LG Smart TV напрямую связана с доступом в интернет и возможна благодаря WebOS. Для того, чтобы телевизор работал без перебоев и «глюков», ПО (то есть встроенный внутрисистемный web-браузер необходимо своевременно обновлять.
LG постоянно работает над совершенствованием программного обеспечения, внедрением новых опций и устранением возникающих мелких багов, поэтому обновления операционной системы выходят регулярно. Обновления могут вносить изменения в приложения и программные файлы так, что они становятся несовместимы с версией браузера, установленной на телевизоре LG, особенно, если владелец не обновлял браузер в течение длительного времени.
Какие проблемы могут возникнуть, если не обновлять браузер на телевизоре LG Smart TV?
- Увеличивается время загрузки и отклика страниц и установленных приложений.
- Сбои в работе программы Adobe Flash Player, отвечающей за демонстрацию видео и изображений из интернета.
- Блокирование IP-адресов различных сайтов. Такое может случиться из-за сбоев в работе базы данных «Черного списка вредоносных ресурсов».
Вот почему важно своевременно обновлять браузер на вашем телевизоре LG Smart TV. Сделать это можно несколькими способами.
Через меню LG Smart TV:
Можно обновить браузер телевизора автоматически, если он подключен к интернету, как беспроводным способом при помощи wi-fi, так и через кабель Ethernet.
- Нажмите на пульте дистанционного управления телевизора кнопку Settings.
- В открывшемся меню настроек телевизора найдите раздел «Поддержка», а в нем пункт «Обновление ПО».
- На экране вашего телевизора LG появится всплывающее окно с информацией о версии прошивки вашего устройства. Нажмите на кнопку «Проверить наличие обновлений».
- Если во всплывающем окне появится информация о доступном обновлении вашего ПО, нажмите на кнопку «Обновить».
- Обновление будет установлено автоматически. Не выключайте телевизор до окончания процесса, иначе потеряете данные.
В том случае, если ваш телевизор не подключен к интернету, то обновить браузер можно вручную. Предварительно потребуется скачать самую новую версию ПО, подходящую для модели вашего телевизора, на внешний носитель (usb-флешку или внешний жесткий диск). Это обязательно нужно делать на официальном сайте LG в разделе «Программное обеспечение и драйверы» .
Для того, чтобы узнать, какое именно обновление браузера скачивать, узнайте точно, какой модели ваш телевизор LG. Сделать это просто и не займет много времени.
- В главном меню настроек телевизора найдите раздел «Информация о продукте / услуге». В открывшемся меню вы увидите интересующую вас информацию: модель и серию телевизора, а также версию ПО, установленную на него.
- В разделе «ПО и драйверы» на сайте LG введите в строчку «Номер модели» числовые и буквенные символы, соответствующие модели вашего телевизора.
- В открывшемся на экране меню найдите раздел «ПО и прошивки», откройте его и нажмите на кнопку «Скачать».
- Создайте на флешке или внешнем диске папку и озаглавьте ее LG_DTV.
- Скачайте обновление в эту папку и подключите внешний носитель к вашему телевизору LG.
- Наличие обновления браузера будет распознано телевизором автоматически, после чего он сам установит новую версию ПО.
Можно ли устанавливать на телевизор LG Smart TV сторонний браузер?
На телевизор LG Smart TV можно самостоятельно установить практически любой браузер: Opera, Chrome, Mozilla. Но в этом случае обновлять его нужно только вручную. Также может потребоваться дополнительное обновление некоторых компонентов, например, Adobe Flash Player.
Проблемы, которые могут возникнуть после обновления браузера на телевизоре LG Smart TV?
В редких случаях после обновления браузера на телевизоре он начинает работать некорректно. В подавляющем большинстве случаев это случается, когда браузер был обновлен вручную и не был установлен или настроен правильно.
- Если браузер не запускается. На экране появилась надпись Critical Programming Error. Проведите инициализацию. Для этого нажмите на пульте ДУ кнопку Settings и в пункте «Поддержка» выберите «Инициализацию».
- Если браузер не подключается к интернету. Это означает, что телевизор не импортировал старые настройки браузера в обновленную версию. Зайдите в «Настройки» браузера и выберите пункт «Сбросить настройки». Перезапустите браузер.
- Если браузер выдает нехватку внутренней памяти. Нажмите на пульте ДУ кнопку Smart / Home (в зависимости от модели вашего телевизора). Откройте «Настройки» и в разделе «Функции Smart» выберите «Очистить кэш».
Как мне обновить свой интернет-браузер?
Для большинства пользователей Интернета ваш браузер — это окно в Интернет. Вы используете его для перехода на веб-сайты, и он отображает эти сайты для вас, позволяя вам переходить по ссылкам и исследовать все, что может предложить Интернет. Доступно множество различных браузеров, но четыре из них составляют более 95 процентов всех браузеров, используемых сегодня: Internet Explorer, Firefox, Chrome и Safari [источник: StatCounter].
Программисты, разрабатывающие браузеры, постоянно обновляют их, добавляют новые функции, улучшают их производительность, меняют внешний вид и повышают безопасность браузера.Последняя часть особенно важна. Вредоносные хакеры и веб-сайты могут использовать недостатки безопасности в браузерах и заразить ваш компьютер вредоносными программами, троянами и вирусами. Регулярные обновления вашего браузера устраняют проблемы безопасности, когда они обнаруживаются, и делают ваш компьютер более защищенным от атак такого типа.
Установить интернет-браузер очень просто. Internet Explorer поставляется с предустановленной Windows, а Safari — с операционными системами Apple. Firefox и Chrome можно загрузить и установить, посетив соответствующие веб-сайты (используя другой браузер).
Если у вас есть предпочтительный браузер, поддерживать его в актуальном состоянии станет еще проще. Обновления Internet Explorer (IE) включены как часть обновлений системы Windows, поэтому, пока вы обновляете Windows, IE остается. Просто запустите Центр обновления Windows из меню «Пуск», чтобы узнать, доступны ли какие-либо обновления. Вы увидите обновления Internet Explorer, перечисленные в разделе «Важные обновления». Если Windows настроена на автоматическое обновление, IE также будет обновляться.
Firefox уведомляет вас, когда доступно обновление, и вы можете проверить наличие обновлений вручную, нажав кнопку «Проверить наличие обновлений» (найдите ее, открыв меню «Справка» и выбрав «О Firefox»).Chrome фактически обновляется при каждом запуске, и вы также можете проверить наличие обновлений вручную в меню «О Chrome».
Когда будет доступно обновление для Safari, вы получите уведомление «Доступны обновления приложения». Вы попадете в магазин приложений, где сможете обновить все программное обеспечение доступными обновлениями, включая Safari. Вы также можете проверить наличие обновлений Safari, просмотрев список «Обновления программного обеспечения» в меню операционной системы Apple.
Благодаря автоматическим обновлениям и уведомлениям поддерживать ваш интернет-браузер в актуальном состоянии никогда не было так просто, поэтому у вас всегда должны быть последние исправления безопасности и функции для вашего любимого браузера.
Проверить версию и обновить веб-браузеры | Программное обеспечение
Mozilla Firefox
- Нажмите кнопку Меню , расположенную в правом верхнем углу экрана.
- Щелкните значок вопроса для получения справки.
- Выберите .
- Откроется окно О Firefox , в котором будет показано, какая у вас версия Firefox. Firefox начнет проверку обновлений и загрузит их автоматически.
- Когда обновления будут готовы к установке, нажмите Перезагрузить до обновления .
Важно: Если обновление не началось, не было завершено или возникла другая проблема, загрузите и установите новую копию. Всегда загружайте Mozilla Firefox с веб-сайта mozilla.org .
Google Chrome
- Щелкните меню Chrome на панели инструментов браузера.
- Выберите Обновить Google Chrome .
- В появившемся диалоговом окне подтверждения щелкните Перезагрузить . Браузер сохраняет открытые вкладки и окна и автоматически открывает их при перезапуске. Если вы не хотите перезапускать сразу, щелкните Не сейчас . При следующем перезапуске браузера обновление будет применено автоматически.
Пользователи Windows 8 : обязательно закройте все окна и вкладки Chrome на рабочем столе и в приложении Windows 8, затем перезапустите Chrome, чтобы применить обновление.
- Пользователи Mac: вы также можете настроить автоматические обновления браузера для всех пользователей вашего компьютера, если Google Chrome установлен в папке «Приложения». Перейдите в диалоговое окно «О Google Chrome» и найдите кнопку Настроить автоматическое обновление для всех пользователей . Если он доступен, нажмите кнопку и авторизуйтесь, чтобы настроить автоматические обновления.
- Пользователи Linux: используйте диспетчер пакетов для обновления Google Chrome.
Safari
Safari обновляется через обновления операционной системы Mac.См. Нашу статью «Обновление операционной системы Mac».
Internet Explorer
Internet Explorer обновляется посредством обновлений операционной системы Windows. См. Нашу статью «Обновление операционной системы Windows».
Opera
Браузер регулярно проверяет наличие обновлений. Чтобы выполнить ручную проверку, выберите пункт меню.
В целях безопасности и поддержания актуальности Opera включите Автообновление. Выберите пункт меню Security , затем Advanced Preferences .
Поддерживайте актуальность своих веб-браузеров — База знаний / Программное обеспечение / Веб-браузеры
Регулярное обновление вашего веб-браузера — важный способ обеспечить удобство просмотра. Этот процесс незначительно отличается для каждого из трех основных браузеров — Chrome, Firefox и Safari, но выполняется быстро и легко.
Ваши браузеры будут периодически обновляться автоматически, но если вы выполните следующие действия, вы будете уверены, что у вас установлена текущая версия каждого из них.
Chrome
Обычно обновления Chrome происходят в фоновом режиме при закрытии и повторном открытии браузера Chrome.Если вы какое-то время не закрывали браузер, вы можете увидеть ожидающее обновление:
- На вашем компьютере откройте Chrome.
- В правом верхнем углу см. Дополнительно.
- Если обновление находится на рассмотрении, вы увидите небольшой цветной значок, подобный этому:
- Зеленый: обновление было выпущено менее 2 дней назад.
- Оранжевый: Около 4 дней назад вышло обновление.
- Красный: обновление было выпущено как минимум неделю назад.
- Чтобы обновить Google Chrome:
- На компьютере откройте Chrome.
- В правом верхнем углу нажмите «Еще»
- Нажмите «Обновить Google Chrome».
- Важно: Если вы не можете найти эту кнопку, значит, у вас уже установлена последняя версия.
- Нажмите «Перезапустить».
Браузер сохраняет открытые вкладки и окна и автоматически открывает их при перезапуске. Ваши окна в режиме инкогнито не будут открываться снова после перезапуска Chrome. Если вы не хотите перезапускать сразу же, нажмите «Не сейчас». Обновление будет применено при следующем перезапуске браузера.
Посетите chrome: // settings / help, чтобы убедиться, что Chrome обновлен.
Источник: https://support.google.com/chrome/answer/95414
Firefox
По умолчанию Firefox обновляется автоматически. Вы всегда можете выполнить обновление вручную, и в этом случае обновление будет загружено, но не будет установлено, пока вы не перезапустите Firefox.
- В строке меню щелкните меню Firefox и выберите «О Firefox».
- Откроется окно «О Firefox». Firefox проверит наличие обновлений и загрузит их автоматически.
- Когда загрузка будет завершена, нажмите «Перезагрузить», чтобы обновить Firefox.
Источник: https://support.mozilla.org/en-US/kb/update-firefox-latest-release
Safari
Браузер Safari полностью интегрирован в операционные системы Apple, что вам не нужно держите его в актуальном состоянии. Все, что вам нужно сделать, чтобы обновить Safari, — это установить обновления macOS или iOS, и все готово.
Чтобы поддерживать Mac в актуальном состоянии, см. Документацию Apple по обновлениям безопасности macOS.
- В macOS Mojave или более поздней версии выберите «Системные настройки» в меню Apple, затем нажмите «Обновление программного обеспечения», чтобы проверить наличие обновлений.
- В macOS High Sierra или более ранней версии откройте приложение App Store на Mac и нажмите «Обновления» на панели инструментов App Store. Нажмите «Обновить все», чтобы обновить все доступные обновления программного обеспечения.
Источник: https://support.apple.com/en-us/HT201541
Какие требования к браузеру и компьютеру для …
Canvas поддерживает текущую и первые предыдущие основные версии следующих браузеров:
- Хром 94 и 95
- Firefox 93 и 94 (расширенные версии не поддерживаются *)
- Кромка 94 и 95
- Браузер Respondus Lockdown (с поддержкой последних системных требований)
- Safari 14 и 15 (только Macintosh)
Вы можете проверить, обновлен ли браузер, который вы в настоящее время используете, с помощью инструмента проверки браузера на шаге ниже.
Вы всегда должны использовать самую последнюю версию предпочитаемого вами браузера. Ваш браузер уведомит вас, если доступна новая версия.
Примечание. Safari 13.1 и более поздние версии содержат обновление, которое может вызывать проблемы с загрузкой файлов, отображением изображений и воспроизведением предупреждений чата в Canvas. Инженеры Canvas в настоящее время работают над решением этой проблемы. До тех пор вы можете избежать ошибок с файлами, изображениями и предупреждениями, отключив предотвращение межсайтового отслеживания в Safari при использовании Canvas.Если отключение межсайтового отслеживания не решает эти проблемы, попробуйте один из других поддерживаемых браузеров.
Баннер неподдерживаемого браузера
Некоторые поддерживаемые браузеры могут по-прежнему отображать баннер с сообщением Ваш браузер не соответствует минимальным требованиям для Canvas . Если вы обновили свой браузер, но по-прежнему видите предупреждающий баннер, попробуйте выйти из Canvas и удалить файлы cookie браузера.
Корпоративные браузеры расширенной версии
Chrome и Firefox предлагают расширенные версии для организаций, управляющих клиентскими рабочими столами.Chrome ESR можно обновлять с помощью существующей полной версии Chrome в любое время. Однако Firefox ESR обновляется только с каждой седьмой основной версией, что приводит к перекрытию Firefox ESR с устаревшими версиями. На веб-странице Firefox ESR отмечается, что ESR может поддерживаться не во всех веб-приложениях из-за задержки выпуска этой версии. Учреждениям, использующим Firefox ESR, следует рассмотреть возможность развертывания последней версии, чтобы обеспечить наилучшее взаимодействие с пользователем Canvas.
* Для расширенных версий браузеров предупреждающий баннер по-прежнему применяется и отображается в Canvas для любого браузера, версия ниже минимальной.
Известное поведение браузера
Как и все функции Canvas, наши продуктовые группы отдают приоритет противоположному поведению в отношении браузеров, и некоторые варианты поведения в предыдущей версии могут не быть устранены. Если в предыдущей версии браузера существует поведение, которого нет в текущей версии, лучшим решением является обновление до новейшей версии браузера.
Доступность
Canvas поддерживает инициативу W3C по обеспечению доступности Интернета.Чтобы узнать о поддерживаемых комбинациях программ чтения с экрана и браузера, см. Документ стандартов доступности Canvas.
Обновите свою операционную систему для работы с приложениями Adobe
Редактор реестра Windows версии 5.00
[HKEY_LOCAL_MACHINE \ SOFTWARE \ Microsoft \ Internet Explorer \ Main \ FeatureControl \ FEATURE_BROWSER_EMULATION]
«Acrobat.exe» = dword: 00002af8
«AASIapp.exe» = dword: 00002af8
«AcroLicApp.exe» = dword: 00002af8
«AcroRd32.exe «= dword: 00002af8
«Adobe Extension Manager CS6.exe» = dword: 00002af8
«AdobeCaptivate.exe» = dword: 00002af8
«FlashBuilder.exe» = dword: 00002af8
«Aero.exe» = dword: 00002af8
«AfterFX.exe» = dword: 00002af8
«Bridge.exe» = dword: 00002af8
«Character Animator.exe» = dword: 00002af8
«Dimension.exe» = dword: 00002af8
«Fireworks.exe» = dword: 00002af8
«Illustrator.exe» = dword: 00002af8
«InDesign.exe «= dword: 00002af8
«InCopy.exe» = dword: 00002af8
«Lightroom.exe» = dword: 00002af8
«Adobe Media Encoder.exe» = dword: 00002af8
«Muse.exe» = dword: 00002af8
«Photoshop.exe» = dword: 00002af8
«Adobe Prelude.exe» = dword: 00002af8
«Adobe Premiere Pro.exe» = dword: 00002af8
«Adobe Premiere Rush.exe» = dword: 00002af8
«xd.exe» = dword: 00002af8
«Creative Cloud.exe» = dword: 00002af8
«Adobe Presenter.exe «= dword: 00002af8
«RoboHelp.exe» = dword: 00002af8
«FrameMaker.exe» = dword: 00002af8
«Fresco.exe» = dword: 00002af8
«Adobe Extension Manager CC.exe» = dword: 00002af8
«ExtendScript Toolkit.exe» = dword: 00002af8
«Scout.exe» = dword: 00002af8
«Animate.exe» = dword: 00002af8
«Adobe Audition.exe» = dword: 00002af8
«Dreamweaver.exe» = dword: 00002af8
[HKEY_LOCAL_MACHINE \ SOFTWARE \ WOW6432Node \ Microsoft \ Internet Explorer \ Main \ FeatureControl \ FEATURE_BROWSER_EMULATION]
«Акробат.exe «= dword: 00002af8
«AASIapp.exe» = dword: 00002af8
«AcroLicApp.exe» = dword: 00002af8
«AcroRd32.exe» = dword: 00002af8
«Adobe Extension Manager CS6.exe» = dword: 00002af8
«AdobeCaptivate.exe» = dword: 00002af8
«Aero.exe» = dword: 00002af8
«AfterFX.exe» = dword: 00002af8
«Bridge.exe» = dword: 00002af8
«Character Animator.exe» = dword: 00002af8
«Dimension.exe» = dword: 00002af8
«FlashBuilder.exe «= dword: 00002af8
«Fireworks.exe» = dword: 00002af8
«Illustrator.exe» = dword: 00002af8
«InDesign.exe» = dword: 00002af8
«InCopy.exe» = dword: 00002af8
«lightroom.exe» = dword: 00002af8
«Lightroom.exe» = dword: 00002af8
«Adobe Media Encoder.exe» = dword: 00002af8
«Muse.exe» = dword: 00002af8
«Photoshop.exe» = dword: 00002af8
«Adobe Prelude.exe» = dword: 00002af8
«Adobe Premiere Pro.exe «= dword: 00002af8
«Adobe Premiere Rush.exe» = dword: 00002af8
«xd.exe» = dword: 00002af8
«Creative Cloud.exe» = dword: 00002af8
«Adobe Presenter.exe» = dword: 00002af8
«RoboHelp.exe» = dword: 00002af8
«FrameMaker.exe» = dword: 00002af8
«Fresco.exe» = dword: 00002af8
«Adobe Extension Manager CC.exe» = dword: 00002af8
«ExtendScript Toolkit.exe» = dword: 00002af8
«Scout.exe» = dword: 00002af8
«Анимация.exe «= dword: 00002af8
«Adobe Audition.exe» = dword: 00002af8
«Dreamweaver.exe» = dword: 00002af8
Как обновить компьютер
Поддержание вашего компьютера с использованием последних обновлений — одна из самых важных вещей, которые вы можете сделать, чтобы сохранить свою информацию в безопасности и избежать сбоев. Воспользуйтесь нашим руководством, чтобы узнать, как обновить свой компьютер.
Хотя каждая новая версия основных операционных систем включает в себя больше задач обслуживания, которые запускаются автоматически, есть еще некоторые задачи, которые вы должны выполнять, чтобы поддерживать ваш компьютер в актуальном состоянии.Обновленный компьютер позволяет без проблем запускать новейшие программы.
Также важно обновлять свой компьютер, чтобы избежать вирусов и других вредоносных программ. Хакеры всегда стремятся использовать бреши в операционных системах и приложениях, которые позволят им посылать вирус, устанавливать рекламное ПО или шпионское ПО.
Софтверные компании борются с хакерами, выпуская обновления для своих продуктов. Эти обновления важно устанавливать, чтобы ваш компьютер работал надежно и эффективно.
Windows 10 автоматически установит обновления Windows и приложений. Для убедитесь, что ваше программное обеспечение обновлено, сначала щелкните значок Windows, выберите Панель управления, затем выберите Система и безопасность, затем Центр обновления Windows. Щелкните Проверить наличие обновлений, чтобы вручную проверить наличие дополнительных обновлений.
Для более ранних версий Windows возможен тот же процесс, но убедитесь, что вы не отключили Центр обновления Windows.Если вы получаете сообщения с предложением установить важные обновления, установите их.
Обязательно перезагрузитесь, когда будет предложено; перезагрузка — важная часть процесса установки. Если вы дождетесь перезагрузки, очередь элементов может быть очень длинной, и перезагрузка займет больше времени. Некоторые обновления можно установить только после других обновлений, поэтому, если с момента перезагрузки прошло очень много времени, обновления могут зависнуть в поисках других обновлений.
У вас должно быть запущено и обновляется антивирусное программное обеспечение, чтобы ваш компьютер был в безопасности.Существует множество видов антивирусного программного обеспечения, включая антишпионское, рекламное и вредоносное ПО. Важно установить программное обеспечение, которое автоматически проверяет наличие обновлений, чтобы защитить ваш компьютер от вредоносных программ.
Не забудьте включить автоматические обновления при установке любого нового приложения. Таким образом вы получите самые последние версии с защитой от любых известных уязвимостей, которые могут использовать хакеры.
Если нет возможности для автоматических обновлений, обязательно проверьте веб-сайт продавца на наличие обновлений.Никогда не переходите по ссылкам, отправленным по электронной почте, поскольку они могут быть отправлены не продавцом и могут содержать вредоносное ПО или попытки фишинга.
Драйвер — это часть программного обеспечения, которое сообщает конкретному компоненту оборудования, как работать. Как правило, драйверы обновляются автоматически, но если у вас возникли проблемы с оборудованием, проверьте веб-сайт продавца, чтобы узнать, есть ли обновленный драйвер, и загрузите любой из рекомендованных.
Чтобы узнать точное имя аппаратного компонента, щелкните значок Windows, затем выберите Панель управления , затем Оборудование и звук и щелкните Устройства и принтеры .В окне будет перечислено все оборудование, которое вы установили.
Если вы обновили операционную систему, приложения, антивирусное программное обеспечение и любые драйверы, но ваша система по-прежнему имеет проблемы с производительностью, попробуйте эти варианты.
Всегда оставлять компьютер включенным — это просто; все, что вы делали, будет готово, когда вы вернетесь к этому.Но если оставить все работающим постоянно, время отклика может снизиться. При перезапуске закрываются забытые приложения, работающие в фоновом режиме, и очищается кеш памяти. Перезапуск также может запускать обновления и исправления, требующие перезапуска.
Обязательно перезапустите правильно, перейдя в меню Start и выбрав Restart или Shut Down .
Приложения и вкладки веб-браузера используют ценные ресурсы оперативной памяти, даже если вы не взаимодействуете с ними напрямую.Чтобы бороться с этим, повторно настройте приложения, которые запускаются автоматически, если они вам не нужны при первом запуске компьютера, и закройте все вкладки веб-браузера, которые вы не используете.
Если вы используете Microsoft ® Windows ® , вы можете увидеть приложения, которые используют память прямо сейчас:
- Удерживайте одновременно клавиши Ctrl + Alt + Delete
- Выберите Запустите диспетчер задач
- Откройте вкладку Процессы
Посмотрите, какие программы используют больше всего ресурсов, и решите, можете ли вы их закрыть.Будьте осторожны, какие процессы вы закрываете, так как это может повлиять на важные фоновые задачи, выполняемые на вашем компьютере.
Жесткие диски могут быть повреждены из-за различных источников, в том числе из-за жесткого или холодного выключения (простое нажатие кнопки питания во время работы компьютера). Выполните следующие действия, чтобы проверить, не поврежден ли ваш жесткий диск:
- Нажмите Пуск , выберите Компьютер , щелкните правой кнопкой мыши жесткий диск и выберите Свойства
- Нажмите Инструменты , под Проверка ошибок , нажмите Проверить сейчас
- Появится диалоговое окно «Проверить диск», выберите обе опции, затем нажмите Пуск
- Нажмите Запланировать проверку диска
- Закройте все открытые программы, затем перезагрузите компьютер.Проверка займет некоторое время, поэтому держите компьютер включенным и подключенным к источнику питания.
Чтобы избежать проблем с жесткими дисками, обновите компьютер до твердотельного накопителя. Узнайте больше о твердотельных накопителях здесь.
Если после завершения проверки появляется сообщение об ошибке, подумайте об обновлении накопителя.
Думаете, вашему компьютеру может потребоваться обновление? Узнайте больше об обновлениях для вашего устройства.
Многие компьютеры можно ускорить, добавив больше памяти (RAM). Чтобы узнать, сколько памяти у вашего компьютера с Windows, выполните следующие действия:
- Нажмите Пуск и затем выберите Панель управления
- Выберите Система и безопасность, под Система , выберите Просмотр объема ОЗУ и скорости процессора
- Отображается количество Установленной памяти (ОЗУ)
Узнайте больше о том, как увеличить объем памяти на вашем настольном или портативном компьютере.
Обновление памяти (ОЗУ) идеально подходит для повышения скорости отклика, более быстрого запуска приложений и облегчения многозадачности. Поскольку почти каждая компьютерная операция зависит от памяти, очень важно иметь избыток оперативной памяти, чтобы учесть внезапные пики потребности в памяти; и поэтому обновление памяти — один из лучших способов повысить производительность ПК. Используйте это руководство, чтобы узнать, сколько памяти вам нужно.
Теперь на вашем компьютере должны быть установлены последние версии всех ваших приложений и игр. Это поможет вам не только быстрее запускать программы, но и безопаснее пользоваться Интернетом.
Как изменить браузер по умолчанию в Windows
Какой бы ни была причина, после установки дополнительных браузеров вам нужно будет выбрать один из них в качестве браузера по умолчанию . Браузер по умолчанию — это тот браузер, который выбирает ваш компьютер, когда ему нужно открыть ссылку из другого приложения. Ваш компьютер должен знать, какой браузер использовать, когда вы просите его сделать что-то, для чего требуется браузер.
Например, если вы разговариваете в Discord и кто-то отправляет вам ссылку, ваш компьютер откроет эту ссылку в браузере по умолчанию. И после того, как вы выбрали браузер по умолчанию, вы всегда можете вернуться и выбрать другой, если передумаете.
Здесь мы покажем вам, как изменить настройки браузера в Windows 10 и установить браузер по умолчанию. Если вы уже знаете, что вам нужно, просто перейдите в свой любимый браузер прямо здесь:
Мы также проведем вас через этот процесс в Windows 7 и 8.
Как сделать Chrome браузером по умолчанию в Windows 10
Google Chrome, на долю которого приходится примерно две трети всей рыночной доли браузеров, является самым популярным браузером со значительным отрывом. Вот как установить Chrome в качестве браузера по умолчанию в Windows 10.
Откройте меню «Пуск» и введите Приложения по умолчанию . Затем выберите Приложения по умолчанию .
В меню «Приложения по умолчанию» прокрутите вниз, пока не увидите текущий веб-браузер по умолчанию, и щелкните его.В этом примере Microsoft Edge является текущим браузером по умолчанию.
Выберите Google Chrome из списка веб-браузеров, чтобы сделать Google Chrome браузером по умолчанию.
Вот и все! Вы успешно узнали, как сделать Chrome браузером по умолчанию в Windows 10. Повысьте свои навыки работы с Chrome, узнав, как работать в режиме инкогнито в Chrome и как отключить уведомления Chrome.
Как сделать Avast Secure Browser браузером по умолчанию в Windows 10
Avast Secure Browser — это бесплатный браузер, созданный с учетом ваших требований к безопасности и конфиденциальности.Наш безопасный браузер оснащен всеми функциями безопасности, необходимыми для конфиденциального просмотра.
Загрузите Avast Secure Browser бесплатно сегодня, чтобы оставаться анонимным, когда вы в сети.
После установки, вот как установить Avast Secure Browser в качестве браузера по умолчанию в Windows 10.
Откройте меню «Пуск», введите приложений по умолчанию и выберите Приложения по умолчанию .
Прокрутите вниз до текущего браузера по умолчанию и щелкните его.
Выберите Avast Secure Browser из списка доступных веб-браузеров.
Если Avast Secure Browser установлен в качестве браузера по умолчанию, у вас все готово для анонимного просмотра веб-страниц и предотвращения отслеживания вас в Интернете третьими лицами. И вам не нужно беспокоиться о блокировке рекламы, например, в Chrome или Firefox — Avast Secure Browser блокирует рекламу самостоятельно.
Как сделать Firefox браузером по умолчанию в Windows 10
Firefox — популярный бесплатный браузер с открытым исходным кодом, а это значит, что любой может заглянуть под капот, чтобы изучить его код.Программное обеспечение с открытым исходным кодом, как правило, считается заслуживающим доверия, поскольку было бы сложно внедрить вредоносное ПО или скрыть что-либо еще вредоносное в его программах. Вот как выбрать Firefox в качестве браузера по умолчанию.
В меню «Пуск» Windows введите фразу Приложения по умолчанию , затем щелкните Приложения по умолчанию .
Прокрутите вниз, пока не увидите текущий веб-браузер по умолчанию. Затем щелкните по нему.
Выберите Firefox из списка веб-браузеров.
Теперь вы готовы к использованию Firefox в качестве браузера по умолчанию. Узнайте, как работать в режиме инкогнито в Firefox, и управлять своей конфиденциальностью, удаляя файлы cookie отслеживания, хотя Firefox по умолчанию блокирует сторонние файлы cookie. Если вы хотите включить их, вы можете включить файлы cookie в Firefox, а также в других ваших браузерах.
Как сделать Microsoft Edge браузером по умолчанию в Windows 10
Edge — это собственный браузер Microsoft, намного опередивший то место, на котором остановился Internet Explorer.Если вы хотите установить Microsoft Edge в качестве браузера по умолчанию, вот как это сделать.
Введите приложений по умолчанию в меню «Пуск», затем щелкните Приложения по умолчанию .
Прокрутите вниз, пока не увидите веб-браузер по умолчанию, затем щелкните его.
Выберите Microsoft Edge из списка доступных браузеров на вашем компьютере.
После того, как вы запустите Microsoft Edge в качестве веб-браузера по умолчанию, улучшите локальную конфиденциальность, узнав, как удалить историю просмотров.Это предотвратит то, что кто-либо другой, кто использует ваш компьютер, не сможет увидеть вашу активность в Интернете.
Вы также можете использовать приватный просмотр в Edge, чтобы избежать создания истории просмотров и накопления файлов cookie. Вам также следует подумать об использовании инструмента для очистки браузера, чтобы поддерживать ваш любимый браузер в отличной форме.
Как установить браузер по умолчанию в Windows 7 и Windows 8
И Windows 7, и Windows 8 также позволяют вам изменить браузер по умолчанию на любой по вашему выбору. Мы проведем вас через весь процесс в Windows 7 — пользователи Windows 8 тоже могут следовать за вами.
Вот как изменить настройки браузера и выбрать новый браузер по умолчанию в Windows 7.
Откройте панель управления из меню «Пуск» Windows.
На Панели управления щелкните Программы . Если категория «Программы» не отображается, выберите просмотр по категориям в раскрывающемся меню в правом верхнем углу окна.
Выберите Программы по умолчанию .
Выберите Установите программы по умолчанию .
Из списка установленных программ слева выберите желаемый браузер по умолчанию. Затем нажмите Установить эту программу по умолчанию . Чтобы настроить, какие типы файлов ваш браузер будет открывать по умолчанию, щелкните Выберите значения по умолчанию для этой программы .
Верните себе конфиденциальность и безопасность с помощью бесплатного безопасного браузера
Теперь, когда вы знаете, как установить браузер по умолчанию на вашем компьютере с Windows, почему бы не выбрать тот, который спроектирован и построен с учетом принципов конфиденциальности и безопасности? Avast Secure Browser — это бесплатный веб-браузер с множеством функций, которые позволяют вам контролировать свои данные.
Блокировать рекламу и трекеры — что также повышает скорость просмотра — предотвращает другие типы отслеживания, удерживает хакеров от доступа к вашим данным и избегает вредоносных веб-сайтов.
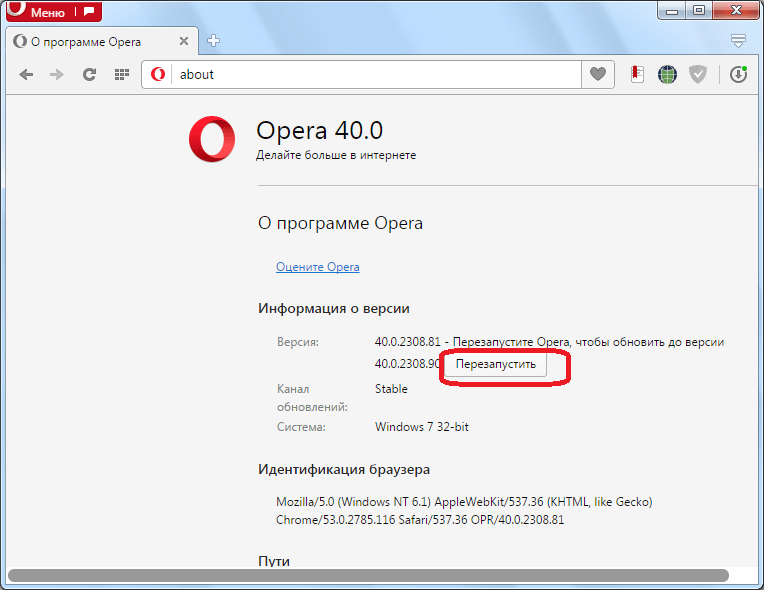
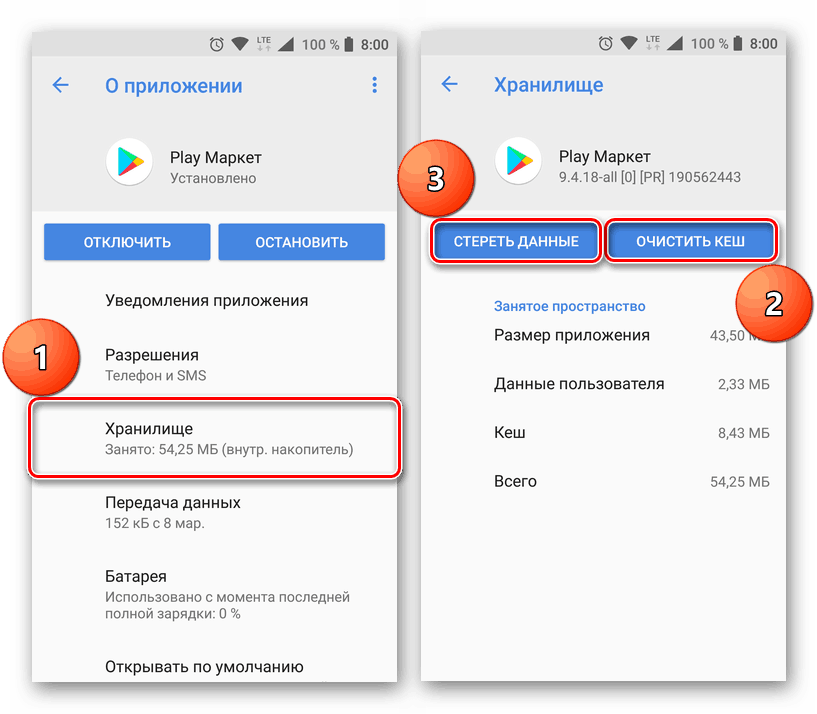 Для этого перейдите по ссылке: https://support.apple.com/ru_RU/downloads/safari
Для этого перейдите по ссылке: https://support.apple.com/ru_RU/downloads/safari 