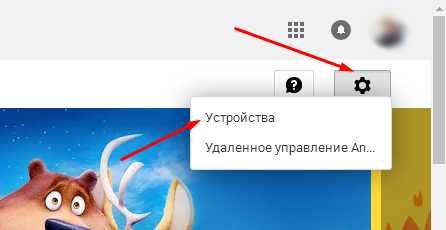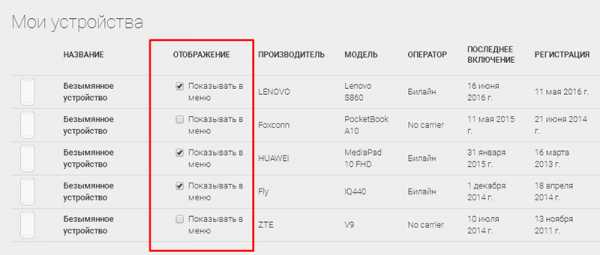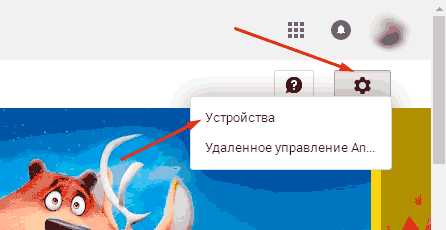Как удалить устройство из аккаунта Google
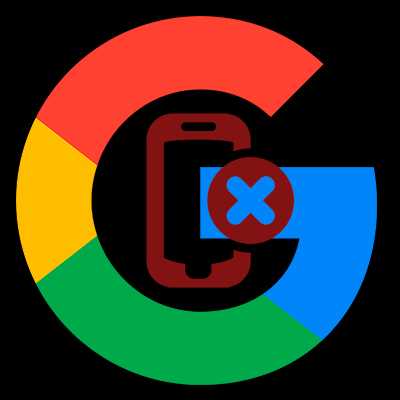
Если вы довольно часто меняете Андроид-устройства, то вероятно заметили, что запутаться в списке более не активных девайсов на сайте Google Play, как говорится, раз плюнуть. Так как же исправить ситуацию?
Собственно, облегчить себе жизнь можно тремя способами. О них далее и поговорим.
Способ 1: переименование
Этот вариант нельзя назвать полноценным решением проблемы, ведь вы лишь облегчаете себе выбор нужного устройства среди списка имеющихся.
- Для смены наименования устройства в Google Play перейдите на страницу настроек сервиса. Если требуется, войдите в свою учетную запись Гугл.
- Здесь в меню «Мои устройства» найдите нужный планшет или смартфон и нажмите на кнопку «Переименовать».
- Остается лишь сменить название привязанного к сервису девайса и нажать «Обновить».
Такой вариант подойдет, если вы все же планируете пользоваться устройствами в списке. Если нет, лучше воспользоваться другим способом.
Способ 2: скрытие устройства
В случае, если гаджет более вам не принадлежит или не используется вовсе, отличным вариантом будет просто скрыть его из списка в Google Play. Для этого все на той же странице настроек в графе «Доступность» убираем галочки с ненужных нам устройств.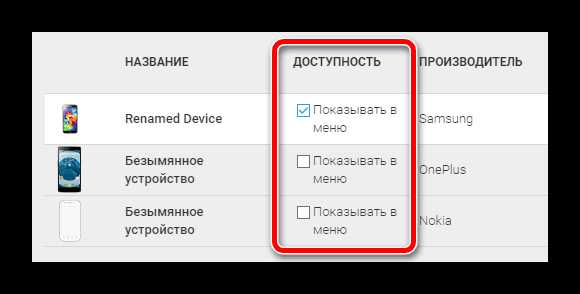
Теперь при установке любого приложения при помощи веб-версии Play Маркета в списке подходящих устройств будут лишь актуальные для вас девайсы.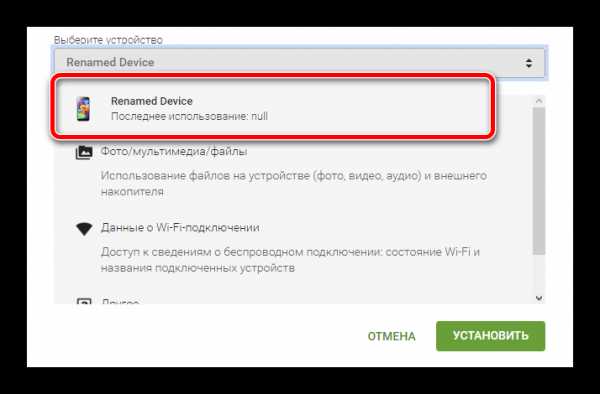
Способ 3: полное удаление
Этот вариант не просто скроет ваш смартфон или планшет из списка устройств в Google Play, а поможет отвязать его от собственного аккаунта.
- Для этого переходим в настройки Гугл-аккаунта.

- В боковом меню находим ссылку «Действия на устройстве и оповещения» и жмем на нее.

- Здесь находим группу «Недавно использованные устройства» и выбираем «Посмотреть подключенные устройства».

- На открывшейся странице нажимаем на наименование более не используемого гаджета и жмем на кнопку

При этом, если на целевом устройстве вход в ваш Google-аккаунт не выполнен, вышеуказанная кнопка будет отсутствовать. Таким образом тревожиться за безопасность личных данных вам уже не придется.
После этой операции все связи Гугл-аккаунта с выбранным вами смартфоном или планшетом будет полностью расторгнуты. Соответственно, и в списке доступных этот гаджет вы более не увидите.
Мы рады, что смогли помочь Вам в решении проблемы.Опишите, что у вас не получилось. Наши специалисты постараются ответить максимально быстро.
Помогла ли вам эта статья?
ДА НЕТlumpics.ru
Что знает о вас Google
Покажу что известно о вас Google и что может вам пригодится и как этим можно полезно воспользоваться.
Содержание:
- Google — Мои действия
- Недавно использованные устройства
- Найти устройство
- Сохраненные пароли
- Настройка рекламных предпочтений
- Приложения с доступом к вашему аккаунту
- История поиска YouTube
- Личный кабинет Google
1. Google — Мои действия
Нажав на три вертикальные точки вы можете удалить конкретное действие, все ваши действия за день или за весь период.
2. Недавно использованные устройства
На этой странице находятся все ваши устройства в которых был введен ваш Google аккаунт. Все ваши компьютеры, смартфоны, планшеты и прочее.
Если какое-то из устройств у вас потеряно давно или сломано можете удалить его из списка и закрыть ему доступ к вашему Google аккаунту.
3. Найти устройство
Если вы потеряете или уже потеряли своё устройство, то с помощью Gooogle — Найти устройство вы можете его найти, блокировать или стереть с него все данные, чтобы вор не смог получить доступ к вашему мобильному банку, соц. сетям и прочему.
Подробнее о том как найти устройство и что делать если смартфон украли было уже видео.
4. Сохраненные пароли
На этой странице Google Smart Lock сохраняет пароли из Chrome и Android. Они доступны на всех устройствах, с которых вы входите в аккаунт. Можете вообще выключить Smart Lock или отключит автоматический вход, а также удалить уже несохраненные пароли от приложений.
5. Настройка рекламных предпочтений
На этой странице указаны ваши интересы на основе которых вам показывается реклама на YouTube и сайта от Google. Можно её отключить тогда вы будете видеть совершенно разную рекламу, которая не учитывает ваши интересы. Или просто укажите ваши интересы и удалите то, что вам не интересно.
Есть интересные темы, по ним вам показывается реклама и неинтересные темы
Подробнее про рекламные предпочтения была уже статья Настройка рекламных предпочтений в Google.
6. Приложения с доступом к вашему аккаунту
Здесь отображены все приложения имеющие доступ к вашему Google аккаунту и они могут считывать и просматривать часть информации из вашего аккаунта:
- игры смотрят сколько вам лет, и какой вы страны, ваш пол и прочее
- WhatsApp может иметь доступ к вашему Google диску, чтобы сохранять переписку
- приложения партнёрок YouTube имеют доступ к вашим видео на YouTube, могут их удалять, редактировать, смотреть вашу YouTube аналитику и прочее
Можете нажать на любое приложение и закрыть ему доступ нажав «Отмена доступа».
Подтвердите запрет доступ к вашему Google аккаунту.
Подробнее было ранее написано в статье Как узнать кто имеет доступ к вашему Google аккаунту?
7. История поиска YouTube
На этой странице отображены все ваши запросы, которые вы вводили на YouTube. Здесь же можно очистить все ваши запросы. На их основе вам также предлагаются рекомендованные видео. Подробнее в статье Рекомендации на YouTube и Как очистить историю просмотров YouTube.
8. Личный кабинет Google
Здесь находятся сервисы Google в которых есть ваши данные. Почта, контакты, YouTube, календарь, приложения и т.д.
Например, если ивы покупали п приложения в Play Market или совершали покупку в игре, то в приложении Payments будет ваш платежный профиль и привязана ваша банковская карта или мобильный номер с которого вы оплачивали покупку приложения или платную функцию в игре. Нажмите открыть Google Payments.
Тут можете удалить ваши платежные данные.
В приложении YouTube можете увидеть сколько у вас видео на канале, плейлистов, подписок на каналы.
Ниже в личном кабинете Google находятся ваши действия тут будет история местоположений и история поиска. Нажмите на История местоположений и открыть хронологию
В хронологии можете увидеть места в которых вы были в определенный день. Можете отключить историю местоположений вообще, чтобы Google не отслеживал где вы бываете об этом в статье Как очистить историю местоположений в Google.
Также Google записывает места где вы были и где вы периодически бываете.
Подробнее про личный кабинет Google можете узнать в статье Личный кабинет Google.
Другие статьи на похожую тему:
smotrisoft.ru
Удаление привязанного устройства из аккаунта Google — Mysettings
 Если вы несколько раз меняли устройства, работающие на базе ОС Android, и подключали их к своему аккаунту Google, то должны были заметить, что в профиле Play Market у вас привязано много лишних девайсов, которыми вы давно не пользуетесь.
Если вы несколько раз меняли устройства, работающие на базе ОС Android, и подключали их к своему аккаунту Google, то должны были заметить, что в профиле Play Market у вас привязано много лишних девайсов, которыми вы давно не пользуетесь.
Чтобы навести порядок в магазине приложений, нужно разобраться, как удалить устройство из аккаунта Google. Информация эта вам обязательно пригодится, если вы планируете приобрести новый Андроид гаджет и подключить Плей Маркет.
Если вы продаете свой гаджет или просто отдаете его другому пользователю, не забудьте удалить аккаунт Гугл с телефона. То же касается приобретенных вами с рук смартфонов и планшетов; если владелец сам не обеспокоился вопросом очистки личных данных, сделайте это за него.
Скрытие устройства
Удалять девайсы из аккаунта Google нужно через компьютер:
- Откройте любой браузер и перейдите на сайт Google Play. Авторизуйтесь в магазине приложений.
- Нажмите на кнопку в виде шестеренки, чтобы открыть меню управления профилем. Выберите пункт «Устройства».

На экране появится перечень всех привязанных к профилю гаджетов. Чтобы убрать ненужные девайсы, снимите возле них галочки в поле «Отображение». Оставьте отмеченными только те устройства, которыми вы пользуетесь в данный момент.
При необходимости здесь же можно переименовать гаджет, что бывает очень полезно при одновременном использовании нескольких телефонов или планшетов. Чтобы не путаться в Плей Маркете, задайте каждому устройству уникальное имя.
Запрет доступа
Есть и более радикальный способ, при котором вы не просто скроете устройство, а запретите ему в настройках доступ к своему аккаунту Гугл.
- Откройте настройки своего профиля. Пролистните их до раздела «Связанные приложения» и откройте его.

- Найдите в списке устройств и сервисов, которым разрешен доступ к аккаунту, свой смартфон или планшет. Выделите его и нажмите «Запретить доступ».
- Подтвердите свое желание, нажав «Ок» в появившемся окне.
После выполнения описанных выше действие старое устройство больше не сможет получить доступ к вашему профилю и, соответственно, не будет отображаться в списке доступных гаджетов. Вы не сможете им управлять удаленно или устанавливать на него новые приложения.
mysettings.ru
Как убрать (отвязать) Android устройство из списка Google Play
Для тех кто, уже довольно много поменял устройств Android, могут заметить, что при установке с приложений с ПК, в магазине Google Play довольно таки много лишних девайсов. Как это справить?
И так вам уже надоело постоянно искать ваше действующее устройство из списка устройств? Данная статья расскажет и покажет как удалить устройство из аккаунта google!
Инструкция как убрать устройство из списка Google Play
Если вы не хотите удалять (отвязывать) Android с Google аккаунта, но хотите скрыть из доступных устройств: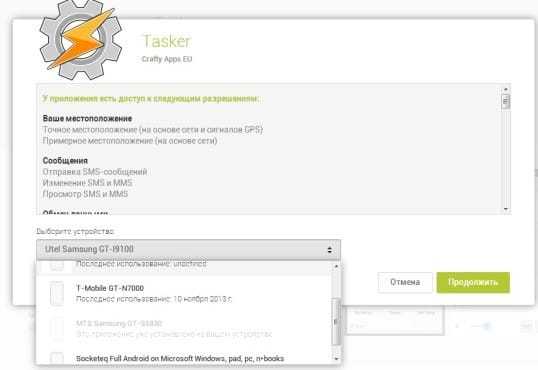
- Для этого перейдите в магазин приложений Google Play.
- В правом верхнем углу найдите значок Настроек (шестеренка)

- Из списка настроек выбрать — Устройства
- Перед вами появиться меню с вашими устройствами

- В столбце Доступность снимите галочку «Показывать в меню» на том устройстве которого у вас уже нет, либо не используете!
Как удалить (отвязать) Android от аккаунта Google
- Перейдите в настройки аккаунта Google

- Далее перейдите в «Связанные приложения и сайты»

- Найдите раздел «Действия на устройстве и оповещения» и выбрать «ПОСМОТРЕТЬ ПОДКЛЮЧЕННЫЕ УСТРОЙСТВА»

- Удалите необходимые устройства которые уже не используются нажав на кнопку «Закрыть доступ»
 Теперь у вас не будет лишних девайсов когда выбираете установку приложений с магазина Google Play!
Теперь у вас не будет лишних девайсов когда выбираете установку приложений с магазина Google Play!
У вас остались еще дополнительные вопросы? Пишите их в комментариях, о том что у вас получилось или наоборот!
Вот и все! Оставайтесь вместе с сайтом Android +1, дальше будет еще интересней! Больше статей и инструкций читайте в разделе Статьи и Хаки Android.
androidp1.ru
Как добавить или удалить устройство из Google Play

Производители мобильных устройств постоянно предлагают новые модели, улучшенные в сравнении с предыдущими версиями. Тот, кто часто меняет смартфоны на Android, вполне могут в этом убедиться. Единственное неудобство заключается лишь в том, что в учетной записи Google Play остаются предыдущие устройства. Если на самом смартфоне это не имеет никакого значения, то при установке приложения из Play Market на компьютере каждый раз придется выбирать актуальный гаджет, для которого предназначена утилита.
То, как добавить устройство в Гугл Плей, достаточно просто. Необходимо лишь зайти в свою учетную запись с гаджета. Это может быть смартфон, планшет или ПК. В последнем случае необходимо открыть Google Chrome и ввести данные от своего аккаунта. Сервис автоматически запоминает все устройства, на которых совершался вход в учетную запись и использовался Магазин приложений.
Теперь рассмотрим подробнее, как удалить устройство из Google Play, если гаджет не планируется больше применять для скачивания приложений. Существует два способа. Первый из них позволяет скрывать устройство в списке, чтобы оно не появлялось. Для того чтобы воспользоваться этим методом, понадобится:
- Открыть на компьютере Google Play.
- В правом углу найти значок в виде шестеренки, который открывает настройки.
- Выбрать в списке «Устройства».

- Снять выделение рядом с пунктом «Показывать в меню» напротив тех гаджетов, которые уже не используются.

Здесь же можно переименовать какое-либо из устройств, для чего нужно нажать на соответствующую кнопку, ввести новые данные и сохранить изменения.
Второй способ удаления смартфона или планшета из списка устройств в Плей Маркет заключается в следующем:
- Откройте настройки учетной записи Google.
- Выберите раздел «Безопасность и вход».
- Найдите пункт «Связанные приложения…».
- В разделе «Действия на устройстве…» нажмите строку «Посмотреть подключенные …».
- Рядом с названиями тех гаджетов, которые не планируется использовать, кликнуть на кнопку «Закрыть доступ».

Эти действия позволят навсегда удалить устройства из списка в приложении. Теперь при скачивании программы из Google Play названия этих гаджетов будут отсутствовать. Само же приложение будет устанавливаться только на актуальные для пользователя устройства.
© https://apkandro.su
apkandro.su
14 вещей, которые могут вас удивить
Теги: google, Безопасность
Google знает о нас больше, чем мы знаем о себе. Это одновременно круто и пугающе: где-то в «облаках» висит тонна моей информации, и миллионы таких же тонн данных других людей. Как это работает? Что именно Google хранит на своих серверах? Могу ли я от этого отказаться? Действительно ли в безопасности моя информация? Что нужно делать, чтобы эта информация никому не досталась? Постараемся разобраться.
Эта статья — перевод статьи на Computerworld.
Конечно же, не стоит смотреть на ситуацию однобоко и думать, что Google — Корпорация Зла. Наоборот, все называют Google «Корпорацией Добра». Многие сервисы Google помогают пользователю: хранят фотографии, данные, заметки, своевременно напоминают о мероприятиях, которые обычно забываются через 6-7 секунд (лично у меня так).
Google дополняет нас, но в то же время вынужденно знает о нас почти всё. Google очень любит собирать статистику: помнит наши запросы, посещённые сайты, геоданные, количество отправляемых в день писем, фотографий, часто употребляемые слова. Google подстраивается под нас, а значит, знает и наши привычки.
Однако не стоит преждевременно волноваться. Единственный способ взломать и получить все наши данные — это получить доступ к нашей учётной записи Google, что почти нереально без кражи девайса, на котором Google-аккаунт. Почему это маловероятно? Потому что нашу учётную запись Google защищает двухэтапная аутентификация и отличная реализация безопасности для мобильных устройств (например, можно удалённо заблокировать смартфон или аккаунт).
И всегда помните, что весь этот сбор данных разрешаете или запрещаете вы сами. Но компромисс таков, что позволив Google хранить и использовать данные, вы получаете доступ к множеству постоянно расширяющихся футуристических функций совершенно бесплатно! В любом случае всё в ваших руках. Сейчас я перечислю 14 вещей, которые Google знает о нас, а потом будет подглавка «отказ и контроль», где я расскажу, как отключить или запретить всё это.
1. Полная история ваших голосовых команд в любых продуктах Google (включая аудиозаписи)
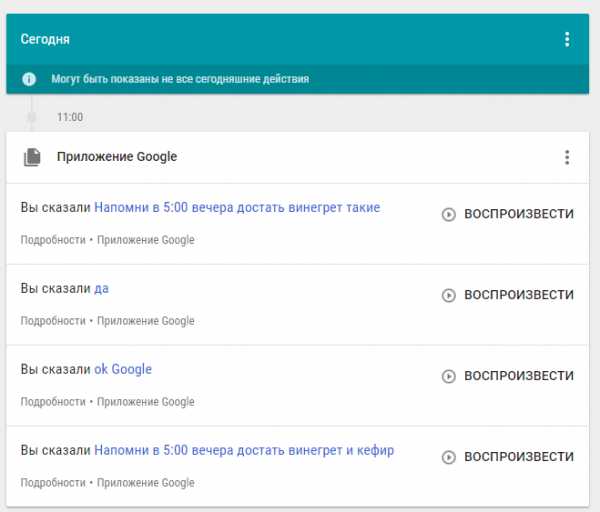
Всё, что вы когда-либо говорили Google, в одном удобном месте. «Окей, Google: Напомни мне, как глупо я выгляжу, когда разговариваю с телефоном». Если вы используете голосовые команды на Android или в любом другом продукте Google, отправляйтесь в специальный раздел «Голос и звук» на странице «Моя активность» Google, чтобы увидеть и даже услышать весь список того, что вы когда-либо говорили этому неодушевленному предмету в кармане.
И да, ваш голос звучит именно так.
2. Ваши лучшие друзья (согласно данным Google)
Да-да, и это известно поисковику. Вы можете узнать, с кем из ваших Google-контактов вы больше всего взаимодействуете. Для этого перейдите на страницу панели управления учетно записью Google, найдите там «Контакты». И щёлкнув по вкладке, будьте готовы оправдываться, если там окажется номер вашей любовницы.
3. Сколько таит в себе Chrome
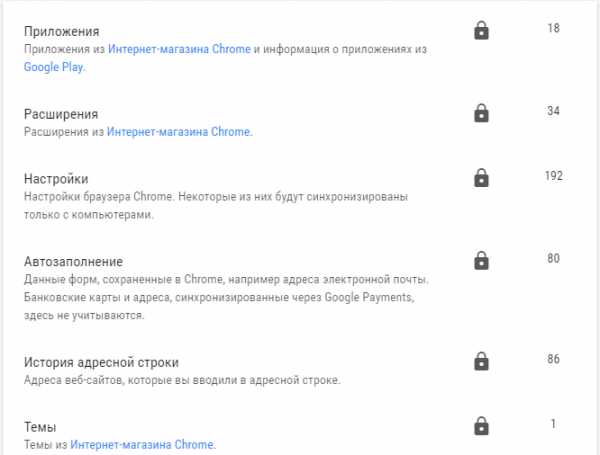
Если вы используете браузер Chrome как основной браузер, возможно, вам следует ознакомиться со страницей настроек Chrome Sync вашей учётной записи, где хранятся: количество вкладок (сколько вкладок вы сохранили на разных устройствах, какие сайты вбивали в адресную строку с момента последнего сброса истории), количество установленных расширений и браузерных приложений, паролей и так далее.
4. Сколько писем вы отправили через Gmail
Если
blog.themarfa.name
Как добавить устройство в Google Play
Чтобы понять, как добавить новое устройство в Google Play, достаточно авторизоваться на нем в действующем аккаунте Google. Телефон/планшет самостоятельно добавится в список доступных устройств в Плей Маркет, и вы сможете устанавливать на него приложения.
Добавление аккаунта
Если вы зайдете в Гугл Плэй, авторизовавшись по учетной записи Гугл, которая не добавлена на Android, то увидите, что у вас нет устройств. Чтобы исправить этот недостаток, добавляем учетную запись на телефон или создаем новую.
- Возьмите телефон, который хотите добавить в Google Play. Откройте на нем настройки.
- Пролистните экран до раздела «Аккаунты» и нажмите «Добавить».
- Выберите сервисы Google.
- Если у вас уже есть учетная запись, выберите вариант «Существующий». Если профиля нет, нажмите «Новый» и зарегистрируйтесь.
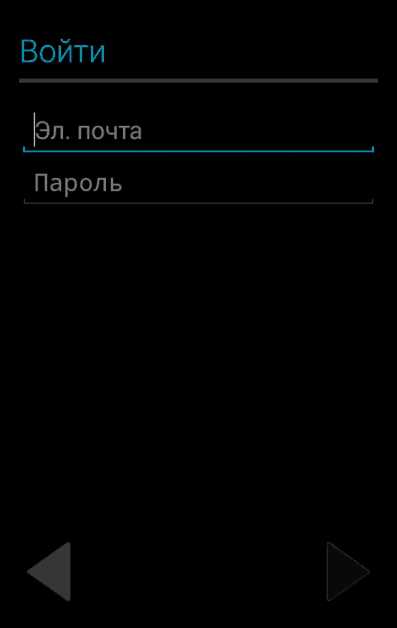
Для добавления существующих аккаунтов нужно писать e-mail и пароль. После этого появится предложение согласиться с условиями использования и политикой конфиденциальности. Можете почитать, что пишет Google о взаимодействии с пользователями, но ничего особенно интересного в этих документах нет. Поэтому просто нажмите «Ок», чтобы перейти к следующему шагу.
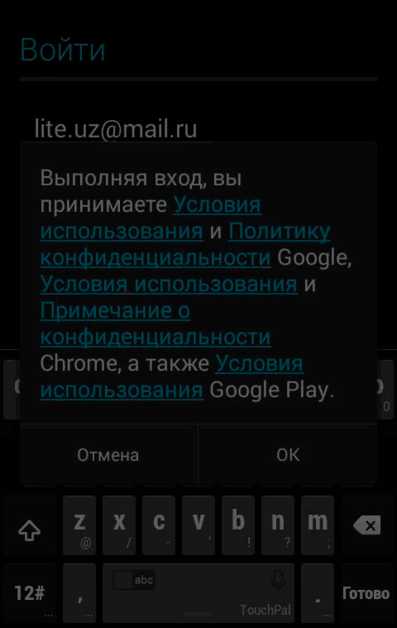
В окне «Сервисы» включите резервное копирование, которое включает бэкап сведений из приложений, настройки системы и пароли от точек Wi-Fi. От рассылки рекомендуется отказаться, иначе на почту постоянно будут приходить ненужные новости и информация о скидках на игры, в которые никто не играет.
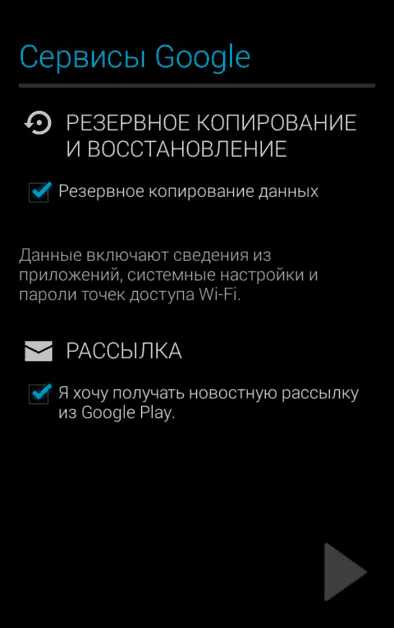
После добавления нового или существующего аккаунта девайс отобразится в Play Market и Google Play на компьютере (при условии, что вы авторизованы в браузере в той учетной записи, что добавлена на гаджете). Готово, телефон привязан, можно устанавливать на него приложения прямо с компьютера.
Изменение списка устройств
Если в списке есть телефоны, которые вы больше не используете, то просто измените перечень, убрав лишние девайсы. Операция выполняется через настройки учетной записи практически в 1 клик:
- Откройте на компьютере сайт Гугл Плэй.
- Нажмите на шестеренку и перейдите в «Устройства» («Настройки»).

- В графе «Отображение» уберите отметки с телефонов/планшетов, которые не должны отображаться в списке.
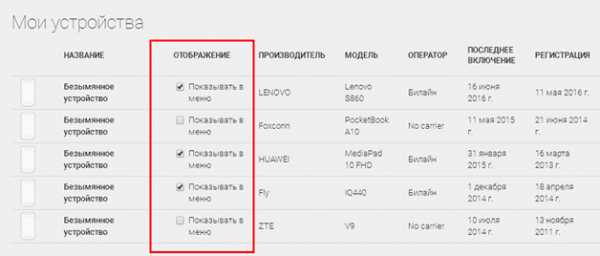
Выполнив указанные действия, вы лишь скроете девайс в списке. Чтобы совсем удалить его, необходимо закрыть для доступ.
- Откройте настройки учетной записи и перейдите в раздел «Безопасность» – https://myaccount.google.com/u/1/security.
- В меню слева выберите вкладку «Действия на устройстве».
- В поле «Недавно использованные» нажмите «Посмотреть подключенные».

- Выберите телефон, который хотите удалить. Нажмите «Закрыть доступ».
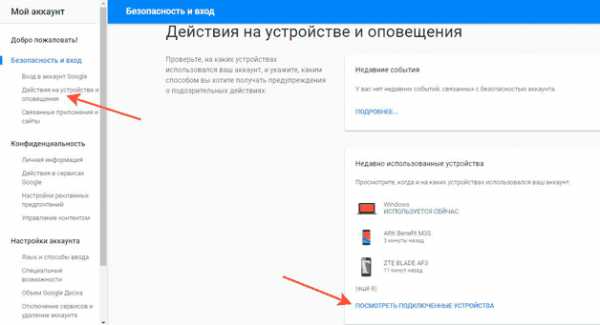
Устройство будет удалено из Гугл Плэй. Более того, на телефоне больше нельзя будет пользоваться аккаунтом – пользователю придется добавлять его заново, вводя адрес почты и пароль. Это хороший способ удаленного отключения учетной записи, который может понадобиться в том случае, если изменился владелец в результате продажи девайса, потери или кражи.
Пожаловаться на контентpoandroidam.ru
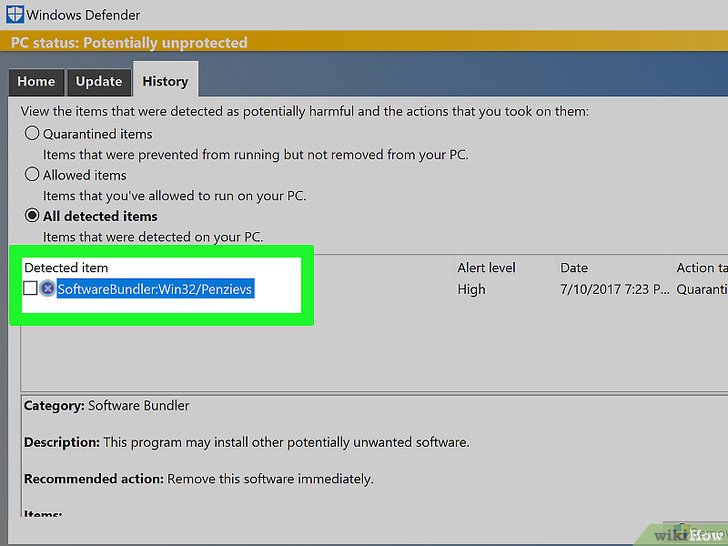
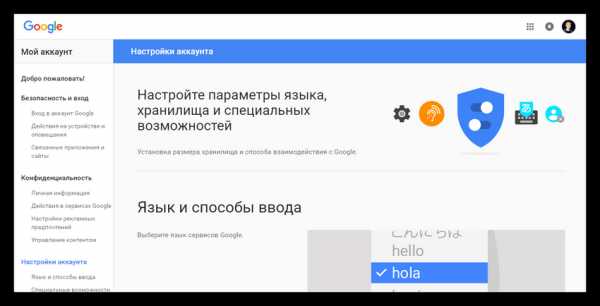
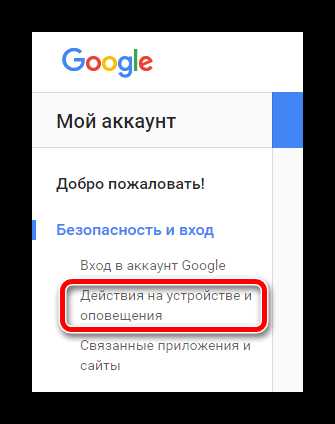
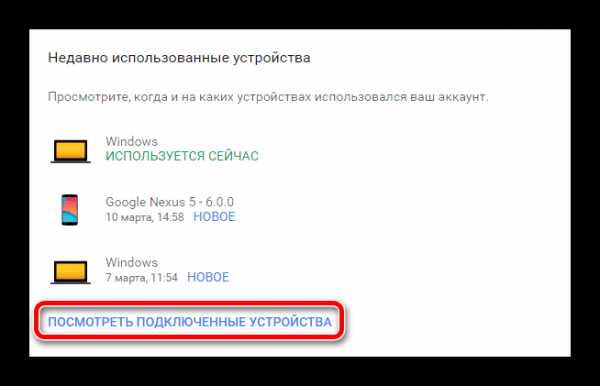
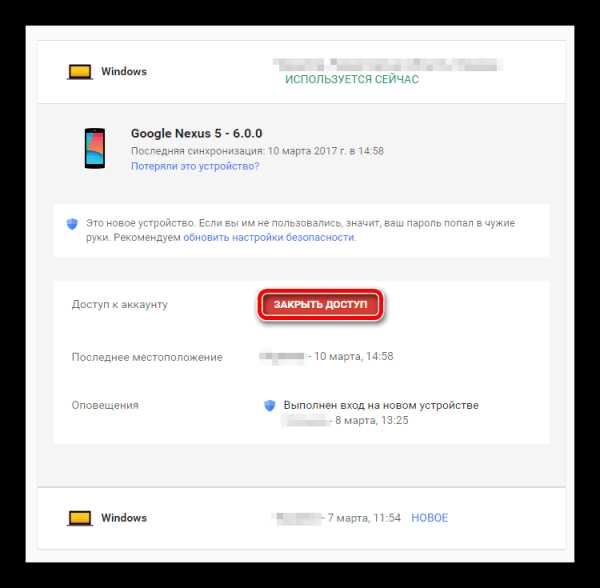
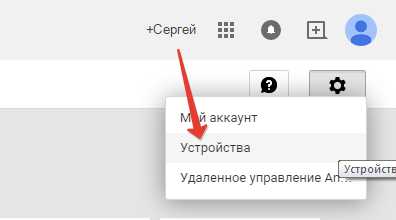
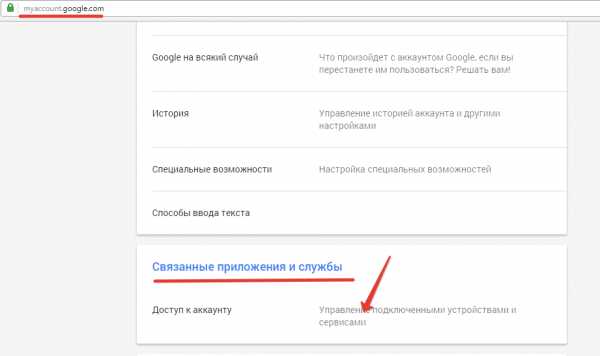
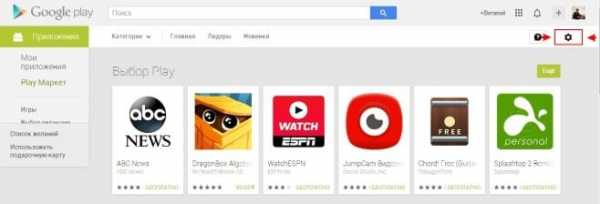
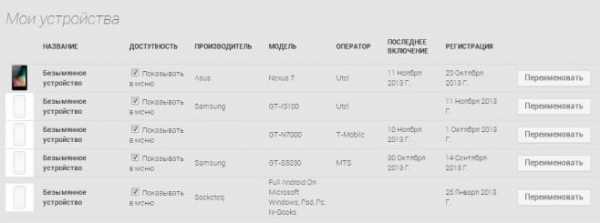

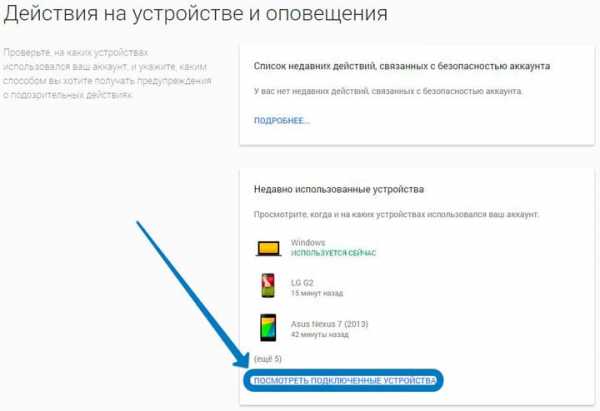
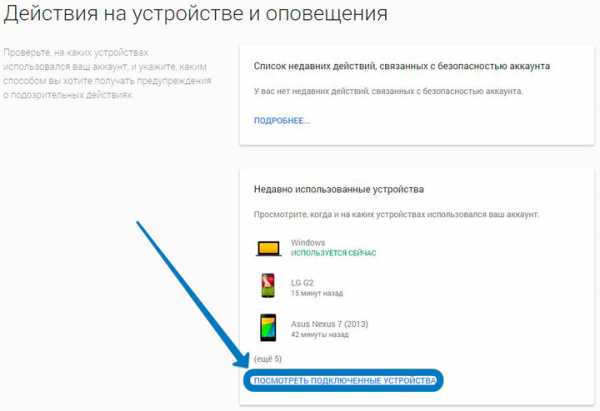
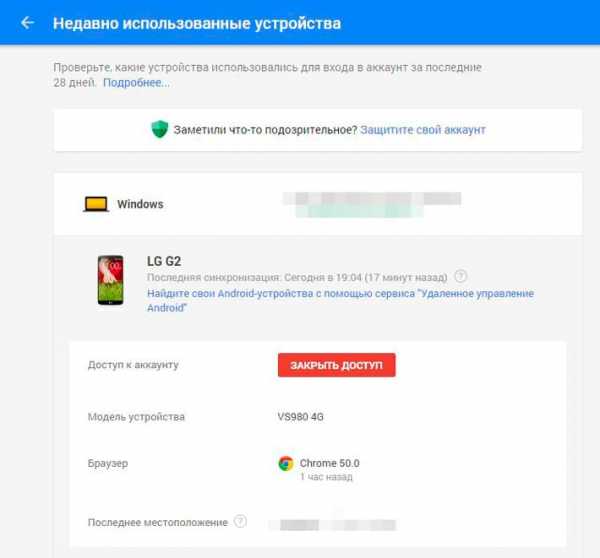 Теперь у вас не будет лишних девайсов когда выбираете установку приложений с магазина Google Play!
Теперь у вас не будет лишних девайсов когда выбираете установку приложений с магазина Google Play!