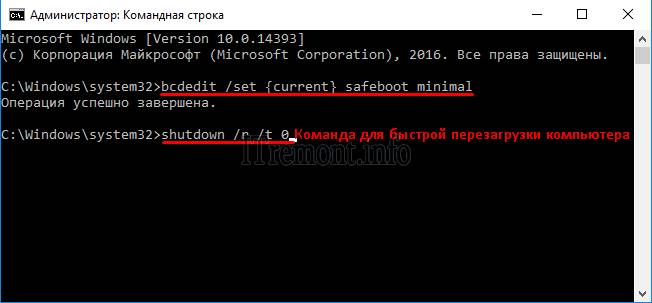Как войти в безопасный режим Windows 10, если операционная система не загружается
Друзья, в следствии чего обычно наша операционная система перестаёт загружаться? Правильно, из-за повреждённых системных файлов и критически важных драйверов, но чаще всего винда не загружается из-за установленных нами программ и драйверов не предназначенных для работы в нашей операционной системе. Объясню чуть подробнее.
Как войти в безопасный режим Windows 10, если операционная система не загружается
Недавно ко мне обратился один человек, он удачно обновил свою Windows 7 до Windows 10, но после обновления у него слетели драйвера на видеокарту и ТВ-тюнер. Драйвера на видеокарту я ему обновил автоматически, а вот с ТВ-тюнером оказалось всё сложнее, на официальном сайте устройства были выложены драйвера только для Windows 7, не было даже драйверов для Windows 8.1. В поддержке мне сказали, что стопроцентно работающих драйверов на Win 10 пока нет, но есть бета-драйвера и они кому подходят, а кому нет.
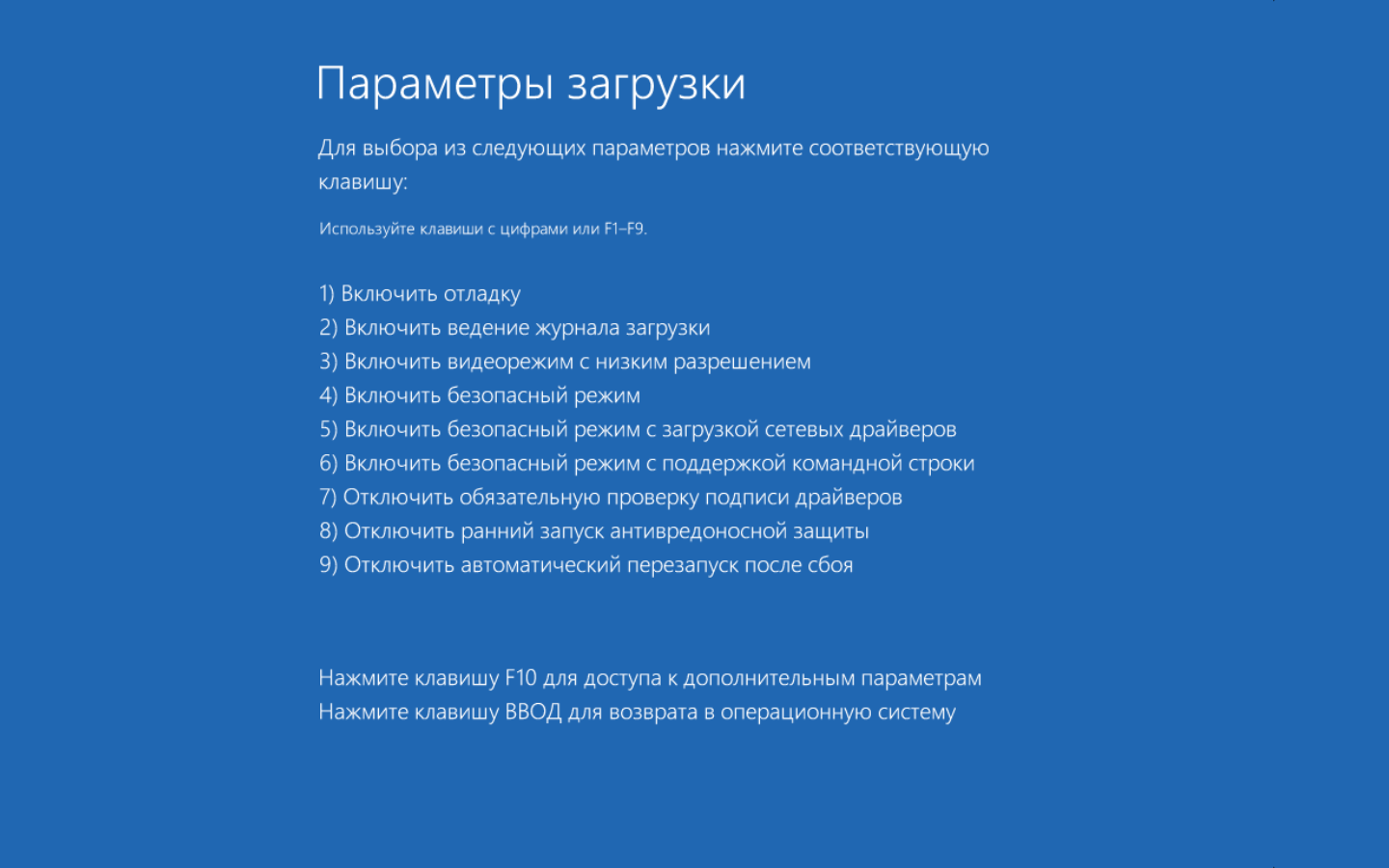
Я скачал и установил драйвера вместе с программным обеспечением на ТВ-тюнер, даже не создав на всякий случай точку восстановления. Драйвер установился и попросил перезагрузку, после перезагрузки на мониторе появилась синяя смерть (синий экран), несколько перезагрузок привели к этому же эффекту — загрузка системы оканчивалась синим экраном.
Что произошло. Синий экран смерти – это защитная реакция Windows на некорректно работающий код, то есть система автоматически защищалась синим экраном, от неправильно работающего драйвера ТВ-тюнера. Для удаления некорректного драйвера я решил воспользоваться безопасным режимом.
Все мы знаем, что безопасный режим специально разработан для устранения различных неисправностей операционной системы. В безопасном режиме Windows 10 запускается с минимальным набором процессов принадлежащих Microsoft и которым можно доверять. Следовательно безопасным режимом мы можем воспользоваться для удаления некорректно работающих драйверов, или программ приведших к отказу загрузки Windows или её нестабильной работе.
Всё это ясно, но как войти в безопасный режим, если Win 10 не загружается!?
В начальном окне установки системы жмём клавиатурное сочетание Shift + F10.Откроется окно командной строки, вводим (подходящую для любых компьютеров, в том числе ноутбуков с включенным интерфейсом UEFI и опцией Secure Boot команду:
bcdedit /set {globalsettings} advancedoptions true
команда внесёт изменение в файл конфигурации хранилища загрузки (BCD).
Операция успешно завершена.
Перезагружаем компьютер, откроется окно Особых параметров загрузки.
Нажмите клавишу F4 или 4 для входа в безопасный режим, также можете использовать другие особые режимы применяемые при устранении неисправностей Windows 10.
Если вы хотите войти в операционную систему обычным способом, то нажмите Enter на клавиатуре.
Вот мы и в безопасном режиме Windows 10.
Удаление некорректного драйвера или программы производим привычным способом.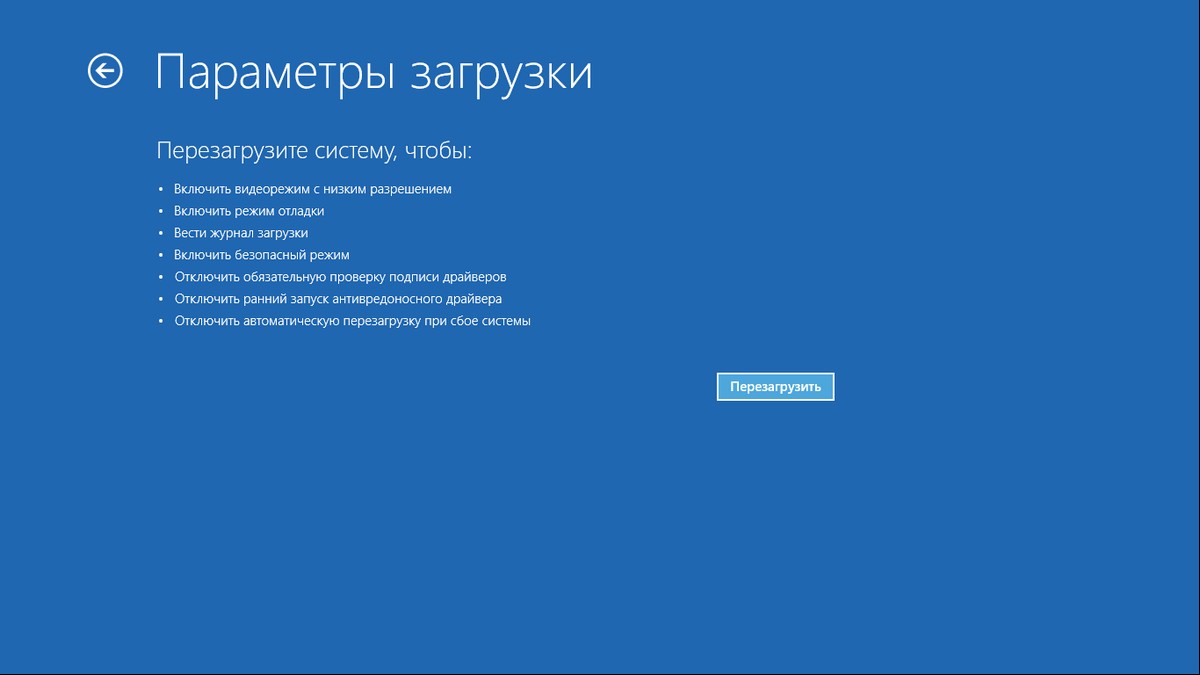
Обычно драйвера устанавливаются в операционную систему вместе с программным обеспечением.
Открываем окно Компьютер и жмём Удалить или изменить программу.
Находим название неработающего ,должным образом, программного обеспечения и жмём Удалить.
Если вы установили драйвер без установщика вручную, удалите его прямо в Диспетчере устройств — щёлкните на нём правой мышью и выберите Удалить.
Далее перезагружаемся и я уверен, операционная система загрузится без каких-либо ошибок и синих экранов.
Если вы захотите убрать появление при загрузке окна Особых параметров загрузки, то загрузитесь с загрузочной флешки Windows 10 в среду восстановления, запустите командную строку, введите команду:
bcdedit /deletevalue {globalsettings} advancedoptions
Данная команда отменит внесённые ранее изменения в файл конфигурации хранилища загрузки (BCD).
Для страховки, перед работой, вы можете сделать резервную копию данного файла.
Метки к статье: Windows 10 Системные функции
Что делать, если не запускается безопасный режим в Windows
Скорее всего, ни в семерке виндовс, ни в версии XP, вам не придётся так уж часто загружаться в этот служебный безопасный режим работы. Тем не менее, редко, что называется, но метко, это делать приходится. Поэтому возможность такая всегда должна быть под руками, и не стоит оставлять не решённой эту задачу – система не заходит в безопасный режим.
Назначение безопасного режима
Для чего вам вдруг «safe-mode» может понадобиться включаться:
- Если, вдруг во время обычной загрузки происходит запуск программы, которая нарушает всю дальнейшую работу. В безопасном режиме эта программа из папки «Автозагрузка» или из реестра запускаться не будет. Вам предоставляется возможность удалить запуск программы и снова загрузиться уже в нормально.
- Если вы установили неудачный драйвер устройства, который тоже не позволяет штатно зайти в систему, вы можете войти в «safe-mode», когда устанавливаются только простые драйвера, и удалить негодный.

- Если система нормально не работает по причине ошибок в реестре, вы можете в безопасном режиме открыть реестр той же служебной программой, входящей в комплект Windows, удалить ненужные параметры или целые разделы и заново войти в уже работающую систему.
- В конце концов, в результате какого-либо серьёзного сбоя, после аварийного, нештатного выхода из системы, она сама вам может при следующей загрузке компьютер не загружать автоматически после включения обычным образом, а предлагать выбрать загрузочное меню, самым главным пунктом в котором и будет безопасный.
Включение безопасного режима в Windows
Обращаем внимание ещё на один немаловажный фактор – при загрузке этого «служебного» режима не запускаются системные файлы autoexec.bat и config.sys.
Загрузку в безопасном режиме можно провести из загрузочного меню, если после активизации загрузки ноутбука после включения питания удерживать нажатой клавишу F8.
Таким образом, если у вас ноутбук не загружается в разбираемом режиме – это повод предпринять действия по исправлению ошибки, значит, в системе есть сбой, который требует устранения.
Первые простые шаги
Все действия по восстановлению доступа работы в безопасном режиме могут быть собраны в одном процессе глобального восстановления. Для этого через главное меню по кнопке «Пуск» заходим в «Панель управления» и выбираем «Восстановление системы». Нажимаем на кнопку «Да» и ждём результата. По завершении процесса надо запустить компьютер вновь «с нуля» и попробовать, по F8, получить загрузочное меню.
Восстановление системы в Windows
Другое дело, если вам в принципе не доступна система, вы не можете загрузиться и в обычном режиме. Причинами этого могут быть:
- повреждения файловой системы ноутбука;
- аппаратные сбои;
- сбои по питанию;
- наличие глобальной вирусной атаки на уровне CMOS или реестра (изменение параметров загрузки или отключение информации о безопасном режиме).
Причины глобального характера
Во-первых, почти наверняка не избежать перестановки системы на ноутбук (или настольный ПК, само собой). Причём рекомендуем это делать, форматируя системный диск, на котором ранее стояла система. Отсюда вывод – нужно умело организовывать хранение информации на компьютере, предлагаем наилучший вариант:
Причём рекомендуем это делать, форматируя системный диск, на котором ранее стояла система. Отсюда вывод – нужно умело организовывать хранение информации на компьютере, предлагаем наилучший вариант:
- На системном (C:, и не надо ненужных выкрутасов) храним саму систему и все установленные программы – под это при умелой работе, когда знаешь, что хочешь, вполне хватит 200 Гб.
- На «пользовательском для дела» (D:) – вся информация по работе: документация, таблицы, графика, разработки – сюда лучше выделить побольше – 300 Гб.
- На «пользовательском для души» (E:) – вся музыка, кинушки, фотки – тут и 100 Гб много, хотя, конечно, кому как, всё зависит от того, зачем вообще этот самый ноутбук нужен.
- На «установочном» (F:) – все инсталляции – 100 Гб.
- На «резервном» (G:) – 100 Гб на всякий пожарный для переброски информации, иногда бывает необходимо.
Локальные диски
Конечно, о приведённых объёмах можно спорить, но вот к этой идее – «C – и всё остальное» – не мешает прислушаться. Теперь, если вы переставляете систему, то можете смело отформатировать системный диск. После форматирования вы получаете совершенно чистый диск, у вас не останется ни одной программы, но они у вас есть на «установочном» диске, зато вы не потеряли свою работу за последний год – она вся на D.
Теперь, если вы переставляете систему, то можете смело отформатировать системный диск. После форматирования вы получаете совершенно чистый диск, у вас не останется ни одной программы, но они у вас есть на «установочном» диске, зато вы не потеряли свою работу за последний год – она вся на D.
Часто проблема, когда не включается безопасный режим, связана с влиянием вирусов, поэтому лучше всего форматированию подвергнуть весь винчестер, но тут уже нужно будет решить проблему резервных копий (кстати, об этой проблеме для неорганизованных, шалопайных пользователей вновь усиленно заговорили в связи с этим вирусом WannaCry, но это, как говорится, уже совсем другая песня, но ой, какая, громкая).
Откровенно говоря, все дистрибутивы позволяют провести восстановление с последней точки её образа. Но делать этого не рекомендуется. Во-первых, часто такая возможность – простая замануха, она просто не работает – откроется, приступит, но минут через 5-10 «скажет»: извините, не могу. Да и потом, если вы не выяснили причину невозможности работы в безопасном режиме и восстановление «с точки» бесполезно, ведь вирусы все остаются нетронутыми «как стёклышки» (а то, что это их дело – процентов 40, точно).
Использование специальных утилит
Если вас не устраивает так или иначе переустановка системы, то можно воспользоваться специальной утилитой, каких на рынке ПО скопилось немало. Все эти утилиты требуют к себе очень внимательного отношения, не все они чисто работают, но задачу возращения работы в безопасном режиме могут решить.
Среди рекомендуемых подобных проверенных средств – антивирусная утилита AVZ, общедоступная в сети.
Окно программы AVZ
Итак, скачиваем AVZ, устанавливаем и далее:
- В открывшемся окне выбираем «Файл» и «Восстановление системы».
- Открывается окно, в котором находим строку «Восстановление настроек загрузки в SafeMode».
- Выходим из окна по кнопку «ОК».
- Программа восстанавливает отвечающие за защищённый (как ещё называется наш «безопасный») режим ветви реестра.
- По завершении – перезагружаем компьютер и пытаемся вызвать безопасный режим Windows XP (или любой другой, утилита работает в любой).

Что касается конкретных систем, то для решения вопроса, когда не запускается безопасный режим Windows 7, можно использовать изменение конфигурации. Для этого:
- Через Главное меню «Пуск» заходим по «Выполнить» в окно работы с командной строкой.
- Запускаем служебную программу msconfig, набрав её в поле «Открыть».
- Открывается окно «Конфигурация системы».
- Переходим на вкладку «Загрузка», в которой будет строка «Безопасный режим».
- Отмечаем эту строку галочкой и нажимаем на «ОК».
Конфигурация системы Windows
- Перезагружаем компьютер и пытаемся снова вызвать загрузочное меню по F8.
- В меню выбираем «Безопасный режим».
Среди программ, которые также могут решить проблему запуска безопасного, отмечаем SaveModeRepair и SafeBootKeyRepair. Они позволяют восстановить ветви реестра, отвечающие за нормальную и полноценную загрузку.
Если стоит Windows 10
В свете последних модификаций Windows 10, который Microsoft настойчиво предлагает на рынке, очень важно обратиться и к Win10, тем более что она, имеет существенные особенности. Эти особенности коснулись и рассматриваемой проблемы. Таким образом, в безопасный режим Windows 10 нужно входить особо.
Эти особенности коснулись и рассматриваемой проблемы. Таким образом, в безопасный режим Windows 10 нужно входить особо.
Если система не загружается, то безопасный режим можно будет запустить образом системы, который был заранее записан на флешку, с которой нужно будет загрузиться (не забудем о назначении в BIOS), при этом:
- открывается окно установки;
- выбираем кнопку «Далее»;
- вхожу в следующее окно и выбираю «Восстановление системы». Обращаем внимание – этот пункт не слишком выделяется на экране и находится в нижнем левом углу, но именно он и есть ключ к успеху при попытке восстановить вход в безопасный режим Windows 10;
- в следующих окнах выбираем «Диагностика», затем – «Дополнительные параметры» и «Командная строка».
- в появившейся текстовой строке ввода вводим: bcdedit /set {globalsettings} advancedoptions true (обращаем внимание – используется глобальный параметр) и нажимаем на «Ввод»;
- в новом окне выбираем «Продолжить», а затем кнопками от F1 до F9 – необходимый безопасный режим.

Выбор безопасного режима в Windows 10
Но предупреждаем: ошибки, связанные с невозможностью загрузиться в «SafeMode», могут быть настолько серьёзными (что чаще и бывает), что единственным способом восстановить полноценную работу компьютера, независимо от версии ОС, является её переустановка. Поэтому всегда держите под рукой дистрибутив.
6 способов как запустить безопасный режим Windows 10
Если «десятка» начинает работать с перебоями или просто не загружается, это может быть вызвано разными факторами. Спектр возможных причин — от проникновения вируса или неверно установленного драйвера до неисправности аппаратного компонента. Один из действенных способов диагностики и исправления ситуации — вход в безопасный режим Windows 10 (Safe Mode). Подразумевается режим, при котором система запускается только с основными драйверами и службами. Возможности ОС при этом ограничены базовыми функциями.
Очень часто запуск «чистой» системы позволяет точно определить, где искать источник проблемы. Например, когда компьютер успешно загружается и функционирует в Safe Mode, велика вероятность, что неисправность вызвана одним из программных компонентов. В частности, драйвером, какой-либо службой или плагином, который автоматически загружается при нормальном запуске. Для дальнейшей диагностики можно отключать и постепенно включать элементы автозагрузки, пока не будет найден «корень зла».
Например, когда компьютер успешно загружается и функционирует в Safe Mode, велика вероятность, что неисправность вызвана одним из программных компонентов. В частности, драйвером, какой-либо службой или плагином, который автоматически загружается при нормальном запуске. Для дальнейшей диагностики можно отключать и постепенно включать элементы автозагрузки, пока не будет найден «корень зла».
Кроме того, в безопасном режиме можно успешно бороться с вредоносными программами. Этот метод особенно актуален, если вирус препятствует нормальному входу в систему или не отлавливается в обычном состоянии системы.
Виндовс поддерживает три типа входа в Safe Mode. Нужно точно понимать, какой из них лучше всего подойдет при решении определенной задачи:
- Безопасный режим — базовый вариант, в котором исключается подгрузка всех лишних программ и функций. Автоматически загружаются лишь несколько драйверов и служб, необходимых для функционирования системы. Таким образом, ПК будет полностью изолирован от вредоносных программ, которые могут находиться, например, в локальной сети.
 Именно этот способ используется для большинства диагностических задач.
Именно этот способ используется для большинства диагностических задач. - С загрузкой сетевых драйверов. Как понятно из названия, этот вариант отличается от предыдущего подгрузкой ПО, которое обеспечивает доступ к сети. Лучше не выбирать такой способ запуска, если есть подозрение, что в сети есть вирусы или проблема работы системы может быть вызвана именно неполадками сетевого драйвера. Однако, если с сетью все в порядке, этот вариант будет полезен для проверки соединения с другими устройствами или поиска нужной информации в Интернете.
- С поддержкой командной строки. Опция, которая запускает интерфейс текстового ввода. Такой режим позволяет использовать системные команды, необходимые для сканирования ресурсов ОС или ручного запуска определенных служб. Например, он пригодится для ручного восстановления системных файлов, если ОС не загружается или сильно повреждена. Это вариант для опытных пользователей и администраторов, которые понимают принцип использования командной строки.

Вход в Safe Mode — несложный, но крайне полезный навык для всех пользователей системы Виндовс. Те, кому приходилось делать это на более ранних версиях ОС, могли заметить, что в «восьмерке» и «десятке» эта процедура изменилась. Разработчики убрали выбор вариантов запуска с помощью F8. Однако вместо этого классического метода предоставлен целый ряд не менее простых способов. Сейчас мы рассмотрим некоторые из них.
Подписывайтесь на наш Telegram-канал
Содержание:
- Как запустить компьютер в безопасном режиме из программы «Настройки»
- Зайти в безопасный режим Windows 10 с экрана входа
- Управление с помощью командной строки
- Как зайти в безопасный режим посредством msconfig
- Вход с черного или пустого экрана
- Как зайти в безопасный режим Windows 10 через Биос
Как запустить компьютер в безопасном режиме из программы «Настройки»
«Десятка» предоставляет простой способ получения доступа к параметрам запуска.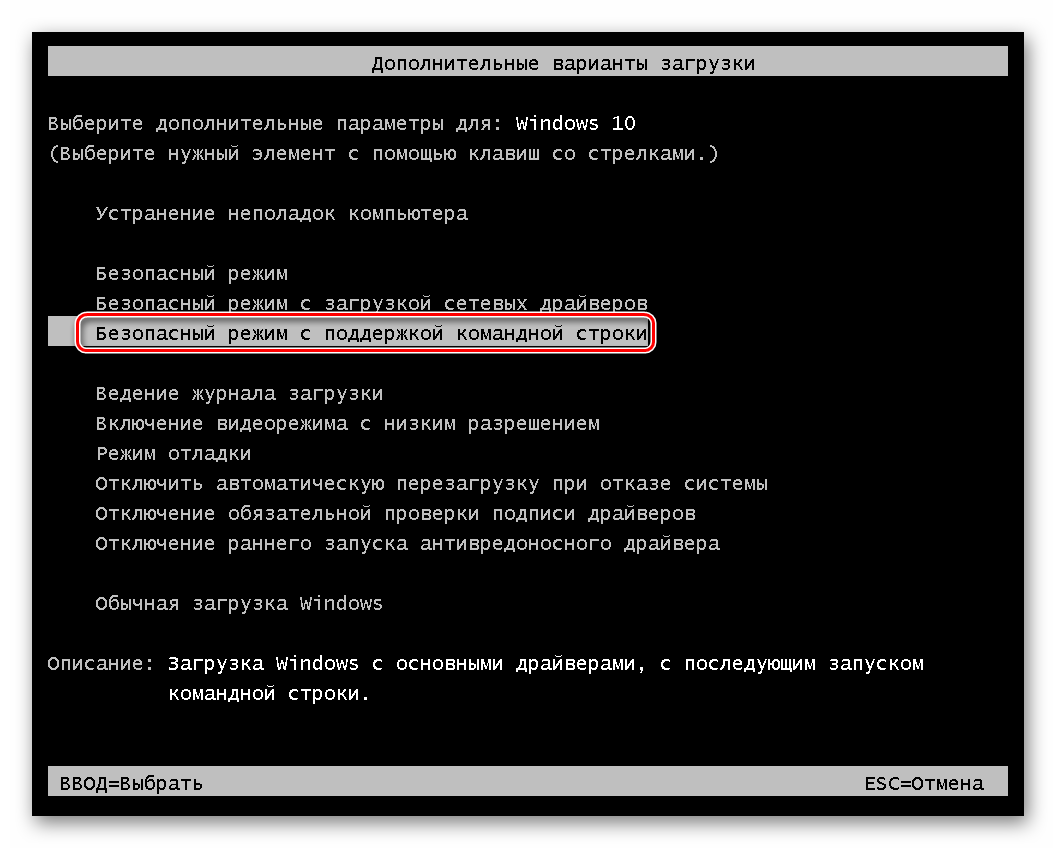 Это самый быстрый и легкий метод входа в Safe Mode, если система хоть как-то функционирует. Основной его смысл — в том, чтобы выполнить полный перезапуск и выбрать подходящий тип загрузки. Для этого нужно:
Это самый быстрый и легкий метод входа в Safe Mode, если система хоть как-то функционирует. Основной его смысл — в том, чтобы выполнить полный перезапуск и выбрать подходящий тип загрузки. Для этого нужно:
- Вызвать окно приложения «Параметры Windows». Быстрее всего сделать это сочетанием Win+I. Другой вариант — нажать Пуск на панели задач, в открывшемся меню выбрать «Параметры» (иконка в виде шестеренки).
- Войти в «Обновление и безопасность». В новом окне на левой панели щелкнуть «Восстановление».
- В центральной части окна, под пунктом «Особые варианты загрузки» нажать «Перезагрузить сейчас». Сеанс работы будет завершен для доступа к меню расширенного запуска.
- Сперва после перезапуска возникнет окно «Выбор действия» (Choose an option). Далее следует перейти на пункт «Поиск и устранение неисправностей» (Troubleshoot). Это действие вызовет окно «Диагностика», где следует выбрать «Дополнительные параметры» (Advanced options). На следующем этапе нужно найти последний пункт «Параметры загрузки» (Startup Settings).
 Если его не видно на экране, нужно сперва выбрать «Просмотреть другие параметры восстановления». Наконец, остается нажать «Перезагрузить».
Если его не видно на экране, нужно сперва выбрать «Просмотреть другие параметры восстановления». Наконец, остается нажать «Перезагрузить».
- Компьютер или лэптоп перезагрузится и появится меню «Параметры загрузки» с перечнем возможных параметров. Это варианты запуска, аналогичные тем, которые появлялись по нажатию F8 в ранних версиях ОС. Выбрать один из них можно, нажав соответствующую функциональную клавишу (F1-F9). Для простого входа в Safe Mode нужно нажать F4.
Зайти в безопасный режим Windows 10 с экрана входа
Более быстрая альтернатива предыдущему методу — доступ к параметрам путем перезапуска системы с клавишей Shift. Если подробнее — нужно войти в меню «Пуск», «Выключение» (иконка в виде кнопки Power). Нажав и удерживая клавишу Shift, выбрать вариант «Перезагрузка». Появится голубой экран «Выбор действия». После этого остается выполнить шаги, описанные в предыдущем разделе, начиная с пункта 4.
Так же выполняется перезапуск прямо с экрана блокировки, не входя в учетную запись. Это может быть полезно, как минимум, для экономии времени. Или в том случае, если проблемы начинаются уже при входе в систему.
Это может быть полезно, как минимум, для экономии времени. Или в том случае, если проблемы начинаются уже при входе в систему.
Управление с помощью командной строки
Для быстрого запуска консольного интерфейса достаточно нажать Win+R, набрать cmd и нажать Enter. Также можно открыть системную строку поиска, набрать в ней «Командная строка» и запустить найденное приложение.
При наличии админских прав пользователь может использовать команды консоли для быстрого перезапуска системы и вызова экрана «Выбор действия». Для этого нужно ввести shutdown /r /o и нажать Enter. После действовать так, как описано выше.
Как зайти в безопасный режим посредством msconfig
Вызвать утилиту «Конфигурация системы» удобнее всего из приложения «Выполнить». Для этого нужно нажать комбинацию Win+R. В поле появившегося окна набрать msconfig и нажать Enter или OK. Эта команда вызовет нужное нам приложение. На второй вкладке в разделе «Параметры загрузки» отметить «Безопасный режим».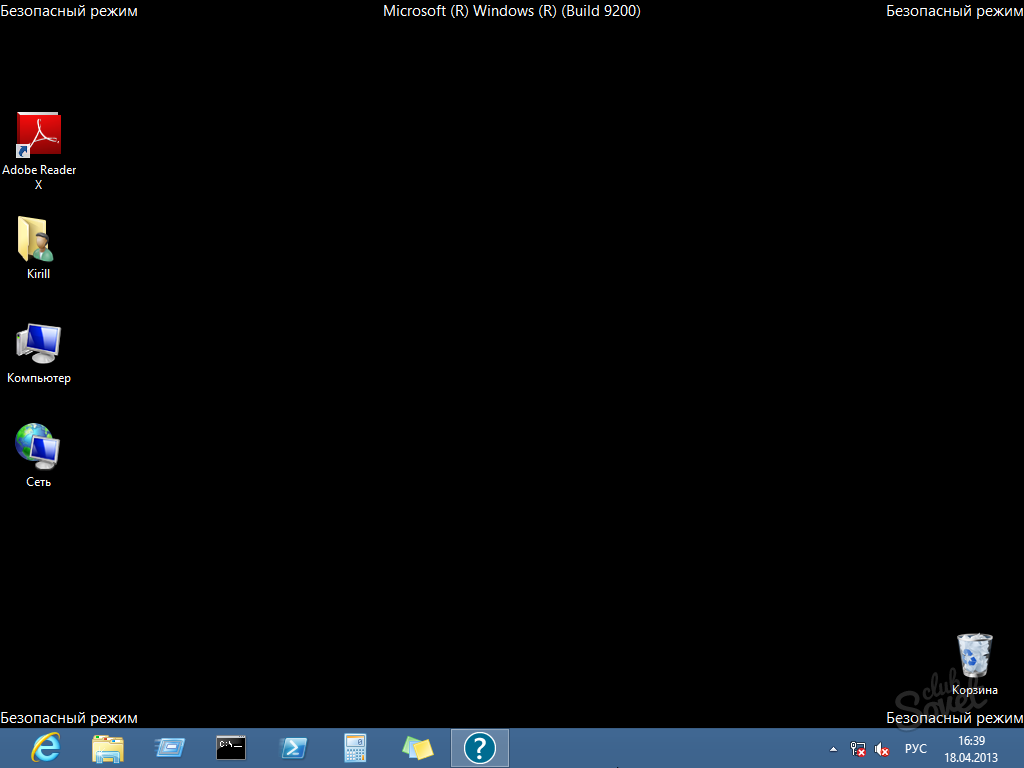 Остается подтвердить выбор и перезагрузить систему.
Остается подтвердить выбор и перезагрузить систему.
Вход с черного или пустого экрана
Описанные выше методы действенны, если система хотя бы загружается. Однако при более серьезных неполадках включение может прерываться даже до стартового экрана. В этом случае есть возможность воспользоваться прерыванием загрузки, чтобы система дала доступ к среде восстановления.
Чтобы воспользоваться данным методом, компьютер должен быть выключен. Поэтому, если даже система «висит» или на дисплее ничего не отображается, но ПК работает — нужно выключить его принудительно. То есть, зажать кнопку питания где-то на 10 секунд. Дальнейшие действия таковы:
- Нажать кнопку питания, чтобы компьютер заработал. Как только на дисплее появится первая информация (эмблема производителя лэптопа или материнской платы, логотип Виндовс и т.п.), снова нажать и удерживать кнопку Power до выключения (10 секунд).
- Дважды повторить предыдущий шаг: включить, после перезагрузки системы зажать кнопку до выключения.

- Опять включить машину. После трех неудачных попыток запуска система перейдет в среду восстановления winRE.
- Далее идти по алгоритму, описанному выше. Начиная с экрана «Выбор действия», пройти путь от «Поиск и устранение неисправностей» до «Перезагрузить». Выбрать нужный пункт (с 4 по 6).
Как зайти в безопасный режим Windows 10 через Биос
Если произошел серьезный системный сбой, можно попробовать более хитрый метод. Для него понадобится загрузочный диск или флеш-накопитель с образом восстановления. В экстренной ситуации его можно попробовать сделать на другом PC. Но лучше позаботиться об этом заранее и подготовить загрузочную флешку либо диск с помощью стандартного инструмента Виндовс.
Для запуска Windows 10 в безопасном режиме нужно подключить флеш-карту или вставить DVD-диск в дисковод. После успешного запуска нужно будет выбрать языковую раскладку. Когда возникнет экран установки, нужно выбрать «Восстановление системы» — «Диагностика» — «Дополнительные параметры» — «Командная строка».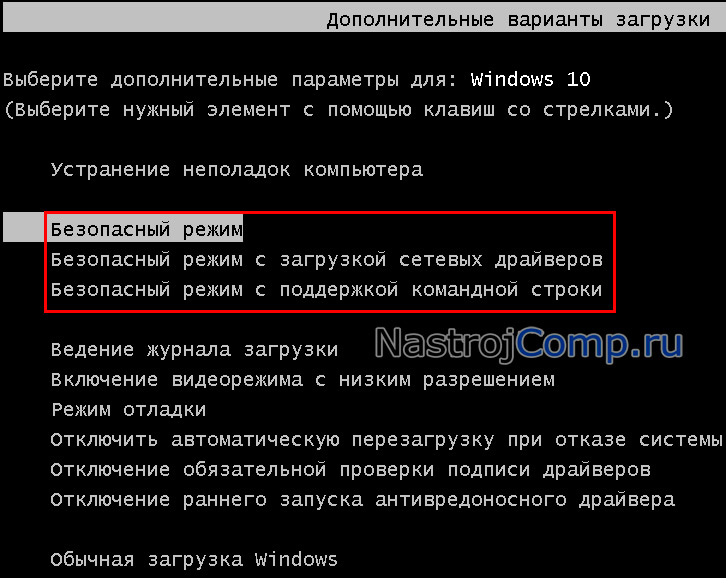 В текстовом интерфейсе ввести команду bcdedit /set {default} safeboot minimal и подтвердить ввод. После этого закрыть консоль, введя exit, и перезапустить ПК. Следующий вход автоматически будет выполнен в безопасном режиме.
В текстовом интерфейсе ввести команду bcdedit /set {default} safeboot minimal и подтвердить ввод. После этого закрыть консоль, введя exit, и перезапустить ПК. Следующий вход автоматически будет выполнен в безопасном режиме.
Если необходимо запуститься с поддержкой сетевых драйверов, вместо «minimal» в приведенной выше команде нужно набрать «network». Чтобы загрузить Safe Mode в форме консоли, понадобится команда bcdedit /set {default} safebootalternateshell yes. После того, как все действия по системному восстановлению будут выполнены, нужно будет вернуть режим запуска к исходному состоянию. Для этого в командной строке требуется набрать bcdedit /deletevalue {default} safeboot. Следует помнить, что для работы с командной строкой необходимы права администратора.
Еще один вариант — ввести команды:
bcdedit /set {bootmgr} displaybootmenu yes
bcdedit /set {default} bootmenupolicy legacy
exit
После этого при перезагрузке можно будет использовать классический подход — нажимать F8 для отображения вариантов запуска.
Может случиться, что система не станет загружаться с предложенного носителя. В этом случае можно изменить порядок запуска в настройках БИОС. Доступ к BIOS или UEFI предоставляется из меню «Выбор действия». Это тот самый «голубой экран», о котором шла речь в предыдущих разделах. Если система загружается хотя бы до стартового экрана, в это меню можно попасть с помощью перезагрузки при нажатом Shift. Также подойдет любой из предложенных выше методов, включая перезапуск после нескольких принудительных выключений, если с запуском ОС возникают проблемы.
Начиная от экрана «Выбор действия» путь к настройкам UEFI выглядит так: «Поиск и устранение неисправностей» → «Дополнительные параметры» → «Параметры загрузки» → «Параметры встроенного ПО UEFI».
Изменение загрузочного устройства может находиться в разных разделах, в зависимости от интерфейса системы ввода/вывода. В классическом BIOS эти данные находятся на вкладке Boot. Для Award BIOS — в разделе «Advanced BIOS Features». В графическом интерфейсе UEFI настройки приоритета загрузки могут быть реализованы по-разному, но обычно их достаточно легко найти интуитивно.
Чтобы один раз загрузиться с флешки, не обязательно менять настройки биоса. Достаточно воспользоваться загрузочным меню BIOS или UEFI. В более ранних версиях Виндовс для входа в Boot menu нужно во время перезагрузки нажимать определенную клавишу. Какую именно — зависит от модели и производителя материнской платы или ноутбука. Чаще всего для этой цели используются кнопки Esc, F11 или F12.
Для «десятки» таким методом можно воспользоваться, если отключить опцию быстрого запуска. Для этого нужно войти в «Параметры Windows» — «Система» — «Питание и спящий режим». Справа выбрать «Дополнительные параметры питания», а в новом окне слева щелкнуть по пункту «Действия кнопок питания». В разделе «Параметры завершения работы» снять галочку «Включить быстрый запуск». Если она неактивна, сперва нужно снять блокировку, нажав чуть выше «Изменение параметров, которые сейчас недоступны».
Если система не загружается, отключить быстрый запуск можно из BIOS. Так, в традиционном интерфейсе AMI для этого нужно зайти на вкладку Security и отключить параметр Secure Boot Control, установив ему значение Disabled. На вкладке Boot следует включить Launch CSM (установить значение Enabled) и отключить Fast Boot. В Award отыскать параметр Quick Boot можно в том же разделе, что и варианты загрузочных устройств — «Advanced BIOS Features». В UEFI придется поискать, но чаще всего логика нахождения этого параметра та же, что и для традиционных интерфейсов систем ввода-вывода.
На вкладке Boot следует включить Launch CSM (установить значение Enabled) и отключить Fast Boot. В Award отыскать параметр Quick Boot можно в том же разделе, что и варианты загрузочных устройств — «Advanced BIOS Features». В UEFI придется поискать, но чаще всего логика нахождения этого параметра та же, что и для традиционных интерфейсов систем ввода-вывода.
После этого можно перезагружаться. Сразу после перезапуска следует нажать и удерживать кнопку Esc, F12 либо F11. В некоторых моделях ноутбуков это может быть и другая клавиша, поэтому лучше уточнить данный момент, ознакомившись с инструкцией. Если все сделано верно, на экране появится простое меню выбора загрузочного устройства.
Благодаря разнообразию методов, доступных пользователям Windows 10, вход в безопасный режим можно осуществить как из работающей системы, так и при наличии существенных сбоев. Этот режим может выручить даже в критической ситуации, когда более простые способы решения проблемы не помогают. Как можно увидеть из приведенных выше примеров, на всякий случай лучше иметь в запасе установочный диск или сохраненный образ системы. Надеемся, даже в случае возникновения неполадок один из этих способов сможет вас выручить.
Надеемся, даже в случае возникновения неполадок один из этих способов сможет вас выручить.
Windows 10: запускаем безопасный режим
Заходим в безопасный режим с помощью меню Пуск или экрана блокировки
В зависимости от компьютера, при его запуске необходимо нажать сочетание клавиш [Shift] и [F8] или, например [Esc], [del], [F1], [F2], [F8], или [F10]. Если Windows 10 по-прежнему запускается как обычно, попробуйте действовать следующим образом:
Если вы кликните на значок Windows внизу слева, то в самом низу меню увидите кнопку питания. Эту же кнопку питания вы увидите справа внизу экрана блокировки при запуске Windows. Если вы нажмёте на неё, то среди прочих появится опция «Перезагрузка».
Эту же кнопку питания вы увидите справа внизу экрана блокировки при запуске Windows. Если вы нажмёте на неё, то среди прочих появится опция «Перезагрузка».
Удерживая нажатой клавишу [Shift], щелкните мышью по кнопке «Перезагрузка». Windows перезагрузится и перейдет в меню UEFI. Это можно можно понять по светло-синему фону.
Выберите «Поиск и устранение неисправностей». В разделе «Дополнительные параметры» вы найдёте «Параметры загрузки Windows». Нажмите на кнопку «Перезагрузка». Подождите некоторое время, пока система перезагрузится. Теперь нажмите кнопку [4], Windows запустится в безопасном режиме.
Windows 10: Безопасный режим
Конфигурация системы
Если Windows запускается, и вы можете получить доступ к системе, то войти в безопасный режим можно через конфигурацию системы. Для этого одновременно нажмите клавиши [Win] и [R], чтобы открыть команду «Выполнить».
Введите «msconfig» и подтвердите, нажав «OK». Запустится конфигурация системы. Перейдите вверху на вкладку «Загрузка» и внизу активируйте опцию «Безопасный запуск» и «Сеть». Подтвердите действие, нажав на «ОК» и перезапустите Windows. Вы перейдёте в безопасный режим.
Перейдите вверху на вкладку «Загрузка» и внизу активируйте опцию «Безопасный запуск» и «Сеть». Подтвердите действие, нажав на «ОК» и перезапустите Windows. Вы перейдёте в безопасный режим.
Windows 10: запуск безопасного режима
Запуск безопасного режима с помощью командной строки
В качестве альтернативного варианта для запуска безопасного режима вы можете использовать команду cmd. Для этого одновременно нажмите кнопки [Windows] и [X], в слева внизу откроется контекстное меню. Здесь запустите «Командную строку» от имени Администратора, а затем подтвердите запрос безопасности. Введите команду «bcdedit /set {current} safeboot network», Windows запустится в безопасном режиме.
Запуск безопасного режима через cmd (Изображение: Скриншот).
Cоздание ярлыка для безопасного режима
Если в будущем вам придётся часто переходить в безопасный режим, ярлык поможет вам сэкономить множество лишний кликов. Щелкните правой кнопкой мыши по свободной области на рабочем столе и выберите в разделе «Создать» пункт «Ярлык».
Щелкните правой кнопкой мыши по свободной области на рабочем столе и выберите в разделе «Создать» пункт «Ярлык».
Введите в качестве пути «shutdown.exe /r /o /f / t 00» без кавычек и нажмите кнопку «Далее» и «Готово». Теперь, кликнув на «shutdown.exe», вы будете запускать Windows в безопасном режиме.
Создаем Ярлык для запуска безопасного режима
Последний шанс для перехода в безопасный режим
Если возможности получить доступ к системе нет совсем, в этом случае есть еще одно решение проблемы. Если у вас под рукой есть загрузочный диск с Windows 10, вставьте его в дисковод. При загрузке диска щелкните на экране установки справа внизу на «Восстановление системы».
Если Windows полностью не запускается, есть еще один последний, более агрессивный способ: включите компьютер и немедленно нажмите и удерживайте кнопку питания, пока компьютер не выключится. Повторите этот процесс четыре раза, и вы попадете в меню UEFI.
Ремонт или покупка нового компьютера?
Если вы не можете решить проблему даже в безопасном режиме, отправьте свой компьютер на ремонт к специалистам. Правда, если у вас старое устройство, на которое уже нет гарантии, то ремонт вряд ли оправдает себя.
Правда, если у вас старое устройство, на которое уже нет гарантии, то ремонт вряд ли оправдает себя.
Возможно, если у вашего компьютера серьёзные проблемы или недостаточно производительности, то вам пора задуматься о покупке нового ноутбука, подходящего для Windows 10. Мощные модели можно приобрести за вполне небольшие деньги, как доказывает наш рейтинг лидеров.
Читайте также:
Фото: компании-производители
Как запустить безопасный режим в Windows 10: загрузка разными способами
В случаях, когда компьютер не загружается обыкновенным способом или не получается произвести действия с применением целевых файлов и драйверов системы, необходимо знать, как запустить безопасный режим Windows 10. Диагностика компьютерной операционной системы выполняется в режиме Safe Mode.
При запуске Safe Mode в виртуальной памяти остаются лишь те программы, что обеспечивают стандартное функционирование системы и драйверы, управляющие тем оборудованием, что входит в конфигурацию компьютера – ядро, проводник и системные службы. Рабочий стол будет загружен без обоев, а в правом нижем углу экрана появится значок «Safe Mode».
Запуск через меню конфигурации системы
Зайти в безопасный режим Windows 10 можно с применением утилиты для конфигурации системы, как это описано в ниже приведённых этапах:
- Запустите командный интерпретатор – зажмите клавиши «Win+R» и выберите опцию «Выполнить»;
- Вызовите команду «msconfig» для включения утилиты, управляющей автозапускаемыми программами и загрузкой системы:
- В новом окне сделайте активацию второй вкладки «Загрузка» и выберите ту операционную систему, которая должна быть запущена в процессе диагностики;
- Отметьте флажком опцию «Безопасный режим», которая располагается под формой со списком систем:
- Теперь нужно определиться с тем, какой вариант запуска компьютера вы будете выполнять:
— «Минимальный» — классический запуск Windows 10 в безопасном режиме, где прилагается минимальное количество компонентов и проводников системы;
— «Другая оболочка» — работа при помощи командной строки;
— «Сеть» — с запуском всех сетевых компонентов для применения сетевого соединения.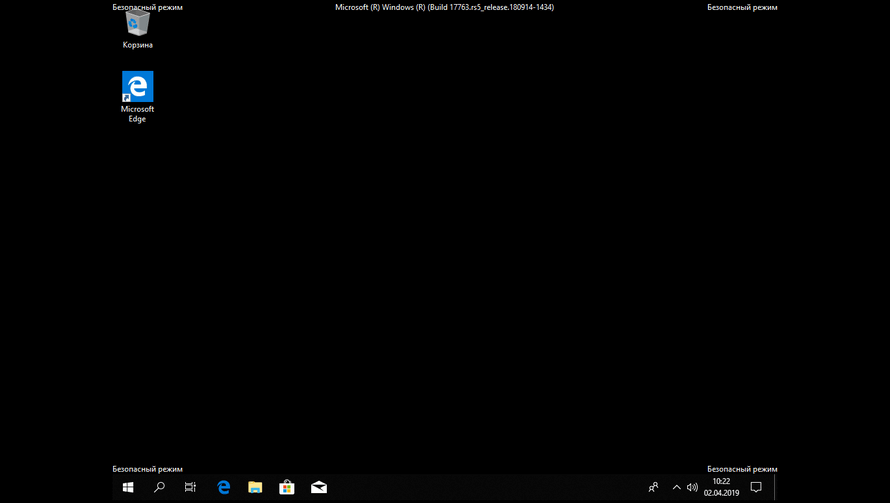
- Подтверждаем свои действия выбором опции «Применить» и нажимаем «ОК», чтобы закрыть окно;
- Перезагрузите компьютер через меню «Пуск» или другим удобным вам способом;
- Запустите окно конфигурации системы, для того чтобы убрать во вкладке «Загрузка» поставленную раньше галочку и вернуть обыкновенный запуск системы.
Используя особые варианты
Есть другой способ осуществить вход в безопасный режим Windows 10, на случай если система перестала работать штатно. Вам нужно выполнить всего несколько простых операций:
- Открыть окно «Параметры» с помощью строки поиска, нажатия клавиш «Win+R» или специальной опцией в меню «Пуск»;
- Выбрать раздел «Обновление, безопасность» и перейти в подраздел «Восстановление»:
- В пункте «Особые варианты…» выбрать опцию «Перезагрузить сейчас»:
- После того, как осуществится самотестирование оборудования, откроется экран с альтернативными способами запуска компьютера, где нужно применить опцию «Диагностика»;
- В разделе «Дополнительные опции» будут предложены «Параметры загрузки», где нужно выбрать вариант «Перезагрузить»:
- В меню параметров загрузки системы вам предстоит выбрать любой необходимый способ запуска компьютера, нажав клавиши F4, F5 или F6.

Если операционная система не загружается, но перед вами появляется экран блокировки, то вам стоит зажать кнопку «Shift», а затем совершить перезагрузку компьютера.
С помощью загрузочных устройств
Операционная система может вообще не запускаться, однако вам всё ещё нужно загрузить компьютер в безопасном режиме Windows 10. В таком случае потребуется носитель, на котором будут загружены файлы установки операционной системы или же специальный диск для её восстановления.
Далее придерживайтесь следующему порядку действий:
- Запустите компьютер с загрузочной флешки через Boot Menu в BIOS:
- Зажмите набор клавиш «Shift+F10», чтобы запустить командную строку, а далее выберите опцию «Восстановление системы» в окне «Установка». Выбрав вариант «Диагностика», находим дополнительные параметры, где можно запустить командную строку:
- Загрузиться Windows 10 в безопасном режиме поможет ввод следующей команды: «bcdedit /set {default} safeboot minimal», после чего запустится обычная процедура отладки, а далее, изменив «minimal» на «network», начнётся диагностика с запуском сетевых компонентов.
 После мы вводим код: «bcdedit /set {default} safebootalternateshell yes»:
После мы вводим код: «bcdedit /set {default} safebootalternateshell yes»:
- Делаем перезагрузку компьютера;
- Проблемы решены, а значит, мы можем вызвать командную строку, как делали это раньше, и ввести команду: «bcdedit /deletevalue {default} safeboot», чтобы включить Safe Mode.
Подключаем варианты загрузки
Если варианты загрузки отсутствуют, то нужно знать, как войти в безопасный режим Windows 10 с помощью клавиши «F8»:
- Запускаем интерфейс командной строки с правами администратора;
- Вводим команду: «bcdedit /deletevalue {current} bootmenupolicy»:
- Делаем перезагрузку компьютера, после того как появится уведомление о завершении операции;
- Когда завершится процесс самотестирования аппаратной оболочки, следует зажать «F8» до тех пор, пока перед нами не появится окно с расширенным списком способов загрузки операционной системы.
Убрать появившееся окошко можно с помощью кода: «bcdedit /set {current} bootmenupolicy standart».:max_bytes(150000):strip_icc()/IMG_20161026_191945-5810fe965f9b58564c69fdcc.jpg) Теперь вы спокойно сможете, как загрузить Windows 10 в безопасном режиме, так и исправить ошибки в операционной системе, не переустанавливая её.
Теперь вы спокойно сможете, как загрузить Windows 10 в безопасном режиме, так и исправить ошибки в операционной системе, не переустанавливая её.
Специалисты компьютерной помощи «Служба добрых дел» вызовут режим диагностики операционной системы за вас, чтобы вам не пришлось делать это самостоятельно. Также они исправят проблему неисправной работы компьютера. Наша служба предлагает клиентам фиксированные цены, которые вы можете найти в разделе на нашем сайте.
Если любой указанный выше вариант не подошёл вам, и вы всё ещё ищете способ, как включить безопасный режим на Windows 10, то наша команда быстро отреагирует на ваш вызов — позвоните или напишите нам в чат.
Почему не запускается безопасный режим windows
Не запускается комп или ноутбук с windows 10 windows 7 в безопасном режиме? Эта Служба в ранних виндовс была легкой по сравнению с восьмеркой или десяткой.
Пользователи могут просто нажать F8 в предыдущих версиях, чтобы запустить безопасный режим.
На виндовс 10 благодаря функции быстрого запуска практически невозможно прервать процесс и безопасный режим с помощью F8.
Он «из коробки» не работает, так как F8 по умолчанию отключен в Windows 10, для ускорения процесса запуска.
Причин почему не запускается безопасный режим всего две: либо у вас произошел сбой (к этому могут привести, например вирусы), либо вы неправильно его запускаете.
По поводу сбоя сразу скажу, что в таких случаях лучше всего переустановить виндовс 7 или виндовс 10, но перед этим попробуйте варианты ниже.
Как включить безопасный режим если он не запускается через F8? Для этого сначала должны быть включены старые расширенные параметры загрузки с использованием F8.
Это не значит, что у вас нет других вариантов есть и другие способы. Вот они ниже кратко и расширенно.
Три раза подряд выключите принудительно ноутбук или компьютер сразу при появлении логотипа
Не запускается безопасный режим – включите 3 раза и выключите
Вы возможно, не поверите, но если виндовс 10 3 раза подряд включить и через несколько секунд выключить, то на 4 раз появиться меню с разными способами входа.
Выключить принудительно можно либо удержанием кнопки выключения 10 20 секунд, либо просто обесточить.
Я не проверял как себя в таких случаях ведет виндовс 7, но на десятке такой способ работает отлично.
Это такое ноу-хау десятки, хотя об этом и мало где упоминается. Попробуйте это быстро и просто.
Не запускается безопасный режим — используйте параметры «Конфигурация системы»
Выполните действия, чтобы перейти к настройкам запуска и перезагрузить систему до точки, в которой можете выбрать безопасный режим.
В настройках щелкните «восстановление» и в разделе «Расширенный запуск» жмите «Перезагрузить сейчас».
Через некоторое время получите меню с 3 опциями, щелкните «Устранение неполадок».
Вслед за тем «Дополнительные параметры» -> параметры запуска -> и жмите перезапуск.
Система перезагрузится. В указанных пунктах меню выберите нужный параметр безопасного режима, нажав соответствующие кнопки на клавиатуре.
Не запускается безопасный режим — используйте кнопку «Shift» и «перезагрузка»
Этот метод входа в безопасный режим работает немного быстрее.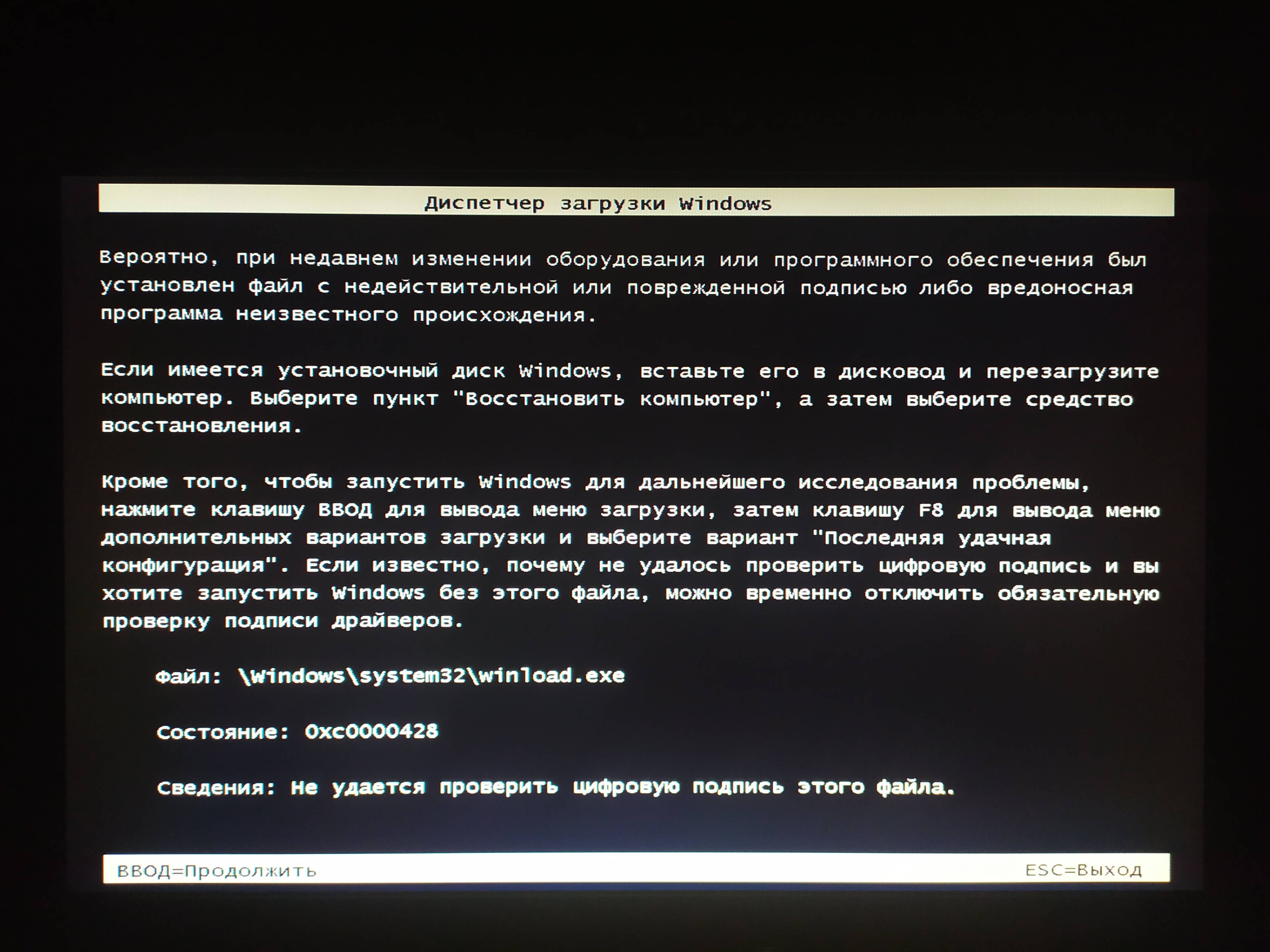 Использование комбинации клавиш Shift на клавиатуре и мыши для выбора опции перезапуска разрешит перейти в безопасный режим.
Использование комбинации клавиш Shift на клавиатуре и мыши для выбора опции перезапуска разрешит перейти в безопасный режим.
Зайдите в меню «Пуск» и жмите «Питание». Удерживайте кнопку «Shift», затем щелкните опцию «перезагрузка».
Появится меню с 3 опциями, выберите «Ликвидация неполадок». На следующем экране выберите «Дополнительные параметры» -> параметры запуска и жмите перезагрузить.
Система перезагрузится. В опциях меню выберите нужный параметр безопасного режима, нажимая соответствующие цифровые клавиши на клавиатуре.
- «F4» — число «4» простой безопасный режим
- «F5 — номер «5» Безопасный режим с интернетом»
- «F6 — номер «6» «Безопасный режим с командной строкой»
Войдите в систему, используя свои учетные данные. Вы можете видеть безопасный режим, написанный на всех 4 углах на рабочем столе.
Не запускается безопасный режим — используйте инструмент настройки системы MSCONFIG
В поиске ведите msconfig и жмите Enter или перейдите в Панель управления -> Администрирование -> Конфигурация системы. Выберите «Загрузка» и установите птичку «Безопасная загрузка»
Выберите «Загрузка» и установите птичку «Безопасная загрузка»
Если вы хотите работать с сетью, выберите «сеть» в окне конфигурации системы. Нажмите «Применить» и «ОК».
Увидите диалоговое окно. Жмите «перезагрузить», если вы хотите немедленно запустить в безопасном режиме, жмите «выйти без перезапуска», если захотите вручную перезапустить позже.
Не запускается безопасный режим — используйте загрузочный диск Windows
Если комп или ноутбук не запускается до экрана, можете задействовать диск восстановления, чтобы винда запустилась в безопасном режиме.
Для этого метода у нас должно быть Drive Recovery. Всегда полезно создать диск восстановления и сохранить его от стихийного бедствия.
Как создать диск восстановления? Чтобы создать диск восстановления, у вас должен быть рабочий компьютер с Win 10 и флэш-накопитель USB (минимальный размер: 4 ГБ)
Нажмите клавишу «Win». Выберите Тип восстановления диска. Из результатов поиска левой кнопкой мыши «Создать диск восстановления».
Нажмите «Да» на панели управления учетными записями пользователей, на которой написано «Хотите ли вы, чтобы это приложение внесло изменения в ваш компьютер»
Убедитесь, что это «Галочка» в файловой системе резервного копирования на диск. Жмите «Далее», и появится экран, который может проверить ваше терпение, которое говорит: «Пожалуйста, подождите».
Подключите большой диск жесткий диск USB к одному из портов USB на компьютере. Подождите немного больше времени для Windows, чтобы обнаружить ваш флэш-накопитель.
Убедитесь, что это правильный диск, прежде чем нажать «Далее» для создания диска восстановления. (Все на диске будет удалено). Следуйте инструкциям.
Как использовать восстановление диска для загрузки Windows 10 в режиме восстановления?
В качестве первого загрузочного устройства в BIOS было выбрано «Носитель». Подключите диск к одному из USB-портов. Перезагрузите комп или ноут.
Загрузитесь с компьютера на диск восстановления, затем выполните следующие действия, чтобы загрузить систему в безопасном режиме. После ввода конфигурации выберите «Восстановить компьютер» -> «Устранение неполадок» -> «Дополнительные параметры» -> «Командная строка».
После ввода конфигурации выберите «Восстановить компьютер» -> «Устранение неполадок» -> «Дополнительные параметры» -> «Командная строка».
Введите bcdedit и жмите клавишу ввода Enter Keyboard. Найдите диспетчер запуска, проверьте опцию по умолчанию и запишите ее ID справа от нее.
Введите команду ниже в окне командной строки (замените идентификатор в команде ниже, если он отличается в системе
bcdedit /set {current} safeboot minimalЖмите Enter, чтобы загрузить Windows 10 в безопасном режиме.
Не запускается безопасный режим – загрузитесь с командной строкой
Запустите Windows 10 в безопасном режиме при запуске. Доступны следующие опции: загрузите с
- USB-накопителя;
- загрузите с DVD-носителя;
- загрузите с флэш-накопителя USB.
Когда вы определитесь с установочным носителем, убедитесь, что DVD съемное устройство установлено в качестве первого загрузочного устройства в BIOS.
Вставьте USB-накопитель или DVD-диск с операционной системой Windows 10. Перезагрузитесь.
Перезагрузитесь.
Жмите кнопку «пробел» или любую клавишу на клавиатуре при отображении системой.
При загрузке компьютера со вставленным носителем после ввода конфигурации выберите «Восстановить компьютер».
Под Расширенными параметрами Командная строка. Жмите на командную строку. Введите пароль для запуска компьютера с помощью командной строки.
В CMD впишите bcdedit и нажмите клавишу Enter. Теперь появится список параметров, организованных в разделах, отображаемых в окне командной строки.
Найдите диспетчер запуска системы, проверьте опцию по умолчанию и запишите ее ID справа от нее.
Введите команду ниже в окне командной строки (замените идентификатор в команде ниже, если он отличается в системе)
bcdedit /set {current} safeboot minimalЖмите Enter, чтобы загрузить Windows 10 в безопасном режиме. Для запуска Windows 10 в безопасном режиме с загрузкой сетевых драйверов, все что вам нужно сделать, это заменить SAFEBOOT минимум в сети SAFEBOOT В приведенной выше команде.
Не запускается безопасный режим — включите Legacy Advanced в настройках загрузки
Щелкните ПКМ меню «Пуск» и найдите «Командная строка» («Администратор») из списка. Скопируйте и вставьте следующие команды в окно командной строки.
bcdedit /set {default} bootmenupolicy legacyНажмите ввод. F8 теперь включена для компьютера. Теперь вы можете перезагрузить ПК и нажимать F8, пока не увидите «Дополнительные параметры».
Нажмите безопасный режим с помощью клавиш со стрелками на клавиатуре.
Чтобы отключить параметр F8, откройте командную строку (администратор). Скопируйте и вставьте следующие команды.
bcdedit /set {default} bootmenupolicy standardЕсли у вас есть какие-либо вопросы или вам нужна помощь, пожалуйста, напишите в комментариях, и я постараюсь как можно скорее. Успехов.
Что делать, если Windows 10 не загружается • Блог системного администратора
Порой Windows перестаёт загружаться. Более того, она вообще отказывается инициализироваться. Сразу же понять источник проблемы весьма непросто. К счастью, для десятой Windows предусмотрены несколько инструментов, помогающих сделать так, чтобы ОС вновь начала загружаться. Все они достаточно просты даже для пользователя, который опытным себя не считает.
Сразу же понять источник проблемы весьма непросто. К счастью, для десятой Windows предусмотрены несколько инструментов, помогающих сделать так, чтобы ОС вновь начала загружаться. Все они достаточно просты даже для пользователя, который опытным себя не считает.
В любом случае, речь идёт о действиях, которые выходят за рамки привычной большинству работы с графическим интерфейсом игр и приложений и следует быть очень внимательным, производя рассматриваемые ниже установки. Такие очевидные решения, как обращение к квалифицированному мастеру (что, возможно, и является наилучшим выходом) и возвращение к заводским настройкам, которое приведёт к потере ряда приложений и данных, но позволит сохранить некоторые файлы, рассматривать не стану, просто о существовании этих возможностей всегда следует помнить.
Безопасный режим
Этот режим загрузки системы помогает в решении многих проблем Windows 10. Речь идёт об альтернативном методе запуска Виндоуз с минимумом программного обеспечения. Таким образом, этот модифицированный процесс загрузки компьютера позволяет запустить его даже в том случае, когда в драйверах и ПО наблюдаются сбои.
Таким образом, этот модифицированный процесс загрузки компьютера позволяет запустить его даже в том случае, когда в драйверах и ПО наблюдаются сбои.
Чтобы включить компьютер в безопасном режиме, нажмите Shift и, не отпуская её, осуществите из главного меню перезагрузку системы.
Восстановление системы и её способности загружаться
Если вам хоть как-то удалось загрузить Windows 10 (например, с её установочного диска или в безопасном режиме), имеет смысл воспользоваться двумя предусмотренными в ней утилитами, осуществляющими восстановление системы и её восстановление при загрузке.
Рассматриваемые программные инструменты находятся в подразделе дополнительных параметров раздела диагностики – одного из предлагаемых вам после того, как вы выбрали восстановление системы.
Восстановление системы поможет вернуть её к одной из сохранённых точек, когда она ещё была работоспособна. Этот метод окажется весьма полезен в том случае, если источником неполадки стали внесенные в систему изменения, но всё оборудование исправно.
Восстановление при загрузке является универсальным средством поиска причины проблем с загрузкой.
Аккумулятор
При использовании ноутбука проблемы загрузки могут возникать из-за неисправности его батареи. Если появилось предположение, что причина именно в аккумуляторе, имеет смысл попробовать использовать другой кабель для зарядки, причём такой, который совершенно определённо исправен и это проверено на другом ноутбуке.
Проверить исправность аккумулятора поможет также и извлечение его из ноутбука с последующим запуском устройства без него, но с подключённым кабелем, то есть с питанием от сети. Проделав эти два шага, вы сможете убедиться в том, что именно неисправно – кабель или батарея.
USB-устройства
Порой обновление «десятки» не позволяет ей загружаться, поскольку возникает противоречие с каким-либо из подключённых к ПК USB-девайсов. Проверить, не это ли стало причиной невозможности включить компьютер, вы можете очень просто – отключив все устройства, подключённые к USB-разъёмам вашего компьютера.
Если система загрузилась, это означает, что причина была именно в несовместимости с одним из девайсов. Далее подключайте устройства по одному и вновь перезагружайте ПК. С каким-то оборудованием система не пожелает загружаться, что будет означать – именно оно и стало источником проблемы.
Ускоренный запуск
В BIOS или UEFI относительно современных компьютеров, выпущенных в 2013 году и позднее обычно предусмотрена опция быстрой загрузки (Fast Boot или Quick Boot).
Метод входа в биос различается в зависимости от компьютера. Обычно подсказка располагается в нижней части экрана в самом начале загрузки ПК. Довольно часто войти в эти настройки можно нажав одну из клавиш – F2 или Esc.
Обычно опция быстрой загрузки располагается в расширенных (Advanced) настройках, хотя не исключено, что на вашем компьютере она нашла себе место в другом разделе и её придется очень аккуратно (чтобы не изменить другие важные установки) поискать. Её отключение может стать решением проблемы.
Вредоносное ПО
Оно является одной из наиболее распространённых причин отказывающегося загружаться компьютера. В этом случае ПК необходимо просканировать на присутствие там вредоносного софта, загрузившись с флешки или диска.
Достаточно эффективна программа AVG Rescue CD, которая, несмотря на своё название, устанавливается не только на диск, но и на флешку. После того, как диск или флешка созданы, компьютер необходимо перезапустить, установив в биосе соответствующий накопитель в качестве приоритетного при загрузке и дождаться завершения сканирования и его результатов.
Неправильная буква загрузочного диска
Если в системе предусмотрено более одного виртуального диска, причиной невозможности загрузить её может стать по случайности определённая ошибочно буква того раздела, из которого загружается система. Войдите в интерфейс командной строки.
Там введите diskpart. Перед глазами появится перечень дисков с их описанием. Используя команды select и assign letter, установите правильную буквы вашего загрузочного диска.
К примеру, если вы хотите назвать Audio CD диском E, сначала примените команду select volume 0, а потом – assign letter=E. Не столь просто, как с привычным графическим интерфейсом, но ничего особо сложного или непонятного.
Проблема возникла при установке Windows 10
В этом случае источником сбоя могла стать новая версия загрузчика, которая порой вступает в противоречие с попытками обратиться к системе, установленной на другом диске.
К счастью, существует простое решение этой проблемы, состоящее в использовании старого загрузчика. Чтобы обратиться к нему, необходимо ввести и применить bcdedit /set {default} bootmenupolicy legacy в командной строке.
Как войти в безопасный режим Windows 10, если операционная система не загружается
Друзья, в следствии чего обычно наша операционная система перестаёт загружаться? Правильно. Объясню чуть подробнее.
Как войти в безопасный режим Windows 10, если операционная система не загружается
Недавно ко мне обратился один человек, он удачно обновил свою Windows 7 до Windows 10, но после обновления у него слетели драйвера на видеокарту и ТВ-тюнер. Драйвера на видеокарту я ему обновил автоматически, а вот с ТВ-тюнером оказалось все сложнее, на официальном сайте были выложены драйверы только для Windows 7, не было даже драйверов для Windows 8.1. В поддержке мне сказали, что есть бета-драйверы на Win 10, но есть бета-драйверы и они кому подходят, а кому нет.
Драйвера на видеокарту я ему обновил автоматически, а вот с ТВ-тюнером оказалось все сложнее, на официальном сайте были выложены драйверы только для Windows 7, не было даже драйверов для Windows 8.1. В поддержке мне сказали, что есть бета-драйверы на Win 10, но есть бета-драйверы и они кому подходят, а кому нет.Я скачал и установил драйвер вместе с программным обеспечением ТВ-тюнера, даже не создавая случай восстановления точки.Драйвер установился и попросил перезагрузку, после перезагрузки на мониторе появилась синяя смерть (синий экран), несколько перезагрузок привели к этому же эффекту — загрузка системы оканчивалась синим экраном.
Что произошло. Синий экран смерти — это защитная реакция Windows на некорректно работающий код, то есть система автоматически защищается синим экраном, от неправильно работающего драйвера ТВ-тюнера. Для удаления некорректного драйвера я решил исправить безопасным режимом.
Все мы знаем, что безопасный режим специально разработан для устранения неисправностей операционной системы.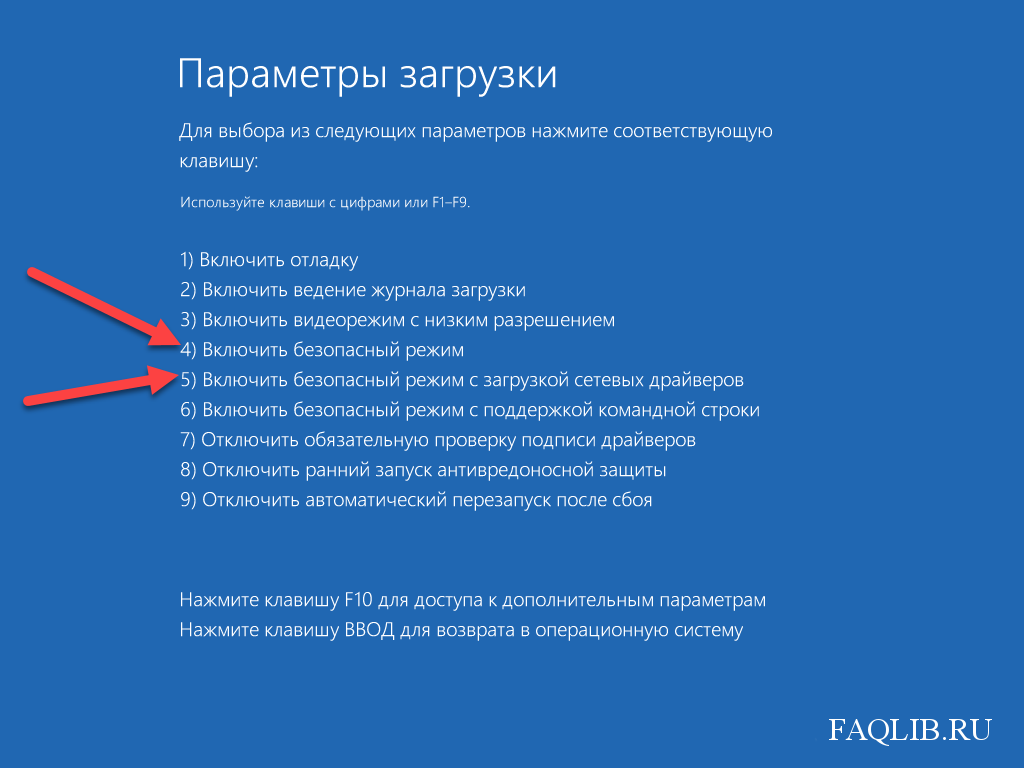 В безопасном режиме Windows 10 запускается с минимальным набором процессов, принадлежащих Microsoft и которым можно доверять. Следовательно, безопасным режимом мы можем использовать для удаления некорректно работающих драйверов, программных приведенных к отказу загрузки Windows или ее нестабильной работы.
В безопасном режиме Windows 10 запускается с минимальным набором процессов, принадлежащих Microsoft и которым можно доверять. Следовательно, безопасным режимом мы можем использовать для удаления некорректно работающих драйверов, программных приведенных к отказу загрузки Windows или ее нестабильной работы.
Всё это ясно, но как войти в безопасный режим, если Win 10 не загружается !?
В начальном окне установки системы жмём клавиатурное сочетание Shift + F10 .Откроется окно командной строки, вводит (подходящую для любых компьютеров, в том числе ноутбуки с использованием интерфейса UEFI и опцию Secure Boot) Команда:
bcdedit / set {globalsettings} advancedoptions true
команда внесет изменение в файл конфигурации хранилища загрузки ( BCD).
Операция успешно завершена.
Перезагружаем компьютер, откроется окно особых параметров.
Нажмите кнопку F4 или 4 для входа в безопасный режим, а также можете использовать особые режимы применяемые при устранении неисправностей Windows 10.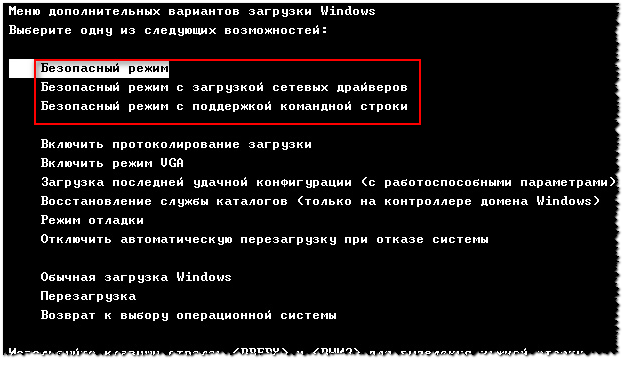
Если вы хотите войти в операционную систему обычным способом, то нажмите Enter на клавиатуре.
Вот мы и в безопасном режиме Windows 10.
Удаление некорректного драйвера или программы производим привычным способом.
Система обычно устанавливаются вместе с программным обеспечением.
Открываем окно Компьютер и жмём Удалить или изменить программу.
Находим название неработающего, должным образом, программного обеспечения и жмём Удалить.
Если вы установили драйвер без установщика вручную, удалите его прямо в Диспетчере устройств — щёлкните на нём правой мышью и выберите Удалить.
Далее перезагружаемся и я уверен, операционная система загрузится без каких-либо ошибок и синих экранов.
Если вы захотите убрать запуск загрузочной флешки Windows 10 в среду восстановления, запустите командную команду, введите команду:
bcdedit / deletevalue {globalsettings} advancedoptions
Данная команда отменит внесённые ранее изменения в файл конфигурации хранилища загрузки (BCD).
Для страховки, перед работой, вы можете сделать копию данного файла.
Метки к статье: Windows 10 Системные функции
Что делать, если не запускается безопасный режим в Windows
Скорее всего, ни в семерке виндовс, ни в версии XP, вам не придётся так уж часто загружаться в этот служебный безопасный режим работы. Тем не менее, редко, что называется, но метко, это делать приходится. Поэтому возможность такая всегда должна быть под руками, и не стоит оставлять не решённой эту задачу — система не заходит в безопасный режим.
Назначение безопасного режима
Для чего вам вдруг «безопасный режим» понадобиться:
- , вдруг во время обычной загрузки происходит запуск программы, которая нарушает всю дальнейшую работу. В безопасном режиме эта программа из папок «Автозагрузка» или из реестра запускаться не будет. Вам предоставлена возможность удалить запуск программы и снова загрузиться уже в нормально.
- Если вы установили неудачный драйвер устройства, которое тоже не позволяет войти в систему, вы можете войти в «безопасный режим», когда устанавливаются только простые драйверы, и удалить негодный.

- Если система нормально не работает по ошибке в реестре, вы можете в безопасном режиме открыть реестр той же программой, входящей в комплект Windows, удалить ненужные параметры или целые разделы и заново войти в уже работающую систему.
- В конце концов, в результате какого-либо серьёзного сбоя, после аварийного, нештатного выхода из системы, она сама может при следующей загрузке компьютер не загружать автоматически после включения обычным образом, а предлагать выбрать загрузочное меню самым главным в котором и будет безопасный.
Включение безопасного режима в Windows
Обращаем внимание еще на один немаловажный фактор — при загрузке этого «служебного» режима не запускаются системные файлы autoexec.bat и config.sys.
Загрузку в безопасном режиме можно провести из загрузочного меню, если после активизации ноутбука после включения питания удерживать камеру F8.
Таким образом, если у вас ноутбук не загружается в разбираемом режиме — это повод предпринять действия по исправлению, значит, в системе есть сбой, который требует устранения ошибок.
Первые простые шаги
Все действия по восстановлению доступа работы в безопасном режиме могут быть собраны в одном процессе глобального восстановления. Для этого через главное меню по кнопке «Пуск» заходим в «Панель управления» и выбираем «Восстановление системы». Нажимаем на кнопку «Да» и ждём результата. По завершении процесса надо запустить компьютер вновь «с нуля» и попробовать, по F8, получить загрузочное меню.
Восстановление системы в Windows
Другое дело, если вам в принципе не доступна система, вы не можете загрузиться и в обычном режиме.Причинами этого могут быть:
- повреждений файловой системы ноутбука;
- аппаратные сбои;
- сбои по питанию;
- наличие глобальной вирусной атаки на уровне CMOS (изменение настроек или отключение информации в безопасном режиме).
Причины глобального характера
Во-первых, почти наверняка не избежать перестановки системы на ноутбук (или настольный ПК, само собой). Причём рекомендуем это делать, форматируя системный диск, на котором ранее стояла система.Отсюда вывод — нужно умело организовывать хранение информации на компьютере, предлагаем наилучший вариант:
Причём рекомендуем это делать, форматируя системный диск, на котором ранее стояла система.Отсюда вывод — нужно умело организовывать хранение информации на компьютере, предлагаем наилучший вариант:
- На системном (C :, и не надо ненужных выкрутасов) хранится саму систему и все установленные программы — под это при умелой работе, когда знаешь, что хочешь, вполне хватит 200 Гб.
- На «пользовательском для дела» (D 🙂 — вся информация по работе: документация, таблицы, графика, разработки — сюда лучше взять побольше — 300 Гб.
- На «пользовательском для души» (E 🙂 — вся музыка, кинушки, фотки — тут и 100 Гб много, хотя, конечно, кому как, всё зависит от того, зачем вообще этот самый ноутбук нужен.
- На «установочном» (F 🙂 — все инсталляции — 100 Гб.
- На «резервном» (G 🙂 — 100 Гб на всякий пожарный для переброски информации, иногда бывает необходимо.
Локальные диски
Конечно, приведенными объёмах этой можно спорить, но вот к идее — «C — и всё остальное» — не мешает прислушаться. Теперь, если вы переставляете систему, то можете смело отформатировать системный диск. После форматирования вы получите совершенно чистый диск, у вас не останется ни одной программы.
Теперь, если вы переставляете систему, то можете смело отформатировать системный диск. После форматирования вы получите совершенно чистый диск, у вас не останется ни одной программы.
Часто проблема, когда не включается безопасный режим, связано с ситуацией вирусов, поэтому лучше всего форматирование подвергнуть весь винчестер, но тут уже нужно решить проблему резервных копий (кстати, об этой проблеме для неорганизованных, шалопайных пользователей усиленно заговорили в связи с связью с) этим вирусом WannaCry, но это, как говорится, уже совсем другая песня, но ой, какая, громкая).
Откровенно говоря, все дистрибутивы позволяют провести восстановление с последней точки её образа.Но делать этого не рекомендуется. Во-первых, часто такая возможность — простая замануха, она просто не работает — откроется, приступит, но минут через 5-10 «скажет»: извините, не могу. Да и потом, если вы не используете безопасный режим и восстановление «с точки» бесполезно, ведь вирусы остаются нетронутыми «как стёклышки» (а то, что это их дело — процентов 40, точно).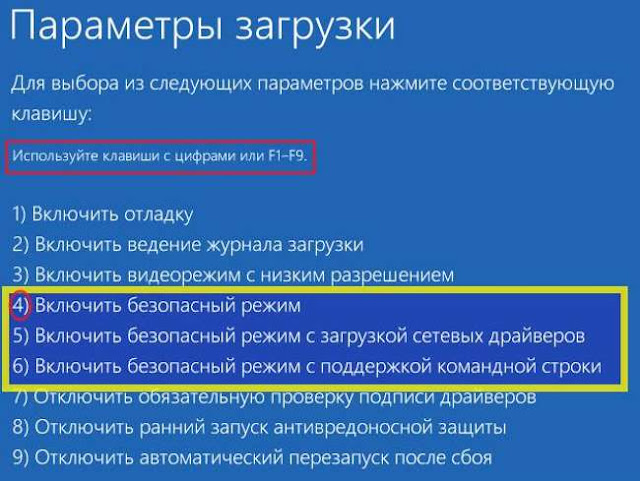
Использование специальной утилит
Если вас не устраивает так или иначе переустановка системы, то можно использовать специальную утилитой, каких на рынке ПО скопилось немало.Все эти утилиты требуют к себе очень хорошо работают, но задача возращения работы в безопасном режиме могут решить.
Среди рекомендуемых подобных проверенных средств — антивирусная утилита AVZ, общедоступная в сети.
Окно программы AVZ
Итак, скачиваем AVZ, устанавливаем и далее:
- В открывшемся окне выбираем «Файл» и «Восстановление системы».
- Открывается окно, в котором находим строку «Восстановление настроек загрузки в SafeMode».
- Выходим из окна по кнопке «ОК».
- Программа восстанавливает отвечающие за защищённый (как ещё называется «безопасный»)
- По завершении — перезагружаем компьютер и пытаемся вызвать безопасный Windows XP (или любой другой режим утилита работает в любом).

Что касается конкретных систем, то для решения, когда не запускается безопасный режим Windows 7, можно изменить конфигурацию. Для этого:
- Через Главное меню «Пуск» заходим по «Выполнить» в окно работы с командной строкой.
- Запускаем служебную программу msconfig, набрав её в поле «Открыть».
- Открывается окно «Конфигурация системы».
- Переходим на вкладку «Загрузка», в которой будет строка «Безопасный режим».
- Отмечаем этой галочкой и нажимаем на «ОК».
Конфигурация системы Windows
- Перезагружаем компьютер и пытаемся снова вызвать загрузочное меню по F8.
- В меню выбираем «Безопасный режим».
Среди программ, которые также могут решить проблему запуска безопасного, отмечаем SaveModeRepair и SafeBootKeyRepair.Они позволяют восстановить список, отвечающие за нормальную и полноценную загрузку.
Если стоит Windows 10
В последних модификациях Windows 10, которая является настойчиво на рынке Microsoft, очень важно и к Win10, тем более что она имеет особые особенности.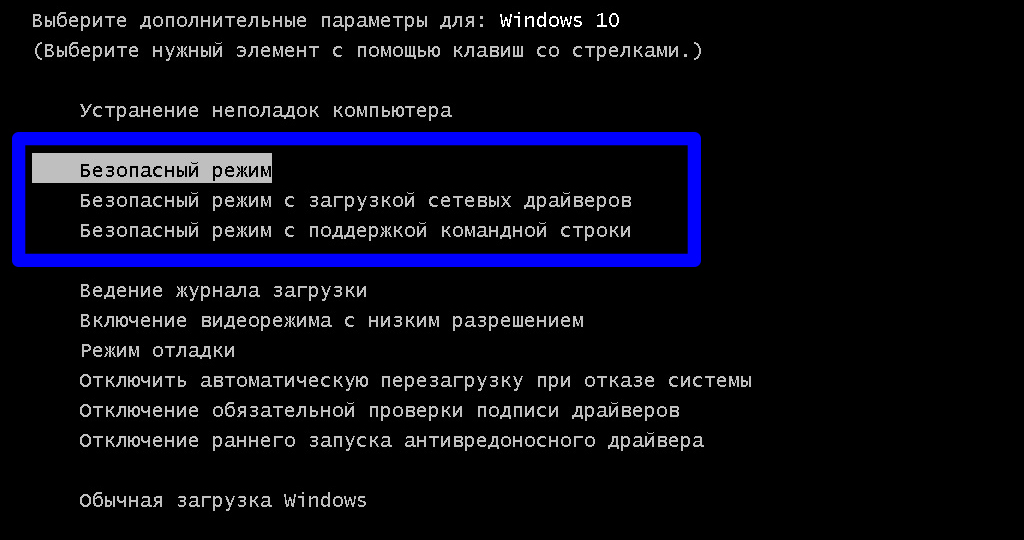 Эти особенности коснулись и рассматриваемой проблемы. Таким образом, в безопасный режим Windows 10 нужно входить особо.
Эти особенности коснулись и рассматриваемой проблемы. Таким образом, в безопасный режим Windows 10 нужно входить особо.
.
Выбор безопасного режима в Windows 10
Но предупреждаем: ошибки, связанные с невозможностью загрузки в «SafeMode», могут быть настолько серьёзными (что обычно и бывает), что можно использовать без возможности восстановления полноценной работы компьютера независимо от версии ОС её переустановка. Поэтому всегда держите под рукой дистрибутив.
Поэтому всегда держите под рукой дистрибутив.
Windows 10: запускаем безопасный режим
В более старых версиях Windows вы можете легко запустить «безопасный режим» с помощью сочетания определенных клавиш при запуске Windows.Этот способ все еще работает в Windows 10, но интервал времени на некоторых компьютерах настолько мал, что попытка обычно заканчивается неудачно.
Заходим в безопасный режим с помощью меню Пуск или блокировки
В зависимости от компьютера, при его запуске необходимо сочетание клавиш [Shift] и [F8] или, например, [Esc], [del], [F1], [F2] ], [F8], или [F10]. Если Windows 10 по-прежнему запускается как обычно, попробуйте действовать следующим образом:
. Если вы кликните на значок Windows внизу слева, то в самом низу меню кнопку питания.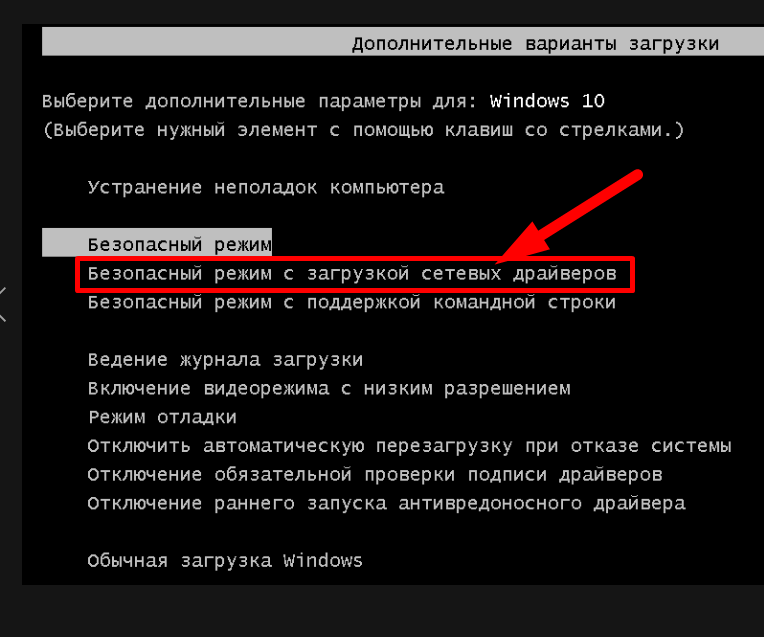 Эту же кнопку питания вы увидите внизу экрана блокировки при запуске Windows. Если вы нажмёте на неё, то среди прочих появится опция «Перезагрузка».
Эту же кнопку питания вы увидите внизу экрана блокировки при запуске Windows. Если вы нажмёте на неё, то среди прочих появится опция «Перезагрузка».
Удерживая мышь по кнопке [Shift], мыш по кнопке «Перезагрузка». Windows перезагрузится и перейдет в меню UEFI. Это можно понять по светло-синему фону.
Выберите «Поиск и устранение неисправностей». В разделе «Дополнительные параметры» вы найдёте «Параметры загрузки Windows». Нажмите на кнопку «Перезагрузка».Подождите некоторое время, пока система перезагрузится. Теперь нажмите кнопку [4], Windows запускается в безопасном режиме.
Windows 10: Безопасный режим
Конфигурация системы
Если Windows запускается, и вы можете получить доступ к системе, то войти в безопасный режим можно через конфигурацию системы. Для этого одновременно нажмите [Win] и [R], чтобы открыть команду «Выполнить».
Введите «msconfig» и подтвердите, «ОК».Запустится конфигурация системы. Перейдите вверху на вкладку «Загрузка» и активируйте опцию «Безопасный запуск» и «Сеть». Подтвердите действие, действие на «ОК» и перезапустите Windows. Вы перейдёте в безопасный режим.
Подтвердите действие, действие на «ОК» и перезапустите Windows. Вы перейдёте в безопасный режим.
Windows 10: запуск безопасного режима
Запуск безопасного режима с помощью командной строки
В качестве альтернативного варианта запуска безопасного режима вы можете использовать команду cmd.Для этого одновременно нажмите кнопки [Windows] и [X], слева внизу откроется контекстное меню. Здесь запустите «Командную команду» от имени Администратора, а затем подтвердите запрос безопасности. Введите команду «bcdedit / set {current} safeboot network», Windows запустится в безопасном режиме.
Запуск безопасного режима через cmd (Изображение: Скриншот).
Cоздание ярлыка для безопасного режима
Если в будущем вам придётся часто перейти в безопасный режим, ярлык поможет вам сэкономить множество лишний кликов.Щелкните правой кнопкой мыши по свободной области на рабочем столе и выберите в разделе «Создать» пункт «Ярлык».
Введите в качестве пути «shutdown.exe / r / o / f / t 00» без кавычек и нажмите кнопку «Далее» и «Готово». Теперь, кликнув на «shutdown.exe», вы будете запускать Windows в безопасном режиме.
Создаем Ярлык для запуска безопасного режима
Последний способ перехода в безопасный режим
.Если у вас под рукой есть загрузочный диск с Windows 10, вставьте его в дискиод. При загрузке диска щелкните программу установки справа внизу на «Восстановление системы».
Если Windows полностью не запускается, есть еще один последний, более агрессивный способ: включите компьютер и немедленно нажмите и удерживайте кнопку питания, пока компьютер не выключится. Повторите этот процесс четыре раза, и вы попадете в меню UEFI.
Ремонт или покупка нового компьютера?
Если вы не можете решить проблему даже в безопасном режиме, отправьте свой компьютер на ремонт к специалистам.Правда, если у вас старое устройство, которое уже нет гарантии, то ремонт вряд ли оправдает себя.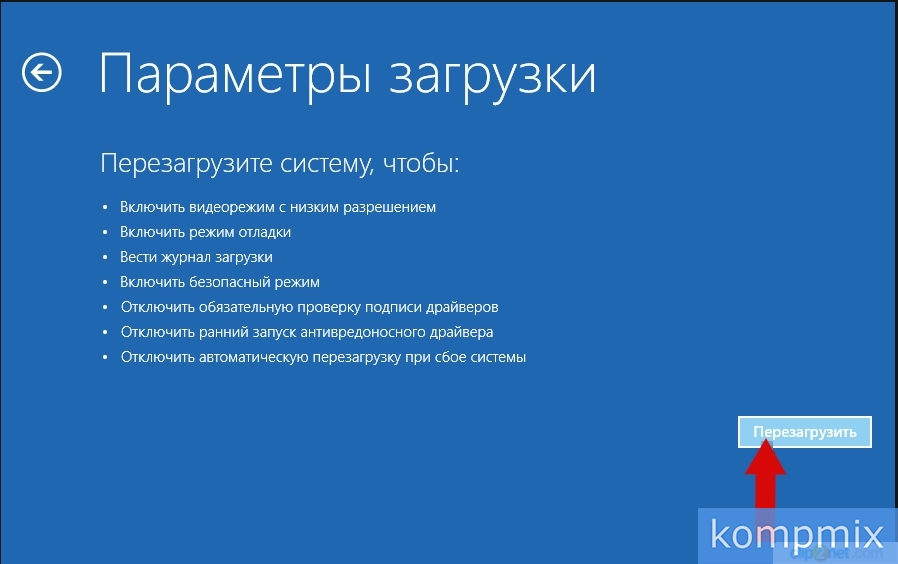
Возможно, если у вашего компьютера серьёзные проблемы или недостаточно производительности, то вам пора задуматься о покупке нового ноутбука, подходящего для Windows 10. Мощные модели можно приобрести за вполне небольшие деньги, как доказывает наш рейтинг лидеров.
Читайте также:
Фото: компании-производители
6 способов как запустить безопасный режим Windows 10
«десятка» начинает работать с перебоями или просто не загружается, это может быть вызвано разными факторами.Спектр причин — от проникновения вируса или неверно установленного драйвера до неисправности аппаратного компонента. Один из действенных способов диагностики и исправления ситуации — вход в безопасный режим Windows 10 (безопасный режим). Подразумевается режим, при котором система запускается только с помощью драйверами и службами. Возможности ОС при этом ограничены базовые функции.
Возможности ОС при этом ограничены базовые функции.
Очень часто запускать «чистой» системы позволяет точно определить, где искать источник проблемы. Например, когда компьютер успешно загружает и функционирует в безопасном режиме, велика вероятность, что неисправность вызвана одним из программных компонентов.В частности, драйвером, какой-либо службой или плагином, который автоматически загружается при нормальном запуске. Для дальнейшей диагностики можно постепенно отключить элементы автозагрузки, пока не будет найден «корень зла».
Кроме того, в безопасном режиме можно успешно бороться с вредоносными программами. Этот метод особенно актуален, если вирус препятствует нормальному входу в систему, не отлавливается в обычном состоянии системы.
Виндовс поддерживает три типа входа в безопасный режим.Нужно точно понимать, какой из них лучше всего подойдет при стандартной задаче:
- Безопасный режим — базовый вариант, в котором отключается подгрузка всех лишних программ и функций.
 Автоматически загружаются лишь несколько драйверов и служб, необходимых для функционирования системы. Таким образом, ПК будет полностью изолирован от негативных программ, которые могут находиться, например, в локальной сети. Именно этот способ используется для распространения диагностических задач.
Автоматически загружаются лишь несколько драйверов и служб, необходимых для функционирования системы. Таким образом, ПК будет полностью изолирован от негативных программ, которые могут находиться, например, в локальной сети. Именно этот способ используется для распространения диагностических задач. - С загрузкой сетевых драйверов. Как понятно из названия, этот вариант отличается от предыдущего подгрузкой ПО, обеспечивает доступ к сети. Лучше не выбирать такой способ запуска, если есть подозрение, что в сети есть вирусы или проблема работы системы может быть вызвана именно неполадками сетевого драйвера. Однако, если с сетью все в порядке, этот вариант будет полезен для проверки соединения с другими устройствами или поиска нужной информации в Интернете.
- С поддержки системы строки.Опция, которая запускает интерфейс текстового ввода. Такой режим позволяет использовать системные команды, необходимые для сканирования ресурсов или ручного запуска служб служб. Например, он пригодится для ручного восстановления системных файлов, если ОС не загружается или сильно повреждена.
 Это вариант использования строки строки.
Это вариант использования строки строки.
Вход в безопасный режим — несложный, но крайне полезный навык для всех пользователей системы Виндовс.Те, кому приходилось делать это на более раннюю версиюх ОС, заметили, что в «восьмерке» и «десятке» эта процедура изменилась. Разработчики убрали выбор вариантов запуска с помощью F8. Однако вместо этого классического метода предоставлен целый ряд не простых способов. Сейчас мы рассмотрим некоторые из них.
Подписывайтесь на наш Telegram-канал
Содержание:
- Как запустить компьютер в безопасном режиме из программы «Настройки»
- Зайти в безопасный режим Windows 10 с экрана входа
- Управление с помощью системы безопасности
- Как зайти в безопасный режим посредством msconfig
- Вход в безопасный режим Windows 10 через Биос
Как запустить компьютер в безопасном режиме из программы «Настройки»
«Десятка» обеспечивает простой способ доступа к параметрам запуска.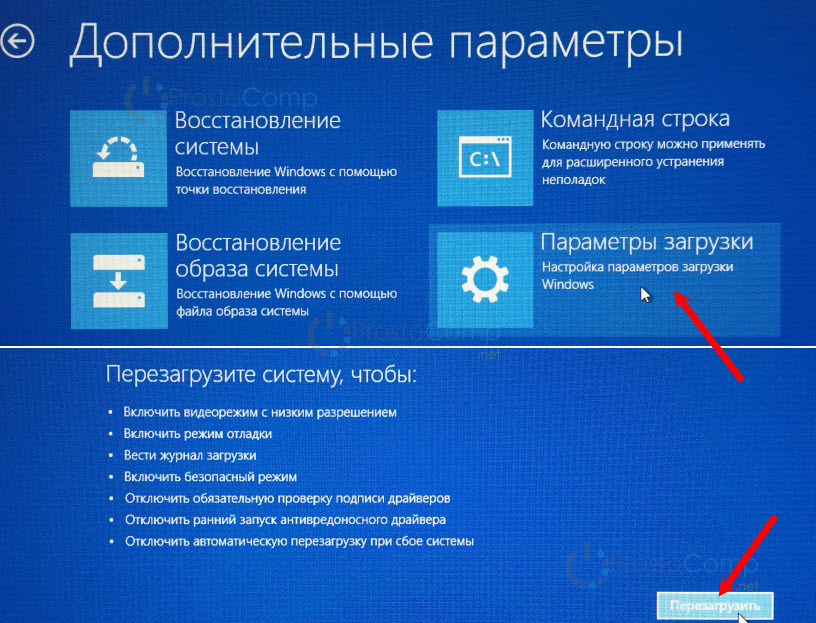 Это самый быстрый и легкий метод входа в безопасный режим, если система хоть как-то работает. Основной его смысл — в том, чтобы выполнить полный перезапуск и выбрать подходящий тип загрузки. Для этого нужно:
Это самый быстрый и легкий метод входа в безопасный режим, если система хоть как-то работает. Основной его смысл — в том, чтобы выполнить полный перезапуск и выбрать подходящий тип загрузки. Для этого нужно:
- Вызвать окно приложения «Параметры Windows». Быстрее всего сделать это сочетанием Win + I. Другой вариант — нажать Пуск на панели задач, в открывшемся меню выбрать «Параметры» (иконка в виде шестеренки).
- Войти в «Обновление и безопасность». В новом окне на левой панели щелкнуть «Восстановление».
- В центральной части окна, под выключателем «Особые варианты воздействия» «Перезагрузить сейчас». Сеанс работы будет завершен для доступа к меню расширенного запуска.
- Сперва после перезапуска возникнет окно «Выбор действия» (Выберите вариант). Далее следует перейти на пункт «Поиск и устранение неисправностей». Это действие вызовет окно «Диагностика», где следует выбрать «Дополнительные параметры» (Advanced options). На следующем этапе нужно найти последний пункт «Параметры загрузки» (Параметры запуска).
 Если его не видно на экране, нужно сперва выбрать «Просмотреть другие параметры восстановления». Наконец, нажмите кнопку «Перезагрузить».
Если его не видно на экране, нужно сперва выбрать «Просмотреть другие параметры восстановления». Наконец, нажмите кнопку «Перезагрузить».
- Компьютер или лэптоп перезагрузится и появится меню «Параметры загрузки». Это варианты запуска, аналогичные тем, которые появлялись по ранней версии F8 в ранних версиях ОС. Выбрать один из них можно, соответствующую функциональную среду (F1-F9). Для простого входа в Safe Mode нужно нажать F4.
Зайти в безопасный режим Windows 10 с экрана входа
Более быстрая альтернатива предыдущему методу — доступ к параметрам путем перезапуска системы с клавишей Shift. Если подробнее — нужно войти в меню «Пуск», «Выключение» (иконка в виде кнопки Power). Нажав и удерживая положение Shift, выбрать вариант «Перезагрузка». Появится голубой экран «Выбор действия». После этого выполнить шаги, описанные в предыдущем разделе, начиная с пункта 4.
Так же выполняется перезапуск прямо с экрана блокировки, не входя в учетную запись. Это может быть полезно, как минимум, для экономии времени. Если проблемы начинаются уже при входе в систему.
Это может быть полезно, как минимум, для экономии времени. Если проблемы начинаются уже при входе в систему.
Управление с помощью командной строки
Для быстрого запуска консольного интерфейса достаточно нажать Win + R, набрать cmd и нажать Enter. Также можно открыть системную поиск, набрать в ней «Командная строка» и запустить найденное приложение.
При наличии админских прав пользователь может использовать команду консоли для быстрого перезапуска системы и вызова экрана «Выбор действия».Для этого нужно завершить работу / r / o и нажать Enter. После действовать так, как описано выше.
Как зайти в безопасный режим посредством msconfig
Вызвать утилиту «Конфигурация системы» удобнее всего из приложения «Выполнить». Для этого нужно нажать комбинацию Win + R. В поле появившегося окна набрать msconfig и нажать Enter или OK. Эта команда вызовет нужное нам приложение. На второй вкладке в разделе «Параметры загрузки» отметьте «Безопасный режим». Остается подтвердить выбор и перезагрузить систему.
Остается подтвердить выбор и перезагрузить систему.
Вход с черного или пустого экрана
Описанные выше методы действенны, если система хотя бы загружается. Однако при более серьезных неполадках включение может прерываться даже до стартового экрана. В этом случае есть возможность воспользоваться возможностью прерывания загрузки в систему.
Посмотреть данные методом, компьютер должен быть выключен. Поэтому даже система «висит» или на дисплее ничего не отображается, но ПК работает — выключить его принудительно.То есть, зажать кнопку питания где-то на 10 секунд. Дальнейшие действия таковы:
- Нажать кнопку питания, чтобы компьютер заработал. Как только на дисплее появится первая информация (эмблема производителя лэптопа или материнской платы, логотип Виндовс и т.п.), снова нажмите и удерживайте кнопку питания до выключения (10 секунд).
- Дважды повторить предыдущий шаг: включить, после перезагрузки системы зажать кнопку до выключения.

- Опять включить машину. После трех неудачных попыток запуска система перейдет в среду восстановления winRE.
- Далее идти по алгоритму, описанному выше. Начало с экрана «Выбор действия», пройти путь от «Поиск и устранение неисправностей» до «Перезагрузить». Выбрать нужный пункт (с 4 по 6).
Как зайти в безопасный режим Windows 10 через Биос
Если произошел серьезный системный сбой, можно попробовать более хитрый метод. Для него потребуется загрузочный диск или флеш-накопитель с образом восстановления. В экстренной ситуации его можно попробовать сделать на другом ПК.Но лучше позаботиться об этом заранее и подготовить загрузочную флешку либо с помощью стандартного инструмента Виндовс.
Для запуска Windows 10 в безопасном режиме нужно подключить флеш-карту или вставить DVD-диск в диски. После успешного запуска нужно будет выбрать языковую раскладку. Когда возникнет экран установки, нужно выбрать «Восстановление системы» — «Диагностика» — «Дополнительные параметры» — «Командная строка». В текстовом интерфейсе ввести команду bcdedit / set {default} safeboot minimal и ввести подтвердить.После этого закрыть консоль, ввести выход, и перезапустить ПК. Следующий вход автоматически будет выполнен в безопасном режиме.
В текстовом интерфейсе ввести команду bcdedit / set {default} safeboot minimal и ввести подтвердить.После этого закрыть консоль, ввести выход, и перезапустить ПК. Следующий вход автоматически будет выполнен в безопасном режиме.
Если необходимо запустить работу с драйверами сети, вместо «минимальной» в приведенной выше команде нужно набрать «сеть». Чтобы загрузить безопасный режим в форме консоли, понадобится команда bcdedit / set {default} safebootalternateshell yes. После того, как все действия по системному восстановлению будут выполнены, нужно будет вернуть режим запуска к исходному состоянию.Для этой строки в строке требуется набрать bcdedit / deletevalue {default} safeboot. Следует помнить, что для работы с командной строкой необходимы права администратора.
Еще один вариант — команды:
bcdedit / set {bootmgr} displaybootmenu yes
bcdedit / set {default} bootmenupolicy legacy
exit
После этого при перезагрузке можно использовать классический подход — нажимать F8 для отображения вариантов запуска .
Может случиться, что система не станет загружаться с предложенного носителя.В этом случае можно изменить порядок запуска в настройках БИОС. Доступ к BIOS или UEFI предоставляется из меню «Выбор действия». Это тот самый «голубой экран», о котором шла речь в предыдущих разделах. Если система загружается хотя бы до стартового экрана, в это меню можно попасть с помощью перезагрузки при нажатом Shift. Также подойдет любой из предложенных выше методов, включая перезапуск после принудительных выключений.
Начало от экрана «Выбор действия» путь к настройкам UEFI выглядит так: «Поиск и устранение неисправностей» → «Дополнительные параметры» → «Параметры загрузки» → «Параметры встроенного ПО UEFI».
Изменение загрузочного устройства может находиться в разных разделах, в зависимости от интерфейса системы ввода / вывода. В классическом BIOS эти данные находятся на странице Boot. Для Award BIOS — в разделе «Advanced BIOS Features». В графическом интерфейсе UEFI настройки загрузки могут быть реализованы по-разному, но обычно их легко найти интуитивно.
Чтобы один раз загрузиться с флешки, не обязательно менять биоса. Достаточно использовать загрузочным меню BIOS или UEFI.В более ранней версиих Виндовс для входа в Меню загрузки. Какую именно — зависит от модели и производителя материнской платы или ноутбука. Чаще всего для этой цели используются кнопки Esc, F11 или F12.
Для «десятки» таким методом можно запустить, если отключить опцию быстрого запуска. Для этого нужно войти в «Параметры Windows» — «Система» — «Питание и спящий режим». Справа выбрать «Дополнительные параметры питания», а в новом окне слева щелкнуть по пункту «Действия кнопок питания».В разделе «Параметры завершения работы» снять галочку «Включить быстрый запуск». Если она неактивна, сперва нужно снять блокировку, отключено чуть выше «Изменение параметров, которые сейчас недоступны».
Если система не загружается, отключить быстрый запуск можно из BIOS. Так, в традиционном интерфейсе AMI для этого нужно зайти на вкладку Безопасность и отключить параметр Secure Boot Control, установить ему значение Disabled. На вкладке Boot следует включить Launch CSM (установить значение Enabled) и отключить Fast Boot.В Award отыскать параметр Quick Boot можно в том же разделе, что и варианты загрузочных устройств — «Advanced BIOS Features». В UEFI придется поискать, но чаще всего всего логика нахождения этого меню та же, что и для интерфейсасов ввода-вывода.
На вкладке Boot следует включить Launch CSM (установить значение Enabled) и отключить Fast Boot.В Award отыскать параметр Quick Boot можно в том же разделе, что и варианты загрузочных устройств — «Advanced BIOS Features». В UEFI придется поискать, но чаще всего всего логика нахождения этого меню та же, что и для интерфейсасов ввода-вывода.
После этого можно перезагружаться. Сразу после перезапуска следует и удерживать кнопку Esc, F12 либо F11. В некоторых моделях ноутбуков это может быть и другая клавиша, поэтому лучше уточнить момент, ознакомившись с инструкцией.Если все сделано верно, на экране появится простое меню выбора загрузочного устройства.
разнообразию методов, доступных пользователям Windows 10, вход в безопасный режим можно осуществить как из работающей системы, так и при наличии сбоев. Этот режим может выручить даже в критической ситуации, когда более простые способы решения проблемы не дает. Как можно увидеть из приведенных выше примеров, на всякий случай лучше иметь в запасе установочный диск или сохраненный образ системы. Надеемся, даже в случае возникновения неполадок один из этих способов сможет вас выручить.
Надеемся, даже в случае возникновения неполадок один из этих способов сможет вас выручить.
Как запустить безопасный режим в Windows 10: загрузка разными способами
. Он нужен для решения проблем, устранения зависаний, запуска восстановления операционной системы и очищения от вирусов.
При запуске безопасного режима в виртуальной памяти продолжает действовать система и драйверы, управляющие тем оборудованием, входящие в конфигурацию компьютера — ядро, проводник и системные службы. Рабочий стол будет загружен без обоев, в правом нижнем углу экрана появится значок «Safe Mode».
Запуск через меню конфигурации системы
Зайти в безопасный режим Windows 10 можно использовать с помощью утилиты для конфигурации системы, как это описано в приведенных этапах:
- Запустите командный интерпретатор — за запуском «Win + R» и выберите опцию «Выполнить»;
- Вызовите команду «msconfig» для включения утилиты, управляющей автозапускаемыми программами и загрузкой системы:
- В новом окне сделайте активацию второй вкладки «Загрузка» и выберите ту операционную систему, которая должна быть запущена в процессе диагностики;
- Отметьте флажком опцию «Безопасный режим», которая представляет собой форму со списком систем:
- Теперь нужно определиться с тем, какой вариант запуска компьютера вы будете выполнять:
— «Минимальный» — классический запуск Windows 10 в безопасном режиме, где прилагается минимальное количество компонентов и проводников системы;
— «Другая оболочка» — работа при помощи строки;
— «Сеть» — запуск всех сетевых компонентов для применения сетевого соединения.
- Подтверждаем свои действия выбором «Применить» и нажимаем «ОК», чтобы закрыть окно;
- Перезагрузите компьютер через меню «Пуск».
- Запустите конфигурацию системы, для того, чтобы убрать во вкладку «Загрузка» поставленную раньше галочку и вернуть обыкновенный запуск системы.
Используя особые варианты
Есть другой способ осуществить вход в безопасный режим Windows 10, на случай если система перестала работать штатно.Вам нужно выполнить всего несколько простых операций:
- Открыть окно «Параметры» с помощью строки поиска, клавиш «Win + R» или специальной опцией в меню «Пуск»;
- Выбрать «Обновление, безопасность» и перейти в подраздел «Восстановление»:
- В предложении «Особые варианты…» выбрать опцию «Перезагрузить сейчас»:
- После того, как осуществится самотестирование оборудования, откроется экран с альтернативными способами запуска компьютера, где нужно применить опцию «Диагностика»;
- В разделе «Дополнительные опции» будут предложены «Параметры загрузки», где нужно выбрать вариант «Перезагрузить»:
- В меню параметров загрузки системы вам предстоит выбрать любой способ запуска компьютера, выключатель F4, F5 или F6.

Если операционная система не загружается, но вам стоит зажать кнопку «Shift», а затем совершить перезагрузку компьютера.
С помощью загрузочных устройств
Операционная система может вообще не запускаться, однако вам нужно ещё загрузить компьютер в безопасном режиме Windows 10. В таком случае носителя, на котором будут загружены файлы установки операционной системы или специальный диск для её восстановления.
Далее придерживайтесь следующего порядку действий:
- Запустите компьютер с загрузочной флешки через Boot Menu в BIOS:
- Зажмите набор клавиш «Shift + F10», чтобы запустить командную команду, а далее опцию «Восстановление системы» в окне «Установка». Выбрав вариант «Диагностика», находимые параметры, где можно запустить командную строку:
- Загрузиться Windows 10 в безопасном режиме поможет ввести следующую команду: «bcdedit / set {default} safeboot minimal», после чего запустится обычная процедура отладки, а далее, изменив «минимальный» на «сеть», начнётся диагностика с запуском сетевых компонентов.
 После мы вводим код: «bcdedit / set {default} safebootalternateshell yes»:
После мы вводим код: «bcdedit / set {default} safebootalternateshell yes»:
- Делаем перезагрузку компьютера;
- Проблемы решены, а значит, мы можем вызвать командную команду: «bcdedit / deletevalue {default} safeboot», чтобы включить безопасный режим.
Подключаем варианты загрузки
. Как войти в безопасный режим Windows 10 с помощью клавиши «F8»:
- Запускаем интерфейс строки с правами администратора;
- Вводим команду: «bcdedit / deletevalue {current} bootmenupolicy»:
- Делаем перезагрузку компьютера, после того, как появится уведомление о завершении операции;
- Когда завершится процесс самотестирования аппаратной оболочки, следует зажать «F8» до тех пор, пока перед нами не появится окно с расширенным списком способов использования системы.
Убрать появившееся окошко можно с помощью кода: «bcdedit / set {current} bootmenupolicy standart». Теперь вы можете загрузить Windows 10 в безопасном режиме, так и исправить ошибки в операционной системе, не переустанавливая её.
Теперь вы можете загрузить Windows 10 в безопасном режиме, так и исправить ошибки в операционной системе, не переустанавливая её.
Специалисты компьютерной помощи «Служба добрых дел» вызовут режим операционной системы за вас, чтобы вам не пришлось делать это самостоятельно. Также они исправят проблему неисправной работы компьютера.Наша служба предлагает фиксированные цены, которые вы найдете в разделе на нашем сайте.
Если любой другой вариант не подошёл вам, и вы всё ещё можете включить безопасный режим на Windows 10, то наша команда быстро отреагирует на ваш вызов — позвоните или напишите нам в чат.
Почему не запускается безопасный режим windows
Не запускается комп или ноутбук с windows 10 windows 7 в безопасном режиме? Эта Служба в ранней виндовс была легкой по с восьмеркой или десяткой.
Пользователи могут просто нажать F8.
На виндовс 10 благодаря функции быстрого запуска практически невозможно прервать процесс и безопасный режим с помощью F8.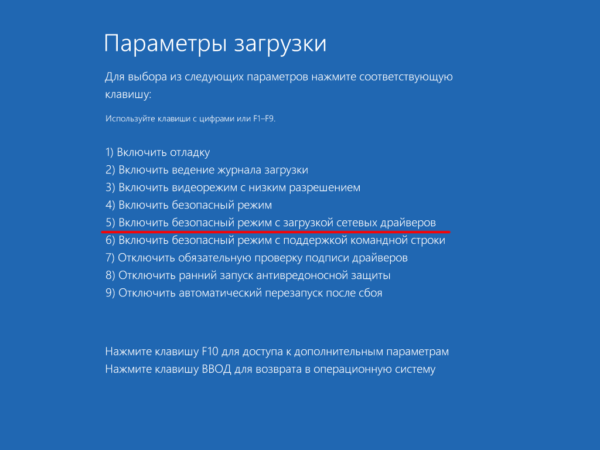
Он «из коробки» не работает, так как F8 по умолчанию отключен в Windows 10, для ускорения процесса запуска.
Причин, почему не запускается безопасный режим всего две: либо у вас произошел сбой (к этому может быть, например, вирусы), либо вы неправильно его запускаете.
По поводу сбоя сразу скажу, что в таких случаях лучше всего переустановить виндовс 7 или виндовс 10, но перед этим варианты ниже.
Как включить безопасный режим если он не запускается через F8? Для этого сначала должны быть включены старые расширенные параметры подключения с использованием F8.
Это не значит, что у вас нет других вариантов есть и другие способы. Вот они ниже кратко и расширенно.
Три раза подряд выключите принудительный ноутбук или компьютер сразу при появлении логотипа
Не запускайте безопасный режим — включите 3 раза и выключите
Возможно, не поверите, но если виндовс 10 3 раза включите и через несколько секунд выключить, то на 4 раз появиться меню с охранными входами.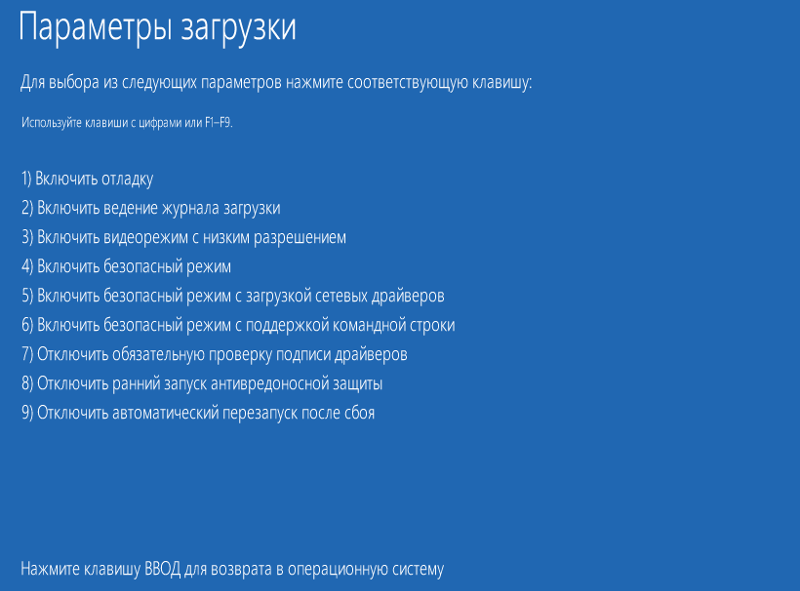
Выключить принудительно можно либо кнопкой выключения 10 20 секунд, либо просто обесточить.
Я не проверял как себя в таких случаях ведет виндовс 7, но на десятке такой способ работает отлично.
Это такое ноу-хау десятки, хотя об этом и мало где упоминается. Попробуйте это быстро и просто.
Не запускается безопасный режим — параметры «Конфигурация системы»
Выполните действия, чтобы перейти к настройкам запуска и перезагрузить систему до точки, в которой можно выбрать безопасный режим.
В настройках щелкните «восстановление» и в разделе «Расширенный запуск» жмите «Перезагрузить сейчас».
Через некоторое время получите меню с 3 опциями, щелкните «Устранение неполадок».
Вслед за тем «Дополнительные параметры» -> параметры запуска -> и жмите перезапуск.
Система перезагрузится. В указанном пункте меню безопасного режима входят соответствующие кнопки на клавиатуре.
Не запускается безопасный режим — используйте кнопку «Shift» и «перезагрузка»
Этот метод входа в безопасный режим работает немного быстрее. Использование комбинации клавиш Shift на клавиатуре и мыши для выбора опции перезапуска разрешит перейти в безопасный режим.
Использование комбинации клавиш Shift на клавиатуре и мыши для выбора опции перезапуска разрешит перейти в безопасный режим.
Зайдите в меню «Пуск» и жмите «Питание». Удерживайте кнопку «Shift», затем нажмите опцию «перезагрузка».
Появится меню с 3 вариантами выбора «Ликвидация неполадок». На следующий параметр «Дополнительные параметры» -> параметры запуска и жмите перезагрузить.
Система перезагрузится. В опциях меню выберите нужный параметр безопасного режима, нажимая соответствующие цифровые клавиши на клавиатуре.
- «F4» — число «4» простой безопасный режим
- «F5 — номер« 5 »Безопасный режим с интернетом»
- «F6 — номер« 6 »« Безопасный режим с командной строкой »
Вход в систему , используя свои учетные данные. Вы можете видеть безопасный режим, написанный на всех 4 углах на рабочем столе.
Не запускается безопасный режим — используйте инструмент системы настройки MSCONFIG
В поиске ведите msconfig и жмите или прогоните Панель управления -> Администрирование -> Конфигурация системы. Выберите «Загрузка» и установите птичку «Безопасная загрузка»
Выберите «Загрузка» и установите птичку «Безопасная загрузка»
, если вы хотите работать с сетью, выберите «сеть» в окне конфигурации системы. Нажмите «Применить» и «ОК».
Увидите диалоговое окно. Жмите «перезагрузить», если вы хотите запустить в безопасном режиме, жмите «выйти без перезапуска», если захотите вручную перезапустить позже.
Не запускается безопасный режим — используйте загрузочный диск Windows
, чтобы задействовать диск восстановления, чтобы винда запустилась в безопасном режиме.
Для этого метода у нас должно быть Drive Recovery. Всегда полезно создать дисковое восстановление и сохранить его от стихийного бедствия.
Как создать диск восстановления? Чтобы создать диск восстановления, у вас должен быть рабочий компьютер с Win 10 и флэш-накопитель USB (минимальный размер: 4 ГБ)
Нажмите «Win». Выберите Тип восстановления диска. Из результатов поиска левой кнопкой мыши «Создать диск восстановления».
Нажмите «Да» на панели управления учетными данными пользователей, на которой написано «Хотите ли вы, это приложение внесло изменение в ваш компьютер»
Убедитесь, что это «Галочка» в файловой системе резервного копирования на диск. Жмите «Далее», и появится экран, который может проверить ваше терпение, которое говорит: «Пожалуйста, подождите».
Жмите «Далее», и появится экран, который может проверить ваше терпение, которое говорит: «Пожалуйста, подождите».
Подключите большой диск жесткий диск USB к одному из портов USB на компьютере. Подождите немного больше времени для Windows, повреждение вашего флэш-накопителя.
Убедитесь, что это правильный диск, прежде чем нажать «Далее» для создания диска восстановления. (Все на диске будет удалено). Следуйте инструкциям.
Как использовать восстановление диска для загрузки Windows 10 в режиме восстановления?
В качестве первого загрузочного устройства в BIOS было выбрано «Носитель».Подключите диск к одному из USB-портов. Перезагрузите комп или ноут.
Загрузите с компьютера на диск восстановления, выполните следующие действия, чтобы загрузить систему в безопасном режиме. После ввода выбора «Восстановить компьютер» -> «Устранение неполадок» -> «Дополнительные параметры» -> «Командная строка».
Введите bcdedit и нажмите кнопку ввода Enter Keyboard. Найдите диспетчер запуска, проверьте опцию по умолчанию и запишите ее ID справа от нее.
Найдите диспетчер запуска, проверьте опцию по умолчанию и запишите ее ID справа от нее.
Введите, чтобы загрузить Windows 10 вном режиме
Не запускается режим безопасной загрузки. Доступны следующие опции: загрузите с помощью- USB-накопителя;
- загрузите с DVD-носителя;
- загрузите с флэш-накопителя USB.
Когда вы определитесь с установочным носителем, убедитесь, что DVD съемное устройство установлено в качестве первого загрузочного устройства в BIOS.
Вставьте USB-накопитель или DVD-диск с операционной системой Windows 10. Перезагрузитесь.
Жмите кнопку «пробел» или любую другую клавиатуру при отображении системой.
При загрузке компьютера со вставленным носителем выбрать вариант «Восстановить компьютер».
Расширенные функции Командная строка.Жмите на командную команду. Введите пароль для запуска компьютера с помощью системы строки.
В CMD впишите bcdedit и нажмите доступ Enter. Теперь появится список параметров, организованных в разделах, отображаемых в окне командной строки.
Найдите диспетчер запуска системы, проверьте опцию по умолчанию и запишите ее ID справа от нее.
Введите команду ниже
bcdedit / set {current} safeboot minimal Жмите Enter, чтобы загрузить Windows 10 вном режиме.Для запуска Windows 10 в безопасном режиме с загрузкой сетевых драйверов, все что вам нужно сделать, это заменить SAFEBOOT минимум в сети SAFEBOOT В приведенной выше команде.
Не запускается безопасный режим — включите Legacy Advanced в настройках
Щелкните ПКМ меню «Пуск» и найдите «Командная строка» («Администратор») из списка. Скопируйте и вставьте следующие команды в окно командной строки.
bcdedit / set {default} bootmenupolicy legacy Нажмите ввод.F8 теперь включен для компьютера. Теперь вы можете перезагрузить ПК и нажимать F8, пока не появится «Дополнительные параметры».
Нажмите безопасный режим с помощью клавиш со стрелками на клавиатуре.
Чтобы отключить параметр F8, откройте командную строку (администратор). Скопируйте и вставьте следующие команды.
Скопируйте и вставьте следующие команды.
bcdedit / set {default} bootmenupolicy standard Если у вас есть какие-либо вопросы или вам нужна помощь, пожалуйста, напишите в комментариях, и я постараюсь как можно скорее.Успехов.
Что делать, если не запускается Windows
Исправить ошибки мы будем в Windows 10. Но в Windows 8 и 7 процесс восстановления происходит примерно так же.
Если система даже не начинает загружаться
В таких случаях экран с логотипом ОС не появляется. Вместо него отображается чёрный фон с различными ошибками.
Отключите периферийные устройства
Система может не загружаться из ‑ за неисправности одного из подключенных устройств.Попробуйте отсоединить USB-накопители, картридеры, принтеры, сканеры, камеры, микрофоны и прочую вспомогательную технику.
После отключения перезагрузите компьютер. Если не поможет, временно отключите клавиатуру и мышь, а затем снова нажмите на кнопку перезагрузки.
Проверьте статус загрузочного диска
В BIOS — так называется прослойка между Windows и аппаратной частью компьютера. Например, если в качестве источника файлов ОС указан неправильный диск, устройство просто не находит их при включении и поэтому не может запустить систему.
1. Перезагрузите компьютер.
2. Сразу после запуска нажимайте вход в BIOS, пока не увидите меню настроек. В зависимости от производителя ПК это может быть F2, F8, Delete или другая клавиша. Обычно нужный вариант отображается в нижней части экрана сразу при включении компьютера.
3. Попавьте в настройки BIOS, найдите раздел Boot (меню загрузки) и проверьте, установлен ли диск с системными файлами Windows на первое место в списке загрузки. Если нет, передвиньте его на самый верх.Внешний вид BIOS у вас может отличаться, но ее структура всегда примерно одинакова.
Иллюстрация: Лайфхакер 4. Выберите вариант «Сохранить и выйти» (Сохранить и выйти), чтобы применить изменения.
После этого компьютер перезагрузится и проблема может устраниться.
Сбросьте BIOS
Если предыдущий способ не помог, в системе мог произойти более масштабный сбой. В таком случае выполнить сброс BIOS. Как это сделать, Лайфхакер уже писал. После этого файлы на останителях и настройки Windows останутся нетронутыми.Но, скорее всего, вам придётся зайти в BIOS, найти новый раздел времени и даты и настроить их заново.
Сейчас читают
🔥
Если загрузка начинается, но Windows зависает, перезагружается или появляется синий экран
Загрузки Windows могут мешать некорректные обновления, ошибки в драйверах, а также сторонние программы и вирусы.
Попробуйте запустить систему в безопасном режиме.Он активирует только базовые компоненты Windows без лишних драйверов и программ. Если проблема в последних, то система запустится и вы сможете ее почистить.
Чтобы загрузить в безопасном режиме Windows 8 или 10, выключите компьютер, зажав кнопку питания, и включите его снова через несколько секунд. Повторяйте это действие до тех пор, пока на экране не появятся дополнительные варианты загрузки. Обычно требуется до трёх таких перезагрузок. Затем нажмите «Поиск и устранение неисправностей» → «Дополнительные параметры» → «Параметры загрузки» → «Перезагрузить».После очередной перезагрузки выберите «Безопасный режим».
Иллюстрация: Лайфхакер Чтобы включить в безопасном режиме Windows 7, перезагрузите компьютер и сразу после запуска несколько раз нажмите F8 или Fn + F8 (на ноутбуках). В появившемся меню выберите «Безопасный режим».
Включив безопасный режим, удалите последние установленные программы и проверьте систему антивирусом. Если не поможет, откройте меню восстановления Windows в настройках и воспользуйтесь одним из доступных вариантов.Система направит вас подсказками.
Если ничего не помогло
Скорее всего, повреждены системные файлы Windows. Попробуйте восстановить их с помощью специальных средств.
Попробуйте восстановить их с помощью специальных средств.
Воспользуйтесь возможностью средой восстановления Windows
Это меню с инструментами для восстановления работы Windows. При проблемах с загрузкой система запускает его самостоятельно сразу после включения часто. На экране появляется надпись «Автоматическое восстановление». В таком случае «Дополнительные параметры» → «Поиск и устранение неисправностей» → «Дополнительные параметры».
Если ничего подобного не происходит, попробуйте вызвать обычное восстановление вручную.
В Windows 7 и более версиях ОС нажимайте для этого устаревшего F8 или Fn + F8 (на ноутбуках) сразу после запуска ПК. Когда на экране появится меню «Дополнительные варианты загрузки», выберите «Устранение неполадок компьютера» и воспользуйтесь возможностью восстановления, которые предложит система.
Чтобы войти в среду восстановления Windows 10 или 8, выключите компьютер, зажав кнопку питания, и включите его снова через несколько секунд. Повторяйте эти действия до тех пор, пока на экране не появится меню «Автоматическое восстановление». Обычно требуется до трёх перезагрузок. После входа в меню «Дополнительные параметры» → «Поиск и устранение неисправностей» → «Дополнительные параметры».
Повторяйте эти действия до тех пор, пока на экране не появится меню «Автоматическое восстановление». Обычно требуется до трёх перезагрузок. После входа в меню «Дополнительные параметры» → «Поиск и устранение неисправностей» → «Дополнительные параметры».
Иллюстрация: Лайфхакер Попав в среду восстановления, вы увидите несколько опций. Сделайте следующее.
1. Выберите «Восстановление при загрузке». Система попробует устранить проблемы самостоятельно.
2.Если не сработает, снова зайдите в среду восстановления и выберите опцию «Командная строка». В появившемся окне по очереди введите команды diskpart , list volume и exit . После каждой нажимайте Enter.
На экране появится таблица с локальными дисками. Обратите внимание, какой из них подписан как системный (диск с файлами Windows). Это важно, поскольку его буква может не совпадать с меткой системного диска в проводнике.
Иллюстрация: Лайфхакер Если ни один диск не отмечен как системный, вычислите его по размеру: надо найти в списке том, чей объём совпадает с размером локального диска, на который установлен Windows. Лучше не выполняйте следующее действие и закройте командную последовательность.
Лучше не выполняйте следующее действие и закройте командную последовательность.
Введите команду bcdboot C: \ windows , заменив C на букву того диска, который является системным. Нажмите Enter и перезагрузите устройство.
3. Если не поможет, попробуйте другие варианты восстановления с помощью подсказок системы.
Воспользуйтесь возможностью загрузочного диском или флешкой
Если меню восстановления не открывается, можно запустить его с помощью загрузочного диска или флешки с Windows.Если у вас ничего из этого нет, придётся купить установочный диск ОС.
Но вы также можете использовать другим компьютером, чтобы скачать Windows и записать его на флешку. Обратите внимание: для восстановления разрядности образа Windows должна совпадать с разрядностью ОС на вашем ПК.
Когда подготовите носитель, используйте его для загрузки своего компьютера. Для этого вставьте флешку или диск и перезапустите машину. Сразу после запуска нажимайте ввод в BIOS (F2, F8 или Delete).
Попав в BIOS, найдите раздел Boot (меню) и установите на первое место в перечисленных устройствах флешку или диск с Windows.
Иллюстрация: Лайфхакер Выберите «Сохранить и выйти» (Сохранить и выйти), чтобы применить изменение и перезапустить ПК.
Когда устройство загрузится со съёмного носителя, нажмите «Далее» и выберите «Восстановление системы».
Иллюстрация: Лайфхакер Теперь пример «Восстановление при загрузке» и другие варианты, перечисленные в этой статье.
Если средства восстановления не помогают, остаётся переустановить Windows с помощью вставленного диска или флешки. В процессе все данные на системном диске будут удалены, зато ОС, скорее всего, заработает.
Чтобы переустановить систему, перезагрузить устройство, нажмите «Установить» и следуйте инструкциям на экране.
Если переустановка Windows не помогает, скорее всего, проблема в железе компьютера. В таком случае обратитесь в сервисный центр.
Читайте также
💻🌐💻
.

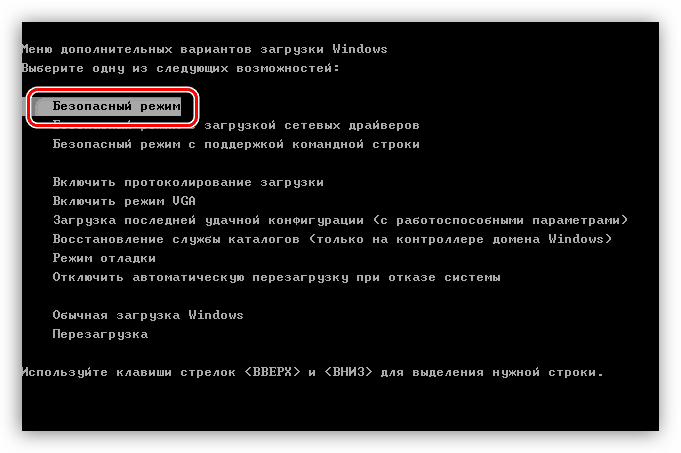 Скопируйте и вставьте следующие команды.
Скопируйте и вставьте следующие команды.
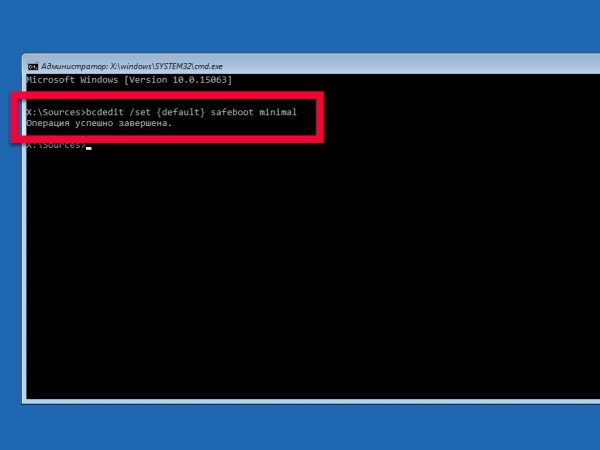

 Попробуйте восстановить их с помощью специальных средств.
Попробуйте восстановить их с помощью специальных средств. Повторяйте эти действия до тех пор, пока на экране не появится меню «Автоматическое восстановление». Обычно требуется до трёх перезагрузок. После входа в меню «Дополнительные параметры» → «Поиск и устранение неисправностей» → «Дополнительные параметры».
Повторяйте эти действия до тех пор, пока на экране не появится меню «Автоматическое восстановление». Обычно требуется до трёх перезагрузок. После входа в меню «Дополнительные параметры» → «Поиск и устранение неисправностей» → «Дополнительные параметры». Лучше не выполняйте следующее действие и закройте командную последовательность.
Лучше не выполняйте следующее действие и закройте командную последовательность.
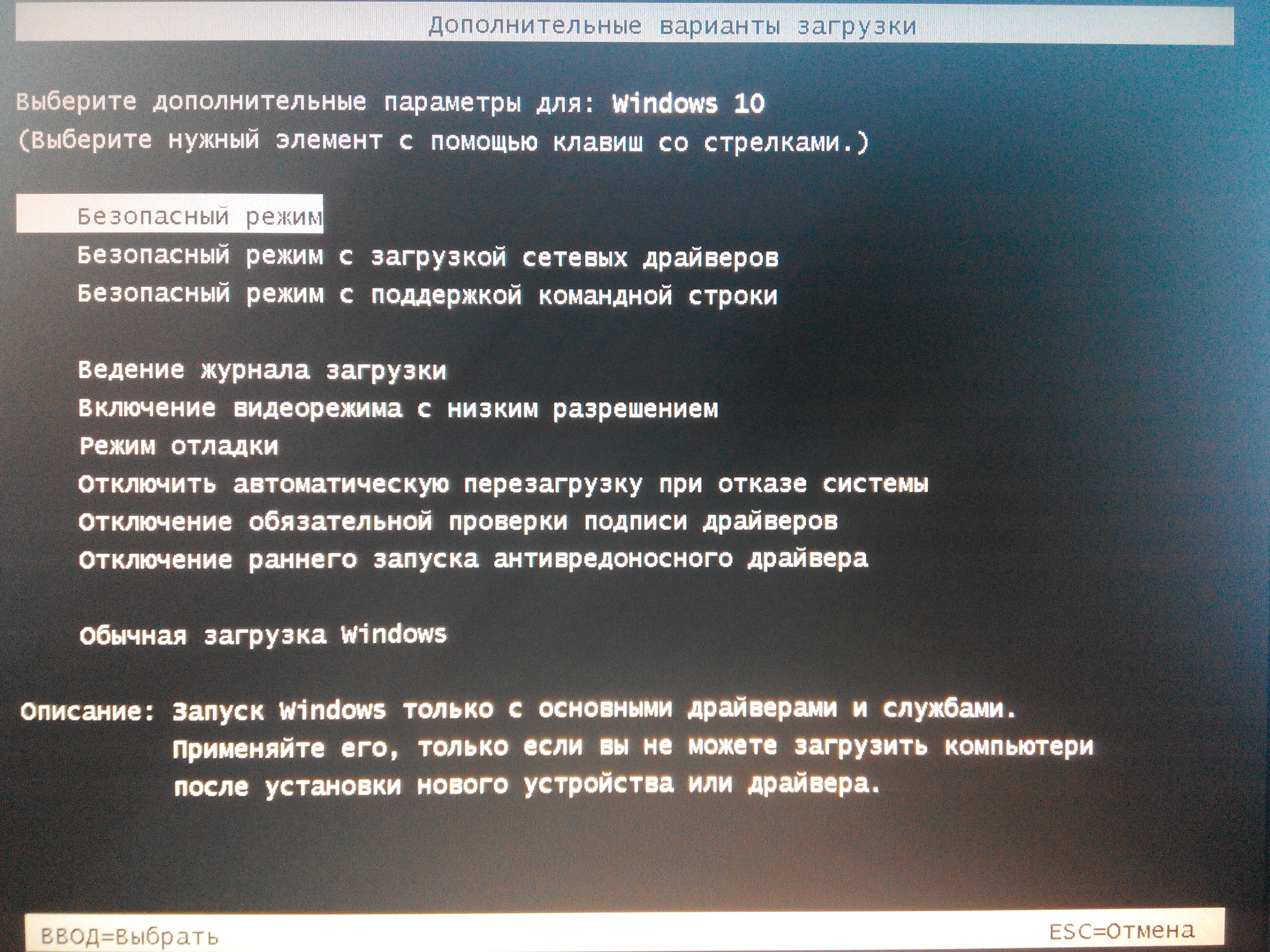
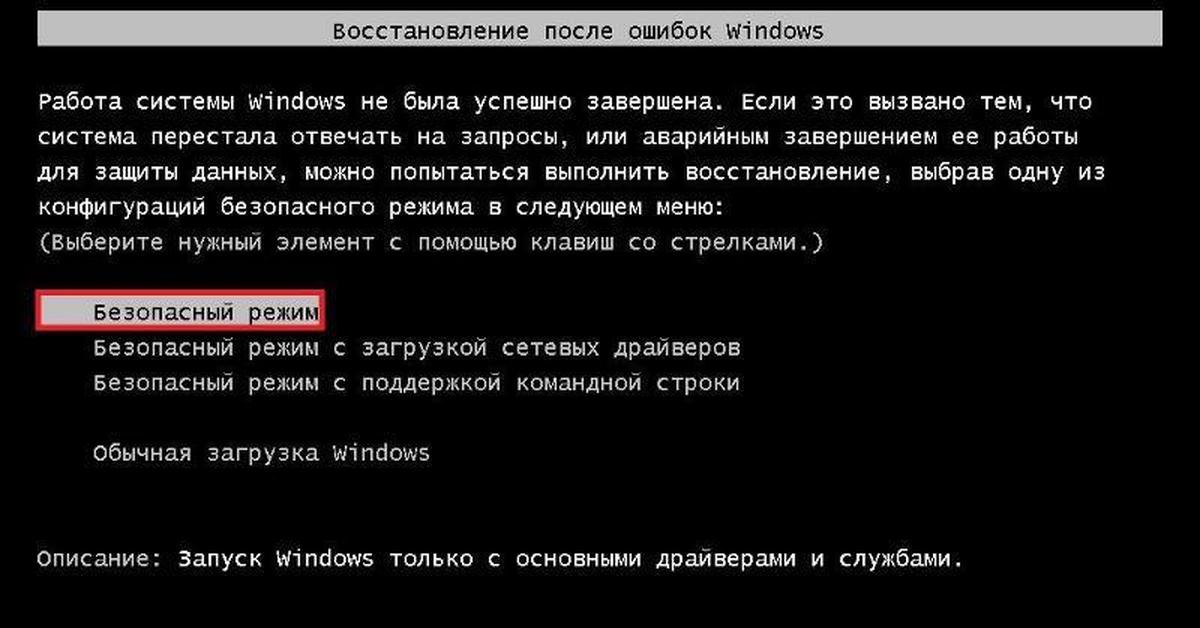
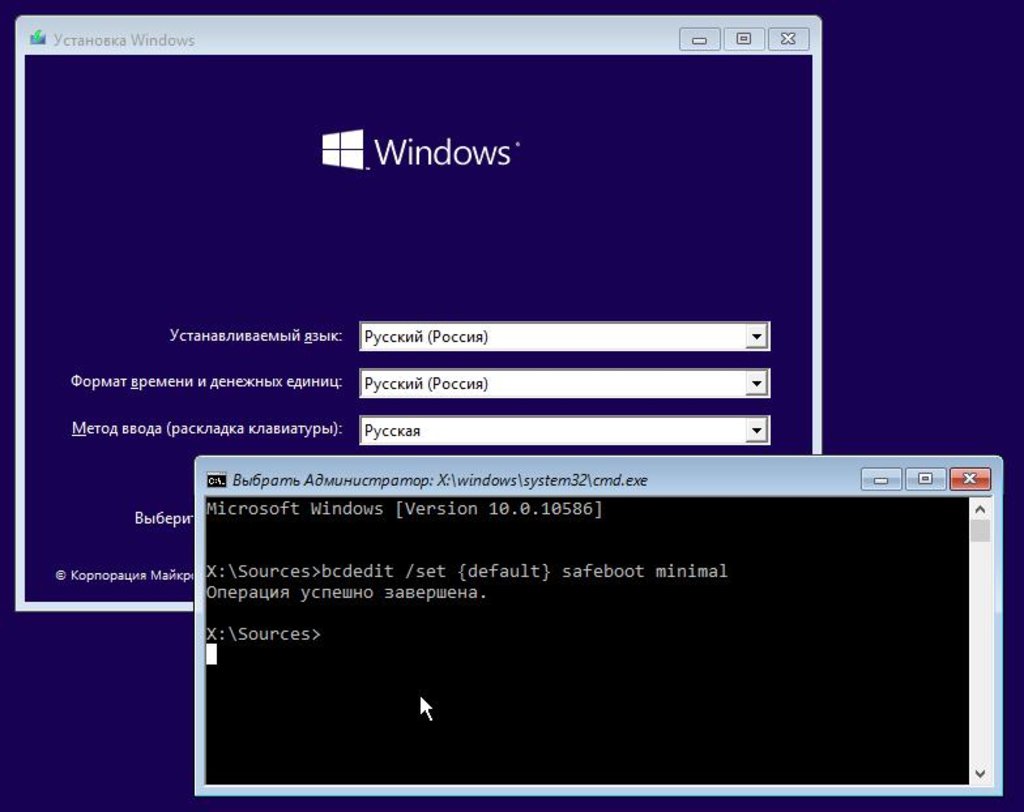 Именно этот способ используется для большинства диагностических задач.
Именно этот способ используется для большинства диагностических задач.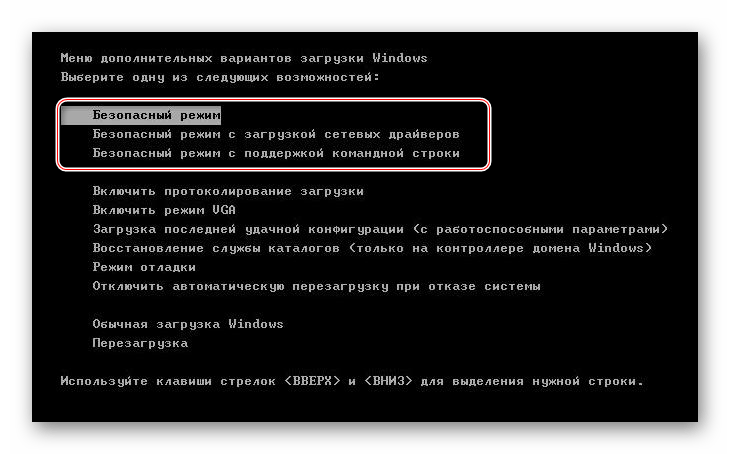 Если его не видно на экране, нужно сперва выбрать «Просмотреть другие параметры восстановления». Наконец, остается нажать «Перезагрузить».
Если его не видно на экране, нужно сперва выбрать «Просмотреть другие параметры восстановления». Наконец, остается нажать «Перезагрузить».

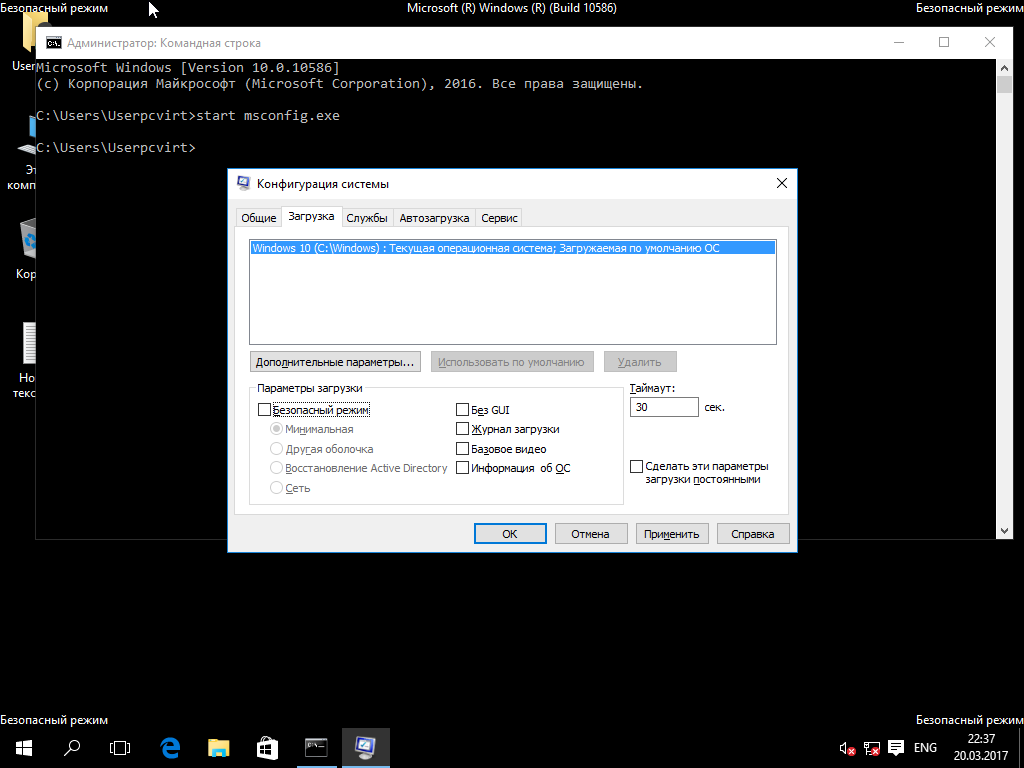 После мы вводим код: «bcdedit /set {default} safebootalternateshell yes»:
После мы вводим код: «bcdedit /set {default} safebootalternateshell yes»: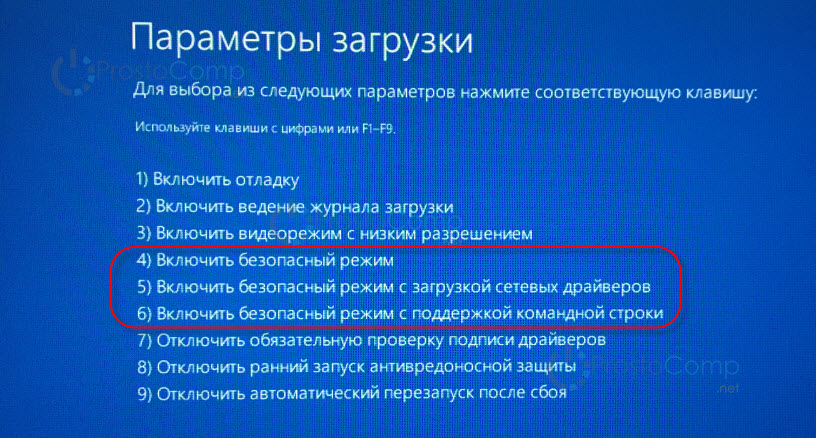

 Автоматически загружаются лишь несколько драйверов и служб, необходимых для функционирования системы. Таким образом, ПК будет полностью изолирован от негативных программ, которые могут находиться, например, в локальной сети. Именно этот способ используется для распространения диагностических задач.
Автоматически загружаются лишь несколько драйверов и служб, необходимых для функционирования системы. Таким образом, ПК будет полностью изолирован от негативных программ, которые могут находиться, например, в локальной сети. Именно этот способ используется для распространения диагностических задач.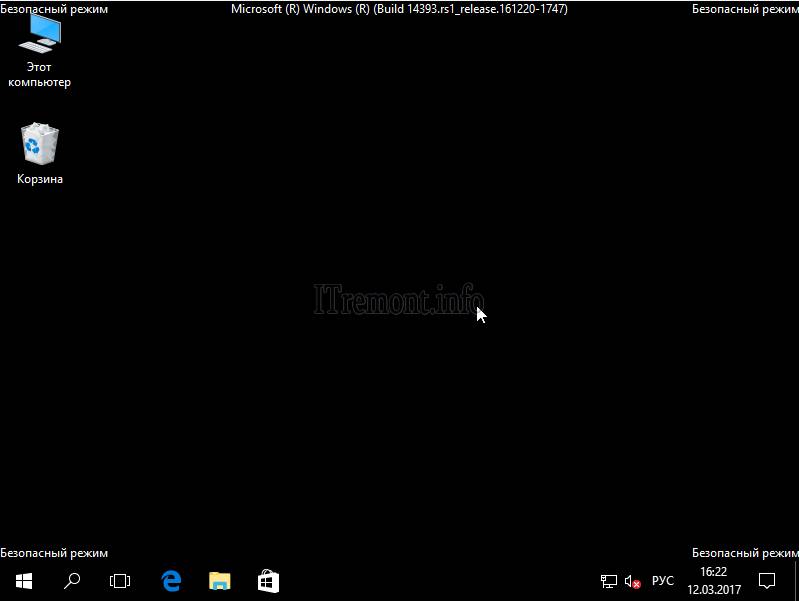 Это вариант использования строки строки.
Это вариант использования строки строки.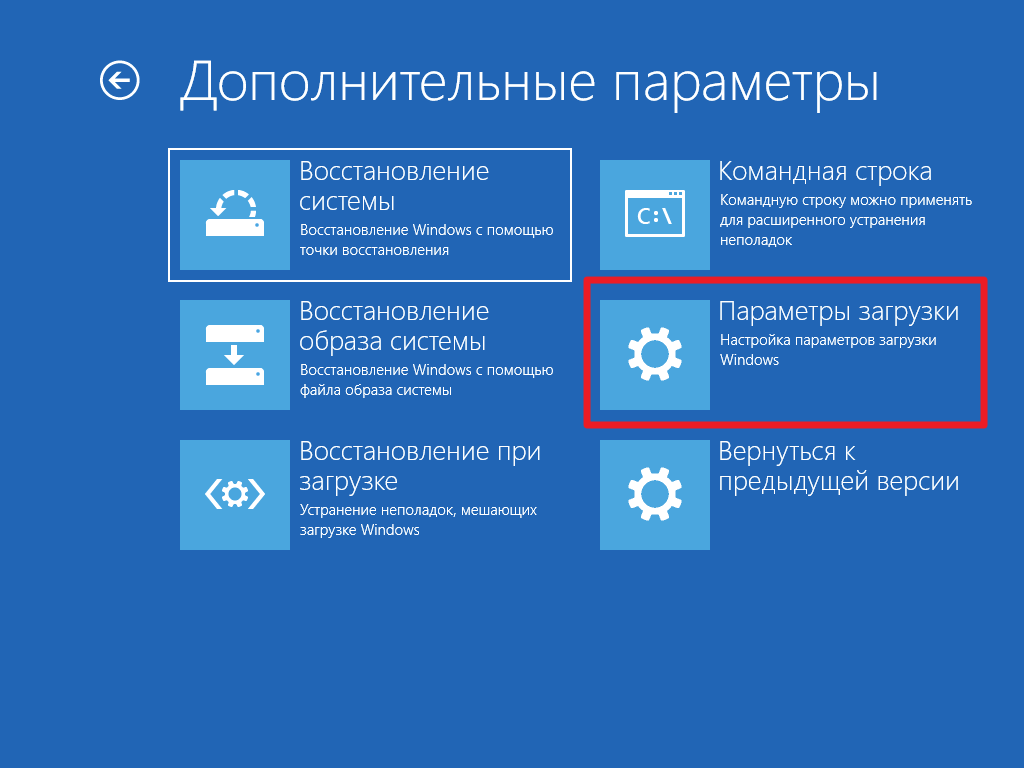 Если его не видно на экране, нужно сперва выбрать «Просмотреть другие параметры восстановления». Наконец, нажмите кнопку «Перезагрузить».
Если его не видно на экране, нужно сперва выбрать «Просмотреть другие параметры восстановления». Наконец, нажмите кнопку «Перезагрузить».

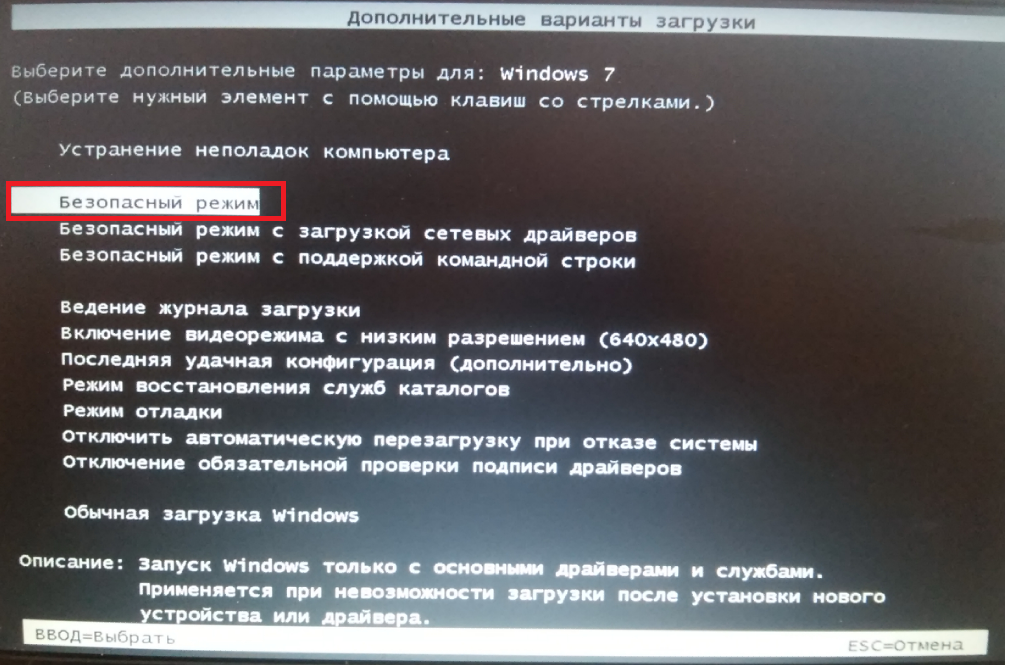 После мы вводим код: «bcdedit / set {default} safebootalternateshell yes»:
После мы вводим код: «bcdedit / set {default} safebootalternateshell yes»: