Что делать, если ваш компьютер не видит карту памяти
Кто из нас не сталкивался с тем, что компьютер не видит карту памяти? Как решить эту проблему? Какие шаги нужно предпринять, чтобы проблема не возникала каждый раз? Хотите знать? Тогда читайте эту статью.
Содержание
- Компьютер или ноутбук не видит карту памяти. Что делать?
- Очистите коннектор
- Отображается ли карта памяти в «Управление дисками»?
- Используйте утилиту «Устранение неполадок»
- Выключение и включение картридера
- Обновите драйвера карты памяти
SD-карты еще долгое время будут оставаться популярным форматом хранения данных. Стандарт очень тесно укрепился на рынке фото- и видеотехники, а потому потребность в картридерах была, есть и далее будет. Время от времени пользователи сталкиваются с проблемой в работе SD-карт (или в картридерах) в компьютерах на Windows 10.
Карточка вставляется в соответствующий порт, но компьютер не может ее распознать и SD-карта не отображается в Проводнике.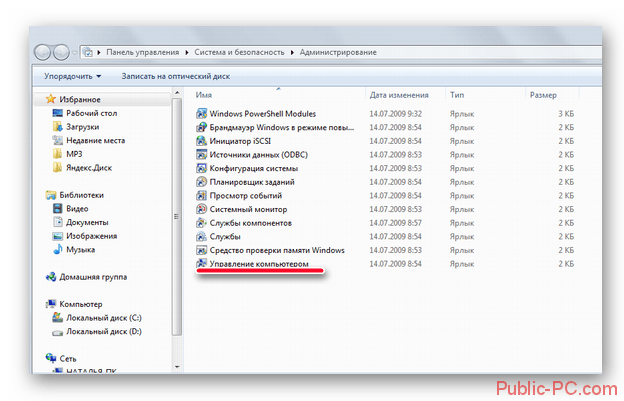
Компьютер или ноутбук не видит карту памяти. Что делать?
Для начала вам надо убедиться, что карта работает. Для этого вставьте ее в другое устройство со слотом для SD- (или microSD) карт. Это может быть фотоаппарат, видеокамера, второй компьютер, планшет, смартфон или любой другой девайс, оснащенный соответствующим слотом. Если в этом устройстве карта памяти не распознается или работает с перебоями, значит она либо повреждена, либо нуждается в чистке коннекторов.
Очистите коннектор
Возьмите ватный диск, «ушную палочку» или кусочек ваты, легко смочите их в спирте или соответствующем средстве для чистки (теоретически подойдет обычная вода, но лучше всего с задачей справится либо специальное чистящее средство, либо простой спирт), затем легко пройдитесь по металлическим контактам на обратной стороне карты памяти. Убедитесь, что контакты сухие и чистые, после чего снова попытайтесь подключить карту памяти к компьютеру.
Убедитесь, что контакты сухие и чистые, после чего снова попытайтесь подключить карту памяти к компьютеру.
Если после этой процедуры карта памяти работает в других устройствах, но не работает в компьютере, значит есть смысл также почистить сам слот. Возможно, в нем слишком много пыли, которая не дает компьютеру нормально считывать информацию. Почистить слот для карты памяти в компьютере или ноутбуке можно при помощи сжатого воздуха.
Совет: не стоит дуть в слот. Ваш рот не сможет обеспечить достаточное количество и давление воздуха, чтобы выдуть пыль из гнезда. От подобного метода чистки может быть больше вреда, чем пользы, поскольку вы рискуете банально заплевать слот в своем компьютере. Лучше купите сжатый воздух в ближайшем магазине компьютерной техники. Благо, он не дорогой, а высокое давление и длинная насадка позволят вам эффективно прочистить глубокий порт для карты памяти.
Еще один совет: убедитесь, что вы вставляете карту правильной стороной. На компьютере должно быть изображено, как правильно надо вставлять карту. В некоторых слотах используется механизм защелкивания для фиксации карты. В таком компьютере вы не сможете установить карту неправильной стороной, поскольку она не зафиксируется.
На компьютере должно быть изображено, как правильно надо вставлять карту. В некоторых слотах используется механизм защелкивания для фиксации карты. В таком компьютере вы не сможете установить карту неправильной стороной, поскольку она не зафиксируется.
Допустим, карта памяти работает, вы вставляете ее правильной стороной, слот в вашем компьютере чистый, но ПК все равно не видит SD-карту. В таком случае есть еще несколько советов, которые должны помочь.
Отображается ли карта памяти в «Управление дисками»?
- Отключите от компьютера любые USB-флешки, внешние диски и оставьте только вашу SD-карту. Это поможет упростить процесс.
- Нажмите Win +X и выберите «Управление дисками».

- В нижней части интерфейса утилиты сначала будут отображаться ваши жесткие диски и SSD-накопители. Они обозначены пометкой «Базовый».
- Проверьте, закреплена ли за карточкой буква. Если возле названия карты нет буквы ((G:), к примеру), значит именно из-за этого она не отображается в Проводнике.
- Щелкните по карте правой кнопкой мыши и выберите «Изменить букву диска или путь к диску». В появившемся окошке нажмите «Добавить», а затем выберите вариант «Назначить букву диска (A-Z)».
- После этого система должна сообщить вам о новом найденном диске и карта памяти появится в Проводнике.

Проверьте, включен ли слот для карты памяти в настройках BIOS вашего компьютера. Иногда бывает, что картридер на материнской плате ПК просто-напросто отключен по каким-то непонятным причинам. Проверить это можно простым погружением в настройки BIOS. Перезагрузите компьютер и во время запуска нажмите F2/Delete (или другую кнопку, выбранную вашим производителем), чтобы попасть в BIOS. Каждый компьютер имеет свой собственный BIOS (UEFI), который отличается в зависимости от производителя или модели материнской платы, поэтому мы не можем здесь опубликовать все варианты. Вам надо найти раздел с портами и устройствами
В случае с настольными компьютерами возможен также сценарий, когда слот для SD-карт на передней панели корпуса не подключен к материнской плате компьютера.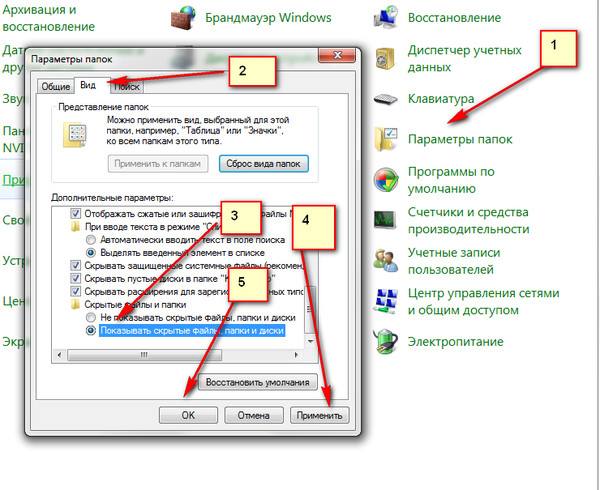
Иногда источником проблемы может быть переходник, который не работает как положено. Это в случае, если вы используете SD-адаптер для microSD-карточек или карты другого формата в паре с переходником. Конечно, лишний адаптер не всегда есть под рукой, но этот вариант также стоит учитывать, если вы никак не можете заставить ваш компьютер работать с картой памяти. Благо, адаптеры стоят сущие копейки и найти их не составит большого труда.
Используйте утилиту «Устранение неполадок»
Можно обратиться ко встроенным в систему методам диагностики и устранения неполадок. Возможно, Windows сама сможет найти причину и успешно ее устранить.
- Нажмите Win + I и перейдите в раздел «Обновление и безопасность».

- В левом меню нажмите «Устранение неполадок». В списке найдите «Оборудование и устройства». Нажмите на этот пункт, а затем щелкните «Запустить средство устранения неполадок».
- Подождите, пока мастер проверит вашу систему и сообщит о результатах. Если он ничего не обнаружит, двигайтесь далее по этой инструкции. Если же диагностика все-таки нашла что-то, примените предложенные ею советы, после чего попробуйте снова подключить карту к компьютеру.
Выключение и включение картридера
Следующий вариант – выключение и включение картридера. Быть может, банальный баг в операционной системе или контроллере повлек за собой выход из строя картридера.
- Нажмите Win+X и выберите «Диспетчер устройств». Альтернативно можно нажать Win +R и ввести devmgmt.msc.
- В списке устройств найдите пункт
 Это и есть ваш SD-ридер. Разверните его и на экране должен появиться контроллер адаптера. Это может быть «Стандартный SDA-совместимый SD хост-контроллер», какой-нибудь Realtek PCIe CardReader или адаптер от другого производителя.
Это и есть ваш SD-ридер. Разверните его и на экране должен появиться контроллер адаптера. Это может быть «Стандартный SDA-совместимый SD хост-контроллер», какой-нибудь Realtek PCIe CardReader или адаптер от другого производителя. - Нажмите правой кнопкой мыши по адаптеру и выберите Свойства. Перейдите на вкладку «Драйвер» и нажмите на кнопку Отключить устройство. Подтвердите действие.
- Затем заново откройте свойства и точно таким же образом включите картридер обратно.
Обновите драйвера карты памяти
Если своеобразная перезагрузка адаптера не помогла, можно попытаться переустановить или обновить драйвер картридера. Зайдите на сайт вашего производителя и проверьте, нет ли новой версии драйвера. Если есть, загрузите и установите его. Предварительно можно удалить старую версию драйвера в Диспетчере устройств.
- Нажмите Win +X и выберите «Диспетчер устройств».

- Разверните пункт «Хост-адаптеры запоминающих устройств», а затем щелкните по адаптеру и выберите Свойства.
- На вкладке «Драйвер» щелкните «Удалить устройство». Подтвердите удаление.
- После этого скачайте на сайте производителя драйвер и установите его. Перезагрузите компьютер, а затем снова попробуйте подключить карту.
- Если слот перестал работать после недавних обновлений драйверов, кликните Откатить на вкладке Драйвер, чтобы вернуться на предыдущую версию драйвера. Обратите внимание, что функция отката драйвера на предыдущую версию будет доступна только в том случае, если вы хотя бы один раз обновляли драйвер. Если в системе нет предыдущих версий драйвера, кнопка Откатить будет недоступна, как на скриншоте ниже.
Стоит понимать, что ни один из этих методов не поможет, если слот вашего компьютера поврежден или сломан.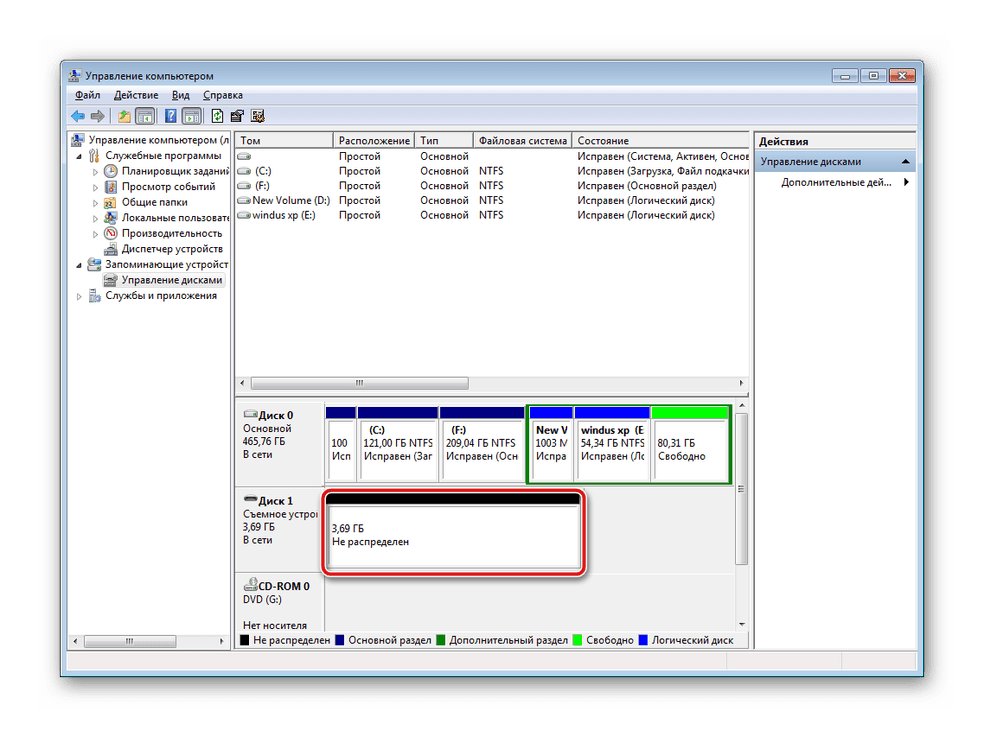 Если карта памяти работает в других устройствах, но никак не определяется вашим компьютером даже после всех танцев с бубном, значит вам надо обратиться к специалисту, который проверит физическую исправность порта. Чтобы извлечь из карты информацию, вставьте ее в другое устройство (ту же камеру), а затем подключите ее по USB-кабелю к своему компьютеру, либо перенесите нужные вам данные с другого ПК.
Если карта памяти работает в других устройствах, но никак не определяется вашим компьютером даже после всех танцев с бубном, значит вам надо обратиться к специалисту, который проверит физическую исправность порта. Чтобы извлечь из карты информацию, вставьте ее в другое устройство (ту же камеру), а затем подключите ее по USB-кабелю к своему компьютеру, либо перенесите нужные вам данные с другого ПК.
Надеемся, эти советы помогут исправить неполадку и вам не придется обращаться в сервисный центр, ремонтировать свой компьютер или менять карту памяти.
ТЕЛЕФОН НЕ ВИДИТ КАРТУ ПАМЯТИ
Покупая флешку, думается, сколько ж места будет для фото! Но коварная реальность разбивает желания в пух и прах, когда телефон перестал видеть карту памяти. Все поправимо! Главное, следовать инструкциям ниже.
Почему телефон не видит карту памяти
На, то есть множество причин: от сбоев файловых систем до поломки флешки или порта. Часто мобильный отказывается работать с носителем из-за того, что израсходовал возможности по перезаписи информации и у него оказалось слишком много битых секторов. Здесь уже ничем не поможешь. А вот если такая проблема произошла с недавно приобретенной «мини флешкой», всё исправимо.
Здесь уже ничем не поможешь. А вот если такая проблема произошла с недавно приобретенной «мини флешкой», всё исправимо.
Полезная статья: Как перевести письменный текст в печатный: 5 лучших способов
Аппаратные проблемы
Один из часто встречаемых траблов — физическое повреждение карточки. Она могла треснуть или погнуться, в ней мог отойти контакт. Так что первым делом следует достать флешку с устройства. Если на ней видны серьезные механические повреждения, её не спасти. С этим придется смириться.
Владельцы визуально целых карточек могут попытаться спасти SD-носитель. Чаще смартфон не видит карту памяти из-за четырех причин.
1. Несовместимость контактов
Неверно установленная флешка не «коннектится», поскольку её контакты не соприкасаются с телефонными. Нужно достать карточку с лотка и вставить обратно, проконтролировав аккуратность прилегания.
2. Грязные контакты на флешке
Накопитель может не передавать информацию из-за засорённых контактов, они выглядят как коричневые полосы.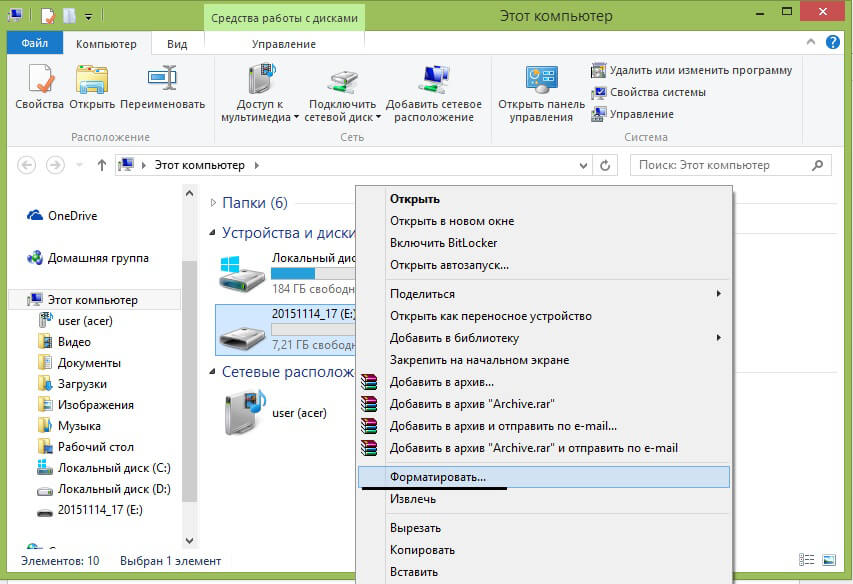 Следует аккуратно протереть их ластиком.
Следует аккуратно протереть их ластиком.
3. Сломанная флешка
Возможно, носитель просто «отжил свое». Следует подключить к другим девайсам. Если работает с ними — тогда лучше скопировать туда информацию и разбираться в программных неполадках. Если флешка не коннектится ни к одному девайсу — значит она сломалась окончательно.
4. Перестал работать порт
Если к телефону не «коннектятся» все подключаемые к нему microSD, в очевидь проблемы со слотом. Нужно нести мобильник в сервис.
Свобода творчества: Как монтировать видео на смартфоне: обзор 8 ультимативных приложений
Программные неполадки
Одна из самых часто встречаемых проблем — ошибки на флеш носителе. Их можно исправить, сделав следующее:
- Законнектить microSD к ПК.
- Зайти в «Проводник».
- Кликнуть правой кнопкой мышки (ПКМ) на иконку флешки.
- Перейти в строку «Свойства».
- Зайти меню «Сервис».

- Найти раздел «Проверка диска».
- Подтвердить намерения, тапнув «Проверить».
- Дальше расставить галочки возле пункта «Проверить и исправить».
- Нажать «Ок».
Если на носителе были программные сбои — эта проверка избавит от них. Также телефон не видит карту памяти из-за следующих неполадок:
- Сбой обновлений в телефоне
Мобильники часто обновляют себя и свои программы фоном. И порой обновление может задеть работу со съемными носителями. Перезагрузка телефона решает эту проблему — за это время смарт установит «дрова» и будет готов к работе.
- Избыток кэш-данных
При работе с мобильным, каждый день накапливаются десятки мегабайт временных файлов. Они «забивают» память девайса и могут приводить к программным сбоям. Проще всего почистить кэш на Android с помощью приложений CCleaner, Clean Master или Phone Cleaner.
Познавательная статья: Как проверить батарею смартфона: 4 подсказки
Неподдерживаемые Micro SD
Бывает, карточка и телефон рабочие, а коннекта между ними все равно нет. Чаще такое происходит из-за слишком большого объема носителя. Если смартфон поддерживает носители на 128 Гб, карточка на 256 Гб не запустится.
Чаще такое происходит из-за слишком большого объема носителя. Если смартфон поддерживает носители на 128 Гб, карточка на 256 Гб не запустится.
Также некоторые флешки выпускают с файловой системой exFAT, но далеко не каждый мобильный умеет читать её. Исправить это может форматирование носителя на ПК. Для этого нужно сделать следующее:
- Законнектить карточку к ноутбуку
- Открыть «Проводник».
- Тапнуть ПКМ на иконку устройства в «Мой Компьютер».
- Перейти в «Свойства».
Если файловая система карточки exFAT — часто проблема таится именно в этом. Придется задать носителю новую систему. Для этого делается следующее:
- Зайти в Проводник.
- Кликнуть ПКМ на иконку и выбрать «Форматировать».
- Выбрать FAT32.
- Тапнуть «Начать».
Интересная статья: Как проверить смартфон при покупке: 5 рекомендаций на вес золота
Что делать если, телефон не видит карту памяти
Следует придерживаться алгоритма, описанного в таблице.
Перебои в работе флешки встречаются регулярно. Главное, разобраться в чем проблема, и принять правильное решение. Если применять наши рекомендации, всё получится!
Лучшие из лучших: Самые мощные смартфоны 2021: топ 5
Компьютер не видит флешку | не распознается накопитель
Иногда случается, что компьютер или ноутбук под Windows не отображает USB-накопитель в проводнике. При этом внешний жёсткий диск, карта памяти или другой ЮСБ-накопитель исправно опознавались ещё вчера, и никаких изменений в систему вами не вносилось. В статье мы расскажем о самых распространённых причинах, по которым ПК не удаётся распознать носитель — и дадим решения, позволяющие снова включить отображение подключённого в порт устройства. Всё ещё не получается заставить флешку работать? Обратитесь в «Службу добрых дел» — мы подскажем, что делать!
Включение портов
Одна из самых вероятных причин, почему компьютер не видит
флешку через USB, — поломка накопителя.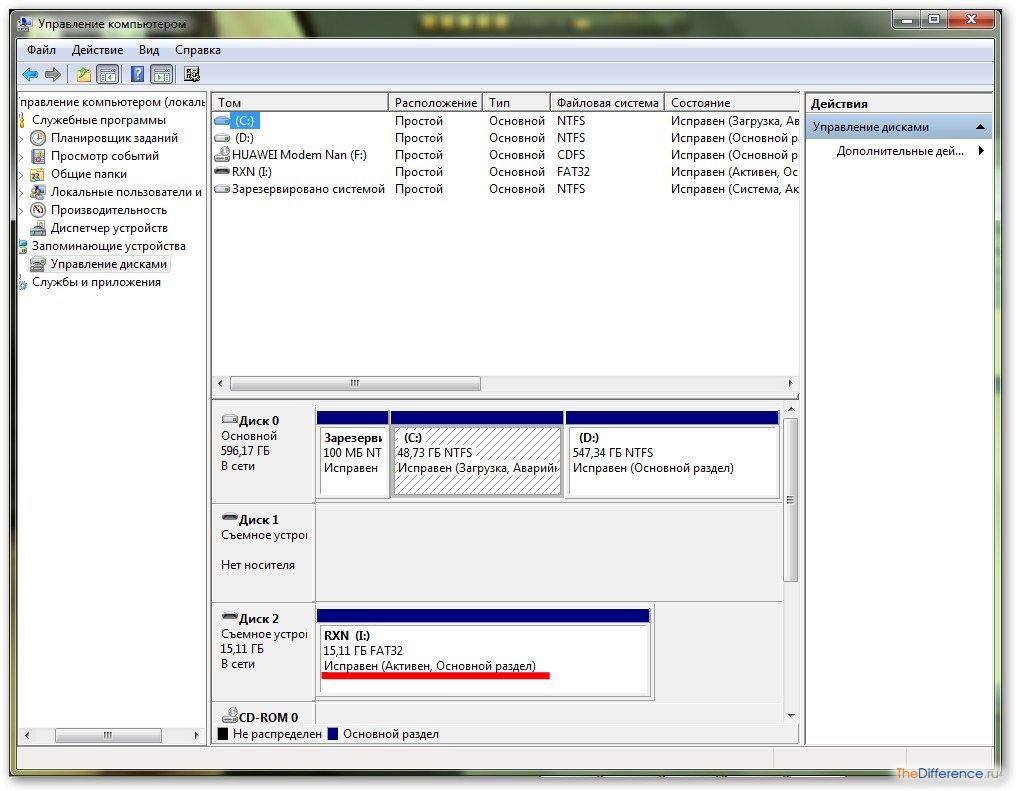 Прежде чем приступать к приведённым в
статье инструкциям, попробуйте подключить флеш-носитель к другому ПК или
ноутбуку — если ничего не произошло, проблема имеет аппаратный характер и
устранить её системными инструментами Windows не получится.
Прежде чем приступать к приведённым в
статье инструкциям, попробуйте подключить флеш-носитель к другому ПК или
ноутбуку — если ничего не произошло, проблема имеет аппаратный характер и
устранить её системными инструментами Windows не получится.
Носитель виден на другом компьютере? Сначала проверьте активность USB-портов на «проблемном» ПК:
- Зайдите в BIOS. Используйте для этого клавишу (комбинацию клавиш), назначенную производителем материнской платы.
- Отыщите раздел, носящий название USB Controller или схожее. Задайте для него параметр Enabled — так вы включите ЮСБ-порт.
Перезагрузите компьютер и снова вставьте карту памяти — неполадка будет устранена.
Проверка драйвера
Не распознается флешка на компьютере, но порты включены? Проверьте состояние драйвера — служебной утилиты, применяемой для обмена данными с накопителем. Откройте меню «Пуск» и введите запрос devmgmt.msc. Перейдите по первой ссылке в выдаче.
Разверните список «Другие устройства».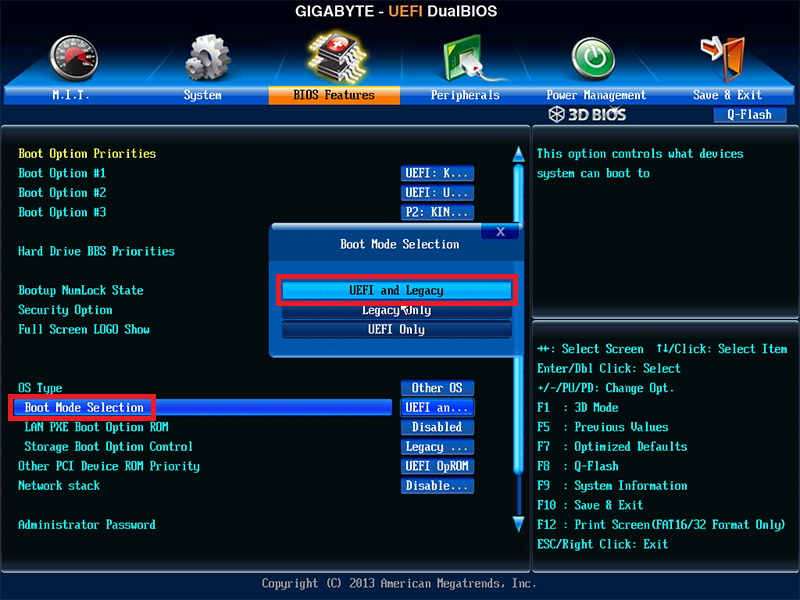 Если проблема в драйвере, здесь вы увидите наименование вашей флеш-карты.
Если проблема в драйвере, здесь вы увидите наименование вашей флеш-карты.
Вызовите для неё контекстное меню, кликнув правой клавишей по заголовку, и выберите строчку «Обновить драйвер».
Далее выберите автоматический поиск служебной утилиты в интернете.
Вместо перечисленных действий можете предпочесть вариант «Удалить устройство». После перезагрузки драйвер будет автоматически подготовлен — и установлен, когда вы снова вставите носитель в порт.
Монтирование тома
Неправильное подключение накопителя — ещё один ответ, почему ПК не видит флешку. Чтобы устранить неисправность:
- Из меню «Пуск» запустите команду diskmgmt.msc.
- В списке подключённых томов найдите свою карту памяти и сделайте её, из контекстного меню, активной.
- Можете попробовать сменить букву диска. Для этого вызовите контекстное меню и выберите нижнюю строчку, после чего задайте любую другую незанятую литеру.
Сохраните внесённые изменения, нажав «ОК». В качестве
дополнительной меры можете провести сканирование операционной системы
антивирусом.
В качестве
дополнительной меры можете провести сканирование операционной системы
антивирусом.
Внимательно следовали инструкции, но не достигли результата? Обратитесь в «Службу добрых дел»! Наши мастера оказывают дистанционную помощь — а если нужно, приедут к вам домой. Возможен выезд в любой пункт Москвы и Санкт-Петербурга. Мы заставим флешку работать!
Карту micro SD не видит компьютер. Первые действия если картридер не видит карту памяти
Что делать, если телефон не видит карту памяти? Поскольку мне часто задают этот и ему подобные вопросы, я ответил на все сразу в этой статье. Она будет полезна владельцам фотоаппаратов, телефонов Samsung, Lenovo, ноутбуков — в общем, всех тех устройств, которые поддерживают карту памяти и отказываются считывать данные на карточке.
Для начала — некоторые технические подробности, описывающие проблему. Скажем, в результате неких манипуляций мобильное устройство (телефон, планшет, смартфон) перестало идентифицировать карту памяти (sd-карту) даже через картридер.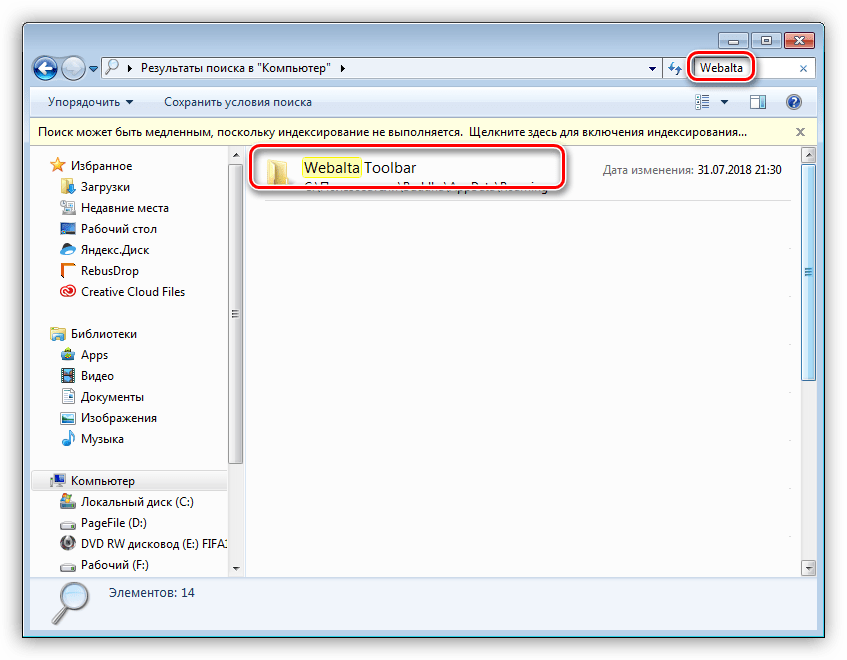 Все данные записываются во , минуя собственно карту памяти. Это неудобно, поскольку sd-карта не используется, в то время как память мобильного устройства стремительно забивается. Производительность, соответственно, уменьшается.
Все данные записываются во , минуя собственно карту памяти. Это неудобно, поскольку sd-карта не используется, в то время как память мобильного устройства стремительно забивается. Производительность, соответственно, уменьшается.
Итак, проблема детально описана, переходим к диагностике телефона, смартфона, планшета. Рассмотрим наиболее частые причины, почему телефоны не видят карту памяти (флешку) и как устранить данный дефект собственными силами, используя картридер.
Телефон не видит sd карту из-за неправильного формата файловой системы или поврежденной таблицы файлов
Причина проблемы . 1) На sd-карте повредилась файловая таблица, слетела разметка. 2) Вы самостоятельно отформатировали карту памяти, вследствие чего телефон перестал видеть флешку. 3) Файловая система sd-карты неизвестна (использовалась в другой операционной системе)
Как исправить. 1. Узнайте размер вашей флешки. Если вместимость microSD больше 32 Gb, скорее всего, она отформатирована в exFAT. Не все версии Android поддерживают данную файловую систему.
Не все версии Android поддерживают данную файловую систему.
2. Быстрый способ исправить проблему — перезагрузить телефон в режиме recovery и в сервисном меню Android выбрать опцию Wipe cache partition. Эта команда очистит содержимое sd-карты и выполнит форматирование носителя в файловой системе FAT32 — она лучше всего подходит для хранения файлов на телефоне.
Примечание . Мы бы не советовали выполнять эту процедуру неопытным пользователям: если ошибочно отформатируете не тот раздел — потеряете все данные на телефоне, включая файлы во внутренней памяти.
3. Более безопасный (и удобный) метод форматирования sd-карты — через компьютер. Вам понадобится картридер и программа SD Formatter. Она поможет отформатировать флешку как следует.
4. Можно попробовать низкоуровневое форматирование — однако не все производители предлагают свой софт для этого (проверьте на сайте карты памяти).
Карта памяти телефона (планшета) вышла из строя
Причина проблемы .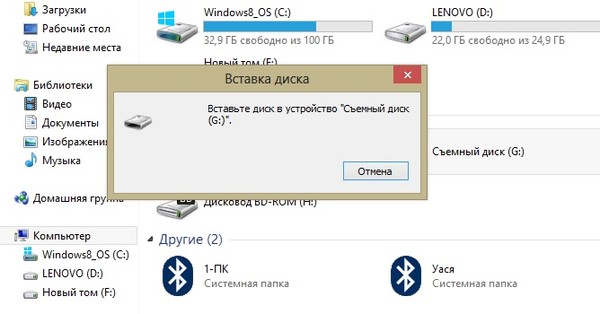 В результате механических / термальных повреждений, несовместимых с жизнью, телефон перестал видеть карту памяти или sd карта перестала работать. Как вариант — телефон перестал определять флешку, на других устройствах карточка также нечитабельна.
В результате механических / термальных повреждений, несовместимых с жизнью, телефон перестал видеть карту памяти или sd карта перестала работать. Как вариант — телефон перестал определять флешку, на других устройствах карточка также нечитабельна.
Что делать . Увы, сделать с испорченной sd картой ничего нельзя. Вам остается приобрести новую sd-карточку, совместимую по объему и спецификациям с вашим смартфоном или планшетом. Самый неприятный момент — все данные, которые хранились на карте памяти телефона Android или iOS, пропадают окончательно. Восстановить их вы уже не сможете — ни подключив телефон с флешкой через USB, ни через картридер.
Если у флешки сохранилась гарантия и при этом она выглядит как новая (нет видимых повредлений), попробуйте вернуть ее в магазин. Если повезет — получите новеньуку карточку на замену.
Проверьте на сбойные блоки (bad сектора) через HDDScan
Проблема вдвойне неприятная, т.к телефон куплен месяц назад. Решил перенести некоторые аудио-видеофайлы со старого телефона.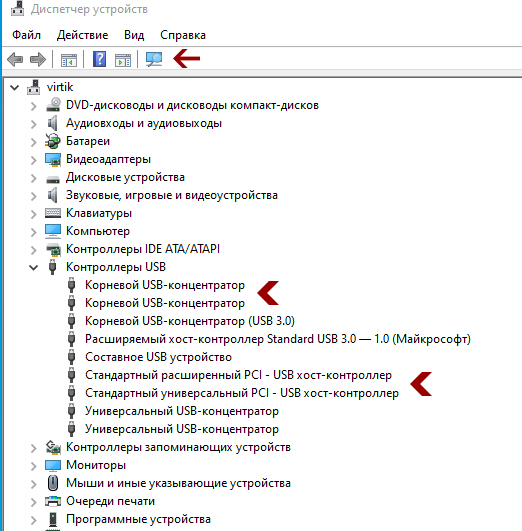 Новый смартфон — j7, а старый — также Samsung Galaxy Grand Neo… Перенос данных прошел без внештатных ситуаций.
Новый смартфон — j7, а старый — также Samsung Galaxy Grand Neo… Перенос данных прошел без внештатных ситуаций.
Примерно через недельку заглянул на sd, и карта не отобразилась из родных «мои файлы». Заглянул через , через файловый проводник xplore. Там все папки отобразились, но оказались пустыми. Но важно вот что добавить: и в памяти телефона лежали музыка и немного видео. Так вот, и они отобразились, но не были «пустыми», а отказывались воспроизводиться — «ошибка воспроизведения». На старом телефоне с любыми sd и разной старости такого никогда не было, уж что было, но не это. И эта записанная карта нормально читается на старом телефоне, нет проблем.
Для меня главное, как вы понимаете, вопрос — телефон, в нем причина? Такие отказы в прочтении за месяц были два раза с внутренней памятью, и раза четыре с сидишной. Перезагрузишь – и все нормально. Но это совсем не норма для телефона?
Ответ . Причин такого поведения может быть несколько.
Возможно, причина ошибки кроется в вашем способе копирования файлов из внутренней памяти во внешнюю. Пробуйте разные способы и тестируйте: например, через картридер на ПК, через файловый менеджер на телефоне и т. д. Во всех ли случаях наблюдается описываемая ошибка чтения?
Впрочем, поскольку вы отметили, что проблем с другими флешками нет,то, возможно, проблема с картой памяти. Кто производитель, совместима ли sd карта с моделью вашего телефона? Почитайте отзывы пользователей.
Третье — обновите ПО на телефоне и .
Четвертое — утилитой SD Formatter. Пробуйте разные форматы файловых систем.
1. Последний шанс найти ответ моей проблеме. Телефон Samsung galaxy not 5 (china) использует только свою внутреннюю память, а флешка не определяется. Что я только не делал… И галочки ставил, и в другой мобильный телефон вставлял, форматировал и так и сяк — не помогает.
2. На телефоне Samsung Galaxy A 3 не работает карта памяти microsd объемом 16 гб. Почти полгода она находилась в телефоне, все фото с камеры автоматически сохранялись на ней. Карта памяти не вынималась с того времени, как один раз поставили ее в гнездо. Телефоном пользуюсь почти год. Ранее стояла другая карта, объемом 8 гб.
Р. S Переставила карту в другой телефон — он ее тоже не видит. И комп тоже не распознает. Что делать? На флешке все детские фото и видео, снятые за полгода.
Ответ . Если смартфон или планшет не видит флешку, возможно, проблема в приложении, которое не сохраняет файлы туда, куда нужно. Проверьте в настройках, куда сохраняются файлы — на sd карту, флешку или во внутреннюю память планшета/смартфона. Например, в настройках Галереи Андроид можно изменить место хранения фото.
Перечитайте статью. Если ничего не помогает, то, возможно, телефон не видит карту памяти microsd, поскольку она вышла из строя.
Телефон не определяет карту памяти. Перенесла всё на внутреннюю память. При отключении карты все файлы читаются, а при подключении нет. Сейчас при отключении SD-карты отключается и внутренняя память и некуда сохранять информацию. Подскажите, что можно сделать, если не читается карта памяти (если это возможно).
Ответ . До этого времени карта памяти работала? Возможно, телефон не поддерживает данную модель карточки.
Если до этого sd карта работала, возможно, нужно отформатировать вашу карточку — и она снова будет доступна для записи.
Вопрос сформулирован некорректно: вы пишете, что при отключении карты памяти файлы читаются, при этом вы ниже говорите, что внутренняя память отключается. Так откуда же тогда читаются файлы?
1. Телефон работал с картой памяти. С поздравительным видео прислали . Удаляешь — он снова появлялся. Пыталась перепрошить телефон, но не получилось. Обновлений он не обнаруживал. После каких-то манипуляций в меню recovery он стал другим, обнаружил обновления, скачал и установил их. Прошивку показывает свою, но с датой посвежее.
После этого не определяется sd карта. Андроид не видит её и свою память не определяет. И другие sd тоже. Без карты телефон видит свою память и работает отлично. Что делать, если телефон не видит sd карту после действий вируса?
2. В комп поставила sd карту — там все хорошо читает, видно. А в телефоне выходит надпись: БЕЗОПАСНОЕ УДАЛЕНИЕ КАРТЫ. Почему телефон не видит карту памяти? Что делать?
Ответ . Если телефон не видит карту памяти, это может быть связано с повреждением файловой таблицы на ней. Как это связано с рекавери, непонятно. Попробуйте отформатировать sd карту. Если ничего не изменится в лучшую сторону — поменяйте прошивку.
1. Купил микро флешку 4Г в телефон, установил в комп через картридер, раписал файлы и установил в телефон (Microsoft Lumia 530). Через некоторое время опять установил в кардридер и подключил к компу. Windows выдала сообщение, что устройство неисправно и не читает флешку, но через телефон исправно все работает. И так происходит со всеми usb носителями и устройствами. Проверял flash на многих компах до установки в телефон — все Ок. После установки карта памяти не работает на компьютере — только через телефон.
2. Заказала флешку на ebay (флешка универсальная i — flash device ). Вчера получила, вставила в телефон — работает, на компьютере тоже работает. Сегодня попыталась перекинуть видео с телефона на флешку, началось копирование, я оставила телефон и отлучилась. По возвращению обнаружила, что программа закрыта, а флешка уже не определяется на телефоне, также не определяет ее компьютер. Что делать?
3. Купил флэшку в телефон с АлиЭкспресса на 32 Гб. Работала нормально, потом фотографии, которые сохранялись на неё наполовину обрезались либо вместо них серый экран был. В конечном итоге перестала обнаруживаться телефоном. Компьютер вроде и обнаруживает её, но не отрывает. Пишет что-то вроде «вставьте диск». Перепробовал много чего, что было написано в интернете, много программ. Некоторые не видят флэшку, некоторые видят, но форматировать её всё равно не могут. Подскажите, как её привести в чувства.
Ответ . Отформатируйте флешку через телефон или Recovery (об этом мы писали в начале публикации. Если не поможет, зайдите в Управление дисками Windows и проверьте, монтируется ли флешка при подключении к ПК, отображается ли том в списке. При необходимости на флешке можно создать новый раздел и отформатировать в FAT или extFAT при помощи специализированных программ.
Включаю музыку на телефоне, он пишет: нет музыкальных файлов. Телефон nokia RM-1035 и mirex micro sd (HC) class 4, вчера все работало. Наверное, карта памяти не читается! Как узнать, рабочая она или нет?
Ответ . Проверьте, видят ли другим мобильные приложения содержимое карты памяти, для этого можно установить другой проигрыватель. Подключите microsd карточку к компьютеру или ноутбуку через картридер. Если в обоих случаях флешка недоступна, попробуйте другие методы, описанные в статье.
Телефон Samsung Galaxy A3 2015 не считывает флешку. Отформатировал во всех возможных форматах, но так и не помогло. Подключал к ПК — всё прекрасно работает. Почему телефон не видит флешку? Может что то в настройках телефона нужно поменять?
Ответ . Зайдите в Настройки — Память. Проверьте раздел «Карта памяти SD». Установите файловый менеджер и посмотрите, отображаются ли файлы карты памяти на ней.
Помимо стандартного форматирования, можно попробовать низкоуровневое — правда, не все производители предлагают свой софт для этого (проверьте на сайте карты памяти).
Еще одной из причин, почему телефон не видит sd карту, может быть отсутствие контакта между картой памяти и телефоном. Проверьте, читает ли ваш девайс другие флешки. Если нет — несите телефон в ремонт.
Телефон Doogee x5. Карту памяти телефон не видел, но она там стояла. Случайно был произведён перенос данных на внешнюю память. Перенос отчего-то был совершен, но карта была по-прежнему невидима. Картинки, видео, музыка, благополучно куда-то исчезли. Как их добыть обратно и почему телефон не видит карту памяти? Можно ли восстановить это все как-то? Пробовала Android Recovery — без толку.
Ответ . Если телефон не видет sd-карту, тогда как вы перенесли на нее файлы? Возможно, вы их просто скопировали в другое место.
Попробуйте подключить карту памяти через картридер к компьютеру и просканировать программой CardRecovery. Что касается Android Data Recovery, то эта программа менее функциональна.
После отключения sd карты для работы в aparted и проведения в ней манипуляций, в телефоне prestigio не включить карту sd вновь. Кстати, ноутбук не видит карту памяти тоже. Действия в recovery не помогли. Что делать если телефон не видит карту памяти?
Ответ . Возможно, операционная система и ноутбук видят sd карту, но слетела разметка. Вам нужно создать том на неразмеченном пространстве. Пуск – Выполнить – diskmgmt.msc. Найдите неразмеченную область и через контекстное меню создайте на sd карте новый том, назначьте букву, примените форматирование. Диск sd-карты после этих манипуляций должен определяться как прежде.
Я подключил фотоаппарат как в инструкции (через USB-порт), но фотоаппарат читает как Портативное устройство, а надо Съемный диск. Фотоаппарат не видит карту памяти в режиме подключения или в чем проблема? Как можно изменить отображение? Фотоаппарат Nikon Coolpix S9400.
Ответ . Ваш фотопаапарат поддерживает карты памяти SD, SDHC и SDXC. Компьютер не видит карту памяти как накопитель. Вам нужно извлечь карту из камеры и подключить ее к ПК через картридер. Если у вас картридер встроен в ноутбук – подключить карточку будет еще проще. После этого вы увидите съемный диск в списке.
mico sd 32G в планшете Андроид. передёрну в разъёме – всё ок, но через некоторое время её не видит проводник и через меню настройки, память сд карта не включается. если вытащил и вставил карту памяти – она появляется. Контакты чистил, протёр ректификатом, но все равно Android не видит sd карту где зарыта собака?
Ответ . Попробуйте протестировать другую sd-карту с вашим телефоном. Если ситуация повторяется и смартфон не видит флешку (карта памяти отпадает время от времени) – скорее всего, дело в контактах телефона.
Если же другая карта памяти работает без ошибок, советуем отформатировать проблемную карточку в FAT32 или exFAT – на случай, если телефон не видит флешку микро сд из-за ошибок в файловой таблице.
Телефон (Samsung Galaxy S5) не читает карту памяти. Вставлял три карты, и ни одну не читает, хотя на других устройствах они корректно отображаются. При этом надпись «Подключить SD-карту», шрифт которой до этого был серого цвета, становится белым и доступным к нажатию, но если нажимаешь- ничего не происходит. Все фото и картинки в галерее (находящиеся в памяти телефона) не отображаются. И приложения, находящиеся не во внутренней памяти, а в памяти телефона, не открываются. Подскажите, что делать?
Ответ . Возможен сбой на уровне операционной системы Android или установленных приложений. Попробуйте вручную устранить конфликт, удалив все ненужные приложения с телефона. Обновите версию ОС до последней через настройки Андроид.
Если все равно карту памяти телефон не видит, проверьте контакты телефона: нет ли визуально заметных повреждений на них?
Вы пишете «на других устройствах», имея в виду компьютер? Если да, вполне вероятно, что файловая система у флешки NTFS, а нужно отформатировать ее в FAT или exFat.
Когда вставляю в телефон sd карту, устройство ее не определяет. Что только ни пробовал: даже в другие телефоны вставлял, все равно не видит и не читает ее содержимое.
Ответ . Слишком мало информации о карте памяти (ее практически нет), чтобы давать конкретные советы. Для начала проверьте, поддерживает ли телефон sd карты того объема, который имеется на вашей карточке (см. документацию к смартфону или планшету). Если вы только что купили карту памяти, можете обменять ее по гарантии на другую — меньшего объема.
Если вы до этого пользовались этой картой памяти и она перестала определяться на этом и других мобильных устройствах — скорее всего, она вышла из строя.
1. Я почистила сиди карту на компьютере. Удалила все с неё. Сейчас новый смартфон teXet X-plus TM-5577. Сиди карту я вставила, он видит её, но на сиди карту ничего не качается и перенести на неё я ничего не могу. Подскажите, что делать?
2. Телефон начал включаться сам по себе периодически (Lenovo A 526). Потом я вышел из дома и воткнул наушники и заметил, что ни один трек не играет. Позже когда я достал телефон я обнаружил, что флешка не читается и сохранённая музыка не играет. Перезагружать телефон пробовал — не помогает, в кардридер сунул — он видит карту памяти, другу в телефон поставил — тоже. А у меня никак не хочет. А самое главное что сбивает меня с мыслей это уведомление после включения телефона с фразой «Демонтируйте MicroSD перед удалением, чтобы не потерять данные.
Ответ . Вас нужно снова подключить карту памяти к компьютеру (как вы делали до этого), отформатировать sd карту стандартным способом (например, через Проводник) или с помощью sdformatter. Файловая система — FAT32. Скорее всего, именно из-за неправильного форматирования телефон не может записать данные на карту памяти.
После внезапного самовыключения, планшет (андроид 5.1) перестал нормально распознавать карты памяти в кардридере. Пишет либо идет проверка ошибок, либо идет чтение, которое длится до бесконечности. При этом перестают отвечать половина программ, все дико тормозит, и выключить планшет становится невозможно (только при разряжении в 0 и его вырубании). Иногда (очень редко) после подключения, он ее видит, но при малейшей манипуляции с картой (даже просмотром фото), тут же ее теряет и начинает перечитывать заново, и уже с концами. Проверено на 3 флешках, и чистых, и нет, с разными форматированиями и кучей танцев с бубнами (все по рекомендациям на форумах). Делался откат системы. Ничего не помогло. Карту на 8 гигов он отказывается видеть вообще, хотя если подключить ее через переходник к usb разъему — все прекрасно работает (как и остальные флешки). В чем все таки проблема, в кардридере или в системе?
Ответ . Лучше всего подключить проблемную карту памяти к ноутбуку или, как вариант, через переходник к usb, как вы упомянули. Далее sd карту нужно отформатировать.
Скорее всего, дело в картридере. Многие дешевые картридеры спустя непродолжительное время перестают корректно считывать карты памяти и выдают ошибки копирования или считывают информацию медленно.
Система (Android) вряд ли имеет отношение к проблеме, раз уж вы успели протестировать несколько карт памяти. Возможно, дело в конкретном приложении, которое тормозит систему, но вычислить это можно только при сбросе телефона до заводских настроек.
Телефон Lenovo vibe shot, android 6. стоит sony sd карта 32gb в опции как расширение основной памяти (ext4). Телефон перестал видеть файловую систему — пишет SdCard0 01.01.1970, 00 кб. Windows 7 видит два раздела — 16Мб и 30Гб, исправны, свободно 100% каждый.
Как можно вернуть все на место с восстановлением прежних файлов? ну или хотя бы как выдернуть фотографии и папку ватсап?
Ответ . Для восстановления удаленного раздела на sd-карте подойдут программы R.saver или AOMEI Partition Assistant Standard Edition. Если файловая таблица на разделах содержит ошибки, можно попробовать исправить их с помощью утилиты chkdsk под Windows. Если не поможет, попробуйте просканировать sd-карту (разделы, которые не читаются) утилитой Recuva. До момента, пока вы не перезаписали информацию на флешке или не отформатировали ее, шансы вернуть файлы остаются высокими.
Samsung A3 2017г. Карта памяти самсунг 64 гб. С компа создал папки: фото, рингноты, музыка, видео, кино и т.д. Телефон видит только аудио, картинки, документы, видео. Других папок не видит на карте памяти. Что необходимо сделать?
Ответ . Установите любой файловый менеджер для телефона (например, Total Commander или ES Explorer). Создайте папки напрямую через эти программы и скопируйте туда все, что нужно. Файлы должны читаться на карте памяти без проблем. Также возможно, что те папки, которые не читаются с sd-карты, скрыты или повреждены. Так что будет не лишним отформатировать карточку во избежание дальнейших ошибок.
Телефон Lenovo A2010 не видит sd карту памяти. пыталась перезагрузить, пишет «Доступна только одна sd карта, невозможно выполнить переключения». В других телефонах отсутствует карта. В компьютере через картридер вообще не показывает. Неужели это конец, столько фото и видео пропало? Может можно что нибудь предпринять?
Ответ . Похоже, что на карточке появились ошибки чтения или слетела разметка. Поскольку карта памяти не открывается на компьютере (т. е. не отображается буква / отдельный диск в файловом менеджере), есть смысл проверить, определяется ли карта памяти как устройство вообще. Для этого зайдите в diskmgmt.msc (Пуск — Выполнить) и посмотрите, появляется ли неразмеченное пространство при подсоединении sd-карточки к ПК. Если появляется, создайте новый файловый том в этом пространстве через контекстное меню. Если ничего не происходит – скорее всего, sd-карта вышла из строя.
Модель телефона sony xperia m4 aqua dual. В течении двух лет в телефоне была установлена карта памяти microSD. Недавно начали происходить сбои: сначала для того, чтобы карта памяти заработала, достаточно было перезагрузить телефон. Сейчас телефон карту совсем перестал видеть. Форматировать не получилось. Установили новую. Телефон ее распознает (в настройках есть, фотографии удалось переслать на карту), однако приложения загружать из плеймаркета не получается (все равно показывает вариант загрузки только в память телефона) . Что необходимо сделать в этой ситуации с флешкой?
Ответ . Отформатируйте карту памяти специализированными приложениями – тот же SDFortatter вполне подойдет. Далее проверьте карточку на ошибки через инструмент chkdsk.
Однако вы уточнили, что смена карты памяти не помогает. Проблема может быть вызвана конкретными приложениями или программными конфликтами внутри ОС Android. Советуем в таком случае обновить прошивку или, как крайний вариант, сбросить телефон (выполнить hard reset).
Samsung A5 2017 после шифрования сд карты перестал её видеть. Через карт-ридер на компе видит, но не открывается. Пытался отформатировать (SDFormatter, cmd) – не даёт. Другие флешки видит. На ошибки проверял – выдаёт ошибку, но не исправляет.
Ответ . Для проверки sd карты используйте следующие параметры:
chkdsk (буква диска): /f/r
- /f — исправить ошибки чтения файловой системы
- /r — исправить поврежденные сектора на sd карте
Это должно исправить ошибки и позволит отформатировать sd-карту стандартным способом или через утилиты вроде SDFormatter.
имеется usb-накопитель Кингстон DTSE3 на 16G, комп ее не видит, флешка не читаема. периодически система выдает сообщение о том, что устройство может работать быстрее или . есть ли программы по восстановлению?
Ответ . Флешка поддерживает интерфейс USB 2.0. Ваш компьютер (материнская плата) может иметь более старую версию портов, из-за чего появляется подобное сообщение. Поэтому советуем обновить железо своего ПК, если вы давно это не делали.
Программы для восстановления вам не помогут, а вот правильное форматирование флешки (в NTFS/FAT) и последующая проверка на ошибки через chkdsk не помешают.
Планшет samsung galaxy tab 4 SM-T331 не видит сд карту. доступно места 0б, свободно 0б. и вот эту же сд карту вставил в другое устройство, в свой телефон, и видит сд карту: доступно 14,57 свободно 14,57. другую сд карту вставляю в планшет – опять не видит, а телефон видит.
Ответ . Если на карте памяти есть важные файлы – сделайте их копию на компьютере. После этого отформатируйте карту памяти и проверьте ее на ошибки. Если все в порядке, можно пользоваться sd картой на планшете или телефоне, записывать на нее файлы. Если ситуация повторяется – обновите прошивку планшета или выполните hard reset. Однако это уже крайняя мера, советуем для начала разобраться с ошибками чтения.
Сделала карту памяти внутренним накопителем на ZTE blade A 510. После сброса настроек на телефоне (sd карта все это время была в телефоне) она перестала работать на всех устройствах, Андроид не сохраняет на нее.
Ответ . Вам нужно снова отформатировать и смонтировать microSD как внутренний накопитель. Если карта памяти открывается на компьютере, перенесите все данные на ней на жесткий диск.
У меня Samsung Galaxy S4 NEO. Я купил карту памяти на 16 гигов, но после 5 месяцев использования она в один момент перестала видеть все игры, которые были на ней. А видео, фотки и всё остальное телефон без проблем видит. В настройках > память > карта памяти написан общий объем, свободное место — в общем, всё как обычно. Помогите с этой проблемой!
Ответ . Самый простой способ — переустановить игры. Сделать это можно через приложение Google Play . Если пользовательские данные все еще хранятся в памяти телефона или на sd -карте, игры будут работать как прежде. Если нет — попробуйте их восстановить через соответствующие recovery-приложения.
Для большинства людей microSD — это лишь форм-фактор, но на самом деле это не так. Вы без проблем сможете вставить любую microSD-карту в стандартный слот, но далеко не каждая из них будет работать, поскольку карты различаются по множеству признаков.
Формат
Всего существует три различных формата SD, доступных в двух форм-факторах (SD и microSD):
- SD (microSD ) — накопители объёмом до 2 ГБ, работают с любым оборудованием;
- SDHC (microSDHC ) — накопители от 2 до 32 ГБ, работают на устройствах с поддержкой SDHC и SDXC;
- SDXC (microSDXC ) — накопители от 32 ГБ до 2 ТБ (на данный момент максимум 512 ГБ), работают только на устройствах с поддержкой SDXC.
Как видите, обратной совместимости у них нет. Карты памяти нового формата на старом оборудовании работать не будут.
Объём
Заявленная производителем поддержка microSDXC не означает поддержку карт этого формата с любым объёмом и зависит от конкретного устройства. Например, HTC One M9 работает с microSDXC, но официально поддерживает только карты до 128 ГБ включительно.
С объёмом накопителей связан ещё один важный момент. Все карты microSDXC используют по умолчанию файловую систему exFAT. Windows поддерживает её уже более 10 лет, в OS X она появилась начиная с версии 10.6.5 (Snow Leopard), в Linux-дистрибутивах поддержка exFAT реализована, но «из коробки» работает далеко не везде.
Высокоскоростной интерфейс UHS
К логотипу карты с поддержкой UHS добавляется I или II в зависимости от версии
Карты форматов SDHC и SDXC могут поддерживать интерфейс Ultra High Speed, который при наличии аппаратной поддержки на устройстве обеспечивает более высокие скорости (UHS-I до 104 МБ/с и UHS-II до 312 МБ/с). UHS обратно совместим с более ранними интерфейсами и может работать с не поддерживающими его устройствами, но на стандартной скорости (до 25 МБ/с).
2. Скорость
Luca Lorenzelli/shutterstock.com
Классификация скорости записи и чтения microSD-карт так же сложна, как их форматы и совместимость. Спецификации позволяют описывать скорость карт четырьмя способами, и, поскольку производители используют их все, возникает большая путаница.
Скоростной класс
Макрикровка класса скорости для обычных карт представляет собой цифру, вписанную в латинскую букву C
К классу скорости (Speed Class) привязана минимальная скорость записи на карту памяти в мегабайтах в секунду. Всего их четыре:
- Class 2 — от 2 МБ/с;
- Class 4 — от 4 МБ/с;
- Class 6 — от 6 МБ/с;
- Class 10 — от 10 МБ/с.
По аналогии с маркировкой обычных карт, класс скорости UHS-карт вписывается в латинскую букву U
У карт, работающих на высокоскоростной шине UHS, пока всего два класса скорости:
- Class 1 (U1) — от 10 МБ/с;
- Class 3 (U3) — от 30 МБ/с.
Поскольку в обозначении класса скорости используется минимальное значение записи, то теоретически карта второго класса вполне может быть быстрее карты четвёртого. Хотя, если это будет так, производитель, скорее всего, предпочтёт более явно указать этот факт.
Максимальная скорость
Класса скорости вполне достаточно для сравнения карт при выборе, но некоторые производители помимо него используют в описании максимальную скорость в МБ/с, причём чаще даже не скорость записи (которая всегда ниже), а скорость чтения.
Обычно это результаты синтетических тестов в идеальных условиях, которые недостижимы при обычном использовании. На практике скорость зависит от многих факторов, поэтому не стоит ориентироваться на эту характеристику.
Множитель скорости
Ещё один вариант классификации — это множитель скорости, подобный тому, который использовался для указания скорости чтения и записи оптических дисков. Всего их более десяти, от 6х до 633х.
Множитель 1х равен 150 КБ/с, то есть у простейших 6х-карт скорость равна 900 КБ/с. У самых быстрых карт множитель может быть 633х, что составляет 95 МБ/с.
3. Задачи
StepanPopov/shutterstock.com
Правильно выбирать карту с учётом конкретных задач. Самая больша́я и самая быстрая не всегда лучшая. При определённых сценариях использования объём и скорость могут оказаться избыточными.
При покупке карты для смартфона объём играет большую роль, чем скорость. Плюсы большого накопителя очевидны, а вот преимущества высокой скорости передачи на смартфоне практически не ощущаются, поскольку там редко записываются и считываются файлы большого объёма (если только у вас не смартфон с поддержкой 4K-видео).
Камеры, снимающие HD- и 4K-видео, — это совсем другое дело: здесь одинаково важны и скорость, и объём. Для 4K-видео производители камер рекомендуют использовать карты UHS U3, для HD — обычные Class 10 или хотя бы Class 6.
Для фото многие профессионалы предпочитают пользоваться несколькими картами меньшего объёма, чтобы минимизировать риск потери всех снимков в форс-мажорных обстоятельствах. Что до скорости, то всё зависит от формата фото. Если вы снимаете в RAW, есть смысл потратиться на microSDHC или microSDXC класса UHS U1 и U3 — в этом случае они раскроют себя в полной мере.
4. Подделки
jcjgphotography/shutterstock.com
Как бы банально это ни звучало, но купить подделку под видом оригинальных карт сейчас проще простого. Несколько лет назад SanDisk заявляла, что треть карт памяти SanDisk на рынке является контрафактной. Вряд ли ситуация сильно изменилась с того времени.
Чтобы избежать разочарования при покупке, достаточно руководствоваться здравым смыслом. Воздерживайтесь от покупки у продавцов, не заслуживающих доверия, и остерегайтесь предложений «оригинальных» карт, цена которых значительно ниже официальной.
Злоумышленники научились подделывать упаковку настолько хорошо, что порой её бывает очень сложно отличить от оригинальной. С полной уверенностью судить о подлинности той или иной карты можно лишь после проверки с помощью специальных утилит:
- h3testw — для Windows;
Если вы уже сталкивались с потерей важных данных из-за поломки карты памяти по той или иной причине, то, когда дело дойдёт до выбора, вы, скорее всего, предпочтёте более дорогую карту известного бренда, чем доступный «ноунейм».
Помимо большей надёжности и сохранности ваших данных, с брендовой картой вы получите высокую скорость работы и гарантию (в некоторых случаях даже пожизненную).
Теперь вы знаете об SD-картах всё, что необходимо. Как видите, есть много вопросов, на которые вам придётся ответить перед покупкой карты. Пожалуй, наилучшей идеей будет иметь различные карты для различных нужд. Так вы сможете использовать все преимущества оборудования и не подвергать свой бюджет лишним расходам.
В данной статье мы рассмотрим вопрос, что делать, если не форматируется микро sd карта? Такое иногда случается в процессе разметки накопителя. Скорее всего, всему виной техническое повреждение или неисправность карты памяти. В любом случае перед тем как сдать микро СД в ремонт, стоит разобраться в причинах ошибки форматирования и попробовать альтернативные способы решения проблемы.
Иногда отформатировать SD карту не удается из-за того, что загруженные на нее файлы заняты каким-либо процессом. Это объясняется тем, что Windows не разрешает удалить такие документы, чтобы не нарушить работу системы. В таком случае форматирование карты памяти возможно через консоль или команду Diskpart. Для первого варианта необходимо выполнить следующие действия:
- Нажать комбинацию клавиш Win+R.
- В открывшемся окне ввести: diskmgmt.msc.
- В появившемся менеджере управления дисками отыскать необходимую флешку, нажать на ней правой кнопкой мыши и выбрать пункт «Форматировать».
- Вызов команды Diskpart происходит через командную строку (Win+X). Далее нужно:
- В поле для ввода написать: diskpart.
- В открывшемся окне ввести: list disk. После этого будет доступен к просмотру список всех накопителей.
- Найти карту памяти, рядом ввести команду: select disk 1.
- Для выбранного накопителя прописать команду: attributes disk clear readonly.
- Чтобы выйти из сервиса нужно нажать Exit, затем можно пробовать отформатировать карту памяти видеорегистратора или любого другого гаджета заново.
Flashnul — утилита для форматирования SD, которая может протестировать съемный накопитель. С ней стоит работать очень осторожно, поскольку приложение может повредить информацию на других дисках. Форматирование флеш-карты с помощью Flashnul можно провести следующим образом:
- Распаковать архив с программой;
- В командной строке прописать путь к приложению. Например, если утилита была распакована на диске D, то нужно ввести: cd D:\\flashnul. После этого пользователь окажется в каталоге с папкой программы и должен будет определить карту памяти;
- В строке сделать запись: flashnul -p. Запомнить букву, обозначающую флешку;
- Ввести команду: flashnul X: -F, где X — соответствующая форматируемой карте буква;
- Далее нужно запустить тест контроллера на ошибки командой flashnul X: -l;
- После проделанной работы отформатировать карту памяти microsd можно через консоль управления.
Программы для восстановления накопителя
Если ОС просит отформатировать флешку перед записью, то для решения проблемы лучше воспользоваться софтом, который поможет сохранить имеющиеся на ней данные. Большинство приложений бесплатные или предлагают воспользоваться пробным периодом. Лучшие программы для форматирования microsdследующие:
- D-Soft Flash Doctor. Утилита помогает восстановить накопитель и создать его образ для последующей записи на исправный диск. Интуитивно понятный интерфейс не вызовет трудностей у пользователя.
- EzRecover. Поможет, если карта памяти не форматируется или в информации к ней указано, что объем равен 0 Мб. Процесс запускается нажатием кнопки Recover. Способна распознать только поврежденный накопитель и подключиться к нему даже в том случае, когда он не определяется операционной системой.
- JetFlash Recovery Tool. Программа форматирования SD карт и USB накопителей. Имеет стандартный набор инструментов. Разработана для накопителей только определенных брендов. Совместима с Windows 10 и более старыми версиями. Меню состоит из 2 кнопок — «Старт» и «Выход». Автоматически выбирает лучший метод проведения разметки с учетом ситуации.
- MiniTool Partition Wizard. Универсальный инструмент для работы с жесткими дисками и съемными носителями. С ее помощью можно разделить карту памяти на несколько логических дисков. MiniTool Partition Wizard — находка для тех, кто интересуется, как отформатировать флеш на Андроиде. Причина в том, что эта утилита одна из немногих поддерживает файловую систему ext2,3,4 (Linux).
- SD Formatter 4.0. Создана специально для тех случаев, когда не форматируется флешка на телефонах и фотоаппаратах. Программа также будет полезной при работе с накопителем, подсоединенным через USB без переходника или кардридера. Поддерживает Mac OS. Перед тем как форматировать карту этой утилитой, следует установить драйвер. При помощи этой программы нельзя произвести разметку защищенных паролем накопителей.
- Format USB Or Flash Drive Software. Приложение дублирует функционал встроенного в ОС Windows сервиса, но распознает накопитель, даже если он не отображается в разделе «Мой Компьютер». В работе использует стандартные алгоритмы. Частично русифицирована. Хоть и предоставляет возможность бесплатного пользования, настойчиво предлагает купить лицензию.
Утилиты с ограниченными возможностями, которые могут быть полезны в отдельных случаях:
- AlcorMP. Предназначена для форматирования флешки с контроллерами Alcor.
- Format Utility For Adata Flash Disk. Исправляет ошибки на USB накопителях A-Data.
- Kingston Format Utility. Восстанавливает флешки одноименной фирмы.
Чтобы проблема не возникала в дальнейшем
Иногда произвести разметку не удается даже на новом накопителе. Это свидетельствует о браке товара. В таком случае его лучше сдать по гарантии или поменять у продавца.
Если пользователь столкнулся с проблемой, когда после форматирования карты памяти на Андроиде файлы сами по себе восстанавливаются, то это верный признак того, что накопитель отжил свое. Тут никакие методы не помогут.
Чтобы избежать проблем с картой памяти, нужно придерживаться следующих 2 правил:
- Пользоваться безопасным отключением при извлечении устройства с флешкой.
- Не выдергивать накопитель в процессе записи. Это может повредить не только информацию, но и саму флешку.
Если не форматируется карта памяти на телефоне, то сначала нужно завершить ее работу в настройках гаджета, затем выключить устройство и извлечь накопитель. Затем необходимо протереть контакты сухой тканью и продуть слот для SD на смартфоне.
Перед тем как отформатировать карту памяти на Андроид с помощью сторонних программ, нужно сначала попробовать выполнить разметку через настройки гаджета. При повторении ошибки следует попробовать использовать в процессе другую флешку. Если проблема осталась, то это свидетельствует о неисправности телефона.
Иногда фотоаппарат наотрез отказывается видеть карту памяти. Данная проблема возникает довольно часто, особенно если накопитель сомнительного качества. Причин такого рода неисправности может быть несколько.
В первую очередь, необходимо обратить внимание на рычажок, который расположен сбоку карты памяти. Возможно он механическим путем сдвинулся в положение «блокировка». Этот режим карты памяти создан для предотвращения случайного удаления или копирования файлов накопителя. В таком случае решить проблему достаточно просто. Необходимо сдвинуть рычажок в обратное от блокировки положение, и тогда карта памяти снова возобновит работоспособность.
Если проделав манипуляции с рычажком блокировки, вы не решили возникшую проблему, обратите внимание на гнездо фотоаппарата. Возможно контакты в нем запылились, или в отверстие попала соринка. В таком случае аккуратно очистите разъем от загрязнений и попробуйте воспользоваться картой памяти еще раз.
Если проблема вновь осталась неразрешенной, значит в карте памяти или же в фотоаппарате присутствует неисправность. Попробуйте вставить в фотоаппарат другую карту памяти. Если он распознает новый накопитель и будет с ним корректно работать, проблема точно не в камере.
Фотоаппарат может не видеть карту памяти еще в одном случае. Возможно, объем накопителя не соответствует требованиям камеры. Тогда выход один – приобрести карту памяти немного меньшего объема памяти.
В случае, если проблема кроется не в флэш-накопителе, а в самом фотоаппарате, дело может принять сложный оборот. Эту проблему самостоятельно решать не рекомендуется. Лучше обратиться в специализированный сервис-центр, где опытные мастера смогут продиагностировать вашу камеру и выявить причину неисправности, а затем устранить ее.
Самостоятельные методы решения проблемы
При неисправности карты памяти рекомендуется первым делом отформатировать ее на компьютере. Лучше всего, если данный процесс пройдет на стандартных настройках процесса форматирования. Если эта процедура не дала никаких результатов, следует обратиться за помощью к специальному программному обеспечению.
Следующим этапом после форматирования карты будет перепрошивка ее контроллеров. Для этой процедуры существует множество программ и приложений. Если после перепрошивки результата все равно нет, а на карте памяти сохранились ценные файлы, стоит обратиться в специальную организацию, которая сможет восстановить данные с поврежденного носителя.
SD-карты еще долгое время будут оставаться популярным форматом хранения данных. Стандарт очень тесно укрепился на рынке фото и видеотехники, а потому потребность в картридерах была, есть и далее будет. Время от времени пользователи сталкиваются с проблемой в работе SD-карт (или в картридерах) в компьютерах на Windows 10. Карточка вставляется в соответствующий порт, но компьютер не может ее распознать и SD-карта не отображается в Проводнике. Это весьма распространенная и довольно-таки неприятная проблема, которую, к счастью, весьма просто починить в подавляющем большинстве случаев. В этой статье вы найдете несколько советов, которые помогут вам, если компьютер не видит карту памяти.
Хотя в этой инструкции мы в основном говорим о SD-картах (те, что покрупнее), инструкция актуальна и для microSD-карт. Современные компьютеры (планшеты Surface, к примеру) в последнее время часто оснащаются слотами для microSD. Советы, описанные в статье, актуальны также для этих устройств.
Компьютер или ноутбук не видит карту памяти — что делать
Для начала вам надо убедиться, что карта работает. Для этого вставьте ее в другое устройство со слотом для SD (или microSD при помощи переходника) карт. Это может быть фотоаппарат, видеокамера, второй компьютер, планшет, смартфон или любой другой девайс, оснащенный соответствующим слотом. Если в этом устройстве карта памяти не распознается или работает с перебоями, значит она либо повреждена, либо нуждается в чистке коннекторов.
Возьмите ватный диск, «ушную палочку» или кусочек ваты, легко смочите их в спирте или соответствующем средстве для чистки (теоретически подойдет обычная вода, но лучше всего с задачей справится либо специальное чистящее средство, либо простой спирт) затем легко пройдитесь по металлическим контактам на обратной стороне карты памяти. Важно: не стоит лить жидкость на карту (этим вы рискуете лишь убить ее) или вставлять ее мокрой в порт. Убедитесь, что контакты сухие и чистые, после чего снова попытайтесь подключить карту памяти к компьютеру.
Проверьте, нет ли загрязнений этой области карты памяти или адаптера, который вы используете.
Если после этой процедуры карта памяти работает в других устройствах, но не работает в компьютере, значит есть смысл также почистить сам слот. Возможно, в нем слишком много пыли, которая не дает компьютеру нормально считывать информацию. Почистить слот для карты памяти в компьютере или ноутбуке можно при помощи сжатого воздуха.
Совет : не стоит дуть в слот. Ваш рот не сможет обеспечить достаточное количество и давление воздуха, чтобы качественно очистить слот от загрязнений. От подобного метода чистки может быть больше вреда, чем пользы, поскольку вы рискуете банально заплевать слот в своем компьютере. Лучше купите сжатый воздух в ближайшем магазине компьютерной техники. Благо, он не дорогой и при этом высокое давление и длинная насадка позволит вам эффективно прочистить глубокий порт для карты памяти, не рискуя при этом заплевать его своими слюнями.
Еще один совет : убедитесь, что вы вставляете карту правильной стороной. На компьютере должно быть изображено, какой стороной надо вставлять карту. В некоторых слотах используется механизм защелкивания для фиксации карты в слоте. В таком компьютере вы не сможете установить карту неправильной стороной, поскольку она не зафиксируется. В других компьютерах подобных механизм может быть не предусмотрен, поэтому убедитесь, что карта памяти установлена правильно. Не стоит применять силу при подключении или изьятии карты, поскольку вы рискуете сломать слот, карту или механизмы фиксации.
Допустим, карта памяти работает, вы вставляете ее правильной стороной, слот в вашем компьютере чистый, но ПК все равно не видит SD-карту. В таком случае есть еще несколько советов, которые должны помочь.
Проверьте, определяется ли карта памяти в интерфейсе управления дисками. Если для карты памяти не назначена буква, накопитель не будет отображаться в Проводнике, хотя физически работает и слот, и карта памяти.
Проверьте, включен ли слот для карты памяти в настройках BIOS вашего компьютера. Иногда бывает, что картридер на материнской плате ПК просто-напросто отключен по каким-то непонятным причинам. Проверить это можно простым погружением в настройки BIOS. Перезагрузите компьютер и во время запуска нажмите F2 / Delete (или другую кнопку, выбранную вашим производителем), чтобы попасть в BIOS. Каждый компьютер имеет свой собственный BIOS (UEFI), который отличается в зависимости от производителя или модели материнской платы, поэтому мы не можем здесь опубликовать все варианты. Вам надо найти раздел с портами и устройствами (Onboard Devices / Miscellaneous Devices и так далее), а затем искать что-то на подобии “Media Card Reader ”, “SD Reader ”, “Enable ExpressCard ” и так далее. Убедитесь, что он включен, после чего сохраните настройки, перезагрузите компьютер и заново попробуйте подключить карту памяти.
Флажок, который отвечает за активацию встроенного слота для SD-карт в BIOS компьютеров Dell. Если флажка нет, порт работать не будет.
В случае с настольными компьютерами возможен также сценарий, когда слот для SD-карт на передней панели корпуса не подключен к материнской плате компьютера. Здесь вам уже придется вскрыть свой корпус (перед этим полностью отключите питание компьютера от розетки) и посмотреть, подключен ли провод от передней панели корпуса к материнской плате. Провод с коннектором на 9 пин должен быть подключен в соответствующую гребенку на материнской плате.
Иногда источником проблемы может быть переходник, который не работает как положено. Это в случае, если вы используете SD-адаптер для microSD-карточек или карты другого формата в паре с переходником. Конечно, лишний адаптер не всегда есть под рукой, но этот вариант также стоит учитывать, если вы никак не можете заставить ваш компьютер работать с картой памяти. Благо, адаптеры стоят сущие копейки и найти их не составит большого труда.
Можно обратиться ко встроенным в систему методам диагностики и устранения неполадок. Возможно, Windows сама сможет найти причину и успешно ее устранить.
Следующий вариант – выключение и включение картридера. Быть может, банальный баг в операционной системе или контроллере повлек за собой выход из строя картридера.
Если своеобразная перезагрузка адаптера не помогла, можно попытаться переустановить или обновить драйвер картридера. Зайдите на сайт вашего производителя и проверьте, нет ли новой версии драйвера. Если есть, загрузите и установите его. Предварительно можно удалить старую версию драйвера в Диспетчере устройств.
Стоит понимать, что ни один из этих методов не поможет, если слот вашего компьютера поврежден или сломан. Если карта памяти работает в других устройствах, но никак не определяется в вашем компьютере даже после всех этих танцев с бубном, значит вам надо обратиться к специалисту, который проверит, физическую исправность порта, отремонтирует или заменит его. Чтобы извлечь из карты информацию, вставьте ее в другое устройство (ту же камеру), а затем подключите ее по USB-кабелю к своему компьютеру, либо перенесите нужные вам данные с другого ПК.
Надеемся, эти советы помогут вам исправить неполадку и вам не придется обращаться в сервисный центр, ремонтировать свой компьютер или менять карту памяти.
Что делать, если компьютер не видит usb-флешку? Решаем проблемы и устраняем ошибки
Что делать, если компьютер не видит usb-флешку? Решаем проблемы и устраняем ошибки
Нередко рядовой пользователь настольного ПК или ноутбука сталкивается с тем неприятным фактом, что компьютер не видит флешку. В данном руководстве перечислены виды проблем и даны четкие ответы, что делать, если комп (или другое устройство) не видит usb-флешку или карта памяти перестала определяться операционной системой Windows.
Содержание:
Неправильное форматирование флешки (файловая система несовместима с Windows)
Операционная система Windows отказывается видеть файлы на флешке, если формат файловой системы флешки не совместим с ней. Это могло случиться из-за того, что вы отформатировали накопитель в другой ОС (например, Linux или Mac OS X). Если ваш компьютер или ноутбук не видит карту памяти, проблема также может быть связана с неправильным форматированием.
Как исправить проблему. Советуем отформатировать usb-флешку в формате FAT — как наиболее универсальном. Это можно сделать как средствами операционных систем, так и с помощью специальных программ: JetFlash Recovery Tool, USB Disk Storage Format Tool и др.
Читайте нашу статью о форматировании флешки:
Повреждение файловой структуры флешки вирусом
Один из видов относительно безвредных вирусов (Trojan-Downloader.Win32.VB.hkq) делает все файлы скрытыми (не удаляя их), заменяя их на исполнимые с таким же именем. В результате операционная система Windows не видит файлы на флешке и вы не сможете увидеть содержимое флешки, не сняв защиту и не обезвредив носитель от вирусов. Если компьютер не видит карту памяти телефона — это также может быть следствием вирусной атаки.
Что делать. Любая антивирусная программа должна устранить проблему, исправить ошибки. Одной из таких утилит является Доктор Курейт.
1. Скачайте и установите лечащую утилиту Dr Web Cureit на компьютер.
2. Нажмите кнопку «Выбрать объекты для проверки» для выбора устройства хранения
3. Запустите сканирование файлов на флешке
Видео инструкция:
В этой статье вы узнаете, как снять защиту с флешки, удалить вирусы, сделать все нужные файлы видимыми, исправить ошибки на устройстве хранения.
Небольшая и легко исправимая аппаратная неисправность флешки
Вполне вероятно, что комп не видит флешку из-за того, что на устройстве есть неисправности. Из-за наличия сбойных секторов usb-флешка перестает работать, некорректно распознается Windows или читает файлы с проблемами. Также из-за наличия bad-блоков медленно, с ошибками считывается информацию с устройства.
Что делать? Рекомендуем установить на компьютер инструментарий Flash Memory Toolkit. Он позволяет проверить ошибки на флешке, провести серию небольших и быстрых тестов скорости чтения и записи информации. Результаты тестов откроют для вас полную картину и вы сможете определить, почему не видит флешку ваш компьютер, и устранить проблему под Windows.
Перестала работать флешка из-за относительно сложной поломки usb-накопителя
Никто не застрахован от серьезной поломки usb-флешки, включая физическое повреждение внутренних компонентов, скол чипа, замыкание электронной платы флешки или деформация в результате повышения температуры или неправильной эксплуатации устройства.
Проще всего определить поломку флешки на глаз: деформация корпуса, термальное воздействие, другие повреждения механического характера. При падении usb флешки на пол мог отломаться разъем, соединяющий плату с usb-разъемом на компьютере.
Что делать? О том, как ремонтировать флешку Kingston и другие модели, вы можете прочесть в статье по ссылке. Однако следует честно признать: скорее всего, ремонт невозможен, или же ремонт накопителя будет стоить больших денег. К тому же, не каждый специалист в вашем городе возьмется за перепайку чипов без донора.
Не работает USB-порт компьютера или ноутбука; порт неисправен, поврежден или не присоединен к материнской плате
Достаточно банальная причина, и тем не менее, такое тоже бывает. Решается проблема весьма просто – достаньте флешку из usb-гнезда и попробуйте другие свободные порты для чтения флешки. В случае успеха вы услышите характерный “победный” звук Windows или, по крайней мере, значок в области уведомлений о том, что флешка подключена к ПК.
Рассмотрим случай, когда все ваши USB-порты не присоединены к ПК. В принципе, это невозможно, т.к. материнская плата де факто имеет в наличии гнезда, доступные для присоединения устройств – здесь только вопрос в поддержке спецификаций, актуальности мат. платы. Однако многие пользователи привыкли подключать флеш-устройство через переднюю панель компа. А на эту фронтальную панель нужно выводить провода с материнской платы.
Как решить проблему. В подобном случае поможет вызов специалиста. Если вы — опытный и смелый компьютерщик, то сами разберетесь, из-за чего не работает usb-порт.
Тут нужно сделать ремарку: подобный случай не работающего usb встречается относительно редко, и нет смысла начинать разбирательства, почему компьютер не видит флешку, откручивая винты на системном блоке.
Отсутствуют драйверы флешки или установлены устаревшие “дрова” для Windows
Конфликт драйверов usb флешки с ОС встречается редко: современные операционные системы в большинстве случаев без проблем определяют модель накопителя и устанавливают драйвера. Другими словами, вряд ли компьютер не видит флешку из-за отсутствующих драйверов. Тем не менее, такая ошибка имеет место. Вы можете столкнуться с тем, что в центре печати установлена Windows XP, и ваша флешка просто не определяется на “старушке” Windows. По факту, ноутбук не видит флешку из-за устаревшей операционной системы, установленной в сервисном центре.
Что делать. Убедитесь в том, что ваш usb-flash накопитель совместим с текущей операционной системой. Как правило, информация о поддерживаемых ОС есть на коробке или на сайте изготовителя устройства.
Комп не видит флешку из-за неправильных настроек в BIOS
В редких случаях ноутбук не видит флешку из-за ошибочно выставленных параметров usb-контроллера в БИОСе. Подобное возможно при сборке нового ПК или смене материнской платы, если вы меняли настройки БИОСа (или кто-то произвел конфигурацию без вашего ведома).
Что делать. Зайдите в BIOS, при загрузке зажав Del или F2. Если после нажатия этих клавиш БИОС не открывается, проверьте, что пишет ПК при загрузке: возможно, у вас назначена другая кнопка.
Найдите в БИОСе раздел Advanced Settings -> USB Configuration. Параметр USB Controller нужно активировать, выставив ему значение Enabled. Сохраните настройки по нажатию F10 или через меню БИОСа, перезагрузите компьютер и проверьте, видит ли флешку компьютер.
Картридер не видит карту памяти
При подключении внешнего картридера к usb-порту компьютер не видит картридер. Как вариант, компьютер не видит сд карту при чтении с картридера.
Что делать? Если ваш картридер не видит sd карту, причины могут быть совершенно банальны. Скажем, это вполне может быть связано с поломкой картридера. По возможности, используйте другой картридер, например, встроенный в ноутбук. Также имеет смысл заменить кабель, соединяющий usb-порт с картридером.
USB-разъем флешки забит мусором
Очень важно хранить флешку с закрытым колпачком. Некоторые владельцы флешек забывают о правильной эксплуатации usb накопителя, из-за чего возникают проблемы. При небрежном хранении и постоянном использовании, в разъеме флешки накапливается мусор, осложняющий контакт между флешкой и компьютером.
Что делать. Хорошенько продуйте разъем флешки, убедившись на глаз, что в нем нет шелухи, пыли, инородных предметов, попавших из вашего кармана внутрь разъема. Самый сложный случай: порт забивается грязью и доступ к контактам невозможен без очистки. Возьмите палочку, спичку и прочистите разъем и внутренние контакты флешки.
Ответы на вопросы читателей
Мой фотоаппарат, компьютер, планшет и даже телефон не видят микро флешку из фотоаппарата, а на ней фотографии, видео моего ребенка за 3 года. Есть надежда?
Ответ . Надежда, как говорится, умирает последней. Вообще, было бы интересно услышать, после каких событий появилась проблема. Дело в том, что по вашему описанию (“телефон не видит флешку”) сложно диагностировать, что произошло с вашей micro sd картой.
Например, если ни одно устройство не видит файлы на флешке после того, как вы уронили эту самую флешку в воду или на твердую поверхность – пиши пропало. Попробуйте подсоединить флешку к компьютеру через кард-ридер – может быть, вы просто неправильно подсоединили ее к устройству.
Я взял у друга usb-флешку. После «очистки» антивирусником ни на каком ПК не видит флешку (ни одной с программ). При удалении драйверов через «Диспетчер устройств», после переподключения, появляется окно с «Загрузкой драйверов», но драйвера не устанавливаются, выдаёт Отказ. После этого в «Диспетчере устройств» данный flash-накопитель появляется с проблемой «Код 10», «Запуск этого устройства невозможен». Почему комп не видит флешку?
P.S: Во время подключения издаётся звук о том, что USB подключён и оповестительный диод на флешке тоже работает.
Ответ. Возможно, слетела файловая таблица, поэтому Windows не видит флешку. Попробуйте отформатировать флешку фирменным софтом (если он доступен на сайте производителя). Как вариант, попробуйте программу для низкоуровневого форматирования — HDD Low Level Format Tool.
Если никаких физических повреждений на флешке нет и причиной служил именно антивирус, других вариантов быть не должно. Тем более что форматирование — единственный метод программно воздействовать на это устройство хранения.
При подключении флешки, происходит установка программного обеспечения. Windows показывает, что устройство готово к использованию, а комп все равно не распознает флешку. Почему?
Ответ. Зайдите в «Управление дисками» и проверьте, определяется ли флешка как файловый том или неразмеченное пространство. Имеет смысл:
- присвоить usb флешке через панель «Управление дисками» Windows новую букву
- создать новый файловый том
- отформатировать флешку в FAT32 или exFat
У меня есть флеш-накопитель Silicon Power на 32 ГБ, комп не видит флешки. Она отображается в дипетчере дисков как нераспределённое пространство, но при попытке создать простой том появляется ошибка. В итоге, компьютер не видит файлы на флешке, проводник пишет «Вставьте диск». Что делать?
Ответ. Создать новый раздел можно, зайдя в Управление дисками через Панель управления. Файловое пространство может быть отмечено как RAW, на нем и нужно создавать новый раздел. Кроме того, есть специализированные программы для работы с разделами и форматирования. Изучите наше руководство, как форматировать флешку — http://softdroid.net/wordpress-category.
Купил новый телефон Xiaomi redmi note 4 64gb, карту памяти SanDisk 64гб 10 класс взял из старого, предварительно отформатировав ее стандартными средствами Windows в ExtFAT со стандартным размером кластера.
Карту памяти, после форматирования, Проводник не видит, при попытке включить ее в телефоне пишет «не удалось безопасно извлечь устройство: sd карта sandisk», при попытке форматирования в телефоне просто ничего не происходит. Как это победить?
Ответ. Дело здесь не в том, что телефон после форматирования не видит флешку. Возможно, модель карты памяти не поддерживается вашим мобильным устройством — такое бывает часто. Кроме exFAT, попробуйте отформатировать Fat32. Протестируйте карту на любом другом устройстве с Андроид: читается ли флешка? Если проводник Windows не видит карточку, зайдите в Управление дисками через Панель управления и проверьте, есть ли неразмеченная область. Если есть — ее нужно отформатировать и присвоить диску букву.
Пробую восстановить удаленные фото с помощью программы Recuva, но при подключении к компу через USB компьютер не видит карту памяти, телефон отображается как портативное устройство. Значок отладки по USB включен, при этом одновременно с ним отображается включение по МТР. Что лучше сделать в этой ситуации?
Ответ. При восстановлении файлов с внутренней памяти нужно сделать ее образ (см. инструкцию http://softdroid.net/vosstanovit-dannye-vnutrenney-pamyati-telefon-android), и уже затем копию внутренней памяти примонтировать как отдельный диск. Только после этих сложных манипуляций Recuva сможет обнаружить диск.
Если компьютер не видит sd карту, а не внутреннюю память, то это другой вопрос. Дело в том, что подключать карту памяти к ПК нужно не через кабель, а с помощью картридера. Только тогда sd-карта будет отображаться как диск.
При попытке отформатировать флэшку компьютер выдал сообщение: “диск защищён от записи”. отформатировать так и не удалось, зато флэшку совсем перестал видеть компьютер. Индикация на фэшке горит, но саму флэшку не определяет. Что можно предпринять в этом случае? Флэшка transcend на 32 гига. Заранее благодарна за любую полезную информацию.
Ответ. Проверить работоспособность флешки вы можете через Управление дисками (Пуск – Выполнить – diskmgmt.msc). При подключении usb-накопителя, в списке появится новое устройство. Для того, чтобы флешка определялась вновь, на ней нужно создать новый диск и отформатировать его. Сделать это можно в том же Управлении дисками.
Имеется накопитель памяти. Скинул на него инфо с ноутбука windows 7. Вставил его в системе к с виндовс 10 и началась пляска с бубном, после этого не один девайс не видит эту флешку ошибка — 43 Как быть?
телефон перестал видеть sd карту, написав, что она неисправна, я воткнул ее в компьютер, ноутбук но они ее тоже не видеть. Стала сильно греться при нахождении в USB, вопрос, если ли возможность восстановить очень нужные данные которые находятся на ней?
Проблема такова: на экране появилось оповещение «карта sd неожиданно извлечена», при повторной установке в телефон не определяется. Исчезли данные за несколько месяцев. При установке в ноутбук с картридером появляется как пустой диск. Можно ли вернуть данные, если виндовс не видит флешку?
играла в игру, через некоторое время игра зависла после чего свернула приложение. после этого флешка перестала отображаться и на телефоне и на компьютере. с чем это связано? есть ли шанс на спасение?
Две недели бьюсь над проблемой с флешкой. Флешка фирмы Transcend на 32 ГБ. Практически новая. Бук Винд. 10 Проблема такая: Решил перенести информацию с одного ноутбука на другой. Создал папку на рабочем столе и запустил копирование. Началось копирование, после копирования второй папки, начали выскакивать сообщения, что комп не видит файла. Пропустить? или дальше? И так все файлы. После переустановки флешки она оказалась не доступна. А при последующих переустановок комп перестал ее видеть. На панеле значков она появляется, звуковой эффект присутствует, появляется в «»Устройства и принтеры»» как Mass Storage Device. Загорается треугольничек — Устранение неполадок в свойствах Mass Storage Device. В диспетчере устройств в дисковых устройствах ее нет и неопознанного оборудования тоже нет. Раздел «»Этот компьютер»» ее вообще не видит. Другие два ноутбука ее тоже не видят. Бывает что Винда не грузится при вставленной флешке. Что я предпринимал: Удалил и обновил драйвера в Диспетчер устройств-Контроллеры USB Устранял неполадки в Устройства и принтеры. При следующем подключении они опять появляются. Закачал несколько программ R-Undelete, HPUSBFW, Unformat, diskdigger Не одна программа не видит флешку.
Саму флешку мне не очень жалко. Просто на ней одной остались фото и видео моей дочки за первые 5 лет жизни. Кстати завтра ей 5 лет исполняется.
Подскажите пожалуйста можно с нее как нибудь вытянуть информацию? Заранее спасибо за ответ.
Телефон BQ — Strike 5020, SD-шка: Smartbuy на 16GB. Неродивые однокурсники решили прикольнуться и сбросили телефон до заводских настроек, а карта была синхронизирована как внутренняя память(т.е. при установки карты в первый раз я выбрал пункт не портативный носитель, а внутренняя память), при этом перед форматированием писало:»После форматирования карты она не будет работать на других устройствах». Так вот, после «прикола» настройки слетели, а данные, как мне кажется остались на флешке. SD-шка на телефоне читается, но выдаёт следующее: «Ваша SD-карта не совместима с данным устройством. Пожалуйста выберите подходящий формат(примерно такой же текст был, когда подключил флешку впервые). На компьютере флешку не читает, на фотике и других телефонах тоже. Подскажите пожалуйста, можно ли как-то достать оттуда информацию без форматирования и подключения к ПК(хотя бы музыку или документы: конспекты, лекции и т.д.). Заранее спасибо за помощь, если она будет 🙂
имеется microCD на 8 GB , не ней произошла странная проблемка , она как бы определяется компьютером , но когда туда грузишь песни или видео то половина песен или видео не не воспроизводит а вместо того выскакивает ошибка что при воспроизведении файла произошла ошибка , то же самое с фотографиями и документами , отформатировал уже много раз не помогает в том числе форматировал и с помощью разных утилит , я использовал этот микро сд с помощью картридера , подключенного к компьютеру он у меня был старый и уже немного глючил но пока работал , мои подозрения и упали на этот картридер , о чем я и написал вопрос в интернете , и получил ответ от пользователей что да старый и дешевый кардридер может испортить и флешку и микро сд ,даже были ответы что картридер может механически повредить и флешку и микро СД скажите пожалуйста как можно поступить в данной ситуации.
Компьютер не видит флешку, видит только телефон Nokia (без ОС). Отформатировал в телефоне (комп же не видит) , не помогло. Телефон видит micro SD комп- нет. Картридер исправен.
Мой комп очень странно «»не видит»» флешку, но пишет, что устройство работает нормально. Я со всех этих «»простыней»» сделала «»фото с экрана»», но здесь их прикрепить некуда. Когда я попробовала вашу утилиту (честно — последняя надежда), дошла до «»выбрать опцию Advanced»» и дальше всё пошло не по плану.
Что делать дальше?
После копирования файлов на флешку, возможно неудачно извлек, она перестала отображаться на компьютере. Световой сигнал загорается и через несколько секунд тухнет. Звукового сигнала нет.
Проблема с SD картой,я снимал видео и в этот момент все зависло и телефон выключился,видос не сохранился ,после этого я не могу удалить файлы с этой карты, но ими при этом можно пользоваться,компьютер, ноутбук не видит sd карту, но форматировать никак не удаётся и удалить файлы тоже,что делать?
Телефон перестал видеть карту памяти. Вставила в компьютер, карту видит минуту , потом перестает . Даже файлы не успеваю перенести !Хелп!Что с ней ? Справятся ли с этой проблемой в сервисном центре ?
Телефону гдето 2 года и до этого момента с сд картами все было отлично.Но недавно сд карта на 32 гб просто перестала находиться.Смотрел через картридер на компьютере-тоже не видит.Думаю ну ладно-и купил новую тоже на 32 гб.И вот буквально пользовался ей 1 день и сегодня опять перестало ее находить.Такое ощущение будто проблема в телефоне и он их убивает.Может ли такое быть и как с этим бороться?
Флешка OltraMax вставил в компьютер и она не загорается , ни один компьютер флешку не видет , хотя с компьютерами все нормально. Помогите решить проблему почему флешка не работает?
новая флеш карта очень часто перестает читаться телефонами Samsung galaxy и Huawei Y5. Если пытаться проверить карту через ПК через провод usb комп тоже не видит. Флеш карту видит только плеер, и после плеера флешку видят оба телефона. Я могу поменять флешку по гарантии, но я не уверена, что другие не будут точно такие же. Что делать? Почему так происходит?
Samsung Galaxy S 6312. Стояла microSD карта на 16 Гб. При попытке перенести музыкальную папку объемом 5 гигов (была подключена к ноуту Samsung E30 через переходник), комп перестал видеть карту. Вставляю в телефон, где она стояла — он ее не видит. Вставляю в другой телефон — он начинает перезагружаться, высвечивается заставка Samsung и больше ничего не происходит. Вынимаю карту из телефона — он включается и работает без проблем. Как восстановить microSD карту?
у меня карта телефон и компьютер перестали видеть sd-карту картридеры ее не распознают и программы не видят её что делать?
Я купил флешку фирмы moweek на 64 гб. Все было хорошо, компьютер установил «дрова» на нее и она открылась. Но после того, как я начал перекидывать массивную папку в эту флешку, на четверти загрузки произошла ошибка и компьютер перестал ее видеть. То есть звук подключения к компьютеру есть, а в управлении дисками появляется диск Е, который невозможно открыть. Пробовал вставить и в другие порты, другу тоже ее давал у него тоже не видит. В чем может быть проблема и как ее решить?
Помогите решить проблему — очень «умный» ребенок 12-ти лет, подсоединив телефон к компу, перекинул все содержимое телефона на комп, вырезав все папки. Вернуть все вырезанные папки на телефон не получается — нет синхронизации телефона с компом, хотя комп «видит» телефон. Как быть?
Андроид видит сд карту, насколько она заполнена но при открытии на ней пусто. Ноутбук sd карточку через картридер не видит.
Здравствуйте. У меня какой-то время работала флешка на телефоне, но потом телефон стал показывать ошибку и просит отформатировать её. Вставлял её в ноутбук, но он её не видит. В другой компьютер вставлял её он тоже не видит. Переходники для сд карты я тоже менял.
Флешка вдруг перестала работать.ни один комп её не видит.выдает как неопознанное устройство.физические воздействия исключаются.единственное что,так это была выдернута из компа без предварительной остановки.
Флешка good ram 16gb. Скидывал на нее проект 500 mb (где то 10000 файлов). Где то в середине выдала ошибку и не определяется вообще, никакой утилитой. Флешка совсем новая
softdroid.net
Компьютер не видит карту памяти
В этой статье мы рассмотрим несколько причин, по которым компьютер может не видеть карту памяти, а также предоставим варианты решения данной проблемы.
Компьютер не видит карту памяти
Для того, чтобы устранить проблему, нужно найти причину. Причина может быть как аппаратная, так и программная. Рассмотрим пошагово, что нужно делать, когда компьютер не хочет видеть SD или microSD.
Шаг 1: Проверка исправности флеш-карты и картридера
Проверьте исправность Вашей SD-карты. Для этого достаточно подключить ее к другому компьютеру или ноутбуку. Также, если у вас есть еще одна карта памяти такой же модели, то проверьте, распознается ли она на Вашем компьютере. Если это так, значит картридер на компьютере исправен и дело в самой карте. Причиной сбоя в работе карты памяти может быть неверное извлечение во время работы или ее физический износ. В этом случае можно попытаться восстановить работоспособность SD-карты. Для этого специалисты выделяют 2 способа:
- Утилита низкоуровневого форматирования HDD Low Level Format Tool. Чтобы ею воспользоваться, сделайте вот что:
- скачайте и установите утилиту HDD Low Level Format Tool;
- при запуске программы выберете вашу карту памяти и нажмите на кнопку «Continue»;
- в новом окне выберете раздел «LOW-LEVEL FORMAT»;
- откроется окно с предупреждением, что данные будут уничтожены, в нем нажмите на « FORMAT THIS DEVICE».
Такая процедура поможет вернуть к жизни Вашу карту памяти. - Программа SDFormatter, предназначенная для форматирования карт памяти SD, SDHC и SDXC. Ее использование выглядит следующим образом:
- установите и запустите SDFormatter;
- при запуске программа определяет подключенные карты памяти, которые отображаются в главном окне;
- нажмите на кнопку «Option» и установите параметры для форматирования.
Здесь «Quick» означает быстрое форматирование, «Full (Erase)» – полное форматирование со стиранием данных, а «Full (Overwrite)» – полное с перезаписью; - нажмите «ОК»;
- вернувшись в основное окно, нажмите «Format», начнется форматирование карты памяти.
Программа автоматически устанавливает файловую систему FAT32.
Эта утилита позволяет быстро восстановить работоспособность карты памяти. Если она защищена паролем, тогда программа карту отформатировать не сможет.
Если же сам картридер не видит карту памяти, нужно обратиться за ремонтом в сервисную службу. Если устройством необходимо воспользоваться срочно, можно воспользоваться временным решением: использовать портативный картридер, который можно подключить к ноутбуку через USB порт.
Бывает, что флеш-карта не определяется компьютером из-за недостатка питания. Это возможно при большом объеме накопителя, неисправном блоке питания и перегрузках USB-портов.
Возможна проблема с несовместимостью моделей. Существует две разновидности карт памяти: SD c побайтной адресацией страниц и SDHC с посекторной адресацией. Если в устройство для SD вставить SDHC карту, то она может не определяться. В этой ситуации используйте переходник SD–MMC. Он тоже вставляется в USB порт компьютера. С другой стороны находится разъем для разных видов карт памяти.
Шаг 2: Проверка сбоя в работе ОС Windows
Причинами, из-за которых карта памяти не распознается компьютером, связанными со сбоем операционной системы, могут быть:
- Неверные настройки BIOS. Например, не включена поддержка USB-устройств. Правильно настроить БИОС Вам поможет наша инструкция.
Урок: Как выставить загрузку с флешки в БИОСе
- Неправильное присвоение ОС Windows буквы подключенной карты. Для того, чтобы исправить этот конфликт, выполните ряд простых действий:
Если флеш-карта появилась в системе, но информация на ней не отображается, ее нужно отформатировать. Как это сделать, читайте на нашем сайте.
Урок: Как отформатировать карту памяти
- Проблема с драйверами. Если карта памяти до этого определялась на этом компьютере, то возможны неполадки в системе. В этом случае выполните восстановление системы:
- зайдите в меню «Пуск», затем откройте «Служебные программы» и выберете «Восстановление системы»;
- выберете точку для восстановления;
- нажмите «Далее»;
- Вы можете выбрать дату, когда работали последний раз с картой памяти.
Если проблема в этом, то она устранится. Но бывает и иначе. Если конкретная SD-карта первый раз вставляется в компьютер тогда, возможно, для работы с ней нужно установить определенные драйвера. В этом случае поможет сайт производителя или специальное ПО.
Очень популярна для нахождения и обновления устаревших драйверов программа DriverPack Solution. Чтобы ею воспользоваться, сделайте вот что:
- установите и запустите DriverPack Solution;
- при запуске программа автоматически проверяет конфигурацию системы и версии установленных драйверов, а по завершению появляется окно с результатом анализа;
- нажмите на пункт «Настроить компоненты автоматически»;
- дождитесь установки обновлений.
Лучше всего драйвера брать на сайте производителе Вашей карты памяти. Так, например, для карт фирмы Transcend лучше зайти на официальный сайт. Помните, что установка драйверов с непроверенных сайтов может принести вред Вашему компьютеру.
Шаг 3: Проверка на наличие вирусов
На компьютере обязательно должна быть установлена антивирусная программа. Для устранения проблемы достаточно просканировать компьютер вместе с флеш-картой на вирусы и удалить зараженные файлы. Для этого в «Компьютере» правой кнопкой мыши вызовите выпадающее меню и выберете там пункт «Сканировать».
Часто вирус меняет атрибут файлов на «скрытый», поэтому их можно увидеть, если изменить настройки системы. Для этого сделайте вот что:
- зайдите в «Панель управления», затем в «Система и безопасность» и «Параметры папок»;
- войдите во вкладку «Вид»;
- в параметре «Показывать скрытые файлы и папки» установите отметку;
- нажмите «ОК».
Нередко после заражения флеш-карты вирусами ее приходится форматировать и данные теряются.
Помните о том, что данные на карте памяти могут в самый неподходящий момент исчезнуть. Поэтому делайте периодически резервное копирование. Этим Вы обезопасите себя от потери важной информации.
Читайте также: Руководство на случай, когда компьютер не видит флешку
Мы рады, что смогли помочь Вам в решении проблемы.Опишите, что у вас не получилось. Наши специалисты постараются ответить максимально быстро.
Помогла ли вам эта статья?
ДА НЕТПочему компьютер не видит флешку и Micro SD: что делать в этом случае
Здравствуйте! Такие съемные накопители, как USB-флешки и карты памяти довольно продолжительное время используются нами во всевозможных мобильных или стационарных устройствах. Вместе с тем, мы парой сталкиваемся с проблемой, когда хотим скинуть очередную порцию файлов в свой накопитель и с удивлением обнаруживаем, что компьютер не видит флешку. Такие сбои в работе съемного устройства могут быть аппаратными или программными. Сразу оговорюсь, что физические проблемы в данной статье рассмотрены не будут.
Поломки в аппаратной части USB-флешки или SD карты не редкое явление, но чаще всего они, выходя из строя из-за программных сбоев. Я не буду вдаваться в принцип работы USB-флеш-накопителя, а сразу перейду к решению проблем и расскажу о тех моментах, что мне известно. Все действия описанное ниже не обязательно выполнять в том же порядке — ситуации бывают разные.
Флеш-накопитель не определяется компьютером.
Банально, но все же если вы подключаете устройство, через переднюю панель компьютера, то в этом случае сразу нужно убедиться в том, что расположенный там USB порт подключен к материнской плате и он находиться в рабочем состоянии. При подключении съемного накопителя к компьютеру, чтобы исключить вину посредников не рекомендую использовать USB-удлинители, а по возможности вообще подключайте устройство в USB-разъем, который расположен на задней панели компьютера.
Порты на лицевой панели довольно часто выходят из строя, а подключившись на тыльной панели, вы будете уверены в том, что накопитель имеет сопряжение непосредственно с материнской платой. Если флешка имеет светодиодную индикацию, а она не светиться, то с большой долей вероятности можно сказать, что проблемы связаны с аппаратной частью, но это не факт.
Прежде всего стоит проверить правильно ли установлен драйвер. Войдите в «Диспетчер устройств» одним из способов.
- «Пуск» — «Выполнить» (Win + R), введите команду devmgmt.msc и нажмите клавишу «Enter».
- «Панель управление» — «Администрирование» — «Управление компьютером» — «Диспетчер устройств».
Разверните вкладку «Контроллеры USB». Собственно, здесь нам нужно обновить драйвер USB порта. В этом списке отображаются все USB порты компьютера. Если флешка вставлена в порт, то извлеките ее и вставьте снова. Как только воткнете флешку в порт, внимательно смотрите на список контроллеров — он должен обновиться. Найдите строку, которая добавилась (или изменилась) в список и кликните по ней правой кнопкой мыши, а в выпадающем меню найдите пункт «Удалить» и примените его.
Таким образом вы удалите драйвер. Чтобы его обновить, достаточно вынуть USB-накопитель из порта и вставить его туда обратно. Обратите внимание на вкладку «Переносные устройства». Здесь вставленное устройство должно отображаться. Наведите на него курсор, кликните правой кнопкой мыши и откройте «Свойства». В поле состояния должно быть сообщение о том, что устройство работает нормально.
Если вы в «Диспетчере устройств» где-то обнаружили, что какой-то пункт отмечен желтым восклицательным знаком, то следует так же обновить драйвер. Кликните правой кнопкой мыши по пункту, где знаком отмечена проблема и выпадающем меню нажмите «Обновить драйверы…». Дальше выполняйте предложенное в диалоговом окне.
Определяем состояние и как монтируется флешка в системе.
Если с драйверами все в порядке, то чтобы наверняка убедиться в том видит компьютер съемный накопитель или нет, нужно запустить встроенную утилиту «Управление дисками» одним из предложенных методов.
- «Пуск» — «Выполнить» (Win + R), введите команду diskmgmt.msc и нажмите клавишу «Enter».
- «Панель управление» — «Администрирование» — «Управление компьютером» — «Управление дисками».
После этого откроется окошко, где вы можете проанализировать, видит компьютер флеш-накопитель или нет, когда вы вставляете и извлекаете устройство из USB-разъема. Если в поле «Состояние» отображается «Исправен», то кликните правой кнопкой мыши по названию флешки в разделе «Том», а в выпадающем меню активируйте пункт «Сделать раздел активным».
А вот если вы видите, что состояние отмечено как «Неизвестный» или «Не инициализирован», то на 90% можно сказать, что USB-флешка имеет повреждения. Можно попробовать прошить контроллер. Для этого Вам придется вскрыть крышку и посмотреть какой тип контроллера стоит, найти программу и инструкцию по восстановлению.
В некоторых случая нужно просто присвоить свободную букву, чтобы съемное устройство определил компьютер. Для этого все в том же выпадающем меню выберите пункт «Изменить букву диска или путь к диску…» Это нужно сделать ввиду того, что операционная система не может корректно подключить USB-флешку и как следствие информирующий значок не появляется в панели «Мой компьютер».
Если при подключении флешки к компьютеру вы получаете сообщение: «Устройство USB не опознано», то пробуем выполнить следующее…
Подключенное устройство USB работает неправильно.
При появлении такого сообщения, первым делом нужно подключить накопитель в другой USB-порт. Если ситуация не изменилась, то следует проверить работу съемного устройства на другом компьютере. Операция прошла успешно? Если да, то это свидетельствует о том, что не корректно работает драйвер. Выше мы уже рассматривали один вариант обновления, но это немного другая ситуация.
Обычно в данном случае рекомендуют переустановить Windows, но мы попробуем вернуть все на круги своя одним из способов. Во-первых, вы можете просто скопировать с другого компьютера с одноименной версией операционной системы Windows (должна быть одинаковой на обеих машинах) вот эти файлы:
%SystemRoot%INFusbstor.inf
%SystemRoot%SYSTEM32driversusbstor.sys
Они содержат инструкции для работы съемных накопителей в операционной системе Windows 7/8.
Крайне редко, но также могут потребоваться файлы usb.inf, usb.pnf, usbport.inf, usbstor.pnf, usbport.pnf
Во-вторых, вы можете поэкспериментировать и попробовать удалить старые драйвера мешающие совместной работе операционной системы и съемного носителя. В этом вам поможет программа DriveCleanup. Что нужно сделать:
- Выключить компьютер и отключить все устройства, подключенные по USB. Мышь и клавиатуру можно оставить.
- Включите свою машину и скачайте программу DriveCleanup для своей версии системы (32 bit или 64 bit).
- Запустите программу от имени администратора. Для этого нужно кликнуть правой кнопкой мыши по скачанному файлу и выбрать в контекстном меню пункт «Запуск от имени Администратора».
После этого начнется процесс удаления старых драйверов. По окончанию удаления, вы увидите некий отчет.
Осталось перезагрузить компьютер и попробовать снова вставить флешку в компьютер. Если все выше изложенное перепробовано, то возможно случай банальный и USB-накопитель нужно просто отформатировать.
Форматирование флешки.
Процесс форматирования можно выполнить несколькими способами. Например, можно воспользоваться программой HP USB Disk Storage Format Tool или отформатировать ее средствами системы. Все зависит от степени тяжести. Упомянутая мною программа довольно часто находит флеш-накопитель, даже если сам компьютер этого сделать не в состоянии.
Удивительно, но бывают случаи, когда флешка не определяется из-за разных файловых систем. Как правило, в ОС Windows устанавливают с файловой системой NTFS, а флеш накопитель изначально имеет FAT 32. При таком тандеме они должны прекрасно работать, но почему иногда возникает проблема, мне не известно.
1. Зайдите на панель «Мой компьютер» и найдите на вкладке «Устройства со съемными носителями» свою флешку и кликните правой кнопкой мыши по ней. В контекстном меню выберите пункт «Форматировать…».
Откроется диалоговое окно, где вы должны указать файловую систему NTFS и убедиться, что емкость соответствует объему флешки. Не забудьте активировать флажок в «Быстрое (очистка оглавления)». После того как вы нажмете кнопку «Начать» вы должны будете подтвердить свои действия. После этого вы получите сообщение, что форматирование завершено. Вот и все, съемный накопитель имеет формат NTFS.
2. Иногда воткнув съемный носитель в компьютер, вы просто можете получить сообщение от системы: «Прежде чем использовать диск в дисководе, его нужно отформатировать». Вместе с этим устройство в системе может определяться как Generic Drive, а система может отображать 0 байт. В этом случае система сама вам предложит выполнить форматирование выведя на экран диалоговое окно.
Флешка заражена вирусом.
Несколько раз доводилось видеть USB-флешки, которые заражены вирусом. Обычно при подключении USB-флеш-накопителя к компьютеру ничего не происходит, но как только вы попробуете открыть устройство, вы получаете такое сообщение:
Возможно этот флеш-накопитель ранее подключался к зараженному компьютеру, а теперь устройство определяется, но получить доступ к нему вы не можете. Все решается достаточно просто. Кликните правой кнопкой мыши по съемному накопителю и перейдите в «Проводник». Здесь вы увидите файл autorun.inf, который нужно удалить, чтобы получить доступ к устройству.
Напоследок следует сказать, что если компьютер не видит флешку, то этому может быть довольно много причин. Например, этому явлению может послужить даже неисправный, но на первый взгляд вполне рабочий блок питания. Замена в нем конденсаторов иногда помогала решить проблему. Если вы можете поделиться своими решениями или дополнить статью, то непременно расскажите об этом в комментариях.
Если вы нашли ошибку, пожалуйста, выделите фрагмент текста и нажмите Ctrl+Enter.
Что такое DMZ в роутере и как настроить демилитаризованную зону
Технические характеристики витой пары (тип, длина, скорость)
Зачем нужен VPN? Принцип соединения и работы в сети
Kак узнать MBR или GPT разметка на устройстве хранения данных
Как прошить роутер TP-Link TL-WR741ND от Киевстар (KS)
Защита Windows с помощью программы Shadow Defender
Нередко рядовой пользователь настольного ПК или ноутбука сталкивается с тем неприятным фактом, что компьютер не видит флешку. В данном руководстве перечислены виды проблем и даны четкие ответы, что делать, если комп (или другое устройство) не видит usb-флешку или карта памяти перестала определяться операционной системой Windows.
Содержание:
Операционная система Windows отказывается видеть файлы на флешке, если формат файловой системы флешки не совместим с ней. Это могло случиться из-за того, что вы отформатировали накопитель в другой ОС (например, Linux или Mac OS X). Если ваш компьютер или ноутбук не видит карту памяти, проблема также может быть связана с неправильным форматированием.
Как исправить проблему. Советуем отформатировать usb-флешку в формате FAT — как наиболее универсальном. Это можно сделать как средствами операционных систем, так и с помощью специальных программ: JetFlash Recovery Tool, USB Disk Storage Format Tool и др.
Читайте нашу статью о форматировании флешки:
Один из видов относительно безвредных вирусов (Trojan-Downloader.Win32.VB.hkq) делает все файлы скрытыми (не удаляя их), заменяя их на исполнимые с таким же именем. В результате операционная система Windows не видит файлы на флешке и вы не сможете увидеть содержимое флешки, не сняв защиту и не обезвредив носитель от вирусов. Если компьютер не видит карту памяти телефона — это также может быть следствием вирусной атаки.
Что делать. Любая антивирусная программа должна устранить проблему, исправить ошибки. Одной из таких утилит является Доктор Курейт.
1. Скачайте и установите лечащую утилиту Dr Web Cureit на компьютер.
2. Нажмите кнопку «Выбрать объекты для проверки» для выбора устройства хранения
3. Запустите сканирование файлов на флешке
Видео инструкция:
В этой статье вы узнаете, как снять защиту с флешки, удалить вирусы, сделать все нужные файлы видимыми, исправить ошибки на устройстве хранения.
Вполне вероятно, что комп не видит флешку из-за того, что на устройстве есть неисправности. Из-за наличия сбойных секторов usb-флешка перестает работать, некорректно распознается Windows или читает файлы с проблемами. Также из-за наличия bad-блоков медленно, с ошибками считывается информацию с устройства.
Что делать? Рекомендуем установить на компьютер инструментарий Flash Memory Toolkit. Он позволяет проверить ошибки на флешке, провести серию небольших и быстрых тестов скорости чтения и записи информации. Результаты тестов откроют для вас полную картину и вы сможете определить, почему не видит флешку ваш компьютер, и устранить проблему под Windows.
Никто не застрахован от серьезной поломки usb-флешки, включая физическое повреждение внутренних компонентов, скол чипа, замыкание электронной платы флешки или деформация в результате повышения температуры или неправильной эксплуатации устройства.
Проще всего определить поломку флешки на глаз: деформация корпуса, термальное воздействие, другие повреждения механического характера. При падении usb флешки на пол мог отломаться разъем, соединяющий плату с usb-разъемом на компьютере.
Что делать? О том, как ремонтировать флешку Kingston и другие модели, вы можете прочесть в статье по ссылке. Однако следует честно признать: скорее всего, ремонт невозможен, или же ремонт накопителя будет стоить больших денег. К тому же, не каждый специалист в вашем городе возьмется за перепайку чипов без донора.
Достаточно банальная причина, и тем не менее, такое тоже бывает. Решается проблема весьма просто – достаньте флешку из usb-гнезда и попробуйте другие свободные порты для чтения флешки. В случае успеха вы услышите характерный “победный” звук Windows или, по крайней мере, значок в области уведомлений о том, что флешка подключена к ПК.
Рассмотрим случай, когда все ваши USB-порты не присоединены к ПК. В принципе, это невозможно, т.к. материнская плата де факто имеет в наличии гнезда, доступные для присоединения устройств – здесь только вопрос в поддержке спецификаций, актуальности мат. платы. Однако многие пользователи привыкли подключать флеш-устройство через переднюю панель компа. А на эту фронтальную панель нужно выводить провода с материнской платы.
Как решить проблему. В подобном случае поможет вызов специалиста. Если вы — опытный и смелый компьютерщик, то сами разберетесь, из-за чего не работает usb-порт.
Тут нужно сделать ремарку: подобный случай не работающего usb встречается относительно редко, и нет смысла начинать разбирательства, почему компьютер не видит флешку, откручивая винты на системном блоке.
Конфликт драйверов usb флешки с ОС встречается редко: современные операционные системы в большинстве случаев без проблем определяют модель накопителя и устанавливают драйвера. Другими словами, вряд ли компьютер не видит флешку из-за отсутствующих драйверов. Тем не менее, такая ошибка имеет место. Вы можете столкнуться с тем, что в центре печати установлена Windows XP, и ваша флешка просто не определяется на “старушке” Windows. По факту, ноутбук не видит флешку из-за устаревшей операционной системы, установленной в сервисном центре.
Что делать. Убедитесь в том, что ваш usb-flash накопитель совместим с текущей операционной системой. Как правило, информация о поддерживаемых ОС есть на коробке или на сайте изготовителя устройства.
В редких случаях ноутбук не видит флешку из-за ошибочно выставленных параметров usb-контроллера в БИОСе. Подобное возможно при сборке нового ПК или смене материнской платы, если вы меняли настройки БИОСа (или кто-то произвел конфигурацию без вашего ведома).
Что делать. Зайдите в BIOS, при загрузке зажав Del или F2. Если после нажатия этих клавиш БИОС не открывается, проверьте, что пишет ПК при загрузке: возможно, у вас назначена другая кнопка.
Найдите в БИОСе раздел Advanced Settings -> USB Configuration. Параметр USB Controller нужно активировать, выставив ему значение Enabled. Сохраните настройки по нажатию F10 или через меню БИОСа, перезагрузите компьютер и проверьте, видит ли флешку компьютер.
При подключении внешнего картридера к usb-порту компьютер не видит картридер. Как вариант, компьютер не видит сд карту при чтении с картридера.
Что делать? Если ваш картридер не видит sd карту, причины могут быть совершенно банальны. Скажем, это вполне может быть связано с поломкой картридера. По возможности, используйте другой картридер, например, встроенный в ноутбук. Также имеет смысл заменить кабель, соединяющий usb-порт с картридером.
Очень важно хранить флешку с закрытым колпачком. Некоторые владельцы флешек забывают о правильной эксплуатации usb накопителя, из-за чего возникают проблемы. При небрежном хранении и постоянном использовании, в разъеме флешки накапливается мусор, осложняющий контакт между флешкой и компьютером.
Что делать. Хорошенько продуйте разъем флешки, убедившись на глаз, что в нем нет шелухи, пыли, инородных предметов, попавших из вашего кармана внутрь разъема. Самый сложный случай: порт забивается грязью и доступ к контактам невозможен без очистки. Возьмите палочку, спичку и прочистите разъем и внутренние контакты флешки.
Мой фотоаппарат, компьютер, планшет и даже телефон не видят микро флешку из фотоаппарата, а на ней фотографии моего ребенка за 3 года! Есть надежда?
Надежда, как говорится, умирает последней. Вообще, было бы интересно услышать, после каких событий появилась проблема. Дело в том, что по вашему описанию сложно диагностировать, что произошло с вашей micro sd картой.
Например, если ни одно устройство не видит файлы на флешке после того, как вы уронили эту самую флешку в воду или на твердую поверхность – пиши пропало. Попробуйте подсоединить флешку к компьютеру через кард-ридер – может быть, вы просто неправильно подсоединили ее к устройству.
Я взял у друга usb-флешку. После «очистки» антивирусником ни на каком ПК не видит флешку (ни одной из программ). Во время подключения издается звук о том, что USB подключен и оповестительный диод на флешке тоже работает.
Возможно, слетела файловая таблица, поэтому Windows не видит флешку. Попробуйте отформатировать флешку фирменным софтом (если он доступен на сайте производителя). Как вариант, попробуйте программу для низкоуровневого форматирования — HDD Low Level Format Tool.
Если никаких физических повреждений на флешке нет и причиной служил именно антивирус, других вариантов быть не должно. Тем более что форматирование — единственный метод программно воздействовать на это устройство хранения.
При подключении флешки происходит установка программного обеспечения. Windows показывает, что устройство готово к использованию, а ПК все равно не распознает.
Зайдите в «Управление дисками» и проверьте, определяется ли флешка как файловый том или неразмеченное пространство. Далее необходимо:
- присвоить usb флешке через панель «Управление дисками» Windows новую букву
- создать новый файловый том
- отформатировать флешку в FAT32 или exFat
Флеш-накопитель Silicon Power на 32 ГБ, ПК не видит его. Отображается в Управлении дисками как нераспределенное пространство, но при попытке создать простой том появляется ошибка.
Создать новый раздел можно, зайдя в Управление дисками через Панель управления. Файловое пространство может быть отмечено как RAW, на нем и нужно создавать новый раздел. Кроме того, есть специализированные программы для работы с разделами и форматирования. Изучите наше руководство, как форматировать флешку
Карту памяти после форматирования Проводник не видит, при попытке включить ее телефон пишет «не удалось безопасно извлечь устройство: sd карта sandisk».
Возможно, модель карты памяти не поддерживается вашим мобильным устройством — такое бывает часто. Кроме exFAT, попробуйте отформатировать Fat32.
Протестируйте карту на любом другом устройстве с Андроид: читается ли флешка? Если проводник Windows не видит карточку, зайдите в Управление дисками через Панель управления и проверьте, есть ли неразмеченная область. Если есть — ее нужно отформатировать и присвоить диску букву.
Пробую восстановить фото с помощью Recuva, но при подключении через USB компьютер не видит карту памяти, телефон отображается как портативное устройство. Значок отладки по USB включен.
При восстановлении файлов с внутренней памяти нужно сделать ее образ (см. инструкцию), и уже затем копию внутренней памяти примонтировать как отдельный диск. Только после этих сложных манипуляций Recuva сможет обнаружить диск.
Если компьютер не видит sd карту, а не внутреннюю память, то это другой вопрос. Дело в том, что подключать карту памяти к ПК нужно не через кабель, а с помощью картридера. Только тогда sd-карта будет отображаться как диск.
При попытке отформатировать флешку компьютер выдал сообщение: “диск защищен от записи”. Отформатировать не удалось, зато флэшку перестал видеть ПК.
Проверить работоспособность флешки вы можете через Управление дисками (Пуск – Выполнить – diskmgmt.msc).
При подключении usb-накопителя, в списке появится новое устройство. Для того, чтобы флешка определялась вновь, на ней нужно создать новый диск и отформатировать его. Сделать это можно утилитой SDFormatter.
Другие вопросы читателей
Имеется накопитель памяти. Скинул на него инфо с ноутбука windows 7. Вставил его в системе к с виндовс 10 и началась пляска с бубном, после этого не один девайс не видит эту флешку ошибка — 43 Как быть?
телефон перестал видеть sd карту, написав, что она неисправна, я воткнул ее в компьютер, ноутбук но они ее тоже не видеть. Стала сильно греться при нахождении в USB, вопрос, если ли возможность восстановить очень нужные данные которые находятся на ней?
Проблема такова: на экране появилось оповещение «карта sd неожиданно извлечена», при повторной установке в телефон не определяется. Исчезли данные за несколько месяцев. При установке в ноутбук с картридером появляется как пустой диск. Можно ли вернуть данные, если виндовс не видит флешку?
играла в игру, через некоторое время игра зависла после чего свернула приложение. после этого флешка перестала отображаться и на телефоне и на компьютере. с чем это связано? есть ли шанс на спасение?
Две недели бьюсь над проблемой с флешкой. Флешка фирмы Transcend на 32 ГБ. Практически новая. Бук Винд. 10 Проблема такая: Решил перенести информацию с одного ноутбука на другой. Создал папку на рабочем столе и запустил копирование. Началось копирование, после копирования второй папки, начали выскакивать сообщения, что комп не видит файла. Пропустить? или дальше? И так все файлы. После переустановки флешки она оказалась не доступна. А при последующих переустановок комп перестал ее видеть. На панеле значков она появляется, звуковой эффект присутствует, появляется в «»Устройства и принтеры»» как Mass Storage Device. Загорается треугольничек — Устранение неполадок в свойствах Mass Storage Device. В диспетчере устройств в дисковых устройствах ее нет и неопознанного оборудования тоже нет. Раздел «»Этот компьютер»» ее вообще не видит. Другие два ноутбука ее тоже не видят. Бывает что Винда не грузится при вставленной флешке. Что я предпринимал: Удалил и обновил драйвера в Диспетчер устройств-Контроллеры USB Устранял неполадки в Устройства и принтеры. При следующем подключении они опять появляются. Закачал несколько программ R-Undelete, HPUSBFW, Unformat, diskdigger Не одна программа не видит флешку.
Саму флешку мне не очень жалко. Просто на ней одной остались фото и видео моей дочки за первые 5 лет жизни. Кстати завтра ей 5 лет исполняется.
Подскажите пожалуйста можно с нее как нибудь вытянуть информацию? Заранее спасибо за ответ.
Телефон BQ — Strike 5020, SD-шка: Smartbuy на 16GB. Неродивые однокурсники решили прикольнуться и сбросили телефон до заводских настроек, а карта была синхронизирована как внутренняя память(т.е. при установки карты в первый раз я выбрал пункт не портативный носитель, а внутренняя память), при этом перед форматированием писало:»После форматирования карты она не будет работать на других устройствах». Так вот, после «прикола» настройки слетели, а данные, как мне кажется остались на флешке. SD-шка на телефоне читается, но выдаёт следующее: «Ваша SD-карта не совместима с данным устройством. Пожалуйста выберите подходящий формат(примерно такой же текст был, когда подключил флешку впервые). На компьютере флешку не читает, на фотике и других телефонах тоже. Подскажите пожалуйста, можно ли как-то достать оттуда информацию без форматирования и подключения к ПК(хотя бы музыку или документы: конспекты, лекции и т.д.). Заранее спасибо за помощь, если она будет 🙂
имеется microCD на 8 GB , не ней произошла странная проблемка , она как бы определяется компьютером , но когда туда грузишь песни или видео то половина песен или видео не не воспроизводит а вместо того выскакивает ошибка что при воспроизведении файла произошла ошибка , то же самое с фотографиями и документами , отформатировал уже много раз не помогает в том числе форматировал и с помощью разных утилит , я использовал этот микро сд с помощью картридера , подключенного к компьютеру он у меня был старый и уже немного глючил но пока работал , мои подозрения и упали на этот картридер , о чем я и написал вопрос в интернете , и получил ответ от пользователей что да старый и дешевый кардридер может испортить и флешку и микро сд ,даже были ответы что картридер может механически повредить и флешку и микро СД скажите пожалуйста как можно поступить в данной ситуации.
Компьютер не видит флешку, видит только телефон Nokia (без ОС). Отформатировал в телефоне (комп же не видит) , не помогло. Телефон видит micro SD комп- нет. Картридер исправен.
Мой комп очень странно «»не видит»» флешку, но пишет, что устройство работает нормально. Я со всех этих «»простыней»» сделала «»фото с экрана»», но здесь их прикрепить некуда. Когда я попробовала вашу утилиту (честно — последняя надежда), дошла до «»выбрать опцию Advanced»» и дальше всё пошло не по плану.
Что делать дальше?
После копирования файлов на флешку, возможно неудачно извлек, она перестала отображаться на компьютере. Световой сигнал загорается и через несколько секунд тухнет. Звукового сигнала нет.
Проблема с SD картой,я снимал видео и в этот момент все зависло и телефон выключился,видос не сохранился ,после этого я не могу удалить файлы с этой карты, но ими при этом можно пользоваться,компьютер, ноутбук не видит sd карту, но форматировать никак не удаётся и удалить файлы тоже,что делать?
Телефон перестал видеть карту памяти. Вставила в компьютер, карту видит минуту , потом перестает . Даже файлы не успеваю перенести !Хелп!Что с ней ? Справятся ли с этой проблемой в сервисном центре ?
Телефону гдето 2 года и до этого момента с сд картами все было отлично.Но недавно сд карта на 32 гб просто перестала находиться.Смотрел через картридер на компьютере-тоже не видит.Думаю ну ладно-и купил новую тоже на 32 гб.И вот буквально пользовался ей 1 день и сегодня опять перестало ее находить.Такое ощущение будто проблема в телефоне и он их убивает.Может ли такое быть и как с этим бороться?
Флешка OltraMax вставил в компьютер и она не загорается , ни один компьютер флешку не видет , хотя с компьютерами все нормально. Помогите решить проблему почему флешка не работает?
новая флеш карта очень часто перестает читаться телефонами Samsung galaxy и Huawei Y5. Если пытаться проверить карту через ПК через провод usb комп тоже не видит. Флеш карту видит только плеер, и после плеера флешку видят оба телефона. Я могу поменять флешку по гарантии, но я не уверена, что другие не будут точно такие же. Что делать? Почему так происходит?
Samsung Galaxy S 6312. Стояла microSD карта на 16 Гб. При попытке перенести музыкальную папку объемом 5 гигов (была подключена к ноуту Samsung E30 через переходник), комп перестал видеть карту. Вставляю в телефон, где она стояла — он ее не видит. Вставляю в другой телефон — он начинает перезагружаться, высвечивается заставка Samsung и больше ничего не происходит. Вынимаю карту из телефона — он включается и работает без проблем. Как восстановить microSD карту?
у меня карта телефон и компьютер перестали видеть sd-карту картридеры ее не распознают и программы не видят её что делать?
Я купил флешку фирмы moweek на 64 гб. Все было хорошо, компьютер установил «дрова» на нее и она открылась. Но после того, как я начал перекидывать массивную папку в эту флешку, на четверти загрузки произошла ошибка и компьютер перестал ее видеть. То есть звук подключения к компьютеру есть, а в управлении дисками появляется диск Е, который невозможно открыть. Пробовал вставить и в другие порты, другу тоже ее давал у него тоже не видит. В чем может быть проблема и как ее решить?
Помогите решить проблему — очень «умный» ребенок 12-ти лет, подсоединив телефон к компу, перекинул все содержимое телефона на комп, вырезав все папки. Вернуть все вырезанные папки на телефон не получается — нет синхронизации телефона с компом, хотя комп «видит» телефон. Как быть?
Андроид видит сд карту, насколько она заполнена но при открытии на ней пусто. Ноутбук sd карточку через картридер не видит.
Здравствуйте. У меня какой-то время работала флешка на телефоне, но потом телефон стал показывать ошибку и просит отформатировать её. Вставлял её в ноутбук, но он её не видит. В другой компьютер вставлял её он тоже не видит. Переходники для сд карты я тоже менял.
Флешка вдруг перестала работать.ни один комп её не видит.выдает как неопознанное устройство.физические воздействия исключаются.единственное что,так это была выдернута из компа без предварительной остановки.
Пожалуйста, оцените статью:
Мы часто используем флеш-носители для быстрой передачи информации между компьютерами. Случаются ситуации, когда компьютер не видит флешку USB , что создает немало проблем. Рассмотрим, почему ваш ПК не распознает подключенное устройство, как это исправить и как восстановить данные со сломанной флешки.
Как проявляется неполадка
Неполадка может возникнуть в любой из версий Виндовс. Проявляется ошибка одним из следующих образов:
- Вы подключили накопитель, но компьютер не подает никаких признаков появления нового устройства. Такое происходит и после многократной перезагрузки ПК;
- Появился звук подключенного накопителя, но нужная папка не видна на ПК;
- Компьютер требует отформатировать флешку;
- Появляется окно с сообщением об ошибке считывания информации;
- ПК зависает сразу после подключения флешки;
- Неполадка с текстом «Устройство не опознано».
Заметьте, что выше рассмотрены только варианты, когда сама флешка исправна, но не распознается компьютером. Соедините накопитель с другим ПК или смартфоном. Если проблема заключается именно во флешке, необходимо провести её ремонт.
Причины, почему компьютер не видит флешку
Среди причин появления неполадки могут быть как сбои в работе ОС, так и аппаратные поломки. Сначала рекомендуем попробовать исправить проблему с помощью программных способов. Затем необходимо проверить исправность аппаратных компонентов ПК и работу флешки на других компьютерах.
Программные причины:
- Перегрев системы.
Простейшая и наиболее частая причина ошибок в работе флешки – это компьютер, который сильно греется. Если порт USB расположен возле системы охлаждения, повышение температуры может стать причиной принудительного отключения работы этого порта. Таким образом ОС автоматически защищает порт от повреждений;
- Неподходящие драйверы.
Компьютер не видит флешку, если нет драйверного ПО для USB или программа неправильная. С такой ситуацией в основном сталкиваются пользователи, которые недавно переустановили ОС и еще не настроили её работу;
- Накопитель не отформатирован.
Первое подключение флешки к компьютеру может сопровождаться сообщением о необходимости отформатировать хранилище. Это сотрет все данные и файлы. Без форматирования вы не сможете использовать флешку в данной системе, так как ее параметры не совместимы с настройками ОС. Для сохранения нужных вам данных следует подключить диск к другому ПК.
- Неправильное определение устройства.
Когда вы слышите звук подключённого устройства, но не видите его в проводнике, можно говорить о том, что произошла ошибка в системных разделах и имени накопителя. Это и есть причина, почему не видна флешка на компьютере. Система просто присвоила ей букву уже существующего диска;
- Конфликт файловой системы ПК и флешки.
В таком случае, вы сможете открыть папку накопителя, но она будет пуста. К примеру, если на вашем компьютере настроена NTFS, а на флешке FAT32 – два устройства смогут настроить подключение, но пользователь не сможет ни просматривать файлы, ни добавлять их в папку накопителя;
- Заражение флешки вирусами.
По статистике, боле 70% всех вредоносных программ пишутся именно для установки и распространения через внешние USB-гаджеты. Возможно, встроенный защитник ОС просто «не пропускает» флешку, чтобы вирус не распространился.
- Порт USB отключен в настройках БИОС.
В таком случае, пользователю нужно самостоятельно зайти в системное меню и активировать работу порта.
Аппаратные причины:
- Разъем накопителя загрязнен.
Мы часто носим флешки в сумках, карманах. Так устройство может быть повреждено сторонними предметами. Обязательно проверьте, не запылен ли разъем USB на флешке. При необходимости его можно очистить с помощью сухой ватной палочки.
- Порт USB обесточен.
Если вы пользуетесь десктопным ПК, порты на передней части кейса могут быть обесточены. Такое происходит, когда на этапе сборки переднюю панель ПК не соединили с общей системой питания. Исправить проблему можно в любом сервисном центре.
Отметим и случаи, когда компьютер не видит флешку Микро СД. Такое случается, когда неисправен коннектор (переходник, который соединяет карту памяти и порт USB на компьютере). Также, причиной неполадки могут стать разные файловые системы.
Что делать: диагностика и исправление
Решение проблемы нужно начать с работы со стандартной утилитой диагностики. В Windows 7, 8, 10 эта утилита установлена по-умолчанию. Её главное преимущество – способность точно определять, почему компьютер не видит флешку или другое подключенное устройство.
Следуйте инструкции:
- Откройте Центр уведомлений и нажмите на плитку «Параметры»;
- Далее кликните на «Обновление и безопасность», а в новой вкладке зайдите в «Устранение неполадок»;
- В правой части экрана найдите пункт «Оборудование…» и выберите его. Откроется утилита диагностики, которая в автоматическом режиме определит неполадку и решит её.
Чтобы запустить средство восстановления в Windows 7, необходимо нажать на сочетание клавиш Win+R и в открывшемся окне «Выполнить» ввести указанную на рисунке команду. Нажмите «ОК» и в новом окне откроется утилита диагностики.
Проверка с помощью DiskManagement
DiskManagement – это стандартная утилита для анализа работы и управления всеми дисками в системе. Если средство диагностики не помогло, рекомендуем проверить, распознает ли вообще система подключенную флешку.
Этот способ скорее является методом диагностики проблемы, а не способом её решения. Если компьютер видит флешку, но не открывает её, нужный девайс вы найдете в окне DiskManagement.
Отсутствие имени накопителя в перечне дисков говорит о том, что он неисправен. Следуйте инструкции:
- Подключите накопитель к ноутбуку;
- Далее нажмите на Win+R и введите в текстовое поле «diskmgmt.msc»;
- В окне «Управление дисками» посмотрите на каждый элемент списка. Также, рекомендуется переподключить накопитель. Наблюдайте, не появляется ли он в списке. Может быть такое, что компьютер распознает флешку, но из-за сходства в названиях разделов она пропадает.
Чтобы принудительно открыть папку с содержимым накопителя, выберите его в списке и нажмите на раздел диска в нижней части окна. Также проверьте, исправен ли раздел. Его состояние отображается в нижней части окна. Для устранения неполадок нажмите на диске правой клавишей мышки и выберите «Исправить».
Принудительное переименование раздела на Flash USB
Если вы увидели, что буква флешки совпадает с уже установленным диском, можете быть уверенны в том, что компьютер не увидит флешку через USB.
Пользователь может самостоятельно присвоить устройству другую свободную букву. Для этого в окне «Управление дисками» нажмите ПКМ на имени накопителя и кликните на «Изменить букву или путь…».
В открывшемся окне кликните на букве, а затем на «Изменить». Введите любую другую букву латинского алфавита, которая не используется существующими устройствами. Сохраните изменения и переподключите флешку к компьютеру. Все должно работать нормально.
Если компьютер не видит микро флешку (Micro SD) даже после изменения параметров «Управления дисками», рекомендуем перезагрузить компьютер и переходить к следующим вариантам решения.
Флешка не распознается после обновления
Если в системе проблемы с подключенными USB-устройствами начались после перехода на новую версию Виндовс или после установки очередного пакета обновлений, рекомендуем удалить все драйвера для USB и заново их установить через Диспетчер устройств.
Если компьютер не видит флешку СД, микрофлешку, подключенный по USB смартфон, необходимо использовать командную строку для удаления драйверов USB-портов. Это позволит стереть из системы даже те драйвера, которые были установлены вручную из ненадежных источников. Следуйте инструкции:
- Отключите от ПК все запоминающие устройства, которые подключены по USB (в том числе веб-камеру, флешки, смартфон, картридеры). Мышку и клавиатуру можно не отключать;
- Перезагрузите компьютер;
- Скачайте программу DriveCleanup (утилита, которая способна через командную строчку выполнить поиск и удаление всех драйверов USB-оборудования). Ссылка: http://drivecleanup.ru.uptodown.com/windows/download;
- Установите утилиту;
- Запустите командную строку на компьютере. Для этого нажмите Win+R и введите команду cmd;
- В новом окне введите команду drivecleanup.exe и нажмите на Enter для её выполнения;
- Далее начнется удаление абсолютно всех драйверов и сопутствующих записей в реестре. Дождитесь завершения процесса и закройте окно командной строчки.
Заметьте, удаляются драйвера сразу для всех USB-устройств, поэтому после выполнения операции может перестать работать подключенная мышка или клавиатура. Для дальнейшего управления компьютером используйте тачпад или переподключите USB-мышку. Ее драйвера будут установлены автоматически.
Теперь зайдите в диспетчер устройств. Для этого нажмите правой кнопкой мышки на иконке меню «Пуск» и выберите соответствующий пункт:
В новом окне найдите поле с именем вашего компьютера (обычно, верхняя строка списка). Кликните по нему правой клавишей и в открывшемся перечне действий выберите «Обновить конфигурацию». Таким образом, сразу для всех типов устройств будут установлены новые «правильные» драйверы. Для выполнения этого действия требуется соединение с интернетом.
Теперь перезагрузите компьютер и проверьте, не видна ли флешка на компьютере до сих пор. В 95% случаев этот вариант решения помогает исправить все типы программных ошибок.
Исправление записей реестра
Еще один способ решения – это использование сторонней программы USBOblivion для автоматического поиска и редактирования ошибочных записей реестра, которые связаны с работой USB. Эти ошибки иногда возникают в процессе перехода на новую версию ОС.
Следуйте инструкции:
- Скачайте утилиту USBOblivion с сайта разработчика https://www.cherubicsoft.com/projects/usboblivion и установите её на компьютер;
- Отключите все подключенные ранее флешки;
- Запустите приложение и отметьте галочками пункты «Реальная очистка» и «Сохранить файл отмены»;
- Нажмите на клавишу «Очистить».
- Все ключи с информацией об устройствах USB будут удалены. Теперь можно повторно подключать накопители. Они будут работать в стандартном режиме, а в реестре будут созданы новые корректные записи.
Проверка BIOS
Бывает, что компьютер не видит никакие USB-устройства из-за отключенного в BIOS порта. При этом, другие разъемы буду работать нормально. Чтобы активировать работу порта зайдите в системное меню БИОС
Заметьте, каждый производитель ПК определяет свой способ запуска этого меню. Наиболее распространённый – нажатие клавиши ESC в первые секунды после включения компьютера.
Перейдите во вкладку AdvancedSettings и кликните на USB Configuration:
Если в одной из строк с именем «USB Controller» стоит значение Disabled, смените его на Enabled. Сохраните настройки, закройте системное меню и перезагрузите компьютер. Теперь порт будет работать.
Теперь вы знаете, что делать если компьютер не видит флешку. Пишите, какой способ помог вам решить проблему и удалось ли восстановить файлы на накопителе.
Используемые источники:
- https://hobbyits.com/chto-delat-esli-kompyuter-ne-vidit-fleshku/
- https://softdroid.net/kompyuter-ne-vidit-usb-fleshku-chto-delat
- https://smartbobr.ru/poleznosti/kompyuter-ne-vidit-fleshku/
7 простых способов исправить SD-карту, не отображающуюся на ПК
Вы когда-нибудь сталкивались с проблемой типа «Мой компьютер с Windows 11/10 не обнаруживает карту micro SD, вставленную в слот для карты»? Возможно, вам даже срочно понадобится SD-карта для копирования или передачи данных, а затем внезапно возникнут проблемы с ней. Отсутствие SD-карты может быть головной болью, особенно если вы не знаете точную причину, по которой это происходит, и как ее решить. Однако больше не о чем беспокоиться, с этим полным и подробным руководством все ваши проблемы с SD-картой, которая не отображается, будут легко решены.А теперь приступим.
Часть 1. Почему не отображается SD-карта?
Всякий раз, когда SD-карта не отображается на ПК, это означает, что она физически или логически повреждена из-за различных факторов. Некоторые из общих факторов включают:
Плохое соединение — SD-карта может быть неправильно подключена к ПК из-за повреждения устройства чтения карт, адаптера или порта USB.
Проблемы с драйверами. Драйвер карты может быть устаревшим или поврежденным, если SD-карта не отображается в системе, но отображается в диспетчере устройств.
Заблокированная SD-карта — SD-карта, защищенная от записи, не может быть прочитана ПК и не будет отображаться.
Потеря буквы диска — если буква диска SD-карты потеряна, она не будет обнаружена.
Partition Loss — Вероятно, раздел на SD-карте удален, тогда SD-карта заполнена нераспределенным пространством.
Вирусная инфекция — SD-карта заражена вирусом, поэтому проблема с SD-картой не отображается.
Часть 2. Как исправить проблему «SD-карта не отображается»?
Существует ряд решений, которые можно предпринять, если SD-карта не обнаружена.6 наиболее распространенных решений, перечисленных ниже, можно применять одно за другим, пока вы не доберетесь до того, которое устраняет проблему.
Решение 1. Попробуйте другой компьютер или новое устройство для чтения карт
Когда вы столкнетесь с проблемой, что SD-карта не отображается на вашем компьютере, первое, что нужно проверить, — это проблема с подключением. Вам необходимо протестировать SD-карту на другом USB-порту или на новом кардридере. Если SD-карта может быть обнаружена, значит, проблема не в самой SD-карте. Если проблема не устранена, возможно, у вас повреждена SD-карта.
Решение 2. Снимите защиту от записи SD-карты
Если SD-карта заблокирована, она не будет отображаться на устройстве. Чтобы снять защиту от записи SD-карты, просто проверьте переключатель блокировки рядом с картой и сдвиньте его вверх, чтобы отключить функцию защиты от записи. Если переключателя блокировки нет, сделайте это следующим образом:
Войдите в диспетчер устройств , щелкнув правой кнопкой мыши значок Windows.
Найдите опцию Disk Drivers и найдите свою SD-карту.
Щелкните правой кнопкой мыши на SD-карте и выберите Свойства . Найдите параметр, связанный с записью политики, и выключите его.
Решение 3. Включение устройства чтения карт
Кардридер автоматически включается в версии Windows 11/10, но его можно отключить, а затем снова включить вручную. Это оказалось полезным для многих пользователей.
Щелкните правой кнопкой мыши значок компьютера на рабочем столе и откройте Диспетчер устройств .
Откройте категорию Устройства памяти и дважды щелкните устройство чтения карт.
После появления окна выберите вкладку драйвера и нажмите кнопку Отключить .
Нажмите кнопку Да , когда появится сообщение «Отключение этого устройства приведет к его прекращению работы. Вы действительно хотите его отключить?»
Наконец, дважды щелкните устройство чтения карт еще раз, чтобы открыть окно Свойства , и щелкните Включить .
Решение 4. Переустановите драйвер устройства чтения карт памяти SD
Если драйвер устройства чтения карт памяти на вашем ПК отсутствует, неверен или устарел, это, скорее всего, приведет к неопознанной карте SD.Вот почему мы предлагаем вам попробовать переустановить драйвер устройства чтения карт на вашем ПК и посмотреть, будет ли SD-карта обнаружена таким образом.
Щелкните правой кнопкой мыши значок компьютера на рабочем столе и выберите Диспетчер устройств в окне управления компьютером.
Следующий шаг — открыть Устройства памяти и найти устройство чтения карт.
Щелкните правой кнопкой мыши устройство чтения карт и выберите в контекстном меню команду « Удалить ».
Выберите Удалить программное обеспечение драйвера для этого устройства и нажмите ОК .После удаления драйвера вам необходимо перезагрузить компьютер.
Загрузите последнюю версию драйвера для устройства чтения карт. Для установки щелкните правой кнопкой мыши установщик драйвера и выберите Properties из контекстного меню.
В окне Свойства щелкните вкладку Совместимость и выберите Запустить эту программу в режиме совместимости для в режиме совместимости .
Выберите версию Windows из списка и нажмите Применить и ОК .
Запустите установочный файл и следуйте инструкциям для завершения установки.
Перезагрузите компьютер после завершения установки.
Решение 5. Измените букву диска для нераспознанной SD-карты
На некоторых SD-картах нет буквы драйвера, и это предотвратит ее обнаружение на ПК. Иногда устройству чтения карт назначается буква драйвера, но вы все равно получаете сообщение об ошибке, что карта не читается. Вы можете попробовать решить проблему за 3 шага.
Щелкните правой кнопкой мыши кнопку Start на вашем ПК и найдите Disk management из списка меню.
Найдите SD-карту и щелкните ее правой кнопкой мыши, чтобы выбрать Изменить букву диска и путь из контекстного меню.
Нажмите кнопку Изменить в меню, выберите букву диска из списка и нажмите ОК . Если на SD-карте нет буквы диска, нажмите кнопку Добавить .
Решение 6. Используйте средство устранения неполадок оборудования и устройств
В Windows 10 есть встроенный инструмент восстановления под названием Устранение неполадок , который можно использовать для устранения распространенных проблем на ПК с Windows, таких как SD-карта не обнаружена или устройство перестал отвечать.
Перейдите к настройкам > Обновление и безопасность > Устранение неполадок .
Выберите Оборудование и устройства , затем щелкните Запустите средство устранения неполадок и следуйте инструкциям.
Решение 7. Форматирование SD-карты
Это может быть последнее средство, когда SD-карта не отображается на ПК, поскольку форматирование SD-карты приведет к удалению всех данных на ней.
Вставьте SD-карту в картридер, затем подключите ее к компьютеру.
Щелкните SD-карту правой кнопкой мыши, затем щелкните Форматировать .
Часть 3. Как восстановить данные SD-карты, если они не отображаются?
Если вы испробовали все предыдущие 6 методов и в конце концов вам нужно отформатировать SD-карту, или вы добились успеха с помощью одного из методов, но, к сожалению, обнаружите, что ваши данные теряются, то вам может потребоваться профессиональный инструмент для восстановления данных, который поможет сохранить ваши целостность и безопасность данных. В этом случае AnyRecover — лучший выбор. Это программное обеспечение для восстановления данных, которое можно использовать для эффективного и простого восстановления потерянных или удаленных файлов во всех ситуациях потери данных.Кроме того, AnyRecover без проблем работает на всех версиях компьютеров с Windows (включая последнюю версию Windows 11), а также на компьютерах Mac.
1000000 + загрузок
Мощная функция — Восстановление данных с полного спектра устройств: SD-карты, жесткие диски, USB-накопители, твердотельные накопители и т. Д.
High Recovery Rate — Get back потеря данных с чрезвычайно высокой вероятностью успеха благодаря функции всестороннего и глубокого сканирования, а также интеллектуальным алгоритмам.
Несколько типов файлов — Поддерживает более 1000 типов файлов, включая фотографии, видео и офисные документы.
Предварительный просмотр перед восстановлением — Пользователи могут выполнить предварительный просмотр перед официальным началом восстановления.
Бесплатная пробная версия — Предоставляет бесплатную пробную версию для каждого пользователя, чтобы восстановить 3 файла бесплатно перед покупкой.
Загрузить сейчас Загрузить сейчас
Простые шаги для восстановления необнаруживаемых данных SD-карты с помощью Anyrecover:
Step 1 .Установите AnyRecover на свой компьютер. Подключите SD-карту к компьютеру с помощью устройства чтения карт. Выберите SD-карту на вкладке «Внешние съемные устройства» . Затем нажмите кнопку «Пуск».
Шаг 2 . Программа начнет глубокое сканирование в поисках всех файлов, хранящихся на SD-карте, включая потерянные и существующие.
Шаг 3 . Просмотрите свои файлы из списка файлов, выберите те, которые вы хотите восстановить, а затем нажмите «Восстановить» .Файлы будут загружены через несколько секунд.
Заключение
В этой статье мы подробно рассказали о проблеме, связанной с отсутствием отображения SD-карты. Подробно описаны возможные причины, соответствующие решения и, прежде всего, способы восстановления данных с необнаруживаемой SD-карты. Если в будущем у вас возникнут какие-либо другие опасения по поводу потери данных, AnyRecover всегда может стать вашим квалифицированным помощником.
Загрузить сейчас Загрузить сейчас
Почему моя SD-карта не работает или не читается?
Обновлено: 31.08.2020 компанией Computer Hope
SD-картыотлично подходят для хранения цифровых носителей, таких как фотографии или видеоклипы, в цифровых камерах, видеокамерах, MP3-плеерах и телефонах.Ниже приведены некоторые из причин, по которым эти карты могут не работать с компьютером.
Проверьте SD-карту
Если SD-карта работает с вашим устройством (например, вы можете видеть изображения на камере), но не работает с вашим компьютером, можно с уверенностью предположить, что устройство чтения карт компьютера имеет проблемы. Временный обходной путь — подключить камеру, телефон или другое устройство к компьютеру с помощью USB-кабеля с SD-картой в устройстве. После подключения вы можете передавать данные с устройства на компьютер без использования SD-карты на вашем компьютере.Перейдите к проверке USB-адаптеров, чтобы начать устранение неполадок и поиск более постоянного решения.
Если SD-карта не работает с вашим устройством (например, камерой) и не распознается вашим компьютером, возможно, SD-карта неисправна. Пропустите, чтобы проверить защиту от записи, чтобы начать устранение проблем, связанных с SD-картой.
ПримечаниеЕсли ваш смартфон не может прочитать SD-карту, возможно, карта была отформатирована на устройстве, несовместимом с операционной системой вашего телефона. Если у вас возникла эта проблема, посетите веб-сайт производителя вашего телефона для получения поддержки.
Встроенный кардридер
Некоторые портативные и настольные компьютеры имеют встроенное устройство чтения карт памяти. Устройство чтения карт памяти может работать неправильно и не считывать карту памяти.
Если у вас есть доступ к другой карте памяти, вставьте ее в компьютерный ридер, чтобы проверить, читается ли она. Если он читается, ваша карта памяти неисправна и, вероятно, ее необходимо заменить. Если другая карта памяти также не читается встроенным устройством чтения карт памяти, вероятно, устройство чтения карт памяти не работает.Вам потребуется обратиться в авторизованный сервисный центр для проверки и ремонта или замены устройства чтения карт памяти на вашем компьютере. Вместо этого вы также можете попробовать использовать внешний USB-кардридер.
Проверка USB-адаптеров
Если вы пытаетесь получить доступ к SD-карте с помощью устройства чтения карт USB, которое подключается к USB-порту компьютера, попробуйте следующие предложения.
Использовать задние порты USB
Если у вас есть компьютер с передним и задним портами USB, и устройство чтения подключается к передним портам, попробуйте использовать задние порты USB.
Отсоедините и снова подсоедините USB-кабель
Убедитесь, что разъем USB надежно подключен к порту USB. Вы можете проверить его подключение, отсоединив USB-разъем и снова подключив его к USB-порту.
Также убедитесь, что USB-разъем надежно подключен к кард-ридеру. Если это соединение ненадежно, это может привести к тому, что устройство чтения карт не будет работать должным образом или вообще не работать.
Отключить и перезагрузить компьютер
Отсоедините разъем USB, перезагрузите компьютер и снова подключите разъем USB к порту USB.Иногда это сбрасывает соединение и позволяет устройству снова работать правильно и читать SD-карту.
Установить доступные драйверы
Некоторые USB-устройства чтения карт памяти могут иметь драйверы, доступные на веб-сайте производителя. В большинстве случаев Windows автоматически обнаруживает и устанавливает стандартные драйверы, но некоторые устройства чтения карт могут лучше работать с драйверами, разработанными специально для этого устройства.
Тестирование различных типов цифровых карт памяти
Если ваш USB-кардридер может считывать типы цифровых медиа-карт, попробуйте прочитать другую карту, чтобы проверить читатель.Если невозможно прочитать более одной карты, возможно, устройство чтения карт USB неисправно и не может читать карты SD.
Прижмите карту немного сильнее
С некоторыми кардридерами, возможно, придется вдавить SD-карту немного сильнее. Не пытайтесь вставить SD-карту в слот с силой, но попробуйте надавить немного больше, чем обычно, чтобы убедиться, что она плотно вставлена в слот.
На моем компьютере нет значка диска
После установки SD-карты в устройство для чтения карт, если в «Мой компьютер» отсутствует буква диска для доступа к SD-карте, возможно, на компьютере недостаточно виртуальной памяти.Чтобы решить эту проблему, закройте все открытые программы и дайте компьютеру простаивать несколько минут. Снова вставьте SD-карту и посмотрите, появляется ли буква диска.
Кроме того, если на вашем компьютере установлена Windows Vista, вам может потребоваться загрузить и установить патч, чтобы исправить известную ошибку, связанную с проблемами чтения SD-карт в Windows Vista.
Проверить защиту от записи
Многие SD-карты имеют функцию защиты от записи, которая включается и выключается переключателем на левой стороне SD-карты.При включенной защите от записи файлы не могут быть изменены.
Если на вашей SD-карте есть переключатель защиты от записи, убедитесь, что он отключен, или в противоположном направлении, которое указывает на «LOCK» на карте. Затем вы можете попробовать снова использовать SD-карту и посмотреть, решит ли это проблему.
Форматирование
В некоторых кардридерах карта форматируется так же, как дисковый накопитель при первом использовании на компьютере. В некоторых случаях устройство может отформатировать SD-карту таким образом, чтобы она была доступна для чтения только этому устройству и никак иначе.
ПримечаниеЕсли у вас возникли проблемы с подключением SD-карты к вашему смартфону, возможно, она отформатирована в формате, который ваш смартфон не поддерживает.
Если и устройство (например, камера), и компьютер могут читать SD-карту, компьютер может получить доступ к носителю независимо от того, как он отформатирован.
Потенциальным исправлением может быть форматирование SD-карты, чтобы карта снова стала читаемой, но имейте в виду, что это стирает карту. Форматирование должно быть последней попыткой заставить карту работать.
Замена
Если вышеуказанные решения не работают для вас, возможно, потребуется приобрести новую SD-карту в качестве замены. Как и любой другой носитель, SD-карты со временем выходят из строя, в зависимости от того, как много и где они используются. Длительное использование или более суровые условия (экстремальные температуры или влажный климат) могут привести к выходу из строя SD-карты.
8 Решения для исправления ошибки SD-карты, которая не отображается в Windows
В. Моя SD-карта иногда не отвечает.В других случаях он просто гаснет, или фотографии и видео исчезают и снова появляются. Большую часть времени я не могу получить доступ к своей карте. Это нормально? Как я могу исправить мою SD-карту, которая не читается?
Вполне нормально столкнуться с такой ситуацией. Часто наша SD-карта оказывается поврежденной или поврежденной, и этому есть много причин. Однако также можно исправить SD-карту, которая не читается.
Ваш компьютер не обнаруживает SD-карту. Это может означать, что ваша SD-карта повреждена и требует ремонта.Прежде чем мы перейдем к тому, как исправить SD-карту или карту памяти, не отображающуюся в Windows 7/8/10, мы рассмотрим, почему SD-карта не распознается в этих Windows. Прочтите и следуйте инструкциям, приведенным ниже.
Часть 1. Почему SD-карта не распознается в Windows 7/8/10?
Как упоминалось ранее, каждое решение влечет за собой еще несколько проблем. В случае с SD-картами или картами памяти проблема заключается в том, что вы часто обнаруживаете, что ваша карта не читается вашим компьютером. Хотя причина может быть не всегда одинаковой, если проблема не устраняется, считается, что ваша SD-карта или карта памяти повреждены.
Почему ваша SD-карта может не отвечать даже после подключения к компьютеру? В некоторых случаях проблема может заключаться в логическом или физическом повреждении.
Однако исправление — это второй этап. На первом этапе необходимо полностью понять причину, по которой ваша SD-карта не отображается в Windows 7, Windows 8 или Windows 10. Определение причины поможет вам лучше понять суть проблемы.
Вот несколько основных причин, по которым Windows не распознает вашу SD-карту:
1.Проблема с подключением
Много раз возникает проблема с подключением. Эта проблема с подключением может быть связана с повреждением устройства чтения карт, адаптера или USB-порта. Проблема может быть не в SD-карте, а в любой из точек подключения, что приводит к тому, что вы не видите файлы карты.
2. SD-карта заблокирована
Сбоку на SD-карте есть что-то вроде триггера. Иногда при обращении с картой срабатывает триггер. Таким образом, отображение SD-карты как защищенной от записи.«Если на SD-карте включена функция защиты от записи, она не будет считана и нигде не обнаружена. Проверьте свою карту на то же самое.
3. Неправильная работа
В то время как горячее подключение поддерживается большинством SD-карт, постоянное и частое использование одного и того же может привести к повреждению файловой системы или металлических проводов. Горячее подключение означает, что вы можете извлекать или вставлять карту из своего устройства даже во время работы.
4. Письмо водителя потеряно
Без буквы драйвера доступ к разделу в проводнике Windows невозможен.Если ваша SD потеряла букву драйвера, она не будет отображаться в системе.
5. Поврежденный драйвер
Если ваша SD-карта видна с желтой меткой в диспетчере устройств, но не отображается в системе, то можно сделать вывод, что что-то не так с драйверами SD-карты. В таких случаях ваша SD-карта не отображается в проводнике Windows, а не в системе управления дисками.
6. Потеря раздела
Еще одним распространенным явлением является удаление раздела вашей SD-карты.В результате на вашей SD-карте останется нераспределенное пространство.
7. SD-карта физически повреждена
Что касается физического повреждения, ваша SD-карта могла упасть в воду или вы могли увидеть поврежденный пластиковый корпус. В таких случаях становится сложно даже вставить карту внутрь считывателя.
Часть 2. Как мы можем исправить SD-карту или карту памяти, не обнаруженную в Windows?
Вот 8 решений для исправления вашей SD-карты, если ваш компьютер с Windows 7, Windows 8 или Windows 10 не обнаруживает или не распознает ее.
1. Используйте другой порт USB
Хотя мы всегда склонны винить SD-карту в том, что она не работает, проблема может заключаться совсем в другом. Многие компьютеры имеют более одного порта USB, и, чтобы узнать о вашем, вы можете проверить ввод / вывод компьютера. Если на вашем компьютере их больше одной, попробуйте подключить карту через другую и посмотрите, работает ли она с той или нет. Если ваша карта работает нормально с другой, то проблема не в карте, а в компьютере.
2. Протестируйте SD-карту на другом ПК или новом картридере
Иногда проблема может заключаться в вашем компьютере, что делает вашу SD-карту нечитаемой. В таких обстоятельствах вы можете прибегнуть к тестированию вашей SD-карты на другом ПК. Вы можете взять любой другой компьютер и попробовать его различные USB-порты.
Также можно попробовать другой кардридер, желательно новый.
3. Отключить защиту от записи
Вы можете видеть свою SD-карту на своем компьютере, но не можете ее модифицировать или вносить в нее изменения.Если ситуация не исчезнет, возможно, вы включили защиту от записи.
На SD-картахесть крошечные переключатели по бокам. Возможно, вы неосознанно включили переключатель, предназначенный только для защиты от записи.
Если на вашей SD-карте нет переключателя, но она все еще защищена от записи, выполните следующие действия:
- Шаг 1. Доступ к управлению устройством.
- Шаг 2: Нажмите клавишу Windows + R. Откроется окно «Выполнить».
- Шаг 3. Введите devmgmt.msc в данном поле и нажмите кнопку ОК.
- Шаг 4. Найдите и разверните параметр «Дисковые драйверы».
- Шаг 5. Найдите свою SD-карту.
- Шаг 6. Щелкните карту правой кнопкой мыши и выберите «Свойства».
- Шаг 7. На вкладке «Общие» или «Политика» вы найдете параметр, связанный с написанием политики. Выключите вкладку и нажмите ОК.
4. Измените букву диска нераспознаваемой SD-карты
Ваша SD-карта не будет отображаться в вашей компьютерной системе, если у нее нет буквы диска.Если вы видите сообщение «Вставьте диск в съемный диск», даже если вашему кард-ридеру назначена буква диска, возможно, ваша карта не читается.
Вот шаги, которые можно выполнить для решения проблемы:
- Шаг 1. Щелкните правой кнопкой мыши кнопку «Пуск» и выберите в меню «Управление дисками».
- Шаг 2. Найдите там свою SD-карту. Щелкните его правой кнопкой мыши и в раскрывающемся меню выберите «Изменить букву диска и пути».
- Шаг 3. Нажмите кнопку «Изменить» и выберите букву диска из списка.
- Шаг 4: Нажмите кнопку ОК.
Если на вашей SD-карте отсутствует буква диска, нажмите кнопку «Добавить».
5. Запустите CHKDSK, чтобы SD-карта стала обнаруживаемой
Вы можете выполнить следующие шаги, чтобы запустить CHKDSK и сделать SD-карту обнаруживаемой:
- Шаг 1. Щелкните правой кнопкой мыши «Мой компьютер» и выберите «Управление».
- Шаг 2: Щелкните «Управление дисками».
- Шаг 3. Нажмите клавиши Windows + R и введите cmd.Нажмите кнопку «Ввод».
- Шаг 4. Введите chkdsk D: / f и нажмите Enter.
Для выполнения этого исправления не требуется никаких технических знаний.
6. Обновите драйвер SD-карты
Если вы видите желтый знак рядом с устройством для чтения карт (при переходе в диспетчер устройств), ваша SD-карта имеет проблемы с драйвером воспроизведения.
Вот как можно обновить драйвер SD-карты:
- Шаг 1. Подключите SD к компьютеру.
- Шаг 2: Выполните следующее.Панель управления> Система> Диспетчер устройств> Драйверы дисков.
- Шаг 3. Найдите свою SD-карту. Щелкните правой кнопкой мыши и выберите «Удалить».
- Шаг 4: Выберите «Сканировать на предмет изменений оборудования». Это обновит драйверы.
7. Принудительное обнаружение SD из вирусов или вредоносных программ
Ваша SD-карта часто подвергается атаке вирусов или зашифрована вредоносным ПО, которое даже может скрыть вашу SD-карту от отображения. Выполните следующие действия, чтобы запустить и очистить программное обеспечение от вирусов или вредоносных программ:
- Шаг 1. Вставьте SD-карту.
- Шаг 2. Перейдите в меню «Пуск»> введите cmd в строке поиска> нажмите Enter.
- Шаг 3: Щелкните cmd. Exe в списке программ.
- Шаг 4. Щелкните правой кнопкой мыши cmd. Исполняемый.
- Шаг 5: Чтобы восстановить файлы, введите attrib –h –r –s / s / d буква диска: \ *. *
8. Форматирование SD-карты
Если у вас ничего не работает, в крайнем случае отформатируйте SD-карту.
Вот шаги, которые вы можете выполнить, чтобы отформатировать SD-карту на вашем компьютере:
- Шаг 1. Нажмите Windows + D на вашем компьютере, чтобы открыть вид рабочего стола.
- Шаг 2. Нажмите Windows + E, чтобы открыть «Компьютер».
- Шаг 3: «Устройства со съемным хранилищем» отобразит вашу SD-карту.
- Шаг 4: Щелкните правой кнопкой мыши и выберите «Форматировать».
- Шаг 5: Быстрое форматирование> Старт.
Часть 3. Как восстановить и восстановить данные с поврежденной SD-карты?
Recoverit Data Recovery — доминирующее и эффективное программное обеспечение для восстановления данных. Это поможет вам быстро и легко вернуть все ваши ценные данные, такие как аудиофайлы, фотографии, документы, видео и электронные письма, из корзины, ноутбука, внешних запоминающих устройств, внутреннего жесткого диска и даже неисправного компьютера.Еще один невероятный аспект программного обеспечения для восстановления данных Recoverit — помочь вам восстановить даже фрагментированное видео и восстановить поврежденное / поврежденное / сломанное видео.
Вот шаги, которым вы можете внимательно следовать:
Шаг 1. Выберите место, откуда вы хотите начать восстановление потерянных файлов.
Шаг 2: Просканируйте расположение всех удаленных файлов. Вы можете выбрать сразу несколько файлов.
Шаг 3: Предварительный просмотр файла / файлов, которые были отсканированы.После предварительного просмотра файла / файлов и получения удовлетворительного результата щелкните вкладку восстановления.
Введение в расширенную функцию восстановления видео в Recoverit
Видео файлы отличаются от любых других типов данных. Иногда ваше видео может показаться забавным. Он может показаться сломанным или поврежденным.
Recoverit Data Recovery поддерживает функцию Advanced Video Recovery. Эта функция помогает сканировать, собирать и сопоставлять фрагменты ваших поврежденных видео, обеспечивая, таким образом, восстановление большей части ваших видео с цифровых фотоаппаратов, цифровых зеркальных фотоаппаратов, экшн-камер, дронов, видеорегистраторов, SD-карт, видеокамер, компьютеров и т. Д.
Вот некоторые из ключевых функций функции Advanced Video Recovery в Recoverit:
- Сканируйте и сопоставляйте фрагменты видео.
- Слить фрагменты из одного видео.
- Восстановите свои видео и сохраните 95% из них нетронутыми.
- Восстановление неограниченного количества видеофайлов без повреждений.
Просто щелкните опцию Advanced Video Recovery, чтобы легко восстановить фрагментированные видеофайлы.
: шаги по восстановлению поврежденного видео с помощью Recoverit
Recoverit’s Video Repair — это мощное, эффективное и действенное программное обеспечение для восстановления видео, которое помогает в восстановлении поврежденных, сломанных или поврежденных файлов форматов MOV, MP4, M2TS, MKV, MTS, 3GP, AVI и FLV.
Поддерживает два режима ремонта:
- Быстрое восстановление: для исправления различных ошибок видео.
- Предварительное восстановление: для восстановления поврежденных видео путем анализа данных и технологии образца видео, снятого с помощью того же устройства.
Преимущества использования функции расширенного восстановления видео в Recoverit:
- Восстановление нескольких форматов видео одновременно.
- Бесплатное сканирование на наличие поврежденных видео и предварительный просмотр восстановленных видео перед их сохранением.
- Нет ограничений на размер видеофайлов для ремонта
- Восстановите любое количество поврежденных видеофайлов.
Для плавного видео процесса ремонта выполните следующие действия:
Шаг 1. Добавьте ваши поврежденные видео
Запустите приложение на вашем компьютере. Чтобы восстановить поврежденные видеофайлы, вы можете добавить их, нажав кнопку «Добавить» или «Добавить видео и начать восстановление».
Шаг 2. Восстановите видео
Как только вы добавите все поврежденные видео, нажмите кнопку «Восстановить», чтобы начать процесс восстановления видео.
Шаг 3. Предварительный просмотр видео
Для восстановления потребуется некоторое время, и после его завершения на экране появится напоминание об успешном исправлении. Нажмите ОК, чтобы закрыть операцию.
Шаг 4. Расширенный режим для сильно поврежденного видео (необязательно)
Если видео сильно повреждены и не удалось восстановить, перейдите в расширенный режим восстановления. Просто нажмите кнопку «Расширенный ремонт».
Затем добавьте образец видео и исправьте его сейчас.
Шаг 5. Сохранить восстановленное видео
При расширенном восстановлении будет выполнен процесс восстановления и появится сообщение об успешном завершении, когда процесс будет полностью завершен. Теперь вы можете воспроизводить эти видео, и на экране вы не увидите никаких ошибок.
Восстановление SD-карты
- Восстановить данные карты
- Исправление ошибок карты
не отображается или не распознается в Windows 10/8/7
SD-карта не отображается или не обнаруживается? Неважно, просто следуйте приведенным здесь решениям, чтобы решить проблему без потери данных.Бывает, что SD-карта, USB-накопитель, внешний жесткий диск, жесткий диск и другие носители не отображаются в проводнике Windows при подключении к компьютеру. Это обычная проблема, и ее очень легко исправить. В этом руководстве объясняются симптомы и причины, по которым SD-карта не отображается, и предлагаются 6 пошаговых решений, позволяющих исправить это и восстановить потерянные данные с поврежденной SD-карты.
Обзор SD-карты не отображается проблема
Вы, должно быть, сталкивались с подобной ситуацией.После нескольких дней использования смартфона или цифровой камеры для съемки фотографий и видео вы возвращаетесь домой и пытаетесь перенести все с карты памяти на компьютер для резервного копирования или дальнейшего редактирования. Вы вставляете карту памяти в адаптер вашего ноутбука, открываете проводник Windows, ожидая увидеть значок, представляющий SD-карту. Однако SD-карта не отображается в Windows. Таким образом, вы пытаетесь снова и получаете тот же результат. Вы сомневаетесь, что SD-карта может быть повреждена, и не знаете, что делать.
«Недавно у меня возникла неприятная проблема.Я купил SD-карту емкостью 32 ГБ в местном магазине, но она не отображается в проводнике моего ноутбука с Windows 10 после подключения через устройство для чтения карт. Я вернул карту памяти, так как она не работает на моем компьютере, а затем я купил другую карту в другом магазине. К сожалению, и мой компьютер не распознал эту SD-карту! Я воспользовался несколькими методами, найденными в Интернете, чтобы решить эту проблему, но ни один из них не помог. Что еще более неприятно, та же проблема произошла с моей старой SD-картой.Эту старую SD-карту тоже нельзя увидеть в компьютере! Ненавижу терять все данные на этой SD-карте. Кто-нибудь может сказать мне, как сделать так, чтобы SD-карта отображалась в компьютере без потери данных? »
SD-карта— это разновидность карты памяти, которая широко используется на различных цифровых устройствах, таких как мобильные телефоны, цифровые камеры, планшеты и т.д. карту памяти на компьютер, чтобы освободить место на SD-карте.Для этого нам нужно подключить SD к компьютеру через кардридер. Конечно, есть много других способов передачи данных между носителями, но многие из нас предпочитают подключение через кард-ридер или адаптер.
Однако иногда вы можете столкнуться с проблемой, что SD-карта не может быть обнаружена компьютером. Вы не можете увидеть SD-карту в «Мой компьютер», и вы также не можете получить доступ к данным на SD-карте. Обычно никаких уведомлений, связанных с проблемой, не происходит. Хотя SD-карта, похоже, перестает работать, вы не должны винить SD-карту или форматировать ее, поскольку вы потеряете все свои файлы.
Причины ошибки SD-карта не распознается
У этой проблемы может быть много причин, и SD-карта может быть физически или логически повреждена из-за различных факторов. Здесь перечислены некоторые распространенные причины:
- Проблема с подключением. SD-карта плохо подключена к компьютеру из-за повреждения USB-порта, адаптера, кард-ридера и т. Д.
- SD-карта заблокирована. SD-карта, которая не может быть распознана, может быть защищена от записи, что означает, что компьютер не может ее прочитать или обнаружить.
- Неправильная работа. Хотя многие SD-карты поддерживают горячую замену, что означает, что вы можете вставлять или извлекать ее из устройства во время его работы, частое использование может привести к металлическим проводам или повреждению файловой системы.
- Буква диска потеряна. Как мы все знаем, раздел без буквы диска недоступен в проводнике Windows. Если SD-карта потеряет букву диска, она не будет отображаться в системе.
- Поврежденный драйвер. Если SD-карта не отображается в системе, но отображается в диспетчере устройств с желтой меткой, возможно, что-то не так с ее драйверами.В этом случае его можно увидеть в «Управлении дисками», а не в проводнике Windows.
- Потеря раздела. Возможно, что раздел на SD-карте будет удален, а затем SD-карта заполнится нераспределенным пространством.
- SD-карта физически повреждена. Физическое повреждение SD-карты может быть связано с повреждением пластиковой оболочки, падением в воду и т. Д. В некоторых случаях вы даже не можете вставить SD-карту в устройство для чтения карт.
Поскольку проблема вызвана множеством факторов, для ее решения будет доступен широкий спектр решений.Следующая часть содержит список исправлений, которые сработали для других пользователей, столкнувшихся с такой же проблемой. Вы можете начать с первого решения и продолжать двигаться к решению, которое устраняет вашу проблему.
Решение 1. Протестируйте SD-карту на другом ПК или кардридере
Когда вы сталкиваетесь с проблемой отсутствия SD-карты или жесткого диска, первым делом следует проверить наличие проблем с подключением. Что касается SD-карты, вам необходимо протестировать ее на другом USB-порту, компьютере или новом картридере, что может привести к проблемам с подключением.
Если SD-карта может быть обнаружена на другом компьютере или с помощью нового устройства чтения карт, значит, это не поврежденная карта, и проблему можно легко решить.
Если карта памяти не работает на других компьютерах, возможно, она повреждена или вам нужно попробовать другие решения.
Решение 2. Установите переключатель блокировки SD-карты в положение «Разблокировать»
Многие SD-карты имеют миниатюрный физический переключатель на краю карты, и вы можете проверить, есть ли на вашей SD-карте такой переключатель.Этот переключатель предназначен для определения того, может ли карта быть записана или нет. Если переключатель находится в положении разблокировки, данные на SD-карте можно редактировать или изменять. Если SD-карта заблокирована, вы не можете получить к ней доступ. Более того, в некоторых случаях вы получите сообщение о том, что карта зашифрована, а иногда нет никакого сообщения и карта не может быть распознана.
Следовательно, вам следует найти крошечный переключатель и убедиться, что он находится со стороны разблокировки. Как только она переместится в правильное положение, попробуйте снова использовать SD-карту и посмотрите, можно ли ее распознать.
Решение 3. Включите устройство чтения карт памяти
Кардридер включен по умолчанию в Windows 10, но мы можем отключить его, а затем снова включить вручную. Этот метод доказал свою работоспособность многими пользователями, поэтому мы делимся этим методом здесь:
Шаг 1 Откройте диспетчер устройств, щелкнув правой кнопкой мыши меню «Пуск» и выбрав «Диспетчер устройств» в списке меню.
Шаг 2 Найдите и разверните категорию «Устройства с технологией памяти» и дважды щелкните устройство чтения карт.
Шаг 3 Во всплывающем окне выберите вкладку Драйвер и нажмите кнопку Отключить.
Шаг 4 Нажмите кнопку «Да», когда появится сообщение «Отключение этого устройства приведет к его прекращению работы. Вы действительно хотите его отключить?»
Шаг 5 Еще раз дважды щелкните устройство чтения карт, чтобы открыть окно «Свойства», и на этот раз нажмите «Включить устройство».
Решение 4. Переустановите драйвер устройства чтения SD-карт
Неправильный, отсутствующий, устаревший или поврежденный драйвер устройства чтения карт может привести к нераспознанной SD-карте, поэтому мы можем попробовать переустановить драйвер для устройства чтения карт и посмотреть, может ли SD-карта быть обнаружена впоследствии.
Шаг 1 Откройте диспетчер устройств. Щелкните правой кнопкой мыши значок «Компьютер» на рабочем столе и выберите «Управление»; щелкните Диспетчер устройств в окне «Управление компьютером».
Шаг 2 Раскройте пункт «Устройства памяти» и найдите картридер.
Здесь вам нужно снять марку и модель устройства чтения карт, чтобы вы могли зайти на его веб-сайт и загрузить последнюю версию драйвера.
Шаг 3 Щелкните правой кнопкой мыши устройство чтения карт и выберите пункт «Удалить устройство» из контекстного меню.
Шаг 4 Выберите вариант «Удалить программное обеспечение драйвера для этого устройства» и нажмите кнопку «Удалить». После удаления драйвера перезагрузите компьютер.
Шаг 5 Загрузите последнюю версию драйвера с веб-сайта устройства чтения карт и установите его в режиме совместимости:
1. Щелкните установщик драйвера правой кнопкой мыши и выберите «Свойства» в контекстном меню.
2. В окне «Свойства» перейдите на вкладку «Совместимость» и выберите «Запустить эту программу в режиме совместимости для» в разделе «Режим совместимости».Выберите версию Windows из раскрывающегося списка и нажмите кнопки «Применить» и «ОК».
3. Запустите установочный файл и следуйте инструкциям на экране для завершения установки. После завершения установки перезагрузите компьютер.
Решение 5. Назначьте / измените букву диска для SD-карты
Если на SD-карте, которую вы вставили в компьютер, нет буквы диска, она не будет отображаться в системе. В некоторых случаях устройству чтения карт назначается буква драйвера, но при этом появляется сообщение об ошибке «Вставьте диск в съемный диск», что означает, что карта не читается.Чтобы решить эту проблему, вы можете попробовать назначить новую букву диска.
Шаг 1 Щелкните правой кнопкой мыши кнопку «Пуск» и выберите «Управление дисками» из списка меню.
Шаг 2 Найдите SD-карту в «Управлении дисками» и щелкните ее правой кнопкой мыши, чтобы выбрать «Изменить букву диска и пути» из контекстного меню.
Шаг 3 Нажмите кнопку «Изменить» во всплывающем меню, выберите букву диска из раскрывающегося списка и нажмите кнопку «ОК». Если на SD-карте нет буквы диска, следует нажать кнопку «Добавить».
Решение 6. Снять защиту от записи SD-карты
Как упоминалось в предыдущей части, если SD-карта защищена от записи, то она не может быть распознана компьютером. Если на вашей SD-карте нет переключателя блокировки и она в любом случае защищена от записи, вы можете выполнить приведенную здесь инструкцию, чтобы снять защиту от записи.
Шаг 1 Откройте диспетчер устройств. Нажмите клавишу Windows и R, чтобы открыть окно «Выполнить». Введите devmgmt.msc в поле и нажмите кнопку ОК.
Шаг 2 Найдите и разверните параметр «Дисковые накопители» и найдите SD-карту.
Шаг 3 Щелкните карточку правой кнопкой мыши и выберите «Свойства».
Шаг 4 Если вы видите параметр, связанный с политикой записи, выключите его и нажмите OK. Если вы не видите такой опции на вкладке «Общие», найдите ее на вкладке «Политики».
Восстановление SD-карты — восстановление потерянных данных с не обнаруженной SD-карты
Если SD-карта недоступна в Windows и содержит важные данные, такие как фотографии, видео, аудиофайлы и т. Д. Вам следует прекратить использование карты и не предпринимать никаких действий по восстановлению, таких как форматирование, проверка диска, очистка SD-карты и т. Д.Что вам следует сделать, так это восстановить данные с поврежденной или поврежденной SD-карты.
Когда дело доходит до восстановления SD-карты, следует выбрать и использовать программное обеспечение для восстановления данных. Доступно довольно много приложений для восстановления SD-карт, но здесь мы рекомендуем Eassos DiskGenius Pro. Это профессиональное программное обеспечение для восстановления данных для извлечения данных с любых недоступных носителей с файловыми системами NTFS, FAT32, exFAT, Ext2, Ext3 и Ext4. Вы можете выполнить следующие шаги, чтобы восстановить потерянные файлы с SD-карты, которые не могут быть распознаны устройствами.
Шаг 1 Подключите SD-карту к компьютеру через картридер. Затем установите и запустите Eassos DiskGenius со своего ПК.
Шаг 2 Выберите SD-карту, на которой хранились потерянные файлы, и нажмите кнопку « File Recovery » на панели инструментов.
Шаг 3 Выберите режим восстановления и нажмите кнопку Start для поиска потерянных данных с SD-карты.
Восстановить только удаленные файлы : Этот режим восстановления используется для восстановления данных, потерянных в результате удаления, вырезания и вставки и т. Д.Если вы хотите восстановить удаленные файлы SD-карты, этот режим восстановления можно выбрать.
Complete Recovery : Этот режим восстановления работает в большем количестве ситуаций с потерей данных, таких как форматирование, повреждение раздела, вирусное повреждение и т. Д. В этом примере нам нужно восстановить данные с SD-карты, которая не работает, следует выбрать Complete Recovery. здесь.
Шаг 4 Предварительный просмотр восстанавливаемых файлов. Вы можете дважды щелкнуть файл, чтобы открыть его и проверить содержимое файла в исходном размере, таким образом, вы можете определить, тот ли файл, который вы хотите восстановить, и поврежден файл или нет.
Шаг 5 Восстановите файлы. Выберите файлы, которые вы хотите восстановить с SD-карты, и щелкните правой кнопкой мыши, чтобы выбрать « Copy To », после чего вам будет предложено указать место для сохранения восстановленных данных.
Советы по сохранению работоспособности карт памяти
Карта памяти содержит важные для нас данные, и мы должны постараться защитить ее от любого повреждения. Вот несколько советов, которым вы можете следовать, чтобы сохранить карту памяти в исправном состоянии и избавить вас от головной боли.
- Всегда оставляйте место на карте памяти. Не занимайте все место на SD-карте, так как на карте памяти требуется некоторое пространство для завершения операции чтения и записи. Если вы упаковываете карту памяти с данными, она не сможет выполнять какие-либо задачи, а затем вызовет серьезную проблему.
- Всегда безопасно извлекайте карту памяти, а не отсоединяйте ее напрямую. Метод безопасного извлечения SD-карты следует использовать каждый раз, когда вы хотите извлечь ее из компьютера или другого цифрового устройства.
- Храните карту памяти в надежном месте.Крошечную карту следует положить в надежное место, вдали от возможных повреждений.
- Картридер, который вы используете, должен быть хорошего качества. Кардридер играет важную роль в подключении SD-карты к компьютеру. Если он не соответствует требованиям или содержит проблему с оборудованием, SD-карта может быть повреждена.
- Не используйте карту памяти при низком заряде батареи. Если цифровое устройство, такое как фотоаппарат или мобильный телефон, разряжено, вы не должны записывать или читать данные на карте памяти. Есть вероятность, что все данные на карте памяти могут быть потеряны.
- Имейте резервную карту. SD-карта имеет свой срок службы, даже если вы хорошо о ней заботитесь. Если ваша SD-карта используется очень часто, вам следует подготовить новую карту для замены через определенное время. Кроме того, всегда используйте надежные и фирменные карты памяти, обычно хорошего качества.
Заключение
В этой инструкции объясняются различные решения, позволяющие устранить проблему с отображением SD-карты. Здесь мы хотим подчеркнуть: если SD-карта содержит значительные данные, вам следует выполнить восстановление SD-карты, прежде чем пробовать любое из этих решений.Если ни один из этих методов не работает с вашей SD-картой, возможно, вам придется приобрести новую SD-карту, чтобы заменить ее. Если у вас есть другие способы решить проблему или возникнут вопросы, свяжитесь с нами.
6 проверенных способов исправить вашу SD-карту, не распознанную / обнаруженную в 2021 году
Всегда неприятно, если ваша SD-карта не распознается или не обнаруживается в Windows или на любом другом устройстве, особенно если вы сохранили на ней все важные данные, такие как фотографии, необработанные изображения, видео, аудиофайлы и документы, без какой-либо резервной копии.
Если ваша карта micro / SD не распознается на ПК с Windows, вам не о чем беспокоиться. Устранение ошибок карты памяти, таких как SD-карта не распознается или microSD-карта не обнаружена или не отображается, теперь стало проще.
Вот полное руководство о том, как исправить проблему с нераспознанной SD-картой, а также самый безопасный способ восстановления данных с нее с помощью Remo Recover.
Как исправить, что SD-карта не распознается / не обнаруживается / не отображается?
Вы можете использовать следующие проверенные методы для исправления карты памяти, карты SDHC / SDXC, USB-накопителя и карты micro SD, которые не обнаруживаются на Windows, Mac, мобильном телефоне или цифровой камере.
Если восстановление файлов с нераспознанной карты памяти является вашим приоритетом, существует безопасный инструмент под названием Remo recovery, который может легко восстановить фотографии и файлы с SD-карты, которые не отображаются в Windows или Mac.
1. Проверьте SD-карту / кард-ридер
- Убедитесь, что на вашей карте памяти micro / SD есть частицы пыли, и тщательно протрите ее куском ткани, прежде чем вставлять ее обратно в компьютер.
- Подключите карту памяти, которая не отображается, к другому или новому компьютеру.Если ваша SD-карта распознается на другом ПК, проблема связана с устройством чтения карт или USB-разъемом компьютера.
- Проверьте, правильно ли подключены устройство чтения карт SD, порт USB Windows и кабель USB. Если они слабо подключены или неисправны, это приведет к тому, что SD-карта не будет отображаться в Windows.
- Убедитесь, что карта памяти физически повреждена или сломана. В случае, если он физически поврежден, вам необходимо купить новую SD-карту.
2.Измените букву диска micro / SD карты с помощью управления дисками
Из-за конфликта в назначении буквы диска ваш компьютер с Windows может не распознать вашу SD-карту. В таком случае рекомендуется изменить букву диска, не обнаруженную для карты micro / SD.
Изменение буквы диска для SD-карты, которая не распознается, отличается от изменения буквы диска для рабочей SD-карты в Windows. Если ваша SD-карта работает правильно, вам просто нужно открыть This PC или My Computer , а затем щелкните правой кнопкой мыши на подключенной SD-карте и выберите опцию Rename , чтобы изменить букву диска карты памяти.
Однако, если ваша SD-карта не отображается из-за нераспознанной ошибки карты памяти, вы должны использовать Управление дисками, чтобы изменить необнаруженную букву диска конфликтующей SD-карты. Для этого выполните следующие действия:
- Подключите нераспознанную SD-карту к компьютеру.
- Одновременно нажмите кнопку Windows + R , введите diskmgmt.msc в открытом поле и нажмите ОК .
Примечание : Теперь появится диалоговое окно «Управление дисками», в котором отображаются все доступные диски.
- Щелкните правой кнопкой мыши на нераспознанной карте памяти и выберите Изменить букву диска и путь во всплывающем меню.
- Нажмите кнопку Изменить .
Примечание : Текущая буква диска нераспознанной карты памяти будет отображаться в раскрывающемся списке. - Теперь вы выбираете из выпадающего списка букву диска, не обнаруженную на SD-карте. Например, E, F, X, Y или Z, которые будут меньше конфликтовать с существующей буквой диска, и нажмите OK , чтобы сохранить изменения.
- Теперь проверьте, отображается ли ваша необнаруженная карта памяти в вашей системе Windows.
3. Запустите cmd, чтобы исправить нераспознанную проблему с памятью
В случае, если ваша SD-карта не обнаруживается в Windows из-за повреждения, вы можете решить эту проблему, используя метод командной строки.
- Введите cmd в поле поиска Windows.
- Откройте командную строку , щелкнув Запуск от имени администратора .
- Тип Chkdsk E: / r
Примечание : Замените E на букву необнаруженного диска SD-карты.
Теперь командная строка исправит незначительное повреждение SD-карты, чтобы ее можно было обнаружить на ПК с Windows, камере или телефоне. В случае, если ваша карта micro / SD серьезно повреждена, вы можете восстановить SD-карту, не распознаваемую в Windows, с помощью описанного ниже метода.
4. Обновите драйвер SD-карты в Windows 10
В большинстве случаев из-за устаревшего драйвера SD-карты ваша SD-карта не отображается в Windows 10 или в ее предыдущей операционной системе.Вот простые шаги по обновлению драйвера SD-карты в Windows.
- Подключите необнаруженную или не распознающую SD-карту к компьютеру.
- Одновременно нажмите клавиши Windows + R , чтобы открыть диалоговое окно «Выполнить».
- Введите devmgmt.msc и затем щелкните OK , чтобы открыть диспетчер устройств.
- В разделе Дисковые устройства , Щелкните правой кнопкой мыши на нераспознанной SD-карте, а затем щелкните Обновить драйвер .
- Теперь нажмите Автоматический поиск обновленного программного обеспечения драйвера , а затем следуйте инструкциям, которые не требуют пояснений, чтобы обновить необнаруженный драйвер карты памяти.
5. Принудительное обнаружение SD из вирусов или вредоносных программ
Если ваша SD-карта не отображается в Windows из-за вредоносной программы или вирусной атаки, следующий метод может легко решить проблему.
- Подключите необнаруженную SD-карту к Windows.
- Введите cmd в строку поиска Windows.
- Откройте окно командной строки.
- Теперь введите attrib –h –r –s / s / d буква диска: \ *. * и нажмите Введите .
Например, : attrib –h –r –s / s / d M: \ *. *
Примечание : Если с помощью этого метода не удается обнаружить SD-карту в Windows, то единственный возможный способ исправить нераспознанную SD-карту — ее форматирование.
6. Отформатируйте SD-карту с помощью Disk Management
Форматирование SD-карты — последнее, что можно выполнить, чтобы исправить карту micro / SD, не распознаваемую в Windows, Mac, цифровой камере или мобильном телефоне.Этот метод не только решает, что SD-карта не обнаруживает, но и полностью стирает с нее данные. Поэтому рекомендуется сделать резервную копию всех важных файлов, сохраненных на нераспознанной карте памяти, перед ее форматированием, чтобы избежать безвозвратной потери данных.
В случае, если вы не сделали резервную копию важных фотографий или файлов с нераспознанной карты памяти или отформатировали SD-карту без резервной копии, вы можете использовать программное обеспечение Remo Recover, чтобы быстро восстановить файлы с нее.
- Нажмите клавишу Windows + R сразу.
- Введите diskmgmt.msc и нажмите OK , чтобы открыть Управление дисками.
- Найдите и Щелкните правой кнопкой мыши нераспознанную SD-карту в Управлении дисками и выберите опцию Форматировать .
- Теперь выберите Быстрое форматирование и нажмите ОК .
Примечание : Вы можете переименовать Метку тома и изменить файловую систему (всегда рекомендуется NTFS).
В случае, если вы не можете отформатировать SD-карту, то это облако связано с защитой SD-карты от записи. Вы можете легко решить эту проблему, переместив ползунок, расположенный слева на нераспознанной SD-карте, с Lock на Unlock .
Как восстановить данные с SD-карты, которая не распознается или не обнаруживается в Windows или Mac?
Используйте Remo Recover — усовершенствованный инструмент для восстановления SD-карты, позволяющий восстанавливать более 300 форматов файлов, таких как фотографии, необработанные изображения, видео, файлы Excel, файлы PPT, аудиофайлы и многие другие.Этот инструмент работает с алгоритмами глубокого сканирования, чтобы полностью восстановить данные с SD-карты, которые не были обнаружены, всего за несколько шагов.
Для восстановления данных с SD-карты не распознается
- Загрузите программу Remo Recover на Windows или Mac и подключите нераспознанную SD-карту к своей системе, с которой вы хотите восстановить данные.
- Запустите инструмент и выберите Восстановить разделы .
- Выберите SD-карту, которая не отображается или не распознается из списка доступных дисков, и щелкните опцию Сканировать , чтобы получить с нее данные.
Примечание : После завершения процесса сканирования ваши данные с нераспознанной карты памяти будут отображаться в Data View и File Format View . - Теперь вы можете бесплатно предварительно просмотреть восстановленные файлы с SD-карты, которая не распознается, и нажать кнопку Сохранить , чтобы восстановить их в любом месте по вашему выбору.
Почему SD-карта не определяется на ПК или другом устройстве?
Существуют различные причины, по которым ваша SD-карта может не распознаваться в Windows 10, 8.1, 8, 7 или его предыдущие версии. Ниже приведены некоторые из довольно распространенных причин, по которым SD-карта не обнаруживается или не распознается в Windows, цифровой камере или мобильном телефоне.
- SD-карта неправильно вставлена в Windows или устройство чтения карт памяти.
- USB-кабель плохо подключен. SD-карта
- защищена от записи.
- Карта Micro / SD и / или ее картридер загрязнены.
- Устаревший драйвер устройства SD-карты в Windows.
- Карта памяти физически повреждена или сломана.
- Карта памяти сильно повреждена.
- Буква SD-карты не назначена или конфликтует с существующими буквами дисков в Windows 10.
Вывод:
С помощью этой статьи вы легко получите доступ к нераспознанной карте памяти. В случае, если одна и та же проблема повторяется регулярно, вы можете сделать вывод, что ваша нераспознанная карта памяти серьезно повреждена или повреждена. Из-за этого вы можете потерять свои ценные файлы.Однако в такие моменты вы можете восстановить свои данные SD с помощью программного обеспечения Remo SD Card Recovery.
Как устранить проблемы с изображениями, которые не загружаются с SD-карты | Small Business
Если вы не можете загрузить фотографии на компьютер с камеры или SD-карты телефона, вы можете устранить проблему, чтобы восстановить изображения. Если вы можете копировать другие файлы с SD-карты, но не можете копировать файлы изображений, ваши файлы изображений, вероятно, сохранены в формате, который не распознается компьютером.Если вы вставляете SD-карту в устройство чтения SD-карт на своем компьютере, и операционная система предлагает вам отформатировать карту как чистый диск, карта повреждена и нечитаема. Однако вы можете восстановить свои фотографии с помощью специального инструмента восстановления.
Проверьте USB-соединение или устройство чтения SD-карт
Если ваши фотографии не копируются на компьютер с SD-карты вашего устройства, первым делом убедитесь, что устройство подключено к вашему компьютеру или устройство чтения SD-карт на вашем компьютере подключено. работающий.Если вы используете кард-ридер, вставьте другую SD-карту. Если устройство чтения карт успешно считывает альтернативную карту, значит, устройство чтения карт работает правильно. При копировании файлов изображений, когда ваше устройство подключено к компьютеру с помощью кабеля USB, попробуйте использовать другой порт USB. Перенесите файл другого формата на SD-карту и с нее с помощью проводника, чтобы проверить соединение.
Формат файла изображения
Если перед съемкой вы изменили настройки формата файла на камере или телефоне, возможно, вы сохранили фотографии в формате, несовместимом с операционной системой вашего компьютера.Если вы можете просматривать фотографии с камеры или устройства, но не можете загрузить их на компьютер с SD-карты, вероятно, были изменены настройки формата файла. Обратитесь к руководству пользователя камеры или устройства, чтобы узнать, как сбросить тип файла по умолчанию для сохранения фотографий в формате JPEG или другом совместимом формате.
Нечитаемая карта
Если вы какое-то время использовали SD-карты, вы могли столкнуться с ситуацией, когда вы помещали SD-карту камеры в кард-ридер компьютера только для того, чтобы получить сообщение о том, что карта не отформатирована.В диалоговом окне спрашивается, хотите ли вы отформатировать карту. При появлении этого сообщения не форматируйте карту! Если вы отформатируете карту, файлы изображений будут безвозвратно потеряны.
На этом этапе у вас есть два варианта. Вы можете либо оплатить услугу восстановления данных, чтобы восстановить свои изображения, либо вы можете восстановить фотографии самостоятельно с помощью инструмента восстановления, такого как Zero Assuming Recovery, Pandora Recovery или Восстановление файлов (см. Ресурсы). Вставьте SD-карту в кардридер на вашем компьютере, а затем установите и запустите средство восстановления.Выберите поврежденную карту в качестве диска для восстановления. Запустите средство восстановления на выбранном диске, чтобы восстановить поврежденные файлы.
Физически поврежденная карта
Если SD-карта была физически повреждена водой или теплом, вы можете попробовать использовать инструмент восстановления, если вы можете вставить карту в считывающее устройство. Существует небольшая вероятность того, что вы сможете восстановить некоторые изображения с карты. К сожалению, если карта повреждена, вероятность восстановления невысока. Специалист по восстановлению данных может восстановить некоторые или все данные за вас.
Ссылки
Ресурсы
Биография писателя
Рэндалл Блэкберн за последние семь лет работал техническим писателем в нескольких компаниях из списка Fortune 1000. Он подготовил широкий спектр технической документации, включая подробные спецификации программирования и исследовательские работы. Рэндалл также приобрел многолетний опыт написания веб-контента. Рэндалл живет и работает в Остине, штат Техас.
Как восстановить данные, когда карта Compact Flash не обнаруживается или не распознается компьютером
Если компактная флэш-карта не может быть распознана ПК при обращении к ним, три должно быть что-то не так.Но вам не нужно беспокоиться, потому что вы можете исправить это, выполнив следующие шаги один за другим:
Шаг1. Выньте необнаруженную компактную флэш-карту из цифровых устройств, например камеры, и вставьте ее в устройство для чтения карт. Затем подключите их к компьютеру, чтобы проверить, можно ли распознать компактную флэш-карту.
Примечание. Убедитесь, что устройство для чтения карт можно использовать. Лучше использовать ту, к которой ваша компактная флеш-карта была подключена и компьютер их нормально обнаружил.Другой момент — это гарантия того, что ваш компьютер работает нормально, потому что что-то не так с вашим компьютером также может повлиять на обнаружение компактной флэш-карты.
Шаг2. Если компактная флэш-карта по-прежнему не может быть распознана на шаге 1, проверьте, были ли на вашем компьютере запущены драйверы для обнаружения компактной флэш-карты. Более того, вы должны убедиться, что драйвер совместим с версией компьютерной системы.
Шаг 3. ПК по-прежнему не может обнаружить вашу карту памяти Compact Flash? Затем вам следует отформатировать компактную флэш-карту и восстановить файлы, сохраненные на ней, с помощью программного обеспечения для восстановления данных.Не беспокойтесь, так как форматирование не приведет к окончательному удалению вашей информации. Инструмент восстановления данных может быстро их вернуть.
Похоже, что мы ничего не можем поделать, если случайно встретим необнаруживаемую компактную флешку. Теперь мы понимаем, что можем вернуть файлы, сохраненные на нем, с помощью программного обеспечения для восстановления данных, если нам нужно его отформатировать. Но вы слышали, почему компактную флешку нельзя распознать? На самом деле, вот несколько разных причин:
1.Картридер или цифровые устройства плохо подключены к компьютеру. Независимо от того, вставляете ли вы компактную флэш-карту в кардридер или в цифровые устройства, она не может быть распознана, если соединение через порт USB не выполнено.
2. Сам кардридер или компактная флеш-карта несовместимы с ПК. Компьютер не может обнаружить несовместимую карту памяти Compact Flash. Так что вам стоит попробовать на другом ПК.
3. Системная ошибка. Компактная флэш-карта не может быть распознана компьютером, если в ее системе возникла проблема.Система считывает компактную флэш-карту, когда она вставлена, и ничего не может прочитать, если что-то не так.
Компактную флешку лучше покупать у проверенных брендов и на сайтах.
.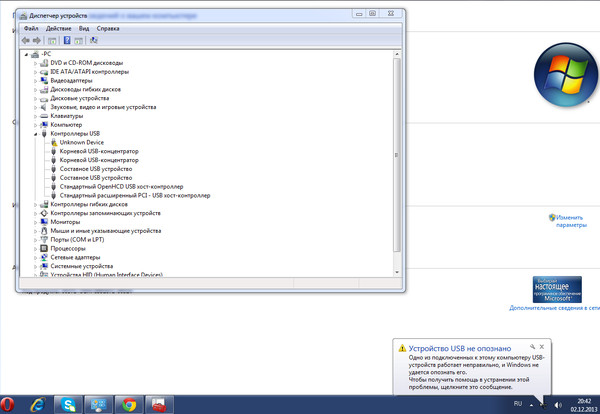

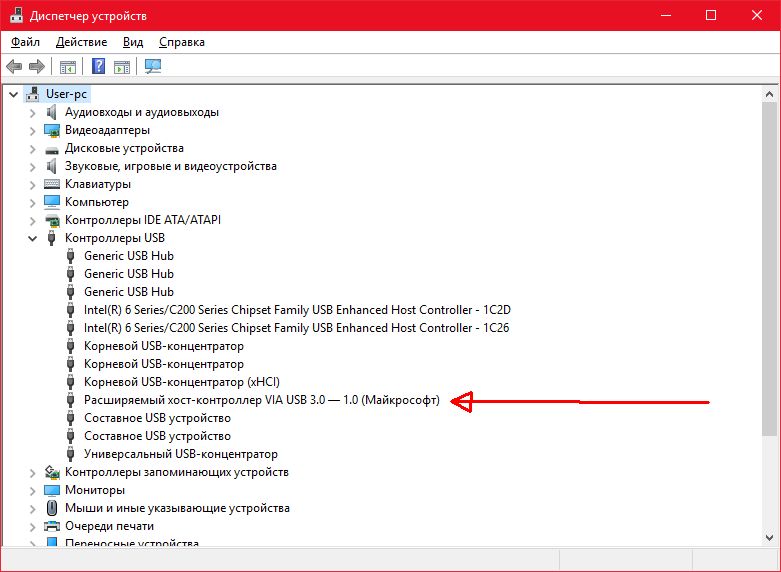
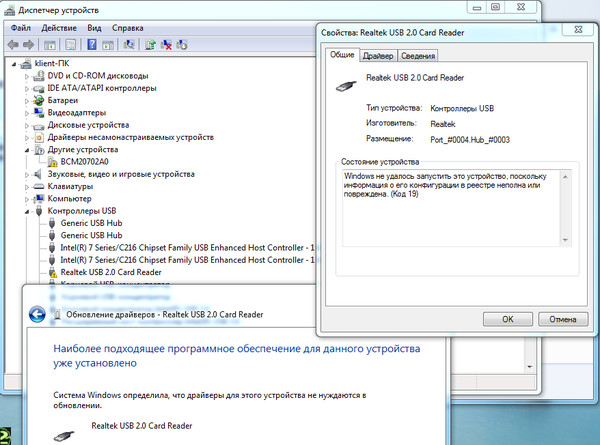 Это и есть ваш SD-ридер. Разверните его и на экране должен появиться контроллер адаптера. Это может быть «Стандартный SDA-совместимый SD хост-контроллер», какой-нибудь Realtek PCIe CardReader или адаптер от другого производителя.
Это и есть ваш SD-ридер. Разверните его и на экране должен появиться контроллер адаптера. Это может быть «Стандартный SDA-совместимый SD хост-контроллер», какой-нибудь Realtek PCIe CardReader или адаптер от другого производителя.
