Работа с файлами и папками — Help Mail.ru. Облако
Загрузить файл
- Коснитесь в правом нижнем углу экрана.
- Нажмите:
- «Снять видео» или «Сделать фото», чтобы снять видео или фото и сразу добавить их в Облако;
- «Из других приложений», чтобы загрузить файл из любого другого приложения, если в нем есть такая возможность.
После того как вы загрузите файл в Облако, он будет доступен там, даже если вы удалите или измените исходный файл на телефоне.
Обратите внимание, что файлы, добавленные вручную в загрузку, будут закачиваться по любому доступному в данный момент каналу — Edge, 3G, LTE, WiFi.
Максимальный размер файла, загружаемого через мобильное приложение — 2 ГБ.
Получить ссылку на файл или папку
Чтобы получить ссылку на файл (папку):
- Нажмите на значок «Меню» напротив файла (папки), ссылку на который вы хотите отправить.

- Нажмите «Получить ссылку» в появившемся списке.
- Нажмите «Копировать».
Вы также можете сразу выбрать программу, в которую необходимо скопировать ссылку. Для этого вместо «Копировать» нажмите «Отправить».
Посмотреть, как это работает
Отправить файл
С помощью приложения вы можете отправить не только ссылку на файл в Облаке, но и сам файл из Облака. Для этого:
- Нажмите на значок «Меню» напротив файла, который вы хотите отправить.
- Нажмите «Отправить» в появившемся списке.
- В возможном списке программ выберите ту, в которой вы хотите открыть файл.
Если вы выберите приложение Почта Mail.ru, то перед вами откроется страница написания письма, выбранный вами файл уже будет прикреплен к письму.
Удалить файл или папку
- Нажмите на значок «Меню» напротив файла или папки.
- Нажмите «Удалить» в появившемся списке.

Посмотреть, как это работает
Переместить файл (папку)
- Нажмите на значок «Меню» напротив файла или папки.
- Нажмите «Переместить» в появившемся списке.
- Коснитесь названия папки, в которую вы хотите переместить файл или папку и нажмите «Переместить».
Посмотреть, как это работает
Переименовать файл или папку
- Нажмите на значок «Меню» напротив файла (папки).
- Нажмите «Переименовать» в появившемся списке.
- Введите новое имя и нажмите ОК.
Массовые действия с файлами или папками
Чтобы выделить несколько файлов или папок для дальнейших действий с ними, нажимайте на иконку рядом с именем файла или папки.
После того как файлы выбраны, вы можете:
- Скачать — для этого нажмите на иконку «Загрузить», расположенную справа сверху экрана;
- Выделить все / переместить в другую папку

Сохранить файл или папку из Облака на телефон (стандартная папка, выбранная папка или SD-карта)
Вы можете сохранять файлы или папки из Облака как в стандартной папке на телефоне, в выбранной вами папке, так и на SD-карту.
Чтобы сохранить файл или папку из Облака на телефон:
- Нажмите на значок «Меню» напротив файла (папки);
- В появившемся меню выберите «Сохранить в галерею» (доступно для изображений), чтобы сохранить в стандартной папке, или «Сохранить файл в…», если хотите выбрать папку для сохранения в памяти телефона или на SD-карте;
- Выберите папку для сохранения.
Если вы сохраняете на телефон папку из Облака, то структура данной папки остается неизменной.
Например, если в сохраняемой папке находятся 4 вложенные папки, то при сохранении на телефон все вложенные папки и файлы будут также перенесены.
Создать папку
- Коснитесь значка «Добавить», который расположен в правом нижнем углу экрана.

- Нажмите «Создать папку».
- Введите имя новой папки и нажмите «Создать».
Как скинуть фото и перенести видео с Айфона или любого другого телефона на компьютер
Обновлено 24 июля 2021 Просмотров: 396700 Автор: Дмитрий Петров- Как перекинуть фото и видео с Айфона на комп через ДропБокс
- Как можно скачать фото и видео с телефона через Яндекс Диск
- Как скопировать видео с Айфона на комп через Облако Майл.ру
Здравствуйте, уважаемые читатели блога KtoNaNovenkogo.ru. Конечно же, в случае Айфона (или Айпада) можно воспользоваться стандартными возможностями, уже ранее описанными мной в статье про то, как синхронизировать Айтюнс с Iphone и как скопировать контакты с Айфона на Айфон.
Но сегодня я хочу предложить вашему вниманию универсальный способ переноса фото и видео, отснятых на вашем телефоне (под управление Ios или Андроидом), на компьютер. Фотки и ролики скидываться на комп будут автоматически при запуске приложения, а кроме этого данный вид приложений предоставляет вам ряд других полезных возможностей.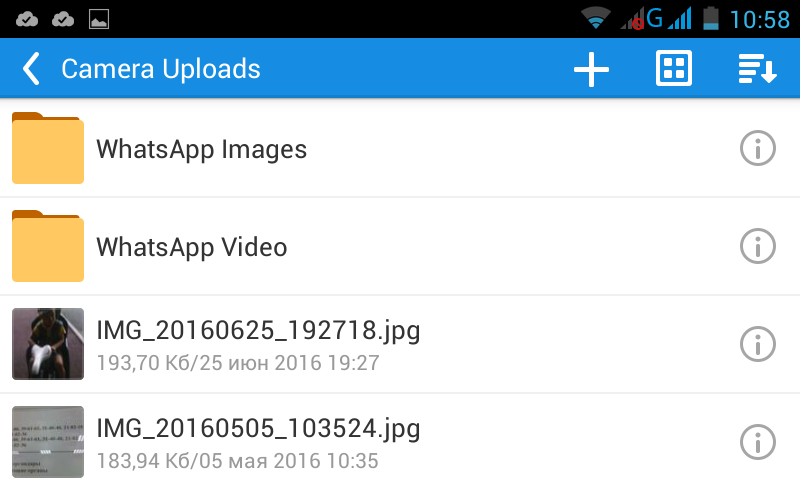
Возможно, что кто-то из вас уже догадался, что речь сегодня пойдет о расширениях от крупных облачных сервисов, которые кроме всего прочего могут помочь оперативно перекинуть отснятые на Айфоне или любом другом смартфоне фотографии и видео-ролики на ваш компьютер (или ноутбук). Естественно, что все они бесплатны в своей базовой конфигурации, что делает такой способ синхронизации медиа-файлов еще более востребованным.
Как перекинуть фото и видео с Айфона на комп через ДропБокс
Самым первым и одним из самых популярных на данный момент облачных сервисов является ДропБокс. В свое время я написал довольно-таки подробную обзорную статью по работе с этим сервисом, где затрагивались следующие проблемы:
- Создание аккаунта в облачном хранилище
- Установка и настройка программы Дропбокс на компьютер
- Как пользоваться Dropbox?
- Просмотр истории сохранения файлов
- Расширение облачного хранилища за счет бонусов
- Работа с веб интерфейсом Дропбокса
- Защита ДропБокса от взлома
- Как пользоваться мобильными приложениями
- Автоматическое сохранение фото с гаджета в Dropbox
Получается, что для того, чтобы оперативно скачивать фото и видео с Айфона или любого другого телефона, вам нужно будет:
- Зарегистрироваться в Дропбоксе (это бесплатно, да и к тому же можно будет получить в подарок от 2 до 16 Гбайт свободного пространства (читайте про единицы измерения информации) в облаке для хранения своих файлов).

- Установить на свой компьютер программу, скачанную с официального сайта (можно ее и на несколько компов установить, чтобы иметь доступ с них к фоткам и роликам на вашем телефоне), и авторизоваться в ней.
- Установить на Айфон, Айпад или телефон под управлением Андроида официальное приложение от Дропбокса и опять же в нем авторизовать с помощью полученных при регистрации в Дропбоксе пароля и логина.
- При первом запуске приложения вас могут спросить о том, желаете ли вы автоматически переносить фото и видео снятые на телефон только при подключении к интернету через Вай-Фай, либо также при подключение через мобильного оператора:
- После этого для переноса накопившихся медиа-файлов достаточно будет открыть это приложение и перейти на вкладку «Фото». Фотографии и ролики начнут копироваться сразу же, если было установлено нужное соединение с интернетом (и заряд аккумулятора на вашем Айфоне или Андроиде не слишком мал):
- На вашем компьютере после установки программы Dropbox будет создана одноименная папка, а внутри нее также автоматически создастся папка «Camera Uploads».
 Именно в нее будут попадать и в ней храниться скачанные на компьютер через приложение Дропбокс фото и видео снятые на телефоне.Если телефонов подключенных к одному аккаунту Dropbox будет несколько, то все фотки с них скинутся в одну эту папку скопом. С одной стороны это удобно, а с другой — можно запутаться.
Именно в нее будут попадать и в ней храниться скачанные на компьютер через приложение Дропбокс фото и видео снятые на телефоне.Если телефонов подключенных к одному аккаунту Dropbox будет несколько, то все фотки с них скинутся в одну эту папку скопом. С одной стороны это удобно, а с другой — можно запутаться.
В любом случае данный способ скидывания фото и видеоматериалов с телефона на компьютер имеет право на жизнь, и именно им я пользуюсь в подавляющем большинстве случаев.
Как можно скачать фото и видео с телефона через Яндекс Диск
В рунете одним из самых популярных облачных хранилищ является Яндекс Диск, о перипетиях работы с которым я уже довольно подробно писал:
- Автозагрузка фото и видео с телефона (безлимит)
- Включаем автозагрузку на телефоне
- Папка «Фото и видео из Яндекс.Диска» на ПК
Чтобы с помощью него скопировать видео и фотоматериалы с iphone на компьютер (ноутбук) нужно будет опять же выполнить ряд простейших шагов:
- Зарегистрироваться в сервисе Яндекс Диска (если у вас уже есть паспорт Яндекса, то достаточно будет авторизоваться и зайти на сервис по приведенной выше ссылке)
- Установить программу Яндекс Диска на свой комп и авторизоваться в ней
- Для перекидывания фото с телефона на нем нужно будет, естественно, установить программу Яндекс Диска и авторизоваться в ней
- При первом запуске вас спросят, когда лучше скачивать фото и видео — при любом подключении, либо только при подключении по Вай-Фай.

- Для того, чтобы фотки сделанные на телефон начали бы скидываться на комп, вам нужно будет зайти в папку «Фотокамера» на вашем Айфоне, Айпаде или Андроиде.
- Где искать перенесенные медиа-файлы на вашем компе? В папке «Фотокамера», которую вы найдете в папке «Yd» (она создает автоматически при установке программы на компьютер).
Как скопировать видео с Айфона на комп через Облако Майл.ру
Также в рунете пользуется большой популярностью облачный сервис от Майл.ру, который предоставляет бесплатно довольно большой объем дискового пространства. Про него я опять же уже довольно подробно писал и вы можете ознакомиться с некоторыми аспектами работы с ним:
- Возможности Облако@Майл.ру
- Его основные характеристики
- Онлайн версия хранилища
- Программа для работы с диском
- Мобильное приложение Cloud Mail.Ru
Для того, чтобы использовать его для переноса (сброса) фотографий и роликов отснятых на мобильном телефоне (или планшете) на компьютер, нужно будет выполнить ряд простых шагов:
- Зарегистрировать в сервисе (если у вас уже есть почтовый ящик в Майл.
 ру, то можно будет войти с помощью его реквизитов — логина и пароля).
ру, то можно будет войти с помощью его реквизитов — логина и пароля). - Установить на компьютер программу Mail.Ru@Cloud и авторизоваться в ней.
- Установить на телефон или планшет приложение Cloud Mail.Ru и опять же авторизоваться в нем.
- При первом запуске этого приложения включить автозагрузку сделанных на этом девайсе фотографий (и видеороликов) для их быстрого сброса на компьютер или ноутбук.
- Если согласитесь, то в корне вашего облака (на компьютере и на сервере Майл.ру одновременно) будет создана папка «Camera Uploads» куда и будут автоматически скидываться все сделанные вами на телефоне или планшете фото и видео, а затем они будут автоматически скопированы на ваш компьютер (при синхронизации данных в облаке и на компе).
Все просто и удобно. ИМХО (что это?). Правда, можно отснятое видео прямо в сеть транслировать с помощью Перископа, но это уже все таки несколько другая область.
Удачи вам! До скорых встреч на страницах блога KtoNaNovenkogo. ru
ru
Эта статья относится к рубрикам:
Как перенести фото и видео с компьютера (Windows или Mac) в облако Google Фото и освободить место на накопителе
Кроссплатформенный сервис Google Фото обрёл колоссальную популярность благодаря тому, что предоставил мегащадящие условия использования своего облачного пространства. Dropbox предоставляет 2 ГБ, iCloud — 5 ГБ, MEGA — 50 ГБ, Flickr — 1 ТБ! И если вам и этого может показаться мало, тогда вам явно необходимо воспользоваться безлимитным предложением от Google Фото. В этом материале мы расскажем, как загрузить все или выборочные фотографии с компьютера (Mac или Windows) в облачный сервис, тем самым освободив место на накопителе.
Если вы решили освободить пространство на Mac или PC, то самым бюджетным вариантом станет использование облачных хранилищ (особенно это актуально для владельцев MacBook, в которых объём накопителя может составлять всего 128 ГБ).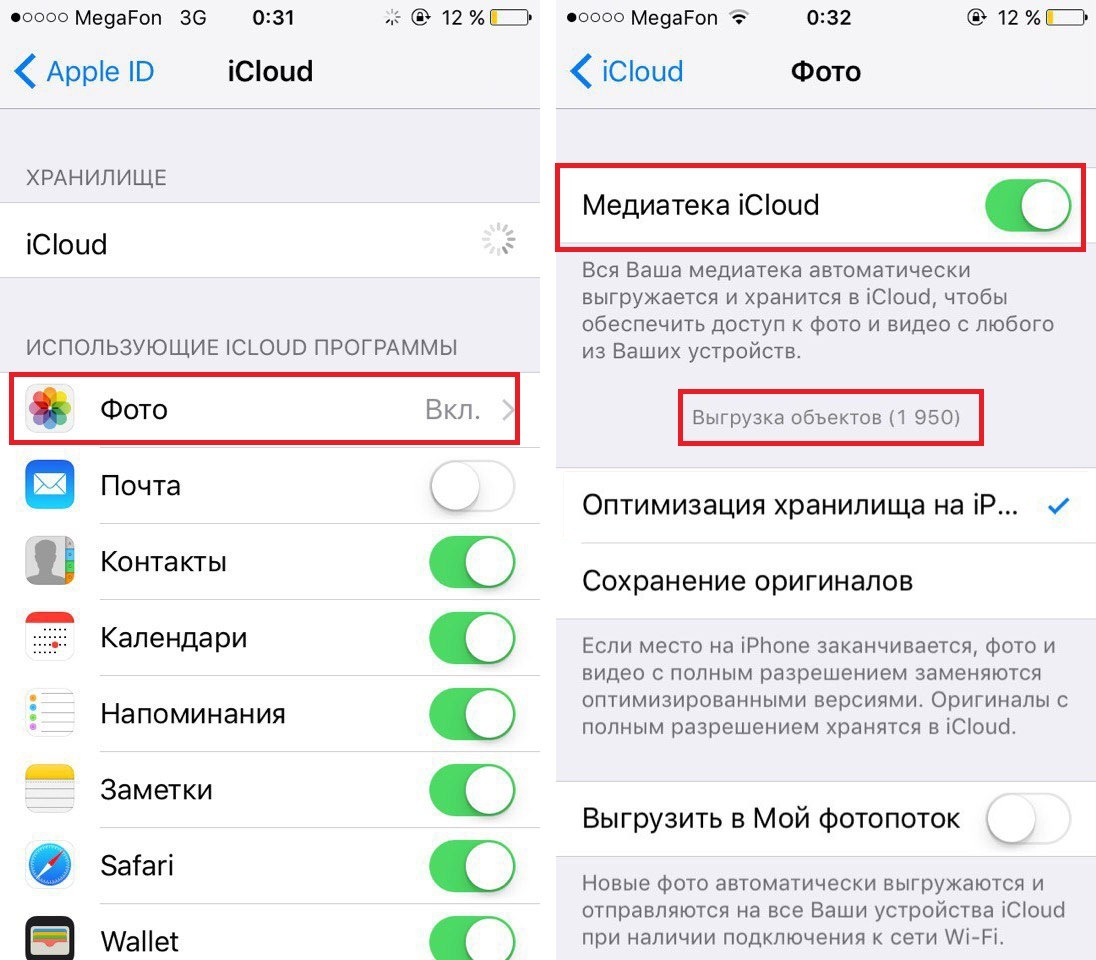 Безлимитное предложение от Google носит действительно эксклюзивный характер. Единственное, не стоит забывать о том, что в облако попадут несколько ужатые изображения, хоть и в высоком качестве (до 16 МП).
Безлимитное предложение от Google носит действительно эксклюзивный характер. Единственное, не стоит забывать о том, что в облако попадут несколько ужатые изображения, хоть и в высоком качестве (до 16 МП).
Если вас устраивают такие условия, то останется выполнить экспорт, который не представляет из себя ничего сложного.
Как перенести и хранить фото и видео с компьютера (Windows или Mac) в «облако» Google Фото
1. Создайте папку на рабочем столе.
2. Откройте приложение Фото на Mac (на Windows просто приготовьте папки с фото и видео).
3. Выделите интересующие вас изображения и перетащите их в созданную папку.
4. Перейдите на специальную страничку Google, скачайте и установите приложение Google Фото для Mac или Windows.
5.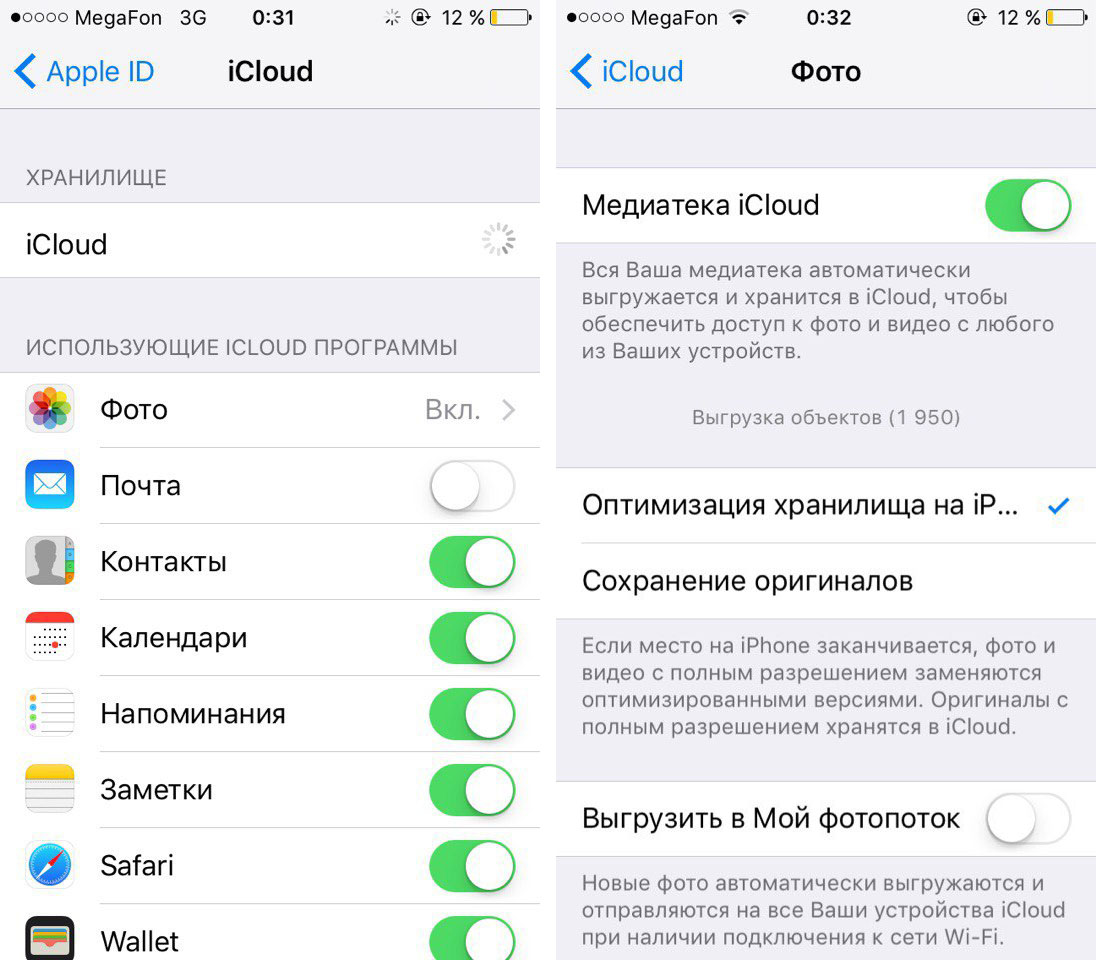 Запустите Google Фото.
Запустите Google Фото.
6. Авторизуйтесь в своей учётной записи Google и нажмите кнопку «Продолжить».
7. В поле «Выберите источники» снимите галочки с неиспользуемых мест и нажмите кнопку «Добавить». Укажите путь к созданной на рабочем столе папке.
8. Выберите опцию «Высокое качество» в поле «Размер фото».
9. Если вы не желаете, чтобы Google собирала статистику с приложения, то снимите галочку напротив соответствующего пункта.
10. Нажмите кнопку «Начать загрузку».
Можно ли делать загрузку фото и видео с компьютера в «облако» автоматически?
При настройке Google Фото, в качестве источника можно указать папку с изображениями и программа будет в автоматическом режиме подгружать новые фотографии в персональное облачное хранилище.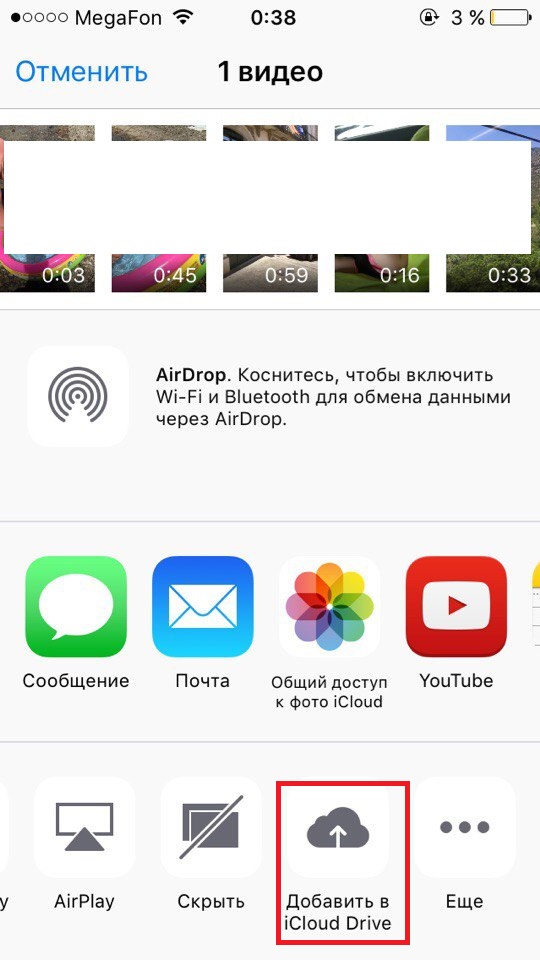
Просмотр и импорт изображений возможен с web-версии сервиса.
Обязательно попробуйте приложение Google Фото для iPhone и iPad, о котором мы уже рассказывали на страничках нашего сайта.
Смотрите также:
Как синхронизировать галерею телефона Samsung Galaxy с OneDrive
Приложение OneDrive дает возможность сохранять фото и видео с Вашего телефона в облачное хранилище. Настройте синхронизацию галереи с хранилищем, и Вы сможете в любое время посмотреть Ваши фотографии, например, на компьютере, подключенном к OneDrive.
Перед тем, как приступать к синхронизации, убедитесь, что ПО на Вашем смартфоне обновлено до последней версии:
- Откройте меню «Настройки» > «Обновление ПО» > «Загрузка и установка».
- Загрузите актуальную версию ПО при ее наличии.
Как связать аккаунты Microsoft и Samsung
Для синхронизации галереи с OneDrive необходимо сначала войти в аккаунт OneDrive.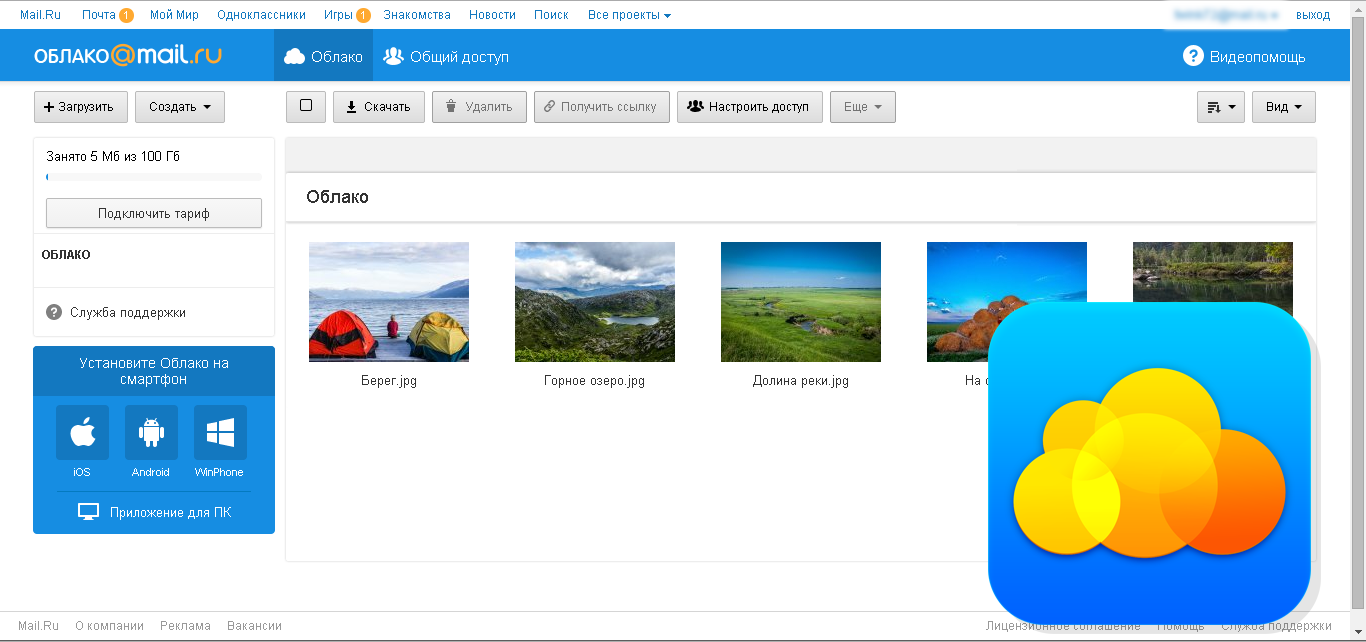 Если у Вас его нет – Вы можете его создать.
Если у Вас его нет – Вы можете его создать.
- Откройте приложение «Галерея».
- Нажмите на три точки, выберите пункт «Настройки».
- Нажмите «Синхронизация с облаком»
- Пролистайте вниз, поставьте галочку о согласии на использование службы Samsung Cloud, нажмите «Подключиться».
- Свяжите учетные записи Microsoft и Samsung, нажав «Подключить».
Если у Вас нет учетной записи Microsoft – создайте ее. - Нажмите «Далее».
Вы можете настроить синхронизацию для тех альбомов, которые Вам нужны.
Откройте приложение «Галерея», нажмите три точки и выберите пункт «Настройки».
Далее:
- Нажмите «Синхронизация с OneDrive».
Если эта функция включена – синхронизация будет происходить автоматически.
- Выберите
- Отметьтье нужные Вам альбомы.
Хранилище OneDrive позволяет Вам скачивать файлы, которые Вы с ним синхронизировали.
- Откройте приложение OneDrive, выберите вкладку «Фотографии».
- Выберите нужные фотографии, нажмите «Скачать».
- Выберите место, в которое хотите сохранить файл, нажмите «Сохранить».
Когда Вы удаляете файлы из хранилища, они не исчезают сразу, а остаются на несколько дней в корзине.
Чтобы восстановить файлы, который Вы удалили по ошибке, выполните следующие действия:
- Откройте приложение OneDrive, выберите вкладку «Я».
- Выберите пункт «Корзина».
- Нажмите на три точки рядом с нужным файлом, затем нажмите «Восстановить».
Почему на фото в iPhone стоит восклицательный знак?
Всем привет! Давайте определимся сразу — если в галерее вашего iPhone вы видите размытые и некачественные фотографии (при этом на них нарисован восклицательный знак), то ничего страшного в этом нет. Фото никуда не пропало, а ваши руки все еще умеют делать хорошие снимки.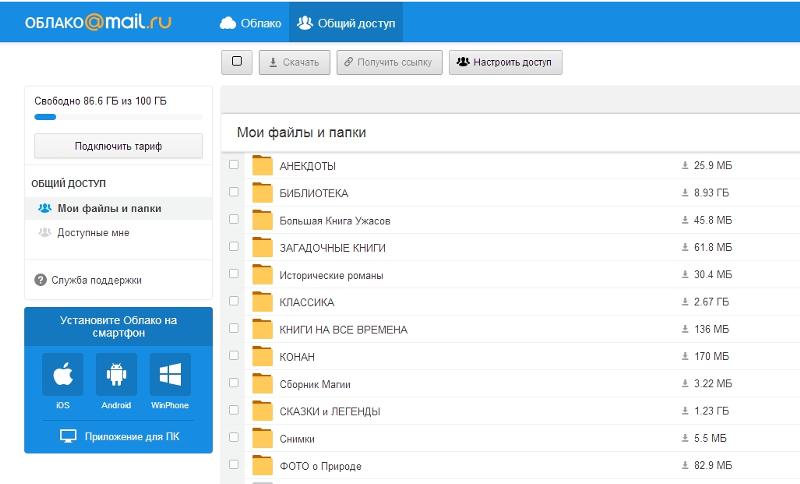 Так в чем же дело и куда делись оригиналы фотографий в высоком разрешении? Держите коротенькую инструкцию посвященную этому вопросу. Поехали же!
Так в чем же дело и куда делись оригиналы фотографий в высоком разрешении? Держите коротенькую инструкцию посвященную этому вопросу. Поехали же!
Итак, первое (и самое важное!) что нужно понять и запомнить: данная ситуация является следствием настроек iPhone и его синхронизации с iCloud. При отправке фотографий в «облако» есть возможность оставлять на смартфоне картинки в плохом качестве — для экономии памяти. Да-да-да, во всем виновата обычная настройка вашего гаджета.
И вот как всем этим пользоваться.
Открываем «Настройки — Фото», в самом верху видим пункт «Медиатека iCloud».
Обновлено! В iOS 12, iOS 13 и iOS 14 Apple немного поменяла название (не расположение!) пунктов меню. Теперь «Медиатека iCloud» называется «Фото iCloud». Я переписывать статью не буду (глупо делать это из-за двух слов), просто запомните — если ваше устройство работает на iOS 12 и старше, то «Медиатека iCloud» = «Фото iCloud». Буквы другие — смысл тот же.
Именно эта опция отвечает за хранение всех фотоснимков в «облаке», а значит к ним можно получить доступ с абсолютно любого другого вашего устройства — компьютера, iPad, iPhone и т.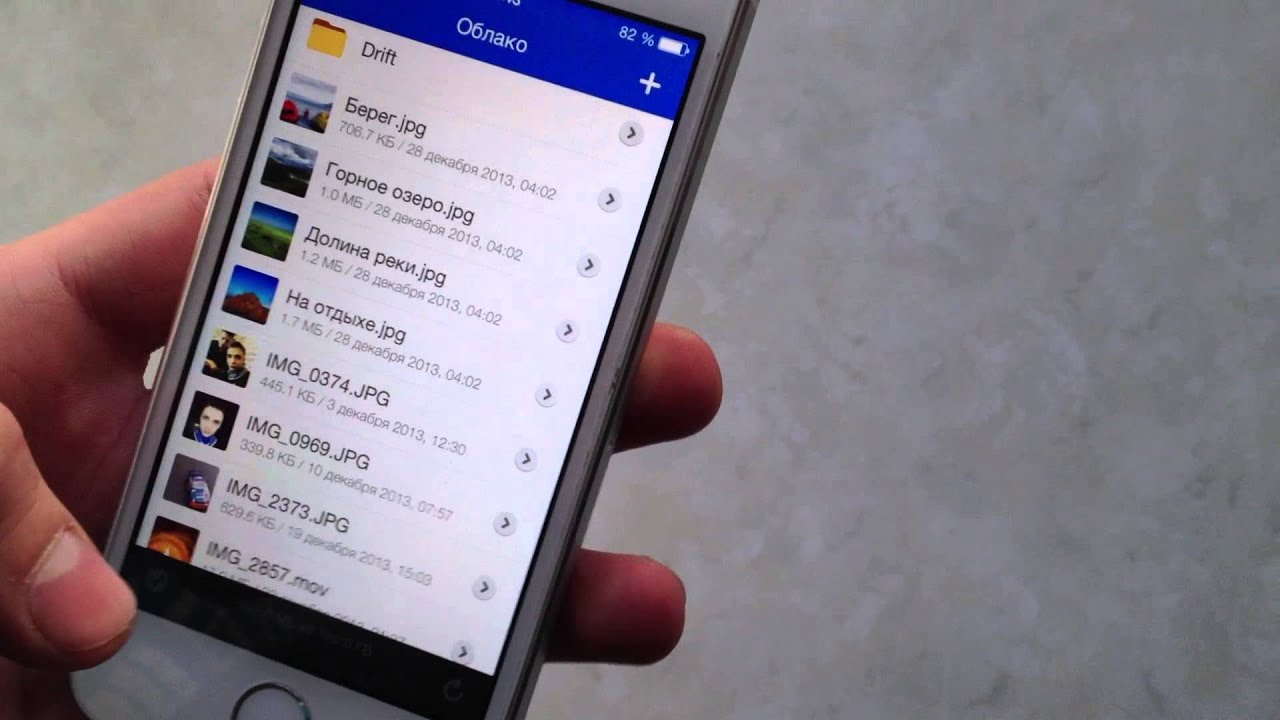 д.
д.
Если «Медиатека iCloud» («Фото iCloud») активирована, то появляется еще две опции:
- Оптимизация хранилища на iPhone. Когда место на устройстве заканчивается, то фото и видео заменяются оптимизированными изображениями (мутными и расплывчатыми), а оригиналы (в хорошем разрешении и качестве) сохраняются в iCloud. Об этом, кстати, и сигнализирует восклицательный знак в правом нижнем углу (иногда — посередине) изображения.
- Сохранение оригиналов. Для пользователя ничего не меняется — качественные фотографии хранятся и на устройстве, и в iCloud. Соответственно, нигде не будет никаких значков.
Итак, теперь мы можем ответить на вопрос, поставленный в заголовке статьи: если видите восклицательный знак на фото — вы просматриваете неоригинальный (сжатый) файл, потому что на iPhone включена «Медиатека iCloud» вместе с «Оптимизацией Хранилища». Хорошо это или плохо?
Плюс:
- Данная функция здорово помогает сэкономить место на устройстве.
 Если вы редко просматриваете весь фотоальбом целиком, а чаще обращаетесь к нескольким снимкам — это отличный шанс освободить память под другие, более насущные задачи.
Если вы редко просматриваете весь фотоальбом целиком, а чаще обращаетесь к нескольким снимкам — это отличный шанс освободить память под другие, более насущные задачи.
Минус:
- Захотели каким-то образом использовать фото (отправить через AirDrop, загрузить в социальные сети и т.д.) или посмотреть видео? Обязательно нужен интернет! Ведь все файлы хранятся на iPhone в сжатом виде и, пока они не загрузятся полностью, с ними нельзя ничего сделать. Только смотреть на замыленные превьюшки.
Как говорится, выбор за вами.
Не хотите использовать «Оптимизацию хранилища» и есть желание убрать восклицательный знак со всех фотографий и видео?
Стоит поступить таким образом:
- Откройте «Настройки — Фото» и выберите «Сохранение оригиналов».
- Ждите, пока файлы в исходном разрешении загрузятся обратно на устройство, и восклицательный знак пропадет со всех фото и видео. Процесс не быстрый, желательно иметь хорошее соединение с интернетом.
 Важно! На iPhone или iPad должно быть достаточно количество свободной памяти.
Важно! На iPhone или iPad должно быть достаточно количество свободной памяти. - Все загрузилось? «Медиатеку iCloud» можно выключить.
Кстати, если «Оптимизацию хранилища» и «Медиатеку iCloud» отключить сразу же (без загрузки оригиналов), то появляется вот такое предупреждение:
Не удалось выполнить загрузку фото и видео высокого разрешения на этот iPhone. Если вы продолжите, версии этих фото и видео низкого разрешения будут удалены.
Несмотря на эту надпись, все то что загрузилось в «облако» — должно в нем остаться (пока вы сами не выполните удаление). Доступ к этим файлам можно получить:
- Перейдя по адресу iCloud.com
- Введя свой Apple ID и пароль.
- Открыв вкладку «Фото».
Напоследок очень важный совет! Перед любыми манипуляциями скопируйте все фотографии к себе на компьютер. Пусть это будет такой своеобразной перестраховкой на тот случай, если что-то пойдет не так. Вряд ли конечно, но мало ли…
P.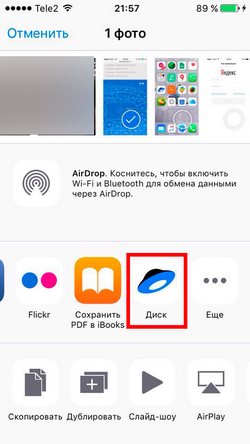 S. Мне кажется, что Apple здорово намудрила со всеми этими хранилищами, медиатеками, фотопотоками и прочими штуками. Без подготовки — фиг разберешься. Думаешь точно также? Ставь «лайк» и жми на кнопки социальных сетей!
S. Мне кажется, что Apple здорово намудрила со всеми этими хранилищами, медиатеками, фотопотоками и прочими штуками. Без подготовки — фиг разберешься. Думаешь точно также? Ставь «лайк» и жми на кнопки социальных сетей!
P.S.S. Остались вопросы? Хочется поделиться личным опытом или рассказать свою историю? Добро пожаловать в комментарии — автор всегда рад выслушать и, при необходимости, помочь каким-либо советом. Пишите!
Как выгрузить фотографии и ролики из «Google Фото»
С 1 июня 2021 года Google лишит свой сервис «Фото» главного преимущества перед аналогичными продутками — возможности хранить фотографии и видеоролики без ограничений по количеству. Такая привилегия останется исключительно у владельцев смартфонов Google Pixel, и то только уже вышедших моделей.
Хотя уже сохранённые фото и видео удалены не будут, в связи с этой новостью многие пользователи «Фото» задались вопросом: как перенести накопленную за годы библиотеку личного контента из сервиса? В этом поможет простая инструкция.
У Google есть сервис «Архиватор» (Takeout). Он позволяет экспортировать данные из различных продуктов компании, подключённых к аккаунту Google, чтобы создать резервную копию или перенести информацию на другую платформу.
Главная страница «Архиватора»Инструкция по экспорту контента из «Google Фото»
- Откройте сайт «Google Архиватор» по этой ссылке
- Авторизуйтесь в аккаунте Google, если этого не сделано ранее
- Найдите пункт, отвечающий за «Фото» (можно воспользоваться поиском по странице, доступным с десктопа через комбинацию Ctrl+F) и отметьте его галочкой
- Нажмите на кнопку «Далее» в нижней части раздела
- В открывшемся меню нужно выбрать способ получения, частоту, а также тип и размер выходного архива с контентом:
- Для способа получения удобнее получить ссылку на архив по Email
- Для частоты следует выбрать вариант «Однократный экспорт»
- Для типа и размера файла выберите ZIP и 50 ГБ соответственно
- Нажмите на кнопку «Создать экспорт» в нижней части раздела. Процесс займёт несколько минут или часов в зависимости от объёма контента
- На почту придёт ссылка с архивом экспортированного контента. Перейдя по ней, необходимо ввести пароль от аккаунта Google и нажать на кнопку «Скачать». Процесс загрузки займёт до нескольких минут
На устройстве можно распаковать архив, формат ZIP поддерживается всеми основными операционными системами. В нём можно найти файл с общей информацией о содержимом экспорта, а также каталог с фотографиями и видео. Если к снимку имеются метаданные, то они также сохранены в каталоге в виде JSON-файла.
На что переходить?
Полноценного аналога предложению «Google Фото» из популярных сервисов нет. Что-то похожее есть у облачного хранилища «Яндекс.Диск», но безграничное пространство даётся только для фото, безлимит для видео включается на платной подписке. Кроме того, такой контент не будет синхронизироваться с программой на компьютере.
Каков вообще объём пространства у популярных облачных сервисов в бесплатных тарифах? Перечислим:
- «Google Диск» — 15 ГБ
- Mega — 15 ГБ
- «Яндекс.Диск» — 10 ГБ
- «Облако Mail.Ru» — 8 ГБ
- iCloud — 5 ГБ
- Microsoft OneDrive — 5 ГБ
- Dropbox — 2 ГБ
Автозагрузка фотографий и видео со смартфона есть у всех из них, кроме «Google Диска»: для автобэкапа своих впечатлений в это облако потребуется дополнительное приложение «Google Фото».
11 лайфхаков для пользователей «Google Фото»
«Google Фото» по умолчанию установлен на всех смартфонах с ОС Android и в последнее время все чаще используется как основной менеджер фотографий и видео (вместо пресловутой «Галереи»). Он позволяет хранить все изображения на серверах Google, что очень удобно по двум основным причинам. Во-первых, интернет практически повсеместно высокоскоростной, а значит, загрузка фотографий с сервера будет практически незаметной. И во-вторых, медиафайлы обычно занимают много места на ограниченной памяти смартфона, а в «Google Фото» изображения можно хранить бесплатно в неограниченном количестве (правда, не в исходном качестве, но для просмотра фотографий на экранах смартфонов потеря качества будет незаметной).
Однако сервис можно использовать не только для хранения и сортировки фотографий. Расскажем о нескольких неочевидных возможностей приложения.
Лайфхак 1. Группируем фотографии по лицам
В эпоху нейросетей распознаванием лиц на фотографиях никого не удивишь, особенно если учесть, что многие приложения умели это делать еще с десяток лет назад. Было бы странно, если бы один из самых распространенных менеджеров фотографий не обладал такой функцией.
Однако у «Google Фото» есть в этом отношении весьма удивительная особенность — возможность поиска лиц работает не во всех странах, и почему-то Россия в их число не входит.
Для включения данной «услуги» необходимо с помощью VPN «переместиться» в другую страну (например, в США), и тогда на странице настроек «Google Фото» в веб-версии и в мобильной версии появится пункт «Группировка похожих лиц», где надо будет разрешить сервису группировать фотографии по лицам. После разрешения VPN можно отключить, для работы функции можно находится в любой стране, в том числе и в России.
Программа сама будет распознавать лица на фотографии, группировать их по папкам (во вкладке «Альбомы» появится пункт «Лица», наряду с «Объектами», «Местами»), а пользователь может назвать каждого распознанного человека, чтобы потом можно было искать людей через поле «Поиск».
При включении группировки программа сообщает, что лица будут распознаны не сразу, а через некоторое время. И правда, дня через три в папке «Лица» стали появлятся люди с фотографий (распознаны лица были правильно), однако при выборе того или иного человека сервис показывал не все фотографии из библиотеки, а только несколько последних снимков, но при этом с каждым разом количество таких снимков увеличивалось. То есть для индексации фотографий сервису требуется определенное время.
Неточности в распознавании у сервиса есть, например, он может одного человека видеть как два разных лица, но в целом качество работы довольно неплохое.
Лайфхак 2. Ищем изображения по темам
Прямо на стартовой странице «Google Фото» есть поле для поиска, в которое можно ввести ключевое слово, и сервис самостоятельно подберет фотографии, соответствующие указанной теме. Правда, работает данная функция не самым лучшим образом. Во-первых, сервис понимает только весьма общие темы, такие как «дом», «любовь», «еда», «день рождения». А если ввести «стройка», то приложение попросит подобрать синонимы. Во-вторых, все же распознает изображения сервис не совсем точно. Например, легко перепутает “озеро” и “реку”, а иногда сюда может отнести просто заснеженную поляну. То есть при помощи поиска по темам трудно найти что-то специализированное, но иногда он может быть полезен, особенно если фотографий по искомой теме немного.
Лайфхак 3. Просматриваем оригинал при редактировании фотографии
Для просмотра оригинального изображения как в веб-версии, так и в мобильной необходимо нажать пальцем или указателем мыши на фото и удерживать. Сервис покажет оригинальное изображение. Когда вы отпустите палец (или кнопку мышки), на экране снова появится измененный снимок.
Лайфхак 4. Копирование настроек изображения
Эта функция работает только в веб-версии сервиса. При редактировании фотографии достаточно нажать сочетание клавиш Ctrl+C, а потом открыть другую фотографию, которой надо присвоить те же настройки, и нажать Ctrl+V. Налицо экономия времени при однотипной обработке изображений.
Лайфхак 5. Редактирование фотографии в сторонних приложениях
В мобильной версии можно изменить изображение в стороннем приложении, установленном на смартфоне. Для этого, открыв нужный снимок, необходимо перейти в контекстное меню (три точки в правом верхнем углу) и выбрать пункт «Редактировать в …», где вместо многоточия будет название приложения.
Все изменения, сделанные в сторонних приложениях, автоматически сохранятся в «Google Фото».
Лайфхак 6. Получаем информацию об объектах с помощью «Google Объектива»
«Google Фото» поддерживает интеграцию с «Google Объективом» (или Google Lenc). Этот сервис распознает изображение на фотоснимке и ищет в интернете информацию о нем. «Объектив» может указать породу собаки, назвать вид цветов, дать справочную информацию о достопримечательности, распознать текст (например, номера телефонов, даты и адреса; правда, русский язык не поддерживается), искать похожие товары, книги и мультимедиа и так далее.
Лайфхак 7. Храним в сервисе фотографии из Facebook, «ВКонтакте», Viber, WhatsApp, Telegram и так далее
В «Google Фото» можно безлимитно хранить не только фотографии, сделанные камерой смартфона, но вообще все изображения, которые есть у пользователя в соцсетях и мессенджерах. Для этого необходимо в настройках программы на телефоне перейти в раздел “Автозагрузка и синхронизация”, и в пункте “Папки на устройстве” выбрать, какие папки с фотографиями нужно синхронизировать с облаком. Это могут быть папки с изображениями из любой соцсети и мессенджера, и даже папка со скриншотами. Все указанные изображения будут загружаться в хранилище «Google Фото».
Лайфхак 8. Скрываем отдельные изображения
Любую фотографию можно сделать скрытой, например, для того, чтобы, просматривая снимки на телефоне, посторонний человек не увидел того, чего ему не надо видеть. Для этого достаточно просто отправить снимок в архив. Владелец фотографии сможет увидеть архивное фото в специальной папке, а всем остальным оно не будет доступно.
Лайфхак 9. Даем доступ к альбомам другим пользователям
Пользователь может поделиться с друзьями не только отдельной фотографией (например, отправив ее по почте или через мессенджеры), но и целым альбомом. Для этого нужно создать альбом с фотографиями, которыми пользователь хочет поделиться (если он еще не создан), и в контекстном меню выбрать пункт «Поделиться» (в веб-версии — «Доступ к альбому»), и фотографии станут доступны указанным пользователям.
Лайфхак 10. Даем доступ партнеру ко всей библиотеке
Пользователь может дать доступ своему партнеру (но только одному) вообще ко всей своей библиотеке. Для этого нужно перейти в раздел «Общие альбомы», в меню выбрать пункт «Настроить общие библиотеки» и далее, следуя подсказкам программы, указать партнера (у него должен быть обязательно Google-аккаунт). Можно дать доступ ко всей библиотеке, к фотографиям с определенными лицами или к фотографиям, сделанным начиная с определенной даты.
Лайфхак 11. Сканируем старые фотографии
В меню мобильного приложения есть пункт «Фотосканер», при выборе которого программа запускает соответствующее приложение от Google. Пользователю нужно будет при помощи камеры отсканировать старую фотографию, следуя подсказкам программы, потом обрезать ненужное при необходимости, повернуть снимок, и готовое изображение появится в «Google Фото».
Автоматически сохранять фотографии и видео с помощью OneDrive на iOS
Фотопленка на вашем устройстве загружается только в OneDrive — фотографии не синхронизируются в обоих направлениях. Это означает, что вы можете удалить загруженные фотографии и видео со своего устройства, и это не повлияет на копии в OneDrive.
Для автоматической загрузки фотопленки iPhone или iPad в OneDrive
В приложении OneDrive коснитесь изображения своей учетной записи:
Нажмите Настройки , затем Загрузка камеры
Важно: Вы можете загружать фотопленку только в одну учетную запись за раз, поэтому убедитесь, что вы вошли в учетную запись, в которую хотите загружать фотографии.Коснитесь значка соответствующей учетной записи, чтобы сменить учетную запись.
Включите Camera Upload , чтобы автоматически загружать фотографии и видео в OneDrive.
Чтобы видео загружались автоматически, включите Включить видео .
Если загрузка камеры не работает
Если автоматическая загрузка камеры не работает или загружаются только некоторые изображения, выполните следующие действия:
Apple рекомендует клиентам оставить приложение OneDrive работающим в фоновом режиме.Автоматическая загрузка не может работать, если приложение было закрыто принудительно (дважды коснитесь «Домой», проведите пальцем вверх и прочь).
Если вы не подключены к Wi-Fi, проверьте настройки OneDrive на мобильном устройстве. Если вы хотите использовать свою мобильную сеть, коснитесь Настройки , коснитесь Загрузка камеры , а затем включите Использовать мобильную сеть .
Если загрузка камеры занимает слишком много времени для настройки или поиска фотографий без появления сообщения об ошибке, это может быть связано с тем, что у вас слишком много фотографий в фотопленке.
OneDrive не может загружать фотографии, оптимизированные для iCloud. Чтобы отключить оптимизацию, коснитесь Настройки > iCloud > Фото и снимите флажок Оптимизировать хранилище .
Узнать больше
Загрузить фото и видео HEIF и HEVC в OneDrive
Отправка файлов или фотографий в OneDrive в iOS вручную
Устранение неполадок OneDrive для приложений iOS
Нужна дополнительная помощь?
Загрузите фотографии в Интернет с помощью этих простых советов
Вам нужно организовать и загрузить все фотографии, хранящиеся на вашем телефоне, в Facebook, Instagram — и везде, где вы сохранили фотографии? Это должно быть просто, но выяснение того, как убрать фотографии с ваших устройств, может сбить с толку.Хорошие новости! Если вы ищете в Google «как мне загружать фотографии?» вы пришли в нужное место. Независимо от того, находятся ли ваши фотографии в социальных сетях, в облаке, сохранены на вашем телефоне, в приложении Shutterfly — или во всем вышеперечисленном — вы можете бесплатно загружать, размещать и делиться своими изображениями прямо здесь, на Shutterfly. Лучше всего то, что когда ваши фотографии зарезервированы с помощью Shutterfly, вы можете получить к ним доступ с любого устройства в любое время, когда захотите оглянуться на свои воспоминания или использовать их для печати или создания уникальных персонализированных подарков.
Загрузите ваши фотографии сейчас >>
Наша служба загрузки изображений надежно хранит ваши фотографии, чтобы они были упорядочены и доступны, когда они вам понадобятся. А наше неограниченное бесплатное хранилище фотографий означает, что ваши фотографии никогда не будут удалены или повреждены. Более того, когда вы будете готовы создавать уникальные подарки, такие как настенные рисунки, фотокниги и т. Д., Ваши фотографии уже загружены и готовы к работе. Готовы загрузить свои фотографии сейчас? Действуй!
Не забудьте создать бесплатную учетную запись на Shutterfly, чтобы вы могли загружать и получать доступ к своим фотографиям.Для получения конкретных инструкций по загрузке фотографий вы можете прочитать пошаговые инструкции и посмотреть видео ниже. Пропустите, чтобы узнать, как сохранять и хранить на ПК, Mac, устройстве iOS или Android, а также в приложении Shutterfly.
Перейти к:
Загрузить фотографии с рабочего стола
Ваш компьютер переполнен фотографиями? Нет причин платить за их хранение на сервисе хостинга изображений, который взимает плату за МБ или ежемесячную плату за обслуживание. Загружаете ли вы фотографии из семейного отпуска или снимки с танцевального представления вашего малыша, вы можете легко сделать резервную копию фотографий в Интернете с помощью нашей бесплатной службы хранения фотографий.Чтобы начать загрузку, войдите на сайт Shutterfly и нажмите «Мои фотографии» вверху экрана. Нажмите «Загрузить» рядом с маленьким значком облака. На этом этапе вы можете просматривать и загружать фотографии со своего компьютера, Google Фото, Facebook и Instagram. Если вы загружаете изображения из Google Фото, Facebook и Instagram, вам необходимо подключить эти службы к Shutterfly, войдя в них при появлении соответствующего запроса.
Выполните следующие действия, чтобы загрузить все свои изображения со своего компьютера, чтобы они были готовы к работе, когда они вам понадобятся.Наша служба хранения фотографий даже упорядочит ваши фотографии, чтобы вы могли легко превратить свои избранные в фотокниги и отобразить их у себя дома.
Загрузить фотографии со смартфона
Если в фотопленке смартфона не осталось места, есть надежда! Вы можете хранить все эти невероятные моменты в одном месте с помощью учетной записи Shutterfly. Уберите всю эту память со своего телефона, и позвольте нам сделать это за вас! Наша служба хранения изображений поддерживает практически все смартфоны, включая iPhone, Samsung, Pixel и другие.Ничто не вызывает улыбку быстрее, чем фотография. Но из-за хлопот со сложными принтерами или особых походов в магазин мы слишком часто оставляем сотни фотографий, сохраненных на вашем смартфоне. Вместо этого распечатайте фотографии со своего телефона, чтобы создать красивую картину на холсте, фотокниги и многое другое.
Загрузить фотографии из Facebook и Instagram
Социальные сети — это Мекка всех ваших воспоминаний, но это не лучшая система хранения и организации.Вместо того, чтобы пролистывать месяцы фотографий в поисках любимой семейной фотографии, создавайте безопасные, надежные и легкодоступные резервные копии. После того, как вы создадите резервные копии всех своих фотографий и сохраните их в службе хранения фотографий Shutterfly, вы захотите быстро и легко находить каждую фотографию. Фотографии с вашей свадьбы, фотографии, которые вы сделали на каждом футбольном матче вашего ребенка в этом сезоне, или все ваши любимые фотографии ваших бабушек и дедушек, когда они были молоды — вы сможете найти их без какого-либо стресса или хлопот.
Загрузка фотографий из приложения Shutterfly
Если вы любитель приложений, использовать приложение Shutterfly не составит труда. Сначала загрузите приложение из Apple App Store для устройств iOS или из Google Play для устройств Android. Войдите в систему, используя учетные данные своего веб-сайта Shutterfly или создайте новую учетную запись. После входа в систему нажмите значок «Загрузить» внизу экрана. Затем выберите «Вручную», чтобы выбирать фотографии по одной, или включите «Автоматически», чтобы загрузить их все.Когда загрузка будет завершена, вы увидите значок «S» в нижней части миниатюры фотографии. После того, как вы загрузите свои фотографии в приложение, вы можете сразу же начать покупать персонализированные подарки.
Заключение
Ваши фотографии — это ваши воспоминания, поэтому важно хранить их в безопасности на долгие годы. Наша служба загрузки фотографий делает это возможным без необходимости брать кредитную карту или часами заниматься каталогизацией. Когда вы закончите загрузку, примите новое задание по фотографии, чтобы повысить свои навыки, или создайте лучшие фотокниги со своими любимыми фотографиями.
Создавайте красивые фотокниги
Заказывайте распечатки ваших фотографий во всех размерах
Создавайте уникальные настенные рисунки
Персонализируйте подарки на любой случай
Как загружать фотографии в iCloud с ПК
В наши дни многие люди смешивают и сочетают свои операционные системы, включая такие сервисы, как iCloud, который изначально был предназначен только для пользователей продуктов Apple. У каждой ОС и платформы есть свои уникальные сильные и слабые стороны, и кто может обвинить нас в том, что мы хотим лучшего из всех возможных миров? Нет ничего плохого в том, чтобы использовать Mac для одной цели и ПК для другой.Однако иногда совместимость между этими платформами — это не все, на что мы могли надеяться. Большинство приложений и программ имеют версии для Windows или Apple или используют совместимость с браузерами для работы с обоими, но многие программы требуют небольшой настройки.
Хотя многие люди ассоциируют iCloud с продуктами Apple, такими как iPhone, iPad и Mac, в этой статье я покажу вам, как загружать фотографии в iCloud, используя (ах!) ПК с Windows.
Библиотека фотографий iCloud — отличный инструмент, стоящий на одном уровне с OneDrive и Google Диском.Если у вас есть устройство iOS, такое как iPhone, iPad или Mac, и вы хотите просматривать или редактировать изображения, сделанные на этих устройствах, на своем ПК, вы можете сделать это с небольшой конфигурацией.
Чтобы загрузить фотографии в iCloud с ПК, вы можете использовать приложение iCloud для Windows или iTunes. Я покажу вам оба метода.
Загрузка фотографий в iCloud с ПК
Во-первых, я покажу вам, как использовать приложение iCloud, поскольку многие люди не имеют или не хотят использовать iTunes на своих ПК. Чтобы это работало, вам нужно будет войти в iTunes со своим Apple ID на устройстве iOS.
- Сначала загрузите и установите iCloud для Windows
- Откройте приложение и выберите Параметры
- Выберите библиотеку фотографий iCloud и затем нажмите Готово
- Нажмите Применить, чтобы задать свои предпочтения
- Включите библиотеку фотографий iCloud на устройствах iOS для синхронизации между их
Когда вы находитесь в опциях, у вас также есть возможность синхронизировать свой фотопоток, загружать новые изображения на свой компьютер, загружать новые изображения с вашего ПК и обмениваться изображениями. Вы можете выбрать или выбрать, какие параметры включить в зависимости от ваших потребностей.Если установлен флажок «Библиотека фотографий iCloud», вы можете вручную загружать или загружать изображения на ПК и обратно.
Теперь все настроено, вы можете загружать фотографии в iCloud в Windows.
- Откройте проводник Windows
- Выберите фотографии iCloud
- Затем выберите Загрузить фотографии
- Выберите изображения, которые вы хотите загрузить, затем выберите Открыть
. Вы также можете перетащить изображения в папку «Загрузки». Это более полезно и эффективно при загрузке нескольких изображений, поскольку вы можете выбрать их все сразу и загрузить.
Вы также можете загружать изображения из iCloud для редактирования или просмотра на своем ПК, следуя этим инструкциям:
- Откройте Windows Explorer
- Выберите iCloud Photos и затем выберите Загрузить
- Выберите изображения, которые вы хотите загрузить, и выберите Загрузить
Загрузите фотографии в iCloud с ПК с помощью iTunes
. Если вы не возражаете, чтобы iTunes был установлен на вашем ПК, вы также можете использовать его для загрузки фотографий в iCloud с ПК. Поскольку iTunes — полезное приложение, установка его на ваш компьютер не имеет серьезных недостатков.Следуйте этим инструкциям по загрузке фотографий в iCloud с ПК с помощью iTunes:
- Загрузите и установите iTunes для Windows. Существует как 32-разрядный, так и 64-разрядный загрузчик, поэтому выберите то, что соответствует вашему ПК
- Создайте учетную запись iTunes, если у вас ее еще нет, или войдите в систему, используя свой Apple ID
- Подключите устройство iOS к ПК, используя USB и позвольте iTunes обнаружить его или выберите iPhone в главном меню iTunes.
- Выберите «Автоматическое резервное копирование, когда этот iPhone подключен», если вам нравится
- Выберите iCloud в качестве места назначения
- Выберите «Синхронизировать фотографии», установив флажок для автоматической передачи фотографий из ваш iPhone в iCloud
- Выберите «Создать резервную копию сейчас», чтобы выполнить немедленную загрузку.
iTunes не так прост в настройке, как iCloud, но если вы не возражаете против программы, это полезный способ сохранить синхронизацию вашего iPhone с вашим ПК.Конечно, все это можно делать и на iPad.
Как просматривать изображения iCloud с ПК
После загрузки фотографий в iCloud было бы полезно узнать, как их просматривать. Вы можете просматривать их в приложении «Фото» на устройстве iOS или в приложении iCloud.
- Откройте приложение iCloud на своем ПК или посетите Icloud.com. Авторизуйтесь, если требуется.
- Выберите значок уведомления iCloud на панели задач Windows.
- Выберите приложение «Фото» и просмотрите свои изображения.
Если вы настроите устройство на синхронизацию, все изображения будут скопированы на оба устройства. Обычно вам не нужно вручную копировать или загружать изображение самостоятельно. Единственное исключение — редактирование изображения на одном или другом устройстве. Поскольку iCloud синхронизирует только одну копию, любые изменения не будут отражены на другом устройстве.
Синхронизировать отредактированные изображения между устройствами
Если вы используете компьютер с Windows для редактирования изображений, обновленный файл не будет синхронизироваться с iCloud, если там уже существует оригинал.То же самое, если вы редактируете изображение на своем iPhone. Он не будет загружен на ваш компьютер, вам придется делать это вручную.
- Откройте проводник Windows
- Выберите «Фото iCloud» и затем выберите «Загрузить фотографии»
- Выберите изображения, которые вы хотите загрузить, и выберите «Открыть»
Если вы редактировали на iPhone и хотите загрузить на ПК:
- Откройте проводник Windows
- Выберите «Фото iCloud» и затем выберите «Загрузить».
- . Выберите изображения, которые вы хотите загрузить, и выберите «Загрузить»
Удалить изображения в iCloud или ПК
Вы, конечно, можете удалить изображения, но ваше удаление не будет отражено во всех синхронизированных устройств.Вам придется вручную удалить изображение со всех устройств. Вам придется вручную удалить изображение из приложения «Фото» на ПК, и вы можете сделать то же самое на iPhone. Вы также можете подключить телефон к компьютеру через USB и использовать проводник Windows. Перейдите в папку DCIM и удалите изображения по мере необходимости.
Из двух методов загрузки фотографий в iCloud с ПК я предпочитаю использовать приложение iCloud, а не iTunes. Если вы тоже хотите управлять iDevice, iTunes работает хорошо, но если вы просто делитесь медиафайлами, iCloud работает достаточно хорошо.Он легкий, не использует много ресурсов и не хочет знать все, что происходит на вашем компьютере, как того хочет iTunes. Хотя изначально iCloud был разработан для продуктов Apple, он, похоже, действительно кроссплатформенный.
Если вы хотите узнать больше об iCloud, вам может понравиться The Ultimate iCloud Guide!
Используете ли вы какие-либо другие методы или подсказки для загрузки фотографий в iCloud с ПК? По вашему опыту, iCloud хорошо работает с ПК? Расскажите об этом ниже в комментариях!
Сохраняете фото в облаке? Вот самый простой способ сделать это
Итак, вы снова вернулись к своей обычной рутине и, скорее всего, у вас есть большая коллекция фотографий, сохраненных на телефоне с праздников.Они могут включать семью, друзей, подарки, которые вы получили, ваш рождественский ужин (с фильтром Instagram, конечно), вечеринки и все остальное, что между ними.
Но эти фотографии занимают много места. Какая же альтернатива? Помимо покупки внешнего жесткого диска, самый простой вариант — начать использовать облачное хранилище, из которого есть множество вариантов.
Если вы еще не используете его, настроить его относительно легко, если у вас есть смартфон.
Что такое «облако»?
Вместо того, чтобы быть загадочным местом, существующим в Интернете, лучше думать о нем как о виртуальном жестком диске, доступ к которому осуществляется через Интернет. Подобно тому, как ваша электронная почта и фотографии из Facebook сохраняются в Интернете,
Вы можете настроить его так, чтобы фотографии загружались автоматически, хотя в большинстве случаев вам, вероятно, лучше загружать их вручную, если вы не собираете огромную коллекцию фотографий.
Какие у вас есть варианты?
Довольно много на выбор.Все смартфоны привязаны к определенной службе (iPhone = iCloud, Android = Google Drive и Windows Phone = Microsoft OneDrive), но нечего сказать, что вы должны их придерживаться. Несмотря на то, что существует значительное количество облачных сервисов хранения данных, для простоты мы сосредоточимся на трех вышеупомянутых.
Как загрузить фотографии в облачный сервис?
Это можно сделать двумя способами. Первый способ — подключить телефон к компьютеру и передать данные вручную.У всех облачных сервисов есть веб-профиль, и если вы переносите данные вручную, вам достаточно войти в систему и загрузить туда указанные фотографии.
Второй и более простой способ — загрузить их вручную. Для этого нужно перейти к фотографиям, выбрать нужные изображения и нажать кнопку «Поделиться» (как ни странно, iOS не позволяет загружать определенные фотографии в iCloud из ваших фотографий в Google+ или Evernote).
Кроме того, вы можете открыть приложение любого облачного хранилища на своем телефоне (Google Диск, Dropbox, OneDrive и т. Д.)) и загрузите оттуда.
Что, если я хочу загружать фотографии автоматически?
Вы тоже можете это сделать. Просто не забудьте включить опцию Wi-Fi, если вы не хотите использовать свои мобильные данные для загрузки фотографий.
iOS (iCloud Photo Drive на iOS 8.1)
1) Зайдите в настройки и выберите iCloud.
2) Нажмите iCloud Photo Drive и включите его. Обязательно прокрутите вниз, чтобы отключить мобильные данные.
3) Перейдите к фотографиям, включите библиотеку фотографий iCloud и нажмите «Оптимизировать хранилище iPhone» (при этом загружаются полноразмерные изображения, но сохраняются сжатые версии на вашем телефоне, что позволяет сэкономить место).
4) После этого вы можете перейти на веб-портал iCloud и получить там доступ к сохраненным фотографиям.
[image alt = «iOS Cloud» src = «http://cdn.thejournal.ie/media/2015/01/ios-cloud-630×473.png» title = «» / end]
# Открытая журналистика Нет новостей — плохие новости Поддержите журнал
Ваши взносов помогут нам продолжить рассказывать истории, которые важны для вас
Поддержите нас сейчасAndroid (Google+)
1) В приложении для фотографий коснитесь значка «Еще» в правом верхнем углу и выберите «Настройки».
2) Выберите Автозагрузка и включите настройку.
3) Оттуда вы можете изменить такие настройки, как размер фотографии, резервное копирование только через Wi-Fi (рекомендуется) и роуминг.
4) Оттуда вы можете перейти в свой профиль Google+ и выбрать фотографии. Ваши сохраненные фотографии будут находиться там.
[image alt = «Android Cloud» src = «http://cdn.thejournal.ie/media/2015/01/android-cloud-566×500.png» title = «» / end]
Windows Phone (OneDrive)
1) На фотографиях нажмите еще и затем настройки.
2) Найдите «Автозагрузка» и выберите OneDrive.
3) Под фотографиями и / или видео выберите желаемое качество загрузки (выберите «Лучшее качество», так как оно будет загружаться через Wi-Fi.
4) Войдите в OneDrive, чтобы просмотреть свои фотографии.
[image alt = «Windows Phone Cloud» src = «http://cdn.thejournal.ie/media/2015/01/windows-phone-cloud-603×500.png» title = «» / end]
Как мне сохранить их в безопасности?
Вы действительно не должны соглашаться только на имя пользователя / адрес электронной почты и пароль, даже если у вас очень сложный пароль (что, кстати, вам следует).Важно помнить, что большинство происходящих «взломов» облачных вычислений не являются взломами сами по себе, а обычно представляют собой атаки методом грубой силы, которые используют слабые места, чтобы машина могла многократно вводить пароли.
Двухфакторная аутентификация (которая отправляет вам пароль по SMS, когда вы хотите войти в систему) доступна для всех служб, и рекомендуется активировать ее, чтобы добавить дополнительный уровень безопасности.
Прочтите: 5 приложений, которые стоит скачать на этой неделе>
Прочтите: вот правильный способ установить Новогоднее разрешение>
Как уберечь iCloud Photos от потребления сотовых данных вашего iPhone или iPad
Хотя iCloud Photos — отличная функция для просмотра всей вашей библиотеки одним взглядом с любого устройства, за это приходится платить: вам необходимо подключение к Интернету, чтобы по-настоящему воспользоваться преимуществами облачного хранилища службы.
Если вы синхронизируете и загружаете изображения через Wi-Fi, это не имеет большого значения, но если вы склонны просматривать много изображений и видео по сотовой сети, вы можете захотеть взглянуть на использование сотовой связи. и как лучше это контролировать. Вот как это сделать.
Как приостановить синхронизацию фотографий iCloud на день на вашем iPhone или iPad
- Откройте приложение Фото на своем iPhone или iPad.
- Перейдите на вкладку Фото и убедитесь, что вы находитесь в режиме просмотра Все фотографии .
- Внизу экрана нажмите Пауза рядом с очередью загрузки.
Подтвердите, нажав Пауза еще раз.
Источник: iMore
Чтобы перезапустить синхронизацию, вы можете нажать Возобновить ; в противном случае ваш iPhone и iPad возобновят синхронизацию в конце вечера.
Как изменить настройки сотовой связи для фотографий iCloud на вашем iPhone или iPad
- Откройте приложение Настройки на своем iPhone или iPad.
Прокрутите до пункта Фото и нажмите на него.
Источник: iMoreПрокрутите до параметра Cellular Data и выберите его.
Источник: iMore
Существует два варианта настройки параметров сотовой связи для приложения «Фото» и фотографий iCloud:
VPN-предложения: пожизненная лицензия за 16 долларов, ежемесячные планы за 1 доллар и более
- Сотовые данные : этот переключатель позволяет синхронизировать последние снимки и видео с фотографиями iCloud через тарифный план сотовой связи, а также загружать изображения и видео.Тем не менее, ваш iPhone предпочтет загружать через Wi-Fi и будет использовать сотовую связь только в том случае, если ваша библиотека недавно не была синхронизирована через Wi-Fi.
- Неограниченное количество обновлений : этот переключатель снимает оговорку, о которой я упоминал выше — если этот переключатель активирован, ваш iPhone будет синхронизироваться по сотовым данным так же, как по Wi-Fi.
В общем, вам не нужно ничего включать, кроме Cellular Data , чтобы загружать ваши старые изображения iCloud Photos через LTE или время от времени синхронизировать новые фотографии и видео.Тем не менее, если вы получаете сообщение об ошибке при попытке загрузить более старое изображение или видео, вы можете временно включить Unlimited Updates , чтобы правильно загрузить его. (Просто не забудьте отключить его снова, иначе в конце месяца вы получите дорогостоящий счет за передачу данных.)
Как быстро отключить сотовые данные для приложения «Фото» на iPhone или iPad
Если вы не хотите возиться с более детальными настройками, доступными для iCloud Photos, и просто хотите отключить весь сотовый доступ для приложения Photos, вот как это сделать.
- Откройте приложение Настройки на своем iPhone или iPad.
- Перейдите к опции Cellular .
Прокрутите вниз до переключателя «Фото» и отключите его.
Источник: iMore
Есть вопросы?
Сообщите нам об этом ниже.
Как мне загрузить мои фото и видео в синхронизацию с помощью мобильного устройства?
Как загрузить мои фото и видео в синхронизацию с помощью мобильного устройства?Бесплатная регистрация
С помощью мобильного приложения Sync вы можете автоматически или вручную загружать фотографии и видео в облако.
В iOS:
Автоматическая загрузка- Откройте мобильное приложение Sync
- Нажмите Настройки (нижний правый угол экрана)
- В разделе «Настройки изображения» нажмите Настройки загрузки камеры
- Выберите Включить загрузку с камеры (сдвиньте вправо, чтобы включить)
- В запросе выберите один из следующих вариантов:
• Загрузить все изображения на устройство , чтобы загрузить все фото и видео на свое устройство
• Загрузить только новые изображения , чтобы загрузить только фотографии, сделанные после включения этой функции
- Откройте мобильное приложение Sync
- Перейдите в папку, в которую вы хотите загрузить фотографии, на
- Коснитесь синего круга со значком знака + (нижний правый угол экрана)
- Нажмите Загрузить изображения
- Выберите фотографии, которые вы хотите загрузить
- Нажмите Выберите (верхний правый угол экрана)
На Android:
Автоматическая загрузка- Откройте мобильное приложение Sync
- Нажмите Меню (трехстрочный значок в верхнем левом углу экрана)
- Перейти к настройкам
- В разделе «Настройки изображения» нажмите Включить загрузку камеры
- При появлении запроса нажмите Разрешить
- Нажмите Включить загрузку камеры еще раз и выберите один из следующих вариантов:
• Загрузить все изображения на устройство , чтобы загрузить все фото и видео на устройство Android
• Загрузить только новые изображения , чтобы загрузить только фотографии, сделанные после того, как эта функция будет включен
Ручная загрузка
- Откройте мобильное приложение Sync
- Перейдите в папку, в которую вы хотите загрузить фотографии, на
- Коснитесь синего кружка со значком знака + (нижний правый угол экрана)
- Нажмите Загрузить
- Нажмите Меню (трехстрочный значок в верхнем левом углу экрана)
- Перейдите в хранилище фотографий мобильного устройства
- Коснитесь изображений, которые вы хотите загрузить (они будут загружены автоматически)
Твитнуть
Вернуться к началу
5 бесплатных облачных сервисов для загрузки и резервного копирования фотографий iOS.
Не беспокойтесь о потере фотографий и видео с iPhone, если у вас есть резервная копия. Вы можете автоматически загружать свои фотографии в облачный сервис бесплатно. Это простой процесс, который гарантирует, что ваши фото и видео будут в безопасности в облаке.
Вы можете использовать облачное приложение на своих устройствах MAC, iPad, Windows или Android, а также просматривать, публиковать и редактировать фотографии, которые уже есть на вашем iPhone. Это еще одно преимущество облачного хранилища.
Это однократный процесс настройки синхронизации фотографий iPhone или iPad с облачными службами.После настройки фотографии будут загружаться автоматически, когда вы будете делать новые фотографии с помощью устройства iOS.
Apple предоставляет услуги iCloud бесплатно, и вы можете загружать свои фотографии в iCloud с iOS. Несмотря на то, что загружать и систематизировать фотографии в iCloud проще, размер бесплатной службы iCloud ограничен 5 ГБ. Давайте рассмотрим еще несколько лучших доступных бесплатных облачных сервисов.
Загрузка и резервное копирование фотографий iOS с помощью iCloud
Первым решением является учетная запись iCloud, которая является бесплатной службой Apple для любых устройств Apple.Если у вас нет службы iCloud, перейдите по этой ссылке, чтобы получить бесплатную учетную запись iCloud от Apple и настроить iCloud на устройстве iOS. На этом снимке экрана показано, как включить загрузку фотографий в учетной записи iCloud. Эту функцию можно включить в настройках устройства iOS в разделе «Настройки»> «iCloud»> «Фото»> «Мой фотопоток» и включить фотопоток.
Загрузка и резервное копирование фотографий iOS с помощью Flickr
Существует еще одна служба Yahoo, принадлежащая сайту для обмена и хранения фотографий Flickr. Приложение iOS для Flickr позволяет мгновенно загружать фотографии в вашу учетную запись Flickr.По умолчанию фотографии загружаются как личные, и вы можете изменить статус публикации на общедоступные, если хотите поделиться фотографиями с друзьями.
После установки приложения Flickr из iTunes войдите в систему с помощью своей учетной записи Yahoo или Gmail с приложением. Нажмите на значок настроек в верхнем левом углу приложения, выберите «Автосинхронизация» и включите функцию автосинхронизации, чтобы автоматически загружать фотографии iOS. Вы можете установить свою конфиденциальность, нажав на «Конфиденциальность по умолчанию» и установить конфиденциальность фотографий для всех, для друзей, для семьи или для личных.
Загрузка и резервное копирование фотографий iOS с помощью Google Plus
Google Plus позволяет загружать фотографии на диск Google с помощью приложения Google Plus для iOS. Пожалуйста, войдите в свою учетную запись Google Plus после загрузки приложения Google Plus из iTunes. Перейдите в «Настройки»> «Камера и фото»> «Автозагрузка» и включите Автозагрузку
Автозагрузка, чтобы автоматически загружать фотографии в Google Plus с помощью приложения. Внизу страницы настроек есть опция в разделе «Источники», которая называется Google Диск.Это поможет вам просматривать фотографии и видео с Google Диска в учетной записи Google Plus. Это хорошая функция, если вы используете приложение Google Plus и Google Диск для сохранения и обмена фотографиями и видео с компьютером и мобильными устройствами.
Загрузка и резервное копирование фотографий iOS с помощью Dropbox
Dropbox — это бесплатный сервис, который можно использовать практически на всех мобильных платформах и который очень прост в использовании и настройке. Если у вас нет учетной записи Dropbox, перейдите по этой ссылке, чтобы получить бесплатную учетную запись Dropbox. Получив бесплатную учетную запись, вы можете установить приложение Dropbox на свое устройство iOS, загрузив бесплатное приложение Dropbox из iTunes.Вы можете настроить загрузку фотографий со своего устройства iOS при первой настройке приложения Dropbox. Если на вашем iPhone уже установлено приложение Dropbox, вы можете просто включить синхронизацию фотографий, как показано на этом снимке экрана.
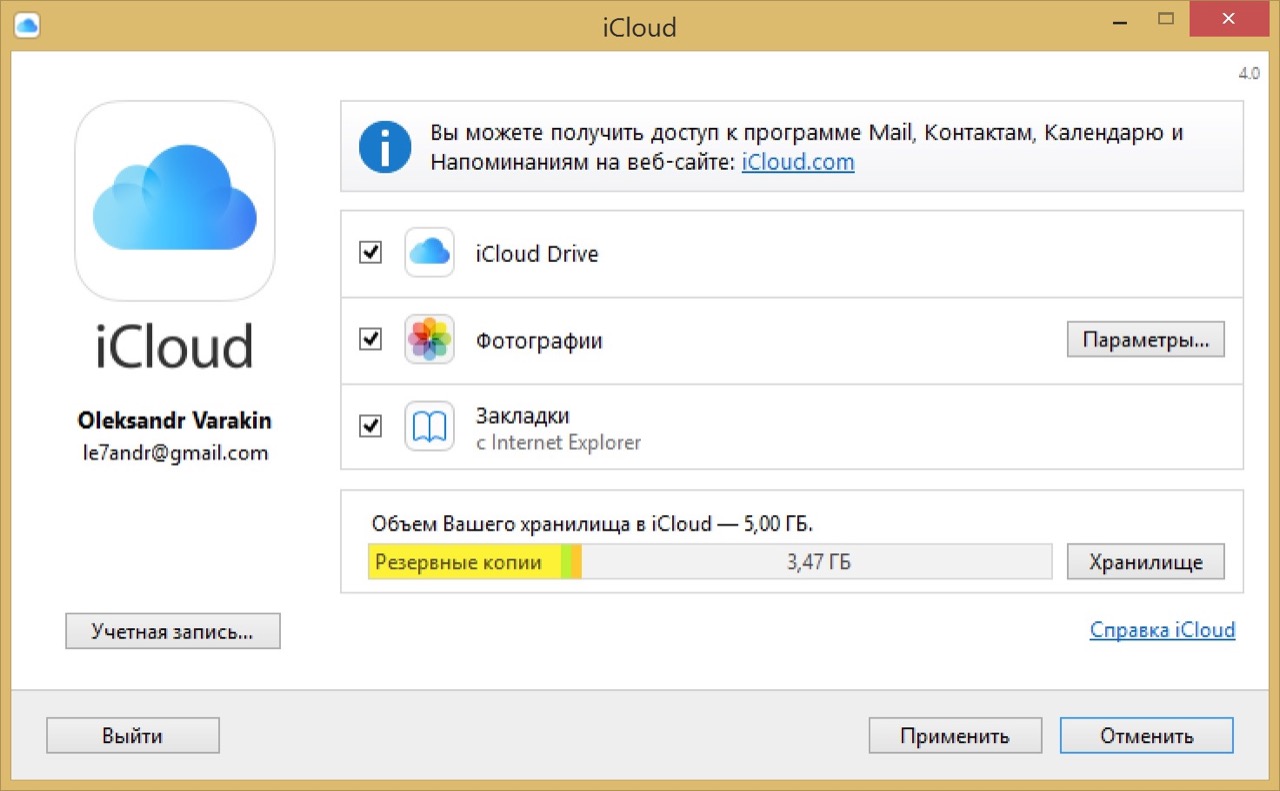

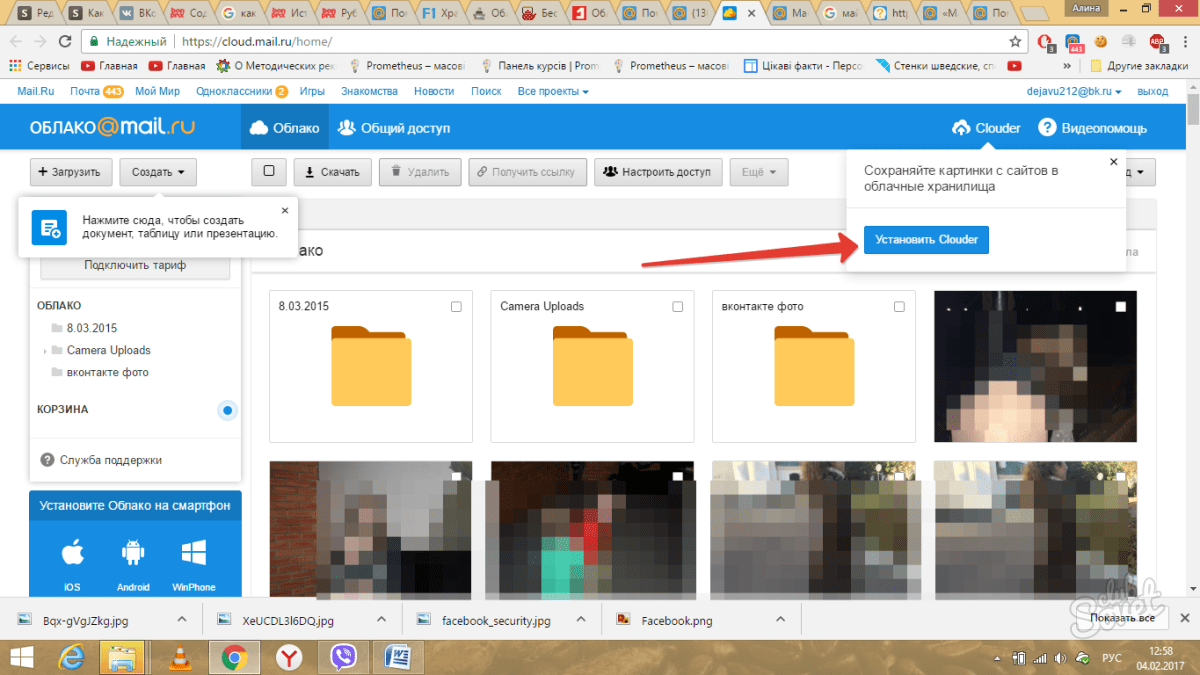

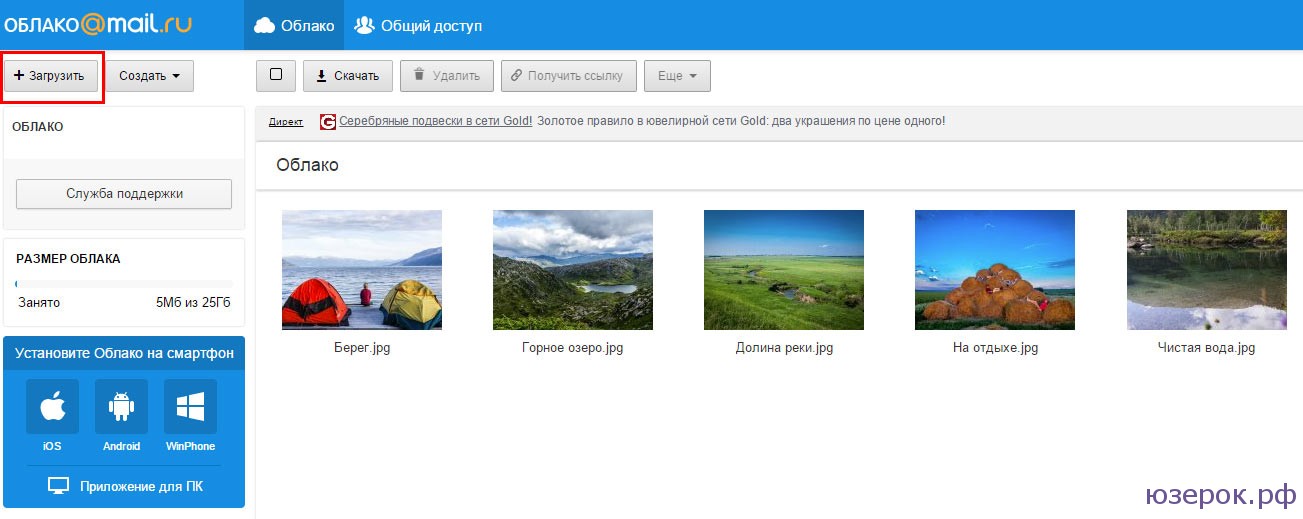
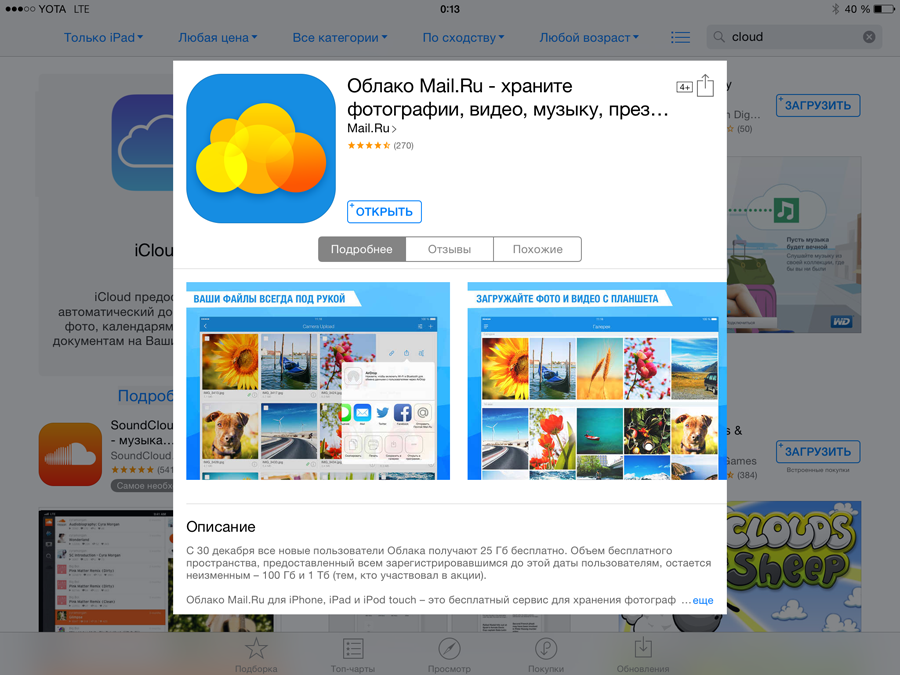 Именно в нее будут попадать и в ней храниться скачанные на компьютер через приложение Дропбокс фото и видео снятые на телефоне.Если телефонов подключенных к одному аккаунту Dropbox будет несколько, то все фотки с них скинутся в одну эту папку скопом. С одной стороны это удобно, а с другой — можно запутаться.
Именно в нее будут попадать и в ней храниться скачанные на компьютер через приложение Дропбокс фото и видео снятые на телефоне.Если телефонов подключенных к одному аккаунту Dropbox будет несколько, то все фотки с них скинутся в одну эту папку скопом. С одной стороны это удобно, а с другой — можно запутаться.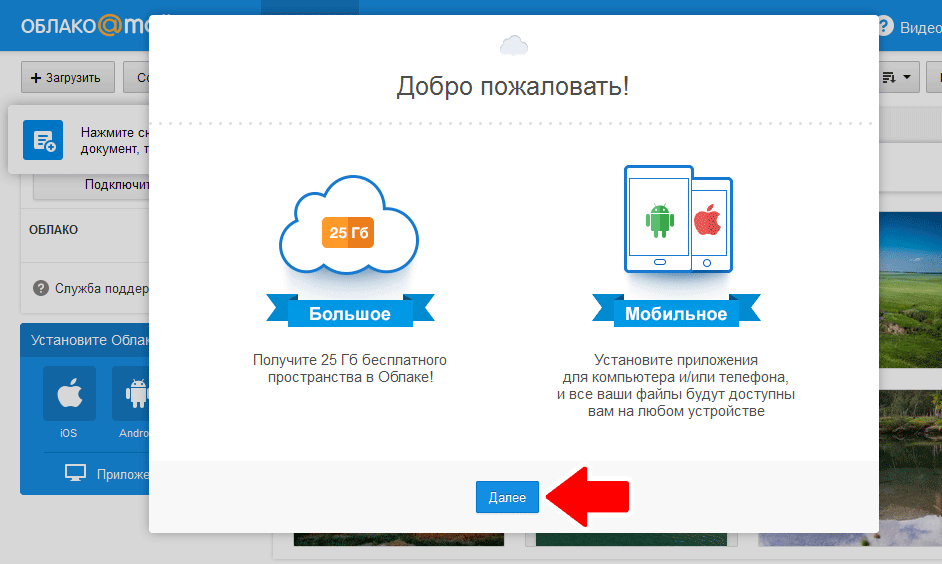
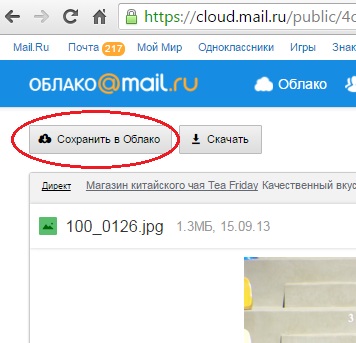 ру, то можно будет войти с помощью его реквизитов — логина и пароля).
ру, то можно будет войти с помощью его реквизитов — логина и пароля). Если вы редко просматриваете весь фотоальбом целиком, а чаще обращаетесь к нескольким снимкам — это отличный шанс освободить память под другие, более насущные задачи.
Если вы редко просматриваете весь фотоальбом целиком, а чаще обращаетесь к нескольким снимкам — это отличный шанс освободить память под другие, более насущные задачи. Важно! На iPhone или iPad должно быть достаточно количество свободной памяти.
Важно! На iPhone или iPad должно быть достаточно количество свободной памяти.