Как ускорить работу компьютера windows 10 — 7
Как ускорить работу компьютера windows 10 — 7 — Уменьшить количество процессовКак ускорить работу компьютера windows 10 — 7. Ускорение работы windows 10 — 7. Как она выполняется, от чего зависит и из чего состоит? Производительность или быстродействие windows 10 — 7 зависит не только от скорости процессора, объёма оперативной памяти, быстродействия жесткого диска и видеокарты. Быстродействие windows 10 — 7 зависит еще и от загруженности системы.
Загруженность системы определяется количеством одновременно работающих программ и количеством занятой оперативной памяти компьютера. Вы наверное уже заметили. Чем больше одновременно запущено программ, тем медленнее работает система в целом. Это обусловлено тем, что процессор работает с каждой программой поочередно, в течении небольшого промежутка времени. Когда все программы будут обслужены, процессор возвращается к первой. Так создаётся впечатление, что все программы выполняются одновременно.
Содержание статьи:
Как ускорить работу компьютера windows 10 — 7
От чего зависит быстродействие windows 10 — 7?
От количества работающих программ
Чем больше одновременно запущено программ, тем больше времени каждая программа находится в режиме ожидания.
Следует не забывать, что кроме пользовательских программ, есть ещё и служебные программы. У виндовса начиная с 7 их очень много. А у виндовса 10 так просто не меряно. В сравнении с windows xp, у которого при загрузке было всего 17 процессов, windows 7 уже просто монстр. При его загрузке в памяти обнаруживается больше 50 активных процессов. И важно помнить, что служебные программы имеют больший приоритет выполнения, чем пользовательские программы.
Следовательно чем больше служебных программ запущено, тем больше они отнимают процессорного времени и тем больше занимают памяти. Память служебные программы занимают тоже по приоритетности, то есть основную, а не в файле подкачки.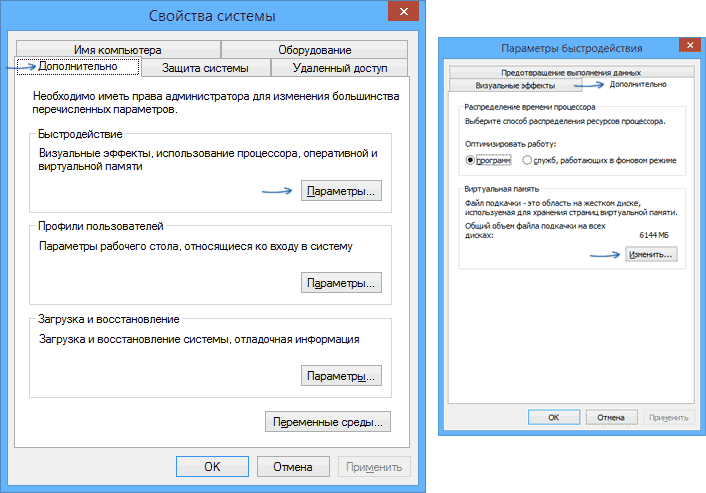 Иначе бы система работала ну очень медленно.
Иначе бы система работала ну очень медленно.
Огромное количество запущенных программ требует очень большого количества оперативной памяти. Но память ограничена. Программы которые не активны в настоящий момент, выгружаются в файл подкачки. Это происходит не быстро. При последующем переключении на такую программу её надо сначала загрузить из файла подкачки. А это тоже затраты времени.
Бешенная перегрузка активными программами — Случай из практики
У меня был случай, когда человек жаловался на медленную работу компьютера. Осмотрев его, было установлено, что только окон «Google Chrome» было открыто 120 штук, плюс ещё десятка три программ. Оказывается он открывал новые вкладки и не закрывал их в надежде, что они могут понадобиться. Вот только разобраться в таком количестве вкладок с очень маленькими ярлычками, без надписей практически не возможно. Память его компьютера была забита полностью.
Файл подкачки использовался процессором по максимуму. В общем комп тормозил конкретно.
Потом выяснилось, что включенные программы ему и вовсе не нужны. Они загружались автоматически, но он их не отключал. А в «Google Chrome» пользовался всего несколькими последними вкладками. Остальные не закрывал, просто боялся потерять адреса. Если и вам нужны адреса, то записывайте их в текстовый файл открытый в Notepad++ и делайте пояснения. Потом достаточно только дважды кликнуть мышкой по ссылке и адрес откроется в браузере.
От количества ненужных системных приложений
Из-за того, что при включении компьютера загружается большое количество служебных программ, включается компьютер достаточно долго. Конечно же не все служебные программы необходимы. Поэтому напрашивается вывод: уменьшим количество служебных программ и загрузка будет осуществляться быстрее. И как следствие: будет быстрее работать вся система в целом.
Получается мы нашли ключ к тому как ускорить windows 10 — 7.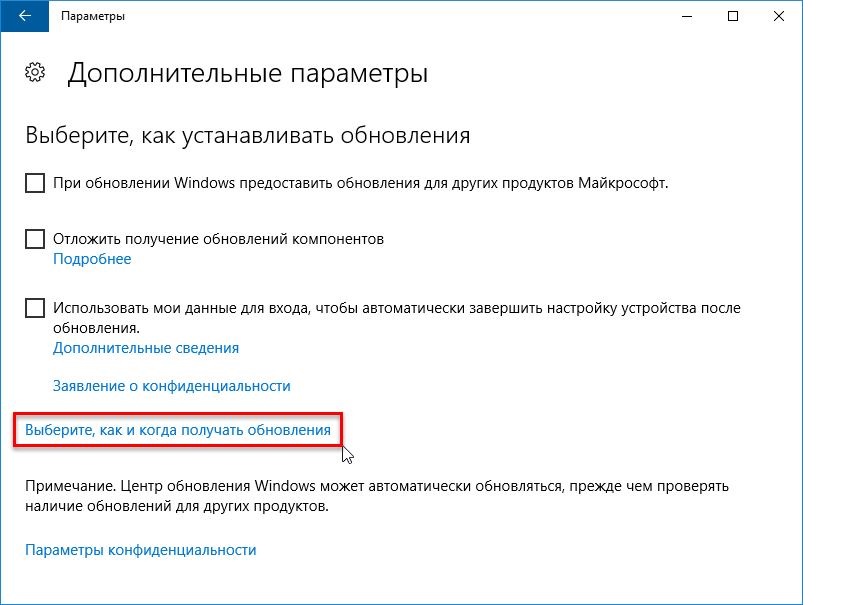
Рассуждая логически, можно предположить, что если не установлено какое-то оборудование, то и активная служба для этого оборудования не нужна. Проблемой может стать название службы и непонимание, для чего она предназначена. Действительно назначение разных служб не всегда точно определяется их названием. Перечитывание пояснений для несведущего пользователя тоже не принесёт большой пользы.
Благо есть программы которые проверяют подключенное оборудование, сверяют необходимость служб, и предлагают отключить ненужное. Такая программа есть в бесплатном антивирусном пакете «360 total security», описанном в статье Защита Windows. Скрывается она под кнопкой «Ускорение». После нажатия на эту кнопку выполняется проверка активных служб и приложений. Те, который можно абсолютно безболезненно отключить, предлагается отключить сразу.
Оптимизация только по тем пунктам, которые выбраны программой, даёт уже солидный прирост скорости загрузки, освобождает часть памяти, что в целом увеличивает быстродействие windows 7 — 10. Отключение всех рекомендованных служб и приложений приведет к очень быстрой загрузке компьютера, примерно за 15-25 секунд. Для сравнения: мой старый компьютер с виндовс 10 загружался от 3,5 до 5,5 минут, после отключения ненужных служб стал загружаться 23-25 секунд. Как вам такой результат? На новых компьютерах скорость загрузки может быть ещё лучше.
От количества программ в автозагрузке
Следует не забывать так же о программах, находящихся в автозагрузке. Без особой надобности, не стоит устанавливать все подряд программы в папку «Автозагрузка».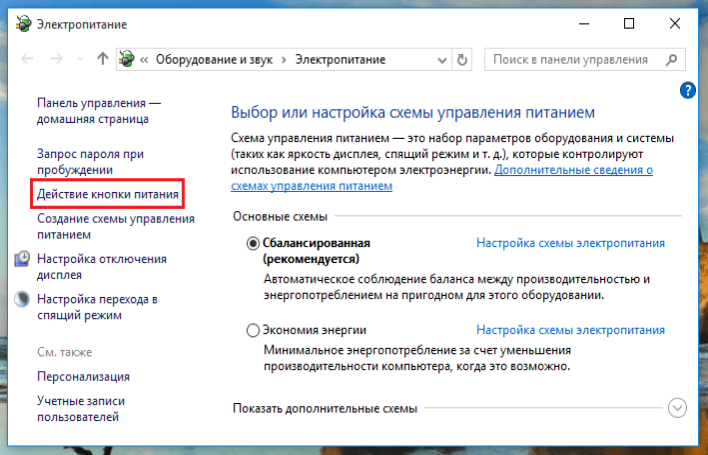
По хорошему всякую нужную программу надо включать на период работы и выключать, когда она не нужна. Тогда компьютер будет работать всегда очень быстро. Поэтому обязательно проверьте папку «Автозагрузка» и при необходимости освободите её.
От наличия вирусов и вредоносов
Как ускорить windows 10 — 7 — АнтивирусыНа быстродействие windows 10 — 7 может сильно влиять заражение системы вирусами. Поэтому как только система начала тормозить без видимых на то причин обязательно проверяйте её на наличие вирусов. Для этого вам понадобятся бесплатные программы «360 total security», «Cureit Drweb», «Malwarebytes Anti-Malware», «SUPER AntiSpywarePro».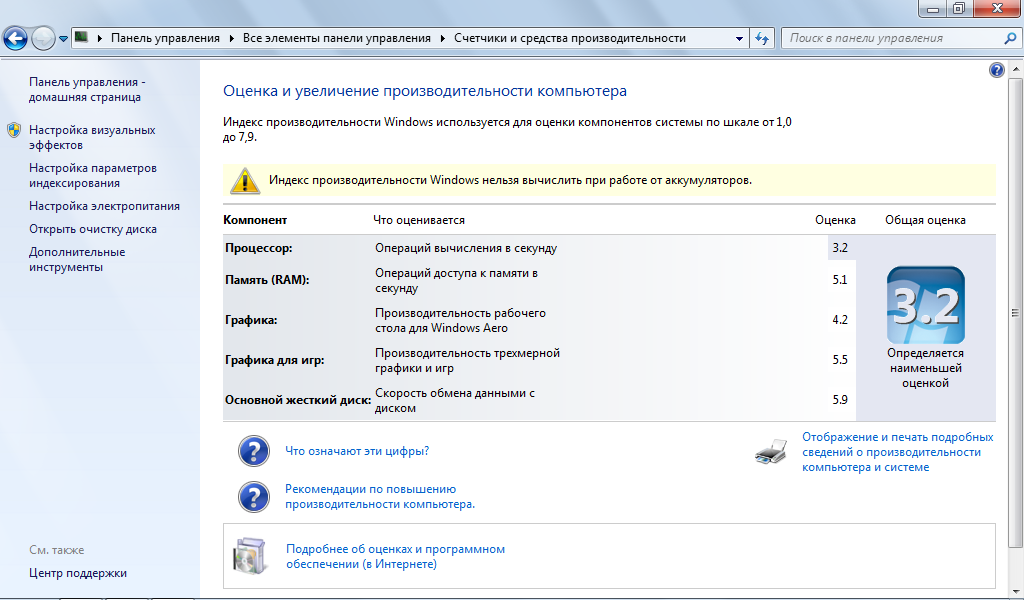 Программы «SUPER AntiSpywarePro» и «Malwarebytes Anti-Malware» официально платные, но у них есть тестовый период (или демонстрационный) с полным функционалом. Вам вполне хватит этого времени, чтобы протестировать свой компьютер и удалить всех вредоносов. Потом программы можно удалить за ненадобностью. Тем более, что лицензию вы и не покупали.
Программы «SUPER AntiSpywarePro» и «Malwarebytes Anti-Malware» официально платные, но у них есть тестовый период (или демонстрационный) с полным функционалом. Вам вполне хватит этого времени, чтобы протестировать свой компьютер и удалить всех вредоносов. Потом программы можно удалить за ненадобностью. Тем более, что лицензию вы и не покупали.
От визуальных эффектов
Всякие украшательства или «визуальные эффекты» выполняются системными подпрограммами. Они отнимают не только время центрального процессора, а еще и видеопроцессора. Следовательно чем меньше «визуальных эффектов» тем система работает быстрее. Сильно уменьшить количество служебных программ можно отключив все украшательства интерфейса. Делается это так. Нажимаете правой кнопкой мыши на значок «Компьютер» и выбираете нижний пункт «Свойства». В открывшемся окне «Свойства» выбираете нижний пункт «Дополнительные параметры системы».
В открывшемся окне «Свойства системы» выбираете раздел «Дополнительно» и в нём «Быстродействие». Нажимаете кнопку «Параметры».
Нажимаете кнопку «Параметры».
В открывшемся окне «Параметры быстродействия» выбираете раздел «Визуальные эффекты». И здесь же выбираете режим «Обеспечить лучшее быстродействие». Нажимаете кнопку «Применить».
У вас отключатся все пункты «визуальных эффектов» и освободится большое количество оперативной памяти. При объёме памяти 2 ГБ это будет существенный прирост. Производительность вашего windows 10 — 7 значительно возрастёт. Общий вид виндовса станет конечно не самым лучшим. Но это ни что по сравнению с ускорением его работы. Для лучшего восприятия экрана можно оставить включённым пункт «Сглаживать неровности экранных шрифтов».
От количества свободного пространства на диске C
На производительность всей системы влияет наличие достаточного количества свободного пространства на системном диске С. Виндовс его конечно контролирует, но ни как об этом не сообщает. Ровно до тех пор пока его не станет меньше критического объёма. А минимальный объем всего 200 МБ. Поэтому когда вы закачиваете что-то на диск С, не забывайте, что у вас в запасе должно оставаться свободными не меньше 200 МБ. Иначе вы рискуете неожиданно нарваться на просто невообразимые тормоза.
А минимальный объем всего 200 МБ. Поэтому когда вы закачиваете что-то на диск С, не забывайте, что у вас в запасе должно оставаться свободными не меньше 200 МБ. Иначе вы рискуете неожиданно нарваться на просто невообразимые тормоза.
От фрагментированности содержимого жёстких дисков
Фрагментация содержимого дисковНа быстродействие windows 10 — 7 так же влияет фрагментированность информации на дисках. Особенно сильно влияет фрагментированность диска С. Если вы устанавливаете много программ, испытываете их, потом удаляете. То у вас информация на диске будет сильно фрагментирована. Из-за этого загрузка программ будет происходить достаточно медленно. Дефрагментацию диска С достаточно проводить один раз в месяц, в зависимости от необходимости. Система вам подскажет, когда на диске накопится примерно 6 — 7 % фрагментированного пространства. Дефрагментацию остальных дисков можно проводить значительно реже в зависимости от необходимости.
ВНИМАНИЕ: SSD носители информации ни в коем случае не дефрагментировать.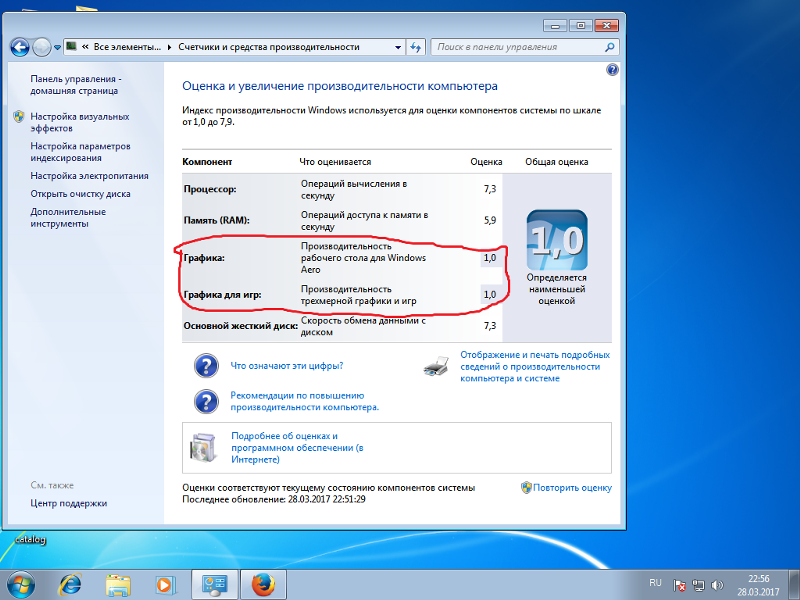 Многократная перезапись может привести к сильному снижению скорости чтения. Это особенности флеш технологии.
Многократная перезапись может привести к сильному снижению скорости чтения. Это особенности флеш технологии.
Из всего выше сказанного следует, что для высокой производительности windows 10 — 7 необходимо:
Обязательные условия хорошей производительности windows 10 — 7
- Отключить все визуальные эффекты;
- Отключить все ненужные службы и приложения предложенные «360 total security» вам в помощь;
- Настроить файл подкачки как написано в статье Как правильно настроить файл подкачки;
- Убрать все пользовательские программы из Автозагрузки, если они вам не нужны;
- Держать на системном диске достаточно большое количество свободного места;
- Вовремя проводить дефрагментацию дисков; (SSD это не касается)
- В процессе работы держать включенными только необходимые для работы программы;
Рекомендации для удобства работы
- Если у вас много программ разной тематики, то можно создать папки по темам. А в них напихать ярлыки для запуска программ.
 Это будет своего рода дополнительные меню запуска программ. Очень удобная штука. Ускоряет процесс запуска программ. Рекомендую!
Это будет своего рода дополнительные меню запуска программ. Очень удобная штука. Ускоряет процесс запуска программ. Рекомендую! - Адреса сайтов можно хранить в обычных текстовых файлах с пояснениями о чем сайт. И копировать их в адресную строку браузера. Это не сложно. Или же загрузив текстовый файл в редактор «Notepad++» щёлкнуть два раза по ссылке. Страница сразу откроется в браузере. Это позволяет удобно и быстро работать в интернете. Рекомендую!
- Очистку реестра и кешей разных программ, в частности браузеров, можно производить программой CCleaner. Это тоже немного ускоряет работу в интернете.
- Используйте 360 total security. Это не только отличный бесплатный антивирус, но и великолепный оптимизатор операционной системы. Также следит за свободным пространством на диске С. И как только появляется возможность предлагает почистить кеши и освободить место. В добавок показывает время загрузки системы. Рекомендую!
Как ускорить ноутбук на windows 10 или результаты ускорения ноутбука HP 15-db1139ur
В статье «Как правильно выбрать ноутбук» я описывал как мы его выбирали.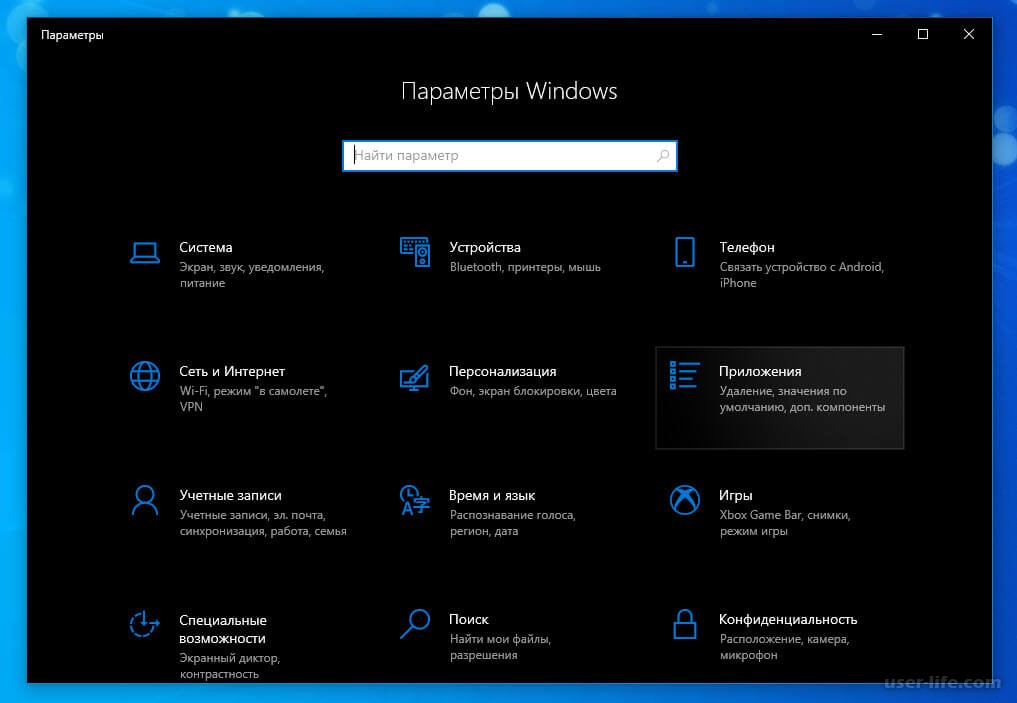 В результате мы выбрали модель 15-db1139ur от HP. Процессор четырёх ядерный, двух потоковый — AMD Ryzen 5. Память 8 ГБ. Видеокарта интегрированная — AMD Radeon Vega 8. Для неё выделено из основной памяти 2 ГБ. Вместо жёсткого диска SSD 256 ГБ.
В результате мы выбрали модель 15-db1139ur от HP. Процессор четырёх ядерный, двух потоковый — AMD Ryzen 5. Память 8 ГБ. Видеокарта интегрированная — AMD Radeon Vega 8. Для неё выделено из основной памяти 2 ГБ. Вместо жёсткого диска SSD 256 ГБ.
Первое впечатление о скорости работы было достаточно хорошее. Радовала скорость WiFi соединения. Установили пакет нужных нам программ. И решили понаблюдать пару недель. Выяснилось, что комп очень медленно просыпается и очень долго включается после полного выключения.
Решили его ускорить. Первым делом установил 360 total security. У него есть механизм измерения времени загрузки. Которое подсчитывается с момента нажатия кнопки «войти» и до момента полной отрисовки рабочего экрана с включением всех запланированных программ. В общем неплохо для отслеживания в времени загрузки.
Первый замер времени загрузки после полного выключения без оптимизации показал 49 секунд. Хотя, с момента нажатия кнопки и до появления экрана ввода пароля, прошло очень много времени. Явно больше 2 минут. В это время по первому каналу шла реклама. Как вы знаете блок рекламы длится не меньше 5 минут.
Явно больше 2 минут. В это время по первому каналу шла реклама. Как вы знаете блок рекламы длится не меньше 5 минут.
Оптимизацию решили проводить начав с CCleaner, чтобы узнать насколько он влияет на ускорение. В CCleaner отключили все службы обновлений, все ненужные программы из автозагрузки, очистили реестр. Выполнили стандартную очистку. Результат прям порадовал. После полного выключения ноут загрузился намного быстрее. 360 total security показал время включения 35 секунд.
Теперь в ход пустили тяжёлую артиллерию сам 360 total security. Режим ускорение обнаружил еще кучу ненужных программ и служб, которые загружались автоматически. Провели полную оптимизацию. И о чудо комп после полного выключения включился за 25 секунд. Из сна выходит практически мгновенно. По ощущениям стал работать значительно быстрее. Ускорение дало свои результаты.
Выполнив рекомендованные пункты, вы сможете настроить и поддерживать в хорошем состоянии производительность windows 10 — 7.
8 советов для ускорения работы компьютера или ноутбука на ОС Windows 10
Если вы успеваете выпить чай/кофе или сделать несколько дел по дому пока компьютер загружается, значит эта статья для Вас!
1.
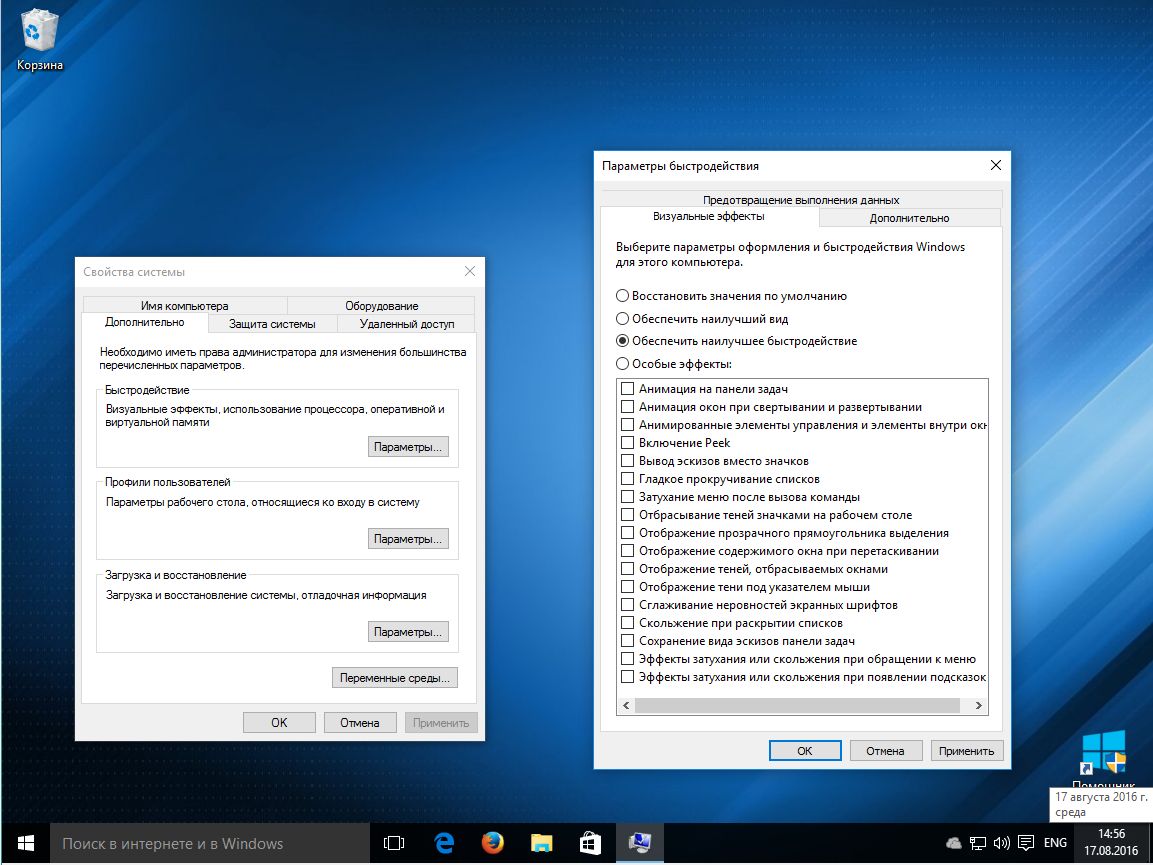 Чистка списка автозагрузок
Чистка списка автозагрузокЕсли вы успеваете выпить чай/кофе или сделать несколько дел по дому пока компьютер загружается, значит вместе с операционной системой запускается еще несколько десятков процессов. Некоторые программы вы можете настроить, используя их собственные параметра. Или можно увидеть полностью всю картину. Для этого совершаем несколько простых действий.
- Нажимаем комбинацию клавиш Ctrl + Shift + Esc, тем самым мы вызываем окно «Диспетчер задач».
- Переходим во вкладку «Автозагрузка».
- Останавливаем лишние процессы: выделяем необходимую программу и нажимаем кнопку «Отключить». В данном случае, лучше придерживаться правила: не уверен – не отключай.
2. Настройка начального экрана
В Windows 10 появились интерактивные плитки в меню «Пуск». Многие ими не пользуются, однако они серьезно отнимают ресурсы ОС.
Разумным решением в такой ситуации будет отключение плиток в меню «Пуск».
- Нажимаем на плитку правой кнопкой мыши.
- Выбираем «Открепить от начального экрана».
- Проделываем данные действия со всеми остальными плитками.
3. Отключение визуальных и звуковых эффектов операционной системы
К сожалению, пользователям Windows 10 приходится расплачиваться за всю красоту операционной системы. На слабых компьютерах различные анимации сворачивания/разворачивания приложений, тени, параллакс-эффекты и звуковые эффекты негативно сказываются на скорости работы системы.
Визуальная анимация
Если Вас не волнует визуальная часть ОС, рекомендуем отключить ее.
Для этого, нажимаем правой кнопкой мыши по меню «Пуск» и выбираем «Параметры». ИЛИ Нажимаем «Пуск» и выбираем слева значок шестерёнки.
Переходим в раздел «Специальные возможности».
Слева выбираем «Другие параметры».
Отключите «Воспроизводить анимацию в Windows».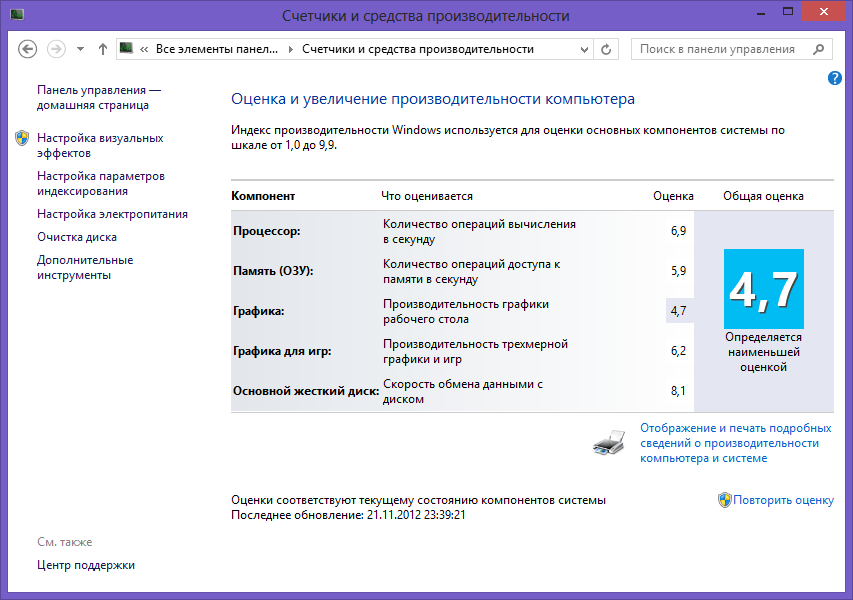
Настройка быстродействия системы
Следующим шагом перейдем в настройки системы. Для этого, щелкаем правой кнопкой мыши по «Пуску» и выбираем пункт «Система».
Справа во вкладке «О системе» выбираем пункт «Сведения о системе».
В появившемся окне, слева выбираем «Дополнительные параметры системы».
Откроется окно «Свойства системы». Перейдите во вкладку «Дополнительно». И выберите «Параметры» в пункте «Быстродействие».
В открывшемся окне, мы рекомендуем выбрать пункт «Обеспечить наилучшее быстродействие», при которым будут отключены все эффекты. Или вы можете просто убрать галочки с необходимых эффектов из списка ниже. После настройки списка, нажмите «Применить», а затем «ОК».
Отключение звуковых эффектов
Кроме того, можно отключить звуковые эффекты. Для этого, нажмите правой кнопкой мыши на «Пуск» и выберите «Параметры».
В появившемся окне, в строке поиска, введите «звук» и выберете соответствующий пункт меню.
В открывшемся окне, переходим на вкладку «Звук». И ставим режим звуковой схемы «Без звука». Нажимаем «Применить», затем «ОК». Чтобы все изменения вступили в силу, рекомендуем перезагрузить компьютер.
4. Проверка актуальных драйверов
Одна из особенностей Windows 10 – автоматический анализ комплектующих и установка подходящих драйверов. Однако не всегда стандартные драйвера Microsoft обновлены до актуальной версии. Это может стать проблемой, особенно для видеокарт, для которых обновления выходят довольно часто и их необходимо поддерживать в актуальном состоянии.
Для того чтобы проверить правильно и актуальность драйверов, необходимо нажать правой кнопкой мыши на «Пуск» и выбрать «Диспетчер устройств».
Найдите устройство, драйвера, которого необходимо проверить. Нажмите по нему правой кнопкой и мыши и выберите пункт меню «Свойства». Переходим в открывшемся окне во вкладку «Драйвер». Нас интересуют данные в строке «Поставщик драйвера». Если в строке указано «Microsoft», рекомендуется обновить драйвер. Для этого необходимо зайти на официальный сайт производителя, загрузить актуальные драйвера и установить их.
5. Обновление ОС
Компания Microsoft регулярно выпускает обновления. Мы рекомендуем не пренебрегать ими. Обновления ОС загружаются и устанавливаются автоматически при перезагрузке компьютера.
6. Функция «Слежение за пользователем»
Операционная система Windows 10 следит за действиями пользователя и отправляет данные в компанию Microsoft. Как правило, эта функция регулярно использует несколько сервисов, которые расходуют ресурсы системы и интернет-трафика. На слабых компьютерах, рекомендуется выключать данные функции.
Чтобы отключить «слежение», нажмите правой кнопкой мыши по меню «Пуск» — «Параметры». И перейдите в раздел «Конфиденциальность».
- Во вкладке «Общее», отключить следующие функции:
- Во вкладке «Местоположение», отключаем функцию «Служба определения местоположения»:
- Во вкладке «Отзывы и диагностика» важно выбрать «Основной» объем данных для отправки в Microsoft. И выбрать пункт «Никогда» в частоте формирования отзывов.
Указанные выше настройки, это лишь базовые рекомендации, отключение которых никак не повлияет на работу системы. Однако, при желании Вы можете отключить и другие настройки в меню «Конфиденциальность», например отключить некоторые стандартные приложения, запретить использование камеры или микрофона.
7. Настройка антивируса
Очень важно не совершать ошибку многих пользователей, а именно: устанавливать на компьютер два антивируса сразу. Это не только сильно нагружает систему, но и уменьшает безопасность вашего компьютера.
Если у вас на компьютере установлен антивирус, рекомендуем проверить его настройки. Например можно понизить уровень защиты от вирусов или отключить автоматическую проверку, в таком случае, необходимо не забывать регулярно проверять компьютер вручную.
8. Дефрагментация диска
Скорость обращения к данным может снижаться еще по причине фрагментации файлов в процессе использования жесткого диска. Чаще всего от этого страдают ПК, где регулярно устанавливаются/удаляются программы.
Чтобы оптимизировать данные, необходимо нажать правой кнопкой мыши по вашему жесткому диску и выбрать «Свойства».
Затем перейти во вкладку «Сервис» и нажать кнопку «Оптимизировать»:
В открывшемся окне, выделяем нужный раздел и нажимаем «Анализировать», чтобы узнать процент фрагментации.
Если по результату анализа, фрагментировано больше 10%, то следует оптимизировать этот раздел, нажав соответствующую кнопку внизу. Процесс оптимизации может занять довольно длительное время, все зависит от объема данных.
Как включить максимальную производительность Windows 10
С выходом Windows 10 версии 1803 разработчики добавили системе несколько интересных «плюшек», среди которых новая схема управления питанием «Максимальная производительность», которая должна заинтересовать в первую очередь геймеров. Она основана на ранее уже существовавшей схеме управления питанием «Высокая производительность» и отличается тем, что имеет более расширенную оптимизацию, позволяющую максимально убрать «тормоза» и «выжать все соки» из компьютера, добившись самых высоких показателей производительности.
Как включить режим максимальной производительности Виндовс 10
Итак Вы заядлый геймер или просто имеете мощный компьютер и хочется использовать его на всю катушку! Тогда самый простой способ сделать «буст» системы без ковыряния в реестре и использования твикеров — это включить максимальную производительность установив соответствующую схему электропитания в Windows 10.
Сделать это можно так. Нажмите кнопку «Пуск» и кликните по кнопке с шестерёнкой, чтобы открыть параметры Windows.
В открывшемся окошке откройте раздел «Система» а в нём — подраздел «Питание и спящий режим». Далее надо кликнуть по ссылке «Дополнительные параметры питания» чтобы открылся список схем электропитания:
Теперь Вам надо активировать максимальную производительность Windows 10, поставив флажок на соответствующей схеме. Всё! Ощутили как сильнее зажужжали кулеры и начала нагреваться видюха? На самом деле ничего этого нет конечно, но тем не менее система должна шевелиться чуть шустрее.
Как добавить режим максимальной производительности, если его нет в списке
На текущий момент существует ограничение — новая схема электропитания «Максимальная производительность» доступна для использования только на системах Windows 10 Pro for Workstations. На остальных по-прежнему самой «быстрой» будет схема «Высокая производительность»:
Но, если у Вам очень-очень хочется, то можно активировать фичу на любом компьютере под управлением Windows 10 версий 20h3, 2004, 1909, 1903, 1803 и 1809. Правда, придётся чуть-чуть поработать ручками в командной строке. Откройте её с правами Администратора в введите вот такую команду:
powercfg -duplicatescheme e9a42b02-d5df-448d-aa00-03f14749eb61
Немного поясню. В Window 10 есть специальный инструмент командной строки для управление конфигурацией электропитания — PowerCFG. Вот им мы и воспользовались:
Внимание! Вы не сможете активировать режим управления питанием «Максимальная производительность» на ноутбуке если он работает от аккумулятора!
Если вдруг по какой-то неведомой причине Вам понадобилось отключить и удалить схему «Максимальная производительность», то нужно опять же в командной строке с правами Администратора ввести команду:
powercfg -restoredefaultschemes
После этого нажимаем клавишу «Enter» и проверяем.
Какие изменения вносит новый режим электропитания
Согласно информации разработчиков из Microsoft, новый режим «Максимальная производительность» разработан специально для тех персональных компьютеров и рабочих станций, где производительность является ключевым фактором! Они по максимуму убрали все ограничивающие параметры. Как это сказалось на настройках системы? А вот как:
- Windows 10 не уходит в спящий режим;
- Режим гибернации отключен;
- Параметры контроля нагрузки и охлаждения выставлены на максимум;
- Частота таймера JavaScript установлена на максимум.
По факту, какого-то ураганного прироста мощности мы не получим, да и не ждали собственно. Да, некий прирост можно заметить в играх и «тяжелых» программах, так что геймерам ставить обязательно. А вот простым пользователям наверное и замарачиваться нет смысла. Хотя последнее решение использовать или нет — за Вами, конечно
Как ускорить работу компьютера с Windows 10, 8, 7: 20 советов
И хотя компьютер с Windows 10 и работает заметно быстрее своих предшественников, пользователи хотят от операционной системы еще лучшего отклика. На самом деле несложно этого добиться. Вам понадобятся несколько советов и хитростей. В этой статье мы как раз и рассмотрим несколько способов повышения быстродействия Windows 10.
♥ ПО ТЕМЕ: Папка «con» в Windows: почему нельзя создать директорию с таким названием?
Основные направления по ускорению работы Windows 10, 8, 7
Можно выделить три направления оптимизации производительности Windows 10:
1. Настройка операционной системы.
2. Улучшение программного обеспечения.
3. Замена или удаление приложений.
4. Обновление оборудования, например, приобретение дополнительной оперативной памяти или вложения средств в покупку SSD-диска.
♥ ПО ТЕМЕ: Как сделать скриншот экрана на компьютере Windows: 4 способа + лучшие программы для создания снимков экрана.
Как ускорить работу Windows 10: основные методы, ускоряющие работу системы
Отключите визуальные эффекты
Windows предлагает действительно простой способ отключить все визуальные улучшения.
1. Перейдите по пути Этот компьютер → Свойства.
2. Выберите «Дополнительно» на верхней вкладке.
3. В разделе «Быстродействие» выберите «Параметры…».
4. Щелкните левой кнопкой мыши по кнопке «Обеспечить наилучшее быстродействие», чтобы отключить все визуальные эффекты.
На некоторых системах отключение визуальных эффектов действительно оказывается заметным. Особенно это применимо к старым компьютерам. С другой стороны, интерфейс системы будет выглядеть не очень современно. Рекомендуется оставить включенным хотя бы пункт «Сглаживание неровностей экранных шрифтов», чтобы чтение текста оставалось комфортным.
5. Нажмите кнопку «Применить» для сохранения изменений.
♥ ПО ТЕМЕ: Зависает компьютер на Windows? Горячие клавиши, которые помогут решить проблему.
Включите Игровой режим
В Windows 10 добавлена новая функция, известная под названием «Игровой режим». Предполагается, что он используется только для игр. Это особенно полезно, если в фоне работает множество приложений, замедляющих Windows. Включается «Игровой режим» по пути Параметры → Игры → Игровой режим (доступно в последних версиях Windows 10). Установите переключатель «Режим игры» в положение Включено.
Игровой режим улучшает производительность системы лишь на несколько процентов. Но кто-то сможет ощутить даже такой рост производительности. Уменьшение числа фоновых приложений способно улучшить скорость работы системы, если никакие другие хитрости не помогут. Теоретически, игровой режим может быть задействован в любом приложении, использующем ускорение GPU. Так что есть возможность воспользоваться такой функцией и в Adobe Premier.
♥ ПО ТЕМЕ: Как записать звук напрямую с компьютера Windows без микрофона (с браузера, плеера, игры и тд).
Ускорьте процессор
В Windows есть не менее трех предустановок для повышения частоты работы процессора. Три значения режимов работы выставлены по умолчанию: Сбалансированная, Высокая производительность и Экономия энергии. Иногда производители также дают возможность создавать и настраиваемые индивидуальные схемы.
Для работы на ноутбуках всегда лучше использовать сбалансированную схему или экономить энергию, но высокая производительность сможет значительно ускорить работу системы за счет активного потребления заряда батареи. Так как в таком режиме потребляется наибольшее количество энергии, он лучше подходит для настольных компьютеров.
Вы можете изменить настройки процессора по пути «Панели управления» → «Система и безопасность» → «Электропитание».
♥ ПО ТЕМЕ: Пропал курсор мыши на Windows, что делать?
Очистите автозагрузку от ненужных программ
Около половины программ, устанавливаемых нами, пытаются работать в фоновом режиме. Но это реально необходимо лишь для нескольких приложений, тогда как остальные влияют негативно на производительность системы. Если на вашем компьютере даны права сразу нескольких программам стартовать при запуске системы, то это может привести к заметному ее замедлению.
Избавление от ненужного запуска программ явно необходимо для улучшения производительности системы. К счастью, Windows легко позволяет удалить большинство автозапусков.
Для удаления автоматически стартующих приложений выполните следующие действия:
1. Нажмите комбинацию клавиш Ctrl + Alt + Delete для входа в Диспетчер задач Windows.
2. Выберите «Диспетчер задач».
3. Выберите вкладку «Автозагрузка» в верхней части экрана.
4. На вкладке «Автозагрузка» вы можете удалить большинство приложений из автозапуска. Обычно приложениям и не нужно работать в фоновом режиме, если только они не были предустановлены на компьютер с операционной системой.
К сожалению, некоторые программы прячутся в других местах, но вы также можете найти и устранить скрытые автозапуски с помощью специальных утилит.
♥ ПО ТЕМЕ: Как легко выучить или повторить «ПДД» в браузере Chrome на компьютере Mac или Windows.
Отключите ненужные службы операционной системы
Работа Windows сопровождается запуском множества специализированных служб, выполняющих узкоспециализированные, зачастую абсолютно ненужные пользователю задачи. Многие из них активны по умолчанию сразу, а значит впустую используют ресурсы компьютера. О том, какие службы можно отключить Windows и как это сделать, мы подробно рассказали в этом материале.
♥ ПО ТЕМЕ: Как отключить пароль на вход в Windows 10: рабочие способы.
Проверьте скорость Интернета
Одна из главных причин медленной скорости интернета не имеет отношение к вашему провайдеру. Речь идет о домашнем Wi-Fi соединении. Из-за распространенных проблем, таких как перегруженность каналов и наложение сигналов Wi-Fi, получение стабильного сигнала может быть затруднено. Особенно часто это случается при проживании в многоквартирном комплексе.
Изменить канал маршрутизатора достаточно просто. Для начала необходимо использовать инструмент анализатора Wi-Fi, чтобы определить, какие каналы лучше всего подходят для вашего компьютера.
А потом перейдите в настройки маршрутизатора и выставьте там новый, наименее загруженный канал. Более подробно этот процесс описан в этом материале.
♥ ПО ТЕМЕ: iCloud на компьютере, или как загружать фото, видео из облака на Windows и обратно.
Измените часы активности Центра обновления Windows
Центр обновления Windows, о чем вы можете и не знать, потребляет ресурсы системы, работая в фоновом режиме. Вы можете настроить его на запуск только в определенное время. Лучше всего дать возможность работать Центру обновления в отсутствие пользователя. Это гарантирует, что перезапуска системы не произойдет, когда вы погружены в решение какой-то важной задачи.
Для настройки запуска Центра обновления Windows только в определенные часы:
1. Введите Дополнительные параметры Центра обновления Windows в строку поиска Windows и перейдите в Центр обновления Windows.
2. Выберите «Изменить период активности».
3. Вы можете задать часы своей работы в следующем меню. А для работы Центра обновлений оставить время, когда компьютер включен, но не используется.
Примечание. Этот параметр лишь задает время, в течение которого Windows не будет автоматически устанавливать обновления и перезагружаться. Но Центр обновления Windows по-прежнему будет загружать обновления и на протяжении этих часов.
♥ ПО ТЕМЕ: Как установить видеозаставки с Apple TV на Windows и Mac.
Отключите функцию индексирования поиска в Windows 10
При поиске файла Windows не сканирует все каталоги на компьютере, если, конечно, была включена индексация. Индексирование создает текстовый список элементов, хранящихся на компьютере. Это значительно повышает скорость поиска файлов.
На 5-7-летнем компьютере отключение индексирования ничего не даст. А на новом компьютере отказ от этой опции существенно замедлит поиск на накопителе, но в конечном итоге приведет к небольшому общему приросту производительности. Но и на очень старых компьютерах отключение индексирования поиска тоже способно повысить производительность системы.
Чтобы отключить инструмент индексирования поиска Windows 10:
1. Введите «Индекс» в Средстве поиска Windows и щелкните левой кнопкой мыши на «Параметры индексирования».
2. Щелкните левой кнопкой мыши по «Изменить» в нижней части меню и снимите флажки для всех перечисленных там параметров.
♥ ПО ТЕМЕ: Диск загружен на 100% на Windows: как исправить проблему.
Используйте анализаторы хранения и производите очистку диска
Твердотельные накопители (SSD) и жесткие диски (HDD) замедляют свою работу при перегрузке данными. Обе технологии накопителей любят использовать около 50% емкости для оптимальной производительности, но около 25% свободной емкости – это тоже хорошо.
Одним из лучших приложений для очистки перегруженного диска является WinDirStat. WinDirStat является полностью бесплатной программой, с открытым исходным кодом и доступна как в устанавливаемой, так и в portable-версии.
Загрузить: WinDirStat для Windows (бесплатно)
♥ ПО ТЕМЕ: Как настроить Windows, чтобы извлекать USB-флешки и накопители без использования «Безопасного извлечения».
Используйте RAM-диск
Из всех приложений, претендующих на улучшение производительности, ни одна программа не справляется с этой задачей лучше, чем RAM-диск. Приложение создает виртуальный диск из имеющейся в распоряжении оперативной памяти. Такое устройство оказывается просто неприлично быстрым. Пользователи переносят части необходимого им программного обеспечения на этот RAM-диск, что приводит к значительному увеличению скорости работы.
Тем не менее, рекомендуется использовать RAM drive для повышения производительности какого-то одного приложения. Наиболее важными примерами таких программ, которым поможет RAM drive, являются графические редакторы, браузеры и программное обеспечение для редактирования видео.
Рекомендуется иметь в наличии минимум 1 ГБ свободной оперативной памяти. Считается, что компьютер обычного пользователя должен быть оснащен минимум 8 ГБ ОЗУ для 64-битной системы и не менее 4 ГБ ОЗУ для 32-битной системы. Но вы можете попробовать работать и с меньшими объемами памяти.
Существует много программного обеспечения для создания RAM-диска. Можно выделить пусть и не бесплатный, но весьма удачный продукт SoftPerfect RAM Disk. Но если вы хотите просто опробовать возможности такого решения, то выберите RamDisk от DataRAM. В бесплатной версии размер диска ограничен 1 ГБ. А если у вас система на базе AMD, то вы можете использовать диск размером вплоть до 6 ГБ.
Некоторые эксперты считают, что RAM-диски вообще не нужны, но с этим можно поспорить. Тем не менее стоит учитывать и недостатки такого решения. Оно может замедлить работу компьютера. А с учетом работы RAM-дисков в фоновом режиме старые компьютеры могут из-за этого хуже справляться с дополнительной нагрузкой.
Загрузить: DataRAM RamDisk для Windows (бесплатно)
♥ ПО ТЕМЕ: 32- или 64-битная Windows: какая разница и какую систему нужно устанавливать?
Проверьте систему на наличие вирусов и вредоносных программ
Много сказано о необходимости пользоваться антивирусом. Для этого есть уважительная причина – большинство проблем с производительностью связано как раз с работой в фоне вредоносных программ. Среди лучших бесплатных сканеров можно выделить Malwarebytes, SuperAntiSpyware и ClamWin. Если у вас тормозит компьютер – начните с его проверки на вирусы.
♥ ПО ТЕМЕ: Бесплатные видеоредакторы: 6 лучших программ для монтажа видео на Windows и Mac.
Проведите очистку реестра
В реестре Windows содержатся все настройки для Windows и других программ. Установка программного обеспечения изменяет определенные параметры реестра. Однако иногда, когда программа удаляется, она не может откатить обратно эти изменения. Со временем накопившиеся тысячи и тысячи изменений реестра снижают производительность системы. Чистильщики реестра удаляют эти изменения и другие «хвосты» от удаленных программ.
Но есть мнение, что такие программы в конечном счете вызывают больше проблем, чем решают. И хотя вы можете заметить незначительное улучшение производительности, с определенной вероятностью вы можете столкнуться со сбоями работы ОС после работы программы очистки реестра.
Лучшей программой для очистки реестра считается CCleaner.
♥ ПО ТЕМЕ: Как автоматически переключать язык (раскладку) на клавиатуре в macOS или Windows.
Замените используемые приложения альтернативными
Многие пользователи устанавливают программы наугад. Это может привести к загрузке потенциально нежелательных программ, которые замедляет работу компьютера.
В число таких «преступников» можно включить программы для чтения PDF, музыкальные и видео плееры, браузеры и программное обеспечение BitTorrent. К счастью, существует множество отличных альтернатив. Ситуацию просто исправить. Во-первых, удалите программное обеспечение и, во-вторых, установите лучшую замену.
Вот несколько альтернатив, которые вы можете рассмотреть.
- Sumatra PDF Reader;
- VLC Video Player;
- Google Chrome, Яндекс.Браузер или Mozilla Firefox;
- QBittorrent.
♥ ПО ТЕМЕ: У кого больше всех подписчиков в Инстаграм – 35 самых популярных аккаунтов.
Замена просмотрщику PDF: Sumatra PDF
Многие пользователи Интернета считают, что Adobe Acrobat PDF Reader – единственная программа, способная читать файлы PDF. Но это распространенное заблуждение. Поскольку в Adobe Acrobat постоянно находят критические уязвимости, приложение может распространять вредоносное ПО.
Sumatra PDF Reader – лучший альтернативный вариант для просмотра PDF. Эта программа не только обладает открытым исходным кодом, но также умеет читать комиксы (файлы CBZ или CBR), блокирует потенциально опасные скрипты и работает даже на старых системах.
Но все современные браузеры уже научились читать файлы PDF. Возможно, вам даже не понадобится специальный PDF-ридер для этих целей.
Скачать: Sumatra PDF Reader для Windows (бесплатно)
♥ ПО ТЕМЕ: На этой картинке 16 кругов, вы их видите?
Музыкальный и видео плеер: VLC Player
VLC Player – один из самых лучших когда-либо созданных универсальных медиаплееров.
Вы могли бы утверждать, что существуют и лучшие музыкальные плееры. Но при работе с видео мало кто может превзойти VLC. Кроме того, программа имеет открытый исходный код, поддерживает сочетания клавиш, воспроизводит практически любые видеофайлы и ничего к тому же не стоит.
Скачать: VLC Player для Windows | Mac | Linux | Android | iOS (бесплатно)
♥ ПО ТЕМЕ: Как правильно произносить Xiaomi на русском и что обозначает это слово.
Замена браузера: браузер Chrome
Chrome, пожалуй, является самой быстрой альтернативой браузерам Microsoft Edge или Internet Explorer. Он поставляется в стандартных 32-битных и 64-битных вариантах. Google даже выпускает версию Chrome с открытым исходным кодом, которая называется Chromium (как и Яндекс.Браузер).
В целом, Chrome предлагает все то, чего нет у Edge: расширяемость, безопасность и скорость. Если вы часто пользуетесь Интернетом, Chrome должен входить в число первых приложений, требуемых к установке. Тем не менее, браузер Firefox предлагает ту же степень расширяемости, и он уже на 100% обладает открытым исходным кодом.
Ознакомьтесь также с оптимизированным для Windows браузером на основе Firefox: Pale Moon. Приложение работает со многими расширениями Firefox и поставляется в 64-битной версии.
Скачать Google Chrome (бесплатно)
Скачать Яндекс.Браузер (бесплатно)
Скачать Mozilla Firefox (бесплатно)
♥ ПО ТЕМЕ: Лучшие триллеры: Список самых лучших 35 фильмов с описанием, трейлерами и ссылками.
Замена BitTorrent: qBittorrent
Для тех из вас, кто использует ужасный вредоносный клиент BitTorrent, есть лучший вариант. Попробуйте использовать qBittorrent с открытым исходным кодом. В отличие от кроссплатформенного BitTorrent клиента Deluge, он получает регулярные обновления. Вдобавок ко всему, qBittorrent более полнофункциональный и включает в себя дополнения, аналогичные присутствующим у конкурентов. И при этом нет рисков заразиться вредоносным ПО.
Скачать QBittorrent для Windows | Linux | Mac (бесплатно)
♥ ПО ТЕМЕ: 5 функций старых мобильников, которых нет в современных смартфонах.
Удалите неиспользуемые и стандартные программы
Даже последняя версия Windows поставляется с нелепым количеством предустановленных приложений. Далеко не все они полезны. Но можно просто взять и удалить их.
Чаще всего при удалении программного обеспечения ничего не происходит. Большинство приложений на самом деле продолжают занимать место и могут в любой момент стать активными снова. Если вас не волнует сопутствующее Windows программное обеспечение, удалите его.
К сожалению, обновление заменяет или восстанавливает все встроенные бесполезные программы Windows 10, если вы их даже и удалили. Но есть приложения для простой и эффективной очистки Windows. Одно из лучших называется Windows 10 Default App Remover.
Windows 10 Default App Remover поможет удалить стандартные приложения Windows 10. Кроме того, издатель предоставляет исходный код приложения.
Для очистки компьютера просто нажмите на приложение, которое вы хотите удалить. Например, если пасьянс действует вам на нервы, просто щелкните по нему левой кнопкой мыши в пользовательском интерфейсе приложения. Появится окно с вопросом: действительно ли вы хотите удалить это приложение? После утвердительного ответа оно будет удалено. Удивительно то, что 10AppsManager позволяет пользователям переустанавливать ранее удаленное программное обеспечение.
Приложение оказалось «чистым» после проверки Norton Safeweb и VirusTotal, так что источником вредоносного ПО оно, скорее всего, не является.
Скачать Windows 10 Default App Remover для Windows (бесплатно).
♥ ПО ТЕМЕ: БелАЗ-75710: 1 300 литров топлива на 100 км и другие 7 фактов о лучшем самосвале мира из Беларуси.
Восстановите (переустановите) Windows
Лучший и самый дешевый совет по оптимизации скорости работы Windows для большинства пользователей – осуществить восстановление системы. Если вы не возражаете против потери некоторых из установленных программ, то сброс настроек к заводским является еще одним отличным вариантом. Самая большая причина любого замедления – плохо написанные программы. А удаление или оптимизация этого программного обеспечения обычно решает большинство проблем с производительностью.
Восстановление системы наиболее полезно в том случае, если вы хотите вернуть компьютер в изначальное состояние без переустановки всех приложений. Восстановление просто обновляет файлы операционной системы Windows.
Для выполнения этой операции выполните следующие действия:
1. Скачайте Windows 10 Media Creation Tool и запустите его.
2. Затем выберите «Обновить сейчас» и затем «Далее».
Затем компьютер загрузит копию Windows 10, на что может потребоваться несколько часов. После завершения утилита переустановит Windows 10 поверх текущей системы. Если ОС была повреждена вредоносным ПО или что-то другое нежелательным образом изменило основные файлы, то такое восстановление может исправить Windows 10, вернув ее в более свежее состояние.
♥ ПО ТЕМЕ: Что такое карат? Как определить вес драгоценного камня и пробу золота в каратах.
Замените HDD на SSD
Не секрет, что современные твердотельные накопители (SSD) намного быстрее традиционных жестких дисков (HDD). Вполне вероятно, что ваш компьютер получит вторую жизнь с заметным приростом быстродействия, если произвести замену HDD на SSD.
♥ ПО ТЕМЕ: Как сделать Windows 10 похожей на Windows 7.
Рекомендуется периодически проверять индекс производительности Windows для выявления проблем с производительностью. В то же время, если вы геймер, возможно, вы захотите попробовать специальные настройки (в том числе разгон) для улучшения игровой производительности вашего компьютера.
Смотрите также:
ПК HP — Повышение производительности компьютера (ОС Windows 10)
Выполняйте регулярное обслуживание системы для повышения производительности вашего компьютера.
Оптимизация ПК с помощью HP Performance Tune Up Check
Используйте средство HP Performance Tune Up Check в HP Support Assistant, чтобы оптимизировать производительность системы для вашего компьютера.
В ОС Windows выполните поиск и откройте приложение HP Support Assistant или нажмите значок приложения на панели задач.
Если это приложение не установлено на компьютер, загрузите его последнюю версию с веб-сайта HP Support Assistant.Чтобы открыть это средство, перейдите на страницу .
Если средство не открывается автоматически, выберите свое устройство, выберите Устранение неполадок и исправления, затем выберите Performance Tune Up Check.
В разделе «Дополнительные параметры» выберите Очистить корзину и Очистить историю, файлы cookie и кэш веб-браузеров, затем нажмите Оптимизировать.
Освобождение пространства на жестком диске
Увеличьте объем неиспользуемого (свободного) пространства на жестком диске, чтобы предотвратить возникновение ошибок, связанных с нехваткой пространства на диске, и повысить производительность системы.
В ОС Windows выполните поиск и откройте Параметры хранилища.
Посмотрите сведения о доступном пространстве на жестком диске (наиболее часто используется диск C:).
Для обеспечения оптимальной производительности свободное пространство на диске должно составлять не менее 15%. Если на жестком диске осталось менее 15% свободного пространства, выполните следующие действия.
В разделе диска C: выберите каждую категорию, чтобы определить, за счет чего можно освободить больше всего пространства. Наиболее распространенными категориями, за счет которых можно освободить пространство, являются Приложения и игры, Временные файлы, Документы и Изображения.
ОСТОРОЖНО:Жесткие диски RECOVERY (D:) или FACTORY_IMAGE (D:) зарезервированы для восстановления системы, и удаление файлов с этих дисков может нанести вред компьютеру.
Чтобы освободить больше пространства, перенесите все файлы, которые вы хотите сохранить, на накопитель USB или внешний жесткий диск. Это настоятельно рекомендуется сделать в отношении файлов большого размера, которые не требуются для ежедневной работы, таких как изображения и видео.
Удалите все ненужные файлы и приложения, а затем перезапустите компьютер.
Обновление ПК с помощью HP Support Assistant
Используйте HP Support Assistant для поиска и установки обновлений для компьютера с ОС Windows, включая обновления BIOS.
В ОС Windows выполните поиск и откройте приложение HP Support Assistant или нажмите значок приложения на панели задач.
Если это приложение не установлено на компьютер, загрузите его последнюю версию с веб-сайта HP Support Assistant.На вкладке Мои устройства найдите свой компьютер, затем нажмите Обновления.
Выберите Проверить наличие обновлений и сообщений, чтобы получить последние обновления.
Подождите, пока HP Support Assistant выполняет анализ системы.
После завершения анализа выберите указанные обновления, загрузите и установите их, затем следуйте всем инструкциям на экране.
В случае вывода соответствующего запроса перезапустите компьютер, затем закройте средство.
Обновление драйверов устройств
Воспользуйтесь диспетчером устройств для обновления драйверов оборудования, такого как графическая карта, звуковая карта, адаптер беспроводной связи, или других драйверов для вашего компьютера.
В ОС Windows найдите и откройте Диспетчер устройств.
В списке устройств выберите каждая категория.
Щелкните правой кнопкой мыши на устройство, выберите Обновить драйвер, затем следуйте инструкциям по установке обновленного драйвера.
Перезапустите компьютер для завершения установки обновлений.
Очистка «Корзины»
Очистите «Корзину», чтобы увеличить объем неиспользуемого (свободного) пространства на жестком диске.
На рабочем столе ОС Windows дважды щелкните на значке Корзина.
Чтобы восстановить ошибочно удаленные файлы, щелкните на них правой кнопкой мыши и выберите пункт Восстановить.
Выберите вкладку Управление, затем выберите пункт Очистить корзину.
Нажмите Да, чтобы подтвердить выбор.
ОС Windows удалит содержимое «Корзины» с жесткого диска.
Удаление временных файлов и каталогов
Удалите временные файлы и папки, чтобы увеличить свободное пространство на жестком диске и сократить время, необходимое ОС Windows для доступа к диску.
В ОС Windows выполните поиск и откройте программу Очистка диска.
Выберите диск, с которого требуется удалить файлы, а затем нажмите OK.
Дождитесь, когда программа «Очистка диска» оценит объем пространства, которое можно освободить на выбранном диске.
После завершения анализа установите флажки рядом с типами файлов, которые необходимо удалить с помощью программы «Очистка диска».
ОСТОРОЖНО:Выбор некоторых вариантов может привести к нежелательным последствиям. Например, выбор файлов журнала настройки приведет к тому, что они будут удалены, и ими не смогут воспользоваться представители службы технической поддержки, которые помогают по телефону выявлять и устранять проблемы с настройкой. Выберите тип файлов (например, «Временные файлы Интернета») для просмотра описания. Не удаляйте файлы, если вы не уверены, что они не нужны для работы компьютера.
Нажмите OK, а затем нажмите Удалить файлы при появлении запроса.
Программа «Очистка диска» удалит выбранные файлы.
Проверка жесткого диска на наличие ошибок
Проверьте жесткий диск на наличие ошибок, которые могут влиять на производительность системы.
Завершите работу всех открытых приложений на компьютере.
В ОС Windows выполните поиск и откройте Проводник или нажмите значок приложения на панели задач.
После открытия Проводника щелкните правой кнопкой мыши на жестком диске, который необходимо проверить, и выберите пункт Свойства.
В окне «Свойства» выберите вкладку Сервис.
В разделе «Проверка на наличие ошибок» нажмите Проверить.
При отображении окна с запросом ввести пароль администратора или подтверждения укажите требуемые учетные данные.
В окне «Проверка ошибок» выберите Проверить диск.
Дождитесь, когда ОС Windows проверит диск на наличие ошибок, затем следуйте инструкциям по устранению неполадок.
При появлении окна с сообщением «Windows не может проверить диск, пока он используется», нажмите Расписание проверки диска. Следуйте инструкциям на экране, чтобы перезагрузить компьютер, затем выполните сканирование диска на наличие ошибок.
Дефрагментация жесткого диска
Выполните дефрагментацию жесткого диска с помощью средства «Оптимизация дисков», чтобы упорядочить структуру жесткого диска и повысить производительность системы.
ОСТОРОЖНО:Эти действия неприменимы к компьютерам с твердотельными накопителями (SSD). Никогда не выполняйте дефрагментацию твердотельного накопителя, поскольку это не обеспечивает повышения производительности, но может привести к повреждению диска.
В ОС Windows выполните поиск и откройте средство Оптимизация дисков.
Если средство «Оптимизация дисков» выполняет повторные попытки запуска, это означает, что, возможно, к жесткому диску продолжает обращаться скрытая программа, работающая в фоновом режиме. Перезапустите компьютер в безопасном режиме, после чего повторите попытку.
Выберите диск, дефрагментацию которого необходимо выполнить, затем нажмите кнопку Оптимизировать.
Подождите, пока средство выполнит дефрагментацию диска. Этот процесс может занять от нескольких минут до нескольких часов в зависимости от объема данных, содержащихся на жестком диске. Если потребуется остановить работу средства, нажмите Остановить.
Запуск обновления Windows (Windows 10)
Обновите компьютер с ОС Windows 10 с помощью Центра обновления Windows.
В ОС Windows выполните поиск и откройте Проверка обновлений.
При наличии доступных обновлений их установка запускается автоматически.
Перезапустите компьютер после установки обновлений при появлении соответствующего запроса.
Удаление вирусов и шпионского ПО
Удалите рекламное, шпионское ПО или вирусы, которые могут быть установлены на компьютере.
Поиск и удаление вирусов и шпионского ПО с компьютера (Windows 10)
Используйте приложение «Безопасность Windows» для проверки наличия и удаления вирусов, шпионского ПО и других вредоносных программ с компьютера.
Быстрая проверка: во время быстрой проверки проверяются области жесткого диска, заражение которых вредоносными программами наиболее вероятно.
Полная проверка: во время полной проверки проверяются все файлы на жестком диске и все запущенные в данный момент приложения. При подозрении на заражение компьютера вредоносными программами выполните полную проверку системы. Сканирование может занять более часа, и компьютер в это время может работать медленно.
Настраиваемая проверка: во время выборочной проверки проверяются некоторые выбранные вами диски компьютера и файлы.
Проверка автономного Защитника Windows: во время автономной проверки Защитником Windows на компьютере выполняется поиск руткитов и стойких к удалению вредоносных программ. Выберите эту опцию, чтобы проверить наличие вредоносных программ за пределами обычной системы Windows. Проверка может занять 15 минут, и во время проверки компьютер перезагрузится.
Прим.:Если вы подозреваете, что ваш компьютер заражен вредоносными программами или вирусами, для проверки HP рекомендует использовать Защитник Windows в автономном режиме.
В ОС Windows найдите и откройте Безопасность Windows, затем выберите Защита от вирусов и угроз.
Щелкните Быстрое сканирование, Параметры сканирования или Выполнить расширенное сканирование, затем выберите тип сканирования, которое необходимо запустить.
Если вы выбрали Быструю проверку, начнется сканирование.
При выборе параметров сканирования выполните следующие действия, чтобы запустить полную проверку системы, выборочную проверку или автономную проверку Защитником Windows.
Выберите один из следующих параметров, затем щелкните .
Если вы выбрали Полную проверку, начнется сканирование.
При выборе Выборочной проверки выберите нужные диски или папки для сканирования, затем нажмите Выбрать папку.
При выборе Автономная проверка Защитником Windows сохраните все открытые файлы и нажмите кнопку Сканировать. Если откроется окно «Управление учетными записями пользователей» нажмите Да.
Прим.:Компьютер перезапускается после завершения автономного сканирования.
Дождитесь завершения проверки, затем посмотрите результаты.
Если во время проверки компьютер перезагружался, найдите и откройте защиту от вирусов и угроз, затем щелкните .
История защиты содержит список всех угроз, которые были обнаружены на компьютере с помощью Безопасности Windows.
Прим.:В более ранних версиях Windows 10 щелкните История угроз.
Для получения дополнительной информации нажмите Просмотреть журнал полностью.
Если угроз не обнаружено, выполнение дополнительных действий не требуется.
Если обнаружены угрозы, выберите одну из отображаемых опций, например Очистить журнал или Запуск действий, для их устранения.
Поиск и замена поврежденных системных файлов
Воспользуйтесь программой Microsoft System File Checker (SFC) для восстановления испорченных или поврежденных системных файлов.
В ОС Windows выполните поиск по ключевым словам Командная строка.
В списке результатов поиска щелкните правой кнопкой мыши на строке Командная строка, выберите пункт Запуск от имени администратора, затем нажмите Да, чтобы открыть окно.
Введите sfc /scannow. Обязательно вставьте пробел между sfc и прямой косой чертой /.
Нажмите клавишу ввода, чтобы начать сканирование.
В случае обнаружения поврежденных файлов дождитесь, когда программа заменит их, затем перезапустите компьютер.
Если поврежденные файлы не найдены, замена поврежденных файлов невозможна, или если проблема сохраняется, выполните следующие действия.
Убедитесь, что компьютер подключен к сети с активным подключением к Интернету.
В окне командной строки введите dism.exe /Online /Cleanup-image /Restorehealth. Обязательно вставляйте пробел перед каждым символом прямой косой черты /.
Нажмите клавишу ввода, чтобы начать сканирование с помощью средства Deployment Image Servicing and Management (DISM).
Дождитесь, когда средство заменит поврежденные файлы, затем перезапустите компьютер.
Открытие только необходимых приложений
Перезапустите компьютер, затем откройте только те приложения, которые вам нужны.
В ОС Windows нажмите кнопку Пуск, выберите Завершение работы, затем выберите Перезагрузка.
После перезапуска компьютера откройте только те приложения или программы, которые вам нужны.
После завершения работы с приложением нажмите X, чтобы закрыть его.
Использование средства «Устранение проблем с совместимостью»
Некоторые приложения, созданные для более ранних версий ОС Windows, могут не работать надлежащим образом в текущих версиях ОС Windows 10.
В ОС Windows выполните поиск и откройте Устранение неполадок.
Прокрутите экран вниз, выберите Устранение проблем с совместимостью, затем нажмите Запустить средство устранения неполадок.
Выберите приложение, которое необходимо проверить, и нажмите Далее.
Выберите параметр, затем следуйте инструкциям на экране для тестирования или изменения настроек совместимости.
Поиск приложений, которые чрезмерно используют системные ресурсы
Используйте диспетчер задач для поиска и остановки процессов или приложений, использующих слишком много системных ресурсов.
В ОС Windows выполните поиск и откройте Диспетчер задач.
В диспетчере задач отображаются приложения, запущенные в настоящий момент времени.
Нажмите Подробнее, а затем выберите вкладку для просмотра дополнительных сведений.
Процессы: отображаются все выполняющиеся в настоящий момент операции и указывается, сколько системных ресурсов используется каждым процессом. Некоторые процессы необходимы, и их не следует останавливать. Если вы не уверены в необходимости того или иного процесса, поищите сведения о нем в Интернете.
Производительность: визуальное представление общей производительности системы. Выберите Открыть монитор ресурсов, чтобы посмотреть более подробные сведения об отдельных процессах.
Если необходимо закрыть приложение, либо если приложение указано со статусом Не запущено, нажмите кнопку Снять задачу на вкладке «Процессы».
Выбор приложений, открываемых при запуске ОС Windows
Автоматически запускаемое приложение — это программное обеспечение, которое запускается при открытии ОС Windows. По мере установки новых приложений число автоматически запускаемых программ увеличивается. В число приложений, которые обычно загружаются и запускаются в фоновом режиме, входят приложения для обмена мгновенными сообщениями, мультимедийные приложения, средства для запуска игр и панели инструментов. Отключение открытия некоторых из этих приложений или изменение их настроек может повысить производительность системы.
В ОС Windows выполните поиск и откройте Диспетчер задач.
Нажмите Подробнее, затем выберите вкладку Автозагрузка.
Выберите автоматически запускаемые программы, не требующиеся в системе и не влияющие на ее работу, затем выберите Отключить.
ОСТОРОЖНО:Отключайте автоматический запуск только известных вам и ненужных программ.
Перезагрузите компьютер.
Если после отключения автоматически запускаемой программы функционирование ОС Windows или другого программного обеспечения нарушается, выполните процедуру в обратном порядке для включения программы.
Отключение ненужных графических функций
Отключите графические функции и приложения, которые используют большое количество системных ресурсов или которые вам не нужны.
В ОС Windows выполните поиск и откройте Настройка представления и производительности системы.
В окне «Параметры быстродействия» выберите Обеспечить наилучшее быстродействие и нажмите OK.
ОС Windows отключит все визуальные эффекты, такие как анимация элементов панели задач и окон, отображение теней окон, отображение содержимого окон при перетаскивании и т. д.
Предотвращение проблем с выделением памяти
Изолируйте приложения или процессы, которые больше не используются, но могут использовать полезные ресурсы памяти.
При нормальном использовании память выделяется для процессов драйверов устройств и приложений. Выделенная память становится доступной снова после завершения работы процесса. Но иногда память остается выделенной. Это называется утечкой памяти. В редких случаях несовместимое приложение может продолжать выделение памяти во время выполнения, что приводит к замедлению работы и в конечном итоге блокировке системы.
Закройте все открытые приложения или программы, дожидаясь завершения открытия приложений перед их закрытием.
Компания HP рекомендует подождать пять секунд после открытия приложения, прежде чем закрывать его, даже если оно было запущено по ошибке.
Перезапустите компьютер.
В ОС Windows выполните поиск и откройте Диспетчер задач.
Нажмите Подробнее, перейдите на вкладку Производительность, затем выберите Память.
Выберите Открыть монитор ресурсов, чтобы посмотреть сведения об использовании памяти компьютером.
При отображении окна с запросом на ввод пароля администратора или подтверждения введите требуемые учетные данные.
На вкладке «Обзор» выберите раздел Память, а затем прокрутите список вниз, чтобы просмотреть приложения, использующие память.
Откройте приложение, которое может вызывать снижение быстродействия компьютера, проверьте процентное значение параметра Использование физической памяти и запишите эту информацию.
Несколько раз закройте и снова откройте это приложение, проверяя новые процентные значения использования физической памяти и сравнивая их с записанным ранее. Перед каждым повторным открытием приложения следует подождать приблизительно 10 секунд.
Если каждый раз отображается приблизительно одинаковое процентное значение использования физической памяти, то, вероятно, работа соответствующего приложения не приводит к утечке памяти.
Если процентное значение использования физической памяти продолжает увеличиваться, это означает наличие утечки памяти. Обратитесь к разработчику программного обеспечения для получения имеющихся исправлений или обновлений.
Использование функции ReadyBoost
Используйте функцию ReadyBoost и съемный диск для повышения производительности системы без добавления модулей оперативной памяти в компьютер.
Требуется съемный диск, например флэш-накопитель USB, с высокой скоростью передачи данных и не менее 500 МБ свободного пространства.
Подключите съемный диск к подходящему порту компьютера.
В ОС Windows выполните поиск и откройте Проводник.
В «Проводнике» щелкните правой кнопкой мыши на съемном диске, затем выберите пункт Свойства.
В окне «Свойства» выберите вкладку ReadyBoost, а затем выберите ReadyBoost.
Переместите ползунок, чтобы задать резервируемое пространство для повышения быстродействия системы. Для обеспечения оптимальной производительности необходимо зарезервировать не менее 9048 МБ.
Нажмите OK, чтобы зарезервировать пространство на съемном диске для функции ReadyBoost и сохранить параметры.
На съемном диске пространство, зарезервированное для функции ReadyBoost, сохраняется в файле с именем ReadyBoost.sfcache.
Изменение размера файла подкачки
Файл подкачки — это область на жестком диске, которую ОС Windows использует в качестве памяти. Увеличение размера файла подкачки может ускорить работу компьютера и повысить производительность.
В ОС Windows выполните поиск и откройте Панель управления.
В поле поиска введите Система, а затем выберите раздел Система результатах поиска.
Выберите Дополнительные параметры системы.
В окне «Свойства системы» выберите вкладку Дополнительно, затем нажмите кнопку Параметры.
В окне «Параметры быстродействия» выберите вкладку Дополнительно, затем нажмите кнопку Изменить.
Снимите флажок Автоматически выбирать объем файла подкачки.
Выберите опцию Указать размер, затем введите исходный и максимальный размер. Для выбора размера используйте информацию о минимально допустимом, рекомендуемом и текущем выделенном размере файла подкачки, указанную в нижней части окна.
Закройте окна с данными о системе, затем перезапустите компьютер.
Снижение температуры внутри корпуса компьютера
Если температура внутри корпуса компьютера превышает 35 °C (95 °F), может возрасти опасность повреждения важных внутренних компонентов. Риск можно сократить, снизив температуру внутри компьютера.
Очистка вентиляционных отверстий настольного ПК
Очистите вентиляционные отверстия настольного ПК, чтобы удалить пыль или мусор, которые с течением времени могут скапливаться в вентиляционных отверстиях и вокруг них, препятствуя циркуляции воздуха и заставляя вентиляторы работать интенсивнее, чем обычно, для отвода тепла.
Отключите компьютер, отсоедините кабель питания и другие провода, а затем подождите, пока компьютер остынет.
С помощью пылесоса очистите все наружные вентиляционные отверстия, особенно вентиляционное отверстие блока питания.
ОСТОРОЖНО:Во избежание повреждения внутренних компонентов не используйте пылесос внутри компьютера.
Снимите боковую панель с компьютера.
Для очистки вентиляторов и компонентов внутри компьютера используйте баллон со сжатым воздухом.
Установите боковую панель обратно, повторно подключите кабель питания, затем включите компьютер.
Очистка вентиляционных отверстий ноутбука
Очистите вентиляционные отверстия ноутбука, чтобы удалить пыль или мусор, который может с течением времени скапливаться в вентиляционных отверстиях и вокруг них, препятствуя циркуляции воздуха и заставляя вентиляторы работать с большей мощностью, чем обычно, для удаления тепла.
Отключите компьютер, отсоедините кабель питания и другие провода, а затем подождите, пока компьютер остынет.
Удалите все посторонние предметы, находящиеся рядом с компьютером.
Найдите вентиляционные отверстия на ноутбуке. Обычно они находятся внизу и по бокам компьютера.
Используйте сжатый воздух для удаления пыли из вентиляционных отверстий.
Подождите около 10 минут, пока компьютер остынет.
Подключите кабель питания обратно и включите компьютер.
Модернизация памяти
Модернизация оперативной памяти (ОЗУ) компьютера может повысить производительность системы, увеличить скорость просмотра веб-страниц или улучшить игровые возможности.
Поиск технических характеристик памяти
Для поиска информации о памяти, установленной на ваш компьютер, используйте руководство по обслуживанию.
Перейдите на веб-сайт Служба поддержки клиентов HP.
Прокрутите страницу вниз, укажите модель компьютера в поле поиска и нажмите Отправить.
Выберите Руководства пользователя, затем выберите Руководство по обслуживанию для своего компьютера.
Если руководство по обслуживанию не указано в списке, выберите документ с техническими характеристиками вашего компьютера.
Для получения дополнительных сведений о приведенных ниже параметрах см. раздел Память:
Технические характеристики модулей памяти
ОСТОРОЖНО:Некоторые материнские платы не поддерживают конфигурирование модулей памяти различных производителей, либо модулей памяти с отличающимися значениями CAS или плотности. Чтобы обеспечить совместимость, следует использовать модули SO-DIMM с одинаковыми номерами детали.
Номера запасных частей модулей памяти
Совместимые процессоры
Типы ОЗУ
Количество гнезд для модулей памяти
Емкость установленной памяти
Максимальная поддерживаемая емкость памяти
Тип памяти (включая скорость)
Отключение синхронизации файлов с OneDrive
Отключите автоматическую синхронизацию файлов между вашим компьютером и OneDrive.
В области уведомлений на панели задач нажмите OneDrive.
В параметрах OneDrive выберите Еще, затем выберите в меню пункт Приостановить синхронизацию.
В меню «Приостановить синхронизацию» выберите время, на которое должна быть приостановлена синхронизация.
Перезапустите компьютер.
ПК HP — Возврат компьютера в исходное состояние
Функция возврата компьютера в исходное состояние в ОС Windows 10 обеспечивает переустановку операционной системы без потери личных данных и настроек.
Резервное копирование личных файлов на ПК
Создайте резервные копии личных файлов на компьютере с ОС Windows 10.
Подсоедините внешний накопитель к компьютеру.
В ОС Windows выполните поиск и откройте Параметры резервного копирования.
Нажмите Добавление диска, а затем выберите накопитель.
Выберите Дополнительные параметры.
Нажмите Создать резервную копию, а затем дождитесь завершения резервного копирования. Эта процедура может занять от нескольких минут до нескольких часов в зависимости от размера файлов.
Возврат компьютера в исходное состояние (Windows 10)
Восстановите исходное состояние компьютера и заново установите ОС Windows 10.
В ОС Windows выполните поиск и откройте Параметры восстановления.
На экране «Восстановление» в разделе «Вернуть компьютер в исходное состояние» выберите Начать.
Следуйте инструкциям для восстановления исходного состояния компьютера. Это может занять несколько минут.
Восстановление личных файлов на ПК
Восстановите личные файлы на компьютере с ОС Windows 10.
Подсоедините внешний накопитель для резервного копирования к компьютеру.
В ОС Windows выполните поиск и откройте Параметры резервного копирования.
Выберите Дополнительные параметры.
Прокрутите вниз экран с параметрами резервного копирования и нажмите Восстановить файлы из текущей резервной копии.
Выберите файлы, которые требуется восстановить, нажмите кнопку Восстановить и дождитесь восстановления личных файлов в ОС Windows. Эта процедура может занять от нескольких минут до нескольких часов в зависимости от размера файлов.
Как отключить визуальные эффекты для повышения производительности Windows 10
Несмотря на то, что Microsoft разработала Windows 10, как очень быструю ОС, по-прежнему существует бесчисленное множество настроек, которые вы можете применить, и вещей, которые вы можете сделать для повышения производительности вашего устройства, таких как добавление дополнительной памяти, обновление до твердотельного накопителя (SSD) и больше.
Однако, одна вещь, о которой вы, вероятно, не задумывались, это отключение причудливых визуальных эффектов (например, анимация окон и панели задач, тени от окон и мыши) в Windows 10. Эти визуальные эффекты включены по умолчанию и поглощают часть системных ресурсов, приводя к замедлению работы устройства и влияя на срок службы батареи, особенно на старых компьютерах.
Если у вас есть компьютер без очень мощного оборудования, система которого была обновлена до Windows 10, или у вас есть приличное оборудование и вы просто хотите в полной мере использовать системные ресурсы, можно настроить параметры производительности, чтобы ускорить работу Windows 10.
В этом руководстве по Windows 10 мы расскажем вам, как отключить визуальные эффекты, чтобы повысить производительность вашего устройства и, одновременно, высвободить некоторые системные ресурсы для других задач.
Как отключить визуальные эффекты в Windows 10
Чтобы управлять визуальными эффектами для ускорения работы Windows 10, выполните следующие действия:
- Используйте сочетание клавиш Win + R, чтобы открыть командное окно «Выполнить».
- Введите sysdm.cpl и нажмите OK, чтобы открыть окно «Свойства системы».
- На вкладе Дополнительно, в разделе «Быстродействие» нажмите кнопку Параметры.
- В разделе разделе «Визуальные эффекты» открывшегося окна выберите параметр Обеспечить наилучшее быстродействие, чтобы отключить все эффекты и анимацию.
Важное замечание: использование этого параметра также повлияет на способ отображения шрифтов. Если вы хотите, чтобы шрифты были четкими и более читабельными, выберите параметр Особые эффекты, очистите все параметры, но оставьте флажок Сглаживать края экранных шрифтов.
- Нажмите Применить и ОК.
После того, как вы выполнили эти шаги, навигация по Windows 10 на вашем устройстве будет не только быстрее работать, но и на вашем компьютере появятся дополнительные системные ресурсы, которые можно выделить для других задач.
В любой момент вы можете отменить изменения, используя те же инструкции, но на шаге № 4 выберите вариант «Восстановить значения по умолчанию».
Если вам неудобно изменять эти настройки, вы можете зайти в «Параметры» → «Специальные возможности» и на странице «Дисплей» отключить тумблер Показывать анимацию в Windows. После отключения этой опции может показаться, что ваше устройство работает немного быстрее, но есть и другие эффекты, такие как тени, показ содержимого при перетаскивании окна, и многие другие, которые всё ещё будут включены, замедляя работу и используя ресурсы.
Несмотря на то, что мы ориентируем это руководство для пользователей, работающих под управлением Windows 10, визуальные эффекты существуют уже много лет, а это значит, что вы также можете изменять настройки свойств системы в предыдущих версиях, в том числе в Windows 8.1 и Windows 7.
Оптимизация и ускорение Windows 7
1. Используйте твердотельный накопитель (SSD)
Установив Windows 7 на твердотельный жесткий диск вместо обычного Serial ATA или IDE-диска, вы будете поражены резко возросшей производительностью своего компьютера.
2. Обновите BIOS и драйверы
Убедитесь, что на вашем компьютере установлены самые свежие версии драйверов устройств и самая новая версия BIOS. Свежие драйверы и BIOS можно найти на сайтах производителей оборудования. При скачивании драйверов устройств обращайте внимание на их разрядность: разрядность драйвера должна соответствовать разрядности Windows 7 (32 или 64 бит). Крайне желательно использовать драйверы специально написанные для Windows 7. Если производитель вашего устройства не выпустил драйвер для Windows 7, попробуйте установить драйвер для Windows Vista в режиме совместимости.
3. Увеличьте объем оперативной памяти
Установка дополнительной оперативной памяти всегда существенно повышает производительность и ускоряет работу компьютера. Для 32-битной Windows 7 будет оптимальным 3 ГБ оперативной памяти. Для быстрой работы 64-битной Windows 7 нужно не менее 4 ГБ ОЗУ. Если вы часто редактируете видео или пользуетесь другими, жадными до памяти программами, то для повышения производительности вам потребуется еще больше оперативной памяти.
4. Выключите прозрачность
Эффект стеклянной прозрачности — одна из наиболее ресурсоемких функций Aero. Эффект прозрачности можно отключить, не отключая Aero. Чтобы сделать это, откройте Панель управления > Система > Дополнительные параметры системы. На вкладке Дополнительно в разделе Быстродействие нажмите кнопку Параметры. В открывшемся окне снимите флажок Включить эффект прозрачности и нажмите кнопку OK.
5. Отключите ненужные визуальные эффекты
Откройте Панель управления > Система > Дополнительные параметры системы. На вкладке Дополнительно в разделе Быстродействие нажмите кнопку Параметры. Чтобы отключить все визуальные эффекты, выберите Обеспечить наилучшее быстродействие. Чтобы сохранить красивый вид Windows 7, и при этом ускорить ее работу, снимите несколько флажков:
- Анимация в меню Пуск и панели задач;
- Анимация окон при свертывании и развертывании;
- Гладкое прокручивание списков;
- Включить эффект прозрачности;
- Затухание меню после вызова команды;
- Отображать тени, отбрасываемые окнами;
- Скольжение при раскрытии списков;
- Эффекты затухания или скольжения при обращении к меню;
- Эффекты затухания или скольжения при появлении подсказок.
6. Включите кеширование записи для устройств хранения
Функция кеширования позволяет ускорить работу жестких дисков. В то же время, не следует включать кеширование для съемных дисков.
7. Отключите или удалите автозапуск ненужных программ
Внимательно изучите список программ, автоматически запускающихся вместе с Windows 7 и оставьте включенным запуск только антивируса, файрволла и драйверов. Настроить автозапускаемые программы можно в msconfig. Для этого нажмите сочетания клавиш WINDOWS+R, введите msconfig и перейдите на вкладку Автозагрузка.
8. Отключите неиспользуемые службы
Службы используют фоновые процессы, и эти процессы расходуют ресурсы компьютера, создавая нагрузку и понижая быстродействие системы. Поэтому лишние службы можно отключить, открыв Панель управления > Администрирование > Службы, дважды щелкнув по названию службы и выбрав «Отключена».
9. Отключите ненужные компоненты Windows 7
Windows 7 включает множество функций и компонентов. Откройте Панель управления > Программы и компоненты. Просмотрите список используемых компонентов и отключите ненужные, сняв их флажки.
10. Отключите дефрагментацию по расписанию
По умолчанию в Windows 7 дефрагментация диска периодически запускается в фоновом режиме. Во время дефрагментации файлы на жестком диске активно перемещаются, и пока дефграгментация не закончится, компьютер тормозит. Поэтому нужно или отключить дефрагментацию по расписанию или настроить ее так, чтобы она выполнялась только в периоды простоя, когда компьютер не используется. Настроить выполнение дефрагментации можно в Пуск > Все программы > Стандартные > Служебные > Дефрагментация.
11. Выполняйте дефрагментацию вручную
Для открытия фрагментированного файла требуется большее число обращений к жесткому диску. Это понижает производительность компьютера. Чтобы ускорить работу компьютера регулярно проводите анализ и дефрагментацию жесткого диска вручную.
12. Отключите гибернацию (спящий режим)
Для гибернации создается и постоянно хранится на жестком диске файл hiberfil.sys. Этот файл занимает до нескольких гигабайт места. Отключите гибернацию, если вы ей не пользуетесь.
13. Отключите защиту системы
Если ваш жесткий диск не очень большой, то можно отключить восстановление системы, освободив приличное количество места. Кроме того, когда защита системы отключена, Windows 7 не создает точек восстановления в фоновом режиме. Таким образом, быстродействие системы тоже повышается. Однако нужно помнить, что отключив защиту системы, вы потеряете все точки восстановления и не сможете вернуться к прежнему состоянию компьютера в случае возникновения серьезного сбоя в работе программ или операционной системы Windows 7.
14. Ускорьте время появления меню
Уменьшив время появления меню с момента наведения указателя мыши, вы повысите скорость работы за компьютером.
15. Включите питание на максимум
Откройте Панель управления > Электропитание. Включите план Высокая производительность. Этот совет предназначен для пользователей настольных компьютеров, работащих от сети. Для ноутбуков, питащихся от батарей, следует установить план Экономия энергии.
16. Уменьшите время отображения списка операционных систем
Панель управления > Система > Дополнительные параметры системы. На вкладке Дополнительно в разделе Загрузка и восстановление нажмите кнопку Параметры. Чтобы при включении компьютера не отображалось меню выбора операционной системы, снимите флажок Отображать список операционных систем. Чтобы задать минимальное время отображения меню мультизагрузки, оставьте эту функцию включенной и введите нужное число в поле. Введенное число — это время отображения меню выбора операционной системы в секундах.
17. Добавьте или удалите гаджеты
Гаджеты могут повысить удобство работы за компьютером, предоставляя быстрый доступ к часто используемым компонентам и функциям Windows 7 прямо с рабочего стола. С другой стороны, гаджеты требуют времени на запуск и будучи запущенными, расходуют ресурсы системы. Если установить только нужные гаджеты, скорость работы за компьютером повысится.
18. Очистка диска
Регулярный запуск утилиты очистки диска избавит ваш жесткий диск от лишних, ненужных файлов. Свободный диск работает быстрее. Чтобы запустить очистку диска, откройте папку Компьютер, щелкните правой кнопкой мыши по жесткому диску и выберите Свойства. на вкладке Общие нажмите кнопку Очистка диска.
19. Ускорьте завершение работы Windows 7
В Windows 7, как и в предыдущих версиях Windows, можно уменьшить время ожидания завершения процессов при выключении компьютера. Делать это можно в редакторе реестра Windows 7, открыв HKEY_LOCAL_MACHINE > SYSTEM > CurrentControlSet > Control и изменив значение параметра WaitToKillServiceTimeout. Число от 20 до 20000 соответствует 2-20 секундам.
20. Модификация контекстного меню
Добавьте в контестное меню Windows 7 пункты Копировать в папку и Переместить в папку. Это позволит ускорить процесс копирования и перемещения файлов так, словно вы пользуетесь файловым менеджером.
21. Включите автоматический вход в систему
Чтобы при каждом запуске Windows 7 не вводить пароль, нажмите сочетание клавиш WINDOWS+R, введите netplwiz и нажмите OK. Выделите свою учетную запись и снимите флажок Требовать ввод имени пользователя и пароля.
22. Отключите ввод пароля при пробуждении
Чтобы ускорить время выхода компьютера из сна или других режимов энергосбережения, откройте Панель управления > Электропитание > Настройка плана электропитания > Изменить дополнительные параметры питания > Высокая производительность > Требовать введения пароля при пробуждении > Установите «Нет» и нажмите OK.
23. Пользуйтесь режимом сна
Если ваш компьютер работает от сети и вам не нужно экономить электроэнергию, то вместо выключения компьютера можно переводить компьютер в состояние сна. При выходе из сна все открытые файлы и программы снова откроются и вы сможете продолжить работу, не дожидаясь запуска операционной системы.
24. Отключите помощник по совместимости
Помощник по совместимости, по идее, должен решать проблемы совместимости старых программ с Windows 7. Одна за время моего знакомства с Windows 7 (с начала 2009 года) не было ни одного случая, чтобы этот надоедливый «мастер» реально помог старой программе начать нормальную работу. Обычно он долго ищет причину проблемы, и в итоге все равно ничего не запускается. Есть смысл его отключить — ведь он работает всегда, в фоновом режиме, расходуя ресурсы компьютера. Чтобы отключить помощник по совместимости Windows 7, скачайте и запустите этот файл реестра. Чтобы снова включить его, скачайте и запустите другой файл реестра.
25. Удалите лишние программы
Разумно удалить програмы, которыми вы не пользуетесь, чтобы освободить место на жестком диске и чтобы эти программы не расходовали ресурсы компьютера.
Управление настройками Windows 10 для повышения производительности
Windows 10 работает хорошо из коробки, и, хотя она требует меньшего обслуживания, чем предыдущие версии Windows, бывают случаи, когда настройки могут потребовать настройки, чтобы убедиться, что она работает оптимально.
В мире, где время — деньги, каждое агентство должно максимально использовать возможности своих машин. С этой целью вот настройки производительности Windows 10, которые могут помочь достичь оптимальной производительности.
ПОДРОБНЕЕ ОТ FEDTECH: Узнайте все, что вам нужно знать об окончании срока службы Windows 7.
Удалите неиспользуемые файлы, чтобы освободить место на диске
Обеспечение достаточного количества свободного дискового пространства в Windows необходимо для нормальной работы, а также для освобождения места для обновлений. Если на системном диске критически мало свободного места, на экране пользователя появится всплывающее уведомление. Проводник также указывает на нехватку места, изменяя цвет индикатора свободного места на локальном диске на этом компьютере с синего на красный.
Чтобы освободить место, скопируйте файлы на внешний диск ; Microsoft рекомендует делать это с помощью параметра истории файлов Windows 10 , хотя история файлов также может выполнять резервное копирование в сетевое расположение.История файлов находится в разделе «Системы и безопасность» Панели управления.
Управление дисковым пространством с помощью нескольких параметров
Windows 10 также включает две функции, которые помогают управлять свободным дисковым пространством. Первый — Storage Sense, который автоматически удаляет временные файлы, которые больше не нужны ; эту функцию можно найти в приложении «Настройки» в разделе «Система»> «Хранилище». По умолчанию Storage Sense запускается, когда Windows решает, что на диске мало места, либо ежедневно, еженедельно или ежемесячно (по выбору пользователя).
Storage Sense также может удалять временные файлы, которые больше не используются приложениями, безвозвратно удалять файлы из корзины старше 30 дней и удалять файлы из папки загрузок старше определенного количества дней — выбирает пользователь. временной диапазон: от никогда до 60 дней .
Вторая функция, Windows 10 Disk Cleanup , также находится в приложении «Настройки» в разделе «Система»> «Хранилище». Нажмите «Освободить место сейчас», и Windows просканирует диск и отметит потенциально удаляемые данные, включая временные файлы, эскизы фотографий или копии установленных обновлений.
Чтобы очистить системные файлы при входе в систему как обычный пользователь, войдите в Windows 10 Disk Cleanup в проводнике, щелкнув правой кнопкой мыши диск в разделе «Этот компьютер» и выбрав «Свойства» в появившемся меню. Очистка диска находится на вкладке Общие.
Настройте визуальные эффекты, чтобы сделать Windows 10 более отзывчивой
Отключение визуальных эффектов может сделать Windows 10 более отзывчивой. Для этого откройте панель управления и в разделе «Системы и безопасность» выберите «Система». Щелкните Advanced System Settings слева, затем перейдите на вкладку Advanced в диалоговом окне System Properties .В разделе «Производительность» щелкните «Параметры». Затем на вкладке «Визуальные эффекты» установите флажок для «Настроить для наилучшей производительности» и нажмите «ОК» .
Измените настройки виртуальной памяти вашей системы
На вкладке «Дополнительно» пользователи могут также изменять параметры виртуальной памяти . Если на диске достаточно места, пользователи могут захотеть, чтобы разрешил Windows управлять файлом подкачки — областью на жестком диске, которую Windows использует, как если бы это была оперативная память. При необходимости переместите файл подкачки на более быстрый диск или настройте размер файла, нажав «Изменить».
Всплывающее окно на панели задач позволяет изменять параметры питания Windows 10, не открывая панель управления. Просто щелкните значок батареи и переместите ползунок вправо для максимальной производительности или влево для максимального времени автономной работы.
Чтобы изменить схему управления питанием, щелкните правой кнопкой мыши значок батареи на панели задач и выберите в меню «Электропитание». Здесь пользователи могут изменить способ использования энергии устройством или создать индивидуальный план энергопотребления .
Обновление драйверов устройств для оптимальной производительности
Драйверы устройств — одна из основных причин проблем с производительностью и надежностью в Windows 10.Если похоже, что драйвер вызывает проблему, проверьте наличие обновлений на веб-сайте производителя .
Некоторые ПК блокируют установку общих драйверов, загружаемых непосредственно от производителя компонента. Пользователи могут обойти это, просто удалив оригинальный драйвер, поставляемый производителем . Центр обновления Windows также предлагает новые драйверы устройств, если они предоставлены Microsoft производителем.
БОЛЬШЕ ОТ FEDTECH: Узнайте, почему функции кибербезопасности Windows 10 привлекают внимание федералов.
Установите приложения Microsoft Store, чтобы оставаться в курсе событий
Как правило, устанавливаются только необходимые приложения. Получение приложения через Microsoft Store — лучший способ убедиться, что оно обновлено и может быть полностью удалено .
Приложения, установленные из Microsoft Store, запускаются в изолированной программной среде, которая изолирует их от Windows и других запущенных процессов. Поскольку приложения Microsoft Store не вносят никаких прямых изменений в систему, t можно полностью удалить, не вызывая проблем с производительностью .
Многие популярные настольные приложения, включая Twitter и Slack, теперь доступны в Microsoft Store. Хотя бизнес-выпуски Office 365 недоступны в Microsoft Store — однако они есть на microsoft.com — установщик Click-to-Run использует виртуализацию приложений для запуска Office в изолированной песочнице, почти так же, как приложения Microsoft Store. Собственные приложения организации можно разместить в Microsoft Store для бизнеса.
Управление приложениями, запускаемыми при запуске Windows
Если приложения, установленные на ПК, начинают работать при запуске, могут возникнуть проблемы с производительностью. Windows 10 позволяет пользователям управлять тем, какие приложения запускаются при входе в Windows . Щелкните правой кнопкой мыши панель задач и в появившемся меню выберите Диспетчер задач. В окне диспетчера задач выберите вкладку Автозагрузка; это будет содержать список запускаемых приложений и влияние, которое они оказывают на время входа в систему (от низкого до высокого) .
Чтобы отключить запускаемое приложение, выберите его и нажмите Отключить в правом нижнем углу. Приложения, установленные для всех пользователей, может отключить только администратор.
Центр безопасности Защитника Windows , расположенный в приложении «Параметры», выдает предупреждения, если приложения или хранилище вызывают проблемы со здоровьем или производительностью. Центр безопасности также дает советы о том, какие запускаемые приложения следует отключить или нужно ли освободить место на диске, чтобы Windows работала нормально.
Кроме того, Центр безопасности будет отправлять предупреждения о любых проблемах с программным обеспечением для защиты от вредоносных программ, в том числе о том, отключено ли сканирование в реальном времени или файлы определений устарели.
Как ускорить Windows
Каким бы увлекательным ни было покупка нового ноутбука или ПК, такая невероятно быстрая скорость, которую вы получаете из коробки, вряд ли продлится долго. По мере заполнения внутренней памяти и запуска фоновых процессов некоторое замедление почти неизбежно.
Обычно это больше проблема на устройствах с Windows, поскольку оборудование, отличное от Surface, не может получить преимущества от непрерывности между оборудованием и программным обеспечением, которое вы получаете от Apple.
К счастью, есть несколько шагов, которые может предпринять каждый, чтобы повысить или восстановить производительность.Все это совершенно безопасно, и многие из них не будут стоить вам ни копейки.
К сожалению, они действительно применимы, только если ваше устройство использует твердотельный накопитель (SSD). Старые механические жесткие диски более ограничены, поэтому мы рекомендуем перейти на твердотельный накопитель, чтобы добиться максимального увеличения производительности. В настоящее время доступно несколько отличных твердотельных накопителей, многие из которых относительно недороги. Узнайте больше в нашем отдельном руководстве по установке SSD на ваш компьютер.
Стоит повторить, что эта статья посвящена медленной работе Windows на вашем устройстве.Медленное интернет-соединение — это отдельная проблема, которая стала гораздо более важной с момента начала пандемии. Прочтите наши отдельные статьи о том, как ускорить ваш Интернет и как увеличить скорость вашего Wi-Fi, если это то, что вы испытываете.
Но если лежачий полицейский нужен самой машине, вы попали в нужное место. Это правда, что CCleaner многое может сделать за вас. Даже бесплатная версия позволит вам очистить реестр, а также удалить данные о просмотре и файлы cookie.Дополнительные параметры доступны в нашем обзоре лучших утилит для очистки ПК.
1. Удалите автозагрузку программ
Одна из причин, по которой часто используемые ПК так долго запускаются, заключается в том, что вы установили все приложения и игры. Многие из них автоматически запускаются при запуске Windows, но большинству из них не нужно, и они должны использовать ресурсы только тогда, когда вам действительно нужно их использовать.
К счастью, есть специальная область настроек, где вы можете контролировать и контролировать их. Просто зайдите в «Приложения»> «Автозагрузка», и вы увидите список всех приложений, которые будут открываться при каждой загрузке компьютера.Основные услуги исключены из этого списка, поэтому не стесняйтесь отключать здесь столько или меньше, сколько захотите.
Чтобы еще больше улучшить ситуацию, перейдите на панель задач и щелкните направленную вверх стрелку, чтобы отобразить значки уведомлений. Каждая из них загружается вместе с Windows. Некоторые из них необходимы — например, антивирусное программное обеспечение, — но другие могут не подходить.
Щелкните каждую из них правой кнопкой мыши и, если есть меню «Настройки», выберите его и отключите параметр для автоматического запуска с Windows.Некоторые программы, такие как Slack, можно запускать вручную, когда они необходимы, вместо того, чтобы работать постоянно.
Чтобы отключить все другие программы и приложения-помощники, запускаемые с Windows, нажмите Windows + R, введите msconfig и нажмите OK. Выберите вкладку «Службы», установите флажок «Скрыть все службы Microsoft» и посмотрите, что осталось.
Могут существовать службы, без которых вы можете жить, и снятие флажка препятствует их запуску. Например, Firefox отлично работает без Mozilla Maintenance Service.
Также стоит проверить это на вкладке «Автозагрузка» в диспетчере задач. Вы можете получить к нему доступ, щелкнув правой кнопкой мыши на панели задач и выбрав Диспетчер задач. Знать, что отключить, непросто, но вы можете использовать Google для поиска элементов и выяснения, нужны ли они, полезны или нет.
Windows 10 помогает вам узнать, какое влияние каждая программа оказывает на производительность:
Для программ, которые сильно влияют на запуск, вы можете щелкнуть правой кнопкой мыши и отключить их.Если у вас 100% использование диска , вот несколько советов, как это исправить.
2. Дефрагментация жесткого диска
Последние версии Windows автоматически дефрагментируют диск, но инструмент Microsoft является базовым, и есть лучшие дефрагментаторы, которые еще больше повышают производительность.
Программы, включая O&O Defrag, хорошо известны, но Smart Defrag 5 от IObit почти так же хорош и бесплатен.
Имейте в виду, что вы должны использовать один из них только в том случае, если ваш компьютер оснащен традиционным механическим жестким диском.Если у него есть SSD, не используйте на них таких утилит; если у вас есть оба, используйте только дефрагментатор на жестком диске.
3. Проверка на вредоносные программы и прочие гадости
Рекомендуется запустить сканирование системы, чтобы убедиться, что нет ошибочных программ, причиняющих вред и замедляющих работу вашего компьютера. Если вы полагаетесь на Защитник Windows для своей безопасности, вам нужно перейти в меню «Пуск»> «Настройки»> «Обновление и безопасность»> «Безопасность Windows», затем на правой панели нажмите перо O Windows Security (раньше оно называлось Windows Защитник).
Щелкните здесь, а затем в следующем окне с правой стороны есть параметры для запуска Quick, Full, или Custom scan . Убедитесь, что компьютер вам не понадобится какое-то время, и выберите полную версию.
Затем нажмите Сканировать сейчас . Если Windows обнаружит что-то нежелательное, она сообщит вам об этом и предложит способы решения проблемы.
Если вы используете другой антивирусный пакет, такой как AVG, Norton, McAfee или аналогичный, вам нужно будет запустить программу и найти опцию для выполнения сканирования системы.Их обычно очень легко обнаружить.
4. Отрегулируйте объем виртуальной памяти, используемой Windows
Еще одно быстрое решение для замедляющегося ПК — это разрешение Windows использовать больше виртуальной памяти.
- В меню настроек введите «производительность» в строке поиска и выберите «Настроить внешний вид и производительность Windows»
- Щелкните вкладку «Дополнительно» в верхней части появившегося окна.
- В разделе «Виртуальная память» нажмите «Изменить …».
- Установите этот флажок, чтобы просмотреть настройки размера файла подкачки.Если рекомендуемое значение меньше текущего выделенного, снимите флажок «Автоматически управлять размером файла подкачки для всех дисков» в верхней части окна
- Выберите «Нестандартный размер», затем введите рекомендуемое значение в поле «Исходный размер» и текущее назначенное значение в поле «Максимальный размер»
- Нажмите «Установить» для подтверждения, затем «ОК» для завершения
5. Отказ от визуальных эффектов
Windows 10 использует различные анимации.Хотя эти визуальные эффекты дают ощущение стиля, они могут значительно замедлить работу старых устройств. К счастью, их легко отключить.
Откройте меню «Пуск» Windows, введите дополнительные параметры системы и выберите лучший результат. В появившемся окне есть раздел, помеченный как «Производительность», с кнопкой «Настройки».
Щелкните здесь, и появится список различных визуальных эффектов. Вы можете либо снять отметку с тех, которые, по вашему мнению, могут вызвать проблемы, либо просто выбрать Adjust for best performance option в верхней части.Не забудьте нажать «ОК», чтобы сохранить изменения.
6. Переустановите Windows
Самый лучший способ ускорить работу — переустановить Windows. Это удаляет все нежелательное программное обеспечение, которое замедляет работу ПК, стирает рекламное ПО и другие вредоносные программы, удаляет ненужные файлы и так далее. Подробнее см. В нашем отдельном руководстве по переустановке Windows.
В то время как более старым версиям Windows требовался диск для установки, в Windows 8 и 10 есть встроенная кнопка обновления, которую вы запускаете в любое время в настройках.
В Windows 10 зайдите в настройки, а затем «Обновление и безопасность». На вкладке «Восстановление» должна быть опция «Сбросить настройки компьютера». Не волнуйтесь, это подскажет вам, хотите ли вы сохранить свои личные файлы, чтобы не потерять то, что собирались сохранить.
Вы можете сохранить личные файлы — фотографии, музыку и документы — и этот метод, безусловно, стоит попробовать, поскольку он автоматический и простой.
Если вы все еще используете Windows 8 (которая больше не поддерживается), откройте панель чудо-кнопок в правой части экрана и нажмите «Настройки», «Изменить настройки ПК».Нажмите «Обновление и восстановление», затем «Восстановление». В разделе «Обновите компьютер, не затрагивая файлы» нажмите «Начать».
Более эффективный вариант — полностью переустановить Windows, но сначала вы должны скопировать файлы, которые хотите сохранить, на другой диск, например, на съемный USB-накопитель или NAS.
7. Обновите драйверы и приложения
Устаревшие драйверы, программы и сама Windows могут замедлить работу компьютера. Например, неисправные драйверы мешают завершению работы Windows или замедляют ее запуск.Драйверы видеокарты часто обновляются для исправления ошибок и повышения производительности, и всегда полезно проверить, что у вас установлена последняя версия.
Даже если обновления Windows выполняются автоматически, перейдите в Центр обновления Windows на панели управления и вручную проверьте наличие обновлений. Только основные из них устанавливаются автоматически, и могут быть доступны полезные дополнительные.
Драйверы— это программы, которые позволяют Windows получать доступ к аппаратным компонентам, таким как видео, звук, принтер, сканер, веб-камера и т. Д.Их обновление — проблема, и вам нужно указать оборудование, драйверы и номера версий, веб-сайт производителя оборудования и страницу загрузки.
Бесплатные версии инструментов, такие как DriverUpdate SlimWare или Driver Booster от IObit, должны сделать эту работу за вас, поскольку они похожи на Центр обновления Windows для драйверов. Они определяют текущие драйверы, проверяют наличие обновлений, а затем загружают и устанавливают их для ты.
Решают очень много проблем. Есть также платные опции, такие как новейшая утилита Driver Talent.
8. Освободите место на диске
Жесткий диск вашего ПК замедляется по мере заполнения, и удаление программного обеспечения помогает освободить место, давая Windows больше места для более быстрой работы. Дисковое пространство можно освободить различными способами, и у нас есть полное руководство по очистке Windows, которое включает удаление ненужных файлов.
Вы можете удалить файлы вручную или установить служебную программу (мы рекомендуем некоторые из них в этом руководстве), чтобы выполнить более глубокий поиск и сделать работу быстрее и проще.Однако есть правильный и неправильный способ использования этих программ.
Выберите всего несколько элементов и очистите их, убедившись, что приложение создает резервную копию изменений. Если компьютер работает нормально, очистите еще несколько элементов, а если нет, вы можете просто восстановить резервную копию. Не очищайте все за раз, потому что, если что-то пойдет не так, вы не узнаете, в чем проблема.
Многие ПК переполнены приложениями, играми и другим программным обеспечением. Скорее всего, вы больше не используете многие из них, и их можно удалить, чтобы освободить место на диске (и улучшить время загрузки).
Вы можете перейти в Панель управления, открыть «Программы и компоненты», а затем удалить программное обеспечение, которым вы не пользовались последние шесть месяцев (или дольше). Ознакомьтесь с лучшими бесплатными программами удаления Windows, чтобы узнать больше.
Некоторые программы устанавливают в Windows много файлов, что может отрицательно сказаться на производительности. Чтобы Windows оставалась чистой и быстрой, вам не следует ничего устанавливать.
Конечно, вам нужно программное обеспечение, но есть много портативных приложений, которые не нужно устанавливать. Хороший источник программного обеспечения — портативные приложения.com. Нажмите «Загрузить сейчас», и вы найдете офисное программное обеспечение, графические и фоторедакторы, служебные программы, Интернет, музыку и видео и многое другое. Это не единственное место, где можно найти портативное программное обеспечение, но это хорошее место для начала.
9. Установите более быстрое программное обеспечение
Иногда можно улучшить производительность, установив лучшее программное обеспечение. Последняя версия веб-браузера — хорошее начало. Google Chrome — самый популярный вариант, но Microsoft Edge в последнее время значительно улучшился и предустановлен в Windows 10.Ознакомьтесь с нашим обзором лучших веб-браузеров, чтобы узнать о других альтернативах.
Небольшие и легкие программы часто быстрее, чем большие полнофункциональные приложения. Вам действительно нужен Word или WordPad достаточно для ваших письменных задач? Например, Microsoft Office 2019 требует 4 ГБ дискового пространства, но LibreOffice использует всего несколько сотен мегабайт и почти так же хорош.
Вам нужно 4 ГБ дискового пространства для установки Adobe Photoshop Elements, но только 40 МБ для Paint.NET и 150 МБ для GIMP (звучит хитро, но на самом деле это не так).Они могут быть всем, что вам нужно для редактирования фотографий. Используйте alternto.net, чтобы найти альтернативы популярному программному обеспечению.
Скорость, с которой запускаются игры, сильно зависит от разрешения экрана и используемых спецэффектов. В некоторых играх есть возможность выбрать режим экрана и отключить некоторые эффекты, нагружающие процессор и видеокарту. Это может сделать медленную игру более удобной за счет увеличения частоты кадров. Подробнее читайте в нашем руководстве о том, как увеличить FPS в играх.
10. Обновите оборудование
Все рассмотренные до сих пор методы ускорения работы ПК пока не позволяют.Они восстанавливают производительность исходного ПК, но этого может быть недостаточно. Старый компьютер может не поддерживать последнюю версию игры или другое программное обеспечение, которое вы хотите использовать. Модель пятилетней давности будет бороться с новейшими играми, приложениями и операционной системой. По этой причине может потребоваться обновление оборудования, и это повысит производительность ПК по сравнению с исходной спецификацией и сократит разрыв между вашим текущим ПК и последними.
Память (RAM)
На многих старых компьютерах слишком мало памяти для современных приложений.Считайте 8 ГБ абсолютным минимумом в наши дни, если не больше, но обратите внимание, что 4 ГБ — это максимум, который можно использовать в 32-разрядных версиях Windows, поэтому переход на 64-разрядную версию — хорошая идея. Добавление оперативной памяти — это второе, что нужно сделать после установки SSD (о чем мы упоминали в самом начале).
Поставщики памяти, включая Crucial, имеют на своем веб-сайте инструменты, которые определяют, какой тип оперативной памяти вам нужен. Он показывает максимум возможностей ПК или ноутбука, и это лучшее обновление, которое вы можете выполнить. Однако, прежде чем покупать память, проверьте свой компьютер или ноутбук, потому что некоторые из них легко обновить, а другие — сложно.Купить оперативную память онлайн и установить ее самостоятельно — это самый дешевый вариант, но если вы не уверены в своих навыках DIY, местные компьютерные магазины могут это сделать.
Установите SSD
Твердотельный накопитель (SSD) — лучший способ повысить производительность многих старых ПК и ноутбуков. Если у вас есть ноутбук, вам нужно будет клонировать старый диск на новый SSD перед его установкой. Это достигается путем подключения твердотельного накопителя к USB-порту ПК (некоторые поставляются с необходимым адаптером, другие — нет, поэтому купите правильную версию), а затем запускают программу клонирования на ПК (опять же, это обычно входит в Комплект обновления SSD », но никогда с« голыми »дисками).
Вот пошаговое руководство по установке SSD, а вот список лучших SSD для покупки.
Обновление видеокарты — отличный способ ускорить игры, но преимущества другого программного обеспечения ограничены. Видеокарты высшего класса имеют большие размеры, поэтому, прежде чем заказывать новейшую модель Nvidia или AMD, проверьте, подходит ли она к корпусу. Пространство, размер блока питания ПК и другие факторы ограничивают ваши возможности: полноразмерные видеокарты / двухслотовые видеокарты предназначены для больших ПК с большим пространством, а низкопрофильные однослотовые карты — для компактных ПК.
Вот лучшие видеокарты для покупки.
Вам также может быть интересно наше отдельное руководство по ускорению вашего ПК.
Повысьте производительность своего компьютера
Этот инструмент восстановления обычно считается последней возможностью, зарезервированной для серьезно отключенных компьютеров. Этот инструмент обеспечивает особый тип установки, который переустанавливает операционную систему Windows, но сохраняет все ваши данные и большинство ваших настроек и приложений.(Например, беспроводные сетевые подключения, мобильные широкополосные подключения, настройки BitLocker и BitLocker To Go, назначения букв дисков, фон экрана и обои рабочего стола сохраняются при восстановлении, но ассоциации типов файлов, настройки дисплея и настройки брандмауэра Windows не сохраняются. .)
- Добавьте RAM. Добавление оперативной памяти к вашему компьютеру обычно помогает, особенно если у вас в настоящее время меньше 12 гигабайт оперативной памяти. Также поможет обновление вашей оперативной памяти до более быстрой.(Предупреждение: более быстрая ОЗУ не всегда работает быстрее на старых компьютерах; более высокая скорость ОЗУ иногда автоматически замедляется компьютерной системой для достижения совместимости с другими компонентами, такими как материнская плата. По этой причине покупка нового компьютера может иметь больше смысла. .)
- Восстановите заводские настройки компьютера. (Предупреждение: это приведет к удалению всех ваших приложений и данных.) Многие компьютеры позволяют сбросить компьютер до заводского состояния, удерживая кнопку «Вкл» в течение 10 секунд, а затем выбрав параметр «« Восстановить заводское состояние ».Обычно этот процесс переформатирует жесткий диск и переустанавливает Windows с нуля. После этого вам нужно будет переустановить все последующие обновления Windows, приложения и файлы данных. (Поэтому, прежде чем продолжить этот инвазивный шаг, сначала сделайте резервную копию данных, а также обязательно отключите все устройства от вашего компьютера, кроме монитора и клавиатуры. В руководстве к вашему компьютеру обычно содержатся конкретные инструкции по его сбросу.)
- Обновите Windows до версии 64 — bit Edition. Имейте в виду, что 32-разрядные версии Windows обычно используют только 4 ГБ ОЗУ, и любая дополнительная оперативная память, имеющаяся на вашем компьютере, обычно тратится впустую. Поэтому, чтобы использовать всю оперативную память вашего компьютера и повысить его производительность, пользователи 32-разрядной версии Windows могут рассмотреть возможность обновления до 64-разрядной версии. Как только это будет достигнуто, вам следует подумать об обновлении ваших приложений, таких как Excel, Outlook и Word, до 64-разрядных версий.
- Купите новый компьютер. Хотя возиться с компьютером для увеличения производительности — допустимый вариант, я бы рекомендовал покупать новый, более мощный компьютер примерно каждые два-три года, особенно по мере выхода новых выпусков операционной системы Windows.Основываясь на случайных разговорах, я обнаружил, что многие CPA не часто покупают новые компьютеры, потому что они переплачивают за них. В июле 2015 года я обнаружил, что специализированная высокопроизводительная компьютерная рабочая станция от популярного бренда стоит 6875 долларов, в то время как сопоставимые высокопроизводительные компьютерные рабочие станции (без мониторов) можно было купить на Pricegrabber.com, Sam’s Club и Micro Center по цене примерно от 850 долларов до 930 долларов — более 85% экономии. Извлеченный урок состоит в том, что предварительно сконфигурированные системы — гораздо более выгодная сделка по сравнению с системами, сконфигурированными индивидуально, а при более низких ценах регулярная замена вашего компьютера намного дешевле.
Компьютер стал важным инструментом для CPA, и его наличие помогает повысить производительность и может привести к более быстрому оказанию услуг, увеличению количества оплачиваемых часов и, возможно, меньшему количеству ночей в офисе. Учитывая значительную роль, которую компьютер играет в жизни CPA, само собой разумеется, что требуется определенная осторожность и внимание, чтобы поддерживать его работу с максимальной производительностью.
Об авторе
Дж.Карлтон Коллинз ([email protected]) — консультант по технологиям, инструктор по CPE и редактор JofA .
Чтобы прокомментировать эту статью или предложить идею для другой статьи, свяжитесь с Джеффом Дрю, старшим редактором, по адресу [email protected] или 919-402-4056.
Ресурсы AICPA
JofA артикулов
Публикации
10 шагов к цифровой практике в облаке: новые уровни эффективности рабочего процесса фирмы CPA, , второе издание (# PTX1401P, мягкая обложка; # PTX1401E, электронная книга)
Самообучение CPE
- Advanced Excel: практические приложения для специалистов по бухгалтерскому учету (# 745755, текст; # 163140, годовой онлайн-доступ)
- Хостинг в облаке (# BLI165030, годовой онлайн-доступ)
Конференция
Digital CPA Conference, декабрь.7–9, Лас-Вегас
Для получения дополнительной информации, а также для совершения покупки или регистрации перейдите на cpa2biz.com или позвоните в Институт по телефону 888-777-7077.
Секция управления информацией и обеспечения технологий (IMTA) и полномочия CITP
Отдел управления информацией и обеспечения технологий (IMTA) обслуживает членов Секции членства IMTA, CPAs, которые имеют удостоверение сертифицированного специалиста по информационным технологиям (CITP), других членов AICPA и специалистов по бухгалтерскому учету, которые хотят максимально использовать информационные технологии для обеспечения управления информацией и / или услуги по обеспечению технологической гарантии для удовлетворения операционных потребностей их клиентов или организации, а также ее нормативно-правового соответствия и потребностей в гарантии.Чтобы узнать о подразделении IMTA, посетите aicpa.org/IMTA. Информация о полномочиях CITP доступна на сайте aicpa.org/CITP.
Как ускорить и очистить медленный компьютер с Windows
Если вы уже пытались выключить компьютер и перезагрузить его, и это не ускорило процесс, то вам нужно проявить более активный подход. Итак, если вам интересно, почему ваш компьютер становится медленнее со временем, это, вероятно, по одной из следующих причин:
Слишком жарко. Ваш компьютер саморегулирует свою производительность, чтобы компенсировать чрезмерный нагрев. Классный компьютер — это быстрый компьютер.
У вас старое программное обеспечение. Если вы не выполнили обновления Windows и драйверов, это может привести к снижению производительности.
Это слишком много. Если вы запускаете слишком много программ одновременно или ваш диск загружен на 100%, ваш компьютер не сможет оптимизировать производительность для действительно важных вещей.Обычными виновниками являются чрезмерный запуск и фоновые программы.
У вас мало памяти. Ваш компьютер использует RAM (оперативную память) для запуска всех своих активных программ. Максимальное количество оперативной памяти может привести к замедлению работы ПК.
У вас мало места на диске. По мере заполнения жесткого диска на компьютере становится меньше места для хранения временных файлов. А без достаточного количества свободного места ваш компьютер не сможет так легко предотвратить фрагментацию жесткого диска.
У вас вредоносная программа. Многие типы вредоносных программ, таких как вирусы и черви, перехватывают ресурсы вашего компьютера и замедляют его работу.
Но независимо от того, что заставляет вашу машину работать медленно, AVG TuneUp for PC — это ваш универсальный инструмент для повышения производительности, который вернет вашу машину в нужную форму. Он не только оптимизирует скорость и производительность вашего ПК, но и его встроенные очистители диска и браузера освободят массу места для хранения. Загрузите AVG TuneUp сегодня и наслаждайтесь более плавной и быстрой работой на ПК.
Несколько слов предупреждения (и как подготовиться!)
Некоторые из наших советов и руководств касаются критических областей вашей системы. Но если вы будете внимательно им следовать, ничего страшного не произойдет — мы все проверили на бесчисленном количестве машин!
Тем не менее, если вы принимаете во внимание закон Мерфи, вам следует создать резервную копию своей системы. По крайней мере, создайте точку восстановления системы. Для этого откройте File Explorer , щелкните правой кнопкой мыши This PC, и выберите Properties .Оттуда щелкните Защита системы в верхнем левом углу и создайте точку восстановления. Если что-то пойдет не так, вы можете вернуться сюда и восстановить все настройки.
Как ускорить работу вашего компьютера
Здесь мы покажем вам, как ускорить работу вашего компьютера, с помощью полного набора советов, приемов и настроек по оптимизации производительности. Следующие методы — от обновления оперативной памяти до разгона процессора до тщательной физической очистки — дадут вам все необходимое, чтобы вернуть ваш компьютер в идеальную форму.
1. Работайте и просматривайте быстрее: обновите ОЗУ компьютера и получите быстрый твердотельный накопитель
Есть два основных ограничивающих фактора для любого офисного ПК или ноутбука: его оперативная память и жесткий диск.
Обновление RAM
Ваше первое ограничение — это доступная физическая память вашего ПК (ОЗУ), где на вашем компьютере хранятся программы, которые вы используете. Считайте оперативную память кратковременной памятью вашего компьютера.
В наши дни 4 ГБ ОЗУ должно быть минимумом для работы ПК. В основном это связано с двумя типами приложений:
Ресурсоемкие приложения , такие как редактирование видео, игры, Photoshop, приложения для программирования и онлайн-платформы потоковой передачи.
Браузеры. Запустите Google Chrome и загрузите 10 своих самых популярных сайтов: вы, вероятно, увидите, что использование оперативной памяти резко возрастет до более чем 2 или 3 ГБ. Это оставляет мало места для самой Windows, не говоря уже о любой другой программе.
Результат: без достаточного количества оперативной памяти вашему ПК необходимо перетасовывать данные в свою краткосрочную память и извлекать из нее, что снижает производительность. Отсюда и все раздражающее время загрузки и зависания. Наш совет: обновите память, если у вас меньше 4 ГБ ОЗУ .
Если вы не играете в игры или не работаете с очень большими файлами, 8 ГБ должно хватить. В наши дни оперативная память стоит дешево, начиная с 30 долларов за модуль на 4 ГБ. Если у вас ноутбук, убедитесь, что его можно обновить (во многих случаях обновить оперативную память ноутбука сложно или даже невозможно).
Владельцам настольных ПКповезло немного больше: откройте корпус и найдите слоты памяти. Проверьте характеристики вашего ПК, чтобы убедиться, что вам подходит новый модуль ОЗУ (или попросите помощи у знающего друга).
Обновление до SSD
Ваш второй по величине ограничивающий фактор — это долговременная память вашего ПК: жесткий диск! Здесь хранятся Windows, ваши программы и все ваши личные файлы. Каждый раз, когда вы загружаете или открываете что-либо, например Spotify или ваши любимые фотографии, жесткий диск должен искать эти биты и байты. Затем он переносит их в вашу оперативную память (видите, все работает вместе!).
Более 80% компьютеров все еще имеют механический жесткий диск (HDD). По сути, это вращающийся диск, к которому имеет доступ движущаяся головка чтения / записи — например, проигрыватель виниловых пластинок или лазерная головка для чтения DVD.В отличие от всех других компонентов ПК, обрабатывающих данные, этот механический подход очень медленный. Ваша оперативная память или ЦП (центральный процессор) могут простаивать, в то время как диск все еще вращается.
Наш совет: по возможности приобретите SSD (твердотельный накопитель). Это цифровой преемник вашего жесткого диска — без движущихся частей и мгновенный доступ ко всем битам. SSD должен увеличить скорость чтения и записи как минимум в 10 раз. Windows будет загружаться быстрее, ваши файлы будут открываться мгновенно, а ваши программы будут работать значительно более плавно.
Хотя цены на твердотельные накопители все еще немного выше, чем на механические жесткие диски, вы не пожалеете об инвестициях. SSD на 250 ГБ можно купить всего за 100 долларов. Даже более недорогие диски вдохнут новую жизнь в стареющий ПК. Доверьте нам это — но, опять же, убедитесь, что ваш ноутбук или компьютер можно обновить, прежде чем покупать его.
Отличный побочный эффект: переход от механического диска к твердотельному накопителю также приводит к снижению энергопотребления и увеличению времени автономной работы ноутбуков.
2. Играйте и редактируйте быстрее: получите отличный графический процессор
Вы геймер, дизайнер или видеоредактор? В этом случае оперативная память, жесткие диски и даже процессор вашего компьютера (ЦП) не являются вашей главной заботой. Ваша видеокарта отвечает за то, насколько хорошо ваш компьютер справляется с редактированием видео и играми. Итак, если Grand Theft Auto 5 , Ark: Survival Evolved или Dark Souls 3 не работают так быстро и не выглядят так великолепно, как в своих трейлерах, виновата ваша видеокарта.
На ноутбуках вам совсем не повезло, так как графический процессор (графический процессор) припаян к материнской плате. Нет шансов обновить это. Однако настольные ПК можно легко модернизировать с помощью новых графических процессоров.
Если вы хотите обновить свой графический процессор, лидеры рынка NVIDIA и AMD могут предложить широкий выбор вариантов.
Игры и рендеринг Full HD : Начиная с 100–150 долларов, серии GeForce 1050/1060 или Radeon 460/470 предлагают великолепные игровые возможности при разрешении Full HD (1920 x 1080).
Высококачественные игры и рендеринг 1440p : Если вы хотите играть в Full HD с полностью загруженными графическими настройками в своих играх, или если вы играете на экране с разрешением WHQD (2560 x 1440), вы Лучше возьмите Radeon 480 или GeForce 1070/1080 (в ценовом диапазоне от 300 до 500 долларов).
4K-игры и рендеринг сверхвысокого класса : В наши дни 4K — это то место, где оно есть. Только NVIDIA предлагает что-то для заядлых геймеров, которые хотят запускать игры с потрясающим разрешением 4096 x 2160 пикселей.Единственные карты, способные играть в 4K-игры с плавной частотой кадров, — это 1080 Ti (от 700 долларов) или Titan X (p), если вы готовы заплатить 1300 долларов, чтобы получить самое лучшее (даже если он предлагает только увеличение производительности на 5–10%).
На всякий случай хардкорным геймерам с глубокими карманами, вероятно, следует обзавестись двумя устройствами 1080 Ti или Titan X, чтобы играть в каждую игру со скоростью 60 кадров в секунду.
Бонусных советов: если вы увлечены играми, мы также рассказали, как оптимизировать игровой компьютер и повысить FPS.Проверить это.
3. Дефрагментация: что это? И это все еще актуально?
Мы объяснили разницу между более медленным HDD и молниеносным SSD выше. Механические диски, помимо того, что они очень медленные, также страдают от явления, называемого «фрагментацией». Чем больше программ и файлов вы используете, копируете и перемещаете, тем больше загроможден ваш диск — и тем тяжелее приходится работать головке чтения / записи, чтобы открыть или сохранить ваши данные.
Решение : выполните дефрагментацию диска, открыв меню Start , набрав Defrag и нажав клавишу Enter .
Нажмите Оптимизировать , чтобы начать процесс — и наберитесь терпения, это может занять некоторое время.
4. Оптимизируйте запуск, отключив элементы автозагрузки в диспетчере задач Windows
Ваш компьютер слишком долго загружается? Возможно, загружается слишком много ненужных программ. Используйте диспетчер задач Windows, чтобы просмотреть список программ, которые запускаются автоматически при запуске.
Чтобы просмотреть список, щелкните правой кнопкой мыши на панели задач Windows (панель в нижней части экрана со всеми значками приложений) и выберите Диспетчер задач .Перейдите к Startup и посмотрите на перечисленные элементы.
На скриншоте выше показаны как минимум две программы, которые не нужно запускать каждый раз при запуске компьютера: установщик браузера Epic и инструмент для создания снимков экрана Greenshot. Если они вам нужны, вы можете просто запустить их самостоятельно. Чтобы приложение не запускалось автоматически при запуске, щелкните его правой кнопкой мыши и выберите Отключить .
Это были очень простые примеры. Как насчет записей, которые не сразу становятся понятны, например, NVIDIA Capture Proxy? В таких случаях Google — ваш друг.Просто поищите эти записи в Интернете, и вы, вероятно, найдете их объяснения на форуме или на техническом сайте. Это должно помочь вам решить, нужны они вам или нет.
Чтобы помочь вам избавиться от раздражающих задержек при запуске, мы собрали несколько советов по ускорению времени загрузки, а также несколько распространенных мифов о времени загрузки, о которых вам следует знать.
5. Используйте запатентованный метод уменьшения ежедневного замедления
Многие программы, такие как iTunes или Photoshop, устанавливают программные компоненты, которые запускаются каждый раз при включении компьютера, даже если вы их не используете.Это:
Услуги : они обеспечивают базовые функции, такие как обновление продуктов. Например, Adobe Reader устанавливает «Adobe Updater», который часто проверяет наличие обновлений.
Запланированные задачи : Фоновые приложения, которые поставляются с Windows или другим установленным вами программным обеспечением. Эти задачи в основном используются для выполнения действий в определенное время или в определенных ситуациях. Например, Dropbox использует запланированное задание на вашем компьютере, которое проверяет наличие обновлений каждый день в 17:50.
Элементы автозагрузки : Как упоминалось выше, элементы автозагрузки — это дополнительные программы, которые запускаются каждый раз при включении компьютера. Но хотя службы и запланированные задачи выполняются в основном в фоновом режиме, элементы автозагрузки обычно более заметны — большинство из них отображается на панели задач.
Есть много причин, по которым ваш компьютер со временем становится медленнее, но эти программы являются одними из самых важных. Они могут вызвать сильную нагрузку на ваш компьютер и привести к нежелательным результатам.
Меньше памяти доступно для активных процессов, что делает ваш компьютер вялым.
Более высокое напряжение вызывает больше тепла и увеличивает потребление энергии. Ваш компьютер работает медленнее, чтобы предотвратить перегрев, а аккумулятор вашего ноутбука разряжается быстрее.
Windows отдает приоритет этим фоновым задачам вместо ваших текущих программ и действий, таких как видеоигра, в которую вы играете, или работа, которую вы на самом деле делаете.
Теперь, когда мы установили причины и последствия типичного замедления работы ПК, что вы можете с этим поделать?
Что ж, можно было выключить все автозагрузочные приложения (что вполне безопасно). Но для того, чтобы уловить все, что есть в этом списке, и вернуть ваш компьютер к новой производительности, вам нужно будет удалить программы (даже те, которые вам могут понравиться или которые вам могут понадобиться). И вам нужно будет копаться в своей системе и вручную отключить службы, запланированные задачи и многое другое, а затем снова включить их, если что-то пойдет не так.Это не совсем идеальная ситуация.
В AVG мы решили эту проблему с помощью «спящего режима», нашей запатентованной технологии, которая обнаруживает программы, замедляющие работу вашего ПК, и блокирует все упомянутые выше компоненты, потребляющие ресурсы.
Sleep Mode встроен в AVG TuneUp и показывает потребляющие ресурсы в виде простого списка. Тогда это позволяет вам, ну, «уложить их спать».
И что замечательно в этом методе , вам не нужно удалять или принудительно отключать то, что вам может понадобиться .Вместо этого спящий режим приостанавливает их, резко оживляя вашу систему.
Теперь важная часть: как только вы запускаете приложение, скажем, Google Chrome в приведенном выше примере, спящий режим снова включает его все, а затем снова выключает его, когда вы закончите его использовать. Используйте спящий режим в максимально возможном количестве приложений, и вы заметите значительное улучшение скорости, особенно если вы установили много ресурсоемких приложений.
Загрузите AVG TuneUp для ПК сегодня и позвольте спящему режиму автоматически повысить скорость и производительность вашего ПК.
6. Разгоните процессор или графический процессор
Ваш процессор и видеокарта работают на определенных «тактовых» частотах, которые определяют, сколько операций в секунду выполняет ваше оборудование. Например, Core i7 6700HQ работает с базовой частотой 2,6 ГГц и увеличивает ее до 3,5 ГГц. GeForce Titan X (p) работает на частоте чуть более 1500 МГц. Overclocking увеличивает эти частоты для увеличения вычислительной мощности.
Разгонтакже увеличивает нагрузку и нагрев оборудования вашего ПК, хотя это уже не так опасно, как раньше.В большинстве случаев ваш процессор или графический процессор просто отключается при чрезмерной нагрузке или перегреве, и Windows зависает до того, как произойдет какое-либо реальное повреждение. Тем не менее, из-за этих эффектов разгон считается сложным процессом, требующим тщательного контроля температуры процессора. Другими словами, не разгонит ваше оборудование, если вы не знаете, что делаете.
Разгон процессора
Если вы не выполняете много ресурсоемких задач, таких как редактирование мультимедиа или запускаете множество приложений одновременно, вы не почувствуете разницы в разгоне.Но для тех, кто хочет абсолютно оптимальной производительности, попробуйте собственную утилиту Extreme Tuning Utility от Intel.
С помощью этого инструмента вы можете легко настроить тактовую частоту процессора, но мы советуем вам увеличивать ее только с шагом 50 МГц, а затем проверять стабильность вашей системы в различных сценариях с высокой нагрузкой (редактирование, игра или рендеринг), прежде чем увеличивая его дальше.
Разгон графического процессора (только для геймеров)
Производительностьв играх зависит главным образом от мощности вашего графического чипа — даже больше, чем от объема памяти или скорости вашего процессора.Почти во всех случаях ваш графический чип является узким местом, вызывающим нервный или медленный игровой процесс. Чтобы повысить производительность, вы можете разогнать свой графический процессор, чтобы он работал сверх заводской настройки.
Игровая производительность зависит главным образом от мощности вашего графического чипа — даже больше, чем от объема памяти или скорости вашего процессора.
В мире графических процессоров вы можете разогнать как процессор, так и скорость памяти, используя различные инструменты, такие как MSI Afterburner.На нашем собственном игровом ПК (с двумя видеокартами Titan Xp) нам удалось разогнать GPU до 200 МГц и памяти на 500 МГц, прежде чем ситуация стала нестабильной. И преимущества были заметны: производительность в играх выросла еще на 15%, и мы увидели наилучшую возможную частоту кадров и качество изображения даже в самых требовательных играх.
Но опять же, это то, с чем вам — даже как опытному пользователю — придется поэкспериментировать. Не все чипы созданы одинаково и по-разному реагируют на разгон.Кроме того, ваше охлаждающее решение является еще одним ограничивающим фактором. Нам удалось достичь этих часов с помощью системы водяного охлаждения. При традиционной настройке вентилятора вы можете быстрее столкнуться с тепловыми проблемами.
Примечание для пользователей ноутбуков: разгон также возможен, если у вас есть специальный графический чип, такой как GeForce GTX 965M (показанный выше) или Radeon Pro 460. Но проблемы с температурой еще более заметны для ноутбуков, потому что тепло может ‘ t так же легко рассеивается в небольших корпусах. Вот почему часто не удается установить частоту выше 100 или 150 МГц.Кроме того, из-за повышенного энергопотребления время автономной работы определенно пострадает.
7. Обновите драйверы
В ваш компьютер более 100 встроенных компонентов. У вас есть чип Wi-Fi, процессор, видеокарта, кнопка питания и множество других элементов, которые делают вещи реальностью. Это сложная система, которая чудесным образом работает.
Все эти компоненты управляются драйверами устройств . Драйверы — это небольшие сложные программные продукты, которые контролируют работу различных компонентов.И, как и любое программное обеспечение, драйверы могут быть неисправными (особенно в ранних версиях). Они также могут не реализовать весь потенциал вашего оборудования.
Вот почему так важно обновлять драйверы, чтобы ваш компьютер работал на максимальной скорости. Вы также можете использовать специальное программное обеспечение для обновления драйверов для автоматического сканирования и обновления драйверов.
8.Обновите свою ОС
Microsoft постоянно вносит коррективы в ОС Windows. Хотя многие из этих обновлений устраняют дыры в безопасности, такие как уязвимость BlueKeep 2019 года, другие основаны на производительности.
Если вы еще не используете Windows 10, подумайте об обновлении, если можете. Это не будет бесплатным, но поскольку Microsoft прекратила выпуск обновлений безопасности для Windows 7, переход на Windows 10 даст вам гораздо большую степень защиты.
Но независимо от того, какой выпуск Windows вы используете, обязательно используйте самую последнюю версию.Вы можете проверить, какая у вас версия Windows, открыв меню Windows и перейдя в Настройки > Система > О .
9. Следует ли использовать очиститель реестра?
Реестр — важная часть вашей операционной системы Windows. Во многих случаях он содержит сотни тысяч записей, из которых, вероятно, тысячи могут быть недействительными или просто пустыми. А в Интернете полно так называемых «очистителей реестра» и советов о том, как очистить реестр для ускорения работы ПК.Очистители реестра находят эти проблемные записи и удаляют их или исправляют при необходимости.
Но в 99,999% случаев использование очистителя реестра не влияет на производительность ПК. Конечно, Windows постоянно обращается к реестру, но размер этой базы данных составляет от 100 до 200 МБ, которую даже 10-летний компьютер может обработать за доли секунды. Удаление нескольких записей из реестра никак не влияет на скорость.
Тем не менее, очистка реестра немного похожа на гигиену, как говорили в прошлом даже некоторые сотрудники Microsoft.В редких случаях отсутствие некоторых ключей может вызывать появление сообщений об ошибках при запуске. Но если у вас нет этих ошибок, нет необходимости запускать очистку реестра.
Наш совет: Оставьте базу данных в покое . Windows отлично справляется с этой задачей. И если у вас действительно есть ошибка, убедитесь, что вы используете профессиональный инструмент для очистки реестра.
10. Как вирусы, трояны, рекламное ПО или вредоносное ПО в любой форме влияют на производительность
Вирусы, рекламное ПО, вредоносное ПО, шпионское ПО и трояны — это не только серьезная угроза безопасности.Некоторые из них могут серьезно повлиять на производительность вашего ПК. Если ваш компьютер работает медленно, несмотря на все ваши благородные усилия, вам может потребоваться избавиться от вредоносных программ с помощью специального антивирусного инструмента. Скачайте нашу отмеченную наградами антивирусную защиту сегодня.
11.Очистите компьютер физически
Когда вентиляторы вашего ПК или ноутбука в течение многих лет обдувают систему воздухом, вероятно, внутри вашей машины обитают целые семейства пылевых кроликов. Они замедляют или даже останавливают ваши вентиляторы, что задерживает тепло и приводит к снижению производительности и частым сбоям.
Вот почему я часто открываю корпус своего ПК и ноутбуки, чтобы выбросить кроликов пыли из системы с помощью газовой тряпки (держите пылесос под рукой). И пока вы занимаетесь этим, вы также можете сделать так, чтобы экран и клавиатура вашего компьютера сияли.Есть много чистящих средств, разработанных специально для этого.
Когда вы закончите, убедитесь, что компьютер установлен так, чтобы прохладный воздух попадал в вентиляционные отверстия. Размещайте ноутбуки и настольные компьютеры на твердых плоских поверхностях — без ковров и не используйте ноутбук в постели, если в этом нет необходимости. Кроме того, не оставляйте рабочий стол в шкафу, где воздух не может свободно циркулировать.
12. Запретить запуск программ в фоновом режиме
ОЗУ— это ограниченный ресурс, и даже компьютеры с большим объемом оперативной памяти могут одновременно обрабатывать лишь определенное количество задач.Если у вас много программ, которые работают в фоновом режиме, когда вы их фактически не используете, они забирают память из более важных задач.
Вы можете запретить запуск программ в фоновом режиме, чтобы они потребляли память только тогда, когда вы их активно используете. Вот как это сделать в Windows 10:
Откройте Настройки и выберите Конфиденциальность .
Выберите Фоновые приложения в меню слева.
Чтобы все приложения не запускались в фоновом режиме, установите переключатель рядом с Разрешить приложениям работать в фоновом режиме — Выкл. . Чтобы отдельные приложения не работали в фоновом режиме, установите соответствующие переключатели на Выкл. .
13. Попробуйте средства устранения неполадок Windows
Windows включает встроенные средства оптимизации в виде средств устранения неполадок. Эти утилиты анализируют вашу систему и предлагают рекомендации по оптимизации производительности с помощью нескольких простых настроек.
Откройте Настройки и выберите Обновление и безопасность .
Выберите Устранение неполадок в меню слева. Утилиты для устранения неполадок оценят производительность вашей системы на основе соответствующих проблем, для решения которых они предназначены.
14. Настройте визуальные эффекты
Windows предлагает целый ряд стильных визуальных эффектов, но если вы не против обойтись без них, вы можете улучшить производительность, отключив их.Вам нужно будет открыть раздел «Параметры производительности» на панели управления.
Чтобы найти этот параметр, введите настроить внешний вид в строке поиска Кортаны или непосредственно в меню «Пуск». Затем нажмите клавишу Enter , чтобы открыть параметры производительности.
Выберите Настроить для максимальной производительности , чтобы Windows могла автоматически оптимизировать визуальные эффекты. Вы также можете включить или отключить отдельные эффекты.
15. Увеличение виртуальной памяти (расширенный)
Виртуальная память — это своего рода промежуточная зона между оперативной памятью и долговременным хранилищем вашего жесткого диска. С виртуальной памятью ваш компьютер выделяет часть жесткого диска для обработки менее активных процессов, освобождая оперативную память для всего, что вы делаете сейчас .
Если вы получаете сообщение об ошибке «В вашей системе мало виртуальной памяти» или если вам нужно увеличить ее по другим причинам, вы можете попробовать.Тем не менее, мы рекомендуем увеличение виртуальной памяти как решение только для опытных пользователей, хорошо разбирающихся в работе с компьютером.
Кроме того, ваш жесткий диск не предназначен для быстрого переключения между задачами — поэтому у вас есть оперативная память. Если вы слишком сильно полагаетесь на виртуальную память, производительность вашей машины может снизиться еще сильнее, чем раньше.
Вот как увеличить виртуальную память в Windows 10:
Откройте Settings и выберите System .
Выберите О в меню слева. Затем выберите Системная информация в связанных настройках справа. Если вы не видите Связанные настройки, расширяйте окно по горизонтали, пока не увидите.
Это открывает Системные настройки в Панели управления. Выберите Расширенные настройки системы из вариантов слева, чтобы открыть окно «Свойства системы».
Нажмите кнопку Settings в разделе «Производительность», чтобы открыть окно «Параметры производительности».
Выберите вкладку Advanced . Затем нажмите Изменить .
Снимите флажок рядом с Автоматически управлять размером файла подкачки для всех дисков . Вместо этого выберите Нестандартный размер .
В нижней части окна обратите внимание на рекомендуемый и текущий объем выделенной памяти. Если последний меньше первого, установите Рекомендуемое количество в качестве нового Начального размера.Установите Максимальный размер, превышающий это значение.
Вы также можете использовать следующую формулу для расчета начальной и максимальной виртуальной памяти: Установите начальный размер в 1,5 раза больше текущей оперативной памяти, а максимальный — в три раза больше текущей оперативной памяти.
Например, 4 ГБ оперативной памяти заменят 4096 МБ. При таком объеме ОЗУ вы должны установить начальный размер как 6 144 МБ, а максимальный размер — 18 432 МБ.
Когда вы закончите, нажмите Установить , а затем подтвердите, нажав ОК .Наконец, перезагрузите компьютер.
Как очистить компьютер и жесткий диск
Советы в этом разделе касаются того, как очистить компьютер и удалить весь накопленный цифровой мусор, засоряющий вашу машину. Мы покажем вам, как очистить жесткий диск, выявлять и удалять ненужные программы и как перенести файлы в облачное хранилище, чтобы освободить больше места на вашем компьютере.
1. Выполните очистку диска
Когда вы используете свой компьютер — его программы, браузер, игры — вы оставляете после себя множество цифровых отходов.Это потому, что все программы на вашем ПК создают некоторую форму «временных файлов» — файлов, которые необходимы программам для работы, но которые остаются, как маленькие кусочки цифрового мусора, после того, как вы закончите их использовать. Это могут быть:
Временные установочные и программные файлы
Старые файлы Chkdsk
Журналы настройки
Центр обновления Windows и оставшиеся файлы обновления Windows
Остатки файлов Защитника Windows
Временные файлы Интернета и автономные веб-страницы
Системная ошибка файлов дампа памяти
Файлы отчетов об ошибках Windows
Эскизы и история файлов пользователей
К счастью, есть несколько способов избавиться от всего этого беспорядка.
Во-первых, вы можете использовать встроенный инструмент Windows Disk Cleanup, который удаляет с вашего ПК базовый беспорядок. Чтобы запустить его в любой версии Windows (включая Windows XP, 7, Vista, 8 и 10), щелкните правой кнопкой мыши на рабочем столе и выберите New / Shortcut . Введите следующий текст:
% SystemRoot% \ System32 \ Cmd.exe / c Cleanmgr / sageset: 65535 и Cleanmgr / sagerun: 6553
Назовите этот ярлык «Мой новый очиститель ПК» (или как вам удобнее).Затем щелкните его правой кнопкой мыши и выберите Запуск от имени администратора . Выберите все файлы, которые вы там найдете, и удалите их. Если вы в чем-то не уверены, проверьте описания, чтобы знать, какие файлы вы удаляете. Но в большинстве случаев у вас не возникнет проблем с удалением этих повседневных временных файлов.
Через некоторое время поверхностный цифровой беспорядок должен исчезнуть, и мы сможем перейти к более глубоким вариантам очистки.
Windows 10 предлагает еще один инструмент, который поможет вам очистить старые файлы обновлений.Эти файлы могут иметь большое значение, если вы обновились с Windows 7/8 до Windows 10 или со старой версии 10 на более новую. Вы можете найти эту опцию, если вы откроете меню Start , щелкните шестеренку Settings и перейдите в System . В разделе Хранилище щелкните на жестком диске и выберите Временные файлы . Здесь вы найдете дополнительный беспорядок, включая вышеупомянутые файлы резервных копий.
Профессиональное программное обеспечение для настройки : мы в AVG знаем, что встроенные методы очистки практически не затрагивают поверхность мусора, спрятанного на жестком диске и в системных папках.Это потому, что большинство программ, таких как iTunes, Office или Chrome, создают собственный мусор, который Windows не умеет удалять.
Но мы это делаем, и наши инженеры создали методы очистки для более чем 220 программ прямо в AVG TuneUp. Позвольте нам настроить ваш компьютер для вас.
Сначала загрузите AVG TuneUp.
Затем перейдите в раздел Free Up Space и перейдите по всем функциям, чтобы удалить все временные файлы, которые наш инструмент может найти. Часто вы освобождаете несколько гигабайт бесполезных данных, которые теперь можно использовать для новых программ, музыки, фотографий или всего, что вам нужно.
Наш Disk Cleaner удаляет следующие типы дополнительных файлов:
Отчеты о сбоях : Windows создает отчеты о сбоях вашего ПК, но они полезны только разработчикам программного обеспечения и могут быть легко удалены.
Файлы кэша : это временные файлы, оставленные на вашем диске Windows и другими программами.
Эскизы : это временные файлы миниатюр, создаваемые и отображаемые проводником Windows.
Список «Недавно использованные файлы» : Многие программы, включая Windows, создают списки недавно открывавшихся файлов. И хотя это удобно, это также риск для конфиденциальности. Disk Cleaner, встроенная функция AVG TuneUp, находит эти файлы и очищает их раз и навсегда.
Gaming : Остатки файлов с игровых платформ, таких как Steam, такие как установщики для файлов DirectX или Visual C ++ Redistributable, больше не нужны после того, как вы установили и запустили загруженную игру.
… и многое другое.
2. Освободите место на жестком диске, удалив огромные файлы
Это происходит постоянно: вы загружаете на телефон большой файл или огромное видео, а потом забываете об этом. Проводник Windows предоставляет отличный способ найти самые большие файлы на всем жестком диске. Откройте проводник и щелкните поле Search . Отсюда нажмите Size и выберите Gigantic .В этом списке будут перечислены все файлы размером более 100 МБ .
3. Удалите ненужные приложения
У вас могут быть приложения на вашем ПК, которые вы почти не используете или больше не нуждаетесь, замедляющие работу вашего ПК и тратя впустую дисковое пространство. Чтобы избавиться от ненужных приложений, перейдите в панель управления Windows , щелкните Программы , затем щелкните Программы и компоненты . Просмотрите список и удалите все, что вам не нужно.
Обратной стороной этого метода является то, что он не сообщает вам, нужна ли вам конкретная программа или когда вы в последний раз использовали определенную программу.Но не волнуйтесь, AVG TuneUp позволяет легко определить, какие программы вам подходят, а какие нет.
Диспетчер удаления позволяет легко искать:
После загрузки и установки AVG TuneUp щелкните Удалить неиспользуемые программы , а затем щелкните Список фильтров .
В приведенном выше примере показано, как игра, которую я уже закончил ( Dying Light ), все еще занимает более 20 ГБ памяти. Я могу удалить его сейчас, а затем переустановить в следующий раз, когда захочу поиграть.
4. Проверьте целостность и работоспособность жесткого диска
Любой файл на жестком диске или твердотельном накопителе может быть поврежден, если ваш компьютер потеряет питание или выйдет из строя. Вот почему так важно тщательно проверять целостность жесткого диска. Для этого нажмите кнопку Start и введите буквы CMD . Появится результат поиска Командная строка . Щелкните его правой кнопкой мыши и выберите Запуск от имени администратора .
Введите chkdsk / f / r / b и нажмите Return .Подтвердите, что вы хотите просканировать свой диск при следующей перезагрузке, затем перезагрузите компьютер. В зависимости от размера вашего диска этот процесс проверки и восстановления может длиться более часа. Но в конце концов вы исправите некоторые проблемы с жестким диском и восстановите важные файлы. Или, по крайней мере, вы будете знать, что все в порядке.
5. Используйте облачное хранилище, если у вас не хватает локального пространства
Если все упомянутые выше методы очистки не дают вам необходимого места, вы можете подумать о загрузке некоторых из ваших больших файлов в облачную службу, такую как OneDrive или Google Drive.Хотя доступ к файлам из облака может занять немного больше времени, облачные сервисы — хорошее решение, если у вас постоянно не хватает места на жестком диске.
6. Очистите файлы cookie и кеш браузера.
В вашем браузере хранится куча файлов, которые, хотя по отдельности не очень большие, могут накапливаться, когда их у вас много. К ним относятся:
Файлы cookie: Файлы cookie — это небольшие файлы, которые передают информацию о вас веб-сайтам, которые вы посещаете. Некоторые файлы cookie помогают веб-сайтам запоминать ваши пользовательские предпочтения, но другие отслеживают вас в Интернете, отправляя ваши данные рекламодателям, маркетологам и администраторам веб-сайтов.
Кэш: Ваш браузер сохраняет элементы посещаемых вами веб-сайтов в своем кэше . Это поможет вашему браузеру быстрее загружать эти веб-сайты при последующих посещениях.
Всегда полезно периодически удалять файлы cookie браузера и очищать кеш. Очистка файлов cookie повышает скорость и производительность вашего браузера, а также предотвращает сбор данных о вас с помощью отслеживающих файлов cookie. Между тем, очистка кеша заставляет ваш браузер загружать свежие версии посещаемых вами веб-сайтов.Это гарантирует, что при просмотре вы будете видеть только самое актуальное содержание.
Пока вы занимаетесь этим, подумайте о том, чтобы удалить историю просмотров. Это не ускорит ваш компьютер, но поможет защитить вашу конфиденциальность. Никто, кроме вас, не должен знать, какие сайты вы посещаете.
Вы можете легко очистить свой браузер, кеш и файлы cookie с помощью AVG TuneUp, который включает набор специальных инструментов для очистки и оптимизации. Он быстро и легко избавится от мусора, засоряющего ваш браузер, и обеспечит чистоту вашего компьютера с помощью автоматического обслуживания и обновлений.
Как обновить свои приложения
Наши исследования показали, что более 52% приложений, установленных на ПК, устарели. Иногда это происходит из-за того, что люди игнорируют обновления. В других случаях это связано с тем, что в приложениях нет работающего средства обновления.
Почему мы упоминаем об этом в нашем полном руководстве по ускорению ПК? Поскольку старых приложений могут вызывать проблемы со стабильностью и производительностью . Поэтому обязательно ознакомьтесь с нашим специальным руководством по обновлению ваших приложений.
Вкратце: используйте автоматическое обновление программного обеспечения или вручную просмотрите список приложений и убедитесь, что все они актуальны.
Держите ваш компьютер в чистоте и быстродействии без усилий
Теперь, когда мы рассмотрели наиболее важные шаги по настройке и очистке, полезно повторять их ежемесячно. Но если регулярная чистка и настройка вашей машины кажутся хлопотными, то вот несколько советов, которые помогут сократить расходы на обслуживание для здорового ПК:
Прежде чем устанавливать какое-либо программное обеспечение, подумайте, действительно ли оно вам нужно, и планируйте использовать его регулярно. Если он вам нужен только один раз, не забудьте удалить его после того, как закончите.
Просмотрите список всех установленных программ и решите, нужна ли вам какая-либо из них.
Наконец, я часто создаю полные резервные копии ПК после чистой установки и настройки своего ПК. Затем, если что-то пойдет не так, я вернусь в предыдущее состояние.
AVG TuneUp автоматически выполняет многие из вышеперечисленных процессов. После его установки он автоматически удалит наши ненужные файлы, обновит ваше программное обеспечение, удалит нежелательные программы и выполнит целый набор регулярных задач по обслуживанию — и все это без каких-либо дополнительных действий.
16 способов ускорить работу вашего ноутбука
Поговорка «время лечит все раны» применима к большинству вещей, например, к физическим травмам или сложным отношениям, но для оборудования она в некоторой степени избыточна.
Для настольных ПК время довольно недоброе; их средний срок службы составляет от пяти до восьми лет, а у владельцев ноутбуков он еще меньше (от трех до пяти). К сожалению, технологии не вечны (это индустрия, основанная на обновлениях), но это не обязательно плохо, поскольку может привести к появлению новых инновационных продуктов, которые сделают нашу жизнь немного проще.
И все же отпустить непросто, особенно если вы много вложили в ноутбук или настольный компьютер. Но если ваше оборудование начинает работать все медленнее и начинает влиять на вашу производительность, вам придется найти способы исправить это. К счастью, есть несколько полезных советов, чтобы продлить срок службы большинства ноутбуков и настольных компьютеров.
Ничего не гарантируется, и, в конце концов, вам придется обновиться, но мы собрали лучший совет, который поможет вам сэкономить время на поиск подходящей замены.
Удалите неиспользуемые программы
Интернет полон полезных инструментов и утилит, которые можно загрузить для выполнения различных задач, от резервного копирования данных до настройки рабочего стола, но эти приложения, как правило, накапливаются со временем. На жестком диске легко создать большую коллекцию программ, которыми вы больше не пользуетесь, и они часто могут способствовать замедлению работы ноутбуков при повседневном использовании.
Служебные программы, которые вы могли установить в течение всего срока службы устройства, например антивирусные программы, очистители дисков и средства резервного копирования, часто запускаются автоматически при запуске, тихо работая в фоновом режиме, где вы их не видите.«Многие люди даже не подозревают, что они работают», — предупреждает Microsoft.
Хорошее практическое правило — регулярно проверять установленные приложения (это можно сделать из меню настроек Windows 10) и удалять те, которые вы больше не используете регулярно. Если вам нужно загрузить инструменты для определенных разовых заданий (например, клонирования жесткого диска), вам также следует удалить их, как только вы закончите с ними, чтобы предотвратить подобные ситуации в будущем.
Ограничение программ при запуске
Ресурс по темеПуть к совершенству CX
Четыре этапа для процветания в условиях экономии опыта
Бесплатная загрузкаМногие программы (включая некоторые из упомянутых выше утилит) предназначены для автоматического запуска при загрузке Windows.Производители программного обеспечения часто настраивают свои программы так, чтобы они открывались в фоновом режиме, вне поля зрения, поэтому они открываются сразу, когда вы щелкаете их значки. Это полезно для программ, которые вы часто используете, но для программ, которые вы редко или никогда не используете, это тратит драгоценную память и действует как тормоз для общей скорости системы, а также замедляет загрузку вашего компьютера на рабочий стол.
К счастью, теперь в Windows 10 проще, чем когда-либо, настроить, какие приложения разрешено запускать при запуске. Просто зайдите в меню настроек, нажмите «Приложения», а затем вкладку «Автозагрузка»; это покажет вам список каждой программы или службы, которая может запускаться при запуске, метку, показывающую влияние на системные ресурсы и производительность, а также переключатель, чтобы заблокировать или разрешить ее запуск при загрузке.Просто включите любые службы, которые вы не хотите запускать постоянно, и вы увидите улучшение производительности и времени загрузки.
Избавьтесь от «раздутого ПО»
Задержки могут быть не только в старых компьютерах. Новые компьютеры тоже могут, и это часто зависит от предустановленных производителей вредоносного ПО на свои ноутбуки. Иногда это принимает форму собственного программного обеспечения и услуг производителя, но может также включать сторонние приложения, которые предварительно устанавливаются в рамках коммерческих соглашений о распространении между производителем и поставщиками программного обеспечения.Независимо от того, называете ли вы это вредоносным ПО, вредоносным ПО или ПНП (потенциально нежелательными программами), это нежелательное программное обеспечение может действительно замедлить работу компьютера.
Подобно старым программам и утилитам, упомянутым выше, эти службы могут забивать вычислительную мощность и память и могут занимать ценное пространство для хранения. Вы можете обнаружить, что некоторые предустановленные программы, такие как пакет Microsoft Office или настольный клиент Dropbox, являются полезными дополнениями, но есть большая вероятность, что по крайней мере пара из них будет не соответствовать требованиям, поэтому стоит потратить время на их изучение. новый ноутбук и определите все предустановленные приложения, которые могут быть загружены.
Удалите вредоносные программы
Зловреды в современном Интернете пугающе легко обнаружить, будь то атаки типа watering hole, скрытые загрузки или вредоносные вложения электронной почты. Однако вредоносное ПО не обязательно мгновенно выводит ваш компьютер из строя; он может годами скрываться в вашей системе, утечка данных и слежка за вашей деятельностью. Это также может замедлить работу вашего компьютера, и, в отличие от программ, запускаемых при запуске, может быть сложно определить, когда вредоносное ПО является причиной замедления.
К счастью, это относительно легко исправить. Бесплатный пакет безопасности должен защитить вашу систему от большинства распространенных угроз в Интернете, а настройка регулярных повторяющихся сканирований на вирусы поможет сохранить вашу систему в архиве, не сковывая вредоносными процессами.
Удалите ненужные системные ресурсы
Среди наиболее важных шагов, которые следует предпринять, когда ваш компьютер показывает признаки старения, является использование сканера файлов, чтобы определить, могут ли быть какие-либо старые файлы или папки, которые вы не использовали или к которым не обращались для в то время как.Это могут быть старые документы или даже данные, хранящиеся на вашем компьютере, включая файлы cookie и временные файлы, которые могут сильно отягощать ваш компьютер.
Существует несколько инструментов, но одним из наиболее широко используемых является CCleaner, утилита, разработанная Avast для очистки потенциально нежелательных файлов и недействительных записей реестра Windows с компьютера. Приложение стало новостью в 2019 году после того, как оно подверглось кибератаке, в ходе которой хакеры использовали его для внедрения вредоносного ПО в устройства жертв. Однако Avast утверждает, что он решает все эти проблемы, а CCleaner по-прежнему является невероятно полезным инструментом в той степени, в которой мы были бы готовы продолжать рекомендовать его для этих целей.
Утилита просканирует содержимое жесткого диска вашего ПК и найдет любые файлы или папки, к которым не обращались долгое время. Затем он удалит все, что вы разрешите, а также изучит любые проблемы, которые могут существовать с реестром, которые могут замедлять работу вашего компьютера. Вкладка «Инструменты» также позволяет удалять программы прямо из приложения, а не из Панели управления, а также отключать запускаемые программы и находить на вашем компьютере действительно большие файлы, которые занимают память.
Сначала загрузите и установите CCleaner. После установки запустите приложение. Откроется вкладка «Проверка работоспособности», которая запускает общее сканирование системы на предмет различных проблем, но мы рекомендуем запустить специальную очистку, чтобы получить немного больше деталей. На вкладке «Custom Clean» нажмите «Analyze», чтобы просканировать выбранные компоненты, а затем «Run Cleaner», чтобы выполнить фактическую операцию. Это просканирует диск в поисках таких элементов, как временные интернет-файлы, дампы памяти и более сложные вещи, такие как очистка данных предварительной выборки.Вы можете выбрать, какие элементы вы хотите сканировать, например, определенные приложения или системные компоненты. Вкладка «Реестр» также может помочь вам очистить ненужные записи реестра, которые могут замедлить работу вашего ноутбука.
Вы также можете использовать вкладку «Инструменты» для изучения различных других функций, предлагаемых CCleaner, включая анализ диска и удаление приложений. Вы также можете зайти в меню настроек CCleaner и отключить уведомления об обновлениях, так как они могут раздражать, если вы планируете использовать приложение только каждые пару месяцев.
Дефрагментация жесткого диска
Старые механические жесткие диски часто подвержены фрагментации. Это происходит, когда различные биты, составляющие полный файл, разбросаны по физической поверхности диска. Поскольку приводная головка должна двигаться дальше по поверхности диска, чтобы считывать все отдельные части, это замедляет работу машины. Дефрагментация — или дефрагментация — реструктурирует диск таким образом, что все биты, составляющие различные файлы, сгруппированы в одной и той же физической области, что, как мы надеемся, одновременно увеличивает скорость доступа к жесткому диску.Однако обратите внимание, что, поскольку твердотельные накопители (SSD) не используют диски с вращающимися пластинами, они невосприимчивы к фрагментации.
Проверить, нуждается ли физический диск в дефрагментации, несложно; просто перейдите на вкладку хранилища в меню системных настроек Windows 10 и выберите опцию «Оптимизировать диски». Это откроет мастер оптимизации, который позволит вам проанализировать все диски вашей машины по отдельности и представит вам процентное значение, показывающее, насколько каждый из них фрагментирован. Оттуда вы можете дефрагментировать диск, что должно повысить стабильность и производительность.
Используйте ReadyBoost для увеличения объема памяти
ReadyBoost — это небольшая умная функция, представленная Microsoft как часть Windows Vista. По сути, это позволяет увеличить объем системной памяти за счет использования флеш-накопителя в качестве дополнительной емкости.
Хотя это не так эффективно, как замена традиционного жесткого диска на твердотельный или добавление дополнительной оперативной памяти, ReadyBoost немного повысит производительность вашей системы, особенно если вы используете маломощный ноутбук только с пара гигабайт оперативной памяти.Он откладывает часть памяти флеш-накопителя для таких вещей, как кэширование, ускорение открытия часто используемых приложений и увеличение скорости произвольного доступа для чтения с жесткого диска.
Чтобы использовать ReadyBoost, сначала вставьте USB-накопитель в пустой USB-слот портативного компьютера, скорость которого вы хотите увеличить. Откроется диалоговое окно с вопросом, что вы хотите сделать с флешкой. Выберите «Ускорьте мою систему с помощью Windows ReadyBoost». Откроется другое окно, в котором вы можете выбрать, какую часть привода вы хотите передать для повышения.Как правило, рекомендуется использовать как можно больше диска.
Как только это будет сделано, подтвердите настройки, и окно закроется. Диск будет автоматически обнаружен и использован при каждом подключении.
И последнее замечание: если ваша машина уже достаточно быстрая, Windows запретит вам использовать ReadyBoost, так как ваша система не получит от этого никакой пользы.
Отключите ненужную анимацию
Со времен Windows Vista (а некоторые утверждают, что Windows XP) операционная система Microsoft стала загромождена причудливой графикой и анимированными изображениями, которые мало что делают для повышения производительности.По умолчанию Windows автоматически отключает некоторые из них в зависимости от мощности вашей системы, но если вы готовы пожертвовать немного большей эстетической привлекательностью ради скорости, легко отключить всю графику и запустить самое необходимое.
Для этого откройте меню «Пуск» и начните вводить «Настройте внешний вид и производительность Windows». Щелкните эту опцию и в меню прокрутки снимите отметку со всего, что вы не хотите видеть на рабочем столе (например, тени, плавные шрифты и т. Д.).Нажмите OK, и рабочий стол изменится на что-то более простое.
В системах, отличных от Windows 10, отключение всего придает рабочему столу внешний вид в стиле Windows 95. Удивительно отметить, насколько так называемый «плоский вид» Windows 10 зависит от графических элементов, когда все выключено.
Отключить автоматические обновления
Обычно мы не советуем вам отключать автоматические обновления программного обеспечения, так как это самый простой способ защитить ваш компьютер от множества кибератак и проблем с совместимостью.В конце концов, отключение автоматических обновлений может привести к тому, что ваше устройство столкнется с серьезными дырами в безопасности.
С другой стороны, в некоторых случаях это может считаться простительным.
Например, если ваш рабочий ноутбук используется как игровое устройство, высока вероятность того, что платформы распространения игр, такие как Steam и Epic Games Store, часто устанавливают несколько крупных обновлений и патчей в фоновом режиме. Adobe Creative Suite также подвержен значительным обновлениям.Отключив эту опцию и обновив только тогда, когда вы действительно хотите использовать программное обеспечение, вы можете быть уверены, что эти обновления не мешают вам делать что-то еще.
Мы по-прежнему советуем, чтобы любое критическое программное обеспечение или часто используемые службы, такие как обновления Windows или антивирусные программы, оставались включенными автоматически, но если вас действительно подталкивают к ограничению объема обработки, вы можете настроить их для загрузки и установки в определенное время. время, когда вы вряд ли будете использовать устройство, например, поздно ночью или в выходные.
Удаление веб-результатов из поиска Windows 10
Индексирование поиска в Windows 10 прошло долгий путь от того, что было изначально в предыдущих версиях Windows. Эта функция создает индекс файлов и папок по всей вашей системе вместе с их метаданными, чтобы находить их более эффективно, когда вы пытаетесь найти их с помощью встроенной функции поиска операционной системы. В последние годы способ обработки индексирования поиска в Windows радикально улучшился, но его все же стоит оптимизировать, если вы хотите сделать свою систему более эффективной.
Во-первых, вы можете отключить веб-результаты, которые появляются в меню поиска Windows 10, потому что давайте посмотрим правде в глаза, вы почти наверняка будете использовать веб-браузер для поиска. Просто нажмите клавишу Windows, введите gpedit.msc и нажмите Enter, чтобы открыть редактор групповой политики. В открывшемся окне нажмите Политика локального компьютера> Конфигурация компьютера> Административные шаблоны> Компоненты Windows> Поиск.
Найдите политики, помеченные как «Не разрешать веб-поиск», «Не выполнять поиск в Интернете и не отображать веб-результаты в поиске» и «Не выполнять поиск в Интернете и не отображать веб-результаты в поиске через ограниченные соединения», затем дважды — щелкните, чтобы отредактировать их и установить для каждого из них значение «включено».Вам необходимо перезагрузить компьютер, чтобы изменения вступили в силу, но как только они вступят в силу, вы перестанете видеть результаты и предложения в Интернете в строке поиска вашей системы.
Ускорьте поиск в Windows 10
Если вы хотите еще больше повысить скорость функции поиска на вашем компьютере, вы также можете изменить местоположения, которые индексирует поиск Windows, чтобы исключить то, что вам не нужно искать. Это может включать в себя такие места, как папка данных приложения, которая, среди прочего, содержит кеш веб-браузера и файлы cookie.Если вы не используете Internet Explorer или Edge, возможно, вы не захотите их проиндексировать.
Чтобы управлять ими, откройте Параметры индексирования, нажав Windows и Пауза, чтобы открыть панель управления системой, затем щелкните «Все элементы панели управления» в строке расположения вверху, а затем найдите и щелкните Параметры индексирования. Затем открывается окно, в котором отображаются все местоположения, включенные в индексатор поиска Windows 10. Здесь вы можете выбрать, какие местоположения включить или исключить, чтобы ускорить эту функцию поиска.
Улучшите охлаждение
Вы когда-нибудь видели, чтобы ваш ноутбук в летние месяцы сильно нагревался, иногда это сопровождалось звуком стартового самолета? К сожалению, это означает, что ваш ноутбук достиг максимальной безопасной рабочей температуры, что заставляет его процессоры снижать тепловыделение за счет снижения их производительности.
Многие ноутбуки поставляются со встроенными системами охлаждения, такими как вентиляторы или радиаторы, которые призваны способствовать достижению максимальной скорости до того, как температура процессора слишком сильно возрастет.Однако во многих случаях этого просто недостаточно, чтобы полностью раскрыть потенциал возможностей вашего процессора.
К счастью, на рынке есть несколько опций, в которые стоит инвестировать, например, внешняя охлаждающая подставка. Это устройство помещается под ноутбук, чтобы охладить его, продувая холодный воздух снизу, чтобы внутренние компоненты не перегревались. Они оптимальны при использовании с ноутбуками, у которых есть вентиляционные отверстия, расположенные в нижней части корпуса, и доступны всего за 10 фунтов стерлингов.
Добавьте больше ОЗУ
Многие из уже перечисленных нами настроек основаны на освобождении дополнительной системной памяти для использования в обычных операциях. Однако, если у вашего ноутбука 2 ГБ памяти или меньше, добавление дополнительной емкости — отличный способ добиться дополнительной производительности. Однако здесь есть некоторые предостережения.
Если вы используете 32-разрядную версию Windows, максимальный объем оперативной памяти, который может быть у вас в одной системе, составляет 3 ГБ. В этих системах, если у вас есть 2 ГБ и вы добавляете еще 2 ГБ, Windows будет использовать только 3 ГБ ОЗУ.Это связано с ограничениями, которые 32-разрядные операционные системы имеют при адресации памяти.
Сопутствующие ресурсыВыбор платформы для совместной работы
Восемь вопросов, которые должен задать каждый ИТ-руководитель.
Загрузить сейчасЕще важнее отметить, что для многих портативных компьютеров это просто невозможно. Раньше в ноутбуках были съемные карты памяти, что означало, что их можно было заменить для ремонта или обновления. Тем не менее, привод для все более тонкого корпуса привел к тому, что многие производители припаивают свою оперативную память непосредственно к материнской плате, что делает обновление практически невозможным.
Даже если ваш портативный компьютер действительно использует сменные модули SODIMM для своей оперативной памяти, фактическое вскрытие корпуса и возня с ним, вероятно, будет утомительным и сложным процессом и почти наверняка приведет к аннулированию гарантии на машину. С другой стороны, если ваш ноутбук достаточно медленный, чтобы вы подумываете об обновлении оперативной памяти, есть вероятность, что он уже достаточно стар, чтобы на него не распространяться гарантия, но об этом стоит помнить в любом случае.
Замените жесткий диск на SSD
Если в вашем ноутбуке есть механический жесткий диск, то замена его на твердотельный накопитель (SSD) может принести дивиденды.Поскольку нет движущихся частей, SSD имеет скорость чтения и записи намного выше, чем любой традиционный диск, а также более надежен и может оживить больную систему. Если ваш ноутбук уже использует SSD, возможно, стоит подумать о переходе на более быстрый SSD.
За последние несколько лет цены на твердотельные накопители снизились, а емкость увеличилась, поэтому установка одного из них в свой ноутбук не обойдется вам дорого. Однако, как и в случае с оперативной памятью, многие жесткие диски портативных компьютеров не подлежат замене или будут использовать специальные форм-факторы, которые не позволяют использовать диски сторонних производителей.
Предполагая, что ваш ноутбук поддерживает обновление, вы можете использовать инструмент клонирования, чтобы скопировать все со старого диска на SSD, вместо того, чтобы переустанавливать Windows с нуля. Для этой задачи можно использовать множество бесплатных инструментов, например Todo Backup Free 9.0. Многие производители SSD также включают лицензионный ключ для инструментов создания образов дисков при покупке нового диска.
Переход на Linux
Если ничего не помогает, последним средством восстановления ноутбука может быть переход на ОС на базе Linux.Конечно, это может быть вариант не для всех, но, безусловно, стоит подумать. Переход на Linux означает значительно менее ресурсоемкую операционную систему для вашего компьютера, с многочисленными версиями, разработанными с единственной целью — бережно относиться к вашему старому оборудованию. По крайней мере, мягче, чем Windows.
Однако у этого варианта есть один недостаток: обмен вашей ОС Windows на Linux — не самый простой путь. Фактически, это задача, которая потребует от вас времени, терпения, USB-накопителя, а также большого количества усилий по устранению неполадок.
С другой стороны, сложный процесс установки того стоит. В конце концов, Linux — действительно впечатляющая и полезная операционная система, и вы, вероятно, найдете ее проще в использовании, чем кажется на первый взгляд.
Укусите пулю и купите новый ноутбук
Хотя это может рассматриваться как последнее средство, это вариант, который стоит рассмотреть. Конечно, покупка нового ноутбука — это не легкомысленная покупка — на самом деле, это может быть довольно дорого. Но если вы уже тратите на ремонт больше, чем хотелось бы, на самом деле может быть более финансово целесообразным инвестировать в новое устройство.В конце концов, большинство из них имеют как минимум один год гарантии, а это означает, что некоторые проблемы, такие как неисправное оборудование или сбои в работе операционной системы, будут иметь право на бесплатный ремонт.
Кроме того, существует множество доступных по цене ноутбуков хорошего качества. Хотя некоторым может быть трудно отказаться от своего любимого оборудования, на рынке доступно множество отличных вариантов, и некоторые из них могут быть столь же хорошими, если не лучше, чем ваши старые фавориты.
Чтобы купить новый ноутбук, нужно немного исследовать.Это прекрасная возможность пересмотреть ваши потребности в оборудовании, будь то личные или связанные с бизнесом, а также любые дополнительные требования, которые вы хотели бы видеть в своем новом идеальном ноутбуке.
Прошлогодний переход к удаленной работе побудил многих производителей переосмыслить свои предложения и сделать их более подходящими для текущих условий работы — например, HP недавно представила новую линейку ноутбуков для домашнего офиса, «предназначенную для гибридных рабочих сред и постоянно растущих. персональные творческие студии ».
Покупка нового устройства — тоже отличный повод подумать нестандартно. Может быть, вы выиграете от ПК? А что с планшетом? Или даже 2-в-1? Сейчас самое лучшее время рассмотреть все варианты.
Рекомендуемые ресурсыПолное руководство по мобильному использованию для пожарных / неотложных медицинских служб
Получите бесплатное руководство по мобильному использованию для пожарных служб и EMS
Бесплатная загрузкаИнструменты миграции рабочей нагрузки VMware Cloud
Типы, этапы и стратегии миграции в облако
Бесплатная загрузкаВосемь шагов по борьбе с программами-вымогателями
Понимание того, как вы можете защитить себя от этой постоянно растущей угрозы
Бесплатная загрузкаIDC: бизнес-ценность Avi Vantage
Исследование предприятий, использующих доставку приложений следующего поколения
Бесплатная загрузкаКак увеличить FPS и оптимизировать Windows для игр
Что такое низкий FPS?
Низкий FPS — это когда ваш игровой процесс становится прерывистым и вялым из-за слишком низкой частоты кадров .Низкий FPS возникает, когда ваш компьютер изо всех сил пытается поддерживать игру, и в результате игра замедляется.
Ваша видеокарта отображает ваш игровой процесс в виде серии неподвижных изображений или кадров, измеряемых с частотой кадров в секунду (FPS). Когда вы играете в видеоигру, ваш процессор, оперативная память и графический процессор работают вместе, чтобы обеспечить плавный игровой процесс. Если в каком-либо из этих компонентов возникнет узкое место, ваш FPS упадет. Большинство игр будут выглядеть нормально при минимальной частоте 30 кадров в секунду, хотя многие геймеры не приемлют ничего ниже 60 кадров в секунду.
Повышение FPS — это одна из областей, в которой геймеры на ПК выигрывают у консольных игроков. Поскольку вы не можете модифицировать консоль, вы застряли на любом уровне FPS. На ПК вы можете поднять FPS до частоты обновления вашего монитора . Поскольку для соревновательных игр требуется сверхбыстрый FPS, многие игровые мониторы и новые игровые ноутбуки поддерживают частоту обновления от 144 до 360 Гц.
Вы можете многое сделать, чтобы оптимизировать компьютер с Windows 10 для игр. Давайте узнаем, как это сделать с помощью этих советов, приемов и настроек для повышения FPS.
Как увеличить FPS: Простые настройки
Следующие методы помогут вам улучшить FPS без экспертных знаний или дорогостоящих обновлений оборудования. Вот как оптимизировать Windows 10 для игр с помощью нескольких простых настроек:
Включите игровой режим Windows.
Обновите драйверы графического процессора.
Отложить автоматическое обновление Windows.
Отключить уведомления.
Настройка параметров мыши.
Понизьте разрешение.
Измените настройки графики в игре.
Установите DirectX 12 Ultimate.
Избавьтесь от ненужных программ.
Включение игрового режима Windows
Windows Game Mode фокусирует ресурсы вашего компьютера на игре и повышает FPS. Это одна из самых простых настроек производительности Windows 10 для игр.
Если у вас его еще нет, вот как повысить FPS, включив игровой режим Windows:
Шаг 1.Нажмите клавишу Windows + I , чтобы открыть настройки. Выберите категорию Gaming .
Шаг 2. Щелкните Игровой режим в меню слева и убедитесь, что для игрового режима установлено значение на .
Игровой режим Windows автоматически определяет, когда вы играете в игру, и оптимизирует Windows 10 для игр.
Обновите драйверы графического процессора
Помогите своему графическому процессору полностью раскрыть свой потенциал, обновив драйвер видеокарты для повышения производительности.Вы должны заметить значительное увеличение FPS, как показано здесь производителем графических процессоров Nvidia. (Ознакомьтесь с нашей полной статьей о лучшем программном обеспечении для обновления драйверов для вашего ПК.)
Nvidia сообщила, что обновление драйвера графического процессора повысило производительность до 23%. Источник: Nvidia
Узнайте, как обновить драйвер графического процессора для видеокарт Nvidia GeForce, ATI Radeon и Intel HD:
Nvidia GeForce: На веб-сайте драйверов GeForce есть все, что вам нужно.Найдите свою видеокарту и версию Windows, затем выберите Начать поиск . Любые драйверы beta не готовы на 100%, но они должны быть достаточно стабильными, чтобы нормально работать. А поскольку они новее, они часто дают еще более сильный прирост FPS.
ATI Radeon: Выберите свое устройство на веб-сайте загрузки программного обеспечения AMD. Здесь вы сможете загрузить последний официальный драйвер для своего графического процессора или попробовать более новую бета-версию драйвера для новейших функций и большего увеличения FPS.
Intel HD Graphics: В основном вы найдете их в ультрабуках или планшетах. Хотя игры на HD 4000 или более ранней версии могут быть проблемой, новые графические процессоры Intel могут обеспечить адекватную производительность в современных играх. На веб-сайте Центра загрузки Intel доступны все последние версии драйверов.
Обновление драйвера видеокарты — один из наиболее эффективных способов увеличить FPS и оптимизировать Windows 10 для игр. А с Avast Driver Updater вам никогда не придется беспокоиться о том, чтобы сделать это самостоятельно.Наслаждайтесь автоматическим обновлением драйверов для всего оборудования на вашем ПК для неизменно высокой производительности в играх.
Как узнать, какая у меня видеокарта?
Шаг 1.Откройте меню Start и введите фразу «диспетчер устройств». Выберите Device Manager из результатов.
Шаг 2. Выберите категорию Видеоадаптеры , чтобы просмотреть графические карты.
В этом компьютере установлены две видеокарты Nvidia Titan Xp.
Оснастите свой графический процессор обновленным графическим драйвером, чтобы оптимизировать игровой компьютер с Windows 10 для увеличения FPS.
Отложить автоматическое обновление Windows
Автоматические обновления Windows — это хорошо, поскольку обновления программного обеспечения часто содержат исправления безопасности.Но когда вы загружаете обновление во время сеанса онлайн-игры, это может сильно повлиять на вашу пропускную способность.
Вот как отключить автоматические обновления Windows, чтобы компьютер стал быстрее играть:
Шаг 1. Нажмите клавишу Windows + I , чтобы открыть Настройки. Затем щелкните Обновление и безопасность .
Шаг 2. Щелкните Windows Update в меню слева, затем выберите Advanced Options .
Шаг 3. Установите переключатель «Перезагрузите это устройство как можно скорее, если для установки обновления требуется перезагрузка» на Выкл. и установите переключатель «Показывать уведомление, когда вашему компьютеру требуется перезагрузка для завершения обновления». на На .
Вы также можете приостановить будущие обновления, но мы рекомендуем всегда устанавливать обновления программного обеспечения как можно скорее, чтобы снизить риск использования уязвимостей системы безопасности.
Отключить уведомления
Этот совет не столько повышает FPS, сколько сохраняет здравомыслие, поскольку никому не нужно видеть уведомления, когда они находятся в середине игры.
Шаг 1. Нажмите клавишу Windows + I , чтобы открыть Настройки, затем выберите Система .
Шаг 2. Выберите Focus Assist в меню слева, затем щелкните Когда я играю в игру .
Шаг 3. Установите для предупреждений значение Только сигналы или Только приоритет , если вы хотите видеть ограниченный набор уведомлений.
Настройка параметров мыши
Функция точности указателя в Windows 10 заставляет курсор перемещаться быстрее в зависимости от того, как быстро вы перемещаете мышь, но вы можете оптимизировать Windows 10 для игр, отключив точность указателя.
Шаг 1. Нажмите клавишу Windows + I , чтобы открыть Настройки, затем выберите Устройства .
Шаг 2. Выберите Mouse в меню слева. Затем щелкните Дополнительные параметры мыши .
Шаг 3. Перейдите на вкладку Pointer Options и снимите флажок рядом с Enhance pointer precision. Щелкните Применить , затем ОК .
Понизьте разрешение
Понижение разрешения игры позволяет графическому процессору выводить больше кадров в секунду. С меньшим количеством пикселей, о которых нужно беспокоиться, ваш графический процессор может вместо этого сосредоточиться на повышении FPS. Поищите настройки разрешения в меню параметров игры.
Регулировка разрешения для увеличения FPS в Dead Island.
Измените настройки графики в игре
Разрешение — это всего лишь одна из настроек, которую вы можете настроить, чтобы получить больше кадров в секунду. Попробуйте настроить некоторые из следующих параметров и посмотрите, сможете ли вы еще больше увеличить FPS.
Графические детали: Уменьшите текстуры, тени, освещение и отражения.Вы пожертвуете некоторыми впечатляющими визуальными эффектами, но заметите прирост FPS.
Сглаживание: Эта функция сглаживает края различных объектов в игре. Отключите его, затем медленно увеличивайте, пока не начнете терять FPS.
Расстояние прорисовки : Устанавливает минимальное расстояние, на котором ваша игра начинает рендеринг объектов на расстоянии. Отключите его, чтобы у вашего графического процессора было меньше дел (и улучшилось FPS).
Графические эффекты: Набирайте обороты — размытие движения, блики на линзах, огонь и т. Д.Если ваш графический процессор изо всех сил пытается выдать минимум 30 кадров в секунду, придерживайтесь основ.
VSync: VSync сопоставляет частоту кадров вашей игры с частотой обновления монитора. Он предназначен для предотвращения одновременного отображения на мониторе частей нескольких кадров, но иногда это может отрицательно сказаться на FPS. Попробуйте поиграть без него.
Вот как выглядит меню настроек графики в Age of Empires III: Definitive Edition . Попробуйте уменьшить некоторые или все из них для нескольких быстрых игровых настроек Windows 10.
Установить DirectX 12 Ultimate
DirectX — это набор Microsoft игровых API-интерфейсов Windows (интерфейсов прикладного программирования). Если вы используете устаревшую версию DirectX, возможно, вам не хватает повышения FPS и других преимуществ. Последняя версия — DirectX 12 Ultimate.
Вот как оптимизировать Windows 10 для игр путем обновления DirectX — сначала проверьте, установлена ли у вас последняя версия.
Нажмите клавишу Windows + G , чтобы открыть игровую панель XBox, затем щелкните шестеренку настроек в верхней строке меню.В разделе Gaming Features вы увидите, поддерживает ли ваш компьютер (или поддерживает) DirectX 12 Ultimate.
Если написано DirectX 12 Ultimate, значит, вы обновились. В противном случае и если ваш компьютер поддерживает DirectX 12 Ultimate, вам необходимо обновить DirectX.
Шаг 1. Нажмите клавишу Windows + I , чтобы открыть Настройки, затем выберите Обновление и безопасность .
Шаг 2. Щелкните Проверить наличие обновлений и дождитесь, пока Windows 10 обнаружит и проверит обновление.
Шаг 3. Если Windows 10 обнаружит новое обновление, нажмите Загрузить и установите . Это должно обновить DirectX.
Избавьтесь от ненужных программ
Если на вашем игровом ПК с Windows 10 установлено много программ, они будут конкурировать за драгоценную оперативную память, что означает снижение FPS во время игры.
Avast Cleanup решает эту проблему по двум направлениям: во-первых, удаляет программы, которые вы не используете, , а во-вторых, предотвращает загрузку оперативной памяти другими программами из-за фоновой активности.Вот как увеличить количество кадров в секунду на игровом автомате с помощью Avast Cleanup:
Шаг 1. Загрузите бесплатную пробную версию Avast Cleanup.
Шаг 2. Нажмите Ускорить , чтобы просканировать компьютер на наличие вредоносного ПО, других ненужных программ и фоновой активности, снижающей производительность.
Шаг 3. Щелкните Фоновые программы и программы запуска , чтобы очистить фоновую активность и освободить больше оперативной памяти для ваших игр, чтобы повысить FPS.
Шаг 4. Щелкните Sleep рядом с программой, чтобы предотвратить ее запуск в фоновом режиме, или щелкните Put all to sleep , чтобы отключить фоновую активность для всех перечисленных здесь программ.
Avast Cleanup переведет эти программы в спящий режим, когда вы их не используете, а затем разбудит их, когда придет время снова погрузиться в работу. Тем временем вы оптимизируете Windows 10 для игр и увеличите FPS за счет увеличения объема оперативной памяти и мощности процессора. для ваших игр.
Как увеличить FPS: Расширенные настройки
Вот как сделать компьютер быстрее для игр с полным набором советов экспертного уровня, от обновления графического процессора и оперативной памяти до глубоких настроек Windows за кулисами.
Разгоните видеокарту
Обычно низкий FPS возникает из-за проблем с графическим процессором. Перед обновлением видеокарты попробуйте разогнать графический процессор, чтобы получить больше FPS бесплатно. Умеренный разгон (не более 15%) безопасно разгонит ваш игровой ПК.
Разгон графического процессора может повысить ваш FPS бесплатно.
Разгон дает большую производительность, но вызывает более высокие внутренние температуры. Во время разгона следите за температурой графического процессора, чтобы избежать опасного нагрева. Если вы разгоняете свой процессор, применяется тот же принцип, и вам нужно будет следить за его темпами при этом.
Не разгоняйте сразу на 15% — постепенно увеличивайте скорость графического процессора и посмотрите, как отреагирует ваш компьютер, прежде чем идти дальше.В наших внутренних тестах разгон графического процессора привел к увеличению производительности на 10% .
Обновите свой графический процессор
Хотите получить максимум удовольствия от игры? Если вы хотите повысить FPS более 60 с разрешением 4K, вам понадобится , топовая видеокарта , такая как GeForce RTX 3080, или две из них, связанные вместе в SLI, что объединяет их вычислительную мощность в одну выход. Вам также понадобится монитор 4K с высокой частотой обновления для поддержки игрового процесса 4K с высокой частотой кадров.
Намного проще увеличить FPS при разрешении 1440p или 1080p, и вы сможете сделать это с помощью более доступной видеокарты. Стоимость создания собственного игрового ПК зависит от того, что вы вкладываете в него — вы можете сэкономить много денег, создав игровой ПК с более скромной, но все же мощной видеокартой на .
Тесты Nvidia показывают, что переход на GeForce RTX 3080 с GeForce RTX 2080 может увеличить FPS более чем на 100% в некоторых играх. Источник: Nvidia
Обновите жесткий диск до твердотельного накопителя
Как сделать компьютер быстрее для игр? Получите более быструю поездку.Замена стареющего жесткого диска на новый SSD (твердотельный накопитель) сократит время загрузки и сделает ваш компьютер в целом намного быстрее.
При выборе нового твердотельного накопителя имейте в виду, что для многих современных игр требуется минимум 50 ГБ. Добавьте около 30 ГБ для самой Windows, а также подумайте обо всех других файлах, которые вы храните на своем компьютере. Мы предлагаем выбрать SSD объемом не менее 500 ГБ.
Мы установили SanDisk Extreme на 480 ГБ (395 долларов США) на наш тестовый компьютер, и новый SSD значительно сократил время загрузки по сравнению с нашим стандартным жестким диском.
Обновление до SSD может значительно сократить время загрузки.
Обновите свою оперативную память
Ваш компьютер использует свою RAM (оперативную память) для управления всем, что он делает в данный момент. Это вашего компьютера с гибкой краткосрочной памятью : гибкое рабочее пространство для всех активных задач.
Увеличение объема оперативной памяти поможет оптимизировать Windows 10 для игр и других задач, увеличив мощность вашего ПК для работы. Чтобы повысить FPS до 60 и более при высоком разрешении, вам понадобится как минимум 16 ГБ ОЗУ — хотя вам все равно понадобится мощная видеокарта (или две).
Добавляете ли вы новую ОЗУ или обновляете все модули ОЗУ, не сочетается друг с другом. При добавлении ОЗУ купите больше того, что у вас есть. А при переходе на новую ОЗУ купите один или несколько таких же модулей ОЗУ. Проверьте текущую оперативную память, чтобы убедиться, что у вас есть и с чем может справиться ваш компьютер.
Дефрагментация / оптимизация диска
По мере того, как вы создаете новые файлы и удаляете другие на жестком диске, файлы становятся фрагментированными — разбрасываются на части по диску — что замедляет работу вашего диска.
Твердотельные накопителине будут фрагментировать ваши файлы, но со временем они все равно могут деоптимизироваться. Очистка твердотельного накопителя сделает ваш диск быстрее и оптимизирует Windows 10 для игр.
Вот как дефрагментировать или оптимизировать диск в Windows 10:
Шаг 1. Введите слово defragment в поле поиска Windows, затем выберите Defragment and Optimize Drives из результатов.
Шаг 2. Выберите диск, затем щелкните Оптимизировать .Если вы выбрали жесткий диск, Windows начнет процесс дефрагментации («дефрагментации»). Если у вас есть SSD, Windows оптимизирует его с помощью процедуры TRIM.
TRIM — это набор команд, предназначенный для оптимизации вашего SSD, и он включен по умолчанию в Windows 10. Убедитесь, что он включен, иначе Windows не сможет настроить ваш SSD.
Шаг 1. Щелкните меню Start и введите cmd в строку поиска, чтобы открыть командную строку.Выберите Запуск от имени администратора , затем щелкните Да в следующем окне.
Шаг 2. Введите команду Fsutil behavior query disabledeletenotify , затем нажмите Введите .
Шаг 3. Если вы видите результат = 0 , значит, функция TRIM включена. Если нет, введите команду fsutil behavior set DisableDeleteNotify 0 и нажмите Введите . Если это по-прежнему не помогает, возможно, вам нужно обновить прошивку.
Настройте панель управления NVIDIA
ДрайверыNvidia включают удобную панель управления, где вы можете настроить параметры графики, чтобы повысить FPS и производительность в играх. Ознакомьтесь с вариантами и посмотрите, сможете ли вы улучшить FPS еще больше.
Щелкните правой кнопкой мыши на рабочем столе и выберите Панель управления Nvidia , чтобы открыть его. Выберите Управление настройками 3D в меню слева, чтобы открыть дополнительные настройки и увеличить FPS.
Максимальное количество предварительно обработанных кадров: Это ограничивает количество кадров, которые ваш процессор подготовит перед отправкой на ваш графический процессор. Более высокое значение может сгладить ваш игровой процесс, но также может привести к задержкам с мышью и клавиатурой. Попробуйте установить его на 1 , чтобы устранить задержку.
Потоковая оптимизация: Установите значение На , чтобы оптимизировать игры для современных многоядерных процессоров.
VSync: Отключение этого может привести к более плавному игровому процессу, но вы также можете заметить некоторые ошибки рендеринга.Вы можете отключить VSync, только если частота обновления вашего монитора выше, чем FPS в вашей игре.
Настройка центра управления AMD / ATI
У вас есть видеокарта AMD? Если это так, то Центр управления AMD / ATI — ваш билет к большему количеству кадров в секунду и оптимизированный компьютер для игр. Щелкните правой кнопкой мыши на рабочем столе, выберите Radeon Settings и выберите Gaming Settings .
Вы можете настроить параметры графики для каждой игры, но давайте перейдем к глобальным настройкам, чтобы улучшить FPS в большинстве игр, в которые вы играете.
Режим анизотропной фильтрации: Этот параметр повышает резкость удаленных текстур за счет увеличения нагрузки на графический процессор. Включайте это только в том случае, если в вашей игре нет настройки анизотропной фильтрации в собственном внутреннем меню.
Режим и метод сглаживания: Сглаживание сглаживает края объектов в играх. Если объекты в вашей игре выглядят неровными, активируйте метод Override с уровнем сглаживания от 2 до 8 .
Морфологическая фильтрация (MLAA): Это собственная версия сглаживания AMD. Отключите сглаживание игры и стандартное сглаживание, затем попробуйте это.
Качество фильтрации текстур: AMD утверждает, что это отрегулирует качество текстур в ваших играх, но мы изо всех сил пытались определить разницу между высоким и производительным. Режим производительности дал небольшой прирост FPS от 1 до 5 FPS, так что попробуйте.
Оптимизация формата поверхности: В старых играх этот параметр принесет в жертву некоторую графическую точность ради небольшого увеличения FPS. Вы не увидите разницы в современных играх, и даже когда мы тестировали его в Age of Empires III с 2005 года, мы не заметили никаких улучшений. Давай, выключи это.
Дождитесь вертикального обновления: Это ваш VSync, который связывает ваш FPS с частотой обновления вашего монитора. Отключение этого параметра может привести к разрыву экрана , когда на вашем мониторе отображаются части нескольких кадров одновременно.Отключите это, только если частота обновления вашего монитора выше, чем ваш FPS.
Отключить SysMain и Prefetch
SysMain (ранее известная как SuperFetch) и Prefetch обычно сокращают время запуска Windows и других программ. Но иногда они могут увеличить время загрузки игры и повысить вашу фоновую активность. Отключите их, чтобы оптимизировать Windows 10 для игр.
Предупреждение: этот процесс включает внесение изменений в реестр Windows.Точно следуйте этим шагам, иначе вы можете случайно вызвать ошибки на вашем компьютере. |
Шаг 1. Введите services в поле поиска Windows и выберите приложение Services .
Шаг 2. Найдите и дважды щелкните SysMain .
Шаг 3. Выберите Отключено из списка вариантов типа запуска, затем щелкните Применить и ОК . Закройте эти окна.
Шаг 4. Нажмите Windows + R , чтобы открыть окно «Выполнить», затем введите regedit и нажмите клавишу Enter . Выберите Да для подтверждения.
Шаг 5. Скопируйте и вставьте следующий путь в адресную строку окна:
Компьютер \ HKEY_LOCAL_MACHINE \ SYSTEM \ CurrentControlSet \ Control \ Session Manager \ Управление памятью \ PrefetchParameters
Нажмите Введите .
Шаг 6. Дважды щелкните запись EnablePrefetcher и введите 0 , чтобы выключить Prefetcher, затем выберите OK .
Оптимизируйте свой ноутбук для игр
Многие советы по оптимизации ПК в этом списке применимы и к ноутбукам. Некоторые ноутбуки не поддерживают обновление графического процессора или оперативной памяти, но вы можете обновить драйверы Windows, насладиться игровым режимом Windows 10 и ускорить свой компьютер с помощью специального программного обеспечения для оптимизации производительности ПК.
Использовать режим высокой производительности
Чтобы оптимизировать ноутбук для игр, щелкните значок батареи на панели задач и переместите ползунок до упора вправо, чтобы выбрать настройку Лучшая производительность .
Выполните этот быстрый процесс, подключив и отключив кабель питания, чтобы ваш ноутбук был оптимизирован для игр в обоих случаях. Это сократит время автономной работы, но даст вам все необходимое для увеличения FPS.
Не позволяйте ноутбуку перегреваться
По мере того, как ваш ноутбук нагревается, он пытается остыть, ограничивая производительность.Получите больше FPS во время игры, охладив свой ноутбук с помощью этих советов:
Очистите вентиляторы и вентиляционные отверстия. Регулярно удаляйте пыль из вентиляционных отверстий ноутбука и, если можете, открывайте их и очищайте вентиляторы напрямую — хотя это, скорее всего, приведет к аннулированию гарантии производителя.
Используйте его на гладкой плоской поверхности. Точнее представить ноутбук как «столешницу» — если положить его на колени, воздух не будет циркулировать и охлаждаться.
Используйте блок питания. Аккумулятор нагревается при питании ноутбука. Используйте внешний источник питания, чтобы дать батарее отдохнуть.
Купить холодильный стенд. Охлаждающие подставки для ноутбуков имеют встроенные вентиляторы, которые обдувают корпус вашего компьютера прохладным воздухом. Они относительно доступны по цене, и большинство из них подключается к вашему ноутбуку через USB.
Очистите и увеличьте скорость своего ноутбука
Ваш ноутбук может получить не меньше преимуществ от тщательной настройки, чем ваш компьютер.Avast Cleanup помогает сделать ваш компьютер более быстрым для игр за счет , предотвращая загрузку оперативной памяти другими приложениями из-за фоновой активности .
Автоматически обнаруживайте и удаляйте ненужные программы и избавляйтесь от всех ненужных файлов, разбросанных по вашему диску. Попробуйте сейчас с 30-дневной бесплатной пробной версией.
Отключить фоновые службы Windows
Даже без программного обеспечения для оптимизации ПК все еще можно предотвратить запуск некоторых приложений Windows в фоновом режиме и разряжать ресурсы вашего компьютера (и батарею).
Шаг 1. Введите фразу фоновые приложения в поле поиска Windows, затем откройте Фоновые приложения .
Шаг 2. Установите первый переключатель в положение Выкл. , чтобы запретить всем приложениям работать в фоновом режиме. Вы также можете установить разрешения для отдельных приложений.
Проверьте свои результаты с помощью игрового счетчика FPS
Готовы посмотреть, насколько вы оптимизировали свой компьютер для игр? Счетчик FPS в игре позволит вам увидеть, повысил ли определенный твик FPS или нет.Во многих играх есть счетчики FPS, и в Steam вы можете вызвать его через оверлей, нажав Alt + Tab .
Или установите MSI Afterburner и RivaTuner, чтобы получить счетчик FPS, который можно использовать в любой игре.
Повысьте свой игровой опыт с Avast Cleanup
Теперь, когда вы превратили свой компьютер в игровой центр, повышающий частоту кадров, сохраните его с помощью Avast Cleanup. Отложите фоновую активность, чтобы сэкономить оперативную память и увеличить FPS, удалите старые программы и ненужные файлы, чтобы освободить место для хранения, и увеличьте время автономной работы вашего ноутбука для сверхдлительных игровых сессий.Попробуйте без риска с 30-дневной бесплатной пробной версией.
9 способов повысить производительность ПК
Вы страдаете от медленного ноутбука? Прежде чем пойти и купить новую блестящую, вы можете сделать несколько вещей, чтобы повысить скорость своей текущей модели. Работа с программами запуска, дефрагментация жесткого диска (HDD) и использование сторонних очистителей — это всего лишь несколько способов повысить скорость ПК и дать старым ноутбукам новую жизнь или более высокие скорости новых моделей.Тем не менее, вы получите еще больше пользы, если захотите запачкать руки.
Вот девять доступных и относительно простых способов выжать максимум производительности из вашего старого ноутбука.
PC Booster # 1: обновите свою оперативную память
Если вы хотите немного повысить производительность многозадачности, но не хотите тратить деньги на SSD, то более дешевый вариант — начать поиск обновлений оперативной памяти.
Если вы работаете в системе с объемом оперативной памяти менее 2 ГБ, добавление нескольких дополнительных гигабайт в ноутбук не будет стоить вам слишком дорого и может иметь решающее значение.Изначально Microsoft заявила, что для Windows 10 подойдет 2 ГБ, но времена изменились, как и количество процессов, запущенных на любом ПК. Совместите обновление оперативной памяти с SSD, и можно с уверенностью сказать, что ваш старый компьютер или ноутбук больше не будет казаться таким старым.
PC Booster # 2: переход на твердотельный накопитель (SSD)
Один из лучших способов обновить любой ноутбук или ПК — это установить твердотельный накопитель. Твердотельные накопители работают со всеми, от старых ноутбуков Lenovo ThinkPad до старых пыльных ПК Dell, и результаты всегда стоят того.Время загрузки меньше, операции чтения / записи значительно ускоряются, и даже самые экономные процессоры чувствуют себя живыми, когда вместе с ними работает SSD.
Поскольку в твердотельных накопителях нет движущихся частей, скорость чтения / записи намного выше, чем у старых оптических (вращающихся дисков) жестких дисков (HDD). Покупка одного не приведет к потере денег, но вам, возможно, придется пойти на компромисс. мало места для хранения, поскольку твердотельные накопители по-прежнему стоят дороже за 1 ГБ, чем механические жесткие диски.
Прежде чем беспокоиться о поиске старых дисков Windows для нового диска, достаточно легко клонировать текущий жесткий диск на новый твердотельный накопитель.Загрузите сторонний инструмент клонирования ОС и скопируйте свой старый диск посекторно. Просто убедитесь, что приложение клонирования преобразует загрузочный сектор в SSD, иначе ОС не запустится. Такие программы, как ‘EaseUS Todo Backup’ , устанавливают правильный загрузочный сектор SSD, поэтому вам не придется позже заниматься восстановлением загрузки.
PC Booster # 3: установка стороннего средства для очистки ПК
Иногда даже самое быстрое оборудование зависает. Нет смысла тратить большие деньги на дорогой SSD или даже на обновление оперативной памяти, если ваша установка Windows содержит десятки или сотни программ и приложений, которые вы никогда не используете.
Перед тем, как взять кредитную карту, первое, что должен сделать любой, у кого есть больной компьютер, — это убедиться, что ноутбук не забит ненужными данными. Со временем накапливаются различные «обрывки» кода, похожие на «цифровую паутину», замедляя работу вашей машины и заставляя ее работать больше. Ваш компьютер также заполнен личными данными, используемыми для отслеживания и маркетинга, не говоря уже о коварных целях, таких как кража личных данных.
Рекомендация №1: Wise Care 365 Средство для очистки и ускорения работы ПК
К счастью, доступно несколько утилит для поиска и удаления личной информации, а также нежелательных / ненужных файлов и расширений.Одна из популярных программ — Wise Care 365.
Программное обеспечение БЕСПЛАТНО, но есть платная версия Pro, которая открывает дополнительные функции.
Эта программа быстрая, но надежная. Приложение включает в себя несколько процессов оптимизации, таких как Registry Cleaner, Common Cleaner, Advanced Cleaner, System Tuneup, Privacy Protector (очиститель) и другие.
Wise Care 365 — это самый быстрый из известных нам средств, обеспечивающий очень эффективные и безопасные результаты. Если вы перейдете на веб-страницу О нас> Награды , вы увидите ряд за рядом наград из таких источников, как Softpedia, PC World, PC Magazine, ZDNet и других.Нет, это не коммерческое предложение, хотя я использую программное обеспечение уже более пяти лет без каких-либо проблем. Тем не менее, сделайте резервную копию вашей системы и важных файлов перед внесением каких-либо «дополнительных» изменений, таких как параметры оптимизации Services , которые можно найти в System Tuneup> Startup Manager .
CCleaner PC Speed-Up Tool и оптимизатор
Еще один отличный сторонний оптимизатор для ПК — CCleaner, который предоставляет множество полезных функций оптимизации и инструментов конфиденциальности.Однако это может быть рискованно в использовании, поскольку оно может сломать вашу операционную систему, если вы сделаете неправильный шаг.
Программа БЕСПЛАТНАЯ, включая почти все функции. Вы также можете выбрать платную версию Professional, которая предлагает запланированные процессы очистки, обновления программного обеспечения и многое другое.
CCleaner очищает ваш жесткий диск от всех надоедливых файлов, занимающих ваше дисковое пространство, включая временные файлы, файлы cookie из Интернета и неиспользуемые или ошибочные файлы реестра. Функции включают очиститель файлов, очиститель реестра, инструмент удаления, анализатор диска, очиститель диска и многое другое.
Будьте осторожны с любыми изменениями, которые вы вносите в вашу систему. Сделайте резервную копию вашего ПК перед выполнением расширенных задач очистки / оптимизации, так как некоторые изменения могут вызвать проблемы в Windows.
Дополнительным преимуществом является вкладка Registry , позволяющая сканировать и исправлять дублирование или другие проблемы в архиве реестра вашего ПК. На вкладке Tools вы можете удалить программное обеспечение, отключить программы запуска, найти файлы большого размера и даже найти дубликаты.
PC Booster # 4: Запустите Windows ReadyBoost
Если вы используете Windows Vista или более позднюю версию, вы можете ускорить работу своего ноутбука с помощью встроенной функции ReadyBoost, , которая использует внешний флеш-накопитель, чтобы дать компьютеру немного дополнительной памяти.Эта служба обычно не работает, потому что большинство новых ПК имеют преимущества оборудования и производительности, превышающие полезность программного обеспечения.
ReadyBoost — это последнее средство. Обновление оперативной памяти или использование SSD будет иметь большее значение.
По сути, ReadyBoost пытается действовать как турбонагнетатель для оперативной памяти вашей системы. Эта функция будет использовать часть памяти USB-накопителя для кэширования, увеличения скорости произвольного чтения жесткого диска и ускорения открытия регулярно используемых приложений.Microsoft рекомендует использовать столько же места на USB, сколько у вас оперативной памяти.
Тем не менее, до сих пор ведутся споры об эффективности этого метода. Имейте в виду, что это обычно считается полезным только в том случае, если у вас меньше 2 ГБ ОЗУ и если ваш основной системный диск является механическим жестким диском, а не твердотельным накопителем. Твердотельные накопители намного быстрее, чем даже самые быстрые флэш-накопители USB 3.0.
PC Booster # 5: дефрагментируйте жесткий диск
У вас есть старый механический жесткий диск? Тогда этот совет для вас.SSD-диски не подвергаются дефрагментации, поэтому вам не нужно беспокоиться об этом шаге, если у вас есть один из них, хотя Windows 10 выполняет некоторые элементы оптимизации диска на SSD.
Одной из наиболее частых проблем с долговечными жесткими дисками является фрагментированность данных. Информация на жестком диске может рассыпаться при многократном использовании, а это означает, что ноутбуку придется усерднее работать, чтобы найти нужные данные, прочитать их и даже записать.
Выполняя дефрагментацию диска, вы можете аккуратно реорганизовать / сжать всю свою информацию, что значительно повысит общую скорость вашего ноутбука.Подумайте об этом как о шкафу для хранения документов, в котором повсюду были документы, но теперь он помечен, разбит на разделы и организован для быстрого поиска.
Если у вас есть или вы получаете Wise Care 365, он включает инструмент дефрагментации с опциями для анализа жестких дисков (экономит на износе, когда дефрагментация не требуется), а также включает опции быстрой дефрагментации и полной оптимизации. Вы также можете выключить компьютер после завершения процессов дефрагментации.
Если вы используете или получаете CCleaner от Piriform Ltd., он не включает инструмент дефрагментации, но компания предлагает Defraggler. Эта программа дефрагментации также включает БЕСПЛАТНУЮ и Профессиональную опцию. Бесплатная версия — это все, что вам действительно нужно.
Если вы предпочитаете встроенные опции, Windows включает в себя их инструмент «Дефрагментация» и «Оптимизация дисков».
- Откройте меню «Пуск» и начните вводить « Defragment and Optimize Drives » без кавычек, щелкните программу, чтобы открыть ее.
- Теперь щелкните диск, который нужно дефрагментировать, и выберите Оптимизировать .
PC Booster # 6: Отключите запускаемые программы
Еще один хороший совет — отключить запускаемые программы, то есть приложения и службы, которые загружаются каждый раз при включении портативного компьютера. Некоторые программы работают в фоновом режиме, пока они вам не понадобятся. Часто их можно отключить и просто запустить, когда захотите. Этот конкретный метод оптимизации ускоряет производительность ПК за счет уменьшения использования оперативной памяти и количества выполняемых одновременно действий.
Windows 10 включает собственный способ включения / отключения параметров запуска с помощью диспетчера задач , вот небольшая демонстрация.
- В комбинации введите Ctrl + Alt + Esc , чтобы открыть Диспетчер задач , вы также можете ввести Ctrl + Alt + Del и щелкнуть Диспетчер задач из предложенного списка опций.
- Теперь щелкните Startup , чтобы просмотреть список программ, которые могут запускаться при первоначальной загрузке компьютера. Просто щелкните программу, а затем нажмите кнопку Включить или Отключить в правом нижнем углу окна, название кнопки будет меняться в зависимости от статуса программы.
PC Booster # 7: Используйте альтернативные программы
На старых компьютерах часто возникают проблемы с современными ресурсами и программным обеспечением с интенсивным использованием графики.
Photoshop, например, может замедлить работу старых ноутбуков до полной скорости. В этом конкретном примере менее интенсивная программа, такая как GIMP — альтернатива Photoshop с открытым исходным кодом — требует доли дискового пространства и мощности при сохранении адекватного уровня сложности.
Аналогичным образом, если у вас маломощный компьютер, вы можете попробовать использовать легкий веб-браузер, такой как Opera Lite и Firefox Lite.
Составьте список программ, которые вы используете чаще всего, а затем проведите небольшое исследование. Вы можете обнаружить, что есть гораздо более быстрая альтернатива.
PC Booster # 8: выключите анимацию
Хотя все анимации и необычные эффекты, безусловно, делают Windows более привлекательным, они также потребляют вычислительную мощность, особенно на старых машинах с ограниченным энергопотреблением. Визуальные эффекты похожи на дрэг-рейсинг; Удалите все, кроме самого необходимого, и он будет работать значительно быстрее.
Как отключить анимацию в Windows 10
В Windows 10 самый быстрый способ отключить анимацию — найти параметр с помощью поиска.
- Введите “ Настройте внешний вид “ в поле поиска Cortana, а затем щелкните Настройте внешний вид и производительность Windows .
- В открывшемся окне Performance Options выберите отключение определенных визуальных эффектов из списка или просто выберите Adjust for best performance , чтобы отключить их все.
PC Booster # 9: Переход на Linux
Более радикальный способ ускорить работу вашего ноутбука — это установить вместо него дистрибутив Linux, такой как Ubuntu, Kubuntu, Mint, Dolphin и т. Д.
Хотя он не так гибок в играх, как Windows 10, он постепенно приближается к этой отметке, но он очень гибкий со многими утилитами и приложениями.
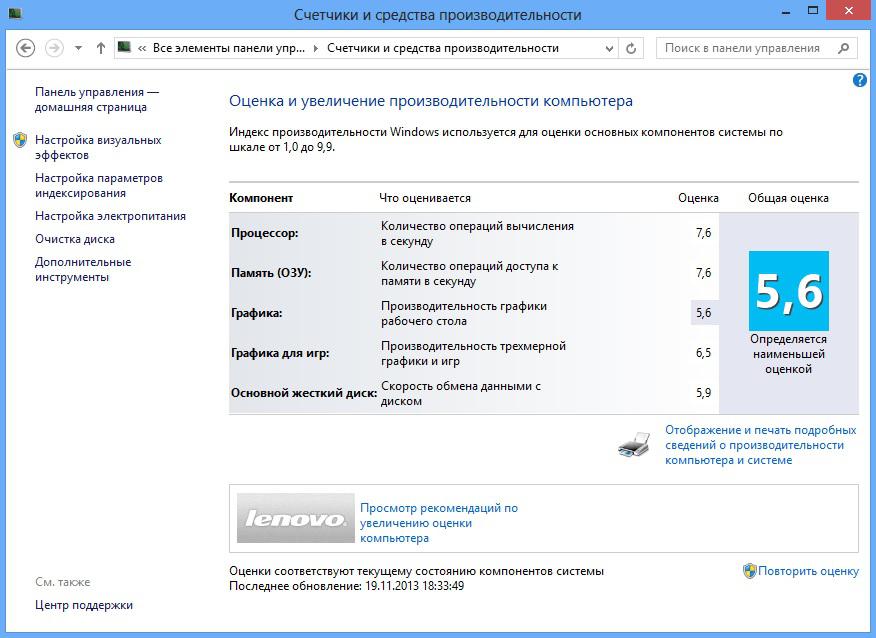 Это будет своего рода дополнительные меню запуска программ. Очень удобная штука. Ускоряет процесс запуска программ. Рекомендую!
Это будет своего рода дополнительные меню запуска программ. Очень удобная штука. Ускоряет процесс запуска программ. Рекомендую!