Как сбросить настройки компьютера до заводских
Перед возвращением к заводским настройкам подготовьте компьютер:
- скопируйте файлы в облачное хранилище или на внешний жесткий диск;
- убедитесь, что нужные программы можно скачать в интернете;
- синхронизируйте пароли и другие данные из браузера с другим устройством.
При сбросе настроек все это исчезнет с устройства, поэтому важно позаботиться о переносе на внешние носители. После этих приготовлений можно приступить к делу.
Windows
Откройте «Параметры Windows» (они скрываются за значком шестеренки в меню «Пуск»), выберите «Обновление и безопасность», а затем — «Восстановление». Чтобы сбросить настройки до заводских, нажмите «Начать» под «Вернуть компьютер в исходное состояние». Сама Windows советует попробовать это действие, если компьютер работает нестабильно.
На следующем экране Windows дает возможность сохранить или удалить файлы — в основном те, что находятся на рабочем столе и в папках «Документы», «Изображения», «Музыка» и так далее.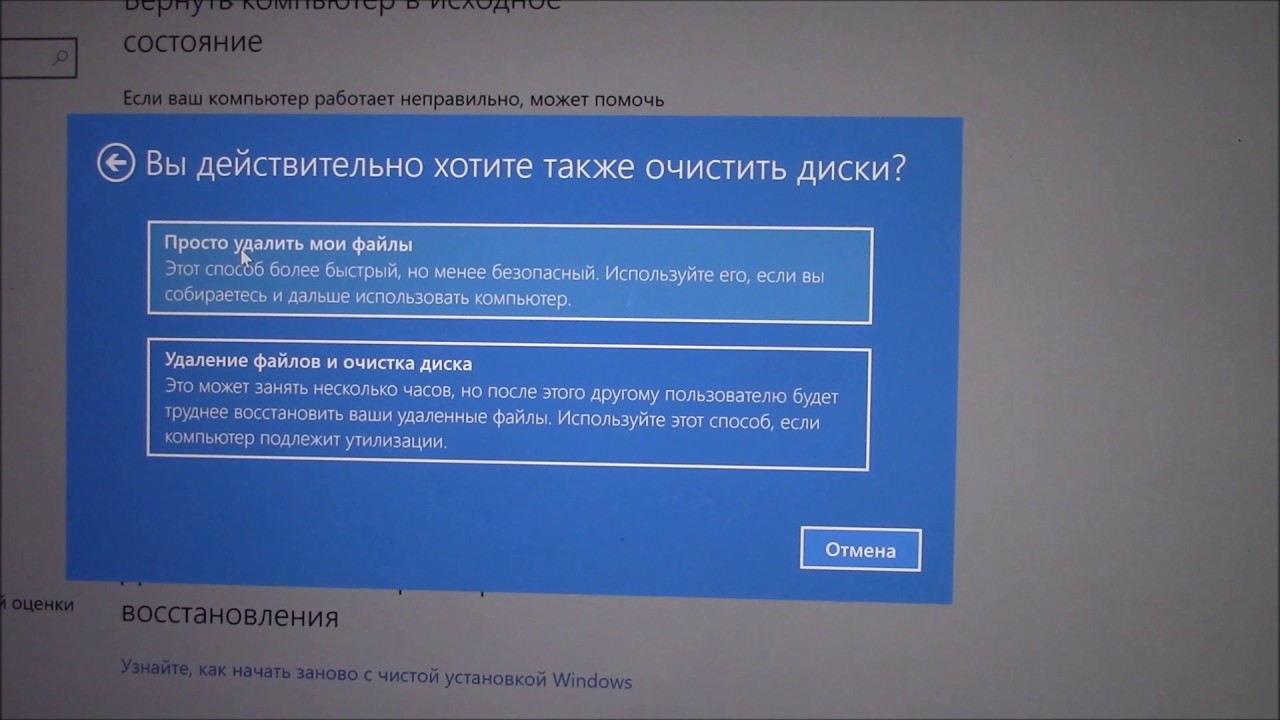
Выберите «Сохранить мои файлы», чтобы сбросить настройки без вмешательства в документы, или «Удалить все», чтобы избавиться и от файлов тоже.
Перед сбросом нажмите «Изменить настройки», чтобы проверить, включено ли «Удаление данных». Эта функция переписывает информацию на диске и гарантирует, что ее нельзя будет восстановить. По умолчанию она отключена, но «Удаление данных» рекомендуют использовать, если вы продаете компьютер. В противном случае информация останется.
Нажмите «Сброс» для запуска процесса. Он может занять некоторое время, так что наберитесь терпения. Если вы выбрали «Удалить все», то при включении Windows вам понадобится войти в систему по учетным данным Microsoft и вернуть все программы и файлы на место.
macOS
Сбросить настройки на MacBook немного сложнее, чем на компьютере с Windows, поскольку в основной интерфейс macOS не встроены соответствующие опции.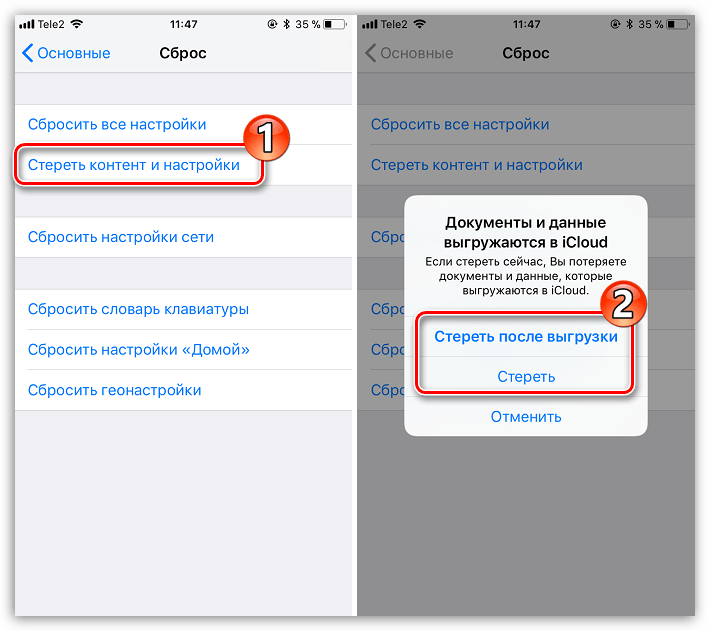 Чтобы их открыть, перезапустите устройство: зайдите в меню Apple, выберите «Перезагрузить» и во время перезагрузки удерживайте нажатие на Cmd + R. Так вы попадете на экран утилит.
Чтобы их открыть, перезапустите устройство: зайдите в меню Apple, выберите «Перезагрузить» и во время перезагрузки удерживайте нажатие на Cmd + R. Так вы попадете на экран утилит.
Здесь вы можете выбрать «Переустановка macOS», если хотите просто вернуть к исходному состоянию ключевые элементы ОС, не затрагивая личные файлы (хотя мы все равно рекомендуем заранее сделать их резервные копии). После этого будет установлена последняя версия macOS, которую вы недавно использовали, а вам понадобится выбрать диск, на котором она находится. На большинстве устройств в списке будет лишь один пункт.
Сначала попробуйте выполнить базовую переустановку, но если она не даст необходимой производительности, перейдите к более полной перезагрузке. Снова позаботившись о сохранении файлов, откройте «Дисковую утилиту», удалите все тома диска с метками «Данные» — в большинстве случаев там будет один Macintosh HD. После этого выберите Macintosh HD — главный загрузочный диск — нажмите «Стереть» и следуйте инструкциям.
После сброса настроек выберите название для диска — можно снова взять Macintosh HD, если у вас нет особых причин его менять. Затем одобрите предложенный формат. Как только вы подтвердите свой выбор, начнется очищение диска. После его завершения вы можете вернуться к «Переустановке macOS» и выбрать Macintosh HD как конечный диск.
Chrome OS
Удобство Chromebook заключается в том, что Chrome OS изначально ориентирована на облачные вычисления. Почти вся информация хранится в интернете, так что локальный диск не загромождают файлы и программы. Настройки Chromebook не нужно сбрасывать так же часто, как на устройствах с Windows и macOS, но это все равно может быть полезным.
Для возвращения к заводским настройкам нужно открыть главный экран учетной записи и нажать Ctrl + Alt + Shift + R. Это запустит экран сброса. Нажмите «Перезагрузить», а после перезагрузки компьютера выберите «Powerwash» и «Продолжить». Ноутбук вернется к заводским настройкам, а вам понадобится заново войти в учетную запись Google.
Источник.
Сброс настроек системы компьютера | HUAWEI поддержка россия
Чтобы сбросить настройки системы компьютера, воспользуйтесь функцией сброса настроек системы Windows 10 или функцией восстановления системы F10. Первая функция восстанавливает начальное состояние системы при установке и занимает довольно много времени. Вторая функция восстанавливает заводские настройки системы и выполняется гораздо быстрее.
Способ 1.Сброс настроек системы с помощью функции Windows 10
- Нажмите на значок Пуск и откройте Настройки. Выберите опцию Обновление и безопасность.
- Перейдите в меню
- Если вы выберете опцию Удаляет приложения и параметры, но сохраняется ваши личные файлы.
 , данные на диске C будут удалены, а данные на диске D — сохранены.
, данные на диске C будут удалены, а данные на диске D — сохранены. - Если вы выберете опцию Удаляет все ваши личные файлы, приложения и параметры, данные на всех дисках будут удалены.
- Если вы выберете опцию Удаляет приложения и параметры, но сохраняется ваши личные файлы.
Вы также можете нажать и удержать клавишу F8 при загрузке и перейти в раздел Устранение неполадок > Вернуть компьютер в исходное состояние на экране сброса настроек системы Windows 10.
Способ 2.Сброс настроек системы с помощью функции восстановления системы F10
Обратите внимание, что при восстановлении системы с помощью F10 данные на диске C будут удалены. Сделайте резервную копию данных до выполнения дальнейших действий.
- Нажмите и удерживайте F10 при загрузке, чтобы открыть экран восстановления заводских настроек.
- Следуйте инструкциям по функции восстановления системы F10 на экране.
Вид экрана сброса настроек зависит от версии системы.
 Следуйте инструкциям на экране.
Следуйте инструкциям на экране.
Сброс Windows 7 без использования установочного диска
Что такое восстановление системы Windows 7?
Восстановление системы (англ. System restore) — компонент операционной системы Windows (процесс rstrui.exe), предназначенный для восстановления работоспособности ОС путём отката (восстановления предыдущего состояния ПК) системных файлов, ключей реестра, установленных программ и т.
Как вернуть настройки по умолчанию в Windows 7?
Способ 1: «Панель управления»
- Щелкайте «Пуск». …
- В блоке «Система и безопасность» выбирайте вариант «Архивирование данных компьютера».
- В появившемся окне выбирайте самый нижний пункт «Восстановить системные параметры».
- Далее перейдите по надписи «Расширенные методы восстановления».
Как сбросить виндовс до заводских настроек через биос?
Для запуска щелкните правой кнопкой на «Пуск», либо Win + X и откройте «Параметры» → «Обновление и безопасность».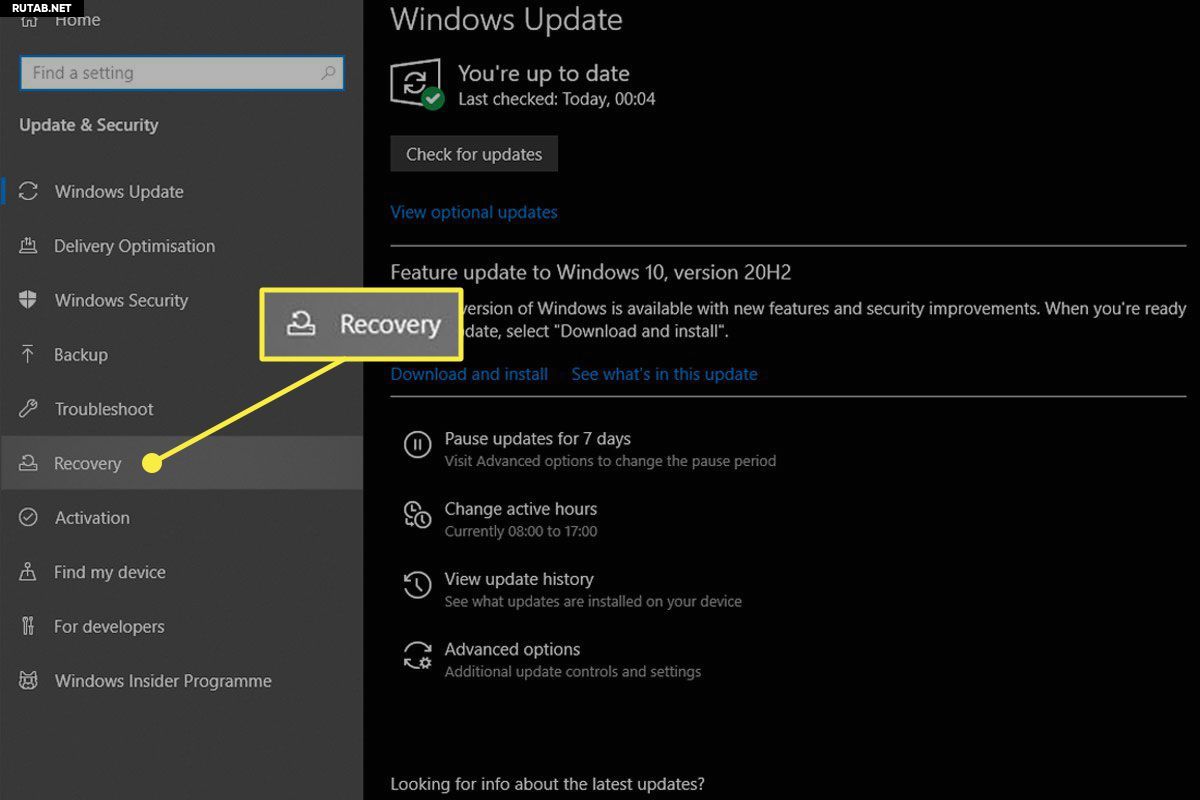 Нажмите «Восстановить» → «Далее» и выберите нужную точку восстановления. Вы можете также попробовать восстановление системы через БИОС, подробно описанное здесь.
Нажмите «Восстановить» → «Далее» и выберите нужную точку восстановления. Вы можете также попробовать восстановление системы через БИОС, подробно описанное здесь.
Как вернуть ноутбук HP к заводским настройкам Windows 7?
Заводские настройки ноутбука HP
- Включите ноутбук и нажимайте клавишу F11, пока не появится программа восстановления ноутбуков HP — Recovery Manager. …
- Выберите пункт «Восстановление системы» (System Recovery)
- Вам предложат сохранить нужные данные, можете это сделать.
Как переустановить виндовс 7 без флешки?
Как переустановить Windows 7 без диска и флешки
- Шаг 1. Нажимаем кнопку Пуск и запускаем Панель управления. …
- Шаг 2. Открываем ее. …
- Шаг 3. Запускаем ее. …
- Шаг 4. После успешного завершения, Windows будет иметь заводские настройки и исходные программы на момент приобретения ноутбука.

Как установить Windows 7 с диска восстановления?
Восстановление системы Windows через BIOS
- Во время загрузки компьютера на клавиатуре нажимаем F2, Delete, F12 или другую клавишу. …
- Во вкладке Boot выбираем загрузку с дисковода.
- В DVD-ром вставляем диск с требуемой версией ОС и делаем рестарт компьютера.
- После загрузки диска жмем «Далее».
Как долго длится восстановление системы Windows 7?
Максимальное восстановление системы может длится один час. Если больше, то в этом случае нужно будет обязательно перезагрузить систему так как другого выхода нет.
Как восстановить систему Windows 7 с флешки?
- Во-первых, проверьте, работает ли ваша флешка в качестве загрузочного девайса. Эта настройка производится средствами БИОС. …
- Во-вторых, начните загрузку с флешки после перезагрузки.
- В-третьих, выберите «Восстановление системы».

Как восстановить виндовс до заводских настроек?
Откройте «Параметры Windows» (они скрываются за значком шестеренки в меню «Пуск»), выберите «Обновление и безопасность», а затем — «Восстановление». Чтобы сбросить настройки до заводских, нажмите «Начать» под «Вернуть компьютер в исходное состояние».
Как обновить Windows 7 на компьютере?
Установка Windows 7 с пакетом обновления 1 (SP1) с помощью Центра обновления Windows (рекомендуется)
- Нажмите кнопку «Пуск», а затем выберите Все программы > Центр обновления Windows.
- На левой панели выберите Проверить наличие обновлений.
- Если доступны важные обновления, щелкните ссылку, позволяющую их просмотреть.
Параметры настраиваемого отображения восстанавливаются по умолчанию: Windows Client
Случается, что по причине ошибки в системе, или неосторожного назначения параметров в настройках, или деятельности вируса настройки монитора или вообще отображения картинки на экране сбрасываются, да так, что работать на компьютере становится очень сложно или вообще невозможно.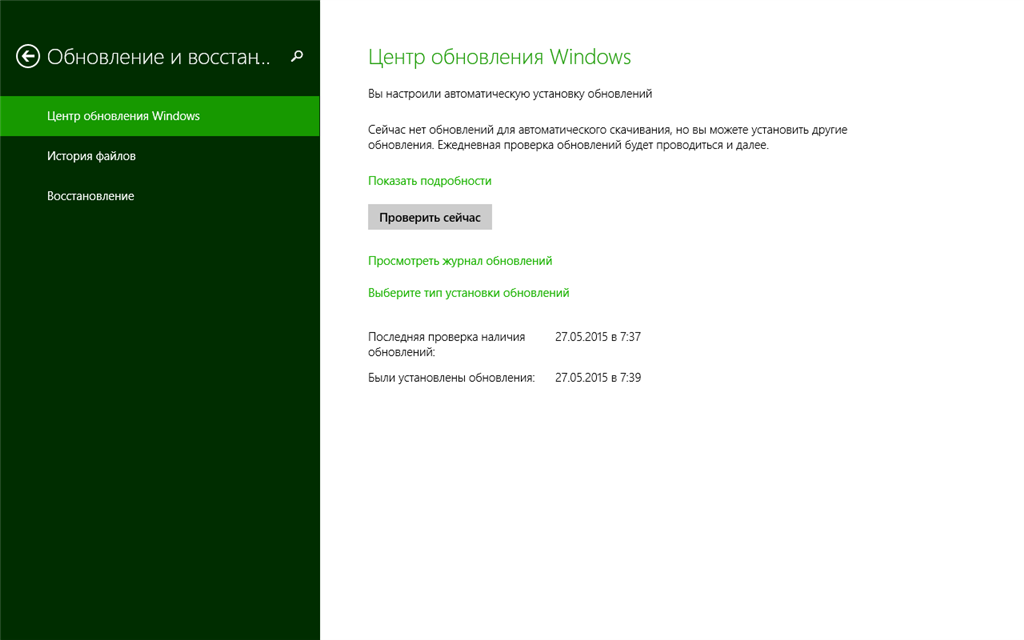
Разделы статьи
Когда восстановить заводские настройки на ноутбуке не получится
Наиболее распространенная ситуация, при которой восстановление ноутбука к заводским настройкам может не получиться — если на нем переустанавливали Windows. Как я уже писал в статье «Переустановка Windows на ноутбуке», многие пользователи, купив себе портативный компьютер, удаляют идущую в комплекте ОС Windows 7 или Windows 8 и устанавливают себе Windows 7 Максимальная, попутно удалив скрытый раздел восстановления на винчестере ноутбука. Этот скрытый раздел и содержит все необходимые данные для того, чтобы восстановить заводские настройки ноутбука.
Следует отметить, что когда вы вызываете «ремонт компьютеров» и мастер переустанавливает Windows, в 90% случаев происходит то же самое — раздел восстановления бывает удален, что связано с непрофессиональностью, нежеланием работать или же личной убежденностью мастера, что пиратская сборка Windows 7 — это хорошо, а встроенный раздел восстановления, который позволяет клиенту не обращаться в компьютерную помощь, не нужен.
Таким образом, если что-то из этого было проделано, то вариантов немного — искать диск восстановления или образ раздела восстановления ноутбука в сети (встречаются на торрентах, в частности, на rutracker) или же браться за чистую установку Windows на ноутбук. Кроме этого, ряд производителей предлагают купить диск восстановления на официальных сайтах.
В остальных случаях, вернуть ноутбук к заводским настройкам достаточно легко, правда действия, необходимые для этого, немного отличаются, в зависимости от марки ноутбука. Сразу расскажу, что произойдет при восстановлении заводских настроек:
- Будут удалены все пользовательские данные (в некоторых случаях — только с «Диска C», на диске D все останется по-прежнему).
- Будет отформатирован системный раздел и автоматически переустановлен Windows. Ввод ключа не потребуется.
- Как правило, после первого запуска Windows начнется автоматическая установка всех системных (и не очень) программ и драйверов, которые были предустановлены производителем ноутбука.

Таким образом, если Вы проведете процесс восстановления от начала до конца, в программной части Вы получите ноутбук в том состоянии, в котором он был при покупке в магазине. Стоит отметить, что это не решит аппаратных и некоторых других проблем: например, если ноутбук сам выключался во время игр из-за перегрева, то вероятнее всего, он продолжит это делать.
Contents
- 1. Значение сброса монитора на заводские настройки?
- 2. Причины сброса монитора на заводские настройки?
- 3. Больше информации о сбросе монитора к заводским настройкам
Обновление за октябрь 2020 г .:
We currently suggest utilizing this program for the issue. Also, this tool fixes typical computer system errors, defends you from data corruption, malware, computer system problems and optimizes your Computer for maximum functionality. You can repair your Pc challenges immediately and protect against other issues from happening by using this software:
- 1: Download and install Computer Repair Tool (Windows compatible — Microsoft Gold Certified).

- 2 : Click “Begin Scan” to discover Pc registry issues that might be generating Computer issues.
- 3 : Click on “Fix All” to fix all issues.
Симптомы
Пакет обновления Windows Vista устанавливается на компьютере, на котором используется несколько мониторов. Затем параметры настраиваемого отображения могут вернуться к параметрам отображения по умолчанию. Параметры настраиваемого отображения, которые могут быть возвращены, могут включать следующие параметры:
- Параметр по умолчанию для монитора
- Параметр отслеживания положения в конфигурации с несколькими мониторами
- Параметр размера отображения монитора
- Режим обновления монитора (частота обновления монитора) и режим обновления видеоадаптера (частота обновления видеоадаптера)
Заводские настойки ноутбука Acer
Для того, чтобы восстановить заводские настройки на ноутбуках Acer, выключите компьютер. Затем снова включите его, удерживая Alt и нажимая клавишу F10 примерно один раз в пол секунды.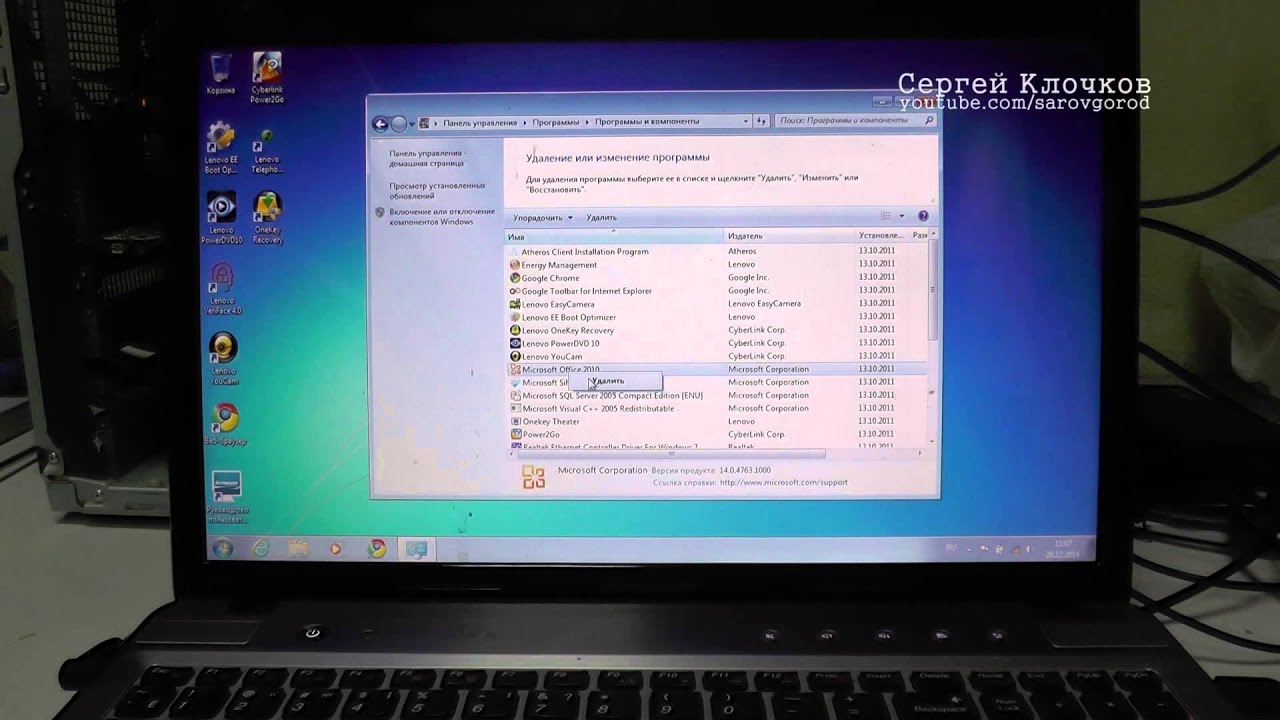 Система запросит пароль. Если вы никогда ранее не делали восстановления заводских настроек на этом ноутбуке, то стандартный пароль — 000000 (шесть нулей). Выберите в появившемся меню сброс к заводским настройкам (Factory reset).
Система запросит пароль. Если вы никогда ранее не делали восстановления заводских настроек на этом ноутбуке, то стандартный пароль — 000000 (шесть нулей). Выберите в появившемся меню сброс к заводским настройкам (Factory reset).
Кроме этого, можно выполнить возврат заводских настроек на ноутбуке Acer и из операционной системы Windows — найдите в программах Acer утилиту eRecovery Management и воспользуйтесь вкладкой «Восстановление» в данной утилите.
Как сбросить настройки монитора на заводские на компьютере или ноутбуке?
Случается, что по причине ошибки в системе, или неосторожного назначения параметров в настройках, или деятельности вируса настройки монитора или вообще отображения картинки на экране сбрасываются, да так, что работать на компьютере становится очень сложно или вообще невозможно.
Стандартные заводские настройки – какие они?
Сбой настроек проявляется по-разному: привычные объекты могут стать либо слишком большими, либо слишком маленькими, палитра цветов изменится, или сбросится яркость. Причиной проблемы может послужить не только изменение собственно настроек, но и просто неправильная работа видеокарты.
Причиной проблемы может послужить не только изменение собственно настроек, но и просто неправильная работа видеокарты.
Как правило, заводские настройки монитора сводятся к средним параметрам всех его характеристик. Например, если уровни яркости экрана определяются по шкале от 0 до 100, то стандартно будет принято 50. Однако, если какие-нибудь специальные функции обладают параметрами вкл/выкл, то они, скорее всего, будут включены. Так, на некоторых ЖК-телевизорах или DVD-проигрывателях автоматически включаются субтитры (при их наличии в просматриваемом видео).
Как сделать сброс настроек на мониторе
Для полного «отката» настроек монитора потребуется совершить несколько действий по порядку.
- Зайти в систему под именем администратора, чтобы не возникало проблем с редактированием состояния системы.
- Выбрать меню «Пуск», после чего нажать «Панель управления», а дальше выбрать «Диспетчер устройств». В некоторых версиях Windows для попадания в это меню надо выбрать пункт «Оборудование и звук», и уже потом появится возможность открыть диспетчер.

- Открыв список, относящийся к видеокартам (видеоадаптеры) проверить наличие в списке того устройства, которое установлено на данный момент в системном блоке компьютера. Если его там нет, или рядом с названием присутствуют восклицательные или вопросительные знаки, значит нужно обновить драйверы устройства, скачав их с официального сайта производителя. Если таких проблем не наблюдается, то можно шагать дальше.
- В пустом пространстве рабочего стола нужно щёлкнуть правой кнопкой мыши и выбрать пункт «Разрешение экрана». После этого в открывшемся окне нажать на «Дополнительные параметры».
- Появится меню, где нужно проследовать во вкладку «Диагностика» и нажать кнопку «Изменить параметры». Если эта кнопка недоступна, то есть драйвер устройства не позволяет проводить диагностику, то нужно вернуться в первую вкладку и выбрать один из режимов вручную из списка, вызвав его соответствующим пунктом.
- Настройки изображения перейдут на другой профиль, и данные сбросятся.
 Можно откатить изменения, если результат не устраивает пользователя – для этого после перехода на новый стиль возникает вопрос о сохранении изменений.
Можно откатить изменения, если результат не устраивает пользователя – для этого после перехода на новый стиль возникает вопрос о сохранении изменений.
Читайте также Вытянутое изображение на мониторе как настроить?
СПРАВКА: некоторые пользователи на форумах предлагают сбросить настройки мониторачерез меню BIOS. Ни в какой системе этого сделать не получится, не стоит и пробовать.
Как сделать сброс настроек на ноутбуке
Если ноутбук работает на системе Windows, то сбросить настройки можно с помощью следующего алгоритма:
- Во время загрузки системы, перед появлением надписей на чёрном экране нужно нажать клавишу F8.
- Откроется меню, где при помощи клавиш со стрелками и Enter нужно выбрать «Запуск системы в безопасном режиме». В некоторых ситуациях для этого могут потребоваться права администратора.
- На рабочем столе потребуется выбрать «Мой компьютер» и в левой панели нажать «Диспетчер устройств».
- В новом меню найти выпадающий список «адаптеры», выбрать тот, который используется (как правило, там всего один видеоадаптер), щёлкнуть правой кнопкой мыши по нему и выбрать «Отключить».
 Встанет вопрос об удалении драйверов, в большинстве случаев надо ответить «Нет».
Встанет вопрос об удалении драйверов, в большинстве случаев надо ответить «Нет». - Завершить работу системы, после чего запустить компьютер снова уже в обычном режиме.
- Теперь система самостоятельно найдёт устройство видеоадаптера и установленные на него драйвера, а настройки сбросятся.
Подпишитесь на наши Социальные сети
Решение
Чтобы устранить эту проблему, сбросьте параметры настраиваемого отображения на компьютере. Для этого выполните следующие действия:
- Нажмите кнопку Пуск, введите персонализация в поле начать поиск , а затем щелкните Персонализация в списке программы .
- В разделе Настройка внешнего вида и звукащелкните Параметры отображения.
- Сбросьте нужные параметры отображения и нажмите кнопку ОК.
Заводские настройки ноутбука Asus
Для того, чтобы восстановить заводские настройки ноутбуков Asus, на компьютерах данной марки имеется удобная, быстрая и простая утилита восстановления. Вот пошаговая инструкция по ее применению:
Вот пошаговая инструкция по ее применению:
- Отключите быструю загрузку (Boot Booster) в BIOS — данная функция ускоряет загрузку компьютера и включена в ноутбуках Asus по умолчанию. Для этого, включите ваш ноутбук и сразу после начала загрузки нажмите F2, в результате чего вы должны будете попасть в настройки BIOS, где и отключается данная функция. С помощью стрелок перейдите на вкладку «Boot», выберите пункт «Boot Booster», нажмите Enter и выберите «Disabled». Перейдите на последнюю вкладку, выберите «Save changes and exit» (сохранить настройки и выйти). Ноутбук автоматически перезагрузится. Выключите его после этого.
- Для того, чтобы восстановить ноутбук Asus к заводским настройкам, включите его и нажмите клавишу F9, вы должны будете увидеть экран загрузки.
- Программа восстановления подготовит файлы необходимые для операции, после чего появится запрос о том, действительно ли Вы хотите ее произвести. Все ваши данные будут удалены.
- После этого процесс восстановления и переустановки Windows происходит автоматически, без вмешательства пользователя.

- Во время процесса восстановления компьютер несколько раз перезагрузится.
4 Способа Сбросить Настройки на Ноутбуке Acer на Windows 7/8/10 или Linux
Компьютеры — это всего лишь машины, и, как и у всех устройств, бывают случаи, когда компьютеры замедляются по мелкой причине или вообще без причины! Возможно, даже сейчас Вы столкнулись с такой же проблемой на ноутбуке Acer. Что Вам поможет, так это старый добрый сброс к заводским настройкам, чтобы Вы смогли начать использовать устройство заново. Но вопрос в том, как это сделать? Эта статья расскажет Вам об этом.
Мы покажем Вам четыре основных способа восстановления заводских настроек ноутбука Acer с помощью Windows 7, 8, 10 или Linux. Это идеальные способы, если Вы забыли свой пароль и Вам нужен способ обойти сброс настроек ноутбука, при требовании пароля.
Что сделать перед сбросом настроек ноутбука Acer
Не следует сразу же перезагружать свой ноутбук Acer, не обращая внимания на все меры предосторожности. Прежде чем приступить к сбросу настроек ноутбука до заводских, будь то ноутбук Acer или любой другой, Вам следует сделать резервную копию всех Ваших файлов и данных, особенно тех, которые Вы не хотите потерять. В интернете есть доступные для этого инструменты, поэтому убедитесь, что у них есть хорошие отзывы и их рекомендуют использовать проверенные источники. Это гарантирует, что Вы не потеряете важные файлы после того, как очистите все данные со своего ноутбука.
Прежде чем приступить к сбросу настроек ноутбука до заводских, будь то ноутбук Acer или любой другой, Вам следует сделать резервную копию всех Ваших файлов и данных, особенно тех, которые Вы не хотите потерять. В интернете есть доступные для этого инструменты, поэтому убедитесь, что у них есть хорошие отзывы и их рекомендуют использовать проверенные источники. Это гарантирует, что Вы не потеряете важные файлы после того, как очистите все данные со своего ноутбука.
Как восстановить заводские настройки ноутбука Acer в Acer Care Center
Первый способ — использовать Acer Care Center на Вашем ноутбуке Acer, чтобы выполнить сброс настроек до заводских. С помощью Acer Care Center Вы можете сделать резервную копию Ваших системных файлов, а также восстановить настройки и сетевые драйверы. Таким образом, проверьте, установили ли Вы Acer Care Center на свой ноутбук, а затем выполните следующие действия, чтобы восстановить заводские настройки:
- На ноутбуке Acer перейдите в поле поиска и введите «Восстановление». Из возможных всплывающих вариантов выберите «Управление восстановлением Acer».
- Выберите «Управление восстановлением»
- Вы попадете в Acer Care Center, где Вам нужно будет выбрать «Начать», то есть параметр, позволяющий выполнить вариант «Сбросить настройки компьютера».
- Выберите «Удалить все», даже если Вы не хотите вникать в то, что влечет за собой это решение.
- В зависимости от того, что нужно для Вашего ноутбука, выберите вариант «Удалить файлы и очистить диск» или «Просто удалите мои файлы».
- Нажмите на кнопку «Сбросить» внизу окна.
- Теперь следуйте инструкциям на экране, пока не завершите сброс.
Как восстановить заводские настройки ноутбука Acer с помощью Alt + F10 при запуске
Если проблема, с которой столкнулся Ваш ноутбук Acer, не позволяет ему нормально загрузиться, Вы можете выполнить сброс настроек до заводских, используя среду восстановления Windows. Для этого выполните следующие действия:
- Отключите ноутбук Acer через кнопку питания, нажав на нее примерно на 5 секунд.
- Снова включите ноутбук и, как только на экране появится логотип Acer, одновременно нажмите клавиши «Alt» и «F10».
- Через некоторое время Вы попадете на экран «Выбрать вариант»; Выберите «Устранение неполадок»
- На Windows 8 выберите «Сбросить компьютер», а на Windows 10 — «Сбросить этот компьютер».
- Выберите «Удалить все»
- Теперь нажмите «Перезагрузить», и начнется процесс восстановления заводских настроек Вашего ноутбука Acer.
- Подождите, и через некоторое время процесс завершится
- После завершения процесса Вы сможете настроить свой ноутбук Acer, следуя инструкциям на экране
Для ноутбуков Acer на Windows 7 с использованием Acer eRecovery Management:
- После перезапуска и нажатия «Alt»+«F10» выберите «Восстановить».
- Вам будут предложены следующие варианты: «Переустановить драйверы или приложения», «Полностью восстановить систему до заводских настроек по умолчанию» и «Восстановить операционную систему и сохранить данные пользователя».
- Инструкции, которые появляются на Вашем экране, помогут Вам восстановить компьютер.
Как сбросить ноутбук Acer до заводских настроек с помощью установочного диска
Третий способ сбросить ноутбук Acer до заводских настроек — использовать установочный диск. Если у Вас нет такого диска для ремонта или настройки, Вам необходимо загрузить файл Windows ISO, чтобы иметь возможность создать его с помощью CD/DVD или USB-накопителя. После этого выполните следующие действия, чтобы произвести сброс настроек до заводских (на примере Windows 10):
- Для начала вставьте установочный/ремонтный диск в ноутбук Acer. Используйте диск для загрузки Вашего ноутбука
- Сначала появится экран установки. Перейдите в нижний правый угол экрана и нажмите кнопку «Далее».
- На следующем экране, в левом нижнем углу выберите «Восстановить компьютер».
- Выберите «Устранение неполадок»
- Снова выберите «Сбросить этот компьютер».
- Вам будет предложено два варианта типа сброса, который Вы можете выполнить. Как указано в параметрах, если Вы выберете «Сохранить мои файлы», некоторые файлы будут сохранены, как и Ваш пароль. Этот вариант не подойдет, если Вы забыли свой пароль. Поскольку Вам нужен способ, который не потребует забытого пароля, Вам следует выбрать вариант «Удалить все».
- Выбери свою систему
- Из параметров в следующем окне выберите, какой диск Вы хотите удалить: «Все драйверы» или «Только диск, на котором установлена система Windows».
- В следующем окне Вам снова будет предложено два варианта: либо «Просто удалить мои файлы», либо «Полностью очистить диск». Первый вариант сохранит данные Вашего компьютера, а второй — удалит.
- Нажмите на вкладку «Сброс», так как сброс к заводским настройкам — это то, что Вам нужно
Как сбросить настройки ноутбука Acer на Linux
Сброс ноутбука Acer на ОС Linux немного сложнее, чем сброс того же ноутбука с установленной Windows. Один из двух возможных способов сброса, представленных ниже, должен помочь:
- Выполните сброс с помощью диска восстановления.
- Выполните сброс с помощью dconf в оболочке Linux.
СПОСОБ 1. Сброс с помощью диска восстановления:
Требования:
- Ваш диск восстановления Acer.
- Внешний оптический привод USB (если на Вашем ноутбуке Acer нет DVD-привода) ИЛИ используйте компьютер с DVD-приводом для создания USB-накопителя восстановления.
ПРИМЕЧАНИЕ: Перед использованием этого способа сделайте резервную копию важных файлов
Шаги:
- После подготовки, выключите компьютер.
- Подключите внешний оптический дисковод/USB-накопитель восстановления и включите питание.
- Нажмите и удерживайте клавишу F12 на клавиатуре, как только увидите логотип Acer. Удерживайте её, пока не войдете в меню загрузки.
- Выберите оптический привод USB и нажмите клавишу F10. (выберите USB HDD: USB Flash Drive, если Вы используете USB-накопитель для восстановления).
- Нажмите на Exit Saving Changes and install Acer. Вы попадете на панель Acer Recovery Management. Тут можно найти различные функции, в том числе сброс к заводским настройкам. Просто следуйте следующим инструкциям, чтобы перезагрузить ноутбук Acer с ОС Linux.
СПОСОБ 2: Сброс с помощью dconf в оболочке Linux:
Этот способ сбрасывает приложения с помощью dconf для хранения настроек, приложений, привязанных к Dock, шрифтов, учетных записей, конфигураций GTK и т.д.
Шаги:
- Откройте новую оболочку на своем компьютере, нажав Ctrl+Alt+T на клавиатуре.
- Введите в оболочку «dconf reset -f /» и нажмите enter.
Что делать, если Вы потеряли важные данные после сброса настроек ноутбука Acer
После перезагрузки ноутбука Acer, Вы могли потерять важные данные, так как забыли сделать резервную копию своих файлов или выбрали вариант сброса, который удалил все из Вашей системы. Еще не поздно восстановить файлы обратно! Потому что Recoverit Data Recovery может помочь Вам вернуть данные. Recoverit Data Recovery был разработан для поддержки таких операционных систем как Mac и Windows. Этот инструмент может восстанавливать файлы в различных форматах, таких как аудио, архивы, видео, документы, изображения и т.д.
С помощью Recoverit Вы можете восстанавливать данные с отформатированных систем, поврежденных жестких дисков, очищенных корзин и др.
Теперь, когда у Вас есть этот новый удивительный инструмент, скачайте его и установите на свой ноутбук Acer. Чтобы восстановить потерянные данные, выполните следующие действия:
Шаг 1: Выберите местоположение
Выберите место, куда Вы хотите вернуть потерянные файлы. После этого прокрутите колесико до правого края интерфейса и нажмите «Пуск», чтобы включить Recoverit, и начать процесс сканирования файлов.
Шаг 2: Просканируйте местоположение
Recoverit просканирует выбранное ранее место, чтобы восстановить все отсутствующие файлы. Путь к файлу и тип будут отображаться по мере завершения восстановления, чтобы Вы могли видеть всю информацию.
Шаг 3: Предварительный просмотр и восстановление видео и фотографий
Наконец, просмотрите все восстановленные файлы, чтобы убедиться, что все данные были восстановлены. Обратите внимание, что Recoverit — это эффективный инструмент, который гарантирует, что все Ваши файлы будут восстановлены как единое целое, поэтому предварительный просмотр — это всего лишь формальность. Теперь сохраните восстановленные данные, выбрав «Восстановить». Видите? Все просто!
Заключение
Сбросить ноутбук Acer, особенно без пароля, можно с помощью способов и шагов, перечисленных в этой статье. Вы сами можете подтвердить, что им достаточно просто следовать. Просто перезагрузите свой ноутбук Acer, не забывая, что Вы всегда сможете восстановить все свои файлы с помощью Recoverit Data Recovery.
Восстановление компьютерных данных
- Windows PE
- Системные проблемы
- Ошибки ПК
Обновление, возврат в исходное состояние или восстановление компьютера
Примечание: Сведения об этой теме в Windows 10. в разделе Параметры восстановления в Windows 10.
Если у вас возникают проблемы с компьютером, вы можете устранить их следующим образом.
-
Восстановите компьютер, чтобы переустановить Windows и сохранить свои личные файлы и параметры. Также сохраняются приложения, которые были на компьютере изначально, и приложения, установленные из Microsoft Store.
-
Верните компьютер в исходное состояние, чтобы переустановить Windows, но удалить ваши файлы, параметры и приложения — за исключением тех, которые были на компьютере изначально.
-
Восстановите компьютер, чтобы отменить недавние изменения в системе.
Если у вас возникли проблемы при запуске (загрузке) компьютера, см. раздел Windows Запуск Параметры (включая безопасный режим)и перейдите к разделу «Перейти к Windows Startup Параметры в Windows Среде восстановления». Вы можете обновить, сбросить или восстановить компьютер из Windows среду восстановления.
Если вы хотите создать архивные файлы и восстановить их с помощью истории файлов, см. настройка диска для истории файлов.
Перед обновлением компьютера или его возвратом в исходное состояние
В большинстве случаев запущенные обновление компьютера или его возврат в исходное состояние завершаются автоматически. Однако если Windows потребуются отсутствующие файлы, вам будет предложено вставить носитель для восстановления системы. Обычно это DVD-диск или флэш-накопитель. В этом случае необходимые действия зависят от модели вашего компьютера.
Если компьютер поставлялся с Windows 8.1 или Windows RT 8.1, вам понадобится диск или флэш-накопитель, который входил в комплект поставки. Чтобы узнать, предоставил ли изготовитель вашего компьютера такие диски или иные носители, обратитесь к документации компьютера. В некоторых случаях носители создаются при первоначальной настройке компьютера.
Если у вас нет ни одного из указанных выше носителей, можно создать их при наличии USB-накопителя емкостью от 16 ГБ. Наличие диска для восстановления поможет устранять неполадки и решать проблемы с компьютером, даже если он не запускается. Дополнительные сведения см. в разделе Создание USB-диска восстановления.
Если вы обновили компьютер до Windows 8.1 или Windows RT 8.1 с помощью DVD-диска, используйте этот диск. Если у вас нет Windows 8.1 или Windows RT 8.1, обратитесь в службу поддержки Майкрософт.
Обновление, возврат в исходное состояние и восстановление
Чтобы получить более подробные сведения, выберите один из следующих ок.
Восстановление компьютера без удаления файлов
Если компьютер не работает так, как раньше, и вы не знаете, почему, вы можете обновить компьютер, не удаляя личные файлы и не изменяя параметры.
Примечание: Если вы обновили компьютер с Windows 8 до Windows 8.1 и на вашем компьютере есть раздел восстановления Windows 8, восстановление компьютера приведет к восстановлению Windows 8. Вам будет необходимо установить версию Windows 8.1 после завершения обновления.
Предупреждение: Приложения, которые вы установили с веб-сайтов и DVD-дисков, будут удалены. Приложения, которые присутствовали на компьютере изначально или были установлены из Microsoft Store, будут переустановлены. После восстановления компьютера Windows сохранит список всех удаленных приложений на рабочем столе.
Восстановление компьютера
-
Проведите пальцем от правого края экрана, коснитесь Параметрыи нажмите Изменить параметры компьютера.
(Если вы используете мышь, найдите правый верхний угол экрана, переместите указатель мыши вниз, нажмите кнопку Параметры ивыберите пунктИзменить параметры компьютера.) -
Выберите элемент Обновление и восстановление, а затем — Восстановление.
-
В разделе Восстановление компьютера без удаления файлов нажмите кнопку Начать.
-
Следуйте указаниям на экране.
Возврат компьютера в исходное состояние
Если вы намерены отправить компьютер на переработку, отдать его кому-то или просто начать все заново, можно полностью вернуть его в исходное состояние. При этом все будет удаляется и переустановлено Windows.
Примечание: Если вы обновили компьютер с Windows 8 до Windows 8.1 и на вашем компьютере есть раздел восстановления Windows 8, возврат компьютера в исходное состояние приведет к восстановлению Windows 8. Вам будет необходимо установить версию Windows 8.1 после завершения восстановления.
Предупреждение: Все ваши личные файлы и параметры будут потеряны. Все установленные вами приложения будут удалены. Переустановлены будут только приложения, которые были на компьютере изначально.
Возврат компьютера в исходное состояние
-
Проведите пальцем от правого края экрана, коснитесь Параметрыи нажмите Изменить параметры компьютера.
(Если вы используете мышь, найдите правый верхний угол экрана, переместите указатель мыши вниз, нажмите кнопку Параметры ивыберите пунктИзменить параметры компьютера.) -
Выберите элемент Обновление и восстановление, а затем — Восстановление.
-
В области Удалить все и переустановить Windowsнажмите кнопку Начало работы.
-
Следуйте указаниям на экране.
Примечание: Вам будет предложено выбрать между быстрой и полной очисткой данных. После быстрой очистки некоторые данные можно восстановить с помощью специального ПО. Полная очистка занимает больше времени, но восстановление данных после этого менее вероятно.
Восстановление более раннего состояния компьютера
Если вы считаете, что приложения или драйверы, которые вы недавно установили, вызывали проблемы с компьютером, вы можете восстановить Windows к более ранней точке времени, которая называется точкой восстановления. Средство восстановления системы не изменяет ваши личные файлы, но может удалить недавно установленные приложения и драйверы.
Примечания:
-
Восстановление системы недоступно для Windows RT 8.1.
-
Windows автоматически создает точку восстановления, когда устанавливаются классические приложения и новые обновления Windows, если последняя точка восстановления создавалась ранее чем 7 дней назад. Точку восстановления также можно создать вручную в любой момент времени.
Восстановление ранее сохраненного состояния компьютера
-
Выполните прокрутку от правого края экрана и нажмите кнопку Поиск.
(Если вы используете мышь, найдите правый верхний угол экрана, переместите указатель мыши вниз и нажмите кнопку Поиск.) -
В поле поиска введите Панель управления и выберите Панель управления.
-
Введите восстановление в поле поиска на панели управления и выберите пункт Восстановление.
-
Нажмите кнопку Запуск восстановления системы и следуйте инструкциям.
Получите дополнительную справочную информацию в сообществе Майкрософт
Если вам нужна дополнительная помощь по восстановлению, а также обновление, восстановление компьютера, ознакомьтесь со страницами сообщества восстановление и восстановление на форуме Windows, где можно найти решения проблем, с которыми другие люди оказалось.
Сброс Windows 10 до заводских настроек. В исходное состояние системы
В этой статье мы подробно рассмотрим несколько способов, которыми можно сделать сброс Windows 10. Это позволит нам восстановить заводские настройки, выполнив автоматическую переустановку Windows 10, и вернуть наш ноутбук, или компьютер в исходное состояние. После этой процедуры система будет как «новая», как будто вы ее только что установили. В процессе восстановления заводских настроек, есть возможность сохранить личные файлы (которые хранятся на системном диске), или удалить их. Настройки операционной системы будут сброшены, а установленные пользователем программы будут удалены. Выполнить сброс Windows 10 можно как из-под системы (причем, несколькими способами), так и с загрузочного диска, или флешки. Когда система не загружается.
Если вы зашли на эту страницу, то скорее всего Windows 10 на вашем компьютере, или ноутбуке отказывается запускаться. В таком случае, я советую вам сначала загрузить Windows 10 в безопасном режиме, и попытаться исправить проблему, которая мешает запуску системы. Так же можете попробовать сделать откат системы к точке восстановления. В любом случае, вы всегда можете выполнить чистую установку Windows 10 с флешки, или диска. Если у вас ноутбук, то советую выполнять установку системы по этой инструкции. В ней я подробно показывал процесс установки именно на ноутбуке.
Сама функция, которая позволяет сделать сброс и вернуть компьютер в исходное состояние больше всего подходит не для решения проблем с запуском системы, а именно для быстрой переустановки операционной системы. Когда из-за каких-то настроек, программ, или драйверов компьютер работает нестабильно, начал зависать, тормозить и т. д. Это легкий способ получить чистую систему без сложного процесса переустановки.
Сброс системы через настройки Windows 10
Это самый просто и обычный способ, который я советую использовать в первую очередь. Только при условии, что компьютер включается, и у вас есть возможность зайти в настройки системы. Если система не загружается, то нужно использовать загрузочный диск. Если у вас такой случай, то прокрутите эту страницу ниже, и смотрите соответствующий раздел.
Откройте Пуск и перейдите в «Параметры», нажав на значок в виде шестеренки. Откройте раздел «Обновление и безопасность».
Перейдите на вкладку «Восстановление». Там вы увидите раздел «Вернуть компьютер в исходное состояние». Нажмите на кнопку «Начать».
Появится окно, в котором нужно выбрать один из двух вариантов: сохранить мои файлы, или удалить все.
- В первом случае ваши личные файлы затронуты не будут.
- Во втором случае, если вы выберете «удалить все», то все файлы будут удалены. Так же при выборе этого пункта нужно будет выбрать между «Просто удалить файлы», или «Полностью очистить диск». Насколько я понимаю, полная очистка диска делается для того, чтобы не было возможности восстановить файлы. В том случае, если вы, например, продаете компьютер.
Но скорее всего вам нужно выбрать пункт » Сохранить мои файлы».
Останется только подтвердить действие, нажав на кнопку «Сброс».
Дальше остается просто ждать. Компьютер в процессе может перезагружаться, это нормально. Я у себя уже дела сброс настроек Windows 10 с сохранением личных файлов. Получил полностью чистую систему. На рабочем столе остались только мои файлы. Все программы были уделены, а настройки восстановлены к заводским.
Кстати, если вы сделали возврат к исходному состоянию с сохранением личных файлов, то на системном диске (как правило, это диск C) останется папка Windows.old, в которой будет старая система. Если она вам не нужна, то можете удалить ее с помощью функции «Очистка диска». Занимает она не мало места на диске. Подробнее в инструкции: как удалить папку Windows.old.
Функция «Начать заново» в Windows 10
Такая функция появилась в версии 1703 Creators Update. Если у вас Windows 10 обновляется, и установлено это обновление, то вы без проблем сможете выполнить автоматическую, чистую установку Windows 10. Снова же, через параметры самой системы.
Открываем «Параметры», переходим в раздел «Обновление и безопасность» и на вкладку «Восстановление». Нажмите на ссылку «Узнайте, как начать заново с чистой установкой Windows».
Появится окно с вопросом «Вы хотите переключить приложения?». Нажмите «Да». И в новом окне, в разделе «Начать заново» нажмите на кнопку «Начало работы».
Дальше мы увидим небольшое описание функции. Сообщение о том, что все сторонние приложения и программы будут удалены. А так же будут сохранены все личные файлы и некоторые настройки Windows. Ну и в зависимости от самого компьютера, процесс восстановления может занять более 20 минут.
В следующем окне можно посмотреть список всех установленных программ, которые будут удалены в процессе сброса. Для удобства, система этот список сохранит в файл и оставит его на рабочем столе. Чтобы вы потом смогли по этому списку заново установить необходимые программы.
Остается только нажать на кнопку «Начало» и ожидать. Если у вас ноутбук, то обязательно подключите к нему питание.
После восстановления заводских настроек, скорее всего понадобится установить некоторые драйверы и программы. Кстати, не забывайте, что список программ сохранен на рабочем столе в .html файле.
Так же, на системном диске будет папка Windows.old со старой системой. Если все хорошо, и вы не планируете делать откат системы, то удалите папку Windows.old.
Нужно нажать правой кнопкой мыши на диск C и выбрать «Свойства». Дальше нажать на кнопку «Очистка диска». Выделить галочкой пункт «Предыдущие установки Windows», и нажать «Ok».
Можете продолжать пользоваться своим компьютером, или ноутбуком.
Сброс через Refresh Windows Tool (если версия ниже 1703 Creators Update)
Этот способ пригодится в том случае, когда при попытке сделать сброс настроек Windows 10 первым способ из этой статьи появляется ошибка «Проблема при возврате ПК в исходное состояние. Изменение не внесены», или «Не удалось найти среду восстановления».
Как и в способе описанном выше, в параметрах, в разделе «Обновление и безопасность» – «Восстановление» нужно нажать на «Узнайте, как начать заново с чистой установкой Windows».
Только откроется не функция «Начать заново», а страничка в браузере, откуда нужно скачать программу Refresh Windows Tool. Нажав на кнопку «Скачать средство сейчас».
Сохраните программу на компьютер и запустите ее. В первом окне нужно принять лицензионное соглашение.
Дальше нужно выбрать один из двух вариантов: «Сохранить только мои личные файлы», или «Ничего не сохранять». Нажимаем на кнопку «Начать» и ждем, пока закончится процесс возврата Windows 10 к заводскому состоянию.
Обратите внимание, что Refresh Windows Tool будет скачивать с интернета образ Windows 10. Который весит примерно 3 Гб.
Как и в двух описанных выше способах, на системном диске скорее всего будет создана папка Windows.old, которую желательно удалить. Так как она может занимать очень много места. Как удалить ее, я писал выше.
Сброс Windows 10 когда система не загружается (через BIOS)
Выше я написал «через BIOS», но это не совсем так. На самом деле, с помощью меню БИОС настройки системы никак не сбросить. Просто многие пользователи именно так называют способ восстановить систему, если она по какой-то причине перестала запускаться. Этот способ можно использовать в том случае, когда нет возможности зайти в настройки Windows 10 и запустить переустановку.
Нам понадобится:
Дальше нужно загрузить компьютер, или ноутбук с загрузочного диска (флешки) и зайти в режим восстановления системы. Может пригодится статья: как загрузиться с флешки или с диска.
Сразу после загрузки с диска нужно выбрать язык и перейти в «Восстановление системы».
Дальше переходим в «Поиск и устранение неисправностей».
И выбираем «Вернуть компьютер в исходное состояние».
Дальше все по стандартной схеме:
- Выбор способа восстановления к заводским настройкам. Варианта два: удалить личные файлы, или сохранить их. В первом случае ваши файлы останутся, будут сброшены только настройки Windws 10 и удалены программы. Во втором случае, все файлы будут удалены.
- Возможно, понадобится выбрать операционную систему.
- В окне с информацией о процедуре сброса параметров, советую прочитать что там написано, и нажать на кнопку «Вернуть в исходное состояние».
После подтверждения начнется процесс восстановлении вашего компьютера к исходному состоянию. Просто ждем. Компьютер может перезагружаться.
Если вы выставляли загрузку с диска (USB-накопителя) в BIOS, а не через Boot Menu, то когда компьютер будет перезагружаться, и на экране появится надпись «Press any key to boot from DVD» ничего не нажимайте. Чтобы загрузка пошла с жесткого диска, или SSD, а не загрузочного накопителя.
Вроде о всех нюансах написал. Если у вас остались какие-то вопросы, то задавайте их в комментариях. Всего хорошего!
Как восстановить заводские настройки Windows 10 и почему это необходимо
Рекомендуется выполнять сброс настроек компьютера к заводским настройкам при его продаже или утилизации, независимо от того, Mac это или ПК с Windows. Неважно, используете ли вы его каждый день для важной работы или просто для просмотра изображений время от времени. На вашем устройстве обязательно должна быть вся личная и конфиденциальная информация.
Один из лучших способов очистить жесткий диск — это перезагрузить компьютер с Windows, а если вы используете Windows 10, это относительно легко сделать.Только не забудьте сделать резервные копии важных документов, видео, сохраненных игр, изображений и других важных данных.
Если вам нужно выполнить сброс настроек ноутбука или ПК к заводским настройкам и вернуть его к исходным настройкам по умолчанию, эта статья проведет вас через процесс сброса, и он работает на любом ноутбуке, ПК или планшете с Windows 10.
Вот несколько интересных моментов, которые следует знать перед сбросом ОС Windows 10. При желании вы также можете сразу перейти к процессу сброса, но делаете это на свой страх и риск.
В чем разница между сбросом Windows 10 и новым запуском?
Сброс Windows 10 предназначен для переустановки ОС Windows в исходное состояние OEM, когда вы ее приобрели. Таким образом, все ПРЕДУСТАНОВЛЕННЫЕ сторонние приложения и лицензии, поставляемые с устройством, будут переустановлены. Новый запуск Windows 10 аналогичен сбросу, за исключением того, что он НЕ сохраняет OEM и предустановленное стороннее программное обеспечение и лицензии — он переустанавливает Windows 10 с нуля.
Примечание. Windows версии 2004 (не год) и выше объединила опцию «Новый запуск» с опцией «Сбросить мой компьютер».
Хорошая практика — сбросить Windows 10?
Да, рекомендуется перезагружать Windows 10, если это возможно, желательно каждые шесть месяцев, когда это возможно. Большинство пользователей прибегают к сбросу Windows только в том случае, если у них возникают проблемы с их ПК. Тем не менее, тонны данных сохраняются с течением времени, некоторые с вашим вмешательством, но большинство без него.
Наиболее часто собираемые данные включают в себя действия в вашей операционной системе и вашу личную информацию. Такие действия, как история просмотров, лайки в социальных сетях, публикации в социальных сетях, просмотры новостей, история поиска, просмотренные видео, автосохранение документов, временные резервные копии файлов, история просмотра PDF-файлов и многое другое, хранятся в системе и используются для определенных целей.
Данные могут накапливаться довольно быстро и продолжать вращаться и замедлять работу вашей системы, чем больше вы используете свой компьютер. Если оставить без присмотра, данные могут быть получены с помощью вредоносных, шпионских программ и других средств. Сброс вашего ПК (как вы могли бы сделать со своим Android-смартфоном) обеспечивает оптимальную производительность и стабильность на постоянной основе.
Сброс Windows 10 для сохранения документов, музыки, изображений и контактов?
Да, Windows 10 сохраняет личные папки, такие как «Мои документы», «Мои видео» и «Мои контакты», при выполнении сброса Windows 10.Однако ВЫ ДОЛЖНЫ указать, что хотите сохранить свои личные данные, когда вам будет предложено. В противном случае сброс стирает все, кроме OEM / предустановленного программного обеспечения, и запускается с нуля.
Сохраняются ли данные игры при сбросе Windows 10?
Обычно при сбросе Windows 10 НЕ сохраняются игровые данные или игры. Этот процесс предназначен для создания чистой ОС Windows, но он предлагает возможность сохранения некоторых ваших данных, таких как документы, изображения и т. Д. Независимо установленные или сторонние игры не будут скопированы.
Если у вас есть игры из Microsoft Store, данные сохранения могут быть получены при переустановке, но это зависит от функциональности и параметров игры. Microsoft лично не занимается сохранением игр в Microsoft Store.
Перед перезагрузкой ПК всегда лучше создать резервную копию любых ценных игровых данных, а для этого потребуются исследования и уникальные методы, основанные на сохраненных играх и настройках, которые необходимо сохранить.
Сбрасывает ли Windows 10 пользовательские драйверы?
Нет, сброс Windows 10 не сохраняет никаких драйверов.ОС переустанавливает драйверы по умолчанию или драйверы, которые есть в базе данных Microsoft, поэтому вам придется самостоятельно переустановить сторонние или специальные драйверы.
Требуются ли обновления для перезагрузки компьютера в Windows 10?
Да, сброс Windows 10 не сохраняет обновления, поэтому вам придется их переустановить. Однако последнее Featured Update включает в себя все предыдущие обновления, так что все будет не так уж плохо.
Теперь, когда основные ответы на часто задаваемые вопросы удалены, вот информация, которую вы так долго ждали!
Использование параметра сброса настроек компьютера в Windows 10
Важно отметить, что параметр сброса может использовать исходную OEM-лицензию, если вы обновили свою версию Windows 10, например, с Home до Pro.Если этот сценарий применим к вам, попробуйте переключить лицензию в меню «Настройки».
Если этот процесс не сработает (скорее всего, не сработает), вам необходимо выполнить чистую установку / обновление с использованием новой лицензии и программного обеспечения. Вот шаги, чтобы сбросить настройки вашего устройства с Windows 10.
- Начните, щелкнув значок настроек в меню запуска .
- Затем выберите Обновление и безопасность . Или введите « Reset » без кавычек в поле поиска Cortana.
- В меню Обновление и безопасность выберите Восстановление в левой части экрана .
- Эта опция откроет новую страницу с дополнительными опциями: Сбросить этот ПК , Вернуться к предыдущей версии Windows 10 и Расширенный запуск . Для восстановления вашего ПК вам нужно выбрать первый вариант.
- Теперь у вас будет два варианта: (1) Сохранить мои файлы , (2) Удалить все .Первый вариант сохранит ваши личные файлы и подходит для общего обновления настроек и удаления установленных приложений. Второй выбор тоже все.
- Если вы решите использовать опцию Сохранить мои файлы , вам будет представлен список приложений, которые будут удалены, а затем будет предложено подтвердить сброс. Если вы решите удалить все, перейдите к следующему шагу.
- Если вы выберете Удалить все , другой вариант вызовет дополнительные вопросы.Вам будет предложено подтвердить удаление личных данных, а также указать, хотите ли вы стереть все данные на диске с ОС или на всех дисках.
- Для Windows с обновлением May 2020 Update или более поздней версии у вас будет два варианта переустановки Windows 10: (1) Cloud Download , (2) Local Reinstall . Облачный вариант переустанавливает Windows 10 с последней версией. В локальном варианте используются существующие установочные данные с вашего устройства.
- Наконец, вы получите подробную информацию о том, что произойдет с вашим ноутбуком, если вы восстановите его до заводских настроек.Если вас это устраивает, нажмите Восстановить , и процесс начнется.
После завершения сброса вы увидите один или несколько файлов HTML на рабочем столе со списком всех удаленных приложений, чтобы вы могли решить, что переустановить с нуля.
Кроме того, Windows 10 хранит все старые данные в папке Windows.old , поэтому у вас всегда есть такая возможность для извлечения. Просто помните, что для большинства приложений информация о лицензиях не отображается в проводнике Windows, но вы все равно можете искать ценные данные.
В зависимости от вашего выбора и скорости вашей системы сброс может занять до часа. Вы узнаете, что процесс завершен, когда вам будет предложено лицензионное соглашение.
Если вы еще не готовы к сбросу настроек, но это произойдет в будущем, вы можете настроить Windows 10 на резервное копирование файлов и автоматическое обновление их до тех пор, пока вы не захотите выполнить сброс настроек ноутбука до заводских. Однако вариант резервного копирования не подходит для лицензий и программ; это для личных сохраненных данных. Некоторые сторонние программы резервного копирования предлагают независимый выбор файлов, что позволяет восстанавливать установленные программы (и в некоторых случаях лицензии).
Windows 10 сбрасывает
Как вы уже заметили, сбросить Windows 10 не так уж и много. Просто убедитесь, что у вас есть резервные копии важных файлов в безопасном месте, прежде чем начинать процесс. Даже если вы решите сохранить файлы и просто переустановите ОС, лучше перестраховаться.
Сталкивались ли вы с какими-либо проблемами при сбросе Windows 10? Делитесь своими мыслями и впечатлениями в комментариях.
Как восстановить заводские настройки ноутбука с Windows 10 без пароля
Как восстановить заводские настройки ноутбука с Windows 10? Если забыли пароль учетной записи администратора Windows 10, , как восстановить заводские настройки ноутбука с Windows 10 без ввода пароля? После этой статьи вы узнаете, как это сделать.
- Направляющие ступеньки
- Сброс к заводским настройкам Ноутбук с Windows 10 обычно
- Сброс к заводским настройкам Windows 10 без пароля с установочного диска
Сброс к заводским настройкам Ноутбук с Windows 10 обычно
1. Если вы авторизовались в системе
- Зайдите в меню «Пуск», нажмите «Настройки», выберите «Обновление и безопасность».
- Щелкните вкладку «Восстановление», а затем нажмите кнопку «Начать» в разделе «Сбросить этот компьютер».
- Выберите «Сохранить мои файлы» или «Удалить все».
- Нажмите «Далее», чтобы перезагрузить компьютер.
2. Если вы находитесь на экране входа в систему
- Нажмите и удерживайте клавишу «Shift», нажмите кнопку «Питание», а затем нажмите «Перезагрузить».
- На экране «Выберите вариант» нажмите «Устранение неполадок».
- На экране «Устранение неполадок» нажмите «Сбросить этот компьютер».
- Выберите свою учетную запись пользователя, введите пароль и нажмите «Продолжить». Если для учетной записи пользователя пароль не установлен, нажмите «Продолжить» напрямую.
- Нажмите «Сброс», чтобы начать процесс восстановления заводских настроек Windows 10.
Восстановление заводских настроек Windows 10 без пароля с установочного диска
Если вы забыли пароль ноутбука Windows 10, как сбросить его до заводских настроек? Используйте установочный диск, чтобы получить доступ к параметрам устранения неполадок. Более подробно, следуйте инструкциям ниже.
1. Создайте установочный USB-диск Windows 10.
2. Загрузите ноутбук с Windows 10 с установочного диска.
3. Когда вы перейдете к экрану установки, нажмите «Далее», а затем — «Восстановить компьютер».
4. Щелкните Устранение неполадок> Сбросить этот компьютер.
5. Выберите Удалить все, чтобы удалить все личные файлы, включая пароль.
6. Выбрать драйверы. Если вы не хотите удалять файлы с другого диска, выберите первый вариант «Только диск, на котором установлена Windows».
7. Если вы все же хотите оставить свой портативный компьютер, выберите «Просто удалите мои файлы».
8. Нажмите «Сброс», чтобы восстановить заводские настройки Windows 10 без пароля.
Во время процесса сброса убедитесь, что ваш ноутбук включен в розетку.
Советы:
После восстановления на вашем ПК заводских настроек по умолчанию все установленные вами приложения будут удалены, а для настроек Windows будут установлены заводские настройки по умолчанию. Если вы забыли пароль учетной записи администратора, но не хотите сбрасывать настройки ноутбука до заводских в Windows 10, вы можете разблокировать свой ноутбук, следуя этой статье: Заблокирован из Windows 10 Ноутбук забыл пароль, как разблокировать?
Статьи по теме
Как восстановить заводские настройки ноутбука
20 Фев
Как восстановить заводские настройки вашего ноутбука
Иногда с ПК возникает проблема, которую можно решить, только очистив компьютер.Обычно вам нужен компакт-диск с Windows (или другой операционной системой, которую вы используете), и выполняйте загрузку с компакт-диска вместе с чистой установкой. Однако что делать, если у вас нет диска? Что ж, с ноутбуками у них есть возможность сбросить настройки до заводских. Итак, в основном, что произойдет, это то, что ноутбук сотрет все с жесткого диска, который вы используете, а затем переустановит операционную систему и приложения, с которыми он поставляется, из коробки. Чтобы выполнить сброс настроек ноутбука к заводским настройкам, выполните следующие действия: 1) Сделайте резервную копию Перед сбросом настроек к заводским настройкам не забудьте сделать резервную копию всех документов, которые вы хотите сохранить. Ничто не будет избавлено от чистой очистки жесткого диска, поэтому сделайте резервную копию на внешний жесткий диск. Если вы выполняете сброс настроек своего ноутбука к заводским настройкам из-за вируса, будьте осторожны с тем фактом, что вирус может быть прикреплен к вашим резервным копиям документов и настроек, поэтому убедитесь, что вы отсканировали и уничтожили вирус, прежде чем восстанавливать настройки. 2) Выясните, какую клавишу F вы нажимаете во время загрузки компьютера, чтобы начать восстановление заводских настроек. Чтобы выполнить сброс настроек к заводским настройкам, вы должны нажать определенную клавишу F при загрузке ноутбука, чтобы начать восстановление заводских настроек.Это зависит от марки и модели ноутбука, например, для линейки ноутбуков Sony VAIO вам нужно удерживать Alt + F10 во время загрузки, чтобы запустить процесс восстановления заводских настроек. Поэтому, прежде чем приступить к сбросу настроек до заводских, изучите марку и модель ноутбука, чтобы узнать, что вам нужно нажать. 3) Получите ключ для операционной системы, которая изначально поставлялась с портативным компьютером. Для всех платных операционных систем требуется код активации для активации вашей операционной системы.Несколько раз код действия операционной системы находится на самом ноутбуке. Его можно найти на нижней части ноутбука. Если его там нет, установите флажок или в прилагаемом к нему руководстве, чтобы узнать, есть ли он там. 4) Запустите сброс настроек к заводским настройкам Теперь, когда вы знаете свой код активации и комбинацию клавиш F для запуска сброса настроек, а также выполнили резервное копирование документов и настроек, вы готовы выполнить сброс настроек до заводских. Перво-наперво перезагрузите ноутбук. При загрузке нажмите комбинацию клавиш F.Это должно вызвать консоль восстановления системы. Выберите полную очистку системы: это приведет к удалению всех данных с жесткого диска, который вы используете. Нажмите «Далее», и процесс начнется. После завершения очистки жесткого диска ноутбук начнет переустановку операционной системы. Установите операционную систему, и как только вы закончите с этим, она перезагрузится и попросит установить приложения. Переустановите и их. После установки ОС и приложений вы успешно выполнили сброс настроек на своем ноутбуке! Теперь осталось только обновить операционную систему, установить антивирусное программное обеспечение и затем восстановить резервную копию.Надеюсь, это вам помогло.
Как сбросить ноутбук HP до заводских настроек
Ваш ноутбук HP, вероятно, послужил вам верным спутником. Скорее всего, вы настроили свой рабочий стол так, как вам нравится, и установили все приложения, которые могли когда-либо понадобиться.
Однако может наступить время, когда вы сочтете необходимым вернуть портативный компьютер к исходным заводским настройкам.
Причины перезагрузки ноутбука
Прежде чем мы перейдем к тому, как сбросить ноутбук HP до заводских настроек, вам следует подумать, почему вы это сделали.
Возможно, машина работает не так гладко, как раньше. Могли быть и конфликты, которые, казалось, возникали из ниоткуда.
Тем не менее, вы, возможно, решили перепрофилировать свой ноутбук, даже отдать его или продать. Все это может быть вескими причинами для восстановления заводских настроек.
Восстановление заводских настроек ноутбука HP в Windows
Предполагая, что нет проблемы, которая мешает вам войти в Windows, это может быть простым (если не быстрым) решением.
Вызов опции для сброса этого ПК
Вы можете ввести сброс или сбросить этот компьютер в поле поиска на панели задач.
Выбрать Начать работуЭта опция находится в разделе «Восстановление».
Выберите: сохранить файлы или удалить всеЗдесь вам нужно будет принять важное решение:
- Сохранить мои файлы или Удалить все
Если вы планируете и дальше использовать этот портативный компьютер, возможно, будет целесообразно сохранить эти файлы. С другой стороны, вы, скорее всего, очистите все, если машина покинет вас.
Если да, убедитесь, что вы создали резервную копию всего, что хотите сохранить (например, важных документов и изображений).
Какой бы вариант вы ни выбрали, следуйте инструкциям и сообщите Windows сведения (что удалить, откуда и т. Д.), Необходимые для завершения процесса.
Альтернатива входу в WindowsЕсть несколько способов перезагрузить компьютер. Если по какой-то причине вы не можете войти в Windows, вы всегда можете загрузиться в среду восстановления.
Нажмите F11 при загрузке ноутбукаНачните нажимать F11, пока экран пустой. Возможно, вам придется нажимать эту функциональную клавишу несколько раз.
Выберите Устранение неполадок на экране параметров Выберите Reset This PC Нажмите «Сохранить мои файлы» или «Удалить все»Еще раз следуйте инструкциям, чтобы определить подробности того, что вы удаляете и откуда.Выполнив эти действия, подтвердите сброс, и Windows сделает все остальное.
Сброс ноутбука HP до заводских настроек в BIOS
Помимо сброса Windows, также возможно, что вы ранее вносили изменения в BIOS ноутбука HP.
Если вы чувствуете, что это способствует возникновению какой-либо проблемы в Windows — или вы просто хотите перезапустить все с нуля. В любом случае вы также можете восстановить заводские настройки по умолчанию.
Нажмите клавишу F10 во время загрузки
Возможно, вам придется нажать эту клавишу несколько раз, пока экран черный.
Нажмите клавишу F9 в BIOS
Дождитесь диалогового окна подтверждения и выберите «Да».
Нажмите клавишу F10, чтобы сохранить настройки
Появится запрос на сохранение и выход. После этого машина перезагрузится.
Рассмотрите возможность обновления драйверов для повышения производительности
Возможно, вы решили выполнить сброс настроек из-за производительности вашего ноутбука. Если вы обнаружите, что ваша мобильная машина больше не работает так плавно, как раньше, можно рассмотреть другие возможности.
Windows была разработана для работы на разнообразном количестве компьютеров и взаимодействия с любым оборудованием.
На каждом компьютере есть устройства, от клавиатуры до различных устройств Bluetooth (и так далее). Для этого оборудования требуется код, позволяющий программному обеспечению на вашем компьютере взаимодействовать с ним. Этот код — драйверы устройства.
Со временем эти драйверы устройств потребуют обновления. В противном случае проблемы проявятся в самых разных формах.
Помимо того, что вы доверяете Windows в попытках найти правильный драйвер, вы захотите либо сделать это самостоятельно, либо позволить профессиональному программному обеспечению справиться с этой задачей.
Обновите драйверы вручную
Если у вас есть представление о том, какие драйверы необходимо обновить, вам необходимо выполнить поиск на веб-сайте производителя. Вам понадобится модель и / или серийный номер устройства.
После того, как вы найдете нужное, вы можете перейти в диспетчер устройств Windows и найти устройство.
Щелкните устройство правой кнопкой мыши и выберите «Обновить драйвер».
Выберите «Искать на моем компьютере поддержку драйверов».
Автоматизация задачи по поддержанию водителей в курсе
Всегда есть более простой выбор. Программное обеспечение, такое как Driver Support, может автоматизировать задачу поиска и установки драйверов.
Исключение догадок из уравнения, а также времени, необходимого для обновления нескольких устройств, может значительно упростить обновление вашего ноутбука.
Попробуйте этот ярлык для экономии времениНачать использование поддержки драйверов | ONE сегодня и сэкономьте время и нервы, решая типичные проблемы с устройствами Windows.Программа проведет инвентаризацию вашего компьютера для всех активных типов устройств, которые мы поддерживаем при установке. После полной регистрации сервис автоматически обновит драйверы.
Загрузить драйверы поддержки
Автоматическое обновление драйверов
С 1996 года Службе поддержки драйверов доверяют облегчить задачу поддержания этих драйверов в актуальном состоянии. После запуска служба поддержки драйверов проведет инвентаризацию вашего компьютера для всех поддерживаемых активных типов устройств.
Когда вы полностью зарегистрируете службу, она обновит все устаревшие или отсутствующие драйверы.Вы можете избежать трудоемкой задачи поиска каждого драйвера вручную. Загрузите службу поддержки драйверов сегодня, чтобы получить дополнительную помощь.
Если драйверы были проблемой все время, вы можете сбросить свой подход — вместо ноутбука.
Была ли эта статья полезной?
Как восстановить заводские настройки ноутбука с Windows 10
Нет ничего лучше, чем начать заново, как для вас, так и для ваших устройств. Если у вас есть ноутбук с Windows какое-то время, или он плохо работает, или вы просто хотите попытаться перезагрузить свои цифровые привычки, сброс настроек — отличный вариант, хотя и немного экстремальный.Вот как это сделать и несколько вещей, которые вы, возможно, захотите попробовать в первую очередь.
Независимо от того, кто делает ваш ноутбук, настройки, необходимые для полной очистки вашей операционной системы, находятся в самой Windows 10. У вашего ноутбука, вероятно, есть более экстремальные варианты, которые включают загрузку в так называемом «безопасном режиме», но они варьируются от модели к модели, и в большинстве случаев это невозможно.
Как стереть и сбросить Windows 10.
Параметры для сброса установки Windows 10 в реальном времени в Пуск > Настройки > Обновление и безопасность > Восстановление .
Как вариант, вы можете просто ввести «Сброс» в строку поиска меню «Пуск», и эта страница должна быть возвращена в качестве основного результата.
На странице «Восстановление» есть три варианта, два из которых мы рассмотрим здесь.
Восстановление заводских настроек ваших устройств с помощью «Сбросить этот компьютер»
Эта опция всегда будет
- Переустановить Windows 10
- Удалите все приложения и драйверы, которые вы установили
- Верните все настройки к значениям по умолчанию
Если вы выберете « Сохранить мои файлы «: Это не приведет к удалению локальных файлов, таких как фотографии, видео и документы, хотя все равно удалит все установленные вами приложения.Вы также получите возможность «Восстановить предустановленные приложения». Если вы выберете «да», приложения, которые поставляются с вашим ноутбуком, вернутся. Если вы выберете «нет», они будут удалены.
Если вы выберете «Удалить все» : ваши локальные файлы будут удалены. Вы также получите возможность включить параметр «Очистить данные». Это не только удалит данные, но и очистит ваш жесткий диск, и это наиболее безопасный (но трудоемкий) вариант.
Восстановление заводских настроек вашего ПК с помощью «Расширенного запуска»
Эта опция дает вам больше контроля, если вам это нужно, и позволяет вам перезагружать компьютер более контролируемым и устаревшим способом: с помощью диска восстановления или USB.Если у вас еще нет USB-накопителя для восстановления, вы можете сделать его. Это может быть полезно, если вы ожидаете, что вам потребуется перезагрузить компьютер без доступа к Интернету, или если вы планируете перезагрузить несколько компьютеров.
Чтобы открыть расширенное меню запуска, необходимо перезагрузить компьютер, поэтому скопируйте все нужные файлы перед тем, как уйти. Как только вы попадете в меню, есть несколько вариантов, но если вы хотите восстановить заводские настройки своего ПК, вам нужно выбрать Устранение неполадок > Дополнительные параметры > Восстановление образа системы.
Этот контент создается и поддерживается третьей стороной и импортируется на эту страницу, чтобы помочь пользователям указать свои адреса электронной почты. Вы можете найти больше информации об этом и подобном контенте на сайте piano.io.
Как восстановить заводские настройки ноутбука Dell
Ваш ноутбук Dell работает медленно или его взломали? Восстановление заводских настроек — это эффективный и простой способ полностью решить проблему.Сброс к заводским настройкам вернет ваш Dell к состоянию, в котором вы его привели. Все, что было сохранено на оборудовании, будет стерто. Не забудьте сделать резервную копию важных файлов в iClound после входа на рабочий стол. Для получения дополнительной информации мы покажем вам , как сбросить настройки ноутбука Dell к заводским настройкам Windows 7, 8, 10.
Сброс ноутбука Dell до заводских настроек в Windows 8/10
Независимо от того, можете ли вы войти в Windows 8/10 на ноутбуке Dell, вы можете легко восстановить заводские настройки.Теперь давайте рассмотрим две ситуации, чтобы восстановить заводские настройки ноутбука Dell.
Ситуация 1: Вход в Windows 8/10 с паролем и сбросом настроек к заводским настройкам Ноутбук Dell
Пользователи Windows 8/10 могут войти в систему на ноутбуке Dell и сделать резервную копию важных данных перед сбросом к заводским настройкам. Поскольку между Windows 8 и Windows 10 существуют разные настройки, мы проиллюстрируем это один за другим.
- 1. Восстановление заводских настроек Dell в Windows 10.
Войдите на компьютер с Windows 10 и нажмите Пуск Настройки > Обновление и безопасность Восстановление , нажмите Начало работы в разделе Сбросьте этот компьютер в разделе .Затем следуйте инструкциям мастера, чтобы восстановить заводские настройки ноутбука Dell.
- 2. Восстановление заводских настроек Dell в Windows 8.
После успешного входа в систему на ноутбуке с Windows 8 вы можете переместить указатель мыши к правому краю экрана и щелкнуть Параметры Изменить параметры ПК . В окне Параметры ПК щелкните вкладку Общие и коснитесь Приступить к работе . Затем мастер подскажет, как восстановить заводские настройки ноутбука Dell.
Ситуация 2: Восстановление заводских настроек Windows 8/10 без входа в систему
Шаг 1 : Несколько раз нажмите F8 при запуске или перезапуске ноутбука Dell.
Шаг 2 : Нажмите Устранение неполадок , когда появится окно «Выберите параметр».
Шаг 3 : Нажмите Reset your PC в окне Устранение неполадок , чтобы восстановить заводские настройки ноутбука Dell без входа в систему.
Сброс к заводским настройкам ноутбука Dell в Windows 7 из запуска
Если вы все еще используете Windows 7, вы можете восстановить заводские настройки ноутбука Dell с помощью диспетчеров резервного копирования и восстановления Dell.
Шаг 1 : Во время загрузки Windows 7 нажимайте F8, пока на экране не появится окно Advanced Boot Options . Используйте клавиши со стрелками, чтобы найти опцию Repair Your Computer .
Шаг 2 : Выберите свои предпочтения в окне «Параметры восстановления системы».
Шаг 3 : После этого вы увидите список, показанный на изображении ниже, выберите «Восстановление заводского образа Dell». На некоторых ноутбуках Dell вместо этого вы увидите «Dell Datasafe Restore и Emergency Backup» или «Dell Backup and Recovery Managers».
Дополнительные советы: Как сбросить пароль Windows для резервного копирования данных перед сбросом к заводским настройкам
Если вы забыли пароль для входа в Windows 7/8 // 10 и хотите получить его пароль для резервного копирования важных данных перед сбросом настроек, вы можете использовать iSunshare Windows Password Genius для сброса пароля Windows в четыре этапа:
- Загрузите, установите и запустите программное обеспечение на другом компьютере, выберите тип носителя для создания диска сброса пароля.
- Используйте диск сброса для загрузки заблокированного ноутбука Dell.
- Выберите окна, учетную запись пользователя и сбросьте пароль для входа в Windows. В конце перезагрузите Dell.
Статьи по теме:
Что происходит при сбросе ПК до заводских настроек? | Small Business
Автор: Ник Дэвис Обновлено 29 января 2019 г.
Сброс компьютера до заводских настроек удобен для решения проблем, которые могут возникнуть с жестким диском ПК или операционной системой Windows.Также разумно перезагрузить компьютер, прежде чем отдавать его новому пользователю или продавать. Процесс сброса удаляет приложения и файлы, установленные в системе, затем переустанавливает Windows и все приложения, которые были изначально установлены производителем вашего ПК, включая пробные программы и утилиты.
Совет
Сброс офисного ПК до заводских настроек удаляет все приложения и файлы, установленные в системе, а также любые сторонние драйверы устройств и личные настройки.
Резервное копирование файлов
Поскольку процесс сброса стирает все личные документы с жесткого диска компьютера, вам следует сначала создать резервную копию файлов . Используйте встроенную утилиту резервного копирования Windows через панель управления или стороннее приложение, такое как EaseUS Todo Backup Free, Paragon Backup & Recovery или Google Backup and Sync. Обратите внимание: если ваш компьютер заражен серьезным вредоносным ПО, резервные копии могут его распространить; В противном случае важно обеспечить безопасное резервное копирование важных бизнес-данных.
Восстановление заводских настроек
В процессе восстановления заводских настроек жесткий диск вашего ПК полностью стирается, и вы теряете все деловые, финансовые и личные файлы, которые могут присутствовать на компьютере. Как только начнется процесс сброса , вы не сможете его прервать . Если вы прервете процесс, ваш компьютер останется в нестабильном состоянии без операционной системы или приложений, которые были изначально установлены производителем вашего ПК, включая драйверы устройств.
Восстановление с носителя
Сброс компьютера до заводских настроек выполняется с помощью компакт-дисков восстановления или раздела восстановления . Если вы используете CD-ROM, вам будет предложено, когда вставлять каждый диск по порядку. Диски могут быть напрямую от производителя вашего компьютера или вам, возможно, было поручено создать диски восстановления при первой покупке компьютера. Если у вас нет набора дисков восстановления, вы можете заказать его у производителя компьютера. После запуска процесса сброса с компакт-дисков процесс будет предлагать вам выполнить каждый шаг, включая форматирование жесткого диска вашего ПК, переустановку Windows и настройку Windows в первый раз.
Использование раздела восстановления
При сбросе компьютера из раздела восстановления процесс выполняется без дисков и с помощью функциональной клавиши, например « F12 » или другой клавиши. Раздел восстановления был создан производителем вашего ПК и не требует использования компакт-диска или другого носителя для запуска раздела. Проконсультируйтесь с руководством вашего ПК, чтобы узнать, какой ключ запускает процесс сброса. После запуска процесса сброса он работает аналогично использованию компакт-дисков восстановления, включая подсказки на каждом этапе от форматирования жесткого диска вашего ПК до первоначальной настройки Windows.
Сброс из Windows 10
Пользователи ПК с Windows 10 могут сбросить систему до заводских настроек через операционную систему вместо использования дисков восстановления или раздела восстановления, выполнив следующие действия:
- Нажмите кнопку Пуск и щелкните Настройки .
- Щелкните Обновление и безопасность , затем щелкните Восстановление .
- Щелкните Начать работу в разделе «Сбросить этот компьютер».»
- Нажмите Удалить все , чтобы стереть все данные на вашем компьютере. В противном случае нажмите Сохранить мои файлы , чтобы сохранить ваши файлы и настройки.
 , данные на диске C будут удалены, а данные на диске D — сохранены.
, данные на диске C будут удалены, а данные на диске D — сохранены. Следуйте инструкциям на экране.
Следуйте инструкциям на экране.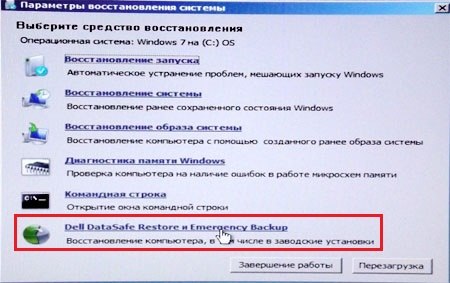

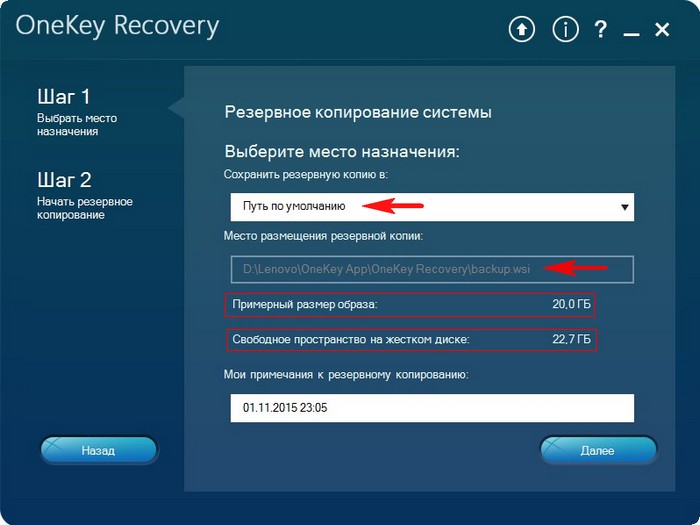


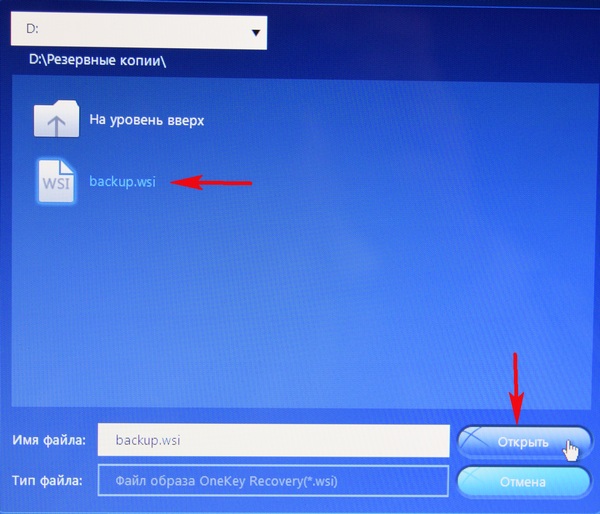 Можно откатить изменения, если результат не устраивает пользователя – для этого после перехода на новый стиль возникает вопрос о сохранении изменений.
Можно откатить изменения, если результат не устраивает пользователя – для этого после перехода на новый стиль возникает вопрос о сохранении изменений. Встанет вопрос об удалении драйверов, в большинстве случаев надо ответить «Нет».
Встанет вопрос об удалении драйверов, в большинстве случаев надо ответить «Нет».