Как включить / отключить Live Photo на IPhone X?
Дети могут быть довольно неуклюжими с технологиями, особенно младшие. По ошибке они могут получить доступ ко всем настройкам и параметрам на вашем iOS устройство, возможно удаление или изменение всех видов данных. У вас есть фотографии или видео, которые вы бы хотели сохранить навсегда? Лучше иметь резервную копию, если вы оставите устройство без присмотра с ребенком, иначе вы можете вернуться и обнаружить, что все оно удалено! Вот почему все больше и больше iDevices а также Android телефоны имеют Детский режим Это позволяет родителям ограничивать доступ своих детей к телефону или запрещать им по ошибке выключать игру / мультфильм, проигрываемый по телефону.
На iPhone , iPad и другие яблоко устройств этот режим называется
 Он позволяет ограничить вашего ребенка одним приложением и даже контролировать, к каким функциям можно получить доступ в самом приложении. Если ваш ребенок немного моложе, ему легко ткнуть в экран и получить доступ к рекламе, видимой во время игры, или выключить YouTube видео с любимым мультфильмом. Не говоря уже о любимой Домашняя кнопка , которую можно увидеть на некоторых старых устройствах, дети очень любят нажимать на нее, поэтому, если вы не выключите ее, ни одна игра или мультфильм не будут оставаться в игре надолго!
Он позволяет ограничить вашего ребенка одним приложением и даже контролировать, к каким функциям можно получить доступ в самом приложении. Если ваш ребенок немного моложе, ему легко ткнуть в экран и получить доступ к рекламе, видимой во время игры, или выключить YouTube видео с любимым мультфильмом. Не говоря уже о любимой Домашняя кнопка , которую можно увидеть на некоторых старых устройствах, дети очень любят нажимать на нее, поэтому, если вы не выключите ее, ни одна игра или мультфильм не будут оставаться в игре надолго!Прежде всего — помните, Управляемый доступ — это блокировка, предназначенная для одного приложения, поэтому вам может потребоваться изменить некоторые настройки для другого программного обеспечения, в зависимости от того, игра это ли, мультфильм или музыкальный проигрыватель.
- Начните с открытия Настройки меню.
- Теперь перейдите к Общее и выберите Доступность .

- Прокрутите вниз и найдите Обучение
- Включите Общий доступ вариант и выберите свой пароль или используйте Touch ID / Face ID замок. Запомните этот пароль, он нужен для отключения управляемого доступа!
- Затем запустите приложение, которое хотите заблокировать, чтобы ваш ребенок мог использовать только его.
- Теперь быстро нажмите кнопку Домашняя кнопка три раза. Если на вашем устройстве нет Главная вместо этого нажмите кнопку
- Это откроется Управляемый доступ и пусть вы сами выбираете для этого правила.
- Вы можете отключить Аппаратные кнопки , Touch экран или установите Лимит времени .

- Аппаратные кнопки позволяет включать / выключать физические кнопки, например Сон / Пробуждение кнопка Объем
- Touch позволяет выключить весь экран — просто выберите опцию ВЫКЛ. Вы также можете выбрать ВКЛ, чтобы пролистывать области, которые нужно отключить. Таким образом, ребенок может играть в игру, но, например, можно отключить часть игры с рекламой, чтобы ребенок не нажал на нее по ошибке.
- Лимит времени просто позволяет выбрать, как долго можно использовать приложение, прежде чем телефон будет заблокирован.
- После этого просто нажмите кнопку Начало кнопка.
После этого ваше устройство будет заблокировано в приложении. Нажатие на
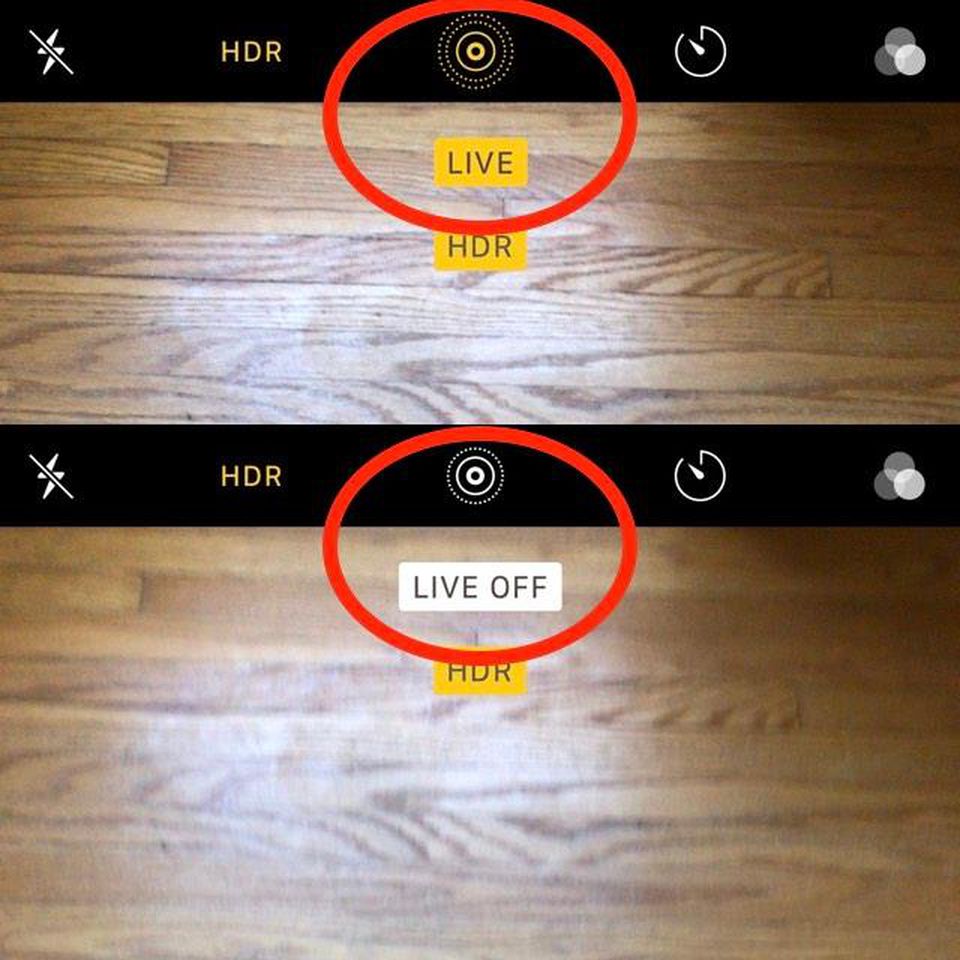 Вы увидите сообщение в верхней части экрана, Управляемый доступ включен. нажмите Главная кнопка или боковая кнопка три раза ввести пароль и выйти Управляемый доступ .
Вы увидите сообщение в верхней части экрана, Управляемый доступ включен. нажмите Главная кнопка или боковая кнопка три раза ввести пароль и выйти Управляемый доступ .Живые фотографии iphone 5s. Как пользоваться режимом Live Photo на iPhone
Время от времени Apple делает функции, которые многие считают полностью никчемными, а некие — просто боготворят их. Как отправить фото с Айфона на Айфон. Как сделать скриншот на айфоне 6 с дисплея. Как говорится: «Сколько людей, столько и мнений».
Конкретно так можно выразится о функции Live Photo, которая позволяет при съемке фото, получить маленькой трехсекундный ролик. Как на айфоне поставить фото на контакт. В конечном итоге имеем 1.5 сек до и после самого фото.
Сейчас попробуем разобраться, как включить либо выключить Лайф Фото на любом Айфоне , который работает на iOS 11(ниже версии, приблизительно также) и поддерживает данную функцию.
Если что, эта фича работает на iPhone SE, iPhone 6S и 6S Plus, iPhone 7 и iPhone 7 Plus, iPhone 8 и iPhone 8 Plus и конечно iPhone X (10).
Как сделать/отключить
Live Photo на iPhone?Некие разъясняют желание побыстрее избавится от этой функции тем, что такие фото занимают больше места. Но как указывает практика, время от времени можно снять очень крутые моменты.
Похожие статьи
Ну и очень полезно, если снимок вышел плохим, то совсем не сложно избрать другой кадр при редактировании.
Любой iPhone в iPhone 6S. 3D Touch и Live Photo во все айфоны!
Хоть какой iPhone в iPhone 6S. 3D Touch и Live Photo во все айфоны! Сервис по доставке продуктов из США Бандеролька: .
Как сделать лайв фото на айфон 6
Похожие статьи
В этом ролике я покажу как воспроизвести функцию 3Dtouch на неподдерживаемых устройствах,также добавление.
Есть много плюсов и минусов, но в любом случае, давайте уже приступать к аннотации и она кстати, состоит из 2-ух шагов.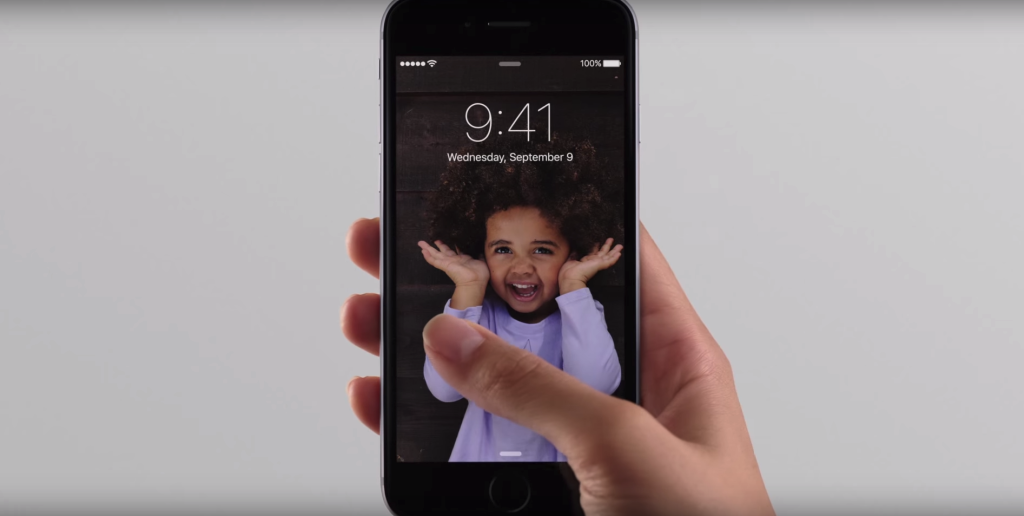 Как включить режим Live Photos как и на iPhone Нашел на реддите лайв фото стандартные из 6с. как включить на вашем мобильном устройстве айфон (любая модель: 4, 5, 6 и т.д.), так называемый, “Режим модема”. Отключение Лайф Фото и Сохранение этой опции.
Как включить режим Live Photos как и на iPhone Нашел на реддите лайв фото стандартные из 6с. как включить на вашем мобильном устройстве айфон (любая модель: 4, 5, 6 и т.д.), так называемый, “Режим модема”. Отключение Лайф Фото и Сохранение этой опции.
Где выключить/
включить Live PhotoВсякий раз, когда вы используете камеру, сверху можно отыскать иконку Лайф Фото . Чаще всего она горит желтым цветом и это означает, что функция активна.
Нажимаем на значок Live Photo
Вам нужно нажать на нее и когда она станет белой и перечеркнутой, то вы успешно отключили данную фичу. Как сделать скриншот экрана на айфоне как. Но это еще не всё, очень важно выполнить второй шаг.
Сохраняем настройку
Если вы не выполняете второй этап, то через некоторое время, Live Photo автоматически станет активным. Но чтобы этого не произошло, нужно сохранить заданные нами настройки.
Live Photos (Живые фото) – программная функция в iOS (приложение Камера), позволяющая получать анимированные фото на iPhone.
Live Photos — одна из ключевых функций iPhone 6s и iPhone 6s Plus, реализованная эксклюзивно на этих устройствах.
- Включите Live Photo
- Наведи камеру на подходящий объект и нажми на кнопку “Съемка”.
- На экране еще 2 секунды горит индикатор Live Photo. Терпеливо жди и не тряси девайсом!
- Все получилось. Нажми с усилием на снимок в Фотопленке — картинка зашевелится.
Однако если вы взломали свой более старый iPhone, на котором установлена прошивка iOS 9 — iOS 9.0.2, с помощью джейлбрейка Pangu, то Live Photos теперь можно делать и на нём, и в этом вам поможет твик EnableLivePhotos .
Как только твик будет установлен, в приложении Камера появится новый переключатель для live photos. Когда этот переключатель активен, вместе с фотографиями будут записываться несколько секунд до и после момента съёмки фото точно так же, как это делается в оригинальной технологии.
Сделанные вами живые фотографии будут анимироваться во время того, как вы листаете содержащий их альбом.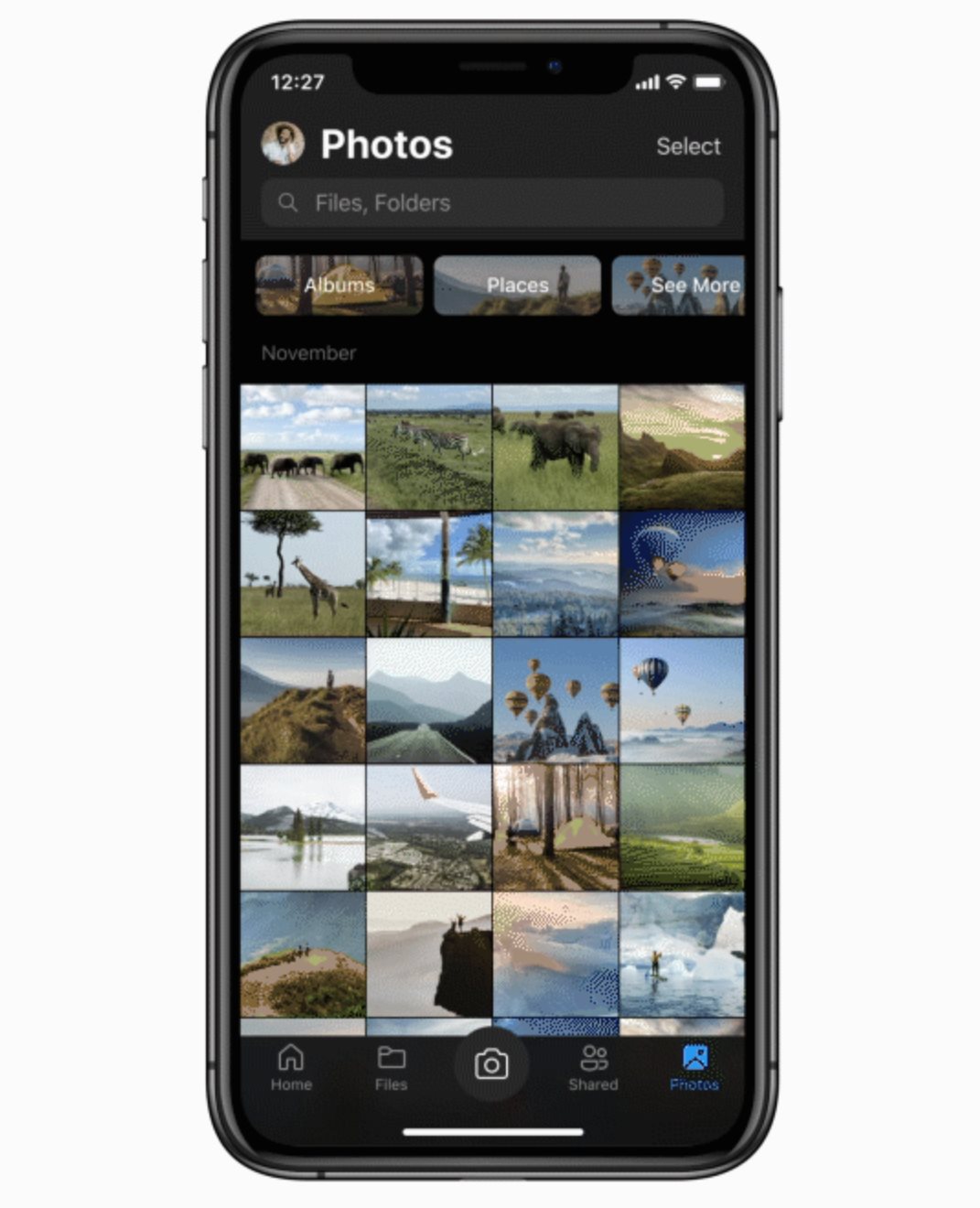 Для просмотра live photo удерживайте нажатие на неё, и она оживёт.
Для просмотра live photo удерживайте нажатие на неё, и она оживёт.
EnableLivePhotos — лучший аналог оригинальной Live Photos на смартфонах прошлых поколений. Создаётся ощущение, что разработчик смог каким-то образом портировать эту функцию с iPhone 6s и 6s Plus на старые устройства. EnableLivePhotos можно установить бесплатно из репо BigBoss в Cydia. С его помощью можно снимать живые фото на iPhone 6, iPhone 6 Plus, iPhone 5s, iPhone 5 и iPhone 4s.
Live Photos – это функция, которая позволяет создавать живые фото на Айфон. Впервые эта опция была реализована в шестой линейке смартфонов от Apple. Работа с живыми фото доступна всем пользователям IOS 9 и более новых версий прошивки.
Пользователям iPhone 5 для работы с Live Photos необходимо иметь рабочий джейлбрейк и установленный твик «Enable_Live_Photos».
Функция создания живых фото доступна в настройках стандартного приложения «Камера» и в меню сторонних программ из AppStore. Рассмотрим детальнее, как сделать живые фото на Айфоне, как редактировать такие медиа файлы и передавать их на другие девайсы.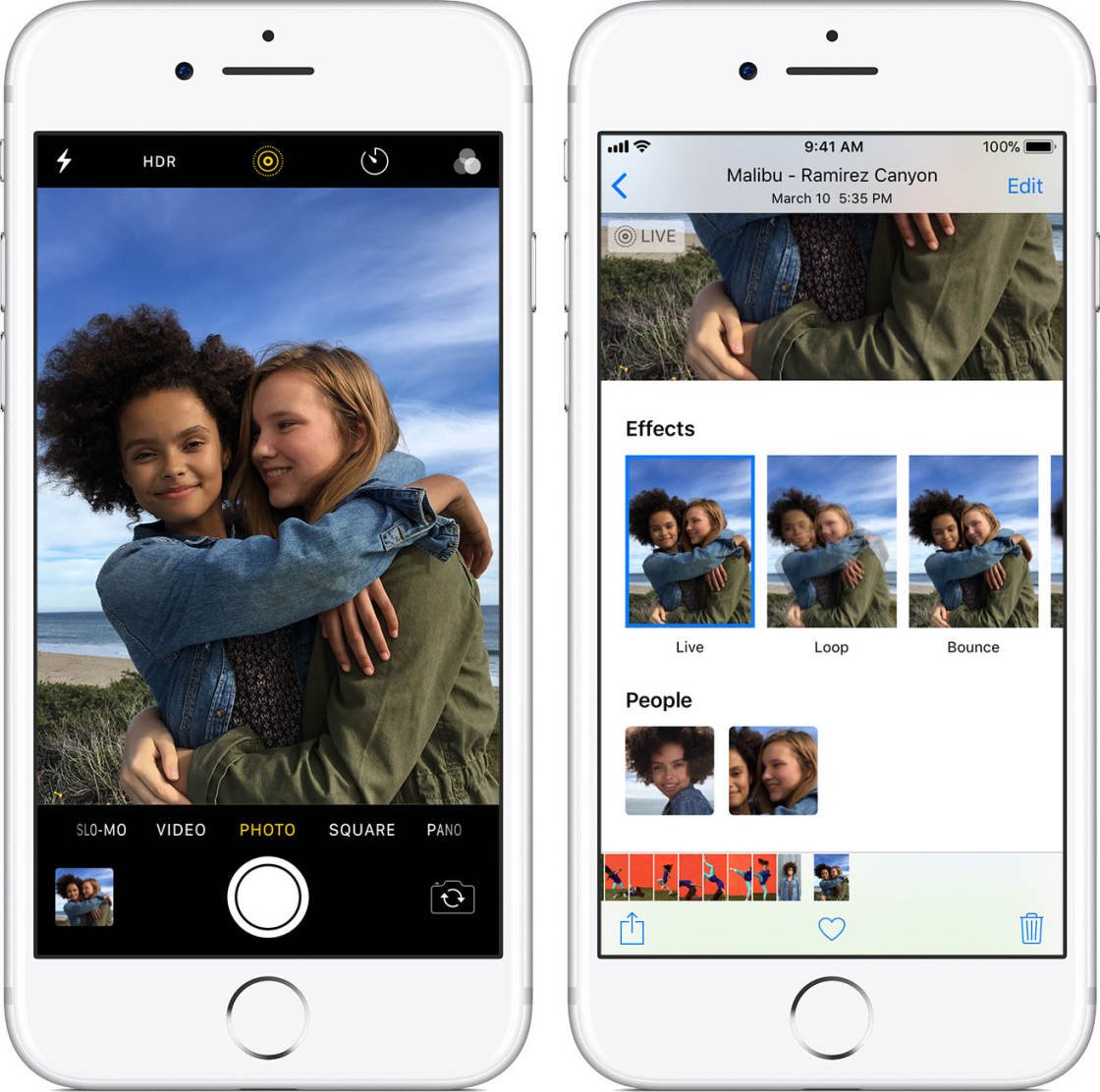
Отличия Live Photo от видеороликов
Принцип работы живых фото схож с обычными видеороликами только на первый взгляд. На самом деле, это две совершенно разные функции. Live Photo работает следующим образом:
- Перед созданием фотоснимка камера снимает 1,5 секунды видео;
- Далее создается фото;
- После характерного звука камеры приложение еще раз записывает 1,5 секунд происходящего.
Далее все полученные фото и «живые» кадры соединяются, создавая эффект анимации. В галерее фото хранятся в привычном виде, чтобы просмотреть анимацию, следует кликнуть на любом участке фото в режиме полноэкранного просмотра.
При добавлении живого фото в Инстаграмм или другую социальную сеть следует добавить файл как видео. Если он будет прикреплен к посту как обычное фото, анимация не будет отображаться.
На программном уровне работу анимации обеспечивает архивация файлов с расширениями JPG и MOV. Скорость воспроизведения документа составляет 15 кадров в секунду. Время показа живой картинки составляет 3 секунды.
Время показа живой картинки составляет 3 секунды.
Съемка live photos
Чтобы начать съемку живого фото на своем iPhone, следуйте инструкции:
- Откройте главное меню Айфона и кликните на стандартном приложении «Камера»;
- В верхней части экрана нажмите на кнопку Live OFF, которая запускает режим съемки анимированных обоев. Дождитесь появления надписи Live ON;
- Теперь наведите камеру на нужный предмет, который находится в движении. Кликните на клавишу съемки для автоматического создания живого фото.
Обратите внимание! Живые фото создаются вместе со звуком. Отключить запись аудиодорожки невозможно, и она будет проигрываться при каждом воспроизведении анимированного файла на смартфоне или на другом устройстве.
Редактирование «живых фото»
В IOS 10 и IOS 9 отсутствует возможность редактирования созданных Live Photos. Настроить яркость и контрастность можно только в списке опций камеры перед съемкой.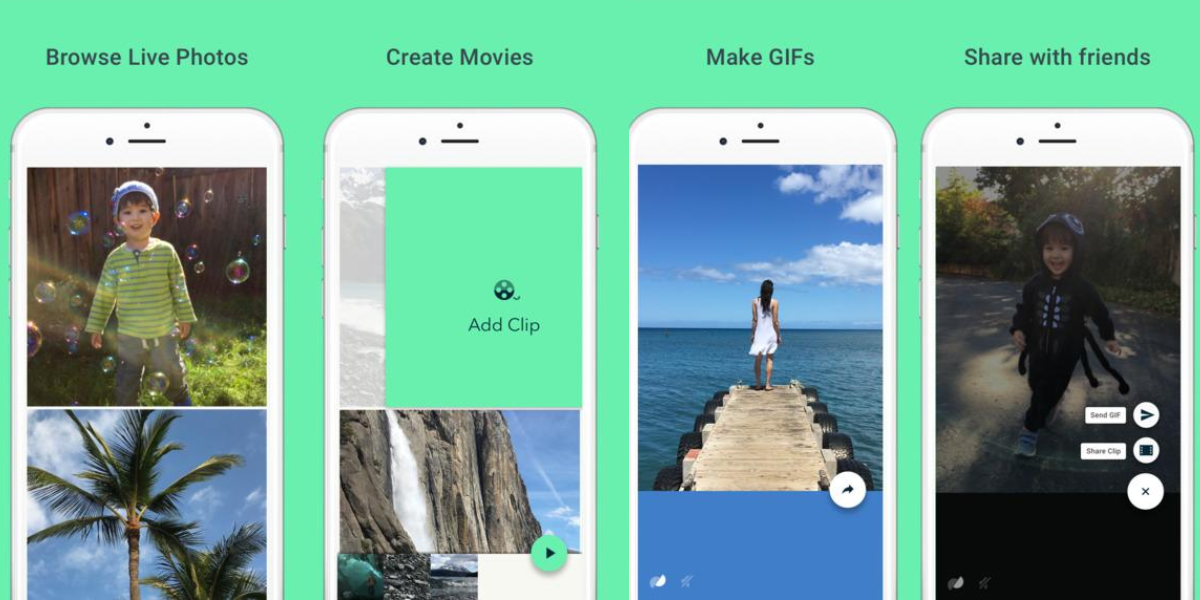 Базовые возможности редактирования доступны в IOS 11. Полная версия новой ОС выйдет уже этой осенью, поэтому пользователи получат доступ к усовершенствованным настройкам функции «Живые фото».
Базовые возможности редактирования доступны в IOS 11. Полная версия новой ОС выйдет уже этой осенью, поэтому пользователи получат доступ к усовершенствованным настройкам функции «Живые фото».
В IOS 11 доступны следующие опции для редактирования Live Photos:
- Обрезка изображения и времени воспроизведения;
- Настройка яркости и контрастности;
- Ползунок регулировки баланса белого;
- Ползунок регулировки качества звука и его громкости.
Просмотр Live Photo на разных устройствах
Из-за особых параметров Live Photos просматривать их можно только на следующих гаджетах:
- В десктопной версии OS X El Captain и более новых версиях;
- На смартфонах под управлением IOS 9 и выше.
При попытке передачи медиа файла на устройство, которое не поддерживает показ анимации MOV, пользователь увидит только фото в формате JPG.
Live Photos (Живые фото) — программная функция в iOS (приложение Камера), позволяющая получать анимированные фото на iPhone.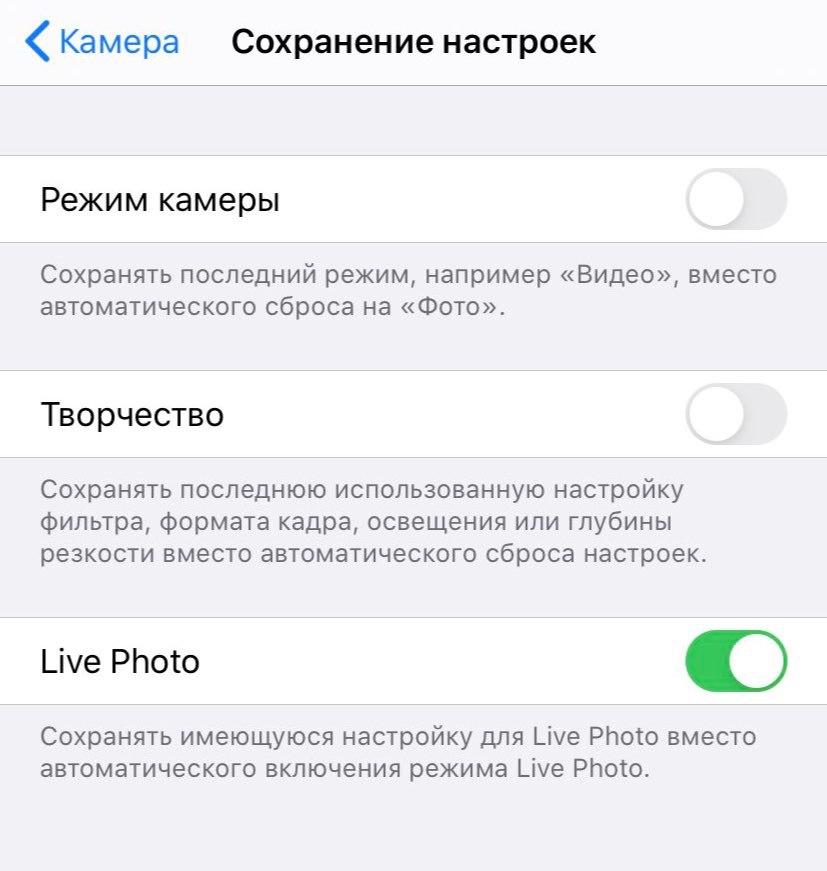
Какие устройства поддерживают съемку Live Photo
Живые фото можно снимать только на устройствах с поддержкой 3D Touch (технология определения силы нажатия на экран), которыми являются:
- iPhone 6s;
- iPhone 6s Plus;
- iPhone 7;
- iPhone 7 Plus;
- iPhone 8;
- iPhone 8 Plus;
- iPhone X.
Принцип работы Live Photo
Работают «живые фотографии» очень просто — после начала фотосъемки камера iPhone записывает 1,5 секунды видео до снимка, а затем 1,5 секунды уже после того, как он был сделан. В результате к фото добавляется ценный «контекст», информация о том, что происходило вокруг, а на выходе получается своего рода мини-видео. Анимация показывается по 3D Touch-нажатию на фотографию.
Apple уже рассказала, что Live Photo — не видеофайл, а комбинация 12-мегапиксельной фотографии в.JPG с файлом.MOV. Журналист TechCrunch Мэтью Панзарино сообщает, что «живая фотография» включает в себя 45 кадров, а воспроизводится со скоростью в 15 кадров в секунду (получается как раз 3 секунды).
Комбинация двух форматов — .JPG и.MOV — также приводит к тому, что на внутреннем хранилище Live Photo занимает в 2 раза больше места, чем обычная картинка. Панзарино отмечает, что у него получались удачные Live Photo — снимки, но функция в целом ещё «сыровата»:
«В моем случае Live Photo получались идеальными тогда, когда надо было снимать «атмосферу», но не движение. Так как частота смены кадров довольно невысока, двигать камеру во время съемки — значит, получить на картинке проблемы. А вот если снимать неподвижное изображение с несколькими движущимися элементами, эффект получается просто потрясающим».
1 . Откройте приложение Камера .
2 . Включите опцию Live Photos в верхнем меню. Иконка должна быть желтого цвета.
3 . Нажмите кнопку затвора (белая по центру) для создания снимка Live Photos .
Джоанна Штерн из The Wall Street Journal, впрочем, называет Live Photos «одной из лучших функций смартфонов Apple». Посмотреть несколько «живых фото» Джоанны можно .
Посмотреть несколько «живых фото» Джоанны можно .
Как удалять звук, обрезать и накладывать эффекты на Live Photos в iPhone
Кроме того, на macOS High Sierra и более поздних версиях ОС для Mac, в приложении Фото также появились инструменты для редактирования Live Photos ().
Стыдно признаться, но я только на днях узнал, как можно сделать и отредактировать живые фото на iPhone. И это несмотря на то, что Live Photos появились еще в iOS 11 уже более 2 лет назад. Хотя, ничего удивительного в этом нет. 7 айфон в личное пользование я приобрел всего несколько дней назад. А на прошлом 5S ее вообще не было. И только жена на своим iPhone SE постоянно что-то редактировала, чтобы потом сохранить на компьютер или загрузить в инстаграм. И у нее получались отличные фотографии, которые поймать просто так на обычную камеру смартфона достаточно тяжело. Например, разряд молнии на небе или какой-нибудь наиболее интересный ракурс в движении.
В общем, я тоже все разузнал про Live Photos и теперь делюсь с вами, как сделать интересные живые фото на iPhone. Возможно, кто-то тоже совсем недавно перешел на яблочный смартфон и ищет подобную информацию.
Возможно, кто-то тоже совсем недавно перешел на яблочный смартфон и ищет подобную информацию.
Итак, заходим в приложение «Камера» и активируем белый кружок по центру верхней панели иконок меню. В активном состоянии оно станет желтым.
Откроется редактор, в котором в нижнем ряду будет лента из нескольких последовательных картинок, из которых и состоит живое фото. То есть по сути, это небольшое видео из нескольких кадров, среди которых можно выбрать тот, который и будет стоять «на обложке» этой фотографии.
А значит нам нужно выбрать нужный кадр и нажать на кнопку «Сделать фото главным», после чего оно и будет основным изображением вашего Live фото.
Живые фотографии iphone 5s. Live Photos в iOS — Как Включить и Отредактировать живые фото на iPhone
Иногда Apple делает функции, которые многие считают абсолютно бесполезными, а некоторые — просто боготворят их. Как говорится: «Сколько людей, столько и мнений».
Именно так можно выразится о функции Live Photo, которая позволяет при съемке фото, получить небольшой трехсекундный ролик. В итоге имеем 1.5 сек до и после самого фото.
Сегодня попробуем разобраться, как включить или выключить Лайф Фото на любом Айфоне, который работает на iOS 11(ниже версии, примерно также) и поддерживает данную функцию.
Если что, эта фича работает на iPhone SE, iPhone 6S и 6S Plus, iPhone 7 и iPhone 7 Plus, iPhone 8 и iPhone 8 Plus и конечно же iPhone X (10).
Как сделать/отключить Live Photo на iPhone?
Некоторые объясняют желание побыстрее избавится от этой функции тем, что такие фото занимают больше места. Но как показывает практика, иногда можно снять очень крутые моменты.
Ну и весьма полезно, если снимок получился неудачным, то очень легко выбрать другой кадр при редактировании.
Есть много плюсов и минусов, но в любом случае, давайте уже приступать к инструкции и она кстати, состоит из двух этапов. Отключение Лайф Фото и Сохранение этой настройки.
Где выключить/включить Live Photo
Каждый раз, когда вы используете камеру, сверху можно найти иконку Лайф Фото. Чаще всего она горит желтым цветом и это означает, что функция активна.
Вам нужно нажать на нее и когда она станет белой и перечеркнутой, то вы успешно отключили данную фичу. Но это еще не всё, очень важно выполнить второй шаг.
Сохраняем настройку
Если вы не выполняете второй этап, то через некоторое время, Live Photo автоматически станет активным. Но чтобы этого не произошло, нужно сохранить заданные нами настройки.
Просто следуем таким шагам:
Теперь, даже через любой промежуток времени, эта фича будет активной или неактивной. Это уже выбирать вам. Как включать функцию, я думаю вы тоже поняли.
Живые фото в iOS – уникальная функция. Подобные решения были созданы задолго до Apple, смартфоны Lumia создавали живые фотографии, и у HTC было нечто схожее с Live Photo.
Почему среди всех производителей смартфонов Live Photo прижились только у Apple? Во-первых, экосистема позволяет воспроизводить их на всех ваших устройствах без дополнительных настроек, во-вторых, чтобы создать живую фотографию, вам вообще ничего не нужно делать, смартфон создаёт их по-уиолчанию.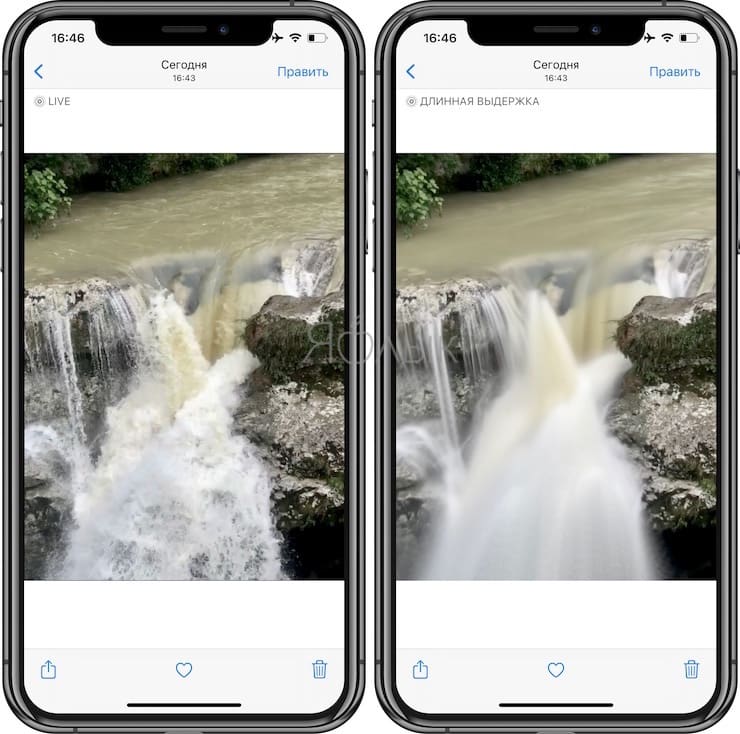 Вы просто фотографируете, а спустя какое-то время, зайдя в фотогалерею, обнаруживаете, что все сделанные снимки можно «оживить»
Вы просто фотографируете, а спустя какое-то время, зайдя в фотогалерею, обнаруживаете, что все сделанные снимки можно «оживить»
С приходом iOS 11 Live Photo превратится в мощный инструмент для фотографов. Сейчас на моем iPhone 7 plus установлена iOS 11 public beta, и я использую Live Photo каждый день, оно частично заменило мне серийную съёмку и другие режимы, которые раньше я использовал в сторонних программах.
Как iPhone создаёт «живые фото»?
Чтобы понять, каким образом Live Photo создаёт анимированное событие, нужно ковырнуть глубже и посмотреть, из чего состоит файл при съёмке живых снимков.
Когда вы нажимаете спуск камеры, iPhone помимо фото записывает 3-х секундный кусок видео, а после файловая система понимает эти два файла как единое целое. Казалось бы, такой подход не рационален с точки зрения используемой памяти. Но тут вступает в силу следующий весомый аргумент, который находится на стороне Apple. В iOS 11 Apple внедрила поддержку новых форматов изображений HEIC. Этот формат изображения делает две вещи: либо уменьшает размер файла, используя свои алгоритмы сжатия, при этом не «калечит» качество, либо позволяет сохранить в привычном размере больше информации.
Этот формат изображения делает две вещи: либо уменьшает размер файла, используя свои алгоритмы сжатия, при этом не «калечит» качество, либо позволяет сохранить в привычном размере больше информации.
Что будет, если перекинуть на компьютер файл с Live Photo?
При копировании такого файла macOS сама разделит его на две части, отдельно скинет изображение, отдельно видео в формате MOV.
Вот пример, файл HEIC занимает чуть меньше мегабайта с разрешением 4032×3024 пикселя и к нему прилагается видео на 1,5 МБ с разрешением 1440х1080 пикселей. В самой iOS это все выглядит как один фото файл, более того, если вы скопируете этот файл в любое приложение или решите передать его по воздуху, то он тут же преобразуется в привычный JPEG.
Использование Live Photo как альтернатива серийной съёмке.
В iOS 11 с живыми фотографиями можно производить различные действия в приложении Фото. К примеру, выбирать подходящий кадр на таймлайне так же, как это делалось раньше при серийной съёмке. У вас же по факту есть оригинал фото и видеофрагмент.
У вас же по факту есть оригинал фото и видеофрагмент.
Видео записано с частотой 15 кадров в секунду, если фотография имеет вшитое видео длительностью в 3 секунды, то вам на выбор предлагается серия из 45 (3×15) кадров.
Система использует исходный файл фото с разрешением 4К, после выбранного вами удачного кадра из видео с разрешением 1440×1080 у вас получается совмещённый кадр в том же привычном разрешении 4К.
Конечно, сам процесс выглядит значительно проще, я лишь поверхностно описал вам внутренний механизм того, как это происходит.
Live Photo как функция для съёмки на длинной выдержке.
В iOS 11 добавили возможность создания снимков на длинной выдержке при помощи Live Photo. Выбираете фотографию, делаете «свайп» вверх и попадаете в меню выбора функций. Тут есть несколько новых эффектов: Петля, Маятник, Длинная выдержка.
Все манипуляции будут производиться путём смешивания фото и видеофрагмента. А для длинной выдержки это как раз подойдёт, если у снимка есть информация, накопленная на протяжении 3-х секунд, пусть и в видео формате, то при грамотном подходе можно добиться крутого эффекта.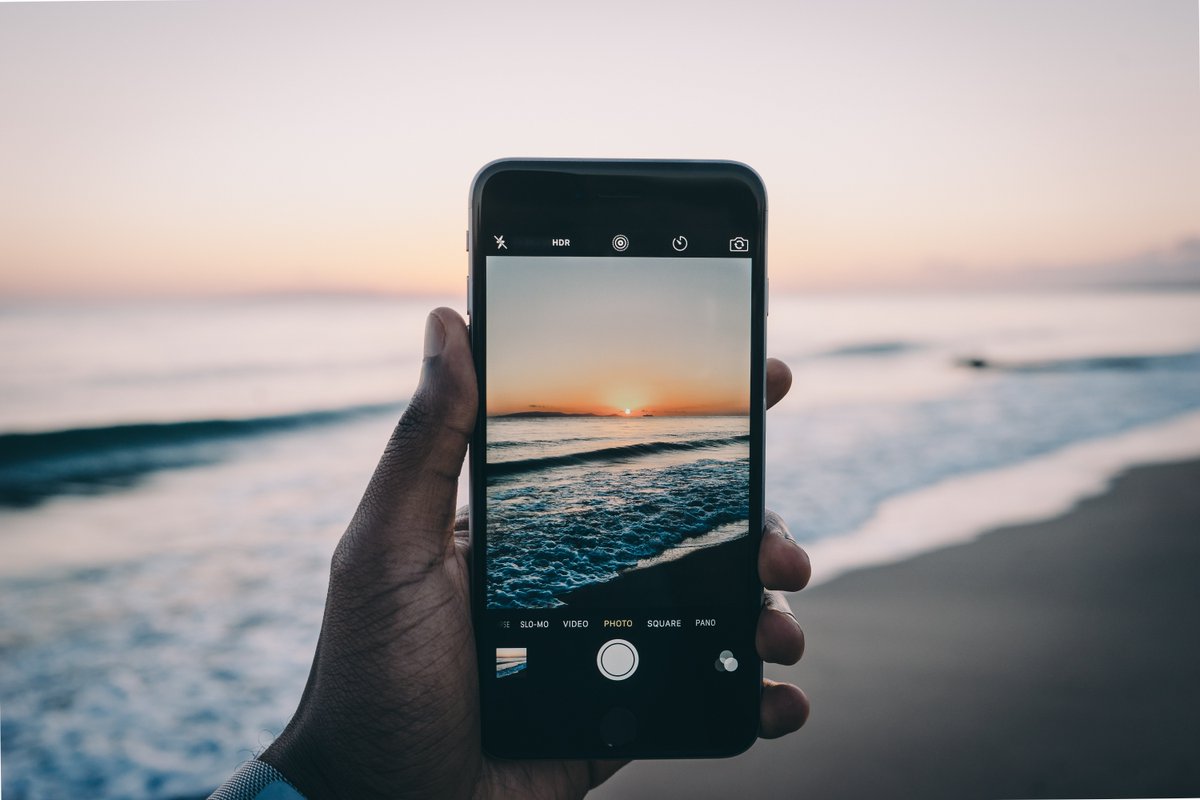 Главное не забывать, что для хороших снимков на длинной выдержке ваш смартфон при съёмке не должен двигаться. В идеале использовать мобильный штатив.
Главное не забывать, что для хороших снимков на длинной выдержке ваш смартфон при съёмке не должен двигаться. В идеале использовать мобильный штатив.
Вот так незаметно Apple улучшила и без того крутую и простую в использовании функцию. Live Photo теперь не просто инструмент для воспоминаний, но и подспорье для дальнейшего творчества. Удобство заключается в том, что даже старые фото с включённой функцией Live Photo можно будет так же обрабатывать в iOS 11. Если на вашем iPhone много снимков в режиме Live Photo и вы не отключали эту функцию принудительно в настройках, то теперь вам точно будет, чем заняться на досуге.
Читайте нас в Телеграм-канале Wylsared , обновляем регулярно, но без напряга.
Сегодня речь пойдет о Лайф Фото и то, можно ли его сделать на таких моделях iPhone как 5S, 6 и 6 Plus. Давайте разберемся в этом вопросе раз и навсегда.
Когда в 2015 году был презентован iPhone 6S, то одной из новых фич была весьма интересная функция, которая называется Live Photo.
Если кто не знает, когда эта функция активна, то есть возможно записать 1,5 секунды до и после снимка. Также записывается и звук, который был в этот промежуток времени.
Таким образом, вы получаете что-то вроде маленького видео, которое показывает момент снятия фото. Это помогает получить больше информации о моменте и как бонус, если снимок получился неудачным, выбрать более удачный кадр.
Есть ли Живые Фото в Айфоне 6, 6 Plus, 5S?
В смартфонах от Apple и в целом других производителей, новее модели всегда имеют фичи, которые их выделяют и дают почувствовать весь вкус развития технологий.
Первой причиной можно назвать, что это делается в целях заработать побольше денег, но чаще всего, более старое железо устаревших моделей, не дает возможно это осуществить.
В нашем случае, это сначала вторая мысль, ведь когда вышел iPhone 6S, то в нем впервые была использована технология 3D Touch и существенно улучшена камера. Если вы зажимаете на фото, то можете посмотреть Живую Фотографию в действии и это смотрится весьма гармонично.
В теории, хоть и немного урезано, но можно было бы реализовать это и в таких моделях как Айфон 5S или Айфон 6, и тут всплывает первая причина (есть пример iPhone SE, где нет 3D Touch и фича работает просто отлично).
Если получить новые функции можно было бы и на старых моделях, то зачем покупать что-то новое. Так что лучше урезать старые модели и создать желание обновить свое устройство.
Несмотря на то, что функция начала поддерживаться с iOS 9, а она работает на многих старых устройствах, данной фичей вы можете воспользоваться только начиная с iPhone 6S, 6S Plus и iPhone SE.
Как сделать Лайф Фото на Айфон 5S, 6, 6 Плюс?
Если заморочится, то всегда можно получить желаемое. Думаю вы все прекрасно знаете, что iPhone можно взломать сделав на нем Jailbreak. Эта тема устаревает с каждым годом всё больше, но некоторые все еще пользуются этим.
Суть заключается в том, что если вы скачаете такой твик как EnableLivePhotos , то данная функция появится на любой модели, которая у вас имеется. Но говоря по правде, эта фича не стоит, чтобы подвергать опасности свои данные на телефоне.
Но говоря по правде, эта фича не стоит, чтобы подвергать опасности свои данные на телефоне.
Стыдно признаться, но я только на днях узнал, как можно сделать и отредактировать живые фото на iPhone. И это несмотря на то, что Live Photos появились еще в iOS 11 уже более 2 лет назад. Хотя, ничего удивительного в этом нет. 7 айфон в личное пользование я приобрел всего несколько дней назад. А на прошлом 5S ее вообще не было. И только жена на своим iPhone SE постоянно что-то редактировала, чтобы потом сохранить на компьютер или загрузить в инстаграм. И у нее получались отличные фотографии, которые поймать просто так на обычную камеру смартфона достаточно тяжело. Например, разряд молнии на небе или какой-нибудь наиболее интересный ракурс в движении.
В общем, я тоже все разузнал про Live Photos и теперь делюсь с вами, как сделать интересные живые фото на iPhone. Возможно, кто-то тоже совсем недавно перешел на яблочный смартфон и ищет подобную информацию.
Итак, заходим в приложение «Камера» и активируем белый кружок по центру верхней панели иконок меню.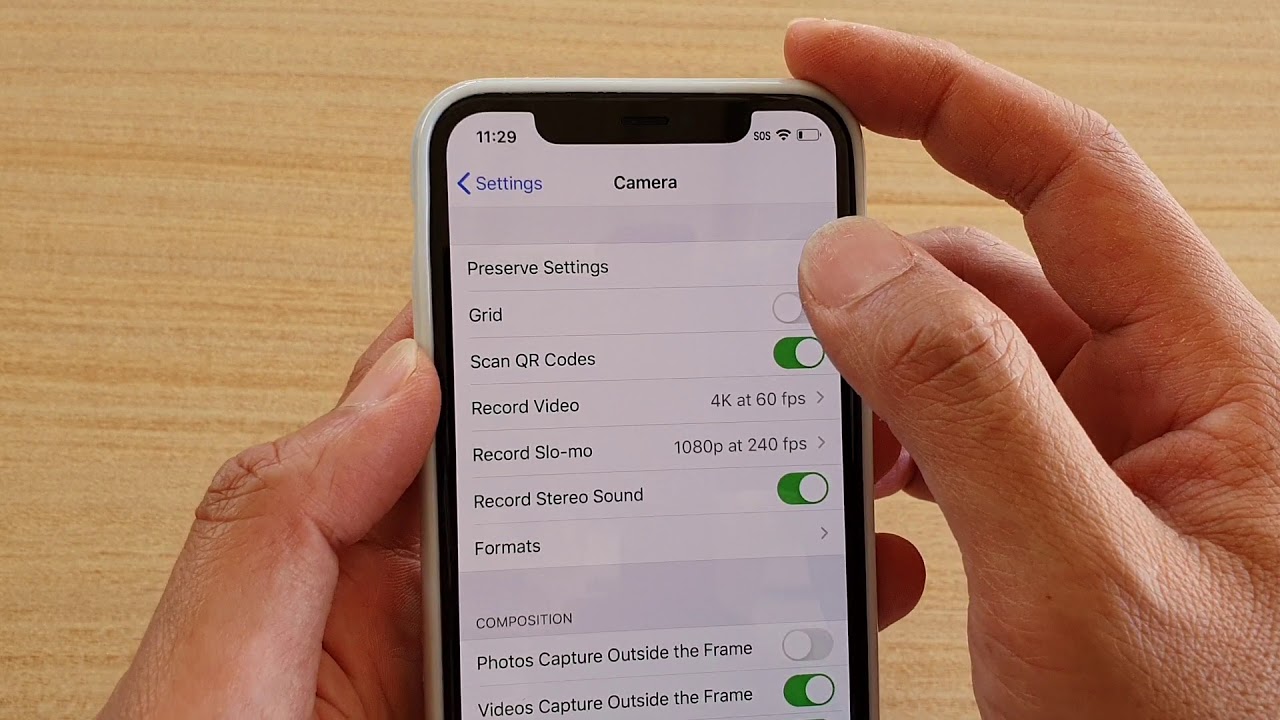 В активном состоянии оно станет желтым.
В активном состоянии оно станет желтым.
Откроется редактор, в котором в нижнем ряду будет лента из нескольких последовательных картинок, из которых и состоит живое фото. То есть по сути, это небольшое видео из нескольких кадров, среди которых можно выбрать тот, который и будет стоять «на обложке» этой фотографии.
А значит нам нужно выбрать нужный кадр и нажать на кнопку «Сделать фото главным», после чего оно и будет основным изображением вашего Live фото.
Как включить и использовать Live Text на вашем iPhone • Оки Доки
iOS 15 была представлена Apple на своей ежегодной конференции разработчиков, добавив в нее новый набор функций. Одно из ключевых дополнений — Live Text на основе машинного обучения.
В этой статье мы подробно рассмотрим эту функцию, расскажем, что такое Live Text, как включить эту функцию и как ее использовать. Давайте прямо сейчас погрузимся.
Что такое Live Text?
Live Text — это функция распознавания текста, использующая машинное обучение.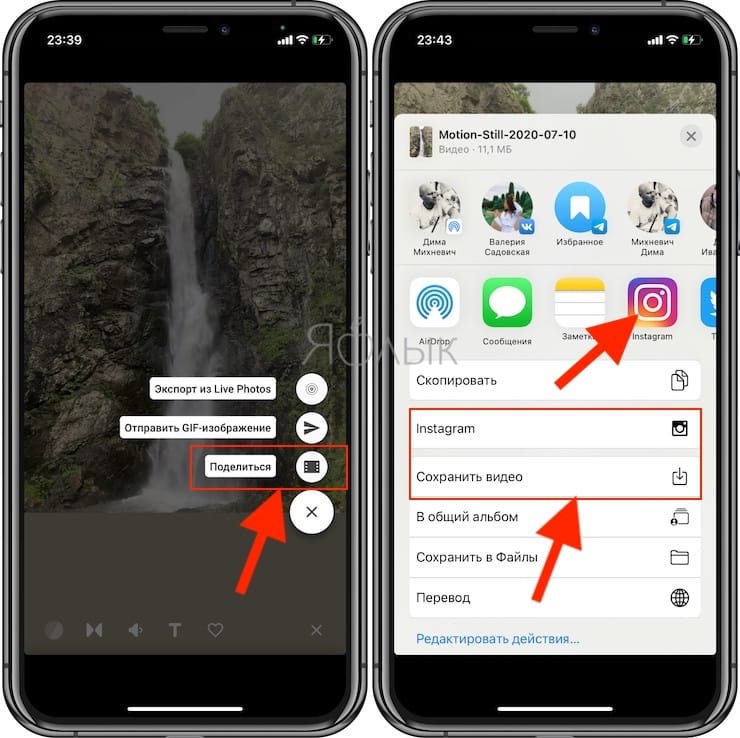 Это похоже на Google Lens, но для устройств iOS.
Это похоже на Google Lens, но для устройств iOS.
С Live Text вам не нужно вручную вводить текст, который вы видите в реальном мире. Просто наведите камеру на изображение с текстом, и ваш iPhone сделает всю тяжелую работу (или чтение) от вашего имени. Вы также можете выполнять различные действия с выделенным текстом.
Более того, Live Text работает как с рукописным, так и с печатным текстом. Вот более подробное обсуждение того, что такое Live Text и для чего он нужен.
Поддержка и доступность Live Text
Несмотря на свои преимущества, Live Text доступен не на всех iPhone и iPad под управлением iOS и iPadOS 15. Согласно данным яблоко, Live Text доступен только для iPhone и iPad с 7-нм чипом A12 Bionic или новее. Сюда входят все iPhone и iPad, выпущенные в 2018 году и позже. Кроме того, Live Text доступен на Mac 2018 и новее.
Связанный: функции iOS 15, которые не работают на старых iPhone
Как включить Live Text
Live Text включен по умолчанию в iOS 15. Но на всякий случай, если вам нужно включить его, вот как:
Но на всякий случай, если вам нужно включить его, вот как:
Запустить Настройки на вашем iPhone или iPad.
Прокрутите вниз до раздела приложений и выберите Камера.
В настройках камеры включите Живой текст. Если переключатель зеленый, это означает, что Live Text включен.
Теперь, когда включен Live Text, давайте посмотрим, как вы можете воспользоваться этой функцией.
Как использовать Live Text
Вы можете использовать Live Text в различных сценариях на iOS или iPadOS 15. Существуют и другие варианты использования в зависимости от того, где вы находитесь.
Вкратце, вы можете использовать Live Text для перевода текста, поиска слова или фразы и копирования текста. Вы также можете выполнять различные действия с текстом, например, позвонить по номеру, отправить электронное письмо и т.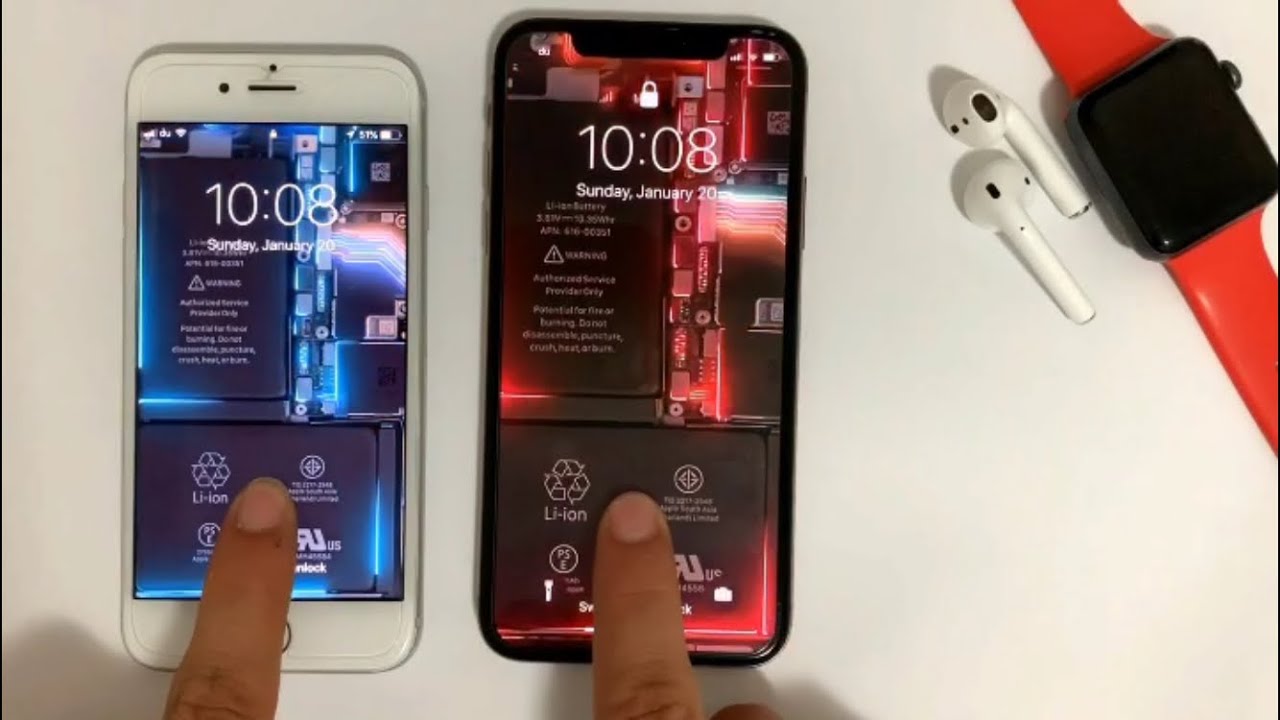 Д.
Д.
Ниже мы рассмотрим основы использования Live Text в различных сценариях, начиная с приложения «Фотографии».
Как использовать Live Text в приложении «Фото»
Вы можете взаимодействовать с любым текстом на фотографии с помощью Live Text. Если у вас есть изображение с рукописным или напечатанным текстом, выполните следующие действия, используя Live Text:
Открыть Фото приложение.
Нажмите на любое изображение с текстом.
Нажмите Живой текст значок (в виде сканера) в правом нижнем углу. Live Text выделит весь узнаваемый текст на изображении.
Коснитесь и удерживайте экран, затем переместите палец, чтобы выделить весь нужный текст. Если вы собираетесь выделить весь текст, коснитесь Выбрать все из всплывающего окна основных моментов.

Выберите во всплывающем окне, что вы хотите сделать с текстом. Вы можете Копировать, Перевести, Поглядии даже делитесь текстом через разные приложения.
Связанный: Возможности, на которые стоит обратить внимание в iOS 15
Как использовать Live Text в приложении камеры
Живой текст также доступен в приложении камеры. Это означает, что вам не нужно фотографировать. Вы можете сканировать тексты с изображений и делать все, что захотите, напрямую.
Вот пошаговое руководство по использованию Live Text в приложении Camera:
Запустить Камера приложение.
Наведите камеру на любой текст.
Нажмите Живой текст значок внизу.
 Ваша целевая область появится на экране, позволяя взаимодействовать. Прежде чем нажимать значок «Живой текст», убедитесь, что текст, который вы хотите скопировать, полностью покрыт наложенными желтыми скобками. Это связано с тем, что Live Text позволяет выделять только текст внутри фреймов.
Ваша целевая область появится на экране, позволяя взаимодействовать. Прежде чем нажимать значок «Живой текст», убедитесь, что текст, который вы хотите скопировать, полностью покрыт наложенными желтыми скобками. Это связано с тем, что Live Text позволяет выделять только текст внутри фреймов.Проведите пальцем по тексту или коснитесь его, чтобы выбрать.
Выберите любое действие, которое вы хотите предпринять, во всплывающем окне «Основные моменты».
В случае URL-адресов веб-сайтов, номеров телефонов и адресов электронной почты вы можете взаимодействовать напрямую. Например, если есть ссылка на веб-сайт, простое нажатие откроет URL-адрес в вашем браузере по умолчанию.
Как использовать Live Text в любом другом приложении
Помимо фотографий и приложения «Камера», Live Text также доступен в других приложениях. Пока есть поле ввода, вы можете вставлять текст с камеры с помощью Live Text.
Пока есть поле ввода, вы можете вставлять текст с камеры с помощью Live Text.
В качестве примера мы будем использовать приложение Apple Notes. Следуй этим шагам:
Внутри заметки нажмите и удерживайте поле ввода, чтобы вызвать универсальное всплывающее меню iOS.
Выберите Живой текст значок. iOS разделит экран на два: один для небольшого просмотра заметки, а второй — для приложения «Камера».
Наведите камеру на текст, который хотите скопировать.
Нажмите Вставлять кнопку, чтобы закончить.
Текст на изображении теперь появится внутри вашей заметки. Благодаря общесистемной поддержке вы можете использовать Live Text множеством способов на своем iPhone и iPad.
Используйте Live Text для повышения производительности
Live Text — это фантастическая функция повышения производительности, поскольку она помогает собирать данные как можно быстрее. Хотя фотосъемка была быстрым способом захвата данных, ему не хватало дополнительного удобства Live Text. Теперь вам не нужно снова набирать этот номер телефона после съемки. Кроме того, вам даже не нужно больше фотографировать.
Хотя фотосъемка была быстрым способом захвата данных, ему не хватало дополнительного удобства Live Text. Теперь вам не нужно снова набирать этот номер телефона после съемки. Кроме того, вам даже не нужно больше фотографировать.
И это не просто Live Text. iOS 15 поставляется с множеством других отличных и продуктивных функций, которые вам стоит принять.
Как включить живые обои на айфон 7. Живые обои на ваш iPhone
В операционной системе iOS предустановлены потрясающие живые обои (картинки, которые начинают двигаться при сильном нажатии на них — работает только на экране блокировки), однако зачастую хочется сделать живую заставку из своего видео. В этой статье мы расскажем, как без помощи компьютера добиться этого. Живые обои можно устанавливать только на смартфоны с поддержкой технологии распознавания силы нажатия по экрану — 3D Touch (iPhone 6s, 7, 8 и X).
Чтобы создать живые обои из видеозаписей, вам потребуются лишь две
: приложение intoLive и браузер с менеджером загрузок Aloha (можно использовать любой другой, главное — чтобы был с поддержкой менеджера закачек).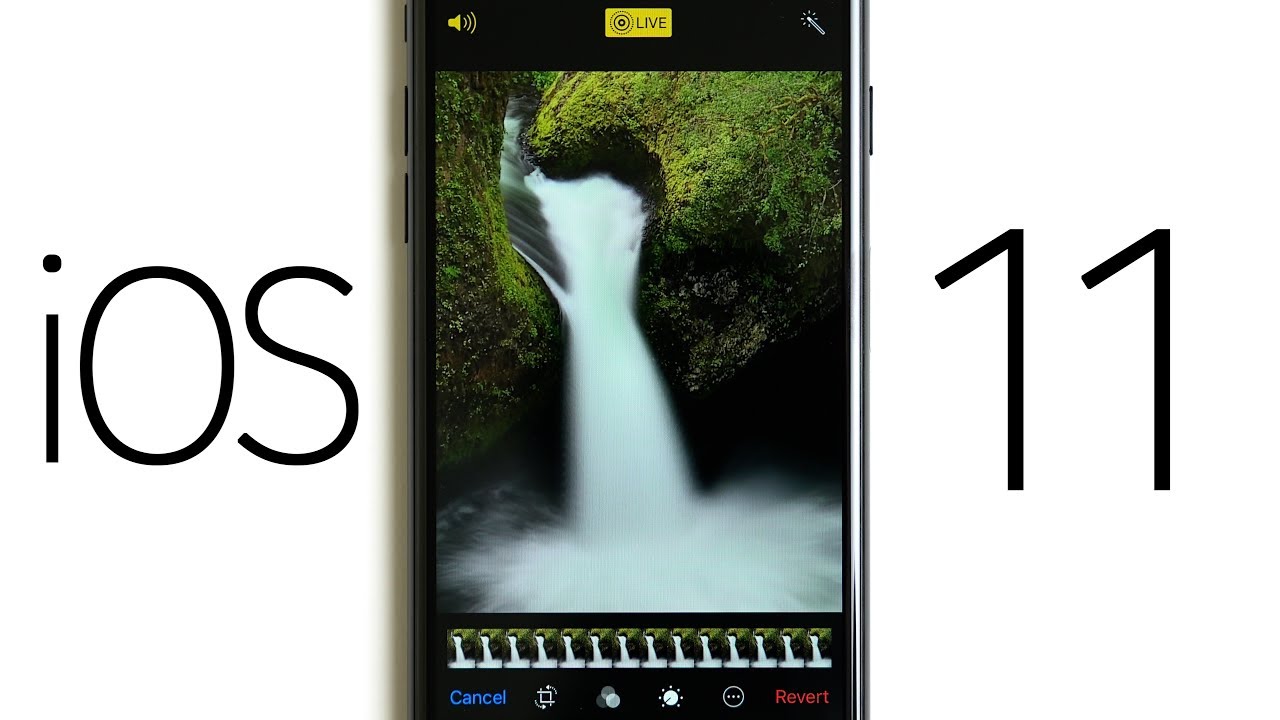
Для начала необходимо загрузить видеозапись на iPhone. В качестве примера мы возьмем живую заставку из iPhone X (по ссылке доступны 10 роликов).
Выберите пункт «Без повторений», после чего сохраните готовое живое фото с помощью кнопки в правом нижнем углу.При использовании вручную созданных живых обоев их эффект воспроизводится с небольшой задержкой после нажатия. Она не сильно заметна сама по себе, но отчетлива видна в сравнении с живыми обоями из стандартного каталога.
На iPhone можно ставить любые обои, даже сделанные вами фотографии, могут стать живыми обоями. Как установить живые обои на Айфон (5, 6, 7, 8, X, SE) и Айпад?
Есть два вида обоев, которые вы можете изменить. Обои экрана – это изображение, которое вы видите на главном экране вашего устройства за вашими приложениями.
Второй вид обоев находится на экране блокировки. Это то, что вы видите, когда вы включайте свой iPhone, кнопкой Power. Вы можете использовать одно и то же изображение в обоих случаях, но вы также можете поставить разные обои.
Как установить динамические/живые обои на Айфон и Айпад?
У вас должны быть обои, которые вы хотите установить. Сделайте фото или скачайте красивое фото.
1. Как только изображение появится на вашем телефоне, перейдите на главный экран и нажмите «Настройки ».
2. В разделе «Настройки» перейдите в «Обои » (в iOS 11. Если вы используете более раннюю версию iOS, перейдите в «Дисплей и обои » или другое похожее название).
3. В «Обоях» вы увидите текущий экран блокировки и обои. Чтобы изменить один или оба экрана, нажмите «Выбрать новые обои ».
4. Затем вы увидите три вида обоев, которые встроены в iPhone, а также все фотографии, хранящиеся на вашем iPhone. Нажмите на любую категорию, чтобы увидеть доступные обои. Встроенные опции:
- Динамические – это анимированные обои, которые были введены в iOS 7.
- Кадры – не подвижные обои.
- Живые – это живые обои, поэтому жесткое нажатие на них воспроизводит короткую анимацию.

Категории фотографий ниже, которые взяты из вашего приложения «Фотографии», и должны быть достаточно понятными. Нажмите коллекцию фотографий, содержащих ту, которую вы хотите использовать.
Когда вы найдете изображение, которое хотите использовать, коснитесь его. Если это фотография, вы можете перемещать фотографию или масштабировать ее, увеличивая ее. Это изменит, как будет отображаться изображение, когда это обои (если это один из встроенных обоев, вы не можете увеличивать или регулировать его). Когда у вас есть фотография, как вы ее хотите, нажмите «Установить» (или «Отмена», если вы передумаете).
Затем выберите, хотите ли вы изображение для вашего домашнего экрана, экрана блокировки или того и другого. Выберите вариант, который вы предпочитаете, или нажмите «Отмена», если вы передумали.
Изображение теперь является вашим iPhone обои. Если вы установите его как фоновый рисунок, нажмите кнопку «Домой», и вы увидите его под своими приложениями. Если вы используете его на экране блокировки, заблокируйте свой телефон, а затем нажмите кнопку, чтобы разбудить его, и вы увидите новые обои.
Как использовать «Живые фотографии» в качестве обоев на Айфоне?
Чтобы как-то оживить экран iPhone 6s можно установить в качестве обоев изображения, сделанные с использованием Live Photos. Но для начала нужно их создать.
Для установки обоев:
Шаг 1. Запустите на устройстве приложение Фото.
Шаг 4. Внизу экрана появятся 2 строки с опциями. Пролистайте нижнюю вправо до значка «Сделать обоями». Нажмите на него.
Шаг 5. Из появившихся 3 опций: Заставка, Перспектива и Live Photo, выберите Live Photo (перед нажатием кнопки Установить можно настроить фотографию двигая ее и изменяя масштаб).
Шаг 6. Нажмите на значок Установить. Вновь появятся 3 варианта: Экран блокировки, Экран «Домой» или Оба экрана.
Шаг 7. Выберите любой из вариантов.
Готово. Ваше живое фото появится на выбранном экране. Как и Живые обои, Live Photos не будет работать на экране «Домой».
И . Теперь Вы можете наслаждаться живыми обоями в дополнение к динамическим и обычным обоям.
- Чтобы получить доступ к живым обоям откройте Настройки и перейдите в Обои.
- Нажмите на “Выбрать новые обои” и выберите категорию Живые (Live).
- После этого в разделе Живые (Live), выберите живые обои, которые вы хотели бы установить.
- Убедитесь, что внизу выбран вариант Live Photo. Выбрав вариант “заставка” или “перспектива”, обои не анимируются. После выбора, нажмите на Установить.
- Выберите либо Экран блокировки , Экран “Домой” или Оба экрана и ваш живые обои будут установлены.
- Для активации живых обоев, используйте 3D Touch. Просто усиленно нажмите на экран и ваши обои оживут. Обратите внимание, что Live Photo оживут только на экране блокировки, а не на главном экране.
Наверняка, вы придумали какой-то собственный вариант живых обоев.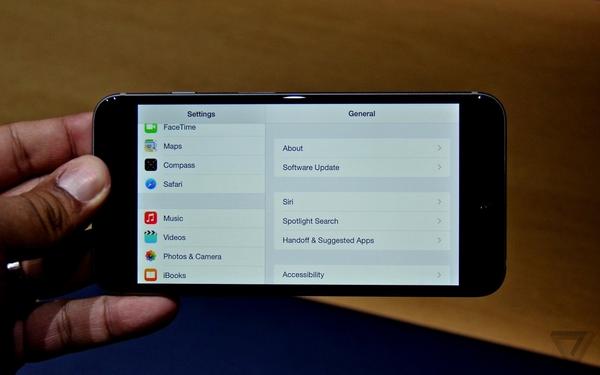 Для этого вам необходимо сделать Live Photo, чтобы установить его в качестве обоев.
Для этого вам необходимо сделать Live Photo, чтобы установить его в качестве обоев.
Откройте приложение Камера и убедитесь, что иконка Live Photo желтая (это означает, что режим включен). Теперь в кадре совершите какое-то действие и нажмите кнопку спуска затвора. Ваш телефон запишет 1,5 секунды до и после.
- Когда вы нажмете на “Сделать обоями” вы переместитесь на страницу, настройки обоев. Убедитесь, что внизу выбран вариант Live Photo. Если вы выбираете вариант “заставка”, “перспектива”, то обои не будут анимированы. После выбора, нажмите на Установить.
Появившаяся ещё во времена iPhone 6s функция живых обоев была популярна какое-то время, после чего все о ней забыли. А зря! Ведь это прекрасная возможность разнообразить внешний вид экрана блокировки, особенно если воспользоваться обоями на свой вкус.
С помощью intoLive можно легко создать такие. Для этого потребуется видео, гифка или серия фото, которые приложение превратит в живые обои. Вот как это делается.
Вот как это делается.
1. Сначала нужно загрузить видео на iPhone через Dropbox, iCloud Drive, встроенный веб-сервер, iTunes или другим способом. Если у вас Mac, то проще всего сбрасывать ролики по AirDrop.
3. Выбираем нужный фрагмент и устанавливаем длительность обоев, после чего жмём стрелку в правом верхнем углу для продолжения.
4. Указываем количество зацикливаний для ролика. В бесплатной версии можно установить только один цикл, но и этого вполне достаточно. Особенно для сюжетных видео вроде .
5. Просматриваем получившийся результат и жмём кнопку «Сохранить живые фото». В платной версии можно также задать первый кадр.
Вот и всё. Остаётся лишь установить наши обои. Для этого нужно открыть «Настройки» → «Обои» и выбрать ролик из альбома «Фото Live Photos». На экране блокировки он будет выглядеть примерно так.
Или вот так. Кстати, если будете брать кадры из фильмов, лучше ищите видео без чёрных полос. Они немного портят вид, особенно на устройствах с белой передней панелью.
Как уже упоминалось выше, intoLive доступна в обычной и Pro-версии, которая отличается отсутствием рекламы, возможностью загрузки файлов по USB и Wi-Fi, а также увеличенной длительностью обоев и выбором первого кадра. Могу с уверенностью сказать, что можно вполне обходиться и бесплатной версией.
Красивая заставка как у iPhone 6s.
Примечание: Инструкции с пометкой Jailbreak предусматривают необходимость прохождения iOS-девайсом соответствующей процедуры взлома.
Ничто так не завораживает в обновленном iPhone 6s, как «живые обои» ? Возможность устанавливать анимированные картинки по умолчанию получили владельцы iPhone 6s и 6s Plus. Братство сторонников джейлбрейка с таким неравенством несогласно и сегодня мы установим «живые обои» на любой iPhone, работающий под управлением операционной системы iOS 9.
Внимание! Администрация iPhones.ru никого не призывает и насильно не заставляет проводить процедуру джейлбрейка. Пользователь в праве самостоятельно решать: нужно ему это или нет. За сохранность данных и работоспособность устройства мы не несем никакой ответственности.
За сохранность данных и работоспособность устройства мы не несем никакой ответственности.
Установка твика LiveWallEnabler
Для включения «живых обоев» нам потребуется установка твика LiveWallEnabler . В список стандартных репозиториев магазина Cydia он не входит, в связи с чем на вкладке Источники необходимо добавить следующий ресурс: repo.fortysixandtwo.com .
Сразу после установки в пункте появится новая категория заставок – Live . При попытке открыть данную коллекцию вы столкнетесь со следующим сообщением:
Несмотря на установку утилиты LiveWallEnabler, саму коллекцию с обоями необходимо установить отдельно. Приложение предлагает перейти на облачный сервис Mega и загрузить коллекцию там, но необходимость в регистрации и дальнейшей установка deb-пакета могут вызвать трудности. Именно поэтому, предварительно загрузив обои, мы установим их с помощью утилиты iFunBox и файлового менеджера iFile (при желании, можете использовать другую связку).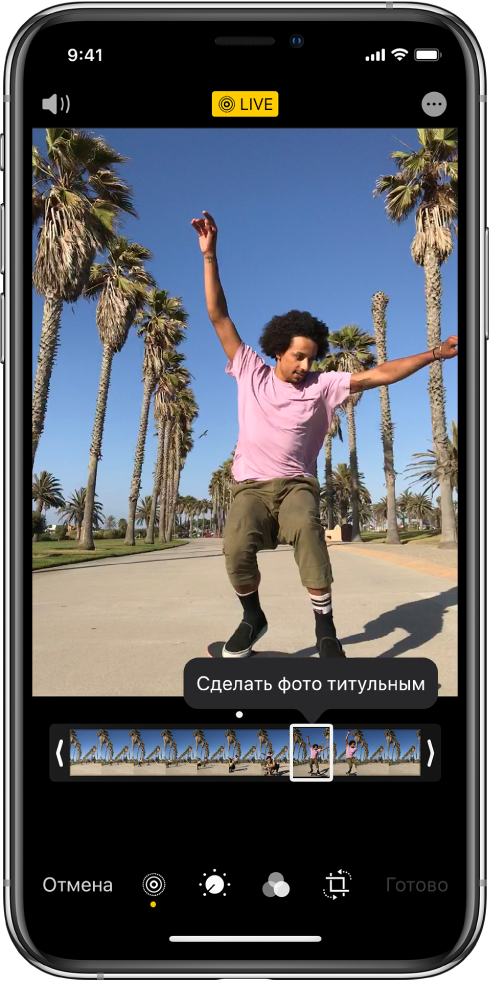
В зависимости от того, какой смартфон вы используете (iPhone 6 или iPhone 6 Plus), загрузите предложенный ниже архив с помощью стационарного ПК или ноутбука:
- «живые обои» для iPhone 6;
- «живые обои» для iPhone 6 Plus.
Предварительно установив утилиту iFunBox (Скачать с официального сайта) Подключите iPhone к компьютеру. После того, как iFunBox определит ваш смартфон, откройте вкладку Основное хранилище и перетяните туда скачанный deb-пакет (ранее скачанный файл Livewallpaper).
После окончания загрузки iPhone можно отключить и перейти к установке deb-пакета.
На смартфоне запустите файловый менеджер iFile (репозиторий: BigBoss) и откройте директорию: /var/mobile/Media/general_storage/
Тапните по загруженному с помощью iFunBox установочному пакету, выберите пункт Installer и дождитесь окончания установки.
Установка «живых обоев» окончена.
Откройте Настройки – Обои – Выбрать новые обои и войдите в коллекцию Live .
Выберите любые из представленных анимированных обоев и установите на Экран блокировки. Теперь достаточно коснуться экрана смартфона при разблокировки, как изображение тут же встретит вас красивой анимацией.
Благодаря твикам из магазина Cydia, по сравнению с iPhone 6s/6s Plus, предыдущее поколение смартфонов от Apple умеет:
Как использовать Live Text на iOS 15
Live Text на iOS 15 позволяет извлекать текст из фотографий, которые вы сделали много лет назад или которые вы еще не сделали. Вот на что он способен, а также то, что вы можете сделать, когда он не работает должным образом.
Можно подумать, что Live Text в грядущей iOS 15 будет таким же, как и в не менее грядущей macOS Monterey. Live Text на любой платформе идентифицирует текст на любой фотографии, которую вы когда-либо делали, и позволит вам скопировать его.
Это идентично на обеих платформах, но iPhone отличается тем, что он может немного, но значительно больше.
Как использовать Live Text на iOS 15
Откройте приложение «Камера», наведите телефон на текст. Подождите немного, затем нажмите значок «Живой текст», который появляется в правом нижнем углу. Когда устройство выделит изображение текста на фотографии, нажмите на него. Выберите «Копировать», «Выбрать все», «Посмотреть» или любой другой вариант.
Вот и все, готово. Если вы выбрали «Копировать», теперь вы можете перейти в любое приложение на своем iPhone и вставить текст. Он не будет копией изображения, он будет вставлен как обычный текст.
Как использовать Live Text на iOS 15Возможно, вам придется немного подождать, но значок Live Text появляется автоматически всякий раз, когда в кадре есть текст.
Однако обратите внимание на одну очень важную вещь. Тебе не нужно было ничего сохранять, вообще ничего.
Это потому, что вам не нужно делать снимок, чтобы Live Text вытягивал текст из изображения. Он будет делать это в зависимости от того, что находится перед камерой.
Хотя вам, вероятно, стоит сделать снимок. Live Text может пойти не так, и вы можете не заметить, но если у вас есть фотография, вы можете просто сделать это снова позже.
Кроме того, текст, который куда-то копируется и вставляется, является прямым текстом, и никак иначе. Нечего сказать, откуда вы это взяли, где исходная фотография будет включать метаданные, такие как время и место, где вы ее сделали.
Так что, если вы собираете любимые пабы во время отпуска в Великобритании, например, использование Live Text для копирования названия «Голова короля» не поможет, как вы думали. Королевских голов ужасно много.
Вам не нужно копировать весь текст
За мгновение до того, как внизу появится значок Live Text, вы увидите очень короткую вспышку, когда желтые скобки появятся вокруг текста в видоискателе. Обычно это будет около одного слова или одной строки, даже если весь экран заполнен текстом.
Это то, что будет выбрано по умолчанию, но вы можете игнорировать это. Когда Live Text извлек текст из изображения и представил его вам в центре видоискателя, вы можете нажать, чтобы выбрать любые части, которые хотите.
Как использовать Live Text на iOS 15Если вы нажмете, чтобы выбрать слово, появятся ручки, которые заставят его выглядеть так, как будто вы можете перетащить, чтобы выбрать, скажем, всего несколько букв в этом слове. Вы не можете.
Что вы можете сделать, так это потянуть за себя, чтобы вобрать больше слов по этому поводу. Как и в случае с Mac, Live Text работает пословно, а не по буквам.
Когда это не работает
Вы не можете включить Live Text так, как, например, Live Photos. Он включен и остается включенным, вы просто можете выбрать, нужно ли нажимать кнопку Live Text, когда она появляется.
Проблема в том, когда он не появляется. Вы смотрите на текст, довольно четко смотрите на текст, и ничего не происходит.
Когда кажется, что это не работает, когда вид камеры не показывает этот значок, чтобы сказать, что он распознал какой-то текст, просто подождите. Вы также можете подойти ближе или дальше, но обычно проблема просто в том, что по какой-то причине работа занимает больше времени.
Это могло быть связано с контрастом между текстом и фоном, но при тестировании, похоже, нет однозначного ответа. Просто иногда это происходит сразу, а иногда нет.
Как использовать Live Text на iOS 15Live Text вытягивает текст из изображения, позволяя вам скопировать его, а затем вставить в другие приложения в виде набранного текста, который даже правильно произносит «Beiderbecke».
Одна вещь, которую вы можете сделать, чтобы помочь, — это нажать на экран, на котором отображается текст. Это фокусирует внимание на этом моменте, и довольно часто именно так вы можете заставить работать Live Text.
Делаем все это в фотографиях
Если бы это сработало, когда вы делали новый снимок — или действительно не удосужились сделать снимок, а просто прицелились в камеру — тогда это все равно было бы полезно. Но у всех нас есть как минимум сотни фотографий, и в бесчисленном количестве из них есть текст.
Смотрите также
Live Text oniOS будет работать со всеми вашими фотографиями, на которых есть текст, независимо от того, сделали ли вы их сегодня утром или много лет назад.
Теоретически вы используете его очень похоже на то, как вы просто снимали текст с живого изображения в видоискателе. На практике это может быть немного сложнее.
Как использовать Live Text в фотографиях на iOS 15
Откройте фотографию, на которой есть текст. Подождите, пока в левом нижнем углу появится значок Live Text. Нажмите и перетащите, чтобы выделить нужный текст. Выберите «Копировать», «Выбрать все», «Найти» или любой другой параметр.
Есть одно немедленное отличие в том, что Live Text не будет сначала извлекать текст из изображения и показывать его вам. Текст на фотографии остается на фотографии, где он был, вы просто можете нажать и выбрать его.
Или, скорее, вы можете, когда Фото признают, что там есть текст. Как и в случае с живым текстом в видоискателе камеры, iOS может потребоваться некоторое время, чтобы распознать текст.
Кажется, больше всего проблем возникает, когда изображение является Live Photo. Это может быть просто потому, что нажатие и перетаскивание для выделения текста — это тот же жест, который вы делаете для воспроизведения Live Photo.
Тем не менее, Live Photo или нет, вы можете заставить это работать. Нажмите на фотографию, затем выберите «Редактировать» в правом верхнем углу экрана iPhone. Нажмите на более или менее любой элемент управления — Авто работает хорошо, а затем нажмите Готово.
Теперь вы можете нажать и выделить текст на изображении, как говорит Apple.
Использование Live Text в приложениях
Apple не упоминает, что все это можно делать прямо из приложения. По крайней мере, в нынешней бета-версии вы можете открыть почтовое сообщение и получить оттуда живой текст.
Нажмите и удерживайте пустую часть электронного письма. В появившемся всплывающем меню выберите значок Live Text. Нижняя половина экрана iPhone станет камерой, поместите ее поверх текста. Нажмите значок Live Text. Выберите любой текст, который вы хотите. Скопируйте его.
Это больше всего похоже на то, когда вы выполняете Live Text через видоискатель, а не делаете снимок. Никакая фотография не сохраняется, это просто текст, который вы выбираете для копирования.
В настоящее время возможно, что это работает только в почте. Конечно, в Pages это пока невозможно. Но к сентябрю мы увидим, распространится ли он на другие приложения Apple, а затем смогут ли его использовать другие разработчики.
Сейчас читают10 «секретных» фишек iPhone и iOS: часть 3
Продолжаем делиться с вами неочевидными, но полезными фишками iPhone и iOS. Поехали!
Кстати, это уже третий выпуск, и если вы еще не видели первые два, то ознакомиться с ними можно по ссылкам:
10 «секретных» фишек iPhone и iOS: часть 1
Первая часть цикла материалов от «Кода Дурова», посвященных неочевидным фишкам iPhone и операционной системы iOS.
10 «секретных» фишек iPhone и iOS: часть 2
Вторая часть цикла материалов от «Кода Дурова», посвященных неочевидным фишкам iPhone и операционной системы iOS.
Выключение запросов оценок для приложений
Делиться обратной связью с разработчиками приложений — это дело правильное и полезное, ведь это им помогает постоянно обновлять и улучшать собственные творения. Однако регулярные просьбы от приложений их оценить в какой-то момент начинают раздражать, поэтому в одном из последних обновлений системы Apple позволила эти запросы отключить.
Нужный переключатель находится по пути Настройки — iTunes и App Store и называется «Оценки и отзывы». К слову, некоторые приложения не прислушиваются к этому пункту и все равно продолжают быть навязчивыми, но все же запросов становится кратно меньше.
Как выложить Live Photo в Instagram или куда-то еще?
«Живые» фотографии появились еще в iPhone 6S, однако их использование до недавнего времени ограничивалось лишь Apple-устройствами. То есть штатной возможности выложить эти короткие видео в Instagram и куда-либо еще не было, и приходилось пользоваться сторонними программами.
Однако с выходом iOS 13 штатное приложение «Фото» научилось конвертировать любое Live Photo в обычное видео, которое без проблем поддерживается всеми популярными соцсетями. Для этого нужно перейти в меню «поделиться» и выбрать соответствующий пункт.
Скрытие фотографий и видео из галереи
Наверняка в списке хранящихся на вашем смартфоне фотографий есть такие, которые не хотелось бы кому-то показывать, пусть даже случайно, например, во время демонстрации обычных снимков. И этот вопрос решается довольно легко, так как в том же меню «поделиться» есть пункт «скрыть».
Скрытые фотографии не будут отображаться ни во вкладке «фото», ни в каких-либо альбомах, а также не будут доступны через поиск. Единственное место, где их можно будет потом найти — альбом «скрытые», находящийся на предпоследней строчке списка альбомов.
Быстрый переход в настройки приложения
Apple давно ругают за то, что заходить в настройки того или иного стандартного приложения приходится не внутри самого приложения, а через главное меню настроек смартфона. Например, чтобы изменить настройки эквалайзера, надо выходить из музыкального приложения и идти в настройки смартфона. То же самое происходит с настройками «Сообщений», «Фото» и других нативных программ.
Но на этот счет есть один лайфхак, несколько упрощающий процесс. Просто вызовите Siri, находясь в приложении, и скажите ей «настройки». Так вы сразу попадете в настройки открытой программы.
История треков, распознанных с помощью Siri
В первом выпуске «секретных» фишек iOS я вам рассказал о том, что Siri умеет распознавать музыку, играющую рядом. Однако в той подборке я забыл о другой важной вещи — где посмотреть историю распознанных песен на случай, если вы забыли добавить ее в свою медиатеку? Исправляюсь.
Заходим в приложение iTunes Store, переходим в «список желаний» и там на вкладку Siri. В списке будут отображены все песни, которые вы когда-либо распознавали с помощью голосового ассистента.
«Удобный доступ» для больших смартфонов
Когда Apple выпустила свой первый фаблет iPhone 6 Plus, она добавила в iOS полезную фишку «удобный доступ», которая позволяла сдвинуть интерфейс системы вниз, чтобы можно было без проблем дотянуться пальцем до верхних элементов. Активировалась функция легким двойным тапом по сканеру Touch ID. Однако в аппаратах с Face ID «удобный доступ» по умолчанию отключили.
Чтобы его активировать, нужно перейти по пути Настройки — Универсальный доступ — Касание и активировать соответствующий переключатель. Теперь, если сделать свайп от полоски жестов вниз, то интерфейс немного съедет вниз, давая дотянуться до чего угодно, не перехватывая смартфон второй рукой. Это особенно актуально для владельцев iPhone с дисплеями 6,1″ и 6,5″.
Полоса прокрутки во всех приложениях и на всех сайтах
Трудно поверить, но все 12 версий iOS, начиная с iPhoneOS 1.0 и заканчивая iOS 12, не имели активной полосы прокрутки. Сама полоса была, но являлась исключительно декоративным элементом интерфейса, по которому можно было определить, где мы находимся относительно всего экрана или веб-страницы.
Однако в iOS 13 полоса прокрутки стала активной, и благодаря ней мы можем более оперативно перемещаться по вертикали. Нужно просто «нащупать» ее и удержать пальцем, после чего активируется стремительный скроллинг. Ура!
Точная регулировка громкости пальцем
После анонса iOS 13 летом этого года миллионы пользователей по всему миру возрадовались тому, что Apple заменила огромную чуть ли не полноэкранную анимацию регулировки громкости на аккуратную и компактную. Но мало кто знает, что вместе с новой анимацией была добавлена более точная регулировка пальцем. Для этого нужно просто один раз нажать на качельку громкости и продолжить регулировку прямо пальцем по полоске.
Караоке в Apple Music
Это еще одно нововведение iOS 13, связанное с музыкой. На главном экране музыкального приложения появилась кнопка быстрого вывода на дисплей текста песни. Более того, тексты синхронизированы с песнями, и на экране во время воспроизведения одни строчки сменяются другими, позволяя подпевать любимым исполнителям.
Тактильная отдача при разблокировке Face ID
Маленькая, но полезная галочка спрятана по пути Настройки — Универсальный Доступ — Face ID и внимание. Она появилась в одном из последних версий iOS 13 и позволяет активировать легкую тактильную отдачу при удачной идентификации с помощью Face ID.
На сегодня на этом все, но скоро мы продолжим. Следите за новостями на нашем сайте и Telegram-канале!
10 «секретных» фишек iPhone и iOS: часть 1
Первая часть цикла материалов от «Кода Дурова», посвященных неочевидным фишкам iPhone и операционной системы iOS.
10 «секретных» фишек iPhone и iOS: часть 2
Вторая часть цикла материалов от «Кода Дурова», посвященных неочевидным фишкам iPhone и операционной системы iOS.
Как отключить живые фотографии на iPhone 7
Камера iPhone может делать множество различных снимков, что позволяет создавать изображения того типа, который вам нужен. Один из этих вариантов добавляет небольшое движение при первой загрузке изображения, что может быть довольно крутым эффектом. Но вы можете не захотеть использовать эту функцию, и вам придется искать способ отключить живое изображение на вашем iPhone 7.
Камера вашего iPhone 7 имеет функцию, которая добавляет небольшое движение к изображению, когда вы впервые открываете его.Это интересный способ придать картине дополнительную жизнь. Но вам это может не понравиться, что может побудить вас искать способ его выключить.
К счастью, вы можете отключить функцию Live Photo на вашем iPhone 7, отключив ее в приложении «Камера». Затем вы можете оставить его выключенным, включив дополнительный параметр в меню настроек приложения «Камера».
Мало места и хотите знать, не из-за ваших фотографий? Узнайте, как проверить память, используемую фотографиями iPhone.
Как отключить живые изображения — iPhone 7
- Откройте приложение Settings .
- Прокрутите вниз и выберите опцию Camera .
- Выберите опцию Сохранить настройки .
- Отключите опцию Live Photo .
- Нажмите кнопку Home , чтобы выйти из этого меню.
- Откройте приложение Camera .
- Нажмите кнопку Live Photo в верхней части экрана, чтобы выключить ее.
Наша статья продолжается ниже с дополнительной информацией об отключении живых изображений на iPhone 7, включая изображения этих шагов.
Как отключить живые фотографии на iPhone 7 и держать их выключенными (Руководство с изображениями)
Действия, описанные в этой статье, были выполнены на iPhone 7 Plus с iOS 10.3.3. Результатом выполнения этого руководства станет приложение «Камера», в котором вы больше не снимаете Live Photos, и этот параметр останется отключенным до тех пор, пока вы не решите повторно включить его вручную позже.
Это достигается путем изменения параметра в меню «Фото и камера», а также путем отключения чего-либо в самом приложении «Камера». Обратите внимание, что меню, к которому мы переходим на следующих шагах, позволит вам сохранить или забыть другие настройки, например режим камеры.
Шаг 1. Откройте меню
Настройки .Шаг 2: Прокрутите вниз и выберите опцию
Фото и камера .Шаг 3: Прокрутите вниз и нажмите кнопку
Сохранить настройки .Шаг 4: Нажмите кнопку справа от
Live Photo , чтобы включить его.Это позволяет сохранить настройку Live Photo в приложении «Камера». Затем вы можете нажать кнопку «Домой» под экраном, чтобы закрыть меню «Настройки».
Шаг 5. Откройте приложение
Camera .Шаг 6. Отключите опцию
Live Photo , нажав круглую кнопку в верхней части экрана.Функция Live Photo отключена, когда этот значок белый, как на рисунке ниже.
У вас почти закончилось место для хранения на вашем iPhone, и вы ищете способы исправить это? Ознакомьтесь с нашим руководством по управлению хранилищем iPhone, чтобы узнать о некоторых полезных опциях.
Что такое Live on iPhone 7 Camera?
Вы, наверное, обратили внимание на различные настраиваемые параметры видоискателя во время съемки. Одна из этих настроек позволяет вам включать или выключать вспышку на вашей камере, другая позволяет использовать таймер для фотосъемки, а третья включает или выключает настройку «Живое».
Этот параметр может немного сбивать с толку, потому что, вероятно, с ним вы раньше не сталкивались на устройстве, а значок изображения в правом верхнем углу экрана довольно расплывчатый.
Но, как мы описали ранее в этой статье, эта настройка в реальном времени добавляет небольшое движение в начало изображения, когда вы загружаете его в приложение или делитесь им с другим пользователем iPhone.
Дополнительная информация о том, как отключить живые изображения на iPhone 7
Приведенные выше шаги изменяют настройку вашего iPhone таким образом, чтобы он сохранял текущую опцию Live photos.Это означает, что когда вы выключите его один раз, он останется выключенным, если вы не решите снова включить его в будущем.
Другие настройки, которые вы можете сохранить для своего приложения «Камера», включают:
- Режим камеры
- Творческие элементы управления
- Регулировка экспозиции
- Живое фото
Если вы отключите все эти параметры, ваша камера не будет сохранять ничего, что вы делаете с камерой, и будет сбрасываться каждый раз, когда вы открываете приложение .
Отключение Live Photos на вашем iPhone повлияет только на будущие снимки, которые вы делаете.Если у вас уже есть живые фотографии в фотопленке, они останутся.
Дополнительные источники
Мэтью Берли пишет технические руководства с 2008 года. Его статьи были опубликованы на десятках различных веб-сайтов и были прочитаны более 50 миллионов раз.
После получения степени бакалавра и магистра компьютерных наук он несколько лет проработал в сфере управления ИТ для малых предприятий. Однако сейчас он работает полный рабочий день, пишет онлайн-контент и создает веб-сайты.
Его основные писательские темы включают iPhone, Microsoft Office, Google Apps, Android и Photoshop, но он также писал и на многие другие технические темы.
Отказ от ответственности: Большинство страниц в Интернете содержат партнерские ссылки, в том числе некоторые на этом сайте.
Как включить Live Photos на iPhone 7
Кто-нибудь отправил вам видео, которое на долю секунды движется, когда вы его впервые открываете? Это не было твоим умом шутить над тобой.Некоторые iPhone имеют возможность делать «живые» изображения, которые включают небольшое движение при первом просмотре изображения. Это забавная функция, которую вы можете попробовать сами.
Наше руководство ниже покажет вам, какую кнопку нажать, чтобы вы могли начать делать живые снимки на своем iPhone. Вы можете использовать ту же кнопку, чтобы включить или выключить настройку по мере необходимости.
Как включить или выключить Live Photos на iPhone 7
Действия, описанные в этом руководстве, были выполнены на iPhone 7 Plus в iOS 10.3.3. Функция Live Photo — это функция, которая заставляет изображение на секунду двигаться, когда вы впервые смотрите на него. Этот эффект можно увидеть и на фотографиях, которыми вы делитесь с другими владельцами iPhone. Следующие шаги покажут вам, где найти кнопку, которая позволяет вам включать или выключать эту опцию по желанию.
Шаг 1. Откройте приложение Camera .
Шаг 2: Нажмите круглую кнопку в верхней части экрана.
Когда включены Live Photos, этот круг будет желтовато-оранжевого цвета.Опция Live Photo включена на картинке ниже.
Знаете ли вы, что ваш видеорегистратор iPhone 7 Plus позволяет изменять качество записи создаваемого вами видео? Узнайте, как записывать видео в разрешении 4K на iPhone 7 Plus, чтобы создавать красивые видео высокой четкости.
Кермит Мэтьюз — писатель-фрилансер из Филадельфии, штат Пенсильвания, с более чем десятилетним опытом написания руководств по технологиям. Он имеет степень бакалавра и магистра компьютерных наук и большую часть своей профессиональной карьеры провел в сфере управления ИТ.
Он специализируется на написании контента об iPhone, устройствах Android, Microsoft Office и многих других популярных приложениях и устройствах.
СвязанныеКак отключить / отключить Live Photos на iPhone 7/7 Plus / 8 / X / 11/12/13
«Лучшая камера — та, которая у вас есть». Это одна из самых известных строк среди фотографов. Это также одна из основных причин, почему фотоаппараты так популярны, как быстро проникают сквозь луну.В отличие от традиционных громоздких зеркальных фотоаппаратов, у каждого всегда есть мобильный телефон с собой.
Несмотря на то, что качество изображения первого поколения камерофонов выходит за рамки приличного, постоянно совершенствуются нововведения, улучшающие качество изображения и удобство использования — как с аппаратной, так и с программной стороны.
Одно из таких нововведений — Live Photos для iOS и iDevices. Это классная функция, но она не всем нужна и не всем нужна. Что это такое и как отключить Live Photos на iPhone 13/12/11 / XR / XS / X / 8/7/7 Plus?
Оживите свои фотографии
Live Photos — это функция, которая превратит ваши статические фотографии в движущиеся изображения.Когда вы делаете снимки с помощью iPhone и Live Photos, результаты будут отображаться в виде неподвижных изображений. Но когда вы касаетесь их, эти образы оживают.
Как Apple это удается? Он использует простой трюк: когда вы делаете снимок, камера записывает два 1,5-секундных видео до и после фотографий.
На первый взгляд, результат — стандартная фотография, но при прикосновении она воспроизводит клипы, и фотография оживает, показывая весь 3-секундный клип.
Функция «Живые фото» включена по умолчанию, но, к счастью, ее легко отключить.
Как отключить живые фото на iPhone 7/7 Plus?
Есть два способа отключить функцию Live Photos. Если вы хотите отключить его только несколько раз, вы можете отключить его вручную из приложения камеры. Когда вы запускаете приложение камеры, в верхней части экрана появляется значок Live Photo. Если значок желтый (или золотой), это означает, что функция включена.
- Нажмите на значок, чтобы выключить его.Вы можете снова включить его, нажав на тот же значок.
- Но при следующем перезапуске приложения камеры эта функция будет снова включена по умолчанию. Если вы хотите, чтобы отключил Live Photos на iPhone 7/7 Plus на постоянной основе , вы должны сделать это в меню «Настройки »> «Фотографии и камера»> «Сохранить настройки » и переключить этот параметр на «Выкл. ».
А что, если вы уже сделали живые фотографии и хотите сохранить изображение, но хотите удалить «живую» часть?
Простой.Все, что вам нужно сделать, это открыть живую фотографию, нажать значок Edit , а затем значок Live Photo в правом верхнем углу. Это отключит живую часть изображения без удаления всего изображения. Когда вы поделитесь фотографией, она примет форму стандартного изображения.
Храните драгоценные воспоминания
Почему люди фотографируют? Одна из главных причин — они хотят сохранить свои воспоминания. Но проблема в том, что можно потерять драгоценные воспоминания, которые хранятся в цифровом фотоальбоме на iPhone.
В качестве меры предосторожности всегда рекомендуется делать резервные копии ваших данных. И вы можете использовать помощь UltFone iOS Data Manager для резервного копирования и восстановления всех потерянных данных с вашего iPhone.
Скачать бесплатно Для ПК Безопасная загрузка Скачать бесплатно Для Mac Безопасная загрузка КУПИ СЕЙЧАС КУПИ СЕЙЧАСУправляйте своим iPhone так, как хотите
- Один щелчок для резервного копирования iPhone на компьютер бесплатно.
- Выборочное восстановление резервной копии на iPhone / iPad.
- Свободная передача файлов с iPhone / iPad / iPod на / с компьютера без ограничений
- Экспорт фотографий на компьютер одним щелчком мыши
Как установить Live Photo в качестве обоев на APPLE iPhone 7 Plus RED Special Edition ?, how to
Как включить Live Photo в APPLE iPhone 7 Plus RED Special Edition? Как из сделать Live Photo в APPLE iPhone 7 Plus RED Special Edition? Как включить живых фото в APPLE iPhone 7 Plus RED Special Edition? Как установить живую фотографию на APPLE iPhone 7 Plus RED Special Edition Background? Как включить движущиеся обои в APPLE iPhone 7 Plus RED Special Edition? Как установить интерактивные обои в APPLE iPhone 7 Plus RED Special Edition? Как установить живое фото в качестве экрана блокировки в APPLE iPhone 7 Plus RED Special Edition? Как установить живые обои в APPLE iPhone 7 Plus RED Special Edition? Как сделать пользовательские живые обои в APPLE iPhone 7 Plus RED Special Edition? Как установить gif в качестве обоев в APPLE iPhone 7 Plus RED Special Edition? Как установить движущиеся обои в APPLE iPhone 7 Plus RED Special Edition?
Вы знаете, что такое Live Photos? Эта функция позволяет нам делать мини-видеоролики в виде фотографий.Не многие знают, что эти движущиеся картинки можно установить в качестве обоев! Сегодня мы научим вас, где активировать функцию Live Photo и как установить динамические обои для заблокированного экрана ! Следуйте инструкциям и наслаждайтесь необычными обоями на своем устройстве! Помнить! Если вы установите «Живые обои» на оба экрана, анимация будет работать на экране блокировки только после нажатия пальцем.
- Давайте начнем с включения живых фотографий, откройте камеру.
- Теперь вы должны увидеть небольшой значок в центре верхней части экрана, нажмите на него.
- Если значок стал желтым, а под ним появился логотип LIVE, вы успешно включили его!
- Давайте сделаем несколько живых фотографий и установим их в качестве фона, теперь откройте «Настройки».
- После этого прокрутите до раздела «Фон», нажмите «Выбрать новые обои» и выберите один из своей галереи.
- Там, если вы видите предварительный просмотр обоев, не забудьте включить Live Photo с помощью того же маленького значка, что и раньше.
- Вы должны увидеть «Live Photo: On», подтвердите с помощью Set и выберите Lock Screen.
- Готово! Потрясающая работа! Теперь просто прикоснитесь к экрану, чтобы переместить Live Wallpaper!
Если вы нашли это полезным, нажмите на звездочку Google, поставьте лайк на Facebook или подписывайтесь на нас на Twitter и Instagram
Как навсегда отключить Live Photo на iPhone (iOS 15)
Последнее обновление: 22 октября 2021 г.
Live Photo не работает на iPhone? Проверьте настройки, указанные в этой статье, потому что Live Photos — это функция приложения камеры iPhone, представленная в iPhone 6S и более поздних версиях всех моделей (iPhone 7/7 Plus и более поздних моделей).Каждый раз, когда пользователи iOS открывают приложение камеры iPhone, чтобы сделать снимок, функция Live Photos автоматически включается, пока они из приложения и снова открывают приложение камеры, происходит то же самое. Как правило, Live Photos позволяет запечатлеть моменты непосредственно до и после съемки со звуком. Следовательно, он занимает гораздо больше места для хранения, чем неподвижное изображение, поэтому пользователь определенно чувствует себя некомфортно. Чтобы отключить / отключить живые фотографии на iPhone, iPad навсегда. Но теперь он доступен как Сохранить настройки в последнем обновлении программного обеспечения Apple iOS.К сожалению, мы не можем уничтожить или удалить опцию Live photo в приложении камеры iPhone. Надеюсь, в Apple понимают ситуацию, которую ждет любитель Apple! Начните комментировать в поле ниже, чтобы перейти к этому обсуждению на обсуждении разработчиков Apple iPhone и iPad.
мы будем рады помочь вам, отправьте эту форму, если ваше решение не описано в этой статье.
К счастью, этот долгожданный параметр будет полезен для iPhone 6S / 6S Plus и iPhone 7/7 Plus, iPhone 8/8 Plus, iPhone X, XS Max, XS, XR, iPhone 11 Pro, iPhone 11, iPhone 11 Pro, Линейка iPhone 12 и линейка iPhone 13 (iPhone 13, 13 Pro, 13 Pro mini, 13 Pro Max), пользователи Mac.
Примечание : настройки Live Photos в режиме сохранения сохраняют только настройки. Это помогает сделать живое фото сразу в приложении камеры запуска, если оно включено.
Live Photo всегда включается при возвращении в приложение камеры.
Включите сохранение настроек, чтобы отключить живые фотографии навсегда на iPhone Шаг 1. Откройте приложение «Настройки » на главном экране iPhone.
Шаг 2. Нажмите на камеру .
Шаг 3. Теперь под ярлыком камеры — коснитесь Сохранить настройки
Здесь могут появиться три варианта, указанные ниже.
Live Photo: Включите Live Photos , чтобы выключить Photos навсегда на iPhone в последней версии iOS. Это сохранит все, что у вас было Live Photos до последнего использования приложения «Камера», а не вернется к настройкам по умолчанию.
Фотофильтр: Сохранить последний фильтр, например Chrome, вместо автоматического сброса на Нет
Модель камеры: Сохраните последний режим, такой как Видео или Квадрат, вместо автоматического сброса на Фото.
Таким образом, при отключении Live Photo останется выключенным в приложении камеры, пока вы не отключите параметр «Сохранить настройки».
Live Photo ON в этом параметре Preserve означает всего лишь способ отключить Live Photo в приложении камеры и не удаляет всю функцию из программного обеспечения.
Джайсух Патель
Джайсух Патель — основатель howtoisolve. Джайсух также является профессиональным разработчиком, любителем техно, в основном iPhone, iPad, iPod Touch и iOS, и является одним из ответственных лиц в своей семье. Контактное лицо: [адрес электронной почты защищен] [ИЛИ] [адрес электронной почты защищен]
Как включить / отключить живые фотографии в iPhone 7?
Дети могут быть довольно неуклюжими с технологиями, особенно младшие. По ошибке они могут получить доступ ко всем настройкам и параметрам на вашем iOS устройство, возможно удаление или изменение всех видов данных.У вас есть фотографии или видео, которые вы бы хотели сохранить навсегда? Лучше иметь резервную копию, если вы оставите устройство без присмотра с ребенком, иначе вы можете вернуться и обнаружить, что все оно удалено! Вот почему все больше и больше iDevices а также Android телефоны имеют Детский режим Это позволяет родителям ограничивать доступ своих детей к телефону или предотвращать отключение игры / мультфильма, проигрываемых на телефоне по ошибке.
На iPhone , iPad и другие яблоко устройств этот режим называется Управляемый доступ .Он позволяет ограничить вашего ребенка одним приложением и даже контролировать, к каким функциям можно получить доступ в самом приложении. Если ваш ребенок немного моложе, ему легко ткнуть в экран и получить доступ к рекламе, видимой во время игры, или выключить YouTube видео с любимым мультфильмом. Не говоря уже о любимой Домашняя кнопка , которую можно увидеть на некоторых старых устройствах, дети очень любят нажимать на нее, поэтому, если вы не отключите ее, ни одна игра или мультфильм не будут оставаться в игре надолго!
Прежде всего — помните, Управляемый доступ — это блокировка, предназначенная для одного приложения, поэтому вам может потребоваться изменить некоторые настройки для другого программного обеспечения, в зависимости от того, игра ли это, мультфильм или музыкальный проигрыватель.
- Начните с открытия Настройки меню.
- Теперь перейдите к Общий и выберите Доступность .
- Прокрутите вниз и найдите Обучение вариант, выберите Управляемый доступ оттуда.
- Включите Общий доступ вариант и выберите свой пароль, или используйте Touch ID / Face ID замок. Запомните этот пароль, он нужен для отключения управляемого доступа!
- Затем запустите приложение, которое хотите заблокировать, чтобы ваш ребенок мог использовать только его.
- Теперь быстро нажмите кнопку Домашняя кнопка три раза. Если на вашем устройстве нет Дом вместо этого нажмите кнопку боковая кнопка три раза.
- Это откроется Управляемый доступ и пусть вы сами выбираете для этого правила.
- Вы можете отключить Аппаратные кнопки , Трогать экран или установите Лимит времени .
- Аппаратные кнопки позволяет включать / выключать физические кнопки, например Сон / Пробуждение кнопка, Объем , Клавиатура и тому подобное.
- Трогать позволяет выключить весь экран — просто выберите опцию ВЫКЛ.Вы также можете выбрать ВКЛ, чтобы пролистывать области, которые вы хотите отключить. Таким образом, ребенок может играть в игру, но, например, часть игры с рекламой может быть отключена, чтобы ребенок не нажал на нее по ошибке.
- Лимит времени просто позволяет вам выбрать, как долго можно использовать приложение, прежде чем телефон будет заблокирован.
- После этого просто нажмите кнопку Начинать кнопка.
После этого ваше устройство будет заблокировано в приложении.Нажатие на Дом Кнопка или смахивание вверх не покидает приложение, поэтому ваш ребенок не может сделать что-либо по ошибке. Вы увидите сообщение в верхней части экрана, Управляемый доступ включен. нажмите Дом кнопка или боковая кнопка три раза ввести пароль и выйти Управляемый доступ .
Iphone 7 Live Photo | Контактная информация Finder
Результаты листинга Iphone 7 Live Photo
Создавайте и редактируйте Live Photos Служба поддержки Apple
Только сейчас С Live Photos ваш iPhone записывает, что происходит 1.5 секунд до и после фотографирования. Вы берете Live Photo точно так же, как и традиционное фото . Затем вы можете выбрать другой ключевой фото , добавить забавный эффект, отредактировать свою Live Photo и поделиться с семьей и друзьями.
Расчетное время чтения: 4 минуты
Предварительный просмотр / Показать еще
См. Также : Съемка с помощью iphone 7 plus Показать подробности
Как включить Live Photo на iPhone 7 Live2Tech
2 часа назад Как включить или выключить Live Photos на iPhone 7 .Действия, описанные в этом руководстве, были выполнены на iPhone 7 Plus с iOS 10.3.3. Live Photo — это функция, которая заставляет изображение на секунду двигаться, когда вы впервые смотрите на него. Этот эффект можно увидеть на фотографиях, которыми вы делитесь с другими владельцами iPhone .
Расчетное время чтения: 2 минуты
Предварительный просмотр / Показать еще
См. Также : Apple iphone 7 plus photos Показать подробности
Как (и почему) отключить живые фотографии на вашем iPhone
Just Now Live Photos был представлен в iOS 9 как специальная функция для iPhone , 6S и 6S Plus.Это также настройка камеры по умолчанию для iPhone SE, iPhone 7 и iPhone 7Plus.
Доступен бесплатно: Ложь
Расчетное время чтения: 2 минуты
Предварительный просмотр / Показать еще
См. Также : Изображение iphone 10 Показать подробности
Live Photo в качестве обоев чернить? Сообщество Apple
4 часа назад Привет, у меня есть iPhone 7 , и недавно я хотел установить Live Photo в качестве обоев.Я могу установить его в качестве обоев, и на предварительном просмотре это Live Photo , однако, как только это мои обои, и я с трудом нажимаю, чтобы попытаться увидеть его, он просто становится черным. Как я могу это исправить? Я пробовал перезапустить свой телефон и разными способами установить обои.
/
См. Также : Изображение iphone 6 Показать подробности
Как использовать живые фотографии для создания потрясающих движущихся объектов…
8 часов назад 7 . Когда использовать iPhone Live Photos для достижения наилучших результатов.1. Как сделать Live Photo на iPhone . Легко снимать Live Photo на свой iPhone ! Просто откройте встроенное приложение iPhone Camera и выберите режим Photo в нижней части экрана. Значок Live Photos (три круга) находится в правом верхнем углу экрана
Расчетное время чтения: 7 минут
Предварительный просмотр / Показать еще
См. Также : изображения Apple iphone 8 Показать подробности
Как навсегда отключить Live Photos на iPhone или iPad
5 часов назад Чтобы навсегда отключить Live Photos в приложении «Камера», необходимо включить опцию, скрытую в приложении «Настройки iPhone ».Ниже приведены шаги для этого. Откройте приложение «Настройки» на своем iPhone . Прокрутите вниз и коснитесь камеры. Найдите «Сохранить настройки» и нажмите на него. Включите опцию Live Photo .
Предварительный просмотр / Показать еще
См. Также : Учебное пособие по работе с камерой Iphone 7 Показать подробности
Как удалить живую фото версию изображения на вашем
8 часов назад Обновлено для iOS 11.3: Как удалить версия изображения Live Photo Apple представила функцию Live Photo с iPhone 6s, и это до сих пор забавная и популярная функция встроенного приложения камеры iPhone Camera.Функция Live Photo включена по умолчанию, когда вы открываете приложение «Камера», поэтому вам нужно отключить Live Photo , если вы хотите получить традиционный фотоснимок.
Предварительный просмотр / Показать еще
См. Также : Iphone 7 plus photography Показать подробности
Как преобразовать ваши фотографии iPhone Live Photo в длинные…
2 часа назад Шаг 2: преобразовать ваши фотографии Live Photo в длинную экспозицию. Пришло время превратить ваш Live Photo в потрясающее изображение с большой выдержкой! Перейдите в приложение Photos и откройте свой Live Photo .Проведите вверх по фотографии . Теперь вы увидите Live, , Loop, Bounce и т. Д. В разделе «Эффекты». Проведите пальцем по экрану…
Предварительный просмотр / Показать еще
См. Также : Iphone 7 photography Показать подробности
Как делать живые фотографии на Iphone 7 / Iphone 7 Plus
3 часа назад Получить Flip Обновления : https://geni.us/pT5QRqB Подписывайтесь на нас в социальных сетях: Наш веб-сайт: http: //www.fliptroniks.comInstagram: http: // www.instagram.com/fliptroniksFacebook:
Предварительный просмотр / Показать еще
См. также : Номер телефона Показать подробности
Фотографии iPhone Live не работают Решить
2 часа назад Шаг 1. Откройте приложение камеры на вашем iPhone и нажмите кнопку live , чтобы включить Live Photos . Если кнопка желтого цвета, это означает, что она работает отлично. Шаг 2. Теперь нажмите кнопку захвата, чтобы сделать Live Photo .Держите iPhone неподвижно и не перемещайте его, пока значок live не исчезнет с экрана.
Предварительный просмотр / Показать еще
См. Также : Номер телефона Показать подробности
iPhone Live Photos: полное практическое руководство [2021]
6 часов назад Чтобы перенести Live Photos на Android, подключите Android-устройство на ПК и перетащите фото / видео, сохраненные на ПК, в папку DCIM на телефоне Android .Как отключить Live Photos на iPhone . Если вы больше не хотите использовать Live Photos , есть 2 способа отключить Live Photos на iPhone . Прекратите снимать Live Photos .
Расчетное время чтения: 8 минут
Предварительный просмотр / Показать еще
См. Также : Номер телефона Показать подробности
Как изменить живые фотографии на обычные фотографии на iPhone
5 часов назад Как сделать Превратите Live Photos в Normal Photos на iPhone или iPad.Шаг 1. Откройте приложение Photos на своем iPhone → Нажмите на любую сделанную вами Live Photo → Нажмите на кнопку «Изменить» в правом верхнем углу экрана. Шаг 2. Теперь нажмите на значок круга в кругах снизу → Нажмите на текст Live , который отмечен желтым фоном.
Предварительный просмотр / Показать еще
См. Также : Номер телефона Показать подробности
Как полностью отключить Live Photo на камере iPhone
3 часа назад Большинство пользователей iPhone знают, что вы можете включить или отключить Live Photos прямо из приложения «Камера» на iPhone каждый раз, когда вы делаете фото .Но вы также можете заметить, что если вы отключите Live Photos в приложении камеры, нажав кнопку, в следующий раз, когда вы воспользуетесь приложением «Камера», функция Live Photos снова будет включена.
Предварительный просмотр / Показать еще
См. Также : Номер телефона Показать подробности
Как извлечь неподвижное изображение из Live Photo на iPhone
Только сейчас Если вы когда-либо делали Live Photo на вашем iPhone вы, по сути, создали короткий видеоклип, прикрепленный к изображению.Если вам не нравится получившаяся фотография (или вы хотите взять другую), можно извлечь другую фотографию из видеоклипа, которую можно сохранить или поделиться. Вот как.
/
См. Также : Телефон Показать подробности
Редактировать живые фотографии на iPhone Apple Support
2 часа назад Помимо использования инструментов редактирования фото (таких как добавление фильтров или обрезка фотографии ), вы также можете изменить ключ фото , обрезать длину или отключить звук звук в вашем Live Photos .Откройте Live Photo и нажмите «Изменить». Коснитесь, затем выполните любое из следующих действий: Установите ключевую фотографию : переместите белую рамку в средстве просмотра кадров, коснитесь «Сделать ключевую Фотография », затем коснитесь «Готово».
Предварительный просмотр / Показать еще
См. Также : номер телефона, номер поддержки Показать подробности
Куда делись iPhone Live Photos? Фотография «сделай сам»
4 часа назад 4 часа назад · В течение многих лет iPhone Apple Live Photos был моим любимым трюком с камерой в смартфоне.Но теперь уловки вроде бы пропали! Но это не так. Apple просто решила поставить инструменты на новое место. Так что позвольте мне познакомить вас с последней информацией, чтобы вы не заблудились, пытаясь ее найти. Apple впервые анонсировала Live Photos …
Предварительный просмотр / Показать еще
См. Также : Номер телефона Показать подробности
Live Photos: Полное руководство по перемещению iPhone
3 часа назад A Live Photo — это очень короткое видео iPhone .Ваш iPhone захватывает аудио и видео за 1,5 секунды до и 1,5 секунды после нажатия белой кнопки спуска затвора, чтобы сделать снимок . Live Photos включен по умолчанию, так что предыдущие 1,5 секунды можно легко записать, даже если вы еще не нажали кнопку спуска затвора.
Расчетное время чтения: 7 минут
Предварительный просмотр / Показать еще
См. Также : Номер телефона, аудио Показать подробности
Как отключить / отключить Live Photo на iPhone 7/7 Plus / 8 / X
6 часов назад Как отключить Live Photos на iPhone 7 / 7 Plus? Есть два способа отключить функцию Live Photos .Если вы хотите отключить его только несколько раз, вы можете отключить его вручную из приложения камеры. Когда вы запускаете приложение камеры, вверху экрана появляется значок Live Photo . Если значок желтый (или золотой), это
Предварительный просмотр / Показать еще
См. Также : Номер телефона Показать подробности
Live Photos на iPhone, Полное руководство AppleToolBox
2 часа назад Live Фотографии на iPhone — это функция камеры, которую Apple делает доступной в приложении «Камера» для большинства моделей iPhone и iPad.Вы можете снимать Live Photos на iPhone 6s или новее, iPad (5-го поколения) или новее, iPad Air (3-го поколения +), iPad mini (5-е…
Отзывов: 18
Расчетное время чтения: 8 мин.
Предварительный просмотр / Показать еще
См. Также : Номер телефона, реклама Показать подробности
Самый простой способ поделиться живыми фотографиями вашего iPhone с
5 часов назад Живые фото — увлекательный способ пережить воспоминания, но есть проблема: если вы не дружите только с пользователями Apple, делиться Live Photos не так весело.Без стороннего конвертера вы не сможете поделиться своим Live Photo во всей его трогательной красоте. То есть до iOS 13, где вы можете быстро превратить свои Live Photos в видео.
Предварительный просмотр / Показать еще
См. Также : Номер телефона Показать подробности
Простые способы конвертировать фотографии iPhone в JPG (с изображениями)
2 часа назад 5. Откройте приложение Photos и перейдите к вашему фото .6. Нажмите Выбрать. 7 . Нажмите на фото , которое хотите преобразовать. 8. Коснитесь значка «Поделиться». 9. Нажмите Копировать фото . 10. Откройте приложение «Файлы» и перейдите к ранее созданной папке. 11. Нажмите и удерживайте пустое место, а затем нажмите «Вставить».
Просмотры: 68K
Предварительный просмотр / Показать еще
См. Также : Номер телефона Показать подробности
Как преобразовать живые фотографии вашего iPhone в неподвижные фотографии
6 часов назад Преобразование живого фото От до неподвижной фотографии На самом деле — это действительно простой процесс, который можно выполнить всего за несколько коротких шагов.Сначала откройте Live Photo в приложении Photos , а затем нажмите «Редактировать» в правом верхнем углу. Теперь вы увидите, что ваш Live Photo представлен в виде неподвижного изображения.
Предварительный просмотр / Показать еще
См. Также : Телефонный номер Подробнее
Как просто экспортировать и импортировать живые фотографии
2 часа назад Часть 1. Экспорт живых фотографий с помощью кабеля USB. Шаг 1 Подключите iPhone к компьютеру.Перейдите на этот компьютер и найдите iPhone хранилище в разделе «Устройства и драйвер». Фотографии из iPhone можно скопировать на компьютер напрямую, подключив устройство. Таким образом, это может быть простой способ экспортировать живых фотографий на компьютер напрямую с помощью USB-кабеля. Шаг 2 Вам нужно отсортировать фотографий , если вы хотите выбрать только живых фотографий .
Предварительный просмотр / Показать еще
См. Также : Номер телефона, компьютер Показать подробности
Конвертировать живые фотографии в формат JPG Фотографии на ПК
5 часов назад Как конвертировать Live Photo в формат JPG Фотографии на ПК Apple представила живых фотографий Функция для iPhone 6s и iPhone 6s Plus, а также эта функция присутствует в последних iPhone XS, iPhone XS Max, iPhone XR. «живые фотографии» , как вы знаете, представляет собой смесь фильма и неподвижного изображения. Таким образом, прямая фотография не является ни фотографией , ни видео .
Предварительный просмотр / Показать еще
См. Также : Номер телефона Показать подробности
iPhone: Как отключить Live Photo для существующих изображений
4 часа назад iPhone . Представленный в 2007 году Стивом Джобсом iPhone является флагманским устройством Apple на базе iOS и, безусловно, самым популярным продуктом во всем мире. iPhone работает под управлением iOS и включает…
Предварительный просмотр / Показать еще
См. Также : Номер телефона Показать подробности
Живые обои не работают на iPhone? Давайте исправим это
4 часа назад В текущем руководстве пользователя iOS 13 говорится следующее: когда вы устанавливаете Live Photo в качестве обоев, нажмите и удерживайте экран блокировки, чтобы воспроизвести Live Photo — на всех моделях iPhone , кроме . iPhone SE (1-го поколения).Итак, для нас это означает, что да, iPhone SE второго поколения (эта новая модель 2020 года) должен поддерживать обои Live !
Предварительный просмотр / Показать еще
См. Также : Номер телефона, Номер поддержки Показать подробности
Объяснение Live Photos: Как появился новый iPhone 6S, 6S Plus и
5 часов назад Live Photos Только сейчас работает с iPhone , 6S и 6S Plus, поэтому убедитесь, что у вас есть один из них.Извините старых пользователей iPhone . Чтобы взять один,…
Расчетное время чтения: 8 минут
Предварительный просмотр / Показать еще
См. Также : Номер телефона Показать подробности
Как отключить живые фотографии на любой модели Apple iPhone
5 часов назад Apple Live Photos , которые можно легко снимать с любого iPhone iPhone 6S или более поздней версии под управлением iOS 11 или более поздней версии, представляет собой гибридный формат фото — видеоформат, в котором записывается действие…
Предварительный просмотр / Показать подробнее
См. также : Номер телефона Показать подробности
Живые фотографии: полное руководство iMore
3 часа назад Live Photos — это не просто видео, а полноразмерное 12-мегапиксельное фото который оживляет 1.5 секунд движения до и после неподвижного. Супер круто, правда? Да, мы так и думали. Вы можете использовать их с любым из лучших iPhone от iPhone 6s до iPhone 12 серии, а также с iPad Pro, если они работают на iOS 9 или новее. Live Photos также поддерживаются для просмотра на Apple Watch Series 2 или
Расчетное время чтения: 6 минут
Предварительный просмотр / Показать еще
См. Также : номер телефона, номер поддержки Показать подробности
Как перенести фотографии с iPhone 7/7 Plus на компьютер
1 час назад Шаг 1: Подключите iPhone 7 к ПК с помощью кабеля USB.Шаг 2. Откройте приложение Photos , щелкните приложение правой кнопкой мыши. Шаг 3: Нажмите «Импорт» и выберите устройство, с которого хотите выполнить импорт. Шаг 4. Приложение автоматически выполняет поиск всех фотографий , которые ранее не импортировались, и выбирает их. Примечание. Вы также можете щелкнуть каждую фотографию , которую хотите импортировать, или выбрать все. Часть 2: Синхронизация фотографий iPhone 7 на компьютер
Предварительный просмотр / Показать еще
См. Также : Номер телефона, компьютер Показать подробности
Как сделать живое фото на iPhone 6s / 6s Plus / 7 / 7Plus / 11
7 часов назад Найдите изображение Live Photo , которое хотите просмотреть.Сильно нажмите 3D Touch, чтобы оживить фото . Вы заметите небольшое размытие перед тем, как начнет воспроизводиться фотография . Если у вас более старая модель iPhone , которая может работать под управлением iOS 9, выполните следующие простые шаги, чтобы просмотреть Live Photo . Найдите Live Photo . Коснитесь и удерживайте, чтобы оживить его, и он должен воспроизвести.
Предварительный просмотр / Показать еще
См. Также : Номер телефона Показать подробности
Живые фотографии iPhone, iPad, форумы iPod на iMore.com
7 часов назад Итак, у меня теперь есть iPhone 7 и, похоже, у меня есть возможность делать Live Photos . Какова именно цель этого или польза от этого, или когда это начинается и когда это происходит, и в каких временных рамках вы делаете снимок? Кроме того, я заметил, что при резервном копировании в облако Amazon photo эта функция не сохраняется. Будет ли это правдой, когда я возьму фотографии и помещу их на свой компьютер?
Предварительный просмотр / Показать еще
См. Также : Номер телефона, компьютер Показать подробности
iPhone Live Photos Feature POPSUGAR Tech
5 часов назад iPhone Live Photos Feature Новая камера iPhone Что-то действительно чертовски круто.Поверьте, каждый фотограф захочет как можно скорее обновить свой телефон до ! Другие характеристики камеры iPhone 6S и 6S Plus.
Предварительный просмотр / Показать еще
См. Также : номер телефона, техническая поддержка Показать подробности
Мои фотографии iPhone Move! Живые фото, объяснения.
7 часов назад Как просмотреть iPhone Фото , которое движется. Live Photos ничем не отличаются от вашего Photo Stream.Чтобы просмотреть Live Photos , нажмите на неподвижное изображение в потоке Photo Stream, чтобы открыть его. Если у вас iPhone 6S или новее, сделайте долгое касание пальцем по экрану. Удерживайте дольше, чем обычно, чтобы выбрать что-нибудь.
Предварительный просмотр / Показать еще
См. Также : Номер телефона Показать подробности
Все о Live Photo на iPhone (с бонусом
6 часов назад Все о Live Photo iPhone 6/ 7 / 8/9 / X / 11 — Резюме.В этой статье мы рассмотрели много разных вещей о Live Photo iPhone 6, в том, что они из себя представляют, для чего они нужны, а также о дополнительном бонусе, трюке, необходимом для преобразования из Live Photo в видео.
Расчетное время чтения: 9 минут
Предварительный просмотр / Показать еще
См. Также : Номер телефона Показать подробности
Как отключить Live Photo на моем iPhone? Часто задаваемые вопросы об iPhone
1 час назад Коснитесь ползунка Live Photo , чтобы он стал ВКЛЮЧЕННЫМ / ЗЕЛЕНЫМ.Это сохранит ваши последние настройки приложения «Камера» и остановит автоматическое включение Live Photo . Вы можете узнать больше о функции «Сохранить настройки» здесь. Live Photos можно снимать на iPhone 6s и iPhone 6s Plus и более поздних версиях, начиная с iOS 9. Сохранение настроек доступно в iOS 10.2 или
Предварительный просмотр / Показать больше
См. Также : Номер телефона Показать подробности
iPhone Apple
9 часов назад При измерении стандартной прямоугольной формы экран равен 5.42 дюйма ( iPhone 13 mini), 6,06 дюйма ( iPhone 13, iPhone 13 Pro), 6,68 дюйма ( iPhone 13 Pro Max), 5,42 дюйма ( iPhone 12 mini) или 6,06 дюйма ( iPhone 12, iPhone 11) по диагонали. Фактическая видимая область меньше.
Предварительный просмотр / Показать еще
См. Также : Номер телефона Показать подробности
iOS 15 Live Text: Как скопировать и вставить текст с фотографии
3 часа назад iOS 15 может распознать текст в iPhone photo и позволяет пользователям копировать и вставлять слова в документ.Например, пользователи могут сделать фото …
Предварительный просмотр / Показать еще
См. Также : Номер телефона Показать подробности
Как делать фотографии с длительной выдержкой на iPhone
9 часов назад Apple представила Live Photos с iPhone 6S. При съемке Live Photo приложение камеры iOS снимает короткий видеоклип за 1,5 секунды до и после нажатия кнопки спуска затвора.Начиная с iOS 11, вы можете конвертировать такую 3-секундную фотографию Live Photo в длинную экспозицию фотографии . Результаты довольно приятные.
Предварительный просмотр / Показать еще
См. Также : Номер телефона Показать подробности
Живое фото Apple Watch Series 7 с Series 6 Предлагает
4 часа назад По мере того, как новейшие умные часы Apple начали поступать к клиентам, мы увижу пачку фото . Пока что новое изображение сравнивает размер экрана Apple Watch Series 7, с Series 6.Apple утверждает, что новые Apple Watch Series 7 оснащены дисплеем на 20% больше, чем Series 6.
Предварительный просмотр / Показать еще
См. Также : Служба поддержки клиентов Показать подробности
iPhone 6s Live Photos: все, что вам нужно знать
2 часа назад Хотя некоторые могут увидеть Live Photos как уловку, Многие обозреватели считают, что это отличное дополнение к камере iPhone . Джоанна Стерн из The Wall Street Journal называет это «лучшей новой функцией телефона », а Брайан X из New York Times.Чен говорит, что это «стало приятной, неотъемлемой частью съемки фотографий с помощью iPhone ». Есть некоторые недостатки у Live Photos , однако, один из
Предварительный просмотр / Показать еще
См. Также : Сотовый телефон, номер телефона Показать подробности
Как преобразовать фотографию в PDF на iPhone : 9 шагов
9 часов назад Коснитесь фотографии . Если вы не видите изображение, которое хотите создать в формате PDF, вы также можете сузить количество изображений, выбрав альбом в нижней части экрана.Если вы хотите выбрать несколько изображений, вы можете долго нажимать на одно, пока не появится синяя галочка в верхнем левом углу эскиза изображения, а затем нажмите еще, чтобы добавить их к своему выбору.
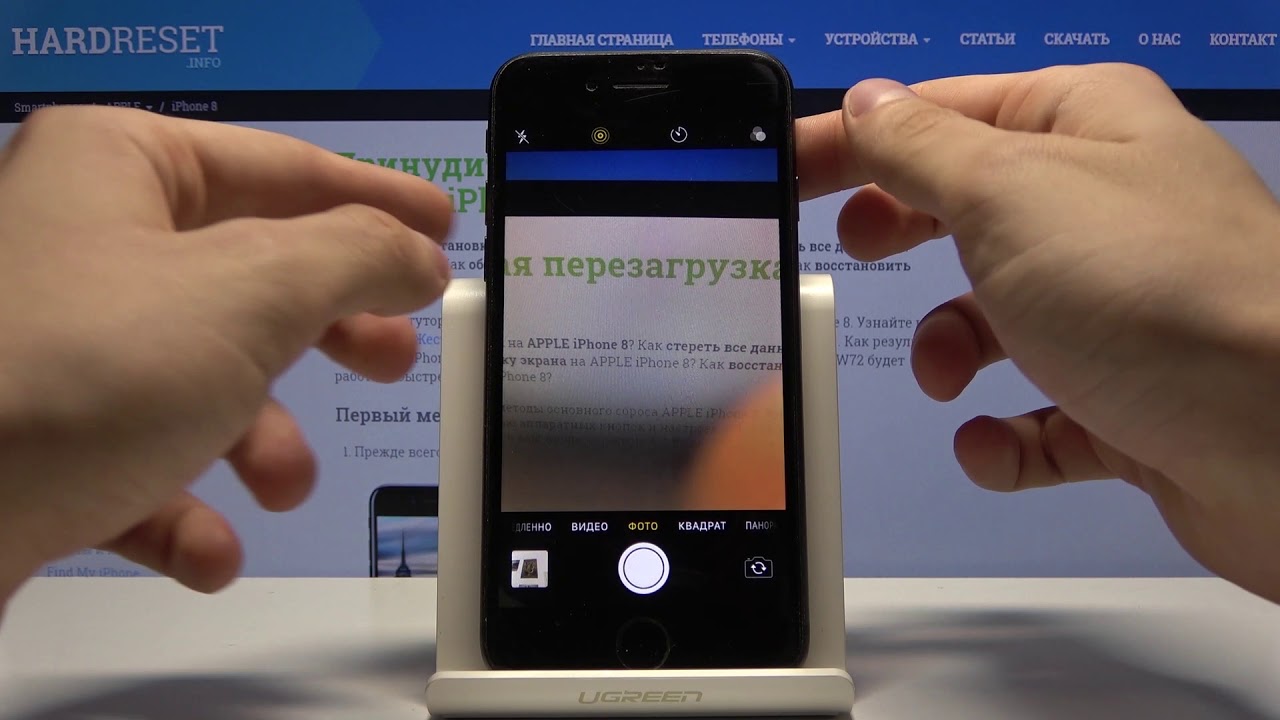

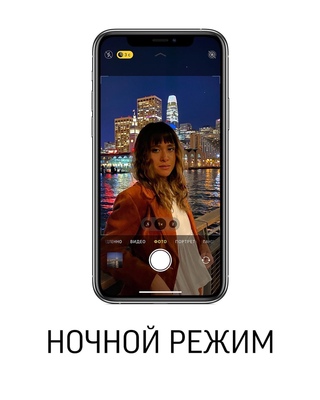
 Ваша целевая область появится на экране, позволяя взаимодействовать. Прежде чем нажимать значок «Живой текст», убедитесь, что текст, который вы хотите скопировать, полностью покрыт наложенными желтыми скобками. Это связано с тем, что Live Text позволяет выделять только текст внутри фреймов.
Ваша целевая область появится на экране, позволяя взаимодействовать. Прежде чем нажимать значок «Живой текст», убедитесь, что текст, который вы хотите скопировать, полностью покрыт наложенными желтыми скобками. Это связано с тем, что Live Text позволяет выделять только текст внутри фреймов.