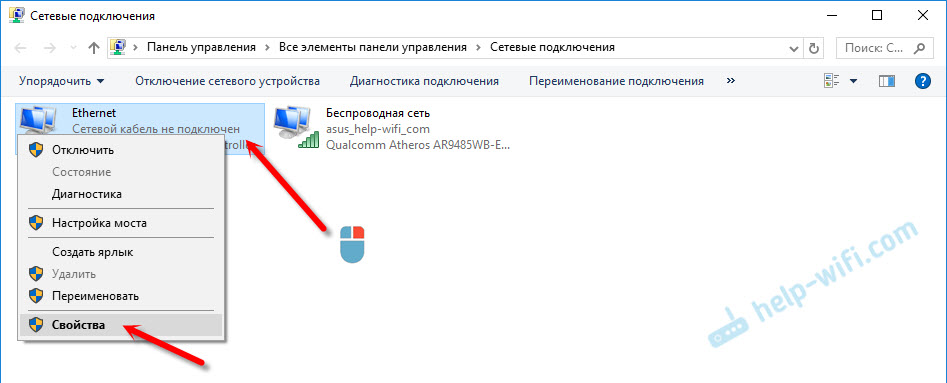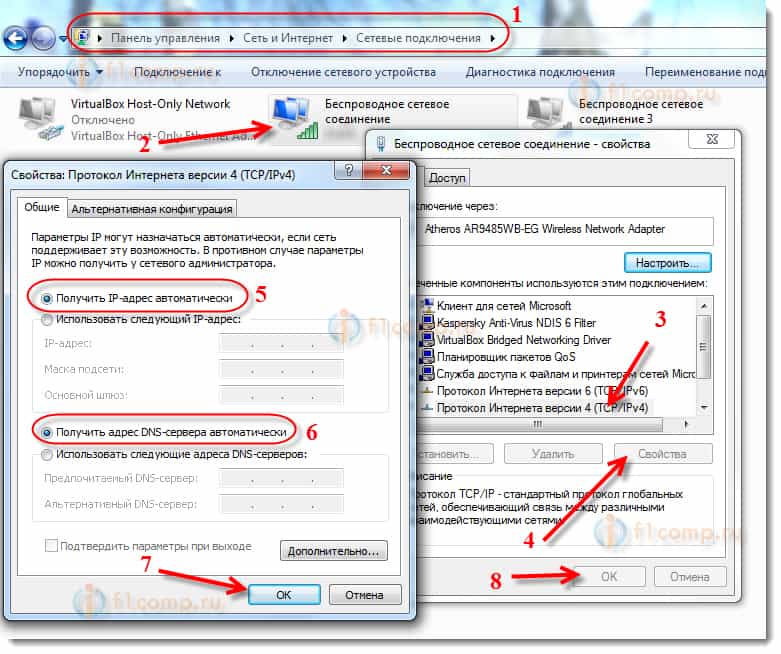Почему не работает интернет на компьютере через кабель и что делать
Лет 15-20 назад никто и представить себе не мог, какую важную роль в нашей жизни будет играть «всемирная паутина». Многие, наверное, ещё вообще не знали, что это такое. А сегодня, если на компьютере не работает интернет, то это становится настоящей проблемой. Некоторые люди даже не представляют свою жизнь без него.
В этой статье мы постараемся ответить на все вопросы и рассказать о всех причинах, почему компьютер не подключается к интернету через кабель. Пусть вас не удивляют некоторые казалось бы простецкие ситуации. Мы решили рассказать о них, т.к. это реальные случаи из практики нашего компьютерного сервиса, и они ставили в тупик наших клиентов.
Итак, давайте начинать. Рекомендуем вам прочитать всё от начала и до конца, тогда вы наверняка сможете найти решение и своей проблемы.
Содержание:
Проверьте подключение internet кабеляДа-да, хотим мы начать именно с этого.
Не поленитесь и проверьте, надежно ли подключен сетевой шнур к вашему компьютеру. Воткнуть его следует в сетевой разъем (Ethernet) на материнской плате. Однажды один из нашил клиентов пытался воткнуть шнур просто в какое-то отверстие на задней стенке системника, и при этом удивлялся, почему это у него компьютер не видит интернет кабель. =)
Не ленитесь проверить, всё ли подключено
Если используете маршрутизатор, то провод с internet следует подключить к разъему Wan, а компьютер с роутером соединяется патч-кордом, подключенным к разъему LAN. Подробнее об этом можете почитать в нашей отдельной статье о том, как самостоятельно подключить роутер wifi к компьютеру.
Значит подключение провода проверили, а по-прежнему нет интернета на компьютере — что делать дальше? Теперь нужно убедиться в том, что ваш ПК вообще видит сетевое подключение. Если всё нормально, то должен гореть или мигать индикатор возле разъема на материнской плате (или соответствующий индикатор на роутере).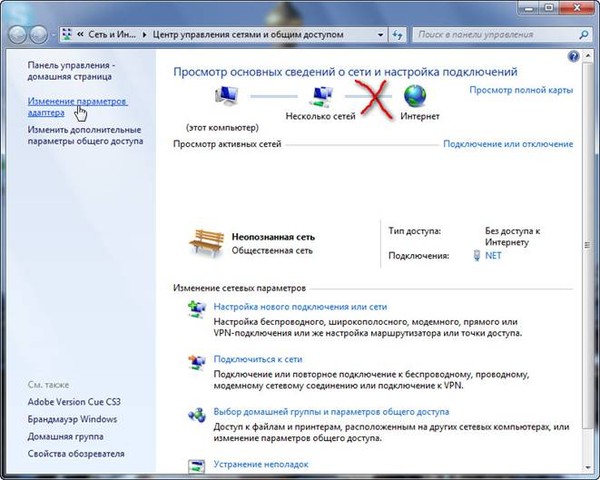
Если ПК подключение не видит, то на экране на «Панели задач» вы увидите вот такой красноречивый значок.
Проблемы с соединением
В этом случае возможно следующее развитие событий:
- Неисправна сетевая карта компьютера — нужно либо установить в системник другую «сетевуху», либо воткнуть шнур в другой комп и посмотреть, будет ли контакт там.
- Проблемы с проводом — проверьте, нет ли на нем повреждений или переломов. Возможно неисправен сам коннектор RJ-45, тогда вам может пригодиться наш видеоурок, как обжать витую пару самостоятельно.
Если никаких видимых повреждений не обнаружили, то нужно позвонить вашему провайдеру и уточнить у него, нет ли каких-то проблем с его стороны. Бывает, что произошел обрыв линии, или вышло из строя сетевое оборудование, поэтому интернет кабель компьютер и не видит.
Бывает и так, что индикатор на материнской плате мигает, т.е. сигнал вроде бы есть, а значок на экране всё равно перечеркнутый.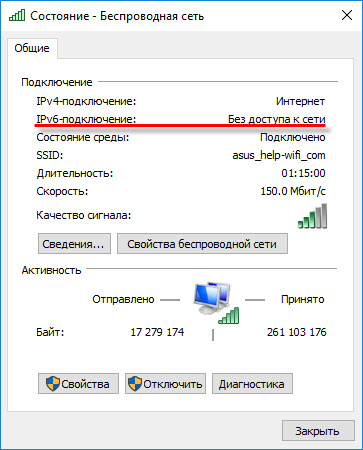 В этом случае нужно установить сетевой драйвер или переустановить, если с ним возникли какие-то проблемы.
В этом случае нужно установить сетевой драйвер или переустановить, если с ним возникли какие-то проблемы.
Забыли установить драйвер?
Такая ситуация может произойти, если вы, например, только что переустановили Windows. Пока вы не установить необходимый сетевой драйвер, интернет на компьютере по кабелю работать не будет.
Соединение отключеноДрайвер установлен, а компьютер всё равно не подключается к интернету? Проверьте, не отключено ли сетевое подключение. Для этого откройте «Панель управления» — «Центр управления сетями и общим доступом». Если у вас так, как на картинке.
Отключили и забыли?
Щелкните по соединению правой кнопкой мыши и в открывшемся окне выберите «Включить».
Необходимо настроить Internet соединениеДалеко не все провайдеры используют автоматическую раздачу ip-адресов и dns-серверов. Т.е. не всегда можно просто воткнуть кабель и всё тут же заработает. Чаще всего нужно настроить соединение с провайдером (PPPOE, PPTP, L2TP), указав свои логин и пароль для подключения. Какой именно протокол используется у вас и как именно его настроить лучше выяснить у своего провайдера.
Какой именно протокол используется у вас и как именно его настроить лучше выяснить у своего провайдера.
Также некоторые компании требуют вручную прописать выделенный вам ip-адрес и необходимые dns-серверы (чаще всего они указаны в договоре с провайдером). Для этого откройте «Панель управления» — «Центр управления сетями и общим доступом». Далее нажмите правой кнопкой по своему сетевому подключению и выберите «Свойства». Найдите там «Протокол интернета версии 4» и снова нажмите «Свойства». Укажите необходимые адреса вручную и нажмите «ОК».
Ручная настройка IP адреса
А иногда бывает наоборот, когда установлены «ручные» настройки, а нужно «автоматические». Повторимся — нужно знать, какой тип подключения и протокол использует ваш провайдер.
Проблемы с роутером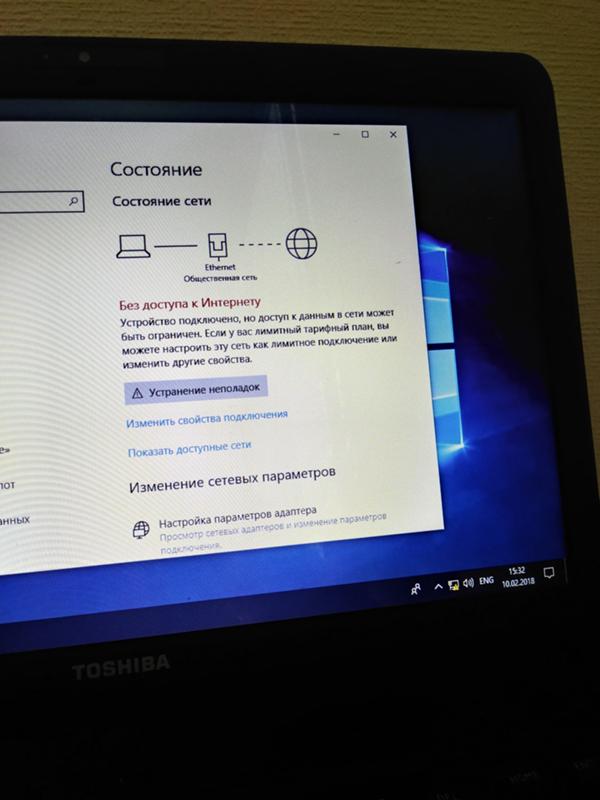 Но можно вытащить шнур из роутера и воткнуть его напрямую в системный блок.
Но можно вытащить шнур из роутера и воткнуть его напрямую в системный блок.Также не стоит исключать ситуацию, когда ваш роутер совсем сломался, например, от замыкания или «от старости». Как правило, их уже не ремонтируют, а сразу покупают новый.
При необходимости в нашей компании вы всегда можете заказать настройку wifi роутеров любых моделей для любых провайдеров Москвы.
Такое тоже часто случается и казалось бы, что интернет подключен, но не работает всё равно. У некоторых провайдеров в этом случае появляется соответствующее сообщение. Если у вас такого сообщения нет, то зайдите в личный кабинет абонента и посмотрите состояние счета там. Или позвоните в техподдержку.
Вирусы блокируют доступЕсли вы регулярно читаете наши статьи, то наверняка заметили, что мы часто упоминаем компьютерные вирусы, как одну из причин многих проблем. И это неспроста.
Компьютерные вирусы — это настоящая проблема и беда, которые доставляют очень много неприятностей.
Уж не знаем, каким образом люди умудряются накрутить эти настройки, потому что случайно это сделать практически нереально. Но часто компьютеры не подключаются к интернету именно по этой причине. Не будем вдаваться в подробности и просто скажем, что для обычного домашнего подключения internet никаких прокси-серверов настраивать не надо. Чаще всего они используются в офисах и на предприятиях.
Т.к. браузер Internet Explorer есть почти на каждом ПК, то будем показывать на его примере. Изменив настройки в нем, они будут действовать и на другие браузеры тоже. Или можете поискать аналогичные настройки в Опере, Мозиле, Гугл Хром или другой программе.
Откройте браузер и в правом верхнем углу найдите значок в виде шестеренки. Нажмите на него и выберите «Свойства браузера».
«Свойства браузера»
Перейдите на вкладку «Подключения» и нажмите «Настройка сети».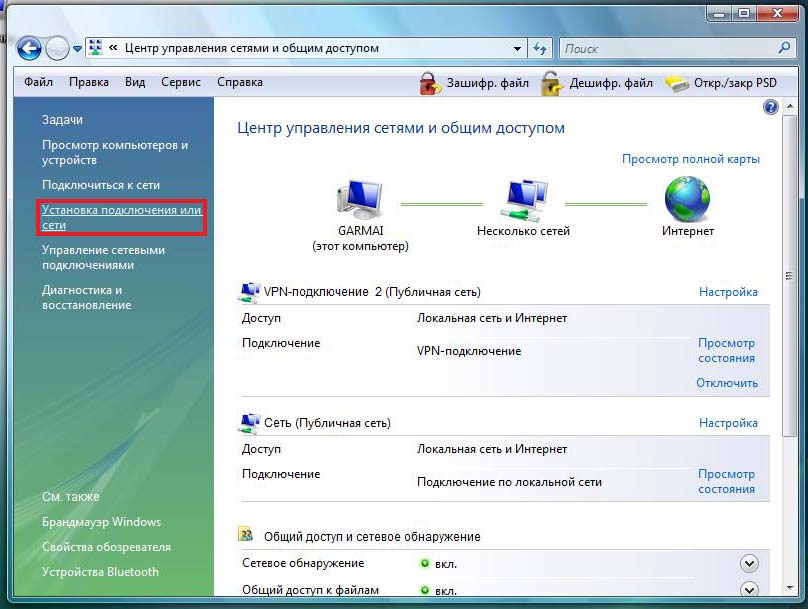 Должно быть установлено «Автоматическое определение параметров».
Должно быть установлено «Автоматическое определение параметров».
Проверьте настройки
Надеемся, что наша статья-инструкция помогла вам разобраться, почему на компьютере не работает интернет через кабель. Если вы так и не решили свою проблему и причину не нашли, то пишите в комментариях, будем вместе разбираться.
Еще больше интересной и полезной информации
Комментарии (25)
Оставить комментарий
Причины и порядок действий, если не работает интернет на компьютере
Почему не работает интернет на компьютере
Неполадки подключения к интернету по Wi-Fi
Часто Задаваемые Вопросы
Случается, что интернет на компьютере не работает из-за банального неплотного примыкания контактов или перепутанных проводов, поэтому в первую очередь нужно убедиться в подключении internet кабеля.
- Проверка кабеля
В случае, когда сетевой шнур идет напрямую к ПК, убедитесь, что на задней панели ПК или ноутбука он плотно входит в порт Ethernet.
Но порой причиной того, что не работает интернет на компьютере через кабель, является сам провод, роутер или ПК. Для начала стоит выяснить источник неполадки. Подсоедините кабель к другому ПК, ноутбуку. Выхода в сеть нет? Значит, причина неполадок – в линии.
- Неполадки кабеля
При рабочем режиме на роутере будет светиться индикатор. Отсутствие подключения отражается на мониторе иконкой «Проблемы соединения».
В чем суть неполадки? Скорее всего, корень проблемы в:
- повреждении провода;
- поломке коннектора RJ-45;
- неправильном подключении проводов (см. пункт Проверка кабеля).
Если все работает стабильно, отсутствие сигнала может быть связано с проведением ремонтных работ или же несвоевременном пополнении счета. Выяснить, почему не работает интернет на компьютере, можно у провайдера.
- Проблемы с роутером
Если после проверки нескольких устройств через модем ни одному не удалось выйти в сеть, вероятнее всего, неправильно работает роутер (если нет проблемы с кабелем).
Причины:
- ошибки подключения проводов;
- повреждение гнезда;
- подвисание устройства;
- неправильная настройка;
- отключен DHCP сервер.
Что делать, если не работает интернет на компьютере? Попытаться поменять местами кабели, выбрать другой разъем LAN (обычно их 4), перезагрузить (выключить/включить) модем.
- Проблемы с компьютером
Часто возле значка интернет-подключения можно увидеть треугольник или круговые стрелки (идентификация). Если проблем с кабелем и роутером нет, стоит проверить компьютер.
Среди частотных причин:
- поломка/неправильная настройка сетевой карты;
- повреждение гнезда Ethernet;
- надобность переустановки драйвера;
- отсутствие IP-подключения;
- блокировка сигнала вирусами.

Напоследок: иногда достаточно просто перезагрузить ноутбук.
В целом, проблемы с соединением через Wi-Fi практически повторяют предыдущие. Это может быть повреждения кабеля, зависание роутера или надобность установки драйвера на ПК. Но также нужно учитывать ряд нюансов, связанных с самих характером подключения. К примеру, стабильность и дальность сигнала. Возможно, вы просто пребываете вне зоны радиуса действия вай-фай.
Если при подключении через роутер не работает интернет на компьютере, а также других устройствах, вероятно, сложности заключаются в неверно настроенных параметрах вашего роутера. Посмотрите уведомления системы на мониторе вашего компьютера или ноутбука: значки на панели задач, которые могут быть следующими:
- «Без доступа к сети».
Первым делом проверьте, рабочий ли адаптер и установлены ли драйвера вай-фай. Возможно, неполадки из-за отключенной на ноутбуке функция Wi-Fi.
- Сообщение «Windows не удалось подключиться к…»
Обычно проблема связана с заблокированным доступом. Требуется ввести пароль от Wi-Fi. Даже если вы пользовались интернетом с данного ПК ранее, введите данные повторно и попробуйте повторить попытку, подключение должно работать. В случае неудачи, причину следует искать в роутере или присвоении IP-адреса.
Требуется ввести пароль от Wi-Fi. Даже если вы пользовались интернетом с данного ПК ранее, введите данные повторно и попробуйте повторить попытку, подключение должно работать. В случае неудачи, причину следует искать в роутере или присвоении IP-адреса.
Почему выдает ошибку пароля от Wi-Fi?
Возможно, вы изменили раскладку клавиатуры или зажали CapsLock. Если вы забыли пароль, можно посмотреть его в настройках роутера. Рекомендуем установить простой, легко запоминаемый пароль.
Подключайте интернет Wifire: стабильное подключение без перебоев.
Тарифы и услуги ООО «Нэт Бай Нэт Холдинг» могут быть изменены оператором. Полная актуальная информация о тарифах и услугах – в разделе «тарифы» или по телефону указанному на сайте.
Заявка на подключение
Что делать если не работает интернет на ноутбуке/компьютере +видео 💻
Статья в большей степени касается проводного интернета или Wi-Fi, а не мобильного, но будет поучительно для всех.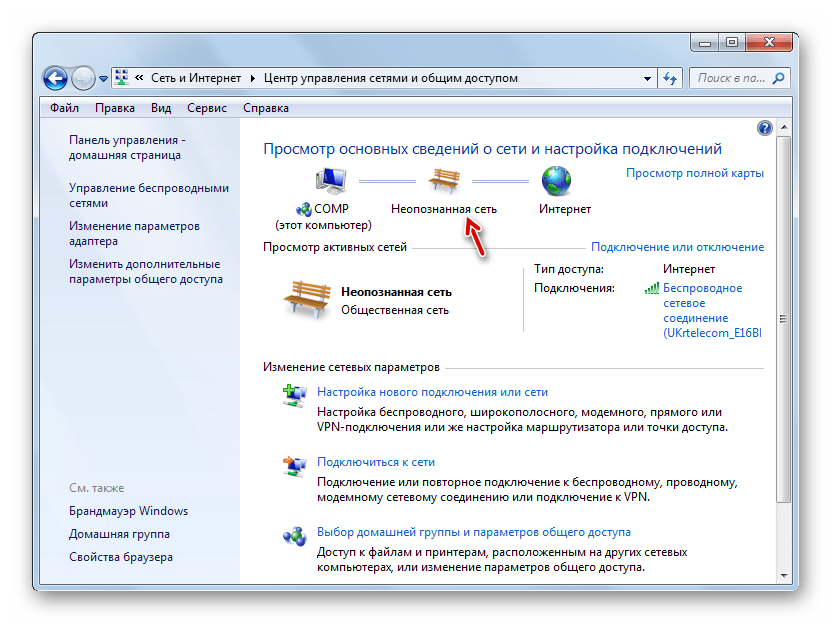 Разделим проблемы с подключением на два вида: физические и программные. Физические – это всё что связано с оборудованием, проводами и проблемами у самого провайдера. Программные – это то, что зависит от настроек Windows и/или роутера.
Разделим проблемы с подключением на два вида: физические и программные. Физические – это всё что связано с оборудованием, проводами и проблемами у самого провайдера. Программные – это то, что зависит от настроек Windows и/или роутера.
Как проверить работает ли интернет или проблема в другом
Бывают случаи, когда просто не открываются сайты (все или только некоторые), но это не значит, что проблема в самом интернет-подключении. Посмотрите на значок скайпа, он зелёный? Работают ли другие агенты, торрент-качалки или любые онлайн-приложения? Если хоть на один вопрос, ответ – да, значит с вашим интернетом всё нормально, а проблему нужно искать в другом месте.
Есть и второй, более техничный способ проверки интернета. Нажмите комбинацию клавиш «Win+R» и введите в строке: cmd
Так мы запустим командную строку, к ней мы ещё будем возвращаться. В чёрном окошке вводим такую команду:
ping 8.8.8.8
и нажимаем «Enter». Эта команда проверяет доступность безотказных серверов Гугла. Если в результате выполнения команды, в ответ вы видите четыре сообщения «Ответ от …», то значит интернет на самом деле рабочий, а проблему нужно решать другим путём.
Если в результате выполнения команды, в ответ вы видите четыре сообщения «Ответ от …», то значит интернет на самом деле рабочий, а проблему нужно решать другим путём.
На видео в конце статьи я этот момент записал. А вот если пишет «Превышен интервал ожидания…», значит причина в интернет-соединении и с этим мы будем разбираться.
Физические проблемы с интернетом
Закончились деньги на счету (часто бывает :))
Банальный совет, который выручал много людей) Я и сам, бывало, парился почему не работал интернет, но быстро вспоминал, что просто забыл пополнить счёт. Я пополняю его с помощью электронного кошелька Webmoney, но без интернета сделать этого не могу, хотя сайт самого провайдера со статистикой открывается.
Меня выручает такой трюк: я звоню им и говорю, что мне нужно пополнить счёт с помощью электронного кошелька, и прошу включить доступ на 1 час. Обычно они без проблем идут на встречу. Также, у некоторых провайдеров в личном кабинете есть такая штука, как «Интернет в кредит на 1 день».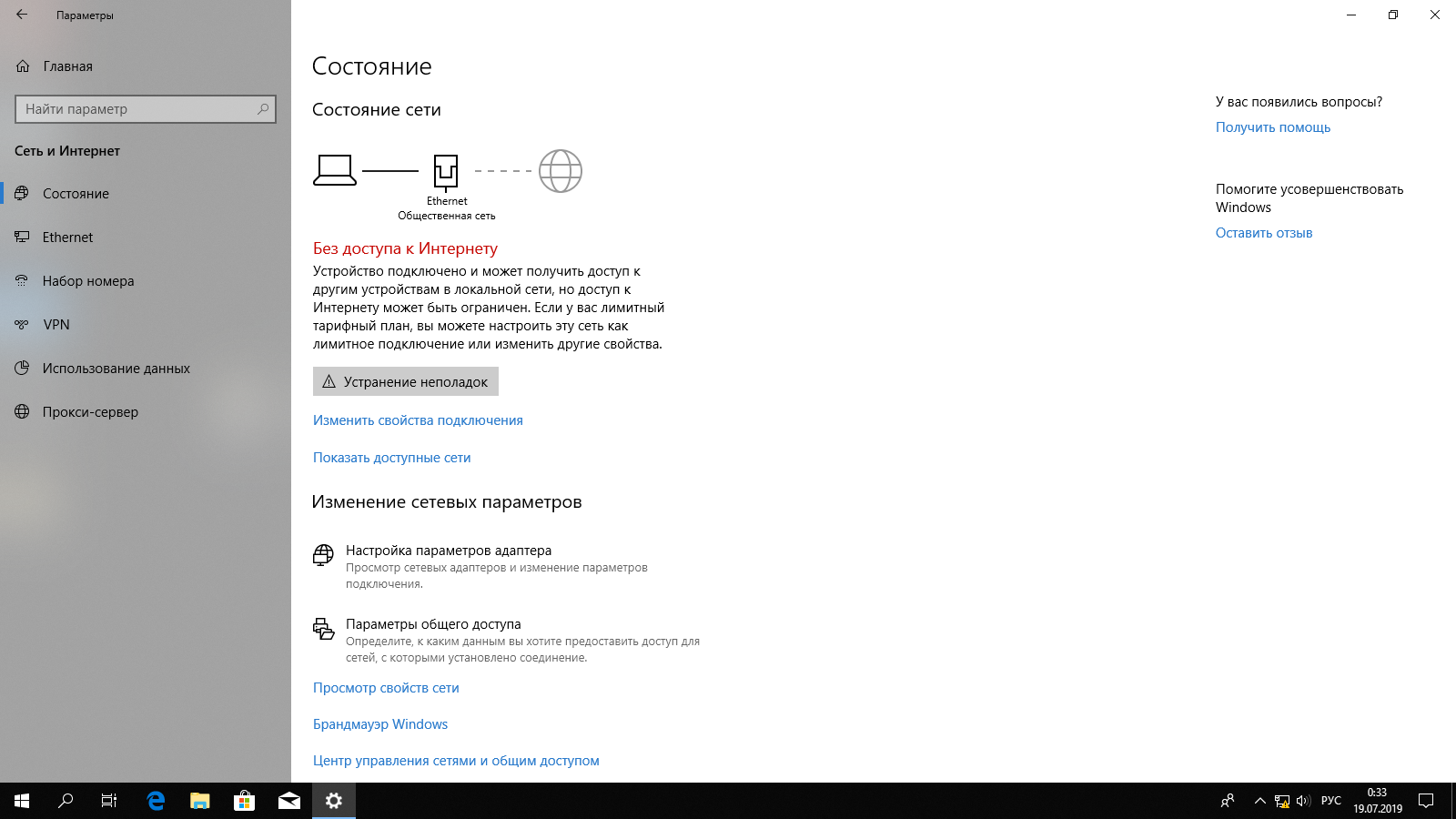 Эта функция бесплатно включает интернет на сутки, видимо придумано для таких случаев.
Эта функция бесплатно включает интернет на сутки, видимо придумано для таких случаев.
Проблемы у провайдера
В силу своей сущности, работа проводного интернета подвержена влиянию многих факторов. Сеть состоит из множества узлов, и по мере удаления конечного потребителя от центрального сервера провайдера, растёт вероятность проблем. Например, если будет повреждение на участке сети ДО вашего дома, или на пути к вам где-то пропадёт свет (а провайдер решил не использовать источники бесперебойного питания), то и у вас не будет работать интернет.
Единственный выход – это позвонить и зарегистрировать заявку. Но, рекомендую это делать хотя бы по прошествии 30-60 минут. За это время всё может заработать.
Повреждение сетевых проводов
В большей степени относится к проблемам провайдера, но могут износиться и ваши провода. В этом случае, вы увидите в системном трэе перечёркнутый значок соединения. Если навести на него мышкой, то вылезет сообщение . Если у вас роутер, то обратите внимание на потухшую лампочку «WAN» (подключение кабеля провайдера) или «LAN» (кабель от роутера к компьютеру). Самая частая причина этих проблем – потеря контакта в штекере.
Самая частая причина этих проблем – потеря контакта в штекере.
Самостоятельно можно только полностью поменять кабель на рабочий. Если же поменять кабель не представляется возможным (например, на вашей территории только один его конец), то нужен вызов специалиста, который поменяет штекер (называется «обжимка» разъёма RJ-45).
Проблемы с роутером
Роутеры частенько глючат, подвисают, капризничают) Сперва попробуйте его выключить из розетки, подождать 10 сек и снова включить, обычно помогает. Если это приходится делать по несколько раз в день, то советую подумать о выборе нового роутера.
Иногда помогает обновление прошивки устройства. Особенно полезно, если ваш роутер заразили вирусом. Да, да, и такое уже не редкость! Как это сделать, читайте на сайте вашего роутера, тут всё очень индивидуально. Пошаговой инструкции, даже в общих чертах, давать не буду, т.к. я считаю, что это должен выполнять специалист.
Если знаете как перенастроить интернет на роутере, то советую сначала сбросить его настройки по умолчанию.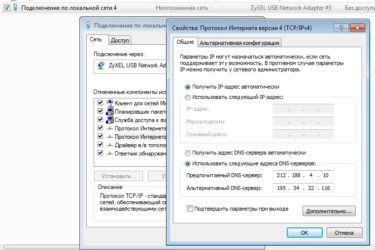 Ещё верный признак исключить маршрутизатор, это подключить кабель к компьютеру напрямую, минуя роутер.
Ещё верный признак исключить маршрутизатор, это подключить кабель к компьютеру напрямую, минуя роутер.
Программные проблемы и их решение
По ряду понятных причин, в рамках статьи, я могу помочь конкретными рекомендациями только по этому пункту.
Неверные настройки подключения
Вы подключены напрямую, без роутера
Такое бывает, что теряются настройки сетевого подключения в Windows 7/8/10. При наведении мышки на значок сети, вы можете наблюдать постоянный статус сети «Идентификация…». Может и не быть явных ошибок. Чтобы это исправить кликаем правой кнопкой мышки по значку соединения и выбираем «Центр управления сетями и общим доступом»
На скриншоте значок Wi-Fi соединения, если же вы подключены проводом, то он будет в виде компьютера. Кликаем по подключению, в моём случае это «Беспроводное сетевое соединение»
Должно открыться такое окошко, в котором нужно нажать кнопку «Свойства»
Далее, двойной клик по «Протокол интернета версии 4 (TCP/IPv4)»
Далее нужно вписать IP и DNS адреса, которые даёт интернет-провайдер. Обычно, они прописаны в договоре, но можно позвонить и спросить. Но, как привило, в этом нет нужды и достаточно поставить переключатели как на скриншоте, т.е. на автоматическое получение настроек:
Обычно, они прописаны в договоре, но можно позвонить и спросить. Но, как привило, в этом нет нужды и достаточно поставить переключатели как на скриншоте, т.е. на автоматическое получение настроек:
Как один из частых вариантов решения проблемы, посоветую снять галочку с протокола . Перезагружаемся. На видео всё это тоже есть.
WiFi без доступа к интернету
При использовании маршрутизатора, в 99% случаев должно быть также указано именно автоматическое получение адресов (см. выше). Чтобы убедиться в правильности сетевых настроек на компьютере, достаточно попробовать зайти в панель администратора роутера. У всех разные устройства, но как это сделать в общем случае, я показывал в конце этой статьи. Проверьте, если в админку входит, но интернет не работает, то значит проблемы в настройках сети WAN на роутере.
Также верным признаком отсутствия доступа к интернету у самого роутера будет такой значок в системном трее:
При наведении на который, появится надпись «Без доступа к интернету».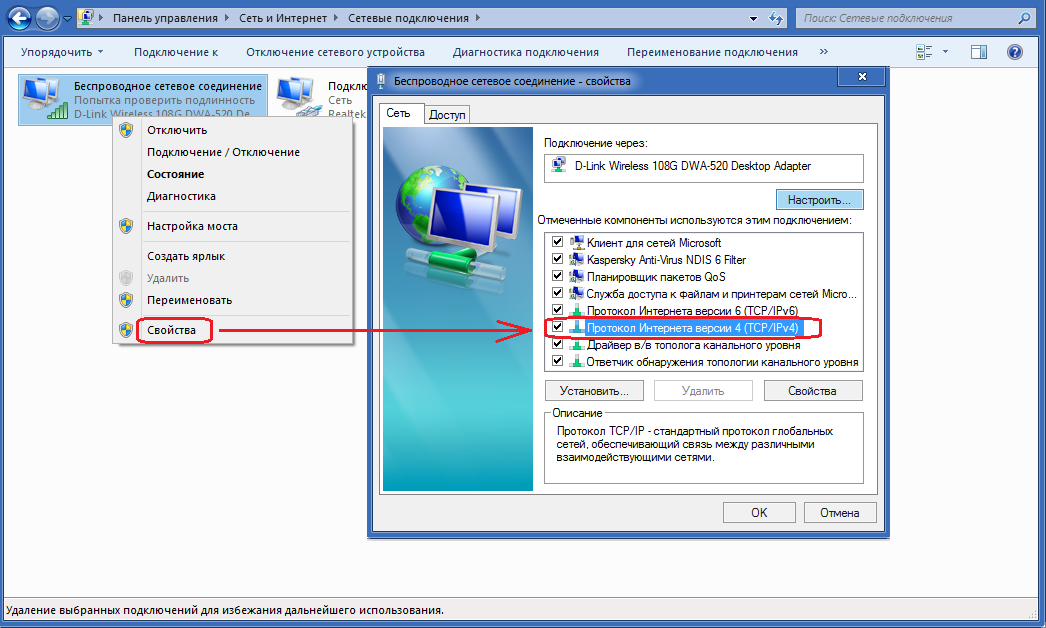 Это означает что связь с Wi-Fi маршрутизатором установлена, но интернет к нему не подключён.
Это означает что связь с Wi-Fi маршрутизатором установлена, но интернет к нему не подключён.
Исправить это можно только зная правильные настройки, которые должны быть прописаны в договоре с провайдером. Можно использовать и автоматическое определение параметров. Общие принципы и пример настройки роутера описаны в статье «Как подключить Wi-Fi», подходит и для проводного подключения. Все проблемы с вай-фаем описаны в другой статье.
Повреждённые параметры протокола TCP/IP и Winsock
Не вдаваясь в технические детали, я просто напишу что нужно сделать, а вы у себя повторите. Сделайте это, если ничего из выше сказанного вам не помогло. И желательно сделать контрольную точку восстановления системы перед выполнением команд. Потом, если что-то пойдёт не так, то можно будет откатиться обратно.
Итак, открываем командную строку с правами администратора и пишем две команды, первая:
route –f
она очищает таблицу маршрутизации, т.е. приводит её в изначальный вид.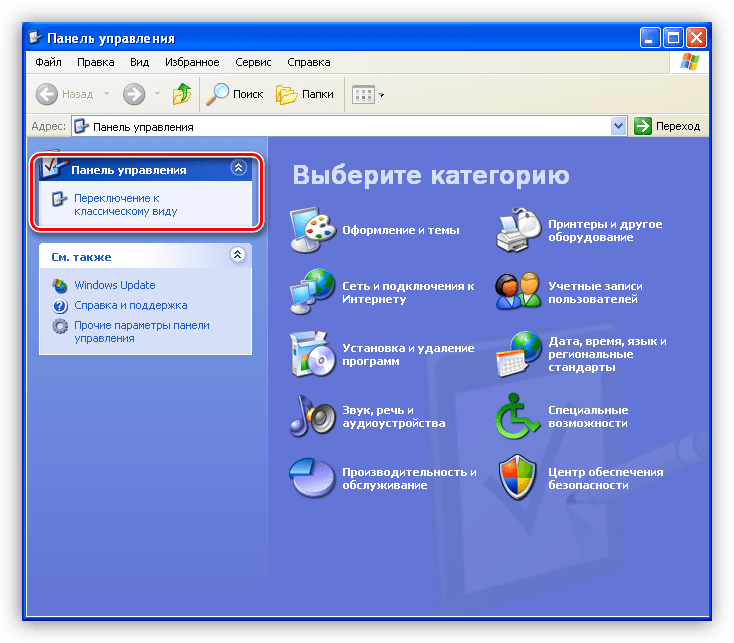 Вторая команда особенно важна:
Вторая команда особенно важна:
netsh winsock reset
В результате успешного выполнения, вы должны увидеть сообщение «Successfully reset…». Перезагружаем ПК и проверяем, заработал ли интернет. Эта команда сбрасывает настройки по умолчанию основной сетевой службы Windows 7/8/10, через которую выходят в сеть все приложения и сервисы. И если это вам помогло, то большущий от меня совет – хорошенько проверить свою систему на вирусы.
И последний совет, но не менее действенный. В виндовс есть такая штука, как брандмауэр, его также называют фаервол. Это программное средство защищает компьютер от внешних угроз, например, от хакерских атак. Но, при неправильных или повреждённых настройках может блокировать доступ к сети. Поэтому попробуйте отключить встроенный брандмауэр Windows.
Если после этого интернет заработает, то нужно сбросить настройки брандмауера и затем включить его обратно. Если же у вас стоит антивирус с функцией брандмауэра, то отключать его нужно в его настройках.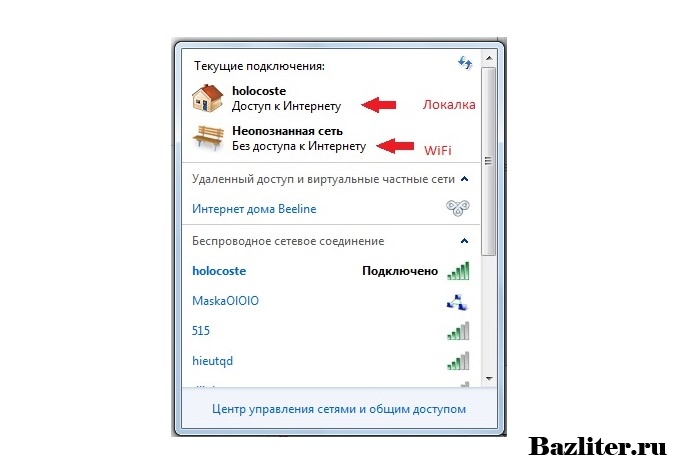 Обычно это делается с помощью клика правой кнопкой мыши по значку антивируса возле часиков. На примере ESET NOD32:
Обычно это делается с помощью клика правой кнопкой мыши по значку антивируса возле часиков. На примере ESET NOD32:
Сбрасывать настройки антивируса нужно через его интерфейс.
Весьма распространена проблема неправильно настроенных параметров прокси-сервера, необходимо их сбросить по умолчанию.
А вот и обещанное видео с примерами из статьи:
Появляется неопознанная сеть windows 7. Что делать если нет подключения к интернету — исправляем неполадки
Привет народ! Я уверен вы тут для того чтобы узнать что такое неопознанная сеть без доступа к интернету? Если да то вы на правильном пути! В этой статье я постараюсь подробно рассказать как исправить эту ошибку. Вы наверное только что переустановили виндовс? Или установили роутер и ? Ну да ладно, давайте ближе к делу, а то что-то я разговорился немного)
Неопознанная сеть без доступа к интернету
Давайте рассмотрим несколько причин из-за которых появляется неопознанная сеть .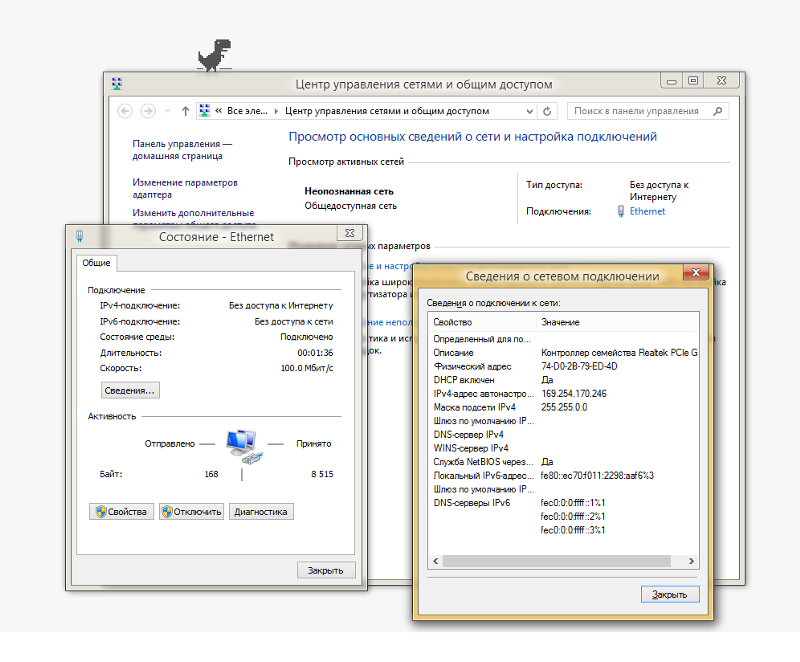 Постарайтесь повторять все как я говорю и у вас все получится но заранее хочу у вас спросить, а где вы покупали ip камеры ? А то хочу себе купить одну штучку домой, а где купить не знаю(Напишите об этом в комментариях.
Постарайтесь повторять все как я говорю и у вас все получится но заранее хочу у вас спросить, а где вы покупали ip камеры ? А то хочу себе купить одну штучку домой, а где купить не знаю(Напишите об этом в комментариях.
После всего проделанного перезагрузите ваш компьютер и неопознанная сеть без доступа к интернету у вас должна исчезнуть. На этом буду заканчивать наверно, а если у вас есть вопросы — задавайте их в комментариях, ну а я уже вам отвечу. Всем пока!
Навигация по записям
Неопознанная сеть без доступа к интернету : 56 комментариев
- Евгения Куварина
У меня периодически возникает такая проблема, но пропадает, когда отключаю и затем заново включаю соединение
- анптолий
У меня WI-FI.Смотрю есть сеть незащещённая,беру и подключаюсь.Всё работает.Вторая сеть тоже не защещённая,пытаюсь подключиться-облом!Почему?Вроде всё одинаково.
- Мария Шутова, врач-косметолог
Спасибо за столь полный список, Евгений! Если такая проблема возникнет, буду знать, где искать решение.

- Поля Радость
Ой а у меня с подключением к интернету часто такое случается. Наверное, нужно провайдера менять.
- Александр
мой знакомый дал мне логин и пароль от своего интернет подключения,я на своем компьютере я создал высокоскоростное соединение, ввел логин и пароль все работает,но периодически выскакивает ошибка 629,если нужно ввести его мак адрес,то где он может найти его у себя и как мне ввести его на мой компьютер.
За ранее благодарен - nikolaybogdanovich
Александр, для настройки доступа в Интернет на Windows 7 необходимо (на компьютере вашего знакомого):
1. Откройте «Управление сетевыми подключениями». Для этого нажмите Пуск > Панель управления > Центр управления сетями и общим доступом.
2. При раскрытии меню правой клавишей мыши в Подключение по локальной сети, выберите «Состояние»
3. Нажмите кнопку «Сведения»
4. Строка «Физический адрес» — это и есть MAC-адрес устройства, который нужно прописать на вашем компьютере.
На вашем компьютере:
5. Нажимаем кнопку Пуск. В появившемся меню выбираем «Панель управления». Затем в панели управления находим раздел «Сеть и интернет» и под ним кликаем по ссылке «Просмотр состояния сети и задач» или кликаем по ярлыку «Центр управления сетями и общим доступом».
6. В появившемся разделе «Центр управления сетями и общим доступом» слева в колонке кликаем по ссылке «Изменение параметров адаптера».
7. Теперь, когда вы перешли к изменениям настроек параметров адаптера, найдите ярлычок «Подключение по локальной сети» и щелкните правой кнопкой мыши, затем выберите вариант Свойства.
8. В появившемся окне «Состояние — Подключение по локальной сети» нажмите на кнопку Свойства.
9. В новом окне «Подключение по локальной сети — Свойства» необходимо кликнуть на кнопку Настроить.
10. Перейдите в закладку «Дополнительно» или «Advanced» и слева выберите в списке вариант «Сетевой адрес» или «Network Address». В поле «Значение» или «Value» введите MAC-адрес, состоящий из 12 символов (латинские буквы и цифры) без пробелов, тире и точек.
- Фидаин
Интернет работает. Без дир-300 неопознанная сеть без доступа к Интернету. Интерра доступ к Интернету. С дир-300 — Сеть доступ к Интернету. Без дир-300 в свойствах ввел все нужные цифры и сразу вылез номер сети. Интерра (провайдер) требует- верните как было(автоматический). Спрашиваю- из- чего? ответ- могут быть проблемы у всех с доступом. Перевел как было -автоматический.
- nikolaybogdanovich
Фидаин, дополнительно для себя можете протестировать: убрать DNS-Relay на компьютере и вручную задать DNS сервер Х.Х.Х.Х. (как отдельный тест), но вместо Х.Х.Х.Х вписать DNS-сервера вашего провайдера.
Обновить прошивку DIR-300. - Евгений
Установил 8.1. Роутер Вай-фай Д-динк. До этого 7-ка держала связь автоматически. Теперь — ввожу пин код, просит пароль, ввожупароль… нет соединения. Включаю все службы по устранению неполадок сокдинения — иногда срабатывает, связь появляется, иногда — не помогает. После перезагрузки о пять всё исчезает.
 иКак настроить 8.1 винд на мою вай-фай. что бы «по умолчанию» включалось?
иКак настроить 8.1 винд на мою вай-фай. что бы «по умолчанию» включалось? - Евгений
Как всё вышесказанное сделать на 8.1 винде?
- nikolaybogdanovich
Евгений, проблемы связи по WiFi на компьютере с Windows — ситуация нередкая. Чтобы понять, из-за чего это происходит, перед тем, как настроить wifi на windows 8.1 Вам нужно проверить:
1. Неисправность оборудования.
2. Изменение настроек подключения (в том числе конфликт IP-адресов).
3. Вирусное заражение.
4. Ошибки сетевого стека на ранних версиях Windows.
Для исключения аппаратных причин необходимо убедиться, что оборудование корректно распознано, а драйвер для Wifi Windows 8.1 установлен. Чтобы это проверить, загляните в диспетчер устройств, в список сетевых адаптеров.
Чтобы понять, почему windows 8.1 не видит wifi и убедиться в правильности настроек, откройте «Центр управления сетями и общим доступом», щелчком правой кнопки мыши по иконке сети в трее.
В разделе «Изменение параметров адаптера» найдите свое сетевое подключение. Из его контекстного меню выберите команду «Состояние». Нажав на кнопку «Сведения» можно посмотреть свойства текущего подключения. Чаще всего, если в Windows 8.1 Wifi ограничено, проблему можно обнаружить там.
Из его контекстного меню выберите команду «Состояние». Нажав на кнопку «Сведения» можно посмотреть свойства текущего подключения. Чаще всего, если в Windows 8.1 Wifi ограничено, проблему можно обнаружить там.
Обратите внимание на:
Описание: ваш wireless (беспроводной) адаптер.
Адрес Ipv4: IP адрес, назначенный вашему компьютеру в сети Wi-Fi.
Шлюз по умолчанию: IP адрес точки доступа — ею может быть и домашний роутер, и любой другой источник Wi-Fi сигнала.
DHCP-сервер Ipv4: DHCP-сервером обычно бывает точка доступа Wifi Windows 8.1, и ее адрес будет совпадать с адресом шлюза по умолчанию.
DNS-серверы IPv4: в роли DNS-сервера тоже обычно выступает точка доступа, но иногда в этой строке можно увидеть иные IP-адреса, которые могут принадлежать как провайдеру сети, так и неизвестно кому (например, вредоносному ПО).
Редактируется настройка Wifi Windows 8.1 здесь же: выбрав из контекстного меню «Состояние», кликните «Свойства». В списке компонентов, используемых подключением, выберите пункт «Протокол Интернета версии 4″ и снова нажмите «Свойства».
На вкладке «Общие» вы сможете настроить конфигурацию соединения. Таким же образом можно сконфигурировать подключение в сетях IPv6.
В больших Wi-Fi-сетях не стоит прописывать IP-адреса вручную (выберите «получить автоматически», поскольку возможен конфликт (несколько устройств пытаются выйти в сеть с одним и тем же адресом).
Если, проверив настройки, вы видите, что все еще Wifi подключение ограничено — Windows 8.1 у вас, возможно, не обновлялась с момента установки. В ее ранних версиях был отмечен ряд ошибок сетевого стека, которые позже пофиксили разработчики. Поэтому для решения проблемы перед тем, как подключить беспроводной интернет, нужно установить все обновления системы. - Владимир
Здравствуйте, такая проблема, есть роутер -через него подключён компьютер по лан каб..Решил провести ещё один к кабель к нэтбуку, подключаю кабель подключения нет интернета нет,ана компе есть,Как только меняю провода местами то что ишол от роутера к компу а другой к нетбуку,я их поменял заработало, а так как я хочу н хочет включаться,Уже даже пишеться что есть подключение к интернету и т.
 д…но всё равно в инет не заходит …помогите решить проблему.
д…но всё равно в инет не заходит …помогите решить проблему. - nikolaybogdanovich
Владимир, чтобы произвести настройку вашего роутера, необходимо подключить его к ноутбуку, а на компьютере открыть любой веб браузер. Далее в адресной строке браузера необходимо ввести имя маршрутизатора (оно либо указано в этикетке под днищем роутера, либо смотрим в инструкции).
После ввода сетевого адреса нажать «Enter», и роутер потребует ввести имя/пароль для авторизации пользователя.
Имя/пароль также указаны в инструкции для роутера.
Если после этих действий выдается ошибка, то нужно сбрасит настройки, нажать и удерживавать кнопку «Reset» на задней панели роутера в течение 15 секунд.
Все, подключение роутера к ноутбуку и вход в настройки выполнен, далее можно производить настройку проводной и беспроводной сети. - andrei
- Серж
и введите там значение из 12-значное 16-разрядное число? что это должно быть за число?
- nikolaybogdanovich
Серж, это должно быть число, в котором можно использовать цифры от 0 до 9 и буквы от A до F.
 12 — символов!!!
12 — символов!!! - Владимир
Здравствуйте, проблема с незащищенным вифи. Иногда пишет что не опознаная сеть, а иногда подключается и все работает отлично, но не долго, потом опять выскакивает ограниченное подключение.
Подскажите что делать? - сергей
Вот мой путь решения.Роутер дир 300.свисток два140. Ничего не помогало.Удалил Adobe air,bonjour и этот сраный аваст. И о чудо,все заработало. Не знаю что именно мешало, но помогло.Так что пробуйте. Удалял через стандартный удаляльщик.удачи.
- Юлия
спасибо, сделала как описано в п.4 , но ключи в реестре прописывать не пришлось, это нормально?
- nikolaybogdanovich
да нормально, ключи сами переписалися…
- Аноним
Здравствуйте! У меня роутер ТР LINK работал без сбоев, после короткого отключения электричества перестала гореть лампочка индикатора интернет, сам интернет не работает, пере настраивала роутер, бесполезно, пишет без доступа к сети, браузер не работает.
 Подскажите что делать?
Подскажите что делать? - nikolaybogdanovich
в данном случае обратитесь в ближайший сервисный центр. Очень хорошо, если ваш роутер находится еще на гарантии…
- Аноним
а если не помогло что делать
- Хава
Спасибо, способ с командой «netsh int ip reset resetlog.txt» помог
- Архан
Я сделал всё что было в этой статье но нет результата у меня Windows 8.1
Говорит
ethernet
Ограничено
Помоги пожалуйста - Олеся
у меня виндовс 8,модем мегафон.перестал подключаться,идет бесконечное получение IP адреса.вчера ещё все прекрасно работало,топом перестал видеть модем,вручную установила драйверы,зароботало,но перестал подключаться,пишет неизвестное соединение,доступ ограничено!что делать?
- Оксана
я создала на ноутбуке с помощью командной строки беспроводное соединение но он пишет IPv6 — без доступа к интеренету что делать???
- Аноним
А у меня вообще не знаю что
- Ксюша
Здравствуйте.
 стоит винда 10. у ноутбука есть вай-фай, при подключении возникает конфликт ip-адресов. При смене ip, подключение сначало появляется потом вообще выключается (через несколько секунд).
стоит винда 10. у ноутбука есть вай-фай, при подключении возникает конфликт ip-адресов. При смене ip, подключение сначало появляется потом вообще выключается (через несколько секунд). - Павел
Здравствуйте! Не помог не один из выше описанных способов. Всё также Неопознанная сеть без доступа к интернету. На ноутбуке всё работает, а на компьютере нет. И на предыдущей материнской плате компьютера работало.
- Михаил
Модем настроен и работает. В модеме только лан порты в роутере только один лан порт значит соединяем модем и роутер по IP. У модема 192.168.1.1 у роутера выставляем 192.168.1.2 потом в роутере выбираем PPPoE пишем логин пароль провайдера и сохраняем. В модеме DHCP включено. В роутере нужно DHCP выключить? Что я не так делаю интернет через вай-фай не работает через модем работает.
- Саша
Здравствуйте, у меня несколько раз в день проподает интернет, приходится сбрасывать все настройки (на задней понели, удерживая кнопачку иглой) далее вбивать настройки.
 Интернет работает после этого не долго, может и день проработать, а может и несколько часов. Подключение через локальную сеть, но и вай фай перестоет работать. Ставил другой модем, но воз и ныне там. Может вирус? Установлена семерка. Поможете с ответом, буду признателен.
Интернет работает после этого не долго, может и день проработать, а может и несколько часов. Подключение через локальную сеть, но и вай фай перестоет работать. Ставил другой модем, но воз и ныне там. Может вирус? Установлена семерка. Поможете с ответом, буду признателен. - Денис
Добрый вечер. При попытке изменить вручную ip адрес, виснет служба и кроме перезагрузки ни что не помогает. Отмена процесса тоже. Ip v6 отключен.
- Беар Гриллз
В данный статье разберем несколько случаев, когда на подключенном к Wi-Fi планшете на Windows 8 отображается надпись «без доступа к интернету».
Почему Wi-Fi не гарантирует доступ
Первое, что нужно понять, это то, что Wi-Fi сеть сама по себе не гарантирует выход в интернет. Это просто технология, позволяющая без проводов соединять устройства в единую сеть.
Так же и маршрутизаторы, раздающие ее, могут быть ни к чему не подключены, а просто использоваться для объединения девайсов в единую сеть. Для того чтобы точка доступа (роутер) могла раздавать интернет, она должны быть подключены Ethernet кабелем от провайдера.
Для того чтобы точка доступа (роутер) могла раздавать интернет, она должны быть подключены Ethernet кабелем от провайдера.
Поиск проблемы
Исходя из вышеописанного, первым делом нужно выполнить диагностику неполадок, которая позволит выявить, в чем конкретно причина – в компьютере (Wi-Fi адаптере) или в роутере.
Чтобы произвести автоматический поиск проблемы, выполните следующее:
- Перейдите в «Панель управления».
- Откройте «Система и безопасность».
- В блоке «Безопасность и обслуживание» выберите «устранить типичные проблемы ПК».
- Далее нас интересует блок «Сеть и интернет» — выберите его.
- После тапните по «Подключение к интернету».
- В открывшемся окне нажмите «Далее».
- В следующем запросе нам нужно выбрать «Неполадки подключения к интернету» и дождаться результатов.
- После окончания проверки будет выдан отчет с найденным результатом.Отметим: в редких случаях, если установлен сторонний специфический сетевой софт, данная служба может не выявить проблему, хоть и выхода в интернет не будет.
 Просто закройте службу.
Просто закройте службу. - Если проблема найдена, воспользуйтесь советом и выберите повторную проверку, или же пропустите данный шаг.
- По окончании выберите «Закрыть средство по устранению неполадок».
Если ошибка найдена не в ПК, нужно выяснить, не отошел ли Ethernet кабель от роутера. Более точно можно узнать, что с проводом все в порядке, по горящему индикатору на маршрутизаторе в виде планеты — если данный индикатор не горит, значит, нужно решать вышеприведенную проблему.
Если же индикатор светится, перезагрузите точку доступа через специальную кнопку или же выдернув из розетки вилку и через некоторое время (пару минут) вставив ее обратно.
Проверить на другом девайсе
Windows 8 без доступа к интернету: Видео
Настраиваем Windows
Если в Windows 8 нет доступа к интернету и средство по устранению неполадок выявило изъян на ПК, перепробуйте ниже описанные методы решения.
Блокировка брандмауэром или антивирусом
Данную проблему можно решить, поменяв выбранный тип сети с «Рабочей» или «Общественной» на «Домашнюю».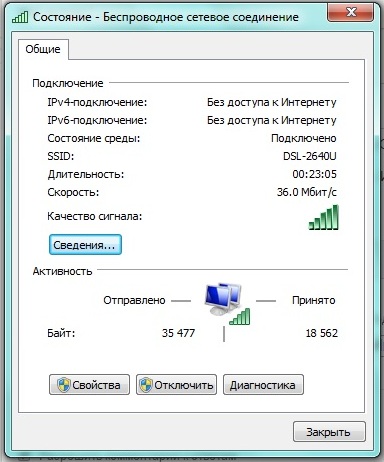 Данные установки имеют разную степень защищенности, и первые две могут блокировать выход в интернет ради сохранения конфиденциальности файлов на девайсе.
Данные установки имеют разную степень защищенности, и первые две могут блокировать выход в интернет ради сохранения конфиденциальности файлов на девайсе.
Для изменения необходимо выполнить следующее:
Отключение брандмауэра
Если вышеуказанное не помогло, можно попробовать отключить встроенную защиту. Но помните, что после этого ваш планшетный ПК будет более уязвим. Хоть и для 90% всех пользователей это не будет иметь значения, но если вы держите секретную информацию в памяти устройства, отключайте ее на свой страх и риск.
Для этого следует:
Как отключить брандмауэр Windows 8: Видео
Если в роутере выключен DHCP сервер
Большинство всех точек по умолчанию выдают только что подключившемуся устройству динамический IP-адрес. Но для успешного его получения в вашем планшете должны быть выставлены соответствующие установки. Проконтролировать это можно следующим образом:
- Выполните переподключение к сети.
Kак включить DHCP на Windows 8: Видео
Установка стандарта
Данный метод не всегда эффективен, так как несовместимость со стандартом редко приводит к не работающему Wi-Fi, но все же в некоторых случаях именно это может оказаться причиной.
Данный метод имеет смысл, если на вашей сети устанавливается пароль для подключения.
Надеемся, что среди предоставленных методов для вас нашелся тот, который устранил проблему. Если же нет, следует произвести настройки на вашем роутере, согласно с соответствующими инструкциями каждого из производителей точки доступа. Заметим лишь, что проблемы могут быть также в следующем:
- Канале вещания.
- Регионе, выставленном в системе роутера.
- Не работающей DNS (раздача IP).
- Фильтре MAC-адресов (когда интернет доступен лишь заданным устройствам вручную).
Иногда интернет-соединение может отсутствовать и в трее высвечивается сообщение: «Неопознанная сеть без доступа к Интернету». Проблема может возникать по разным причинам. В статье ниже подробно рассказано, что нужно сделать, чтобы исправить такие неполадки.
Очень часто подобное происходит, когда владелец ПК осуществляет настройку доступа к Сети или Wi-Fi роутеру, и все сбрасывается. В произошедшем винят поставщика интернет-услуг или персональный компьютер, например, когда выполняется переустановка системы «Виндовс».
В произошедшем винят поставщика интернет-услуг или персональный компьютер, например, когда выполняется переустановка системы «Виндовс».
Выглядит это следующим образом. Подключение к сети Интернет отсутствует, сайты нормально не загружаются. В правом нижнем углу, около времени высвечивается иконка желтого цвета, а внутри нее расположен восклицательный знак. Нажав на иконку, появится текст сообщения. Когда доступ к Сети настраивается через роутер, текст сообщения будет чуть иным: «Нет подключения к Интернету, защищено».
Обратите внимание! Причин появления такой проблемы существует много. И не каждую из них можно устранить с легкостью и за несколько минут, но попробовать стоит.
Причины возникновения сообщенияЧтобы разобраться в происхождении такой неполадки, нужно провести проверку и выяснить, смогут ли другие устройства работать через роутер. Если домашняя сеть на другом ПК исправно функционирует, значит дело не в провайдере. Если же нет, то тут возможны два варианта развития событий:
- оповещение «Без доступа к Интернету» есть, неопознанная сеть отсутствует в списке подключений;
- оповещение отображается полностью.

Обратите внимание! Первый вариант указывает на то, что проблема возникла из-за поставщика услуг Интернета, второй сигнализирует о проблемах со стороны роутера.
Если проблема вызвана внутренними причинами, можно попробовать следующее:
- Перезагрузить устройство, которое выдаёт такое оповещение. Это должен быть именно перезапуск, а не выключение полностью и включение устройства вновь.
- Роутер нужно перезагрузить, если он используется для поиска сети. Для этого рекомендуется отключить его от сети, подождать около 10 сек., затем снова подсоединить.
- Устройство может перестать подключаться к сети после того, как были проведены такие манипуляции, как обновление системы, сброс и переустановка с сохранением данных, настройка новой программы антивируса, скаченной с неизвестного источника. Тогда можно попробовать на время выключить его. Та же ситуация может появляться при использовании посторонних программ для VPN. Но тогда нужно будет удалить их на время, чтобы проверить, не в этом ли причина.

Ниже представлена информация о причинах появления неопознанной сети без доступа к Интернету Win 7 и что делать с неполадками. Но исправить ситуации новичку будет сложно, не владея дополнительной информацией и умениями, но попробовать можно.
Устранение сбоя, если подключение осуществляется напрямуюСуществует несколько вариантов, что делать при ошибке «Неопознанная сеть без доступа к Интернету» для Windows 7.
Неверные значения протокола IPv4
В этом случае по типу системы не получить адрес сети, так как он указан неправильно.
Обратите внимание! Как правило, такое сопровождается подозрительно долгим временем идентификации во время следующего соединения с Интернетом. При этом владелец ПК мог не изменять данные в настройках своего устройства. Ограничить доступ к Сети может вредоносная программа.
Чтобы все наладить, нужно:
- Зайти в раздел «Панель управления», следом в пункт «Центр управления сетями и общим доступом», где отыскать кнопку «Изменение параметров адаптера» и нажать на неё.

- Затем следует отыскать среди предложенных подключений «Неопознанную сеть» и кликнуть мышкой. В выпавшем меню выбрать «Свойства».
- Там кликнуть на раздел «Протокол Интернета версии 4 TCP/IPv4», где чуть ниже нажать на меню «Свойства».
- Осталось проверить состояние получения автоматического айпи и адреса DNS-сервера (но только в том случае, если сеть не корпоративная), оно должно быть активно. Или же проанализировать конфигурации правильности, если подключение происходит через роутер и провайдер требует указывать их.
Обратите внимание! Можно также попробовать задать вручную другие настройки. Например, поменять тип IP, изменив последнюю цифру. Но при этом числа, близкие к единице, использовать не рекомендуется. В поле основного шлюза важно внести адрес маршрутизатора, адресами DNS-серверов указать адреса DNS Google. Предпочитаемый DNS-сервер — 8.8.8.8, альтернативный — 8.8.4.4. Также желательно очистить кэш DNS.
Когда что-то изменится, нужно будет нажать на «Сохранить». Если это и являлось причиной неполадки, доступ к Интернету должен возобновиться.
Если это и являлось причиной неполадки, доступ к Интернету должен возобновиться.
Проблема в TCP/IP
Проблема в TCP/IP означает, что в протоколе Интернета есть программные нарушения. Чтобы ликвидировать их, можно сбросить установки TCP/IP.
Для этого следует:
- Открыть командную строку от имени администратора. Для проведения этих действий следует выбрать кнопку «Пуск», в строке поиска ввести «Командная строка», нажать на неё правой кнопкой мыши и выбрать «Запуск от имени администратора».
- Ввести там текст: netsh int ip reset resetlog.txt и нажать клавишу Enter.
Существует ещё один способ — ввести последовательно команды, представленные ниже:
- Netsh int ip reset;
- Ipconfig /release;
- Ipconfig /renew.
Причина в DHCP
Интернет может пропасть по данной причине, когда кабель подключения к Интернету используется первый раз. Подобное связано с тем, что ПК не может получить сетевой адрес.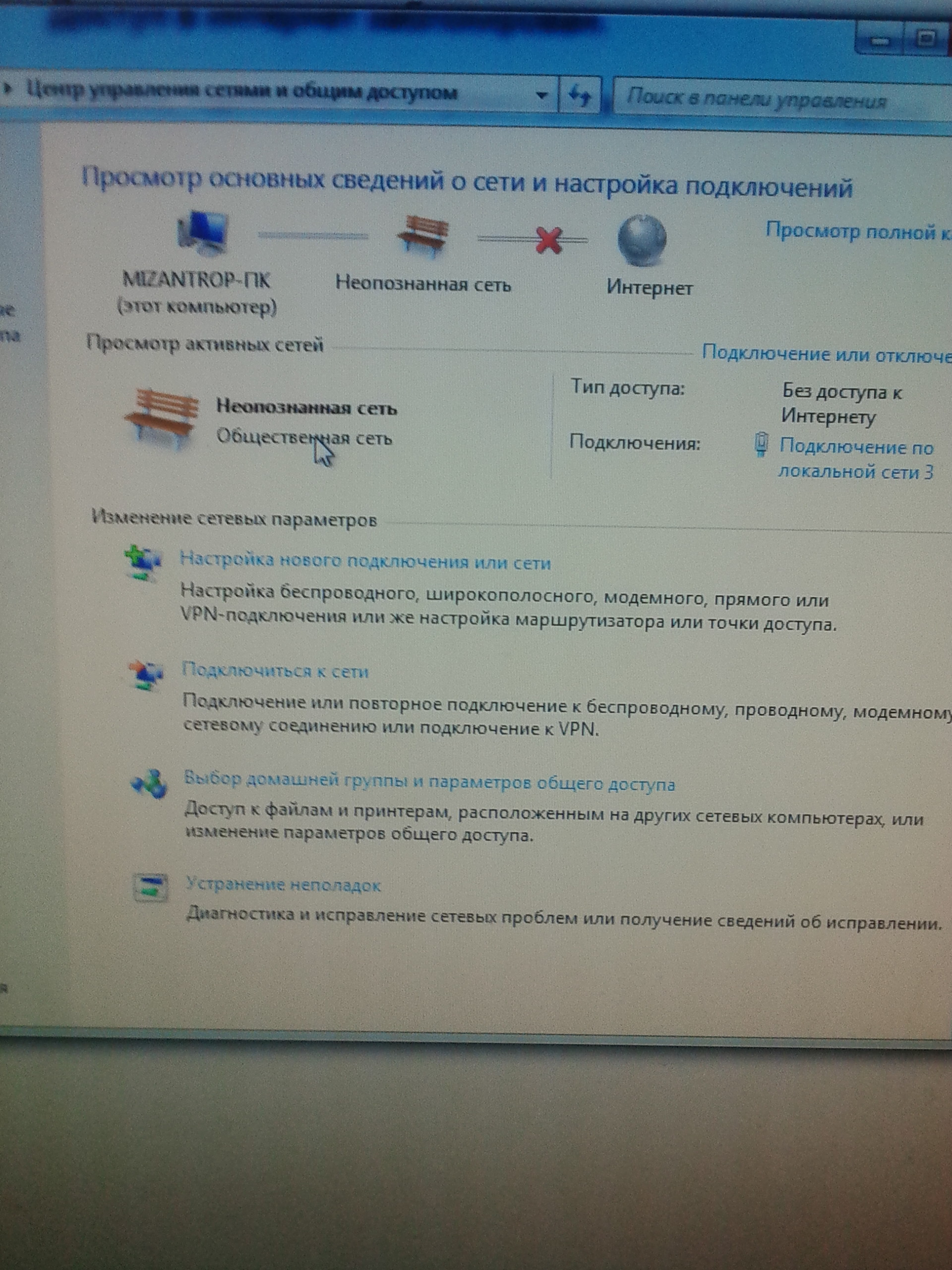
Обратите внимание! Чтобы решить данную проблему, нужно задать сетевой адрес (англ. Network Address) для используемого сетевого адаптера.
- Открыть папку «Сетевые адаптеры», выбрать вкладку «Свойства» того сетевого Wi-Fi адаптера или карты, который обычно используется, нажав на его значок мышкой.
- Выбрать вкладу «Дополнительно».
- Найти «Сетевой адрес» (он может быть представлен в виде Network Address), где следует указать 12-разрядное число. При этом можно употреблять любые цифры и буквы английского алфавита от А до F.
- Подтвердить изменения, нажав ОК.
- Перезагрузить компьютер, чтобы изменения вступили в силу.
В конце останется прописать в командную строку:
- Ipconfig /release;
- Ipconfig /renew.
Три самые распространенные причины неполадки в Сети, настроенной через роутер.
Вина провайдера
Пожалуй, чаще всего неопознанная сеть появляется именно из-за некорректной работы провайдера.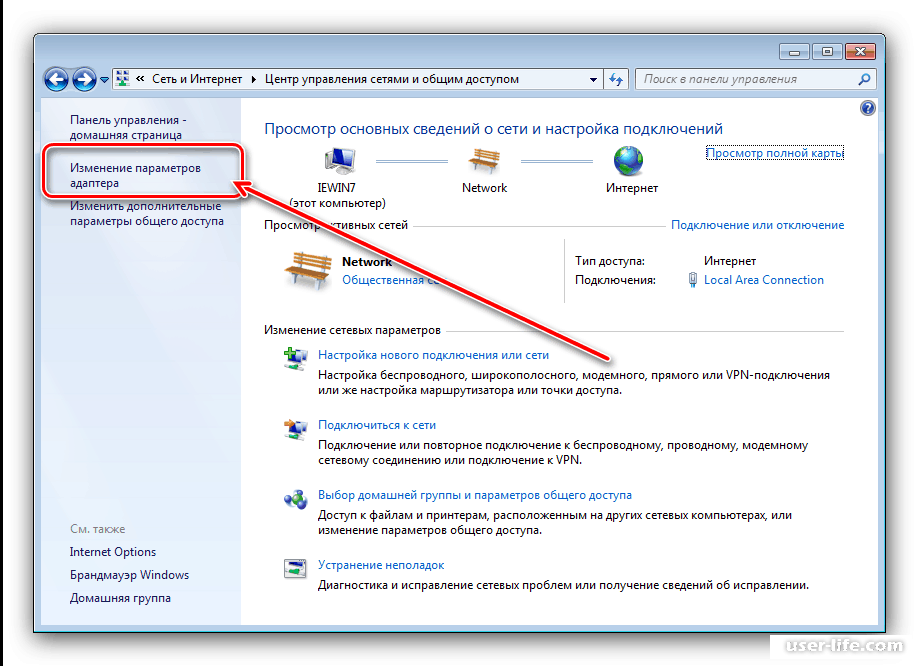 В этом случае пользователь обычно накануне ничего не делал: настройки не менялись, драйвера не обновлялись, «Виндовс» не переустанавливалась. Ещё пять минут назад всё работало и вдруг перестало.
В этом случае пользователь обычно накануне ничего не делал: настройки не менялись, драйвера не обновлялись, «Виндовс» не переустанавливалась. Ещё пять минут назад всё работало и вдруг перестало.
Обратите внимание! Существует лишь одно решение проблемы — ожидать, когда всё наладится само. Но важно убедиться в том, что сбой именно на стороне провайдера.
Для этого следует:
- позвонить на горячую линию провайдера;
- попробовать подключить к кабелю другой компьютер, ноутбук или нетбук. Если виноват провайдер, то сеть работать не будет ни на одном из устройств.
Когда подключение в локальный Ethernet настроено неправильно
В этом случае нужно:
- Посетить раздел «Панель управления», кликнув «Пуск».
- Найти «Центр управления сетями и общим доступом».
- После этого кликнуть «Изменение параметров адаптера».
- Отметить нужное подключение по локальной сети и открыть вкладку «Свойства».
- В меню, которое отобразилось на экране, выбрать «Протокол Интернета версии 4 TCP/IPv4».

О том, что именно там нужно изменить, говорилось выше в разделе «Неправильные параметры протокола IPv4».
Слетели драйвера для сетевой карты
Зачастую бывает, что неопознанная сеть появляется после переустановки Windows. В частности, это касается ноутбуков. При этом в диспетчере устройств отображается информация о том, что все необходимые драйвера уже установлены, а в Интернет доступа все равно нет. Тогда нужно скачать драйвера с официального источника — сайта фирмы, которая изготовила ноутбук или материнскую плату, или же компании сетевого или беспроводного адаптера.
Важно! Эти драйвера нужно установить вручную, хотя диспетчер устройств показывает, что они не требуют обновления.
Таким образом, причины появления сообщения о неопознанной сети без доступа к Интернету, равно как и способы их устранения, могут быть разными. Один из них обязательно должен помочь. Главное — во всем тщательно разобраться.
⭐️⭐️⭐️⭐️⭐️ Сейчас я расскажу что делать когда на Android телефоне нет интернета через WiFi.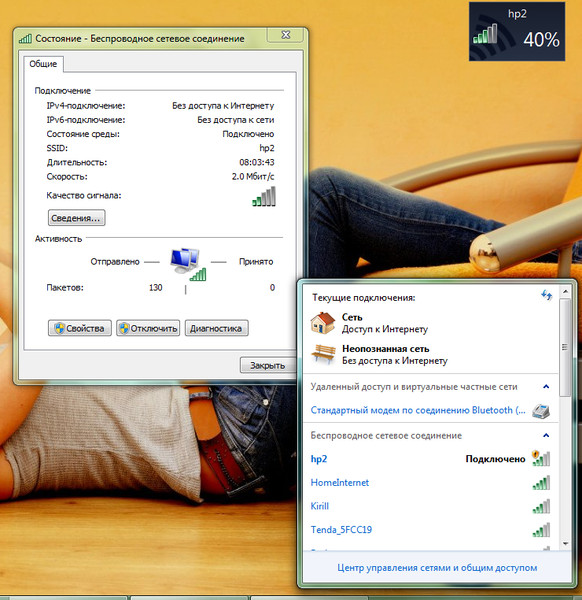 Т.е. само подключение к сети есть, значок вайфая активен, но не получается выйти в интернет и мессенджеры (Телеграм, Вибер, Скайп) и прочие приложения (Инстаграм, ВКонтакте и т.д.) не подключаются.
Т.е. само подключение к сети есть, значок вайфая активен, но не получается выйти в интернет и мессенджеры (Телеграм, Вибер, Скайп) и прочие приложения (Инстаграм, ВКонтакте и т.д.) не подключаются.
Данная статья подходит для всех брендов, выпускающих телефоны на Android 10/9/8/7: Samsung, HTC, Lenovo, LG, Sony, ZTE, Huawei, Meizu, Fly, Alcatel, Xiaomi, Nokia и прочие. Мы не несем ответственности за ваши действия.
Внимание! Вы можете задать свой вопрос специалисту в конце статьи.
Замечу! Если вы используете общественную сеть WiFi или частную корпоративную, то велика вероятность блокировки ими некоторых социальных сетей и мессенджеров. Такое часто практикуется и придется смириться с ситуацией.
В большинстве случаев помогает перезагрузка смартфона или роутера, который раздает беспроводную сеть. Другой причиной может быть программная ошибка в работе телефона и неправильная настройка роутера.
Нет интернета из-за сбоя в самом Андроиде на телефоне
Перезагрузите телефон.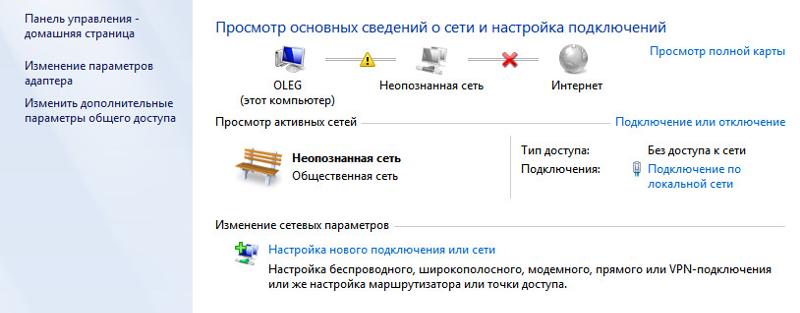 Если причиной неполадки был незначительный системный сбой, перезапуск системы его устранит.
Если причиной неполадки был незначительный системный сбой, перезапуск системы его устранит.
После повторного запуска при сохранении ошибки вам нужно будет «Забыть сеть» и затем заново подключитесь к ней.
Забывание сети и повторное подключение помогает устранить несоответствие параметров Wi-Fi в телефоне и роутере.
Если удаление сети не помогло, проверьте состояние прокси-сервера на телефоне. Он должен быть выключен:
- Зайдите в раздел «Wi-Fi» настроек и выберите сеть для подключения.
- Отметьте пункт «Дополнительно» («Расширенные настройки»).
- Убедитесь, что в поле «Прокси-сервер» стоит «Нет».
Еще одной причиной того, что телефон не выходит в интернет, может быть неправильная дата. Чтобы проверить ее и изменить:
- Откройте настройки.
- Выберите раздел «Дата и время».
- Установите время и дату вручную или отметьте пункты «Дата и время сети» и «Часовой пояс сети».
Увеличить
После установки правильной даты подключитесь к Wi-Fi. Если беспроводная сеть действительно работает, вы сможете выйти в интернет.
Если беспроводная сеть действительно работает, вы сможете выйти в интернет.
Проверка наличия доступа к интернету
Прежде чем в работе смартфона или роутера, убедитесь, что с интернетом все в порядке. Что с ним может быть не так:
- Вы не заплатили, поэтому провайдер приостановил доступ в интернет. Убедитесь, что через провод есть доступ в сеть.
- В настройках роутера стоят ограничения на посещение отдельных сайтов или лимит на трафик (обычная практика для открытых сетей в общественных местах).
- На стороне провайдера возникли проблемы.
После исключения этих факторов приступайте к диагностике, позволяющей понять, в работе какого устройства скрывается причина неполадки.
Самый простой способ — подключитесь к беспроводной сети с другого телефона/планшета/ноутбука. Если другое устройство выходит в сеть, то проблемы в телефоне, который не может установить корректное соединение.
Проверка и настройка роутера
Если в результате своеобразной диагностики вы выяснили, что возникают на всех устройствах, которые подключаются к одной беспроводной сети, то ищите причину ошибки в настройках роутера.
Первым делом перезагрузите роутер. Отключите его от сети на 10-20 секунд, затем включите. Убедитесь, что устройство находится достаточно близко к источнику беспроводной сети, и прохождению сигнала ничего не мешает.
Посмотрите настройки и попробуйте их немного поменять:
При подключении к открытой общественной сети проверьте, прошли ли вы веб-авторизацию. Обычно при попытке подключиться к Wi-Fi в каком-нибудь торговом центре запускается браузер со страницей для ввода номера телефона. Если вы этого не сделаете, то будете подключены к Wi-Fi без доступа к интернету.
Сегодня я рассмотрю ситуацию, с которой очень часто сталкиваются пользователи операционных систем Windows 7 и Windows 8 . Суть проблемы в следующем, подключение к сети есть, но Центр управления сетями и общим доступом пишет что Сеть без доступа к Интернет, у значка сети в трее около часов стоит восклицательный знак. При этом фактически сеть Интернет может быть даже доступна.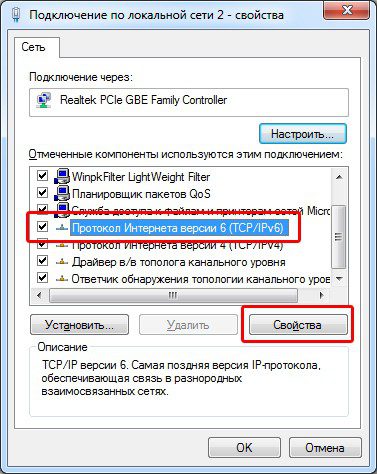 Причин может быть несколько с разными вариантами развития событий. Рассмотрим подробнее каждую из них.
Причин может быть несколько с разными вариантами развития событий. Рассмотрим подробнее каждую из них.
Но перво-наперво, если Вы подключены через модем, роутер или оптический терминал ONT — я бы советовал перезагрузить его. Если после перезагрузки устройства доступ в Интернет возобновился — проблема однозначно в самом роутере, его настройках либо сети провайдера (бывает и такое). В этом случае — сбрасываем роутер кнопкой reset, настраиваем заново и проверяем. Если все равно через какое-то время появляется сообщение что Сеть без доступа к Интернету — пробуйте для проверки другой роутер.
1. Сеть WiFi без доступа к Интернет
Это наиболее часто встречающаяся ситуация. Причина данной проблемы чаще всего в следующем. Подавляющее большинство пользователей вообще не в курсе что такое IP-адрес и считает что для подключения Wi-Fi достаточно всего лишь ввести ключ безопасности сети. В большинстве случаев этого действительно может хватить, но не всегда.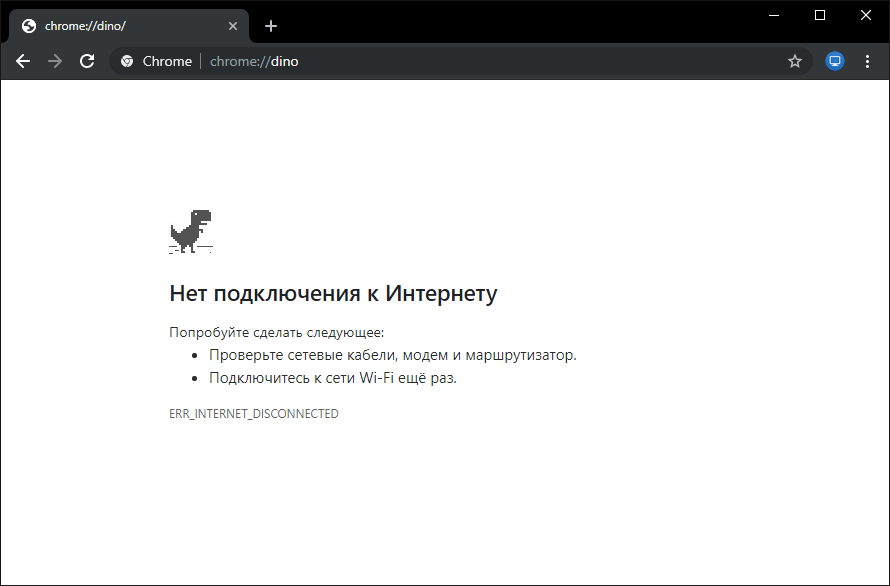 Если на WiFi-роутере отключен протокол DHCP , то вы спокойно подключитесь к сети, но вот IP-адрес ваш беспроводной адаптер на ноутбуке, планшете или смартфоне не получит. Соответственно доступа в Интернет у Вас не будет, хотя сеть на самом деле подключена, но лишь частично.
Если на WiFi-роутере отключен протокол DHCP , то вы спокойно подключитесь к сети, но вот IP-адрес ваш беспроводной адаптер на ноутбуке, планшете или смартфоне не получит. Соответственно доступа в Интернет у Вас не будет, хотя сеть на самом деле подключена, но лишь частично.
Кстати такое возможно и с проводным подключением — кабель воткнули, а адрес не получили.
Что делать? Прописывать IP-адрес вручную. Чтобы прописать IP в Windows 7 или Windows 8 надо сделать следующее:
Идем в Панель управления и кликаем на иконке Центра управления сетями и общим доступом :
В открывшемся окне кликаем по ссылке Изменить параметры адаптера . Вам откроется список сетевых адаптеров. Правой кнопкой мыши кликаем на тот сетевой адаптер через который подключаемся к роутеру и выбираем пункт меню Свойства :
Вам откроется окно свойств сетевой карты. Выбираем пункт Протокол Интернета версии 4 (TCP/IPv4) и дважды кликаем по нему левой кнопкой мыши. Вот здесь и надо прописывать IP-адрес , маску сети, шлюз и DNS-адрес:
Вот здесь и надо прописывать IP-адрес , маску сети, шлюз и DNS-адрес:
Для большинства роутеров (кроме D-Link ) должны подойти следующие:
IP-адрес — 192.168.1.2
маска — 255.255.255.0
шлюз — 192.168.1.1
первичный DNS — 192.168.1.1
вторичный DNS — 8.8.8.8
Для роутеров D-Link:
IP-адрес — 192.168.0.2
маска — 255.255.255.0
шлюз — 192.168.0.1
первичный DNS — 192.168.0.1
вторичный DNS — 8.8.8.8
2. Доступ в Интернет есть, но все равно пишет Сеть без доступа к Интернет
Такая проблема чаще всего возникает при подключении компьютера к сети Интернет через proxy-сервер . То есть доступ в Интернет есть, но он как бы не прямой, а через сервер.
В этом случае можно сделать следующее:
Нажимаем кнопку Пуск выбираем пункт Выполнить (либо нажимаем комбинацию клавиш Win+R ) и в открывшемся окне пишем:
gpedit.msc
Вам откроется Редактор локальной групповой политики .
Политика Локальный Компьютер → Конфигурация компьютера → Административные шаблоны → Система → Управление связью через Интернет → Параметры связи через Интернет и включаем параметр:
«Отключить активное зондирование для индикатора состояние сетевого подключения «
что это такое и как правильно настроить модем
Иногда интернет-соединение может отсутствовать и в трее высвечивается сообщение: «Неопознанная сеть без доступа к Интернету». Проблема может возникать по разным причинам. В статье ниже подробно рассказано, что нужно сделать, чтобы исправить такие неполадки.
Почему высвечивается данное сообщениеОчень часто подобное происходит, когда владелец ПК осуществляет настройку доступа к Сети или Wi-Fi роутеру, и все сбрасывается. В произошедшем винят поставщика интернет-услуг или персональный компьютер, например, когда выполняется переустановка системы «Виндовс».
Выглядит это следующим образом. Подключение к сети Интернет отсутствует, сайты нормально не загружаются. В правом нижнем углу, около времени высвечивается иконка желтого цвета, а внутри нее расположен восклицательный знак. Нажав на иконку, появится текст сообщения. Когда доступ к Сети настраивается через роутер, текст сообщения будет чуть иным: «Нет подключения к Интернету, защищено».
Обратите внимание! Причин появления такой проблемы существует много. И не каждую из них можно устранить с легкостью и за несколько минут, но попробовать стоит.
Причины возникновения сообщенияЧтобы разобраться в происхождении такой неполадки, нужно провести проверку и выяснить, смогут ли другие устройства работать через роутер. Если домашняя сеть на другом ПК исправно функционирует, значит дело не в провайдере. Если же нет, то тут возможны два варианта развития событий:
- оповещение «Без доступа к Интернету» есть, неопознанная сеть отсутствует в списке подключений;
- оповещение отображается полностью.
Обратите внимание! Первый вариант указывает на то, что проблема возникла из-за поставщика услуг Интернета, второй сигнализирует о проблемах со стороны роутера.
Если проблема вызвана внутренними причинами, можно попробовать следующее:
- Перезагрузить устройство, которое выдаёт такое оповещение. Это должен быть именно перезапуск, а не выключение полностью и включение устройства вновь.
- Роутер нужно перезагрузить, если он используется для поиска сети. Для этого рекомендуется отключить его от сети, подождать около 10 сек., затем снова подсоединить.
- Устройство может перестать подключаться к сети после того, как были проведены такие манипуляции, как обновление системы, сброс и переустановка с сохранением данных, настройка новой программы антивируса, скаченной с неизвестного источника. Тогда можно попробовать на время выключить его. Та же ситуация может появляться при использовании посторонних программ для VPN. Но тогда нужно будет удалить их на время, чтобы проверить, не в этом ли причина.
Ниже представлена информация о причинах появления неопознанной сети без доступа к Интернету Win 7 и что делать с неполадками. Но исправить ситуации новичку будет сложно, не владея дополнительной информацией и умениями, но попробовать можно.
Устранение сбоя, если подключение осуществляется напрямуюСуществует несколько вариантов, что делать при ошибке «Неопознанная сеть без доступа к Интернету» для Windows 7.
Неверные значения протокола IPv4
В этом случае по типу системы не получить адрес сети, так как он указан неправильно.
Обратите внимание! Как правило, такое сопровождается подозрительно долгим временем идентификации во время следующего соединения с Интернетом. При этом владелец ПК мог не изменять данные в настройках своего устройства. Ограничить доступ к Сети может вредоносная программа.
Чтобы все наладить, нужно:
- Зайти в раздел «Панель управления», следом в пункт «Центр управления сетями и общим доступом», где отыскать кнопку «Изменение параметров адаптера» и нажать на неё.
- Затем следует отыскать среди предложенных подключений «Неопознанную сеть» и кликнуть мышкой. В выпавшем меню выбрать «Свойства».
- Там кликнуть на раздел «Протокол Интернета версии 4 TCP/IPv4», где чуть ниже нажать на меню «Свойства».
- Осталось проверить состояние получения автоматического айпи и адреса DNS-сервера (но только в том случае, если сеть не корпоративная), оно должно быть активно. Или же проанализировать конфигурации правильности, если подключение происходит через роутер и провайдер требует указывать их.
Обратите внимание! Можно также попробовать задать вручную другие настройки. Например, поменять тип IP, изменив последнюю цифру. Но при этом числа, близкие к единице, использовать не рекомендуется. В поле основного шлюза важно внести адрес маршрутизатора, адресами DNS-серверов указать адреса DNS Google. Предпочитаемый DNS-сервер — 8.8.8.8, альтернативный — 8.8.4.4. Также желательно очистить кэш DNS.
Когда что-то изменится, нужно будет нажать на «Сохранить». Если это и являлось причиной неполадки, доступ к Интернету должен возобновиться.
Проблема в TCP/IP
Проблема в TCP/IP означает, что в протоколе Интернета есть программные нарушения. Чтобы ликвидировать их, можно сбросить установки TCP/IP.
Для этого следует:
- Открыть командную строку от имени администратора. Для проведения этих действий следует выбрать кнопку «Пуск», в строке поиска ввести «Командная строка», нажать на неё правой кнопкой мыши и выбрать «Запуск от имени администратора».
- Ввести там текст: netsh int ip reset resetlog.txt и нажать клавишу Enter.
Существует ещё один способ — ввести последовательно команды, представленные ниже:
- Netsh int ip reset;
- Ipconfig /release;
- Ipconfig /renew.
Обратите внимание! Далее необходимо перезапустить компьютер. Эти действия позволят переписать ключи реестра системы, благодаря которым выполняется настройка TCP/IP и DHCP.
Причина в DHCP
Интернет может пропасть по данной причине, когда кабель подключения к Интернету используется первый раз. Подобное связано с тем, что ПК не может получить сетевой адрес.
Обратите внимание! Чтобы решить данную проблему, нужно задать сетевой адрес (англ. Network Address) для используемого сетевого адаптера.
Рекомендуется зайти в диспетчер устройств компьютера через панель управления, а далее:
- Открыть папку «Сетевые адаптеры», выбрать вкладку «Свойства» того сетевого Wi-Fi адаптера или карты, который обычно используется, нажав на его значок мышкой.
- Выбрать вкладу «Дополнительно».
- Найти «Сетевой адрес» (он может быть представлен в виде Network Address), где следует указать 12-разрядное число. При этом можно употреблять любые цифры и буквы английского алфавита от А до F.
- Подтвердить изменения, нажав ОК.
- Перезагрузить компьютер, чтобы изменения вступили в силу.
В конце останется прописать в командную строку:
- Ipconfig /release;
- Ipconfig /renew.
Обратите внимание! Далее требуется перезагрузка системы, и проблема должна решиться.
Решение проблемы при подключении через роутерТри самые распространенные причины неполадки в Сети, настроенной через роутер.
Вина провайдера
Пожалуй, чаще всего неопознанная сеть появляется именно из-за некорректной работы провайдера. В этом случае пользователь обычно накануне ничего не делал: настройки не менялись, драйвера не обновлялись, «Виндовс» не переустанавливалась. Ещё пять минут назад всё работало и вдруг перестало.
Обратите внимание! Существует лишь одно решение проблемы — ожидать, когда всё наладится само. Но важно убедиться в том, что сбой именно на стороне провайдера.
Для этого следует:
- позвонить на горячую линию провайдера;
- попробовать подключить к кабелю другой компьютер, ноутбук или нетбук. Если виноват провайдер, то сеть работать не будет ни на одном из устройств.
Когда подключение в локальный Ethernet настроено неправильно
В этом случае нужно:
- Посетить раздел «Панель управления», кликнув «Пуск».
- Найти «Центр управления сетями и общим доступом».
- После этого кликнуть «Изменение параметров адаптера».
- Отметить нужное подключение по локальной сети и открыть вкладку «Свойства».
- В меню, которое отобразилось на экране, выбрать «Протокол Интернета версии 4 TCP/IPv4».
О том, что именно там нужно изменить, говорилось выше в разделе «Неправильные параметры протокола IPv4».
Слетели драйвера для сетевой карты
Зачастую бывает, что неопознанная сеть появляется после переустановки Windows. В частности, это касается ноутбуков. При этом в диспетчере устройств отображается информация о том, что все необходимые драйвера уже установлены, а в Интернет доступа все равно нет. Тогда нужно скачать драйвера с официального источника — сайта фирмы, которая изготовила ноутбук или материнскую плату, или же компании сетевого или беспроводного адаптера.
Важно! Эти драйвера нужно установить вручную, хотя диспетчер устройств показывает, что они не требуют обновления.
Таким образом, причины появления сообщения о неопознанной сети без доступа к Интернету, равно как и способы их устранения, могут быть разными. Один из них обязательно должен помочь. Главное — во всем тщательно разобраться.
Подгорнов Илья ВладимировичВсё статьи нашего сайта проходят аудит технического консультанта. Если у Вас остались вопросы, Вы всегда их можете задать на его странице.Похожие статьи
Ошибка «IPv6 без доступа к сети»: что это такое и как…
IPv6 без доступа к сети через роутер. До того как подключиться ipv6 к интернету через вай фай, модем провайдеры используют протокол старого формата передачи данных IPv4, главным образом, чтобы в свойствах подключения было окошко с надписью «Интернет». Обратите внимание! Но если отсутствует…Как сделать направленную вай-фай антенну для роутера…
Даже с большим распространением доступа к Глобальной сети эта проблема остается. В подобных случаях на помощь приходит вай-фай антенна, улучшающая качество сигнала и позволяющая настроить беспроводную сеть для раздачи на все доступные устройства. Обратите внимание! Первые антенны…Анонимность в сети интернет: понятие, проверка…
Анонимность в сети интернет призвана обеспечить конфиденциальность, защиту … В стране запрещен доступ к социальным сетям. Это отрезало людей от общения … Это основная защита от мошенников, которые разыскивают доступ к IP адресам для взломов и обмана. Возможна ли анонимность в сети.
Устройство не подключается к Wi-Fi или не видит Wi-Fi-сеть
Ситуация 1. Компьютер/ноутбук не подключен к моей Wi-Fi сети
Иногда защитное программное обеспечение блокирует доступ в интернет — попробуйте приостановить его работу на несколько минут или временно отключите. После этого проверьте возможность доступа в интернет.
Страницы все еще не открываются?
1. Попробуйте перезагрузить ваш роутер:
- отключите его от электросети на 5-10 секунд;
- включите его снова. Подождите 1-2 минуты и проверьте работу услуги.
2. Если вопрос не решен, вы можете:
- позвонить в Техническую поддержку по телефону 8-800-333-7000. Звонок бесплатный.
- обратиться к онлайн-консультанту.
- заполнить форму обращения для оформления заявки.
Ситуация 2. С других устройств не работает
Необходимо проверить настройки роутера.
1. Необходимо проверить работу роутера. Он должен быть подключен в электрическую розетку и на нем должна быть индикация.
2. На некоторых роутерах есть кнопка выключения Wi-Fi-сети. Нажмите на нее и проверьте подключение. Обычно кнопка подписана Wi-Fi или WLAN.
3. Если ваш роутер имеет антенну, то проверьте, чтобы она была подключена к роутеру.
4. Если вопрос не решен, вам необходимо обратиться в техническую поддержку по телефону 8-800-333-7000 (звонок бесплатный), либо через онлайн-консультант, либо заполнить поля формы обращения для оформления заявки.
Ситуация 3. Компьютер не видит ни одну Wi-Fi сеть
Проверьте работу согласно следующим пунктам:
1. Необходимо проверить, включен Wi-Fi-адаптер или нет.
2. Отключить режим «в самолете».
После этих действий попробуйте открыть какую-либо страницу.
Страницы не открываются, подключение через Wi-Fi
Есть ли возможность проверить подключение к Wi-Fi-сети с другого устройства — другого компьютера, смартфона или планшета?
С других устройств работает
1. Необходимо попробовать переустановить драйвер беспроводного адаптера на вашем компьютере/ноутбуке и восстановить настройки по умолчанию, следуя настройкам производителя.
2. У вас есть возможность вызвать специалиста на дом (услуга платная) или провести дополнительную диагностику одним из следующих способов:
- позвонить в техническую поддержку по телефону 8-800-333-7000, звонок бесплатный.
- обратиться к онлайн-консультанту.
- заполнить форму обращения для оформления заявки.
С других устройств не работает
Необходимо проверить настройки роутера.
1. Необходимо проверить работу роутера. Он должен быть подключен в электрическую розетку и на нем должна быть индикация.
2. На некоторых роутерах есть кнопка выключения Wi-Fi-сети. Нажмите на нее и проверьте подключение. Обычно кнопка подписана Wi-Fi или WLAN.
3. Если ваш роутер имеет антенну, то проверьте, чтобы она была подключена к роутеру.
4. Если вопрос не решен, вам необходимо обратиться в техническую поддержку по телефону 8-800-333-7000 (звонок бесплатный), либо через онлайн-консультант, либо заполнить поля формы обращения для оформления заявки.
Нет возможности проверить
Для более детальной диагностики просим вас связаться с нами.
Для этого, вам необходимо обратиться в техническую поддержку по телефону 8-800-333-7000 (звонок бесплатный), либо через онлайн-консультант, либо заполнить поля формы обращения для оформления заявки.
Ситуация 4. Моей сети нет в списке
Необходимо проверить настройки роутера:
1. Необходимо проверить работу роутера, он должен быть включен в электрическую розетку и на нем должна быть индикация.
2. На некоторых ноутбуках есть кнопка выключения Wi-Fi-сети. Нажмите на нее и проверьте подключение (обычно кнопка подписана Wi-Fi или WLAN).
3. Если ваш роутер имеет антенну — проверьте, чтобы она была подключена к роутеру.
4. Роутер следует перезагрузить — отключить его от электросети на 5-10 секунд
5. Если вопрос не решен, вы можете:
- позвонить в техническую поддержку по телефону 8-800-333-7000, звонок бесплатный.
- обратиться к онлайн-консультанту.
- заполнить форму обращения для оформления заявки.
Что делать, если пропал интернет на Windows
1. Перезагрузите компьютер
Самое простое действие на свете, которое первым приходит в голову. Универсальное решение всех проблем с Windows 10.
Откройте меню «Пуск» и нажмите кнопку выключения, затем выберите вариант «Перезагрузка». Иногда это помогает.
2. Проверьте доступ к сайту
Может быть, с вашим компьютером, роутером и подключением к Сети на самом деле всё в порядке, а проблемы возникают только с одним конкретным ресурсом? Стоит убедиться.
Откройте сайт Down For Everyone Or Just Me и введите там адрес страницы, которую не можете открыть. Сервис сообщит, возникают ли неполадки только у вас, или другие пользователи тоже испытывают с сайтом проблемы.
Ещё посмотреть, как обстоят дела с доступностью популярных сайтов, можно с помощью сервиса Down Detector. Выберите сайт, на который не можете зайти, и увидите, есть ли неполадки с доступом к нему. И если да, то в каких странах.
Если убедились, что сайт недоступен для всех — значит, придётся подождать, пока его восстановят. С вашим интернет-соединением это не связано.
Или, может, все могут пользоваться сайтом, а вы нет? Проверьте, не заблокировал ли его ваш провайдер или Роскомнадзор. И если да, вот вам инструкция на этот случай.
Когда вообще никакие сайты не открываются — переходим к следующему пункту.
3. Проверьте, есть ли соединение на других устройствах
Возможно, проблема связана только с одним вашим компьютером, а с остальными устройствами в домашней сети всё в порядке. Самый простой способ узнать это — посмотреть, есть ли интернет-соединение на вашем смартфоне.
Зайдите в настройки Wi-Fi смартфона и убедитесь, что он подключён к роутеру.
Затем откройте браузер смартфона и перейдите на какой-нибудь сайт — например, на наш.
Если смартфон нормально подключается к интернету и отображает странички, то проблема только в вашем компьютере. Активируйте средство устранения неполадок Сети, проверьте сетевую карту и попробуйте сбросить настройки подключения Windows к интернету. Вытащите и опять подключите все сетевые кабели, затем снова проверьте соединение с роутером.
Если смартфон не подсоединяется к домашнему Wi-Fi, значит, есть какие-то неполадки в работе роутера, и его следует перезагрузить. Если это не помогает, сбросьте настройки роутера.
А когда и компьютер, и смартфон нормально подключились к Wi-Fi, но не могут открыть ничего в браузере — проблема в подключении роутера к интернету. Проверьте, в порядке ли кабель провайдера, или позвоните в техподдержку.
Ниже расскажем о каждом из этих действий подробнее.
4. Запустите средство устранения неполадок
Итак, для начала запустим встроенное в Windows средство «Поиск и устранение неполадок сети». Этот шаг не потребует от вас никаких лишних действий, но в некоторых случаях сможет устранить проблемы с интернетом.
Откройте «Параметры» Windows и перейдите в раздел «Сеть и Интернет». В нижней части открывшегося окна найдите пункт «Средство устранения сетевых неполадок». Щёлкните по нему.
Система автоматически выполнит поиск проблем с Cетью и устранит их, если сможет.
Проверьте подключение к интернету теперь, и если оно не восстановилось, переходите к следующему пункту.
5. Сбросьте настройки подключения Windows к Сети
В Windows 10 есть опция, которая автоматически удаляет все настройки сетевых адаптеров и подключений. После перезагрузки настройки будут сброшены на значения по умолчанию. Нажмите кнопку «Пуск», затем выберите «Параметры» → «Сеть и Интернет» → «Состояние» → «Сброс сети».
На открывшейся странице параметров нажмите «Сбросить сейчас» и «Да» для подтверждения.
Подождите, пока ваш компьютер перезагрузится, и посмотрите, решена ли проблема.
6. Проверьте сетевую карту
Если роутер функционирует нормально, но ваш компьютер всё равно не может к нему подключиться, то, возможно, проблема в сетевой карте компьютера.
Нажмите сочетание клавиш «Win + R», чтобы вызвать меню «Выполнить». Введите в открывшейся строке команду devmgmt.msc и нажмите Enter.
Откроется «Диспетчер устройств». В нём разверните ветку «Сетевые адаптеры», и вы увидите там устройства, отвечающие в вашей системе за Wi-Fi, LAN и Bluetooth-соединения. Проверьте, нет ли жёлтых восклицательных знаков рядом напротив какого-то из них.
Если жёлтых пометок нет, значит, железо работает нормально. Если же значки есть, щёлкните неисправный адаптер правой кнопкой мыши и выберите «Отключить устройство».
Подождите пару минут, затем снова щёлкните правой кнопкой по адаптеру и выберите «Включить устройство».
Включить и выключить сетевую карту — самое простое, что вы можете сделать, но иногда это помогает. Если же жёлтый значок не исчезает, возможно, проблема в её драйверах.
Обычно Windows 10 неплохо распознаёт сетевые адаптеры и уже содержит драйверы для них в своём дистрибутиве. Но иногда (если у вас какое-то сильно экзотическое устройство) система не может определить сетевой адаптер и не подключается к интернету.
В таком случае можно воспользоваться компьютером друга и скачать, например, DriverPack Solution, или найти драйвер вашей сетевой карты на сайте производителя. Затем перенести его на внешнем носителе на ваше устройство и установить вручную.
Если ни переключение адаптера, ни перезагрузка, ни установка драйвера не помогли — проблема в самой сетевой карте. Придётся нести компьютер в сервис-центр.
7. Проверьте соединение с роутером
Теперь проверим, подключён ли ваш компьютер к роутеру — если вы не используете его, этот шаг можно пропустить.
Как правило, роутер имеет в вашей локальной сети IP-адрес 192.168.1.1 или 192.168.0.1. Но он может и отличаться. Чтобы узнать его, посмотрите наклейку на днище устройства или воспользуйтесь другими способами.
Введите адрес в строке браузера. И если он подключится к роутеру и понадобится ввести пароль, значит, соединение есть.
Есть и более быстрый способ проверить роутер для тех, кто не чурается использования командной строки. Наберите в меню «Пуск» буквы cmd и откройте «Командную строку».
Затем введите в неё команду ipconfig. Найдите в появившейся информации строчку «Основной шлюз». Если рядом с ней отображён IP-адрес, с подключением к роутеру всё в порядке.
Если же вместо него видна надпись «Запрос сброшен по таймауту» — компьютер не подключён к роутеру. Значит, нужно разбираться с вашим маршрутизатором — перезагрузить его, сбросить настройки или пересоединить кабели.
8. Проверьте все провода
Не поленитесь залезть под стол и проверить все кабели, подключённые к вашему роутеру. Один за другим осторожно вытащите их из портов, а затем подключите обратно.
Проверьте кабель LAN, которым компьютер подсоединяется к роутеру (если вы не используете Wi-Fi). Убедитесь, что он не перетёрся, не перегнулся и не порвался. Если кабель неисправен — покупаем новый.
Ещё вариант: попробуйте воткнуть кабель в другой LAN-порт на роутере. Даже на самых дешёвых устройствах их, по крайней мере, два. Проблема решилась — значит, неисправен порт в роутере. Тащите маршрутизатор в сервис.
9. Переключитесь на проводное соединение
Предположим, вы сидите за ноутбуком, подключённым к Wi-Fi-сети, и у вас пропадает соединение. Попробуйте достать LAN-кабель и подключить ноутбук к роутеру напрямую через него. Если интернет появился — значит, проблема в Wi-Fi соединении. Чтобы улучшить качество сигнала, посмотрите наше руководство.
10. Перезагрузите роутер
Провода в порядке, нужные драйверы в системе есть, сетевой адаптер работает, а интернета всё равно нет? Настало время перезагружать роутер.
Сделать это проще всего так: вытащите из розетки вилку питания роутера, подождите минуту и подключите питание обратно. Теперь проверьте подключение к Сети.
Перезапуск роутера решает большинство проблем с соединением. Дёшево и сердито.
11. Свяжитесь с техподдержкой провайдера
Итак, роутер перезагружен, компьютер подключён к нему по Ethernet или Wi-Fi, но соединения с интернетом по-прежнему нет. Самое время позвонить в техподдержку провайдера.
Свяжитесь с ним и расскажите о проблемах с Сетью. Если провайдер сообщит вам, что технические неполадки не только у вас, но и у целого региона, — вам придётся просто ждать, пока всё починят.
Проблема только у вас? Следуйте инструкциям сотрудника техподдержки. Если они не дают результата, попросите прислать ремонтников. Может быть, у вас в доме интернет-кабель оборвался — пусть чинят.
И проверьте, заплатили ли вы за интернет в этом месяце.
12. Сбросьте настройки роутера
Сброс настроек роутера — рискованный шаг, если вы не знаете, как настраивается интернет-соединение вашего провайдера. Если не уверены в своих силах, лучше этого не делать.
Заблаговременно найдите устройство с доступом к интернету и поищите на сайте провайдера руководство, как настраивать ваш роутер. Возможно, вам понадобится припомнить логин и пароль, выданный вам провайдером.
Теперь сбросим настройки роутера. Это можно сделать двумя способами.
Способ первый — узнать IP-адрес роутера, как это описано выше. Введите его в браузере и наберите логин и пароль. Посмотреть их можно в руководстве к маршрутизатору или на наклейке, расположенной на его днище.
Откроются настройки роутера. Найдите там пункт «Заводские настройки», Reset to default или как-то так (у разных моделей по-разному). Нажмите его и подождите — настройки роутера сбросятся.
Второй способ можно использовать, если вы не хотите залезать в настройки роутера. На большинстве устройств имеется специальная кнопка для сброса настроек. Как правило, она утоплена в корпус, так что нажать её удастся только чем-нибудь тонким, например булавкой или зубочисткой. Нажмите на кнопку и удерживайте её около 15 секунд. Готово.
Теперь вам придётся заново настроить роутер. Как это сделать самостоятельно, описано в нашем руководстве. Только убедитесь сначала, что кабель интернет-провайдера подсоединён к WAN-порту.
Читайте также 🖥🧐
Что делать на компьютере без интернета
Да, вы можете использовать компьютер без Интернета. Узнавайте, чем можно заниматься весело и продуктивно — даже без Wi-Fi.
Мы настолько привыкли к постоянному высокоскоростному подключению к Интернету как для работы, так и для развлечений, что вы можете задаться вопросом: «Могу ли я вообще использовать свой компьютер без Интернета?» Конечно, можете — Интернет был роскошью, хотите верьте, хотите нет. Но если вы не знаете, что делать, когда ваш Wi-Fi выходит из строя, вот несколько вещей, которые можно сделать без подключения к Интернету.
Очистите и приведите в порядок свой компьютер.
Отключение Интернета может быть скрытым благом, поскольку это идеальное время для запуска ваших антивирусных программ и сканеров вредоносных программ. Никакие новые угрозы не могут проникнуть внутрь, поэтому легче определить те, которые, возможно, уже проникли в вашу систему. Вы также можете систематизировать свои файлы.
Слушайте музыку.
Большинство хороших приложений для потоковой передачи музыки имеют автономный режим, который позволяет вам наслаждаться музыкой даже без Wi-Fi. А если у вас все еще есть компакт-диски или винилы, вы можете скопировать некоторые из избранных на свой компьютер, чтобы музыку было легче брать с собой.
Играйте в игры.
Если вы просто хотите убить время, ожидая возвращения интернета, сыграйте пару игр. Практически все программы запуска цифровых игр позволяют играть в одиночные игры в автономном режиме. Возможно, вы даже сможете поиграть в некоторые многопользовательские игры, подключив к компьютеру другой контроллер — как в старые добрые времена.
Сделайте некоторую работу.
Вы также можете продолжать работать удаленно. Многие службы обмена файлами и электронной почты имеют автономный режим, поэтому вы все равно можете получить доступ к своим рабочим файлам.Кроме того, для большинства обычных офисных программных пакетов не требуется подключение к Интернету.
Например,Adobe Acrobat DC позволяет работать с PDF-файлами в автономном режиме. Вы можете легко добавлять комментарии и аннотации, конвертировать и сжимать файлы, заполнять и подписывать формы и многое другое без Интернета.
Узнайте, что еще вы можете сделать с Acrobat DC , когда ваш Wi-Fi выходит из строя.
Сохранение компьютера в автономном режиме — The New York Times
Q. Можно ли использовать компьютер и намеренно не подключать его к Интернету, чтобы не было взлома или вредоносного ПО?
А. Конечно, отключить компьютер от сети можно, но это, вероятно, ограничит многие его функции. Например, обновления программного обеспечения, аутентификация программ, электронная почта, просмотр веб-страниц, потоковое видео, онлайн-игры и загрузка музыки требуют подключения к Интернету.
Программы безопасности, если они у вас установлены, также получают обновления через Интернет.
Выдергивание кабеля Ethernet или отключение Wi-Fi-приемника компьютера отключает его от внешнего мира, но вы все равно можете использовать устройство, если у вас установлено соответствующее программное обеспечение (или вы можете купить его на диске), прежде чем резать шнур.
Помимо прочего, вы можете использовать компьютер как высокотехнологичную пишущую машинку с программным обеспечением для обработки текста и принтером, подключенным напрямую к нему кабелем; файлы могут быть переданы на другие компьютеры через USB-накопители. Вы также можете использовать компьютер для игр и просмотра мультимедийных файлов, хранящихся на диске или жестком диске.
Обмен аудио через Bluetooth
Q. Есть ли способ использовать две гарнитуры Bluetooth одновременно, чтобы мы с женой могли смотреть фильм на нашем iPad одновременно?
Позвольте нам помочь вам защитить вашу цифровую жизнь
A. Беспроводная технология Bluetooth, используемая в iPad, позволяет передавать аудиосигнал только с одного устройства на другое. Хотя обычно вы можете использовать с iPad только один комплект наушников, сторонние аксессуары могут предложить решение.
Например, некоторые пользователи сообщили об успешном использовании таких надстроек, как многопоточный Bluetooth-передатчик Kokkia (от 60 долларов в магазине компании), который обещает передавать звук с устройства iOS на две разные гарнитуры.В зависимости от модели iPad вам могут потребоваться дополнительные адаптеры для подключения многопоточного передатчика Bluetooth к порту подключения планшета, поэтому перед покупкой вы можете провести дополнительные исследования.
Хотя вы теряете свободу беспроводного подключения, использование двух комплектов проводных наушников и Y-образного разветвителя для гнезда для наушников iPad — еще один способ поделиться звуком. Некоторые разветвители для наушников можно найти в Интернете по цене около 5 долларов или меньше.
СОВЕТ НЕДЕЛИ Хотя в последние годы настольные программы уступили место приложениям на основе браузера, программы Microsoft Office по-прежнему широко используются, особенно в корпорациях и образовательных учреждениях.Форматы Office настолько распространены, что их поддерживают многие онлайн-сервисы: Google Диск и Apple iWork для iCloud могут открывать и сохранять файлы в форматах Microsoft Word, Excel и PowerPoint. Но для тех, кому нужен более знакомый интерфейс или меньше проблем с преобразованием файлов, Microsoft включает бесплатные версии Office Web App с собственной службой Outlook.com.
Чтобы использовать Office Web Apps, войдите в свою учетную запись Outlook.com. В верхнем левом углу щелкните стрелку рядом с «Outlook» и выберите значок SkyDrive.(Microsoft объявила о планах изменить название с «SkyDrive» на «OneDrive» в ближайшее время, поэтому вместо этого вы можете увидеть эту опцию.) Находясь на экране SkyDrive / OneDrive, нажмите кнопку «Создать» вверху. В меню можно выбрать запуск документа Word, листа Excel или опроса, презентации PowerPoint, записной книжки OneNote или простого текстового файла.
В режиме редактирования вы можете вводить вопросы о форматировании или использовании функций Office App в поле поиска «Расскажи мне» на панели инструментов; ссылка на специальное справочное руководство доступна в меню «Файл» в каждом приложении Office Web.На сайте Microsoft есть дополнительная информация об использовании Office Web Apps по адресу bit.ly/1nwjdlN.
Компьютер без интернета (купите на всю жизнь форум в перми)
Так что я искал форумы и не нашел ничего похожего на эту тему, но я здесь очень долго и знаю форумы ОГРОМНЫ, так что, может быть, я просто не использую правильные ключевые слова? Anyhoo Я нашел пригородный поезд, который может работать без интернета, и хотел узнать, есть ли у кого-нибудь подобное решение проблемы.Предыстория:
Я дешевый.Вроде очень дешево. Как gurl, тебе нужно использовать мешки для мусора, ты с ума сошел, все время мыть банки, а я как пффт позер, я не покупаю что-то только для того, чтобы выбросить это.
Ага. У меня проблема, достойная того, чтобы погуглить …
Anyhoo I’m out of the kinda sticks. Не настоящая сельская местность, но пользоваться интернетом здесь безумно дорого. Под дорогим я подразумеваю более 20 баксов.
Как я уже сказал, у меня проблема.
Блюдо есть, но пффт нет. Я упоминал, что я дешев?
Ничего особенного, если вы уже настроились, но вот проблема, с которой я столкнулся.Я люблю слово Microsoft. И таблицы. И счета-фактуры. И распечатанные хауцит-карты. Ааааа и возможность распечатать рецепты, переданные с моего телефона. Я недавно купил компьютер и обнаружил, что он даже не будет работать без подключения к Интернету раз в месяц. Теоретически я мог бы избавиться от нескольких файлов операционной системы, выполнив ежегодное онлайн-обновление.
А программы? Нравится «необязательные» программы? ЗАБУДЬ ЭТО.
Вы должны купить подписку в Интернете, чтобы работать с Microsoft чем угодно.
Ок.Ничего особенного, правда? Я мог бы взять старый компьютер и загрузить старые программы с бумажных копий.
…
За исключением того, что я ничего не могу найти.
Итак, я начал искать и нашел статью о съезде народа амишей, в частности о продавце компьютеров амишей. Я засмеялся, потому что я *******, а затем снова прочитал статью. И снова.
Я увеличил изображение, но не смог найти никакой идентифицирующей информации.
После долгих эпических поисков я нашел в Пенсильвании парня, который был достаточно крутым, чтобы отправить мое сообщение, оставленное на его автоответчике.Нет онлайн-присутствия, но он был в BBB, так что я сказал, что хорошо, давайте попробуем.
Он делает компьютеры для простого народа, и он был достаточно классным, чтобы прислать мне листовку.
Это в основном новый текстовый процессор. Используя Linux, он скачивает любую программу, которую вы хотите (за определенную плату).
Я прикреплю листовку, но вот часть, которая заставила мое маленькое сердце старой старой девы кричать от боли.
Самая дешевая модель без учётной программы в 500 баксов.
Его никогда не нужно будет обновлять, и вам больше не нужно будет ничего покупать, но… Ой.
Если я не найду себе что-то подешевле, я укушу пулю и прыгну … Но …
ОЙЧ.
Есть мысли? Какие-нибудь другие решения?
Помогите пожалуйста, я такой оооочень дешевый. Я не могу. Я просто не могу. Но у меня есть потребности.
IMG_201
IMG_201
IMG_201
IMG_201
Использование ноутбука без Интернета
Это один из моих любимых предметов.Переоборудование старого компьютера и использование его при отсутствии подключения к Интернету. Если у вас есть Интернет, это большой плюс, и вы можете и должны его использовать, но компьютеры по-прежнему довольно полезны без сети с добавлением пары недорогих устройств.
Что может делать компьютер, если он не подключен к Интернету? На самом деле довольно много. Вот несколько вещей, которые вы можете сделать:
- Смотреть цифровое эфирное телевидение
- Слушайте радио FM или AM
- Слушайте коротковолновое радио
- Слушайте любительское радио
- Слушайте передачи служб экстренной помощи, такие как полиция, пожарная служба, погода и т. Д.
- Расшифровать спутниковые изображения погоды NOAA
- Обнаружение воздушных судов над головой
- Расшифровать незашифрованную цифровую передачу
Неплохой список, да? Так что после сильного урагана, и все электричество и коммунальные услуги отключены, это почти кажется необходимостью иметь все это. Вот что вам нужно для начала.
- Ноутбук — Я предпочитаю более старый ноутбук эпохи Windows Vista / Windows 7. Их много, они дешевы, и у многих из них были процессоры Core Duo, которые сейчас очень дешевы.Вы можете взять старый Core Duo и установить в него более дорогой чип за несколько долларов. Я взял старый Dell 1545 с процессором 2,0 ГГц и вставил в него чип 2,80 ГГц за 15 долларов, я думаю. Быстрый поиск на eBay показывает, что процессор X9100 3,06 ГГц можно получить примерно за 15 долларов. Опять же, Core Duo 2.0 почти так же справляется со своей задачей. Зайдите в BestBuy и посмотрите на скорость чипа ноутбука. Девчачий Celeron с тактовой частотой 1,8 ГГц или какая-нибудь маломощная штука от AMD. Они предназначены для вечной работы от батареи и расстраивают вас из-за отсутствия процессора и скорости графики.Меня не волнует, считаете ли вы эти ноутбуки старыми, это процессор Core Duo 3,06 ГГц, работающий под управлением Linux KICKS ASS.
- Операционная система. Здесь вы можете использовать Windows, но если у вас есть старый ноутбук, скажем, с Windows XP или Vista, вы, вероятно, захотите обновить, ЭТО СТОИТ ДЕНЬГИ. Я использую Linux, который БЕСПЛАТНЫЙ и делает все, что нам нужно, здесь хорошо. Мне нравятся LinuxMint, Debian и Ubuntu. Для этого проекта я использовал Ubuntu Desktop. Если вы читаете эту страницу, он рекомендует 2,0 ГГц как самый медленный чип. Существует миллион разновидностей Linux, и некоторые из них не требуют больших мощностей, например Lubuntu.
- RTL-SDR Radio — Получите это, если можете. 25 долларов и штыревая антенна приличного размера.
- ТВ-тюнер — Hauppauge X Box-тюнер для прибл. 50 долларов Я гарантирую, что вы можете найти более дешевые ТВ-тюнеры, но я знаю, что этот работает с Linux, и я знаю, что он работает ХОРОШО. Они продают Hauppauge HVR-955Q примерно за 70 долларов, но я где-то читал, что X Box Tuner — это точно такое же оборудование. У меня также есть 955Q, и он тоже отлично работает. Антенна
- — я не буду здесь углубляться, но вы можете купить в Интернете дешевую дисконную антенну, которая обеспечивает хорошее широкополосное покрытие.Дешевая телевизионная антенна Yagi за 25 долларов здесь тоже подойдет. Черт возьми, вы можете СДЕЛАТЬ СВОЮ СОБСТВЕННУЮ АНТЕННУ почти бесплатно. Если вы живете в зоне с высоким уровнем сигнала, штыревых антенн, поставляемых с устройствами, может быть достаточно. С помощью дешевой плети с моим ТВ-тюнером я получаю 12 каналов в Нью-Берне, Северная Каролина. 3 основных филиала с местными и национальными новостями. Я думаю, что если материал когда-нибудь попадет в этого фаната, я все равно буду стремиться к этому. Просто обратите внимание, что если вы хотите декодировать спутниковые изображения, вам может потребоваться портативная настроенная антенна или антенна типа DIY, специально предназначенная для этого приложения.
Что касается программного обеспечения для Linux, вам понадобится что-то под названием GQRX и Me-TV. Если вы используете Windows, вы можете получить бесплатную программу под названием SDR # (SDR Sharp) для SDR Radio.
Вот скриншот Me-TV, и, конечно же, изображение будет отображаться в полноэкранном режиме, если вы этого хотите. Вы даже получите бесплатный электронный программный гид (EPG). Телевидение Everything Over The Air (OTA) транслируется в цифровом формате HD, поэтому качество изображения отличное (при хорошем сигнале).
GQRX подключает местную FM-радиостанцию.
SDR Radio, с которым я связался выше, будет работать на HF, что включает в себя любительское и коротковолновое, а также AM-радио. Это немного странно, но это устройство будет работать со всеми необходимыми диапазонами. Существуют и другие, более дешевые RTL-SDR USB-радиомодули, но они изначально не поддерживают ВЧ, AM, любительские и коротковолновые диапазоны без UpConverter, что сделает вас еще на 40 долларов легче в области кошелька. И прежде чем вы спросите, да, у меня тоже есть UpConverter.
Загрузка передач NOAA немного сложнее и может быть легко выполнена в GQRX.У меня есть обзор на моей странице для этого. В основном вам нужны GQRX, sox и WXtoIMG. Программа под названием GPredict также необходима для отслеживания местонахождения спутников. Все эти программы бесплатны. Вот GPredict, настроенный с моими любимыми спутниками. Мы видим, что NOAA 19 находится прямо надо мной.
Также существует проект под названием «Outernet», который представляет собой канал спутниковой информации. Сейчас проект находится в состоянии постоянного развития, и они переехали на новый спутник, что означает, что вам нужно новое оборудование для доступа к нему.К сожалению, на момент публикации этого сообщения они еще не продают его. На нем есть вики-страницы, новости о текущих событиях, погода со спутников GOES и другая полезная информация. Эй, если вы находитесь в ситуации SHTF без электричества и без интернета, убрать текущие мировые новости со спутника — это хорошо.
Но способность предсказывать погоду БЕСПЛАТНА, если у вас нет энергии или связи. Я действительно не шучу. Вы можете получить спутниковые снимки такого качества (см. Ниже) с помощью SDR Radio за 25 долларов.Разве не хорошо было бы внимательно следить за приближающимся ураганом?
ПРИМЕЧАНИЕ. Это изображение из NOAA 15, которое теперь кажется мертвой уткой. Он был рассчитан на два года эксплуатации и прослужил около 20. Неплохо. NOAA 18 и 19 все еще полностью функционируют.
12 советов, как оставаться продуктивным вне сети
Мы все были там. Вы работаете из дома, как вдруг отключается Wi-Fi. Вы собираетесь сесть в метро или взлететь в самолет, но вдруг понимаете, что забыли книгу и вам нечего делать в поездке.Вы в офисе, полностью заняты работой над проектом и из ниоткуда … ВСЕ ЗАГРУЖАЕТСЯ.
Сигнал к незначительной панической атаке.
Нравится нам это признавать или нет, но иногда мы можем чувствовать себя немного … потерянными или паникованными, когда у нас нет доступа к Интернету, особенно если это не запланировано. В наши дни мы проводим в Интернете много времени: 21% американцев говорят, что они находятся в сети «почти постоянно», согласно опросу Pew Research Center.
Мы настолько привыкли к нашему гиперподключенному миру, что отделенность от Интернета может вызывать у нас стресс. Кажется нелогичным, не так ли?
Но хотите верьте, хотите нет, но есть способы оставаться продуктивными без доступа в Интернет. Если вы дома, в офисе или в поездке, вот несколько идей о том, что вы можете делать без подключения к Интернету. (Вы можете распечатать это.)
Что делать без интернета:
- Читать статьи в автономном режиме.
- Слушайте подкасты в автономном режиме.
- Сделайте письменное упражнение «свалка мозгов».
- Придумайте темы для блога на несколько недель.
- Взаимодействовать с другими людьми.
- Проведите импровизированное собрание персонала.
- Найдите время, чтобы расслабиться.
- Сделайте несколько телефонных звонков.
- Создайте список для воспроизведения.
- Поиграйте с Photoshop.
- Напишите несколько благодарственных записок.
- Прочтите книгу.
12 способов оставаться продуктивным без Интернета
1.Читайте статьи в автономном режиме.
В большинстве случаев, когда мы читаем статьи, мы просматриваем их в Интернете. Но есть много способов читать нужные статьи без подключения к Интернету — для этого требуется лишь небольшая предварительная подготовка.
Pocket — мое любимое бесплатное приложение для сохранения всех статей, на которые я натыкаюсь, когда у меня нет времени их читать. Это позволяет мне легко догнать их позже — например, когда у меня нет интернета. Приложение позволяет сохранять статьи, видео и изображения из браузера или из более чем 1500 приложений, таких как Twitter, Flipboard, Pulse и Zite.Когда у вас будет время почитать, вы можете открыть приложение и просматривать статьи, которые вы сохранили на досуге, даже без подключения к Интернету.
Приложение «Google Play Newsstand», доступное как для iOS, так и для Android, — еще одно хорошее приложение для загрузки газет и журналов, которые затем можно вернуться и прочитать, даже если у вас нет подключения к Интернету. Вместо того, чтобы сохранять отдельные статьи, он сохраняет целые публикации и загружает новый контент по мере его поступления, когда у вас – есть Интернет.Другими словами, это единое место, где вы можете хранить все свои бесплатные и платные подписки. Что наиболее важно для наших целей, RSS-каналы, журналы и газеты в приложении могут быть загружены для последующего чтения в автономном режиме.
2. Слушайте подкасты в автономном режиме.
Если у вас есть роскошь хорошего подключения к Интернету и вы хотите послушать подкаст, вы всегда можете транслировать его, чтобы он не сохранялся на вашем устройстве. Но если у вас нет подключения к Интернету, вы все равно можете слушать эпизоды подкаста — опять же, это требует небольшой подготовки.
В приложении Apple Podcasts (которое вы можете загрузить из iTunes, если оно еще не установлено на вашем устройстве iOS) вы можете загружать (или «сохранять») отдельные эпизоды подкастов, чтобы слушать их позже. Это сохранит их прямо на вашем устройстве, чтобы вы могли слушать их независимо от того, есть ли у вас подключение к Интернету. Итак, чтобы подготовиться к поездке на работу или в другое время, когда у вас не будет Интернета, мы рекомендуем заранее сохранить несколько выпусков подкастов.
Чтобы сохранить выпуск в приложении «Подкаст»: Найдите выпуск подкаста, который вы ищете, и щелкните три точки справа от названия подкаста.В появившемся меню выберите «Сохранить выпуск». Это заставит начать загрузку, которая может занять до нескольких минут. После загрузки подкаста вы сможете получить к нему доступ в режиме онлайн или офлайн на вкладке «Мои подкасты».
Если у вас есть устройство Android, есть несколько различных способов прослушивания подкастов онлайн и офлайн. Наше любимое приложение — Stitcher. В так называемом «автономном режиме» вы можете слушать ранее загруженные эпизоды подкастов без подключения к Интернету.Вы можете загрузить эти эпизоды по отдельности или настроить Stitcher на загрузку новых эпизодов подкастов, на которые вы подписаны, когда у вас – есть Интернет. (Прочтите это сообщение в блоге, чтобы узнать больше о том, как подписаться на подкасты с помощью приложений Podcast и Stitcher.)
3. Выполните письменное упражнение «свалка мозгов».
Иногда бывает трудно найти время в нашей загруженной жизни для творческих упражнений, которые кажутся «лишними» — вроде свалки мозга. Но времена, когда Интернета нет, чтобы отвлекать, вы можете быть прекрасным предлогом, чтобы потратить некоторое время на то, чтобы покопаться в своем подсознании и позволить творчеству течь свободно.
Что такое , это — свалка мозгов, спросите вы? Вот как это работает: откройте новый документ на своем компьютере или даже в старом добром блокноте и начните записывать все, что у вас на уме. Вы можете сделать целенаправленный дамп мозга, когда выбираете конкретную тему и работать с ней, или можете сделать общий дамп, где вы буквально записываете все, что у вас на уме, и смотрите, куда это вас приведет. Не волнуйтесь, если ваши идеи повсюду — в этом весь смысл. Просто выпустите это наружу.Никакой структуры не требуется.
Как только вы достигнете хорошего предела, взгляните на то, что вы написали, и посмотрите, сможете ли вы начать группировать свои мысли по категориям и выбирать, какие идеи могут быть применимыми. Затем вы можете начать расставлять приоритеты, составлять список дел и думать о том, кто может выполнить каждый пункт.
4. Придумайте темы для блога на несколько недель.
Хотя вы не сможете проводить какое-либо исследование ключевых слов без подключения к Интернету, это все же прекрасное время для мозгового штурма и творческого подхода к темам сообщений в блогах.Вы всегда можете провести исследование ключевых слов позже.
Моя коллега Джинни Соски написала отличное сообщение в блоге о том, как за час придумать темы для сообщений в блоге на годовой объем. В своем посте она предлагает начать с одной темы, а затем повторить ее, изменив объем темы, временные рамки и аудиторию. Вы также можете ввести новые форматы в эту первую тему — так что такое название, как «Полное руководство по маркетингу в Твиттере», можно легко превратить в «Полное руководство по маркетингу в Твиттере» или «Полное руководство по маркетингу в Твиттере [инфографика]».
Вы также можете придумать темы для сообщений в блогах, перечислив вопросы, которые могут задать ваши покупатели. Если вы находитесь в офисе, когда у вас отключен Интернет, вы можете даже зайти за столы своих коллег из отдела продаж или обслуживания, чтобы спросить их, какие вопросы задают им клиенты и потенциальные клиенты.
5. Взаимодействуйте с другими людьми.
Что за концепция! Одна из лучших вещей в отсутствии интернета — это возможность оторваться от компьютера, телефона или других устройств и провести время с людьми вокруг вас.
Конечно, то, как вы взаимодействуете с окружающими вас людьми, полностью зависит от того, где вы находитесь, когда у вас нет интернета. Если вы летите в метро или в самолете, вам может быть неудобно заводить разговор с незнакомцем. (Хотя на самом деле я установил отличные связи с людьми, которые в какой-то момент были незнакомцами, сидевшими рядом со мной во время моего полета.)
Но если Интернет выходит из строя на работе, почему бы не воспользоваться временем простоя, проведя некоторое время со своими коллегами? В конце концов, согласно отчету Gallup State of the American Workplace , сильные социальные связи в офисе могут сделать вас счастливее и продуктивнее — и даже могут заставить вас увлечься своей работой и с меньшей вероятностью бросить курить.Вам также может быть полезна более широкая поддержка профессионального развития и лучшая обратная связь. (Ознакомьтесь с этой инфографикой от Officevibe, чтобы узнать больше о том, почему дружба на рабочем месте так важна.)
Используете ли вы время, чтобы выпить кофе с коллегой для развлечения или поговорить с кем-нибудь о своей последней идее, небольшое человеческое взаимодействие может иметь большое значение.
6. Проведите импровизированное собрание персонала.
Ваш интернет отключился, когда все были в офисе? Если вам нравится идея взаимодействия с другими людьми, но вы хотите, чтобы все было сосредоточено на работе, то отключение Интернета может быть идеальным временем, чтобы собрать команду для мозгового штурма, узнать о статусе всех проектов или обсудить графики или проблемы. что обычно у вас нет времени, чтобы наверстать упущенное.
7. Найдите время, чтобы расслабиться.
Когда у вас нет интернета … почему бы не использовать время, чтобы отдохнуть и расслабиться? Сейчас это может показаться не продуктивным использованием времени, но на самом деле было доказано, что перерывы улучшат вашу продуктивность позже за счет повышения бдительности, концентрации и скорости работы.
Прогуляйтесь, вздремните или выпейте кофе с коллегой и поговорите о вещах , отличных от , кроме работы. Медитация — также отличный способ провести перерыв: мы рекомендуем бесплатное приложение Headspace (доступно для iOS и Android), которое поможет вам освоить основы медитации всего за десять минут.(Прочтите это сообщение в блоге, чтобы узнать, как лучше всего работать, отключая питание.)
8. Сделайте несколько телефонных звонков.
Подумайте обо всех звонках, которые вам нужно сделать, но вы просто не можете расставить приоритеты. Нужно записаться на стрижку? Приём к врачу? Осмотр вашей собаки ветеринаром? Ради бога, когда вы в последний раз звонили маме? Если ваш Интернет не работает, но у вас все еще есть прием сотовых, найдите время, чтобы вычеркнуть несколько из этих вызовов из списка.
9.Составьте плейлист.
Многие люди слушают музыку во время работы, потому что это помогает им оставаться «в зоне». Это работает, потому что, когда мы слушаем музыку, которая нам нравится, активируется часть нашего мозга, называемая прилежащим ядром, которое высвобождает дофамин: химическое вещество мотивации и удовольствия.
В зависимости от того, как вы слушаете музыку, вы не сможете получить доступ к самим песням, когда находитесь в автономном режиме, но во многих случаях вы все равно можете создать список воспроизведения без подключения к Интернету.Если вы используете iTunes и уже загрузили музыку, которую хотите выбрать, вы можете создать новый список воспроизведения в любое время, независимо от того, находитесь вы в автономном режиме или нет. Если вы используете Spotify, функция «автономного режима» доступна только для премиум-подписчиков. Если у вас премиум-подписка, вы можете настроить и для прослушивания плейлистов в автономном режиме, но загвоздка в том, что вам нужно выходить в Интернет не реже одного раза в тридцать дней, чтобы поддерживать настройки музыки в автономном режиме.
Не знаете, какие песни добавить в новый плейлист? Начните с прочтения этого сообщения в блоге, в котором перечислены шесть плейлистов с психологической поддержкой для повышения вашей продуктивности.
10. Поиграйте с Photoshop.
Каждый маркетолог должен иметь хотя бы базовый уровень знаний в области дизайна. В то время как овладение вниманием к дизайну — это одно, маркетологам было бы разумно потратить время на освоение программных приложений, необходимых для выполнения фактической работы по дизайну. Но программные приложения, такие как Photoshop (или Illustrator, или InDesign), могут напугать. И легче сказать, чем сделать.
Если у вас нет Интернета и на ваш компьютер уже загружено одно или несколько из этих программных приложений, вы можете также потратить некоторое время на то, чтобы поиграть с ними.Онлайн-уроки, такие как наш учебник по Photoshop, безусловно, полезны, когда вы учитесь, но вы можете многому научить себя — и на самом деле довольно легко научить себя, если вы отпустите страх и запугивание, которые могут возникнуть перед лицом изучения Совершенно новая программа.
11. Напишите несколько благодарственных записок.
Пока вы отключены от сети, почему бы не потратить некоторое время на то, чтобы написать от руки несколько благодарственных записок людям, которые изменили мир к лучшему? Это способ выделиться в нашем все более неформальном цифровом мире.
Даже если у вас нет под рукой канцелярских принадлежностей, самое сложное в написании благодарственной записки — это то, что вы не знаете, что писать. Напишите черновик на листе бумаги, который вы сможете переписать на более приятный бумажный носитель, когда попадете в руки. Вот шаблон благодарственной записки от Hallmark, который поможет вам начать работу.
12. Прочтите книгу.
Я не мог написать сообщение в блоге о том, как быть продуктивным без Интернета, не включив в него раздел о чтении книги.Вы уже знаете, что чтение книг — отличный способ узнать что-то новое и стать продуктивным — это просто вопрос времени.
И «глубокое чтение» отличается от часто поверхностного чтения, которое мы делаем, когда читаем онлайн-статьи. Согласно журналу TIME Magazine, «глубокое чтение — медленное, захватывающее, богатое сенсорными деталями, эмоциональными и моральными сложностями — представляет собой особый опыт, отличающийся по своему характеру от простого декодирования слов. Хотя глубокое чтение не дает, строго говоря, , требуется обычная книга, встроенные ограничения печатной страницы уникально способствуют глубокому чтению.Например, отсутствие в книге гиперссылок освобождает читателя от принятия решения: нажимать на эту ссылку или нет? — позволяя ей оставаться полностью погруженной в повествование ».
Итак, находитесь ли вы в самолете без Wi-Fi или у вас неожиданно отключается Интернет, потратьте некоторое время на «глубокое чтение», если у вас есть книга под рукой.
Как еще вы сможете продуктивно работать без Интернета? Делитесь с нами в комментариях.
лучших занятий на ноутбуке без Интернета
Интернет в наши дни стал почти само собой разумеющимся, но правда в том, что вы можете оказаться в ситуации, когда у вас не будет Интернета на вашем ноутбуке.Но не волнуйтесь, есть еще жизнь без Интернета и много интересных вещей, которые можно сделать на ноутбуке без Интернета!
Это именно то, о чем мы поговорим сегодня — все самое интересное и, возможно, не так просто думать о том, что вы можете сделать, если у вас нет подключения к Wi-Fi для вашего ноутбука.
Я знаю, что многие люди считают, что ноутбук без интернета бесполезен. И хотя это правда, что многие вещи, которые вы обычно можете делать на одном устройстве, зависят от стабильного интернет-соединения, у вас все еще есть масса вариантов.
Так что не будем терять время, а перейдем к сегодняшней теме!
Что делать на ноутбуке без Интернета
Есть много вещей, которые вы можете делать в автономном режиме на портативном компьютере. В идеале отсутствие Wi-Fi не станет для вас полной неожиданностью.
Если вы знаете, что собираетесь, например, в самолет или собираетесь в место без интернета, вы всегда можете подготовиться заранее и иметь хотя бы несколько дел на портативном компьютере в автономном режиме.
Чтобы получить еще больше вдохновения, обязательно прочтите нашу статью о некоторых интересных вещах, которые можно загрузить на свой ноутбук.
1. Смотреть фильмы
Знаете ли вы, что вы действительно можете загружать некоторые фильмы и сериалы с потоковых онлайн-платформ, таких как Netflix? До недавнего времени эта опция была недоступна для ноутбуков, но теперь это возможно.
Убедитесь, что вы загружаете и устанавливаете приложение Netflix из Microsoft Store, так как оно не работает в вашем браузере.
Затем просто запустите приложение, войдите в систему и просмотрите телешоу и фильмы, которые можно загружать и смотреть в автономном режиме. У вас будет огромное предложение, как вы можете видеть на моем скриншоте ниже:
Могут быть и другие способы загрузки фильмов для просмотра в автономном режиме — вы можете брать их напрокат, копировать с ваших DVD-дисков и так далее.Это включает в себя возможность загрузки любого видео с Youtube (если вы являетесь участником Premium).
2. Слушайте музыку
Подобно Netflix и другим потоковым приложениям, Spotify позволяет загружать списки воспроизведения и слушать их в автономном режиме.
Кроме того, у вас может быть большая или меньшая коллекция MP3, которые вы можете слушать. На всякий случай всегда хорошо, когда они рядом.
3. Прочтите что-нибудь
Вам не обязательно читать электронные книги, чтобы читать книгу, журнал или что-нибудь еще, что вам нравится.
Если вы загрузили их на свой компьютер до того, как Интернет перестанет быть доступен, вы можете легко их прочитать. Берите с собой любимую книгу, журнал, курсы или что-нибудь еще, куда бы вы ни пошли, и используйте это время в автономном режиме для чтения!
4. Играть в игру
Не все ноутбуки готовы играть в новейшие игры, но вы можете легко найти хотя бы несколько игр (возможно, более старые), в которые можно играть на своем ноутбуке.
На таких сайтах, как GoG (см. Выше), можно найти множество действительно дешевых старых игр, в которые можно играть в автономном режиме, даже на старых ноутбуках и ноутбуках, не предназначенных для игр.(Steam также имеет огромную галерею старых игр, требующих минимальных ресурсов).
Убедитесь, что вы установили их заранее, убедитесь, что они не требуют постоянного подключения к Интернету для игры (в некоторых случаях требуется) и наслаждайтесь временем вдали от Интернета, играя в игры.
Вы также можете прочитать нашу статью о лучших больших ноутбуках для игр, чтобы получить от них максимальную отдачу.
5. Напишите что-нибудь!
Не отвлекаясь на все уведомления и быстрый темп ноутбука с интернетом, можно легко что-нибудь написать.
Проявите творческий подход и напишите стихотворение или рассказ… или что угодно, что хотите.
Это может быть письмо любимому человеку, дневник… что угодно, правда. На самом деле письмо очень терапевтическое, и вы увидите, что оно принесет вам пользу, даже если вы не особенно склонны к письму.
Вы можете ознакомиться с нашей статьей о лучших ноутбуках для писателей, чтобы упростить процесс письма.
6. Отсортируйте старые файлы
Если у вас есть ноутбук какое-то время, скорее всего, он превратился в беспорядок из старых файлов, папок и хаоса.
Так что просто просматривайте созданные вами папки, удаляя ненужные файлы и немного их систематизируя.
Вы также можете провести аудит программ, которые вы установили, но в действительности не нужны и не используются.
Удалите их — это также поможет освободить место, если необходимо, и, возможно, даже поможет продлить время автономной работы вашего ноутбука (если ненужные программы были запущены постоянно)
7. Отсортируйте фото и видео
Если файлы, папки и различные приложения на самом деле не проблема, скорее всего, в вашем каталоге, где вы храните фотографии и видео, будет много хаоса.
На самом деле вам не нужны ни все 34 фотографии вашей любимой сумочки, ни сотни сделанных не в фокусе фотографий, ни те 1-секундные видеоролики, которые вы сняли, когда пытались сделать фото.
Мне никогда не удавалось по-настоящему систематизировать все мои фото и видео, хотя я постоянно над этим работаю. Так что это займет много времени, но также будет полезно.
Вы не только будете лучше организованы, но и сможете заново пережить приятные моменты из прошлого.
8. Сделайте некоторую работу
Не у всех людей есть работа, которую можно выполнять на ноутбуке (особенно без Интернета), но если вы это сделаете, вы увидите, что будете чрезвычайно продуктивны.
Иногда, когда мне нужно написать важную статью, мне нравится отключаться от Интернета, чтобы не отвлекаться. Это позволяет мне полностью сосредоточиться на том, что я должен делать, и делать свою работу лучше, чем в противном случае.
Это хорошо работает, если у вас есть домашнее задание.Если онлайн-исследования не нужны, вы можете легко выполнять домашнее задание без Wi-Fi (и вы увидите, что это будет быстрее и лучше, чем в противном случае).
9. Отдохните немного
Хотя на самом деле это не то, что вы можете сделать на ноутбуке, если у вас нет Интернета, вам определенно стоит подумать об этом.
Если у вас нет интернета, возможно, вам и не нужно ничего делать за портативным компьютером. Если вокруг есть люди, попробуйте пообщаться с ними. Поговорите с друзьями, познакомьтесь с незнакомцем.Или просто любуйтесь окружающим миром.
Нам всегда нужен перерыв, и в сегодняшней реальности взять его настоящий — полностью отключиться от онлайн-мира практически невозможно.
Так что используйте это время, чтобы просто отдохнуть. Осмотреться. Говорите с людьми. Наслаждаться!
Заключительные слова
Как видите, это еще не конец света, если вам придется использовать свой ноутбук без Интернета. Есть еще много забавных вещей, которые вы можете сделать, особенно если вам удалось подготовиться к автономному времени.
Есть ли у вас дополнительные предложения, чем можно заняться на ноутбуке, когда Интернет недоступен? Дайте нам знать, оставив комментарий ниже!
Поделитесь этой статьей!
Повторно разместить активацию с компьютера без подключения к Интернету
Повторный хостинг активации удаляет активацию с текущего хост-устройства и возвращает ее в пул активаций на сервере активации. Если компьютер, использующий активацию, не имеет подключения к Интернету, перенесите файл данных активации на съемное запоминающее устройство и перенесите его на компьютер с доступом в Интернет, чтобы выполнить процесс повторного размещения.
На компьютере без подключения к Интернету нельзя выбрать количество активаций меньше общего количества активаций. Все активации удаляются с локального компьютера.
Наконечник: | На компьютере, подключенном к Интернету, и компьютере, отключенном от Интернета, должна быть установлена одна и та же версия FactoryTalk Activation Manager. |
Для повторного размещения активации с компьютера без подключения к Интернету:
- Подключите запоминающее устройство к компьютеру без подключения к Интернету и запустите FactoryTalk Activation Manager.Выберите активации для повторного размещения, выполнив следующие действия:
- Щелкните Управление активациями > Повторное размещение активаций .
- На странице Choose Phase выберите Мне нужно выбрать активации, которые я хочу привязать к другому компьютеру или ключу , и нажмите Select Data File .
- На странице Select Data File создайте файл данных, который будет использоваться для повторного размещения. Используйте имя файла по умолчанию ( FTAManagerData.xml ) и расположение. Или укажите другое имя и расположение файла в поле Расположение файла , нажав Обзор , чтобы перейти к файлу и выбрать его. Или введите имя и путь к файлу непосредственно в отведенном для этого месте.
- Щелкните Выберите активации . В таблице активаций установите флажок Продукт для каждой активации для повторного размещения.
- Щелкните Следующие шаги . В окне подтверждения перечислены выбранные активации.Щелкните Продолжить , чтобы продолжить, или щелкните Отмена , чтобы завершить процедуру без удаления активаций.
- На странице Следующие шаги щелкните Перейти к расположению файла данных , чтобы открыть папку с файлами в проводнике Windows. Скопируйте файл данных на съемное запоминающее устройство.
- Подойдите к компьютеру с подключением к Интернету. Перенесите активации в пул активаций, выполнив следующие действия:
- Щелкните Управление активациями > Повторное размещение активаций .
- Щелкните Импорт из файла данных . По умолчанию выбирается файл данных, скопированный на съемное запоминающее устройство. Щелкните Открыть . Установите флажок рядом с активациями для повторного размещения.
- Щелкните Продолжить повторное размещение . Откроется диалоговое окно Подтвердите удаление активации . Щелкните Продолжить или щелкните Отмена , чтобы вернуться на страницу Выбрать активации . Во время обработки активаций отображается индикатор Связаться со службой активации Rockwell Automation .Файл данных обновляется, чтобы указать, что активации были повторно размещены.
- Вернитесь к компьютеру без подключения к Интернету, подключите съемное запоминающее устройство, запустите FactoryTalk Activation Manager и выполните следующие шаги, чтобы завершить процесс повторного размещения:
- Щелкните Управление активациями > Повторное размещение активаций .
- На странице Choose Phase выберите Мне нужно удалить повторно размещенные активации с этого компьютера и нажмите Select Data File .
- Выберите имя и расположение файла данных на съемном запоминающем устройстве, а затем щелкните Следующие шаги . Откроется диалоговое окно подтверждения. Щелкните Продолжить , чтобы завершить удаление активации.
- Подойдите к компьютеру с подключением к Интернету. Перенесите активации в пул активаций, выполнив следующие действия:
- Щелкните Управление активациями > Повторное размещение активаций .
- Щелкните Импорт из файла данных .Выбирается съемное запоминающее устройство. Щелкните Открыть . Установите флажок рядом с активациями для повторного размещения.
- Щелкните Продолжить повторное размещение . Во время процесса отображается индикатор Обращение в службу активации Rockwell Automation .



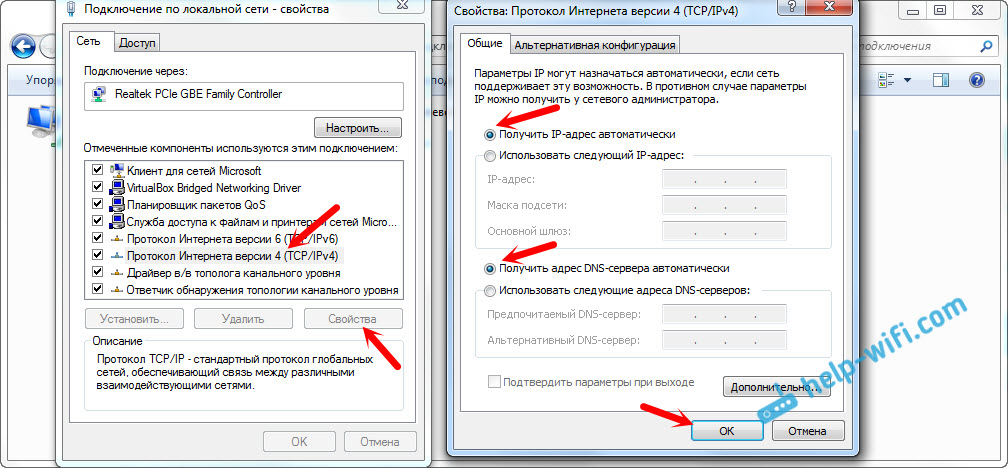
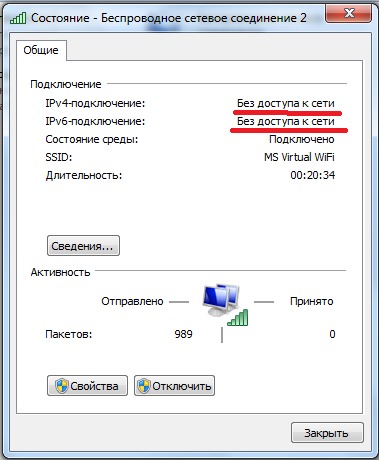 иКак настроить 8.1 винд на мою вай-фай. что бы «по умолчанию» включалось?
иКак настроить 8.1 винд на мою вай-фай. что бы «по умолчанию» включалось? Из его контекстного меню выберите команду «Состояние». Нажав на кнопку «Сведения» можно посмотреть свойства текущего подключения. Чаще всего, если в Windows 8.1 Wifi ограничено, проблему можно обнаружить там.
Из его контекстного меню выберите команду «Состояние». Нажав на кнопку «Сведения» можно посмотреть свойства текущего подключения. Чаще всего, если в Windows 8.1 Wifi ограничено, проблему можно обнаружить там.
 д…но всё равно в инет не заходит …помогите решить проблему.
д…но всё равно в инет не заходит …помогите решить проблему.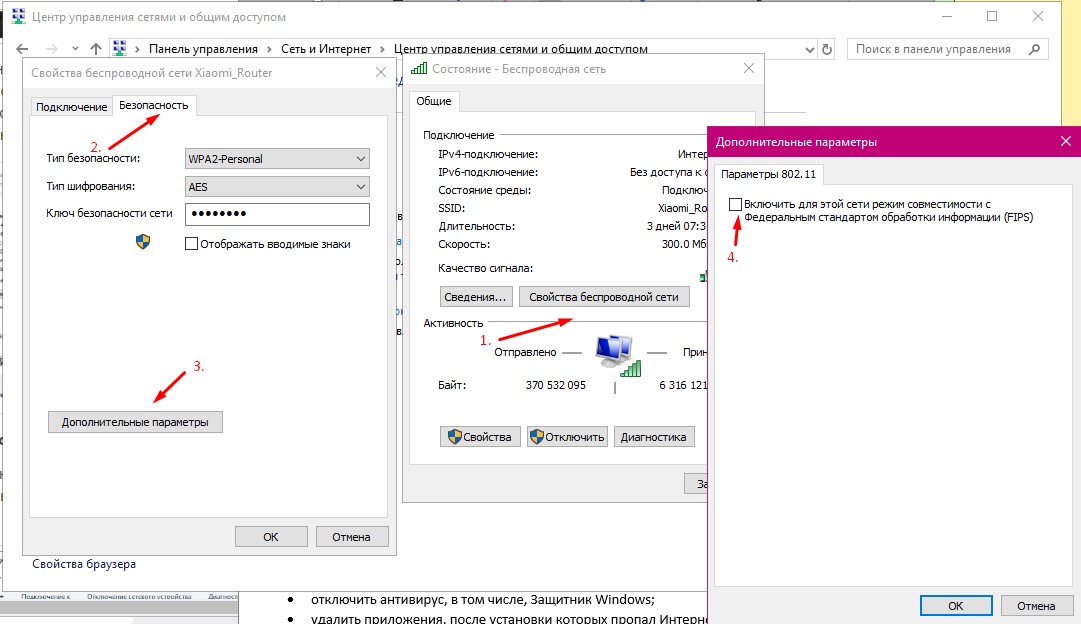 12 — символов!!!
12 — символов!!!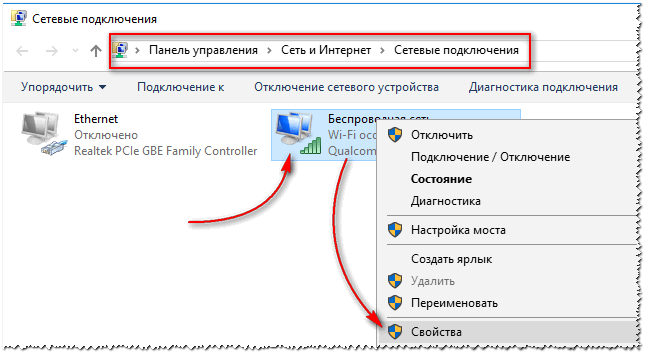 Подскажите что делать?
Подскажите что делать? стоит винда 10. у ноутбука есть вай-фай, при подключении возникает конфликт ip-адресов. При смене ip, подключение сначало появляется потом вообще выключается (через несколько секунд).
стоит винда 10. у ноутбука есть вай-фай, при подключении возникает конфликт ip-адресов. При смене ip, подключение сначало появляется потом вообще выключается (через несколько секунд). Интернет работает после этого не долго, может и день проработать, а может и несколько часов. Подключение через локальную сеть, но и вай фай перестоет работать. Ставил другой модем, но воз и ныне там. Может вирус? Установлена семерка. Поможете с ответом, буду признателен.
Интернет работает после этого не долго, может и день проработать, а может и несколько часов. Подключение через локальную сеть, но и вай фай перестоет работать. Ставил другой модем, но воз и ныне там. Может вирус? Установлена семерка. Поможете с ответом, буду признателен. Просто закройте службу.
Просто закройте службу.