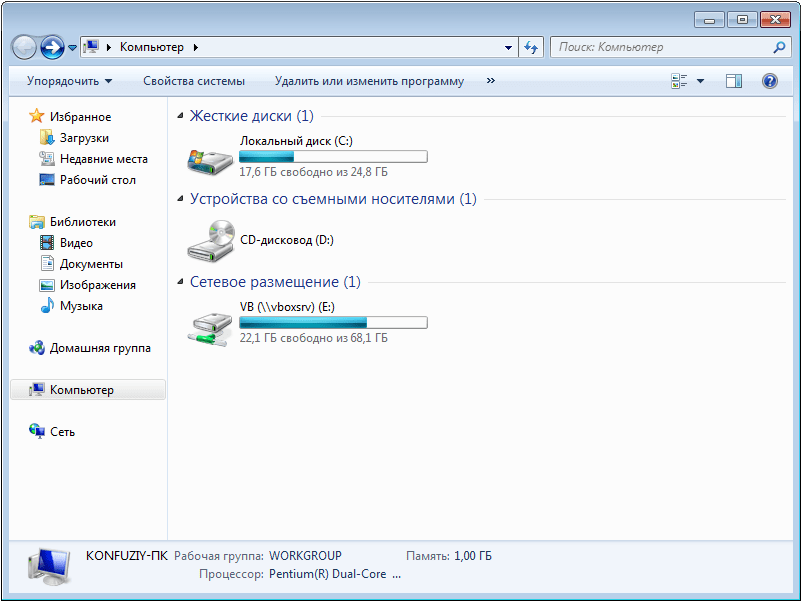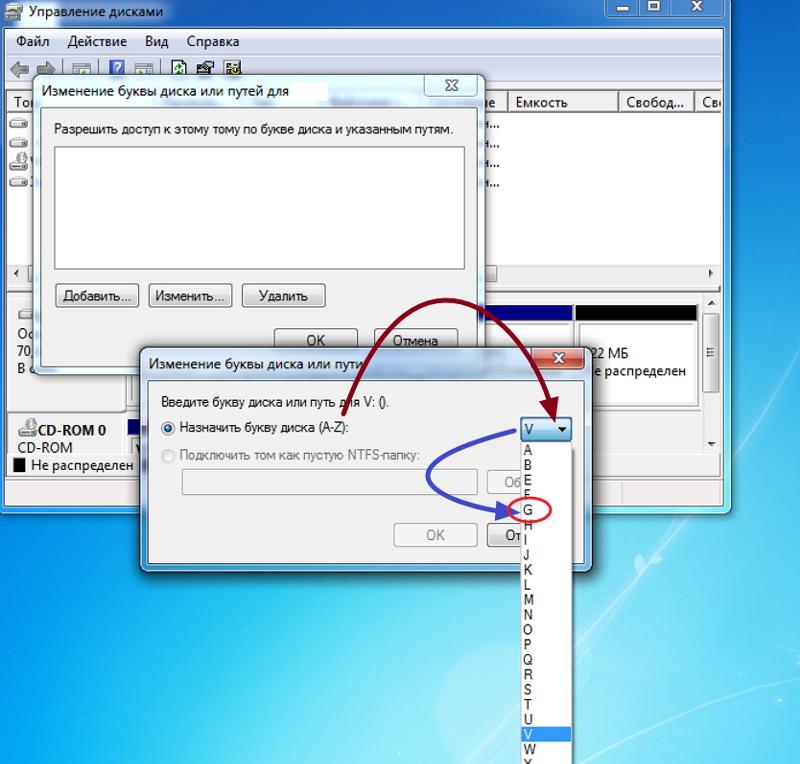Компьютер не видит жесткий диск
Что делать если компьютер не видит жесткий диск – проверка устройства в BIOS, настройка диска в Windows, отсутствие физического подключения. |
От подобной неисправности не застрахован ни один носитель. Будь то обычный USB HDD, диск с SATA кабелем или твердотельное устройство. Почему компьютер не видит жесткий диск, и что делать в каждом из случаев – давайте разбираться.
В этой статье мы приведем лишь информацию по простым случаям, если что-то более серьезное стряслось с вашим диском, тогда без помощи специалистов уже не обойтись. Если на вашем HDD хранились важные файлы, тогда восстановление данных с неисправного жесткого диска или SSD нужно доверить специалистам в сфере Data Recovery. А теперь давайте перейдем к практическим советам.
Проверка устройства в BIOS
Это первое, что нужно сделать в качестве диагностики. У ПК при загрузке существует два уровня, на которых он входит «в тандем» с винчестером.
Далее в BIOS нам нужно увидеть перечень активных дисков. Для этого, как правило, стоит перейти в раздел Storage, Main или Standard CMOS Features (опять-таки, исходя из модели материнской платы).
Здесь мы будем изучать сведения о накопителе и при необходимости вносить изменения. Последнее не стоит бояться делать, т.к. новые параметры вступают в силу только после подтверждения их вами на выходе из BIOS.
Настраиваем диск в Windows
Предположим, что в BIOS вы свой диск увидели. Уже легче, поскольку теперь понадобится только настроить устройство в Windows. Чаще всего на уровне системы накопитель не виден из-за того, что он новый (буквально недавно установлен). На нем, соответственно, отсутствует разметка и форматирование.
Исправить ситуацию нам поможет встроенная программа «Управление компьютером», а конкретно – ее вкладка «Управление дисками». Для ее запуска нажмите клавиши Win+R, в строке ввода впишите compmgmt.msc и кликните «Ок». В Windows 10 утилита присутствует в меню Пуск, вкладка «Управление дисками».
Для ее запуска нажмите клавиши Win+R, в строке ввода впишите compmgmt.msc и кликните «Ок». В Windows 10 утилита присутствует в меню Пуск, вкладка «Управление дисками».
При работе с сервисом крайне важно выбрать именно тот диск, который нам требуется. Если вы укажете другой носитель, данные с него могут полностью исчезнуть.
Любые действия, связанные с удалением, форматированием или изменением разделов диска приведут к потери данных, которые там хранились.
Сперва мы проводим инициализацию диска. Вызываем контекстное меню и жмем «Инициализировать диск». Система предложить выбрать стиль разделов. Таковых два: MBR и GPT. Вариант MBR актуален для устройств объемом меньше 2 ТБ, GPT – от 2 ТБ и выше.
- Кликаем правой кнопкой по диску без разметки, затем жмем «Создать простой том». И в новом окне подтверждаем операцию кнопкой «Далее».
- Перед нами будет вкладка «Указание размера тома». По умолчанию здесь установлено наибольшее значение, поэтому снова кликаем «Далее».

- Следующий этап «Назначение буквы диска или пути». Указываем любой заголовок из тех, что нам предлагают, переходим к следующему окну.
- «Форматирование раздела», здесь тоже ничего не меняем. Единственное, что можно отредактировать, это поле «Метка тома». Где можно обозначить актуальную для вас метку (Данные, Фото и т.п.).
Мы уточнили все параметры, жмем «Готово». В случае правильных действий система будет отображать новый диск с названием, что мы ему дали. Теперь с диском можно работать.
Отсутствие физического подключения
Манипуляции, описанные в этом разделе, предусматривают наличие базовых знаний по устройству и сборке ПК. Если таковые отсутствуют, лучше поручите данную задачу профессионалам. Если диск окажется не рабочим, даже после всех ваших попыток его «завести», тогда стоит задуматься о помощи со стороны специалистов по ремонту компьютеров.
Если диск представляет ценность именно по содержимому на нем, тогда нужно искать фирму, которая предоставляет услугу восстановление данных с жесткого диска в вашем городе или регионе (обычно такие компании есть в крупных городах).
Если компьютер не видит жесткий диск, причиной может быть слабый контакт на разъемах SATA, их порывы, сломы из-за перегиба, окисление, проблема с разъемом или питанием, банальный износ из-за времени и т.д. Иногда блок питания является причиной проблемы, но на современных компьютерах такое случается редко. Во всех этих случаях вы, скорее всего, не увидите диск еще на этапе BIOS.
Перед первым подключением накопителя, ПК должен быть не просто выключен, а отсоединен от розетки.
Всегда проверяйте надежно ли вставлены кабели питания и данных. Для правильной установки на них присутствует специальный вырез в форме буквы «Г».
Кабели SATA с защелкой из металла нужно вынимать только с прижатым рычажком, чтобы не нанести урон разъему. Сделайте это, а потом вставьте их назад, после чего перезагрузите компьютер.
Если операция не дала нужный результат, подсоедините диск другим кабелем SATA, в другой порт на материнке. Рекомендуется также подключить другой кабель питания от БП. Старайтесь, чтобы разъем питания SATA был максимально близко к блоку питания. Если ранее применялся переходник Molex-SATA, уберите его и попробуйте снова подключить диск. Иногда его разъемы окисляются и переходник нужно заменить, а разъемы на самом диске тщательно почистить стирательной резинкой или ватой со спиртом.
Старайтесь, чтобы разъем питания SATA был максимально близко к блоку питания. Если ранее применялся переходник Molex-SATA, уберите его и попробуйте снова подключить диск. Иногда его разъемы окисляются и переходник нужно заменить, а разъемы на самом диске тщательно почистить стирательной резинкой или ватой со спиртом.
Для USB-накопителей стоит попробовать использовать разъемы на задней панели ПК. У некоторых дисков несколько проводов USB, подключены должны быть все. Наконец, если ни одна из рекомендаций выше не помогла, протестируйте диск на другом компьютере. Если накопитель не виден ни на одном ПК, стоит обращаться в гарантийный отдел торговой точки, где покупался диск. Либо в специализированную лабораторию, где специалисты устранят возникшую проблему.
Компьютер не видит жесткий диск: инструкция по решению проблемы
В зависимости от текущей конфигурации оборудования, проблема, когда компьютер не видит жесткий диск, может иметь различные последствия и внешне проявляться по-разному.
- Если компьютер не видит загрузочный жесткий диск, тогда не будет загружаться операционная система.
- Если устройств несколько, операционная система может нормально загрузиться, а при открытии Проводника Windows во вкладке Мой компьютер не будет виден один из них.
- Или так – винчестер нормально представлен в диспетчере файлов и папок, а при попытке производить с ним какие-то действия ничего не происходит. Если открыть интерфейс Свойства, показано, что он вроде бы и есть, но свободного места на нем нет.
- Устройство может нормально вращаться и тем не менее информация не считывается.
Почему компьютер не видит жесткий диск?
Винчестер компьютера – довольно тонкое, хрупкое, уязвимое устройство и малейшие физические воздействия, падения и даже вибрация могут привести к выходу его из строя.
Недостаточное охлаждение системного блока– еще одна часто встречающаяся причина проблем. В этом случае возможны периодические исчезновения устройства прямо в процессе работы компьютера.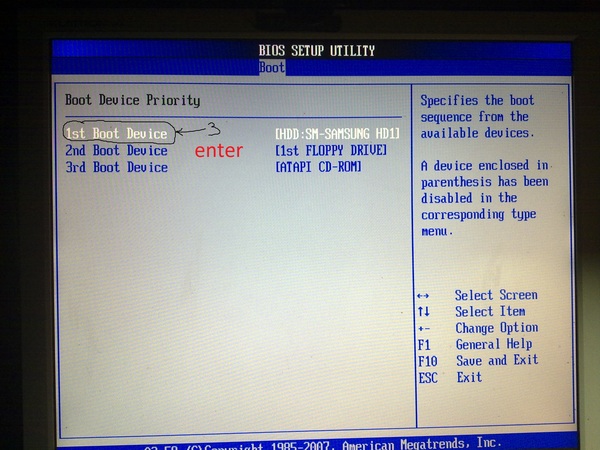
В стационарном компьютере проще всего убедиться в работоспособности конкретного винчестера путем его переключения на другие шлейфы питания и данных. Проверьте правильность установки коннекторов – той ли стороной вставлены разъемы? Хотя там и имеются перемычки для обеспечения только одного способа подключения, некоторые пользователи умудряются при помощи силы вставить разъемы неправильно. Если на другом подключении диск нормально опознается системой – проблема где-то в подключениях или в установках BIOS.
Стоит ли ремонтировать неисправное устройство? Цена нового винчестера, скорее всего, окажется даже ниже, чем цена ремонта поврежденного. Кроме того, ремонт не дает никакой гарантии, что восстановленное устройство прослужит вам долго и надежно.
Поэтому – проблемные приводы ремонту не подлежат. Проще и быстрее будет купить новый. Тем более что замена не представляет никакой сложности для более-менее технически подкованного пользователя. Если вы способны заменить сим-карту в сотовом телефоне, установка нового винчестера вам тоже по плечу.
Привод следует отдавать в сервисный центр только в том случае, если на нем остались ценные данные, которые жалко потерять. В этом случае речь идет не о ремонте, а восстановлении данных. После чего информация переносится на новый диск, а старый отправляется в утиль.
Неправильное подключение
Например, устройства не будут опознаваться Биосом, если в компьютере установлено два винчестера и оба имеют перемычки с назначенным приоритетом Master или Slave. Проверьте установку перемычек на корпусах – только одно устройство должно иметь категорию Master.
По шлейфам тоже имеются правила. Главный жесткий диск должен подключаться к самому крайнему разъему, а подчиненный к среднему. Это необходимо уточнить в инструкциях к оборудованию. Возможны варианты в зависимости от фирмы-производителя комплектующих системного блока.
Затем проверить надежность контактов, бывает, что от сотрясения разъемы отходят, выпадают, или сдвигаются. Если при подключении контакторов применялась большая физическая сила, вероятны повреждения самих контактных элементов. Целостность контактов можно проверить визуальным осмотром.
Целостность контактов можно проверить визуальным осмотром.
Проблемы с программным обеспечением и настройками системы
- Винчестер не включен в диспетчере устройств.
- Повреждены файлы драйверов.
- Устройство выключено в BIOS.
Все это очень легко проверить, но, зачастую по показаниям внутренних системных служб все железо подключено и находится в отличном состоянии, а на деле ничего не работает. То есть – компьютер видит винчестер, но устройство не функционирует.
Что-то произошло с драйвером. Войдите в Панель управления. Откройте Мастер установки оборудования. Посмотрите – есть ли искомый жесткий диск в списке подключенных устройств. Если он имеется в списке – откройте Свойства и попробуйте обновить драйвер. Новые драйвера можно скачать с сайта производителя оборудования или же с установочного дистрибутива Windows.
Такая ситуация характера для вирусного заражения или иногда возникает при аварийном завершении работы Windows, а также при установке конфликтующего программного обеспечения. Если есть подозрения в этом отношении – помочь исправить ситуацию может Восстановление системы. Иногда для достижения положительного результата восстановление приходится делать несколько раз, постепенно выбирая все более отдаленную точку отката.
Если есть подозрения в этом отношении – помочь исправить ситуацию может Восстановление системы. Иногда для достижения положительного результата восстановление приходится делать несколько раз, постепенно выбирая все более отдаленную точку отката.
Иногда бывает так, что операционная система не загружается, а на экране появляется сообщение, что винчестер имеет неправильную конфигурацию и его нужно отформатировать. Здесь вопрос в том, что причиной отсутствия видимости может послужить небольшой сбой в работе компьютера, а вот форматирование разделов диска может уничтожить важные файлы, без который даже не удастся заново установить Windows.
Если проблема с видимостью жесткого диска возникает периодически, вероятны нарушения в системных файлах Windows. В этом случае целесообразно сохранить все важные документы на внешний диск, а на компьютере установить операционную систему начисто.
Компьютер не видит жесткий диск. Как решить проблему?
Жесткие диски – это устройства для накопления и хранения данных.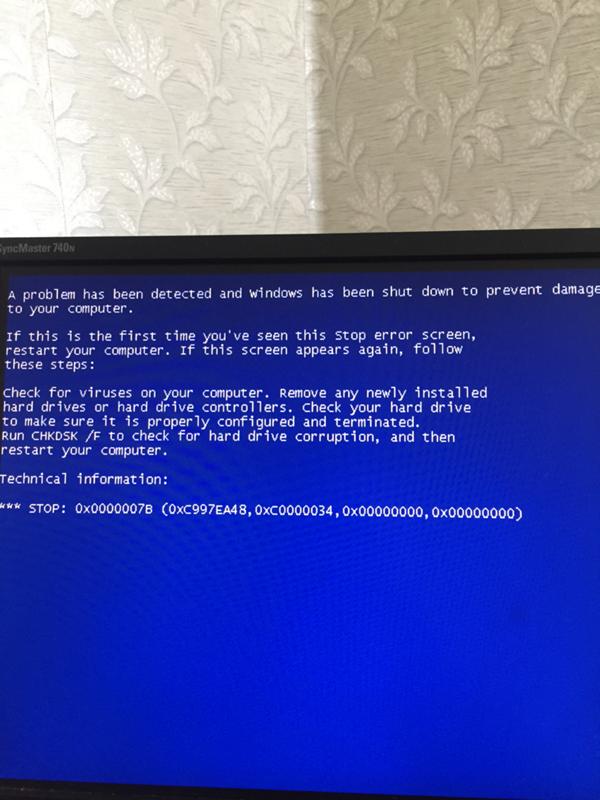
Некоторые пользователи сталкиваются с проблемой: компьютер не видит жесткий диск. На экране может появиться надпись «Correct hard disk not found», «Missing Operating System», «Disk Boot Failure» и т.п. Эти тревожные надписи означают одно – компьютеру не удалось получить доступ к винчестеру и выполнить загрузку операционной системы. Это одна из наиболее распространенных бед, которую можно решить самостоятельно и при обращении в сервисный центр.
Чтобы устранить неисправность своими силами, необходимо выявить её причину. Вероятно, проблема кроется либо непосредственно в самом HDD (отошли контакты, имеются механические повреждения), либо в настройках (диск не загружается в БИОС или загрузочные файлы не определяется операционной системой).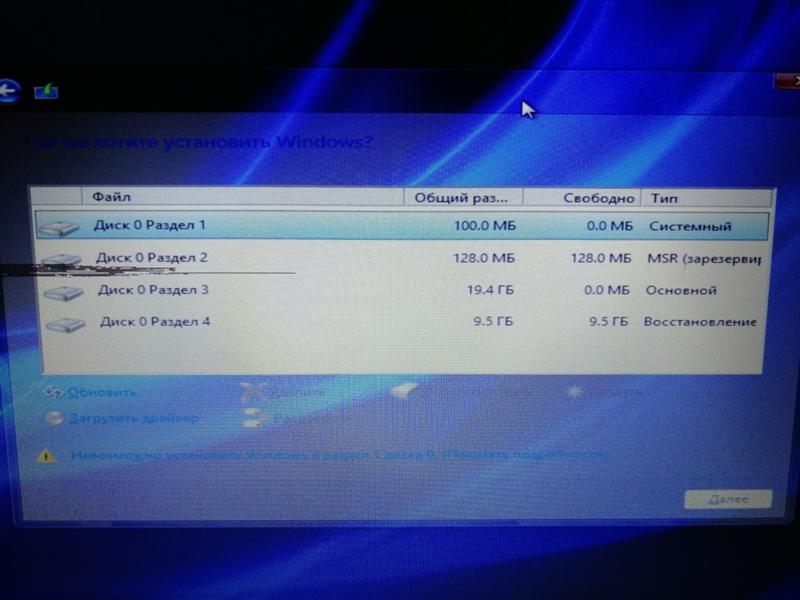 Рассмотрим подробнее распространенные виды неполадок. Если среди них вы не нашли решения, правильнее будет обратиться к опытному мастеру.
Рассмотрим подробнее распространенные виды неполадок. Если среди них вы не нашли решения, правильнее будет обратиться к опытному мастеру.
Не виден только что купленный внешний HDD
Чаще всего проблема легко решается в домашних условиях. Если компьютер не видит жесткий диск, предлагаем перечень самых часто встречающихся неисправностей и решений.
- Контакты. Исправить ситуацию можно, переподключив кабели. Попробуйте снять жесткий диск и запустить на другом ПК. Контакты могли окислиться, либо пострадали разъемы питания (SATA, USB порт).
- Недостаток питания. Проверьте, мигает ли индикатор. Если доступ к Hard Disk периодически исчезает, появляется странное жужжание, то, скорее всего, блок питания не справляется с загрузкой данных с диска. Рекомендуется заменить его на более мощный.
- Неисправность материнской платы. Подключите другой жесткий диск, в исправности которого вы не сомневаетесь. Если перегрелись микросхемы южного моста на материнской плате, просто дайте им остыть и запустите систему заново.

- Физические повреждения. В случае если на внешних дисках имеются царапины или потертости на магнитной поверхности, то возможны проблемы со считыванием устройства. Соответственно, ПК не считывает данные, и починить его можно, только отдав в ремонт.
- Неверные настройки БИОС. Вероятно, винчестер не виден, так как стоит неправильная последовательность загрузки устройств. Найдите в BIOS пункт «Boot» и попробуйте поменять приоритет, поместив HDD на первое место.
- Windows не видит новый диск. Потребуется выполнить настройку вручную. Зайдите в Панель управления, раздел «Настройка системы и безопасности», выбрать «Администрирование», затем – «Управление компьютером».
На мониторе откроется меню «Управление дисками», в котором обозначаются все накопители, подключенные к ОС. Часто проблема заключается в ошибочной букве диска, и достаточно присвоить устройству любую другую, неиспользованную букву.
Иногда встречаются поврежденные сектора в файловой системе FAT32 или NTFS, в этих случаях помогает форматирование диска и установка подходящих драйверов.
Не виден старый внешний жесткий диск
Такая же неприятная история возможна со старым жестким диском. Для них характерны почти те же проблемы, что и для новых HDD. Почему ваш компьютер вдруг перестал видеть винчестер, уже установленный в системный блок и благополучно проработавший долгое время? Как это исправить?
Войдите в меню для управления дисками и замените буквенное значение. Если это не помогло, проверьте на наличие вирусов и вредоносного программного обеспечения при помощи любого бесплатного антивируса. В качестве профилактики проверьте работу драйверов, возможно, что они отказали или слетели. И наконец, выполните подключение жесткого диска к другому ПК. В случае если на втором компьютере он работает исправно, придется переустановить Windows.
Подведем итоги. Все основные проблемы вполне решаются без посторонней помощи. В случаях, когда ситуация является нештатной или вы уверены, что самостоятельно решить вопрос не сможете, рекомендуется обратиться к опытным специалистам. Мастера сервисного центра Рекомп проведут полную диагностику устройства и помогут подобрать грамотное решение.
В случаях, когда ситуация является нештатной или вы уверены, что самостоятельно решить вопрос не сможете, рекомендуется обратиться к опытным специалистам. Мастера сервисного центра Рекомп проведут полную диагностику устройства и помогут подобрать грамотное решение.
Цены на разные виды ремонта компьютеров
Услуга
Цена
Срок
Производители компьютеров
Компьютер не видит жесткий диск: что делать
Имея персональный компьютер или ноутбук, вы замечаете, что ваш комп не видит жесткий диск, или встроенный USB-девайс. Проблемы могут быть связаны как с аппаратными причинами вашего ПК, так и с вероятными ошибками операционной системы (ОС). Допускается также, что БИОС не видит жесткий диск из-за наличия неправильной конфигурации. Самым оптимальным вариантом является способ проверки при помощи подключения винчестера к иному ПК, для того, чтобы можно было полностью убедиться, кто является «виновником» возникновения внештатной ситуации.
Допускается также, что БИОС не видит жесткий диск из-за наличия неправильной конфигурации. Самым оптимальным вариантом является способ проверки при помощи подключения винчестера к иному ПК, для того, чтобы можно было полностью убедиться, кто является «виновником» возникновения внештатной ситуации.
Смотрим на следующие характеристики устройства, если винчестер все же распознает имеющееся устройство, тогда проблема лежит в самой системе, если ноутбук не видит жесткий диск, тогда причина кроется в самом диске. Если имеется форс-мажорное обстоятельство, никогда не пытайтесь самостоятельно «лечить» ваш персональный компьютер или ноутбук, доверьте полное «лечение» специалисту.
Иногда возникает неполадка в «родной» системе, где вы можете самостоятельно провести профилактику, но, помните, что все работы по устранению проблемы нужно делать в том случае, если вы имеете представление об устройстве вашего персонального компьютера.
В том случае, если ноутбук не видит жесткий диск, проделайте простые манипуляции, которые помогут вам избежать лишних затрат на специалиста, который в точности проделает доступные операции по возвращению к жизни ПК или ноутбука.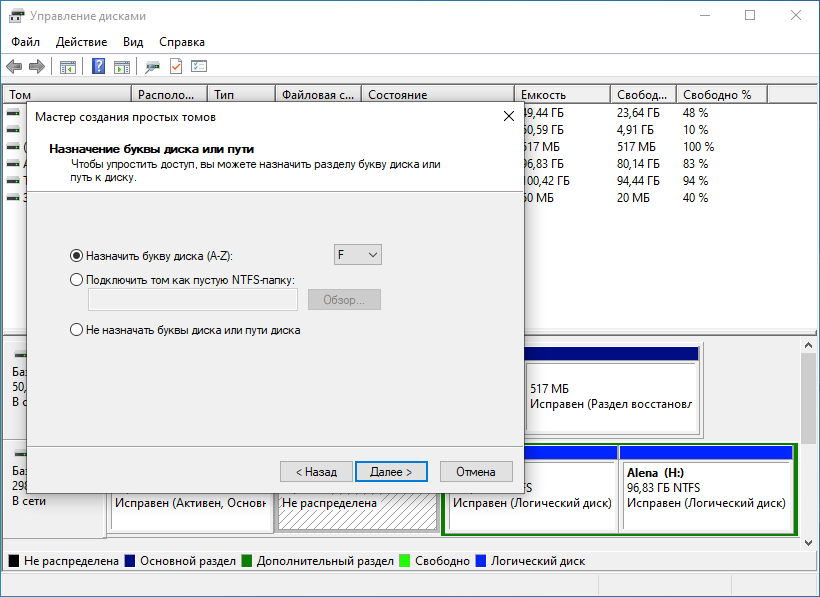
- Входим в имеющиеся настройки BIOS, используя при этом клавиши F2 или Del, обязательно дождитесь настройки и загрузки вашего устройства.
- При необходимости, запоминаем правильное подключение кабелей, имеющие SATA выходы.
- Если вы извлекли винчестер, то лучшим способом сохранности будет хранение при помощи материалов, имеющие антистатик.
- Если имеется нижняя часть устройства, где расположена плата, также положите запасную часть на антистатик.
Windows 7 не видит жесткий диск, ищем проблемы Устранение неполадок с винчестером можно проводить самостоятельно, и тогда вы можете уточнить, почему Windows не видит жесткий диск. Конфликтные ситуации программного обеспечения, а также возможный отход контактных соединений можно осуществить самостоятельно. Рассмотрим причины, почему система не видит жесткий диск, и возможные варианты устранения самостоятельно. Кроме этого, есть дополнительные факторы, которые указывают на то, что Windows не видит жесткий диск по определенным характеристикам. Почему Если вы извлекли батарейку, которая расположена на материнской плате, и через 30 минут поставили ее на место, то винчестер может безошибочно определять подключённое устройство. В таком случае вам не придётся сбрасывать имеющиеся настройки БИОС. Для этих целей достаточно войти в меню, и использовать меню Boot которое станет приоритетным в процессе загрузки. В данном случае поставьте на первое место в меню опцию HDD на самую верхнюю позицию. Обратите внимание на характерные «щелчки» винчестера. При необходимости вы можете снизить шум при помощи регулировки опции ААМ, которая отвечает за уровень шума. Данная опция производит уменьшение скорости перемещения для встроенной головки накопителя, тем самым щелчки появляются реже или сводятся на нет. В некоторых случаях специалисты рекомендуют использовать утилиту MHDD которая поможет эффективно устранить возникшую проблему. Дополнительные причины, почему Кроме вышеперечисленных характеристик можно дополнительно выяснить, почему Виндовс не видит жесткий диск. Если вы подозреваете, что Windows не видит жесткий диск из-за операционной системы, попробуйте сделать следующее. Теперь вы видите все ваши диски, и один из них не имеет буквенного обозначения тома (буквы, C, D и т.д.). На обозреваемой плитке справа кликаем выпадающее меню, при помощи которого используем опцию «Изменить литеру диска». Если, вы попробовали все методы, и не находите причину почему компьютер не видит жесткий диск, тогда обратитесь за помощью к специалисту, который при помощи профессионального диагностического оборудования выявит точные причины и проблемы сбоя в работе запуска вашего персонального компьютера.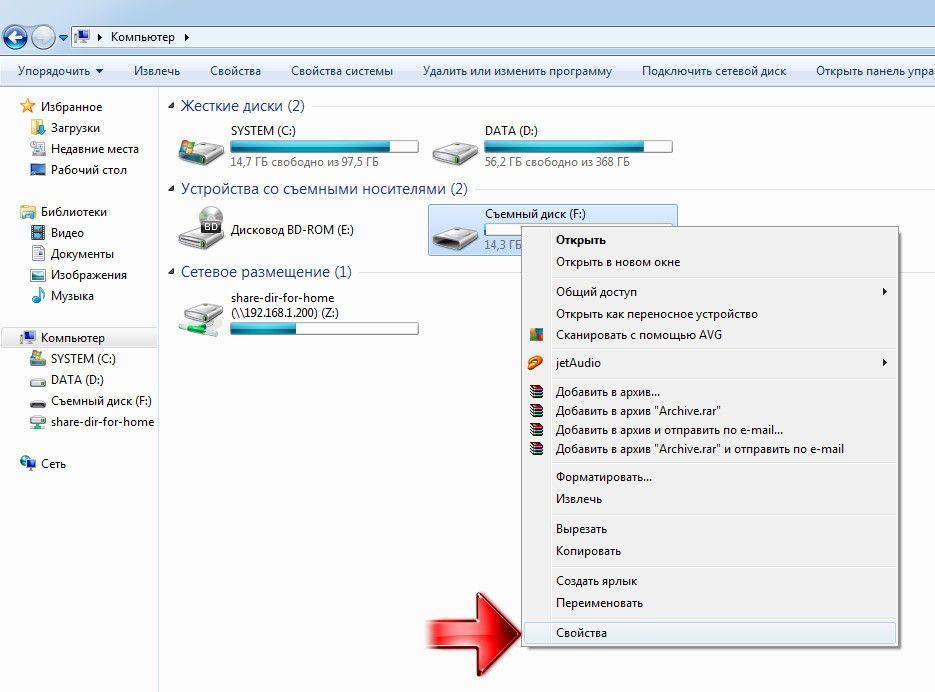 Снимите крышку, переподключите все контакты. В случае если результат не дал эффекта, попробуйте задействовать параллельные кабели.
Снимите крышку, переподключите все контакты. В случае если результат не дал эффекта, попробуйте задействовать параллельные кабели. Иногда Windows не видит жесткий диск по причине очерёдности загрузочных встроенных систем.
Иногда Windows не видит жесткий диск по причине очерёдности загрузочных встроенных систем.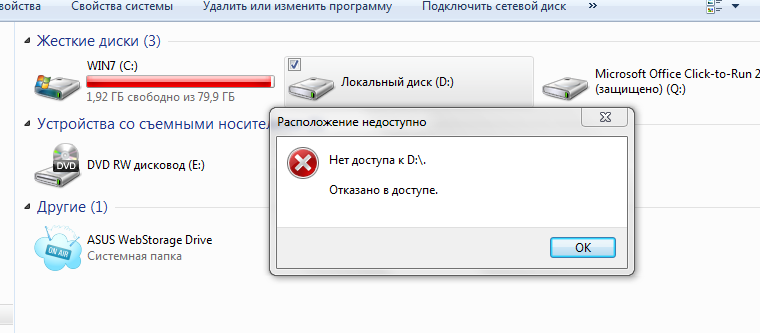 Специалисты рекомендуют обратить внимание на следующее:
Специалисты рекомендуют обратить внимание на следующее: В этом случае вам необходимо указать буквенное значение свободного типа в латинице от А до Z.
В этом случае вам необходимо указать буквенное значение свободного типа в латинице от А до Z.
Похожие записи
Компьютер не видит внешний жесткий диск
Практически каждый из пользователей компьютеров сталкивался с ситуацией, когда приобретен внешний носитель, комп не видит внешний жесткий диск. Иногда прекращается взаимодействие и с носителем, который уже работал с ПК. Чтобы решить эту…
Как разделить жёсткий диск на Windows 7,8,10
Жёсткий диск компьютера, вообще, не разделим, но виртуально его можно поделить на тома, которые привыкли называть локальными дисками. Если вы купили новый HDD или просто впервые включили компьютер, вы, возможно, увидели, что вся память. ..
..
Как правильно разбить жесткий диск на разделы
Жесткий диск компьютера является средством хранения данных системы и пользователя в частности. Иногда, необходимо делить информацию по некоторым большим разделам, чтобы избежать путаницы. Рекомендуется устанавливать систему на один…
Компьютер не видит жесткий диск
Проблема, при которой жесткий диск не определяется компьютером, довольно распространена. Это может случиться с новым или уже использовавшимся, внешним и встроенным HDD. Перед тем, как пытаться устранить неполадку, необходимо разобраться, что же стало ее причиной. Обычно пользователи и сами могут исправить сложности, связанные с жестким диском — для этого достаточно следовать инструкциям и действовать аккуратно.
Причины, по которым компьютер не видит жесткий диск
Существует несколько распространенных ситуаций, из-за которых жесткий диск отказывается выполнять свою функцию. Это касается не только диска, подключенного к компьютеру впервые — однажды основной HDD может перестать работать, отчего загрузка операционной системы будет невозможна.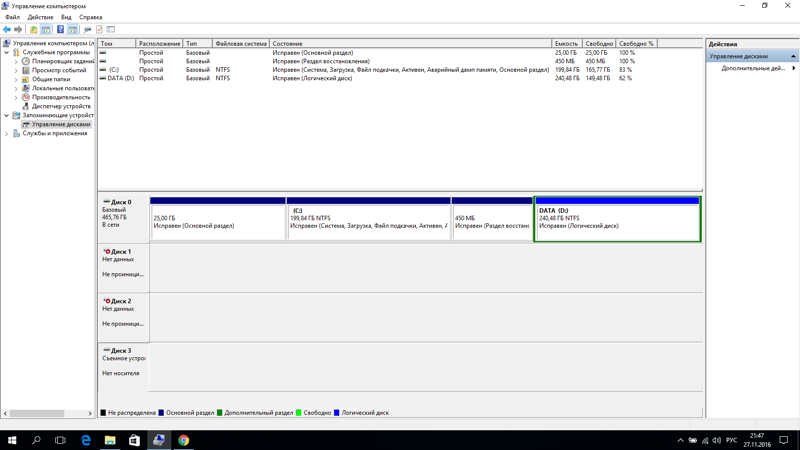 Этими причинами могут быть:
Этими причинами могут быть:
- Первое подключение нового диска;
- Проблемы со шлейфом или проводами;
- Неправильные настройки/сбой BIOS;
- Слабые блок питания или система охлаждения;
- Физическая поломка винчестера.
В определенных случаях можно столкнуться и с тем, что БИОС видит жесткий диск, а система — нет. Соответственно, у не очень опытного пользователя могут возникнуть сложности с диагностикой и устранением проблемы. Далее мы разберем проявление и решение каждой из них.
Причина 1: Первое подключение диска
Когда пользователь впервые подключает внешний или внутренний жесткий диск, то система может его не увидеть. Он не будет отображаться среди остальных локальных дисков, но при этом физически он полностью рабочий. Это легко исправить, и сделать это нужно следующим образом:
- Нажмите на клавиатуре сочетание Win + R, напишите в поле compmgmt.msc и нажмите «ОК».
- В левой колонке нажмите на пункт меню «Управление дисками».

- В колонке посередине будут отображаться все подключенные к компьютеру диски, в том числе и проблемный. А таким он является обычно из-за того, что у него неправильно назначена буква.
- Найдите диск, который не отображается, щелкните по нему правой кнопкой мыши и выберите пункт «Изменить букву диска или путь к диску…».
- В открывшемся окне нажмите на кнопку «Изменить».
- В новом окне из выпадающего списка выберите желаемую букву и нажмите «OK».
Если даже утилита «Управление дисками» не видит оборудование, воспользуйтесь альтернативными программами от сторонних разработчиков. В другой нашей статье по ссылке ниже рассказано, как провести форматирование специальными приложениями, предназначенными для расширенной работы с HDD. Используйте Способ 1, в котором рассмотрена работа с разным софтом.
Подробнее: Способы форматирования жесткого диска
Причина 2: Неверный формат
Иногда у диска нет пункта «Изменить букву диска или путь к диску…». Например, из-за несоответствия в файловой системе. Чтобы нормально работать в Windows, он должен быть в формате NTFS.
Например, из-за несоответствия в файловой системе. Чтобы нормально работать в Windows, он должен быть в формате NTFS.
В этом случае его нужно переформатировать, чтобы он стал доступен. Такой способ подойдет только если HDD не содержит информации, либо находящиеся на нем данные не представляют важности, потому что все данные будут удалены.
- Повторите шаги 1-2 из инструкции выше.
- Нажмите правой кнопкой мыши по диску и выберите пункт «Форматировать».
- В открывшемся окне выберите файловую систему NTFS и нажмите «OK».
- После форматирования диск должен отобразиться.
Причина 3: Неинициализированный HDD
Новый и неиспользованный винчестер может не работать сразу же при подключении. Самостоятельно жесткий диск не инициализируется, и этот процесс нужно провести вручную.
- Повторите шаги 1-2 из инструкции выше.
- Выберите нужный диск, нажмите по нему правой кнопкой мыши и выберите пункт «Инициализировать диск».

- В новом окне поставьте галочку на новом диске, выберите стиль MBR или GBT (для жестких дисков рекомендуется выбирать «MBR – Master Boot Record») и нажмите «OK».
- Щелкните правой кнопкой мыши на инициализированном диске и выберите пункт «Создать простой том».
- Откроется мастер создания простого тома, нажмите «Далее».
- Следующий шаг — указание размера тома. По умолчанию указан максимальный размер простого тома, рекомендуем не менять эту цифру. Нажмите «Далее».
- В другом окне выберите букву диска и нажмите «Далее».
- После этого выберите параметр «Форматировать этот том следующим образом:» и в поле «Файловая система» выберите «NTFS». Остальные поля оставьте как есть и нажмите «Далее».
- В последнем окне мастер отобразит все выбранные параметры, и если вы с ними согласны, то нажмите «Готово».

Диск будет инициализирован и готов к работе.
Причина 4: Поврежденные разъемы, контакты или шлейф
При подключении внешнего и внутреннего винчестера нужно проявлять внимательность. Внешний HDD может не функционировать из-за поврежденного USB-провода. Поэтому если видимых причин, из-за которых он не работает, нет, то следует взять аналогичный провод с такими же разъемами и подключить диск к компьютеру. Внутренний жесткий диск также может иметь эту проблему — кабели вышли из строя и для работы диска их нужно заменить.
Еще нередко помогает простое переподключение SATA-кабеля в другой разъем материнской платы. Поскольку их, как правило, достаточное количество, вам потребуется подсоединить кабель САТА к другому свободному порту.
Из-за невнимательности или недостаточного опыта пользователь может неверно подключить винчестер внутри системного блока. Проверьте подсоединение и удостоверьтесь, что контакты не отходят.
Причина 5: Неверные настройки BIOS
Компьютер не видит системный диск
- Приоритетность загрузки
В некоторых случаях в BIOS может быть выставлена неверная приоритетность устройств для загрузки. Например, это происходит после смены настроек для загрузки с флешки. После этого при попытке запустить компьютер обычным способом появляется сообщение «DISK BOOT FAILURE. INSERT SYSTEM DISK AND PRESS ENTER», либо другие похожие сообщения, связанные с «boot disk», «hard disk».
Например, это происходит после смены настроек для загрузки с флешки. После этого при попытке запустить компьютер обычным способом появляется сообщение «DISK BOOT FAILURE. INSERT SYSTEM DISK AND PRESS ENTER», либо другие похожие сообщения, связанные с «boot disk», «hard disk».
Следовательно, пользователю нужно выставить HDD на первое место в настройках BIOS.
- При загрузке компьютера нажимайте клавишу F2 (либо Del, либо другую клавишу, о которой написано при старте ПК), чтобы зайти в BIOS.
Подробнее: Как попасть в BIOS на компьютере
- В зависимости от вида BIOS интерфейс может различаться. Найдите вкладку «Boot» (в старых версиях «Advanced BIOS Features»/«BIOS Features Setup»).
 Для управления используйте стрелки.
Для управления используйте стрелки. - В списке устройств загрузки на первое место («1st Boot Priority»/«First Boot Device») поставьте ваш HDD. Пример для AMI BIOS:
Пример для Award BIOS:
- Нажмите F10, чтобы сохраниться и выйти и нажмите Y для подтверждения. После этого ПК будет загружаться с выставленного вами устройства.
Обратите внимание, что из-за различий в версиях BIOS названия пунктов меню здесь и далее могут отличаться. Если в вашем BIOS отсутствует указанный параметр, то ищите максимально подходящее по логике название.
Возможно, в BIOS не выставлен режим работы, совместимый с IDE.
- Для смены зайдите в BIOS способом, указанным выше.
- В зависимости от интерфейса BIOS зайдите в «Main», «Advanced» или «Intefrated Peripherals». В меню найдите настройку «SATA Operation», «Configure SATA As» или «OnChip SATA Type». В AMI BIOS:
В Award BIOS:
- Из списка вариантов выберите «IDE» или «Native IDE», нажмите F10 и в окне с подтверждением нажмите Y.
- После этого проверьте, видит ли система жесткий диск.

BIOS не видит жесткий диск
Обычно если даже BIOS не определяет жесткий диск, то виной тому неправильные настройки или их сбой. Неверные настройки появляются в результате действий пользователя, а сбой может произойти по разным причинам, начиная от перебоев в питании и заканчивая вирусами в системе. Об этом может свидетельствовать системная дата — если она не точная, то это прямой показатель сбоя. Для его устранения требуется полный сброс настроек и возврат к заводским установкам.
- Обесточьте компьютер. Далее есть два способа.
- Найдите на материнской плате джампер «Clear CMOS» — он располагается рядом с батарейкой.
- Поменяйте перемычку с контактов 1-2 на 2-3.
- Секунд через 20-30 верните ее в исходное положение, после чего настройки BIOS обнулятся.
- В системном блоке найдите материнскую плату и извлеките из нее батарейку. Она выглядит как обычная батарейка — круглая и серебристая.

- Минут через 25-30 установите ее обратно и проверьте, видит ли BIOS диск.
- В обоих вариантах также может потребоваться изменить приоритетность загрузки по инструкции выше.
ЛИБО
Устаревший BIOS
При попытке подключить новый накопитель к слишком старому компьютеру с таким же BIOS периодически не удается избежать проблем. Это объясняется программной несовместимостью и неактуальными файлами управления. Вы можете попробовать обновить прошивку BIOS вручную, а затем проверить видимость HDD.
Внимание! Этот способ предназначен исключительно для опытных пользователей. Весь процесс вы будете выполнять на свой страх и риск, поскольку в случае неправильных действий можно утратить работоспособность ПК и потратить немало времени на восстановление его функционирования.
Подробнее:
Обновление BIOS на компьютере
Инструкция по обновлению BIOS c флешки
Причина 6: Недостаточно питания или охлаждения
Прислушайтесь к звукам, которые раздаются из системного блока. Если слышны жужжащие звуки смены циклов, то виной этому, вероятнее всего, является слабый блок питания. Действуйте по обстоятельствам: замените блок питания на более мощный либо отключите второстепенное по важности устройство.
Если слышны жужжащие звуки смены циклов, то виной этому, вероятнее всего, является слабый блок питания. Действуйте по обстоятельствам: замените блок питания на более мощный либо отключите второстепенное по важности устройство.
Если система охлаждения работает недостаточно хорошо, то из-за перегрева диск может периодически переставать определяться системой. Чаще всего это происходит, когда используется ноутбук, имеющий обычно слабые кулеры, которые не справляются со своей задачей должным образом. Решение проблемы очевидно — приобретение более мощного охлаждения.
Причина 7: Физическая поломка
Вследствие различных причин жесткий диск может выйти из строя: встряска, падение, удар и др. Если вышеперечисленные способы не помогли, то следует попробовать подключить HDD к другому компьютеру. Если он не будет определяться и им, то, вероятнее всего, на программном уровне это уже не исправить, и придется подыскать сервисный центр для ремонта.
Мы рассмотрели основные причины, по которым не запускается жесткий диск. На самом деле их может быть больше, поскольку все зависит от конкретной ситуации и конфигурации. Если ваша проблема не была решена, то задавайте вопросы в комментарии, мы постараемся вам помочь.
На самом деле их может быть больше, поскольку все зависит от конкретной ситуации и конфигурации. Если ваша проблема не была решена, то задавайте вопросы в комментарии, мы постараемся вам помочь.
Опишите, что у вас не получилось. Наши специалисты постараются ответить максимально быстро.
Помогла ли вам эта статья?
ДА НЕТWindows 10 не видит жёсткий диск
Ряд пользователей при подключении второго жесткого диска к компьютеру сталкивается с проблемой его отображения в операционной системе. Почему возникает эта ошибка и как бороться с ней в Windows 10 – разбираемся в текущей статье.
Фактически, все причины ошибки жесткого диска можно условно поделить на две части. Первые связаны с «железной» частью и выражаются в следующих аспектах:
- Windows 10 не видит HDD из-за проблем с самим жестким диском. Удостоверьтесь в его работоспособности, подключив к другому компьютеру.
 Он не отображается и там? Вероятно, пришло время для его замены.
Он не отображается и там? Вероятно, пришло время для его замены. - Если вы подключаете жесткий диск через SATA-кабели, то проверьте соединение. Возможно, где-то отошел кабель и на жесткий диск не подается необходимое питание.
- Не лишним будет и проверить работоспособность интерфейсов на материнской плате, переподключив к ним винчестер с операционной системой. Причина неработоспособности винчестера вполне может заключаться в неисправном SATA-интерфейсе материнской платы в вашем ПК.
К трем вышеуказанным причинам можно смело добавить еще парочку программных траблов. Один из них заключается в том, что многие пользователи забывают активировать второй жесткий диск в BIOS. Для этого при запуске компьютера нужно несколько раз нажать кнопку F2 или DEL и зайти в БИОС. В одной из вкладок с наименованием Drive или Storage Configuration найдите свой винчестер и убедитесь, что напротив имеется надпись Enable/Active/On.
Главная же причина, по которой Windows 10 не видит жесткий диск (второй, третий и т. д.), состоит в следующем: после подключения винчестера в управлении дисками, одном из разделов администрирования, область под диском остается неразмеченной. И чтобы система Виндовс «увидела» винчестер в нужном виде, необходимо проделать определенные действия.
д.), состоит в следующем: после подключения винчестера в управлении дисками, одном из разделов администрирования, область под диском остается неразмеченной. И чтобы система Виндовс «увидела» винчестер в нужном виде, необходимо проделать определенные действия.
Итак, винчестер подключен к компьютеру и исправно работает, но локального диска в проводнике не видно. На рабочем столе или в меню «Пуск» кликаем по ярлыку «Мой компьютер» правой кнопкой мыши и выбираем вкладку «Управление». В новом окне «Управление компьютером» переходим в раздел «Управление дисками».
Как видим, память не распределена
Если жесткий диск работает, то одним из атрибутов будет надпись «Исправен». В противном случае на вкладке с диском вы увидите надпись «Не распределена». Именно это и является основной причиной отображения винчестера в системе Windows 10.
Кликаем правой кнопкой мыши по вкладке с неисправным жестким диском и выбираем «Создать простой том».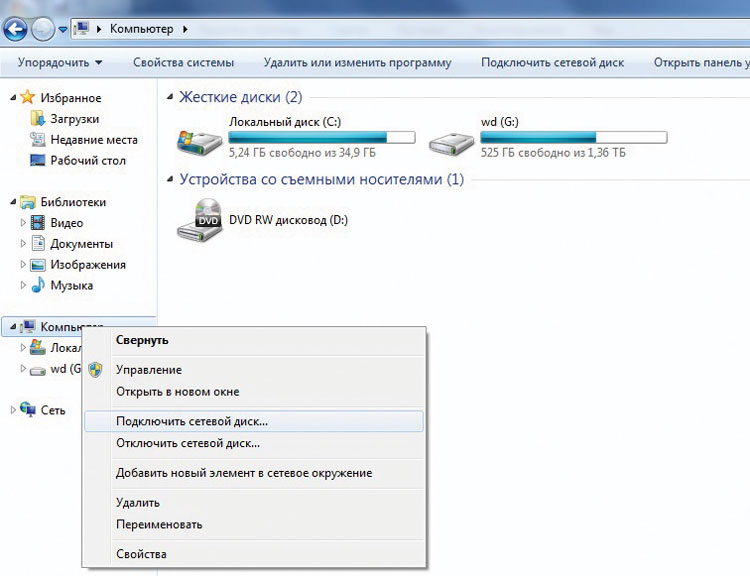
Создаем новый том
Операционная система запустит специальный мастер создания простых томов. Проще говоря, Windows 10 позволит вам разбить ваш жесткий диск на подразделы и затем отобразит его в операционной системе. Кликаем «Далее» для продолжения работы мастера. См. также: как разбить жёсткий диск в Windows 10.
Далее
В новом окне определяем размер диска. Если вы планируете устроить «файлопомойку» на винчестере, то задаем ему максимальный размер. В случае же, если вы подключили жесткий диск, чтобы в последующем на него перенести операционную систему, то процедуру деления томов стоит повторить дважды:
- один раздел на 100 ГБ – для операционной системы и программ;
- второй раздел с оставшимися гигабайтами – для контента (аудио, видео, игры и документы).
По окончании процедуры разбивки кликаем кнопку «Далее».
Можно ввести значение всей нераспределенной памяти
На следующем этапе задаем букву тома. ОС Windows 10 сама определит свободную букву, однако вы можете сменить ее на любую по своему усмотрению. Букву выбрали – жмем «Далее».
ОС Windows 10 сама определит свободную букву, однако вы можете сменить ее на любую по своему усмотрению. Букву выбрали – жмем «Далее».
Буква должна быть уникальна
Самый главный пункт мастера, на который стоит обратить пристальное внимание – форматирование разделов. Для Windows рекомендуется форматировать разделы жесткого диска в NTFS. Размер же кластера можно оставить по умолчанию.
В метке тома можете указать любое наименование, будь то «простой том» или «локальный диск». Данное название не имеет никакого значения. Если ваш диск до подключения нигде не использовался, то форматировать его не надо. Если же на этом жестком диске была установлена операционная система Windows любой версии, то необходимо устроить «быстрое форматирование», дабы мастер создания томов очистил все «воспоминания винчестера».
Выставляем такие же значения и запускаем форматирование
На последнем этапе мастер создания томов покажет выбранные вами параметры. Кликаем «Готово» и дожидаемся окончания форматирования жесткого диска.
Кликаем «Готово» и дожидаемся окончания форматирования жесткого диска.
Вот и все
Как итог, вы получите работоспособный винчестер, отображающийся в проводнике с нужными вам параметрами.
Ошибка исчезла
Есть вероятность, что в системе произошел конфликт имен — т.е. два диска закреплены за одной буквой. Такой конфликт можно решить переименованием тома. Метод будет похож на предыдущий, разница состоит лишь в том, что никакую память нам распределять на новый том не надо.
- Заходим в «Управление дисками», как это было показано в способе выше. В контекстном меню выбранного тома открываем строку «Изменить букву или путь к диску».
- Жмем «Изменить».
- Далее выберем букву, которая уж точно больше нигде не встречается в системе.
После этого перезагружаем компьютер. Нужный жесткий диск должен стать видимым.
Фанаты командной строки могут воспользоваться следующим способом активации второго винчестера в Windows 10. По факту это альтернативный способ, ничем не отличающийся от указанного чуть выше.
По факту это альтернативный способ, ничем не отличающийся от указанного чуть выше.
- Кликаем правой кнопкой мыши по иконке «Пуск» и в выпавшем списке выбираем «Командная строка (администратор)».
- Затем последовательно вводим команды, подтверждая их клавишей ENTER:
diskpart
list disk
Ошибок в командах быть не должно
После отображения всех локальных дисков вводим команду select disk и цифру, под которой отображается необходимый диск в системе. Ориентироваться лучше всего по объему диска. К примеру, select disk 1.
В случае если вы указали правильный диск, терминал выведет информацию «Выбран диск 1». Внимательно указывайте номер диска, иначе вы можете стереть данные других винчестеров, подключенных к системе.
Убедившись в правильности выбора, вводим следующие команды в строгой последовательности:
- clean – команда полного форматирования жесткого диска;
- create partition primary – команда создания простого тома на винчестере.
 Если требуется создать подраздел с определенным количеством памяти, то указывается дополнительный атрибут size=X, где Х – это объем в мегабайтах;
Если требуется создать подраздел с определенным количеством памяти, то указывается дополнительный атрибут size=X, где Х – это объем в мегабайтах; - format fs=ntfs quick – быстрое форматирование тома в NFTS;
- assign letter=E – присвоение тому определенной буквы. Вместо E может быть любая литера, главное, чтобы в вашей системе не было локальных дисков с подобным наименованием;
- exit – финальная команда, завершающая работу с диском через командную строку.
Помните, что работа с командной строкой в Windows 10 требует внимательности при написании команд. Неопытным пользователям рекомендую использовать первый способ с мастером простых томов.
Есть вероятность, что жесткий диск не отображается в системе, так как он поврежден. Для этого в интернете можно скачать такие программы, как Victoria или HDD Health, которые помогут провести диагностику винчестера, выявить и переназначить сбойные сектора, а также отобразить его нынешнее состояние. С подобными программами для проверки жесткого диска подробнее вы можете ознакомиться в другой нашей статье. Вдруг, Windows 10 не видит ваш жесткий диск, так как он физически устарел или сломался? Попробуйте выяснить это.
С подобными программами для проверки жесткого диска подробнее вы можете ознакомиться в другой нашей статье. Вдруг, Windows 10 не видит ваш жесткий диск, так как он физически устарел или сломался? Попробуйте выяснить это.
На этом наша инструкция подошла к концу. Здоровья вам и вашему винчестеру!
Загрузка …Post Views: 10 876
причины и их подробный разбор
Проблема, в которой компьютер не видит жесткий диск, является довольно распространенной. Это случается с новыми или уже бывшими в использовании встроенными и внешними HDD. Перед попыткой устранить неполадку, следует разобраться в причинах появления проблемы. Зачастую пользователи могут самостоятельно исправить сложности, которые связаны с жесткими дисками. Для этого необходимо использовать инструкции и действовать аккуратно.
Причины
youtube.com/embed/ly_YWwbF4fY» frameborder=»0″ allowfullscreen=»allowfullscreen»/>
Существуют определенные причины, почему не определяется жесткий диск. Подобная проблема может касаться не только впервые подключенного диска к компьютеру. Основной винчестер может перестать работать, а загрузка ОС будет невозможной. Выделяют следующие причины поломки:
- Первое подключение нового HDD.
- Физическая поломка винчестера.
- Слабая система охлаждения или блок питания.
- Сбой в BIOS или его неправильная настройка.
- Проблемы с проводами или шлейфом.
Если у пользователя мало опыта, то при диагностике и решении проблемы могут быть сложности, особенно, если macbook не видит жесткий диск.
Первое подключение диска
Когда пользователь осуществляет первое подключение внутреннего или внешнего винчестера, то система не видит жесткий диск. Искомый винчестер не будет отображаться в списке локальных дисков, но физически он будет полностью рабочим. Исправляется проблема довольно легким способом:
Исправляется проблема довольно легким способом:
- Нажать «Win+R», а в открывшемся поле ввести «compmgmt.msc» и подтвердить «ОК».
- В левой колонке нового окна требуется выбрать пункт «Управление дисками».
- В средней колонке будут отображены все винчестеры, подключенные к компьютеру. Среди них будет и проблемный. В данном случае комп не видит жесткий из-за неправильно назначенной буквы.
- Теперь находим не отображаемый диск. По нему щелкаем правой кнопкой. В консоли выбрать «Изменить букву диска…».
- Откроется окно, где следует выбрать «Изменить».
- Появится окно, где в выпадающем списке можно указать желаемую букву. Для подтверждения действия нажимается «ОК».
Неверный формат
Если у диска отсутствует пункт «Изменить букву диска…», то это может быть связано с несоответствием в файловой системе. Здесь windows 10 не видит жесткий диск, а для решения проблемы необходимо его переформатировать в NTFS.
После переформатирования винчестер станет доступным. Подобный способ подойдет для такого жесткого диска, на котором не содержится информации или данные на нем не имеют важности. Все файлы с такого винчестера будут удалены.
Подобный способ подойдет для такого жесткого диска, на котором не содержится информации или данные на нем не имеют важности. Все файлы с такого винчестера будут удалены.
Инструкция:
- Повторение 1 и 2 шага из вышеописанной инструкции.
- Щелкнуть правой кнопкой мыши по HDD и выбрать «Форматировать».
- В новом окне выбрать NTFS файловую систему и подтвердить «ОК».
- После процесса форматирования диск будет отображаться.
Инициализация винчестера
Одной из причин, почему компьютер не видит жесткий диск при первом включении, является отсутствие процесса инициализации. Это относится к совершенно новым и еще неиспользованным HDD. Данный процесс осуществляется вручную:
- Повторение 1 и 2 шага из вышеприведенной инструкции.
- Выбор необходимого диска. Щелчок правой кнопкой по нему и выбор раздела «Инициализировать диск».
- Выделить новый диск, затем выбрать GBT или MBR стиль. Для жестких дисков оптимальным вариантом будет MBR.
 Затем подтвердить нажатием на «ОК».
Затем подтвердить нажатием на «ОК». - Совершение щелчка правой кнопкой мыши по инициализированному диску. Затем выбирается раздел «Создать простой том».
- Произойдет открытие мастера создания простого тома. Нужно нажать «Далее».
- Следующим шагом будет указание необходимого размера тома. По умолчанию выбран максимальный размер в простом томе, данную цифру не рекомендуется изменять. Нажимаем «Далее».
- В следующем окне указываем букву винчестера и щелкаем по «Далее».
- Затем выбирается «Форматировать этот том:», а в поле файловой системы нужно указать NTFS. Остальные поля не следует изменить. Нажимаем «Далее».
- В завершающем окне мастер покажет все параметры, которые выбрал пользователь. Если все правильно, то следует щелкнуть по «Готово».
Если компьютер или ноутбук не видит жесткий диск, то после процесса инициализации он будет готов к работе.
Шлейф и контакты
Во время подключения внутреннего и внешнего винчестера, следует проявлять особую внимательность. Возможно, что компьютер не видит второй жесткий диск из-за поврежденного провода. Если отсутствуют видимые причины, по которым компьютер или ноутбук не видит жесткий диск, то необходимо взять такой же провод с аналогичными разъемами, а затем подключить винчестер к компьютеру.
Возможно, что компьютер не видит второй жесткий диск из-за поврежденного провода. Если отсутствуют видимые причины, по которым компьютер или ноутбук не видит жесткий диск, то необходимо взять такой же провод с аналогичными разъемами, а затем подключить винчестер к компьютеру.
Во внутренних жестких дисках также может быть подобная проблема. Кабели выходят из строя, а для работы винчестера требуется произвести их замену.
Пользователь может неправильно подключить жесткий диск внутри системного блока из-за недостаточного опыта или невнимательности. Необходимо проверить подсоединение и убедиться, что контакты не будут отходить.
Настройки BIOS
Системный диск невидим для компьютера
В случае если hdd не определяется, важно определить приоритетность загрузки. В BIOS может быть выставлена неправильная приоритетность загрузочных устройств. Зачастую это происходит после изменения настроек для начала загрузки с флешки. Затем во время попытки загрузить ПК обычным способом появляются сообщения, связанные с «hard disk» или «boot disk».
Пользователю нужно установить винчестер на первое место в BIOS настройках:
- Во время загрузки компьютера следует нажимать F2 или Del, чтобы открылся BIOS.
- В зависимости от разновидности BIOS, меню в интерфейсе может отличаться. Следует найти раздел Boot, а для управления необходимо применять стрелки.
- В списке загрузочных устройств на первое место необходимо поставить искомый винчестер.
- Нажимаем F10 для сохранения настройке и выхода. Затем компьютер будет загружаться с указанного устройства.
Распространенной причиной, по которой компьютер или ноутбук не видит новый жесткий диск, является несовместимый с IDE режим работы:
- Для его замены нужно зайти по вышеуказанному способу в BIOS.
- Далее заходим в Advanced и находим настройку SATA.
- В списке выбираем IDE или Native IDE. Затем нажимаем F10 и подтверждаем изменения.
Теперь необходимо проверить видимость жесткого диска системой.
BIOS не видит жесткий диск
Если даже в BIOS не определяется винчестер, то проблема заключается в настройках или их сбое. Неправильные настройки могут появиться из-за действий пользователя, а сбои случаются по самым различным причинам. Про сбой может свидетельствовать неточная системная дата. Давайте рассмотрим, как сделать жесткий диск видимым путем возврата к заводским настройкам:
Неправильные настройки могут появиться из-за действий пользователя, а сбои случаются по самым различным причинам. Про сбой может свидетельствовать неточная системная дата. Давайте рассмотрим, как сделать жесткий диск видимым путем возврата к заводским настройкам:
- Обесточивание ПК.
- Поиска джампера Clear CMOS на системной плате.
- Изменение перемычки с 1 и 2 контакта на 2 и 3.
- Через 20 – 30 секунд следует вернуть исходное положение, а настройки BIOS обнуляться.
Недостаток охлаждения или питания
При поиске причин, почему компьютер не видит новый жесткий диск или уже бывший в использовании, следует прислушаться к звукам системного блока. При жужжащих звуках смены циклов блок питания является слабым для системы. Требуется его заменить на более мощный, или отключить второстепенные устройства.
При недостаточном охлаждении винчестер перегревается и перестает определяться системой. Проблема решается путем приобретения более мощной системы охлаждения.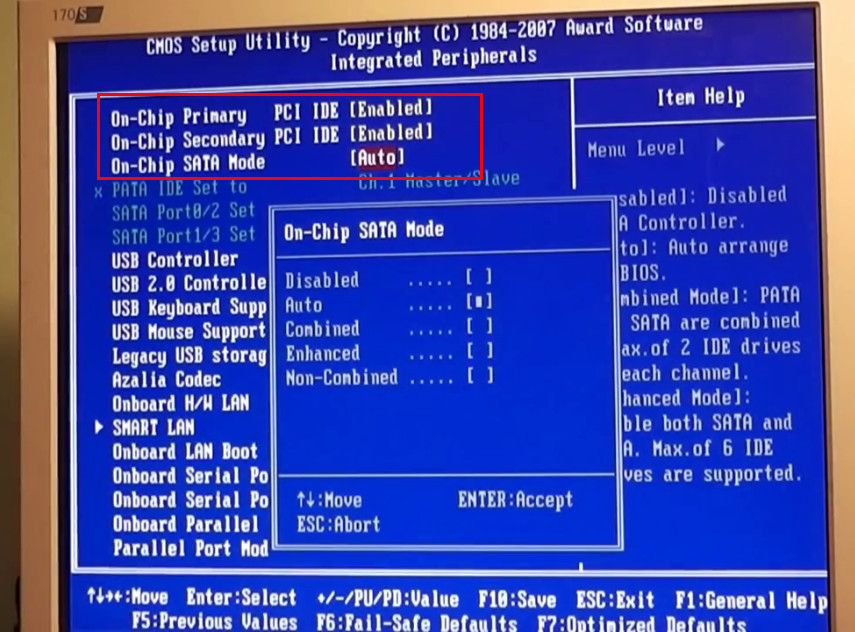
Физическая поломка
Винчестер может выйти из строя из-за удара, падения, встряски и др. Если описанные выше способы не помогли, то необходимо присоединить HDD к другому ПК. Если он определится, то ошибки программного уровня, а их исправляют в сервисных центрах.
Мы изучили основные причины, по которым винчестер не запускается. Подобные проблемы быстро решаются в зависимости от конфигурации и конкретных ситуаций.
не обнаружен вашим компьютером? В чем может быть проблема и как ее исправить
Если ваш компьютер не обнаруживает жесткий диск, это может быть связано с различными проблемами, связанными с подключением. К сожалению, может быть практически невозможно исправить жесткий диск самостоятельно, если у него есть внутренняя проблема, однако, если ваш компьютер не распознает ваш жесткий диск, вы можете попробовать несколько методов устранения неполадок, чтобы проверить и восстановить подключение вашего жесткого диска к твой компьютер.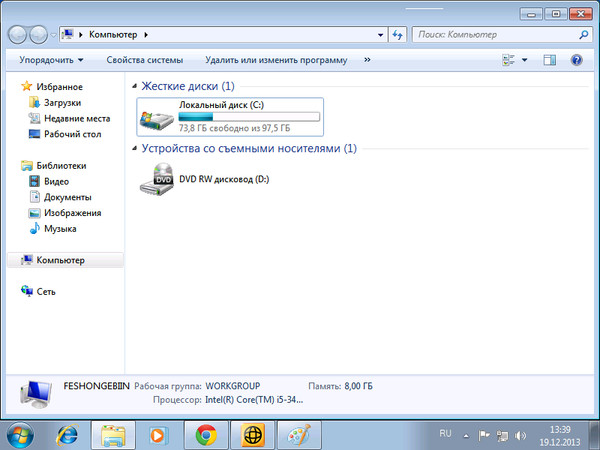
Если вы недавно установили новый жесткий диск, не предполагайте, что компьютер не обнаружит его, потому что он новый.Если методы устранения неполадок не помогли, лучше всего обратиться к производителю устройства. Наконец, перед попыткой устранения неполадок убедитесь, что компьютер выключен и отключен от источника питания.
Убедитесь, что жесткий диск включен в программе настройки системыВ программе настройки системы вашего компьютера, BIOS или CMOS может не быть включен жесткий диск. На большинстве персональных компьютеров при вводе F2 откроется окно настройки системы, чтобы определить, так ли это.В настройке есть базовая настройка включения / выключения. Если компьютер не обнаруживает жесткий диск, это может быть простое решение — включить его.
В зависимости от марки вашего компьютера могут быть разные способы входа в программу установки, поэтому вам следует сначала проконсультироваться с производителем.
Проверьте, не поврежден ли или отсоединен ли кабель передачи данных Возможно, соединение на материнской плате или жестком диске неисправно или ненадежно. Ваша система не обнаружит жесткий диск, если кабель для передачи данных поврежден или соединение некорректно.Чтобы проверить соединение, вы можете заменить кабель другим кабелем. Если проблема не устранена с новым кабелем для передачи данных, значит, проблема не в кабеле.
Ваша система не обнаружит жесткий диск, если кабель для передачи данных поврежден или соединение некорректно.Чтобы проверить соединение, вы можете заменить кабель другим кабелем. Если проблема не устранена с новым кабелем для передачи данных, значит, проблема не в кабеле.
Если вы считаете, что причина в том, что ваш жесткий диск не вращается, вы можете попробовать эти методы, чтобы проверить его работу:
- Вы можете проверить, не вращается ли диск, выключив компьютер, а затем открыв корпус компьютера, чтобы отсоединить кабель передачи данных от диска.Снова включите систему и подождите, пока диск не начнет вращаться. Вы должны услышать или почувствовать легкую вибрацию компьютера, что означает, что диск вращается.
- Если диск по-прежнему не работает, убедитесь, что к компьютеру подано достаточно питания, чтобы жесткий диск мог работать.
Жесткий диск не может вращаться по разным причинам, но одна из наиболее частых причин — физическое повреждение. Если вы чувствуете, что ваш жесткий диск недавно уронили или он получил повреждения от воды, то есть большая вероятность, что это может быть источником проблемы.
Если вы чувствуете, что ваш жесткий диск недавно уронили или он получил повреждения от воды, то есть большая вероятность, что это может быть источником проблемы.
Другая причина того, что компьютер не может обнаружить ваш жесткий диск, — это повреждение данных. Был ли это неприятный вирус или ваши данные были перезаписаны, ваш компьютер имеет доступ к данным, хранящимся на вашем жестком диске. Простое решение для решения этой проблемы — удалить все данные на жестком диске, получить доступ к резервным версиям ваших данных и начать заново.
Это не всегда лучшее решение, если вы не знакомы с процессом или если у вас нет резервных копий версий данных.Лучше всего позвонить нам или отправить нам электронное письмо, если это так, и мы, вероятно, сможем предоставить рекомендации.
В случае сбоя при устранении неполадок с подключением жесткого диска обратитесь к производителю жесткого диска. Если когда-либо происходит потеря данных на вашем жестком диске, Data Recovery Group может помочь вам восстановить любую потерянную информацию.
Позвоните нам по телефону 877-315-7111, и мы расскажем, что может быть не так с вашим жестким диском
Жесткий диск не отображается или не определяется? Вот 7 решений
Жесткий диск не отображается в Windows, управлении дисками или BIOS? Не беспокойтесь, эта статья поможет вам диагностировать проблему и предложит несколько решений для ее устранения.Бывает, что жесткий диск не может быть удален в Windows или распознан BIOS. Если вы столкнулись с такой проблемой и не знаете, что делать, вы можете проверить решения в этом руководстве, чтобы исправить проблему.
Признак того, что жесткий диск не отображается проблема
Вы установили жесткий диск на свой компьютер и открыли проводник, но, к вашему ужасу, нет значка диска, представляющего жесткий диск. Ваш компьютер не смог распознать диск, и вы подключаете диск к другому компьютеру и получаете тот же результат.
Жесткий диск не отображается — распространенная проблема, с которой вы можете столкнуться при использовании компьютера. Если на вашем компьютере работает жесткий диск, возникновение проблемы — лишь вопрос времени. Существует несколько сценариев этой проблемы, например, жесткий диск отображается в Управлении дисками не в Windows, диск не отображается в Управлении дисками, жесткий диск отображается в BIOS, но не в Windows, жесткий диск не может быть обнаружен в BIOS, USB-накопитель или внешний жесткий диск не отображается и т. д.В некоторых случаях компьютер не распознает даже новый жесткий диск.
Если на вашем компьютере работает жесткий диск, возникновение проблемы — лишь вопрос времени. Существует несколько сценариев этой проблемы, например, жесткий диск отображается в Управлении дисками не в Windows, диск не отображается в Управлении дисками, жесткий диск отображается в BIOS, но не в Windows, жесткий диск не может быть обнаружен в BIOS, USB-накопитель или внешний жесткий диск не отображается и т. д.В некоторых случаях компьютер не распознает даже новый жесткий диск.
Если жесткий диск не распознается компьютером, вы больше не можете получить доступ к данным, хранящимся на нем. Если у файлов на жестком диске нет резервной копии, эта проблема может вас свести с ума. Возможно, вы пытаетесь найти решение этой проблемы. Не волнуйтесь! Проблема с тем, что диск не отображается, в большинстве случаев может быть решена, и следующий контент поможет вам найти причины и решения.
Причины, по которым жесткий диск не отображается в Windows
Существует множество причин, по которым Windows или BIOS не могут определить наличие вашего жесткого диска. Вот список возможных причин проблемы, и вы можете обратиться к этим факторам:
Вот список возможных причин проблемы, и вы можете обратиться к этим факторам:
- Проблема с подключением. В некоторых случаях запоминающее устройство неправильно подключено к компьютеру и не может быть распознано, например, что-то не так с источником питания, кабелем или USB-портом и т. Д.
- Емкость жесткого диска не распределена. Если на жестком диске нет разделов и все дисковое пространство нераспределено, он не будет отображаться в проводнике Windows.
- Жесткий диск не имеет буквы диска.Раздел без буквы диска не отображается в проводнике. Если это так, мы можем исправить диск, который не показывает проблему, назначив букву диска.
- Жесткий диск не инициализирован. Если вы проверите диск в «Управлении дисками», и он помечен как «Неизвестный, не инициализированный», он не будет отображаться в системе.
- Драйвер диска устарел. Если ваш компьютер не может распознать подключенный жесткий диск, возможно, драйвер диска устарел или несовместим с операционной системой.

- Диск не включен в BIOS или диспетчере устройств. Если новый жесткий диск не может быть обнаружен BIOS системы, причина может заключаться в том, что диск не включен.
- Плохие сектора. Плохой сектор жесткого диска не отвечает на запросы чтения или записи. Диск со слишком большим количеством битых секторов не распознается системой.
- Прочие физические повреждения. Жесткий диск содержит движущиеся физические движущиеся компоненты, и он относительно уязвим к столкновениям, чем SSD. Если его головки будут повреждены, и к нему больше нельзя будет получить доступ.
Поскольку причины проблемы различаются в зависимости от людей и способов решения, существуют различные решения для ее устранения. В следующей части будут представлены некоторые методы, которые в основном рекомендуются экспертами, шаг за шагом, и вы можете попробовать эти методы один за другим.
Метод 1. Проверьте подключение кабеля жесткого диска
Существует вероятность того, что жесткий диск не отображается из-за неправильного подключения кабеля, что следует проверить в первую очередь, когда вы столкнетесь с проблемой. Локальный жесткий диск подключается к материнской плате компьютера двумя кабелями: кабелем для передачи данных и кабелем питания. Вы должны убедиться, что эти два кабеля работают нормально и правильно соединяют жесткий диск и материнскую плату. Если соединение ненадежно, вы можете попробовать новый кабель.
Локальный жесткий диск подключается к материнской плате компьютера двумя кабелями: кабелем для передачи данных и кабелем питания. Вы должны убедиться, что эти два кабеля работают нормально и правильно соединяют жесткий диск и материнскую плату. Если соединение ненадежно, вы можете попробовать новый кабель.
Если кабели подключены к устройствам правильно, а жесткий диск по-прежнему не распознается, возможно, что-то не так с портом SATA. В этом случае вам необходимо подключить кабель для передачи данных к другому порту на материнской плате и проверить, можно ли решить проблему.
Если ваш жесткий диск подключен через USB-порт, вам следует попробовать другой USB-порт и другой компьютер. Кроме того, если вы подключаете жесткий диск через USB-концентратор, рекомендуется подключать диск к компьютеру напрямую, так как USB-концентратор иногда не может обеспечить достаточное питание.
Метод 2: Инициализировать и отформатировать жесткий диск
Бывает, что жесткий диск не отображается в проводнике Windows, но отображается в управлении дисками. Однако диск отображается как неинициализированный из-за некоторых проблем с повреждением.Вы можете инициализировать диск, выполнив следующие действия:
Однако диск отображается как неинициализированный из-за некоторых проблем с повреждением.Вы можете инициализировать диск, выполнив следующие действия:
Шаг 1 Откройте Управление дисками. Нажмите клавишу с логотипом Windows и R на клавиатуре, чтобы открыть окно «Выполнить». Затем введите diskmgmt.msc в поле «Выполнить» и нажмите кнопку «ОК». Это откроет окно управления дисками.
Шаг 2 Найдите неинициализированный жесткий диск. Есть две подсказки, которые помогут вам найти нужный жесткий диск. Во-первых, диск помечен как «Неизвестный» и «Не инициализированный» слева, что означает, что диск не отформатирован и не создан том; во-вторых, проверьте, соответствует ли размер диска емкости подключенного диска.
Шаг 3 Щелкните правой кнопкой мыши в области имени диска и выберите «Инициализировать диск» из контекстного меню.
Шаг 4 Выберите стиль раздела для диска, который вы хотите инициализировать, и нажмите кнопку ОК.
Существует два стиля разделов: MBR (основная загрузочная запись) и GPT (таблица разделов GUID).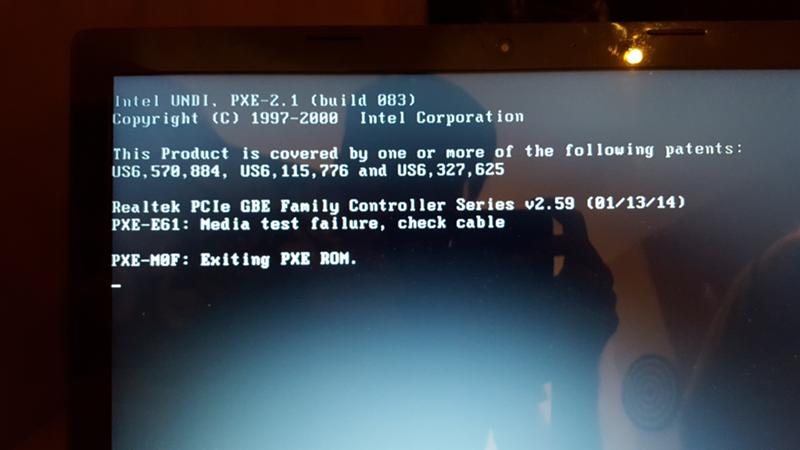 Если вы не знаете, какой из них выбрать, вы можете сначала прочитать статью: MBR VS GPT, какой из них лучше подходит для вашего компьютера?
Если вы не знаете, какой из них выбрать, вы можете сначала прочитать статью: MBR VS GPT, какой из них лучше подходит для вашего компьютера?
Шаг 5 Снова щелкните диск правой кнопкой мыши и выберите «Новый простой том».Затем вы можете следовать инструкциям на экране, чтобы создать новый раздел и отформатировать диск.
Метод 3. Разделите жесткий диск на разделы и отформатируйте его
Мы часто используем Управление дисками для проверки состояния диска и проблем с файловой системой, потому что Управление дисками может отображать диск, который не был разделен и заполнен нераспределенным пространством. Чтобы жесткий диск отображался в проводнике Windows, необходимо создать на нем раздел. Однако, если на жестком диске возникла проблема с потерей разделов, не следует создавать новые разделы до восстановления потерянных данных.В этом случае восстановление потерянного раздела следует выполнить до любых других действий.
В этом разделе показано, как восстановить удаленные или утерянные разделы прямо с жесткого диска, а также как разбить жесткий диск на разделы. Если восстановление раздела не требуется, вы можете перейти к способу 1 и способу 2, чтобы разбить жесткий диск на разделы.
Способ 1: Восстановить удаленный / потерянный раздел
Удаленные или потерянные разделы не могут быть восстановлены с помощью управления дисками, но мы можем использовать программное обеспечение для восстановления разделов, чтобы легко вернуть потерянный том.Настоятельно рекомендуется использовать Eassos DiskGenius Pro, чтобы сделать эту работу за вас. Это программное обеспечение для восстановления разделов способно восстановить удаленный раздел до состояния до того, как он был утерян, что означает, что файлы и папки в разделе будут восстановлены одновременно. После восстановления потерянных разделов к ним снова можно будет получить доступ в Windows. Кроме того, функция восстановления разделов поддерживает несколько типов файловых систем, включая NTFS, FAT32, exFAT, FAT16, FAT12, Ext2, Ext3 и Ext4.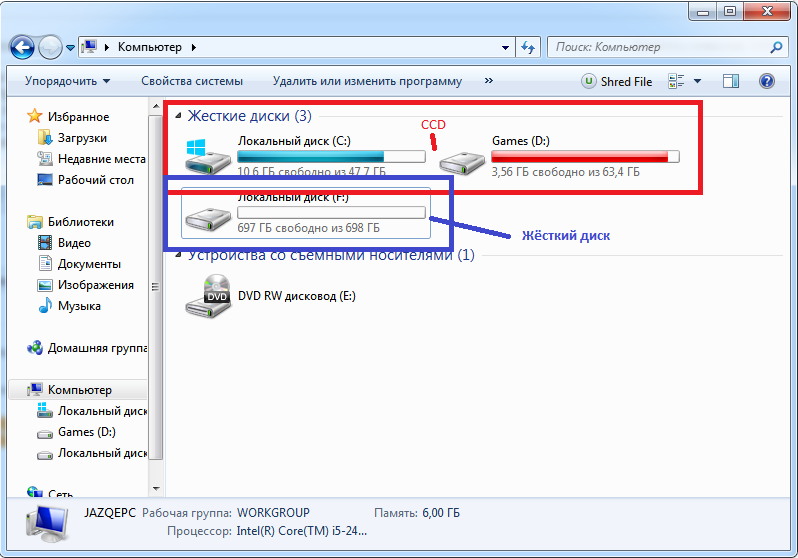 Посмотрим как работает рекавери:
Посмотрим как работает рекавери:
Шаг 1 Установите и запустите Eassos DiskGenius со своего компьютера, после чего вы увидите все диски, подключенные к вашему компьютеру.
Шаг 2 Выберите жесткий диск, на котором теряются разделы, и нажмите кнопку « Partition Recovery » на панели инструментов.
Шаг 3 Нажмите кнопку Пуск , и DiskGenius начнет поиск потерянных разделов в выбранной области диска.
Шаг 4 Зарезервировать или игнорировать раздел. Как только раздел будет найден, вам будет предложено выбрать между резервированием и игнорированием. Простое правило — зарезервировать тот, который вы хотите восстановить, и игнорировать неправильные разделы.
Как определить, тот ли раздел нужно восстанавливать? Вы можете легко сделать выбор, предварительно просмотрев файлы в разделе. DiskGenius позволяет предварительно просмотреть файлы в обнаруженном разделе, и вы можете просмотреть и открыть эти файлы, чтобы убедиться, что раздел правильный.
Шаг 5 Сохраните потерянные разделы в таблицу разделов, нажав кнопку Сохранить все .
Шаг 6 Выберите стиль таблицы разделов для диска и нажмите OK.Вы можете выбрать стиль таблицы разделов самостоятельно или воспользоваться предложенным вариантом.
Способ 2: Создать раздел в Windows Disk Management
Если вы хотите создать раздел на жестком диске в Windows Disk Management, выполните следующие действия:
Шаг 1 Откройте «Управление дисками», щелкните правой кнопкой мыши незанятое пространство и выберите в контекстном меню пункт « Новый простой том ».
Шаг 2 Запустится мастер создания нового простого тома, который проведет вас через процесс создания нового раздела на незанятом пространстве.
Шаг 3 В остальных шагах вам будет предложено установить размер раздела, букву драйвера, тип файловой системы, метку тома, тип форматирования и т.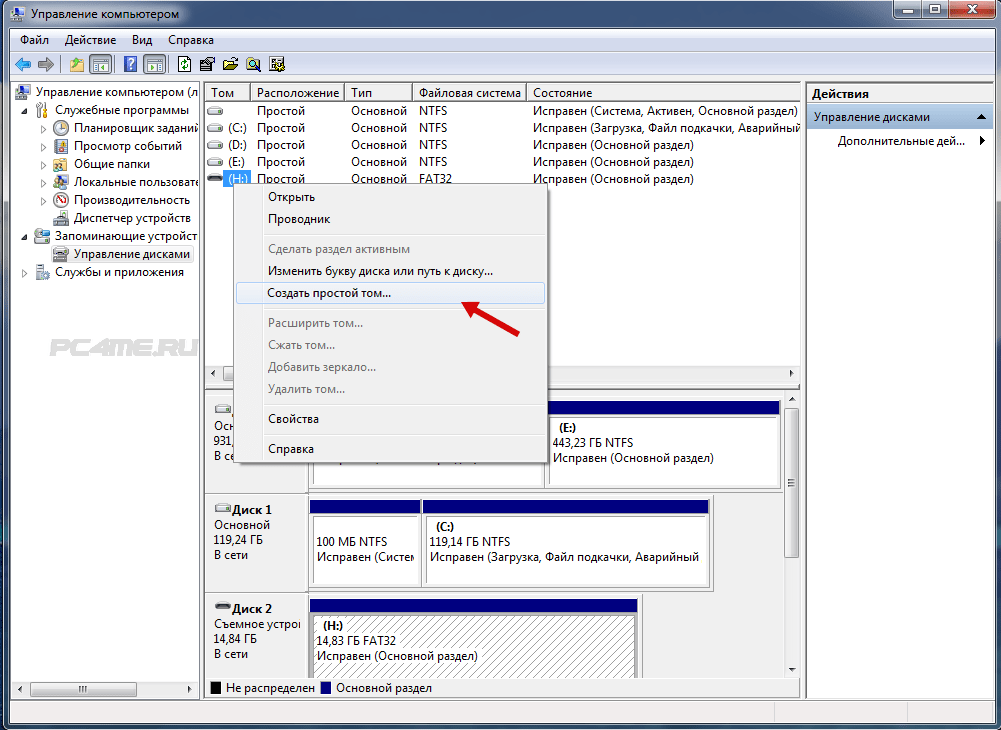 Д. Вы можете следовать предложенным настройкам и нажимать кнопку «Далее» до тех пор, пока раздел не будет успешно создан.
Д. Вы можете следовать предложенным настройкам и нажимать кнопку «Далее» до тех пор, пока раздел не будет успешно создан.
Способ 3. Быстрое разделение жесткого диска на несколько томов с помощью диспетчера разделов Windows
Этот метод позволяет быстро разделить / переразбить жесткий диск на несколько разделов одновременно, и этот процесс прост и быстр.Здесь мы воспользуемся бесплатным менеджером разделов Windows, чтобы выполнить задачу.
Шаг 1 Запустите Eassos DiskGenius со своего компьютера. Выберите жесткий диск, который необходимо разбить на разделы, и нажмите кнопку « Quick Partition ».
Шаг 2 Выберите стиль таблицы разделов, количество разделов, размер раздела, имя тома и т. Д. И нажмите кнопку ОК.
Примечание: параметр «Выровнять раздел по целому множеству секторов» должен быть выбран, если вы хотите, чтобы ваш раздел был выровнен по 4K.Значение рядом с параметром может быть настройкой по умолчанию, которая удовлетворяет требованию выравнивания 4K.
Шаг 3 Подождите немного, новые разделы будут созданы и отформатированы.
Метод 4. Назначьте букву диска для диска
Без буквы диска раздел не будет отображаться в Windows. Если жесткий диск, который не отображается в Windows, был правильно подключен к вашему компьютеру и правильно разбит на разделы, вы по-прежнему не можете получить к нему доступ в проводнике, вы должны убедиться, что у него есть буква диска.Вот как назначить букву диска:
Шаг 1 Запустите «Управление дисками», щелкните правой кнопкой мыши раздел, на котором отсутствует буква диска, и выберите пункт «Изменить букву диска и пути» из контекстного меню.
Шаг 2 Нажмите кнопку «Добавить» в диалоговом окне «Изменить букву диска и пути». Затем появляется другое диалоговое окно.
Шаг 3 Выберите параметр «Назначить следующую букву диска» и выберите букву из раскрывающегося списка. Затем нажмите ОК, и буква диска будет добавлена к разделу.
Метод 5. Запустите средство устранения неполадок оборудования и устройств
Средство устранения неполадок оборудования — это встроенный инструмент в Windows 7/8/10. Если установленный жесткий диск или другое оборудование не работает должным образом, вы можете попробовать этот инструмент, чтобы проверить, нет ли на устройстве ошибок.
Шаг 1 Щелкните правой кнопкой мыши меню «Пуск» и выберите «Параметры», чтобы открыть окно «Параметры». Затем выберите параметр «Обновление и безопасность».
Шаг 2 Щелкните Устранение неполадок на левой панели и найдите параметр «Оборудование и устройства» справа.Нажмите кнопку «Запустить средство устранения неполадок».
Шаг 3 Всплывает окно для анализа проблемы с оборудованием. Затем вы можете следовать указаниям мастера, чтобы завершить процесс.
Метод 6. Проверить наличие обновлений драйверов вручную
Жесткий диск не отображается Проблема может быть вызвана поврежденными или несовместимыми драйверами, и вы можете обновить драйверы вручную следующим образом:
Шаг 1 Откройте диспетчер устройств. Нажмите клавишу с логотипом Windows и R, чтобы открыть диалоговое окно «Выполнить», введите devmgmt.msc и нажмите кнопку ОК.
Нажмите клавишу с логотипом Windows и R, чтобы открыть диалоговое окно «Выполнить», введите devmgmt.msc и нажмите кнопку ОК.
Шаг 2 Разверните Драйвер диска и найдите жесткий диск или внешний жесткий диск, который не может быть обнаружен Windows.
Шаг 3 Щелкните правой кнопкой мыши соответствующий диск и выберите «Обновить программное обеспечение драйвера» из контекстного меню.
Шаг 4 Если есть обновления, следуйте инструкциям по обновлению драйверов.
Метод 7. Включение диска в BIOS
Если ваш жесткий диск не отображается в управлении дисками, вам следует проверить, может ли он быть обнаружен в BIOS (базовая система ввода / вывода).BIOS отвечает за мониторинг связи между аппаратными устройствами, подключенными к вашему ПК, и операционной системой. Таким образом, вы можете войти в BIOS, чтобы проверить состояние жесткого диска, который не может быть распознан системой. Это связано с тем, что жесткий диск может быть выключен в программе настройки системы, поскольку некоторые производители материнских плат по умолчанию отключают неиспользуемые порты в BIOS.
Обратите внимание, что интерфейс и настройки BIOS, а также способ входа в BIOS отличаются от версий BIOS и производителей материнских плат.Вы можете проконсультироваться со службой поддержки вашей материнской платы или компьютера для получения подробных инструкций по доступу к BIOS. Кроме того, будьте осторожны при внесении изменений в BIOS, так как неправильная операция может привести к серьезным проблемам. Если вы новичок в этих операциях, пожалуйста, внимательно прочтите руководство заранее или обратитесь за помощью к специалисту по компьютерам.
Шаг 1 Перезагрузите компьютер и продолжайте нажимать функцию на вашем компьютере, которая позволяет войти в BIOS.
Ключ может быть нажат F1, F2, F3 или Delete, и он будет запрошен на экране перед загрузкой операционной системы.Кроме того, вы можете проконсультироваться с производителем вашего ПК для получения руководства пользователя.
Шаг 2 Выберите вкладку «Загрузка», чтобы проверить, присутствует ли там ваш жесткий диск.
Шаг 3 Если вы не видите свой жесткий диск, вы можете попробовать включить контроллер для этого диска. Точные настройки для этого можно найти в руководствах к материнской плате или ПК. После включения диска перезагрузите компьютер и проверьте, распознается ли он в «Управлении дисками».
Заключение
В этой статье обсуждается, проблема с тем, что жесткий диск не отображается, и предлагается 7 способов ее решения.Эти решения также можно использовать для решения аналогичной проблемы, например, когда USB-накопитель или внешний жесткий диск не отображаются. Если у вас есть более эффективные решения или у вас есть вопросы по этой проблеме, пожалуйста, свяжитесь с нами.
Второй жесткий диск не обнаружен в Windows 10
автор Раду ТырсинаГенеральный директор и основатель
Раду Тырсина был поклонником Windows с тех пор, как получил свой первый компьютер, Pentium III (монстр в то время).Для большинства детей его возраста Интернет был . .. Подробнее Обновлено:
.. Подробнее Обновлено: Размещено: 2020 апрель
- Дополнительные жесткие диски — отличный способ увеличить емкость вашего ПК без необходимости замены основного.
- Проблемы с нераспознанными вторичными жесткими дисками не редкость, и именно об этом мы расскажем в статье ниже.
- Убедитесь, что вы сохранили концентратор жестких дисков в своем браузере, на случай, если вам снова понадобится помощь.
- Для получения более подробной информации ознакомьтесь с нашими руководствами по периферийным устройствам.
Это программное обеспечение исправит распространенные компьютерные ошибки, защитит вас от потери файлов, вредоносных программ, сбоев оборудования и оптимизирует ваш компьютер для достижения максимальной производительности. Исправьте проблемы с ПК и удалите вирусы прямо сейчас, выполнив 3 простых шага:
- Загрузите Restoro PC Repair Tool , который поставляется с запатентованными технологиями (патент доступен здесь).

- Нажмите Начать сканирование , чтобы найти проблемы Windows, которые могут вызывать проблемы с ПК.
- Нажмите Восстановить все , чтобы исправить проблемы, влияющие на безопасность и производительность вашего компьютера.
- Restoro загрузили 0 читателей в этом месяце.
Большинство из нас, вероятно, использует только один жесткий диск в компьютере, но некоторые люди, которым нужно больше места, также склонны использовать два.
Некоторые пользователи, использующие второй жесткий диск, сообщили, что их компьютер не может обнаружить второй после обновления до Windows 10.
Поэтому мы придумали несколько решений, которые решат проблему.
Первым делом вам следует снова открыть компьютер и проверить, правильно ли подключен ваш жесткий диск. Если вы не знаете, что делать, ознакомьтесь с этой статьей для получения дополнительной информации.
Если все подключено правильно, но проблема с обнаружением второго жесткого диска все еще не решена, попробуйте одно из следующих решений.
Что делать, если Windows 10 не обнаруживает второй жесткий диск?
1. Проверьте наличие обновлений драйверов
1.1 Обновить драйверы вручную
- Перейдите к , найдите , введите диспетчер устройств и нажмите Enter.
- Разверните Дисководы , найдите второй диск, щелкните его правой кнопкой мыши и перейдите к Обновить программное обеспечение драйвера.
- Если есть какие-либо обновления, следуйте дальнейшим инструкциям, и драйвер вашего жесткого диска будет обновлен.

- Вы также можете перейти в Настройки > Обновить и проверить, предлагают ли общие обновления что-то для вашего жесткого диска.
Если ваш компьютер смог распознать второй жесткий диск до обновления Windows 10, есть вероятность, что ваши текущие драйверы жесткого диска несовместимы с Windows 10.
1.2 Обновить драйверы автоматически (рекомендуется)
Если вы хотите решить этот тип проблем, очень важно обновлять драйверы.
Однако загрузка драйверов вручную может оказаться долгим и утомительным процессом, который может повлиять на ваш компьютер (если вы нажмете не ту кнопку).
Запустите сканирование системы для обнаружения потенциальных ошибок
Нажмите Начать сканирование , чтобы найти проблемы с Windows.
Нажмите Восстановить все , чтобы исправить проблемы с запатентованными технологиями.
Запустите сканирование ПК с помощью Restoro Repair Tool, чтобы найти ошибки, вызывающие проблемы с безопасностью и замедляющие работу. После завершения сканирования в процессе восстановления поврежденные файлы заменяются новыми файлами и компонентами Windows.
После завершения сканирования в процессе восстановления поврежденные файлы заменяются новыми файлами и компонентами Windows.
Поэтому вы можете захотеть использовать это передовое программное обеспечение, которое автоматически загружает и устанавливает необходимые драйверы.
Некоторые из наиболее распространенных ошибок и ошибок Windows являются результатом использования старых или несовместимых драйверов. Отсутствие современной системы может привести к задержкам, системным ошибкам или даже BSOD. Чтобы избежать подобных проблем, вы можете использовать автоматический инструмент, который найдет, загрузит и установит нужную версию драйвера на ваш ПК с Windows. всего за пару кликов, и мы настоятельно рекомендуем DriverFix .Вот как это сделать:
- Загрузите и установите DriverFix .
- Запустите приложение.
- Подождите, пока DriverFix обнаружит все неисправные драйверы.
- Теперь программа покажет вам все драйверы, у которых есть проблемы, и вам просто нужно выбрать те, которые вы хотели исправить.

- Подождите, пока DriverFix загрузит и установит новейшие драйверы.
- Перезагрузите компьютер, чтобы изменения вступили в силу.
DriverFix
Драйверыбольше не будут создавать никаких проблем, если вы загрузите и начнете использовать это мощное программное обеспечение сегодня.
Заявление об отказе от ответственности: эту программу необходимо обновить с бесплатной версии для выполнения определенных действий.
2. Измените букву драйвера и путь
- Щелкните правой кнопкой мыши Этот компьютер
- Возможно, он находится на вашем рабочем столе, но вы также можете получить к нему доступ из диспетчера файлов.
- Щелкните Manage , появится окно управления.
- Перейдите в раздел «Управление дисками ».
- Найдите второй жесткий диск, щелкните его правой кнопкой мыши и перейдите к Изменить букву диска и пути .

- Перейдите к Измените и выберите букву для вашего раздела из . Назначьте следующую букву диску :.
- Нажмите ОК , закройте все окна и перезагрузите компьютер.
Возможно, ваш жесткий диск правильно подключен и работает нормально, но если в названии нет буквы, вы не сможете получить к нему доступ с этого компьютера.
Итак, мы собираемся изменить букву диска и, надеюсь, жесткий диск появится снова.
3.Восстановить поврежденный жесткий диск Windows
Во многих случаях пользователям нужен второй жесткий диск, чтобы восстановить с него данные. Если он не обнаружен, рекомендуем использовать программу для восстановления данных.
Stellar Data Recovery — это расширенное программное обеспечение для резервного копирования и восстановления, которое позволяет пользователям с легкостью выполнять сложные задачи восстановления.
Благодаря кроссплатформенной совместимости для всех устройств хранения, удобной опции сканирования и возобновления восстановления для дополнительной гибкости и всем функциям, о которых вы могли только мечтать, этот инструмент делает больше, чем ваше обычное приложение.
И мы действительно имеем в виду — звездная сила восстановления распространяется не только на простое восстановление файлов и извлекает ваши данные из самых неудачных сценариев, включая отформатированные, поврежденные и / или зашифрованные диски с беспрецедентной точностью.
⇒ Восстановление звездных данных
Если у вас есть важные данные на внешнем жестком диске, обязательно попробуйте один из этих инструментов. Если они вам не нравятся, вы можете найти дополнительные по ссылке ниже.
Вот и все.
Если у вас есть какие-либо комментарии или предложения, не стесняйтесь обращаться к разделу комментариев ниже.
По-прежнему возникают проблемы? Исправьте их с помощью этого инструмента:- Загрузите этот PC Repair Tool с оценкой «Отлично» на TrustPilot.com (загрузка начинается с этой страницы).
- Нажмите Начать сканирование , чтобы найти проблемы Windows, которые могут вызывать проблемы с ПК.
- Щелкните Repair All , чтобы исправить проблемы с запатентованными технологиями (эксклюзивная скидка для наших читателей).
Restoro загрузили 0 читателей в этом месяце.
Часто задаваемые вопросы
Была ли эта страница полезной? 1Спасибо!
Недостаточно подробностей Сложно понять Другой Связаться с экспертомЕсть 22 комментария
[Видеогид] Как найти и устранить неисправность жесткого диска?
Мы знаем, что центральный процессор — это мозг компьютера.Однако не все знают, что, хотя центральный процессор — это мозг для функционирования компьютера, жесткий диск — это его тело. Разум не может быть полезен без тела, и именно об этом идет речь в этой статье. Что делать, если ваш внутренний жесткий диск не определяется? Некоторые из вас могут просто перезапустить систему , в то время как некоторые захотят переустановить программное обеспечение. Здесь мы рассмотрим факторы, скрытые за сценой, когда жесткий диск не обнаружен, и способы решения этой проблемы.
Обычно порт ATA или SATA настроен на автоматическое определение.Если кто-то обнаруживает, что их жесткий диск не обнаруживается системным BIOS, следующие шаги (не в каком-либо определенном порядке) могут быть использованы для локализации проблемы.
Жесткий диск не включен в BIOS
Чтобы получить доступ к BIOS вашей системы, вы должны знать настройки вашего устройства. В разных системах используются разные методы доступа к BIOS. Каждая система отображает краткое сообщение о входе в программу настройки системы вскоре после включения питания. Системную настройку часто называют « System BIOS » или «CMOS Setup».
Если жесткий диск не определяется, возможно, он выключен в настройках системы. Есть производители материнских плат, которые по умолчанию отключают неиспользуемые порты в BIOS. Чтобы проверить их текущий статус, необходимо войти в BIOS.
Если второй жесткий диск не определяется после подключения, его может потребоваться включить, включив его в BIOS.
Доступ к BIOS в Windows 10:
Последние версии Windows имеют более высокую скорость обработки, поэтому нажатие клавиши при загрузке не может оказаться полезным.Следовательно, вы не можете войти в BIOS; мы рекомендуем вам выполнить указанные шаги для доступа к BIOS, если жесткий диск не обнаружен.
- Начните с перехода к настройкам. Чтобы добраться туда, щелкните значок меню «Пуск».
- Затем необходимо выбрать «Обновление и безопасность».
- Перейдите в «Восстановление» из левого меню.
- Затем вы должны нажать «Перезагрузить» в расширенном запуске.Это перезагружает ваш компьютер в специальное меню.
- Выберите Устранение неполадок.
- Перейти к дополнительным параметрам.
- Выберите настройки прошивки UEFI и, наконец, нажмите «Перезагрузить».
Неисправные кабели на материнской плате
Есть вероятность, что кабели на материнской плате вышли из строя. Поэтому ваш жесткий диск не определяется. Вы можете начать с проверки соединений материнской платы и жесткого диска на предмет смещенных или погнутых контактов.Обратите внимание, что изгиб, обжатие, защемление или сгибание кабелей передачи данных часто приводит к разрыву проводов внутри изоляции. Однако в том же сценарии внешний вид кабеля будет выглядеть нормально. Если вы не уверены в состоянии кабеля для передачи данных, мы рекомендуем вам заменить его.
Часто некоторые кабели SATA могут выпадать из разъема. Можно проверить состояние их кабелей SATA и убедиться, что они плотно подключены к порту SATA.
Если замена кабеля не приводит к исчезновению проблемы, проблема, при которой жесткий диск не определяется, кроется в другом месте.
Жесткий диск не определяется, так как диск не раскручивается
Это может возникнуть , когда привод не получает достаточно энергии для работы и, следовательно, не раскручивается. Вы можете проверить наличие этой проблемы, выполнив следующие действия:
- Выключите компьютер
- Получите доступ к корпусу компьютера и отсоедините кабель данных от жесткого диска.Это гарантирует, что любая из отправляемых команд энергосбережения будет прекращена.
- Снова включите систему и проверьте, вращается ли жесткий диск. При прикосновении к жесткому диску ощущается легкая вибрация, а если ее нет, жесткий диск не определяется или не запускается.
Как узнать, раскручивается винчестер?
Если вы не можете определить, вращается ли диск во время исправления сценария, при котором жесткий диск не обнаруживается, выполните следующие действия:
- Загрузите компьютер и попытайтесь уловить некоторый шум.
- Выключите систему.
- Отсоедините шнур питания от системы.
- Отсоедините кабель питания, если жесткий диск не определяется или жесткий диск, который вы пытаетесь починить.
- Подсоедините шнур питания к самой системе.
- Затем вам необходимо загрузить систему, чтобы проверить, слышен ли звук жесткого диска.
- Повторное подключение жесткого диска должно помочь вам уловить некоторый шум.
- Коммутация кабелей питания с устройством, например внешним CD или DVD, чтобы убедиться, что кабель исправен.
- Проверьте блок питания на компьютере. Это поможет вам определить, достаточно ли электроэнергии для работы приводов и устройств, используемых в системе.
- Затем вам нужно подключить ваш привод к другой системе.
- Убедитесь, что вы подключили диск в корпусе SATA-USB, если это возможно, и проверьте, исправлен ли сценарий, при котором жесткий диск не обнаруживается.
Если это не решит проблему, возможно, вам придется связаться с производителем.
Как восстановить данные с необнаруженного жесткого диска?
Некоторые пользователи потеряли свои важные файлы и папки из-за нераспознанного жесткого диска. И они очень озабочены получением данных. Здесь, если вы столкнулись с той же проблемой, вы можете загрузить программу восстановления данных Wondershare Recoverit на свой компьютер с Windows или Mac. Только если ваши данные не должны быть перезаписаны, вы можете немедленно восстановить фотографии, видео, аудио, электронные письма и документы.
Вот особенности Recoverit Advanced:
- Восстанавливайте более 1000 форматов файлов без какого-либо давления.
- Создайте загрузочный диск, чтобы помочь вам восстановить данные с вышедшего из строя компьютера.
- Восстановить поврежденные фрагментированные или поврежденные видео.
Загрузите приложение и следуйте инструкциям, чтобы вернуть свои данные
Шаг 1 Выберите жесткий диск
Шаг 2 Сканирование диска
Шаг 3 Предварительный просмотр и восстановление файлов
Видеоурок по устранению неисправности жесткого диска, который не отображается
Заключение
Случай, когда жесткий диск не определяется, является проблемой оборудования и требует от вас понимания BIOS.При использовании Windows 10 доступ к BIOS может показаться трудным, и именно по этой причине я приложил шаги, которые можно выполнить, чтобы получить доступ к BIOS, когда жесткий диск не обнаружен. Windows 10 доставляла некоторые проблемы владельцам жестких дисков, поэтому мы перечислили ряд способов, которые помогут вам начать работу.
Что не так с накопителем
- Восстановите свой диск
- Почини свой диск
- Форматирование / очистка диска
- Знай свой драйв
Мой диск не отображается в окне проводника Windows
Если ваш жесткий диск, накопитель с миниатюрами, карта памяти или флэш-память распознается в управлении дисками, но не отображается в проводнике Windows, возможно, этому диску не присвоена буква в Windows.
Откройте «Управление компьютером», нажав кнопку «Пуск», затем «Панель управления» и выберите «Система и безопасность», просматриваемая по категории «Просмотр ».
Щелкните «Администрирование», а затем дважды щелкните «Управление компьютером».
Если вам будет предложено ввести пароль администратора или подтверждение, введите пароль или предоставьте подтверждение.
Найдите диск, которому не присвоена буква и который не помечен как зарезервированный системой.
Примечание. Диск, зарезервированный системой, зарезервирован Windows.
Щелкните правой кнопкой мыши немаркированный диск и выберите Изменить букву диска и пути…
Нажмите «Добавить», а затем нажмите «ОК», чтобы выбрать первую доступную букву диска.
Если параметр «Изменить букву диска и пути…» недоступен, убедитесь, что диск находится в оперативном режиме.
Если диск находится в автономном режиме, щелкните номер диска правой кнопкой мыши и выберите «В сети».
Для получения дополнительных сведений о добавлении, изменении или удалении букв дисков для Windows 7 щелкните ссылку ниже, чтобы просмотреть статью на веб-сайте Microsoft:
Изменить, добавить или удалить букву диска Для получения дополнительных сведений о добавлении, изменении или удалении букв дисков для Windows Vista щелкните ссылку ниже, чтобы просмотреть статью на веб-сайте Microsoft:
Изменить, добавить или удалить букву диска
8 исправлений для внешнего жесткого диска, который не отображается в Windows 10 — urdesignmag
- Внешний жесткий диск не отображается в проводнике Windows 10.
- Внешний жесткий диск не отображается в управлении дисками в Windows 10.
- Внешний жесткий диск обнаружен, но не открывается.
Иногда вы можете столкнуться с этими проблемами и задаться вопросом, как исправить внешний жесткий диск, который не отображается в Windows 10. Как вы знаете, программное обеспечение можно исправить, просто установив расширение chrome VPN и загрузив нужный файл. В то же время с железом все немного сложнее.
Причинами этой проблемы могут быть: неправильное или плохое соединение с оборудованием, диск необработанный или не имеет буквы диска, устаревший или поврежденный драйвер, несовместимая файловая система, внешний жесткий диск нераспределен, ошибки на диске, физическое повреждение и т. Д. .
Таким образом, исходя из возможных причин, вы можете попробовать следующие решения, чтобы решить эту проблему.
Исправление 1. Проверьте подключение оборудования
Вы можете проверить, правильно ли подключен внешний жесткий диск, попробовать подключить кабель USB к другому USB-порту или подключить его к другому компьютеру, чтобы проверить, распознается ли он. Если он по-прежнему не отображается в вашей системе, попробуйте другие исправления, указанные ниже.
Fix 2. Назначьте букву диска для диска
Если буква внешнего жесткого диска отсутствует или находится в конфликте с другим диском, она не будет отображаться на вашем компьютере.Вы можете проверить, назначена ли диску буква диска в Windows Disk Management, и назначить или изменить букву диска для него.
- Нажмите Windows + X и выберите Управление дисками .
- В «Управлении дисками» вы можете увидеть список всех обнаруженных дисков. Если вы видите, что ваш внешний жесткий диск указан в списке, но не имеет буквы диска, вы можете щелкнуть диск правой кнопкой мыши и выбрать Изменить букву диска и пути .
- Затем нажмите кнопку Добавить и выберите для него букву диска или нажмите кнопку Изменить , чтобы изменить букву диска для диска.
Fix 3. Обновите или переустановите драйвер устройства
Проблемы с драйвером могут привести к тому, что внешний жесткий диск не отображает ошибку Windows 10. Вы можете выполнить следующие действия, чтобы обновить или переустановить драйвер устройства.
- Нажмите Windows + X и выберите Диспетчер устройств .
- В окне диспетчера устройств вы можете развернуть Дисководы и проверить состояние внешнего жесткого диска. Если вы видите желтую или красную отметку рядом с диском, это означает, что у него проблема с драйвером.
- Вы можете щелкнуть правой кнопкой мыши внешний жесткий диск, выбрать Обновить драйвер и выбрать «Автоматический поиск обновленного программного обеспечения драйвера», чтобы установить последнюю версию драйвера.
- В качестве альтернативы вы также можете выбрать Удалить устройство , чтобы удалить драйвер. Перезагрузите компьютер, чтобы автоматически переустановить драйвер.
Fix 4. Обновите драйвер USB-накопителя
В окне Диспетчера устройств вы также можете развернуть Контроллеры универсальной последовательной шины , щелкнуть правой кнопкой мыши USB-накопитель и выбрать Обновить драйвер или Удалить устройство , чтобы обновить или удалить драйвер запоминающего устройства USB.
Fix 5. Запустите средство устранения неполадок оборудования и устройств
Еще одно решение для исправления ошибки «Внешний жесткий диск не обнаружен / не распознан» в Windows 10 — это устранение неполадок оборудования и устройств.
- Вы можете нажать Window s + R, ввести msdt.exe -id DeviceDiagnostic в диалоговом окне «Выполнить» и нажать . Введите , чтобы открыть окно средства устранения неполадок оборудования и устройств.
- Следуйте инструкциям, чтобы найти и исправить проблемы с устройствами и оборудованием.
Fix 6. Создайте новый раздел на диске
Если недавно приобретенный внешний жесткий диск нераспределен и еще не имеет раздела, он может не отображаться в проводнике Windows 10. Вы можете выполнить следующие действия, чтобы создать на нем новый раздел и сделать его распознаваемым компьютером.
- Нажмите Windows + X и выберите Управление дисками . Если внешний жесткий диск отображается как нераспределенный или не инициализированный, вы можете щелкнуть диск правой кнопкой мыши и выбрать Инициализировать диск и выбрать формат MBR или GPT для инициализации диска.
- Затем вы можете щелкнуть правой кнопкой мыши нераспределенную область и выбрать Новый простой том . В окне мастера создания простого тома вы можете выбрать файловую систему, например NTFS, чтобы быстро создать новый раздел на диске.
Fix 7. Отформатируйте внешний жесткий диск до NTFS
Если внешний жесткий диск не отображается в Windows 10, это может быть вызвано несовместимым форматом файловой системы. Если на диске нет данных, вы можете щелкнуть правой кнопкой мыши раздел на диске в «Управление дисками» и выбрать «Форматировать», чтобы отформатировать диск в NTFS.Но при этом будут потеряны все данные. Чтобы преобразовать жесткий диск в NTFS без потери данных, вы можете использовать бесплатный MiniTool Partition Wizard.
Fix 8. Запустите CHKDSK для проверки и исправления ошибок диска
Если на диске есть логические ошибки или диск поврежден, это может привести к обнаружению внешнего жесткого диска, но не к ошибке открытия в Windows 10. Вы можете использовать служебную программу Windows CHKDSK для проверки и исправления ошибок на диске.
- Нажмите Windows + R , введите cmd и нажмите Ctrl + Shift + Enter , чтобы запустить командную строку от имени администратора.
- Затем введите команду chkdsk *: / f / r , заменив «*» буквой диска внешнего жесткого диска. Нажмите Введите , чтобы запустить CHKDSK для проверки и исправления ошибок диска.
Чтобы восстановить потерянные данные из-за ошибок или повреждений диска, вы можете попробовать бесплатную программу восстановления данных — MiniTool Power Data Recovery.
Заключение
Чтобы решить проблему с внешним жестким диском, который не отображается в Windows 10, вы можете попробовать 8 исправлений, описанных выше. Если у вас есть лучшие решения, не стесняйтесь поделиться с нами.
Если у вас нет доступа к внешнему жесткому диску, вы также можете рассмотреть возможность использования любого из этих лучших облачных сервисов хранения, таких как Sync, pCloud или Google Drive.
Комментарии
комментария
Как исправить «Жесткий диск не обнаружен» в Windows 10?
Вопрос
Проблема: как исправить «Жесткий диск не обнаружен» в Windows 10?
Привет, я недавно переустановил Windows 10, и процесс прошел довольно гладко, но сейчас Windows не распознает мой второй жесткий диск.Раньше у меня не было проблем. Я надеюсь, что с этим можно что-то сделать. Как восстановить жесткий диск, не обнаруженный в Windows? Спасибо большое!
Решенный ответ
Windows не обнаруживает жесткий диск — это проблема, которая уже некоторое время беспокоит в основном пользователей ОС Windows 10. [1] Это влияет на внутренние и внешние диски, а также возникает при различных обстоятельствах.Если вы столкнулись с этой проблемой, мы настоятельно рекомендуем вам ознакомиться с приведенной ниже информацией, чтобы лучше понять ее, а затем применить решения, которые помогут вам избавиться от жесткого диска, который не отображается в Windows.
Как мы уже упоминали, существует множество обстоятельств, при которых проблема может проявиться. Вот несколько примеров, которые наиболее часто встречаются в сообществе на нескольких форумах ИТ:
- Жесткий диск не отображается в BIOS и / или управлении дисками
- Буква диска отсутствует
- Жесткий диск не определяется с ошибкой
- На жестком диске отображается желтый восклицательный знак и т. Д.
Некоторые люди убеждены, что эта проблема связана с недавними обновлениями Windows 10, которые вызывают проблемы с драйверами и другими компонентами системы. [2]
Однако внешний жесткий диск не обнаружен, ошибка в Windows 10 может возникнуть в любое время в любом месте и не всегда может быть связана с обновлениями системы. Если вы когда-нибудь столкнетесь с этой проблемой, ошибка отобразит одно из двух конкретных информационных сообщений. Это может выглядеть так:
«Не удалось найти никаких дисков.Чтобы получить драйвер хранилища, нажмите «Загрузить драйвер».
Или вам может быть предоставлено сообщение такого типа:
«Диски не обнаружены. Нажмите «Загрузить драйвер», чтобы предоставить драйвер запоминающего устройства для установки ».
На этот раз обновление могло вызвать проблему с жестким диском, которая каким-то образом не может быть обнаружена системой, но это не обязательно должно точно относиться к действиям по обновлению Windows 10. В конце концов, хорошие новости заключаются в том, что это не означает, что отсутствующие драйверы на компьютере с Windows были навсегда потеряны вместе с данными, хранящимися на нем.
В большинстве случаев конкретная ошибка юбилейного обновления Windows [3] возникает на компьютерах, на которых в одной системе установлено несколько разных дисков, например, PATA, SATA, SDD, [4] M.2 и т. Д. Эта проблема возникает из-за того, что система Windows пропускает дополнительный диск во время обновления, поэтому он исчезает из списка.
Однако в большинстве случаев обновления версии системы или обновления не являются основной причиной возникновения проблемы.Обычно пользователи жалуются, что новый жесткий диск просто не распознается Windows. Причин для этого может быть множество, включая проблемы с подключением, неправильные настройки диска, драйверов и многое другое.Конечно, возможно, что ваш жесткий диск поврежден, поэтому система не может его найти. В случае этих проблем вы можете проверить, как восстановить данные со стертого жесткого диска или как восстановить данные с поврежденного жесткого диска.
В общем, проблемы можно решить, вернув на поверхность скрытый жесткий диск и повторно включив его.Выполнить эту задачу в Windows 10 несложно, даже если вы не считаете себя ИТ-специалистом или опытным пользователем компьютера. Ниже вы найдете несколько решений, которые, надеюсь, помогут вам решить проблему раз и навсегда.
Как исправить «Жесткий диск не обнаружен» в Windows 10?
Исправить это сейчас! Исправить это сейчас!Для восстановления поврежденной системы необходимо приобрести лицензионную версию Reimage Reimage.
Учитывая, сколько ошибок, связанных с обновлениями Windows 10, вызвали проблемы у пользователей в наши дни, программное обеспечение, способное автоматически обнаруживать и исправлять драйверы и аналогичные компоненты, было бы отличным решением.
Если вы никогда раньше не пробовали программное обеспечение для ремонта ПК, то вы должны знать, что эти программы предназначены для очистки реестров, устранения проблем с запуском, обеспечения обновлений, удаления вредоносных программ и т. Д. Мы рекомендуем попробовать стиральную машину ReimageMac X9, так как вы можете избежать всех шагов по устранению неполадок, описанных ниже.
1. Повторно включите отсутствующий диск в управлении дисками.
Исправить это сейчас! Исправить это сейчас!Для восстановления поврежденной системы необходимо приобрести лицензионную версию Reimage Reimage.
Главное, что вам нужно сделать, чтобы избавиться от ошибки «Жесткий диск не обнаружен», — это повторно включить отсутствующий жесткий диск с помощью управления дисками.Для достижения наилучших результатов выполняйте каждый шаг в точности так, как показано в инструкциях:
- Щелкните правой кнопкой мыши Windows, ключ в левом нижнем углу и выберите Disk Management.
- Теперь вы должны увидеть список дисков, подключенных к вашему ПК / ноутбуку. Выберите тот, который не может быть обнаружен вашей машиной. Он должен быть обозначен как Нераспределенный раздел.
- Щелкните его правой кнопкой мыши и выберите Изменить букву диска и пути .
- Щелкните Добавить , чтобы открыть окно Добавить букву диска или путь .
- Выберите Назначьте следующую букву диска и щелкните букву, чтобы присвоить диску имя.
- Наконец, нажмите ОК и закройте все активные окна.
- Перезагрузите свой компьютер и перейдите в раздел «Этот компьютер». Проверьте, добавлен ли диск в список.
2. Повторно подключите внешний жесткий диск
Исправить это сейчас! Исправить это сейчас!Для восстановления поврежденной системы необходимо приобрести лицензионную версию Reimage Reimage.
Попробуйте удалить и повторно подключить внешний жесткий диск:
- Перейдите в меню Пуск и выберите Диспетчер устройств .
- Дважды щелкните, чтобы развернуть Дисковые накопители .
- Щелкните правой кнопкой мыши по каждому из них и выберите Удалить .
- Перезагрузите компьютер после завершения удаления и снова подключите жесткий диск.
3. Отформатируйте диск
Исправить это сейчас! Исправить это сейчас!Для восстановления поврежденной системы необходимо приобрести лицензионную версию Reimage Reimage.
- Перейти к Управление дисками .
- Когда вы увидите список подключенных жестких дисков, найдите Диск 1 или Диск 10.
- Щелкните правой кнопкой мыши раздел и выберите Инициализировать диск из контекстного меню.
- Процесс запускается, вам нужно выбрать между Master Boot Record или GUID Partition Table . После выбора нажмите ОК .
- Новое добавленное устройство будет указано как базовое и подключенное к Интернету, поэтому вам нужно щелкнуть правой кнопкой мыши выделенное поле и выбрать Новый простой том .
- Выберите «Далее», а затем отформатируйте новый диск.
4. Проверьте состояние жесткого диска
Исправить это сейчас! Исправить это сейчас!Для восстановления поврежденной системы необходимо приобрести лицензионную версию Reimage Reimage.
- Нажмите одновременно клавиши Windows и R на клавиатуре.
- Затем введите devmgmt.msc и нажмите Enter.
- Разверните Дисковый накопитель и щелкните правой кнопкой мыши на диске.
- Перейдите в Properties и проверьте статус.
5. Обновите драйвер
Исправить это сейчас! Исправить это сейчас!Для восстановления поврежденной системы необходимо приобрести лицензионную версию Reimage Reimage.
- Щелкните правой кнопкой мыши Start и выберите Device Manager .
- Разверните Дисководы, найдите второй дисковод (он может быть отмечен желтым восклицательным знаком)
- Щелкните правой кнопкой мыши и выберите Обновить программное обеспечение драйвера .
- Следуйте предоставленным инструкциям.
Обратите внимание, что диспетчер устройств может не найти последние обновления для вашего накопителя. Таким образом, вам следует либо посетить веб-сайт производителя и получить оттуда программное обеспечение, либо, для более быстрого решения, использовать [ref id = ”DriverFix”].
6. Обновите Windows
Исправить это сейчас! Исправить это сейчас!Для восстановления поврежденной системы необходимо приобрести лицензионную версию Reimage Reimage.
Если в вашей компьютерной системе каким-то образом была установлена «сломанная» версия Windows, вы можете выбрать все новые обновления, которые находятся в списке ожидающих элементов.Взгляните на эти шаги, чтобы получить более четкое представление о процессе:
- Введите Updates в поиске Windows и нажмите Enter.
- Щелкните Проверить наличие обновлений и дождитесь загрузки необходимых файлов обновлений.
- Перезагрузите ваш компьютер.
7. Переустановите контроллеры USB, чтобы второй жесткий диск распознавался.
Исправить это сейчас! Исправить это сейчас!Для восстановления поврежденной системы необходимо приобрести лицензионную версию Reimage Reimage.
- Найдите Диспетчер устройств.
- Expand Контроллеры универсальной последовательной шины.
- Щелкните правой кнопкой мыши на каждом из дисков и выберите Удалить .
- Reboot Компьютер и контроллеры USB установятся автоматически.
Автоматическое исправление ошибок
Командаugetfix.com делает все возможное, чтобы помочь пользователям найти лучшие решения для устранения их ошибок.Если вы не хотите бороться с методами ручного ремонта, используйте автоматическое программное обеспечение. Все рекомендованные продукты были протестированы и одобрены нашими профессионалами. Ниже перечислены инструменты, которые можно использовать для исправления ошибки:
. Reimage — запатентованная специализированная программа восстановления Windows. Он диагностирует ваш поврежденный компьютер. Он просканирует все системные файлы, библиотеки DLL и ключи реестра, которые были повреждены угрозами безопасности. Reimage — запатентованная специализированная программа восстановления Mac OS X.Он диагностирует ваш поврежденный компьютер. Он просканирует все системные файлы и ключи реестра, которые были повреждены угрозами безопасности.Этот запатентованный процесс восстановления использует базу данных из 25 миллионов компонентов, которые могут заменить любой поврежденный или отсутствующий файл на компьютере пользователя.
Для восстановления поврежденной системы необходимо приобрести лицензионную версию средства удаления вредоносных программ Reimage.
VPN имеет решающее значение, когда речь идет о конфиденциальности пользователей.Онлайн-трекеры, такие как файлы cookie, могут использоваться не только платформами социальных сетей и другими веб-сайтами, но также вашим интернет-провайдером и правительством. Даже если вы примените самые безопасные настройки через веб-браузер, вас все равно можно будет отслеживать через приложения, подключенные к Интернету.





 Для управления используйте стрелки.
Для управления используйте стрелки.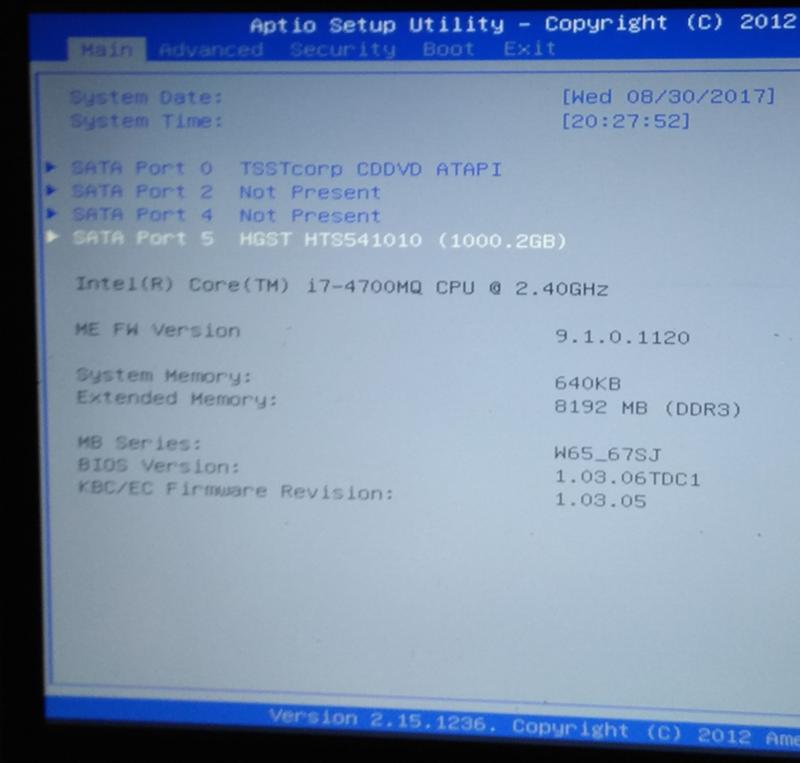

 Он не отображается и там? Вероятно, пришло время для его замены.
Он не отображается и там? Вероятно, пришло время для его замены.  Если требуется создать подраздел с определенным количеством памяти, то указывается дополнительный атрибут size=X, где Х – это объем в мегабайтах;
Если требуется создать подраздел с определенным количеством памяти, то указывается дополнительный атрибут size=X, где Х – это объем в мегабайтах;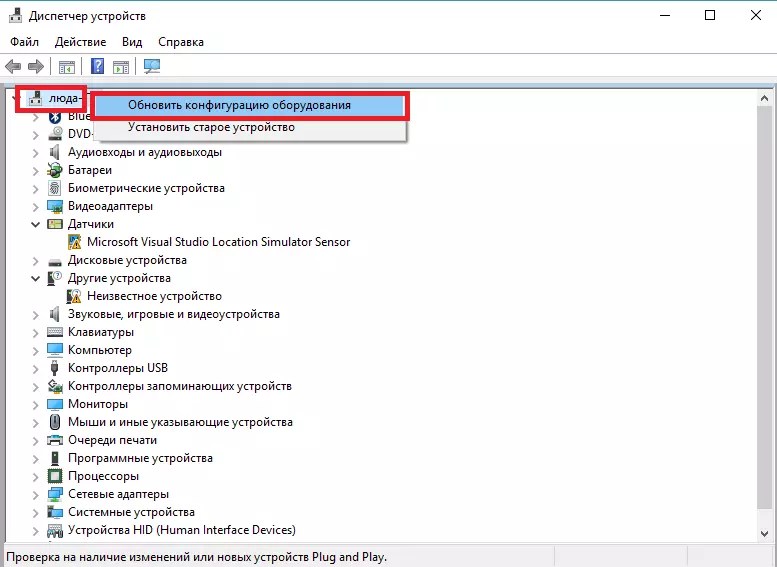 Затем подтвердить нажатием на «ОК».
Затем подтвердить нажатием на «ОК».