Сенсорный экран не работает на ноутбуке ASUS
Автор Белов Олег На чтение 6 мин. Просмотров 1.1k. Опубликовано
Проблемы с сенсорными экранами довольно распространены, особенно в Windows 8/8.1, где Microsoft все еще экспериментирует с гибридным вводом. На ноутбуках Asus с операционной системой Windows 8 наблюдаются различные проблемы, сбои и слабая производительность. Но, конечно, самая серьезная проблема – это когда сенсорный экран вообще не реагирует.
Для этой цели мы использовали самые распространенные решения, поэтому обязательно ознакомьтесь с ними ниже. Если вы столкнулись с какими-либо проблемами с сенсорным экраном, эти инструкции должны пригодиться.
Как исправить проблемы с сенсорным экраном на ноутбуках Asus в Windows 8/8.1
Содержание .
- Переустановите графические драйверы
- Проверьте HID-совместимые драйверы сенсорного экрана
- Сброс калибровки для сенсорного экрана
- Отключить выборочную приостановку USB
- Обновите свою систему
Решение 1. Переустановите графические драйверы .
Переустановите графические драйверы .
Как мы уже говорили, эти внезапные проблемы с сенсорным экраном возникают в основном после того, как Windows самостоятельно обновляет ваши драйверы. В игре есть различные драйверы, но лучше всего начать с переустановки графических драйверов.
Тем не менее, при этом рекомендуется пропускать системные ресурсы. Что вам нужно сделать, это перейти на официальный веб-сайт поддержки Asus, найти свое устройство и загрузить соответствующие драйверы.
Чтобы упростить это для вас, вот как это сделать за несколько простых шагов:
- Перейдите в центр загрузки Asus here здесь.
- Введите имя вашего устройства и найдите драйверы графического процессора.
- Загрузите пакет драйверов и распакуйте его.
- Теперь в строке поиска Windows введите Device и откройте диспетчер устройств из списка результатов.
- Разверните Адаптеры дисплея.
- Щелкните правой кнопкой мыши на вашем графическом процессоре и выберите «Обновить программное обеспечение драйвера».

- Выберите для поиска драйверов на вашем компьютере и перейдите к пакету драйверов, который вы скачали и распаковали.
- Дождитесь завершения установки и перезагрузите ноутбук.
Обновлять драйверы вручную
Если вы не хотите, чтобы обновление драйверов выполнялось вручную, мы настоятельно рекомендуем сделать это автоматически с помощью инструмента обновления драйверов Tweakbit. Этот инструмент одобрен Microsoft и Norton Antivirus. После нескольких испытаний наша команда пришла к выводу, что это лучшее автоматизированное решение. Ниже вы можете найти краткое руководство, как это сделать:
- Загрузите и установите средство обновления драйверов TweakBit .
- После установки программа начнет сканирование вашего компьютера на наличие устаревших драйверов автоматически. Driver Updater проверит установленные вами версии драйверов по своей облачной базе данных последних версий и порекомендует правильные обновления.
 Все, что вам нужно сделать, это дождаться завершения сканирования.
Все, что вам нужно сделать, это дождаться завершения сканирования. - По завершении сканирования вы получите отчет обо всех проблемных драйверах, найденных на вашем ПК. Просмотрите список и посмотрите, хотите ли вы обновить каждый драйвер по отдельности или все сразу. Чтобы обновить один драйвер за раз, нажмите ссылку «Обновить драйвер» рядом с именем драйвера. Или просто нажмите кнопку «Обновить все» внизу, чтобы автоматически установить все рекомендуемые обновления.
- Загрузите и установите средство обновления драйверов TweakBit .
Примечание. Некоторые драйверы необходимо устанавливать в несколько этапов, поэтому вам придется нажимать кнопку «Обновить» несколько раз, пока не будут установлены все его компоненты.
Решение 2. Проверьте HID-совместимые драйверы сенсорного экрана
Хотя мы говорим о драйверах, есть вероятность, что именно драйверы сенсорного экрана являются причиной проблем. Эти драйверы в основном являются общими, и Windows Update должно быть достаточно для начала работы.
В этом случае ваши драйверы сенсорного экрана неисправны, поэтому вы не сможете использовать эту функцию на своем ноутбуке/гибридном Asus. Вот как проверить HID-совместимые драйверы сенсорного экрана и решить проблему:
- В строке поиска Windows введите Device и откройте диспетчер устройств.
- Перейдите к Устройствам интерфейса пользователя и раскройте этот раздел.
- Щелкните правой кнопкой мыши HID-совместимые драйверы сенсорного экрана и выберите «Обновить драйвер» в контекстном меню.
- Здесь вы можете по отдельности обновить все HID-совместимые драйверы сенсорного экрана или выбрать драйверы с восклицательным знаком и обновить только те.
- Кроме того, щелкните правой кнопкой мыши на каждом соответствующем драйвере и откройте Свойства.
- В разделе «Управление питанием» снимите флажок «Разрешить компьютеру выключать это устройство для экономии энергии».

- После того, как вы закончите, перезагрузите свой ноутбук.
Решение 3. Сброс калибровки для сенсорного экрана
Другое возможное решение для неправильного поведения сенсорного экрана – сброс настроек калибровки. А именно, обновления для Windows нередко вмешиваются в ваши настройки, изменяя их в процессе работы. Это может вызвать большое количество ошибок, и сенсорный экран не является исключением.
Следуйте этим инструкциям, чтобы сбросить настройки калибровки и, надеюсь, решить проблемы с сенсорным экраном навсегда:
- В строке поиска Windows введите Calibrate и откройте «Калибровка экрана для ввода с помощью пера или сенсорного ввода».
- На вкладке «Дисплей» нажмите «Сброс», чтобы восстановить значения калибровки по умолчанию.
- Подтвердите изменения и перезагрузите компьютер.
Решение 4 – отключить выборочную приостановку USB
Предыдущий шаг охватывал управление питанием отдельных устройств. Тем не менее, настройки питания не ограничиваются этим. А именно, многим пользователям удалось решить проблему, отключив выборочную приостановку USB, опцию, которая автоматически отключает USB для экономии энергии и увеличения срока службы батареи.
Тем не менее, настройки питания не ограничиваются этим. А именно, многим пользователям удалось решить проблему, отключив выборочную приостановку USB, опцию, которая автоматически отключает USB для экономии энергии и увеличения срока службы батареи.
Это можно сделать, выполнив следующие действия:
- Нажмите на значок батареи и откройте параметры питания.
- Нажмите «Изменить настройки плана» под вашим предпочтительным планом питания.
- Выберите «Изменить дополнительные параметры питания».
- Разверните «Настройки USB»> «Выборочная приостановка USB».
- Установите оба параметра на «Отключено» и подтвердите изменения.
Решение 5. Обновите систему .
Это не последнее средство (чистая переустановка все еще возможна), но таким образом вы сможете сохранить ваши файлы в целости и сохранности при сбросе системы к ее первоначальным значениям. Эта процедура проста для запуска и должна быть безопасной.
Следуйте этим инструкциям, чтобы сбросить настройки ноутбука по умолчанию:
- Открыть настройки.
- Нажмите Обновить и восстановление.
- Нажмите Восстановление.
- Разверните «Обновите ваш компьютер, не затрагивая ваши файлы».
- Нажмите Начать.
Наконец, если ни один из вышеупомянутых шагов не сработал для вас, обязательно отправьте билет производителю. Сенсорные экраны – раздражительный предмет (не каламбур), и большую часть времени их трудно решить самостоятельно, если проблема возникла из-за неисправности оборудования.
Кроме того, не забудьте поделиться своими мыслями по этому вопросу или добавить несколько альтернативных решений. Вы можете сделать это в разделе комментариев ниже.
Примечание редактора . Этот пост был первоначально опубликован в апреле 2015 года и с тех пор был полностью переработан и обновлен для обеспечения свежести, точности и полноты.
Сенсорный экран не работает в Windows 10
Если ваш сенсорный экран ноутбука или планшетного ПК с операционной системой Windows 10/8/7 не работает , попробуйте некоторые из этих советов и посмотрите, помогут ли они устранить неполадки в вашей
Windows 10 Touch Screen не работает
Поскольку ваше сенсорное устройство не работает, если ваше устройство Windows не имеет клавиатуры, вам может понадобиться использовать клавиши со стрелками вверх/вниз для навигации и кнопку вкладки для переместите фокус и выделите параметры и пробел , чтобы установить или снять флажки, и Enter , чтобы выбрать этот параметр.
1] Если стекло на сенсорном экране вашего ноутбука треснуло или разбилось, сенсорный экран может не работать. Если он выглядит немного грязным, возьмите мягкую ткань, смоченную водой или средством для чистки очков, и протрите планшет. Если это не работает, попробуйте следующее решение.
Если это не работает, попробуйте следующее решение.
2] Убедитесь, что у вас установлены последние обновления Windows, прошивки и драйверы. Вы можете сделать это через Панель управления> Центр обновления Windows. Может потребоваться перезагрузить устройство Windows после установки обновлений. Если вы используете Dell, Lenovo, Acer, Asus или любой другой ноутбук, и ваш сенсорный экран не работает; вам может потребоваться посетить веб-сайт соответствующего производителя для получения последних версий драйверов устройств и узнать, выпустили ли они исправления для них.
3] В меню WinX откройте Диспетчер устройств> Устройство интерфейса пользователя> HID-совместимый сенсорный экран (ваше сенсорное устройство). Нажмите на него правой кнопкой мыши и выберите Обновить , чтобы обновить этот драйвер.
4] Откройте «Диспетчер устройств»> «Устройство интерфейса пользователя»> HID-совместимый сенсорный экран (ваше сенсорное устройство). Нажмите на него правой кнопкой мыши и выберите Отключить .
Подождите несколько минут, а затем снова щелкните правой кнопкой мыши и выберите Включить. Отключение Touch, а затем его повторное включение помогает многим.
5] Перезагрузите вашу поверхность. Просто нажмите клавишу с логотипом Windows + I, чтобы открыть Настройки. Нажмите «Питание»> «Перезагрузить». Если это тоже не удается, попробуйте перезагрузить две кнопки. Перезапуск с двумя кнопками предназначен только для устройств Surface Pro. Не используйте этот процесс на Surface RT или Surface 2.
6] Попробуйте встроенный в Windows инструмент для калибровки Digitiser. Откройте Панель управления> Оборудование и звук> Параметры планшетного ПК> Откалибруйте экран для ввода с помощью пера или сенсорного ввода. Нажмите кнопку отдыха. Если кнопка Reset неактивна, это означает, что ваши настройки имеют заводские настройки по умолчанию.
При необходимости откалибруйте настройки Touch & Pen и посмотрите, работает ли он для вас.
7] Если ничего не работает, попробуйте Восстановление системы, Обновление или Сброс ПК на вашем устройстве и посмотрите, поможет ли это вам.
Дайте нам знать, если у вас есть другие идеи.
5 советов, как решить проблему самому
Что делать, если тачпад на ноутбуке перестал работать? Не стоит сразу нести его в сервис. Суть не всегда заключается в аппаратной поломке: это может быть некорректная работа драйверов или другой программный сбой. Реанимировать его помогут простые действия, которые под силу даже неопытному пользователю.
Алгоритм действий при отказе тачпада
Тачпад надежно защищен от влаги и грязи, редко ломается. Сбои в основном возникают из-за «глюков» программы. В результате сенсор не воспринимает нажатие, не распознает жесты, его чувствительность снижается. Также курсор хаотично прыгает по монитору или, наоборот, тормозит. Существует ряд проблем, по которым сенсор не работает. В этом случае нужно изначально выявить причину неисправности. Основные из них представлены в таблице ниже.
В этом случае нужно изначально выявить причину неисправности. Основные из них представлены в таблице ниже.
Перед походом в сервисный центр, стоит попробовать устранить неисправность самостоятельно:
- Проверить, включен ли touchpad, и если нет — включить его;
- Очистить поверхность панели;
- Обновить или переустановить драйвер;
- Активировать тачпад в BIOS;
- Откатить ОС.
Для проверки исправности тачпада изначально имеет смысл перезагрузить ноутбук в безопасном режиме, а затем уже переходить к описанным действиям.
Читайте также: «Обзор 10 топовых ноутбуков: рейтинг 2017 года»
Включение сенсора
Нужно проверить активность сенсора одновременным зажиманием Fn + F2-12. Часто тачпад не работает, потому что был ранее выключен. В разных аппаратах для выполнения действий предусмотрен индивидуальный набор клавиатурных сочетаний, к примеру, в Asus — Fn+F9, а в Lenovo — Fn+F6. В некоторых вариациях клавиша включения сенсора выведена на саму панель. Выглядит она как едва заметное углубление или точка. В таком случае touchpad приводится в действие двойным кликом по ней.
Выглядит она как едва заметное углубление или точка. В таком случае touchpad приводится в действие двойным кликом по ней.
Чистка touchpad
Часто тачпад на ноутбуке не работает из-за банального загрязнения. Для удаления жира и влаги сенсор нужно протереть специальными салфетками или безворсовой тряпочкой из микрофибры. Поверхность сенсора должна всегда оставаться сухой и чистой.
Читайте также: «Как почистить клавиатуру ноутбука от пыли и грязи самостоятельно в домашних условиях? 3 действенных способа»
Активизация тачпада в BIOS
В случае ситуации «перестал работать тачпад» имеет смысл также проверить настройки BIOS.
В меню загрузчика, например, в Acer Aspire 3 A317-51G или ASUS E410MA-EB009, сенсор обозначен как Internal Pointing Device. Находится он во вкладке Advanced. Если в скобках написано Disable, переключиться на Enabled и сохранить (F10 — Yes).
Интересно для прочтения «Как зайти в Биос (BIOS) на ноутбуке или компьютере — 2 быстрых метода».
Обновление или переустановка драйверов
По поводу программных неполадок — они могут проявляться по-разному: не работает прокрутка, тачпад не реагирует на клик. Функциональность обычно теряется лишь частично. В этом случаем нужно отсканировать систему антивирусом и посмотреть состояние драйверов.
Обновить, откатить или удалить программу можно в Диспетчере устройств, вкладка «Мыши». Тачпад обозначается как HID-устройство или TouchPad. О проблеме сигнализирует желтый треугольник. Установка официального ПО расширяет функции touchpad.
Иногда тачпад не работает после загрузки новых программ. Тогда восстановить работоспособность устройства поможет откат системы.
Стандарты GPT и MBR
В редких случаях тачскрин на ноутбуке не работает из-за системной ошибки. Проблема заключается в программном коде диска, который необходим для загрузки. Представлено два стандарта: GPT и MBR. Первый представляет структуру разделов GUID, несущую сведения о разделах винчестера. Это часть UEFI, который используют новые модели ПК вместо BIOS. Второй выступает как сегмент памяти, содержащий загрузчик для операционной системы. MBR — традиционная структура и совместима со всеми ОС. У первого варианта есть недостаток — этот стандарт не поддерживает старые системы, из-за чего и возникает системный конфликт.
Это часть UEFI, который используют новые модели ПК вместо BIOS. Второй выступает как сегмент памяти, содержащий загрузчик для операционной системы. MBR — традиционная структура и совместима со всеми ОС. У первого варианта есть недостаток — этот стандарт не поддерживает старые системы, из-за чего и возникает системный конфликт.
Устраняется ошибка следующим образом: нужно посмотреть, какой сегмент реализован на ноутбуке, используя командную строку. Окно открывается комбинацией Win+R. В строку вводится «diskpart», после — «list disk» и «Enter» для выбора структуры преобразования. Если в появившемся списке в последней колонке «GPT» стоит звездочка, то это первый вариант стандарта. Если там пусто — второй. В первом случае можно предположить, что работе тачскрина мешает системный конфликт. Изменяется стандарт системного диска без потери данных с помощью специального софта. Как вариант — AOMEI Partition Assistant.
Если следовать инструкции, выполняя действия пошагово, то в результате получится быстро устранить неисправность.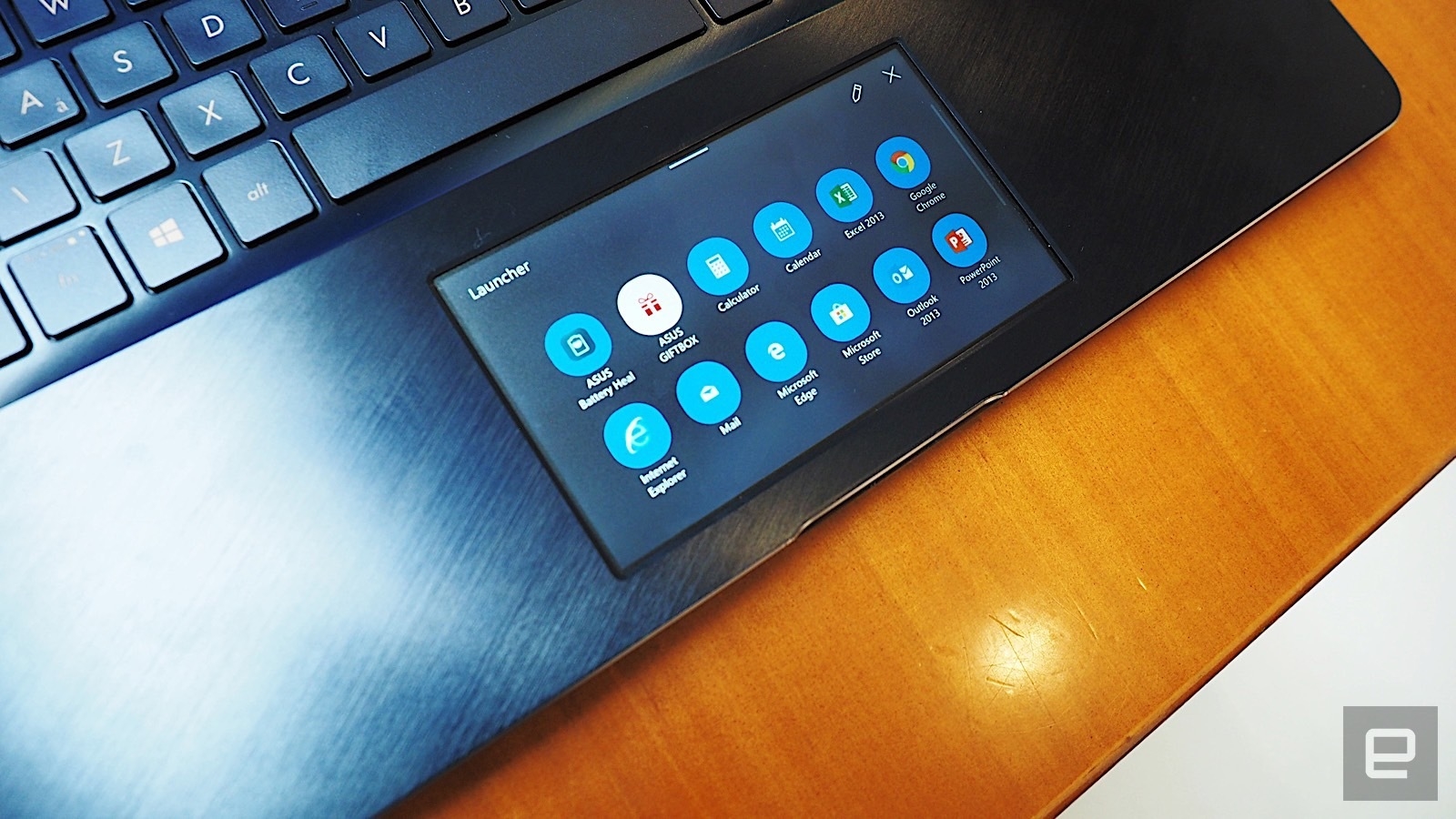
Поломка сенсорной панели
Если все рекомендованные действия проделаны, но сенсор на ноутбуке не работает, проблема — в аппаратной части. В результате трясок и вибраций, которым часто подвергается ноутбук, отсоединяется шлейф тачпада или ломается фиксатор разъема. Также работе сенсорной модели может мешать ряд проблем:
- плохой контакт между элементами;
- окисление разъема и т.д.
Точно определяется это только специалистом после диагностики. Следовательно, остается единственное решение — отдать ноутбук в сервисный центр.
Как включить сенсорный экран на ноутбуке Asus с ОС Windows 8
Как включить сенсорный экран на ноутбуке Asus
Все уже привыкли к сенсорным телефонам и сенсорным планшетам и технологии не стоят на месте. Фирма Asus создала ноутбуки с сенсорными экранами. Это позволяет вам намного быстрее выполнять различные операции, но вместе с тем, этот экран очень чувствителен.
Фирма Asus создала ноутбуки с сенсорными экранами. Это позволяет вам намного быстрее выполнять различные операции, но вместе с тем, этот экран очень чувствителен.
На большинстве ноутбуков сенсорный экран настроен по умолчанию. При первом же включении можно начать его использование. Однако иногда вы можете столкнуться с проблемой выключенного сенсора на экране. Очень часто вы можете выключить его случайно или же он может выключиться при сбросе всех настроек. В этом случае последовательно следуйте указаниям нашей инструкции, если все таки не удалось вам с удовольствием помогут технические инженеры сервисного центра Асус.
Инструкция включения сенсорного экрана на ноутбуках Asus с ОС Windows 8
- Заходим в меню «Пуск» и нажимаем на «Панель управления», которая находится во втором столбике.
- Найдите среди списка значков – «Перо и сенсорный ввод» и нажмите на него.
- В новом окне находим строчку под названием «Сенсорный ввод» и отмечаем рядом со строчкой «Использовать палец как устройство ввода».

- Далее выбираем метод для настройки сенсорного дисплея. Для этого находим и нажимаем на «Параметры планшетного компьютера».
- В открывшемся окне выбираем «Экран» и жмём «Откалибровать».
- Осталось только выбрать сенсорный ввод, который подходит положению вашего ноутбука.
- Готово! Настройка сенсорного экрана прошла успешно.
Теперь ваш экран нужно настроить под вас:
Нажимаем «Поиск» и вводим «Калибровка экрана для ввода пером или сенсорного ввода».
Нажимаем на найденный элемент.
Перед вами откроются параметры вашего ноутбука.
В строчке «Отображение» выберите и нажмите на название вашего экрана.
Жмём «Откалибровать».
Готово! Настройка дисплея окончена.
Если вам нужно только включить сенсорный экран, пропустите калибровку экрана.
ВНИМАНИЕ! Поставщик операционной системы, указанную нами выше возможность, убрал из версии Windows 8 Release Preview и отключить ее можно следующим образом:
Откройте через стартовый экран Диспетчер устройств и там найдите в списке HID вторую позицию, которая и является устройством ввода, отвечающим за сенсорный экран. Правой кнопкой мыши активируйте его, выбрав подтверждение действия.
Правой кнопкой мыши активируйте его, выбрав подтверждение действия.
Теперь вы можете пользоваться как кнопочной панелью, так и самим экраном для полноценного использования вашего ноутбука. К такому экрану нужно привыкнуть, но вскоре вы не будете представлять, как работали без него раньше.
Источник: https://asusupport.ru/
Не помогла статья?
Вы можете задать вопрос мастерам из нашего сервисного центра, позвонив по телефону или написав свой вопрос на форму обратной связи.
Ваше сообщение отправлено.
Спасибо за обращение.
Не работает Тачпад на ноутбуке? 5 способов решения TouchPad
Тачпад вековая особенность, давно заменил альтернативное управление мышкой. С помощью его мы можем полностью управлять нашим устройством, будь это ноутбук или гибридный планшет. Многие ноутбуки (Acer, Asus, HP, lenovo, Dell) имеют проблемы при работе тачпада. Что делать, если не работает тачпад на ноутбуке в Windows 10? Разберем 5 способов устранение этой проблемы.
Что делать, если не работает тачпад на ноутбуке в Windows 10? Разберем 5 способов устранение этой проблемы.
1. Повторное включение сенсорной панели с помощью клавиши Fn
Со мной произошла одна история, когда я включал WiFi на ноутбуке и нечаянно отключил сенсорную панель тачпад. Долго я искал причину, сразу не сообразив, что случилось. Оказалось все просто, в ноутбуках есть кнопка дополнительных функций под названием Fn с лево снизу клавиатуры. Для включения какой-нибудь функции на ноутбуке, зажимают сочетание кнопок Fn и F1…F12. На этих же самых кнопках F1-F12, нарисованы картинки или символы для применения параметра. К примеру, чтобы включить тачпад, нужно нажать Fn+F7, на самой кнопке F7 будет изображение типо сенсорной панели. Можете нажать все кнопки по порядку Fn+F1…F12, но помните, что там есть функция отключения дисплея, нажмите повторно на те кнопки, на которых погас экран.
На некоторых ноутбуках марки HP, тачпад включается и выключается, двойным касанием по краю самой сенсорной панели. На марках asus и acer может быть отдельная кнопка рядом с сенсорной панелью. Если Тачпад по-прежнему не работает, то двигаемся дальше.
На марках asus и acer может быть отдельная кнопка рядом с сенсорной панелью. Если Тачпад по-прежнему не работает, то двигаемся дальше.
2. Удаление Других Драйверов Мыши
Бывают моменты, когда у вас в прошлом было подключено целая куча драйверов от разных устройств мыши и вы их никогда не удаляли. Некоторые драйвера от производителей мыши, сами автоматически отключают Тачпад. Перейдите в диспетчер устройств, нажав сочетание кнопок Win+R и введите в строке devmgmt.msc.
Найдите строку указывающую на мыши и иные указывающие устройства, нажмите на ярлычок, чтобы раздвинуть категорию и удалите по порядку все драйвера мыши, пока тачпад не начнет работать на вашем ноутбуке. Если не заработал, попробуйте после удаление всех драйверов перезагрузить систему. Не заработал тачпад? Двигаемся к следующему пункту.
3. Обновление или откат драйвера тачпада
Попробуйте обновить или откатить драйвер тачпада. Перейдите в тот же диспетчер устройств, как описывали выше. Найдите устройство Тачпад, обычно он называется, как и марка ноутбука (Dell TouchPad, Lenovo TouchPad, Synaptics, HP TouchPad, Acer TouchPad, Asus TouchPad.) Нажмите правой кнопкой мыши на вашем драйвере и выберите свойства. Далее нажмите Обновить, чтобы убедиться есть ли какие-нибудь полезные обновления для вашего тачпада.
Перейдите в тот же диспетчер устройств, как описывали выше. Найдите устройство Тачпад, обычно он называется, как и марка ноутбука (Dell TouchPad, Lenovo TouchPad, Synaptics, HP TouchPad, Acer TouchPad, Asus TouchPad.) Нажмите правой кнопкой мыши на вашем драйвере и выберите свойства. Далее нажмите Обновить, чтобы убедиться есть ли какие-нибудь полезные обновления для вашего тачпада.
Много людей сообщали на форумах Майкрософт, что Тачпад переставал работать именно после обновления Windows 10, для этого вам нужно выбрать откатить драйвер. Если у вас не горит выделенным кнопка Откатить, значит у вас нет предыдущей версии драйвера.
4. Включить тачпад в свойствах мыши
Во многих случаях диспетчер устройств не срабатывают для того, чтобы включить Тачпат на ноутбуке. Если ваш Тачпат по-прежнему не работает на ноутбуке в windows 10, то перейдите в свойства мышь.
- Наберите mouse в строке поиска windows и перейдите в Настройки Мыши.
- Нажмите Дополнительные параметры мыши, в открывшимся окне переходим Настройки устройства, вкладка Сенсорная панель или как на картинке.

- Найдите ваш Тачпад и нажмите «включить».
5. Отключить службу ввода сенсорного экрана для гибридных ноутбуков
Если ваш ноутбук является гибридным (ноутбук и планшет в одном с сенсорным дисплеем.) Есть вероятность, что служба ввода сенсорно экрана, которая контролирует функциональность стилуса, мешает вашей сенсорной панели.
Чтобы отключить службу нажмите win+R, затем введите services.msc и в списке служб найдите TabletInputService или Tablet PC Input Service. Щелкните на ней правой кнопкой мыши, затем отключить ее. Очень неудобное решение для кто пользуется сенсорным экраном и тачпадам, но вы дальше можете проявить смекалку и попробовать удалить драйвера, откатить, обновить и заново потом запустить службу.
Загрузка комментариев
Что делать, если не работает тачпад на ноутбуке
Одной из главных особенностей ноутбуков, нетбуков и гибридных планшетов выступает наличие тачпада на этих устройствах.
Это достаточно удобный инструмент, заменяющий собой отдельно подключаемую мышку. Многие юзеры прекрасно обходятся без мышки, полностью работая через тачпад.
При этом возникает довольно частая проблема. Панель управления курсором выходит из строя. Причину не всегда удаётся определить сразу. Неполадки могут быть программными и аппаратными. И каждая из проблем решается соответствующим образом.
Программные причины
Есть несколько причин, почему тачпады на ноутбуках не работают. Причём ошибочно считать, что это проблема исключительно бюджетных гаджетов. На самом деле и в дорогих моделях такое случается.
Если говорить о виновниках ситуации, то тут в основном акцент делается на действиях самого пользователя. Но и тут бывают исключения.
Многие юзеры заметили, что после очередной порции обновлений операционной системы Windows 10 сенсор попросту отключился. И работать не хотел. Баг устранялся достаточно кардинальным способом. Приходилось делать откат до предыдущей версии драйверов.
Столкнувшись с подобной ситуацией, рекомендуется сделать следующее:
- открыть «Панель управления»;
- перейти раздел HID совместимой мыши;
- кликнуть правой кнопкой и открыть его свойства;
- перейти в категорию «Драйвер»;
- нажать на «Откатить», если она подсвечивается.
Либо можно попробовать обновить драйвер. После этого, если иных причин нет, тачпад должен снова нормально функционировать.
Если сенсор не начал реагировать даже после отката или обновления программного обеспечения, попробуйте перезагрузить компьютер.
Если ваш ноутбук не видит собственный тачпад в Диспетчере устройств, тогда связи между сенсором и драйвером нет. Он отсутствует, либо работает некорректно. Обычно откат, обновление или переустановка решают проблему.
Помимо программных неполадок со стороны обновлений операционной системы, возникают и другие ситуации:
- из-за драйверов других устройств отключился сенсор;
- пользователь случайно нажать какую-то кнопку;
- возник конфликт между тачпадом и стилусом (актуально для гибридных ноутбуков).

Аппаратные неисправности встречаются не очень часто. Но и такой вариант развития событий исключать нельзя.
Что действительно часто происходит у юзеров, так это заливка клавиатуры водой, чаем. Тогда действительно решить проблему программным путём не получится. Придётся разбирать ноутбук, удалять воду, сушить. Возможно даже что-то паять. Это уже зависит от конкретной ситуации.
Тачпад и горячие клавиши
Клавиатура на ноутбуке разработана таким образом, чтобы обеспечивать пользователей всеми возможностями, функциями, базовыми настройками и пр. И тут не последнюю роль в плане настроек играет клавиша Fn.
Зачастую производитель выделяет её цветом. Клавиши, взаимодействующие с Fn, помечены дополнительными значками. Одновременно нажимая на них, меняются некоторые настройки.
Одновременно нажимая на них, меняются некоторые настройки.
Если вы заметили, что тачпад ноутбука перестал вдруг работать, нельзя исключать причину в виде случайного нажатия на горячие клавиши. Кнопки можно перепутать.
СОВЕТ. Не рекомендуется пытаться включить сенсор, просто нажимая все кнопки подряд. Так есть большой шанс отключить ещё что-то, или сбить какие-то настройки.
Для разных производителей ноутбуков предусмотрены свои комбинации горячих клавиш, которые отвечают именно за активацию и деактивацию сенсора, заменяющего собой компьютерную мышку. А именно:
- для ноутбуков Acer это Fn и F7, либо F6;
- у устройств Lenovo используется комбинация Fn и F5, либо Fn и F8;
- для Toshiba актуально нажимать на Fn и F5;
- у Samsung горячие клавиши это Fn и F6, а реже F5;
- у Dell везде только Fn и F5.
Плюс некоторые модели оснащаются отдельной кнопкой, которая включает и выключает сенсор.
Те же ноутбуки HP предусмотрели собственный механизм.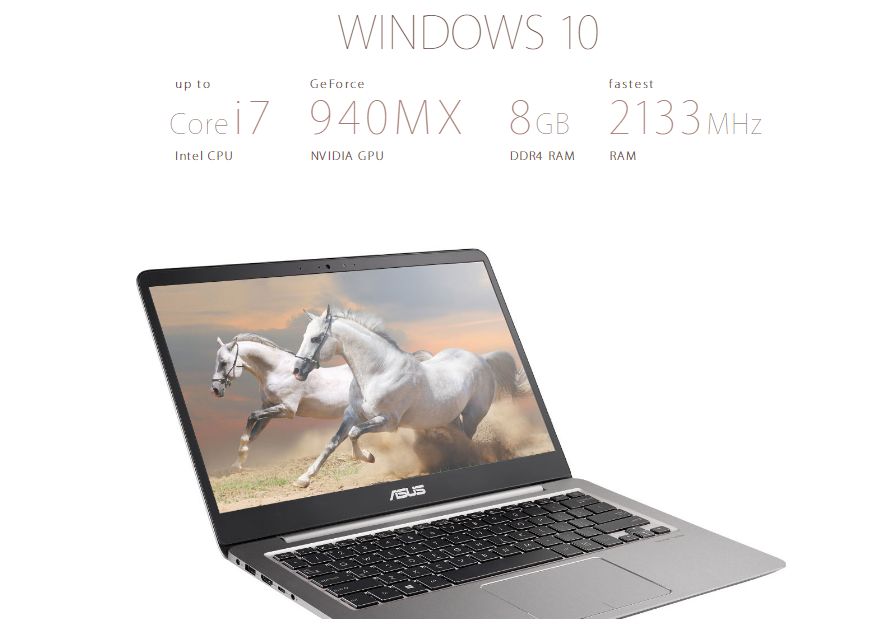 У них нужно дважды коснуться края тачпада, после чего он включается или отключается.
У них нужно дважды коснуться края тачпада, после чего он включается или отключается.
Но если эти сочетания и методы не помогли, придётся разбираться с ситуацией детальнее.
Панель управления
Объективно стоит признать, что сенсор не всегда оказывается лучше мышки. И в некоторых аспектах уступает этому устройству. Потому ряд юзеров не используют тачпад, отдавая предпочтение мышке. А затем вдруг обнаруживают, что он не работает. И что делать в такой ситуации, вполне закономерный вопрос.
Отказ от сенсора в пользу мышки часто сопровождается тем, что за время работы с ноутбуком к нему подключается много разных грызунов. Для каждого из них свой драйвер, позволяющий взаимодействовать и работать с компьютером. Без драйвера ничего функционировать не будет.
Установка того или иного драйвера для мышки может сопровождаться тем, что некоторые настройки и изменения вносятся по умолчанию. К примеру, ряд драйверов просто отключают сенсор.
Разобраться в сложившейся ситуации можно. Тут потребуется Диспетчер устройств. Открывается он через панель управления, с помощью кнопок Win и R, либо просто через Пуск, прописав Диспетчер устройств в поисковой строке.
Тут потребуется Диспетчер устройств. Открывается он через панель управления, с помощью кнопок Win и R, либо просто через Пуск, прописав Диспетчер устройств в поисковой строке.
Сочетанием кнопок Win и R откройте окно «Выполнить», и пропишите здесь команду devmgmt.msc. Затем нажмите на Enter или кнопку ОК.
На экране появится перечень всех драйверов, которые устанавливались на компьютер в то или иное время. Найдите вкладку мышки, и разверните её. Если там представлено сразу несколько драйверов, начинайте удалять самые старые. После каждого удаления проверяйте, не возобновилась ли работа сенсора. Бывает и так, что без перезагрузки изменения не вступят в силу. Поэтому придётся отправить ОС на перезапуск.
Если удаление старых драйверов ничего не дало, нужно искать возможную причину дальше.
Существуют и другие причины, почему на ноутбуке того или иного производителя, модели не работает его тачпад.
Панели Synaptics
Отдельно стоит взглянуть на сенсоры фирмы Synaptics, которые часто можно встретить на портативных компьютерах разных брендов. При этом они нуждаются в специальных настройках, выполняемых через панель управления.
При этом они нуждаются в специальных настройках, выполняемых через панель управления.
В этом случае нужно сделать следующее:
- открыть панель управления, и выбрать раздел «Оборудование и звук»;
- здесь перейти в категорию «Мышь»;
- появится новое окно, где есть вкладка «Параметры ввода», либо же ELAN;
- в ней нужно поставить галочку напротив «ВКЛ».
Зайдите во вкладку «Параметры устройства» и посмотрите на текущий статус тачпада. Он должен быть «Включен». Если нет, тогда кликните на «Включить», нажмите «Применить» и проверьте, работает ли сенсор теперь.
Сенсорная система Synaptics обладает ещё одной особенностью. Здесь имеется режим ClickPad, с помощью которого сенсор автоматически отключается, когда к ноутбуку подключается мышка. Эту настройку также стоит проверить. Возможно, проблема именно здесь.
Включение сенсора через BIOS
В системе BIOS содержится информация о всех основных составляющих компьютера. И если не работает почему-то тачпад на ноутбуке от Lenovo или другого бренда, потенциально решить проблему можно с помощью BIOS.
И если не работает почему-то тачпад на ноутбуке от Lenovo или другого бренда, потенциально решить проблему можно с помощью BIOS.
В основном подобная ситуация возникает тогда, когда устанавливается или переустанавливается операционная система. Сенсор не реагирует, а потому нужно что-то делать.
Если оказалось, что на ноутбуке Lenovo или любого другого бренда тачпад не реагирует и не работает, BIOS придёт на помощь. Здесь нужно будет выполнить несколько операций:
- Отправьте компьютер на перезагрузку. В момент включения нажмите на Delete или F2. Это уже зависит от конкретной модели ноутбука. У всех свои способы;
- Оказавшись внутри системы, ищите раздел «Advanced», и внутри него «Internal Pointing Device»;
- Посмотрите, какое значение указано напротив него. В норме должно быть «Enable». Если это не так, поменяйте значение;
- С помощью комбинации из клавиш F10 и Y сохраните внесённые изменения в настройки.
Остаётся только выйти из BIOS и продолжить загрузку операционной системы.
Такой метод можно считать универсальным. Если у вас не работает ваш тачпад на ноутбуке фирмы Asus, Acer или Dell, не лишним будет свериться с руководством по эксплуатации. Оформление самого BIOS порой отличается. Хотя суть везде одна.
Определившись с тем, почему на вашем ноутбуке не работает сенсор, то есть тачпад, после внесения изменений в настройки BIOS на Acer, Asus или Lenovo, всё снова начнёт нормально функционировать.
Хотя и это не последняя причина, из-за чего тачпад никак не работает, и на ноутбуке управлять происходящим на экране с помощью сенсорной панели не получается. Не важно, будь это Dell, HP. Samsung или любой другой портативный компьютер.
Сенсорный экран
Ещё один вариант, почему на том или ином ноутбуке под управлением Windows 10 или другой версии ОС не работает встроенный тачпад. Это конфликт с сенсорным дисплеем.
Это конфликт с сенсорным дисплеем.
Как многие знают, сейчас активно используются гибридные устройства, сочетающие в себе ноутбук и планшет. То есть компьютер оснащается сенсорным дисплеем. Но не всегда удобно работать с помощью стилуса или пальцев. Хочется перейти на обычный тачпад. Но для этого сначала нужно деактивировать службу, отвечающую за работу сенсорного экрана.
В этой ситуации требуется нажать на Win и R, а затем прописать в строку «Выполнить» команду services.msc.
С помощью этой команды открывается список всех доступных служб.
ВНИМАНИЕ. Искать нужно службы с названиями Tablet Input Service или TabletInputService.
Кликните по найденной службе правой кнопкой мышки, после чего нажмите на пункт отключения.
Если пользоваться таким методом постоянно, это окажется слишком неудобно. Много лишних действий. Так что более правильным решением будет настроить работу драйверов. Их обновляют или откатывают. Иногда и вовсе проще удалить драйвер, и установить его заново.
Часто случается так, что ноутбук с Windows 10 на борту не видит свой встроенный тачпад, поскольку драйвер не установлен, либо работает некорректно. А иногда достаточно просто отключить сенсорный экран, чтобы начала работать сенсорная панель, заменяющая собой мышку.
Аппаратные неисправности
Иногда touchpad на том или ином ноутбуке не работает по совершенно иным причинам, не имеющим никакого отношения к настройкам, БИОСу и пр.
Когда пользователь проливает воду, либо роняет ноутбук, происходит поломка аппаратного характера.
При пролитии воды требуется немедленно перестать пользоваться портативным компьютером, отключить его, обесточить, извлечь блок питания. Не ждите, пока вода начнёт окислять контакты. Нужно разобрать корпус, протереть внутренности сухими салфетками, затем тщательно пройтись спиртом и просушить. Только после этого разрешается собрать всё обратно и попробовать включить ноутбук.
Бывает и так, что пользователь не заметил, что пролилась вода. Либо не стал рисковать, ничего не делал, не разбирал. Но добраться к внутренним компонентам всё равно придётся. Как минимум нужно снять батарею. Ещё лучше, если получится снять и извлечь сам тачпад. Он протирается спиртом и проверяется на предмет работоспособности.
Либо не стал рисковать, ничего не делал, не разбирал. Но добраться к внутренним компонентам всё равно придётся. Как минимум нужно снять батарею. Ещё лучше, если получится снять и извлечь сам тачпад. Он протирается спиртом и проверяется на предмет работоспособности.
Часто страдает шлейф, который к дальнейшей работе уже не пригоден. Заменить его можно в сервисном центре, либо своими руками, купив новый шлейф для своей модели ноутбука.
Шлейф считается достаточно уязвимым компонентов сенсорной панели. Если туда попадает вода, шлейф начинает достаточно быстро окисляться. Если его своевременно не снять, не протереть и не высушить, поможет только замена.
Наиболее распространёнными неисправностями аппаратного характера считаются:
- окислительные процессы в шлейфе, который соединяет сенсорную панель и материнскую плату;
- раскол тачпада, обусловленный ударом, падением;
- поломка микросхемы.
Проблема лишь в том, что при аппаратных неполадках ремонт обходится значительно дороже. Далеко не всегда можно восстановить имеющиеся комплектующие, что уже не дёшево. А если придётся покупать новые запчасти, менять их, тогда затраты ещё больше увеличиваются.
Далеко не всегда можно восстановить имеющиеся комплектующие, что уже не дёшево. А если придётся покупать новые запчасти, менять их, тогда затраты ещё больше увеличиваются.
Так что с портативным компьютером следует быть максимально осторожным. Не нужно ничего есть и пить возле него. Также старайтесь работать с ним так, чтобы ноутбук сохранял максимальную устойчивость, не мог случайно рухнуть на пол или выпасть их рук.
Причин, из-за которых тачпад может перестать работать, более чем достаточно. Это как случайное нажатие кнопок, так и серьёзное механическое повреждение.
С какими неполадками сталкивались вы? Как удалось выйти из сложившейся ситуации? В чём была причина и кто её устранял?
Делитесь историями, рассказывайте о личном опыте работы с сенсорными панелями ноутбуков. Подписывайтесь, комментируйте и задавайте актуальные вопросы!
Почему не включается экран на ноутбуке?
Если у вас не включается экран на ноутбуке, то первым делом следует попробовать выполнить сброс аппаратных настроек. Если это не поможет, то придется искать другие причины неполадки, которые могут быть настолько серьезными, что без похода в сервисный центр обойтись не получится.
Если это не поможет, то придется искать другие причины неполадки, которые могут быть настолько серьезными, что без похода в сервисный центр обойтись не получится.
Сброс настроек
Аппаратный сброс настроек помогает в большинстве ситуаций, когда не работает экран. Чтобы его выполнить:
- Отключите от ноутбука зарядное устройство.
- Извлеките батарею из лэптопа.
- Удалите остаточный заряд и сбросьте аппаратные настройки, зажав кнопку питания на 20-25 секунд.
- Установите аккумулятор обратно в портативный компьютер и подключите зарядное устройство.
При появлении окна с выбором режима загрузки после некорректного выключения устройства выберите обычный запуск Windows.
Проверка дисплея ноутбука
Если после сброса аппаратных настроек на экране всё равно нет изображения, то попробуйте определить, какой компонент вышел из строя: видеокарта, матрица или другая часть дисплея. Поможет это сделать внешний монитор. Например, на сайте ASUS в разделе поддержки рекомендуется выполнить следующие действия:
- Подключите к ноутбуку внешний монитор, используя имеющийся интерфейс – HDMI или VGA.

- Включите лэптоп. С помощью сочетания Fn+F8 выберите трансляцию изображения через подключенный монитор.
Если на внешнем экране не появится изображение, то проблема кроется в работе видеокарты. Это актуально и для ноутбуков Lenovo, Acer и других производителей. Если же на мониторе картинка отображается, то следует дальше искать неполадку в дисплее ноутбука. Проверку следует проводить в том случае, если у ноутбука шумит вентилятор, светится индикатор или есть другие признаки включения лэптопа. Если ничего подобного нет, то, возможно, проблема не в дисплее – не работает весь ноутбук.
Сброс настроек BIOS
Если проблема возникла после изменения параметров BIOS, то можно попробовать откатить их к заводскому состоянию. С помощью клавиатуры сделать это будет проблематично, но реально. В BIOS есть горячие клавиши, отвечающие за выполнение определенных функций. Сброс настроек к заводскому состоянию обычно проводится клавишей F9.
Теоретически вы можете зайти в BIOS, нажав клавишу Delete, затем сбросить настройки (F9) и сохранить конфигурацию (F10). Но на практике велика вероятность пропустить нужный момент, поэтому разумнее будет сбросить настройки путем извлечения батарейки CMOS, в которой и хранятся параметры BIOS.
Главный недостаток этого способа – необходимость разбирать ноутбук. Зато вы будете уверенны, что настройки BIOS сброшены, и если причиной черного экрана были неверно выставленные параметры, то неполадка будет устранена.
Переустановка планки ОЗУ
Если проблема возникла после чистки ноутбука, то следует еще раз разобрать лэптоп и убедиться, что вы установили все модули правильно и подключили необходимые шлейфы. Поэтому для правильной разборки/сборки ноутбука рекомендуется использовать руководство от производителя – тогда вероятность возникновения ошибки заметно снижается.
В некоторых случаях решить проблему с отсутствием изображения на экране ноутбука помогает переустановка планки оперативной памяти. Особенно это актуально, если на клавиатуру лэптопа была пролита жидкость, или он длительное время находился во влажном помещении, после чего и возникла сбои в работе.
- Отключите зарядное устройство .Если на ноутбук была пролита жидкость, извлеките аккумулятор.
- Снимите крышку, которая защищает отсек с планками оперативной памяти. На некоторых моделях ноутбуков отдельной крышки нет, поэтому придется полностью снимать откручивать заднюю стенку лэптопа. Уточните этот момент в руководстве по разборке.
- Модуль крепится к материнской плате с помощью фиксаторов. Аккуратно отогните их, чтобы извлечь плату.
- Продуйте разъемы на материнской плате. Почистите контакты на плате от окисления, если найдете его следы.
- Установите плату на место. Вставлять модуль следует под углом 45 градусов. Убедитесь, что фиксаторы удерживают планку ОЗУ. Ориентируйтесь на звук затворов – щелчки помогут понять, что плата закреплена.
После сборки ноутбука снова попробуйте его включить. Если черный экран остается, хотя ноутбук включается и продолжает работать без изображения на дисплее, то обратитесь в сервисный центр. Возможны следующие причины неполадки:
- Повреждение шлейфа дисплея.
- Короткое замыкание клавиатуры.
- Выход из строя инвертора.
- Поломка лампы подсветки.
Эти неисправности вряд ли получится устранить самостоятельно, здесь требуется квалифицированная помощь с использованием специальных инструментов. Худшее, что может случиться с ноутбуком – выход из строя материнской платы. Но тогда он не будет подавать никаких признаков жизни. В любом случае, точную причину выявит диагностика в сервисном центре.
Проблемы при выходе из спящего режима
Если экран остается черным при выходе из спящего режима, то первым делом следует проверить драйверы видеокарты. Программное обеспечение должно быть последней версии и подходить системе. Скачать актуальные драйверы можно на сайте производителя ноутбука.
В некоторых случаях причиной неполадки является неправильная поддержка спящего режима Windows устройствами ввода. Выход из сна осуществляется с помощью тачпада (мыши) или клавиатуры. Если подключено внешнее устройство, то оно может блокировать пробуждение лэптопа. Чтобы исправить этот недостаток:
- Откройте диспетчер устройств. Раскройте раздел «Мыши» или «Клавиатуры», в зависимости от того, какое устройство блокирует пробуждение.
- Щелкните правой кнопкой по оборудованию и откройте свойства.
- Перейдите на вкладку «Управление электропитанием» и уберите отметку «Разрешить вывод компьютера из спящего режима».
Сохраните конфигурацию, нажав «ОК». Не запрещайте пробуждать ноутбук одновременно мыши и клавиатуре, иначе не сможете вывести компьютер из сна. Установите запрет на оба устройства по очереди, проверяя, есть ли положительный эффект.
Перегрев ноутбука
Если на ноутбуке гаснет экран во время работы, то, вероятнее всего, вы столкнулись с перегревом оборудования. В первую очередь следует проверить температуру видеокарты. Используйте для этого бесплатную утилиту Speccy.
Если вы видите, что у видеокарты слишком высокая температура (посмотреть максимально допустимое значение можно в спецификации на сайте производителя), то следует проверить систему охлаждения ноутбука. Иногда достаточно просто почистить систему охлаждения, но если мощности установленных кулеров не хватает, то попробуйте использовать охлаждающую подставку или установить более мощные вентиляторы.
Сенсорный экран не работает на ноутбуке ASUS
автор Иван ЕничЭксперт по поиску и устранению неисправностей
Увлеченный всеми элементами, связанными с Windows, и в сочетании со своим врожденным любопытством, Иван глубоко погрузился в понимание этой операционной системы, специализируясь на драйверах и устранении неполадок с драйверами. Когда он не занимается … Читать дальше Обновлено:Размещено: Март 2015
Чтобы исправить различные проблемы с ПК, мы рекомендуем Restoro PC Repair Tool:Это программное обеспечение исправит распространенные компьютерные ошибки, защитит вас от потери файлов, вредоносных программ, сбоев оборудования и оптимизирует ваш компьютер для достижения максимальной производительности.Исправьте проблемы с ПК и удалите вирусы прямо сейчас, выполнив 3 простых шага:
- Загрузите Restoro PC Repair Tool , который поставляется с запатентованными технологиями (патент доступен здесь).
- Нажмите Начать сканирование , чтобы найти проблемы Windows, которые могут вызывать проблемы с ПК.
- Нажмите Восстановить все , чтобы исправить проблемы, влияющие на безопасность и производительность вашего компьютера.
- Restoro загрузили 0 читателей в этом месяце.
Проблемы с сенсорными экранами довольно распространены, особенно в Windows 8 / 8.1, где Microsoft все еще экспериментировала с гибридным вводом. Есть различные сообщения о проблемах, сбоях и низкой производительности на ноутбуках Asus под управлением Windows 8. Но, конечно, самая серьезная проблема — это когда сенсорный экран вообще не реагирует.
Для этой цели мы перечислили наиболее распространенные решения, поэтому обязательно ознакомьтесь с ними ниже. Если вы столкнулись с какими-либо проблемами с сенсорным экраном, вам могут пригодиться эти инструкции.
Как исправить проблемы с сенсорным экраном на ноутбуках Asus в Windows 8 / 8.1
Содержание:
- Переустановите графические драйверы
- Проверьте драйверы HID-совместимого сенсорного экрана
- Сброс калибровки сенсорного экрана
- Отключить выборочную приостановку USB
- Обновите систему
Решение 1. Переустановите графические драйверы
Как мы уже говорили, эти внезапные проблемы с сенсорным экраном возникают в основном после того, как Windows самостоятельно обновляет драйверы.В игре есть разные драйверы, но лучше всего начать с переустановки графических драйверов.
Тем не менее, при этом рекомендуется не использовать системные ресурсы. Что вам нужно сделать, так это перейти на официальный сайт поддержки Asus, найти свое устройство и загрузить подходящие драйверы.
Чтобы облегчить вам задачу, вот как это сделать за несколько простых шагов:
- Перейдите в Центр загрузок Asus здесь.
- Введите имя вашего устройства и найдите драйверы графического процессора.
- Загрузите пакет драйверов и распакуйте его.
- Теперь в строке поиска Windows введите «Устройство» и откройте Диспетчер устройств из списка результатов.
- Разверните Видеоадаптеры.
- Щелкните правой кнопкой мыши свой графический процессор и выберите «Обновить программное обеспечение драйвера».
- Выберите для поиска драйверов на вашем ПК и перейдите к пакету драйверов, который вы загрузили и распаковали.
- Дождитесь завершения установки и перезагрузите портативный компьютер.
Автоматическое обновление драйверов
Если вы не хотите обновлять драйверы вручную, мы настоятельно рекомендуем делать это автоматически с помощью стороннего инструмента.Использование специального инструмента позволяет сэкономить время и защитить вас от любых сбоев в работе ПК.
Чтобы убедиться, что все идет гладко и избежать каких-либо ошибок драйвера графического процессора, обязательно используйте полный помощник по обновлению драйверов, который решит ваши проблемы всего за пару кликов, и мы настоятельно рекомендуем DriverFix . Выполните следующие простые шаги, чтобы безопасно обновить драйверы:
- Загрузите и установите DriverFix .
- Запустите программное обеспечение.
- Подождите, пока DriverFix обнаружит все неисправные драйверы.
- Теперь приложение покажет вам все драйверы, у которых есть проблемы, и вам просто нужно выбрать те, которые вы хотели исправить.
- Подождите, пока приложение загрузит и установит новейшие драйверы.
- Перезагрузите компьютер, чтобы изменения вступили в силу.
DriverFix
Держите свой графический процессор на пике своей производительности, не беспокоясь о его драйверах.
Заявление об ограничении ответственности: эту программу необходимо обновить с бесплатной версии для выполнения некоторых конкретных действий.
Решение 2. Проверьте HID-совместимые драйверы сенсорного экрана
Пока мы говорим о драйверах, есть вероятность, что причиной проблемы являются драйверы сенсорного экрана. Эти драйверы в основном общие, и Центра обновления Windows должно быть достаточно, чтобы вы начали. Вам нужно будет найти восклицательный знак рядом с HID-совместимыми драйверами сенсорного экрана.
В этом случае драйверы сенсорного экрана неисправны, поэтому вы не сможете использовать эту функцию на своем ноутбуке / гибридном компьютере Asus.Вот как проверить HID-совместимые драйверы сенсорного экрана и решить проблему:
- В строке поиска Windows введите «Устройство» и откройте «Диспетчер устройств».
- Перейдите к «Устройства с человеческим интерфейсом» и разверните этот раздел.
- Щелкните правой кнопкой мыши HID-совместимые драйверы сенсорного экрана и выберите «Обновить программное обеспечение драйвера» в контекстном меню.
- Здесь вы можете индивидуально обновить все HID-совместимые драйверы сенсорных экранов или выбрать те, которые отмечены восклицательным знаком, и обновить только те.
- Также щелкните правой кнопкой мыши каждый соответствующий драйвер и откройте Свойства.
- В разделе «Управление питанием» снимите флажок «Разрешить компьютеру выключать это устройство для экономии энергии».
- После того, как вы закончите, перезагрузите ноутбук.
Запустите сканирование системы для обнаружения потенциальных ошибок
Нажмите Начать сканирование , чтобы найти проблемы с Windows.
Нажмите Восстановить все , чтобы исправить проблемы с запатентованными технологиями.
Запустите сканирование ПК с помощью Restoro Repair Tool, чтобы найти ошибки, вызывающие проблемы с безопасностью и замедляющие работу.После завершения сканирования в процессе восстановления поврежденные файлы заменяются новыми файлами и компонентами Windows.
Решение 3. Сброс калибровки сенсорного экрана
Еще одно возможное решение неправильного поведения сенсорного экрана — сброс настроек калибровки. А именно, обновления Windows нередко вмешиваются в ваши настройки, изменяя их в процессе. Это может вызвать множество ошибок, и сенсорный экран не исключение.
Следуйте этим инструкциям, чтобы сбросить настройки калибровки и, надеюсь, навсегда решить проблемы с сенсорным экраном:
- В строке поиска Windows введите «Калибровка» и откройте «Калибровка экрана для перьевого или сенсорного ввода».
- На вкладке «Дисплей» нажмите «Сброс», чтобы восстановить значения калибровки по умолчанию.
- Подтвердите изменения и перезагрузите компьютер.
Решение 4. Отключить выборочную приостановку USB
Предыдущий шаг касался управления питанием отдельных устройств. Однако это еще не все. А именно, многим пользователям удалось решить проблему, отключив выборочную приостановку USB, параметр, который автоматически отключает USB для экономии энергии и увеличения срока службы батареи.
Это можно сделать, выполнив следующие действия:
- Щелкните значок аккумулятора и откройте Параметры питания.
- Щелкните «Изменить настройки плана» под предпочитаемым планом электропитания.
- Выберите «Изменить дополнительные параметры питания».
- Разверните Настройки USB> Настройка выборочной приостановки USB.
- Установите для обеих опций значение «Отключено» и подтвердите изменения.
Решение 5. Обновите систему
Это не последнее средство (чистая переустановка все еще возможна), но таким образом вы сохраните свои файлы в целости и сохранности при сбросе системы к исходным значениям.Эта процедура проста в выполнении и должна быть безопасной. Однако на всякий случай советуем сделать резервную копию своих данных из системного раздела перед запуском.
Следуйте этим инструкциям, чтобы сбросить настройки ноутбука Asus до значений по умолчанию:
- Открыть настройки.
- Нажмите «Обновить и восстановить».
- Щелкните Восстановление.
- Разверните «Обновите компьютер, не затрагивая файлы».
- Щелкните Начать.
Наконец, если ни один из вышеупомянутых шагов не помог вам, обязательно отправьте билет производителю.Сенсорные экраны — это щекотливая тема (без каламбура), и в большинстве случаев их трудно решить самостоятельно, если проблема возникла из-за неисправности оборудования.
Также не забудьте поделиться своими мыслями по этому поводу или добавить альтернативные решения. Вы можете сделать это в разделе комментариев ниже.
РОДСТВЕННЫЕ ИСТОРИИ, КОТОРЫЕ ВЫ ДОЛЖНЫ ПРОВЕРИТЬ:
По-прежнему возникают проблемы? Исправьте их с помощью этого инструмента:- Загрузите этот инструмент для ремонта ПК с оценкой «Отлично» на TrustPilot.com (загрузка начинается на этой странице).
- Нажмите Начать сканирование , чтобы найти проблемы Windows, которые могут вызывать проблемы с ПК.
- Щелкните Repair All , чтобы исправить проблемы с запатентованными технологиями (эксклюзивная скидка для наших читателей).
Restoro загрузили 0 читателей в этом месяце.
Была ли эта страница полезной?Спасибо!
Недостаточно подробностей Сложно понять Другой Связаться с экспертомЕсть 1 комментарии
Сенсорный экран не работает и «ScreenPad» на ноутбуке ASUS не работает
На Computex 2019 в Тайбэе, Тайвань, ASUS представила линейку ZenBook с новыми версиями ScreenPad и обновленную линейку ноутбуков от Republic of Gamers.Компания также отметила свое 30-летие выпуском эксклюзивной ограниченной серии ZenBook Edition 30 (UX334FL) — жемчужно-белой модели с крышкой из натуральной итальянской кожи ручной работы.
Последние модели ZenBook 13 (UX334), ZenBook 14 (UX434) и ZenBook 15 (UX534) теперь включают ASUS ScreenPad 2.0 , интерактивный дополнительный сенсорный экран с интуитивно понятным новым смартфоном. как интерфейс, который может иметь большое значение для упрощения управления задачами и многозадачности рабочих процессов.
Все модели этой серии оснащены четырехсторонним безрамочным дисплеем NanoEdge с соотношением экрана к корпусу до 95%, что обеспечивает им самые компактные в мире размеры в соответствующих классах.
ZenBook известны своим сочетанием производительности и мобильности, и они ничем не отличаются. Они оснащены полным набором высокопроизводительных компонентов, включая четырехъядерные процессоры Intel Core i7 8-го поколения, графику до NVIDIA GeForce GTX 1650 Max-Q, 16 ГБ оперативной памяти, сверхбыстрые твердотельные накопители PCIe и Wi-Fi гигабитного класса.
Также дебютирует на Computex: ZenBook Pro Duo (UX581), ультрапортативный ноутбук с 4K OLED UHD ASUS ScreenPad Plus (3840 x 2160) , полноразмерным дополнительным сенсорным экраном ( 3840 x 1100), расширяющий и улучшающий интерактивные возможности оригинального планшета ASUS ScreenPad. Дисплей представляет собой безрамочный четырехсторонний дизайн ASUS NanoEdge с ультратонкими рамками для создания впечатляющих визуальных эффектов и сверхкомпактным форм-фактором. Он также имеет контраст HDR 100 000: 1 и 100% DCI-P3 для ярких цветов.
ScreenPad Plus дает пользователям возможность пользоваться преимуществами производительности и эффективности работы с двумя экранами на одном портативном устройстве. Полноразмерный сенсорный экран с высоким разрешением 32: 9 и соотношением сторон экрана расположен прямо над клавиатурой ноутбука, обеспечивая значительно увеличенное визуальное рабочее пространство при сохранении стандартного форм-фактора ноутбука.
Вы можете использовать ScreenPad Plus, как любой стандартный второй дисплей в Windows, для отображения визуального контента или воспользоваться преимуществами многих экономящих время функций и функций, встроенных в управляющее программное обеспечение ScreenXpert, чтобы упростить управление многоэкранными окнами и приложениями.
Вы также можете перетаскивать отдельные приложения, панели инструментов или меню на ScreenPad Plus, чтобы уменьшить беспорядок на главном экране и повысить эффективность работы. Создатели могут закрепить свои инструменты, такие как предварительный просмотр видео, элементы управления временной шкалой, окна кода или панели аудиомикшера, на ScreenPad Plus для оптимизации рабочего процесса. Приложения для социальных сетей, размещенные на ScreenPad Plus во время работы, могут помочь вам не отвлекаться от уведомлений.
Адаптивные функции, впервые реализованные в оригинальной ScreenPad, также обеспечивают улучшенный рабочий процесс в таких приложениях, как Microsoft Office.
ZenBook Pro Duo оснащен последней версией ASUS NumberPad — цифровой клавиатуры со светодиодной подсветкой, встроенной в тачпад. Также есть голосовая поддержка Amazon Alexa.
Внизу производительность достигается за счет процессоров Intel Core 9-го поколения в сочетании с оперативной памятью до 32 ГБ и графическим процессором NVIDIA GeForce RTX 2060 (UX581) или GeForce MX250 (UX481) со сверхбыстрым хранилищем, обеспечиваемым до 1 ТБ PCIe 3.0 x4 SSD.
Полный набор портов ввода-вывода включает порт USB Type-C с поддержкой Thunderbolt 3.Новейшая версия Wi-Fi 6 (802.11ax) обеспечивает беспроводную связь следующего уровня для подключения к миру.
Также имеется специальная кнопка Turbo Fan для ускорения охлаждения в любое время, а шарнир ErgoLift улучшает воздушный поток под ноутбуком для улучшения тепловых характеристик.
ASUS Republic of Gamers также объявила о полномасштабном обновлении своего семейства игровых ноутбуков, которое включает более быстрые дисплеи, лучшее в своем классе охлаждение, графику NVIDIA Turing, процессоры Intel Core 9-го поколения и AMD Ryzen APU.
Нажмите, чтобы развернуть …
РЕШЕНО: Экран компьютера гаснет — Asus Laptop
Привет,
Когда экран погаснет, посветите фонариком под углом, близким к экрану, чтобы увидеть, можете ли вы определить, есть ли дисплей. Будет тускло, но поможет затемненная комната.
Если вы видите дисплей , скорее всего, у вас проблема с подсветкой.
Это может быть вызвано (в зависимости от модели ноутбука, вы не сказали, какая у вас модель) неисправным инвертором мощности подсветки, неисправным кабелем питания подсветки, неисправным переключателем крышки, неисправным видеокабелем или неисправным экраном.
Если вы не видите дисплей с фонариком, подключите внешний монитор к портативному компьютеру и проверьте его отображение, когда экран портативного компьютера погаснет.
Если на внешнем мониторе отображается , значит, у вас либо неисправный видеокабель, либо неисправные соединения видеокабеля на обоих концах (материнская плата или экран), либо неисправный экран.
Если дисплей внешнего монитора также отключает , значит, у вас неисправный графический процессор или материнская плата (что в основном то же самое, что и графический процессор, скорее всего, установлен непосредственно на материнской плате.
Привет,
Если вы все еще можете «видеть» дисплей, когда экран становится черным, это означает, что существует проблема либо с периодическим сбоями уровня напряжения источника питания для подсветки, либо с тем, что каким-то образом соединения, подающие питание, становятся более резистивными ( насколько я могу определить, питание от подсветки идет от материнской платы, а не от отдельной платы инвертора в ноутбуке).
Просто интересно, может ли это быть проблема с программным управлением подсветкой.Когда экран тускнеет, вы пытались одновременно нажать Fn + F6, чтобы посмотреть, можно ли вообще увеличить яркость? (Fn + F5 затемняет экран)
Вот ссылка на веб-страницу, на которой показано, как разобрать ноутбук. Это может помочь, если вы хотите увидеть, есть ли что-нибудь очевидное, например, ослабленное соединение видеокабеля и т. Д. На материнской плате. К сожалению, здесь не показано, как разобрать крышку, чтобы увидеть край экрана.
http://www.insidemylaptop.com/taking-apa …
Поскольку я не могу найти руководство по обслуживанию в Интернете, без принципиальной схемы будет трудно определить, в чем именно заключается проблема.Возможно, вам придется обратиться в авторитетную профессиональную службу ремонта ноутбуков и запросить расценки на ремонт ноутбука
.Как включить или отключить тачскрин на ноутбуке
Обновлено: 06.06.2021, Computer Hope
Сенсорный экран — отличный вариант, позволяющий использовать палец вместо мыши для навигации по операционной системе ноутбука. Если на вашем ноутбуке или Chromebook есть сенсорный экран, он включен и включен по умолчанию.
Если по какой-то причине ваш сенсорный экран не работает, вы можете попробовать включить его вручную.Вы также можете попробовать откалибровать сенсорный экран, если он работает неправильно.
Если вы хотите полностью отключить сенсорный экран, вы также можете это сделать.
Выберите действие из списка ниже и следуйте инструкциям по включению, калибровке или отключению сенсорного экрана на вашем ноутбуке или Chromebook.
ПримечаниеНе все ноутбуки с Windows или Chromebook оснащены сенсорным дисплеем. Проверьте характеристики своего ноутбука или Chromebook, чтобы определить, есть ли у него сенсорный экран.
ПримечаниеНет Apple MacBook или настольных компьютеров, поддерживающих сенсорный экран. Единственное исключение — сенсорная панель на клавиатуре некоторых моделей MacBook Pro.
Включить тачскрин
Если сенсорный экран не работает на вашем ноутбуке или Chromebook, попробуйте включить его, следуя инструкциям для вашего устройства.
Ноутбук — Windows 8 и Windows 10
- Откройте диспетчер устройств в Windows.
- Щелкните стрелку слева от параметра Human Interface Devices в списке, чтобы развернуть и отобразить аппаратные устройства в этом разделе.
- Найдите и щелкните правой кнопкой мыши устройство с HID-совместимым сенсорным экраном в списке.
Если вы не найдете HID-совместимый сенсорный экран в диспетчере устройств, вероятно, ваш ноутбук не имеет сенсорного дисплея.
- Выберите опцию Включить устройство во всплывающем меню.
Если вы не видите опцию «Включить устройство» во всплывающем меню, сенсорный экран уже включен.
ПримечаниеЕсли сенсорный экран не работает, попробуйте очистить экран, чтобы удалить грязь, пыль и отпечатки пальцев. Кроме того, вымойте руки, чтобы удалить все масла, и тщательно вытрите их, а затем снова попробуйте использовать сенсорный экран. Если он по-прежнему не работает, возможно, он неисправен и требует ремонта.
Вы также можете проверить веб-сайт производителя, чтобы узнать, есть ли обновленные драйверы для сенсорного экрана. Запустите Центр обновления Windows или загрузите и установите последние версии драйверов для сенсорного экрана, чтобы проверить, решит ли это проблему.
Ноутбук — Windows 7
- Откройте Панель управления.
- Когда откроется панель управления, выберите параметр «Перо и сенсорный экран » .
- В окне свойств Pen and Touch щелкните вкладку Touch .
- Установите флажок для Используйте палец в качестве устройства ввода вариант.
Chromebook
В большинстве Chromebook есть сочетание клавиш для переключения функций сенсорного экрана.Нажмите Search + Shift + T , чтобы переключить сенсорный экран и попробуйте включить его.
Если ваш Chromebook не отвечает на ярлык Search + Shift + T , откройте браузер Chrome, введите chrome: // flags / # ash-debug-shortcuts в адресной строке и включите отладка сочетаний клавиш вариант. Попробуйте еще раз ярлык Search + Shift + T , чтобы проверить, работает ли он.
ПримечаниеЕсли сенсорный экран не работает, попробуйте очистить экран Chromebook, чтобы удалить грязь, пыль и отпечатки пальцев. Кроме того, вымойте руки, чтобы удалить все масла, и тщательно вытрите их, а затем снова попробуйте использовать сенсорный экран. Если он по-прежнему не работает, возможно, он неисправен и требует ремонта.
Калибровка сенсорного экрана
Если сенсорный экран работает, но неправильно, вы можете попробовать откалибровать его, чтобы увидеть, поможет ли это решить проблему. Выполните следующие действия, чтобы откалибровать сенсорный экран на вашем ноутбуке.
ПримечаниеНа Chromebook нет параметров калибровки сенсорного экрана. Вы можете попробовать установить стороннее приложение из магазина Google Play, предназначенное для калибровки сенсорного экрана.
- Откройте Панель управления.
- Найдите и выберите Параметры планшетного ПК . Если вы используете вид по категориям на панели управления, он находится под опцией Оборудование и звук .
- В окне настроек планшетного ПК на вкладке Дисплей и в разделе Параметры дисплея нажмите кнопку Калибровать .
- Следуйте инструкциям на экране. Вам предлагается нажимать значок перекрестия на экране каждый раз, когда он отображается в разных местах.
Отключить тачскрин
Если вы хотите отключить сенсорный экран на своем ноутбуке или Chromebook, отключите его, следуя инструкциям для вашего устройства.
Ноутбук — Windows 8 и Windows 10
- Откройте диспетчер устройств в Windows.
- Щелкните стрелку слева от параметра Human Interface Devices в списке, чтобы развернуть и отобразить аппаратные устройства в этом разделе.
- Найдите и щелкните правой кнопкой мыши устройство с HID-совместимым сенсорным экраном в списке.
- Выберите опцию Отключить устройство во всплывающем меню.
Если вы не видите опцию «Отключить устройство» во всплывающем меню, сенсорный экран уже отключен.
Ноутбук — Windows 7
- Откройте Панель управления.
- На панели управления выберите параметр Pen and Touch .
- В окне свойств Pen and Touch щелкните вкладку Touch .
- Снимите флажок для Использовать палец в качестве устройства ввода вариант.
Chromebook
В большинстве Chromebook есть сочетание клавиш для переключения функций сенсорного экрана. Нажмите Search + Shift + T , чтобы переключить сенсорный экран и отключить его.
Если ваш Chromebook не отвечает на ярлык Search + Shift + T , откройте браузер Chrome, введите chrome: // flags / # ash-debug-shortcuts в адресной строке и включите отладка сочетаний клавиш вариант.Попробуйте еще раз ярлык Search + Shift + T , чтобы проверить, работает ли он.
Как исправить проблему с черным экраном ноутбука Asus с помощью этих 7 простых решений
«У меня время от времени появляется черный экран на моем Asus Zenbook. Кто-нибудь, пожалуйста, скажите мне, как исправить проблему с черным экраном ноутбука Asus, не причиняя вреда системе?»
Это вопрос, опубликованный пользователем ноутбука Asus на ведущем онлайн-форуме, который я недавно прочитал.Хотя системы Asus довольно надежны, они могут столкнуться с физическим износом или нежелательными программными проблемами. Это может привести к печально известной проблеме черного экрана ноутбука Asus, с которой может столкнуться любой пользователь. Хорошей новостью является то, что есть несколько умных исправлений, которые вы можете реализовать, чтобы преодолеть черный экран смерти ноутбука Asus. Давайте подробнее узнаем о семи из этих решений прямо здесь.
Часть 1: Как решить проблему с черным экраном ноутбука Asus?
Если на вашем ноутбуке Asus то и дело отображается черный экран или он просто застревает на нем, вы можете рассмотреть следующие предложения.
Сценарий 1: индикатор питания не горитЭто состояние, при котором основные компоненты вашего ноутбука не работают должным образом. Кроме того, это может быть случай, когда в вашем ноутбуке нет питания от адаптера переменного тока, и, следовательно, устройство не загружается должным образом. В таком случае:
- Убедитесь, что вы используете правильный адаптер переменного тока и шнур питания переменного тока для вашего ноутбука, которые были поставлены ASUS.
- Проверьте плагин, в который вы устанавливаете адаптер переменного тока, имейте в виду, что он не должен болтаться.Если вы считаете, что вилка питания не работает должным образом, подключите ее к другим розеткам.
- Кабель адаптера переменного тока, который вы используете для ноутбука, не должен быть поврежден. Попробуйте другой адаптер, если он неисправен
- Если ваш ноутбук подключен к внешним портативным устройствам, таким как карта памяти, интернет-кабель, HDMI, CD-ROM, устройства USB и т. Д., Удалите все это.
- Если аккумулятор вашего ноутбука съемный, извлеките аккумулятор из ноутбука и подключите ноутбук напрямую к адаптеру переменного тока для зарядки (пропустите этот шаг, если на вашем ноутбуке нет съемного аккумулятора).
- Сейчас делаем сброс CMOS. Для этого отсоедините адаптер переменного тока, а затем нажмите и удерживайте кнопку питания ноутбука около 40 секунд.
Как только вы закончите со всеми вышеуказанными процессами, включите наш ноутбук. Для этого нам нужно переустановить аккумулятор нашего ноутбука (для моделей со съемным аккумулятором), снова подключить его к адаптеру переменного тока и нажать кнопку питания, чтобы включить его.
Сценарий 2: горит индикатор питанияЭто состояние, при котором адаптер переменного тока и шнуры питания работают нормально, но основная проблема возникает только из-за того, что другие компоненты не работают должным образом.В таком случае:
- Попробуйте выключить / включить дисплей вашего ноутбука и проверить, отвечает ли ваш ноутбук или нет. Вы можете сделать это, нажав функциональную клавишу (горячую клавишу) [Fn + F7].
Примечание. Функции горячих клавиш могут отличаться для разных производителей ноутбуков.
- Если дисплей не отвечает, подключите портативный компьютер к внешнему монитору. После подключения к внешнему монитору все, что вам нужно сделать, это нажать функциональную клавишу (горячую клавишу) [Fn + F8], чтобы вы могли переключать дисплеи ноутбука и внешнего монитора.Этим мы будем уверены, что отображение на внешнем мониторе нормальное.
- Если вы видите, что внешний монитор отвечает нормально, попробуйте установить графический драйвер с официального сайта ASUS. (Если у вас ноутбук марки ASUS)
Примечание. Убедитесь, что на вашем компьютере установлена последняя версия драйверов.
- Если вы подключили какие-либо внешние портативные устройства, такие как USB-устройства, карты памяти, интернет-кабель, HDMI, CD-ROM и т. Д.убедитесь, что вы удалили их все.
- Если вы расширили свой жесткий диск до того, как ваш ноутбук вышел из строя, удалите расширенные жесткие диски.
- Извлеките аккумулятор, если ваш ноутбук имеет функцию съемного аккумулятора, и используйте адаптер переменного тока для прямой зарядки устройства.
- Пришло время принудительно закрыть ноутбук. Для этого вам нужно долго нажимать кнопку питания, пока не погаснет индикатор питания. Снова выполните сброс CMOS, отключив адаптер переменного тока и удерживая кнопку питания в течение 40 секунд.
После того, как вы закончите со всеми вышеуказанными процессами, все, что вам нужно сделать, это вставить аккумулятор обратно в ноутбук, а затем подключить адаптер переменного тока. Включите свой ноутбук.
Примечание. Если проблема не исчезла, обратитесь за дополнительной помощью в ASUS.
Кстати, вы также можете узнать, как исправить проблему черного экрана ноутбука HP.
Часть 2: Как восстановить потерянные данные с ноутбука Asus после исправления ошибки черного экрана?
Скорее всего, при устранении проблемы с черным экраном ноутбука Asus вы можете в конечном итоге потерять некоторые важные данные.Не волнуйтесь — вы можете легко вернуть потерянные файлы с помощью надежного инструмента восстановления, такого как Recoverit Data Recovery . Приложение чрезвычайно простое в использовании и имеет один из самых высоких показателей успеха в отрасли. Используя его, вы можете вернуть практически любой контент и восстановить свои файлы в любом месте.
Recoverit Data Recovery — Лучшая программа для восстановления файлов
- Recoverit поддерживает восстановление всех популярных типов данных, таких как фотографии, видео, музыка, документы и многое другое.
- Приложение позволит вам предварительно просмотреть ваши фотографии, видео и т. Д. И позволит вам выбрать файлы, которые вы хотите восстановить.
- Он имеет один из самых высоких показателей успеха в отрасли и поддерживает все основные версии Mac / Windows.
- Пользователи могут выбрать место, в котором они потеряли свои файлы, и восстановить свои данные, выполнив простой процесс перехода.
При желании вы можете выполнить следующие действия, чтобы узнать, как восстановить данные с помощью Recoverit Data Recovery.
Шаг 1. Выберите место для сканирования
Во-первых, просто установите и запустите приложение Recoverit Data Recovery на вашем компьютере и выберите место для сканирования. Вы можете выбрать весь диск или раздел / папку, в которой вы потеряли свои файлы.
Шаг 2: Подождите, пока сканирование завершится
После запуска процесса восстановления приложение попытается извлечь весь потерянный и удаленный контент из выбранного места.Будьте терпеливы и позвольте приложению завершить процесс. Вы можете просмотреть его ход или просто остановить процесс, если считаете, что файлы извлечены.
Шаг 3. Восстановите файлы
Вот и все! После завершения сканирования вы можете просматривать интерфейс и искать файлы по вашему выбору. Чтобы сэкономить время, вы можете использовать опцию фильтра в интерфейсе, чтобы получить лучшие результаты.
Вы также можете предварительно просмотреть свои фотографии, видео и документы в интерфейсе, чтобы заранее проверить файлы.В конце, просто выберите файлы, которые вы хотите сохранить, и нажмите кнопку «Восстановить», чтобы извлечь их в желаемое место.
Я уверен, что после прочтения этого руководства вы наверняка сможете решить проблему с черным экраном смерти ноутбука Asus. Хотя я перечислил исправления, связанные с проблемами прошивки и программного обеспечения, вы также можете проверить проводку и проблемы с оборудованием. Кроме того, если вы потеряли свои данные при устранении проблемы с черным экраном ноутбука Asus, вы можете использовать надежный инструмент, такой как Recoverit.Рекомендованный экспертами, он позволит вам без проблем восстанавливать все виды удаленного и недоступного контента из вашей системы.
Восстановление компьютерных данных
- Windows PE
- Системные проблемы
- Ошибки ПК
Ошибки: пакет linux: Ubuntu
Мой сенсорный экран Asus Zenbook работает в версии 5.3.0-40, но перестает работать, когда я загружаюсь в версию 5.3.0-42 ядро.
ProblemType: Ошибка
DistroRelease: Ubuntu 19.10
Пакет: xorg 1: 7.7 + 19ubuntu12
ProcVersionSign
Uname: Linux 5.3.0-40-generic x86_64
NonfreeKernelMo
.proc.driver.
.proc.driver.
.proc.driver.
.proc.driver.
.proc.driver.
Версия NVRM: NVIDIA UNIX x86_64 Модуль ядра 435.21 Вс, 25 августа 08:17:57 CDT 2019
Версия GCC: gcc версия 9.2.1 20191008 (Ubuntu 9.2.1-9ubuntu2)
ApportVersion: 2.20.11-0ubuntu8. 6
Архитектура: amd64
BootLog: Ошибка: [Errno 13] Permission denied: ‘/var/log/boot.log’
CompositorRunning: None
CurrentDesktop: KDE
Дата: Sat Mar 21 17:52:19 2020
DistUpgraded: Свежая установка
DistroCodename: eoan
DistroVariant: ubuntu
DkmsStatus:
nvidia, 435.21, 5.3.0-40-generic, x86_64: установлен
nvidia, 435.21, 5.3.0-42-generic, x86_64: установлен
virtualbox, 6.0.14, 5.3.0-40-generic, x86_64: установлен
virtualbox, 6.0.14, 5.3.0-42-generic, x86_64: установлен
ExtraDebuggingI
Графическая карта:
Intel Corporation Device [8086: 9b41] (rev 02) (prog-if 00 [VGA controller])
Подсистема: ASUSTeK Computer Inc. Устройство [1043: 13ff]
Подсистема: ASUSTeK Computer Inc. GP108BM [GeForce MX250] [1043: 13ff]
Дата установки: Установлено 11 февраля 2020 г. (38 дней назад)
Средство установки: Ubuntu 19.10 «Eoan Ermine» — выпуск amd64 (20191017)
Lsusb:
Bus 002 Device 001: ID 1d6b: 0003 Linux Foundation 3.0 root hub
Bus 001 Device 003: ID 13d3: 56cb IMC Networks USB2.0 HD IR UVC WebCam
Bus 001 Устройство 002: ID 046d: c52b Logitech, Inc. Unifying Receiver
Bus 001 Устройство 004: ID 8087: 0026 Intel Corp.
Bus 001 Устройство 001: ID 1d6b: 0002 Корневой концентратор Linux Foundation 2.0
Тип машины: ASUSTeK COMPUTER INC. ZenBook UX481FL_UX481FL
ProcEnviron:
LANGUAGE = en_ZA: en
PATH = (custom, no user)
XDG_RUNTIME_
LANG = af_ZA.UTF-8
SHELL = / bin / bash
ProcKernelCmdLine: BOOT_IMAGE =
SourcePackage: xorg
Симптом: display
UpgradeStatus: Нет журнала обновлений (вероятно, новая установка)
dmi.bios.date: 08.06.2019
dmi.bios. поставщик: American Megatrends Inc.
dmi.bios.version: UX481FL.206
dmi.board.
dmi.имя платы: UX481FL
dmi.board. производитель: ASUSTeK COMPUTER INC.
dmi.board.version: 1.0
dmi.chassis.
dmi.chassis.type: 10
dmi.chassis.vendor: ASUSTeK COMPUTER INC.
dmi.chassis.
dmi.modalias: dmi: bvnAmerican
dmi.product.family: ZenBook
dmi.product.name: ZenBook UX481FL_UX481FL
dmi.product.
dmi.sys.vendor: ASUSTeK COMPUTER INC.
version.compiz: compiz Н / Д Версия
.libdrm2: libdrm2 2.4.99-1ubuntu1 версия
.
версия.
.
.
версия.
.
версия.
версия.
Как исправить неработающий сенсорный экран ноутбука на windows 10
Сенсорный экран ноутбука не работает или перестает работать после обновления Windows 10 1903? Вероятно, это проблема, связанная с драйвером, поскольку установленный драйвер для тачпада несовместим с текущей версией Windows. Здесь у нас есть эффективные решения, чтобы исправить сенсорный экран , не работающий в Windows 10 . Поскольку сенсорный экран не работает, используйте мышь или клавиатуру, чтобы применить приведенные ниже решения.
Сенсорный экран Windows 10 не работает
Перезапуск Windows всегда устраняет проблемы с неработающим оборудованием.Попробуйте этот метод, и ваш сенсорный экран может работать как шарм.
Примечание. Я показываю это в Windows 10, но те же шаги можно использовать для систем Windows 8.
Установите последние обновления Windows
Microsoft регулярно выпускает важные обновления, направленные на исправление ошибок в операционной системе. Установка последнего обновления Windows может содержать исправление ошибки сенсорного экрана, не работающего на вашем ноутбуке. Давайте сначала проверим и установим последние обновления Windows.
- Нажмите Windows + I, чтобы открыть приложение настроек,
- Нажмите «Обновление и безопасность», затем «Обновление Windows»,
- Здесь нажмите кнопку «Проверить наличие обновлений»,
- Это проверит и загрузит последние доступные обновления.
- Перезапустите окна, чтобы применить обновления, и проверьте, устраняет ли это проблему.
Повторно включить сенсорный экран
Часто, когда вы сталкиваетесь с проблемами с аппаратным устройством, вы можете попробовать отключить и снова подключить его.Однако, поскольку сенсорный экран нелегко отключить, вы можете отключить и включить сенсорный экран, что, вероятно, решит проблему с неработающим сенсорным экраном в Windows 10.
- открыть диспетчер устройств,
- Разверните категорию « Устройства интерфейса человека »
- Щелкните правой кнопкой мыши HID-совместимый сенсорный экран , затем выберите Отключить ,
- Щелкните Да , чтобы подтвердить это.
- Подождите несколько секунд, еще раз Щелкните правой кнопкой мыши HID-совместимый сенсорный экран , затем , выберите Включить .Проверьте эти heps.
Обновить драйвер сенсорного экрана
Отсутствующий или устаревший драйвер сенсорного экрана может привести к тому, что сенсорный экран не будет работать на ноутбуках, поэтому вам следует обновить драйвер сенсорного экрана, чтобы это исправить.
- Нажмите Windows + X и выберите диспетчер устройств,
- Откроется диспетчер устройств и отобразится список всех установленных драйверов,
- Устройства расширенного интерфейса человека
- Щелкните правой кнопкой мыши на сенсорном экране HID-жалобы и выберите Обновить программное обеспечение драйвера
- Теперь выберите автоматический поиск обновленного программного обеспечения драйвера, чтобы драйверы могли обновляться автоматически.
Переустановите драйвер сенсорного экрана
- Сначала откройте меню «Пуск», найдите «Диспетчер устройств» и откройте его.
- Теперь разверните дерево «Устройства интерфейса пользователя»,
- Очистите драйвер сенсорного экрана, щелкните его правой кнопкой мыши и выберите параметр «Удалить устройство».
- Вы увидите предупреждающее сообщение. Нажмите кнопку «Удалить», чтобы продолжить.
- После удаления драйвера перезагрузите систему
- Windows 10 должна автоматически переустановить драйвер сенсорного экрана.
- Поскольку переустановка драйвера устраняет множество проблем, посмотрите, не устранены ли проблемы с сенсорным экраном и работой Windows 10.
Вы также можете посетить веб-сайт производителя сенсорного экрана. Найдите для него последнюю версию драйвера, затем загрузите и установите на свой компьютер. Обязательно загрузите на свой компьютер тот, который совместим с ОС Windows.
Повторная калибровка сенсорного экрана Windows 10
По сути, производитель ноутбука откалибрует сенсорный экран Windows 10 для правильной работы в вашей системе.Однако в некоторых случаях калибровка сенсорного экрана может выходить из строя и вызывать проблемы с нормальной работой. Windows 10 имеет встроенный инструмент повторной калибровки сенсорного экрана, с его помощью вы можете повторно откалибровать сенсорный экран в Windows 10.

 Все, что вам нужно сделать, это дождаться завершения сканирования.
Все, что вам нужно сделать, это дождаться завершения сканирования.


