Решение проблем с планшетом Genius G-Pen f610
Пару месяцев назад наконец-то купил себе графический планшет. Долго выбирал и остановился на Genius G-Pen f610. В первую очередь я был ограничен ценой. Думаю для моего уровня рисования такого планшета хватит с головой. Рисовать он рисует, степени нажима есть, а остальное это уже зависит от того откуда растут конечности)) Кстати вот тут то что я нарисовал при помощи него.Хотя всё же с трудностями пришлось столкнуться. Но все они были устранены. Вот собственно этим опытом я и хотел поделиться с Вами.
UPD: Эта статья устарела, есть обновлённая информация по данному планшету.
Перо действует только по поверхности планшета, а не на дистанции от неё.
Это первая проблема с которой я столкнулся когда подключил свой планшет. Нигде настроек дистанции пера не было. В интернетах я обнаружил утешающую информацию — оказывается так не только у меня. Но все методы решения описанные там сводились к танцем с бубном вокруг костра, а так же при помощи белой и чёрной магии)) Однако вытащив кнопку из пера (просто поддел её маленькой тонкой отвёрткой) я обнаружил там подстроечный резистор.
Кстати один раз настройки почему-то сбились. Но то ли это был глюк драйвера, то ли глюк пера, но после настройки всё стало на свои места.
Подвожу перо к планшету, касаюсь поверхности стержнем — 0 реакции!
Думаю это энергосберегающий режим пера. Для того чтобы курсор стал бегать за пером надо просто сделать нажим пера на планшете. Это не глюк.
В фотошопе не работает степень нажатия.![]()
Я как-то попробовал установить режим Pen Pressure для диаметра кисти в фотошопе, но ничего не вышло. А также не работали другие настройки, которые можно включить для пера.
2. Надо запускать фотошоп после того как подключите планшет.
Кое-какие советы для фотошопа.
У кисти в фотошопе (Brush tool) можно почти любые параметры отдать перу. Например, можно задать степень прозрачности зависящую от степени нажатия пера, или диаметр кисти.
Другие инструменты тоже можно так настроить. И вот тут то и возникает проблема.
Взял стёрку, а она стирает не на полный диаметр. Стирание происходит только в самом центре стёрки. Что я только не пробовал и оказалось всё просто. Выбираем стёрку (или другой инструмент у которого возникает аналогичная проблема) и нажимаем F5 чтобы вызвать меню настройки кисти. Там убираем галочку слева Shape Dynamics.
Жутко тормозит виндовс.
Это наверное вторая самая большая проблема. Даже пришлось переустановить ОС. Всё дело в том что Windows 7 ставит свои драйвера для планшета и запускает свои службы для него (причём не мало), но тормозить начинает только тогда, когда установишь родные драйвера для планшета.
К счастью и эта проблема решается (и не только дорогим апргрейдом ПК)). Нужно по-отключать все лишние службы для планшета.
2. Внизу будут «Кнопки пера» — отключаем галочки.
3. Заходим во вкладку «Жесты» — отключаем все галочки.
4. Во вкладке рукописный ввод тоже можно отключить «Авто обучение»
Тут закончили, теперь в Панели управления открываем другую настройку «Параметры планшетного компьютера»
1. Нажимаем там «Перейти к разделу Параметры панели ввода»
2. В первой же вкладке «Открытие» отключаем все галочки.
С виндовсом разобрались. Теперь планшетные приложения.
 Исключите из автозагрузки MacrokeyManager. Во-первых он висит в памяти и зря ест ресурсы. Во-вторых он будет мешать при рисовании. Меня немного раздражало, что при рисовании, когда я случайно залезал за край экрана пером открывался то ворд, то ещё какая не нужная мне в тот момент программа.
Исключите из автозагрузки MacrokeyManager. Во-первых он висит в памяти и зря ест ресурсы. Во-вторых он будет мешать при рисовании. Меня немного раздражало, что при рисовании, когда я случайно залезал за край экрана пером открывался то ворд, то ещё какая не нужная мне в тот момент программа.Также перед тем как подключать планшет надо сначала поставить его родные драйвера.
Давление пера
У меня к счастью такая проблема не возникла. Но кому-то повезло меньше и давление пера установлено очень жёсткое. И не помогают настройки чувствительности пера в панели управления. Есть радикальное решение такой проблемы, но действовать надо очень осторожно (или вообще не касаться этого вопроса). У некоторых в результате этого метода рвались проводки в пере. Поэтому категорически не советую пробовать. Однако всё же если уж так горит, то вот решение: разобрать перо и пододвинуть катушку индуктивности чуть ближе к стержню (на очень маленькое расстояние 0.25-0.35 мм).
(29 мая 2012 г.![]() )
)
UPD 09.07.2013:
С момента написания этого поста прошло немало времени и собралось много комментариев с вопросами по планшету. Поскольку комментариев много, всем их читать лень. А зря. Чаще всего ответы уже были даны.
Поэтому решил дополнить пост, чтобы не повторялись одни и те же вопросы.
1. Вверху планшета есть лампочка, которая постоянно мигает. Это говорит о том что планшет подключён к компьютеру. Если она не горит, то это уже говорит о том, что что-то не так.
Если это происходит, то значит информация о местоположении пера должна передаваться в компьютер и указатель на экране будет повторять действия пера. Поскольку в пере установлено авто-отключение для экономии энергии, перо через определённое время отключается. Чтобы его снова включить нужно нажать пером на планшете.
2. Часто возникают проблемы с драйверами. Особенно если установить драйвера, которые идут на установочном диске.

Чувствительность к нажатию пера зависит от драйвера. Если он установлен не правильно, то скорее всего проблема в нём. А также некоторые приложения не умеют работать с чувствительностью к нажатию. В Photoshop и Corel Painter должно работать, если, конечно всё правильно установлено.
Makro Key manager тоже нужно устанавливать (в новых драйверах он кажется уже включён в установку). Но потом его можно отключить за ненадобностью.
3. Если вы постоянно отключаете от компьютера планшет, то подключать его нужно перед запуском приложения в котором вы рисуете. Подключите планшет к компьютеру => запустите приложение для рисования.

4. По поводу стержней. Уже больше года использую. Ни на миллиметр не сточились. Возможно это благодаря тому, что я сразу выставил меньшую жёсткость.
В самом начале ставил совсем маленькую, а сейчас вот такая стоит:
Стержни сколько ни искал в интернете или в магазинах, не нашёл. Хотя в начале, когда только приобрёл планшет писал на один сайт российский, где мне сказали что стержни есть, но отправить они могут только по России. Через время когда снова им написал, чтобы заказать (про запас), мне ответили, что они не продают стержни. На данный момент, если сотрутся стержни, есть возможность только приобрести перо (насколько я понял, к нему прилагаются запасные стержни). Если кто знает, где продаются стержни для Genius G-Pen в Украине или России, то пишите, буду очень признателен.
5. Если у вас был другой планшет до того как вы купили новый, драйвера нужно поставить заново.
UPD 08.01.2015
С некоторых пор меня стала беспокоить проблема подтормаживания пера.
 Даже если пару раз хорошенько нажать перо о планшет, чтобы оно включилось, всё равно есть заметные запаздывания притормаживания. И самое интересное, что этой проблемы нет при рисовании линии. Когда я веду линию по поверхности, то всё идёт нормально и плавно.
Даже если пару раз хорошенько нажать перо о планшет, чтобы оно включилось, всё равно есть заметные запаздывания притормаживания. И самое интересное, что этой проблемы нет при рисовании линии. Когда я веду линию по поверхности, то всё идёт нормально и плавно. А иногда ещё стали случаться странные глюки, когда перо вдруг переключается в какой-то режим, когда оно работает как стёрка о_О Какбы такого вообще не предусмотрено в данной модели. Обычно помогала перезагрузка компьютера, но в этот раз не помогла. Я вдруг решил зачем-то полезть и покрутить резистор, а вдруг поможет. Крутанул. И всё))) В смысле — перестало перо реагировать на расстоянии от поверхности вообще. Как я потом ни крутил ни старался, всё бестолку. Думал, ну всё, докрутился)) Уже разобрал всё до детальки. Потом собрал. Сижу, размышляю о покупке нового планшета. И тут пришла в голову мысль. Попробовал — сработало. И так…
Что делать, если перо ни в какую не хочет работать на расстоянии от поверхности, и при этом регулировка резистора не помогает:
1. Ставим перо вертикально и слегка давим на планшет (лёгкое нажатие), чтобы на экране среагировал курсор.
Ставим перо вертикально и слегка давим на планшет (лёгкое нажатие), чтобы на экране среагировал курсор.
2. Не отпуская нажатия делаем небольшой поворот регулировочного винта.
После этого всё должно заработать. Если нет, попробовать ещё повернуть.
У меня кстати говоря и проблема притормаживания пропала. Перо стало работать идеально. Но всё же не советую крутить резистор, если ситуация не крайняя.
Что делать если заблокировался планшет
- Что делать, если планшет заблокировался
- Как разблокировать Андроид
- Как сбросить графический ключ на Андроид, если забыли
Если у вас возникнут вопросы, можете бесплатно проконсультироваться в чате с юристом внизу экрана или позвонить по телефону 8 800 350-81-94 (консультация бесплатно), работаем круглосуточно.
Существует две основные причины возникновения проблем с блокировкой планшета. Первая, когда человек попросту забывает пароль или графический ключ, который нужен для входа в систему. Вторая причина – заражение вирусом, который блокирует устройство. Первое, что надо предпринять для разблокировки планшета – попытаться вспомнить пароль, и сделать несколько попыток ввести его. Если все попытки окажутся неудачными, то устройство предложит ввести логин и пароль от вашего аккаунта в Google. Если вы их помните, то все отлично. Вводите свои данные и пользуйтесь планшетом. Если же вы забыли логин и пароль от аккаунта Google, то можно попробовать восстановить их при помощи компьютера. На некоторых планшетах имеется специальная кнопка «Recovery», которая позволяет «откатиться» до резервной копии. Благодаря этому можно вернуться к тому состоянию, когда устройство не было заблокировано. Естественно необходимо, чтобы у вас была подходящая точка восстановления. Данный способ является отличным вариантом при заражении планшета вирусом. Еще один способ состоит в восстановлении доступа с помощью специальных программ, которые поставляются производителем в комплекте с планшетным компьютером.
Вторая причина – заражение вирусом, который блокирует устройство. Первое, что надо предпринять для разблокировки планшета – попытаться вспомнить пароль, и сделать несколько попыток ввести его. Если все попытки окажутся неудачными, то устройство предложит ввести логин и пароль от вашего аккаунта в Google. Если вы их помните, то все отлично. Вводите свои данные и пользуйтесь планшетом. Если же вы забыли логин и пароль от аккаунта Google, то можно попробовать восстановить их при помощи компьютера. На некоторых планшетах имеется специальная кнопка «Recovery», которая позволяет «откатиться» до резервной копии. Благодаря этому можно вернуться к тому состоянию, когда устройство не было заблокировано. Естественно необходимо, чтобы у вас была подходящая точка восстановления. Данный способ является отличным вариантом при заражении планшета вирусом. Еще один способ состоит в восстановлении доступа с помощью специальных программ, которые поставляются производителем в комплекте с планшетным компьютером. Кроме того, эти программы могут помочь вспомнить имя электронного ящика на Google. Если ни один из вышеперечисленных способов не помог, не стоит расстраиваться. Восстановить доступ к планшету можно через Hard Reset (жесткую перезагрузку). Для этого нужно одновременно зажать кнопку включения питания и кнопку увеличения громкости. После этого загрузится меню, в котором нужно выбрать Settings, потом Format Settings и Reset Android. При этом следует помнить, что после данной операции будут утеряны все пользовательские данные, кроме находящихся на карте памяти. Планшет вернется к заводским настройкам. Однако после этого можно будет начать пользоваться им, как ни в чем не бывало.
Кроме того, эти программы могут помочь вспомнить имя электронного ящика на Google. Если ни один из вышеперечисленных способов не помог, не стоит расстраиваться. Восстановить доступ к планшету можно через Hard Reset (жесткую перезагрузку). Для этого нужно одновременно зажать кнопку включения питания и кнопку увеличения громкости. После этого загрузится меню, в котором нужно выбрать Settings, потом Format Settings и Reset Android. При этом следует помнить, что после данной операции будут утеряны все пользовательские данные, кроме находящихся на карте памяти. Планшет вернется к заводским настройкам. Однако после этого можно будет начать пользоваться им, как ни в чем не бывало. В современном миру человек не представляет уже своего существования без гаджетов и постоянного беспроводного интернета. Поэтому появление планшета никого не удивило, но значительно порадовало. Однако, что сделать если гаджет поломался, куда нести и как разблокировать планшет, к сожалению, знает не каждый пользователь.

История появления
Концепция планшетного компьютера была создана еще до появления современных смартфонов. Как ни странно, но планшетный ПК был предназначен для обучения персонала. Алан Кей придумал Dynabook в 1968 году для возможности предоставления доступа детей и взрослых к электронным и цифровым носителям знаний, если бы не это изобретение, то возможно, не существовало бы и смартфонов.Однако, этот вид ПК не был успешным, так как весил 2-3 килограмма и время действия было всего лишь 2-3 часа. Также не было подходящей операционной системы, которая бы позволила полноценную работу такого аппарата. Последующие попытки реализации этой идеи не были успешными, но экземпляра, представленного компанией Apple. Только после появления IPadа начался бум производства планшетного компьютера. И благодаря этому толчку начинают создавать различные вариации и назначение планшетного ПК.
Виды планшетов
При широком ассортименте предложений планшеты делятся на четыре категории:- Персональный компьютер — платформа, которая включает в себя не только свою отдельную операционную систему, но и наличие аппаратных устройств и средств.

- Мультимедийный — судя по названию, этот вид предназначен для воспроизведения видео, аудиозаписей, фотографий, а также работе в сети. Отлично подходит для работы с графикой так называемые графические планшеты самсунг.
- Ультрамобильные устройства являются новым типом ПК, так как сочетают в себе функции как карманного, так и планшетного компьютера. Такие модели работают на центральном процессоре, поэтому потребляют значительно меньшее количестве электроэнергии.
- Интернет-планшеты — раньше эта модель входила в состав мультимедийного типа. Но при развитии гаджетов потребовалась необходимость в выделении отдельных моделей, которые предназначены для определенных целей. Если вам нужен планшет только для интернет ресурсов — то этот вариант для вас.
Если у вас возникнут вопросы, можете бесплатно проконсультироваться в чате с юристом внизу экрана или позвонить по телефону 8 800 350-81-94 (консультация бесплатно), работаем круглосуточно.
Основные предложения на рынке этой продукции включают в себя большинство всех этих типов. Производители стараются сделать планшет многофункциональным.
Производители стараются сделать планшет многофункциональным.Качественный ПК
Хороший планшет — это тот, который подходит вашим потребностям. Так как существуют разные вариации стоит выбирать устройство для надобности.Однако, зная определенные особенности можно выбрать отличный экземпляр, сочетающий в себе хороший функционал.
- Лучше всего приобретать модель, которая будет обладать мощным процессором примерно в 800 МГц.
- Выбирайте модели с оперативной памятью не меньше 1 Гб, так как этот показатель отвечает за быстродействие всех процессов. Встроенная память отвечает за то, сколько информации возможно будет хранить на устройстве. Большинство вариаций сейчас поддерживают возможность привлечения съемных носителей.
- Операционная система должна отвечать оптимальным показателям прибора. Платформа должна соответствовать потребностям и возможностям потребителя.
- Диагональ лучше выбирать от 7 до 10 — это оптимальный показатель для всех видов работ.
 Большее значению нужно уделять качеству того самого дисплея, ведь сенсор является рабочей частью всего агрегата, поэтому лучше если количество пикселей будет больше.
Большее значению нужно уделять качеству того самого дисплея, ведь сенсор является рабочей частью всего агрегата, поэтому лучше если количество пикселей будет больше. - Важным критерием при выборе должна быть емкость батареи. Лучше всего приобретать экземпляры с долгим периодом работы, так как это увеличит потенциальную производительность.
- Агрегат должен соответствовать потребностям в функционале.
- Корпус должен быть прочным и не подверженным царапинам.
Решение повседневных проблем
Ежедневное пользование устройством может прерваться поломкой или блокировкой системы. Если пользователь забыл пароль учетной записи планшета, то существует ряд процедур по реанимации персонального компьютера. Бывают такие ситуации, что из-за сбоя вводиться неправильный пароль, если это происходит единожды, то проблем такие случаи не вызывают. При случаях систематического ввода неверной вариации ключа происходит блокировка системы. Как разблокировать планшет в домашних условиях — этот вопрос возникает в первую очередь в голове. Когда забыл пароль, нужно, для начала, посмотреть файлы на других носителях, иногда такие ключи являются идентичными или ключ записан в файле.
Когда забыл пароль, нужно, для начала, посмотреть файлы на других носителях, иногда такие ключи являются идентичными или ключ записан в файле. Некоторые устройства блокируются по-разному: паролем, графическим ключом, сбой программы. При каждом отдельном случае существуют свои способы, чтобы восстановить пароль.
При процедуре снятии блокировки нужно запастись терпением, так как системы бывают разные, и реакция на действия и способы тоже разные. В общей сложности можно провести от двух часов до пары дней в попытках разблокировать устройство.
- Если у вас возникла проблема с графическим ключом, то выходом из ситуации будет подбор случайных вариаций, после нескольких попыток система предложит ввести заводские данные, которые указаны в приложении к устройству. Таким образом, снимается пароль и восстанавливается доступ к данным. Случаи с графическими ключами довольно-таки распространенные, так как иногда бывают случаи, что не просто забыл ключ, а его поменяли.
 Дети воспринимают этот способ блокировки как игру.
Дети воспринимают этот способ блокировки как игру.
- Для обычного цифрового набора способ снятия блокировки будет немного сложнее. Нужно позвонить на номер сим-карты планшета. После это взять трубку и отметить разговор, войти в книгу контактов и сделать экстренный вызов. Выключите устройство, потом произвести набор номера, нажать отмену и блокировку экрана. Разблокировать, заблокировать монитор, удерживать кнопку зажатой и нажать экстренный вызов и кнопку главного меню.
- Разрядите устройство и при сигнализации системы о низком заряде, перейдите в меню настроек, в конфигурации нужно убрать защиту ключом.
- Можно удалить пароль также и через компьютер, для этого нужно подключить устройство через кабель к компьютеру. Далее, нужно установить программу для разблокировки планшета, а потом ищем файл «GESTURE.KEY», который и приводит в действие работу ключа.
 Лучше всего использовать пароль, который легко вспомнить, но в худшем случае проблема решается изменением программы прошивки. При таком процессе происходит изменение операционной системы, которая влечет уничтожение всех сохраненных файлов во встроенной памяти агрегата.
Лучше всего использовать пароль, который легко вспомнить, но в худшем случае проблема решается изменением программы прошивки. При таком процессе происходит изменение операционной системы, которая влечет уничтожение всех сохраненных файлов во встроенной памяти агрегата.Снятие блокировки в домашних условиях
Графический ключ для планшета — это защита, которая блокирует вход от других пользователей на ваше устройство, в частности в случае его кражи или потери. Простыми словами графический ключ — это пароль, состоящий не из цифр, а представляющий собой комбинацию из девяти кружков, соединяя которые в заданной владельцем гаджета последовательности открывается доступ к устройству. Важно знать: в некоторых случаях пытаться вводить ключ защиты можно бесконечно долго. Но, зачастую, после нескольких попыток программа автоматически блокирует гаджет, считая, что защищает его от злоумышленника, предпринявшего попытку выкрасть хранящиеся в памяти устройства данные. В этом случае и начинаются неприятности, особенно если воспользоваться планшетом нужно срочно. О том, как снять графический ключи речь пойдет немного ниже.
В этом случае и начинаются неприятности, особенно если воспользоваться планшетом нужно срочно. О том, как снять графический ключи речь пойдет немного ниже.
Как разблокировать планшет
Если у вас возникнут вопросы, можете бесплатно проконсультироваться в чате с юристом внизу экрана или позвонить по телефону 8 800 350-81-94 (консультация бесплатно), работаем круглосуточно.
Как правило, защитить свои данные на планшете, можно двумя способами – это графический ключ и пароль (привычные на смартфонах сканеры отпечатков пальца ещё глубоко не интегрировались в мир планшетов). Итак, как можно разблокировать планшет защищенный, с помощью пароля? Пароль представляет собой четырехзначную циферную, либо цифробуквенную комбинацию, которая была ранее задана пользователь (например, пинкод 1111 или пароль ab11). Важно знать: как можно заметить, способы активации ключа и пароля одинаковые и несут идентичные функциональные возможности, а отличаются они между собой исключительно способом ввода и каждый пользователь выбирает сам, каким из способов ему удобней проводить разблокировку. Ну а теперь следует перейти к детальному описанию способов разблокировки устройства, если данные о пароле были утеряны или просто-напросто забыты.
Ну а теперь следует перейти к детальному описанию способов разблокировки устройства, если данные о пароле были утеряны или просто-напросто забыты.Используем аккаунта Google
Подтверждение через аккаунт Google – это наиболее оптимальный способ для разблокировки планшета, позволяющий получить доступ к устройству посредством отправления письма электронной почтой. Для осуществления данной процедуры необходимо:- После нескольких неверных попыток система автоматически выдаст сообщение о том, что пользователь вводит неверные данные и ему стоит восстановить доступ через аккаунт Google. Для этого ему потребуется нажать на диалоговое сообщение с надписью: “Забыли пароль?”.
- Далее, остается только ввести свои регистрационные данные (логин либо электронная почта, а также пароль) и в течение нескольких минут придет сообщение на почту с подробной инструкцией восстановления доступа, где можно изменить вид защиты либо, полностью убрать комбинацию.

Сбрасываем девайс к заводским настройкам
Если, данные о пароле были утеряны, а восстановление через учетную запись не помогает, то в этом случае может помочь сброс настроек через Recovery. Recovery позволяет зайти в меню разработчика и будет полезно тем пользователям устройство которых не только заблокировано, а и дает сбои в работе время от времени (перезагружается, зависает и тому подобное). Итак, для этого необходимо:- Отключить устройство и зайти в Recovery меню.
| SAMSUNG | Клавиша громкости вверх-кнопка питания. |
| LENOVO | Клавиша громкости вниз-кнопка питания. |
| ASUS | Клавиша громкости вверх- клавиша громкости вниз |
| SONY | Кнопка питания-домой-клавиша громкости верх. |
| XIAOMI | Клавиша громкости вниз- клавиша громкости вверх. |
- После выполнения всех подготовительных процедур пользователь попадаете в меню под названием Recovery, где ему нужно запустить третий пункт в операционном меню (wipe data factory reset или подобное. Не всегда является третьим)
- Далее, остается только подтвердить свой выбор и перезагрузить аппарат с помощью ребута.
Перепрошиваем устройство
Если, пользователю не удалось зайти в Recovery меню, то остается только перепрошить устройство, так как это единственный способ начать его эксплуатацию с нуля. Для перепрошивки потребуется:- Найти необходимую версию прошивки для аппарата (прошивка подбирается в зависимости от производителя).

- Теперь, на официальном сайте нужно скачать необходимо ПО для управления системой планшета.
- Далее, необходимо подключить устройство к персональному компьютеру и запустить ранее скачанное ПО. Оно автоматически определить устройство пользователя и предложить начать обновления ОС.
- После чего, прошивка начинает загружаться и устанавливаться на планшет.
Удаление gesture.key и password.key
Если у вас возникнут вопросы, можете бесплатно проконсультироваться в чате с юристом внизу экрана или позвонить по телефону 8 800 350-81-94 (консультация бесплатно), работаем круглосуточно.
gesture.key – это файл в системе планшета, в котором хранятся данные о графическом ключе, а password.key – это аналогичный файл, но в нем содержатся данные про пароль. Для того чтобы восстановить доступ к планшету необходимо удалить один из этих файлов.- Первым делом необходимо получать права суперпользователя (рут права).
 Для этого нужно перейти настройки — Об устройстве — Версия прошивки (нужно тапнуть несколько раз до того момента пока не появится соответствующая надпись. На новых моделях необходим специальный софт).
Для этого нужно перейти настройки — Об устройстве — Версия прошивки (нужно тапнуть несколько раз до того момента пока не появится соответствующая надпись. На новых моделях необходим специальный софт). - Далее, нужно перейти в Рекавери меню.
- Затем необходимо выбрать файловый менеджер и выбрать необходимые для удаления файлы.
- Остается только подтвердить свои действия и перезагрузить планшет.
Как убрать или установить ключ или пароль
Итак, как установить графический ключ:- необходимо зайти в «Настройки«.
- раздел «Безопасность«, выбираем «Блокировка экрана«, «Графический ключ» и устанавливаем защиту.
- Настройки.

- Пункт меню Безопасность—Блокировка—Выбор типа блокировки (в данном случае необходимо выбрать и ввести пароль).
Остались вопросы? Бесплатная консультация по телефону:
8 800 350-81-94Круглосуточно
Как появились планшеты. Первый планшет и его последователи
История развития планшетных компьютеров и программного обеспечения, с помощью которого они работают, имеет глубокие исторические корни. Первый патент на систему, распознающую рукописные символы, был получен в 1915 году. Первая система, использующая в своей работе планшет и распознавание рукописных символов вместо полноразмерной клавиатуры, была продемонстрирована в 1956 году. Помимо большого количества концептов и тестовых разработок, в восьмидесятых уже было несколько компаний, представивших свой коммерческий продукт: Communications Intelligence Corporation, Pencept, а также Linus были наиболее известны в этой новой, динамически развивающейся сфере. Позднее корпорация GO представила свою операционную систему для планшетного компьютера под названием PenPoint OS.
Позднее корпорация GO представила свою операционную систему для планшетного компьютера под названием PenPoint OS.
Так выглядел первый планшет в фантастическом фильме по книге Артура Кларка «2001: Космическая Одиссея»
Первые планшеты
Прототипы планшетов, а также вымышленные устройства
Планшетные компьютеры появились во многих произведениях жанра научной фантастики во второй половине XX века. Первое упоминание подобного девайса встречается в книге Артура Кларка «Космическая одиссея 2001 года», по мотивам которой в 1968 году Стэнли Кубрик снял одноимённый фильм. Также подобные девайсы упоминались в произведениях Айзека Азимова «Академия» (1951 год) — устройство, в русскоязычных переводах более известное как калькулятор или блокнот-калькулятор; «Возвращение со звёзд» Станислава Лема (1961 год) — оптон; а также «Галактический Путеводитель для Путешествующих Автостопом» Дугласа Адамса (1978 год) — электронная книга с сенсорным экраном.
В 1968 году Алан Кей представил KiddiComp. Во время работы над докторской диссертацией он в 1972 году разработал и описал концепт как Dynabook: персональный компьютер для детей всех возрастов, чертёж концептуального переносного обучающего устройства, которое бы обладало той же функциональностью, что и ноутбук или портативный компьютер, но с единственным отличием — длительность работы от батареи была практически вечной. Взрослые также могли пользоваться Dynabook, но основной целевой аудиторией оставались всё же дети.
Во время работы над докторской диссертацией он в 1972 году разработал и описал концепт как Dynabook: персональный компьютер для детей всех возрастов, чертёж концептуального переносного обучающего устройства, которое бы обладало той же функциональностью, что и ноутбук или портативный компьютер, но с единственным отличием — длительность работы от батареи была практически вечной. Взрослые также могли пользоваться Dynabook, но основной целевой аудиторией оставались всё же дети.
Алан Кей демонстрирует Dynabook
В 1983 году Стив Джобс, который в то время работал в компании Apple, рисовал в своём воображении невероятный компьютер в формате книги, который бы с лёгкостью можно было носить с собой, и научиться пользоваться им можно было бы за 20 минут. В 1985 году, когда рынок домашних компьютеров немного пошёл на спад после нескольких лет стремительного роста, Дэн Бриклин заявил, что успешный домашний компьютер для удобной переноски должен иметь размер не больше спиральной записной книжки. Он и другие разработчики постоянно подталкивали индустрию к поискам новых концептов.
Он и другие разработчики постоянно подталкивали индустрию к поискам новых концептов.
Первые устройства
В 1986 году стартап Хиндсайт разработал Letterbug — планшетный компьютер для сферы образования, работающий на процессоре 8086. Прототип был представлен на торговой выставке в Нью Ингланд в 1987 году, но коммерческие модели так никогда и не увидели свет.
В 1987 году Apple Computer начала разработку своего планшета, что предусматривало выпуск девайсов трёх различных размеров. Выпущенный в 1993 Apple Newton был самым маленьким. Он имел экран диагональю 6 дюймов, а весил 800 г. Аппарат работал на операционной системе собственной разработки Apple под названием Newton OS, используя железо, произведённое компанией Motorola, а также включал процессор ARM, который Apple совместно разработала с Acorn Computers. Лицензия на операционную систему и дизайн платформы позднее были переданы компании Sharp и Digital Ocean, которые позднее выпустили собственные версии портативных устройств.
Apple Newton
В сентябре 1987 года Apple Computer проспонсировала конкурс на разработку персонального компьютера 2000 года. Победителем стал прототип под названием TABLET, разработанный в университете Иллинойса в Урбана-Шампейн.
В 1989 стал доступным планшет GRIDPad, работающий на процессоре 8086. Джефф Хокинс, основатель компании GRID, позднее начал разрабатывать Palm Pilot.
GRIDPad
В 1991 году был продемонстрирован Atari ST-PAD Stylus, который, однако, так и не был запущен в производство. В том же году американский телекоммуникационный гигант AT&T представил свой первый EO Personal Communicator, ставший первым доступным коммерческим планшетом. Он работал на операционной системе PenPoint OS и использовал железо собственной разработки AT&T, включая центральный процессор.
Atari ST-PAD Stylus
В 1993 году был представлен Compaq Concerto, который использовал модифицированную версию MS DOS 6.2 и Windows 3.1, адаптированную для работы с сенсорным экраном и электронным стилусом. По сути, это был полнофункциональный ноутбук, который мог работать в сенсорном режиме при отключении клавиатуры. Сегодня подобный формат ноутбуков-трансформеров является весьма популярным.
По сути, это был полнофункциональный ноутбук, который мог работать в сенсорном режиме при отключении клавиатуры. Сегодня подобный формат ноутбуков-трансформеров является весьма популярным.
В 1994 году компания Knight Ridder разработала концептуальное видео планшетного устройства с цветным дисплеем и уклоном на воспроизведение медиафайлов. Компания не создала коммерческого продукта из-за того, что им не удалось добиться маленького веса, а цветной дисплей потреблял слишком много энергии. В то время ощущалась острая нехватка энергосберегающих технологий. В этом же году было разработано устройство NewsPad. Название было взято из фильма Стэнли Кубрика 1968 года, снятого по мотивам «Космической одиссеи 2001 года» Артура Кларка.
В 1996 году компания Webbook анонсировала первый интернет-планшет. Но в итоге он так никогда и не был запущен в производство. Чуть позже компания Palm представила первое устройство, работающее на операционной системе Palm OS. Этот коммуникатор имел сенсорный экран и поддержку стилуса._2.jpg) В своё время наладонники Palm были едва ли не стандартом отрасли.
В своё время наладонники Palm были едва ли не стандартом отрасли.
Снова-таки в 1996 году компания Fujitsu разработала персональный компьютер планшетного типа Stylistic 1000. Он получил процессор AMD486 DX4 частотой 100 мегагерц, 8 мегабайт оперативной памяти, поддержку ввода стилусом с возможностью подключения клавиатуры и мышки. Устройство работало на Windows 95.
Stylistic 1000
В 1999 году Intel анонсировал планшетный компьютер с сенсорным экраном WebPAD, использующий процессор StrongARM. Позднее планшет был известен как Intel Web Tablet.
Intel Web Tablet
В апреле 2000 Microsoft выпустил Pocket PC 2000, работающий на операционной системе Windows CE 3.0, адаптированный под использование на сенсорном экране. Устройство производилось несколькими компаниями, в связи с чем можно было приобрести девайсы на различных процессорных архитектурах: x86, MIPS, ARM и SuperH.
Pocket PC 2000
Microsoft Tablet PC
В 1999 году Microsoft предприняла попытку пересмотреть концепцию планшетов, уже устаревшей за последнее десятилетие, сумев привлечь к проекту двух известных экспертов в этой области из исследовательского центра Xerox Palo Alto. В 2000 году был придуман термин Microsoft Tablet PC, которым стали называть планшетные компьютеры, построенные по определённым Microsoft техническим характеристикам и работающие на базе специально адаптированной под работу на сенсорных экранах операционной системе Windows. Таким образом, компания популяризировала название «планшетный компьютер» для устройств подобного класса. Планшетные компьютеры Microsoft, в первую очередь, предназначались для деловых людей в качестве устройств для создания заметок, а также прочного девайса для работы вне офиса. В секторе здравоохранения планшетные компьютеры использовались для сбора информации от пациента без необходимости ведения бумажной документации.
В 2000 году был придуман термин Microsoft Tablet PC, которым стали называть планшетные компьютеры, построенные по определённым Microsoft техническим характеристикам и работающие на базе специально адаптированной под работу на сенсорных экранах операционной системе Windows. Таким образом, компания популяризировала название «планшетный компьютер» для устройств подобного класса. Планшетные компьютеры Microsoft, в первую очередь, предназначались для деловых людей в качестве устройств для создания заметок, а также прочного девайса для работы вне офиса. В секторе здравоохранения планшетные компьютеры использовались для сбора информации от пациента без необходимости ведения бумажной документации.
В 2002 году производители оригинального оборудования представили первые планшетные компьютеры, созданные по техническим характеристикам Microsoft. Это поколение планшетов было разработано для работы под Windows XP Tablet PC Edition — специальной версии Windows XP. Эта операционная система превзошла и поглотила предыдущую Windows for Pen Computing 2. 0. Последующие версии настольных Windows уже имели встроенную поддержку стилуса.
0. Последующие версии настольных Windows уже имели встроенную поддержку стилуса.
Windows XP Tablet PC Edition
Планшетным компьютерам не получилось стать очень популярными из-за ряда нерешённых проблем. Существующие устройства были слишком тяжёлыми, чтобы держать их одной рукой длительное время, некоторое специфическое программное обеспечение было плохо адаптировано для работы с планшетной версией, а многие разработчики приложений не спешили выпускать версии нового формата, из-за чего ощущалась острая нехватка родных программ.
Linux
Первой попыткой создать планшет, работающий на Linux, стал ProGear, разработанный компанией FrontPath. Изначально устройство работало на Slackware Linux, но позже была выпущена версия на Windows 98. Поскольку эти компьютеры были IBM-совместимыми, они могли работать на любой операционной системе. Тем не менее, возникала сложность в адаптации Linux под использование на сенсорном экране. Вторая сложность — практически все Linux-дистрибутивы являются open-source проектами и распространяются совершенно бесплатно. Открытое сообщество не всегда может гарантировать совместимость, сравнимую с коммерческими продуктами.
Открытое сообщество не всегда может гарантировать совместимость, сравнимую с коммерческими продуктами.
webOS
Изначально разработанная компанией Palm Inc., в январе 2009 года, как и Palm OS, webOS была приобретена компанией HP. Изначально компания планировала использовать операционную систему в широком спектре своих устройств, включая смартфоны, планшеты и принтеры. Но уже 18 августа 2011 года было объявлено о прекращении разработки и поддержки. На тот момент было создано около 200 предложений.
MeeGo
Nokia вышла на рынок планшетных устройств, выпустив Nokia 770, работающий на Maemo — дистрибутиве Linux Debian собственной модификации. Примерно в это же время компания Intel разработала собственный девайс на основе операционной системы Moblin. Чуть позже, в 2010 году, два гиганта объединили усилия и выпустили Neofonie WeTab на основе операционной системы MeeGo. Аппарат вышел довольно успешным и пользовался значительным спросом.
Как появились планшеты: Предыстория
Самый первый планшет в современном понимании человечество увидело в середине шестидесятых годов прошлого века в сериале «Звездный путь». Один из сценаристов решил, что у команды корабля из будущего обязательно должен быть «ручной» компьютер. Подумав над дизайном, решили сделать его в виде плоского экрана с кнопками. В то время реально создать что-то подобное было попросту невозможно (на Луну летели в корабле, у которого процессор был слабее современных сложных калькуляторов), зато можно было сделать просто стильную «штуку» из будущего.
Один из сценаристов решил, что у команды корабля из будущего обязательно должен быть «ручной» компьютер. Подумав над дизайном, решили сделать его в виде плоского экрана с кнопками. В то время реально создать что-то подобное было попросту невозможно (на Луну летели в корабле, у которого процессор был слабее современных сложных калькуляторов), зато можно было сделать просто стильную «штуку» из будущего.
Однако муляж оказался очень популярным, как среди героев сериала (они использовали его буквально постоянно), так и среди фанатов космической саги. Не будем прямо заявлять, что и создатели первого планшета взяли идею из «Звездного пути». Скажем только, что устройство в сериале называлось «PADD».
Планшет: Что за зверь и с чем едят?
Перед тем, как определиться, какая же из компаний выпустила самый первый планшет, стоит определить, что это вообще такое. Само понятие сегодня довольно растянуто – планшетным компьютером можно назвать множество устройств, начиная от черно-белых читалок, заканчивая некоторыми смартфонами. Итак, планшетные компьютеры:
Итак, планшетные компьютеры:
- Способны работать в автономном режиме;
- Имеют небольшой вес и достаточно компактные размеры;
- Отличаются наличием большого дисплея, который является основным средством управления операционной системой;
- Имеют функциональный графический интерфейс.
youtube.com/embed/3WdS4TscWH8?feature=oembed» frameborder=»0″ allow=»accelerometer; autoplay; encrypted-media; gyroscope; picture-in-picture» allowfullscreen=»»/>
Apple iPad
Рынок планшетных компьютеров был перевернут с ног на голову, когда в 2010 году компания Apple выпустила свой первый iPad. Несмотря на то, что iPad накладывал определённые ограничения на владельца в плане установки программного обеспечения, сенсорный интерфейс считается важной вехой в истории развития планшетных компьютеров. Такие устройства стали новым классом портативных девайсов, которые отличались от ноутбуков и нетбуков. В апреле 2010 была выпущена модель с Wi-Fi, а месяц спустя в планшет был добавлен модуль сотовой связи 3G. Первые модели планшетов были привязаны к одному оператору. Изначально это был AT&T, затем появилась поддержка Verizon Wireless.
iPad характеризовался как планшетный компьютер, в первую очередь, предназначавшийся для работы в интернете, работы с электронной почтой, просмотра фотографий и видео, а также чтения электронных книг. Практически одновременно с выходом планшета был анонсирован пакет офисных приложений, совместимых с Microsoft Office. В iPad 2 появилась возможность создания музыкальных треков и редактирования видео. После выхода iOS 5 в октябре 2011 года iPad больше не нуждался в подключении к компьютеру для первичной активации и сохранения резервных копий. Таким образом, он стал полностью независимым и в некоторых случаях мог полностью заменить собой компьютер.
Практически одновременно с выходом планшета был анонсирован пакет офисных приложений, совместимых с Microsoft Office. В iPad 2 появилась возможность создания музыкальных треков и редактирования видео. После выхода iOS 5 в октябре 2011 года iPad больше не нуждался в подключении к компьютеру для первичной активации и сохранения резервных копий. Таким образом, он стал полностью независимым и в некоторых случаях мог полностью заменить собой компьютер.
iPad 2
20 мая 2010 года исследовательская и консалтинговая компания IDC определила планшет как персональное устройство с размером экрана от 7 до 12 дюймов, легковесной операционной системой, работающее на базе ARM-процессоров, обеспечивающее совместимость с широким спектром приложений и простоту подключения к сетям связи. Также был составлен прогноз роста продаж планшетов на следующие несколько лет. Но уже на начало марта 2011 года было продано свыше 15 млн. планшетов iPad, что значительно превзошло прогноз IDC.
История появления
Чтобы понять, что такое современный планшет, необходимо хоть чуть-чуть знать историю его появления, как становилась идея планшетного компьютера, какими были первые шаги и другое.
Эволюция планшетов
Наверно многие пользователи познакомились с планшетной техникой только после невероятного выхода первого iPad, компании Apple. Так как именно с этим периодом и датой, по словам многих людей, начался новый скачек прогресса. Однако, как бы не хотелось расстраивать, история становления сенсорных девайсов началась далеко не в нашем столетии.
Первые компьютеры
Идея персонального и планшетного компьютеров развивалась одновременно, но задачи и цели, которые ставились перед ними, очень сильно различались. Если на персональный компьютер были возложены задачи вычислительного характера, то уже планшетный гаджет представал перед создателями, как удобная записная книжка или еженедельник для заметок.
Первое упоминание о планшете или похожем на него устройстве состоялось в популярном в 60 годы в телесериале – Звездный путь, именно оттуда по заверению некоторых специалистов компания Apple, скопировала свой первый прототип планшетного девайса. Потом еще будут попытки создать прототип электронной книги, но все они приводили к одной идее – персональный компьютер для всех.
Первый прототип
И только спустя 20 лет, Стив Джобс показывает макет будущего устройства, а еще через 5 лет выпускает гаджет под названием — Knowledge Navigator, так сказать электронный секретарь. Но устройство выглядело настолько футуристично, что идея была забыта вплоть до 1996 года, когда компания DEC выпускает первую электронную книгу, которая и стает эталоном для всех современных электронных читалок.
Идеи, которые не оценили
А вот наше столетие подтолкнуло прогресс к еще большим темпам роста. На заре 2000 года, компания 3Com выпускает, что-то подобное небольшому телевизору с антенной для Интернета. Спустя год, уже Nokia пытается открыть новый сегмент рынка и вслед за ней Microsoft, но выпущенные концепции, к сожалению, так и не прижились. Nokia еще раз повторяет свою попытку и выпускает – Nokia 770, он стает прообразом КПК и коммуникаторов.
Планшет от Nokia
Через два года, в свет выходит распиаренный и разрекламированный – iPhone с новой операционной системой, представленный лично Джобсом. Компания Microsoft пытается еще раз выйти на рынок, и презентует следующее поколение своего планшета, но после выхода iPad в этом же году, все мечты и надежды становятся пылью.
Компания Microsoft пытается еще раз выйти на рынок, и презентует следующее поколение своего планшета, но после выхода iPad в этом же году, все мечты и надежды становятся пылью.
Важно знать, первый планшет от Microsoft поддерживал голосовой и перьевой ввод, первый из которых на то время был невероятным прорывом, но увы, никем не оценённым.
Первый iPad
С этого и началась эпоха развития сенсорных устройств. Вслед за Apple, многие другие компании начали создавать свои устройства и выпускать их на рынок. Невероятная конкуренция, дала сильный толчок для развития этого сегмента рынка, в итоге с 2010 года прошло уже 4 года, и мы имеем огромный, по своим размерам, рынок, где можно найти абсолютно любые модели и варианты сенсорных таблеток.
Другие современные разработки
Первыми конкурентами Apple iPad на рынке планшетных компьютеров были пятидюймовый Dell Streak, выпущенный в июне 2010 года, и 7-дюймовый Samsung Galaxy Tab, представленный в сентябре 2010. На выставке Consumer Electronics Show в январе 2011 года было представлено свыше 80 моделей новых планшетов, которые должны были конкурировать с iPad. Новые модели выпустили такие компании, как Dell, Acer, Motorola, Samsung, BlackBerry, Toshiba. Все они работали на различных версиях Android. Hewlett-Packard анонсировала планшет, работающий на WebOS, но уже менее чем через два месяца объявила о прекращении его выпуска и поддержки.
На выставке Consumer Electronics Show в январе 2011 года было представлено свыше 80 моделей новых планшетов, которые должны были конкурировать с iPad. Новые модели выпустили такие компании, как Dell, Acer, Motorola, Samsung, BlackBerry, Toshiba. Все они работали на различных версиях Android. Hewlett-Packard анонсировала планшет, работающий на WebOS, но уже менее чем через два месяца объявила о прекращении его выпуска и поддержки.
Dell Streak
В сентябре 2011 года Amazon анонсировал свой планшет Kindle Fire — устройство с 7-дюймовым экраном, установленным магазином приложений Amazon AppStore, поддержкой библиотеки электронных книг Kindle, а также другими сервисами Amazon, где можно было приобрести музыку, видео и другой цифровой контент. Планшет работал на собственный модификации Android 2.3. Кроме того, новым пользователям предоставлялось пространство в облачном хранилище Amazon. Стоимость планшета составляла всего лишь 199 долларов, что прямо указывало на то, что компания планировала зарабатывать не на самом планшете, а на дополнительной продаже цифровых сервисов.
Kindle Fire
Тем не менее, несмотря на большое количество конкурентов, выпущенных на протяжении 2011 года, на рынке продолжали доминировать iPad и iPad 2. Хотя некоторые производители и были близки к успеху Apple, им так и не удалось превзойти её успех.
Новые идеи, новые возможности
В 60-х годах XX века планшетные компьютеры увидели миллионы телезрителей. Устройство PADD было представлено в сериале1966 года «Звездный путь». А в 1968 в киноленте Стэнли Кубрика по мотивам произведений А. Кларка «2001: Космическая одиссея» зрители увидели планшетник Newspad. Интересно, что в фильме есть упоминание об использовании в устройстве электронной бумаги. Таким образом, на финише 1960-х годов общество было подготовлено к появлению новых портативных устройств. Более того, люди узнали, для чего могут быть использованы планшетные компьютеры.
Первым общедоступным устройством стал KiddiComp, игровой планшет для детей. Идею выдвинул ведущий сотрудник компании Xerox PARC Алан Кей в 1968 г. Этот год и принято считать годом рождения современных планшетных устройств. В своих исследованиях Кей продвинулся довольно далеко и спустя 4 года предложил миру новый вариант первого планшета, назвав его Dynabook. Он был рассчитан уже и на взрослую аудиторию. Но идеи Алана Кея так и не воплотились в реальность. Они значительно опережали существующие в то время технологии.
Этот год и принято считать годом рождения современных планшетных устройств. В своих исследованиях Кей продвинулся довольно далеко и спустя 4 года предложил миру новый вариант первого планшета, назвав его Dynabook. Он был рассчитан уже и на взрослую аудиторию. Но идеи Алана Кея так и не воплотились в реальность. Они значительно опережали существующие в то время технологии.
Компания Apple влилась в активную разработку «таблеток» в 1987 году. Ее руководитель Джон Скалли описал идею планшета Knowledge Navigator, как индивидуального электронного помощника. Идея состояла в том, что такой аппарат давал возможность владельцу иметь доступ во всемирную сеть где угодно и в любой момент. Через 6 лет после начала изысканий Apple компания представила зрителям аппарат MessagePad Newton, сходный по функционалу с современными гаджетами.
Ситуация в наше время
На сегодняшний день все планшеты работают на 3 основных операционных системах — iOS, Android и Windows 10. Причём в последние годы процентное соотношение довольно стремительно меняется не в пользу компании Apple. Если в 2010 году на долю iPad приходилось 83% всего рынка планшетов, то уже три года спустя — всего лишь 28%. Microsoft, несмотря на то, что в своё время упустила шанс занять прочное место на рынке мобильных устройств, значительно укрепила свои позиции после выпуска Windows 10. Новая операционка получила отличную поддержку сенсорного экрана и стала всё чаще устанавливаться на девайсы различных производителей. Последнее время становятся всё более популярными планшеты собственного производства Microsoft, хотя их стоимость — едва ли не самая высокая на рынке.
Если в 2010 году на долю iPad приходилось 83% всего рынка планшетов, то уже три года спустя — всего лишь 28%. Microsoft, несмотря на то, что в своё время упустила шанс занять прочное место на рынке мобильных устройств, значительно укрепила свои позиции после выпуска Windows 10. Новая операционка получила отличную поддержку сенсорного экрана и стала всё чаще устанавливаться на девайсы различных производителей. Последнее время становятся всё более популярными планшеты собственного производства Microsoft, хотя их стоимость — едва ли не самая высокая на рынке.
Огромную популярность, особенно в менее развитых странах, приобрели китайские производители, такие как Lenovo, Xiaomi, Meizu и другие. Они выпускают добротные устройства, которое по цене гораздо более выгодные, чем модели известных брендов.
Из всех производителей что-то новое пытаются разработать, по сути, несколько компаний — Apple, регулярно выпускающий новые версии iPad, Samsung, каждый год представляющий новинки серии Galaxy Tab, а также Microsoft, задающий тон планшетам на базе Windows 10. Остальные либо пытаются с ними сравниться, либо каждый год выпускают одно и то же, лишь немного улучшая технические характеристики.
Остальные либо пытаются с ними сравниться, либо каждый год выпускают одно и то же, лишь немного улучшая технические характеристики.
iPad Air 2
Также постепенно снижается доля традиционных планшетов. Их место постепенно занимают устройства-трансформеры. Большинство из них относится к девайсам премиум-сегмента.
Гегемония Microsoft
В 2002 году на рынке планшетных компьютеров произошла первая микрореволюция: компания Microsoft представила операционную систему Windows Tablet PC Edition, а ее партнеры – десятки устройств на ее основе. Концепция была, бесспорно, новаторской как для своего времени, но популярными планшеты-трансформеры линейки Microsoft Tablet PC стали исключительно в корпоративном секторе – среднестатистическому покупателю они были попросту не по карману. Тем не менее, на последующие восемь лет термин «планшетный ПК» стал неразделимым.
Концепция была, бесспорно, новаторской как для своего времени, но популярными планшеты-трансформеры линейки Microsoft Tablet PC стали исключительно в корпоративном секторе – среднестатистическому покупателю они были попросту не по карману. Тем не менее, на последующие восемь лет термин «планшетный ПК» стал неразделимым.
Нарушить гегемонию Microsoft на рынке планшетных ПК пытались многие, в том числе компания Nokia, представившая в 2005 году свое виденье «таблеток». Модель Nokia 770 Internet Tablet работала под управлением мобильной платформы Maemo, модифицированной версии Debian Linux. Но 4,13-дюймовый экран роднил устройство скорее с КПК, чем с планшетами, не зря ведь ОС Maemo позднее перекочевала на смартфоны. И все же творение Nokia сыграло немаловажную роль в истории: оно наглядно продемонстрировало, что «таблетки» могут эффективно работать под управлением мобильных, а не настольных операционных систем.
IPad от Apple – творение тысячелетия
До 2009 года Microsoft имела подавляющее преимущество в сфере компьютерных технологий. Но ничто не стоит на месте, а времена меняются. Постепенно, но концу первого десятилетия текущего века в мире компьютеров назревают перемены, а слухи о том, что Apple готовит планшетный переворот, появляются все чаще. Но ведь это Apple: все, как всегда, засекречено, компания традиционно не берет участие в выставках и форумах, храня молчание. Ничего неизвестно даже о названии устройства, предназначенного покорить сердца пользователей, не говоря уже о технических характеристиках. Но вот проходит несколько недель – мир “взрывается”: появляется iPad, который явно превосходит конкурентные модели, имея ряд преимуществ. К таковым следует отнести.
Но ничто не стоит на месте, а времена меняются. Постепенно, но концу первого десятилетия текущего века в мире компьютеров назревают перемены, а слухи о том, что Apple готовит планшетный переворот, появляются все чаще. Но ведь это Apple: все, как всегда, засекречено, компания традиционно не берет участие в выставках и форумах, храня молчание. Ничего неизвестно даже о названии устройства, предназначенного покорить сердца пользователей, не говоря уже о технических характеристиках. Но вот проходит несколько недель – мир “взрывается”: появляется iPad, который явно превосходит конкурентные модели, имея ряд преимуществ. К таковым следует отнести.
Начало пост-компьютерной эпохи
В конце 2009 года на рынке планшетных компьютеров назревали перемены – вот уже несколько месяцев ходили слухи о таинственной «таблетке» от Apple. Но до последнего не было известно даже название устройства (большинство склонялось к версии iSlate), не то что его технические характеристики. Несмотря на это, Microsoft и партнеры продолжали гнуть свою линию: в первый же день выставки CES 2010 был представлен HP Slate PC, очередной планшетный ПК с процессором архитектуры x86 и операционной системой Windows 7.
Спустя несколько недель после анонса HP Slate PC компания Apple, традиционно не участвующая во всемирных выставках, анонсировала собственное творение – iPad. Энергоэффективный процессор ARM, мобильная операционная система и управление пальцами, а не стилусом – все это было так не похоже на конкурентов.
Но в день начала продаж iPad в США все сомнения развеялись: очередь у магазина Apple Store Grand Central, что в Нью-Йорке, растянулась на сотни метров, ведь за столь желанным планшетом съехались любители «яблочной» продукции со всего мира. Спорить теперь было бессмысленно – вторая микрореволюция на рынке планшетных компьютеров действительно состоялась.
Планшет
(планшетный компьютер) – устройство с сенсорным экраном, управляемое прикосновением пальцев по объектам компьютерных программ на экране. По размеру больше смартфона, но меньше ноутбука. Имеет большой экран, легкий и компактный корпус, многофункционально.
Переключение между мониторами в Windows 10
Быстро переключиться между основным и дополнительным монитором позволяют горячие клавиши Win + P. В Windows 10 эта комбинация вызывает меню «Проецировать», где можно выбрать режим отображения экранов.
В Windows 10 эта комбинация вызывает меню «Проецировать», где можно выбрать режим отображения экранов.
Это же меню режимов можно вызывать и другим способом. В правом нижнем углу рабочего стола «Windows 10» нажимаем на иконку «Центра уведомлений» и вызываем «Передавать на эркан».
Режимы работы:
- Только экран компьютера — показывает изображение на основном мониторе.
- Повторяющийся — дублирует картинку основного монитора на все дополнительные.
- Расширить — позволяет создать общую область экрана для всех мониторов. Таким образмо, можно перетаскивать окна с одного устройства отображения на другое. Удобно использовать при подключении телевизора к компьютеру.
- Только второй экран — вывод на дополнительное устройство вывода, например, если требуется переключить изображение компьютера на телевизор.

Как вывести игру на телевизор
Часто в качестве второго монитора используется телевизор. Чтобы вывести на него компьютерную игру нужно перейти в режим «Только второй экран». Изображение будет выводиться только на телевизор.
запуск игры в режиме расширения экрана
Второй способ — перейти в режим «Расширить», а потом установить в параметрах экрана в качестве основного дисплея телевизор. В этом случае, запускаемые игры и приложения, будут выводиться на него.
Перемещение окон между мониторами
Перемещение программ и окон на другой монитор может осуществляться обычным перетаскиванием мыши, но есть и более удобный способ. В Windows 10 для этого существуют горячие клавиши: Win + Shift + стрелка вправо/влево.
Например, если одновременно нажать Win + Shift и левую стрелку, то окно с активной программой перенесется на левый дисплей.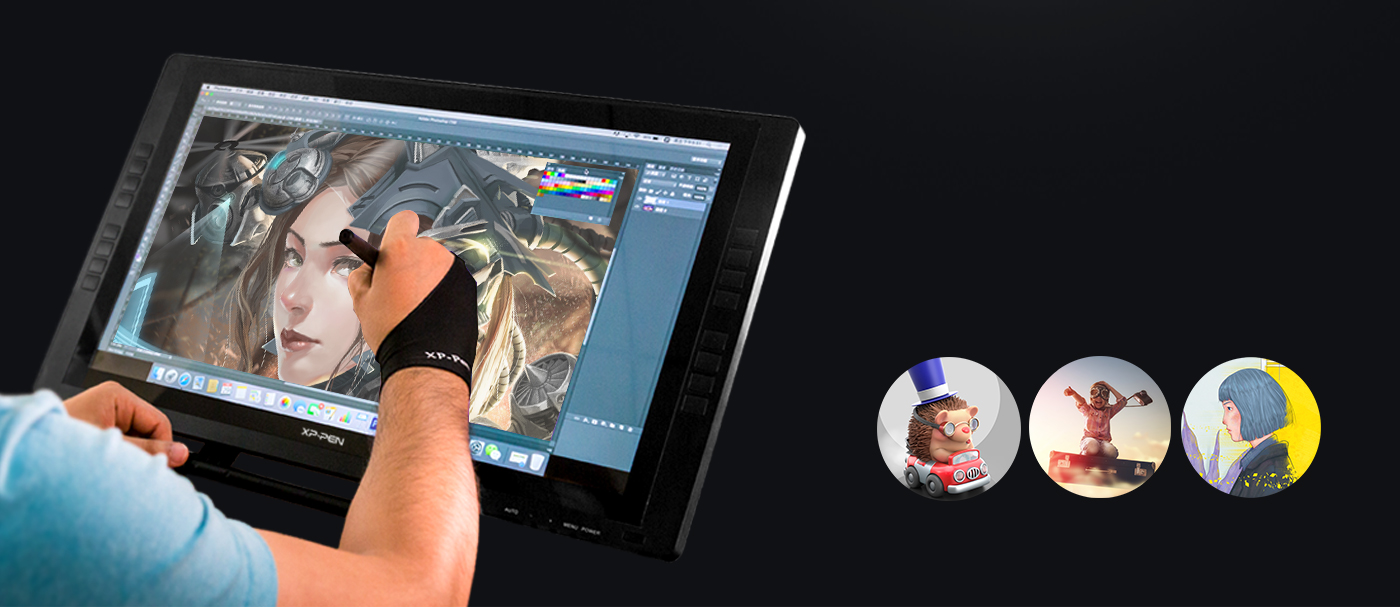
Andy Si
21 янв 2018 г.
177391
Как войти в режим Recovery
Если вы хоть раз пробовали самостоятельно прошить или вернуть к жизни “заглючивший” смартфон или планшет на Android, то наверняка сталкивались с понятием “Recovery”. Сегодня мы подробно поговорим о том, что это за штука, зачем она вообще нужна, и конечно, как туда войти.
Что такое Recovery
Recovery mode – это специальный режим загрузки android-устройств, позволяющий сделать полный сброс настроек операционной системы, перепрошить аппарат, сделать резервную копию всей системы или отдельных её разделов (ровно как и восстановить эти разделы затем) и некоторые другие вещи. При этом, для работы этом режиме работоспособность самой операционный системы совсем необязательна. Именно по этому к меню recovery зачастую обращаются когда в нормальном режиме аппарат уже не работает. И именно по этому этот режим и называется “recovery” (с англ. “восстановление”).
Именно по этому к меню recovery зачастую обращаются когда в нормальном режиме аппарат уже не работает. И именно по этому этот режим и называется “recovery” (с англ. “восстановление”).
Как войти в Recovery
Для загрузки recovery обычно используются аппаратные кнопки устройства. Наиболее частые комбинации это:
Тем не менее, некоторые производители могут придумать “что-нибудь эдакое”, так что придётся искать и экспериментировать.
Если все сделано правильно, на экране устройства появится лежащий робот, поверх которого будет меню с командами.
Ещё один способ загрузки recovery, это специальные приложения, с помощью которых можно перезагрузить смартфон либо планшет в режим восстановления прямо из самой операционной системы (к примеру Reboot menu). Однако стоит иметь в виду, что для работы этих приложений требуется наличие Root-прав.
Навигация в режиме рекавери осуществляется в основном с помощью кнопок громкости, а выбор с помощью кнопки питания. Существует так же устройства, у которых для навигации используется только кнопка уменьшения громкости, а кнопка увеличения громкости используется для подтверждения выбора.
Существует так же устройства, у которых для навигации используется только кнопка уменьшения громкости, а кнопка увеличения громкости используется для подтверждения выбора.
Ко всему выше сказанному необходимо добавить одну немаловажную деталь. Функционал самого режима recovery отнюдь не универсален, и может довольно сильно отличатся в зависимости от устройства. Особо отличились в этом смысле “noname” планшеты из Китая и некоторые B-бренды, в recovery которых отсутствует какой бы то ни было список команд вообще.
Если ваш планшет попал в ряды подобных “счастливчиков” отчаиваться не стоит. К счастью, на многих устройствах родной рекавери можно заменить на рекавери от сторонних разработчиков, именуемый в народе “кастомным”. О том, как это сделать читайте с следующей статье “Как установить кастомный Recovery” .
Как отключить голосового помощника на смартфоне: прочь из моей головы
Если на вашем смартфоне активирована функция голосового помощника, например, О’кей, Google, Google Assistant или Алиса, устройство может реагировать на ваш голос в любое время и, таким образом, принимать голосовые команды. Вы можете использовать это для создания новых встреч в календаре или для запроса прогноза погоды, но иногда этот невидимый спутник жизни может изрядно надоесть. В этом случае вы можете легко отключить его.
Вы можете использовать это для создания новых встреч в календаре или для запроса прогноза погоды, но иногда этот невидимый спутник жизни может изрядно надоесть. В этом случае вы можете легко отключить его.
Отключаем О’кей, Google
Это можно сделать в настройках Google:
- Откройте приложение «Google» на своем смартфоне.
- В правом нижнем углу нажмите значок с тремя горизонтальными линиями и откройте «Настройки».
- Затем выберите «Язык — Голосовой поиск».
- Коснитесь синей кнопки рядом с «Распознавание О’кей, Google», чтобы отключить ее. Это отключает активацию Google Assistant с помощью голосовых команд на вашем устройстве.Если вы хотите полностью отключить голосовую активацию, вы также должны отключить опции «На любом экране» или «Всегда включено».
Как отключить Google Assistant
Google Assistant поддерживает голосовое управление вашего мобильного телефона. Однако эту функцию можно отключить, если вы не хотите больше продолжать ее использовать. Мы расскажем, как это сделать.
Мы расскажем, как это сделать.
- Прежде чем отключить Google Assistant, вам придется сначала запустить его. Нажмите и удерживайте кнопку «Домой» на смартфоне или планшете в течение длительного времени.
- В приложении нажмите значок компаса в правом верхнем углу.
- Теперь нажмите кнопку меню с тремя точками. Она также находится в верхнем правом углу.
- Во всплывающем меню выберите «Настройки».
- Затем коснитесь устройства, для которого вы хотите отключить Google Assistant.
- Теперь вы увидите Google Assistant. Отключите его с помощью ползунка, передвинув его.
Как отключить Алису
Чтобы отключить голосового помощника Яндекса — Алису, необходимо также зайти в настройки приложения Яндекс, нажав три горизонтальные полосы в левом верхнем углу экрана, а затем выбрав пункт меню «Настройки». Затем прокручиваем открывшуюся страницу до раздела «Голосовой помощник» и нажимаем на переключатель «Голосовая Активация». Алиса отключена.
Читайте также:
Фото: компании-производители, pxhere
Теги google assistant
Как на Леново разблокировать графический ключ
У большинства людей в современном мире на мобильных устройствах находится огромное количество важной информации. Поэтому каждому пользователю в первую очередь необходимо подумать о защите своего гаджета от посторонних лиц. Для этого существуют пароли, которые можно установить на смартфон. Один из таких вариантов — графический ключ.
Поэтому каждому пользователю в первую очередь необходимо подумать о защите своего гаджета от посторонних лиц. Для этого существуют пароли, которые можно установить на смартфон. Один из таких вариантов — графический ключ.
Но случаются различные непредвиденные ситуации, когда пользователь может напрочь его забыть. Что делать в таких случаях? К счастью, для самых забывчивых существует решение, которое поможет сбросить графический пароль — как с системы Android, так и с конкретной марки мобильного устройства. Сегодня мы поговорим об устройствах компании Lenovo. Чтобы понять, как снять графический ключ с Леново, стоит ознакомиться со списком возможных вариантов действий.
Как убрать графический ключ на Lenovo
Единственная проблема, которая может возникнуть во время сброса пароля, — потеря данных. Нет, вся система, конечно, останется на месте. Но вот медиафайлы, такие как картинки, аудио, различного рода приложения и др., вполне могут стереться из памяти устройства. Поэтому перед тем, как разблокировать Леново одним из методов, рекомендуется создать резервную копию. В случае утери всей информации будет возможность в дальнейшем восстановить ее.
Поэтому перед тем, как разблокировать Леново одним из методов, рекомендуется создать резервную копию. В случае утери всей информации будет возможность в дальнейшем восстановить ее.
Делать резервное копирование совсем не обязательно, так как не все способы влекут за собой последствия в виде утери файлов, но на всякий случай лучше проделать эту операцию.
Рассмотрим несколько способов, как убрать графический ключ на телефоне Леново.
C помощью аккаунта Gmail
Если в системе «Гугл» находятся данные о пользовательском аккаунте, то появляется возможность сбросить графический пароль через учетную запись. До того как разблокировать графический ключ на Леново, рекомендуется ознакомиться с несложным порядком действий:
- Для начала необходимо вызвать вспомогательную панель для восстановления аккаунта Google. Чтобы это сделать, придётся вводить неправильный графический ключ, пока на экране не появится форма для входа в сеть;
- Первое, что понадобится при входе в систему, — логин и пароль от учетной записи;
- После того как эти данные будут правильно указаны, система предложит пользователю совершить активацию от лица администратора;
- Остается только зажать клавишу, отвечающую за режим «Администратор», и с гаджета будут сняты всяческие пароли.

Этот способ является одним из самых простых, но и здесь есть небольшая загвоздка. Перед тем как разблокировать графический ключ на Lenovo, необходимо вспомнить, были ли внесены данные учетной записи во время первоначальной настройки гаджета.
C помощью Hard Reset
Если логин с паролем от системы Google утеряны или не были указаны ранее, снять графический ключ на планшете Леново или любом другом гаджете позволит второй способ. Но при этом важно понимать, что вся информация с устройства будет полностью утеряна. Это очень радикальный метод — полный сброс системы до начального состояния.
Для того чтобы начать «жесткий» сброс, необходимо сначала подготовить аппарат:
- Следует отключить устройство для того, чтобы попасть в рабочее меню;
- После выключения нужно зажать регулятор громкости одновременно с кнопкой, отвечающей за питание. Дальнейшее поведение системы полностью зависит от установленного на устройстве ПО.
 Такая манипуляция отправляет пользователя прямиком в режим «Recovery», в котором и буду проводиться все работы.
Такая манипуляция отправляет пользователя прямиком в режим «Recovery», в котором и буду проводиться все работы.
Рабочий режим всегда имеет два состояния — «Custom recovery» и «TWRP recovery». Они немного отличаются друг от друга навигацией.
Custom recovery
За управление в этом меню отвечает клавиша громкости. С ее помощью необходимо переместится на пункт «wipe data/factory reset». Для подтверждения действия требуется нажать кнопку питания.
Теперь открывается новый раздел меню. С помощью той же клавиши, отвечающей за громкость, следует выбрать пункт «Yes — delete all user data». И все той же кнопкой питания подтверждаем свой выбор.
После всех действий по форматированию остается выбрать «reboot system now». Это позволит запустить полную перезагрузку всей системы.
TWRP recovery
В этом режиме за навигацию будут отвечать сенсорные клавиши. Здесь в меню необходимо активировать пункт «WIPE».
Чтобы завершить операцию, следует выбрать из списка пункт «FACTORY RESET».
Не стоит переживать, если время перезагрузки гаджета затянется на более длительное время: это последствия сброса. Во время включения система будет заново настраивать все ПО. Таким способом можно сбросить графический ключ Леново, если доступ учетной записи никак не восстановить. При покупке мобильного устройства рекомендуется сразу предусмотреть подобные ситуации и приобрести в комплекте карту памяти, чтобы не переживать о вероятности утери информации. А для сохранения контактов можно использовать «Облачный сервер Google».
С помощью сервисного центра
Если убрать графический ключ с Андроида так и не удалось, то на такой случай существуют специализированные центры. В их распоряжении есть программы, которые позволяют снять забытый пароль без последствий. Само собой, сделать это можно не бесплатно, но зато вы сэкономите время и побережете нервы. Во избежание трат рекомендуется записывать пароли или выбирать устройства со встроенным датчиком отпечатка пальцев. Это лучший способ уберечь важную информацию от лишних глаз.
Это лучший способ уберечь важную информацию от лишних глаз.
С помощью звонка
Что делать, если забыл графический ключ и все пароли от аккаунтов в придачу, а способ с меню разработчиков кажется слишком сложным? Существует еще более простое действие, но оно подойдет только для телефонов на системе Андроид старых версий. Чтобы проверить это, необходимо просто позвонить на смартфон. Со входящего звонка появляется возможность перехода в главное меню устройства без ввода графического пароля через клавишу «Домой». После этого достаточно перейти в настройки и сбросить ключ, а еще лучше совсем его отключить.
С помощью ПК и ADB
В том случае, когда разблокировка графического пароля на Леново прошла неудачно, остается один, самый сложный, способ — использование ПК и специальной программы. Что конкретно потребуется для этого:
- Рабочий компьютер;
- Шнур с USB-входом;
- Скачать специальное ПО — ADB;
- Найти и скачать скрипт;
- Драйверы для более удобной работы с системой Андроид.

Порядок действий для сброса таков:
- Если программа находится в архиве, распаковываем его на жёсткий диск «C»;
- В уже распакованную папку необходимо поместить скрипт adbBLOCK GEST;
- После этого на мобильном устройстве, с которым будет проводиться процесс разблокировки, следует активировать отладку через USB;
- Это делается одним из трех вариантов, в зависимости от системы:
- Для этого в меню «Настройки» выбираем пункт «Для разработчиков», а далее — функцию откладки.
- Через настройки выбираем пункт «Разработка» и «Отладка».
- С помощью настроек переходим в меню «Система», далее — «О смартфоне». В открывшемся окне следует около 7–10 раз нажать на номер сборки;
- Теперь можно спокойно соединять мобильное устройство с ПК через USB-кабель. Важно, что если гаджет не поддается манипуляциям и в «Настройки» из-за графического ключа никак не попасть, то остается только надеяться, что отладка и без того уже активна;
- Необходимо запустить готовый скрипт на компьютере.
 Он предложит избавиться от файла GESTURE.KEY. Клавишей «Enter» подтверждаем удаление;
Он предложит избавиться от файла GESTURE.KEY. Клавишей «Enter» подтверждаем удаление; - После всех действий скрипт запросит перезагрузку устройства. Опять подтверждаем и во время перезагрузки сразу отсоединяем смартфон или планшет от ПК;
- Когда гаджет включится, он предложит ввести графический пароль для разблокировки. Можно ввести какой угодно. Устройство должно разблокироваться.
Внимание! Если этот способ не сработал, можно попробовать повторить все действия в режиме Recovery.
Руководство по быстрым клавишам для художников
Сочетания клавиш необходимы для многих, если не для большинства, продвинутых художников.
Некоторые не ограничиваются настройкой собственных сочетаний клавиш и даже используют специализированные устройства!
Чем больше вы рисуете, тем важнее становятся сочетания клавиш.
В этой статье мы объясним некоторые основные сочетания клавиш, которые можно найти в большинстве программ для рисования.
Использование ярлыков
Используя сочетания клавиш, вы можете значительно упростить рисование с помощью программного обеспечения!
В этом руководстве используется пользовательский интерфейс Clip Studio Paint, но вы можете использовать те же сочетания клавиш для Photoshop и Paint Tool SAI.
Пример 1: Увеличение холста
Используйте следующую комбинацию клавиш для увеличения холста.
Удерживая Ctrl , нажмите + .
Это будет увеличивать шаг за шагом каждый раз, когда вы нажимаете клавиши + . Пример ниже был увеличен три раза, удерживая клавишу Ctrl и трижды нажав + .
Примечание
- Пользователи macOS могут сделать то же самое, удерживая клавишу Command вместо клавиши Ctrl .

- Для этого вы можете использовать обе клавиши Ctrl на клавиатуре.
Если вы используете планшет для рисования или мышь для увеличения холста, вам не нужно щелкать значки масштабирования или использовать для этого команды меню.
Пример 2 : Подбор цвета с помощью инструмента [Пипетка]
Используйте следующую комбинацию клавиш, чтобы временно изменить кисть на [Пипетка].
Удерживайте нажатой клавишу Alt .
При использовании кисти она изменится на инструмент Пипетка при нажатии клавиши Alt .
Таким образом, вы можете легко подбирать цвета, щелкая по холсту мышью или пером планшета.
Примечание Пользователи
macOS могут сделать то же самое, удерживая клавишу Opt вместо клавиши Alt .
Часто используемые сочетания клавиш
Ниже приведены некоторые из наиболее часто используемых сочетаний клавиш в Photoshop, Clip Studio Paint и Paint Tool SAI.
Клавиши, отмеченные знаком «+», означают, что вам нужно нажать обе кнопки. Эти команды одинаковы в Photoshop, Clip Studio Paint и Paint Tool SAI, если не указано иное.
Увеличение холста
Окна: Ctrl + +
Mac: Cmd + +
Уменьшение холста
Окна: Ctrl + —
Mac: Cmd + —
Отменить
Окна: Ctrl + Z
Mac: Cmd + Z
Повторить
— Инструмент для рисования и рисования Clip Studio SAI
Окна: Ctrl + Y
Mac: Cmd + Y
— Фотошоп
Windows: Shift + Ctrl + Z
Mac: Shift + Cmd + Z
Увеличить размер кисти
] ключ
Уменьшить размер кисти
[ ключ
Получение цвета инструментом [Пипетка]
Windows: Alt + щелкните холст
Mac: Opt + Щелкните холст
Перемещение холста (прокрутка / панорамирование)
Пробел + Перетащите холст
Дополнительные горячие клавиши
Конечно, здесь гораздо больше сочетаний клавиш, чем представленных здесь. Вы можете сами обнаружить их в программе.
Вы можете сами обнаружить их в программе.
Ярлыки для команд меню
Команды меню, у которых есть сочетания клавиш, будут отображаться рядом с ними в меню.
Ярлыки инструментов
В Photoshop и Clip Studio Paint при наведении курсора на определенный инструмент отобразится сочетание клавиш во всплывающей подсказке.
ПользователиPhotoshop также могут удерживать кнопку инструмента, чтобы отобразить сочетание клавиш.
Посетите страницу справки!
На страницах справки графического программного обеспечения иногда есть список сочетаний клавиш, который может быть отличным способом легко обнаружить новые сочетания клавиш.
Photoshop
Начальные настройки сочетания клавиш (Adobe)
Элементы Photoshop
Справка по Photoshop Elements (Adobe)
Клип Studio Paint
Список ярлыков (Руководство пользователя Clip Studio Paint)
Малярный инструмент SAI
Выберите Другое меню > Справка , чтобы перейти на страницу, объясняющую различные доступные сочетания клавиш программного обеспечения.
Вы также можете проверить «Как изменить сочетания клавиш», чтобы найти список сочетаний клавиш.
Как изменить горячие клавиши
Вы можете изменить начальные настройки ярлыков большинства графических программ или добавить новые сочетания клавиш для команд меню и инструментов.
Возможно, вам будет полезно изменить привязки клавиш на более удобные для запоминания или на такие, которые легче достать одной рукой на клавиатуре.
Photoshop
В меню Правка выберите Сочетания клавиш .
В диалоговом окне «Сочетания клавиш и меню » установите предпочтительные сочетания клавиш для различных команд и инструментов.
Примечание
В Photoshop Elements невозможно задать сочетания клавиш.
(1) Выберите Площадь
(2) Выберите элемент для редактирования, затем введите желаемый ключ
(3) Нажмите ОК
Клип Studio Paint
В меню File (меню приложения в macOS) выберите Shortcut Settings .
В диалоговом окне Shortcut Settings задайте сочетания клавиш для команд и инструментов.
(1) Выберите категорию из раскрывающегося меню области настройки
(2) Дважды щелкните элемент для редактирования, затем введите требуемый ключ
(3) Нажмите ОК
Малярный инструмент SAI
В меню Другое выберите Сочетания клавиш .
Когда появится диалоговое окно «Настройка сочетаний клавиш» , вы можете добавлять команды для сочетаний клавиш.
(1) (Необязательно) Фильтр по клавишам-модификаторам
(2) Выбрать ярлык
(3) Выберите желаемую клавишу
(4) Нажмите ОК
Чтобы установить сочетания клавиш для инструментов, дважды щелкните инструмент, который вы хотите настроить, чтобы открыть диалоговое окно Custom Tool Settings . Введите ключ в поле Shortcut Key и нажмите OK для подтверждения.
Введите ключ в поле Shortcut Key и нажмите OK для подтверждения.
(1) Дважды щелкните значок инструмента
(2) Введите новый ключ, затем нажмите OK
Даже если конкретное графическое программное обеспечение здесь не упомянуто, большинство доступных программ имеют сочетания клавиш и возможность их настройки.
Попробуйте использовать сочетания клавиш при рисовании, чтобы сделать рабочий процесс более эффективным.
Ярлыки планшета Wacom для ускорения рабочего процесса
Руководство по настройке планшета Wacom для использования с Photoshop, как запрограммировать ярлыки, которые ускорят ваш рабочий процесс, и некоторые из наших любимых личных предпочтений.
Любой, кто потратил немного времени на изучение сочетаний клавиш Photoshop (или даже на программирование своих собственных), обнаружил ценность работы с большей эффективностью.
Больше времени тратится на работу, меньше в меню и подменю, пытаясь реализовать то, что вы хотите.
То же самое и с планшетами — немного времени, потраченное на настройку планшета, окупится, когда дело доходит до получения максимальной отдачи от времени и усилий в цифровом искусстве.
Многие планшеты для рисования имеют кнопки, сенсорные кольца и радиальные диски, которые предварительно запрограммированы для доступа к определенным функциям и ярлыкам.
Большинство из них предоставляют возможность изменять параметры по умолчанию и назначать другие, которые могут быть более релевантными для вашего стиля работы.
Я большой поклонник Wacom и в настоящее время использую их Intuos Pro — я знаю, что многие из вас тоже их используют, поэтому в этой статье я покажу вам, как настроить планшет, чтобы он хорошо работал. ретушь фото.
Если ваш планшет поддерживает программирование и не является Wacom, эта информация должна быть полезной, показывая, где искать и что искать, чтобы настроить планшет.
Как и все мои сообщения, этот доступен для скачивания в формате PDF по адресу , нажав здесь . Надеюсь, это поможет некоторым из вас, кто хотел бы вернуться к этому руководству позже или распечатать его!
Как я использую планшет
Сначала я хотел бы поговорить о том, как я использую планшет, потому что это влияет на некоторые настройки.
Я использую Intuos Pro среднего размера. Он лежит у меня на коленях, а не на столе сбоку от клавиатуры.
Положив его на колени, я могу сидеть прямо и рисовать в естественном положении тела вместо того, чтобы держать руку вверх и в стороны в течение нескольких часов. Это помогает предотвратить боли в руках, плечах и шее.
При покупке нового планшета рекомендуется посетить сайт производителя и загрузить последнюю версию драйвера.
Обновления распространены и обычно перечислены в разделе поддержки на сайте.Найдите свою модель и следуйте инструкциям.
Программирование ярлыков на планшете
Первым шагом в программировании является открытие системных настроек (Mac) или панели управления (ПК) для планшета.
Если вы используете Mac, вы найдете Wacom, щелкнув яблоко в верхнем левом углу экрана и прокрутив вниз до «Системные настройки».
Если вы используете ПК, доступ к нему осуществляется по-разному в зависимости от вашей операционной системы.
Если у вас есть Wacom, вот прямая ссылка на его сайт, которая приведет вас к панели, где вы можете выбрать свою операционную систему, а также содержит инструкции по установке последней версии драйвера.
Когда откроется системная настройка, вы увидите три поля в верхней части: планшет, инструмент и приложение.
В этих полях отображаются планшеты, установленные на компьютере, доступ к разделам настройки планшетов и перьев, а также список приложений, которые можно выбрать для назначения предпочтений.
Моя показывает, что Intuos pro M установлен. У меня есть две ручки: ручка Grip Pen, поставляемая с планшетом, и ручка Classic Pen, которую я купил отдельно, потому что я предпочитаю более тонкую ручку.
Планшет может использоваться всеми приложениями, но позволяет программировать для определенных.
Другими словами, Photoshop может быть выделен при программировании планшета для Photoshop, а Painter может быть выделен при программировании планшета для Painter.
Таким образом, одни и те же меню и экспресс-клавиши могут работать по-разному в зависимости от того, какую программу вы используете; например, Command + T можно назначить экспресс-клавише с выделенным Photoshop, а затем с выделенным Painter.
В Photoshop клавиша выполняет Edit / Transform. В Painter калька будет включаться и выключаться.
В этой статье мы выделим Photoshop.
Сенсорные панели
Многие планшеты поддерживают сенсорное управление.
Первые две сенсорные панели, сенсорные опции и стандартные жесты предлагают множество вариантов использования касаний и жестов.
Их можно включать, выключать или выбирать по желанию. Третья сенсорная панель, «Мои жесты», включает несколько раскрывающихся меню, из которых можно выбрать различные параметры по умолчанию.
Каждый раз, когда слово «Нажатие клавиши» появляется в качестве варианта выбора, щелчок по нему открывает новую панель, на которой вы можете изменить настройку по умолчанию, введя сочетание клавиш или команду по вашему выбору.
В этом примере я выбрал «Нажатие клавиши» в раскрывающемся меню «Касание тремя пальцами». Я набрал сочетание клавиш, Command (Control) + T в пустом поле для клавиш.
Если вы допустили ошибку, просто щелкните слово «очистить» или «удалить», и вы сможете отредактировать или сделать это заново.
В поле «Имя» просто введите, что делает этот ярлык: «Преобразовать в Photoshop» или «Переключить кальку» в Corel Painter.
Если выбран вариант «специальный», открывается другое раскрывающееся меню, в котором можно выбрать другие параметры, например функциональные клавиши.
После того, как вы добавите нужную информацию во все поля, нажмите «ОК», чтобы принять это изменение.
До тех пор, пока вы не измените его снова или не сбросите раскрывающийся список на «по умолчанию», ваш пользовательский ввод будет происходить каждый раз, когда вы касаетесь планшета тремя пальцами.
Название нажатия клавиши также будет отображаться под этим меню в Системных настройках или Панели управления планшета.
При этом большинство пользователей планшетов, которые ретушируют и раскрашивают, отключают функцию Touch, потому что их руки постоянно трет поверхность планшета.
Это может привести к непреднамеренному открытию окон предпочтений, открытию и закрытию файлов, включению новых программ и другим захватывающим, но отвлекающим действиям.
Однако можно установить предпочтения для Touch, потому что на Wacom есть экспресс-клавиша, которая позволяет включать и выключать Touch одним нажатием кнопки.
Помимо Touch Options, многие планшеты имеют кнопки или экспресс-клавиши, которые можно запрограммировать для выполнения определенных задач.
Выбор параметра «Функции» в системных настройках или на панели управления дает доступ к параметрам здесь, в данном случае к экспресс-клавишам, сенсорному кольцу Touch Ring и круговому меню.
Экспресс-клавиши
Давайте посмотрим на экспресс-клавиши. Я сбросил их до заводских настроек по умолчанию, чтобы вы могли видеть, что это за пресеты.
В настоящий момент выбран доступ к экспресс-клавишам.
Обратите внимание, что верхняя экспресс-клавиша настроена для включения и выключения касания.
Другие экспресс-клавиши предварительно настроены для выполнения других задач.
Прежде чем настраивать экспресс-ключ, обратите внимание, что активен «Экспресс-просмотр».
Это означает, что всякий раз, когда вы слегка касаетесь области экспресс-клавиш на планшете, на экране появляется предварительный просмотр панели экспресс-клавиш, позволяющий визуально выбрать нужную клавишу.
В этом примере я выбираю командную клавишу.
Как только вы нажмете нужную клавишу, Express View исчезнет. Я ценю эту функцию, потому что она позволяет пользователю легко находить редко используемые экспресс-ключи.
Настройки по умолчанию сверху вниз:
- Касание / Вкл.
 И Выкл.
И Выкл. - Настройки / Отображение текущих настроек планшета и пера и, при нажатии, ярлыки на панель настроек для изменений
- Режим точности / Переназначение от планшета до небольшой секции, обеспечивающей высокую точность при выполнении мельчайших деталей.
- Переключение дисплея / Для людей, которые используют несколько мониторов и любят переключаться между дисплеями
- Shift
- Command (Control)
- Option (Alt)
- Pan or Scroll
Они могут быть изменены или заменены на другие места в соответствии с вашими предпочтениями.
Сделайте это, выбрав «Параметры» в раскрывающихся меню или выбрав «Сочетание клавиш» и введя сочетание клавиш и имя в открытых полях, как показано в предыдущем примере для сенсорного экрана.
Один из моих любимых — Stamp Visible, сочетание клавиш с несколькими клавишами в Photoshop, которое просматривает многослойный документ и копирует все видимые слои в новый объединенный слой, расположенный прямо над текущим активным слоем.
Убедитесь, что в поле «Приложения» выбрана программа Photoshop, и выберите «Нажатие клавиши» в раскрывающемся меню над сенсорным кольцом Touch Ring.
Затем введите сочетание клавиш в поле «Клавиша» (Shift + Option + Command + E) и введите имя для новой экспресс-клавиши.
Есть уловка! Это сложное сочетание клавиш.
Большинство сочетаний клавиш состоят из 2 клавиш, клавиши Command и клавиши с буквой. Их можно вводить так же, как вы используете их в Photoshop.
Однако при программировании нескольких небуквенных клавиш, таких как эта, небуквенные клавиши следует нажимать одновременно и удерживать, пока добавляется буквенная клавиша.
Таким образом, эта экспресс-клавиша запрограммирована на отображение штампа при одновременном нажатии клавиш Shift и Command с последующим добавлением буквы «E».
Ярлык может некорректно отображаться в ключевом поле, но должен правильно работать в Photoshop. Попробуйте, чтобы убедиться.
Touch Ring
Теперь давайте посмотрим на настройку Touch Ring.
Обратите внимание, что сенсорное кольцо Touch Ring состоит из двух частей: кольца прокрутки и кнопки, которая при нажатии переключает по часовой стрелке четыре варианта действий кольца.
Изначально планшет по умолчанию использует пункт меню в верхнем левом углу.
При нажатии кнопки переключения происходит переход к выбору меню в правом верхнем углу.
Нажмите еще раз, чтобы получить доступ к выбору нижнего правого меню, еще раз, чтобы перейти в нижний левый угол, и еще раз, чтобы вернуться в верхний левый угол, начальную точку.
Я делаю выбор очень простым, потому что прокручиваю бессознательно.
Я настроил поочередно увеличивать и уменьшать размер кисти и увеличивать и уменьшать масштаб моего файла.
Это упрощает использование Touch Ring.
Я просто провожу пальцем по кольцу прокрутки влево, и размер кисти становится меньше; справа он увеличивается в размерах.
Когда я хочу увеличить масштаб, я нажимаю центральную кнопку переключения, и я увеличиваю и уменьшаю масштаб, используя одни и те же движения пальца.
Нажмите еще раз, и я вернусь к размеру кисти и т. Д. — альтернативная функция всегда находится на расстоянии одного переключателя.
Настройка Touch Ring
В верхнем левом раскрывающемся меню выберите «Нажатие клавиши».
Введите нужные сочетания клавиш в два поля и введите определение того, что будет делать этот пункт меню.
Я установил левый кронштейн вверху, а правый — внизу, потому что для меня естественно видеть уменьшение размера кисти, когда я «отрываюсь», и становиться больше, когда я «толкаю вперед» на Touch Ring.
Если вы левша или чувствуете иначе, просто поменяйте местами горячие клавиши. Важно, чтобы вы настраивали планшет таким образом, чтобы вам было удобно.
Этот процесс был повторен для меню в правом нижнем углу.
Параметр «Масштаб» — это простой выбор из раскрывающихся меню, расположенных вверху справа и внизу слева.
Под каждым параметром меню находится ползунок, в котором вы можете выбрать, насколько быстро или медленно вы хотите, чтобы Touch Ring работал.
Настройки по умолчанию могут показаться вам удобными, но не стесняйтесь экспериментировать и настраивать их по своему усмотрению.
И, если вам недостаточно настройки планшета, Wacom предлагает круговое меню, которое дает вам еще восемь вариантов задач.
Круговое меню
Доступ к круговому меню можно получить только с помощью экспресс-клавиши или кнопки пера, поэтому важно назначить круговое меню одному из них.
Как только это будет сделано, параметры для каждого раздела станут доступны через раскрывающиеся меню.
Просто выберите раздел кругового меню, который вы хотите запрограммировать, и выберите нужный вариант меню или выберите «Сочетание клавиш» и введите нужное сочетание клавиш.
Когда вы щелкаете по кнопке экспресс-клавиши кругового меню или кнопке пера, она появляется там, где кончик стилуса находится на экране, и остается до тех пор, пока вы не сделаете выбор.
Далее идет ручка.
Перо
Чтобы настроить перо, выберите его на панели инструментов в верхней части системных настроек или панели управления.
На первой панели можно выбрать и отрегулировать параметры «Чувствительность кончика», «Чувствительность к наклону», «Расстояние двойного щелчка» и боковые кнопки.
Из рисунка выше видно, что я предпочитаю отключать боковые кнопки пера. Это потому, что я использую его в основном для рисования кистью и постоянно вращаю пером.
Невозможно не перевернуть боковые кнопки, что приведет к нежелательным действиям, таким как щелчок правой кнопкой мыши или двойной щелчок — независимо от назначения кнопки.
Я доволен, что они отключены, но многие художники любят назначать функции боковым кнопкам. Их можно легко выбрать из раскрывающихся меню.
Чувство наконечника можно отрегулировать, выбрав «Настроить». Это открывает другую панель, на которой вы можете попрактиковаться в нанесении штрихов.
Если вы тяжеловесны, вы можете повысить жесткость наконечника наконечника или снизить его, если вы работаете с более мягким давлением.
Цель состоит в том, чтобы иметь возможность использовать размер за счет чувствительности стилуса к давлению для создания плавных ровных штрихов переменной ширины.
Увеличение или уменьшение расстояния двойного щелчка изменяет точность касания пера для выполнения функций двойного щелчка, таких как открытие файлов.
Не рекомендуется устанавливать слишком широкий диапазон, иначе может произойти двойной щелчок, когда вы просто работаете на небольшой площади.
Чувствительность к наклону увеличивает или уменьшает скорость, с которой перо создает эффекты наклона в кистях, которые предоставляют такую возможность.
Некоторые кисти в Painter распыляют в разных направлениях в зависимости от наклона пера.
Есть даже возможность изменить то, что делает кончик стилуса при прикосновении к планшету! Посмотрите раскрывающееся меню там.
Ластик
Ластик предварительно настроен на «стирание» в соответствии с возможностями программного обеспечения.
В Photoshop работа, находящаяся на слое, будет удалена в соответствии с настройками инструмента «Ластик» Photoshop.
Используется на фоне, стирается до выбранного цвета фона в окне цветов (или в нижней части вертикальной панели инструментов).
Панель сопоставления
Последняя панель, предлагающая параметры настройки, — это панель сопоставления.
На панели вы можете выбрать, как вы хотите ориентировать планшет и экспресс-клавиши, или ограничить область экрана или планшета.
Я видел случаи, когда пользователь выбирал использовать только небольшую часть области планшета, но я не вижу в этом никаких преимуществ.
На самом деле, я ценю самую большую площадь планшетной «недвижимости», которую я могу получить!
Это все для Photoshop, но не забудьте выбрать другое приложение, если вы хотите по-другому настроить планшет и перо для этого программного обеспечения.
Заключительные мысли
Компании, производящие планшеты, такие как Wacom, предлагают варианты настройки, понимая, что их пользователи различаются в том, что они делают, какие приложения они используют и как им нужен планшет и перо для работы.
Не удивляйтесь, думая, что настройка планшета и пера будет долгим и трудным процессом, потому что настройки по умолчанию обычно устраивают почти всех; для этого просто требуется правильная установка с новейшим и правильным драйвером для вашей операционной системы.
Помимо этого, как вы можете видеть из представленной здесь информации, у вас есть множество опций и возможностей для настройки планшета и пера так, чтобы они делали то, что вы хотите, одним нажатием кнопки.
Я признаюсь, что мои основные настройки — это отключение боковых кнопок на ручке, настройка сенсорного кольца Touch Ring для размера кисти и масштабирования, а также назначение нескольких сочетаний клавиш с несколькими клавишами, таких как штамп, видимый для экспресс-клавиш.
Я часто ими пользуюсь! Другие пользователи планшетов, которых я знаю, полагаются на свои планшеты практически во всем.
Я бы сказал, прыгайте с несколькими вариантами и посмотрите, что дальше.
Ничего не сломать — возврат к настройкам по умолчанию доступен в каждом случае, поэтому экспериментируйте и убедитесь, что ваш планшет отлично справляется со всеми приложениями и задачами в вашей жизни.
Джейн Коннер-цизер — отмеченный наградами фотограф, цифровой художник, ведущий педагог и независимый консультант. Обладая более чем 25-летним опытом, 19 из них — в области цифровых изображений и развивающихся технологий, Джейн разработала методы ретуширования и улучшения лица и рисования портретов с фотографий, которые широко используются фотографами и цифровыми художниками во всем мире через ее классы, онлайн-обучение и образовательные продукты.Вы можете узнать больше на ее сайте.
Обладая более чем 25-летним опытом, 19 из них — в области цифровых изображений и развивающихся технологий, Джейн разработала методы ретуширования и улучшения лица и рисования портретов с фотографий, которые широко используются фотографами и цифровыми художниками во всем мире через ее классы, онлайн-обучение и образовательные продукты.Вы можете узнать больше на ее сайте.
Ярлыки для ускорения рабочего процесса с помощью планшета Wacom — Учебники, советы и рекомендации по редактированию фотографий
Я лично начал использовать планшет Wacom для работы с Photoshop некоторое время назад. Это было больше по необходимости, так как я обнаружил, что использовать мышь в течение длительного времени при ретушировании изображений просто слишком неудобно.
Никогда не оглядывался
Мне потребовалось пару дней, чтобы привыкнуть к этому, но с тех пор я ни разу не оглядывался назад.
Совсем недавно я начал изучать настройки Wacom и добавил некоторые настройки пера и планшета, добавив дополнительные ярлыки, которые я могу использовать в Capture One Pro 7.
Настраивайте больше и работайте быстрее
Capture One Pro 7 уже поддерживает чувствительность к давлению, связанную с размером кисти локальной настройки, но вы можете сделать гораздо больше, чтобы использовать различные параметры в настройках Wacom для использования других функций в программном обеспечении.
Я обнаружил, что это дополнительный способ более быстрой работы, а также использование сочетаний клавиш.
Следующий пост в блоге был написан на основе использования Wacom Intuos 5 touch, который похож на более позднюю серию Intuos «Pro».
Зачем нужен планшет Wacom?
Я упомянул во введении, что отказался от использования мыши по соображениям комфорта. Фактически, даже для приложений, не связанных с изображениями, я все еще придерживаюсь пера и планшета. Я считаю, что это быстрее и проще в использовании.
Если вы раньше не пробовали графический планшет, то, на мой взгляд, его стоит попробовать.Они состоят из планшета, чувствительного к касанию и давлению, и пера. Таблетки доступны в различных размерах с разной функциональностью, например, сколько уровней чувствительности они могут предложить. Вы можете узнать больше об Intuos здесь
Таблетки доступны в различных размерах с разной функциональностью, например, сколько уровней чувствительности они могут предложить. Вы можете узнать больше об Intuos здесь
Настройка
Все функции пера и планшета изменены в системных настройках (в данном случае на Mac). Здесь, например, мы рассматриваем различные варианты, доступные для пера:
Что мне нравится в параметрах настройки, так это то, что они могут зависеть от конкретного приложения.
Обратите внимание: в заголовке «Приложение» я добавил Capture One Pro 7 как приложение, и все изменения параметров пера и планшета будут внесены только в Capture One. Я мог бы продолжить добавлять сюда другие приложения. Приложения, которые не показаны, будут использовать параметры на вкладке «Все прочее».
Планшет имеет ряд программируемых сочетаний клавиш, известных как экспресс-клавиши, а перо оснащено двухпозиционным тумблером и ластиком на конце — подробнее об этом позже!
Ручка
Я только в Перо вношу пару изменений, а именно в тумблер. У меня есть этот набор для входа в «Круговое меню» (подробнее об этом позже) и для возможности панорамирования и прокрутки.
У меня есть этот набор для входа в «Круговое меню» (подробнее об этом позже) и для возможности панорамирования и прокрутки.
Pan / Scroll означает, что, когда я удерживаю кнопку и затем перетаскиваю пером, я могу, например, прокручивать миниатюры и выполнять любое другое действие прокрутки, например перемещение вверх и вниз по веб-странице.
Если это не соответствует вашим личным предпочтениям, вы можете увидеть на скриншоте ниже, что доступно множество вариантов!
Это действительно одна из сильных сторон системы Wacom.Практически любой вариант ввода на ручке или планшете можно настроить на выполнение самых разнообразных действий.
Таблетка
Здесь также поражает воображение количество настраиваемых параметров, которые вы можете сделать, но я ограничусь несколькими изменениями.
Планшет имеет несколько экспресс-клавиш на боковой стороне планшета. Их снова можно настроить на выполнение различных опций и нажатий клавиш. Я ими не пользуюсь, потому что у меня всегда под рукой есть беспроводная клавиатура. Однако я использую сенсорное кольцо Touch Ring, и Radial Menu.
Сенсорное кольцо
Touch Ring — это сенсорное колесо прокрутки, которое я в основном использую для изменения размера кисти Local Adjustment. В Capture One Pro 7 есть сочетание клавиш, которое также изменяет размер кисти. Это [и] — квадратные скобки.
Таким образом, в меню Touch Ring можно легко добавить это нажатие клавиши к одному из параметров Touch Ring. Сенсорное кольцо может выполнять четыре различных действия, нажимая центральную кнопку для перехода между ними.Вот страница настройки для добавления нажатия клавиши с квадратной скобкой.
Теперь, когда я работаю с локальными настройками, легко держать одну руку на ручке, а другую — на сенсорном кольце Touch Ring, чтобы быстро изменять размер кисти во время работы с изображением. Хорошей новостью является то, что жесткость кисти также можно контролировать с помощью ярлыка Shift-] , поэтому, чтобы избежать необходимости вводить диалоговое окно кисти локальной настройки, я также могу использовать сенсорное кольцо для изменения жесткости, установив нажатие клавиши аналогичным образом. способ.
Посмотрите, как быстро можно перемещаться по изображению, в этом коротком видеоклипе ниже. Что я хотел сделать для титульного изображения, так это сделать фон более светлым по сравнению со скульптурой. Я решил, что самый простой способ сделать это — замаскировать саму скульптуру, а затем перевернуть маску.
Также в этом клипе я решил «очистить» маску с помощью кисти для стирания. На самом деле вы можете перевернуть перо Wacom вверх дном, чтобы автоматически выбрать ластик, но я на самом деле считаю, что быстрее просто нажать «e» на клавиатуре, чтобы выбрать этот вариант, а затем «b», чтобы вернуться к кисти.
Если вы предпочитаете привязать размер кисти к давлению, включите этот параметр в диалоговом окне «Параметры кисти». Доступ к нему можно получить, щелкнув правой кнопкой мыши, когда выбран инструмент кисти.
Круговое меню
Круговое меню вызывает плавающий круг настраиваемых параметров, когда вы нажимаете одну из клавиш Express или, в моем личном случае, верхнюю часть тумблера на ручке. Это выглядит так.
Я настроил каждый сегмент с помощью полезной команды в Capture One Pro 7.Например, создание вариантов, как вы можете видеть в верхнем и соседнем сегменте.
Итак, чтобы создать новый вариант, я щелкаю кулисным переключателем один раз, а затем щелкаю сам сегмент. Здесь можно изменить каждый сегмент.
Я до конца не решил, быстрее ли это, чем сочетания клавиш или выбор меню (одна вещь, которую я обнаружил с помощью пера и планшета, — это то, что я могу перемещаться по области монитора намного быстрее, чем мышь), но это дает мне другое вариант.
Последний режим, который я недавно обнаружил, — это режим точности.Если я хочу рисовать более сложные маски, это часто может мне помочь.
Я установил одну из клавиш Express на боковой стороне планшета, чтобы активировать этот режим.
При переходе в точный режим область планшета концентрируется в одной части экрана.
Таким образом, вы можете быть очень точными при рисовании маски. Вы также можете настроить размер области точности.
Надеюсь, вы нашли приведенные выше предложения полезными.Я уверен, что могу сделать еще больше, чтобы еще больше использовать планшет, поэтому мне было бы интересно услышать, придумал ли кто-нибудь из вас какие-нибудь интересные способы работы с планшетами и Capture One Pro 7.
С уважением,
Давид
Дэвид Гровер
Дэвид Гровер — часть команды Capture One, которая предоставляет вам помощь, советы и обучение по различным темам и платформам.Дэвида можно увидеть на большинстве недель, проводящих прямые веб-семинары по Capture One, или в любое время на нашем канале YouTube.
Как настроить экспресс-ключи в Windows? | XP-PEN
Первое, что вам нужно сделать, это открыть настройки PenTablet из панели задач.
Если вы не видите значок там после подключения планшета, попробуйте сначала дважды щелкнуть значок PenTablet на рабочем столе, а затем еще раз проверить панель задач.Открытие настроек PenTablet с рабочего стола всегда автоматически сворачивает его в системный трей.
Вот как будут выглядеть ваши настройки PenTablet:
Отсюда вы можете нажать «Express Keys Settings», чтобы настроить клавиши планшета.
Так выглядит окно экспресс-клавиш. Здесь вы можете настроить все экспресс-клавиши и колесо прокрутки (если оно есть на вашем планшете).
В зависимости от вашего планшета у вас будет больше или меньше возможностей.Каждый выбор представляет собой экспресс-клавишу на планшете.
После того, как вы нажмете на раскрывающийся список, принадлежащий ключу, который вы хотите настроить, у вас будет 3 варианта на выбор.
Открыть настройки планшета : Это для тех случаев, когда вы хотите настроить определенную клавишу для открытия настроек PenTablet при каждом ее нажатии.
Запустить программу : Это установка клавиши для открытия определенной программы по вашему выбору при ее нажатии.
Функциональная клавиша : здесь вы можете запрограммировать любую специальную команду или комбинацию клавишных команд, например, Ctrl + Z (Отменить).
После того, как вы нажмете на Функциональная клавиша , вы увидите такое окно:
Возможны следующие варианты конфигурации:
Функция мыши:
Здесь вы можете настроить клавиши для выполнять такие функции мыши, как щелчок левой кнопкой мыши и щелчок правой кнопкой мыши, а также прокрутка вверх и прокрутка вниз. Отсутствие действия отключит эту экспресс-клавишу.
Ярлыки:
Здесь вы можете настроить свои клавиши для выполнения нескольких ключевых команд в Windows.Для этого вам нужно сначала нажать на модификатор, который вы хотите использовать (Ctrl, Alt, Shift или Win), а затем нажать на клавиатуре другую клавишу, чтобы завершить команду.
Пример: чтобы создать команду «Отменить», вам сначала нужно нажать Ctrl в качестве первого модификатора, а затем нажать клавишу Z на клавиатуре.
Другое:
В разделе other вы можете настроить определенные клавиши для выполнения специальных команд.
● Открыть настройки планшета будет открывать настройки драйвера при каждом нажатии этой клавиши.
● Switch Monitor позволит вам переключать управление курсором между вашим основным монитором и планшетом или переключать управление курсором между несколькими мониторами, если вы не используете графический планшет.
● Fine Detail Mode блокирует всю рабочую область планшета до небольшой области в месте нахождения курсора, это упрощает работу в тех случаях, когда вы хотите нарисовать очень тщательно проработанные художественные работы.
● Переключатель режима KL / KR , если на планшете есть колесо прокрутки, у вас есть возможность запрограммировать на нем несколько команд. Эта клавиша позволит вам переключаться между этими конфигурациями.
● [B] / [E] будет имитировать нажатие клавиш B и E на клавиатуре одну за другой. В большинстве художественных программ B для кисти и E для ластика, эта функция позволяет переключаться между этими инструментами.
Для настройки колесика (колес) прокрутки (на некоторых планшетах есть 2 колеса прокрутки) вам необходимо щелкнуть вкладку «Набор».
Для функций у вас будет: Нет действия , которое отключает колесо прокрутки. Scroll , который по умолчанию устанавливает колесо для прокрутки, и Keyboard , который позволяет настроить любую букву или команду на колесе.
Это окно появится при нажатии Клавиатура . В поле Имя вы можете назвать команду, которую собираетесь запрограммировать. KL означает «ручка влево» или против часовой стрелки, а KR означает «ручка вправо» или по часовой стрелке. Чтобы запрограммировать ручки, вам просто нужно щелкнуть любую из их полос типа и выполнить команду с клавиатуры, это могут быть отдельные буквы, такие как Z или M, или несколько комбинаций клавиш, например Ctrl + Z.
Пример: с этой конфигурацией, если вы повернете ручку по часовой стрелке (вправо), художественная программа может переключиться в режим панорамирования, а если вы повернете ручку против часовой стрелки (влево), она может открыть инструмент масштабирования.
Колесо прокрутки может иметь несколько различных типов конфигураций.
Установка экспресс-клавиши на Переключатель режима KL / KR позволит вам переключаться между всеми конфигурациями, которые вы создали для колеса прокрутки.
При нажатии По умолчанию сбросит все экспресс-клавиши и конфигурации колесика прокрутки до заводских значений по умолчанию.
Каждый раз, когда вы нажимаете экспресс-клавишу, имя команды или команды будет отображаться в нижней части экрана. Установка флажка Скрыть справку отключит это уведомление.
Существует способ, которым вы можете иметь определенные ключевые команды для одной программы и разные командные клавиши для другой без необходимости перенастраивать свои клавиши каждый раз при переключении между приложениями.
Нажав на знак плюса (+), вы сможете добавить программу. Вы можете настроить определенные клавиши для выполнения определенных команд в одной программе и выполнения разных команд в другой программе.
Вы увидите это окно после нажатия кнопки со знаком плюс (+). В этом списке вы можете выбрать программу, которую хотите добавить в настройки PenTablet. Если вы не видите нужную программу, вы можете нажать кнопку «Обзор», чтобы добавить ее вручную.
Если вы нажмете «Обзор», вы увидите такое окно, перейдите к файлу.exe-программу, которую вы хотите добавить, а затем нажмите «Открыть».
. Вы можете добавить столько программ, сколько захотите, и настроить различные команды как для экспресс-клавиш, так и для колеса прокрутки.
Вернувшись в главное окно настроек PenTablet, вы можете настроить кнопки пера, щелкнув раскрывающийся список нужной кнопки. Конфигурация кнопок пера такая же, как у экспресс-клавиш и колеса прокрутки.
У вас будут основные функции мыши, переключение Run Program и Pen / Eraser .Переключатель Pen / Eraser может не работать по умолчанию в некоторых программах, поэтому вам нужно будет выяснить, какой ключ для переключения между стиранием и пером для этой конкретной программы, а затем настроить его в разделе Функциональная клавиша .
Настройка функций нажимных клавиш и кнопок цифрового пера: HUION
Если вам интересно, почему некоторые из ваших нажимных клавиш или кнопок пера нормально работают в одном программном обеспечении, а в других — нет, это может быть вызвано различными функциями ярлыков.Каждое программное обеспечение имеет разные ярлыки для различных программных функций. Возьмем, к примеру, функцию Zoom. Сочетания клавиш для увеличения или уменьшения масштаба в Photoshop отличаются от Clip Studio Paint. Хотя некоторые ярлыки можно изменить в некотором программном обеспечении, не все программы могут это сделать, и не все ярлыки также можно изменить.
Попробуйте выполнить следующие действия, которые помогут вам настроить нажимные клавиши для конкретного программного обеспечения:
Драйверы версии 15:
- Откройте драйвер планшета HUION и нажмите «Все программы», затем «Добавить программы».
- Во всплывающем окне выберите программное обеспечение из списка. Нажмите «Обзор», если его нет в списке.
- Щелкните «Графический планшет», затем «Нажмите клавишу» и щелкните кнопку, которую хотите настроить. Измените необходимые сочетания клавиш, которые вы хотите, чтобы экспресс-клавиши выполнялись для конкретного программного обеспечения. Вы можете добавить имя к конкретному ярлыку.
- Щелкните «Цифровое перо», затем «Нажмите кнопку», чтобы также воспользоваться кнопками пера.
- Повторите описанные выше шаги, чтобы установить все необходимое программное обеспечение, которое вы хотите настроить.
ПРИМЕЧАНИЕ. По умолчанию все изменения, которые вы вносите на нажимных клавишах и кнопках пера, применяются ко всему программному обеспечению, если вы пропустите шаги 1–5 выше.
Версия 14 Драйверы:
- Откройте драйвер планшета HUION и нажмите «Настройки».
- Убедитесь, что вы находитесь в общих настройках.
- Щелкните «Добавить приложение».
- Во всплывающем окне выберите программу.
- Нажмите «ОК», и программа будет добавлена в список приложений, затем нажмите «Изменить».См. Изображение для шагов 1–5 ниже:
- Выберите «Цифровое перо» и измените необходимые функции быстрого доступа, которые должны выполняться кнопками пера для определенного программного обеспечения.
- Выберите «Нажимать клавиши» и измените необходимые функции быстрого доступа, которые вы хотите, чтобы экспресс-клавиши выполнялись для определенного программного обеспечения.
- При настройке пера или нажатия клавиш убедитесь, что вы только отметили применимую функцию s . Например, если вы выбираете функцию кнопки мыши, убедитесь, что остальные функции не отмечены.Если функция представляет собой комбинацию нажатия клавиш клавиатуры и действия мыши, установите флажки «Клавиши комбинации клавиатуры» и «Кнопка мыши», а остальные не отмечены.
ПРИМЕЧАНИЕ. Пользовательское имя можно проверить в любое время, поскольку это используется только для целей именования функций и не влияет на то, как функция фактически работает. - Нажмите «Применить» или «ОК».
Повторите шаги, чтобы установить все необходимое программное обеспечение, которое вы хотите настроить.
ПРИМЕЧАНИЕ. По умолчанию все изменения, которые вы вносите на нажимных клавишах и кнопках пера, применяются ко всему программному обеспечению, если вы пропустите шаги 1–5 выше.
Графический планшет для рисованияHuion h2060P Micro USB 12 Express Keys Digital Painting — покупайте по низким ценам в платформе электронной коммерции Joom
Новый планшет для рисования h2060P — профессиональный инструмент для рисования, который вдохновит ваше воображение и творчество. Вы можете рисовать на планшете естественным образом с помощью пера без батареи, так же, как вы рисуете на листе бумаги настоящим пером. Это также отличное альтернативное устройство ввода вместо мыши при выполнении обычных компьютерных задач.Функции: 12 экспресс-клавиш и 16 программных клавиш, все они могут быть настроены и предоставляют вам множество способов адаптировать работу с программным обеспечением и повысить эффективность вашей работы. 10 6 дюймов в активной области, очень большая область для письма. Разрешение 5080 LPI и скорость отчета 233 RPS. 8192 уровня чувствительности к давлению делают ваши линии рисования более плавными и дают вам ощущение естественности при рисовании. Имеет три слоя, включая износостойкий слой, слой синтетической бумаги и слой ПЭТ, для лучшей устойчивости к истиранию и высокой температуре.Сверхтонкая толщина 10 мм, эргономичный и тонкий планшет, портативный и удобный для переноски куда угодно. Поставляется с пассивным пером без батареи, которое оснащено интеллектуальными чипами, удобными для удержания, для обеспечения плавного и деликатного рисования и позволяет автоматически отслеживать траекторию рисования, чтобы сделать линии более плавными и естественными, функцией автоматической коррекции линий, которая позволяет исправьте наклон пера для большего удобства. Ластик с одной кнопкой, эффективный и удобный для экономии времени, просто нажмите кнопку, когда перо находится в активной области, чтобы автоматически войти в режим ластика.Совместимость с большинством программ для рисования, например: для Corel Painter / CorelDraw / Macromedia Flash / ComicStudio / SAI / Infinite Stratos / 3D MAX / Autodesk MAYA / Pixologic ZBrushand / sketchbook / Adobe Photoshop / Adobe Illustrator / Adobe Fireworks и т. Д. Позволяет подключать мобильные телефоны с адаптером OTG, который не входит в комплект. Характеристики: Торговая марка: Huion Модель: h2060P Технология: безбатарейный электромагнитный дигитайзер Активная область: 10 x 6 Клавиши нажатия: 12 настраиваемых клавиш нажатия, 16 настраиваемых программных клавиш Разрешение ручного ввода: 5080 LPI (линий на дюйм) Чувствительность к давлению: 8192 уровня Скорость отчета: 233RPS Точность: 0.3мм Высота срабатывания: 10 мм Наклон: 60 Интерфейс: Micro USB Поддержка ОС: для Windows 7/8 / 8.1 / 10 или для Mac OS X10.12 или новее Цифровая ручка: PW100 Черный цвет Размер элемента: прибл. 36 24 1 см / 14,17 9,45 0,39 дюйма Вес изделия: 770 г / 27,16 унций Вес упаковки: 1464 г / 51,64 унции Размер посылки: 41 25 4cm / 16.14 9.84 1.57in Список пакетов: 1 перьевой планшет 1 ручка без батареи 1 держатель для ручек 1 кабель Micro USB 8 перьев пера 2 USB-адаптера 1 Руководство
Тип продукта: Стилусы
7 лучших планшетов Huion для графических дизайнеров в 2021 году
Ищете лучшие планшеты Huion для рисования, дизайна и искусства? Не смотрите дальше!
Когда вы графический дизайнер или художник, выбор правильного планшета для ваших работ очень важен, потому что неправильный планшет может задержать вашу работу и помешать вам получить желаемых клиентов.
Есть много разных вариантов на выбор, но многие считают, что планшеты с графическим дизайном от Huion являются одними из лучших, особенно по их соотношению цены и качества!
Вот лучшие планшеты Huion для графических дизайнеров и художников в 2021 году!
Вместо того, чтобы указывать на то, на что обращать внимание при покупке планшета (что мы уже делали в нашей публикации о лучших планшетах), мы хотели посмотреть, что потребители думают об этих планшетах, и поделиться с вами своими мыслями.
Итак, если вы готовы, давайте приступим!
Похожие сообщения:
Плюсы и минусы планшетов для рисования HuionНЕОГРАНИЧЕННЫХ ЗАГРУЗОК : Загрузите более 50 миллионов шрифтов, бесплатных подарков и дизайна. Ресурсы
Хотя наши статьи могут дать вам обзор функций этих планшетов, знание того, что думают другие покупатели, может дать вам другую точку зрения и предоставить вам информацию, которую вы, возможно, не имели раньше.
Что понравилось и что не понравилось людям в этих планшетах?
Давайте посмотрим глубже!
Плюсы Huion Drawing TabletsОтзывы многих потребителей соответствуют тому, как вы обычно должны выглядеть на планшете с графическим дизайном. Эти моменты подтверждают, что планшет от Huion — хороший выбор для вас.
Одна из самых привлекательных особенностей планшетов от Huion — это цена. По сравнению с аналогичными моделями вы можете найти очень хороший планшет для рисования менее чем за 200 долларов.Это может быть очень привлекательно, особенно если вы только начинаете карьеру или ищете планшет для путешествий. Смотрите здесь наш пост о лучшем снаряжении для дизайнеров (любого уровня).
Имея до 8192 уровней чувствительности к давлению в некоторых моделях, планшеты Huion могут улавливать любой небольшой штрих, волну или линию, которую вы можете нарисовать пером, и обеспечить вам более эффективное рисование. Очень отзывчивый планшет, сила, которую вы вкладываете в свой штрих, будет определять интенсивность смелости линии.
Одним из основных преимуществ планшета от Huion является отсутствие недостатка места для рисования. Многие из их планшетов имеют матовое покрытие, которое, когда вы прикладываете к нему перо, придает ему легкую текстуру из-за трения, возникающего между пером и поверхностью планшета.
ПланшетыHuion поставляются с несколькими кнопками, на которых предварительно запрограммированы сочетания клавиш, что позволяет держать все на одном периферийном устройстве, а не перемещаться вперед и назад. Эти ярлыки могут включать ластик, увеличение / уменьшение, отменить и многие другие.На многих моделях также есть программные клавиши, которые можно запрограммировать, чтобы упростить работу.
Особенность, которая помогает выделить планшеты Huion, — это настраиваемость, которую можно применить к определенным областям, таким как чувствительность к давлению, настройка пера и настройки экрана планшета. Хотя большинство людей являются правшами, Хьюон понимает, что художники тоже могут быть левшами, и разработал свои планшеты так, чтобы они были удобны для левшей, с простой галочкой. Уже одно это делает эти планшеты более удобными для использования всеми.
Тонкие и портативные, эти планшеты имеют матовый цвет, и вам не нужно беспокоиться о том, что они сломаются, если вы будете крепко держать их во время использования. Дизайн выглядит очень артистичным, и количество цифровых художников, у которых есть эти планшеты, похоже, согласны.
Тяжелое перо для рисования может создать впечатление, будто вы рисуете кирпичом, и это может повлиять на вашу работу. Цифровое перо, поставляемое с планшетами Huion, очень легкое, но обеспечивает надежный захват. Наконечник сменный, очень гладкий в использовании и имеет такой же матовый цвет, как и планшет.
Хотя это становится стандартной функцией для большинства планшетов, наличие перезаряжаемого пера определенно полезно, а с пером, в том числе с некоторыми планшетами Huion, оно может работать до нескольких недель и все равно работать при отключении электроэнергии. Используя USB-порт для зарядки, вы можете сэкономить деньги, которые обычно тратите на аккумуляторы.
Минусы планшетов для рисования HuionНа другой стороне медали — негативы. Хотя это может быть проблемой не для всех, их полезно знать, чтобы вы могли принять обоснованное решение перед покупкой.
Сюда входят:
В отличие от некоторых своих конкурентов, планшеты от Huion могут быть несовместимы со многими программами, которые вы используете в настоящее время. Перед покупкой убедитесь, что он будет работать с программой, которую вы используете.
Судя по обзорам, которые мы читали, порт USB на некоторых планшетах Huion может быть слабее по сравнению с другими планшетами. Наличие слабого или шаткого порта USB может означать, что устройство не будет заряжаться должным образом или что оно может сломаться. Обязательно проверьте порт, чтобы убедиться, что ваш порт работает правильно.
Хотя у Huion могут быть проблемы с драйверами на планшетах, нет причин возвращаться в магазин, чтобы вернуть их. Это можно легко исправить, загрузив драйверы с веб-сайта Huion в случае сбоя драйвера.
Лучшие планшеты Huion для графических дизайнеров и художниковПоиск отличного планшета для графического дизайнера или художника может оказаться настоящим приключением. Найти отличные планшеты для рисования от одного производителя может быть непросто.К счастью, Huion производит одни из самых доступных и самых качественных планшетов.
Мы создали наше руководство, чтобы помочь вам выбрать лучшие из них для ваших нужд. Если вам нужна дополнительная информация, продолжайте читать. Мы выбрали следующие планшеты Huion:
Сравнение лучших планшетов HuionТитул
Графический планшет Huion Inspiroy h2060P с функцией наклона, стилусом без батареи и пером 8192 …
Huion H610 Pro Графический планшет для рисования 8192 Чувствительность пера к давлению с сумкой для переноски и перчаткой
Графические планшеты HUION Inspiroy H640P Планшет для рисования OSU с 6 клавишами быстрого доступа, цифровая панель для рисования…
Huion KAMVAS 20 Перо для рисования Дисплей Графический монитор Функция наклона Стилус без батареи 8192 Перо …
Huion Inspiroy Q11K Беспроводной графический планшет для рисования с чувствительностью к давлению 8192
Huion KAMVAS Pro 13 GT-133 Графический монитор для рисования Перьевой дисплей с функцией наклона подставки …
Лучшее соотношениеЗначок
Титул
Графический планшет для рисованияHuion Inspiroy h2060P со стилусом без батареи с функцией отклика на наклон и пером 8192…
Значок
Титул
Huion H610 Pro Графический планшет для рисования 8192 Чувствительность пера к давлению с сумкой для переноски и перчаткой
Лучший бюджетЗначок
Титул
Графические планшеты HUION Inspiroy H640P Планшет для рисования OSU с 6 клавишами быстрого доступа, цифровая панель для рисования …
Лучший планшет для монитораЗначок
Титул
Huion KAMVAS 20 Перо для рисования Дисплей Графический монитор Функция наклона Стилус без батарей 8192 Pen…
Лучший беспроводной планшетЗначок
Титул
Huion Inspiroy Q11K Беспроводной графический планшет для рисования с чувствительностью к давлению 8192
Значок
Титул
Huion KAMVAS Pro 13 GT-133 Графический монитор для рисования Перьевой дисплей с функцией наклона подставки …
Лучшие планшеты Huion для графических дизайнеров в 2021 году Huion 1060 плюсЛучший по цене планшет от Huion
Активная область рисования : 10 x 6.25 дюймов | Разрешение : 5080 LPI | Чувствительность пера к давлению : 8192 уровня | Соединения : Micro USB | OS : Windows или macOS
Если вы только начали карьеру графического дизайнера и хотите серьезно заняться своей карьерой, 1060 Plus от Huion — отличный выбор. С отличным балансом отзывчивости и функциональности при низкой цене. Хотя это не так высокотехнологично, как некоторые другие доступные варианты, это отличный выбор в качестве доступного планшета.
Графический планшет для рисования Huion Inspiroy h2060P со стилусом без батареи с функцией наклона и стилусом 8192 …- OS Поддерживается Android 6.0 — Windows 7 или новее, macOS 10.12 или новее Android 6.0 или новее. После ОБНОВЛЕНИЯ прошивки вы легко сможете подключить свой телефон к планшету с помощью разъема OTG; ТОЛЬКО мобильный …
- Функция наклона Стилус без батареи — Обеспечивает распознавание наклона ± 60 уровней для точного позиционирования курсора под разными углами; Оснащен стилусом без батареи PW100, скорость передачи данных 233PPS, 10 мм…
- 8192 Уровни чувствительности к давлению — с разрешением экрана 5080LPI делает каждый ход более плавным; Его чувствительность к давлению в четыре раза выше, чем у большинства однородных продуктов, недавно выпущенных в …
- 12 настраиваемых клавиш для нажатия — с 16 настраиваемыми программными клавишами для создания множества различных комбинаций горячих клавиш; Вы можете установить для них любую функцию в соответствии со своими привычками и предпочтениями.
- Профессиональная конфигурация — рабочая зона 10 x 6,25 дюйма обеспечивает пользователю наиболее удобный размер для работы без задержек; Создавайте линии и проекты настолько масштабными, насколько вы можете себе представить.
Лучший универсальный планшет Huion
Активная область рисования : 10 x 6,25 дюйма | Разрешение : 5080 LPI | Чувствительность пера к давлению : 2048 уровней | Соединения : Micro USB | OS : Windows или macOS
Признанный многими лучшим графическим планшетом, производимым Huion, H610 Pro — это универсальный планшет, обладающий множеством функций, которые дизайнеры ищут в планшете.Несмотря на то, что он не обладает всеми функциональными возможностями, которые могут быть у многих более дорогих вариантов, H610 Pro — отличный выбор для новичков, которые ищут высококачественный планшет по качественной цене, хотя у него меньшая чувствительность пера, чем у других.
Графический планшет для рисования Huion H610 Pro 8192 Чувствительность пера к давлению с сумкой для переноски и перчаткой- 8192 Чувствительность пера к давлению — каждый нарисованный вами штрих точен и эффективен.
- 8 Пользовательские ярлыки. На планшете для рисования удобно настраивать любимые ярлыки в соответствии с вашими потребностями.
- Достаточно компактная рабочая область — большая рабочая поверхность размером 10 × 6,25 дюйма предоставляет пользователям больше места для рисования, обеспечивая пользователям более приятный опыт работы с цифровым планшетом.
- Гладкая текстура, подобная бумаге. Поверхность графического планшета, напоминающая бумагу, обеспечивает пользователям более естественный и реалистичный опыт, как при рисовании на настоящей бумаге.
- Совместимость — Художественный планшет совместим с Windows 7 или новее, Mac OS 10.11 или новее и основным программным обеспечением для цифрового искусства.
Лучший дешевый планшет Huion
Активная область рисования : 6,3 x 3,9 дюйма | Разрешение : 5080 LPI | Чувствительность пера к давлению : 8192 уровня | Соединения : Micro USB | OS : Windows или macOS
Невероятный и доступный планшет H640P от Huion предлагает графическим дизайнерам отличные возможности рисования с хорошим набором горячих клавиш в небольшом и компактном корпусе.Это отличный выбор, если вы много в пути. При габаритных размерах 11,2 на 5,8 дюйма H640P не толще смартфона.
Графические планшеты HUION Inspiroy H640P Планшет для рисования OSU с 6 клавишами быстрого доступа, цифровая панель для рисования …- Рисование на ходу: графический планшет Huion H640P поддерживает не только соединение с ОС Android / планшетом, но также macOS 10.11 или новее и Windows 7 или новее. запечатлейте и выразите свои идеи где угодно.ПРИМЕЧАНИЕ: …
- Перо без батареи для энергосбережения: новая технология стилуса пера поддерживает 8192 уровня чувствительности к давлению, отклика на наклон и отслеживание практически без задержек.Больше никакой зарядки и никаких батарей. Работа …
- 6 Горячие клавиши: позволяют настроить клавиши в соответствии с вашими предпочтениями. Скорость отчета 233PPS и разрешение 5080LPI обеспечивают более быстрое распознавание и лучший эффект отображения во время вашего творчества. Если вы этого не сделаете …
- Изящный и портативный дизайн: рабочая зона 6,3 x 3,9 дюйма, толщина 8 мм и вес 277 г, что позволяет легко носить с собой куда угодно. Идеально подходит для начинающих и студентов, занимающихся цифровым рисованием, …
- Широкая совместимость: может работать с Windows 7 или новее, macOS 10.12 или новее и Android 6.0 или новее. Поддержка программ рисования: может работать с основными программами рисования, включая Photoshop, SAI, …
Лучший высокопроизводительный планшет Huion
Активная область рисования: 17 x 9 дюймов | Разрешение : 5080 LPI | Чувствительность пера к давлению : 8192 уровня | Соединения : Micro USB | OS : Windows или macOS
С шикарным 19.5-дюймовый экран с разрешением FullHD, Kamvas 20 дороже, чем многие из планшетов, производимых Huion, но характеристики, предлагаемые планшетом, заставляют его задуматься. Единственным серьезным недостатком является то, что это не беспроводной планшет, и для его использования необходимо подключение к компьютеру.
Huion KAMVAS 20 Перо для рисования Дисплей Графический монитор Функция наклона Стилус без батарейки 8192 Pen …- Функция наклона Стилус без батареи — Поставляется с 8192 уровнями давления пера с поддержкой наклона пера ± 60, что позволяет повысить производительность пера; Ручка без батареек PW507, больше не о чем беспокоиться…
- 120% Цветовая гамма sRGB — графический планшет Kamvas 20 обеспечивает более насыщенные цвета и более плавный переход между цветами. Яркое отображение 16,7 миллиона цветов, что может значительно уменьшить разницу в цвете.
- Широкий угол обзора 178 ° — обеспечивает четкое и красивое изображение без несоответствия цветов. Регулируемая подставка на 20-80 градусов с классическим дизайном слайдера, проста и удобна в эксплуатации, …
- Антибликовое стекло — с антибликовой технологией оно эффективно уменьшает блики, наносимые человеческим глазам, и сокращает расстояние между острием пера. и курсор; Заставляет вас рисовать на бумаге…
- Интерактивное обучение и работа — перьевой дисплей для рисования KAMVAS 20 совместим с Windows 7 или новее и Mac OS 10.12 или новее; Новое поколение переносной регулируемой подставки идет в комплекте; …
Лучший беспроводной планшет Huion
Активная область рисования : 11 x 6,9 дюйма | Разрешение : 5080 LPI | Чувствительность пера к давлению : 8192 уровня | Connections : Беспроводное соединение, Micro USB | OS : Windows или macOS
Многие планшеты, которые производит Huion, могут быть мизерными.Тем не менее, планшет Q11K может похвастаться огромной диагональю 13 дюймов, что идеально подойдет тем, кто ищет экран большего размера. Беспроводной планшет позволяет вам работать где угодно и не быть привязанным к компьютеру. Хотя качество сборки может быть немного дешевым, размер и производительность делают этот планшет достойным внимания.
Беспроводной графический планшет для рисования Huion Inspiroy Q11K с чувствительностью к давлению 8192- 8192 Уровни давления пера — революционное обновление, обеспечивающее высочайшую точность и улучшенную производительность; Тонкие линии волос или толстые штрихи, точные, как вы хотели.Интерактивное обучение и работа -…
- Новое перо — Новое перо PF150 с аккумулятором имеет элегантный дизайн, идеальный размер и вес, что обеспечивает лучший захват и более естественное рисование. Вы также можете просто открутить перо …
- Беспроводное подключение дает вам потрясающий опыт работы без кабеля, создавая более аккуратную рабочую среду на рабочем столе. 8 настраиваемых клавиш быстрого доступа: новые простые в использовании клавиши для сохранения ваших любимых …
- Огромная активная область -11 дюймов области рисования, сделанной из высококачественных материалов, что дает вам большое рабочее пространство, а также поверхность, похожую на бумагу.Аккумулятор большой емкости: встроенный аккумулятор емкостью 2500 мАч обеспечивает более …
- Эргономичный дизайн — изогнутые края, закругленные углы и гладкая поверхность, эргономичный дизайн Q11K призван обеспечить дополнительный комфорт для наших клиентов. Вы можете удобно положить руку на край, сводя все …
Лучший бюджетный планшет Huion
Активная область рисования : 4,8 x 3 дюйма | Разрешение : 5080 LPI | Чувствительность пера к давлению : 4096 уровней | Соединения : Micro USB | OS : Windows или macOS
Может быть, вы еще не профессиональный графический дизайнер, но все еще находитесь на пути к тому, чтобы им стать.Когда вы только начинаете работать, важно найти не только гибкий, но и доступный стол для рисования, и h530P от Huion — отличный вариант. Планшет обладает всеми необходимыми базовыми характеристиками, но по доступной цене. Хотя это немного маловато, но если вы только начинаете и вас беспокоят деньги, вы не ошибетесь с h530P.
Графический планшет для рисования Huion Inspiroy h530P OSU с безбатарейным стилусом 4 совместимых нажатия клавиш…- Huion h530P поддерживает Mac (OS 10.11 и выше), Windows 7 и выше, Chromebook (под управлением последней версии ChromeOS 88 и выше) и устройства Android (OS 6.0 и выше). Он может легко подключаться к вашему ПК, ноутбуку …
- Цифровое перо PW201 работает без батареек, заряжать не нужно. 4096 уровней чувствительности к давлению с частотой отчетов 233pps обеспечивают отзывчивость и естественность рисования и рукописного ввода с …
- Вес 135 г, толщина 6,3 мм, графический планшет h530P портативный и компактный.Активная область 4,8×3 дюйма предлагает идеальное пространство для творчества для ограниченных областей рабочего стола. 4 экспресс-клавиши наверху могут быть …
- По сравнению с компьютерной мышью, рисовать, редактировать фотографии, комментировать документы, делать заметки и т. Д. Не может быть проще. писать формулы и уравнения цифровой ручкой. h530P идеально подходит для коллег и учителей …
- Графический планшет h530P совместим с большинством основных программ для рисования, таких как Corel Painter, CorelDraw, Adobe Photoshop, Illustrator, Huion Sketch, SAI и т. д. Он также работает с большинством программного обеспечения для…
Лучший монитор-планшет Huion для профессионалов
Активная область рисования : 11,56 x 6,5 дюйма | Разрешение : 5080 LPI | Чувствительность пера к давлению : 8192 уровня | Соединения : Micro USB | OS : Windows или macOS
Хотя многие планшеты в нашем списке предназначены для людей с ограниченным бюджетом, Huion не забывает, что есть профессионалы, которые ищут высококачественный планшет.Модель Kamvas Pro 13 от Huion дает профессионалам то, что они ищут, с 8192 уровнями чувствительности пера, а также экраном с цветовым охватом sRGB 120% для обеспечения большей глубины цвета. Если вы ищете топовый планшет с соответствующими характеристиками, не ищите дальше.
Huion KAMVAS Pro 13 GT-133 Графический монитор для рисования Перьевой дисплей с функцией наклона подставки …- Функция наклона Стилус без батареи — Поставляется с 8192 уровнями давления пера, перо PW507 без батареи обеспечивает более точное и естественное рисование; Плюс с естественным наклоном ± 60 градусов…
- 4 клавиши и 1 сенсорная панель — 13,3-дюймовый IPS-экран не только экономит ваше время, но и повышает вашу продуктивность; Вес Kamvas Pro 13 составляет около 1 кг, а толщина — 11 мм, совсем немного …
- Цветовая гамма sRGB 120% — Поставляется с частотой отчета 266 PPS, вы можете получить лучшую производительность и более быструю реакцию при работе с перьевым дисплеем; Монитор для рисования не только обеспечивает пользователей более широким …
- Полностью ламинированное антибликовое стекло — Благодаря технологии полностью ламинированного экрана, нарисованный вами штрих точен и естественен и почти без смещения; Кроме того, поверхность экрана покрыта…
- Совместимость с Chromebook — Планшет с монитором для рисования HUION совместим с Windows 7 или новее и Mac OS 10.

 Большее значению нужно уделять качеству того самого дисплея, ведь сенсор является рабочей частью всего агрегата, поэтому лучше если количество пикселей будет больше.
Большее значению нужно уделять качеству того самого дисплея, ведь сенсор является рабочей частью всего агрегата, поэтому лучше если количество пикселей будет больше. Дети воспринимают этот способ блокировки как игру.
Дети воспринимают этот способ блокировки как игру.

 Для этого нужно перейти настройки — Об устройстве — Версия прошивки (нужно тапнуть несколько раз до того момента пока не появится соответствующая надпись. На новых моделях необходим специальный софт).
Для этого нужно перейти настройки — Об устройстве — Версия прошивки (нужно тапнуть несколько раз до того момента пока не появится соответствующая надпись. На новых моделях необходим специальный софт).


 Такая манипуляция отправляет пользователя прямиком в режим «Recovery», в котором и буду проводиться все работы.
Такая манипуляция отправляет пользователя прямиком в режим «Recovery», в котором и буду проводиться все работы.
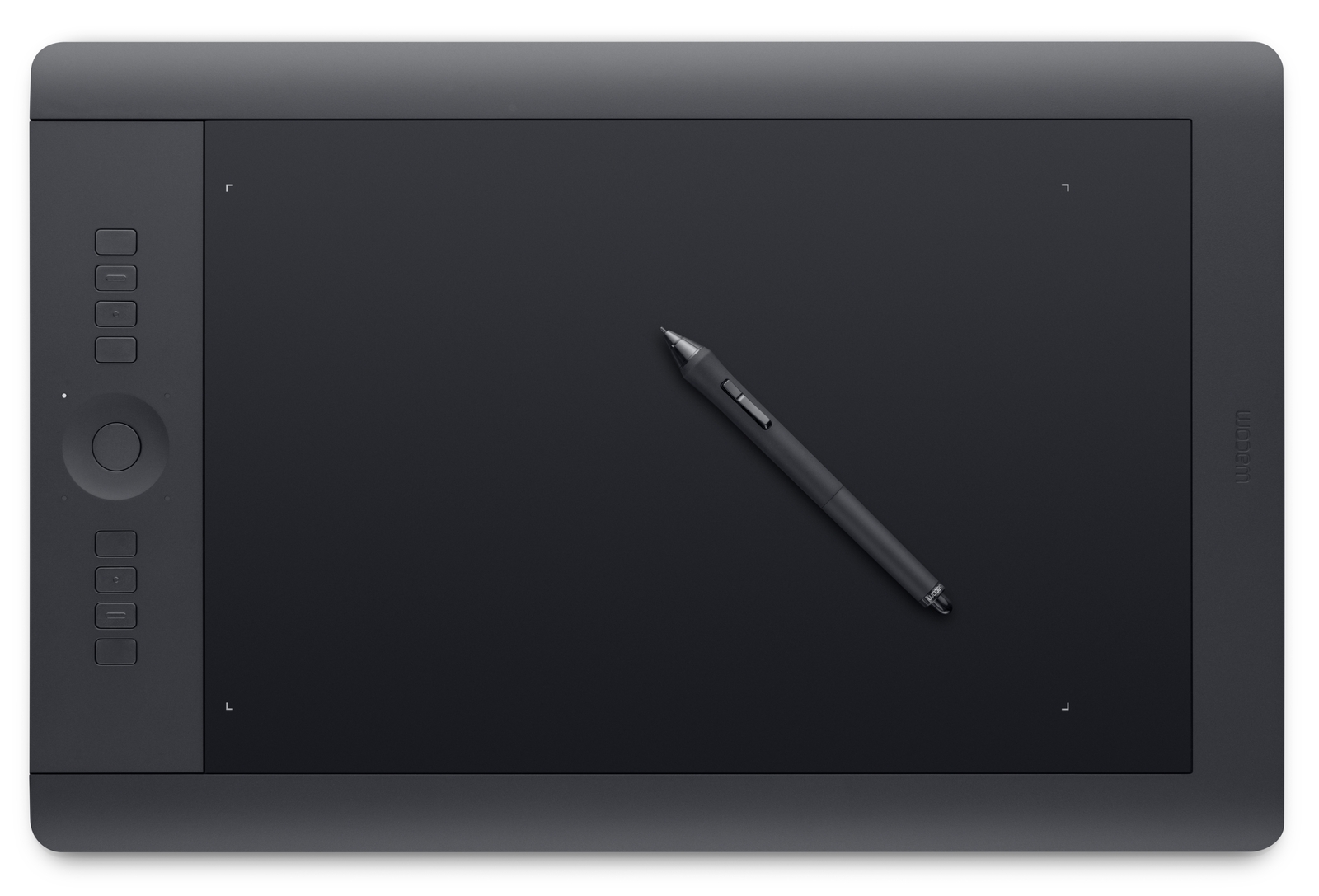 Он предложит избавиться от файла GESTURE.KEY. Клавишей «Enter» подтверждаем удаление;
Он предложит избавиться от файла GESTURE.KEY. Клавишей «Enter» подтверждаем удаление;
 И Выкл.
И Выкл.