Как включить или отключить режим планшета и автоповорот на ноутбуке в Windows 10
Симптомы
Если открыть экран ноутбука «2-in-1» более чем на 225 градусов, клавиатура и сенсорная панель по умолчанию отключатся. Но имеются настройки для изменения такой смены режима, которые могут быть непреднамеренно включены.
Примечание. Вот некоторые ключевые различия между режимом планшета и рабочего стола.- В режиме планшета автоматически открывается экранная клавиатура, если вы нажмете на экран для ввода текста. В режиме рабочего стола требуется нажать значок экранной клавиатуры в правом нижнем углу, чтобы открыть экранную клавиатуру.
- В режиме планшета по умолчанию программы представляются во весь экран. В режиме рабочего стола по умолчанию программы представляются в окнах.
Причина
Содержание:
- Включение и выключение режима планшета
- Включение и выключение автоповорота (блокировка вращения)
Включение и выключение режима планшета
Чтобы убедиться в том, что по умолчанию клавиатура и сенсорная панель отключаются, когда вы используете свой ноутбук «2 в 1» в режиме планшета, выполните следующие шаги.
- Нажмите и удерживайте клавишу Windows (), затем нажмите клавишу q.
- В поле поиска введите планшет.
- Нажмите Настройки планшета (Системные настройки).
- Вы увидите несколько параметров.
- «При входе в систему». Используя раскрывающееся меню, можно выбрать один из трех вариантов поведения устройства при загрузке.
- «Всегда использовать режим планшета».
- «Никогда не использовать режим планшета».
- «Использовать соответствующий режим для моего оборудования».
- «При использовании этого устройства в качестве планшета».
- «Не переходить в режим планшета».
- «Запрашивать разрешение перед переключением режимов».
- «Всегда переходить в режим планшета».
- «При входе в систему». Используя раскрывающееся меню, можно выбрать один из трех вариантов поведения устройства при загрузке.
- Нажмите Изменить дополнительные настройки планшета, чтобы изменить такие настройки, как скрытие значков приложений или панели задач при использовании режима планшета и других параметров режима рабочего стола.

Рис. 1. Расположение значка центра уведомленийДополнительные сведения об использовании режима планшета на ПК см. в следующей статье Microsoft: Начало работы с Windows 10 — используйте свой ПК как планшет .
- Перезапустите компьютер, чтобы включить настройки.

В начало
Включение и выключение автоповорота (блокировка вращения)
Чтобы включить или отключить автоповорот (блокировка вращения), выполните следующие действия.
- Обновите BIOS компьютера до последней версии.
- Для оптимальной производительности рекомендуется установить на компьютере последние версии драйверов.
Примечание. Использование приложения SupportAssist обеспечивает автоматическое обновление компьютера. Для получения дополнительной информации о SupportAssist перейдите на страницу SupportAssist для ПК и планшетов.
- Убедитесь, что ваш компьютер использует последние обновления для Windows. Чтобы убедиться, что ваш компьютер полностью обновлен, посетите сайт Центра обновления Windows.
- Скачайте последнюю версию драйвера Intel Integrated Sensor Hub Driver, выполнив следующие действия.
- Перейдите на сайт технической поддержки Dell.

- Для идентификации компьютера доступны три варианта.
Выполните одно из следующих действий:
- Нажмите свою модель компьютера в списке ЭТОТ КОМПЬЮТЕР.
Примечание. Если вашего компьютера нет в списке «ЭТОТ КОМПЬЮТЕР», нажмите Скачать и установить SupportAssist, чтобы с его помощью автоматически идентифицировать компьютер. Скачайте и установите SupportAssist, следуя отображаемым инструкциям.
- Введите
- Нажмите Обзор всех продуктов. Вам потребуется выбрать тип вашего устройства, марку и модель продукта.
- Нажмите свою модель компьютера в списке ЭТОТ КОМПЬЮТЕР.
- Выберите вкладку ДРАЙВЕРЫ И ЗАГРУЖАЕМЫЕ МАТЕРИАЛЫ.
- Нажмите Найти драйверы.
- В поле поиска по ключевым словам введите Драйвер Intel Integrated Sensor Hub, а затем нажмите клавишу Enter.

Примечание.
- Нажмите кнопку Скачать справа от списка драйверов. Примечание. В зависимости от используемого браузера будут доступны различные варианты действий. Следующее действие описано для браузера Chrome.
- После скачивания драйвера нажмите на файл, указанный в левой нижней части экрана, чтобы запустить процесс установки, и следуйте инструкциям.
- Перейдите на сайт технической поддержки Dell.
- Чтобы включить или отключить автоповорот, ноутбук должен находиться в режиме планшета, а экран должен быть открыт более чем на 225 градусов.
В начало
Разрешение
Истек срок гарантии? Нет проблем. Посетите сайт Dell.com/support, введите сервисный код Dell и просмотрите наши предложения.
ПРИМЕЧАНИЕ. В настоящее время предложения доступны только для заказчиков в США, Канаде, Великобритании и Франции. Предложение не распространяется на серверы и системы хранения.
Предложение не распространяется на серверы и системы хранения.
Оцените эту статью
Благодарим вас за отзыв.
К сожалению, наша система обратной связи в настоящее время не работает. Повторите попытку позже.
Комментарии не должны содержать следующие специальные символы: ()\
как его включить (отключить), настроить и использовать?
Читайте детально о «Режиме планшета» в Windows 10. Зачем нужен планшетный режим, как его вручную включить или отключить, как настроить параметры входа в планшетном режиме, как выполнить настройки автоматического включения режима планшета?
Содержание
Корпорация «Microsoft» давно решила унифицировать операционную систему «Windows» и применить ее для разного вида устройств. С этой целью в одном из обновлений операционной системы
 Этот режим представляет собой яркий пример универсальности «Windows», чего так хотели достичь разработчики «Microsoft». Функция «Continuum» изменяет интерфейс операционной системы «Windows» в зависимости от типа устройства, на котором она установлена. Благодаря ей операционная система «Windows» может использоваться не только на персональных компьютерах и ноутбуках, но и на сенсорных устройствах (планшетах, смартфонах, гибридных 2-в-1 ноутбуках).
Этот режим представляет собой яркий пример универсальности «Windows», чего так хотели достичь разработчики «Microsoft». Функция «Continuum» изменяет интерфейс операционной системы «Windows» в зависимости от типа устройства, на котором она установлена. Благодаря ей операционная система «Windows» может использоваться не только на персональных компьютерах и ноутбуках, но и на сенсорных устройствах (планшетах, смартфонах, гибридных 2-в-1 ноутбуках).Перейти к просмотру
Как включить или выключить режим планшета Windows на ПК или ноутбуке и зачем он нужен 2019 💻🛠️
«Режим планшета» автоматически оптимизирует пользовательское устройство с сенсорным вводом, упрощает меню и переводит интерфейс системы в полноэкранный режим, отображает окна приложений во весь экран и уменьшает в размерах значки элементов управления. Этот режим достаточно прост и понятен для пользователей, что способствует увеличению популярности его применения на различных устройствах. Неудивительно, что «Режим планшета»
Неудивительно, что «Режим планшета»
Зачем вам нужен
«Режим планшета»?Каждый, кто пользовался операционной системой «Windows 8» хорошо помнит полноразмерный экран рабочего стола, оптимизированный для сенсорных устройств с большими плитками (кнопками) программ и приложений, расположенных в панелях в несколько рядов. Такая система бала очень удобна для планшетов и конверсионных ноутбуков 2-в-1. Но для тех, кто не использовал сенсорный экран, этот интерфейс доставлял при работе значительные неудобства.
Разработчики «Microsoft» в операционной системе «Windows 10» позаботилась об этой проблеме, представив режим «Continuum», двойную адаптивную функцию, которая распознает, какое оборудование у вас установлено, и автоматически меняет интерфейс между обычным режимом рабочего стола и планшетным режимом, применяя наилучший вариант интерфейса в каждой конкретной ситуации.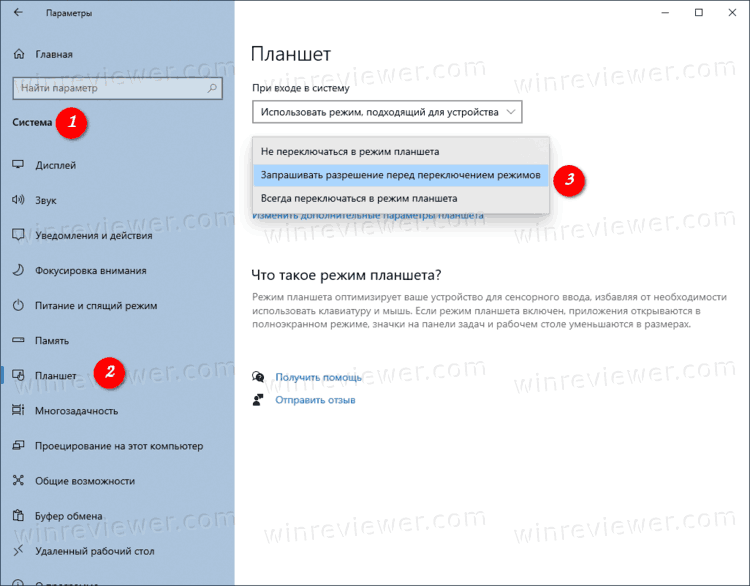
Перейти к просмотру
Как сбросить Windows 10, 8, 7 к исходному состоянию, заводским настройкам с Reset PC 🔄💻📀
Пример планшета
Если у вас есть планшет-трансформер, то отделение части планшета от клавиатуры док-станции приведет к переключению режима работы устройства в планшетный режим из режима рабочего стола. Когда вы снова соедините две части планшета-трансформера (или перевернете экран на своем конвертируемом ноутбуке обратно в положение ноутбука), вы вернетесь в режим рабочего стола в комплекте со стандартными параметрами управления операционной системой «Windows».
В режиме планшета все приложения, которые вы открываете, включая экран запуска, автоматически перейдут в полноэкранный режим отображения. По этой причине вы не увидите свой привычный рабочий стол, но сможете получить доступ к нему через «Проводник» файлов.
Вы заметите, что на панели задач теперь есть кнопка в виде стрелки «Назад» рядом с кнопкой «Пуск», а также увидите, что ваши иконки установленных приложений и программ исчезли с рабочего стола (но их можно снова включить в приложении «Параметры», о чем мы расскажем далее).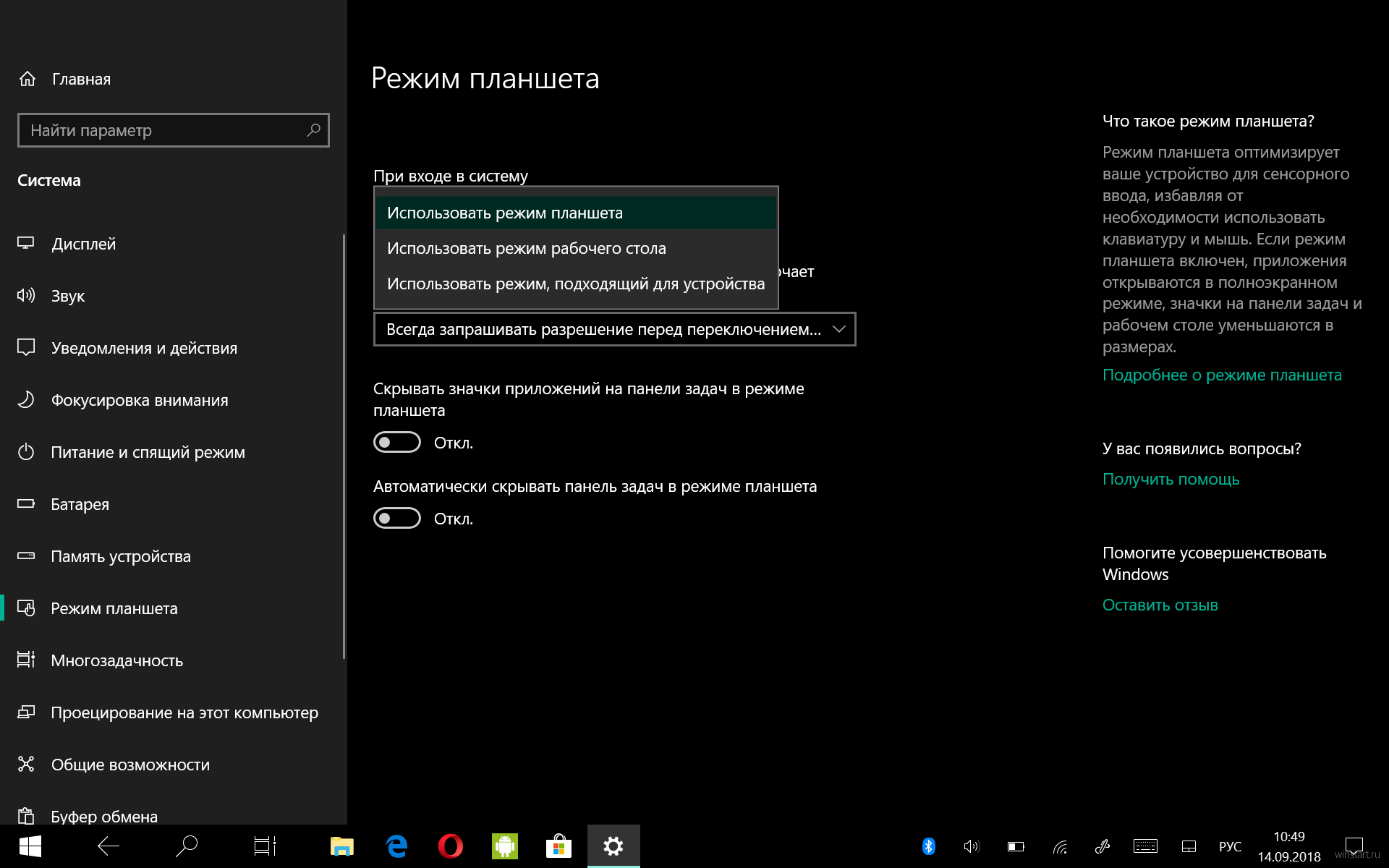
Почти все аспекты пользовательского интерфейса лучше всего подходят для сенсорного использования в режиме планшета; это означает, что кнопки немного больше, добавлена кнопка «Назад» и убраны иконки закрепленных программ на «Панели задач», а экранная клавиатура появляется всякий раз, когда вы выбираете текстовое поле.
Режим планшета для повсеместного использования
Режим планшета предназначен не только для сенсорных устройств. Любое устройство на базе операционной системы «Windows 10» может использовать планшетный режим, так как с ним можно использовать физически подключенную клавиатуру и мышь.
Зачем использовать планшетный режим без сенсорного экрана? Большие плитки и кнопки вместе с упрощенным интерфейсом могут облегчить для некоторых людей перемещение по разделам «Windows», особенно для пожилых людей или неуверенных компьютерных пользователей.
Вы готовы начать работу с планшетным режимом? Ниже приведен полный список советов для начала работы с этой замечательной функцией в «Windows 10».
Как вручную включить и отключить режим планшета?
Вы можете переключиться в «Режим планшета» в любое время по вашему желанию, используя «Центр уведомлений и действия». Вот легкий и быстрый способ, как это можно сделать.
Нажмите кнопку «Центр уведомлений и действия» в нижнем правом углу рабочего стола на «Панели задач».
В открывшемся боковом меню нажмите плитку «Режим планшета» один раз и появится всплывающая подсказка «Включено».
Функция будет автоматически активирована и изменения вступят в силу незамедлительно.
Чтобы отключить режим планшета и вернуться к привычному для вас режиму рабочего стола, просто повторите указанный алгоритм действий заново и отключите «Режим планшета». В боковом меню «Центра уведомлений и действия» при нажатии на плитку «Режим планшета» появится всплывающая подсказка «Отключено». Операционная система автоматически перейдет в стандартный режим рабочего стола.
Если при открытии «Центра уведомлений и действия» вы не видите в списке быстрых действий плитку «Режим планшета», то вам необходимо добавить ее следующим способом.
Нажмите кнопку «Пуск» на «Панели задач» в нижнем левом углу экрана.
Примечание: В некоторых версиях обновлений операционной системы «Windows 10» боковое меню, содержащее кнопки «Включение компьютера», «Параметры», «Изображение» и т.д., может быть закреплено по умолчанию в левой стороне рабочего стола. И вы сразу можете получить доступ к кнопке приложения «Параметры» не заходя в главное пользовательское меню «Пуск».
В открывшемся меню нажмите кнопку в виде шестеренки, расположенной над кнопкой «Выключение компьютера» и откройте приложение «Параметры».
Дополнительно приложение «Параметры» можно открыть другими способами, например:
Способ 1: Нажмите вместе сочетание клавиш «Windows + X» или щелкните правой кнопкой мыши по кнопке «Пуск» на «панели задач» и во всплывающем меню выберите раздел «Параметры».

Способ 2: Нажмите вместе сочетание клавиш «Windows + I» и вызовите приложение «Параметры» напрямую.
Затем в предложенном списке разделов приложения «Параметры» выберите раздел «Система».
В открывшемся окне раздела выберите в левой панели из списка вкладок пункт «Уведомления и действия».
В правой панели в разделе «Быстрые действия» нажмите на ссылку «Доб./удалить быстрые действия» для редактирования меню отображаемых плиток (иконок) возможных функций.
Будет открыто окно всех доступных функций. Используя полосу прокрутки, опустите бегунок в самый низ окна и выберите из предложенного списка функцию «Режим планшета», активируйте ее, переключив в ячейке индикатор в положение «Вкл.».
Плитка функции «Режим планшета» появится в разделе «Быстрые действия» рядом с другими включенными функциями. Вы можете нажать и удерживать плитку (иконку) функции «Режим планшета» и перетащить ее в более удобное местоположение в списке быстрых действий, отображенных в центре уведомлений.

Теперь функция «Режим планшета» всегда будет отражаться при открытии «Центра уведомлений и действия».
Как настроить параметры входа в планшетном режиме?
Для входа в систему вы можете установить «Режим планшета» по умолчанию, используя возможности приложения «Параметры». Для этого вам необходимо выполнить следующие действия:
Откройте главное пользовательское меню «Windows», нажав кнопку «Пуск» на «Панели задач» в нижнем левом углу рабочего стола.
Нажмите значок шестеренки в левом углу меню для вызова приложения «Параметры» или воспользуйтесь любым другим способом вызова приложения, описанного нами ранее.
В приложении «Параметры» выберите в предложенном списке раздел «Система».
В левой панели окна раздела выберите из списка доступных вкладок пункт «Режим планшета».
В правой панели окна в пункте «При входе в систему» в ячейке раскрывающегося меню нажмите на черную стрелку, чтобы открыть список доступных режимов.

Выберите необходимый параметр режима. На выбор вам будет предложено три варианта доступных режимов:
- «Использовать режим планшета» – ваш персональный компьютер будет запущен в режиме планшета;
- «Использовать режим рабочего стола» – ваш персональный компьютер запуститься в стандартном режиме рабочего стола;
- «Использовать режим, подходящий для устройства» – в зависимости от применяемого вами устройства при входе автоматически будет выбран режим планшета или режим рабочего стола.
Выбранные настройки будут применены при следующем входе в систему. Если вы захотите изменить параметры входа в систему, то заново войдите в раздел «Режим планшета» в приложении «Параметры» и выберите новый, устраивающий вас, режим для входа.
Как выполнить настройки автоматического включения режима планшета?
Если у вас есть, например, конвертируемый ноутбук, то вы можете заметить, что «Windows 10» переключается в режим планшета автоматически, когда вы переворачиваете крышку.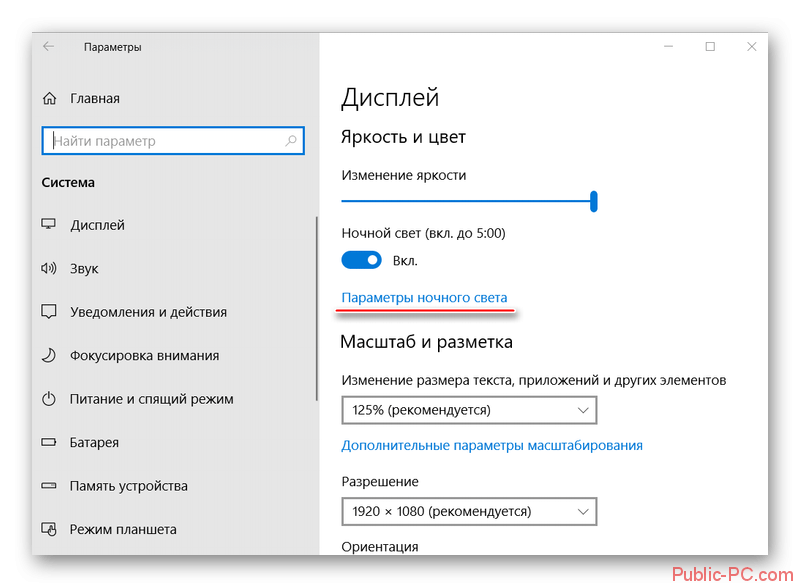 Вы можете изменить эти настройки на другие по вашему желанию, выполнив следующие действия.
Вы можете изменить эти настройки на другие по вашему желанию, выполнив следующие действия.
Используйте пошаговый алгоритм действий, описанный в разделе нашего руководства «Как настроить параметры входа в планшетном режиме?». Откройте приложение «Параметры» через главное пользовательское меню «Пуск» или используйте любой другой понравившийся способ, и выберите раздел «Система». В левой панели окна в списке предложенных вкладок выберите пункт «Режим планшета».
В разделе «Когда устройство автоматически включает или выключает режим планшета» нажмите в ячейке на черную стрелку, раскрывающую вложенное меню.
Выберите из предложенного списка опций устраивающий вас вариант. Вы можете выбрать любой из трех доступных вариантов:
- «Не запрашивать разрешение и не переключать режим» – ничего не произойдет, и ваш компьютер останется в режиме рабочего стола;
- «Всегда запрашивать разрешение перед переключением режима» – вам будет предложено включить режим планшета;
- «Не запрашивать разрешение, всегда переключать режим» – ваш компьютер автоматически переключится в режим планшета без дополнительного запроса.

Вы можете выбрать первый вариант «Не запрашивать разрешение и не переключать режим», чтобы система продолжала работать в режиме рабочего стола. Или второй вариант «Всегда запрашивать разрешение перед переключением режима», чтобы иметь выбор при принятии решения, какой из режимов использовать в каждый конкретный момент.
Как настроить
«Панель задач» в режиме планшета?В настройках по умолчанию «Панель задач» отображается на экране рабочего стола. Есть несколько вариантов настройки панели в режиме планшета.
Используйте ранее описанный способ в разделе нашего руководства «Как включить настройки автоматического включения режима планшета?» в пункте «1» и перейдите на вкладку «Режим планшета» в разделе «Система» в приложении «Параметры».
В правой панели окна в разделе «Скрывать значки приложений на панели задач в режиме планшета» переведите индикатор в ячейке в положение «Вкл. ».
».
Теперь в «Режиме планшета» вы увидите на «Панели задач» ограниченный набор кнопок: кнопку «Назад», кнопку «Поиск» и кнопку «Представление задач» рядом с кнопкой главного пользовательского меню «Пуск».
Повторите весь процесс заново и переключите индикатор в разделе «Скрывать значки приложений на панели задач в режиме планшета» в положение «Откл.», чтобы в режиме планшета показать значки закрепленных приложений на «Панели задач».
Вы можете включить параметр «Скрывать значки приложений на панели задач в режиме планшета» напрямую, нажав правой кнопкой мыши на «Панели задач» и поставив отметку (галочку) напротив раздела «Показать значки приложений».
Все значки приложений и программ, закрепленные в «Панели задач» будут немедленно показаны.
Как скрыть
«Панель задач» в режиме планшета?Если вы не хотите отражать на экране «Панель задач» по какой-либо причине (например, для увеличения пространства экрана или вам не нравится постоянно присутствующая полоса внизу экрана), то в приложении “Параметры” вы можете скрыть эту панель.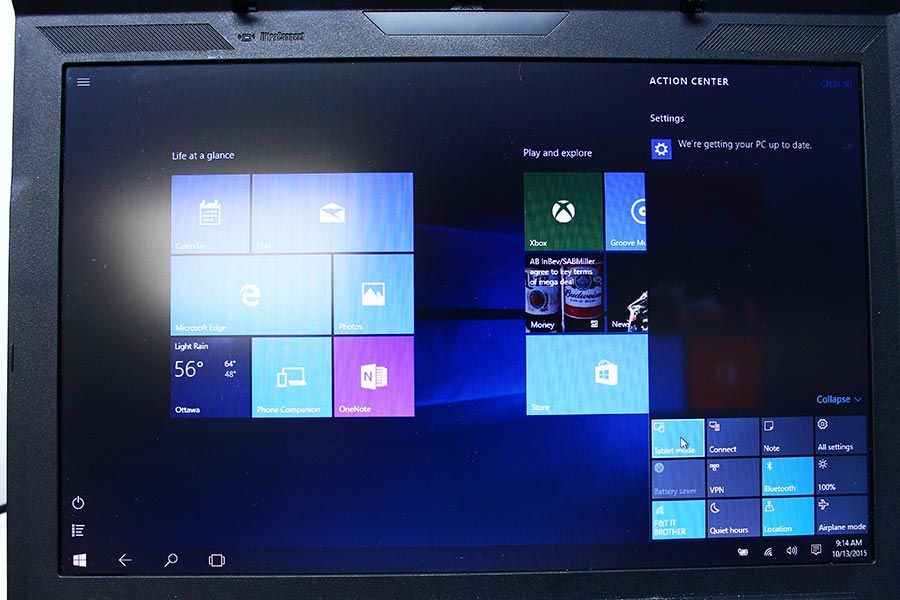 При касании внизу экрана или опускании курсора мыши в нижнюю его часть, «Панель задач» будет автоматически всплывать на рабочий стол.
При касании внизу экрана или опускании курсора мыши в нижнюю его часть, «Панель задач» будет автоматически всплывать на рабочий стол.
Выполните опять пошаговые действия, описанные нами ранее в разделе руководства «Как включить настройки автоматического включения режима планшета?» в пункте «1» и перейдите во вкладку «Режим планшета» в разделе «Система» в приложении «Параметры».
В разделе «Автоматически скрывать панель задач в режиме планшета», в правой панели окна, установите в ячейке индикатор в положение «Вкл.».
Теперь «Панель задач» в режиме планшета отражаться не будет.
Вы можете также скрыть «Панель задач» вторым способом, не обращаясь к помощи приложения «Параметры».
Нажмите правой кнопкой мыши на «Панели задач» и в открывшемся меню поставьте отметку (галочку) напротив раздела «Автоматически скрывать панель задач».
В этом руководстве мы постарались подробно рассказать о планшетном режиме в операционной системе «Windows 10» и показали возможные способы ее использования. Будем рады услышать ваше мнение по поводу возможного применения планшетного режима на различных устройствах и будем ждать ваших комментариев.
Будем рады услышать ваше мнение по поводу возможного применения планшетного режима на различных устройствах и будем ждать ваших комментариев.
Использование компьютера в качестве планшета
Режим планшета делает Windows более интуитивно понятной и удобнее при использовании сенсорного устройства.
Использование режима планшета
Чтобы включить режим планшета, выберите пункт центр поддержки на панели задач, а затем выберите режим планшета .
Примечание: Чтобы узнать, может ли устройство автоматически включать режим планшета, выполните поиск устройства на веб-сайте изготовителя. Поддержка этого компонента зависит от оборудования, установленного драйвера и способа настройки устройства производителем.
В режиме планшета приложение открывается во весь экран, и вы предоставляете больше места для работы. Чтобы закрыть приложение, перетащите его в нижнюю часть экрана.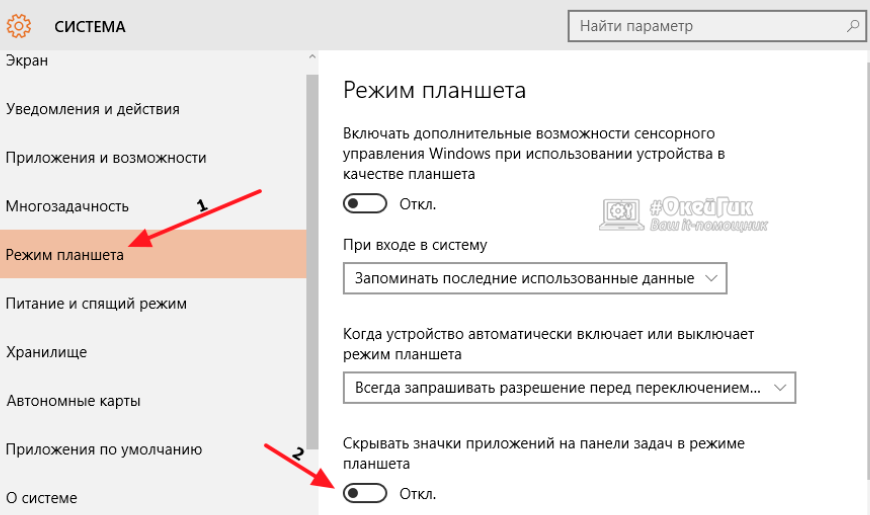
Совет: Панель задач доступна, когда компьютер находится в режиме планшета, но вы можете скрыть его, если вы хотите увеличить свободное место на экране. Нажмите Start кнопку «Пуск», выберите Параметры > > системыпланшета , после чего включите функцию автоматического скрытия панели задач в режиме планшета. Чтобы открыть скрытую панель задач, проведите пальцем по экрану в нижней части экрана или наведите указатель мыши на него.
Одновременное использование двух приложений
Чтобы одновременно использовать два приложения в режиме планшета, перетащите открытое приложение вниз и сбоку. Вы увидите, где она будет привязана, и увидите все открытые приложения рядом с ним.
В этом представлении можно также выполнять указанные ниже действия.
-
Используйте общее ребро между двумя привязанными приложениями для одновременного изменения размера обоих приложений.

-
Откройте новое приложение в представлении задач: выберите представление задач на панели задач, выберите приложение, а затем перетащите его на одну сторону, чтобы прикрепить его к разделенному экрану.
-
С помощью кнопки «назад» на панели задач вернитесь в приложение или откройте приложение, которое вы использовали ранее.
Чтобы узнать основные жесты сенсорной панели, ознакомьтесь с разделом использование сенсорных экранов в Windows.
что это, зачем нужен, как пользоваться
Современные технологии не стоят на месте, в связи с чем, производители бытовой электроники всегда удивляют своих клиентов чем-то новым. Так, например, в новейшей операционной системе «Windows 10» появилась возможность, которая позволяет сделать из ноутбука подобие портативного устройства.
Содержание статьи
Что такое режим планшета на ноутбуке
Данный режим представляет собой управление гаджетом без использования мышки и клавиатуры – все действия выполняются собственными руками, на самом дисплее. Подобный процесс полностью идентичен с пользованием сенсорными планшетами или смартфонами – именно благодаря этому функция и получила такое название.
Подобный процесс полностью идентичен с пользованием сенсорными планшетами или смартфонами – именно благодаря этому функция и получила такое название.
Введение данной возможности производители мотивируют высоким ростом производства гибридных ноутбуков. Такие модели устройства имеют сенсорный экран, а так же уникальную конструкцию оборудования, при которой клавиатура может свободно отсоединяться. Таким образом, гаджет напоминает собой «трансформер» — он трансформируется из ноутбука в портативное устройство.
Однако наличие сенсорного управления операционной системой – это не единственная особенность. Рабочий стол в этом режиме так же претерпел изменения, и теперь он напоминает собой более упрощённую версию: ярлыки на рабочем столе значительно увеличиваются в размерах, а так же убирается часть отдельных информационных окон.
Первые попытки создать качественное сенсорное управление были начаты ещё на операционной системе Windows 8, однако добиться полноценной работоспособности тогда не удалось.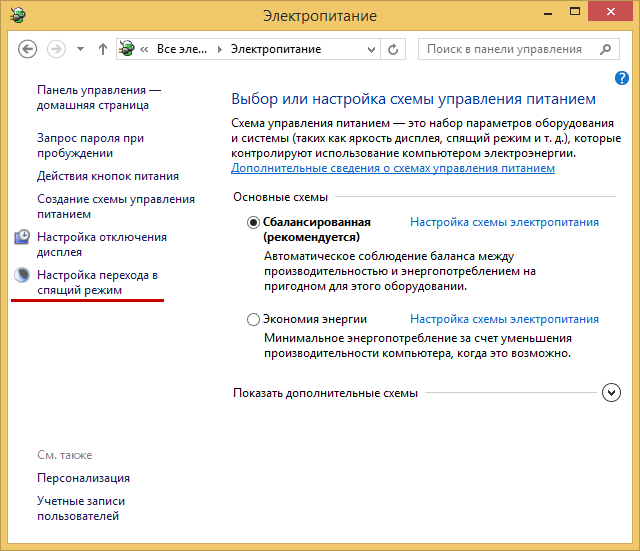 В десятой версии ОС разработчики сделали гораздо больший шаг, и теперь управление стало более качественным, лёгким и отзывчивым.
В десятой версии ОС разработчики сделали гораздо больший шаг, и теперь управление стало более качественным, лёгким и отзывчивым.
Важно! Стоит оговориться, что данные функции доступны лишь для владельцев ноутбуков с сенсорным экраном. Для владельцев устройств со стандартным дисплеем реализовать это будет попросту невозможно.
Зачем нужен режим планшета на ноутбуке
В первую очередь, данная возможность будет актуальна для владельцев ноутбуков с сенсорным экраном. В таком случае начинающим пользователям не придётся переводить свой взгляд на клавиатуру, отыскивая нужные клавиши. Такое решение гораздо упросит обучение человека с новой техникой.
Но ещё более эффективен этот режим окажется для обладателей гибридных ноутбуков. Людям с такими моделями клавиатура попросту будет не нужна, так как всё управление будет происходить непосредственно с самого экрана. Актуально это будет при дальних поездках, либо при эксплуатации устройства вне дома.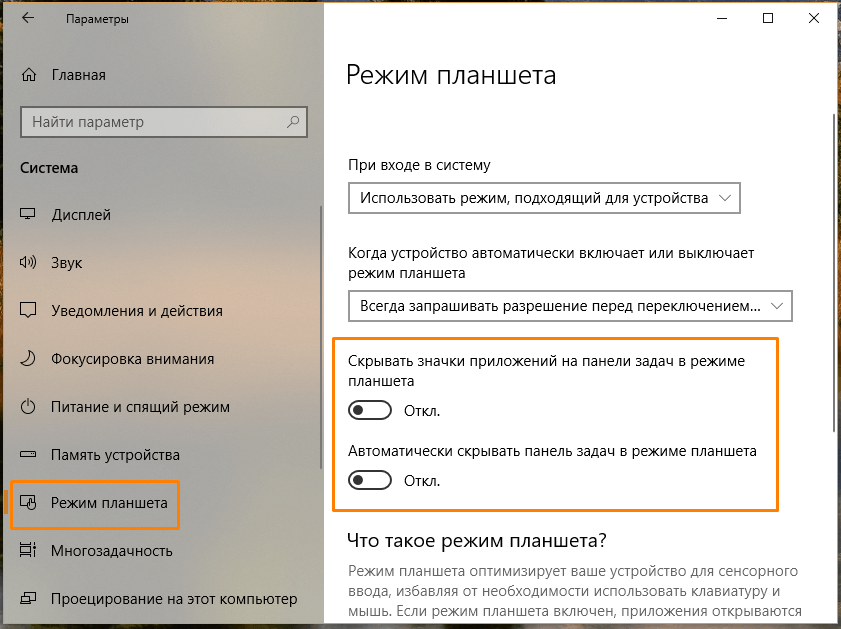 Ведь гаджет уменьшается в объёмах практически в два раза, из-за чего его становится комфортнее переносить и пользоваться им.
Ведь гаджет уменьшается в объёмах практически в два раза, из-за чего его становится комфортнее переносить и пользоваться им.
Понадобиться данный режим может и том случае, если имеются механические проблемы с клавиатурой. У человека не всегда есть время, деньги и желание на ремонт своего старого оборудования, либо покупку нового, поэтому этот способ будет как весьма актуален. Особенно выручает он тогда, когда нужно срочно воспользоваться устройством, но клавиатура при этом не работает – на помощь приходит сенсорное управление.
К слову, более 50% пользователей пользуются этим режимом именно при этой проблеме. Часто случаются поломки самой клавиатуры, либо отдельных её элементов, а так же устройства управления. Заменить комплектующие не всегда возможно, но продолжать использования устройства всё же можно, если оно обладает гибридной системой.
Как использовать режим планшета
Включить данный режим можно следующим образом:
- Правой кнопкой мыши кликаем по центру уведомлений, который расположен в правом нижнем углу;
- Далее выбираем самый первый значок «Режим планшета;
Если всё выполнено правильно, откроется окно, в котором пользователю будет предложена соответствующая настройка. Определённых рекомендаций здесь нет, так как всё должно настраиваться исключительно под себя. Единственно, на что стоит обратить внимание – это полноэкранное отображение. В этом пункте следует выбрать значение «Включено», иначе изображение может быть значительно урезано.
Определённых рекомендаций здесь нет, так как всё должно настраиваться исключительно под себя. Единственно, на что стоит обратить внимание – это полноэкранное отображение. В этом пункте следует выбрать значение «Включено», иначе изображение может быть значительно урезано.
После того, когда пользователь впервые включает данную функцию и производит настройку, его встречает пустой рабочий стол. Большинство опытных юзеров это может сразу же смутить, так как они могут связать это со сбросом операционной системы. Но, к счастью, все файлы остаются на месте, просто изменяется внешний вид рабочего стола, теперь он выглядит довольно нестандартно.
Пользоваться устройством следует при помощи типичной панели задач, которая предусмотрена на всех типах операционной системы Windows. Именно там можно отыскать интересующие установленные программы, а так же перенести их значки на новый рабочий стол.
Отключается режим планшета в том же центре уведомлений, только в этот раз необходимо будет выбрать значение «Отключение». Все настройки сенсорного управления при этом сохранятся, и могут использоваться при повторном подключении функции.
Все настройки сенсорного управления при этом сохранятся, и могут использоваться при повторном подключении функции.
Подпишитесь на наши Социальные сети
Что такое режим планшета в Windows 10
Режим планшета, известный также как режим Continuum, предназначен для владельцев смартфонов, планшетов, и других устройств с сенсорными экранами. В этой статье мы расскажем вам, какими функциями обладает этот режим, а также о том, как его использовать.
Подписывайтесь на наш Telegram — канал
Содержание:
- Для чего нужен режим планшета
- Как вручную включить или отключить режим планшета
- Как настроить параметры перехода в режим планшета
- Как настроить параметры автоматического перехода в режим планшета
- Как скрыть значки приложений на панели задач в режиме планшета
- Как скрыть отображение панели задач в режиме планшета
Для чего нужен режим планшета
Наверняка каждый из вас помнит операционную систему Windows 8, интерфейс которой был оптимизирован под устройства с сенсорными экранами.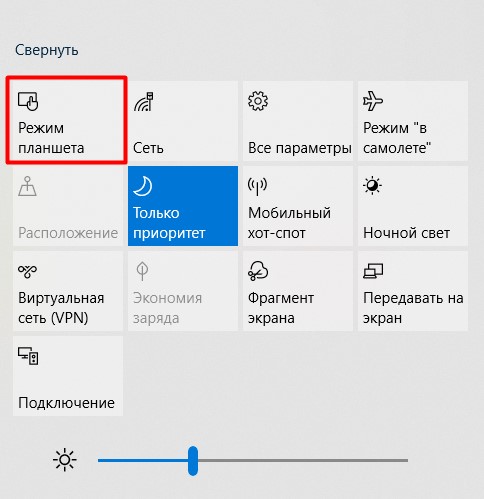 Пользоваться этой операционной системой на планшетах и устройствах 2-в-1 было достаточно удобно, однако для комфортного использования режима планшета в Windows 8 нужно было изучать жесты.
Пользоваться этой операционной системой на планшетах и устройствах 2-в-1 было достаточно удобно, однако для комфортного использования режима планшета в Windows 8 нужно было изучать жесты.
В Windows 10 все необходимые действия в этом режиме можно сделать, используя клавишу Представление задач. При переключении в режим планшета все имеющиеся на рабочем столе ярлыки заменяются плитками, а большая часть элементов управления исчезает из поля зрения. Главным отличием этого режима от такового в Windows 8 является то, что меню Пуск при переключении остается практически без изменении, и чтобы вызвать его, достаточно прикоснуться к кнопке в левом верхнем углу.
Однако планшетный режим может использоваться не только на устройствах с сенсорными экранами. Он создан в первую очередь для того, чтобы сделать более удобным использование Windows 10 на любых устройствах, включая ноутбуки с небольшими экранами.
Готовы приступить к работе с операционной системой Windows 10 в режиме планшета? Далее мы расскажем вам, как это сделать.
Как вручную включить или отключить режим планшета
Вы можете вручную переключить операционную систему Windows 10 в режим планшета, используя Центр оповещений. Для этого:
- Нажмите на кнопку «Центр оповещений», которая находится в правом нижнем углу экрана;
- Выберите «Режим планшета».
Для того, чтобы отключить режим планшета, просто повторите проделанные действия.
Если по каким-то причинам Вы не видите режима планшета в Центре оповещений, добавьте его, выполнив следующие шаги:
- Нажмите на кнопку «Пуск»;
- Нажмите на кнопку «Настройки», которая расположена над кнопкой питания;
- Выберите раздел «Система»;
- Выберите раздел «Уведомления и действия»;
- Нажмите на строку «Добавить или удалить быстрые действия»;
- Переведите переключатель напротив пункта «Режим планшета» в положение «Включено»;
Как настроить параметры перехода в режим планшета
Для того, чтобы установить, в каком режиме устройство будет включаться по умолчанию, выполните следующие действия:
- Нажмите на кнопку «Пуск»;
- Нажмите на кнопку «Настройки», которая расположена над кнопкой питания;
- Выберите раздел «Система»;
- Выберите раздел «Режим планшета»;
- Нажмите на выпадающее меню под пунктом «При входе в систему»;
- Выберите один из вариантов:
— Использовать режим планшета;
— Использовать режим рабочего стола;
— Использовать подходящий режим для оборудования.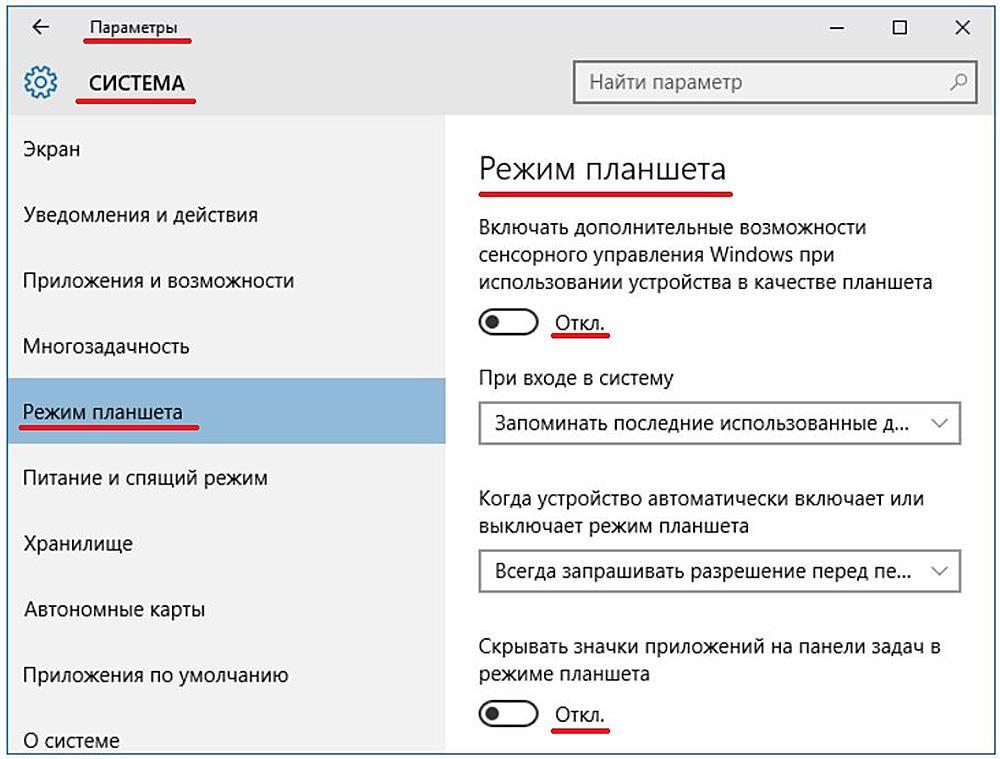
Как настроить параметры автоматического перехода в режим планшета
Если устройство поддерживает автоматический переход в режим планшета, оно может делать это без подтверждения от пользователя, только с его разрешения или не делать вообще (только вручную).
- Нажмите на кнопку «Пуск»;
- Нажмите на кнопку «Настройки», которая расположена над кнопкой питания;
- Выберите раздел «Система»;
- Выберите раздел «Режим планшета»;
- Нажмите на выпадающее меню под пунктом «Когда устройство автоматически включает или выключает режим планшета»;
- Выберите один из вариантов:
— Не запрашивать разрешение и не переключать режим;
— Всегда запрашивать разрешение перед переключением режима;
— Не запрашивать разрешение, всегда переключать режим.
Как скрыть значки приложений на панели задач в режиме планшета
- Нажмите на кнопку «Пуск»;
- Нажмите на кнопку «Настройки», которая расположена над кнопкой питания;
- Выберите раздел «Система»;
- Выберите раздел «Режим планшета»;
- Переведите переключатель под пунктом «Скрывать значки приложений на панели задач в режиме планшета» в положение «Включено».

Как скрыть отображение панели задач в режиме планшета
Если Вы не хотите видеть панель задач, когда ваше устройство находится в режиме планшета, Вы можете скрыть ее. В таком случае доступ к ней можно будет получить при помощи свайпа от нижней части экрана.
- Нажмите на кнопку «Пуск»;
- Нажмите на кнопку «Настройки», которая расположена над кнопкой питания;
- Выберите раздел «Система»;
- Выберите раздел «Режим планшета»;
- Переведите переключатель под пунктом «Автоматически скрывать панель задач в режиме планшета» в положение «Включено».
Если у вас остались какие-либо вопросы, задавайте их в комментариях!
Как пользоваться режимом планшета на ноутбуке
Активируется Режим планшета в панели Параметры → Система вручную или при отключении клавиатуры или переводе в иной специальный режим работы, предусмотренный производителем устройства. По желанию пользователя при входе в систему может автоматически запускаться режим планшета, привычный рабочий стол или то, что использовалось в последний раз.
Если устройство поддерживает автоматический переход в режим планшета, оно может делать это без подтверждения от пользователя, только с его разрешения или не делать вообще (только вручную). Для большего удобства ручного перехода в режим планшета, кнопку для этого можно поместить на панель быстрых действий Центра уведомлений: Параметры → Система → Уведомления и действия → Выберите быстрые действия.
После активации Режима планшета меню «Пуск» автоматически переводится в полноэкранный режим, с панели задач скрываются кнопки приложений (снова включить их показ можно всё в той же в панели Параметры → Система → Режим планшета) и некоторые элементы области уведомлений, расстояние между оставшимися кнопками увеличивается, что упрощает попадание по ним пальцем.
Автоматически разворачиваются во весь экран и все приложения, запускаемые в Режиме планшета. Заголовки окон при этом скрываются и для их вызова нужно подвести курсор к верхней границе экрана. Кроме того закрыть неиспользуемые приложения можно просто перетащив и бросив их в нижней части экрана.
Кроме того закрыть неиспользуемые приложения можно просто перетащив и бросив их в нижней части экрана.
Для одновременной работы с двумя приложениями в этом режиме удобно использовать прикрепление: нужно лишь перетащить активное приложение к левой или правой границе экрана, а затем выбрать второе из нескольких предложенных миниатюр. С помощью разделителя между окнами приложений можно изменять долю экранного пространства, занимаемого каждым из них.
Для навигации по приложениям и переключения между ними в Режиме планшета предусмотрена специальная кнопка «Назад», доступная на панели задач. Кроме того для перехода из одного приложения в другое удобно использовать Представление задач (создавать виртуальные рабочие столы в этом режиме нельзя).
Вполне возможно, что мы что-то забыли упомянуть или у вас возникли какие-то вопросы, не стесняйтесь спрашивать в комментариях ниже.
Современные технологии не стоят на месте, в связи с чем, производители бытовой электроники всегда удивляют своих клиентов чем-то новым. Так, например, в новейшей операционной системе «Windows 10» появилась возможность, которая позволяет сделать из ноутбука подобие портативного устройства.
Так, например, в новейшей операционной системе «Windows 10» появилась возможность, которая позволяет сделать из ноутбука подобие портативного устройства.
Что такое режим планшета на ноутбуке
Данный режим представляет собой управление гаджетом без использования мышки и клавиатуры – все действия выполняются собственными руками, на самом дисплее. Подобный процесс полностью идентичен с пользованием сенсорными планшетами или смартфонами – именно благодаря этому функция и получила такое название.
Введение данной возможности производители мотивируют высоким ростом производства гибридных ноутбуков. Такие модели устройства имеют сенсорный экран, а так же уникальную конструкцию оборудования, при которой клавиатура может свободно отсоединяться. Таким образом, гаджет напоминает собой «трансформер» — он трансформируется из ноутбука в портативное устройство.
Однако наличие сенсорного управления операционной системой – это не единственная особенность. Рабочий стол в этом режиме так же претерпел изменения, и теперь он напоминает собой более упрощённую версию: ярлыки на рабочем столе значительно увеличиваются в размерах, а так же убирается часть отдельных информационных окон.
Первые попытки создать качественное сенсорное управление были начаты ещё на операционной системе Windows 8, однако добиться полноценной работоспособности тогда не удалось. В десятой версии ОС разработчики сделали гораздо больший шаг, и теперь управление стало более качественным, лёгким и отзывчивым.
Важно! Стоит оговориться, что данные функции доступны лишь для владельцев ноутбуков с сенсорным экраном. Для владельцев устройств со стандартным дисплеем реализовать это будет попросту невозможно.
Зачем нужен режим планшета на ноутбуке
В первую очередь, данная возможность будет актуальна для владельцев ноутбуков с сенсорным экраном. В таком случае начинающим пользователям не придётся переводить свой взгляд на клавиатуру, отыскивая нужные клавиши. Такое решение гораздо упросит обучение человека с новой техникой.
Но ещё более эффективен этот режим окажется для обладателей гибридных ноутбуков. Людям с такими моделями клавиатура попросту будет не нужна, так как всё управление будет происходить непосредственно с самого экрана. Актуально это будет при дальних поездках, либо при эксплуатации устройства вне дома. Ведь гаджет уменьшается в объёмах практически в два раза, из-за чего его становится комфортнее переносить и пользоваться им.
Актуально это будет при дальних поездках, либо при эксплуатации устройства вне дома. Ведь гаджет уменьшается в объёмах практически в два раза, из-за чего его становится комфортнее переносить и пользоваться им.
Понадобиться данный режим может и том случае, если имеются механические проблемы с клавиатурой. У человека не всегда есть время, деньги и желание на ремонт своего старого оборудования, либо покупку нового, поэтому этот способ будет как весьма актуален. Особенно выручает он тогда, когда нужно срочно воспользоваться устройством, но клавиатура при этом не работает – на помощь приходит сенсорное управление.
К слову, более 50% пользователей пользуются этим режимом именно при этой проблеме. Часто случаются поломки самой клавиатуры, либо отдельных её элементов, а так же устройства управления. Заменить комплектующие не всегда возможно, но продолжать использования устройства всё же можно, если оно обладает гибридной системой.
Как использовать режим планшета
Включить данный режим можно следующим образом:
- Правой кнопкой мыши кликаем по центру уведомлений, который расположен в правом нижнем углу;
- Далее выбираем самый первый значок «Режим планшета;
Если всё выполнено правильно, откроется окно, в котором пользователю будет предложена соответствующая настройка..jpg) Определённых рекомендаций здесь нет, так как всё должно настраиваться исключительно под себя. Единственно, на что стоит обратить внимание – это полноэкранное отображение. В этом пункте следует выбрать значение «Включено», иначе изображение может быть значительно урезано.
Определённых рекомендаций здесь нет, так как всё должно настраиваться исключительно под себя. Единственно, на что стоит обратить внимание – это полноэкранное отображение. В этом пункте следует выбрать значение «Включено», иначе изображение может быть значительно урезано.
После того, когда пользователь впервые включает данную функцию и производит настройку, его встречает пустой рабочий стол. Большинство опытных юзеров это может сразу же смутить, так как они могут связать это со сбросом операционной системы. Но, к счастью, все файлы остаются на месте, просто изменяется внешний вид рабочего стола, теперь он выглядит довольно нестандартно.
Пользоваться устройством следует при помощи типичной панели задач, которая предусмотрена на всех типах операционной системы Windows. Именно там можно отыскать интересующие установленные программы, а так же перенести их значки на новый рабочий стол.
Отключается режим планшета в том же центре уведомлений, только в этот раз необходимо будет выбрать значение «Отключение».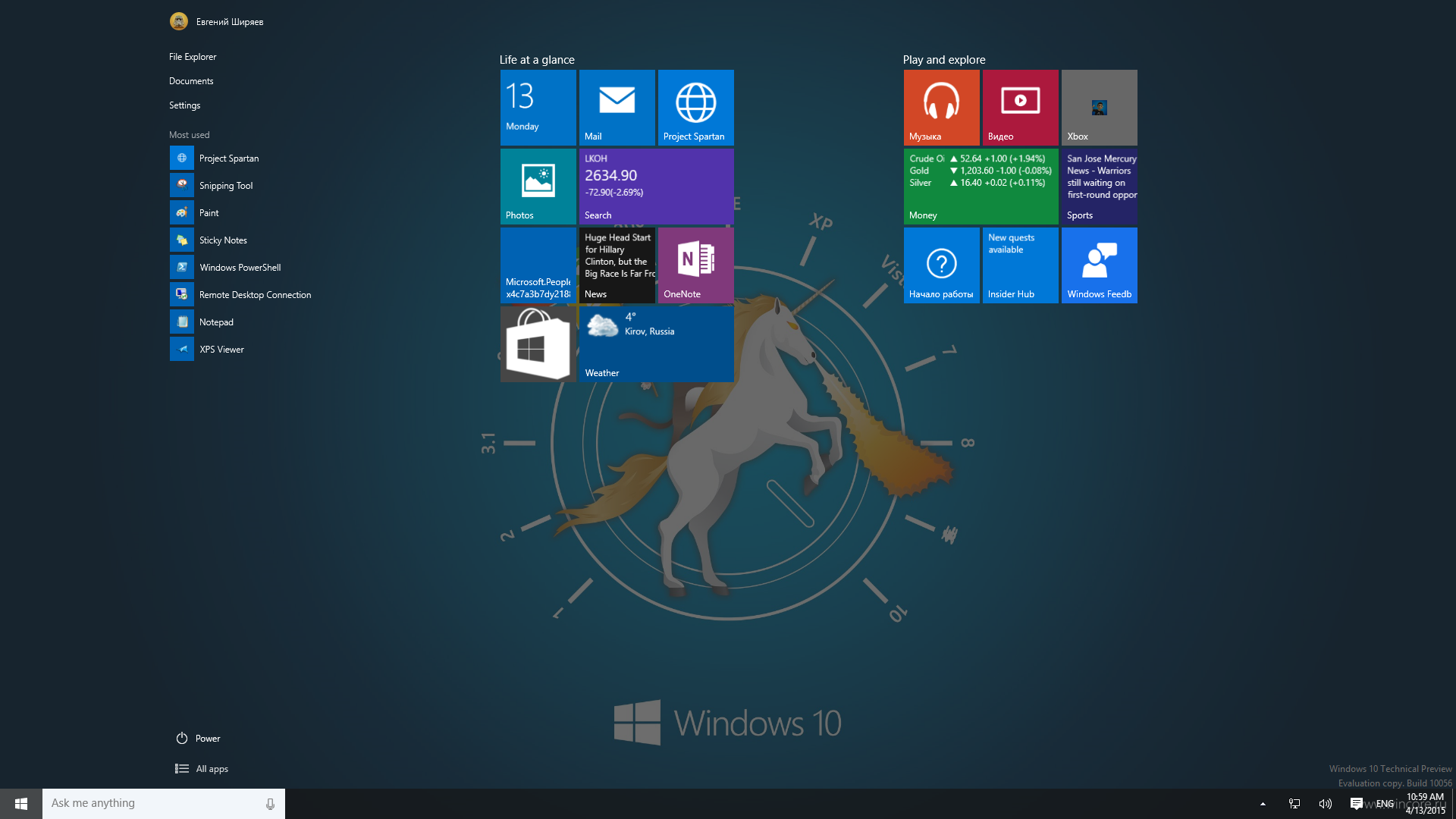 Все настройки сенсорного управления при этом сохранятся, и могут использоваться при повторном подключении функции.
Все настройки сенсорного управления при этом сохранятся, и могут использоваться при повторном подключении функции.
«Десятка» предлагает пользователю два варианта интерфейса: десктопный и планшетный. Первый представляет собой привычный вариант отображения «Рабочего стола», в котором работают на ноутбуках и стационарных компьютерах. Для чего был создан планшетный режим? Чем он отличается от обычного? Как его включить и настроить в Windows 10?
Что такое «Режим планшета» на Windows 10 и для чего он нужен
В связи с ростом производства гибридных ноутбуков и планшетов (с сенсорным экраном и съёмной клавиатуры), компания Microsoft решила реализовать идею планшетного режима в «десятке», чтобы адаптировать версию к таким устройствам. «Режим планшета» представляет собой изменённый интерфейс «Рабочего стола». С ним очень легко работать на платформе Windows 10 на упомянутых «трансформерах».
«Режим планшета» в Windows 10 имеет специальные настройки внешего вида, которые позволяют владельцам трансформеров быстро и комфортно работать в данной ОС
За счёт чего достигается удобство? При включении режима параметры интерфейса изменяются, чтобы пользователь мог с первого раза попадать пальцем по значкам для быстрой работы в системе.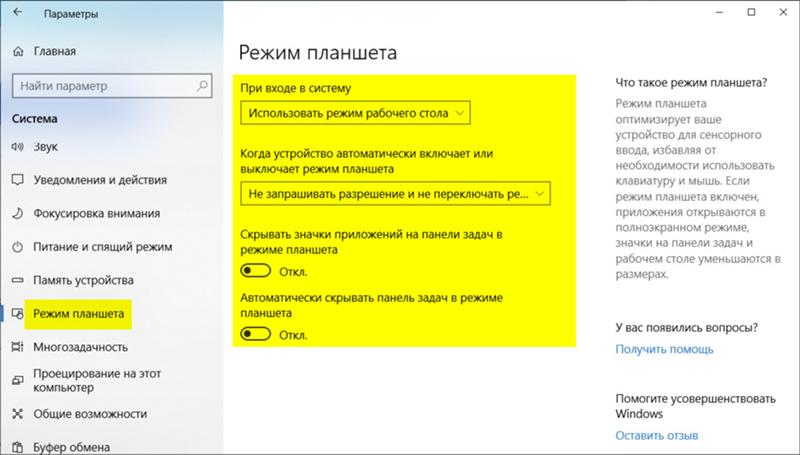 Расстояние между ними и их размер увеличивается благодаря:
Расстояние между ними и их размер увеличивается благодаря:
- запуску меню «Пуск» и всех программ в полноэкранном режиме;
- исчезновению значков закреплённых утилит с «Панели задач»;
- удалению некоторых элементов «Области уведомлений» (на правом конце «Панели задач»).
Как пользоваться планшетным режимом?
После активации режима ваш «Рабочий стол» окажется пустым. Как работать на компьютере, если нет никаких ярлыков? В «Режиме планшета» переход к программам и сервисам немного другой. Заблудиться в нём, однако, сложно. К каким основным моментам необходимо привыкнуть?
- Нажмите на кнопку «Пуск» в правом нижнем углу. Нажмите на кнопку «Пуск», чтобы получить доступ к возможностям Windows
- В левой части экрана внизу появятся знакомые вам иконки: для выключения компьютера и для запуска панели «Параметры Windows». Вверху находятся три значка. Автоматически каждый раз будет открываться второй раздел с экраном для закреплённых плиток, который вы можете настраивать под себя (удалять и добавлять плитки).
 С открытием меню «Пуск» автоматически запускается панель с плитками
С открытием меню «Пуск» автоматически запускается панель с плитками - С помощью третьей кнопки внизу в виде человека на фоне серого круга вы можете изменить параметры своей учётной записи, заблокировать её или выйти из аккаунта. Достаточно нажать пальцем один раз на необходимый пункт. Нажмите на иконку учётной записи, чтобы открыть её контекстное меню
- Первый значок вверху поможет раскрыть само меню «Пуск». Нажмите на него либо проведите пальцем от края экрана вправо. В результате вы увидите названия всех значков, расположенных по левому краю экрана. Нажмите на иконку в виде трёх горизонтальных линий, чтобы развернуть меню «Пуск»
- Чтобы увидеть большой список приложений в полноэкранном режиме, нажмите на раздел «Все приложения» с иконкой в виде перечня. Здесь вы можете найти необходимую вам утилиту и открыть её всего одним нажатием. Нажмите на иконку в виде списка, чтобы открыть раздел с перечнем всех установленных на ПК программ
- Чтобы добавить иконку той или иной программы, найдите её в разделе «Все приложения» и нажмите правой клавишей мыши (либо нажмите и удерживайте на ней палец) для вызова контекстного меню. В списке доступных опций выбираем «Закрепить на начальном экране». Повторите эту процедуру для всех остальных утилит, которые хотите видеть на экране с плитками. Чтобы добавить новую плитку, подержите палец на утилите и в контекстном меню выберите «Закрепить на начальном экране»
- В планшетном режиме справа от «Пуска» находится иконка в виде стрелки (кнопка «Назад»). Она позволяет быстро вернуться в приложение, которое вы использовали до этого.
- Для перехода от одного приложения к другому можно всё так же пользоваться опцией «Представление задач». Её иконка имеет вид окна с открытыми ставнями. Нажмите на иконку «Представление задач», чтобы увидеть миниатюры всех окон, открытых в данный момент
- После нажатия на неё появится экран со всеми открытыми окнами в текущий момент.
- Вы вправе одновременно работать в двух окнах в «Режиме планшета». Для этого просто перетащите одно окно в правую часть экрана. В левой сразу появится одна или несколько миниатюр окон в зависимости от того, сколько утилит у вас открыто на ПК. Выберите нужную миниатюру одним нажатием. Выберите иконку для второй части окна из доступных миниатюр
- После этого вы можете настроить размер одного и другого окна с помощью чёрной линии, которая разделяет окна. Одно окно, например, может занимать большую площадь экрана. Отрегулируйте размер правого или левого окон с помощью чёрной перегородки
- Чтобы закрыть ненужное окно достаточно нажать на его верхнюю панель, где находится заголовок, и не отпуская пальца, перетащить его в нижнюю часть экрана (на «Панель задач»). Окно тут же исчезнет. Перетащите окно в область «Панели задач», чтобы его закрыть
Видео: как работать в «Режиме планшета»
Как включить и отключить «Режим планшета» на Windows 10
По умолчанию активация и отключение «Режима планшета» в ноутбуке-трансформере происходит автоматически с отсоединением или подключением съёмной клавиатуры. Тем не менее на случай если автоматический переход не сработает, необходимо знать, каким образом совершить его вручную.
Через «Параметры»
Активировать режим в окне «Параметры Windows» можно следующим образом:
- Щёлкаем по кнопке «Пуск». Над кнопкой выключения устройства будет иконка в виде шестерёнки. Кликаем по ней, чтобы вызвать на экране окно «Параметры Windows». Эту же панель для настройки Windows можно запустить с помощью сочетания клавиш Win + I. Кликните по иконке в виде шестерёнки в меню «Пуск»
- На указанной панели расположены плитки, которые ведут в определённые разделы для изменения разных типов параметров. Нам необходима первая плитка «Система», где настраивается внешний вид экрана, уведомления и параметры питания. Кликните по плитке «Система», чтобы открыть настройки экрана, уведомлений и питания
- Сразу переключаемся на шестую вкладку «Режим планшета». Откройте шестую вкладку «Режим планшета»
- В первом выпадающем меню «При входе в систему» устанавливаем значение «Использовать режим планшета». Выберите значение «Использовать режим планшета» в первом выпадающем меню
- Закрываем окно и перезапускаем компьютер. Система сразу загрузится в планшетном режиме.
Через «Центр уведомлений»
В области «Центр уведомлений» можно быстро включить и отключить планшетный режим. Что конкретно нужно для этого сделать?
- На клавиатуре зажимаем сочетание из двух клавиш: Win (с иконкой в виде окна) + A (латинская). Это вызовет в правой части экрана панель под названием «Центр уведомлений». Кроме сообщений о последних действиях на ПК, здесь также присутствует набор плиток для включения и выключения определённых опций Windows.
- Запустить «Центр уведомлений» можно также с помощью специальной иконки на «Панели задач», которая находится в её правом конце. Она имеет вид заметки. На «Панели задач» отыщите иконку «Центра уведомлений» в виде заметки
- Самой первой плиткой будет «Режим планшета». Если режим не включён, она будеть иметь бледный оттенок. Кликните по ней один раз левой кнопкой мыши. В «Центре уведомлений» отыщите плитку «Режим планшета»
- После щелчка плитка приобретёт яркий оттенок, а с «Рабочего стола» исчезнут все ярлыки. Это будет означать, что Windows переключилась на планшетный режим отображения. Также на самой плитке появится сообщение «Включено», которое исчезнет через несколько секунд. После активации плитка «Режим планшета» станет яркого оттенка
- Для его деактивации нужно снова вызвать «Центр уведомлений» и кликнуть по первой плитке, чтобы она стала снова бледной. На плитке появится подсказка «Отключено» на несколько секунд.
Что делать, если в «Центре уведомлений» не оказалось плитки с нужным названием? В этом случае необходимо просто включить её в настройках Windows. Следуйте простой пошаговой инструкции:
- Запустите на экране раздел «Система» в окне «Параметры Windows», используя инструкцию из раздела «Через «Параметры» этой статьи.
- Теперь переключаемся на блок «Уведомления и действия» в левой части окна со списком вкладок. Сразу кликаем в блоке по ссылке «Доб./Удалить быстрые действия», которая находится визуально оформленным набором доступных плиток. Кликните по ссылке «Доб./Удалить быстрые действия»
- Опускаемся в самых низ страницы. Видим, что переключатель рядом с пунктом «Режим планшета» стоит в позиции «Откл.». Найдите пункт «Режим планшета» в конце списка
- Щёлкаем по нему левой клавишей мышки, чтобы включить параметр. Закрываем окно. Теперь плитка будет в «Центре уведомлений». Поставьте параметр «Режим планшета» в позицию «Вкл.»
Видео: активируем «Режим планшета», а затем отключаем
Настройка планшетного режима на Windows 10
Какие параметры «Режима планшета» система Windows позволяет изменить? Вы можете настроить автоматическое переключение на него, а также скрыть или включить снова «Панель задач».
Параметры ручного и автоматического перехода
Вы вправе включить или выключить опцию автоматического перехода в «Режим планшета» при отсоединении съёмной клавиатуры, когда захотите пользоваться устройством только как планшетом. Как это сделать?
- Запустите вкладку «Режим планшета» в системном окне для настроек «Параметры Windows», используя инструкцию из раздела «Через «Параметры» этой статьи.
- Нажмите левой кнопкой мыши на второе выпадающее меню. Выберите одно из трех значений во втором выпадающем меню в зависимости от цели, которую вы преследуете
- Здесь необходимо выбрать между тремя значениями. Первый пункт «Не запрашивать разрешение и не переключать режим» позволит вам поставить запрет на автоматический переход на планшетный режим после отсоединения съёмной клавиатуры.
- Второе значение «Всегда запрашивать разрешение перед переключением режима» даст команду системе присылать соответствующее сообщение о возможности перехода на «Режим планшета» после отключения съёмной клавиатуры.
- Третий пункт позволит автоматически сразу переходить на планшетный режим при необходимости без уведомления об этом пользователя.
- В первом выпадающем меню «При входе в систему» выберите значение «Использовать подходящий режим для оборудования». При запуске Windows система будет сама определять, подключена ли клавиатура, и в зависимости от этого выбирать десктопный или планшетный режим. Выберите значение «Использовать подходящий режим для оборудования»
Как скрыть значки утилит и саму «Панель задач»
В планшетном режиме многим пользователям «Панель задач» или значки на ней просто не нужны. В этом случае необходимо просто отключить их в настройках.
- Снова запускаем вкладку «Режим планшета» в окне «Параметры Windows». На этот раз обращаем внимание сразу на два пункта под выпадающим меню.
- Если вы хотите убрать все закреплённые иконки программ с «Панели задач», переставьте переключатель под первым параметром в позицию «Вкл.». Для этого просто кликните мышкой по нему либо нажмите на него пальцем. Включите параметр «Скрывать значки приложений на панели задач в режиме планшета»
- Если вы хотите избавиться от «Панели задач» в целом, включите второй пункт. Активируйте параметр «Автоматически скрывать панель задач в режиме планшета»
- Удалить «Панель задач» с экрана или только значки с неё можно и более быстрым методом. Для этого кликните по нижней панели правой клавишей мыши или нажмите на неё пальцем и удерживайте, чтобы вызвать контекстное меню. В перечне снимите отметку с первого пункта «Показать значки приложений». Если вы хотите убрать всю панель, отметьте опцию «Автоматически скрывать панель задач». Отметьте пункты «Показать значки приложений» или «Автоматически скрывать панель задач»
Как вызвать «Панель управления» в «Режиме планшета»
В обычном (десктопном) режиме Windows 10 можно очень просто открыть «Панель управления»: просто нажать правой клавишей мыши на кнопку «Пуск», а затем в большом перечне выбрать пункт с панелью. К сожалению, для планшетного режима данный способ не действует, так как контекстное меню просто не вызывается кликом.
Что в этом случае делать? Какие другие методы использовать для запуска «Панели управления»? Необходимо прибегнуть к более «старым» способам.
В окне «Выполнить»
Универсальный сервис «Выполнить» помогает запускать стандартные окна Windows, в том числе и «Панель управления».
- За счёт сочетания клавиш Win + R (зажмите на сенсорной клавиатуре, которая запускается через специальную иконку на «Панели задач») вызываем маленькое окошко под названием «Выполнить».
- В его единственном поле «Открыть» печатаем команду control. Кликаем по ОК или же нажимаем на Enter на клавиатуре. В поле «Открыть» введите команду control
- Второй варинт команды — explorer shell:ControlPanelFolder. Её уже лучше скопировать, а затем вставить, чтобы не допустить ошибку. Вставьте команду explorer shell:ControlPanelFolder в окне «Выполнить»
- В результате на экране появится окно «Панели управления». После клика по кнопке ОК на экране появится окно «Панель управления»
- Если вы используете вторую команду, в окне список разделов будет упорядочен в соответствии со значением «Мелкие значки» параметра «Просмотр». Вторая команда позволяет открыть «Панель управления» со значением «Мелкие значки»
С помощью «Поиска Windows»
В области «Поиск» можно найти как программы, так и стандартные сервисы Windows. Следуйте простой инструкции:
- Нажимаем на иконку в виде лупы, расположенную на «Панели задач» справа от «Пуска».
- В области для поиска вводим запрос «Панель управления». По мере ввода система будет давать вам подсказки. Обычно достаточно ввести только первое слово из запроса. Введите в поле для поиска запрос «Панель управления»
- В результатах сразу появится нужный вам сервис. Открыть его можно с помощью одного нажатия.
Через «Режим планшета» в системе Windows 10 очень легко работать на ноутбуке-трансформере. Именно для этих целей и создавалась эта опция. Ненужные иконки удаляются с панелей в этом режиме, чтобы на экране было больше места и пользователь мог с первого раза попадать пальцем по необходимым ему кнопкам. Вы можете настроить автоматическое включение режима на случай отсоединения клавиатуры, чтобы не включать его каждый раз вручную.
Как установить режим планшета на мобильных устройствах?
Данный функционал будет полезен для владельцев мобильных гаджетов с операционной системой Windows 10. Активировав его, вы получите доступ к программам, установленным на ноутбуке без мыши и клавиатуры.
В процессе использования опции «Планшет» меню запуска становится полноэкранным, но при этом остаётся постоянно активным по примеру работы iPad. Также у вас появится возможность открывать раздел «Меню» просто проведя пальцем вверх по левой стороне устройства.
Опция «Планшет» делает проще функционал интерфейса. Теперь на нём вы сможете видеть только самые основные иконки:
- Часы;
- Уровень заряда аккумулятора;
- Настройки звуковых уведомлений;
- Wi-Fi;
- Action Centre.
Также стоит упомянуть о том, что при запуске планшетного режима на мониторе не будет отображаться иконка «Сенсорная клавиатура». Однако она будет появляться автоматически в том случае, если вы кликните на текстовое поле или адресную строку браузера.
Установка режима «Планшет» на ноутбук с ОС Windows 10
Для того чтобы установить функцию «Планшет на ноутбук необходимо сделать следующее:
1. Включите ноутбук, и дождитесь, пока на экране появится рабочий стол.
2. Обратите внимание на значок «Уведомления». Он располагается рядом с часами.
3.Кликаем правой кнопкой мыши на «уведомления». Сразу после этого на экране вашего ноутбука появится скрытое меню. Далее находим кнопку (находится в верхнем левом углу) «Режим планшета».
- Кликаем по ней правой кнопкой мыши и ноутбук сразу же переходит в режим планшета. Это можно заметить по внешнему виду дисплея.
Что делать если режим не активируется?
Иногда бывает, что режим планшета в Windows 10 на ноутбуке через раздел уведомлений не включается. В этом случае нужно воспользоваться вот таким способом запуска:
- Заходим в меню «Пуск» и выбираем вкладку «Параметры».
2. Далее выбираем вкладку «Система».
3. В открывшемся окне выбираем раздел «Режим планшета». Кликаем по надписи правой кнопкой мыши и выбираем во всплывающем окне раздел «Включить режим планшета».
4.Далее в окошке ниже выбираем вкладку «При входе в систему».
Теперь каждый раз, перед тем как вы будете запускать ноут, режим планшета на устройстве будет запускаться автоматически. Ничего настраивать уже будет ненужно.
Как отключить режим планшета на ноутбуке с Windows 10
В том случае, если вам понадобится отключить планшетный режим зайдите в меню «Настройки», а далее выберите вкладку «Система».
В открывшемся окне вы увидите кнопку «Режим планшета». Кликаем по ней правой кнопкой мыши и с помощью тумблера переключения выбираем строку «Отключить режим». Как видите всё достаточно просто.
Включить планшетный режим на ноутбуке вы также сможете в любой момент. Также при необходимости вы можете устанавливать типы работы ноутбука по умолчанию.
Похожие записи
Как включить камеру на ноутбуке в Windows 7
Когда-то были времена портативных веб-камер, которые подсоединялись к компьютеру через USB и работали благодаря драйверам, установленным в системе. Сейчас ситуация сводится к тому, что почти у всех есть ноутбуки, нетбуки, в конце концов,…
Как включить на ноутбуке Bluetooth
Технологии беспроводной передачи данных, хоть и давно уже пришли к нам, до сих пор популярны в использовании, хотя бы потому что передача данных происходит быстро и не зависит от подключения интернета (кроме wifi). Самым популярной…
Режим сна в Windows 10
Частые перезагрузки компьютера могут привести к повреждению жесткого диска. Если вам приходится отлучаться от…
Используйте свой компьютер как планшет
Режим планшета делает Windows более интуитивно понятной и простой в использовании, если у вас есть устройство с сенсорным экраном.
Использовать режим планшета
Чтобы включить режим планшета, выберите Центр уведомлений на панели задач, затем выберите Режим планшета .
Примечание. Чтобы узнать, может ли ваше устройство автоматически переключаться в режим планшета, найдите свое устройство на веб-сайте производителя.Поддержка этой функции зависит от оборудования, установленного драйвера и способа настройки устройства производителем.
В режиме планшета приложения открываются в полноэкранном режиме, что дает вам больше места для работы. Чтобы закрыть приложение, перетащите его в нижнюю часть экрана.
Совет: Панель задач доступна, когда ваш компьютер находится в режиме планшета, но вы можете скрыть ее, если вам нужно больше места на экране. Нажмите кнопку Start , выберите Settings > System > Tablet mode , затем включите Автоматически скрывать панель задач в режиме планшета .Чтобы увидеть скрытую панель задач, проведите вверх от нижней части экрана или наведите на нее указатель мыши.
Использование двух приложений одновременно
Чтобы использовать два приложения бок о бок в режиме планшета, перетащите открытое приложение вниз и в сторону. Вы увидите, где он будет защелкиваться, и рядом с ним вы увидите все открытые приложения.
В этом представлении вы также можете:
Используйте общую границу между двумя прикрепленными приложениями, чтобы изменить размер обоих приложений одновременно.
Откройте новое приложение из представления задач — выберите Представление задач на панели задач, выберите приложение, затем перетащите его в сторону, чтобы привязать к разделенному экрану.
Используйте кнопку «Назад» на панели задач, чтобы вернуться в приложение или открыть приложение, которое вы использовали ранее.
Чтобы изучить основные жесты сенсорной панели, см. Использование сенсорного ввода в Windows.
Что такое режим планшета Windows 10?
Windows 10 предлагает функцию, которая позволяет максимально использовать возможности ПК с сенсорным экраном. Называется он режимом планшета, это именно то, на что это похоже: режим, который позволяет вам взаимодействовать с вашим ПК в первую очередь с помощью его сенсорного экрана, как если бы вы работали с планшетом.
Инструкции в этой статье относятся к Windows 10.
Что такое режим планшета?
Режим планшета — это дополнительная функция, позволяющая пользователям Windows 10 с ПК с сенсорным экраном использовать свои устройства, касаясь экрана, а не используя мышь и клавиатуру.
В режиме планшета отображается пользовательский интерфейс Windows 10 для оптимизации использования ПК в качестве планшета. Такая оптимизация обычно включает в себя большие значки приложений, меньшее количество отображаемых значков и сенсорную клавиатуру на экране.
Режим планшета и режим рабочего стола
Если вы давний пользователь ПК с Windows, вы, вероятно, больше знакомы с режимом рабочего стола, чем с режимом планшета. Режим планшета — это функция, созданная для того, чтобы пользователи могли взаимодействовать со своими ПК, не используя клавиатуру или мышь.Режим рабочего стола, по сути, является предшественником режима планшета, предлагая классическое меню «Пуск» и рабочий стол Windows с таким количеством программ, приложений и значков документов в виде эскизов, сколько может пожелать человек.
Основное различие между двумя режимами — их внешний вид. Режим рабочего стола представляет собой классическое рабочее пространство с функцией «укажи и щелкни». Режим планшета в значительной степени избегает отображения множества крошечных значков в пользу больших квадратных плиток приложений с анимацией или слайд-шоу с контентом. Классическое меню «Пуск» отсутствует в режиме планшета, но перемещено в центр экрана.Большие плитки — это меню «Пуск», и они больше не смещены в левый угол экрана, как это было в режиме рабочего стола.
Как включить режим планшета Windows 10
Есть как минимум три способа получить доступ и включить режим планшета и его настройки в Windows 10.
Использование меню «Пуск»
Выберите белый квадратный значок Start , расположенный в нижнем левом углу экрана.
Выберите значок шестеренки Settings в меню «Пуск», чтобы открыть настройки.
Выберите Система .
Выберите Режим планшета в левой части экрана.
Параметры настройки режима планшета, включая возможность включения его при запуске, отображаются в центре экрана.
Чтобы выбрать режим рабочего стола или режим планшета при включении компьютера, выберите в раскрывающемся меню При входе в систему и выберите Использовать режим планшета или Использовать режим рабочего стола .
Вы также можете выбрать Использовать соответствующий режим для моего оборудования , чтобы система могла выбрать лучший для вашего оборудования.
Чтобы выбрать способ автоматического переключения системы между режимами, выберите Когда это устройство автоматически включает или выключает режим планшета в раскрывающемся меню, а затем выберите один из вариантов:
- Не спрашивайте меня и не переключайтесь
- Всегда спрашивайте меня перед переключением
- Не спрашивайте меня и всегда переключайте .
Если вы хотите скрыть значки приложений при использовании режима планшета, включите Скрыть значки приложений на панели задач в режиме планшета .
Если вы хотите полностью скрыть панель задач, включите Автоматически скрывать панель задач в режиме планшета .
Использование панели поиска
Вы можете обойти меню Пуск и получить доступ к настройкам режима планшета из Поиска Windows 10.
Введите режим планшета в строку поиска панели задач, расположенную рядом со значком меню «Пуск» в нижнем левом углу экрана.
Первый всплывающий результат поиска должен быть Настройки режима планшета . Выберите это, чтобы перейти непосредственно к настройкам режима планшета.
Повторите шаги 5-7 предыдущего раздела, чтобы настроить параметры режима планшета.
Использование Центра поддержки
Другой вариант — получить доступ к настройкам режима планшета через Центр действий Windows 10.
Выберите значок Action Center , расположенный в правом нижнем углу экрана.
Выберите Режим планшета в большом меню, чтобы включить функции режима планшета для дисплея вашего компьютера.
Как отключить режим планшета Windows 10
Вы также можете отключить режим планшета несколькими способами.
Через Центр поддержки
Самый быстрый способ отключить режим планшета Windows 10 — через Центр поддержки.
Щелкните значок Action Center .
Снова выберите режим планшета , чтобы отключить функции отображения в режиме планшета.
Через настройки
Вы также можете отключить режим планшета, перейдя в настройки Windows 10.
Выберите меню «Пуск» и щелкните значок шестеренки («Настройки») в левом нижнем углу.
Вы также можете открыть окно настроек с помощью сочетания клавиш Windows + S .
Выберите плитку System .
Выберите Tablet mode на панели слева от этого окна.
На следующем экране вы можете изменить две настройки, чтобы режим планшета не включался автоматически. Во-первых, вы можете выбрать Использовать режим рабочего стола из раскрывающегося меню При входе в систему .
Под Когда это устройство автоматически включает или выключает режим планшета , вы можете выбрать Всегда спрашивать меня перед переключением или Не спрашивать меня и не переключать .
Перезагрузите компьютер.
Спасибо, что сообщили нам!
Расскажите, почему!
Другой Недостаточно подробностей Сложно понять Режим планшетаWindows 10: узнайте все о нем и о том, как его использовать!
Планшетный режим Windows 10 был разработан, чтобы помочь вам воспользоваться преимуществами вашего устройства с сенсорным экраном. Однако, если вам больше нравится полноэкранная среда Tablet mode , чем классическая оконная среда, вы также можете использовать ее на своем настольном компьютере.В этом руководстве объясняется, что такое режим планшета Windows 10 и как его активировать. Узнайте, как настроить режим планшета и использовать его, чтобы максимально использовать возможности устройства с сенсорным экраном:
ПРИМЕЧАНИЕ. Представленные функции доступны в Windows 10 November 2019 Update или новее. Если вы используете старую версию Windows 10, у вас может не быть доступа ко всем функциям. Проверьте свою сборку Windows 10 и, при необходимости, получите последнее доступное обновление Windows 10.
Что такое режим планшета в Windows 10?
Режим планшета — это специальный интерфейс сенсорного экрана Windows 10, но вы также можете активировать его на настольном ПК с помощью мыши и клавиатуры. Благодаря полноэкранному меню «Пуск» и приложениям он напоминает противоречивый интерфейс, который Microsoft ввела в действие для всех пользователей Windows 8.
Режим планшета в Windows 10Однако Windows 10 предлагает элегантный компромисс, позволяя переключаться между полноэкранным интерфейсом Tablet mode и традиционным способом управления компьютером или устройством.Фактически, Windows 10 активно упоминает Tablet mode только тогда, когда вы запускаете его на устройстве с сенсорным экраном.
Режим планшета является частью интерфейса Continuum , который позволяет Windows 10 адаптироваться к способу использования устройства в определенный момент. Если у вас есть гибридное устройство, такое как Surface Pro, Dell XPS 13 2-in-1 или HP Spectre Folio, вам будет предложено переключиться в режим планшета , когда вы поместите его в положение планшета. В зависимости от вашего устройства подсказка может появиться, когда вы складываете планшет или отсоединяете его от основания, док-станции или клавиатуры.
Подсказка Windows 10 о режиме планшетаНо, как вы скоро увидите, это не единственный способ переключить режим Tablet .
Запуск режима планшета в Windows 10
Вы можете включить режим планшета Windows 10 вручную в любое время из Быстрые действия , даже на устройстве без сенсорного экрана. Откройте Центр поддержки, нажав Windows + A на клавиатуре или проведя пальцем влево с правой стороны экрана. Ваш Быстрые действия должен отображаться в нижней части панели.Щелкните или коснитесь кнопки Режим планшета , чтобы включить эту функцию.
Нажмите кнопку, чтобы включить режим планшетаЕсли вы не можете найти Режим планшета среди доступных Быстрых действий , узнайте, как добавить соответствующую кнопку в Центр действий , прочитав Быстрые действия в Windows 10: доступ к ним, использование их, настройка! .
Вы также можете настроить режим планшета Windows 10 для автоматического включения из приложения Параметры .Продолжайте читать, чтобы узнать, как это сделать.
Как использовать блокировку поворота в режиме планшета
Если вы используете планшет с Windows 10, есть одно важное действие Quick action , которое вы, возможно, захотите использовать: блокировка поворота . Чтобы получить к нему доступ, откройте Центр действий и щелкните или коснитесь замка поворота .
Включите блокировку поворотаБлокировка поворота управляет поворотом экрана, что имеет значение в в режиме планшета . Включите его, и ваш экран заблокируется в текущем режиме ориентации.Отключите его, и ваш экран автоматически изменится с книжной на альбомную при повороте устройства с Windows 10.
Блокировка поворота контролирует ориентацию экранаНастройки режима планшета в Windows 10
Как и в случае с функциями Windows 10, вы можете настроить Tablet mode из приложения Settings . Чтобы получить доступ ко всем параметрам для режима планшета Windows 10 , откройте приложение «Настройки» и щелкните или коснитесь Система .
Нажмите Система в приложении «Настройки».Когда откроется система System Settings , перейдите в режим планшета в столбце слева.Вы видите настройки, относящиеся к этой функции, отображаемые в правой части окна.
Настройки режима планшетаЩелкните или коснитесь поля под первым параметром «Когда я вхожу в систему» , чтобы открыть меню. В нем вы можете выбрать один из следующих вариантов:
- «Использовать режим планшета» — Windows 10 использует режим планшета каждый раз, когда вы входите в систему, даже если в это время вы используете мышь и клавиатуру.
- «Использовать режим рабочего стола» — Windows 10 переходит на традиционный рабочий стол каждый раз, когда вы входите в систему, даже если вы используете сенсорный экран.Эта опция предназначена для пользователей без устройств с сенсорным экраном.
- «Использовать соответствующий режим для моего оборудования» — Windows 10 проверяет, есть ли на вашем устройстве мышь и клавиатура. В противном случае он переходит на рабочий стол при входе в систему. В противном случае запускается режим Tablet Mode . Мы рекомендуем использовать этот параметр для гибридных устройств, таких как Surface Pro.
Параметр «Когда это устройство автоматически включает или выключает режим планшета» стал возможен благодаря Continuum .Щелчок или касание поля также открывает три варианта, из которых вы можете выбрать:
- «Не спрашивайте меня и не переключайтесь» — Windows 10 никогда не изменяет текущий режим, если вы не измените его вручную, следуя инструкциям из предыдущего раздела этого руководства.
- «Всегда спрашивать меня перед переключением» — Windows 10 запрашивает вас всякий раз, когда обнаруживает, что вы кладете или извлекаете устройство из его положения планшета (вы прикрепляете или отсоединяете его от его основания, док-станции или клавиатуры, или вы складываете или раскладываете планшет).По нашему мнению, это лучшая настройка, и мы рекомендуем и используем ее.
- «Не спрашивать меня и всегда переключайся» — Windows 10 автоматически запускается и выходит из режима планшета при обнаружении изменений в положении планшета на гибридном устройстве. Это сделано для того, чтобы обеспечить плавный переход между двумя режимами.
Есть еще две настройки, которые вы можете включить или отключить на этой странице, и они не требуют пояснений.Если активировать переключатель «Скрыть значки приложений на панели задач в режиме планшета» , значки приложений не будут отображаться на панели задач. Включение параметра «Автоматически скрывать панель задач в режиме планшета» полностью скрывает панель задач, когда Windows 10 находится в режиме планшета , но вы все равно можете получить к ней доступ, если наведете курсор или проведете вверх от нижней части экрана. Нам нравится знакомая панель задач с ее значками в в режиме планшета , поэтому мы предпочитаем устанавливать оба переключателя в положение Off .
Настройки панели задач в режиме планшетаВы можете включить и отключить те же две опции, активировав Режим планшета и щелкнув правой кнопкой мыши или нажав и удерживая пустое место на панели задач.
Откроется контекстное меню, и вы можете использовать первые два параметра в нем — «Показать значки приложений», и «Автоматически скрывать панель задач», — для переключения тех же параметров панели задач.
Измените настройки панели задач из контекстного меню.Как использовать режим планшета в Windows 10
Режим планшета Windows 10 обеспечивает более удобное управление касанием.При входе в режим планшета рабочий стол исчезает, и все приложения отображаются в полноэкранном режиме. Меню «Пуск» кажется отсутствующим, но на самом деле оно становится начальным экраном , на котором отображаются все ваши плитки. Кнопки на левой стороне меню «Пуск» все еще там, и еще две добавлены на верхней стороне: Прикрепленные плитки и Все приложения . По умолчанию меню «Пуск» отображается в виде плиток, как показано на снимке экрана.
Кнопка «Закрепленные плитки» отображает плитки в меню «Пуск».Нажмите кнопку Все приложения , чтобы просмотреть приложения, установленные на вашем компьютере или устройстве с Windows 10.
Показать все приложенияЕсли вы настроили панель задач в соответствии с нашими рекомендациями из предыдущего раздела, вы все равно должны видеть на ней свои значки. Поле Search скрыто, и теперь у вас есть кнопка Back , которая позволяет перейти к предыдущему экрану. Большинство значков скрыты в области уведомлений панели задач, за исключением системных значков, которые вы можете настроить для отображения или скрытия по своему усмотрению, прочитав Панель задач Windows 10 — Как показать или скрыть значки! .
Кнопки Назад и Поиск на панели задач в режиме планшетаПриложения запускаются и остаются полностью развернутыми, поэтому стандартные кнопки Свернуть , Развернуть и Закрыть не отображаются для некоторых из них.
В приложении «Фото» больше не отображаются обычные кнопки в правом верхнем углу.Однако можно провести пальцем вниз или переместить курсор мыши в верхнюю часть экрана, чтобы отобразить дополнительные параметры приложения в Режиме планшета .
Проведите по экрану сверху вниз, чтобы получить доступ к дополнительным параметрам.Вы также можете нажать или щелкнуть строку заголовка приложения, чтобы захватить ее, а затем перетащить в нижнюю часть экрана, чтобы закрыть.
Если значки ваших приложений скрыты на панели задач, что является настройкой по умолчанию, вы можете провести пальцем в левой части экрана, чтобы увидеть открытые приложения. Получите к ним доступ, щелкнув или нажав на них.
ПРИМЕЧАНИЕ. На этом экране также можно включить шкалу времени . Чтобы узнать больше об этом, прочтите, что такое временная шкала в Windows 10 и как ее использовать для возобновления прошлых действий.
Проведите от левого края внутрь, чтобы увидеть все открытые приложенияНажмите и удерживайте любое открытое приложение на этом экране, чтобы начать использовать Snap Assist.
Нажмите и удерживайте приложение, чтобы привязать его влево или вправоОтключить режим планшета в Windows 10
Если вам интересно, как выйти из режима планшета в Windows 10, вы можете сделать это в Центре действий . На устройстве с сенсорным экраном вы можете легко открыть его, проведя пальцем от правого края экрана или нажав значок, который выглядит как пузырек чата, в правом нижнем углу панели задач.
Коснитесь пузыря чата, чтобы открыть Центр поддержки.Быстрые действия отображаются в нижней части Центра действий .Найдите выделенную кнопку под названием Режим планшета . Нажмите на нее, чтобы отключить режим планшета в Windows 10.
СОВЕТ: Если кнопка для режима планшета отсутствует среди доступных Быстрых действий , вы можете добавить ее в Центр действий , прочитав «Быстрые действия в Windows 10: доступ к ним, использование их, настройка!» .
Нажмите кнопку режима планшетаЧасто ли вы используете режим планшета на своем устройстве с Windows 10?
Режим планшета Windows 10 может упростить использование устройства с сенсорным экраном, поскольку он предлагает большие цели для наших пальцев.Хотя мы иногда используем его на наших гибридных устройствах, иногда мы все же считаем его неудобным, поэтому мы предпочитаем включать его самостоятельно. А вы? Как часто вы используете режим планшета в Windows 10? Есть ли способ улучшить его? Дайте нам знать в комментариях.
Что такое режим планшета в Windows 10?
РежимTablet в Windows 10 лучше всего описать как половину Continuum, умного способа Microsoft адаптировать пользовательский интерфейс конвертируемых ноутбуков и ноутбуков 2-в-1, телефонов и планшетов с Windows к текущей ситуации.Давайте посмотрим, зачем вам нужен режим планшета и, когда придет время, как им пользоваться.
Зачем нужен режим планшета?
Любите вы или ненавидите, любой, кто использовал Windows 8, помнит полноэкранный начальный экран и большие плитки, которые были оптимизированы для сенсорных устройств с большими сенсорными объектами и несколькими списками значков. Это было нормально для планшетов и устройств 2-в-1, но любой, кто не пользовался сенсорным экраном, вскоре понял, насколько неудобным может быть этот интерфейс.
Windows 10 решила эту проблему, представив Continuum, двустороннюю адаптивную функцию, которая распознает, какой тип оборудования у вас есть, и меняет интерфейс между режимом рабочего стола и режимом планшета в соответствии с ситуацией.
VPN-предложения: пожизненная лицензия за 16 долларов, ежемесячные планы за 1 доллар и более
Пример поверхности
Если у вас есть Surface Book, удаление части планшета с клавиатуры переключит его в режим планшета из режима рабочего стола. Когда вы снова присоедините две части Surface Book (или перевернете экран трансформируемого ноутбука обратно в режим ноутбука), вы вернетесь в стандартный режим рабочего стола с иконическим меню «Пуск» Windows.
В режиме планшета все приложения, которые вы открываете, а также начальный экран, автоматически переходят в полноэкранный режим.По этой причине вы не можете видеть свой обычный рабочий стол, но можете получить к нему доступ через проводник.
Вы заметите, что на вашей панели задач теперь есть кнопка «Назад» рядом с кнопкой Cortana, и вы также заметите, что значки ваших приложений исчезли (их можно снова включить в настройках).
Практически все аспекты пользовательского интерфейса лучше подходят для касания в режиме планшета; это означает, что кнопки немного больше, кнопка «Назад» на панели задач сортирует открытые приложения, а экранная клавиатура появляется всякий раз, когда выбирается текстовое поле.
Режим планшета везде
Режим планшета подходит не только для устройств с сенсорным экраном. Любое устройство с Windows 10 может использовать режим планшета, так как с ним можно использовать физическую клавиатуру и мышь.
Зачем использовать режим планшета без тачскрина? Более крупные плитки и кнопки, а также упрощенный пользовательский интерфейс могут облегчить некоторым людям навигацию в Windows, особенно тем, кто только начинает свой путь к компьютеру.
Готовы начать работу в режиме планшета? Ниже приведен полный список советов и приемов для начала работы с этой замечательной функцией Windows 10.
Как вручную включать и выключать режим планшета
Вы можете переключиться в режим планшета в любое время по любой причине с помощью центра уведомлений. Вот как это сделать.
- Нажмите кнопку центра действий в правом нижнем углу рабочего стола.
Щелкните Режим планшета .
Чтобы выключить режим планшета, просто повторите шаги.
Не видите плитку режима планшета в списке быстрых действий? Вот как это добавить.
- Нажмите кнопку Пуск .
Нажмите кнопку Настройки . Он похож на шестеренку и находится над кнопкой включения.
- Щелкните Система .
Щелкните Уведомления и действия .
- Щелкните Добавить или удалить быстрые действия .
Щелкните переключатель рядом с Режим планшета , чтобы он включился (синий).
Как настроить параметры входа в режиме планшета
Вот как включить режим планшета по умолчанию.
- Нажмите кнопку Пуск .
Нажмите кнопку Настройки . Он похож на шестеренку и находится над кнопкой включения.
- Щелкните Система .
Щелкните Режим планшета .
- Щелкните стрелку раскрывающегося списка под Когда я вхожу в систему .
Щелкните опцию . Вы можете выбрать из:
Как настроить параметры автоматического режима планшета
Если у вас, например, трансформируемый ноутбук, вы можете заметить, что Windows 10 автоматически переключается в режим планшета, когда вы открываете крышку. Вот как изменить настройки автоматического режима планшета.
- Нажмите кнопку Пуск .
Нажмите кнопку Настройки . Он похож на шестеренку и находится над кнопкой включения.
- Щелкните Система .
Щелкните Режим планшета .
- Щелкните стрелку раскрывающегося списка под Когда это устройство автоматически включает или выключает режим планшета .
Щелкните опцию . Вы можете выбрать из:
Как настроить панель задач в режиме планшета
Есть несколько вариантов, когда дело доходит до панели задач в режиме планшета.
Как скрыть значки приложений в режиме планшета
- Нажмите кнопку Пуск .
- Нажмите кнопку Настройки . Он похож на шестеренку и находится над кнопкой включения.
Щелкните Система .
- Щелкните Режим планшета .
Щелкните переключатель под Скрыть значки приложений на панели задач в режиме планшета , чтобы он включился (синий).
В режиме планшета вы увидите только кнопку «Назад», кнопку «Кортана» и кнопку «Просмотр задач».Повторите процесс, чтобы отобразить значки приложений в режиме планшета.
Как скрыть панель задач в режиме планшета
Если вы не можете видеть панель задач в режиме планшета, вы можете сделать так, чтобы она автоматически скрывалась, пока вы не проведете пальцем вверх от нижней части экрана.
- Нажмите кнопку Пуск .
- Нажмите кнопку Настройки . Он похож на шестеренку и находится над кнопкой включения.
Щелкните Система .
- Щелкните Режим планшета .
Щелкните переключатель под Автоматически скрывать панель задач в режиме планшета , чтобы она загорелась (синий).
Вы и режим планшета
Используете ли вы режим планшета на трансформируемом ноутбуке? А как насчет настольного ПК? Напишите нам в комментариях!
Старое и новоеВы можете переключаться между старым и новым меню Пуск в Windows 11
Недавно просочившаяся сборка Windows 11 раскрыла множество новых подробностей о грядущей ОС Microsoft, например о новом меню «Пуск» и панели задач.Тем не менее, просочившаяся сборка не является окончательной, и впереди еще много улучшений и функций UX. Одним из таких дополнений, которые Microsoft может добавить в будущую сборку, является возможность вернуться к классическому меню Пуск Windows 10 с помощью Live …
Куда мы идем отсюда?E3 2021 сама по себе была просто большим беспорядком
E3 в этом году показала, что не только продолжает терять актуальность, но и не умеет устраивать виртуальное шоу.
Windows 10 на Surface 3: три причины отключить режим планшета
Я пользуюсь Surface 3 без перерыва с момента его покупки, и это замечательное устройство.С Type Cover это разумный ноутбук, а без него хороший планшет. Несмотря на это, после нескольких часов разочарования я наконец понял, что режим планшета лучше всего выключить.
Режим планшета предназначен для облегчения работы с планшетом на ощупь. Он предполагает, что клавиатура не подключена, и он должен упростить работу с элементами управления, используя больше преимуществ дисплея, чем режим рабочего стола.
Во всяком случае, это теоретически. На Surface 3 все по-другому.
Первой причиной отключения режима планшета является разница между меню «Пуск» в двух режимах. Как показано на изображении выше, в режиме рабочего стола вы получаете стандартное меню со списком часто используемых приложений слева и отображением живой плитки справа. Он обеспечивает легкий доступ ко всему, чем вы хотите заниматься в определенное время. Он достаточно большой, чтобы можно было легко управлять, касаясь предметов пальцем или пером.
Сравните это с изображением выше меню «Пуск» в режиме планшета.Вся полезная информация в левой части меню в режиме рабочего стола исчезла, остались только (теперь увеличенные) живые плитки. Конечно, вы можете нажать, чтобы увидеть все приложения, но режим рабочего стола показывает, что в этом нет необходимости. В режиме планшета полезность меню «Пуск» значительно снижается.
Вторая область, где режим планшета не работает, — это отображение приложений. Запустите приложение Modern (ранее известное как Metro), и в режиме планшета оно будет работать в полноэкранном режиме. Вы тоже не можете этого изменить. В режиме рабочего стола эти приложения могут работать в окне, что в большинстве случаев предпочтительно на экране Surface 3.
Работая в окне в режиме рабочего стола, вы видите весь экран приложения, включая верхнюю полосу, где расположены все элементы управления. Вам нужно только нажать X, чтобы закрыть приложение или получить доступ к настройкам приложения.
В режиме планшета, когда приложение отображается в полноэкранном режиме, эти элементы управления не отображаются (см. Выше). Вам нужно провести пальцем сверху вниз, чтобы отобразить панель «гамбургер» (три горизонтальные линии), чтобы принудительно отобразить верхнее меню, прежде чем вы сможете делать то, что хотите. В некоторых приложениях этого недостаточно: проведя пальцем вниз, чтобы открыть гамбургер-меню, вы получите второй гамбургер, который вам нужно провести вниз, чтобы перейти в меню управления.Это беспорядок.
Третья область, в которой режим планшета отстает от режима рабочего стола на Surface, — простая вещь, но я нахожу ее раздражающей. В режиме рабочего стола на панели задач есть значок клавиатуры, который вызывает экранную клавиатуру. Переключитесь в режим планшета, и этот значок исчезнет.
По какой-то причине при проектировании пользовательского интерфейса для Windows 10 инженеры Microsoft решили, что в режиме планшета — когда физическая клавиатура не подключена — нет необходимости в простом способе вызова экранной клавиатуры.
В режиме рабочего стола, когда, скорее всего, к нему подключена физическая клавиатура, простой способ получить экранную QWERTY-клавиатуру прямо здесь. Это полная противоположность тому, как это должно работать. Одним из положительных моментов в этом является то, что он позволяет легко выключить режим планшета и постоянно переходить на рабочий стол.
Потратив много времени на размышления о том, что я что-то упускаю, я понимаю, что это не так. Я отключил режим планшета в настройках и с радостью использую только режим рабочего стола. Элементы управления приложениями в оконном режиме достаточно велики на поверхности, чтобы можно было точно нажимать, поэтому нет нижней стороны.
Понятно, что Microsoft отдала приоритет работе с настольными компьютерами, и я согласен с этим. Режим рабочего стола отлично справляется с тем, что мне нужно, и я не пропускаю ничего из режима планшета.
Это может быть не так с меньшими (скажем, 8-дюймовыми) планшетами, но в режиме рабочего стола все хорошо отображается на 10,8-дюймовом Surface 3. Планшеты настолько индивидуальны по своей природе, что некоторые могут чувствовать себя не так, как я, и им может нравиться планшетный режим. Мэтту Миллеру из ZDNet нравится режим планшета. Меня регулярно расстраивало переключение Surface 3 между планшетным и настольным режимами.С момента перехода в режим рабочего стола все время пользовательский интерфейс был приятным.
В результате мне нравится Surface 3 и Windows 10.
Подробнее о Windows 10
Как использовать режим планшета на ПК или ноутбуке с Windows 10
Ваш ПК или ноутбук с Windows 10 может работать в Режим планшета не удивительно, какую Windows машину вы используете. Windows 10 оптимизирована для планшетов, и, следовательно, вы увидите пользовательский интерфейс на планшетах Windows по умолчанию, который включает в себя полноэкранное меню запуска с плитками и виртуальную клавиатуру для набора текста.Вот как можно использовать режим планшета на компьютере с Windows 10.
Как использовать Windows 10 в режиме планшета
Включить режим планшета на ПК или ноутбуке с Windows 10 очень просто. Чтобы включить режим планшета, перейдите в Центр действий на панели задач, значок уведомления в углу, как показано, а затем выберите Режим планшета . Да, это так просто.
В режиме планшета приложения открываются в полноэкранном режиме, что дает вам больше места для работы. Чтобы закрыть приложение, перетащите его в нижнюю часть экрана.
Панель задач Windows внизу видна в режиме планшета, но вы можете скрыть ее, если хотите больше места на экране. Зайдите в Пуск -> Настройки -> Система -> Режим планшета , затем включите Автоматически скрывать панель задач в режиме планшета . Чтобы увидеть скрытую панель задач, проведите вверх от нижней части экрана или наведите на нее указатель мыши.
Вы не сможете использовать проводник или полную версию Windows, похожую на настольную, вы будете ограничены пользовательским интерфейсом планшета.Вы можете использовать полноэкранное меню запуска, взгляните на эти шаги, чтобы включить / выключить полноэкранное меню запуска в Windows 10, все, что вам нужно, это внести небольшое изменение в настройки Windows.
- Нажмите сочетание клавиш Windows + I или Windows , чтобы открыть меню «Пуск»
- Щелкните значок Settings слева и щелкните Personalization в следующем окне.
- Слева нажмите Пуск , чтобы изменить настройки меню «Пуск».
- Вы увидите несколько ползунков-переключателей на правой панели. Щелкните Использовать полноэкранный режим , чтобы включить / выключить его. Это все, что вам нужно сделать, чтобы использовать полноэкранное меню «Пуск».
Здесь можно найти больше интересных вещей — учебные пособия, руководства, советы, приемы и скрытые функции для Windows и Mac. Чтобы получать больше обновлений о последних технических новостях, смартфонах и гаджетах, подписывайтесь на нас в наших профилях в социальных сетях.
Instagram | Facebook | Twitter | Youtube
Как использовать режим планшета в Windows 10
Режим планшета был доступен с момента запуска Windows 10 в 2015 году, но приобрел дополнительную значимость с появлением кабриолетов и 2-в-1.
Вам часто будет предлагаться перейти в режим планшета при повороте или отсоединении экрана, но что, если у вас просто устройство с сенсорным экраном?
Подавляющее большинство ПК и ноутбуков теперь поддерживают сенсорный ввод, и, к счастью, есть простой способ активировать этот режим в меню настроек.
Как включить режим планшета
Во многих случаях вам будет предложен вариант входа в режим планшета, но есть также способ включить его вручную:
- Щелкните (или коснитесь) значка уведомления, расположенного в правом нижнем углу экрана.
- Здесь слева из четырех опций внизу должно быть написано «Режим планшета».Щелкните или коснитесь этого, и режим планшета должен быть включен
- Если вы случайно активировали режим планшета или пропустили всплывающее окно при возврате к настройке рабочего стола, просто щелкните тот же значок, чтобы выключить его.
Чтобы получить дополнительные параметры, перейдите в «Настройки»> «Система» и выберите «Режим планшета» на левой панели. Здесь есть параметры для установки режима по умолчанию при входе в систему, должно ли переключаться между режимами автоматически и должна ли быть часть или вся панель задач скрыта в режиме планшета.
Что такое режим планшета?
Режим планшета — это область Windows, специально разработанная для сенсорных или трансформируемых устройств. Хотя стандартный интерфейс Windows оптимизирован для ввода с клавиатуры и мыши, режим планшета делает его более подходящим для сенсорного ввода.
Модификации включают собственный запуск приложений в полноэкранном режиме, большой начальный экран (в отличие от меню «Пуск») и экранную клавиатуру.
По умолчанию панель задач также оптимизирована, на ней отображаются только кнопки возврата, поиска или виртуального рабочего стола.Также, вероятно, стоит закрепить здесь свои любимые приложения для быстрого доступа.
Несмотря на наличие дополнительных функций, режим планшета в Windows 10 имеет свои ограничения.


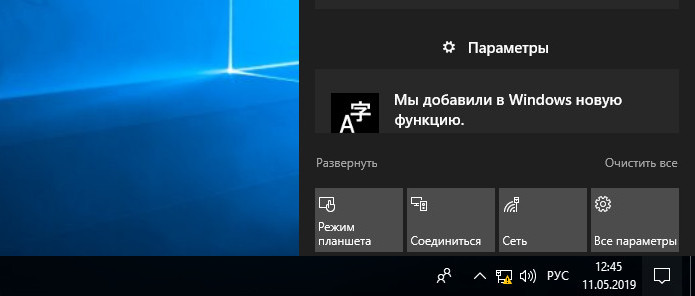




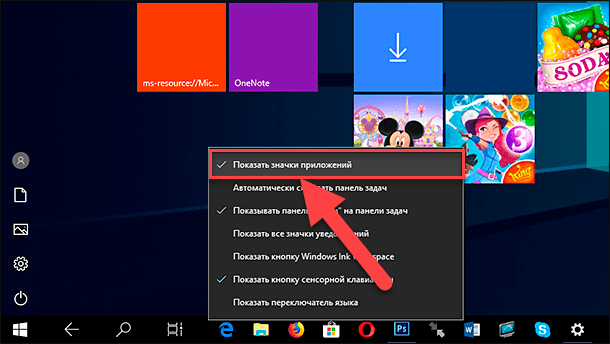
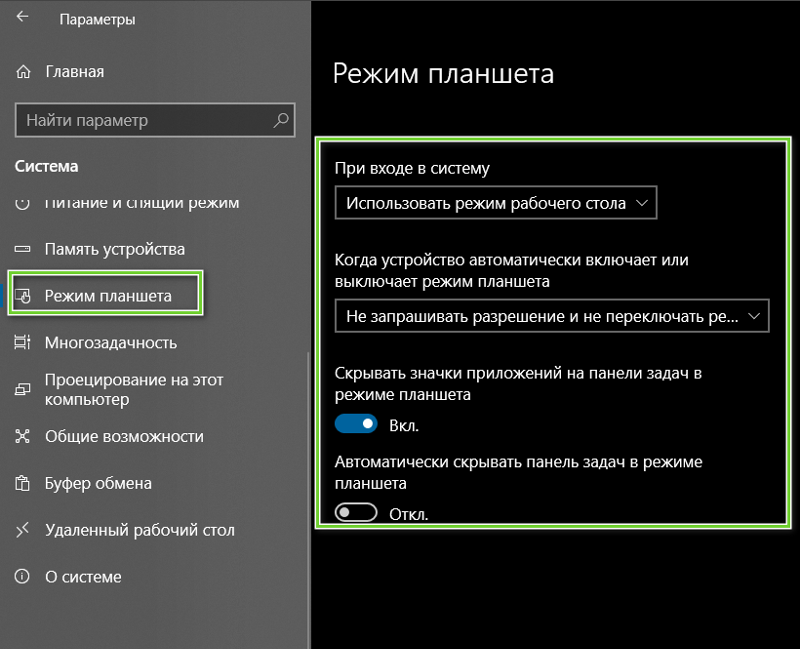
.png)
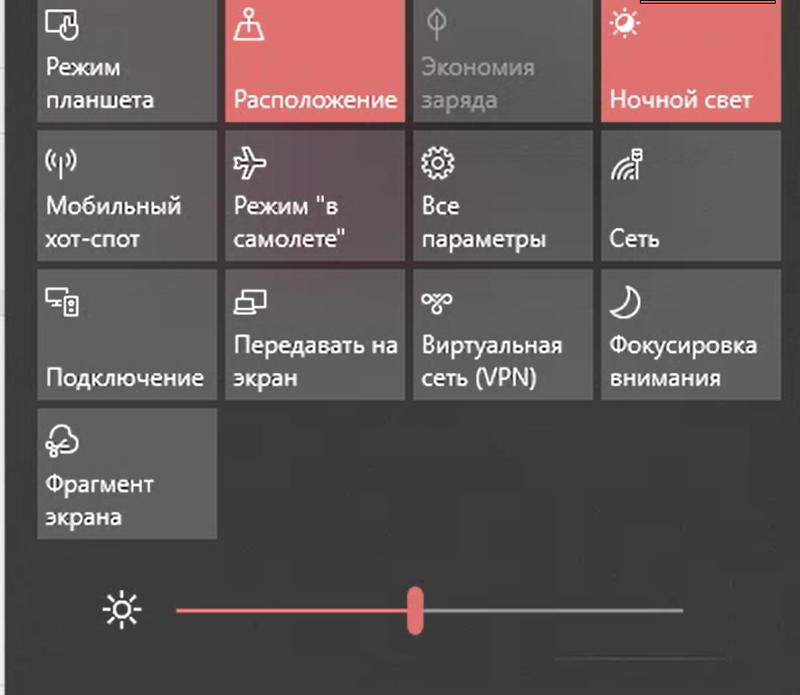 С открытием меню «Пуск» автоматически запускается панель с плитками
С открытием меню «Пуск» автоматически запускается панель с плитками