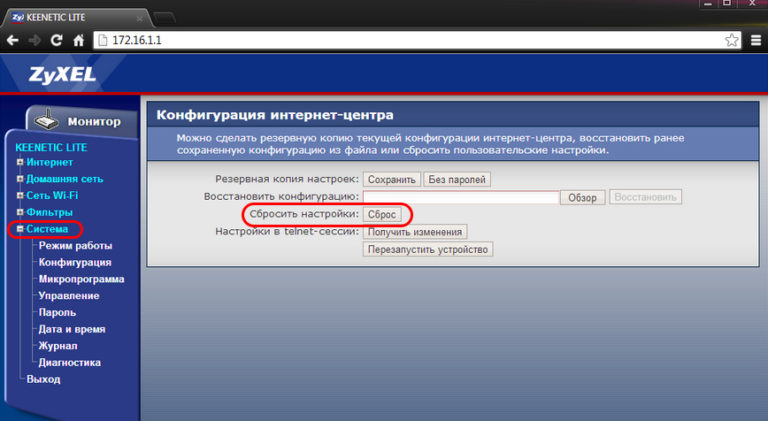Обзор роутеров Keenetic — Выбор лучшего в 2019 году
Среди множества производителей маршрутизаторов нельзя не упомянуть Keenetic. До недавнего времени этот бренд был представлен модельной линейкой роутеров известной тайваньской фирмы ZyXEL. Но затем компании разделились и Keenetic без приставки ZyXEL стал самостоятельным участником рынка. В этой статье мы расскажем о популярных моделях роутеров этого производителя.
Выбор роутера Keenetic
Раньше название моделей роутеров Keenetic выглядели примерно так: Zyxel Keenetic Start III. Римская цифра обозначала к какому поколению относится модель, и сразу было понятно, насколько современной и актуальной она является. Теперь названия выглядят по-другому: Keenetic Start и затем буквенно-циферный артикул, значение которого понятно только специалисту. Но разделение модельного ряда осталось прежним:
- Start и Lite – бюджетный вариант с немного урезанным функционалом.
- Air и Extra – более продвинутые модели по средней цене.
- Ultra и Giga – вся мощь и производительность от Keenetic, включая гигабитные порты, быстрый Wi-Fi, универсальные USB-порты и прочие опции.
Свои маршрутизаторы Keenetic пафосно именует интернет-центрами. Функциональная операционная система с опцией автоматического обновления и широкие возможности для настройки оправдывают это название. Правда, автоматическое обновление имеет и свой минус – для него невозможно настроить никакие параметры, например, расписание. Поэтому процесс запускается независимо от пользователя, зачастую некстати, когда как раз нужен доступ в интернет.
Удобно то, что можно назначить функцию WAN порта любому другому сетевому порту. На роутерах других производителей такая возможность не предусмотрена и реализовать её можно только с помощью сторонней прошивки, что, соответственно, лишает пользователя гарантии. Переназначить порт WAN бывает нужно, если штатный вышел из строя.
Настроить роутер можно через мобильное приложение. Чтобы подключиться к устройству, достаточно просто просканировать QR-код на корпусе. Но вот по цене роутеры этого производителя заметно дороже, чем у популярных TP-Link, D-Link и даже Asus.
Чтобы подключиться к устройству, достаточно просто просканировать QR-код на корпусе. Но вот по цене роутеры этого производителя заметно дороже, чем у популярных TP-Link, D-Link и даже Asus.
Обзор лучших роутеров Keenetic в 2019 году
Keenetic Start (KN-1110)
Бюджетная модель Keenetic для пользователей, не предъявляющих высоких требований к сетевому оборудованию. Однако аппаратная начинка этого устройства выглядит вполне серьёзно: по многим параметрам роутер превосходит аналоги от других производителей.
Маршрутизатор оснащён процессором с частотой 575 мегагерц и 64 мегабайтами оперативной памяти. Порты LAN работают на скорости 100 Мбит/сек. Один из четырёх портов выполняет функцию WAN. Передача данных в сети Wi-Fi – до 300 Мбит/сек. Роутер работает только на частоте 2,4 ГГц.
От следующей модели Keenetic Lite (мы её разбирать не будем: оба роутера идентичны, но Lite дороже) роутер отличается уменьшенным количеством сетевых портов (у Lite их 5) и отсутствием кнопки включения/выключения питания на корпусе.Keenetic Start — роутер с минимальными аппаратными возможностями, но хорошим функционалом. Подойдёт для нетребовательных пользователей с небольшим количеством клиентских устройств.
Keenetic 4G
Ещё одна недорогая модель, о которой стоит упомянуть. Потому что она адаптирована для работы с 3G/4G модемами.
Аппаратная начинка Keenetic 4G точно такая же, как у Start: четыре LAN-порта, один из которых может использоваться в качестве WAN для подключения по Ethernet, Wi-Fi на скорости до 300 Мбит/сек, сеть 2,4 ГГц. Всё это дополняет порт USB 2.0 с поддержкой более 150 моделей 3G/4G модемов.
Таким образом, подключиться к интернету с помощью Keenetic 4G можно тремя способами: по Ethernet, по телефонной линии и посредством сети мобильного оператора. Последняя опция даёт возможность использовать роутер за городом, где нет кабельных сетей.
Универсальное решение для подключения к интернету за разумные деньги.
Keenetic Omni (KN-1410)
Этот роутер замыкает бюджетную линейку Start, 4G, Giga и Lite. Это также модель начального уровня, но чуть поинтересней своих младших собратьев.
Основные отличия – Omni оснащён 128 мегабайтами оперативной памяти. А порт USB универсальный: к нему можно подключить не только 3G/4G модемы или Keenetic Plus DSL, но и любое другое устройство. Если нужно одновременно работать с несколькими устройствами, есть возможность использовать USB-хаб.
В остальном, здесь всё то же самое, что у младших собратьев: диапазон Wi-Fi только 2,4 ГГц, 100-мегабитные сетевые порты в количестве 5 штук, 300 Мбит/сек скорость передачи данных в беспроводной сети.
Вполне удачная недорогая модель. Подойдёт тем, кому важно использование различных USB-устройств, но при этом не принципиальна высокая скорость передачи данных по кабелю и Wi-Fi.
Keenetic Air (KN-1610)
Представитель следующей линейки роутеров Keenetic в среднем ценовом сегменте. Здесь появляются новые возможности, недоступные в бюджетных моделях. В первую очередь, работа в диапазоне 5 ГГц. Скорость работы беспроводной сети – 300 Мбит/сек в диапазоне 2,4 ГГц и до 867 Мбит/сек на частоте 5 ГГц. У роутера четыре антенны, работающие в режиме MIMO 2×2.
Сетевые порты работают на скорости 100 Мбит/сек. Эта модель оснащена четырьмя портами.
Устройство поддерживает 4 режима работы: интернет-центр, точка доступа, адаптер, усилитель Wi-Fi. Переключение режимов осуществляется с помощью рычажка на корпусе. Имеются специальные индикаторы для отображения активности, состояния беспроводного подключения и доступности прошивок.
Из недостатков – отсутствие порта USB. Если вы планируете использовать в вашей сети USB-устройства, то эта модель вам не подойдёт.
Раз Extra, значит, круто. Видимо, так должен думать пользователь по замыслу маркетологов. Но существенное отличие от предыдущей модели на самом деле всего одно – наличие USB-порта. Он, к счастью, универсальный – подключить можно любое устройство. Ещё появилась кнопка FN. По умолчанию, она предназначена для безопасного извлечения USB-устройств, но её можно запрограммировать на выполнение других функций. Сетевых портов 5, а не 4, как у Air.
В остальном, аппаратная начинка и внешний вид устройства такие же. Сетевые порты 10/100 Мбит/сек. Скорость Wi-Fi в диапазоне 2.4 ГГц – 300 Мбит/с, в диапазоне 5 ГГц – 867 Мбит/с.
Хорошее покрытие, стабильная работа и широкие аппаратные возможности удовлетворят запросы большинства домашних пользователей. Заметных недостатков у этой модели не обнаружено.
Keenetic Duo (KN-2110)
Интернет-центр Keenetic, заточенный для использования с телефонными линиями. Основная особенность этой модели – наличие встроенного ADSL2+/VDSL2 модема. Не нужно приобретать дополнительное устройство – подключение к телефонной линии осуществляется через собственный DSL-порт.
Вообще это «усиленная» версия младшей модели Keenetic DSL, отличающаяся большей скоростью Wi-Fi и процессором. Устройство оснащено двухпотоковым процессором, работающим на частоте 900 мегагерц и 128 мегабайтами оперативной памяти. Это позволяет ему справляться с повышенной нагрузкой.
Подключиться к интернету можно и через WAN-порт. Для этого используется один из четырёх разъёмов LAN. Есть поддержка USB 3G/4G модемов.
Это неплохой вариант для тех, кто пользуется интернетом по телефонной линии. Подключение по xDSL поддерживают все маршрутизаторы Keenetic с USB-портом. Однако для них, кроме Duo и DSL, придётся приобрести дополнительно фирменный модем.
Удобно, что при смене способа подключения на Ethernet роутер не утратит своей актуальности. Можно использовать как Ethernet, так и мобильную сеть.
Если же использовать xDSL не планируется, лучше приобрести модель Extra. Ведь переплачивать за опцию, которая не будет востребована, не имеет смысла.
Keenetic Viva KN-1910
Мощный роутер с двухъядерным процессором, двумя USB и гигабитными портами. Устройство для тех, кому не хватает возможностей младших моделей.
Беспроводная сеть работает на скорости 400 Мбит/сек в диапазоне 2,4 ГГц и 867 Мбит/сек на частоте 5 ГГц. Роутер оснащён пятью гигабитными LAN-портами. Один из которых используется в качестве WAN. Если ваш провайдер предоставляет доступ на скорости 1 гигабит, это как раз то, что нужно. Разумеется, к интернету можно подключиться используя дополнительные устройства – USB 3G модем или фирменный DSL модем Keenetic.
Устройство можно использовать как маршрутизатор, WISP-клиент/медиа-адаптер, точка доступа, повторитель.
Недостатки – оба USB-порта работают в режиме 2.0, а скорость по Wi-Fi не дотягивает до гигабита.
Вообще Viva это урезанная версия модели Giga. И если вам действительно нужен мощный роутер с гигабитной сетью, имеет смысл заплатить больше, но взять старшую модель.
Keenetic Giga KN-1010
Giga это Giga, правда только по кабелю. Беспроводная сеть здесь также работает максимум на скорости 867 Мбит/сек. Зато есть USB 3.0.
Эта модель – «прокачанная» Viva. У неё мощный процессор MediaTek MT7621A (2 ядра, 4 потока, 880 МГц) и 256 МБ оперативной памяти. 5 гигабитных портов LAN позволяют организовать высокоскоростное подключение к интернету по кабелю. Кроме того, в этой модели присутствует встроенный порт SFP для подключения по оптоволоконному кабелю.
У неё мощный процессор MediaTek MT7621A (2 ядра, 4 потока, 880 МГц) и 256 МБ оперативной памяти. 5 гигабитных портов LAN позволяют организовать высокоскоростное подключение к интернету по кабелю. Кроме того, в этой модели присутствует встроенный порт SFP для подключения по оптоволоконному кабелю.
Это двухдиапазонный роутер, работает на частотах 2,4 и 5 ГГц. Есть два порта USB 2.0 и 3.0. На корпусе вы найдёте две программируемые кнопки FN.
Эта модель – продуманное сочетание функционального софта Keenetic и аппаратной начинки. Отличный выбор для тех, кому важна высокая производительность и стабильность работы. Если не принимать во внимание высокую цену, это один из лучших домашних роутеров на рынке.
Keenetic Ultra (KN-1810)
Флагманский роутер от Keenetic, потеснивший предыдущую модель, до сих пор считавшуюся вершиной эволюции. Впрочем, есть некоторые сомнения в том, стоит ли существенно переплачивать и приобретать этот аппарат. Ведь основное отличие от Giga только в скорости Wi-Fi.
Аппаратная начинка Ultra и Giga близки. 5 гигабитных портов, комбинированный SFP-порт для подключения к оптоволоконному кабелю, порты USB 2.0 и 3.0. Даже внешне оба роутера выглядят одинаково. Кстати, из всех интернет-центров Keenetic эти модели самые крупногабаритные.
Отличие Ultra – скорость передачи данных в беспроводной сети. На частоте 2,4 ГГц это 800 Мбит/сек, а в диапазоне 5 ГГц – 1733 Мбит/сек. В остальном это та же Giga.
Покупать эту модель есть смысл только в том случае, если скорость Wi-Fi для вас принципиально важна. Или же вы просто фанат самых крутых моделей и не размениваетесь по мелочам.
Выбор лучшего
Какой из вышеперечисленных роутеров Keenetic лучше выбрать? Здесь следует исходить из ваших требований к аппаратной части устройства. Все модели Keenetic похожи и обладают примерно одинаковым программным функционалом. Например, Omni ничем не уступает модели Giga. Присутствуют Яндекс.DNS и SkyDNS: защита от киберугроз и родительский контроль. Любой роутер настраивается через мобильное приложение My.Keenetic со смартфона.
Любой роутер настраивается через мобильное приложение My.Keenetic со смартфона.
Отличие моделей в возможностях «железа» — количестве портов, их скорости, мощности передатчика, антенн и так далее. Если вам не нужны гигабитные порты или USB 3.0, переплачивать за роутер верхней ценовой категории нет смысла. Ориентируйтесь на свои потребности, количество и тип подключаемых клиентских устройств. А программное обеспечение роутеров Keenetic даже у бюджетных моделей удовлетворит практически любые запросы.
Обзор обновлённого Zyxel Keenetic III одного из самых ходовых маршрутизаторов компании
На современном рынке домашних маршрутизаторов основалось с десяток компаний, что уже говорить о количестве моделей, представленных на рынке – их сотни, без преувеличения. Порой, пользователю очень сложно подобрать хорошее решение, ведь выбор так велик.
Сегодня мне бы хотелось поговорить о маршрутизаторах компании ZyXEL, в частности о модели Keenetic 3-го поколения. Роутеры Keenetic стоят на рынке отдельной группой, у них есть четкое позиционирование и круг постоянных пользователей, обновляющих свои устройства от поколения к поколению.
До того как я полностью перешел на Mikrotik, у меня долгие годы трудился Zyxel Keenetic первого поколения. При переходе на латвийский бренд, свой старенький Keenetic я отдал соседу, у которого он работает по сегодняшний день. Что примечательно, роутер был куплен в январе 2012-го, т.е. 5 лет назад. За всё это время маршрутизатор ни разу не был в ремонте и ни разу не было необходимости в полном сбросе настроек, даже при переходе с L2TP на IPoE.
Наверное, именно по этой причине у меня особое отношение к маршрутизаторам этого семейства. Если вы у меня спросите совет о выборе хорошего домашнего маршрутизатора – я смело посоветую вам одну из моделей Keenetic!
Сегодня у нас на рассмотрении уже третья по счету реинкарнация кинетика – Keenetic III. Перед тем как приступить к рассмотрению устройства, давайте взглянем на сравнительную таблицу.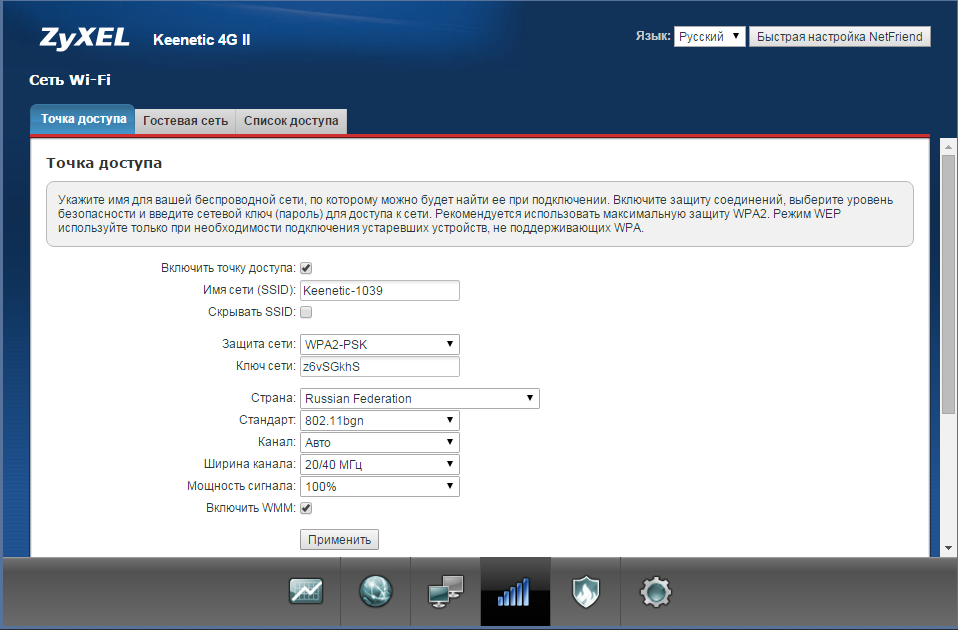 Дело в том, что в семействе кинетиков за последние годы изрядно прибавилось устройств: Keenetic Air, Extra, Keenetic, Viva, Start и т.д.
Дело в том, что в семействе кинетиков за последние годы изрядно прибавилось устройств: Keenetic Air, Extra, Keenetic, Viva, Start и т.д.
Для того, чтобы легче ориентироваться, мы сгруппировали устройства третьего поколения: Keenetic Lite, 4G, Giga и обычный кинетик. Всего 4 устройства, чуть ниже в таблице вы можете наглядно сравнить параметры этих устройств.
Keenetic Lite III и Keenetic 4G III очень схожи, по аппаратной части у них одинаковый процессор, объем оперативной памяти и одинаковые возможности для работы с беспроводными сетями.
Keenetic Lite III – типичный домашний маршрутизатор начального уровня с неплохими возможностями. Наличие 4-х локальных интерфейсов позволяет подключить до 4-х устройств.
Keenetic 4G III – специальная версия маршрутизатора для подключения к сетям 3G/4G при помощи внешнего модема. Модем подключается при помощи USB, которого нет в Lite-версии. А вот количество локальных интерфейсов ограничено – он всего один, так что для расширения проводной локальной сети придётся докупать коммутатор.
Keenetic III – маршрутизатор среднего уровня с богатым набором возможностей. Здесь применяется более мощный процессор и установлен больший объем оперативной памяти. Объем постоянной памяти также увеличен, что позволяет установить больше дополнительных пакетов, в том числе торрент-клиент Transmission, файл-сервер, сервер DLNA, FTP и принт-сервер. В Lite и 4G эти пакеты и функционал недоступны.
Также устройство оснащено портом FXS с поддержкой IP-телефонии стандарта SIP v2. К порту может быть подключен любой телефонный аппарат, всё что требуется – услуга IP-телефонии со стороны провайдера и настройка дополнительных параметров в соответствующей вкладке. Порт FXS позволяет использовать Keenetic III на малых предприятиях. Объединив несколько офисов при помощи VPN-туннеля можно организовать внутреннюю телефонную связь.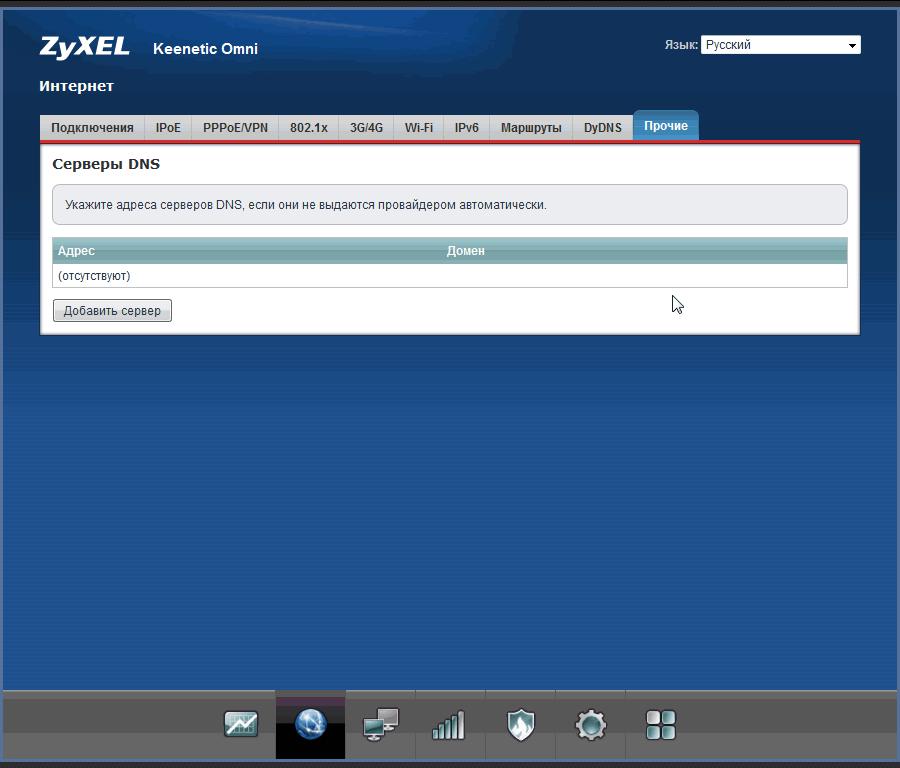
Keenetic Giga III – мощный маршрутизатор для тарифных планов более 100 Мбит/сек. Устройство оснащено гигабитными сетевыми интерфейсами, имеет мощный процессор и вдвое больший объем оперативной памяти. Из дополнительных возможностей – 2 порта USB, один из которых стандарта USB 3.0, а также поддержка функции IntelliQoS, реализующая приоритезацию видеоконтента IPTV и отдельных пользователей.
Если вам не нужна поддержка сетей 5 ГГц, можно еще обратить свое внимание на Keenetic Viva, но об остальных маршрутизаторах семейства поговорим в другой раз. А сейчас приступаем к непосредственному обзору нашего сегодняшнего героя.
Комплект поставки и внешний вид Zyxel Keenetic III
«Суперобложка» коробки с маршрутизатором выполнена в привычном фирменном стиле ZyXEL, правда в этот раз дизайнеры решили поэкспериментировать, и добавили немного оранжевой раскраски по периметру. Как по мне, прежний стиль нравился больше, да и сине-голубой – фирменный цвет, чего не сказать об оранжевом. В любом случае, цвет обертки не столь важен.
Передняя часть коробки содержит общее фото устройства, на обратной – перечень характеристик и возможностей. Коротко и по сути, ничего лишнего, дизайн упаковки напоминает подход Ubiquiti.
Внутри коробки нас ожидает маршрутизатор, блок питания, патч-корд и небольшая цветастая брошюра — инструкция по быстрой настройке и применению.
В брошюре собраны ответы на самые популярные вопросы и примеры конфигурации – просто и доступно. Человек, первый раз стыкнувшийся с маршрутизатором без проблем сможет его настроить, следуя подсказкам из краткой инструкции.
Здесь же есть QR-код для установки мобильного приложения My Keenetic на смартфон Android или iOS.
В комплекте с маршрутизатором поставляется качественный блок питания производства HuntKey на 12В 1.5А. Мощности адаптера хватит с огромным запасом даже при подключении внешнего HDD по USB. А вот патч-корд вполне обычный на 2 пары, поэтому в гигабитных сетях использовать его не получится.
А вот патч-корд вполне обычный на 2 пары, поэтому в гигабитных сетях использовать его не получится.
Корпус ZyXEL Keenetic III выполнен в черном цвете, как и второе поколение, пластик глянцевый, из-за чего собирает на себе все отпечатки. Первое поколение в этом плане было более продумано, на белом глянцевом корпусе пылинки и царапины не столь заметны.
На верхнюю часть корпуса вынесена аппаратная кнопка Wi-Fi, сделано это по просьбе пользователей, которые попросили, чтобы кнопка находилась в доступном месте.
На левой грани расположен порт USB, рядом с ним кнопка «Fn». По-умолчанию кнопка настроена на безопасное отключение внешних устройств, при желании, в настройках можно переназначить другое действие.
Индикаторы вынесены на переднюю панель и припрятаны матовой накладкой. Всего здесь собрано 10 индикаторов: питание, интернет, Wi-Fi, телефон, USB и 5 сетевых интерфейсов. Причем интерфейсы пронумерованы в стиле Linux, т.е. начиная с 0-го.
Интерфейсы же напротив, вынесены на обратную панель. Набор вполне привычный, если не считать порт FXS для подключения телефона и аппаратную кнопку питания.
Обе антенны несъемные, при этом они имеют максимально разрешенный коэффициент усиления в 5 дБи, чего должно быть вполне достаточно для большой квартиры.
Нижняя часть устройства также глянцевая, есть две резиновые ножки, оставшиеся 2 ножки пластиковые и выполняют роль крепления.
К слову, повесить устройство на стену можно только в одном положении, при котором кабели должны заходить снизу. При таком размещении антенны будут находится по обе стороны от устройства, что затрудняет подключение USB-устройства.
Итак, подключаем роутер к сети 200В, далее к ноутбуку патч-кордом ( одним концом в роутер в LAN1, второй в сетевую карту ПК), в порт интернет или WAN-port подключаем кабель от нашего провайдера и продолжаем. Также можно подключиться к беспроводной сети маршрутизаора, подключив только кабель провайдера в порт интернет WAN, пароль на обратной стороне роутера и продолжить настройки. (+р)
(+р)
Мобильное приложение My Keenetic
Первоначальную настройку я решил провести при помощи фирменного приложения My Keenetic под Android.
Далее у нас 2 варианта подключения – отсканирвоать QR-код на обратной стороне маршрутизатора, или же подключиться к беспроводной сети вручную. Пароль можно найти на наклейке с обратной стороны устройства.
Что могу сказать, приложение очень удобное и эргономичное. Все настройки сгруппированы в несколько категорий. Стартовая страница отображает тип подключения, текущую скорость и подключенных клиентов. Причем по каждому из клиентов доступна детализация и дополнительные настройки. Для удобства можно даже назначать иконки.
С помощью My Keenetic можно настроить как основную, так и гостевую сеть Wi-Fi, причем для гостевой сети доступно ограничение по скорости.
Если у вас несколько подключений к Интернет, в отдельном меню можно внести правки в настройки и выбрать интерфейс по-умолчанию.
В разделе «Система» можно выполнить обновление ПО, сброс или же добавить/удалить отдельные пакеты.
Tо есть тут даже такие опции как Яндекс DNS. В целом, приложение очень понравилось и поможет произвести настройку интернет-центра без отдельного ПК и ноутбука.(+р)
Возможности ZyXEL Keenetic III
Начиная с первого поколения кинетиков, устройства работают под управлением операционной системы NDMS v2. Главная особенность NDMS – огромный функционал и возможность гибкого конфигурирования. Заходим на веб-интерфейс, введя в браузере 192.168.1.1, далее Имя пользователя: admin, и Новый пароль администарора: установите свой пароль.
При каждом входе система будет предлагать нам установить пароль, в целях безопасности настоятельно рекомендуем прислушаться к совету, и установить его. Рекомендуем пароль из 8-ми знаков и более, с применением латинских заглавных, строчных букв и цифр.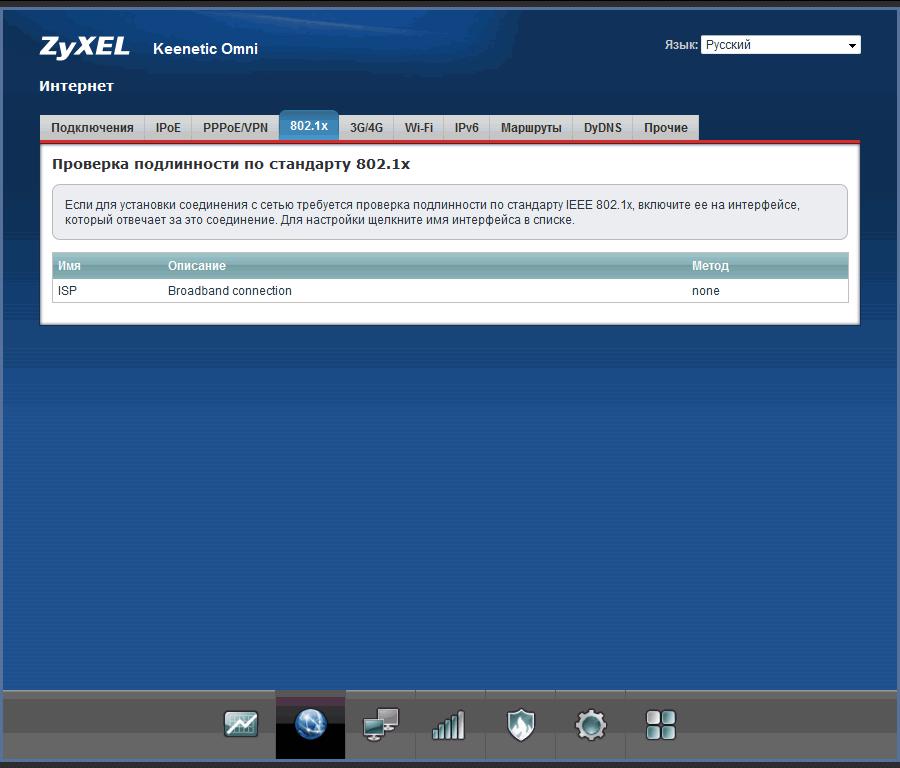
На стартовой странице собрана общая статистика по устройству, текущую загрузку и режим работы.
Подключенные устройства разбиты на 2 категории: домашняя сеть и беспроводная сеть.
Во вкладке USB устройства разделены на 3 типа: накопители, модемы и принтеры. При желании, можно использовать USB-хаб и подключить несколько устройств. Поддержка принтеров позволяет превратить интернет-центр ZyXel в полноценный принт-сервер.
Одна из отличительных особенностей NDMS – поддержка нескольких провайдеров. Да, балансировки нет, зато поддерживается автоматическое переключение между несколькими провайдерами на основе заранее заданных приоритетов.
В настройках каждого подключения присутствует опция «Не уменьшать TTL», которая позволит «скрыть» маршрутизатор от провайдера. Как ни странно, но есть провайдеры, которые за использование маршрутизатора взимают дополнительную плату.
Настройки локальной сети вполне типичные, дополнительно тут можно найти раздел сегментации. По умолчанию, в кинетике уже присутствует 2 сегмента – домашняя сеть и гостевая.
Причем гостевая сеть изолирована от домашней, вы же не хотите давать своим гостям доступ к сетевому хранилищу или системе видеонаблюдения.
К сожалению, в настройках беспроводной сети невозможно задать режим «802.11n only», вероятно сделано это для лучшей совместимости и защиты от «дурака».
В разделе «Безопасность» имеется отдельная вкладка с настройками Яндекс DNS, что позволит не только использовать быстрый DNS, но и, при необходимости, ограничить некоторые устройства, например ноутбук или смартфон детей.
Система способна автоматически синхронизировать время с серверами времени NTP в Интернет.
Интернет-центр ZyXEL Keenetic III может работать в одном из четырех режимов работы:
- Интернет-центр – основной режим работы, при которым устройство работает как классический маршрутизатор, предоставляя доступ к интернет для других устройств.

- Адаптер – режим, при котором Keenetic работает как CPE-клиент. Устройство подключается к Интернет по беспроводной сети WISP-провайдера.
- Усилитель – он же режим репитера, устройство расширяет зону покрытия, ретранслируя сигнал главной точки доступа.
- Точка доступа – по сути, режим моста, в котором Keenetic создает свою беспроводную сеть, а подключение к локальной сети осуществляется при помощи кабеля.
Режим WISP может иметь несколько сценариев использования, помимо основного, например подключение к соседскому Wi-Fi, если у вас есть пароль и сосед вам разрешил.
Также режим WISP будет полезен в случае отсутствия доступа к интернет, но в конфигурации с одним провайдером. Просто включите на смартфоне режим точки доступа и подключите к ней свой маршрутизатор. В сетях 3G/4G скорости вполне хватит для резервного выхода в интернет.
В режиме интернет-центра к устройству можно подключить внешний USB-модем и использовать его в качестве резервного канала.
Устройство поддерживает свыше 70 моделей модемов, поэтому перед использованием настоятельно рекомендуем ознакомится со списком официально поддерживаемых модемов. Скопируйте и перейдите по ссылке: https://help.keenetic.net/hc/ru/articles/214471025 (ссылка неактивная, поэтому копируйте и вставляйте в строку браузера!).
Помните кнопку [Fn] возле порта USB? Так вот, для неё можно задать несколько функций, среди которых отключение/включение гостевой сети и включение/отключение индикаторов.
Ну а если базовых функций интернет-центра Keenetic III покажется мало – можно установить один из дополнительных пакетов. Или же наоборот – отключить ненужные пакеты, освободив память и ресурсы.
Последний раздел – IP-телефония, здесь собраны все необходимые настройки для использования услуги SIP-телефонии для вашего провайдера, если он предоставляет таковые.(+р)
Производительность ZyXEL Keenetic III
Третье поколение кинетика (keenetic 3 series) собрано на базе RoC-чипа (router-on-a-chip) MT7620A производства MediaTek.
Данный сип совмещает в себе процессор на архитектуре MIPS 24K с рабочей частотой 600 МГц, встроенный коммутатор на 5 портов, беспроводной модуль 2.4 ГГц MIMO 2×2 (2T2R) c поддержкой 802.11n и контроллер USB. Под нужды процессора выделено 128 Мбайт оперативной памяти DDR2.
Из отличительных особенностей чипа – аппаратный NAT с поддержкой IPv6, обеспечивающий производительность до 2 Гбит/сек.
По заявлению производителя, Keenetic III способен обеспечить подключение к провайдеру на скорости до 100 Мбит, независимо от типа подключения. Будь то обычный IPoE или ресурсоемкий PPTP/L2TP – маршрутизатор обеспечит вам 95 Мбит.
Мы же провели тестирование пропускной способности беспроводной сети при помощи инструмента IPerf.
В качестве клиента использовался производительный нетбук с сетевой картой N300. В однопоточном режиме TCP максимальная скорость составила 40-45 Мбит.
При увеличении количества одновременных потоков до 10-ти, маршрутизатор обеспечил реальную скорость обмена в 94 Мбит.
С Zyxel Keenetic III вы можете быть полностью уверены, что получите по беспроводной сети именно ту скорость, которую вам выдает провайдер согласно вашему тарифному плану. В нашем случае используется симметрическое подключение на 80 Мбит, как видим, каких-либо проблем не наблюдается.
В заключение скажем
Ищите хороший надежный маршрутизатор для дома? Он перед вами! Если вы хотите купить маршрутизатор Zyxel Keenetic, но еще не определились с моделью – звоните, наши менеджеры с радостью подберут для вас наиболее оптимальный вариант!(+р)
Роутер ZyXEL Keenetic Lite III – обзор, характеристики и 10 отзывов пользователей — Топ-рейтинг 2020-2021 года с оценками владельцев
Достоинства:
Фирменная прошивка NDMS, с возможность установки дополнительных компонентов и отключения ненужных, а так же со многими другими прелестями, такими как — VPN сервер (как PPTP, так и IPSec), облачное управление со смартфона, сервис KeenDNS, UDP прокси, возможность назначать индивидуальные права доступа устройствам в сети, а так же блокировать доступ в интернет незарегистрированным устройствам. Процессор MT7628N 575 МГц, точно такой же как на Keenetic Air и Keenetic Extra II. Оперативной памяти здесь меньше чем на старших моделях и она составляет 64 мб, но этого вполне достаточно для возложенных функций, с которыми он отлично справляется.
Процессор MT7628N 575 МГц, точно такой же как на Keenetic Air и Keenetic Extra II. Оперативной памяти здесь меньше чем на старших моделях и она составляет 64 мб, но этого вполне достаточно для возложенных функций, с которыми он отлично справляется.
Недостатки: Индикация активности портов вынесена на заднюю стенку, на лицевой стороне всего три индикатора — это индикаторы сети, Wi-Fi и наличия интернет-соединения.
Комментарий:
Это маршрутизатор, цель которого организовать домашнюю сеть или сеть небольшого офиса, раздать интернет этой сети, а так же получить к ней доступ из любой точки мира, где есть интернет. Ничего лишнего тут нет. От своих более старших моделей отличается лишь отсутствием USB порта и всех сопутствующих для него приложений, именно по этой причине у него меньше оперативной памяти, больше ему просто не надо. После первого включения, вы, скорее всего, не увидите в прошивке VPN сервера и некоторых других компонентов — не переживайте. После первого включения необходимо провести первоначальную настройку и после установления интернет-соединения обновить прошивку на устройстве, после чего снова перейти в раздел обновления и там включить нужные компоненты (можете так же отключить ненужные). В общем, если вам необходим Keenetic чисто с сетевыми функциями, такими как, например, VPN сервер и нет нужды в USB порте и поддержке диапазона 5ГГц — это то, что вам нужно. А если же вам достаточно и вовсе одного Ethernet порта на выходе, можете вообще взять модель Start II, это тот же Lite III только с одним выходом Ethernet. Если нужен диапазон 5ГГц, берите модель Air — это тот же Start II только с поддержкой AC1200))
Если нужен диапазон 5ГГц, берите модель Air — это тот же Start II только с поддержкой AC1200))
14 ноября 2017, Екатеринбург
Zyxel Keenetic Extra II обзор, настройка, обновление прошивки + видеообзор.
Комплект поставки.
В первую очередь нужно сказать про коробку, она довольно внушительных размеров по крайней мере в ширь, но не высокая. Это связано с тем, что роутер оснащен четырьмя несъемными антеннами, из- за этого коробку пришлось удлинить. В комплект входит:
Роутер Zyxel Keenetic Extra II;
Блок питания;
кабель сетевой LAN;
Инструкция.
Внешний вид Zyxel Keenetic Extra II.
Компания Zyxel решила по импровизировать с внешностью обновленных роутеров и вместо однотонных классических белых или черных роутеров сделала черно-белый. Верхняя крышка выполнена из белого глянцевого пластика с рельефом в мелкую точку. Весь остальной пластик матового черного цвета. На верхней крышке индикация (влючения, Интернет, Wi-Fi и USB порт) и кнопка с логотипом Wi-Fi (короткое нажатие — запуск WPS на частоте 2,4 ГГц, двойное короткое нажате- запуск WPS на частоте 5ГГц, длинное нажатие — включения/ отключения Wi-Fi). Сбоку с левой стороны USB разъем 2.0 и программируемая кнопка «Fn’. Сзади четыре LAN порти один WAN порт, все порты 100 Гб, справа кнопка сброса настроек и разъем для подключения питания. Внизу роутера крепления на стену и наклейка с основными настройками (имя беспроводной сети, пароль и т.д.) помимо этого на наклейке есть QR код для облегчения настройки роутера.
Технические характеристики роутера.
| Процессор | MT7628N 580 МГц |
| Оперативная память | 128 Мбайт DDR2 |
| Flash-память | 16 Мбайт |
| Wi-Fi 2,4 + 5 ГГц | 300 Мбит/с + 867 Мбит/с |
| Класс Wi-Fi | AC1200 |
| Антенны | 4 x 5 ДБи |
| Порты Ethernet | 5 x 100 Мбит/c |
| Кнопка Wi-Fi/WPS | ✔ |
| Кнопка FN | Да |
| Порты USB | USB 2. 0 0 |
Подключение к роутеру.
Zyxel Keenetic Extra II можно настроить двумя способами: классически через веб интерфейс или с помощью мобильного устройства (смартфона/ планшета). Как настроить роутеры Zyxel с помощью мобильных устройств мы рассматривали в отдельной статье — Настроить роутер Zyxel Keenetic с смартфона или планшета + видео. Остановимся более подробно о настройке через веб интерфейс, к тому же веб интерфейс предоставят большие возможности. В первую очередь убедитесь что у вас выставлено автоматическое получение сетевых настроек. Далее откройте любой браузер (IE, Chrome, Yandex, Firefox, Opera) и в адресной строке введите IP адрес 192.168.1.1 или my.keenetic.net
Если вы подключаете роутер в первый раз вам будет предложена быстрая настройка, нажмите кнопку «Веб-конфигуратор». Затем задайте пароль для веб интерфейса.
Если ранее вы уже подключались к роутеру, то введите пароль от веб интерфейса.
Первую страницу которую вы увидите «Системный монитор». Здесь отображается основная информация.
Настройка Интернета вручную.
Теперь можно приступить к настройке Интернета, для этого откройте меню «Интернет», затем выберите вкладку с используемым протоколом подключения, наиболее часто это «PPPoE/VPN». Нажмите кнопку «Добавить соединение».
После этого необходимо выбрать соответствующий протокол и заполнить поля, например для Билайн :
Описание — введите произвольное имя,
Тип (протокол) — L2TP
Имя пользователя— укажите данные из договора с провайдером
Пароль— укажите пароль, который указан в договоре.
Адрес сервера — tp.internet.beeline.ru
Для Ростелеком:
Описание — произвольное имя
Тип (протокол) — PPPoE
Имя пользователя — используйте из договора с провайдером
Пароль — информация в договоре с провайдером
Обновление прошивки Zyxel Keenetic Extra II.

Видео обзор обновления прошивки Zyxel.
Первое что мы рекомендуем сделать после подключения роутера к Интернету, это обновить его прошивку. Есть несколько вариантов как это сделать:
1) с помощью загрузки через «Системный монитор»;
2) с помощью загрузки обновления с сайта zyxel.
Пошагово как обновить прошивку на Zyxel Keenetic Extra II описано в статье — Обновление прошивки Zyxel.
Настройка Wi-Fi сети
В первую очередь нужно сказать, что Wi-Fi сеть на роутере изначально настроена, все настройки есть на наклейке роутера (на дне). Помимо имени сети уже задан довольно сложный пароль для подключения к беспроводной сети.
Но если вы все же решили изменить настройки, то зайдите в меню «Сеть Wi-Fi». И во вкладках «Точка доступа 2.4 ГГц» и «Точка доступа 5ГГц» измените настройки сети.
Наиболее часто меняют:
Имя сети — имя беспроводной Wi-Fi сети, то имя которое будет отображаться на всех устройствах.
Рабочее расписание — можно указать в какое время будет работать беспроводная сеть.
Ключ сети — пароль, который необходимо ввести для подключения к беспроводной сети.
Канал — канал на котором будет работать Wi-Fi сеть, более подробно о каналах и их выборе в статье Как выбрать/ изменить беспроводной канал на маршрутизаторе/ роутере
Выбор оптимального канала — возможность выбора времени, когда роутер будет сканировать беспроводную сеть и выбирать более свободный канал.
Остальные вкладки нужны для:
Гостевая сеть — служит для настройки Wi-Fi сеть без доступа в локальную сеть, только для Интернета. Т.е. подключившись к этой сети устройство не сможет попасть на сетевые носители (сетевые диски, папки), сетевые принтеры, видеонаблюдение и т.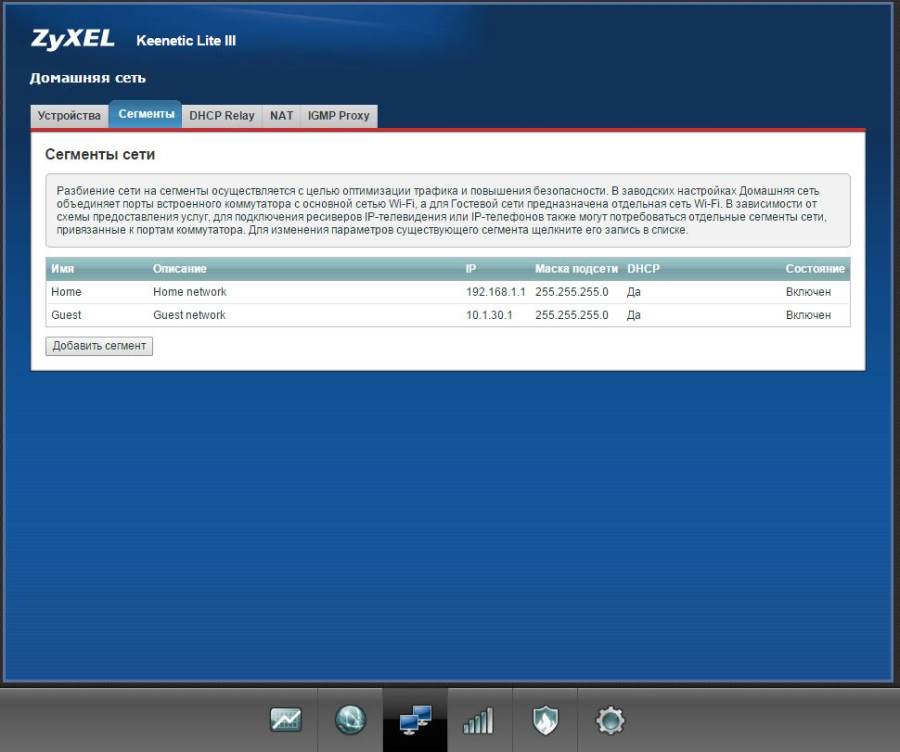 п. Обычно Гостевая сеть используется в офисе, для того, что бы гости предприятия могли подключиться к Интернету без доступа в локальную сеть.
п. Обычно Гостевая сеть используется в офисе, для того, что бы гости предприятия могли подключиться к Интернету без доступа в локальную сеть.
Список доступа— позволяет создавать два списка «Черный» и «Белый». В режиме «Белый список» доступ к сети будет ограничен только устройствам этого списка, и заблокирован для всех остальных, в режиме «Черного списка», доступ к сети будет заблокирован всем устройствам из указанного списка.
Возможности USB разъема.
На роутере Zyxel Keenetic Extra II имеется один USB разъем USB2.0, который имеет довольно большие возможности, в частности:
1) можно подключить 3G/4G модем;
2) подключить USB носитель, например USB флешку или USB внешний диск, с возможностью скачивать на него торренты с роутера и возможность подключить этот носитель в качестве сетевого диска;
3) подключить принтер;
4) подключить модуль xDSL.
3G/ 4G модем и Zyxel Keenetic Extra II.
Мы использовали модем купленный в интернет магазине NET-WELL.RU — Huawei E3372. Подключив модем к роутеру по истечении нескольких секунд произошло подключение к Интернету. Не потребовалось никаких усилий для настройки модема.
Мало того, доступен веб интерфейс модема, по адресу 192.168.8.1, через который в частности можно настроить 3G/ 4G антенну.
Подключение USB носителя к роутеру.
Теперь рассмотри настройки связанные с подключение USB носителя (USB флешки или USB внешнего жесткого диска). Но прежде следует отметить, что роутер поддерживает носители со всеми наиболее популярные файловыми системами: NTFS, FAT32, FAT, EXT2, EXT3, HFS+.
Подключать будем USB флешку 32 Гб с файловой системой FAT32.
Через несколько секунд после подключения USB носителя он уже доступен по адресу //192.168.1.1 Нажмите сочетание клавиш Wir+R, введите //192.168.1.1 вам откроется содержимое вашего носителя.
При желании можете подключить USB носитель как сетевую папку.
Помимо сетевой папки, на носитель так же можно скачивать торренты, благодаря встроенному в торрент-клиенту Transmission. Для этого зайдите в настройки «Приложение» — «Торрент клиент», поставьте галочку «Включить» и выберите каталог для хранения скаченных файлов.
После этого откройте в браузере страницу 192.168.1.1:8090. Откроется интерфейс Transmission, в котором можно скачивать торренты (что бы добавить скачивание нажмите кнопку «Add torrent»)
Вот как выглядит процесс загрузки.
Что бы сделать доступным ваш носитель по DLNA зайдите в настройки «Приложения» — «DLNA» и поставьте галочку «включить».
Итог.
Роутер Zyxel Keenetic Extra II можно признать вполне удачной моделью, несмотря на то что в нем нет, гигабитных LAN портов (многим они и не нужны поскольку пользуются тарифами до 100 Мбит/с), в нем нет двух USB разъемов, а тот что есть USB 2.0, а не 3.0 и Wi-Fi AC могла бы поддерживать большие скорости, НО если все это добавить, то стоимость роутера возрастет и это уже будет не Zyxel Keenetic Extra II, а Zyxel Keenetic ULTRA. При покупке вы получаете вполне работоспособное устройство с современной скоростной Wi-Fi AC сетью со скоростью до 867 Мбит/с, многозадачный USB порт, мощные внешние антенны 5dB и вполне приятное на внешний вид сетевое устройство.
Видеообзор Zyxel Keenetic Extra II.
Я очень надеюсь, моя статья помогла Вам! Просьба поделиться ссылкой с друзьями:
роутер, ZyXEL Keenetic Extra II, обзор
Для совместного доступа к Интернету и устройствам домашней сети (например, сетевому хранилищу и принтеру) с нескольких ноутбуков, планшетов и смартфонов, Keenetic Extra II предлагает две независимые сети Wi-Fi: одну в частотном диапазоне 2,4 ГГц для подключения устройств 802. 11 g/n на скорости до 300 Мбит/с, вторую в диапазоне 5 ГГц для подключения устройств 802.11 n/aс на скорости до 867 Мбит/с. Таким образом, ваши новые смартфоны и ноутбуки будут работать с максимально возможной скоростью, а старые устройства сохранят совместимость с вашей беспроводной сетью.
11 g/n на скорости до 300 Мбит/с, вторую в диапазоне 5 ГГц для подключения устройств 802.11 n/aс на скорости до 867 Мбит/с. Таким образом, ваши новые смартфоны и ноутбуки будут работать с максимально возможной скоростью, а старые устройства сохранят совместимость с вашей беспроводной сетью.
4 мощных антенны Wi-Fi
Для увеличения зоны покрытия и качества беспроводной связи, двухдиапазонный Keenetic Extra II имеет по две антенны с коэффициентом усиления 5 дБи на каждый диапазон.
Чтобы отстроиться от беспроводных сетей соседей в многоквартирном доме, оптимальный рабочий канал сети Wi-Fi выбирается автоматически на основании периодического сканирования радиоэфира.
Защита Wi-Fi: чуть более чем полностью
Интернет-центры Keenetic с завода имеют предустановленную максимальную WPA2-защиту сети Wi-Fi с уникальным взломостойким ключом, который сохраняется при любых перепрошивках и сбросах настроек. Его незачем запоминать (и вводить, например, на неудобных клавиатурах телевизоров), потому что намного удобнее пользоваться технологией WPS — подключением по нажатию кнопки на интернет-центре. Все уязвимые опции WPS отключены, алгоритм ввода PIN-кода специально доработан против взлома.
Гостевая сеть Wi-Fi
Вы часто принимаете гостей, которым нужен Wi-Fi для выхода в Интернет, но не хотите, чтобы они имели доступ к ресурсам вашей домашней сети? Ну да, зачем им сетевой накопитель, камеры наблюдения, принтер и прочее. Keenetic Extra II позволяет включить отдельную гостевую сеть Wi-Fi с другим названием и паролем. Она будет изолирована от домашней сети и ограничена по скорости доступа, чтобы не мешать хозяевам. Для дополнительного удобства оперативное управление гостевой сетью возможно из мобильного приложения.
Расширение покрытия сети Wi-Fi
Keenetic Extra II можно использовать для расширения зоны действия существующей беспроводной сети в режиме усилителя Wi-Fi (репитера) или точки доступа. Режим адаптера поможет подключить к беспроводной сети устройства без Wi-Fi, у которых есть порт Ethernet.
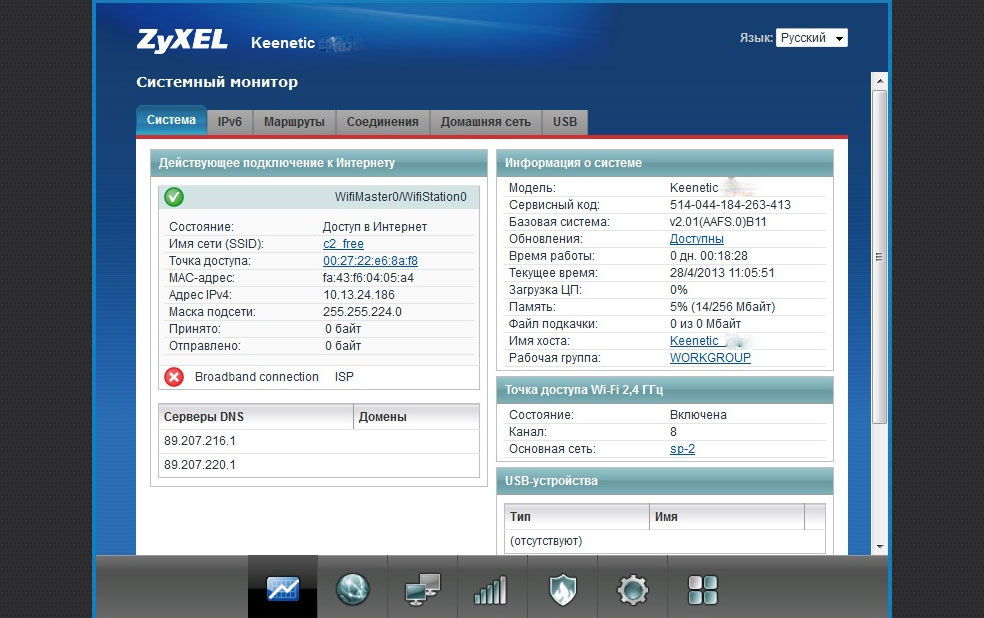
Благодаря большим внешним антеннам специальной конструкции с коэффициентом усиления 5 дБи, Keenetic Extra II обеспечивает значительно лучшее качество сигнала и покрытие, чем компактные репитеры со встроенными антеннами. Перевести интернет-центр в любой из режимов можно используя веб-интерфейс.
Усилитель Wi-Fi
Режим «Усилитель» расширяет зону покрытия вашей сети Wi-Fi без прокладки дополнительных кабелей. Keenetic Extra II копирует параметры беспроводной сети основного интернет-центра, поэтому ваши беспроводные устройства будут самостоятельно переключаться между ними без дополнительной перенастройки, в зависимости от уровней сигнала в той или иной точке квартиры. Для настройки достаточно лишь два нажатия кнопки Wi-Fi – на основном интернет-центре и Keenetic Extra II.
Интернет-центр Keenetic Extra II в режиме Усилителя будет работать только в одном частотном диапазоне: либо 2,4 ГГц, либо 5 ГГц.
Точка доступа Wi-Fi
Этот сценарий пригодится если вы хотите расширить зону действия существующей сети Wi-Fi сохранив при этом её максимальную производительность. Подключите Keenetic Extra II к вашей домашней сети кабелем Ethernet, а затем подключите к нему ваши беспроводные устройства. По умолчанию в режиме «Точка доступа» беспроводная сеть будет работать с паролем и именем сети, которые указаны на этикетке Keenetic Extra II, но вы можете изменить их на параметры основного интернет-центра для автоматического роуминга.
Адаптер Wi-Fi
В режиме «Адаптер» интернет-центр работает как беспроводной мост, предоставляя доступ к сети Wi-Fi всем устройствам, подключенным к его сетевым портам. Таким образом, вы можете обойтись без прокладки кабеля Ethernet к вашей приставке IPTV, компьютеру, или другому устройству, не оснащенному адаптером Wi-Fi.
Управление домашней сетью
Приложение ZyXEL My.Keenetic для iOS и Android настраивает интернет-центр в минимум шагов, а после этого обеспечивает полное управление домашней сетью, в том числе удаленно — через Интернет.
 Откройте My.Keenetic — и перед вами список устройств домашней сети, для каждого из которых можно индивидуально настроить доступ в Интернет: скорость, профиль интернет-фильтрации, проброс портов, расписание и т. п.
Откройте My.Keenetic — и перед вами список устройств домашней сети, для каждого из которых можно индивидуально настроить доступ в Интернет: скорость, профиль интернет-фильтрации, проброс портов, расписание и т. п.Не только ценный NAT, но и приложения
Помимо первичных функций маршрутизации и коммутации интернет-центр может решать массу прикладных задач. Наиболее популярные функции выделены в приложения, которые вы можете самостоятельно добавлять в операционную систему NDMS непосредственно через онлайновый веб-конфигуратор устройства или мобильное приложение My.Keenetic.
Файловый сервер
Диски и флэшки с интерфейсом USB, если их подключить к интернет-центру, могут быть доступны всем устройствам и пользователям в домашней сети. А могут быть доступны только выборочно, с разграничением прав доступа. Скорость доступа к файлам — от 10 до 50 Мбайт/с в зависимости от модели интернет-центра.
Автономный торрент-клиент Transmission
Подключив по USB жесткий диск, вы можете возложить на интернет-центр обязанность качать торренты и раздавать их круглосуточно, не нагружая этой задачей свои компьютеры или, тем более, планшеты и смартфоны. Управлять заданиями можно как в домашней сети, так и через Интернет.
Сервер DLNA / UPnP AV
Ваша медиатека на подключенном USB-диске будет доступна всем устройствам в домашней сети по проводу или Wi-Fi. Сегодня DLNA — самый популярный и удобный способ передачи контента на смарт-телевизоры, сетевые медиацентры и медиаплееры.
FTP-сервер
В нашем швейцарском ноже интернет-центре есть и такой олдскул. FTP уже не так популярен у современных пользователей, но до сих пор может быть полезен в SOHO-задачах.
Сервер печати
Если ваш принтер имеет только интерфейс USB, встроенный в интернет-центр сервер печати поможет сделать его сетевым и доступным для всех домашних устройств. Держать для его работы постоянно включенным компьютер больше не понадобится.
OPKG
Помимо официальных приложений операционной системы NDMS вы можете добавить поистине безграничные функциональные возможности, устанавливая открытые пакеты из фирменного репозитория Keenopt или популярного Entware.

Удобный удаленный доступ KeenDNS
KeenDNS — это удобный сервис для удаленного доступа. Он позволит подключаться из Интернета ко встроенным приложениям интернет‑центра и открытым сервисам домашней сети, используя собственное доменное имя, например, home.mykeenetic.net. В отличие от других подобных сервисов, он полностью бесплатен, а еще может работать не только напрямую, но и через облако. В этом случае удаленный доступ к интерфейсу и встроенным приложениям будет работать даже при отсутствии реального IP-адреса (например, при подключении через 3G модем).
Кроме KeenDNS, в Keenetic Extra II также встроены клиенты служб Dyn, No-IP, DNS-master и других.
Готов к работе с IPTV и Smart TV
Для просмотра IP‑телевидения просто подключите к интернет-центру одну или несколько IPTV-приставок, без дополнительных коммутаторов и настроек. Некоторые умные телевизоры могут аналогично принимать IPTV напрямую, параллельно имея доступ к домашней медиатеке по DLNA. Для особых случаев можно выделить порт только под приставку или включить встроенный прокси-сервер UDP-to-HTTP / UDP-прокси.
Береженого DNS бережет
В интернет-центрах Keenetic предусмотрено два механизма фильтрации посещаемых интернет-сайтов.
Яндекс.DNS — это полностью бесплатный сервис, блокирующий случайное посещение опасных и ложных сайтов, вовлечение в ботнеты и другие угрозы. Интернет-фильтр Яндекс.DNS защитит все или только выбранные вами домашние устройства независимо от провайдерских настроек Интернета.
Альтернативный интернет-фильтр, работающий через облачный сервис компании SkyDNS, позволяет контролировать активность ваших детей в Интернете, ограждая их от нежелательных онлайн-сервисов, сайтов и даже результатов поиска. Вы сами выбираете категории сайтов, доступных для посещения, и применяете созданный профиль фильтрации к нужным устройствам в сети интернет-центра.
VPN-клиент и сервер PPTP
Ваша домашняя сеть может быть подключена к сети офиса или другого интернет-центра Keenetic по VPN при любом способе выхода в Интернет.
 Встроенный сервер PPTP обеспечивает возможность защищенного доступа к домашней сети через Интернет со смартфона, планшета или компьютера откуда угодно, как если бы вы находились у себя дома.
Встроенный сервер PPTP обеспечивает возможность защищенного доступа к домашней сети через Интернет со смартфона, планшета или компьютера откуда угодно, как если бы вы находились у себя дома.IPsec VPN
В случае строгих индустриальных требований к безопасности сеть интернет-центра может быть объединена с другой сетью через туннель IPSec VPN. В таком туннеле можно абсолютно не волноваться о конфиденциальности IP-телефонии или потоков видеонаблюдения.
Добавь цифровую телефонию!
USB-модуль Keenetic Plus DECT дополнит Keenetic Extra II функциями беспроводной телефонной станции DECT. Модуль подключается к USB-порту, управляется его операционной системой и позволяет вести до четырех параллельных разговоров через шесть зарегистрированных трубок. Для работы вам не потребуется покупать дорогостоящие DECT-трубки, разработанные специально для IP-телефонии. Keenetic Plus DECT превращает стандартную трубку DECT GAP в удобный IP-телефон.
Лучшие из лучших — обзор маршрутизаторов фирмы Zyxel
Интернет протянул свои каналы практически в каждую квартиру. Поэтому ежедневно в магазинах продаётся большое количество роутеров: кто-то покупает новый, кто-то переходит на более производительную модель. Разнообразие торговых марок и разновидностей маршрутизаторов может поставить неискушённого пользователя в тупик. Если вспомнить старую поговорку «мы недостаточно богаты, чтобы покупать дешёвые вещи», становится ясно — следует приобретать продукцию брендов, проверенных временем. Одним из них является Zyxel — компания, которая производит коммуникационное оборудование уже больше четверти века.
Продукция компания ZyXEL — история и преимущества
Для молодых серферов интернета Zyxel — одна из многих марок на рынке сетевого оборудования, а вот пользователи постарше произносят это имя с уважением и даже грустью. Ведь когда они были 18-летними, а интернет был доступен только при помощи телефонной линии, модемы фирмы Zyxel были эталоном качества и производительности.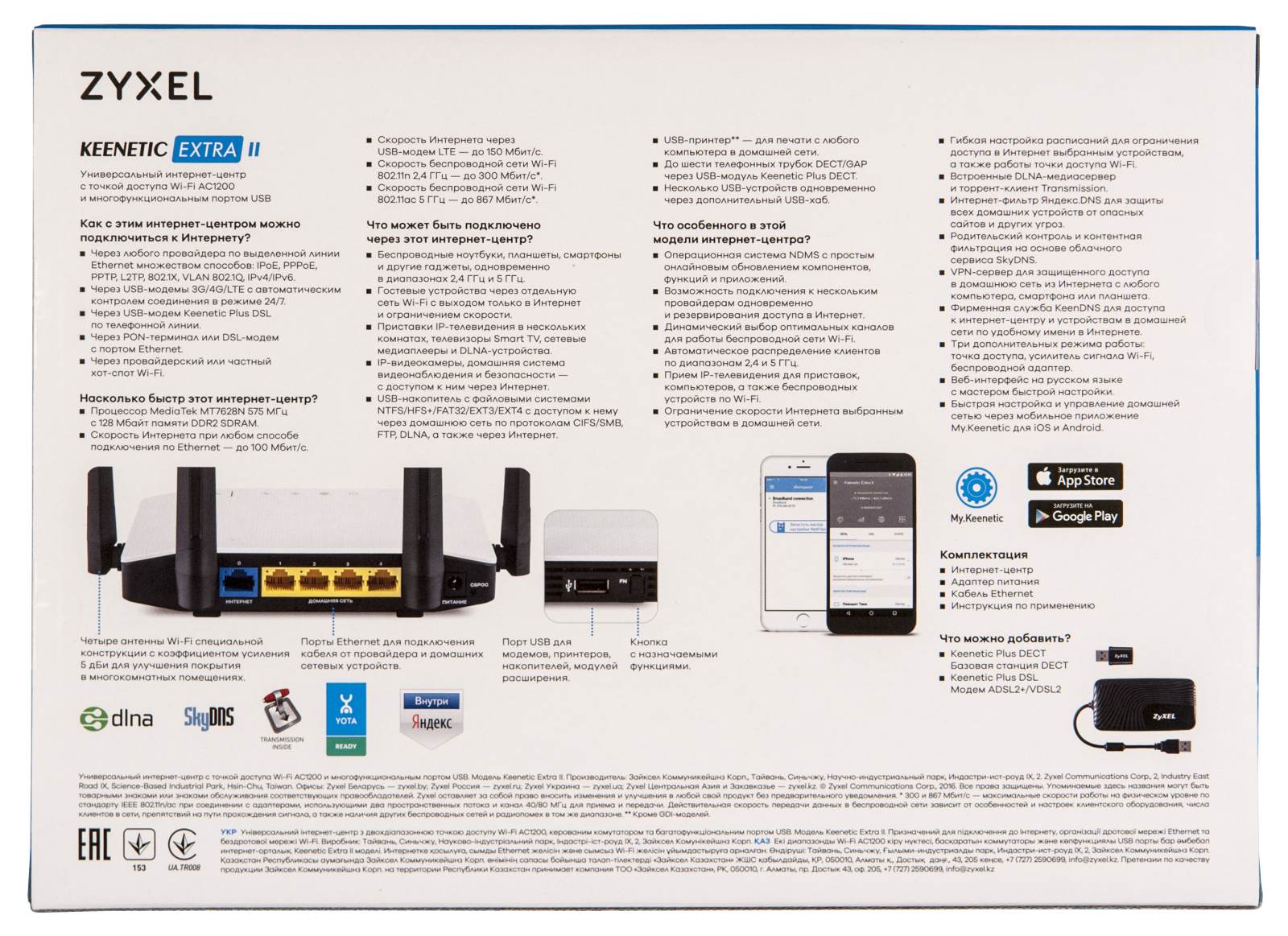 Эталоном, недостижимым для производителей «второго эшелона». Обратной стороной медали была крайне высокая стоимость оборудования — в 2–3 раза дороже решений конкурентов. Поэтому эти устройства могли себе позволить очень и очень немногие — основным покупателями модемов Zyxel были банки и государственные учреждения.
Эталоном, недостижимым для производителей «второго эшелона». Обратной стороной медали была крайне высокая стоимость оборудования — в 2–3 раза дороже решений конкурентов. Поэтому эти устройства могли себе позволить очень и очень немногие — основным покупателями модемов Zyxel были банки и государственные учреждения.
Модем Zyxel был мечтой многих компьютерных фанатов конца 90-х
С тех пор прошёл не один десяток лет, на смену телефонным линиям пришли широкополосные каналы, а модемы сменились роутерами-маршрутизаторами, вначале проводным, а затем — с поддержкой Wi-Fi. Рынок быстро рос, появлялись новые фирмы производители и Zyxel пришлось потесниться, а помимо маршрутизаторов премиум-класса выпустить линейку устройств начального уровня и роутеров средней ценовой категории. И хотя аппаратные платформы, на которых базируются роутеры разных производителей, могут быть одинаковыми, продукцию Zyxel выделяет отличное качество сборки, мощные блоки питания и грамотно написанное программное обеспечение, позволяющее работать быстрее и надёжнее роутеров конкурентов. Если вам нужен надёжный маршрутизатор, который должен работать по принципу «один раз настроил и забыл», то продукция Zyxel будет отличным выбором.
Достоинства и недостатки роутеров ZyXEL
Идеальных устройств не бывает, ведь любой роутер, который нужно продать — это компромисс между ценой и качеством. Поэтому у маршрутизаторов Zyxel есть как сильные, так и слабые стороны.
К преимуществам роутеров Zyxel следует отнести:
- отличные материалы корпуса и качественную сборку;
- классический дизайн, позволяющий легко вписаться в интерьер как квартиры, так и строгого офиса;
- эффективные антенны с высоким коэффициентом усиления;
- качественный блок питания, устойчивый к перегреву;
- мощное программное обеспечение с открытым кодом, допускающее конфигурацию роутера для эффективного решения разных задач;
- автоопределение настроек большинства российских интернет-провайдеров — подготовить роутер к работе можно буквально несколькими щелчками мыши.

Недостатков у маршрутизаторов немного, но они все же есть:
- непродуманная система охлаждения — роутеры семейства Keenetic и Keenetic II перегревались и даже выходили из строя при эксплуатации в жарком климате;
- роутеры, построенные на платформе Realtek, были очень чувствительны к электрическим наводкам — эксплуатация маршрутизатора во время грозы была чревата выходом его из строя;
- высокая цена, особенно у роутеров начального уровня — решения конкурентов существенно дешевле и это может оттолкнуть покупателя, ищущего недорогое устройство.
Система охлаждения Zyxel Keenetic не справляется с его нагревом на жаре
Несколько лет назад мы со своим товарищем купили два одинаковых роутера — Zyxel Keenetic II. Как технически любознательный человек, я тут же вскрыл роутер, наплевав на гарантию, и вместо смешных металлических пластинок толщиной в пару миллиметров установил на процессор маршрутизатора нормальный игольчатый радиатор, снятый со старой материнской платы. Мой роутер работает до сих пор, а аналогичный прибор товарища не выдержал жаркого лета с +35 oC в тени и был возвращён по гарантии в магазин уже в первый год своей эксплуатации.
Модельный ряд маршрутизаторов Zyxel
Модельный ряд маршрутизаторов состоит из устройств начального уровня, среднего класса и высокопроизводительного премиум-сегмента. Особняком стоят модели со встроенным модемом стандарта ADSL (для работы с провайдером «Ростелеком»).
Роутеры начального уровня
Устройства начального уровня предназначены для нетребовательных пользователей или для тех, кто покупает свой первый роутер. Маршрутизаторы Zyxel Keenetic Lite и Zyxel Keenetic Start позволяют подключаться к интернету на скорости до 100 мбит/с и раздавать трафик по кабелю и при помощи беспроводной сети стандарта 802.11 B/G/N. Их быстродействия хватит для подключения двух-трёх пользователей в условиях небольшой квартиры.
Роутер Zyxel Keenetic Start предлагает неплохие возможности для нетребовательного пользователя
В эту же группу входит и роутер ZyXEL NBG334W EE.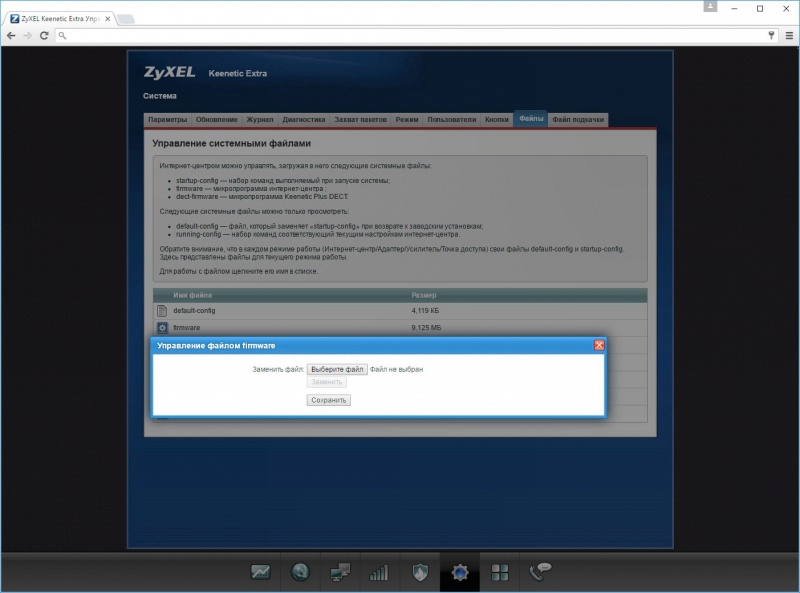 Несмотря на почтенный возраст и очень скромные аппаратные характеристики, его всё ещё можно купить в интернет-магазинах. Этот самый дешёвый роутер будет логичным выбором для тех, кто хочет приобщиться к продукции Zyxel, заплатив минимум денег.
Несмотря на почтенный возраст и очень скромные аппаратные характеристики, его всё ещё можно купить в интернет-магазинах. Этот самый дешёвый роутер будет логичным выбором для тех, кто хочет приобщиться к продукции Zyxel, заплатив минимум денег.
Middle-end сегмент роутеров Zyxel
Самый массовый сегмент представлен линейками роутеров Zyxel Keenetic и Zyxel Keenetic II. Эти маршрутизаторы одинаково хорошо справятся с развёртыванием локальной сети в небольшом офисе, частном доме или большой квартире. Две антенны позволяют раздавать Wi-Fi на скорости до 300 Мбит/с, а встроенные порты USB 2.0 — подключить сетевой принтер или внешний жёсткий диск. Количество проводных клиентов ограничено пятью портами Ethernet 100 Мбит/с, а к беспроводной сети можно подключать любое количество пользователей, пока скорость передачи данных остаётся комфортной.
Zyxel Keenetic II представляет собой настоящую рабочую лошадку для организации интернета в малом офисе или большом доме
Для пользователей, подключённых к высокоскоростным широкополосным каналам от 100 Мбит/с и выше, фирма выпускает роутеры Zyxel Keenetic Giga, у которых Ethernet-порты работают на скорости 1 Гбит/с. Количество портов USB 2.0 увеличено до двух, а объём оперативной памяти этих маршрутизаторов составляет от 64 до 128 Мбайт, что позволяет развернуть не только офисную локальную сеть с доступом в интернет, но и обеспечить работу интернет-кафе на 10–12 рабочих мест.
Роутер Zyxel Keenetic Giga отлично подойдёт для провайдеров со скоростными каналами
Высокопроизводительные маршрутизаторы
Работа в офисном здании с большим количеством беспроводных клиентов, наличие индустриальных помех или критичных к скорости канала интернет-устройств, таких как файловый или веб-сервер, система видеонаблюдения в реальном времени — всё это требует роутера, который справится с самой высокой загрузкой, обеспечит стабильный канал передачи данных для всех клиентов сети и сможет предоставить резервный канал связи на случай отказа основного.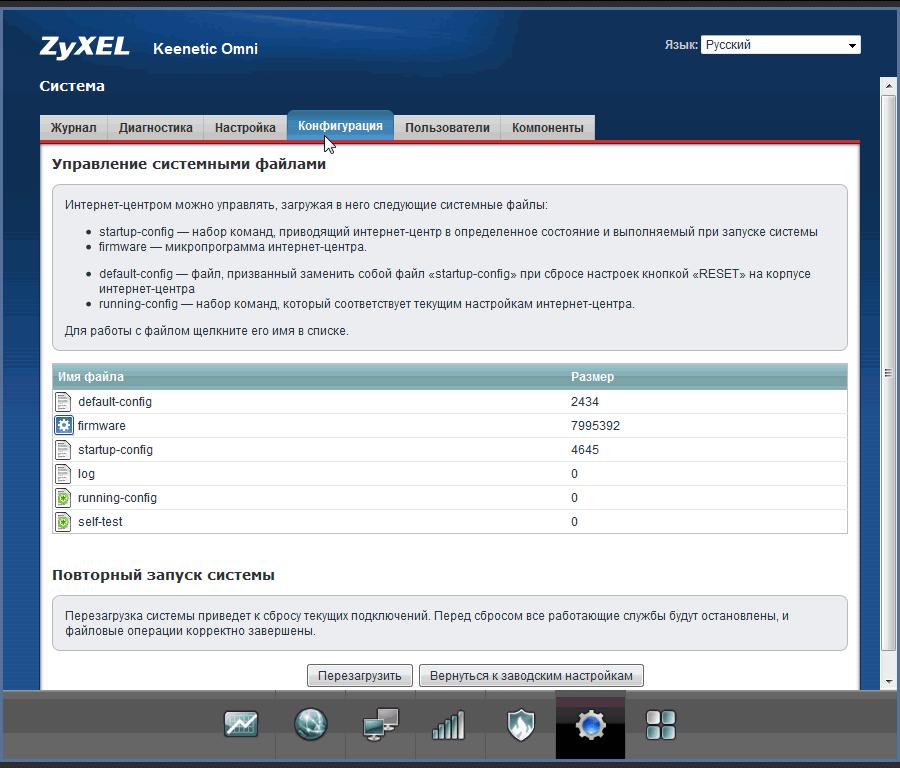 Всё это умеют роутеры семейства Zyxel Keenetic Ultra. Гигабитные сетевые порты, три антенны с высоким коэффициентом усиления, скорость беспроводной сети до 900 Мбит/с и поддержка USB 3.0 позволяют решать любые задачи, даже самые сложные.
Всё это умеют роутеры семейства Zyxel Keenetic Ultra. Гигабитные сетевые порты, три антенны с высоким коэффициентом усиления, скорость беспроводной сети до 900 Мбит/с и поддержка USB 3.0 позволяют решать любые задачи, даже самые сложные.
Роутер Keenetic Ultra стирает грани между потребительским и профессиональным оборудованием
Роутеры для работы с мобильным интернетом
Для работы за городом или в населённых пунктах, где нет кабельного широкополосного интернета, предназначены роутеры Zyxel Keenetic 3G/4G. В связке с USB-модемом они обеспечивают входящий канал согласно тарифному плану и стандарту передачи данных провайдера и раздают клиентам Wi-Fi на скорости до 300 Мбит/с. Портов Ethernet всего два, один из них предназначен для подключения кабельного провайдера. Производитель обещает поддержку более 150 USB-модемов 3G/4G/LTE и заявляет следующие характеристики:
- непрерывный контроль связи для работы в режиме 24/7;
- антенны 5 дБи специальной конструкции для лучшего покрытия;
- резервирование подключения по Ethernet;
- защита Яндекс.DNS и SkyDNS;
- настройка и управление через мобильное приложение.
Zyxel Keenetic 3G/4G поддерживает работу с полутора сотнями модемов без установки дополнительного ПО
ADSL-маршрутизаторы
Особняком стоят роутеры, предназначенные для работы с провайдером «Ростелеком» в стандарте ADSL. Поскольку этот стандарт использует для передачи данных обычную телефонную линию, в конструкцию роутера входит встроенный модем. Технология ADSL обеспечивает асинхронный канал — максимальная скорость приёма может достигать 30 Мбит/с, а передачи — 5–6 Мбит/с. Поскольку канал относительно низкоскоростной, остальная начинка таких роутеров соответствует скорее начальному сегменту: одна внешняя антенна для работы Wi-Fi на скорости до 150 Мбит/с и 4 порта Ethernet 100 Мбит/с.
Zyxel P660 представляет собой недорогой маршрутизатор с модемом ADSL
Рекомендации по выбору маршрутизатора Zyxel
Проще всего купить самый мощный роутер на вырост и эксплуатировать его до тех пор, пока канал провайдера не станет превосходить скоростные возможности маршрутизатора. Но гарантийный срок эксплуатации роутеров — около двух лет, и если в Москве сетевые технологии за это время, скорее всего, существенно улучшат свои показатели так, что придётся покупать новый аппарат, то на периферии ваша дорогая «игрушка» может работать вполсилы до самой «смерти». Чтобы не платить лишние деньги, стоит очертить круг задач, которые будет решать маршрутизатор, и подобрать такую модель с 10–15% запасом по скорости.
Но гарантийный срок эксплуатации роутеров — около двух лет, и если в Москве сетевые технологии за это время, скорее всего, существенно улучшат свои показатели так, что придётся покупать новый аппарат, то на периферии ваша дорогая «игрушка» может работать вполсилы до самой «смерти». Чтобы не платить лишние деньги, стоит очертить круг задач, которые будет решать маршрутизатор, и подобрать такую модель с 10–15% запасом по скорости.
Для небольшой квартиры
Если вы студент, холостяк или глава молодой семьи и перед вами стоит задача подобрать роутер для комнаты в общежитии или небольшой квартиры, а подключаться через него будет пара-тройка компьютеров или смартфонов — можно смело остановиться на самых недорогих представителях семейства Zyxel, например, на немолодом, но все ещё встречающемся в продаже роутере ZyXEL NBG334W EE. Анонс этого устройства состоялся в далёком 2010 году, но и сейчас с его помощью можно организовать совместный доступ к интернету и просмотр цифрового телевидения — IPTV.
Модель ZyXEL NBG334W EE является ветераном среди роутеров компании Zyxel
Объём оперативной памяти устройства небольшой — всего 16 мегабайт, но программное обеспечение настолько хорошо оптимизировано, что позволяет осуществлять комфортный серфинг в интернете двум-трём пользователям и даже работать с пиринговыми сетями (торрентами), клиенты которых оказываю большую нагрузку на маршрутизатор. А вот система охлаждения реализована, что называется, для галочки: радиатор не справляется со своими функциями и процессор ощутимо греется — не устанавливайте устройство на окно с солнечной стороны дома или туда, где его охлаждение будет затруднено.
Оперативной памяти на борту роутера всего 16 мегабайт, а радиатор на процессоре выглядит несерьёзно
В остальном роутер ничем особо не отличается от продуктов конкурентов: одна внешняя антенна, 5 проводных портов для подключения клиентов и кабеля провайдера на скорости до 100 Мбит/с, Wi-Fi стандарта 802.11 B/G/N с максимальной скоростью до 150 Мбит/с. Реальная скорость беспроводной сети при работе в многоэтажке или общежитии будет куда как ниже — примерно 35–60 Мбит/с. Программное обеспечение роутера простое и дружелюбное, с поддержкой русского языка «из коробки». Для неопытных пользователей есть утилита быстрой настройки NetFriend.
Реальная скорость беспроводной сети при работе в многоэтажке или общежитии будет куда как ниже — примерно 35–60 Мбит/с. Программное обеспечение роутера простое и дружелюбное, с поддержкой русского языка «из коробки». Для неопытных пользователей есть утилита быстрой настройки NetFriend.
Утилита быстрой настройки NetFriend вызывается из веб-интерфейса маршрутизатора
Видео: обзор маршрутизатора ZyXEL NBG334W EE
Для домашнего использования с постоянными высокоскоростными подключениями
У вас дома полно гаджетов, игровой компьютер у ребёнка, рабочий ноутбук и смарт-ТВ у жены? Обеспечить бесперебойным интернетом эту маленькую электронную армию смогут роутеры линейки Zyxel Keenetic. На сегодняшний день покупателям предлагается уже третье поколение этих добротных и производительных маршрутизаторов. Судите сами: производительный процессор с частотой 500 Мгц, 32 или 64 мегабайта оперативной памяти, две всенаправленные антенны с коэффициентом усиления 7 ДБ, порты USB, позволяющие подключить к роутеру жёсткий диск и качать любимые фильмы, не включая компьютер.
Последнее поколение роутеров Keenetic Giga оснащено четырьмя антеннами и может работать на скорости до 900 Мбит/с
Программное обеспечение может настраиваться как при помощи пошаговых мастеров, так и в продвинутом режиме, где можно гибко настроить полосу пропускания для каждого клиента, ограничить для некоторых компьютеров время работы (полезно для детей), удалить ненужные пакеты программного обеспечения или, наоборот, установить их для поддержки новых периферийных устройств или добавления функционала маршрутизатора.
Программное обеспечение Zyxel Keenetic гибко настраивается при помощи интуитивного интерфейса
Производительность роутеров позволяет работать с тарифными планами провайдеров до 100 Мбит/с (Keenetic, Keenetic II) или со скоростью 1 Гбит (Keenetic Giga III).
Видео: обзор роутера Zyxel Keenetic Giga 3 — Wi-Fi AC и гигабитные порты
Для загородного дома
В загородном доме нет возможности подключить кабельный интернет и приходится рассчитывать только на мобильного оператора с тарифными планами 3G или LTE? Можно ограничиться покупкой USB-модема и любого роутера с поддержкой USB, а можно воспользоваться специализированным решением от Zyxel, таким как ZyXEL LTE6101. В его комплект входит модем стандарта LTE со встроенной высокоэффективной антенной, размещённый во влагонепроницаемом корпусе, и беспроводной маршрутизатор стандарта 802.11 B/G/N. Блок модема размещается на крыше дома или антенной мачте и при помощи кабельного спуска подключается к маршрутизатору. Решение недешёвое, но очень надёжное и производительное, а скорость приёма и передачи данных в стандарте LTE может достигать 60–80 Мбит/с, что ненамного хуже большинства кабельных интернет-провайдеров.
Уличный блок можно разместить повыше — как телевизионную антенну
Видео: Zyxel LTE6100 — обзор уличного модема для Yota и Мегафона
Для самых серьёзных задач
Не хотите экономить — вам нужен самый быстрый и самый мощный роутер Zyxel? Обратите внимание на модель Armor Z2. Оснащённый четырьмя антеннами футуристический хищный корпус содержит в себе потрясающую по характеристикам аппаратную начинку: двухъядерный процессор 1,7 ГГц, 512 Мб оперативной памяти, встроенное файловое хранилище объёмом 7 гигабайт. Поддержка новейшего стандарта беспроводной передачи данных 802.11ac Wave 2 MU-MIMO позволяет достичь скорости передачи данных до 1,7 Гбит/с при условии, что клиентское оборудование тоже его поддерживает. Один порт USB 2.0 и один USB 3.0 позволяют подключать широкий спектр периферийных устройств. Цена кусается, хотя маршрутизатор куда дешевле, чем новый iPhone.
Один порт USB 2.0 и один USB 3.0 позволяют подключать широкий спектр периферийных устройств. Цена кусается, хотя маршрутизатор куда дешевле, чем новый iPhone.
Armor Z2 является лучшим маршрутизатором Zyxel
Отзывы о роутерах ZyXEL
Мир коммуникационных технологий развивается быстро. Немногим производителям оборудования удаётся удержаться в бизнесе дольше десятка лет, когда конкуренты дышат в затылок и демпингуют. Компания Zyxel остаётся на рынке уже больше четверти века. Немалая заслуга такого долгожительства — отличные и надёжные маршрутизаторы, в конструировании и производстве которых компания всегда находится на пару шагов впереди. Если вам нужен надёжный и производительный роутер с длительной гарантией производителя и отличной сервисной поддержкой на территории РФ, выбор очевиден — это Zyxel.
Обзор Zyxel Keenetic Ultra II
Интернет-центры от производителя «ZyXEL» уже давно завоевали популярность среди Российского населения. Во многом этому содействуют относительно невысокие цены на маршрутизаторы марки «Кинетик» при их неизменно высоком качестве сборки и мощности аппаратной начинки, что позволяет эффективно конкурировать с моделями одной ценовой линейки. Ниже представлен детальный обзор новинки от компании «Зиксель»: Zyxel Keenetic Ultra II.
В чем отличия модели?
Главная особенность в обеспечении высокой производительности интернет-центра, который оснащен двухъядерным SoC MediaTek MT7621A (функционирует на частоте 880 MHz), а также RAM 256 Mb.
С инсталляцией и обновлением программного обеспечения у пользователя не возникнет дефицита места благодаря объемной встроенной памяти в 128 Mb.
Среди многочисленных функциональных возможностей необходимо особо отметить следующие:
- Внедрена удобная опция родительского контроля под названием «SkyDNS»;
- Для удобной настройки и управления в плей-маркете Google и в магазине приложений для iOS есть специальные программы;
- С помощью технологии «IPSec VPN» можно соединять сети либо подключаться к другим;
- Возможность работы одновременно с несколькими поставщиками интернета, что обеспечивает бесперебойность связи;
- Оснащение прибора разъемами USB современных стандартов позволяет использовать в локальной сети один подключенный к маршрутизатору принтер и отправлять на печать документы с любых девайсов через Вайфай.
 Также к USB-портам при необходимости можно подключать внешние накопители или 4G/3G-модем от мобильного оператора связи;
Также к USB-портам при необходимости можно подключать внешние накопители или 4G/3G-модем от мобильного оператора связи; - Благодаря поддержке 802.11ac, оснащению двухдиапазонной трансляции WiFi, точка может работать даже в особо насыщенных помехами зонах. Это актуально в многоквартирных домах, так как сегодня почти в каждой квартире имеется собственная беспроводная сеть;
- Восемь гигабитных портов обеспечивают максимальную скорость взаимодействия всех компьютеров локальной сети;
- Относительно невысокая стоимость для приборов с аналогичным оснащением (около 27 долларов).
Пользователей, имеющих доступ только к телефонной линии, обрадует факт поддержки DSL. Производитель предусматривает для этого специальное выносное USB-устройство «Keenetic Plus DSL». А при необходимости, подключив «Keenetic Plus DECT», маршрутизатор возможно применять в качестве мини-АТС.
Упаковка и комплектация
Обзор не будет полным, если не упомянуть об упаковке и ее содержимом. Традиционно на коробке представлена фотография роутера и его характеристики. Необходимо отметить, что все описано по-русски, поэтому покупателю не придется теряться в догадках, что же он получит после приобретения прибора.
Производитель аккуратно упаковал все необходимое для введения в эксплуатацию оборудования.
Перечень комплектации состоит из следующих элементов:
- Само устройство «Кинетик Ультра» с индексом «Два»;
- Патч-корд;
- Адаптер для подключения к электросети переменного тока 220 В;
- Инструкция и гарантийный талон.
Внешность
Традиционно производитель применил глянцевый пластик для изготовления корпуса (его габариты: 186×120×38 мм). На черной поверхности фирменный узор выглядит довольно стильно. Из-за оснащения восемью портами, размещенными на задней панели прибора, внешние антенны (длинной по 16 см каждая) установлены сбоку. Зеленые световые индикаторы не раздражают даже в темное время суток благодаря оптимальному подбору их яркости.
Сбоку множество вентиляционных отверстий обеспечивают отличное охлаждение аппаратных комплектующих роутера. USB размещены далеко друг от друга, что очень удобно при подключении к ним одновременно 2 внешних устройств. Здесь же установлены клавиши «FN», которые настраиваются через web-панель маршрутизатора.
На задней панели, кроме 8-гигабитных разъемов, уместились: включатель, гнездо подачи электропитания и утопленная в корпусе клавиша для сброса параметров настроек.
Надежное крепление на стене в любом положении призвана обеспечить пара передних ножек, а при установке на горизонтальную поверхность задние полимерные ножки не позволят прибору скользить.
Внутреннее устройство аппарата
Двухъядерный процессор позволит работать без частых перебоев даже в небольшом офисе, а при домашней эксплуатации вынужденная перезагрузка роутера будет очень редким явлением.
Вайфай-модуль, функционирующий на 2,4 GHz, может работать на скорости, достигающей 300 Mbit/c, а если задействовать 5-ти GHz возможности маршрутизатора, то этот показатель достигает 867 Mbit/c. Кроме наружных, есть еще и одна внутренняя антенна. Специальные теплораспределительные пластины позволяют работать без перегрева даже при повышенных нагрузках.
Ввод параметров и функционал
Теперь пора перейти к обзору функционала и программного обеспечения. Поклонников марки порадует привычная web-панель. Можно осуществлять апгрейд прошивки через специальный интернет-ресурс разработчика оборудования простым методом обновления, а также предусмотрена возможность инсталляции ПО из файла.
Главное окно настроек имеет 7 закладок. Многие пользователи отмечают удобство ввода параметров благодаря наличию русифицированной версии программы.
Во вкладке «Системный монитор» содержатся все необходимые средства для осуществления контроля функций оборудования.
Маршрутизатор работает со всеми современными протоколами: PPTP, IPoE, L2TP, PPPoE, 802.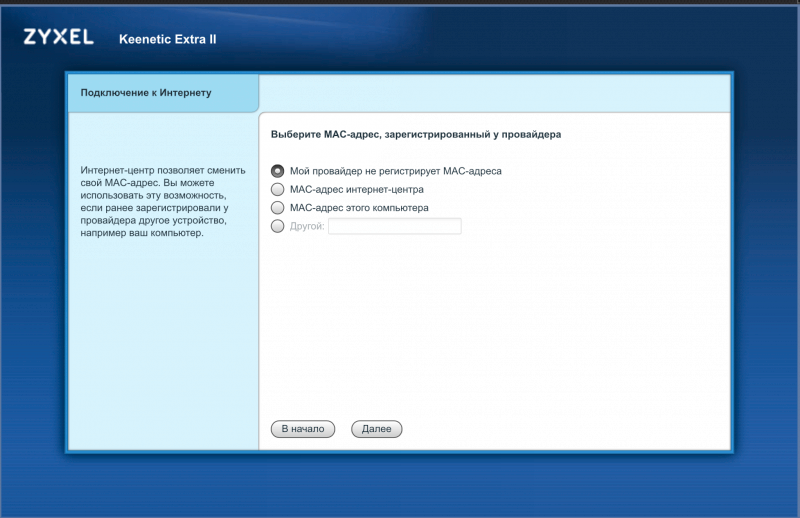 1x, USB-модемы.
1x, USB-модемы.
С целью повышения стабильности подключения реализована удобная настройка переключения нескольких WAN, от пользователя требуется просто самостоятельно определить приоритеты.
Легкий ввод в работу
Предусмотрена быстрая настройка. Для этого требуется произвести следующие последовательные шаги:
- В адресной строке браузера напечатать «192.168.1.1»;
- В отобразившемся меню указать имя «admin», а в качестве кода доступа – «1234»;
- Далее кликнуть «Быстрая настройка»;
- Затем указать MAC, вид IP и другие параметры, которые указываются в договоре с провайдером.
Настройка подключения к глобальной сети
Необходимо выполнить следующие действия:
- Войти в закладку «Интернет»;
- Открыть подраздел «Список»;
- Установить галку в позиции «Включить»;
- В графе «Broadband connection» установить отметку у Интернет-разъема;
- Далее перейти в раздел «Авторизация», где возможны несколько вариантов соединений:
- Подключение РРРоЕ: на свое усмотрение ввести в графу «Описание» наименование; в пункте «Тип» из выпадающего меню выбрать «РРРоЕ»; в разделе «Подключаться через» ввести «ISP»; напечатать имя и код, переписав из контракта с поставщиком интернета;
- L2TP: в соответствующей позиции установить «L2TP»; установить галочки, как на скриншоте ниже; на свое усмотрение ввести в графу «Описание» наименование; напечатать имя и код, переписав из контракта с поставщиком интернета; в разделе «Подключаться через» ввести «ISP».
Ввод для Вайфая
Алгоритм действий состоит из следующих этапов:
- Открыть вкладку Вайфай;
- Перейти в подраздел «Режим работы»;
- Войти в одну из закладок доступных режимов «Точка доступа»;
- Указать WPA2;
- Самостоятельно придумать и напечатать сложный код доступа;
- Напечатать название Вайфая;
- Кликнуть «Применить».

- Готово. Теперь все должно работать, но при желании оптимизировать показатели скорости соединения рекомендуется обновить прошивку.
Обновление ПО
Роутер сам проанализирует необходимость обновления прошивки уже при первом подключении к сети. После этого в окне настроек отобразится оповещение с рекомендацией их инсталляции.
От владельца маршрутизатора требуется лишь согласиться с предложением, и прибор сам загрузит апгрейды.
Примечание: во время обновления ПО можно только наблюдать за процессом, и не допускается осуществлять перезапуск роутера или его отключение, то же касается и компьютера, к которому подключено устройство. При несоблюдении этих требований велика вероятность выхода из строя аппаратуры.
После полного окончания процедуры маршрутизатор перезапустится в автоматическом режиме и соединится с сетью.
AC1200 по разумной цене / Sudo Null IT News
Мы уже писали о высокопроизводительном Zyxel Keenetic Giga III — отличном, но довольно дорогом маршрутизаторе. Теперь настала очередь младшей модели с гуманной стоимостью 3500 рублей. Посмотрим, где разработчики сэкономили и в каких условиях Extra II превосходит своего более продвинутого собрата.По внешнему виду новое семейство Keenetic отличается от старых моделей. Теперь это черно-белый прямоугольник со скошенными краями и светодиодами, размещенными на верхней панели.Всего было четыре антенны: по две на каждый диапазон. Они фиксируются и располагаются по периметру. Заявленное усиление не изменилось и составляет около 5 дБи.
Комплектация по-прежнему спартанская — сам роутер, блок питания и сетевой кабель для первоначальной настройки.
На верхней панели расположена кнопка, одиночный щелчок по которой запускает процедуру WPS в диапазоне 2,4 ГГц, двойной — в диапазоне 5 ГГц и долгий — полностью включает / выключает Wi-Fi. Функции кнопок можно переназначить через веб-интерфейс.
Функции кнопок можно переназначить через веб-интерфейс.
На задней панели, как и в Giga III, четыре порта LAN и один WAN с русифицированными названиями «домашняя сеть» и «Интернет». Но, как мы помним из опыта работы с «кинетикой», это разделение весьма условно, назначение портов можно перенастроить.
В отличие от Giga III, на правой стороне только один порт USB. В попытке удешевить производитель отказался от второго порта, одновременно убрав поддержку USB 3.0. С одной стороны, мы потеряли возможность построить относительно быстрый NAS на базе роутера, но не остались без такой функциональности в целом, потому что программная платформа здесь точно такая же, только железо слабее.
Особенности Zyxel Keenetic Extra II по сравнению со старой моделью Keenetic Giga III
| Keenetic Extra II | Keenetic Giga III | |
| CPU | MT7628N 58023 MT7621S 880 МГц | |
| Оперативная память | 128 МБ DDR2 | 256 МБ DDR3 |
| Wi-Fi | AC1200 | AC1200 |
| Ethernet 10027 Мбит / с | Мбит / с 5 x 1 Гбит / с | |
| USB | USB 2.0 | 1 порт USB 2.0, 1 порт USB 3.0 |
| Скорость сети Wi-Fi 5 ГГц / 2,4 ГГц, Мбит / с | 300/867 | 300/867 |
| IPoE / PPPoE маршрутизация, Мбит / с | до 95 | до 1800 в дуплексном режиме |
| Управление через мобильное приложение / сервер печати / файловый сервер / VPN | Да Да Да Да | Да Да Да Да |
| Ориентировочная цена, руб. | 3600 | 7200 |
Веб-интерфейс
Если за последние четыре года вы имели дело хотя бы с одной «Кинетикой», то веб-интерфейс Extra II покажется вам чрезвычайно знакомым.
 Но это не значит, что в нем ничего не изменилось.
Но это не значит, что в нем ничего не изменилось.В последней прошивке есть три интересных особенности. Первый — это доступ извне по HTTP к роутеру и устройствам во внутренней сети через домены 3 и 4 уровня соответственно даже под серым IP. Вторая — это быстрая настройка IPsec, которая позволяет вам войти в свою собственную сеть из общедоступных сетей через VPN и использовать подключение к Интернету через вашего надежного домашнего провайдера. Третий — автоматическое сканирование 2.Диапазон 4 ГГц один раз каждые 6/12/24 часа и переключение на более свободный канал.
Доступ извне обеспечивается собственной службой KeenDNS. Предположим, у вас есть NAS, Wi-Fi-принтер, IoT-устройство или система безопасности, к которой вы хотите получить доступ к веб-интерфейсу через Интернет. Для организации доступа необходимо через админ-панель роутера прописать его адрес в сервисе KeenDNS и придумать для него имя. Система на ходу проверяет доступность имени в нескольких доменах, а затем создает поддомен для служебного кода маршрутизатора.Далее у вас есть выбор: работать напрямую или через облако. Прямой путь оптимален для опытных пользователей, которые имеют статический IP-адрес и полностью разбираются в переадресации портов. «Облако» идеально подходит для всех и будет единственно возможным вариантом для пользователей с динамическим IP.
В результате вы можете войти в админку роутера по внешнему адресу ***. Mykeenetic.ru (где вместо звездочек название прописанного выше роутера). Устройства будут доступны по адресам формата ***.Имя роутера. Mykeenetic.ru. Пример на скриншоте выше. Специально для этого обзора мы ввели адрес mvgeek.mykeenetic.ru и открыли доступ к встроенному в роутер торрент-клиенту Transmission и сетевому хранилищу WD MyCloud. Теперь их веб-интерфейсы доступны из любой точки мира.
Конечно, в текущей реализации есть ложка дегтя, так как доступ возможен только через HTTP / HTTPS. Другими словами, вы больше не получите «админских» домашних устройств. Например, видеопоток с камер наблюдения в чистом виде так не будет выглядеть. Однако если веб-интерфейс камеры или веб-интерфейс NAS позволяет просматривать видео в админке, то все наладится.
Например, видеопоток с камер наблюдения в чистом виде так не будет выглядеть. Однако если веб-интерфейс камеры или веб-интерфейс NAS позволяет просматривать видео в админке, то все наладится.
Перейдем к VPN. В последней прошивке старой «Кинетики», помимо PPTP-сервера, есть несколько стандартных методов построения туннелей IPsec. Важно, чтобы у маршрутизатора был статический IP-адрес. Для мобильных пользователей, не имеющих специальной подготовки, проще всего настроить IPsec Xauth PSK, поскольку этот метод не требует установки стороннего ПО.В Android это называется так, но в iOS нужно выбрать Cisco IPsec. После предварительной настройки виртуального сервера в разделе «Безопасность» в «Кинетике» в мобильных устройствах вбиваются соответствующие настройки.
При таком подключении скорость передачи данных относительно невысока — около 10 Мбит / с. Это влияет на нагрузку на маршрутизатор, а также на то, что данные по сути являются двойным путем: сначала вне туннеля к маршрутизатору, а затем от него без туннеля в Интернет (и обратно).С другой стороны, для почты и банкинга этого достаточно, а найти более быструю социальную сеть часто бывает проблематично.
Настроить третью функцию, автоматический выбор оптимального канала, довольно просто. При настройке точки доступа 2,4 ГГц установите канал на «оптимальный» и выберите частоту, с которой маршрутизатор будет сканировать сеть и при необходимости переключаться на свободный канал. Более того, по словам поддержки, если роутер занят передачей по Wi-Fi, то он не будет менять канал, забрасывая клиентов по пути, и будет ждать следующего подходящего момента.
Также есть расписание, позволяющее установить часы работы беспроводной сети. Настройки прошивки позволяют отключать определенные зарегистрированные устройства от сети за один раз — это позволит, например, защитить детей от круглосуточного пребывания в Интернете и не ограничивать доступ к сети с других устройств.
Тесты
А теперь посмотрим, как выглядит новый Extra II на фоне своего старшего брата.

Для измерения скорости использовалась программа iPerf3 в режиме сервера, работающая на компьютере, подключенном по проводам к маршрутизатору.И он также работает в клиентском режиме, работая на ноутбуке с двухдиапазонным адаптером Wi-Fi Intel AC 7260HMW. В диапазоне 2,4 ГГц был выбран наиболее свободный канал, на который оба маршрутизатора были переключены вручную.
Измерение проводится в трех точках: непосредственно в комнате рядом с роутером, в комнате через одну основную стену и в удаленной комнате за другой основной стеной, куда мы залезли в поисках мертвой зоны. В каждой из точек измерялась скорость как в диапазонах 2,4 ГГц, так и 5 ГГц.
По первому пункту мы видим двукратное превосходство Giga. Очевидно, что производительность Extra зависит от порта 100 мегабит, тогда как Giga III не имеет такого ограничения.
Точка 2, за стеной. В диапазоне 2,4 ГГц скорости практически идентичны. А вот на 5 ГГц у Extra результаты хуже. По ощущениям передатчик на 5 ГГц в этом роутере чуть слабее (дополнительные усилители заявлены в Giga III). Любопытно отметить, что здесь мы видим ту самую ситуацию, когда превосходство в скорости сети 5 ГГц сводится к нулю из-за ее более быстрого затухания.
Точка 3. Для 5 ГГц две стены стали непреодолимым препятствием. И если сеть Giga еще как-то теплая (0,3 мегабита), то Extra просто отказывался подключаться. А вот в диапазоне 2,4 ГГц, напротив, Extra показал среднюю скорость 14 мегабит, а Giga — всего 6. При этом связь в этот момент крайне нестабильна.
В конце концов
Keenetic Extra II оказался весьма удачным. Учитывая цену и доступные программные фишки, простите ему отсутствие гигабитного порта и USB 3.0. И, как показывает практика, немногие готовы за это переплачивать.
Что касается передачи данных по Wi-Fi, то на скорости ниже 100 мегабит этот роутер не сильно уступает старшему собрату. Да, передатчик на 5 ГГц мог бы быть сильнее, но в текущей реализации скоростные характеристики неплохие.
Новые беспроводные маршрутизаторы ZyXEL Keenetic Ultra II и Giga III
Введение
Внешний вид и оборудование
Обновление прошивки
Веб-интерфейс
Командная строка
Тестирование
Заключение
Около двух месяцев назад нас пригласили на презентацию новых беспроводных маршрутизаторов ZyXEL Keenetic Ultra II и Giga III.Оба устройства имеют порты Gigabit Ethernet, поддерживают стандарт беспроводной связи AC1200 и предназначены для использования дома или в небольших офисах. В нашей тестовой лаборатории до сих пор не публиковались обзоры сетевого оборудования компании ZyXEL. Но ведь во всем есть первый раз, не так ли? Поэтому мы решили написать обзор и протестировать эти две модели. Поскольку Ultra II и Giga III очень похожи (как по производительности, так и по возможностям), мы решили предложить нашим читателям одну статью, в которой рассматриваются оба устройства.Давайте начнем!
Оба устройства выполнены в черном пластиковом корпусе размером 187х122х37 мм (без учета антенн). Внешние антенны на 5 дБи несъемные и расположены на боковых панелях. Маршрутизатор Ultra II весит 310 граммов, а Giga III — 290 граммов. Обе модели требуют для корректной работы внешнего блока питания (входит в комплект) со следующими характеристиками: 12 В и 2,5 А.
Большая часть верхней панели обоих устройств — ребристый рисунок.Здесь же находится наклейка с кратким описанием возможностей модели и кнопкой WPS.
На передней панели есть светодиоды, отображающие состояние устройства, а также состояние его беспроводных модулей и портов USB. Здесь же расположены настраиваемый индикатор и индикатор, показывающий наличие доступа в Интернет.
Обе боковые панели перфорированные. На одном из них есть два порта USB (USB 2.0 и USB 3.0) и две программные кнопки.
Нижняя панель также перфорирована и снабжена наклейкой с краткой информацией об устройстве. Также здесь расположены две резиновые ножки и два монтажных отверстия. Беспроводные маршрутизаторы ZyXEL Keenetic Giga III и Ultra II предназначены как для настольного, так и для настенного монтажа.
Также здесь расположены две резиновые ножки и два монтажных отверстия. Беспроводные маршрутизаторы ZyXEL Keenetic Giga III и Ultra II предназначены как для настольного, так и для настенного монтажа.
Задние панели у рассматриваемых моделей немного отличаются. Модель Giga III имеет четыре порта LAN и один порт WAN Gigabit Ethernet, кнопку сброса и слот для подключения внешнего блока питания вместе с кнопкой включения / выключения.Беспроводной маршрутизатор Ultra II имеет семь портов LAN.
А теперь заглянем внутрь устройств. К сожалению, все первичные электронные элементы закрыты металлическими защитными экранами и недоступны для просмотра. Единственным элементом, доступным для осмотра в обеих моделях, был модуль флеш-памяти Spansion S34ML01G200TFI00 объемом 128 Мбайт. Официальные источники утверждают, что оба устройства оснащены оперативной памятью DDR3 256 Мбайт. Модель Giga III оснащена одноядерным процессором SoC MediaTek MT7621S, который работает на частоте 880 МГц, а модель Ultra II оснащена двухъядерным процессором SoC MT7621A, который работает на той же частоте.
Мы решили предоставить нашим читателям фотографии электронной начинки беспроводного маршрутизатора ZyXEL Keenetic Giga III.
Также мы не могли не опубликовать фотографии основной карты модели Ultra II.
Перейдем к рассмотрению программных возможностей устройств.
Обновление прошивки осуществляется через веб-интерфейс как в ручном, так и в полуавтоматическом режиме.Естественно, что для обновления прошивки в автоматическом режиме необходимо подключение к Интернету. Обнаружив более новую версию прошивки на серверах поставщика, вы увидите соответствующее уведомление на вкладке «Панель мониторинга» в меню «Панель управления устройством».
Обновление прошивки вручную выполняется на вкладке «Файлы» в меню «Система».
Администратор может убедиться, что обновление прошивки выполнено успешно на вкладке «Система» в меню «Панель управления устройством». При обновлении прошивки происходит автоматическое обновление всех установленных компонентов. После успешного выполнения первоначального обновления прошивки пользователь сможет выбрать необходимые компоненты на вкладке «Обновление» в меню «Система».
При обновлении прошивки происходит автоматическое обновление всех установленных компонентов. После успешного выполнения первоначального обновления прошивки пользователь сможет выбрать необходимые компоненты на вкладке «Обновление» в меню «Система».
Стоит отметить, что администратор может выбрать соответствующие компоненты, которые должны быть установлены на устройстве, с помощью вкладки «Обновление» в меню «Система».
Администратор может просмотреть установленную версию прошивки и обновить ее, также используя командную строку.Команда Show version отображает данные о текущей версии прошивки.
(config)> показать версиюКоманда
, выпуск: v2.06 (AAUW.1) A4
arch: mips
ndm:
точный: 0-fe174cf
cdate: 1 октября 2015
bsp:
точный: 0-58f6634
cdate: 1 октября 2015 г.
производитель: ZyXEL
поставщик: ZyXEL
серия: интернет-центр
модель: интернет-центр
hw_version: 80280000-D
hw_id: kng_re
устройство: Keenetic Giga III
класс: Интернет-центр
Components sync используется для проверки наличия обновленного микропрограммного обеспечения и компонентов.
(config)> синхронизация компонентов
Components :: Manager error [268369922]: для этой системы доступны обновления.
А 2.06.A.5
А А А А А А
А А ТВпорт
А А А IPTV
А DLNA- А А
А А - А
Команда фиксации компонентов используется для выполнения обновления прошивки (вывод команды частично опущен).
(config)> components commit
Components :: Manager: началось обновление компонентов.
progress, name = Components :: Manager: 0
progress, name = flash: firmware: 0
progress, name = Components :: Manager: 2
progress, name = flash: firmware: 0
progress, name = Components :: Менеджер: 4
, имя = флэш: прошивка: 0
прогресс, имя = Компоненты :: Менеджер: 98
прогресс, имя = флэш: прошивка: 0
прогресс, имя = Компоненты :: Менеджер: 100
прогресс, имя = flash: firmware: 0
file_size: 8257596
(config)>
Соединение с хостом потеряно.
Администратор может также убедиться, что обновление прошивки выполнено успешно, с помощью команды show version.
(config)> sho ver
release: v2.06 (AAUW.2) A5
arch: mips
ndm:
точный: 0-5db8bde
дата: 29 октября 2015 г.
bsp:
точный: 0-b270fe8
дата: 29 октября 2015 г.
ndw:
версия: 4.1.0.137
функции: wifi_button, wifi5ghz, usb_3, flexible_menu,
emulate_firmware_progress
компоненты: облако, dot1x, fat, hfsplus, json, kabinet,
miniuphelnper-ft-pat , nathelper-sip,
ntfs, ppe, usblte, usbserial, base, cifs, cloudcontrol, компоненты
, config-ap, config-Repeater, config-client,
corewireless, easyconfig, ftp, dhcpd, igmp, madwimax, l2tp, ppp,
pptp, pppoe, skydns, storage, usb, usbnet, usbmodem, ydns, base-
l10n, принтеры, sysmode, theme-ZyXEL-Intl, base-theme,
easyconfig-3.2, модемы, base-ZyXEL-Intl, ispdb
производитель: ZyXEL
поставщик: ZyXEL
серия: Keenetic серия
модель: Keenetic
hw_version: 80280000-D
hw_id: kng_re
устройство: интернет-центр Keenetic Giga III класс289
Другой метод обновления прошивки, на который мы не указали, - это копирование файла обновления прошивки через FTP.
Доступ к FTP-серверу, встроенному в маршрутизатор, можно получить с помощью любого современного FTP-клиента, поддерживающего соединения в пассивном режиме.После успешного подключения пользователь должен будет заменить файл прошивки на новый, содержащий более новую версию прошивки. После успешного копирования файла необходимо перезагрузить устройство.
На этом мы завершаем рассмотрение процесса обновления прошивки и переходим к изучению возможностей веб-интерфейса устройства.
Прежде чем приступить к рассмотрению возможностей веб-интерфейса беспроводных маршрутизаторов ZyXEL Keenetic Ultra II и Giga III, мы установили все доступные надстройки, чтобы наш обзор был более полным.

Главное меню расположено внизу страницы. Мы решили начать обзор возможностей веб-интерфейса из меню приборной панели устройства, которое позволяет администратору получать информацию о состоянии всего устройства, а также его интерфейсов, просматривать таблицу маршрутизации и определять использование основных аппаратных ресурсов, а также просматривать список подключенных клиентов и внешних устройств.
Управление доступом к глобальной сети осуществляется с помощью вкладок в меню «Широкополосный доступ».Большое разнообразие параметров во вкладках в меню широкополосного доступа может озадачить новичка. Именно поэтому при первом подключении к устройству запускается специальный мастер, помогающий пользователю выполнить простую пошаговую настройку роутера. Получить доступ к этому мастеру можно с помощью кнопки NetFriend на вкладке «Сводка».
По правде говоря, мы были приятно удивлены выбором возможных способов подключения. Помимо традиционных вариантов подключения, IPoE, VPN (PPTP / L2TP / PPTP), 802.Беспроводные маршрутизаторы 1X и 3G / 4G, Keenetic Ultra II и Giga III позволяют пользователю подключаться к беспроводным сетям в диапазонах частот 2,4 ГГц и 5 ГГц. Компания ZyXEL решила не делить свои интернет-центры на маршрутизаторы ADSL и Ethernet. Вместо него все устройства серии Keenetic оснащены WAN-портом Ethernet. Подключение к поставщикам услуг ADSL или VDSL осуществляется с помощью специального USB-модема, который необходимо подключить к маршрутизатору. Управление доступом к глобальной сети осуществляется с помощью подгрупп группы Интернет.Отдельно стоит отметить, что администратор может настроить проводное соединение в гибком режиме. Например, используя определенную виртуальную сеть в магистрали к поставщику услуг или подключив IP-телефон или телеприставку к любому порту устройства.
Устройства серии Keenetic позволяют пользователю подключаться не только к традиционным сетям IPv4, но и к сетям нового поколения, использующим IPv6.
Соответствующие настройки доступны на одноименной вкладке в меню «Широкополосный доступ». Подключение осуществляется по туннелям 6in4. В случае, если поставщик услуг предлагает поддержку IPv6 с автоматической настройкой параметров IP самостоятельно, например, с помощью SLAAC (автоконфигурация адреса без сохранения состояния), настройка маршрутизатора будет выполнена автоматически без какого-либо участия пользователя.
Владелец интернет-центра Keenetic может подключаться к нескольким поставщикам услуг.Для резервирования основного канала доступа в Интернет можно использовать несколько подключений. Настройка параметров проверки работоспособности канала производится во вкладке Ping Check того же меню.
Вкладка
Extra предназначена для задания статических маршрутов и адресов DNS-серверов.
Вкладка
Hosts в главном меню используется для получения списка устройств, находящихся в локальной сети, и списка запущенных на них приложений, а также для ограничения скорости одного из устройств.
Вкладка
Segments предназначена для управления сегментами локальной сети. Эта вкладка используется для объединения различных локальных сетевых интерфейсов и управления работой DHCP-сервера.
Включение или отключение функций IntelliQoS, которые анализируют трафик приложения и резервируют полосу пропускания для передачи определенных данных, используется на одноименной вкладке.
В некоторых случаях может потребоваться, чтобы клиенты получали IP-адреса от определенного внешнего DHCP-сервера, который находится в другом сегменте сети, например, от DHCP-сервера поставщика услуг.Беспроводные маршрутизаторы ZyXEL Ultra II и Giga III позволяют администратору ретранслировать сообщения DHCP на определенный хост. Эти настройки доступны на вкладке DHCP Relay.
Чтобы предоставить доступ в Интернет для локальных пользователей, маршрутизатор должен выполнять преобразования NAT / PAT.
Включение и отключение переводов осуществляется с помощью вкладки NAT. Маршрутизация между пользовательскими сегментами в локальной сети выполняется без трансляций.
IGMP Proxy и udpxy server предназначены для управления получением многоадресной рассылки пользователем.Эта функция преимущественно используется для предоставления услуги IPTV.
Пункт меню
Wireless позволяет администратору настроить беспроводной модуль маршрутизаторов, работающих в качестве точки доступа. Также здесь можно выполнить фильтрацию клиентов, которым было разрешено соединение, по их MAC-адресам.
Настройка параметров трансляции сетевых адресов, а также управление брандмауэром и защитой через DNS выполняется с помощью меню «Безопасность».
Вкладки
в Системном меню предназначены для управления основными параметрами работы всего роутера, обновления прошивки, просмотра данных журнала, запуска процедур диагностики, захвата сетевых пакетов, изменения режима работы устройства, управления пользователями и получения доступа к основным системные файлы.
Дополнительные протоколы и службы настраиваются с помощью вкладок в меню «Приложения».Здесь пользователь может управлять протоколами SMB / CIFS, FTP, IPSec, DLNA и BitTorrent, а также предоставлять доступ к каталогам и облачным клиентам.
В последних версиях прошивки, которые нам предоставил производитель, в меню приложений была добавлена дополнительная вкладка под названием Opkg. Он позволяет администратору устанавливать сторонние программные надстройки. Ранее эта функция была недоступна в ОС NDMS v.2. Надеемся, что в ближайшее время эта возможность станет доступна и в официальных версиях прошивок, доступных и обычным пользователям.

К USB-порту рассматриваемых роутеров можно подключать различные устройства. Например, модемы 3G / 4G, принтеры, флэш-карты и внешние жесткие диски, а также модемы ADSL / VDSL. Кроме того, к маршрутизаторам можно подключать различные специализированные устройства, такие как Keenetic Plus DECT - USB-модуль беспроводной телефонной базы, работающий в режиме DECT.
Управление базовой базой DECT, если она принадлежит пользователю, осуществляется с помощью вкладок в меню DECT. Подключение DECT-телефонов возможно только операторам SIP.Подключение к PSTN / POTS не поддерживается.
На этом мы завершаем рассмотрение веб-интерфейса беспроводных маршрутизаторов ZyXEL Keenetic Ultra II и Giga III и переходим к изучению возможностей их командной строки.
Интерфейс командной строки беспроводных маршрутизаторов ZyXEL Keenetic Ultra II и Giga III отличается от того, который мы видели в других устройствах SOHO. ОС NDMS, хотя и построена на базе ОС * nix, не предоставляет административного доступа к оболочке.Поэтому мы рассмотрим возможности встроенного интерпретатора команд. Очевидно, что изучение всех возможностей командной строки не является нашей целью, и если пользователь хочет это сделать, он может ознакомиться с руководством пользователя. Однако мы все же познакомим вас с наиболее интересными командами. Рассматриваемый интерфейс командной строки аналогичен интерфейсу командной строки в устройствах от Cisco System, но также имеет много отличий. Для доступа к командной строке необходимо использовать те же логин и пароль, что и для подключения к веб-интерфейсу устройства.
Логин: admin
Пароль: ********
(config)>
система - функции обслуживания
ntp - настройка расписания NTP
- настройка расписания
известное - управление списками известных сетевых объектов
список доступа - настройка списки доступа к сети
изолировать-частный - настроить, может ли трафик проходить между "частными" интерфейсами
dyndns - настроить профили DynDns
yandexdns - настроить профили Яндекс.DNS
skydns - настроить профили SkyDns
ndns - настроить NDNS
ping-check - настроить пинг -проверить профили
интерфейс - конфигурация сетевого интерфейса
ip - настроить параметры IP
telnet - управлять службой сервера Telnet
pppoe - настроить параметры PPPoE
kabinet - настроить аутентификатор кабинета
ppe - настроить механизм обработки пакетов
upnp - настроить параметры UPnP
торрент - настроить параметры торрент-сервиса
udpxy - настроить udpxy
crypto - настроить IPsec
igmp-proxy - настройка пользователя IGMP
- настройка учетной записи пользователя
vpn-server - настройка службы VPN-сервера
- управление службами
ftp - управление службой FTP-сервера
cifs - управление службой CIFS
dlna - управление службой DLNA
dns-proxy - управление Прокси-служба DNS
whoami - отображение информации о текущем сеансе управления
принтер - конфигурация принтера
еще - просмотр текстового файла
ls - список содержимого каталога
copy - копирование файлов
erase - стереть файл или пустой каталог
monitor - управлять службами монитора
показать - отображать различную диагностическую информацию
tools - инструменты для тестирования среды
opkg - Open Package Configuration
easyconfig - настраивать Easyconfig Services
components - управлять компонентами прошивки
cloud - управлять облачными сервисамиПоддерживаются несколько подрежимов конфигурации.Например, чтобы изменить параметры определенного интерфейса, необходимо перейти в соответствующий режим работы.
(config)> int
interface - конфигурация сетевого интерфейса
(config)> interface
Шаблон использования:
interface {name}
Выберите:
Pvc
Vlan
CdcEthernet
UsbModem
UsbDsl
AsixEthernet
UsbotaLost
000 UsbotaLot
000
PPPoE
PPTP
L2TP
L2TPoverIPsec
TunnelGre
GigabitEthernet0
GigabitEthernet0 / 0
1
GigabitEthernet0 / 1
2
GigabitEthernet0 / 2
3
GigabitEthernet0 / 3
4
GigabitEthernet1
ISP
GigabitEthernet1 / 0
0
WifiMaster0
WifiMaster0 / AccessPoint0
AccessPoint
WifiMaster0 / AccessPoint1
GuestWiFi
WifiMaster0 / AccessPoint2
WifiMaster0 / AccessPoint3
WifiMaster0 / WifiStation0
WifiMaster1
WifiMaster1 / Access0
WifiMaster1
WifiMaster1 / Access0
AccessPoint20001 Gaster
AccessPoint_5Master
(config)> interface Bri
Шаблон использования:
interface {name}
Выберите:
Bridge
Bridge0
(config)> interface Bridge0
(config-if)>
name - измените имя интерфейса
description - установите описание интерфейса
роль - конфигурация ролей интерфейса
traffic-shape - установка ограничения скорости трафика
dyndns - DynDns обновляет
наследование - добавление интерфейса Ethernet к мосту (с наследованием)
include - добавление интерфейса Ethernet к мосту
tx-queue - установка длины очереди TX
mac - настройка параметров MAC
уровень безопасности - назначение уровня безопасности
отладка - включение отладки подключения
аутентификация - настройка аутентификации
ip - настройка параметров IP
igmp - настройка параметров IGMP
ping-check - настройка ping-check
vdsl - настройка VDSL параметры
вверх - включить интерфейс
вниз - отключить интерфейс
расписание - интерфейс вверх / вниз расписаниеДля беспроводных интерфейсов разрешено управление мощностью передатчика, беспроводным каналом и режимами совместимости.
Также администратор может указать код страны, в которой используется устройство. Используя команду traffic-shape, администратор может ограничить скорость передачи пользовательских данных для любого интерфейса, в том числе беспроводного.
(config)> interface WifiMaster0
(config-if)>
name - изменить имя интерфейса
description - установить описание интерфейса
role - interface role configuration
traffic-shape - установить ограничение скорости трафика
dyndns - DynDns обновляет
tx-queue - установить длину очереди передачи
mac - настроить параметры MAC
отладка - включить отладку соединения
rf - изменить параметры RF
ip - настроить параметры IP
код страны - установить код страны
совместимость - установить 802.11 совместимость (используйте параметры, такие как BG или ABGN)
канал - установите мощность радиоканала
- установите уровень мощности передачи
короткая преамбула - включить короткие преамбулы
vdsl - настроить параметры VDSL
вверх - включить интерфейс
вниз - отключить расписание интерфейса
- расписание вверх / вниз интерфейса
(config-if)> tra
traffic-shape - установить ограничение скорости трафика
(config-if)> traffic-shape
Шаблон использования:
traffic-shape rate {rate}
(config-if) > роль rol
- конфигурация роли интерфейса
(config-if)> role
Шаблон использования:
роль {роль} [для {ifor}]
Выберите:
inet
iptv
voip
(config-if)> coun
country -code - установить код страны
(config-if)> country-code
Шаблон использования:
country-code {code}
(config-if)> chan
channel - установить радиоканал
(config-if)> channel
Шаблон использования:
канал {канал} | ширина ...
width - установить ширину радиоканала
(config-if)> powe
power - установить уровень мощности передачи
(config-if)> power
Шаблон использования:
power {power}
(config-if)> exit
(config)> interface AccessPoint
(config-if)>
name - изменить имя интерфейса
description - установить описание интерфейса
role - interface role configuration
traffic-shape - установить ограничение скорости трафика
dyndns - DynDns обновляет
tx-queue - установить длину очереди TX
mac - настроить параметры MAC
уровень безопасности - назначить уровень безопасности
отладка - включить отладку соединения
wps - включить функцию WPS Проверка подлинности
- настроить проверку подлинности
encryption - настроить параметры шифрования
ip - настроить параметры IP
igmp - настроить параметры IGMP
ping-check - конфигурация ping-check
ssid - установить беспроводной ESSID
hide-ssid - отключить широковещание SSID на точке доступа
wmm - ru Возможность беспроводных мультимедийных расширений на этом интерфейсе
vdsl - настройка параметров VDSL
up - включение интерфейса
down - отключение расписания интерфейса
- расписание up / down интерфейса
(config-if)> en
encryption - настройка параметров шифрования
(config-if )> encryption
key - установить беспроводной ключ шифрования
enable - включить беспроводное шифрование (WEP по умолчанию)
disable - отключить беспроводное шифрование
wpa - включить шифрование WPA версии 1 (TKIP)
wpa2 - включить шифрование WPA версии 2 (AES)Управление списками доступа осуществляется с помощью команды access-list.
(config)> accept
access-list - настроить списки доступа к сети
(config)> access-list
Шаблон использования:
access-list {acl}
(config)> access-list test
deny - добавить запрещающее правило
allow - добавить разрешающее правило
(config)> access-list test pe
permission - добавить разрешающее правило
(config)> access-list test permission
Шаблон использования:
permission ((tcp | udp) {source} {source-mask } [порт (lt | gt | eq)
{порт источника}] {назначение} {маска назначения} [порт (lt | gt
| eq) {порт назначения}]) | (icmp {источник} {маска-источника}
{цель} {маска-назначения}) | (ip {source} {source-mask}
{destination} {destination-mask})
Выберите:
tcp
udp
icmp
ipМожно установить список доступа к интерфейсу с помощью команды ip access-group interface.
(config-if)> ip access-group
Шаблон использования:
access-group {acl} {direction}Управление трансляциями NAT / PAT осуществляется с помощью команд ip nat и ip static.
(config)> ip nat
Шаблон использования:
nat (({адрес} {маска}) | {интерфейс}) | vpn ...
vpn - добавить правило NAT
Выберите:
GigabitEthernet1
ISP
WifiMaster0 / AccessPoint0
AccessPoint
WifiMaster0 / AccessPoint1
GuestWiFi
WifiMaster0 / AccessPoint2
WifiMaster2000 WifiMaster0 / AccessPoint2
WifiMaster20002000 WifiMaster0 / AccessPoint 90 / WifiMaster 90 / WifiMaster 90 / WifiMaster 90 / WifiMaster9 WifiStation0
GigabitEthernet0 / Vlan1
Bridge0
Home
(config)> ip static
Шаблон использования:
static [tcp | udp] ({interface} | ({address} {mask})) (({port}
через {end-port} {to-address}) | ({port} {to-address} [{to-
порт }]) | {to-address})
Выберите:
GigabitEthernet1
ISP
WifiMaster0 / AccessPoint0
AccessPoint
WifiMaster0 / AccessPoint1
GuestWiFi
WifiMaster0 / AccessPoint2
WifiMaster0 / AccessPointStation_3
Wifi WifiStation0
GigabitEthernet0 / Vlan1
Bridge0
ДомашнийРазумеется, рассматриваемые маршрутизаторы поддерживают статические записи в таблице маршрутизации.
Их управление осуществляется с помощью команды ip route.
(config)> ip route
Шаблон использования:
route (({network} {mask}) | {host} | default) (({gateway}
[{interface}]) | {interface}) [auto] [ {metric}]Пользователь может просмотреть содержимое определенного каталога с помощью команды ls, в то время как команда more отображает содержимое определенного файла (мы намеренно опустили вывод команды в нашем листинге).
(config)> ls
Шаблон использования:
ls [{directory}]
Выберите:
ndm:
flash:
temp:
proc:
sys:
storage:
usb:
(config)> ls fla
Usage шаблон:
ls [{directory}]
(config)> ls flash:
rel: flash:
entry, type = R:
name: default-config
size: 3315
entry, type = R:
name: firmware
размер: 11403324
запись, тип = R:
имя: запуск-конфигурация
размер: 6064
(конфигурация)> больше флэш-памяти: default-config
! $$$ Модель: ZyXEL Keenetic Giga III
! $$$ Версия: 2.0
! $$$ Агент: по умолчанию
system
set net.ipv4.ip_forward 1
set net.ipv4.tcp_fin_timeout 30
set net.ipv4.tcp_keepalive_time 120
set net.ipv4.netfilter.ip_conntrack_tcp_timeout_established ip_conntrack_max 16384
установить vm.swappiness 100
установить dev.usb.force_usb2 0
имя хоста Keenetic_Giga
часовой пояс Москва
имя домена WORKGROUP
!
ntp-сервер 0.pool.ntp.org
ntp-сервер 1.pool.ntp.org
ntp-сервер 2.pool.ntp.org
ntp-сервер 3.pool.ntp.orgУправление различными вспомогательными службами осуществляется с помощью служебной команды.
(config)> service
dhcp - запустить службу DHCP
dns-proxy - включить прокси DNS
igmp-proxy - включить прокси IGMP
dhcp-relay - запустить службу ретрансляции DHCP
ftp - включить сервер FTP
cifs - включить сервер CIFS
dlna - включить сервер DLNA
http - запустить веб-интерфейс
telnet - запустить службу telnet
ntp-client - запустить клиент NTP
upnp - запустить службу UPnP
torrent - запустить торрент-службу
udpxy - включить udpxy
kabinet - запустить аутентификатор Kabinet
vpn -server - включить VPN-сервер
ipsec - включить IPsec
cloud-control - включить службу облачного управленияИзменение параметров работы системы осуществляется с помощью системной команды.
(config)> sys
system - функции обслуживания
(config)> system
reboot - перезапустить систему
set - настроить параметры системы
button - настроить функции системных кнопок
hostname - установить имя хоста
clock - изменить настройки системных часов
domainname - установка имени домена
configuration - управление конфигурацией системы
log - управление системным журналом
mount - установка раздела USB-диска
drivers - управление драйверами ядра
swap - установка области подкачки
debug - включение режима отладки системы
mode - выбор работы системы mode
(config)> system con
configuration - управление конфигурацией системы
(config)> system configuration
save - асинхронное сохранение конфигурации системы
factory-reset - сброс конфигурации системы до заводских значений по умолчаниюДля ознакомления с текущими параметрами работы устройства необходимо использовать команду show.Например, команда show interface используется для отображения информации обо всех сетевых интерфейсах.
(config)> показать версию
- отобразить версию прошивки системы
- отобразить информацию о состоянии системы
драйверов - просмотреть список загруженных драйверов ядра
процессов - просмотреть список запущенных процессов
интерфейс - отобразить состояние интерфейса
dot1x - состояние запрашивающего устройства 802.1x
skydns - отображение параметров SkyDns
log - отображение системного журнала
running-config - просмотр текущей конфигурации
ip - отображение параметров IP
ppe - отображение «связанных» записей PPE
upnp - отображение правил UPnP
ipsec - отображение внутреннего состояния IPsec
ftp - отображение статуса FTP-сервера
cifs - отображение статуса сервера cifs
dlna - отображение статуса сервера DLNA
torrent - отображение информации о торрент-сервисе
vpn-server - отображение статуса VPN-сервера
облако - отображение статуса облачного сервиса
ndns - отображение статуса NDNS
easyconfig - показать информацию EasyConfig
dyndns - показать статус профиля DynDns
ping-check - показать ping-ch eck profile status
site-survey - отображение доступных беспроводных сетей
ассоциаций - отображение списка связанных беспроводных станций
кнопка - отображение информации о системных кнопках
часы - отображение информации о системных часах
ntp - отображение параметров NTP
расписание - отображение системной среды
crypto - отображать информацию IPsec
usb - отображать список USB-устройств
принтеров - отображать список подключенных принтеров
тегов - отображать доступные теги аутентификации
kabinet - отображать параметры аутентификатора Kabinet
monitor - отображать состояние монитора
(config)> show ver
release: v2.06 (AAUW.6) A6
arch: mips
ndm:
точный: 0-845e4dd
дата: 19 ноября 2015 г.
bsp:
точный: 0-64572cb
дата: 19 ноября 2015 г.
ndw:
версия: 4.1.0.156
функции: wifi_button, wifi5ghz, usb_3, flexible_menu,
emulate_firmware_progress Компоненты
: облако, ddns, dot1x, factory, fat, hfsplus, json,
kabinet, miniupnpd, monitor, nathelper-ftp, nathelper-ftp, nathelper-pathelper -000 ntfs, ppe, ssl, trafficcontrol, usblte,
usbserial, base, cifs, cloudcontrol, компоненты, config-ap,
config-client, config-Repeater, corewireless, dhcpd, dlna,
easyconfig, ftp, igmp, ipsec, l2tp , opkg, pingcheck, ppp, pppoe,
pptp, skydns, storage, udpxy, usb, передача, usbdsl, usbnet,
usbmodem, ydns, vpnserver, base-l10n, принтеры, тема-ZyXEL-
Intl, base-theme, sysmode, easyconfig-3.2, модемы, base-ZyXEL-
Intl, ispdb
производитель: ZyXEL
поставщик: ZyXEL
серия: Keenetic серия
модель: Keenetic
hw_version: 80280000-D
hw_id: kng_re
устройство: интернет-центр класса Giga III
(config)> show sys
hostname: Keenetic_Giga
domainname: WORKGROUP
cpuload: 0
memory: 43000/262144
swap: 0/0
memtotal: 262144
memfree: 195384
swaptoers: 58642 0
swapfree: 0
время работы: 5822Администратор может переключиться в специальный режим показа для облегчения работы с командами в группе показа.
(config)> show
(show)>
version - отображение версии прошивки
system - отображение информации о состоянии системы
drivers - просмотр списка загруженных драйверов ядра
процессов - просмотр списка запущенных процессов
interface - отображение состояния интерфейса
dot1x - Состояние соискателя 802.1x
skydns - отображение параметров SkyDns
журнал - отображение системного журнала
running-config - просмотр текущей конфигурации
ip - отображение параметров IP
ppe - отображение «связанных» записей PPE
upnp - отображение правил UPnP
ipsec - отображение внутренних Статус IPsec
ftp - отображение статуса FTP-сервера
cifs - отображение статуса сервера cifs
dlna - отображение статуса сервера DLNA
torrent - отображение информации о торрент-сервисе
vpn-server - отображение статуса VPN-сервера
облако - отображение статуса облачной службы
ndns - показать статус NDNS
easyconfig - отобразить информацию EasyConfig
dyndns - показать статус профиля DynDns
ping-check - показать статус профиля ping-check
site-survey - отобразить доступные беспроводные сети
ассоциаций - показать список связанных беспроводных станций
кнопка - отобразить информацию о системных кнопках
часы - отобразить информацию о системных часах
ntp - отобразить параметры NTP
расписание - отобразить системная среда
crypto - отображение информации IPsec
usb - отображение списка USB-устройств
принтеров - отображение списка подключенных принтеров
тегов - отображение доступных тегов аутентификации
kabinet - отображение параметров аутентификатора Kabinet
monitor - отображение состояния монитора
(показать)> кнопка
кнопок :
button, name = RESET:
is_switch: no
position: 2
position_count: 2
кликов: 0
истекло: 0
hold_delay: 10000
button, name = WLAN:
is_switch: no
position: 2
position_count: 2
кликов: 0
истекло: 0
hold_delay: 3000
button, name = FN1:
is_switch: no 90 002 позиция: 2
position_count: 2
кликов: 0
прошедших: 0
hold_delay: 3000
button, name = FN2:
is_switch: no
position: 2
position_count: 2
clicks: 0
elapsed: 0
hold_delay 3000В завершение хотелось бы добавить, что интерфейс командной строки оборудования ZyXEL предоставляет администраторам больше возможностей, чем веб-интерфейс.Таким образом, например, мы не могли настроить статические IPv6-адреса на LAN- и WAN-интерфейсах маршрутизатора, хотя это было действительно легко сделать с помощью командной строки.
system
set net.ipv6.conf.all.forwarding 1
interface GigabitEthernet1
ipv6 address 2001: db8: 1 :: 1
ipv6 prefix 2001: db8: 1 :: / 64
interface Bridge0
ipv6 address 2001: db8: 2 :: 1
ipv6 route 2001: db8: 1 :: / 64 ISP
ipv6 route default 2001: db8: 1 :: 2На этом мы завершаем краткий обзор возможностей командной строки маршрутизаторов серии Keenetic и переходим к тестированию устройств.
Первая процедура тестирования, с которой мы обычно начинаем наш раздел тестирования, - это измерение времени загрузки устройства, которое представляет собой временной интервал, начинающийся с момента включения питания до получения первого эхо-ответа через ICMP. Беспроводной маршрутизатор ZyXEL Keenetic Giga III загружается за 97 секунд, а Ultra II - за 119 секунд. Мы считаем, что это достойные результаты.
Вторым традиционным тестом была процедура сканирования безопасности, которая проводилась с помощью Positive Technologies XSpider 7.8 (сборка 8.25.5.23382) сканер сетевой безопасности. Сначала мы выполнили это измерение с интерфейса LAN, а затем с интерфейса WAN маршрутизатора. Наиболее интересные данные представлены ниже.
Прежде чем приступить к рассмотрению результатов тестирования производительности обоих маршрутизаторов, мы хотели бы упомянуть основные характеристики используемого нами тестового стенда.
| Компонент | ПК | Ноутбук |
| Материнская плата | ASUS Maximus VI Extreme | ASUS M60J |
| ЦП | Intel Core i7 4790K 4 ГГц | Intel Core i7 720QM 1.6 ГГц |
| RAM | DDR3 PC3-10700 SEC 32 Гбайт | DDR3 PC3-10700 SEC 16 Гбайт |
| NIC | Intel PRO / 1000 PT ASUS PCE-AC68 | Atheros AR8131 |
| OS | Windows 7 x64 SP1 Rus | Windows 7 x64 SP1 Rus |
Тесты производительности мы решили начать с измерения скорости передачи пользовательских данных при выполнении трансляции сетевых адресов (NAT / PAT) маршрутизатором.Результаты измерений для обеих моделей представлены на диаграммах ниже. Тесты проводились с 1, 5 и 15 одновременными сессиями TCP. Для тестирования устройств использовалась утилита JPERF версии 2.0.2.
ZyXEL Keenetic Giga III и Ultra II поддерживают работу не только с текущей версией IP, IPv4, но и с новой, IPv6. Скорости маршрутизации для IPv6 представлены на диаграммах ниже.
Вероятно, одним из самых интересных тестов для пользователей Интернета из стран постсоветского блока является измерение скорости передачи данных при использовании VPN.Туннельные соединения по-прежнему популярны среди российских провайдеров услуг. К счастью, в последнее время некоторые компании склонны использовать IPoE, что означает отказ от использования туннелей PPPoE / PPTP / L2TP для предоставления доступа в Интернет, но еще многое предстоит сделать. На диаграммах ниже показаны скорости передачи пользовательских данных при использовании обычного зашифрованного PPTP-соединения. Приятно удивили полученные скорости при использовании PPTP без шифрования.
Беспроводные маршрутизаторы ZyXEL Keenetic Giga III и Ultra II имеют встроенный PPTP-сервер; его производительность представлена на диаграммах ниже.Оказалось, что производительность этой услуги ограничена 100 Мбит / с.
PPTP - не единственный туннельный протокол, поддерживаемый рассматриваемыми маршрутизаторами. Довольно необычно обнаружить поддержку IPSec в устройствах SOHO. Мы подключили Giga III к Ultra II, создали туннель IPSec и провели измерения в двух режимах: при использовании менее криптобезопасных и более криптобезопасных алгоритмов (DES и AES).
Производитель сообщил нам, что в настоящее время туннели IPSec не имеют ни программного, ни аппаратного ускорения, но работа по оптимизации криптографического модуля идет полным ходом.Когда эта статья была почти закончена, мы получили новую бета-версию прошивки, поддерживающую ускорение туннелей IPSec. На представленной ниже диаграмме показаны результаты работы новой версии криптомодуля. Производительность устройства увеличилась в четыре раза. Надеемся, что обновленный криптомодуль станет доступен рядовым пользователям оборудования ZyXEL в ближайшее время.
Мы проверили загрузку ЦП на обоих устройствах при выполнении этого теста. В этом случае производительность туннеля IPSec ограничивается только возможностями менее мощного устройства из двух, Giga III.Вот почему мы склонны полагать, что полученные скорости могут быть значительно выше при установлении соединения IPSec между двумя маршрутизаторами Ultra II.
Одним из самых ожидаемых тестов было измерение производительности беспроводного модуля при работе устройств в режиме точки доступа. Эти измерения проводились для обоих беспроводных диапазонов частот. При разработке этих моделей компания ZyXEL не стремилась к максимально возможной теоретически возможной скорости беспроводной сети, а не к стабильной работе беспроводного модуля маршрутизатора.
Помимо работы в качестве точки доступа, эти устройства могут выполнять функции беспроводного клиента. Однако при этом скорость передачи станет намного ниже, что, вероятно, связано с отсутствием поддержки 802.11AC в этом режиме.
Обе рассматриваемые модели имеют порты USB. Естественно, мы просто не могли не подключить к роутерам внешний SSD Transcend TS256GESD400K емкостью 256 Гбайт.Для тестирования скорости доступа к данным, находящимся на внешнем носителе, мы использовали утилиту Intel NASPT версии 1.7.1.
Еще одна интересная возможность, которой оснащены беспроводные маршрутизаторы компании ZyXEL, - это ограничение скорости пользовательского трафика, называемое шейпером. Модели Giga III и Ultra II позволяют ограничивать скорость определенного хоста в локальной сети. И совершенно не важно, какое соединение, проводное или беспроводное, у этого хоста. На диаграмме ниже можно увидеть сравнение настроенной и полученной скорости.Глядя на диаграмму, мы видим, что максимально возможная ограничиваемая скорость составляет около 200 Мбит / с. Мы считаем, что необходимость ограничивать скорость того или иного пользователя высокими значениями - не самое необходимое для администратора.
Следует отдельно отметить, что мы не заметили существенного влияния этой функции на скорость передачи данных другими хостами в локальной сети.
Помимо ограничений, которые могут применяться к определенным хостам, администратор может ограничить скорость для всех устройств, находящихся в гостевой беспроводной сети.Естественно, мы не могли не протестировать эту возможность. В этом и предыдущих тестах мы использовали десять одновременных TCP-соединений.
Мы измерили температуру корпуса обеих моделей с помощью нашего лабораторного пирометра ADA TempPro-2200 при выполнении теста производительности. Максимальная температура корпуса Giga III составила 41,1 ° С, в то время как устройство Ultra II прогрелось до 44,1 ° С. Полученные значения температуры считаем вполне приличными.
Беспроводные маршрутизаторы ZyXEL могут захватывать пересылаемые пакеты.Эта функция может потребоваться, например, для устранения неполадок при подключении к поставщику услуг или когда определенные приложения в сети могут работать некорректно. Естественно, приложения не ограничиваются этими двумя примерами, которые мы привели выше. Мы решили узнать, как работает эта функция. Используя функцию захвата пакетов, можно сохранить трафик локально на маршрутизаторе без использования какого-либо выделенного хоста. Очевидно, что если необходимо сохранить большое количество сетевых пакетов, к роутеру необходимо будет подключить внешний диск.Управление перехватом трафика осуществляется с помощью вкладки «Захват пакетов» в меню «Система». Для запуска захвата пакетов потребуется создать соответствующее правило.
После создания правила администратору нужно будет запустить процесс захвата пакетов.
Файлы, содержащие перехваченные пакеты, могут быть сохранены на компьютере администратора для дальнейшего анализа, например, с помощью Wireshark.
К сожалению, мы не нашли возможности запускать захват по расписанию или событию.Мы считаем, что такая функция будет весьма востребована.
На этом мы завершаем главу о тестировании и переходим к подведению итогов.
Компания ZyXEL предпочитает называть свои устройства Интернет-центрами, но наша тестовая лаборатория несколько консервативна и по-прежнему склонна рассматривать такие устройства как беспроводные маршрутизаторы. Мы очень довольны протестированными нами моделями ZyXEL Keenetic Giga III и Ultra II, которые имеют стабильную работу и высокую скорость передачи пользовательских данных. Отличительной чертой этих устройств является гибкость настройки сетевого интерфейса.Все это наводит на мысль, что наша первая встреча и знакомство с беспроводным оборудованием ZyXEL оказалось успешным. Мы не можем рекомендовать ZyXEL Keenetic Giga III и Ultra II компьютерным фанатам и ИТ-энтузиастам, которые хотели бы получить максимально возможную скорость беспроводной связи, но эти устройства отлично справятся с задачами большинства обычных пользователей.
Сильные стороны беспроводных маршрутизаторов ZyXEL Keenetic Giga III и Ultra II следующие.
- Высокая скорость передачи данных через туннели PPTP / L2TP / PPPoE
- Поддержка IPv6
- Очень гибкая настройка сетевых интерфейсов
- Возможность подключения к существующим беспроводным сетям
- Поддержка туннелей IPSec
- Возможность ограничения скорости пользовательского трафика
К сожалению, нельзя не упомянуть об обнаруженных нами недостатках.
- В настоящее время производительность встроенного сервера PPTP ограничена 100 Мбит / с
- Не очень высокие скорости работы устройства в режиме беспроводного клиента
На момент написания статьи средняя цена беспроводного маршрутизатора ZyXEL Keenetic Giga III в интернет-магазинах Москвы составляла 7170 рублей, тогда как модель Ultra II стоила 9090 рублей.
Нашли опечатку? Пожалуйста, выберите его и нажмите Ctrl + Enter.
ZyXEL Keenetic Extra: простая и расширенная настройка маршрутизатора Wi-Fi. Wi-Fi роутер Zyxel Keenetic Extra II
Из всей линейки ZyxelL Keenetic данный роутер является первым (исходя из цены) поддерживающим два беспроводных диапазона (2,4 и 5 ГГц), о преимуществах и недостатках 5 ГГц вы можете прочитать в статье - Wi-Fi 2.4 ГГц и 5 ГГц ... Кроме того, он имеет гигабитные порты, что очень желательно, если ваш поставщик Интернет-услуг обеспечивает скорость Интернета более 100 Мбит / с или вы используете сетевой диск, например Seagate Central ... Этот роутер имеет разъем USB 2.0, который поддерживает модемы 3G / 4G, может работать с подключенными флешками и внешними жесткими дисками, вы можете подключить к нему принтер и сделать его сетевым, плюс есть торрент-клиент, с которым вы можете скачать торренты на USB-носитель.
Технические характеристики:
| Параметр | Значение |
|---|---|
| ЦП | MT7620A 600 МГц |
| RAM | 128 Мбайт DDR2 |
| Флэш-память | 16 МБ |
| Скорость сети Wi-Fi 2.4 ГГц, Мбит / с | 300 |
| Скорость сети Wi-Fi 5 ГГц, Мбит / с | 300 |
| Порты Ethernet | 5 x 1 Гбит / с |
| Антенны | 3 дБи |
| USB-порты | 1x USB 2.0 |
| Габариты прибора без антенны, Ш x Г x В, мм | 160 х 110 х 35 |
В целом надо признать, что на борту этого роутера стоит неплохое железо.В 2003 году у компьютеров был такой же объем оперативной памяти, как у этого маршрутизатора. Мощности процессора и объема оперативной памяти хватит, чтобы «переварить» маршрутизацию IPoE / PPPoE на скоростях до 900 Мбит / с и L2TP / PPTP до 200 Мбит / с. Что подводило, так это антенны, вы могли бы поставить 5 дБи вместо 3 дБи, это обеспечило бы большую зону покрытия беспроводной сети, но еще большим недостатком является то, что они несъемные и если вы захотите их заменить с более мощными не получится. Но не жалейте, зона покрытия не меньше, чем у собратьев.Также хотелось бы видеть на этой модели два USB-разъема, так как возможности USB-порта велики, но компания решила, что если вам нужно несколько разъемов, покупайте более дорогие модели роутера. Этот роутер можно повесить на стену, для этого в его нижней части предусмотрены отверстия, но ставить сбоку конструкция не предусматривает.
Zixel Kinetic Extra комплектация:
1) Интернет-центр Zyxel Keenetic Extra;
2) Блок питания;
3) Патч-корд;
4) Инструкция и прочая макулатура.
Далее предлагаю перейти к его настройке. Прежде всего, вам нужно зайти в его веб-интерфейс, для этого подключите один конец сетевого кабеля (входит в комплект) к любому LAN-порту роутера (желтые порты), другой конец - к сетевому разъему роутера. ваш компьютер / ноутбук. Мы не рекомендуем выполнять настройку, не говоря уже об обновлении прошивки путем подключения к маршрутизатору через беспроводную сеть. Подключите маршрутизатор к источнику питания 220 В и нажмите кнопку питания на задней панели маршрутизатора (там, где расположены порты LAN).В настройках компьютера / ноутбука выставить автоматическое получение сетевых настроек ... Откройте на компьютере / ноутбуке любой браузер (IE, Chrome, Opera), откроется веб-интерфейс роутера, если этого не произошло, введите в адресной строке 192.168.1.1 или my.keenetik.net. Первое, что вы увидите во время первой настройки, - это окно, предлагающее выбор - перейти в веб-интерфейс или запустить быструю настройку.
Быстрая настройка Zyxel Keenetic Extra.Оказавшись в веб-интерфейсе маршрутизатора, нажмите кнопку «Быстрая настройка».
Вам будет предложено выбрать протокол подключения, ввести логин и пароль провайдера. Как только роутер получит доступ в Интернет, он предложит обновить компоненты, нажмите «Обновить».
После этого вам будет предложено выбрать, включать ли Яндекс DNS,
В результате вы увидите основную информацию о подключении к Интернету.Для дальнейшей настройки нажмите «Веб-конфигуратор».
Создайте и введите пароль для подключения к веб-интерфейсу. Это окно появляется только при первом подключении и в будущем его не будет, вам нужно будет только ввести пароль, поэтому запомните его. Мы рекомендуем использовать сложный пароль, состоящий из прописных и строчных букв, цифр и специальных символов (! "№ .;).
В результате вы попадете в главное меню веб-интерфейса.
Настройка интернета в ручном режиме.Если по каким-то причинам быстрая настройка вас не устроила, вы можете настроить Интернет вручную, для этого зайдите в веб-интерфейс, откройте меню «Интернет», выберите используемое соединение в верхнем меню и введите данные провайдера.
Рассмотрите возможность настройки интернета для Билайн и Ростелеком. Выберите вкладку «PPPoE / VPN» и нажмите «Добавить соединение».
Настройка интернета с Билайн на Zyxel Keenetic Extra.
Описание - введите произвольное имя,
Тип (протокол) - L2TP
Адрес сервера - tp.internet.beeline.ru
Логин введите данные из договора с провайдером
Пароль введите пароль, указанный в соглашении.
Настройка интернета с Ростелекома на Zyxel Keenetic Extra.
Описание - произвольное имя
Тип (протокол) - PPPoE
Имя пользователя - использование из договора с провайдером
Пароль - информация в соглашении с провайдером
Настройка 4G интернета.Для подключения 3G / 4G интернета достаточно вставить модем в USB-разъем роутера, через несколько секунд роутер «увидит» 3G / 4G-модем и автоматически подключит его.
При использовании универсального модема 3G / 4G, приобретенного в интернет-магазине net-well.ru в настройках роутера видна следующая информация
На самом деле никаких настроек не делал, просто вставил модем и все заработало.
Обновление прошивки Zyxel Keenetic Extra.Видеообзор обновления прошивки Zyxel.
Зайдите в веб-интерфейс роутера и посмотрите версию прошивки в главном меню.
После этого перейдите на официальный сайт Zyxel и выберите вкладку «Поддержка», чтобы узнать, какая версия является последней. Если версия прошивки, установленная на вашем роутере, устарела, скачайте новую.
Распаковать скачанный архив.В веб-интерфейсе роутера перейдите в меню «Система», выберите вкладку «Файлы» и нажмите на пункт «Прошивка». В появившемся окне укажите путь к новой прошивке и нажмите «Сохранить».
На вопрос о замене файла прошивки нажмите «Да»
После этого ваш роутер загрузит прошивку, перезагрузится, и через несколько минут вы увидите веб-интерфейс с новой версией прошивки.
Настройка беспроводной сети Wi-Fi на Zyxel Keenetic Extra.По умолчанию на роутере настроен Wi-Fi. Если перевернуть, то на наклейке вы увидите название сетей (напомню две из них, так как роутер работает в двух режимах 2,4 ГГц и 5 ГГц) и пароль к ним.
Для тех, кому не нравится название сети или хочет сменить пароль, необходимо подключиться к веб-интерфейсу, выбрать меню «Сеть Wi-Fi» и указать имя сети и пароль в «Точка доступа 2,4 ГГц» подменю.Также вы можете выбрать канал, если хотите, зачем он вам и как его выбрать написано в статье Как выбрать / изменить беспроводной канал на роутере / роутере .
В конце не забудьте нажать кнопку «Применить».
Затем перейдите на вкладку «Точка доступа 5 ГГц» и выполните ту же процедуру, за единственным исключением, мы рекомендуем добавить «5G» (без кавычек) к имени сети Wi-Fi, чтобы отличать 2,4 от 5 ГГц. сети.
Настройка BitTorrent-клиента.
Интернет-центр Zixel Kinetic Extra имеет возможность скачивать торрент-файлы без участия компьютера или ноутбука. Для этого подключите внешний USB-накопитель (флешку или внешний жесткий диск) к USB-разъему, зайдите в веб-интерфейс роутера, выберите в меню «Приложения», перейдите во вкладку «BitTorrent Client». Установите флажок «Включить», в поле «Каталог для хранения файлов» щелкните значок с многоточием и укажите, в каком каталоге вы будете сохранять файлы.Затем нажмите кнопку «Применить».
Теперь осталось добавить торрент файлы. Для этого нажмите кнопку «Управление загрузками» или на новой странице браузера введите 192.168.1.1:8090. Вы увидите окно, с помощью которого вы сможете добавлять торренты, удалять, следить за их загрузкой. Нажмите на кнопку «Открыть торрент» (папка со стрелкой вверх), укажите путь к загруженному торрент-файлу и нажмите «ОК».
Через несколько секунд начнется загрузка файла.
Хочу обратить ваше внимание на то, что загрузка происходит даже при выключенном компьютере.В загрузке участвуют только маршрутизатор и USB-носитель.
Настройка DLNA на роутере.Что такое DLNA, я подробно описал в статье - Способы просмотра медиафайлов на ТВ (и других устройствах) через DLNA , поэтому предлагаю сразу перейти к настройке. В веб-интерфейсе выберите меню «Приложения», вкладку «Сервер DLNA». Установите флажок рядом с «Включить», затем щелкните многоточие в поле «Каталог для файлов мультимедиа», выберите папку (или весь USB-накопитель), к которой вы хотите предоставить доступ по DLNA.В конце не забудьте нажать кнопку «Применить».
Чтобы использовать IPTV, в веб-интерфейсе перейдите в меню «Приложения», откройте вкладку «Сервер udpxy» и установите флажок «Включить».
Смотрите, кто подключен к роутеру.Если у вас есть подозрения, что кто-то подключается к вашему роутеру, вы всегда можете увидеть, какие устройства к нему подключены. Для этого в веб-интерфейсе выберите меню «Домашняя сеть» и на вкладке «Устройства» посмотрите все устройства, подключенные к вашему роутеру.
Итог.На мой взгляд, роутер Zyxel Keenetic Extra - очень хорошее сетевое устройство, которое подойдет большинству пользователей. Имеет хорошие технические характеристики, которые хорошо реализованы и дают большие возможности (торрент, DLNA, поддержка модемов 3G / 4G), жаль, что разъем USB всего один, кому-то этого может не хватить для реализации всех возможностей роутера.
Видео настройки Zyxel Keenetic Extra.
Инструкция по настройке Zyxel Keenetic Extra
Самостоятельно настроим подключение интернет-центра через встроенный веб-конфигуратор ... Для настройки подключитесь к устройству с помощью кабеля Ethernet (входит в комплект, желтый):
Запустите браузер (Google Chrome, Mozilla Firefox, Internet Explorer и т. Д.) И введите в адресной строке 192.168.1.1 (IP-адрес устройства по умолчанию) (на роутерах Zyxel Keenetic также есть сайт для настройки my.keenetic.net). Для входа в меню введите логин admin и пароль 1234. Вы увидите веб-конфигуратор устройства:
Устанавливаем пароль для входа в веб-интерфейс настроек роутера - по умолчанию логин admin.
Нажмите «Применить» , чтобы сохранить настройки:
Меню настроек находится внизу - заходим в пункт «Интернет» - «Подключения ».
Интерфейс уже добавлен сюда «Широкополосное соединение» , чтобы открыть его, просто нажмите на название:
В поле «Настройка IP-параметров» оставьте значение Автоматически. Нажмите «Применить» , чтобы сохранить настройки:
Желательно сразу обновить прошивку роутера, для этого заходим в меню «Системный монитор». Доступны обновления. Нажмите на название «Доступен» :
После того, как вы увидите окно с процессом обновления, нужно дождаться его окончания, после чего веб-конфигуратор загрузится сам:
Далее заходим в меню «Сеть Wi-Fi» для настройки беспроводной сети.
Поскольку маршрутизатор поддерживает два диапазона частот: 2,4 ГГц и 5 ГГц - мы настраиваем оба подключения:
Нажмите «Применить» , чтобы сохранить настройки.
А на частоте 5 ГГц. Название сети лучше дополнить 5G, чтобы всегда можно было определить, на какой частоте будет происходить подключение:
Нажмите «Применить» , чтобы сохранить настройки.
* При выборе страны обязательно укажите - США ... Страна Россия поддерживает диапазон каналов 1-13. Выбирая страну Россия, вы можете столкнуться с проблемой подключения к вашей сети Wi-Fi.Многие устройства не поддерживают соединение при выборе канала выше 11. Мы настоятельно не рекомендуем выходить за пределы канала 11. Если страна США / США, диапазон каналов составляет 1–11.
На этом настройка завершена - не лишним будет проверить наличие установленного флажка IGMP для просмотра IPTV в меню «Домашняя сеть» - «IGMP Proxy»:
Для правильной работы всех сетевых ресурсов VL-Telecom в вашем доме необходимо также изменить домашнюю подсеть.
Для этого заходим в настройки локальной сети, вкладка «Сегменты» , выбираем «Домашняя» :
Далее мы меняем IP-адрес и начальный адрес пула (по умолчанию 192.168. 1 .1 необходимо изменить на 192.168. 0 .1:
После изменения IP-адреса настройка маршрутизатора для этого сайта (192.168.1.1) будет недоступна. Через некоторое время в адресной строке введите 192.168.0.1 (назначенный нами IP-адрес устройства) (на маршрутизаторах Zyxel Keenetic также есть сайт для настройки my.keenetic.net). Для входа в меню введите логин admin и пароль, назначенный в начале настройки:
Настройка завершена. Перейдите на вкладку «Системный монитор» ... Здесь вы можете просмотреть состояние подключения к Интернету и полученные сетевые настройки:
Здравствуйте дорогие друзья. Артем как всегда с тобой.
Каковы основные требования для построения беспроводных сетей с использованием маршрутизатора Wi-Fi?
Отличается стабильной работой без частых перезагрузок, широким покрытием беспроводного сигнала, 5 ГГц 802.Поддержка 11ac и интуитивно понятный интерфейс управления.
Zyxel Keenetic Extra 2 имеет все это и даже больше.
Устройство поставляется в небольшой коробке, в которой перечислены все основные возможности Интернет-центра от Zyxel.
Устройство построено на микросхеме MT7628N 580 МГц с 128 Мб оперативной памяти DDR2.
4 антенны 5 дБи обеспечивают сильный сигнал Wi-Fi.
Скорость беспроводной сети Wi-Fi 802.11n 2,4 ГГц составляет 300 Мбит / с.
Скорость беспроводной сети Wi-Fi 802.11ac 5 ГГц составляет 867 Мегабит / с.
Проводные порты имеют скорость 100 Мбит / с.
Есть порт USB, который поддерживает установку дополнительных устройств.
3G / 4G LTE модемы, USB-накопители, принтеры, телефоны DECT.
Если вам нужно использовать подключение к Интернету по технологии ADSL, то это тоже не проблема.
Вы можете приобрести модем Keenetic Plus DSL ADSL2 + / VDSL и использовать для подключения свой обычный маршрутизатор Zyxel!
Кроме того, на борту имеется поддержка протоколов FTP / DLNA / CIFS / SMB, а также торрент-клиент Transmission.
Таким образом, USB-накопитель может выступать в качестве общего сетевого ресурса со скоростью обмена данными до 12 мегабайт / с.
В коробке, помимо самого Интернет-центра, вы найдете инструкцию на русском языке, блок питания и патч-корд.
Сам роутер очень компактен и не занимает много места на вашем столе. Длина тела около 17 см.
Верх корпуса выполнен из пластика белого матового цвета с приятной шероховатостью.Этот пластик не собирает отпечатки пальцев и пыль.
Также есть ряд индикаторных светодиодов, они маленькие и светом в глаза не попадают.
Чуть правее находится функциональная клавиша со значком Wi-Fi. По умолчанию ключ может запускать сопряжение WPS с другими беспроводными устройствами.
Его функции можно переназначить в веб-интерфейсе.
П . S . Кстати, многими функциями интернет-центра Zyxel можно управлять со смартфона через My.Интернет-центр.
На лицевой стороне логотип Zyxel.
По бокам устройство перфорировано для отвода тепла от внутренних электронных компонентов.
П . S . В процессе работы устройство немного нагревается.
На левой грани расположен многофункциональный порт USB, рядом с ним клавиша FN.
По умолчанию, когда вы нажимаете эту кнопку один раз, USB-накопитель безопасно отключается от Zyxel Keenetic Extra 2.
После этого его (диск) можно физически вынуть из порта USB. Функции клавиш FN можно переназначить в веб-интерфейсе.
На задней панели расположены пять портов 100 Мбит / с. Один порт WAN и четыре порта LAN.
П . S . Поддерживает возможность подключения двух провайдеров одновременно. Если один интернет-провайдер отключен, другой автоматически включится.
Все четыре антенны несъемные, их можно поворачивать на 180 градусов и опускать в стороны от 90 до 0 градусов.
На дне корпуса имеются резиновые ножки и отверстия для настенного монтажа.
Дизайн получился отличным, устройство впишется в любой интерьер.
Сейчас тесты.
Сначала я проверил скорость проводного интернета.
У меня активирован тариф 50 Мбит.
Zyxel Keenetic Extra 2 отлично справляется с этой задачей, выдавая полную скорость моего тарифного плана.
57 Мегабит / с для загрузки и 94 Мегабит / с для загрузки.
Наличие четырех антенн действительно помогает, уровень беспроводного сигнала стабильно высокий.
На расстоянии более 10 метров на прием и передачу данных выходит более 60 Мегабит / с.
П.С. Несмотря на мой тариф 50 Мегабит / с, реальная скорость передачи часто выше. Специфика моего провайдера.
Так что у вас не возникнет проблем с построением беспроводной сети дома. Вы можете уверенно проигрывать любой медиаконтент по воздуху, без тормозов и фризов.
Чтобы проверить скорость локальной сети, я подключил диск Seagate GoFlex емкостью 500 ГБ к USB-порту интернет-центра.
После этого диск будет отображаться в вашей локальной сети как общий ресурс. Скорость передачи данных составляет 10 мегабайт / с, что почти полностью загружает 100-мегабитный канал передачи данных (100-мегабитная сеть может передавать до 12 мегабайт в секунду).
Итак, если вы используете встроенный в роутер торрент-клиент Transmission, он полностью раскроет скорость интернет-тарифного плана 100 Мегабит / с.
Теперь посмотрим на прошивку Zyxel Keenetic Extra 2.
Устройство имеет массу полезных опций и возможностей, и они соответствуют более дорогим интернет-центрам от Zyxel.
П.С. Отзывов о других устройствах:
Для перехода в веб-интерфейс введите в адресной строке браузера my.keenetic.net
Рассмотрим основные особенности и особенности.
- На странице монитора производительности в разделе «Система» содержит основную статистическую информацию о соединении, его типе, состоянии беспроводных точек 2,4 и 5 ГГц.
Здесь также можно увидеть все подключенные USB-устройства.
Все кабели, подключенные к Zyxel Keenetic Extra 2, визуально отображаются в виде рисунка. Если вдруг с кабелем что-то случилось, то вы это сразу увидите.
В секциях «Маршруты», и «Соединения», отображаются соответствующие текущие маршруты и соединения.
Список беспроводных клиентов Wi-Fi отображается в соответствующем разделе.
« USB -устройства " содержат список подключенных USB-накопителей: модемы и сетевые принтеры.
Управление USB-накопителем осуществляется в разделе «Аккумуляторы» .
Если вы используете специальный USB-модуль для подключения по ADSL, то раздел будет вам полезен. « USB DSL » .
- Следующая страница - «Интернет».
В разделе «Подключения» вы можете увидеть все подключения к Интернету и другим сетям, а также установить приоритеты подключений.
Эта функция будет очень полезна при использовании двух провайдеров. Вы также можете настроить систему на «пинг» двух интернет-провайдеров и, в случае обрыва сети, у одного провайдера, автоматически переключать канал на резервного провайдера.
Эта функция настраивается в секции « Пинг Проверить » .
Все остальные опции отвечают за соединения IPoE / PPPoE / VPN.
Также поддерживаются802.1x и провайдер CABiNET.
Не забыты и беспроводные протоколы 3G / 4G и подключение к Интернет-провайдерам через «беспроводной» WISP 2,4 и 5 ГГц.
« USB DSL » отвечает за выбор технологии DSL, если вы ее используете. Вы можете установить ADSL2 / 2 + или VDSL.
Если у вас белый IP-адрес, вы можете подключиться к Zyxel Internet Center удаленно через Интернет.
Если белого IP нет, то не беда, есть другие варианты подключения извне. Я покажу вам эти дополнительные параметры чуть позже.
Раздел «Другое» отвечает за DNS-серверы, статические маршруты и соединения PPPoE.
- На странице «Домашняя сеть» вы можете посмотреть список устройств, подключенных к сети. Сеть можно разделить на сегменты, и для того, чтобы использовать внешний DHCP-сервер, перейдите в раздел « DHCP Готов » .
IGMP Proxy отвечает за настройку IP-телевидения.
- Страница "Сеть Wi - Fi » отображает параметры беспроводных сетей 2,4 и 5 ГГц. Здесь настраивается все, от ключа сети, типа защиты и стандарта Wi-Fi.
Если вам нужно управлять беспроводными сетевыми соединениями, проверяя MAC-адреса, то и здесь проблем нет.
– Безопасность Страница позволяет настраивать правила для перенаправления портов и адресов.
Здесь также можно управлять параметрами межсетевого экрана, а также службами SkyDNS и Яндекс. DNS .
Эти службы смогут фильтровать нежелательный и опасный трафик.
П . S . Например, вы можете легко ограничить доступ к опасным ресурсам для ваших детей, когда они активно пользуются Интернетом.
- Страница "Система".
В разделе «Параметры» вы можете настроить файл подкачки, если вдруг системных ресурсов не хватит для работы со всеми запущенными службами.
Чуть ниже находится кнопка обычной перезагрузки роутера, а затем кнопка сброса настроек по умолчанию.
Удобно, что вы можете установить только те компоненты микропрограммы Zyxel, которые вам действительно нужны.
Все установленные компоненты, а также обновления находятся в одноименной вкладке «Обновление» .
Чтобы увидеть список всех компонентов, просто нажмите кнопку Показать компоненты .
Вкладка «Режим» поможет выбрать один из четырех режимов работы Zyxel Keenetic Extra 2 - интернет-центр, адаптер, усилитель сигнала Wi-Fi и точку доступа.
Чтобы переназначить действия функциональных кнопок на корпусе интернет-центра, перейдите в раздел «Кнопки» .
Если вам необходимо отключить проводную и беспроводную сеть, то вы можете установить удобное для вас расписание, в разделе «Расписания» .
- Последняя страница «Приложения» , отвечающие за сетевые службы роутера. DLNA, FTP, торрент-клиент, сеть Windows.
Общая папка USB-накопителя создается в разделе «Сеть Windows » .
Чтобы разрешить удаленное управление через смартфон, перейдите в раздел «Облачный сервис» .
Если у вас нет так называемого белого IP-адреса для доступа к настройкам роутера через интернет, то раздел вам поможет. « KeenDNS » .
Как видите, прошивка Zyxel Keenetic Extra 2 очень проста в управлении и предоставляет множество функций на уровне более дорогих интернет-центров Zyxel.
Все вкладки открываются мгновенно, без долгого времени загрузки при рендеринге интерфейса.
В результате мы получаем стабильную работу устройства, надежный сигнал Wi-Fi с двумя диапазонами 2,4 и 5 ГГц.
Через USB можно подключить диск / флешку / USB-принтер / модуль ADSL, а также модем 4G LTE.
Если вам необходимо развернуть телефонию DECT, то этот вариант также доступен.
И все это по цене около 3.600 руб.
Видео-версия обзора:
За совокупность этих характеристик Zyxel Keenetic Extra 2 получает заслуженную награду от сайта
Если вам понравился ролик и статья, то поделитесь ими с друзьями в социальных сетях.
Чем больше у меня читателей и зрителей, тем больше мотивации для создания нового и интересного контента 🙂
Также не забудьте присоединиться к группе Вконтакте и подписаться на канал YouTube.
Сегодня в статье речь пойдет об обновленном Wi-Fi роутере Keenetic Extra KN 1710. Данная конфигурация отличается наличием дополнительных усилителей Wi-Fi и USB-разъемов для сопряжения с 4G-модемами или файловыми хранилищами. Такие технические характеристики устройства позволяют устанавливать его не только в многоквартирных домах и офисах, но и в частном секторе, загородных домах, где количество проложенных сетевых кабелей ограничено.
WiFi-роутерKeenetiс выполнен в картонной коробке с лаконичным дизайном, в котором собрана вся информация о технических характеристиках устройства с основными характеристиками.Комплектация стандартная - роутер, блок питания, патч-корд (сетевой кабель), инструкция по эксплуатации и гарантийный талон.
Внешний вид
Это устройство относится к обновленной линейке, которой выделен отдельный бренд. Благодаря этому в роутере улучшены конструктивные особенности, внесены изменения в его внешний вид. Дизайн технологичный и сдержанный, в корпусе преобладают светло-серый и белый цвета.
На крышке есть панель управления с несколькими светодиодными индикаторами, также есть маркировка.С правой стороны корпуса закреплена многофункциональная клавиша, которая одним нажатием включает Wi-Fi и активирует WPS-соединение. В веб-интерфейсе в соответствующих разделах вы можете настроить его действие.
Левая грань корпуса оснащена полноразмерным USB-разъемом, к нему при желании можно подключить модем, внешний накопитель, флешку или кабель от принтера.
Недалеко от этого разъема находится кнопка FN, которая по умолчанию позволяет безопасно отключать подключенные устройства.
Маршрутизатор Keenetic Extra KN 1710 оснащен 4 портами LAN и 1 портом WAN. Для подключения к Интернету по сетевому кабелю можно использовать любой порт или даже несколько.
Структура оснащена 4 несъемными антеннами, каждая из которых усилена на 5 дБи. Благодаря шарнирному креплению антенны имеют возможность изменять угол наклона относительно точки крепления.
Внизу корпуса есть наклейка с MAC-адресом, серийным номером, данными сети Wi-Fi и QR-кодом для быстрого подключения.С помощью специального крепления устройство можно установить не только на горизонтальные поверхности, но и закрепить на стене.
Начинка
Обзоры роутера Keenetic Zyxel Extra KN 1710 показали, что модель оснащена процессором MediaTek MT7628AN с тактовой частотой 580 МГц. Объем памяти DDR2 составляет 128 МБ, а внутренней памяти - 32 МБ. Устройство работает в двух диапазонах: 2,4 ГГц со скоростью до 300 Мбит / с и 5 ГГц с максимальной скоростью до 867 Мбит / с.Все сетевые разъемы с максимальной скоростью 100 Мбит / с.
Программное обеспечение для смартфона
Wi-Fi роутерKeenetic Extra может взаимодействовать с приложением My.Keneetic для мобильных платформ Android и iOS. На главном экране мобильного приложения отображается список доступных для управления маршрутизаторов.
Устройства, находящиеся в локальной сети, добавляются в список в окне управления. Также отображается информация об активности обмена данными. Само приложение позволяет выполнить первоначальное подключение к местному провайдеру.В соответствующих разделах необходимо ввести параметры беспроводной и проводной сети.
В интерфейсе приложения есть отдельная вкладка для управления и просмотра подключенных к маршрутизатору накопителей.
Панель управления
Обновлен веб-интерфейс устройства. Пользователи отметили, что он стал намного понятнее, удобнее и функциональнее. Прямое управление полностью соответствует современным стандартам.
На домашней странице отображается сетевая активность, а также список подключенных дисков, общие данные, активность сетевого порта и многое другое.
В разделе «Wi-Fi клиенты» вы можете увидеть список подключенных устройств. При желании ограничьте доступ.
Вкладка «Домашняя сеть» предоставляет информацию об основной двухдиапазонной беспроводной сети. Устройство поддерживает плавный роуминг.
Настройка доступа в Интернет
Настройка роутера проста и не требует никакого опыта. Главное - строго следовать инструкции.
Прежде всего, вам необходимо зайти в веб-интерфейс роутера и произвести базовые настройки.
примечание : Производители данной компании называют маршрутизаторы Интернет-центрами.
Для входа в настройки необходимо открыть любой браузер, установленный на вашем ПК, и ввести в адресной строке комбинацию - 192.168.1.1. Чтобы перейти к клавиатуре, нажмите Enter. Первое, что попросит роутер, - это сменить пароль администратора. В зависимости от настроек браузер может предложить вам сохранить его.
Чтобы настроить доступ в Интернет, вам нужно выбрать значок Интернет на рабочем столе.Он находится в правом нижнем углу.
В веб-интерфейсе щелкните «Широкополосные подключения». Конфигуратор автоматически переведет пользователя на страницу «Настройка Ethernet-соединения».
Для входа в личный кабинет необходимо знать логин и пароль для идентификации в системе. Если пользователь забыл его и нет возможности восстановить его, необходимо обновить MAC-адрес, нажав на одноименную кнопку. Наконец, нажмите кнопку «Применить».
На этом настройка доступа в Интернет завершена.
Настройка Wi-Fi
Для настройки беспроводного подключения необходимо в разделе Wi-Fi сеть на роутере установить следующие параметры:
- Включите точку доступа.
- Имя сети (SSID) можно писать любыми латинскими буквами (важно, чтобы точки доступа 2,4 ГГц и 5 ГГц были разными).
- Безопасность сети WPA2-PSK.
- Сетевой ключ - это установленный пароль для Wi-Fi.
Чтобы все изменения вступили в силу, вы должны сохранить их, нажав кнопку «Применить».
На этом настройка маршрутизатора завершена. Для корректной работы устройства необходимо перезагрузить роутер.
Настройка роутера на DC ++
Для правильной и бесперебойной работы файлообменной сети необходимо произвести следующие настройки:
- Назначьте диапазон IP-адресов конкретному ПК. Это необходимо для правильной работы переадресации портов.Особенность системы в том, что ПК должен иметь возможность принимать входящие данные извне. По этой причине используется переадресация портов. Чтобы IP-адреса оставались неизменными, необходимо дополнительно настроить статический DHCP.
- Настроить перенаправление входящего потока данных на соответствующие IP-адреса (задано в предыдущем абзаце).
Чтобы зарезервировать определенные адреса в домашней сети, вам необходимо открыть вкладку «Домашняя сеть» и выбрать пункт «Сеть».Во всплывающем окне «Арендованный IP-адрес» будут отображаться MAC- и IP-адреса всех подключенных компьютеров. Необходимо выбрать те, которым нужно назначить соответствующие MAC-адреса. Чтобы сохранить изменение, нажмите кнопку «Подтвердить».
примечание : Зарезервированные адреса необходимо запомнить, они понадобятся для переадресации портов.
Настройка перенаправления портов
При настройке переадресации портов откройте меню «Домашняя сеть» и перейдите в раздел «Серверы».Далее алгоритм действий следующий:
- Во всплывающем окне установите флажок рядом с пунктом «открыть доступ к службам домашней сети» (в некоторых версиях пункт может называться - Включить переадресацию портов).
- Чтобы сохранить изменения, нажмите кнопку «Применить».
- В разделе «Сервис» выберите пустую строку или «Другое».
- В графе «IP-адрес компьютера» укажите тот, который ранее был зарезервирован.
- Во вкладке «Протокол» активируйте TCP и UDP.
- Введите 4000 в разделе «Диапазон портов».
- Также введите 4000 в поле «До».
- Введите DC ++ на вкладке "Описание".
В конце обязательно нажмите кнопку «Добавить».
примечание : Если вы планируете использовать DC ++ на нескольких компьютерах, вам необходимо сделать то же самое.
WiFi-роутерKeenetic Extra KN 1710 - это роутеры последнего поколения, которые отличаются высокой функциональностью, стабильностью и длительным сроком службы. Приобретать устройство рекомендуется в крупных сетевых магазинах или у официальных представителей.
На первый взгляд принципиальных отличий от более старых моделей нет. Та же коробка бело-голубого цвета, а внутри классический набор: помимо роутера пользователь получает блок питания, полуметровый патч-корд и инструкцию.
Дизайн лаконичный и сдержанный. Черно-белый пластиковый прямоугольник отлично впишется в интерьер как дома, так и офиса. Материалы подобраны идеально - неровная верхняя крышка совершенно не оставляет отпечатков пальцев. В целом сборка оставляет приятное впечатление: ничего не скрипит и нет зазоров.
Все необходимые индикаторы размещены на верхней крышке. Помимо состояния подключения, индикаторы сообщают вам о состоянии порта USB. На задней панели устройства есть четыре порта LAN и один порт WAN.
Корпус оснащен четырьмя выдвинутыми антеннами, способными работать по принципу MIMO 2 × 2, что позволяет маршрутизатору лучше справляться с передачей сигнала в многокомнатных средах.Форм-фактор позволяет установить гаджет не только на ровную горизонтальную поверхность, но и повесить на стену. Специально для этого внизу есть петли.
Работает на любой частоте
При разработке Extra II производитель делал упор на функциональность. Внутри маршрутизатора спрятана недорогая, но надежная SoC MediaTek MT7628 с одним ядром, работающая на частоте 580 МГц. Имеется 16 МБ флеш-памяти и 128 МБ оперативной памяти. На первый взгляд может показаться, что такая начинка не справляется с высокоскоростным подключением, но на «помощь» чипу приходят программные ускорители NAT и VPN.
Четыре антенны позволяют разделить сеть на два сегмента: некоторые из подключенных устройств смогут работать на частотах в диапазоне 2,5 ГГц (в пределах 300 Мбит / с), а более современные гаджеты оснащены стандартом 802.11 модуль ac - в диапазоне 5 ГГц (до 867 Мбит / с). В этих диапазонах устройство поддерживает до 16 неперекрывающихся каналов, поэтому возможности гаджета позволяют настроить третью или даже четвертую сеть, особенно для гостей, чтобы доступ к локальным ресурсам был закрыт, и вы могли использовать только Интернет.
Имеющийся порт WAN способен поддерживать скорость до 100 Мбит / с, чего вполне достаточно для комфортного онлайн-просмотра фильмов в высоком качестве.
Интерфейс пошаговой настройки
Все управление маршрутизатором осуществляется через операционную систему NDMS 2.08 и через веб-интерфейс. Первоначальная настройка предельно проста - в «памяти» мастера установки уже есть пошаговые инструкции по наиболее популярным способам настройки. Так что пользователю остается только выбрать удобное руководство.Остальные алгоритмы настройки можно найти на сайте - многие из них производитель даже предоставил со скриншотами.
В последних версиях прошивок появилось расписание - например, можно настроить время работы интерфейсов или ограничить доступ тех или иных устройств по времени.
Также есть режимы использования роутера в качестве усилителя сигнала или адаптера (в этом случае к Keenetic Extra II можно подключить до пяти устройств). Для каждого используемого режима настройки сохраняются, чтобы их можно было повторно использовать позже.
Дополнительные функции можно добавить в интернет-центр в виде компонентов. Среди уже доступных компонентов - сетевые фильтры Яндекс.DNS и SkyDNS, защищающие сеть от ненужных сайтов.
Keenetic Extra II - один из самых доступных роутеров в линейке ZyXEL, его цена на старте продаж не превышает 4000 рублей. Тем не менее, аппарат демонстрирует более чем хорошую производительность. Пользователю, купившему эту модель для дома, наверняка понравится простота всех настроек и возможность решить любую сетевую проблему.Основной упор сделан на работу в диапазоне 5 Гц, чтобы роутер мог обеспечить бесперебойный интернет-сигнал даже на самых требовательных устройствах.
МаршрутизаторZyxel Keenetic Ultra: отзывы специалистов
ZyXEL - один из самых узнаваемых брендов на российском рынке коммуникационного оборудования. Эта корпорация известна как поставщик высокотехнологичных и высокопроизводительных маршрутизаторов, адаптированных для развертывания инфраструктуры Wi-Fi в домашних и корпоративных сетях.Среди наиболее популярных решений ZyXEL, используемых для таких целей, - роутер Keenetic Ultra. В чем его основные преимущества? Какие особенности реализации настройки данного устройства?
Device Basics
Маршрутизатор ZyXEL Keenetic Ultra, отзывы о котором можно часто слышать, выпускается тайваньской корпорацией вместе с двумя другими технологически продвинутыми моделями линейки Keenetic - маршрутизаторами Keenetic II и Keenetic Giga II. Их объединяет наличие в аппаратной части высокопроизводительных микросхем Mediatek RT 6856.Эти маршрутизаторы различаются в основном некоторыми параметрами интерфейсов связи. Можно отметить, что каждый из них оснащен 2-мя USB-портами в версии 2.0, что дает возможность подключать к роутерам различные дополнительные устройства. Все три устройства от ZyXEL обеспечивают стабильную работу домашней сети, надежность, универсальность.
Можно отметить, что после выхода на рынок рассматриваемый аппарат уже выпустил обновленную версию - ZyXEL Keenetic Ultra 2. Отзывы о нем также очень положительные.Далее в статье мы разберем его основные конкурентные преимущества. А пока давайте подробнее рассмотрим особенности такого устройства, как роутер ZyXEL Keenetic Ultra. Начнем с изучения его внешнего вида.
Внешний вид и конструкция
Маршрутизатор выполнен из глянцевого пластика черного цвета. Устройство имеет довольно небольшие размеры - 186 x 121 x 38 мм, хотя они вполне типичны для домашних роутеров. Специалисты считают очень удачным решение производителя разместить кнопку WPS на верхней части корпуса.Активировав его, вы можете быстро подключать устройства к роутеру по беспроводной сети. При необходимости с помощью этой кнопки вы также можете отключить интерфейсы Wi-Fi.
На правой стороне корпуса устройства расположены USB-порты. По словам специалистов, расстояние между ними довольно большое, что позволяет одновременно подключать к роутеру практически любое USB-устройство - они не будут соприкасаться. В задней части корпуса расположены другие коммуникационные разъемы - WAN, LAN, разъем питания, кнопка FN, которая используется для безопасного отключения USB-флешек, а также переключатель.
Антенны роутера ZyXEL Keenetic Ultra несъемные. Можно отметить, что они имеют мощность 3 дБи и классифицируются как внешние всенаправленные.
В передней части корпуса расположены различные индикаторы работы устройства, сигнализирующие:
- о питании;
- о статусе подключения;
- о состоянии беспроводных модулей, а также портов USB.
Индикаторы роутера зеленые. Если какой-либо интерфейс активен, они начинают мигать.Как эксперты оценивают качество конструкции и сборки роутера ZyXEL Keenetic Ultra? Отзывы по этому поводу очень положительные. Собран аппарат качественно, основные элементы его управления размещены достаточно удобно. Теперь давайте рассмотрим, какие аппаратные компоненты включает в себя роутер, а также как специалисты оснащают свое устройство.
Компоненты оборудования
Как мы уже отмечали выше, маршрутизатор ZyXEL Keenetic Ultra оснащен высокопроизводительным процессором Mediatek RT 6856.Можно отметить, что соответствующий чип был разработан Mediatek после слияния с другим известным производителем электронных компонентов Ralink Technology.
Процессор, имеющий в своем составе Рассматриваемое устройство связи, работает на частоте 700 МГц, поддерживает подключение портов USB, а также шин PCIe, через которые обеспечивается работа беспроводных модулей, также установленных в устройстве. Речь идет о радиоблоках RT5392L, обеспечивающих работу Wi-Fi-соединений в режиме 2.Диапазон 4 ГГц со скоростью 300 Мбит / с, и RT3593L, отвечающий за передачу данных в диапазоне 5 ГГц со скоростью 450 Мбит / с. Можно отметить, что второй модуль роутера ZyXEL Keenetic Ultra (самые положительные отзывы экспертов об этой опции) позволяет использовать 16 каналов в рамках беспроводной инфраструктуры.
Рассматриваемое устройство оснащено флеш-памятью объемом 16 Мбайт, а также модулем оперативной памяти 256 Мбайт, при этом имея достаточно большой ресурс, считают специалисты.Сетевой коммутатор функционирует за счет микросхемы RTL 8367RB, которая поддерживает интерфейсы Jumbo Frames.
Таким образом, устройство ZyXEL Keenetic Ultra (по отзывам экспертов можно отнести к одному из самых конкурентоспособных решений в сегменте) имеет высокопроизводительный процессор, оснащено достаточно большим объемом оперативной памяти, а также эффективными беспроводными интерфейсами. .
Настройка роутера через веб-интерфейс: нюансы
Будет полезно изучить особенности настройки.рассматриваемое устройство. Это реализовано в моделях линейки ZyXEL Keenetic-Ultra II (отзывы специалистов в целом характеризуют соответствующие интерфейсы как очень удобные и универсальные) через специальную панель настроек, которая используется через браузер.
Данный веб-интерфейс, следует отметить, внешне отличается от моделей роутеров со старой прошивкой. В нем главное меню, в частности, находится внизу страницы. Основные группы настроек только отмечены значками, но не подписаны, однако вы можете использовать всплывающие подсказки.Для перехода между разными страницами вы можете использовать закладки, расположенные в верхней части окна браузера.
Настройка основных опций маршрутизатора
Просмотренный веб-интерфейс ZyXEL Keenetic Ультра (отзывы экспертов относительно этой функции также положительные) характеризуется наличием большого количества функций, которые успешно дополняют те, которые имеют непосредственное отношение к настройке маршрутизатора. Среди них «Системный монитор». С его помощью можно посмотреть, все ли в порядке с текущими подключениями, ознакомиться с состоянием основных модулей роутера.
Для того, чтобы настроить параметры подключения к сети, необходимо войти в группу настроек «Интернет». Примечательно, что установленная на роутере прошивка позволяет установить несколько профилей подключения, а также установить приоритеты для каждого из них.
Подключение к сети с помощью такого устройства, как Wi-Fi роутер ZyXEL Keenetic Ultra (самые положительные отзывы экспертов об этой функции), может быть реализовано через основные популярные интерфейсы, такие как PPPoE, PPTP, 3G или 4G, при подключении USB-порт роутера.
Можно отметить, что роутер поддерживает протокол IPv6, интерфейс DDNS, а также позволяет создавать собственные сетевые маршруты. Также можно использовать VPN-клиенты - например, при организации локальной сети в офисе.
Веб-интерфейс рассматриваемого устройства позволяет настраивать и подключать порты, что позволяет, например, использовать несколько WAN-соединений. Еще одна замечательная опция роутера - возможность переключения между разными провайдерами. В этом случае эту процедуру можно проводить как вручную, так и автоматически - в зависимости от приоритетов, установленных пользователем.
В веб-интерфейсе маршрутизатора ZyXEL Keenetic Ultra настройка LAN выполняется в группе опций «Домашняя сеть». Здесь вы можете установить IP-адрес маршрутизатора, параметры DHCP-сервера, интерфейсов NAT, а также ICMP Proxy. Беспроводные модули также настраиваются в отдельном разделе веб-интерфейса. В нем вы можете установить такие параметры, как:
- имя сети;
- режим шифрования передачи данных;
- регион;
- канального типа;
- мощность беспроводного сигнала;
- WPS.
Ширина интерфейса канала не позволяет выбрать это не критично, так как соответствующий параметр, который определяется автоматически, практически всегда позволяет обеспечить сетевую функциональность. При необходимости пользователь может создать гостевую беспроводную сеть, работающую в диапазоне 2,4 ГГц.
Как и многие другие современные маршрутизаторы, Wi-Fi-маршрутизатор ZyXEL Keenetic Ultra позволяет устанавливать фильтр по MAC-адресам подключенных устройств. Кроме того, при необходимости можно использовать межсетевой экран, который также часто используется при настройке современных локальных сетей.Таким образом, вы можете создать для него правила доступа, которые будут учитывать параметры портов, сетевых адресов, протоколов, непосредственно интерфейса связи. Вы можете настроить доступ к сетевым ресурсам, применив специальную таблицу перенаправления.
Если говорить о других замечательных сетевых опциях, позволяющих использовать роутер ZyXEL Keenetic Ultra, то можно обратить внимание на такие сервисы, как SkyDNS, а также Яндекс.DNS. Применяя их, пользователь может значительно усилить защиту компьютеров от вредоносного контента, загружаемого из Интернета.Обе службы позволяют определить для каждого устройства отдельный уровень фильтрации.
Прошивка
Следующая замечательная группа опций веб-интерфейса роутера - «Компоненты». Здесь вы можете узнать, какая версия прошивки установлена в устройстве, и при необходимости обновить ее. Кроме того, пользователь может выбрать только те программные модули, которые необходимы ему для решения конкретных задач - например, для обеспечения соединений по каналам 4G.
После настройки ZyXEL Keenetic routerUltra пользователь сможет использовать все доступные аппаратные функции устройства в зависимости от его конфигурации.К ним относится возможность подключения дополнительных устройств к роутеру через порты USB. Более подробно изучим особенности этого варианта.
USB-соединение
Устройство оснащено портами USB 2.0, которые поддерживают подключение:
- внешние накопители;
- модемы 3G и 4G;
- принтеры.
Всего на маршрутизаторе доступно 2 свободных порта соответствующего типа, но при необходимости вы также можете использовать концентратор USB и, таким образом, увеличить количество разъемов.
Подключение дисков
Если говорить о работе с дисками, то маршрутизатор поддерживает устройства с общими файловыми системами, такими как FAT32, NTFS, EXT2, EXT3, а также HFS +, если с ним установлен модуль совместимости.
При необходимости вы можете настроить доступ к локальным ресурсам по протоколу SMB или FTP. Пользователь имеет возможность выбрать определенную политику доступа к соответствующим ресурсам. Таким образом, он может разрешить всем заинтересованным пользователям подключаться к СМИ. Другой вариант - предоставить доступ к роутеру ZyXEL Keenetic при условии ввода отдельного логина и пароля.Отзывы отражают положительное мнение экспертов относительно данной возможности. В случае использования протокола FTP есть возможность ограничить доступ сторонних пользователей к ресурсам до уровня конкретной директории.
Подключение модемов для доступа к сотовой сети
Среди наиболее примечательных возможностей устройства - подключение к модемам, обеспечивающим доступ в Интернет по каналам 3G и 4G. Устройство поддерживает соответствующую коммуникационную инфраструктуру, выпускаемую большинством ведущих производителей оборудования на рынке.Маршрутизатор умеет организовать передачу данных по сотовой сети с поддержкой технологии NDIS, что позволяет достичь высоких скоростей передачи файлов.
На практике, как отмечают специалисты, скорость передачи данных с использованием модемов 3G или 4G при подключении к маршрутизатору практически такая же, как при обмене файлами с компьютера напрямую с использованием мобильного устройства соответствующего типа.
Подключение принтеров к роутеру
Еще одна замечательная особенность роутера - возможность подключения принтеров с последующей организацией доступа к нему по сети.В этом случае для настройки этой опции предполагается использовать в основном сетевое программное обеспечение Windows. При этом пользователь может предоставить соответствующий доступ только определенным пользователям.
Оценить быстродействие устройства
Итак, мы рассмотрели основные возможности устройства и изучили особенности его настройки. Как пользователи и эксперты оценивают эффективность роутера на практике?
Если говорить о проводных USB-интерфейсах, специалисты отмечают, прежде всего, высокую скорость передачи данных при их активации.Что вполне логично - благодаря поддержке маршрутизатором технологий CIFC, а также NTFS. Конечно, играет роль и то, что роутер оснащен высокопроизводительными чипами. Если говорить о скоростях передачи данных при подключении к Интернету в режиме PPPoE, то, как отмечают специалисты, вполне возможно достичь скорости 420 или даже 450 Мбит / с.
В сравнении с производительностью других роутеров результаты устройства ZyXEL Keenetic Ultra в соответствующем сегменте, отзывы экспертов это подтверждают, выглядят более чем конкурентоспособными.В ряде интерфейсов ограничена скорость передачи данных роутера, это связано с необходимостью обеспечить стабильную работу ряда ключевых функций устройства. В частности, эта особенность характеризует обмен данными между роутером и дисками. Как правило, скорость записи файлов с использованием соответствующих каналов не превышает 5 МБ / с.
Особенности устройства в версии Ultra II
В начале статьи мы отметили, что на рынок выходит более новая версия рассматриваемого устройства - Ultra II.Также будет полезно изучить его основные особенности. Основными конкурентными преимуществами модема ZyXEL Keenetic Ultra II являются:
- оснащен высокопроизводительным процессором с 2 ядрами;
- наличие модуля оперативной памяти 256 Мбайт;
- поддержка 8 портов Ethernet;
- совместимость с устройствами, подключенными к порту USB 3.0;
- обеспечение передачи данных со скоростью до 1 Гбит / с;
- возможность использовать файловый сервер, торрент-клиент;
- Совместимость с Яндекс.Алгоритмы защиты DNS и SkyDNS;
- возможность управлять устройством с помощью мобильного приложения.
Среди других достойных внимания опций устройства Ultra II от ZyXEL:
- поддержка файлового сервера;
- совместим с DLNA;
- поддержка UDP;
- принтеры для совместного использования;
- поддержка динамического DNS.
Маршрутизатор обеспечивает скорость маршрутизации при передаче данных PPPoE до 1800 Мбит / с, при включенном стандарте PPTP - до 800 Мбит / с.Это позволяет использовать устройство для обеспечения работы беспроводной инфраструктуры в сетях с достаточно большой нагрузкой.
Рассматриваемая модификация модема от ZyXEL адаптирована к функционированию телевизора в стандартах IPTV, а также smart TV. Как эксперты оценивают качество работы такого устройства, как роутер ZyXEL Keenetic Ultra II? Отзывы экспертов относительно возможностей этого устройства положительные, как и в случае с предыдущей моделью. Устройство справляется с основными задачами, работает стабильно и быстро.Устройство удобно использовать, а также настраивать - как с помощью традиционных интерфейсов, так и с помощью мобильных приложений.
Что говорят об устройстве типа роутера ZyXELKeenetic Ultra II, отзывы экспертов? Это модернизированная версия рассматриваемого устройства, сохраняющая, с одной стороны, поддержку его основных технологий, а с другой стороны, дополняющая соответствующие решения рядом современных опций. Маршрутизатор Ultra II разработан для достижения еще более впечатляющей производительности с 2-ядерным процессором, а также поддерживает стандарты высокоскоростного обмена данными.
Роутер ZyXEL Keenetic Viva: отзывы, обзор, характеристики, подключение и настройка. Кнопка быстрой настройки сети Wi-Fi
Покупка беспроводных маршрутизаторов очень важна. Пользователь должен изучить все возможные модели, производителей и в целом характеристики, которые могут отличаться от того или иного устройства. Интересно, что развитие технологий не стоит на месте, и сейчас появляется все больше и больше надежных компаний, выпускающих хорошие устройства для своих поклонников.
Новые поступления
Не так давно пользователи начали знакомиться с новым способом подключения к сети. Интернет-центр - объединил в себе функции не только модема и роутера, но и получил множество интересных параметров, помогающих раздавать интернет через Wi-Fi в IP-телефонию. Таким образом, благодаря этому устройству можно установить соединение на нескольких ПК и мобильных устройствах, используя вызовы VolP.
Прежде чем мы познакомимся с героем сегодняшнего обзора, стоит разобраться, что такое Интернет-центр.В основном он представлен 2-мя видами: LTE и 3G / 4G. Более дешевым считается первый вариант, может стоить около 6-7 тысяч рублей. Он работает над созданием локальной беспроводной локальной сети и соединением двух устройств через Ethernet, дюжины гаджетов через Wi-Fi и пары телефонов для VoIP. Антенна такого Интернет-центра имеет максимальное усиление 5 дБи.
Второй вариант будет стоить немного дороже. Стоимость прямо пропорциональна возможностям устройства. При этом до 32 устройств подключаются по Wi-Fi, две пары - по Ethernet и пара телефонов.Также есть функция 3G.
Производитель
Прежде чем рассказывать, какие отзывы получает ZyXEL Keenetic Viva, давайте немного узнаем об этом производителе. Компания появилась сравнительно недавно, основана в 1989 году. Она публичного типа, расположена в Китайской Республике, г. Синьчжу. Производитель достаточно именитый и многим знаком как создатель качественного сетевого оборудования для дома и промышленности.
Компания в основном производит Ethernet, VoIP, ADSL. Он получил известность благодаря коммутируемому модему, который часто покупали в России.В настоящее время чаще всего у производителя закупается оборудование с DSL и Ethernet, среди которых ADSL-модемы, интернет-центры и роутеры.
Обманутый герой
К интернет-распределительному центру стоит включить хорошую модель от ZyXEL. Keenetic Viva получил достойные характеристики для среднего ценового сегмента. Как правило, он предназначен для подключения к Интернету через выделенную линию. В то же время он поддерживает все необходимые протоколы, которые могут встретиться.Среди них, как всегда, PPPoE, PPTP, IPv4 / IPv6 и др.
Внешний вид
Сразу скажу, что компания не придает особого значения упаковке продукта. Выглядит все довольно скромно, но стильно и сдержанно. Учитывая, что это не игровые устройства для ПК, в упаковке не должно быть излишнего пафоса. Итак, перед нами ZyXEL Keenetic Viva. Обзор распаковки, конечно, не так важен. Хотя, чтобы убедиться, что вы приобрели такое же устройство с необходимыми аксессуарами, лучше узнать о комплектации.
Итак, Интернет-центр упакован в прочный белый картон. На лицевой стороне красуется логотип компании, по центру - изображение самой модели, а рядом с ярким фоном указаны поддерживаемые технологии и характеристики продукта в целом. Ниже скромно указана модель, а также ее особенности.
Задняя часть коробки полностью запечатана с различными спецификациями на нескольких языках. Также есть изображение интерфейсной панели с указанием форматов разъемов.Также есть поддержка специальных технологий и информация о полезных ресурсах.
Внутри коробки ничего лишнего. К сожалению, подарков здесь тоже нет. Интернет-центр находится здесь в защитной пленке вместе с основной документацией и гарантийным талоном. Из проводов видно внешний импульсный блок, на который поступило питание 12В 1А. Также в комплект входит ярко-желтый сетевой патч-корд.
Дизайн
Внешний вид для роутера, конечно, не главное, но хотелось бы, чтобы он выглядел достойно.В этом случае все так. Пользователи высоко оценили дизайн ZyXEL Keenetic Viva и оставили хорошие отзывы. Несмотря на масштабные возможности, устройство имеет компактные размеры, выполнено в черном цвете и, кстати, очень похоже на своих собратьев по мастерской. Так, например, героя нашего обзора можно отличить от модели Keenetic Extra по антеннам.
Корпус выполнен в черном цвете, пластик, на первый взгляд, прочный и качественный. Сверху и внизу фрезера используется глянец, а также сверху есть дополнительные геометрические элементы, украшающие модель.В целом интересно смотрится верхняя панель. Большая его часть покрыта волнистыми матовыми линиями, которые вместе с пластиком смотрятся гармонично.
Универсальная кнопка расположена в правом нижнем углу верхней панели. Все вокруг выполнено из глянца, будто выделяет его из толпы, чтобы пользователь не терял и обращал внимание на функциональность. Рядом нашлось место для логотипа компании.
Как было сказано ранее, размер корпуса небольшой.Если не брать в расчет антенны, которые в нашем случае тонкие и короткие, то сама «коробка» была толщиной 34 мм, длиной 157 мм и шириной 110 мм. На задней панели есть прорезиненные ножки, рядом с ними болты (правда, они вам вряд ли пригодятся), а также места для крепления роутера к стене. Большую часть нижней части занимает белая наклейка с указанием модели, сервисного и серийного номеров, а также информации по настройке и характеристикам питания.
Подробная информация о
Маршрутизатор ZyXEL Keenetic Viv получил все необходимые порты.Они расположены на задней панели между двумя антеннами. Их расположение характерно для многих моделей не только этого производителя.
Перед нами скрытая кнопка сброса, с которой пользователю иногда приходится сталкиваться. Рядом есть еще одна универсальная кнопка. Далее идут пять пронумерованных гигабитных, первый из которых имеет номер 0, а затем 1-4. Нулевой порт помечен как «Интернет» и отмечен синим цветом, остальные разъемы домашней сети отмечены желтым.
По бокам есть вентиляционные решетки, а с правой стороны - порт USB 2.0, который здесь единственный и указывает на то, что устройство поддерживает USB-концентраторы, а значит, позволяет подключать несколько внешних устройств.
Передняя часть на первый взгляд кажется обычной матовой панелью, но на самом деле есть скрытые индикаторы, которые не видны в выключенном состоянии. Из всего девяти. Индикатора скорости порта здесь нет, зато есть Wi-Fi в Extra с хорошей яркостью и двухцветным дисплеем. В противном случае здесь отображается состояние подключения гаджета, как работают порты Ethernet, доступность сети и использование порта USB.
Внутри
Устройство построено на SoC MediaTek MT7620A, построенном на MIPS24Kc. В этом случае частота достигает 580-600 МГц. Микросхема потребляет мало энергии, поэтому она прикрыта небольшой микросхемой, внутри нее размещен радиоблок с диапазоном 2,4 ГГц, а также есть место для контроллера USB 2.0.
Флеш памяти не так много - всего 16 Мб, но и этого достаточно. ОЗУ 128 Мб тоже должно хватить. Для обеспечения корректной работы проводных портов в устройстве был установлен переключатель.В целом этих значений достаточно для хорошей системы среднего класса. Что интересно, внутри находится процессор, очень похожий на уже забытый третий Pentium.
Возможности
Антенны имеют по 3 дБи каждая, чего должно хватить и в обычной квартире. Если у вас двухэтажный дом, придется искать другой интернет-центр. Не очень приятным сюрпризом является то, что антенны несъемные, а потому расширить зону покрытия не получится.Максимальная скорость беспроводной сети в нашем случае достигает 300 Мбит / с. Этот показатель указан на коробке, на самом деле его значение может быть меньше. Обычно снижение скорости происходит из-за всевозможных помех в виде стены или перекрытия работы с другим роутером.
Интересно, что все порты Ethernet гигабитные. Их количество позволяет создать домашнюю сеть и быстро обмениваться с ней информацией. Как уже говорилось ранее, USB-слот есть, но он используется редко, а чаще остается бесполезным.
Среди прочего стоит отметить, что роутер, помимо своих прямых обязанностей, может поддерживать интерактивное телевидение. Вы также можете создать гостевую беспроводную сеть, но при этом она будет доступна не всем пользователям домашней сети, и скорость интернета станет несколько ниже.
Управлять устройством можно с помощью смартфона благодаря специальному приложению ... Можно настроить автономный торрент-клиент, который позволяет оставаться в сети, но компьютер можно выключить.
Домашняя сеть через Wi-Fi роутер может работать в нескольких направлениях. Например, есть сервер dLNA, помогающий запустить медиа-сеть, включающую телевизор, смартфоны и планшеты. Можно подключить принтер, ведь именно для этого и предназначен порт USB. Пользователь может подключить VPN-сервер, использовать фильтры от Яндекса, которые помогут защититься от опасных сайтов и ботнетов. Конечно, нельзя забывать о родительском контроле.
На практике
Прежде чем вы узнаете все о том, как проходит настройка ZyXEL Keenetic Viva, стоит разобраться в производительности устройства.Главное проверить скорость маршрутизации. Если вы не собираетесь брать клиентов на более чем 2,4 ГГц, то этой модели будет более чем достаточно.
Если принять во внимание IPoE и PPPoE соединения, мы можем наблюдать почти гигабитные скорости, что позволяет реализовать аппаратный NAT. Значения PPTP и L2TP колеблются от 200 до 270 Мбит / с. Они легко справятся с работой на массивном канале 100 Мбит / с и, конечно же, с полнодуплексным режимом. Эти значения станут приятным сюрпризом, так как на упаковке они заметно меньше.
Еще нужно проверить скорость беспроводного контроллера. Если вы используете это, результаты 130-180 Мбит / с превосходны. В целом получается, что производительность устройства на заявленном уровне. Роутер отлично справляется со всеми задачами, а также успевает составить конкуренцию более дорогим моделям.
Реализация
Интересно, что Keenetic Viva имеет простую настройку, а если еще разобраться с прошивкой, можно получить в несколько раз больше возможностей. Серия NDMS 2 специально разработана для расширения базовых возможностей и открытия приятных сюрпризов пользователю.
Имеется поддержка необходимых сетевых подключений. Это относится к кабельным модемам, модемам Wi-Fi и 3G / 4G. Поддерживаются трансляция портов и DDNS. Интерактивное телевидение можно использовать в нескольких направлениях, включая выделенный порт, многоадресную передачу, VLAN и Udpxy. Есть возможность установить обычную или гостевую беспроводную сеть. Прошивка имеет модульную структуру, поэтому есть некоторая гибкость в настройке, настройке и реализации дополнительных функций ... Программное обеспечение обновляется быстро и в срок.
Если вы не знаете, как использовать порт USB, который есть у маршрутизатора ZyXEL, то есть несколько идей на этот счет. Например, подключите устройство для организации данных, сохраните их с синхронизацией по сети через протоколы SMB и FTP, снова сформируйте сервер DLNA, используйте загрузку файлов в автономном режиме и, как упоминалось ранее, используйте принтер.
Для подключения накопителя данного типа можно использовать жесткие диски разных файловых систем. Иногда приходится искать программный модуль ... Для этого также существует программный пакет, который дает доступ к ресурсам через определенное имя и пароль. Информация, которая записана на внешний диск, доступна. Это может быть достигнуто по протоколу DLNA с использованием медиа-сети. Пользователь может использовать только одну папку для индексации и кнопку, запускающую сканирование.
Вспомогательное программное обеспечение
Чтобы обеспечить загрузку файлов в автономном режиме, вы можете использовать приложение для передачи. У пользователя есть все необходимые параметры для его настройки. К ним относятся номера портов, значения скорости, номера подключений и т. Д.Максимальная скорость загрузки данных достигнет 5 Мб / с. В общем, этого достаточно. Для использования сервиса вы можете выбрать собственный веб-интерфейс. При необходимости есть возможность подключить к нему интернет.
Использование утилит на этом не заканчивается. Также поможет соединение с графическим интерфейсом Transmission Remote, но с меньшей скоростью передачи данных - 2-4 Мбит / с. Несмотря на это, доступ считается приоритетным, работает быстро и правильно.
Настройка
Важно понимать, как подключить ZyXEL Keenetic Viva и настроить его.В общем, сделать это несложно. Проводов не так уж и много, и инструкция помогает решить эту проблему. Через блок питания нужно подключить роутер к розетке, а желтым кабелем подключить интернет-порт к аналогичному разъему на ПК.
Но настройка может вызвать некоторые проблемы. Дело в том, что не все интернет-провайдеры помогают настроить или просят денежное вознаграждение за эту услугу. Сделать это самому несложно.
В браузере необходимо ввести 192.168.1.1. Нам нужно будет войти в систему с именем пользователя и паролем. Обычно принято вводить admin в поле логина или пароля или вводить 1234 в пароль. При первом входе в интерфейс роутера запускается «Быстрая настройка Мастеров». Если раньше у вас было устройство того же производителя, то вы не увидите ничего нового, так как интерфейс идентичен всему семейству. Но в целом , этот вариант подходит для базовой настройки, которая выполняет только десятую часть необходимого
Здесь, кстати, вы можете использовать автоматическую настройку или веб-конфигуратор.Конечно, если вы мало что знаете, вам будет проще позвонить своему интернет-провайдеру. Те, у кого больше опыта, конечно же, воспользуются веб-конфигуратором. Таким образом, вы сможете более точно понять ZyXEL Keenetic Viva. Настройка в этом случае требует знания некоторых нюансов, например протокола, который необходимо указать в соглашении с интернет-провайдером.
У вас сразу появится возможность установить имя подключения и пароль, а также тип шифрования. В последнем случае рекомендуется выбрать WPA2-PSK.
Каким, по вашему мнению, должен быть роутер для дома? Конечно, все мы хотим получить лучшее за небольшие деньги, но реальность - это не мечта. Выбор домашнего роутера имеет два из трех условий: надежный, с широким набором функций, но дорогой; недорогой и качественный, но малофункциональный или дешевый, с кучей функций, но сомнительного качества. Однако мне удалось найти исключение, где выполняются все три условия - ZyXEL Keenetic Extra.
ZyXEL Keenetic Extra - это не просто маршрутизатор, а универсальный домашний интернет-центр с гигабитными портами LAN и двухдиапазонной точкой доступа Wi-Fi 802.11n стандарт. Модель в этом году не новая, поэтому ее средняя цена в российских магазинах составляет около 4000 рублей (по состоянию на июль 2016 года). Из этого обзора вы узнаете, чем он по-прежнему привлекателен, помимо цены, и в чем его главный недостаток.
Технические характеристики и комплектация
Слово «Extra» в названии модели, вероятно, указывает на то, что это устройство было первым из всей линейки ZyXEL Keenetic, получившим поддержку двух частотных диапазонов беспроводной связи - 2,4 ГГц и 5 ГГц, которые способны работать одновременно.Кроме него этой функцией наделены только старые и гораздо более дорогие модели. Во всем остальном Kinetic Extra незначительно уступает старшим «собратьям».
Устройство предназначено для тех, кого интересует максимально возможная скорость связи в домашней сети между устройствами с гигабитными портами LAN, а также полная поддержка USB и других «вкусностей» на все случаи жизни. О них чуть позже.
Как и другие роутеры этой марки, Extra не блещет изысканным дизайном, его главная сила - внутри.В неброском пластиковом футляре находится:
- Чипсет MT7620A с тактовой частотой 600 МГц.
- Оперативная память (RAM) - DDR2 128 Мб.
- Постоянная флеш-память (ROM) - 16 Мб.
- Модуль Wi-Fi стандарта IEEE 802.11n / g / b 5 ГГц и 2,4 ГГц с максимальной скоростью передачи 600 Мбит / с (при работе в двух диапазонах одновременно).
Снаружи:
- 5 портов Gigabit Ethernet: 1 WAN и 4 LAN, с функцией автоматического определения типа кабеля.
- 1 порт USB 2.0 с возможностью подключения модемов 3G и 4G, принтеров, устройств хранения данных.
- 2 несъемные двухдиапазонные антенны MIMO с усилением 3 дБи (300 + 300 Мбит / с).
- Разъем питания.
- Кнопка питания.
- Кнопка управления точкой доступа Wi-Fi.
- Кнопка сброса (для сброса настроек).
- Программируемая кнопка (действие задается в настройках веб-интерфейса).
- 9 светодиодных индикаторов состояний.
Снизу, как обычно, наклейка с серийным номером, mac-адресом и данными для доступа к Wi-Fi, а также резиновые ножки и петли для крепления роутера к стене.
В комплект, помимо самого устройства, входит блок питания на 12 В, патч-корд и комплект документов - гарантийный талон и два руководства пользователя.
Функциональность
Аппаратная составляющая ZyXEL Keenetic Extra неплохая, но, честно говоря, не является чем-то уникальным. Самое ценное в нем - функциональность ... Именно они и выделяют этот роутер среди ряда конкурирующих моделей, продаваемых по схожей цене.
Итак, вот его основные функции:
- Поддерживает IP версии 4 и 6.
- Поддержка модемов 3G, 4G (LTE), WiMax. Допускается одновременное создание нескольких подключений к Интернету, например, по кабелю 3G +.
- Поддержка телефонии - при подключении USB-модуля Keenetic Plus DECT (не входит в комплект).
- Возможность работы в режиме усилителя сигнала, адаптера и точки доступа.
- Чтение данных с USB-накопителей на основе различных файловых систем (ext2 и 3, FAT32, NTFS, HFS +). Максимальная скорость чтения 17 Мб / с.
- Подключение USB-принтера.
- Возможность одновременного подключения нескольких USB-устройств через хаб-разветвитель.
- Поддержка всех существующих технологий IPTV.
- Поддержка виртуальных частных сетей (VPN), включая протоколы: PPTP, L2TP, PPPoE плюс Link Duo (обеспечивает одновременный доступ к ресурсам интрасети провайдера и Интернету).
- Транзит PPTP-L2TP и возможность создания нескольких туннелей PPP.
- Поддержка IPoE - протокола автоматической авторизации в сети провайдера.При использовании IPoE абонент освобождается от необходимости вводить логин и пароль при подключении.
- Возможность объединять устройства в VLAN.
- Тегирование трафика в соответствии со стандартом VLAN IEEE 802.1Q.
- Статическая маршрутизация.
- Telnet (через встроенную командную строку).
- SPI - это технология защиты от сетевых атак путем анализа корректности транзитного трафика.
- Межсетевой экран - это межсетевой экран.
- DHCP-сервер - это конфигуратор хостов, которые арендовали временный IP-адрес.
- DMZ - это технология отделения общедоступных веб-сервисов от частных для защиты последних от внешнего вторжения.
- Полнофункциональный NAT - это преобразователь IP-адресов TCP / IP с поддержкой нескольких внешних IP-адресов.
- Поддерживает переадресацию портов вручную и изменение роли интерфейса Ethernet (LAN-WAN). Возможность создания нескольких интерфейсов из портов LAN для подключения к Интернету.
- Родительский контроль.
- Поддержка гостевых сетей.
- WiFi Multimedia (WMM) - это протокол, который отдает приоритет одному типу трафика, например голосу, над другим.
- Контроль доступа по mac-адресам.
- Встроенный клиент DDNS (динамический DNS) - это технология, которая позволяет устройству получать постоянное доменное имя с динамическим или локальным IP-адресом.
- WPS означает протокол быстрой автоматической передачи.
- Шифрование трафика беспроводной сети с использованием технологий WEP, WPA-PSK и WPA2-PSK.
- IGMP - управление обменом данными в группах устройств.
- Серверы: VPN, FTP, файловый, DLNA, UPnP, сервер печати.
- UDP to HTTP proxy - это технология, позволяющая просматривать IPTV на устройствах, не поддерживающих многоадресную рассылку.
- Интегрированный торрент-клиент «Трансмиссия».
- Управление из внешней сети, в том числе через мобильные приложения для Android и iOS. Таких приложений несколько, например ZyXEL Keenetic NetFriend , ZyXEL My.Keenetic , PrintHand (для печати с мобильного устройства на принтер, подключенный к роутеру) и др.
- Предусмотрен отдельный режим управления через командную консоль (для продвинутых).
Все это обеспечивает программная платформа NDMS V2.0, на которой, помимо Kinetic Extra, работают интернет-центры всего модельного ряда.
Веб-интерфейс
Админка роутера поддерживает русский язык, но из-за обилия настроек и функций работать в ней на лету не так-то просто. Однако стоит заглянуть в прилагаемую к коробке инструкцию, и все станет ясно.
Для входа в веб-интерфейс Kinetic Extra адрес по умолчанию - 192.168.1.1. После ввода его в адресную строку браузера и нажатия Enter открывается форма для установки пароля для администратора Интернет-центра.
Чтобы изменить параметры беспроводной сети, перейдите в раздел Wi-Fi (обозначен значком в виде антенны на нижней панели окна) и отредактируйте настройки для каждого из частотных диапазонов - 2.4 ГГц и 5 ГГц. Гостевые подключения и списки доступа настраиваются на смежных вкладках.
В каждом из разделов, как и здесь, есть небольшая подсказка, которая поможет разобраться в назначении опций и выбрать для них оптимальные настройки.
Еще одна особенность прошивки NDMS V2.0 - ее модульность. Если предустановленного набора функций недостаточно, пользователь может перейти в меню компонентов на сайте производителя и скачать оттуда недостающие.Например, модуль для работы с определенным типом USB-модемов. А ненужные компоненты можно просто удалить.
Стоит отметить, что у роутеров ZyXEL есть одна приятная особенность: возможность работать с ними «из коробки». На корпусе указаны надежные имя пользователя и пароль от уже настроенной на роутере беспроводной сети. Те. если вам нужна только раздача Wi-Fi от роутера, то вы можете подключить устройство к розетке и подключить к нему кабель от интернета.С подавляющим большинством интернет-провайдеров маршрутизаторы ZyXEL также работают «из коробки».
Управление маршрутизатором с помощью мобильных приложений
- это базовый инструмент для управления маршрутизаторами семейства Kinetic.
С его помощью можно произвести первоначальную настройку Интернет-центра, проверить качество связи и обновить прошивку устройства. Чтобы получить доступ, просто выберите своего провайдера из списка и войдите в систему.
Приложение предоставляет дополнительные возможности: удаленное управление маршрутизатором, контроль над всеми подключенными устройствами, а также распределение трафика и ограничение скорости соединения.Скоро появится возможность управлять загрузками через торрент-клиент Transmission.
Преимущества и недостатки ZyXEL Keenetic Extra. Общее впечатление от использования
Большинство владельцев отметили три характеристики, которые, по их мнению, составляют основные преимущества этого Интернет-центра:
- Полное соответствие заявленной скорости портов LAN. Кабельное соединение честно достигает гигабит в секунду. Точнее почти доходит.
- Поддерживает частоту беспроводной связи 5 ГГц. Это особенно важно для жителей многоэтажных домов и жителей офисных центров, где многие устройства вещают в эфире на частоте 2,4 ГГц. Диапазон 5 герц по-прежнему практически свободен, а там, где нет помех, качество связи намного лучше.
- Многофункциональная программная платформа, позволяющая настроить локальную сеть под любые нужды и использовать разные способы подключения к Интернету.
Единственный существенный недостаток - малая мощность антенн и невозможность их простой замены (без паяльника).Хорошего сигнала Wi-Fi хватит только на среднюю 2-3-комнатную квартиру без толстых бетонных стен. Плохо покрывает большую площадь.
В целом, мое мнение таково, что ZyXEL Keenetic Extra полностью оправдывает название домашнего Интернет-центра. Благодаря двухдиапазонной точке доступа, портам Gigabit Ethernet, отличным скоростям VPN, полноценному USB-порту с читаемыми дисками, технологиям IPTV и модульной прошивке, для которых выпущены свежие обновления, эта модель останется актуальной как минимум еще 3 лет Вердикт: Рекомендовано к покупке.
Подробнее на сайте:
ZyXEL Keenetic Extra: обзор недорогого домашнего Интернет-центра обновлено: 29 января 2018 г. Автор: Johnny mnemonic
С каждым годом все меньше и меньше людей пользуются стационарным телефоном, отдавая предпочтение сотовым, что, однако, не исключает преимуществ этого при общении с соседними странами и в корпоративном сегменте. Сегодня у нас в гостях универсальный интернет-центр от Zyxel модели Keenetic III, главным преимуществом которого является возможность «поднять» полноценную телефонию на базе SIP.
Обзор Интернет-центра Zyxel Keenetic III. Просто добавьте свой телефон
Интернет-центр в понимании Zyxel - это полноценная точка взаимодействия между пользователями и Интернетом практически во всех его формах. Keenetic III имеет WLAN, универсальный порт USB, файловые и VPN-серверы и торрент-клиент, расширенные службы DNS и, конечно же, разъем RJ-11 для подключения классического телефонного аппарата для работы в режиме IP-телефонии.
| Zyxel Keenetic III | |
| Тип | Интернет-центр |
| ЦП | MT7620A 600 МГц |
| RAM | 128 МБ DDR2 |
| Флэш-память | 16 МБ |
| Класс Wi-Fi | N300 |
| Порты Ethernet | 5x 100 Мбит / с |
| USB-порты | USB 2.0 |
| Подключение 3G / 4G | Через совместимый USB-модем |
| Телефонная поддержка | 1 встроенный порт FXS (стандартный телефонный порт) |
| Скорость Wi-Fi сетей 2,4 ГГц | до 300 Мбит / с |
| Характеристики модели | Торрент-клиент, мобильное приложение, Пинг-чекер DLNA-сервер, поддержка skyDNS, Яндекс.DNS |
| Дополнительные режимы | Адаптер / точка доступа / усилитель |
| Размеры и масса | 166x116x34 мм, 250 г |
| Цена | и 2 900 |
Источник: ZOOM.CNews
Комплектация Keenetic III довольно аскетична: в небольшой и яркой коробке, помимо самого устройства, находится адаптер питания, патч-корд желтого цвета и краткая инструкция.
Производитель по праву гордится своей базой знаний, поэтому не считает нужным тратить много бумаги на руководство пользователя, хотя в нем есть все необходимое, включая описание основных сценариев работы.
Сначала рассмотрим само устройство, а затем перейдем к основным и второстепенным функциям. Итак, Keenetic III снаружи представляет собой пластиковый бокс с двумя несъемными, но регулируемыми антеннами по бокам.Материалы корпуса качественные: сверху и снизу глянцевый пластик, а «прослойка» между ними матовая (помимо логотипа и кнопки управления верхняя часть украшена причудливым рисунком).
Передняя часть центра полностью отдана под зеленые индикаторы работы - никаких элементов управления здесь вы не найдете. Точно так же и с правой стороны: кроме вентиляционных отсеков и антенны ничего больше нет.
Помимо антенны и вентиляционных отверстий, на левой стороне находится функциональная клавиша и разъем USB.Справедливо можно отметить, что одного USB недостаточно, но не забывайте, что шина поддерживает USB-концентратор и расширить это число совсем не сложно, учитывая, что внутри устройства есть многофункциональный USB-хост.
Задняя панель устройства наиболее полная: помимо кнопки включения и отверстия для сброса, есть телефонный разъем RJ-11, 5-портовый управляемый коммутатор. Порты могут быть предоставлены как для подключения к Интернету от разных провайдеров или модемов, так и, наоборот, все пять портов могут быть одинаково использованы для домашних устройств.
Нижняя панель интернет-центра, помимо QR-кода с данными, серийным номером, именем и сложным уникальным паролем Wi-Fi, который непременно может быть изменен позже, оснащена противоскользящими резиновыми ножками, а также двумя отверстиями. которые позволяют закрепить Keenetic III на стене.
В общем, во внешнем виде пожалуй все, перейдем к функциям и настройкам.
Первая активация, а точнее первый контакт Keenetic III с пользователем, происходит после ввода пароля с задней панели и запуска браузера.Не меняя названия давно, со времен ADSL-модемов, но серьезно изменившись в лучшую сторону в программном обеспечении, Net Friend приступит к своей работе. Приложение простое как внешне, так и функционально, но у нашего оператора настройки не подбирались автоматически - приходилось настраивать вручную.
Да, у устройства есть веб-интерфейс настройки на my.keenetic.net или 192.168.1.1 и там, в несколько менее дружелюбном виде, можно задать дополнительные параметры, которые, например, Net Friend не "съел".
Ввиду того, что нас в первую очередь интересуют телефонные функции Keenetic III, мы обсудим остальные постольку. Не вините меня, но вы можете использовать более одного лонгрида, чтобы перечислить все параметры интернет-центра, тем более что для большинства интернет-центров, от малых до больших, эти функции одинаковы.
Как мы уже говорили вначале, мобильная телефония быстро вытесняет из моды обычную телефонию, однако производитель считает, что эта модель может заинтересовать сразу три категории пользователей.
Интернет-провайдеров, подключающих абонентов через Ethernet и предоставляющих услуги телефонии (например, Onlime, Beeline, ТТК). Они могут рекомендовать Keenetic III как универсальный доступ к устройствам. Теперь нужно либо установить адаптер на основной роутер (что сразу усложняет настройку и поддержку), либо универсальные роутеры, выбор которых очень невелик и, мягко говоря, не доставляет радости абонентам.
Домашние пользователи, желающие сократить счет за стационарные телефоны.Они могут отказаться от существующей (медной) телефонной линии и использовать Keenetic III для выхода в Интернет и подключения домашнего телефона к стационарному номеру через операторов современной цифровой телефонии.
Организации, использующие корпоративную IP-телефонию. Пользователи этого типа могут использовать Keenetic III для подключения удаленных офисов и торговых точек через VPN или IPSec. Добавив совместимый USB-модем 3G / 4G, можно организовать доступ в Интернет, корпоративную сеть и IP-телефонию в любом месте в зоне действия сотового оператора.
Давайте проверим, что на самом деле получает вторая категория пользователей, с которой перспективы двух других будут вполне понятны.
Итак, для начала нам нужно было определить, с каким из провайдеров телефонии мы будем работать. Проанализировав рынок и сравнив услуги трех крупных игроков (Ростелеком / Onlime, YouMagic и Zadarma), мы остановились на проекте Zadarma.
Получив от провайдера логин, имя сервера и пароль, перейдите в соответствующий раздел веб-интерфейса Keenetic III и активируйте линию.Поля для записи очень много, но основные выделены красным цветом, а остальные можно оставить в покое - все будет работать с настройками по умолчанию.
Для наших экспериментов мы использовали телефон Gigaset A 540 DECT и звонили разнонаправленные, от города (Москва, Минск) до операторов мобильной связи (МТС, Билайн, Теле2). Качество связи если и не идеальное, то близко к этому. Если и были отключения, то это было из-за сброса и изменения настроек во время использования устройства.В целом, ни мы, ни собеседники не испытывали дискомфорта при общении, а с учетом того, что был приобретен прямой московский номер, многие собеседники уточняли, где идет звонок - мол, номер неизвестен, но качество хорошее.
Удобно, что у оператора есть возможность отслеживать состояние линии, и, если вы используете телефонию с заданным просмотром, например, в магазине, вы всегда можете быть в курсе как истории звонков, так и состояния линии. удаленно, без посещения торговой точки.Кроме того, провайдер позволяет включать в свой аккаунт бесплатную облачную АТС и с одного номера маршрутизировать звонки на три устройства Keenetic III.
Как насчет других функций и опций Keenetic III? Их действительно много, поэтому рассмотрим любопытные.
Непосредственно на основе телефонной функции интересны дополнительные режимы работы Интернет-центра, а именно точки доступа и беспроводной адаптер ... В первом случае Keenetic III по сути превращается в те самые телефонные адаптеры IP-телефонии, за которые приходится покупать обычные телефоны и которые подключаются к сети просто через Ethernet (однако в Keenetic III также есть точка доступа, которую, однако, можно отключить для удобства сравнения).
В режиме адаптера все еще интереснее: вы подключаете Keenetic III по Wi-Fi к основному роутеру (или беспроводной офисной сети) и получаете возможность установить телефон в любом месте зоны покрытия. Поскольку скорость телефонной связи нужна мизерная, то итоговая дальность с учетом препятствий может быть внушительной
.Мы также нашли полезный вариант - раздавать мобильный интернет через Wi-Fi или провод. Да, современный смартфон может выступать в роли точки доступа, но дальность действия и мощность? С нашим гостем, например, смартфон Android через USB-кабель может действовать как USB-модем, заряжать и распределять сеть, не говоря уже о полной поддержке модемов 3G / 4G (этот трюк не сработает с iOS, но речь не идет о Zyxel).
И Яндекс.DNS, и SkyDNS со своими расширенными настройками могут нести ответственность за безопасность веб-серфинга в Keenetic III. В нашем случае для теста мы использовали премиальный тариф SkyDNS, где достаточно ввести регистрационные данные, а в личном кабинете сервиса ввести настройки фильтра и блокировки для домочадцев. Удобно, что после настройки вы можете позже перенести профиль на другие сетевые устройства.
Keenetic III проверяет наличие обновлений при первом подключении к сети.В будущем у вас будет возможность зайти в компоненты прошивки и выбрать либо рекомендуемые варианты, либо те, которые вы сочтете нужными. Напомним, что из интересных есть проверка доступности сети, проверка Ping, FTP, файловый и DLNA-серверы, а также полноценный клиент Transmission BItTorrent.
Хочу обратить ваше внимание на то, что для энтузиастов есть возможность работать с бета-версиями прошивки и устанавливать пакеты OPKG (в частности, через OPKG, даже в протестированном недорогом образце можно развернуть популярный Asterisk IP-PBX и синергетические функции телефона).
Невозможно игнорировать любопытное мобильное приложение My.Keenetic, которое работает как на iOS, так и на Android. После первоначальной настройки, а именно ввода прав администратора, вы сможете полноценно управлять интернет-центром со своего смартфона даже без подключения к нему по Wi-Fi: для этого будет достаточно сотовой сети и фирменных облачных функций.
Помимо параметров информации, скорости сети, версии прошивки, клиентов, есть доступ к облачному хранилищу, USB и даже нет хитрых настроек, включая сброс пароля.Продвинутому пользователю может чего-то не хватать, но у обычного этот набор обычно за глазами.
выводы
Подведем итоги: перед нами недорогой, но очень функциональный Интернет-центр для дома и небольшого офиса с разнообразным набором опций, ключевым моментом которого является поддержка телефонии. Анализ конкурентов дает либо сложный корпоративный продукт с ограниченной функциональностью, либо устройства, которые по стоимости превосходят Keenetic III, но без каких-либо видимых преимуществ для конечного пользователя.
Если сравнивать Keenetic III с адаптерами IP-телефонии, то Wi-Fi здесь просто бесплатный и вдобавок позволяет вывести телефон в режиме беспроводного адаптера туда, где нет проводов, а есть только розетка.
Да, аппарат работает только в диапазоне 2,4 герц, который прилично забит, особенно в многоквартирных домах, но это не мешает ему уверенно пробираться в сеть и радовать своего пользователя широтой функций и тонкостью настройки.
| Технические характеристики ZyXEL Keenetic Extra | |
| Особенности конструкции | MediaTek MT7620A Процессор 600 МГц с сетевым аппаратным ускорителем DDR2 SDRAM 128 МБ 5 разъемов RJ-45 (10BASE T / 100BASE T / 1000BASE-T) с кабелем с автоматическим определением типа 1 разъем USB 2.0 тип A 2 внешние двухдиапазонные антенны Wi-Fi (несъемные) 9 индикаторов состояния Кнопка управления беспроводной сетью Wi-Fi Гибкая кнопка (FN) Кнопка выключения Кнопка сброса |
| Подключение к внешним сетям | IPoE / PPPoE / PPTP / L2TP / 802.1X Поддерживает несколько туннелей PPP для доступа в Интернет и VPN-подключений PAP / CHAP / MS-CHAP / MS-CHAP v2 MPPE (Auto / 40/56/128) Резервирование подключения к Интернету через 3G / 4G USB-модемы и дополнительно назначаемые интерфейсы WAN Полнофункциональная реализация VLAN на основе IEEE 802.1 квартал Аппаратная поддержка технологии TVport для просмотра телепрограмм на IPTV-ресиверах и компьютерах, в том числе по Wi-Fi Технология Link Duo для одновременной работы в сети Интернет через PPTP / L2TP / PPPoE и с ресурсами серверов региональной сети Dual stack IPv4 + IPv6, работает из коробки. Туннель 6in4 для доступа IPv6 из сетей IPv4 Полнофункциональный механизм NAT с поддержкой нескольких внешних IP-адресов; переназначение ролей сетевых интерфейсов |
| Безопасность и контроль доступа | SPI DDoS Protection Firewall Встроенный Яндекс.Интернет-фильтр DNS Родительский контроль SkyDNS Блокировка доступа в Интернет на основе MAC-адреса, IP-адреса, портов TCP / UDP |
| Беспроводная сеть Wi-Fi | IEEE 802.11a IEEE 802.11b / g IEEE 802.11n (автоматически 20/40 МГц, конфигурация 2x2, до 300 Мбит / с *) Полосы частот - 2,4 ГГц и 5 ГГц Сеть WEP / WPA-PSK / WPA2-PSK безопасность, контроль доступа по MAC-адресу Организация до четырех независимых беспроводных сетей на точке доступа Wi-Fi (несколько SSID) Быстрая настройка WPS Wi-Fi Multimedia (WMM) |
| USB-приложения | Хост-контроллер USB с возможностью одновременного запуска нескольких устройств через концентратор USB Более 60 моделей USB-модемов Поддерживается мобильный Интернет 3G и 4G (LTE) Сетевые USB-накопители с файловыми системами FAT / FAT32 / EXT2 / EXT3 / NTFS / HFS + Microsoft Windows Network Sharing FTP-сервер с доступом в Интернет, пассивный режим, до 10 одновременных подключений BitTorrent-клиент Transmission Управление правами доступа к информации на USB-накопителях на уровне каталогов Сетевая печать на совместимый USB-принтер (кроме GDI принтеры) |
| Дополнительные возможности | Встроенный клиент передачи BitTorrent Клиент службы DynDNS, NO-IP и DNS-master Сервер DLNA Веб-конфигуратор на русском языке Профессиональный интерфейс настройки через командную строку (Cisco как CLI) Текстовый файл конфигурации IGMPv1 / IGMPv2 (IGMP прокси, отслеживание IGMP) Сквозная передача VPN (PPTP или L2TP) Автоматическая переадресация портов (UPnP) Резервное копирование и восстановление конфигурации Обновление программного обеспечения функций |
| Физические параметры | Размеры - 160 x 110 x 35 мм без антенн Масса - 0.25 кг без адаптера питания |
Обзор ZyXEL Keenetic Extra | Тара и упаковка
| |
Вот уже несколько лет ZyXEL не меняет стиль упаковки интернет-центров, поэтому распознать товар на полке магазина не составит труда. Светлые тона фона и темные корпуса устройств красиво контрастируют и привлекают внимание покупателей. В пакете представлены изображения устройства, а также описание основных функций и вариантов использования.Комплектность поставки также вполне традиционна: ZyXEL Keenetic Extra , внешний блок питания 12 В 1 А, патч-корд, комплект документации и гарантийный талон.
| |
Обзор ZyXEL Keenetic Extra | Внешний вид и дизайн
Внешний вид моделей Keenetic не сильно отличается внутри линейки: черный глянцевый корпус, внешние антенны, которые в нашем случае имеют особую плоскую форму поперечного сечения, все индикаторы расположены на лицевой панели.На верхней панели есть кнопка, которую можно настроить для отключения внешнего хранилища, включения / отключения беспроводной сети и некоторых других функций.
На правой панели ZyXEL Keenetic Extra находится разъем USB, а все остальные разъемы находятся на задней панели: четыре - для подключения домашних сетевых устройств (Gigabit Ethernet), один - для подключения к сети провайдера (Gigabit Ethernet). ), рядом с кнопкой включения / выключения находится разъем питания, а также клавиши для сброса (утоплены в корпус) и Fn (для назначаемых функций).
Обратите внимание, что вентиляционные отверстия расположены на боковых панелях. ZyXEL Keenetic Extra .
ZyXEL Keenetic Extra позволяет устанавливать его на столе или стене. Нижняя панель имеет обе ножки и петли для крепления. Кроме того, на нижней панели есть наклейка с информацией об устройстве, включая серийный номер и ключ для доступа к беспроводной сети.
ZyXEL Keenetic Extra на базе SoC MediaTek MT7620A, 580 МГц. На плате 16 МБ флеш-памяти и 128 МБ оперативной памяти.Кроме того, используется микросхема RTL8367RB, отвечающая за коммутацию Gigabit Ethernet. Реализация беспроводной сети в диапазоне 5 ГГц основана на микросхеме RT5592N. Обратите внимание, что все остальные функции, такие как поддержка беспроводной сети в диапазоне 2,4 ГГц, USB-хост, реализованы SoC MediaTek MT7620A.
Сосуществование сетей 2,4 и 5 ГГц обеспечивается использованием двойных антенн, которые, по сути, содержат две антенны в одном корпусе.Учтите, что антенны несъемные, поэтому заменить их на более мощные непросто.
Обзор ZyXEL Keenetic Extra | Веб-интерфейс и функционал
Веб-интерфейс ZyXEL Keenetic Extra с прошивкой NDMS v2 практически идентичен для всех устройств этой линейки, отличия только в наличии разделов, отвечающих за определенные функции, которые определяются моделью. Ниже приведены несколько скриншотов, показывающих внешний вид интерфейса системы.
ZyXEL активно развивает программную платформу NDMS v2, расширяя набор доступных функций и возможностей. Если при первоначальном появлении были доступны только базовые возможности, необходимые для домашних устройств, с небольшими отличиями от возможностей конкурентов, то сегодня функционал можно назвать поистине широким. Поддерживаются различные варианты подключения, в том числе с возможностью резервирования и проверки доступности канала, возможность использования практически всех продаваемых в России модемов 3G / 4G, работа с VPN.Также ожидается, что скоро появится PPTP-сервер на этой модели.
Помимо традиционных вариантов подключения к сетям проводных провайдеров и сетям 3G / 4G, подключения к беспроводным сетям обоих диапазонов также поддерживаются в сценариях клиента, маршрутизатора или беспроводного ретранслятора. Возможности резервирования каналов, пожалуй, превосходят традиционные для домашних моделей. Здесь приведены приоритеты для разных типов подключений, а также проверка доступности канала посредством эхо-запроса к указанному ресурсу (ping, рекомендуем указать ресурс провайдера, чтобы избежать постоянных перезагрузок, например, с отрицательным балансом) или проверка доступности порта.Интересно, что для интерфейса модема реализована возможность перезагрузки модема по питанию. Для безопасного интернета поддерживаются правила фильтрации трафика с помощью встроенных клиентов для сервисов SkyDNS и Яндекс.DNS, позволяющих ограничивать трафик на сайты отелей, сайтов с контентом для взрослых или создавать собственные правила доступа.
Работа заслуживает особого внимания ZyXEL Keenetic Extra с USB. Несмотря на наличие всего одного порта, он поддерживает работу с несколькими устройствами через хаб, то есть одновременно можно использовать любую комбинацию накопителей, модемов и принтеров.Поддерживаются встроенные серверы для общего доступа к флешкам через SMB и FTP, а также возможность работы с торрент-сетями, в прошивке реализован популярный клиент Transmission.
На рынке современных домашних роутеров создано около десятка компаний, что уже говорит о количестве моделей на рынке - их, без преувеличения, сотни. Иногда пользователю очень сложно найти хорошее решение, потому что выбор очень велик.
Сегодня я хотел бы поговорить о роутерах ZyXEL, в частности, о модели Keenetic 3-го поколения.Интернет-центры Keenetic представлены на рынке отдельной группой, у них четкое позиционирование и круг постоянных пользователей, которые обновляют свои устройства из поколения в поколение.
До того, как я полностью перешел на Mikrotik, у меня много лет был Zyxel Keenetic первого поколения. При переходе на латвийский бренд отдал свой старый Keenetic соседу, у которого он работает по сей день. Примечательно, что роутер был куплен в январе 2012 года, то есть 5 лет назад. За все это время роутер ни разу не ремонтировался и ни разу не потребовался полный сброс, даже при переходе с L2TP на IPoE.
Наверное, именно по этой причине у меня особое отношение к роутерам этого семейства. Если вы спросите у меня совета по выбору хорошего домашнего роутера - смело могу порекомендовать одну из моделей Keenetic!
Сегодня мы рассматриваем третью реинкарнацию кинетики - Keenetic III. Прежде чем мы начнем рассматривать устройство, давайте взглянем на сравнительную таблицу. Дело в том, что в семействе кинетики за последние годы значительно увеличилось количество устройств: Keenetic Air, Extra, Keenetic, Viva, Start и т. Д.
Чтобы упростить навигацию, мы сгруппировали устройства третьего поколения: Keenetic Lite, 4G, Giga и обычные кинетические. Всего устройств 4, чуть ниже в таблице можно визуально сравнить параметры этих устройств.
Keenetic Lite III и Keenetic 4G III очень похожи, аппаратно у них одинаковый процессор, объем оперативной памяти и одинаковые возможности для работы с беспроводными сетями.
Keenetic Lite III Типичный домашний маршрутизатор начального уровня с хорошими характеристиками.Наличие 4-х локальных интерфейсов позволяет подключить до 4-х устройств.
Keenetic 4G III - специальная версия роутера для подключения к сетям 3G / 4G с помощью внешнего модема. Модем подключается по USB, чего нет в версии Lite. Но количество локальных интерфейсов ограничено - всего один, поэтому для расширения проводной локальной сети придется покупать коммутатор.
Keenetic III - маршрутизатор среднего уровня с богатым набором функций.Он использует более мощный процессор и больше оперативной памяти. Также увеличен объем постоянной памяти, что позволяет устанавливать больше дополнительных пакетов, включая торрент-клиент Transmission, файловый сервер, сервер DLNA, FTP и сервер печати. В Lite и 4G эти пакеты и функции недоступны.
Устройство также оснащено портом FXS с поддержкой IP-телефонии стандарта SIP v2. К порту можно подключить любой телефон, для этого требуется только услуга IP-телефонии от провайдера и настройка дополнительных параметров в соответствующей вкладке.Порт FXS позволяет малым предприятиям использовать Keenetic III. Соединив несколько офисов с помощью VPN-туннеля, можно организовать внутреннюю телефонную связь.
Keenetic Giga III - мощный роутер для тарифных планов свыше 100 Мбит / с. Устройство оснащено гигабитными сетевыми интерфейсами, имеет мощный процессор и вдвое больший объем оперативной памяти. Дополнительные функции включают 2 порта USB, один из которых соответствует стандарту USB 3.0, а также поддержку функции IntelliQoS, которая реализует приоритезацию видеоконтента IPTV и отдельных пользователей.
Если вам не нужна поддержка сетей 5 ГГц, вы все равно можете обратить внимание на Keenetic Viva, но об остальных маршрутизаторах этого семейства мы поговорим в другой раз. А теперь переходим к непосредственному обзору нашего сегодняшнего героя.
Комплект поставки и внешний вид Zyxel Keenetic III
«Суперобложка» коробки с роутером выполнена в привычном фирменном стиле ZyXEL, хотя на этот раз дизайнеры решили поэкспериментировать и добавили немного оранжевой окраски по периметру. .Лично мне предыдущий стиль понравился больше, а сине-синий - корпоративный цвет, чего нельзя сказать об оранжевом. В любом случае цвет обертки не так уж и важен.
На лицевой стороне коробки размещено общее фото устройства, на оборотной стороне - список характеристик и возможностей. Короче и по сути ничего лишнего, дизайн упаковки напоминает подход Ubiquiti.
Внутри коробки находится маршрутизатор, блок питания, патч-корд и небольшая цветная брошюра.
Брошюра содержит ответы на самые популярные вопросы и примеры конфигурации - простые и доступные. Человек, впервые подключившийся к роутеру, сможет без проблем его настроить, следуя подсказкам из кратких инструкций.
Также есть QR-код для установки мобильного приложения My Keenetic на смартфон Android или iOS.
В комплект поставки роутера входит высококачественный блок питания 12 В, 1,5 А производства HuntKey.Мощности адаптера хватит с огромным запасом даже при подключении внешнего HDD по USB. Но патч-корд вполне обычный на 2 пары, поэтому его нельзя использовать в гигабитных сетях.
Корпус ZyXEL Keenetic III выполнен в черном цвете, как и у второго поколения, пластик глянцевый, поэтому собирает все отпечатки на себе. Первое поколение в этом плане было более продуманным, на белом глянцевом корпусе не так заметны пылинки и царапины.
Аппаратная кнопка Wi-Fi размещена на верхней части корпуса, это было сделано по просьбе пользователей, просивших, чтобы кнопка находилась в доступном месте.
На левой грани находится порт USB, рядом с ним кнопка «Fn». По умолчанию кнопка настроена на безопасное выключение внешних устройств, при желании можно переназначить другое действие в настройках.
Индикаторы вынесены на лицевую панель и спрятаны за матовой крышкой. Всего здесь собрано 10 показателей: мощность, интернет, Wi-Fi, телефон, USB и 5 сетевых интерфейсов.Причем интерфейсы пронумерованы в стиле Linux, т.е. начиная с 0-го.
Интерфейсы, напротив, расположены на задней панели. Набор достаточно привычный, за исключением порта FXS для подключения телефона и аппаратной кнопки включения.
Обе антенны несъемные, при этом имеют максимально допустимое усиление 5 дБи, что должно быть вполне достаточно для большой квартиры.
Нижняя часть устройства также глянцевая, есть две резиновые ножки, оставшиеся 2 ножки пластиковые и служат застежкой.
Кстати, повесить устройство на стену можно только в одном положении, при котором кабели должны идти снизу. При таком размещении антенны будут расположены по обе стороны от устройства, что затруднит подключение к USB-устройству.
Производительность ZyXEL Keenetic III
Кинетика третьего поколения собрана на базе RoC-чипа (router-on-a-chip) MT7620A производства MediaTek.
Этот sip сочетает в себе процессор архитектуры MIPS 24K с рабочей частотой 600 МГц, встроенный 5-портовый коммутатор, 2.Беспроводной модуль 4 ГГц MIMO 2x2 (2T2R) с поддержкой 802.11n и USB-контроллером. Под нужды процессора отведено 128 Мб оперативной памяти DDR2.
Из отличительных особенностей микросхемы - аппаратный NAT с поддержкой IPv6, обеспечивающий скорость до 2 Гбит / с.
По заявлению производителя, Keenetic III способен обеспечить подключение к провайдеру на скорости до 100 Мбит / с вне зависимости от типа подключения. Будь то обычный IPoE или ресурсоемкий PPTP / L2TP, маршрутизатор обеспечит вам скорость 95 Мбит / с.
Мы протестировали пропускную способность беспроводной сети с помощью инструмента IPerf.
Производительный нетбук с сетевой картой N300. В однопоточном режиме TCP максимальная скорость составляла 40-45 Мбит / с.
При увеличении количества одновременных потоков до 10 маршрутизатор обеспечивал реальную скорость обмена 94 Мбит.
С Zyxel Keenetic III вы можете быть полностью уверены, что получите именно ту скорость, которую ваш провайдер предоставляет вам в соответствии с вашей беспроводной сетью.тарифный план ... В нашем случае используется симметричное подключение 80 Мбит, как видите, проблем нет.
Наконец-то
Ищете хороший надежный маршрутизатор для дома? Keenetic III, безусловно, отличный роутер, но и стоимость у него соответствующая. В случае, когда IP-телефония не используется, советую обратить внимание на Zyxel Keenetic Viva - он дешевле и оснащен гигабитными сетевыми интерфейсами.
Онлайн-курс по нетворкингу
Рекомендую курс Дмитрия Скоромнова "".Курс не привязан к оборудованию какого-либо производителя. Он предоставляет фундаментальные знания, которыми должен обладать каждый системный администратор. К сожалению, многие администраторы даже с 5-летним опытом зачастую не обладают и половиной этих знаний. Я знаю простым языком описал много разных тем ... Например: модель OSI, инкапсуляция, коллизионные домены и широковещательные домены, loopback, QoS, VPN, NAT, DNS, Wi-Fi и многие другие темы.
Отдельно отмечу тему по IP-адресации.В нем простым языком описывается, как выполнять переводы из десятичной системы исчисления в двоичную и наоборот, вычислять по IP-адресу и маске: сетевой адрес, широковещательный адрес, количество хостов в сети, подсети и другие темы, связанные с IP-адресацией.
У курса есть две версии: платная и бесплатная.
Отзывов:, обзор, характеристики, подключение и настройка
Покупка беспроводных маршрутизаторов очень важна. Пользователь должен изучить все возможные модели, производителей и общие характеристики, которые могут отличаться от того или иного устройства.Интересно, что развитие технологий не стоит на месте, и сейчас появляется все больше и больше надежных компаний, выпускающих хорошие устройства для своих поклонников.
Новинка
Не так давно пользователи начали знакомиться с новым способом подключения к сети. Интернет-центр - объединил в себе функции не только модема и роутера, но и получил множество интересных параметров, помогающих раздавать интернет через Wi-Fi на IP-телефонию. Итак, благодаря этому устройству можно установить соединение на нескольких ПК и мобильных устройствах, используя звонки на VolP.
Прежде чем мы познакомимся с героем сегодняшнего обзора, стоит разобраться, каким может быть Интернет-центр. В основном он представлен в 2 типах: LTE и 3G / 4G. Более дешевым считается первый вариант, может стоить около 6-7 тысяч рублей. Он работает, чтобы создать локальную беспроводную локальную сеть и подключить два устройства через Ethernet, к ним десяток гаджетов через Wi-Fi и пару телефонов для VoIP. Антенна такого Интернет-центра имеет усиление максимум 5 дБи.
Второй вариант будет стоить немного дороже.Стоимость прямо пропорциональна возможностям устройства. К Wi-Fi в этом случае подключается до 32 устройств, две пары через Ethernet и пара телефонов. Также есть функция 3G.
Производитель
Прежде чем рассказывать, что получает ZyXEL с отзывами о Keenetic Viva, узнаем немного об этом производителе. Компания появилась сравнительно недавно, основана в 1989 году. Имеет публичный тип и находится в Китайской республике Синьчжу. Производитель достаточно известен и многим знаком как создатель качественного сетевого оборудования для дома и промышленности.
Компания в основном производит Ethernet, VoIP, ADSL, WiMAX, Wi-Fi. Известность пришла из коммутируемого модема, который часто покупали в России. Сейчас чаще всего производитель закупает оборудование с DSL и Ethernet, среди которых модемы ADSL, интернет-центры и роутеры.
Observer Hero
К центру интернет-раздачи Возьмите хорошую модель от ZyXEL. Характеристики Keenetic Viva вполне достойные для среднего ценового сегмента. Как правило, он предназначен для подключения к Интернету через выделенную линию.При этом он поддерживает все необходимые протоколы, с которыми можно встретиться. Среди них, как всегда, PPPoE, PPTP, IPv4 / IPv6 и др.
Внешний вид
Сразу стоит сказать, что компания не придает особой ценности упаковке товаров. Выглядит довольно скромно, но стильно и неброско. Учитывая, что это не игровое устройство для ПК, в упаковке не должно быть слишком много пафоса. Итак, перед нами ZyXEL Keenetic Viva. Обзор распаковки, конечно, не так важен.Хотя, чтобы убедиться, что вы приобрели такое же устройство с необходимыми аксессуарами, лучше узнать о комплектации.
Итак, Интернет-центр упакован в прочную белую доску. На лицевой стороне красуется логотип компании, посередине - изображение самой модели, а рядом с ярким фоном указываются поддерживаемые технологии и общие характеристики продукта. Ниже скромно указана модель, а также ее особенности.
Задняя сторона коробки полностью закрыта.различные спецификации на нескольких языках. Сразу появляется изображение интерфейсной панели с указанием форматов разъемов. Также есть поддержка специальных технологий и информация о полезных ресурсах.
Внутри коробки нет ничего лишнего. К сожалению, подарков здесь тоже нет. Интернет-центр здесь в защитной пленке вместе с основной документацией и гарантийным талоном. Из проводов видно внешний импульсный блок, который питался от 12В 1А.Сетевой патч-корд ярко-желтого цвета также присутствует в комплекте.
Дизайн
Конечно, внешний вид для роутера не главное, но хотелось бы, чтобы он выглядел достойно. В данном случае все правда. Пользователи высоко оценили дизайн ZyXEL Keenetic Viva, отзывы по этому поводу хорошие. Несмотря на масштабные возможности, устройство компактно, выполнено в черном цвете и, кстати, очень похоже на своих собратьев по магазину. Так, например, от модели Keenetic Extra героя нашего обзора можно отличить по антеннам.
Корпус выполнен в черном цвете, пластик на первый взгляд прочный и качественный. Сверху и снизу роутера используется глянец, сверху также есть дополнительные геометрические элементы, украшающие модель. В целом интересно смотрится верхняя панель. Большая часть покрыта волнистыми матовыми линиями, которые вместе с пластиком смотрятся гармонично.
Универсальная кнопка расположена в правом нижнем углу верхней панели. Вокруг все глянцевое, как бы защищающее от массы, чтобы пользователь не терял и обращал внимание на функциональность.Рядом нашлось место для логотипа компании.
Как было сказано ранее, размер корпуса компактный. Если не брать в расчет антенны, которые в нашем случае тонкие и короткие, то толщина «коробки» составила 34 мм в длину, 157 мм в длину и 110 мм в ширину. На тыльной стороне прорезиненные ножки, рядом с ними болты (правда, они вряд ли вам пригодятся), а также места для крепления роутера к стене. Большую часть нижней части представляет собой белая наклейка с указанием модели, сервисного и серийного номера, а также информации для настройки и характеристик мощности.
Подробности
Маршрутизатор ZyXEL Keenetic Viv получил все необходимые порты. Они расположены на задней панели между двумя антеннами. Их расположение характерно для многих моделей не только этого производителя.
Перед нами скрытая кнопка сброса, с которой иногда приходится сталкиваться пользователю. Рядом есть еще одна универсальная кнопка. Далее идут пять пронумерованных портов Gigabit LAN / WAN, первый номер - 0, а затем 1–4. Нулевой порт помечен как «Интернет» и отмечен синим цветом, остальные разъемы «Домашняя сеть» отмечены желтым.
Далее находится кнопка включения и разъем для подключения блока питания. Антенны несъемные.
По бокам есть вентиляционные решетки, а с правой стороны был надет порт USB 2.0, который здесь единственный и указывает на то, что устройство поддерживает USB-хабы, а значит, позволяет подключать несколько внешних устройств.
Передняя часть на первый взгляд выглядит как матовая панель, но на самом деле есть скрытые индикаторы, которые не видны в выключенном состоянии. Всего девять.Индикатора скорости порта нет, зато есть Wi-Fi в Extra с хорошей яркостью и двухцветным дисплеем. В противном случае здесь отображается состояние подключения гаджета, а также порты Ethernet, наличие сети и использование порта USB.
Внутреннее устройство
Устройство основано на SoC MediaTek MT7620A, построенном на MIPS24Kc. Таким образом, частота достигает 580-600 МГц. Чип потребляет мало энергии, поэтому он закрыт небольшой теплораспределительной пластиной. Микросхема внутри получила радиодиапазон с 2.Диапазон 4 ГГц, есть место для контроллера USB 2.0.
Флеш-памяти немного - всего 16 Мб, но и этого достаточно. Оперативной памяти 128 Мб, тоже должно хватить. Для обеспечения корректной работы проводных портов в устройстве установлен переключатель. В общем, этих значений будет достаточно для хорошей системы среднего класса. Что интересно, внутри находится процессор, очень похожий на уже забытый третий Pentium.
Возможности
Антенны имеют 3 дБи, что тоже в пределах нормальной квартиры должно быть достаточно.Если у вас двухэтажный дом, придется поискать еще один Интернет-центр. Не очень приятным сюрпризом является то, что антенны несъемные, а значит, зона покрытия расширяться не будет. Максимальная скорость беспроводной сети в нашем случае составляет 300 Мбит / с. Этот показатель указан на коробке, на самом деле его значение может быть меньше. Обычно снижение скорости происходит из-за каких-либо помех в виде стены или перекрытия работы другим роутером.
Интересно, что все порты Ethernet гигабитные.Их количество позволяет создать домашнюю сеть и с ее помощью быстро обмениваться информацией. Как уже говорилось ранее, слот USB есть, но они используются редко, и чаще всего остаются бесполезными.
Среди прочего следует отметить, что роутер помимо своих прямых обязанностей может поддерживать интерактивное телевидение. Вы также можете создать гостевую беспроводную сеть, но она будет доступна не всем пользователям домашней сети, и скорость Интернета станет несколько ниже.
Управлять устройством можно с помощью смартфона благодаря специальному приложению. Можно настроить автономный торрент-клиент, который позволит вам оставаться в сети, но компьютер можно отключить.
Домашняя сеть через Wi-Fi роутер может работать в разных направлениях. Например, есть сервер DLNA, который помогает запустить медиа-сеть, в которой задействованы телевизор, смартфоны и планшеты. Есть возможность подключить принтер, для этого рассчитан порт USB. Пользователь может подключить VPN-сервер, использовать фильтры от Яндекса, которые помогут защититься от опасных сайтов и ботнетов.Конечно, нельзя забывать о родительском контроле.
На практике
Прежде чем вы узнаете все о том, как это происходит с настройкой ZyXEL Keenetic Viva, стоит разобраться в производительности устройства. Главное проверить скорость маршрутизации. Если вы не собираетесь брать клиентов на частоту выше 2,4 ГГц, то этой модели хватит с лихвой.
Если учесть IPoE-соединения и PPPoE, мы можем наблюдать почти гигабитные скорости, что позволяет реализовать аппаратный NAT.Значения PPTP и L2TP варьируются от 200 до 270 Мбит / с. Они легко справляются с работой на массовом канале 100 Мбит / с и, естественно, с полнодуплексным режимом. Эти значения приятно удивят, так как на упаковке они заметно меньше.
Также необходимо проверить беспроводной контроллер скорости. Если использовать гигабитный коммутатор, результаты 130-180 Мбит / с отличные. В целом получается, что производительность устройства на заявленном уровне. Маршрутизатор справляется со всеми задачами, но при этом может составить конкуренцию более дорогим моделям.
Реализация
Что интересно, настройка Keenetic Viva проста, а если еще разобраться с прошивкой, можно получить в разы больше возможностей. Серия NDMS 2 специально разработана для расширения базовых возможностей и открытия приятных сюрпризов пользователю.
Есть поддержка необходимых сетевых подключений. Это относится к кабельным модемам, модемам Wi-Fi и 3G / 4G. Поддерживаются порты и DDNS. Работа с интерактивным телевидением может иметь несколько направлений, среди которых выделенный порт, многоадресная передача, VLAN и Udpxy.Возможна установка обычной или гостевой беспроводной сети. Прошивка имеет модульную структуру, поэтому существует некоторая гибкость в настройке, настройке и реализации дополнительных функций. Обновление программного обеспечения происходит оперативно и в срок.
Если вы не знаете, как можно использовать USBport, который достался роутеру ZyXEL, то на этот счет есть пара идей. Например, подключить устройство для организации данных, хранения их с синхронизацией по сети через SMB и FTP, снова создать сервер DLNA, использовать офлайн-загрузку файлов и, как упоминалось ранее, использовать принтер.
Для подключения накопителя этого типа можно использовать разные файловые системы. Иногда приходится искать программный модуль. Для этого есть и программный пакет, который дает доступ к ресурсам через определенное имя и пароль. Информация, записанная на внешний диск, доступна. Доступ к нему можно получить по протоколу DLNA, применив медиа-сеть. Пользователь может использовать только одну папку для индексации и кнопку, запускающую сканирование.
Вспомогательное программное обеспечение
Для обеспечения автономной загрузки файлов вы можете использовать передачу.У пользователя есть все необходимые параметры для его настройки. К ним относятся номера портов, значения скорости, номера подключений и т. Д. Максимальная скорость загрузки данных достигнет 5 Мбит / с. В общем, этого достаточно. Для использования сервиса вы можете выбрать собственный веб-интерфейс. При необходимости есть способ подключения к нему Интернета.
На этом использование утилит не заканчивается. Подключение графического интерфейса удаленного управления передачей также поможет, но с меньшей скоростью передачи данных 2–4 МБ / с. Несмотря на это, доступ считается приоритетным, работает быстро и правильно.
Настроить
Важно понимать, как подключить ZyXEL KeeneticViva и настроить его. В общем, сделать это несложно. Проводов не так много, и инструкция помогает решить эту проблему. Через блок питания нужно подключить роутер к розетке, а порт «Интернет» аналогичным кабелем подключить к ПК с помощью желтого кабеля.
Но настройка может вызвать некоторые проблемы. Дело в том, что не все интернет-провайдеры помогают настроить или просят за эту услугу денежное вознаграждение.Самостоятельно сделать это несложно.
В браузере введите 192.168.1.1. Нам нужен вход с логином и паролем. Обычно здесь принято вводить admin в поле логина или пароля или вводить пароль в пароль 1234. При первом входе в интерфейс роутера он запускает «Мастера быстрой настройки» на вашем ПК. Если у вас ранее был аппарат того же производителя, то ничего нового не увидишь, так как интерфейс идентичен всему семейству. Но в целом этот вариант подходит для базовой настройки, которая составит лишь десятую часть необходимого.
Здесь, кстати, можно использовать автоматическую настройку или веб-конфигуратор. Конечно, если вы чего-то не понимаете, вам будет проще позвонить интернет-провайдеру. Те, у кого есть большой опыт, конечно же, воспользуются веб-конфигуратором. Таким образом, вы сможете точнее разобраться с ZyXEL Keenetic Viva. Настройка в этом случае требует знания некоторых нюансов, например протокола, который необходимо указать в договоре с провайдером.
Здесь у вас будет возможность установить имя подключения и пароль, а также тип шифрования.В последнем случае рекомендуется выбрать WPA2-PSK.
Обзоры
Роутер ZyXEL и сегодня пользуется популярностью девайсом, которого чаще хвалят, чем ругают. Отзывов очень много, поэтому легко понять, как роутер проявляет себя с течением времени. Пользователи отметили привлекательный дизайн. Несмотря на черный пластик, внешний вид интернет-центра действительно получился очень привлекательным и стильным. Расположение кнопок, как и у всех разъемов, удобное.
Домашняя сеть через Wi-Fi роутер также проста в установке и настройке.Тем более в интернете очень много инструкций как в текстовом формате, так и видеообзоров. Итак, локальная сеть позволяет передавать информацию через все компоненты. Также реально включить в эту цепочку смартфоны, планшеты, телевизоры и вообще все, что есть в доме.
Также пользователи отметили возможность, которая позволяет сделать роутер ZyXEL Keenetic Viva для переадресации портов. Для тех, кто не в курсе, это возможность формировать звонок из сети на ПК через внутреннюю сеть с использованием NAT (NAPT).При этом доступ работает путем перенаправления трафика установленных портов с внешнего адреса роутера на адрес нужного ПК локальной сети.
ZyXEL Keenetic Viva оставил отрицательные отзывы. Чаще всего это были устройства, которые пострадали от недобросовестной сборки. Некоторые покупатели жилья начали замечать, что беспроводная сеть снизила скорость. И если сначала сокращения были незаметными, то после стали в разы меньше заявленных значений. Некоторые пытались справиться с этой проблемой перепрошивкой, но действовала только замена устройства в магазине.
Подробнее о ZyXEL Keenetic Viva отзывы, касающиеся программных проблем. Некоторые модели через пару месяцев использования стали сами сбрасывать параметры до заводских. Особенно огорчились те, кто не мог сменить гарантийную модель и после нескольких поездок в сервисный центр отчаялся и купил другой роутер.
В остальном модель осталась у многих покупателей. Они высоко оценили быструю и легкую для понимания настройку, охват, возможности и технологию.Также устройство через пару лет зарекомендовало себя как надежный вариант, устойчивый к изменениям, хорошо улавливающий сигнал и имеющий стабильную программную составляющую.
p>Wi-Fi роутер Zyxel Keenetic Extra II
Они оснащены двумя точками доступа: 802.11n в диапазоне 2,4 ГГц с максимальной скоростью подключения 300 Мбит / с и 802.11ac в диапазоне 5 ГГц с максимальной скоростью подключения 867 Мбит / с. При этом порты для подключения проводных устройств рассчитаны на работу на скорости 100 Мбит / с.Keenetic Air имеет всего два таких порта, а Keenetic Extra II имеет пять портов, а также оснащен портом USB 2.0, что значительно расширяет возможности устройства. На обоих маршрутизаторах установлена фирменная прошивка NDMS 2.0, разработанная отечественными программистами. Имеет удобный интерфейс, гибкие настройки для провайдера и множество дополнительных услуг, востребованных на нашем рынке.
В комплекте
Маршрутизаторыпоставляются в прочных картонных коробках. На первый взгляд они слишком велики для бюджетного сегмента, но имеют небольшую толщину.По сравнению с предыдущей версией они явно стали удобнее за счет отсутствия суперобложки.
Изменился и дизайн - используются фирменные цвета и новый логотип. Традиционно для этого производителя упаковка содержит много полезной информации об устройствах, вариантах использования, ключевых особенностях. Так что место не потрачено зря.
Внутри коробки находится вставка особой формы, в которой находится роутер, внешний блок питания (9 В для Keenetic Air и 12 В для Keenetic Extra II), желтый сетевой патч-корд, подробная распечатанная инструкция.Довольно стандартный вариант для бюджетного сегмента. Однако в роутерах, как ни странно, учитывая стоимость топовых моделей, пользователю редко предлагают расширенный вариант доставки.
Внешний вид
Для новых устройств компания использовала совершенно новые цвета и формы корпуса. Габаритные размеры без антенн - 16 × 11 × 3,5 сантиметра. Антенны расположены по бокам и сзади, поэтому в любом случае фактическое необходимое пространство будет как минимум на два сантиметра больше с этих сторон. Максимальные размеры в «самой широкой» версии - 51х29 сантиметров.
Все антенны несъемные и имеют шарниры с двумя степенями свободы. Длина подвижной части около 17 сантиметров. Распределение диапазонов правильное: одна антенна сбоку и одна сзади. К тому же производитель не лукавит при использовании таких больших корпусов для антенн - платы внутри по всей длине.
Корпуса состоят из двух частей: белой глянцевой крышки с необычной текстурой в виде сетки из мелких точек и черной матовой основы.Для размещения на столе предусмотрены четыре резиновые ножки, а для настенного монтажа используются две специальные петли.
При этом модели можно навешивать с ориентацией разъемов в любую сторону. Кроме того, внизу есть информационная наклейка, QR-код на которой можно использовать для настройки беспроводного соединения на смартфоне. Дополнительно отметим, что вес роутеров очень небольшой.
На верхней крышке есть одна кнопка, функцию которой можно настроить через веб-интерфейс (и три варианта нажатия - короткое, долгое и двойное, и по умолчанию позволяет запускать WPS и выключать Wi-Fi. ), а также четыре зеленых индикатора - питание, подключение к Интернету, два для двух диапазонов Wi-Fi для Keenetic Air или Wi-Fi и USB для Keenetic Extra II.Во время работы светодиоды не раздражают чрезмерным миганием и практически не видны при ярком окружающем освещении. В бета-версиях прошивки индикаторы запрограммированы на отключение.
На правой стороне только вентиляционная решетка и одна антенна. На левой стороне Keenetic Air все точно так же, а Keenetic Extra II имеет один порт USB 2.0 и вторую кнопку (действие для него также можно настроить в прошивке, например, для безопасного отключения накопителя).
Keenetic Air имеет аппаратный переключатель режима на задней панели, две антенны, один порт WAN и один порт LAN с индикаторами активности (мигают во время передачи данных), вход источника питания и скрытую кнопку сброса. Помимо антенн, входа питания и кнопки сброса, Keenetic Extra II имеет один порт WAN и четыре LAN, но нет переключателя режимов.
Оригинальный дизайн передней панели роутеров с хромированным логотипом производителя придает дизайну некоторую «изюминку».
Конфигурация оборудования
Маршрутизаторы построены на базе SoC Mediatek MT7628N, имеющего одно вычислительное ядро, работающее на частоте 580 МГц. Объемы оперативной / флеш-памяти для Keenetic Air и Keenetic Extra II составляют 64/16 МБ и 128/32 МБ соответственно. Отметим, что текущие версии прошивки даже в максимальной конфигурации занимают менее половины формального объема установленной флеш-памяти, поскольку компания планирует реализовать схему с хранением сразу двух образов для более безопасной прошивки в будущем.
Эта SoC реализует точку доступа для диапазона 2,4 ГГц с поддержкой протоколов 802.11b / g / n, способную обеспечивать скорость соединения до 300 Мбит / с. Кроме того, на платах имеется внешний радиомодуль на базе микросхемы MT7612E, обеспечивающий 802.11a / n / ac в диапазоне 5 ГГц с максимальной скоростью соединения 867 Мбит / с. При этом устройства поддерживают 16 каналов в этом диапазоне, что позволяет организовать в нем до четырех неперекрывающихся сетей. Так что если вдруг у вас появятся соседи с подобной техникой, делить с ними воздух не придется.
Платы устройств идентичны. В Keenetic Air отсутствуют схемы, связанные с реализацией USB и трех портов LAN, но есть аппаратный переключатель режимов. Пайка аккуратная, производитель явно не экономил на текстолите, так что все элементы расположены свободно.
Главный процессор имеет небольшой радиатор. Такой же радиатор, но уже поверх металлического экрана, тоже есть на радиочипе для диапазона 5 ГГц.Во время работы под большой нагрузкой корпуса роутеров нагреваются, но никаких негативных последствий это не вызывает. Кабели от антенн на 5 ГГц подключаются через разъемы, а на 2,4 ГГц припаяны. На плате есть место для установки консольного порта.
Настройка и возможности
Как и другие современные модели беспроводных маршрутизаторов Zyxel Keenetic, в новых продуктах используется фирменная прошивка NDMS 2.0. Об этом мы писали не раз, поэтому подробно повторяться в этом материале нет смысла.На тестируемых устройствах была установлена версия 2.07 C2, с которой мы и проводили большую часть тестов.
Прошивка NDMS разработана отечественными программистами с учетом требований местного рынка и специфики работы наших провайдеров. В частности, есть гибкие настройки режимов подключения к Интернету, услуги IPTV, которые в большинстве случаев работают «из коробки», интернет-фильтры SkyDNS и Яндекс.DNS, сервис Ping Check для удобства работы с резервированием каналов, организация безопасного удаленного доступа через Протоколы PPTP и IPSec, гостевые беспроводные сети, ограничение скорости клиентов, блокировка интернета и многое другое.
Сравнительно недавно компания внедрила собственный динамический DNS-сервис - KeenDNS, который поддерживает работу, в том числе через облако, когда доступен только «серый» IP-адрес. В связке с ней или отдельно вы можете использовать программу для настройки и управления с мобильных устройств My.Keenetic.
Напомним также, что устройства способны работать не только в режиме роутера, но и в качестве точки доступа, адаптера или усилителя. В Keenetic Extra II переключение осуществляется через веб-интерфейс, а Keenetic Air имеет аппаратный переключатель и независимые конфигурации для каждого режима.
Для Keenetic Extra II полностью представлены сервисы, связанные с USB-портом: поддержка накопителей с доступом по SMB, FTP и AFP, а также контроль доступа, работа с USB-принтерами, выход в интернет через сотовые модемы 3G / 4G и интернет-центр Keenetic. Plus модуль DSL, встроенная автономная система загрузки файлов на основе программы Transmission, поддержка Time Machine в OS X, медиа-сервер DLNA, поддержка открытой системы управления пакетами Opkg, телефонная станция на базе модуля Keenetic Plus DECT.Учтите, что если вам нужно работать сразу с несколькими внешними устройствами, вы можете использовать USB-концентратор.
На момент написания также была доступна версия v2.08 A12, в которой были реализованы новые функции, которые будут включены в официальные обновления после появления устройств в продаже. При этом обсуждение новой прошивки, которая уже доступна для других моделей, а также ее функций ведется на публичном портале forum.keenetic.net. В частности, там вы можете ознакомиться с журналом изменений и внести свои предложения по развитию проекта.
Например, в новой версии есть поддержка расписания, которую ожидают многие пользователи. Для каждого расписания можно указать любое количество интервалов с точностью до минуты и с учетом дней недели. Управление расписанием предусмотрено для Интернет-канала, точек беспроводного доступа (в том числе гостевой), в правилах межсетевого экрана и правила трансляции портов, клиентском доступе в Интернет.
Тестирование
Тестирование роутеров проводилось по нашей стандартной методике на специальном стенде.Учитывая, что маршрутизаторы практически идентичны по аппаратной платформе, мы проверили Keenetic Air только в первом тесте - на скорость маршрутизации. Отличия от Keenetic Extra II незначительны, поэтому для экономии места мы полностью протестируем только старшую модель.
Несмотря на то, что SoC Mediatek MT7628N не имеет аппаратного NAT, он хорошо справляется с маршрутизацией на скоростях до 100 Мбит / с включительно во всех режимах подключения к Интернету. Незначительное снижение производительности наблюдается только в самом сложном сценарии, что вряд ли встретится на практике.
Нет комментариев по реализации сценария одновременного доступа к сетевым ресурсам провайдера и Интернету в режимах с использованием технологий VPN.
Основное тестирование беспроводных точек доступа проводилось с использованием адаптеров Asus PCE-AC68. Конечно, в данном случае они совершенно не соответствуют классу роутеров, но это то, что мы используем во всех материалах для удобства сравнения. Кроме того, еще раз напомним, что рассматриваемые роутеры оснащены проводными портами с поддержкой скорости 100 Мбит / с, что вполне нормально для бюджетного класса.На первый взгляд может показаться, что установка точек беспроводного доступа на 300 и 867 Мбит / с в данном случае выглядит странным решением, но причины для такого выбора есть. Во-первых, это разные технологии, и невозможно подобрать идеальное сочетание: в любом сочетании будет что-то лучше - провод или Wi-Fi. Во-вторых, конфигурации для двух антенн уже используются в используемой SoC и внешнем радиоблоке, и экономия на внешних элементах может быть незначительной. В-третьих, если бы была одна антенна на 2.4 ГГц, то на большинстве клиентов максимальная реальная скорость работы будет ограничена примерно 30 Мбит / с из-за работы только с одним каналом. В-четвертых, установка двух антенн позволяет увеличить зону стабильной работы. В-пятых, в непредсказуемой трансляции всегда полезно иметь запас. И, конечно же, свою роль играет маркетинг: потребители любят большие числа, хотя не все знают точные характеристики своих клиентских устройств.
Предсказать максимальные результаты тестирования между сегментами WLAN и LAN довольно просто - они будут ограничены скоростью проводного порта.
В почти идеальных условиях, когда клиент находится в одной комнате на расстоянии четырех метров от роутера, мы получаем около 90 Мбит / с при работе в одном направлении и 130-180 Мбит / с в полнодуплексном режиме. В целом все было как положено.
Давайте попробуем найти преимущества конфигурации с двумя антеннами в сценарии связи между двумя беспроводными клиентами.
Наибольший эффект заслуженно наблюдался у двух устройств, работающих в диапазоне 5 ГГц: скорость между ними была до 200 Мбит / с и более.Также использованная аппаратная платформа оказалась полезной при обмене данными между клиентами, подключенными к разным диапазонам. А для клиентов 2,4 ГГц наличие точки доступа 300 Мбит / с позволило показать скорости 60 Мбит / с и выше. Если бы здесь была только одна антенна, результаты были бы значительно ниже. Кроме того, напомним, что в сценарии обмена данными между двумя устройствами через Wi-Fi на одной и той же точке доступа они в определенном смысле конкурируют за эфир и друг с другом, поэтому результаты, показанные в этом тесте, можно считать хорошо соответствует техническим характеристикам точек доступа.
На следующем графике показаны результаты использования Keenetic Air в качестве беспроводного клиента для Keenetic Extra II. Условия для этого измерения такие же, как и в первом тесте Wi-Fi. Поскольку компьютеры, между которыми происходит обмен данными, подключены к проводным портам, максимальная скорость здесь также ограничена 100 Мбит / с.
В целом Keenetic Air здесь показал себя не хуже отдельных адаптеров с учетом своей конфигурации. Так что если вам нужно без проводов подключить телевизор, игровую приставку или медиа-приставку к домашней локальной сети без контроллера Wi-Fi (или что-то вам не подходит), Keenetic Air может легко выполнять функцию мультимедиа. мост.Кстати, в этом режиме на нем доступны оба проводных порта для подключения клиентов, что может быть полезно.
Последние два теста роутера на качество покрытия проводились со смартфоном Zopo ZP920 +. Его встроенный беспроводной модуль имеет одну антенну, поддерживает двухдиапазонный протокол и протоколы 802.11n и 802.11ac. Формально максимальные скорости подключения в них составляют 150 и 433 Мбит / с соответственно. Смартфон располагался в трех точках квартиры - на расстоянии четырех метров прямой видимости, четырех метров через одну стену и восьми метров через две стены.В эфире было несколько десятков сетей в диапазоне 2,4 ГГц, поэтому качество связи в третьей точке в этом режиме не позволяло получить стабильные результаты, поэтому на графике они не отображаются.
В диапазоне 2,4 ГГц, несмотря на сложные условия, можно рассчитывать на скорости порядка 50-60 Мбит / с, что неплохо. В третьей точке оказалось около 20 Мбит / с. Этого достаточно для просмотра сайтов и онлайн-видео.
А вот в диапазоне 5 ГГц картина совсем другая: максимальная скорость приема и передачи данных около 90 Мбит / с.При этом не зависит от точки измерения, что подтверждает правильность выбранной конфигурации роутеров и качество установленных антенн.
Теперь рассмотрим возможности устройств по организации удаленного доступа к домашней локальной сети. На обеих моделях можно установить PPTP-сервер, встроенный клиент для которого доступен в большинстве современных операционных систем, включая мобильные. Напомним, что в этом сценарии предполагается, что маршрутизатор имеет «белый» IP-адрес.Проверка проводилась для четырех конфигураций доступа в Интернет для основного маршрутизатора. Измерения проводились для сценариев приема, передачи и одновременного приема и передачи данных между удаленным клиентом и компьютером в локальной сети. Для удобства на графике показан результат, усредненный по этим сценариям.
При отсутствии шифрования скорость работы от 60 до 90 Мбит / с в зависимости от типа подключения роутера к Интернету.Включение шифрования снижает производительность примерно до 30 Мбит / с. В целом результаты для рассматриваемого сегмента отличные. Работа с протоколом IPSec мало чем отличается от PPTP по производительности - нам удалось получить с ним 20-35 Мбит / с, в зависимости от настроек протокола.
Вы можете подключить внешний диск к порту USB к Keenetic Extra II и предоставить сетевой доступ к данным на нем по протоколам SMB и FTP. Конечно, здесь опять же повлияет ограничение из-за проводных портов, но для некоторых задач этого будет достаточно - в частности, для работы с медиатекой.Посмотрим, на какие скорости здесь можно рассчитывать. Тест проводился с файлом размером 1 ГБ.
Большинство результатов показывают максимальное значение около 11 МБ / с. Единственный вариант, где есть зависимость от файловой системы на диске, - это запись по протоколу SMB. Он показывает небольшое снижение скорости для файловых систем семейства EXT, выигрывает NTFS и FAT32, что является большой заслугой программистов Zyxel.
Также интересно посмотреть, какие будут результаты при доступе к NAS через Wi-Fi.В этом тесте мы проверяли работу только с NTFS. В качестве клиента использовался компьютер с беспроводным адаптером Asus PCE-AC68, как в тестах выше.
В целом результаты можно считать хорошими. Отметим только, что в этом сценарии при работе в диапазоне 5 ГГц скорость ниже, чем для 2,4 ГГц, что, вероятно, связано с использованием внешнего радиочипа и значительным потреблением ресурсов процессора в этой задаче.
Поскольку FTP также можно использовать через Интернет, в качестве нагрузочного теста мы решили протестировать сценарий для доступа к этому серверу для различных вариантов подключения к сети.Диск в этом случае работал с NTFS.
Для IPoE и PPPoE скорость внешнего доступа практически не отличается от работы внутри локальной сети. Но работать через PPTP и L2TP медленнее, хотя в большинстве случаев это не критично.
В прошивке, используемой в настоящее время для тестов, встроенный клиент загрузки файла передачи имеет установленный предел скорости загрузки и выгрузки на уровне 3 МБ / с. Тестирование подтвердило, что он вполне способен показывать такой результат на популярных задачах.При этом интерфейс роутера остается отзывчивым, и при появлении трафика от других приложений приоритет автоматически отдается им, так что работа системы загрузки файлов существенно не влияет на доступ к Интернету.
Заключение
Несмотря на то, что линейка Интернет-центров Keenetic сегодня насчитывает более десяти актуальных моделей, Zyxel решил добавить к ним еще парочку. На наш взгляд, для такого решения есть несколько причин.Во-первых, компании необходимо поддерживать имидж производителя первого уровня, анонсируя новые модели. Во-вторых, из ранее представленных устройств в диапазоне 5 ГГц могли работать лишь несколько моделей, среди которых лишь одна с некоторой натяжкой относилась к массовому сегменту. В-третьих, с сильной командой разработчиков и отличным программным обеспечением его относительно легко перенести на новые аппаратные платформы.
Знакомство с новыми роутерами оставило исключительно положительные впечатления. Все работало точно так, как ожидалось, что, к сожалению, сегодня не очень распространено.
Zyxel Keenetic Air и Keenetic Extra II позиционируются в основном сегменте двухдиапазонных устройств AC1200. Как мы уже много раз говорили, сегодня работа в диапазоне 5 ГГц, а особенно с 802.11ac, - это, пожалуй, самый популярный и полезный шаг вперед от простейших представителей домашних роутеров на практике. Конечно, это также требует, чтобы у пользователя были клиенты, способные работать в этом режиме. Но это знакомая проблема курицы и яйца, и вы сами можете решить, с чего начать.Главное, что на рынке есть предложения. Кстати, отметим, что по формальным характеристикам беспроводных модулей рассматриваемые устройства не отличаются от топовых моделей линейки.
Тестирование показало, что с точки зрения беспроводных модулей у новинок все хорошо. Да, они не бьют рекорды для гигабитных устройств переменного тока, но вполне способны обеспечить вам комфортную работу с интернетом со смартфонов, планшетов и ноутбуков.Причем благодаря качественным антеннам и четкому запасу в этих блоках платформы - не только при размещении в идеальных условиях в одном помещении с роутером, но и на значительном расстоянии. Что касается основной задачи маршрутизации, здесь достаточно отметить, что устройства работают на популярной платформе Mediatek. Его производительности достаточно не только для эффективного использования скоростей до 100 Мбит / с включительно, но и для реализации дополнительных сервисов, в том числе серверов удаленного доступа и приложений, связанных с портом USB в Keenetic Extra II.Помогают справиться с задачей и оптимизации во встроенном ПО, так что даже при высокой нагрузке нет никаких замечаний по отзывчивости устройств.
Keenetic Air - это наиболее упрощенная модель для тех пользователей, которым преимущественно требуется беспроводное подключение к Интернету. В этом случае существующий порт LAN можно использовать для приставки или даже для подключения резервного канала. Кроме того, это устройство может выступать в роли точки доступа, беспроводного моста или ретранслятора, что компенсирует тот факт, что производитель не имеет на местном рынке отдельных моделей для решения этих проблем.Модель Keenetic Extra II по сравнению с предшественницей «лишилась» гигабитных портов, но получила более быстрый Wi-Fi в диапазоне 5 ГГц и поддержку всех сценариев использования USB-порта. Здесь можно поспорить из-за выбранного имени, но на фактическое использование роутера это никак не влияет.
В заключение несколько слов о новостройках. Вероятно, компания решила сделать небольшой рестайлинг, чтобы привлечь к своей продукции дополнительное внимание. С практической точки зрения тут не к чему придраться - порты доступны, индикаторы не раздражают, предусмотрено крепление на стену, нет перегрева, цвета и дизайн универсальны.В любом случае это вполне достойный и удобный вариант для такого класса устройств.
Ожидается, что маршрутизаторы поступят в продажу в начале года, а ориентировочная розничная цена составит 2900 и 3500 рублей за Keenetic Air и Keenetic Extra II соответственно. Новинки не только хорошо вписываются в существующую линейку Keenetic, но и хорошо смотрятся на фоне конкурентов.
Предлагаем также посмотреть наш видеообзор беспроводных маршрутизаторов Zyxel Keenetic Air и Keenetic Extra II:
Подключение маршрутизатора ZYXEL Keenetic Extra II к компьютеру
Следующим шагом является подключение маршрутизатора ZYXEL Keenetic Extra II к ноутбуку или персональному компьютеру (ПК).Для этого нужно подключить кабель, который предоставил провайдер, к порту «ИНТЕРНЕТ» роутера (это кабель, идущий извне в квартиру, дом, офис и т. Д.). Кабелем, который идет в комплекте с роутером, мы подключаем один конец к порту «ДОМАШНЯЯ СЕТЬ» роутера, а другой конец подключаем к ноутбуку или ПК. И да, не забудьте подключить шнур питания.
Если у вас возникли проблемы с сетью при подключении, перейдите сюда, чтобы решить их:
Авторизация маршрутизатора ZYXEL Keenetic Extra II
Итак, мы подключили маршрутизатор, теперь вам нужно войти в его веб-интерфейс через любой браузер (будь это Google Chrome, Mozilla Firefox, Internet Explorer и т. д.). Для этого откройте браузер и введите в адресной строке адрес роутера: my.keenetic.net или 192.168.1.1 и нажмите кнопку « Enter » на клавиатуре.
После этого роутер предлагает нам быструю настройку, выбираем язык интерфейса - «Русский» и нажимаем веб-конфигуратор.
После этого маршрутизатор может отобразить окно для установки пароля в веб-интерфейсе. Здесь при желании можно установить пароль, нельзя.Если вы устанавливаете пароль, запишите его где-нибудь.
Также роутеры ZYXEL работают в разных режимах, не лишним будет проверить, выбран ли этот режим. Нажмите на ярлык в нижнем меню « System » и перейдите в « Mode ». Если вы настраиваете Интернет с помощью имени пользователя и пароля, выйдите из режима « Internet Center - Basic Mode ».
Настройка маршрутизатора ZYXEL Keenetic Extra II
Теперь вам нужно настроить маршрутизатор.Первый шаг - защитить беспроводную сеть, установив пароль для Wi-Fi. Затем вам нужно будет узнать, какой тип подключения используется для выхода в Интернет, это PPTP, L2TP или PPPOE. Вы можете узнать, позвонив провайдеру (это организация, с которой мы заключили договор на предоставление интернет-услуг). Итак, приступим к настройке роутера.
Установка пароля для Wi-Fi
Маршрутизатор ZYXEL Keenetic Extra II двухдиапазонный, это означает, что маршрутизатор поддерживает 2 рабочие частоты беспроводного соединения, это 2.4 ГГц и 5 ГГц. 5 ГГц обеспечивает более широкую полосу пропускания, но меньший диапазон, чем 2,4 ГГц, 2,4 ГГц более восприимчив к помехам. Частота 5 ГГц поддерживается не всеми устройствами. Вы можете выбрать оба варианта и, в зависимости от обстоятельств, изменить беспроводное соединение, уже установленное на устройствах.
Предлагаю Видеоинструкцию по установке пароля на wi-fi на роутере ZYXEL Keenetic Extra II
Так же рассмотрим письменно и наглядно установку пароля на wi-fi на роутере. ZYXEL Keenetic Extra II на двух частотах.
1. Нажимаем на веб-интерфейс в нижнем меню по ярлыку « Wi-Fi сеть », попадаем в настройки сети « 2,4 ГГц точка доступа ».
2. Включить точку доступа ", далее в поле" Имя сети (SSID) "придумайте и укажите имя беспроводной сети, это имя будет продолжать светиться при подключении к сети. Советую указать частота, используемая в названии сети, например: «имя сети 2.4 ".
3. « Защита сети » - WPA2-PSK .
4. Сетевой ключ
5. " Ширина канала " - " 20 МГц ".
6. Щелкните « Применить ».
7. Щелкните " точка доступа 5 ГГц ".
8. Проверить, стоит ли галочка « Включить точку доступа », далее в поле « Имя сети (SSID) » придумать и указать имя беспроводной сети.Советую указать используемую частоту в названии сети, например: «имя сети 5».
9. « Защита сети » - WPA2-PSK .
10. Теперь вам нужно поставить пароль на беспроводную сеть. В поле « Сетевой ключ » придумываем и вбиваем пароль.
11. " Ширина канала " - " 20/40/80 МГц ".
12. Щелкните « Применить ».
Настройка PPTP
PPTP на маршрутизаторе ZYXEL Keenetic Extra II на примере маршрутизатора ZYXEL Keenetic Omni II.
PPTP на роутере ZYXEL Keenetic Extra II .
1. Интернет «».
2. Выбрав вкладку « PPPoE / VPN » нажмите « Добавить соединение ».
3. Включить «и».
4. IN « Описание Тип (протокол) » выберите « PPTP », « Подключиться через » выберите « Широкополосное соединение (ISP) ».
5. Имя пользователя "), пароль (в строке" Пароль Адрес сервера
6. « Настройка параметров IP » - « Автоматически ».
7. Применить ".
Настройка PPTP со статическим IP
PPTP со статическим IP на роутере ZYXEL Keenetic Extra II
1. Щелкните по ярлыку в нижнем меню « Интернет ».
2. Выбрав вкладку « PPPoE / VPN » нажмите « Добавить соединение ».
3. В открывшемся окне установите флажки напротив « Включить » и « Использовать для подключения к Интернету ».
4. В « Описание » вводим любые слова латиницей, например «Host», « Type (protocol) » выбираем « PPTP », « Connect via » выбираем « Broadband connection (ISP) » ".
5. Ниже предлагается указать имя пользователя (в строке « Имя пользователя »), пароль (в строке « Пароль »). Также потребуется указать ip-адрес сервера (в строке « Адрес сервера »).
6. Мануал "напротив" Настройка IP ".
7. Указываем ip-адреса и DNS.
Все эти данные обычно прописываются в договоре с провайдером. Если по какой-то причине они не смогли их найти, нужно позвонить на горячую линию провайдера и узнать, как их получить.
7. После ввода всех необходимых данных нажмите кнопку « Применить ».
Конфигурация L2TP
Предлагаю видеоинструкцию по настройке типа подключения L2TP на маршрутизаторе ZYXEL Keenetic Extra II на примере маршрутизатора ZYXEL Keenetic Omni II.
Давайте также напишем и проиллюстрируем настройку подключения. L2TP на роутере ZYXEL Keenetic Extra II .
1. Щелкните по ярлыку в нижнем меню « Интернет ».
2. Выбрав вкладку « PPPoE / VPN » нажмите « Добавить соединение ».
3. В открывшемся окне установите флажки напротив « Включить » и « Использовать для подключения к Интернету ».
4. В « Описание » вводим любые слова латиницей, например «Host», « Type (protocol) » выбираем « L2TP », « Connect via » выбираем « Broadband connection (ISP) » ".
5. Ниже предлагается указать имя пользователя (в строке « Имя пользователя »), пароль (в строке « Пароль »). Также потребуется указать ip-адрес сервера (в строке « Адрес сервера Все вышеперечисленные данные предоставлены провайдером (организацией, проводившей Интернет).
Все эти данные обычно записываются в договоре с Если по какой-либо причине они не смогли их найти, вам необходимо позвонить на горячую линию поставщика и узнать, как их получить.
6. « Настройка параметров IP » - « Автоматически ».
7. После ввода всех необходимых данных нажмите кнопку « Применить ».
Настройка L2TP со статическим IP-адресом
Рассмотрите возможность установки соединения L2TP со статическим IP-адресом на маршрутизаторе ZYXEL Keenetic Extra II ... Обычно статический IP-адрес предоставляется юридическим лицам или как дополнительная услуга к базовому тарифу для физических лиц.
1. Щелкните по ярлыку в нижнем меню « Интернет ».
2. Выбрав вкладку « PPPoE / VPN » нажмите « Добавить соединение ».
3. В открывшемся окне установите флажки напротив « Включить » и « Использовать для подключения к Интернету ».
4. В « Описание » вводим любые слова латиницей, например «Host», « Type (protocol) » выбираем « L2TP », « Connect via » выбираем « Broadband connection (ISP) » ".
5. Ниже предлагается указать имя пользователя (в строке « Имя пользователя »), пароль (в строке « Пароль »). Также потребуется указать ip-адрес сервера (в строке « Адрес сервера »).
6. Поскольку соединение использует статический IP-адрес, выберите « Manual » напротив « Configuring IP Settings ».
7. Указываем ip-адреса и DNS.
Все вышеперечисленные данные предоставлены провайдером (организацией, проводившей Интернет).
Все эти данные обычно прописываются в договоре с провайдером. Если по какой-то причине они не смогли их найти, нужно позвонить на горячую линию провайдера и узнать, как их получить.
7. После ввода всех необходимых данных нажмите кнопку « Применить ».
Настройка PPPOE
Предлагаю видеоинструкцию по настройке типа подключения PPPOE на маршрутизаторе ZYXEL Keenetic Extra II на примере маршрутизатора ZYXEL Keenetic Omni II.
Давайте также напишем и проиллюстрируем настройку подключения. PPPOE на роутере ZYXEL Keenetic Extra II .
1. Щелкните по ярлыку в нижнем меню « Интернет ».
2. Выбрав вкладку « PPPoE / VPN » нажмите « Добавить соединение ».
3. В открывшемся окне установите флажки напротив « Включить » и « Использовать для подключения к Интернету ».
4. В « Описание » вводим любые слова латиницей, например «Host», « Type (protocol) » выбираем « PPPOE », « Connect via » выбираем « Broadband connection (ISP) » ".
5. Ниже предлагается указать имя пользователя (в строке « Username »), пароль (в строке « Password » Все вышеперечисленные данные предоставлены провайдером (организацией, проводившей Интернет).
Все это данные обычно записываются в договоре с провайдером.Если по какой-то причине они не смогли их найти, нужно позвонить на горячую линию провайдера и узнать, как их получить.
6. « Настройка параметров IP » - « Автоматически ».
7. После ввода всех необходимых данных нажмите кнопку « Применить ».
Настройка PPPOE со статическим IP-адресом
Рассмотрите возможность установки соединения PPPOE со статическим IP-адресом на маршрутизаторе ZYXEL Keenetic Extra II ... Обычно статический IP-адрес предоставляется юридическим лицам, либо как дополнительная услуга к базовому тарифу для физических лиц.
1. Щелкните по ярлыку в нижнем меню « Интернет ».
2. Выбрав вкладку « PPPoE / VPN » нажмите « Добавить соединение ».
3. В открывшемся окне установите флажки напротив « Включить » и « Использовать для подключения к Интернету ».
4. В « Описание » вводим любые слова латиницей, например «Host», « Type (protocol) » выбираем « PPPOE », « Connect via » выбираем « Broadband connection (ISP) » ".
5. Ниже предлагается указать имя пользователя (в строке « Имя пользователя »), пароль (в строке « Пароль »).
6. Поскольку соединение использует статический IP-адрес, выберите « Manual » напротив « Configuring IP Settings ».
7. Указываем ip-адреса и DNS.
Все вышеперечисленные данные предоставлены провайдером (организацией, проводившей Интернет).
Все эти данные обычно прописываются в договоре с провайдером. Если по какой-то причине они не смогли их найти, нужно позвонить на горячую линию провайдера и узнать, как их получить.
7. После ввода всех необходимых данных нажмите кнопку « Применить ».
Обновление прошивки, компонентов
Предлагаю Видеоинструкцию по обновлению прошивки на роутере Keenetic Air на примере роутера Keenetic Omni II.
Надеюсь, статья была максимально полезной.
При желании вы можете поддержать проект:
В первую очередь нужно сказать о коробке, она довольно внушительная по размерам, хоть по ширине, но не по высоте. Это связано с тем, что роутер оснащен четырьмя несъемными антеннами, поэтому коробку пришлось удлинить. В комплект входит:
роутер Zyxel Keenetic Extra II;
Блок питания;
Кабель LAN;
Инструкция.
Внешний вид Zyxel Keenetic Extra II.
Zyxel решила импровизировать с внешним видом обновленных роутеров и вместо монохромных классических белых или чёрных роутеров сделали чёрно-белые. Верхняя крышка выполнена из белого глянцевого пластика с мелким точечным рельефом. В остальном пластик черный матовый. На верхней крышке есть индикация (включен, Интернет, Wi-Fi и порт USB) и кнопка с логотипом Wi-Fi (короткое нажатие - запуск WPS на 2,4 ГГц, двойное короткое нажатие - запуск WPS на 5 ГГц, долгое нажать - включить / выключить Wi-Fi). На левой грани находится порт USB 2.0 и программируемая кнопка «Fn». На задней панели четыре порта LAN, один порт WAN, все порты по 100 ГБ, справа кнопка сброса и разъем питания. Внизу роутера есть настенное крепление и наклейка с основными настройками (имя беспроводной сети, пароль и т. Д.), В дополнение к этому на наклейке есть QR-код, чтобы упростить настройку роутера. .
Технические характеристики роутера.
Подключение к роутеру.
Zyxel Keenetic Extra II можно настроить двумя способами: классически через веб-интерфейс или с помощью мобильного устройства (смартфона / планшета).О том, как настроить роутеры Zyxel с помощью мобильных устройств, мы рассказали в отдельной статье - Настройка роутера Zyxel Keenetic со смартфона или планшета + видео ... Остановимся подробнее на настройке через веб-интерфейс, кроме веб интерфейс предоставит большие возможности. Прежде всего, убедитесь, что у вас автоматический поиск сетевых настроек ... Далее откройте любой браузер (IE, Chrome, Яндекс, Firefox, Opera) и введите IP-адрес в адресной строке 192.168.1.1 или my.keenetic.net
Если вы подключаете маршрутизатор впервые, вам будет предложено выполнить быструю настройку, нажмите кнопку «Веб-конфигуратор». Затем установите пароль для веб-интерфейса.
Если вы ранее подключались к роутеру, то введите пароль из веб-интерфейса.
Первая страница, которую вы видите, это «Системный монитор». Здесь отображается основная информация.
Настройка Интернета вручную.
Теперь вы можете приступить к настройке Интернета, для этого откройте меню «Интернет», затем выберите вкладку с используемым протоколом подключения, чаще всего «PPPoE / VPN». Нажмите кнопку «Добавить соединение».
После этого нужно выбрать соответствующий протокол и заполнить поля, например, для Билайн :
Описание - введите произвольное имя,
Тип (протокол) - L2TP
Имя пользователя - введите данные из договора с провайдером
Пароль - введите пароль, указанный в договоре.
Адрес сервера - tp.internet.beeline.ru
Для Ростелеком :
Описание - произвольное имя
Тип (протокол) - PPPoE
Имя пользователя - использование из договора с провайдером
Пароль - информация в договоре с провайдером
Обновление прошивки Zyxel Keenetic Extra II.
Видеообзор обновления прошивки Zyxel.
1) загрузкой через "Системный монитор";
2), загрузив обновление с сайта zyxel.
Пошагово, как обновить прошивку на Zyxel Keenetic Extra II, описано в статье - Обновление прошивки Zyxel .
Прежде всего, нужно сказать, что сеть Wi-Fi на роутере изначально настроена, все настройки есть на наклейке роутера (внизу). Помимо имени сети уже установлен довольно сложный пароль для подключения к беспроводной сети.
Но если вы все же решили изменить настройки, то зайдите в меню «Сеть Wi-Fi».А во вкладках «Точка доступа 2,4 ГГц» и «Точка доступа 5 ГГц» измените настройки сети.
Наиболее часто изменяемые:
Имя сети - имя беспроводной сети Wi-Fi, имя, которое будет отображаться на всех устройствах.
График работы - можно указать, в какое время беспроводная сеть будет работать.
Сетевой ключ - пароль, который необходимо ввести для подключения к беспроводной сети.
Канал - канал, на котором будет работать сеть Wi-Fi, подробнее о каналах и их выборе в статье Как выбрать / изменить беспроводной канал на роутере / роутере
Выбор оптимального канала - возможность выбрать время, когда роутер просканирует беспроводную сеть и выберет более свободный канал.
Остальные вкладки нужны для:
Гостевая сеть - служит для настройки сети Wi-Fi без доступа к локальной сети, только для Интернета. Те. подключившись к этой сети, устройство не сможет получить доступ к сетевым носителям (сетевым дискам, папкам), сетевым принтерам, видеонаблюдению и т. д. Обычно гостевая сеть используется в офисе, чтобы гости предприятия могли подключиться в Интернет без доступа к локальной сети.
Список доступа - позволяет создать два списка «Черный» и «Белый». В режиме «Белый список» доступ к сети будет ограничен только для устройств из этого списка и заблокирован для всех остальных; в режиме «Черный список» доступ к сети будет заблокирован для всех устройств из указанного списка.
Особенности разъема USB.
Роутер Zyxel Keenetic Extra II имеет один USB-порт USB2.0, который имеет довольно большие возможности, в частности:
1) можно подключить модем 3G / 4G;
2) подключить флешку, например флешку или внешний USB-накопитель, с возможностью загрузки на нее торрентов с роутера и возможностью подключения этого носителя как сетевого диска;
3) подключить принтер;
4) подключите модуль xDSL.
3G / 4G модем и Zyxel Keenetic Extra II.
Использовали модем, купленный в интернет-магазине NET-WELL.RU - Huawei E3372 ... После подключения модема к роутеру, через несколько секунд установилось интернет-соединение. Для настройки модема не потребовалось никаких усилий.
Причем веб-интерфейс модема доступен по адресу 192.168.8.1, через который, в частности, можно настроить 3G / 4G антенну .
Подключение USB-носителя к роутеру.
Теперь рассмотрим настройки, связанные с подключением USB-накопителя (USB-накопитель или внешний жесткий диск USB). Но сначала следует отметить, что роутер поддерживает носители со всеми наиболее популярными файловыми системами: NTFS, FAT32, FAT, EXT2, EXT3, HFS +.
Подключаем флешку на 32 Гб с файловой системой FAT32.
Через несколько секунд после подключения USB-накопителя он уже доступен по адресу //192.168.1.1. Нажмите комбинацию клавиш Wir + R, введите //192.168.1.1 содержимое ваших медиа откроется для вас.
При желании можно подключить USB-накопитель как сетевая папка .
Помимо сетевой папки, торренты также можно загружать на носитель благодаря встроенному в него торрент-клиенту Transmission. Для этого зайдите в настройки «Приложение» - «Торрент-клиент», установите флажок «Включить» и выберите каталог для хранения загруженных файлов.
После этого откройте файл 192.168.1.1: страница 8090 в вашем браузере. Откроется интерфейс передачи, в котором вы можете скачать торренты (чтобы добавить загрузку, нажмите кнопку «Добавить торрент»)
Вот так выглядит процесс загрузки.
Чтобы сделать ваш носитель доступным DLNA перейдите в «Приложения» - «DLNA» настройки и установите флажок «включить».
Итог.
Маршрутизатор Zyxel Keenetic Extra II можно считать вполне удачной моделью, несмотря на то, что в нем нет гигабитных LAN-портов (многим они не нужны, потому что они используют тарифы до 100 Мбит / с), у него нет двух USB разъемы, и тот, который является USB 2.0, а не 3.0 и Wi-Fi AC мог поддерживать высокие скорости, НО если все это добавить, то стоимость роутера увеличится и это уже будет не Zyxel Keenetic Extra II, а Zyxel Keenetic ULTRA. При покупке вы получаете полнофункциональное устройство с современной высокоскоростной сетью Wi-Fi AC со скоростью до 867 Мбит / с, многозадачным USB-портом, мощными внешними антеннами 5 дБ и довольно красивым сетевым устройством.
ВидеообзорZyxel Keenetic Extra II.
Здравствуйте дорогие друзья. Артем как всегда с тобой.
Каковы основные требования для построения беспроводных сетей с использованием маршрутизатора Wi-Fi?
Отличается стабильной работой без частых перезагрузок, широким покрытием беспроводного сигнала, поддержкой 5 ГГц 802.11ac и интуитивно понятным интерфейсом управления.
Zyxel Keenetic Extra 2 имеет все это и даже больше.
Устройство поставляется в небольшой коробке, в которой перечислены все основные возможности Интернет-центра от Zyxel.
Устройство построено на микросхеме MT7628N 580 МГц с 128 Мб оперативной памяти DDR2.
4 антенны 5 дБи обеспечивают сильный сигнал Wi-Fi.
Скорость беспроводной сети Wi-Fi 802.11n 2,4 ГГц составляет 300 Мбит / с.
Скорость беспроводной сети Wi-Fi 802.11ac 5 ГГц составляет 867 Мегабит / с.
Проводные порты имеют скорость 100 Мбит / с.
Есть порт USB, который поддерживает установку дополнительных устройств.
3G / 4G LTE модемы, USB-накопители, принтеры, телефоны DECT.
Если вам нужно использовать подключение к Интернету по технологии ADSL, то это тоже не проблема.
Вы можете приобрести модем Keenetic Plus DSL ADSL2 + / VDSL и использовать для подключения свой обычный маршрутизатор Zyxel!
Кроме того, на борту имеется поддержка протоколов FTP / DLNA / CIFS / SMB, а также торрент-клиент Transmission.
Таким образом, USB-накопитель может выступать в качестве общего сетевого ресурса со скоростью обмена данными до 12 мегабайт / с.
В коробке, помимо самого Интернет-центра, вы найдете инструкцию на русском языке, блок питания и патч-корд.
Сам роутер очень компактен и не занимает много места на вашем столе. Длина тела около 17 см.
Верх корпуса выполнен из пластика белого матового цвета с приятной шероховатостью. Этот пластик не собирает отпечатки пальцев и пыль.
Также есть ряд индикаторных светодиодов, они маленькие и светом в глаза не попадают.
Чуть правее находится функциональная клавиша со значком Wi-Fi.По умолчанию ключ может запускать сопряжение WPS с другими беспроводными устройствами.
Его функции можно переназначить в веб-интерфейсе.
П . S . Кстати, многими функциями интернет-центра Zyxel можно управлять со смартфона через приложение My.Keenetic.
На лицевой стороне логотип Zyxel.
По бокам устройство перфорировано для отвода тепла от внутренних электронных компонентов.
П . S . В процессе работы устройство немного нагревается.
На левой грани расположен многофункциональный порт USB, рядом с ним клавиша FN.
По умолчанию при нажатии этой клавиши один раз USB-накопитель будет безопасно отключен от Zyxel Keenetic Extra 2.
После этого его (диск) можно физически вынуть из порта USB. Функции клавиш FN можно переназначить в веб-интерфейсе.
На задней панели расположены пять портов 100 Мбит / с. Один порт WAN и четыре порта LAN.
П . S . Поддерживает возможность подключения двух провайдеров одновременно. Если один интернет-провайдер отключен, другой автоматически включится.
Все четыре антенны несъемные, их можно поворачивать на 180 градусов и опускать в стороны от 90 до 0 градусов.
На дне корпуса имеются резиновые ножки и отверстия для настенного монтажа.
Дизайн получился отличным, устройство впишется в любой интерьер.
Сейчас тесты.
Сначала я проверил скорость проводного интернета.
У меня активирован тариф 50 Мбит.
Zyxel Keenetic Extra 2 отлично справляется с этой задачей, выдавая полную скорость моего тарифного плана.
57 Мегабит / с для загрузки и 94 Мегабит / с для загрузки.
Наличие четырех антенн действительно помогает, уровень беспроводного сигнала стабильно высокий.
На расстоянии более 10 метров на прием и передачу данных выходит более 60 Мегабит / с.
П.С. Несмотря на мой тариф 50 Мегабит / с, реальная скорость передачи часто выше. Специфика моего провайдера.
Так что у вас не возникнет проблем с построением беспроводной сети дома. Вы можете уверенно проигрывать любой медиаконтент по воздуху, без тормозов и фризов.
Чтобы проверить скорость локальной сети, я подключил диск Seagate GoFlex емкостью 500 ГБ к USB-порту интернет-центра.
После этого диск будет отображаться в вашей локальной сети как общий ресурс. Скорость передачи данных составляет 10 мегабайт / с, что почти полностью загружает 100-мегабитный канал передачи данных (100-мегабитная сеть может передавать до 12 мегабайт в секунду).
Итак, если использовать встроенный в роутер торрент-клиент Transmission, он полностью раскроет скорость интернет-тарифного плана 100 Мегабит / с.
Теперь посмотрим на прошивку Zyxel Keenetic Extra 2.
Устройство имеет массу полезных опций и возможностей, и они соответствуют более дорогим интернет-центрам от Zyxel.
П.С. Отзывов о других устройствах:
Для перехода в веб-интерфейс введите в адресной строке браузера my.keenetic.net
Рассмотрим основные особенности и особенности.
- На странице монитора производительности в разделе «Система» содержится основная статистическая информация о соединении, его типе, состоянии 2.Беспроводные точки 4 и 5 ГГц.
Здесь также можно увидеть все подключенные USB-устройства.
Все кабели, подключенные к Zyxel Keenetic Extra 2, визуально отображаются в виде рисунка. Если вдруг с кабелем что-то случилось, то вы это сразу увидите.
В секциях «Маршруты», и «Соединения», отображаются соответствующие текущие маршруты и соединения.
Список беспроводных клиентов Wi-Fi отображается в соответствующем разделе.
« USB -устройства " содержат список подключенных USB-накопителей: модемы и сетевые принтеры.
Управление USB-накопителем осуществляется в разделе «Аккумуляторы» .
Если вы используете специальный USB-модуль для подключения по ADSL, то раздел будет вам полезен. « USB DSL » .
- Следующая страница - «Интернет».
В разделе «Подключения» вы можете увидеть все подключения к Интернету и другим сетям, а также установить приоритеты подключений.
Эта функция будет очень полезна при использовании двух провайдеров. Вы также можете настроить систему на «пинг» двух интернет-провайдеров и, в случае обрыва сети, у одного провайдера, автоматически переключать канал на резервного провайдера.
Эта функция настраивается в секции « Пинг Проверить » .
Все остальные опции отвечают за соединения IPoE / PPPoE / VPN.
Также поддерживаются802.1x и провайдер CABiNET.
Не забыты и беспроводные протоколы 3G / 4G и подключение к Интернет-провайдерам через «беспроводной» WISP 2,4 и 5 ГГц.
« USB DSL » отвечает за выбор технологии DSL, если вы ее используете. Вы можете установить ADSL2 / 2 + или VDSL.
Если у вас белый IP-адрес, вы можете подключиться к Zyxel Internet Center удаленно через Интернет.
Если белого IP нет, то не беда, есть другие варианты подключения извне. Я покажу вам эти дополнительные параметры чуть позже.
Раздел «Другое» отвечает за DNS-серверы, статические маршруты и соединения PPPoE.
- На странице «Домашняя сеть» вы можете посмотреть список устройств, подключенных к сети. Сеть можно разделить на сегменты, и для того, чтобы использовать внешний DHCP-сервер, перейдите в раздел « DHCP Готов » .
IGMP Proxy отвечает за настройку IP-телевидения.
- Страница "Сеть Wi - Fi » отображает параметры беспроводных сетей 2,4 и 5 ГГц. Здесь настраивается все, от ключа сети, типа защиты и стандарта Wi-Fi.
Если вам нужно управлять беспроводными сетевыми соединениями, проверяя MAC-адреса, то и здесь проблем нет.
– Безопасность Страница позволяет настраивать правила для перенаправления портов и адресов.
Здесь также можно управлять параметрами межсетевого экрана, а также службами SkyDNS и Яндекс. DNS .
Эти службы смогут фильтровать нежелательный и опасный трафик.
П . S . Например, вы можете легко ограничить доступ к опасным ресурсам для ваших детей, когда они активно пользуются Интернетом.
- Страница "Система".
В разделе «Параметры» вы можете настроить файл подкачки, если вдруг системных ресурсов не хватит для работы со всеми запущенными службами.
Чуть ниже находится кнопка обычной перезагрузки роутера, а затем кнопка сброса настроек по умолчанию.
Удобно, что вы можете установить только те компоненты микропрограммы Zyxel, которые вам действительно нужны.
Все установленные компоненты, а также обновления находятся в одноименной вкладке «Обновление» .
Чтобы увидеть список всех компонентов, просто нажмите кнопку Показать компоненты .
Вкладка «Режим» поможет выбрать один из четырех режимов работы Zyxel Keenetic Extra 2 - интернет-центр, адаптер, усилитель сигнала Wi-Fi и точку доступа.
Чтобы переназначить действия функциональных кнопок на корпусе интернет-центра, перейдите в раздел «Кнопки» .
Если вам необходимо отключить проводную и беспроводную сеть, то вы можете установить удобное для вас расписание, в разделе «Расписания» .
- Последняя страница «Приложения» , отвечающие за сетевые службы роутера. DLNA, FTP, торрент-клиент, сеть Windows.
Общая папка USB-накопителя создается в разделе «Сеть Windows » .
Чтобы разрешить удаленное управление через смартфон, перейдите в раздел «Облачный сервис» .
Если у вас нет так называемого белого IP-адреса для доступа к настройкам роутера через интернет, то раздел вам поможет. « KeenDNS » .
Как видите, прошивка Zyxel Keenetic Extra 2 очень проста в управлении и предоставляет множество функций на уровне более дорогих интернет-центров от Zyxel.
Все вкладки открываются мгновенно, без долгого времени загрузки при рендеринге интерфейса.
В результате мы получаем стабильную работу устройства, надежный сигнал Wi-Fi с двумя диапазонами 2,4 и 5 ГГц.
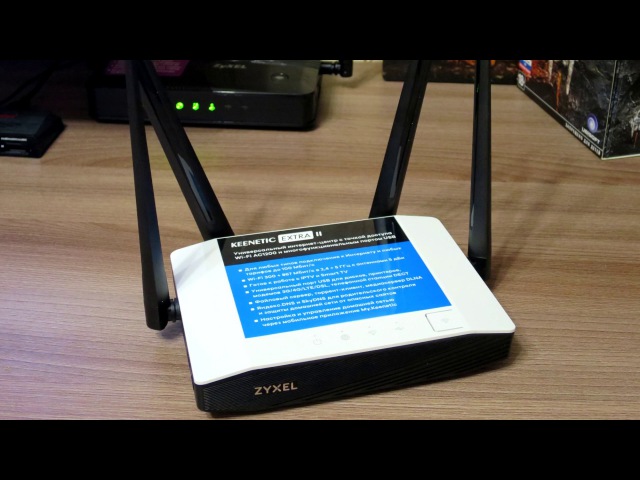

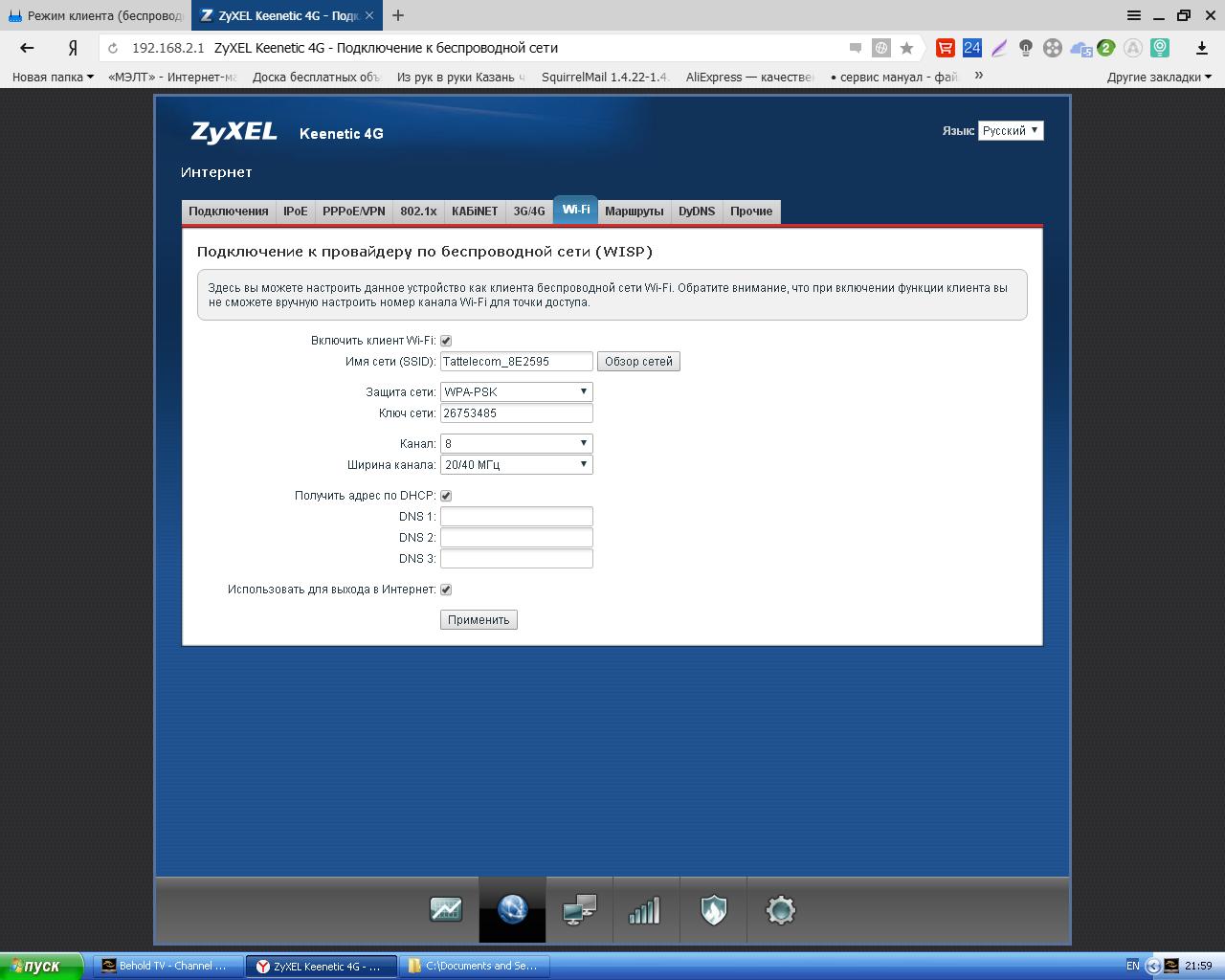 Также к USB-портам при необходимости можно подключать внешние накопители или 4G/3G-модем от мобильного оператора связи;
Также к USB-портам при необходимости можно подключать внешние накопители или 4G/3G-модем от мобильного оператора связи;


 Соответствующие настройки доступны на одноименной вкладке в меню «Широкополосный доступ». Подключение осуществляется по туннелям 6in4. В случае, если поставщик услуг предлагает поддержку IPv6 с автоматической настройкой параметров IP самостоятельно, например, с помощью SLAAC (автоконфигурация адреса без сохранения состояния), настройка маршрутизатора будет выполнена автоматически без какого-либо участия пользователя.
Соответствующие настройки доступны на одноименной вкладке в меню «Широкополосный доступ». Подключение осуществляется по туннелям 6in4. В случае, если поставщик услуг предлагает поддержку IPv6 с автоматической настройкой параметров IP самостоятельно, например, с помощью SLAAC (автоконфигурация адреса без сохранения состояния), настройка маршрутизатора будет выполнена автоматически без какого-либо участия пользователя. 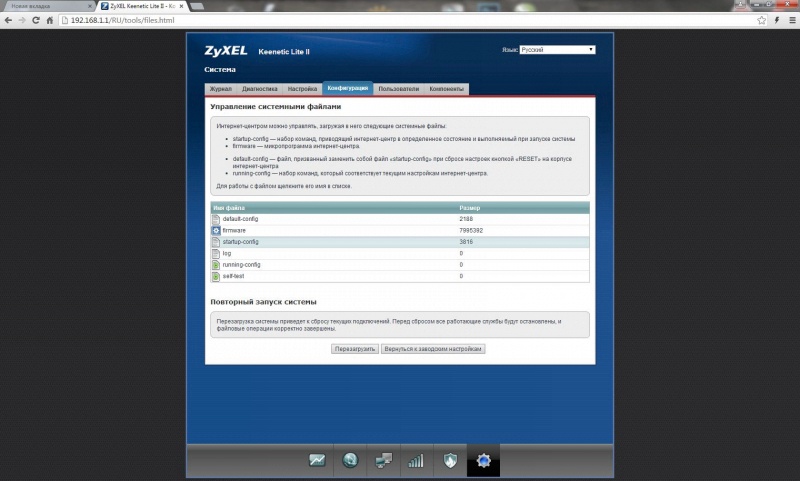 Включение и отключение переводов осуществляется с помощью вкладки NAT. Маршрутизация между пользовательскими сегментами в локальной сети выполняется без трансляций.
Включение и отключение переводов осуществляется с помощью вкладки NAT. Маршрутизация между пользовательскими сегментами в локальной сети выполняется без трансляций. 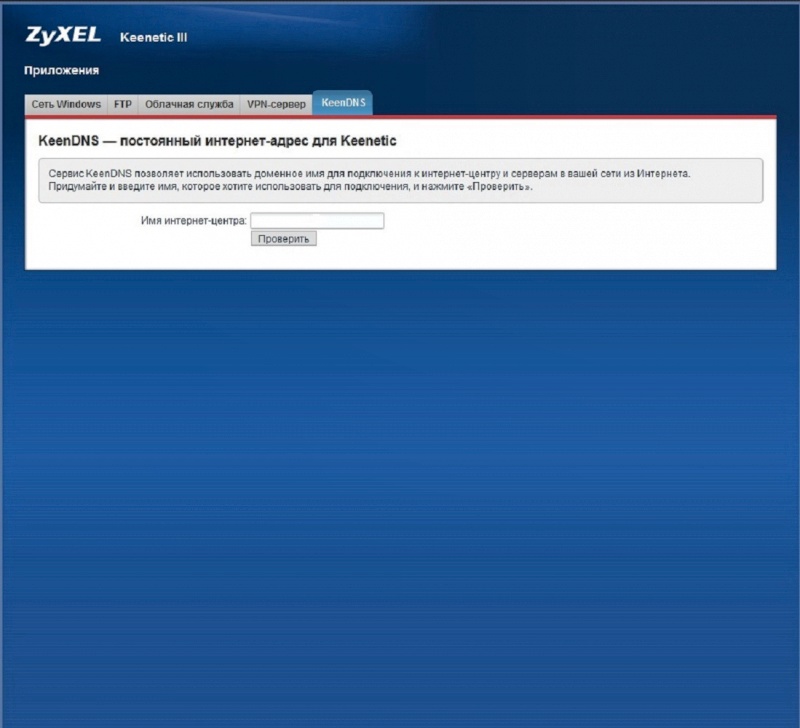
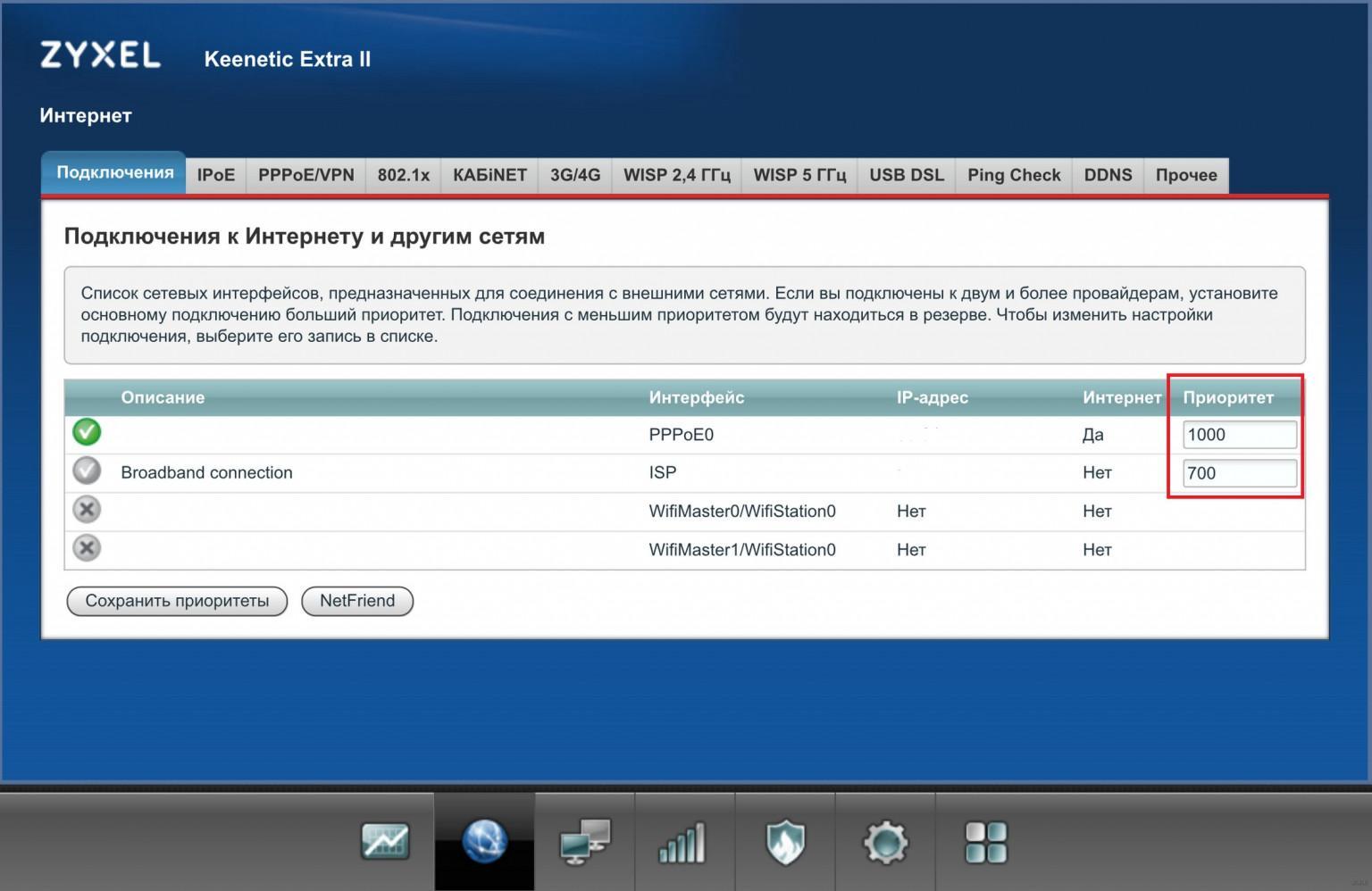 Также администратор может указать код страны, в которой используется устройство. Используя команду traffic-shape, администратор может ограничить скорость передачи пользовательских данных для любого интерфейса, в том числе беспроводного.
Также администратор может указать код страны, в которой используется устройство. Используя команду traffic-shape, администратор может ограничить скорость передачи пользовательских данных для любого интерфейса, в том числе беспроводного.
 Их управление осуществляется с помощью команды ip route.
Их управление осуществляется с помощью команды ip route.