Как наложить звук на звук?
Если вы задумали сделать перевод любимого фильма, который, почему-то, не сделала до сих пор ни одна звукозаписывающая компания, то есть несколько способов.
Запись на запись
Для этого в любом компьютере есть программа «звукозапись». Находится она в меню «Пуск», далее заходим в раздел «Программы», находим папку «Стандартные», а в ней уже саму программу «Звукозапись». Теперь делаем следующее:
- Открываем два плеера. Один стандартный, например, Windows Media Player, а второй – любой другой, пусть тот же WinAMP.
- В каждый плеер загружаем дорожки, которые вам нужно свести вместе.
- Открываем программу Звукозаписи и нажимаем «Запись» (красный круг).
- Теперь запускаем одну и вторую дорожку. Одновременно это вам нужно сделать или как-то по-другому – решать уже вам.
Если же вы хотите записать, допустим, речь на аудио, то вам понадобится микрофон. А в остальном принцип тот же:
- Нажимаете «запись».
- Запускаете звук на плеере.
- Говорите в микрофон то, что нужно записать.
Минус такого способа – файлы конвертируются в формате wma, и нужно качать другой конвертер, чтобы переделать их в mp3. Поэтому мы рассмотрим ещё один способ.
Специальные программы
- FREE Wave MP3 Editor. При помощи этой программы мы узнаем, как наложить звук на звук. Скачать программу можно вот здесь: WAVE MP3 Editor . FREE Wave MP3 Editor – это бесплатная версия Wave MP3 Editor. Некоторые функции урезаны и работать можно только с двумя дорожками. Зато имеется масса спецэффектов, фильтров и других инструментов для редактирования. Также можно конвертировать формат аудио из WAV в MP3. Работа в редакторе проста и доступна любому пользователю. Вы просто вставляете одну звуковую дорожку в верхнее окно редактора, а вторую – в нижнюю, и дальше уже запускаете их. Вместе или отдельно – это уже как вы считаете нужным. У каждой дорожки своя кнопка «плей». Вы можете сначала прослушать то, что хотите сделать, подобрать нужное время, наложить эффекты, а только потом уже записывать. Только не забудьте нажат
elhow.ru
Программы для наложения музыки на музыку
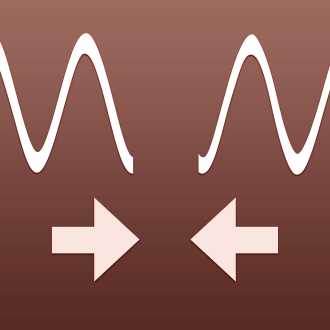
Соединение музыки – это довольно простая задача для современных компьютеров. Но даже для выполнения столь простой работы необходимы специальные программы для соединения музыки. Чтобы найти подходящую программу может потребоваться приличное время.
Не тратьте время на поиск – в этой статье мы представим вам подборку лучших программ для склеивания музыки.
Существует различные приложения для работы с музыкой: некоторые позволяют соединять музыку в режиме реального времени. Такие программы подходят для живых выступлений.
Другие программы заточены под работу в студии или дома. С помощью них вы сможете соединить две или более песни и сохранить полученный аудиофайл. Итак, начнем.
Virtual DJ
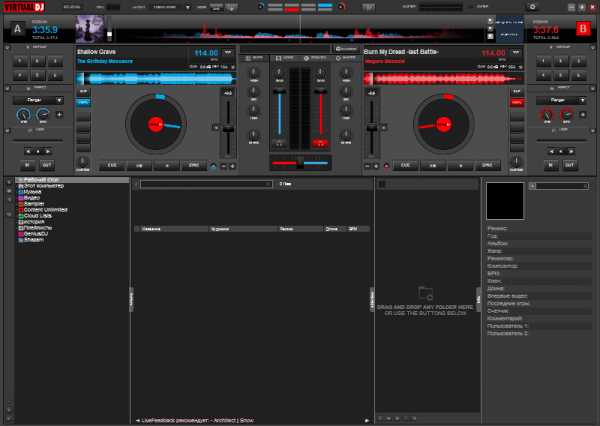
Виртуал Диджей – это отличная программа для сведения треков. Приложение позволит вам выступить вживую в качестве диджея на публичном мероприятии. Синхронизация ритма песен, наложение песни на песню, эффекты и запись полученного музыкального микса – вот неполный перечень возможностей Virtual DJ.
К сожалению, программа платная. Для ознакомления с ней доступен пробный период. Также из недостатков можно отметить плохой перевод на русский язык – переведена малая часть программы.
Скачать программу Virtual DJ
АудиоМАСТЕР
Программа АудиоМАСТЕР является российским решением в области редактирования музыки. Приложение обладает весьма широким набором функций и приятным и простым интерфейсом.
С помощью АудиоМАСТЕРа вы без труда сможете обрезать любимую песню или соединить две песни в одну. К уникальным возможностям программы можно отнести функцию извлечения аудио из видеофайлов и изменение записанного на микрофон голоса.
Недостатком программы является отсутствие бесплатной версии. Платная версия ограничена 10 днями использования и сильно урезана по функционалу.
Скачать программу АудиоМАСТЕР
Mixxx
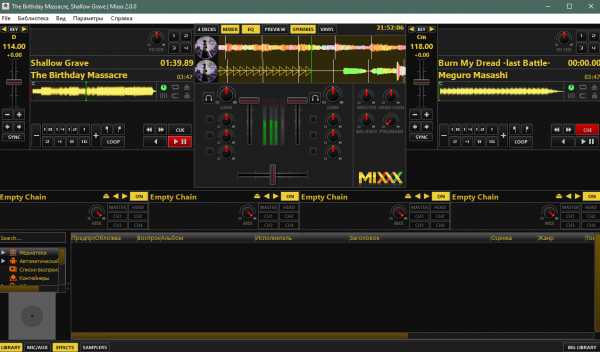
Mixxx – это еще одна диджейская программа в нашем обзоре. Она очень схожа с Virtual DJ по части возможностей. Ее основным преимуществом над Virtual DJ заключается в полной бесплатности. Вы сможете делать музыкальные коктейли и давать живые энергичные выступления столько, сколько вам того захочется. Никаких пробных периодов и прочих ограничений.
Правда стоит отметить, что у программы довольно сложный для новичка интерфейс и нет перевода на русский.
Скачать программу Mixxx
UltraMixer Free
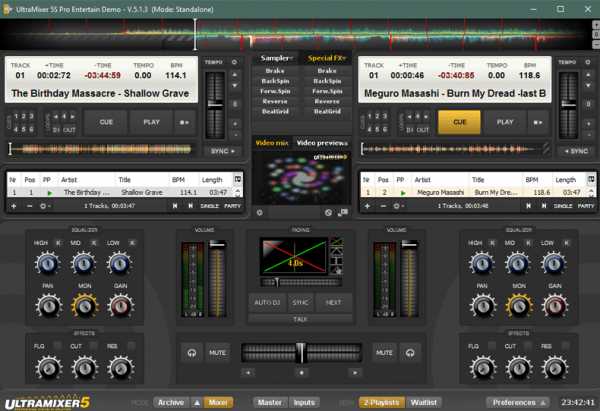
Следующая программа обзора – UltraMixer – также является приложением для полноценной симуляции диджейского пульта. Эта программа довольно сильно обходит свои аналоги, представленные в этой статье, по количеству функций.
Достаточно привести такие примеры: UltraMixer может изменять высоту тона треков, создавать видео с цветомузыкой на основе звучащей песни, выводить звук с микрофона. О возможности записи микса и наличии эквалайзера и говорить не стоит.
Скачать программу UltraMixer Free
Audacity
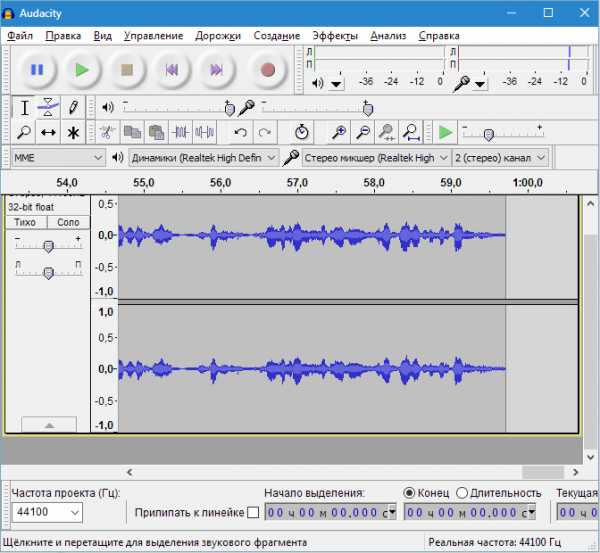
Аудасити — это наверное лучшая программа для соединения музыки в нашем обзоре. Ее функциональность схожа с АудиоМАСТЕР, но при этом она абсолютно бесплатная. Удобный интерфейс и наличие русского перевода довершают картину отличного приложения для обрезки и соединения музыки.
Скачать программу Audacity
Урок: Как соединить две песни программой Audacity
Kristal Audio Engine
Последней программой в обзоре будет Kristal Audio Engine – простая программа для слияния музыки. Приложение обладает стандартными функциями аудиоредакторов, но обладает очень простым внешним видом. За счет этого с программой можно разобраться за считанные минуты.
Самым большим недостатком является неспособность программы обрабатывать MP3 файлы, что для аудиоредактора является критичным минусом.
Скачать программу Kristal Audio Engine
Итак, вы узнали о лучших программах для соединения музыки. Выбор конкретного приложения зависит от вас.
Мы рады, что смогли помочь Вам в решении проблемы.Задайте свой вопрос в комментариях, подробно расписав суть проблемы. Наши специалисты постараются ответить максимально быстро.
Помогла ли вам эта статья?
Да Нетlumpics.ru
Как наложить звук на звук или видео
Поделиться статьёй:
Замена звукового сопровождения в видеофайле зарекомендовала себя в качестве практически беспроигрышного художественного решения. Этот приём, пользующийся широкой популярностью, как среди зрителей, так и среди любителей дарить новую жизнь старым или неудачным видеороликам, приобрёл новые возможности с развитием интернет-журналистики и распространением сайтов, предоставляющих пользователям свои площадки для размещения любительских видео. Накладывая новый звук на видео, можно запросто стать сценаристом.
Наиболее популярные программы
Разработчики программ не остались в стороне и предложили собственные варианты креативных решений, в результате которых сегодня наложение звука на видео, как и отделение звуковой дорожки от видеоряда, стало доступным инструментом для всех. Наиболее востребованными оказались программы, не требующие особых знаний и подготовки пользователя, их отличительными особенностями признаны удобный интерфейс и многофункциональность.
Насчёт последнего пункта пользователи расходятся во мнениях: некоторым просто не нужно слишком большое количество опций, так как для реализации именно их идей вполне достаточно минимума, переизбыток функций сбивает их с толку. В то же время, для многих из них одним из наиболее значимых критериев является мультиязычность. Несмотря на разнообразие требований, всё же удалось сформировать приблизительный топ-список наиболее востребованных программ для наложения звука на видео:
- Windows Movie Maker;
- Corel Ulead Video Studio;
- CyberLink PowerDirector;
- Pinnacle;
- Sony Vegas Pro 8 и его модификации.
Рассмотрев подробнее преимущества и слабые стороны каждой из них, нетрудно заметить, что безусловным лидером в этом списке является Movie Maker. Причина проста: программа изначально встроена в Windows, поэтому всегда под рукой. К тому же набор функций признан многими пользователями наиболее оптимальным и удобным в обращении. Помимо звуковых, программа создаёт и дополнительные видеоэффекты, такие как замедление или ускорение, переходы, негатив, сепия, добавление титров или других изображений в кадр.
Многие предпочитают иметь в своём распоряжении несколько видеоредакторов^ как показывает практика, Pinnacle Studio и Corel Ulead Video Studio отлично дополняют друг друга.
Подробнее о возможностях некоторых редакторов
Все вышеперечисленные видеоредакторы оснащены встроенными устройствами, позволяющими легко и быстро выполнять редактирование звука в видео. Это необходимо для создания качественного видео ролика. Ведь только тот, кто знает, как соединить звук и видео, сможет создать отличный видеофильм. И не менее важны знания того, как совместить видео и звук правильно. Данные программы достаточно просты в использовании. Что необходимо делать, шаг за шагом отображается во всплывающих окнах. Это своего рода подсказки того, как свести видео со звуком.
В программе Pinnacle Studio на панели управления расположены кнопки, и дорожки в нижней части окна, ориентируясь на которые даже новичок, создающий свой первый фильм, легко справиться с тем, как накладывать звук на видео. Это одно из лучших средств для обработки отснятых кадров и монтажа фильма. Пользуясь ей, нет необходимости искать дополнительную информацию о том, как подогнать звук под видео. С Pinnacle Studio легко работать.
Pinnacle Studio не только подскажет, как вставить звук в видео правильно, но и научит, как в видео заменить звук, если он оказался не совсем подходящим для созданных кадров.
Нередко в сценарии проведения различных праздничных мероприятий включены музыкальные композиции, в которых требуется наложение звука на звук. Любой из видеоредакторов легко справится с этой задачей. Кроме этого, в них предусмотрена такая функция, как замена звука в видео, если возникает необходимость изменить озвученный текст. Чтобы озвучивание фильма органично сочеталось с сюжетом и происходящим в нем действием, необходима синхронизация видео и звука.
Эта функция имеется в одном из лучших видеоредакторов Movie Maker, встроенном в Windows. Благодаря ей любой пользователь не только без труда справится с наложением звука на видео, но и узнает, как отредактировать звук в видео, чтобы он был четким и хорошо воспринимаемым.
Иногда необходимо наложение звука на музыку, например, при создании звуковой поздравительной открытки или видеопослания, когда стихи или любой другой текст читаются в музыкальном сопровождении. Программа Movie Makerотлично справится и с тем, как наложить звук на звук. В случае если звуковое сопровождение фильма не совсем удачное, видеоредактор подскажет, как изменить звук в видео.
Сегодня очень популярны слайд-шоу, в которых просмотр любимых фотографий осуществляется под музыку или голосовое сопровождение. Ответ на вопрос, как вставить в видео добавить звук, для создания слайд-шоу, всегда можно найти в одном из видеоредакторов.
Видеоредакторы – достаточно сложные программы, имеющие много различных функций. Это надежные помощники для человека, который уже имеет определенные навыки в том, как редактировать звук в видео. Для тех, кто еще только вступает на путь создателей видеофильмов, лучше воспользоваться базовыми, встроенными в операционную систему редакторами. Они менее функциональны, но с тем, как наложить звук в видео справляются вполне успешно. Пользуясь этими и другими подобными программами, вы можете прочувствовать себя режиссером, разработать концепцию собственного видео и воплотить ее.
Видео ниже подробно разъясняет принципы наложения звука на видео или другую аудиодорожку.
Поделиться статьёй:
videoforme.ru
Как наложить голос (c микрофона) на звук (из динамиков) компьютера / Хабр
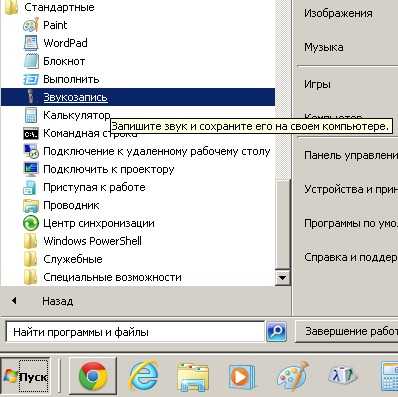
В этой статье я расскажу Вам, каким образом можно наложить голос на звук, не используя cпециализированное программное обеспечение (в том числе драйверов виртуальных устройств и т.п.). То есть, обойтись средствами вашей операционной системы (будем рассматривать Windows 7).
В Windows есть встроенная функция звукозаписи, так и называется Звукозапись, вызывается из меню Пуск / Все программы / Стандартные / Звукозапись. Интерфейс у неё, конечно, минимальный — есть одна кнопка [Начать запись] и пара индикаторов — времени (длительность записи) и уровня громкости.
По нажатию на [Начать запись] начинается процесс записи звука, на этой же кнопке возникает надпись [Остановить запись], при нажатии на которую, система спрашивает путь, по которому будет сохранён файл, содержащий произведённую звукозапись.
Вот Вы уже можете записать свой голос. А каким образом добавить к своему голосу звуковое (или музыкальное) сопровождение? К примеру, в проигрывателе Windows Media Вы запустили инструментальную музыку (так называемую минусовку) — прекрасно слышите её в наушниках или через колонки, а сами поёте в микрофон. Записываете с помощью «Звукозаписи», а потом, слушая, сохранённый файл — понимаете, что записался только Ваш голос. Без музыки. Что делать?
Для начала, нужно узнать есть ли у Вашей звуковой карты такая полезная возможность, как выбор в качестве источника для записи суммарного звукового потока, выводящегося на колонки или наушники. Обычно эта функция называется What U Hear, или ещё виртуальный микшер звуковой карты. Посмотреть это очень просто — правой кнопкой мыши нажмите на картинку динамика в правом нижнем углу и выберите пункт меню «Записывающие устройства». У Вас откроется окно «Звук» на закладке «Запись». Найдите в списке устройств элемент с названием What U Hear (Что Вы Слышите), Stereo Mix (Стерео Микшер), Mixer, Микшер (иногда Миксер) или что-то похожее. К примеру, на моём компьютере устройство называется «Стерео микшер».

По-умолчанию это устройство бывает выключено, и тогда его может быть не видно в списке, хотя оно есть. В этом случан нажмите на правую кнопку мыши на списке устройств для записи, и поставьте галочки «Показать отключенные устройства» и «Показать отсоединенные устройства» в открывшемся меню, и включите (также, правой кнопкой мыши на пункте «Включить») его. Чтобы понять, что это действительно «оно» — запустите воспроизведение какого-нибудь звукового файла, например, в проигрывателе Windows Media, после чего понаблюдайте за списком устройств записи. Справа от What U Hear увидите индикатор с меняющимся уровнем громкости. Если не нашли эту функцию — пропускайте следующий параграф и читайте сразу У звуковой карты нет «What U Hear».
У звуковой карты есть «What U Hear»
- Сделайте устройство «What U Hear» как записывающее по-умолчанию (правой кнопкой мыши на списке закладки «Запись»)
- Изолируйте микрофон от динамиков. К примеру, если у вас ноутбук со встроенными микрофоном и динамиками, то если вы сделаете что написано в следующем пункте, то из-за обратной связи ничего кроме шума и свиста вы не услышите. Надо каким-то образом сделать так, чтобы до микрофона не доходил звук из динамиков. Лучший способ — подключить наушники с микрофоном, хотя можно использовать отдельные, плотно прилегающие наушники.
- Выберите из списка записывающих устройств микрофон, откройте его свойства (правой кнопкой мыши), в окне свойств микрофона выберите закладку Прослушать и поставьте галочку «Прослушивать с данного устройства». Нажмите [Применить] и скажите что-нибудь в микрофон, если возникнет самоподдерживающийся шум/свист — отключите галочку «Прослушивать с данного устройства», после чего внимательно прочитайте предыдущий пункт и выполните содержащиеся в нём рекомендации.
Теперь можно запускать любое звуковое сопровождение, самому говорить или петь в микрофон, и записывать ваш голос, наложенный на звук, воспроизводящийся на компьютере. А записывать можно даже с помощью такой простейшей возможности Windows, как «Звукозапись».
Рекомендую сначала убрать усиление микрофона на закладке «Уровни» и поставить половинную громкость там же. Если звук будет записываться в неудовлетворительном качестве, то попробуйте менять эти настройки.
У звуковой карты нет «What U Hear»
Здесь вам не обойтись без покупки 3.5 мм аудио-кабеля «папа-папа» и, возможно, 3.5 мм аудио-разветвителя (для разветвителя представлены два возможных варианта внешнего вида):


Нам необходимо подать смесь сигнала микрофона (розовый разъём на аудиокарте) и выхода с аудиокарты (зелёный разъём) на вход line-in (голубой разъём).
Теперь по шагам:
- Изолируйте микрофон от динамиков. (см. параграф «У звуковой карты есть What U Hear»)
- Выберите из списка записывающих устройств микрофон, откройте его свойства (правой кнопкой мыши), в окне свойств микрофона выберите закладку Прослушать и поставьте галочку «Прослушивать с данного устройства». Нажмите [Применить] и скажите что-нибудь в микрофон, если возникнет самоподдерживающийся шум/свист — отключите галочку «Прослушивать с данного устройства», после чего внимательно прочитайте предыдущий пункт и выполните содержащиеся в нём рекомендации.
- Аудио-кабелем соедините зелёный и голубой разъёмы на Вашей звуковой карте. Проверьте, может ли ваша аудиокарта выдавать звуковой сигнал одновременно на несколько выходных разъёмов. Для этого запустите на проигрывание любое звуковое сопровождение и попробуйте подключить наушники в альтернативный разъём, например на передней панели Вашего компьютера, обычно он находится рядом с DVD-приводом. Если звук будет слышно — пропустите следующий шаг.
- Извлеките кабель из зелёного разъёма звуковой карты, в него (зелёный разъём звуковой карты) вставьте разветивитель, а уже в одно из гнёзд разветвителя — аудио-кабель. В другое гнездо разветвителя подключите наушники, как на фото ниже.
- Сделайте линейный вход устройством записи по-умолчанию, для этого выберите из списка записывающих устройств линейный вход (line in) и правой кнопкой мыши выберите пункт «Использовать по-умолчанию»

Теперь можно запускать любое звуковое сопровождение, самому говорить или петь в микрофон, и записывать ваш голос, наложенный на звук, воспроизводящийся на компьютере. А записывать можно даже с помощью такой простейшей возможности Windows, как «Звукозапись».
habr.com
Наложить музыку на музыку онлайн
В процессе работы с музыкой у пользователя может возникнуть необходимость наложить один музыкальный трек на другой. Это может связано с редактированием нужных аудио композиций, необходимости добавления вокала к музыкальной дорожке и прочими случаями, где необходимо произвести наложение разнообразной музыки на друг друга. В этом материале я расскажу, возможно ли наложить музыку на музыку онлайн, какие существуют инструменты для этого, и как ими пользоваться.

Как можно наложить музыку на музыку
Содержание статьи:
Как наложить музыку на музыку онлайн
Вынужден разочаровать тех пользователей, которые желают найти лёгкий и удобный сервис для того, чтобы наложить трек на трек онлайн. Существующие в сети онлайновые музыкальные редакторы, (например, audio joiner), позволяют только последовательно добавлять треки друг к другу, а для того, чтобы смешать аудиотреки друг с другом применяются отдельные программные средства, которые необходимо скачать и установить на свой компьютер. Какие это средства и как их использовать я расскажу ниже.
Если вам периодически нужно вырезать музыку из видео онлайн изучите соответствующую статью.Программа для наложения музыки Acoustica MP3 Audio Mixer
Acoustica MP3 Audio Mixer – это простая и удобная программа для наложения музыки. Чтобы воспользоваться её функционалом необходимо скачать её себе на ПК (например, вот отсюда), установить и запустить. Хотя программа имеет условно бесплатный характер (для её полноценного функционала необходимо приобрести лицензию), её базовых возможностей будет вполне достаточно для требуемых нам целей, и длительные поиски в сети чтобы осуществить миксование музыки онлайн вам попросту не понадобятся.
Acoustica MP3 Audio Mixer
- Теперь нажмите на вкладку файл, и, выбрав опцию «Add Sound» (добавить звук), загрузите требуемые музыкальные композиции.
- Можно прослушать, как они звучат воедино, поиграться с началом и окончанием каждой из песен.
- После того, как результат вас устроил, вновь кликните на вкладку «File», выберите опцию «Save as a» и выберите «mp3 file» (если хотите чтобы скачанный файл был в формате mp3).
- Дайте имя файлу и нажмите на «Сохранить».

Acoustica Mixer
После сохранения мелодия автоматически запустится, и вы сможете насладиться результатом, который дала программа для соединения музыки.
Миксуем музыку с Mixcraft 7
Данная программа являет собой мощный аудиоредактор для микширования музыки с музыкой, включающий многодорожечную запись, десятки различных звуковых эффектов и множество музыкальных инструментов. Хоть она не позволяет наложить музыку на музыку онлайн, тем не менее, указанное приложение может дать вполне достойный результат.

Mixcraft версии 7.5
- Чтобы воспользоваться его функционалом, скачайте данную программу вот здесь и установите на свой компьютер.
- Запустите программу (нам будет достаточно бесплатной версии приложения), и кликните на вкладку «Sound», и выберите там «Add sound file».
- Загрузите сначала базовую композицию (она отобразится на первом ряду).
- Затем кликните на нужной точке второго ряда, с которой должен проигрываться второй трек (чтобы нужное вам начало совпадало с нужным отрезком первой композиции), и вновь нажмите на кнопку «Add sound file».
- Вы загрузите второй аудио файл и сможете прослушать, как они звучат вместе с помощью клавиш воспроизведения и промотки внизу экрана.
Для сохранения полученного результата кликните на вкладку «File» и выберите «Save as». Дайте файлу название, выберите нужный формат сохранения и сохраните полученный результат.
Adobe Audition — ещё один инструмент для сочетания музыки
Фирма Adobe известна многими своими продуктами, но среди всего их числа я бы хотел отметить аудиоредактор Adobe Audition – профессиональный инструмент, позволяющий наложить аудио на аудио онлайн скачать его можно, к примеру, вот отсюда (будет достаточно испытательной версии).

Adobe Audition
- Затем кликните на вкладку «Insert» и выберите «Audio» (должен подсвечиваться первый верхний трек).
- Загрузите базовый трек.
- Затем кликните на пустую ленту трека №2 и установите ползунок с того места первого трека, с которого должен начинаться второй трек (сейчас должен подсвечиваться второй трек).
- Вновь выберите Insert – Audio и загрузите второй трек.
Используя кнопки управления внизу слева вы можете послушать, что у вас получилось. Если требуемый результат вас устроил жмите на File, выберите там Export, а затем Audio Mix Down. Дайте название вашему файлу, выберите нужное расширение и директорию сохранения, затем нажмите на «Сохранить».
Альтернативные программы соединения песен
Другие программы для наложения музыки на музыку, которые я бы хотел отметить – это Sony Sound Forge и Fl Studio 12. Они представляют собой мощные редакторы для создания звука, но требуемый нами опционал похож на вышеперечисленные – пользователь последовательно загружает требуемые аудио композиции, а потом и сохраняет полученный результат.

Наложить музыку на друг друга с Fl Studio 12
Как я уже упоминал выше, сервисов, которые позволяют произвести наложение треков онлайн я не нашёл, но буду рад, если вы предложите такие в комментариях к данной статье.
Заключение
Несмотря на то, что возможностей миксировать музыку с музыкой онлайн пока нет, я описал программы, которые помогут вам легко наложить музыку на музыку всего за пару кликов. Несмотря на обилие возможностей для редактирования звука в данных инструментах, вам понадобится всего пару минут для соединения воедино нужных вам композиций. Попробуйте, и вы обязательно получите нужный вам результат.
Вконтакте
Google+
Одноклассники
sdelaicomp.ru
Программы для наложения музыки на видео

Музыка в видео помогает придать ролику определенное настроение – сделать видео веселым, энергичным или наоборот добавить грустных ноток. Для того чтобы добавить музыку в видео существует большое число специальных программ – видеоредакторов.
Из этой статьи вы узнаете о лучших программах для вставки музыки в видео.
Большинство видеоредакторов позволяют наложить любую музыку на видео. Различия заключаются в основном в платности/бесплатности программы и сложности работы в ней. Рассмотрим 10 лучших программ для добавления музыки в видео.
ВидеоМОНТАЖ
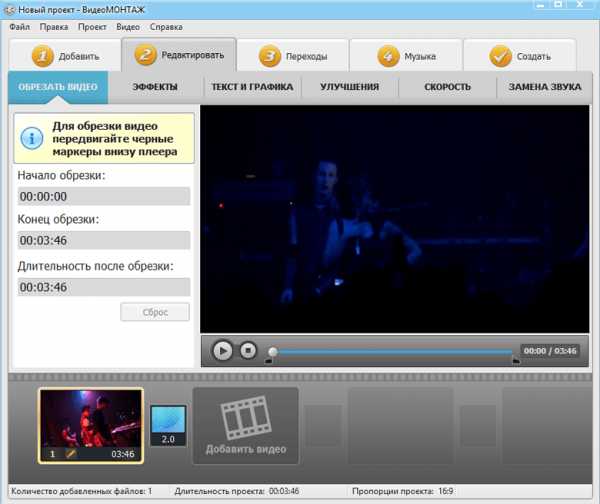
ВидеоМОНТАЖ – это российская разработка для работы с видео. Программа отлично подойдет новичкам. С ней вы сможете обрезать видео, добавить к нему музыку и наложить видеоспецэффекты даже если до этого ни разу не пробовали себя в области видеомонтажа.
Несмотря на простоту программы, она платная. Пробной версией приложения можно пользоваться 10 дней.
Скачать программу ВидеоМОНТАЖ
Ulead VideoStudio
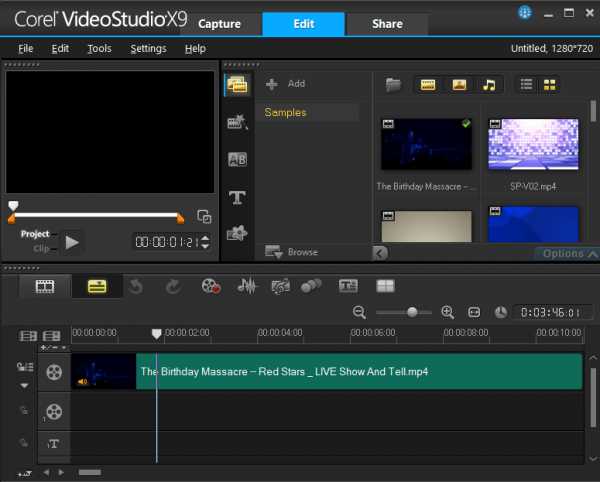
Следующей программой в нашем обзоре станет Ulead VideoStudio. Ulead VideoStudio – это отличная программа для вставки музыки в видео и выполнения других манипуляций над ним. Как и любой уважающий себя видеоредактор, приложение позволяет сделать нарезку видеофрагментов, добавить эффекты, замедлить или ускорить видео и сохранить отредактированный файл в один из популярных видеоформатов.
На данный момент программа переименована в Corel VideoStudio. Приложение имеет пробный период 30 дней.
К минусам можно отнести отсутствие перевода программы на русский.
Скачать программу Ulead VideoStudio
Sony Vegas Pro
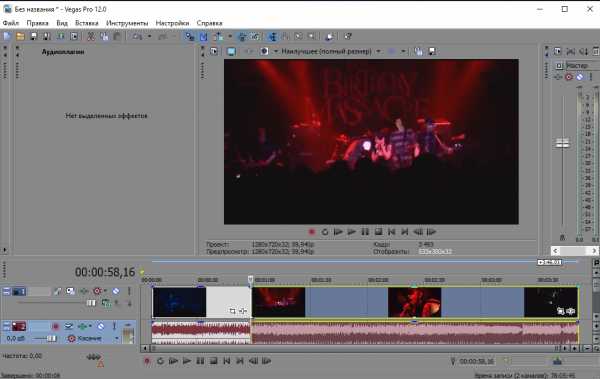
Сони Вегас Про – это самая популярная программа для редактирования видео. Единственным конкурентом этого видеоредактора по уровню исполнения и количеству возможностей является Adobe Premiere Pro. Но о нем позже.
Sony Vegas Pro позволяет сделать с видео все что вы захотите: обрезать, наложить эффекты, добавить маску для видео на зеленом фоне, отредактировать звуковую дорожку, добавить текст или изображение поверх видео, автоматизировать выполнение некоторых действий с видео.
Сони Вегас Про также отлично покажет себя в качестве программы для добавления музыки в видео. Просто закиньте нужный аудиофайл на шкалу времени, и он будет наложен поверх оригинального звука, который при желании можно выключить и оставить только добавленную музыку.
Программа платная, но доступен ознакомительный период.
Скачать программу Sony Vegas Pro
Adobe Premiere Pro
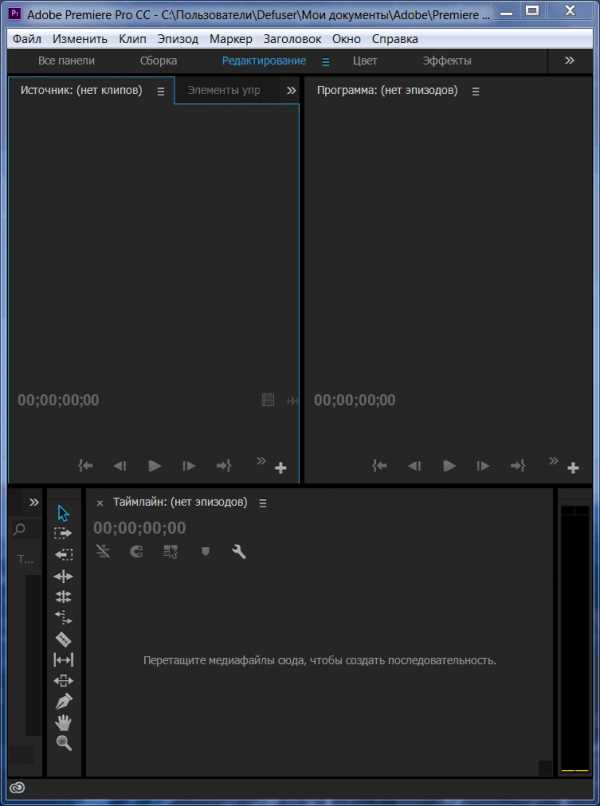
Adobe Premiere Pro является мощным профессиональным видеоредактором. Это, наверное, самая лучшая программа по количеству функций для работы с видео и качеству спецэффектов.
Возможно, Адобе Премьере Про не так проста в использовании, как Sony Vegas Pro, но профессионалы оценят возможности программы по достоинству.
В то же время простые действия типа добавления музыки к видео в Adobe Premiere Pro выполнить очень просто.
Программа также является платной.
Скачать программу Adobe Premiere Pro
Windows Movie Maker
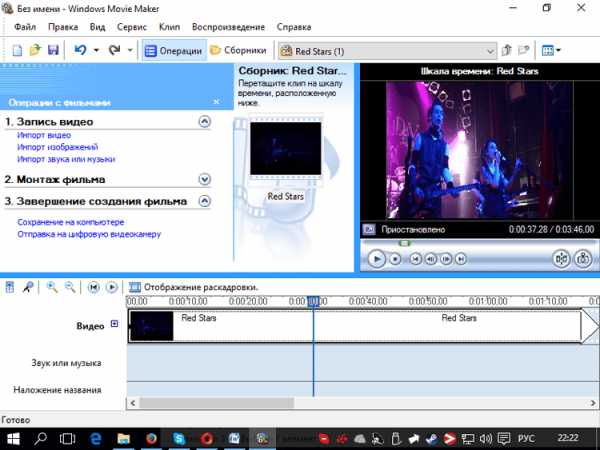
Виндовс Мови Мейкер – это бесплатная программа для редактирования видео. Приложение отлично подойдет для обрезки видео и добавления к нему музыки. Если вам нужны качественные спецэффекты и широкие возможности для работы с видео, то лучше использовать более серьезные видеоредакторы. Но для простого бытового использования Windows Movie Maker – то что надо.
Программа имеет русский интерфейс и удобное и логичное расположение рабочих элементов.
Скачать программу Windows Movie Maker
Pinnacle Studio
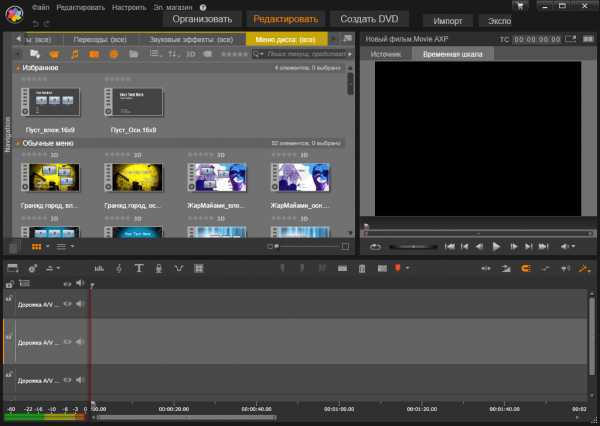
Пинакл Студио – это платный профессиональный, но малоизвестный редактор видео. Приложение поможет вам обрезать видео и наложить на него музыку.
Скачать программу Pinnacle Studio
Киностудия Windows Live
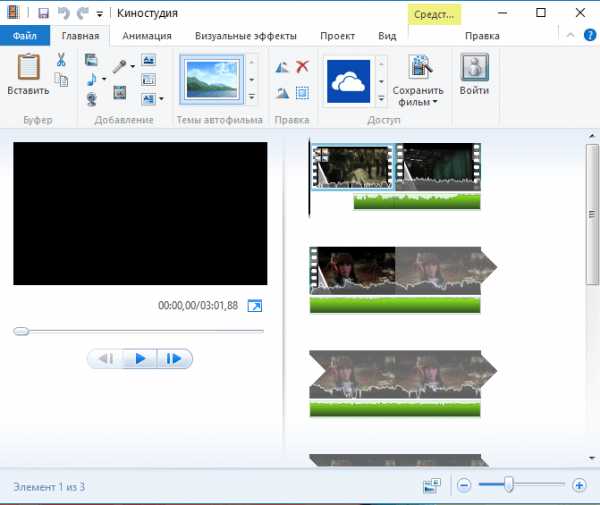
Киностудия Виндовс Лайв является более современной версией программы Мови Мейкер. По своей сути это тот же Мови Мейкер, но с измененным внешним видом, подогнанным под современные стандарты.
Программа отлично справиться с добавлением музыки к видео.
К плюсам стоит отнести бесплатность и простоту работы с редактором.
Скачать программу Киностудия Windows Live
VirtualDub
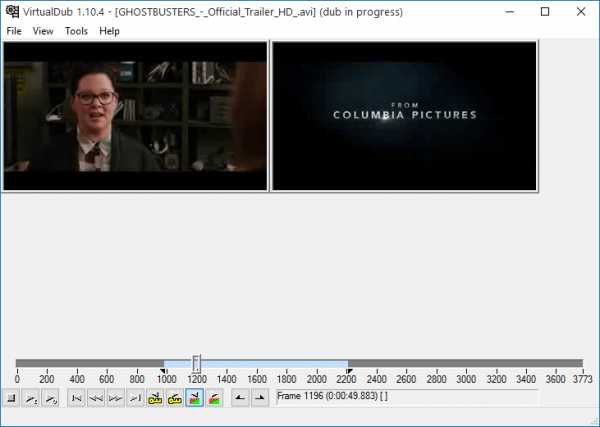
Есди вам нужна функциональная бесплатная программа для редактирования видео, то попробуйте VirtualDub. Это приложение позволяет обрезать видео, применить к изображению фильтры. Также вы сможете добавить к видео любимую музыку.
Программа несколько сложна в использовании из-за специфического интерфейса и отсутствия перевода. Но зато она полностью бесплатная.
Скачать программу VirtualDub
Avidemux
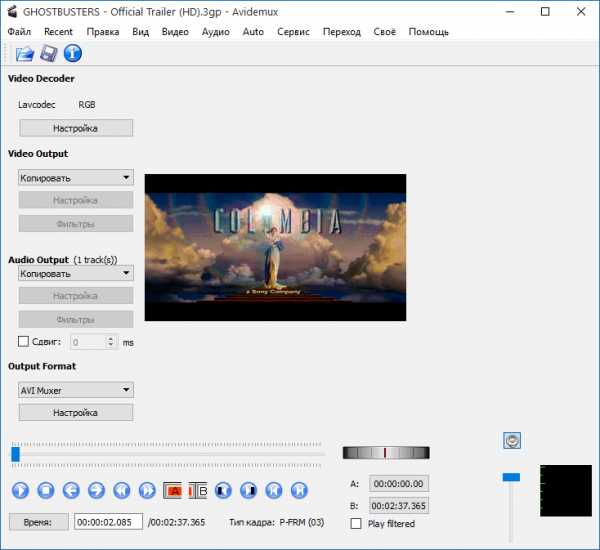
Авидемукс – это еще одно бесплатное приложение для работы с видео. Обрезка и склейка видео, фильтры изображения, добавление музыки к видео и конвертация в нужный видеоформат – все это доступно в Avidemux.
К минусам можно отнести кривой перевод и малое число дополнительных функций. Правда последнее понадобится скорее всего только профессионалам.
Скачать программу Avidemux
Movavi Video Editor
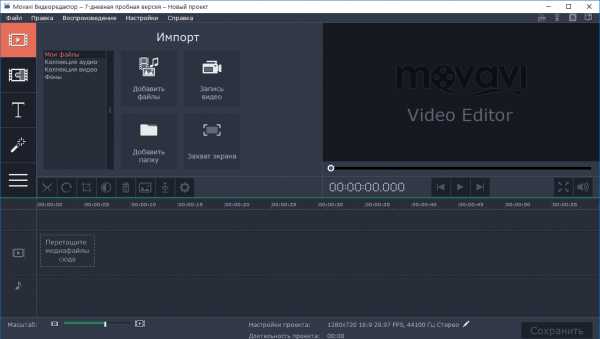
Последней программой нашего стремительно заканчивающегося обзора станет Movavi Video Editor – простая и удобная программа для редактирования видео. Можно сказать, что это максимально упрощенная версия Adobe Premiere Pro для обычных пользователей.
Movavi Video Editor соответствует стандартам качественного видеоредактора: обрезка и объединение видео, добавление музыки, спецэффекты, панорамирование и многое другое доступно в этом приложении.
К сожалению, и эта простая программа является платной. Пробный период 7 дней.
Скачать программу Movavi Video Editor
Вот мы и рассмотрели лучшие программы для вставки музыки в видео, представленные на современном рынке программного обеспечения. Какой программой пользоваться – выбор за вами.
Мы рады, что смогли помочь Вам в решении проблемы.Задайте свой вопрос в комментариях, подробно расписав суть проблемы. Наши специалисты постараются ответить максимально быстро.
Помогла ли вам эта статья?
Да Нетlumpics.ru
Как наложить слова на музыку онлайн?
Немного о программе для редактирования песен онлайн
Представляем вашему вниманию простой и удобный инструмент для элементарной обработки музыки. Руководствуясь собственной интуицией и прилагаемым набором инструкций, любой даже самый неподготовленный пользователь сможет самостоятельно разобраться в дружелюбном интерфейсе онлайн сервиса, и будет способен с легкостью создавать индивидуальные рингтоны, необыкновенные нарезки и оригинальные попурри.
Какой программой можно наложить голос на мелодию?
Онлайн редактор мелодий предоставляет возможность открыть несколько аудио-файлов, записать звук с микрофона, вырезать отдельные фрагменты трека, обрезать песню, применить различные звуковые эффекты, конвертировать музыку из одного формата в другой и объединить песни в нужном порядке.
Особенности онлайн инструмента для обработки музыки
Аудио-редактор является онлайн сервисом. Никаких программ качать и устанавливать на ваш персональный компьютер не нужно. Все что необходимо иметь это: постоянный доступ в сеть Интернет.
Онлайн сервис абсолютно бесплатный. За пользование данным приложением никаких разовых или постоянных платежей совершать не нужно. Развитие и поддержание сервиса производится за счет рекламодателя.
Доступность онлайн сервиса. Работает 24 часа в сутки, 7 дней в неделю, 365 дней в году. Совместим с любыми операционными системами (Windows, Linux, MacOS) поддерживающими технологию Adobe Flash Player.
Многофункциональность. Благодаря тому, что в программе реализованы такие примочки, как: обрезка, склейка, конвертация, звуковые эффекты и запись с микрофона ее можно использовать наравне с профессиональными программами обработки звука при условии создания музыкальных нарезок или рингтонов для телефона.
Русскоязычность. Интерфейс программы и комплект сопровождающей ее документации составлен на русском языке.
Возможности аудио-редактора
Обрезать песню. Позволяет вычленить участок который является наиболее интересным, а от остатков избавиться.
Увеличение и уменьшение уровня громкости. Функция позволяет как локально (в конкретном участке) так и глобально (весь файл) увеличить или уменьшить уровень громкости.
История действий. При редактировании и совершении каких – либо ошибочных действий возможен возврат на шаг назад или вперед.
Открывать несколько записей (песен, мелодий, звуков). Данное свойство позволяет работать с двумя треками одновременно и с неограниченным количеством треков при последовательной загрузки (открыли один файл или записали звук с микрофона, обработали, открыли следующий и т.д.)
Аудио форматы mp3, wav. Данное свойство позволяет загружать в редактор файл одного из перечисленных форматов для дальнейшей его обработки (обрезания, склеивания, вырезания, применения эффектов, конвертирования) с целью дальнейшего сохранения.
Осуществлять запись с микрофона. Позволяет настроить характеристики и осуществить запись звука с микрофона для последующего использования, как в качестве фрагмента рингтона, нарезки так и самостоятельного трека.
Вырезать ненужный фрагмент. Позволяет избавиться от участка (участков) трека которые являются лишними, ненужными (тишина, помехи и т.д.)
Склеить песни. Последовательно соединить песни (любое количество музыкальных дорожек), что позволит создать попурри или сделать составной рингтон.
Конвертировать из одного формата в другой. Загрузив файл одного аудио формата при сохранении выбрать другой формат.
Эффекты затухания, нарастания звука. Плавное нарастание громкости в начале песни и плавное спадание громкости в конце позволяют избавиться от резкого появления и пропадания звука.
Удалить аудиоданные. Без перезагрузки редактора возможен процесс удаления результата и дальнейшее редактирование данных.
Визуализатор спектра. Отрисовывает звук в виде синусоидальных колебаний. Что позволяет производить редактирование и обработку, как на слух так и на взгляд.
Задать границы нарезки мышью и с клавиатуры. Редактировать данные можно как мышью, так и при помощи клавиатуры
Встраиваемость в блоги и сайты. Для владельцев музыкальных ресурсов присутствует возможность интеграции сервиса в свою площадку.
Функции копирования и вставки. Часть 2.
Редакторы аудио
Программы для обработки аудио, звукомонтажа, редактирования звука.
↓ Новое в категории «Редакторы аудио»:
Aldos Pianito 3.5бесплатная
Aldos Pianito 3.5 представляет собой приложение поддерживающее использование 128 различных инструментов и эмулирующее пианино в вашу клавиатуру.MorphVOX Pro 4.3.16бесплатная
MorphVOX Pro 4.3.16 предлагает возможность изменить до неузнаваемости голос или просто применить к голосу имеющиеся в распоряжении программы аудиоэффекты.GoldWave 5.66бесплатная
GoldWave 5.66 является редактором аудио и довольно мощным. Программа GoldWave в своей функциональности может сравниться с такими известными программами, как Sound Forge или Adobe Audition.Yogen Vocal Remover 3.3.11бесплатная
Yogen Vocal Remover 3.3.11 позволит вам быстро удалить из песни голос исполнителя и создать обычную «минусовку». Программа Yogen Vocal Remover поддерживает работу с файлами WAV и MP3 и позволяет даже произвести сохранение вырезанного вокала на жесткий диск.AV Voice Changer Diamond 7.0.37бесплатная
AV Voice Changer Diamond 7.0.37 программа поможет любому её владельцу изменить тональность голоса, к тому же выполняет изменения в режиме реального времени. Разработчики программы AV Voice Changer Diamond отмечают качество работы и возможность придать голосу томности и сексуальности, что поможет выразить свои чувства и более полно отразить их в разговоре с партнёром.Sound Forge Pro 10.0c build 491бесплатная
Sound Forge Pro 10.0c build 491 – это довольно удобный и мощный цифровой аудио-редактор с большим набором утилит для многопрофильного редактирования музыкальных файлов.Adobe Audition 3.0.1 Build 8347бесплатная
Adobe Audition 3.0.1 Build 8347 представляет собой профессиональный инструмент, который можно использовать для работы с файлами аудио и предназначенный для профессионалов, которые занимаются обработкой аудио или видеопродукции.mp3DirectCut 2.14бесплатная
mp3DirectCut 2.14 – это небольшого размера редактор для файлов MP3, который позволяет вырезать или скопировать части файлов напрямую в формат PCM без проведения декомпрессии. Редактор mp3DirectCut сохраняет вновь полученные файлы без потери качества.VideoMach 5.9.0бесплатная
VideoMach 5.9.0 является редактором, который отличается мощностью и может конвертировать и редактировать файлы медиа форматов.Звуковой Нормализатор 3.92 RUбесплатная
Звуковой Нормализатор 3.92 RU позволит улучшить и восстановить качество для Wav и Mp3 файлов. Программа «Звуковой Нормализатор» производит улучшение качества этих файлов за счёт проведения проверки и нормализации уровня их громкости.Reaper 4.151бесплатная
Reaper 4.151 — является действительно мощным аудио редактором. Программа Reaper позволяет производить подготовку, редактирование, запись а также создание многоканальных аудио треков.AudioGrail (K-MP3) 7.0.1.178бесплатная
AudioGrail (K-MP3) 7.0.1.178 является целым сборником утилит, которые предназначены для качественной работы и преобразования ваших файлов в формате FLAC, MP3, MPC, OGG, APE, WavPack и AAC и другими не менее известными.MagicScore Maestro 7.285бесплатная
MagicScore Maestro 7.285 является великолепным нотным редактором. Программа MagicScore Maestro представляет собой виртуальное пианино, а также гитарные лады и имеет возможность вводить партитуру с MIDI устройств и работать с аккордами.Sony ACID Music Studio 8.0 build 178бесплатная
Sony ACID Music Studio 8.0 build 178 – это программа, которая позволит гибко и надёжно, а также очень профессионально создать музыку на вашем компьютере. Программа ACID Music Studio позволяет очень профессионально производить обработку какого угодно количества сэмплов для возможности создания собственных композиций для Audio CD, Интернет или FlashFL Studio (FruityLoops) 10.0.9бесплатная
FL Studio (FruityLoops) 10.0.9 является очень хорошо показавшим себя программным обеспечением, которое включает такие инструменты, как синтезатор, драм машина, сэмплы и другие не менее важные для возможности создания музыкальных произведений.Sony Vegas Pro 11.0.520бесплатная
Sony Vegas Pro 11.0.520 является профессиональной программой, которая может осуществлять многодорожечную запись, редактирование и монтаж аудио и видео потоков.
Программа Sony Vegas представляет собой многодорожечную цифровую систему нелинейного аудио и видео монтажа.
Немного о программе для редактирования песен онлайн
Представляем вашему вниманию простой и удобный инструмент для элементарной обработки музыки. Руководствуясь собственной интуицией и прилагаемым набором инструкций, любой даже самый неподготовленный пользователь сможет самостоятельно разобраться в дружелюбном интерфейсе онлайн сервиса, и будет способен с легкостью создавать индивидуальные рингтоны, необыкновенные нарезки и оригинальные попурри.
Онлайн редактор мелодий предоставляет возможность открыть несколько аудио-файлов, записать звук с микрофона, вырезать отдельные фрагменты трека, обрезать песню, применить различные звуковые эффекты, конвертировать музыку из одного формата в другой и объединить песни в нужном порядке.
Особенности онлайн инструмента для обработки музыки
Аудио-редактор является онлайн сервисом. Никаких программ качать и устанавливать на ваш персональный компьютер не нужно. Все что необходимо иметь это: постоянный доступ в сеть Интернет.
Онлайн сервис абсолютно бесплатный. За пользование данным приложением никаких разовых или постоянных платежей совершать не нужно. Развитие и поддержание сервиса производится за счет рекламодателя.
Доступность онлайн сервиса. Работает 24 часа в сутки, 7 дней в неделю, 365 дней в году. Совместим с любыми операционными системами (Windows, Linux, MacOS) поддерживающими технологию Adobe Flash Player.
Многофункциональность. Благодаря тому, что в программе реализованы такие примочки, как: обрезка, склейка, конвертация, звуковые эффекты и запись с микрофона ее можно использовать наравне с профессиональными программами обработки звука при условии создания музыкальных нарезок или рингтонов для телефона.
Русскоязычность. Интерфейс программы и комплект сопровождающей ее документации составлен на русском языке.
Возможности аудио-редактора
Обрезать песню. Позволяет вычленить участок который является наиболее интересным, а от остатков избавиться.
Увеличение и уменьшение уровня громкости. Функция позволяет как локально (в конкретном участке) так и глобально (весь файл) увеличить или уменьшить уровень громкости.
История действий. При редактировании и совершении каких – либо ошибочных действий возможен возврат на шаг назад или вперед.
Открывать несколько записей (песен, мелодий, звуков). Данное свойство позволяет работать с двумя треками одновременно и с неограниченным количеством треков при последовательной загрузки (открыли один файл или записали звук с микрофона, обработали, открыли следующий и т.д.)
Аудио форматы mp3, wav. Данное свойство позволяет загружать в редактор файл одного из перечисленных форматов для дальнейшей его обработки (обрезания, склеивания, вырезания, применения эффектов, конвертирования) с целью дальнейшего сохранения.
Осуществлять запись с микрофона. Позволяет настроить характеристики и осуществить запись звука с микрофона для последующего использования, как в качестве фрагмента рингтона, нарезки так и самостоятельного трека.
Вырезать ненужный фрагмент. Позволяет избавиться от участка (участков) трека которые являются лишними, ненужными (тишина, помехи и т.д.)
Склеить песни.
Наложение звука на видео
Последовательно соединить песни (любое количество музыкальных дорожек), что позволит создать попурри или сделать составной рингтон.
Конвертировать из одного формата в другой. Загрузив файл одного аудио формата при сохранении выбрать другой формат.
Эффекты затухания, нарастания звука. Плавное нарастание громкости в начале песни и плавное спадание громкости в конце позволяют избавиться от резкого появления и пропадания звука.
Удалить аудиоданные. Без перезагрузки редактора возможен процесс удаления результата и дальнейшее редактирование данных.
Визуализатор спектра. Отрисовывает звук в виде синусоидальных колебаний. Что позволяет производить редактирование и обработку, как на слух так и на взгляд.
Задать границы нарезки мышью и с клавиатуры. Редактировать данные можно как мышью, так и при помощи клавиатуры
Встраиваемость в блоги и сайты. Для владельцев музыкальных ресурсов присутствует возможность интеграции сервиса в свою площадку.
mp3Tag Pro умеет редактировать теги файлов MP3, FLAC, APE, M4A, AAC и других популярных аудиоформатов, переименовывать аудиофайлы, импортировать теги из текстового файла и т.д. Также можно автоматически загружать тексты песен и обложки альбомов для группы файлов. Редактор тегов обрабатывает все поддерживаемые форматы одинаково, так что вы можете выбрать смешанную группу файлов MP3, AAC, M4A, FLAC и загрузить тексты для них за один проход.
Слева в главном окне редактора тегов выберите папку с песнями.
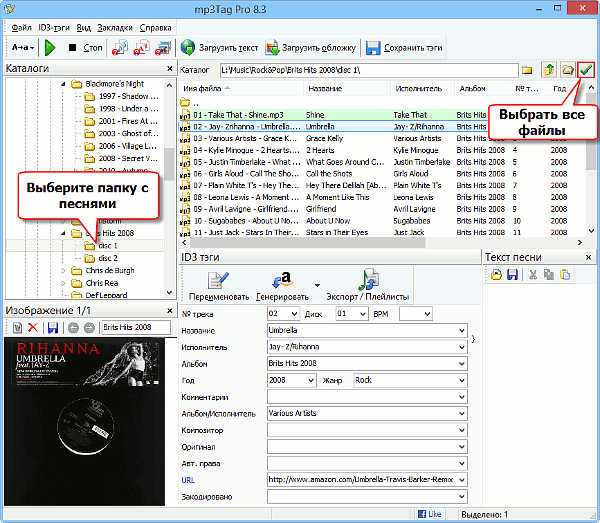
В главной области (справа) появится список аудиофайлов из выбранной папки. Также здесь показывается информация из основных полей тегов (название, исполнитель, альбом и т.п.). Для загрузки текстов mp3Tag Pro необходима информация из полей «исполнитель» и «название», так что эти поля должны содержать правильные данные. Если ваши теги пусты, вы можете загрузить их из интернета или получить теги из имен файлов (или воспользоваться любым другим доступным методом).
Чтобы выбрать все файлы, кликните на кнопке «Выбрать все» (см. иллюстрацию выше) или нажмите Ctrl + A на клавиатуре.
Выбрав файлы, нажмите кнопку «Загрузить текст» на панели инструментов программы:
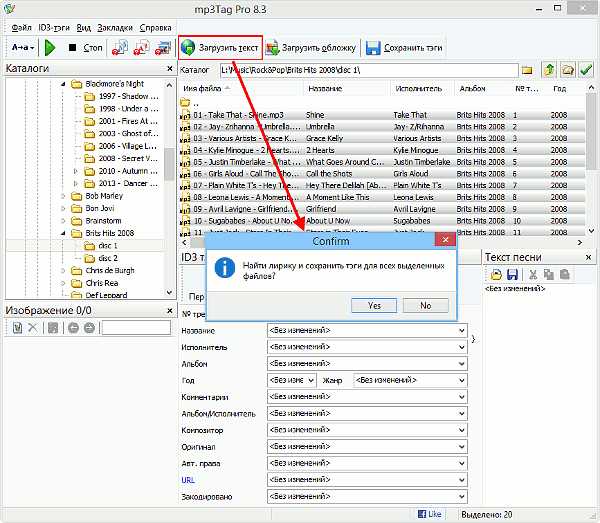
Редактор тегов спросит вас, хотите ли вы загрузить и сохранить тексты песен для всех выбранных файлов. Подтвердите, кликнув «Да».
mp3Tag Pro начнет загрузку текстов песен. Это может занять некоторое время, в зависимости от вашего соединения с интернетом и количества выбранных песен. Наконец окно статуса загрузки исчезает, и ваши файлы подсвечиваются зеленым.
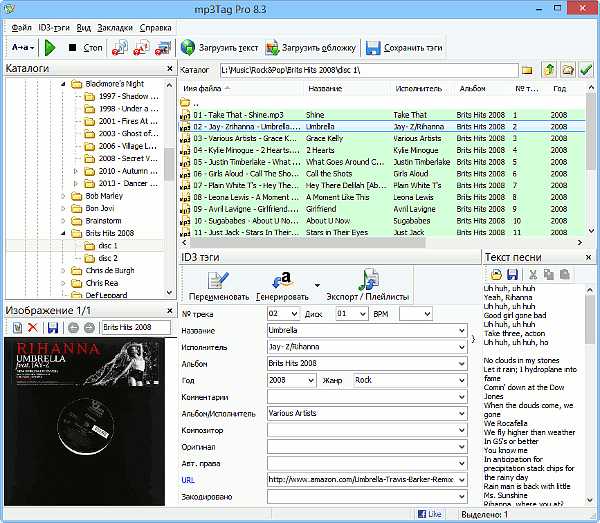
Зеленый фон означает, что соответствующий файл содержит текст песни. Вы можете кликнуть на файле и прочитать загруженный текст в области «Текст песни». Ваш любимый плеер также может показывать этот текст (если в нем есть функция показа текстов песен).
Тексты MP3 можно сохранять в двух широко распространенных форматах: как Lyrics3 и в соответствующем поле ID3v2 (в ID3v1 нет полей для хранения текста песни). По умолчанию сохраняются оба формата. Вы можете это включить или выключить в меню «ID3-тэги»:
mp3Tag Pro использует ряд источников для загрузки текстов.
Как наложить на музыку голос
Если возникли какие-либо проблемы, вы можете попробовать реорганизовать источники.
Выберите «Файл» — «Настройки», чтобы открыть окно настроек программы:
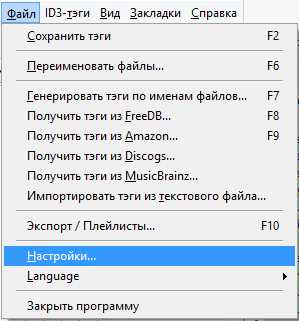
В этом окне выберите вкладку «Поиск текста песен»:
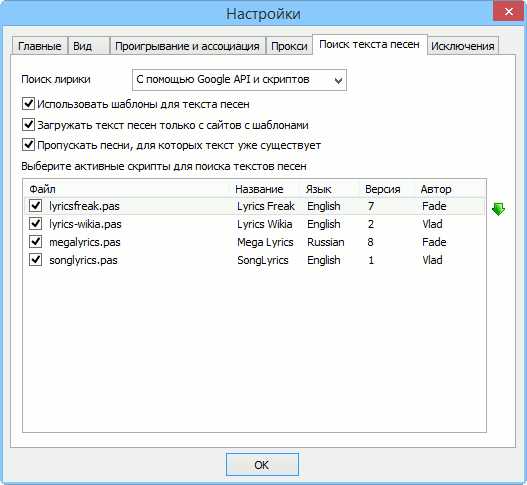
Здесь есть несколько настроек, которые мы можем изменить:
- Поиск лирики. В этом выпадающем списке есть две опции: С помощью Google API и скриптов, С помощью скриптов. Скрипты — это специальные модули, позволяющие загружать тексты песен из определенного источника в интернете. Список доступных скриптов показывается в нижней половине окна. Скрипты позволяют загружать правильные и чистые тексты, но при этом тексты для некоторых песен могут быть недоступны. Если вы используете только скрипты, программа пропустит такие песни. Если же вы выберете опцию с Google API, mp3Tag Pro дополнительно выполнит поиск в Google. Дальнейшее зависит от следующих двух опций.
- Использовать шаблоны для текстов песен. Эта опция актуальна только для метода загрузки с помощью Google. В поставку mp3Tag Pro входят шаблоны для целого ряда сайтов с текстами, что позволяет получать чистые тексты для большинства песен. Шаблон позволяет программе извлекать текст и отсеивать дополнительные элементы, предлагаемые на сайте. Если вы отключите эту опцию, загрузчик текстов не будет использовать шаблоны.
- Загружать текст песен только с сайтов с шаблонами. Эта опция связана с предыдущей. mp3Tag Pro предпочитает сайты, для которых есть шаблоны. Но если текст для данной песни на таких сайтах не найден, программа загрузит текст из любого доступного источника (вместе с текстом могут загрузиться дополнительные элементы). Эта опция не позволяет загружать тексты из незнакомых источников. Если она включена, mp3Tag Pro будет загружать тексты песен только с сайтов, для которых есть корректные шаблоны.
- Пропускать песни, для которых текст уже существует. В большинстве случаев нет необходимости заменять уже существующие тексты, так что эта опция поможет сэкономить время. Если вы ее отключите, существующие тексты будут переписаны загруженными.
Ниже опций находится список с доступными скриптами. Вы можете включить или выключить тот или иной скрипт, поставив или сняв галочку рядом с ним. Также можно изменить порядок, в котором программа использует скрипты. Просто выберите скрипт и используйте стрелочки рядом со списком, чтобы переместить его вверх или вниз. Самый верхний скрипт используется первым.
Нажмите кнопку «ОК», чтобы подтвердить изменения и закрыть окно настроек.
Преимущества
- Опыт в работе с тегами с 1999 года
- Протестировано тысячами пользователей на различных версиях Windows
- Интуитивный интерфейс, не перегруженный десятками маленьких кнопок. Просто изучить, удобно пользоваться
- Уникальные функции, недоступные в других программах
- Используется профессионалами музыкальной индустрии по всему миру
- Гибкость в переименовании и сортировке аудиофайлов. Сортируйте свою коллекцию именно так, как хотите, всего за пару кликов!
Видео
Информация
Соединить песни — из двух и более независимых друг от друга аудио фрагментов в результате склеивания получить один объединенный трек. При этом связанные мелодии расположить последовательно, одну за другой.
Склеить песни онлайн — провести полноценную процедуру сращивания звуковых файлов при помощи бесплатного онлайн сервиса.
Все мы знаем или хотя бы слышали о программах, с помощью которых можно обрезать песню. Но не менее востребованными в последнее время являются программы и онлайн сервисы позволяющие соединить песни. В вопросе склейки музыки может помочь наше онлайн приложение для объединения двух и более песен в одну.
Онлайн программа для совмещения мелодий предоставляет возможность работать с двумя дорожками одновременно и с неограниченным количеством треков последовательно (отсутствуют ограничения на размер финальной композиции и на количество склеиваемых дорожек).
наверх
Как соединить две песни в одну?
Вариант первый (последовательная загрузка песен):

1. Подготовить песни для объединения. Воспользовавшись поисковиком музыки найти и скачать необходимые песни.
2. Открыть онлайн программу для соединения песен. В адресной строке интернет проводника (Internet Explorer, Firefox, Chrome, Opera, Safari) вводим строку: http://mp3cut.foxcom.su/audio-splitter-joiner/
3. Загрузить песню. Нажать клавишу и в появившемся окне выбрать нужный файл.
3.1. Дождаться отрисовки звукового спектра. До момента полной визуализации дальнейшая работа невозможна.
3.2. Выставить границы в начало и в конец песни. Перемещая курсоры в право и лево.
3.3. Перенести результат в нижнюю(результирующую) панель. Нажатием клавиши .
3.4. Прослушать результат. Нажатием клавиши убедиться, что все сделано правильно, начало и конец не смещены.
4. Проделать ШАГИ 3 — 3.4. со следующей песней.
5. Прослушать результат.
6. Сохранить результат, нажатием клавиши .
наверх
Вариант второй (параллельная загрузка и одновременная работа с двумя песнями):
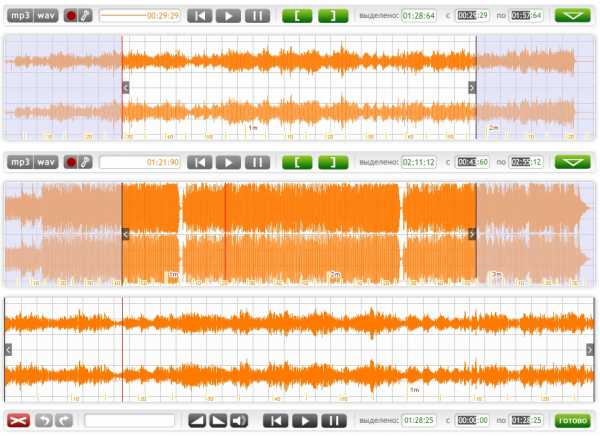
1. Выполнить ШАГИ 1, 2 из предыдущего примера.
2. Загрузить песню в редакционную панель. Нажать клавишу и в появившемся окне выбрать нужный файл.
2.1. Дождаться визуализации звукового спектра, до момента окончательной отрисовки.
2.2. Выставить границы в начала и в конца песни. Методом перемещения курсоров в право и лево.
3. Нажать клавишу и добавить еще одну редакционную панель
4. Во втором редакционном окне выполнить ШАГИ (2 — 2.2.)
5. Перенести треки один за другим в нижнюю(результирующую) панель. Нажатием клавиши (первым идет начало, вторым — конец)
6. Прослушать результат и убедиться, что все сделано правильно, начало, место стыка и конец не смещены.
7. При необходимости увеличить или уменьшить уровень звука или использовать затухание/нарастание звука.
8. Сохранить результат, нажатием клавиши .
наверх
Рекомендации по ускорению процесса соединения песен
С целью экономии времени и увеличения скорости склейки музыки советуем:
Редактор аудио онлайн. Обрезаем музыку и делаем рингтоны!
Соединять файлы размером до 5 мегабайт
2. Соединять не более двух файлов
наверх
Видео как склеить музыку и объединить песни онлайн
Задача: Воспользовавшись онлайн сервисом из двух разных песен сделать одну. При этом треки разместить последовательно, без обрезки, конвертирования и использования звуковых эффектов.
наверх
Задача: Максимально быстро и просто соединить две песни в одну, без редактирования и наложения эффектов, используя две редакционные панели онлайн сервиса.
наверх
Задача: Объединить пару песен, обрезать часть одной и на результат фрагментами наложить звуковой эффект затухания/нарастания (fade-in/fade-out). При этом задействовать две редакционные панели.
наверх
Возможности программы для соединения песен онлайн
— Соединить песни онлайн
— Соединить песни бесплатно
— Соединить песни быстро
— Склеить песни последовательно
— Объединить песни разных форматов (mp3, wav)
— Совместить песни со звуком записанным с микрофона
— Срастить песни предварительно их обрезав
— Соединить музыку с увеличением или уменьшением громкости конечного результата
— Склеить музыку с увеличением или уменьшением громкости конкретных фрагментов
— Сшить мелодии с наложением эффектов нарастания и затухания конечного результата
— Объединить звуки с наложением эффектов нарастания и затухания конкретных фрагментов
— Одновременная работа с двумя дорожками (треками)
наверх
mp3Tag Pro умеет редактировать теги файлов MP3, FLAC, APE, M4A, AAC и других популярных аудиоформатов, переименовывать аудиофайлы, импортировать теги из текстового файла и т.д. Также можно автоматически загружать тексты песен и обложки альбомов для группы файлов. Редактор тегов обрабатывает все поддерживаемые форматы одинаково, так что вы можете выбрать смешанную группу файлов MP3, AAC, M4A, FLAC и загрузить тексты для них за один проход.
Слева в главном окне редактора тегов выберите папку с песнями.
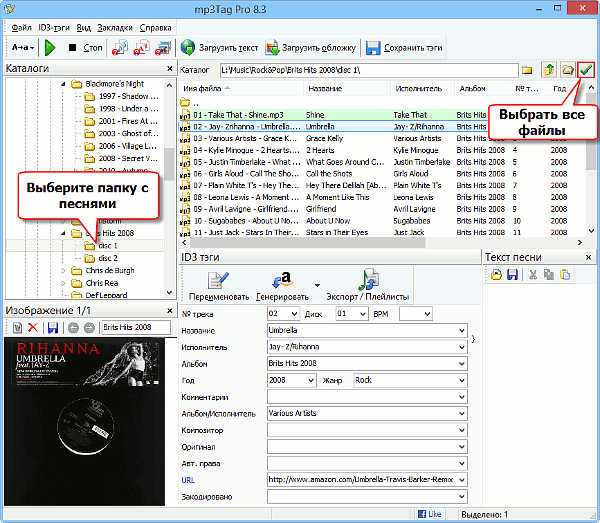
В главной области (справа) появится список аудиофайлов из выбранной папки. Также здесь показывается информация из основных полей тегов (название, исполнитель, альбом и т.п.). Для загрузки текстов mp3Tag Pro необходима информация из полей «исполнитель» и «название», так что эти поля должны содержать правильные данные. Если ваши теги пусты, вы можете загрузить их из интернета или получить теги из имен файлов (или воспользоваться любым другим доступным методом).
Чтобы выбрать все файлы, кликните на кнопке «Выбрать все» (см. иллюстрацию выше) или нажмите Ctrl + A на клавиатуре.
Выбрав файлы, нажмите кнопку «Загрузить текст» на панели инструментов программы:
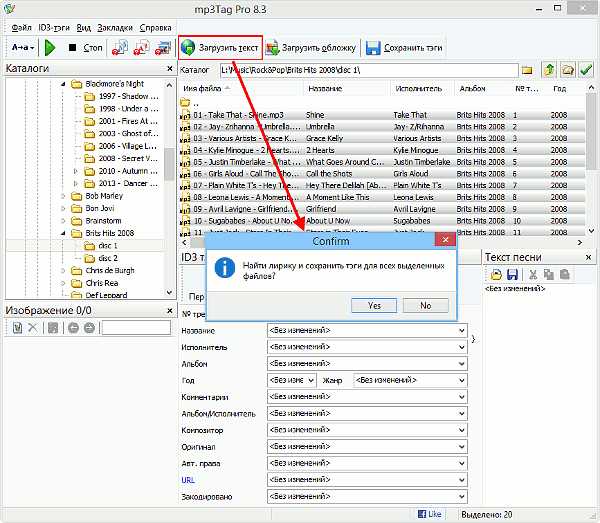
Редактор тегов спросит вас, хотите ли вы загрузить и сохранить тексты песен для всех выбранных файлов. Подтвердите, кликнув «Да».
mp3Tag Pro начнет загрузку текстов песен. Это может занять некоторое время, в зависимости от вашего соединения с интернетом и количества выбранных песен. Наконец окно статуса загрузки исчезает, и ваши файлы подсвечиваются зеленым.
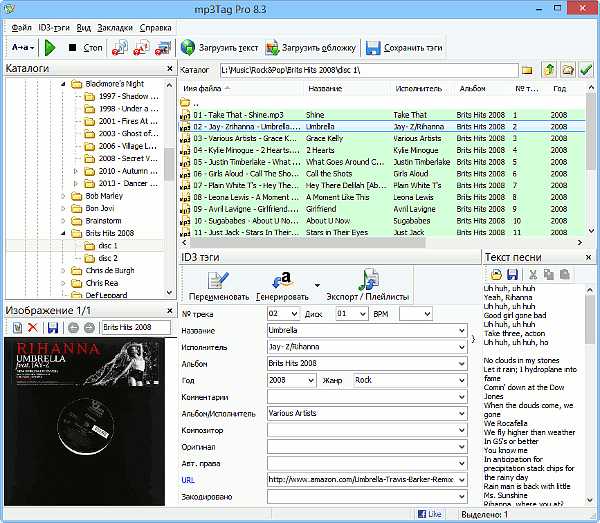
Зеленый фон означает, что соответствующий файл содержит текст песни. Вы можете кликнуть на файле и прочитать загруженный текст в области «Текст песни». Ваш любимый плеер также может показывать этот текст (если в нем есть функция показа текстов песен).
Тексты MP3 можно сохранять в двух широко распространенных форматах: как Lyrics3 и в соответствующем поле ID3v2 (в ID3v1 нет полей для хранения текста песни). По умолчанию сохраняются оба формата. Вы можете это включить или выключить в меню «ID3-тэги»:
mp3Tag Pro использует ряд источников для загрузки текстов. Если возникли какие-либо проблемы, вы можете попробовать реорганизовать источники.
Выберите «Файл» — «Настройки», чтобы открыть окно настроек программы:
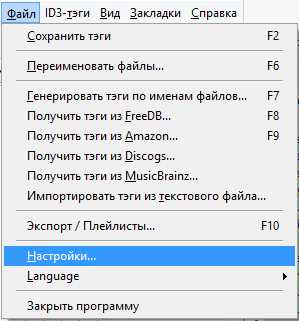
В этом окне выберите вкладку «Поиск текста песен»:
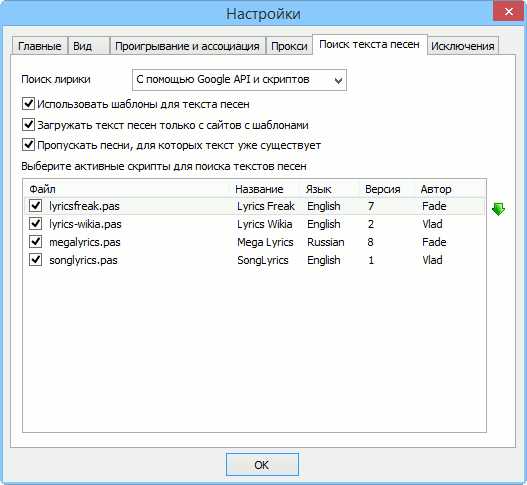
Здесь есть несколько настроек, которые мы можем изменить:
- Поиск лирики. В этом выпадающем списке есть две опции: С помощью Google API и скриптов, С помощью скриптов. Скрипты — это специальные модули, позволяющие загружать тексты песен из определенного источника в интернете. Список доступных скриптов показывается в нижней половине окна. Скрипты позволяют загружать правильные и чистые тексты, но при этом тексты для некоторых песен могут быть недоступны. Если вы используете только скрипты, программа пропустит такие песни. Если же вы выберете опцию с Google API, mp3Tag Pro дополнительно выполнит поиск в Google. Дальнейшее зависит от следующих двух опций.
- Использовать шаблоны для текстов песен. Эта опция актуальна только для метода загрузки с помощью Google. В поставку mp3Tag Pro входят шаблоны для целого ряда сайтов с текстами, что позволяет получать чистые тексты для большинства песен. Шаблон позволяет программе извлекать текст и отсеивать дополнительные элементы, предлагаемые на сайте. Если вы отключите эту опцию, загрузчик текстов не будет использовать шаблоны.
- Загружать текст песен только с сайтов с шаблонами. Эта опция связана с предыдущей. mp3Tag Pro предпочитает сайты, для которых есть шаблоны. Но если текст для данной песни на таких сайтах не найден, программа загрузит текст из любого доступного источника (вместе с текстом могут загрузиться дополнительные элементы). Эта опция не позволяет загружать тексты из незнакомых источников. Если она включена, mp3Tag Pro будет загружать тексты песен только с сайтов, для которых есть корректные шаблоны.
- Пропускать песни, для которых текст уже существует. В большинстве случаев нет необходимости заменять уже существующие тексты, так что эта опция поможет сэкономить время. Если вы ее отключите, существующие тексты будут переписаны загруженными.
Ниже опций находится список с доступными скриптами. Вы можете включить или выключить тот или иной скрипт, поставив или сняв галочку рядом с ним. Также можно изменить порядок, в котором программа использует скрипты. Просто выберите скрипт и используйте стрелочки рядом со списком, чтобы переместить его вверх или вниз.
ОНЛАЙН СЕРВИС
Самый верхний скрипт используется первым.
Нажмите кнопку «ОК», чтобы подтвердить изменения и закрыть окно настроек.
Преимущества
- Опыт в работе с тегами с 1999 года
- Протестировано тысячами пользователей на различных версиях Windows
- Интуитивный интерфейс, не перегруженный десятками маленьких кнопок. Просто изучить, удобно пользоваться
- Уникальные функции, недоступные в других программах
- Используется профессионалами музыкальной индустрии по всему миру
- Гибкость в переименовании и сортировке аудиофайлов. Сортируйте свою коллекцию именно так, как хотите, всего за пару кликов!
Видео
Информация
pasmr21.ru