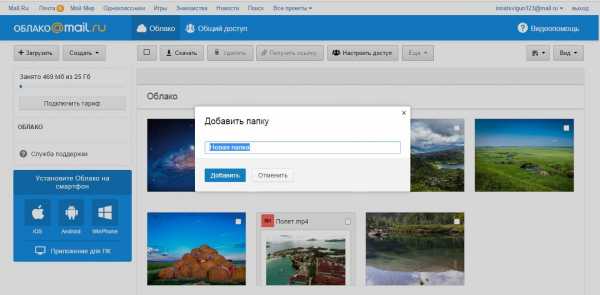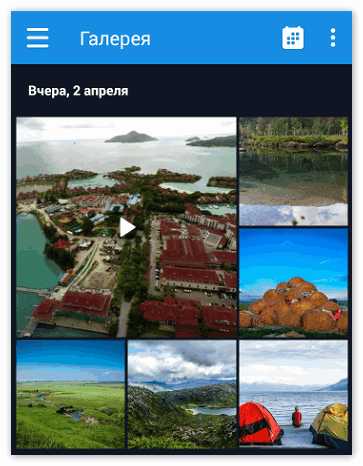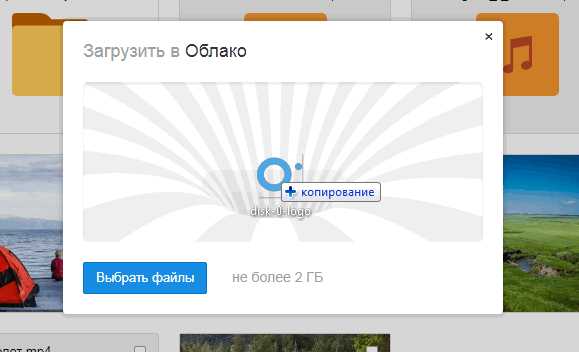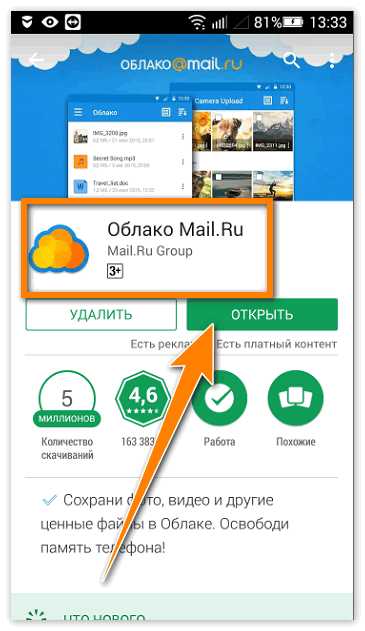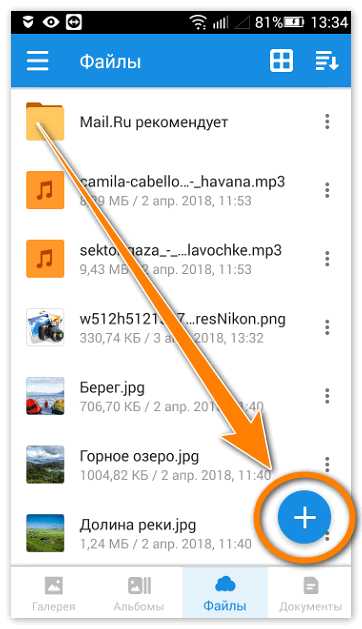Загрузка фото в облако@mail.ru
В данной статье я хотел бы написать про то, как использовать базовые функции облака от mail.ru. В 2013 году всем известный российский интернет-сервис mail.ru запустил свое собственное облачное хранилище данных. Храните все важные для Вас файлы в персональном облаке, облако позволяет получить доступ к каждому файлу из абсолютно любой точки земного шара. Нужен лишь доступ к интернету.

Возможности для загрузки
Облачное хранилище от mail.ru имеет специализированные приложения для всех самых популярных сегодня мобильных платформ и операционных систем для ПК. Сервис не ограничивает скорость загрузки файлов в облако, тем самым, предоставляя пользователям возможность максимально комфортного использования сервиса.
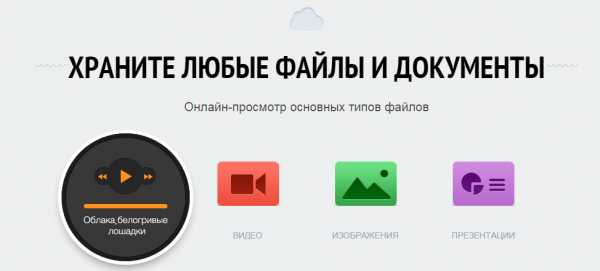
Хочу отметить, что в облаке от mail.ru Вы получаете 25 Гигабайт бесплатного свободного места на персональном виртуальном диске. Хранилище позволяет загружать пользователям фото, видео, текстовые файлы, папки, архивы и многие другие виды файлов.
Возможности облака от mail.ru:
- высокая скорость загрузки пользовательских файлов любого размера;
- возможность создания резервных копий важных файлов и папок;
- пользователь может настроить автозагрузку файлов с камеры телефона;
- функция создания общих пользовательских папок и общего доступа к файлам;
- возможность быстро поделится файлами в социальной сети;
- синхронизация с почтой mail.ru;
- встроенная система безопасности. Регулярная проверка файлов облака на вирусы.
Рассмотрим же, как начать базовую работу с хранилищем и как загрузить файлы в облако@mail.ru.
Загрузка фото в облако
Для того чтобы начать работу с облаком mail.ru, перейдите по ссылке cloud.mail.ru и авторизуйтесь, используя логин и пароль от Вашего почтового ящика. Теперь Вы попали на домашнюю страницу Вашего облачного хранилища.
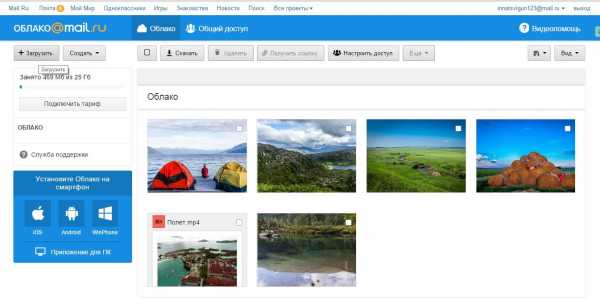
Чтобы загрузить на облако@mail.ru фото, нажмите в левом верхнем углу на кнопку «+Загрузить» и перетащите на всплывающее окно фото, которое нужно загрузить. Также Вы можете нажать на кнопку «Выбрать файл» и через проводник компьютера найти нужное фото. Выбранное фото загрузится в хранилище автоматически.
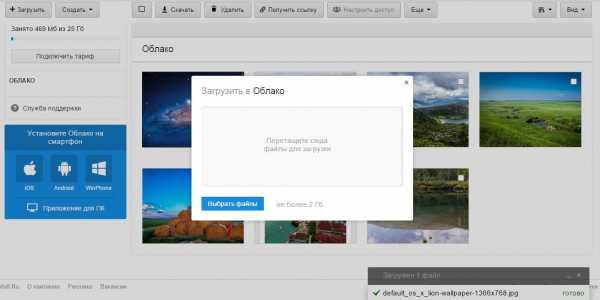
Загрузка папки
Теперь рассмотрим загрузку папок в облако@mail.ru. Через браузер папку сразу на облако загрузить нельзя, можно лишь создать папку на облаке и добавить в нее все файлы из Вашей папки, которая находится на компьютере. Чтобы быстро перенести папку с Вашего устройства на облако выполните ряд нижеуказанных действий:
- В левом верхнем углу нажмите на кнопку «Создать». В выпадающем списке выберите пункт «Папка». Переименуйте папку согласно нужному для Вас названию. В вашем облаке автоматически отобразится эта папка.

- В списке объектов облака выберите созданную в предыдущем пункте папку и откройте ее. Затем добавьте в нее все файлы из компьютерной папки, выделив их все вместе.
Есть и другой способ загрузки папки на облако, более быстрый. На своем ПК создайте архив папки и загрузите этот архив в облако. Открыть папку в хранилище вы не сможете, но будет доступна только возможность скачать архив.
Важно! Хочу заметить, что при загрузке большого файла в облако есть ограничения. Размер файла не может быть больше 2 Гигабайт.
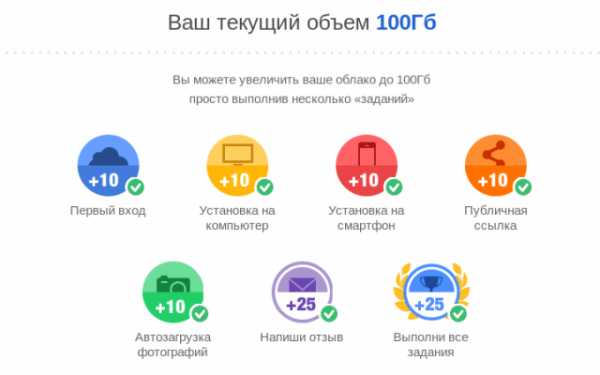
В статье я кратко описал методы загрузки в облако@mail.ru, а также перечислил все основные возможности данного сервиса. Я считаю, что 25 Гигабайт бесплатного свободного места, простота в использовании и удобный интерфейс являются весомыми причинами для того, чтобы начать использовать именно это облачное хранилище.
computerologia.ru
Как загрузить файлы в облако? Бесплатно и просто, обзор сервисов
В век высоких технологий и глобализации сети Интернет, без которого не может обойтись современный человек, хочется легко и удобно иметь доступ к своим файлам с любого устройства, поэтому самый простой способ – иметь облачное хранилище. У многих пользователей может возникнуть вопрос: “как загрузить файлы в облако?”
С этим мы сейчас и разберемся 🙂
––––– РЕКЛАМА –––––
Данная статья расскажет вам основные способы размещения файлов в популярных облачных хранилищах.
1.Google Drive
Google Drive имеет возможность загрузки файлов любых форматов, также его фишкой является онлайн работа с документами, которую предоставляет сервис Google Docs (подробнее об онлайн редактировании файлов Word можно прочесть здесь).
Загрузить файлы и фото в облако можно при помощи:
- Компьютера
Перетаскиванием: необходимо открыть страницу drive.google.com (вы должны быть зарегистрированы) в браузере и перетащить файлы(папки) с вашего компьютера в область папки облачного хранилища.
Загрузка в папку Google Drive: необходимо установить Google Drive на Windows или Mac, найти папку во внутренней памяти компьютера и перетащить в нее нужные файлы, после они будут доступны в вашем облаке.
- Android и IOS-устройств
Необходимо открыть приложение Google Диск на смартфоне и, нажав кнопку , выбрать Загрузить, после можно выбрать нужные файлы. Загруженный контент появится в папке “Мой диск”.
2.Яндекс.Диск
Яндекс.Диск является бесплатным и удобным облачным сервисом, особенно если вы привыкли пользоваться продуктами от Яндекс. Козырем данного хранилища служит его интеграция с офисным пакетом Microsoft Office, также имеет возможность редактирования фотографий при помощи встроенного графического редактора.
Загрузить файлы в облако можно при помощи устройств, перечисленных ниже.
- Компьютера
Перетаскиванием: необходимо открыть страницу disk.yandex.ru (вы должны быть зарегистрированы) в браузере и перетащить файлы(папки) с вашего компьютера в область папки облачного хранилища.
Загрузка в папку Яндекс.Диск: необходимо установить Яндекс.Диск на Windows или Mac, найти папку во внутренней памяти компьютера и перетащить в нее нужные файлы, после они синхронизируются и станут доступны в вашем облаке.
- Android и IOS-устройств
Приложение Яндекс.Диска может загружать не только файлы, находящиеся на телефоне, но и делать фотографии, сразу сохраняя их на Диск. Необходимо открыть приложение Яндекс.Диск на смартфоне, выбрать папку, в которую вы хотите поместить документ, фото и нажать кнопку . Далее вам предложат список данных, которые вы можете добавить. P.S. Чтобы добавить фото из галереи IOS-устройств, необходимо выбрать нужный альбом, отметить фото, которые вы бы хотели переместить и нажать Готово.
3.OneDrive
OneDrive – это облачное хранилище от Microsoft, является встроенным сервисом в операционной системе Windows 10, что позволяет документам и фотографиям на вашем компьютере автоматически синхронизироваться с облаком (данную функцию можно отключить в настройках). Фишкой является поддержка Office Online, интегрированного в OneDrive. (подробнее об онлайн редактировании файлов Exсel можно прочесть здесь)
Загрузить файлы в облако можно при помощи устройств, перечисленных ниже.
––––– РЕКЛАМА –––––
- Компьютера
Веб-сайт: необходимо зайти в свою учетную запись, после перейти в папку, в которой вы бы хотели разместить свой файл и нажать кнопку Добавить. Далее необходимо выбрать нужные файлы и нажать Открыть. Также вы можете произвести процедуру загрузки файлов простым перетаскиванием, которое описывалось выше.
Загрузка через приложение OneDrive: необходимо установить OneDrive на Windows 7, Vista (в Windows 10 приложение уже встроено в систему) или Mac, найти папку во внутренней памяти компьютера и перетащить в нее нужные файлы, после они синхронизируются и станут доступны в вашем облаке.
Из Microsoft Office и Office 365: необходимый файл можно мгновенно сохранять в облако не закрывая документ, для этого в меню Файл выберете пункт Сохранить как, после- OneDrive и укажите папку, в которую хотите сохранить файл.
- Android, IOS и Windows phone-устройств
Для начала необходимо установить приложение на устройство из Магазина приложений.
Android: при помощи инструмента Выложить можно отправлять документы, музыку, видео, фото, записные книжки OneNote. Для этого необходимо перейти в приложение и выбрать нужную папку. Далее коснитесь значка Добавить в нижней части экрана, после нажмите Выложить.
IOS: в приложении коснуться значка Добавить , который расположен в верхней части экрана. Выйдет небольшое меню, которое предложит: создать папку, снять видео или фото (откроется приложение камеры, всплывет уведомление, необходимо разрешить доступ OneDrive, нажав Да) и загрузить существующие файлы (появятся ссылки на приложения, через которые можно скинуть файлы в облако, выбрав нужные, нажмите Готово).
Windows phone: в нужной папке приложения коснуться значка Добавить , в окне Выбор приложения выбрать источник отправляемого файла, найти нужный файл, выбрать его и нажать кнопку OK
4. Dropbox
Dropbox – простое и легкое в использовании облачное хранилище данных. Основная идеология –
cloudspace.news
Облако Mail.ru — облачное хранилище файлов и фотографий
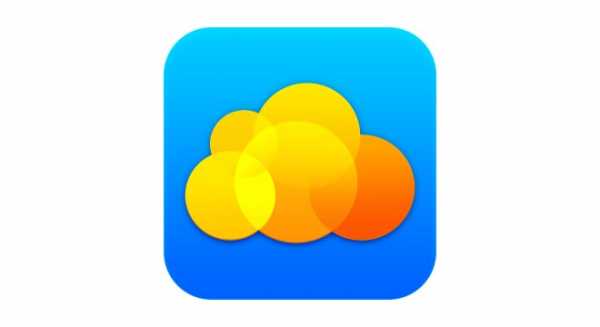
Слово «облако» давно перестало использоваться в своем первоначальном единственном значении. Сегодня облачные сервисы прочно укоренились в нашей цифровой жизни и позволяют с комфортом пользоваться файлами и документами, не опасаясь за их сохранность. Среди отечественных услуг такого типа выделяется облако майл ру — простой и удобный способ организации ваших данных.
Что предлагает mail.ru?
Вы получите 8 ГБ пространства для загрузки файлов и удобную синхронизацию между разными устройствами.
Если вам мало 8 Гб, то свободное место хранилища можно расширить покупкой дополнительных гигабайт. На мобильных тарифах для Android и iOS доступно увеличение до 1 ТБ, а на ПК, для веб-версии — до 4 ТБ. По статистике компании большинству пользователей с лихвой хватает бесплатных «гигов». Смысл купить облако побольше есть для корпоративных клиентов, чтобы использовать сервис совместно с коллегами.
Есть три варианта использования облачного сервиса:
- Напрямую, через веб-интерфейс на официальном сайте Облако Mail.ru, если привыкли использовать компьютерную версию для рабочего стола.
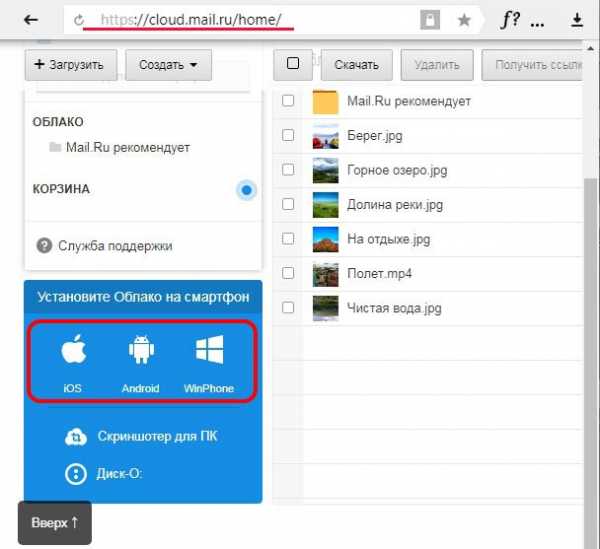
- Скачав программу на свой гаджет, если планируете работать с облаком через мобильное устройство. Ссылки для скачивания вы легко найдете на официальном сайте: https://cloud.mail.ru/home/
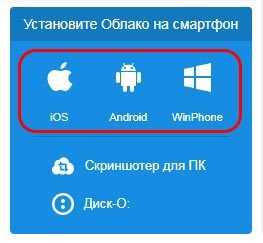
- Загрузив специальную программу: «Диск-О» для синхронизации файлов из облака с вашим компьютером. Программа позволяет подключить синхронизацию не только с облаком mail.ru, но и другими популярными облачными сервисами. Такими как Яндекс.Диск, Dropbox, Google Drive. Но, поскольку доработка сервиса «Диск-О» еще не завершена, использовать его, на мой взгляд еще рано.
Из всех перечисленных способов использования сервиса, по моему, самый простой и надежный это работа через интерфейс сервиса Облако Mail.ru.
Как пользоваться возможностями Cloud.Mail.Ru
Для получения бесплатных 8 ГБ необходимо просто зарегистрировать почтовый ящик на Mail.Ru. Прямо с интерфейса почты перейти по вкладке на сервис Облако Mail.ru и задействовать все возможности облачного сервиса.
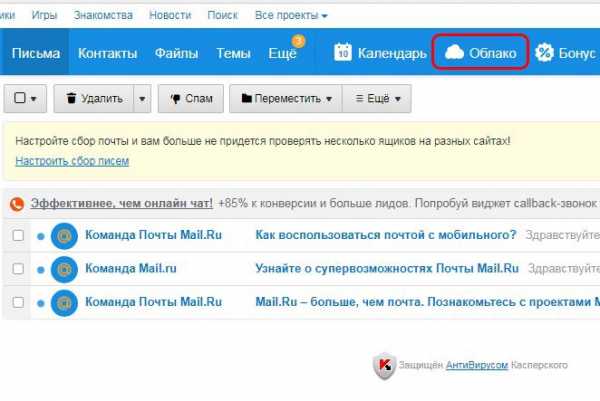
Итак, у вас есть установленная программа облака на смартфоне или вы вошли через веб-интерфейс, используя браузер. Теперь вам доступны:
- загрузка файлов и возможность поделиться ссылкой для их скачивания;
- создание личных папок, изменение настроек доступа к ним;
- работа с файлами: переименование, удаление, перемещение между папками;
- создание новых файлов с данными прямо в облаке: текстовых документов, презентаций и таблиц, аналогичных созданным в программе Excel;
- удобное хранение резервных копий различных данных и их комфортное совместное использование при необходимости.
Все загруженные в облако файлы станут доступными на любом вашем устройстве, где вы только авторизуетесь в почте Мэйл.
Как пользоваться облаком Майл Ру? На самом деле все очень просто. На примере веб-интерфейса:
- Кнопка «Загрузить» — сохранение файлов с устройства в облако.

Загрузить файлы в облако можно простым перетаскиванием
- Кнопка «Создать» с выпадающим списком — создание папок, документов, таблиц и презентаций.
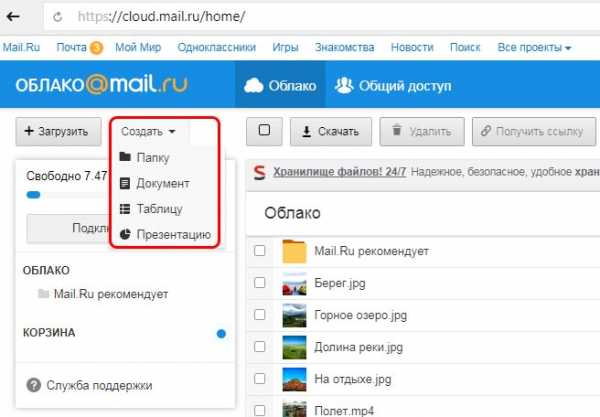
В облаке Mail.ru можно создавать и редактировать текстовые документы и таблицы Exel
- «Скачать» — эта кнопка отвечает на вопрос как скачать файл из облака мэйл ру: выделите его галочкой и нажмите ее.
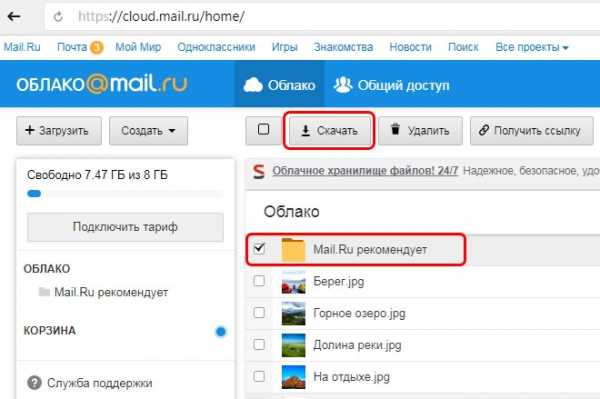
- «Удалить» — удаление выделенных данных.
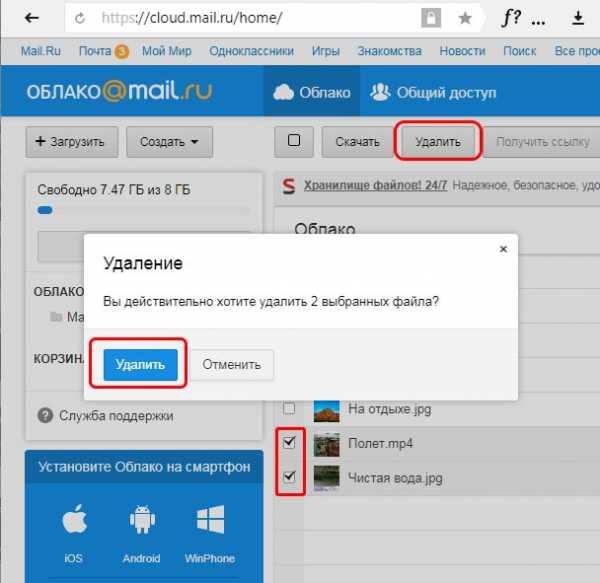
Удаление отмеченных файлов из облака майл ру
- «Получить ссылку» — получение URL для скачивания файла.
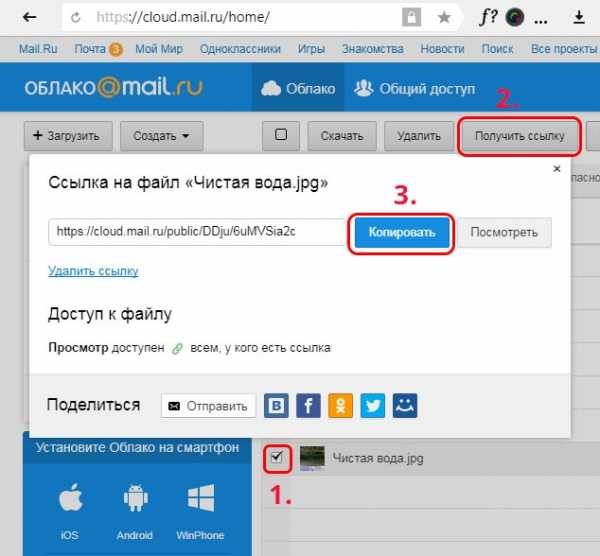
Получить ссылку на файл можно за три простых шага
- «Настроить доступ» — опция для совместной работы. Дает возможность приглашенным вами пользователям Mail.Ru редактировать файлы в вашем хранилище или создавать новые документы в папке с открытым доступом.
Чтобы воспользоваться настройками доступа нужно отметить папку, доступ к которой вы хотите предоставить, и нажать «Настроить доступ».
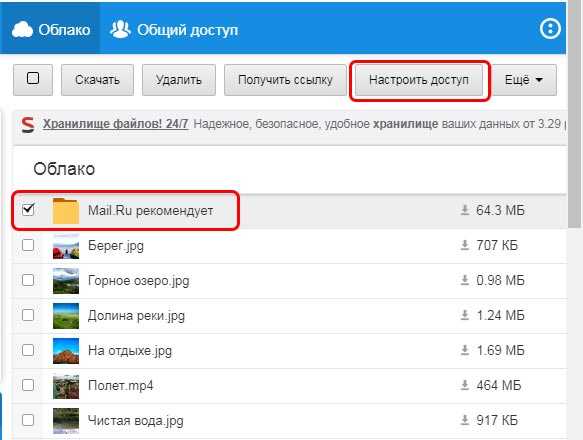
Затем в открывшемся окне выполнить настройки доступа.
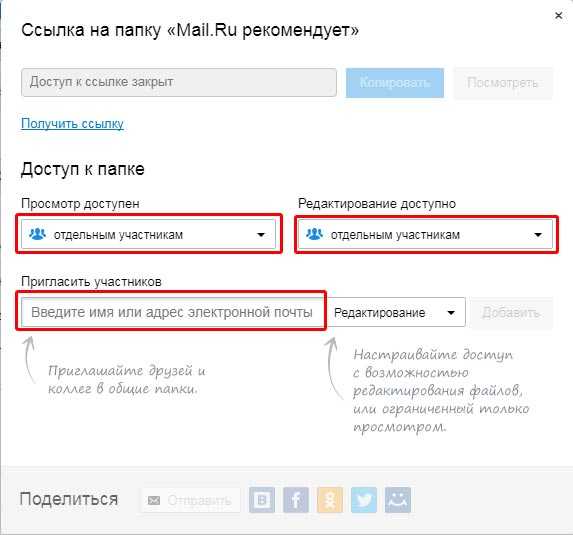
В данном примере сделаны настройки для совместной работы в облаке Mail.ru
Это базовые возможности веб-интерфейса, они дублируются в приложениях для компьютеров, планшетов и смартфонов, в которых есть и свои «фишки».
Облако на смартфоне
Мобильное приложение имеет ряд преимуществ. Например, загружать на Андроид-версию хранилища фото из памяти телефона после их съемки не нужно: достаточно в программе нажать на синюю кнопку с плюсом «Добавить»
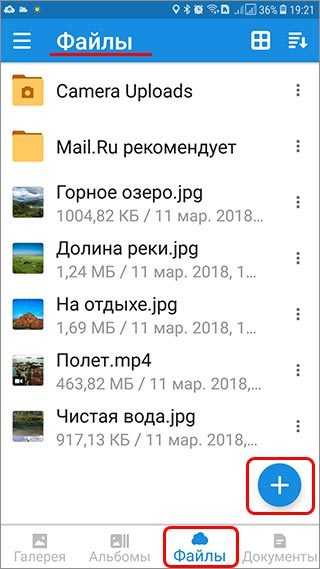
Далее в открывшемся меню мы можем выбрать опцию съемки фотографий на камеру телефона. Фотоснимки будут автоматически сохраняться в хранилище.

На смартфонах, работающих под управлением Андроид, есть возможность включения автоматической загрузки фото и видео снятых камерой телефона.
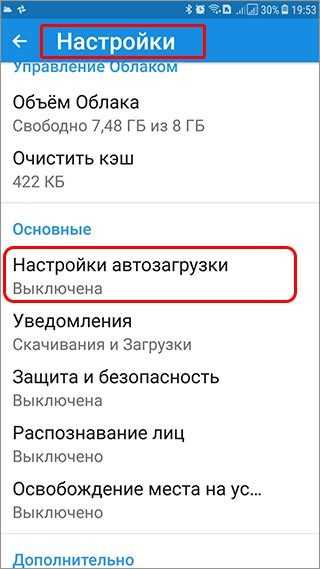
На айфоне с той же целью можно пользоваться опцией автозагрузки из настроек приложения. Если она включена, фото будут автоматически отгружаться в облако, освобождая память телефона. Аналогично работает опция «Автозагрузка видео».
Чтобы включить автозагрузку фотографий на айфоне необходимо сделать следующие действия:
- Перейти в настройки, нажав на соответствующий значёк в левом верхнем углу.
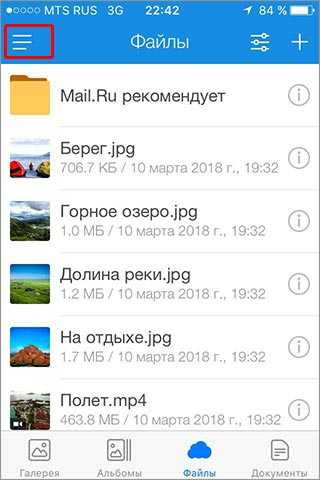
- Затем переходим в меню настройки автозагрузки и включаем ее.
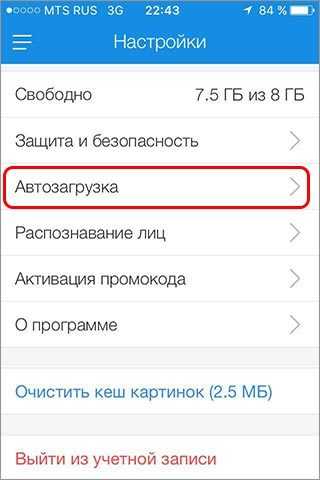
Обратите внимание, что для экономии мобильного трафика переключатели «Только по Wi-Fi нужно включить.
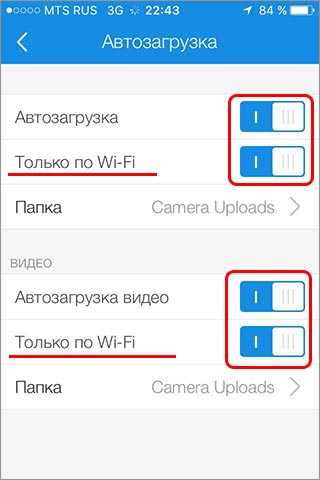
Достоинства программы
Главный плюс — доступ к файлу из любого места или устройства при наличии интернета плюс надежная сохранность данных в случае поломки гаджета, синхронизированного с облаком. Кроме этого:
- легкая передача данных между множеством устройств — можно забыть о проводах и Bluetooth;
- возможность совместного использования файлов и их редактирования, что может серьезно облегчить работу над проектом;
- просмотр файлов без необходимости их скачивания;
- хранилище mail.ru можно использовать вместо карты памяти для фотографий и видео со смартфона.
Некоторые недостатки
Но есть и минусы. Например на бесплатном тарифе не получится загружать в облако большие файлы — максимальный размер равен 2 ГБ. К недостаткам можно отнести, по современным меркам, мизерный объем бесплатного хранилища. Всего 8 ГБ.
Как удалить облако майл ру с компьютера
Если приложение вам больше не нужно, то как удалить облако с компьютера? Так же, как и другие программы, но с одним примечанием — папка, ранее синхронизировавшаяся с хранилищем, останется, и ее нужно удалить вручную. В целом, облако Mail.Ru — простой и удобный сервис, который бесплатно поможет упростить работу с файлами на множестве устройств.
compforlife.ru
Как пользоваться облаком Mail.Ru? Инструкция для новичков
Привет, друзья! Сегодняшняя статья про облачное хранилище Mail.Ru. Разберем как пользоваться облаком через веб-интерфейс:
• Как загружать туда файлы и делиться ссылками на них;
• Как создавать папки и настраивать к ним доступ;
• Как перемещать, переименовывать и удалять файлы.
• Как создавать документы, таблицы и презентации непосредственно в облаке.
• И другие тонкости использования.
Прелесть любого облачного хранилища в том, что оно дает дополнительное место для хранения файлов онлайн.
Не надо лишний раз загромождать комп.
Удобно делиться файлами с другими людьми (просто открываем доступ по ссылке).
До недавнего времени я пользовалась больше Яндекс-диском (на Яндексе мой основной почтовый ящик, да привыкла к нему). Храню там различные обучающие материалы, копии своих видеоуроков (один случай с Ютуб-каналом этому меня научил), ну и все то, что рано или поздно может мне пригодиться… И конечно, загружаю на диск материалы, которыми хочу поделиться с другими людьми. Как, например, мой бесплатный курс по партнеркам.
А так как у меня есть почтовый ящик на Майле, то решила задействовать и это хранилище. Тем более, что бесплатно здесь доступно 25 гб памяти. Вставка из 2018 – сейчас бесплатно дают 8 гб.
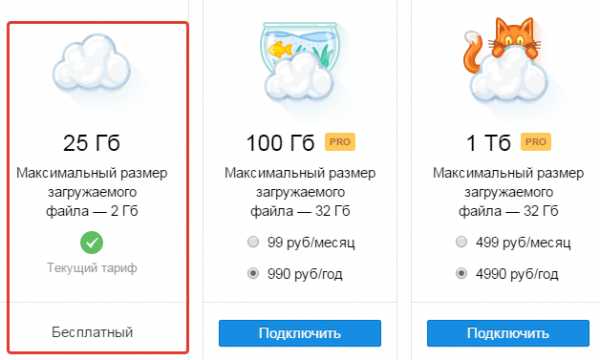
В общем, это все теория. А мы перейдем к практике.
Смотрите мою видео инструкцию по работе с облаком Mail.Ru ниже:
Или читайте статью дальше>>>
Итак, как вы уже поняли, чтобы получить доступ к облаку на Mail.Ru нужно зарегистрировать здесь почтовый ящик. Тем самым вы создаете свой аккаунт, через который сможете пользоваться другими сервисами Mайла, в том числе и облачным хранилищем.
Хотя регистрировать ящик необязательно, вы можете использовать Майл для входа в свою почту, расположенную на другом сервисе. Я показала это в видео (смотрите с 11-ой минуты 46-ой секунды). Таким образом, ваш ящик, к примеру на Яндексе, будет открываться в интерефейсе Майл.ру и вы также сможете использовать облако.
Чтобы перейти к облаку, находясь на главной странице Mail.Ru, нужно кликнуть по вкладке «Все проекты» и выбрать «Облако».
Изначально туда уже загружены картинки и видео файл, которые вы можете удалить. Удалить файлы возможно несколькими путями. Если нужно удалить сразу несколько файлов, отмечаем их галочкой и жмем на кнопочку «Удалить» сверху.
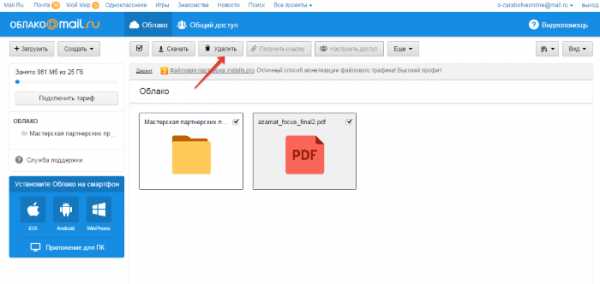
Либо правой кнопкой мыши жмем по файлу и выбираем «Удалить». Опять же, если вы отметили несколько файлов – то удалятся они все.
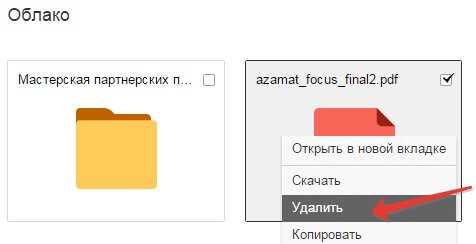
И такой нюанс – в облаке Mайл.ру нет корзины, в которую попадают удаленные файлы, как на том же Яндекс-диске. Оттуда мы их можем восстановить. С облака мы удаляем сразу!
Чтобы добавить файлы с компьютера в облако, используем кнопочку «Загрузить» в левом верхнем углу.
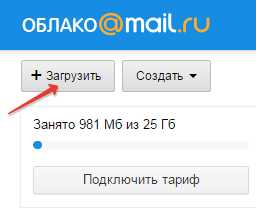
Можно загружать через кнопку «Выбрать файлы на компьютере», либо перетащить их в окно загрузки мышкой. Есть ограничение – размер загружаемого файла до 2 Гб.
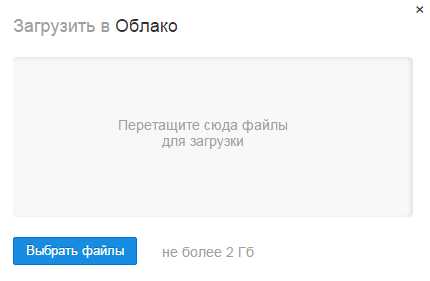
Рядом с кнопкой «Загрузить» видим кнопку «Создать». Ее используем для создания папок, документов (ворд), таблиц (эксель) или презентаций (power point) прямо в облаке.
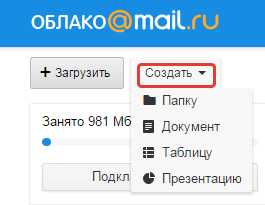
Если хотите упорядочить файлы в облаке, то создайте для них специальные папки. Чтобы переместить файл в папку, выделите его галочкой, нажмите правой кнопкой мыши, выберите пункт «Переместить».
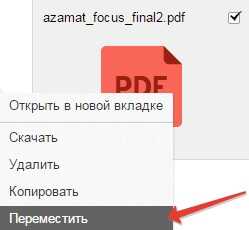
Откроется окошко, в котором вы можете выбрать папку для перемещения или тут же создать новую.
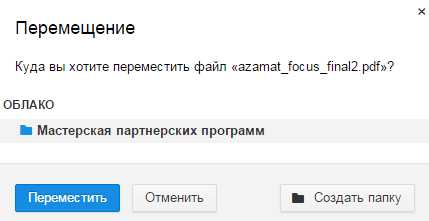
В целом, правую кнопку мыши мы можем использовать для разных действий над файлами – удалять, перемещать, копировать, скачивать, генерировать ссылку для других людей или отправлять по почте. Это очень удобно.

Кстати, если вам нужно скачать с облака сразу несколько файлов. Вы их выделяйте галочками и для загрузки они автоматически запакуются в один архив.
Чтобы поделиться файлом и сгенерировать на него ссылку, для начала выделите его галочкой, затем нажмите на кнопочку «Получить ссылку» или используйте правую кнопку мыши.
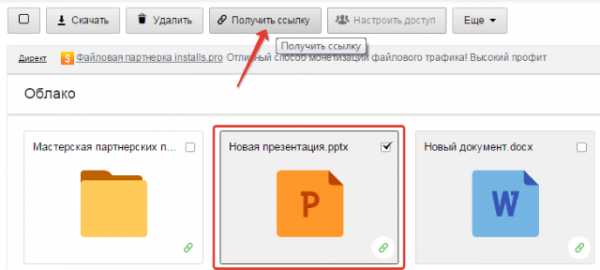
Откроется окошко, где вы сможете скопировать ссылку на этот файл и поделиться ей.
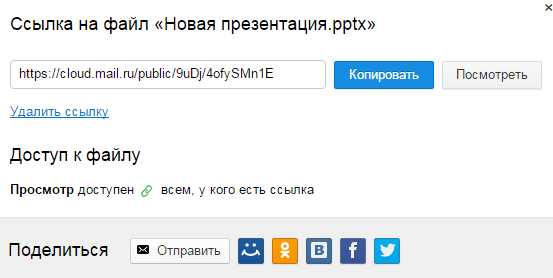
Если вы открываете доступ к файлу на время, а затем захотите удалить эту ссылку, то выделите нужный файл мышкой, нажмите правую кнопку – выберите пункт «Удалить ссылку».
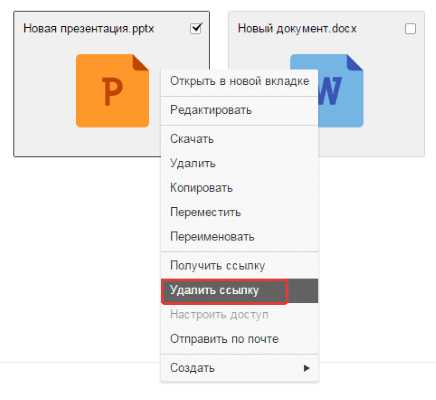
Все ваши файлы, к которым вы открыли доступ также можно найти в разделе «Общий доступ».
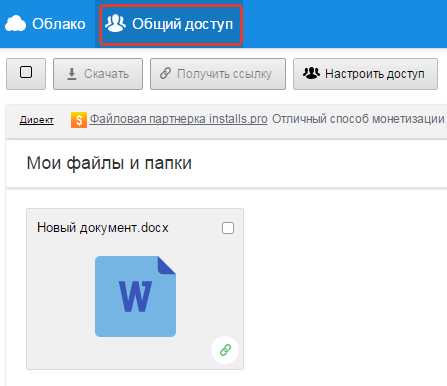
Если ссылкой на файл из облака Mail.Ru поделились с вами, то вы можете его сразу скачать или сохранить к себе в облако. У вас будет возможность указать папку (в которую вы хотите сохранить этот файл), либо вы можете создать для него новую папку.
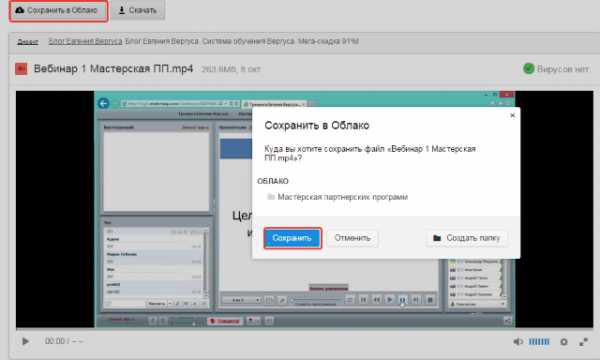
Теперь несколько слов о настройке доступа к папкам. Вы можете открыть общий доступ для любой папки с возможностью редактирования. То есть, другие пользователи также смогут добавлять в эту папку файлы.
Для настройки доступа к папке отметьте ее галочкой, нажмите на вкладку «Настроить доступ».
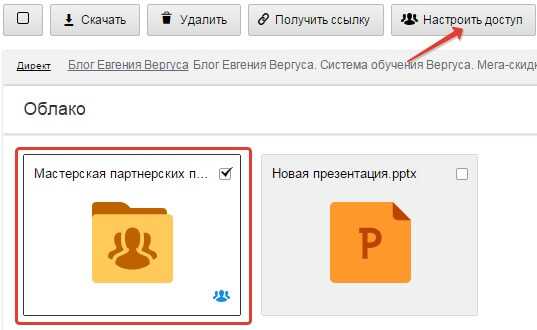
Доступ с редактированием можно открыть только для отдельных участников, которых вы пригласите по электронной почте.
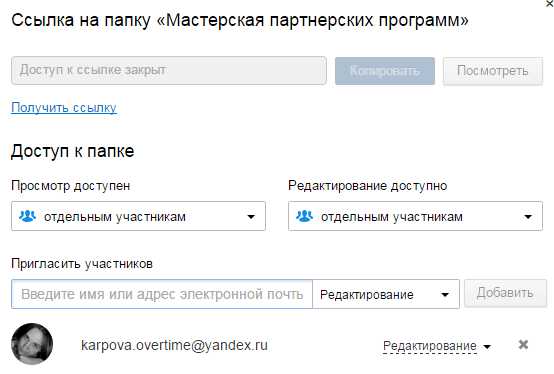
Если вы собираетесь выслать приглашение пользователю с почтовым ящиком не на Mайл.ру, то приглашение ему придет только в том случае, если он зайдет в свою почту через Mайл. Подробнее об этом здесь.
У себя в почтовом ящике этот пользователь увидит такое приглашение:

Приняв его, в своем облаке, в разделе «Общий доступ», он найдет ту папку, которую вы для него открыли, и сможет добавлять в нее свои файлы. Вы, в свою очередь, увидите все внесенные им изменения у себя в папке.
И еще, вы можете поменять отображение файлов в облаке. И вместо крупных значков, у вас появится вот такой компактный список:
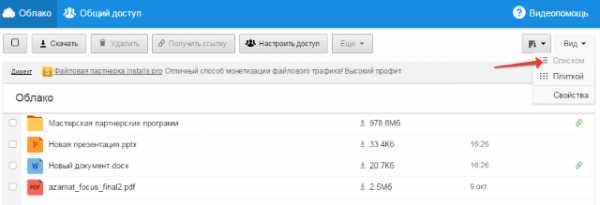
Друзья, если вы впервые знакомились с облачным хранилищем Mail.Ru, надеюсь что инструкция получилась для вас понятной. В любом случае, я всегда рада ответить на ваши вопросы в комментариях.
Желаю успехов!
С уважением, Виктория
o-zarabotkeonline.ru
Как переслать фото через облачный сервис Облако Mail.Ru
Недавно я показывала Вам первую часть замечательной книги «София. В ожидании зимних чудес». Вы можете посмотреть ее здесь.
Книга была сделана из замечательных фото. Мама девочки прислала мне весь фотоархив, воспользовавшись сервисом Облако Mail.Ru. Это очень удобно! И не нужно тратить время на предварительные встречи. Да и, живя в другом городе, сделать заказ таким образом становится проще простого.
Возможно, и у Вас есть фотографии с фотосессии. Их нужно оформить в фотокнигу!
- Пришлите фото мне на почту
- Неважно, в каком городе России Вы живете
- Готовый макет поэтапно согласуется с Вами
- Напечатанная книга прямо из типографии отправляется к Вам
- Оплата производится перечислением обговоренной суммы на мой счет ИП
- Все документы (счет и акт о выполненных работах) я обязательно высылаю по окончании работы
Как видите, все просто!
А сейчас небольшая инструкция для тех, кто не знает, как переслать фото через файлообменник. Ведь загрузить их в письмо и даже в несколько не получится («вес» фото достаточно большой, ведь для создания книги приходится работать с оригиналами). Только тогда Ваши фото останутся в книге резкими.
Как переслать фото через облачный сервис Облако Mail.Ru
- Нажимаем в верхнем левом углу кнопку «Создать», затем «Папку»
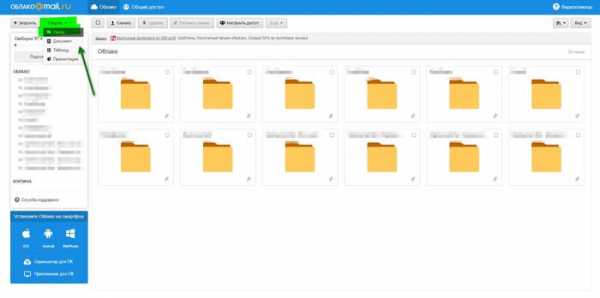
- Даем имя нашей папке (я оставлю «Новая папка»)
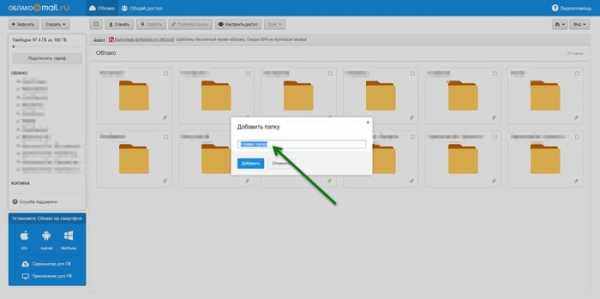
- Слева в столбце появляется наша новая папка. В ней еще нет содержимого.
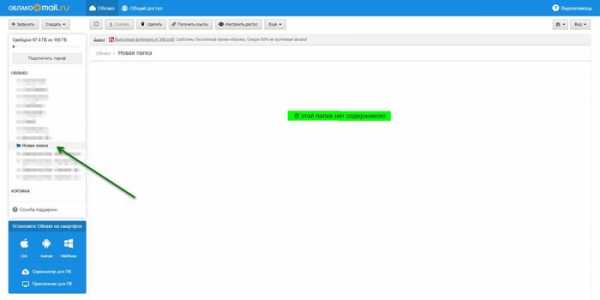
- Нажимаем «Загрузить» и «Выбрать файлы». Выбираем на компьютере необходимые фото.
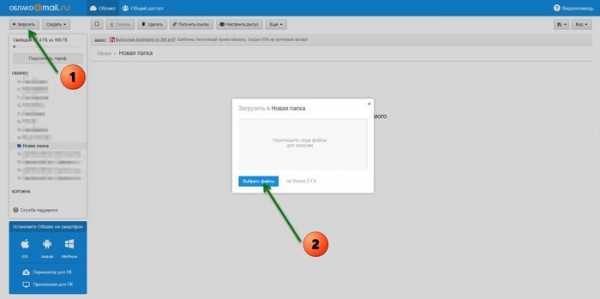
- Загрузка пошла. Ее ход мы можем наблюдать в нижнем правом углу.
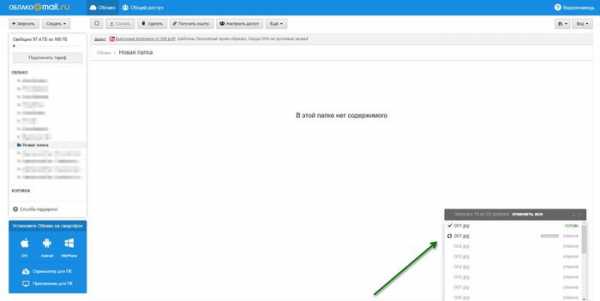
- Ура! Все загрузилось. Мы можем видеть загруженные фото. А теперь нужно получить ссылку, скопировать и прислать мне, перейдя по которой я смогу получить Ваши фото и создать для Вас замечательную книгу!
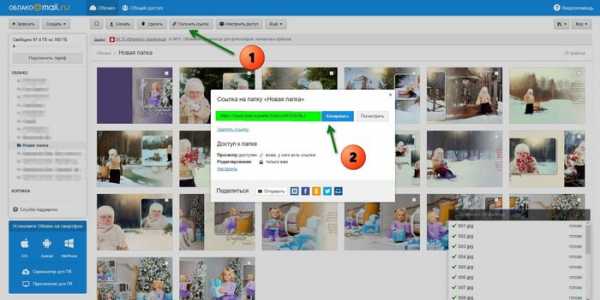
- Обязательно проверьте настройки доступа, чтобы Ваши фото были доступны тем, кому Вы пришлете ссылку. Раздел «Просмотр доступен» должен иметь статус «Всем, у кого есть ссылка».
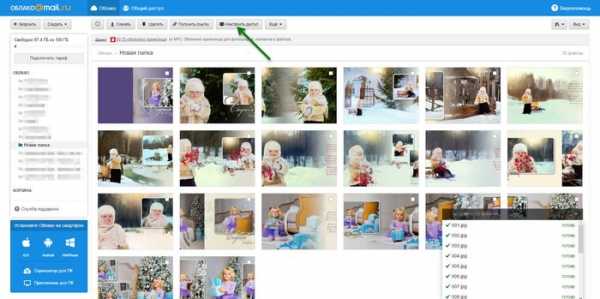
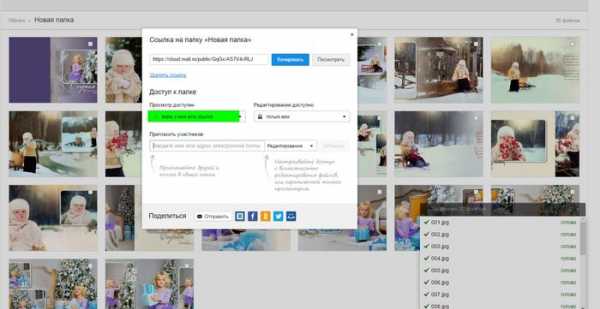
Вот и все!
Загружайте фото и заказывайте фотокнигу!
Ознакомьтесь с отзывами тех, кто уже заказывал у меня фотокниги:
http://fotokniga.me/otzyvy.html
Посмотрите примеры моих работ:
http://fotokniga.me/portfolio.html
, и я уверена, вопросы отпадут сами собой.
Буду рада Вашему звонку или письму!
С уважением, Наталия.
+ 7 (831) 423 95 53
+ 7 (950) 605 58 78 (Теле2)
+ 7 (929) 053 95 53 (МегаФон)
эл. адрес: [email protected]
fotokniga.me
Как загрузить фото в Облако Майл.Ру – инструкция
В этой статье опишем, как использовать одну из базовых функций программы Cloud Mail.ru. В недалеком времени почтовый сервис Майл запустил приложение для облачного хранилища данных. Теперь хранить файлы можно в личном Облаке, где позволено открывать доступ к каждому из документов в любом месте при подключении к Интернету.
Скачать программу от разработчиков Майл ру лучше всего с официального сайта сервиса или с нашего сайта. Облако является специализированным ресурсом для всех популярных платформ, как десктопных, так и мобильных.
Скорость загрузки материала не ограничивается возможностями приложения, она ограничена только скоростью провайдера. При регистрации предоставляется 8 Гигабайт свободного пространства для хранения данных при помощи виртуального диска. Здесь также загружают фото, видео и другие материалы.
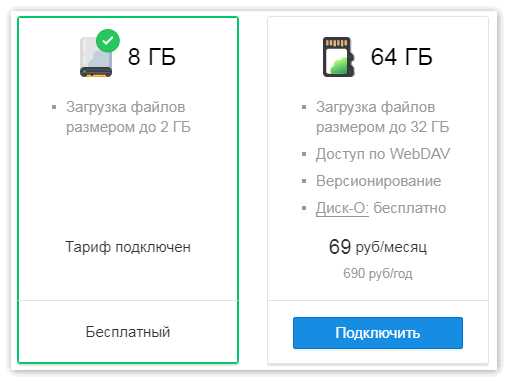
Функции Облака Майл ру
К основным функциям сервиса относятся:
- Скорость загрузки довольно высока для любого размера и формата данных.
- Применение резервного копирования в двух разных местах. Теперь данные хранятся в сети, что обеспечивает доступ к ним в любое время с устройств всех типов.
- Настройка автозагрузки файлов, снятых на камеру смартфона.

- Предоставление общего доступа к файлам и папкам, которые указываются в настройках.
- Быстрые ссылки для отправки друзьям в социальной сети.
- Взаимосвязь с сервисом Mail.ru. При этом файлы Облака доступны для отправки в письмах собеседнику.
- Система безопасности, обеспеченная лабораторией Касперского. Регулярная проверка облачного хранилища на вредоносное программное обеспечение.
Рассмотрим, как загрузить или выложить фото в Облако Майл.
Загрузка фото в Mail
Для начала работы с приложением Облако mail.ru, необходимо перейти по активной ссылке cloud.mail.ru и выполнить вход с личными данными, используемыми в почтовом сервисе Мэйл ру. После этого, попадаем на главную страницу облачного хранилища. Действия для персонального компьютера:
- Для загрузки фотографии в приложение нажать слева вверху кнопку Загрузить.

- Перетащить требуемое фото на всплывающее окно.

- Можно использовать кнопку Выбрать файл, если известна директория изображения.
Для устройств на платформах Android и iOS
- Установить программу из Магазина приложений Play Market или AppStore.

- Для платформы Андроид — нажать значок в виде «+» справа внизу, после чего выбирается необходимый пункт о закачке фотографии. Загружаем файл.

- Для iOS — нажать значок в виде плюса справа вверху экрана, после чего выбрать загрузку фото и выполнить ее в приложении.
Как видно из изложенного, загрузить и выложить фото в Облако Mail.ru не так уж и сложно. Однако этот простой процесс существенно экономит свободное место в памяти компьютера или мобильного устройства
xn—-7sbaruhf3cgg7c6c.xn--p1ai
Как сохранить файлы с телефона в облако
Большинство современных пользователей телефонов, планшетов и других устройств на базе Android регулярно сталкиваются с проблемой нехватки памяти. В основном, эти сложности затрагивают владельцев бюджетных смартфонов с памятью около 16-32 гигабайт, но и у флагманов бывают такие проблемы. Одним из вариантов решения является использование карты памяти, но они не подходят владельцам устройств без MicroSD слота. В этом случае на помощь приходят облачные сервисы, поэтому рассмотрим, как сохранить в облаке файлы с Андроида.
Зачем хранить данные телефона в облаке
Чаще всего память на смартфоне заполняют фотографии, видео и музыка. Постоянно сохранять их на компьютер и затем удалять – трудоемкий и нудный процесс, который вряд ли будет достаточно удобен для обычного пользователя. Именно из-за этого большое распространение получило хранение файлов в облаке.
Что это такое?
Облачные сервисы представляют собой онлайн хранилища, в которых выделяются отдельные ячейки для каждого пользователя. Большая часть из них предоставляет базовый бесплатный объем, который становится активным сразу после регистрации. Обычно его хватает разве что на хранение документов и небольшого количества фотографий, но все зависит от потребностей конкретного пользователя.
Почти все популярные сервисы имеют специальные мобильные приложения, которые позволяют настроить автоматическое резервное копирование определенных файлов в установленные сроки, что позволяет существенно облегчить загрузку данных, не прилагая усилий для сохранения. Рассмотрим основные облачные хранилища, популярные на 2018 год.
Популярные сервисы
В связи с популярностью использования облачных сервисов в 2018 году, множество компаний предлагают различные варианты хранилищ для своих пользователей. Но, из этого ряда предложений можно достаточно легко выделить лидеров. Их отличают более обширный функционал и объем памяти. Рассмотрим самые топ облачных хранилищ.
Google Диск
Начнем наш список с продукта компании Google, который по умолчанию устанавливается на все устройства с ОС Android. Это существенно облегчает работу с сервисом, позволяя не задумываться об установке и настройке.
В чем заключаются преимущества этого варианта?
- Самое большое количество поддерживаемых форматов среди сервисов такого типа. Более того, этот объемный список расширяется настраиваемыми дополнениями.
- Возможность работать с документами, не загружая их на физический носитель. Сервис связан с Google Docs – облачным офисным пакетом для редактирования данных в онлайн-режиме.
Объем памяти – 15 Гб, подойдет нетребовательным пользователям для хранения документов и небольших фотографий.
Такой размер идеален для того, чтобы скинуть необходимые данные без лишних проводов. Одним из немногих недостатков сервиса можно считать отсутствие официального клиента на ОС семейства Linux.
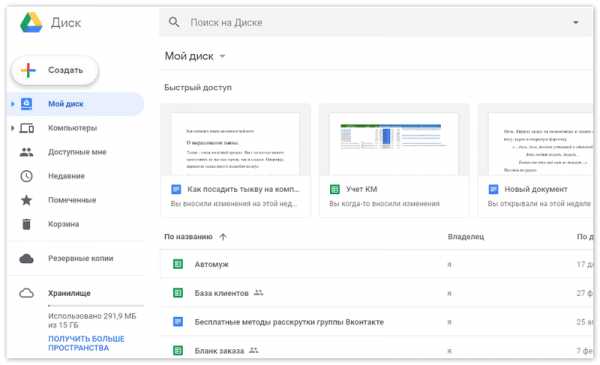
Яндекс.Диск
Версия онлайн-хранилища от одного из «китов» российской IT-сферы отличается удивительной стабильностью. С момента запуска и по нынешний день компания предоставляет ровно 10 Гб бесплатной памяти. Единственный способ расширить объем – регулярные акции, который позволяют увеличить размер памяти – как навсегда, так и на некоторое время.
Чем Яндекс.Диск привлекателен для простого пользователя?
Поддержка всех стандартных форматов и интеграция с Office Online позволяет сервису встать на один уровень с Google Диском. Кроме того, специально для смартфонов действует особая привилегия — загрузка фотографий и видео в мобильном приложении является безлимитной. Все, что будет загружено в хранилище с телефона, не будет учитываться в общем размере.
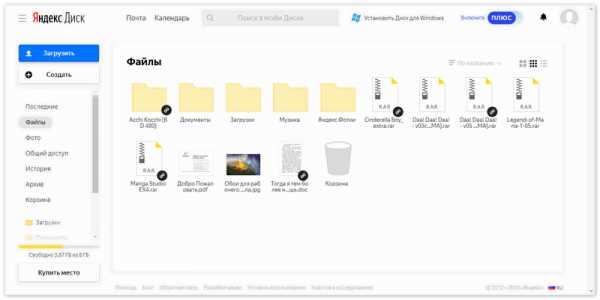
MEGA
Шифрованное хранилище, главное преимущество которого являются 50 Гб свободного места на бесплатном тарифе. Система обладает достаточно высоким уровнем защиты и имеет официальных клиентов на всех основных платформах.
Мега дискКак перенести файлы с телефона в облако
Почти все вышеперечисленные сервисы имеют мобильные приложения, позволяющие обеспечить синхронизацию со смартфоном.
Как перенести данные с телефона в облако?
Схема будет стандартной для всех популярных онлайн-сервисов:
- Загрузите официальное мобильное приложение с Play Market или сайта разработчика.
- Зарегистрируйтесь в системе и войдите в приложение под полученными данными.
- На некоторых моделях смартфонов придется подтвердить разрешение сервиса на работу с файлами.
- С помощью встроенного файлового менеджера выберите и загрузите необходимые данные из памяти телефона.
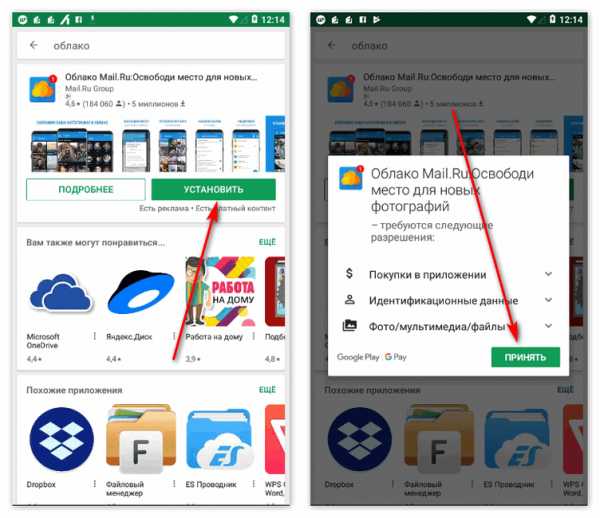
Кроме того, основная часть сервисов поддерживает автоматическую синхронизацию данных по определенным срокам. Это позволяет избавиться от лишних мыслей о том, как скачать файлы с телефона в облако.
Облачные хранилища для Android
Все популярные онлайн-хранилища имеют официальные приложения для основных платформ, в число которых входит и Android.
Как сохранить данные с Андроида в облако?
Достаточно загрузить мобильный клиент сервиса (Google Диск устанавливается по умолчанию и не требует загрузки), завести учетную запись и начать пользоваться услугами онлайн-хранилищ.
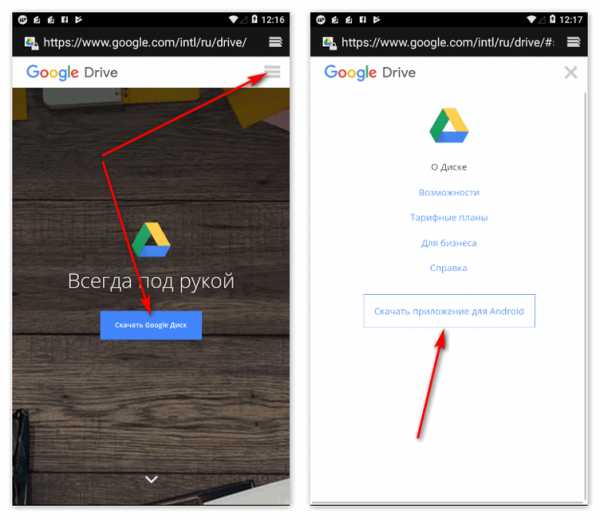
Таким образом, облачные хранилища являются незаменимым инструментом для владельцев смартфонов, ликвидирующих проблему нехватки памяти без физического расширения. Количество таких сервисов растет и можно лишь гадать, насколько развитие изменит их использование.
xn—-7sbaruhf3cgg7c6c.xn--p1ai