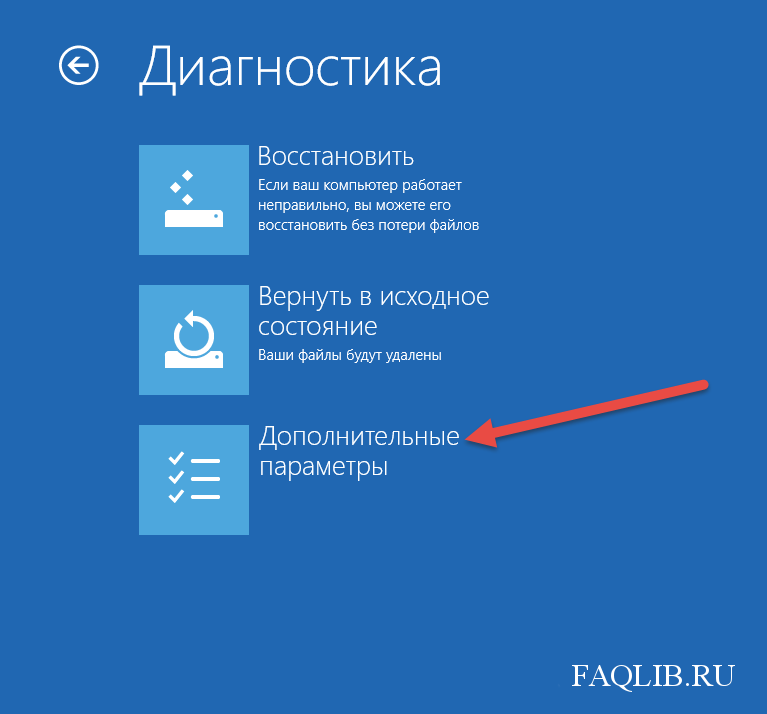Как загрузить Windows 10 в безопасный режим
В данной статье рассмотрены действия, с помощью которых можно загрузить Windows 10 в безопасный режим.
Безопасный режим (Safe Mode) — особый режим работы операционной системы, при котором запуск Windows выполняется с использованием ограниченного набора служб, файлов и драйверов.
Безопасный режим в основном используется для устранения различных неполадок на компьютере, например проблемы с программами или драйверами, которые не работают корректно или не позволяют системе корректно загрузиться.
Существует несколько типов безопасного режима:
- Безопасный режим — запуск Windows c ограниченным набором файлов и драйверов.
- Безопасный режим с загрузкой сетевых драйверов — запуск Windows в безопасном режиме и загрузка сетевых драйверов и служб, необходимых для доступа к Интернету или к другим компьютерам в локальной сети.
- Безопасный режим с поддержкой командной строки — запуск Windows в безопасном режиме с окном командной строки вместо обычного интерфейса Windows. Этот вариант предназначен для ИТ-специалистов и администраторов.
Далее в статье рассмотрены различные способы загрузки Windows 10 в безопасный режим.
Запуск безопасного режима используя приложение «Параметры Windows»
Чтобы запустить безопасный режим, откройте приложение «Параметры Windows», для этого нажмите на панели задач кнопку Пуск и далее выберите Параметры или нажмите сочетание клавиш + I.
В открывшемся окне приложения «Параметры Windows» выберите Обновление и безопасность.
Далее перейдите на вкладку Восстановление и в правой части окна в разделе Особые варианты загрузки нажмите кнопку Перезагрузить сейчас.
После перезагрузки компьютера, на экране «Выбор действия» выберите опцию Поиск и устранение неисправностей
Далее на экране «Диагностика» выберите опцию Дополнительные параметры.
В окне «Дополнительные параметры» выберите опцию Параметры загрузки.
В следующем окне нажмите кнопку Перезагрузить.
После очередной перезагрузки, появится экран «Параметры загрузки», в котором вы увидите список различных параметров загрузки.
Нажмите клавиши 4 или F4, чтобы запустить компьютер в безопасном режиме.
Если вам будет нужен Интернет, выберите клавиши 5 или F5, чтобы войти в безопасный режим с загрузкой сетевых драйверов.
Или нажмите клавиши 6 или F6, чтобы войти в безопасный режим с поддержкой командной строки.
После выбора, компьютер загрузится в безопасный режим.
Запуск безопасного режима с помощью клавиши Shift + Перезагрузка
Данный способ также позволяет запустить компьютер в безопасном режиме. Откройте меню «Пуск», нажмите кнопку Выключение и, зажав клавишу Shift на клавиатуре, выберите пункт Перезагрузка.
После перезагрузки компьютера, выполните показанные выше действия на скриншотах с номерами 1-5
Также эти действия можно выполнить и на экране входа в систему, смотрите скриншот ниже.
После перезагрузки компьютера, выполните показанные выше действия на скриншотах с номерами 1-5.
Загрузка в безопасный режим с помощью утилиты «Конфигурация системы»
Запустите утилиту «Конфигурация системы», для этого нажмите сочетание клавиш + R и в открывшемся окне Выполнить введите msconfig и нажмите клавишу Enter ↵.
В открывшемся окне «Конфигурация системы» перейдите на вкладку Загрузка и установите флажок в чекбоксе Безопасный режим.
По умолчанию конфигурация системы предусматривает минимальный тип безопасного режима, когда отключена сеть, нет звука, не запускаются программы автозагрузки, а работают только базовые драйверы видеоустройства, жесткого диска, мыши, клавиатуры и прочих устройств, которые необходимы для поддержания работоспособности операционной системы.
Для безопасного режима можно установить и другие его типы. Вы можете выбрать пункт Другая оболочка, при этом безопасный режим будет без привычного графического интерфейса, а только с командной строкой.
Пункт Восстановление Active Directory предусматривает загрузку безопасного режима с графическим интерфейсом и минимальным числом активных служб, включая службу каталогов Active Directory.
Если Вам нужен доступ к сетевым ресурсам, то в этом случае нужно выбрать пункт Сеть, этот тип безопасного режима предусматривает работу драйвера сетевой карты.
Определившись с выбором типа безопасного режима нажмите кнопку OK.
Далее появится окно с сообщением о том, что необходимо перезагрузить компьютер. Нажмите Перезагрузка или Выход без перезагрузки — в зависимости от того, хотите ли вы, чтобы компьютер был перезагружен прямо сейчас или позже.
После перезагрузки, Windows 10 запустится в безопасном режиме.
Чтобы загрузить Windows 10 в обычном режиме, в конфигурации системы снимите флажок в чекбоксе Безопасный режим.
Запуск безопасного режима из командой строки
Запустить Windows 10 в безопасном режиме можно из командной строки. Данный способ можно использовать как из работающей системы, так и при использовании установочного диска или флешки с дистрибутивом Windows или диска восстановления, когда систему невозможно загрузить (но об этом чуть позже).
Для запуска безопасного режима из командой строки в работающей системе, откройте консоль командной строки от имени администратора и выполните команды представленные ниже.
Для загрузки в безопасном режиме с минимальной конфигурацией выполните команду:
bcdedit /set {default} safeboot minimal
Далее, Вы можете перезагрузить систему обычным способом или из командной строки, выполнив команду:
shutdown -r -t 0
Теперь Windows 10 всегда будет загружаться в безопасном режиме.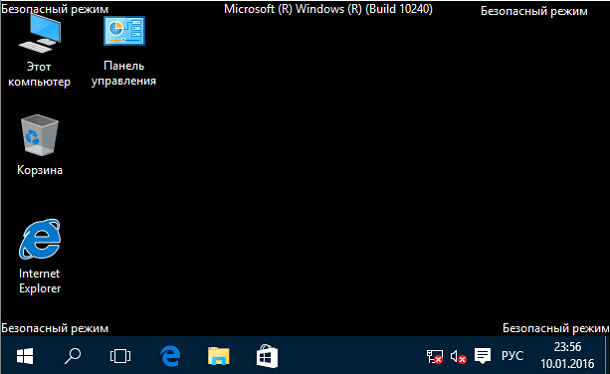
Для загрузки в безопасном режиме с поддержкой сети, выполните команду:
bcdedit /set {default} safeboot network
Если требуется запуск безопасного режима с поддержкой командной строки, то выполните по очереди следующие команды:
- bcdedit /set {default} safeboot minimal
- bcdedit /set {default} safebootalternateshell yes
В дальнейшем, чтобы вернуть обычный режим загрузки, выполните в командной строке команду:
bcdedit /deletevalue {default} safeboot
Как войти в безопасный режим использую загрузочную флешку или диск восстановления
Если операционная система не загружается, то с помощью данного способа можно войти в безопасный режим, для этого потребуется загрузочная флешка (диск) с Windows 10 или диск восстановления
Загрузитесь с загрузочной флешки или с диска восстановления.
Если вы загрузились с загрузочной флешки вы увидите окно с выбором языка, если вы загрузились с диска восстановления, то вы увидите окно с кнопкой «Установить».
Запустите командную строку, для этого в окне с кнопкой «Установить» нажмите Восстановление системы, затем Поиск и устранение неисправностей — Командная строка.
Также открыть окно командной строки можно нажав сочетание клавиш Shift + F10.
Дальнейшие действия аналогичны описанным выше, но всё же мы их рассмотрим.
Для загрузки в безопасном режиме с минимальной конфигурацией выполните команду:
bcdedit /set {default} safeboot minimal
Для загрузки в безопасном режиме с поддержкой сети, выполните команду:
bcdedit /set {default} safeboot network
Если требуется запуск безопасного режима с поддержкой командной строки, то выполните по очереди следующие команды:
bcdedit /set {default} safeboot minimal
bcdedit /set {default} safebootalternateshell yes
После выполнения команд, закройте командную строку и перезагрузите компьютер, он автоматически загрузится в безопасном режиме.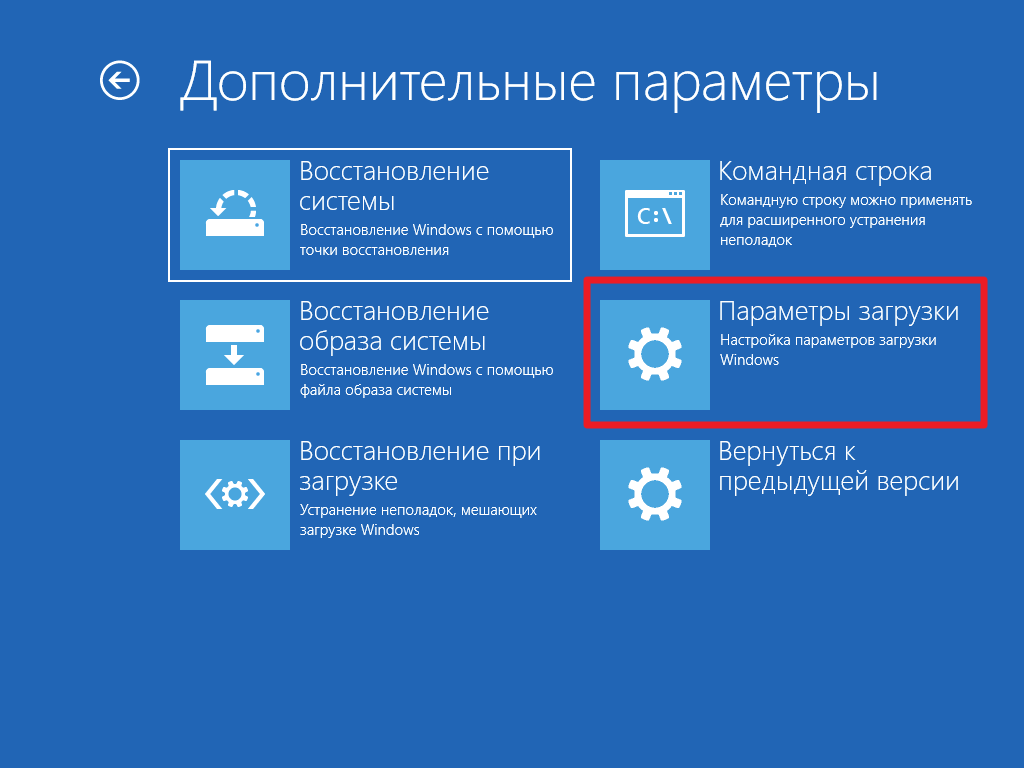
В дальнейшем, чтобы вернуть обычный режим загрузки, выполните в командной строке команду:
bcdedit /deletevalue {default} safeboot
Следующий способ также позволяет войти в безопасный режим и также требует использование командной строки.
Запустите командную строку с диска восстановления или загрузочной флешки Windows 10, как это уже было описано выше, затем введите команду:
bcdedit /set {globalsettings} advancedoptions true
После успешного выполнения команды, закройте командную строку и перезагрузите компьютер. После этого система загрузится на экране «Параметры загрузки», где Вы и сможете войти в безопасный режим.
В дальнейшем компьютер все время будет загружаться на экран «Параметры загрузки» с вариантами загрузки.
Чтобы отключить особые варианты загрузки, используйте команду (можно из самой системы, используя командную строку от имени администратора):
bcdedit /deletevalue {globalsettings} advancedoptions
Включаем старый диспетчер загрузки дополнительных вариантов загрузки
В операционных системах Windows 8, Windows 8.1 и Windows 10 можно вернуться к старому диспетчеру загрузки Windows, поддерживающего клавишу F8 (Shift+F8) и возможностью выбора дополнительных вариантов загрузки системы.
Скорость загрузки системы с таким диспетчером загрузки будет ниже.
В данном примере рассматривается способ входа в безопасный режим на системе которая не загружается. В работающей системе можно добавить старый диспетчер загрузки (также применимо к Windows 10).
Итак, загрузившись с загрузочной флешки или диска восстановления, откройте командную строку и выполните команду:
bcdedit /set {default} bootmenupolicy legacy
Теперь при загрузке компьютера после стадии самотестирования (POST), нужно несколько раз нажать клавишу F8, в результате чего появится старый диспетчер загрузки с возможностью выбора дополнительных вариантов загрузки системы, в котором Вы можете выбрать безопасный режим.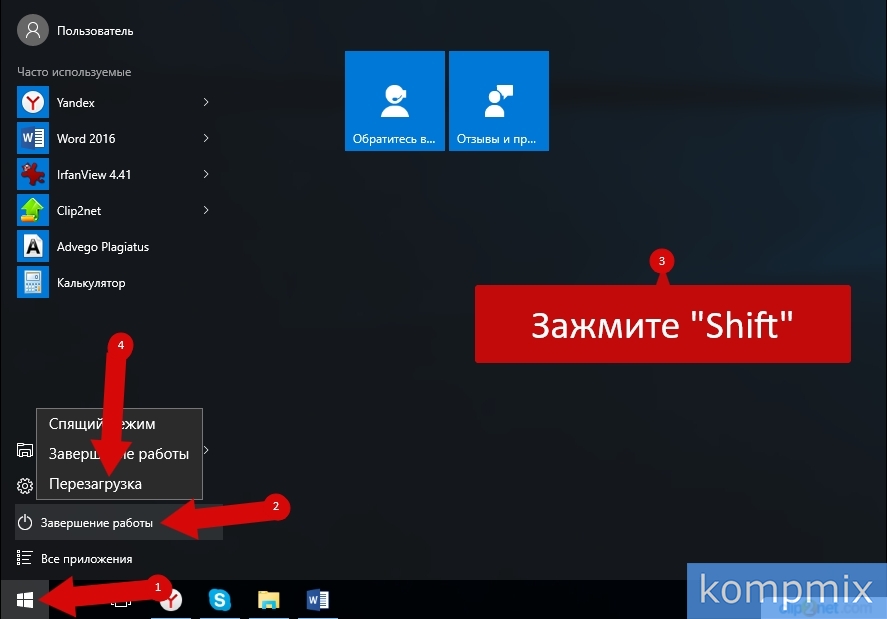
Чтобы отключить старый диспетчер загрузки, и вернуться к быстрой загрузке, выполните команду:
bcdedit /set {default} bootmenupolicy standard
Вход в безопасный режим из режима автоматического восстановления
Данный способ применяется к системе которая не загружается и когда отсутствуют установочная флешка (диск) и диск восстановления.
Чтобы запустить автоматическое восстановление и тем самым включить безопасный режим и прочие параметры восстановления в Windows 10, достаточно 3 раза подряд прервать загрузку системы кнопкой отключения питания.
На 4 раз запустится среда автоматического восстановления системы, из которой можно выбрать загрузку в безопасном режиме или другие варианты загрузки системы.
После запуска среды автоматического восстановления, на экране «Автоматическое восстановление» нажмите кнопку Дополнительные параметры.
Далее выполните показанные выше (в начале статьи) действия на скриншотах с номерами 1-5.
Считаю что рассмотрено достаточно способов и какой-то из них вам непременно подойдет и поможет в решении проблем с компьютером.
Дополнительно, можно заранее на всякий случай добавить безопасный режим в меню загрузки Windows 10
Как в Windows 10 зайти в безопасный режим на ноутбуке и компьютере
Привет! В этой инструкции мы рассмотрим несколько способов, которыми можно зайти в безопасный режим Windows 10. Не важно, ноутбук у вас, стационарный компьютер, или планшет. Я покажу как загрузится в безопасном режиме при включении, загрузке системы (еще говорят «через БИОС»), через специальные настройки в самой Windows 10, и в том случае, когда система не загружается. В этом случае придется использовать загрузочный диск, или флешку.
Безопасный режим в Windows 10 нужно использовать в первую очередь при появлении каких-то проблем в работе компьютера, которые не получается решить в обычном режиме. Очень часто, в безопасном режиме получается решить множество разных проблем: удалить вирус, программу из-за которой не загружается система, откатить установку драйвера (или удалить его), откатить систему к точке восстановления и т. д. Проще говоря, если система не загружается в обычном режиме, но загружается в безопасном, то есть шанс восстановить Windows 10 без переустановки.
д. Проще говоря, если система не загружается в обычном режиме, но загружается в безопасном, то есть шанс восстановить Windows 10 без переустановки.
Если вы сталкивались с этим на более ранних версиях Windows, то наверное знаете, что варианты загрузки операционной системы можно было вызвать клавишей F8 при включении компьютера (ноутбука). В Windows 10 это меню с вариантами загрузки убрали, мол оно замедляет загрузку самой системы. Правда, добавили несколько других вариантов, которые мы рассмотрим ниже в статье.
А если вы хотите вернуть меню с вариантами загрузки, которое будет появляться после нажатия на F8 при включении компьютера, то в конце этой статьи я покажу как это сделать.
Мы рассмотрим следующие варианты:
- Загрузка Windows 10 в безопасном режиме через настройки в конфигурации системы. Мне кажется, что это самый простой способ. При условии, что система загружается, и есть возможность запустить окно «Конфигурация системы».
- Загрузка через особые параметры системы, или с помощью зажатой клавиши «Shift». Перезагрузив системы одним из этих способов, появится возможность выбрать параметры загрузки.
- Загрузка в безопасный режим с загрузочного диска, или USB-накопителя. Этот способ придется использовать только в том случае, когда Windows 10 не загружается, и нет возможности использовать два первых способа.
- Загрузка через меню F8 при включении компьютера, или ноутбука. Покажу, как вернуть это меню в Windows 10. Если нет необходимости, то не советую использовать этот способ.
Я начну с самого простого варианта. Если у вас компьютер включается, то лучше всего использовать первый способ, описанный в этой статье.
Запуск в безопасном режиме через конфигурацию системы
Чтобы открыть окно «Конфигурация системы», нужно нажать сочетание клавиш + R, ввести команду msconfig и нажать Ok.
Откроется окно, в котором переходим на вкладку «Загрузка». Если у вас установлено несколько операционных систем (как у меня, на скриншоте ниже), то выделите необходимую, установите галочку возле пункта «Безопасный режим», Нажмите кнопку «Применить» и «Ok».
Если у вас установлено несколько операционных систем (как у меня, на скриншоте ниже), то выделите необходимую, установите галочку возле пункта «Безопасный режим», Нажмите кнопку «Применить» и «Ok».
Там есть параметры загрузки, которые так же можно менять:
- Минимальная – обычный безопасный режим с загрузкой только самых необходимых драйверов.
- Другая оболочка – это безопасный режим с поддержкой командной строки.
- Сеть – это режим с загрузкой сетевых драйверов (поддержка сети).
После нажатия на «Ok», компьютер спросит у вас: выйти без перезагрузки, или перезагрузится. Можете согласится. После перезагрузки, при выключении компьютера, Windows 10 будет загружена в безопасном режиме.
Чтобы потом отключить эту возможность, и загружать системы как обычно, в окне с настройками конфигурации системы убираем галочку возле пункта «Безопасный режим».
Как видите, это очень простой и рабочий способ.
Безопасный режим в Windows 10 при загрузке компьютера (особые варианты загрузки)
Работает этот способ следующим образом: мы запускаем перезагрузку системы с особыми параметрами загрузки, или с зажатой клавишей «Shift». И при загрузке компьютера у нас появляется окно с разными вариантами восстановления Windows 10. В том числе с выбором варианта загрузки в безопасном режиме.
Запустить этот процесс можно двумя способами:
- Зайти в «Параметры», в раздел «Обновление и безопасность», открыть вкладку «Восстановление», и в разделе «Особые варианты загрузки» нажать на кнопку «Перезагрузить сейчас».
- Второй вариант: открыть «Пуск», и зажав клавишу «Shift» выбрать «Перезагрузка».
Появится синий экран с надписью «Подождите…». Затем вы увидите разные варианты. Выбираем «Поиск и устранение неисправностей».
Дальше выбираем «Дополнительные параметры».
Нажимаем на пункт «Параметры загрузки» и в следующем окне нажимаем на кнопку «Перезагрузить».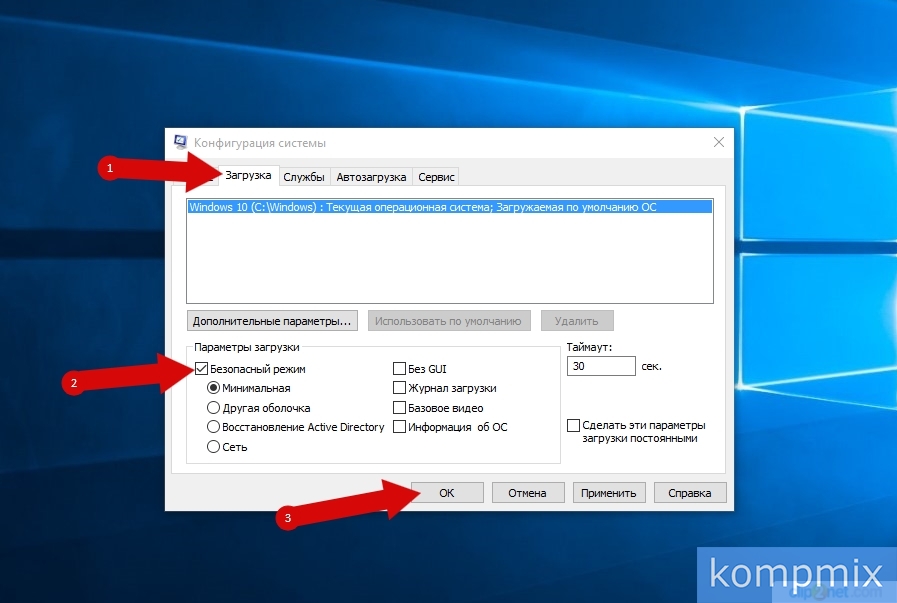
Появится окно с разными вариантами загрузки. Нас интересует один из трех вариантов (4, 5, 6):
- Обычный безопасный режим (кнопка F4).
- С загрузкой сетевых драйверов (F5).
- И с поддержкой командной строки (F6).
Нажимаем соответствующую клавишу из ряда F1-F9, для загрузки необходимого режима.
Windows 10 будет загружена в выбранном режиме.
С этим способ разобрались, идем дальше.
Загрузочный диск для загрузки Windows 10 в безопасном режиме
Данный способ пригодится только в том случае, когда Windows 10 не загружается. Нам понадобится загрузочный диск, или флешка. Их можно записать на другом компьютере. Если не знаете как это сделать, то можете посмотреть инструкцию по записи загрузочного диска. А как записать Windows 10 на флешку, я писал здесь: https://prostocomp.net/sistema/kak-zapisat-windows-10-na-fleshku.html.
Загружаемся с диска, или USB накопителя. Через БИОС, выставив приоритет загрузки (подробнее здесь), или через загрузочное меню (обычно F11).
В окне с выбором языка нажимаем «Далее», и выбираем пункт «Восстановление системы».
Дальше нажимаем на «Поиск и устранение неисправностей», и запускаем командную строку.
Нужно выполнить следующую команду:
bcdedit /set {default} safeboot minimal – это запуск в обычном безопасном режиме.
Если нужен режим с поддержкой сети, то выполняем эту команду:
bcdedit /set {default} safeboot network
А если нужна еще поддержка командной строки, то выполняем одну из указанных выше команд, плюс еще эту:
bcdedit /set {default} safebootalternateshell yes
Закрываем командную строку, и перезагружаем компьютер. Или выбираем «Продолжить (выход и использование Windows 10)».
Чтобы загрузить компьютер в нормальном режиме, и отменить указанные выше команды, нужно выполнить следующую команду: bcdedit /deletevalue {default} safeboot.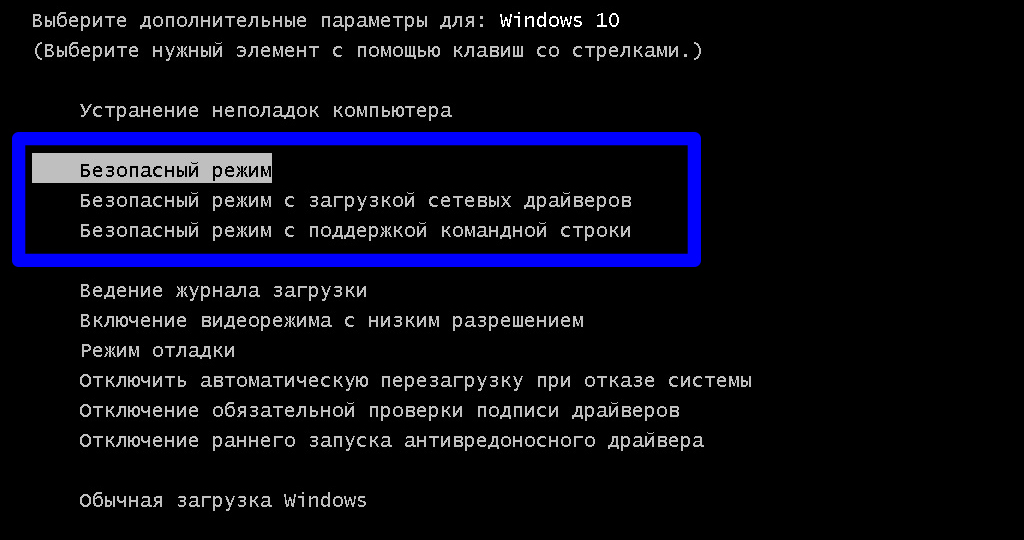
Эту команду можно выполнить в системе, запустив командную строку от имени администратора, или описанным выше способом, загрузившись с диска, или флешки.
Если у вас установлено более одной операционной системы: по идеи, команда выполняется для той системы, которая загружается по умолчанию (как это было в моем случае). Но, при выполнении указанных выше команд, появлялась ошибка «Не удается открыть данные конфигурации загрузки. Не удается найти запрошенное системное устройство». В то время, как на компьютере с одной установленной Windows 10, все заработало на ура. Честно говоря, не было уже желания разбираться в этом.
Способ рабочий. И даже когда Windows 10 уже не загружается, есть шанс загрузить компьютер в безопасном режиме и решить проблему с запуском системы.
Как вернуть меню с вариантами загрузки Windows 10 через клавишу F8?
Как я уже писал выше, можно вернуть меню, которое вызывается клавишей «F8» при включении компьютера. И с его помощью загружать «десятку» в безопасном режиме. Если нет необходимости именно в этом способе, то его лучше не использовать.
Запустите командную строку от имени администратора.
Дальше нужно выполнить следующую команду:
bcdedit /deletevalue {current} bootmenupolicy
Перезагружаем компьютер и сразу нажимаем клавишу F8. Должно появится привычное нам меню с вариантами загрузки. Среди которых будет безопасный режим.
Чтобы отключить это меню, в командной строке запущенной от имени администратора нужно выполнить следующую команду:
bcdedit /set {current} bootmenupolicy standart
Послесловие
После загрузки в безопасном режиме, вы можете отменить какие-то изменения, из-за которых система не работала в обычном режиме. Если данным способ не получилось восстановить Windows 10, то можете рассмотреть вариант переустановки системы (восстановления заводских настроек), о котором я писал в этой статье: https://prostocomp. net/sistema/kak-pereustanovit-windows-10-bez-diska-poteri-dannyx-i-licenzii.html.
net/sistema/kak-pereustanovit-windows-10-bez-diska-poteri-dannyx-i-licenzii.html.
Ну и конечно же, вы всегда можете просто заново установить Windows 10.
Надеюсь, мои советы вам пригодились. Всего хорошего!
Безопасный режим в Windows 10
Как известно, тестовая версия «десятки» от разработчиков компании Майкрософт, по внешнему облику очень напоминает сочетание Windows 8 и Windows 7, при чём с первой из них взято больше всего, но это если говорить об интерфейсе пользователя. Что касается внутренней «начинки» операционной системы, которая будет выпущена в полноценный релиз уже этим летом(http://www.windxp.com.ru/win10/windows10-plusy-i-minusy.htm), то тут идут существенные отличия, описание которых мы рассматривать не будем, а лишь немного коснёмся для того, чтобы понять, как же воспользоваться функцией безопасного режима в Windows 10.
Особенности безопасного режима в Windows 10.
Многие скажут, зачем писать целую статью о безопасном режим в Windows 10, если можно взять и включить компьютер и сразу нажать F8 и войти в «Безопасный режим». К сожалению, уважаемые знатоки, так сделать ни в 8.1, ни в 10 невозможно, как бы вы не пытались, хоть это удачно реализовано в Windows 7 и предыдущих версиях. Эта ситуация и является одним из аргументов в сторону того, что в Windows 10 всё построено иначе, а схожесть в 8.1 скоро уйдёт вместе с новыми обновлениями от инсайдеров. В принципе, с этой проблемой можно справиться непрямолинейно, то есть скачать себе какую-то утилиту и загрузиться через нее в безопасный режим, но хотим напомнить, что данный режим — это загрузка операционной системы с командной строкой и остальными самыми необходимыми компонентами, чтобы можно было выполнять любые действия для обезвреживания подозрительного программного обеспечения и не факт, что программа, с которой мы будем загружаться, будет чистой. Да и вообще, загружаться в безопасный режим через программу — это не круто.
Давайте разберемся, как же включить безопасный режим в Windows 10 и иметь возможность через него загрузиться.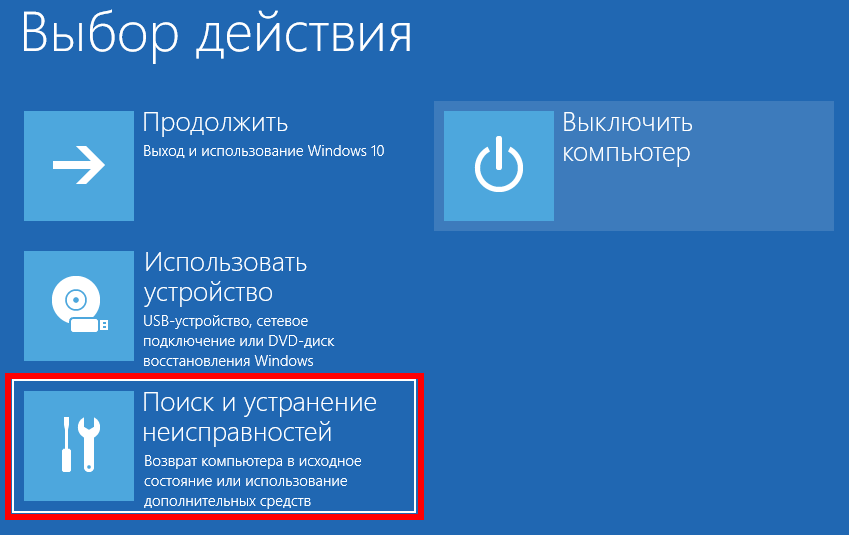
1. Загружаем командную строку от имени администратора.
2. Прописываем команду bcdedit /copy {current} /d «Safe Mode» и нажимаем «Enter».
3. По выполнению закрываем строку и заходим в «Конфигурацию системы» — Пуск, Выполнить, msconfig.
4. В вкладке «Загрузка» выбираем созданный нами режим и выбираем в настройках запуска «Безопасный режим» и таймаут в 3-10 секунд (время ожидания выбора пользователя).
5. Далее сохраняете данные и перезагружаетесь.
6. При необходимости, вы можете сразу загрузиться в безопасный режим, но, если прождёте время таймаута, система загрузиться в обычном режиме, как она делала до наших настроек.
Как запустить и для чего нужен безопасный режим Windows 10?
Когда наша виндовс перестаёт грузиться или отказывается работать корректно, появляется много ошибок, зависаний и вирусов, это поможет исправить безопасный режим windows 10. Такой способ используется исключительно для починки системы. Он отличается от обычной загрузки тем, что в нём отключены дополнительные функции системы. Из-за этого удаётся получить доступ ко многим файлам системы и понять, что мешает её нормальной работе. Давайте разбираться, как запустить безопасный режим windows 10 (safe mode) и зачем это собственно нужно.
Содержание статьи:
Что такое Safe mode?
Во всей линейке виндовс имеется опция безопасного запуска, позволяющая исправлять ошибки и неисправности, из-за которых система работает не так, как нужно или не работает вовсе. Особенность в том, что запускаются лишь базовые функции, службы и процессы. То же касается и драйверов — система загружает компоненты, достаточные для работы, иногда этого не происходит и на экране отображается не правильное разрешение. Когда операционка загружается в этом режиме, на рабочем столе можно увидеть соответствующую надпись.
Когда операционка загружается в этом режиме, на рабочем столе можно увидеть соответствующую надпись.
Зачем нужен этот режим?
Если стандартный способ запуска системы не работает, зайти в windows 10, иначе как в безопасном режиме, невозможно. К примеру, неисправен один из дравйверов. Загружаясь, ОС обращается к нерабочему компоненту и происходит сбой. Safe mode позволяет не загружать этот драйвер и мы можем войти в систему, чтобы исправить ошибку. Чтобы обнаружить проблему, можно действовать методом исключения — поочерёдно отключать компоненты, которые могли привести к «поломке» и запускать компьютер в стандартном режиме. Как только, ОС заработает, причина будет ясна и можно будет приступать к починке.
Загрузка безопасного режима win 10
С тем, для чего нужна подобная опция мы разобрались, поговорим про то, как войти в безопасный режим windows 10 — есть несколько вариаций. В других версиях винды, это было значительно проще: в момент перезагрузки можно было нажать f8 и всё. В десятке, всё по-другому. Такую функцию отключили, однако способов всё равно очень много. Вот как можно включить безопасный режим windows 10:
- Перезагрузившись;
- Запустив msconfig;
- Через cmd;
- Через F8;
- Из системного меню;
Кстати, безопасный режим windows 10 на ноутбуке активируется также, как и на ПК.
Safe mode из перезагрузки
Такой способ является самым простым, поэтому начнём с него. Итак, первое что мы должны сделать, это перезагрузиться как обычно, через «Пуск» → «Перезагрузка». При этом нам нужно будет удерживать кнопку Shift. Нас попросят немного подождать.
Затем появится меню, где будет 3 опции:
- «Продолжить» — загрузиться как обычно;
- «Поиск и исправление неисправностей» — открывает дополнительное меню;
- «Выключить компьютер» — забить на проблему и идти спать.
Выбираем второй вариант, нас отправляют в меню под названием «Диагностика».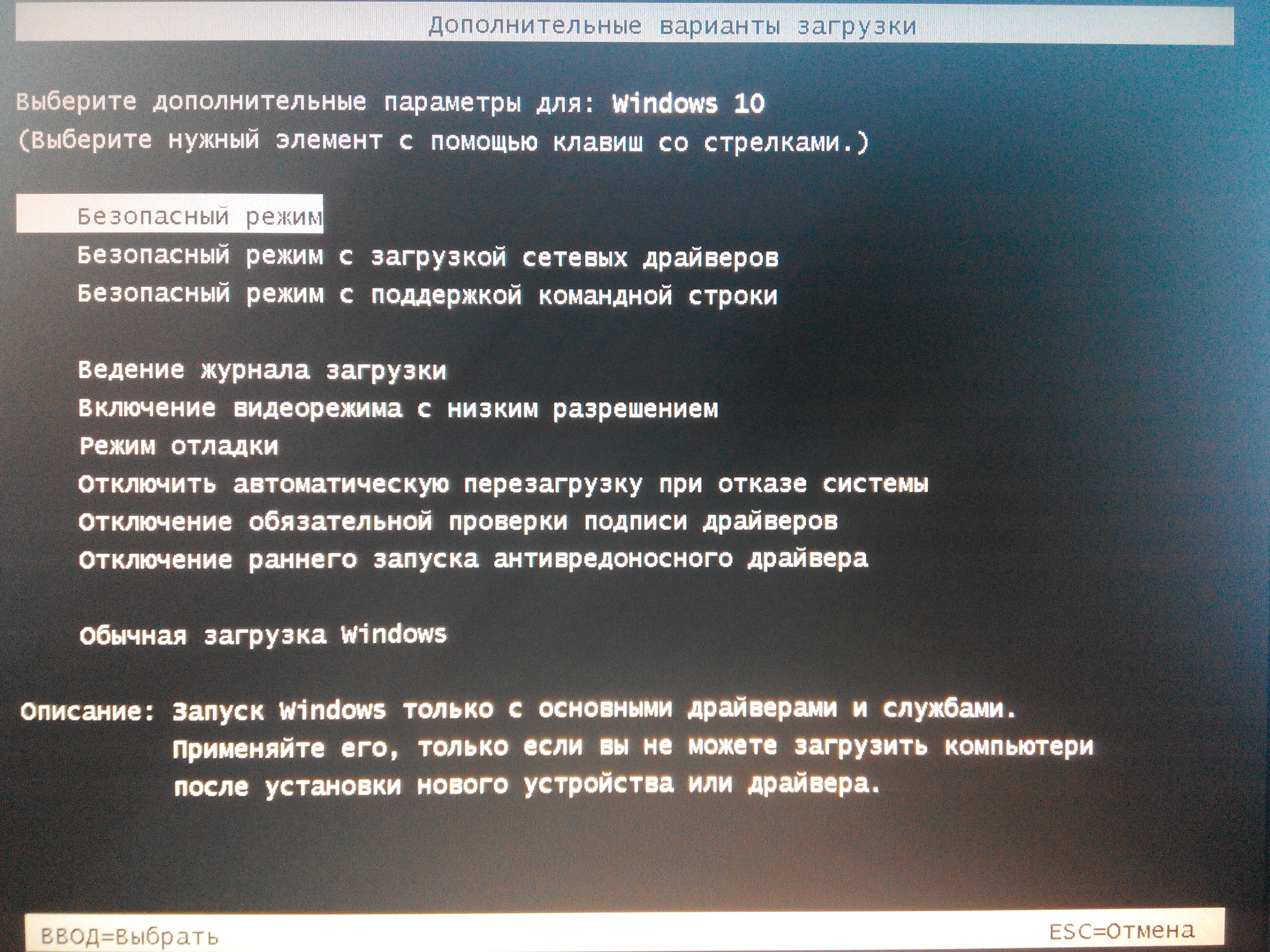
Здесь мы можем «Вернуть компьютер в исходное состояние» или выбрать «Дополнительные параметры», что мы собственно и делаем.
Появится много разных пунктов, но нам нужны «Параметры загрузки».
Нам покажут, ряд параметров, с которыми начнётся загрузка системы. Теперь остаётся нажать «Перезагрузить».
Теперь потребуется выбрать один из вариантов, их аж 3 штуки:
- Простой безопасный режим;
- С доступом к сети;
- С доступом к командной строке.
Отмеченный цифрой вариант, указываем с помощью соответствующей кнопочки на нашей клавиатуре.
Произойдёт перезагрузка компьютера с выбранным параметром. После загрузки, рабочий стол лишиться обоев, а в углах будет красоваться надпись «Безопасный режим».
Безопасный режим из msconfig
Msconfig — это универсальная утилита, которая также поможет нам провести запуск Windows 10 в безопасном режиме без лишнего труда. Лёгкий способ запустить msconfig, использовать инструмент «Выполнить». Он запускается при нажатии сочетания клавиши «виндовс» и клавиши R. Вводим»msconfig» и жмём «ОК».
Открывается меню «Конфигурация системы», где есть несколько вкладок. Нам нужна «Загрузка». Выделяем нашу ОС и в «параметрах загрузки» ставим «безопасный режим».
Также, тут присутствует несколько вариантов загрузки в безопасном режиме — Сеть, Базовое видео, Информация о системе и пр.
После настройки жмём ОК. Win предложит перезагрузиться, на что мы конечно же согласимся, начнётся перезагрузка и мы попадём в Safe mode.
Как выйти из безопасного режима Windows 10 и загрузиться в нормальном режиме? Очень просто — возвращаем настройки в msconfig в прежнее состояние и снова перезагружаемся.
Работаем с cmd
Можно попасть безопасный режим Windows 10 и через командную строку. Для начала её нужно запустить от имени админа, то есть нас. Для этого заходим в поиск и пишем «командная строка».
Открыв cmd, нам нужно будет создать в ней запись такого вида bcdedit /copy {current} /d «Название режима» (скопируйте отсюда). Вместо «Название режима» указываем понятное нам название, скажем «Переход в безопасный режим».
Вместо «Название режима» указываем понятное нам название, скажем «Переход в безопасный режим».
Команда, которую мы ввели, добавляет новый параметр в msconfig. Он называется так, как мы его указали.
После этого, жмём ОК и соглашаемся перезагрузить компьютер или ноутбук. После перезагрузки нам предложат 2 опции на выбор:
- Windows 10;
- Наша «Тестовая»;
Выбор второго позволит перезагрузить Windows 10 в безопасном режиме.
Создав второй параметр загрузки, мы сможем легко запускаться в безопасном режиме. Это облегчит работу при отладке системы — нам не придётся постоянно менять настройки загрузки ОС.
Устранив проблему, «ремонтный» режим нам больше не понадобится, отключаем «вторую операционную систему». Снова запускаем в msconfig и удаляем запись, которую мы создавали.
Теперь ОС будет запускаться как раньше — в нормальном режиме.
«Безопасный» запуск через F8
Несмотря на то, что изначально безопасный режим Windows 10 через биос недоступен, привычную нам опцию всё же можно добавить в систему. Нам снова понадобится командная строка.
Пишем такую строчку bcdedit /deletevalue {current} bootmenupolicy (скопируйте отсюда) и нажимаем Ввод.
Теперь командная строка нам не нужна, закрываем её. Перезагружаемся. В момент запуска, жмём Ф8, появится нужное нам меню, откуда можно будет загрузить Windows 10 в безопасном режиме.
Загрузка из системного меню
Последний способ выполняется с помощью системного меню. Он работает и на ПК, и на ноутбуках различных марок, таких как Asus, HP, Lenovo, Acer и т. д.
Итак, нам понадобятся параметры системы. Для этого отправляемся в «Центр уведомлений» и ищем «Все параметры».
Появляется окно, где нас интересует «Обновление и безопасность».
Теперь заходим в «Восстановление» и жмём «Перезагрузить сейчас».
Далее система покажет нам варианты, которые мы рассматривали в разделе «Safe mode из перезагрузки». Повторяем всё как там и отправляемся в безопасный режим.
Повторяем всё как там и отправляемся в безопасный режим.
Вот и все секреты того, как перейти в безопасный режим Windows 10, чтобы исправить ошибки и восстановить работу ОС. Как видите, это достаточно просто. Надеемся наша статья была полезна для вас, удачи в ремонте виндовс.
Как загрузиться в безопасном режиме на Windows 10 (1803)
Содержание статьи:
Понадобилось загрузится в безопасном режиме на Windows 10, но сделать это оказалось не тривиальной задачей. В Windows XP и Windows 7 можно было нажать клавишу F8 при запуске, чтобы получить доступ к опции загрузки в безопасном режиме. Но в Windows 10 не получится просто нажать F8, когда ваш компьютер загружается, чтобы увидеть расширенные параметры запуска, такие как безопасный режим и т.д.
Механика загрузки в безопасном режиме изменилась в Windows 10. Рассмотрим различные способы загрузки в безопасном режиме в Windows 10.
Использование утилиты настройки системы (msconfig)
Если Windows может запускаться в обычном режиме, то можно получить доступ к безопасному режиму загрузки из опций конфигурации системы. Запускаем утилиту конфигурации системы, нажав Win + R, при запуске введите msconfig и нажмите клавишу ввода.
В окне «Конфигурация системы», щелкните вкладку загрузки и выберите безопасную загрузку:
Дополнительные опции загрузки безопасного режима:
- Минимальная: запускает безопасный режим с абсолютным минимальным количеством драйверов и служб, но с графическим интерфейсом Windows.
- Другая оболочка: запускает безопасный режим с командной строкой, без графического интерфейса Windows.
- Восстановление Active Directory: запускает безопасный режим с графическим интерфейсом Windows и с запуском только самых важных системных служб и службы каталогов Active Directory.
- Сеть: запуск безопасного режима с необходимыми службами и драйверами для работы в сети со стандартным графическим интерфейсом Windows.

- Без GUI — Во время загрузки Windows экран приветствия не отображается.
- Журнал загрузки — Вся информация, касающаяся процесса загрузки, сохраняется в файле %SystemRoot%Ntbtlog.txt.
- Базовое видео — Загрузка графического интерфейса пользователя Windows в минимальном режиме VGA. В этом режиме загружаются стандартные драйверы VGA.
- Информация об ОС — Отображает имена загружаемых драйверов в процессе загрузки системы.
После выбора параметра загрузки, Конфигурация системы попросит перезагрузить систему, либо отложить перезагрузку. В случае отложенной перезагрузки, Windows загрузится в безопасном режиме при следующей загрузке.
Использование расширенных параметров запуска
Если Windows может запускаться в обычном режиме, то входим в диагностический режим, на экране авторизации зажимаем кнопку «Shift» и нажимаем «Перезагрузить».
В диагностическом режиме, выбираем «Поиск и устранение неисправностей» — «Дополнительные параметры» — «Параметры загрузки» — «Перезагрузить».
После перезагрузки будет отображаться окно настроек запуска:
Для загрузки в безопасном режиме нажмите «4». Для загрузки в безопасном режиме с подключением к сети нажмите клавишу «5». Чтобы перезагрузить компьютер в безопасном режиме с помощью командной строки, нажмите клавишу «6».
Включить параметры расширенной загрузки по нажатию F8
Можно включить параметры расширенной загрузки, используя F8 при загрузке, которая использовалась в Windows 7 и ранних версиях.
Если Windows может запускаться в обычном режиме, то входим в диагностический режим, на экране авторизации зажимаем кнопку «Shift» и нажимаем «Перезагрузить». В диагностическом режиме, выбираем «Поиск и устранение неисправностей» — «Дополнительные параметры» — «Командная строка».
Если Windows не может загрузится в обычном режиме, то используя загрузочный образ Windows, загружаемся с него. В окне установки Windows, пропускаем первый шаг и нажимаем Shift + F10, чтобы открыть расширенный параметр командной строки.
В окне установки Windows, пропускаем первый шаг и нажимаем Shift + F10, чтобы открыть расширенный параметр командной строки.
Когда будет запущена командная строка, в том или ином случае, вводим команду:
bcdedit /set {default} bootmenupolicy legacy |
Выходим из командной строки и перезагружаем компьютер. Теперь при загрузке компьютера можно нажать F8, чтобы открыть меню «Дополнительные параметры загрузки»:
Вот такими способами можно включить безопасный режим в Windows 10.
Понравилась или оказалась полезной статья, поблагодари автора
Безопасный режим Windows 10
Безопасный режим windows 10 – это особенный режим загрузки операционной системы. В безопасном режиме пользователь может получить доступ к поврежденной или неправильно работающей системе, устранить неполадки или откорректировать настройки.
Безопасный режим иногда очень необходим, поскольку позволяет решать многие задачи, например, исправление ошибок системы, удаление некорректно работающих драйверов и так далее. Как зайти в безопасный режим windows 10, чтобы восстановить работоспособность операционной системы и устранить неполадки? Существует несколько способов сделать это, рассмотрим их ниже.
Безопасный режим через загрузчик
Если вы хотите тратить как можно меньше времени на процедуру входа в безопасный режим, то стоит заранее вынести в системное меню загрузчика этот пункт. Тогда в будущем вы сможете переключаться в safe mode одним щелчком. Прав рядового пользователя для реализации этой задачи может быть недостаточно, поэтому, зайдя в «Командную строку», выбирайте «Запуск от имени администратора». Введите фразу bcdedit /copy {current} /d « safe mode» в окне командной строки и нажмите «Enter». После выполнения команды можно закрыть консоль.
Далее потребуется выполнить конфигурацию системы. Откройте диалоговое окно выполнения программ (сочетание клавиш Win+R).
В появившейся строке необходимо ввести название msconfig.exe и нажать системную кнопку «Ок» или клавишу Enter. После загрузки приложения для конфигурации системы находим вкладку «Загрузка». Среди параметров загрузки выбираем «Безопасный режим» (или «Safe boot», если англоязычная ОС). Ставим галочку напротив этого названия. Дополнительно можно указать в секундах промежуток времени, на протяжении которого можно будет выбрать эту опцию загрузки. Для принятия решения о запуске safe mode достаточно 3-5 секунд.
Чтобы сохранить введенные настройки, нажимаем «Ок» или «Применить». Необходимо перезагрузить компьютер, чтобы новые параметры вошли в силу.
После перезагрузки в стартовом экране появится меню, где пользователь может выбрать, какой режим ему нужен. Если в консоли пользователь написал «safe mode» при добавлении режима, то в стартовом меню отобразиться именно эта надпись.
Выбирая в меню безопасный режим, будьте готовы, что произойдет повторная перезагрузка операционной системы, после чего включится уже безопасный режим.
Этот способ загрузки безопасного режима действует и для предыдущих версий windows.
Вход в безопасный режим через восстановление системы
В общем случае этот способ запуска безопасного режима также требует запуска операционной системы.
Существует две вариации этого способа. Опишем сначала общие простые шаги для этого способа.
Кликните по значку уведомлений и выбирайте «Все параметры». Здесь выбираем «Обновление и безопасность», далее «Восстановление». В пункте «Особые варианты загрузки» нажмите «Перезагрузить сейчас».
Среди особых вариантов выбираем «Диагностика», затем «Дополнительные параметры», а потом «Параметры загрузки». Щелкаем мышкой «Перезагрузить».
Выберете строки (4-6), которые соответствуют вариантам безопасного режима, можно использовать клавиши F4-F6.
Если вы можете войти в систему только посредством ввода пароля, в таком случае тоже можно запустить особые варианты загрузки. Найдите внизу справа изображение кнопки питания и щелкните на нее. Затем нажмите пункт «Перезагрузка», при нажатой клавише Shift.
Если на экран входа в ОС попасть не удается вообще, то пользователю потребуется диск или флэшка с windows 10. Необходимо выполнить загрузку с другого накопителя, нажать F10+Shift, чтобы открыть командную строку. Либо после загрузки с накопителя выберете язык, затем нажмите «Восстановление системы» внизу слева.
Кликните «Диагностика», затем «Дополнительные параметры», а потом «Командная строка». В консоли введите команду: bcdedit /set {default} safeboot minimal. После завершения операции, закройте командную строку. После перезагрузки компьютера автоматически включится безопасный режим.
У рассматриваемого способа входа в safe mode есть еще одна вариация, при которой из различных вариантов загрузки можно выбрать нужный. Опять же понадобится носитель с ОС (диск или флэшка). Нужно открыть командную строку и ввести в ней команду, как было описано выше. После успешного выполнения команды закрываем командную строку и перезагружаем компьютер.
Можно кликнуть «Продолжить», затем «Выход» и нажимаем «Использование windows 10». После перезагрузки системы будет предложено несколько вариантов загрузки, вы сможете выбрать безопасный режим.
Пользователь всегда может применить один их описанных способов. Однако, чтобы всегда иметь возможность оперативно запустить безопасный режим операционной системы windows 10, рекомендуется воспользоваться первым способом.
Как запустить Windows 10 в безопасном режиме, чтобы обнаружить ошибки
В ситуациях, когда Windows 10 работает нестабильно, рекомендуем при запуске осуществить проверку системы на ошибки. Для Windows 10 есть не один способ это сделать и в данной статье мы рассмотрим их все.
Для Windows 10 есть не один способ это сделать и в данной статье мы рассмотрим их все.
В предыдущих версиях Windows была возможность запуска безопасного режима при помощи комбинированного нажатия определенных клавиш при запуске системы. Windows 10 не стала исключением, для запуска безопасного режима, вам необходимо зажать Ctrl + F8.
Минусом данного способа является то, что временной промежуток для нажатия необходимой комбинации клавиш очень мал и вы можете не с первого раза успешно запустить безопасный режим. Поэтому сейчас мы рассмотрим более качественный и комфортный способ запуска безопасного режима, который может пригодиться в случае ремонта ноутбуков Acer.
Нажимаем на «Пуск» и выбираем пункт «Выключение» , после этого, зажав клавишу Shift, щелкаем по пункту «Перезагрузка».
По завершении данных действий Windows перейдет в спецрежим и на голубом экране высветится меню UEFI (подобие BIOS).
Следующим шагом является вход в пункт «Диагностика» — « Дополнительные параметры» и пункт «Параметры загрузки».
После захода в пункт «Перезагрузка» нажимаем на клавишу 4 и Windows совершит запуск в безопасном режиме.
Другой способ запуска безопасного режима связан с конфигурацией системы. Зажимаем клавиши Win + R и в появившемся меню «Выполнить» вбиваем следующее – «msconfig» и «Ок».
В пункте «Загрузка» выбираем функцию «Безопасный режим» , а затем «Сеть», кликаем «Ок» после чего перезагружаем компьютер. После перезагрузки компьютер запустит систему в безопасном режиме.
Еще один способ запуска безопасного режима – с использованием командной строки.
Зажимаем Windows + X и кликаем на «Командную строку» под администратором. Нажимаем «Ок» и вбиваем команду «bcdedit / set (current) safeboot network», после чего компьютер тоже перейдет в безопасный режим.
Следующий способ, быстрого запуска безопасного режима, можно осуществить, создав специальный ярлык на рабочем столе компьютера. На свободном месте рабочего стола кликаем правой кнопкой мыши и выбираем пункт «Создать / Ярлык».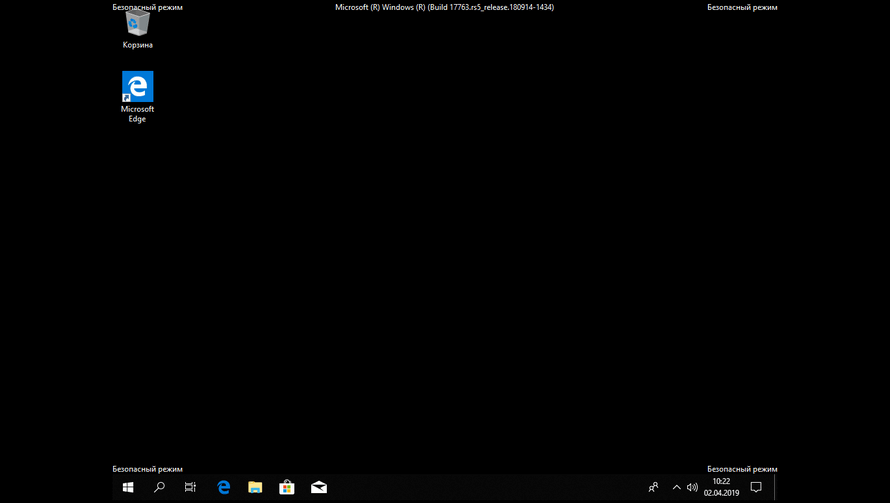
Задаем путь «shutdown.exe / r / o / f /t 00» (не используя кавычки) и кликаем «Далее» — «Готово». После данных действий, для запуска безопасного режима вам понадобится всего лишь запустить файл «shutdown.exe».
Помимо вышеописанных способов существует еще несколько вариантов: вставляем загрузочный диск «десятки» и на экране установки выбираем «Восстановление системы», этот пункт размещается в правом нижнем углу.
Последним и экстренным вариантом запуска безопасного режима, является нажатие кнопки включить/выключить компьютер, пока устройство не отключится. Повторяем данное действие 4 раза, после данных действий вы окажетесь в UEFI меню и оттуда сможете запустить безопасный режим.
- < Назад
- Вперёд >
Как запустить Windows 10 в безопасном режиме? — Официальная поддержка Avira | База знаний и поддержка клиентов
Чтобы получить доступ к диспетчеру загрузки вашей системы, нажмите комбинацию клавиш Ctrl + F8 во время процесса запуска. Выберите желаемый безопасный режим, чтобы запустить компьютер.
Примечание
На компьютерах, которые быстро запускаются или которые оснащены быстрым SSD, может быть трудно нажать Ctrl + F8 в нужное время, чтобы поймать диалог.Поэтому для доступа к диспетчеру загрузки таким образом может потребоваться несколько попыток.
В качестве альтернативы безопасный режим также можно запустить непосредственно из Windows или с помощью служебной программы настройки системы Windows, описанной в следующем видео или в тексте ниже.
Запуск безопасного режима прямо из Windows
Нажмите кнопку Windows → Питание.
Удерживая нажатой клавишу shift , нажмите Restart.
Выберите вариант Устранение неполадок , а затем Дополнительные параметры.

Перейдите в «Дополнительные параметры» и щелкните «Параметры запуска ».
В разделе «Параметры запуска» нажмите Перезагрузить.
Отображаются различные варианты загрузки.
Соответствующими параметрами для загрузки в безопасном режиме являются числа, 4,5 или 6.
Выберите вариант, нажав одну из цифровых или функциональных клавиш F4, F5 или F64) Включить безопасный режим
В этом режиме операционная система запускается с минимальным количеством установленных драйверов и используются только основные функции Windows.5) Включить безопасный режим с подключением к сети
В этом режиме также запускаются сетевые драйверы.6) Включить безопасный режим с помощью командной строки
В этом режиме операционная система запускается в текстовом режиме. Этот режим требует знания компьютерных команд и поэтому больше подходит для профессиональных пользователей.Windows 10 запускается в безопасном режиме.
Примечание
Вы можете сказать, что находитесь в безопасном режиме, поскольку слова «Безопасный режим» отображаются в четырех углах экрана.
Загрузите компьютер в безопасном режиме в Windows 10
Примечание. Если вы зашифровали свое устройство, вам понадобится ключ BitLocker для запуска в безопасном режиме.
Перед тем, как перейти в безопасный режим, вам необходимо войти в среду восстановления Windows (winRE). Для этого необходимо несколько раз выключить, а затем снова включить устройство:
Удерживайте кнопку питания в течение 10 секунд, чтобы выключить устройство.
Нажмите кнопку питания еще раз, чтобы включить устройство.

При первом признаке запуска Windows (например, на некоторых устройствах при перезапуске отображается логотип производителя) нажмите и удерживайте кнопку питания в течение 10 секунд, чтобы выключить устройство.
Нажмите кнопку питания еще раз, чтобы включить устройство.
После перезагрузки Windows нажмите и удерживайте кнопку питания в течение 10 секунд, чтобы выключить устройство.
Нажмите кнопку питания еще раз, чтобы включить устройство.
Дайте устройству полностью перезагрузиться. Вы войдете в winRE.
Теперь, когда вы находитесь в WinRE, вы выполните следующие действия, чтобы перейти в безопасный режим:
На экране Выберите параметр выберите Устранение неполадок > Дополнительные параметры > Параметры запуска > Перезагрузите .
После перезагрузки устройства вы увидите список параметров. Выберите опцию 5 из списка или нажмите F5 для безопасного режима с загрузкой сетевых драйверов.
Если вам нужна дополнительная информация об ошибке черного или пустого экрана, см. Устранение ошибок, связанных с черным или пустым экраном.
8 способов загрузки в безопасном режиме Windows 10
Если вы какое-то время использовали Windows 10, вы могли заметить, что нажатие клавиш F8 или SHIFT + F8 на клавиатуре для входа в безопасный режим больше не работает. Эти методы перестали работать, потому что процедура запуска Windows 10 стала быстрее, чем когда-либо прежде. Однако это не означает, что в Windows 10 нет Safe Mode . Просто чтобы добраться до него, вы должны следовать другим процедурам.Вот все способы запуска Windows 10 в безопасном режиме :
Эти методы перестали работать, потому что процедура запуска Windows 10 стала быстрее, чем когда-либо прежде. Однако это не означает, что в Windows 10 нет Safe Mode . Просто чтобы добраться до него, вы должны следовать другим процедурам.Вот все способы запуска Windows 10 в безопасном режиме :
Во-первых, видео о загрузке Windows 10 в безопасном режиме
Когда вы загружаетесь в Safe Mode в Windows 10, операционная система загружает минимальный пользовательский интерфейс, содержащий только основные службы и драйверы, необходимые для его работы. Этот режим упрощает устранение неполадок, поскольку он не загружает вещи, которые могут вызвать сбой Windows. Если вы не хотите читать большую статью с большим количеством инструкций, вы можете просмотреть видео ниже, в котором подробно описаны четыре метода, найденных в нашем руководстве:
Если вы хотите знать все методы, которые можно использовать для запуска Windows 10 в безопасном режиме , прочтите это руководство до конца.Во-первых, мы расскажем, что делать, когда вы больше не можете входить в Windows 10, а затем, что вы можете сделать, когда можете войти в Windows 10. Если вы не можете войти в Windows 10, прочтите методы с 1 по 4. Если вы не можете войти в Windows 10. можно войти в Windows 10, прочитать методы с 5 по 7. Восьмой метод работает только на компьютерах со старым оборудованием.
1. Используйте «Shift + перезапуск» на экране входа в Windows 10.
Если вы не можете войти в Windows 10, но можете перейти на экран входа, нажмите и удерживайте клавишу SHIFT на клавиатуре.Удерживая эту клавишу нажатой, щелкните или коснитесь кнопки Power и в открывшемся меню щелкните Restart .
Загрузитесь в безопасном режиме Windows 10 с экрана входа в систему.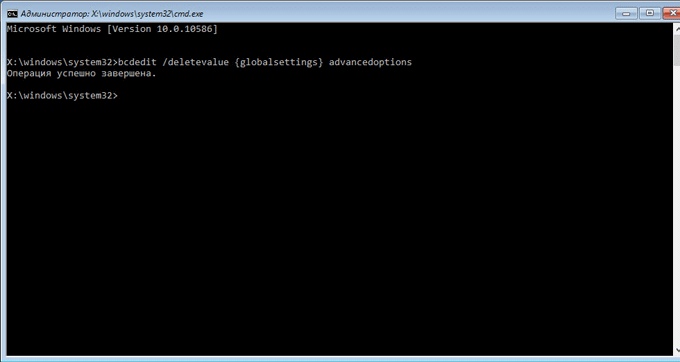
Windows 10 перезапускается и просит вас выбрать вариант. Выберите Устранение неполадок .
Устранение неполадок Windows 10На экране Устранение неполадок перейдите к Дополнительные параметры .
Доступ к расширенным параметрам устранения неполадокНа экране Дополнительные параметры выберите Параметры запуска .В зависимости от вашего компьютера с Windows 10 вы можете сначала не увидеть эту опцию. Если вы этого не сделаете, щелкните или коснитесь ссылки « Дополнительные параметры восстановления».
Расширенные возможности устранения неполадокНаконец, щелкните или коснитесь параметра Startup Settings .
Параметры запуска Windows 10Windows 10 сообщает, что вы можете перезагрузить устройство, чтобы изменить дополнительные параметры загрузки, включая включение Safe Mode . Нажмите Перезагрузка .
Параметры запуска Windows 10После того, как Windows 10 перезагрузится еще раз, вы можете выбрать, какие параметры загрузки вы хотите включить.Чтобы войти в Safe Mode , у вас есть три разных варианта:
- Стандартный Безопасный режим — нажмите клавишу 4 или F4 на клавиатуре, чтобы запустить его
- Безопасный режим с подключением к сети — нажмите 5 или F5
- Безопасный режим с командной строкой — нажмите 6 или F6
Войдите в Windows 10 Safe Mode с учетной записью пользователя с правами администратора и внесите нужные изменения.
2. Прервать нормальный процесс загрузки Windows 10 три раза подряд
Если Windows 10 трижды не загружается нормально, в четвертый раз она по умолчанию переходит в режим автоматического восстановления . Используя этот режим, вы можете загрузиться в Safe Mode . Чтобы запустить режим автоматического восстановления , вы должны трижды прервать обычный процесс загрузки: используйте кнопку Reset или кнопку Power на вашем ПК с Windows 10, чтобы остановить его во время загрузки, прежде чем он завершит загрузку Windows 10. Если вы используете кнопку Power , возможно, вам придется удерживать ее нажатой не менее 4 секунд, чтобы принудительно выключить питание. Когда Windows 10 переходит в режим автоматического восстановления , первое, что вы видите, это экран, который сообщает вам, что операционная система «Подготовка автоматического восстановления».
Если вы используете кнопку Power , возможно, вам придется удерживать ее нажатой не менее 4 секунд, чтобы принудительно выключить питание. Когда Windows 10 переходит в режим автоматического восстановления , первое, что вы видите, это экран, который сообщает вам, что операционная система «Подготовка автоматического восстановления».
Затем вас могут попросить выбрать учетную запись для продолжения. Выберите учетную запись с правами администратора и введите ее пароль. Если вас не спрашивают об этой информации, переходите к следующему шагу.
Выбор учетной записи для входаПодождите, пока Windows 10 попытается выполнить автоматическую диагностику вашего ПК.
Диагностика вашего ПК с Windows 10На экране «Автоматическое восстановление» нажмите кнопку «Дополнительные параметры» .
Доступ к расширенным параметрам устранения неполадокЗатем выберите Устранение неполадок .
Устранение неполадок Windows 10С этого момента шаги, которые вы должны предпринять, такие же, как те, которые мы показали в первом методе из этого руководства.Следуйте по пути «Дополнительные параметры -> Параметры запуска -> Перезагрузить». Затем нажмите 4 или F4 на клавиатуре, загрузитесь в минимальный безопасный режим , нажмите 5 или F5 , чтобы загрузиться в « Safe Mode with Networking», или нажмите 6 или F6 , чтобы перейти в « Safe Mode with Command Prompt».
3. Используйте установочный диск Windows 10 и командную строку
Если у вас есть установочный DVD-диск Windows 10 или USB-накопитель или вы можете создать его прямо сейчас, вы можете использовать его для загрузки сломанного ПК с Windows 10 в безопасном режиме .Чтобы создать установочный диск Windows 10, следуйте этому руководству на другом ПК: Как создать установочный носитель Windows 10 (на USB-накопителе) или загрузить бесплатный файл ISO. Затем используйте его для загрузки с него сломанного ПК с Windows 10 и дождитесь загрузки среды установки. Выберите предпочитаемый язык и раскладку клавиатуры и нажмите или коснитесь Далее .
Затем используйте его для загрузки с него сломанного ПК с Windows 10 и дождитесь загрузки среды установки. Выберите предпочитаемый язык и раскладку клавиатуры и нажмите или коснитесь Далее .
Щелкните или коснитесь ссылки «Восстановите компьютер» в нижнем левом углу экрана.
Ремонт компьютера с Windows 10Когда вас спросят, какой вариант вы предпочитаете, выберите Устранение неполадок .
Устранение неполадок Windows 10На экране «Дополнительные параметры» щелкните или коснитесь «Командная строка (используйте командную строку для расширенного устранения неполадок)».
Запуск командной строкиВ окне командной строки введите команду: bcdedit / set {default} safeboot minimal . Нажмите . Введите на клавиатуре, и через мгновение появится сообщение «»: «Операция успешно завершена.”
Активация безопасного режима из командной строкиЗакройте командную строку и выберите Продолжить на следующем экране.
Переходя к Windows 10После перезагрузки компьютера Windows 10 перейдет в безопасный режим . Войдите в систему с учетной записью пользователя с правами администратора и внесите нужные изменения.
ВАЖНО: Проблема с этим методом заключается в том, что он сообщает Windows 10 автоматически переходить в безопасный режим каждый раз, когда вы запускаете его, пока вы не скажете ему этого не делать.Чтобы отключить этот параметр и снова заставить Windows 10 нормально загружаться, запустите ту же процедуру еще раз и введите команду: bcdedit / deletevalue {default} safeboot .
4. Загрузитесь с флэш-накопителя Windows 10 для восстановления USB
В Windows 10 вы можете создать USB-накопитель для восстановления системы. Поскольку ваш компьютер может не работать, создайте этот USB-накопитель восстановления на другом компьютере с Windows 10.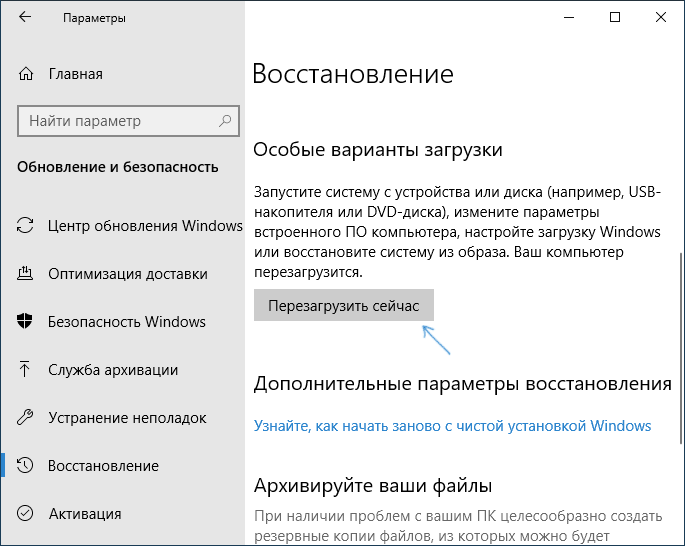
После создания USB-накопителя восстановления используйте его для загрузки ПК или устройства с Windows 10 и, когда вас попросят загрузить его содержимое, сделайте это.На первом экране вас попросят выбрать раскладку клавиатуры. Выберите тот, который вы хотите использовать, или, если вы не видите его в списке, щелкните или коснитесь «Просмотреть другие раскладки клавиатуры» , чтобы получить полный список доступных раскладок.
Выбор раскладки клавиатуры для диска восстановленияПосле того, как вы выбрали раскладку клавиатуры, которую хотите использовать, на экране « Выберите вариант» перейдите к Устранение неполадок .
Устранение неполадок Windows 10Следующие шаги, которые необходимо предпринять для загрузки в безопасном режиме , аналогичны тем, которые мы показали в первом методе из этого руководства, который должен следовать по следующему пути: «Дополнительные параметры -> Параметры запуска -> Перезагрузка». Затем нажмите клавишу 4 или F4 на клавиатуре, загрузившись в минимальный безопасный режим , нажмите 5 или F5 , чтобы загрузиться в « Safe Mode with Networking», или нажмите 6 или F6 , чтобы перейти в « Safe Mode with Command Prompt».
5. Используйте средство настройки системы (msconfig.exe), чтобы включить безопасный режим.
Если вы можете войти в Windows 10, одним из самых простых способов загрузки в Safe Mode является использование инструмента настройки системы.Многие пользователи знают этот инструмент по имени файла: msconfig.exe .
В поле поиска на панели задач введите слова «конфигурация системы». Затем щелкните или коснитесь ярлыка Конфигурация системы . Другие способы запуска этого инструмента описаны здесь: 8 способов запустить конфигурацию системы в Windows (все версии).
Поиск конфигурации системы (msconfig) В окне Конфигурация системы щелкните или коснитесь вкладки Boot .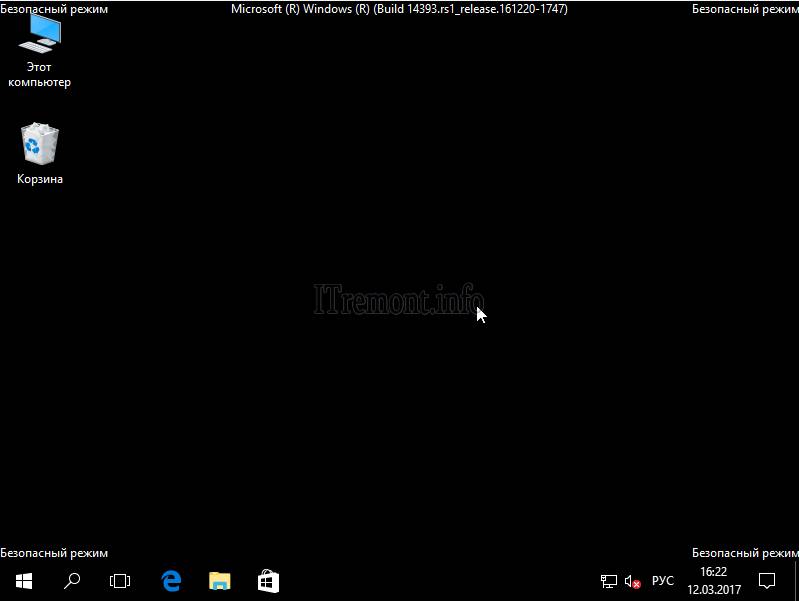 В разделе Параметры загрузки выберите параметр «Безопасная загрузка» . Наконец, щелкните или коснитесь ОК .
В разделе Параметры загрузки выберите параметр «Безопасная загрузка» . Наконец, щелкните или коснитесь ОК .
Windows 10 сообщает вам, что вам необходимо перезагрузить компьютер, чтобы новые настройки вступили в силу. Если у вас еще есть работа, вы можете выбрать «Выход без перезапуска . “ Если нет, вы можете перезапустить сейчас, и ваше устройство автоматически загрузится в Safe Mode .
Подсказка конфигурации системыПосле перезагрузки Windows 10 она сразу переходит в безопасный режим .
6. Используйте «Shift + перезагрузка» в меню «Пуск» Windows 10.
Другой способ войти в Safe Mode в Windows 10 — использовать параметры, найденные в меню «Пуск» . Сначала нажмите и удерживайте клавишу SHIFT на клавиатуре. Удерживая эту клавишу нажатой, нажмите кнопку Start , затем Power , а затем Restart .
Запуск безопасного режима из меню «Пуск»Windows 10 перезагружается и просит вас выбрать вариант.Выберите Устранение неполадок .
Устранение неполадок Windows 10Далее вы должны выполнить те же действия, что и в первом методе этого руководства. Короче говоря, перейдите к «Дополнительные параметры -> Параметры запуска -> Перезагрузить». Затем нажмите 4 или F4 на клавиатуре, чтобы запустить Safe Mode , нажмите 5 или F5 , чтобы загрузиться в « Safe Mode with Networking», или нажмите 6 или F6 , чтобы перейти в «Безопасный режим с командной строкой.”
7. Используйте приложение «Настройки» для доступа к параметрам восстановления и запуска безопасного режима.
Если вы можете войти в Windows 10, другой способ загрузки в безопасном режиме — это приложение Settings . Откройте настройки ( Windows + I ) и перейдите в раздел Обновление и безопасность .
В левой части окна Настройки нажмите Восстановление . В правой части приложения в разделе Расширенный запуск нажмите или коснитесь кнопки Перезагрузить сейчас .
Параметры восстановления Windows 10После перезапуска Windows 10 выберите параметр Устранение неполадок .
Устранение неполадок Windows 10Затем вы должны выполнить те же шаги, которые мы показали в первом методе из этого руководства. Короче говоря, вы должны перейти к «Дополнительные параметры -> Параметры запуска -> Перезагрузить» . Затем нажмите 4 или F4 на клавиатуре, чтобы запустить Safe Mode , нажмите 5 или F5 , чтобы загрузиться в « Safe Mode with Networking», или нажмите 6 или F6 для перехода в «Безопасный режим с командной строкой.”
8. Используйте F8 или Shift + F8 (не работает при использовании UEFI BIOS и SSD-накопителей)
В Windows 7 вы могли нажать F8 непосредственно перед загрузкой Windows, чтобы открыть окно Advanced Boot Options , где вы могли выбрать запуск Windows 7 в безопасном режиме . Некоторые веб-сайты советуют вам нажимать Shift + F8 непосредственно перед началом загрузки Windows 10, чтобы вы запустили режим восстановления, откуда вы можете загрузиться в Safe Mode .Проблема в том, что в большинстве случаев Shift + F8 и F8 не работают, даже если это правильные команды, поддерживаемые Windows 10.
Клавиши SHIFT и F8 на клавиатуреВ этом официальном сообщении в блоге Microsoft объясняется, что такое поведение вызвано их работой по созданию процедуры быстрой загрузки. И Windows 8.1, и Windows 10 имеют самое быстрое время загрузки за всю историю. По словам Стива Синофски:
«У Windows 8 есть проблема — она действительно может загружаться слишком быстро.Фактически, настолько быстро, что уже не остается времени, чтобы что-либо прервало загрузку. Когда вы включаете компьютер с Windows 8, времени уже не хватает для обнаружения нажатий клавиш, таких как F2 или F8, не говоря уже о том, чтобы прочитать сообщение, например «Нажмите F2 для установки». Впервые за десятилетия вы больше не сможете прерывать загрузку и указывать своему компьютеру делать что-то отличное от того, что он уже ожидал ».
Когда вы включаете компьютер с Windows 8, времени уже не хватает для обнаружения нажатий клавиш, таких как F2 или F8, не говоря уже о том, чтобы прочитать сообщение, например «Нажмите F2 для установки». Впервые за десятилетия вы больше не сможете прерывать загрузку и указывать своему компьютеру делать что-то отличное от того, что он уже ожидал ».
Если у вас есть современный ПК с UEFI BIOS и быстрым SSD-накопителем, вы не сможете прервать процедуру загрузки нажатием клавиш.На старых компьютерах с классическим BIOS и без SSD-накопителя нажатие этих клавиш может работать.
Какой метод вы предпочитаете для загрузки Windows 10 в безопасном режиме?
Windows 10 — это быстрая операционная система с быстрым процессом загрузки. Переход в безопасный режим может работать не так, как в старых операционных системах Windows, но доступные методы аналогичны тем, что использовались в Windows 8.1. Попробуйте некоторые из методов, которыми мы поделились, и сообщите нам, какие из них работают, а какие вам больше всего нравятся.Прокомментируйте ниже, и давайте обсудим.
Как загрузить Windows 10 в безопасном режиме
Независимо от того, недавно ли вы перешли на Windows 10 или были сторонником Microsoft с 80-х годов, полезно знать, как загрузить операционную систему в безопасном режиме.
Эта опция может быть полезна в ряде сценариев, от прерывистого сетевого подключения до предполагаемой вирусной атаки. Иногда может не хватить времени или терпения, чтобы ждать обновления Microsoft, и вы можете захотеть взять дело в свои руки.
Вот почему Windows 10 предоставляет вам возможность легко выявлять и решать проблемы, которые могут возникнуть с вашим устройством, без необходимости иметь ИТ-специалиста по быстрому набору — хотя это, безусловно, помогает.
В безопасном режиме есть возможность исправлять такие ошибки, как медленная загрузка, нехватка памяти, а также вирусы и ошибки. Это также считается самым здоровым способом перезагрузки вашей компьютерной системы из-за ограниченного окружения, которое предотвращает усугубление повреждений.
Пока ваш компьютер или ноутбук находится в безопасном режиме, система разрешает только наиболее важным частям системы работать в фоновом режиме, ограничивая доступ к сети и общую функциональность. Это также будет препятствовать запуску приложений, позволяя вам определить, была ли проблема вызвана основной операционной системой или результатом недавней установки.
Хотя безопасный режим может показаться передовой технологией, характерной для Windows 10, на самом деле в этом нет ничего нового. Безопасный режим — одна из самых давних функций Windows, которая использовалась в операционных системах вплоть до Windows 95.Хотя его интерфейс и доступность со временем менялись, основная цель безопасного режима в основном осталась прежней.
Что такое безопасный режим?
Только самые важные файлы и драйверы, необходимые для запуска Windows 10 (или более ранней версии), будут активированы при загрузке компьютера в безопасном режиме, поэтому никакие сторонние приложения, косметические функции или другие инструменты не будут присутствовать, когда вы получите доступ к ваш рабочий стол.
Этот процесс очистки выполняется для того, чтобы вы могли определить, какое приложение может вызывать проблемы, с которыми вы сталкиваетесь, или сама операционная система является причиной проблемы.
Стандартный безопасный режим ограничивает доступ к Интернету, а безопасный режим с сетевым подключением позволяет вам выходить в Интернет через Wi-Fi или кабель Ethernet. Однако следует избегать безопасного режима с сетью, если вы считаете, что ваша проблема связана с вредоносным ПО или вирусом, поскольку данные могут быть возвращены злоумышленникам, или ошибка может распространиться по сети.
Зачем запускать в безопасном режиме?
Если вам сложно запустить Windows в обычном режиме — например, если вы просто видите синий экран при попытке запуска или индикатор выполнения никогда не доходит до конца цикла загрузки, запуск компьютера с только основы — отличное место для начала.
Также неплохо запустить компьютер в безопасном режиме, если вы считаете, что он заражен вредоносным ПО или некоторые аппаратные драйверы на вашем компьютере не позволяют ему нормально запускаться. Запуск в безопасном режиме отключит все, что не является необходимым для запуска компьютера, и, следовательно, вы сможете определить проблемное приложение и остановить распространение вредоносного ПО по вашей сети, если вы считаете, что оно заражено.
Если одно приложение конфликтует с другим, запуск в безопасном режиме тоже поможет в этом.После того, как вы определили, что синий экран или проблемы с запуском не связаны с основными файлами, вы можете начать тестирование других приложений, чтобы узнать, что вызывает проблему, а затем удалить только это.
Хотя запуск компьютера в безопасном режиме не всегда решает проблему, это лучшее место для начала, если вы не совсем уверены, что с ним не так.
Как запустить Windows 10 в безопасном режиме
Есть два способа запустить безопасный режим на вашем компьютере: через меню настроек, если вы можете получить к нему доступ, или когда вы дойдете до экрана входа.
Через меню настроек
На начальном экране нажмите кнопку Windows и кнопку питания на клавиатуре , чтобы открыть меню настроек с помощью ярлыка. Однако, если это не сработает, вы можете войти в меню, нажав кнопку «Пуск» внизу экрана, а затем перейдя к настройкам.
В меню настроек выберите Обновление и безопасность , а затем Восстановление .Когда на экране появятся расширенные настройки, выберите Перезагрузить сейчас .
Ваш компьютер будет перезагружен с отображением экрана Выберите вариант . Отсюда выберите Troubleshoot — Advanced Options — Startup Settings , затем Restart .
Ваш компьютер снова перезагрузится, и на этот раз вы сможете выбрать запуск в безопасном режиме (вариант 4 или выберите его, нажав F4) или в безопасном режиме с подключением к сети (вариант 5; нажмите F4, если можете не выбираю вручную).
Через экран входа в систему
Если вы только что запустили свой компьютер и обнаружили, что он работает некорректно, вы также можете перезагрузиться в безопасном режиме, когда дойдете до экрана входа.
Для этого нажмите и удерживайте кнопку Shift на клавиатуре, затем выберите Power и Restart . Когда ваш компьютер перезагружается, он должен открывать тот же экран Выберите вариант , как в случае, когда вы перезагружаете компьютер в безопасном режиме через меню настроек.
Еще раз выберите Restart из меню Startup Settings, которое вы найдете, если выберете Troubleshoot; , затем выберите Advanced Options и выберите option 4 или нажмите F4 на клавиатуре, чтобы загрузиться в безопасном режиме, или option 5 (F5) , если вам нужен доступ к Интернету в безопасном режиме.
Когда звонить профессионалу
Запустив безопасный режим, вы можете начать исследовать проблемы, с которыми вы сталкиваетесь на своем компьютере, и попытаться их исправить.
Однако, если вы не уверены, что пытаетесь решить проблему самостоятельно, всегда лучше обратиться за профессиональной помощью из вашего ИТ-отдела или сторонней компании, чтобы убедиться, что вы не повредите свой компьютер навсегда.
Если на вашем компьютере отображается черный экран смерти, и вы вообще ничего не можете сделать, нажмите CTRL, ALT, DELETE , чтобы открыть экран выхода, выберите Перезагрузить и убедитесь, что вы нажали Shift. нажмите кнопку , чтобы перейти к экрану . Выберите вариант , из которого вы можете выбрать безопасный режим.
Как использовать msconfig для запуска безопасного режима
Если вы предпочитаете запускать безопасный режим с помощью командной строки, а не выполнять довольно трудоемкие шаги, описанные выше, вы можете вместо этого запустить msconfig с начального экрана, введя его в , затем выберите Launch System Configuration из списка вариантов. Затем выберите Boot .
Затем выберите Boot .
Когда появится меню, отметьте поле Safe Boot и выберите вариант безопасного режима, в котором вы хотите загрузиться.Нажмите ОК и привет! Ваш компьютер с Windows 10 загрузится в безопасном режиме.
Как перейти к старому экрану дополнительных параметров Windows 7
Если вы привыкли к более старым версиям Windows, вы можете захотеть использовать более старые Advanced Boot Options , которые больше не отображаются в Windows 10.
Для этого вам нужно создать загрузочную флешку или DVD-диск, что вам нужно будет сделать на другом компьютере, если ваша машина не работает. Тем не менее, неплохо было бы сделать его уже на тот случай, если у вас возникнут проблемы в будущем.
Чтобы получить доступ к устаревшим расширенным параметрам с этого загрузочного диска, вставьте USB-накопитель или DVD в свою машину и загрузитесь с него (вам может потребоваться настроить параметры загрузки BIOS ), выберите свой язык и, когда вы дойдете до Восстановите свой компьютер. На странице выберите Устранение неполадок , Дополнительные параметры и Командная строка .
Теперь введите место назначения диска (например, c: ) и нажмите Enter. Теперь введите bcdedit / set {default} bootmenupolicy legacy , затем введите , введите , выход и вернитесь в , выйдите из командной строки .Удалите USB или DVD, и когда вы перезагрузите компьютер, он будет использовать старую загрузку. Нажмите F8 , чтобы перейти к Advanced Options , где вы можете выбрать загрузку в безопасном режиме, безопасном режиме с загрузкой сетевых драйверов, безопасном режиме с командной строкой или любой другой доступной опцией.
Как выйти из Windows 10 в безопасном режиме
Как только вы перейдете в безопасный режим и, надеюсь, устранили проблему с вашим компьютером, вы захотите проверить, что он работает. Для этого вам нужно выйти из безопасного режима.Вы можете сделать это еще раз, используя msconfig. Зайдите в Start Men u и введите в msconfig , чтобы открыть меню конфигурации системы.
Для этого вам нужно выйти из безопасного режима.Вы можете сделать это еще раз, используя msconfig. Зайдите в Start Men u и введите в msconfig , чтобы открыть меню конфигурации системы.
Перейдите к параметру загрузки в нижней части экрана, снимите флажок Safe Boot , выберите применить и ОК . вас могут попросить перезагрузить компьютер, чтобы изменения вступили в силу, или просто перезагрузите компьютер вручную, чтобы перезагрузить компьютер в обычном режиме.
Изображение: Bigstock
Рекомендуемые ресурсыМобильность будущего с поддержкой Edge
Превращение данных о транспортных средствах в ценность
Загрузить сейчасСовременные сети для предприятий без границ
Пять способов оптимизации сетей на периферии ведущих организаций
Загрузить сейчасУстранение рисков конфигурации нескольких облаков
Проблемы облачной безопасности и способы их преодоления
Смотреть сейчасОбщий экономический эффект от IBM Security Verify
Экономия затрат и преимущества для бизнеса благодаря IBM Security Verify
Загрузить сейчасКак перезапустить через Безопасный режим?
Прежде чем выбрать один из описанных здесь методов, убедитесь, что вы знаете пароль, который вы установили для своей учетной записи (если вы используете PIN-код). Вы не можете использовать PIN-код для входа в свою учетную запись в безопасном режиме. Вам нужно будет использовать полный пароль .
Из настроек
1. Нажмите клавишу с логотипом Windows + I на клавиатуре, чтобы открыть Настройки . Если это не помогло, нажмите кнопку Start в нижнем левом углу экрана, затем выберите Settings .
2. Выберите Обновление и безопасность , затем щелкните Recovery .
3. В Расширенный запуск выберите Перезагрузить сейчас .
4. После перезагрузки компьютера на экране выберите вариант , перейдите к Устранение неполадок > Дополнительные параметры > Параметры запуска > Перезагрузите .
5. После перезагрузки компьютера вы увидите список параметров. Нажмите 4 или F4 , чтобы запустить компьютер в Safe Mode . Или, если вам нужно использовать Интернет, выберите 5 или F5 для Safe Mode with Networking .
Из экрана входа
1. Перезагрузите компьютер. Когда вы перейдете на экран входа в систему, удерживайте нажатой клавишу Shift , нажимая Power , затем выберите Restart .
2. После перезагрузки компьютера на экране выберите вариант , перейдите к Устранение неполадок > Дополнительные параметры > Параметры запуска > Перезагрузите .
3. После перезагрузки компьютера вы увидите список параметров.Нажмите 4 или F4 , чтобы запустить компьютер в Safe Mode . Или, если вам нужно использовать Интернет, выберите 5 или F5 для Safe Mode with Networking .
На черном или пустом экране
Если возникает ошибка черного или пустого экрана, не позволяющая перейти к экрану входа, выполните следующие действия. Кроме того, вы можете проверить эту статью.
Введите последовательность клавиш Windows для пробуждения экрана
Если у вас подключена клавиатура, нажмите клавишу с логотипом Windows + Ctrl + Shift + B . Если вы находитесь в режиме планшета, одновременно нажмите кнопки увеличения и уменьшения громкости три раза в течение 2 секунд.
Если вы находитесь в режиме планшета, одновременно нажмите кнопки увеличения и уменьшения громкости три раза в течение 2 секунд.
Если Windows реагирует, раздастся короткий звуковой сигнал и экран будет мигать или тускнеть, пока Windows пытается обновить экран.
Проверьте соединения
Возможно, проблема с подключением к ПК или дисплею. Вот что стоит попробовать:
• Вот что можно попробовать, если вы используете настольный ПК:
1.Посмотрите, подключен ли ваш дисплей и включен ли он.
2. Если к вашему ПК подключен телевизор, убедитесь, что он включен и настроен на вход для вашего ПК.
3. Попробуйте подключиться к разным видеовыходам на вашем ПК. Иногда изменение драйвера может привести к отправке видео на другой адаптер дисплея или другой выход.
4. Если у вас есть собственный адаптер дисплея, установленный и подключенный к дисплею, попробуйте подключить дисплей ко встроенному видеоадаптеру на материнской плате.
• Если вы используете ноутбук или планшет:
1. Если он находится в док-станции, временно снимите его.
2. Убедитесь, что внешний монитор включен и подключен.
3. Проверьте, нет ли поврежденных кабелей (DVI, VGA, HDMI, Thunderbolt, DisplayPort), неплотных соединений или неисправных адаптеров (например, DVI-to-VGA).
4. Если вы используете несколько дисплеев, попробуйте спроецировать видео на другой монитор. Нажмите клавишу с логотипом Windows + P, выберите дисплей и нажмите Enter.
Прежде чем выбрать один из описанных здесь методов, убедитесь, что вы знаете пароль, который вы установили для своей учетной записи (если вы используете PIN-код). Вы не можете использовать PIN-код для входа в свою учетную запись в безопасном режиме. Вам нужно будет использовать полный пароль .
Метод 1
1. Перезагрузите компьютер. Когда вы перейдете на экран входа в систему, удерживайте нажатой клавишу Shift , нажимая Power , затем выберите Restart .
Перезагрузите компьютер. Когда вы перейдете на экран входа в систему, удерживайте нажатой клавишу Shift , нажимая Power , затем выберите Restart .
2. После перезагрузки компьютера на экране выберите вариант , перейдите к Устранение неполадок > Дополнительные параметры > Параметры запуска > Перезагрузите .
3. После перезагрузки компьютера вы увидите список параметров. Нажмите 4 или F4 , чтобы запустить компьютер в Safe Mode . Или, если вам нужно использовать Интернет, выберите 5 или F5 для Safe Mode with Networking .
Метод 2
1. Запустите конфигурацию системы в Windows, одновременно нажав клавиши Windows + R на клавиатуре. Затем введите msconfig в текстовое поле и нажмите ОК.
2. Перейдите на вкладку Boot и в разделе Boot options выберите Safe Boot with Network. Затем нажмите ОК .
ПРИМЕЧАНИЕ : После того, как вы закончили работу в безопасном режиме, снова откройте System Configuration (шаг 1) и снимите отметки с опции Safe Boot (шаг 2).Щелкните ОК и перезагрузите компьютер. Ваш компьютер теперь загрузится нормально.
3. Windows сообщит вам, что вам необходимо перезагрузить компьютер, чтобы новые настройки вступили в силу. После перезагрузки ваш компьютер автоматически загрузится в безопасном режиме .
1. Перезагрузите компьютер.
2. Коснитесь клавиши F8 несколько раз перед запуском Windows, чтобы получить доступ к меню загрузки.
3. Выберите Safe Mode в меню загрузки или Safe Mode with Networking , если вы хотите иметь доступ в Интернет.
4. Нажмите Введите и подождите, пока Windows загрузится в безопасном режиме.
5. Этот процесс завершается подтверждающим сообщением. Щелкните OK для подтверждения.
6. Для нормального запуска Windows просто перезагрузите систему.
Запуск компьютера в безопасном режиме
Урок 19: Запуск компьютера в безопасном режиме
/ ru / basic-computer-skills / how-to-defragment-your-hard-drive / content /
Запуск компьютера в безопасном режиме
Безопасный режим — это альтернативный способ запуска компьютера, поэтому он использует только основные программы, необходимые для работы.Обычно, когда вы загружаете свой компьютер, он загружает множество драйверов , которые представляют собой программы, которые позволяют вашей операционной системе (ОС) взаимодействовать с другими устройствами и программным обеспечением . Однако при запуске в безопасном режиме загружается только минимальное количество драйверов, необходимых для работы компьютера (обычно только драйверы мыши, клавиатуры и дисплея).
Зачем нужен безопасный режим?
Допустим, однажды вы идете использовать свой компьютер и обнаруживаете, что ваша ОС просто не запускается, или, может быть, она продолжает давать сбой у вас.Это может быть связано с любым количеством причин, включая вирус, вредоносное ПО, поврежденные файлы или что-то еще. Безопасный режим позволяет загружать вашу ОС в очень простом состоянии, так что вы потенциально можете определить и исправить проблему .
В безопасном режиме разрешение экрана может немного отличаться от , некоторые приложения могут работать некорректно или ваш компьютер может работать немного медленнее, чем обычно . Это совершенно нормально; это просто последствия того, что некоторые драйверы не работают.
Это совершенно нормально; это просто последствия того, что некоторые драйверы не работают.
Для запуска в безопасном режиме (Windows 8.1 и новее):
- Нажмите кнопку Пуск и выберите значок Power .
- Удерживая нажатой клавишу Shift , нажмите Restart .
- Появится меню. Выберите Troubleshoot > Advanced Options > Startup Settings .
- Нажмите кнопку Перезагрузка .
- Ваш компьютер перезагрузится, и вы увидите меню, показанное ниже.Нажмите 4 , чтобы выбрать Включить безопасный режим (или 5 , чтобы выбрать Включить безопасный режим с поддержкой сети , если вам нужно использовать Интернет).
- Ваш компьютер загрузится в безопасном режиме.
Для запуска в безопасном режиме (Windows 7 и более ранние версии):
- Включите или перезагрузите свой компьютер. Во время загрузки удерживайте нажатой клавишу F8 до появления логотипа Windows .
- Появится меню.Затем вы можете отпустить клавишу F8. С помощью клавиш со стрелками выделите Safe Mode (или Safe Mode with Networking , если вам нужно использовать Интернет для решения вашей проблемы), затем нажмите Введите .
- Ваш компьютер загрузится в безопасном режиме.
Для запуска в безопасном режиме на Mac:
- Включите или перезагрузите свой компьютер. Во время загрузки удерживайте нажатой клавишу Shift до появления логотипа Apple .Когда появится логотип, отпустите клавишу Shift.
- Ваш компьютер загрузится в безопасном режиме.
Что делать после перехода в безопасный режим
Некоторые проблемы можно довольно легко исправить в безопасном режиме, в то время как другие могут оказаться более сложной задачей.
- Если вы считаете, что на ваш компьютер влияет вредоносных программ , вы можете легко запустить антивирусное приложение , чтобы попытаться удалить его . Эту задачу может быть сложно выполнить при нормальной работе компьютера.
- Если вы недавно установили программу и заметили, что ваш компьютер с тех пор ведет себя странно, вы можете запустить безопасный режим, чтобы удалить его .
- Если вы подозреваете, что драйверы делают вашу систему нестабильной, вы можете использовать безопасный режим для их обновления.
Если вы загружаетесь в безопасном режиме, а ваш компьютер продолжает давать сбой , это означает, что, вероятно, что-то не так с вашим оборудованием . В этом случае вам, вероятно, придется обратиться к специалисту по ремонту за дополнительной помощью.
Как только вы решите проблему, вам нужно выйти из безопасного режима, чтобы проверить, сработало ли это. Для этого просто перезагрузите компьютер . Когда он снова загрузится, он должен запустить Windows в обычном рабочем режиме.
/ ru / basic-computer-skills / install-software-on-your-windows-pc / content /
Как загрузить компьютер в безопасном режиме с подключением к сети (Windows)
Windows 10
Чтобы загрузить компьютер с Windows 10 в безопасном режиме с загрузкой сетевых драйверов, вам необходимо сделать следующее:
- Нажмите кнопку Пуск или нажмите клавишу Windows на клавиатуре
- Нажмите Питание
- Удерживая SHIFT на клавиатуре, нажмите Перезагрузить
- Windows перезагрузится и предложит несколько разных параметров
- Выберите Устранение неполадок
- Выберите Дополнительные параметры
- Выберите Параметры запуска
- Нажмите Перезагрузите
- После перезагрузки Windows предложит несколько различных вариантов запуска.

- Выберите Safe Mode with Networking и нажмите Введите
Windows 8.1
Чтобы загрузить компьютер с Windows 8.1 в безопасном режиме с загрузкой сетевых драйверов, вам необходимо сделать следующее:
- Переход к рабочему столу на ПК с Windows 8.1
- Нажмите одновременно значок клавиатуры Windows 8 WINDOWS и клавишу « i » на клавиатуре или переместите мышь в правый верхний угол экрана, чтобы открыть панель Charms.
- Выберите Настройки
- Выберите значок Power , затем, удерживая нажатой клавишу SHIFT на клавиатуре, выберите Restart
- Ваш компьютер перезагрузится и загрузит расширенное меню запуска
- Выберите Устранение неполадок
- Выберите Дополнительные параметры
- Выберите Параметры запуска
- Нажмите Перезагрузите
- Нажмите клавишу F5 на клавиатуре, чтобы выбрать 5) Включить безопасный режим с поддержкой сети
Windows XP, Vista и Windows 7
Чтобы загрузить компьютер с Windows XP, Vista или Windows 7 в безопасном режиме с загрузкой сетевых драйверов, вам необходимо сделать следующее:
- Выключите компьютер
- Перезагрузите компьютер и сразу же начните нажимать клавишу F8 , расположенную на клавиатуре.Продолжайте нажимать F8 , пока не появится меню загрузки
- Выберите Safe Mode with Networking из списка опций с помощью клавиш со стрелками на клавиатуре, а затем нажмите клавишу ENTER
- Войдите в свой компьютер, если будет предложено. После входа в систему вы заметите, что рабочий стол выглядит иначе, чем при загрузке компьютера в обычном режиме.