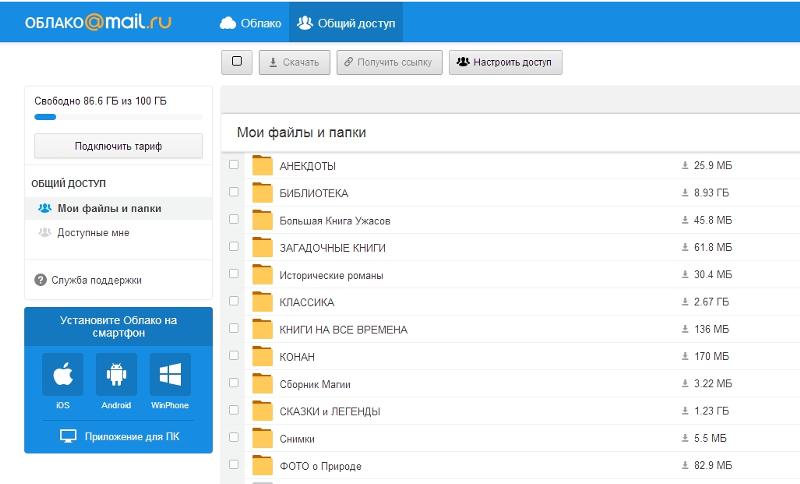Добавление фотографий и файлов в OneDrive
Вы можете добавлять файлы в OneDrive различными способами, а затем получать к ним доступ, где бы вы ни находились.
С помощью веб-сайта OneDrive
В зависимости от используемого веб-браузера вы можете загружать файлы размером 250 ГБ размером. (Это ограничение за одного файла, а не итог.)
Примечание: Для переноса больших файлов или большого количества файлов рекомендуется добавлять их в OneDrive, а не на веб-сайт с помощью кнопки «Отправить».
-
На веб-сайте OneDriveвойдите с помощью учетной записи Майкрософт, а затем перейдите в папку, в которой вы хотите добавить файлы.
-
Выберите Добавить.
-
Выберите файлы, которые вы хотите добавить, и нажмите кнопку

Советы:
-
Вы также можете перетаскивать файлы из проводника или Mac Finder прямо в файлы на OneDrive веб-сайте.
-
В браузере Google Chrome или Microsoft Edge также можно выкладывать папки, используя параметр Папка в меню Добавить, или перетаскивать их на веб-сайт.
-
Узнайте, как упорядочивать и искать фотографии в OneDrive.
Использование проводника или Mac Finder для копирования или перемещения файлов в OneDrive
Файлы можно копировать и перемещать между папками в OneDrive или из других папок на компьютере. (Если переместить файлы из других папок на компьютере в папку OneDrive, вы удалите их со своего компьютера и добавите в OneDrive.)
Если вы хотите не перемещать элемент, а скопировать его, щелкните файл или папку правой кнопкой мыши и выберите «Копировать», откройте папку OneDrive (или вложенную папку) и щелкните правой кнопкой мыши > В этом случае в OneDrive.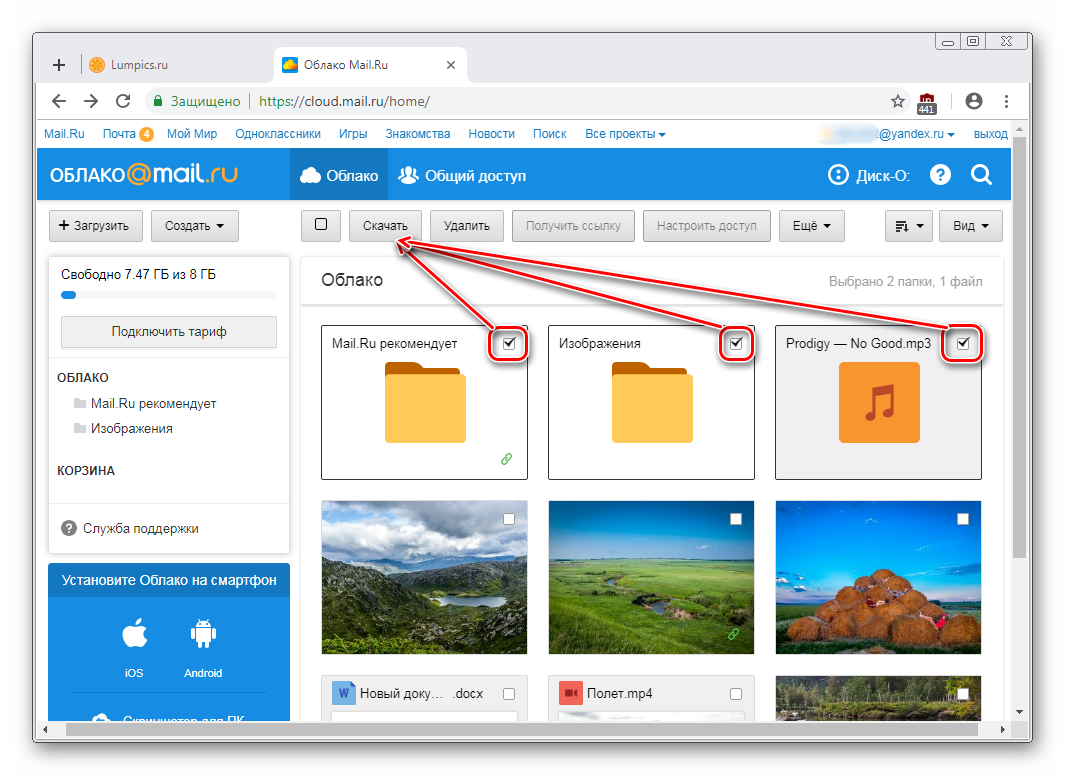
Чтобы переместить файл с помощью проводника Windows, перетащите файлы из списка файлов в области справа в OneDrive в левой области.
Чтобы переместить файл с помощью Mac Finder, перетащите файлы из списка файлов в области справа в OneDrive в левой области (если в списке OneDrive «Избранное»). Через некоторое время Finder отключит показ существующих OneDrive и папок в правой области, и вы сможете перетащить файл во вложенную папку.
В Windows 10
В новых экземплярах Windows 10 у многих пользователей в качестве расположения по умолчанию задано хранилище OneDrive, а не компьютер. Это означает, что у вас будет доступ к файлам с любого устройства, подключенного к Интернету, и они не пострадают в случае поломки компьютера. Вы можете в любой момент изменить параметр, определяющий расположение для сохранения по умолчанию. Узнайте, как выбрать расположение для хранения или перемещения файлов в OneDrive.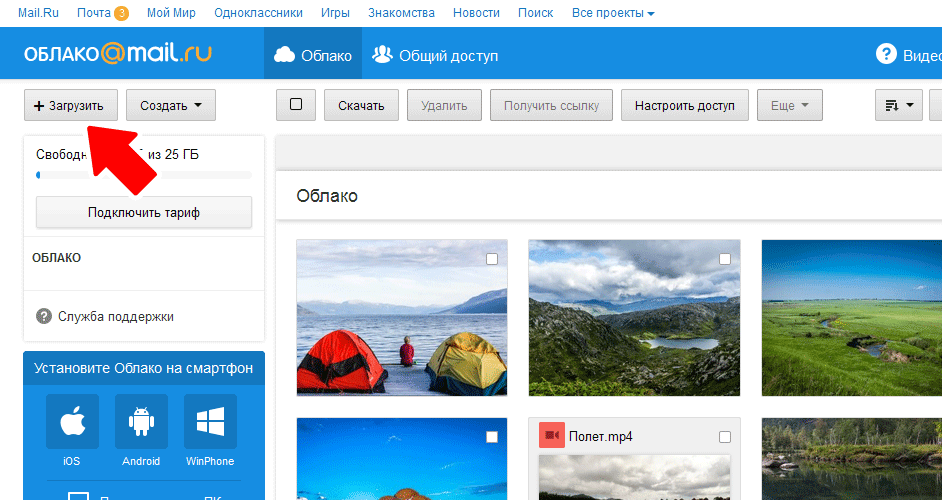
В Windows 8.1 или Windows RT 8.1
Файлы и папки на компьютере можно автоматически добавлять в OneDrive, не переходя на веб-сайт OneDrive. Размер файлов, добавляемой OneDrive этом случае, не может 250 ГБ размера. (При входе с помощью рабочей или учебной учетной записи максимальный размер составляет 15 ГБ).
Автоматическое сохранение в OneDrive
Вы можете сохранять файлы Microsoft Office (например, документы Word или листы Excel), PDF-файлы и другие документы непосредственно в OneDrive. Если на вашем компьютере есть встроенная камера, вы можете автоматически сохранять копии снятых фотографий в OneDrive. Чтобы убедиться, что автоматическое сохранение включено, проверьте параметры OneDrive.
-
Проведите пальцем от правого края экрана и нажмите Параметры, а затем выберите пункт Изменение параметров компьютера.

-
Для документов выберите OneDrive,а затем по умолчанию включите сохранение документов в OneDrive.
-
Для фотографий выберите «Камера»и «Отправка фотографий хорошего качества», а для копирования с более высоким разрешением выберите «Отправить фотографии наилучшего качества».
Перемещение файлов и фотографий в OneDrive с помощью приложения OneDrive
При перемещении файлов вы удаляете их со своего компьютера и добавляете в OneDrive.
-
Выберите стрелку рядом с OneDrive«Этот компьютер».

-
Перейдите к файлам, которые вы хотите переместить, и проведите пальцем вниз по ним или щелкните их правой кнопкой мыши, чтобы выделить их.
-
Выберите «Вырезать».
-
Выберите стрелку рядом с папкой «Этот компьютер OneDrive перейдите к папке на OneDrive.
-
Проведите пальцем от верхнего или нижнего края экрана к верхней или нижней части экрана или щелкните правой кнопкой мыши, чтобы открыть команды приложения, а затем выберите команду «Вировать».
С помощью классического приложения OneDrive
Если вы используете операционную систему Windows 7, Windows Vista или компьютер Mac, вы можете установить бесплатное классическое приложение OneDrive для автоматической передачи файлов и папок в OneDrive.
С помощью мобильного приложения
Вы можете отправлять файлы в OneDrive с помощью мобильного приложения OneDrive для Android, iOS или Windows Phone. Дополнительные сведения об этом см. в указанных ниже статьях.
Из Microsoft Office или Microsoft 365
Не закрывая документ Office, в меню
Примечания:
-
Корпорация Майкрософт может ограничивать количество файлов, передаваемых в службу OneDrive в течение месяца.
-
Соблюдайте авторские права и внимательно относитесь к материалу, который вы публикуете в Интернете.
 Незаконное копирование материалов или предоставление доступа к ним нарушает Соглашение об использовании служб Майкрософт.
Незаконное копирование материалов или предоставление доступа к ним нарушает Соглашение об использовании служб Майкрософт.
Дополнительные сведения
Google Photos — как пользоваться и всякие хитрости
Google Photos — сервис для хранения фото и видео. Многие владельцы смартфонов пользуются этим сервисом, потому что он, во-первых, достаточно удобный, а во-вторых, где вы еще найдете бесплатное нелимитированное облако для хранения ваших фото и видео? А у Google Photos оно нелимитированное, правда, при условии, что вы разрешите ваши медиаданные определенным образом сжимать.
В этой статье мы поговорим о том, как там в Google Photos все устроено, как там все работает, а также обсудим всякие полезные хитрости при работе с данным сервисом.
По умолчанию Google Photos присутствует далеко не на всех смартфонах, и, чтобы начать работу с этим сервисом, нужно установить соответствующее приложение — вот оно под Android и под iPhone.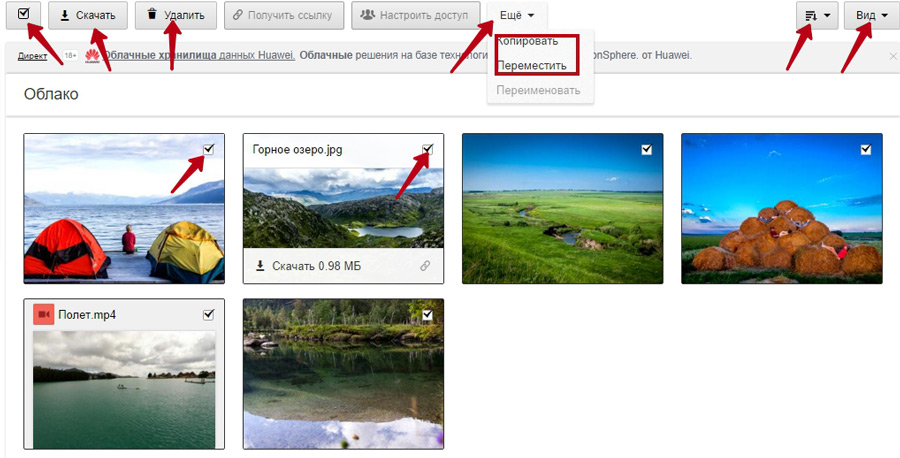
При запуске программа предложит включить автозагрузку ваших фотографий и видео.
Если вы ее включите, то далее зададут вот такой вопрос.
Нужно выбирать первый пункт «Высокое качество», потому что тогда облако для хранения фотографий и видео будет безлимитным. В противном случае бесплатно вам будет доступно только 15 ГБ, а это, скажем честно, очень мало: у меня только фото со смартфона за месяц занимает порядка гигабайта, а уж видео, например, пары детских праздников сразу займет минимум 7-8 ГБ.
Что будет происходить с фото и видео, если мы выберем «Высокое качество»? Фотографии «Гугл» будет сжимать по своим алгоритмам. Надо сказать, что вообще формат JPG как таковой уже предполагает определенное сжатие. А «Гугл» эти фотографии еще заметно подожмет — в целях экономии. Также он делает уменьшение разрешения фотографии: теоретически — в том случае, если это разрешение превышает 16 Мпикс (подавляющее большинство современных смартфонов делает снимки с разрешением менее 16 Мпикс), однако практика показывает, что «Гугл Фото» обычно уменьшает почти все снимки до разрешения 1500-2000 пикселов по ширине.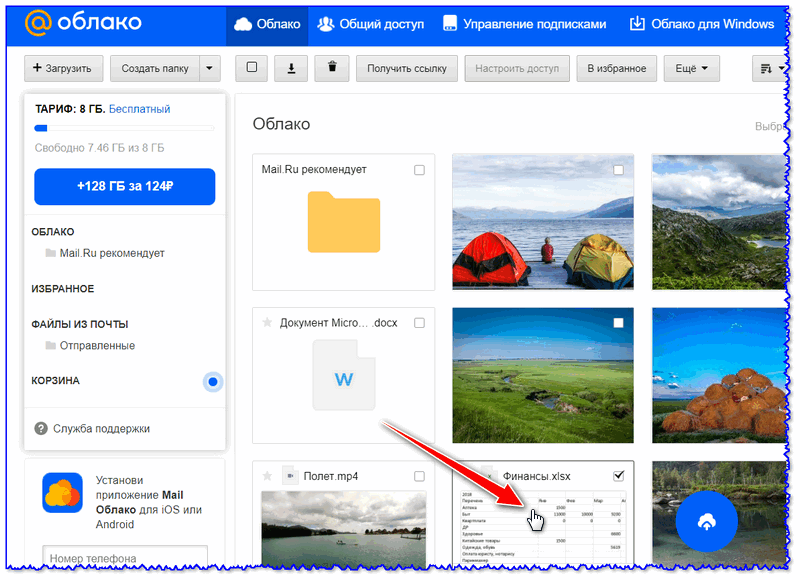
Так и что там со сжатием? По размеру файла получается следующее. Обычно фото на смартфон средней ценовой категории занимает порядка 4-8 мегабайт (в зависимости от сюжета: чем больше деталей, тем больше размер файла). Google Photos такие файлы ужимает до размера 300-600 килобайт, то есть раз в десять.
Как в десять раз, можете спросить вы, но это же катастрофически скажется на качестве?!!
Нет, совсем не катастрофически! Алгоритмы сжатия у «Гугла» очень умные, и если говорить о фото чисто для Веба и чисто «на посмотреть», то разницу вы вообще не заметите.
Вот примеры.
Оригинал.
Это же фото из облака. Вы видите большую разницу?
Сравним кропы (приведя фото к одному разрешению). Оригинал.
Фото из облака.
Ну да, видно, что поджато и что детализация немного хуже, но это совсем не катастрофичное ухудшение качества.
Еще интереснее сравнить, насколько ухудшается фото высокого разрешения: сейчас уже есть камеры с матрицами за сотню мегапикселов.
Оригинал 27 Мпикс (это матрица 108 Мпикс смартфона Xiaomi Mi 10 Pro в режиме объединения 4 соседних пикселов).
Это фото в облаке.
Оригинал 108 Мпикс.
Это фото в облаке.
Посмотрим кропы. Оригинал.
Фото из облака.
Из этого делаем вывод, что для бытовых применений и для Веба качество поджатых и уменьшенных фото, которые «Гугл» хранит в безразмерном (что важно!) облаке, вполне достаточное.
Что в облаке происходит с видео? Все то же самое: сжатие и при необходимости уменьшение разрешения — если разрешение больше, чем FullHD (1920×1080), он пережмет ролик в FullHD. Сжатие тоже получается раз в десять: например, если исходный ролик был 100 мегабайт, то в облаке он будет размером порядка 10 мегабайт. Насколько сильно при этом ухудшается качество? Да тоже, в общем-то, чисто визуально — очень несильно. Для бытовых применений и для Веба вполне сойдет.
Ну и для сравнения. Оригинал.
Оригинал.
Загруженный в облако ролик.
А вот тут совсем наглядно — сравнение этих двух роликов в одном: слева — оригинальный файл 73 МБ, справа — загруженный в облако 26 МБ.
Теперь о возможностях Google Photos.
Фото
Закладка «Фото» — там показываются фото и видео, сгруппированные по датам съемки.
Справа есть навигационная пиктограмма, при нажатии на которую вам покажут соответствующий временной отрезок, где можно быстро найти интересующие вас год, месяц и день.
При нажатии на любое фото вы попадаете в следующее окно. Пиктограммы справа сверху — вывести изображение на внешний источник (например, на телевизор), добавить в «Избранное», сведения о файле.
Сведения о файле.
Здесь с фото можно: добавить в какой-то альбом, перенести в архив (фото будет доступно в архиве, в поиске и в альбомах, если вы его туда добавили, но его не будут показывать в главном окне), скачать, использовать как фотографию контакта или как обои, запустить слайд-шоу фотографий (по три секунды на фото), распечатать.
Возвращаемся в предыдущее окно. Пиктограммы снизу: поделиться фото через выбранное приложение, открыть редактирование, запустить Google Lense (определение объектов на фото, поиск и выдача информации по ним), удалить.
Окно редактора. Там немало возможностей.
Первая пиктограмма — эффекты. Режим «Авто» обычно дает хорошие результаты для любительских фото — он слегка высветляет тени.
Следует иметь в виду, что любое редактирование можно будет отменить (пока вы не нажали кнопку окончательного подтверждения), а если в процессе нажать на картинку, то покажется вариант до редактирования. Но также следует иметь в виду, что когда вы дадите команду сохранить редактирование, то оригинальный снимок будет затерт (там есть возможность сохранить копию).
Следующая пиктограмма: настройка яркости, цвета и деталей (это резкость, Sharp).
Обратите внимание, что у «Света» и «Цвета» есть шевроны, которые разворачивают подменю.
Свет. (Там скроллируется, под «Темные участки» еще есть «Виньетка».)
Цвет. (Цвет кожи очень полезен в портретах, а уровень синего — при обработке фото с небом и морем.)
Третья пиктограмма — кадрирование и поворот.
Четвертая пиктограмма — рисование, напыление и надписи.
Ну и последнее приложение — кадрирование (без поворота) или редактирование фото в другом редакторе.
Поиск и отбор
Теперь возвращаемся в главное окно и переходим в закладку «Поиск».
Здесь можно искать фото по каким-то критериям (предметы, места, события и так далее), но главное — сервис сам умеет отслеживать и объединять в группы фото людей (их имена вы, конечно, подписываете сами), фото, сделанные в конкретных местах, группирует фото по объектам (достаточно простым, но тем не менее).
Также здесь доступны и другие категории групп: скриншоты, селфи, видео, панорамы, отсканированные фото и документы с помощью приложения «Фотосканер» (кстати, довольно интересное, оно умеет убирать блики при фотографировании фотографий), фото с движением.
Ну и здесь есть инструменты, позволяющие вручную создавать из снятых фото анимации, коллажи и видеоролики (вы сами указываете, из каких именно фото).
Библиотека
В третьем разделе Google Photos — сервис «Фотокниги» (вы можете заказать печать фотокниги из какого-то вашего альбома, но это работает далеко не для всех стран: например, для России недоступно), избранное, архив, корзина и инструменты.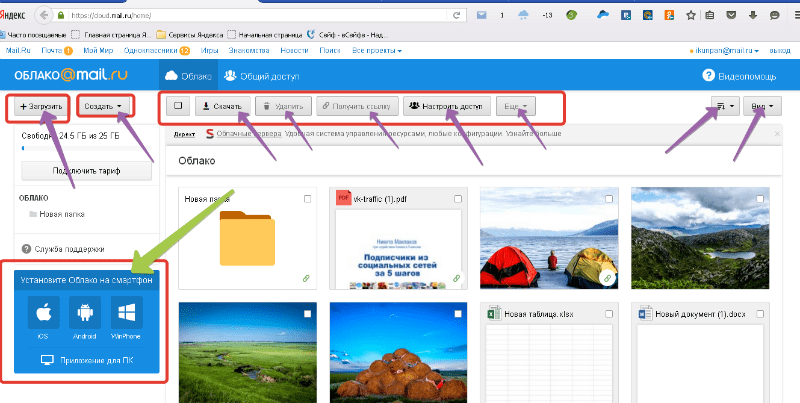
В инструментах можно добавлять партнера для совместного доступа ко всем фотографиям Google Photos или начиная с какой-то даты. Также здесь есть средства создания анимаций, коллажей и видеороликов, отправка фото в архив и импорт какой-то папки с фотографиями на телефоне.
Ниже идет раздел фото на устройстве, еще ниже — все созданные альбомы.
Настройки
В любой вкладке программы в правом верхнем углу есть значок вашего аккаунта Google, там есть настройки Google Photos.
Что в них интересного?
Группировка похожих лиц — очень полезная возможность. Впрочем, вам предложат включить эту опцию, когда вы первый раз зайдете в раздел «Люди».
Воспоминания — интересная возможность, которая позволит Google Photos группировать определенные снимки (например, какую-то поездку или праздничное событие) в анимации, коллажи, фото с выделением цветов и стилизованные фото. Иногда при этом получаются очень любопытные ролики. Как правило, удачнее всего получаются анимации из серии каких-то снимков. Они хорошо смотрятся в самом приложении, но сохранять их в виде GIF на компьютер, чтобы применить где-то еще, не получится, качество будет неудовлетворительным. Впрочем, из смартфона они вполне нормально пересылаются в мессенджерах и показываются вполне нормально.
Как правило, удачнее всего получаются анимации из серии каких-то снимков. Они хорошо смотрятся в самом приложении, но сохранять их в виде GIF на компьютер, чтобы применить где-то еще, не получится, качество будет неудовлетворительным. Впрочем, из смартфона они вполне нормально пересылаются в мессенджерах и показываются вполне нормально.
Доступ для партнера — можно задать адрес электронной почты и позволить некоему человеку видеть или все ваши фото, или только те фото, которые сделаны позже определенной даты. На первый взгляд здесь сильно не хватает настроек, например, дать доступ к конкретному альбому. Но доступ к конкретному альбому вы можете дать прямо из самого альбома, там есть такая возможность.
Скрывать данные о месте съемки — это для фото, которыми вы делитесь с кем-то.
Как закачать в Google Photos альбом с компьютера
А и действительно, как? Ведь по умолчанию сохраняются только фото со смартфона.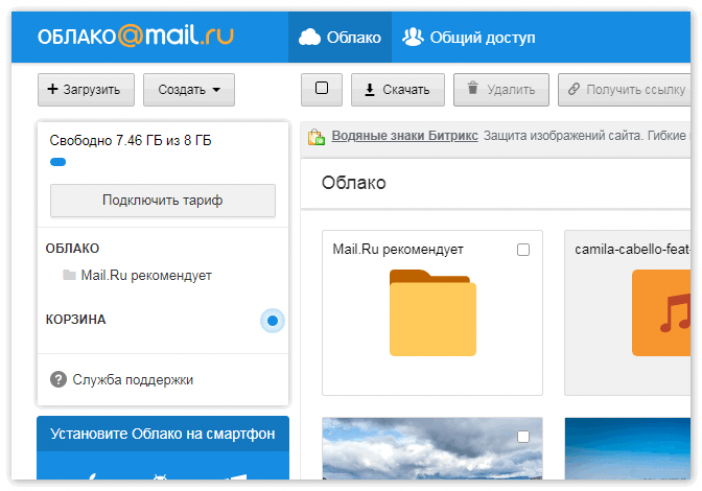
Решений несколько.
Первый вариант — добавлять прямо в браузере в окне сервиса. Создавать соответствующий альбом, туда загружать фото из папки с подпапками. Но это довольно муторно и не будет работать синхронизация.
Второй способ — через Google Disk. Но при этом вы теряете разбиение по подпапкам (альбомам) и организацию ваших фото возьмет на себя сам сервис. Но зато это предельно просто и будет работать синхронизация, то есть добавленные в альбом фото автоматически будут закачиваться в облако.
Как это делается с Google Disk? Его нужно установить на компьютер (по ссылке — под Windows, но его аналог есть и под Mac) — Backup and sync from google.
При первом старте программа попросит ввести соответствующий аккаунт Google.
Дальше вы указываете, какие файлы вы будете синхронизировать с Google Disk, и там нужно отметить опцию «Загружать фотографии и видео в Google Photos». При необходимости можно добавить любые папки (например, если у вас фотоальбом лежит не в «Изображениях»).
Обратите внимание, что, когда вы включаете загрузку снимков в Google Photos, вам предлагают выбрать размер загружаемых медиаданных. И если выбрать «Высокое качество», фото и видео будут загружаться в безразмерное облако.
Но там следует иметь в виду, что в Google Photos не будет сохранена структура ваших папок (фото и видео будут загружены скопом, и Google Photos сам их будет сортировать и отбирать по своим критериям), также все RAW будут загружены как JPG.
А если вам хочется, чтобы папки превратились в альбомы (даром что ли вы так кропотливо это все рассортировывали) и чтобы в Google Photos RAW закачались как есть?
Есть такой способ, причем очень простой, удобный и бесплатный! Однако, подчеркиваю, он не работает с безразмерным облаком, потому что сохраняет только оригиналы фотографий и видео, и они будут занимать место в вашем Google Drive! Причем у вас в Google Photos может быть выставлено «Высокое качество» (безразмерное облако), но программа все равно все будет загонять через Google Drive.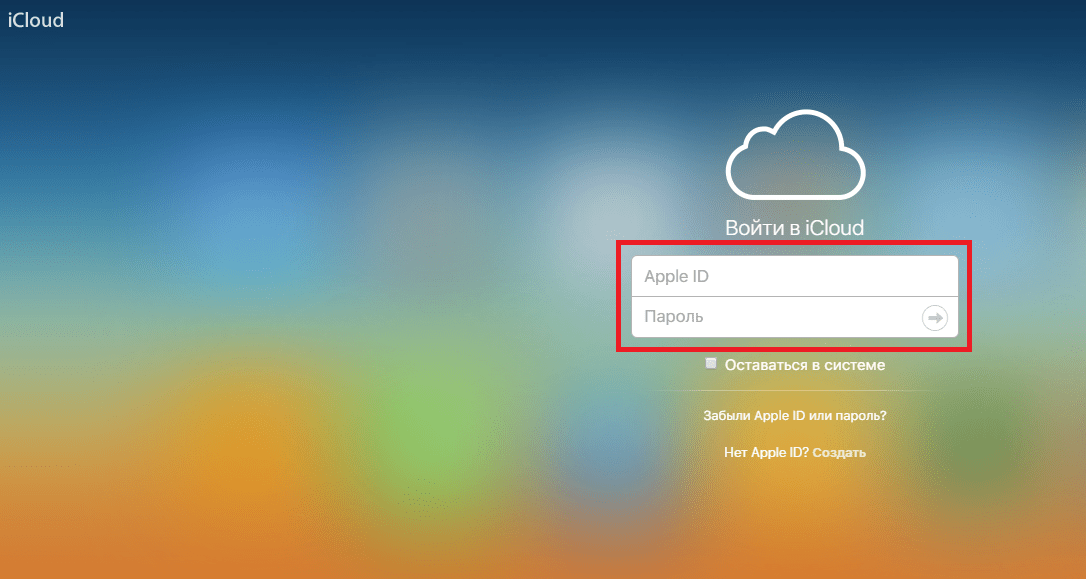 Так что это только для случаев, если у вас совсем маленький фотоальбом (менее 15 ГБ), либо же вы платите за расширение пространства Google Drive.
Так что это только для случаев, если у вас совсем маленький фотоальбом (менее 15 ГБ), либо же вы платите за расширение пространства Google Drive.
Называется эта программа Jiotty Photos Uploader, я знаю ее разработчика. Он написал ее под свои собственные задачи, а потом, когда выяснил, что такая программа актуальна очень многим людям, выложил ее на GitHub вместе с исходным кодом. И там можно найти версии и под Windows, и под mac OS, и под Linux.
Работает программа просто отлично: указываете, какую папку вам нужно отправить в Google Photos, — ну и все, программа все зальет, аккуратно создаст альбомы из ваших папок и соотнесет с альбомами соответствующие фотографии.
Однако важное предупреждение! Google Photos устроен таким образом, что вход туда — рубль, а выход — сто. То есть залить-то что угодно вы туда можете легко и просто, а вот оттуда что-то вычистить — просто так не получится. И если с уничтожением большого количества фотографий еще есть один лайфхак (я о нем пишу ниже), то вот альбомы можно удалять только ПОШТУЧНО, скопом не выйдет. Поэтому, прежде чем вы начнете таким способом переливать в Google Photos свой фотоальбом с компьютера, подумайте, хотите ли вы, чтобы там были созданы альбомы из папок (вы потом сами альбомы удалить просто не сможете, если их будет много).
Поэтому, прежде чем вы начнете таким способом переливать в Google Photos свой фотоальбом с компьютера, подумайте, хотите ли вы, чтобы там были созданы альбомы из папок (вы потом сами альбомы удалить просто не сможете, если их будет много).
Вот, например, сколько у меня их создано, а это я просто тестировал работу данной программы буквально на трех папочках из своего фотоальбома. Это уже руками удалить практически невозможно. (Пустые эти альбомы — потому что я сам оттуда удалил фото, программа пустые папки в альбомы не превращает.)
Как быстро удалить много файлов из Google Photos
Это очень интересный вопрос. Google Photos не предоставляет возможности разом очистить облако от ваших медиаданных: мол, раз закачали, то теперь нечего и баловать, потому что «Гуглу» нравится это все изучать и анализировать. С телефона это вообще все удалять невозможно, но и даже с компьютера возможность как-то сгруппировать файлы и скопом удалить работает только для одного дня.
Вот я выделил все фото за сегодня.
А если у вас закачан альбом за год? А если за десять лет? Это же убиться можно, по дню все удалять!
Но на самом деле там есть способ достаточно быстро отметить и удалить большую группу фотографий! Google Photos пишет, что после того как вы отметили какую-то группу фотографий, к ней можно добавить еще какие-то фото, отметив их с нажатым Shift. А лайфхак заключается в том, что если просто прокрутите вниз достаточно большое количество фото (главное условие — их превьюшки должны прогрузиться) и с нажатым Shift отметите только одну нижнюю фотографию, то при этом отмеченными станут все фото, которые вы пролистнули. Видите, на скриншоте все фото приобрели синий оттенок (это просто при наведении курсора на последнюю фотографию)? Это знак того, что если я сейчас щелкну по последнему фото, то все предыдущие будут отмечены!
И таким образом можно за раз удалять по несколько сотен файлов. Единственное условие — чтобы превьюшки все загрузились, иначе может не сработать.
Масштабирование превьюшек
Далеко не все знают, что когда вы просматривате свои фотографии Google Photos в браузере на ПК, то при масштабировании страницы самого сервиса (Ctrl и «+» или Ctrl и «-«, либо же Ctrl + среднее колесико мыши), превьюшки будут масштабироваться вместе со страницей.
Маленькие
Большие
Скрыть отдельные фото
Как сделать так, чтобы человек, которому дали доступ ко всем вашим фото или к конкретному альбому, не видел какую-то фотографию (фотографии)? Если вы дали доступ к альбому и там есть это фото, то никак.
А если вы дали доступ ко всем фото и этого фото нет в альбоме, то его можно перенести в архив — тогда человек с доступом это фото не увидит, а вы его сможете увидеть в архиве.
Добавить в сервис папки со смартфона
Вы также можете добавить в Google Photos какие-то сторонние папки с изображениями с вашего смартфона.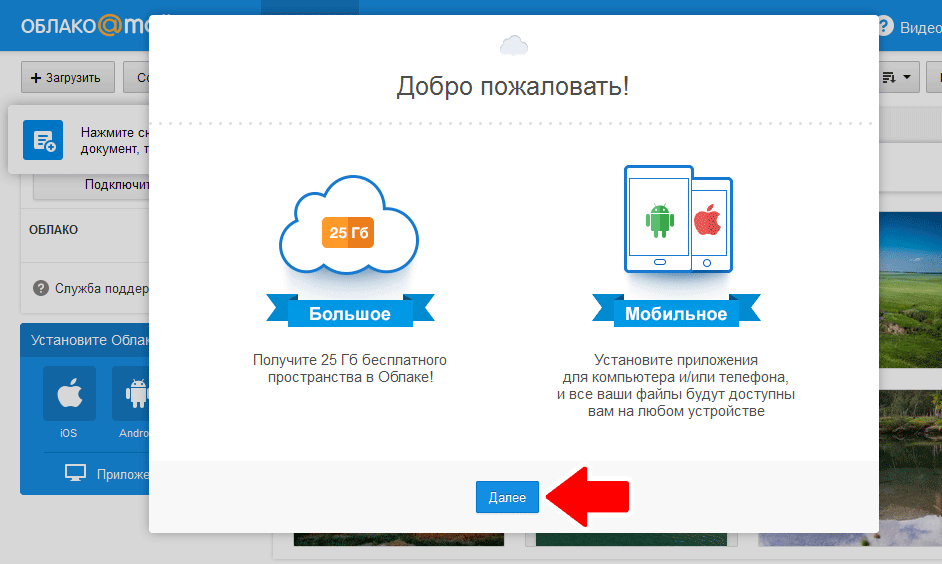
Это делается в настройках аккаунта (пиктограмма справа сверху) — настройки Google Photos — Автозагрузка и синхронизация — Папки на устройстве. Там будут показаны все папки, в которых обнаружились какие-то изображения.
Бесплатное облако: Яндекс, Гугл, Майл
В этом уроке я расскажу про бесплатное облако Яндекс, Гугл и Майл. Что это такое, как его создать и как пользоваться.
Что такое облако
Облако – это сервис, на котором можно хранить данные и легко ими управлять. То есть на него можно загрузить свои файлы, работать с ними прямо в интернете, в любой момент скачать их, а также передать другому человеку.
Любой пользователь может совершенно бесплатно получить такой сервис в свое распоряжение. Фактически это собственный жесткий диск в интернете.
Можно сказать, это что-то вроде Локального диска компьютера, но только с возможностью пользоваться им на любом устройстве, где есть интернет. Плюс к этому можно передавать файлы другим пользователям, просто прислав им ссылку для скачивания.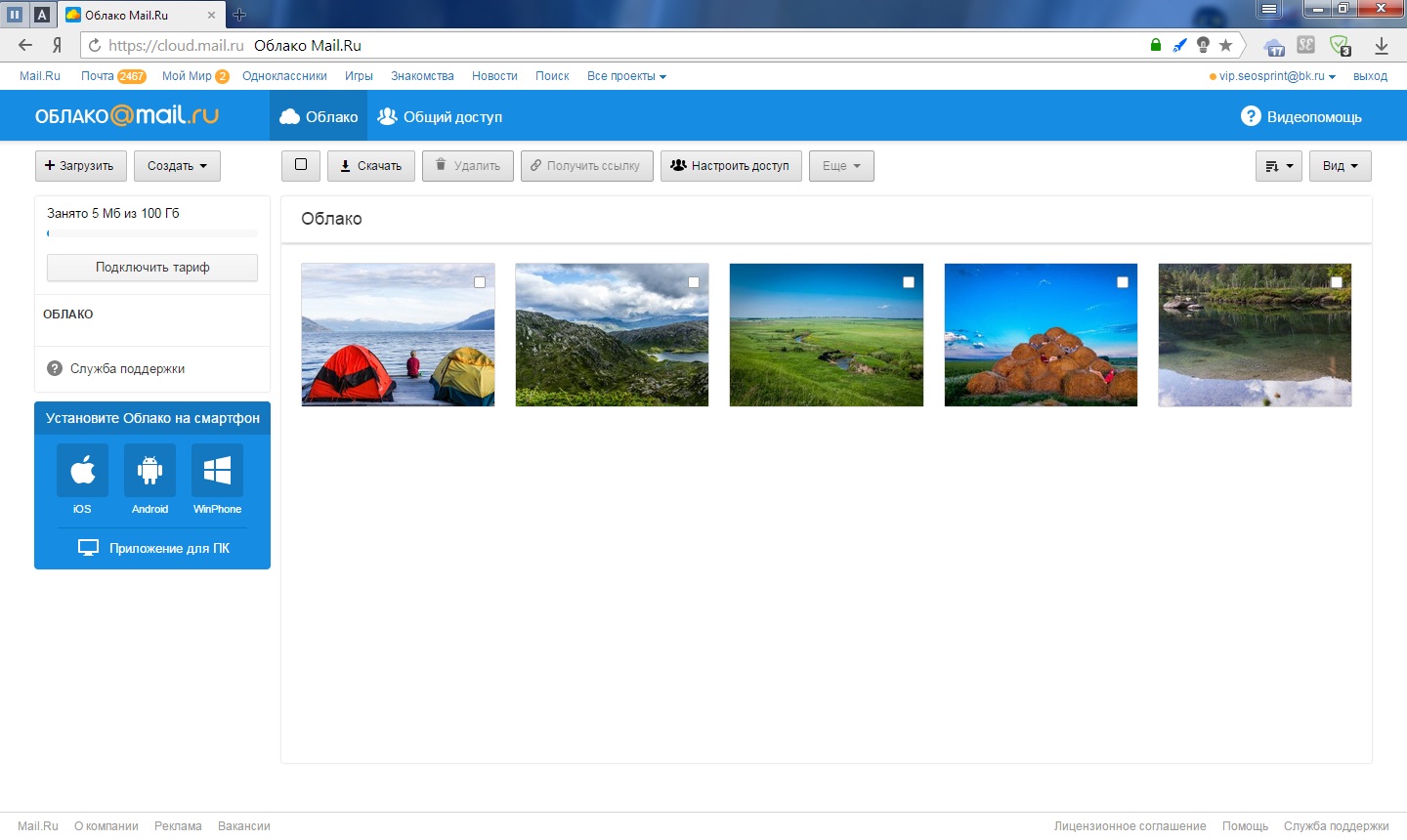
Итак, облако нужно чтобы:
- Хранить файлы и папки с файлами
- Работать с ними на любом компьютере или смартфоне, на котором есть интернет
- Легко и быстро передавать файлы другим людям
Таким образом, оно заменяет флешки, диски и прочие устройства для переноса информации.
То есть я могу загрузить нужные мне файлы на такой сервис и на любом другом компьютере, где есть интернет, с ними работать. Это могут быть документы, книги, музыка, видео – в общем, любые файлы.
Изначально доступны они только мне, но при желании я могу сделать какие-то из них публичными. Тогда их можно будет скачать.
То есть будет сформирован специальный адрес в интернете (ссылка), по которому файл можно будет сохранить на компьютер. Этот адрес я могу отправить любому человеку (например, в скайп или через почту), и человек сможет скачать мой файл.
Где и как получить облако
Есть сайты, которые дают пользователям облака.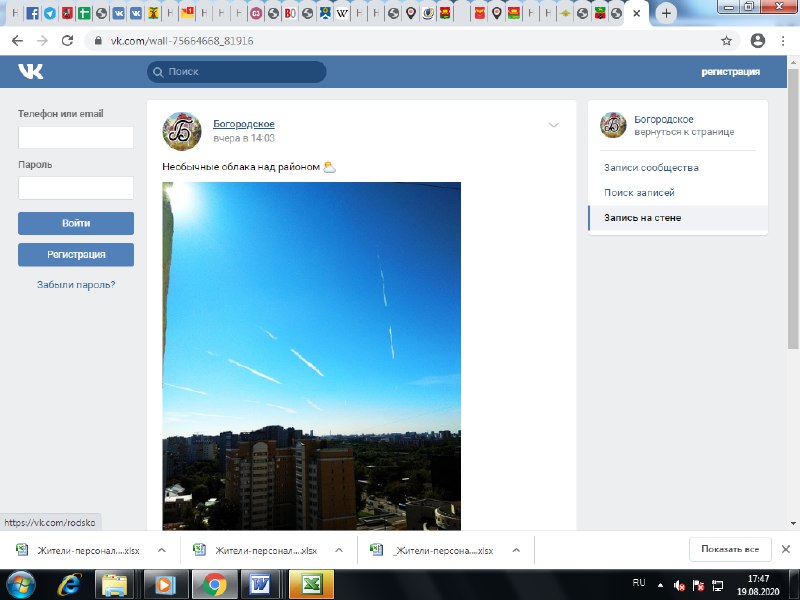 Это как с почтой: есть сайты, на которых можно ее получить. Идем на такой сайт, регистрируемся и получаем облачный сервис для хранения данных.
Это как с почтой: есть сайты, на которых можно ее получить. Идем на такой сайт, регистрируемся и получаем облачный сервис для хранения данных.
Нам выделяется какой-то определенный бесплатный объем. На некоторых сервисах он весьма приличный 50-100 ГБ. Если хотите больше, то это за деньги.
А можно несколько раз зарегистрироваться и, соответственно, получить несколько бесплатных объемов. Все бесплатно, все законно!
Самый простой способ получить облако – сделать это там, где у Вас находится почта. Дело в том, что крупнейшие почтовые сайты (Яндекс, Mail, Gmail) бесплатно раздают такие сервисы. Нужно только захотеть.
То есть Вам даже регистрироваться не нужно. Просто открываете свою почту и указываете, что хотите получить облако. Вам сразу же его дают.
Сайты, которые бесплатно раздают облака
Яндекс.Диск – облачный сервис от Яндекса. Если у Вас там есть почта, то у Вас есть и такой диск. Бесплатно и навсегда дается 10 ГБ.
Для получения Яндекс. Диска нужно открыть сайт yandex.ru и зайти в свою почту. Затем открыть вкладку «Диск» (вверху).
Диска нужно открыть сайт yandex.ru и зайти в свою почту. Затем открыть вкладку «Диск» (вверху).
С Вами поздороваются и предложат скачать специальную программу на компьютер для удобной работы с Яндекс.Диском.
Лучше сразу этого не делать – ее всегда можно установить позже. Рекомендую закрыть это окошко и сначала научиться пользоваться Яндекс.Диском без программы.
Вот и все! Загружайте файлы, сортируйте их, делитесь, удаляйте. В общем, облако у Вас уже есть. На него даже уже загружены кое-какие файлы и папки с файлами для примера.
Эти файлы всегда можно удалить. Но рекомендую сначала немного с ними поработать. То есть использовать их в качестве учебных материалов.
Для дальнейшего доступа к Яндекс.Диску нужно проделать все те же самые шаги: открыть сайт yandex.ru, открыть свою почту, перейти во вкладку «Диск».
А можно установить и настроить специальную программу «Диск для Windows» и пользоваться облаком прямо со своего компьютера — не заходя на сайт yandex.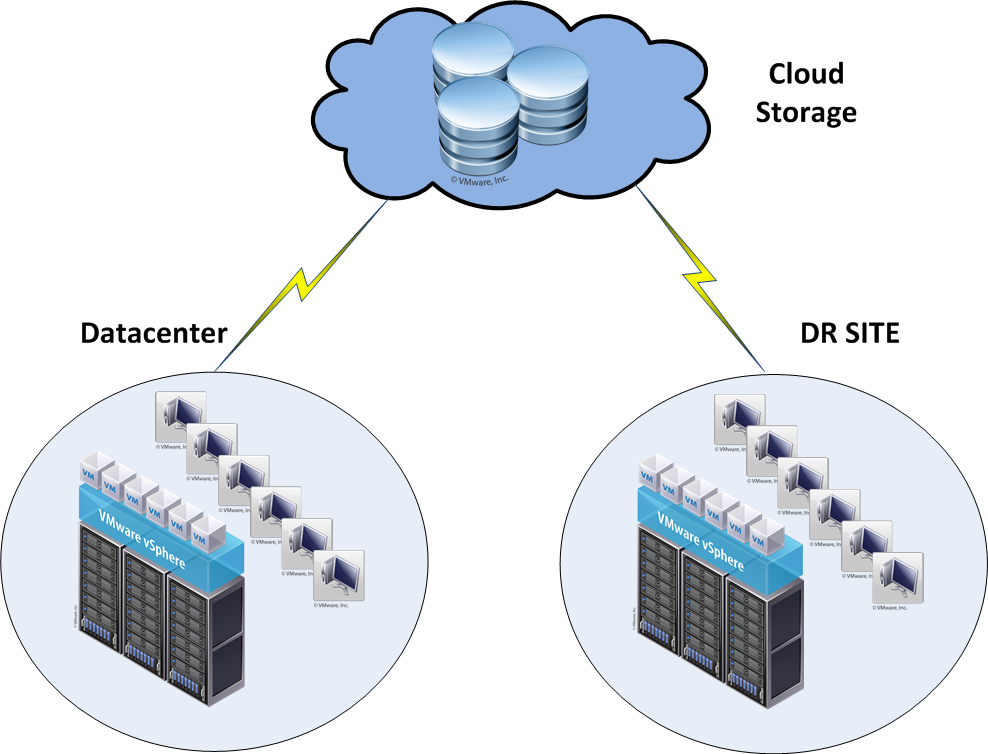 ru
ru
Облако Mail.ru – сервис от почтового сайта mail.ru. Бесплатно дается 8 ГБ.
Для получения этого добра нужно всего лишь иметь почтовый ящик mail.ru. Если он есть, то и облако у Вас тоже есть.
Чтобы в него зайти, нужно открыть сайт mail.ru и открыть свою почту. Затем вверху нажать на кнопку «Облако».
Откроется Ваш личный облачный сервис. В него уже загружены некоторые файлы для примера. Их можно удалить, а можно и оставить. В общем, Ваше облако уже готово к работе.
Можно им пользоваться прямо так, через почту, а можно скачать и установить специальное приложение (программу). Тогда облако будет доступно прямо с компьютера – на Рабочем столе появится ярлык для его моментального открытия.
Диск Google (Google Drive) – сервис, который «прикреплен» к почте gmail.com. Бесплатно выделяется 15 ГБ.
Чтобы в него попасть, нужно зайти в свой электронный ящик на сайте gmail.com. Затем нажать на картинку с маленькими квадратиками рядом с Вашим именем (вверху справа) и нажать на пункт «Диск».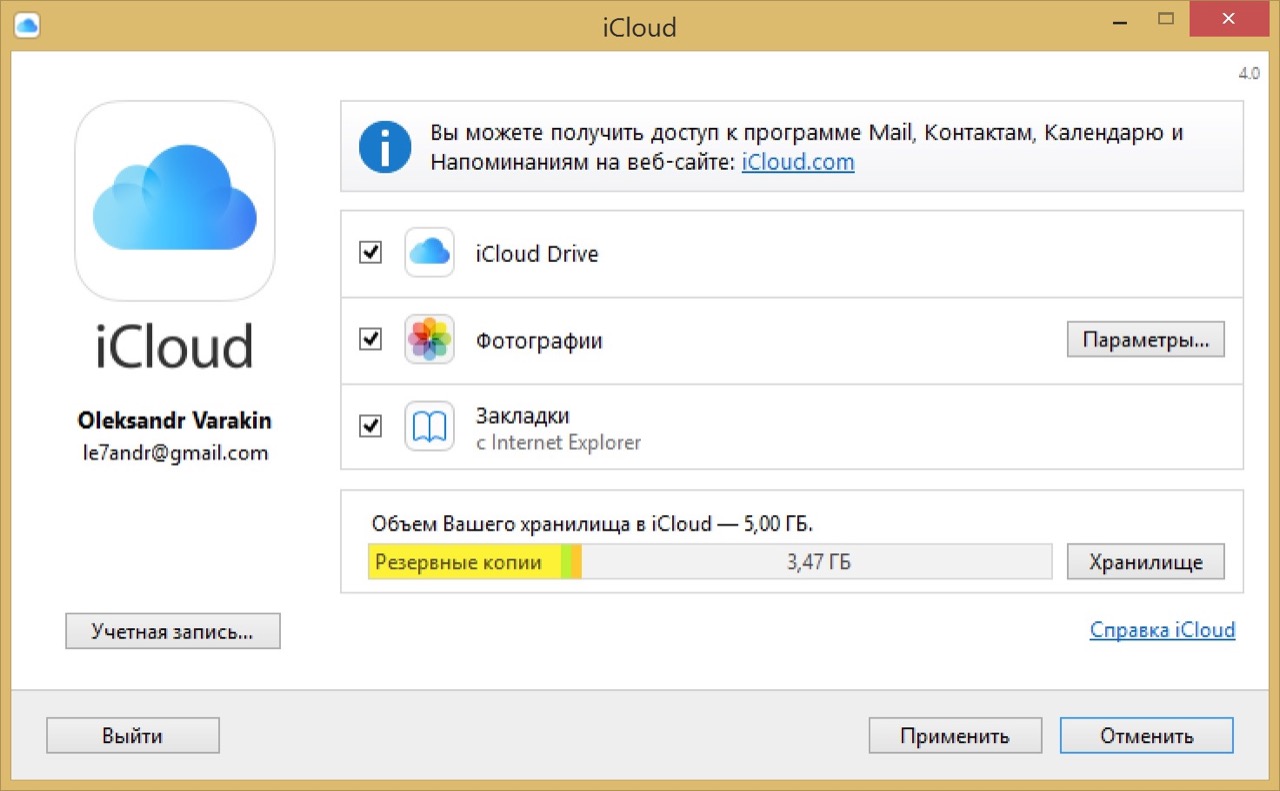
Возможно, после этого Гугл задаст Вам пару вопросов. Чуть ниже, на картинках, показано, что ему следует в этом случае ответить.
После этого загрузится Ваше личное облако. На нем уже будет папка с несколькими файлами. Можно эту папку со всем содержимым удалить, а можно и оставить – как хотите.
Итак, диск готов к работе. Можно начинать закачку!
Открывается оно точно таким же образом – через почту. А можно установить специальную программу. Тогда оно будет доступно с Вашего компьютера.
Как мне показалось, это облако гораздо сложнее в использовании, чем все остальные. Не каждый разберется. Но есть определенные плюсы, которых нет в других сервисах. Например, прямо в нем можно создать документ, презентацию, таблицу, форму или рисунок.
То есть прямо в интернете откроется программа для создания файла нужного типа. Она достаточно проста и позволяет как создать файл, так и сохранить его на Google Диск, а также скачать на компьютер в нужном формате.
Такие программы можно использовать вместо Word, Excel, Power Point. Очень удобно, когда приходится работать за компьютером, на котором они не установлены.
Какой сервис лучше
Как показали разнообразные тесты, «почтовые» облака, о которых я только что рассказывал, превосходят по качеству, удобству и бесплатным возможностям все остальные подобные сервисы.
Не буду вдаваться в подробности, но места распределились следующим образом:
- Яндекс.Диск
- Облако Mail.ru
- Google Диск
Поэтому я Вам рекомендую все-таки пользоваться одним из этих сервисов. Если у Вас нет электронного ящика ни на одном из них, то нужно просто зарегистрироваться. У Вас и почта новая будет (которой, кстати, совсем необязательно пользоваться) и облако.
Конечно, есть и другие сайты, на которых можно бесплатно получить облачный сервис. Но у большинства из них в бесплатных версиях имеются разные неприятные ограничения.
Но есть один, который выгодно отличается от всех остальных (в том числе и от «почтовых»). Он лучше всего подходит для передачи файлов другим людям. Его адрес: mega.co.nz
Он лучше всего подходит для передачи файлов другим людям. Его адрес: mega.co.nz
Mega – этим сервисом имеет смысл пользоваться тем, кто размещает файлы для скачивания. Дело в том, что через специальные программы-загрузчики типа MiPony их очень быстро и легко можно сохранить на компьютер. Гораздо легче и быстрее, чем с других облачных сервисов. Бесплатно выделяется объем 50 ГБ.
Изначально сайт открывается на английском языке. Для перехода на русскую версию щелкните по кнопке Menu (вверху справа), из списка выберите пункт Language, затем нажмите на Русский и на кнопку Save.
На всякий случай, приведу еще два неплохих облачных сервиса:
- Dropbox – бесплатно выделяется 2 ГБ.
- One Drive – 7 ГБ бесплатно.
Как управлять облаком
Управлять им можно на том самом сайте, где его получили. Заходите туда под своим логином и паролем, переходите в определенный раздел и получаете доступ к облаку.
А можно это делать еще проще, удобнее и, что самое главное, намного быстрее: при помощи небольшого приложения (программы).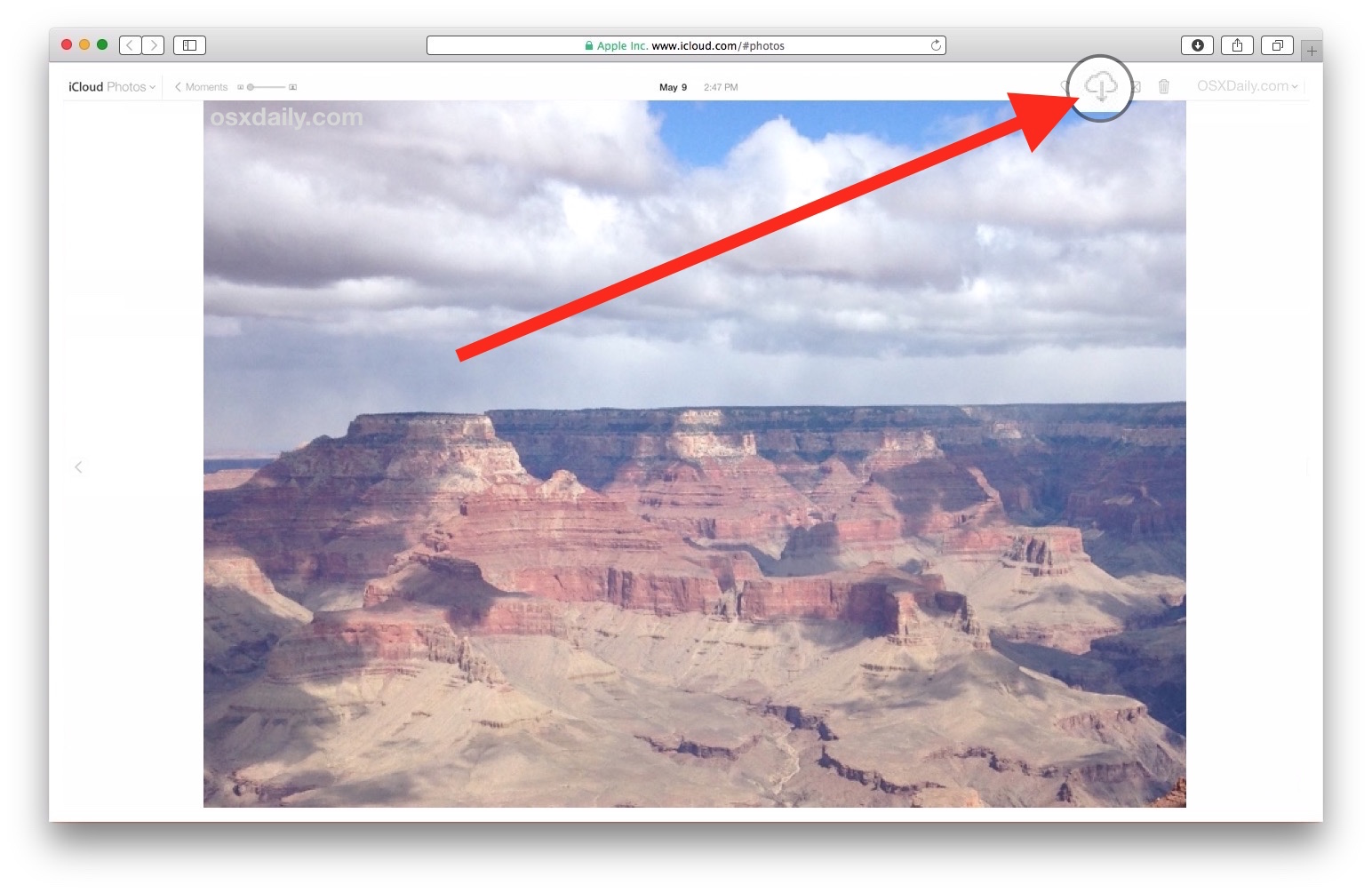
У каждого сервиса она своя, то есть загружать ее нужно именно с того сайта, на котором у Вас облако.
Это приложение позволяет быстро и легко загружать, смотреть, скачивать файлы и папки с файлами с Вашего облачного сервиса. Занимает оно совсем немного места, и установить такую программу можно на любой компьютер или смартфон (не только на Ваш).
Как установить приложение. Открываете свое облако и в нем на видном месте будет ссылка или кнопка на скачивание. На картинках ниже показано, где такая кнопка в «почтовых» облачных сервисах.
Загружаете файл программы и открываете его. Начнется установка. Чуть ниже дана иллюстрированная инструкция для каждого «почтового» сервиса. Делайте все так, как на картинках, и приложение установится.
Яндекс.Диск:
Облако Mail.ru:
Google Drive:
Как пользоваться приложением
После установки приложения на Рабочем столе появляется ярлык программы. При помощи него мы и будет работать с облаком.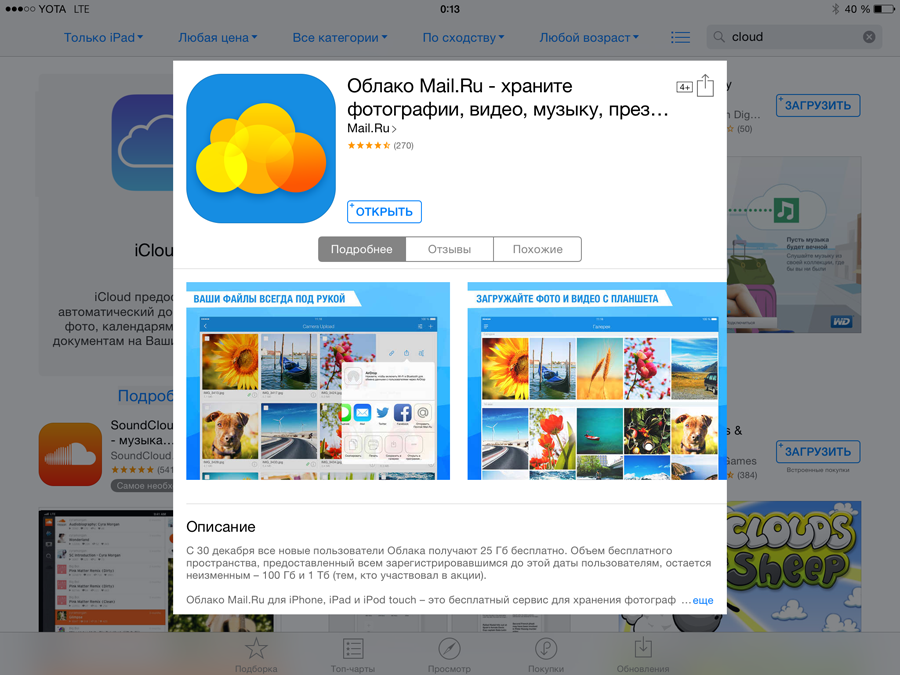
При первом запуске программы Вас попросят ввести данные от облака. Печатаете адрес своей почты и пароль от нее. Затем соглашаетесь с условиями сервиса и нажимаете «Войти».
Теперь при открытии значка программы будет открываться Ваше облако прямо в компьютере – в обычной папке.
Также вместе с открытием приложения в трее появляется его значок.
Это там, где часы компьютера – в правом нижнем углу экрана (на панели задач, там, где остальные значки).
Этот значок может прятаться под маленькой стрелкой рядом с алфавитом.
При помощи него можно управлять приложением. Для этого нужно щелкнуть по нему левой или правой кнопкой мышки.
Синхронизация файлов/папок. Это самая сложная для понимания часть, но с ней обязательно нужно разобраться для успешной работы с приложением.
Смысл синхронизации заключается в том, что компьютер или смартфон, на котором установлено приложение, должен соединиться с Вашим облаком и закачать с него или на него файлы.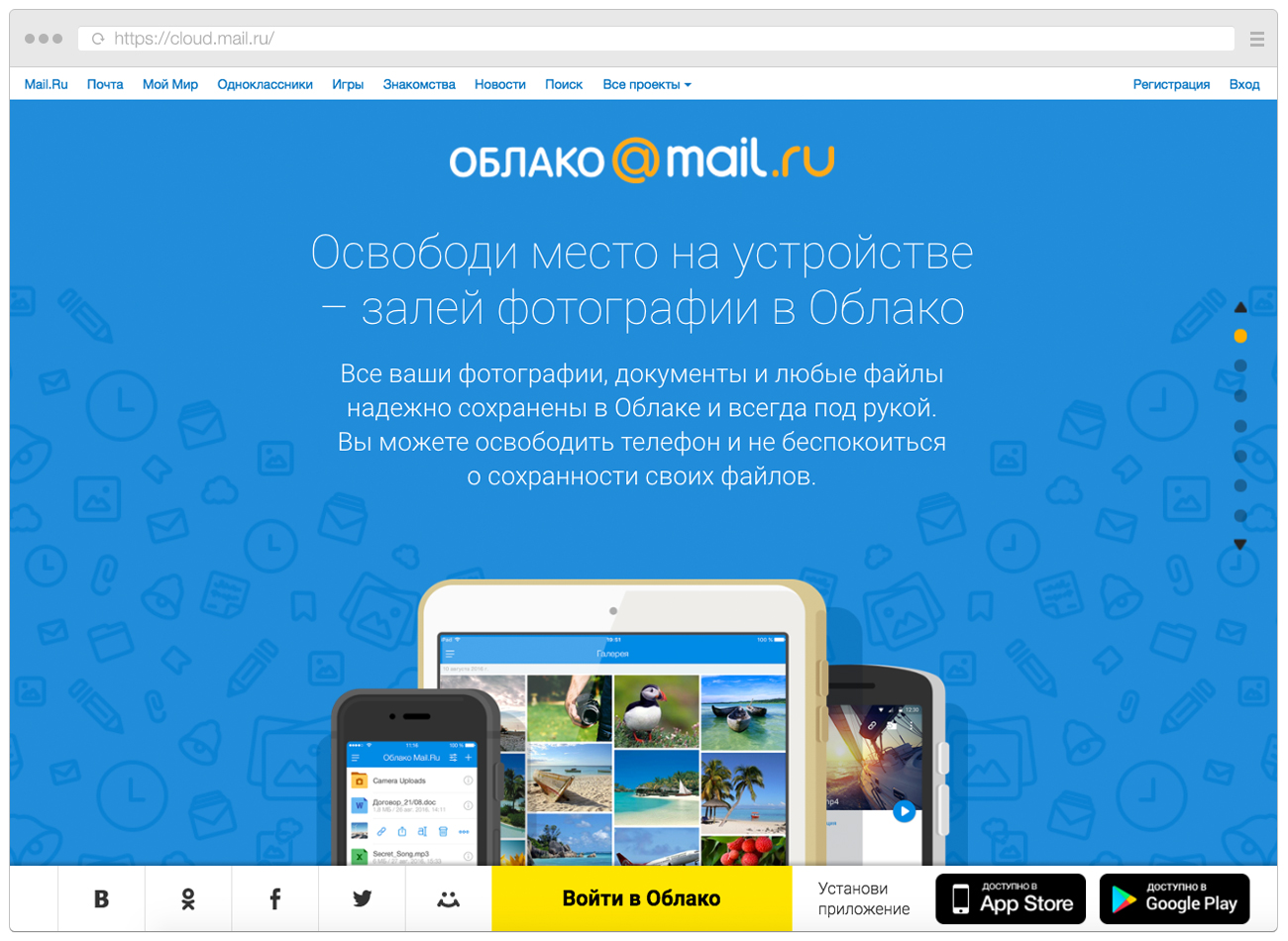
Этот процесс должен обязательно завершиться, иначе мы не сможем пользоваться загруженными данными. Происходит синхронизация через интернет. То есть без интернета она просто невозможна.
Рассмотрим следующую ситуацию. На моем облаке уже есть загруженные файлы и папки с файлами.
Кстати, изначально, при получении облака, на нем уже есть кое-какая информация. Так что если Вы специально ее не удаляли, то несколько файлов там имеется.
Я установил на компьютер приложение, открыл его, ввел логин и пароль. Открылась папка с облаком. Так вот все данные, которые были на нем изначально, должны в эту папку закачаться. То есть мое облако и компьютер должны синхронизироваться.
Получается все файлы, которые есть на облаке, скачиваются в мой компьютер в эту самую папку. И если их немного и они небольшого размера, то это процесс произойдет быстро — я его могу даже не заметить.
А вот если файлы большого размера, а интернет у меня не очень-то быстрый, то синхронизация займет какое-то время.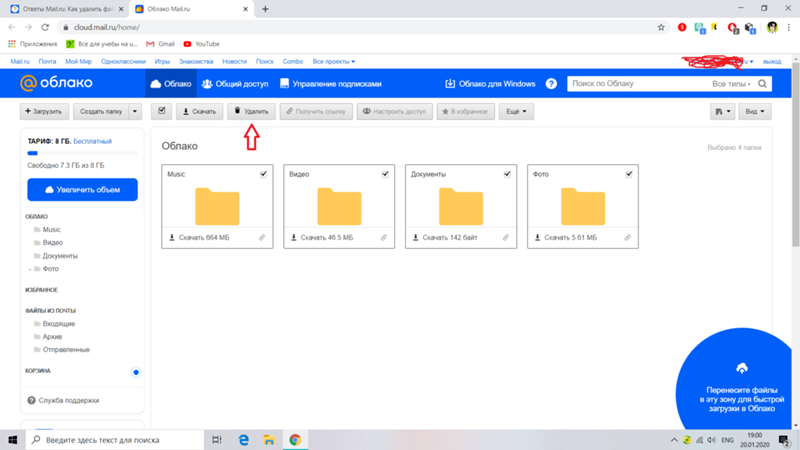
На практике это выглядит так: я открываю ярлык приложения и вижу пустую папку, хотя точно знаю, что на моем облаке есть файлы.
Обычно в этом случае пользователи начинают нервничать – переживают, что их файлы удалились. На самом деле, все они на месте. А не видим мы их потому, что еще не завершена процедура синхронизации.
И это можно проверить. Когда синхронизация в процессе, значок приложения (тот, который в трее) как будто бы двигается.
И если мы по нему щелкнем, то в открывшемся меню будет пункт, свидетельствующий о продвижении процесса.
Фактически в этот момент происходит скачивание файлов из интернета. То есть сам интернет может из-за этого работать медленнее.
При необходимости синхронизацию можно выключить. Для этого щелкнуть по значку приложения в трее и выбрать в меню соответствующий пункт. Кстати, там же можно полностью выйти из программы.
В общем, пока идет синхронизация, файлы не будут доступны. То же самое происходит и при переносе информации с компьютера на облако.
Как закачать файл (папку с файлами) на облако. Для этого нужно всего лишь скопировать нужные файлы, а затем вставить их в папку приложения.
Копирование/вставка происходит как обычно, но вот после этого все перенесенные файлы должны синхронизироваться. Иначе они не будут загружены в интернет на Ваше облако.
В приложении Облако Mail.ru этот процесс происходит мгновенно. Причем, даже для файлов большого размера (от 1 ГБ).
В программе Яндекс.Диск синхронизация занимает какое-то время, но все равно происходит быстро.
У меня при достаточно медленном интернете файл размером 1 ГБ загрузился всего за несколько минут. При прямой закачке его на облако (без приложения) этот процесс занял бы более часа.
А вот Google Диск в этом плане отстает. Видимо, данное приложение работает по другой технологии, и синхронизация занимает столько же времени, сколько обычная загрузка файла.
Мои результаты могут отличаться от Ваших. Возможно, у Вас процесс синхронизации будет происходить быстрее или наоборот медленнее, чем у меня.
Как скачать файл (папку с файлами) с облака. Все файлы, которые Вы хотите скачать на свой компьютер или телефон с приложения, должны быть полностью синхронизированы.
Перенести их на компьютер можно обычным копированием. То есть открываете приложение, копируете нужные файлы и вставляете их в выбранную Вами папку компьютера. Вот и все! Пару секунд – и файлы скачаны.
Минусы облачных сервисов
У всего есть как плюсы, так и минусы. И у облачных сервисов они также имеются. Перечислю основные:
1. Потребление памяти. Другими словами, работа облачных сервисов «напрягает» компьютер. В случае с Яндекс.Диском и Облаком.Mail.ru нагрузка несущественна, а вот Google Диск довольно прожорлив. Современные компьютеры этого могут и не заметить, а вот стареньким придется попыхтеть.
2. Безопасность. Так как облако – это интернет-сервис, то всегда есть определенная вероятность того, что Ваши файлы могут попасть в чужие руки. Конечно, современные технологии защиты данных эту вероятность сводят к минимуму, но риск есть всегда.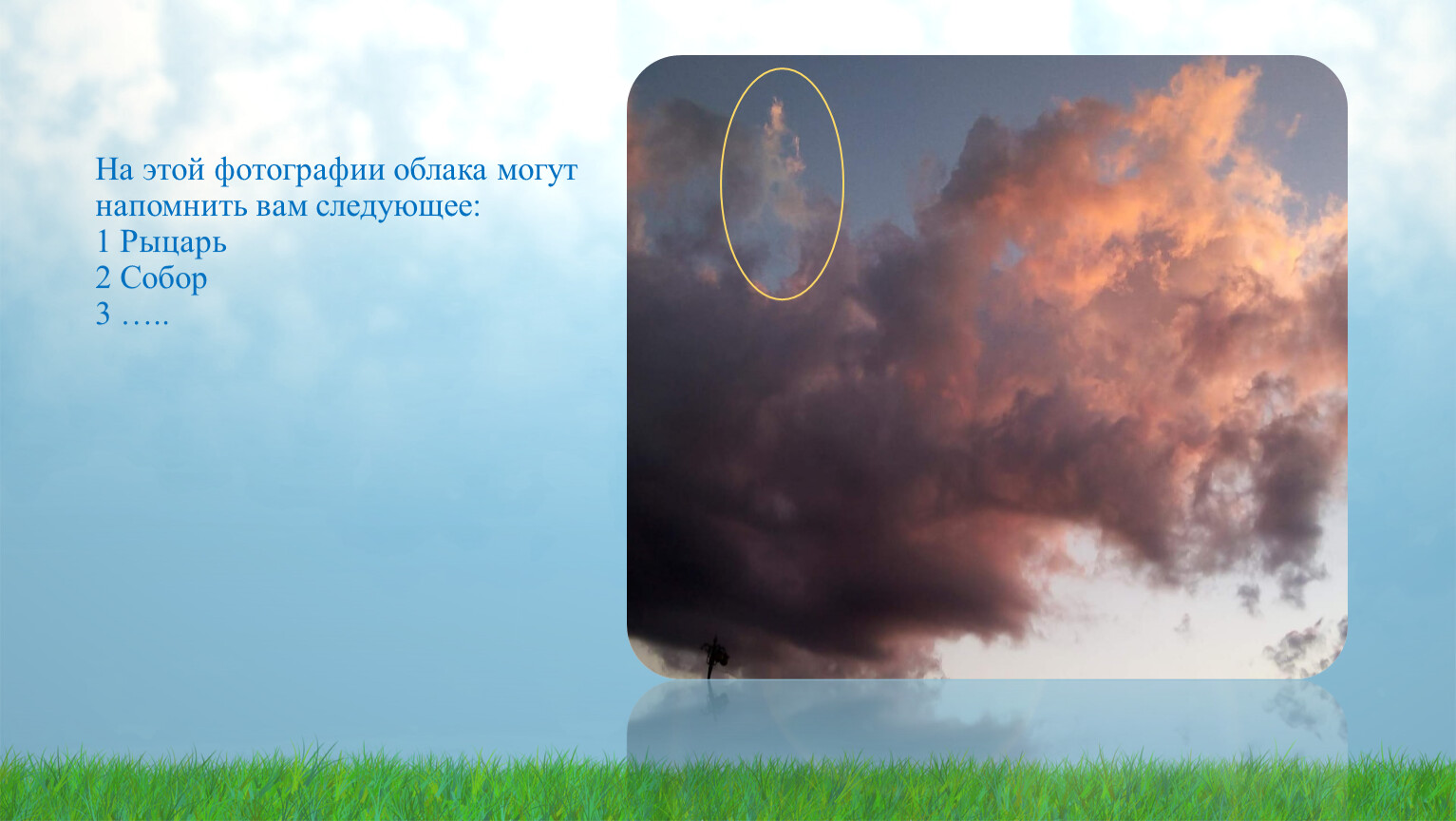 Тем более, что сервис публичный.
Тем более, что сервис публичный.
3. Нужен интернет. Без интернета Вы не сможете пользоваться ни одним облачным сервисом.
Дополнительная информация
На случай, если Вам недостаточно информации, предоставленной в данном уроке.
У каждого облачного сервиса есть подробная инструкция по использованию. Пользователи ее не особо жалуют, но в ней действительно много полезной и интересной информации.
Вот ссылки на инструкции к самым популярным сервисам:
Автор: Илья Кривошеев
Как сохранить контакты, фото, видео, музыку и другие данные с Samsung Galaxy
Содержание
1. Когда и для чего сохранять данные
Данные сохраняют на случай потери или поломки смартфона/планшета. Рекомендуем сохранять данные раз две недели или чаще.
2. Как сохранить контакты
Самый удобный способ хранить контакты — перенести их в аккаунт Google. При таком способе устройство настраивается
один раз, а дальше все работает автоматически.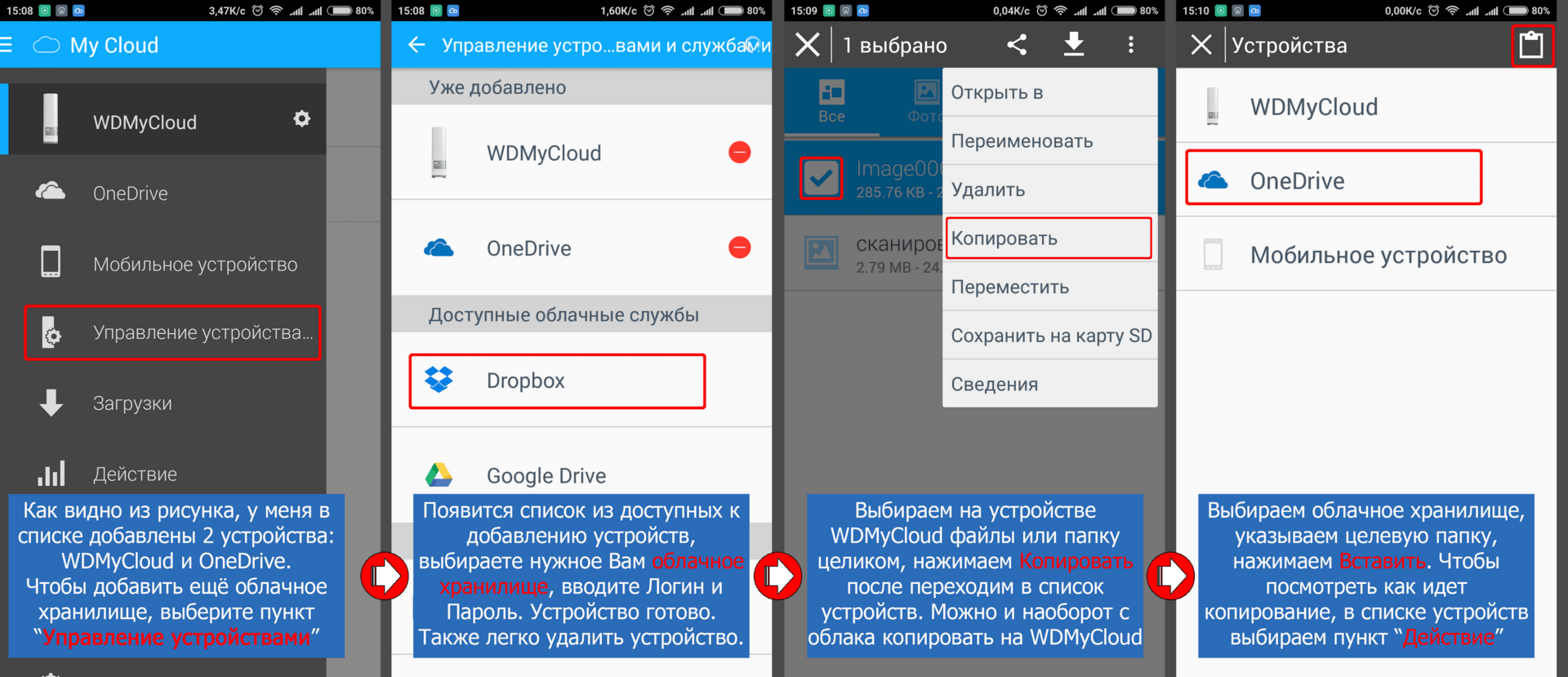 Также вы можете сохранить контакты на SIM-карту (все контакты
потеряются, если SIM-карта выйдет из строя) или в файл (придется повторять процесс при добавлении нового контакта и
куда-то сохранять файл со смартфона).
Также вы можете сохранить контакты на SIM-карту (все контакты
потеряются, если SIM-карта выйдет из строя) или в файл (придется повторять процесс при добавлении нового контакта и
куда-то сохранять файл со смартфона).
Выберите статьи ниже, чтобы посмотреть подробную информацию о каждом способе.
3. Как сохранить файлы, фото, видео, музыку, документы на компьютер
Рекомендуем сохранять файлы на компьютер. Этот способ самый быстрый и не требует дополнительных настроек. Можно скопировать как все папки и файлы, так и выборочно.
-
Подключите смартфон или планшет к компьютеру кабелем USB. В папке Компьютер появится мобильное устройство.
На некоторых моделях на экране устройства появится запрос на доступ. Нажмите Разрешить.
-
Откройте внутреннюю память устройства через проводник.
 Теперь можно скопировать нужные файлы и папки на
компьютер. Если внутренняя память пуста, значит экран заблокирован рисунком, PIN-кодом или паролем —
разблокируйте.
Теперь можно скопировать нужные файлы и папки на
компьютер. Если внутренняя память пуста, значит экран заблокирован рисунком, PIN-кодом или паролем —
разблокируйте.
Для Mac в Google разработали специальную программу — Android File Transfer, используйте ее для переноса файлов.
1. Фото и видео
-
Откройте галерею. Файлы в ней расположены по альбомам (папкам).
Чтобы узнать, где хранится тот или иной альбом, откройте из него любое фото или видео.
-
Нажмите кнопку Опции (может выглядеть как три точки сверху справа) и выберите Сведения (Свойства).

-
В поле Путь будет указано место, где хранится этот альбом. В нашем примере альбом лежит в папке Screenshots, которая лежит в папке DCIM.
-
Обычно фото и видео хранятся в папках DCIM (фото и видео с камеры), Pictures, Downloads (загруженные файлы), Bluetooth.
2. Музыка
Обычно музыка хранится в папках Music, Downloads, Bluetooth.
Если не можете определить, в каких папках лежат нужные файлы — копируйте все папки, которые есть в памяти устройства.
4. Как сохранить файлы, фото, видео, музыку, документы в облачное хранилище
Если по каким-то причинам вам неудобно сохранять файлы на компьютер, можно хранить их в облачном сервисе.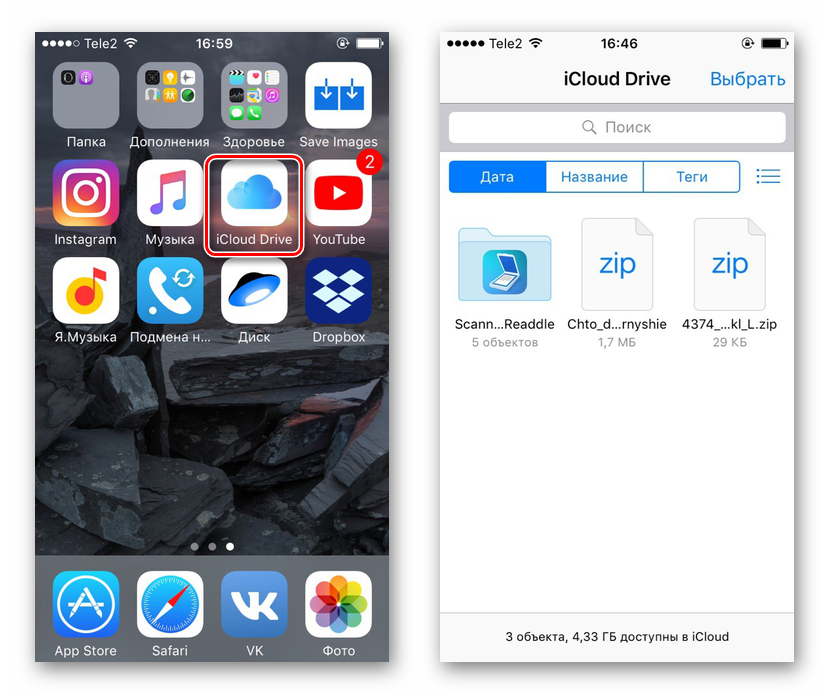 Облачный сервис — это «жесткий диск» определенного объема, который находится в интернете.
Облачный сервис — это «жесткий диск» определенного объема, который находится в интернете.
Облачные хранилища предлагает много компаний, ниже вы найдете ссылки на справочные руководства некоторых из них.
5. Как сохранить данные через программу Smart Switch PC
Еще один способ сохранить файлы и настройки — программа Smart Switch PC. Программа сохранит:
- Контакты, журнал вызовов
- SMS, S Planner (события календаря), E-mail (аккаунты электронной почты)
- Музыка, фото, видео, документы
- Обои рабочего стола, браузер Интернет (закладки, настройки)
- Приложения (только установочные файлы, данные приложений не сохранятся)
- Настройки, часы (будильники)
-
Скачайте программу и установите на компьютер.

-
Запустите программу, разблокируйте устройство и подключите его кабелем к компьютеру. На некоторых моделях на экране устройства появится запрос на доступ. Нажмите Разрешить.
-
Если на компьютере появится сообщение, что необходимо загрузить Smart Switch на подключенное устройство, нажмите Загрузить Smart Switch.
Затем на устройстве нажмите Да.
-
Устройство определится на компьютере. Нажмите кнопку Еще.
-
Выберите пункт Настройки.
-
Выберите вкладку Элементы архивации.
-
Выберите те данные, которые надо сохранить, и нажмите ОК.

-
Нажмите кнопку Резервное копирование.
-
Начнется резервное копирование.
-
После копирования появится информация, какие данные сохранились, а какие нет. Нажмите ОК.
-
Запустите программу и подключите устройство кабелем к компьютеру. Нажмите кнопку Восстановить.
-
Программа сама найдет последнюю резервную копию. Нажмите кнопку Восстановить.
-
Начнется восстановление данных.
-
Появится информация, какие данные восстановились.
 Нажмите ОК.
Нажмите ОК.
6. Если компьютер с Windows не определяет смартфон или планшет
1. Используйте оригинальный кабель для подключения! Многие неоригинальные кабели имеют другую распайку контактов, поэтому могут не работать с устройствами Samsung.
2. Для подключения не требуется никаких дополнительных драйверов от Samsung. Устройство подключается по протоколу MTP, который встроен в Windows. Если устройство к вашему компьютеру не подключается — проблема с операционной системой. Проверьте, что установлены последние обновления для Windows и актуальная версия Windows Media Player. Подробнее о протоколе MTP на Википедии
3. Проверьте, что на устройстве выбран режим передачи данных для подключения. Для этого: проведите сверху вниз
два раза на главном экране → подключите устройство кабелем к компьютеру → появится пункт для настройки USB
подключения, нажмите на него → выберите Этот телефон и Передача
файлов.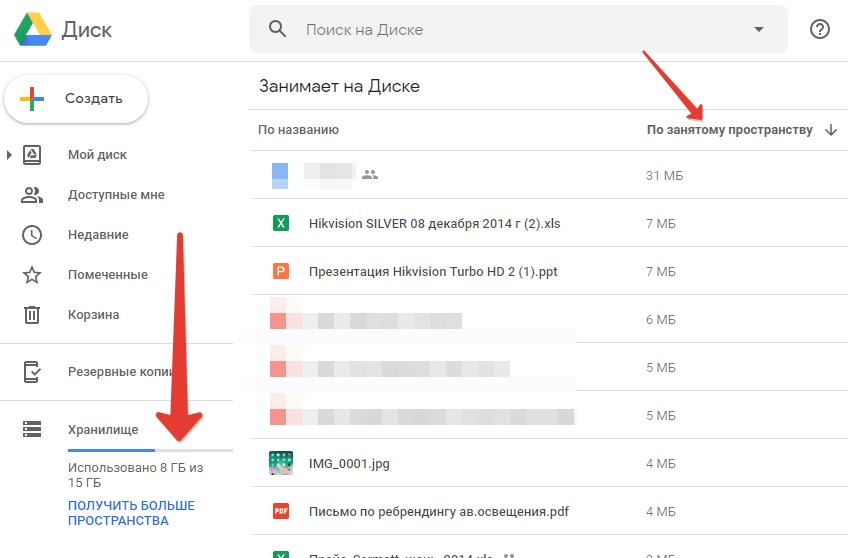
4. Проверьте подключение устройства на другом компьютере. Больше всего сложностей при подключении возникает при использовании нелицензионных Windows XP и 7. Рекомендуется использовать Windows 10.
7. Как перенести данные с одного устройства на другое
Для переноса данных с одного Galaxy на другой или с iPhone на Galaxy используйте программу Smart Switch Mobile (доступна в Play Маркет).
8. Если не получилось сохранить или перенести данные
Если у вас не получилось сохранить данные или возникли другие вопросы, обратитесь в
службу поддержки за персональной консультацией. В процессе переноса есть много нюансов, которые лучше обсудить с
техническим специалистом.
33 полезные функции Google Фото, о которых вы могли не знать
Используем возможности хранилища по максимуму
- Хотите, чтобы у вас была постоянно обновляющаяся резервная копия всей вашей коллекции фотографий? С первого раза эту функцию так легко не найти. Для начала вам нужно авторизоваться в веб-версии Google Диска, кликнуть на значок шестеренки в правом верхнем углу и выбрать пункт «Настройки». В появившемся окне поставьте галочку напротив пункта «Автоматически загружать фотографии из Google Фото в папку на Моем диске».
Затем скачайте и установите приложение для создания резервных копий и синхронизации. В настройках укажите путь сохранения фотографий из Google Диска в одну из папок на вашем компьютере. Готово: все, что вы загрузите в Google Фото, теперь будет появляться на Google Диске и синхронизироваться на Mac или PC.
- Если вы хотите скачать все фотографии за один раз, воспользуйтесь функцией Сохранения данных от Google.
 С ее помощью вы можете скачать как всю коллекцию фото, так и выбранные альбомы.
С ее помощью вы можете скачать как всю коллекцию фото, так и выбранные альбомы. - Google Фото может помочь вам освободить место в памяти телефона. Найдите в меню приложения опцию «Освободить место». Все сохраненные на телефоне копии фото и видео из Google Фото будут удалены, но вы по-прежнему сможете их просматривать в Google Фото (при наличии подключения к сети).
- Кстати, о синхронизации: посмотрите, не съедает ли Google ваш ежемесячный мобильный трафик своим постоянным созданием резервных копий. Откройте настройки приложения и выберите пункт «Автозагрузка и синхронизация». Отключите опции «Использовать мобильный интернет для автозагрузки фото» и «Использовать мобильный интернет для автозагрузки видео». Теперь приложение будет создавать резервные копии только при подключении через Wi-Fi.
- Размер облачного хранилища Google Фото неограничен, но у него есть подвох: фотографии можно сохранять только в качестве 16 мегапикселей, а видео – в качестве 1080p.
 Если вы загрузили суперкачественные фотографии или видео в оригинальном размере и забили хранилище, вы можете потом их сжать и восстановить свободное место через веб-версию Google Фото (для этого нужно в настройках нажать кнопку «Восстановить место»).
Если вы загрузили суперкачественные фотографии или видео в оригинальном размере и забили хранилище, вы можете потом их сжать и восстановить свободное место через веб-версию Google Фото (для этого нужно в настройках нажать кнопку «Восстановить место»).
Делайте больше за меньшее время
- Мобильное приложение поддерживает увеличение и уменьшение фотографии жестом.
- Разведением двух пальцев руки по экрану можно открывать изображение в галерее и закрывать его.
- Также, чтобы быстро закрыть фото и вернуться в галерею, можно делать свайп вверх или вниз.
- Пользуетесь Google Фото на PC или Mac? Там тоже есть горячие клавиши. Список доступных горячих клавиш можно вызвать нажатием Ctrl-? (или Cmd-?).
Пользуемся поиском, как настоящие профессионалы
- Google Фото умеет распознавать лица на фотографиях. Воспользуйтесь этой возможностью, чтобы упорядочивать фото в галерее. Откройте строку поиска, выберите фотографию и отметьте человека, кликнув или нажав на изображение его лица.

- Google Фото иногда ошибается в распознавании лиц, но его ошибки можно легко исправить. Если изображения одного и того же человека автоматически были распределены по двум разным категориям, вы можете вручную объединить эти категории. Если чьи-то фото попали в чужую категорию, выберите опцию «Удалить результаты» в выпадающем меню – и те пропадут.
- Если вы не хотите, чтобы в поиске отображались фотографии некоторых людей, выберите в меню «Люди» пункт «Показать/скрыть лица» и отметьте нужных персон.
- Google Фото умеет распознавать тематику фотографий. Попробуйте ввести в поиске «день рождения», «свадьба», «бассейн», «танцы», «еда», «небо» или «радуга». Можно искать фотографии, сэлфи, анимацию, скриншоты и многое другое — даже изображения в выбранной цветовой гамме.
- Попробуйте комбинировать в поисковом запросе несколько слов. Например, «собака парк» или «Мария Париж», «Иван музей», «Александр зеленый». Возможности поиска практически безграничны.
- Google Фото может распознать изображение вашего домашнего питомца – и нет, это не шутка.
 Просто укажите кличку вашего любимца на его фотографии, а затем введите в поиске «Бобик парк» или что-нибудь еще в этом роде.
Просто укажите кличку вашего любимца на его фотографии, а затем введите в поиске «Бобик парк» или что-нибудь еще в этом роде. - У вас несколько питомцев? Не беда: Google Фото умеет распознавать разные породы животных.
- Если вы хотите произвести впечатление на окружающих, попробуйте поискать фотографии с помощью эмодзи. Например, если вы введете в строку поиска эмодзи шляпы, то вам покажут изображения, где в кадре есть головные уборы.
Оптимизируем изображения
- Во время редактирования фотографии в приложении вы можете сравнить ее с оригинальным изображением. Для этого нажмите на фото, удерживайте палец примерно секунду – и все внесенные изменения исчезнут. Когда вы его отпустите, вы снова увидите измененное изображение.
- Хотите уменьшить эффект фильтров? Выбрав фильтр в мобильном приложении, нажмите на его иконку и удерживайте около секунды, а затем отпустите. Появится ползунок, с помощью которого можно будет отрегулировать мощность фильтра.

- Не забывайте: Google Фото всегда сохраняет отредактированные изображения, заменяя оригинал. Если вы хотите сохранить их отдельно, откройте меню редактора и выберите пункт «Сохранить копию».
- Если вы хотите сделать фотографию неба или моря еще красивее, обратите внимание на настройки «Уровня синего». В меню редактора Google Фото нажмите на вторую иконку в ряду и откройте выпадающее меню в пункте «Цвет».
- Там же можно увеличить насыщенность цвета и отрегулировать цвет кожи.
- Вы можете сэкономить свое время и скопировать настройки изображения для других фотографий. В веб-версии Google Фото нажмите в фоторедакторе Ctrl-C (или Cmd-C). Затем откройте следующее фото и нажмите Ctrl-V (или Cmd-V).
- Если вы пользуетесь дополнительными мобильными фоторедакторами, например, Snapseed или Photoshop Express, то вы можете закинуть туда изображения из Google Фото выбрав опцию «Редактировать в…». Можно также нажать на значок в виде нескольких коробочек в дальнем правом углу экрана редактирования.

Добавляем всего побольше (или убираем лишнее)
- У вас на телефоне есть фото из Facebook, Twitter или других ресурсов? На Android’е Google Фото может автоматически добавлять их в вашу коллекцию. Откройте в настройках пункт «Автозагрузка и синхронизация» и выберите «Загружать данные из папок устройства». Откроется список папок, в которых есть изображения. Все, что вам будет нужно, это выбрать необходимые.
- Если вы храните фотографии на Google Диске, то вы можете сделать так, чтобы они тоже отображались в вашей коллекции Фото. Для этого нужно просто включить в настройках нужную функцию.
- У Google Фото есть специальное приложение PhotoScan, с помощью которого можно сканировать и добавлять в цифровую коллекцию распечатанные фотографии. Приложение доступно как для Android, так и для iOS.
- Если вы хотите, чтобы какие-то фотографии не появлялись в основной галерее, вы можете нажать на нужное изображение и выбрать в меню пункт «Отправить в архив».
 Фото больше не будет отображаться в галерее, но его все равно можно будет увидеть в результатах поиска и альбомах, куда его добавили.
Фото больше не будет отображаться в галерее, но его все равно можно будет увидеть в результатах поиска и альбомах, куда его добавили. - В Google Фото можно навсегда удалить фотографию, но если вы сделали это случайно — не паникуйте. Все удаленные из библиотеки изображения отправляются в папку «Корзина» и хранятся там 60 дней (если вы только вручную не очистите эту папку). Папку можно найти в основном меню приложения.
Делимся своей коллекцией
- В Google Фото есть прекрасные возможности для обмена фотографиями и этот процесс можно автоматизировать. Такая опция пригодится, если вы всегда хотите делиться с кем-то фотографиями конкретного человека — например, отсылать фото ребенка одному из родителей. Просто выберите людей, чьи изображения вы будете автоматически отсылать, и установите дату, с которой начнется обмен фотографии, остальное сделает само приложение. Для установки связи с нужным человеком зайдите в пункт меню «Добавить партнера».
- Странно, но Google Фото не имеет прямой привязки к Gmail, что довольно неудобно для тех, кто хочет быстро прикрепить к письму фотографию из своей коллекции.
 Но это неудобство можно легко исправить: помните, первый совет про синхронизацию Фото с Google Диском? Именно она вам и поможет.
Но это неудобство можно легко исправить: помните, первый совет про синхронизацию Фото с Google Диском? Именно она вам и поможет. - Вы можете загружать свои видеоролики из Google Фото на YouTube. Эту опцию вы найдете в настройках загрузки.
- Live Photo от Apple и Motion Photos от Google — довольно интересный формат, но у него есть один недостаток. Когда вы загружаете такие фотографии на несовместимое устройство, у них пропадает анимация. Вот как это можно исправить: когда вы просматриваете анимацию в Google Фото, выберите функцию «Сохранить как видео». Приложение конвертирует анимированные изображения в видеоролик, который будет работать на всех устройствах.
Источник.
Материалы по теме:
10 полезных «фишек», которые помогают работать с сервисами Google
12 лайфхаков по использованию Instagram Stories
15 полезных функций iPhone, о которых вы могли не знать
17 полезных продуктов Google, о которых вы могли не знать
ГДЕ И КАК ХРАНИТЬ ФОТО И ВИДЕО?: alexcheban — LiveJournal
🧑💻 С годами у всех нас накапливается огромный цифровой фото- и видео- архив, который нужно где-то надёжно хранить.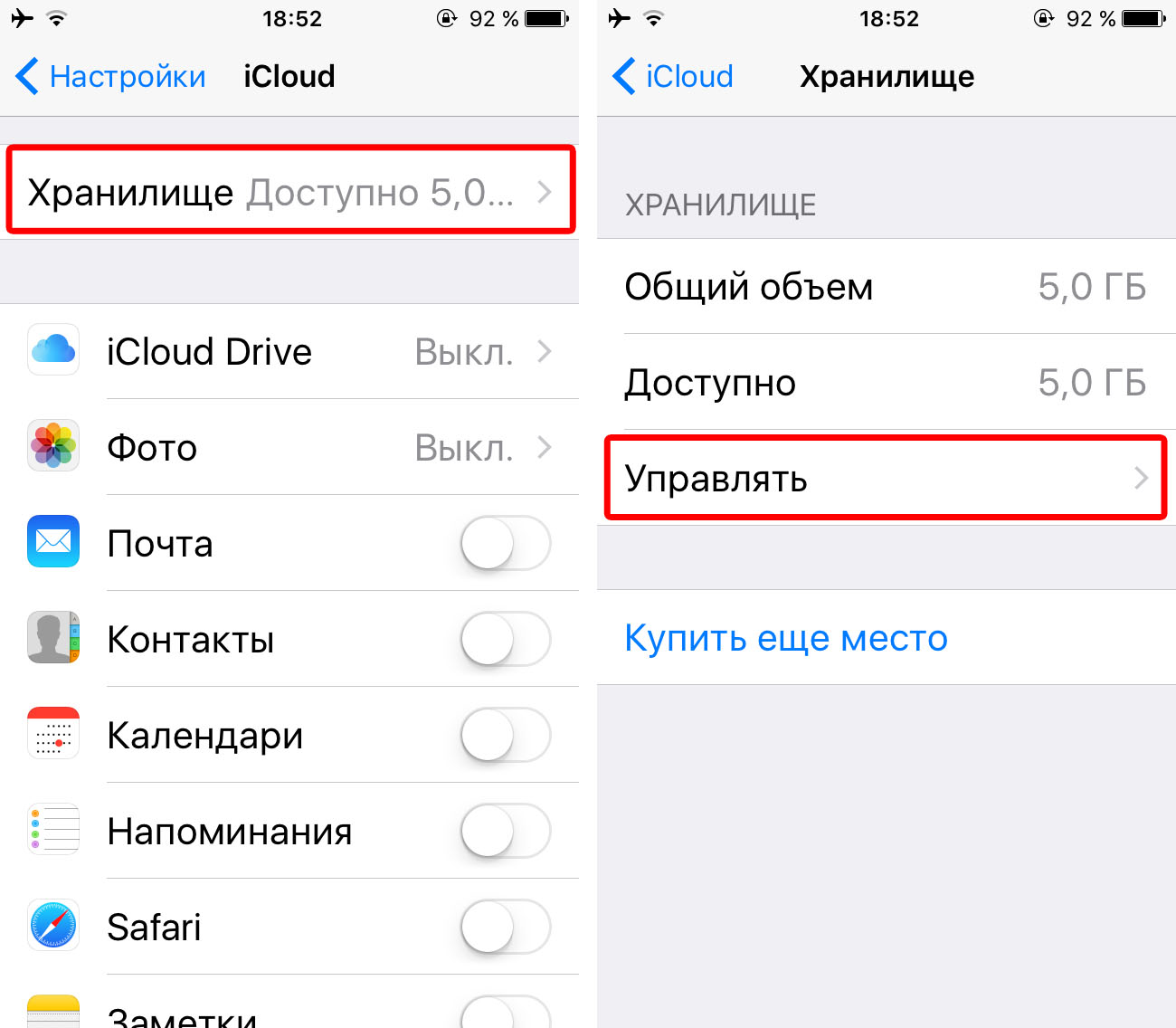 Облачных сервисов много, однако вопрос стоимости становится актуальным, когда объемы архивов составляют террабайты, а условия и стоимость облака постоянно меняются. С другой стороны, стоимость дискового пространства сейчас условно «копеечная», но вопросы надежности при хранении в 10+ лет сохраняются. Я постоянно вижу в ленте дискусси на тему бэкапов, поэтому хочу поделиться своим решением, которое, возможно будет кому-то полезно.
Облачных сервисов много, однако вопрос стоимости становится актуальным, когда объемы архивов составляют террабайты, а условия и стоимость облака постоянно меняются. С другой стороны, стоимость дискового пространства сейчас условно «копеечная», но вопросы надежности при хранении в 10+ лет сохраняются. Я постоянно вижу в ленте дискусси на тему бэкапов, поэтому хочу поделиться своим решением, которое, возможно будет кому-то полезно.
⠀
💻 Мой фото- и видео- архив составляет примерно 25Тб. Фото я снимаю в фото в raw+jpg, ничего не сортирую и не удаляют брак, так как это очень времязатратный процесс.
⠀
1️⃣ БЭКАП В ОБЛАКЕ
⠀
— ВЕСЬ свой цифровой jpg-фотоархив за 18 лет я залил в Гугл, что составляет сейчас чуть более 900тыс фотографий и видео (проверить свою цифру вы можете в google dashboard). Также сохранил там и отсканированные аналоговые фотографии.
— Google Photo — идеальная бесплатная платформа для хранения, где возможен быстрый поиск по локации, по поисковым запросам, лицам (у тех, кто активировал функционал раньше). Благодаря бесплатности компания собрала у себя огромный архив пользователей и обучила свои нейросети очень удобному и быстрому поиску по фотографиям.
Благодаря бесплатности компания собрала у себя огромный архив пользователей и обучила свои нейросети очень удобному и быстрому поиску по фотографиям.
— Я разделил мобильный архив и архив, снятый камерами в ДВА отдельных аккаунта. Лично у меня это два разных подхода к съемке, хотя сейчас я делаю всё больше и больше кадров камерой смартфона. Но мобильная фотография это всё уже daily life, удобнее смотреть ее в отдельном аккаунте.
— Приложение Google Photo для iOS автоматически все фотографии со смартфона заливает в облако.
— Любые альтернативные облачные решения для моих объемов (25Тб+, это raw+jpg) стоят очень дорого, поэтому я пользуюсь БЕСПЛАТНЫМ решением от Google Photo, где есть два варианта хранения: ПЛАТНЫЙ для хранения полноразмерных фотографий и видео и БЕСПЛАТНЫЙ, когда фотографии хранятся в «высоком разрешении High Quality», а видео в 1080p.
— Google сам компрессирует загруженные фотографии в разрешение соответствующее 16мп с отличным качеством компрессии, что более чем достаточно для хранения в облаке, ведь оно для меня не основное.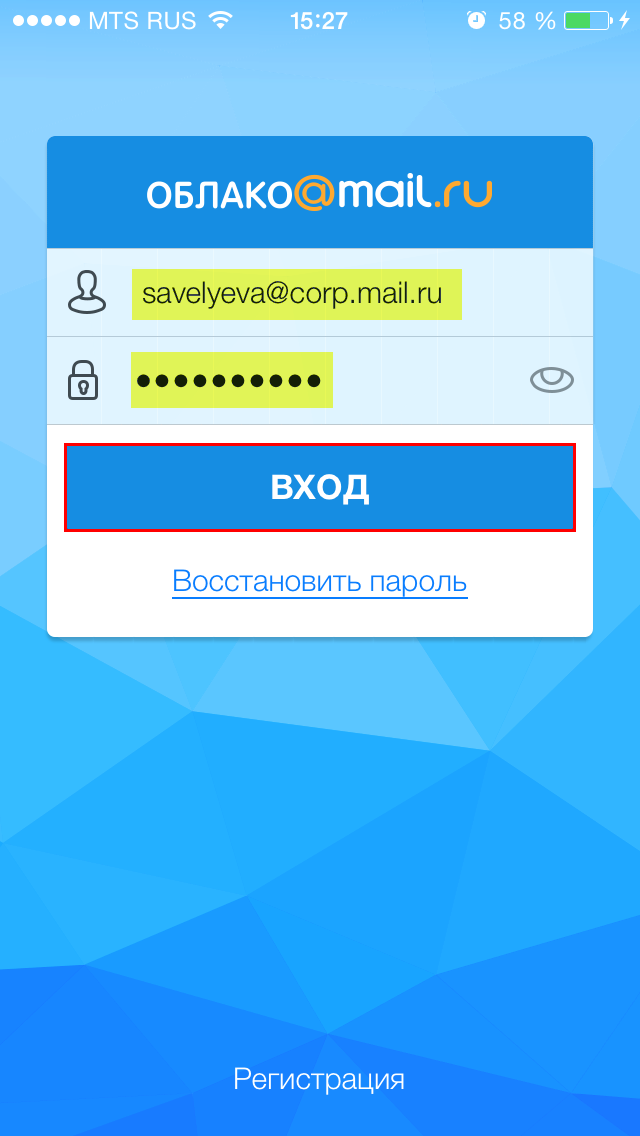 К примеру, айфон снимает в разрешении 12мп, моя камера Fujifilm X-T4 в разрешении 26Мп, поэтому снимки с неё компрессируются в 16мп. А вот видео в сервисе очень сильно пережимаются, поэтому для видео внешние диски — это основное место хранения.
К примеру, айфон снимает в разрешении 12мп, моя камера Fujifilm X-T4 в разрешении 26Мп, поэтому снимки с неё компрессируются в 16мп. А вот видео в сервисе очень сильно пережимаются, поэтому для видео внешние диски — это основное место хранения.
— Я снимаю в raw+jpg, поэтому просто загружаю все файлы jpg в гугл, но также можно загружать большинство raw форматов, при этом Гугл сам конвертирует фотографии в High Quality файлы.
— с 1 июня загрузка в режиме High Quality также станет платной и будет учитываться в объеме вашей дисковой квоты Google One (бывший Google Drive), но хранение уже загруженного архива остается бесплатным! Поэтому еще есть время всё туда загрузить 🙂
⠀
2️⃣ БЭКАП НА ЖЕСТКИХ ДИСКАХ
⠀
— весь архив хранится на внешних жестких дисках в двух экземплярах, которые находятся в разных физических локациях.
— я использую обычные простые внешние жесткие диски WD и Seagate, которые покупаю по мере необходимости. Раньше это были настольные 5,25″ диcки по 2-3Тб с внешним питанием, сейчас маленькие и компактные 3,5″ диски по 4-5Тб.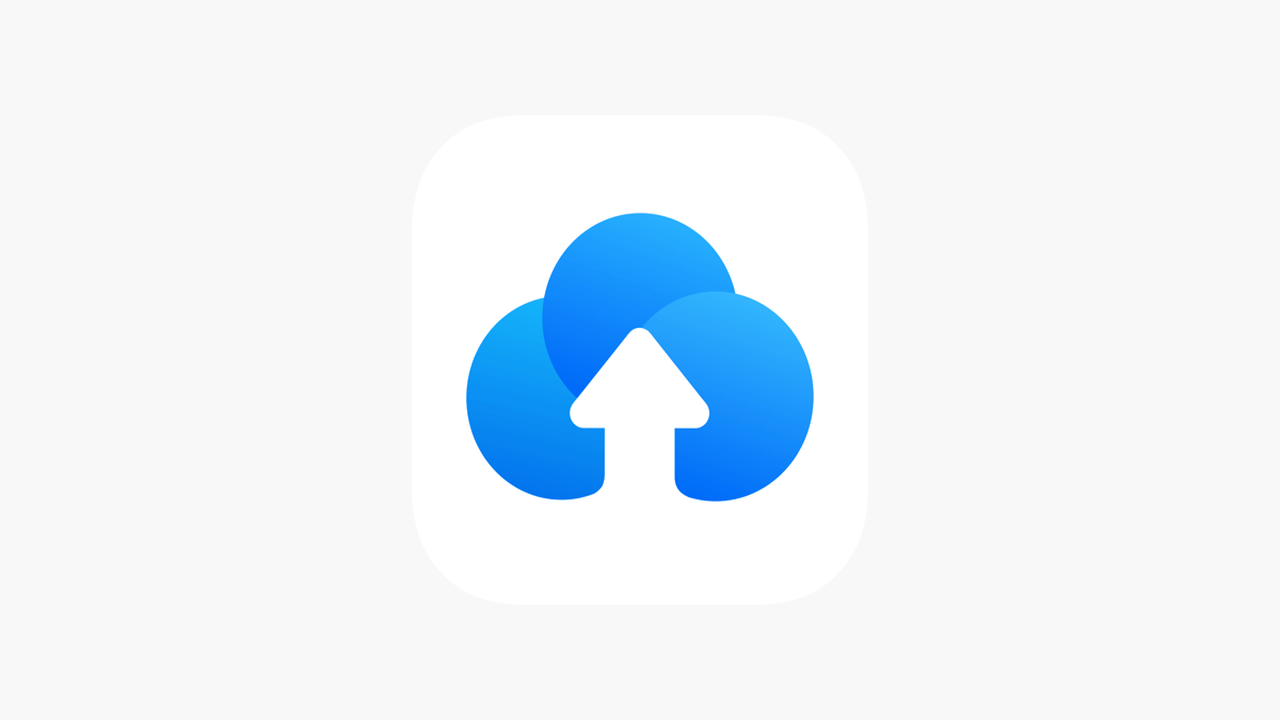
— сетевые решения NAS и прочее я не нахожу удобными для себя, нет необходимости постоянно держать включенным сервер, да и стоимость такого решения выше. Мне же иногда нужно просто взять и найти какую-то старую фотографию, это можно сделать очень просто, всего лишь подключив нужный диск. Удаленный доступ к полноразмерным оригиналам мне не нужен.
— в Excel-таблице есть список папок (у меня три категории — Travel, Children, Life, а все папки имеют формат ГОД-МЕС-ДАТА_название), где указаны локации папок на винчестерах. Каждый жесткий диск имеет имя (у меня это коды аэропортов, простая логика есть, но она понятна только мне). Поэтому поиск максимально быстрый и простой.
— Все фотографии каталогизированы в Adobe Lightroom. Уже лет десять я придерживаюсь принципа один год = один каталог со всеми событиями, что также очень удобно.
⠀
3️⃣ А операционнаа система и основной SSD бэкапится с помощьюс помощью Acronis True Image, вот этот бекап небольшой и доступен удаленно.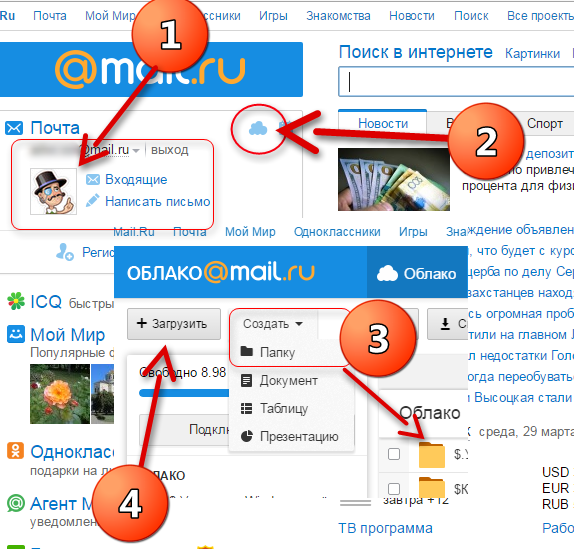 Однажды пользовался за 13 лет на маке, восстановив систему за пару часов полностью.
Однажды пользовался за 13 лет на маке, восстановив систему за пару часов полностью.
⠀
🛑 САМОЕ ГЛАВНОЕ: никогда не поздно начать думать о резервном копировании и делать это регулярно!
⠀
⁉️ РАССКАЖИТЕ, КАК ХРАНИТЕ ФОТОАРХИВ ВЫ?
⠀
Как загрузить фото и файлы с телефона на компьютер — 7 способов!
Вопрос от пользователя
Здравствуйте.
Хочу загрузить фото с телефона BQ 4800 на компьютер, но компьютер упорно не видит телефон (используется Windows 10).
Пробовал ноутбук с Windows 7 — но он также не смог подобрать драйвера для телефона и увидеть его. Помогите настроить телефон, чтобы скопировать все фотки…
С уважением, Владимир.
Доброго времени суток.
Конкретно 👉 почему ваш телефон не видит компьютер сказать сложно (скорее всего, просто не установлены драйвера — нужно зайти на официальный сайт производителя телефона и попробовать найти их на нем).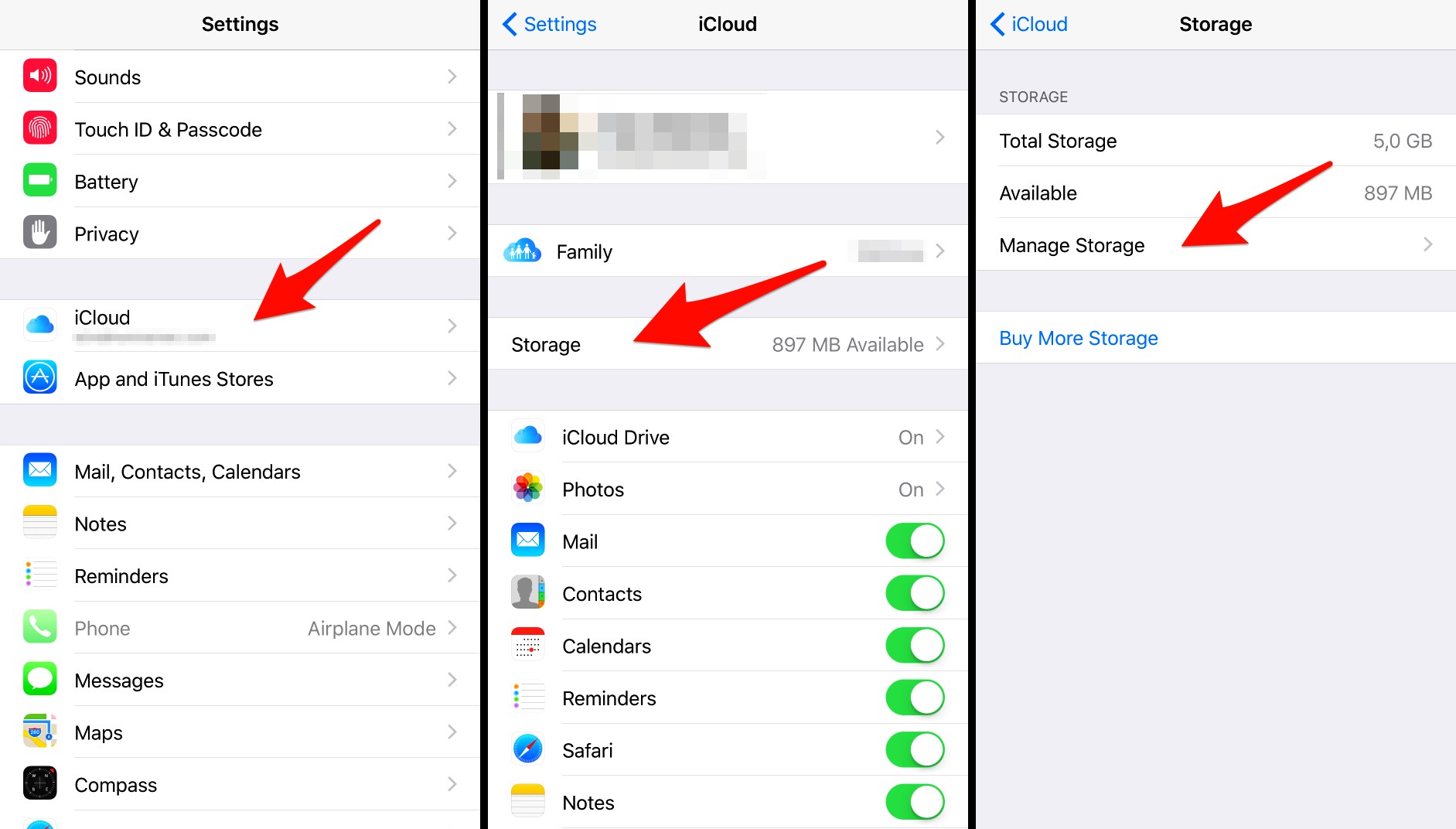
А вообще, я советую вам и всем остальным не зацикливаться на каком-то одном способе передачи файлов. Сейчас можно загрузить те же фото с телефона на ПК, и с ПК на телефон десятками различных сервисов и приложений.
Рассмотрю несколько способов ниже, если у вас не работает один — попробуйте использовать другой. По любому найдете тот, который придется «по душе» и вам, и телефону 😉…
*
Содержание статьи
Способы передать файлы с телефона на компьютер (в том числе фото)
Через прямое подключение с помощью USB кабеля
Собственно, этот способ наиболее популярен и очевиден. Телефон можно подключить через обычный USB кабель (почти всегда идет в комплекте к телефону) к порту компьютера (ноутбука).
Подключаем телефон к компьютеру с помощью USB кабеля
Далее, установив драйвер (а Windows 7-10 часто это делает автоматически), вы можете спокойно открыть «Мой компьютер/Этот компьютер» и зайти в память телефона, как если бы это была обычная флешка (см.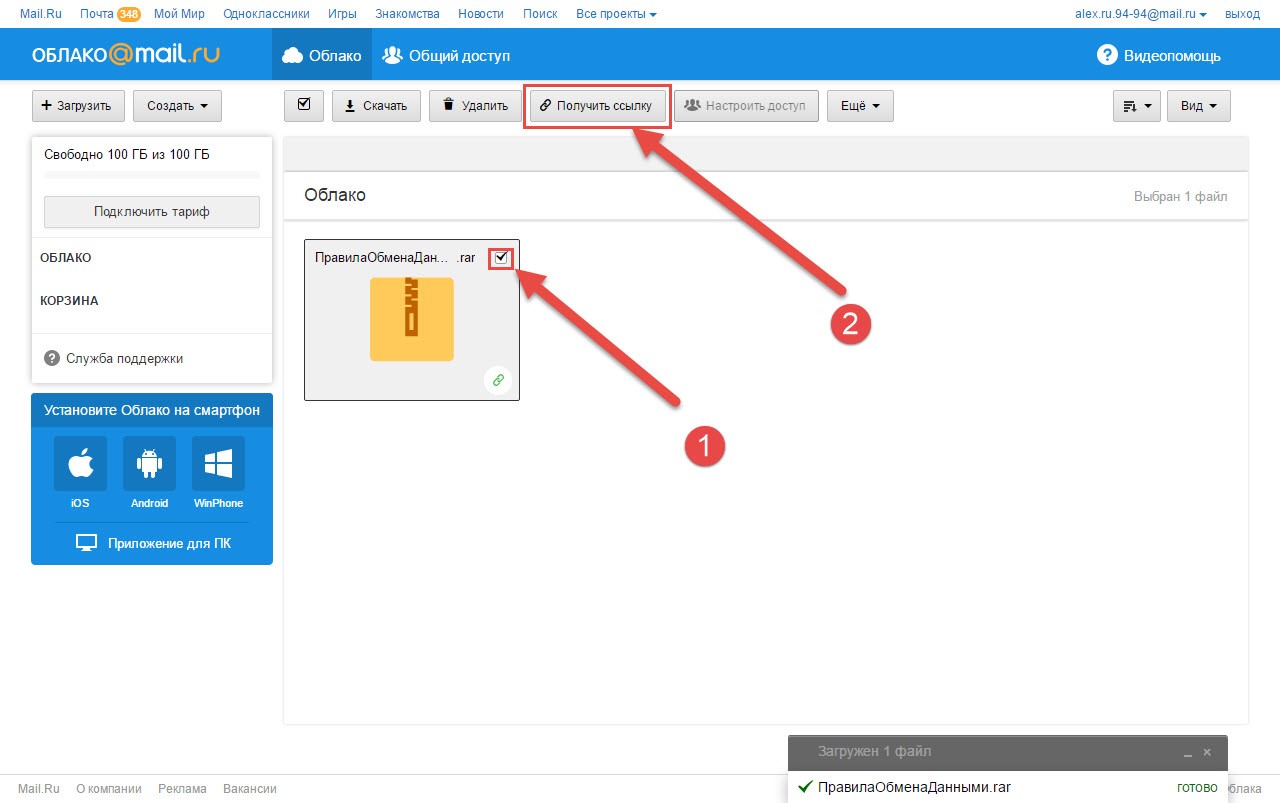 скрин ниже 👇).
скрин ниже 👇).
Этот компьютер: телефон подключен!
Фотографии и картинки чаще всего находятся в каталогах «Download» и «Pictures» (если пользуетесь, скажем, Viber — посмотрите также одноименную папку).
👉 Дополнение!
1) Компьютер не видит телефон через USB: почему и что можно сделать?
2) Попробуйте в дополнении к первой инструкции обновить драйвера. О лучших утилитах, которые автоматически определяют модель оборудования и находят для нее драйвер, я рассказывал в этой статье.
*
С помощью e-mail (электро-почты)
Довольно часто, особенно когда мне нужно передать всего десяток-другой фото (или файлов), я использую E-mail адрес (т.е. скидываю фото на электронный почтовый ящик, дабы сегодня вместимость ящиков исчисляется десятками гигабайт!).
👉 Дополнение!
Если у вас нет почтового ящика, или он у вас слишком «маленький», рекомендую завести себе E-mail на следующих почтовых сервисах
Допустим, мы хотим скинуть какие-нибудь фото.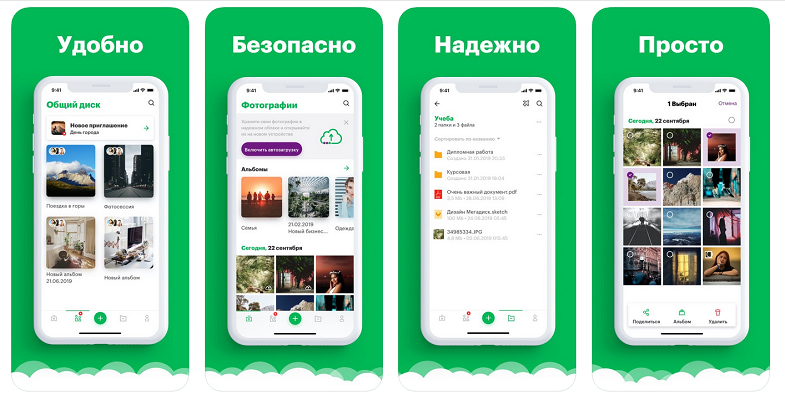 Заходим в галерею на Андроиде, выделяем нужные фото и жмем по кнопке «Поделиться».
Заходим в галерею на Андроиде, выделяем нужные фото и жмем по кнопке «Поделиться».
Поделиться фотками
Далее выбираем вариант отправки: либо электронная почта, либо Яндекс-почта. Т.е. я часто пользуюсь Яндекс-почтой, то для меня второй вариант предпочтительней…
Передать фото на почту
Далее вписываете свой адрес и жмете кнопку «Отправить».
Кому отправляем письмишко…
Если фоток не очень много, и у вас быстрый интернет — то буквально через минуту-другую получите свое E-mail-сообщение с вложенными фото. Далее их можно скачать к себе на компьютер все разом (по крайней мере с Яндекс-почты 😉).
*
С помощью облачного диска
В последнее время все больше набирают популярность облачные хранилища (в простонародье «облако»). Т.е., по сути, это ваш «диск» в сети интернет, к которому вы можете получить доступ как с телефона, так и с ПК.
А это значит, что, загрузив на него файлы с одного устройства, вы их сможете просматривать на другом.
👉 Дополнение!
Про облачные диски (лучшие сервисы, как с ними работать, где и как лучше создать и пр.) я рассказывал в этой статье.
*
Собственно, после установки приложения Яндекс-диск — все скриншоты и фотографии, сделанные на смартфоне, будут автоматически помещаться на него (в принципе, аналогичная работа и у диска от Mail.ru).
Яндекс-диск
Добавлю, что на Яндекс-диск можно вручную загрузить с телефона любые другие файлы, которые хотите передать на прочие устройства. Ну а уж дальше, с облачного диска, забрать данные не составит труда…
Диск подключен на телефоне
*
Через Wi-Fi сеть
У многих дома сейчас стоят роутеры, чтобы все устройства (ПК, ноутбук, телефон, ТВ и пр.) были подключены к сети интернет.
Отмечу, что если ваш телефон и ноутбук, например, подключены к одной Wi-Fi сети — то вы можете передавать данные по Wi-Fi!
Для этого, удобнее всего установить на телефон специальное приложение, создающее FTP сервер (т. е. с памятью телефона можно будет работать, как с обычным FTP хранилищем).
е. с памятью телефона можно будет работать, как с обычным FTP хранилищем).
Я рекомендую использовать приложение Wi-Fi FTP-сервер (FTP Server) — оно простое, надежное, и для начала работы нужно нажать всего 1 кнопку!
В качестве примера иллюстрация ниже:
- проверяем есть ли Wi-Fi соединение;
- нажимаем кнопку «Старт»;
- получаем URL адрес, который нужно ввести в браузере (или FTP клиенте, например, File Zilla) на компьютере. Также указаны пароль и логин, но они обычно не требуются.
Запускаем FTP сервер на телефоне
В моем случае адрес вида ftp://192.168.0.103:2221 (обратите внимание, что в адресную строку нужно вводить все в плоть до точки!). Если адрес ввели правильно (а также логин и пароль) — то увидите все папки телефона. Теперь можете спокойно что-то удалить, что-то скопировать на ПК.
Обратите внимание на папки «Download», «Pictures», «Viber» — чаще всего фотографии находятся в них.

Просмотр доступных файлов на FTP сервере
*
С помощью SD-карты
Если ваш телефон поддерживает MicroSD карты — то можно подключить ее к телефону, перекинуть на нее все данные, а затем с помощью MicroSD-адаптера подключить ее к кардридер ноутбука/компьютера и скопировать всё необходимое (можно проделать и обратную операцию).
Подключаем MicroSD карту к телефону
MicroSD адаптер
Отмечу, что некоторые современные ноутбуки (и ПК) не имеют встроенного картридера. В этом случае можно приобрести небольшой универсальный адаптер, включающий в себя сразу множество портов: USB, Ethernet, HDMI, картридер и т.д.
Вставляем SD карту в картридер ноутбука
👉 Дополнение!
Если вы столкнулись с тем, что компьютер не распознаёт или не видит флеш-карту (microSD, miniSD, SD) — то ознакомьтесь с этой статьей.
*
С помощью подключения USB-флешки
К телефону или планшету можно подключить обычную USB флешку, если использовать специальный переходник с Micro-USB на обычный USB порт (примечание: USB OTG адаптер).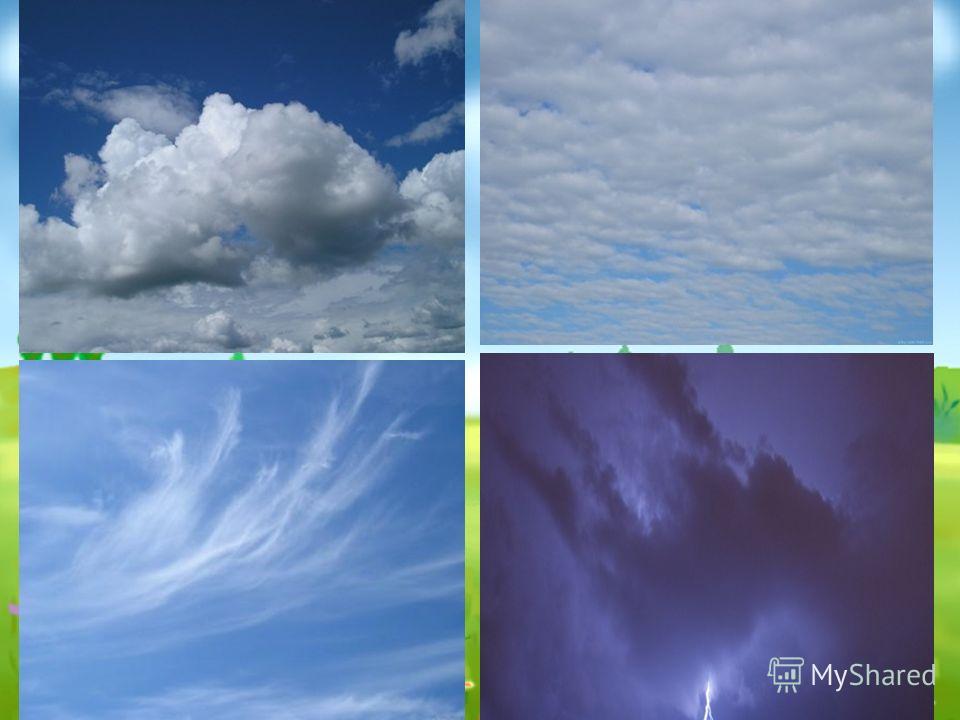
Вариантов таких адаптеров достаточно много: есть в виде небольшого переходника, а есть в виде кабеля (см. фото ниже 👇). Впрочем, в последнее время стали появляться и спец. универсальные флешки: у них два порта — классический USB и Micro-USB.
👉 В помощь!
Подобные универсальные флешки (и для телефона, и для ПК) и адаптеры можно приобрести в китайских онлайн магазинах.
USB OTG адаптеры
Внешний вид универсальной флешки
Вообще, сам процесс подключения и использования довольно-таки прост. Подключив к такому адаптеру флешку, и зайдя в проводник на Андроиде (телефон/планшет) — вы увидите внешний USB накопитель (это и есть флешка).
К планшету подключена обычная USB флешка
Собственно, работа с флешкой в проводнике на смартфоне ничем не отличается от работы в Windows (на мой взгляд…).
Флешка отображается в проводнике на Андроиде — можно копировать, удалять, переносить информацию
👉 Дополнение!
Более подробное описание процесса подключения флешки к планшету/телефону сможете найти здесь.
*
Через Bluetooth
Также передать файлы можно и по Bluetooth. Разумеется, для этого и на компьютере, и на телефоне должен быть соответствующий адаптер.
Как правило, для начала передачи нужно кликнуть мышкой по значку Bluetooth в трее Windows (прим.: находится внизу, рядом с часами) и произвести сопряжение устройств (ну и, соответственно, передачу файлов).
Более подробно об этом способе можете узнать в одной из моих статей (ссылка на нее ниже 👇).
👉 В помощь!
Как передавать файлы по Bluetooth между телефоном и ноутбуком (компьютером).
Добавление устройства в Windows 10
*
PS
Думаю, что даже если у вас не работает один-два-три способа, вы доберетесь до того, которым получится передать фото!
На мой взгляд, гораздо важнее решить саму задачу любым из способов, чем сидеть и гадать, что же не так при проводном подключении… (а в последствии, если будет желание, уже разбираться с причинами неработоспособности.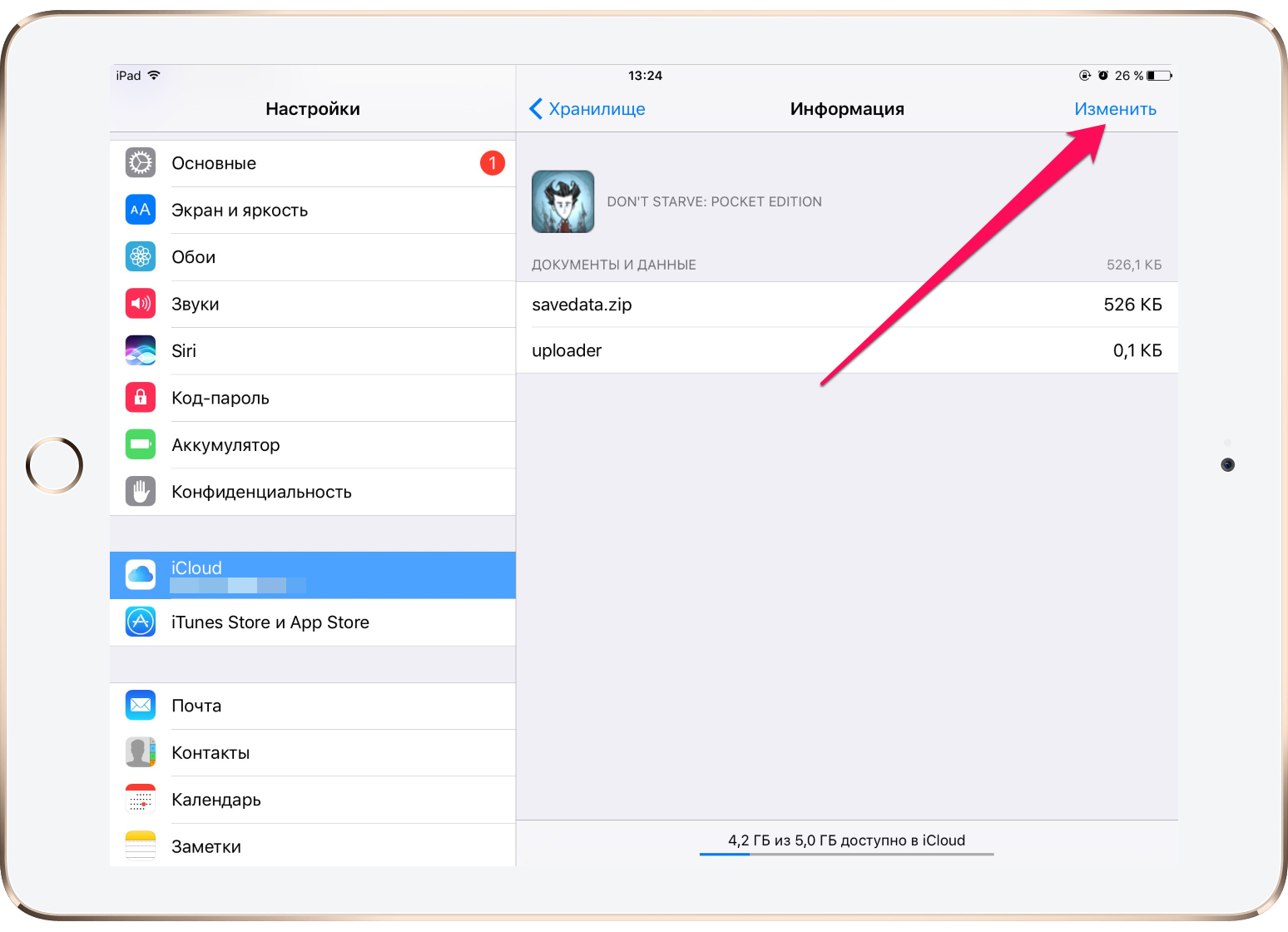 ..).
..).
*
Если вы решили вопросы как-то иначе — дайте знать в комментариях (заранее благодарю!)
Ну а у меня на этом пока всё, всем удачи!
👋
Первая публикация: 15.03.2018
Корректировка: 7.09.2020
Полезный софт:
- Видео-Монтаж
Отличное ПО для создания своих первых видеороликов (все действия идут по шагам!).
Видео сделает даже новичок!
- Ускоритель компьютера
Программа для очистки Windows от «мусора» (удаляет временные файлы, ускоряет систему, оптимизирует реестр).
Другие записи:
Как использовать фотографии iCloud для синхронизации фотографий iPhone на разных устройствах
Функция Apple «Фотографии iCloud» позволяет легко синхронизировать и хранить фотографии и видео на всех ваших устройствах. С iCloud Photos у вас всегда будет доступ ко всей вашей последней коллекции фотографий iCloud Photo Library, где бы вы ни находились и какое устройство используете. iCloud Photos работает с iPhone, iPad, iPod touch, Mac и даже компьютерами с Windows. В этом руководстве вы узнаете, как настроить и использовать Фото iCloud, чтобы у вас был доступ ко всем своим фотографиям на всех ваших устройствах.
С iCloud Photos у вас всегда будет доступ ко всей вашей последней коллекции фотографий iCloud Photo Library, где бы вы ни находились и какое устройство используете. iCloud Photos работает с iPhone, iPad, iPod touch, Mac и даже компьютерами с Windows. В этом руководстве вы узнаете, как настроить и использовать Фото iCloud, чтобы у вас был доступ ко всем своим фотографиям на всех ваших устройствах.
1. Как работает iCloud Photos?
iCloud — это облачное хранилище Apple, которое позволяет удаленно хранить файлы и получать к ним доступ с различных устройств через Wi-Fi. Возможно, вы уже знакомы с iCloud, если используете его для резервного копирования данных iPhone.
С iCloud Photos каждое фото и видео, которые вы снимаете, автоматически загружаются в вашу библиотеку фотографий iCloud, а затем синхронизируются (передаются) на все ваши другие устройства с поддержкой iCloud.
Синхронизация библиотеки фотографий означает, что все ваши устройства будут отображать одни и те же фотографии в приложении «Фотографии», независимо от того, какое устройство использовалось для съемки фотографий.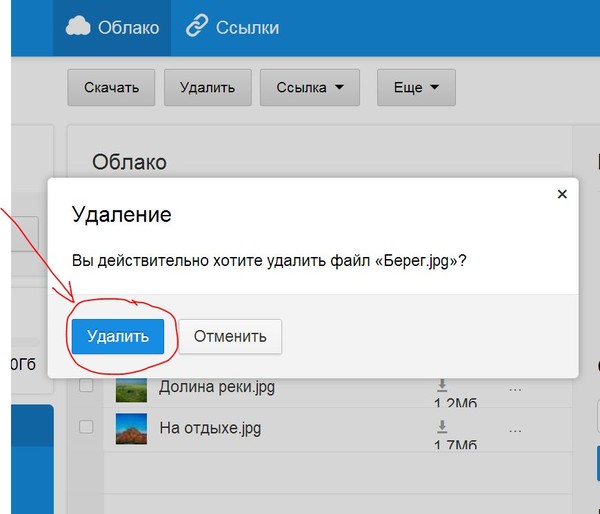
После настройки iCloud Photos для синхронизации изображений вы сможете получить доступ ко всей своей коллекции фотографий в любое время и с любого устройства iOS (iPhone, iPad или iPod touch) или компьютера (Mac или ПК с ОС Windows).
Вам не нужно думать об использовании отдельного приложения для передачи фотографий для копирования фотографий между устройствами. Фото iCloud делает это автоматически!
Ваша библиотека фотографий iCloud организована одинаково на всех устройствах. Это делает навигацию по изображениям привычной, независимо от того, какое устройство вы используете.
Помимо загрузки новых фотографий в библиотеку фотографий iCloud, важно отметить, что любые изменения, которые вы вносите в фотографии на одном устройстве, будут автоматически обновляться на всех других ваших устройствах с поддержкой iCloud.
Например, если вы редактируете изображение на своем iPhone, отредактированное изображение автоматически загружается в iCloud и будет отображаться на других ваших устройствах, таких как iPad или Mac.
Если вы создадите новый альбом в приложении «Фото», этот альбом появится в приложении «Фото» на других ваших устройствах iOS и Mac.
Если вы удалите фотографию из приложения «Фото», это изображение будет удалено из вашей библиотеки фотографий iCloud и, следовательно, будет удалено со всех ваших других устройств с поддержкой iCloud.
Вы можете создавать альбомы, отмечать изображения как избранные и упорядочивать фотографии на iPhone, iPad, iPod touch или Mac. Просто помните, что все, что вы делаете на одном устройстве, будет отражено на всех других ваших устройствах с поддержкой iCloud.
2. Настройка и синхронизация фотографий iCloud
Если вы хотите получить доступ ко всем своим фотографиям и видео на всех ваших устройствах с поддержкой iCloud, вам необходимо активировать библиотеку фотографий iCloud на каждом устройстве.
После активации любые новые снимаемые вами фотографии или видео будут автоматически загружены и сохранены в вашей библиотеке фотографий iCloud.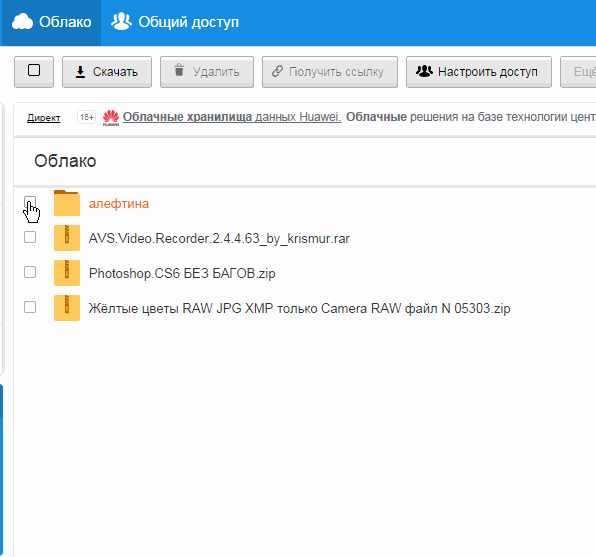 Эти фотографии и видео будут синхронизированы с другими вашими устройствами, на которых включены фотографии iCloud.
Эти фотографии и видео будут синхронизированы с другими вашими устройствами, на которых включены фотографии iCloud.
Фотографии iCloud доступны на устройствах iOS (iPhone, iPad и iPod touch) под управлением iOS 8.3 или новее. Разумеется, у вас должно быть достаточно доступного хранилища iCloud для сохранения ваших фотографий (варианты хранения мы рассмотрим позже в этой статье).
Чтобы включить библиотеку фотографий iCloud на iPhone, откройте приложение « Настройки ».Коснитесь своего имени в верхней части «Настройки», затем коснитесь iCloud .
Выберите Фото , затем включите опцию Фото iCloud .
При первой активации библиотеки фотографий iCloud вы увидите индикатор выполнения, показывающий, сколько фотографий было загружено в iCloud. Это может занять много времени в зависимости от количества фотографий на вашем устройстве и скорости вашего интернет-соединения. Убедитесь, что вы подключены к Wi-Fi и что в телефоне достаточно батареи.
Под настройкой iCloud Photos вы увидите два параметра: Оптимизировать хранилище iPhone и Загрузить и сохранить оригиналы .
Оптимизация хранилища iPhone позволяет загружать изображения с полным разрешением в iCloud, а затем заменять изображения на iPhone оптимизированными версиями, которые занимают меньше места. Это замечательно, если на вашем iPhone мало места для хранения.
Если вы выберете «Оптимизировать хранилище iPhone», изображения в полном разрешении будут автоматически загружаться из iCloud на ваше устройство, когда вы захотите просмотреть, отредактировать, отправить их по электронной почте и т. Д.Вам потребуется Wi-Fi или сотовое подключение к Интернету, чтобы иметь возможность загружать фотографии из iCloud таким способом.
Если вы предпочитаете сохранять исходные изображения с полным разрешением на вашем iPhone, выберите Загрузить и сохранить оригиналы . Преимущество этого заключается в том, что у вас будет доступ к изображениям с полным разрешением, хранящимся на вашем iPhone, даже если у вас нет подключения к Интернету. Однако имейте в виду, что если вы выберете эту опцию, память вашего iPhone заполнится быстрее.
Однако имейте в виду, что если вы выберете эту опцию, память вашего iPhone заполнится быстрее.
Эти же параметры доступны в настройках iPad и iPod touch.Убедитесь, что вы также включили библиотеку фотографий iCloud на этих устройствах, чтобы вы могли в полной мере использовать возможность доступа ко всем своим изображениям со всех ваших устройств.
После включения iCloud Photos на вашем iPhone или другом устройстве вы заметите, что альбом Camera Roll в приложении Photos был переименован в All Photos .
Это связано с тем, что он больше не содержит только фотографии, сделанные камерой на этом конкретном устройстве — теперь он содержит все ваши изображения со всех ваших других устройств iCloud.
Если у вас Mac или ПК с Windows, вы можете следовать инструкциям далее в этом руководстве, чтобы активировать iCloud Photos на вашем компьютере.
3. Планы хранения iCloud
Библиотека фотографий iCloud поможет вам освободить место на ваших устройствах iOS и Mac. Но вам нужно убедиться, что у вас достаточно хранилища iCloud для хранения всех ваших изображений.
Но вам нужно убедиться, что у вас достаточно хранилища iCloud для хранения всех ваших изображений.
Для начала вы получаете 5 ГБ бесплатного хранилища iCloud, а затем, по мере роста вашей библиотеки, вы можете перейти на другой план, чтобы получить больше хранилища по мере необходимости.
Больше хранилища iCloud означает больше места для хранения ваших фотографий, видео и других элементов, которые вы выбираете для резервного копирования в iCloud, например документов и приложений.
Чтобы проверить текущий объем хранилища iCloud, перейдите в Настройки > [Ваше имя] iCloud . В верхней части экрана вы увидите, сколько из вашего общего хранилища iCloud вы использовали.
Если у вас заканчивается доступное пространство для хранения iCloud, вы можете обновить свой тарифный план, нажав Изменить план хранения .
Вы платите за хранилище iCloud ежемесячно, и оплата взимается автоматически с использованием того же метода, который вы используете для покупки приложений в App Store. Тарифные планы хранилища iCloud показаны ниже:
Тарифные планы хранилища iCloud показаны ниже:
4. Синхронизация фотографий между iPhone и Mac
Хотите автоматически передавать фотографии с iPhone на Mac?
Если у вас Mac под управлением OS X Yosemite 10.10.3 или более поздней версии, вы можете включить библиотеку фотографий iCloud, чтобы все ваши фотографии и видео с вашего iPhone и других устройств iOS автоматически отображались в приложении «Фотографии» на вашем Mac.
Чтобы настроить Фото iCloud на Mac, щелкните меню Apple в верхнем левом углу экрана, затем перейдите в Системные настройки > iCloud . При появлении запроса введите свой Apple ID.
Убедитесь, что установлен флажок Фото , затем нажмите кнопку Параметры справа от Фото и выберите Библиотека фотографий iCloud .
Чтобы указать параметры хранения для библиотеки фотографий на Mac, откройте приложение Photos , затем откройте меню Photos в левом верхнем углу и выберите Preferences .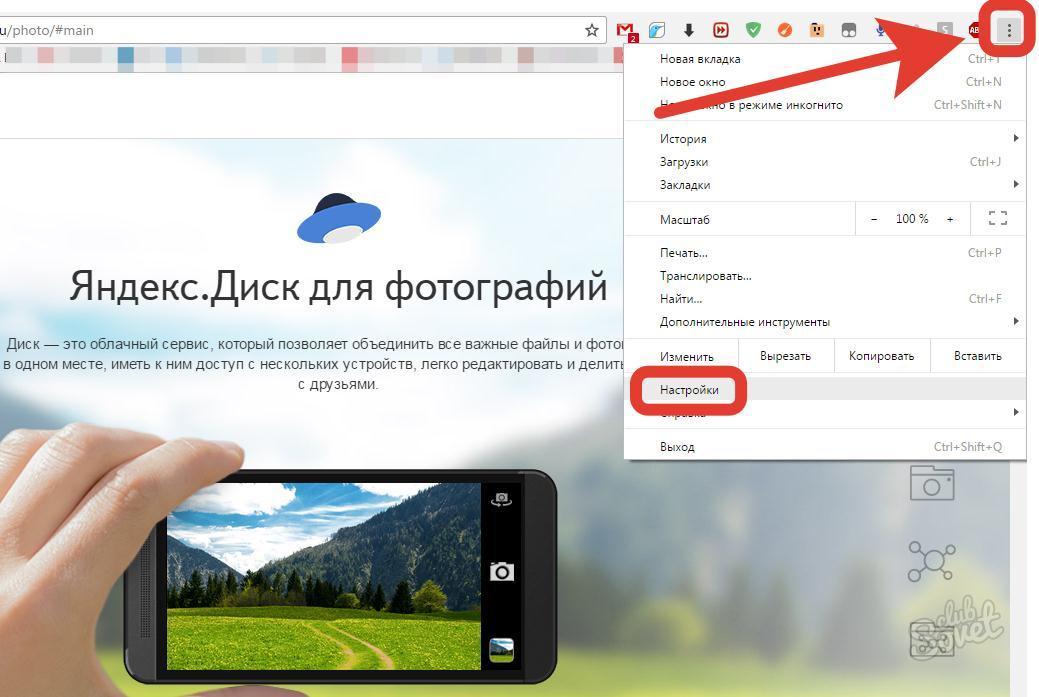 Выберите вкладку iCloud , затем выберите один из двух вариантов: Загрузить оригиналы на этот Mac или Оптимизировать хранилище Mac .
Выберите вкладку iCloud , затем выберите один из двух вариантов: Загрузить оригиналы на этот Mac или Оптимизировать хранилище Mac .
Теперь вы можете использовать приложение «Фото» на Mac так же, как на iPhone. При нажатии на альбом All Photos слева отображаются все изображения в медиатеке iCloud.
Если вы организовали свои фотографии в альбомы на своем iPhone, эти альбомы будут перечислены в левой части экрана.Вы можете организовывать изображения в альбомы в приложении «Фото» на Mac, как и на iPhone.
Просто помните, что любые изменения, которые вы вносите в приложение «Фото» на Mac (включая организацию фотографий в альбомы), будут синхронизироваться и обновляться на других ваших устройствах iCloud, таких как iPhone и iPad.
Приложение «Фото» на Mac также позволяет редактировать фотографии так же, как приложение «Фото» на iPhone. Инструменты редактирования включают фильтры, настройки освещения и цвета, кадрирование и даже инструмент ретуши.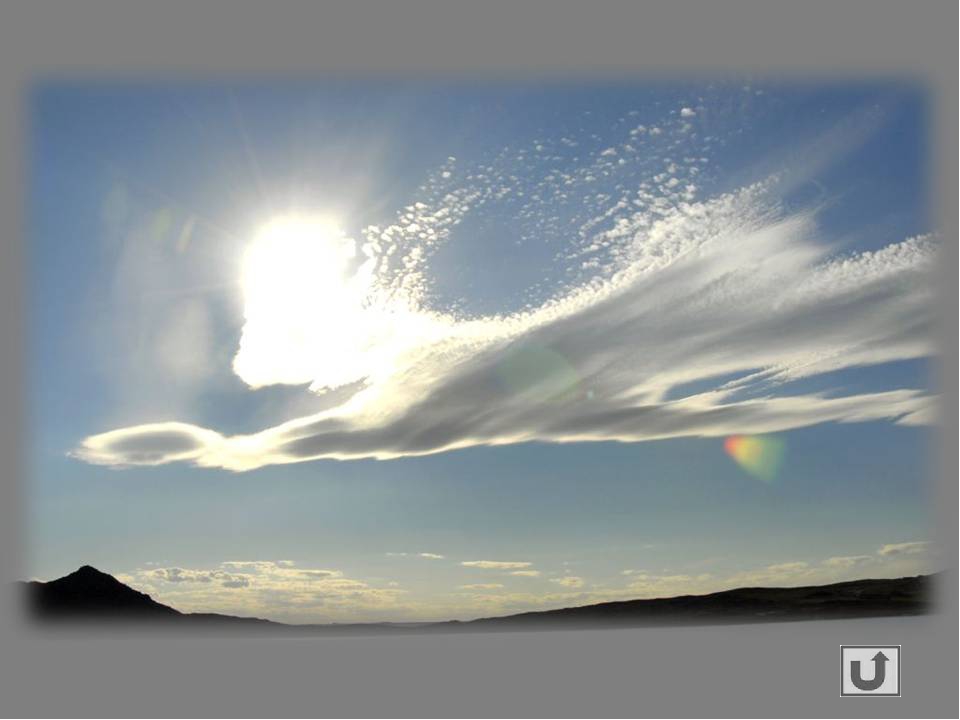
Просто дважды щелкните фотографию, затем щелкните Изменить вверху справа. Помните, что все ваши правки будут автоматически синхронизироваться через iCloud, чтобы они отображались на других ваших устройствах iOS. Изменения являются неразрушающими, поэтому вы можете в любой момент вернуться к исходному состоянию.
Если у вас есть фотографии в папках на вашем Mac, которые вы хотите сохранить в библиотеке фотографий iCloud, вам необходимо импортировать их в приложение «Фотографии». После импорта они автоматически появятся в альбоме «Все фото» на других ваших устройствах iOS.
Чтобы импортировать фотографии в приложение «Фото» на Mac, выберите Файл > Импорт . Выберите изображения или папки, которые вы хотите, нажмите Review For Import , затем нажмите Import All New Photos .
Чтобы скопировать изображения с полным разрешением из библиотеки фотографий iCloud в папку на компьютере, выберите изображения в приложении «Фото» на Mac, затем перейдите к Файл > Экспорт .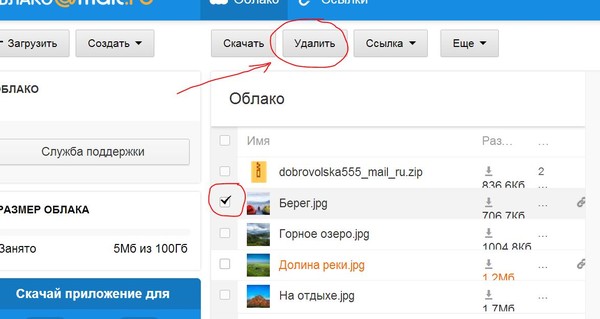 Вы можете экспортировать фотографию как есть (включая любые изменения) или неизмененный оригинал.В следующем диалоговом окне выберите желаемые параметры, затем нажмите Экспорт . Выберите папку, в которую нужно поместить изображения, затем щелкните Экспорт .
Вы можете экспортировать фотографию как есть (включая любые изменения) или неизмененный оригинал.В следующем диалоговом окне выберите желаемые параметры, затем нажмите Экспорт . Выберите папку, в которую нужно поместить изображения, затем щелкните Экспорт .
5. Синхронизация фотографий между iPhone и ПК с Windows
Библиотека фотографий iCloud разработана для бесперебойной работы между устройствами Apple. Поэтому, если у вас есть компьютер Mac, вы просто используете приложение «Фотографии» для просмотра, систематизации и редактирования изображений так же, как на iPhone. Но что, если у вас есть компьютер с Windows?
К счастью, вы все еще можете воспользоваться библиотекой фотографий iCloud для переноса фотографий с iPhone на Windows, хотя у вас нет приложения «Фотографии», как на Mac.
Чтобы включить iCloud на вашем ПК с Windows, вы должны работать под управлением Windows 7 или более поздней версии. Откройте веб-браузер на компьютере с Windows, затем щелкните эту ссылку, чтобы загрузить iCloud для Windows с веб-сайта Apple и установить программное обеспечение на свой компьютер.
После установки откройте программу iCloud для Windows и войдите в систему со своим Apple ID. Убедитесь, что установлен флажок Фото , затем щелкните Параметры и выберите Библиотека фотографий iCloud . Щелкните Готово , затем щелкните Применить .
Теперь вы можете использовать библиотеку фотографий iCloud на ПК с Windows, чтобы загружать все фотографии и видео с устройств Apple на компьютер или загружать изображения Windows в iCloud.
Когда вы откроете Windows / проводник, вы увидите, что на вашем компьютере созданы папки с именем iCloud Photos . Фотографии с других ваших устройств с поддержкой iCloud появятся в папке Загрузки .
И если вы сохраните фотографии со своего компьютера в папку Uploads , они будут загружены в iCloud, чтобы вы могли получить к ним доступ со своего iPhone или других устройств iOS.
6. iCloud.com
Еще один способ просмотра изображений в библиотеке фотографий iCloud — через веб-сайт Apple iCloud.com. Вы можете использовать этот метод на любом устройстве, так как вы просто получаете доступ к нему через веб-браузер, как если бы вы заходили на любой другой веб-сайт.
После того, как вы открыли iCloud.com в веб-браузере, просто войдите в систему со своим Apple ID, затем щелкните Фото на панели управления, как показано ниже.
7. Поделитесь своими фотографиями iCloud
С помощью библиотеки фотографий iCloud легко делиться своими фотографиями с другими людьми.Просто откройте вкладку Shared в приложении «Фото» на любом устройстве, затем создайте альбом, добавьте в него фотографии и пригласите друзей присоединиться к альбому. Вы даже можете разрешить им добавлять свои собственные фотографии в общий альбом, и люди смогут ставить лайки и комментировать фотографии.
В представлении Activity на вкладке «Общий доступ» приложения «Фотографии» вы можете видеть все обновления и комментарии в ваших общих альбомах, независимо от того, какое устройство вы используете.
Щелкните здесь, чтобы получить подробное руководство о том, как использовать общий доступ к фотографиям iCloud, чтобы делиться фотографиями с iPhone с другими.
Автоматически сохранять фотографии и видео с помощью OneDrive для Android
Фотопленка на вашем устройстве выгружается только в Microsoft OneDrive — фотографии не синхронизируются в обоих направлениях. Это означает, что вы можете удалить загруженные фотографии и видео со своего устройства, и это не повлияет на копии в OneDrive.
Для автоматической загрузки фотопленки в OneDrive
В приложении OneDrive коснитесь значка Me в нижней части приложения.
Нажмите Настройки , затем Загрузка камеры .
Важно:
Если переключатель Загрузка камеры неактивен, это означает, что вам нужно выбрать учетную запись для загрузки первой под Учетная запись загрузки камеры .
Camera Upload может использоваться только для одной учетной записи одновременно.Если вы также являетесь пользователем OneDrive для работы или учебы, выберите соответствующую учетную запись для загрузки камеры .
Установить Загрузка камеры с на На .
Чтобы включить такие папки, как «Снимки экрана», коснитесь Дополнительные папки и включите все папки, которые нужно добавить в альбом «Фотопленка».
Чтобы видео загружались автоматически, включите Включить видео .
Примечания:
Чтобы сохранить аккумулятор устройства во время загрузки, установите флажок Загружать только при зарядке .
Значок облака OneDrive может ненадолго появиться в уведомлениях Android как часть обычного процесса загрузки.
Если загрузка камеры OneDrive не работает
Если автоматическая загрузка камеры не работает, откройте приложение OneDrive. Загрузки будут происходить только в том случае, если приложение запущено, поэтому если вы проведете пальцем по экрану вверх, чтобы закрыть его, вы предотвратите автоматическую загрузку.
Если он по-прежнему не работает или загружены только некоторые изображения, выполните следующие действия:
В приложении OneDrive нажмите Me , затем Настройки затем Загрузка камеры .
Убедитесь, что переключатель Загрузка камеры включен.
Проверьте учетную запись загрузки камеры — это правильная учетная запись.
Если вы не подключены к Wi-Fi, проверьте, что Загрузка с использованием настроена на включение мобильной сети .
Убедитесь, что флажок Загружать только при зарядке не установлен.
Если ваши видео не отображаются в папке «Фотопленка», убедитесь, что параметр Включить видео включен.
в этот день альбомы будут показаны только в том случае, если вы сделали 10 или более фотографий в этот день.
Если загрузка вашей камеры занимает слишком много времени для настройки или поиска фотографий без появления каких-либо сообщений об ошибке, это может быть связано с тем, что у вас слишком много фотографий в фотопленке или нет места для хранения.Прочтите Что означает заморозка вашей учетной записи OneDrive?
Если загрузка галереи Samsung не работает, прочтите о галерее Samsung и OneDrive.
Узнать больше
Загрузка файлов или фотографий вручную с помощью OneDrive для Android
Освободите место на устройстве Android с помощью OneDrive
Устранение неполадок OneDrive для приложений Android
Нужна дополнительная помощь?
Загрузка объектов | Облачное хранилище | Google Cloud
Примеры кода
C ++
Для получения дополнительной информации см. Справочная документация Cloud Storage C ++ API.
C #
Для получения дополнительной информации см. Справочная документация Cloud Storage C # API.
Перейти
Для получения дополнительной информации см. Справочная документация Cloud Storage Go API.
Ява
Для получения дополнительной информации см. Справочная документация по Java API облачного хранилища.
Node.js
Для получения дополнительной информации см. Справочная документация по API Cloud Storage Node.js.
Для получения дополнительной информации о загрузке потока, строки или буфера см. File.save ().PHP
Для получения дополнительной информации см. Справочная документация Cloud Storage PHP API.
Питон
Для получения дополнительной информации см. Справочная документация по Cloud Storage Python API.
Используйте Blob.upload_from_file (), Blob.upload_from_filename (), или Blob.upload_from_string () метод загрузки объекта.Рубин
Для получения дополнительной информации см. Справочная документация Cloud Storage Ruby API.
Как уберечь свой телефон от отправки фотографий в облако
Приложения для автоматической загрузки фотографий освободили нас от громоздкого мира USB-кабелей и карт памяти, и вообще здорово, когда ваши фотографии отправляются в Интернет автоматически. Однако иногда это не так уж и здорово.
Даже если вы не знаменитость, которую нужно скрывать обнаженными фотографиями, возможно, вы не захотите, чтобы все ваши снимки дублировались на десятках платформ.Вот как проверить, куда автоматически попадают ваши фотографии, и заблокировать все сервисы, которыми вы не хотите пользоваться.
Android и iOSИ Android, и iOS имеют свои собственные функции автоматической загрузки, которые вы могли активировать при первой настройке устройств. В Android всю тяжелую работу выполняет Google+ (хотя ходят слухи, что Google Фото скоро станет отдельным сервисом). Чтобы проверить, активна ли эта функция, зайдите в приложение Google Фото и откройте в меню пункт «Настройки».Коснитесь Авто-резервное копирование , чтобы подвести итоги резервного копирования и при необходимости изменить настройки (например, вы можете исключить локальные папки).
G / O Media может получить комиссию
Это проще на iOS, где вы можете найти опцию автоматического резервного копирования на странице настроек iCloud. Коснитесь Фото , затем отключите параметры Мой фотопоток и Обмен фотографиями , если вы не хотите, чтобы ваши изображения исчезали в эфире без вашего разрешения.
Стоит подчеркнуть, что эти службы резервного копирования по умолчанию сохраняют фотографии приватными, но, опять же, вы можете захотеть получить больший контроль над тем, какие файлы удаляются с вашего устройства, приватными или нет.
Сторонние приложенияСуществует множество сторонних приложений, которые с радостью загружают снимки от вашего имени, а в iOS вы можете быстро просмотреть их, открыв приложение «Настройки», выбрав Конфиденциальность и затем Фото . Все перечисленные здесь приложения могут получить доступ к вашему фотопотоку, хотя они не обязательно будут загружать что-либо.Зайдите в сами приложения, чтобы проверить, или просто отмените доступ, чтобы убедиться, что они не отправляют ваши изображения обратно на сервер в Интернете. Google+ вполне может быть указан здесь, если вы установили его на iOS.
Что касается Android, вам нужно просмотреть свои приложения одно за другим и проверить все настройки автоматического резервного копирования, которые вы найдете. Dropbox — хороший пример — его процедура резервного копирования работает очень плавно, но если вы хотите отключить его, соответствующий раздел — Camera Upload на странице Settings .Facebook — еще одно приложение, которое может отправлять ваши фотографии обратно на базу, поэтому выберите Настройки приложения в главном меню и проверьте статус опции Sync Photos .
Тогда есть OneDrive, Box, Amazon Cloud Drive, SugarSync; во всех этих приложениях могут быть включены функции автоматической загрузки, поэтому внимательно проверьте установленные вами инструменты облачного хранилища. Социальные сети и приложения для регистрации жизни также могут где-то прятать ваши фотографии, так что проверяйте и их, пока вы работаете.
Ничто из этого не является особенно сложным или техническим, но мы рекомендуем вам провести быструю оценку, чтобы увидеть, какие приложения загружают ваши изображения, куда и почему. Автоматическая загрузка фотографий — это неплохо — они невероятно полезны, например, когда вы бросаете телефон в озеро, — но важно знать, куда отправляются ваши фотографии и как они защищены.
Технические советы и хитрости: обмен фотографиями наедине
Урок 11: Публикация фотографий в частном порядке
/ ru / techsavvy / резервное копирование ваших файлов / content /
Частный доступ к фотографиям
Социальные сети , такие как Facebook, упростили обмена и общение онлайн, особенно при обмене фотографиями .Хотя социальные сети предлагают удобный способ публиковать фотографии в Интернете, они не обеспечивают особой конфиденциальности . Если вы предпочитаете не делиться своими фотографиями со всеми, есть несколько способов поделиться своими фотографиями в частном порядке .
Обмен фотографиями в частном порядке в Интернете
Если вам нужно поделиться фотографией в частном порядке, вы можете просто прикрепить к сообщению электронной почты . Однако важно понимать, что электронная почта не слишком удобна для обмена большим количеством фотографий.Поскольку фотографии обычно представляют собой больших файла , вы не сможете прикрепить к любому сообщению более нескольких изображений.
Вместо того, чтобы отправлять несколько писем с большим количеством вложений, вы можете загрузить все свои фотографии в облачную службу хранения . Как только вы начнете, легко поделиться всей галереей — например, фотографиями из недавнего отпуска — в частном порядке с определенной группой людей.
Посетите раздел «Знакомство с облаком» в нашем руководстве по основам работы с компьютером, чтобы узнать больше об облачном хранилище.
Чтобы поделиться фотографиями с Google Диска:
В приведенном ниже примере мы поделимся галереей фотографий с определенной группой людей из Google Drive, одного из самых популярных облачных сервисов хранения, доступных сегодня. Процесс будет относительно аналогичным для других услуг.
Для использования Google Диска вам понадобится аккаунт Google . Людям, с которыми вы поделились, также потребуется войти в учетные записи Google для просмотра фотографий. Ознакомьтесь с нашим уроком по созданию учетной записи Google, чтобы узнать больше.
- Загрузите нужных фотографий на свой Google Диск (если вы еще этого не сделали) и переместите их в папку .
- Щелкните папку, чтобы выбрать ее, затем нажмите кнопку Поделиться вверху страницы.
- Откроется диалоговое окно « Поделиться с людьми и группами» . В поле Добавить людей и группы введите адрес (а) электронной почты людей, с которыми вы хотите поделиться фотографиями.
- Щелкните стрелку раскрывающегося списка , чтобы решить, могут ли они редактировать , комментарий или только просматривать папку.Если вы дадите им разрешение на редактирование, они смогут добавлять и удалять фотографии из папки.
- После отметки Уведомлять людей вы можете ввести свое сообщение в это поле. Когда закончите с вашим сообщением, нажмите кнопку Отправить .
- Если вы хотите изменить, кто имеет разрешение на доступ к папке, выберите папку, затем нажмите кнопку Поделиться вверху страницы.
- Рядом с именем каждого человека есть стрелка раскрывающегося списка, щелкните ее.Затем выберите нужный вариант из списка.
- Когда вы закончите вносить изменения, нажмите кнопку Сохранить .
Если вы хотите поделиться фотографиями с Google Диска, не требуя, чтобы получатели имели учетную запись Google, вы можете поделиться частной ссылкой . Посетите наш урок о совместном использовании и совместной работе с Google Диска, чтобы узнать больше.
Чтобы узнать больше об использовании Google Диска, ознакомьтесь с нашим руководством по Google Диску.
Другие способы поделиться фотографиями в частном порядке
Для некоторых из этих сайтов, упомянутых ниже, может потребоваться платная подписка.
- Shutterfly
В дополнение к частному обмену фотографиями с выбранными вами людьми, Shutterfly дает вам возможность покупать высококачественные отпечатки загружаемых вами изображений. - Dropbox
Если вы планируете использовать облачное хранилище только для обмена фотографиями, Dropbox предлагает простой интерфейс , и параметры обмена. - Google Photos
Если вы делаете много фотографий, вы можете рассмотреть возможность использования приложения для управления фотографиями , например Google Photos .Поскольку он сделан Google , у вас будут те же параметры общего доступа, что и на Google Диске.
Делитесь здравым смыслом
Помните, независимо от того, как вы делитесь фотографией, кто-то может всегда делиться у себя это (точно так же, как частные электронные письма могут быть переадресованы). Помните, что личная фотография может быть доступна большему количеству людей, чем вы ожидаете. Вы никогда не должны публиковать фотографию, которая в конечном итоге может оказаться неприемлемой или неприемлемой , если ее увидит не тот человек.
/ ru / techsavvy / browsing-privately / content /
Как перенести Google Фото в 2021 году: прыгать в облака
Как перенести Google Фото в 2021 году: прыгать в облака ПоискПеренос фотографий из одной учетной записи Google в другую — или переход на новую службу — может показаться утомительным и занять вечность, особенно если у вас много фотографий и альбомов. Однако есть хорошее решение этой проблемы, и в этой статье мы рассмотрим, как легко перенести Google Фото в другую учетную запись или другую службу.
Ключевые выводы:
- Лучший способ передачи фотографий между двумя учетными записями Google — это встроенные функции обмена.
- Перенести фотографии в другую облачную службу легко с помощью программного обеспечения для управления преобразованием из облака в облако.
- Предложение неограниченного хранилища для Google Фото истекает 1 июня 2021 года. Только фотографии, добавленные после этой даты, будут учитываться в лимите хранилища.
Если вы просто хотите перенести фотографии Google из одной учетной записи в другую, вам следует использовать функцию обмена на Google Диске.Есть несколько способов обмена файлами, которые вы можете использовать, но один из самых простых — через партнерские учетные записи. Это позволит вам перемещать что угодно из одной учетной записи Google в другую за одну передачу файла.
Однако, учитывая предстоящие изменения в неограниченном хранилище Google, вы можете захотеть изменить поставщика облачного хранилища, который вы используете. Поскольку вы не можете напрямую обмениваться фотографиями с другой службой, лучший вариант для одноразовой передачи — использовать специальную программу управления из облака в облако.
- Можно ли перенести Google Фото из одной учетной записи в другую?
Самый простой способ переместить фотографии из одной учетной записи Google в другую — загрузить файлы на компьютер, а затем загрузить их снова. Однако часто гораздо быстрее объединить две учетные записи и поделиться всем, что позволит вам сохранить все свои изображения во второй учетной записи Google Фото вместе.
- Как перенести фотографии с Google Фото на компьютер?
Чтобы перенести из Google Фото на компьютер, сначала выберите все фотографии, которые вы хотите переместить.Затем вы можете нажать одновременно кнопки «shift» и «D» или найти список меню в правом верхнем углу и нажать «загрузить».
- Как перенести фотографии с iPhone в Google Фото?
На свой iPhone загрузите Google Фото, зайдите в настройки и включите «резервное копирование и синхронизация». Это добавит все изображения и видео с вашего iPhone в вашу учетную запись Google Фото. Вы также можете включить «высококачественное» изображение в приложении Google Фото, чтобы оно не занимало место в хранилище.
Как перенести Google Фото в другую учетную запись Google
Есть два основных способа переместить фотографии в другую учетную запись Google Фото. Один из способов — загрузить все на компьютер, а затем вручную загрузить во вторую учетную запись. Однако этот метод намного медленнее, чем другой метод, заключающийся в использовании встроенных функций общего доступа Google.
Перемещение фотографий вручную
Ручной способ так же прост, как и следовало ожидать: вы выбираете все, вы хотите переместить, нажимаете кнопку «загрузить» в правом верхнем углу, а затем загружаете их по отдельности в новую учетную запись.Это хорошо работает, но это непрактичный способ быстро перемещать много фотографий.
Вместо этого, для больших альбомов быстрее делиться ими через Google, добавив «партнерский аккаунт».
Перенос альбомов Google Фото с помощью учетной записи партнера
- Добавить партнерскую учетную запись
При входе в свою первую учетную запись Google Фото перейдите на вкладку «Утилиты» и нажмите кнопку «начать» под «добавить партнерскую учетную запись.”
Чтобы перемещать фотографии из одной учетной записи в другую, подключите их как партнерские учетные записи.
- Выберите получателя
Введите адрес электронной почты, связанный со второй учетной записью, и выберите его в качестве получателя.
Введите адрес электронной почты для второй учетной записи Google Фото и выберите его.
- Отправить приглашение
Выберите не ограничивать доступ к более старым фотографиям, а затем нажмите кнопку «отправить приглашение» , чтобы предоставить этой учетной записи доступ к вашим альбомам.
Отправьте ссылку-приглашение на вторую учетную запись, чтобы предоставить ей доступ к общей библиотеке.
- Примите приглашение
Во второй учетной записи перейдите на вкладку «общий доступ» и примите приглашение просмотреть свои фотографии. Вы также получите электронное письмо со ссылкой на общую библиотеку, где вы можете найти все эти изображения.
Перейдите на вкладку «общий доступ» во второй учетной записи Google, чтобы найти общую библиотеку.
- Включите «автосохранение»
При просмотре общих фотографий в верхнем левом углу есть кнопка с надписью «включить автосохранение». Щелкните здесь, чтобы открыть окно «автосохранение» , где вы можете выбрать сохранение всех общих фотографий из вашей первой учетной записи.
Включите «автосохранение» в общей библиотеке, чтобы добавить фотографии в свой основной фотоальбом Google.
- Проверьте, есть ли все ваши фотографии.
Прежде чем прекратить публиковать фотографии, убедитесь, что все они сохранены во второй учетной записи Google. Однако после завершения передачи вы можете отключить две учетные записи и удалить исходные фотографии, не теряя их.
Фотографии из вашей первой учетной записи должны теперь синхронизироваться со второй учетной записью.
Как перейти с Google Фото на другую службу
Хотя предыдущий метод «скачать Google Фото на ПК, а затем загрузить» будет работать, это не лучший способ перенести все на другой облачный накопитель. Вместо этого вам следует использовать сервисы управления из облака в облако, которые работают намного быстрее и не зависят от емкости вашего устройства или внешнего жесткого диска.
Поставщики услуг управления облачными хранилищами, такие как MultCloud (прочтите наш обзор MultCloud), позволяют передавать файлы между двумя отдельными учетными записями облачного хранилища, даже если они принадлежат разным поставщикам. В этом руководстве мы будем перемещать наши фотографии в pCloud, но вы также можете передавать файлы с помощью других служб, и процесс будет аналогичным.
Использование MultCloud для передачи изображений
- Создайте учетную запись MultCloud
Перейдите на MultCloud.com и создайте бесплатную учетную запись.Вам нужно будет активировать его, указав свой адрес электронной почты, а затем войти в систему.
Войдите в свою учетную запись MultCloud или создайте новую бесплатно.
- Добавьте свою учетную запись облачного хранилища
Щелкните вкладку «добавить облачные диски» в левой части страницы, чтобы добавить обе свои учетные записи облачного хранилища.
Добавьте службы, между которыми вы хотите передавать альбомы.
- Выберите фотографии, которые вы хотите передать
Перейдите на новую вкладку «Google Фото» и войдите в папку «фотографии» .Теперь выберите все изображения, которые вы хотите перенести, или установите флажок вверху, чтобы выбрать все.
Выберите все фотографии в альбоме, которые хотите перенести.
- Переместите фотографии в новую учетную запись облачного хранилища
Щелкните правой кнопкой мыши выбранные фотографии и выберите «копировать в», затем выберите новый облачный диск в качестве места назначения. Это разовая передача, поэтому вам придется снова синхронизировать альбомы после любых изменений.
Перенесите изображения в вашу новую библиотеку.
- Дождитесь завершения процесса
MultCloud начнет перемещать ваши изображения из вашей учетной записи Google Фото в новую службу. В правом нижнем углу будет поле, показывающее, как идет передача.
Подождите, пока MultCloud завершит перенос на новый диск.
Google Фото Неограниченное хранилище: что изменилось?
В настоящее время Google Фото позволяет пользователям сохранять «высококачественные» изображения — любые до 16MP — без использования места на Google Диске.Однако после 1 июня 2021 года такой возможности больше не будет, и все новые добавленные фотографии будут учитываться в вашем общем лимите данных.
Это означает, что вы больше не сможете загружать любые фотографии, не беспокоясь о своем хранилище, хотя Google добавит дополнительные инструменты для удаления темных или размытых изображений. Вы также можете удалить дубликаты фотографий в Google Фото, что поможет сэкономить место.
В целом, поскольку Google уже предоставляет 15 ГБ пространства — больше, чем большинство бесплатных сервисов — и любые уже сохраненные изображения не учитываются при подсчете лимита, с вами, вероятно, все будет в порядке.Вы также можете создать вторую учетную запись специально для фотографий и видео, чтобы они не конкурировали с документами и загрузками за место.
Последние мысли
Когда дело доходит до передачи данных, Google Фото упрощает перенос фотографий из одной учетной записи Google в другую. Однако с помощью сторонних сервисов управления облаком, таких как MultCloud или CloudHQ, вы также можете передавать фотографии в альбом за пределами Google Workspace. Если вы ищете альтернативу Google Фото, то вам следует прочитать нашу статью о лучших решениях для онлайн-хранения фотографий.
Вы пробовали перенести фотографии из Google Фото в другую учетную запись? Вы пробовали использовать этот метод «совместного использования»? Мы ответили на ваши вопросы о том, как перенести фотографии из Google Фото? Сообщите нам свои мысли в разделе комментариев ниже. Спасибо за прочтение.
Сообщите нам, понравился ли вам пост. Это единственный способ стать лучше.
да Нет
Также интересно
Самое популярное в Cloudwards
Пройдя несколько уровней A, Робин последовал своей страсти к обучению и информированию других, найдя место среди Облачных Странников.чистая команда. Между тем, когда он пишет о программном обеспечении и создает фантастические миры, он либо проигрывает игры Civilization, либо мечется по Великобритании в поисках вдохновляющих взглядов и изучения истории каждой области.Последняя публикация на Cloudwards:
Поскольку команда Cloudwards.net стремится предоставлять точный контент, мы внедрили дополнительный этап проверки фактов в наш редакционный процесс. Каждая статья, факты которой мы проверяем, анализируется на предмет неточностей, чтобы опубликованный контент был как можно более точным.
Вы можете сказать, что статья проверена фактами, с помощью символа «Факты, проверенные символом», и вы также можете увидеть, кто из членов команды Cloudwards.net лично проверил факты в статье. Однако провайдеры часто меняют аспекты своих услуг, поэтому, если вы видите неточность в проверенной фактами статье, напишите нам по адресу feedback [at] cloudwards [dot] net. Мы стремимся, чтобы каждая статья на сайте была проверена фактами. Спасибо.
Руководство для новичков по Google Фото — храните, систематизируйте и публикуйте свои фотографии бесплатно!
Если вы похожи на нас, вы делаете больше фотографий, чем когда-либо, но есть следующий важный шаг, о котором часто забывают, — систематизация и архивирование.
Google Фото — наше любимое решение для хранения, систематизации и обмена фотографиями и видео.
Прост в использовании и бесплатен, но многие люди до сих пор не знают об этой полезной услуге. Мы здесь, чтобы помочь!
Это полное руководство объясняет, как работает Google Фото, с чего начать, а также дает множество советов и приемов, как получить от него максимальную пользу.
Google Фото может похвастаться множеством отличных функций.
Используйте меню ниже, чтобы перейти к нашему руководству и узнать все о Google Фото.
Нет времени читать руководство? Это шпаргалка на двух страницах, которую вы можете скачать и поделиться.
📌 Загрузите резюме в формате PDF.
Основы — Что такое Google Фото?
Google Фото — это служба хранения и обмена фотографиями, разработанная Google. Он был выпущен в 2015 году и сейчас пользуется огромной популярностью во всем мире.
Google Фото хранит ваши фотографии и видео в «облаке» — это просто технический разговор об онлайн-хранилище.
Раньше вы могли подключить свой телефон или камеру к компьютеру и кропотливо перенести все свои фото и видео. Оттуда вы могли создать резервную копию своего компьютера на внешнем жестком диске.
Хотя дополнительные резервные копии по-прежнему могут быть хорошей идеей, особенно для важных файлов, хранение ваших фотографий и видео в облаке имеет много преимуществ, таких как:
- Это быстро и просто — вы можете настроить автоматическое резервное копирование при подключении к Wi-Fi.
- Вы можете получить доступ к своим фотографиям или видео с любого устройства (телефона, планшета, компьютера), если у вас есть доступ в Интернет.
- Поделиться альбомами, фотографиями или видео с другими очень просто.
- В памяти телефона больше нет свободного места! После загрузки фотографий или видео вы можете освободить место на телефоне.
Существует ряд сервисов, где вы можете хранить свои фотографии в облаке, но Google Фото пользуется особой популярностью.Давайте посмотрим, почему.
Преимущества Google Фото
Это основные причины, по которым мы считаем Google Фото лучшим облачным хранилищем:
- Вы получаете неограниченное хранилище бесплатно. Вы можете заплатить, если хотите, чтобы ваши фотографии сохранялись в исходном разрешении, но, вероятно, вам подойдет стандартная бесплатная версия высокого качества. (Изображения более 16MP сжимаются до размера, а видео ограничено разрешением 1080p). Мы объясним хранение более подробно позже.
- Он содержит функций для систематизации, использования и обмена. и позволяют управлять фотографиями и видео.
- Работает на всех устройствах без проблем.
- Чтобы использовать Google Фото, необязательно быть технически подкованным. Это довольно интуитивно понятный и простой для навигации.
- Другим людям не обязательно иметь Google Фото, чтобы иметь возможность просматривать контент, которым вы делитесь с ними (совместное использование необязательно; ваш контент по умолчанию является личным).
- Вы можете заархивировать фотографии, которые хотите сохранить, но не обязательно повторно посещать их, например снимки экрана или квитанции (подробнее об архивировании).
- найти конкретную фотографию легко. Вам не нужно запоминать дату, когда была сделана фотография. Вы можете искать по чьему-либо имени, событию, объектам, местам, тексту на фотографии или даже по карте.
- Вы можете создавать фильмов, , анимаций, , коллажей, и альбомов для сохранения, совместного использования или встраивания.
- Вы можете получить доступ к Google Lens , чтобы идентифицировать объекты на фотографиях, копировать и вставлять текст из учебников и документов, переводить текст в учебниках и на знаках, сканировать QR-коды и т. Д.
- Вы можете заново пережить свои любимые воспоминания в приложении (очень популярная функция).
Google Фото стал больше, чем просто приложением для управления фотографиями, он стал домом для ваших жизненных воспоминаний.
Вот почему мы рекомендуем Google Фото.Не стесняйтесь поделиться этим сводным графиком с другими!
Как начать работу с Google Фото
Начать работу с Google Фото просто:
- Загрузите бесплатное приложение из iOS App Store или Google Play Store.
- Откройте приложение и войдите в свою учетную запись Google . Скорее всего, у вас уже есть учетная запись Google (например, Gmail). В противном случае зарегистрироваться быстро и легко.
- После входа в систему просто следуйте инструкциям, чтобы начать загрузку своих фотографий и видео.Будьте готовы: это может занять некоторое время, если у вас много изображений и видео. Убедитесь, что вы подключены к Wi-Fi, если не хотите тратить свои мобильные данные.
👉 Существует также веб-версия Google Фото для загрузки изображений и видео, которые хранятся на вашем компьютере. Вы можете просматривать и обмениваться изображениями и видео через веб-версию, но приложение лучше для изучения воспоминаний или создания фильмов.
Как просматривать ваши фотографии и видео
Чтобы просмотреть загруженные фотографии и видео, просто откройте приложение или посетите веб-сайт Google Фото с любого устройства.
Перейдите на сайт https://photos.google.com в Интернете или нажмите вкладку Фото в своем приложении, чтобы просмотреть все фотографии, отсортированные по дате загрузки.
Самое замечательное в Google Фото — это то, что вы не используете несколько устройств; пока вы вошли в свою учетную запись Google, у вас будет доступ к своим фотографиям и видео.
Навигация в приложении Google Фото
Приложение Google Фото имеет три основных вкладки внизу: «Фотографии», «Поиск» и «Библиотека».
Вы заметите, что приложение выглядит немного по-разному в зависимости от того, используете ли вы устройство iPhone / iPad или Android.
Рассмотрим подробнее.
Первая вкладка — Фото . Здесь вы можете увидеть свои прошлые воспоминания и самые свежие фотографии.
Следующая вкладка — Search . Здесь вы можете искать свои фотографии по людям, категориям, карте или объектам. Вы также можете просматривать свои творения: анимацию, коллажи и фильмы.
Третья вкладка — Библиотека .Здесь вы найдете свои альбомы, избранное, архивы и корзину. Вы также можете создавать анимацию, коллажи и фильмы с помощью опции «Утилиты».
Вы просматриваете отдельную фотографию , нажав на нее. Таким же образом можно получить доступ к параметрам редактирования и публикации фотографии.
Изображение ниже объясняет, что означают все значки на фотографии.
Вот что означают значки вокруг отдельной фотографии:
- Трансляция на : позволяет транслировать фотографии с телефона на телевизор с помощью Chromecast.Если у вас нет Chromecast, вы не увидите этого значка.
- Избранное : добавление фотографии в папку избранного.
- Дополнительные параметры : позволяет добавлять в альбом, архивировать, удалять и редактировать информацию о фотографии. Вы также можете открыть изображение в Snapseed, приложении для редактирования фотографий.
- Поделиться : Используется для простого обмена фотографиями с другими. Значок выглядит немного иначе на iPhone / iPad, но находится в том же положении, что и изображение выше.
- Редактировать : Используется для применения фильтров к вашим фотографиям; отрегулировать свет, цвет или популярность; повернуть или обрезать фотографию.Если вам нужны более сложные инструменты для редактирования фотографий, перейдите к Дополнительные параметры (…) , а затем Открыть в Snapseed .
- Google Lens : программное обеспечение для распознавания изображений, предназначенное для получения необходимой информации с помощью визуального анализа. Мы объясним этот инструмент более подробно ниже.
Резервное копирование и синхронизация в приложении Google Фото
Если вы делаете фотографии на свой телефон, самый простой способ перенести их в свою учетную запись Google Фото — это выполнить резервное копирование и синхронизацию.
Мой телефон настроен на автоматическую загрузку моих фотографий в Google Фото при подключении к Wi-Fi.Если у вас есть тарифный план с ограниченным объемом данных на телефоне (чтобы не тратить впустую все свои мобильные данные), рекомендуется включить этот параметр.
Чтобы включить настройку резервного копирования Wi-Fi:
- Откройте приложение Google Фото и нажмите на изображение своего профиля (или начальную букву) в правом верхнем углу приложения.
- Нажмите Настройки фотографий (значок шестеренки).
- Первый вариант — Резервное копирование и синхронизация . Переключите, чтобы активировать резервное копирование и синхронизацию.
- Убедитесь, что два параметра в нижней части экрана: « Использовать сотовые / мобильные данные для резервного копирования фотографий » и « Использовать сотовые / мобильные данные для резервного копирования видео » отключены.
Поиск в Google Фото
Поиск в Google Фото
Google Фото использует сложные методы для анализа и группировки фотографий, что делает поиск очень точным и мощным!
Вы можете искать людей, домашних животных, места, вещи, текст и многое другое. Вы можете ввести такие поисковые запросы, как «теннис», «Сидней», «День рождения Майка», «рецепт морковного торта», «Свадьба Шарлотты» или что-нибудь еще, что приходит на ум. У вас также может быть несколько поисковых запросов, например «Летний пикник Стивена 2016».
Что делает все эти варианты поиска отличными, так это то, что вам не нужно запоминать конкретную дату или даже какие-либо конкретные детали фотографии, которую вы ищете.
Чтобы найти конкретное изображение в Google Фото:
1. Щелкните или коснитесь вкладки Search в нижней части приложения Google Фото (или используйте панель поиска в Интернете).
2. Когда вы начнете вводить поисковый запрос, появятся предложения, такие как недавние поисковые запросы, люди, которых вы назвали, местоположение и т. Д.
3. При вводе поискового запроса вы увидите все параметры, которые затем можно пролистать и выбрать.
Все мои фото с кенгуруИмена людей и домашних животных
Если вы часто пользуетесь Google Фото, может быть очень полезно называть имена своих друзей и членов семьи. Вы также можете дать домашним животным имя!
Когда вы нажимаете на фотографию человека или домашнего животного в верхней части вкладки «Поиск», отображается любая фотография, которую вы загрузили в Google Фото с ними.
👉 Хотите, чтобы домашние животные были включены? Перейдите к Фото Настройки > Сгруппируйте похожие лица в своем приложении и включите Показывать домашних животных с людьми .
Вы также можете давать имена людям для облегчения поиска в будущем. Вот как вы это делаете:
1. На вкладке Search вашего приложения вы увидите лица людей (или домашних животных), которые появляются на многих ваших фотографиях.
2. Нажмите на фотографию человека или домашнего животного, которого хотите назвать.
3. Нажмите Добавить имя .
4. Введите его имя и нажмите Готово , если это новое имя.
Или выберите из существующего списка имен, если оно соответствует существующему имени, которое вы уже создали.Затем нажмите Да для объединения.
Google Фото Воспоминания
Воспоминания — это функция, которая была добавлена в Google Фото в 2019 году и благодаря своей популярности стала основной функцией приложения в середине 2020 года.
Воспоминания — это коллекция некоторых из ваших лучших фотографий и видео из прошлого. Воспоминания доступны на устройствах Android, iPhone и iPad (не в веб-версии).
Только вы можете видеть свои воспоминания, если вы не решите поделиться ими.
Чтобы получить доступ к своим воспоминаниям, просто перейдите на вкладку Фото в своем приложении. Воспоминания отображаются в виде карусели над сеткой ваших последних фотографий.
Нажав на предварительный просмотр в течение года, вы откроете для себя воспоминания о фотографиях и видео.
Вы можете выбрать типы воспоминаний, которые хотите видеть в настройках:
- В правом верхнем углу приложения нажмите фото профиля вашей учетной записи или начальную букву, а затем Настройки фото > Воспоминания .
- Отсюда вы можете скрыть определенных людей, домашних животных и свидания, если не хотите возвращаться к этим воспоминаниям.
Это раздел 1 из 3 серии «Руководство по Google Фото для новичков»

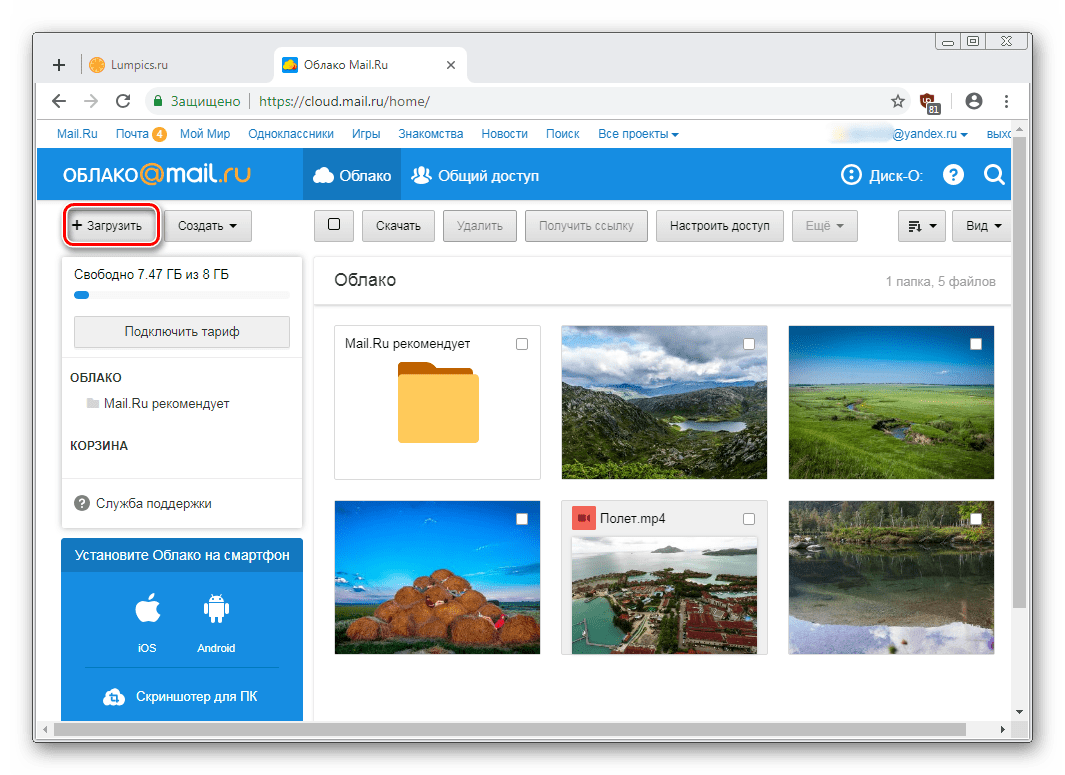
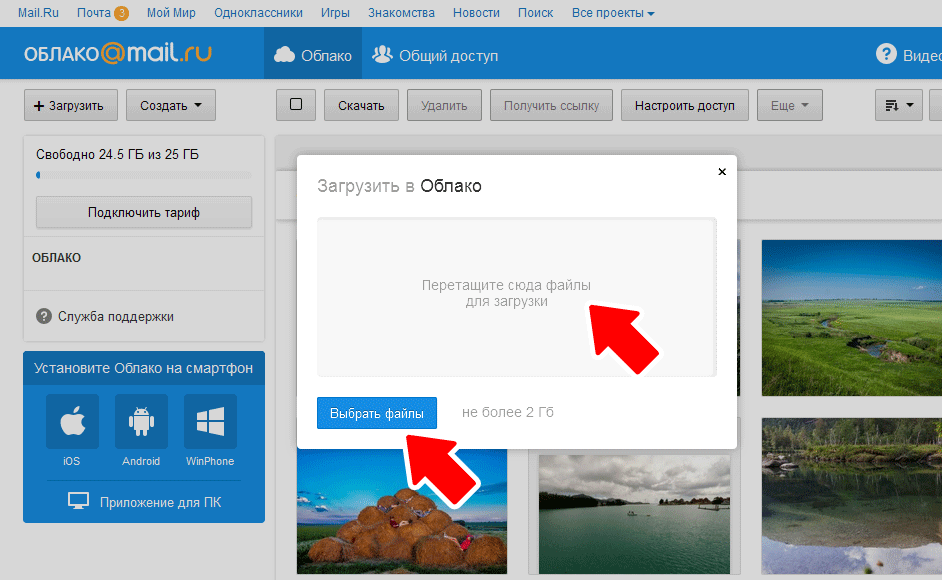
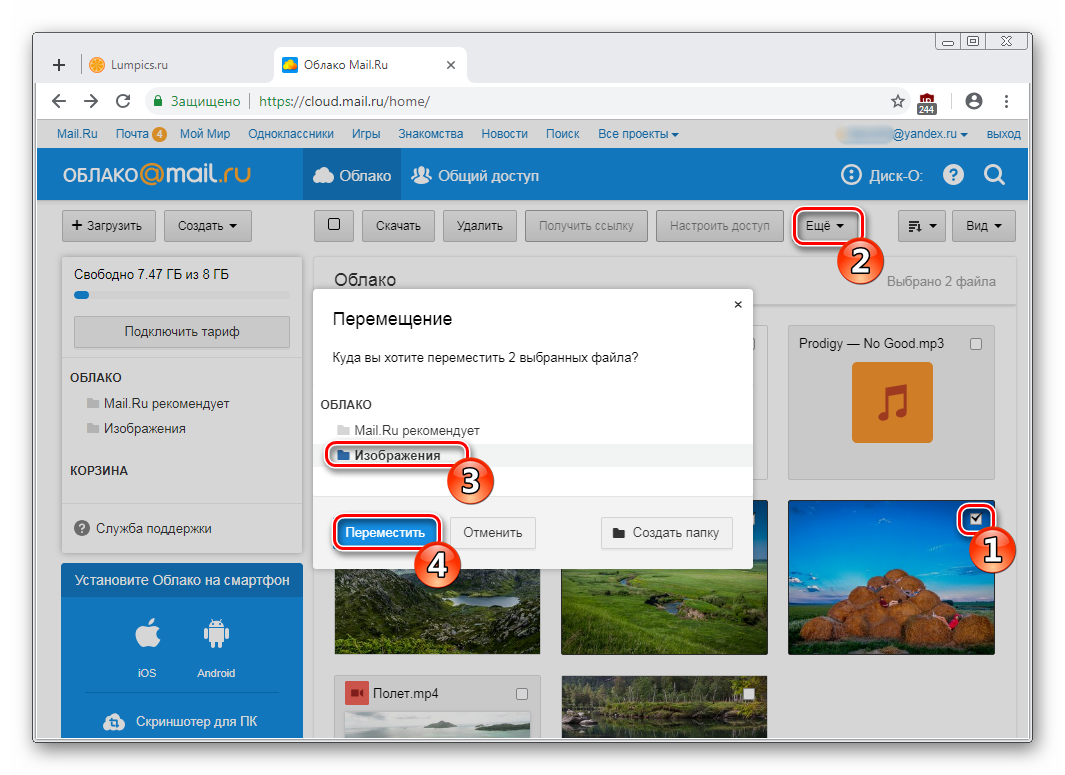 Незаконное копирование материалов или предоставление доступа к ним нарушает Соглашение об использовании служб Майкрософт.
Незаконное копирование материалов или предоставление доступа к ним нарушает Соглашение об использовании служб Майкрософт.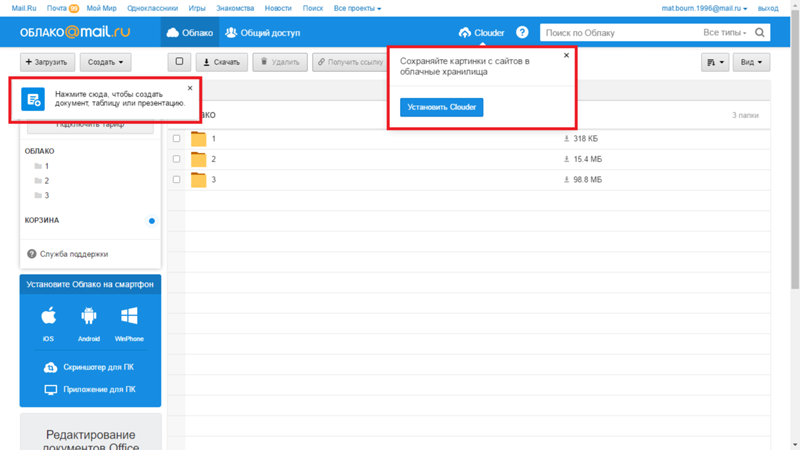 Теперь можно скопировать нужные файлы и папки на
компьютер. Если внутренняя память пуста, значит экран заблокирован рисунком, PIN-кодом или паролем —
разблокируйте.
Теперь можно скопировать нужные файлы и папки на
компьютер. Если внутренняя память пуста, значит экран заблокирован рисунком, PIN-кодом или паролем —
разблокируйте.
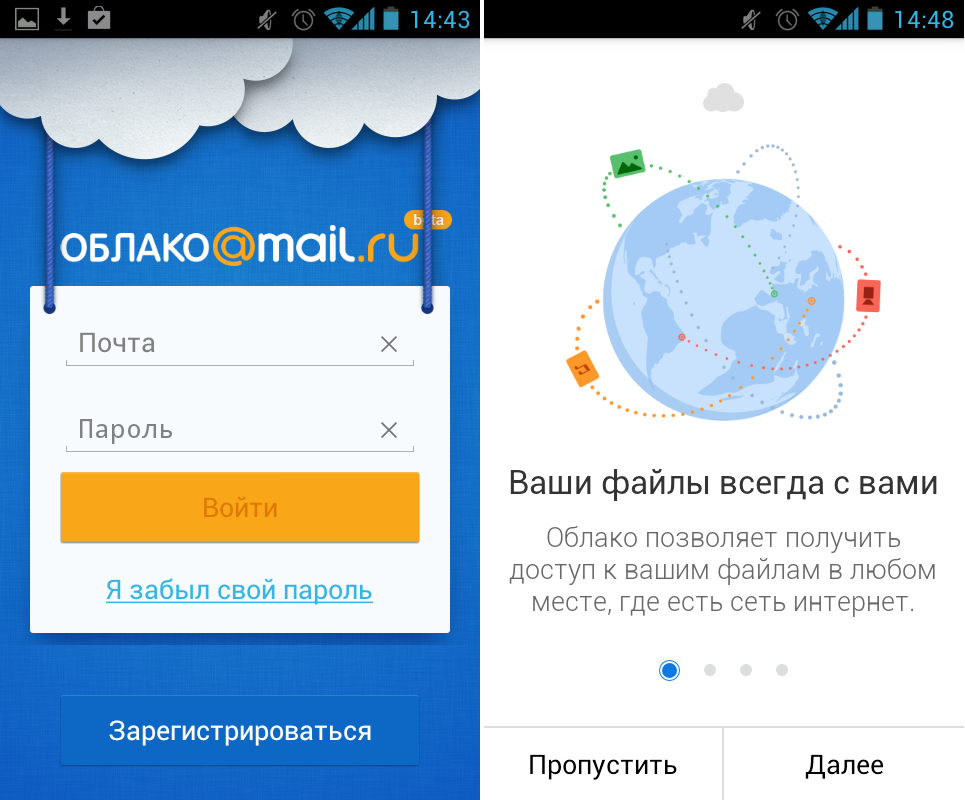
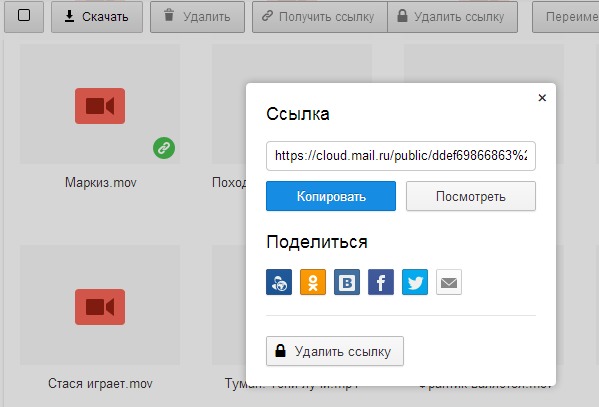
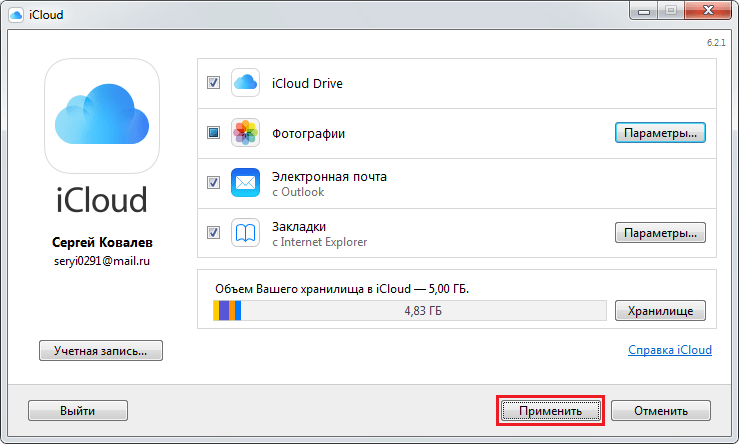 Нажмите ОК.
Нажмите ОК.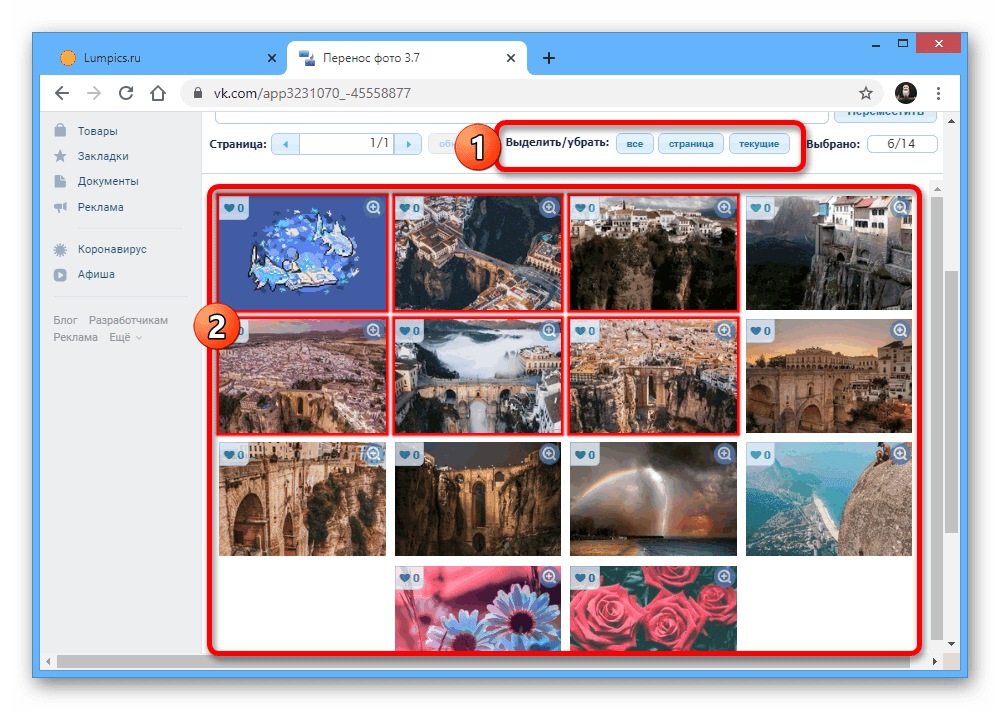 С ее помощью вы можете скачать как всю коллекцию фото, так и выбранные альбомы.
С ее помощью вы можете скачать как всю коллекцию фото, так и выбранные альбомы. Если вы загрузили суперкачественные фотографии или видео в оригинальном размере и забили хранилище, вы можете потом их сжать и восстановить свободное место через веб-версию Google Фото (для этого нужно в настройках нажать кнопку «Восстановить место»).
Если вы загрузили суперкачественные фотографии или видео в оригинальном размере и забили хранилище, вы можете потом их сжать и восстановить свободное место через веб-версию Google Фото (для этого нужно в настройках нажать кнопку «Восстановить место»).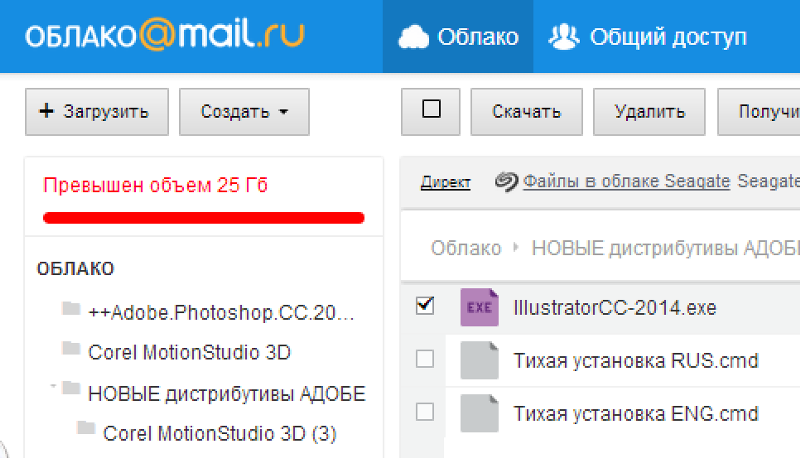
 Просто укажите кличку вашего любимца на его фотографии, а затем введите в поиске «Бобик парк» или что-нибудь еще в этом роде.
Просто укажите кличку вашего любимца на его фотографии, а затем введите в поиске «Бобик парк» или что-нибудь еще в этом роде.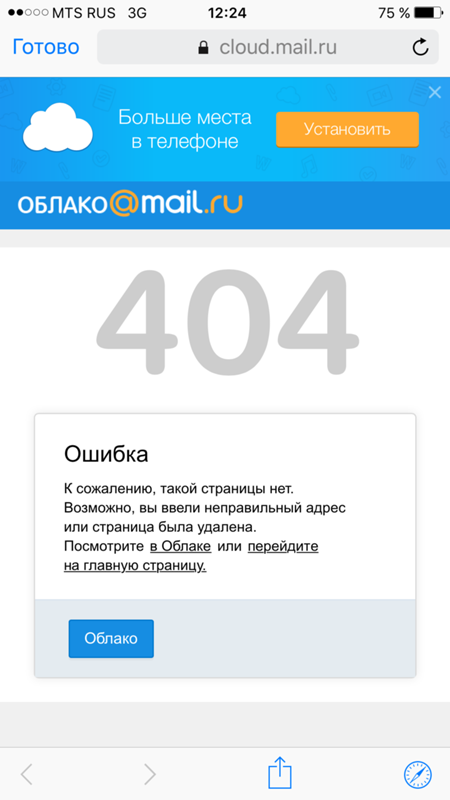

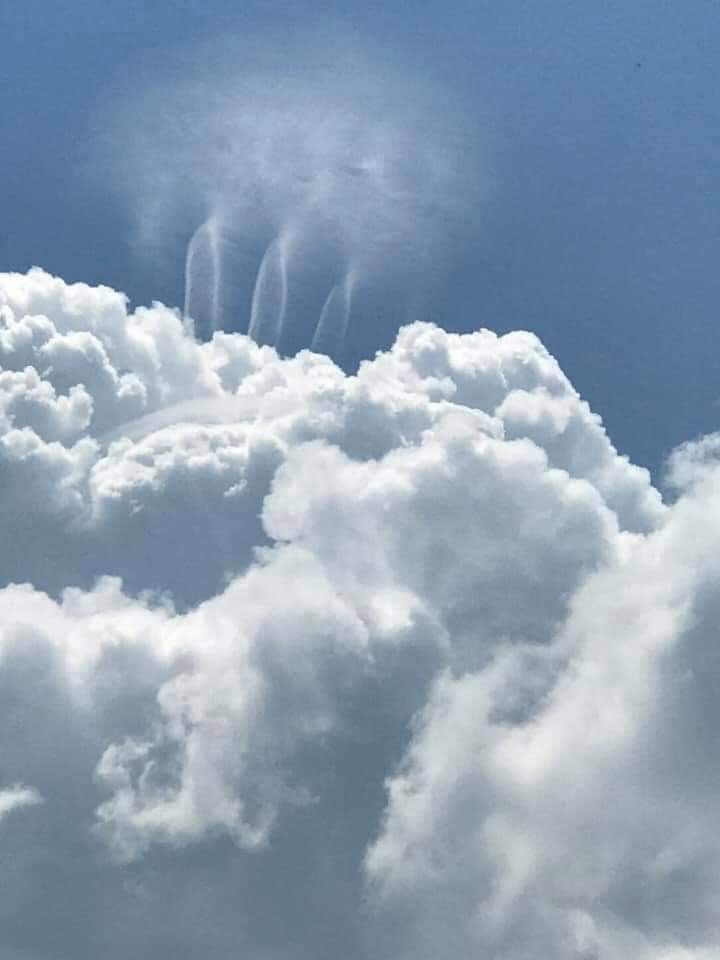 Фото больше не будет отображаться в галерее, но его все равно можно будет увидеть в результатах поиска и альбомах, куда его добавили.
Фото больше не будет отображаться в галерее, но его все равно можно будет увидеть в результатах поиска и альбомах, куда его добавили. Но это неудобство можно легко исправить: помните, первый совет про синхронизацию Фото с Google Диском? Именно она вам и поможет.
Но это неудобство можно легко исправить: помните, первый совет про синхронизацию Фото с Google Диском? Именно она вам и поможет.