Как фотографировать планшетом самсунг
Настройки камеры Планшет Samsung Galaxy Tab A Руководство Пользователя
Приложения
43
Настройки камеры
Быстрые настройки
На экране предварительного просмотра доступны приведенные ниже быстрые настройки.
Доступные настройки зависят от выбранного режима съемки и используемой камеры.
• : Выберите эффект фильтра, который будет использоваться при фото- и видеосъемке.
• : Перед или после фотосъемки настройте устойство на звукозапись.
• : выбор способа экспозамера. Эта настройка определяет способ измерения интенсивности
света. Центровзвеш. — экспозиция снимка определяется на основе уровня освещения в
центре кадра. Точечный — экспозиция снимка определяется на основе уровня освещения в
определенной центральной точке кадра. Матричный — измеряется среднее значение для
всего кадра.
• : выбор интервала задержки, прежде чем камера автоматически сделает снимок.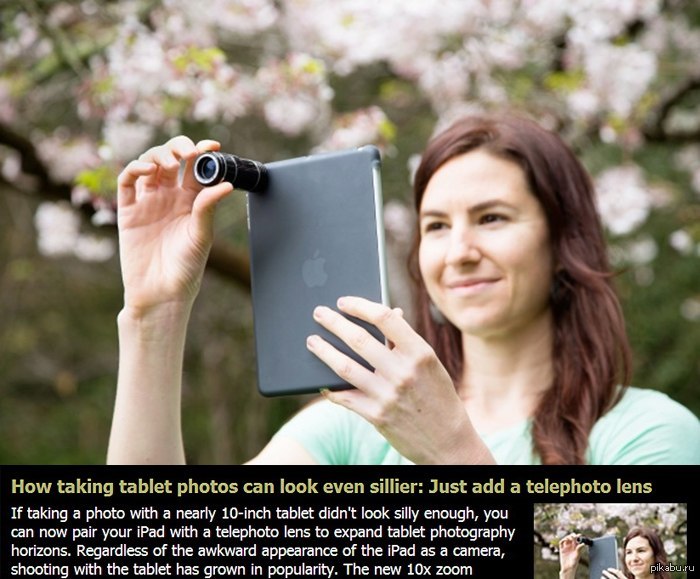
• : использование ползунка регулировки для создания фотографий с более светлыми
лицами и более мягкими тонами.
•
/
: выбор разрешения фотографий. Использование более высокого разрешения
позволяет создавать снимки высокого качества, но они требуют больше памяти.
Настройки камеры
На экране предварительного просмотра коснитесь значка .
Доступные настройки зависят от выбранного режима съемки и используемой камеры.
• Размер видео (задн.) / Размер видео (передн.): выбор разрешения видео. Использование
более высокого разрешения позволяет создавать видео высокого качества, но они требуют
больше памяти.
• Управление жестами: настройка устройства на обнаружение ладони для создания
автопортретов
• Сохр.изобр. как предв.просм.: переворот изображения для создания зеркальной
фотографии во время работы с фронтальной камерой
• Режим фокуса: выбор режима фокуса. Автофокус управляется камерой. Макросъемка—
Автофокус управляется камерой. Макросъемка—
используется для близко расположенных объектов.
5 лучших способов сделать снимок экрана на любом телефоне Android
Мы покажем вам, как сделать снимок экрана на Android. Выберите между ярлыками по умолчанию и приложениями для захвата вашего телефона Android.
У вас есть много разных способов делать снимки экрана на вашем устройстве Android. Некоторые из них зависят от производителя, некоторые — для всей операционной системы, а некоторые полагаются на специальные приложения из Google Play Store.
Может быть трудно разобраться в вариантах и определить, какой из них лучше всего подходит для вашего конкретного устройства.Давайте рассмотрим наиболее распространенные методы создания снимков экрана Android и познакомим вас с двумя лучшими сторонними приложениями.
1. Используйте ярлык для снимка экрана Android
В наши дни делать скриншоты, используя только свое устройство, очень просто.
Нажмите и удерживайте одновременно кнопки Power + Volume Down , и вы увидите короткую анимацию на экране, за которой следует подтверждение на панели уведомлений об успешном выполнении действия.
Есть умение правильно рассчитывать время.Слишком рано нажмите кнопку питания, и вы заблокируете экран своего устройства. Но нажмите кнопку громкости слишком рано, и вы в конечном итоге измените громкость.
ВAndroid Pie добавлен ярлык для создания снимка экрана в меню питания, если это вам удобнее.
2. Используйте ярлыки производителя
Не все телефоны используют стандартный метод Android.
Например, устройства Samsung требуют нажатия кнопок Power + Home , чтобы сделать снимок экрана. После этого процесс такой же. Вы получите подтверждение на экране, и изображение станет доступно для просмотра в приложении галереи.
В некоторых телефонах используется стандартный метод, но есть и дополнительные функции. Например, на некоторых устройствах Sony вы можете нажать кнопку Power для доступа к меню параметров. Оттуда вы можете делать скриншоты, а также записывать экран вашего Android-устройства.
Оттуда вы можете делать скриншоты, а также записывать экран вашего Android-устройства.
Все телефоны от Motorola, LG и HTC используют стандартный метод.
3.Получите root права на свой телефон Android
Ранние версии Android не позволяли приложениям делать скриншоты без рутирования. Это была функция безопасности, предназначенная для предотвращения шпионажа за вами вредоносных загрузок и кражи личной информации.
Однако рутирование Android-устройства открывает перед вами целый мир возможностей. В Play Store есть множество приложений, у которых есть простая кнопка Take Screenshot , специально для использования в старых версиях Android с root-доступом.Мы включили некоторые из них в список лучших приложений для Android, чтобы лучше делать скриншоты.
4. Используйте сторонние приложения
Давайте взглянем на пару лучших сторонних приложений для создания снимков экрана.Их основная функциональность такая же, как и у стандартного метода, но они предлагают некоторые интересные дополнительные функции, которые недоступны изначально.
Скриншот Easy
Первое приложение для создания снимков экрана — Screenshot Easy.Это приложение имеет отличные функции для удобства использования. Например, он позволяет делать снимки с помощью кнопки наложения экрана, кнопки на панели уведомлений, встряхиванием устройства или с помощью виджета.
Есть также несколько отличных вариантов пост-съемки.Вы можете обрезать снимки экрана, преобразовать их в файл ZIP, отредактировать цвета и добавить отметки времени и даты. Вы можете сохранять изображения в формате PNG или JPG.
Наконец, Screenshot Easy имеет возможности записи экрана, включая поддержку прокрутки снимков экрана.
Скачать: Скриншот Easy (бесплатно)
Супер Скриншот
Super Screenshot можно использовать бесплатно и не содержит рекламы, что делает его отличным выбором для пользователей, которым требуется чистое и простое в использовании приложение для создания снимков экрана.
Пожалуй, его лучшая особенность — это возможность обрезать ваши скриншоты до того, как они будут сохранены в памяти.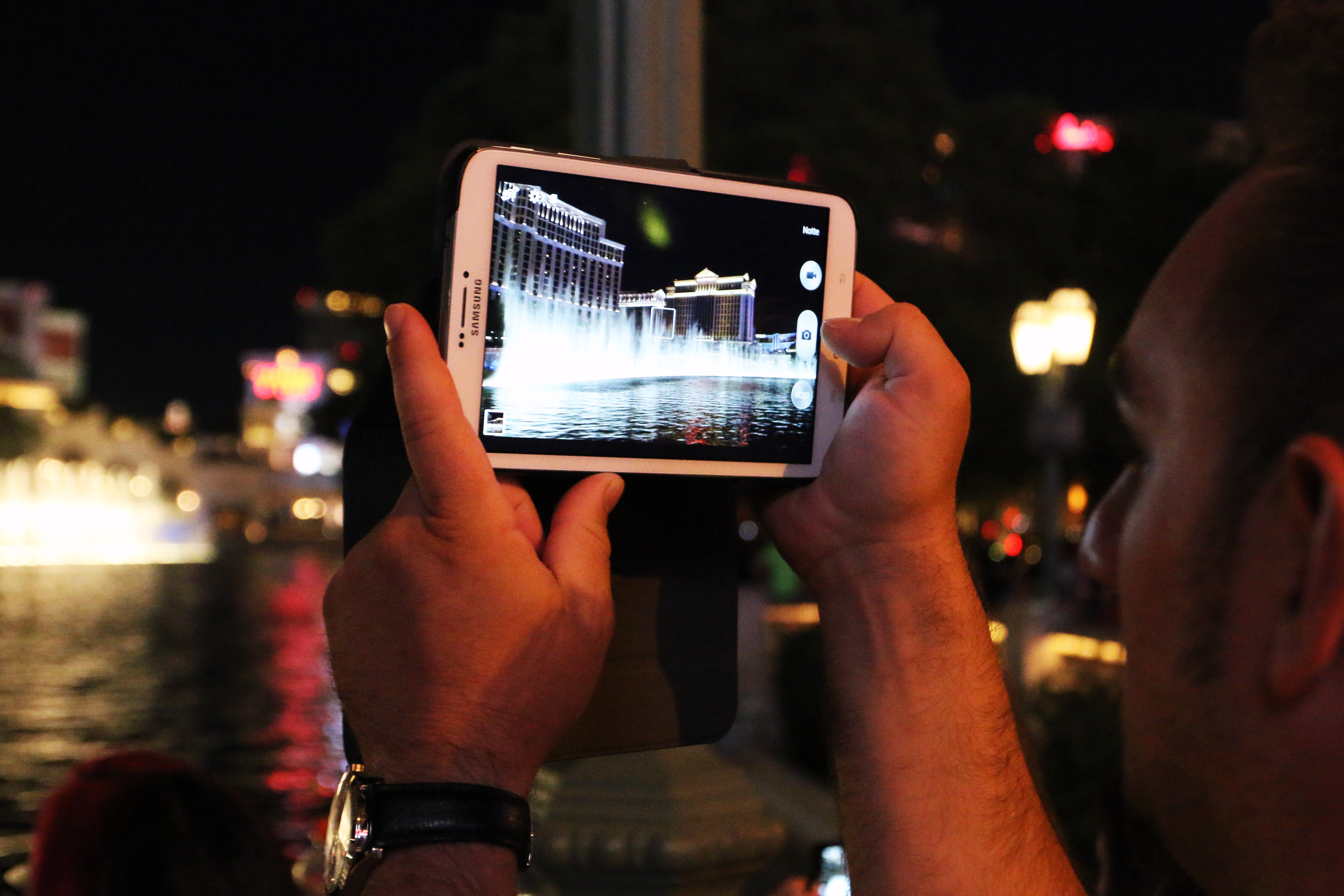 Он также позволяет изменять размер снимков, рисовать на них, добавлять текстовые заметки и устанавливать различные фильтры. Чтобы добиться тех же результатов с использованием стандартного метода Android, вам необходимо загрузить приложение для редактирования фотографий.
Он также позволяет изменять размер снимков, рисовать на них, добавлять текстовые заметки и устанавливать различные фильтры. Чтобы добиться тех же результатов с использованием стандартного метода Android, вам необходимо загрузить приложение для редактирования фотографий.
Вы можете сохранять фотографии прямо на SD-карту вашего телефона для экономии места, где это необходимо.
Скачать: Супер Скриншот (бесплатно)
Возможно, вас заинтересуют приложения для создания скриншотов с прокруткой и приложения для скриншотов на основе распознавания текста, которые помогут вам быстро найти скриншоты.
5. На устройствах до Android 4.0
До появления Android 4.0 Ice Cream Sandwich в октябре 2011 года не было возможности сделать снимок экрана в операционной системе.
К счастью, не многие люди используют на своих телефонах старые версии Android. Но если вы вынуждены использовать Gingerbread или Honeycomb — возможно, из-за того, что ваше основное устройство вышло из строя и вы используете старое запасное — вам также нужно знать, как делать снимки экрана.
Лучший способ для устройств без рута — использовать Android SDK. Да, это громоздко в настройке, но это самый надежный подход.
Вы можете скачать SDK с официального сайта Android.Установка и настройка приложения SDK выходит за рамки этой статьи, поэтому ознакомьтесь с приложением No Root Screenshot It, если вам нужен более простой пользовательский интерфейс.
Какой метод создания снимков экрана Android вы используете?
Подводя итог, если вы используете Android 4.0 или более поздней версии (и вы, вероятно, так и есть), ваш телефон может делать скриншоты изначально. Если вы ищете дополнительные параметры, вам следует обратиться к стороннему приложению, а если вы используете более раннюю версию Android, вам нужно будет либо рутировать свое устройство, либо использовать настольное приложение.
Если вы хотите узнать больше об Android, ознакомьтесь со стандартными приложениями Android, которые следует заменить, и этими информативными веб-сайтами Android.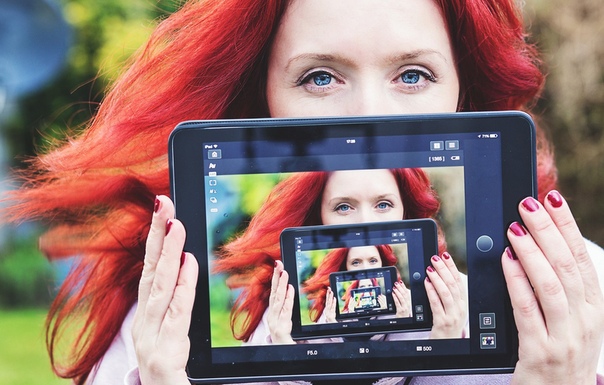
На выставке IFA 2020 Miele анонсировала кофемашину для приготовления кофе из зерен в чашку с вспенивателем молока, которая станет хитом среди любителей латте.
Об авторе Дэн Прайс (Опубликовано 1376 статей)Дэн присоединился к MakeUseOf в 2014 году и является директором по партнерству с июля 2020 года.Обратитесь к нему с вопросами о спонсируемом контенте, партнерских соглашениях, рекламных акциях и любых других формах партнерства. Вы также можете увидеть его каждый год бродящим по выставочной площадке CES в Лас-Вегасе, поздоровайтесь, если собираетесь. До своей писательской карьеры он был финансовым консультантом.
Ещё от Dan PriceПодпишитесь на нашу рассылку новостей
Подпишитесь на нашу рассылку, чтобы получать технические советы, обзоры, бесплатные электронные книги и эксклюзивные предложения!
Еще один шаг…!
Подтвердите свой адрес электронной почты в только что отправленном вам электронном письме.
Как передавать фотографии между Samsung и компьютером с помощью 5 новых способов
Сводка
Большинство из нас любит фотографировать, а фотографии — важная часть жизни. Однако передача фотографий — обычная проблема в жизни большинства людей. Как перенести фотографии с Samsung Android на ПК? Может быть, это просто мелочь, но если у вас нет хороших идей, как с этим справиться, это повлияет на нашу повседневную жизнь, как боль в шее. К счастью, мы предложим вам 5 практических методов.Когда вы освоите их, вы станете мастером передачи фотографий.
Часть 1: Как передавать фотографии между Samsung и компьютером с помощью Samsung Photos Transfer
Группы фотографий заняли все место на вашем телефоне Samsung? Это жизненно важный момент для переноса изображений с вашего Samsung на компьютер. Как перенести картинки с телефона Самсунг на компьютер? Ключ — Samsung Photos Transfer — Samsung Messages Backup, идеальное приложение для передачи фотографий с Samsung на ПК. При его использовании вы можете оценить его очевидные сильные стороны — быструю передачу и легкое управление.
При его использовании вы можете оценить его очевидные сильные стороны — быструю передачу и легкое управление.
Ключевые особенности и особенности Samsung Photos Transfer
1. Быстро создавайте резервные копии фотографий на Samsung Galaxy.
2. Передайте изображения и другие данные, например музыку, журналы вызовов, сообщения, видео и т. Д. Между Samsung и компьютером.
3. Восстановите и сделайте резервную копию файлов с ПК на Samsung одним щелчком мыши.
4. Подходит не только для телефонов Samsung, но и для большинства марок телефонов Android.
5. Вы можете читать / просматривать свои текстовые сообщения, добавлять и удалять контакты своего телефона Samsung на компьютере с ним.
Важно отметить, что Samsung Photos Transfer поддерживает все версии операционной системы телефона Samsung, начиная с версии 4.0. Например, это приложение совместимо с Samsung Galaxy S10 / S10 + / S10e / S9 + / S9 / S8 + / S8 / S7 / S6 / S5 / S4, Samsung Galaxy Note 9 / Note 9 Plus / Note 8 / Note 7 / Note 6 / Примечание 5 / Примечание 4, Samsung Galaxy J3 / J3 Pro, Samsung Galaxy A9 / A8 / A7 / A5 и т. Д. Кроме того, если ваш телефон Huawei, Motorola, Nokia, Xiaomi, OPPO, Vivo и т. Д., Передача фотографий Samsung осуществляется тоже работают.
Д. Кроме того, если ваш телефон Huawei, Motorola, Nokia, Xiaomi, OPPO, Vivo и т. Д., Передача фотографий Samsung осуществляется тоже работают.
Добро пожаловать, чтобы загрузить программное обеспечение здесь, выберите альтернативную версию своего компьютера.
1.1 Как перенести фотографии с Samsung на компьютер одним щелчком мыши или выборочно
Если ваш мобильный телефон — Samsung Galaxy S7, как перенести фотографии с Samsung Galaxy S7 на компьютер одним щелчком мыши или выборочно? Ответ — Samsung Photos Transfer. Собственно, поддерживает все версии Samsung. Это приложение может не только помочь вам передать ваши изображения одним щелчком мыши, но также вы можете выборочно отправлять изображения, когда вам нужно.Таким образом, перевод становится более удобным, чем раньше.
Шаги выборочной передачи фотографий для вас:
Шаг 1. Загрузите и установите на свой компьютер
Прежде всего, загрузите нужную версию приложения на свой компьютер. После завершения загрузки появится всплывающее окно, показывающее установку.
После завершения загрузки появится всплывающее окно, показывающее установку.
Введите модуль « Android Assistant » для доступа к Coolmuster Android Assistant.
Шаг 2. Запустите приложение и подключите телефон Samsung к ПК
Затем запустите Samsung Photos Transfer и подключите Samsung к ПК с помощью кабеля USB. Включите отладку по USB на своем смартфоне, как будет предложено.
Приложение обнаружит ваше устройство автоматически и быстро. нажмите « Разрешить » на вашем Samsung, и приложение получит доступ к устройству.
Шаг 3. Просмотрите содержимое и выберите свои фотографии
Затем, когда программное обеспечение успешно получает доступ к вашему телефону, вы можете просматривать файлы вашего типа в интерфейсе, как показано ниже, включая фотографии.Нажмите « Фото

Теперь вы можете выбирать изображения, отмечая маленькие квадратики. После этого нажмите значок « Export » в правом верхнем углу, чтобы перенести фотографии с Samsung на ПК.
Примечание: Если вам нужно перенести все фотографии с Samsung на компьютер , вы можете перенести их с помощью Samsung Photos Transfer одним щелчком мыши.Вот способ.
— Нажмите « Super Toolkit » в интерфейсе выше, и вы увидите
— Щелкните « Backup », откроется всплывающая страница. Пожалуйста, выберите Фото в списке, приложение перенесет целые фотографии с вашего телефона Samsung на компьютер.
Советы: Как быстро перенести фотографии с Android на компьютер?
1.2 Как перенести изображения с ноутбука на телефон Samsung одним щелчком мыши или выборочно
Как отправить фото с Samsung на ноутбук? Это то же самое, что и выше? Возможно, у вас возникнут вопросы, но не волнуйтесь, мы предложим вам руководство, с которым вам будет понятно работать.
Шаги по переносу изображений с ноутбука на Samsung одним щелчком мыши:
Шаг 1. Установите приложение и подключите Samsung к ноутбуку
Сначала загрузите и установите приложение Samsung Photos Transfer — Samsung Messages Backup на свой ноутбук.Затем подключите устройство Samsung к ноутбуку через USB-кабель.
Шаг 2. Выберите фотографии в приложении
Этот шаг такой же, как и выше, перейдите к Фото и. Затем отметьте свои фотографии, которые вы хотите передать
Шаг 3. Передача фотографий с ноутбука на Samsung
После выбора вам необходимо нажать кнопку « Добавить », чтобы перенести изображения с ноутбука на устройство Samsung.
Примечание: Как перенести изображения с ноутбука на телефон Samsung в 1 клик? Пожалуйста, следуйте инструкциям ниже.
— Перейдите в « Super Toolkit » и нажмите « Restore », после чего появится небольшое окно.
— Затем выберите свое устройство Samsung и нажмите « Restore » в нижней части интерфейса. Перевод окончен.
Часть 2: Как перенести фотографии с Samsung Galaxy S10 / S9 / S8 / S7 на компьютер через Smart Switch
Smart Switch — это приложение, которое поможет вам перенести фотографии, настройки, контакты, сообщения и другие данные со старого телефона Samsung на новый или с компьютера на устройство Samsung через USB-кабель или Wi-Fi.А как перенести фото с Samsung S10 / S9 / S8 / S7 на ПК? Smart Switch поможет вам с легкостью. Однако при передаче фотографий с ПК на телефон в качестве приемника можно использовать только телефон Samsung, поскольку он не может передавать данные на смартфоны других производителей.
Вот руководство по использованию:
Шаг 1. Загрузите и установите Samsung Smart Switch
Заранее необходимо загрузить Smart Switch на свой ПК. Запустите его и подтвердите пункты, нажав Принять .
Шаг 2. Подключите Samsung к ПК
Затем подключите Samsung к компьютеру с помощью кабеля USB. В то же время убедитесь, что ваш телефон разблокирован. Если вы впервые используете приложение, вам будет предложено разрешить ему доступ к вашему телефону.
Шаг 3. Операция перевода в приложении
— После входа в приложение нажмите « Еще » в правом верхнем углу. Затем нажмите « Preference » и перейдите на вкладку « Backup items ».
— Вы можете выбрать типы данных для передачи во вкладке. Если необходимо передать большое количество фотографий, время передачи увеличится.
— После того, как вы выбрали фотографии, которые хотите передать, нажмите « OK ». Если щелкнуть « Отменить », процесс будет завершен.
— Затем нажмите « Backup » и « Allow », если приложение запрашивает разрешение.
Шаг 4.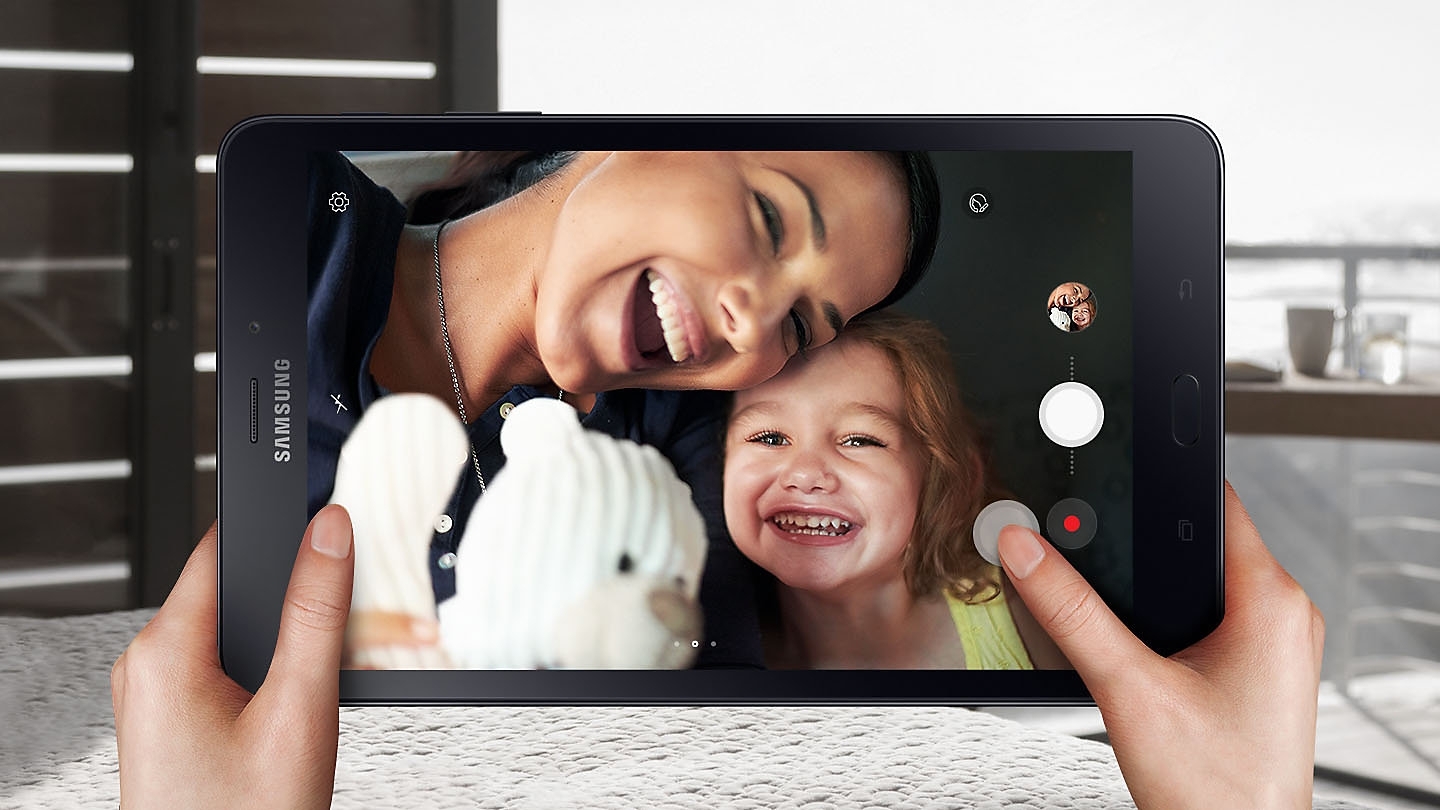 Дождитесь завершения
Дождитесь завершения
Наконец, когда процесс передачи завершен, нажмите « OK ».Теперь ваши фотографии переносятся с устройства Samsung на компьютер.
Часть 3: Как загрузить изображения с телефона Samsung на компьютер с помощью Samsung Kies
Вероятно, большинство людей знают, что Samsung Kies хоть раз им пользовался. Тогда как перенести фото с Samsung S7 или другой версии на ПК? Официальное приложение Samsung Kies может легко передавать фотографии с Samsung на ПК. Вы можете использовать его для передачи контактов, музыки, фотографий, видео и подкастов с телефона на ПК и наоборот.Поверьте, и вам будет удобно отправлять фотографии.
Вот как:
Шаг 1. Загрузите и установите Samsung Kies на ПК
Во-первых, вам необходимо загрузить и установить нужную версию Samsung Kies на свой компьютер.
Шаг 2. Свяжите Samsung с ПК
Затем вам нужно подготовить USB-кабель, запустить приложение и подключить с его помощью устройство Samsung к ПК. Не забудьте убедиться, что отладка по USB включена.
Не забудьте убедиться, что отладка по USB включена.
Шаг 3. Доступ и получение содержимого
Затем приложение распознает и получит доступ к вашему Samsung, а также получит содержимое в своем списке слева. Выберите вариант « фото », и вы увидите свои фотографии в приложении.
Шаг 4. Выберите фотографии и перенесите
Когда вы видите свои фотографии в интерфейсе, выберите фотографии, которые вы планируете передать, и, наконец, нажмите « Сохранить на ПК ». Задача окончена.
Затем выберите место, например папку на вашем компьютере, где будут храниться фотографии.
Примечание: Есть небольшая разница в разных версиях Samsung Kies. Но основные шаги похожи. Вы также можете получить помощь, выполнив указанные выше действия.
Часть 4: Как перенести фотографии с Samsung на ПК с помощью SideSync
SideSync всегда позволяет вам делиться своим экраном и множеством типовых файлов между телефоном Samsung и ПК / планшетом. Это приложение совместимо с Android версии 4.4 или выше, Wins XP SP3 или выше (поддерживается 32/64 бит), Mac OS X 10.7 или более поздней версии 4.0.0.15095_2. Как загрузить фотографии с телефона Samsung на компьютер с помощью SideSync? Пожалуйста, внимательно прочитайте инструкции.
Это приложение совместимо с Android версии 4.4 или выше, Wins XP SP3 или выше (поддерживается 32/64 бит), Mac OS X 10.7 или более поздней версии 4.0.0.15095_2. Как загрузить фотографии с телефона Samsung на компьютер с помощью SideSync? Пожалуйста, внимательно прочитайте инструкции.
Вот руководство по SideSync:
Шаг 1. Загрузите приложение на ПК и Samsung
Для начала вам необходимо загрузить SideSync на свой компьютер и телефон Samsung. Установите его, нажмите « Next » и « Start » на обоих устройствах.
Шаг 2.Подключение
Самое простое подключение — через USB-кабель. При подключении приложение автоматически подключит ваш Samsung к компьютеру. Но если у вас нет USB-кабеля, вы также можете установить соединение с помощью QR или пин-кода, который появится на вашем экране.
Нажмите « OK » во всплывающем окне подтверждения.
Уведомление: Оба устройства должны подключаться к одному и тому же Wi-Fi.
Шаг 3. Телефон Samsung появляется на компьютере
После успешного подключения экран вашего телефона Samsung появится на вашем компьютере, и вы сможете перемещать, увеличивать или уменьшать его на рабочем столе.
Шаг 4. Перетащите фотографии с телефона Samsung на компьютер
На этом этапе вам нужно сначала щелкнуть экран телефона Samsung на вашем ПК.
Затем перейдите в папку «Фотографии», которую вы хотите передать. Вы можете поместить эти изображения в ту же папку.
Наконец, перетащите папку на рабочий стол своего компьютера или в нужную папку.
Часть 5: Как импортировать фотографии с Samsung на ПК с помощью USB-кабеля
Если вы не хотите загружать какие-либо приложения на свой компьютер или телефон Samsung, то как перенести изображения с телефона Samsung на компьютер? Это невозможно? Расслабьтесь и подготовьте для себя USB-кабель.
Вот инструкция:
Шаг 1. Подключите Samsung к ПК
Сначала вам необходимо подключить устройство Samsung к ПК с помощью USB-кабеля.
Шаг 2. Найдите свое устройство на компьютере
Когда соединение будет установлено, перейдите в « This PC » (или « My PC »), и вы увидите свой телефон как внутреннюю память на вашем компьютере.
Шаг 3. Перейдите в папку DCIM
Затем перейдите в папку DCIM на жестком диске вашего устройства Samsung.Войдите в папку, нажмите « Фото » и выберите фотографии, которые вы собираетесь скопировать.
Шаг 4. Скопируйте фотографии и вставьте на ПК
В конце концов, вам нужно скопировать фотографии, которые вы хотите передать, а затем вставить их в место на вашем компьютере.
Заключение
Существует так много способов импорта фотографий с Samsung на ПК, просто выберите тот, который вам кажется простым и практичным, чтобы перенести фотографии с Samsung на ПК. Мы не только предлагаем способы передачи фотографий с телефона на ПК, но и вы можете получить советы из этой статьи по переносу изображений с ПК на устройство Samsung. Если у вас возникнут какие-либо проблемы с вашим приложением или вашими устройствами во время передачи, запишите подробности проблемы, с которой вы столкнулись. Чем более подробным будет пример, тем быстрее будет решена проблема. К счастью, оставьте свое мнение в комментариях.
Мы не только предлагаем способы передачи фотографий с телефона на ПК, но и вы можете получить советы из этой статьи по переносу изображений с ПК на устройство Samsung. Если у вас возникнут какие-либо проблемы с вашим приложением или вашими устройствами во время передачи, запишите подробности проблемы, с которой вы столкнулись. Чем более подробным будет пример, тем быстрее будет решена проблема. К счастью, оставьте свое мнение в комментариях.
Статьи по теме
Как перенести фотографии с Samsung на Mac? [4 простых способа в 2019 году]
Как перенести фотографии с iPhone на Samsung?
Как перенести фотографии с телефона LG на компьютер? [5 простых способов]
[Быстрая передача] Как эффективно перенести фотографии с iPhone на Android?
Как передавать видео между телефоном Samsung и компьютером [2 способа]
Как передавать фотографии между Motorola и компьютером
.Руководство для начинающих по Samsung DeX
Автор: Samsung for Business
Samsung DeX обещает открыть новую эру настольных компьютеров на базе мобильных устройств, позволяя превратить ваш телефон в мощный компьютер. Самое приятное: это бесплатно. Платформа DeX встроена в программное обеспечение многих последних мобильных устройств Samsung, поэтому все, что вам нужно для начала использования DeX, — это монитор, адаптер HDMI и периферийные устройства. А с новым Galaxy Note20 вы можете использовать DeX по беспроводной сети на большинстве телевизоров, поддерживающих Miracast.
Если вы новичок в DeX, вот руководство, которое поможет вам понять, что это такое, как работает и какие преимущества оно может принести вам и вашему бизнесу.
Нажмите на ссылки ниже, чтобы перейти прямо к тому, что вы ищете:
Что такое Samsung DeX и на каких устройствах он работает?
Samsung DeX — это не аппаратное обеспечение — это программная платформа, которая превращает ваш смартфон или планшет в настольный компьютер.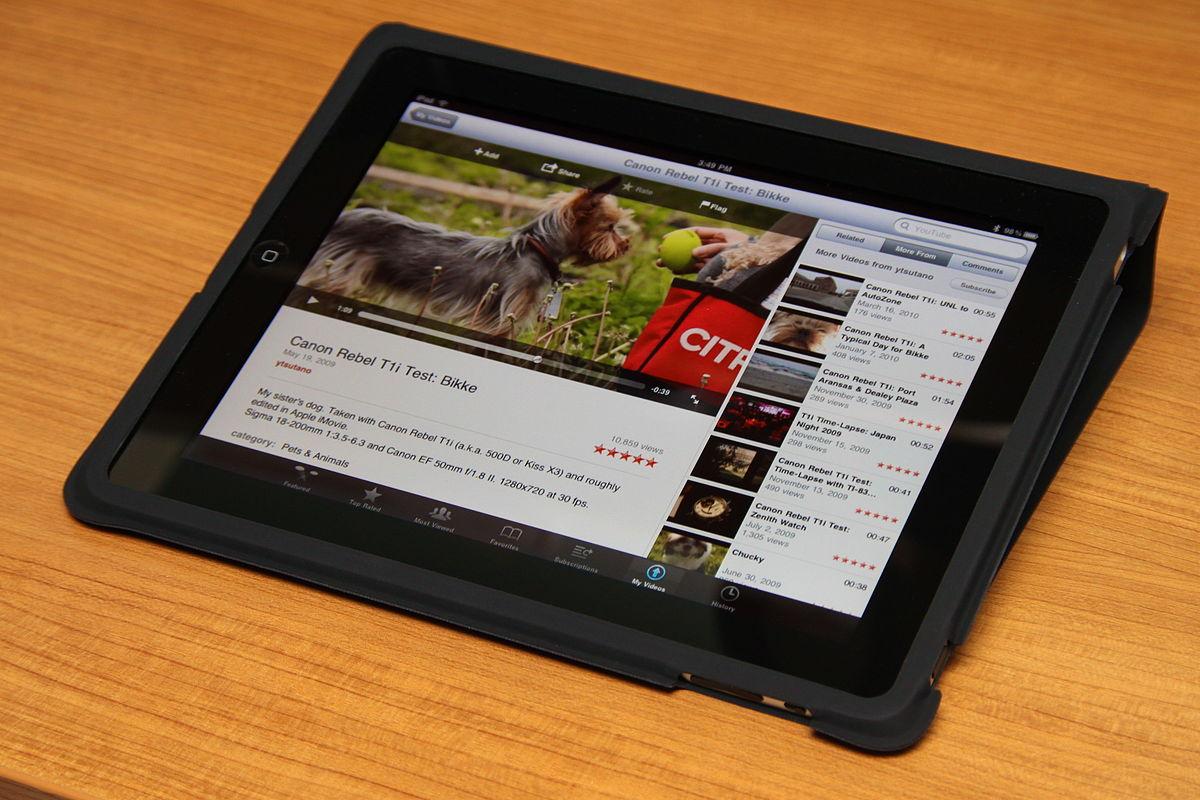 Он работает на всех флагманских смартфонах Samsung, представленных с 2017 года, включая Galaxy S8 / S8 +, Note8, S9 / S9 +, Note9, S10e / S10 / S10 +, Note10 / 10 +, S20 / S20 + / S20 Ultra, Note20 / Note20 Ultra, и Galaxy Fold и Galaxy Z Fold2.DeX также доступен на Samsung Galaxy Tab S4, Tab S5e, Tab S6, Tab S7 и защищенном Tab Active Pro, где его можно использовать непосредственно на экране планшета с чехлом для клавиатуры или на подключенном мониторе с внешней клавиатурой и мышь.
Он работает на всех флагманских смартфонах Samsung, представленных с 2017 года, включая Galaxy S8 / S8 +, Note8, S9 / S9 +, Note9, S10e / S10 / S10 +, Note10 / 10 +, S20 / S20 + / S20 Ultra, Note20 / Note20 Ultra, и Galaxy Fold и Galaxy Z Fold2.DeX также доступен на Samsung Galaxy Tab S4, Tab S5e, Tab S6, Tab S7 и защищенном Tab Active Pro, где его можно использовать непосредственно на экране планшета с чехлом для клавиатуры или на подключенном мониторе с внешней клавиатурой и мышь.
В первой версии Samsung DeX, выпущенной в начале 2017 года, требовалось док-станция (DeX Station или DeX Pad) для обеспечения работы и подключения периферийных устройств. С запуском Note9 в августе 2018 года Samsung представила адаптер DeX HDMI, кабель и многопортовый адаптер, избавив от необходимости использовать предыдущие аксессуары для док-станции.
Go только для мобильных устройств с DeX
Белая бумага Ваше подробное руководство по развертыванию мобильного решения для ваших сотрудников. Скачать сейчас
Скачать сейчас
После подключения к монитору через один из этих адаптеров платформа Samsung DeX быстро загружается на мониторе, предоставляя пользователю привычный рабочий стол с окнами изменяемого размера, функцией перетаскивания и сочетаниями клавиш.
В августе 2019 года Samsung представила DeX для ПК. Это позволяет пользователям подключать свои мобильные устройства к совместимому ПК с Windows или Mac для доступа к DeX прямо со своего компьютера.
С выпуском Note20 была представлена беспроводная технология DeX. Это позволяет пользователям использовать DeX без кабеля на телевизорах Smart TV с Miracast, если оба устройства подключены к одной сети Wi-Fi.
Читайте больше советов по навигации по интерфейсу DeX, но сначала рассмотрим плюсы и минусы трех официальных аксессуаров DeX.
Какой адаптер DeX лучше?
Три доступных адаптера Samsung DeX предлагают различные преимущества в зависимости от того, где и как вы используете платформу.
Компактный и компактный адаптер DeX HDMI позволяет легко подключить телефон к стандартному кабелю HDMI на мониторе. Поскольку дополнительных портов для подключения USB-клавиатуры и мыши нет, вам придется использовать периферийные устройства Bluetooth. Для более длительных рабочих сессий DeX используйте беспроводную зарядку, чтобы зарядить аккумулятор.
Поскольку дополнительных портов для подключения USB-клавиатуры и мыши нет, вам придется использовать периферийные устройства Bluetooth. Для более длительных рабочих сессий DeX используйте беспроводную зарядку, чтобы зарядить аккумулятор.
Кабель DeX похож на стандартный адаптер HDMI, но имеет длину 1,4 метра и подключается прямо к монитору. Это идеально, если вы планируете использовать DeX в основном в одном месте и можете оставить кабель подключенным к монитору. Он часто используется в корпоративных сценариях «горячего рабочего стола», когда пользователи заходят, подключают свой телефон к кабелю и приступают к работе.
Многопортовый адаптер DeX с полным набором портов обеспечивает максимальную гибкость в использовании DeX. Помимо порта HDMI для подключения кабеля HDMI монитора у вас есть порт USB 3.0 для подключения клавиатуры или мыши, порт Gigabit Ethernet для проводного Интернета и порт USB-C для подключения кабеля для зарядки телефона. Как и стандартный адаптер HDMI, многопортовый адаптер также компактен и удобен в использовании.
После того, как у вас есть нужный адаптер или кабель, выполните следующие действия, чтобы подключить смартфон Galaxy к монитору и начать использовать DeX:
1. Если вы используете кабель DeX, подключите его к порту HDMI монитора.Те, кто использует HDMI или многопортовый адаптер, могут просто подключить стандартный кабель HDMI от монитора к адаптеру.
2. Подключите смартфон к адаптеру через порт USB-C телефона. Вы должны увидеть логотип Samsung DeX на вашем мониторе, когда он быстро загрузится.
3. Подключите клавиатуру и мышь или создайте пару. Если вы используете кабель DeX или адаптер HDMI, вам нужно будет выполнить сопряжение клавиатуры и мыши Bluetooth. На телефоне включите Bluetooth и выполните поиск периферийных устройств; затем следуйте инструкциям производителя (которые часто включают нажатие кнопки Bluetooth, чтобы клавиатура или мышь были «видимы» для вашего телефона). Если у вас есть многопортовый адаптер, у вас есть возможность подключения через USB 3.0. Вы также можете использовать свой телефон в качестве сенсорной панели вместо подключения мыши; подробнее об этом ниже.
Если у вас есть многопортовый адаптер, у вас есть возможность подключения через USB 3.0. Вы также можете использовать свой телефон в качестве сенсорной панели вместо подключения мыши; подробнее об этом ниже.
3. Если вы используете многопортовый адаптер, вы также можете подключить кабель для зарядки телефона к порту USB-C адаптера, а кабель Ethernet — к Интернет-разъему. Те, кто использует кабель DeX или адаптер HDMI, могут держать свой телефон заряженным, поместив его в беспроводное зарядное устройство во время использования DeX.
Беспроводное использование DeX на вашем Smart TV
С новой линейкой Note20 вы можете использовать DeX по беспроводной сети на большинстве Smart TV с Miracast.Лучше всего этот опыт работает на телевизорах Samsung Smart TV, выпущенных в 2019 году или позже.
Чтобы использовать беспроводной DeX, сначала войдите в режим дублирования экрана на телевизоре. Затем на вашем Note20 или Note20 Ultra откройте настройки быстрой панели и нажмите DeX. Теперь выберите телевизор, на который хотите транслировать.
Теперь выберите телевизор, на который хотите транслировать.
Wireless DeX на Smart TV — это настоящий опыт второго экрана: вы можете продолжать использовать свой телефон в качестве телефона, пока он питает интерфейс DeX на вашем телевизоре. Он идеально подходит для обмена контентом, например презентациями PowerPoint или видео, но вы также можете подключить клавиатуру и мышь и использовать телевизор в качестве монитора для продуктивной работы.
Wireless DeX также поддерживается последней складной моделью Samsung — Galaxy Z Fold2.
Использование DeX с ПККлассическая оригинальная версия DeX — это все, что нужно для настольного компьютера без вашего ПК. Однако новое приложение DeX для ПК, доступное в сериях Note10, S20 и Note20, теперь позволяет использовать DeX с вашим ноутбуком.
Чтобы использовать DeX для ПК, дополнительный адаптер не требуется, так как вы просто воспользуетесь зарядным кабелем USB-C вашего смартфона для подключения к ПК. Однако вам необходимо сначала установить приложение DeX для ПК на совместимом ноутбуке с Windows или Mac. После того, как вы установили приложение и подключили телефон, DeX загрузится автоматически. Вы можете просматривать DeX для ПК в полноэкранном режиме или в виде плавающего окна вместе с приложениями для ноутбука.
Однако вам необходимо сначала установить приложение DeX для ПК на совместимом ноутбуке с Windows или Mac. После того, как вы установили приложение и подключили телефон, DeX загрузится автоматически. Вы можете просматривать DeX для ПК в полноэкранном режиме или в виде плавающего окна вместе с приложениями для ноутбука.
В то время как классический DeX отлично подходит для пользователей, которые хотят отказаться от ноутбука и использовать только свой телефон, DeX для ПК объединяет оба устройства на одном экране. Работая на своем ноутбуке, вы сможете быстро получать доступ ко всем своим мобильным уведомлениям и сообщениям и даже принимать звонки.Вы также можете передавать файлы и фотографии на телефон и с него простым перетаскиванием.
Советы по началу работы с Samsung DeX
Регулировка параметров дисплея: При первой загрузке DeX вам будет предложено проверить, правильно ли отображается рабочий стол на вашем мониторе или телевизоре. Если углы рабочего стола DeX не помещаются должным образом в пределах экрана, вам нужно перейти в меню настроек вашего монитора или телевизора, чтобы отрегулировать масштаб. Это особенно часто встречается на телевизорах, где изображение может быть настроено на определенное соотношение сторон. Выберите опцию «По размеру экрана», и все будет готово.
Это особенно часто встречается на телевизорах, где изображение может быть настроено на определенное соотношение сторон. Выберите опцию «По размеру экрана», и все будет готово.
Сравнение зеркального отображения экрана и режима DeX: В меню уведомлений телефона после подключения к монитору вы увидите несколько новых параметров, в том числе возможность переключения между зеркальным отображением экрана и режимом DeX. Как следует из названия, функция дублирования экрана просто отображает изображение на экране телефона на мониторе. Зеркальное отображение экрана полезно в некоторых случаях, но DeX дает вам совершенно другой, полностью оптимизированный опыт настольных компьютеров для продуктивной работы на большом экране.Коснитесь уведомления, чтобы перейти в режим DeX.
Используйте свой телефон в качестве сенсорной панели: Также в меню уведомлений на телефоне вы увидите опцию использования телефона в качестве сенсорной панели. Выбрав этот параметр, вы сможете использовать палец или перо S Pen для навигации в DeX. Это замечательно, если у вас нет под рукой мыши и вы хотите открыть приложение, PowerPoint или видео, особенно если вы используете DeX в настройках презентации. При использовании DeX на планшете вы также можете использовать свой экран в качестве графической панели для набросков и рисования.
Это замечательно, если у вас нет под рукой мыши и вы хотите открыть приложение, PowerPoint или видео, особенно если вы используете DeX в настройках презентации. При использовании DeX на планшете вы также можете использовать свой экран в качестве графической панели для набросков и рисования.
Запускайте и увеличивайте свои мобильные приложения: Все основные приложения Samsung оптимизированы для DeX, что означает, что вы можете изменять размер и увеличивать размер приложений. Вы также можете использовать функцию щелчка правой кнопкой мыши и сочетания клавиш. Существуют десятки сторонних приложений, полностью оптимизированных для DeX, включая пакет Microsoft Office, Adobe Acrobat Reader, Photoshop Lightroom, Photoshop Sketch, Gmail, Chrome, BlueJeans, GoToMeeting и все ведущие клиенты VDI, и это лишь некоторые из них. . Для тех, кто не оптимизирован для DeX, читайте следующий совет.
Активировать DeX Labs: DeX Labs предлагает доступ к «экспериментальным» функциям, которые официально не поддерживаются. Две текущие функции включают в себя возможность DeX принудительно изменять размер приложений и автоматически открывать последнее использованное приложение. Чтобы активировать, щелкните логотип DeX в правом нижнем углу экрана, откройте DeX Labs и включите функции. Теперь, когда вы открываете приложение, которое не оптимизировано для DeX, у вас будет возможность принудительно изменить размер. Это позволит вам просматривать его в большом окне или даже в полностью развернутом виде.
Две текущие функции включают в себя возможность DeX принудительно изменять размер приложений и автоматически открывать последнее использованное приложение. Чтобы активировать, щелкните логотип DeX в правом нижнем углу экрана, откройте DeX Labs и включите функции. Теперь, когда вы открываете приложение, которое не оптимизировано для DeX, у вас будет возможность принудительно изменить размер. Это позволит вам просматривать его в большом окне или даже в полностью развернутом виде.
Знакомство с интерфейсом DeX
Samsung DeX интуитивно понятен и прост в обучении для большинства пользователей смартфонов или планшетов Galaxy, но вот несколько советов, которые помогут вам ознакомиться с интерфейсом. Мы начнем с нижнего левого угла и пробежимся по различным экранным меню.
Заблокировать DeX или выйти из него: Коснитесь логотипа DeX в правом нижнем углу, если вы хотите заблокировать DeX, когда вы на мгновение покидаете свой рабочий стол. Вы также можете выйти из режима DeX здесь или переключиться на зеркальное отображение экрана.
Панель приложений: Рядом с логотипом DeX в левом нижнем углу интерфейса значок на панели задач (сетка с девятью точками) дает вам доступ ко всем приложениям на вашем телефоне. Они будут расположены так же, как вы их видите на своем телефоне. Вы можете перемещаться между экранами или использовать строку поиска, чтобы найти то, что вы ищете.
Последние, домой и обратно: Остальные три значка на панели в правом нижнем углу экрана будут вам знакомы. Это те же самые недавние значки, значки «Домой» и «Назад», которые вы видите в нижней части экрана телефона. Они позволяют быстро переключаться между приложениями и возвращаться на рабочий стол.Вы также можете использовать ярлыки для открытых в данный момент приложений, которые отображаются справа от этого меню.
Меню уведомлений: У вас также есть легкий доступ к меню уведомлений вашего телефона в режиме DeX — это крайняя левая из трех полос меню в правой части экрана. Просто коснитесь трех точек, чтобы развернуть меню и увидеть все свои уведомления.
Просто коснитесь трех точек, чтобы развернуть меню и увидеть все свои уведомления.
Меню быстрых настроек: Далее идет меню быстрых настроек (обычно это то, что вы обычно открываете, проводя вниз от верхней части телефона).Здесь вы можете увидеть время автономной работы, будильники, а также Wi-Fi и сотовую связь. Нажмите на символ дельты, чтобы развернуть меню и изменить настройки.
Не пропустите последнее меню в правом углу, которое дает вам быстрый доступ к виртуальной клавиатуре, настройкам громкости, снимку экрана, строке поиска и календарю (просто щелкните дату). Для полного доступа ко всем настройкам вашего мобильного телефона вы также можете открыть обычное приложение «Настройки» в режиме DeX.
Какие дисплеи работают с DeX?
Wired DeX может работать практически на любом мониторе или телевизоре с портом HDMI, однако поддерживаемые разрешения и соотношения сторон различаются в зависимости от мобильного устройства и используемого адаптера. После подключения к монитору или телевизору откройте «Настройки» и перейдите в меню DeX. Там вы увидите разрешение экрана, поддерживаемое вашей настройкой. Вам также может потребоваться изменить настройки на мониторе или телевизоре, чтобы контент не перекрывал края экрана, как указано в разделе «Советы по началу работы» выше.
После подключения к монитору или телевизору откройте «Настройки» и перейдите в меню DeX. Там вы увидите разрешение экрана, поддерживаемое вашей настройкой. Вам также может потребоваться изменить настройки на мониторе или телевизоре, чтобы контент не перекрывал края экрана, как указано в разделе «Советы по началу работы» выше.
Для беспроводного DeX большинство Smart TV с Miracast будут работать, но Samsung Smart TV, выпущенные с 2019 года, обеспечивают наилучшие возможности.
Может ли DeX заменить ваш компьютер?
Современные смартфоны обладают достаточной вычислительной мощностью для выполнения большинства рабочих задач, но ограничения небольших экранов могут затруднить многозадачность или сделать более продуктивную работу.Использование Samsung DeX с полноразмерным монитором, клавиатурой и мышью позволяет навсегда отказаться от ноутбука или настольного ПК.
Для частных лиц DeX — отличный способ работать более гибко. Вместо того, чтобы загружать ноутбук, чтобы заняться работой дома, просто подключите телефон к монитору и сразу приступайте к работе. Вы можете запускать до пяти приложений одновременно и легко выполнять большинство задач без лишних хлопот.
Вы можете запускать до пяти приложений одновременно и легко выполнять большинство задач без лишних хлопот.
Для владельцев бизнеса и лиц, принимающих решения в области ИТ, DeX позволяет консолидировать вложения в ИТ и управление устройствами.Используя смартфон в качестве основного вычислительного устройства, ваша команда получит доступ к корпоративной электронной почте и приложениям — мгновенно доступный, где бы они ни находились. Вместо того, чтобы иметь отдельный ПК для каждого сотрудника, вы можете развернуть гибкие рабочие станции с помощью кабеля DeX, клавиатуры и мыши Bluetooth, зная, что пользователи могут зайти и начать работать в считанные секунды.
Даже предприятиям, которые полагаются на устаревшие приложения Windows, у которых нет мобильных или веб-версий, следует рассмотреть DeX как вариант.Вы можете использовать приложение виртуального рабочего стола, такое как VMware, Citrix или Amazon WorkSpaces, в DeX, чтобы получить доступ к полному рабочему столу Windows.
Какие преимущества DeX может принести моей компании?
Наличие единой технологии, объединяющей все, дает широкий спектр преимуществ как для сотрудников, так и для бизнеса.
Для сотрудника это означает использование одного устройства, знание того, как мгновенно получить доступ ко всей необходимой информации, без необходимости перемещаться по нескольким платформам ОС или не забывать обмениваться проектами и данными с одного устройства на другое.Это также означает, что сотрудник может персонализировать устройство в соответствии со своими потребностями, что делает его гораздо более эффективным, чем использование нескольких устройств.
Для малого или среднего бизнеса очевидным преимуществом является снижение затрат за счет уменьшения количества ПК и ноутбуков, которые вы должны покупать. Но помимо этой первоначальной экономии, предоставление сотрудникам гибкости в работе означает, что компании могут рассчитывать на повышение эффективности, коммуникации и производительности.
DeX также используется в транспортных средствах в сфере общественной безопасности и других отраслях, а также для питания надежных мобильных командных центров.
Использование DeX также дает преимущества в плане безопасности. Смартфоны и планшеты Samsung защищены усовершенствованной биометрической системой безопасности и Samsung Knox — платформой безопасности оборонного уровня, разработанной для защиты устройств с момента их включения, поэтому вы можете быть уверены в безопасности своей информации. С помощью Knox вы также можете получить доступ к мощным инструментам для управления устройствами компании и включения ваших собственных протоколов безопасности, включая контейнеризацию и внесение приложений в белые и черные списки.
Мобильные вычисления уже меняют производительность во многих отраслях, и предприятиям захочется присоединиться к ним раньше, чем позже.Samsung DeX представляет собой готовое готовое решение со встроенными мощными средствами защиты.
Узнайте, как решения для мобильных рабочих мест могут повысить продуктивность и совместную работу ваших команд, сокращая при этом накладные расходы. Затем загрузите это бесплатное руководство по , взяв модель только для мобильных устройств с Samsung DeX.
Затем загрузите это бесплатное руководство по , взяв модель только для мобильных устройств с Samsung DeX.
Как делать снимки с помощью сканера отпечатков пальцев на любом устройстве Android
Современные смартфоны оснащены множеством удобных функций. В то время как некоторые из них основаны на программном обеспечении, другие используют преимущества оборудования. Взять, к примеру, датчик отпечатков пальцев. С его помощью разблокировка смартфона осуществляется простым касанием пальца, без необходимости каждый раз вводить пароли. Но разблокировка — не единственное, что может сделать датчик отпечатков пальцев. Его также можно использовать для облегчения множества других задач, например, для фотографирования.
Хотите сделать датчик отпечатков пальцев на своем смартфоне еще лучше? Вот как вы можете использовать его, чтобы щелкать изображения на любом смартфоне Android, на котором он есть.
Шаг 1. В то время как датчики отпечатков пальцев некоторых смартфонов Android поддерживают приложение камеры, другие — нет.Таким образом, вам необходимо загрузить приложение из Google Play Store под названием «Dactyl» (оно доступно для пробного использования не более 10 раз, после чего вы должны его приобрести).
Шаг 2) После загрузки приложения на главной странице отображается опция «Открыть страницу настроек». Это позволяет настроить параметры доступности и разрешений.
Шаг 3) После того, как вы предоставите разрешения всем необходимым приложениям, вы увидите все приложения, которые поддерживает Dactyl. К ним относятся почти все приложения, которые имеют встроенную в приложение функцию камеры, например WhatsApp и Facebook.
Шаг 4) После того, как вы выбрали все приложения, которые хотите использовать с датчиком отпечатков пальцев для съемки, откройте приложение камеры на своем смартфоне.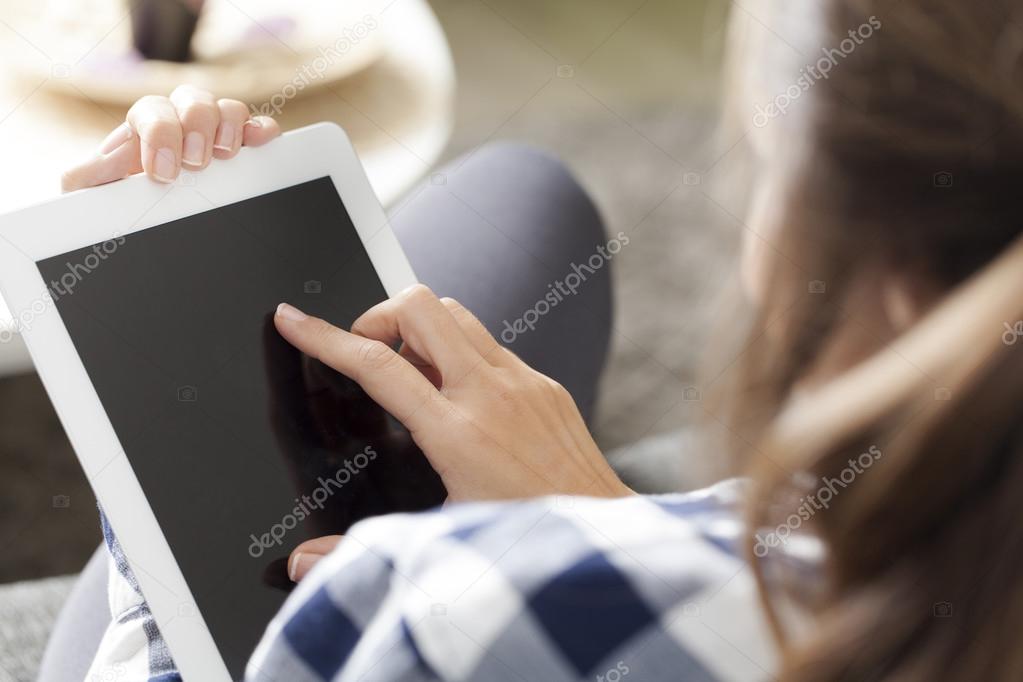 Вы увидите уведомление «Dactyl Service Running» чуть выше кнопки спуска затвора. Теперь просто приложите палец к датчику отпечатков пальцев, и вы сможете щелкать изображения.
Вы увидите уведомление «Dactyl Service Running» чуть выше кнопки спуска затвора. Теперь просто приложите палец к датчику отпечатков пальцев, и вы сможете щелкать изображения.
.
Съемка фото и видео с помощью Surface
Справка по Surface с Windows 8.1.
Примечание: Некоторые продукты могут быть недоступны в вашей стране или вашем регионе.
Surface оснащен двумя встроенными камерами, которые можно использовать для видеовызовов, записи видео и фотографирования.
Съемка фото и видео
По умолчанию встроенное приложение «Камера» открывается в режиме съемки фотографий, но вы можете легко переключаться между режимами съемки фотографий и видео. Информацию о том, как открыть приложение «Камера» и сделать фотографию или снять видео, см. в справке по приложению «Камера» и веб-камерам.
Примечания
-
При использовании камеры рядом с ней горит небольшой индикатор.
 Этот индикатор служит для защиты конфиденциальности, и его нельзя отключить.
Этот индикатор служит для защиты конфиденциальности, и его нельзя отключить. -
Не знаете, где находятся камеры на вашем планшете Surface? См. Возможности Surface.
Регулировка фокуса
Фронтальная камера планшетов Surface оснащена объективом с автофокусировкой, который может повысить четкость ваших фотографий и видео. Объектив автоматически фокусируется на основном объекте на экране, но вы можете выбрать другую область фокусировки перед съемкой фото или во время записи видео. (У объектива передней камеры фиксированный фокус.)
Дополнительные сведения об автофокусировке: Использование автофокусировки на планшетах Surface 3, Surface Pro 4 и Surface Book.
Примечание
Не относится к Surface Pro, Surface Pro 2 и Surface Pro 3.
Просмотр фотографий и видео
По умолчанию фотографии и видео сохраняются в альбом камеры на устройстве Surface. Вы можете сохранять изображения в службе OneDrive, чтобы иметь к ним доступ с любого устройства, подключенного к Интернету. Дополнительные сведения: Использование OneDrive на Surface.
Вы можете сохранять изображения в службе OneDrive, чтобы иметь к ним доступ с любого устройства, подключенного к Интернету. Дополнительные сведения: Использование OneDrive на Surface.
Вы также можете изменить место сохранения изображений на планшете Surface. Дополнительные сведения см. в разделе Изменение параметров камеры в справке по приложению «Камера» и веб-камерам.
Чтобы изменить место сохранения изображений, выполните следующие действия.
Редактирование фотографий и видео
Редактировать фотографии и видео можно в приложении «Фотографии». Дополнительные сведения см. в разделе Улучшение и редактирование фотографий
Примечание
Редактировать видео также можно в приложении «Киностудия», которое можно бесплатно скачать в Microsoft Store. Дополнительные сведения см. в справке по приложению «Киностудия».
Изменение параметров камеры
Установка таймера
Дополнительные сведения см. в разделе Использование таймера Изменение параметров камеры
Можно увеличивать или уменьшать изображение, переключаться между передней и задней камерами, изменять пропорции фотографий, включать или выключать сетку кадрирования, настраивать параметры видео и выбирать действие, выполняемое при долгом нажатии кнопки камеры. Подробные инструкции см. в справке по приложению «Камера» и веб-камерам.
Примечание
По умолчанию при нажатии и удерживании кнопки камеры начинается запись видео, но вы можете сделать так, чтобы вместо этого снималась быстрая серия неподвижных изображений.
Отключение звука затвора камеры
Звук затвора камеры можно отключить, выключив звук на устройстве Surface.
Устранение проблем с камерами Surface
Чтобы устранить любые неполадки камер на устройстве Surface, попробуйте выполнить следующие действия.
Убедитесь, что приложениям разрешено использовать камеры
-
Нажмите Пуск , выберите Параметры > Конфиденциальность > Камера и проверьте, что выбран параметр Разрешить приложениям использовать камеру.
Скачайте последние обновления для Surface и Windows
См. инструкции в разделе Установка обновлений Surface и Windows
Обновите драйвера камеры
-
В поле поиска рядом с кнопкой «Пуск» введите Диспетчер устройств, а затем выберите в результатах поиска Диспетчер устройств и разверните узел Устройства обработки изображений.
-
Щелкните правой кнопкой мыши камеру, с которой возникают проблемы (Передняя камера (Майкрософт), Задняя камера Microsoft, Передняя камера Microsoft LifeCam или Задняя камера Microsoft LifeCam) и выберите Обновить
-
Нажмите Автоматический поиск обновленных драйверов и следуйте инструкциям на экране.
Запустите средство устранения неполадок оборудования и устройств
Запустите решение Easy Fix от корпорации Майкрософт для устройств и оборудования. Для получения дополнительной информации ознакомьтесь со статьей Как использовать решения Easy Fix от Майкрософт.
Связанные статьи
Фотосъемка с помощью iPad или другого планшета: смешно или умно?
Отправляйтесь туда, где люди фотографируют, и вы увидите, что кто-то фотографирует на iPad или планшете Android. Все уже отметили, как глупо это выглядит — но действительно ли это плохая идея?
Нет сомнений, что люди выглядят глупо, когда они делают это, но люди выглядят глупо, когда они делают много общего. Многие по-прежнему считают, что наушники Bluetooth выглядят нелепо, но многие люди до сих пор ими пользуются.
Аппаратные средства телефона и планшета
У большинства планшетов есть задние камеры, как на смартфонах. Люди не просто делают селфи с этими вещами. Но насколько хороши эти камеры?
Давайте сравним последние Apple Air iPad и iPhone 5s друг с другом. «ISight Camera», расположенная на задней панели, снимает 5-мегапиксельные фотографии на iPad Air, а на iPhone 5s — 8 Мп. Камера на задней панели iPhone 5s также предлагает дополнительные функции, предназначенные для съемки более качественных фотографий. Понятно, что лучший в своем классе iPhone от Apple имеет превосходную камеру, расположенную на задней панели, по сравнению с лучшим в своем роде iPad.
Это не все об устройствах Apple. То же самое будет справедливо для большинства других устройств, включая планшеты Android и смартфоны. Например, планшет Samsung Galaxy Tab Pro 12.2 имеет 8-мегапиксельную камеру с обратной стороны, а смартфон Galaxy S4 — 13 Мп камеру.
Мегапиксели — не единственное, что имеет значение при сравнении камер. Камера с меньшим количеством мегапикселей может быть лучше, чем другая камера с большим количеством мегапикселей по другим причинам. Мы используем его в качестве ярлыка здесь — если Apple или Samsung делают свои собственные камеры и используют аналогичные, вполне вероятно, что камеры с более высоким мегапикселем будут более дорогими и более высокого качества.
Если у вас нет очень дешевого или старого телефона и новейшего новейшего планшета, ваш смартфон оснащен более качественной камерой, чем ваш планшет. Если у вас есть смартфон и планшет поблизости, вам нужно взять смартфон, чтобы сделать снимок — вы получите более качественные фотографии. Производители знают, что большинство людей будут использовать камеру смартфона больше, чем камеру планшета, поэтому они устанавливают в свои телефоны более дорогие и качественные камеры.
Зачем фотографировать с планшета?
Планшеты в основном имеют ту же программу для фотосъемки, что и на смартфоне. Это особенно верно для планшетов Android и Apple iPad, но даже на настольных ПК с Windows 8 теперь есть приложение для фотосъемки в стиле смартфона. Например, на компьютере Microsoft Surface Pro на ПК вы можете провести пальцем вниз по экрану блокировки и вызвать камеру, которая позволяет использовать заднюю камеру планшета, эффективно превращая ваш компьютер за 1000 долларов в громоздкую ручную камеру.
Некоторые люди могут предпочесть смартфон планшет смартфону при съемке. Например, планшет обеспечивает больший экран для предварительного просмотра полученной фотографии. Если у человека плохое зрение, это может помочь при съемке фотографий — это проще, чем щуриться на крошечном экране. Для некоторых людей, которым нужны большие предварительные просмотры, планшет может быть идеальной цифровой камерой.
На планшете вы также можете легко приступить к редактированию и работе с фотографиями сразу после их съемки. Вместо того чтобы использовать приложение для редактирования фотографий на смартфоне, вы можете использовать более полнофункциональные приложения для планшетов. На полноценном планшете с Windows 8 вы даже можете открыть эти фотографии в настольной версии Photoshop, не перенося их на другое устройство. Конечно, вы также можете настроить что-то вроде Dropbox для автоматической загрузки фотографий, которые вы делаете со своего iPhone или телефона Android.
Таблетки отвлекают и мешают
Помимо того, что вы выглядите глупо, фотографирование с помощью планшета отвлекает и может мешать другим людям видеть то, что вы фотографируете, или делать свои собственные фотографии. Просто представьте себе, что кто-то стоит перед вами у туристического аттракциона, поднимает свой iPad, чтобы сфотографировать, и блокирует вид. Телефон особенно подходит для таких ситуаций, так как он меньше. Это не привлечет столько внимания, не займет много места и не заблокирует столько же просмотров.
«Лучшая камера — та, что у тебя есть»
Конечно, лучшая камера — та, что у вас есть в любой момент времени. Если вы используете планшет и вам нужно сделать фотографию как можно быстрее, планшет в ваших руках может стать идеальной камерой. Если все, что у вас есть, это планшет с вами, или у вас хороший планшет и старый смартфон, планшет может быть лучше вашего смартфона.
Большинству людей не следует делать фотографии с помощью планшетов — хотя бы потому, что планшеты предлагают худшее качество фотографий, чем сопоставимые смартфоны. Ваш смартфон — лучшая камера, так что возьмите ее с собой. В толпе люди поблизости оценят, что вы не блокируете их взгляды большим экраном.
Но, возможно, нам не следует смеяться над людьми, которых мы видим, используя планшеты в качестве камер. У следующего человека, которого вы снимаете с планшета, может быть плохое зрение, и он может извлечь выгоду из более широкой области предварительного просмотра. Фотосъемка с помощью планшета не всегда самая плохая идея в мире.
Что бы мы ни думали об этом, люди будут делать фотографии с планшетами долгие годы. Есть причина, по которой планшеты поставляются с камерами, обращенными назад, и глупо жаловаться, когда люди ими пользуются. Мы можем только надеяться, что люди используют их ответственно и не мешают всем при съемке этих фотографий iPad.
Фотографирование на iPad или другой планшет: смешно или умно?
НЕКЕШЕРОВАННЫЙ КОНТЕНТОтправляйтесь куда угодно, где люди делают фотографии, и вы увидите, как кто-то фотографирует на iPad или какой-нибудь планшет Android. Все уже отмечали, насколько это глупо, но разве это плохая идея?
Несомненно, люди выглядят глупо, когда делают это, но люди выглядят глупо, когда делают много обычных вещей. Многие до сих пор думают Наушники Bluetooth выглядят смешно, но ими все еще пользуются многие люди каждый день.
Телефон и планшетная камера
У большинства планшетов есть задние камеры, как и в смартфонах. Люди не просто делают селфи с такими вещами. Но насколько хороши эти камеры?
Давайте сравним последние версии Apple iPad Air и iPhone 5s друг к другу. Камера iSight на задней панели позволяет снимать 5-мегапиксельные фотографии на iPad Air, а на iPhone 5s — 8-мегапиксельные фотографии. Камера на задней панели iPhone 5s также предлагает дополнительные функции, предназначенные для получения лучших фотографий. Понятно, что топовый iPhone от Apple имеет лучшую камеру на задней панели, чем их топовый iPad.
Это еще не все об устройствах Apple. То же самое касается большинства других устройств, включая планшеты и смартфоны Android. Например, планшет Samsung Galaxy Tab Pro 12.2 имеет 8-мегапиксельную заднюю камеру, а их смартфон Galaxy S4 — 13-мегапиксельную.
Мегапиксели — не единственное, что имеет значение при сравнении камер. Камера с меньшим количеством мегапикселей может быть лучше другой камеры с большим количеством мегапикселей по другим причинам. Мы используем его здесь как ярлык: если Apple или Samsung сделают свои собственные камеры и будут использовать аналогичные, вполне вероятно, что камеры с более высоким разрешением будут более дорогими и качественными.
Если у вас нет очень дешевого или старого телефона и новейшего новейшего планшета, ваш смартфон оснащен камерой лучше, чем ваш планшет. Если у вас есть смартфон и планшет, возьмите смартфон и сделайте снимок — вы получите фотографии более высокого качества. Производители знают, что большинство людей будут использовать камеру смартфона больше, чем камеру планшета, поэтому они устанавливают в свои телефоны более дорогие и качественные камеры.
Зачем делать фото на планшет?
На планшетах установлено такое же программное обеспечение для фотосъемки, что и на смартфоне. Это особенно актуально для планшетов Android и iPad от Apple, но даже на настольных ПК с Windows 8 теперь есть приложение для фотосъемки в стиле смартфона. Например, на ПК Microsoft Surface Pro , вы можете провести вниз по экран блокировки и возьмите камеру, которая позволит вам использовать заднюю камеру планшета, эффективно превратив ваш ПК за 1000 долларов в громоздкую ручную камеру.
Некоторые люди при съемке могут предпочесть смартфон или планшет смартфону. Например, на планшете имеется экран большего размера для предварительного просмотра полученной фотографии. Если у человека плохое зрение, это может помочь при фотографировании — это легче, чем прищуриваться на крошечный экран. Для некоторых людей, которым нужны большие превью, планшет может стать идеальной цифровой камерой.
На планшете вы также можете легко начать редактировать фотографии и работать с ними сразу после их съемки. Вместо того, чтобы использовать приложение для редактирования фотографий на смартфоне, вы можете использовать больше полнофункциональных приложений для планшетов. На полноценном планшете Windows 8 вы даже можете открывать эти фотографии в настольной версии Photoshop, не передавая их на другое устройство. Конечно, вы также можете настроить что-то вроде Dropbox, чтобы автоматически загружать фотографии, которые вы делаете со своего iPhone или Телефон на Андроиде .
СВЯЗАННЫЕ С: Нет, iCloud не поддерживает их всех: как управлять фотографиями на вашем iPhone или iPad
Таблетки отвлекают и мешают
Фотосъемка с помощью планшета не только выглядит глупо, но и отвлекает других людей от просмотра того, что вы фотографируете, или от их собственных фотографий. Просто представьте, как кто-то стоит перед вами у туристической достопримечательности, держит свой iPad, чтобы сделать снимок, и закрывает обзор. Телефон особенно подходит для таких ситуаций, поскольку он меньше по размеру. Он не привлечет столько внимания, не займет столько места и не заблокирует столько просмотров.
«Лучшая камера — та, которая есть у тебя»
Конечно, лучшая камера — это та, которую вы всегда носите с собой. Если вы используете планшет и вам нужно сделать снимок как можно быстрее, планшет в ваших руках может стать идеальной камерой. Если все, что у вас есть, это планшет или у вас есть хороший планшет и старый смартфон, планшет может быть лучше вашего смартфона.
Большинству людей не следует фотографировать с помощью планшетов — хотя бы потому, что качество фотографий на планшетах хуже, чем на сопоставимых смартфонах. Ваш смартфон — лучшая камера, так что используйте его. В толпе люди поблизости оценят, что вы не закрываете им обзор на большом экране.
Но, может быть, не стоит смеяться над людьми, которые используют планшеты в качестве фотоаппаратов. У следующего человека, которого вы увидите, делая снимок с помощью планшета, может быть плохое зрение, и ему может быть полезна большая область предварительного просмотра. Сфотографировать с помощью планшета — не всегда худшая идея в мире.
Что бы мы ни думали об этом, люди будут фотографировать на планшеты долгие годы. Есть причина, по которой планшеты поставляются с камерами на задней панели, и немного глупо жаловаться, когда люди ими пользуются. Мы можем только надеяться, что люди будут использовать их ответственно и не будут мешать всем при создании фотографий с iPad.
Кредит изображения: Клеменс в. Вогельсанг он Флискр , Шон Дэвис на Flickr , шанкар с. на Flickr , Саймон Кью на Flickr
Как сделать скриншот экрана на смартфоне или планшете Samsung Galaxy
Содержание
1. Способ для устройств без механической кнопки «Домой»
Этот способ подойдет для смартфонов и планшетов Samsung без механической кнопки Домой (в нижней части по центру).
Чтобы сделать скриншот, одновременно нажмите кнопки Громкость вниз и Питание. На некоторых моделях эти кнопки нужно не только одновременно нажать, но и подержать одну-две секунды.
2. Способ для устройств с механической кнопкой «Домой»
Этот способ подойдет для смартфонов и планшетов Samsung с механической кнопкой Домой (в нижней части по центру).
Чтобы сделать скриншот, одновременно нажмите и подержите одну-две секунды кнопки Домой и Питание.
3. Способ «Скриншот ладонью»
Помимо первых двух способов можно сделать скриншот ладонью, но такая функция есть не на всех устройствах. Подробную информацию смотрите в статье по ссылке ниже.
4. Как узнать, что снимок экрана сделан
Когда скриншот будет сделан появится специальный значок в левом верхнем углу экрана.
5. Где найти снимок экрана
Посмотреть сделанные скриншоты можно в приложении Галерея или Мои файлы. Они находятся в папке Pictures/Screenshots или Pictures/ScreenCapture.
6. Если ни один способ не подходит
Если не получилось сделать скриншот, попробуйте еще раз. Не забывайте: кнопки надо нажимать одновременно. Если делаете скриншот впервые, может получиться только с третьего или четвертого раза.
Если ни один способ не подошел, значит:
- Смартфон или планшет сделал другой производитель. Чтобы узнать, как сделать скриншот, обратитесь за помощью к производителю вашего устройства;
- На смартфоне или планшете установлена неоригинальная прошивка. Чтобы делать скриншоты, обратитесь в сервисный центр Samsung для смены прошивки.
- Это устройство — подделка. На подделках многие функции оригинальных устройств не работают.
💾 Блог: Фото с iPad или другой планшета: смешная или умная? 📀
Идите куда угодно, и вы увидите, как кто-то фотографирует iPad или какой-то Android-планшет. Все уже указывали, как это глупо это выглядит — но действительно ли это плохая идея?
Нет сомнений, что люди выглядят глупо, когда они это делают, но люди выглядят глупо, когда делают много общего. Многие люди по-прежнему считают, что Bluetooth-наушники выглядят нелепо, но они все еще используются многими людьми каждый день.
Телефон против устройства для планшетных компьютеров
На большинстве планшетов есть задние камеры, как и на смартфонах. Люди не просто берут на себя этих людей. Но насколько хороши эти камеры?
Давайте сравним последние iPad Apple iPad и iPhone 5s друг с другом. Камера iSight, обращенная к задней части, захватывает 5-мегапиксельные фотографии на iPad Air, в то время как она захватывает 8-мегапиксельные фотографии на iPhone 5s. Камера заднего вида на iPhone 5s также предлагает дополнительные функции, предназначенные для съемки лучших фотографий. Понятно, что самый первый iPhone от Apple имеет превосходную камеру заднего вида для своих лучших iPad.
Это не все о устройствах Apple. То же самое можно сказать и о большинстве других устройств, включая Android-планшеты и смартфоны. Например, планшет Samsung Galaxy Tab Pro 12.2 оснащен 8-мегапиксельной камерой заднего вида, а смартфон Galaxy S4 оснащен камерой с разрешением 13 Мп.
Мегапиксели — это не единственное, что имеет значение, когда речь идет о сравнении камер. Камера с меньшим количеством мегапикселей может быть лучше, чем другая камера с большим количеством мегапикселей по другим причинам. Мы используем его как ярлык здесь — если Apple или Samsung создают свои собственные камеры и используют похожие, вероятно, что более высокие мегапиксельные камеры будут более дорогими и более качественными.
Если у вас нет очень дешевого или старого телефона и новейшего планшета, на вашем смартфоне больше аппаратного обеспечения камеры, чем на планшете. Если у вас есть как смартфон, так и планшет поблизости, вы должны забрать свой смартфон, чтобы сделать снимок — вы получите фотографии более высокого качества. Производители знают, что большинство людей будут использовать камеру для смартфонов больше, чем планшетную камеру, поэтому они ставят более дорогие, более качественные камеры в своих телефонах.
Зачем фотографировать с планшетом?
Таблетки имеют в основном то же программное обеспечение для фотосъемки, которое вы найдете на смартфоне. Это особенно актуально на планшетах Android и iPad от Apple, но даже настольные ПК Windows 8 теперь включают приложение для фотосъемки в стиле смартфона. Например, на ПК Microsoft Surface Pro вы можете прокручивать экран блокировки и отображать камеру, которая позволяет использовать заднюю камеру планшета, эффективно превращая ваш ПК на 1000 долларов в громоздкую портативную камеру.
Некоторые люди могут предпочесть смартфон для смартфона при съемке. Например, планшет обеспечивает больший экран для предварительного просмотра полученной фотографии. Если у человека плохое зрение, это может помочь при съемке фотографий — это проще, чем прищуриться на крошечном экране. Для некоторых людей, которым нужны большие превью, планшет может стать идеальной цифровой камерой.
На планшете вы также можете легко начать редактирование и работу с фотографиями сразу после их взятия. Вместо использования приложения для редактирования фотографий смартфона вы можете использовать более полнофункциональные приложения для планшетов. На полном планшете Windows 8 вы можете даже открыть эти фотографии в настольной версии Photoshop, не переведя их на другое устройство. Конечно, вы также можете настроить что-то вроде Dropbox для автоматической загрузки фотографий, которые вы берете с вашего iPhone или телефона Android.
Таблетки отвлекают и встают на пути
Помимо глупости, фотографирование с помощью планшета отвлекает и может заблокировать других людей от того, что вы фотографируете или снимаете собственные фотографии. Просто изобразите кого-то, стоящего перед вами в туристической достопримечательности, подняв iPad, чтобы сделать снимок и заблокировать представление. Телефон идеально подходит для таких ситуаций, поскольку он меньше. Он не будет привлекать столько внимания, занимать столько места или блокировать столько просмотров.
«Лучшая камера — это то, что у вас с тобой»
Конечно, лучшая камера — та, которую вы имеете с собой в любой момент времени. Если вы используете планшет, и вам нужно сделать снимок как можно быстрее, планшет в ваших руках может стать идеальной камерой. Если у вас есть планшет с вами или у вас есть хороший планшет и старый смартфон, планшет может превосходить ваш смартфон.
Большинство людей не должны фотографировать с таблетками — хотя бы потому, что таблетки предлагают хуже качество фотографии, чем сопоставимые смартфоны. Ваш смартфон — лучшая камера, поэтому вместо этого вытащите его. В толпе, близкие люди оценят, что вы не блокируете свои взгляды на большом экране.
Но, может быть, нам не следует смеяться над людьми, которых мы видим с помощью планшетов в качестве камер. Следующий человек, который видит привязку изображения с планшетом, может иметь плохое зрение и может извлечь выгоду из большей области предварительного просмотра. Фотографирование с помощью планшета не всегда является наихудшей идеей в мире.
Что бы мы ни думали об этом, люди будут фотографировать с таблетками на долгие годы. В первую очередь, таблетки с камерами с задней панелью, и немного глупо жаловаться, когда люди используют их.Мы можем только надеяться, что люди будут использовать их ответственно и не попадут на все, когда будут щелкать эти фотографии iPad.
Tweet
Share
Link
Plus
Send
Send
Pin
Обзор Lenovo YOGA Tablet 2 с фото и видео (параметры и технические характеристики)
9 октября в Лондоне Lenovo представила обновленную линейку планшетов YOGA. Внешне устройства от предшественников практически не отличаются, а вот вариаций их теперь большое множество. Во-первых, теперь они доступны в 8 и 10-дюймовых версиях, с Android или Windows на выбор. Во-вторых, появился 13-дюймовый здоровяк со встроенным проектором. С момента презентации прошла неделя, а мы уже смотрим на 10-дюймовый Lenovo YOGA Tablet 2 на Android.
Дизайн и эргономика
Внешне устройство выглядит очень привлекательно и с первого взгляда кажется, что данное решение гораздо удобнее любых других планшетов. Производитель рассчитывал, что устройство будут использовать в четырех положениях. Первое — держать устройство за рукоять и это действительно удобно, но иногда не хватает привычного чувства, когда планшет лежит на руке и рычаг сопротивления от этого значительно уменьшается.
Второе положение — на подставке, как фоторамку. Поставить его на рабочем месте вроде как солидно и красиво. Правда при использовании подставки серфить веб не очень комфортно, так как от ваших нажатий планшет шатается. А вот поглощать видеоконтент в таком положении очень удобно.
А для активного серфинга и набора текста есть свое положение, в принципе привычное и, как и предыдущее, напоминающее положения Smart Cover от iPad.
Для обновленной версии YOGA придумали еще одно положение — повесить на стену на крючке. Не знаю, кому это надо, может домохозяйкам подсматривать рецепты, повесив устройство на крючке для кухонного полотенца. Больше не вижу вариантов.
Устройство целиком выполнено из пластика, а за счет алюминиевой ноги оно кажется супер-монолитным, но стоит его покрутить и вы услышите хруст его «спины». В повседневном использовании проблемой не будет, но, все же, неприятно. С другой стороны, у нас тестовый продукт. Материалы корпуса приятные на ощупь, а кнопки отлично откликаются на нажатия. Несмотря на такой сомнительный элемент, как дополнительная нога, все сделано очень эргономично и удобно. Отдельно хочется отметить отличное расположение стереодинамиков, сначала кажется, что вы закроете их в альбомной ориентации своими руками, по факту же это не так. И звучат они весьма и весьма приятно.
Кроме динамиков, спереди есть камера и датчик освещенности. Слева на рукояти-батарее кнопка включения питания, рядом разъем для зарядки с поддержкой On-The-Go (подключение периферии по USB) и спаренная кнопка регулировки громкости. С противоположной стороны разъем для гарнитуры и микрофон. Сзади под алюминиевой ногой разъем для карты microSD, а в комплектация с поддержкой LTE, еще и слот для SIM-карты.
Устройство приятно в работе и, честно, вызывает теплые чувства. Что лично у меня случается в сторону планшетов ой как не часто. Мне лично решение с такой ногой импонирует куда больше, чем любая другая подставка. Устройство действительно уверенно держится в любом положении и я уверен, что с ним ничего не случится.
Дисплей
Самой слабой стороной оригинальной YOGA Tablet в прошлом году был дисплей c низким разрешением. В этом же году производитель гораздо более ответственно подошел к делу и использовал IPS матрицу с разрешением FullHD. Картинка действительно выходит очень приятная для глаза, баланс белого немного сдвинут в сторону теплых тонов и есть стандартные режимы, которые делают картинку еще более желтой. Нет инверсии цветов при отклонениях и в целом изображение радует глаз. В солнечном свете изображение остается читабельным, но хотелось бы немного больший запас яркости. Олеофобное напыление достаточно эффективное, а в настройках можно увеличить чувствительность сенсора, тем самым активировав поддержку работы в перчатках. Общее впечатление от дисплея весьма и весьма приятное, он соответствует всему внушительному внешнему виду устройства. Плотность пикселей — 230 ppi.
Камеры
К этой части устройства у меня возникло больше всего вопросов. Ощущения от камер остались странные, так как не понятно, чем руководствовался производитель, устанавливая их в такие «интересные» места. Начну с фронтальной, она здесь на 1.6 МП и снимает вполне нормально, для видеосвязи более, чем достаточно. Но! Она расположена так, что держа планшет в книжной ориентации, вы покажете собеседнику не свое лицо, а что-то над своей головой. Если же разговаривать, используя альбомную ориентацию, то у собеседника создастся впечатление, что вы говорите не с ним, а с человеком, который находится «за кадром».
Не обошли такие казусы и 8 МП основную камеру. Она находится на самом краю рукояти устройства, чем производитель как бы намекает, что хочет, чтобы мы делали снимки в портретной ориентации. Уважаемая компания Lenovo, так делать нельзя. Если же попробовать съемку в горизонтальной ориентации, быстро окажется, что вы пальцами закрываете объектив. В общем, чтоб сделать снимок, нужно хорошенько покрутить устройство в руках. Хоть фотографировать на планшет сейчас модно (что доказывает обновление камер в новой линейке iPad Air 2), искренне надеюсь, что вы делаете снимки исключительно визиток и документов.
Технические характеристики и ПО
Устройство работает на базе четырехъядерного процессора Intel Atom Z3745 из семейства Bay Trail-T и выполненным по 22 нанометровому техпроцессу, работающий на частоте 1.86 ГГц, за графику отвечает Intel HD Graphics, оперативной памяти 2 ГБ, накопитель — 16 ГБ. На задней панеле предусмотрен слот для карты microSD до 64 ГБ. Производительности вполне достаточно для плавной и красивой работы интерфейса. Игры с тяжелой графикой, как Modern Combat 5, воспроизводятся без провисаний fps и почих недугов, но графика сильно порезана и далека от желаемой. Устройство работает на операционной системе Android 4.4.2, поверх которого установлена фирменная оболочка от Lenovo. Как я уже говорил, устройство было представлено 9 октября, а уже 16-го мне пришло оптимизационное обновление системы, так что, как мне кажется, производитель намерен серьезно поддерживать софтверно новую линейку. Оболочка от производителя в этот раз очень напоминает iOS в таких основополагающих вещах, как отсутствие меню приложений (они все сразу находятся на рабочих столах), а шторка уведомлений и нижняя функциональная панель – вообще один в один, как по мне.
Аккумуляторная батарея устройства просто огромна, она находится в этой самой рукояти, ее емкость – 9600 мАч. Автономность впечатляет, не нужно даже никаких тестов проводить. По правде говоря, у нас и времени не было на тщательные тесты автономности, но производитель заявляет 18 часов работы и в этом случае я им верю. Особо порадовало то, что планшет вообще не греется, какие бы задачи не выполнялись и не важно, заряжается ли устройство в этот момент.
- Размеры: 255 x 183 x 7.2 мм.
- Вес: 619 г.
- Операционная система: Android 4.4.2 KitKat.
- Процессор: четырехъядерный, Intel Atom Z3745 (Bay Trail-T), 1,86 ГГц.
- Графика: Intel HD Graphics.
- Дисплей: IPS, 10.1″, 1920 х 1080, 230 ppi.
- Память: 16 ГБ флеш + MicroSD (до 64 ГБ).
- ОЗУ: 2 ГБ.
- Камера: 8 МП, фронтальная 1,6 МП.
- Беспроводные технологии: Wi-Fi, Bluetooth 4.0.
- Интерфейсные разъемы: 3,5 мм гнездо для наушников, MicroUSB (c поддержкой OTG).
- Аккумулятор: Li-Ion аккумулятор 9600 мАч.
Вывод
Если вам нужно вешать планшет на крючок, то Lenovo YOGA Tablet 2 ваш выбор №1. А кроме шуток, если бы я хотел себе планшет, я бы хорошенько присмотрелся к этому устройству, оно эргономичное — не нужно покупать дополнительных подставок для удобной работы. Красивый планшет, качественный дисплей, высокая автономность. Что еще нужно для счастья? Разве что графика получше, но это уж если вы не можете обойтись без игр. Я могу.
Видеообзор
без файлов cookie | Daily Telegraph
Обратите внимание, что, заблокировав некоторые или все файлы cookie, вы можете лишиться доступа к определенным функциям, контенту или персонализации. Для получения дополнительной информации см. Нашу Политику использования файлов cookie.
Чтобы включить файлы cookie, следуйте инструкциям для вашего браузера ниже.
Приложение Facebook: открывать ссылки во внешнем браузере
Существует конкретная проблема с браузером в приложении Facebook, который периодически отправляет запросы на веб-сайты без ранее установленных файлов cookie.Похоже, это дефект в браузере, который необходимо исправить в ближайшее время. Самый простой способ избежать этой проблемы — продолжать использовать приложение Facebook, но не использовать встроенный в приложение браузер. Это можно сделать, выполнив следующие действия:
1. Откройте меню настроек, щелкнув меню гамбургера в правом верхнем углу
2. Выберите «Настройки приложения» в меню
3. Включите параметр «Ссылки открываются извне» (будет использоваться браузер устройства по умолчанию)
Включение файлов cookie в Internet Explorer 7, 8 и 9
1.Откройте Интернет-браузер
2. Щелкните Инструменты> Свойства обозревателя> Конфиденциальность> Дополнительно
.
3. Установите флажок «Переопределить автоматическую обработку файлов cookie»
.
4. Для основных и сторонних файлов cookie нажмите Принять
.
5. Нажмите ОК и ОК
Включение файлов cookie в Firefox
1. Откройте браузер Firefox
.
2. Щелкните Инструменты> Параметры> Конфиденциальность> Использовать пользовательские настройки для истории
.
3. Установите флажок Принимать файлы cookie с сайтов
.
4.Установите флажок Принимать сторонние файлы cookie
5. Выберите «Хранить до истечения срока действия
«.
6. Нажмите ОК
Включение файлов cookie в Google Chrome
1. Откройте браузер Google Chrome
.
2. Щелкните Инструменты> Параметры> Параметры конфиденциальности> Под капотом> Настройки содержимого
.
3. Установите флажок Разрешить установку локальных данных
4. Снимите флажок Блокировать установку сторонних файлов cookie
5. Снимите флажок Очистить файлы cookie
.
6. Закройте все
Включение файлов cookie в мобильном Safari (iPhone, iPad)
1.Перейдите на главный экран, нажав кнопку «Домой» или разблокировав свой телефон / iPad
.
2. Выберите значок «Настройки».
3. Выберите Safari в меню настроек.
4. Выберите «принять файлы cookie» в меню сафари.
5. Выберите «из посещенных» в меню принятия файлов cookie.
6. Нажмите кнопку «Домой», чтобы вернуться на главный экран iPhone.
7. Щелкните значок Safari, чтобы вернуться в Safari.
8. Прежде чем изменение настроек файлов cookie вступит в силу, необходимо перезапустить Safari.Чтобы перезапустить Safari, нажмите и удерживайте кнопку «Домой» (около пяти секунд), пока дисплей iPhone / iPad не погаснет и не появится главный экран.
9. Щелкните значок Safari, чтобы вернуться в Safari.
Прекратите фотографировать планшетами
Фотографирование — это занятие, в котором участвует практически каждый, будь то профессиональная съемка, съемка важного момента, отслеживание важной информации или просто развлечение. Благодаря простому удобству смартфоны быстро стали популярным устройством для фотосъемки для подавляющего большинства населения, а также потому, что с начала века технология мобильных камер значительно улучшилась.
Смартфонычасто делают довольно удивительные камеры, и они легко помещаются в ваш карман, чем их специализированные аналоги с функцией наведения и съемки. Возможно, это не прямое сравнение между ними (пока), но несоответствие качества изображения между смартфонами и режимами «наведи и снимай» во многих ситуациях настолько ничтожно, что у людей нет проблем с обменом небольшого качества изображения на огромное удобство. Я знаю, что нет, хотя у меня есть привычка жаловаться на то, насколько ужасны некоторые мобильные камеры — это связано с территорией.
Наряду с внезапным развитием камер в смартфонах появились более совершенные камеры в планшетах. Поначалу планшеты имели только фронтальные камеры по понятным причинам — видеозвонки, практически для которых были созданы планшеты. Фактически, самый первый iPad вообще не имел камеры, а первый планшет Nexus, Nexus 7 (2012 г.), имел только фронтальную камеру. Но более поздние версии этих планшетов — и практически все существующие сегодня планшеты — оснащены камерами как спереди, так и сзади.
Сначала это не имело большого смысла. Потребители просили, чтобы планшеты были с фотоаппаратами, по совершенно не зависящей от меня причине. Владея несколькими десятками планшетов, я вроде как получил. Я довольно часто пользуюсь камерой своего планшета, но не по тем причинам, о которых вы можете подумать.
Позвольте мне пояснить. По нескольким причинам вы выглядите совершенно абсурдно, стоя на краю толпы, держа в воздухе 7-10-дюймовый планшет, чтобы сделать снимок. Точно так же вы выглядите немного сумасшедшим, поднимая его и делая селфи в зеркале.См. Пример фото выше. (Моя девушка любит красть мой iPad, чтобы делать селфи в зеркале, просто чтобы свести меня с ума.)
Почему ты выглядишь абсурдным? Во-первых, вы держите планшет в воздухе, чтобы сделать снимок, что не имеет логического смысла. В отличие от смартфона носить с собой неудобно — это больше похоже на наведи и снимай фотоаппарат… из начала 2000-х. Кроме того, он большой. Это мешает. Если вы находитесь в толпе, ваш гигантский планшет блокирует обзор, заставляя их фокусироваться на крошечном изображении в видоискателе, а не на гигантских реальных событиях по другую сторону гигантского планшета, закрывающих обзор. .И в-третьих, если у вас есть смартфон в кармане, есть невероятные шансы, что он делает фотографии намного лучше, чем ваш планшет.
Я уже упоминал, что часто использую планшет для фотографирования. По крайней мере, в 99% случаев я беру телефон, потому что он делает более качественные фотографии. Но если я над чем-то работаю, например, делаю заметку в Evernote, и мне нужно сделать снимок для получения некоторой информации, например квитанции, я буду использовать устройство, которое уже находится у меня в руках с загруженным приложением.
Но вы никогда не увидите, как я публично выхватываю гигантский планшет, чтобы сфотографироваться на концерте, пресс-конференции, спортивном мероприятии или еще чем-нибудь… когда-либо.Когда я рассматриваю планшет, я всегда чувствую себя странно и получаю действительно неловкие взгляды, потому что мне приходится ходить, снимая фотографии и снимая на видео самые разные вещи. (То, через что я себя проделал во имя углубленных обзоров…)
Дело в том, что у Apple есть способ продвигать и побуждать пользователей покупать планшет, а не телефон. Почему? Я понятия не имею. Компания установила 8-мегапиксельную камеру iSight на задней панели своего последнего iPad, iPad Air 2, и даже создала целевую страницу для нового iPad и его камер с невероятно раздражающим слоганом: «Две потрясающие камеры.Искусно замаскирован под iPad ».
№ Стоп. Теперь. Пожалуйста, .
Единственное, что хуже, чем использование планшета для видеосъемки, — это съемка портретного видео с помощью планшета.Мало того, что люди, которые ходят фотографировать на свои iPad (и другие планшеты), торчат как больной палец и выглядят нелепо, программное обеспечение видоискателя и эргономика съемки фотографий и видео с 10-дюймовым экраном ужасны. Это громоздко и создает неприятные ощущения как для пользователя, так и для окружающих.
Тем не менее, если бы вы могли соединить свой iPhone и iPad и использовать больший в качестве удаленного видоискателя для меньшего устройства, это было бы невероятно. Я уверен, что есть какое-то приложение, которое позволяет именно это — я знаю, что вы можете сделать это с помощью GoPro. Но, пожалуйста, перестаньте все время закрывать мне обзор своим планшетом — 100 ослепляющих смартфонов, которые держат на мероприятии, — это уже плохо.
Тейлор Мартин
Тейлор Мартин, проживающий в Шарлотте, штат Северная Каролина, начал писать о технологиях в 2009 году, работая в розничной торговле беспроводными сетями.Он использовал BlackBerry время от времени более семи лет, Android — почти четыре года, iOS — три года и экспериментировал как с webOS, так и с Windows Phone. Тейлор просмотрел бесчисленное количество смартфонов и планшетов и никуда не денется без пары гаджетов в карманах или «сумочки для ботаников». В свободное время Тейлор любит играть в диск-гольф с друзьями, заниматься скалолазанием и играть в видеоигры. Еще он время от времени любит хоккейные матчи и делал невероятные вещи для нигири с лососем.Чтобы узнать больше о Тейлоре Мартине, ознакомьтесь с его выпуском Pocketnow Insider.
| Google+
Как снимать фотографии с вашего iPhone (или любого смартфона)
Камеры в современных смартфонах давно перестали делать зернистые, размытые снимки. Фактически, многие телефоны сегодня имеют встроенные датчики, которые конкурируют с датчиками автономных цифровых фотоаппаратов и почти полностью уничтожили рынок фотоаппаратов.
Для этого есть веская причина: в последнее время ни один момент в жизни не проходит без подходящей фотографии или видео.Практически в любой момент наши телефоны всегда рядом. С ними легко делать снимки, а приложений для смартфонов для редактирования фото и видеоматериалов — множество. Но что происходит, когда вы хотите снять этот шедевр кадра с маленького экрана для редактирования фотографий на компьютере? Это просто, если умеешь. Вот краткое руководство, которое поможет вам перенести эти драгоценные воспоминания с телефона на жесткий диск.
Прямое подключение
Самый быстрый способ переноса большого количества фотографий на ПК — подключить смартфон к компьютеру с помощью кабеля для передачи данных.Это разъем Lightning для современных iPhone или mini-USB или USB-C для других. Подключите другой конец к поддерживаемому порту на ПК.
Для iPhone, подключенных к ПК с Windows 10, убедитесь, что на вашем рабочем столе установлено программное обеспечение iTunes , а не . Когда вы подключаетесь к сети, ваша операционная система должна распознавать телефон как цифровую камеру. В частности, компьютер увидит, что в телефоне есть папка DCIM или Digital Camera Images. Это система папок по умолчанию, которую используют все цифровые камеры для организации изображений.
В Windows, например, он будет отображаться как новый диск в разделе «Этот компьютер». Щелкните диск, откройте папку (моя называлась «Внутреннее хранилище»), и вы получите доступ ко всем своим изображениям и видео. Если он говорит, что папка пуста, подключите ее снова, не заблокировав iPhone; Возможно, вам придется щелкнуть диалоговое окно, в котором говорится, что вы доверяете компьютеру. Мне пришлось несколько раз подключать и повторно подключать iPhone XS, прежде чем наконец появился DCIM.
Этот метод должен работать, даже если программное обеспечение, которое вы обычно используете для синхронизации с телефоном, например iTunes, не запущено или даже не установлено.Скопируйте все изображения на жесткий диск (или переместите их, если вам нужно место на смартфоне). Папки и имена, используемые телефоном, скорее всего, не будут иметь никакого смысла; разберитесь с ними позже.
Те же базовые движения работают на Android. Возможно, вам придется зайти в Настройки > Bluetooth и подключение устройств> USB> Передача файлов и включить его. Ваш смартфон Android должен появиться в проводнике Windows. Откройте его и снова найдите папку DCIM, полную изображений, но это может быть другая папка.Возможно, вам придется поискать.
Службы резервного копирования и синхронизации
Некоторые из основных онлайн-служб резервного копирования предлагают автоматическое резервное копирование фотографий и видео на ваш телефон или планшет. Например, вы можете войти в настройки Microsoft OneDrive и включить «Выгрузку с камеры» в настройках, чтобы автоматически загружать изображения и видео в свою учетную запись OneDrive, к которой затем можно получить доступ на своем ПК.
Microsoft OneDrive
Аналогичным образом, автоматическая загрузка фотографий для Dropbox мгновенно извлекает изображения и добавляет их в Dropbox в папку «Загрузка с камеры», к которой вы можете получить доступ в Dropbox.com или ваш жесткий диск после синхронизации. Пределы хранилища зависят от уровня вашей учетной записи.
На данный момент Google Фото — это лучшее приложение для резервного копирования ваших фотографий. И будет до 1 июня 2021 года, когда он убьет неограниченное количество загрузок фото и видео. Ничто из того, что вы загружаете до 1 июня, не будет засчитываться в ваш бесплатный лимит хранилища в 15 ГБ в Google, поэтому, если у вас есть множество фотографий, которые вы собирались оцифровать, двигайтесь дальше. Резервные копии изображений доступны через Интернет и могут быть загружены на свой компьютер по мере необходимости.
Google Фото
Amazon предлагает неограниченное резервное копирование изображений через Amazon Photos , а также 5 ГБ для видео, если у вас есть учетная запись Amazon Prime. Он делает это с надеждой, что вы будете использовать изображения для покупки персонализированных отпечатков и прочего, например, фотокарточек, фотокниг, одеял, кружек, ковриков для мыши и т. Д. Добавление 100 ГБ хранилища стоит 1,99 доллара в месяц. Если у вас есть изображения, хранящиеся в Amazon Photos, их легко поделиться или загрузить.
Все вышеперечисленное доступно для iOS или Android. Apple iCloud , конечно же, только для iPhone и предоставляет 5 ГБ для хранения фото и видео бесплатно через библиотеку фотографий iCloud. Для большего вы должны платить от 0,99 доллара в месяц за 50 ГБ до 9,99 доллара в месяц за 2 ТБ. iCloud делает ваши изображения и видео доступными на всех ваших устройствах iOS и macOS, а также в Интернете.
Съемная память
Слоты для памяти в смартфонах входят и выходят из моды. В основном потому, что они очень полезны. Когда они недоступны, покупатели жалуются, поэтому производители возвращают их обратно.Облако делает их отсутствие менее проблемой, но если у вас есть слот для карт, это быстрый способ получить ваши фотографии со смартфона. Вам просто понадобится ридер для вашего компьютера.
Карты памяти никогда не устанавливаются на iPhone, но есть несколько устройств Android со слотами для карт памяти microSD. Это включает в себя Samsung Galaxy S20 (но не новый S21).
Samsung Galaxy S20
Даже если у вас есть кардридер на вашем компьютере, вам может потребоваться приобрести адаптер карты microSD-SD, чтобы ваш компьютер мог вместить крошечную карту microSD.После подключения к компьютеру карта функционирует как флэш-накопитель; просматривайте, перетаскивайте фотографии со смартфона на компьютер и никогда не теряйте ни капли качества изображения. Вы можете купить USB-адаптеры для SD / microSD за бесценок.
Если вы отчаянно хотите использовать устройство чтения карт SD или microSD на своем iPhone или iPad, есть несколько сторонних устройств чтения с разъемом Lightning. Обычно у них также есть штекер USB-A 3.0, чтобы легко подключить кард-ридер к ПК для передачи файлов.Многие из них можно найти на Amazon от компаний с подозрительно звучащими названиями, но по крайней мере у одного бренда, о котором вы действительно слышали (SanDisk), есть такая возможность. Для просмотра хранилища на ридере может потребоваться специальное приложение.
Игнорировать собственный считыватель камеры Lightning-to-SD за 29 долларов США. Хотя похоже, что это должно быть внешнее хранилище, это не так. Вы можете использовать его только для просмотра изображений, которые есть на SD-карте вашего устройства iOS. Вы не можете копировать с iOS на SD-карту.
Рекомендовано нашими редакторами
Bluetooth или Wi-Fi
Возможность прямого обмена или передачи изображений и видео по беспроводному соединению ограничена мобильными операционными системами, особенно в iOS, но есть некоторые исключения.
Первым из них является AirDrop, который позволяет мгновенно подключаться к другим находящимся поблизости устройствам iOS или macOS. Убедитесь, что Wi-Fi и Bluetooth включены, а устройства-получатели настроены для приема ваших AirDrops (Настройки > Общие> AirDrop ). Затем в меню общего доступа выберите AirDrop, и другие пользователи Apple должны появиться в меню; нажмите, чтобы отправить.
Apple AirDrop
К сожалению, AirDrop не помогает загружать изображения на компьютер с Windows.Приложения, которые утверждают, что помогают, включают приложение Photo Transfer от Bitwise и Simple Transfer на iPhone. iMazing для Windows и Mac также поможет захватывать фотографии через USB или Wi-Fi. AnyTrans от iMobie также обрабатывает все данные iOS с ПК, а также предлагает AnyDroid для устройств Android. Wondershare MobileTrans для Windows и Mac работает как с iOS, так и с Android.
Бесплатное приложение, такое как Send Anywhere, отправляет изображения и видео куда угодно. Это в некоторой степени безопасно — когда вы отправляете файлы, вы получаете шестизначный ключ, который получатель должен ввести для их получения.Но то же самое делают Dropbox и OneDrive, и они обрабатывают намного больше, чем несколько файлов за раз.
Возможно, самый простой способ получить изображение со смартфона — последний, но только потому, что он с наибольшей вероятностью снизит качество изображения. Совместное использование изображений со смартфонов в социальных сетях, таких как Facebook, Twitter и Instagram, стало возможным благодаря современным телефонам. Просто войдите в свою фотогалерею или поток, нажмите кнопку «Поделиться» и выберите услугу.
Вы также можете поделиться им напрямую с другими людьми (и себе) через текстовое сообщение или электронную почту.Последний вариант настолько же старомоден, насколько позволяет отправлять изображение с телефона на ПК. Просто будьте осторожны, отправляйте изображение в максимально возможном качестве, если вы этого хотите. Некоторые службы имеют ограничения на размер файла для изображений и могут даже изменять размер изображений за вас.
Например, приложение iOS Mail предпочло бы изменить размер вашего изображения, чтобы уменьшить размер файла и ускорить его отправку. Когда вы нажимаете кнопку «Отправить», вы получаете меню с указанием общего размера вложений и предложением уменьшить размер до малого, среднего или большого.Телефон изменит масштаб нескольких фотографий, прикрепленных к одному сообщению. Для наилучшего качества сохраняйте его в «Фактическом размере»; просто знайте, что загрузка и отправка займет целую вечность. Это цена, которую вы платите за качество.
Нравится то, что вы читаете?
Подпишитесь на информационный бюллетень Race to 5G , чтобы получать наши новости о мобильных технологиях прямо на ваш почтовый ящик.
Этот информационный бюллетень может содержать рекламу, предложения или партнерские ссылки. Подписка на информационный бюллетень означает ваше согласие с нашими Условиями использования и Политикой конфиденциальности.Вы можете отказаться от подписки на информационные бюллетени в любое время.
Делайте скриншоты на устройствах Fire и планшетах Android (планшеты Fire)
Когда вы отправляете свое приложение на портал разработчика, вы должны включать как минимум три снимка экрана вашего приложения. В этом руководстве описывается процесс создания снимков экрана на планшетах Fire, обычных устройствах Android и настольных компьютерах. Чтобы узнать больше о том, как просматривать свое веб-приложение на мобильном устройстве, обратитесь к документации Web App Tester.
Делайте снимки экрана на планшетах Fire (3-го поколения и новее)
Чтобы делать снимки экрана на планшетах Fire 3-го поколения и новее (после 2012 года), вы можете использовать физические кнопки на устройстве.
Перед тем, как сделать снимок экрана, найдите кнопку уменьшения громкости и кнопку питания.
- Включите устройство, одновременно нажмите и удерживайте кнопку уменьшения громкости и кнопку питания в течение одной секунды. Экран кратковременно мигнет, а в центре экрана появится уменьшенное изображение, указывающее на успешный снимок экрана.Если увеличить громкость, вы услышите звук срабатывания затвора непосредственно перед миганием экрана.
- Отпустите кнопки.
- С помощью кабеля USB подключите планшет к компьютеру.
- Выполните одно из следующих действий:
- В Windows: Перейдите в
Внутреннее хранилище> Изображения> Скриншотына устройстве. Скриншоты сохраняются с именами файлов, которые включают год, месяц, день, час, минуту и секунду в формате:Screenshot_yyyy-mm-dd-hh-mm-ss.png - В MacOS: Установите бесплатное приложение Android File Transfer (AFT), чтобы выполнить передачу через USB. После установки приложение AFT запускается автоматически при подключении устройства Fire. В окне AFT перейдите к
Изображения> Скриншоты. Снимки экрана сохраняются с именами файлов, которые включают год, месяц, день, час, минуту и секунду в формате:Screenshot_yyyy-mm-dd-hh-mm-ss.png, как показано ниже:
- В Windows: Перейдите в
Скриншоты планшетов Kindle Fire 2011-2012 гг. И обычных планшетов Android
Вы можете делать снимки экрана с планшетов Kindle Fire 1-го и 2-го поколения и обычных планшетов Android с помощью Eclipse, популярного инструмента разработчика настольных компьютеров для Android.
- Подключите планшет к компьютеру, как описано в разделе Подключение к Fire Tablet через ADB.
- В Eclipse в меню Window выберите Open Perspective> Other…> DDMS .
Выберите планшет и щелкните значок камеры. (Если планшет не отображается, в меню Window выберите Navigation> Show View Menu> Reset adb ) В окне «Снимок экрана устройства», показанном ниже, отображается текущий экран, как показано на планшете.Если хранитель экрана устройства включен, в окне показано, что было бы на экране, если бы хранитель экрана не работал.
Окно захвата экрана устройства- Сохраните экран, нажав Сохранить .
- Когда вы закончите делать снимки экрана, щелкните Готово .
Скриншоты на рабочем столе Windows
Чтобы сделать снимок экрана всего рабочего стола, нажмите клавишу Print Screen .
Чтобы сделать снимок экрана активного окна:
- Щелкните окно, которое хотите захватить.
- Нажмите Alt + Печать Экран
- Нажмите кнопку Print Screen .
Используйте программное обеспечение для редактирования изображений, например Microsoft Paint, чтобы обрезать или изменить размер этого изображения. Чтобы изменить размер изображения с помощью Microsoft Paint:
- Откройте Paint, нажав кнопку «Пуск». Щелкните Все программы> Стандартные> Paint .
- Щелкните кнопку Paint, щелкните Open, щелкните изображение, размер которого хотите изменить, а затем щелкните Open.
- На вкладке «Главная» в группе «Изображение» щелкните «Изменить размер».
В диалоговом окне «Изменить размер и наклон» установите флажок «Сохранить соотношение сторон», чтобы изображение с измененным размером имело такое же соотношение сторон, как и исходное изображение.
Если установлен флажок «Сохранить соотношение сторон», необходимо ввести только значение по горизонтали (ширина) или значение по вертикали (высота). Другое поле в области изменения размера обновляется автоматически.
- Выполните одно из следующих действий в области «Изменить размер» и нажмите «ОК»:
- Чтобы изменить размер изображения на определенный процент, нажмите «Процент», а затем введите процентное значение для уменьшения ширины в поле «По горизонтали» или процентное значение для уменьшения высоты в поле «По вертикали».
- Чтобы изменить размер изображения до определенного размера, щелкните «Пиксели», а затем введите новую ширину в поле «По горизонтали» или новую высоту в поле «По вертикали».
- Нажмите кнопку «Рисовать», наведите указатель на «Сохранить как» и затем щелкните тип файла изображения для изображения с измененным размером.
- Введите новое имя файла в поле «Имя файла» и нажмите «Сохранить».
Для кадрирования изображения с помощью Paint
- Откройте Paint, нажав кнопку «Пуск». Щелкните Все программы> Стандартные> Paint .
- Щелкните кнопку Paint, щелкните Open, щелкните изображение, которое хотите обрезать, а затем щелкните Open.
- На вкладке «Главная» в группе «Изображение» щелкните «Выбрать».
- Щелкните и перетащите, чтобы выбрать элемент, который вы хотите сохранить в изображении, а затем щелкните Обрезать.
- Нажмите кнопку «Рисовать», наведите указатель на «Сохранить как» и затем щелкните тип файла изображения для обрезанного изображения.
- Введите новое имя файла в поле «Имя файла» и нажмите «Сохранить».
Скриншоты в Mac OS X
Чтобы сделать снимок экрана всего экрана:
- Одновременно нажмите клавиши: Command (⌘) -Shift-3 .
- Снимок экрана автоматически сохраняется на вашем рабочем столе.
Чтобы сфотографировать часть экрана
- Одновременно нажмите клавиши: Command (⌘) -Shift-4
- Перетащите указатель перекрестия, чтобы выбрать область.
- Продолжайте нажимать кнопку мыши, отпустите клавиши.
- Нажмите Shift, Option или пробел при перетаскивании, чтобы изменить размер выделенной области.
- Когда вы будете готовы сделать снимок, отпустите кнопку мыши.
Для отмены нажмите Escape перед тем, как отпустить кнопку мыши.
Размер изображения можно изменить с помощью программы-редактора изображений, например Preview. Чтобы изменить размер изображения с помощью Preview
- Запустить предварительный просмотр.
- Выберите Инструменты> Настроить размер .
- Введите размер, на который нужно изменить изображение.
- Щелкните ok .
Обрезка изображения с помощью предварительного просмотра
- Запустить предварительный просмотр.
- Щелкните и перетащите, чтобы выбрать область изображения, которую вы хотите сохранить.
- Выберите Инструменты > Обрезать (или нажмите command-K ).
Последнее обновление: 29 окт.2020 г.
Копирование фотографий со смартфона на планшет
Некоторые люди используют дома ПК, другие предпочитают планшет. Это связано с тем, что с помощью этого мобильного компьютера вы можете делать все, что может делать ПК — вы даже можете делать снимки с его помощью.Изначально камеры предназначались для видеозвонков, но сейчас люди любят делать много снимков с их помощью. Качество камер все больше приближается к смартфонам. Если вы используете несколько устройств одновременно, вам может быть неудобно отправлять одну или другую фотографию туда и обратно. В этой статье вы узнаете, как копировать фотографии со смартфона на планшет.
Копируйте фотографии прямо со смартфона на планшет благодаря Wi-Fi
Сопряжение смартфона и планшета намного проще, чем сопряжение смартфона и ПК.Для последнего обычно нужен кабель. В качестве альтернативы вы можете использовать Wifi Transfer, для которого вам понадобится дополнительное приложение. Однако если вы хотите перенести фотографии со своего телефона на планшет, это намного проще:
Для обоих устройств вы найдете опцию «Wi-Fi Direct» в настройках в разделе «WLAN». Если вы выберете эту опцию, планшет и смартфон будут подключаться автоматически. Телефон или планшет выполнит поиск совместимых устройств, а затем подключится. Если теперь вы выберете «Wi-Fi Direct» с помощью кнопки «Поделиться», вы сможете легко передавать фотографии.Дальность около 500 м, в помещении около 90 м.
Копирование фотографий с телефона на планшет по Bluetooth
Теперь соединение через Bluetooth возможно между многими устройствами, в том числе между смартфонами и планшетами. В настройках есть подраздел «Bluetooth», который необходимо включить. Теперь перейдите к пункту «Видимость» и активируйте его. Это устройство теперь можно найти на других устройствах. Если вы хотите скопировать свои фотографии с телефона на планшет (или наоборот), подключите их, нажав на видимое устройство.Радиус действия Bluetooth обычно ограничен прибл. 10 — 100 метров. Это зависит от того, есть ли поблизости какие-либо передатчики, создающие помехи.
Использование пульта дистанционного управления для передачи фотографий с телефона на планшет
Еще одна возможность — управлять планшетом удаленно через смартфон. Для этого вам понадобится приложение «Tablet Remote», которое вы можете скачать бесплатно. Это приложение должно быть установлено как на телефоне, так и на планшете. После успешной установки устройствами можно будет управлять удаленно, так что вы также сможете копировать фотографии таким же образом.Примечание. Оба устройства должны быть в одной сети.
Альтернатива: передача фотографий с помощью TransferXL
Возможно, целевое устройство находится вне зоны досягаемости или соединение не может быть установлено по какой-либо другой причине. Однако вы по-прежнему можете без проблем переносить фотографии со смартфона на планшет. С TransferXL это детская игра:
- Перейти на https://transferxl.com.
- Щелкните «Загрузить файл».
- Выберите фотографии, которые хотите передать.
- Щелкните «Создать ссылку для загрузки».
- Отправьте файл (ы).
С помощью созданной ссылки вы можете получить доступ к своим фотографиям из любого места. Например, если вы загрузили фотографии на свой мобильный телефон, введите соответствующую ссылку на планшете в браузере, и появятся изображения, которые вы сможете сразу же загрузить.
С TransferXL вы можете передавать файлы размером до 100 ГБ с платной подпиской — передача файлов до 5 ГБ без учетной записи осуществляется бесплатно.Благодаря сквозному шифрованию ваши файлы абсолютно защищены, так как только тот, кто знает ссылку и пароль, может получить к ним доступ. Скорость впечатляет еще и потому, что серверы TransferXL доступны по всему миру.
Самые важные вопросы и ответы о копировании фотографий со смартфона на планшет
Что такое Wi-Fi Direct?Wifi Direct — это функция, которая есть в смартфонах и планшетах. Вы можете использовать эту функцию для подключения обоих устройств, чтобы, например, копировать фотографии со своего телефона на планшет.Дальность сравнительно большая — до 500 метров.
Как подключить телефон к планшету через Bluetooth?
Если вы хотите передавать фотографии через Bluetooth, устройства должны быть видимы для других. После подключения устройств вы можете легко копировать фотографии на другое устройство. Однако максимальная дальность действия 100 м намного ниже, чем у Wi-Fi Direct. А в помещении — всего около 10 м.
Как можно дистанционно управлять мобильным телефоном и / или планшетом?
Подключите планшет и смартфон к приложению «Tablet Remote», и вы сможете управлять планшетом с помощью мобильного телефона.Конечно, это работает и наоборот. Это также способ копировать фотографии со смартфона на планшет.
Какие возможности у меня есть с TransferXL?
TransferXL работает без проблем с дальностью. Сервис позволяет загружать файлы прямо с сайта на свои серверы. С помощью сгенерированной ссылки вы можете получить доступ к файлам где угодно и загрузить их в любое время. Например, если вы хотите скопировать фотографии со смартфона на планшет, загрузите изображения с помощью мобильного телефона, а затем снова загрузите их с помощью планшета.Услуга позволяет передавать до 100 ГБ с учетной записью Pro или Enterprise, очень быстрая и абсолютно безопасная благодаря сквозному шифрованию. При использовании до 5 ГБ данных вы можете бесплатно отправлять фотографии без учетной записи.
Пожалуйста, прекратите фотографировать с помощью планшета
Вы недавно были на концерте? Как насчет окончания средней школы или колледжа? Может национальный парк?
Если это так, то вы, вероятно, столкнулись с новой тревожной тенденцией: люди, бродящие с iPad и планшетами Galaxy Tabs, держатся перед их лицами, тщетно пытаясь сфотографировать среди толпы.И если вы чем-то похожи на меня, ваша реакция, вероятно, была внезапной, зарождающейся яростью.
Я знаю, например, что мне потребовалось все мое самообладание и самообладание, чтобы не потерять его у женщины, которую я видел, пытающейся сделать селфи на iPad с буйволом в Йеллоустоне. Бизон тоже не выглядел в восторге от этого.
Что еще хуже, Apple продолжает улучшать камеру iPad. В новом 9,7-дюймовом iPad Pro у компании хватило смелости добавить к планшету вспышку камеры и 12-мегапиксельный сенсор.
Все, что я могу сейчас сделать, это умолять вас, пожалуйста, прекратите фотографировать на iPad. С одной оговоркой, нет веской причины снимать планшетом вместо смартфона или (не дай бог) настоящей камерой. И есть много причин не делать этого.
Насколько это очевидно? Посчитаем пути …
1. Вы выглядите смешно.
Конечно, это поверхностно (и полностью субъективно), но вы выглядите полным головорезом, когда публично держите перед лицом гигантский стеклянный прямоугольник.Не верите нам? Вы только посмотрите:
Этот парень использует iPad 2, чтобы сфотографировать шоу, совершенно не обращая внимания на то, что он бесит всех вокруг себя.
2. Вы закрываете обзор для всех.
Самые популярные планшеты сегодня — это большие планшеты (10 с лишним дюймов), и когда их поднимает целая толпа людей, никто ничего не видит. Есть причина, по которой все больше и больше музыкальных заведений и групп запрещают им выступать.
Представьте, что вы стоите позади этой леди, пытаясь взглянуть на Версаль.
3. Камера твоего смартфона лучше.
Планшетные камеры почти всегда наследуются напрямую от смартфонов данной компании, а зачастую и от телефонов, которым исполнилось пару поколений.
Это означает, что камера в вашем iPad, Galaxy Tab или планшете Nexus, вероятно, уступает — или, в лучшем случае, эквивалентна — той, что находится в вашем кармане. (Так уж получилось, что камера нового iPad Pro идентична камере iPhone 6S.) Учитывая вышеупомянутые проблемы со съемкой с планшета, почему бы просто не использовать гораздо менее нелепую камеру смартфона?
4.Вы убиваете заряд батареи.
Экраны планшетов огромны, а огромные экраны потребляют много энергии. Использование большого экрана в качестве видоискателя в значительной степени является наиболее энергоемким способом его использования. Если вы хотите иметь возможность использовать планшет, знаете ли, для чего угодно, например, для игр, чтения или просмотра веб-страниц, просто прекратите фотографировать.
Не позволяйте себе стать жертвой синдрома разрядки аккумулятора iPad (DiBS).
5. Мы упоминали, что ты выглядишь нелепо?
Когда-то был замечательный сайт под названием «iPad is Not a Camera», который давал возможность любому хорошо информированному линчевателю схватить головорезов, разрушающих танцевальные концерты и поездки в Disney World.К сожалению, сайт, похоже, был удален.
Мы выделили некоторые из лучших фотографий с сайта ниже.
×Селфи на планшете
Слайд 1 из 7
Он указывает на рубашку или планшет?Slide 1 of 7
«Камера» такая большая, что скрывает невесту.Slide 1 of 7
Безумное увлечение планшетными селфи распространилось по всему миру.Слайд 1 из 7
Только один подросток расстроен тем, что группа выбрала «камеру».Slide 1 of 7
Лучше быть осторожнее — эти мастера боевых искусств могут сломать эту доску пополам.Slide 1 из 7
Страна свободных, дом немногих смельчаков, которые выносят свои iPad на публику.Slide 1 of 7
Этот парень может не знать, что он делает со своей зеркалкой, но, по крайней мере, он использует настоящую камеру.
О чем вы упомянули?
Если не брать в расчет тот факт, что он сильно разрушает вашу батарею и заставляет вас выглядеть как настоящий джаброни, этот гигантский экран на самом деле является довольно отличным видоискателем.При тщательном составлении креативных снимков это может быть настоящей палочкой-выручалочкой, особенно в местах с плохим освещением.
(Конечно, плохое освещение также означает, что вы получите довольно дрянные фотографии, независимо от того, насколько хорошо они скомпонованы. См. № 3.)
Итак, давайте выступим против использования камеры планшета. Купите себе хорошую автономную камеру или, по крайней мере, используйте смартфон, который уже есть в вашем кармане. В противном случае мы вполне можем оказаться в антиутопическом будущем, когда линзы устареют, а планшеты будут становиться все больше и больше, пока они не закроют солнце и все живое на земле не погибнет.
Ладно, может, и нет. Но у них будет , они будут только расти.
Планшет с диагональю 42 дюйма ?! Мы сдаемся, пользуемся ими на людях сколько угодно.
Как загрузить фотографии из Google Фото
Google Фото — одна из самых популярных в мире служб хранения и обмена фотографиями. Телефоны Android, как правило, поставляются с предустановленной на главном экране Google Фото, и люди часто используют ее вместо родного приложения галереи Android.
Тем не менее, вы можете захотеть сохранить несколько фотографий на вашем реальном устройстве. Загрузка фото и видео из Google Фото вполне возможна и довольно проста. Вот как это сделать.
Загрузка фотографий на устройства Android / iOS
Вот как загрузить фотографии из Google Фото на телефон или планшет Android / iOS. Прежде всего необходимо убедиться, что на устройстве установлено приложение Google Фото. Если нет, перейдите в Google Play / App Store и загрузите его. После загрузки и установки коснитесь значка приложения, чтобы использовать его.Если вам будет предложено войти в систему, используйте для этого свои учетные данные Google.
В Google Фото найдите фото / видео, которое вы хотите сохранить, и выберите его. Затем коснитесь трехточечного значка и выберите в меню Сохранить на устройство или Загрузить . Это позволит сохранить фото / видео на вашем телефоне или планшете Android / iOS.
Загрузка фотографий на рабочий стол
Загрузка фотографий и видео на компьютер — очень распространенная вещь. Возможно, вы захотите отредактировать видео, сделать резервную копию файлов и так далее.Подход здесь несколько отличается от мобильных / планшетных версий приложения Google Фото. Фактически, вы будете использовать даже не приложение, а только веб-сайт.
Зайдите на photos.google.com и выберите фотографию, которую хотите сохранить. Откройте его, а затем перейдите в правый верхний угол экрана, щелкните значок с тремя точками и выберите Загрузить . Выбранные вами фотографии будут сохранены на вашем компьютере.
Загрузка нескольких фотографий из Google Фото
Естественно, вы можете загрузить несколько фотографий из Google Фото.Для этого просто выберите несколько фотографий на любом устройстве, которое вы используете, перейдите к трехточечному значку, нажмите / коснитесь его и выберите Загрузить . Это автоматически загрузит все выбранные фотографии на ваше устройство.
Другой способ выбрать и загрузить несколько фотографий — выбрать их по дате. Над каждой серией фотографий, которые вы сделали за день, указана дата, когда они были сделаны. Рядом с этой датой должна быть галочка, которую вы можете выбрать. При выборе этого флажка автоматически проверяются все фотографии, сделанные в этот день.Щелкните значок с тремя точками и выберите Загрузить , чтобы сохранить все фотографии на свое устройство.
Наконец, есть способ полностью загрузить содержание Google Фото. Имейте в виду, что это не приведет к удалению содержания из Google Фото; он просто скачает его на ваше устройство.
Сначала перейдите на эту страницу. Вы увидите список всего, что связано с Google. Вверху списка справа выберите Отменить выбор всех . Затем прокрутите вниз, пока не найдете запись Google Фото.Либо воспользуйтесь функцией поиска в браузере, чтобы найти запись. Затем установите флажок справа от записи. Затем выберите Далее , расположенный внизу списка.
Теперь, если вы хотите экспортировать фотографии только в это время, оставьте выбранной опцию Экспорт после . Или же, если вы хотите, чтобы экспорт производился каждые два месяца в течение года, выберите этот вариант.
Теперь выберите тип файла и другие настройки и перейдите к Создать экспорт . Имейте в виду, что этот экспорт может занять часы, даже дни, в зависимости от того, о каком количестве контента мы говорим.Как только это будет сделано, вы получите уведомление и сможете скачать эти файлы.
Загрузка из Google Фото
Есть несколько способов загрузки файлов из Google Фото. Независимо от того, делаете ли вы это со смартфона, планшета или ПК, это определенно можно сделать. Вы также можете загружать и экспортировать сразу несколько фотографий.
Какой метод вы использовали? Вы использовали компьютер, смартфон или планшет? Вы столкнулись с неудобствами? Расскажите нам об этом в комментариях ниже.
 Этот индикатор служит для защиты конфиденциальности, и его нельзя отключить.
Этот индикатор служит для защиты конфиденциальности, и его нельзя отключить.