Настройка Windows 10 на максимальную производительность: алгоритм действий
Какая бы версия Windows не была установлена на компьютер, пользователь захочет выполнить ее настройку так, чтобы получить максимальную производительность. Особенно остро встает этот вопрос у обладателей слабого «железа», требующего для стабильной работы максимум свободных ресурсов.
Поэтому настройка Windows 10 на максимальную производительность для них – отличный приоритет покупке новых компонент, таких как процессор или видеокарта.
Дефрагментация диска
При добавлении большого количества файлов на винчестер информация записывается не последовательно, а фрагментами на разных участках поверхности диска. В этом случае появляется фрагментация, и во время запроса данных компьютер дольше обрабатывает их, потому что ему нужно собрать все «кусочки» вместе. Для сведения к минимуму подобных ситуаций выполните дефрагментацию диска. Делается это штатными утилитами.
Полезно знать! В Windows 10 дефрагментация диска выполняется автоматически раз в неделю в установленное время.
- В окне «Выполнить» (Win+R) введите «дефрагментация» и запустите утилиту.
- В окне «Оптимизация дисков» нажмите «Анализировать». Если фрагментировано более 5 — 7%, нажмите «Оптимизировать». Повторите действия для всех дисков.
Важно! В окне «Оптимизация дисков» можно включить/выключить и настроить автоматическую дефрагментациию.
Оптимизация автозагрузки
Во многих программах при их установке на компьютер включена функция автозагрузки во время старта системы. Они могут не использоваться юзером, но, работая в фоновом режиме, отбирают ресурсы компьютера, поэтому его работа замедляется. Приложения, которые вы не используете, стоит отключить или полностью удалить с компьютера, если они не нужны.
- Диспетчер задач > вкладка Автозагрузка.
- Нажмите правой кнопкой мыши (ПКМ) по ненужной программе > Отключить.

Альтернативные варианты отключения программ в автозагрузке можно посмотреть в видео.
Отключение ненужных служб
Так же, как и программы в автозагрузке, некоторые службы Windows 10 загружают ресурсы компьютера, что приводи к замедлению работы. Их отключение позволит увеличить производительность системы.
- В окне «Выполнить» введите команду services.msc.Альтернативный вариант: Панель управления > Администрирование > Службы или откройте Конфигурацию системы (в окне «Выполнить» введите msconfig) и перейдите на вкладку Cлужбы.
- ПКМ > Свойства > Тип запуска > Отключена.
- При использовании утилиты Конфигурация компьютера снимите галочки с нужных служб и сохраните изменения.

- Перезагрузите компьютер.
Видео
На видео можно подробнее узнать, какие службы Windows 10 можно отключить и как это сделать.
Настройка визуальных эффектов
В Windows 10 много ресурсов ПК используется при создании визуальных эффектов интерфейса. Отключение некоторых параметров (визуальных эффектов) быстродействия позволит увеличить скорость работы старых компьютеров. Но на современные игровые ПК они окажут меньший эффект.
- Меню Пуск > Система > Дополнительные параметры системы.
- В окне «Свойства системы» > вкладка «Дополнительно» > блок Быстродействие > Параметры.

- Установите переключатель на пункт «Обеспечить наилучшее быстродействие». Можете отдельно выключить каждый из эффектов, чтобы кардинально не изменять интерфейс Windows 10.
Отключите адаптацию окон и панели задач к цвету рабочего фона, а также анимацию Windows.
- Меню Пуск > Параметры > Персонализация > Цвета > Выбор цвета > Автоматический выбор главного цвета фона > Выключить.
- Win+I > Специальные возможности > Другие параметры > Воспроизводить анимацию Windows > Выключить.
Отключение индексации
Индексация ускоряет поиск файлов, которые хранятся на компьютере. Но эта функция постоянно их сканирует, отслеживает изменения, поэтому использует системные ресурсы.
Важно! Отключать индексацию стоит только тогда, когда вы не пользуетесь поиском на компьютере.
- В окне «Выполнить» введите команду services.msc.
- Windows Search > ПКМ > Свойства > Отключена.

- Подтвердите изменения и перезагрузите компьютер.
Настройка драйверов
Одна из проблем медленной работы Windows 10, встречающаяся у большого количества пользователей, это неоригинальные или устаревшие драйверы. Особенно актуальна эта проблема для видеокарты. Посмотрите на поставщика драйверов и их версию в Диспетчере устройств.
- При необходимости, скачайте и установите драйвера с официального сайта производителя оборудования или обновите их до последней версии.
Очистка папки Temp
Папка Temp в Windows 10 используется для хранения временных и промежуточных файлов, созданных системой и программами. Поэтому для ускорения работы компьютера очистите ее:
- Введите в строку, где указывается путь к папкам, переменную %TEMP%.
- Закройте работающие программы и удалите содержимое папки > перезагрузите компьютер.

Альтернативный способ – использовать встроенную утилиту «Очистка диска».
- Откройте Свойства системного диска > вкладка Общие > Очистка диска.
- Укажите файлы, которые подлежат удалению (обязательно выберите пункт «Временные файлы») > подтвердите действия.
Настройки электропитания
По умолчанию в Windows 10 устанавливается Сбалансированный режим электропитания, который снижает скорость процессора, если устройство простаивает или не требует использования максимальных показателей «железа». Для ускорения работы переведите компьютер в режим электропитания «Высокая производительность».
- Меню Пуск > Параметры > Система > Питание и спящий режим > Дополнительные параметры электропитания.
- В окне «Электропитание» переместите переключатель на пункт «Высокая производительность».
Очистка от вирусов и вредоносного ПО
Если после выполнения вышеописанных действий ПК все равно тормозит, и вы не понимаете, почему так происходит, наверняка причиной являются вирусы или вредоносное ПО. Проверьте Windows 10 антивирусными программами, такими как DrWEB Cureit или Malwarebytes Anti-Malware.
Проверьте Windows 10 антивирусными программами, такими как DrWEB Cureit или Malwarebytes Anti-Malware.
Вывод
Настройка максимальной производительности компьютера Windows поможет ускорить его работу. Для этого нужно отключить все визуальные эффекты, удалить вирусы, а также изменить настройки ПК: отключить индексацию и некоторые службы, обновить драйвера.
Повышение быстродействия Windows 10 | Программное обеспечение | Блог
Со временем новая «машина» начинает работать медленно, чаще «фризит», ведь она обрастает всевозможными приложениями и файлами. Помочь компьютеру работать быстрее можно без особых трат и дополнительных покупок «железа».
Рассмотрим два способа увеличения мощности:
- «Кардинальный» метод.
- Максимальная производительность.
«Кардинальный» метод заключается в установке чистого образа Windows 10.
Microsoft в 2016 году выпустила редакции Windows 10: LTSB и LTSC.
В данных версиях отсутствуют: браузер Edge, Microsoft Store, игровой режим, OneDrive, плиточные приложения и виджеты, привычный калькулятор, а также другие привычные компоненты.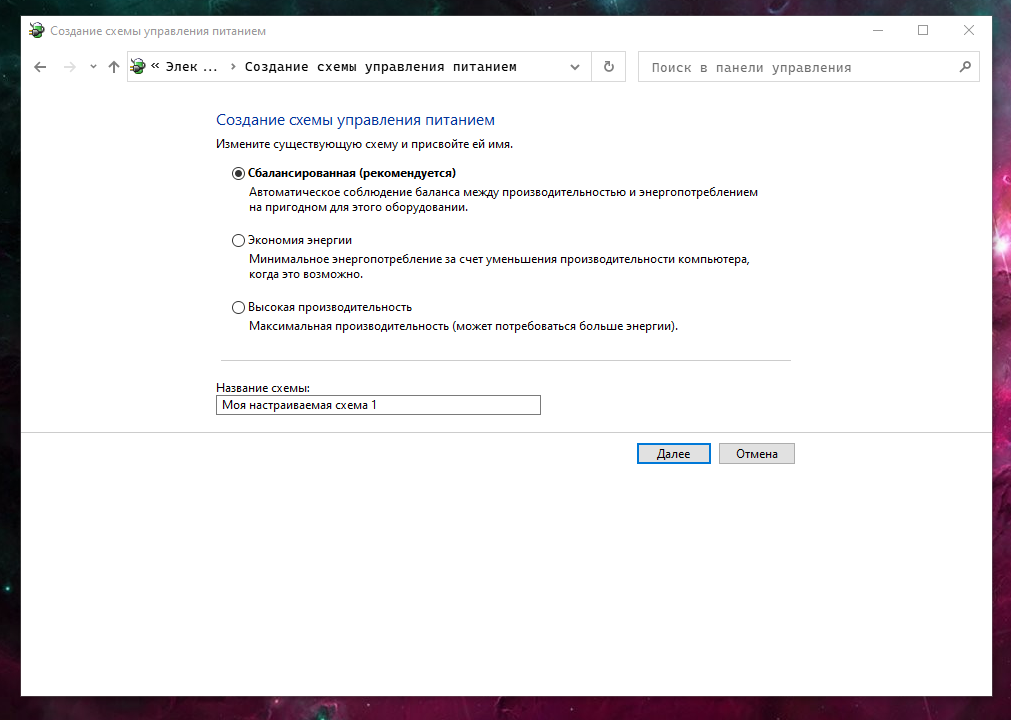 Система активирована лицензией Evalution на 90 дней.
Система активирована лицензией Evalution на 90 дней.
Как один из вариантов для слабых машин.
Вторым вариантом данного метода является установка Windows 10 Lite созданной на базе официальной русской версии Windows 10 x64 скачанной с официального сайта Microsoft с изъятыми компонентами и отключенными службами. Данная сборка лучше подходит для слабых «машин», чем Windows 10 LTSB/LTSC.
Вот небольшой список изъятых приложений: Подсистема для Linux, Windows Hello, Cortana, MS Edge, FileExplorer, StorageService, Virtualization RemoteFX и другие (полный список можно посмотреть по ссылке: перечень изъятых приложений.
Сборка является неофициальным продуктом компании Microsoft. В статье приведена информация для ознакомления.
Максимальная производительность
При запуске устройства свою работу начинают установленные программы. Зачастую программы оказываются совсем ненужными и приносят только вред вашей ОС. Программы работают в фоновом режиме и сильно замедляют ПК, даже если вы этого и не подозреваете. Для того чтобы улучшить производительность на этапе старта, следует отключить некоторые программы в меню автозагрузки.
Программы работают в фоновом режиме и сильно замедляют ПК, даже если вы этого и не подозреваете. Для того чтобы улучшить производительность на этапе старта, следует отключить некоторые программы в меню автозагрузки.
Автозагрузка компьютера
Для начала кликаем на «Пуск» / панель рабочего стола правой кнопкой мыши, и в списке ищем «Диспетчер задач» или же нажимаем Ctrl+Alt+Del.
Кликаем по «Диспетчер устройств», ждем запуска. После этого всплывёт диалоговое окно, где мы можно увидеть загруженность компьютера различными процессами, его быстродействие и т.д. Нам нужно перейти в меню автозагрузки.
Внимательно изучаем, какие программы действительно нужны. Убираем их из автозагрузки, посредством нажатия правой кнопки мыши по приложению и выбора пункта «Отключить».
Очистка папки Tem
В ОС Windows 10 имеется папка с временными файлами под названием Temp, файлы которой замедляют систему.
Очищаем папку и перезагружаем компьютер.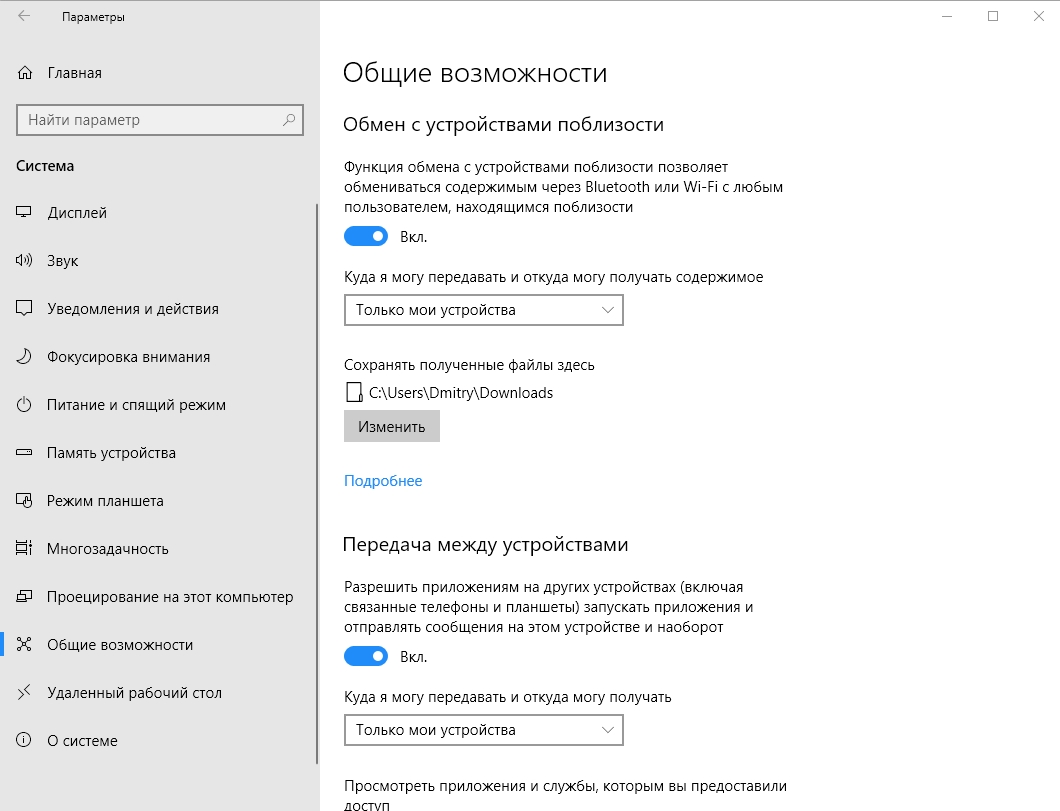
Очистка диска
Необходимо зайти в «Этот компьютер», кликнуть второй кнопкой мыши на значок системного/локального диска (обычно диск С), из списка выбрать пункт «Свойства», затем «Очистка диска».
В открывшимся окошке стоит выбрать те пункты, которые подлежат очистку (например, корзина, временные файлы интернета, загруженные файлы программ и очистка обновлений Windows).
Выбрав нужные пункты нажимаем «Очистить системные файлы».
Отключение ненужных служб
Для вызова «Выполнить»: кликаем на «Пуск» правой кнопкой мыши или вызываем сочетание клавиш Win+R, и в списке ищем «Выполнить».
При появлении диалогового окна «Выполнить» вписываем в строку ввода: services.msc
Потом жмем «Ок».
Откроется окно «Службы». Стоит остаться в режиме «Расширенный», чтобы располагать большей информацией.
Ищем ненужную службу и кликаем на нее правой кнопкой мыши, далее кликаем на «свойства» и нажимаем на кнопку «Остановить» (ниже будет приведен список служб, которые можно отключить).
Список служб, которые можно отключить можно найти по ссылке.
Если некоторые службы из списка отсутствуют, значит они отсутствуют в вашей сборке.
Настройка схем электропитания
Правой кнопкой мыши нажимаем на значок «Пуск» и жмем «Параметры».
Заходим в «Система», жмем пункт «Питание и спящий режим», далее «Дополнительные параметры питания».
В открывшимся окошке электропитания выбираем «Высокая производительность», в случае мощного железа «Максимальная производительность».
Существует также второй способ входа в пункт «Электропитания», через значок батареи, если у вас ноутбук.
Несколько простых советов:
- Проверка компьютера на вирусы с помощью встроенного или стороннего антивируса. Для этого хорошо подойдет AdwCleaner, установили почистили и удалили, если не хотите захламлять ОС.
Существует множество вирусов, влияющих на быстродействие системы, особенно различные крипто майнеры.
- Очистка комплектующих ПК/ноутбука. Следует аккуратно очистить компьютер от пыли, не задевая мелких деталей. Также на производительность компьютера хорошо скажется замена термоинтерфейса.
Если у вас недостаточно навыков для этого, доверьтесь специалистам.
- Использование стороннего софта для очистки ненужного кэша, временных файлов и прочего мусора. Главное условие — это скачивание с проверенных источников, а лучше с официального сайта. Например, Ccleaner.
- Обновление драйверов. Можно осуществить как через «Центр обновлений», так и через сторонний софт, например, DriverPack Solution.
При установке всегда проверяйте «галочки», где вам предлагают скачать доп. софт.
Настройка визуальных эффектов рабочего стола
Заходим в «Пуск», папка Служебные-Windows, далее нажимаем на «Панель управления».
Далее «Система и безопасность», «Система»..jpg)
В «Системе» нажимаем на «Дополнительные параметры».
В открывшимся окне «Свойства системы», в листе «Дополнительные» кликаем на «параметры быстродействия».
Кликаем на «Обеспечить наилучшее быстродействие», тут же все галочки спадают.
Есть одно «НО», если вы работаете с картинками или фотографиями «Вывод эскизов вместо значков» вам пригодится, поэтому его стоит оставить. Также стоит оставить такой параметр, как «Сглаживание неровностей экранных шрифтов», поскольку без них текст будет «резать» глаза.
Способов повышения быстродействия ПК/ноутбука достаточно много. Зачастую методы, достаточно, простые и их можно спокойно применять обычному «Юзеру». При хорошем быстродействии ОС пользование ПК приносит удовольствие и не вызывает раздражения. Самое главное не стоит использовать сомнительные способы, при котором состояние компьютера ухудшится.
Советы для повышения производительности компьютера с Windows 10
Можно повысить производительность, освободив место на диске ПК.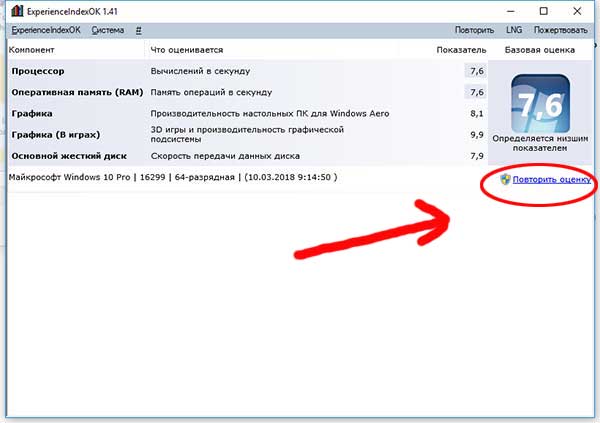
Проверка места на диске
-
Нажмите кнопку Пуск , а затем выберите Параметры > Система > Память.
Открыть параметры хранилища -
В области «Память» будут перечислены ваши диски. Обратите внимание на объем свободного места и общий размер каждого диска.
Примечание: Если на компьютере достаточно места, перейдите к следующему совету.
С помощью контроля памяти вы можете удалить с устройства ненужные или временные файлы, что также поможет освободить место.
Если включить контроль памяти, Windows будет автоматически освобождать место на диске, удаляя ненужные файлы, в том числе файлы в корзине, при нехватке дискового пространства или через заданные интервалы времени. В приведенных ниже инструкциях показано, как удалить временные файлы, а также как включить и настроить контроль памяти.
Если вам не удается найти контроль памяти на устройстве, выполнив следующие действия, см. раздел «Освобождение места с помощью очистки диска» ниже.
Примечание: Не рекомендуется удалять временные файлы для повышения производительности. Эти файлы могут не использоваться сейчас, но помогают ускорить загрузку и работу приложений.
Удаление временных файлов с помощью контроля памяти
-
Нажмите кнопку Пуск , а затем выберите Параметры > Система > Память.
Открыть параметры хранилища -
Выберите Временные файлы в описании хранилища. Примечание. Если вы не видите элемент «Временные файлы», выберите Показать больше категорий.
-
Windows потребуется несколько минут, чтобы определить, какие файлы и приложения занимают больше всего места на компьютере.

-
Выберите все элементы, которые требуется удалить, а затем нажмите Удалить файлы.
Чтобы просмотреть содержимое корзины перед очисткой, откройте ее на рабочем столе. Если значок корзины не отображается на рабочем столе, в панели поиска на панели задач введите корзина, а затем в списке результатов выберите пункт Корзина.
Примечание: Windows перемещает удаляемые файлы в корзину на тот случай, если вы передумаете и эти файлы снова потребуются вам в будущем. Вы можете освободить значительное пространство, выбрав пункт Корзина, чтобы окончательно удалить файлы, которые уже удалялись ранее.
Включение и настройка контроля памяти
-
Нажмите кнопку Пуск , а затем выберите Параметры > Система > Память.
Открыть параметры хранилища -
В области «Память» включите функцию Контроль памяти.

-
Выберите Настроить контроль памяти или запустить его.
-
Вобласти «Контроль памяти» укажите, как часто вы хотите использовать контроль памяти.
-
В области «Временные файлы» выберите Удалять временные файлы, не используемые в моих приложениях.
-
Выберите файлы, которые вы хотите удалить (это файлы в корзине и в папке «Загрузки»), а затем выберите соответствующие интервалы времени.
-
Прокрутите вниз и нажмите кнопку Очистить сейчас.
-
Windows попытается очистить файлы, а затем появится сообщение о том, сколько места на диске было освобождено.
Если в вашей системе нет контроля памяти, вы можете использовать средство очистки диска, чтобы удалить с устройства временные и системные файлы.
Запуск программы очистки диска
-
В поле поиска на панели задач введите очистка диска, а затем выберите пункт Очистка диска из списка результатов.
-
Установите флажок напротив типа файлов, которые требуется удалить. (Чтобы просмотреть описание того или иного типа файлов, выберите имя.) По умолчанию установлены флажки Загруженные файлы программ, Временные файлы Интернета и Эскизы. Если вы не хотите удалять эти файлы, снимите эти флажки.
-
Чтобы освободить еще больше места, выберите Очистить системные файлы.Программе очистки диска потребуется определенное время, чтобы вычислить объем дискового пространства, которое может быть освобождено.
Примечание: Если с момента перехода на Windows 10 прошло менее 10 дней, предыдущая версия Windows будет указана как системный файл, который можно удалить.
 Если вам нужно освободить место на диске, вы можете удалить ее, но помните, что вам нужно будет удалить папку Windows.old, содержащую файлы, которые дают возможность вернуться к предыдущей версии Windows. Если вы удалите предыдущую версию Windows, эту операцию невозможно отменить. (Вы не сможете вернуться к предыдущей версии Windows.)
Если вам нужно освободить место на диске, вы можете удалить ее, но помните, что вам нужно будет удалить папку Windows.old, содержащую файлы, которые дают возможность вернуться к предыдущей версии Windows. Если вы удалите предыдущую версию Windows, эту операцию невозможно отменить. (Вы не сможете вернуться к предыдущей версии Windows.) -
Выберите типы файлов, которые требуется удалить, нажмите кнопку ОК, а затем выберите Удалить файлы в окне подтверждения, чтобы начать очистку.
Если компьютер все еще работает медленно, попробуйте удалить приложения, которые больше не используются.
Удаление неиспользуемых приложений
-
Нажмите кнопку Пуск, а затем выберите Параметры > Приложения > Приложения и возможности.
Открыть параметры «Приложения и возможности» -
Выполните поиск конкретного приложения или отсортируйте их, чтобы увидеть, какие из них занимают больше всего места.

-
Когда вы найдете приложение, которое необходимо удалить, выберите его и нажмите кнопку Удалить.
-
Перезагрузите свой ПК и проверьте, повысилась ли производительность.
Если компьютер все еще работает медленно, попробуйте переместить файлы на другой диск.
Если у вас есть фотографии, музыка или другие файлы, которые вам нужны, но редко используются, рекомендуем сохранить их на съемном носителе, например USB-накопителе. Вы по-прежнему сможете использовать их, подключив этот носитель, но они не будут занимать место на вашем компьютере.
Перемещение файлов на другой диск
-
Подключите съемный носитель к компьютеру.
-
Выберите Проводникна панели задач и найдите файлы, которые нужно переместить.

-
Выберите файлы, перейдите на вкладку Главная и щелкните Переместить в > Выбрать расположение.
-
Выберите ваш съемный носитель из списка расположений и нажмите кнопку Переместить.
-
Перезагрузите свой ПК и проверьте, повысилась ли производительность.
Дополнительные сведения об освобождении места на диске в Windows 10.
Если компьютер все еще работает медленно, попробуйте следующий совет.
Где находятся параметры быстродействия в Windows 10?
Привет ребята! Продолжаю изучать Windows 10 билд 1803.. и тут такое дело, тут многого уже нет. У меня складывается такое чувство, что нас, пользователей, как-то постепенно и не спеша приучают к метро-интерфейсу. Вы заметили, что все больше теперь открывается окно Параметры, а не Панель управления? Ну или те настройки из нее. . как будто все переезжает в Параметры, а мне вот лично оно не очень нравится…
. как будто все переезжает в Параметры, а мне вот лично оно не очень нравится…
Так, ладно. Сейчас я покажу как быстро и легко добраться до настроек быстродействия Windows 10. Постараюсь написать все максимально наглядно…
РЕКЛАМА
Ну что, поехали? Поехали! Итак, зажимаем кнопки Win + R, и потом в окошко Выполнить вставляем эту команду:
control
РЕКЛАМА
Теперь выставляете чтобы были крупные значки, так просто удобнее намного:
РЕКЛАМА
И теперь вам нужно найти значок Система и запустить его:
Теперь нажимаете на дополнительные параметры:
И вам сразу откроются свойства системы и будет открыта вкладка Дополнительно, где и есть параметры быстродействия:
Нажали кнопку Параметры и сразу откроются настройки быстродействия:
Будут три вкладки, на первой, то есть Визуальные эффекты вы можете выбрать Обеспечить наилучшее быстродействие и система реально шустрее начнет работать. Но это смотря какой у вас комп, если мощный, то эффект будет заметен мало. Вот у меня комп не очень мощный, почти офисный, но при этом я выставляю Обеспечить наилучший вид, так как работаю за компом долго и мне комфортнее со всеми этими эффектами. Вторая вкладка Дополнительно:
Но это смотря какой у вас комп, если мощный, то эффект будет заметен мало. Вот у меня комп не очень мощный, почти офисный, но при этом я выставляю Обеспечить наилучший вид, так как работаю за компом долго и мне комфортнее со всеми этими эффектами. Вторая вкладка Дополнительно:
Тут есть опция распределения памяти, можно оптимизировать работу программ или фоновых служб. Я пробовал как-то выставлять второе, программы вроде реально стали работать чуть хуже, или мне показалось, не знаю, но мне кажется эту опцию трогать нет смысла. И конечно тут есть настройки виртуальной памяти — если нажать там кнопку Изменить то можно вручную задать размер файла подкачки. Изменять файл подкачки нужно только в том случае, если вы знаете что делаете, по умолчанию там и так все уже нормально настроено:
Все автоматически, винда сама все настроит, как ей нужно так и настроит, не наше это дело. Ну и третья вкладка это Предотвращение выполнения данных, вот она:
Ну что я тут могу сказать.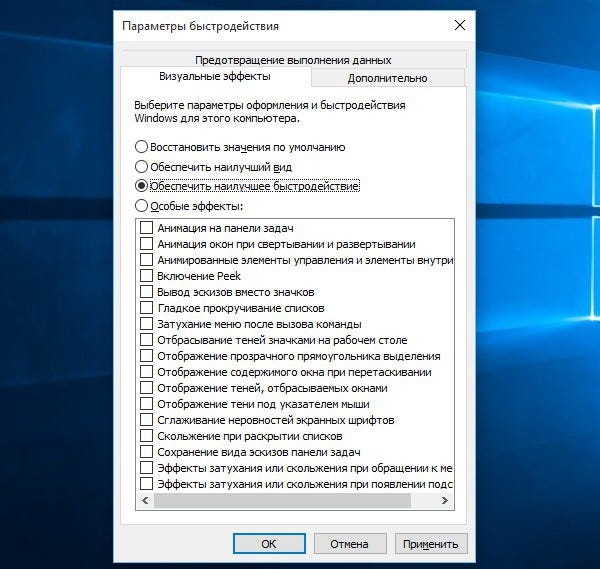 . скажу одно — я на этой вкладке ничего никогда не менял и вам не советую. Даже не знаю что этот DEP делает, как он там защищает
. скажу одно — я на этой вкладке ничего никогда не менял и вам не советую. Даже не знаю что этот DEP делает, как он там защищает
А теперь бонус! Чтобы открыть окно Свойства системы сразу, то вам нужно зажать Win + R и в окошко вставить эту команду:
control sysdm.cpl,,3
Будет открыто окошко Свойства системы и там будет активна вкладка Дополнительно. Надеюсь эта команда будет работать и в дальнейших билдах Windows 10. Ну а чтобы просто открыть окно Свойства системы, то можно использовать и такую команду:
sysdm.cpl
Но в таком случае будет просто открыто окно Свойства системы и там уже будет открыта вкладка по умолчанию, а это Имя компьютера:
А еще можно вводить команды прямо в поиск, то есть вот нажимаете тут:
Вставляете команду и выбираете потом:
Кстати видите, тут так и написано, что это элемент панели управления. А если быть точнее, это апплет панели управления, именно они и имеют расширение cpl.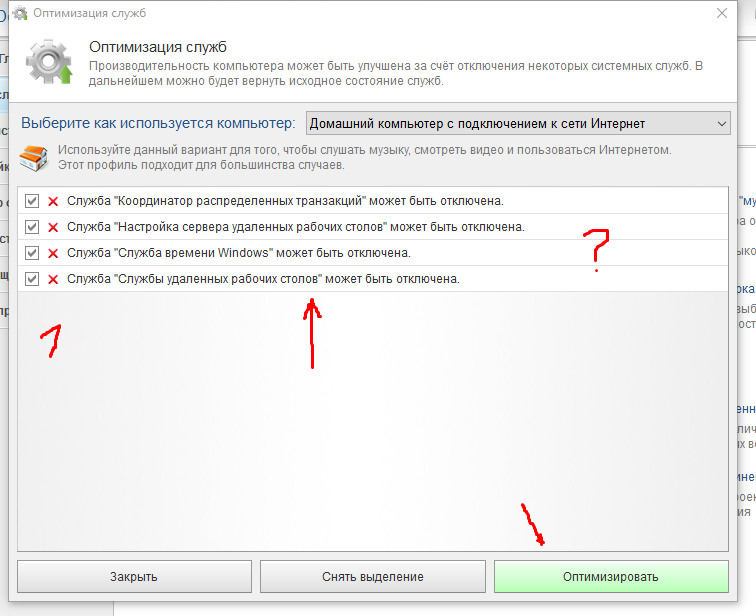
Вот такие дела ребята! Надеюсь теперь у вас никогда не будет проблем с открытием настроек быстродействия в Windows 10. Очень надеюсь что я вам смог помочь, ну а если нет, то я уже и не знаю… сори тогда, сори. Удачи вам, берегите себя и будьте счастливы!!
10 способов как увеличить быстродействие компьютера 💻
Интересная тема и всегда актуальная — как увеличить быстродействие компьютера. В современном мире гонка за временем становится всё более интересной, каждый выкручивается как может. И компьютер здесь играет далеко не последнюю роль. Как он может взбесить нелепыми тормозами в ответственный момент! Меня в этот момент посещают такие мысли: «пипец, ну я же ничего такого не делаю! откуда тормоза?»
Меньше этот вопрос волнует тех, кто просто работает с офисными приложениями или с интернетом, но и тут подстава! Например, начинает тормозить Google Chrome.
В этой статье я разберу 10 самых действенных способов как увеличить производительность компьютера.
Замена комплектующих
Самый очевидный способ – это заменить компьютер на что-нибудь помощней, его мы рассматривать не будем 🙂 А вот заменить какую-нибудь запчасть (комплектующую) вполне возможно. Надо только разобраться что можно заменить потратив меньше денег, и получив максимум увеличения быстродействия компьютера.
Надо только разобраться что можно заменить потратив меньше денег, и получив максимум увеличения быстродействия компьютера.
А. Процессор заменять стоит в случае если новый будет как минимум на 30% быстрее установленного. Иначе заметного прироста в производительности не будет, а средств потребуется немало.
Экстремалы могут попробовать разогнать свой процессор. Способ не для всех, но тем не менее позволяет отложить модернизацию процессора ещё на годик другой, если позволяет разгонный потенциал материнской платы и процессора. Заключается в увеличении штатных частот работы центрального процессора, видеокарты и/или оперативной памяти. Осложнено индивидуальными особенностями конкретной конфигурации и возможностью преждевременного выхода его из строя.
B. Оперативная память. Однозначно надо добавить, если во время работы вся память загружена. Смотрим через «Диспетчер задач», если в пик работы (когда открыто всё что может быть открыто) загружено до 80% оперативной памяти, то лучше её увеличить на 50-100%. Благо она сейчас копейки стоит.
Благо она сейчас копейки стоит.
C. Жёсткий диск. Дело не в размере диска, а в его скорости. Если у вас медленный жёсткий диск из экономной серии со скоростью вращения шпинделя 5400 оборотов в минуту, то его замена на более дорогой со скоростью 7200 оборотов и более высокой плотностью записи добавит производительности. Во всех случаях замена на SSD-накопитель очень улыбает пользователей 🙂 Быстродействие до и после совсем другая.
D. Видеокарта. Тут понятно, для игр меняем на более производительную, но не забываем что процессор должен быть «под стать» мощной видеокарте. Тут подробно описано какая видеокарта лучше.
Примерно можно определить узкое место в конфигурации компьютера с помощью стандартного средства оценки производительности Windows 7. Для этого заходим в «Панель управления -> Система» и жмём «Оценить производительность» или «Обновить». Общая производительность определяется наименьшим показателем, таким образом можно определить слабое звено. Например, если оценка жёсткого диска намного меньше чем оценка процессора и оперативной памяти, то надо задуматься о его замене на более производительный.
Например, если оценка жёсткого диска намного меньше чем оценка процессора и оперативной памяти, то надо задуматься о его замене на более производительный.
Ремонт, чистка компьютера
Компьютер может тормозить из-за какой-то неисправности, и простой ремонт поможет увеличить быстродействие. Например, при неисправностях системы охлаждения процессора его тактовая частота сильно занижается, и как следствие – падает производительность. Тормозить ещё может банально из-за перегрева компонентов материнской платы в следствии сильной запыленности! Так что для начала попробуйте хорошенько почистить системный блок.
Дефрагментация и свободное место на диске
Если вы никогда не слышали что это такое или долго не делали дефрагментацию, то это первое что надо будет сделать для увеличения быстродействия компьютера. Дефрагментация собирает по кусочкам информацию на жёстком диске в одно целое, благодаря чему уменьшается количество перемещений считывающей головки и увеличивается производительность.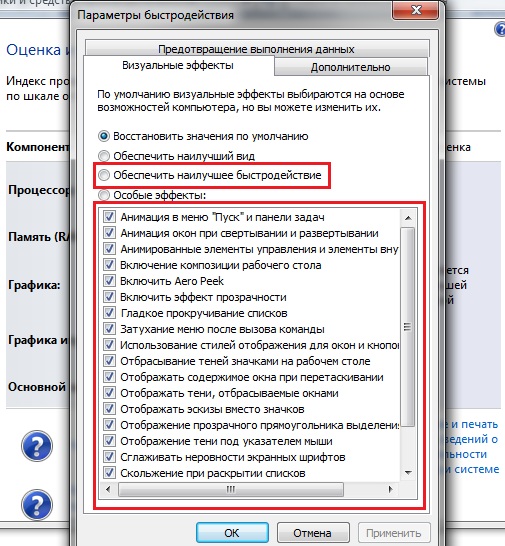
Отстутствие хотя бы 1 Гб свободного места на системной диске (там где установлена операционная система) также может послужить причиной снижения общей производительности. Следите за свободным местом на своих дисках. Кстати, для процесса дефрагментации желательно иметь хотя бы 30% свободного места.
Переустановка операционной системы Windows XP/7/10
Переустановка 90% позволяет увеличить быстродействие компьютера в 1,5-3 раза в зависимости от её «загаженности». Так уж устроена эта операционка, что со временем её надо переустанавливать 🙁 Я знаю людей, которые «перебивают винду» по несколько раз за неделю. Я не сторонник такого метода, стараюсь оптимизировать систему, докопаться до истинного источника тормозов, но всё равно, где-то раз в год переустанавливаю систему, и то из-за того что меняются некоторые комплектующие.
В принципе, если бы у меня не было такой текучки программ, то можно прожить и 5-10 лет без переустановки. Но такое встречается редко, например в некоторых офисах, где установлены только 1С:Бухгалтерия и Microsoft Office, и годами ничего не меняется. Я знаю такую фирму, там Windows 2000 стоит уже больше 10 лет и нормально работает… Но в общем случае переустановка это хороший способ если вы не знаете как увеличить быстродействие компьютера.
Я знаю такую фирму, там Windows 2000 стоит уже больше 10 лет и нормально работает… Но в общем случае переустановка это хороший способ если вы не знаете как увеличить быстродействие компьютера.
Использование программ оптимизаторов настроек операционной системы
Порой значительно увеличить комфортность работы можно с помощью специальных программ. Причём в большинстве случаев это чуть ли ни единственный простой, быстрый и подходящий метод. Об одной неплохой программке под названием AeroTweak я уже писал ранее.
Можете ещё попробовать неплохую утилиту PCMedic. Она платная, но это не проблема 🙂 Изюминка программы в полностью автоматизированном процессе. Вся программа состоит из одного окошка, в котором надо выбрать свою операционную систему, производителя процессора (Intel, AMD или другой) и тип оптимизации – Heal (только чистка) или Heal & Boost (чистка плюс ускорение). Нажимаем кнопку «GO» и всё.
А одной из самых мощных программ является Auslogics BoostSpeed, правда тоже платная, но есть ознакомительная версия. Это настоящий монстр, который включает в себя несколько утилит для увеличения быстродействия компьютера по всем фронтам. Там и оптимизатор, и дефрагментатор, и чистка компьютера от ненужных файлов, и чистка реестра, и ускоритель интернета и ещё некоторые утилиты.
Это настоящий монстр, который включает в себя несколько утилит для увеличения быстродействия компьютера по всем фронтам. Там и оптимизатор, и дефрагментатор, и чистка компьютера от ненужных файлов, и чистка реестра, и ускоритель интернета и ещё некоторые утилиты.
Скачать Auslogics BootSpeed
Интересно, что в программе есть советник, который подскажет что нужно сделать. Но всегда проверяйте что там насоветовано, не применяйте всё подряд без разбору. Например, советник очень хочет чтобы работало автоматическое обновление Windows. Те, кто не покупал лицензионную Windows знают что это может плохо закончиться…
Для оптимизации существуют ещё программы-чистильщики, например CCleaner, которые вычищают компьютер от ненужных временных файлов и чистят реестр. Удаление мусора с дисков поможет высвободить свободное пространство.
Скачать CCleaner
Но чистка реестра не приводит к заметному увеличению быстродействия, однако может привести к проблемам в случае удаления важных ключей.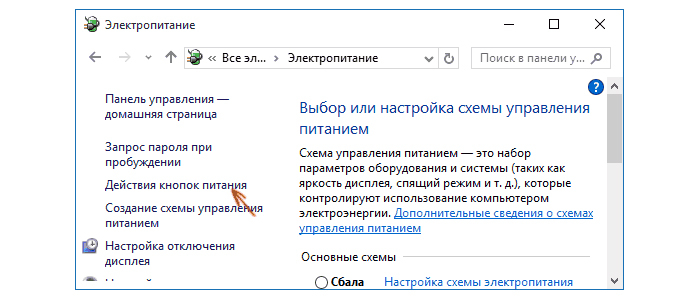
ВАЖНО! Перед любыми изменениями обязательно надо создать точку восстановления системы!
ОБЯЗАТЕЛЬНО просматривайте всё что хотят удалить программы чистильщики! Я просканировал свой компьютер Auslogics Disk Cleaner и поначалу обрадовался, что у меня в корзине нашлось 25Гб мусора. Но вспомнив, что недавно чистил корзину, я открыл файлы подготовленные для удаления в этой программе и просто офигел! Там были ВСЕ мои самые важные файлы, вся моя жизнь за последние несколько месяцев. Причём лежали они не в корзине, а в отдельной папке на диске D. Вот так бы и удалил, если бы не посмотрел.
В Windows 7 можно несколько увеличить производительность упростив графический интерфейс. Для этого идём в «Панель управления -> Система -> Дополнительно -> Параметры» и отключаем часть галочек либо выбираем «Обеспечить наилучшее быстродействие».
Параметры BIOS материнской платы
BIOS хранит в себе самые основные настройки компьютера. В него можно войти во время включения компьютера с помощью клавиш Delete, F2, F10 или какой-нибудь другой (написано на экране во время включения компьютера). Сильное снижение производительности может быть только из-за критических косяков в настройках. Обычно он настроен нормально и вмешиваться туда не нужно и даже вредно.
В него можно войти во время включения компьютера с помощью клавиш Delete, F2, F10 или какой-нибудь другой (написано на экране во время включения компьютера). Сильное снижение производительности может быть только из-за критических косяков в настройках. Обычно он настроен нормально и вмешиваться туда не нужно и даже вредно.
Самый простой путь исправить настройки на оптимальные это зайти в BIOS и выбрать опцию типа «Load Optimal Settings» (написание может отличаться в зависимости от BIOS’а), сохранить настройки и перезагрузиться.
Отключение ненужных служб и программ из автозапуска
Сегодня чуть ли не каждая вторая установленная программка лезет своим носом в автозагрузку. В итоге загрузка операционной системы затягивается на неопределённое время, да и сама работа затормаживается. Посмотрите на системный трей (это возле часиков), сколько там ненужных иконок? Стоит удалить ненужные программы или отключить их запуск из автозагрузки.
Это легко сделать с помощью встроенной в Windows утилиты «Конфигурация системы». Чтобы её запустить нажмите комбинацию «Win + R» и в окошке введите «msconfig». В программе перейдите на вкладку «Автозагрузка» и поснимайте лишние галочки. Если после перезагрузки чего-то будет не хватать, то галочки можно вернуть обратно. Вы должны иметь представление какие программы у вас установлены и зачем они нужны.
Чтобы её запустить нажмите комбинацию «Win + R» и в окошке введите «msconfig». В программе перейдите на вкладку «Автозагрузка» и поснимайте лишние галочки. Если после перезагрузки чего-то будет не хватать, то галочки можно вернуть обратно. Вы должны иметь представление какие программы у вас установлены и зачем они нужны.
Один сильный способ увеличить быстродействие – это… отключение антивируса 🙂 Плохо конечно, но на время выполнения ресурсоёмких задач я иногда отключаю антивирус.
Не нужно этого делать во время веб-серфинга или установки неизвестного софта!
Установка последних версий драйверов
Это и правда может помочь, особенно если установлены совсем старые или дефолтные драйвера (по умолчанию от Microsoft). Наибольшее влияние играют драйвера чипсета материнской платы, но и другие могут снижать быстродействие. Обновлять драйвера нужно для каждого устройства, а найти их можно на сайтах производителей.
Обновлять драйвера лучше вручную, но существует множество программ для автоматического обновления драйверов.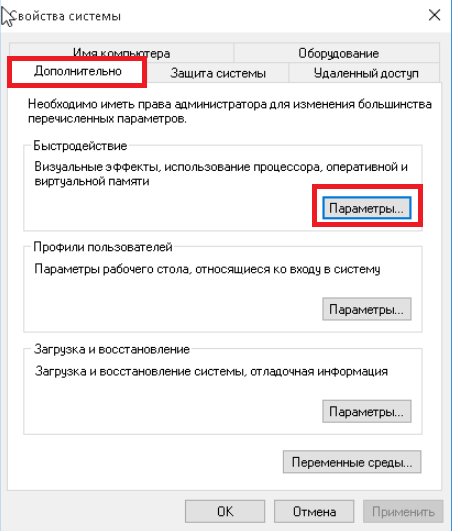 Например, неплохая программа DriverHub просканирует устройства и поищет обновленные драйвера.
Например, неплохая программа DriverHub просканирует устройства и поищет обновленные драйвера.
Подойти разумно к выбору операционной системы
Если вы до сих пор сидите на Windows XP, имея 2 гигабайта оперативной памяти, то советую побыстрее переходить на Windows 7, производительность увеличится. А если у вас 4 Гб или больше, то смело ставьте Windows 10 64-битную версию. Скорость работы возрастёт ещё сильнее, но только в 64-х битных программах. Обработка видео, аудио и другие ресурсоёмкие задачи смогут обрабатываться в 1,5-2 раза быстрее! Windows Vista также пора сменить на семёрку.
Не используйте различные сборки Windows для установки, типа Windows Zver и ей подобные. Они уже напичканы нужным и ненужным софтом, к тому же частенько глючат.
Вирусы
Хоть и стоят у меня на десятом месте это совсем не значит что на них не надо обращать внимание. Вирусы могут значительно замедлить работу компьютера или даже «заморозить» его. Если наблюдается странное снижение быстродействия, то стоит просканировать систему одним из сканеров, например DrWeb CureIt!. Но лучше иметь установленный надёжный антивирус, например DrWeb или Антивирус Касперского.
Но лучше иметь установленный надёжный антивирус, например DrWeb или Антивирус Касперского.
Скачать Dr. WEB
Скачать Касперский
Турбо-компьютер
Открою ещё один секрет — Windows может работать до 30 раз быстрее! И даже может стать абсолютно бессмертным, т.е. после перезагрузки система становится чистой, даже если вирус как следует позабавился и удалил системные папки! Я сам пробовал скачать и запустить пару десятков вирусов, пока мышка могла шевелиться, удалял системные файлы, пока не получил синий экран. Потом перезагрузил Windows, и он загрузился как ни в чём ни бывало 🙂
Вы тоже можете сделать так же, есть даже 12 бесплатных видеоуроков https://it-like.ru/link/turbo. С сегодняшнего дня Windows больше никогда нельзя будет назвать тормознутой и убогой! Насколько мне известно, это единственный проект в мире, позволяющий самостоятельно сделать компьютер по настоящему быстрым и бессмертным.
В этой статье мы разобрали основные методы как увеличить быстродействие компьютера. Я надеюсь эта статья вам помогла сэкономить самое важное в нашей жизни – это время, которое должно использоваться продуктивно, каждый час и каждая минута, а не растрачиваться впустую. В следующих статьях я ещё не раз затрону тему увеличения производительности компьютера, подпишитесь на обновления блога.
Я надеюсь эта статья вам помогла сэкономить самое важное в нашей жизни – это время, которое должно использоваться продуктивно, каждый час и каждая минута, а не растрачиваться впустую. В следующих статьях я ещё не раз затрону тему увеличения производительности компьютера, подпишитесь на обновления блога.
Поделитесь этими способами с друзьями с помощью кнопок социальных сетей под статьёй, и они скажут вам Спасибо! А если вы применяете какой-то другой способ, то поделитесь им в комментариях.
Интересное видео на сегодня — невероятный пинг-понг!
8 советов для ускорения работы компьютера или ноутбука на ОС Windows 10
Если вы успеваете выпить чай/кофе или сделать несколько дел по дому пока компьютер загружается, значит эта статья для Вас!
1. Чистка списка автозагрузок
Если вы успеваете выпить чай/кофе или сделать несколько дел по дому пока компьютер загружается, значит вместе с операционной системой запускается еще несколько десятков процессов.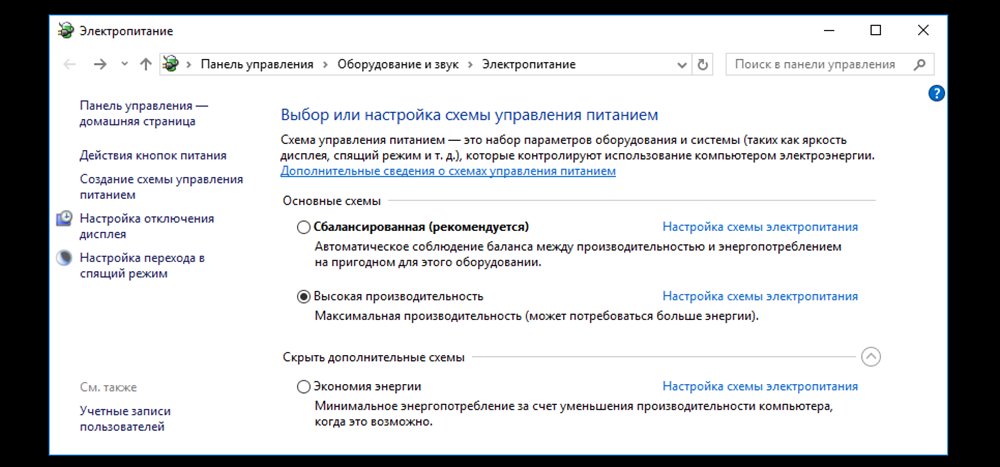 Некоторые программы вы можете настроить, используя их собственные параметра. Или можно увидеть полностью всю картину. Для этого совершаем несколько простых действий.
Некоторые программы вы можете настроить, используя их собственные параметра. Или можно увидеть полностью всю картину. Для этого совершаем несколько простых действий.
- Нажимаем комбинацию клавиш Ctrl + Shift + Esc, тем самым мы вызываем окно «Диспетчер задач».
- Переходим во вкладку «Автозагрузка».
- Останавливаем лишние процессы: выделяем необходимую программу и нажимаем кнопку «Отключить». В данном случае, лучше придерживаться правила: не уверен – не отключай.
2. Настройка начального экрана
В Windows 10 появились интерактивные плитки в меню «Пуск». Многие ими не пользуются, однако они серьезно отнимают ресурсы ОС.
Разумным решением в такой ситуации будет отключение плиток в меню «Пуск».
- Нажимаем на плитку правой кнопкой мыши.
- Выбираем «Открепить от начального экрана».
- Проделываем данные действия со всеми остальными плитками.
3.
 Отключение визуальных и звуковых эффектов операционной системы
Отключение визуальных и звуковых эффектов операционной системыК сожалению, пользователям Windows 10 приходится расплачиваться за всю красоту операционной системы. На слабых компьютерах различные анимации сворачивания/разворачивания приложений, тени, параллакс-эффекты и звуковые эффекты негативно сказываются на скорости работы системы.
Визуальная анимация
Если Вас не волнует визуальная часть ОС, рекомендуем отключить ее.
Для этого, нажимаем правой кнопкой мыши по меню «Пуск» и выбираем «Параметры». ИЛИ Нажимаем «Пуск» и выбираем слева значок шестерёнки.
Переходим в раздел «Специальные возможности».
Слева выбираем «Другие параметры».
Отключите «Воспроизводить анимацию в Windows».
Настройка быстродействия системы
Следующим шагом перейдем в настройки системы. Для этого, щелкаем правой кнопкой мыши по «Пуску» и выбираем пункт «Система».
Справа во вкладке «О системе» выбираем пункт «Сведения о системе».
В появившемся окне, слева выбираем «Дополнительные параметры системы».
Откроется окно «Свойства системы». Перейдите во вкладку «Дополнительно». И выберите «Параметры» в пункте «Быстродействие».
В открывшемся окне, мы рекомендуем выбрать пункт «Обеспечить наилучшее быстродействие», при которым будут отключены все эффекты. Или вы можете просто убрать галочки с необходимых эффектов из списка ниже. После настройки списка, нажмите «Применить», а затем «ОК».
Отключение звуковых эффектов
Кроме того, можно отключить звуковые эффекты. Для этого, нажмите правой кнопкой мыши на «Пуск» и выберите «Параметры».
В появившемся окне, в строке поиска, введите «звук» и выберете соответствующий пункт меню.
В открывшемся окне, переходим на вкладку «Звук». И ставим режим звуковой схемы «Без звука». Нажимаем «Применить», затем «ОК». Чтобы все изменения вступили в силу, рекомендуем перезагрузить компьютер.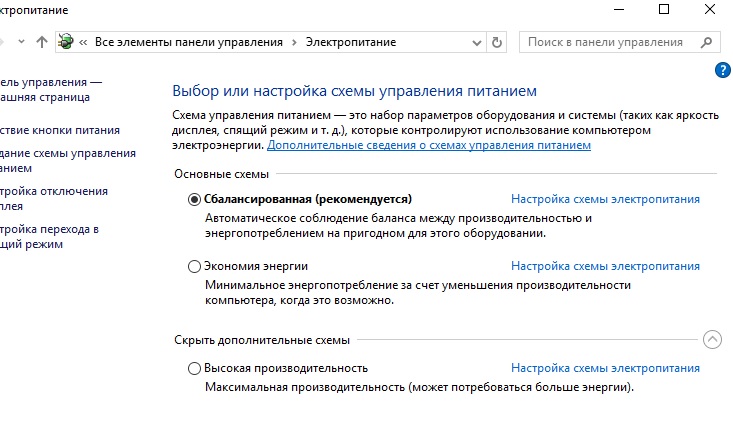
4. Проверка актуальных драйверов
Одна из особенностей Windows 10 – автоматический анализ комплектующих и установка подходящих драйверов. Однако не всегда стандартные драйвера Microsoft обновлены до актуальной версии. Это может стать проблемой, особенно для видеокарт, для которых обновления выходят довольно часто и их необходимо поддерживать в актуальном состоянии.
Для того чтобы проверить правильно и актуальность драйверов, необходимо нажать правой кнопкой мыши на «Пуск» и выбрать «Диспетчер устройств».
Найдите устройство, драйвера, которого необходимо проверить. Нажмите по нему правой кнопкой и мыши и выберите пункт меню «Свойства». Переходим в открывшемся окне во вкладку «Драйвер». Нас интересуют данные в строке «Поставщик драйвера». Если в строке указано «Microsoft», рекомендуется обновить драйвер. Для этого необходимо зайти на официальный сайт производителя, загрузить актуальные драйвера и установить их.
5.
 Обновление ОС
Обновление ОСКомпания Microsoft регулярно выпускает обновления. Мы рекомендуем не пренебрегать ими. Обновления ОС загружаются и устанавливаются автоматически при перезагрузке компьютера.
6. Функция «Слежение за пользователем»
Операционная система Windows 10 следит за действиями пользователя и отправляет данные в компанию Microsoft. Как правило, эта функция регулярно использует несколько сервисов, которые расходуют ресурсы системы и интернет-трафика. На слабых компьютерах, рекомендуется выключать данные функции.
Чтобы отключить «слежение», нажмите правой кнопкой мыши по меню «Пуск» — «Параметры». И перейдите в раздел «Конфиденциальность».
- Во вкладке «Общее», отключить следующие функции:
- Во вкладке «Местоположение», отключаем функцию «Служба определения местоположения»:
- Во вкладке «Отзывы и диагностика» важно выбрать «Основной» объем данных для отправки в Microsoft.
 И выбрать пункт «Никогда» в частоте формирования отзывов.
И выбрать пункт «Никогда» в частоте формирования отзывов.
Указанные выше настройки, это лишь базовые рекомендации, отключение которых никак не повлияет на работу системы. Однако, при желании Вы можете отключить и другие настройки в меню «Конфиденциальность», например отключить некоторые стандартные приложения, запретить использование камеры или микрофона.
7. Настройка антивируса
Очень важно не совершать ошибку многих пользователей, а именно: устанавливать на компьютер два антивируса сразу. Это не только сильно нагружает систему, но и уменьшает безопасность вашего компьютера.
Если у вас на компьютере установлен антивирус, рекомендуем проверить его настройки. Например можно понизить уровень защиты от вирусов или отключить автоматическую проверку, в таком случае, необходимо не забывать регулярно проверять компьютер вручную.
8. Дефрагментация диска
Скорость обращения к данным может снижаться еще по причине фрагментации файлов в процессе использования жесткого диска. Чаще всего от этого страдают ПК, где регулярно устанавливаются/удаляются программы.
Чаще всего от этого страдают ПК, где регулярно устанавливаются/удаляются программы.
Чтобы оптимизировать данные, необходимо нажать правой кнопкой мыши по вашему жесткому диску и выбрать «Свойства».
Затем перейти во вкладку «Сервис» и нажать кнопку «Оптимизировать»:
В открывшемся окне, выделяем нужный раздел и нажимаем «Анализировать», чтобы узнать процент фрагментации.
Если по результату анализа, фрагментировано больше 10%, то следует оптимизировать этот раздел, нажав соответствующую кнопку внизу. Процесс оптимизации может занять довольно длительное время, все зависит от объема данных.
Как зайти в быстродействие на windows 10
Простой компьютерный блог для души)
Привет ребята! Продолжаю изучать Windows 10 билд 1803.. и тут такое дело, тут многого уже нет. У меня складывается такое чувство, что нас, пользователей, как-то постепенно и не спеша приучают к метро-интерфейсу. Вы заметили, что все больше теперь открывается окно Параметры, а не Панель управления? Ну или те настройки из нее. . как будто все переезжает в Параметры, а мне вот лично оно не очень нравится…
. как будто все переезжает в Параметры, а мне вот лично оно не очень нравится…
Так, ладно. Сейчас я покажу как быстро и легко добраться до настроек быстродействия Windows 10. Постараюсь написать все максимально наглядно…
Ну что, поехали? Поехали! Итак, зажимаем кнопки Win + R, и потом в окошко Выполнить вставляем эту команду:
Теперь выставляете чтобы были крупные значки, так просто удобнее намного:
И теперь вам нужно найти значок Система и запустить его:
Теперь нажимаете на дополнительные параметры:
И вам сразу откроются свойства системы и будет открыта вкладка Дополнительно, где и есть параметры быстродействия:
Нажали кнопку Параметры и сразу откроются настройки быстродействия:
Будут три вкладки, на первой, то есть Визуальные эффекты вы можете выбрать Обеспечить наилучшее быстродействие и система реально шустрее начнет работать. Но это смотря какой у вас комп, если мощный, то эффект будет заметен мало.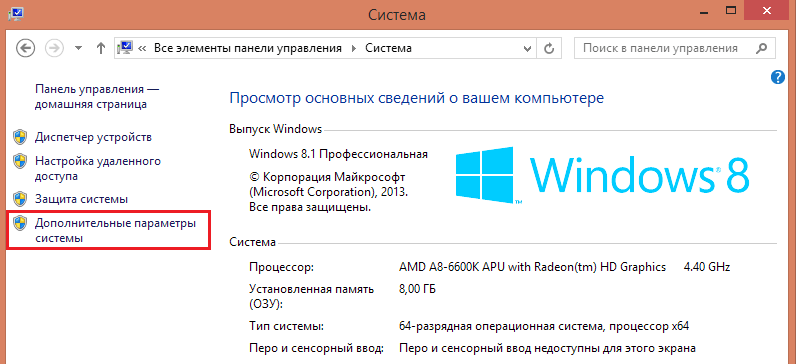 Вот у меня комп не очень мощный, почти офисный, но при этом я выставляю Обеспечить наилучший вид, так как работаю за компом долго и мне комфортнее со всеми этими эффектами. Вторая вкладка Дополнительно:
Вот у меня комп не очень мощный, почти офисный, но при этом я выставляю Обеспечить наилучший вид, так как работаю за компом долго и мне комфортнее со всеми этими эффектами. Вторая вкладка Дополнительно:
Тут есть опция распределения памяти, можно оптимизировать работу программ или фоновых служб. Я пробовал как-то выставлять второе, программы вроде реально стали работать чуть хуже, или мне показалось, не знаю, но мне кажется эту опцию трогать нет смысла. И конечно тут есть настройки виртуальной памяти — если нажать там кнопку Изменить то можно вручную задать размер файла подкачки. Изменять файл подкачки нужно только в том случае, если вы знаете что делаете, по умолчанию там и так все уже нормально настроено:
Все автоматически, винда сама все настроит, как ей нужно так и настроит, не наше это дело. Ну и третья вкладка это Предотвращение выполнения данных, вот она:
Ну что я тут могу сказать.. скажу одно — я на этой вкладке ничего никогда не менял и вам не советую.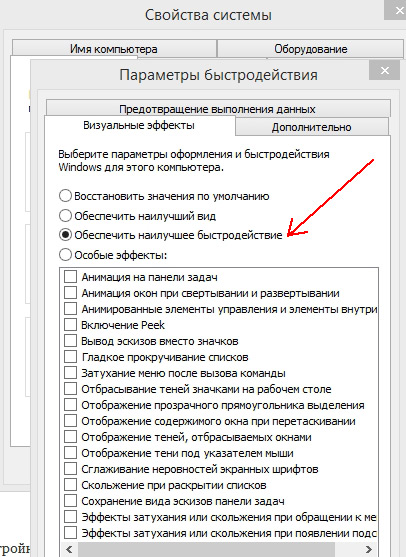 Даже не знаю что этот DEP делает, как он там защищает =)
Даже не знаю что этот DEP делает, как он там защищает =)
А теперь бонус! Чтобы открыть окно Свойства системы сразу, то вам нужно зажать Win + R и в окошко вставить эту команду:
Будет открыто окошко Свойства системы и там будет активна вкладка Дополнительно. Надеюсь эта команда будет работать и в дальнейших билдах Windows 10. Ну а чтобы просто открыть окно Свойства системы, то можно использовать и такую команду:
Но в таком случае будет просто открыто окно Свойства системы и там уже будет открыта вкладка по умолчанию, а это Имя компьютера:
А еще можно вводить команды прямо в поиск, то есть вот нажимаете тут:
Вставляете команду и выбираете потом:
Кстати видите, тут так и написано, что это элемент панели управления. А если быть точнее, это апплет панели управления, именно они и имеют расширение cpl.
Вот такие дела ребята! Надеюсь теперь у вас никогда не будет проблем с открытием настроек быстродействия в Windows 10. Очень надеюсь что я вам смог помочь, ну а если нет, то я уже и не знаю… сори тогда, сори. Удачи вам, берегите себя и будьте счастливы!!
Очень надеюсь что я вам смог помочь, ну а если нет, то я уже и не знаю… сори тогда, сори. Удачи вам, берегите себя и будьте счастливы!!
Простой компьютерный блог для души)
Привет ребята! Продолжаю изучать Windows 10 билд 1803.. и тут такое дело, тут многого уже нет. У меня складывается такое чувство, что нас, пользователей, как-то постепенно и не спеша приучают к метро-интерфейсу. Вы заметили, что все больше теперь открывается окно Параметры, а не Панель управления? Ну или те настройки из нее.. как будто все переезжает в Параметры, а мне вот лично оно не очень нравится…
Так, ладно. Сейчас я покажу как быстро и легко добраться до настроек быстродействия Windows 10. Постараюсь написать все максимально наглядно…
Ну что, поехали? Поехали! Итак, зажимаем кнопки Win + R, и потом в окошко Выполнить вставляем эту команду:
Теперь выставляете чтобы были крупные значки, так просто удобнее намного:
И теперь вам нужно найти значок Система и запустить его:
Теперь нажимаете на дополнительные параметры:
И вам сразу откроются свойства системы и будет открыта вкладка Дополнительно, где и есть параметры быстродействия:
Нажали кнопку Параметры и сразу откроются настройки быстродействия:
Будут три вкладки, на первой, то есть Визуальные эффекты вы можете выбрать Обеспечить наилучшее быстродействие и система реально шустрее начнет работать. Но это смотря какой у вас комп, если мощный, то эффект будет заметен мало. Вот у меня комп не очень мощный, почти офисный, но при этом я выставляю Обеспечить наилучший вид, так как работаю за компом долго и мне комфортнее со всеми этими эффектами. Вторая вкладка Дополнительно:
Но это смотря какой у вас комп, если мощный, то эффект будет заметен мало. Вот у меня комп не очень мощный, почти офисный, но при этом я выставляю Обеспечить наилучший вид, так как работаю за компом долго и мне комфортнее со всеми этими эффектами. Вторая вкладка Дополнительно:
Тут есть опция распределения памяти, можно оптимизировать работу программ или фоновых служб. Я пробовал как-то выставлять второе, программы вроде реально стали работать чуть хуже, или мне показалось, не знаю, но мне кажется эту опцию трогать нет смысла. И конечно тут есть настройки виртуальной памяти — если нажать там кнопку Изменить то можно вручную задать размер файла подкачки. Изменять файл подкачки нужно только в том случае, если вы знаете что делаете, по умолчанию там и так все уже нормально настроено:
Все автоматически, винда сама все настроит, как ей нужно так и настроит, не наше это дело. Ну и третья вкладка это Предотвращение выполнения данных, вот она:
Ну что я тут могу сказать. . скажу одно — я на этой вкладке ничего никогда не менял и вам не советую. Даже не знаю что этот DEP делает, как он там защищает =)
. скажу одно — я на этой вкладке ничего никогда не менял и вам не советую. Даже не знаю что этот DEP делает, как он там защищает =)
А теперь бонус! Чтобы открыть окно Свойства системы сразу, то вам нужно зажать Win + R и в окошко вставить эту команду:
Будет открыто окошко Свойства системы и там будет активна вкладка Дополнительно. Надеюсь эта команда будет работать и в дальнейших билдах Windows 10. Ну а чтобы просто открыть окно Свойства системы, то можно использовать и такую команду:
Но в таком случае будет просто открыто окно Свойства системы и там уже будет открыта вкладка по умолчанию, а это Имя компьютера:
А еще можно вводить команды прямо в поиск, то есть вот нажимаете тут:
Вставляете команду и выбираете потом:
Кстати видите, тут так и написано, что это элемент панели управления. А если быть точнее, это апплет панели управления, именно они и имеют расширение cpl.
Вот такие дела ребята! Надеюсь теперь у вас никогда не будет проблем с открытием настроек быстродействия в Windows 10. Очень надеюсь что я вам смог помочь, ну а если нет, то я уже и не знаю… сори тогда, сори. Удачи вам, берегите себя и будьте счастливы!!
Очень надеюсь что я вам смог помочь, ну а если нет, то я уже и не знаю… сори тогда, сори. Удачи вам, берегите себя и будьте счастливы!!
Многие пользователи, установившие на свои компьютеры или ноутбуки Windows 10, могут заметить ее медленную работу. Также не исключены подтормаживания и зависания. Происходит это по разным причинам. Одна из наиболее вероятных это недостаток производительности железа компьютера. Другими словами компьютер попросту не тянет Windows 10.
Но прежде чем переустанавливать Windows 10 на более ранние версии Windows можно попытаться ускорить ее работу за счет настройки на максимальную производительность. Как это сделать мы поговорим в данной статье.
Оптимизация Windows 10 за счет отключения визуальных эффектов
Для многих не секрет, что одной из главных особенностей Windows 10 является ее новый внешний вид и оформление. Гладкое прокручивание списков, тени от объектов, сглаживание шрифтов, анимация окон все это делает работу Windows 10 визуально более красивой. Но расплата за эту красоту — увеличенное потребление ресурсов компьютера. Поэтому одним из первых шагов к настройке Windows 10 на максимальную производительность является отключение всей этой красоты.
Но расплата за эту красоту — увеличенное потребление ресурсов компьютера. Поэтому одним из первых шагов к настройке Windows 10 на максимальную производительность является отключение всей этой красоты.
Как обеспечить наилучшее быстродействие в Windows 10?
Для этого нужно зайти в свойства системы. Сделать это можно, нажав правой кнопкой мыши по значку «Компьютер» и выбрав «Свойства» или же написать в поиске «Система» и перейти по соответствующему ярлыку.
Вызываем свойства компьютера в Windows 10
Вход в настройки системы Windows 10 через поиск
В открывшемся окне слева выбираем «Дополнительные параметры системы».
Дополнительные параметры Windows 10
Далее откроется окно, в котором на вкладке «Дополнительно» в разделе «Быстродействие» нужно нажать «Параметры».
Вход в параметры быстродействия
Отобразится окно «Параметры быстродействия» где на вкладке «Визуальные эффекты» нужно поставить переключатель в положение «Обеспечить наилучшее быстродействие».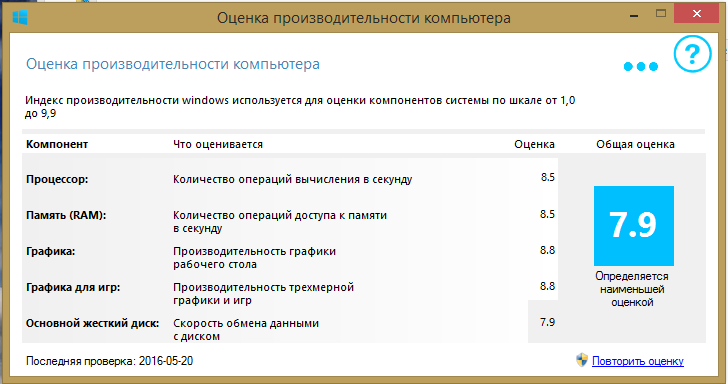
Настройка быстродействия в Windows 10
Далее во всех открытых окнах нажимаем «Ок» и соглашаемся с применением изменений.
Этим вы отключите некоторые визуальные эффекты и тем самым освободите ресурсы компьютера для обеспечения максимальной производительности виндовс 10.
Как контролировать производительность вашего ПК с Windows 10 — два подхода »OnMSFT.com
Как контролировать производительность вашего ПК с Windows 10Для просмотра использования оборудования в Windows 10:
- Нажмите Ctrl + Shift + Esc, чтобы открыть диспетчер задач.
- Щелкните вкладку «Производительность».
- Используйте боковую панель, чтобы выбрать аппаратный ресурс для просмотра.
Применимо ко всем версиям Windows 10
Хотите узнать об использовании оборудования вашего ПК с Windows 10? Вот краткое руководство по мониторингу ресурсов вашего устройства.Мы покажем два разных подхода к отображению информации о различных компонентах оборудования.
Подход 1: Диспетчер задач
Диспетчер задач — это самый простой способ узнать, что происходит под капотом. Возможно, вы уже использовали этот инструмент в прошлом, чтобы увидеть, какие приложения открыты, или настроить то, что происходит при запуске.
Запустите диспетчер задач с помощью сочетания клавиш Ctrl + Shift + Esc. Щелкните вкладку «Производительность» в верхней части приложения, чтобы перейти к просмотру подробной информации о производительности.
Здесь вы увидите список ваших аппаратных устройств внизу слева. Сюда входят ваш процессор, видеокарта, оперативная память, накопители и сетевые подключения.
Текущее использование каждого ресурса отображается под его названием. Устройства хранения и видеокарты отображают процент использования. Цифры процессора включают текущую фактическую тактовую частоту. ОЗУ отображает абсолютное потребление, а сетевые подключения указывают скорость передачи в реальном времени.
Вы можете щелкнуть любое из устройств в списке, чтобы открыть подробное представление.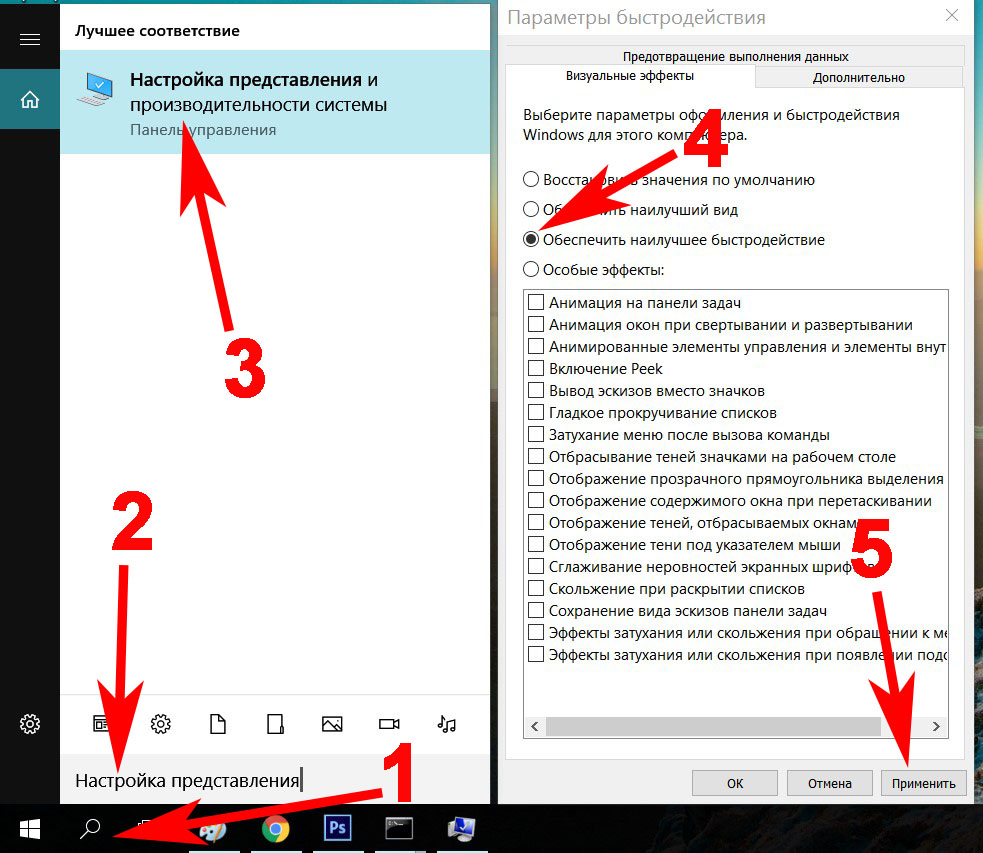 Отображаемая здесь информация зависит от типа устройства. Обычно вы получаете график использования в реальном времени, который можно настроить, щелкнув правой кнопкой мыши. Под графиком вы увидите смесь статистики в реальном времени и статических характеристик оборудования.
Отображаемая здесь информация зависит от типа устройства. Обычно вы получаете график использования в реальном времени, который можно настроить, щелкнув правой кнопкой мыши. Под графиком вы увидите смесь статистики в реальном времени и статических характеристик оборудования.
Для большинства целей, скорее всего, будет достаточно вкладки «Производительность» диспетчера задач. Это дает вам представление о том, как работает ваш компьютер. Если вам нужны более продвинутые возможности мониторинга, читайте дальше, чтобы узнать об альтернативном подходе.
Подход 2: Монитор производительности
Чтобы получить подробные сведения о возможностях мониторинга производительности, вы можете обратиться к монитору производительности Windows с метко названным названием. Откройте его, выполнив поиск по названию в меню «Пуск».
Performance Monitor позволяет создавать настраиваемые отчеты и графики. Они могут дать вам более полное представление о том, как используется ваше оборудование. На странице запуска представлена сводная таблица статистики в реальном времени. Отдельные графики и отчеты можно найти в меню навигации слева от окна.
На странице запуска представлена сводная таблица статистики в реальном времени. Отдельные графики и отчеты можно найти в меню навигации слева от окна.
В разделе «Инструменты мониторинга» нажмите «Монитор производительности», чтобы открыть основной графический интерфейс. По умолчанию вы увидите несколько разных показателей. Это окно действует как более сложная версия вкладки «Производительность» диспетчера задач, позволяя графически отображать данные о производительности, а также видеть предыдущие, средние и минимальные значения.
Чтобы добавить новую метрику на диаграмму, нажмите зеленую кнопку «+» на панели инструментов. Вам будет представлен длинный список доступных показателей.К ним относятся потребление ЦП, использование памяти и сетевая активность, а также менее распространенные параметры, такие как энергопотребление, доступ по Bluetooth и активность виртуальной машины.
Выберите показатель и нажмите кнопку «Добавить», чтобы добавить его на диаграмму. Новая метрика появится на экране графика.
Новая метрика появится на экране графика.
Вы можете изменить способ отображения данных с помощью параметров панели инструментов. Доступны режимы просмотра линии (по умолчанию), гистограммы и отчета. Нажав кнопку «Настроить», вы можете изменить атрибуты самой диаграммы, такие как цвета и метки.
Мы рассмотрели только основы функциональности монитора производительности. С помощью этого инструмента вы можете делать гораздо больше, создавая собственные графики и отчеты. В то время как диспетчер задач представляет собой простой и доступный интерфейс для вашего оборудования, монитор производительности предназначен для системных администраторов, которым требуется глубокое понимание конкретных проблем с производительностью.
Поделиться этим постом:
Повышение производительности ПК в Windows 10
Вы можете повысить производительность, если освободите место на диске вашего ПК.
Для проверки нехватки места на диске
- Нажмите кнопку Start , а затем выберите Settings> System> Storage .

Открыть настройки хранилища - Ваши диски будут перечислены в области хранения. Обратите внимание на количество свободного места и общий размер для каждого диска.
Если на вашем компьютере достаточно места, попробуйте следующий совет.
Вы можете использовать Storage Sense для удаления ненужных или временных файлов с вашего устройства, что также может освободить место.
Если вы включите Storage Sense, Windows автоматически освободит место, избавившись от ненужных файлов, включая файлы в корзине, когда у вас мало места на диске или через указанные вами интервалы. В приведенных ниже инструкциях показано, как удалить временные файлы, а также как включить и настроить Storage Sense.
Если вы не можете найти Storage Sense на своем устройстве, выполнив следующие действия, см. Раздел «Освобождение места с помощью очистки диска» ниже.
Примечание
Возможно, вы не захотите удалять временные файлы для повышения производительности.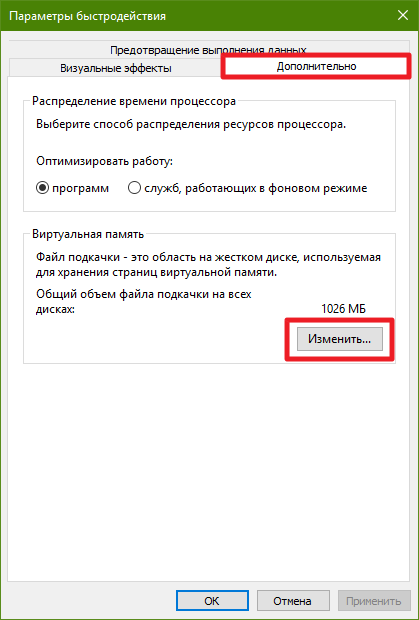 Хотя в настоящий момент эти файлы могут не использоваться, они помогают вашим приложениям загружаться и работать быстрее.
Хотя в настоящий момент эти файлы могут не использоваться, они помогают вашим приложениям загружаться и работать быстрее.
Удаление временных файлов с помощью Storage Sense
- Нажмите кнопку Start , затем выберите Settings > System> Storage .
Открыть настройки хранилища - Выберите Временные файлы в структуре хранилища. Примечание : Если вы не видите в списке временные файлы, выберите Показать больше категорий .
- Windows потребуется некоторое время, чтобы определить, какие файлы и приложения занимают больше всего места на вашем компьютере.
Выберите элементы, которые нужно удалить, а затем выберите Удалить файлы .
Чтобы посмотреть, что находится в корзине, прежде чем очищать ее, откройте ее со своего рабочего стола. Если вы не видите значок корзины на рабочем столе, в строке поиска на панели задач введите корзина , затем выберите Корзина из списка результатов.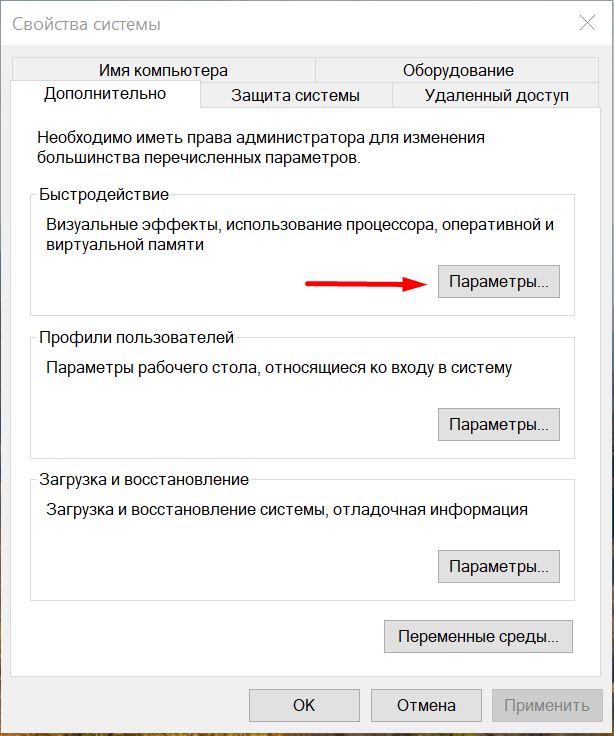
Примечание
Windows перемещает файлы, которые вы удаляете, в корзину на тот случай, если вы передумаете и вам снова понадобятся эти файлы в будущем. Возможно, вы сможете освободить значительный объем места, удалив файлы корзины, чтобы окончательно удалить файлы, которые вы ранее удалили.
Для включения и настройки Storage Sense
- Нажмите кнопку Start , затем выберите Settings > System > Storage .
Открыть настройки хранилища - В области хранения включите Storage Sense .
- Выберите Configure Storage Sense или запустите его сейчас .
- В области Storage Sense выберите, как часто вы хотите запускать Storage Sense.
- В области «Временные файлы» выберите Удалить временные файлы, которые мои приложения не используют .

- Выберите файлы, которые вы хотите удалить с помощью Storage Sense (вы можете выбрать файлы в корзине и в папке «Загрузки»), затем выберите соответствующие временные интервалы.
- Прокрутите вниз и выберите Очистить сейчас .
- Windows потребуется некоторое время для очистки ваших файлов, после чего вы увидите сообщение, показывающее, сколько места на диске было освобождено.
Если в вашей системе нет Storage Sense, вы можете использовать инструмент очистки диска для удаления временных файлов и системных файлов с вашего устройства.
Для запуска очистки диска
- В поле поиска на панели задач введите очистка диска , затем выберите Очистка диска из списка результатов.
- Установите флажок рядом с типом файлов, которые нужно удалить. (Чтобы просмотреть описание каждого типа файла, выберите имя.) По умолчанию выбраны загруженных программных файлов , временных файлов Интернета и эскизов .
 Не забудьте снять эти флажки, если вы не хотите удалять эти файлы.
Не забудьте снять эти флажки, если вы не хотите удалять эти файлы. Чтобы освободить еще больше места, выберите Очистить системные файлы . Очистка диска потребуется несколько секунд, чтобы рассчитать объем пространства, которое можно освободить.
Примечание
Если с момента обновления до Windows 10 прошло менее 10 дней, ваша предыдущая версия Windows будет указана как системный файл, который вы можете удалить. Если вам нужно освободить место на диске, вы можете удалить его, но имейте в виду, что вы удалите папку Windows.old, содержащую файлы, которые дают вам возможность вернуться к предыдущей версии Windows. Если вы удалите предыдущую версию Windows, это нельзя будет отменить. (Вы не сможете вернуться к предыдущей версии Windows.)Выберите типы файлов, которые вы хотите удалить, выберите OK , затем выберите Удалить файлы в окне подтверждения, чтобы начать очистку.

Если ваш компьютер по-прежнему работает медленно, попробуйте удалить приложения, которые вы больше не используете.
Для удаления приложений, которыми вы больше не пользуетесь
- Нажмите кнопку Пуск , а затем выберите Настройки > Приложения > Приложения и функции .
- Найдите конкретное приложение или отсортируйте их, чтобы увидеть, какие из них занимают больше всего места.
- Когда вы найдете приложение, которое хотите удалить, выберите его из списка и выберите Удалить .
- Перезагрузите компьютер и попробуйте воспроизвести проблему с производительностью.
Если ваш компьютер по-прежнему работает медленно, попробуйте переместить файлы на другой диск.
Для перемещения файлов на другой диск
Если у вас есть фотографии, музыка или другие файлы, которые вы хотите сохранить, но не используете часто, подумайте о том, чтобы сохранить их на съемный носитель, например USB-накопитель. Вы по-прежнему сможете использовать их, когда диск подключен, но они не будут занимать место на вашем компьютере.
Вы по-прежнему сможете использовать их, когда диск подключен, но они не будут занимать место на вашем компьютере.
- Подключите съемный носитель к компьютеру.
- Откройте File Explorer на панели задач и найдите файлы, которые хотите переместить.
- Выберите файлы, перейдите на вкладку «Главная» и выберите Переместить в> Выбрать местоположение .
- Выберите съемный носитель из списка расположений, а затем выберите Переместить .
- Перезагрузите компьютер и попробуйте воспроизвести проблему с производительностью.
Дополнительные сведения об освобождении места на диске в Windows 10.
Если ваш компьютер по-прежнему работает медленно, попробуйте следующий совет.
14 способов сделать Windows 10 быстрее и повысить производительность
Заставить Windows 10 работать быстрее не сложно. Вам просто понадобится несколько простых советов и уловок. В этой статье рассматриваются несколько способов сделать Windows 10 быстрее и повысить ее производительность.
В этой статье рассматриваются несколько способов сделать Windows 10 быстрее и повысить ее производительность.
Основные направления ускорения работы Windows 10
Существует три основных категории оптимизации производительности Windows 10:
- Твики операционной системы
- Улучшения программного обеспечения
- Замена или удаление приложения
Хотя апгрейды оборудования тоже работают, например, покупка дополнительной оперативной памяти или инвестирование в SSD, но они стоят денег, поэтому я пропущу их. Давайте начнем с наиболее эффективных способов ускорить Windows 10, а затем рассмотрим другие варианты.
Давайте начнем с наиболее эффективных способов ускорить Windows 10, а затем рассмотрим другие варианты.
Настройка скорости работы операционной системы Windows 10
1.
 Включите игровой режим
Включите игровой режим Последняя версия Windows 10, Creators Update, добавляет новую функцию, известную как Game Mode . К сожалению, нет возможности постоянно работать в игровом режиме, но вы можете активировать его с помощью простой комбинации клавиш Windows Key + G . Однако сначала необходимо включить игровой режим.
К сожалению, нет возможности постоянно работать в игровом режиме, но вы можете активировать его с помощью простой комбинации клавиш Windows Key + G . Однако сначала необходимо включить игровой режим.
Чтобы включить игровой режим (он доступен только в Windows 10 Creators Update), откройте настройки > Gaming и выберите Game Mode .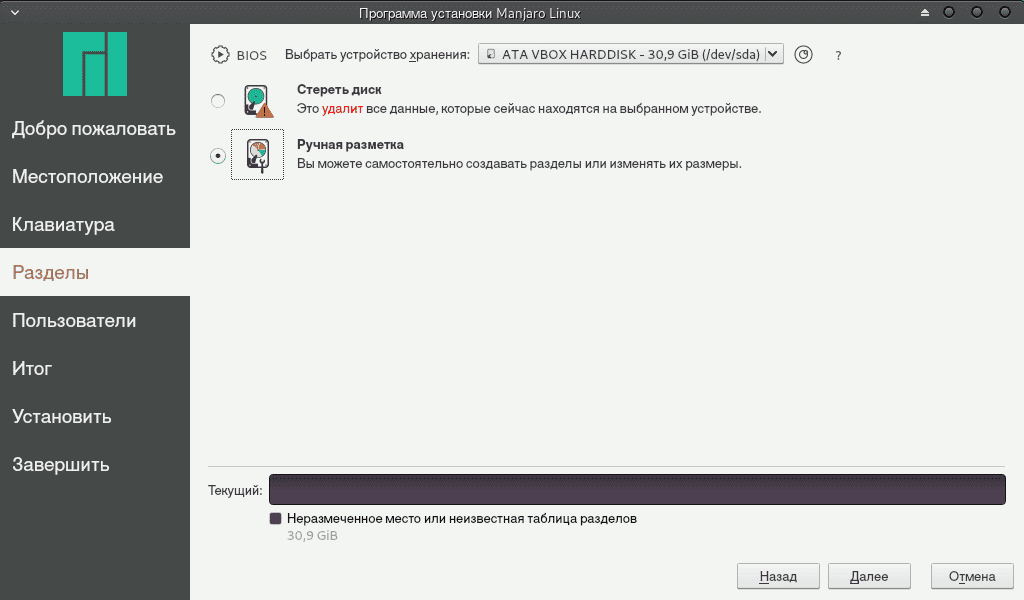 Коснитесь переключателя под Game Mode. Он предназначен только для игр, но вы можете активировать его всякий раз, когда вам нужно немного прибавить скорости. Это особенно полезно, если у вас много фоновых приложений, которые перетаскивают ресурсоемкую программу вниз.
Коснитесь переключателя под Game Mode. Он предназначен только для игр, но вы можете активировать его всякий раз, когда вам нужно немного прибавить скорости. Это особенно полезно, если у вас много фоновых приложений, которые перетаскивают ресурсоемкую программу вниз.
К сожалению, игровой режим улучшает игровую производительность только на несколько процентов.
Тем не менее, некоторые из вас получат больший прирост производительности, чем другие. Уменьшение количества фоновых приложений может улучшить вашу производительность там, где никакие другие уловки не помогут. Теоретически игровой режим может работать в любом приложении, использующем ускорение графического процессора. Поэтому, если вы хотите попробовать его в Adobe Premiere, попробуйте.
Уменьшение количества фоновых приложений может улучшить вашу производительность там, где никакие другие уловки не помогут. Теоретически игровой режим может работать в любом приложении, использующем ускорение графического процессора. Поэтому, если вы хотите попробовать его в Adobe Premiere, попробуйте.
2.Отключить визуальные эффекты
Windows предлагает действительно простой способ отключить все визуальные улучшения.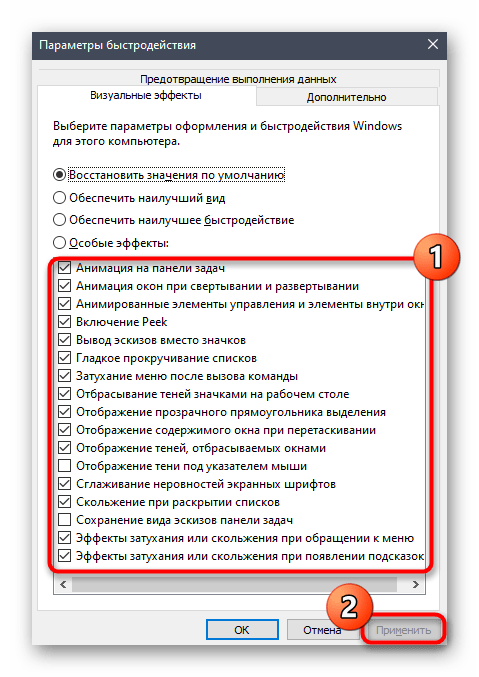
- Просто перейдите к Система > Расширенные настройки системы
- Выберите Advanced на вкладках выше.
- В Performance выберите Settings .
- Щелкните левой кнопкой мыши переключатель для Отрегулируйте для максимальной производительности , чтобы отключить все визуальные эффекты.

У меня отключены визуальные эффекты в нескольких системах, и, похоже, это сильно влияет, особенно на старые компьютеры. С другой стороны, все будет выглядеть не так хорошо.Я советую оставить Гладкие края экранных шрифтов включенными, так как это помогает при чтении текста.
3.Ускорьте свой процессор
В Windows есть три или более предопределенных параметра увеличения частоты процессора. Три значения по умолчанию: Сбалансированный , Высокопроизводительный и Энергосберегающий . Иногда производители также включают сюда индивидуальные планы.
Три значения по умолчанию: Сбалансированный , Высокопроизводительный и Энергосберегающий . Иногда производители также включают сюда индивидуальные планы.
Вам почти всегда лучше работать на ноутбуке с использованием сбалансированной функции или режима энергосбережения, но высокая производительность может сделать Windows быстрее, если вы обменяете срок службы батареи на мощность. Поскольку он потребляет больше всего энергии, он также больше подходит для настольных компьютеров.
Поскольку он потребляет больше всего энергии, он также больше подходит для настольных компьютеров.
Вы можете изменить свои настройки, перейдя к Power Options на панели управления.
4.
 Отключить автозапуск программ
Отключить автозапуск программ Около половины программ, которые я устанавливаю, пытаются работать в фоновом режиме.Это нормально только для нескольких программ, но влияние на производительность является совокупным. Если на вашем компьютере установлено достаточно программ для запуска при запуске, вся система зависнет.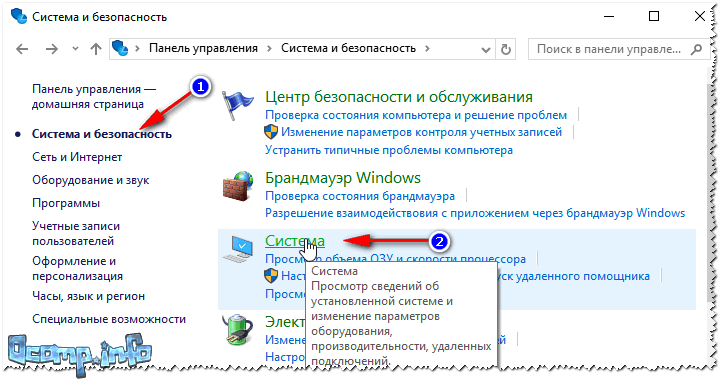
Избавление от второстепенного программного обеспечения для запуска абсолютно необходимо для производительности.К счастью, Windows позволяет легко удалить большинство автозапусков.
Чтобы удалить автоматически запускаемые приложения, выполните следующие действия:
- Нажмите комбинацию клавиш Ctrl + Alt + Delete , чтобы войти в Диспетчер задач Windows.

- Выберите Диспетчер задач из всплывающего меню.
- Выберите вкладку Startup в верхней части экрана.
- На вкладке «Автозагрузка» вы можете удалить большинство автоматически запускаемых приложений. Большинству приложений не нужно работать в фоновом режиме, если только они не были предустановлены на вашем компьютере (и даже это часто бывает вредоносным ПО).
К сожалению, некоторые программы прячутся в других местах, но вы также можете найти и устранить стелс-автозапуск.
5.
 Проверьте подключение к Интернету
Проверьте подключение к Интернету Одна из основных причин медленной скорости интернета — не ваш провайдер.Это ваше соединение Wi-Fi. Из-за распространенных проблем, таких как перегрузка каналов и наложение сигналов Wi-Fi, может быть сложно получить стабильный сигнал, если вы живете в многоквартирном доме.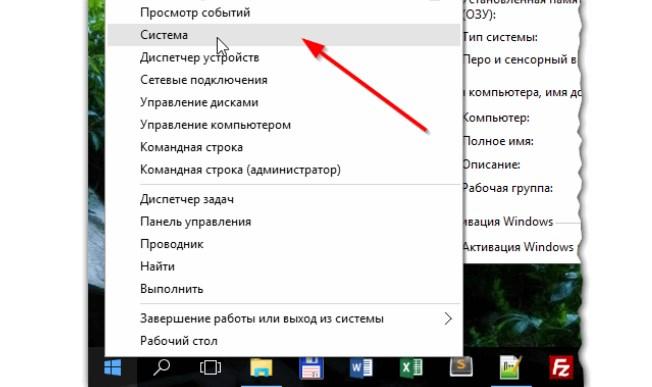
К счастью, большинство маршрутизаторов предлагают две функции, которые могут улучшить скорость и стабильность вашего соединения:
- Прямое проводное соединение
- Измените канал вашего роутера.

Настроить проводное соединение просто: достаточно купить кабель Ethernet.
Смена канала маршрутизатора хоть и проста, но требует более подробного объяснения.
Во-первых, используйте инструмент анализатора Wi-Fi, чтобы определить, какие каналы лучше всего подходят для вашего компьютера, а во-вторых, перейдите в настройки вашего маршрутизатора, чтобы изменить канал.
Посмотрите отличное видео о том, как это сделать:
youtube.com/embed/iaufLEMpIV0″ frameborder=»0″ allow=»accelerometer; autoplay; encrypted-media; gyroscope; picture-in-picture» allowfullscreen=»»/>
6.Управление Центром обновления Windows для повышения производительности
Изменить часы активности
Центр обновления Windows, хотите верьте, хотите нет, потребляет ресурсы, когда работает в фоновом режиме. Вы можете настроить его для работы только в определенное время — например, когда устройство не работает — что означает, что больше не будет перезапусков, пока вы выполняете какую-то важную задачу.
Вы можете настроить его для работы только в определенное время — например, когда устройство не работает — что означает, что больше не будет перезапусков, пока вы выполняете какую-то важную задачу.
Чтобы настроить Центр обновления Windows для работы только в определенные часы:
- Введите Windows Update settings в строку поиска Windows и запустите утилиту настройки.

- Под заголовком Обновить настройки выберите Изменить часы активности .
- Вы можете изменить часы активности в этом меню, нажав Изменить часы активности . Советую изменить период времени, когда компьютер включен, но не используется.
Примечание. Этот параметр ограничивает только время, в течение которого Windows будет устанавливать обновления автоматически.Центр обновления Windows по-прежнему будет загружать обновления в эти часы.
Настройте подключение к Интернету по счетчику
Если у вас соединение Wi-Fi с ограниченной пропускной способностью, Центр обновления Windows может значительно повлиять на производительность вашего Интернета, загружая обновления в фоновом режиме.
Вы можете предотвратить это, установив для своего соединения режим дозированного подключения; это отключит Центр обновления Windows, хотя некоторые исправления безопасности все еще могут загружаться.
- Откройте Windows Settings ( Windows Key + I )
- Перейдите в Сеть и Интернет> Wi-Fi .

- Выберите сеть, к которой вы в настоящее время подключены, и в разделе Metered connection> Set as Metered connection поверните переключатель в положение .
Примечание: Это работает только с сетями Wi-Fi, хотя существует способ применения этого параметра к соединениям Ethernet.
7. Отключите функцию индексирования поиска в Windows 10
Когда вы ищете файл, Windows не проверяет все каталоги на вашем компьютере, если у вас включено индексирование.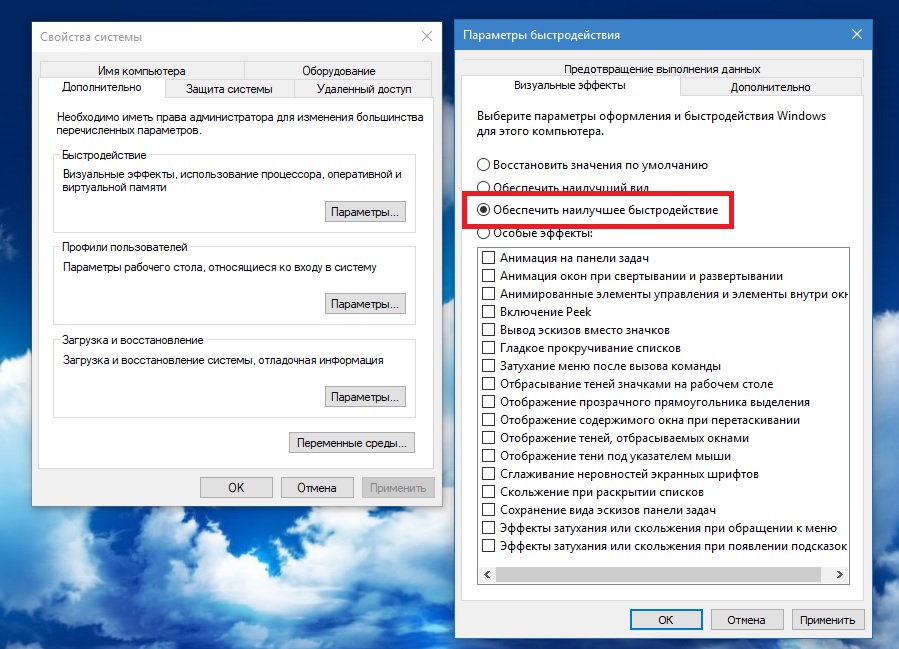 При индексировании создается текстовый манифест элементов, хранящихся на вашем компьютере. Это значительно увеличивает скорость поиска файлов.
При индексировании создается текстовый манифест элементов, хранящихся на вашем компьютере. Это значительно увеличивает скорость поиска файлов.
На своем компьютере 2013 года я не отключаю индексирование.Пользы мало. Даже на современном компьютере отключение функции индексирования в Windows 10 значительно замедлит поиск на вашем накопителе, что приведет к очень небольшому увеличению производительности на новых компьютерах.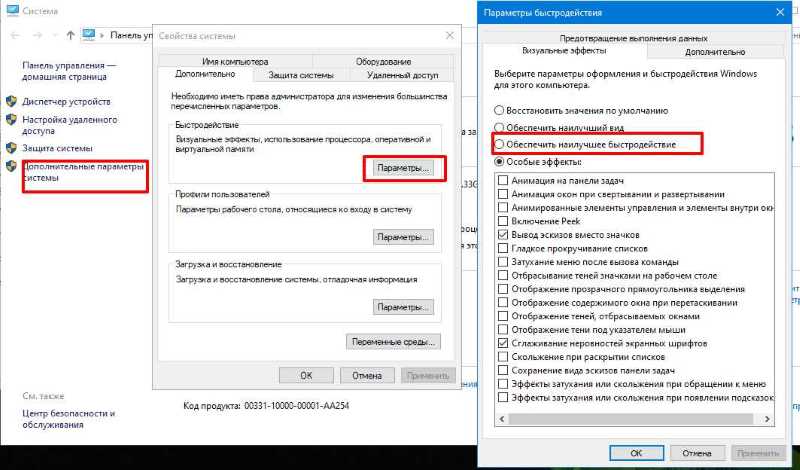
С другой стороны, если у вас очень старый компьютер, отключение индексации поиска повысит производительность вашей системы.
Чтобы отключить инструмент индексации поиска в Windows 10:
- Введите Index в Windows Search Tool и щелкните левой кнопкой мыши Параметры индексации .

- Щелкните левой кнопкой мыши Изменить в нижней части меню и снимите флажки для всех параметров, перечисленных здесь.
8. Анализаторы хранилища и очистка диска могут ускорить Windows
И твердотельные накопители (SSD), и жесткие диски (HDD) замедляют работу при перегрузке данными. Обе технологии дисков предпочитают использовать около 50% емкости для оптимальной производительности, но все, что составляет около 25% свободной емкости, — это нормально.
Обе технологии дисков предпочитают использовать около 50% емкости для оптимальной производительности, но все, что составляет около 25% свободной емкости, — это нормально.
Одно из лучших приложений для очистки перегруженного диска — WinDirStat.WinDirStat полностью бесплатен, имеет открытый исходный код и доступен как в установленной, так и в переносимой версиях.
Скачать: WinDirStat для Windows (бесплатно)
Усовершенствования программного обеспечения Windows 10
9.
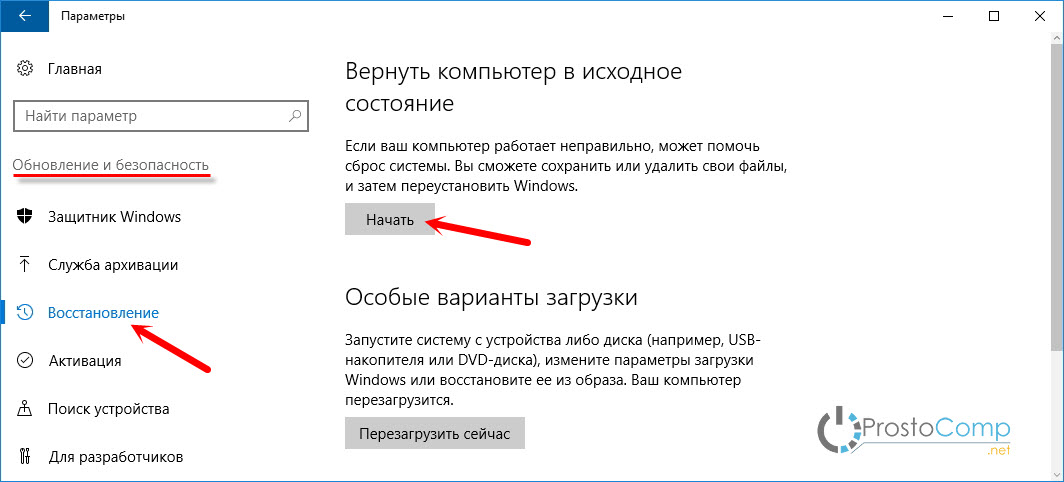 RAM-накопитель
RAM-накопитель Из всех приложений, которые утверждают, что они повышают производительность, ни одна программа не делает это лучше, чем RAM-диск. Программа RAM-диска создает виртуальный диск, используя физическую RAM, что до неприличия быстро. Затем пользователи перемещают части основного программного обеспечения на RAM-диск, что приводит к значительному увеличению скорости.
Программа RAM-диска создает виртуальный диск, используя физическую RAM, что до неприличия быстро. Затем пользователи перемещают части основного программного обеспечения на RAM-диск, что приводит к значительному увеличению скорости.
Однако я советую использовать RAM-диск только тем, кто хочет повысить производительность одного приложения.Наиболее важными примерами программного обеспечения, использующего RAM-диски, являются Photoshop, браузеры и программы для редактирования видео.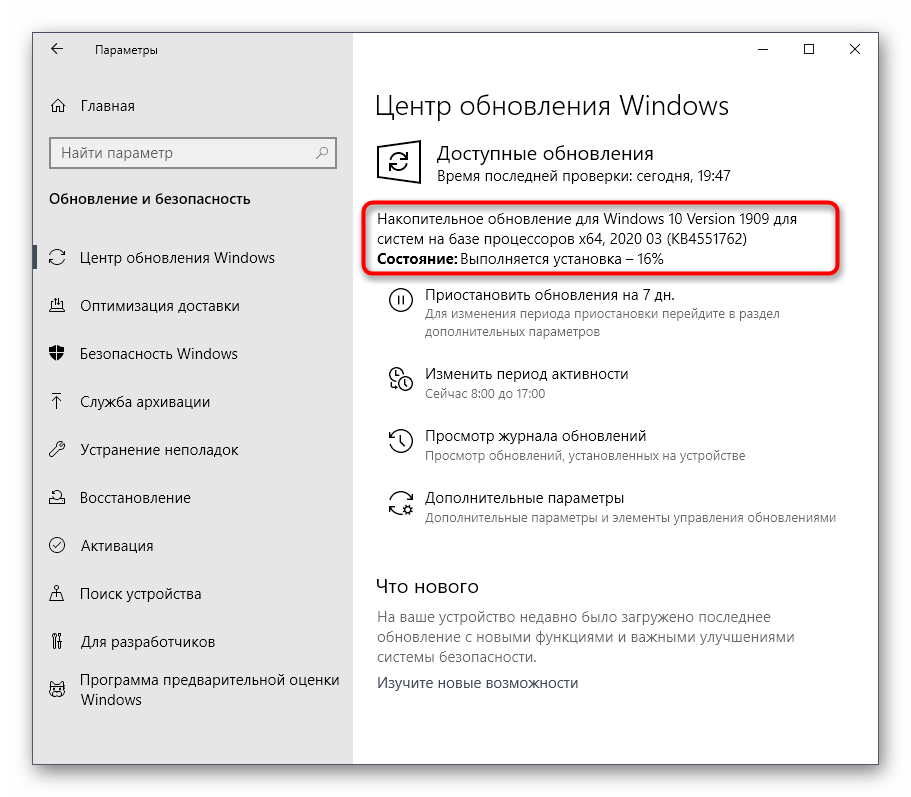
Я продемонстрирую, как объединить RAM-диск с браузером Chrome.Я рекомендую вам иметь как минимум 1 ГБ ОЗУ. На мой взгляд, у пользователей должно быть не менее 8 ГБ ОЗУ для 64-разрядной системы и не менее 4 ГБ ОЗУ для 32-разрядной системы . Но вы можете обойтись меньшим.
Существует много программного обеспечения для RAM-дисков.Мой любимый платный: SoftPerfect RAM Disk.
Однако, если вы просто хотите замочить ноги, попробуйте RamDisk от DataRAM.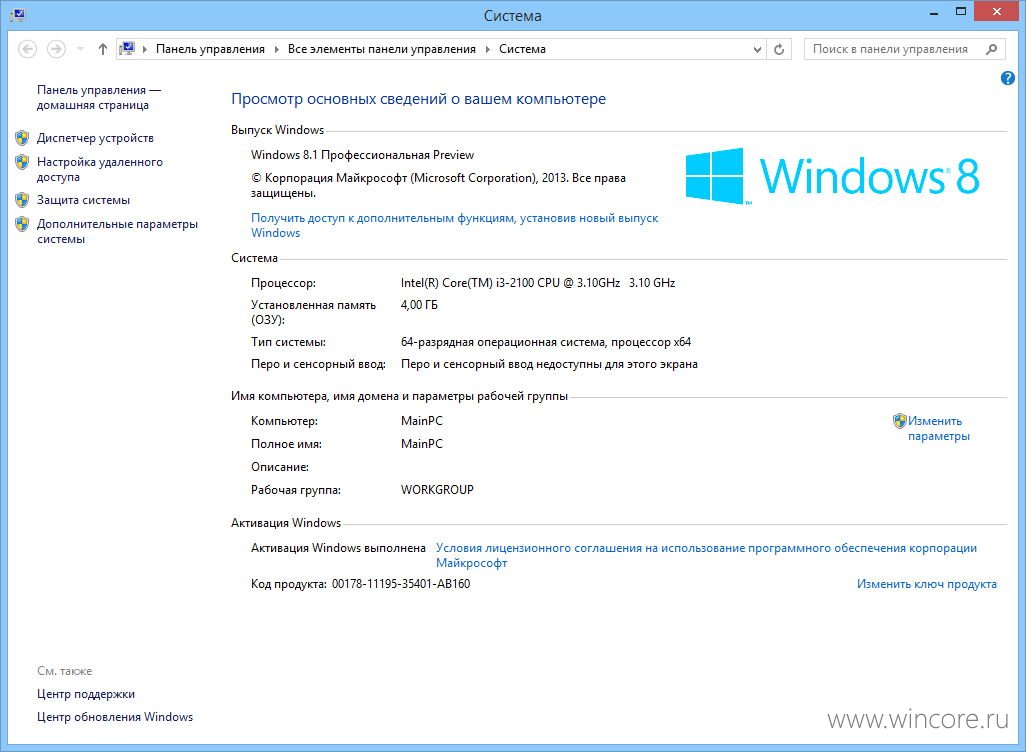 Бесплатная версия ограничена размером 1 ГБ. Но если у вас есть система на базе AMD, вы получите максимум 4 ГБ.
Бесплатная версия ограничена размером 1 ГБ. Но если у вас есть система на базе AMD, вы получите максимум 4 ГБ.
Как настроить RAM-диск
Для настройки RAM-диска достаточно загрузить и установить программное обеспечение. После запуска программного обеспечения вам необходимо настроить его со следующими параметрами:
После запуска программного обеспечения вам необходимо настроить его со следующими параметрами:
Выберите максимальный размер RAM-диска, который составляет около 1 ГБ.Вы можете использовать любой размер, но меньшая емкость ограничивает его полезность.
Установите флажок Установить метку диска .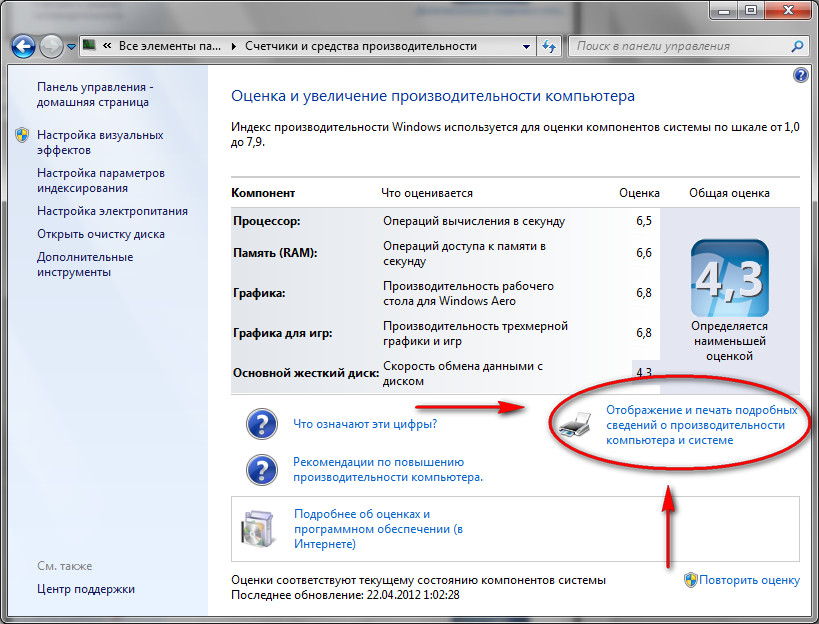 Таким образом, вы сможете идентифицировать диск на следующем шаге.
Таким образом, вы сможете идентифицировать диск на следующем шаге.
Затем выберите Start RAMDisk .
Настройте браузер для чтения и записи файлов кэша на RAM-диск и с него.
Щелкните правой кнопкой мыши ярлык браузера и выберите Properties из контекстного меню.Windows 10 упрощает доступ к ярлыкам браузера. Вы можете сделать это прямо с панели задач.
В разделе «Свойства » выберите вкладку «Ярлык » . Затем в поле ввода текста Target: добавьте следующий код в конец текста, где «R» — буква вашего собственного RAM-диска:
Затем в поле ввода текста Target: добавьте следующий код в конец текста, где «R» — буква вашего собственного RAM-диска:
--disk-cache-dir = R: \ Полная строка кода должна выглядеть примерно так:
"C: \ Program Files (x86) \ Google \ Chrome \ Application \ chrome. exe "--disk-cache-dir = R: \
exe "--disk-cache-dir = R: \ Ваш собственный код может отличаться в зависимости от конфигурации Chrome.
Наконец, выберите OK и перезапустите браузер.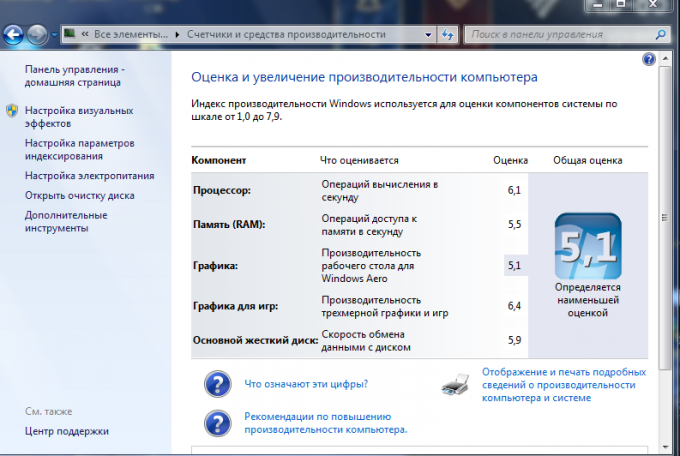 С этого момента Chrome будет читать и записывать файлы кеша на RAM-диск.
С этого момента Chrome будет читать и записывать файлы кеша на RAM-диск.
Хотя Кристиан Бонилла считает невозможным использование RAM-дисков, я не согласен.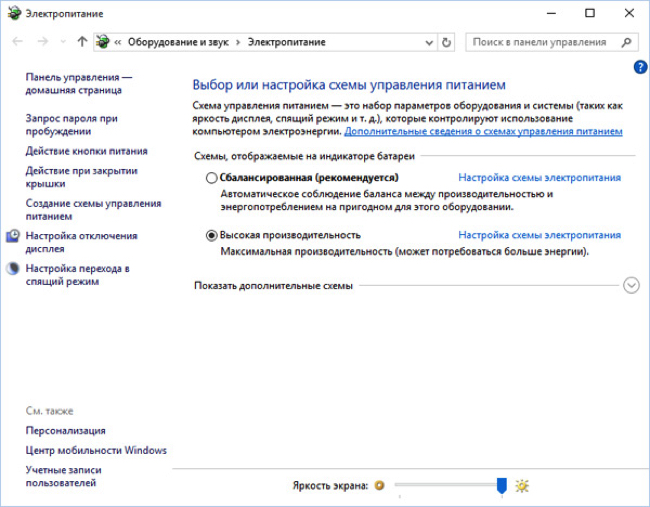 Но он делает несколько хороших замечаний. Одним из самых больших недостатков является то, что они могут замедлить выключение компьютера. А поскольку они работают в фоновом режиме, старые компьютеры могут не очень хорошо справляться с дополнительными накладными расходами.
Но он делает несколько хороших замечаний. Одним из самых больших недостатков является то, что они могут замедлить выключение компьютера. А поскольку они работают в фоновом режиме, старые компьютеры могут не очень хорошо справляться с дополнительными накладными расходами.
Загрузить: DataRAM RamDisk | Windows (бесплатно)
10.
 Сканер вредоносных программ
Сканер вредоносных программМы написали насчет сканеров вредоносных программ не зря: большинство проблем с производительностью возникает из-за вредоносных программ, которые работают в фоновом режиме.Некоторые из лучших бесплатных сканеров вредоносных программ включают Malwarebytes, SuperAntiSpyware и ClamWin.
Мы уже писали о лучших бесплатных клиентах для защиты от вредоносных программ.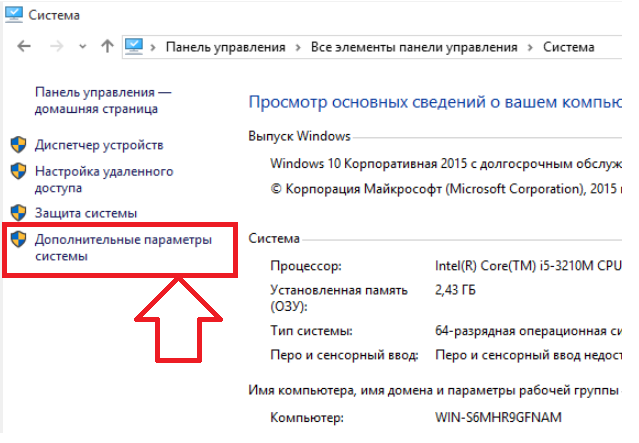 Я рекомендую его всем, у кого замедляется компьютер.
Я рекомендую его всем, у кого замедляется компьютер.
11. Средство очистки реестра
В реестре Windows есть все настройки для Windows и других программ.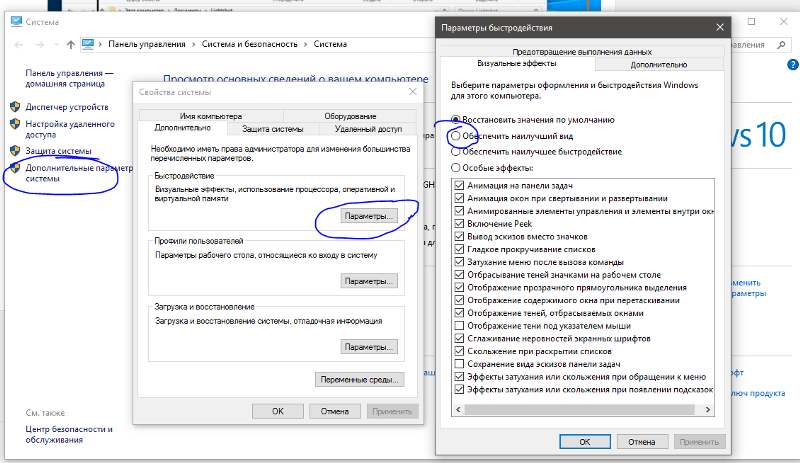 При установке программного обеспечения изменяется реестр. Однако иногда при удалении программы не удается удалить эти изменения. Со временем тысячи и тысячи модификаций реестра снижают производительность системы. Очиститель реестра удаляет эти изменения и другие остатки из удаленных программ.
При установке программного обеспечения изменяется реестр. Однако иногда при удалении программы не удается удалить эти изменения. Со временем тысячи и тысячи модификаций реестра снижают производительность системы. Очиститель реестра удаляет эти изменения и другие остатки из удаленных программ.
Однако, на мой взгляд, очистители реестра вызывают больше проблем, чем решают .Хотя вы можете увидеть небольшое улучшение производительности, по большей части вы, вероятно, увидите глючное поведение ОС после запуска очистителя реестра.
Лучшая программа для очистки реестра — CCleaner.Однако компания Piriform, создатель CCleaner, пострадала от нарушения безопасности, которое позволило хакерам вставить вредоносный код в две версии CCleaner. К счастью, угроза миновала.
12.Ускорьте Windows 10, удалив плохие приложения
Многие пользователи устанавливают ужасное программное обеспечение, думая, что оно им нужно.В большинстве случаев это потенциально нежелательная программа (ПНП) , которая замедляет работу вашего компьютера.
К числу наиболее серьезных нарушителей относятся программы чтения PDF-файлов, музыкальные и видеоплееры, браузеры и программное обеспечение BitTorrent.К счастью, существует множество отличных альтернатив. Процесс прост. Во-первых, удалите программное обеспечение, а во-вторых, установите лучшую программу.
Вот несколько альтернатив, которые вы можете рассмотреть.
- Суматра PDF Reader
- Видеоплеер VLC
- Google Chrome или Mozilla Firefox
- QBittorrent
PDF Reader Замена: Sumatra PDF
Многие интернет-пользователи считают, что Adobe Acrobat PDF Reader — единственная программа, способная читать файлы PDF.Это миф. Поскольку Adobe Acrobat может распространять вредоносное ПО, вам может понадобиться альтернатива.
Sumatra PDF Reader — лучшая альтернатива Adobe.Всем рекомендую Суматру. Он не только с открытым исходным кодом, но и читает комиксы (файлы CBZ или CBR), блокирует потенциально вредоносные сценарии и работает на старых системах.
Все современные браузеры могут читать файлы PDF.Возможно, вам даже не понадобится специальный PDF-ридер.
Скачать: Sumatra PDF Reader для Windows (бесплатно)
Музыкальные и видеоплееры: VLC Player
VLC Player — один из трех когда-либо созданных медиаплееров.
Вы можете сказать, что существуют лучшие музыкальные плееры.Но что касается видео, немногие могут превзойти VLC. Кроме того, он имеет открытый исходный код, поддерживает сочетания клавиш, воспроизводит практически любой видеофайл и ничего не стоит.
Скачать: VLC Player для Windows | Mac | Linux | Android | iOS (бесплатно)
Замена браузера: браузер Chrome
Chrome, пожалуй, самая быстрая альтернатива браузерам Microsoft Edge или Internet Explorer.Он доступен как в стандартной 32-битной, так и в 64-битной версиях. Google даже делает версию Chrome с открытым исходным кодом под названием Chromium.
В целом, Chrome предлагает все, чего нет в Edge: расширяемость, безопасность и скорость.Если вы часто пользуетесь Интернетом, Chrome входит в число первых приложений, которые вам следует установить. Однако Firefox предлагает такую же степень расширяемости и имеет 100% открытый исходный код.
Также: Оцените оптимизированный для Windows браузер на основе Firefox: Pale Moon.Pale Moon работает со многими расширениями Firefox , а поставляется с 64-битными версиями.
Скачать: Браузер Google Chrome (бесплатно)
Загрузка: Браузер Mozilla Firefox (бесплатно)
Замена BitTorrent: qBittorrent
Для тех из вас, кто использует ужасный, похожий на вредоносное ПО BitTorrent-клиент, есть надежда.Ознакомьтесь с открытым исходным кодом qBittorrent. В отличие от кроссплатформенного BitTorrent-клиента Deluge, он регулярно получает обновления. Вдобавок ко всему, qBittorrent более полнофункциональный и включает в себя все дополнительные функции своих конкурентов, без сумасшедших заражений вредоносными программами.
Скачать: QBittorrent для Windows | Linux | Mac (бесплатно)
13.Удаление вредоносного ПО в Windows 10
Последняя версия Windows поставляется с невероятным количеством предустановленных приложений — не все из них полезны.Удалите их с помощью этого отличного руководства по деблокированию Windows 10.
В большинстве случаев удаление программного обеспечения ничего не дает.Большинство приложений на самом деле являются заполнителями, которые устанавливаются при активации. Однако, если вас не беспокоит вредоносное ПО Microsoft, вы можете подумать о ремонте на месте.
Ремонт на месте наиболее полезен, когда вы хотите вернуть компьютер в состояние, подобное новому, без переустановки всех приложений.Ремонт на месте просто обновляет основные файлы операционной системы Windows.
Чтобы выполнить ремонт на месте, выполните следующие действия:
- Загрузите Windows 10 Media Creation Tool и запустите его.
- Затем выберите Обновить этот компьютер сейчас , а затем Далее .
Затем компьютер загружает копию Windows 10, что может занять несколько часов.После завершения Media Creation Tool переустанавливает Windows 10 поверх себя. Если ваша система была повреждена вредоносным ПО или из-за какого-либо другого повреждения основных файлов ОС, восстановление на месте может исправить Windows 10, восстановив ее до более свежего состояния.
Чтобы узнать больше о процессе, посмотрите видео:
14.Удалите стандартные приложения Windows 10
К сожалению, обновление на месте заменяет или восстанавливает все встроенные в Windows 10 вредоносные программы (если вы их удалили).К счастью, несколько приложений делают выпуск Windows проще, чем когда-либо. Мне больше всего нравится средство удаления приложений по умолчанию для Windows 10 1.2.
Средство удаления приложений по умолчанию для Windows 10 1.2 можно удалить приложения Windows 10 по умолчанию. Вдобавок к этому его издатель предоставил исходный код приложения.
Чтобы очистить компьютер, просто нажмите на приложение, которое хотите удалить.Например, если пасьянс действует вам на нервы, просто щелкните его левой кнопкой мыши в пользовательском интерфейсе, и вы получите сообщение с вопросом, собираетесь ли вы удалить приложение. Подтверждение этого удаляет приложение. Удивительно то, что 10AppsManager позволяет пользователям переустанавливать удаленное программное обеспечение.
Приложение получило чистый отчет от Norton Safeweb и VirusTotal, поэтому оно, скорее всего, не является источником вредоносного ПО.
Скачать: Средство для удаления приложений по умолчанию для Windows 10 1.2 для Windows (бесплатно)
Какой лучший способ взлома Windows 10 Speed?
Лучший и самый дешевый совет по оптимизации скорости для большинства пользователей — это ремонт на месте.Если вы не против потерять некоторые из установленных программ, сброс к заводским настройкам — еще один отличный вариант. Самая большая причина любого замедления — это плохо написанные программы. А удаление или оптимизация этого программного обеспечения обычно решает большинство проблем с производительностью.
Рекомендуется время от времени проверять индекс производительности Windows, чтобы выявить проблемы с производительностью.А пока, если вы геймер, вы можете попробовать эти настройки производительности, чтобы улучшить игровую производительность на вашем компьютере.
10 способов повысить скорость вашего Wi-Fi роутераИнтернет-соединение слишком медленное? Эти простые настройки маршрутизатора могут существенно изменить вашу домашнюю сеть Wi-Fi.
Об авторе Каннон Ямада (Опубликовано 328 статей)Каннон — технический журналист (BA) с опытом работы в области международных отношений (MA) с акцентом на экономическое развитие и международную торговлю.Его страсть — гаджеты китайского производства, информационные технологии (например, RSS), а также советы и рекомендации по повышению продуктивности.
Более Каннон ЯмадаПодпишитесь на нашу рассылку новостей
Подпишитесь на нашу рассылку, чтобы получать технические советы, обзоры, бесплатные электронные книги и эксклюзивные предложения!
Еще один шаг…!
Пожалуйста, подтвердите свой адрес электронной почты в письме, которое мы вам только что отправили.
Как оптимизировать Windows 10 для игр и производительности
Windows 10 — отличная ОС для геймеров, сочетающая нативные игры, поддержку ретро-игр и даже потоковую передачу на Xbox One. Но прямо из коробки он не идеален.
Чтобы получить лучший игровой опыт, который предлагает Windows 10, необходимо внести некоторые изменения.Вот несколько способов оптимизировать компьютер с Windows 10 для игр.
1.Оптимизация Windows 10 с игровым режимом
Ищете другой вариант выжать из Windows 10 максимальную игровую производительность?
В более поздних версиях операционной системы есть игровой режим, встроенная оптимизация для геймеров Windows 10.Узнать больше:
- Нажмите клавишу Windows + I
- Тип игровой режим
- Нажмите Настройки игрового режима или Включите игровой режим
- На игровом экране нажмите Игровой режим.
- Переключитесь на на , чтобы использовать игровой режим
Если ваш компьютер поддерживает игровой режим, ресурсы будут управляться для достижения оптимальной частоты кадров.Кроме того, обновление Windows будет приостановлено.
Хотя это один из способов улучшить игровую производительность в Windows 10, игровой режим не идеален.Продолжайте читать, чтобы узнать о других игровых настройках Windows 10.
2.Отключить алгоритм Нэгла
Алгоритм Нэгла, по сути, связывает пакеты данных за счет более плавного интернет-соединения.Это полезно, но включение алгоритма Нэгла на вашем компьютере может вызвать проблемы с задержкой при игре в онлайн-игры.
Чтобы отключить это и улучшить игровую производительность в Windows 10, начните с проверки своего IP-адреса:
- Нажмите Клавиша Windows + X
- Выберите Windows PowerShell
- Введите ipconfig
- Найдите «IPv4-адрес», чтобы определить IP-адрес вашего ПК.
С указанным IP-адресом отредактируйте реестр Windows:
- Нажмите Пуск
- Тип regedit
- Выберите Registry Editor (Будьте осторожны при работе с реестром Windows)
В адресной строке скопируйте и вставьте следующий путь:
HKEY_LOCAL_MACHINE \ SYSTEM \ CurrentControlSet \ Services \ Tcpip \ Parameters \ Interfaces На левой панели вы увидите набор папок с именами файлов, состоящими из букв и цифр.Чтобы получить доступ к правильному файлу, сопоставьте свой IP-адрес с IP-адресом, указанным для DhcpIPAddress в одной из этих папок.
Когда вы найдете подходящую папку:
- Щелкните правой кнопкой мыши в папке
- Выберите New> DWORD (32-bit) Value
- Назовите это TcpAckFrequency
- Нажмите ОК
- Снова выберите New> DWORD (32-bit) Value .
- Назовите его TCPNoDelay .
- Дважды щелкните на каждом и установите их параметры на 1
Это отключает алгоритм Нэгла. Если у вас возникнут какие-либо проблемы, сбросьте их значения параметров на 0 , и они будут отключены.
3.Оптимизируйте онлайн-игры для Windows 10 с помощью более быстрого DNS
Если вы играете в многопользовательскую онлайн-игру или полагаетесь на удаленный сервер для игр Windows 10, сетевой трафик может вызвать проблемы.
Хотя обновление до более быстрого Интернета может помочь, быстрее и дешевле просто внести некоторые настройки в сеть.
- Нажмите Windows + I , чтобы открыть настройки
- Найдите Сеть и Интернет> Изменить настройки адаптера .
- Щелкните правой кнопкой мыши свою беспроводную сеть
- Выберите Properties
- Выделите Интернет-протокол версии 4 .
- Запишите две записи DNS для использования в будущем.
- Замените их на 1.1.1.1 и 1.0.0.1 .
- Нажмите ОК , затем Закройте .
- Перезагрузите браузер по умолчанию
Ваш Интернет теперь должен быть быстрее, что поможет в онлайн-играх.
4.Отключить автоматические обновления для улучшения Windows 10 Gaming
Windows 10 автоматически обновит вашу ОС и запланирует перезапуск без вашего разрешения.Хотя эта функция активируется не часто, вы никогда не захотите, чтобы вас застали врасплох и рискнули сохранить игру.
Автоматические обновления могут не только перезапустить Windows без предупреждения, но и загрузка обновлений в фоновом режиме ограничит ваше сетевое подключение.
Хотя отключить автоматический перезапуск нельзя, его можно отложить.Чтобы снизить вероятность того, что загрузка Центра обновления Windows снизит вашу игровую производительность:
- Откройте настройки с помощью клавиши Windows + I
- Нажмите Обновление и безопасность> Центр обновления Windows
- Найдите Дополнительные параметры , затем нажмите Параметры обновления
- Отключить Перезагрузите это устройство как можно скорее, если перезагрузка требуется для установки обновления.
- Включить Показать уведомление (Windows выдаст множество предупреждений, когда система собирается перезапустить после обновления)
- Используйте Приостановить обновления , чтобы отложить установку обновлений на срок до 35 дней
Указав, когда вы будете использовать Windows 10, вы можете предотвратить загрузку и установку обновлений Windows в активные часы.
5.Отключить уведомления в Windows 10
Функция Focus Assist в Windows 10 позволяет указать, как и когда вы будете получать уведомления.
Уведомления обычно сопровождаются всплывающими окнами и звуковыми сигналами, но они могут прерывать игру.Решение состоит в том, чтобы минимизировать влияние уведомлений с помощью Focus Assist. По сути, это функция, которая позволяет вам управлять тем, какой уровень внимания вы уделяете своей работе.
- Нажмите Windows + I , чтобы открыть настройки
- Щелкните Система > Помощь при фокусировке
- Выберите Alarms Only , чтобы скрыть все остальные уведомления.
- Закройте экран настроек
6.Запретить автоматическое обновление игр Steam
Если вы используете Windows для игр, вы, вероятно, покупаете и устанавливаете игры через Steam.
Одна из самых больших неприятностей Steam — это функция обновления.Это блокирует возможность предотвращения автоматических обновлений для всех ваших игр. Это может занять память из-за обновления игр, в которые вы не играете, или ограничения вашего сетевого подключения фоновыми обновлениями.
Чтобы Steam не обновлял игры в фоновом режиме:
- Запустите клиент Steam
- Откройте Steam> Настройки> Загрузки
- Снимите флажок Разрешить загрузки во время игры
Вы также можете запретить Steam загружать обновления для практически неиспользуемых игр:
- Откройте библиотеку Steam
- Щелкните правой кнопкой мыши неиспользуемую, но установленную игру
- Выберите Properties и найдите Automatic Updates
- Изменить Всегда поддерживать эту игру в актуальном состоянии – Обновлять эту игру только при запуске
После правильной оптимизации Steam Windows 10 будет готова к играм класса AAA.
7.Настройка визуальных эффектов Windows 10 для улучшения игры
Графические пользовательские интерфейсы (GUI) могут быть помехой для вашей вычислительной мощности.По умолчанию настройки внешнего вида в Windows 10 впечатляют.
Игры, запущенные на переднем плане, могут конфликтовать с блестящим графическим интерфейсом, работающим в фоновом режиме.Настройте эти параметры, чтобы оптимизировать Windows 10 для производительности в играх.
- Откройте настройки с помощью клавиши Windows + I
- Тип производительность
- Выберите Настройте внешний вид и производительность Windows.
- В поле настроек выберите Настроить для максимальной производительности
- Нажмите Применить
- Перейдите на вкладку Advanced
- Убедитесь, что для параметра Adjust the best performance установлено значение Программы
- Примените снова, затем ОК для подтверждения
Изображение 1 из 2
изображение 2 из 2
8.Настройте параметры мыши для Windows 10 Gaming
Может ли мышь влиять на производительность в играх в Windows 10? Чтобы выяснить это, рекомендуется оптимизировать настройки мыши.Функция, называемая точностью указателя (также известная как ускорение мыши), может повлиять на работу вашей мыши в играх. Отключение этого может помочь оптимизировать игры в Windows 10.
- Откройте настройки
- Щелкните «Устройства »> «Мышь ».
- Просмотр вкладки Pointer Options
- Снимите отметку Повышение точности указателя
- Нажмите Применить
- Нажмите OK для выхода — вы также можете настроить скорость указателя в соответствии с требованиями
Если игры улучшились, ваша мышь почти наверняка замедляла работу.
9.План максимального энергопотребления для повышения производительности Windows 10 в играх
Параметры мощности часто игнорируются из-за их предположительно незначительного эффекта.Некоторые геймеры утверждают, что настройка для более высокой производительности работает, в то время как другие не замечают никакой разницы при изменении настроек питания своего ПК.
Единственный способ узнать наверняка — проверить это на своем ПК.Чтобы изменить настройки мощности:
- Откройте настройки
- Тип мощность
- Нажмите> Настройки питания и сна> Дополнительные настройки питания
- Выберите вариант с высокой производительностью
- Если ничего не доступно, используйте . Создайте схему электропитания , чтобы настроить новую индивидуальную схему электропитания.
Этот вариант позволит вашему ПК работать лучше за счет более высокого уровня энергопотребления и температуры.По этой причине лучше активировать эту оптимизацию Windows 10 на настольном компьютере, а не на портативных компьютерах.
10.Обновляйте драйверы Windows 10 для повышения производительности в играх
Ваш графический процессор (графический процессор) — это ядро игрового процесса на вашем ПК.Однако графическому процессору требуется последняя версия драйвера Windows, чтобы он работал быстрее и лучше.
Все видеокарты, независимо от того, старые или новые, получают преимущества от постоянно обновляемых драйверов.
Чтобы проверить имя и характеристики вашего графического процессора:
- Щелкните правой кнопкой мыши Рабочий стол
- Выберите Настройки дисплея> Расширенные настройки дисплея
- Внизу найдите Свойства адаптера дисплея
Вы можете загрузить обновления драйверов в этом окне в разделе Свойства> Драйвер> Обновить драйвер. Или посетите веб-сайт производителя, чтобы убедиться, что драйвер обновлен.
Производители часто предоставляют бесплатные игры и обновления программного обеспечения для автоматического обновления драйверов.Примером может служить клиент AMD Gaming Evolved.
Для достижения оптимальной производительности настоятельно рекомендуется также установить драйверы набора микросхем и LAN для материнской платы.Поскольку они имеют решающее значение для оптимальной игровой производительности, это имеет смысл.
Самый простой способ проверить драйверы набора микросхем — открыть Windows PowerShell ( щелкните правой кнопкой мыши Пуск , чтобы найти его) и введите:
wmic baseboard получить продукт, производитель, версия, серийный номер Производитель вашей материнской платы и название продукта появятся в командной строке.
Укажите производителя и название продукта, чтобы найти драйверы в Интернете.Вы должны найти необходимое программное обеспечение на странице Support веб-сайта производителя.
Наряду с драйверами набора микросхем вы также найдете встроенные драйверы локальной сети для оптимального подключения к Интернету.
11.Установите DirectX 12 для оптимизации для игр
DirectX 12, последняя версия популярного инструмента API Microsoft, является ключевым элементом игр Windows 10.
Он обеспечивает поддержку нескольких ядер графического процессора и процессора, более высокую частоту кадров, пониженное энергопотребление и улучшенные графические эффекты.
Чтобы проверить, установлена ли у вас последняя версия DirectX:
- Откройте Windows PowerShell
- Тип dxdiag
- Нажмите Введите
Спустя несколько мгновений вы увидите средство диагностики DirectX.
Не установлен DirectX 12? Есть небольшая вероятность, что это может произойти, если вы обновили Windows 8.1. Исправьте это:
- Открытие настроек с помощью клавиши Windows + I
- Выберите обновление и безопасность
- Найдите Центр обновления Windows> Проверить наличие обновлений
- Подождите, пока установятся обновления
DirectX12 автоматически оптимизирует многие игровые настройки в Windows 10.
Оптимизируйте Windows 10 для игр с помощью этих 11 настроек
Windows 10 — настоящая радость для современного геймера (а теперь и для Linux, благодаря этим технологиям и службам, которые спасли игры в Linux.)
Благодаря большому выбору игр, совместимости с Xbox One и программному обеспечению, специально разработанному для игр, очевидно, что игровое сообщество займет особое место в будущем Windows 10.Однако нет ничего идеального. Подойдите ближе к игровому совершенству с помощью этих оптимизаций для игр для Windows 10:
- Игровой режим Windows 10
- Отключить алгоритм Нэгла
- Используйте более быстрые DNS-серверы
- Отключить автоматические обновления
- Отключить уведомления в Windows 10
- Запретить автоматические обновления из Steam
- Настройте визуальные эффекты для повышения производительности
- Отрегулируйте настройки мыши, чтобы улучшить скорость игры
- Используйте настройки максимальной мощности
- Обновляйте драйверы
- Установите DirectX 12
Играете на своем ноутбуке? Эти дополнительные советы помогут вам улучшить производительность в играх на ноутбуке с Windows 10.Вам также нужен специальный роутер для лучшего игрового процесса? Посмотрим, стоят ли того игровые роутеры.
5 способов исправить корзину Windows, когда в ней не отображаются удаленные файлыХотите знать, что делать, если удаленные файлы не отображаются в корзине Windows 10? Мы предоставим вам лучшие решения для решения этой проблемы.
Об авторе Кристиан Коули (Опубликовано 1446 статей)Заместитель редактора по безопасности, Linux, DIY, программированию и техническим вопросам.Он также выпускает The Really Useful Podcast и имеет большой опыт в поддержке настольных компьютеров и программного обеспечения. Автор статьи в журнале Linux Format, Кристиан — мастер Raspberry Pi, любитель Lego и фанат ретро-игр.
Более От Кристиана КоулиПодпишитесь на нашу рассылку новостей
Подпишитесь на нашу рассылку, чтобы получать технические советы, обзоры, бесплатные электронные книги и эксклюзивные предложения!
Еще один шаг…!
Пожалуйста, подтвердите свой адрес электронной почты в письме, которое мы вам только что отправили.
6 советов по повышению производительности Windows 10, которые нельзя пропустить
Windows 10 была попыткой Microsoft поэкспериментировать с существующей платформой и двигаться в новом смелом направлении. И по большей части им это удалось. Благодаря эстетическим изменениям и новым полезным функциям, операционная система получила признание благодаря своей улучшенной производительности. Однако, несмотря на то, что это отличная система, пользователи Windows 10 по-прежнему сталкиваются с такими проблемами, как снижение производительности и скорости, засорение процессов и фрагментированные данные.Чтобы избавить ваш компьютер от таких проблем и повысить производительность Windows 10, следуйте инструкциям по ручной очистке, приведенным ниже:
1. Отключить автозагрузку Windows 10
Загрузка компьютера — длительный и трудоемкий процесс? Может случиться так, что многие программы запускаются, как только вы включаете свою систему. Чтобы решить эту проблему, щелкните правой кнопкой мыши кнопку «Пуск». Затем перейдите в «Диспетчер задач». Откройте вкладку «Автозагрузка», чтобы увидеть список программ, которые запускаются на вашем компьютере.Если вы найдете программу, которая, по вашему мнению, не нужна, просто щелкните ее правой кнопкой мыши и выберите параметр «Отключить». Также можно перечислить программы в соответствии с воздействием при запуске, чтобы лучше понять, какие из них используют больше всего ресурсов и увеличивают время загрузки.
2. Отключить визуальные эффекты
Microsoft упростила отключение визуальных улучшений в Windows 10. Все, что вам нужно сделать, это перейти в «Система» и открыть «Дополнительные параметры системы».»Выберите вкладку« Дополнительно »и откройте параметр« Настройки »в разделе« Производительность ». Чтобы отключить все визуальные эффекты, просто установите переключатель «Настроить на лучшую производительность». Вскоре вы начнете замечать преимущества, особенно если вы используете старую систему. Однако визуальные эффекты будут понижены. При желании можно включить параметр «Сглаживание краев экранных шрифтов», чтобы текст было легче читать.
3. Повысьте производительность Windows 10, управляя Центром обновления Windows
Центр обновления Windows потребляет много ресурсов, если работает в фоновом режиме.Таким образом, вы можете изменить настройки, чтобы улучшить общую производительность вашей системы.
- Измените настройки для запуска в определенное время
Первое, что вы должны сделать, это настроить программу так, чтобы она запускалась в определенное время дня, например, когда вы не используете устройство. Это предотвратит перезапуск вашей системы, пока вы выполняете важную задачу.
Начните настройку расписания Центра обновления Windows, набрав «Настройки Центра обновления Windows» в строке поиска Windows.Щелкните утилиту настройки. Нажмите на опцию «Обновить настройки», а затем выберите «Изменить активные часы». Установите желаемое время в этом меню.
- Сделайте подключение к Интернету по счетчику
Центр обновления Windows значительно влияет на производительность вашего Wi-Fi-соединения, поскольку обновления продолжают загружаться в фоновом режиме. Единственный способ предотвратить это — установить лимитное интернет-соединение. Это отключит Центр обновления Windows.Некоторые исправления безопасности все еще могут быть загружены, но большинство обновлений будут заблокированы.
Просто перейдите на страницу «Настройки Windows» и затем нажмите «Сеть и Интернет». Зайдите в настройки «WiFi» и выберите сеть, к которой вы подключены в данный момент. На вкладке «Измеренное соединение» перейдите к «Установить как измеренное соединение» и включите его. Имейте в виду, что это изменение применимо только для Wi-Fi-подключений, а Windows 10 не поддерживает лимитированные Ethernet-подключения.
4.Предотвращение опрокидывания
Flickr / Наталья Бальцерская Фотография
Windows 10 показывает пользователям советы по наилучшему использованию платформы. Хотя предполагается, что это будет полезно, это больше раздражает, чем что-либо еще. Что еще хуже, для того, чтобы дать эти советы, система сканирует весь компьютер. Это нарушает работу всей машины. Таким образом, лучше отключить эти подсказки. Зайдите в «Настройки» и нажмите «Система». Выберите «Уведомления и действия» и отключите «Получать советы, рекомендации и предложения при использовании Windows».”
5. Используйте новые настройки мощности
Ваш компьютер замедляется, когда вы выбираете режим «Энергосбережение» в Windows 10, потому что план экономит энергию за счет производительности ПК. (Этот параметр полезен только для портативных компьютеров, а не для подключенных к сети настольных компьютеров.) Когда вы переключаетесь с «Энергосбережения» на «Сбалансированный» или «Высокая производительность», система получает прирост производительности.
Сначала перейдите в «Панель управления», а затем выберите «Оборудование и звук». Перейдите в «Параметры электропитания», и вы увидите два варианта — «Энергосбережение» и «Сбалансированный».»Щелкните« Показать дополнительные планы », если вы хотите установить« Высокая производительность ». Некоторые модели компьютеров могут иметь и другие индивидуальные планы. Изменить настройку мощности очень просто. Просто выберите нужный вариант и закройте «Панель управления».
6. Удалите вредоносное ПО
В большинстве случаев Windows 10 не несет ответственности за замедление работы вашего компьютера. Ошибка связана с рекламным или раздутым ПО, которое потребляет много ресурсов системы и процессора. Раздуваемое и рекламное ПО особенно опасно, потому что вы не загружали эти программы сами; они включены производителем.Самое приятное то, что избавление вашего компьютера от этого вредоносного ПО заставляет его работать быстрее.
Первое, что вам нужно сделать, это начать сканирование системы, чтобы найти вредоносное и рекламное ПО на вашем компьютере. Для этой цели вы можете использовать приложение для защиты от вредоносных программ, которое поставляется вместе с Windows 10 — Защитник Windows. Просто введите «Защитник Windows» в поле поиска и нажмите Enter. Нажмите кнопку «Сканировать сейчас», чтобы начать сканирование на наличие рекламного и вредоносного ПО. Программа Защитника Windows может удалить их из вашей системы.
После завершения процесса вы можете проверить наличие вредоносного ПО и удалить все, что обнаружите в своей системе. В Интернете доступно множество бесплатных программ, которые помогут вам в этом процессе. Вам следует попробовать запустить несколько из этих программ, пока ваш компьютер полностью не избавится от вредоносного ПО.
Windows 10 — быстрая ОС, но вы можете повысить ее скорость и эффективность, следуя некоторым из приведенных здесь советов. Они довольно просты и не должны отнимать у вас много времени.
Фотография предоставлена: Shutterstock
Просмотры сообщений: 54 213
Ускорьте компьютер с Windows 10
Обновлено: 16.05.2020, Computer Hope
Операционная система Microsoft Windows 10 достаточно эффективна и хорошо работает с настройками по умолчанию. Однако можно еще больше ускорить Windows 10 и улучшить ее производительность. Попробуйте один или несколько из следующих вариантов, чтобы ускорить работу вашего компьютера с Windows 10 и помочь уменьшить или устранить потенциальные ошибки.
Отключить затенение и визуальные эффекты
Windows 10 включает несколько привлекательных функций для окон программ, текста, значков и других областей. Хотя это может выглядеть красиво и даже роскошно, за это приходится платить. Эти функции, также известные как затенение и визуальные эффекты, используют системные ресурсы, из-за чего Windows работает медленнее.
Чтобы отключить эти функции истощения ресурсов, выполните следующие действия.
- В текстовом поле Search Windows рядом с кнопкой «Пуск» на панели задач введите sysdm.cpl и нажмите Введите .
- В окне Свойства системы щелкните вкладку Advanced .
- На вкладке «Дополнительно» нажмите кнопку «Параметры » в разделе «Производительность ».
- В окне «Параметры производительности» выберите параметр « Настроить для наилучшей производительности », затем нажмите кнопку «ОК».
Если у вас есть файлы изображений и вы хотите, чтобы эскизы отображались в виде значка файла, установите флажок для параметра Показывать эскизы вместо значков .В результате будет выбрана опция Custom вместо опции Adjust for best performance , и это нормально.
Отрегулируйте параметры питания Windows
Компьютеры потребляют электроэнергию, это не секрет. Однако, как и где компьютеры используют энергию, широко не известно. По умолчанию операционная система Windows часто использует схему управления питанием, которая снижает производительность компьютера. Если у вас есть настольный компьютер или портативный компьютер, подключенный к адаптеру питания, вы можете настроить схему управления питанием, используемую Windows, и повысить производительность компьютера.
ПримечаниеЕсли у вас ноутбук, и вы используете аккумулятор вместо адаптера питания, мы рекомендуем не изменять схему управления питанием. Батарея может быть разряжена намного быстрее, если вы измените схему управления питанием, чтобы обеспечить более высокую производительность в Windows.
Чтобы просмотреть и настроить схему управления питанием в Windows, выполните следующие действия.
- Откройте панель управления.
- Найдите и щелкните утилиту Power Options .
- В окне Power Options выберите схему управления питанием High performance , затем закройте окно.
Если вы хотите отрегулировать или параметры схемы управления питанием High performance , щелкните ссылку Изменить параметры плана рядом с этим параметром схемы управления питанием. Вы можете настроить два параметра питания в окне Edit Plan Settings или щелкнуть ссылку Изменить дополнительные параметры питания для дальнейшей настройки параметров схемы управления питанием.
Запустить обслуживание системы Windows
Windows 10 имеет встроенную служебную программу, которая помогает находить и устранять проблемы в операционной системе.Он также может определять и запускать процессы, которые помогают повысить производительность компьютера.
Для доступа и использования утилиты Windows System Maintenance выполните следующие действия.
- В текстовом поле Search Windows рядом с кнопкой «Пуск» на панели задач введите обслуживание системы , затем нажмите Введите .
- В окне Безопасность и обслуживание щелкните ссылку Устранение неполадок в нижней части окна.
- В окне Устранение неполадок в разделе Система и безопасность щелкните ссылку Выполнить задачи обслуживания .
- Нажмите кнопку Next , чтобы запустить утилиту Troubleshooter . Если появится сообщение с предложением запустить средство устранения неполадок от имени администратора, нажмите кнопку Попробуйте устранить неполадки от имени администратора .
- Если обнаружены какие-либо ошибки или представлены какие-либо предложения, следуйте инструкциям по исправлению ошибок и проблем и реализуйте эти предложения.
Остановить / удалить TSR и отключить программы запуска
Программы и процессы, работающие в фоновом режиме, известные как TSR, занимают память компьютера и могут привести к тому, что компьютер будет работать медленнее, чем мог бы. Некоторые из этих программ и процессов не являются необходимыми для работы компьютера и операционной системы Windows, и их можно отключить.
Чтобы выключить и отключить TSR и другие программы, запускаемые с Windows, следуйте инструкциям на веб-странице, указанной ниже.
Если вы не знаете, какие программы и процессы следует отключить или отключить, посетите веб-сайт Should I Block It и найдите имя. Веб-сайт Should I Block It поможет вам определить, нужны ли процесс или программа для правильной работы компьютера, Windows или другого программного обеспечения.
Очистить реестр Windows
В реестре Windows хранится много информации об операционной системе, программном обеспечении и файлах. Если имеется неверная информация, неправильные ярлыки для программ или другие проблемы, это может привести к замедлению работы компьютера.Проблемы в реестре также могут вызывать ошибки, в том числе синий экран ошибок смерти.
Исправление проблем в реестре помогает ускорить работу компьютера, повысить его эффективность и устранить ошибки. Реестр очень сложен, и его не нужно исправлять вручную, так как это может вызвать еще более серьезные проблемы. Лучше использовать очиститель реестра. Ниже приведены несколько рекомендуемых нами очистителей реестра.
- CCleaner — устраняет многие проблемы с реестром и включает несколько дополнительных инструментов для ускорения работы компьютера.
- EasyCleaner — простой, но мощный очиститель реестра.
- Glary Utilities — мощный очиститель реестра, включающий несколько дополнительных инструментов для освобождения места на жестком диске и повышения производительности компьютера.
Повысьте производительность Windows 10 | CCleaner
Windows 10 может быть быстрее предыдущих версий, но даже последняя версия ОС Microsoft может работать медленнее. Используйте эти шаги, чтобы повысить производительность Windows 10.
- Отключить некоторые программы автозагрузки
В комплекте с вашим компьютером идет довольно много предустановленного программного обеспечения, а также того, что вы, вероятно, установили сами.Оба могут запускать ненужные фоновые процессы во время загрузки вашего ПК, тем самым влияя на вашу оперативную память и процессор. Это замедляет ваш компьютер. Отключение этих программ во время запуска системы — один из способов оптимизации производительности Windows 10. Вы можете легко сделать это с помощью нашего приложения CCleaner.
- Планируйте обновления Windows
Еще один эффективный способ повысить производительность Windows 10 или, таким образом, обуздать низкую производительность Windows 10 — это управление обновлениями.Обновления Windows могут занимать много системных ресурсов. Если у вас есть автоматическая настройка, измените ее так, чтобы эти обновления запускались в то время суток, когда вам действительно не нужен компьютер.
- Отключить «Визуальные эффекты»
Вы также можете улучшить производительность Windows 10, отключив «Визуальные эффекты» в Windows 10. Это поможет оптимизировать Windows 10, особенно если вы используете старую систему. Чтобы получить доступ к правому меню, нажмите кнопку клавиатуры «Windows» плюс «R» и введите команду «SystemPropertiesPerformance».exe. ’
- Проверить на наличие ошибок жесткого диска
Еще один способ оптимизировать производительность Windows 10 — запустить проверку жесткого диска. Это нужно для того, чтобы увидеть, есть ли на диске сектора, вызывающие его замедление. Если есть, попробуйте дефрагментировать его с помощью такого инструмента, как CCleaner’s Defraggler, чтобы повысить эффективность работы жесткого диска. Точно так же производительность вашего компьютера должна улучшиться.
- Обновите драйверы
Если драйверы оборудования вашего ПК не обновлены, это может быть причиной низкой производительности Windows 10.Поэтому убедитесь, что они всегда обновлены до последней версии. Никто не хочет, чтобы его компьютер работал медленно, поэтому воспользуйтесь приведенными выше советами, чтобы повысить производительность Windows 10.
- Загрузить CCleaner
Помните, что есть гораздо более простой способ оптимизировать производительность Windows 10. CCleaner ищет проблемные, несущественные файлы на вашем компьютере, которые потенциально могут нарушить его работу, и очищает их, например системные файлы Windows, такие как дампы памяти, файлы журналов и другие временные файлы.Вы также можете использовать Defraggler CCleaner для дефрагментации жесткого диска или отключения ненужных запускаемых программ. CCleaner избавляет вас от необходимости переключать системные настройки и самостоятельно управлять программами и файлами. Вместо этого он предоставляет простые инструменты без жаргона, такие как «Проверка работоспособности», помогающие понять, как повысить производительность вашего компьютера для Windows 10.



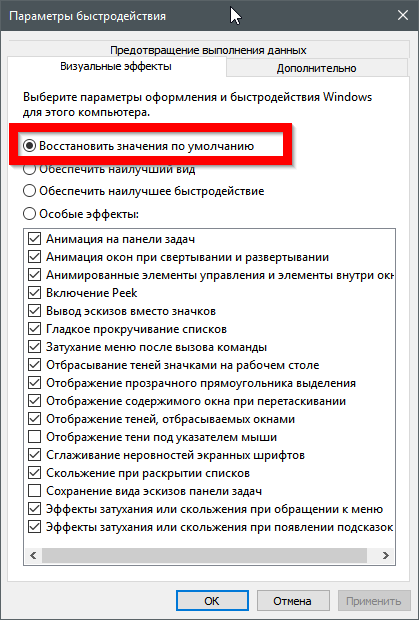
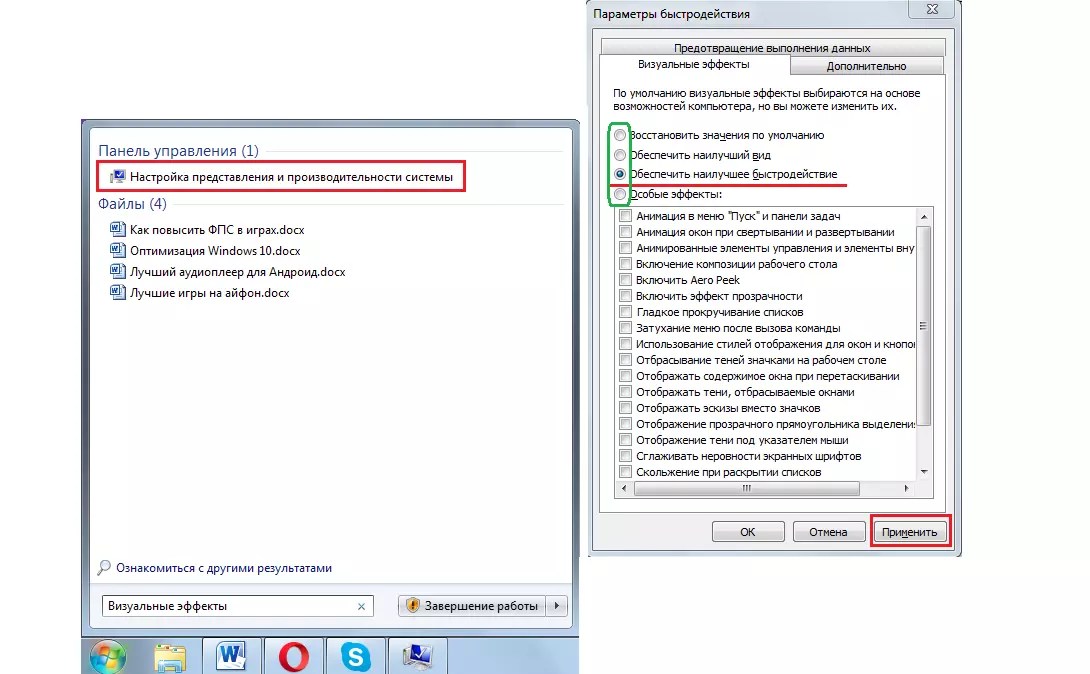
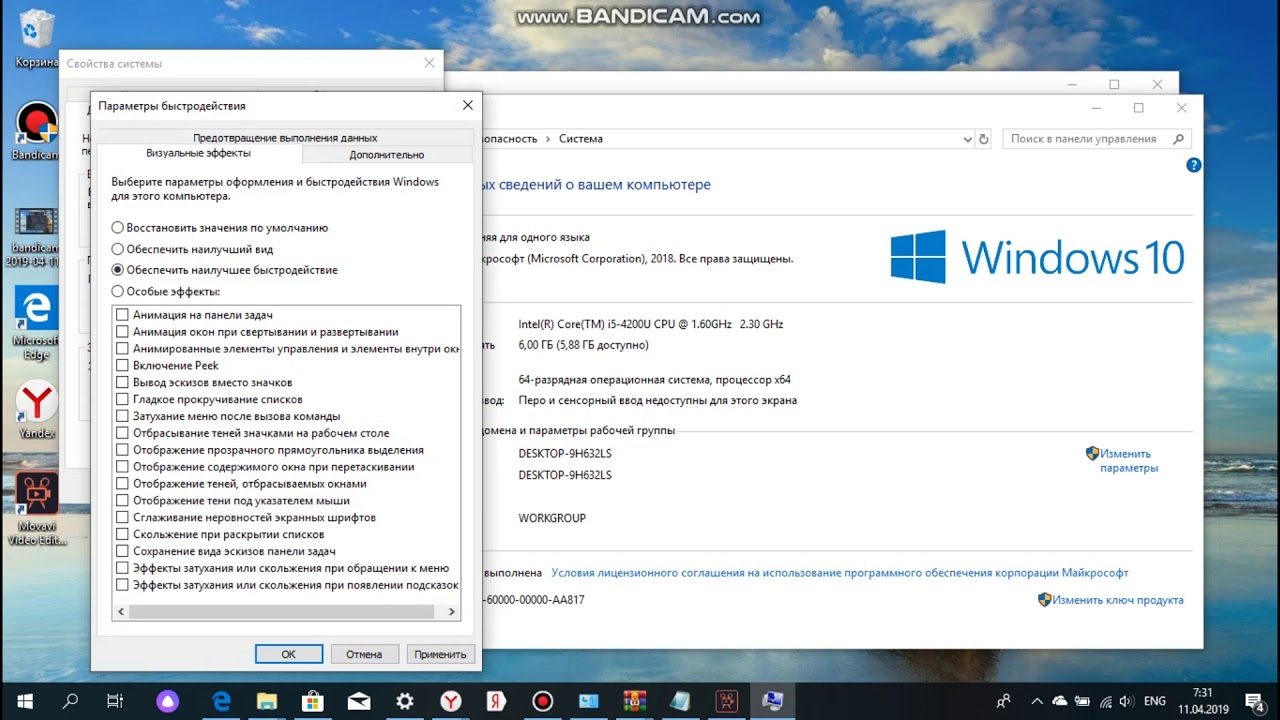


 Если вам нужно освободить место на диске, вы можете удалить ее, но помните, что вам нужно будет удалить папку Windows.old, содержащую файлы, которые дают возможность вернуться к предыдущей версии Windows. Если вы удалите предыдущую версию Windows, эту операцию невозможно отменить. (Вы не сможете вернуться к предыдущей версии Windows.)
Если вам нужно освободить место на диске, вы можете удалить ее, но помните, что вам нужно будет удалить папку Windows.old, содержащую файлы, которые дают возможность вернуться к предыдущей версии Windows. Если вы удалите предыдущую версию Windows, эту операцию невозможно отменить. (Вы не сможете вернуться к предыдущей версии Windows.)
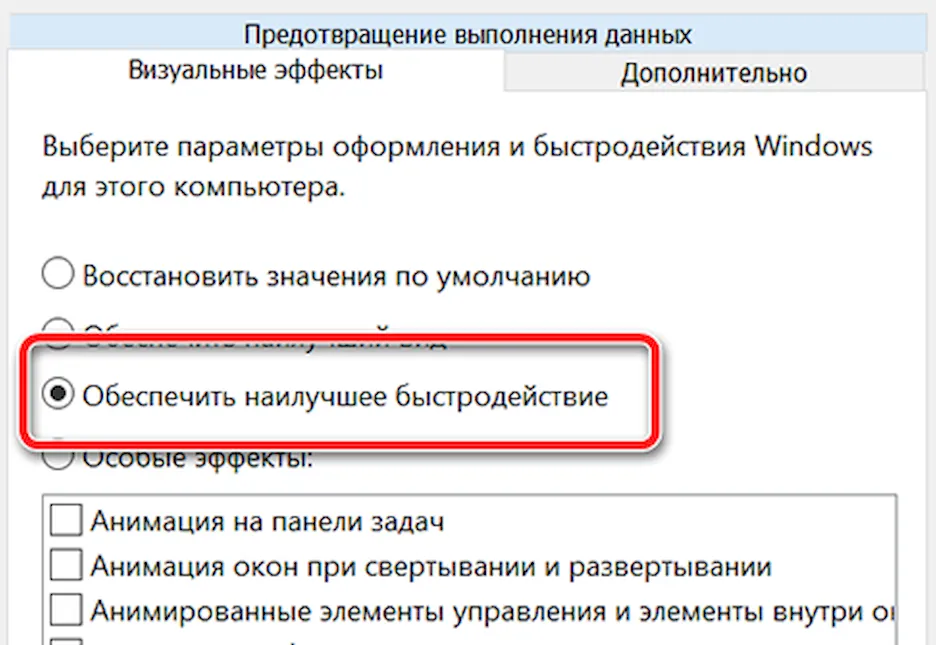
 И выбрать пункт «Никогда» в частоте формирования отзывов.
И выбрать пункт «Никогда» в частоте формирования отзывов.

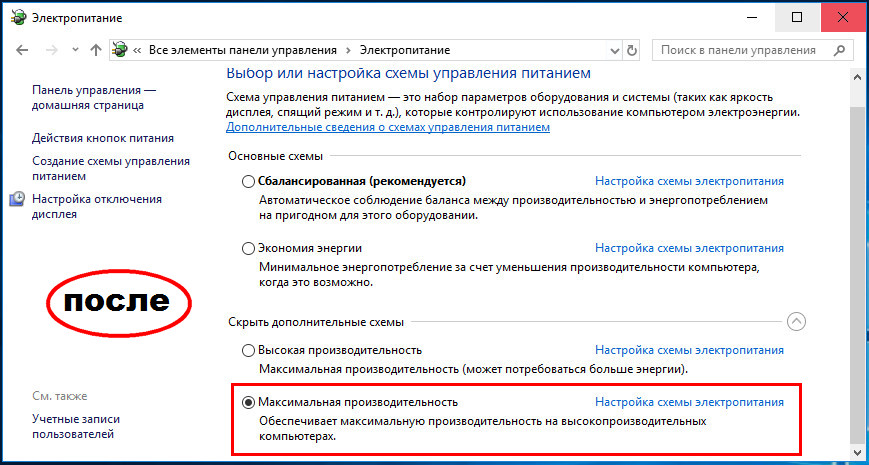 Не забудьте снять эти флажки, если вы не хотите удалять эти файлы.
Не забудьте снять эти флажки, если вы не хотите удалять эти файлы.




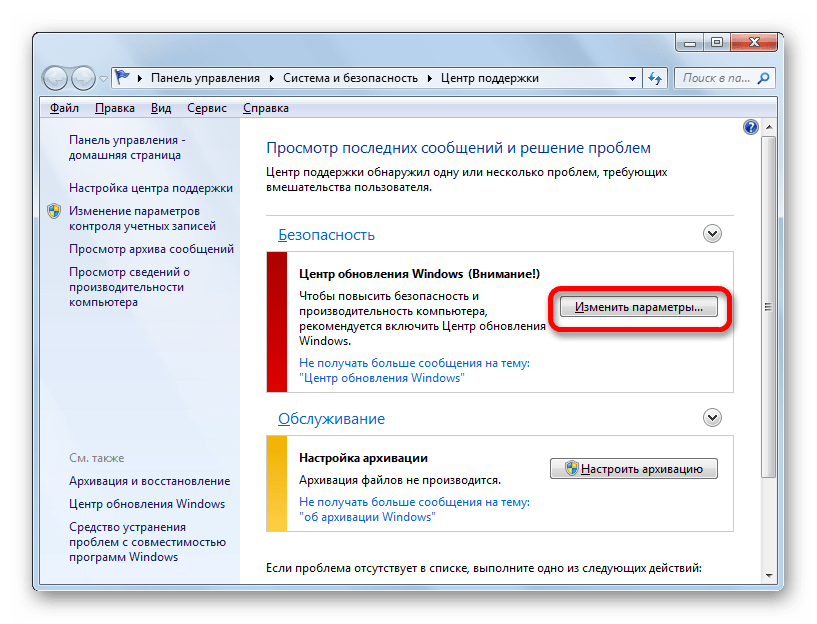 exe "--disk-cache-dir = R: \
exe "--disk-cache-dir = R: \