Как подключить планшет к телевизору через Wi-Fi

Знакомая многим проблема, как подключить планшет к телевизору через Wi-Fi решается несколькими способами. Наиболее распространенными из них являются два:
- Налаживание беспроводной связи между двумя устройствами при помощи технологии Wi-Fi Direct (Miracast).
- Включение телевизора и планшета в единую домашнюю сеть по протоколу DLNA, используя маршрутизатор (роутер).
Если материалы этой статьи не помогли вам решить ваш вопрос, задайте его на нашем форуме.
Wi-Fi Direct (Miracast)
Беспроводная технология передачи данных Wi-Fi Direct и построенный на ее основе протокол Miracast удобны тем, что не требуют включения телевизора и планшета в единую локальную сеть с помощью роутера. Они сами быстро и надежно налаживают прямую связь между собой по принципу P2P. Единственное условие, которое должно соблюдаться, – это поддержка технологии обоими устройствами. Если телевизор ее лишен, можно использовать специальные адаптеры (донглы), которые вставляются в любой свободный HDMI-порт. Стоят они около 50 $.

От Wi-Fi Direct протокол Miracast отличается более глубокой мультимедийной направленностью и простотой настройки соединения. Обмен мультимедийной информацией осуществляется по принципу Screen mirroring – зеркального отображения картинки с дисплея планшета на большом экране Smart-телевизора. В большинстве случаев устройства автоматически определяют требуемое разрешение контента, который следует передавать на большой экран. Технология Wi-Fi Direct (Miracast) поддерживает трансляцию по воздуху видео качества Full HD и 5-канальный звук.
Как настроить соединение по Wi-Fi Direct (Miracast)

Так как гаджеты на базе Apple iOS не поддерживают технологию Miracast, рассматривать подключение будем на примере OS Android, версия которой должна быть не ниже 4.2 Jelly Bean.
- В Smart-телевизоре зайти в Setting (Настройки), перейти к вкладке Сеть, и активировать пункт Miracast (может быть «Дублирование экрана»).
- В меню Android-планшета перейти в Настройки и включить Wi-Fi-модуль.
- На вкладке Экран в контекстном меню выбрать пункт «Беспроводной дисплей» (может называться «Беспроводной монитор», «Беспроводной дисплей», «Screen mirroring», «Wireless Display») и перевести бегунок в положение ВКЛ.
- Нажать на появившееся в окне название модели телевизора, устанавливая с ним беспроводную связь и подтвердить высветившийся запрос на подключение к
- На телевизоре появится зеркальное отражение дисплея планшета.
- Для отключения соединения в меню планшета следует еще раз нажать на модель телевизора и подтвердить свое намерение.
DLNA
Такой тип беспроводного соединения требует, чтобы и планшет, и телевизор (или несколько телевизоров) поддерживали технологию DLNA, а также были объединены в единую локальную сеть Wi-Fi роутером. Если в телевизоре эта возможность не реализована, то придется приобрести специальный Wi-Fi-адаптер, подключаемый к HDMI-порту. Кроме того, на гаджете должно быть установлено приложение, превращающее его в медиасервер, например, BubbleUPnP, iMediaShare, DLNA сервер, AirWire или другое.

Как настроить обмен файлами по стандарту DLNA
- Подключить телевизор к Wi-Fi маршрутизатору: «Settings» – «Сетевое подключение» – «Настроить подключение» – «Выбор локальной сети» – «Пароль».
- Аналогично подключить планшет к локальной сети по Wi-Fi.
- Убедиться, что на роутере активирован протокол автоматического распознавания подключенных устройств UPnP.
- Скачать с Google Play подходящее приложение-сервер, например, BubbleUPnP, установить и настроить его.
- При нажатии на кнопку Local Renderer, приложение автоматически определит все устройства отображения (телевизоры, мониторы), которые находятся в одной с планшетом локальной сети.
- Выбрав нужное устройство, вы можете отправить на него любой медиафайл, хранящийся в памяти планшета.
- На экране телевизора при этом появится запрос на его открытие.
При необходимости, можно управлять открытием контента, хранящегося на планшете, прямо из меню телевизора.
- При запуске на планшете приложении BubbleUPnP в списке источников входного сигнала телевизора появится новый пункт с названием DLNA-медиасервера.
- После выбора его с помощью пульта ДУ, на экране телевизора высветятся папки с медиафайлами, доступ к которым вы открыли в приложении BubbleUPnP на планшете.
Если материалы этой статьи не помогли вам решить ваш вопрос, задайте его на нашем форуме.
Как подключить планшет к телевизору
Как подключить планшет к телевизору через HDMI
Как подключить планшет к телевизору через USB
Как подключить ipad к телевизору
www.vybortv.ru
Выводим изображение по воздуху с планшета, или телефона (Android) на телевизор по технологии Miracast (без проводов). На примере планшета Asus и телевизора LG
Появилась возможность подготовить очень полезную и актуальную статью по настройке беспроводного экрана на планшетах и телефонах, которые работают на операционной системе Andriod. С помощью технологии Miracast, мы выведем изображение с планшета на телевизор. Все это будет работать по воздуху, то есть, без проводов.
Сейчас, большое количество современных телевизоров, которые имеют функции Smart TV, и имеют возможность подключатся к интернету по Wi-Fi, также имеют возможность работать как беспроводные экраны по технологии Intel WiDi, или Miracast. Об этих технология, вы можете более подробно почитать в отдельной статье Как вывести изображение с ноутбука, смартфона, или планшета, на телевизор по Wi-Fi? Телевизор как беспроводной монитор [Intel WiDi и Miracast]. Но, там я писал больше о теории, а в этой статье будет только практика.
Так вот, значит, телевизор может принимать изображение по воздуху. А наши планшеты и смартфоны, которые работают на Android, скорее всего, умеют передавать это изображение по технологии Miracast. В настойках это называется беспроводной экран.
Что все это нам дает? Мы можем соединить наш планшет, или телефон с телевизором и на телевизоре будет отображаться все, что происходит на экране мобильного устройства. И все это без проводов. Таким способом, можно вывести фото на большой экран, или видео. Смотреть онлайн видео, или играть в игры на планшете и выводить все это на телевизор. Там есть некоторые нюансы, о которых я напишу ниже, но, все это можно делать, и сейчас я покажу как.
Я только что наделал фото, скриншотов, все протестировал, проверил и сейчас всем этим поделюсь с вами. Все на реальном примере, как и всегда!
Что нам понадобится?
- Мобильное устройство, с которого мы будем выводить изображение на телевизор. Планшет, или смартфон на Android. Не все Android устройства умеют работать с технологией Miracast (беспроводной экран). Но, по моим наблюдениям, практически все современные устройства это умеют. Телевизор, который будет принимать изображение по беспроводной технологии Miracast с планшете, или телефона. Современные телевизоры это умеют. Если на вашем телевизоре есть встроенный Wi-Fi (или внешний приемник), и есть функция Smart TV, то скорее всего, он может выводить изображение без проводов.
Я буду показывать на примере телевизора LG 32LN575U и планшета Asus MeMO Pad 10.
Для настройки такого подключения, Wi-Fi роутер не нужен, по сравнению с настройкой передачи медиконтента По DLNA.
Соединяем планшет и телевизор для беспроводной передачи изображения
Все что нам нужно сделать, так это включить Wi-Fi на планшете, включить Miracast на телевизоре и соединить устройства.
Включаем Miracast/Intel WiDi на телевизоре LG
Я буду показывать на примере телевизора компании LG. Если у вас телевизор другой фирмы, то эта функция может включатся немного по-другому. В меню, она может называться иначе.
Включите телевизор, и нажмите на пульте на кнопку SETTINGS, что бы зайти в настройки.
В настройках перейдите на вкладку Сеть и выберите пункт Miracast/Intel’s WiDi.
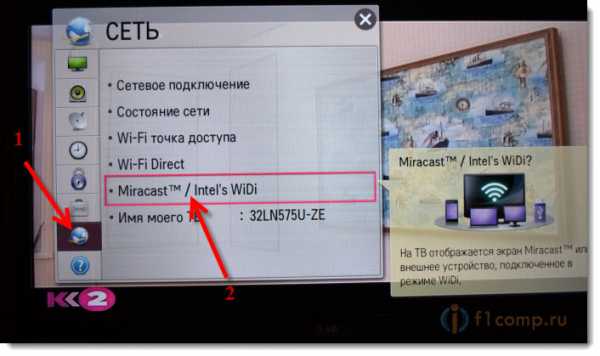 Дальше, включаем Miracast. Просто установите переключатель в положение Вкл.
Дальше, включаем Miracast. Просто установите переключатель в положение Вкл.
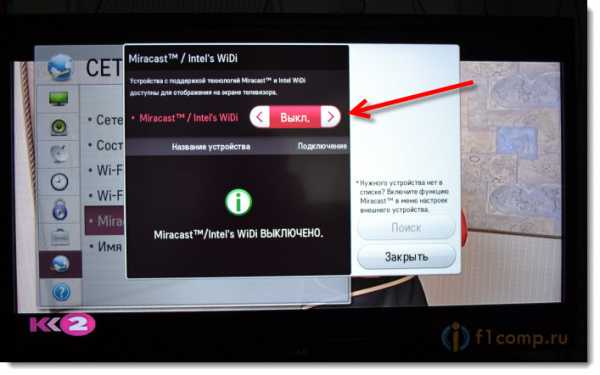 Все, телевизор пока можно оставить. Но, не выключайте его.
Все, телевизор пока можно оставить. Но, не выключайте его.
Включаем «Беспроводной экран» на планшете, или Android-смартфоне
Берем наш планшет (в моем случае), и заходим в настройки.
Хочу отметить, что в зависимости от устройства (фирмы производителя, модели, версии Android, оболочки), активация данной функции, может отличатся. Просто поищите нужные пункты в меню вашего устройства.
В настройках, сразу же включаем Wi-Fi, и переходим на вкладку Экран (Дисплей). Справа, выбираем пункт Беспроводной экран (Miracast).
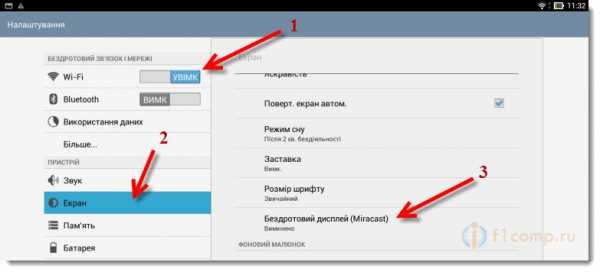 Включаем Miracast, установив вверху переключатель в положение Вкл. Ниже, должен появится ваш телевизор. Там будет его название. Что бы начать беспроводную передачу изображения на телевизор, просто нажмите на имя телевизора.
Включаем Miracast, установив вверху переключатель в положение Вкл. Ниже, должен появится ваш телевизор. Там будет его название. Что бы начать беспроводную передачу изображения на телевизор, просто нажмите на имя телевизора.
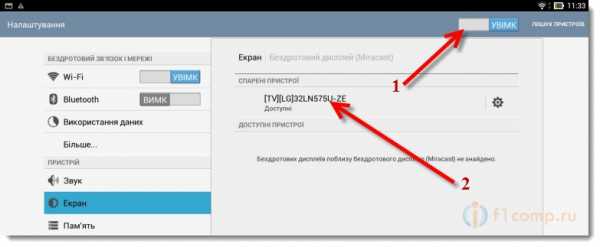 Возвращаемся к телевизору. Там должен появится запрос на подключение устройства. Просто подтвердите подключение, выбрав Да. Если вы хотите, что бы в дальнейшем это устройство подключалось без запроса, то установите галочку возле пункта «Подключатся автоматически без запроса».
Возвращаемся к телевизору. Там должен появится запрос на подключение устройства. Просто подтвердите подключение, выбрав Да. Если вы хотите, что бы в дальнейшем это устройство подключалось без запроса, то установите галочку возле пункта «Подключатся автоматически без запроса».
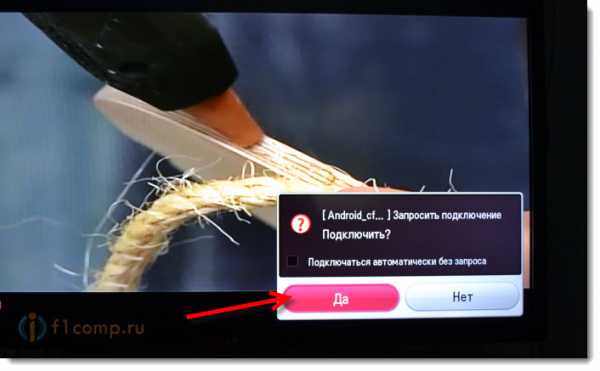 Дальше пойдет статус соединения, проверка и устройства будут подключены. На телевизоре появится изображение с планшета.
Дальше пойдет статус соединения, проверка и устройства будут подключены. На телевизоре появится изображение с планшета.
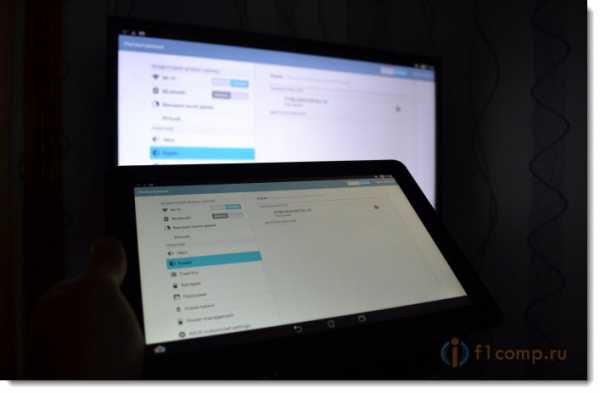 Все готово! Можно пользоваться.
Все готово! Можно пользоваться.
Что бы отключить трансляцию изображения на ТВ, просто нажмите снова на имя телевизора и выберите Ок.
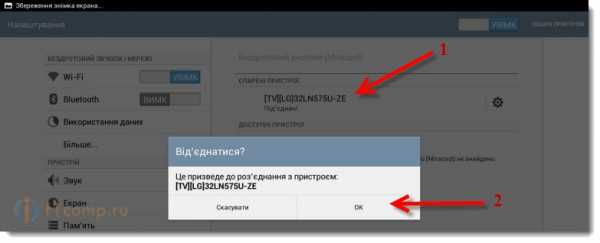
Заново подключаемся по инструкции.
Использование беспроводной передачи изображения на практике
Я немного поигрался, и постарался понять, для чего реально можно использовать эту технологию. Вся проблема в том, что при такой передачи изображения, есть небольшая задержка. То есть, на планшете страница уже открылась, а на телевизоре она появляется через секунду, грубо говоря.
Возможно, на более дорогом оборудовании, эта задержка будет меньшей, но она скорее всего будет. Для того, что бы показать фотографии на большом экране, такое соединение подходит отлично. Все без проводов, как мы любим.
Сайты можно просматривать, или, например, посмотреть онлайн видео.
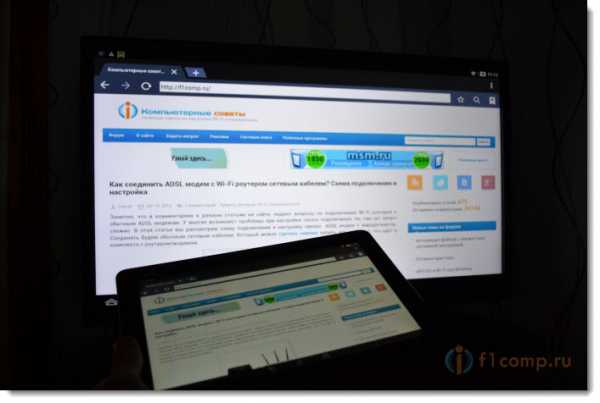 Запускал кстати видео на планшете, на телевизоре оно отображается хорошо. Хоть и с задержкой, но звук идет синхронно с видео. Звук, кстати передается тоже.
Запускал кстати видео на планшете, на телевизоре оно отображается хорошо. Хоть и с задержкой, но звук идет синхронно с видео. Звук, кстати передается тоже.
Пробовал играть в игры, но задержка немного раздражает.
 Послесловие
Послесловие
Отличная технология, которая позволяет без каких либо проводов вывести на большой экран картинку, которую вы видите на своем планшете, или телефоне. Все подключается без каких либо проблем и работает без сбоев. По крайней мере, я никаких проблем не заметил.
Из минусов можно выделить только задержку в обновлении изображения на телевизоре. В игры играть сложновато, а вот посмотреть фото, или видео — можно. Вывести какую-то презентацию на телевизор, вообще без проблем.
Буду рад увидеть ваши отзывы и мнения о данной технологии. Как у вас все работает, какое применение нашли? Делитесь в комментариях! Всего хорошего!
Источник: f1comp. ru
comservice-chelny.ru
Как вывести изображение с ноутбука, смартфона, или планшета, на телевизор по Wi-Fi? Телевизор как беспроводной монитор [Intel WiDi и Miracast]
Мне очень часто приходится отвечать на вопросы, которые звучат примерно так: “Возможно ли использовать телевизор, как беспроводной монитор для ноутбука, или смартфона?”. “Как вывести изображение на телевизор с планшете, компьютера, или телефона, но не по кабелю, а по Wi-Fi?”. “Как сделать так, что бы на телевизоре отображалось все, что на планшете, или смартфоне, и что бы все по воздуху?”.

В этой статье, я постараюсь ответить на поставленные вопросы. Мы разберемся, возможно ли без кабеля, вывести изображение на современный телевизор, и как это сделать с помощью технологий Intel WiDi, или Miracast.
Перед тем, как приступить к основной части, в которой я планирую рассказать, как все таки можно превратить телевизор в беспроводной монитор, нужно кое в чем разобраться:
По воздуху может тормозить, используйте кабель
Если вы хотите вывести картинку на TV со своего ноутбука, для того, что бы играть в игры, или смотреть фильмы, то лучше всего, это сделать по HDMI кабелю. С компьютером проблем возникнуть не должно, так как сейчас практически в каждом ноутбуке, или в каждой виедокарте есть HDMI, да и в телевизорах это уже далеко не редкость. Как все это подключить, читайте в статье Как подключить телевизор к компьютеру (ноутбуку) с помощью HDMI кабеля? Телевизор в качестве монитора.
Никакая беспроводная технология не обеспечит того качества изображения, которое вы получите по цифровому HDMI кабелю (по крайней мере пока). Да, хочется без проводов, но по беспроводной технологии, будут подтормаживания, хоть и не большие. А играть в игры, или смотреть фильмы с какими-то задержками в изображении, не очень приятно.
Вывести на телевизор видео и фото, можно без особых технологий
В этой статье мы говорим о том, что бы дублировать на телевизор абсолютно все, что происходит на экране вашего устройства.
Но, для того, что бы просто по Wi-Fi транслировать на ТВ фото, или видео с вашего компьютера, смартфона, или планшета, не нужно никаких особых технологий. Практически каждый современный телевизор поддерживает технологию DLNA (если есть Smart TV, то точно поддерживает). Компьютеры, и мобильные устройства так же умеют передавать медиа контент по технологии DLNA. Android точно умеет, iOS тоже (если я не ошибаюсь), а в Windows Phone, такая возможность появится после обновления до версии 8.1 (на момент написания статьи, официального обновления ждать еще примерно месяц).
Для того, что бы настроить трансляцию фотографий и фильмов по воздуху с компьютера на ваш телевизор, смотрите эти инструкции:
Настройка DLNA (Smart Share) на телевизоре LG Smart TV. Смотрим фильмы и фото, которые находятся на компьютере
Настраиваем DLNA сервер с помощью программы «Домашний медиа-сервер (UPnP, DLNA, HTTP)». Просматриваем файлы с компьютера на телевизоре
Если первая статья подойдет только для телевизоров фирмы LG, то вторую, можно назвать универсальной.
Как вывести фото и видео с устройства на Android, я писал в отдельной статье: “Просматриваем фотографии и видео на телевизоре напрямую с телефона (планшета). Настраиваем DLNA между телевизором и смартфоном“.
Ну, а если вам все таки нужно полностью дублировать картинку на телевизор, да еще и без проводов, то читаем дальше.
Изображение на телевизоре с ноутбука, или смартфона по Wi-Fi
Я заметил, что многие хотят например запустить на планшете, в браузере просмотр онлайн фильма и вывести его на телевизор. А ведь для того, что бы транслировать фильм по DLNA, его нужно сначала скачать. Это не всем нравится, да и не все знают, как скачивать фильмы на планшете, или смартфоне. Если у вас Smart TV, то вы можете смотреть онлайн фильмы непосредственно с телевизора, и вам для этого не нужно никаких дополнительных устройств. Как этот делать, читайте в этой статье.
Есть две основные технологии, которые позволяют по беспроводной сети полностью дублировать на телевизор все, что вы видите на экране своего ноутбука, или мобильного устройства. Это технологии Intel Wireless Display (Intel WiDi), и Miracast. Скорее всего, вы уже слышали об этих технологиях, или видели их в настройках своих устройств.

Если объяснять их работу своими словами, то все происходит примерно так: изображение, которое отображается на экране вашего компьютера, или мобильного устройства сжимается, и по Wi-Fi передается на телевизор. Все это происходит очень быстро, и задержки почти не заметны.
Вы просто включаете Miracast, или Intel WiDi на телевизоре (если он поддерживает эту технологию, если нет, то нужен специальный HDMI адаптер), и на мобильном устройстве, или на ноутбуке с помощью специальной программы, запускаете трансляцию. Устройства соединяются и картинка передается на телевизор. Кстати, сеть Wi-Fi (роутер) совсем не нужна, телевизор сам создает сеть, к которой нужно просто подключится. Что-то типа Wi-Fi Direct.
На первый взгляд, все очень просто. Но, на данный момент, не все устройства поддерживают эти беспроводные технологии. Хотя, думаю, что через год, это уже не будет проблемой.
Кстати, Intel WiDi (начиная с версии 3.5) совместим с Miracast. Поэтому, технологию от Intel можно считать универсальной.
Как вывести изображение на телевизор с Adroid-планшета, или телефона по этой технологии, можете почитать в этой статье.
Какие устройства поддерживают Intel WiDi и Miracast?
Что касается компьютеров (ноутбуков), то для работы технологии Intel WiDi, нужен процессор Intel 4-го поколения, графика Intel, и беспроводной Wi-Fi адаптер Intel. Как вы уже поняли, не каждый ноутбук может похвастать такой конфигурацией. Или же, понадобится специальная приставка.
Если говорить о мобильных устройства, то в них так же должна быть поддержка Intel WiDi, или Miracast. Если вы планируете пользоваться этими технологиями, то смотрите характеристики устройств и уточняйте наличие этих технологий перед покупкой.
Подробную информацию по устройства, которые поддерживают эту технологию, вы можете посмотреть на официальном сайте http://www.intel.ua/content/www/ua/uk/architecture-and-technology/intel-wireless-display.html.
Intel WiDi и Miracast на телевизорах
С устройствами, которые будут передавать изображение по воздуху, мы разобрались, теперь что касается телевизоров, которые будут выводить это самое изображение. В телевизоре, либо должна быть встроенная поддержка Intel WiDi/Miracast, либо нужно будет покупать специальный приемник, который подключается в HDMI разъем вашего телевизора.
Насколько я понял, то практически все телевизоры популярных производителей: LG, Samsung, Toshiba – начиная с линейки 2013 года, и у которых есть поддержка Smart TV, имеют встроенные приемники и умеют работать со стандартом Intel WiDi/Miracast.
Если в телевизоре нет встроенной поддержки, то как я уже писал, поможет внешний HDMI адаптер. Кстати, через него изображение идет еще лучше, чем через встроенный.
Например, в телевизоре LG 32LN575U – недорогая модель с функцией Smart TV, есть поддержка Intel WiDi/Miracast. Выглядит она вот так:

Возможно, как то продемонстрирую работу этой технологии, но это уже будет в другой статье.
Послесловие
Давайте подведем итоги. Если вы хотите использовать телевизор как основной, или второй монитор для вашего компьютера, или мобильного устройства, и у вас нет острой необходимости соединять их по воздуху, то лучше всего, сделать это с помощью кабеля. Так и дешевле, и качество картинки будет лучше.
Не забывайте, что с помощью технологии DLNA, и по Wi-Fi, вы можете транслировать на телевизор фото и видео. Но вывести изображение запустив игру, находясь браузере, или на рабочем столе – не получится.
Если же вы все таки хотите, что бы все, что отображается на экране вашего компьютера, смартфона, или планшета, отображалось на экране телевизора, то смотрите в сторону технологий Intel WiDi и Miracast. Если ваши устройства не поддерживают этих стандартов, то придется покупать специальные приставки и приемники.
Если вы только планируете покупать новые устройства, и собираетесь пользоваться этими беспроводными технологиями, то перед покупкой, смотрите поддерживают ли они эти стандарты.
Рекомендую еще посмотреть видео по теме. Обзор технологии Intel WiDi от Наташи.
На этом все. Всего хорошего!
pcsch.pro
Как вывести изображение с ноутбука, смартфона, или планшета, на телевизор по Wi-Fi? Телевизор как беспроводной монитор [Intel WiDi и Miracast]
Мне очень часто приходится отвечать на вопросы, которые звучат примерно так: «Возможно ли использовать телевизор, как беспроводной монитор для ноутбука, или смартфона?». «Как вывести изображение на телевизор с планшете, компьютера, или телефона, но не по кабелю, а по Wi-Fi?». «Как сделать так, что бы на телевизоре отображалось все, что на планшете, или смартфоне, и что бы все по воздуху?».
 В этой статье, я постараюсь ответить на поставленные вопросы. Мы разберемся, возможно ли без кабеля, вывести изображение на современный телевизор, и как это сделать с помощью технологий Intel WiDi, или Miracast.
В этой статье, я постараюсь ответить на поставленные вопросы. Мы разберемся, возможно ли без кабеля, вывести изображение на современный телевизор, и как это сделать с помощью технологий Intel WiDi, или Miracast.
Перед тем, как приступить к основной части, в которой я планирую рассказать, как все таки можно превратить телевизор в беспроводной монитор, нужно кое в чем разобраться:
По воздуху может тормозить, используйте кабель
Если вы хотите вывести картинку на TV со своего ноутбука, для того, что бы играть в игры, или смотреть фильмы, то лучше всего, это сделать по HDMI кабелю. С компьютером проблем возникнуть не должно, так как сейчас практически в каждом ноутбуке, или в каждой виедокарте есть HDMI, да и в телевизорах это уже далеко не редкость. Как все это подключить, читайте в статье Как подключить телевизор к компьютеру (ноутбуку) с помощью HDMI кабеля? Телевизор в качестве монитора.
Никакая беспроводная технология не обеспечит того качества изображения, которое вы получите по цифровому HDMI кабелю (по крайней мере пока). Да, хочется без проводов, но по беспроводной технологии, будут подтормаживания, хоть и не большие. А играть в игры, или смотреть фильмы с какими-то задержками в изображении, не очень приятно.
Вывести на телевизор видео и фото, можно без особых технологий
В этой статье мы говорим о том, что бы дублировать на телевизор абсолютно все, что происходит на экране вашего устройства.
Но, для того, что бы просто по Wi-Fi транслировать на ТВ фото, или видео с вашего компьютера, смартфона, или планшета, не нужно никаких особых технологий. Практически каждый современный телевизор поддерживает технологию DLNA (если есть Smart TV, то точно поддерживает). Компьютеры, и мобильные устройства так же умеют передавать медиа контент по технологии DLNA. Android точно умеет, iOS тоже (если я не ошибаюсь), а в Windows Phone, такая возможность появится после обновления до версии 8.1 (на момент написания статьи, официального обновления ждать еще примерно месяц).
Для того, что бы настроить трансляцию фотографий и фильмов по воздуху с компьютера на ваш телевизор, смотрите эти инструкции:
Настройка DLNA (Smart Share) на телевизоре LG Smart TV. Смотрим фильмы и фото, которые находятся на компьютере
Настраиваем DLNA сервер с помощью программы «Домашний медиа-сервер (UPnP, DLNA, HTTP)». Просматриваем файлы с компьютера на телевизоре
Если первая статья подойдет только для телевизоров фирмы LG, то вторую, можно назвать универсальной.
Как вывести фото и видео с устройства на Android, я писал в отдельной статье: «Просматриваем фотографии и видео на телевизоре напрямую с телефона (планшета). Настраиваем DLNA между телевизором и смартфоном«.
Ну, а если вам все таки нужно полностью дублировать картинку на телевизор, да еще и без проводов, то читаем дальше.
Изображение на телевизоре с ноутбука, или смартфона по Wi-Fi
Я заметил, что многие хотят например запустить на планшете, в браузере просмотр онлайн фильма и вывести его на телевизор. А ведь для того, что бы транслировать фильм по DLNA, его нужно сначала скачать. Это не всем нравится, да и не все знают, как скачивать фильмы на планшете, или смартфоне. Если у вас Smart TV, то вы можете смотреть онлайн фильмы непосредственно с телевизора, и вам для этого не нужно никаких дополнительных устройств. Как этот делать, читайте в Этой статье.
Есть две основные технологии, которые позволяют по беспроводной сети полностью дублировать на телевизор все, что вы видите на экране своего ноутбука, или мобильного устройства. Это технологии Intel Wireless Display (Intel WiDi), и Miracast. Скорее всего, вы уже слышали об этих технологиях, или видели их в настройках своих устройств.
 Если объяснять их работу своими словами, то все происходит примерно так: изображение, которое отображается на экране вашего компьютера, или мобильного устройства сжимается, и по Wi-Fi передается на телевизор. Все это происходит очень быстро, и задержки почти не заметны.
Если объяснять их работу своими словами, то все происходит примерно так: изображение, которое отображается на экране вашего компьютера, или мобильного устройства сжимается, и по Wi-Fi передается на телевизор. Все это происходит очень быстро, и задержки почти не заметны.
Вы просто включаете Miracast, или Intel WiDi на телевизоре (если он поддерживает эту технологию, если нет, то нужен специальный HDMI адаптер), и на мобильном устройстве, или на ноутбуке с помощью специальной программы, запускаете трансляцию. Устройства соединяются и картинка передается на телевизор. Кстати, сеть Wi-Fi (роутер) совсем не нужна, телевизор сам создает сеть, к которой нужно просто подключится. Что-то типа Wi-Fi Direct.
На первый взгляд, все очень просто. Но, на данный момент, не все устройства поддерживают эти беспроводные технологии. Хотя, думаю, что через год, это уже не будет проблемой.
Кстати, Intel WiDi (начиная с версии 3.5) совместим с Miracast. Поэтому, технологию от Intel можно считать универсальной.
Как вывести изображение на телевизор с Adroid-планшета, или телефона по этой технологии, можете почитать в Этой статье.
Какие устройства поддерживают Intel WiDi и Miracast?
Что касается компьютеров (ноутбуков), то для работы технологии Intel WiDi, нужен процессор Intel 4-го поколения, графика Intel, и беспроводной Wi-Fi адаптер Intel. Как вы уже поняли, не каждый ноутбук может похвастать такой конфигурацией. Или же, понадобится специальная приставка.
Если говорить о мобильных устройства, то в них так же должна быть поддержка Intel WiDi, или Miracast. Если вы планируете пользоваться этими технологиями, то смотрите характеристики устройств и уточняйте наличие этих технологий перед покупкой.
Подробную информацию по устройства, которые поддерживают эту технологию, вы можете посмотреть на официальном сайте Http://www. intel. ua/content/www/ua/uk/architecture-and-technology/intel-wireless-display. html.
Intel WiDi и Miracast на телевизорах
С устройствами, которые будут передавать изображение по воздуху, мы разобрались, теперь что касается телевизоров, которые будут выводить это самое изображение. В телевизоре, либо должна быть встроенная поддержка Intel WiDi/Miracast, либо нужно будет покупать специальный приемник, который подключается в HDMI разъем вашего телевизора.
Насколько я понял, то практически все телевизоры популярных производителей: LG, Samsung, Toshiba – начиная с линейки 2013 года, и у которых есть поддержка Smart TV, имеют встроенные приемники и умеют работать со стандартом Intel WiDi/Miracast.
Если в телевизоре нет встроенной поддержки, то как я уже писал, поможет внешний HDMI адаптер. Кстати, через него изображение идет еще лучше, чем через встроенный.
Например, в телевизоре LG 32LN575U – недорогая модель с функцией Smart TV, есть поддержка Intel WiDi/Miracast. Выглядит она вот так:
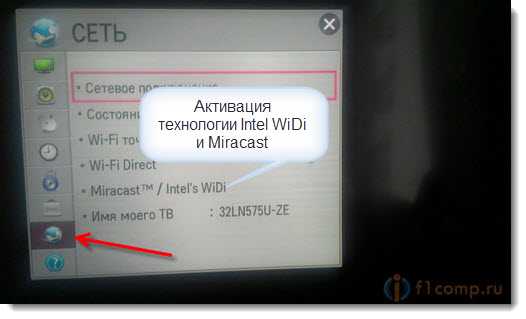 Возможно, как то продемонстрирую работу этой технологии, но это уже будет в другой статье.
Возможно, как то продемонстрирую работу этой технологии, но это уже будет в другой статье.
Послесловие
Давайте подведем итоги. Если вы хотите использовать телевизор как основной, или второй монитор для вашего компьютера, или мобильного устройства, и у вас нет острой необходимости соединять их по воздуху, то лучше всего, сделать это с помощью кабеля. Так и дешевле, и качество картинки будет лучше.
Не забывайте, что с помощью технологии DLNA, и по Wi-Fi, вы можете транслировать на телевизор фото и видео. Но вывести изображение запустив игру, находясь браузере, или на рабочем столе – не получится.
Если же вы все таки хотите, что бы все, что отображается на экране вашего компьютера, смартфона, или планшета, отображалось на экране телевизора, то смотрите в сторону технологий Intel WiDi и Miracast. Если ваши устройства не поддерживают этих стандартов, то придется покупать специальные приставки и приемники.
Если вы только планируете покупать новые устройства, и собираетесь пользоваться этими беспроводными технологиями, то перед покупкой, смотрите поддерживают ли они эти стандарты.
Рекомендую еще посмотреть видео по теме. Обзор технологии Intel WiDi от Наташи.
На этом все. Всего хорошего!
Источник: f1comp. ru
comservice-chelny.ru
Как подключить планшет к телевизору через Wi Fi
Современные технологии не стоят на месте. Подумать только, современные телевизоры оснащены Wi-Fi-модулями, и это не говоря о том, что, наверное, в каждом доме есть хотя бы один планшет или смартфон. А ведь всего какой-то десяток лет назад обо всем этом мы даже и не мечтали. С появлением таких технологий возникает и ряд сопутствующих вопросов, к примеру, как подключить планшет к телевизору через Wi-Fi?
0.1. Как подключить планшет к телевизору через WiFi
Возможность такого подключения избавляет пользователей от проблем с проводами, необходимыми драйверами, а также снимает ограничения при передвижении, ведь вы не привязаны к телевизору USB-проводом. При этом вы можете взять планшет с собой в другую комнату, не прерывая связь. А представьте, как удобно играть в игры на большом экране, при этом без постоянно мешающегося провода USB. Возможность беспроводного соединения существенно упрощает задачу передачи данных на телевизор и делает использование планшета еще более удобным и комфортным.
1. Подключение планшета к телевизору через Wi-Fi
Стоит учитывать, что беспроводное подключение через Wi-Fi – это идеальный вариант, так как осуществить его гораздо проще. При этом любой планшет имеет встроенный Wi-Fi модуль. Конечно же, для прямого подключения телевизор также должен иметь Wi-Fi или вход для подключения интернет кабеля, а также Wi-Fi роутер.
Для реализации такого подключения существует несколько методов. Стоит учитывать, что оба метода крайне просты и не требуют особых знаний или оборудования. Кроме этого, Wi-Fi подключение позволяет передавать информацию с весьма высокой скоростью, что является еще одним преимуществом такой связи.
1.1. Метод первый
Данный метод подходит для устройств, которые поддерживают технологию DLNA и UPnP. Такая технология позволяет передавать данные (потоковые видео, фото и аудио сигналы) через Wi-Fi с любых мобильных устройств, имеющих Wi-Fi-модули на телевизоры, игровые приставки и другое оборудование. Однако как уже говорилось, эта технология должна поддерживаться всеми устройствами, между которыми вы собираетесь установить связь.
Данный метод имеет свои сложности в настройках. Для того чтобы телевизор смог распознать нужные файлы их нужно «расшарить». Другими словами открыть к ним доступ. Кроме этого, для работы технологии необходимо специальное программное обеспечение.
Если вы не хотите заморачиваться с настройками домашней сети, а также с открытием общего доступа, то вам подойдет второй вариант.
2. Подключение планшета к телевизору: Видео
2.1. Метод второй
Данный метод предусматривает установку на ваш планшет специальных программ от сторонних разработчиков. Эти программы позволяют создавать прямые подключения планшетов к телевизору через Wi-Fi. Особенность таких программ – это минимум настроек и максимальная простота в использовании.
Таких программ достаточно много в просторах интернета. Они могут быть платными и бесплатными, простыми и сложными, иметь множество дополнительных функций. Одной из таких программ является Quick Pro. Программа имеет удобный интерфейс.
2.2. Метод третий
Подключить планшет к телевизору через WiFi можно, воспользовавшись технологией Wi-Fi Direct. Такая функция предусмотрена на большинстве планшетов. При этом Wi-Fi роутер не понадобиться, так как это технология прямого подключения планшета к телевизору. Стоит отметить, что телевизор должен быть оснащен Wi-Fi модулем и поддерживать технологию Wi-Fi Direct. Однако такую технологию поддерживает большинство современной техники, в том числе и телевизоры.
Для реализации подключения в настройках Wi-Fi планшета следует включить Wi-Fi Direct, после чего, эту же функцию нужно включить на телевизоре. После этого, телевизор обнаружит ваш планшет. Выбираете устройство и нажимаете «да». Для упрощения последующих подключений стоит установить галочку в разделе «подключать автоматически».
После выполнения этих несложных действий связь будет установлена. Как видите все легко и просто.
www.techno-guide.ru
Как вывести изображение с ноутбука на телевизор lg через wifi. Как вывести изображение с компьютера на телевизор
В этой статье хочу разобрать как же подключить смартфон или планшет на андроид к телевизору без проводов. Тоесть как передать изображение с компьютера или планшета на экран вашего телевизора. В предыдущей статье я рассказал как подключить телевизор к компьютеру по wi-fi используя технологию DLNA . Правда при таком подключении можно просматривать только файлы которые у вас на жестком диске компьютера. Онлайн фильмы не посмотришь. Тут напомощь приходит технология Miracast, с помощью которой можно вывести на экран телевизора рабочий стол компьютера или вашего смартфона или планшета. Miracast представляет собой технологию передачи мультимедийной информации посредством Wi-Fi. В качестве транспорта используется Wi-Fi Direct (WiFi peer-to-peer) который уже должен быть предусмотрен в телевизоре, позволяющий двум устройствам обмениваться данными друг с другом без помощи роутера. Поддержка в andoid технологии Miracast началась с версии 4.2. В компьютере на базе процессора intel, используется технология WIDI это тоже самое что Miracast только с небольшими усовершенствованиями. В WIDI присутствует обязательная поддержка HD видео вплоть до 1080p(хотя Miracast допускает высокое разрешение, но не обязывает все устройства поддерживать его).

Суть технологии WiDi заключается в том чтобы заменить обычный кабель HDMI, беспроводным подключением от компьютера до телевизора. Для передачи данных с компьютера/ноутбука используется встроенный WiFi адаптер intel с поддержкой стандарта IEEE 802.11n. Исходные данные сжимаются по специальному алгоритму процессором Intel со встроенным графическим ядром (GPU) затем передаются на экран телевизора или ТВ адаптер, который производит декодирование данных и осуществляет передачу контента на телевизор или монитор.
Требования к параметрам телевизора:
— Телевизор должен быть совместим с технологией WiDi. Это можно узнать в паспорте телевизора, либо зайти в настройки телевизора и посмотреть там. Обычно это настройки сети, после настроек Wi-Fi и WiFi Direct располагается Miracast/Intel WiDi, если такой пункт есть значит телевизор совместим с этой технологией.
Либо можно докупить WiDi адаптер. (например netgear Push 2TV HD, netgear PT3000) последний поддерживает miracast (тоесть можно выводить на экран картинку с телефона). Который подключается к телевизору.

Требования к ноутбуку:
Процессор Inte Core i3, i5, i7 второго или третьего поколения
Активный встроенный в процессор видеоадаптер Intel HD 3000 (ноутбук с дискретным видео и отключенным встроенным видео ядром Intel — н будет поддерживать данную технологию. А владельцам ноутбуков с гибридной графикой для использования технологии Intel WiDi придется переключаться на встроенный видеоадаптер)
В ноутбуке должен быть установлен один из следующих видеоадаптеров
Intel Centrino Wireless-N 1000
Intel Centrino Advanced- N 6200, 6205, 6230, 1030
— Intel Centrino Advanced -N +WiMAX 6250, 6150
— Intel Centrino Ultimate -N 6300
Если на ноутбуке есть значок Intel WiDi — тогда ноутбук 100% поддерживает технологию WiDi
Требования к ПО:
На ноутбук должно быть установлено программное обеспечение от Intel, Intel my WiFi, Intel Wireless Display. На ОС windows 7 32/64 точно работать будет.
Так что если у вас ноутбук по всем этим параметрам проходит, тогда вы смело можете пользоваться этой возможностью, выводить изображение с ноутбука на экран телевизора. В будущем наверно таких ноутбуков будет больше и мы как пользователи у же небудем испытывать таких трудностей с подключением нотубука или компьютера по беспроводной сети к телевизору. Кстати, Intel WiDi начиная с версии 3.5 совместим с Miracast.
Подключение мобильного устройства к телевизору по технологии Miracast.
C технологией miracast все попроще, мобильные устройства поддерживают ее н
video-gadget.ru
Соединяем телевизор с телефоном (планшетом) напрямую, по технологии Wi-Fi Direct
Если у Вас дома еще нет точки доступа (роутера), но Вы уже обзавелись современным телевизором с функцией Smart TV и хотите подключить к нему свой смартфон, или планшет, то можно использовать технологию Wi-Fi Direct, которая позволяет соединять устройства напрямую.

В этой статье я постараюсь подробно написать о том, как установить соединения между двумя устройствами, по технологии “Direct”. Показывать буду на примере смартфона НТС на OS Android и телевизора LG (32LN575U).
Если говорить о том, зачем их соединиться, то здесь есть несколько вариантов. Например для управления телевизором с телефона, с помощью фирменной технологии от LG, которая называется TV Remote. Об этой технологии, и о том как все настроить, я уже писал https://f1comp.ru/televizory-smart-tv/upravlenie-televizorom-lg-s-pomoshhyu-smartfona-ios-ili-android-nastrojka-lg-tv-remote/. Или для передачи медиаконтента со смартфона на телевизор, по технологии DLNA (об этом я еще напишу).
Нам понадобится:
- Смартфон, или планшет с поддержкой Wi-Fi Direct. Можете посмотреть в настройках, там где управление Wi-Fi сетями и т. д.
- Телевизор с поддержкой Wi-Fi Direct. Об этом можно узнать в характеристиках, позвонить в поддержку производителя, или посмотреть в настройках.
Включаем Direct на телефоне
Зайдите в настройки и в разделе “Беспроводные подключения и сети” нажмите на кнопку “Еще” (это так у меня на HTC One V, у Вас эти настройки могут называться иначе). Нажимаем на Wi-Fi direct, тем самым включаем его. Подтверждаем включением нажав на Ok.
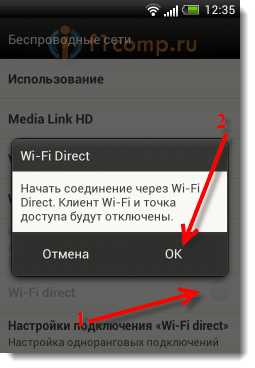 Появится сообщение, что функция включена.
Появится сообщение, что функция включена.
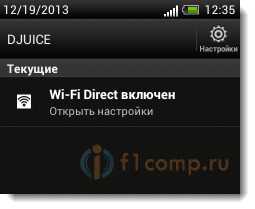 Все, переходим к TV.
Все, переходим к TV.
Запускаем Wi-Fi Direct на телевизоре (LG)
Зайдите в настройки (на пульте для этого есть специальная кнопка) и перейдите на вкладку Сеть. Затем выберите пункт “Wi-Fi Direct”.

Дальше включаем технологию, просто установите переключатель в положение Вкл. и ждем, пока телевизор найдет наш телефон. Выбираем найденную сеть.
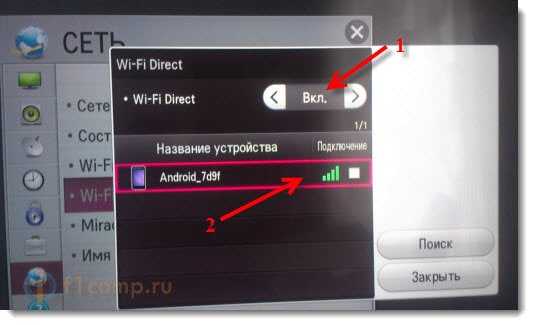
Дальше просто нажимаем Да. Можете еще установить галочку возле “Подключатся автоматически без запроса”, это что бы потом подключение происходило быстрее.
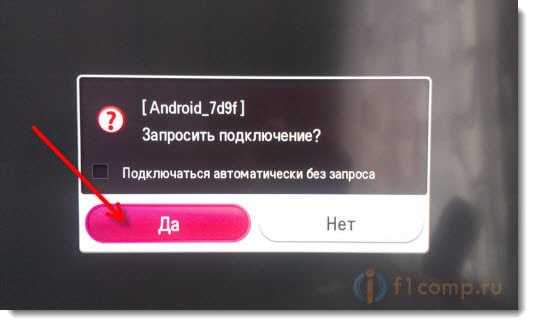
В этот момент появится окно с ожиданием подтверждения.

На телефоне нужно подтвердить подключение. Просто нажмите Ok.
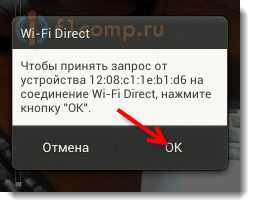 Все, на телевизоре должно появится сообщение, что соединение установлено.
Все, на телевизоре должно появится сообщение, что соединение установлено.
Как видите, ничего сложного! Всего хорошего!
f1comp.ru
 Послесловие
Послесловие