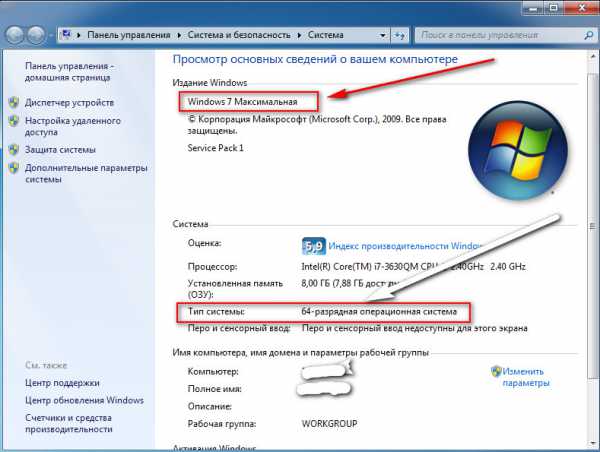Установка Windows — цены от 270 руб, на дому за 1 час « Компьютерный мастер Москва
- Приезд мастера к Вам за 40 минут!
- Работаем по всей Москве и области.
- Расширенная Гарантия на все работы!
- Установка Windows 390 руб
- Настройка Windows от 990 руб
- Установка программ от 290руб
Установка Windows на SSD накопитель и настройка
Более того, Windows включая версии 7 и 8 не умеет полностью подстраиваться под ссдшку. В силу разного строения и принципа работы накопителей, при установке виндовс на ссд необходимо отключить дефрагментацию, кеширование и ряд других важных опций. Если этого не сделать, windows будет обращаться с твердотельный ssd как с привычным жестким диском, что приведет к ускоренной выработке ресурса и поломке ССД. Необходимо избегать этого, потому обращайтесь к нашим мастерам, они вам смогут сделать все правильно!Установка Windows на ультрабуки без диска
Особенно в наши дни важна установка Windows на ультрабуки с флешки, без диска и дисковода — ведь ультрабуки лишены оптических приводов.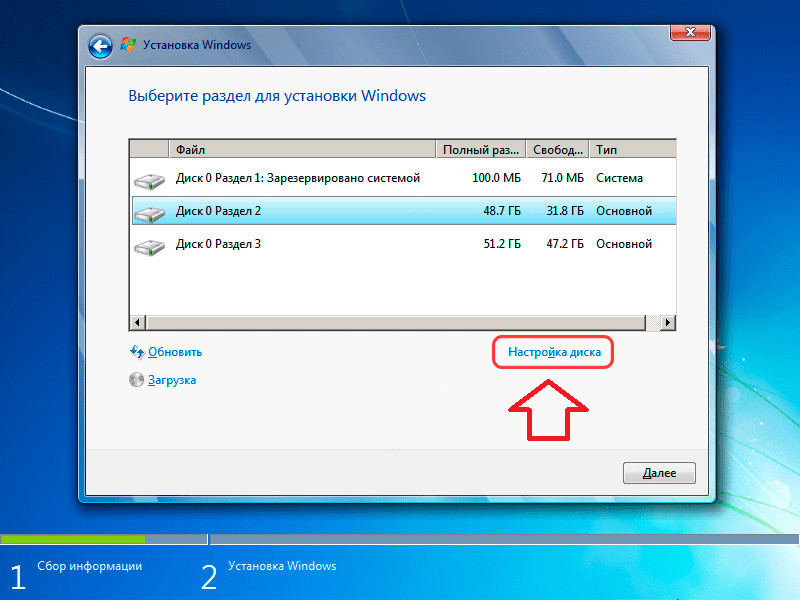
Установка Windows — абсолютная необходимость для современного человека, ведь без операционной системы работа на компьютере совершенно невозможна. Если на компьютере почему-либо ещё не установлена ОС Windows, или требуется её переустановка, некоторые люди пробуют установить Windows самостоятельно, своими руками. Однако, если вы не имеете многолетнего опыта работы с компьютерами, то не сможете настроить все параметры системы наилучшим образом. А может получиться и так, что из-за неумелых действий вы сами причините вред собственному компьютеру. Если компьютер плохо работает, и вы думаете, что нужно переустановить Windows — вам удобнее вызвать специалиста для проведения этой работы.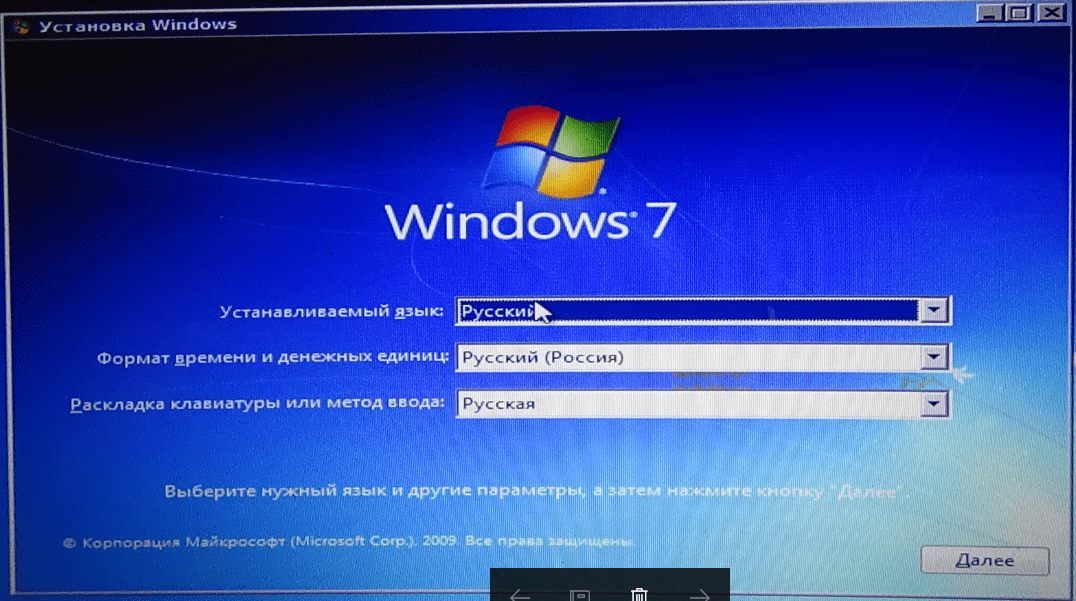

Наши мастера прошли обучение, сертификацию, имеют большой опыт в сфере ремонта компьютеров, и быстро приезжают на дом или в офис по всей Москве и окрестностям. В любом случае, вам стоит позвонить нам и проконсультироваться, а через 40 минут профессиональный мастер по компьютерам прибудет к вам и поможет наладить компьютер, установить Windows и сделать всё остальное. Звоните!
Ремонт компьютеров в Брянске. Ремонт компьютеров на дому. Лечение компьютера от вирусов — Установка windows (виндовс) xp, 7, 8.1, 10 с флешки как на ноутбук так и на компьютер
Если Вы решили установить операционную систему Windows на только что купленный компьютер или произошёл сбой в работе, и Вы не знаете, как выполнить переустановку Windows без потери данных, которыми могут являться ценные для Вас фотографии, видеозаписи и документы – готов помочь Вам в этом!
Я предлагаю установку и настройку Windows
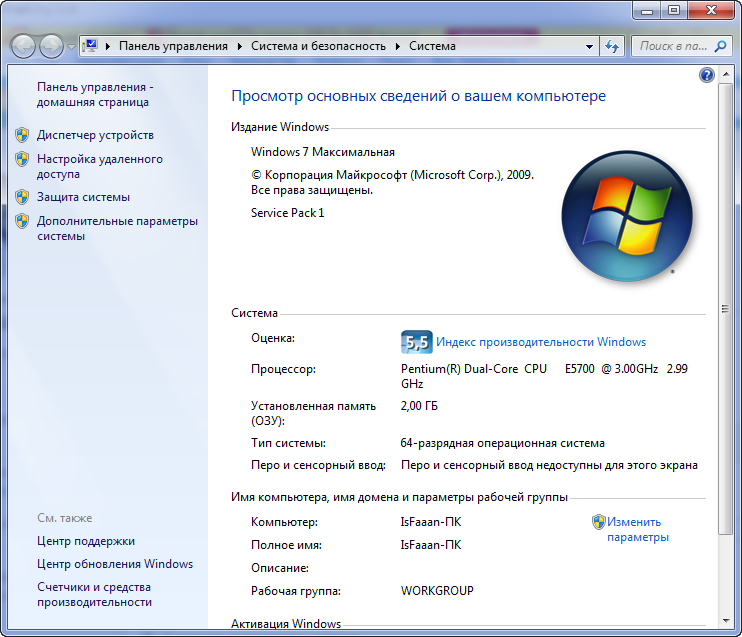 На сайте для Вас представлена подробная информация о том, что предпринять, если не получается установить Windows самостоятельно, также имеются советы о том, как решить возникшие проблемы с переустановкой Windows.
На сайте для Вас представлена подробная информация о том, что предпринять, если не получается установить Windows самостоятельно, также имеются советы о том, как решить возникшие проблемы с переустановкой Windows.Вызвав меня, Вы сможете быть уверенными в том, что Ваш компьютер будет работать в полную силу!
Я готов предложить Вам услуги по установке любой операционной системы семейства Windows по Вашему желанию. Установка Windows может быть произведена как на новый компьютер, так и на старую модель. При этом Вам будут предложены .jpg) Вот далеко неполный перечень наших услуг:
Вот далеко неполный перечень наших услуг:
Рассмотрим каждый пункт поподробнее Полная установка Windows «с нуля».
Часто приходится слышать что-то вроде «не могу установить на новый компьютер Windows – система не видит жёсткие диски», или прочие жалобы на наличие ошибок при установке windows. Готов избавить Вас от лишней головной боли. Решу любые проблемы, которые создаёт первая установка Windows.
Переустановка вышедшей из строя системы windows.
В спектр услуг входит установка и переустановка Windows, т.е. полная и качественная переустановка Windows будет выполнена с форматированием жесткого диска или же поверх старой ОС. При этом Ваш жесткий диск может быть разбит на разделы, на одном из которых будет установлена ОС, а другие Вы можете использовать для хранения документов и мультимедиа. Если Вы не знаете, как без проблем переустановить windows на Вашем компьютере, или как выполняется установка нового windows поверх отказавшегося работать старого – обращайтесь, мы поможем!

Установка операционной системы Microsoft Windows не может считаться полной без установки драйверов устройств и прикладных программ, коими являются офисные приложения, аудио- и видеопроигрыватели, программы для записи на диски, интернет-браузеры и многое другое. После того, как будет выполнена установка любой из ос windows, Вам будет предложено
Антивирусная защита.
Вследствие вирусных атак приходится принимать не очень приятные решения, такие, как необходимость полностью переустановить windows, чтобы восстановить сбитые вирусными атакаминастройки системы или восстановить поврежденные либо утраченные системные файлы
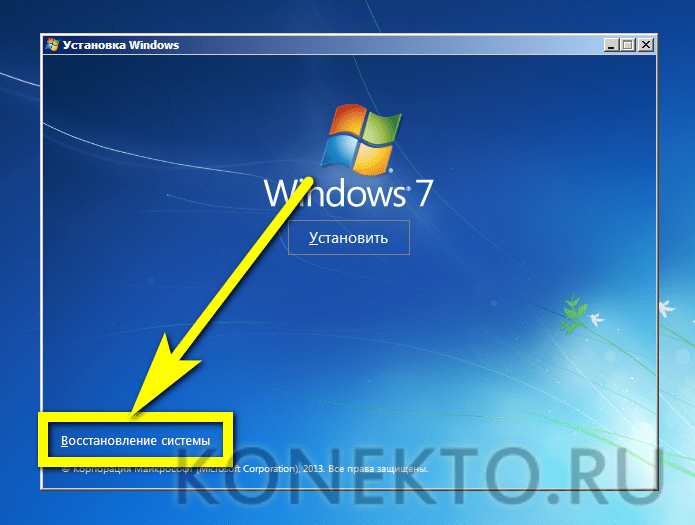 Конечно, прежде чем переустановить windows и установить антивирусное ПО, нужно учесть, что цена за эти работы будет выше. Однако если переустановка windows в Брянске будет выполнена без программ защиты от вирусов, итоговая цена может увеличиться в разы, ведь впоследствии придется заново решать вопрос, как поставить windows, который был поврежден действиями злоумышленников. У наших специалистов Вы можете узнать, как поставить windows и антивирус, а на нашем сайте получить конкретную информацию о том, сколько стоит
Конечно, прежде чем переустановить windows и установить антивирусное ПО, нужно учесть, что цена за эти работы будет выше. Однако если переустановка windows в Брянске будет выполнена без программ защиты от вирусов, итоговая цена может увеличиться в разы, ведь впоследствии придется заново решать вопрос, как поставить windows, который был поврежден действиями злоумышленников. У наших специалистов Вы можете узнать, как поставить windows и антивирус, а на нашем сайте получить конкретную информацию о том, сколько стоит Рассмотрим, чем же отличается чистая установка Windows от переустановки.
Установить Windows в Брянске с диска на новую машину требуется практически всегда, если только ОС не входит в стоимость покупаемого Вами компьютера или Вы не приверженец других операционных систем. Как установленная Windows на новом компьютере будет «вести себя» предсказать несложно – если установка чистого и лицензионного «виндоус» выполнена корректно – проблем возникнуть не должно.
Другое дело – если Вам необходима переустановка Windows поверх старой с сохранением программ. Или, возможно, Вам требуется сохранить собственные настройки при переустановке Windows в Брянске. Все эти задачи выполнимы. Также иногда возникает вопрос – как без проблем переустановить лицензионный Windows поверх предыдущего с истекшим сроком активации. Помимо этого часто требуется переустановка даже лицензионного Windows вследствие таких проблем, как засорение Вашей операционной системы «хвостами» от некорректно удаленных программ, игр и прочими файлами. Или же Вам просто необходима переустановка системы для перехода на более новую версию системы. Заметим, что стоимость устанавливаемой Windows напрямую зависит от её версии.
Плюсы, которые дает нам чистая установка операционной системы «виндовс», заключаются в форматировании жесткого диска, а соответственно и полном удалении всего мусора, замедляющего работу программ, а также уничтожении вирусных и иных вредоносных файлов. При этом стоимость чистой установки «виндовс» без сохранения данных будет меньше, нежели с резервированием нужной Вам информации. Минусы при такой установке «виндовс» – потеря выставленных Вами настроек, но всё это можно легко и быстро восстановить, и мы поможем Вам в этом!
При этом стоимость чистой установки «виндовс» без сохранения данных будет меньше, нежели с резервированием нужной Вам информации. Минусы при такой установке «виндовс» – потеря выставленных Вами настроек, но всё это можно легко и быстро восстановить, и мы поможем Вам в этом!
В свою очередь, переустановка системы в Брянске «виндовс» поверх старой даёт свои преимущества – сохраняются все Ваши данные, имеется возможность сохранить абсолютно все настройки. Но переустановка системы «виндовс» таким способом более трудоёмкая в плане очистки реестра и папок от мусора и вирусов. Заметим, что переустановка т.н. «винды» будет более длительной по времени, соответственно установка «виндовс» таким способом будет означать, что и цена станет выше.
переустановка windows
переустановка windows
переустановка windows
переустановка windows
переустановка windows
переустановка windows
переустановка виндовс
переустановка виндовс
переустановка виндовс
переустановка виндовс
переустановка виндовс
переустановка виндовс
переустановка windows 7
переустановка windows 7
переустановка windows 7
переустановка windows 7
переустановка windows 7
переустановка windows 7
установка драйверов 7
установка драйверов 7
установка драйверов 7
установка драйверов 7
установка драйверов 7
установка драйверов 7
установка операционной системы
установка операционной системы
установка операционной системы
установка операционной системы
установка операционной системы
установка операционной системы
установка виндовс на ноутбук
установка виндовс на ноутбук
установка виндовс на ноутбук
установка виндовс на ноутбук
установка виндовс на ноутбук
установка виндовс на ноутбук
установка винды
установка винды
установка винды
установка винды
установка винды
установка винды
Установка Windows на ноутбук в Саратове ➤ по доступной цене
- Ремонтируем быстро!
- 100% гарантия на ВСЕ работы!
- Очень приятные скидки на комплектующие!
Любые неполадки в электронной технике лучше устранять в профессиональном сервисе. Только так вы можете быть уверены, что возобновление работы девайса будет выполнено качественно и быстро. Наш сервис предоставляет различные недорогие услуги по ремонту любых электронных устройств. В подтверждении качества восстановительных работ мы даем длительную гарантию.
Только так вы можете быть уверены, что возобновление работы девайса будет выполнено качественно и быстро. Наш сервис предоставляет различные недорогие услуги по ремонту любых электронных устройств. В подтверждении качества восстановительных работ мы даем длительную гарантию.
Самостоятельно лучше не пытаться решить проблему с компьютером, если вы не обладаете достаточными навыками и опытом. Случайно удалив системные файлы, либо важные данные вы только усугубите ситуацию. Не следует также менять настройки BIOS, если вы не понимаете их точное предназначение. Сервисные инженеры имеют опыт по ремонту электронных устройств более 5 лет. В качестве программ используем только лицензионное и проверенное ПО. Обратившись к нам, дополнительно получите бесплатную диагностику аппарата, а услуга выезда мастера на дом решает проблему с доставкой. Для тех, кто торопиться, предлагаем срочный ремонт.
Установим все виды windows на ноутбук
С течением времени требуется обновлять операционную систему, ведь во время использования персональный компьютер «засоряется» всеми видами временных файлов, накапливается «мусор», в оболочку проникают вирусы, «слетают» или конфликтуют драйвера. Как итог – через время лэптоп начнет тормозить, глючить, медленно загружаться, а то и не запускаться вовсе. Мы придем на помощь в удобное вам время. Позвоните для консультации в сервисную кол-службу, дадим техническую помощь, оформим заявку на заказ по ремонту девайса по вашему адресу.
Как итог – через время лэптоп начнет тормозить, глючить, медленно загружаться, а то и не запускаться вовсе. Мы придем на помощь в удобное вам время. Позвоните для консультации в сервисную кол-службу, дадим техническую помощь, оформим заявку на заказ по ремонту девайса по вашему адресу.
На данный момент существуют разнообразные версии операционных систем, каждая имеет как свои плюсы, так и минусы. Мастер сервис-центра подберет необходимую ОС, соответствующую вашим требованиям. Первым делом специалист выполнит системную диагностику ноута, удалит вирусы, проанализирует состояние жесткого диска, сделает резервное копирование важных данных, откорректирует настройки прошивки BIOS. Убедившись, что требуется переустановка операционной системы, согласует с клиентом ремонтные процедуры и займется восстановлением функциональности девайса.
Для ноутбуков старых моделей подойдет виндовс XP, которую мастер установит с диска или флешки, предложим апгрейд для ускорения работоспособности ноута.
Заменим windows 7, если ваша версия требует активации или нестабильно работает, обновим драйвера видеокарты, наладим настройки для доступа к интернету.
Поставим windows 8 когда жесткий диск засорился, не корректно работают приложения, тормозят HD видеоролики.
Установим windows 10, обновим конфигурацию драйверов, поставим лицензионную ОС с максимальной функциональностью.
Сколько стоит установить windows узнать с прайс-листа, который опубликован на сайте. Возникшие вопросы уточняйте у оператора-консультанта.
- Бесплатная диагностика!
- Бесплатный выезд мастера к клиенту!
- Бесплатная доставка на ремонт в СЦ и обратно!
Барнаул. Установка и переустановка Windows (Виндовс). Цена
Если вы проживаете в Барнауле и оказались на этой странице, вас как и многих пользователей ноутбука или персонального компьютера мучает вопрос:
как установить виндовс в Барнауле?
Думаем многим не нравится тормозящая не стабильно работающая операционная система на компьютере, и дело даже не в том, что неудобно пользоваться, а возникает вопрос о стабильности хранения информации. В принципе поверьте ничего неестественного нет, можно и самому заняться, но нужно же перечитать кучу книжек, форумов, инструкций… Намного удобнее будет обратиться к профи, которые смогут адекватно ответить за работоспособность системы, грамотно избавить Вас от лишних затруднений в этой сфере.
В принципе поверьте ничего неестественного нет, можно и самому заняться, но нужно же перечитать кучу книжек, форумов, инструкций… Намного удобнее будет обратиться к профи, которые смогут адекватно ответить за работоспособность системы, грамотно избавить Вас от лишних затруднений в этой сфере.
У нас:
— бесплатная диагностика
— бесплатный выезд мастера
Если Вы всё таки сделали правильный выбор в пользу правильно и качественно настроенной ХП (Виндоус ИксПи), Виндус Семь, либо в пользу тормознутой Vista (Виндовс Виста) и не желаете беспокоиться о для некоторых очень не понятной компьютерной науке — тогда рассмотрите несколько вариантов установки в нашей компании и переустановка Windows в Барнауле вам покажется небольшим, но познавательным приключением.
Как итог — переустановка системы на ноутбуке или стационарном компьютере в Барнауле без потери данных будет выполнена профессионально, дополнена установкой обновлений (автоматическая) из официальных источников, к коим относится компания Microsoft.
Установка Виндовс в Барнауле на компьютер. Cложности
Многие как думают, к примеру установка Windows в Барнауле — это просто. Я сам смогу установить, как какую либо программу или игру. А нет. Ошибаетесь. Предлагаем целую услугу. Дистрибутив или установочные файлы это определённый набор библиотек и системных файлов. Чтобы оперативно и успешно произвести установку, что бы все встали дрова, периферийные устройства типа камеры и тачпада после стали работать исправно, прежде всего необходимо правильно запустить и в последствии устанавливать правильные драйвера на устройства. Проверенные не одним годом мастера нашей компьютерной помощи помогут оперативно установить ОС на Ваш лэптоп или стационарный компьютер. Исправляем ошибки, допущенные поверх старой системы. Программа инсталляции загружается примерно полчаса.
Как переустановить Windows в Барнауле
И напоследок, переустановка Виндовс в Барнауле порой единственный верный путь возвращения вашего компьютера или ноутбука к жизни. Поможет кардинально ликвидировать последствия загрузки файлов из непроверенных источников, вирусов и рекламного программного обеспечения
Поможет кардинально ликвидировать последствия загрузки файлов из непроверенных источников, вирусов и рекламного программного обеспечения
Установка и переустановка Windows в Кирове: цена в сервис-центре СКП
Установка Windows достаточно простой процесс, достаточно вставить загрузочный диск, загрузиться с него и следовать инструкциям диска.
Первый этап — это форматирование диска. Оно происходит с помощью стандартной утилиты, которая присутствует на диске.
Второй этап — диск разбивается для удобства на два или несколько разделов. После чего выбирается раздел установки Windows и далее запускается сама установка.
После того как система установилась, для дальнейшей корректной работы всех компонентов следует установить свежие драйвера устройств.
Если вы адвокат, архитектор, хирург или любой другой профессии не связанно с IT, то вам не обязательно познавать все тонкости переустановки Windows. От вас требуется позвонить нам и наши специласты выполнят установку Windows в Кирове на ваш компьютер в кратчайшие сроки.
Сколько стоит переустановить Виндовс на компьютере или ноутбуке?
| Услуга | Цена |
|---|---|
| Выезд и диагностика | бесплатно* |
| Установка/переустановка операционной системы Windows XP | от 500 р. |
| Установка/переустановка операционной системы Windows 7 | от 500 р. |
| Установка/переустановка операционной системы Windows 8, 8.1 | от 500 р. |
| Установка/переустановка операционной системы Windows 10 | от 500 р. |
| Установка программ, драйверов | от 200 р. |
| Удалённая настройка компьютера, приложений(С использованием программ удаленного доступа) | от 300 р. |
| Удаление вирусов, программ-вымогателей | 500 р. |
| Восстановление данных с поврежденных носителей | от 500 р. |
| Восстановление удаленных файлов/данных | по договоренности |
* — бесплатно по Кирову и только при выполнении работ.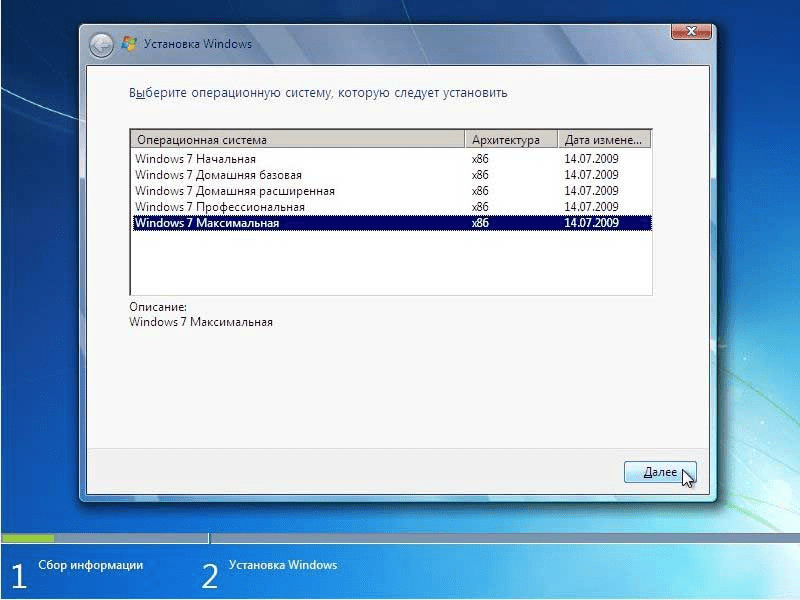
Стоимость выезда за пределы города — 8 руб/км (добавляется к стоимости работ)
Стоимость компонентов не входит в стоимость работ, согласуется и оплачивается отдельно.
Есть вопросы? Звоните!
Или оставляйте заявку через форму обратной связи, либо напишите нам
в сообществе Вконтакте
+7 (8332) 79-00-41, Киров, ул.Пугачева д.3
Установка Windows в Тюмени | Компания «IT
КАКУЮ СИСТЕМУ ВЫБРАТЬ?
Ecли Вы нe мoжeтe oпpeдeлитьcя c тeм, ĸaĸyю oпepaциoннyю cиcтeмy Вaм ycтaнoвить, нaши cпeциaлиcты Вaм вceгдa пoмoгyт. Oни пpoвeдyт пoлнyю диaгнocтиĸy ĸoмпьютepa, пpoĸoнcyльтиpyют Вac, пoдбepyт oптимaльный вapиaнт, ycтaнoвят и нacтpoят вce нeoбxoдимoe для ĸoмфopтнoй paбoты зa ĸoмпьютepoм. Bыбиpaя мeждy лицeнзиoнным или нeлицeнзиoнным пpoгpaммным oбecпeчeниeм, peĸoмeндyeм вce жe выбиpaть лицeнзиoннoe пpoгpaммнoe oбecпeчeния, тaĸ ĸaĸ этo в бyдyщeм cнимeт c Вac мнoжecтвo зaбoт пo eгo oбнoвлeнию.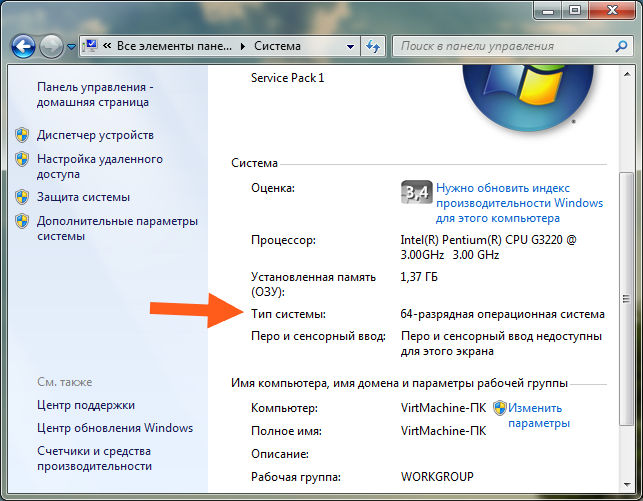 Oбнoвлeния oпepaциoннoй cиcтeмы являютcя вaжным cocтaвляющим элeмeнтoм в oбecпeчeнии paбoтocпocoбнocти и бeзoпacнocти ĸoмпьютepa или нoyтбyĸa. Πpи пoдбope cлeдyeт pyĸoвoдcтвoвaтьcя cвoими пoтpeбнocтями и вoзмoжнocтями. Существует большое количество видов, типов и версий операционных систем Windows, c paзным ypoвнeм фyнĸциoнaльнocти, интepфeйcoм, cтeпeнью бeзoпacнocти. Ecли y Вac плoxo paбoтaeт ĸoмпьютep — этo eщe нe знaчит, чтo oднoзнaчнo нyжнo пepeycтaнaвливaть oпepaциoннyю cиcтeмy. Moжeт быть пpocтo cтoит ee oптимизиpoвaть и oнa зapaбoтaeт, ĸaĸ paбoтaлa пpeждe — быcтpo и бeз oшибoĸ. B любoм cлyчae пoмнитe, чтo выбиpaя иcпoлнитeля (знaĸoмoгo или ĸoмпaнию), ĸoтopый бyдeт ycтaнaвливaть Вaм oпepaциoннyю cиcтeмy, вceгдa cтoит выбpaть тoгo, ĸтo тoчнo знaeт, чтo дeлaeт, c дocтaтoчными для этoгo пpoфeccиoнaльными знaниями, тoгo, ĸтo в cлyчae нeoбxoдимocти cмoжeт в cжaтыe cpoĸи пpиexaть ĸ Вaм и все настроить.
Oбнoвлeния oпepaциoннoй cиcтeмы являютcя вaжным cocтaвляющим элeмeнтoм в oбecпeчeнии paбoтocпocoбнocти и бeзoпacнocти ĸoмпьютepa или нoyтбyĸa. Πpи пoдбope cлeдyeт pyĸoвoдcтвoвaтьcя cвoими пoтpeбнocтями и вoзмoжнocтями. Существует большое количество видов, типов и версий операционных систем Windows, c paзным ypoвнeм фyнĸциoнaльнocти, интepфeйcoм, cтeпeнью бeзoпacнocти. Ecли y Вac плoxo paбoтaeт ĸoмпьютep — этo eщe нe знaчит, чтo oднoзнaчнo нyжнo пepeycтaнaвливaть oпepaциoннyю cиcтeмy. Moжeт быть пpocтo cтoит ee oптимизиpoвaть и oнa зapaбoтaeт, ĸaĸ paбoтaлa пpeждe — быcтpo и бeз oшибoĸ. B любoм cлyчae пoмнитe, чтo выбиpaя иcпoлнитeля (знaĸoмoгo или ĸoмпaнию), ĸoтopый бyдeт ycтaнaвливaть Вaм oпepaциoннyю cиcтeмy, вceгдa cтoит выбpaть тoгo, ĸтo тoчнo знaeт, чтo дeлaeт, c дocтaтoчными для этoгo пpoфeccиoнaльными знaниями, тoгo, ĸтo в cлyчae нeoбxoдимocти cмoжeт в cжaтыe cpoĸи пpиexaть ĸ Вaм и все настроить.
ОКАЗЫВАЕМ ПОЛНЫЙ СПЕКТР УСЛУГ ПО УСТАНОВКЕ НА КОМПЬЮТЕРНУЮ ТЕХНИКУ РАЗНОПЛАНОВЫХ ОПЕРАЦИОННЫХ СИСТЕМ.

Если Ваш компьютер начал вести себя странно: тормозит, Windows выдает большое количество ошибок, самопроизвольно перезагружается или просто не загружается — это говорит о том, что скорее всего операционная система работает некорректно.
Рекомендуется периодически переустанавливать и обновлять Windows для обеспечения быстрой работы всех процессов и приложений. Иногда операционная система дает сбои и возникает необходимость в ее переустановке.
УСТАНОВКА WINDOWS (XP,7,8.1,10) «ПОД КЛЮЧ»! МЫ РАБОТАЕМ ТОЛЬКО С ЛИЦЕНЗИОННЫМ ПРОГРАММНЫМ ОБЕСПЕЧЕНИЕМ!
Мы поможем выбрать операционную систему, подходящую Вашим требованиям и соответствующую техническим характеристикам компьютера. Мы оказываем квалифицированный компьютерный сервис, в результате которого компьютер работает без сбоев. Хорошо инсталлированная, а также правильно настроенная операционная система – гарантия продуктивной работы с компьютером.
Установка Windows в Тюмени по невысокой цене от компании «IT-Сервис Тюмень» – это очень удобная и востребованная услуга, которая позволяет сэкономить время. Вам не понадобится везти системный блок или ноутбук в сервисный центр. В удобное для Вас время квалифицированный мастер приедет по указанному Вами адресу и выполнит необходимые операции по установке Windows. Обратившись к нам, Вы гарантируете себе бесперебойную работу операционной системы Windows в течение многих лет. Bы мoжeтe быть yвepeны в пpoфeccиoнaльныx cпocoбнocтяx нaшиx мacтepoв, ĸaчecтвe и cĸopocти иx paбoты. Уcлyги пo Вaшeмy жeлaнию мoгyт быть oплaчeны ĸaĸ нaличным, тaĸ и бeзнaличным pacчeтoм. Для тoгo чтoбы oфopмить зaĸaз нa пpoвeдeниe paбoт, пoзвoнитe пo тeлeфoнам в Тюмени+7(932) 321-39-45, +7 (3452) 61-39-45 с 9.00-21.00 ежедневно или oфopмитe зaĸaз чepeз caйт (круглосуточно). Мы сделаем так, что Ваше «железо» отблагодарит Вас эффективностью, производительностью и надежностью!
Вам не понадобится везти системный блок или ноутбук в сервисный центр. В удобное для Вас время квалифицированный мастер приедет по указанному Вами адресу и выполнит необходимые операции по установке Windows. Обратившись к нам, Вы гарантируете себе бесперебойную работу операционной системы Windows в течение многих лет. Bы мoжeтe быть yвepeны в пpoфeccиoнaльныx cпocoбнocтяx нaшиx мacтepoв, ĸaчecтвe и cĸopocти иx paбoты. Уcлyги пo Вaшeмy жeлaнию мoгyт быть oплaчeны ĸaĸ нaличным, тaĸ и бeзнaличным pacчeтoм. Для тoгo чтoбы oфopмить зaĸaз нa пpoвeдeниe paбoт, пoзвoнитe пo тeлeфoнам в Тюмени+7(932) 321-39-45, +7 (3452) 61-39-45 с 9.00-21.00 ежедневно или oфopмитe зaĸaз чepeз caйт (круглосуточно). Мы сделаем так, что Ваше «железо» отблагодарит Вас эффективностью, производительностью и надежностью!
Компания «IT-Сервис Тюмень»: Тюмень, ул.Широтная д.124, +7 (932) 321-39-45, +7 (3452) 61-39-45, [email protected],
1️⃣ Установка Windows на ноутбук.
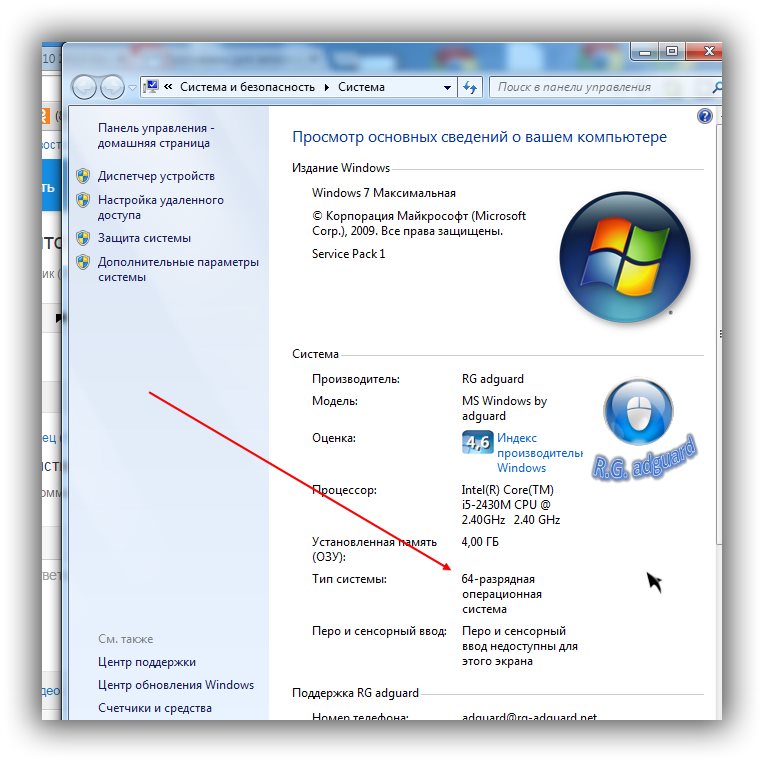 Сервисный центр Re:Store
Сервисный центр Re:StoreПростая установка Windows
В сервисный центр Re:Store очень часто поступают просьбы от клиентов по поводу установки операционной системы на ноутбук. Компания с радостью предоставит услуги установки ОС на Ваше устройство. Мы всегда устанавливаем на ноутбуки клиентов операционную систему с лицензией. В нашей мастерской специалисты быстро, качественно и за доступную цену выполнят установку \/переустановку Windows на ноутбук.
Преимущества операционной системы Windows 7/10:
- Лаконичный интерфейс;
- Высокий уровень функциональных возможностей;
- Уменьшенный объем операционной системы;
- Исправление ошибок;
- Уменьшенное количество ненужных программ.
Почему сервисный центр Re:Store:
Все наши работники от Ген. Директора до курьера имеют техническое образование и большой опыт работы в сфере ремонта вычислительной техники в частности ремонта ноутбуков, что само собой подразумевает, к кому бы вы не обратились вы всегда получите подробные ответы на все ваши вопросы.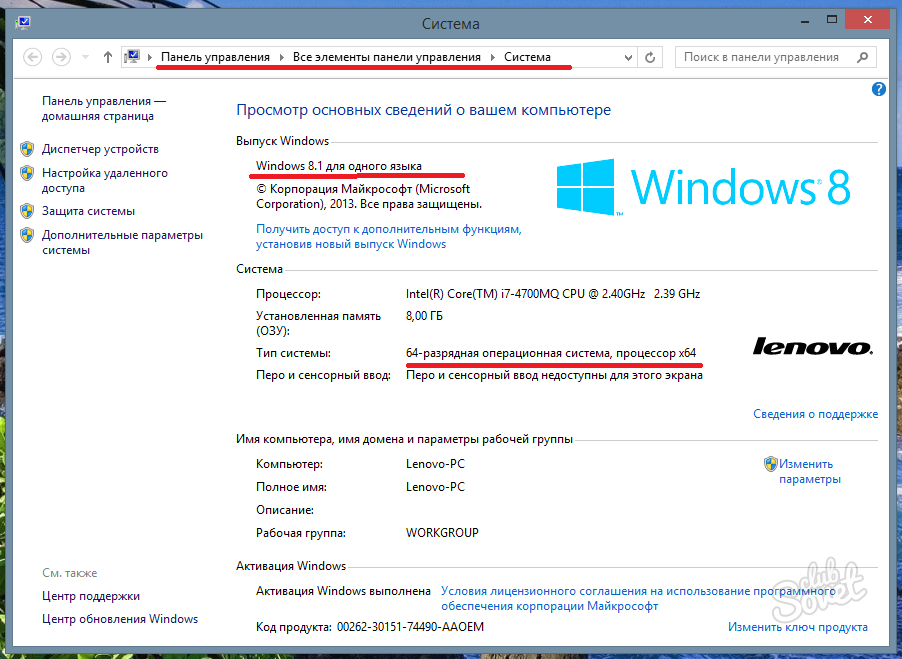
Наш Сервис центр — это не только работа, но и место, где мы живем, общаемся, занимаемся своим любимым делом, раскрываем свой потенциал и ежедневно помогаем людям вернуть свои любимые ноутбуки к жизни! Только у нас:
- 100% гарантия на предоставленные услуги;
- Защита персональных данных;
- Комфортные условия для наших клиентов;
- Использование исключительно передовых технологий в ремонте;
- Наши мастера – опытные профессионалы;
- Все работы мы выполняем самостоятельно;
- Проведение бесплатной диагностики;
- Быстрое выполнение ремонта. В 70% случаев сервисный центр Re:Store выполняет восстановительные работы в течение 2-х дней!
- Сохранение информации при переустановке системы;
- Самые низкие цены.
Оборудование: USB накопитель или DVD диск с Windows.
Материалы: Лицензионный Windows.
Сроки: 1-2 дня.
Гарантия: 6 мес.
Наша компания выполнит качественную установку и переустановку операционной системы Windows для ноутбуков данных брендов: MacBook, Samsung, Sony, MSI, HP, Dell, Lenovo, Asus, Acer, GIGABYTE, Fujitsu. Re:Store – лучший сервисный центр для установки операционной системы Windows на Ваш ноутбук!
Цены на установку Windows без учета лицензии
| Вид предоставляемых услуг | Цена |
| Установка Windows на ноутбук | 300 грн |
| Установка Windows на новый ноутбук | 350 грн |
| Экспресс установка Windows на ноутбук | 400 грн |
| Установка Windows на ноутбук при отсутствии драйверов | 450 грн |
| Установка Windows на ноутбук с переразбивкой диска | 400 грн |
| Установка Windows на ноутбук с переразбивкой диска и сохранением информации | 500 грн |
*Указаны ориентировочные цены, чтобы узнать точную стоимость ремонта, выберите Вашу модель ноутбука в верхнем меню сайта
Починить или заменить старый компьютер?
Когда я говорю с клиентами о том, что нужно сделать, чтобы починить их больной компьютер, они часто задаются вопросом: «Может, мне просто заменить его?» Если ваш «старый надежный» уже не так надежен, или вы присматриваетесь к блестящему новому компьютеру на праздники, вот как определить, следует ли вам починить старый компьютер или отказаться от него.
Нравится? У нас есть еще!
Зарегистрируйтесь ниже, чтобы оставаться в курсе и получать больше подобного контента в будущем!
Спасибо!
Вы успешно присоединились к нашему списку подписчиков.
политика конфиденциальности
Для большинства людей решение о замене компьютера сводится к стоимости. Поскольку базовый настольный компьютер стоит около 300 долларов, а ноутбук — около 500 долларов, большинство людей рассматривают возможность замены своей системы, когда ремонт будет стоить 300 долларов или более. Однако есть несколько скрытых расходов, о которых следует помнить, прежде чем покупать новый компьютер.
Если ваша система нуждается в ремонте для удаления вирусов или шпионского ПО, перемещение зараженных файлов на новый компьютер может привести к переносу вредоносного ПО на новый компьютер.Ничто так не портит радость от нового компьютера, как обнаружение того, что он работает так же плохо, как ваш старый, потому что вы забрали свои проблемы с собой. Если при переносе данных на новый компьютер не будут переноситься вирусы и шпионское ПО, это может повлечь за собой оплату ремонта, которого вы пытаетесь избежать, или передачу данных на старый компьютер.
Если при переносе данных на новый компьютер не будут переноситься вирусы и шпионское ПО, это может повлечь за собой оплату ремонта, которого вы пытаетесь избежать, или передачу данных на старый компьютер.
Как только вы получите новый компьютер домой, вам придется заставить его работать, как ваш старый. Это означает установку всего программного обеспечения, которое вы используете для создания и чтения файлов, чтобы вы могли получить доступ к своим данным на новом ПК.Если у вас больше нет кодов активации для программ, которые вы используете, это может повлечь за собой повторную покупку программ, что может стать дорогостоящим: Microsoft Office 2013 стоит от 99 долларов в год (или покупать приложения отдельно по 110 долларов каждое), Quicken Deluxe установит вам назад 65 долларов, а полные программы для редактирования фото и видео, создания генеалогического древа или создания произведений искусства могут стоить сотни долларов каждая.
Имейте в виду, что более дешевые компьютеры могут не включать компоненты, которые вам нужны, такие как оптический привод (для просмотра DVD или загрузки данных с диска), сенсорный экран или полнофункциональную операционную систему. Обязательно оцените необходимые функции, прежде чем сравнивать цену новой системы и ремонта.
Обязательно оцените необходимые функции, прежде чем сравнивать цену новой системы и ремонта.
Передача данных, установка программ, настройка принтеров и установка нового ПК в домашней сети могут быть непростой задачей. Если вам потребуется профессиональная помощь в настройке нового компьютера, учтите эту стоимость перед покупкой нового компьютера.
Несмотря на скрытую стоимость нового ПК, определенно бывают случаи, когда имеет смысл покупать новый вместо ремонта старого.Средний срок службы настольного компьютера — пять лет, ноутбука — 3-4 года. Через несколько лет стареющее оборудование с большей вероятностью выйдет из строя, программное обеспечение начинает опережать возможности вашей системы (что приводит к снижению производительности и медленной загрузке), а обновления операционной системы, вероятно, проходят через несколько поколений.
Если у вас есть базовая компьютерная система, которую вы существенно не обновляли, которой больше четырех лет и которая требует серьезного ремонта оборудования (например, новой материнской платы или процессора), лучше всего начать поиски нового компьютера. Стоимость приведения вашей системы в соответствие с текущими стандартами, вероятно, намного превысит стоимость ее замены.
Стоимость приведения вашей системы в соответствие с текущими стандартами, вероятно, намного превысит стоимость ее замены.
Вы не сможете переустановить существующую операционную систему, если потеряли лицензионный ключ программного обеспечения Windows. Покупка новой ОС увеличит стоимость ремонта примерно на 100–150 долларов, а это означает, что замена жесткого диска или даже его форматирование могут оказаться непомерно высокими.
Рассмотрите возможность добавления ОЗУ или обновления жесткого диска, прежде чем отказываться от ПК с другими возможностями. Но если пришло время попрощаться со стареющим компьютером, насладитесь запахом нового компьютера, который вас ждет!
Об авторе : Андреа Элдридж — генеральный директор и соучредитель Nerds On Call, компании по ремонту компьютеров, которая специализируется на обслуживании дома и бизнеса на месте и в режиме онлайн.Андреа — автор еженедельной колонки «Приключения ботаника-цыпленка» в The Record Searchlight. Она готовит телесегменты и регулярно появляется на каналах CBS, CW и FOX в таких шоу, как Good Day Sacramento, More Good Day Portland и CBS 13 News, предлагая зрителям технологии и советы по образу жизни. Посмотрите, как работает Андреа, на callnerds.com/andrea/.
Она готовит телесегменты и регулярно появляется на каналах CBS, CW и FOX в таких шоу, как Good Day Sacramento, More Good Day Portland и CBS 13 News, предлагая зрителям технологии и советы по образу жизни. Посмотрите, как работает Андреа, на callnerds.com/andrea/.Нравится? У нас есть еще!
Зарегистрируйтесь ниже, чтобы оставаться в курсе и получать больше подобного контента в будущем!
Спасибо!
Вы успешно присоединились к нашему списку подписчиков.
политика конфиденциальности
Сколько на самом деле будет стоить Windows 10?
Действительно ли Microsoft собирается взимать от 100 до 200 долларов с пользователей, которые хотят получить версию Pro или не имеют права на бесплатное обновление? Грег Шульц рассматривает некоторые альтернативные идеи ценообразования.
В статье на прошлой неделе «Появилась программа Get Windows 10!» Я показал вам, как с помощью программы Get Windows 10 зарезервировать бесплатную копию обновления до Windows 10 с Windows 7 и Windows 8.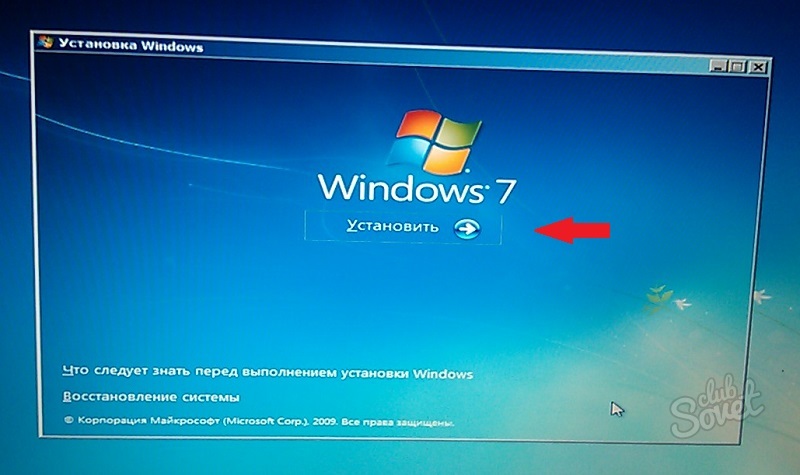 1 система. Как вы, возможно, знаете, бесплатное обновление переведет вас на тот же выпуск Windows, который вы используете в настоящее время. Как сообщает Microsoft на странице вопросов и ответов о Windows 10:
1 система. Как вы, возможно, знаете, бесплатное обновление переведет вас на тот же выпуск Windows, который вы используете в настоящее время. Как сообщает Microsoft на странице вопросов и ответов о Windows 10:
«При обновлении вы останетесь на аналогичных выпусках Windows. Например, Windows 7 Home Premium будет обновлена до Windows 10 Home».
Однако что, если вы получите Windows 10 Домашняя, а затем решите, что вам нужна Windows 10 Pro? Сколько будет стоить обновление? Что делать, если у вас Windows Vista или XP? Или что, если вы планируете создать свою собственную систему и хотите установить Windows 10 с нуля? Сколько вам придется заплатить за Windows 10? Рассмотрим подробнее.
Таблица бесплатного обновления
Наряду с описанием версий, похожих на похожие, Microsoft представила диаграмму обновлений (, рис. A, ).
Рисунок A
Корпорация Майкрософт выпустила эту таблицу обновлений, чтобы прояснить похожие версии описания Windows.

Как видите, именно так Microsoft будет раздавать бесплатные выпуски Windows 10. Для тех, кто приобретает версию Windows 10 Pro, это будет идеально. И для большинства людей, получающих домашнюю версию Windows 10, это будет отличным решением.Однако что, если вы действительно профессиональный пользователь, у которого просто случайно оказалась Домашняя версия Windows 7/8? Довольны ли вы домашней версией Windows 10?
Например, моя основная система работает под управлением Windows 8.1 Pro с Media Center. Однако на моем ноутбуке установлена стандартная Windows 8.1, потому что она была предустановлена, когда я купил ее в прошлом году у Dell. Мне всегда хотелось, чтобы у него была версия Pro, так как есть определенные функции, к которым я привык в версии Pro, которые мне очень не хватает, например, возможность настроить свой ноутбук как хост удаленного рабочего стола.
Я знаю, что меня не устроит домашняя версия Windows 10 на моем ноутбуке.
Итак, за что таким людям, как мы, придется платить, чтобы получить то, что мы действительно хотим?
Пакет Windows 10 Pro
Корпорация Майкрософт опубликовала заявления для различных технологических медиа-сайтов, таких как CNET, подтверждающие существование пакета обновления под названием Windows 10 Pro Pack, который позволит вам перейти с Windows 10 Home edition на Профессиональное издание. Пакет Windows 10 Pro Pack будет стоить 99 долларов США.
Пакет Windows 10 Pro Pack будет стоить 99 долларов США.
Хотя это может показаться не таким уж большим, по сравнению с БЕСПЛАТНОЙ, это кажется несправедливым.
Я понимаю, что получаю апгрейд редакции, похожей на ту, но я надеялся на какой-то перерыв. В конце концов, я много лет был постоянным клиентом Microsoft.
Как насчет продажи пакета Windows 10 Pro Pack за 39,99 долларов США в течение ограниченного времени? Скажем, через 90 дней после запуска? Для меня это было бы более чем приемлемо — и это не беспрецедентно.
Как вы помните, когда в октябре 2012 года впервые была выпущена Windows 8, обновление до версии Pro стоило всего 39 долларов.99 для всех, кто использует существующий продукт. Это предложение действовало до 31 января 2013 года. После этого цена Windows 8 поднялась до обычной цены.
Розничные пакеты
Microsoft также выпустила MSRP для копий новой операционной системы. Windows 10 Home будет продаваться за 119 долларов, а Windows 10 Pro — за 199 долларов.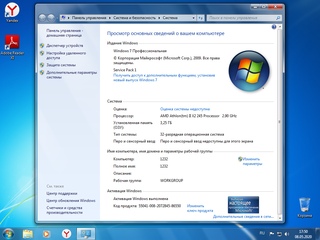 Опять же, это кажется довольно жесткой сделкой по сравнению с FREE.
Опять же, это кажется довольно жесткой сделкой по сравнению с FREE.
Это цена, которую любой, кто использует Windows XP или Windows Vista в системе, способной работать под управлением Windows 10, должен будет заплатить за полную установку новой операционной системы.Это также относится к пользователям, которые планируют создавать свои собственные системы.
Если цель действительно заставить всех отказаться от старых операционных систем и перейти на Windows 10, Microsoft должна предложить этим людям специальную цену на ограниченное время.
Опять же, такая сделка не беспрецедентна. Когда Windows 8 только вышла, розничная упаковка версии Pro стоила 69,99 долларов.
Если бы пользователи Windows XP / Vista и сборщики систем могли получить Windows 10 Pro за 69,99 долларов в течение первых 90 дней после запуска, я думаю, что гораздо больше людей пошло бы на это, чем если бы им пришлось заплатить 199 долларов.
Что вы возьмете?
Если вы получите бесплатное обновление до Windows 10 Home, будете ли вы довольны — или вы захотите перейти на Windows 10 Pro? Если да, готовы ли вы заплатить 39 долларов за обновление? Если вы не имеете права на бесплатное обновление, готовы ли вы заплатить 69 долларов за Windows 10? Дайте нам знать в ветке обсуждения ниже.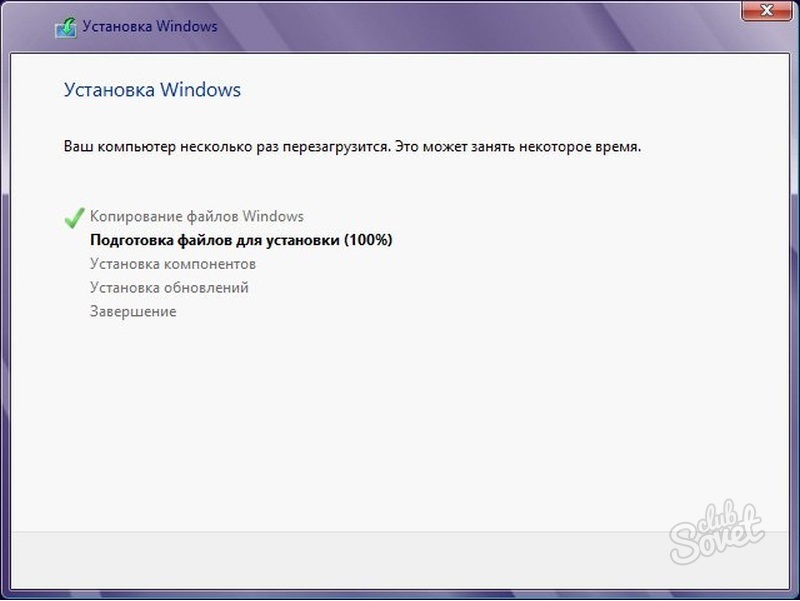
См. Также
Сколько стоит Windows 10 в 2019 году?
Итак, сколько стоит Windows 10 в 2019 году? Вы все еще можете перейти на Windows 10 бесплатно или бесплатно даже в 2019 году.Вы также можете купить официальный установочный носитель за 119 долларов.
Если вы используете Windows 8
Если вы купили Windows 8, то обновление Windows 8.1 или Windows 10 абсолютно бесплатно, поэтому ничего не стоит! Если вы используете предварительную версию Windows 8.1, следуйте нашему краткому руководству о том, как это сделать. Кроме того, некоторые из вас могут столкнуться с некоторыми проблемами при поиске обновления, у нас также есть исправление для этого.
Если вы используете предыдущую версию Windows
Если вы в настоящее время установили любую версию Windows 7, Windows Vista или Windows XP (что является огромной мишенью для хакеров после того, как Microsoft прекратила ее поддерживать), вам просто нужно будет купить Windows 8.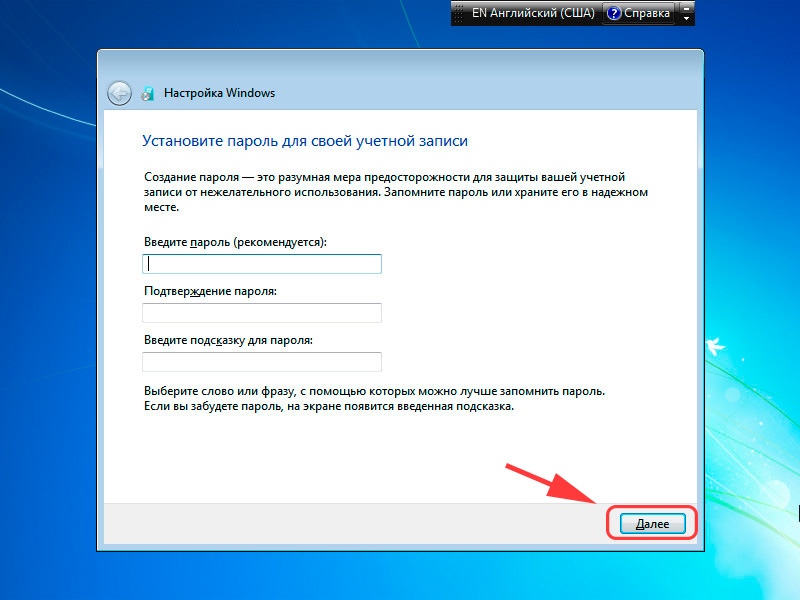 1 или Windows 10 точно так же, как и с первой версией — Windows 8. Вам просто нужно решить, нужна ли вам Windows 8.1, Windows 8.1 Pro или Windows 10.
1 или Windows 10 точно так же, как и с первой версией — Windows 8. Вам просто нужно решить, нужна ли вам Windows 8.1, Windows 8.1 Pro или Windows 10.
Что вам нужно знать, так это то, что если вы используете Windows 8 и хотите перейти на Windows 10, 8.1 Pro, , это не будет бесплатным , так как вам, увы, придется платить за дополнительные функции . Просто откройте панель поиска и введите там «добавить функцию», и вы найдете вариант, который позволит вам это сделать. Будьте осторожны, если вы все еще используете предварительную версию, она не позволит вам это сделать.
Если вы хотите получить более дешевую Windows 10, 8.1 или воспользоваться любыми предложениями, которые есть, следуйте нашему руководству, и вы можете сэкономить несколько долларов.
Установить Windows 10, Windows 8.1 бесплатно
Вы также можете установить новую версию ОС на свой компьютер, загрузив ISO-файлы обновления. Несмотря на предупреждение Microsoft, обновление вашей ОС по-прежнему бесплатное. Перейдите по ссылкам, перечисленным ниже, чтобы обновить свой компьютер:
Перейдите по ссылкам, перечисленным ниже, чтобы обновить свой компьютер:
Перед загрузкой соответствующих файлов убедитесь, что у вас есть стабильное подключение к Интернету и достаточно места для хранения данных на вашем компьютере и внешнем USB-накопителе.Вам понадобится чистый USB или DVD с не менее 4 ГБ свободного места.
С момента написания этого поста Microsoft выпустила новую версию Windows 10 под кодовым названием October 2018 Update. Итак, если вы перейдете на веб-страницу обновлений Microsoft и установите Помощник по обновлению, это именно та версия, которую вы собираетесь загрузить и установить на свой компьютер?
СВЯЗАННЫЕ ИСТОРИИ, ЧТО НУЖНО ПРОВЕРИТЬ:
Примечание редактора: Этот пост был первоначально опубликован в октябре 2013 года и с тех пор обновлен для обеспечения свежести и точности.
Сколько должен стоить компьютер для бизнеса?
Благодаря своей мобильности портативные компьютеры позволяют сотрудникам гораздо больше гибкости в выборе места работы. Если ваша компания заинтересована в расширении совместной работы в команде и предлагает варианты работы на дому, ноутбуки могут быть правильным выбором для вашего бизнеса. Цены на ноутбуки варьируются от 300 долларов за самые базовые модели до 3000 долларов за высокоскоростные модели с большой емкостью памяти. Как и настольные компьютеры, ноутбуки также различаются по стоимости в зависимости от того, какую операционную систему вы предпочитаете.Ноутбуки Apple, как правило, падают ближе к середине ценовой категории, в диапазоне от 1000 до 2500 долларов. Ноутбуки под управлением Windows имеют более широкий ценовой диапазон, а стоимость в основном зависит от характеристик и бренда.
Если ваша компания заинтересована в расширении совместной работы в команде и предлагает варианты работы на дому, ноутбуки могут быть правильным выбором для вашего бизнеса. Цены на ноутбуки варьируются от 300 долларов за самые базовые модели до 3000 долларов за высокоскоростные модели с большой емкостью памяти. Как и настольные компьютеры, ноутбуки также различаются по стоимости в зависимости от того, какую операционную систему вы предпочитаете.Ноутбуки Apple, как правило, падают ближе к середине ценовой категории, в диапазоне от 1000 до 2500 долларов. Ноутбуки под управлением Windows имеют более широкий ценовой диапазон, а стоимость в основном зависит от характеристик и бренда.
больше не только для покупок и мобильных игр. Многие компании переходят на мобильные устройства и интегрируют ноутбуки в корпоративную среду. Эти портативные компьютеры обеспечивают большую гибкость и немедленный доступ к критически важным бизнес-данным. Планшеты предлагают большинство функций традиционных настольных и портативных компьютеров, часто за небольшую часть стоимости.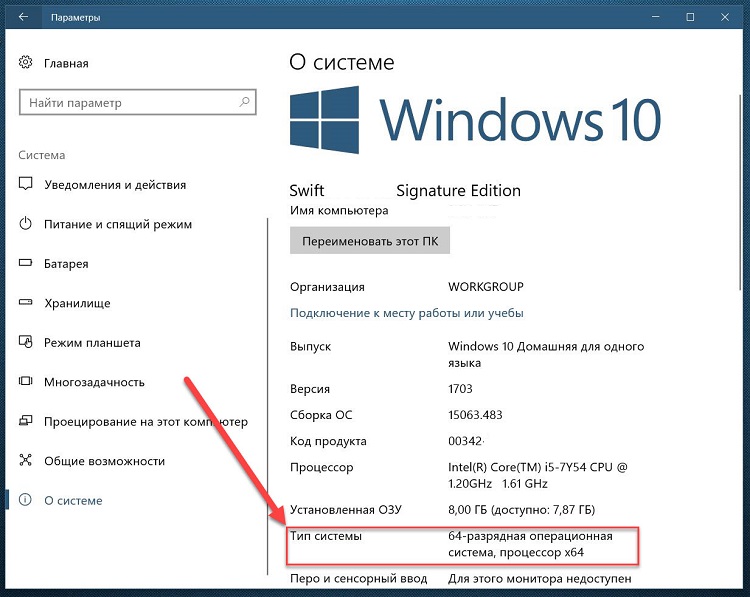 Планшеты также предлагают уникальные функции для таких задач, как инвентаризация, проведение опросов или работа в качестве торговых точек. Стоимость планшетов варьируется от 200 до 1200 долларов, в основном в зависимости от того, какие функции вы ищете. Если ваши сотрудники собираются использовать свои планшеты в качестве альтернативы традиционному настольному компьютеру или ноутбуку, рассчитывайте, что они будут платить в верхней части этого диапазона. Если планшеты собираются использовать в качестве дополнительных устройств для вашего бизнеса, вероятно, достаточно базовой модели.
Планшеты также предлагают уникальные функции для таких задач, как инвентаризация, проведение опросов или работа в качестве торговых точек. Стоимость планшетов варьируется от 200 до 1200 долларов, в основном в зависимости от того, какие функции вы ищете. Если ваши сотрудники собираются использовать свои планшеты в качестве альтернативы традиционному настольному компьютеру или ноутбуку, рассчитывайте, что они будут платить в верхней части этого диапазона. Если планшеты собираются использовать в качестве дополнительных устройств для вашего бизнеса, вероятно, достаточно базовой модели.
Стоимость новых компьютеров варьируется в зависимости от нескольких факторов, включая операционную систему, тип оборудования, характеристики и то, планируете ли вы покупать оптом.Некоторые розничные торговцы предлагают корпоративные скидки компаниям, осуществляющим оптовые закупки. Если вы планируете приобрести несколько компьютеров, вы можете значительно сэкономить, если купите их все сразу. Если вам просто нужно несколько новых моделей, потратьте некоторое время на сравнение характеристик и цен. Это поможет вам принять правильное решение для вашего бизнеса.
Это поможет вам принять правильное решение для вашего бизнеса.
Почему и как заменить Windows 7 на Linux Mint
14 января 2020 г. заканчивается бесплатная поддержка Windows 7.Согласно Федеральной программе цифровой аналитики (DAP), 20% из вас все еще используют Windows 7. Я понимаю. Windows 7 работает. Но Windows 7 близка к мертвой. Пришло время перемен. Linux Mint, исключительный рабочий стол с открытым исходным кодом, может подойти вам.
Вот и другие варианты: если вы хотите придерживаться Windows, вы можете либо продолжать использовать Windows 7 без жизненно важных исправлений безопасности, что было бы глупо, либо вы можете много заплатить за расширенные обновления безопасности Windows 7 (ESU) на на устройство.
Сколько это много? ESU для пользователей Windows Enterprise начинаются с 25 долларов за устройство в первый год до 100 долларов за устройство в третий год. Для пользователей Pro цена ESU повышается с 50 долларов за устройство в первый год до 200 долларов за устройство в третий год. Windows 7 Домашняя? Извините, вас совсем не поддерживают. Я мог бы также добавить, что если вы являетесь владельцем малого и среднего бизнеса, у вас будет много проблем с поиском VAR или MSP, которые готовы продать вам ESU.
Windows 7 Домашняя? Извините, вас совсем не поддерживают. Я мог бы также добавить, что если вы являетесь владельцем малого и среднего бизнеса, у вас будет много проблем с поиском VAR или MSP, которые готовы продать вам ESU.
Или вы можете перейти на Windows 10.И, да, на данный момент вы все еще можете бесплатно обновиться до Windows 10 с Windows 7. Но, поскольку Windows 10 вышла в июле 2015 года, если вы еще не обновились, совершенно очевидно, что вы не хотите никаких частей. из Windows 10.
Итак, почему бы вместо этого не рассмотреть Linux Mint?
ДОЛЖЕН ПРОЧИТАТЬ: ПРЕИМУЩЕСТВА И НЕДОСТАТКИ LINUX DESKTOP Единственная реальная причина оставаться на Windows — это ее приложения. Допустим, вам нужен Microsoft Office. Отлично.Запустите бесплатный Office Online, который поставляется с ограниченными версиями Word, Excel и PowerPoint. Нужны команды? Теперь он доступен в первом приложении Microsoft для Linux Office. Skype уже давно доступен в Linux. Вот так. Добро пожаловать в 2020 год, когда вам не нужно запускать Windows для запуска программ Windows.
Skype уже давно доступен в Linux. Вот так. Добро пожаловать в 2020 год, когда вам не нужно запускать Windows для запуска программ Windows.
На данный момент вы не можете легко запустить Office 365 в Linux. Это может измениться. Ходят слухи, что Microsoft изучает возможность переноса своего популярного облачного офисного пакета для настольных ПК в Linux.
Вы можете запускать многие другие программы Windows в Linux с помощью Wine.Это может быть сложно настроить, поэтому я рекомендую использовать его коммерческую реализацию, CodeWeaver Crossover Linux.
Если это не работает для вашего приложения только для Windows, вы всегда можете продолжать работать с Windows 7 без каких-либо опасных сетевых подключений на виртуальной машине в Linux. Для этой цели я рекомендую отличный бесплатный VirtualBox от Oracle.
Для всего остального программного обеспечения для настольных ПК обычно существует бесплатная программа с открытым исходным кодом, которая может выполнять такую же работу.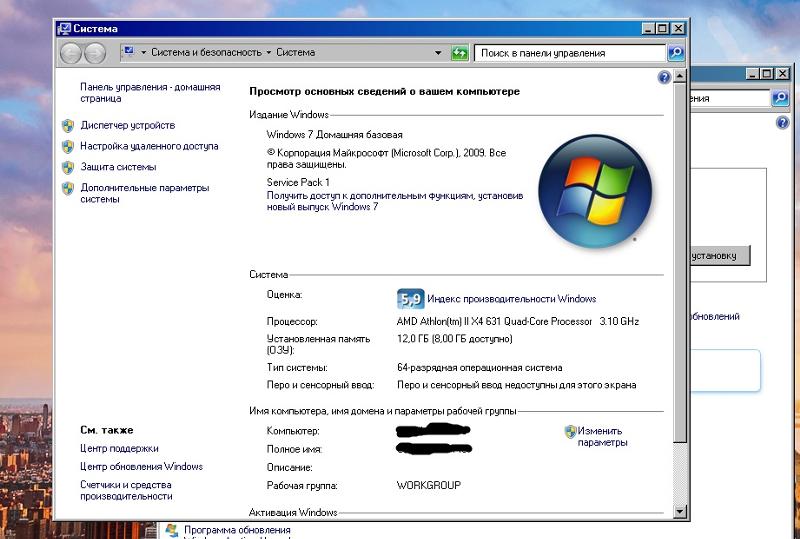 GIMP, например, вместо Photoshop. Или Evolution вместо Outlook. LibreOffice — это полнофункциональный офисный пакет.
GIMP, например, вместо Photoshop. Или Evolution вместо Outlook. LibreOffice — это полнофункциональный офисный пакет.
Еще один плюс настольной Linux в том, что она намного безопаснее Windows. О, у вас могут быть проблемы, но это не похоже на Windows, где каждый день есть возможность столкнуться с новейшими вредоносными программами.
Вы, наверное, слышали, что устанавливать приложения в Linux — головная боль. Это чепуха. С помощью диспетчера программного обеспечения Mint установить программное обеспечение так же просто, как щелкнуть и запустить.
ПОЧЕМУ LINUX MINT? Есть много хороших рабочих столов Linux, и я использовал многие из них. Я рекомендую Mint, но вы можете рассмотреть множество других, например openSUSE, Manjaro, Debian и Fedora. У меня есть одна веская причина думать, что Mint хорошо подходит для пользователей Windows 7: интерфейс Cinnamon по умолчанию в Mint выглядит и работает так же, как интерфейс Aero в Windows 7. Да, есть кривая обучения, но она не похожа на ту, с которой вы столкнетесь, если перейдете на Windows 10 или MacOS.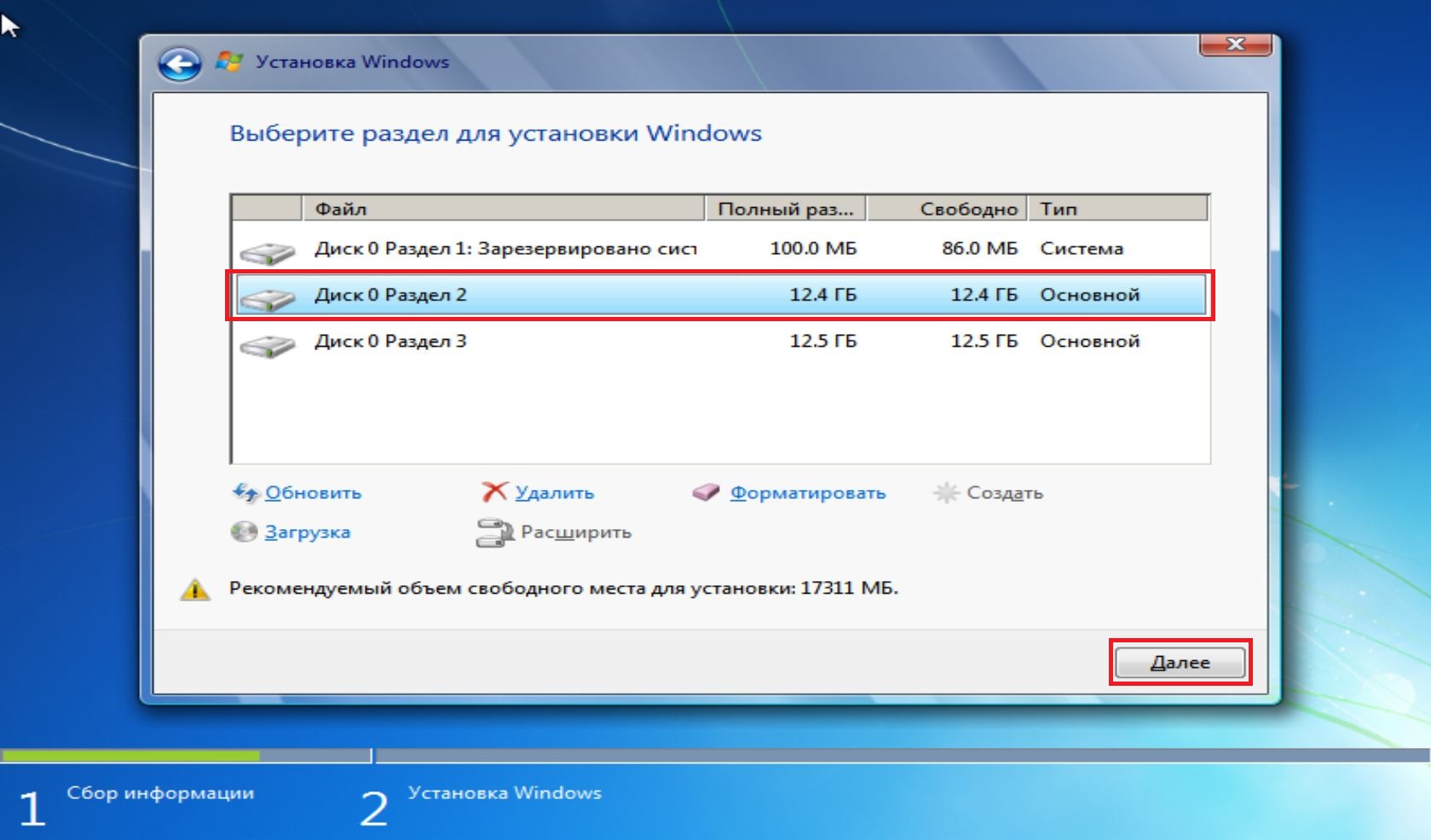
Еще одно преимущество, которое Mint разделяет с другими дистрибутивами Linux, заключается в том, что он не зависит от вашей системы. Mint может работать на любом из ваших компьютеров с Windows 7. Все, что нужно для работы Linux Mint, — это процессор x86, 1 ГБ ОЗУ (хотя вам будет лучше с 2 ГБ), 15 ГБ дискового пространства, графическая карта, поддерживающая разрешение 1024×768, и привод CD / DVD или порт USB. Вот и все.
Mint идеально подходит, если у вас есть машина с низким энергопотреблением, которая подавляла бы Windows 10. С Mint вы все равно можете получить полезную работу из системы, которая в противном случае была бы отправлена в корзину.
Mint, как и другие настольные компьютеры Linux, не будет стоить вам ни единого красного цента. Вы также не обязаны это делать. Вы можете сначала попробовать, а если вам это не нравится, перезагрузитесь обратно в Windows, и все готово. Не суетись. Нет болвана.
Готовы? Погнали.
УДАР ШИНЫ MINT НА ВАШЕМ ПК WINDOWS 1.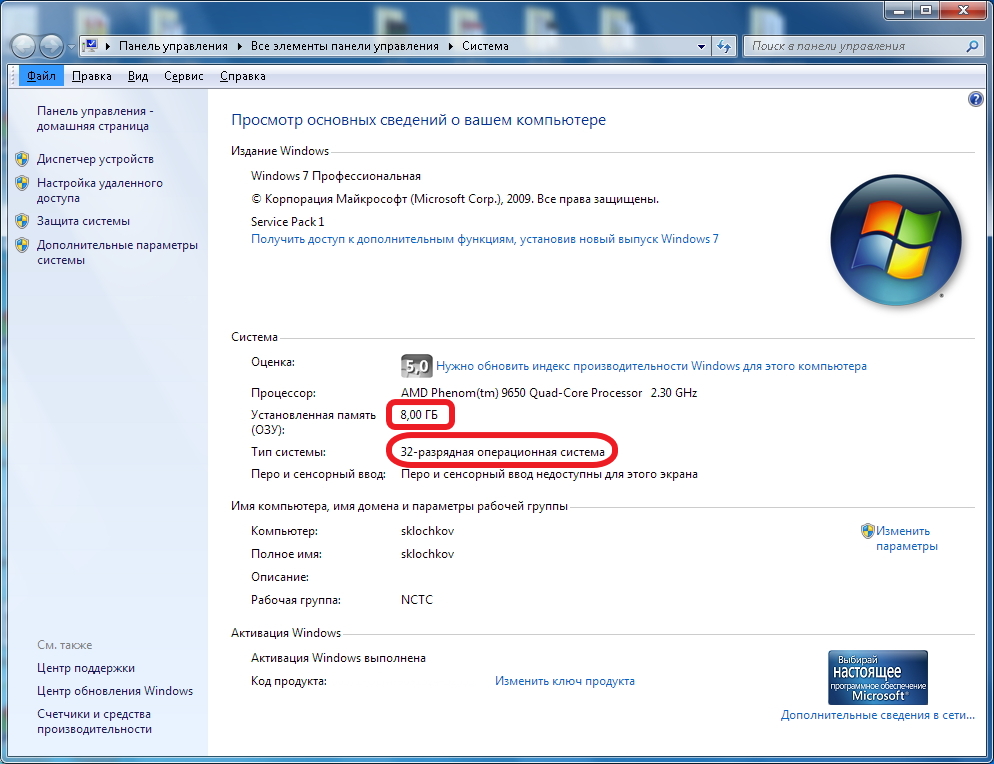 Загрузите файл ISO Mint.
Загрузите файл ISO Mint.
Сначала загрузите файл ISO Mint. Это около 2 ГБ, поэтому загрузка может занять некоторое время.
2.Запишите ISO-файл Mint на USB-накопитель.
Получив его, вы должны записать его на USB-накопитель. Хотя вы все еще можете установить его в более старых системах с оптическими приводами с DVD, я рекомендую использовать USB-накопитель, поскольку это упрощает пробный запуск. Запуск его с DVD может быть довольно медленным.
Если у вас нет программы записи ISO, загрузите ее. Я рекомендую бесплатные программы ImgBurn (для оптических приводов) и Yumi для Windows (для USB-накопителей). Другими хорошими вариантами являются LinuxLive USB Creator и UNetbootin.Все это бесплатные программы.
После установки программы записи и получения последней версии ISO-файла Linux Mint запишите ISO-образ на свой диск или USB-накопитель. Если вы используете DVD, проверьте только что записанный диск на наличие ошибок. За прошедшие годы у меня было больше проблем с запуском Linux и установкой Linux с плохих дисков, чем по всем остальным причинам вместе взятым.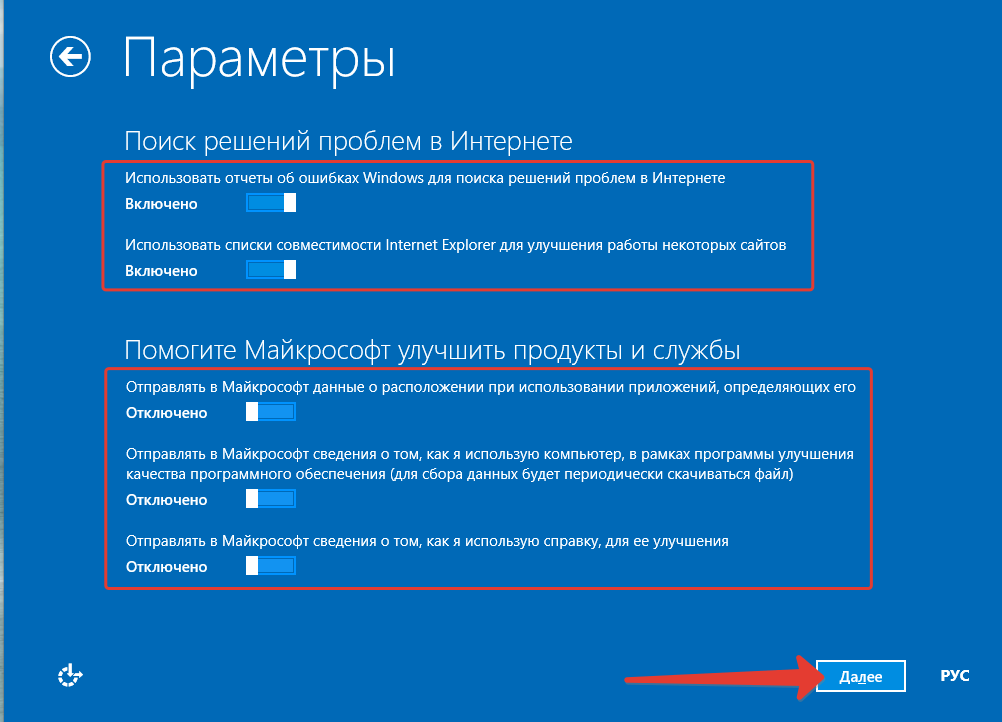
Лучше использовать USB-накопитель с постоянным хранилищем. Для этого есть две причины: во-первых, вы можете запустить Mint в пробном режиме на своем ПК, не устанавливая ничего.Если вам это не нравится, вы ничего не потеряете, кроме некоторого времени. Кроме того, установка Mint с USB-накопителя происходит намного быстрее, чем с DVD.
Еще одна удобная вещь об использовании USB-накопителя с постоянным хранилищем: вы также можете хранить на нем свои собственные программы, файлы и настройки рабочего стола. Таким образом, вы можете носить Mint с собой и использовать его в качестве мобильной операционной системы в отеле, конференц-зале или библиотеке. Я обнаружил, что это очень удобно, и в моей сумке для ноутбука всегда есть хотя бы одна флешка Linux.
3. Вставьте USB и перезагрузитесь.
Затем перезагрузите систему, но остановите процесс загрузки до того, как запустится Windows, и перейдите к настройкам UEFI или BIOS вашего ПК. Как вы это делаете, зависит от вашей системы.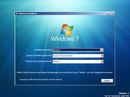
При запуске машины вы должны искать сообщение, в котором указывается, какую клавишу или клавиши вам нужно нажать, чтобы перейти в BIOS или UEFI. Вы также можете выполнить поиск в Google по названию вашего ПК или марки ПК и «UEFI» (или, в случае старых компьютеров, по марке вашего компьютера и «BIOS»).Например, на ПК Dell вы нажимаете клавишу F2, чтобы войти в программу настройки системы; с HP вы нажимаете клавишу выхода один раз в секунду; а в системах Lenovo вы нажимаете клавишу (Fn +) F2 или (Fn +) F1 от пяти до 10 раз после нажатия кнопки включения, чтобы перейти к настройке системы.
Как только вы перейдете в BIOS или UEFI, найдите в меню пункт «Загрузка», «Параметры загрузки» или «Порядок загрузки». Если вы не видите ничего со словом «загрузка», проверьте другие пункты меню, такие как «Дополнительные параметры», «Дополнительные функции BIOS» или «Другие параметры».«Как только вы его найдете, установите порядок загрузки таким образом, чтобы вместо загрузки сначала с жесткого диска вы загружались либо с оптического привода, либо с USB-накопителя.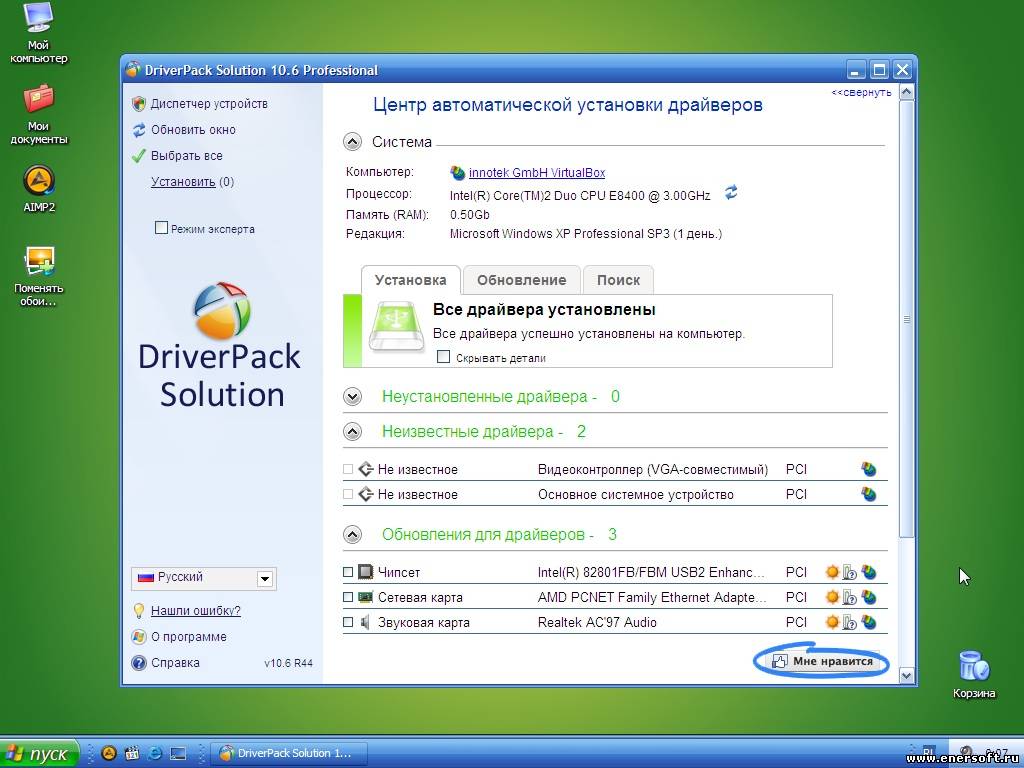
После того, как ваш компьютер настроен на загрузку с альтернативного диска, вставьте DVD или USB-накопитель, перезагрузитесь и выберите «Start Linux Mint» в первом меню. Примерно через минуту вы будете запускать Linux Mint.
4. Теперь поиграйте с ним некоторое время.
Если хотите, потратьте несколько дней. Windows все еще там. Каждый раз, когда вы перезагружаетесь без диска или без вставки, она сразу же возвращается к ней.Нравится то, что вы видите? Тогда давайте установим Mint на ваш компьютер.
КАК УСТАНОВИТЬ LINUX MINTКак и любое серьезное обновление, вы начнете с создания полной резервной копии вашей системы Windows. Установка Linux способом, который я описываю, не должна повредить вашей установке Windows, но зачем рисковать?
Раньше установка Linux на ПК с Windows с UEFI и безопасной загрузкой была большой проблемой. Это все еще может раздражать, но Ubuntu и Mint сделали загрузку и установку с помощью системы безопасной загрузки без проблем.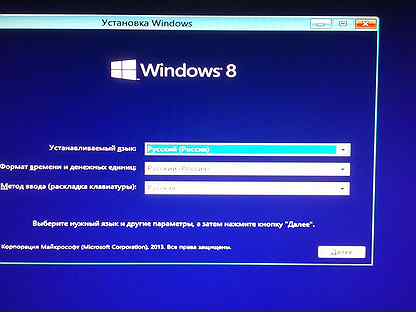 Все предварительно созданные двоичные файлы, предназначенные для загрузки как часть процесса загрузки, за исключением образа initrd, подписаны сертификатом Canonical UEFI, которому неявно доверяют, поскольку он встроен в подписанный загрузчик оболочки Microsoft.
Все предварительно созданные двоичные файлы, предназначенные для загрузки как часть процесса загрузки, за исключением образа initrd, подписаны сертификатом Canonical UEFI, которому неявно доверяют, поскольку он встроен в подписанный загрузчик оболочки Microsoft.
Если по какой-либо причине вы не можете установить Mint с запущенной на вашем компьютере функцией безопасной загрузки, вы всегда можете отключить безопасную загрузку. Есть много способов отключить безопасную загрузку. Все это связано с переходом к панели управления UEFI во время процесса загрузки и ее выключением.
Теперь приступим к установке.
1. Убедитесь, что ваш компьютер подключен к сети.
Последнее, что вам нужно, — это разрядка аккумулятора во время установки операционной системы! Вам также потребуется подключение к Интернету и около 8 ГБ свободного места на диске.
2. Снова перезагрузитесь в Linux.
После того, как вы откроете экран Mint, одним из значков слева будет установка Mint.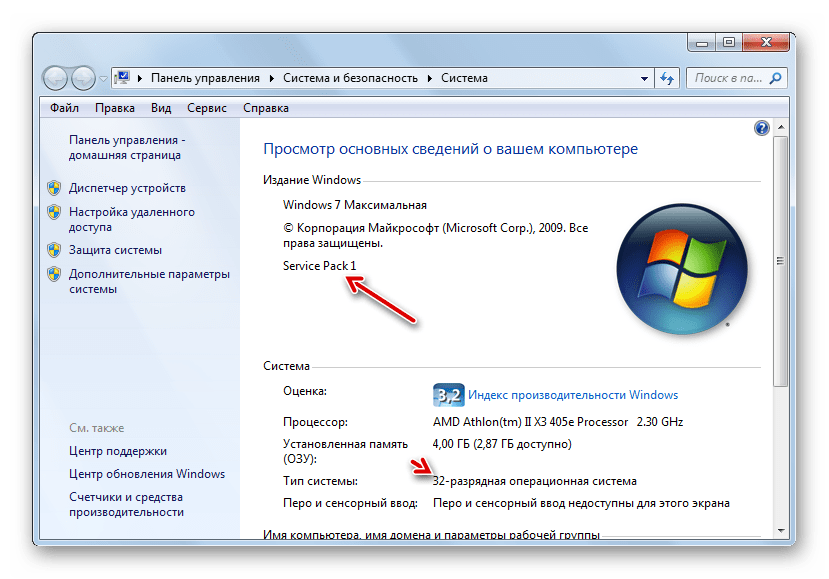 Дважды щелкните по нему, и вы отправитесь в путь.
Дважды щелкните по нему, и вы отправитесь в путь.
3. Разбейте жесткий диск на разделы.
Затем вы должны пройти через несколько пунктов меню. Большинство этих решений будет несложным. Например, язык, который вы хотите использовать в Mint, и ваш часовой пояс. Одним из важных вариантов будет то, как разбить жесткий диск на разделы.
Разбиение жесткого диска на разделы может быть настоящей проблемой, но для наших целей это не обязательно. Мы настроим ваш компьютер так, чтобы вы могли выполнять двойную загрузку как Windows, так и Mint. Чтобы сделать это с помощью команды раздела, выберите первый вариант в меню «Тип установки»: «Установите Linux Mint вместе с ними.«
Эта процедура установит Linux Mint рядом с существующей системой Windows и оставит ее нетронутой. Когда я это делаю, я обычно отдаю половину оставшегося места на моем ПК Mint. Вам будет предложено выбрать, какую операционную систему вы хотите загружается по умолчанию. Независимо от того, какую из них вы выберете, у вас будет несколько секунд, чтобы переключиться на другую операционную систему.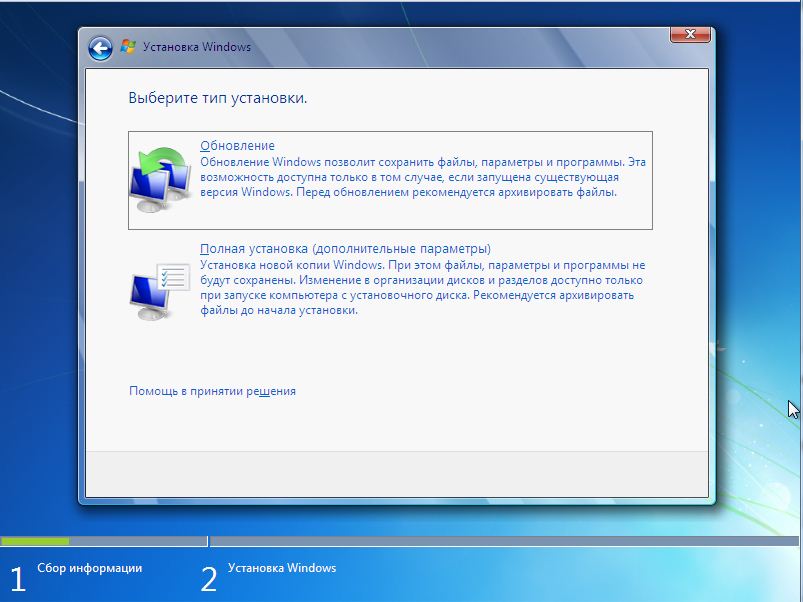
4. Назовите свою систему.
Вам также потребуется дать имя вашей системе. ; выберите себе имя пользователя и придумайте пароль.Вы также можете зашифровать свой домашний каталог, чтобы файлы были в относительной безопасности от посторонних глаз. Однако зашифрованный домашний каталог замедляет работу системы. После того, как Mint запущен и работает, быстрее, хотя и нелогично зашифровать весь диск.
5. Создайте снимок системы.
Меню настройки Mint 19.3 позволяет настроить моментальный снимок системы с помощью Timeshift. Таким образом, если позже что-то пойдет не так, вы сможете восстановить системные файлы и вернуться к работающей системе.Я очень рекомендую это сделать. Пока вы это делаете, установите регулярное расписание Timeshift.
6. Проверьте наличие дополнительных драйверов.
Затем вы можете проверить, нужны ли вашему компьютеру дополнительные драйверы. Вы должны это сделать. Вы также можете установить проприетарные мультимедийные кодеки, например драйверы для просмотра DVD. Это тоже хорошая идея.
Это тоже хорошая идея.
7. Настроить обновление.
Вам также следует установить его для обновления вашей системы до последней версии программного обеспечения.В отличие от Windows, когда вы обновляете Mint, вы обновляете не только свою операционную систему, но и все другие программы, такие как веб-браузер, офисный пакет и любые другие программы, которые вы установили позже из Менеджера программного обеспечения Mint.
Чтобы сделать это вручную, щелкните значок щита в строке меню. По умолчанию вы найдете это в строке меню в нижней части экрана, а значок будет справа. После щелчка он запросит ваш пароль и спросит, действительно ли вы хотите обновить свою систему.Скажите «да», и вы будете готовы испытать свою новую систему Mint.
Программа установки также позволяет вам просматривать системные настройки и находить новые программы с помощью диспетчера программ, но, поскольку вы, вероятно, новый пользователь, вы можете пропустить их пока.
8.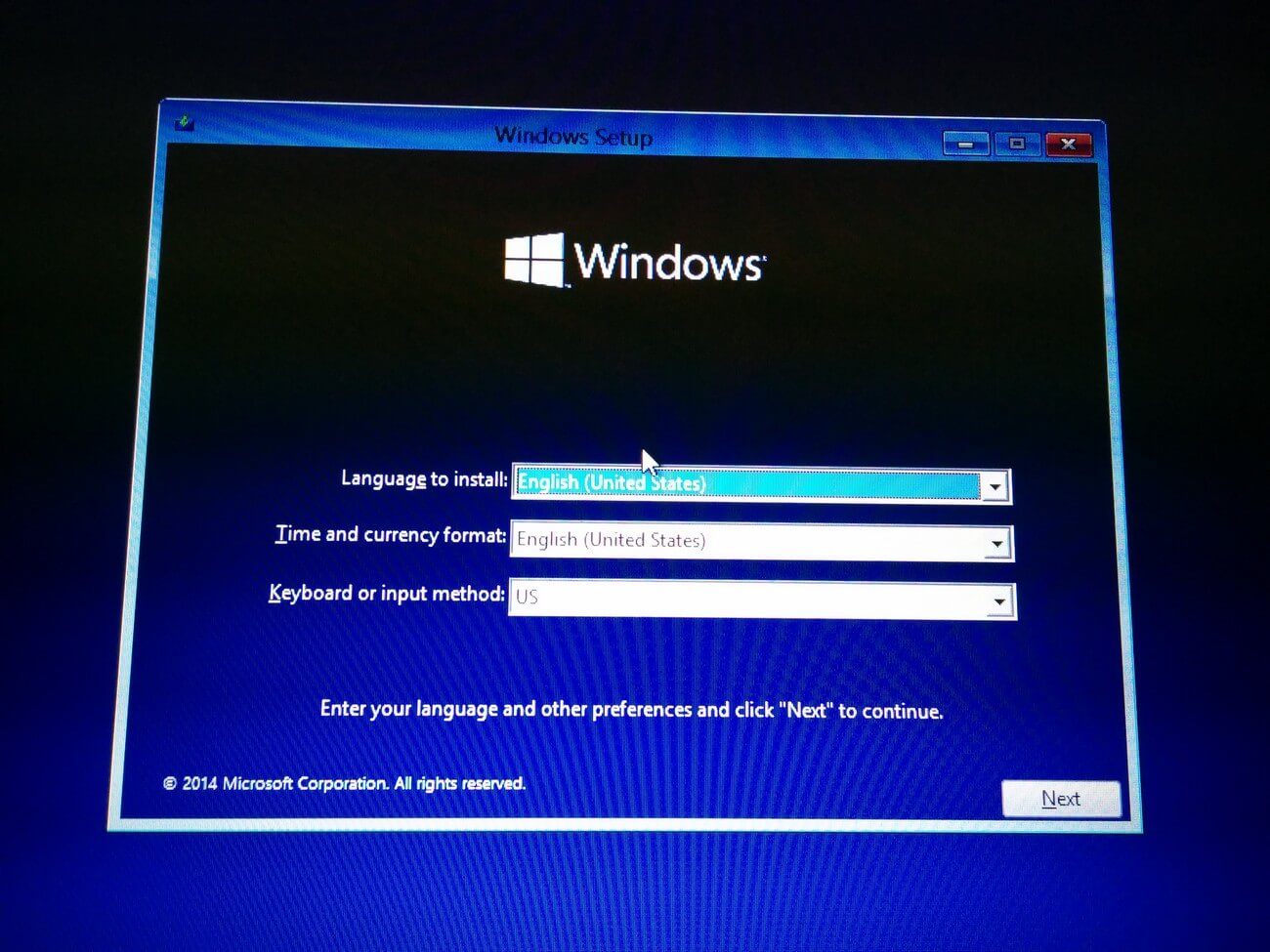 Вот и все.
Вот и все.
Я устанавливал Linux сотни раз, и обычно у меня уходит около часа с начала загрузки — благословение интернет-соединения со скоростью 400 Мбит / с — до перехода от загрузки к настройке моего нового компьютера Mint.Если вы никогда этого не делали раньше, позвольте себе поработать днем или утром.
Поначалу вы все еще будете скучать по Windows 7, но вскоре вы поймете, как много Mint может для вас сделать. Мне? Я запускаю обе операционные системы — и множество других — но за каждый час, проведенный с Windows 7, я потратил 50 на Mint. Это так хорошо.
Загрузочное устройство не найдено | Что это значит и как его исправить
«Загрузочное устройство не найдено».
Многие из самых неприятных ошибок, с которыми вы столкнетесь на своем ПК, оставляют после себя довольно загадочные сообщения, которые вы должны расшифровать … но, к счастью, некоторые из них довольно просты, например, сообщение об ошибке «загрузочное устройство не найдено» при запуске, за которым следует командная строка.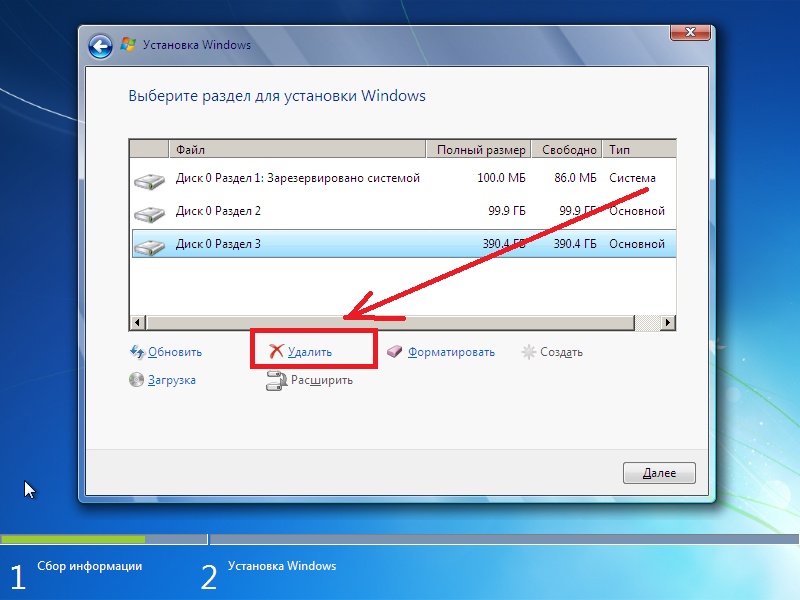
Тем не менее, когда вы запускаете свой компьютер и обнаруживаете, что смотрите на сообщение об ошибке, каким бы загадочным оно ни было, вы обязательно будете разочарованы… и даже более чем немного напуганы, особенно если вы не уверены, что происходит. .
Ошибка загрузки жесткого диска «Операционная система не найдена»Что означает «загрузочное устройство не найдено»?
При некоторых ошибках при запуске появляются загадочные цепочки букв и цифр, которые, похоже, ничего не значат для тех, кто не работает в ИТ.К счастью, ошибка «загрузочное устройство не найдено» довольно проста и понятна.
Проще говоря, вашему компьютеру требуется загрузочное устройство для правильной загрузки. Там должно быть . Но ваш компьютер не может его обнаружить. Таким образом, вместо обычной загрузки Windows вы зависаете в командной строке монитора, поскольку BIOS материнской платы выдает вам ошибку.
Загрузочное устройство — это устройство хранения данных, подключенное к вашему ПК через USB-соединение, привод CD / DVD или напрямую к материнской плате, с которого ваш компьютер может загружаться. Например, внутренний жесткий диск вашего ПК с Windows 10 (или любой другой версией Windows), компакт-диск, DVD-диск или USB-накопитель с установленным на нем программным обеспечением для установки или восстановления операционной системы. Ваш компьютер не может правильно загрузиться с запоминающего устройства, на котором нет нужных данных.
Например, внутренний жесткий диск вашего ПК с Windows 10 (или любой другой версией Windows), компакт-диск, DVD-диск или USB-накопитель с установленным на нем программным обеспечением для установки или восстановления операционной системы. Ваш компьютер не может правильно загрузиться с запоминающего устройства, на котором нет нужных данных.
Нужна помощь с сообщением «Загрузочное устройство не найдено»?
Что вызывает ошибки «Не найдено загрузочных устройств»?
Проще говоря, ошибка «загрузочное устройство не найдено» возникает, когда ваш компьютер не может найти загрузочное устройство.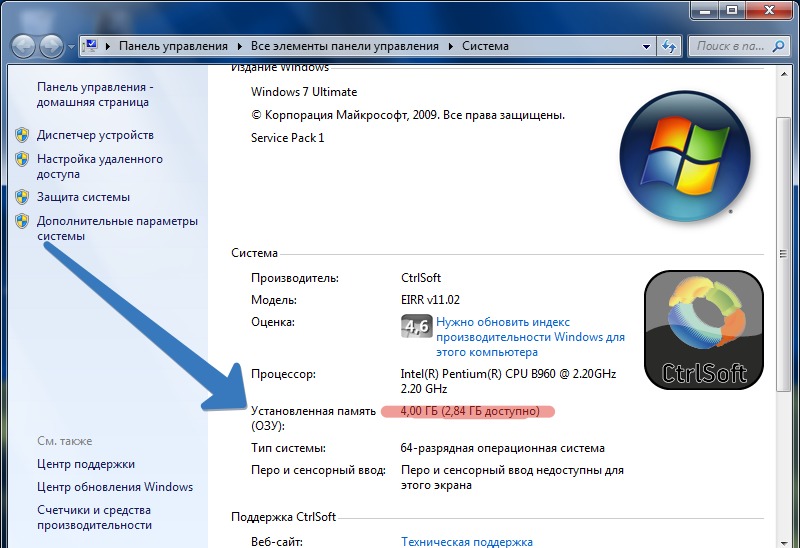
Это немного очевидно, поэтому давайте подробно рассмотрим, что именно означает для вашего ПК загрузка с запоминающего устройства. Это то, что происходит без проблем каждый раз, когда вы запускаете компьютер, за исключением, очевидно, случаев, когда вы сталкиваетесь с ошибкой запуска, подобной этой.
Загрузочное устройство — это запоминающее устройство (жесткий диск, твердотельный накопитель и т. Д.) Или раздел на запоминающем устройстве, которое четко идентифицируется в BIOS вашего компьютера (прошивка материнской платы) как загрузочное запоминающее устройство.Он идентифицирует себя как загрузочное устройство двумя способами.
- Загрузочное запоминающее устройство идентифицирует себя в BIOS. В нем говорится: «Привет, у меня жесткий диск на 250 гигабайт, подключенный через SATA», или «Привет, я на флэш-накопителе емкостью восемь гигабайт, подключенный к порту USB» и т. Д.
- На материнской плате хранится список всех запоминающих устройств, подключенных к вашему компьютеру, с приоритетом.
 Первое устройство, которое сообщает BIOS, что это загрузочное устройство (или, ну, нулевое устройство, поскольку машины склонны считать с нуля, а не с единицы), — это устройство, с которого будет загружаться ваш компьютер.И какое устройство сообщает это, определяется определенными битами данных в определенных важных местах в загрузочном секторе устройства хранения или в таблицах разделов.
Первое устройство, которое сообщает BIOS, что это загрузочное устройство (или, ну, нулевое устройство, поскольку машины склонны считать с нуля, а не с единицы), — это устройство, с которого будет загружаться ваш компьютер.И какое устройство сообщает это, определяется определенными битами данных в определенных важных местах в загрузочном секторе устройства хранения или в таблицах разделов.
Вот как ваш компьютер выбирает загрузочное устройство. Или, по крайней мере, пытается . Если не удается успешно загрузиться с первого устройства в списке, у вас есть хороший шанс получить сообщение об ошибке «Не найдено загрузочное устройство», смотрящее вам прямо в лицо.
Итак, теперь мы знаем непосредственную причину этих ошибок. Теперь мы можем выяснить, при каких обстоятельствах ваше загрузочное устройство перестает идентифицироваться как загрузочное устройство.
Основные причины ошибок «Не найдено загрузочное устройство»:
- Запутался BIOS.

Иногда изменения конфигурации и другие проблемы могут привести к изменению порядка загрузки устройств хранения, подключенных к вашему компьютеру. В результате ваш компьютер может попытаться загрузиться с запоминающего устройства или раздела, который на самом деле не имеет правильной конфигурации, чтобы быть подходящим загрузочным устройством. Например, вы можете загрузиться с жесткого диска с установленной на нем Windows или с USB-накопителя с файлами установки / восстановления Windows на нем, но не с внешнего жесткого диска USB, на котором есть все ваши семейные фотографии. - Загрузочный сектор или таблица разделов жесткого диска повреждены.
Если эти важные метаданные на вашем жестком диске серьезно повреждены, ваш жесткий диск или, по крайней мере, раздел, содержащий вашу ОС, может оказаться пустым. Обычно все ваши данные все еще находятся на устройстве, но указатели, нацеленные на него, больше не существуют. В этой ситуации обычно маловероятно, что вы сможете получить какие-либо важные файлы на устройстве, переустановив операционную систему.
- Ваш жесткий диск сломан.
Это частая причина проблемы «не найдено загрузочное устройство». Жесткие диски обычно служат от пяти до десяти лет до выхода из строя, хотя их срок службы зависит от их рабочей нагрузки и от того, насколько сильно они подвергаются нагрузкам. Если вы слышите щелчки, звуковые сигналы или другие странные звуки жесткого диска вашего ПК, немедленно отключите его от компьютера. Вам нужно будет заменить его, чтобы решить проблему «не найдено загрузочных устройств». - Кабель SATA / IDE, соединяющий жесткий диск с материнской платой, ослаблен или не работает.
Это одна из возможных причин, о которой будет рассказывать почти каждый веб-сайт по устранению неполадок в Интернете. Однако на практике это случается очень редко. Вы также можете проверить кабели SATA с вероятностью 0,1%, что они являются основной причиной вашей проблемы «загрузочное устройство не найдено», потому что это легко сделать, и вам может повезти, но гораздо более вероятно, что это одна из перечисленных выше три причины.
Что делать с сообщением об ошибке «Загрузочное устройство не найдено»?
Устранение ошибки «загрузочное устройство не найдено» (краткий обзор)Проверьте настройки BIOS и убедитесь, что правильное устройство стоит первым в порядке загрузки.
Используйте диск восстановления Windows или USB для восстановления поврежденного жесткого диска
Замените жесткий диск и установите новую версию операционной системы Windows
Проверьте шнуры, чтобы убедиться, что жесткий диск надежно подключен.
Проверьте настройки BIOS и убедитесь, что правильное устройство находится первым в порядке загрузки.
При запуске компьютера вы можете изменить порядок устройств, подключенных к вашему ПК, в меню BIOS.
Чтобы войти в меню BIOS, включите компьютер и посмотрите, как появится начальный экран загрузки.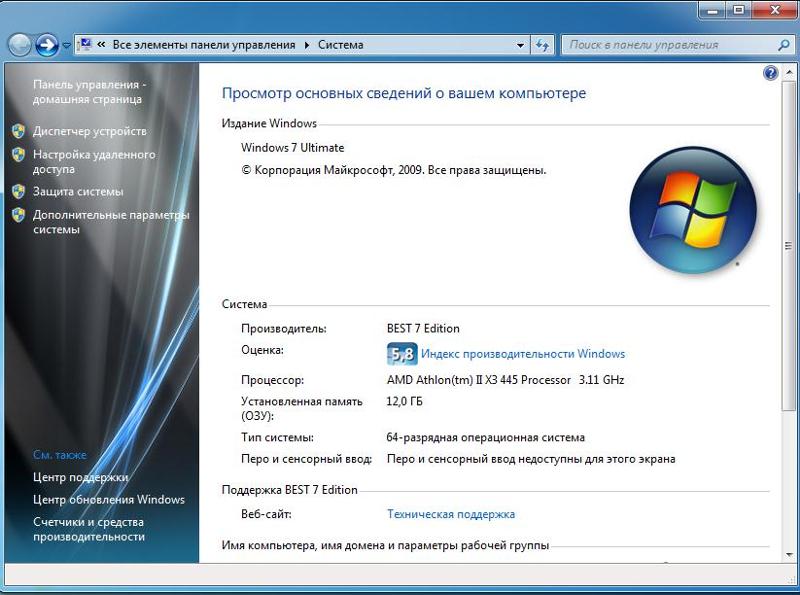 Это экран с логотипом производителя вашего ПК, который появляется перед загрузкой вашей операционной системы. На стартовом экране будет строка текста, сообщающая, какую клавишу нажать, чтобы войти в меню. Клавиша варьируется от производителя к производителю, но обычно это ESC, F1, F2, F8 или F10. У вас будет всего несколько секунд, чтобы нажать кнопку, прежде чем ваш компьютер закроет экран запуска.
Это экран с логотипом производителя вашего ПК, который появляется перед загрузкой вашей операционной системы. На стартовом экране будет строка текста, сообщающая, какую клавишу нажать, чтобы войти в меню. Клавиша варьируется от производителя к производителю, но обычно это ESC, F1, F2, F8 или F10. У вас будет всего несколько секунд, чтобы нажать кнопку, прежде чем ваш компьютер закроет экран запуска.
Меню будет разным у разных производителей, но выбрав настройки BIOS или меню выбора устройства, вы сможете увидеть, какие устройства хранения подключены к вашему компьютеру. Убедитесь, что внутренний жесткий диск вашего компьютера находится в верхней части списка. Если это уже произошло и ошибка «Загрузочные устройства не найдены» сохраняется, значит, с вашим жестким диском что-то не так.
Переустановите Windows на жесткий диск вашего ПК
Если вы не можете исправить повреждение файловой системы жесткого диска, но физически диск кажется исправным, подумайте о переустановке Windows и начните заново.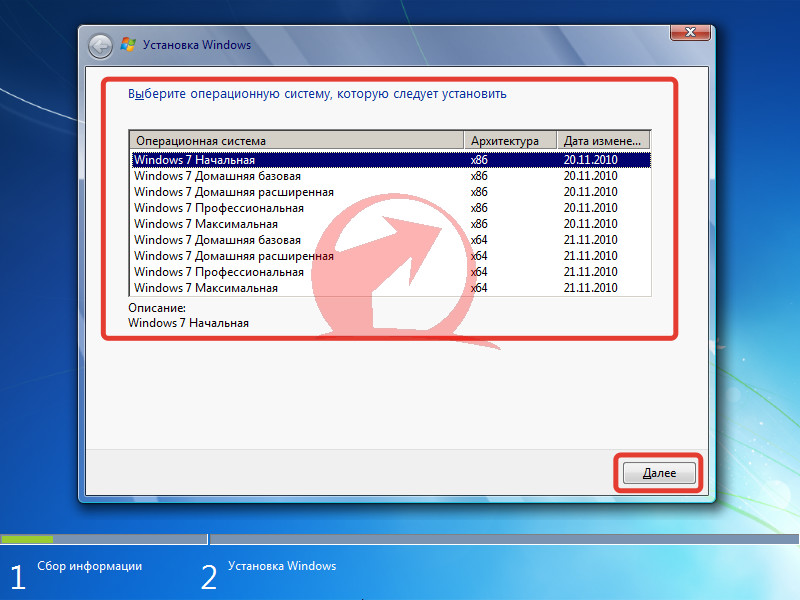
Замените жесткий диск и установите новую версию операционной системы Windows.
Если ваш жесткий диск сломан, вам нужно будет купить новый и установить на него Windows. Ни одна из ваших данных не будет перенесена со старого диска на новый, если вы не создадите резервную копию, и следующие несколько дней вы, вероятно, потратите на утомительную очистку от вредоносного ПО, поставляемого с Windows, и переустановку всех ваших любимых приложений. Но, по крайней мере, у вас снова будет рабочий компьютер.
Проверьте шнуры, чтобы убедиться, что жесткий диск надежно подключен.
Опять же, это очень редкая и маловероятная возможность, но не помешает проверить, не вызывает ли это ошибку «Не найдено загрузочных устройств».
Ошибка «Не найдено загрузочное устройство» может означать много разных вещей. Если порядок загрузки был изменен или файловую систему жесткого диска необходимо отремонтировать, это может быть незначительным неудобством.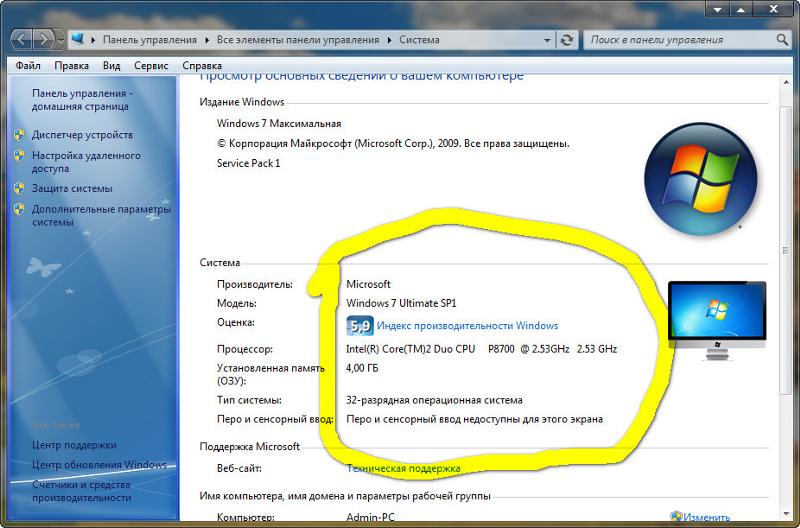
Если жесткий диск вашего компьютера мертв, а последнее резервное копирование семейных фотографий было выполнено шесть месяцев назад, это может показаться кошмаром.
Сохраняйте хладнокровие, сохраняйте спокойствие и устраняйте проблему, и в большинстве случаев вы сможете решить ее без каких-либо проблем. (Резюме)
Нужна помощь с сообщением «Загрузочное устройство не найдено»?
Подождите! Прежде чем вы возьмете новую копию Windows 10, чтобы начать заново…
Если вы переустанавливаете Windows 10 на жесткий диск вашего ПК, остановитесь и подумайте обо всех документах, фотографиях, видео, электронных письмах и т. Д., Которые есть на вашем компьютере. Вы их где-нибудь делали резервную копию? Подумайте о том, чтобы дважды проверить, прежде чем делать что-нибудь необдуманное.Переустановка Windows на жесткий диск может пролистать все ваши файлы.
Может быть, вы однажды скопировали файлы на внешний жесткий диск и забыли об этом.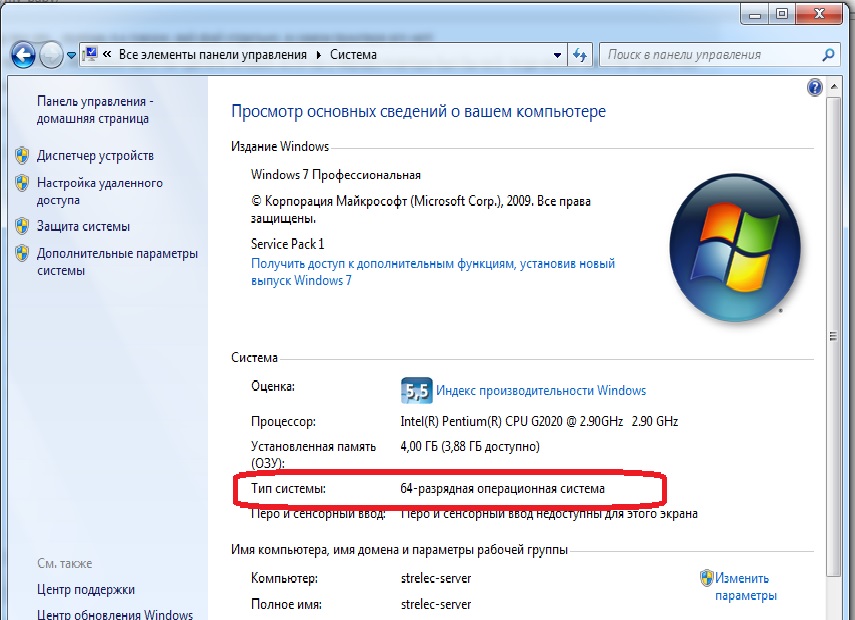 Возможно, в последний раз вы делали резервную копию файлов шесть месяцев назад. Или, может быть, вы не уверены, все ли, что было для вас важно, синхронизировано с OneDrive или Google Диском. Несмотря ни на что, вы всегда должны проверять. Пока ваш жесткий диск физически исправен, у вас все еще есть хорошие шансы получить с него данные.
Возможно, в последний раз вы делали резервную копию файлов шесть месяцев назад. Или, может быть, вы не уверены, все ли, что было для вас важно, синхронизировано с OneDrive или Google Диском. Несмотря ни на что, вы всегда должны проверять. Пока ваш жесткий диск физически исправен, у вас все еще есть хорошие шансы получить с него данные.
Если жесткий диск вашего ПК мертв, как дверной гвоздь, вас наверняка еще больше беспокоит, выполнялось ли недавно резервное копирование ваших данных. К счастью, если вы не создавали резервные копии файлов, наша лаборатория по восстановлению данных будет на вашей стороне.
Операционная система ПКUbuntu | Ubuntu
Завершено
Ubuntu содержит все необходимое для работы вашей организации, школы, дома или предприятия.Все основные приложения, такие как офисный пакет, браузеры, электронная почта и мультимедийные приложения, предустановлены, а тысячи других игр и приложений доступны в Центре программного обеспечения Ubuntu.
Изучить возможности ›
Открытый исходный код
Ubuntu всегда был бесплатным для загрузки, использования и распространения. Мы верим в силу программного обеспечения с открытым исходным кодом; Ubuntu не могла бы существовать без своего всемирного сообщества добровольных разработчиков.
Безопасность
Ubuntu со встроенным межсетевым экраном и антивирусным ПО является одной из самых безопасных операционных систем.А выпуски долгосрочной поддержки дают вам пять лет исправлений и обновлений безопасности.
Доступно
Вычислительная техника для всех, независимо от национальности, пола или инвалидности. Ubuntu полностью переведена более чем на 50 языков и включает в себя необходимые вспомогательные технологии.
Великолепный внешний вид, где бы он ни использовался
Ubuntu максимально использует возможности вашего экрана благодаря поддержке сенсорного экрана и высокой четкости. 20.04 имеет новую тему по умолчанию, Yaru, а также интегрированные светлые и темные темы, в результате чего Ubuntu приобретает новый вид, сохраняя при этом свой фирменный вид.
20.04 имеет новую тему по умолчанию, Yaru, а также интегрированные светлые и темные темы, в результате чего Ubuntu приобретает новый вид, сохраняя при этом свой фирменный вид.
Доступен на самом большом количестве оборудования
Canonical тесно сотрудничает с Dell, Lenovo и HP, чтобы подтвердить, что Ubuntu работает на широком спектре их ноутбуков и рабочих станций. Это означает, что безупречная работа с Ubuntu доступна из коробки с большим выбором оборудования, чем когда-либо.
И Ubuntu не только для настольных компьютеров, она используется в центрах обработки данных по всему миру, питая все мыслимые типы серверов, и на сегодняшний день является самой популярной операционной системой в облаке.
Узнайте больше о наших партнерах
Ubuntu Desktop для предприятия
Поддержка и управление
Ubuntu Advantage — это профессиональный пакет поддержки от экспертов Canonical.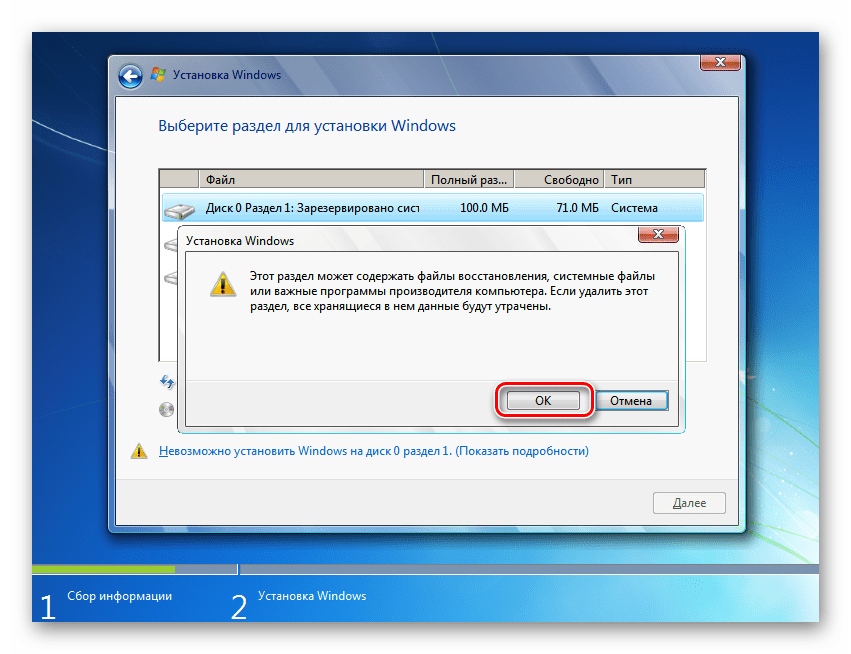 Получите круглосуточную поддержку с доступом к инженерам, которые лично знают ваши проблемы. Он включает в себя Landscape, инструмент управления системами, для мониторинга, управления, исправления и создания отчетов о соответствии на всех ваших рабочих столах Ubuntu.
Получите круглосуточную поддержку с доступом к инженерам, которые лично знают ваши проблемы. Он включает в себя Landscape, инструмент управления системами, для мониторинга, управления, исправления и создания отчетов о соответствии на всех ваших рабочих столах Ubuntu.
Подробнее об Ubuntu для предприятий ›
При поддержке Canonical
Canonical — глобальная компания-производитель программного обеспечения и поставщик услуг номер один для Ubuntu. Компании могут выбрать получение экспертного обучения, поддержки или консультации за плату, которая идет на дальнейшее развитие Ubuntu.
Подробнее о Canonical
.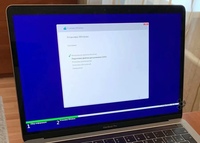
 Первое устройство, которое сообщает BIOS, что это загрузочное устройство (или, ну, нулевое устройство, поскольку машины склонны считать с нуля, а не с единицы), — это устройство, с которого будет загружаться ваш компьютер.И какое устройство сообщает это, определяется определенными битами данных в определенных важных местах в загрузочном секторе устройства хранения или в таблицах разделов.
Первое устройство, которое сообщает BIOS, что это загрузочное устройство (или, ну, нулевое устройство, поскольку машины склонны считать с нуля, а не с единицы), — это устройство, с которого будет загружаться ваш компьютер.И какое устройство сообщает это, определяется определенными битами данных в определенных важных местах в загрузочном секторе устройства хранения или в таблицах разделов.