Как вывести изображение с компьютера на телевизор
На большом телеэкране удобнее смотреть фильмы или фотографии, чем на компактном ноутбуке. Если у вас есть домашний кинотеатр, просмотр нового кино станет еще комфортнее. Также вы можете запускать компьютерные игры, передавая изображение на ТВ-экран. Разберемся, как подключить ноутбук к телевизору – вам нужен специальный кабель или настройка беспроводного соединения.
По кабелю
Подсоединить ноутбук к телевизору по кабелю несложно:
- Определите, какие видео-порты есть в ПК и ТВ.
- Выберите тип подключения.
- Купите соответствующий ему кабель и соедините устройства.
- Настройте передачу изображения.
Точно также вы можете подключить ТВ к стационарному системному блоку ПК, но тогда устройства должны располагаться достаточно близко друг от друга, чтобы хватило длины шнура.
Определяем порты
Сначала осмотрите разъемы ноутбука. Найдите один из видеовыходов:
- HDMI – современный интерфейс, позволяет передавать видео в высоком разрешении и аудиоканал.

- DVI – цифровой видеовыход. Сигнал с него легко перевести в аналоговый вид через недорогой переходник. Шнур этого типа поможет соединить устройства, на которых есть порты DVI или VGA на одном из них.
- VGA – распространенный разъем, передает только аналоговый видеосигнал, без звука, максимальное разрешение 1600х1200 пикселей. Порт такого типа на ТВ часто маркируют как PC, для соединения можно использовать стандартный кабель для монитора компьютера. Для передачи аудио понадобится дополнительный шнур.
- S-video – устаревший порт, дает не лучшее качество картинки. Подходит для соединения со старыми ТВ, видеопроигрывателями VHS.
Один из этих портов вы должны найти как на ноутбуке, так и на телевизоре. Они не обязательно должны быть одного типа, в случае разных разъемов на помощь придут переходники.
Соединяем и настраиваем
Для настройки подключения вам понадобится протянуть шнур от ноутбука к телевизору, предварительно отключив оба устройства. После включения в идеальной ситуации вы увидите картинку с ноутбука на телеэкране. Для переключения между дисплеями используйте одну из функциональных клавиш со значком двух мониторов – обычно это F4 или F5. На телевизоре откройте перечень источников сигнала, вместо ТВ выберите название порта, к которому присоединили кабель. Если изображения нет или оно искажено, переходите к детальным настройкам.
Как подключить компьютер проводом к телевизору: по правому клику мышкой на рабочем столе запустите «Параметры экрана», в Windows 8 и младше пункт называется «Разрешение».
Для каждого монитора выставьте правильное разрешение, установите режим совместного использования:
- дублирование – одинаковая картинка на обоих экранах, подходит для запуска игр, могут появляться искажения при большой разнице в расширениях;
- отображение только на один – второй дисплей отключится;
- расширение экрана – ТВ станет вторым монитором, расширяющим рабочий стол влево или вправо (порядок зависит от расположения дисплеев 1 и 2 в настройках, их можно менять местами перетаскиванием).
 Перемещайте любые приложения на второй монитор, вытаскивая их за границу стола – запустите фильм в видеопроигрывателе на ТВ, продолжая работать на ноуте.
Перемещайте любые приложения на второй монитор, вытаскивая их за границу стола – запустите фильм в видеопроигрывателе на ТВ, продолжая работать на ноуте.
Читайте также:
Подобное меню можно открыть в ноутбуке по нажатию клавиш Win+P. Вам предложат выбрать вариант использования второго экрана – дублирование или расширение.
Через USB
Передать видео через порты USB не получится, они не предназначены для такого типа сигнала. Но использовать такой разъем можно для подключения на ноутбуке, только понадобится переходник на HDMI.
Как подключить ноутбук к телевизору напрямую через USB: кроме USB-шнура понадобится переходник – компактная внешняя видеокарта, которая поможет транслировать изображение с рабочего стола. При ее покупке обратите внимание на поддержку fullHD и характеристики передаваемого аудиосигнала. После соединения устройств установите на компьютер драйвера от видеокарты и выберите на ТВ в качестве источника сигнала USB.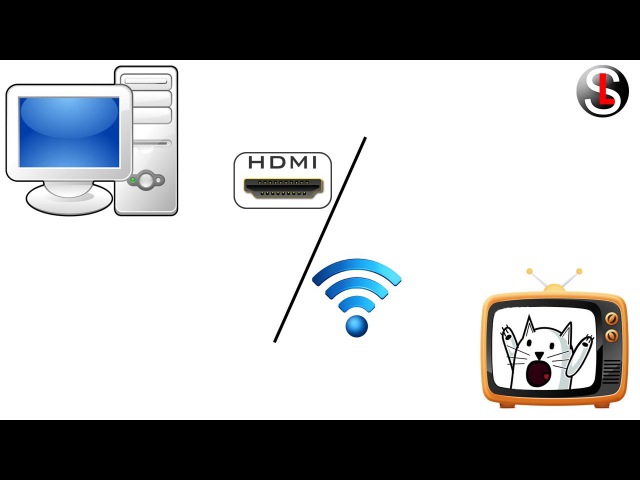
Без проводов
Если вы купили современный ТВ с интегрированным Wi-Fi, подсоединяйте к нему ноутбук без проводов. Но даже владельцам устройств без технологии Smart TV можно настроить беспроводное подключение ноутбука через специальный адаптер. Для установки соединения выберите один из методов:
- DLNA – если ТВ соединен с роутером локальной сети или в нем есть Wi-Fi Direct;
- Miracast или WiDi – поможет использовать ТВ в качестве беспроводного монитора, передавая любой видеосигнал;
- через адаптер;
- Apple TV.
DLNA
Чтобы подключить ноутбук к телевизору по DLNA через WiFi:
- Подключите оба устройства к единому роутеру. В меню ТВ войдите в пункт «Сеть» и отметьте вашу точку доступа в качестве основной, впишите ее пароль.
- Создайте на ПК сервер, открыв доступ к контенту для ТВ. В «Центре управления сетями» в качестве активной сети установите домашнюю.
- Найдите папки с файлами, которые вы собираетесь дублировать на телеэкран.
 По правому клику на папке откройте «Свойства» и перейдите на вкладку «Доступ», в расширенных настройках активируйте открытие доступа к содержимому.
По правому клику на папке откройте «Свойства» и перейдите на вкладку «Доступ», в расширенных настройках активируйте открытие доступа к содержимому.
Упростить создание сервера поможет специальная программа – «Домашний медиа-сервер», Share Manager, Samsung Share. Первая является самой распространенной, умеет перекодировать видео и аудиофайлы, поддерживает субтитры и цифровое телевидение. Для использования:
- скачайте установочный файл с сайта разработчика;
- установите и откройте приложение;
- в перечне выберите модель своего ТВ;
- отметьте в каталоге папки, файлы из которых собираетесь передавать на второй экран.
Теперь включайте ТВ, в меню найдите сервис просмотра контента со сторонних устройств. У устройств марки LG он находится в разделе SmartShare, на Sony – Home. Чтобы передать с компьютера на телевизор фильм по Wi-Fi, кликните на нужный файл на ноуте, в подменю перейдите в «Воспроизвести на».
Читайте также:
WPS на роутере – что это такое?
В Windows 7 и 8 могут возникнуть проблемы с передачей видео в формате MKV, для них не активируется функция воспроизведения на другом дисплее. Чтобы выводить картинку в этом случае, придется сначала переконвертировать файлы в AVI.
Чтобы выводить картинку в этом случае, придется сначала переконвертировать файлы в AVI.
Если ТВ оснащен функцией Wi-Fi Direct, вам достаточно на ноутбуке включить доступ к нужным папкам. После этого в меню телевизора активируйте Директ – в списке обнаруженных устройств выберите ваш ноутбук, впишите пароль и можете передавать файлы.
Miracast и WiDi
Для этих технологий не придется открывать доступ к папкам, но ноутбук должен удовлетворять ряду требований, чтобы выводить картинку через Wi-Fi:
- процессор минимум Intel 3;
- предустановленная Windows 8.1 и выше с Wi-Fi – для Miracast;
- беспроводной адаптер Intel HD Graphics – для WiDi;
- телевизор должен поддерживать одну из этих технологий.
Как вывести изображение ноутбука на телевизор через WiDi: загрузите и откройте утилиту Intel Wireless Display, запустите поиск беспроводного дисплея. Для соединения впишите код безопасности, показанный на ТВ.
Для подсоединения через Miracast в Windows 8. 1 раскройте панель Charms и активируйте в списке устройств «Проектор». Выберите добавление беспроводного экрана.
1 раскройте панель Charms и активируйте в списке устройств «Проектор». Выберите добавление беспроводного экрана.
Адаптер
Если в телевизоре нет Wi-Fi, но есть разъем HDMI, приобретите небольшой адаптер типа:
- Android Mini PC;
- Google Chromecast;
- Miracast приставку.
Эти небольшие устройства наделят ваш ТВ полноценными возможностями Smart TV. Также отдельные телевизоры позволяют присоединять адаптер Wi-Fi в их USB-порт, после чего могут выходить в домашнюю сеть.
Apple TV
Приставка Apple TV позволяет отправлять потоковое видео с компьютера на телеэкран. Проще всего подсоединить ноутбук с Mac OS X, но настроить передачу можно и на ПК с Windows.
Как подключить Макбук: подключите Apple TV к телевизору, присоедините приставку к сети Wi-Fi. В системных настройках ПК выберите «Дисплеи», в списке выставьте Apple TV – на телеэкране появится изображение с ноута. Если вы хотите передать один фильм, запустите его в проигрывателе, в нижней строке меню кликните на иконку со стрелочкой и кликните на «AirPlay».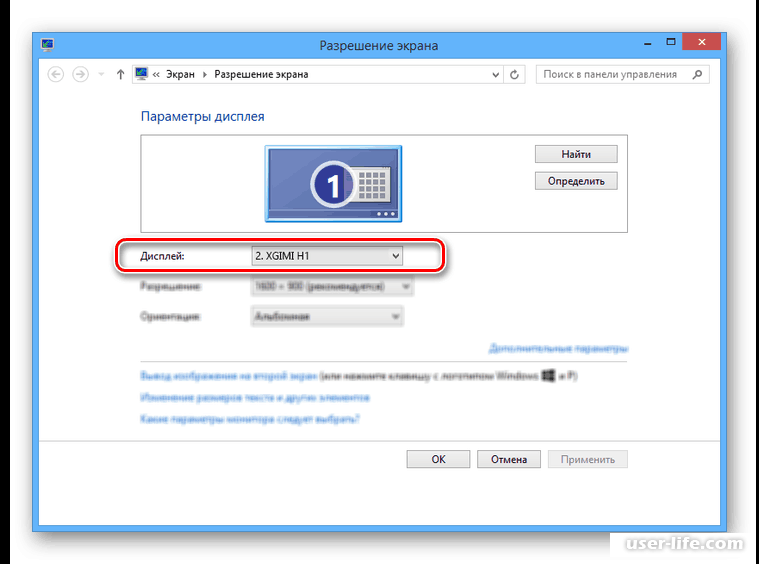 Видео перейдет на ТВ.
Видео перейдет на ТВ.
Для ПК с Windows установите фирменный iTunes. В меню «Файл» активируйте пункт «Домашняя коллекция», в плеере появится значок AirPlay. Все фильмы и музыку из вашей библиотеке можно будет передать на ТВ.
Заключение
Передать изображение с ноутбука можно практически на любой телевизор. Подключение проводом подойдет для не самых современных моделей, даже если у устройств нет совпадающих портов – используйте переходники. Соединение по Wi-Fi избавит от лишних шнуров, после небольших настроек наслаждайтесь удобством второго монитора.
Как вывести изображение с Raspberry Pi / Амперка
Одноплатник Raspberry Pi дружит не только с компьютерными мониторами и телевизорами, но и с более экзотическими девайсами. Рассказываем, какие бывают способы вывести изображение с RPi на внешние устройства.
Способ №1: Порт HDMI
К Raspberry Pi можно подключить любой встраиваемый или портативный экран, оснащённый стандартным портом HDMI. Достаточно воткнуть кабель, и через секунду изображение появится на экране.
Достаточно воткнуть кабель, и через секунду изображение появится на экране.
В большинстве случаев Linux сам выбирает оптимальный режим, но если понадобится изменить разрешение или частоту обновления экрана — заходите в файл /boot/config.txt, где хранятся детальные настройки вывода изображения. Например, чтобы установить разрешение 1024×600 с частотой 60 герц и отношением сторон 15:9, подойдёт такая конфигурация.
hdmi_group=2
hdmi_mode=87
hdmi_cvt=1024 600 60 6
Первая пара настроек говорит о том, что мы хотим выбрать произвольный режим. А вот hdmi_cvt задаёт этот самый режим: ширину, высоту, частоту и отношение сторон (параметр 6 — это пропорция 15:9). На официальном сайте Raspberry Pi выложено подробное описание, какие параметры видео за что отвечают.
Некоторые HDMI-дисплеи оснащаются встроенным тачскрином, сигнал которого передаётся на RPi через отдельный USB-кабель и требует установки драйверов. Процесс несложный — смотрите инструкции с примерами на нашей Вики.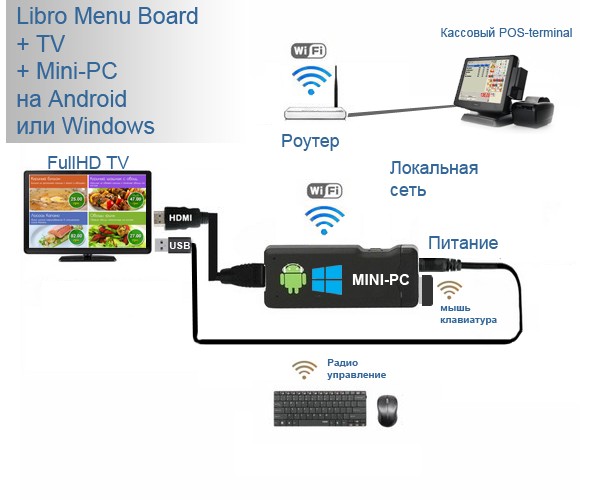
Каталог HDMI-дисплеев для RPi ❯
Обладателям Raspberry Pi 4 повезло: она поддерживает разрешения вплоть до 4K (2160p) при 60 Гц в режиме одного монитора. А если подключить к ней второй монитор, то сигнал делится напополам, и малина потянет до 2160p/30 Гц на обоих экранах. Не забудьте обзавестись кабелями Micro-HDMI.
Способ №2: Порты GPIO
Существуют дисплеи для Raspberry Pi в виде шилдов, которые надеваются на плату и общаются с ней по интерфейсу SPI. Они дешевле и мобильнее своих HDMI-собратьев.
Одноплатник здорово сочетается с компактным сенсорным ЖК-дисплеем и мини-клавиатурой: покидали всё в рюкзак — и вот у вас под рукой полноценный портативный компьютер на Linux.
Однако, помимо преимуществ у SPI-дисплеев есть и ряд технических ограничений:
- Дисплей требует обязательной установки драйвера.
- Скорости обновления по SPI не хватает для видео.
- Интерфейс SPI дополнительно нагружает CPU.
Используйте SPI-дисплей для пользовательских интерфейсов, которые по большей части статичны.
Способ №3: Удалённый доступ
А можно обойтись вовсе без дисплеев: достаточно один раз настроить удалённый рабочий стол, чтобы дистанционно подключаться к Raspberry Pi и транслировать изображение по сети. Этот способ пригодится, если плата смонтирована в труднодоступном месте и подключать лишние провода — совсем не вариант.
Как настроить удалённый доступ
- VNC Server входит в ОС Raspbian из коробки. Чтобы разрешить доступ, зайдите в настройки Raspberry Pi:
sudo raspi-config
- Выберите пункт меню «Interfacing Options→VNC» и включите VNC Server кнопкой «Yes».
- Запустите VNC-сервер:
vncserver
- Запишите IP-адрес и порт для внешнего доступа, которые отобразятся после запуска.
- В случае с Windows у вас уже есть средство для подключения к удалённому рабочему столу. Для других систем рекомендуем установить RealVNC Viewer.
- Запустите VNC-клиент и вбейте в адресной строке IP-адрес, который был выдан при запуске VNC-сервера.

- Укажите логин и пароль для входа в систему Raspberry Pi. По умолчанию это ‘pi’ и ‘raspberry’.
- В клиенте VNC появится рабочий стол. Готово!
Руководство по настройке VNC ❯
Способ №4: Композитный видеовыход
Можете тряхнуть стариной и вспомнить такой олдскульный интерфейс, как композитное видео. Конечно, по качеству изображения он не сможет тягаться с цифровым HDMI, но и у «тюльпана» есть подходящее применение.
Если вы превратите свою Raspberry Pi 4 в ретро-консоль, кинескопный телевизор станет завершающим штрихом, чтобы полностью перенестись в эпоху пиксель-арта. Берите комбинированный кабель 3,5 мм с композитным выходом, чтобы вывести чересстрочное аналоговое изображение 480i с малинки на ЭЛТ-телевизор. Мы так и поступили, когда делали крутой аркадный автомат, который радует вас у входа в московский офис Амперки.
В итоге
Теперь вы точно не пропадёте, если понадобится вывести изображение с малинки куда угодно! Осталось только выбрать, какой вариант удобнее для ваших проектов на RPi.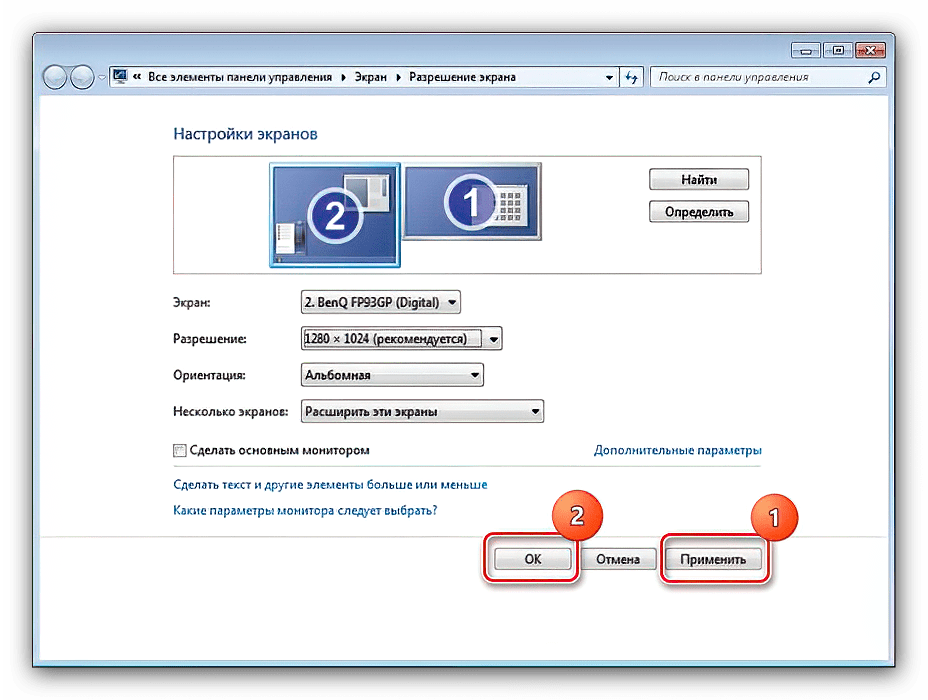
Полезные ссылки
Как подключить ноутбук к телевизору через HDMI?
Решил подготовить статью о подключении ноутбука к телевизору (хотя, правильно наверное телевизора к ноутбуку). Рассмотрим именно подключение через HDMI кабель, на примере ноутбука Asus, и телевизора LG со Smart TV. Эта статья подойдет практически для любого ноутбука: HP, Acer, Asus, DEL и т. д. Так и для всех телевизоров: LG, Samsung, SONY, Toshiba и других. Да, какие-то моменты могут отличаться: расположение HDMI разъемов, внешний вид настроек, кнопки и т. д. По этой инструкции вы сможете вывести изображение со своего ноутбука на телевизор. Забыл написать о операционной системе. Не важно, у вас Windows 7, или Windows 10, все получиться. И еще, на вашем телевизоре может не быть функции Smart TV. Должен быть только HDMI разъем, который в наше время есть на каждом, не очень старом телевизоре.
Если вы захотели вывести изображение с ноутбука на ТВ для просмотра фильмов, игр, работы и т. д., то именно HDMI подходит для этого лучше всего. Да, есть беспроводные технологии типа Miracast, DLNA, Intel WiDi, у Samsung какие-то свои фирменные передатчики видео, и другие. Но, они не универсальные. Сейчас поясню. Например, по Intel WiDi, или Miracast, будет задержка в выводе картинки. В игры точно не поиграть. А технология DLNA предназначена исключительно для просмотра видео, фото и прослушивания музыки.
Да, есть беспроводные технологии типа Miracast, DLNA, Intel WiDi, у Samsung какие-то свои фирменные передатчики видео, и другие. Но, они не универсальные. Сейчас поясню. Например, по Intel WiDi, или Miracast, будет задержка в выводе картинки. В игры точно не поиграть. А технология DLNA предназначена исключительно для просмотра видео, фото и прослушивания музыки.
Получается, что соединение по HDMI кабелю самое надежное и универсальное. Хоть и не самое удобное. Всегда хочется избавится от проводов. К тому же, по HDMI с компьютера будет передаваться как изображение, так и звук.
Сейчас я покажу как все подключить, как задать нужные параметры на телевизоре и ноутбуке. Так же, рассмотрим популярные проблемы, которые очень часто появляются при соединении устройств этим способом.
Нам понадобится:
- Телевизор с HDMI входом.
- Ноутбук, или стационарный компьютер с HDMI выходом. Если нет HDMI, но есть DVI, то можно купить переходник DVI-HDMI.

- HDMI кабель.
Подключаем ноутбук к телевизору через HDMI кабель
Если вам интересно, то показывать буду на примере ноутбука Asus K56CM, и немного устаревшего телевизора LG 32LN575U, который мы кстати к Wi-Fi подключали в этой статье.
Кабель у меня самый обычный:
Значит, один конец кабеля подключаем в HDMI разъем на телевизор. Они подписаны. Их может быть несколько штук. Без разницы в какой подключите.
Другой конец кабеля подключите в HDMI разъем на ноутбуке.
Или, к видеокарте на системном блоке. Если у вас стационарный компьютер.
Скорее всего, изображение на телевизоре сразу не появится. Нужно в настройках выбрать источник сигнала. На телевизорах LG, нужно нажать на пульте дистанционного управления кнопку INPUT.
И с помощью джойстика на пульте выбрать нужный HDMI, к которому мы подключили кабель. У меня это HDMI2. Он будет активный. Если у вас ТВ не LG, то там так же должна быть кнопка, с помощью которой можно переключить источники сигнала.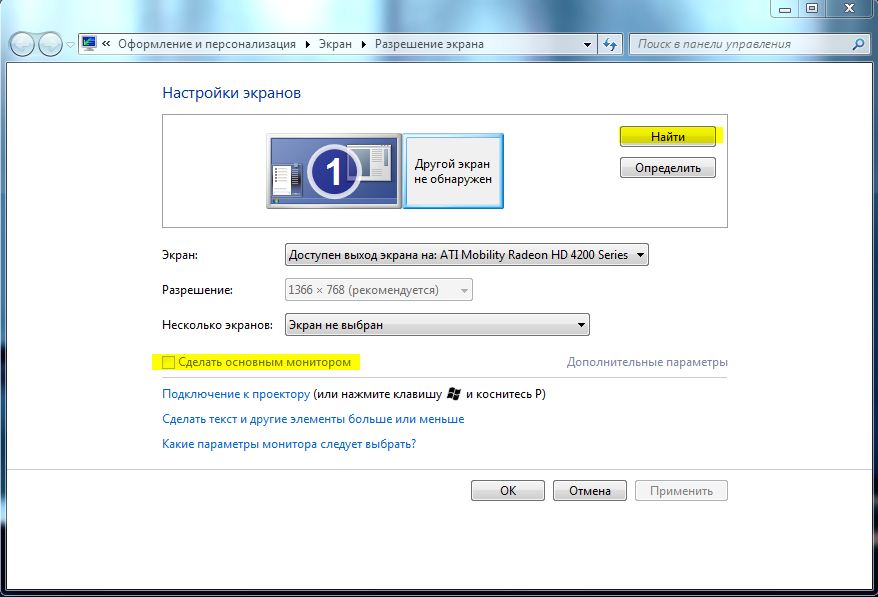 Если не получится, напишите в комментариях, разберемся.
Если не получится, напишите в комментариях, разберемся.
Вот и все, вы должны увидеть изображение с ноутбука на своем телевизоре.
Обновление:
В комментариях Дмитрий подсказал, что обязательно нужно сменить имя устройства для выбранного на телевизоре HDMI-входа. Так как это меняет некоторые параметры, которые могут влиять на качество изображения. Так что рекомендую это сделать.
В меню выбора HDMI-входа (как на фото выше) нажмите на красную кнопку на пульте ДУ. В меню на телевизоре это пункт «Смена имени устройства». В появившемся меню выбираем HDMI-вход, в который мы подключили ноутбук и ниже выбираем «Ноутбук».
С подключением закончили. Уже можно пользоваться и наслаждаться картинкой на большом экране. А я еще покажу как можно настроить вывод изображения на ноутбуке, рассмотрим возможную проблему с выводом картинки и звука. Когда звук после подключения будет идти не с телевизора, а из динамиков ноутбука.
Настройка вывода изображения по HDMI на ноутбуке
У меня Windows 7, поэтому, демонстрировать буду на примере этой ОС. Если у вас на ноутбуке, к которому вы присоединили телевизор установлена например Windows 10, и у вас что-то не получается, то напишите, добавлю информацию по «десятке».
Если у вас на ноутбуке, к которому вы присоединили телевизор установлена например Windows 10, и у вас что-то не получается, то напишите, добавлю информацию по «десятке».
Значит, что еще хотел добавить: если вы все правильно подключили, на телевизоре выбрали правильный источник сигнала (или не получается выбрать), но изображение так и не появилось, то сейчас попробуем все исправить.
Нажмите правой кнопкой мыши на свободную область рабочего стола, и выберите Разрешение экрана.
Откроется окно, в котором напротив пункта Экран должно быть указано Несколько мониторов, или название вашего телевизора. Можете выбрать из списка, и нажать Ok. Так же, можно сменить разрешение. Но, разрешение как правило подстраивается автоматически. Так что без необходимости лучше не трогать.
Как отключить экран ноутбука, расширить, или вывести изображение только на телевизор?
Очень просто. Нажмите сочетание клавиш Windows+P. Откроется окно, в котором можно выбрать способ вывода картинки на телевизор.
Нажмите сочетание клавиш Windows+P. Откроется окно, в котором можно выбрать способ вывода картинки на телевизор.
Если вы например хотите, что бы изображение было только на телевизоре, то выберите Только проектор. Так же, можно отключить картинку на ТВ, расширить ее, или дублировать. Здесь есть одна особенность. Если, например на вашем телевизоре разрешение 1920×1080, а на ноутбуке 1366×768, то в режиме Дублировать, картинка не телевизоре будет не очень красивой, не четкой. Поэтому, выберите Только проектор и Windows подстроить разрешение под телевизор.
Почему звук не идет на телевизор?
Мы уже знаем, что по HDMI кабелю звук так же передается. И как правило, на телевизоре динамики качественнее тех, что в ноутбуке. Но, часто бывает такое, что после подключения, звук продолжает исходить из ноутбука, а не телевизора. Это можно исправить.
Нажмите правой кнопкой мыши на значок звука, на панели уведомлений, и выберите Устройства воспроизведения.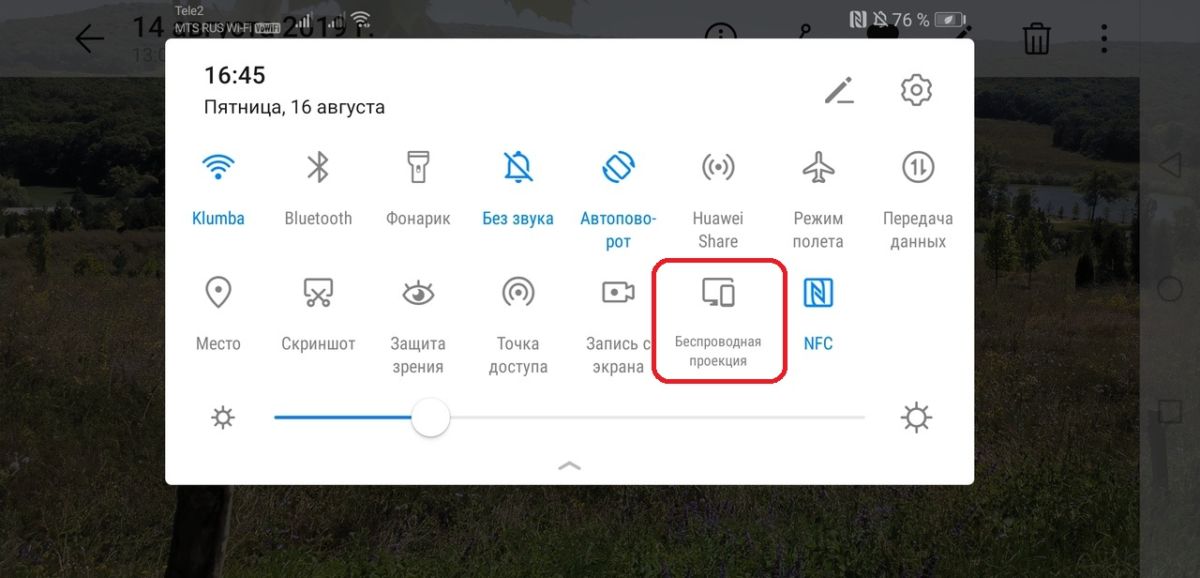
В списке должен быть ваш телевизор. Вы это поймете по названию. Нажмите на него правой кнопкой мыши, и выберите Использовать по умолчанию. Нажмите Ok.
Вот и все, звук должен появится на телевизоре. Если нет, то смотрите статью почему нет звука через HDMI на телевизоре.
Думаю, у вас все получилось, и вы уже смотрите фильм на большом экране, или играете в игры:) Поделитесь впечатлением!
Если же что-то не получилось сделать: не появляется изображение, звук, или еще что-то, то напишите в комментариях о своей проблеме. Постараюсь помочь советом.
Как передать изображение с компьютера на телевизор через WiFi: DLNA, Miracast и WiDi
Иногда удобно просматривать видео и на компьютере, и на телевизоре. Современные беспроводные технологии позволяют обеспечить такую возможность. Чтобы все сделать правильно, нужно разобраться в том, как передать изображение с компьютера на телевизор через Wi-Fi. В этой статье будут подробно описаны способы, как это сделать.
В этой статье будут подробно описаны способы, как это сделать.
Требования к ТВ
Чтобы с ноутбука можно было передать изображение с помощью беспроводной связи, необходимо, чтобы телевизор имел беспроводной адаптер. В процессе работы он будет подключен к домашнему роутеру и будет получать от него видео.
В современных моделях Sony Bravia, Samsung и других может приняться технология Wi-Fi Direct. В этом случае телевизор сам создает беспроводную сеть. При этом роутер для организации связи между устройствами не потребуется.
Важно! Передавать видео можно даже на такой телевизор, в котором отсутствует беспроводной адаптер или Wi-Fi Direct. Для этого достаточно наличия входа HDMI. В этом случае к нему может быть подключен мини PC размером с флешку.
Вывод изображения с помощью Wi-Fi (дублирование экрана ноутбука на телевизоре)
Чтобы использовать экран телевизора для дублирования изображения на дисплее, нужно воспользоваться технологией Miralinks или Intel WD.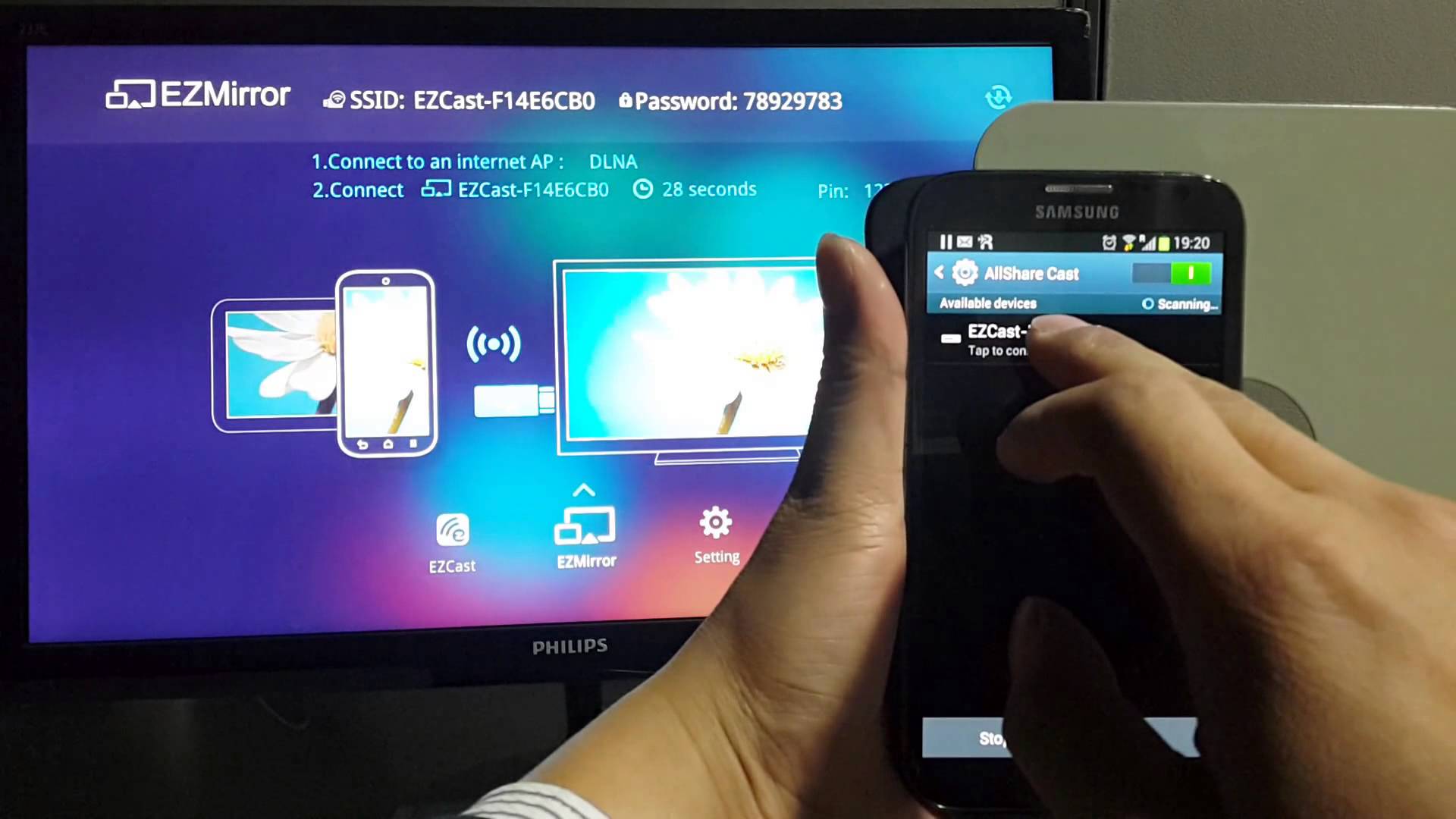
Варианты подключения ноутбука к телевизору через Wi-Fi
Чтобы можно было получать данные с компьютера и отобрать их на экране, могут быть использованы следующие способы:
- Если в доме есть роутер, а в телевизоре и компьютере беспроводные адаптеры, то отправлять файлы между ними можно через локальную беспроводную сеть. В этой ситуации возникает доступ к медиафайлам, находящимся на компьютере и воспроизводит их на своем экране.
- Многие современные телевизоры (например, LG, Samsung) оснащены устройствами, работающими по технологии Wi-Fi Direct. Ее особенность в том, что можно создать беспроводную локальную сеть без использования роутера. В рассматриваемом случае соединение с ПК происходит напрямую. Эта технология похожа на «Блютуз», но имеет больший радиус действия — он составляет до 200 метров.
- Технология Miracast представляет собой протокол беспроводной связи, который поддерживается последними версиями Windows и большинством моделей, например LG, Panasonic, Samsung.

- Intel WD представляет собой еще один протокол Wi-Fi для связи между устройствами. Он используется компьютерами, имеющими процессор Intel.
- Macbook можно подключить с помощью приставки AirPlay.
- Возможно применение мини PC. Они представляют собой компьютеры размером с флешку. На них установлена одна из современных операционных систем. Подключение к телевизору осуществляется через вход HDMI.
Обратите внимание! Использование любого из перечисленных вариантов дает возможность выводить на экран видео и изображения с компьютера.
Передача медиа с ноутбука на телевизор по Wi-Fi (DLNA)
В этом случае фильм, который просматривают на ноутбуке, одновременно будет показан по телевизору. Чтобы обеспечить вывод изображения, необходима беспроводная сеть. Для показа нужно наличие беспроводного адаптера. При этом ноутбук должен быть подключен к Wi-Fi. При одновременном подключении этих двух устройств будет происходить передача изображения.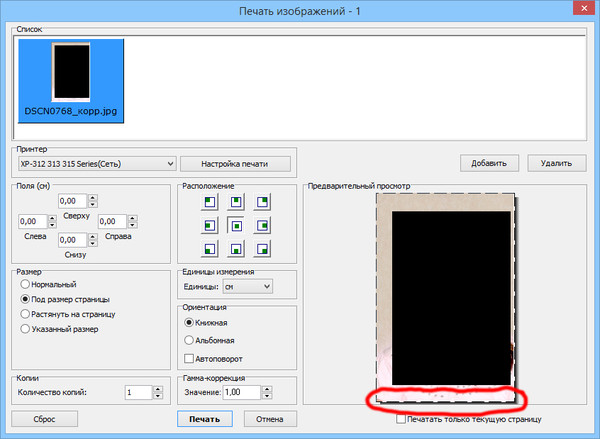
В некоторых устройствах применяется технология Wi-Fi Direct. В такой ситуации можно будет обойтись без роутера. Беспроводную сеть при этом обеспечит телевизор.
Подключение к Wi-Fi производится из соответствующего меню при настройке.
На первом этапе необходимо установить в телевизоре нужные параметры.
Если имеется роутер к которому подключены устройства, то нужно сделать следующее:
- На пульте выбирают вход в настройки.
- В меню нужно перейти в пункт, относящийся к сетевым подключениям.
- Далее нужно выбрать раздел, посвящённый беспроводному подключению.
- Из списка доступных сетей выбирают нужную и вводят ключ безопасности.
При наличии функции Wi-Fi Direct надо выполнить такие действия:
- Войти в настройки.
- В меню перейти в раздел, посвящённый Wi-Fi Direct.
- Включить этот режим. На экране появится название беспроводной сети и ключ безопасности.
Получив нужные данные, можно подключиться к этой сети.
Следующим шагом является настройка DLNA сервера.
Для примера будет рассмотрено то, как это можно сделать на «Виндовс 7»:
- Если применялось Wi-Fi Direct, то требуется подключиться к беспроводной сети. При этом необходимо выбрать домашнюю сеть.
- При наличии домашнего роутера уже должно быть подключение к нему.
- Далее процедура сводится к тому, что на компьютере организуются папки с общим доступом, где будет находиться видео для просмотра.
Делается это так:
- Кликают правой клавишей мышки по имени папки и переходят к ее свойствам.
- Переходят на вкладку «Доступ» и выбирают расширенные настройки.
- Ставят галочку в соответствующем поле, чтобы разрешить общий доступ к папке.
Для настройки достаточно указать, что беспроводная сеть является частной. В этом случае папки «Документы», «Видео», «Музыка» и «Изображения» по умолчанию становятся общими. Можно к ним добавить произвольные папки, зайти в их свойства, перейти на вкладку «Доступ» и установить в ней общий доступ для получения возможности отправить файлы.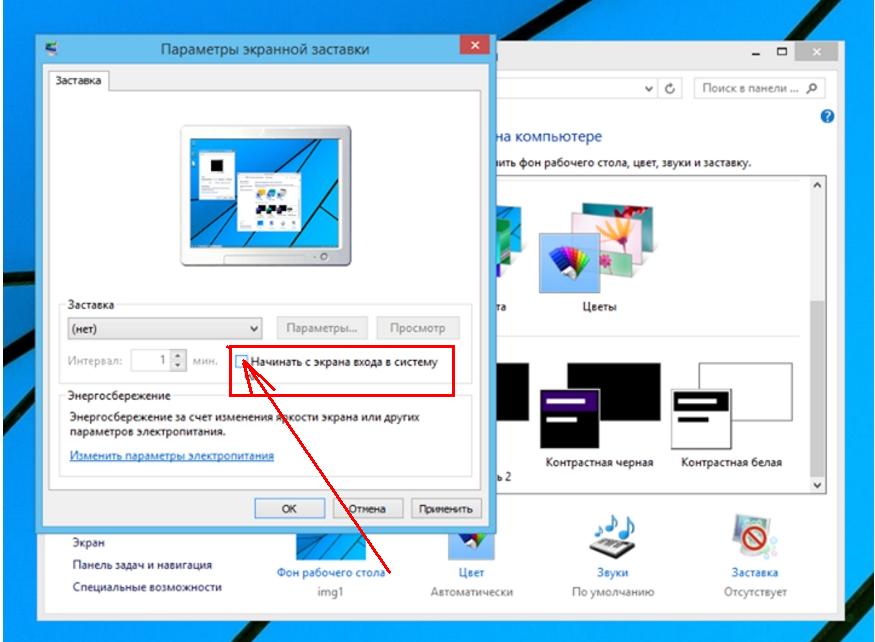
Теперь в панели управление нужно зайти в сетевой раздел и перейти к параметрам домашней сети. Нужно создать домашнюю группу и открыть доступ к нужным папкам.
После того, как было выполнено включение DLNA, надо зайти в телевизоре кнопку Нome и на экране перейти в раздел просмотра доступных файлов.
Файл с видео должен находиться в папке общего пользования. В нее заходят на PC, кликают правой клавишей и выбирают пункт «Воспроизвести на телевизоре». Здесь вместо последнего слоя указано наименование телевизора. После запуска произойдет передача видеопотока на экран.
При таком способе подсоединения для дублирования просмотра видеофайлов можно воспользоваться программой Media Player. Чтобы ее настроить, необходимо сделать следующее:
- После запуска программы на ноутбуке необходимо в верхнем горизонтальном меню нажать строку «Поток».
- В появившемся меню необходимо кликнуть мышкой строку «Разрешить доступ через интернет».
- Пока происходит трансляция, программа должна работать.
 Выключить ее возможно после окончания видеопотока.
Выключить ее возможно после окончания видеопотока.
В течение всего времени подключения видеоплеер будет транслировать на экран телевизора Sony, LG или Samsung проигрываемый файл.
Важно! Для такой трансляции могут быть использованы программы, в которых предусмотрена функция DLNA сервера. Наиболее популярными из них являются следующие: Kodi, Tversity, Plex, HMS (Домашний медиацентр), Samsung Allshare, Mezzmo, Serviio.
В видеоплеере VLC можно провести видео трансляцию, выбрав в меню «Медиа» пункт «Вещание». Затем нужно перейти на вкладку «Файл» и указать видеофайл, который надо транслировать. Однако, чтобы просмотреть его на телевизоре, нужно запустить на нём браузер и указать IP адрес компьютера в домашней сети. Это возможно сделать при использовании Chrome cast.
Передача изображения с ноутбука на телевизор по Wi-Fi
В этом случае рассматривается прямая трансляция изображения с экрана ноутбука на телевизоре. Практически в этом случае компьютер получает еще один дисплей.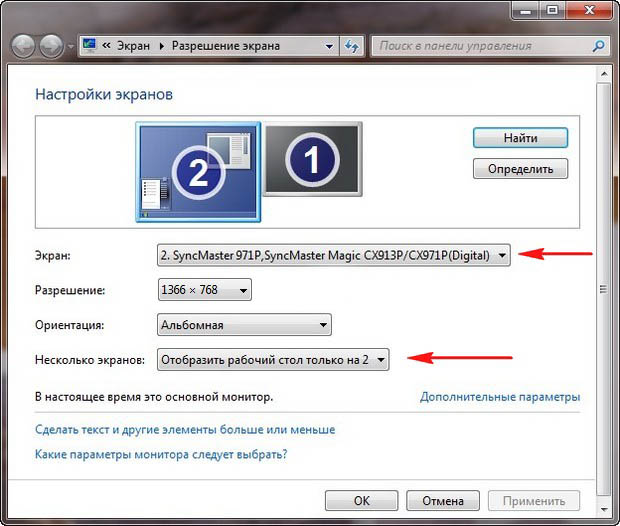
Важно! В этом случае для беспроводного подключения нет необходимости использовать роутер. Отправлять данные между устройствами при этом можно с использованием Wi-Fi Direct.
Технология WiDi
Чтобы передавать таким образом, нужен компьютер, в котором используется процессор Intel. Он должен соответствовать третьему поколению или более старшему. Необходимо наличие встроенного беспроводного адаптера этой фирмы. Потребуется установить программу Intel Wireless Display с официального сайта Intel.
Чтобы осуществить подключение, требуется выполнить следующие действия:
- Включить поддержку WiDi.
- На ноутбуке требуется запустить приложение Intel Wireless Display. Будут отображены все устройства, которые были в сети. Нужно найти беспроводной монитор. В процессе подключения может потребоваться ключ безопасности.
После выполнения этих действий изображение с дисплея компьютера можно будет дублировать на экране.
Технология Miracast
Прежде была необходимость отдельно приобретать беспроводной адаптер Miracast.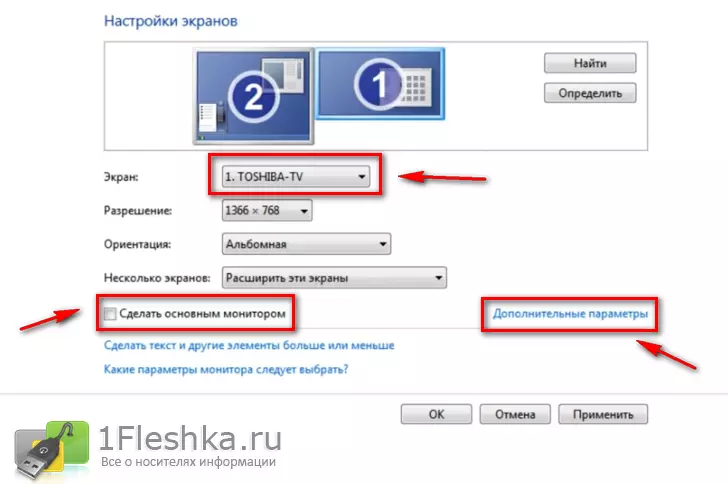 Теперь большинство телевизоров оснащается таким протоколом связи изначально или получают его при обновлении прошивки. Это решает проблему того, как вывести изображение с компьютера на телевизор через Wi-Fi.
Теперь большинство телевизоров оснащается таким протоколом связи изначально или получают его при обновлении прошивки. Это решает проблему того, как вывести изображение с компьютера на телевизор через Wi-Fi.
Компьютер должен быть оснащен беспроводным адаптером, который поддерживает Miracast.
Процедура подключения осуществляется следующим образом:
- В настройках телевизора требуется включить поддержку Miracast. В телевизорах Samsung эта функция называется «Зеркальное отображение экрана». Если нет возможности выставить нужные настройки, то в этом случае нужно убедиться, что Wi-Fi включен.
- На ноутбуке надо открыть панель Charms. В Windows 8.1 она расположена в правой части экрана. Далее перейти в «Устройства», затем — в «Проектор (Передать на экран)». После этого требуется кликнуть мышкой по пункту «Передать на беспроводной дисплей».
Обратите внимание! Если нет возможности найти последний пункт, это означает, что компьютер не поддерживает этот способ связи.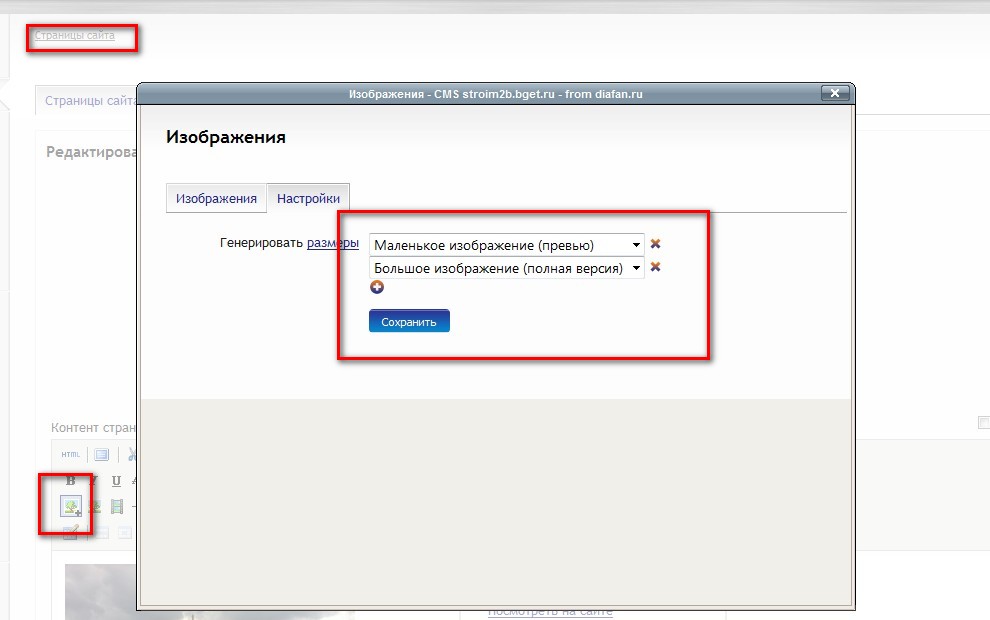 В некоторых случаях сможет, если перевести драйвер беспроводного адаптера на новую версию.
В некоторых случаях сможет, если перевести драйвер беспроводного адаптера на новую версию.
Поддержка Miracast в Windows 7 и в более старших версиях является встроенной. Например, в этой операционной для того, чтобы использовать телевизор как монитор через Wi-Fi надо выполнить следующие действия:
- Нажать комбинацию клавиш Win+P. Ее не надо нажимать слишком долго, так как в этом случае может погаснуть экран.
- После этого на экране будет показано меню, относящееся к проектированию. В нем необходимо кликнуть по строчке «Подключение».
- Операционная система предоставит список устройств, подключенных к беспроводной сети.
После этого начнется процесс трансляции.
Как вывести видео с компьютера на телевизор с помощью Chromecast от Google
Это устройство представляет собой миникомпьютер, работающий на операционной системе Android. Его подключают к HDMI входу телевизора. Он может принять с ноутбука и продублировать на экране одну из вкладок браузера Chrome. Кроме того он может напрямую работать с сервисом youtube.com. При этом ноутбук можно выключить, а устройство будет транслировать видео напрямую с этого сайта или передавать программы телевидения.
Кроме того он может напрямую работать с сервисом youtube.com. При этом ноутбук можно выключить, а устройство будет транслировать видео напрямую с этого сайта или передавать программы телевидения.
Как подключить обычный телевизор к ноутбуку через Wi-Fi
Для этого на телевизоре должен быть встроенный беспроводной адаптер. Для просмотра ТВ таким образом сначала нужно правильно его настроить. В этом случае надо поступить следующим образом:
- Открыть настройки.
- Перейти в раздел, относящийся к сетевым подключениям.
- Выбрать подключение к беспроводной сети.
- Открыть параметры настройки. Будет показан список доступных подключений. Надо выбрать нужное и подключиться.
Чтобы провести конфигурирование, можно использовать бесплатную программу «Домашний Медиа-Сервер» (можно скачать по ссылке. При запуске будет предложено его добавить.
То, как через Wi-Fi передать изображение на телевизор, зависит от марки. Обычно необходимо зайти в настройки и выбрать DLNA сервер среди доступных подключений.
После этого можно проигрывать на экране видеофайлы, находящиеся на ноутбуке.
Если компьютер не видит телевизор или не воспроизводится видео
Если при настройке компьютер не видит беспроводную сеть или компьютер в ней, то необходимо проверить правильность подключения этих устройств к Wi-Fi.
Важно! Если компьютер не может подключиться по протоколу Miralinks, то это часто можно исправить обновлением драйвера беспроводной связи.
Когда на ноутбуке просматривают в проводнике видеофайлы, то, кликнув на них правой клавишей мыши можно открыть меню, где есть пункт о подключении. При его выборе высвечивается список доступных устройств для передачи видео. Если телевизора там нет, то рекомендуется некоторое время подождать — возможно нужная строчка появится со временем.
Нужно проверить наличие на телевизоре функции Smart TV, а также факт подключения к домашнему маршрутизатору.
Иногда при попытке проиграть видеофайл выдается сообщение о том, что это сделать невозможно. В этом случае причина может быть в том, что данный видеоформат не поддерживается. Иногда это связано с наличием каких-либо проблем на компьютере.
В этом случае причина может быть в том, что данный видеоформат не поддерживается. Иногда это связано с наличием каких-либо проблем на компьютере.
Бывает так, что соединение установлено, но воспроизведение замедляется или происходит с перерывами. В этом случае вероятная причина проблемы — низкое качество беспроводной связи. Если формат файла создает нагрузку при воспроизведении через сеть, то будет удобнее воспользоваться флешкой или внешним диском, подсоединенным к телевизору.
Если на телевизоре или на роутере имеется устаревшая прошивка, это может привести к сбоям в работе. Рекомендуется вовремя проводить обновление так, чтобы была установлена последняя версия.
Обратите внимание! Иногда на компьютере может не быть нужного кодека для воспроизведения видео. В этом случае рекомендуется найти его в интернете и установить.
С помощью технологии передачи видео можно избежать необходимости переноса видеороликов с использованием флешки. Фактически при этом настраивается медиасервер, позволяющий одновременно и независимо использовать ноутбук или телевизор.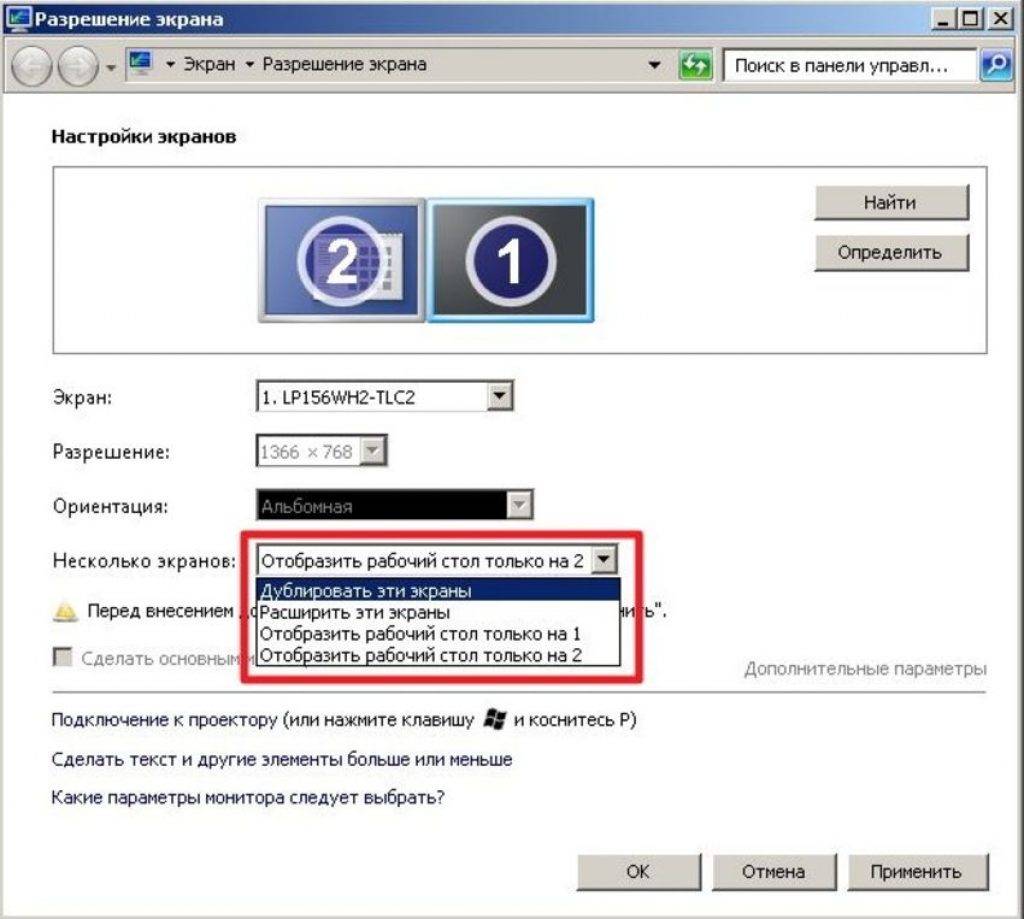
Как вывести изображение с iPhone на телевизор с помощью DLNA, кабеля и Apple TV?
Современные технологии бегут вперёд семимильными шагами. Абсолютно все айфоны трёх последних поколений без проблем поддерживают несколько способов коннекта с ТВ, чего нельзя сказать про все телевизоры последних лет.
Google говорит, что самыми продвинутыми в смысле совпадения по требованиям, качествам и характеристикам стали модели LG и Samsung. С этими телевизионными панелями не возникнет проблем при передаче данных с яблочной техники.
Зачем выводить изображение с iPhone на телевизор?
- посмотреть стримы в Youtube, видеофайлы, фото;
- симуляторы, игры;
- показать презентацию или документы на большом экране.
И это далеко не полный список «зачем». Рассмотрим три основных способа.
Вывод изображения с iPhone на телевизор через Wi-fi (DLNA)
Самое главное, чтобы телевизор поддерживал такую функцию. Всё остальное просто и совершенно бесплатно.
- Подключить оба гаджета к единому маршрутизатору, т.е. они должны работать в одной сети.
- На iPhone скачайте сервисное приложение для передачи данных на экран TV. Самые популярные из бесплатных — TV Assist и iMediaShare.
- Установите и запустите приложение. На вкладке главного экрана появится раскладка с папками «Фото», «Файлы», «Музыка», «Браузер» и т.
 д.
д. - Готово! Выбираете необходимое, кликаете, и ваш телефон предложит устройство, на которое следует отправить файл. Кстати, чтобы вывести видео, следует перейти в папку «Браузер».
Минусы: их нет, если пользоваться такой передачей данных не часто. Если же интенсивность юзания высока, то лучше купить платное приложение, чтобы иметь возможность отключать навязчивую рекламу.
Понравилась статья? Подпишись на наш телеграм канал. Там новости выходят быстрее!
Подключение iPhone к телевизору через HDMI-кабель или USB
Совершенно несложная процедура, малозатратная, но необходимые шнурочки придётся приобрести: кабели и адптеры. Когда будете покупать нужный кабель, помните, что iPhone нового поколения имеет совершенно иные разъёмы (30-контактные – у старых моделей, 8-контактные – у всех после iPhone 5 и iPod Touch 5).
- Подключаем через адаптер кабель к телефону.
- Подключаемся к соответствующему разъёму TV.
- Переключаем на TV подходящую команду: «Показ изображения с USB-порта» или «Показ с HDMI-порта».

Минусы: собственно, кабель ограничивает перемещение гаджетов; в некоторых случаях будет невозможна трансляция Full HD (гаджеты старого поколения).
Подключение iPhone к телевизору с помощью Apple TVДля поклонников гаджетов брэнда Apple TV – это просто незаменимая вещь! Любой, даже самый простой телевизор эта чудо-приставка способна превратить в супер-Smart TV. Легко коннектится со всеми собратьями.
Фото: Apple TVЧтобы передача данных осуществлялась легко, создана специальная технология AirPlay.
- скачайте любое из приложений AirServer или Reflector;
- включите TV, активируйте приставку, активируйте выбранное приложение на телефоне;
- на экране в контрольном центре iPhone или iPad нажмите пункт «Повтор экрана». Готово!
Минусы: нет ничего бесплатного! Приставка для подключения iPhone к телевизору потребует оплатить приобретение. Оба приложения, приведённые в пример, платные, однако имеют период тестового пользования.
Роман Владимиров, эксперт по товарам Apple, менеджер компании pedant.ru. Консультант сайта appleiwatch.name, соавтор статей. Работает с продукцией Apple более 10 лет.
Как вывести изображение с Oculus Quest на телевизор
На ПК VR и PlayStation VR вы всегда можете увидеть то, что видит игрок в VR, просто взглянув на монитор или телевизор, к которому подключена система. Однако Oculus Quest — это автономная гарнитура, не подключенная ни к компьютеру, ни к консоли.
Итак, если вы устраиваете Квест-вечеринку в своей гостиной, как вы можете видеть то, что видит игрок в VR, но только на вашем телевизоре?
Ответ заключается в том, что вы используете технологию Google Cast, которая встроена в Quest:
Поддерживаемые устройства
В настоящее время Oculus поддерживает следующие подключенные устройства для Quest — Chromecast , Chromecast Ultra , NVIDIA Shield TV и Google Home Hub.
Chromecasts — это простые HDMI-ключи, которые позволяют вам транслировать видео и музыкальные сервисы, такие как YouTube, Netflix, Spotify и теперь Oculus, на ваш телевизор. Они не используют пульт дистанционного управления, ваш телефон выступает в качестве контроллера.
Chromecast обычно продается за 30 долларов, тогда как Chromecast Ultra — за 70 долларов.
Основное различие между обычным Chromecast и Ultra заключается в том, что Ultra поддерживает 4K. Quest — это не устройство 4K, но если у вас телевизор 4K, вам, вероятно, стоит приобрести Ultra для других приложений.
NVIDIA Shield TV — это телевизионная приставка, работающая на Android TV, которая оснащена встроенным Chromecast Ultra. Это единственная телевизионная приставка, с которой может использоваться Quest.
Как попробовать?
Пока кто-то носит Квест, откройте приложение Oculus на смартфоне, к которому подключена гарнитура. Нажмите на значок Cast в правом верхнем углу приложения:
Нажмите на значок Cast в правом верхнем углу приложения:
Выберите телевизор, на который хотите транслировать, установите высокое качество видео и нажмите «Start»:
Человек, использующий Квест, теперь увидит подсказку в VR, спрашивающую его, уверен ли он, что хочет сыграть.
Через несколько секунд вы должны увидеть и услышать Quest по телевизору.
Обратите внимание, что трансляция на телевизор может иногда снижать производительность.
Источник
Отображение изображений в HTML
Эта статья является частью серии статей для начинающих веб-разработчиков. Эта серия предназначена для людей, которые хотят серьезно заняться веб-разработкой, а также для людей, которые уже являются веб-разработчиками и хотят укрепить свои знания основ, возможно, восполнив некоторые пробелы. Если вы обнаружите, что возитесь с HTML, CSS или Javascript, пока не научитесь работать, эта серия для вас.
Материал этой серии тесно связан с моим курсом Coursera, получившим наивысший рейтинг.
Возможно, ничто не улучшает веб-сайт лучше, чем стратегически размещенные изображения.
Если вы читали мои предыдущие посты из этой серии, эта должна показаться очень простой. Однако, когда дело доходит до изображений в HTML, есть несколько небольших ошибок.
Читайте дальше.
Для начала давайте сразу перейдем к примеру.
Вы можете узнать код из статьи о ссылках на символы HTML. Это одна из моих любимых цитат Теодора Рузвельта.Однако на этот раз я также добавлю изображение (то есть изображение) Теодора Рузвельта прямо перед цитатой.
Ниже images.html :
1
2
3
4
5
6
7
8
9
10
11
12
13
14
15
16
17
18
19
20
21 год
22
23
24
25
26 год
27
28 год
29
30
31 год
32
33
34
35 год
36
37
38
39
40
41 год
42
43 год
44 год
Отображение изображений
Не бойтесь добиться 100% успеха:


 ->
->
Теодор Рузвельт, 1910 г. и копия; Авторские права
и копия; Авторские права
Во-первых, обратите внимание, что часть HTML-кода закомментирована . Я объяснил, что это означает и как это влияет на то, что браузер загружает, в статье «Создание внутренних и внешних HTML-ссылок».(Напоминание: браузер не отображает закомментированную часть.)
Строки с 12 по 15 показывают тег , который обозначает… изображение (как вы догадались? 😀)
Атрибут src (который означает source ) ничем не отличается от атрибута href , который вы видели, когда я обсуждал, как создавать ссылки в HTML. Значение атрибута src должно быть URL-адресом, который указывает на некоторый файл изображения.
Значение атрибута src выражается как относительный путь (т.е.е., а не http: //… присутствует). Значение picture-with-quote.jpg означает, что браузер будет искать файл с именем picture-with-quote. в том же каталоге , в котором находится файл 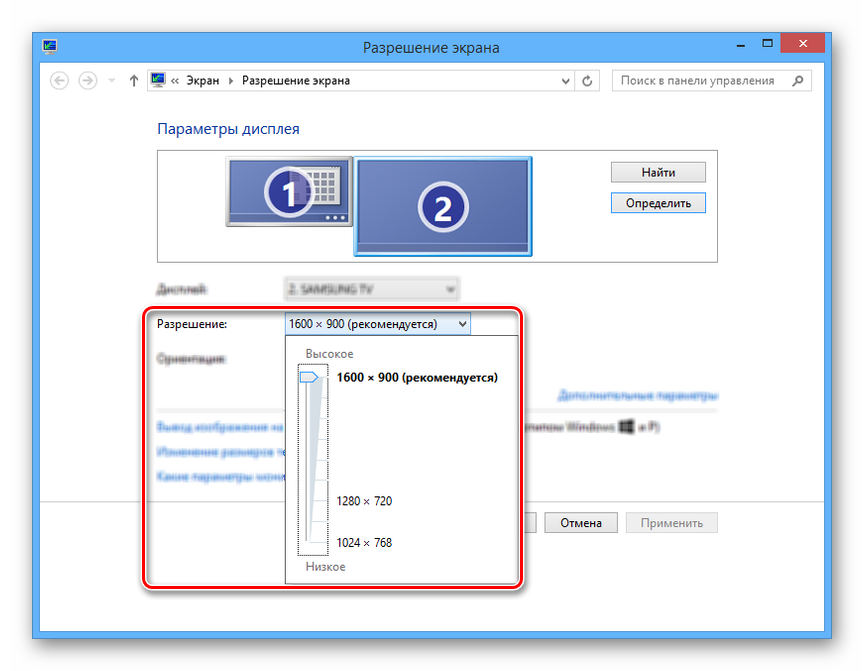 jpg
jpg images.html . Другими словами, это внутренняя ссылка на файл изображения.
Значение атрибута alt должно содержать текст, который может быть прочитан программами чтения с экрана, чтобы описать людям с ослабленным зрением то, что изображено на изображении.
Есть еще 2 атрибута ( ширина и высота ).Мы обсудим это через минуту.
Давайте взглянем на эту HTML-страницу в браузере:
Как видите, изображение выглядит как в строке , как если бы это просто еще один текстовый символ в предложении.
Это должно сразу сказать нам, что тег — это встроенный элемент . Если бы это было не так, изображение было бы на отдельной строке, а все, что следует за тегом
, помещалось на новую строку.
Ссылка на внешний образ
Изображения, которые вы показываете на своей странице, также могут быть размещены на внешнем сервере на вашем сайте.
Давайте раскомментируем (т.е. удалим теги комментариев) вокруг тега в конце нашего HTML-кода и перезагрузим страницу в браузере:
Достаточно просто, правда ?! 👍
ширина и высота Атрибуты изображенияХотя это и не обязательно, рекомендуется всегда указывать ширину и высоту изображения.
Очень часто вы используете изображения в качестве визуальных якорей в макете страницы.Другими словами, макет вашей страницы зависит от изображения определенного размера.
Например, ваш дизайн может требовать, чтобы верхние 200 пикселей занимали какое-то изображение заголовка, за которым следует некоторый текст под изображением.
Как я уже говорил ранее, браузеры читают и интерпретируют HTML последовательно, начиная с верхней части документа HTML.
Браузер прочитает тег изображения заголовка и начнет загрузку изображения, на которое указывает атрибут src . Однако браузер не ожидает загрузки изображения, прежде чем продолжить чтение и отображение остальной части HTML-кода.Загрузка изображения происходит параллельно, когда браузер продолжает интерпретировать и отображать остальную часть HTML на экране.
Однако браузер не ожидает загрузки изображения, прежде чем продолжить чтение и отображение остальной части HTML-кода.Загрузка изображения происходит параллельно, когда браузер продолжает интерпретировать и отображать остальную часть HTML на экране.
Обычно изображения загружаются дольше, чем текстовый HTML-код. Следовательно, браузер будет готов отобразить текст, который должен был следовать за изображением заголовка, прежде чем изображение заголовка будет загружено и отображено.
Однако без полностью загруженного файла изображения невозможно узнать его размер, то есть ширину и высоту.Браузер не выделяет место для изображения.
Для пользователя визуальный эффект будет заключаться в том, что текст, который должен был появиться под изображением, сначала появится вверху, а затем прыгнет вниз по мере показа изображения.
Чтобы решить эту проблему, HTML позволяет нам заранее информировать браузер о размере изображения, даже до его загрузки, путем указания атрибутов width и height в теге .

Если мы не укажем ширину и высоту изображения, браузер все равно определит размер, но после он загрузит изображение, что может вызвать скачкообразие макета.
Если файл изображения имеет небольшой размер и у пользователя действительно быстрое подключение к Интернету, это может проявляться как кратковременное мерцание. С большими размерами изображений и более медленным интернет-соединением это приведет к немного большему раздражению.
Имитация медленного подключения к Интернету для тестирования в Chrome
Всегда полезно проверить, как выглядит ваш сайт, когда он загружается при более медленном подключении к Интернету. Этот тип тестирования дает вам отличное место в первом ряду для опыта, который в конечном итоге может получить пользователь вашего сайта.
Вы можете смоделировать такой опыт с помощью Chrome Developer Tools (CDT) без каких-либо дополнительных плагинов. Браузер Chrome поставляется с инструментами разработчика Chrome, которые включают в себя регулировку соединения и в качестве одной из опций.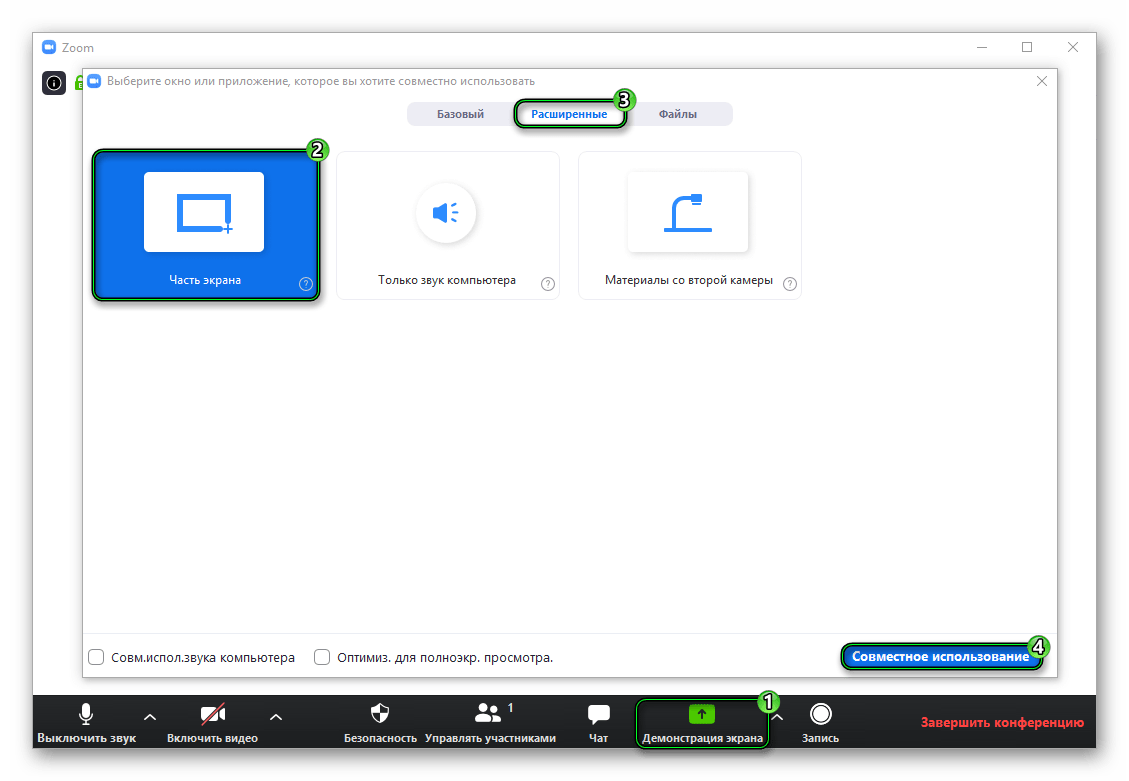
Откройте CDT с помощью сочетания клавиш Ctrl-Alt-I (в Windows) или Option-Command-I (в Mac) и щелкните вкладку Network . Затем щелкните стрелку рядом со словом Online и выберите более медленное соединение, которое хотите проверить.(Вы также можете настроить индивидуальную скорость соединения, выбрав Custom .)
Давайте протестируем без
ширина и высота ПрисутствуетВо-первых, давайте подготовимся к нашему тесту.
Поскольку первое изображение в нашем HTML-коде — это internal , и я загружаю страницу прямо с жесткого диска, снижение скорости Интернета мало что нам покажет. Нам нужно будет протестировать это на втором изображении в коде (изображающем муравьев на травинке).
Давайте удалим атрибуты ширина и высота из 2-го изображения, сохраним файл и перезагрузим наш браузер.
Браузеры стараются сохранить (т. Е. кэш ) большинство вещей, которые они загружают локально на ваш компьютер, чтобы им не приходилось повторно загружать их снова при перезагрузке. Чтобы убедиться, что наш тест работает правильно, нам нужно заставить браузер очистить кеш и загрузить изображение, как если бы он загружал его в первый раз.
Чтобы убедиться, что наш тест работает правильно, нам нужно заставить браузер очистить кеш и загрузить изображение, как если бы он загружал его в первый раз.
Для этого с открытыми инструментами разработчика Chrome нажмите и удерживайте кнопку перезагрузки в браузере, пока не откроется меню.В этом меню выберите Empty Cache и Hard Reload .
Обратите внимание, что когда страница начинает перезагружаться, сразу после цитаты появляется текст Теодор Рузвельт 1910 © Copyright . Однако, когда изображение наконец загружается, текст перескакивает на ниже изображения.
Если мы поместим атрибуты width и height обратно, а затем повторим эту процедуру, вы увидите, что браузер заранее выделяет правильное количество места для изображения, поэтому не происходит перехода на .
Прерванная ссылка на изображение Без
ширина и высота Присутствует Другой сценарий, в котором очень полезны атрибуты ширина и высота , — это когда ссылка на изображение разорвана. Если вы полагались на размер изображения для части макета, а изображение не загружается, макет будет нарушен.
Если вы полагались на размер изображения для части макета, а изображение не загружается, макет будет нарушен.
Например, давайте снова возьмем атрибуты width и height из второго тега , но на этот раз давайте также введем несколько символов в середине URL-адреса, чтобы он указывал в никуда, т.е.е., разорвав ссылку.
Теперь текст Теодор Рузвельт 1910 © Copyright больше не будет отображаться намного ниже цитаты. Очевидно, что в данном случае это не проблема, но вы можете представить себе другой сценарий макета страницы, в котором из-за этого все будет неправильно выровнено.
Блокировка доменов в Chrome для тестирования
Давайте продемонстрируем, что происходит, когда ссылка разрывается, когда присутствуют атрибуты ширина и высота .
Давайте вернем атрибуты width и height во второй тег и убедимся, что ссылка действительно работает и указывает на изображение, как и раньше.

Вместо того, чтобы разрывать ссылки вручную, давайте подумаем и воспользуемся инструментами разработчика Chrome, чтобы заблокировать URL, с которого отправляется изображение.
Для этого откройте Инструменты разработчика Chrome (Ctrl-Alt-I в Windows, Option-Command-I в Mac) и щелкните вкладку Network .Затем нажмите «Обновить», чтобы перезагрузить страницу. Щелкните правой кнопкой мыши URL-адрес изображения nature-q-c-640-480-1.jpg и выберите Блокировать домен запроса .
Теперь перезагрузите страницу еще раз:
Как видите, браузер по-прежнему выделил для изображения тот же размер, хотя никогда не загружал его.
Бинго! 😀
Самый простой способ отменить это — закрыть и снова открыть CDT. Домен больше не будет заблокирован. Другой способ — щелкнуть правой кнопкой мыши nature-q-c-640-480-1.jpg (красный) и выберите Разблокировать lorempixel.com .
** Обратите внимание, что хотя в этой статье предполагается, что макет вашей страницы зависит от изображения определенного размера, это не лучший подход. Лучше всего применить правила изменения размера CSS либо к самому тегу
Лучше всего применить правила изменения размера CSS либо к самому тегу img , либо к тегу, который содержит тег img .
Сводка
Давайте кратко рассмотрим то, что мы рассмотрели в этой статье:
- Чтобы отобразить изображение, используйте тег
srcтак же, как вы использовали бы атрибутhrefв теге - Важно заранее указать ширину
- Имитация медленного подключения к Интернету с помощью инструментов разработчика Chrome
- Проверьте, как выглядит ваша страница, если некоторые изображения не загружаются.Используйте Инструменты разработчика Chrome, чтобы заблокировать URL-адреса, с которых отправляются изображения, чтобы протестировать этот сценарий
Ресурсы
Вопросы?
Если что-то неясно по поводу того, что я написал в этой статье , спросите в комментариях ниже!
OpenCV Python — чтение и отображение изображения
OpenCV Python — чтение и отображение изображения
В приложениях компьютерного зрения изображения являются неотъемлемой частью процесса разработки. Часто возникает необходимость прочитать изображения и при необходимости отобразить их.
Часто возникает необходимость прочитать изображения и при необходимости отобразить их.
В этом руководстве мы узнаем, как читать и отображать изображение с помощью OpenCV.
Чтобы читать и отображать изображение с помощью OpenCV Python, вы можете использовать cv2.imread () для чтения изображения в переменную и cv2.imshow () для отображения изображения в отдельном окне.
Синтаксис — cv2.imread ()
Синтаксис функции imread ():
cv2.imread (/ complete / path / to / image, flag)
Первый аргумент — это полный путь к изображению вместе с расширением. .
Второй аргумент — это необязательный флаг , который может быть любым из следующих.
- cv2.IMREAD_COLOR: загружает цветное изображение. Любая прозрачность изображения будет проигнорирована. Это флаг по умолчанию.
- cv2.IMREAD_GRAYSCALE: загружает изображение в режиме оттенков серого.
- cv2.IMREAD_UNCHANGED: загружает изображение как таковое, включая альфа-канал.

Возвращает массив числовых значений , содержащий значения пикселей. Для цветных изображений каждый пиксель представлен в виде массива, содержащего красный, зеленый и синий каналы.
Обратите внимание, что флаг по умолчанию — cv2.IMREAD_COLOR. Следовательно, даже при чтении изображения png с прозрачностью канал прозрачности игнорируется.
Синтаксис — cv2.imshow ()
cv2.imshow (window_name, image)
Первый аргумент — это имя окна, которое отображается при показе изображения.
Второй аргумент — это изображение, которое будет отображаться в окне .
Пример 1 — Чтение и отображение изображения с использованием OpenCV
Ниже приведен пример программы на Python для чтения и отображения изображения.
чтение-отображение-изображение.ру
импорт CV2
img = cv2.imread ('/ главная / img / python.png')
cv2.imshow ('образец изображения', img)
cv2.waitKey (0) # ждет, пока не будет нажата клавиша
cv2. destroyAllWindows () # уничтожает окно с изображением
destroyAllWindows () # уничтожает окно с изображением При запуске указанной выше программы изображение отображается в другом окне с именем «образец изображения», как указано в аргументах imshow ().
Щелкните правой кнопкой мыши изображение в окне, чтобы просмотреть параметры для различных операций, некоторые из которых включают увеличение, уменьшение и т. Д.
Заключение
В этом руководстве по OpenCV Python мы узнали, как читать и отображать изображение, используя Библиотека OpenCV.
13 Как отображать локальные изображения в HTML
Последнее обновление 13 июля 2020 г., 07:06.
13 Как отображать локальные изображения в HTML
В прошлом посте мы кое-что узнали о теге . Вы узнали о различных атрибутах, которые являются частью элемента img.
Мы также добавили следующий HTML-код, который должен отображать изображение из внешнего источника.
Несмотря на то, что приведенный выше код приносит изображение из внешнего источника.Мы также можем вставлять изображения с нашего сервера. Проще говоря, это можно сделать с помощью кода ниже:
Атрибут src будет содержать имя изображения. Файл, в который будет встроено приведенное выше изображение, будет находиться в том же месте, что и изображение, которое будет встроено.
В следующем посте мы увидим немного больше о встраивании изображений, которые находятся в более глубоких или внешних каталогах. Мы увидим, как встраивать изображения, которые не находятся в той же папке / каталоге, что и HTML-файл, в который они должны быть встроены.
К изображению, хранящемуся в папке img, имеющей имя файла image.png, можно получить доступ следующим образом:
Пояснение:
Сначала вы получите доступ к папке. img, затем изображение внутри папки img, image.png. Подробнее о доступе к изображениям в папках читайте в следующем посте.
Абсолютный путь
Для указанного выше источника изображения вы можете использовать абсолютный URL-адрес для атрибута src, как показано ниже.Однако это только даст браузеру больше работы, чтобы попытаться разрешить детали домена. Допустим, изображение было на моем домене bizanosa.com, я могу использовать абсолютный путь изображения следующим образом:
Следующая запись: Отображение изображений в папке >>
Прежде чем писать код для подписи и изображения, давайте поговорим об этих двух элементах:
<рисунок>
Используется для представления автономного содержимого, в частности, такого как изображение, иллюстративный контент, диаграммы, такие как круговые диаграммы, карты, фрагменты кода и т. Д.
Добавляет заголовок к объекту, добавленному
Пример с подписью
<рисунок>

Просто образец изображения.
<рисунок> Если вы хотите изучить HTML и CSS с нуля , используйте кнопку ниже:
Следующая запись: Отображение изображений в папке >>
Рекомендуемые провайдеры VPS
Узнайте, каких провайдеров VPS я рекомендую.
Blender (2.7) — Как отобразить изображение
Это руководство работает для различных форматов файлов изображений, поддерживаемых в Augment, включая GIF.
Во-первых, если вы хотите создать плоское 2D-изображение, запомните исходные размеры изображения. Он будет отредактирован, чтобы можно было правильно применить текстуру в Augment.
Действительно, для правильного отображения текстура должна иметь определенные размеры (кратные 2). В основном вы можете использовать: 2048, 1024, 512, 256, 128, 64, 32 пикселей.
Лучшие пропорции текстуры — квадратные. Однако в движке Augment вы можете использовать не квадратное кратное двум измерениям, как в этом руководстве: 1024 x 512.
Текстуры небольшого размера также можно использовать, поскольку в Augment есть автоматическое изменение размера, однако имейте в виду, что вы можете потерять качество по сравнению с тем, как если бы вы вручную изменяли размер изображений (с помощью Photoshop или другого редактора изображений).
Если вы не кадрировали изображение для изменения размера, оно будет искажено, что является нормальным явлением и будет отображаться правильно в конце процесса.
Однако, пожалуйста, избегайте слишком сильного искажения карты, чтобы избежать размытого отображения в приложении.
Ниже приведен пример изображения и результат редактирования:
До изменения размера (1600 x 538 пикселей):
После изменения размера:
Теперь перейдем к 3D-части:
Установите бесплатное программное обеспечение для 3D Blender: https: // www.blender.org/ (версия 2.79 в этом руководстве).
Когда вы открываете программу, появляется открывающая страница Blender, щелкните вокруг нее, чтобы закрыть. Программа должна выглядеть так:
Сначала мы создадим самолет.
Нажмите кнопку удаления на клавиатуре, чтобы удалить куб, и щелкните появившийся запрос на удаление.
Нажмите Shift + A, чтобы открыть меню для создания, затем выберите сетка> плоскость.
На правой панели нажмите на третью вкладку «Сцена» и в части «Единицы» выберите «Метрическая» для длины (или другой единицы).
Затем нажмите N, чтобы отобразить панель размеров. Введите необходимые размеры в x (длина) и y (высота).
Теперь поместим на него изображение. На правой панели выберите девятую вкладку «Материал» и щелкните новый материал.
Затем на 10-й вкладке «Текстура» нажмите «Добавить новую текстуру».
Щелкните «Открыть» и выберите изображение с измененным размером.
В разделе «Сопоставление» в поле «Координаты» выберите «Объект». В списке объектов под ним выберите объект «Плоскость».
Чтобы проверить правильность отображения изображения, нажмите F12, чтобы отобразить визуализацию 3D-модели.
Нажмите F11, чтобы закрыть рендер.
Чтобы применить отображение для экспорта, перейдите в режим редактирования в нижнем левом углу.
Затем нажмите U и выберите «Unwrap» на панели.
Чтобы экспортировать модель, выберите файл> экспорт и выберите .obj.
Выберите каталог и имя вашего файла. Установите флажок «Триангулировать грани» и отредактируйте значения «Вверх» и «Вперед», чтобы они соответствовали ориентации вашего изображения. В предыдущем примере это будет Y вперед и Z вверх.
Наконец, нажмите «Экспорт OBJ».Ваш OBJ-файл готов к загрузке в Augment. Вы можете сделать это, упаковав .obj, .mtl и изображение (с измененным размером) вместе в zip-архив и загрузив его из менеджера дополнений: https://manager.augment.com/.
Чтобы узнать больше о том, как экспортировать модель с помощью Blender, щелкните здесь.
Чтобы узнать больше о загрузке в Augment, щелкните здесь.
от файла к экрану (отображение изображений на экран)
Цифровые изображения: от файла к экрану
Ключевые слова: адаптация яркости, яркость, ЭЛТ, ЖК-дисплей, коррекция гаммы, sRGB, формат файла изображения, TIFF, OpenEXR, HDR, RAW, PNG, JPEG, JPG, HDRI, изображения с плавающей запятой, бит на пиксель, RGB, RGBA, альфа-канал, маска, PPM, растровое изображение, битовая глубина, квантование.На предыдущем уроке мы узнали о цветах и концептуальном цветовом пространстве. Однако конечная цель создания изображений — показать их так, чтобы люди могли на них смотреть. Это требует, чтобы мы не только узнали о кодировании значений цвета, как мы это делали в предыдущей главе, но также узнали, как эти цвета интерпретируются, декодируются или управляются устройствами отображения, а также как система человеческого зрения, которая стоит последней в цепочке , реагирует на визуальные раздражители. В этом уроке мы рассмотрим три аспекта в этой цепочке, которые могут влиять на качество изображений, которые мы смотрим на экране компьютера: сам человеческий глаз и то, как он реагирует на яркость, технология экрана и, наконец, то, как мы кодировать значения пикселей в файле изображения (вторая глава).
Линейное цветовое пространство
На предыдущем уроке мы упоминали, что цветовые пространства XYZ и RGB были линейными. Что это значит? Цветовое пространство является линейным, если при умножении цвета, выраженного в этой системе, на определенный коэффициент (скажем, три), яркость или яркость этого цвета также умножается на тот же коэффициент (три в нашем примере). Линейность в этом контексте относится к соотношению между значениями и яркостью результирующего цвета. В компьютерной графике значения цвета, с которыми работает средство визуализации, всегда выражаются в линейном цветовом пространстве.Все было бы просто, если бы линейность сохранялась повсюду, однако на самом деле нам нужно учитывать два фактора: человеческое зрение (опять же) и устройства отображения, такие как экраны компьютеров, которые, к сожалению, нелинейны. Начнем с человеческого зрения.
Человеческое зрение: адаптация к яркости
Рис. 1: нелинейная реакция восприятия человеческого зрения на яркость называется легкостью и примерно соответствует кривой кубического корня. Источник, имеющий яркость только 18% от эталонной яркости, кажется примерно вдвое менее ярким.
Мы уже узнали довольно много вещей на предыдущем уроке по физиологии восприятия цвета, такие как трехцветное цветовое зрение, скотопическое (зрение в условиях низкой освещенности) и фотопическое зрение (зрение в нормальных условиях освещения), функция яркости, которая описывает зрительная чувствительность человеческого глаза к свету с разной длиной волны и т. д. Еще одним важным свойством человеческого зрения, о котором мы еще не говорили, является то, как оно реагирует на яркость. С очень небольшим количеством света мы уже способны различать вещи.{10}} \). Однако мы не можем сразу ощутить этот диапазон интенсивностей. Свет свечи вряд ли повлияет на воспринимаемую яркость сцены, наблюдаемой в солнечный день. Нашему глазу удается справляться с таким большим диапазоном уровней освещенности, изменяя его чувствительность к общей яркости сцены. Эта способность глаза очень быстро адаптироваться к уровням интенсивности света (в основном за счет расширения и сокращения радужной оболочки) известна как адаптация яркости .Кроме того, реакция на уровни интенсивности света также нелинейна. Это просто означает, что глаза могут локально адаптироваться к различным уровням освещения сцены и воспринимать более темные области намного ярче, чем они есть на самом деле по сравнению с яркими частями сцены (человеческое зрение более чувствительно к небольшим изменениям яркости в темных областях, чем в ярких регионах). Источник, имеющий яркость только 18% от эталонной яркости, например, кажется примерно вдвое менее ярким. Нелинейная реакция восприятия человеческого зрения на яркость называется , легкостью .{{1 \ over 3}} $$
Поэтому мы должны иметь в виду, что то, как мы воспринимаем уровни яркости изображения, отображаемого на экране, зависит от количества света, окружающего экран (из-за явления адаптации яркости), и что соотношение между воспринимаемой яркостью изображения цвет (яркость) и фактическая яркость этого цвета связаны нелинейной зависимостью.
Компьютерные дисплеи: гамма-коррекция
Рисунок 2: нелинейная зависимость между напряжением и силой света ЭЛТ-монитора.Применение обратной гаммы позволяет скорректировать сигнал и получить линейный выходной сигнал.
Компьютерные экраны тоже имеют свои собственные свойства, о которых нам нужно знать, когда мы хотим отображать изображения управляемым способом (то есть быть уверенным, что после создания изображения разные зрители могут независимо видеть одни и те же цвета и уровни яркости. от используемых устройств отображения). На заре компьютеров в большинстве мониторов использовались ЭЛТ (электронно-лучевая трубка).{\ gamma} $
, где показатель степени этой степенной функции, называемой \ (\ gamma \) (греческая буква гамма), находится где-то между 2,35 и 2,55. Что примечательно в кривой с рисунка 2, так это то, что она выглядит как противоположность кривой с рисунка 1, но это всего лишь совпадение. Это свойство ЭЛТ-мониторов было серьезной проблемой, поскольку оно изменяет уровни отображаемых изображений, делая более низкие значения заметно темнее, чем они должны были бы быть на самом деле. Решением этой проблемы было применение обратной гаммы, которая была названа гамма-коррекцией .{\ gamma} \ rightarrow \ text {линейная кривая} $$
Эта гамма-коррекция обычно применялась фотоаппаратами. Раньше изображения, генерируемые компьютером, все цвета которых, как мы уже упоминали, воспроизводились в линейном цветовом пространстве, также нужно было сохранять или отображать с гамма-коррекцией, чтобы компенсировать гамму монитора. Сегодня, хотя ЭЛТ-экраны заменены ЖК-дисплеями, светодиодами или плазменными мониторами, которые являются линейными, поэтому теоретически нам больше не нужно так сильно заботиться об этой гамма-коррекции ЭЛТ и гамма-коррекции.Однако на практике компьютерные дисплеи по-прежнему используют гамма-коррекцию независимо от технологии, которую они используют (даже несмотря на то, что их функция кривой, соотношение между значениями ввода-вывода, является линейным). И теперь мы объясним, почему.
Гамма-кодирование
В начале этой главы мы говорили о том, что человеческое зрение не реагирует линейно на уровни яркости изображения. В обычных условиях освещения наше зрение следует приблизительной гамма-функции (форму которой мы показали на рисунке 1).Однако компьютерные программы ничего не знают о физиологии человека и сохраняют значения пикселей изображения в линейном пространстве. Если вы подумаете о формате изображения, в котором значение 100 представляет белый цвет, то с точки зрения компьютера пиксель со значением 20 в два раза ярче, чем пиксель со значением 10. А для этого компьютера перескакивает на 10 дюймов. значения (от 0 до 100) соответствуют регулярному увеличению яркости. Однако наша система зрения по-разному реагирует на это изображение. Он будет видеть гораздо большие скачки в более темных областях, при этом почти не улавливая никаких изменений яркости в светлых областях (глаза имеют очень хорошую способность различать цвет и тональность в темных значениях).
Рисунок 3: яркость каждого патча увеличивается на 10% слева направо (начиная с 0 и заканчивая 1). Даже если числовые значения от 0, 0,1, 0,2 и т. Д. До 1, без коррекции результат будет выглядеть как верхнее изображение. Как вы можете заметить, даже несмотря на то, что яркость численно постоянно увеличивается, разница в яркости между первыми двумя пятнами кажется намного больше, чем 10%. При гамма-кодировании (нижнее изображение) градиент кажется правильным.
Возможно, вы уже знаете, что мы обычно используем 8 бит на канал на пиксель для сохранения изображений RGB.А с 8 битами вы можете представлять только числа от 0 до 255. Поскольку мы можем использовать 255 для каждого основного цвета (красного, зеленого и синего), это представляет в общей сложности примерно 1,6 миллиона возможных цветовых комбинаций (256 * 256 * 256). Как мы уже упоминали ранее, компьютер знает только числа, и естественный способ кодирования значений яркости состоит в том, чтобы сказать, что 255 (поскольку это максимальное значение, которое мы можем представить с помощью 8 битов) представляет белый цвет, 0 — черный, а 128 — средний уровень. серый. В этой системе существует линейная зависимость между используемым значением (от 0 до 255) и уровнем яркости, который они технически представляют (шкала серого).Однако мы знаем, что человеческий глаз более чувствителен к изменениям в более темных областях изображения, чем к изменениям в более светлых областях. Следовательно, мы могли бы гораздо лучше использовать эти 8 бит, если бы значения серого ниже 50% (что является произвольным числом, чтобы установить предел между темными и яркими значениями) могли быть сохранены в файле с большей точностью, чтобы лучше фиксируйте изменения значений между низкой интенсивностью, к которым глаза очень чувствительны.
Рисунок 4: 1/2.Гамма-кодирование 2 применяется к 8-битным изображениям. Как вы можете видеть, значение 0,5 (средний серый цвет в линейном пространстве) соответствует значению, превышающему 128 (после преобразования в байтовое значение).
Если мы используем больше битов для кодирования темных значений, это означает, что нам остается меньше битов для кодирования ярких значений, но это не имеет большого значения, поскольку мы не воспринимаем различия между яркими значениями так же, как между темными значениями. . Как этого добиться, используя всего 8 бит? Ответ прост и основан на использовании гамма-трюка.Мы применяем гамму, экспонента которой обычно составляет около 1 / 2,2, к значениям пикселей, которые выводятся с ПЗС камеры или от средства 3D-рендеринга. Эти значения обычно выражаются в формате с плавающей запятой (float в C ++). Гамма-кривая выглядит так, как показано на рисунке 4. После применения гамма-кодирования мы затем конвертируем эти значения в байт типа (8 бит) перед сохранением данных в файл изображения. Как вы можете видеть на рисунке 4, значение 0,5 (представляющее середину серого в линейном пространстве при условии, что значение с плавающей запятой 1 — белое) отображается на значение байта больше 128 после применения гамма-кодирования.Осталась последняя проблема. Важно понимать, что цель этого трюка состоит только в том, чтобы иметь больше места для кодирования более низких значений изображения. Мы по-прежнему хотим отображать изображение на экране в линейном пространстве. Теперь, когда мы закодировали гамму данных изображения, нам нужно удалить ее, когда мы снова отображаем изображение на экране. Что мы, естественно, делаем, применяя к экрану гамма-коррекцию 2,2 (инверсия гаммы кодирования, которая у нас есть для данных изображения). Как мы пришли к значению 2.2, а не 2.6, объясняется ниже.
В заключение следует помнить, что старые ЭЛТ-мониторы были нелинейными. Соотношение между значением пикселя и яркостью на экране следует кривой мощности, показатель степени которой составляет примерно от 1 / 2,35 до 1 / 2,5. Чтобы компенсировать это, нам пришлось применить к изображению гамма-коррекцию от 2,35 до 2,5. В настоящее время мы больше не используем ЭЛТ-мониторы; они заменены технологиями отображения (LCD, LED), которые являются линейными. Однако (и это причина изобретения цветового пространства sRGB) мы все же решили применить 1/2.2 для данных изображения, чтобы максимально увеличить количество более низких значений, которые мы могли бы кодировать в 8-битных изображениях RGB. Чтобы отображать эти изображения линейно, к экрану применяется гамма-коррекция 2,2 (независимо от того, какую технологию устройства вы используете, которая в наши дни, вероятно, будет экраном, который может отображать значения пикселей линейно). Конец истории. Главное заблуждение относительно всей этой темы гаммы 2.2 заключается в том, что необходимо исправить нелинейность вашего экрана. Если раньше это было правдой, то сегодня это неверно, поскольку теперь дисплеи стали линейными.Экраны применяют только гамма-коррекцию 2,2 для «удаления» гамма-кодирования, применяемого к 8-битным изображениям RGB.
Это гамма-кодирование необходимо только для форматов изображений, сохраняющих данные с использованием 8 бит на пиксель на канал. Гамма-кодирование не требуется для форматов файлов, сохраняющих значения пикселей с использованием 16 (половина с плавающей запятой) или 32 бит (с плавающей запятой) на пиксель на канал (вы найдете более подробную информацию по этой теме в следующей главе), поскольку они обеспечивают достаточную числовую точность для хранения всех нужные нам нюансы тонов.Несмотря на то, что мы могли бы использовать эти форматы вместо этого, они используют больше дискового пространства и большую пропускную способность при передаче через Интернет, и по этим причинам 8-битные форматы файлов, такие как JPEG, PNG, TGA и т. Д., По-прежнему являются стандартом для хранения изображений ( это относится и к видеоизображениям). Если вы работаете в графической индустрии, вероятно, вы уже используете 16- или 32-битный формат файла, такой как TIFF, OpenEXR, HDR, RAW, и в этом случае важно не забыть удалить гамму экрана 2.2. коррекция для просмотра этих изображений в линейном режиме.
Цветовое пространство sRGB
Цветовое пространство sRGB было попыткой Microsoft и HP (в 1996 г.) предложить способ стандартизации кодирования значений пикселей в 8-битных изображениях RGB. Формат требует использования гаммы 1 / 2,2 (технически экспонента на самом деле равна 2,4). Кодирование гаммы изначально было мотивировано необходимостью компенсации нелинейности ЭЛТ, но теперь оправдано по причинам, упомянутым выше (мы можем кодировать больше данных в более низких тонах).В будущей версии этого документа мы предоставим дополнительную информацию об этом цветовом пространстве (технические характеристики формата легко найти в Интернете). Мы упомянули об этом здесь только потому, что большинство изображений, которые вы просматриваете или загружаете из Интернета, вероятно, закодированы с использованием этого формата. Однако помните, что 3D-движки работают в линейном цветовом пространстве, поэтому, если вы намереваетесь использовать изображение sRGB в качестве источника текстуры или если вы выбираете цвета из изображения, вам нужно сначала «линеаризовать» изображение (также как и применить 2.2 гамма-коррекция изображения).
Как отобразить изображение в терминале Linux?
Знаете ли вы, что наш мозг интерпретирует изображения намного быстрее, чем текст? Что ж, цифровые медиа сейчас являются одним из ключевых элементов компьютерных систем. Как пользователь Linux, я стараюсь выполнять большинство операций через терминал с помощью команд. Большинство задач в терминале текстовые; Я умею читать, редактировать текстовые файлы, но понятия не имел, как отображать изображения в терминале. Можно ли вообще просматривать изображения при использовании терминала? Что ж, к счастью, да! Изображения могут появляться в терминале с помощью команд.В дистрибутивах Linux есть различные приложения с графическим интерфейсом для просмотра изображений, но многие пользователи Linux предпочитают работать с терминалом. В этом руководстве будет упомянуто несколько методов отображения изображений в терминале. Эти методы будут весьма полезны для тех, кто ищет приложения на основе интерфейса командной строки (CLI) для просмотра изображений. Итак, приступим:
Как отображать изображения в терминале через FIMПервым методом просмотра изображений в терминале является FIM, приложение для просмотра изображений с открытым исходным кодом и широкими возможностями настройки.FIM представляет собой F bi IM , а Fbi — это «программа просмотра изображений с буфером кадров» в Linux. FIM легче по сравнению со многими приложениями на основе графического интерфейса пользователя и поставляется с различными сочетаниями клавиш для управления изображениями. FIM поддерживает следующие форматы файлов: jpeg, png, gif, ppm, tiff и xwd. Для его установки используйте команды, указанные ниже:
Для дистрибутивов на основе Ubuntu и Debian FIM можно установить с помощью:
Синтаксис для отображения изображения в терминале:
Теперь, чтобы отобразить изображение в терминале, используйте:
Чтобы отобразить все изображения одного расширения, используйте:
Сочетания клавиш для управления изображением перечислены ниже:
- Навигация по изображению: PageUp & PageDown или «Ввод»
- Увеличение: + \ —
- Автомасштаб: a
- Ширина и высота фурнитуры: ш \ в
- Разворот: f
- Зеркало: м
- Повернуть (по часовой стрелке): r
- Повернуть (против часовой стрелки): R
- Чтобы выйти из FIM, нажмите клавишу «Esc», или «q», .
Большинство пользователей Linux знают об утилите «ImageMagic» . Это легкое приложение для управления изображениями сотен форматов, включая jpeg, png, gif, pdf, svg и т. Д. Оно даже может конвертировать изображения из одного формата в другой.
Но многие из нас не знают, что с этим приложением связана команда под названием «display» . Используя команду «display» , вы можете просмотреть изображение в терминале.Для его установки используйте следующие команды:
Для дистрибутивов на основе Ubuntu / Debian:
$ sudo apt установить ImageMagick
Для CentOS 8, Red Hat (RHEL) и Fedora:
$ sudo dnf install -y ImageMagick ImageMagick-devel
Для OpenSUSE:
$ sudo zipper install -y ImageMagick
Для отображения изображения в терминале:
Чтобы закрыть изображение, нажмите клавишу «Esc», или «q», .Чтобы указать размер изображений, используйте параметр «-geometry» с командой «display» :
$ display -geometry 600×400 image1.jpg
Чтобы изменить размер изображения, используйте параметр «-размер» :
$ дисплей -размер 800×500 image1.jpg
Или используйте знак «%» с «-размер» флаг:
$ дисплей -размер 60% image1.jpg
Как отображать изображения в терминале с помощью feh«Feh» — еще одно легкое приложение для просмотра изображений, предназначенное для просмотра изображений в терминале.Он отображает изображения не только с вашего локального диска, но и из Интернета через URL-адреса. Вы можете просматривать изображения в различных формах, таких как монтаж, слайд-шоу, эскизы и т. Д. Чтобы установить его в Linux, используйте команды, перечисленные ниже:
Для дистрибутивов на основе Ubuntu и Debian:
Для установки в Arch Linux:
Для установки на FreeBSD и OpenBSD:
После завершения установки вы можете просмотреть изображение, используя команду, указанную ниже; Я показываю “image1.jpg » из каталога « Загрузки »:
Чтобы запустить слайд-шоу, откройте терминал в каталоге, содержащем изображения, и выполните:
Для навигации по изображениям используйте клавиши со стрелками «влево / вправо», и увеличивайте и уменьшайте масштаб с помощью клавиш «вверх / вниз» . Чтобы просмотреть более одного изображения на экране, особенно в формате монтажа, используйте параметр «-m» (монтаж):
Чтобы открыть несколько изображений в нескольких окнах, используйте:
Для выхода просто нажмите клавишу «Esc» .
Как отображать изображения в терминале с использованием терминологииИзображения также можно просматривать в эмуляторе терминала под названием «Терминология». Этот многофункциональный эмулятор терминала не только отображает изображения в терминале, но и воспроизводит в нем видео. Чтобы установить его в дистрибутивах на основе Ubuntu и Debian, используйте:
$ sudo apt install терминология
Для установки в Arch Linux:
$ sudo pacman -S терминология
Чтобы установить его в Fedora, используйте:
$ sudo dnf install терминология
Для OpenSUSE выполните:
$ sudo zypper терминология установки
А для просмотра изображения следуйте синтаксису:
Например:
Для воспроизведения видео используйте:
Terminology — один из хорошо известных эмуляторов терминала, который имеет множество функций и параметров настройки.
ЗаключениеПросмотр цифровых медиафайлов, таких как изображения / анимированные гифки, в терминале может быть намного удобнее для пользователей Linux, которые проводят большую часть своего времени, работая с терминалом. Это может быть полезно по-разному. Мы обсудили четыре различных подхода к отображению изображений в терминале. Но другие утилиты могут помочь отображать изображения в терминале, например w3m, viu и eog (глаз gnome). Терминал — это эффективный способ связи с вашей системой, а отображение цифровых медиа в терминале расширяет его функциональные возможности и помогает пользователям терминала работать более эффективно.
Отобразите изображение для демонстрации своей работы
Вы можете вставить изображение из Интернета или из файла, который вы загрузили, указав его местонахождение.
- Скопируйте веб-адрес изображения или загруженного файла изображения.
Браузер Шаги Microsoft® Edge - Щелкните правой кнопкой мыши имя загруженного файла или изображение, отображаемое на веб-странице, и щелкните Скопируйте ссылку на изображение.
Firefox - Чтобы скопировать адрес загруженного файла, щелкните файл правой кнопкой мыши имя и щелкните Копировать расположение ссылки.
- Чтобы скопировать адрес изображения, отображаемого на веб-странице, щелкните изображение правой кнопкой мыши и выберите Копировать расположение изображения.
Safari - Чтобы скопировать адрес загруженного файла, щелкните файл правой кнопкой мыши имя и щелкните Копировать ссылку.
- Чтобы скопировать адрес изображения, отображаемого на веб-странице, щелкните изображение правой кнопкой мыши и выберите Копировать адрес изображения.
Хром - Чтобы скопировать адрес загруженного файла, щелкните файл правой кнопкой мыши имя и щелкните Копировать адрес ссылки.
- Чтобы скопировать адрес изображения, отображаемого на веб-странице, щелкните изображение правой кнопкой мыши и выберите Копировать ссылку на изображение.
- Щелкните в поле «Показать мою работу», где вы хотите вставить изображение.
- Нажмите .
- Вставьте веб-адрес изображения в URL-адрес и нажмите OK.
- Дополнительно: Введите описание изображения.

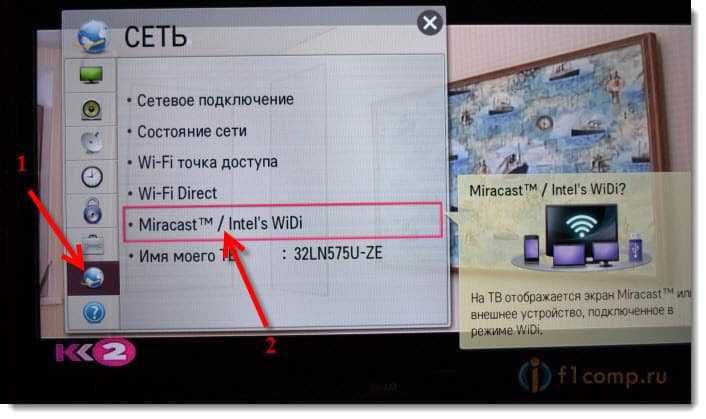 Перемещайте любые приложения на второй монитор, вытаскивая их за границу стола – запустите фильм в видеопроигрывателе на ТВ, продолжая работать на ноуте.
Перемещайте любые приложения на второй монитор, вытаскивая их за границу стола – запустите фильм в видеопроигрывателе на ТВ, продолжая работать на ноуте. По правому клику на папке откройте «Свойства» и перейдите на вкладку «Доступ», в расширенных настройках активируйте открытие доступа к содержимому.
По правому клику на папке откройте «Свойства» и перейдите на вкладку «Доступ», в расширенных настройках активируйте открытие доступа к содержимому.

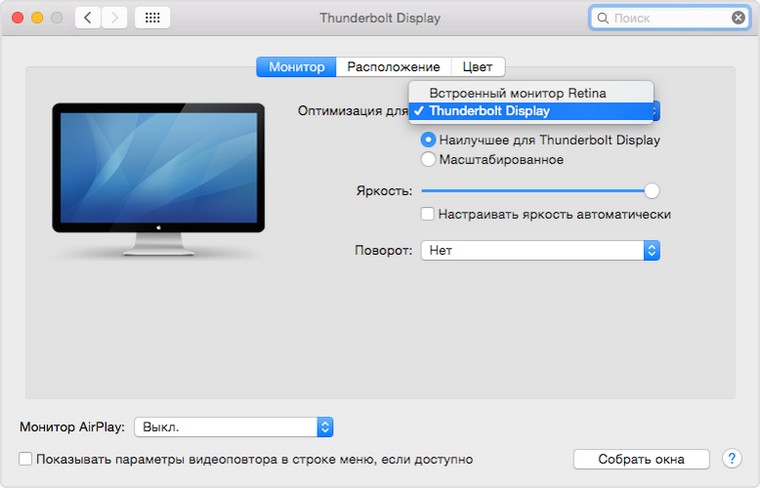
 Выключить ее возможно после окончания видеопотока.
Выключить ее возможно после окончания видеопотока.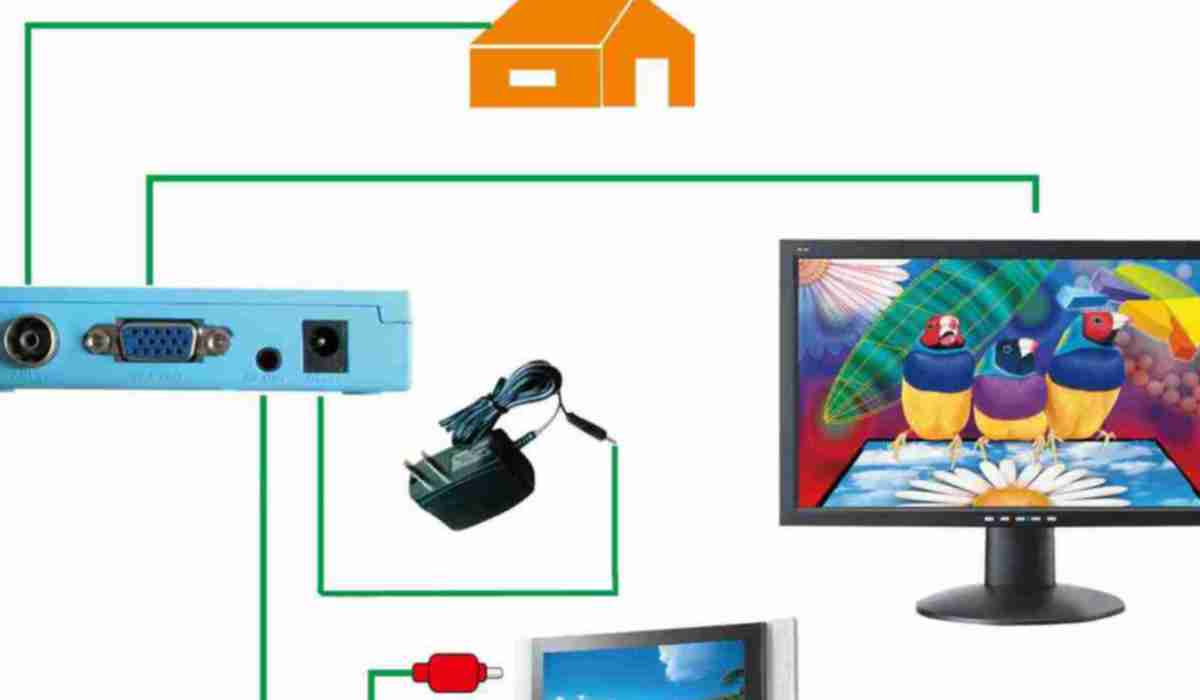 д.
д.
.png) Материал этой серии тесно связан с моим курсом Coursera, получившим наивысший рейтинг.
Материал этой серии тесно связан с моим курсом Coursera, получившим наивысший рейтинг.
 и копия; Авторские права
и копия; Авторские права  destroyAllWindows () # уничтожает окно с изображением
destroyAllWindows () # уничтожает окно с изображением 

