Как смотреть фото и видео со смартфона на телевизоре
- Видео
- Домашний кинотеатр
- Телевизор
- Проектор
- Монитор
- Blu-Ray плеер
- 3D
- Аудио
- Акустика
- Наушники
- Саундбар
- Медиаплеер
- HDD
- Умный дом
- Бытовая техника
- Фото
- Фотокамера
- Графика
- Советы
- Сетевые устройства
- Домашний сервер
- Роутер
- Wi-Fi
- Онлайн Сервисы
- Матчасть
- Гаджеты
- Apple
- Android
- Смарт-часы
- Игровые консоли
- PS4
- XBOX One
- XBOX 360
- PS Vita
- PS3
- Обзор
- ТВ-приставки
Поиск
- Услуги
- Реклама
- Контакты
- Видео
Обзор проекторов Alfawise: доступные модели для дома
mediapure.ru
Просматриваем фотографии и видео на телевизоре напрямую с телефона (планшета). Настраиваем DLNA между телевизором и смартфоном
Я уже опубликовал статью о том, как транслировать видео, фото и музыку с компьютера на телевизор по технологии DLNA. Можете ознакомится comservice-chelny.ru/televizory-smart-tv/nastrojka-dlna-smart-share-na-televizore-lg-smart-tv-smotrim-filmy-i-foto-kotorye-naxodyatsya-na-kompyutere/.
Инструкцию по настройке технологии DLNA между смартфоном (планшетом) и телевизором, я решил написать в отдельной статье. В этой статье
Что мы будим делать? Мы будем просматривать фотографии и видео, которое хранится на вашем смартфоне, на экране телевизора. Согласитесь, это очень удобно! Вы сделали какие-то классные фотографии, или сняли видеоролик, пришли домой и без всяких кабелей, нажатием нескольких кнопок смотрите эти фотографии на экране телевизора. Вот они, технологии!
Что нам понадобится?
- Ну, в первую очередь телевизор, который поддерживает технологию DLNA. Если телевизор имеет возможность подключаться к сети по кабелю, или по WI-Fi, то скорее всего он поддерживает эту технологию. Я буду показывать на примере телевизора
Теперь внимание!
Необходимо, что бы телевизор и смартфон были подключены к одной сети (к одному роутеру).
Телевизор может быть подключен как По Wi-Fi, так и По сетевому кабелю.
Если у Вас дома нет сети, то можно установить прямое соединение По технологии Wi-Fi Direct. Но в таком случае на телевизоре обязательно должен быть Wi-Fi.
Если ваш телевизор поддерживает технологию Intel WiDi/Miracast то вы можете вывести изображение по воздуху с вашего смартфона, или планшета по этой инструкции comservice-chelny.ru/televizory-smart-tv/vyvodim-izobrazhenie-po-vozduxu-s-plansheta-ili-telefona-android-na-televizor-po-texnologii-miracast-bez-provodov-na-primere-planshete-asus-i-televizora-lg/. При условии, что устройство поддерживает функцию «Беспроводной экран.»
Транслируем фото и видео со смартфона на телевизор
Телевизор должен быть включен и подключен к сети.
Есть много программ, которые помогают транслировать медиаконтент по технологии DLNA. Но и стандартная галерея в HTC с этим тоже не плохо справляется.
В списке программ на смартфоне запускаем галерею.
Открываем например первую фотографию, нажимаем на кнопку «Еще» и «Выбрать проигрыватель».
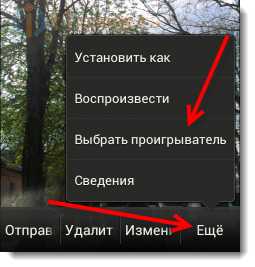 В списке должен появится наш телевизор. Выбираем его.
В списке должен появится наш телевизор. Выбираем его.
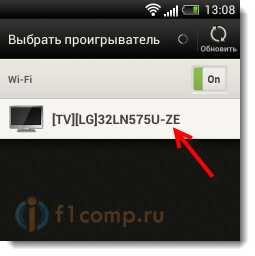
В этот момент на телевизоре должна появится фотография (включать ничего не нужно). Вы можете листать фото на телефоне и оно будет автоматически отображаться на телевизоре. Вот так (извините за качество фотографии):

Фото выше передает всю суть того, что мы делаем.
Что бы остановить трансляцию, достаточно просто нажать кнопку закрыть (в правом верхнем углу экрана). Разберетесь :).
Настройка DLNA с помощью приложения BubbleUPnP
На этом можно было бы закончить статью, но не у всех же смартфоны от HTC. Но я думаю, что у других производителей, таких как Samsung, Sony, LG на смартфонах тоже есть стандартная функция, которая позволяет транслировать медиаконтент по DLNA. Если я не ошибаюсь, то в LG это приложение Smart Share.
Я еще покажу на примере приложение BubbleUPnP
Установите BubbleUPnP, вот ссылка на Google Play Https://play. google. com/store/apps/details? id=com. bubblesoft. android. bubbleupnp.
Запускаем приложение и сразу снизу выбираем вкладку DEVICES и ставим метку возле нашего телевизора.
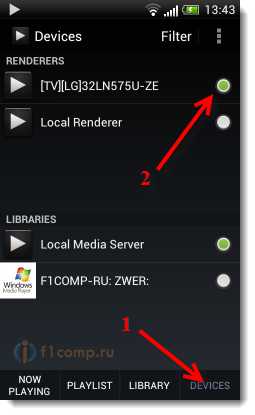
Теперь переходим на вкладку LIBRARY. Открываем соответствующую папку (видео, музыка, фото), затем отрываем папку в которой хранятся наши фотографии (или другой контент) и просто открываем любую фотографию, или видео.
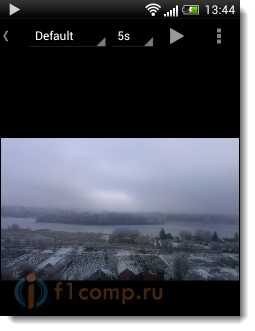
Картинка сразу появится на телевизоре. В этой программе много разных настроек и функций, я показал только основное. Единственное, что мне не понравилось, так это скорость появления фотографии на телевизоре. Когда я открывал через стандартную галерею, то все работало как-то быстрее.
На этом все! Если возникнут проблемы, то пишите, попробуем решить их вместе. Всего хорошего!
Источник: f1comp. ru
comservice-chelny.ru
Просматриваем фотографии и видео на телевизоре напрямую с телефона (планшета). Настраиваем DLNA между телевизором и смартфоном

Инструкцию по настройке технологии DLNA между смартфоном (планшетом) и телевизором, я решил написать в отдельной статье. В этой статье 🙂
Что мы будим делать? Мы будем просматривать фотографии и видео, которое хранится на вашем смартфоне, на экране телевизора. Согласитесь, это очень удобно! Вы сделали какие-то классные фотографии, или сняли видеоролик, пришли домой и без всяких кабелей, нажатием нескольких кнопок смотрите эти фотографии на экране телевизора. Вот они, технологии!
Что нам понадобится?
- Ну, в первую очередь телевизор, который поддерживает технологию DLNA. Если телевизор имеет возможность подключаться к сети по кабелю, или по WI-Fi, то скорее всего он поддерживает эту технологию. Я буду показывать на примере телевизора LG 32LN575U со Smart TV.
- Телефон, смартфон, планшет, который так же поддерживает DLNA. Практически все современные устройства ее поддерживают. У меня для примера будет HTC One V на Android 4.0.
- Приложение для Android – BubbleUPnP
Теперь внимание!
Необходимо, чтобы телевизор и смартфон были подключены к одной сети (к одному роутеру).
Телевизор может быть подключен как по Wi-Fi, так и по сетевому кабелю.
Если у Вас дома нет сети, то можно установить прямое соединение по технологии Wi-Fi Direct. Но в таком случае на телевизоре обязательно должен быть Wi-Fi.
Если ваш телевизор поддерживает технологию Intel WiDi/Miracast то вы можете вывести изображение по воздуху с вашего смартфона, или планшета по этой инструкции https://f1comp.ru/televizory-smart-tv/vyvodim-izobrazhenie-po-vozduxu-s-plansheta-ili-telefona-android-na-televizor-po-texnologii-miracast-bez-provodov-na-primere-planshete-asus-i-televizora-lg/. При условии, что устройство поддерживает функцию “Беспроводной экран.”
Транслируем фото и видео со смартфона на телевизор
Телевизор должен быть включен и подключен к сети.
Есть много программ, которые помогают транслировать медиаконтент по технологии DLNA. Но и стандартная галерея в HTC с этим тоже не плохо справляется.
В списке программ на смартфоне запускаем галерею.
Открываем например первую фотографию, нажимаем на кнопку “Еще” и “Выбрать проигрыватель”.
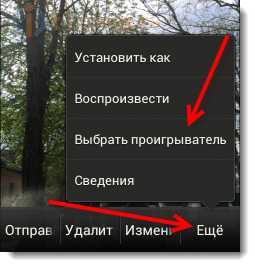 В списке должен появится наш телевизор. Выбираем его.
В списке должен появится наш телевизор. Выбираем его.
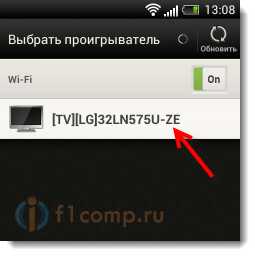
В этот момент на телевизоре должна появится фотография (включать ничего не нужно). Вы можете листать фото на телефоне и оно будет автоматически отображаться на телевизоре. Вот так (извините за качество фотографии):

Фото выше передает всю суть того, что мы делаем.
Что бы остановить трансляцию, достаточно просто нажать кнопку закрыть (в правом верхнем углу экрана). Разберетесь :).
Настройка DLNA с помощью приложения BubbleUPnP
На этом можно было бы закончить статью, но не у всех же смартфоны от HTC. Но я думаю, что у других производителей, таких как Samsung, Sony, LG на смартфонах тоже есть стандартная функция, которая позволяет транслировать медиаконтент по DLNA. Если я не ошибаюсь, то в LG это приложение Smart Share.
Я еще покажу на примере приложение BubbleUPnP, установив которое, можно сделать все то, о чем я уже писал выше.
Установите BubbleUPnP, вот ссылка на Google Play https://play.google.com/store/apps/details?id=com.bubblesoft.android.bubbleupnp.
Запускаем приложение и сразу снизу выбираем вкладку DEVICES и ставим метку возле нашего телевизора.
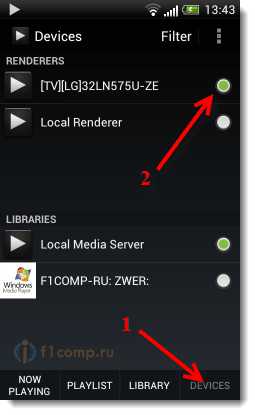
Теперь переходим на вкладку LIBRARY. Открываем соответствующую папку (видео, музыка, фото), затем отрываем папку в которой хранятся наши фотографии (или другой контент) и просто открываем любую фотографию, или видео.
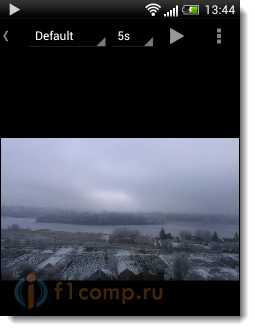
Картинка сразу появится на телевизоре. В этой программе много разных настроек и функций, я показал только основное. Единственное, что мне не понравилось, так это скорость появления фотографии на телевизоре. Когда я открывал через стандартную галерею, то все работало как-то быстрее.
На этом все! Если возникнут проблемы, то пишите, попробуем решить их вместе. Всего хорошего!
f1comp.ru
Подключение андроида к телевизору. Смотрим фильмы и фотографии на большом экране
вДля подключение андроида к телевизору существует несколько способов. В статье рассмотрим каждый из них подробнее.
На телефоне под управлением оперативной системы андроид храниться очень много интересной информации. Это может быть видеофильм, фотографии, игры и многое другое. Но диагонали экрана иногда недостаточно, для того, чтобы все рассмотреть в мельчайших деталях или, например, в полной мере проникнуться атмосферой захватывающего фильма.
1. Подключение к ТВ при помощи USB кабеля.
При помощи USB кабеля подключение андройда к телевизору происходит за считанные секунды. Это самый легкий способ. Для начала нужно соединить гаджет с телевизором, а потом зайти в главное меню телефона. В настройках необходимо активировать отладку по USB. Далее нажимаем на кнопку «подключить в качестве накопителя». После того, как все действия будут выполнены, ТВ определит телефон как внешний накопитель и покажет на экране все папки устройства. Таким образом, можно воспроизвести весь контент, находящийся в памяти. Этот метод похож на подключение флеш-карты.

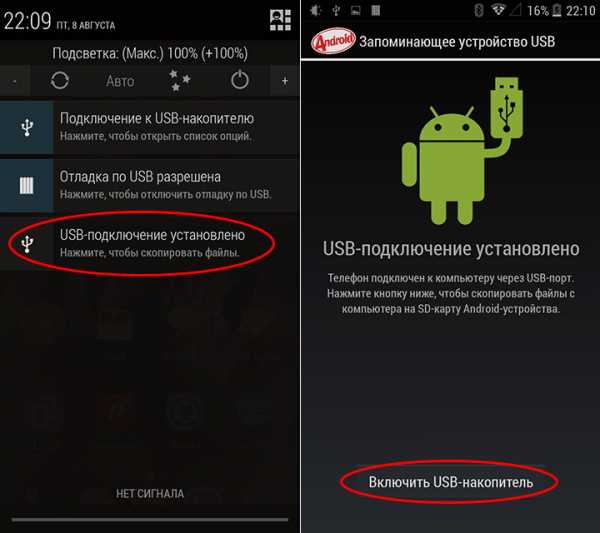
2. При помощи HDMI
Этот способ намного лучше, так как позволяет дублировать картинку с телефона на экран телевизора. Достаточно подключить один конец кабеля к смартфону, а другой — в разъем телевизора. Но в этом способе есть значительный минус — долгое воспроизведение контента неизбежно посадит аккумулятор смартфона. Поэтому придется придумывать, как параллельно подзаряжать смартфон. Наиболее удобным вариантом является док-станция.
 Фото: Подключение андроида к телевизору с помощью док-станции
Фото: Подключение андроида к телевизору с помощью док-станции3. При помощи кабеля Mobile High-Definition Link
Это относительно новый тип подключения, который поддерживается большинством современных смартфонов. Он практически идентичен с предыдущим способом, но есть значительное преимущество. При помощи MHL шнура, телефон не только передает сигнал на экран телевизора, но и получает заряд аккумулятора, что позволяет просматривать длительные видеоролики и многочасовые фильмы.


4. При помощи специальных приложений
Помимо проводных способов подключения, существуют и беспроводные, которые осуществляются с помощью Wi-fi сети.
Фото: Google HomeДля корректной работы необходимо устройство под управлением андроид не ниже 4.4. К слову, смартфоны с более ранней системой уже давно не выпускаются.
Для успешной трансляции необходимо установить и запустить приложение. Подключить телефон к той же сети wi-fi, к которой подключен телевизор. После этого в меню программы нажимаем на кнопку «Трансляция экрана и звука».
Для прекращения трансляции нужно в меню приложения нажать «Трансляция экрана и звука» > Отключить.
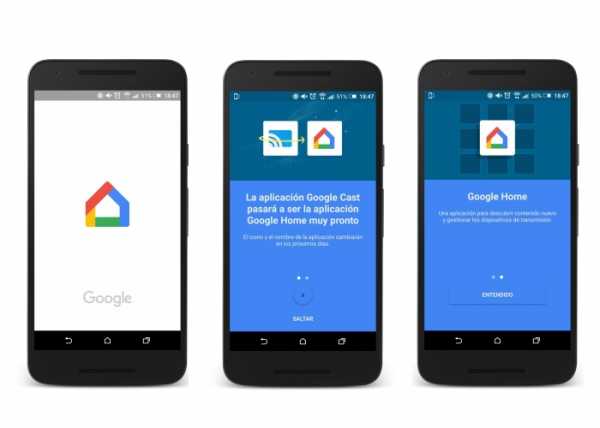 Фото: Google Home
Фото: Vget
Фото: Google Home
Фото: VgetЭто приложение достаточно функционально и при этом обладает понятным интерфейсом. Пользоваться приложением невероятно просто. Внешне эта утилита практически идентична с интерфейсом многих браузеров. Все, что необходимо сделать, это вбить в адресную строку название любимого сайта с фильмами и запустить в нем видеофайл. При этом фильм будет отображаться не только на дисплее смартфона, но и на экране телевизора через DLNA.
Происходит это следующим образом:
После нажатия на воспроизведение фильма, на экране смартфона появится окно, в котором необходимо выбрать один из трех вариантов: трансляция, загрузка или DLNA.
Необходимо выбрать третий вариант. После этого выбираем из списка модель своего телевизора и нажимаем кнопку Play.
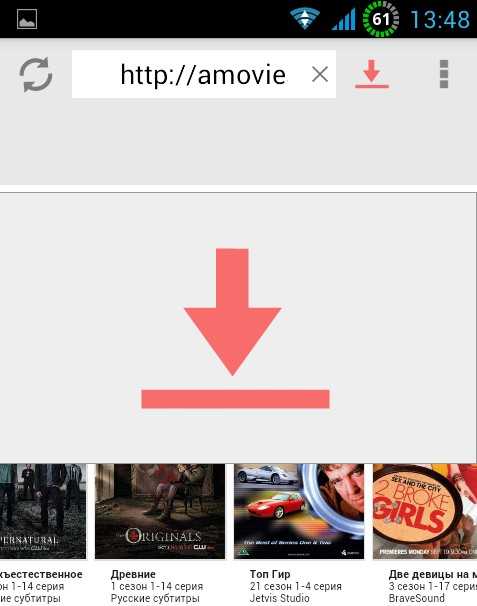 Фото: Vget
Фото: Vget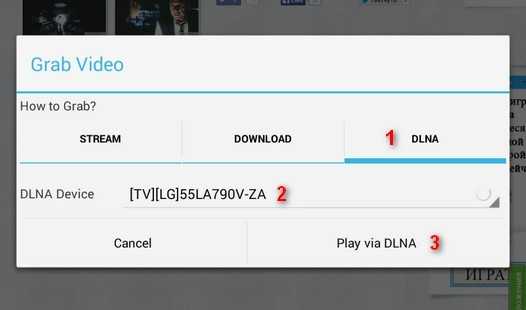 Фото: Vget
Фото: VgetГлавным достоинством этой программы является тот факт, что после начала трансляции, смартфон можно использовать в своих интересах или вовсе выключить. При этом телевизор продолжит трансляцию видеофайла.
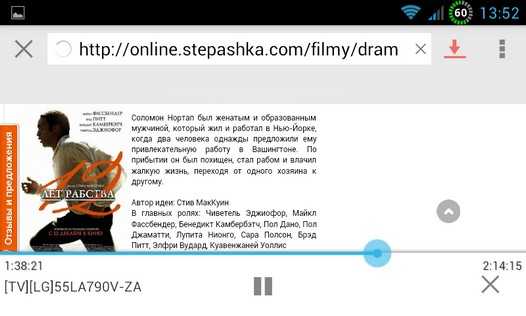 Фото: Vget
Фото: Vget5. Без использования посторонних программ
Практически во всех без исключения современных смартфонах присутствует встроенная функция трансляции экрана, только разные производители присваивают этой функции различные уникальные названия. К примеру, в устройствах компании Самсунг такая возможность называется Screen Mirroring. Независимо от названия, принцип работы всегда одинаковый – смартфон посредством wi-fi сети транслирует изображение со своего экрана на экран телевизора. Это весьма удобно, но в сравнении с проводным подключением, данный способ имеет большой изъян. Связь с телевизором может периодически прерываться, а звук или изображение запаздывать. Это зависит от нескольких факторов: мощности смартфона, качества вайфай приемника ТВ и скорости передачи данных.

На примере Самсунга, рассмотрим как пользоваться данной функцией:
— Нажимаем на кнопку меню и ищем раздел под названием подключение. В открывшемся окне нажимаем кнопку «Другие сети», а после этого заветный Screen Mirroring. В настройках телевизора активируем пункты отвечающие за трансляцию изображения.

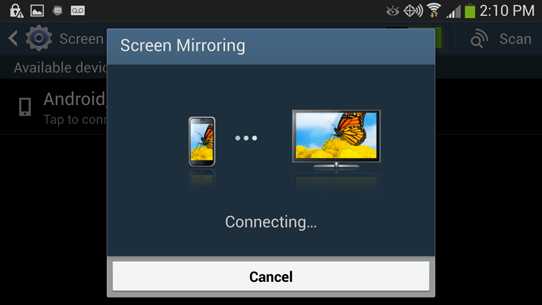 Фото: Подключение андроида к телевизору
Фото: Подключение андроида к телевизору— Спустя несколько секунд на дисплее телефона высветится модель телевизора, на которую нужно нажать и ждать пока произойдет подключение. Процесс может занять некоторое время.
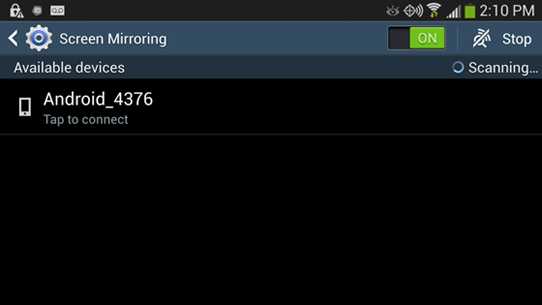 Фото: Подключение андроида к телевизору
Фото: Подключение андроида к телевизору Фото: Подключение андроида к телевизору
Фото: Подключение андроида к телевизору— После удачного соединения телевизор будет транслировать любое изображение, которое появляется на дисплее смартфона. Благодаря этой функции можно не только наслаждаться просмотром фото и видеофайлов, но даже поиграть в любые игры.
 Фото: Подключение андроида к телевизору
Фото: Подключение андроида к телевизоруПрогресс не стоит на месте и с каждым днем появляется все больше способов подключения андройда к телевизору. Каждый из них имеет свои достоинства и недостатки, и удобен в той или иной ситуации. Одно можно сказать точно: функция трансляции экрана смартфона очень удобна и позволяет насладиться просмотром интересного кинофильма или фотографий на большом телевизионном экране.
Уважаемые читатели! Если у Вас остались вопросы или есть комментарии по теме статьи — пожалуйста, оставляйте их ниже.
androidx.ru
Как смотреть видео с телефона на телевизоре 3 способами
Синхронизация телевизора и смартфона – простой процесс, который не требует наличия опыта, знаний или специального оборудования. Поэтому если вы хотите смотреть видео с телефона на телевизоре, то тогда прочтите до конца эту статью, чтобы выбрать один из предложенных вариантов.Что даст подключение смартфона к большому экрану? Основные преимущества синхронизации:
- передача информации — мобильное устройство используется как накопитель памяти;
- просмотр фильмов через телефон на телевизоре;
- вывод фото на большой экран;
- просмотр прямых трансляций;
- использование ТВ-устройства для презентаций.

Сейчас поговорим о воспроизведении не медиаконтента, а именно файлов видео формата. Существует несколько действенных способов, но прежде чем рассмотреть их, проанализируем наиболее важные моменты, о которых должен помнить каждый пользователь.
Важные моменты при передаче видео
Безусловно, самый важный аспект – наличие функционала Smart TV. Например, если вы планируете синхронизировать смартфон и «умный» ТВ, то в этом случае можно настроить беспроводное интернет-подключение. Обычные модели не имеют встроенного Wi-Fi адаптера. Поэтому мобильный девайс подсоединяется при помощи специальных проводов.
Второй момент – это качество видеоролика, который пользователь планирует отправить на большой экран. Прежде чем включить ролик, сначала проверьте, поддерживает ли ваш телевизор такой формат. Например, сегодня даже бюджетные модели позволяют воспроизвести видео в Full HD, а 4К – это направление для более дорогих устройств.

Формат видеоролика оказывает воздействие и на выбранный способ вывода контента на экран. Например, если вы настроили подключение через HDMI версии 1.4, то включить ролик в 4К вам абсолютно точно не удастся.
Тип подключения сотового к TV определяет формат воспроизведения контента. Например, если вы хотите запустить трансляцию на смартфоне и смотреть ее в online режиме на большом экране, то тогда используйте кабель HDMI или же Wi-Fi, ведь USB предусматривает, что телефон выступает лишь в качестве накопителя памяти.
Таким образом, чтобы определить, как вывести видео на большой экран ТВ-устройства, необходимо учитывать ваши возможности и специфику поставленной задачи.

Передача видео по USB кабелю
Безусловно, самый простой и доступный способ подключения. Во-первых, абсолютно все современные устройства оснащены этим интерфейсом. Во-вторых, USB кабель входит в базовую комплектацию всех смартфонов, поскольку по большому счету он является составляющей зарядного устройства.
Обратим ваше внимание на то, что при данном способе просмотра видеофайлов на большом экране запустить контент в режиме online не получится. Как посмотреть видео со смартфона на телевизоре? Все очень просто, следуйте пошаговой инструкции:
- Один конец USB кабеля вставляем в соответствующий разъем телефона.

- Второй конец провода подключается к ТВ, разъем зачастую расположен на задней панели устройства.

- На смартфоне открываем уведомления и выбираем использование девайса в качестве накопителя.
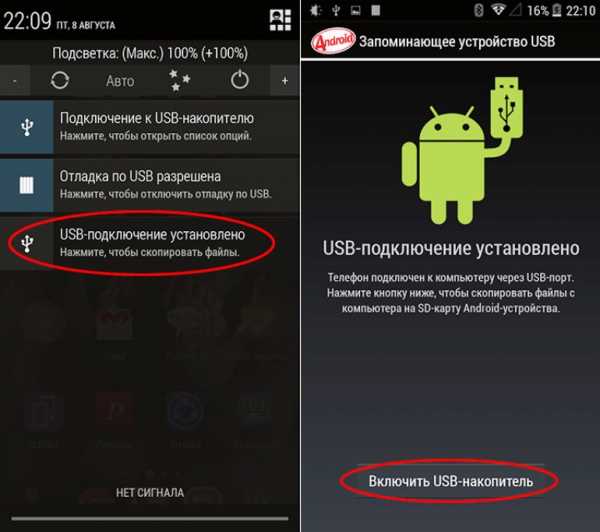
- Открываем меню телевизора и выбираем источник сигнала – USB.

- На экране появятся файлы и папки, которые можно открывать с помощью пульта дистанционного управления.

По сути, интерфейс будет чрезвычайно сильно напоминать мобильный менеджер файлов. В принципе, сам процесс абсолютно ничем не отличается от подключения флешки. Основные преимущества вывода видео на экран через телефон по USB:
- отсутствуют ограничения по формату и качеству;
- простота подключения;
- сотовый автоматически заряжается;
- нет необходимости покупать какие-либо кабели.
Недостатки есть: к сожалению, не получится транслировать видеоролик со смартфона на телевизор, запущенные в online режиме. Ведь как уже было сказано ранее, мобильное устройство выступает в качестве самой обычной флешки.

Передача видео по HDMI кабелю
Этот метод также имеет свои сильные и слабые стороны. Естественно, что пользуется большей популярностью, поскольку позволяет дублировать видео со смартфона или планшета на телевизор. Но для этого в смартфоне должен присутствовать выход miniHDMI или microHDMI, а также нужно приобрести специальный кабель. Чтобы настроить подключение, следуйте инструкции:
- Вставляем один конец в телевизор, а второй подключаем к телефону.

- Заходим в меню ТВ и выбираем в качестве основного источника сигнала «HDMI».
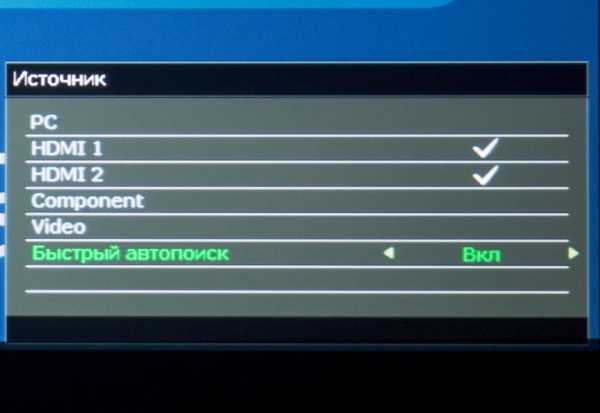
- Воспроизведите видео на смартфоне и наслаждайтесь качественной картинкой на большом экране.

Есть несколько нюансов, которые в обязательном порядке следует учитывать. Во-первых, крайне сложно найти смартфон со встроенным HDMI интерфейсом. Это означает, что придется дополнительно покупать специальный переходник.
Во-вторых, далеко не все версии HDMI способны передавать на экран ТВ-устройства видео в 4К. Поэтому есть вероятность, что даже если ваш телевизор поддерживает этот формат, то посмотреть любимый фильм не удастся. Что касается Full HD, то данное разрешение поддерживается.
Передача видео с телефона на телевизор по Wi-Fi
Чтобы синхронизировать смартфон и ТВ для последующего запуска и вывода видео на большой экран путем беспроводного интернет-подключения, необходимо предварительно скачать специальное программное обеспечение.

Существует множество различных приложений для подключения телевизора к смартфону. Пожалуй, одним из самых популярных остается BubbleUPnP for DLNA.
Чтобы просматривать видео на большом экране, необходимо подключить TV и мобильный гаджет к одной Wi-Fi сети. Затем запускаем предварительно скачанное приложение. В главном меню нужно выбрать ваш TV, а затем нужный файл для воспроизведения на нем.
Воспроизвести с Андроида видео действительно просто. Главная загвоздка состоит в том, что бюджетные модели телевизионного оборудования не оснащены встроенным адаптером беспроводной интернет-связи. В таком случае можно подключить телевизор к роутеру обычным интернет-кабелем или купить внешний Wi-Fi адаптер.

Готовые функции для передачи видео
Преимущественно все современные мобильные устройства оснащены интегрированной функцией передачи изображения на экран телевизора. Разница заключается лишь в том, что название функции изменяется в зависимости от производителя.
Например, в девайсах от популярного южнокорейского бренда Samsung данная функция называется Screen Mirroring. Невзирая на название, принцип работы остается идентичным, оборудование синхронизируется по Wi-Fi, а затем картинка транслируется на большой экран.
Также популярны функции Wi-Fi Direct и Miracast. Правда для успешного подключения технология должна поддерживаться как в смартфоне, так и телевизоре. Такое встречается редко.
Конечно, это очень удобно, но если проводить параллели с проводным подключением, то данный способ все-таки имеет существенный недостаток. Связь с ТВ нельзя назвать стабильной, соединение иногда обрывается, а звук и картинка могут немного запаздывать. Все зависит от нескольких факторов: мощность смартфона, скорость интернета, качество Wi-Fi адаптера, встроенного в TV.

На примере девайса от Samsung детально изучим, как пользоваться функцией:
- Перейдите в главное меню, а затем отыщите раздел под названием «Подключение». Запустится диалоговое окно, откройте раздел «Другие сети», а после этого «Screen Mirroring». Что касается настроек телевизора, то здесь нужно выбрать пункты, которые отвечают за трансляцию изображения.

- Буквально через несколько мгновений на экране телефона отобразится модель ТВ, нажмите на нее и подождите, пока не завершится синхронизация. Процесс займет не более пары минут.

- После удачного подключения видео будет транслироваться на большом экране, главное предварительно запустить его на сотовом. Данная функция характеризуется простотой и доступностью.

Абсолютно все функции этого типа работают по такому принципу, главное настроить подключение, а потом можно запускать контент. Описанные способы позволяют транслировать на экран не только видеоролики, но и другой медиаконтент.
Вас может заинтересовать:
prosmarttv.ru
Как подключить телефон к телевизору через wifi?
В «классическом» представлении локальная сеть – это конгломерат всевозможных компьютеров, утопающий в паутине сетевых проводов. Однако развитие беспроводных технологий позволяет без труда объединить в сеть даже такие устройства, как принтер и телеприемник.
И в данной статье мы рассмотрим, как подключить телефон к телевизору через wifi, и можно ли передать изображение с android на телевизор lg (samsung, сони) без роутера.

К слову, наибольшую пользу данная функция несет любителям мобильного интернета. Ведь через wifi можно передавать изображения, смотреть любимые фильмы и видео, а также транслировать игры с телефона на телевизор.
Подключение телефона к телевизору через wifi: возможные способы
Как и в случае с беспроводным соединением принтера, подключение телефона к телевизору через wifi можно осуществить тремя разными способами:
- — соединить устройства напрямую с помощью встроенной на современных телевизорах (lg, samsung и т.д.) функции Wi-Fi Direct;
- — подключить оба девайса к локальной вай фай сети;
- — управлять «домашним экраном» с телефона через маршрутизатор.
Рассмотрим каждый вид подключения более подробно.
Как передать изображение с телефона на телевизор без роутера?
Если в доме отсутствует маршрутизатор, то можно подключить телефон к телевизору через вай фай напрямую с использованием Wi-Fi Direct технологии.
К сожалению, далеко не все современные приемники телесигнала оснащены поддержкой WiFi. Наличие данной функции можно проверить в разделе меню «Settings» или «Сеть».
1. Чтобы подключиться к телевизору через телефон, сперва необходимо включить функцию Wi-Fi Direct на вашем мобильном коммуникаторе с ОС андроид.
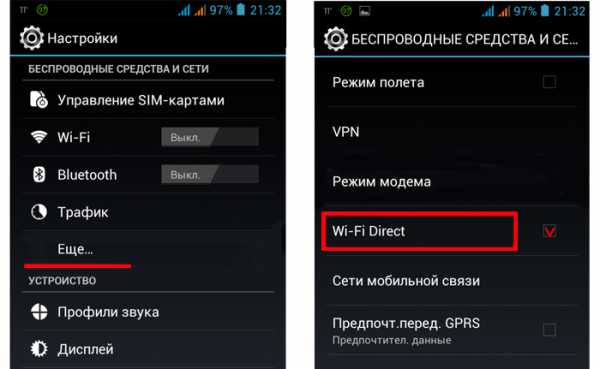
Для этого зайдите в раздел «Беспроводные сети» и активируйте здесь функцию Wi-Fi Direct (однократным нажатием на данную вкладку или с помощью кнопки «ОК»).
2. Далее зайдите в основное меню «большого экрана»:
— У телевизоров сони: нажмите кнопку «Home» (Главный экран), далее Settings (настройки) -> WiFi Direct settings.
На пульте дистанционного управления нажмите кнопку Options [Параметры], далее выберите Manual [Руководство] -> Other methods [Другие методы] и запишите данные о SSID и WPA – они понадобятся вам для подключения телефона.
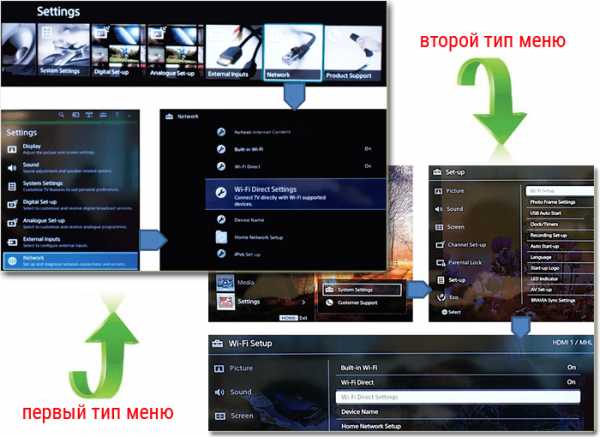
— У моделей LG: в главном меню выберите вкладку «Сеть», далее — пункт «Wi-Fi Direct». Установите здесь режим «Включена» и дождитесь, пока телевизор обнаружит Ваш телефон.
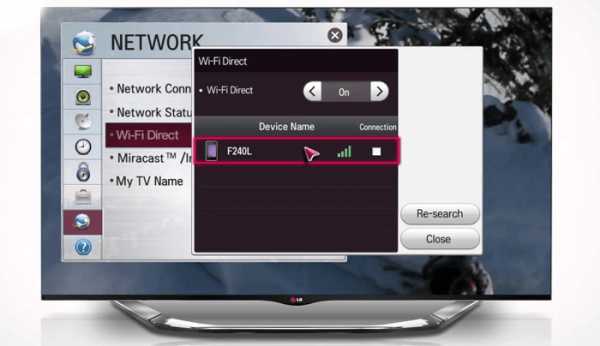
— У samsung: нажмите кнопку «Меню» на пульте дистанционного управления, выберите здесь раздел «Сеть», далее – «Прогр.АР» и установите здесь состояние «Вкл».
Перейдите в подраздел «Ключ безопасности» и установите уникальный пароль на подключение к данной беспроводной сети.
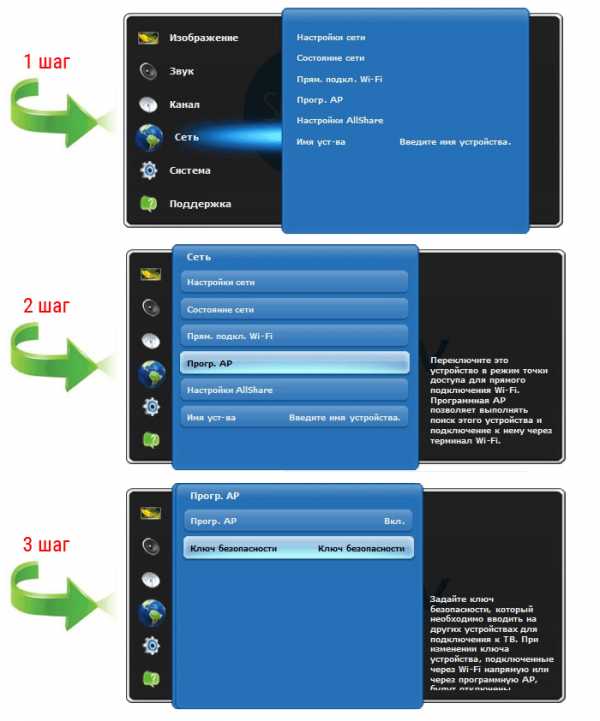
3. На мобильном android устройстве выберите данную точку доступа из «списка доступных подключений» и при необходимости введите требуемые аутентификационные данные (пароль, SSID и WPA).
Чтобы открыть изображение с телефона на телевизоре, найдите в памяти девайса нужный вам файл, нажмите кнопку Share (Поделиться) и выберите в контекстном меню название своего телевизора.
Как смотреть видео с телефона на телевизоре через маршрутизатор?
При наличии внутренней локальной сети, также можно соединить телефон с телевизором через роутер.
1. Зайдите в главное меню телевизора, выберите подраздел «Сеть», далее «Настройки сети» и выберите тип соединения «Беспроводная» (или WiFi).

В открывшемся списке доступных подключений по SSID найдите название вашего маршрутизатора, введите пароль доступа к беспроводной сети и активируйте данное соединение.
2. Настройте подключение телефона к домашней wifi.
3. Чтобы беспрепятственно передавать изображения и смотреть видео с телефона на «большом мониторе», скачайте на свой гаджет специальное приложение, которое сделает все данные доступными по локальной сети (среди наиболее популярного софта можно отметить DLNA или UPnP).
Как подключить телефон к телевизору, не поддерживающему wifi?
В таком случае можно попробовать настроить кабельное подключение телевизора в локальную сеть.
Для этого с помощью витой пары соедините ваш «голубой экран» с маршрутизатором и при настройке девайса установите тип соединения «Проводная сеть».
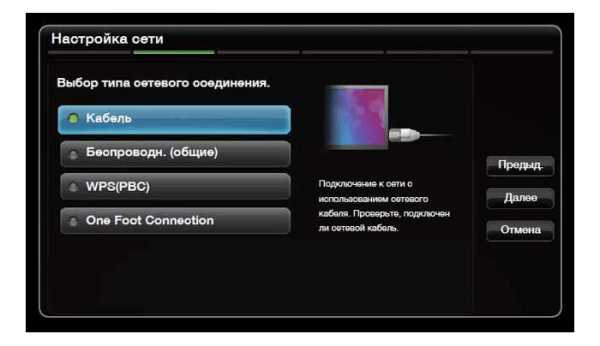
Подключение мобильного коммуникатора к вай фай при этом осуществляется аналогично предыдущему случаю.
Оцените статью: Поделитесь с друзьями!tvoi-setevichok.ru
Как передавать изображение с телефона на телевизор? Инструкция. Технология Miracast
Обладатели мобильных девайсов даже с достаточно большой диагональю экрана часто предпочитают просматривать фото или видео не на своем гаджете, а подключать телефон через телевизор. Современные модели и мобильных устройств, и телевизоров обладают всеми предпосылками для осуществления такого подключений. Ну а преимущества передачи данных и вовсе неоспоримы.
Что можно передать с телефона на телевизионную панель?
К сожалению, подавляющее большинство пользователей ограничивается только тем, что смотрит на панели Смарт-ТВ фотографии, фильмы, и видеоролики, которые хранятся в памяти устройств. А ведь возможности современной техники куда шире.

Тут все дело в том, что при любом варианте подключения, что будет рассмотрено отдельно, можно осуществить не только перенос видео или графики на большой экран. С такой же легкостью при установке соответствующего программного обеспечения можно смотреть онлайн-телевидение, воспроизводить клипы с того же ресурса YouTube или даже управлять им с телефона или планшета, если такой сервис предусмотрен на телевизоре. Наконец, на ТВ-панель можно запросто транслировать игры или используемые на мобильных девайсах программы. Как видим, ограничений нет. Но самым главным вопросом при решении проблемы того, как передавать изображение с телефона на телевизор, в любом случае остается выбор оптимального способа подключения гаджета к панели. Рассмотрим самые распространенные варианты.
Как передавать изображение с телефона на телевизор: основные способы подключения
Условно варианты соединения мобильного устройства и ТВ-панели можно разделить на два основных типа: проводное и беспроводное. Практически все современные модели телевизоров поддерживают хоть одну технологию передачи воспроизводимых данных или имеют встроенные модули Wi-Fi. Однако и для устаревающих панелей тоже есть свои решения, хотя они и кажутся несколько громоздкими.

Среди всего того, что сегодня предлагается на рынке таких разработок, основными вариантами являются следующие:
- USB-кабель;
- обычный кабель с разъемами типа «тюльпан»;
- проводная связь через кабель MHL/HDMI;
- кабель Slim Port;
- соединение через домашние Wi-Fi-сети;
- использование специализированных технологий (Miracast, AirPlay и их аналогов).
В самом простом варианте можно использовать обычную ТВ-панель, которая подключается через порт USB, а не современные модели Смарт-ТВ. В этом случае мобильное устройство будет распознаваться исключительно как флэш-накопитель, с которого воспроизводятся записанные на нем файлы изображений, видео или аудио. Это слишком примитивно, останавливаться на таких подключениях не стоит, тем более что транслировать на экран программы, игры или потоковое видео из Интернета не получится. Можно использовать технологии UPnP, но это тоже что-то вроде USB-передачи, но без проводов. Остановимся на более функциональных методах подключения.
Использование кабеля HDMI (соединение MHL)
Итак, оговоримся сразу, что вопросы, связанные с тем, как ретранслировать изображение с телевизора на экран телефона, рассматриваться не будут по соображениям того, что это просто нецелесообразно. В данном случае нас интересуют подключения мобильных устройств к ТВ-панелям с соответствующим направлением передачи данных.

Так, самым простым способом считается соединение двух устройств посредством самого обычного кабеля HDMI. В некотором смысле такое подключение напоминает установление связи через USB, однако телефон или планшет уже не воспринимаются как съемное устройство хранения данных, а распознаются в качестве полнофункционального гаджета. Хотя наличие проводов многим может показаться технологией вчерашнего дня, такое подключение имеет ряд преимуществ, поскольку задержек с передачей изображения нет вообще. Совершенно просто можно транслировать видео в качестве Ultra HD со звуком 7.1 (DTS-HD и Dolby TrueHD) и даже заряжать мобильные девайсы, мощность которых не превышает 10 В. Для вывода изображения может использоваться три типа кабелей:
- Стандартный HDMI с переходником совместно с кабелем micro-USB для подключения внешнего питания.
- Кабель MHL, который подсоединяется к ТВ-панели через разъем HDMI напрямую.
- Специальный 11-контактный кабель Samsung. Для подключения устройств с разъемами в 5 контактов потребуется переходник.
Первый вариант можно назвать универсальным, а вот остальные типы подключения поддерживаются ограниченным количеством ТВ-панелей и мобильных гаджетов.
Обязательные начальные условия для установки беспроводной связи
Еще одним простым решением вопроса того, как передавать изображение с телефона на телевизор, можно назвать объединение двух устройств через домашнюю беспроводную сеть.

Правда, в этом случае телевизор должен иметь встроенный Wi-Fi-модуль. Если его нет, можно приобрести внешнее подключаемое устройство, которое использует порт USB. Кроме того, например, на Android-устройствах предполагается включение режима Wi-Fi Direct. Активация такого подключения на разных моделях ТВ-панелей будет рассмотрена отдельно.
Беспроводная сеть DLNA
При установке соединения через домашнюю сеть можно использовать встроенные средства DLNA, которые имеются в Android-системах. К сожалению, в «яблочных» девайсах активировать такое соединение достаточно проблематично, но в качестве своеобразного моста можно устанавливать приложения вроде My Remote от корпорации Phillips.
Кстати, на Android тоже можно отказаться от стандартных инструментов и установить программы наподобие PlugPlayer или производить подключение через универсальный медиаплеер WD TV Live. Впрочем, и это — вариант не самый удобный, поскольку при достаточно высокой нагрузке на беспроводную сеть могут наблюдаться задержки в передаче, да и скорость подключения, установленная провайдером для домашней беспроводной сети, тоже играет не последнюю роль.
Технология Miracast
Одним из самых универсальных средств является использование специализированных технологий, непосредственно предназначенных для решения задач трансляции изображения с мобильных устройств на ТВ-панели. Это технология Miracast. У разных производителей она может иметь разное обозначение. Так, например, у Samsung это аналогичная функция Screen Mirroring, у Sony – Mirror Link, у Apple – AirPlay.

Но первопроходцами были все-таки Android-системы. Для подключения на смартфоне или планшете сначала нужно включить Wi-Fi и войти в параметры Wi-Fi Direct, а на телевизоре в качестве источника выбрать Miracast. На мобильном девайсе далее выбирается телевизор, который должен появиться в списке, после чего в настройках устанавливается вывод мультимедиа. Здесь стоит обратить внимание, что далеко не все смартфоны поддерживают поворот экрана. Но на Sony Xperia ZL при смене ориентации с книжной на альбомную картинка на ТВ-панели поворачивается автоматически. И как уже понятно, изображение с телефона на телевизор WiFi передается только в том случае, если панель представляет собой поколение Smart TV.
Подключение через AirPlay
Теперь несколько слов о «яблочной» технологии AirPlay. По сути, она является практически полным аналогом Miracast TV. Однако передача не может быть осуществлена без предмета первой необходимости – специальной приставки Apple TV, которая подключается непосредственно к телевизору.
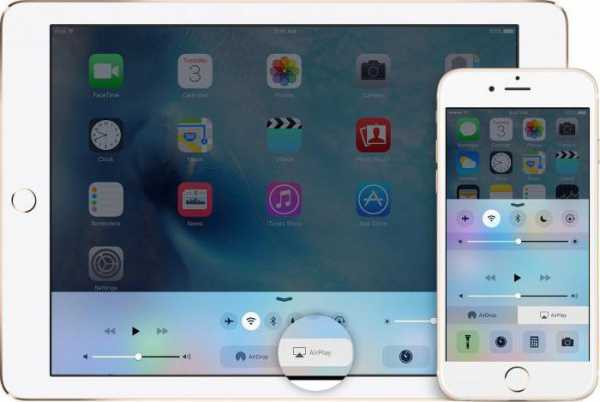
Для использования функции видеоповтора на девайсе нужно дважды тапнуть по кнопке Home, прокрутить список доступных приложений вниз и найти AirPlay. При входе в раздел будут отображены все доступные на данный момент устройства, которые могут принимать сигнал. Достаточно выбрать подключенный медиапроигрыватель и активировать передачу.
Использование Streambels и WiDi
Программный продукт Streambels, разработанный компанией Clockworkmod, сложно назвать подобием Miracast или AirPlay. Экран мобильного девайса при подключении не дублируется. Возможно только воспроизведение файлов, как это бывает при обычном подключении через USB.

Зато технология WiDi изначально разрабатывалась как альтернатива Miracast, однако большого распространения так и не получила. До сих пор она применяется в основном в ноутбуках Intel, хотя в последнее время появились попытки ее интеграции в мобильные гаджеты.
Особенности подключения к некоторым моделям телевизоров
Теперь посмотрим на некоторые нюансы трансляции сигнала на определенные модели ТВ-панелей.
Проще всего можно вывести изображение с телефона на телевизор LG. При активированном соединении в смартфоне на телевизоре в главном меню выбирается сеть и раздел Wi-Fi Direct. После этого просто остается дождаться, пока панель определит мобильное устройство.
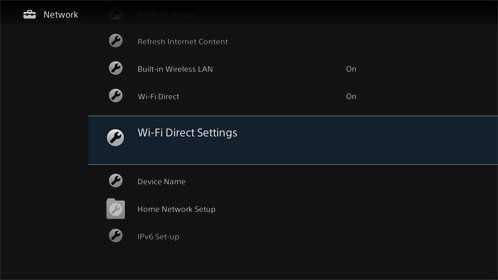
На телевизорах Sony кнопкой пульта ДУ выбирается раздел «Параметры», далее – меню «Руководство», затем – раздел «Другие методы», где нужно запомнить или записать параметры SSID и WPA. Их потом придется вводить при подключении смартфона.
На панелях Samsung в главном меню выбирается раздел «Сеть», после чего переключатель напротив строки «Прогр.АР» устанавливается во включенное положение. После этого нужно перейти в раздел ключа безопасности и установить уникальный пароль для доступа к соединению. Только после этого на Android-устройстве выбирается точка доступа, производится подключение к сети, а при выборе файла нажимается кнопка Share.
Возможные проблемы при воспроизведении
Итак, вопрос того, как передавать изображение с телефона на телевизор, уже разобран. Однако при задействовании подключения любого типа нужно обратить внимание и на некоторые возможные проблемы, связанные с нарушениями в трансляции.
Прежде всего это касается случаев использования Miracast. При таком подключении могут наблюдаться обрывы связи, если между телевизором и мобильным устройством есть преграды. Считается, что чем меньше расстояние между устройствами, тем лучше.
Некоторые девайсы обладают возможностью трансляции файлов, защищенных от копирования, однако те же ТВ-панели Phillips их воспроизведение не поддерживают.
Нагрузка на беспроводную сеть может многократно возрастать, поскольку при воспроизведении потокового видео изображение сначала передается на мобильное устройство, а только потом воспроизводится на телевизоре. Как следствие – задержка, торможение, отставание звука от видео и т. д. Наконец, далеко не все мобильные устройства поддерживают создание двух подключений. Например, некоторые модели смартфонов Sony могут подключаться либо к Интернету, либо к Miracast (Mirror Link).
Вместо послесловия
Но в целом вопрос того, как передавать изображение телефона на телевизор, решается достаточно просто. В любом случае из всего вышепредложенного можно выбрать для себя что-то подходящее. Среди множества советов отдельно можно выделить рекомендации по поводу того, что при любом типе подключения желательно иметь и мобильное устройство и телевизор одного производителя. В этом случае проблем не будет вообще.
fb.ru