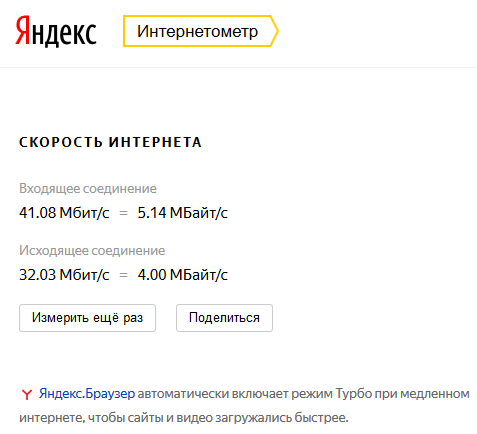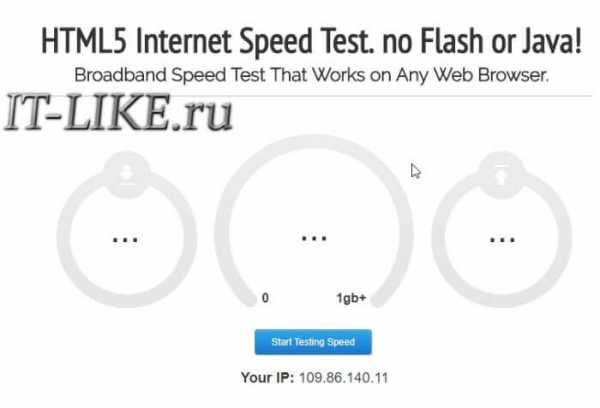Как измерить скорость Интернета (интернет соединения) онлайн и бесплатно
Здравствуйте, читатели сайта IT-уроки. Сегодня мы разберемся с популярным вопросом «как правильно измерить скорость интернет соединения?» Всем же интересно знать, получаем ли мы те мегабиты в секунду, за которые заплатили и почему иногда файлы или сайты загружаются ну о-о-очень медленно…
В этом IT-уроке Вам пригодятся знания, полученные в предыдущих двух уроках: «Единицы измерения информации» и «Скорость передачи данных»
Конечно, Вам бы хотелось нажать одну кнопочку и быстро узнать свою скорость… так тоже можно, но точность будет невысокая. Кроме того, нужно учесть некоторые факторы, которые влияют на скорость передачи данных и на результат её тестирования.
Содержание урока:
Урок большой, если вам нужно найти что-то конкретное, можете воспользоваться содержанием:
1. Что влияет на скорость Интернета?
2. Как повысить точность проверки
3. Как измерить скорость интернет соединения
Метод 1. Измерение скорости с помощью онлайн сервисов (самый простой)
SPEEDTEST.NET
Другие онлайн сервисы проверки скорости Интернета
Метод 2. Измерение скорости с помощью ручной загрузки файла
Метод 3. Измерение скорости с помощью торрент-треккеров
4. Какая скорость нужна для загрузки фильмов?
Что влияет на скорость Интернета?
Для начала разберемся с тем, что может повлиять на качество измерения скорости интернет соединения. А таких факторов немало:
- Скорость сервера, с которым вы связываетесь, проверяя скорость Интернета (сюда можно отнести и скорость доступа к сайту, с которого вы что-либо скачиваете)
- Скорость и настройки роутера, если Ваш компьютер подключен к локальной сети через него
- Работающие программы на компьютере в момент проверки
- Антивирусы и брандмауэры, работающие в фоновом режиме
- Настройки компьютера и операционной системы
В большинстве случаев самым важным в этом списке будет первый пункт – скорость сервера. Давайте приведу несколько наглядных примеров.
Пример 1.
Если Вы подключите свой компьютер к локальной сети с помощью кабеля (витой пары), то скорость соединения с другим компьютером в этой же сети (в Вашем городе) будет очень большая, к примеру, 
Пример 2.
Теперь замеряем скорость между своим компьютером и каким-нибудь сервером в другом конце страны. Может быть, получим около 20 Мбит/с.
Пример 3.
Представим, что к этому серверу подключились сразу все 800 постоянных читателей сайта IT-уроки, и начали скачивать разные файлы. Скорость связи с загруженным сервером уменьшится и для Вас будет, к примеру, 3 Мбит/с.
Пример 4.
А теперь попробуем скачать файл с сервера в другой стране, например, в Австралии, получим меньше 1 Мбит/с!
Теперь, думаю, понятно, что измеренная скорость зависит от того, какой сервер Вы выбрали для проверки: влияет его расположение, его собственная максимальная скорость и его загруженность. То есть, нужно понять, что:
Скорость у всех серверов (содержащих сайты и файлы) разная и зависит от возможностей этих серверов.
То же относится и к другим пунктам (например, скорость соединения будет отличаться при соединении с сетью напрямую или через роутер, а также будет зависеть от характеристик этого роутера).
Как повысить точность проверки
Эти пункты желательно выполнить, если Вы хотите получить максимально точный результат проверки скорости интернет соединения. Если же Вам достаточно будет приблизительных измерений, то можете перейти к следующему разделу урока.
- Подключите сетевой кабель напрямую к компьютеру (в разъем сетевого адаптера)
- Закройте все программы, кроме браузера (в котором должна остаться одна закладка с этим IT-уроком)
- Остановите программы, выполняющие загрузки в фоне (торрент-клиенты, менеджеры загрузок и т.д.), кроме тех, которые Вы выбрали для тестирования скорости интернета
- Временно отключите антивирус (не забудьте потом включить его), т.к. в некоторых случаях он может влиять на показания онлайн-тестов.
- Запустите Диспетчер задач (одновременно зажмите клавиши Ctrl+Shift+Esc) и перейдите на закладку «Сеть». Убедитесь, что сеть не загружена («Использование сети» должно быть менее 1%). Если сеть активно используется, возможно, происходит обновление какой-либо программы или Windows. В этом случае дождитесь окончания загрузок или перезагрузите компьютер.
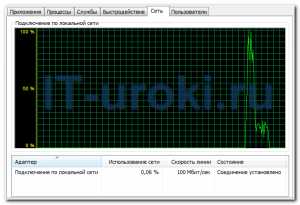
Использование сети в диспетчере задач (скачок зеленой линии – процесс проверки скорости интернет соединения)
Кроме того, каждое
Как измерить скорость интернет соединения
Есть несколько способов измерить скорость интернет соединения. Рассмотрим их по возрастанию сложности использования.
- Онлайн сервисы
- Загрузка файла с быстрого сервера
- Загрузка файла с торрент-треккера
Так как мы сейчас на уровне «Новичок», то подробно рассмотрим первый способ, а для опытных пользователей вкратце опишу и оставшиеся два.
Метод 1. Измерение скорости с помощью онлайн сервисов
Это тот самый простой способ измерения «нажать одну кнопочку и всё быстро узнать». Точность относительная, но простота привлекает. 🙂
Обратите внимание, что онлайн тесты имеют разную точность!
Расскажу Вам только о самых популярных сервисах.
SPEEDTEST.NET
Начнем с самого популярного и самого точного онлайн теста для проверки скорости Интернета (к тому же, бесплатного). На нём я остановлюсь поподробнее и советую всем читателям сайта IT-уроки для начала использовать именно этот способ.
Вот краткая инструкция:
1. Заходите на сайт онлайн-сервиса по ссылке: http://www.speedtest.net/
2. Находите кнопку «Начать проверку» и нажимаете её:
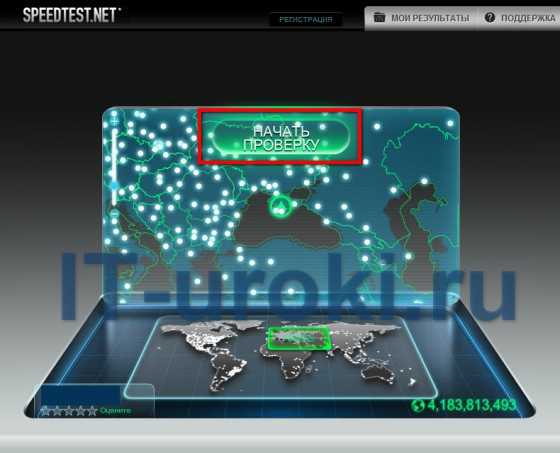
Нажмите кнопку «Начать проверку»
3. По окончании тестирования видите три результата:
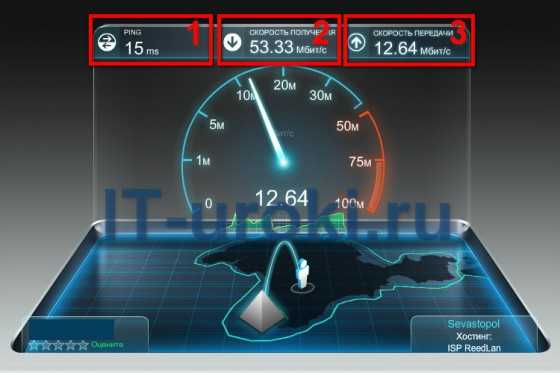
Результаты онлайн теста скорости Интернета
Первое число обозначено словом «Ping» (читается «пинг»), обозначает время передачи сетевых пакетов. Чем меньше это число, тем лучше качество соединения (желательно менее 100 мс).
Второе число – скорость получения данных. Именно эту цифру рекламируют провайдеры при подключении (именно за эти мегабиты в секунду Вы платите свои честно заработанные рубли/гривни/доллары/юани 🙂 ).
Третье число – скорость передачи данных. Как видите, оно может быть заметно меньше скорости получения, а об этом провайдер молчит (но, в большинстве случаев, большая исходящая скорость Интернета редко требуется).
Если Вы хотите измерить скорость интернет соединения с каким либо конкретным городом, то выберите его на карте (доступны все крупные города планеты) и снова нажмите кнопку «Начать проверку».
Измерение скорости интернет соединения с выбранным городом
Таким образом, Вы сможете проверить приведенные мною примеры на себе.
У создателя «спидтеста» есть еще один интересный онлайн сервис, который проверяет качество интернет соединения http://pingtest.net/.На главном сайте компании есть еще немало интересных возможностей по тестированию сетевых соединений http://www.ookla.com/.
Другие онлайн сервисы проверки скорости Интернета
http://internet.yandex.ru/ — «интернетометр» от Яндекса
http://www.speed.io/ — хороший сервис, но нет русского языка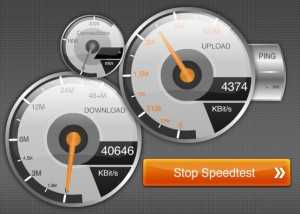
http://2ip.ru/speed/ — а этот сервис в последнее время не радует точностью, за примером далеко ходить не нужно (результат проверки не совпадает с другими тестами):
Метод 2. Измерение скорости с помощью ручной загрузки файла
Более точным тестом, показывающим реальную скорость загрузки файлов, будет следующий вариант:
1. Устанавливаем
2. Добавляем несколько закачек с разных быстрых файловых серверов, например эту (тестовый архив) и эту (дистрибутив Linux)
3. Выставляем в настройках максимальное количество потоков (секций для закачки)
4. Следим за максимальной скоростьюзагрузки файлов:

Измерение скорости Интернета с помощью загрузки файла в программе Download Master
Максимальная достигнутая скорость выделена на изображении красным прямоугольником.
Метод 3. Измерение скорости с помощью торрент-треккеров
Если Вы умеете пользоваться торрент-треккерами, то этот способ может показать действительный максимум скорости загрузки, который предоставляет Ваш провайдер.
Ищите торрент с большим количеством раздающих «сидов» (несколько сотен или тысяч), начинаете его загрузку и наблюдаете за максимальной скоростью:
Измерение скорости сети с помощью торрент-треккеров
Тут следует учесть, что, если среди раздающих попались пользователи из Вашей сети, то будет показана максимальная скорость внутри локальной сети! Это тоже можно учесть, и настроить программу соответствующим образом.
Какая скорость нужна для загрузки фильмов?
Измерять скорость передачи данных по интернету мы научились, теперь посмотрим где это можно применить.
Допустим, мы хотим скачать фильм в среднем качестве, который обычно занимает 1,4 Гигабайта. Посчитаем, сколько времени займет его загрузка при различных скоростях:
- Скорость 100 кбит/с – около 32-х часов (лучше не будем ждать, пока загрузится фильм с помощью мобильного интернета)
- Скорость 1 Мбит/с – 3 часа будет загружаться такой фильм
- Скорость 3 Мбит/с – 1 час загрузки
- Скорость 15 Мбит/с – меньше 15 минут на загрузку
- Скорость 50 Мбит/с – около 4-х минут
- Скорость 100 Мбит/с – около 2-х минут
Сравним со временем загрузки музыки (к примеру, файл формата mp3 в хорошем качестве, объемом около 10 МБ):
- Скорость 100 кбит/с – меньше 15 минут загрузки
- Скорость 1 Мбит/с – 1,5 минуты загрузки
- Скорость 3 Мбит/с – 0,5 минуты
При этом стоит помнить, что есть гарантированная скорость и негарантированная провайдером скорость (с этим мы разобрались в предыдущем IT-уроке).
Итог
Итак, сегодня мы узнали, как проверить скорость Интернета (интернет соединения) тремя способами. Узнали, что кроме скорости нужно учитывать и качество связи, на которую указывает «пинг» (с ним мы еще отдельно разберемся). А еще, наглядно оценили, какая скорость будет достаточной для загрузки фильма. Таким образом, мы завершили тему единиц измерения информации и скорости передачи данных. Что дальше?
Уже догадались? Конечно, тест! На этот раз вопросов будет немного, но посоветую перечитать последние три IT-урока (включая этот). Если готовы, то вот ссылка на тест.
Не слишком сложный урок получился? Жду Ваших отзывов, вопросов и мнений в комментариях! Если Вы на сайте впервые, то подписаться на новости можно по этой ссылке.
Пройти тест: Единицы измерения информации и скорость передачи данных (Урок 18)
Читать дальше: Урок 19. Эффективная работа в Windows. Часть 1
Рекомендую: Урок 25. Резервное копирование (самый важный урок)
Автор: Сергей Бондаренко http://it-uroki.ru/
Копирование запрещено, но можно делиться ссылками:
Поделитесь с друзьями:
Понравились IT-уроки?
Все средства идут на покрытие текущих расходов (оплата за сервер, домен, техническое обслуживание)и подготовку новых обучающих материалов (покупка необходимого ПО и оборудования).
Много интересного в соц.сетях:
it-uroki.ru
Как проверить скорость интернета на компьютере или мобильном устройстве
Подготовьте устройство
Эти действия помогут получить более точные результаты тестов.
- Закройте лишние вкладки в браузере, торрент-клиент и другие программы, которые могут использовать интернет-канал.
- Отключите интернет на всех устройствах, кроме того, на котором вы хотите протестировать скорость Сети.
- Если вы выполняете проверку на компьютере, подключённом к интернету по Wi-Fi, по возможности подключитесь напрямую через кабель.
- Отключите блокировщик рекламы и другие расширения браузера.
Разберитесь в показателях
Входящая скорость (Download Speed) — скорость загрузки файлов из Сети. Измеряется в мегабитах в секунду (Мбит/с). Этот показатель считается ключевым, именно его значение чаще всего называют скоростью интернета. Чем оно выше, тем быстрее открываются веб-страницы, скачивается контент и стабильнее работают игры и онлайн-трансляции.
Исходящая скорость (Upload Speed) — скорость загрузки файлов в Сеть. Чем выше значение этого параметра, тем быстрее передаются данные с локального устройства на сервер или на устройства других пользователей.
Пинг (Ping) — суммарное время, за которое данные доходят от локального устройства до сервера и приходит ответ. Измеряется в миллисекундах (Мс). Чем ниже этот показатель, тем быстрее происходит обмен данными. Как правило, пинга ниже 50 Мс будет достаточно, чтобы не ощущать задержку даже в тяжёлых онлайн-играх.
Измерьте скорость интернета с помощью этих сервисов
Нужно понимать: каждый сервис даёт только приблизительные значения. К тому же скорость пинга, загрузки и отдачи зависит от удалённости и технических особенностей сервера, который участвует в тесте. Поэтому лучше всего измерять скорость в разных сервисах и в качестве результата брать среднее арифметическое.
Если вы используете беспроводное соединение, на результат могут также влиять характеристики модема / роутера, уровень помех в беспроводной сети и удалённость от источника сигнала. В этом случае фактическая скорость интернета может быть значительно ниже, чем при подключении через кабель к тому же провайдеру.
Fast
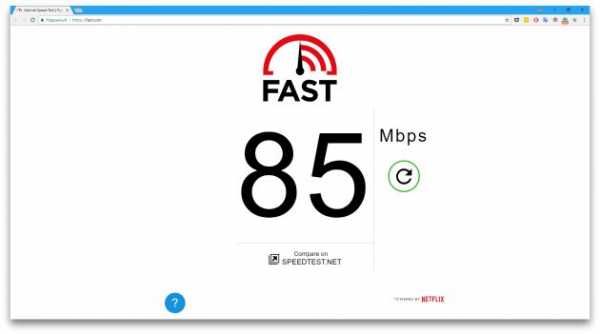
Откройте официальный сайт теста — система сразу же начнёт проверку. Этот сервис, пожалуй, самый простой. Он определяет только входящую скорость.
Fast.com →
Speedtest
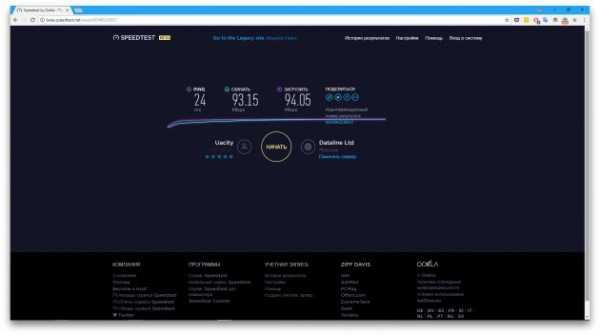
Перейдите на сайт и кликните по кнопке «Начать». После завершения проверки сервис отобразит значения входящей и исходящей скоростей, а также пинга. Если проверяете скорость на телефоне или планшете, можете использовать приложения для Android или iOS. Также существует расширение Speedtest для Google Chrome.
Speedtest →
Разработчик: OoklaЦена: Бесплатно
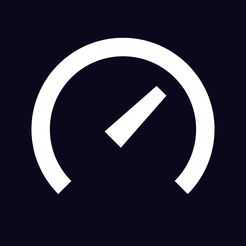 Разработчик:
Ookla
Разработчик:
OoklaЦена: Бесплатно
2ip.ru
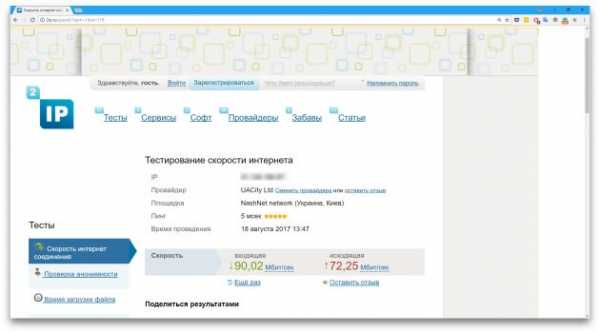
Откройте сайт 2ip.ru и кликните по пункту «Скорость интернет-соединения». Затем щёлкните по кнопке «Тестировать». Сервис проанализирует пинг, входящую и исходящую скорость и выдаст результаты.
2ip.ru →
Яндекс.Интернетометр
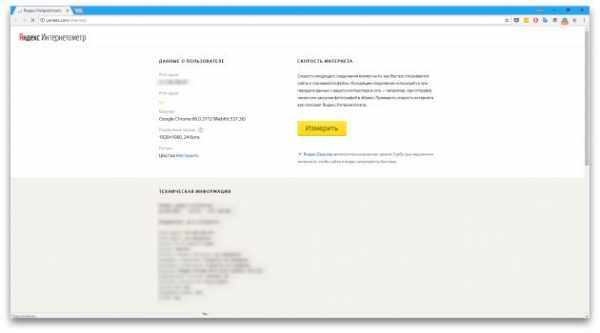
Запустите сайт сервиса и кликните «Измерить». «Яндекс.Интернетометр» проверяет входящую и исходящую скорость интернета.
«Яндекс.Интернетометр» →
μTorrent
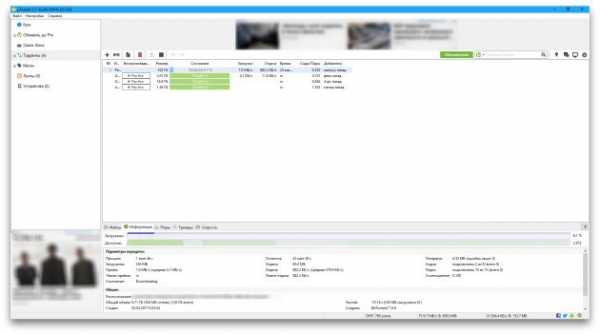
Помимо специализированных сервисов, перечисленных выше, входящую скорость интернета можно проверить с помощью μTorrent или любого другого торрент-клиента. Этот способ будет удобен, если вы уже знаете, как скачивать файлы с трекеров.
Чтобы воспользоваться клиентом для теста, поставьте на загрузку любой объёмный файл, у которого больше 1 000 раздающих (сидов) и как можно меньше загружающих (личей). Убедитесь, что в настройках клиента не указаны ограничения для скорости загрузки контента и что он не скачивает параллельно файлы из других раздач.
Торрент-клиент всегда показывает скорость, с которой скачивает контент. Её среднее значение можно считать приблизительной входящей скоростью интернета. Если оно отображается не в мегабитах, а в мегабайтах в секунду (Мб/с), можете перевести единицы для удобного сравнения с результатами тестов: в одном мегабайте восемь мегабит.
μTorrent →
Цена: Бесплатно
lifehacker.ru
Как измерить скорость Интернет | Настройка оборудования

«Как измерить скорость Интернета?» Нет, не так. «Как правильно измерить скорость доступа в Интернет?» В этой статье я попытаюсь ответить на этот вопрос. Сразу оговорюсь — идеального способа измерения скорости в Интернете нет. Всё дело в том, что покупая у провайдера доступ в Интернет, Вы фактически получаете канал, ширина которого определена купленным тарифным планом. Обратите внимание что в тарифе указана скорость «До» — До 1 мбит/с, До 10 мбит/с, До 20 мбит/с и т.д. Т.е. провайдер продает Вам не гарантированный доступ в 1, 10 или 20 мегабит до любого узла в Интернете, а канал шириной до 1, 10 или 20 мегабит. Другими словами, если Вы найдете в Интернете узел со свободным каналом и готовый Вам отдавать информацию с максимально возможной скоростью, то Вы можете получить скорость близкую к максимальной по Вашему тарифу. Можете получить, но не факт что получите. Соответственно, купив у оператора связи доступ в Интернет, многие сразу кидается делать замеры скорости. Зачем? Одни это делают просто так, «от нечего делать» с целью занять себя чем-нибудь или развлечься. Другие — из чисто спортивного интереса, чтобы в дальнейшем похвастаться перед друзьями высокой скоростью доступа. Третьим же скорость кажется низкой и они пытаются определить обманывает ли их провайдер или нет. В большинстве этих случаев, целью являются наиболее корректные сведения о скорости доступа. Выполнив измерения, Вы получаете некоторые значения скорости. Но как опять встает вопрос насколько они точны и адекватны ли вообще?
При измерении скорости стоит иметь ввиду следующие факты:
1. Ни один доступный на текущий момент онлайн-тест скорости в Интернете не дает точных значений скорости. Идеальных условий не бывает и порой погрешность измерений порой бывает не просто велика, она делает измерения полностью не соответствующими действительности.
2. Самый правильный с технологической точки зрения тест — это ставить на тестовых узлах программу iPerf и гонять между ними трафик. Этот тест дает наиболее правильные значения, но к сожалению реализуется сложнее, а значит в качестве экспресс-теста не подходит.
3. Измерение скорости в пределах сети провайдера как правило показывает скорость большую чем указана в тарифе. Во внешнюю сеть скорость будет ниже. Это обусловлено особенностями организации биллинга провайдера. Тем более что сам оператор связи в этом заинтересован, так как это способствует развитию внутренней сети за счет файлообмена между абонентами.
4. Желательно чтобы количество промежуточных узлов между тестовыми точками было как можно меньше. Каждая промежуточная точка может в разы снизить скорость из-за возможных проблем на каналах связи или из-за перегрузки промежуточных маршрутизаторов.
Я предлагаю Вам свой способ измерения скорости доступа в Интернет, позволяющий на мой взгляд получить более-менее адекватные значения используя лишь доступные для любого пользователя средства.
Для теста я буду использовать FTTB-канал с тарифом до 10 Мбит/с.
Но сначала, для чистоты эксперимента, проведем тестирование ещё на нескольких популярных измерялках — 2ip.ru, ip-ping.ru и speed.youip.ru.
Начнем с самого старого на моей памяти теста скорости Интернет — сайт 2ip.ru
С помощью команды tracert смотрим как далеко от нас он находится:
Сайт хостится на площадке в Германии, т.е. трафик убегает в Европу, а значит явно идет по магистральным каналам с немалой нагрузкой, да ещё ограничивается пропускной способностью канала до сервера, предоставляемого хостером. Запускаем тест и смотрим:
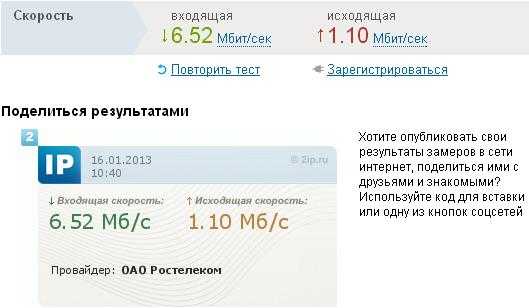
Неплохо, но заявленных 10 мы не получили. Запускаем тест еще раз и получаем примерно тот же результат. — 6,5 мегабит на прием и 1,1-1,2 на отдачу.
Следующий тест ip-ping.ru Смотрим трейс:
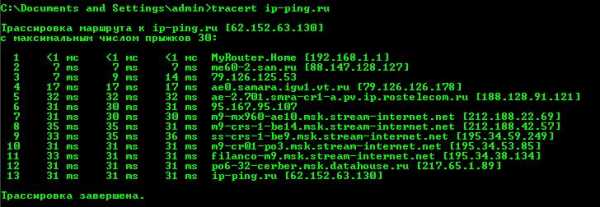
Пакеты долго путешествуют по сетям МТС и оканчивает свой путь на сервере хостинг-провайдера Datahouse. Запускаем тест. Первый замер:
Второй замер:
Третий замер:
Результаты мягко говоря неадекватные. Явно перегружен канал выделенный хостером под сервер и адекватных результатов мы не получили.
Следующий тест speed.youip.ru
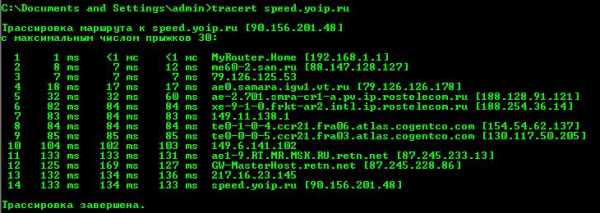
Трейс не радует — пакеты ходят по разным сетям, пока не оседают на сервере Мастерхоста. Судя по тому, что это платный хостинг — нормальных результатов ждать не стоит. Запускаем тест. Первый замер:
Второй замер:
Результат тоже не впечатляет.
Подведем итог — большинство Интернет-измерялок скорости Интернет-соединения не дают объективной картины и показывают более низкую скорость, чем есть на самом деле. И я это легко докажу, используя свою методику тестирования скорости.
Мой тест состоит из двух частей — с одной стороны синтетические тесты internet.yandex.ru и speedtest.net, а с другой стороны — торрент-тест. Почему именно Яндекс и Спидтест? Яндекс это не просто поисковик, это ещё и крупный медиа-провайдер, имеющий мощные дата-центры и «толстые» магистральные каналы. А Спидтест удобен тем, что очень многие точки измерения делают Интернет-провайдеры на оборудовании, смотрящем в магистраль.
Запускаем тест скорости от Яндекс — internet.yandex.ru. Получаем результат:
Для точности запустим тест ещё пару раз. У меня итоги практически не отличаются, составляя примерно 8,7 Мбит/с на прием и около 2 Мбит/с на отдачу.
Теперь посмотрим что покажет Speedtest.net
В этом тесте для того чтобы получить адекватный результат надо правильно выбирать точки замера. Как это сделать? Смотрим карту и ищем крупные города у которых есть больше 3 точек измерения разных провайдеров. Во-первых, мелкие города смотреть нет смысла из-за вероятности напороться на перегруженный канал. Во-вторых, чем больше в городе точек измерения разных провайдеров — тем точнее результат, ведь несмотря на то, что географически точки находятся в одном городе, магистральные каналы у разных провайдеров идут по-разному. К примеру, выберем Самару. Она удовлетворяем всем нашим требованиям:

По-очереди запускаем тесты на каждого из имеющихся операторов.
Ростелеком Самара:
ТТК Самара:
МТС Самара:
Дом.ru Самара:
Мегафон Самара:
Ну контрольный на проверенную точку от Биг-Телеком в Химках — это один из самых быстрых серверов в Спидтест с очень хорошим магистральным каналом :
В результате теста получаем среднее значение в 9,6 Мбит/с на прием и 2 Мбит/с на отдачу.
Теперь запустим торрент-тест. В чем он заключается? Мы берем скачиваем с крупного трекера торрент-файл, имеющий наибольшее число раздающих — пиров:
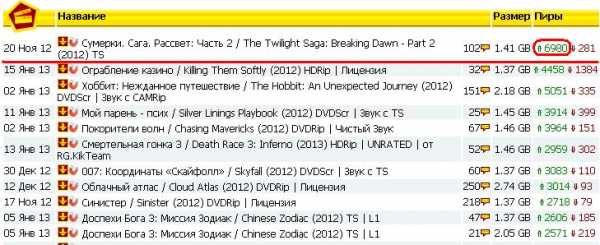
Затем скармливаем скаченный фаил торрент-клиенту и смотрим скорость:

Имейте ввиду что большинство торрент-клиентов показывают скорость в МегаБайтах, т.е. чтобы получить скорость в мегабитах надо умножить на 8. Подробнее как рассчитывается скорость здесь.
В торрент-тесте мы получили среднюю скорость приема около 9 мегабит/с.
Итогом моих тестов стала средняя скорость в 9 мегабит/с. Тарифу данная скорость почти полностью соответствует, так как надо учитывать ещё и служебный трафик, которого появляется тем больше, чем больше активных соединений.
nastroisam.ru
Как измерить скорость интернета самостоятельно?
«Скоростью соединения» называют объём информации, скачиваемый за секунду.
В качестве единиц измерения этой величины используются биты в секунду. Бит это двоичное значение (1 или 0).
Использование единичных битов для измерения скорости соединения давало бы слишком громоздкие значения.
Поэтому для обозначения большого количества битов используют метрические приставки: кило-, мега-, гига-, тера-.

Содержание:
То есть, скорость в 1 Кб/с (Kbps) означает, что за секунду устройство получает 1000 бит информации. Как измерить скорость интернета самостоятельно?
Современные коммуникационные технологии позволяют использовать мегабит в качестве стандартной единицы, на пользовательском уровне.
Средняя скорость интернет соединения в мире за 2014 год составила 3.9 Мбит/сек.
Современные провайдеры предоставляют тарифные планы вплоть до 100 Мбит/сек. Это максимальный предел большинства домашних портов, по крайней мере, на сегодняшний день.
Наиболее распространённая технология подключения – широкополосное кабельное подключение. Это тип подключения пришел на смену коммутируемым подключениям по модему.
Использование собственных оптоволоконных линий, вместо телефонной сети позволил значительно увеличить объёмы трафика.
Так модемное соединение обеспечивало не более 56 Кбит/сек.
Обратите внимание! Стандартной для домашнего широкополосного соединения считается скорость в 10 Мб/сек. То есть для большей части пользователей, у которых нет особых требований к скорости подключения, этого достаточно. Такого значения хватит, чтобы смотреть фильмы, скачивать файлы, работать с облачными сервисами и комфортно чувствовать себя в сети.С коммерческими сетями дела обстоят несколько сложнее. Каждое предприятие имеет свои потребности и, чаще всего, формируется индивидуальный договор на определенных условиях.
Небольшим компаниям и офисам достаточно и бытового подключения.
Важно: Провайдеры предпочитают умалчивать о том, что скорость исходящего трафика на порядок ниже, чем скорость входящего. Для обывателей это не так критично, но если нужно отправлять большие объёмы данных, то подобное обстоятельство лучше учитывать.
Во всяком случае, заявленная в тарифе скорость соединения, на практике несколько меньше. Качество связи в каждый момент времени зависит от множества факторов.
Загруженность узлов провайдера и качество настройки домашних устройств влияют на скорость соединения.
На подключение по Wi-Fi оказывает влияние еще большее количество обстоятельств:
- Расстояние до точки доступа;
- Физические преграды на пути сигнала и их материал;
- Наличие помех в радиоэфире;
- Качество настройки роутера и принимающего устройства.
И это в придачу к особенностям проводного соединения. В итоге получается, что фактическая скорость подключения всегда будет несколько ниже заявленной в тарифе.
Замер фактической скорости интернета

Как измерить скорость интернет-соединения? В сети присутствует множество сервисов для проверки скорости соединения, но наиболее популярным является Ookla Speedtest.net.
На его счету уже более семи миллиардов проверок.
Сервис позволяет не только измерять скорость, но и сохранять результаты проверки в профиле, публиковать их в социальных сетях и в публичном сравнении.
Кстати, среднее значение по результатам всех проверок составляет 22.7 Мбит/сек.
Перейдем непосредственно к процессу замера скорости.
В примере фигурирует ADSL подключение через Wi-Fi роутер с еще одним активным пользователем. Тарифная скорость 5 Мбит/сек.
Для начала потребуется перейти на сайт speedtest.
После загрузки он будет выглядеть так (на фото ниже).
Определение региона и наиболее подходящего сервера происходит автоматически, но каждый пользователь может самостоятельно выбрать любой один из доступных по всему миру серверов (1 выбор на мировой карте, 2 – навигация по участку).
Белыми точками на карте обозначены доступные сервера.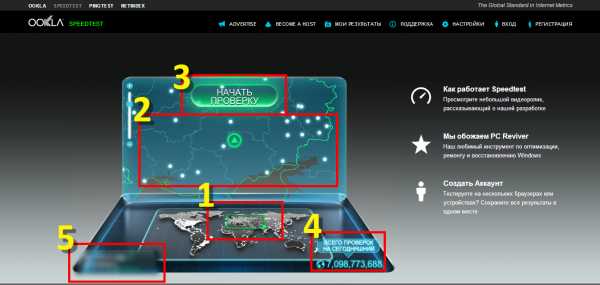
Кроме этого, отображается счетчик количества проверок (4), а также текущий IP-адрес с наименованием провайдера (5). Проверку можно начинать (3) сразу же после загрузки интерфейса, или после определения необходимого сервера.
Первым делом служба замеряет пинг (1). Пинг – это время, за которое пакет данных преодолевает путь от ПК пользователя до сервера и обратно.
Измеряется эта величина в миллисекундах.
Чем больше показатель, тем медленнее связь, дольше грузятся сайты и хуже работают игры.
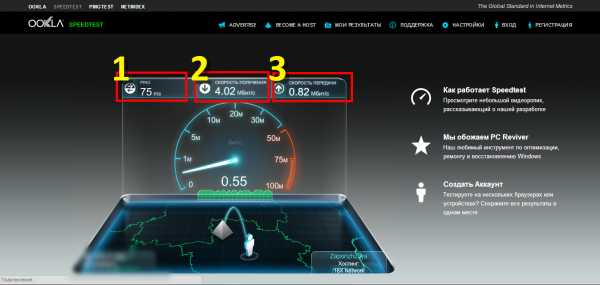
Далее измеряется скорость получения данных (загрузки) (2), как упоминалось ранее, в Мбит/сек.
Этот показатель отражает количество данных, полученных от сервера за секунду. Вот тут отлично видно, как отличается тарифная скорость (5 Мбит/с) от фактической.
Далее замеряется скорость исходящего потока данных (3). Этот показатель отражает количество данных, передаваемых, отправляемых устройством на сервер.
В примере использовалось ADSL подключение, поэтому и разлет в значениях настолько велик.
В широкополосных проводных подключениях он будет на порядок меньше.
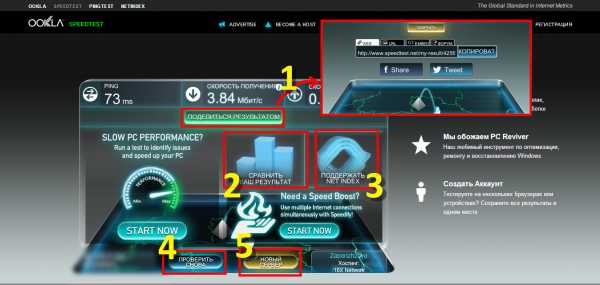
Тестирование скорости интернета завершено.
Полученные данные можно публиковать в социальных сетях и на форумах (1). Соответствующая кнопка предоставляет возможность быстро поделиться результатом в Twitter или на Facebook.
Кроме этого, доступны ссылки и формы для вставки на форумах.
Кроме этого, можно отправить результаты в публичный рейтинг (2). Там собираются и сравниваются результаты всех проверок.
Благодарность создателям ресурса за предоставляемые услуги можно выразить не только хорошей кармой, но и вполне материальными средствами (3).
Наиболее объективные результаты обычно получаются после нескольких проверок. Д
ля оптимизации процесса предусмотрена кнопка новой проверки (4). Есть возможность инициировать проверку с другим сервером (5).
Интересно! Существует мини-версия службы, которую можно встраивать в сайты. Распространяется бесплатно. Можно использовать как для личных нужд, так и с регистрацией в сервисе Ookla, тогда нагрузка на канал взрастет, потом что при помощи зарегистрированного сервера будут происходить замеры со всего мира.
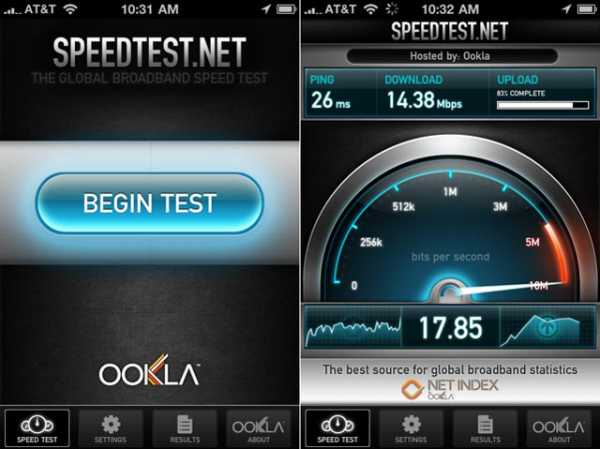
Есть версия и для мобильных платформ. Скачивается бесплатно в AppStore или GogglePlay. Доступна мобильная версия для смартфонов и планшетов, поддерживающих выход в интернет.
Определив скорость соединения, можно предпринять некоторые меры для ее улучшения. Конечно, если значения устраивают, то и беспокоится нечего.
Возможности ускорения соединения будут рассмотрены далее.
вернуться к меню ↑
Увеличение скорости интернета
Первое что приходит на ум – смена тарифного плана или провайдера. Но это кардинальные шаги, призванные существенно увеличить скорость.
Некоторую прибавку скорости можно получить и вследствие небольших манипуляций с собственным компьютером.
Вот несколько способов, которые помогут увеличить скорость интернета.
Фактически количество скачиваемых мегабит останется тем же, но за счет оптимизации работы с трафиком, можно добиться большей производительности браузера:

- Дозирование нагрузки на сеть. Во время серфинга не нужно открывать сразу много вкладок с различными сайтами. Нагрузка на сеть приводит к замедлению работы. В системах с небольшой оперативной памятью падение скорости вызвано еще и тем, что ее объёма не хватает;
- Отключение автоматического обновления. Наиболее справедлив этот пункт для автоматического обновления Windows. Другие программы тоже могут занимать трафик поисками и скачиванием обновлений. Отключение обновлений поможет разгрузить сеть;
- Отключение торрент-менеджеров. Работа таких программ и вообще различные закачки «едят» много траффика. Своевременное отключение ненужных закачек способно сэкономить много трафика;
- Отключение рекламы. Многие странички перегружены рекламными баннерами и прочими маркетинговыми ухищрениями, а их загрузка так же влияет на скорость. При помощи специальных расширений браузера можно сократить количество загружаемого контента рекламного характера;
- Турбо-режим браузера. В большинстве браузеров он есть. Его включение уменьшает качество изображений, а то вовсе отключает их. Такой ход позволяет уменьшить время загрузки страницы;
- Сокращение расстояния между точкой доступа и устройством. Сигнал будет преодолевать меньшее расстояние, следовательно, скорость интернета несколько возрастет. Сокращение количества преград на пути сигнала тоже приведет к увеличению скорости;
- Скорость Wi-Fi соединений падает, когда к одному роутеру подключается много пользователей. Смена пароля доступа поможет исключить возможность несанкционированных подключений.
С информацией, приведённой в материале, управление скоростью подключения, ее замер и оптимизация работы с интернетом не составят труда.
Как измерить скорость интернета самостоятельно?
Проголосоватьgeek-nose.com
Как измерить скорость Интернета более точно

Вам кажется, что Интернет слишком медленный, хотя провайдер утверждает, что скорость соответствует договору. Как проверить правдивость этих заверений? К сожалению, существующие в сети сервисы для измерения скорости соединения не всегда дают точные результаты. Иногда это происходит оттого, что применяется не самый эффективный метод измерения, но зачастую проблема «находится на нашей стороне».
Вот четыре правила, которые необходимо соблюдать для более точного измерения скорости Интернета.
1. Всегда перезагружайте модем и роутер

Перезапуск устройства – этот стандартный первый шаг, обычно предлагаемый для решения почти любой технической проблемы, особенно важен для роутеров и высокоскоростных цифровых модемов. Оба устройства, по сути, являются мини-компьютерами. Крошечные компьютеры, выполняющие серьезные функции, такие как обеспечение правильного направления всех видов трафика со всех ваших стационарных и мобильных устройств, подключенных к Интернету. Подобно десктопам или смартфонам, они со временем тоже начинают давать сбои. Это проявляется в медленной загрузке веб-страниц или «торможении» потокового видео. Поэтому перезагрузка помогает возвратить устройства к полнофункциональному состоянию.
2. Не используйте Интернет для других целей во время проверки
Вероятно, вы и сами догадались об этом самом важном правиле. Очевидно, что дюжина открытых веб-страниц на компьютере исказит результаты измерений, но убедитесь также, что и все другие программы и устройства, использующие Интернет, отключены. Вот навскидку несколько примеров: музыкальные сервисы, работающие в фоновом режиме, автоматическая загрузка патчей через Windows Update, потоковое ТВ на телевизоре в соседней комнате и т.п.
Не забывайте и о мобильных устройствах. Большинство смартфонов, обнаруживая беспроводную сеть, автоматически подключаются к ней. Поэтому на время проведения теста переведите свой любимый гаджет в режим полета (если только вы не используете его для измерения скорости Интернета). Когда вы не уверены, использует ли какое-то устройство в данный момент Интернет, лучше всего отключить его перед проведением измерений.
3. Не забудьте очистить кэш браузера
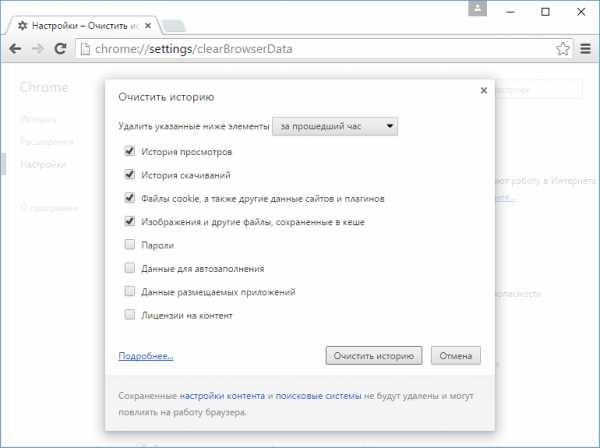
Еще одно разумное действие, которое необходимо выполнить перед проведением тестирования скорости Интернет-соединения, — очистить кэш браузера. Причем вы должны это делать каждый раз, если хотите провести несколько измерений подряд. Большинство тестов скорости Интернета работают путем загрузки и скачивания одного или нескольких файлов определенного размера, а затем, по количеству времени, которое это занимает, вычисляют скорость соединения.
Поэтому, если вы проводите проверку несколько раз подряд, каждый последующий результат может быть искажен, т.к. эти файлы остаются на вашем компьютере после предыдущего теста (т.е. они кэшируются).
Очевидно, что вы можете пропустить этот шаг, если используете для проверки скорости Интернета специальное приложение или другой (не браузерный) метод.
4. Пользуйтесь сервисами на основе HTML5
Последний, но не менее важный совет – пользуйтесь сервисами измерения скорости Интернета на основе HTML5. Специалисты считают, что тесты, в основе которых лежит технология Flash, имеют погрешность до 40%.
Самый популярный измеритель скорости Speedtest в настоящее время работает на Flash, но в скором времени сервис полностью перейдет на использование HTML5. Хотя опробовать бета-версию Speedtest на основе HTML5 можно и сейчас.
Заключение: помните, что ни один тест не совершенен
С помощью приведенных выше советов вы сможете минимизировать погрешности при измерении скорости Интернет-соединения, что, безусловно, повысит точность результатов. Однако имейте в виду, что вы получите сиюминутную оценку качества текущего соединения между вашим устройством и тестирующим сервером. То есть, вы будете иметь общее представление, насколько быстр (или медленен) ваш Интернет, но это вовсе не означает, что такая же пропускная способность будет сохраняться при соединении между вашим устройством и любой другой точкой в сети.
windowstips.ru
Как измерить скорость интернет-соединения! | SEARCHER
Новички в компьютерной сфере, которые уже пользуются интернетом для каких-то своих дел или для работы, нередко задаются вопросом: «Как же узнать какая у меня скорость интернета, быстрый он или тормозной»? Особенно часто такой вопрос может возникнуть при скачивании каких-либо больших файлов из интернета, когда вы видите что почему-то файлы скачиваются очень медленно и при этом знаете, что у вас должна быть высокая скорость соединения с интернет. В данной статье я покажу наглядно, где и как можно проверить скорость вашего интернет-соединения, а также для чего это вообще нужно.
Для чего может потребоваться узнавать скорость интернет-соединения и от чего она зависит
Вопрос пользователей о том, какая у них скорость интернета, кстати, правильный, потому что скорость соединения с интернет нужно проверять каждому. Бывает такое (у меня самого такое было), что вы подключаете интернет от какого-либо провайдера, вам обещают скорость, предположим, 50 Мбит. Заключаете договор, начинаете пользоваться и даже не подозреваете до какого-то момента, что скорость то у вас в два раза ниже или даже более. Или, к примеру, сменили тариф с 30 Мбит на 60 Мбит, а толку то и нет, как скачивали с той же скоростью, так и скачиваете, только деньги переплачиваете за услуги. В этих случаях, если вы измерите свой скорость интернета и будете точно знать, что причин понижения скорости с вашей стороны никаких нет, то можно смело звонить / писать своему интернет-провайдеру и жаловаться на качество услуг, что скорость у вас такая-то, а платите вы за такую-то (значительно большую).
Сразу новичкам поясню, что значат те значения, в которых изменяется скорость интернет-соединения, т.е., к примеру — 50 Мбит. Скорость интернета в любых тарифах любых провайдерах, как правило, указывается именно в Мбит / сек (мегабит в секунду). При этом компьютер может иметь входящие соединения, например что-то скачивать и исходящие, когда вы что-то загружаете в сеть. В связи с этим, в тарифах провайдеров обычно указано 2 скорости: входящая (Download) и исходящая (Upload). Иногда эти скорости могут быть одинаковыми, а иногда исходящая скорость ниже чем входящая.
Но скорость указанная в Мбит / сек. — это не есть ваша реальная скорость скачивания / отдачи. Реальная скорость на устройствах измеряется в Мбайт / сек. (мегабайт в секунду).
Для того, чтобы вычислить реальную скорость (например, скорость скачивания) исходя из заявленной скорости интернет соединения от провайдера, нужно скорость в Мбит разделить на 8. Например, заявленная скорость скачивания = 50 Мбит. 50 / 8 = 6.25 Мбайт. Т.е. в этом случае максимальная скорость, с которой вы можете скачивать что-либо из интернета равна 6.25 Мбайт.
Конечно, скорость интернет соединения может зависеть не только от провайдера. Например, если вы пользуетесь выходом в интернет через беспроводную сеть Wi-Fi, то реальная скорость может быть ниже заявленной по той причине, что сам Wi-Fi роутер (то устройство, которое обеспечивает беспроводную связь в вашей квартире / доме) не может выдавать заявленную скорость ввиду своих технических характеристик или же у него плохая зона покрытия, т.е. та площадь в помещении, на которой вы сможете подключиться к Wi-Fi и получить хорошее качество связи. Вы также можете находиться в точке, где сигнал от Wi-Fi роутера плохой. К примеру, сидите через 2 бетонные стены, на прямом расстоянии 10-15 метров от роутера. Тогда, конечно, качество соединения будет плоховатым (сигнал будет сильно погашен через 2 стены) и скорость интернет-соединения будет соответствующим.
Ну и ещё одна причина — нагрузка на сеть со стороны вас. К примеру, вы качаете что-то большое с интернета и ещё 2 человека сидят у вас дома и тоже активно шерстят интернет, видео смотрят, скачивают. В таком случае скорость интернета на одном компьютере уже не будет максимально возможной, потому что она поделится между всеми устройствами, которые на данный момент в интернете.
Следует знать, что для того, чтобы качество соединения с интернетом было наилучшим, нужно пользоваться проводным доступом в интернет, а не через беспроводную сеть Wi-Fi. На качество соединения по беспроводной сети Wi-Fi может сильно влиять ваше расположение в доме / квартире, а также технические особенности самого Wi-Fi роутера. Если же вы подключитесь к интернету по кабелю, то вы получите лучшее качество соединения.
Теперь рассмотрим как измерить скорость соединения с интернет, как входящую, так и исходящую.
Как измерить скорость интернет-соединения
Итак, если вам нужно измерить интернет-соединения, то это очень просто! Это можно сделать в онлайн на многих сайтах, но я остановлюсь на двух из них. Два потому что если один вдруг работать не будет, вы всегда сможете воспользоваться другим для измерения скорости интернета.
Вариант №1
Вам нужно перейти на сайт:
speedtest.net/ru/
Дожидаемся загрузки сайта пока в центре экрана, напоминающем экран ноутбука, не появится кнопка «Начать проверку».
Нажимаем «Начать проверку».
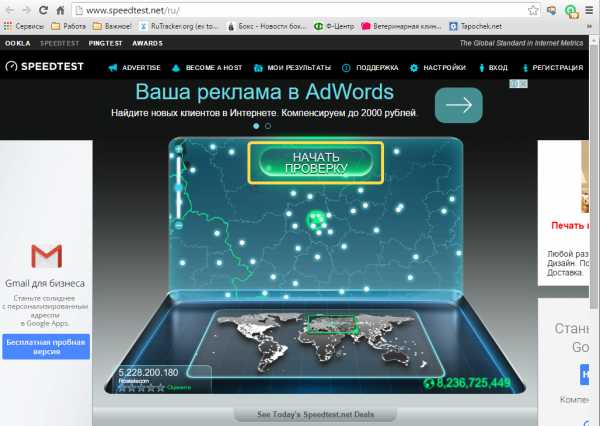
Программа начнёт поиск ближайшего к вам сервера, с которым будет происходить обмены сигналами для измерения скорости. Уже через несколько секунд запустится процесс измерения скорости входящего соединения, т.е. вашей скорости скачивания (на данном сервисе именуется как «Скорость получения»):
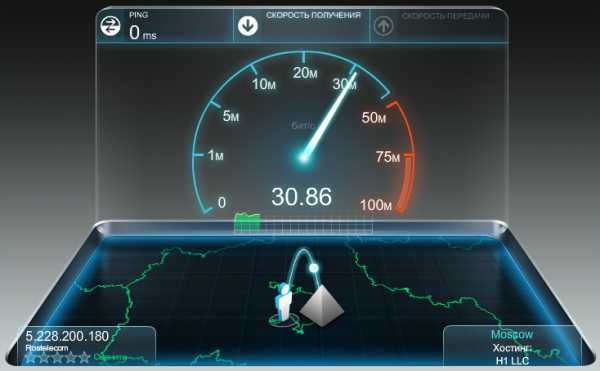
От вас никаких действий не потребуется. Стрелка на «спидометре» начнёт показывать скорость, а реальная скорость отобразится через несколько секунд, когда стрелка упадёт обратно на 0.
Сразу после измерения входящей скорости автоматически начнёт измеряться исходящая скорость (в данном сервисе «скорость передачи»):
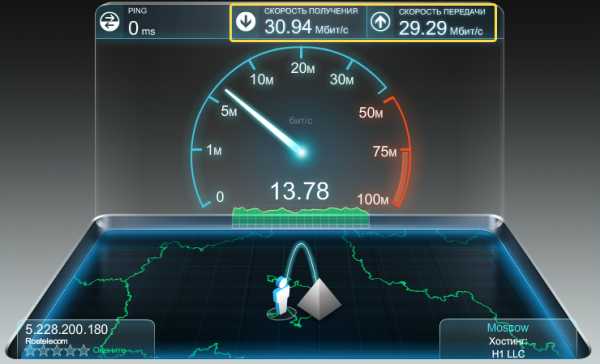
Результаты видны вверху под соответствующими заголовками «Скорость получения» и «Скорость передачи».
Обратите внимание, что скорость замеряется в Мбит / сек. Как я уже выше говорил, чтобы узнать с какой реально скоростью вы будете скачивать и передавать файлы в интернете нужно перевести единицы в Мбайт / сек. Для этого показатели скорости делим на 8.
Также в этом окне, рядом со скоростью будет отображаться показатель «Ping». Это показатель задержки сигнала и измеряется в миллисекундах. Чем ниже Ping, тем лучше качество связи.
Также слева внизу в той же таблице будет виден ваш IP адрес в интернете:

Кому-то заодно может пригодиться.
Вариант №2
Перейдите на сайт:
yandex.ru/internet
Слева будет отображаться основная информация об устройстве, через который вы зашли на сайт (IP адрес, браузер, разрешение экрана и ваш регион). А ниже под заголовком «Техническая информация» представлены более подробные сведения.
Для начала теста скорости нажмите кнопку «Измерить»:
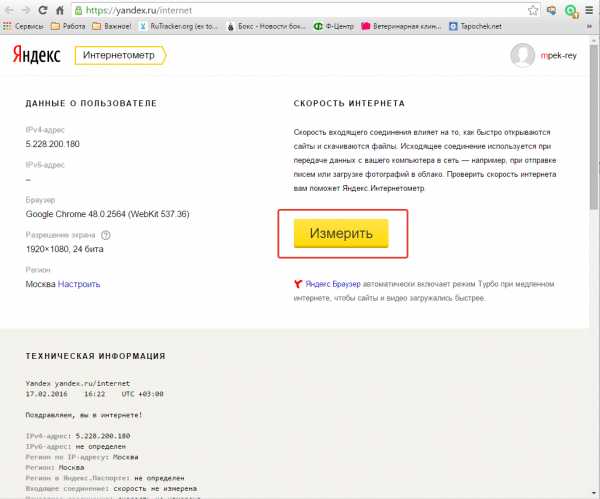
Начнёт измеряться сначала скорость скачивания (входящая), а затем скорость передачи (исходящая). Через несколько секунд вы уже сможете видеть результаты:
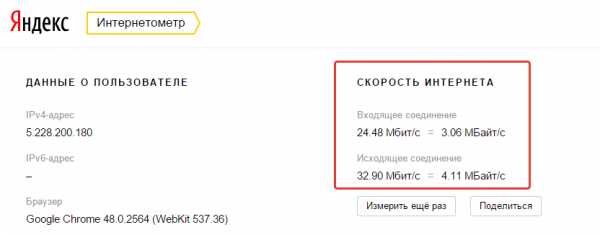
Здесь скорость из Мбит / сек. сразу переводится в Мбайт / сек., что удобно.
Представленными выше двумя способами можно измерить скорость интернет-соединения не только с компьютера, но со смартфона и планшета. Сверяйте свою скорость с той, что заявлена провайдерам по вашему тарифу и если никакой нагрузки на сеть у вас нет (к примеру, в интернете сидите вы один), подключены через кабель и при этом реальная скорость существенно отличается от заявленной, то это повод обратиться к своему провайдеру с претензией! Вы ведь всё-таки платите деньги за определённую скорость, а не за половину от неё 🙂
Хорошего вам дня и отличного настроения! До встречи!
serfery.ru
Как узнать скорость интернет соединения – сравнение лучших сервисов
Интернет-провайдеры хвастаются максимальными скоростями передачи данных, но какова ситуация на самом деле? Скорость зависит от многих факторов: время и день недели, загруженность канала связи, техническое состояние серверов, состояние линий связи и даже погода. Покупая определённый пакет услуг, хочется быть уверенным что деньги платятся не зря, а скорость интернета соответствует заявленной.
Проверять будем с помощью специальных сервисов в сети, потому что это самый удобный, доступный и точный способ определения скорости интернета. Скорость измеряется от компьютера до сервера, на котором работает сервис. Соответственно, показатели с разных сервисов будут отличаться.
Измеряется:
- входящая скорость, т.е. та, с которой мы скачиваем из интернета
- исходящая – скорость отдачи информации, т.е. когда от нашего компьютера передаются данные, например когда вы отправляете письмо или файл, или открыт торрент.
Как правило, эти два показателя разнятся, у меня – до трёх раз, смотря чем тестировать. Исходящая скорость обычно меньше, потому что реже используется.
Скорость передачи данных измеряется в кило- или мегаБИТАХ. В одном байте – 8 бит плюс служебные пару бит. Это означает, что при результате 80 Мбит/с реальная скорость равняется 8 МБайт в секунду. На каждый тест скорости расходуется около 10-30 мегабайт трафика!
Ookla SpeedTest
Самый лучший на сегодня сервис, заточенный для тестирования пропускной способности интернет-соединения. Точно определяет максимально возможную скорость для вашего компьютера на данный момент.
Перейти на SpeedTest
Чтобы начать тест нажимаем большую кнопку «НАЧАТЬ». Сервис определит оптимальный сервер и начнёт передавать данные. По ходу тестирования отображается текущая скорость. Обычно она растёт по ходу процесса.
Обратите внимание какие показатели определяются:

Очень примерные хорошие значения для проводного интернета:
- — входящая скорость: 30-70 Мбит/с
- — исходящая скорость: 10-30 Мбит/с
- : 3-30 ms
Для мобильного 3G/4G интернета:
- входящая: 5-10 Мбит/с
- исходящая: 1-2 Мбит/с
- PING: 15-50 ms
PING — важный показатель, это время, которое нужно для установления соединения. Чем ближе сервер, тем меньше значение и тем лучше.
У SpeedTest есть сервера по всему Земному шару, поэтому сначала определяется ваше местоположение и самый близкий сервер, затем передаются тестовые данные. Измеренная скорость получается максимально возможной для вашего компьютера в данный момент времени. Это достигается благодаря тому, что сервер для обмена данными находится в вашем городе или области, а чем сервер ближе к компьютеру, тем скорость выше. Но можно выбирать любые сервера!
Таким образом, выходит что мы получим скорость, которая для большинства сайтов в инете не достижима, ну потому что их сервера находятся дальше. Благодаря этой «фишке» я получил самые высокие результаты. Полученные цифры можно сравнить с заявленными от провайдера, но реальная скорость в интернете всё же меньше.
У спидтеста есть приложения для смартфонов:
Speedtest для Android
Speedtest для iOS
После тестирования предоставляется постоянная ссылка на результаты и на картинку, которой можно хвастаться в соцсетях
Проверяя скорость несколько раз подряд, вы заметите, что каждый раз она разная. Это зависит от нагрузки провайдера и сервера. Поэтому рекомендую провести тест раз несколько раз и вычислить среднюю скорость, это будет более правильно.
После регистрации становится доступна история всех проверок и возможность их сравнивать, что тоже немаловажно. Можно время от времени запускать тест и потом посмотреть историю за год, причём в графическом представлении. Сразу станет понятным куда развивается ваш провайдер (или наоборот окажется что пора его менять).
Приложение SpeedTest для Windows 10
С помощью приложения можно узнать какое качество связи вашего интернет-соединения.
SpeedTest для Windows 10
Качество связи отличается от скорости. Например, может идти загрузка файла на бешеной скорости и внезапно закачка прерывается, приходится начинать сначала. После окончания теста в приложении, нужно кликнуть по результатам:

Для определения качества связи пользуются показателями:
- Пульсация (jitter) — фазовая пульсация, чем меньше, тем лучше. До 5 ms.
- Потеря пакетов (packet loss) — сколько процентов данных потерялось и пришлось отправлять повторно. Должно быть 0%
Интернетометр от компании Яндекс
В отличии от Спидтеста, сервис от Яндекса замеряет скорость передачи данных между вашим ноутбуком и своими серверами, только своими. Получается, что здесь скорость должна получится ниже, чем в спидтесте, но она более близка к реальности для работы в РУнете.
Интернетометр Яндекса
Нажимаем кнопку «Измерить» и ждём некоторое время, пока Яндекс тестирует. Время будет зависеть от самой скорости, и если она слишком низкая, или есть перебои связи, то тест может зависнуть или закончиться с ошибкой.
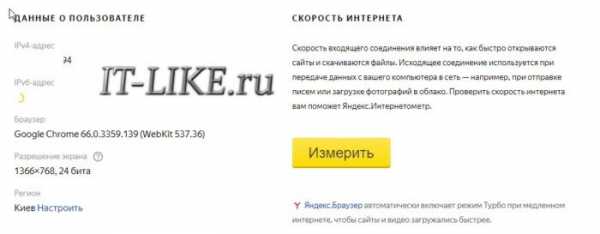
Яндекс тестирует следующим образом: скачивает и закачивает тестовый файл несколько раз, а затем вычисляет среднее значение. Для лучшей точности отсекаются сильные провалы. Тем не менее, после каждой повторной проверки я получал разные результаты с погрешностью 10-20%, что в принципе вполне нормально, т.к. скорость – показатель не постоянный и всё время скачет. Это было днём, а потом я потестировал рано утром и результат прыгал с разницей до 50%.
Яндекс-интернетометр также показывает IP-адрес и подробную техническую информацию о браузере.
Сервис 2ip.ru
Этим замечательным сервисом я уже давно пользуюсь. Сервис 2ip.ru также покажет IP-адрес компьютера, даст полную информацию по этому адресу, проверит любой ваш файл на вирусы, расскажет много интересного про любой сайт в интернете (IP, движок сайта, наличие вирусов, расстояние до сайта, его доступность и др.).
Перейти на проверку 2ip
2ip определяет вашего провайдера, оптимальный сервер и проверяет скорость между вами и этим сервером, так же как SpeedTest.Net, но серверов у 2ip меньше, поэтому ПИНГ будет выше. Зато есть статистика по средней скорости в вашем городе и вашему провайдеру. У меня с каждым повторным тестом скорость изменялась незначительно – в пределах 10%.
OpenSpeedTest
Ещё один сервис, работает на HTML5, без флеша или Java, впрочем как и предыдущие сервисы.
OpenSpeedTest
OpenSpeedTest поможет измерить пропускную способность между западными серверами. Вы заметите, что пинги стали ещё больше.
Работает стабильно, усредняет полученные значения, довольно предсказуемые и повторяющиеся результаты.
Speed.yoip.ru
Сервис не представляет особого интереса для тестирования высокоскоростного интернета, зато может быть интересен тем, кто использует модем или другой не самый быстрый интернет. В результатах показываются средние результаты для различных сетевых интерфейсов (модем, коаксиальный кабель, Ethernet, Wi-Fi) и ваш для сравнения.

Здесь есть точность измерений в процентах. Она рассчитывается на основе того, стабильная ли была скорость во время передачи данных, или сильно скакала. Чем стабильнее, тем выше точность.
Полезные советы
Отдельно отмечу способ тестирования с помощью скачивания через торренты. Для этого берём торрент с большим количеством сидов и смотрим реальную скорость приёма данных.
Для всех, перед тестированием желательно:
- Закрыть все программы кроме браузера (особенно те, которые могут что-то качать) и оставьте активной только одну вкладку сервиса тестирования скорости
- Дождитесь окончания или остановите в браузере все закачки!
- Проверьте, не использует ли какая-нибудь программа сеть. Для этого откройте «Диспетчер задач» с помощью кнопок «Ctrl+Shift+Esc», перейдите на вкладку «Производительность» и кликните на сетевой адаптер. Если их несколько, то с данными будет только один:
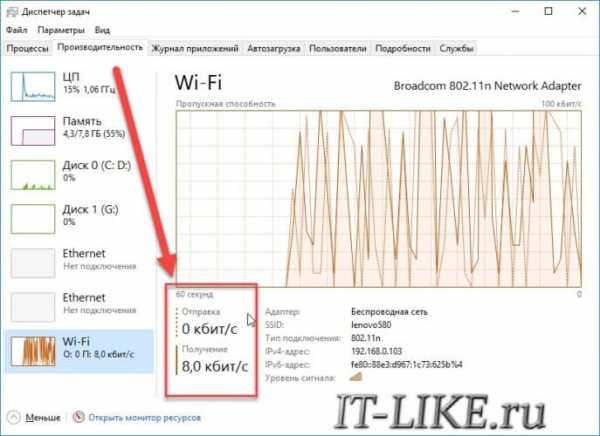
Посмотрите сколько данных было отправлено и передано за последнюю минуту. Если никакая программа не использует сеть, то должны быть единицы-десятки, максимум сотня кбит/с. В ином случае перезагрузитесь и проверьте ещё раз.
Подводим итоги
Напоследок хочу сказать, что ни один сервис не смог определить максимально возможные показатели для моего интернет-соединения. Говорю это потому, что при скачивании с торрентов моя скорость доходит до 10 МБайт/с. Это происходит благодаря скачиванию с различных источников, разбросанных по всему миру, одновременно (именно так работают торренты). А сервисы работают только с одним сервером, хоть и мощным. Поэтому могу порекомендовать программу uTorrent как тестер, но это работает на активных раздачах, где десятки сидеров.
Не забывайте, что маленькая скорость может быть из-за низкого быстродействия компьютера, или из-за слабого Wi-Fi адаптера. В комментариях пожалуйста напишите свои результаты и не забудьте кинуть статью в социальные сети.
Видео-обзор:
it-like.ru