подборка комплектующих для системного блока – гид от «М.Видео»
Москва Магазины Доставка 8-495-777-777-5 8-495-777-777-5 Услуги М.Бонус Для бизнеса Menu- Войти
- Регистрация
- Статус заказа
- Войти
- Регистрация
- Статус заказа
www.mvideo.ru
Собрать компьютер своими руками дома
Сборка компьютера для людей, кто знает в этом толк, — дело совсем несложное. Ведь сборка компьютера, может существенно сэкономить деньги, и вернуть их обратно в семейный бюджет. Первое, на что нужно обратить внимание, чтобы собрать компьютер – нужно правильно выбрать корпус для системного блока. Правильно подобранный корпус – залог успешной работы вашего компьютера. Собранный компьютер своими руками — гарантия того, что при первом включении ПК не даст никаких системных сбоев.
Пусть компьютер собранный своими руками работает без сбоев и приносит удовлетворение в работе тем, кто работает за ним.
Сегодня мир компьютерной техники настолько разнообразен, что сделать выбор очень сложно. Например, многие решаясь обзавестись компьютером, часто задумываются, что лучше готовую технику или лучше собрать ее дома собственными руками. Конечно молодежь, которая хоть чуточку разбирается в технике и быстро соображает, что к чему пробует собрать компьютер собственными руками. Тем более что такой вариант намного экономней от покупки готовой техники.

Но все равно если вы собрались заняться сборкой компьютера лично, то должны понимать какие преимущества заключаются в данном варианте. Первое чем вам понадобится заняться – это покупка комплектующих отвечающих вашим требованием и запросам, с учетом их совместимости. Кроме всего, вам нужно решить, какой компьютер собирать игровой или рабочий. Поскольку в сегодня молодежь помешана на различных играх, то попробуем собрать оптимальный вариант игрового компьютера.
Содержание статьи:
Выгода сборки компьютера собственными руками
Что в компьютере самое главное? Конечно же, системный блок. Как правило, покупая его в магазине и интересуясь у продавца о ценах и конфигурации блока сложно узнать, поскольку ни кто в магазине не откроет вам такой важной информации. Она засекречена. Только разобрав блок дома, можно узнать, правильно ли в нем подобраны все составляющие и комплектующие.
Очень часто в магазине продавцы утверждают, что в системе заложено 4 гигабайта оперативной памяти и есть игровая видеокарта, но при этом не упоминают название фирм производителей. Все потому, что это им не выгодно, поскольку обычно в магазинах стараются продать системный блок, собранный из комплектующих неизвестных или малоизвестных фирм производителей. В результате, когда вы принесете его домой, подключите, подсоедините правильно все провода и введете компьютер в эксплуатацию, уже через пару месяцев почувствуете, что в его работе происходят сбои. А еще через небольшое время он вовсе может выйти из строя. Все это потому, что неизвестные производители не очень стараются с качеством комплектующих, они полают, что если их не видно, поскольку они спрятаны внутри блока, то сойдет и так, и как правило, результат такой халатности не заставляет себя долго ждать. Поэтому важное правило: все составляющие блока должны быть выпущены хорошо зарекомендовавшим себя производителем.
Также неоспоримым минусом покупки готовой сборки системного блока в магазине является то, что в дальнейшем вы можете даже не задумываться о том, чтобы внести какие-то изменения в его конфигурацию. Так, вы не сможете ни изменить его дизайн, ни добавить или убрать набор функций. В результате перед покупкой задумайтесь: покупать в магазине или начать собственную сборку.
Самостоятельный подбор комплектующих позволит выбрать их с учетом своих требований и пожеланий. Кроме всего помните, на цену готового системного блока сильно влияет программная часть ПК. Вы, наверное, заметили, что при покупке компьютера в магазине продавцы по собственному желанию кроме основной системы Виндовс устанавливают дополнительные, о существовании которых вы даже не догадывались и вряд ли будете их когда-то использовать. Но они на это не обращают внимания, ведь чем больше установленных программ, тем выше стоимость системы.
Кроме всего многие продавцы рассказывают покупателям, что устанавливают только лицензионные программы, поэтому и стоимость высока. Но верить всему, что они говорят не стоит. Ведь если вы знакомы с программным обеспечением, то наверняка знаете, что одна копия лицензионного обеспечения рассчитана только на одного пользователя. К тому же стоит она очень дорого. Поэтому возникает логический вопрос: смогут ли магазины купить, столько лицензионных программ, сколько у них в наличие имеется компьютерных систем. Конечно, нет. На самом деле они устанавливают такую программу на все компьютера, а покупателям рассказывают не правдивые истории.

Некоторые нюансы
Помните, самостоятельная сборка компьютера позволит вам собрать системный блок с комплектующих, которые действительно вам нужны и стоящие. Более того в дальнейшем вы сможете выполнить его модернизацию. Тем более что компьютерная индустрия в нынешнее время развивается быстрыми темпами, нужно только за ней успевать. Если сегодня вам кажется, что вы собрали современную и мощную технику, то через пару месяцев она может считаться устаревшей.
Также помните часто продавцы, чтобы ввести в заблуждение покупателя, но при этом хорошо заработать предлагают системные блоки с «подрезанными» версиями материнских плат. Они стоят дешевле, да и функциональность этих комплектующих, ограничена. В будущем выполнить модернизацию таких систем очень сложно.
Сборка блока своими руками подарит вам свободу действий. Вы сможете устанавливать разные комплектующие на собственное усмотрение.
Что нужно для сборки компьютера
Вас интересует, что нужно для того чтобы собрать компьютер своими руками и с чего начинать? Мы вам поможем и расскажем, что нужно делать на каждом этапе сборки комплектующих.

В первую очередь нужно знать с чего состоит компьютер, а это:
- корпус;
- жесткий диск или SSD диск;
- монитор;
- клавиатура;
- мышка;
- материнская плата;
- процессор;
- оперативная память;
- блок питания;
- видеокарта.
Выбирая комплектующие, помните не нужно покупать слишком дорогие запчасти, но и очень экономные варианты вам не подойдут. Лучше сперва ознакомится с ценами, производителями, а уж только потом, выбрать золотую серединку. Достаточно особого внимания уделите процессору, чтобы в будущем иметь возможность добавлять оперативную память и видеокарте.
Как правильно собрать компьютер самостоятельно
Когда вы определитесь с конфигурацией будущего компьютера, скупили необходимые для сборки комплектующие, можно начинать работу. Стоит сказать, что на самом деле такая работа не сложная только для тех людей, которые не раз сталкивались со сборкой компьютера, отлично знают все комплектующие, некоторые особенности, нюансы и схемы сборки. Люди, которые с такой работой не сталкивался, придется немного попотеть, поскольку здесь в первую очередь требуется внимание и терпение. Поэтому если вы готовы начинать, предоставляем вам подробную инструкцию по сборке системного блока, которая поможет вам избежать ошибки и сделать все правильно.
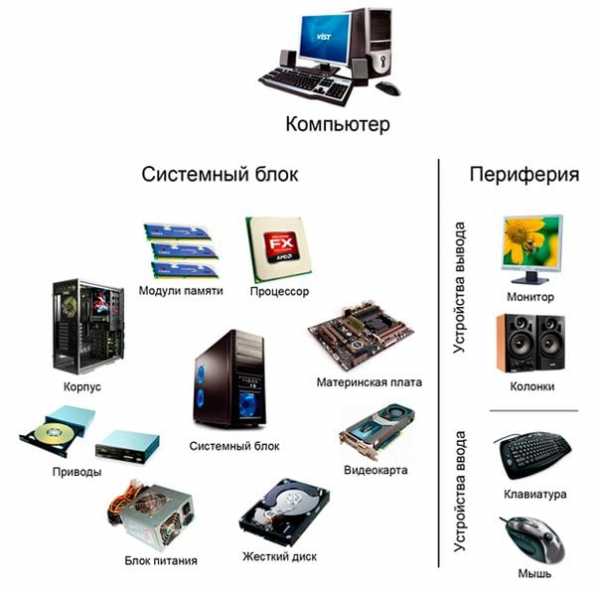
Итак, сначала потребуется проверить наличие всех комплектующих и убедиться в их целостности. Вам потребуются:
- корпус и блок питания;
- материнская плата, заглушка, которая входит в комплект, для задней части блока;
- процессор;
- жесткий диск HDD или SSD;
- видеокарта;
- кабеля для подключения запчастей;
- система охлаждения;
- оперативная память;
- если нужно, то привод для оптических дисков.
Все запчасти разложите на коврике перед собой и еще раз перепроверьте их наличие, после чего можете приступать к установке блока питания.
Блок питания
Перед тем, как говорить об установке блока питания, давайте поговорим о его мощности. Известно, что компьютера используют в разных целях. Кому-то они нужны чисто для работы с графикой или офисными приложениями, кто-то будет работать на нем дома в интернете, другие желают наслаждаться качественной игрой. Зависимо от области использования подбирается корпус с блоком питания. Так для работы с графикой и качественной игры лучше подойдет блок питания, который обладает мощностью 500-600 Вт. Дело в том, что блок меньшей мощности не будет, совместим с мощной видеокартой, поскольку блок питание всегда должно быть совместимо с видеокартой. Приблизительная стоимость такого блока в пределах 50-60 долларов.
Для компьютера, который будет использоваться дома, работы в интернете или офисных приложений сойдет блок мощностью 350-400 Вт. Его стоимость, как правило, около 30-40 долларов.
Перед тем как начать установку блока, необходимо с корпуса снять боковую крышку. В некоторых моделях блок питания крепиться сверху, а в других снизу. Поэтому обратите на эту деталь внимание при его установке. Кроме всего от блока должно отходить множество проводов с соответствующими разъемами, чтобы подключать другое оборудование.

Поэтому нужно убедиться, если на блоке необходимые разъемы, чтобы потом не потребовалось докупать недостающие переходники. Блок крепится винтами с помощью крестовой отвертки. Итак, рассмотрев в каком месте в корпусе крепиться блок, устанавливаем его и прочно закрепляем винтами. Первый этап закончен.
Материнская плата
Итак, в корпусе мы уже установили блок питания, пришла очередь материнской платы. Сперва проверяем, не повреждена ли эта деталь, если все в порядке, можно приступать к ее установке.
В первую очередь придется поставить заглушку, которая поставляется в комплекте с материнской платой. Стоит сказать, что она имеет специальные отверстия, с помощью которых прикрепляется к корпусу. Кроме всего очень часто в комплекте с материнской платой идут специальные запчасти в виде опор, которые предназначены для размещения на них материнской платы. Если они есть, тогда сперва устанавливаем их, а потом основную деталь. Ведь опоры поставляются для того чтобы материнская плата прочно и надежно располагалась на своем месте. Кроме всего иногда могут отличаться способы крепления платы, это зависит от самой конструкции корпуса.
Итак, если корпус универсален, не имеет специальных выкрутасов, материнская плата крепится следующим образом:
- плату прикладываем к корпусу и определяем совпадение крепежных отверстий, потом подготавливаем соответствующие крепежные элементы, то есть винты, держатели;

- далее устанавливаем системную плату, при этом разъем под процессор должен располагаться сверху, а другие гнезда точно совпадать с отверстиями, которые имеются на заглушке;
- крепить плату к корпусу нужно очень осторожно и аккуратно, при этом внимательно следить, чтобы отвертка не соскочила и не повредила другие элементы, расположенные вблизи. Также не затягивайте сильно винты, так можно сорвать резьбу;
- последний шаг, это подключение платы к блоку питания. Такую работу выполняем с помощью широкого коннектора идущего от блока, подключаем его в специальный разъем который находиться на плате.

Здесь ошибиться очень трудно, поскольку подходящий разъем только один.
Центральный процессор
Шаг третий – установка центрального процессора. Устанавливая процессор, вы должны помнить, что материнская плата оснащена разъемом под него, который носит название сокет. Характеристики процессора и материнской платы должны быть аналогичными, сокеты совпадать.
Процессор устанавливается на специальное место, которое очень заметно. Оно представлено в виде прямоугольного разъема с зажимом, имеет размеры не больше коробка.

Нажимаем на небольшой рычаг, отводим его в сторону, потом насколько возможно открываем крышку и начинаем устанавливать процессор. Вот здесь наступает самый важный момент, который требует огромного внимания. Установить процессор нужно правильно. Как это сделать?
На процессоре находится метка, имеющая форму треугольника, такая же метка есть на месте, к которому он должен крепиться. Во время установки нужно с точностью до миллиметра совместить эти две отметки. Установку нужно выполнять следующим образом: берем процессор за ребра и мягко укладываем его на месторасположения, посадка должна быть легкой и мягкой, без усилий и нажиманий. Кроме всего ни в коем случае не прикасайтесь к контактам, чтобы не повредить его. Когда процессор установлен, аккуратно фиксируем его с помощью зажима, возвращая его на прежнее место. В конце подключаем кабель питания в разъем, который расположен вблизи.

Система охлаждения
Видов систем охлаждения существует очень много, рассмотрим установку штатного кулера на защелках. Сперва потребуется подготовить кулер, с помощью защелки открыть его и снять защитную пленку. Если на грани нет термопасты, то обязательно нанесите ее, чтобы улучшить процесс теплопроводности между радиатором вентилятора и процессора. Наносится она тонким и ровным слоем.
Далее устанавливаем кулер на процессор, при этом не имеет значение, какой стороной будет выполняться монтаж. Правда, установка должна выполняться таким образом, чтобы провод питания можно было соединить с разъемом на системной плате.
Поскольку кулер имеет четыре защелки, то все они при его установке должны совпадать с разъемами материнской платы.

Кулер ставим на плату, совмещая разъемы, защелкиваем защелки по две одновременно, по диагонали. Правильная фиксация выполнена в том случае если вы услышали щелчки и вентилятор не шатается и не двигается. Если вы чувствуете даже легкие его движения, то выполните фиксацию заново. Далее выполняем подключение питания к вентилятору, с помощью кабеля, на котором есть коннектор, его нужно установить в разъем на материнской плате, который находиться вблизи от процессора.
Жесткий диск
Установка жесткого диска выполняется в передней части корпуса. Если жесткий диск один, то лучше установить его в нижнем отсеке. Для крепления винчестера снимаем вторую боковую крышку с блока.

Диск ставим в отсек, закрепляем винтами. Крепление должно быть выполнено прочно и надежно. Далее подключаем к винчестеру кабеля питания и передачи данных. Рассмотрим подключение через интерфейс SATA – кабеля плоского типа, широкий, предназначен для питания, а узкий в свою очередь для передачи информации. Выполняем подключение кабеля питания к HDD, таким же образом подключаем кабель передачи информации. В этом случае проблем не должно возникнуть, поскольку система подключения очень проста.
Привод оптических дисков
Для установки оптических приводов удаляем заглушки на наружной части корпуса, потом устройство устанавливаем в специальный отсек и надежно крепим с помощью крепежных элементов.

Далее подключаем силовой кабель от блока питания, и кабель передачи информации к материнской плате и приводу.
Оперативная память
Установить оперативную память не составит труда. На разъемах расположены фиксаторы, которые перед установкой оперативки потребуется отогнуть в сторону. Потом планку оперативной памяти ставим в разъем, слегка надавливаем. Фиксаторы возвращаются на прежнее место. Все! Мы установили оперативную память. Важная деталь. Помните, на планке оперативной памяти, находится небольшой разъем, он расположен не посредине, а немножко смещен в сторону. Поэтому если память не попала на свое место, тогда нужно попробовать ее развернуть и установить противоположной стороной.

Видеокарта
Для установки видеокарты потребуется снять одну металлическую заглушку, которая находится на системном блоке сзади. Далее повторяем аналогичные действия, что с установкой оперативной памяти, дополнительно закрепив видеокарту к корпусу с помощью винта.

Провода
Самый сложный этап сборки из всех выше описанных – это именно подключение проводов. Работа намного упрощается, если все провода производитель предусмотрительно подписал, таким образом, понятно, что к чему нужно подключать, ошибиться практически невозможно. Поэтому рекомендуем при покупке проводов обращать внимание на надписи на них, так будет, намного легче закончить последний этап сборки.
Заканчиваем сборку компьютера возвращением на место боковой панели корпуса. Проверяем работоспособность компьютера собственного производства. Если все сделано правильно, тогда нажав кнопку на корпусе блока, вы услышите однократный писк. Ура мы это сделали! Далее устанавливаем операционную систему, и можно с радостью побаловать наслаждаться мощными и современными компьютерными играми.
Вконтакте
Google+
Одноклассники
sdelaicomp.ru
Самостоятельная сборка системного блока в картинках или как собрать компьютер дома | Для себя любимых и близких

Хотите собрать компьютер для игр или для Фотошопа? Ищете инструкцию с фото по сборке компьютера своими руками? Вы попали в нужное место.
Статья продолжает рассказ про сборку компьютера в домашних условиях. Напомним, что мы собираем компьютер для фотографа, который легко превращается в мощный игровой компьютер простым добавлением видеокарты. Выбор комплектующих для собираемого фото и игрового компьютера, а так же способы защиты электронных компонентов от статического электричества был описан в этой статье.
Перед тем, как приступить к процессу сборки компьютера проверьте, что у вас есть крестовая отвертка – это единственный инструмент, который вам понадобится. Проверьте, что у вас в наличии все компоненты, необходимые для сборки ПК. Проверьте, что вы позаботились об антистатической защите чувствительных электронных компонентов. Обо всем этом было подробно рассказано в предыдущей статье. Если все в порядке приступим.
Последовательность сборки компьютера. Пошаговая инструкция
Сборку компьютера удобно начинать с установки процессора (Core i5 6500) в сокет на материнской плате (h210M PRO-VD). Для этого извлекаем системную плату из антистатического пакета, держа за торцы, и кладем ее на сложенную в несколько слоев хлопчатобумажную ткань (бязь, сатин). Несколько слоев будут мягко удерживать плату, она не будет скользить и царапать стол. К тому же хлопок не накапливает статического электричества. Поднимаем рычаг прижимной пластины процессора (слегка надавливаем вниз и отводим в сторону), откидываем прижимную пластину процессора. На прижимной пластине есть пластмассовая заглушка. Ее не трогаем, она потом сама отойдет. Далее достаем процессор из коробки, вынимаем его из блистера. Процессор держим исключительно за торцы, не касаясь контактных площадок. Совмещаем треугольный ключ на процессоре и на плате. Так же на процессоре с противоположной стороны ключа есть 2 выемки по бокам, они тоже должны обогнуть соответствующие выступы на сокете платы. Совместив ключ и выемки, просто кладем процессор контактами вниз на сокет без усилий. Если ключ и выемки совмещены правильно, процессор ляжет ровно, без перекосов. Далее просто опускаем прижимную пластину на процессор и фиксируем рычагом. В этот момент пластмассовая заглушка на пластине должна сама отскочить. Убираем ее в сторону, она больше не нужна. Все процессор установлен на материнскую плату.
 MSI h210m pro-vd установка процессора
MSI h210m pro-vd установка процессораВ коробке с процессором так же лежит вентилятор, так называемый боксовый кулер. Извлеките его из коробки. Будьте осторожны, не смажьте термопасту, которая нанесена на радиатор в месте касания с процессором. Паста нужна для сглаживания микронеровностей, для более плотного касания радиатора и корпуса процессора, чтобы лучше отводилось тепло. При каждом монтаже-демонтаже кулера нужно наносить новую пасту. Так что если вы захотите по какой-либо причине снять уже установленный кулер, не забудьте купить термопасту в тюбике дополнительно. Установка боксового кулера проводится вообще просто: нужно развернуть вентилятор вокруг своей оси, чтобы разъем питания доставал до ответной части на материнской плате. Совместить 4 отверстия на плате с клипсами на вентиляторе. Надавить на клипсы, и они защелкнутся. Клипсы нужно фиксировать по очереди в следующей последовательности: сначала противоположные по одной диагонали, затем по другой. Защелкнув клипсы, соединяем разъем питания вентилятора с ответной частью на материнской плате (маркировка на плате cpufan).
Далее на материнскую плату устанавливаем 2 планки оперативной памяти (Kingston HyperX FURY Black Series [HX421C14FBK2/16] 16 Гб). Планки устанавливаются очень просто. Нужно отвести в стороны рычаги по бокам разъемов для памяти на материнской плате. Установить планку в разъем, совмещая единственную выемку на планке с выступом в разъеме, и плавно надавить вниз. Планка утопится вниз, а боковые рычаги поднимутся и защелкнутся на замок.
 Процессорный кулер и планки памяти на плате MSI h210m pro-vd
Процессорный кулер и планки памяти на плате MSI h210m pro-vdНастало время установить нашу материнскую плату в корпус системного блока. Берем наш корпус (AEROCOOL MC3), снимаем боковые крышки, убираем их в сторону. Кладем корпус в горизонтальное положение. На панель крепления материнской платы нужно установить недостающие опорные втулки. Четыре штуки, которые присутствуют на всех размерах плат, уже установлены. Смотрим, сколько отверстий крепления есть на плате, под каждое отверстие нужно установить опорную втулку. Опорные втулки лежат в пакетике с винтиками, идущими в комплекте с корпусом. В этом же пакетике лежит шестигранный адаптор под крестовую отвертку. Адаптор нужен, чтобы затянуть резьбовое соединение втулки и панели. Я сначала этот адаптор не заметил и затянул втулки плоскогубцами, но вы делайте все как положено с применением адаптора.
Когда все опорные втулки установлены, можно смонтировать панельку разъемов материнской платы на задней стенке системного блока. Панелька идет в комплекте с материнской платой. В корпусе системного блока есть специальные выемки, поэтому эта панелька как бы защелкивается.
Теперь можно прикрутить саму материнскую плату на опорные втулки. Винтики для этого берем из того же пакета в комплекте с корпусом. Закручивая винтики, плату нужно прижимать к задней панельке, поскольку она упирается и пружинит специальными усиками.
 Крепление материнской платы MSI h210m pro-vd в корпусе системника
Крепление материнской платы MSI h210m pro-vd в корпусе системникаТем, кто хочет собрать мощный игровой компьютер и купил дополнительно игровую видеокарту типа GeForce GTX 10 серии, самое время установить ее на разъем материнской платы pci express и закрепить панельку на задней стенке системного блока.
Переворачиваем корпус в вертикальное положение. Сейчас мы будем устанавливать оптический DVD-привод (DVD-RW LG Gh34NSD0). Далее на картинках устройства условно показаны с подключенными проводами. Этого пока делать не надо. Монтаж проводов вынесен в отдельную операцию. На передней панели корпуса системного блока нужно снять одну из трех удаляемых панелек под внешние устройства 5,25 дюймов. Это будет самая верхняя панелька. Чтобы ее снять, нужно изнутри отогнуть один из боковых фиксаторов и надавить на панельку снаружи. Панелька провалится во внутрь, после чего ее можно убрать. В образовавшееся отверстие в корпусе вставляем снаружи наш оптический привод, выравнивая привод по передней панели системного блока. Фиксируем привод в корзинке для внешних устройств. С одной стороны на корзинке установлены зажимы для быстрой фиксации, там нужно всего лишь отогнуть рычажок. С другой стороны таких зажимов нет, поэтому прикручиваем 2 винтика из комплекта.
 Оптический привод в корзинке для внешних устройств
Оптический привод в корзинке для внешних устройствНастала очередь SSD (OCZ Trion 150 TRN150-25SAT3-240G) и HDD (1 Тб WD Caviar Blue [WD10EZEX]) дисков. Твердотельный диск поставим в корзинку для внутренних устройств, отсек 2,5 дюйма. С одной стороны заводим штыри корзинки в отверстия крепления диска, а с другой фиксируем диск двумя винтами из комплекта к корпусу системного блока. Для жесткого диска с одной стороны вкручиваем винты с узкой штыревой головкой, они будут скользить по направляющей. Заводим штыревые головки в направляющие и вставляем диск в корзинку для внутренних устройств, отсек 3,5 дюйма. С противоположной стороны фиксируем диск тремя винтами из комплекта корпуса системного блока.
 SSD и HDD диски в корзинке для внутренних устройств
SSD и HDD диски в корзинке для внутренних устройствСейчас на очереди блок питания (Aerocool KCAS 600W). Достаем его из коробки и устанавливаем его на дне корпуса, вентилятором вниз, в сторону вентиляционного отверстия. Системный блок на высоких ножках, так что есть откуда заходить воздуху. Разъем шнура питания будет смотреть наружу, а жгут проводов внутрь корпуса. Прикручиваем со стороны задней стенки 4 винта из комплекта.
 Блок питания внизу системного блока
Блок питания внизу системного блокаТеперь, когда все компоненты на своих местах, нужно соединить их электрическими кабелями. Все устройства должны соединиться интерфейсными кабелями с материнской платой. Плюс к каждому устройству нужно подключить кабель питания от блока питания. На картинках все кабели питания имеют черную полимерную оплетку. Почти все разъемы имеют ключи, поэтому перепутать их невозможно, если не прикладывать чрезмерного усилия. Плюс на плате есть подписи каждой разъемной части. Кабели сразу нужно стараться прокладывать по каналам и через технологические отверстия в корпусе системного блока, чтобы потом осталось только их закрепить.
Подключим сигнальные провода к материнской плате:
- 3 SATA3-кабеля от трех устройств: DVD-привода, HDD-диска, SSD-диска. С одной стороны кабеля разъем подключается к устройству, с другой стороны кабеля разъем подключается к материнской плате. Для HDD-диска разъем со стороны материнской платы пока подключать не надо. Его мы подключим после установки Виндовса на SSD-диск, об этом будет рассказано позже;
- Провода от передней панели системного блока: разъем USB3 синего цвета, разъем аудиопанели, разъем USB2. Кнопки и лампочки передней панели системного блока приходят к материнке в виде одиночных контактов с маркировкой. Чтобы их установить, нужно свериться со схемой, прикладываемой к материнской плате. Так же подключаем разъем вентилятора передней панели (маркировка на плате sysfan).
Подключим провода питания ко всем устройствам. Провода берем от блока питания:
- Разъем питания процессора;
- Разъем питания материнской платы;
- Дополнительное питание вентилятора передней панели. Разъем Молекс смонтирован параллельно сигнальным проводам, увеличивая сечение провода питания;
- 3 разъема SATA-питания к каждому из устройств: DVD-приводу, HDD-диску, SSD-диску.
- Тем, кто установил видеокарту нужно проверить, есть ли у нее дополнительный разъем питания (для мощных видеокарт). Если это так, то его нужно подключить.
Подключение разъемов на плате msi h210m pro-vd показано на картинке. На этой и на остальных картинках провода условно показаны скрепленными пластиковыми хомутами. Хомуты пока ставить не надо – это делается на последнем этапе, когда все уже точно работает.
 MSI h210m pro-vd подключение разъемов
MSI h210m pro-vd подключение разъемовПосле подключения проводов внутри системного блока, можно подсоединить шнур питания, включить его в розетку, подключить клавиатуру, мышь, монитор, после чего выполнить первое включение компьютера и настройку BIOS, в том числе для SSD и Виндовс 7. Если в ходе настройки нужно что-то подправить не забывайте вынимать вилку из розетки, в том числе и у монитора.
После настройки Биоса можно устанавливать операционную систему и необходимые программы. Читайте про особенности того, как установить Виндовс 7 на SSD диск, материнская плата MSI h210m pro-vd.
После настройки Биоса и установки ОС, если все работает необходимо при помощи пластиковых хомутов закрепить провода в корпусе системного блока, чтобы они не болтались при перемещении компьютера. Если у вас как в данном случае используется интегрированная видеокарта, нужно установить заглушку на отверстие первого слота расширения PCI (на задней стенке, там обычно выходит панель дискретной видеокарты). Заглушка есть в комплекте с корпусом системного блока. У вас должно получиться что-то вроде этого:
 Полностью собранный системный блок. Вид со стороны материнской платы
Полностью собранный системный блок. Вид со стороны материнской платы Крепление кабелей на панели системной платы
Крепление кабелей на панели системной платыОсталось прикрутить боковые крышки системного блока и компьютером можно пользоваться.
У меня в этой конфигурации все собралось и заработало с первого раза. Свою задачу я решил: проявщик camera raw Фотошопа стал шевелиться и обрабатывать сырой снимок с фотоматрицы (формат RAW).
zdravus.ru
Как собрать компьютер самостоятельно за 1 час |
В данной статье мы расскажем Вам о том, как собрать компьютер самостоятельно и почему лучшая сборка компьютера всегда своими руками. Изучайте и действуйте уже сейчас!

Если вы не «чайник», сами можете переустановить операционную систему, обновить «кодеки» и драйвера. Сами способны скачать, установить и настроить программы. Найти в интернете товар, разобраться в описании и купить его в интернет магазине. То и компьютер вы собрать можете тоже сами.
Существует мнение, что для сборки компьютера требуется особая специализация. Даже многие имеют страх, что если компьютер собран не особенным специалистом, то ненадёжен и может в любое время взорваться. Честно сказать, что некоторые принципы действительно необходимо знать при сборке компьютера. Но чаще всего собирают их на продажу вовсе не супер специалисты, а просто бизнесмены. И их больше всего интересует не совместимость и эффективность оборудования, а доход с продаж.
С чего начать и как собрать компьютер самостоятельно?
Сначала необходимо определиться с параметрами компьютера и теми задачами, для которых он собирается. Чётко определив и записав на листок все те функции, которыми должен обладать будущий компьютер начинают подбирать процессор.
Подбор процессора
Для обычного пользователя интернета и офисного работника достаточно простого двух ядерного с частотой выше 2 ГГц, неплохо работают компьютеры и на меньшей частоте. В продаже имеются хорошие материнские платы со встроенным процессором, который не требует даже кулера для охлаждения. Естественно такой компьютер будет потреблять до 100 Вт. Это скажется на экономии электроэнергии, возможности долго работать на бесперебойном блоке питания. Сэкономить на цене материнской платы, да и блок питания меньшей мощности стоит дешевле. По параметрам это неплохой вариант для обычного пользователя. Есть материнские платы со встроенными процессорами из четырёх ядер. Они мало потребляют, но по мощности и параметрам опережают мощные двух ядерные агрегаты.
Если же использоваться будет компьютер для видео обработки, сложных видео редакторов и игр, то необходимо приобретать процессор с четырьмя и более ядрами. Есть с восьми физическими и восьми виртуальными ядрами. При этом предпочтение лучше отдавать не фирме, а параметрам прибора.
Обязательно почитать отзывы владельцев о нём, новые версии обычно лучше. Этим и выигрывает сборка компьютера самому. Потому что собиратели компьютеров ориентируются на экономию, не берут новые версии товара. Они стараются купить немножко позднейшую версию, сбросив при этом цену, раз выпушена новая с лучшими параметрами. Нас же интересует качество, поэтому можно собрать более продуктивный компьютер, да ещё и сэкономить.
Материнская плата

Она выбирается под процессор. Если компьютер будет иметь много различных блоков, необходимо чтобы было достаточно разъёмов PSI, под видеокарты и слотов для памяти. Если же блоков подключать не много, то предпочтение выбирают плате минимального размера.
Исходя из размера платы выбирают и корпус компьютера
Память и диски
Даже если собирается простой компьютер, то оперативную память лучше иметь больше 3 Гбайт. Тогда можно будет устанавливать 64-х битную операционную систему и программы. Сэкономив на планочке памяти можно лишить будущий компьютер многих возможностей, этого лучше не делать. Если ставить две планки памяти, то лучше «dual», то есть комплементарная пара.
Очень хорошими скоростными параметрами обладает компьютер, у которого С диск SSD, а не жесткий. Однако они стоят дорого, поэтому очень выгодно и продуктивно использовать гибридный жёсткий диск. Компьютер для простого пользователя на гибридном диске имеет оптимальный вариант по скорости при меньшей стоимости. Цена на гибридный диск не слишком больше, а вот скорость работы на обычных, часто повторяющихся функциях возрастёт в разы
Видеокарта
Прежде чем думать о том, как собрать компьютер самостоятельно, подумайте об игровой видеокарте, если вы фанат новинок! Для простого пользователя достаточно встроенной видеокарты, да и драйвера на неё будут устанавливаться автоматически. Сейчас выпускают четырёх ядерные процессоры с мощным графическим ядром с буквой G. По параметрам такой процессор не уступает 750-ой видеокарте.

Для различных нужд можно приобрести дополнительную видеокарту, но это дополнительные расходы и дополнительное потребление. Иногда приходится усиливать блок питания.
Сетевая карта
Лучше, чтобы материнская плата имела встроенную сетевую карту. Тогда после установки операционной системы можно будет обновлять драйвера с интернета. Так как на встроенную сетевую карту драйвера установятся сразу после установки операционной системы, а на съёмную необходим будет пакет драйверов для их обновления. Однако лучше приобрести ещё и съёмную сетевую карту и пользоваться ею, особенно летом, когда бывают грозы. Это самая уязвимая деталь компьютера, через которую может проникнуть разряд и повредить его. При повреждении встроенной сетевой карты чаще всего выходит из строя контроллер, а значит и вся материнская плата. А съёмная сетевая карта надёжнее защищает компьютер от грозы, хотя не всегда. Стоит она дёшево и потребляет не много.
Блок питания
Как собрать компьютер самостоятельно?! Это самый ответственный прибор в компьютере, поэтому на нём экономить не стоит, хотя это делают многие собиратели компьютеров на продажу. От его эффективной работы во многом зависит долговечность и бесперебойность остальных блоков компьютера.
Мощность блока питания рассчитывают исходя из мощностей всех используемых приборов с некоторым запасом. Если подключается много разъёмов, то лучше использовать блок питания с раздельными разъёмами на выходе. Это избавит от мешающих мотков проводов внутри блока компьютера.
Более качественный блок питания по весу гораздо больше, лёгкие имеют меньше фильтров и плохо сглаживают напряжение, что резко сокращает срок службы всего компьютера.
Блоки и приборы с индексом i имеют меньшее потребление мощности.
Сборка
Внимательно изучив все характеристики товара и спланировав их количество можно производить их закупку. Корпус исходя из размера материнской платы можно купить в стационарном магазине или компьютерной мастерской, где посоветуют с вариантами расположения кулеров для охлаждения.
Теперь вы знаете о том, как собрать компьютер самостоятельно!
webmasterdima.ru
Как собрать компьютер своими руками (часть 1) | Компьютер дома
Самостоятельная сборка собственного компьютера – это отличный возможность выбрать компоненты компьютера в соответствии со своими индивидуальными требованиями и пристрастиями. Кроме того, это позволяет сэкономить немалую сумму денег и получить именно то, что вам нужно, со всеми необходимыми характеристиками, не переплачивая за сборку и не обогащая лишний раз крупные и не очень крупные магазины оргтехники, частенько грешащие «запихиванием» дешевых комплектующих в дорогой навороченный корпус и продажей его по тройной цене.
Эта статья позволит вам шаг за шагом собрать свой собственный компьютер, который будет максимально адаптирован к вашим личным запросам.
Готовые настольные компьютеры зачастую не имеют той конфигурации, которая соответствует потребностям конкретного покупателя. Бывает также, что продаваемый компьютер имеет хорошую конфигурацию, но переоценен в плане стоимости. Готовый компьютер может также устроить вас практически всем, за исключением какого-либо одного компонента. Это может быть связано даже не с функциональной стороной компьютера, а эстетической. Например, вам может не понравиться корпус системного блока.
С другой стороны, тщательно подбирая каждый компонент своей системы, вы не только свободны в выборе комплектующих от различных производителей, но и собираете компьютер по гораздо более низкой цене. Вам не стоит беспокоиться по поводу гарантии. Это довод, который любят приводить многие продавцы готовых компьютеров, чтобы попугать неискушенных покупателей. Покупая электронные компоненты в отдельности, вы также получаете гарантию на каждый из них и при любой возникшей аппаратной проблеме, вы легко сможете устранить её, заменив по гарантии тот или иной компонент. Однако спешу успокоить вас, подобные проблемы встречаются довольно редко, современные компьютерные комплектующие очень надежны, так что вероятность выхода их из строя довольно низка. Далее в статье мы познакомимся с некоторой технической информацией, касающейся отдельных компонентов и производителей компьютерных комплектующих, она поможет вам в их подборе и сборке компьютера своими руками.
Выбор компонентов для сборки компьютера
Ниже приводятся описания компонентов компьютера, которые вам необходимо приобрести для его сборки. Если же по выбору комплектующих для системного блока у вас нет вопросов, вы знаете что почём и зачем, или всё уже куплено и ждёт своего часа, то можно переходить ко второй части статьи — непосредственно к сборке компьютера своими руками. Но ежели вам что-то до конца непонятно и есть какие-то вопросы, сомнения — лучше ещё раз прочитать этот материал, чтобы в итоге выбрать то, что вам действительно нужно, собрать компьютер своими руками и при этом не переплатить лишнего.
Рассмотрим состав системного блока, из чего же мы будем его собирать? Прежде всего, это сам процессор, который мы будем устанавливать на материнскую плату. Материнская плата, в свою очередь, является фундаментом компьютера, куда помимо процессора устанавливается оперативная память, звуковая и видеокарты. Ниже мы рассмотрим, как выбрать и «материнку» и прочие комплектующие.

То, в чем, собственно, и происходит сам «мыслительный процесс» — это оперативная память компьютера.
Далее, хранилище системной и прочей информации — жесткий диск компьютера. Может быть и не один, а два и более.
Дисковый оптический привод предназначен для считывания информации с лазерных дисков различных форматов. Комплектовать им системник или нет — дело сугубо личное, всё зависит от ваших целей, задач, возможностей. Как вариант, операционную систему можно установить и с помощью загрузочной флешки, а драйвера, программы и игры скачать в интернете.
Блок питания иногда идет вместе с корпусом, но при самостоятельной сборке компьютера его лучше взять отдельно. Основная его характеристика – выходная мощность.
Ну и, наконец, такие девайсы, которые относятся к компьютеру, но не входят в состав системного блока: монитор, мышка, клавиатура, источник бесперебойного питания (обойтись без которого можно, но нежелательно).
Процессор, материнская плата и оперативная память
Скорость процессора имеет важное значение. Мощный процессор обеспечивает высокую скорость работы компьютера. Если вы собираетесь играть в компьютерные игры или использовать программы проектирования, то вам необходим процессор с тактовой частотой не ниже 2ГГц и не меньше 2Гб оперативной памяти. Лучше, если эти два показателя будут выше. Некоторые экстремальные компьютерные игры очень ресурсоёмки, так что вы должны быть готовы к покупке мощного процессора, представителя старшей линейки AMD или Intel. Обратите внимание на такой параметр, как кеш-память, она работает примерно по тому же принципу, что и оперативная память, только гораздо быстрее и напрямую влияет на скорость работы процессора. Будет прекрасно, если её объем составит 3 мб или выше. Процессоры могут поставляться в комплектации BOX, это когда он уже укомплектован кулером, либо OEM, в этом случае вам придется покупать для процессора систему охлаждения отдельно, впрочем, они сравнительно недороги и доступны, так что это не должно стать для вас проблемой.
Подробнее здесь: Как выбрать процессор для компьютера>>>
Материнская плата
Материнская плата — «фундамент» компьютера. Сегодня в лидерах по качеству и по цене несколько производителей: Gigabyte, Asus, Msi, Foxconn, AsRock. Плюс, если вы собираете мощный игровой компьютер, желательно брать «материнку» формата ATX, ведь на ней располагается большее количество слотов и разъемов, удобнее установка и монтаж, соответственно, можно больше всякого разного на неё нацеплять.
Перед тем как приобрести материнскую плату для собираемого компьютера, убедитесь, что выбранный процессор совместим с ней. Обратите внимание на сокет (разъем под установку процессора), он должен быть аналогичен разъему процессора, а противном случае «камень» на «мамку» придется ставить с помощью молотка, а это не есть хорошо. Также обратите внимание на то, имеет ли она все необходимые слоты и разъемы.
Более подробно здесь: Как выбрать материнскую плату>>>
Оперативная память
Оперативная память сейчас распространена двух типов: DDR2 и DDR3. DDR2 уже доживает отведенное ей время, её вытесняет более быстрая DDR3, а на подходе уже и DDR4. Материнские платы могут поддерживать как что-то одно, так и оба типа. Но ставить оперативку лучше, конечно, однотипную. Принцип прост – чем больше объём, тем лучше. И, как уже не раз было сказано, для современного домашнего компьютера её необходимо не меньше 2Гб.
Ещё больше здесь: Как выбрать оперативную память>>>
Видеокарта
Хорошая видеокарта даст вам отличное качество изображения, и является обязательной для тех, кто будет работать с графикой или использовать компьютер, собранный своими руками, для компьютерных игр. Nvidia и AMD являются наиболее известными брендами. Остальные производители – постольку поскольку. Однако, «напороться» на недобросовестного производителя, вам будет крайне сложно. Дело в том, что разработку видеочипов могут позволить себе очень немногие. Подавляющее большинство производителей видеокарт используют технологии и выпускают свою продукцию, лицензируясь у производителей-гигантов.
Смысл выбора здесь такой же, как и с оперативной памятью – чем больше объём собственной оперативной памяти видеокарты и её частота, тем более навороченные игрушки она потянет. Для игр оперативной памяти должно быть не менее 1Гб, для офиса хватит и 512Мб (или вполне можно обойтись встроенным в процессор видеоядром). Не менее важна частота самого видеопроцессора (от 600 МГц и выше) и пропускная способность шины данных (не менее 128 bit).
Узнать больше можно здесь: Как выбрать видеокарту>>>
Жесткий диск, или винчестер, он же HDD
Чтобы не ломать голову, что же для нас важнее, производительность, объем или что-то ещё, лучше всего ставить на компьютер не менее двух жестких дисков. Один жесткий диск – с высокой скоростью вращения от 7200-10000 об/мин под операционную систему (в настоящее время им приходят на замену твердотельные SSD-диски), и второй жесткий диск со скоростью не менее 5400—7200 об/мин для хранения файлов. Рекомендуется остановить свой выбор на моделях со скоростью вращения 7200. Они оптимально сочетают в себе скорость доступа и умеренный нагрев.
В первую очередь предназначение жесткого диска — долговременное хранение данных. Соответственно, выбирать его ёмкость нужно в зависимости от того, какой объем этих данных вы собираетесь на нём хранить. Если вы киноман и у вас большая коллекция фильмов, особенно, если фильмы в формате HD, то чем больше будет ёмкость винчестера, тем лучше. В настоящее время, цены на винчестеры значительно снизились. Можно довольно дешево приобрести жесткий диск объёмом в 1Тб. Причем, себестоимость хранения 1Гб информации значительно снижается с увеличением общего объёма выбираемого жесткого диска. Выбирая винчестер, обратите внимание на такую характеристику, как объём буферной памяти. В настоящее время, в основном представлены модели с буфером 16, 32 и 64 Мб. Предпочтительнее остановить свой выбор на последних. Убедитесь также, что вы покупаете жесткий диск типа SATA3, от хорошего производителя и с предоставленной гарантией, это позволит вам в случае неполадок отремонтировать или заменить его бесплатно.
Более подробно про то, Как выбрать жесткий диск>>>
Корпус
Выбор корпуса будет зависеть от ваших эстетических пристрастий. Часть корпусов поставляется с предустановленным блоком питания. В случае выбора подобного корпуса, убедитесь, что выходной мощности блока питания хватит для подключения всех необходимых компонентов системы.
Как выбрать корпус для компьютера>>> читайте здесь.
Блок питания
Лучшим решением будет приобрести блок питания сразу с источником бесперебойного питания (ИБП). В любом случае, берете вы корпус со встроенным блоком питания или приобретаете их раздельно.
Но, в любом случае, основная характеристика блока питания – это суммарная выходная мощность, идущая по нескольким шинам с разным напряжением. Основная шина это та, которая выдает напряжение 12В. Кроме нее идут шины с напряжением 3В и 5В, но главное внимание следует уделить основной шине. А суммарная мощность БП по всем выходам должна быть больше суммарной потребляемой мощности всеми компонентами системного блока процентов на 40-50, что даст возможность будущих самостоятельных апгрейдов компьютера без замены БП на более мощный. Ну и обращайте внимание на количество разъемов и длину кабелей (не менее 45-50 см), особенно при нижнем расположении блока питания.
Статья о том, как Как выбрать блок питания>>>
Оптический DVD-привод
Приобретая DVD-привод, обратите внимание на скорость записи и чтения, чем выше показатели, тем лучше. Желательно, чтобы привод принадлежал к известному бренду, например, Sony, Pioneer, Samsung, они обеспечивают хорошую производительность и долгий срок службы. Приобретать CD-ROM, непишущий DVD-привод и прочие устаревшие компоненты крайне нежелательно. Впрочем, и встретить их сейчас в продаже довольно сложно. Зато постепенно снижаются цены на пишущие Blu-Ray приводы, так что в скором времени они вытеснят DVD-приводы с полок магазинов.
Про то, как Как выбрать оптический накопитель>>>
И, вкратце, о выборе дополнительных аксессуаров для самостоятельной сборки домашнего компьютера.
Клавиатура
Существует огромное количество моделей на любой вкус. Если вы планируете много печатать, присмотритесь к моделям с пирамидальной раскладкой, ваши руки не будут так быстро уставать, как в случае клавиатур с обычной раскладкой.
Если вы геймер или меломан, то выбирайте клавиатуры со специальными кнопками, добавляющими дополнительные функциональные возможности. Это обеспечивает дополнительные удобства меломанам и геймерам, одновременно увеличивая и цену подобного девайса.Узнать больше о том, Как выбрать клавиатуру>>>
***********************
Мышь
Выбирая мышь, нужно руководствоваться примерно теми же характеристиками, что и при выборе клавиатуры. Главное – удобство. Для некоторых пользователей, немаловажным будет также внешний вид устройства. Некоторые мышки имеют дополнительные кнопки, позволяющие, например, управлять браузером, скоростью перемещения курсора на экране. Мышь должна оптимально подходить под размер и форму вашей ладони. Именно эти параметры должны стать для вас определяющими при выборе и покупке данного устройства.
Подробнее о том, Как выбрать мышь для компьютера>>>
***********************
Монитор
Стоимость монитора будет зависеть от размера его диагонали и разрешающей способности. Соответственно, чем больше эти два показателя, тем выше цена. Желательно, чтобы диагональ была не менее 17 дюймов. Однако если вы приобретаете компьютер для работы, то не стоит гнаться за слишком большой диагональю. Большие экраны больше подходят для мультимедиа-компьютера. Разрешающая способность определяет четкость картинки. Определитесь, насколько она важна для вас и исходя из этого выбирайте модель монитора. Ну и последнее, приобретая монитор, обратите внимание на то, какой порт(ы) используется для подключения к материнской плате. Гнезда должны соответствовать друг другу. Хотя в продаже и имеются различные переходники, но все-таки лучше изначально подбирать компоненты, подходящие другу другу.
Как выбрать монитор>>>
***********************
Аксессуары
Сканеры, принтеры, веб-камеры, колонки, микрофоны и т.д. Покупка этих аксессуаров будет полностью зависеть от ваших потребностей. Одним из важных компонентов является ИБП (источник бесперебойного питания), который будет защищать ваш компьютер от колебаний электрического питания, а также в случае внезапного отключения электричества, позволит корректно сохранить результаты работы и безопасно выключить компьютер. Не скупитесь и обязательно приобретите ИБП, ведь большинство поломок компьютера связано именно со скачками напряжения в сети.
Материалы о выборе различных аксессуаров для домашнего компьютера также можно найти в разделе Выбор периферийных устройств>>>.

И вот, когда Вы, уважаемые читатели блога domcomputer.ru окончательно определились с выбором тех или иных комплектующих для самостоятельной сборки своего персонального компьютера, можно идти в магазин за ними, или же, сделав заказ в интернет-магазине, дождаться, когда их доставят вам на дом. Вообще, как правило, все отдельные комплектующие лучше приобретать одновременно и в одном месте, конечно, это если позволяют финансы.
Теперь, когда уже все комплектующие в красивых коробочках у вас в руках, можно переходить непосредственно к Сборке компьютера своими руками.
Похожие записи:domcomputer.ru
Как собрать компьютер самостоятельно по частям
В рамках данной статьи будет поэтапно описано решение такой задачи, как самостоятельная сборка компьютера. При подобной компоновке техники присутствует целый ряд преимуществ, а вот недостатков практически нет. Причем с подобной задачей может справиться каждый юзер, независимо от уровня своей подготовки.

Преимущества и недостатки
При просмотре конфигураций ЭВМ в специализированных компьютерных магазинах часто возникает у потенциальных клиентов такой вопрос: «Как собрать компьютер самостоятельно?» Существующие предложения не всегда соответствуют требованиям и запросам. То видеокарта интегрированная, то материнская плата обрезана до безобразия, то оперативной памяти мало, то процессор медленный… В общем, нет той конфигурации, которая бы идеально подходила для задач пользователя. В итоге появляется закономерное желание получить именно тот ПК, который отлично подойдет для заданных целей, то есть купить комплектующие по отдельности, а затем собрать их воедино самостоятельно. При этом будет достигнуто целых два преимущества: экономия на сборке ЭВМ и идеальная для вашего случая конфигурация. Недостаток в этом случае один – ответственность за сборку и подбор компонентов ложится на ваши плечи. Но в этом нет ничего страшного.
Подбор комплектующих
Наиболее популярной платформой для сборки ПК на текущий момент является LGA 1150 (это разъем на материнской плате для установки ЦПУ). Именно на ее примере и рассмотрим процесс того, как собрать компьютер самостоятельно из комплектующих. В принципе, подобный алгоритм можно применить и для остальных платформ от «Интел» и «АМД», которые есть в продаже на сегодняшний день. Система будет собрана из следующих компонентов:
- Процессор – «Интел Core i5 4690 K» с тактовой частотой 3,5 ГГц, 4 ядрами на борту и системой трехуровневого кеша. Его производительности с головой хватит на 2-3 ближайших года. Это отличное решение для тех пользователей, которые по разумной цене хотят получить превосходную производительность.
- Материнская плата – Z97 Gaming от компании «MSI». Максимальная оснащенность при демократичной стоимости – вот ее преимущества.
- Корпус «Орион 202» от компании АЗЗА. Стильный и вместительный игровой корпус, в котором практически полностью исключена возможность перегрева комплектующих.
- Оперативная память «ТЕАМ 8Гб 1600МГц». Ее частота позволит максимально раскрыть потенциал процессора. Можно выбрать и продукцию других производителей, но с аналогичными характеристиками.
- Видеокарта GeForce GTX660 от компании «MSI» с 2 Гб памяти.
- Жесткий диск модели WD10EZEX размером 1Тб от компании «Вестерн Дигитал».
- Твердотельный накопитель TS256GSSD340 размером 256Мб от «Transcend»
- Привод для чтения всех форматов дисков модели BD-W512GSA-100 от компании «TEAC».
- Кулер для охлаждения процессора DeepCool Theta.
- Блок питания Aerocool VP-750 на 0,750 кВт.
С комплектующими разобрались. Теперь выясним, как собрать компьютер-2014 премиум-класса из них (а это действительно ПК будет такого уровня). При желании конфигурацию можно изменить, но это не критично. Все нюансы, изложенные далее, подойдут практически для всех случаев. Если у вас проблемы с подбором комплектующих, то можно воспользоваться различными интернет-сервисами. Например, можно собрать компьютер в «Юлмарте», в разделе «Конфигуратор». Потом приобрести все необходимое и собрать ПК.

Корпус
Начинаем с корпуса. В комплекте должен иметься набор для монтажа (болтики, гаечки, заглушки) и шнур для подключения питания. Поэтому при извлечении его из коробки обращаем на это внимание. Для начала откручиваем 4 болта с тыльной стороны корпуса и демонтируем его боковые панели (их аккуратным движением смещаем в эту же сторону: сразу правую, а затем левую или наоборот). Снимаем заглушку на месте установки материнской платы.
Жесткий диск и приводы
На следующем этапе того, как собрать компьютер по частям, необходимо заняться дисковой подсистемой. Она состоит сразу из трех устройств: жесткого диска, твердотельного накопителя и блюрейд-привода. Первый из них предназначен для хранения данных пользователя и игрушек. Твердотельный накопитель подойдет для инсталляции операционной системы и наиболее требовательных приложений. Последний представитель данной группы устройств позволит воспроизводить фильмы в высоком качестве. Также с его помощью можно установить «Виндовс». Монтаж начинается с блюрейд-привода. Он устанавливается в верхний отсек размером 5,25 дюйма. На переднюю сторону корпуса должен быть выведен отсек для установки дисков. Фиксируется он двумя болтами с каждой из сторон. Затем в нижние отсеки формата 3,5 дюйма нужно установить жесткий диск и твердотельный накопитель. Поскольку данные устройства обладают повышенным тепловыделением, то между ними необходимо оставить пустой отсек. Далее они фиксируются болтами точно так же, как блюрейд-привод.

Материнская плата
Итак, как собрать компьютер по частям? Продолжаем наш мастер-класс. Далее монтируется в корпус материнская плата. С его тыльной стороны необходимо снять металлическую заглушку. На ее месте устанавливается пластина, которая поставляется в комплекте с материнской платой. Укладываем корпус на бок так, чтобы внизу было место для крепления данного компонента. Из набора креплений нужно выбрать пластмассовый фиксатор. Разворачиваем материнскую плату к себе той стороной, с которой расположены алюминиевые радиаторы, и устанавливаем ее в правое верхнее отверстие. Готовим 7 болтов для крепления. Укладываем материнскую плату, заводим ее разъемы в пластину, при этом отверстия для болтов также должны совпасть. Фиксируем данный компонент при помощи заранее заготовленных семи болтов и крестообразной отвертки. Закручивать нужно так, чтобы плата не треснула.
Процессор
Ну как, собрать компьютер самостоятельно достаточно просто, не правда ли? Продолжаем. Теперь нужно установить в сокет (квадратный разъем на материнской плате, расположен в ее верхней части рядом с 2-мя радиаторами) центральный процессор. Для этого отводим в сторону от него металлическую ручку и приподымаем ее вверх. Затем снимаем пластмассовую заглушку. Потом извлекаем из упаковки процессор и располагаем его так, чтобы золотистый треугольник находился в правом нижнем углу, в таком положении его и устанавливаем в разъем. Он должен без усилий в него войти. После этого возвращаем металлическую ручку в исходное положение.

Кулер
Обдумывая, как собрать компьютер своими руками, следует понимать, что далее необходимо оснастить ЦПУ системой охлаждения. В комплекте с кулером имеется шприц с термопастой. Аккуратно ее выдавливаем и наносим тонким слоем на поверхность процессора. Далее располагаем кулер так, чтобы его крепления совпали с отверстиями на материнской плате. Аккуратно его устанавливаем и фиксируем. Провода от него подключаем к разъему «CPUFAN» и укладываем так, чтобы они не могли запутаться в лопастях вентилятора или других подвижных элементах.
Видеокарта
Двигаемся далее. Мастер-класс под названием: «Как самостоятельно собрать компьютер из комплектующих» уже близок к завершению. Теперь необходимо установить графический адаптер. Сначала аккуратно убираем две заглушки на корпусе напротив слота материнской платы PCI-EXPRESS 16x. Затем извлекаем ускоритель из упаковки и устанавливаем его до упора в это место. При этом панель с разъемами должна попасть именно на место удаленных заглушек, а интерфейс подключения — в слот расширения материнской платы. Далее он фиксируется при помощи болтика на корпусе.

Оперативная память
На следующем этапе монтируется оперативное запоминающее устройство. В данном случае используются две планки по 4 Гб. Подобного объема оперативной памяти достаточно для решения любой задачи на сегодняшний день. Извлекаем их из упаковки. Первый модуль устанавливаем в слот «DIMM1». При этом «ключи» планки памяти и материнской платы должны совпасть. Также при установке обязательно должны замкнуться по сторонам и фиксаторы. Аналогичным образом второй модуль инсталлируется в слот «DIMM2».
Блок питания
Условно по способу установки блоков питания корпуса бывают двух видов: с верхней установкой и с нижней. Последний вариант более предпочтителен, поскольку в данном случае имеется больше свободного места рядом с материнской платой, что обеспечивает лучшее охлаждение ее компонентов. Именно такая установка блока питания в данном случае и предусмотрена. Поскольку в рамках данного материала дается ответ на вопрос о том, как собрать мощный игровой компьютер самостоятельно, то без установки соответствующего блока питания не обойтись. В данном случае его мощность составляет 750 Вт, и этого более чем достаточно для нормального функционирования такой компьютерной системы. Устанавливается он следующим образом:
- Разворачиваем его так, чтобы вентилятор выходил на тыльную сторону корпуса.
- Укладываем на дно компьютера.
- Аккуратно просовываем его до упора к задней стенке. При этом смотрим за проводами. Они не должны цепляться за другие компоненты вычислительной системы. Если это произойдет, то можно что-то сломать. Так что внимательно за этим смотрим.
- Фиксируем при помощи четырех болтов (имеются в комплекте с корпусом).

Подключение
На завершающей стадии нужно выполнить коммутацию и собрать корпус. Начинаем с подключения материнской платы. Самый большой разъем от блока питания подсоединяем к ней. Его контакты идут в два ряда. Он должен легко подключаться. Если не получается вставить этот разъем, то его нужно развернуть на 180 градусов и попытаться подсоединить в таком положении. Затем к материнской плате подключается лицевая панель корпуса. Все контакты, которые для этого используются, расположены в ее правом нижнем углу. В первую очередь присоединяем «Повер» и «Ресет». В этом случае полярность роли не играет. А вот при подключении «Спикер», «HDD Led» и «Power Led» ее нужно соблюсти. Поэтому смотрим инструкцию на материнскую плату и уточняем правильность сборки. Далее находим четырехконтактный разъем дополнительного питания видеокарты и устанавливаем его в соответствующее гнездо на ней. При этом провода нужно проложить так, чтобы они случайно не попали на лопасти кулера и не остановили его. Теперь подключаем накопители к материнской плате. Шлейфы для этого прилагаются к ней. Одним концом первый из них устанавливается в разъем «САТА 1», а вторым – в слот твердотельного накопителя. Аналогичным образом подключается жесткий диск, только теперь используется уже «САТА 2». И в «САТА 3» устанавливаем провод от привода компакт-дисков. Далее подключаем разъемы от блока питания к накопителям. Сначала подсоединяем твердотельный накопитель и жесткий диск, а затем — отдельный провод на привод чтения и записи компакт-дисков. На завершающем этапе возвращаем в исходное положение боковые крышки корпуса и фиксируем их. После этого ПК готов к использованию. Как видим, собрать компьютер самому не составляет особого труда. С этим может справиться каждый.
Тест
Итак, опишем заключительный этап сборки. Следя советам о том, как собрать мощный компьютер своими силами, необходимо помнить, что нужно выполнить тестирование. Для этого к нему подключаются все внешние устройства (монитор, мышка, клавиатура и прочее). Также к блоку питания подводится провод от сети питания 220В. После этого подается напряжение путем нажатия кнопки «Power». Далее при включении зажимаем клавишу «DEL», а после входа в БИОС отпускаем ее. После этого на вкладке «Main» (то есть «Главная») проверяем конфигурацию оборудования. Если что-то отсутствует (например, 4 Гб вместо 8 Гб), то выключаем ЭВМ и проверяем правильность установки отсутствующего элемента. На следующем этапе нужно приступать к установке операционной системы, драйверов и прикладного программного обеспечения. Данная процедура уже не относится к тому, как собрать компьютер своими руками. Поэтому она и не будет рассмотрена в рамках данного материала.

Итоги
В этой статье описан простой и понятный порядок самостоятельной сборки компьютера. Выполняя ранее изложенные указания, решить данную задачу не составит особого труда. При этом вы получите именно тот ПК, который наилучшим образом будет соответствовать вашим требованиям и запросам. Еще один плюс такого решения заключается в том, что при желании этот компьютер можно легко и просто модернизировать. Например, вы решили увеличить количество памяти. Для этого достаточно снять боковую крышку, установить модули в пустые слоты и собрать его заново. Аналогичным образом можно заменить видеокарту или добавить новый жесткий диск. Надеемся, теперь вам понятно, как собрать компьютер самостоятельно.
fb.ru
Как собрать компьютер самостоятельно
Решится на самостоятельную сборку можно по многим причинам, например, для экономии денежных средств или желании разобраться как устроен и работает компьютер. Если вы задались вопросом как собрать компьютер самостоятельно, то внимательно ознакомьтесь с этой статьей – в ней будут даны рекомендации, которые позволят вам успешно добиться поставленной цели.

Как собрать компьютер самостоятельно у себя дома
«Не боги горшки обжигают» — эта поговорка как нельзя лучше подходит к нашей теме. Действительно, здесь нет ничего сложного – аккуратность и внимательность – вот основные качества, которые вам помогут собрать компьютер. Да, обязательно четкое следование инструкциям и знание характеристик устанавливаемых компонентов – залог успеха при сборке. Итак, приступим!
Руководство по самостоятельной сборке
Вначале необходимо решить для каких целей вы хотите собрать компьютер. «Печатная машинка», рабочая станция, развлекательный центр или может быть даже сервер?
Далее оцените свой бюджет в выбранных выше категориях и подберите компоненты ПК оптимальные по стоимости для выполнения поставленных задач.
Приготовьте инструмент: крестовая отвертка, отвертка с плоским жалом, а в некоторых случаях может пригодиться нож. Элементы для крепления деталей внутри системного блока могут входить в комплектацию корпуса или вы можете самостоятельно приобрести (одолжить) их в магазине, торгующем компьютерами.
Приобретите все необходимые компоненты компьютера (материнская плата, процессор, модули памяти, жесткий диск, корпус, блок питания) и не забудьте монитор, клавиатуру и мышь для того чтобы собрать полностью рабочий комплект.

Полное и подробное описание процесса сборки
Для того чтобы все правильно собрать используйте прилагаемые к устройствам инструкции!
• Самостоятельно распакуйте корпус, снимите с него боковые крышки. Обычно в комплекте идут крепления под материнскую плату. Если в комплектацию корпуса не входит блок питания — его следует приобрести отдельно и установить. Помните, чем производительнее ваш компьютер, тем мощнее должен быть блок питания. (Правильно подобрать необходимую мощность помогут различные онлайн ресурсы.)
 • Откройте коробку с материнской платой и извлеките ее из упаковки. Старайтесь не касаться руками контактов и элементов платы, чтобы не повредить микросхемы статическим электричеством, а держитесь за ее края.
• Откройте коробку с материнской платой и извлеките ее из упаковки. Старайтесь не касаться руками контактов и элементов платы, чтобы не повредить микросхемы статическим электричеством, а держитесь за ее края.
 • Очень аккуратно, не касаясь нижней части процессора, достаньте его из упаковки и самостоятельно установите в соответствующий разъем на плате. Установите на процессор радиатор с вентилятором, предварительно смазав место их соприкосновения термопастой для лучшей теплопередачи. Если процессор продавался вместе с радиатором (box-версия) термопаста уже нанесена на основание радиатора, остается только собрать все на материнской плате.
• Очень аккуратно, не касаясь нижней части процессора, достаньте его из упаковки и самостоятельно установите в соответствующий разъем на плате. Установите на процессор радиатор с вентилятором, предварительно смазав место их соприкосновения термопастой для лучшей теплопередачи. Если процессор продавался вместе с радиатором (box-версия) термопаста уже нанесена на основание радиатора, остается только собрать все на материнской плате.
 • Модули памяти установите в соответствующие разъемы и закройте защелки.
• Модули памяти установите в соответствующие разъемы и закройте защелки.
 • Теперь когда получилось собрать все вместе можно устанавливать и закреплять в корпусе.
• Теперь когда получилось собрать все вместе можно устанавливать и закреплять в корпусе.
 • Следуя, описанию в руководстве по эксплуатации самостоятельно закрепите на материнской плате разъемы от кнопок и индикаторов корпуса компьютера, а также портов USB на лицевой панели.
• Следуя, описанию в руководстве по эксплуатации самостоятельно закрепите на материнской плате разъемы от кнопок и индикаторов корпуса компьютера, а также портов USB на лицевой панели.
 • Установите DVD-привод, жесткий диск или SSD накопитель и закрепите их самостоятельно Подключите их специальными шлейфами к материнской плате, обычно входят в ее комплект.
• Установите DVD-привод, жесткий диск или SSD накопитель и закрепите их самостоятельно Подключите их специальными шлейфами к материнской плате, обычно входят в ее комплект.
• Установите видеокарту и другие платы расширения в порты PCI-E, mini PC-E и PCI.
 • От блока питания подключите разъемы на материнскую плату, приводы, накопители и видеокарту (при наличии). Когда все будет собрано закройте боковые крышки системного блока.
• От блока питания подключите разъемы на материнскую плату, приводы, накопители и видеокарту (при наличии). Когда все будет собрано закройте боковые крышки системного блока.
• Подключите к компьютеру снаружи монитор, клавиатуру и мышь.
• Теперь подключите блок питания к розетке и можете запускать компьютер.
В завершение сборки самостоятельно установите на компьютер операционную систему – это будет лучшей проверкой правильно ли вы собрали компьютер.
Как собрать компьютер самостоятельно — видеоинструкция
Похожие записи
Поставьте Лайк если статья вам помогла.www.averina.com


