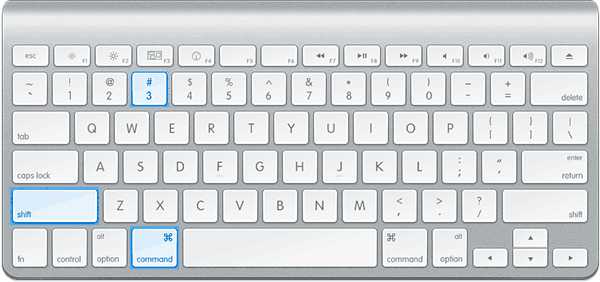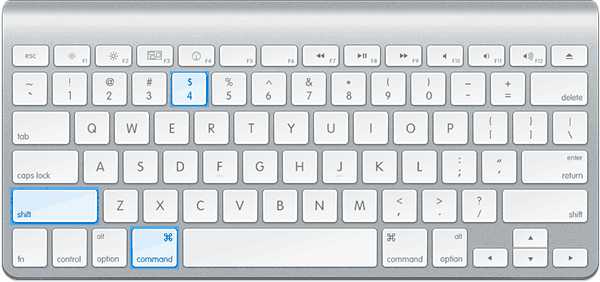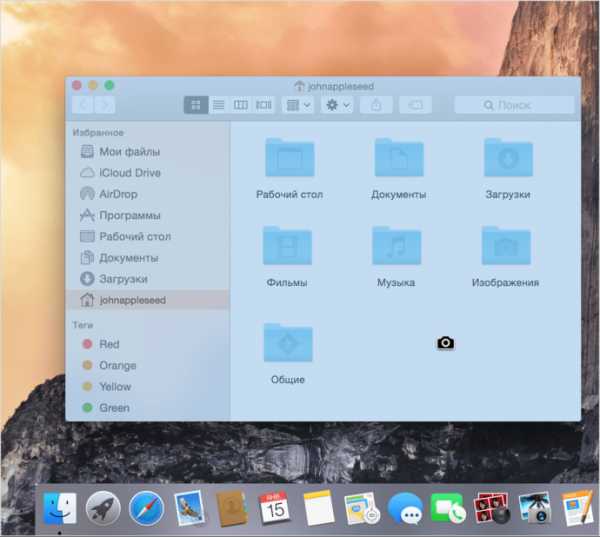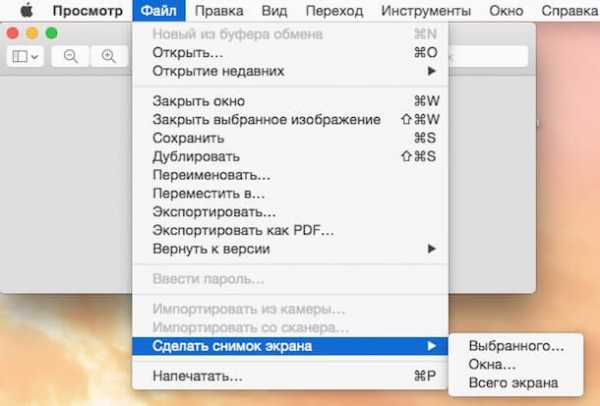Как сделать скриншот (print screen) на Mac
Содержание статьи
Если вам нужно сделать снимок экрана на Mac, вы можете искать кнопку «Print Screen», как на некоторых клавиатурах. Но сделать скриншот на компьютере Apple вы сможете немного иначе чем на компьютере с Windows.
На ПК с Windows все, что вам нужно сделать, это нажать клавишу «PrtScr» или «Print Screen» на клавиатуре. После того, как вы нажмете эту клавишу, ОС Windows автоматически сделает снимок экрана в полноэкранном режиме и сохранит его в буфере обмена.
Чтобы экспортировать или сохранить этот снимок экрана в файл изображения, вам понадобится помощь программы редактирования изображений, такой как Microsoft Paint или Photoshop. Просто вставьте содержимое из буфера обмена в программу Paint (или нажмите Ctrl+ V) и сохраните его как новый файл изображения.
Но как вы делаете снимок экрана на Mac? Эта страница проведет вас через 3 сочетания клавиш, которые будут делать различные типы скриншотов на вашем Mac.
Параметры экрана печати на Mac
В Mac OS X есть более продвинутые функции для скриншотов, чем в Windows. Фактически, есть три метода, которые вы можете использовать, чтобы сделать скриншот вашего Mac:
- Сделайте скриншот полного экрана.
- Сделайте скриншот выбранной части экрана.
- Сделайте скриншот выбранного приложения.
Вы можете использовать любые методы, чтобы сделать снимок экрана и сохранить его на рабочем столе без использования фоторедактора (в отличие от Windows).
Существует три комбинации клавиш, которые вы можете использовать на компьютере с Mac OS и создании снимка экрана. Каждое нажатие клавиши выполняет свою задачу — вы сможете сделать полноэкранный снимок экрана, сделать снимок части экрана или снимок экрана конкретного приложения в зависимости от того, какую комбинацию клавиш вы используете.
Как сделать снимок (скриншот) во весь экран на Mac
Если вы хотите делать скриншот всего экрана, используйте это комбинацию клавиш:
Command+ Shift+3
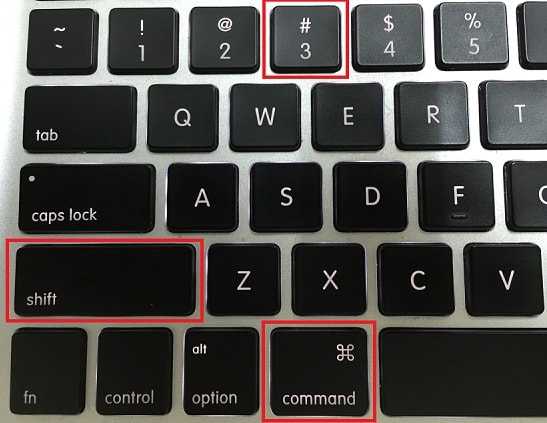
Когда вы нажимаете Command + Shift + 3, ваш компьютер Mac делает снимок всего экрана и сохраняет его на рабочем столе.
Если вы используете более одного монитора, эта комбинация создаст файл изображения большего размера, который включает все подключенные мониторы.
Как сделать скриншот только части экрана на Mac
Если вы хотите сделать снимок экрана только с небольшой части экрана, нажмите эту клавишу:
Command+ Shift+4

Когда вы нажимаете эти клавиши на клавиатуре, появляется окно выбора, которое позволяет вам выбрать определенную область экрана Mac для захвата. Затем он автоматически сохраняет его в виде файла изображения на рабочем столе вашего Mac.
Итак, вот полная инструкция, как сделать снимок экрана на Mac в выбранной области:
- Нажмите Command+ Shift+ 4 и курсор мыши изменится на указатель перекрестия.
- Переместите указатель прицела в положение, в котором вы хотите сделать снимок экрана.
- Перетащите, чтобы выбрать область, а затем отпустите кнопку мыши. Скриншот будет автоматически захвачен.
При перетаскивании указателя перекрестия, вы также можете нажать Shift, Option или Space (Пробел) и изменить способ, которым Вы выбираете часть экрана , чтобы сделать скриншот.
Если вы выбрали часть экрана Mac, но передумали и хотите выбрать другую область, просто нажмите клавишу Esc, чтобы отменить ваши действия.
Как сделать снимок определенного окна на Mac
Чтобы сделать снимок экрана определенного приложения на компьютере Mac OS X, просто следуйте этим инструкциям:
- Нажмите эти клавиши одновременно: Command + Shift + 4 .
- После нажатия этих клавиш курсор Mac изменится на « + ».
- На следующем шаге нажмите Spacebar (или Space), курсор превратится в значок камеры.
- Просто переместите значок камеры, а затем нажмите на приложение, в котором вы хотите сделать снимок экрана.
Как найти файл скриншота на Mac
Для всех вышеперечисленных методов файл изображения будет автоматически сохранен на рабочий стол вашего Mac в виде файла PNG (в отличие от JPG) с именем, подобным «ScreenShot xx-xx-xx ». Эти цифры «xx-xx-xx» были сгенерированы автоматически в соответствии с датой и временем создания снимка экрана.
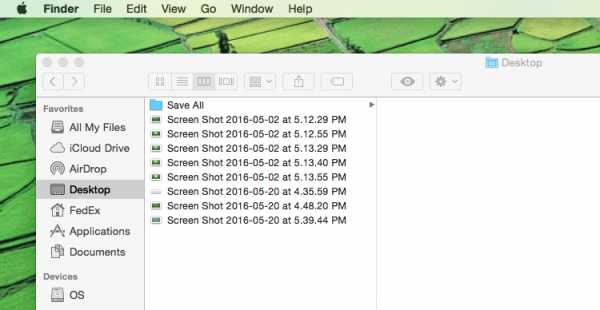
Если вы не хотите засорять свой рабочий стол, вы можете изменить местоположение сохранения файлов по умолчанию, с помощью настройки системы в Mac.
Если вы используете более новую операционную систему, такую как Mojave, там функции более продвинуты, но основные комбинации клавиш такие же.
19216811.ru
Как сделать скриншот на Mac OS X
  iOS и MacOS
Сделать снимок экрана или скриншот на Mac в OS X можно сразу несколькими способами, предусмотренными в операционной системе, при этом делается это проще простого, независимо от того, используете ли вы iMac, MacBook или даже Mac Pro (однако, способы описаны для родных клавиатур Apple).
В этой инструкции подробно о создании скриншотов на Mac: как сделать снимок всего экрана, отдельной области или окна программы в файл на рабочем столе или в буфер обмена для последующей вставки в приложение. А заодно о том, как изменить место сохранения скриншотов в OS X. См. также: Как сделать скриншот на iPhone.
Как сделать снимок всего экрана на Mac
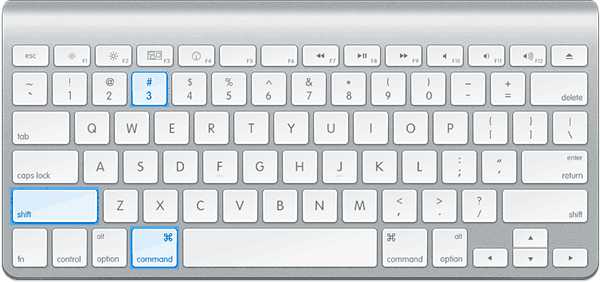
Для того, чтобы сделать скриншот всего экрана Mac, просто нажмите клавиши Command + Shift + 3 на вашей клавиатуре (учитывая, что некоторые спрашивают, где Shift на Macbook, отвечаю — это клавиша со стрелкой вверх над Fn).
Сразу после этого действия вы услышите звук «затвора фотоаппарата» (если звук включен), а снимок, содержащий все, что было на экране, будет сохранен на рабочем столе в формате .png с именем «Снимок экрана + дата + время».
Примечание: в скриншот попадает только активный виртуальный рабочий стол, на случай если у вас их несколько.
Как сделать скриншот области экрана в OS X
Скриншот части экрана делается схожим образом: нажмите клавиши Command + Shift + 4, после чего указатель мыши изменится на изображение «крестика» с координатами.
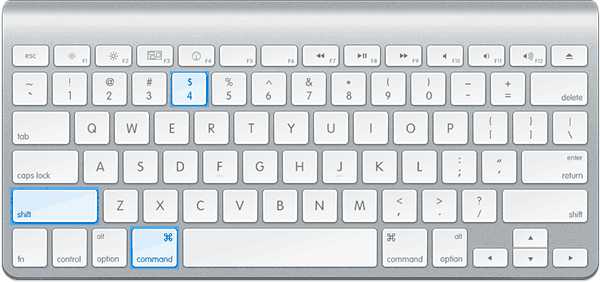
С помощью мыши или тачпада (удерживая кнопку) выделите область экрана, для которой нужно сделать скриншот, при этом рядом с «крестиком» будет показываться размер выделяемой области по ширине и высоте в пикселях. Если при выделении удерживать клавишу Option (Alt), то точка «привязки» будет размещена по центру выделяемой области (не знаю, как описать точнее: попробуйте).
После того, как вы отпустите кнопку мыши или прекратите выделение области экрана с помощью тачпада, выделенная область экрана будет сохранена в виде изображения с именем, аналогичным тому, что было получено в предыдущем варианте.
Снимок конкретного окна в Mac OS X
Еще одна возможность при создании скриншотов на Mac — снимок конкретного окна без необходимости выделять это окно вручную. Чтобы сделать это, нажмите те же клавиши, что и в предыдущем способе: Command + Shift + 4, а после того, как отпустите их, нажмите клавишу «Пробел».
В результате, указатель мыши изменится на изображение фотоаппарата. Переместите его на окно, скриншот которого нужно сделать (при этом окно выделится цветом) и кликните мышью. Будет сохранен снимок этого окна.
Снятие скриншота в буфер обмена
Помимо сохранения снимка экрана на рабочий стол, вы можете сделать скриншот, не сохраняя файлов при этом, а в буфер обмена для последующей вставки в графический редактор или документ. Сделать это можно для всего экрана Mac, его области или для отдельного окна.
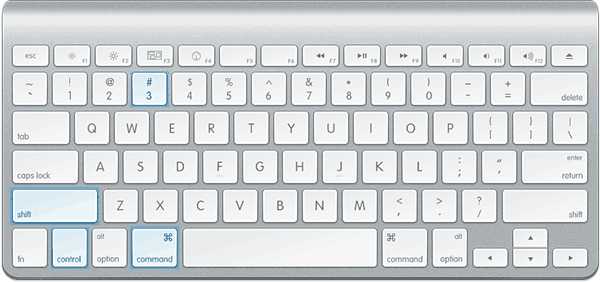
- Чтобы сделать скриншот экрана в буфер обмена, нажмите клавиши Command + Shift + Control (Ctrl) + 3.
- Для снятия области экрана используйте клавиши Command + Shift + Control + 4.
- Для скриншота окна — после нажатия сочетания из пункта 2, нажмите клавишу «Пробел».
Таким образом, просто добавляем клавишу Control к комбинациям, сохраняющим снимок экрана на рабочий стол.
Использование встроенной утилиты «Снимок экрана» (Grab Utility)
На Mac также имеется встроенная утилита для создания скриншотов. Найти ее можно в разделе «Программы» — «Утилиты» или с помощью поиска Spotlight.
После запуска программы, в ее меню выберите пункт «Снимок», а затем один из пунктов
- Выбранное
- Окно
- Экран
- Экран с задержкой
В зависимости от того, снимок какого элемента OS X вы хотите получить. После выбора, вы увидите уведомление о том, что для получения скриншота нужно кликнуть в любом месте вне этого уведомления, а затем (после того, как кликните), в окне утилиты откроется полученный скриншот, который вы можете сохранить в нужное место.
Помимо этого, программа «Снимок экрана» позволяет (в меню настроек), добавить изображение указателя мыши на скриншот (по умолчанию он отсутствует)
Как изменить место сохранения скриншотов OS X
По умолчанию, все скриншоты сохраняются на рабочий стол, в результате, если вам нужно сделать действительно много снимков экрана, он может оказаться неприятно захламленным. Однако, место сохранения можно изменить и вместо рабочего стола сохранять их в любую удобную вам папку.
Для этого:
- Определитесь с папкой, в которую будут сохраняться скриншоты (откройте ее расположение в Finder, она нам еще пригодится).
- В терминале введите команду defaults write com.apple.screencapture location путь_к_папке (см. пункт 3)
- Вместо того, чтобы указывать путь к папке вручную, вы можете, поставив после слова location в команде пробел, перетащить эту папку на окно терминала и путь добавится автоматически.
- Нажмите
- Введите в терминале команду killall SystemUIServer и нажмите Enter.
- Закройте окно терминала, теперь снимки экрана будут сохраняться в указанную вами папку.
На этом завершаю: думаю, это исчерпывающие сведения на тему того, как сделать скриншот на Mac встроенными средствами системы. Конечно, для этих же целей существует множество программ сторонних разработчиков, однако для большинства обычных пользователей с большой вероятностью хватит и описанных выше вариантов.
А вдруг и это будет интересно:
remontka.pro
Как сделать скриншот экрана на компьютере Mac и MacBook
Иногда у владельцев компьютеров возникает необходимость сделать скриншот экрана, который иначе называется снимок или фотография экрана. Рассмотрим, как это сделать, если вы являетесь владельцем компьютера Мак.
Как сделать скриншот на Мак c помощью сочетания клавиш
Все операционные системы, будь то Windows, Linux или MacOS, оснащены стандартными средствами получения снимка экрана. С помощью обычных сочетаний клавиш вы сможете не только сохранить нужную вам информацию в виде изображения, но и сделать это очень быстро, в считаные секунды. Сочетаний клавиш для MacOS существует несколько, но достаточно будет запомнить даже одно, наиболее удобное для вас, чтобы ускорить свою работу за компьютером.
Все используемые для снятия скриншотов сочетания клавиш описаны в настройках вашего мака, в разделе System Preferences/Keyboard&Mouse/Keyboard Shortcuts.
Стоит отметить, что указанные сочетания подойдут для любой версии ОС вашего Mac и любой его разновидности, будь это макбук, MacBook Air или iMac. Однако выполнить данные действия можно будет только на родных клавиатурах Apple.
Рассмотрим подробнее возможности каждого сочетания.
Снимок экрана целиком
- Используйте сочетание Command (значок ?) + Shift + 3.
- Снимок экрана автоматически сохранится на Рабочем столе в формате .png. Название файла содержит дату и время.

Для снятия скриншота всего экрана воспользуйтесь сочетанием клавиш Command + Shift + 3
Только часть экрана
- Используйте сочетание Command + Shift + 4. После нажатия этих клавиш стрелка мыши изменит свой вид на перекрестие.
- Зажмите кнопку мыши на начальной точке (левый верхний угол) того объекта, снимок которого вы хотите получить. Не отпуская кнопки мыши, переместите перекрестие к правому нижнему углу вашего объекта, таким образом захватывая его в прямоугольную область. Выделив нужную область, отпустите кнопку мыши или нажмите esc (Escape), если выделенная область вам не подходит.
- Снимок также автоматически сохраняется на Рабочем столе компьютера в формате изображения .png. Название файла содержит дату и время снятия скриншота.

Для снятия скриншота части экрана воспользуйтесь сочетанием клавиш Command + Shift + 4
Таким способом можно также делать снимок меню программы. Предварительно его нужно раскрыть.
Снимок отдельного окна программы
- Нажмите Command + Shift + 4. Аналогично предыдущему пункту, курсор мыши изменит вид на перекрестие.
- Далее нажмите клавишу Пробел — курсор мыши снова изменится, приобретая вид изображения камеры.
- Наведите значок на то окно, скриншот которого вы хотите получить.
- Для сохранения снимка щёлкните мышью или трекпадом. Если передумали — нажмите esc (Escape) прежде, чем делать щелчок мышью.
- Полученное изображение сохраняется на рабочем столе в формате .png. Название файла содержит дату и время снятия скриншота.

Скриншот отдельного окна выполняется сочетанием клавиш Command+Shift+4 и клавиши Пробел
Этот способ подходит, чтобы делать снимок меню без заголовка.
Чтобы изображение сохранялось не в файл на Рабочем столе, а копировалось в буфер обмена, нажимайте дополнительно клавишу Control. Например, для снятия части экрана и сохранения изображения в буфер нажмите Command + Shift + Control + 4.
Поначалу кажется сложным запомнить такое многообразие сочетаний клавиш для разных случаев с разными дополнительными условиями. Однако несколько тренировок спустя ваши пальцы сами запомнят, что нужно делать.
Как сделать скриншот экрана на Mac: видеоинструкция
Посмотрите видео, чтобы наглядно понимать, как быстро делать скриншоты на MacOS. Из ролика вы узнаете, как делать снимки сочетанием клавиш и как оптимизировать полученные изображения, чтобы они занимали меньше места.
Скриншот экрана на Mac с помощью специальных программ
Помимо стандартных сочетаний клавиш, снимок экрана для Мака, Макбука или Макбук Аира можно получить, воспользовавшись специальными программами, входящими в комплект поставки Mac или загруженными отдельно.
Утилита «Снимок экрана» (Grab Utility)
Это встроенная программа-утилита с простым функционалом для создания снимков экрана. Открыть её можно через меню Программы/Утилиты либо через поиск Spotlight.
- Запустите программу, затем выберите в меню пункт Снимок и далее нужную вам опцию. Всего доступно четыре опции: Выбранное, Окно, Экран, Экран с задержкой.
- Щёлкните по нужной опции, затем вы увидите уведомление о том, что для снятия снимка экрана нужно кликнуть в любом месте за границами этого сообщения. Выполните щелчок по нужному вам месту, затем выберите папку для сохранения изображения.
Как мы видим, программа очень простая, её функции практически аналогичны рассмотренным выше сочетаниям клавиш.
Особенности программы:
- вы можете выбрать место для сохранения каждого скриншота после его получения;
- вы можете добавить изображение курсора на снимок (по умолчанию курсор затирается на скриншотах). Добавление такой опции производится через меню настроек программы.
Программа Joxi
Эта программа устанавливается отдельно и имеет более широкий ряд функций, которые могут быть интересны пользователям Mac в разных ситуациях. Скачать программу можно с официального сайта Joxi.ru.
- Запустите Joxi. Вы увидите, что набор инструментов этой программы для работы со скриншотами значительно шире, чем у встроенной утилиты «Снимок экрана».
- После запуска значок программы помещается в трей. При щелчке по нему курсором появится список команд для быстрого создания скриншота всего экрана или его части. Это очень удобно и ускоряет работу.
Щёлкните на значок программы в трее, чтобы вызвать меню опций
- Выберите нужную вам команду из списка или нажмите сочетание горячих клавиш: Shift + Command + 7 — для выделения всего экрана; Shift + Command + 5 — для выделения области.
- При выборе области выделите нужную вам часть экрана рамкой, которую затем можно перемещать. Под выделенной областью появится панель инструментов программы. Здесь вы можете рисовать на скриншоте, добавлять поясняющие надписи, стрелки, линии разных цветов, размывать и затемнять выделенные области. С помощью Joxi вы даже можете сразу поделиться скриншотом с друзьями в соцсетях или получить код для вставки изображения в блог — для этого будет необходимо отправить скриншоты на сайт программы.

Инструменты программы Joxi для работы со скриншотами
- Размеры и форму скриншота можно изменить в любой момент. Для этого щёлкните мышью на любую из областей, которые формируются вокруг него, и потяните в нужную сторону.

Под скриншотом видна панель инструментов, позволяющая рисовать на изображении
- После того как вы закончили рисовать на скриншоте, нажмите на кнопку с изображением галки, и ваш скриншот отправится на сервер joxi.ru.
Как видите, функции программы очень разнообразны, однако для получения простых скриншотов без дополнительной обработки бывает достаточно обычных сочетаний клавиш.
Другие способы
Ещё один простой способ сделать изображение экрана и сохранить его без использования клавиатуры и дополнительных программ-утилит состоит в следующем:
- Выберите пункт меню «Файл»
- Почти в самом конце списка вы увидите команду «Сделать снимок экрана», в которой содержится три опции. Выберите нужную опцию и сохраните полученный результат.

Создание скриншота через пункт меню Файл
Если на Mac установлена Windows
Тем, у кого на Mac по каким-либо причинам установлена операционная система Windows и при этом используется клавиатура Apple, на которой нет клавиши PrintScreen, нужно воспользоваться сочетанием клавиш Fn + Shift + F11.
Второй способ — использовать утилиту «Ножницы». Запустите программу, нажмите «Создать» и выделите мышью нужную область экрана, затем сохраните изображение в подходящую папку. При необходимости добавьте линии или стрелки, воспользовавшись инструментарием утилиты «Ножницы».
Надеемся, вы получили исчерпывающее представление о всевозможных способах создания скриншотов разной степени сложности в операционной системе MacOS или Windows, установленной на Mac.
Меня зовут Елизавета, мне 27 лет. Образование высшее педагогическое, по специальности учитель информатики и английского языка; второе — системный инженер. Работала в образовательной сфере, а также в сфере ИТ. С детства увлекалась написанием статей, рассказов и прочих литературных опусов :-), с орфографией, пунктуацией и грамматикой всё в полном порядке. В студенчестве подрабатывала рерайтером/копирайтером. Писала на темы, которые мне предлагались, чаще всего это были детские/женские темы: здоровье, беременность, дети, развитие. Реже попадались новости и анонсы по финансам/бизнесу, технике. Сейчас веду собственные тематические сообщества в соц.сетях, статьи для них пишу сама. Оцените статью: Поделитесь с друзьями!iwiki.su
Как сделать скриншот (принтскрин) экрана на маке
Создание скриншотов в Mac OS может показаться непосильной задачей для начинающих пользователей или тех кто недавно перешёл на устройства компании Apple. В Windows для этой задачи используется клавиша Print Screen, которой в Маке попросту нет. Это вполне объяснимо, ведь не так уж часто возникает необходимость пользоваться этой кнопкой. Тем не менее Mac OS предоставляет чуть больше функций для создания скриншотов, путём использования комбинаций клавиш. Так как же сделать скрин, используя эту операционную систему?
Что такое скриншот и как его сделать на Mac OS
Сни?мок экра?на (скриншот, или кратко скрин, англ screenshot) — изображение, полученное устройством и показывающее в точности то, что видит пользователь на экране монитора или другого визуального устройства вывода. Обычно это цифровое изображение получается операционной системой или другой программой по команде пользователя. Намного реже снимки экрана получают с помощью внешнего устройства, такого, как фото-/видеокамера, или путём перехвата видеосигнала от компьютера к монитору.
Википедия
Используя сочетания горячих клавиш макбука
Снимок экрана. Комбинация command + shift + 3 позволять сделать скриншот всего экрана и сразу сохранить его на рабочем столе.

Чтобы создать скриншот экрана и сохранить на рабочий стол, нажмите комбинацию клавиш command + chift + 3
- Снимок части экрана. Комбинация клавиш command + shift + 4 позволяет выделить нужный элемент экрана используя мышку.

Чтобы создать скриншот части экрана и сохранить на рабочий стол, нажмите комбинацию клавиш command + shift + 4
- Снимок активного окна. Сочетание command + shift + 4 также позволяет указать отдельное окно для последующего создания его скриншота. Чтобы это сделать, нужно нажать клавишу Пробел после применения комбинации.

Чтобы создать скриншот активного окна и сохранить на рабочий стол, нажмите комбинацию клавиш command + shift + 4. Потом нажмите Пробел
Все эти комбинации можно использовать с клавишей Ctrl. Например command + ctrl + shift + 3. Тогда, вместо сохранения на рабочий стол, рисунок будет помещён в буфер обмена. Это может пригодиться если вы хотите подкорректировать скриншот в фоторедакторе, прежде чем положить в рабочую папку.
Используя программу Снимок экрана на компьютере
Если Вы не хотите обременять себя запоминанием различных комбинаций клавиш, можете воспользоваться специальной утилитой. Чтобы её запустить пройдите путь Программы > Системные программы и выберите приложение Снимок экрана.
- Откройте папку «Программы» (Applications)
- Откройте папку «Системные программы» (Utilities)
- Запустите программу «Снимок экрана» (Grab)
Запустите программу, и выберите нужное действие в меню Снимок.
Чтобы создать скриншот определенного типа, выберите нужный пункт в меню программы
А также эта программа предоставляет возможность создавать скриншоты с задержкой.
Видео по теме
Для более подробного рассмотрения возможностей создания скриншотов на Mac OS рекомендую ознакомиться с видео.
Эти сочетания клавиш работают на всех версиях Mac OS. Они могут помочь, например, чтобы запечатлеть ошибку в работе программы для последующего обращения в техническую поддержку. Если же Вы пишете статьи инструктивного характера по работе в операционной системе Mac OS тогда без этих функций точно не обойтись.
Меня зовут Раушан. 23 года. По образованию — математик и системный программист. Оцените статью: Поделитесь с друзьями!iwiki.su
Как быстро сделать скриншот (снимок) экрана на компьютере Apple Mac (Мак ОС). Особенности, способы, инструкция, утилиты и советы
КАК БЫСТРО СДЕЛАТЬ СКРИНШОТ ЭКРАНА НА КОМПЬЮТЕРЕ ЭППЛ МАК/HOW TO MAKE SCREENSHOT ON COMPUTER APPLE MAC. ОСОБЕННОСТИ, СПОСОБЫ, ИНСТРУКЦИЯ, УТИЛИТЫ И СОВЕТЫ
Добрый день, сегодня мы расскажем о том, как быстро сделать скриншот экрана на компьютере Apple Mac (Mac OS), какие существуют способы создания снимков с экрана, какими утилитами лучше пользоваться и каким образом сохранять изображения в буфер обмена. Кроме того, при помощи скриншотов для наглядности, мы продемонстрируем пошаговую инструкцию по работе с программой «Снимок экрана«, предназначенной для создания и сохранения изображений с экрана в память компьютера под управлением операционной системы Mac OS.

Достаточно часто у определенной доли пользователей компьютеров Мак с операционной системой Mac OS возникают такие ситуации, когда необходимо срочно сделать скриншот изображения со своего экрана, однако, как правильно это осуществить они не знают. Сразу отметим, что скриншоты с экрана, как правило нужны пользователям тогда, когда они хотят, например, поделиться снимком с друзьями во время переписки по мессенджеру, наглядно объяснить коллеге, как устроен интерфейс программы или же просто нужно запечатлеть интересный момент из просматриваемого видео контента (компьютерной игры).

КАК ФОРМАТИРОВАТЬ ФЛЕШКУ/КАРТУ ПАМЯТИ НА APPLE MAC?
Как правильно делать скриншоты на своем Маке? Если детально рассматривать возможности операционной системы Mac OS, то мы должны знать, что в ней реализовано сразу несколько эффективных способов, которые предназначены для быстрого и простого создания снимков с экрана. Стандартные функции для создания скриншотов, представленные по умолчанию в операционной системе не потребуют от пользователя установки сторонних утилит, так как они всегда доступны в меню «Программ» и работают, как на iMac, MacBook Air, так и MacBook Pro. Все эти способы мы сегодня и рассмотрим, чтобы исчерпывающе ответить на главный вопрос нашей статьи.
1. КАК ДЕЛАТЬ СКРИНШОТЫ ЭКРАНА НА КОМПЬЮТЕРАХ IMAC, MACBOOK AIR И MACBOOK PRO
Итак, давайте разберемся, как правильно сделать скрин с экрана на макбуке. Первым делом сворачиваем все открытые приложения и переходим на рабочий стол. Чтобы сохранить необходимое изображение с экрана, в Mac OS можно воспользоваться простой комбинацией таких клавиш, как «Command + Shift + 3«.

Зачастую пользователи-новички «Маков» не могут сразу отыскать клавишу «Shift«. Заметим, что клавиша шифт отображается на клавиатуре с вертикальной стрелкой, которая располагается непосредственно над «Fn«. Ниже на изображении наглядно продемонстрированы необходимые клавиши для создания скриншотов на макбуках.

Справочно заметим, что подтверждением того, что наши действия увенчались успехом, является звуковой сигнал в виде щелчка затвора фотоаппарата, который оповестит пользователя об успешном создании скриншота.

Куда сохраняется файл с изображением? Само изображение, а точнее файл, сохраняется прямо на рабочий стол операционной системы Mac OS в формате «PNG«. Сделанный и сохраненный скриншот экрана очень легко найти по названию «Снимок экрана«, рядом с которым будет отображаться дата и время, когда был сделан данный снимок.

БЫСТРЫЙ ОБХОД БЛОКИРОВКИ САЙТОВ: СПОСОБЫ И ПРОГРАММЫ
Как сделать скриншот определенной области экрана? В том случае, если нам необходимо запечатлеть, только какую-то часть экрана в своем макбуке, то можно конечно сделать полный снимок, а потом просто обрезать все ненужное в редакторе, однако это слишком долго, поэтому лучше сделать чуть иначе.

В этом деле нам поможет специальная функция снимка определенной области экрана, которая вызывается при помощи сочетания таких клавиш на клавиатуре, как «Command + Shift + 4«. Ниже на изображении наглядно продемонстрированы необходимые клавиши для создания скриншота определенной области экрана на макбуках.

После того, как произойдет фотофиксация определенной области экрана, курсор мыши сразу же поменяет свой вид на крестик с цифрами координат. Если после этого мы зажмем левую клавишу мыши, то сможем захватить необходимую нам область экрана.
Заметим, что рядом с изменившимся курсором мы сможем увидеть размеры выделенного участка изображения в пикселях. После того, как мы уберем палец с клавиши мыши, выделенная часть экрана сразу же сохранится и перенесется в виде файла все с тем же форматом «PNG» на рабочий стол.

Как сделать скриншот отдельного окна на экране? Чтобы сделать скриншот окна той или иной программы (приложения), возиться с выделением нам нет никакой нужды. Можно опять же повторить и нажать на сочетание клавиш, как мы это делали в ранее описанном способе — «Command + Shift + 4«. Сразу после нажатия данных клавиш, жмем на «Пробел«.
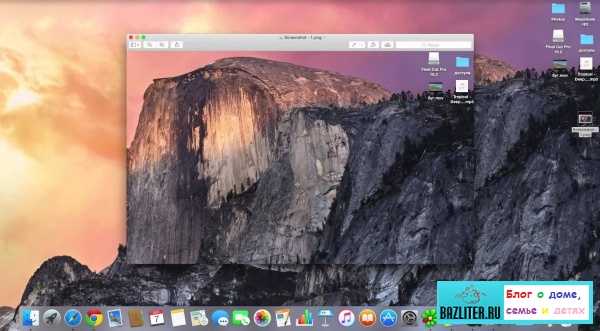
После всех выше проделанных действий, наш курсор снова изменится, он будет выглядеть, как фотоаппарат. Курсор-фотоаппарат нужно передвинуть к необходимому нам окну (справочно: сигналом, который будет свидетельствовать об успешном создании скрина, станет цветовое выделение нужной области на экране), после чего еще раз нажимаем на левую клавишу мыши. Готовое изображение выбранного окна опять же отправиться прямиком на наш рабочий стол в формате «PNG«.

Как правильно сохранить снимок с экрана в буфер обмена в операционной системе Mac OS? Как правило, после отправки скриншота по месту назначения, он нам становится не нужен. Поэтому, чтобы сэкономить время на удалении не нужных снимков с экрана и при этом не захламлять свой рабочий стол, можно воспользоваться встроенной в операционную систему возможностью, которая называется PrintScreen/ПринтСкрин. Благодаря функции PrintScreen, скриншот экрана сохранится не на винчестере (жестком диске), а отправиться напрямую в оперативную память, она же буфер обмена.

Чтобы изменить путь для сохранения скриншотов с экрана, нужно к перечисленным ранее комбинациям, добавить еще одну важную для этого процесса клавишу — «Ctrl«. Таким образом, чтобы сделать скриншот всего экрана в буфер обмена, нажимаем на клавиши: «Command + Shift + Ctrl + 3«; если нужно снимок определенной области экрана поместить в буфер обмена, нажимаем на клавиши: «Command + Shift + Ctrl + 4«; для создания изображения конкретного окна на экране, который мы хотим также направить в буфер обмена, нажимаем на клавиши: «Command + Shift + Ctrl + 4«, а затем жмем на «Пробел«.
2. УТИЛИТЫ ДЛЯ СОЗДАНИЯ СКРИНШОТОВ НА MAC OS. КАК ДЕЛАТЬ СОХРАНЕНИЯ СНИМКОВ
Самая популярная утилита у пользователей, которая предназначена для создания скриншотов с экрана мака — это «Снимок экрана«. Дело в том, что использование сочетания горячих клавиш не является единственным способом скринить экран макбука. В операционной системе Mac OS, пользователь может использовать специальную программу, которая предназначена сугубо для этого дела.
Как найти утилиту «Снимок экрана» у себя на компьютере? Все достаточно просто. Утилита располагается в разделе «Программы«. Кроме того, мы можем воспользоваться возможностью Spotlight и найти с ее помощью нужную нам утилиту.

После запуска программы «Снимок экрана«, в открывшемся диалоговом окне нам нужно выбрать один из приведенных в списке пунктов, при этом стоит руководствоваться тем, какой снимок мы хотим сохранить — «Окно«, «Выбранное«, «Экран» или «Экран с задержкой«. Ниже на изображении наглядно продемонстрирован необходимый порядок действий.

После того, как мы кликнем по выбранному пункту, операционная система уведомит нас, что для создания снимка с экрана, необходимо кликнуть по любой области вне появившегося диалогового окна с уведомлением. После чего созданный скриншот сразу же появится непосредственно в окне утилиты «Снимок экрана«, откуда его можно будет без особого труда сохранить в нужное нам место на компьютере.
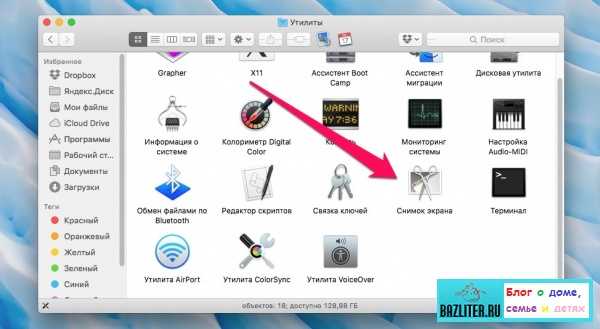
Справочно заметим, что данная утилита обладает довольно интересным дополнением — это функция фиксирования положения курсора на скриншоте, которая скрывается из вида по умолчанию.

Как быстро и правильно сохранять скриншоты в то место, куда нам требуется? Заметим, что создание снимков с экрана на MacBook Air или на любую другую модель компьютера не является единственной проблемой. Стоит сказать, что порой готовые скриншоты могут нам пригодиться в дальнейшем, а хранить их на рабочем столе не всегда рационально, особенно, если у нас там находится много снимков. Поэтому исходя из всего вышесказанного нам лучше назначить свой путь сохранения файлов с изображениями.
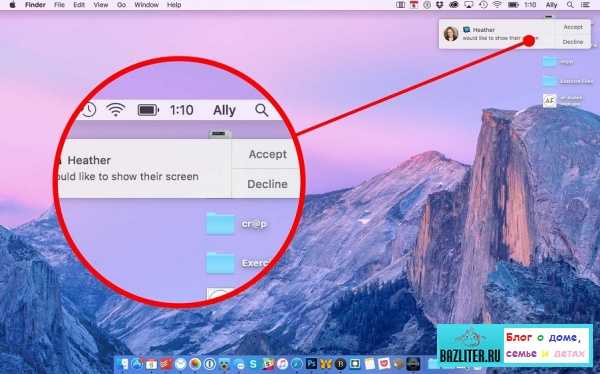
Чтобы назначить свой путь для сохранения скриншотов, необходимо проделать следующие действия: во-первых, выбираем папку, в которую будут сохраняться наши будущие снимки с экрана, а при надобности можно создать новую; во-вторых, вводим команду «Defaults write com.apple.screencapture location«, а затем прописываем — «путь_к_папке» в терминале.

Справочно заметим, что много времени тратить на указание полного пути к нужной папке совсем не обязательно, достаточно лишь найти ее на нашем компьютере, а затем перетащить иконку непосредственно в сам терминал, так как путь к файлу пропишется в автоматическом режиме. По окончанию процедуры, связанной с указанием нужного нам пути для сохранения скриншотов, в терминале необходимо прописать еще одну команду — «killall SystemUIServer«. После выполнения системой данной команды, все вновь создаваемые снимки с экрана на макбуке будут по умолчанию сохранятся в указанное нами место на компьютере.
Видео: «Как сделать скриншот (снимок) экрана на компьютере Apple Mac?»
В заключении отметим, что теперь, когда мы знаем, как быстро и правильно делать скриншоты экрана на компьютерах Mac от Apple с операционной системой Mac OS, нам не составит особого труда пользоваться данной возможностью, причем без каких-либо ограничений. Исходя из вышеописанных способов, процедура по сохранению снимков с экрана, больше не является для нас не разрешимой проблемой. Стоит также сказать, что с настройкой необходимых параметров штатных утилит, предназначенных для создания и дальнейшего сохранения скриншотов, сможет справится даже начинающий пользователь вычислительного устройства.
БОЛЬШОЕ СПАСИБО ЗА ВНИМАНИЕ. ОСТАВЛЯЙТЕ СВОИ КОММЕНТАРИИ, ДЕЛИТЕСЬ С ДРУЗЬЯМИ.
ЖДЕМ ВАШИХ ОТЗЫВОВ И ПРЕДЛОЖЕНИЙ.
bazliter.ru
Как сделать скриншот на MAC?
В этом уроке я расскажу о том как сделать скриншот на MAC компьютерах (под управлением OS X). Создание скриншотов (от англ. screenshot — снимок экрана) рано или поздно может понадобиться любому пользователю. Лично я очень часто использую изображения разных окон и программ при написании статей и уроков на этом сайте.
Существует множество приложений для создания и обработки снимков экрана, но MAC OS X обладает встроенной функцией создания скриншотов, которая вполне перекрывает потребности рядового пользователя.
Итак, вот основные комбинации клавиш для создания скриношотов в OS X:
Command + Shift + 3 — создает скриншот всего экрана и помещает его в графический .png файл на рабочем столе.
Command + Shift + 4 — после нажатия комбинации курсор примет вид прицела
с координатами, все что вам необходимо сделать это выделить область на экране, которую вы хотитие сохранить. Таким образом можно сделать скриншот только части экрана и сохранить его в файл на рабочем столе.Command + Shift + 4, нажать пробел — если после комбинации клавиш вы нажмете на пробел, курсор примет вид фотоаппарата
. Наведите курсор на любое из окон (оно подсветится синим цветом) и кликните мышью. Таким образом можно создать скриншот отдельного окна и сохранить его в файл на рабочем столе.Дополнительные кнопки и возможности
Если вместе с любой из перечисленных выше комбинаций дополнительно зажать кнопку Control, скриншот будет помещен в буфер обмена (clipboard), а файл на рабочем столе создан не будет. Для вставки изображения в нужном месте (в большинстве случаев это будет графический или текстовый редактор) нажмите Command + V.
Во время выделения области экрана (после комбинации Command + Shift + 4) можно зажать следующие функциональные клавиши:
Пробел — замораживает размер прямоугольника выделения и дает возможность перемещать его по экрану
Shift — блокирует растягивание прямоугольника выделения только в одном направлении (вертикально или горизонтально)
Option — позволяет растягивать прямоугольник выделения от центра (одновременно во все стороны)
Используя Терминал (из командной строки)
Да-да… Скриншоты можно делать даже с помощью командой строки Терминала. Для ознакомления с полным набором функции «screencapture» введите в строке терминала:
screencapture —help
Например для создания скриншота с десятисекундной задержкой (для того чтобы вы успели перейти на нужный вам экран) введите в окне терминала комманду:
sleep 10; screencapture ~/Desktop/screenshot.png
Используя терминал можно также изменить формат получаемых изображений. Для этого введите в окне терминала:
defaults write com.apple.screencapture type image_format
killall SystemUIServer
Где image_format один из форматов: jpg, png, bmp, tiff, pdf или pict. Фунция в строке 2 необходима для того чтобы изменения вступили в силу. Также необходимо будет перезагрузить компьютер.
Утилиты «Снимок экрана» и «Просмотр»
Если вас не устраивают перечисленные выше способы, попробуйте встроенную утилиту «Снимок экрана». Располагается она здесь: /Программы/Утилиты/Снимок экрана. Из меню Снимок можно выбрать разные способы создания скриншотов: Выбранное, Окно, Экран, Экран с задержкой.Утилита «Просмотр» также позволяет сделать screenshot в MAC OS X. Из меню Файл > Сделать снимок экрана > выбираем необходимый вам пункт (Выбранного…, Окна…, Всего экрана).Используя другие приложения
Обнаруживая в MAC OS X какие-то нестандартные функции, я каждый раз убеждаюсь насколько она все-таки продумана с точки зрения комфорта для пользователей. Так почти все приложения с возможностью ввода текста позволяют вставлять скриншот сразу в текстовое поле. Для этого вызываем контекстное меню на текстовом поле (клик правой кнопки мыши или Control + Click) и выбираем пункт «Сохранить снимок выделенной области экрана». После этого можно перейти на любой другой рабочий стол (жестами на трекпаде) и выделить необходимую для скриншота область. Выделенная область автоматически вставится в текстовом поле, в месте где был оставлен курсор.
Сторонние методы создания скриншотов на MAC
Кроме встроенных инструментов создания «слепков экрана», можно установить и использовать сторонние приложения для этих же целей. Обычно такие программы дают вам более широкий спектр возможностей. Так в приложении Share Bucket к свежесозданным скринам можно добавлять стрелки, кружки, «размытость» и другие вещи. Jing и Snapz Pro X позволяют записывать скринкасты (видео с рабочего стола) и дают возможность автоматически загружать готовые изображения в облачные сервисы Dropbox и др.
Читателям также нравится:
Похожие записи:
macnoob.ru
Как сделать скриншот на mac, если на клавиатуре отсутствует print screen
Работа с любым компьютером требует определённых навыков и умений. В интернете есть даже онлайновые уроки, обучающие человека пользованию электронными устройствами. Но если нет возможности записать видеоурок, а через статью информация до обозревателя доходит не полностью — на помощь приходят снимки экрана. Большинство пользователей операционки Windows знают о том, как сделать такой снимок. Но скриншот на маке создаётся иным способом.
Скрин на Mac OS
Если вдруг вам понадобилось сделать снимок экрана на mac, вы по обыкновению станете выискивать на клавиатуре всеми любимую клавишу print screen. Она всегда помогала пользователям платформы Windows делать скриншоты. Но к сожалению, создатели устройств от компании Apple не снабдили клавиатуру подобной кнопочкой.
Чтобы сделать скрин на макбуке, нужно лишь определиться с целью его создания. Существует несколько алгоритмов для данного процесса.
Один из них выглядит следующим образом:
- Если вам необходимо запечатлеть весь экран без исключения, используйте сочетание клавиш Shift-Command (⌘)-3.
- Готовый файл в формате PNG вы сможете найти на рабочем столе макбука.
В том случае, если вы хотите заснять только выбранную вами область на экране, существует иной метод:
- Зажмите сочетание клавиш Shift-Command-4. Вы увидите, что указатель мыши принял вид крестика.
- Наведите крестик на то место, откуда вы желаете начать выделение и нажмите левую кнопку мыши.
- Начните плавно тащить курсор в противоположную сторону от начала выделения участка. Как только отметите нужный вам фрагмент, отпустите левую кнопку мыши.
- Ваше изображение будет находиться, опять же, на рабочем столе.
Иногда необходимо, чтобы в кадре было только открытое вами окно. Помогут с таким скриншотом на маке клавиши Shift-Command-4. Но этого будет недостаточно. Чтобы на скрине было только выбранное окно, нужно:
- Нажать пробел, как только курсов станет крестиком после нажатия Shift-Command-4.
- Курсор из крестика превратится в фотоаппарат. Нажмите этим новым курсором на то окно, которое вам необходимо сфотографировать.
- Этот снимок тоже сохранится на главной странице.
Благодаря функциональным нововведениям от Apple не нужно ломать голову, как делать снимок экрана на mac. Для сравнения: чтобы сделать скриншот в ОС Windows, вам надо на клавиатуре найти кнопку Prt Sc и нажать её. После этого придётся запускать графический редактор для того, чтобы отобразить снимок. Довольно муторная процедура.
Альтернативные способы
Помимо обычного сочетания клавиш, предназначенного для создания изображений экрана на мак ОС, вы можете воспользоваться встроенным в систему приложением, которое носит название «Снимок экрана» или Grab Utility.
Чтобы найти его, откройте папку «программы», далее «утилиты».
Как только запустите программу, выберите в меню раздел «снимок» и определитесь с форматом скрина. Это может быть «выбранная область», «окно», «экран» или «экран с задержкой».
После того как вы выберете нужный пункт, на экране появится сообщение с просьбой нажать на любую кнопку, что приведёт к завершению операции.
Сделанный вами скриншот появится в окне программы. Далее нужно выбрать любое место на компьютере для его сохранения.
Преимущество использования этой утилиты состоит в том, что она позволяет изобразить на снимке курсор мыши. При создании скрина с помощью сочетания клавиш курсор на фотках будет отсутствовать.
На заметку пользователям макбуков
Даже если вы в курсе, как сделать скриншот на макбуке, когда на клавиатуре нет родного принтскрина, то вам точно рано или поздно понадобится изменить место хранения ваших скринов. Ведь по умолчанию все
Чтобы поменять их расположение, необходимо:
- Выбрать или создать папку для хранения скриншотов.
- Открыть утилиту «Терминал» в папке «программы».
- В терминале набрать команду defaults write com. apple. screencapture location путь_к_новой_папке.
- Нажать клавишу Enter.
- Ввести команду killall SystemUIServer и снова нажать Enter.
- Закрыть терминал.
После выполнения данных действий скрины будут сохраняться в заданную вами папку.
Помните о том, что стандартная программа для просмотра изображений на макбуке способна обрезать их, создавать тексты и пометки вручную, с помощью кисти. Это может значительно упростить работу со скриншотами.
Вместо того, чтобы затрачивать много времени на освоение новых графических редакторов, достаточно лишь два раза кликнуть на любое изображение и начать его редактировать при помощи встроенной программы. Инструменты для изменения картинок находятся на верхней панели приложения.
kompy.guru