App Store: TV Assist
Смотри фото и видео, слушай музыку с твоего iPhone/iPad на устройствах, поддерживающих стандарт DLNA (Smart TV, AV Device, Sound Box, компьютеры и т.п.)
Приложение просто использовать. Одним движением можно запускать ппосмотр на твой телевизор — выбери медиа файл, тап, — и готово.
Везде и в любое время, с любого устройства, развлекайся с друзьями или с семьей. С TV Assist на твоем телефоне ты можешь смотреть любимые фото и видео, слушать музыку как угодно, например на ближайшем телевизоре, чтобы поделиться радостью от просмотра со всеми, кто рядом.
TV Assist может просматривать медиа и с других DLNA устройств и проигрывать найденное на iPhone/iPad или на еще одном DLNA устройстве.
Запустить видео, фото и музыку твоих друзей, — легко! TV Assist может работать в режиме медиа-приемника (рендерера) — проигрывать медиа, запущенное с DLNA устройства, например другого iPhone/iPad, на котором тоже установлена TV Assist.
Основные функции:
— Просмотр фото на других устройствах в разных разрешенях;
— Запуск видео на других устройствах во всех доступных форматах;
— Запуск музыки на других устройствах с учетом метаданных;
— Обнаружение и воспроизводить видео и музыку на веб-страницах;
— Поиск доступного медиа на других DLNA устройствах, их запуск на iPhone/iPad или на еще одном DLNA устройстве;
— Загрузите файлы и играть;
— «Картина» по телевизору;
— Запись голоса и играть;
— Режим рендерера позволяет другому устройству проигрывать медиа на твоем iPhone/iPad;
— Режим сервера позволяет другим DLNA устройствам просматривать и загружать медиа с твоего iPhone/iPad.
Поддерживаемые устройства:
— Телевизоров от Samsung, LG, Sony, Panasonic, Sharp, Philips, Thomson и многие другие;
— Аудио-и видеоустройств от DENON, Onkyo, Marantz, Bose, Pioneer и многие другие;
— Игровые приставки: Microsoft XBOX 360, Sony PS3;
— Медиа боксы: Apple TV, Sony Blue-ray, и другие;
— Программы ПК/Mac: Twonky, Windows Media Player, Plex и другие;
— Остальные DLNA/UPnP совместимые устройства.
Примечания:
— TV Assist основан на технологии DLNA, для работы необходимо наличие WIFI сети;
— Не все типы медиа на вашем iPhone/iPad могут быть воспроизведены на DLNA устройстве;
— TV Assist не могут играть СМИ в другие приложения (например,видео приложения), но вы можете загрузить мультимедийные файлы в TV Assist и играть в них.
Как дублировать изображение со смартфона Samsung на телевизор
Представьте себе, что вы демонстрируете свои невероятные фотографии на большом экране, подключив мобильное устройство Samsung к телевизору Samsung Smart TV. Проверьте, как легко вы можете отразить свои любимые фотографии, видео, презентации и игры на большом экране, чтобы они выглядели больше и лучше.
Прежде чем попробовать приведенные ниже рекомендации, обязательно проверьте, обновлено ли
программное обеспечение вашего устройства до последней версии. Пожалуйста, проверьте, как
обновить программное обеспечение вашего мобильного устройства в следующем порядке.
Пожалуйста, проверьте, как
обновить программное обеспечение вашего мобильного устройства в следующем порядке.
Шаг 1. Перейдите в раздел Настройки > Обновление ПО.
Шаг 2. Нажмите на кнопку Загрузить и установить.
Шаг 3. Следуйте инструкциям на экране.
Подключение через Smart View
Это самый простой способ отображения экрана смартфона на телевизоре через Wi-Fi. Выполните следующие действия, чтобы передать изображение с помощью Smart View.
Шаг 1. Проведите пальцем сверху вниз, чтобы открыть панель быстрых настроек > нажмите на значок Smart View.
Шаг 2. Выберите свой телевизор из списка доступных устройств (в зависимости от телевизора вам может потребоваться ввести PIN-код).
Шаг 3. Нажмите Начать во всплывающем сообщении.
Если изображение на телевизоре уменьшено, вы можете изменить соотношение сторон.
Шаг 1. Откройте Smart View > нажмите Опции (три вертикальных точки).
Шаг 2. Нажмите Настройки > Пропорции экрана телефона.
Шаг 3. Выберите Во весь экран на подключенном устройстве, чтобы сделать его полноэкранным.
Если вы предпочитаете переключаться на полный экран на подключенном устройстве всякий раз, когда Smart View отображает экран вашего телефона, вы можете запомнить эту настройку. Обратите внимание, что это может привести к перезапуску некоторых приложений.
Примечание:
- Мобильный телефон и телевизор должны быть подключены к одному и тому же Wi-Fi.
- Проверьте, разрешен ли доступ к Smart View на телевизоре (Настройки > Общие > Диспетчер внешних устройств > Диспетчер подключения > Уведомление о доступе).
Функция Tap View — это новая функция в 2020 году. Просто нажмите на телевизор с помощью телефона, и его дисплей будет отображен на телевизоре.
Настройки должны быть выполнены заранее
Проверьте, включена ли функция Smart View телевизора (Настройки > Общие > Диспетчер внешних устройств > Диспетчер подключения > Уведомление о доступе).
Настройка функции Tap View на вашем устройстве
Шаг 1. Откройте приложение SmartThings на своем телефоне и коснитесь значка меню (три горизонтальные линии).
Шаг 2. Коснитесь значка Настройки > включите пункт Переключить вид или звук
Шаг 3. Поднесите телефон ближе к телевизору, а затем нажмите Разрешить на экране телефона.
Примечание:
- Чтобы использовать функцию Tap View, обновите приложение SmartThings до версии 1.745 или выше. Его можно скачать из Google Play Store или Apple App Store.
- При трансляции экрана смартфона на телевизор, режим энергосбережения должен быть отключен.

Вы также дублировать экран через приложение SmartThings, выполнив следующие действия.
Шаг 1. Включите приложение SmartThings и выберите ТВ.
Шаг 2. Нажмите на Опции (три вертикальные точки) > нажмите Mirror Screen (Smart View).
Шаг 3. Нажмите Начать.
Шаг 1. Подключите кабель DeX или кабель USB-C-HDMI к соответствующему адаптеру.
Шаг 2. Подключите другой конец кабеля к порту телевизора.
Шаг 3. Подключите адаптер HDMI к USB-порту вашего устройства.
Шаг 4. Нажмите на уведомление о дублировании экрана на панели уведомлений.
Шаг 5. Следуйте инструкциям на экране, чтобы завершить настройку вашего устройства.
Примечание: дублирование экрана автоматически запускается на некоторых моделях.
Примечание: скриншоты устройства и меню могут отличаться в зависимости от модели устройства и версии программного обеспечения.
Как воспроизвести контент с мобильного устройства на экране телевизора
Существует несколько способов отображения контента с мобильного устройства на экране телевизора. Сначала выберите тип вашего телевизора.
Модели Android TV™
Другие телевизоры
Android TV
Доступные функции зависят от того, подключен ли телевизор к Интернету.
Если телевизор подключен к Интернету
строенный Chromecast (Google Cast)Просто нажмите на значок Cast для отображения на экране телевизора видео, например, с сайта YouTube, или фотографий, сохраненных в приложениях.
Как использовать встроенный Chromecast (Google Cast) на телевизоре Sony с Android TV
Если у вас имеется устройство Apple, и ваш Android TV поддерживает AirPlay, вы можете передать экран устройства Apple на телевизор или транслировать контент.
Wi-Fi Direct (если телевизор не подключен к сети Интернет)
Вы можете установить прямое беспроводное соединение между телевизором и мобильным устройством для передачи фотографий и видео на телевизор.
Как настроить и использовать функцию телевизора Wi-Fi Direct с мобильным устройством
Другие методы описаны в статье «Совместимость и прочие функции (Compatibility and other functions)».
Другие телевизоры
Установите прямое беспроводное соединение между телевизором и мобильным устройством.
Доступные функции зависят от операционной системы мобильного устройства.
Мобильное устройство Android™: дублирование экрана
Вы можете отобразить текущий экран мобильного устройства на телевизоре. Как использовать функцию дублирования экрана
Мобильное устройство под управлением iOS:
Wi-Fi DirectВы можете отправлять на телевизор фото и видео, сохраненные на мобильном устройстве.
Как настроить и использовать функцию Wi-Fi Direct телевизора с мобильным устройством
Другие методы представлены в следующем разделе о совместимости и прочих функциях устройств.
Совместимость и прочие функции
Совместимость с Android TV
Функции | ОС Android | iOS |
|---|---|---|
| Встроенный Chromecast (Google Cast) | ✓ | ✓ |
| AirPlay (для устройств Apple, таких как iPhone и iPad) | — | ✓*1 |
| Дублирование экрана | ✓*2 | — |
| Wi-Fi Direct | ✓ | ✓ |
| Photo Sharing Plus | — | — |
| USB | — | — |
| MHL / HDMI | ✓*2 | ✓*2 |
*1 Может не поддерживаться в зависимости от модели и региона.
*2 Может не поддерживаться в зависимости от модели. Обратитесь к руководству или техническим характеристикам телевизора.
ВАЖНАЯ ИНФОРМАЦИЯ: Функция Photo Sharing Plus, доступная на некоторых телевизорах Android, теперь не поддерживается всеми моделями Android TV начиная с 16 января 2019 года.
Совместимость с другими телевизорами
| Функции | ОС Android | iOS |
|---|---|---|
| Встроенный Chromecast (Google Cast) | — | — |
| AirPlay (для устройств Apple, таких как iPhone и iPad) | — | — |
| Дублирование экрана | ✓* | — |
| Wi-Fi Direct | ✓* | ✓* |
| Photo Sharing Plus | ✓* | ✓* |
| USB | ✓* | — |
| MHL / HDMI | ✓* | ✓* |
* Может не поддерживаться в зависимости от модели. См. руководство или технические характеристики телевизора.
См. руководство или технические характеристики телевизора.
Прочие функцииPhoto Sharing Plus
Вы можете установить прямое беспроводное соединение между телевизором и мобильным устройством, а также обмениваться фотографиями и видео или сохранять общий контент на другом устройстве.
Вы можете установить USB-соединение между телевизором и мобильным устройством Android и обмениваться фотографиями, видео и музыкой.
Как подключить смартфон к телевизору с помощью USB-кабеля и отображать контент
Подключение MHL/HDMI
- Если мобильное устройство поддерживает Mobile High-Definition Link (MHL)
Вы можете использовать кабель MHL для отображения экрана мобильного устройства на телевизоре.
Как подключить устройство MHL к телевизору с помощью кабеля MHL
- Если мобильное устройство поддерживает Micro HDMI
Вы можете использовать кабель HDMI для отображения экрана мобильного устройства на телевизоре.
- Не все телевизоры оснащены входом MHL. Если телевизор поддерживает MHL, по крайней мере, один из входов HDMI на телевизоре будет иметь маркировку MHL.
- Не все мобильные устройства поддерживают MHL или Micro HDMI. Проверьте технические характеристики или прилагаемое руководство.
*iPhone, iPad, AirPlay и HomeKit являются товарными знаками Apple Inc., зарегистрированными в США и других странах.
Как подключить смартфон к телевизору | Смартфоны | Блог
Подключение смартфона к телевизору можно осуществить с помощью соединительного кабеля или посредством беспроводного канала. Сначала мы рассмотрим наиболее комфортный способ, который исключает использование проводов.
Беспроводное подключение
Существует несколько популярных стандартов передачи беспроводного сигнала, которые обеспечивают высокую скорость трансляции.
Screen Mirroring
Совместима с Android, подключение ТВ.
Первый – это функция Screen Mirroring на телевизорах Samsung. С помощью использования технологии WiDi можно передавать картинку на многие модели телевизоров серии N, LS, M, Q, K, J и F.
Чтобы подключиться, нужно:
- Активировать функцию Screen Mirroring на телевизоре;
- Запустить WiDi на телефоне с Android.
В зависимости от модели телефона, функция WiDi может иметь одноименное название или подписываться как «беспроводной дисплей». После ее активации вы увидите список устройств, к которым можно подключиться.
Функция WiDi поддерживается многими современными моделями от всевозможных производителей.
Chromecast
Совместима с Android, iOS, подключение ТВ, мониторов.
Данная технология была разработана Google для передачи картинки на ТВ-панель или монитор. Под одноименным названием выпускается устройство, которое полностью реализует идею Chromecast. Существуют аналоги в виде домашних медиаплееров с операционной системой Android, которые также поддерживают прием вещания с телефона и других устройств через Chromecast.
Под одноименным названием выпускается устройство, которое полностью реализует идею Chromecast. Существуют аналоги в виде домашних медиаплееров с операционной системой Android, которые также поддерживают прием вещания с телефона и других устройств через Chromecast.
- Подключаем приставку к ТВ через HDMI-кабель;
- Скачиваем фирменное приложение Google Home;
- Следуя пошаговой инструкции в приложении, настраиваем соединение гаджета с ТВ.
Miracast
Совместима с Android, подключение ТВ.
Это еще один стандарт для смартфонов на Android и Windows Phone, который является аналогом WiDi. Многие модели ТВ от Phillips, Samsung, и LG поддерживают данную технологию. При этом на самом смартфоне Miracast никак не маркируется.
Подключение:
- В меню ТВ активируем функцию Miracast;
- В меню смартфона включаем функцию «беспроводной дисплей».

Apple TV
Совместима с iOS, подключение ТВ, мониторов.
Пришло время разобраться, как подключать смартфоны от Apple к телевизору. Для этого можно использовать также ТВ-приставки с Chromecast, но функциональность в связке с iPhone будет несколько урезана (очень мало iOS-приложений поддерживают трансляции через Chromecast). Чтобы получить максимум возможностей при беспроводном подключении, лучше остановиться на медиаплеере Apple TV.
Подключение:
- Подключить оба устройства к одной WiFi-сети;
- Открыть «Пункт управления» на телефоне;
- Нажать кнопку «повтор экрана»;
- Выбрать из списка приставку Apple TV;
- Синхронизировать устройства: при подключении ваш iPhone запросит код, который вы увидите на экране телевизора. Его нужно ввести всего один раз.
DLNA
Совместима с Android, iOS, подключение ТВ.
Используя стандарт DLNA, не нужно покупать никаких дополнительных устройств. Большинство телевизоров со встроенным Wi-Fi модулем по умолчанию поддерживают эту технологию. Но при этом транслировать можно только музыку, фотографии и видеофайлы. Данную опцию можно использовать как телефонах с Android, так и на iOS. В первом случае понадобится приложение BubbleUPnP, а во втором – AllCast. Существуют также аналоги данных приложений на обеих платформах.
Подключение:
- Включить на телевизоре функцию DLNA, которая может называться также «проигрывать из других источников»;
- Через приложение BubbleUPnP или подобное на смартфоне выбрать файлы для передачи на телевизор;
- Выбрать на телефоне свою модель телевизора из списка подключенных к сети устройств.
Проводное подключение
Данный способ подразумевает использование кабелей с конверторами цифрового сигнала. При проводном подключении не требуется никаких дополнительных действий помимо подключения соответствующих разъемов к телевизору и смартфону.
При проводном подключении не требуется никаких дополнительных действий помимо подключения соответствующих разъемов к телевизору и смартфону.
MHL
Совместима с Android, подключение ТВ, мониторов.
Адаптер с MHL подключается к телевизору через HDMI, а к смартфону Android – через Micro USB или USB C. При этом MHL поддерживается далеко не всеми смартфонами. В основном – это телефоны Samsung до 2015 года, а также некоторые смартфоны Sony, Meizu, Huawei, HTC. Устаревший MHL был заменен на адаптер USB-C to HDMI, но по сути это одна и та же технология.
SlimPort
Совместима с Android, подключение ТВ, мониторов.
Если вы обладатель LG G2, G3, G4, Nexus 4 и Nexus 5, то ваше устройство поддерживает передачу картинки через адаптер SlimPort.
Lightning Digital AV Adapter
Совместима с iOS, подключение ТВ, мониторов.
Что касается проводного подключения гаджетов iPhone и iPad, то здесь на помощь приходит адаптер Lightning Digital AV. Смартфон или планшет подключается к адаптеру через разъем Lightning.
Заключение
Беспроводная передача картинки на ТВ является самым удобным способом, так как вы можете транслировать картинку на монитор или телевизор без использования проводов. Больше всего возможностей пользователю предлагают устройства Apple TV и медиаплееры с поддержкой Chromecast.
Для гаджетов Apple можно использовать проводной Lightning Digital AV Adapter и приставку Apple TV. iPhone можно подключить и через устройство с Chromecast, но по сравнению с Android-телефоном, функциональность будет слишком ограничена.
DLNA имеет ограниченную функциональность, позволяя транслировать только файлы видео, картинки и музыку. Miracast и Screen Mirroring – это подобные между собой технологии, которые не требуют покупки дополнительных устройств. Достаточно только телевизора с Miracast и Screen Mirroring и современного смартфона.
Достаточно только телевизора с Miracast и Screen Mirroring и современного смартфона.
Asus zenfone вывод изображения на телевизор. Подключение смартфона к телевизору через кабеля USB, HDMI или без проводов. Использование Streambels и WiDi
В сегодняшней статье мы расскажем о том, как посмотреть фильм с телефона на телевизоре. Предлагаем ознакомиться с несколькими вариантами подключения устройства на Андроид к телевизору: с использованием кабелей различных типов, беспроводного подключения и специально разработанных программ.
Все способы можно условно разделить на несколько групп:
- Проводное подключение (USB, HDMI и Mobile High-Definition Link кабели)
- Беспроводное подключение (встроенная возможность смартфона, загруженное из интернета программное обеспечение для трансляции)
Способ 1. Как посмотреть фильм с телефона на телевизоре: используем USB кабель
Самый простой и доступный способ: подключение через USB кабель.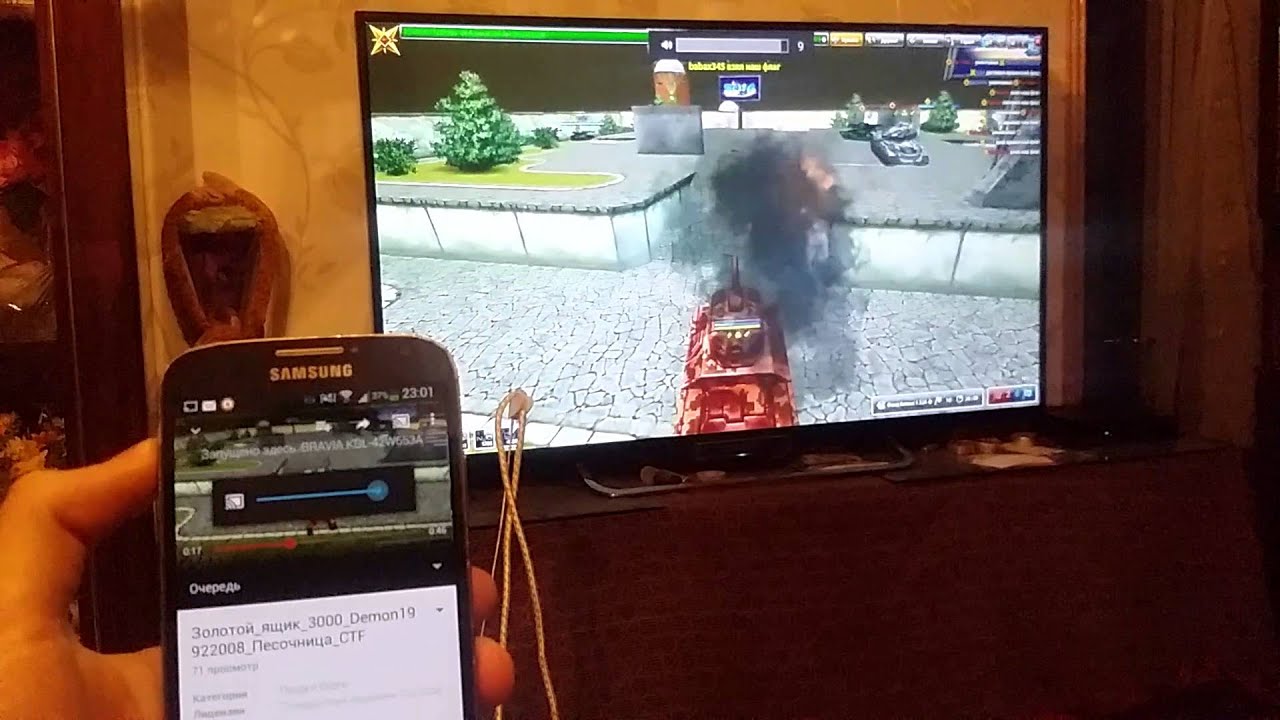 Необходимо соединить телефон и телевизор проводом USB. В настройках смартфона выбрать активацию отладки по USB. После этого выбрать «подключить в качестве накопителя» как показано на скриншоте ниже. После этого телевизор самостоятельно обнаружит смартфон как внешнее накопительное устройство и выведет на экран все данные с телефона, появится возможность управлять внутренней памятью смартфона. Теперь можно выбрать желаемый файл и запустить его. В данном методе смартфон применяется как обычный флеш накопитель.
Необходимо соединить телефон и телевизор проводом USB. В настройках смартфона выбрать активацию отладки по USB. После этого выбрать «подключить в качестве накопителя» как показано на скриншоте ниже. После этого телевизор самостоятельно обнаружит смартфон как внешнее накопительное устройство и выведет на экран все данные с телефона, появится возможность управлять внутренней памятью смартфона. Теперь можно выбрать желаемый файл и запустить его. В данном методе смартфон применяется как обычный флеш накопитель.
Способ 2. Используем кабель HDMI
Метод основан на дублировании дисплея телефона на экране телевизора. Смартфон и телевизор соединяется кабелем HDMI (High Definition Multimedia Interface). Недостаток этого метода состоит в том, что при такой работе телефон будет быстро терять заряд. Советуем одновременно подключить и зарядное устройство для смартфона. Наличие док-станции так же решит проблему с множеством проводов или неудобством одновременной зарядки.
Способ 3.
 Используем кабель Mobile High-Definition Link (MHL) для подключения смартфона к ТВ
Используем кабель Mobile High-Definition Link (MHL) для подключения смартфона к ТВБольшая часть телефонов в настоящее время поддерживают подключение с использованием провода Mobile High-Definition Link. Сам принцип похож на способы, описанные выше, но есть определенное преимущество. Использование кабеля позволяет не только транслировать картинку с гаджета на телевизор в формате FullHD, но и осуществлять одновременную подзарядку смартфона. Таким образом, необходимость в зарядном устройстве отпадает. MHL кабель объединяет в себе функцию HDMI кабеля и микро USB.
Способ 4. Специальное программное обеспечение
Кроме подключения непосредственно через кабель можно использовать беспроводные способы, например, различные приложения. Обязательным условием является наличие сети вайфай.
- Google Home — домашний помощник
Для этого способа необходима версия операционной системы Андроид не старее 4.4. Хотя в настоящее время старые модели не производятся.
Скачать приложение можно на официальном сайте. Смартфон и телевизор подключаются к общей сети беспроводного интернета. В приложении необходимо выбрать раздел «Трансляция экрана и звука».
Для прерывания работы нужно выбрать «Трансляция экрана и звука» и далее отключение.
Приложение обладает множеством разных функций и доступным интерфейсом. Внешне Vget похоже на простой интернет браузер. В строку поиска следует вписать название сайта для просмотра фильмов, запустить выбранное кино. В появившемся на экране телефона окне выбрать DLNA и модель телевизора из предложенного списка. Трансляция запускается через кнопку Play. Процесс будет отображаться на дисплее смартфона и одновременно на экране телевизора посредством DLNA.
Основное преимущество использование Vget – возможность работы на смартфоне и во время трансляции. Можно даже выключить телефон. Телевизор не прекратит воспроизведение видео.
Способ 5. Без ПО и кабелей
Функция трансляции дисплея уже чаще всего заложена разработчика современных смартфонов.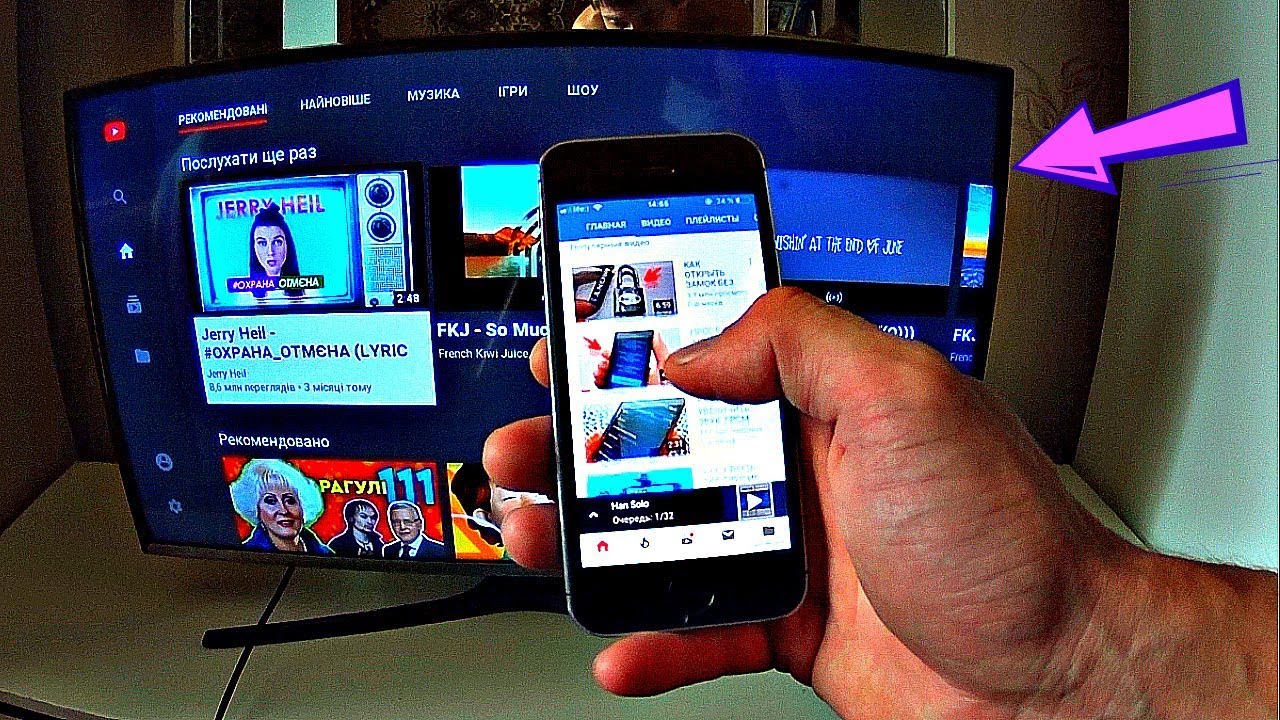 Каждый производитель называет такую функцию по-разному. Например, Screen Mirroring – функция на устройствах самсунг. Принцип работы состоит в передаче изображения с экрана телефона на телевизор через вайфай. Очевидное преимущество – отсутствие необходимости проводного подключения. Недостаток – возможность прерывания связи, а так же задержки картинки или аудио. Важными критериями являются качества wifi модуля на телевизоре, скорость трансляции информации и мощность телефона.
Каждый производитель называет такую функцию по-разному. Например, Screen Mirroring – функция на устройствах самсунг. Принцип работы состоит в передаче изображения с экрана телефона на телевизор через вайфай. Очевидное преимущество – отсутствие необходимости проводного подключения. Недостаток – возможность прерывания связи, а так же задержки картинки или аудио. Важными критериями являются качества wifi модуля на телевизоре, скорость трансляции информации и мощность телефона.
В качестве примера предлагаем смартфон самсунг.
- В меню телефона необходимо найти пункт с подключениями и выбрать «Другие сети». Среди них находится функция Screen Mirroring. На самом телевизоре необходимо активировать функцию трансляции картинки.
- На смартфоне должна появиться надпись с моделью телевизора. Нажать на название. Подключение может осуществляться в течение нескольких минут.
- Подключение выполнено. Изображение на телефоне и телевизоре совпадают.
 Используя эту функцию, можно не только просматривать видео ролики, изображения, но и запустить игры, установленные на смартфоне.
Используя эту функцию, можно не только просматривать видео ролики, изображения, но и запустить игры, установленные на смартфоне.
Мы рассказали о пяти различных вариантах как посмотреть фильм с телефона на телевизоре. Каждый метод имеет ряд преимуществ и недостатков. Ознакомьтесь с каждым из них и выберите наиболее удобный и подходящий для конкретной ситуации. Прогресс не стоит на месте, программисты разрабатывают новейшие способы передачи информации. Возможно, в недалеком будущем нам предложат новые возможности для соединения смартфона и телевизора. Одно останется неизменным: возможность трансляции дисплея телефона позволяет просмотреть фильмы или фотографии не на маленьком экране смартфона, а на большом ТВ экране. Оставляйте комментарии к статье, если появляются вопросы.
ТВ, как и смартфоны становятся умнее и «обрастают» полезными функциями, которыми удобно пользоваться. В этой статье мы расскажем, как подключить телефон к телевизору через WI-FI, рассмотрим все способы настроить трансляцию, чтобы каждый выбрал себе тот, который будет удобнее.
Что нужно, чтобы сконнектить TV с мобильником?
Вам понадобится провести минимальную подготовку, чтобы получить возможность подключить смартфон к телевизору.
- Телевизор должен быть со Smаrt TV.
- Убедитесь, что в ТВ настроено соединение с WI-FI, и он подключен к той же сети, что и смартфон.
Если у вас все так, как указано — время переходить к сопряжению девайсов.
Варианты подключения телефона к ТВ
Обсудим пять рабочих методов, которые помогут за короткое время заставить TV транслировать изображение с мобильника.
Способ №1. При помощи YouTube
Самый популярный в мире видеохостинг предлагает встроенные сервисы для передачи изображения на другие устройства. Все что вам нужно сделать это:
- убедиться, что в TV есть виджет YouTube;
- установить официальное приложение YouTube с Play Market на свой Андроид-аппарат, если оно еще не загружено;
- запустить видео, которое хотите расшарить (передать) на большой экран;
- кликнуть на иконку трансляции, обозначенную экраном со значком Вай-Фай, расположенную в верхнем правом углу дисплея;
- дождаться пока развернется окошко с доступными ТВ, выбрать свой;
После этого на мониторе телевизора откроется видео, переданное с телефона.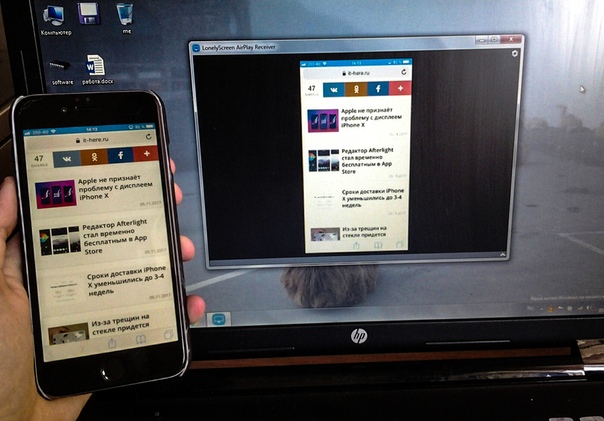
Способ №2. Передача изображения через Miracast
Это очень удобный сервис, так как позволяет показывать на ТВ-экране любое изображение со смартфона. Например, вы можете играть, смотреть фильм через какой-то плеер или даже переписываться в мессенджере — все это будет выведено на дисплей.
Внимание! Единственный недостаток — небольшая задержка передачи данных. Она не превышает одну секунду, поэтому незаметна, если вы смотрите что-то либо читаете. Но в играх такой пинг может спровоцировать дискомфорт.
Чтобы начать трансляцию выполните такие действия:
- перейдите в «Настройки — Подключенные устройства — Трансляция»;
- вас встретит окошко с выбором TV, на которые можно расшарить видео;
- соединяем устройства, найдя там свой ТВ;
- с помощью ПУ подтвердите сопряжение.
Теперь все, что будет на телефоне ретранслируется на телевизор, пока вы не отключите функцию.
Способ №3. Использование мобилки в качестве медиасервера
Сейчас вы узнаете, как сделать так, чтобы все мультимедийные файлы, которые есть на мобильнике были доступны для воспроизведения на большом экране. То есть, управлять медиатекой вы будете при помощи пульта, а Андроид-гаджет выступит в роли хранилища данный. Дабы провернуть это выполните нужные шаги, а именно:
То есть, управлять медиатекой вы будете при помощи пульта, а Андроид-гаджет выступит в роли хранилища данный. Дабы провернуть это выполните нужные шаги, а именно:
- откройте «Настройки — Общий доступ и соединение»;
- там вы увидите меню «Медиасервер», нажимайте на него;
- в новой вкладке активируйте строку «Режим доступа к контенту»;
- после этого действия начнется поиск всех девайсов, которые доступны для шэринга в рамках сети, к которой вы решили подключать смарт;
- для всех устройств, которые найдет телефон нужно выставить разрешение или запрет на доступ к данным;
- теперь возьмите ПУ, в меню «Смена режима» отыщите свой Android, клацните по нему, чтобы запустить окно со всеми файлами;
Способ №4. Воспроизведение через Андроид-плеер
Стоковый медиапроигрыватель, а также почти все остальные от сторонних производителей умеют переносить контент с экрана смарта на ТВ.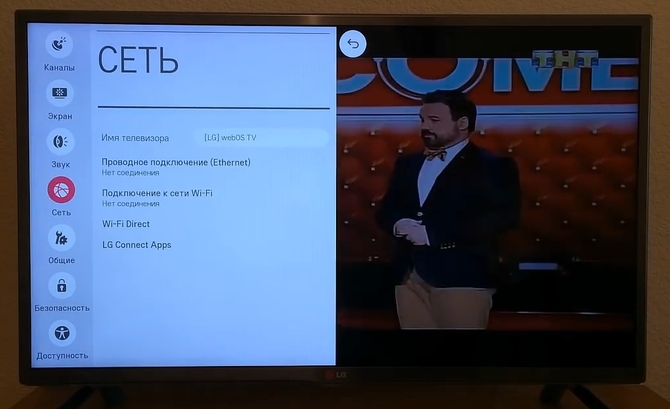 У плееров разный интерфейс, поэтому инструкция может отличаться. Вы должны понять принцип взаимодействия, чтобы в своем проигрывателе найти такое же меню и запустить трансляцию. Подключаем так:
У плееров разный интерфейс, поэтому инструкция может отличаться. Вы должны понять принцип взаимодействия, чтобы в своем проигрывателе найти такое же меню и запустить трансляцию. Подключаем так:
- откройте свой медиаплеер через меню приложений;
- запустите видео, которое хотите вывести на экран;
- найдите иконку, символизирующую передачу изображения, тапните по ней;
- запустится меню выбора устройств для сопряжения, отметьте там свой телевизор;
- при помощи пульта управления подтвердите на TV запрос на подключение нового телефона.
Регулировка громкости, перемотка и переключение видеоматериала выполняется на смартфоне.
Способ №5. С использованием программ из Плей Маркета
Если по какой-либо причине не сработали предыдущие методы или они просто вам не нравятся, то воспользуйтесь приложением Bubble UPnP UPnPDLNA, для этого:
- скачайте его с магазина приложений и запустите;
- перейдите в меню «Local Renderer»;
- перед вами всплывет перечень доступных телевизоров в одной сети, которые можно подключить;
- выберите там нужный, чтобы начать работу только с ним;
- свайпните пальцем по дисплею справа налево;
- откройте нужную папку, затем файл, который требуется расшарить;
- подтвердите запрос подключения на большом экране, используя ПУ.

Таким образом транслируются не только видео, но и музыка, а также выводятся фотографии. Управлять библиотекой можно не только на телефоне, но и на телевизоре.
Вы также можете осуществлять операцию через другие программы, но они не предлагают более удобные методы подсоединить технику, поэтому смело качайте Bubble UPnP UPnPDLNA. Как видите, разработчики ТВ и Андроид хорошо оптимизировали соединение, поэтому за пять минут вы можете подключиться с сотового к TV для передачи медиаконтента.
Есть несколько способов подключения мобильного телефона к телевизору. Некоторые из возможных вариантов способны превратить самый обычный смартфон в полноценную Smart приставку. Некоторые методы нацелены на запуск определенного медиаконтента. Разберемся, как подключить телефон к телевизору.
Особенности подключения напрямую зависят от выбранного метода. Рассмотрим проверенные методы:
Проанализируем их сильные и слабые стороны. Помимо этого, к каждому методу составим пошаговую инструкцию, чтобы у пользователей не возникло каких-либо сложностей в процессе подключения.
Что даст подключение телефона к телевизору
Сразу после подключения смартфона вы сможете использовать все его функции на большом экране. Иными словами, мобильный телефон трансформируется в проектор для последующей передачи изображения на TV. В результате, вы сможете на большом экране:
- просматривать видео, фото и другой контент;
- запускать игры и всевозможные иные приложения;
- заниматься полноценным интернет-серфингом;
- устраивать презентации, наглядные демонстрации.
Для максимально комфортного использования телевизора через телефон подключите по Bluetooth клавиатуру или игровой джойстик. Играть на телевизоре будет еще удобней.
Мобильное устройство можно также использовать в качестве пульта дистанционного управления. Для просмотра видео с телефона на телевизоре достаточно выбрать один из доступных вариантов. Сейчас подробно рассмотрим каждый из них.
Подключение через Wi-Fi
Сразу отметим, что такой способ подходит владельцам современных моделей, которые оснащены встроенным Wi-Fi модулем. Кроме того, нужно иметь в своем распоряжении смартфон с операционной системой Android не ниже четвертой версии или Apple iPhone не ниже 4S.
Кроме того, нужно иметь в своем распоряжении смартфон с операционной системой Android не ниже четвертой версии или Apple iPhone не ниже 4S.
Пошаговая инструкция при наличии функции Wi-Fi Direct:
- На мобильном телефоне зайдите в меню «Настройки», а потом в раздел «Беспроводные сети» и выберите пункт «Wi-Fi». Когда на экране появится список доступных для подключений сетей, нажмите на кнопку, которая вызывает выпадающий список – в нем нужно выбрать «Wi-Fi Direct». Что делать, если такая команда отсутствует? Просто перейдите во вкладку «Дополнительные настройки».
- Сразу после этого начнется поиск доступных сетей для подключения по Wi-Fi Direct.
- Берем пульт дистанционного управления от телевизора, открываем главное меню, а затем начинаем искать подраздел «Сеть». Как показывает практика, это меню можно вызвать нажатием отдельной кнопки на пульте ДУ. В этом разделе откроется список возможных способов подключения, как и в случае со смартфоном выбираем «Wi-Fi Direct».

- В результате запустится поиск доступных устройств. Для подключения через TV необходимо выбрать из появившегося списка модель своего смартфона. После этого на телефон будет отправлен запрос на подключение – подтвердите его.
Спустя несколько секунд мобильный телефон подключится к телевизору по Вай-Фай, соответственно, начнется передача сигнала и дублирование изображения. Вы сможете смотреть Ютуб, фильмы, клипы и другие медиафайлы. Также можно использовать смартфон в качестве накопителя – флешки.
Если функция Wi-Fi Direct отсутствует в смартфоне или телевизоре, то попробуйте другие методы. Нужно только, чтобы телевизор и смартфон были подключены к одной Wi-Fi сети. Причем телевизор может быть подключен к роутеру не по Wi-Fi, а через кабель. Вот способы:
- приложения с названием, содержащим «DLNA Player». Например, Bubble UPnP UPnPDLNA и другие. Принцип работы в них один: выбираем свой TV, а затем выбираем файл, который нужно воспроизвести;
- использование функций Miracast-трансляции или медиасервера при их наличии в смартфоне;
- при просмотре видео в приложении YouTube справа вверху может появиться значок телевизора.
 Нажав на него и выбрав ваш TV, на нем откроется приложение YouTube и начнет воспроизводиться это видео;
Нажав на него и выбрав ваш TV, на нем откроется приложение YouTube и начнет воспроизводиться это видео;
Основные преимущества подключения через Wi-Fi:
- отсутствие проводов;
- выходы свободны, поэтому смартфон можно в любой момент поставить на зарядку;
- телевизор используется в качестве монитора для воспроизведения медиаконтента и всевозможных приложений;
- можно просматривать web-страницы на большом экране.
Недостатки подключения по Wi-Fi:
- быстро садится заряд мобильного устройства;
- не все телевизоры и сотовые поддерживают технологию Wi-Fi Direct.
Подключиться, таким образом смогут исключительно владельцы дорогостоящих TV от ведущих компаний: Sony, Samsung, LG и других популярных производителей.
Через кабель HDMI
Безусловно, шнур HDMI – самый простой способ подключения. Идеальным вариантом будет наличие на смартфоне или планшете специального интерфейса mini HDMI, который позволяет подсоединить сотовый к телевизору. В том случае, если такого разъема нет, используйте переходник.
В том случае, если такого разъема нет, используйте переходник.
Как подключить телефон к телевизору без Wi-Fi? Оптимальное решение – разъем HDMI.
Пошаговая инструкция:
- На телевизоре в меню выбора источника сигнала следует выбрать интерфейс HDMI.
- Подсоедините мобильное устройство с помощью этого кабеля, или же используйте специальный переходник.
- Система автоматически настроит картинку под разрешение экрана. В том случае, если картинка не настроилась, при этом осталась слишком сплюснутой или растянутой, тогда проведите самостоятельную настройку.
Теперь абсолютно все действия, выполняющиеся на смартфоне, будут автоматически транслироваться на экран TV. Чтобы сделать использование большого экрана максимально комфортным, подключите к телефону мышку, игровой джойстик или же клавиатуру. Для этого лучше выбирать переходник с имеющимся USB-входом. С целью экономии заряда сразу отключите дисплей сотового.
Основные преимущества:
- если имеется выход micro HDMI, в свободный разъем питания можно подключить зарядное устройство для обеспечения беспрерывной работы мобильного устройства;
- пользователь сможет подключить дополнительные девайсы: флешки, игровые джойстики, компьютерную мышь, клавиатуру;
- телевизор будет выполнять функции большого экрана.
Есть также определенные недостатки:
- далеко не все смартфоны оснащены интерфейсом micro HDMI;
- для корректного подключения вероятнее всего потребуется переходник.
Теперь вы знаете, как подключить смартфон к телевизору через кабель HDMI, достаточно просто придерживаться простой пошаговой инструкции.
Через USB кабель
Подключая телефон к телевизору через USB разъем, смартфон будет использоваться в качестве накопителя памяти. Это означает, что изображение не дублируется на экран, как в случае с HDMI, но воспроизвести медиаконтент все-таки можно.
Краткая пошаговая инструкция:
- Возьмите USB шнур, который идет в базовой комплектации мобильного устройства, а затем соедините с его помощью смартфон и телевизор. Абсолютно все современные модели телевизоров оснащены такими разъемами.
- Откройте на телевизоре меню «Источник сигнала», если русскоязычная версия отсутствует, то тогда этот раздел будет называться «Source». Среди всех предложенных вариантов необходимо выбрать «USB». По аналогичному принципу нужно действовать при настройке телефона. Окно синхронизации всплывает автоматически.
В результате, на экране ТВ будет отображаться системный интерфейс смартфона, можно перемещать папки, файлы, а также открывать и воспроизводить их. В целом, этот интерфейс очень сильно напоминает обычный проводник на компьютере. Управление осуществляется обыкновенным пультом.
Некоторые модели TV оснащены функционалом, позволяющим запустить автоматическую проверку устройства на предмет наличия медиаконтента.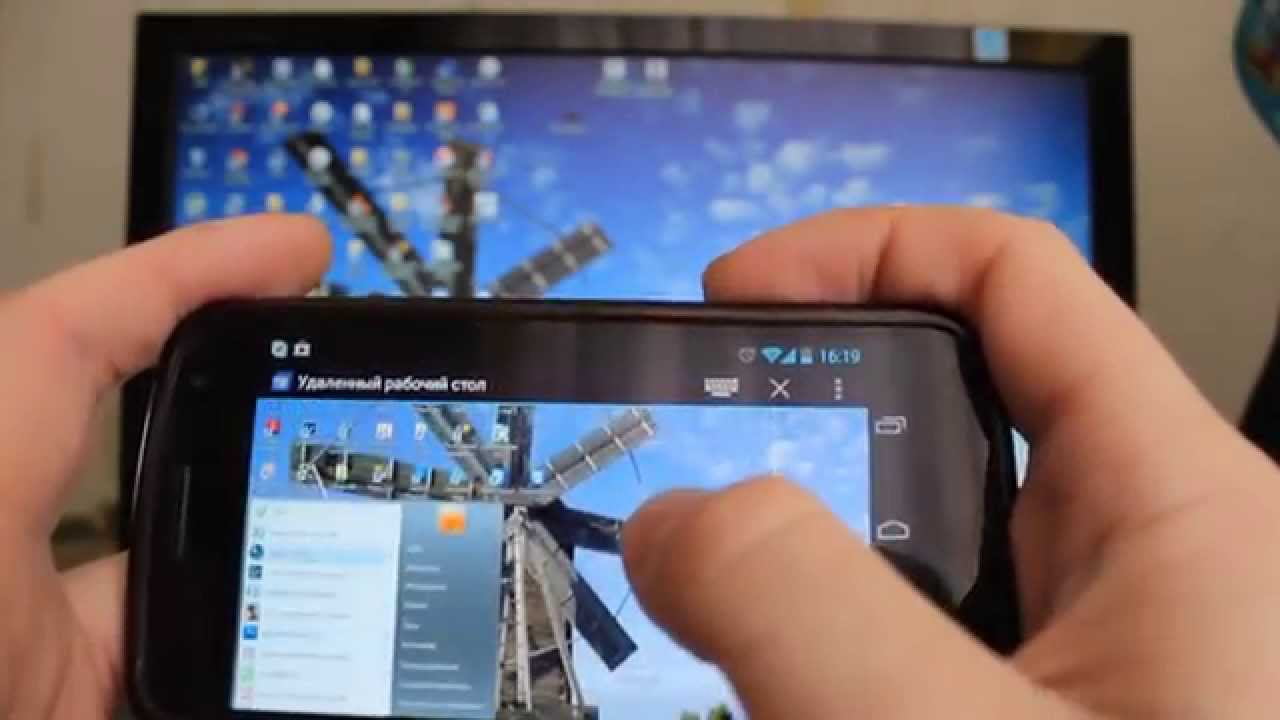 После этого система предложит воспроизведение доступных файлов. Следовательно, переключаться между корневыми директориями нельзя.
После этого система предложит воспроизведение доступных файлов. Следовательно, переключаться между корневыми директориями нельзя.
Основные преимущества:
- способ подключения подходит абсолютно для всех устройств;
- отсутствует необходимость приобретения дополнительных шнуров;
- подзарядка мобильного устройства осуществляется напрямую от ТВ.
Также перечислим слабые стороны этого способа:
- воспроизвести можно только те файлы, формат которых поддерживает телевизор;
- запустить видеоигры, мобильные приложения или выводить изображения на большой экран нельзя;
- отсутствует доступ к интернету.
Проблемные ситуации
Как показывает практика, старые модели телевизионного оборудования имеют лишь несколько внешних разъемов, например, тюльпаны и SCART. Соответственно, чтобы подключить телефон к телевизору, придется использовать дополнительные переходники.
Отыскать подходящий переходник можно, изучив ассортимент в интернет-магазинах или посетив магазин электроники.
Теперь поговорим о рассмотренных ранее способах. Как было отмечено выше, модулями беспроводной связи оснащены исключительно дорогостоящие модели. К тому же, лишь немногие смартфоны поддерживают технологию «Wi-Fi Direct». В связи с этим, актуальность этого способа находится под большим вопросом.
USB подключение – чрезвычайно устаревший метод. Во-первых, пользователю доступно воспроизведение файлов, поддерживающих телевизором: несколько форматов видео, фото и аудио. Интернет-серфинг исключается.
Исходя из этого, чтобы подключить сотовый к ТВ, разумней всего использовать HDMI кабель. Этот интерфейс поддерживают абсолютно все модели телевизионного оборудования. Даже если этого разъема нет, то всегда можно подобрать переходник.
Обратите внимание.
Есть три основных метода подключить мобильное устройство к телевизору LG, пользователям, которые интересуются данным вопросом, непременно поможет один из них, поэтому рассмотрим каждый максимально подробно. Чтобы справится с поставленной задачей может понадобиться некоторое дополнительное оборудование, о котором также пойдет речь в этом обзоре.
- HDMI
- Wi-Fi
Именно эти три современных технологии позволят подключить смартфон к телевизору lg, остается рассмотреть их во всех вариациях и подробностях.
Учитывая, что на смартфонах не предусмотрен выход для кабеля такого рода, именно этот метод подключения требует покупки дополнительного оборудования. Существует специальный переходник, с одной стороны которого порт для HDMI, а с другой кабель со стандартным штекером, как на большинстве смартфонов. Найти подобное устройство проще в интернет-магазинах, так как товар это довольно редкий.
Самый большой плюс в подобном подключении заключается в возможности передачи картинки с телефона, а также в высоком качестве разрешения, что под силу исключительно HDMI. Новейшие модели смартфонов и планшетов могут быть оснащены входом под этот кабель, если вы обладаете таким устройством, необходимость в дополнительном оборудовании отпадает.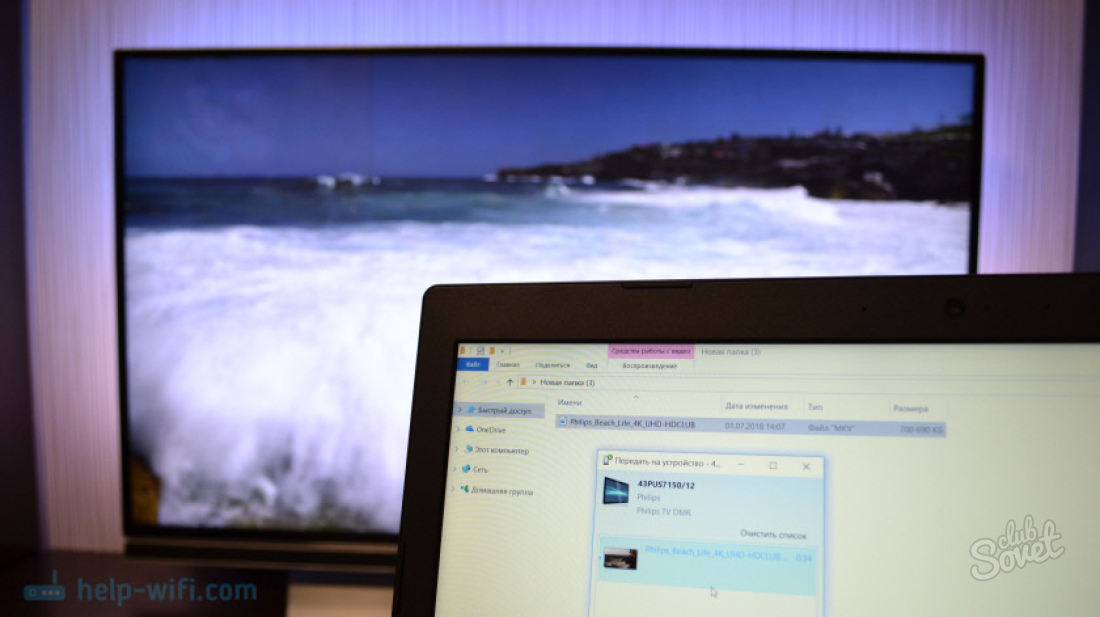
После того как кабель будет подключен уже с двух сторон, на телефоне появится выбор вариантов подключения, среди которых необходимо выбрать micro-USB — HDMI, после чего любое изображение с телефона должно автоматически конвертироваться на телевизор lg. и самое главное, не забудьте переключить свой телевизор в соответствующий режим.
USB кабельПожалуй, самый простой и распространенный способ, как подключить телефон к телевизору lg , однако качества он не обеспечит. Обычно шнур такого типа можно найти в комплекте с телефоном, зачастую он поставляется производителем отдельно с зарядным устройством. Подключение в данном случае самое обыкновенное, оба штекера кабеля нужно подключить в соответствующие разъемы устройств и выбрать режим USB на ТВ. После этого на экране телевизора можно увидеть сообщение «устройство USB подключено», а на смартфоне выбор возможных действий, из них подойдет «передача медиафайлов».
Как я уже сказал, подобным способом не получиться просматривать изображения и видео с мобильного телефона, но вполне можно послушать музыку, например.
Современные технологии постоянно развиваются и благодаря ним подключить телефон к телевизору lg можно при помощи Wi-Fi интернет соединения. Здесь потребуется основательная настройка телевизора и дополнительное программное обеспечение на телефоне, однако это только один из доступных способов такого подключения, на самом же деле есть и другие.
Вам потребуется приложение Wifi Display установленное на смартфоне, скачать его можно в Гугл Плей причем совершенно бесплатно. Теперь переходим в настройки ТВ lg, здесь нужно выбрать «менеджер подключений» — «смартфон» — «общий доступ к экрану» — «Miracast» — «готово». Теперь на своем телефоне активируйте ранее установленное приложение и посмотрите список доступных подключений, выберите имя своего телевизора lg. После этого на экране ТВ появится сообщение, точнее запрос, который вам необходимо принять. Теперь все, что вы будете делать на своем смартфоне показывается на экране ТВ.
24. 08.2014 . 41 комментарий
08.2014 . 41 комментарий
Выводим изображение по воздуху с планшета, или телефона (Android) на телевизор по технологии Miracast (без проводов). На примере планшета Asus и телевизора LG
adminПоявилась возможность подготовить очень полезную и актуальную статью по настройке беспроводного экрана на планшетах и телефонах, которые работают на операционной системе Andriod. С помощью технологии Miracast, мы выведем изображение с планшета на телевизор. Все это будет работать по воздуху, то есть, без проводов.
Сейчас, большое количество современных телевизоров, которые имеют функции Smart TV, и имеют возможность подключатся к интернету по Wi-Fi, также имеют возможность работать как беспроводные экраны по технологии Intel WiDi, или Miracast. Об этих технология, вы можете более подробно почитать в отдельной статье . Но, там я писал больше о теории, а в этой статье будет только практика.
Так вот, значит, телевизор может принимать изображение по воздуху. А наши планшеты и смартфоны, которые работают на Android, скорее всего, умеют передавать это изображение по технологии Miracast. В настойках это называется беспроводной экран.
В настойках это называется беспроводной экран.
Что все это нам дает? Мы можем соединить наш планшет, или телефон с телевизором и на телевизоре будет отображаться все, что происходит на экране мобильного устройства. И все это без проводов. Таким способом, можно вывести фото на большой экран, или видео. Смотреть онлайн видео, или играть в игры на планшете и выводить все это на телевизор. Там есть некоторые нюансы, о которых я напишу ниже, но, все это можно делать, и сейчас я покажу как.
Я только что наделал фото, скриншотов, все протестировал, проверил и сейчас всем этим поделюсь с вами. Все на реальном примере, как и всегда!
Что нам понадобится?
- Мобильное устройство, с которого мы будем выводить изображение на телевизор. Планшет, или смартфон на Android. Не все Android устройства умеют работать с технологией Miracast (беспроводной экран) . Но, по моим наблюдениям, практически все современные устройства это умеют.
- Телевизор, который будет принимать изображение по беспроводной технологии Miracast с планшете, или телефона.
 Современные телевизоры это умеют. Если на вашем телевизоре есть встроенный Wi-Fi (или внешний приемник)
, и есть функция Smart TV, то скорее всего, он может выводить изображение без проводов.
Современные телевизоры это умеют. Если на вашем телевизоре есть встроенный Wi-Fi (или внешний приемник)
, и есть функция Smart TV, то скорее всего, он может выводить изображение без проводов.
Я буду показывать на примере телевизора LG 32LN575U и планшета Asus MeMO Pad 10 .
Для настройки такого подключения, Wi-Fi роутер не нужен, по сравнению с настройкой передачи медиконтента .
Соединяем планшет и телевизор для беспроводной передачи изображения
Все что нам нужно сделать, так это включить Wi-Fi на планшете, включить Miracast на телевизоре и соединить устройства.
Включаем Miracast/Intel WiDi на телевизоре LG
Я буду показывать на примере телевизора компании LG. Если у вас телевизор другой фирмы, то эта функция может включатся немного по-другому. В меню, она может называться иначе.
Включите телевизор, и нажмите на пульте на кнопку SETTINGS , что бы зайти в настройки.
В настройках перейдите на вкладку Сеть и выберите пункт Miracast/Intel’s WiDi .
Дальше, включаем Miracast. Просто установите переключатель в положение Вкл .
Все, телевизор пока можно оставить. Но, не выключайте его.
Включаем “Беспроводной экран” на планшете, или Android-смартфоне
Берем наш планшет (в моем случае) , и заходим в настройки.
Хочу отметить, что в зависимости от устройства (фирмы производителя, модели, версии Android, оболочки) , активация данной функции, может отличатся. Просто поищите нужные пункты в меню вашего устройства.
В настройках, сразу же включаем Wi-Fi, и переходим на вкладку Экран (Дисплей) . Справа, выбираем пункт Беспроводной экран (Miracast) .
Включаем Miracast, установив вверху переключатель в положение Вкл. Ниже, должен появится ваш телевизор. Там будет его название. Что бы начать беспроводную передачу изображения на телевизор, просто нажмите на имя телевизора.
Возвращаемся к телевизору. Там должен появится запрос на подключение устройства. Просто подтвердите подключение, выбрав Да . Если вы хотите, что бы в дальнейшем это устройство подключалось без запроса, то установите галочку возле пункта “Подключатся автоматически без запроса” .
Просто подтвердите подключение, выбрав Да . Если вы хотите, что бы в дальнейшем это устройство подключалось без запроса, то установите галочку возле пункта “Подключатся автоматически без запроса” .
Дальше пойдет статус соединения, проверка и устройства будут подключены. На телевизоре появится изображение с планшета.
Все готово! Можно пользоваться.
Что бы отключить трансляцию изображения на ТВ, просто нажмите снова на имя телевизора и выберите Ок .
Заново подключаемся по инструкции.
Использование беспроводной передачи изображения на практике
Я немного поигрался, и постарался понять, для чего реально можно использовать эту технологию. Вся проблема в том, что при такой передачи изображения, есть небольшая задержка. То есть, на планшете страница уже открылась, а на телевизоре она появляется через секунду, грубо говоря.
Возможно, на более дорогом оборудовании, эта задержка будет меньшей, но она скорее всего будет. Для того, что бы показать фотографии на большом экране, такое соединение подходит отлично. Все без проводов, как мы любим.
Для того, что бы показать фотографии на большом экране, такое соединение подходит отлично. Все без проводов, как мы любим.
Сайты можно просматривать, или, например, посмотреть онлайн видео.
Запускал кстати видео на планшете, на телевизоре оно отображается хорошо. Хоть и с задержкой, но звук идет синхронно с видео. Звук, кстати передается тоже.
Пробовал играть в игры, но задержка немного раздражает.
Послесловие
Отличная технология, которая позволяет без каких либо проводов вывести на большой экран картинку, которую вы видите на своем планшете, или телефоне. Все подключается без каких либо проблем и работает без сбоев. По крайней мере, я никаких проблем не заметил.
Из минусов можно выделить только задержку в обновлении изображения на телевизоре. В игры играть сложновато, а вот посмотреть фото, или видео – можно. Вывести какую-то презентацию на телевизор, вообще без проблем.
Буду рад увидеть ваши отзывы и мнения о данной технологии. Как у вас все работает, какое применение нашли? Делитесь в комментариях! Всего хорошего!
Как передать фильм на ТВ со смартфона
Порой возникает необходимость смотреть контент с телефона на телевизоре.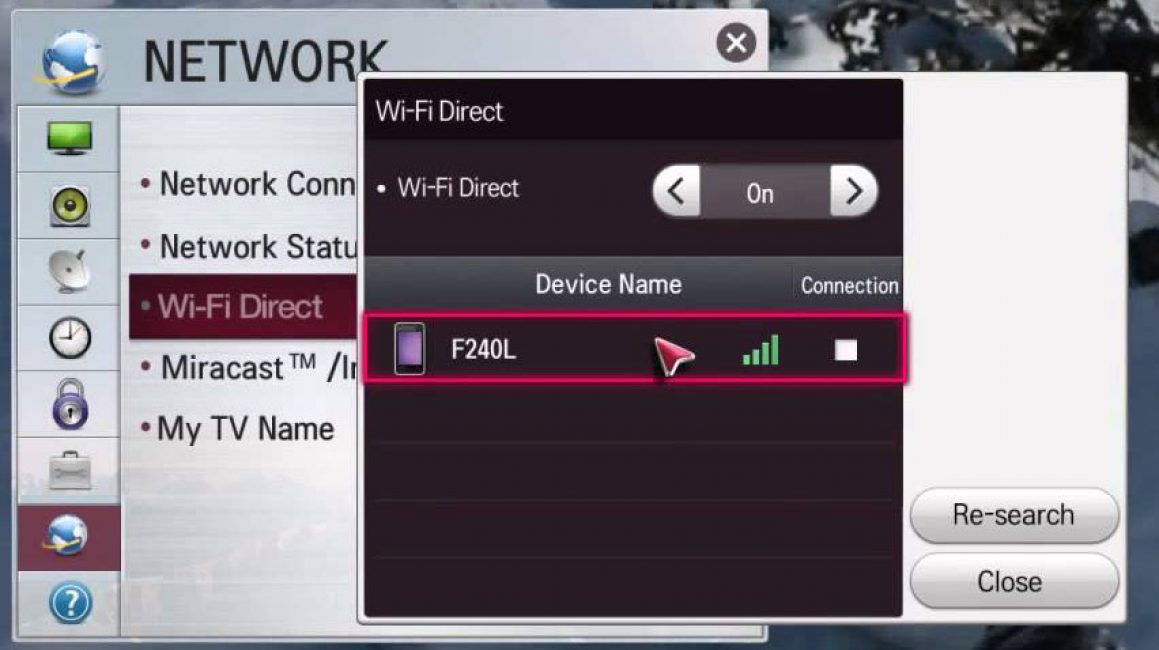 Например, отключили интернет, и функциями Smart TV воспользоваться не получится, или интернет вообще еще не проведен. Как смотреть на ТВ фильмы с телефона — рассказано ниже.
Например, отключили интернет, и функциями Smart TV воспользоваться не получится, или интернет вообще еще не проведен. Как смотреть на ТВ фильмы с телефона — рассказано ниже.
Проводное подключение
Подключить телефон к телевизору для просмотра фильмов можно с помощью провода или по Wi-Fi сети. Первый способ не слишком удобен, так как не всегда провода могут оказаться под рукой. С другой стороны, если ТВ не оснащен модулем вай фай, то для беспроводной синхронизации потребуется покупка специальной приставки.
Актуальные способны кабельного соединения следующие.
- MHL – самый удобный способ. Разъем похож на HDMI, но отличается тем, что не только позволяет вывести фильм на телевизор в высоком разрешении, но и заряжает гаджет. Для подключения потребуется переходник на телефон MicroUSB – MHL/HDMI. Особых сложностей в настройке нет: достаточно запустить на мобильнике фильм и выбрать на ТВ источник сигнала.
- HDMI. Возможна передача изображения в высоком качестве, но снова потребуется покупка переходника, так как современные смартфоны Micro/mini HDMI не оснащаются.
 Подключение осуществляется аналогично описанному в первом пункте.
Подключение осуществляется аналогично описанному в первом пункте. - USB — стандартное подключение через USB разъем. На телефоне потребуется установить режим соединения «передача данных». После этого он откроется на ТВ как обычная флешка — можно включить фильм, показать фото или послушать музыку.
Беспроводное подключение
Те пользователи, которые имеют Smart TV, могут смотреть на телевизоре фильмы с телефона путем беспроводного подключения.
Важно! Это осуществимо только через Wi-Fi. Bluetooth, NFC, ИК рассчитаны для других целей.
Существует несколько технологий для того, чтобы пользователи могли посмотреть фильм с телефона на телевизоре:
- Wi-Fi Direct/Miracast/WiDi;
- AirPlay/AirPlay2;
- DLNA.
DLNA
Это технология, при которой для синхронизации используется локальная сеть. Она всегда организуется с промежуточным звеном – роутером. Минус DLNA в том, что просто передать фильм на телевизор достаточно тяжело: нужно устанавливать специальные приложения на ТВ либо на смартфон, создавать между ними сеть, и лишь после этого можно будет транслировать фильм.
Достоинством такого способа является полный доступ к памяти телефона. Управлять можно непосредственно с ТВ или же на наоборот – организовать в приложении для работы с DLNA папки, которые можно, запуская их на девайсе, смотреть на телевизионном экране.
Совет! Наиболее удобная программа, чтобы смотреть кино через DLNA – VLC. Это приложение способно решить многие задачи, включая просмотр IPTV, что тоже актуально для ТВ.
Wi-Fi Direct/Miracast/WiDi
Еще один способ вывести кино со смартфона на экран телевизора – использовать метод дублирования (трансляции). Он основан на технологиях Wi-Fi Direct/Miracast/WiDi, которые несмотря на разные названия работают по единому принципу и успешно взаимодействуют между собой. Технически они также используют локальное беспроводное соединение с той разницей, что им не нужен посредник в виде роутера. Удобство в том, что в доме вообще может быть не проведен интернет, но транслировать фильмы все равно можно. Контент может быть уже скачан на смартфон, или пользователь смотрит онлайн фильмы через 4G, но использует большую диагональ ТВ вместо маленького смартфона.
Такой способ подразумевает полное дублирование рабочего стола с гаджета на ТВ. Например, можно запустить фильм в ВК и не искать его на сторонних ресурсах. Пользователь, сидя на диване, включает на мобильнике просмотр, управляет контентом, громкостью, и ему не нужно вставать или тянуться за пультом.
Некоторые современные бренды имеют предустановленный софт для выполнения этих задач, например, утилита Screen Mirroring от Самсунг или Трансляция от СяоМи. Но даже если в телефоне на Андроид не предустановлено специальное приложение, то можно скачать стороннее. При этом в Play Market есть ПО для полноценного дублирования экрана или видеоплееры с поддержкой трансляции.
Хорошим софтом являются следующие программы:
- Трансляция на ТВ;
- Web Video Cast;
- YouTube;
- All Connect;
- YouTube;
- Stream&Cast.
Этим список не ограничен – выбор в Play Market огромный, нужно лишь подобрать то, что будет по вкусу конкретному пользователю.
Настройка любого из приложений достаточно простая. При входе в программу появится окно поиска, в котором отобразятся все доступные устройства. Достаточно выбрать подходящее и при необходимости ввести код подтверждения. Далее, остается лишь включить нужный файл.
AirPlay/AirPlay 2
Технология от компании Apple позволяет воспроизвести фильмы из интернета или из памяти iPhone или iPad на телевизоре.
Важно! При этом у ТВ обязательно должна быть поддержка AirPlay, иначе для синхронизации потребуется приставка, у которой есть эта опция.
Для того чтобы дублировать экран с Айфона, нужно лишь найти иконку AirPlay и кликом по ней открыть список доступных для синхронизации устройств – после соединения отобразится весь экран.
Описанные выше способы подходят для телевизоров со Smart TV, так как они имеют встроенный модуль для беспроводной связи. Если устройство простое, то на помощь придет смарт приставка, недостатка в выборе которых сегодня нет. Практически все они поддерживают не только Miracast или WiDi, но и AirPlay. Принцип подключения и работы ничем не отличается от описанных выше.
Принцип подключения и работы ничем не отличается от описанных выше.
Как работает беспроводной дисплей xiaomi. Как вывести изображение с телефона Xiaomi на телевизор. Что дает подключение к телевизору
Современные технологии дошли до того, что передача данных по проводам уже никого не удивляет. Более того, сейчас все пытаются использовать беспроводное соединение. Будь то Wi-Fi или Bluetooth. Конечно, работать с беспроводными устройствами куда приятнее, чем путаться в куче ненужных проводов. Многие даже умудряются транслировать изображение при помощи беспроводных технологий. — уже суровая правда жизни, а не фантастика. В качестве этого устройства может выступать и обычный телевизор. Главное — знать, как подключить его к компьютеру, смартфону или планшету. Вот в этом мы сейчас и попробуем разобраться.
— уже суровая правда жизни, а не фантастика. В качестве этого устройства может выступать и обычный телевизор. Главное — знать, как подключить его к компьютеру, смартфону или планшету. Вот в этом мы сейчас и попробуем разобраться.
Зачем это нужно?
Это хороший вопрос. Большинству среднестатистических пользователей такие возможности ни к чему. Но иногда хочется быстро подключить планшет, ноутбук или смартфон к телевизору, чтобы просмотреть фотографии или сделать еще что-нибудь. Подключать провод, настраивать параметры и подключение слишком долго. Проще обойтись без проводов. Некоторые умудряются так и фильмы смотреть. И даже играть. Функция «Беспроводной дисплей» весьма интересна в этом плане.
Для подключения этой опции у ТВ должен быть Wi-Fi-адаптер. А еще крайне желательно наличие опции Smart TV. Но это уже не обязательно. При помощи беспроводного соединения можно подключить к телевизору или другому устройству отображения даже фотоаппарат с целью просмотра снимков. Так удобнее, чем смотреть на мелком экране аппарата. «Беспроводной дисплей» позволяет подключить неограниченное количество устройств к телевизору и просто перемещаться между ними по мере необходимости. Теперь рассмотрим некоторые нюансы такого подключения.
«Беспроводной дисплей» позволяет подключить неограниченное количество устройств к телевизору и просто перемещаться между ними по мере необходимости. Теперь рассмотрим некоторые нюансы такого подключения.
Риски
Конечно, есть небольшая вероятность того, что что-то пойдет не так. Но она мизерная. Однако следует предупредить всех пользователей, что качество изображения, переданного при помощи беспроводного соединения, несравнимо с полноценным цифровым форматом HDMI. Если вы хотите таким образом смотреть фильмы или играть в игры, то знайте, что ничего у вас не выйдет. Дело в том, что Wi-Fi пока не может обеспечить сверхширокого канала для передачи всех данных в несжатом виде. Перед передачей по воздуху данные сжимаются и уже в таком виде попадают на беспроводной дисплей. А это чревато подтормаживаниями и низким качеством картинки. Просмотреть фотографии еще можно, но видео высокой четкости в таком режиме будет недоступно.
Возможности
Итак, если все так не радужно, то что можно делать при подключении беспроводного дисплея? Массу вещей. Можно, к примеру, серфить в интернете, используя ПК. Просто изображение будет передаваться на телевизор. Можно просматривать фотографии и какие-нибудь не особо динамичные видео. Можно работать с документами. Можно общаться по «Скайпу». Только учтите, что изображение все будет в пикселях. И они будут гигантского размера. Вероятно, в скором будущем технологии позволят передавать и HD-контент. Но нужно еще немного подождать. А пока будем А теперь ответим на вопрос о том, как подключить беспроводной дисплей.
Можно, к примеру, серфить в интернете, используя ПК. Просто изображение будет передаваться на телевизор. Можно просматривать фотографии и какие-нибудь не особо динамичные видео. Можно работать с документами. Можно общаться по «Скайпу». Только учтите, что изображение все будет в пикселях. И они будут гигантского размера. Вероятно, в скором будущем технологии позволят передавать и HD-контент. Но нужно еще немного подождать. А пока будем А теперь ответим на вопрос о том, как подключить беспроводной дисплей.
Подключаем ПК под управлением Windows 7
Есть несколько возможностей подключить ПК или ноутбук к телевизору без проводов. Однако нужен Wi-Fi-адаптер, который поддерживает Intel WiDi либо Miracast. Без этого ничего не выйдет. Ну, и, естественно, нужен телевизор, поддерживающий оба эти стандарта. Но с этим проблем нет. Все современные «ящики» оснащены соответствующими адаптерами. А если нет, то купить внешний адаптер не представляет никакого труда. Итак, настраиваем «Беспроводной дисплей» в Windows 7.
Первым делом нужно включить ТВ и активировать у него в настройках Intel WiDi. Затем открываем одноименную утилиту на ПК. Может понадобиться специальный код для подключения, который высветится на экране телевизора. Нужно просто вписать код в соответствующее окно на ПК и нажать «ОК». Подключение подхватится и настроится само по себе. Если же нет, то нужно обновить драйверы Wi-Fi-адаптера и видеокарты. В случае использования Miracast нужно всего лишь открыть панель Charms, нажать «Устройства», затем — «Проектор» и добавить дисплей.
Подключение дисплея в «десятке»
Теперь рассмотрим вопрос о том, как подключить беспроводной дисплей в Windows 10. В случае с «Миракаст» здесь и вовсе все до смешного просто. Достаточно нажать сочетание клавиш Win и P. После этого появится диалоговое окно, в котором будут отображены все дисплеи. Если там ничего нет (в случае использования этой опции в первый раз), то нужно нажать на ссылку в конце окна «Подключение к беспроводному дисплею». Компьютер начнет искать и определять доступные устройства. Вам останется только выбрать ваш телевизор и подключиться к нему. На первых порах возможны тормоза и глюки изображения. Но со временем все должно стабилизироваться.
Компьютер начнет искать и определять доступные устройства. Вам останется только выбрать ваш телевизор и подключиться к нему. На первых порах возможны тормоза и глюки изображения. Но со временем все должно стабилизироваться.
Если после нажатия указанного сочетания клавиш нет даже намека на активацию «Миракаста», то у этой проблемы есть несколько объяснений. Первое — неактуальные драйверы адаптера беспроводного соединения. Такое часто может быть в том случае, если используются стандартные драйверы от «Майкрософт». Решение: пойти на официальный сайт разработчика устройства и скачать актуальные драйверы для сетевого адаптера. Второе объяснение вряд ли обрадует пользователей. В Windows беспроводной дисплей может не работать по причине того, что ПК или ноутбук слишком старый и просто не поддерживает данную опцию. Здесь выход только один: попробовать настроить DLNA-сервер. Но это уже совсем другая история.
Настройка DLNA в Windows 10
Итак, что делать, если в Windows «Беспроводной дисплей» не работает по причине устаревшего оборудования? В том случае, если вам достаточно транслирования фильмов на телевизор, то можно настроить DLNA-сервер и использовать его. Нужно найти «Параметры потоковой передачи мультимедиа», нажать «Включить потоковую передачу мультимедиа», дать имя DLNA-серверу (любое) и обозначить папки, которые можно будет просматривать на ТВ. После всех этих манипуляций будет достаточно щелкнуть правой кнопкой мыши по нужному мультимедийному файлу и выбрать пункт «Отправить на устройство». Также «расшаренные» папки будут доступны во встроенном браузере телевизора. При условии наличия «СмартТВ».
Нужно найти «Параметры потоковой передачи мультимедиа», нажать «Включить потоковую передачу мультимедиа», дать имя DLNA-серверу (любое) и обозначить папки, которые можно будет просматривать на ТВ. После всех этих манипуляций будет достаточно щелкнуть правой кнопкой мыши по нужному мультимедийному файлу и выбрать пункт «Отправить на устройство». Также «расшаренные» папки будут доступны во встроенном браузере телевизора. При условии наличия «СмартТВ».
Конечно, это не единственный способ настройки DLNA-сервера. Есть множество сторонних программ, которые работают сразу, «из коробки», и не требуют никаких настроек. Однако стоит отметить, что HD-фильмы таким образом посмотреть не получится. Канал беспроводной связи недостаточно широк. При таком подключении придется отключать все торренты, смартфоны и планшеты от Wi-Fi и даже не дышать в сторону роутера. Тогда можно будет добиться более или менее вменяемой картинки. Можно также использовать продвинутый и дорогой роутер, но не факт, что такое решение поможет.
Подключение смартфонов и планшетов
В случае с мобильными устройствами подключение к беспроводному дисплею придется осуществлять исключительно при помощи DLNA. Другой опции просто нет. Хотя у iPhone есть фирменная опция AirPort, но для этого нужен проприетарный дисплей от Apple. Как обычно у «яблочников». Так что, рассматривать такую возможность мы не будем. Подключить смартфон на «Андроид» или iOS к телевизору с помощью DLNA очень просто. Достаточно запустить соответствующее приложение на аппарате и в настройках телевизора выбрать подключение при помощи DLNA. Дальше все произойдет само собой.
Стоит отметить, что возможность такого подключения доступна практически на всех аппаратах. Если только у вас не какой-нибудь древний «Андроид 2.3». «Беспроводной дисплей» с «Андроид» работает вполне адекватно. Однако серфить в интернете неудобно по причине наличия сенсорного экрана. А вот просматривать фотографии и видео — сколько угодно. Играть при помощи такого подключения тоже не особо получится. Но можно зато общаться по «Скайпу» или какому-нибудь другому VOIP-приложению. В этом ограничений нет.
Но можно зато общаться по «Скайпу» или какому-нибудь другому VOIP-приложению. В этом ограничений нет.
Подключение техники Xiaomi
Здесь есть свои тонкости, поскольку эти аппараты чуть ли не единственные, поддерживающие «Миракаст». «Беспроводной дисплей» в Xiaomi подключается в меню настроек. Нужно пойти в «Настройки», выбрать меню «Экран». Там будет пункт «Беспроводной экран». Его и нужно нажать. Предварительно нужно включить Wi-Fi-передатчик на самом смартфоне. Также необходимо включить опцию WiDI-Miracast на самом телевизоре. Если все сделано правильно, то на экране телевизора появится диалоговое окно с именем подключаемого устройства. Нужно будет просто нажать на кнопку «Подключить». На смартфоне соединение будет установлено автоматически. Вероятно, у «Сяоми» самая простая настройка соединения с беспроводным экраном с использованием «Миракаст». Никаких особых знаний от пользователя не требуется. Только нужно четко следовать инструкции.
Что делать, если смартфон не видит ТВ?
Это весьма распространенная проблема. И дело здесь вовсе не в смартфоне. Для успешного использования DLNA или «Миракаст» на мобильном устройстве нужно иметь соответствующий телевизор. Доподлинно известно, что не возникает проблем с ТВ, которые оснащены системой «СмартТВ» и встроенными адаптерами Wi-Fi. Другие устройства могут работать некорректно. Как-то исправить проблему в данном случае весьма трудно. Остается только приобрести соответствующий телевизор.
И дело здесь вовсе не в смартфоне. Для успешного использования DLNA или «Миракаст» на мобильном устройстве нужно иметь соответствующий телевизор. Доподлинно известно, что не возникает проблем с ТВ, которые оснащены системой «СмартТВ» и встроенными адаптерами Wi-Fi. Другие устройства могут работать некорректно. Как-то исправить проблему в данном случае весьма трудно. Остается только приобрести соответствующий телевизор.
Некоторые смартфоны с поддержкой Intel WiDi (таких мало, но они есть) вовсе напрочь отказываются соединяться с беспроводным экраном по причине отсутствия графики от «Интел» в самом аппарате. Это программный глюк. И лечится он заменой прошивки. Известно, что такой «болезнью» в свое время страдал продвинутый Но с современными аппаратами все отлично.
Функция Wireless Display предназначена для обмена данных. Её аналогами являются Bluetooth, WiFi и другие сервисы. Разработчиком выступил холдинг Intel. Обмен файлами происходит за счет синхронизации носителей технологии друг с другом без проводного подключения. Она применима к смартфонам на платформе Android 4,2 и выше.
Она применима к смартфонам на платформе Android 4,2 и выше.
Пользоваться функцией просто. Достаточно включить ее на гаджетах и через «Настройки» создать сопряжение. Наибольшее применение инновация нашла для просмотра записей и фото с гаджета на большом экране современного телевизора.
Widi Xiaomi: как подключить к телевизору
Кроме цифрового устройства для использования технологии еще понадобятся:
- специальный адаптер для использования возможности widi-коннекта;
- современный телевизор марок samsung или lg с разъемом HDMI.
Когда необходимые гаджеты подготовлены, нужно выполнить несколько шагов:
1. Включаем технику. Заходим на Ксиаоми в настройки, в «дополнительные фунции» и нажимаем на «Беспроводной дисплей».
2.Затем находим строку со сторонним дисплеем, откуда опускаемся в настройки «умного» телевизора. В предложенном перечне сетей ищем INTEL WiDi, выбираем его нажатием и находим свою модель телефона.
3.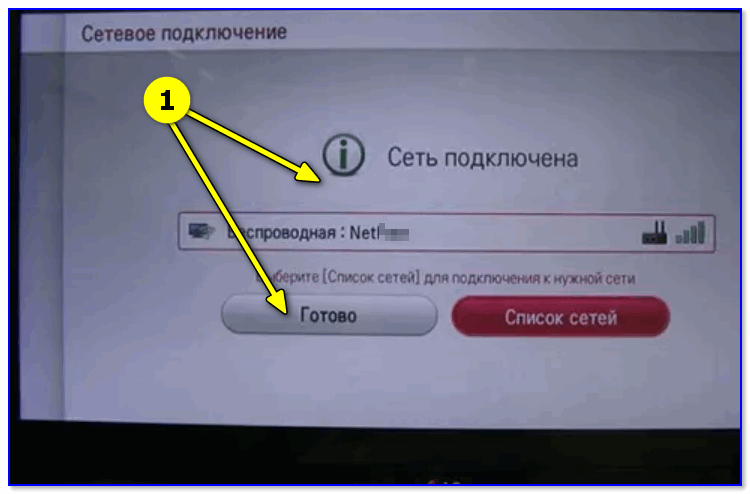 Нажимаем автоматическое подключение, ждем пару секунд, пока техника «найдет друг друга». При успешном нахождении двух устройств в меню Сяоми появится название марки техники.
Нажимаем автоматическое подключение, ждем пару секунд, пока техника «найдет друг друга». При успешном нахождении двух устройств в меню Сяоми появится название марки техники.
Если последовательность действий выполнена правильно, то на экране окажется картинка с дисплея телефона. Далее можно уже с него просматривать видео, играть в игры и редактировать фото.
Проблемы при подключении Widi
Бывает, что при включенной функции на Ксиаоми не происходит сопряжение с другим гаджетом. Причины могут быть следующие:
- алгоритм «стыковки» был произведен неверно и нужна повторная попытка;
- некорректно работает технология, в результате чего Xiaomi «не видит» другой гаджет. Тогда требуется перезагрузка смартфона и повторная настройка;
- один из двух гаджетов не соответствует требованиям разработчика приложения.
В общем, Widi на Xiaomi имеет схожий функционал и принцип работы, однако быстрее осуществляет передачу данных и более универсальна в плане формата и объема импортируемых файлов.
Всем известно, что нынешние телефоны обладают достаточным количеством полезных функций. Нужно зарядить телефон за 15 минут – пожалуйста, нужно сделать запись телефонного разговора – без проблем, так что даже для тех, кто хочет подключить телефон Xiaomi к ТВ найдется подходящая опция, о которой и пойдет речь в сегодняшней статье.
Для чего нужно проводить подобное подключение
Казалось бы, телефон – это телефон, по нему говорят, а телевизор – это телевизор, на нем смотрят фильмы и передачи. Зачем соединять две эти вещи?
На самом деле, связь между смартфоном и телевизором имеет множество плюсов.
- Во-первых, вы сможете просмотреть любые медиафайлы на телевизоре, а значит – на большом экране. Это удобно в тех ситуациях, когда вам просто нужно увидеть что-либо в большом формате, или вы идете в гости к друзьям, а заодно хотите показать новые фото. Да даже вывести кино на большой экран без использования ПК, флеш-носителей или каких-то приложений на телефоне.

- Замена интернета. Допустим, у вас дома нет интернета. Но это не значит, что вы не можете смотреть фильмы или видеоролики с интернет сайтов. Достаточно просто иметь мобильный интернет на телефоне, подключив последний к телевизору.
- Если у вас Smart TV, вы сможете работать с документами: текстовыми файлами, музыкой, некоторыми программами, даже смс.
- Просмотр сайтов. К сожалению, не на всех сайтах есть мобильные версии, что делает их просмотр менее удобным. Но это можно исправить выводом сайта на телевизор.
- Презентации. Довольна актуальна ситуация, когда люди, презентующие что-либо своим коллегам или партнерам, не пользуются флешками или ПК, а просто приносят телефон и usb-кабель – это экономит место и время.
Как можно заметить, в большинстве случаев, смартфон заменяет ПК, но это скорее плюс, чем минус.
Подсоединять телефон можно к устройству любой марки: Samsung, LG, Sony, Panasonic. При наличии Smart TV открывается больше функций.
Как подключить Xiaomi к телевизору: способы и что для них понадобится
Подключать телефон к телевизору можно совершенно разными способами: как проводными, так и беспроводными, даже с помощью других приложений. То есть, для проводного подключения нужны будут специальные кабели, а для беспроводного – активация соответствующих функций.
Методы подсоединения:
- С помощью HDMI. Для этого вам понадобится специальный hdmi-кабель, который похож на обычный usb-кабель, но немного меньше.
- Можно подключить телефон к телевизору через usb. Обратите внимание, что данное соединение не всегда может быть полноценным и достаточно качественным. Кабель стандартный.
- Подключение по WiFi – опция WiFi Direct. Понадобится нахождение телевизора с телефоном в одной WiFi сети.
- С помощью сторонних программ и софтов.
Как осуществить проводное подключение
Начнем с первого способа – через hdmi. Это наиболее используемый метод, причем довольно простой. Как раннее было сказано, для этого нужен специальный кабель, на одном конце которого расположен hdmi разъем – в телевизор, на другом micro-usb – в телефон.
Как раннее было сказано, для этого нужен специальный кабель, на одном конце которого расположен hdmi разъем – в телевизор, на другом micro-usb – в телефон.
Инструкция:
- Обязательно выключите телефон и телевизор;
- Подсоедините все провода;
- Включите оба устройства;
- Используя пульт, зайдите в настройки на телевизоре («Вход»), выберите опцию «Трансляция по HDMI» или просто «HDMI»;
- Для регулировки качества изображения/звука можно зайти в настройки на телефоне, далее в «HDMI», в «HDMIFormat». Не выбирайте параметры выше, чем позволяет телевизор, иначе работа будет некорректная;
Теперь рассмотрим подключение по обычному usb-кабелю. Таким методом можно только просматривать медиафайлы: фото, картинки или включать музыку.
Инструкция:
- Перед началом опять-таки выключите оба устройства;
- Включите кабель в телефон одной стороной, в телевизор – другой;
- Включите смартфон и телевизор;
- На телевизоре выберите связь с usb;
Переходим к беспроводным соединениям. Для начала рассмотрим WiFi Direct. Основной особенностью этого метода является то, что такое подключение можно проводить только к телевизорам с функцией Smart TV. Такие есть, например, на телевизорах марки Самсунг.
Для начала рассмотрим WiFi Direct. Основной особенностью этого метода является то, что такое подключение можно проводить только к телевизорам с функцией Smart TV. Такие есть, например, на телевизорах марки Самсунг.
Инструкция:
- Проверьте, находятся ли телефон с телевизором в одной WiFi сети, подключены ли к одному роутеру – это важно;
- Зайдите в «Настройки»;
- Внизу найдите вкладку «Расширенные/Дополнительные настройки» или сразу вкладку «WiFi Direct».
Папки могут называться по-разному в зависимости от модели Xiaomi и версии MIUI. Допустим, на Xiaomi Redmi 3/Xiaomi Redmi 5 вкладка «WiFi Direct» будет найдена сразу, а на Xiaomi Mi Max/Xiaomi Redmi 4x придется пройти через «Дополнительные настройки».
- В открывшейся странице начнется поиск находящихся рядом устройств – телевизоров. Когда ваш ТВ будет обнаружен, подключитесь, а в настройках телевизора наладьте соединение с WiFi Direct.
- Для вывода, например, видео с сайта «YouTube», в функционале нужно нажать на «Просмотр на телевизоре».

Сторонние программы и приложения
Помимо стандартных методов подключения или соединения через настройки, существует несколько специальных софтов, которые можно скачать. Они не хуже вышеописанных, просто имеют другие особенности.
Примеры таких утилит:
- «BubbleUPnP». Довольно популярное приложение, немного схожее с usb подключением, естественно, без использования кабелей. Недостатком является то, что смотреть видео нельзя, но можно просматривать фото, картинки, слушать музыку и работать с документами. Скачать можно в Play Market. Из обязательных условий нахождение в одной WiFi сети.
Появилась возможность подготовить очень полезную и актуальную статью по настройке беспроводного экрана на планшетах и телефонах, которые работают на операционной системе Andriod. С помощью технологии Miracast, мы выведем изображение с планшета на телевизор. Все это будет работать по воздуху, то есть, без проводов.
Сейчас, большое количество современных телевизоров, которые имеют функции Smart TV, и имеют возможность подключатся к интернету по Wi-Fi, также имеют возможность работать как беспроводные экраны по технологии Intel WiDi, или Miracast. Об этих технология, вы можете более подробно почитать в отдельной статье . Но, там я писал больше о теории, а в этой статье будет только практика.
Об этих технология, вы можете более подробно почитать в отдельной статье . Но, там я писал больше о теории, а в этой статье будет только практика.
Так вот, значит, телевизор может принимать изображение по воздуху. А наши планшеты и смартфоны, которые работают на Android, скорее всего, умеют передавать это изображение по технологии Miracast. В настойках это называется беспроводной экран.
Что все это нам дает? Мы можем соединить наш планшет, или телефон с телевизором и на телевизоре будет отображаться все, что происходит на экране мобильного устройства. И все это без проводов. Таким способом, можно вывести фото на большой экран, или видео. Смотреть онлайн видео, или играть в игры на планшете и выводить все это на телевизор. Там есть некоторые нюансы, о которых я напишу ниже, но, все это можно делать, и сейчас я покажу как.
Я только что наделал фото, скриншотов, все протестировал, проверил и сейчас всем этим поделюсь с вами. Все на реальном примере, как и всегда!
Что нам понадобится?
- Мобильное устройство, с которого мы будем выводить изображение на телевизор.
 Планшет, или смартфон на Android. Не все Android устройства умеют работать с технологией Miracast (беспроводной экран)
. Но, по моим наблюдениям, практически все современные устройства это умеют.
Планшет, или смартфон на Android. Не все Android устройства умеют работать с технологией Miracast (беспроводной экран)
. Но, по моим наблюдениям, практически все современные устройства это умеют. - Телевизор, который будет принимать изображение по беспроводной технологии Miracast с планшете, или телефона. Современные телевизоры это умеют. Если на вашем телевизоре есть встроенный Wi-Fi (или внешний приемник) , и есть функция Smart TV, то скорее всего, он может выводить изображение без проводов.
Я буду показывать на примере телевизора LG 32LN575U и планшета Asus MeMO Pad 10 .
Для настройки такого подключения, Wi-Fi роутер не нужен, по сравнению с настройкой передачи медиконтента .
Соединяем планшет и телевизор для беспроводной передачи изображения
Все что нам нужно сделать, так это включить Wi-Fi на планшете, включить Miracast на телевизоре и соединить устройства.
Включаем Miracast/Intel WiDi на телевизоре LG
Я буду показывать на примере телевизора компании LG. Если у вас телевизор другой фирмы, то эта функция может включатся немного по-другому. В меню, она может называться иначе.
Если у вас телевизор другой фирмы, то эта функция может включатся немного по-другому. В меню, она может называться иначе.
Включите телевизор, и нажмите на пульте на кнопку SETTINGS , что бы зайти в настройки.
В настройках перейдите на вкладку Сеть и выберите пункт Miracast/Intel’s WiDi .
Дальше, включаем Miracast. Просто установите переключатель в положение Вкл .
Все, телевизор пока можно оставить. Но, не выключайте его.
Включаем “Беспроводной экран” на планшете, или Android-смартфоне
Берем наш планшет (в моем случае) , и заходим в настройки.
Хочу отметить, что в зависимости от устройства (фирмы производителя, модели, версии Android, оболочки) , активация данной функции, может отличатся. Просто поищите нужные пункты в меню вашего устройства.
В настройках, сразу же включаем Wi-Fi, и переходим на вкладку Экран (Дисплей)
. Справа, выбираем пункт Беспроводной экран (Miracast) .
Включаем Miracast, установив вверху переключатель в положение Вкл. Ниже, должен появится ваш телевизор. Там будет его название. Что бы начать беспроводную передачу изображения на телевизор, просто нажмите на имя телевизора.
Возвращаемся к телевизору. Там должен появится запрос на подключение устройства. Просто подтвердите подключение, выбрав Да . Если вы хотите, что бы в дальнейшем это устройство подключалось без запроса, то установите галочку возле пункта “Подключатся автоматически без запроса” .
Дальше пойдет статус соединения, проверка и устройства будут подключены. На телевизоре появится изображение с планшета.
Все готово! Можно пользоваться.
Что бы отключить трансляцию изображения на ТВ, просто нажмите снова на имя телевизора и выберите Ок .
Заново подключаемся по инструкции.
Использование беспроводной передачи изображения на практике
Я немного поигрался, и постарался понять, для чего реально можно использовать эту технологию.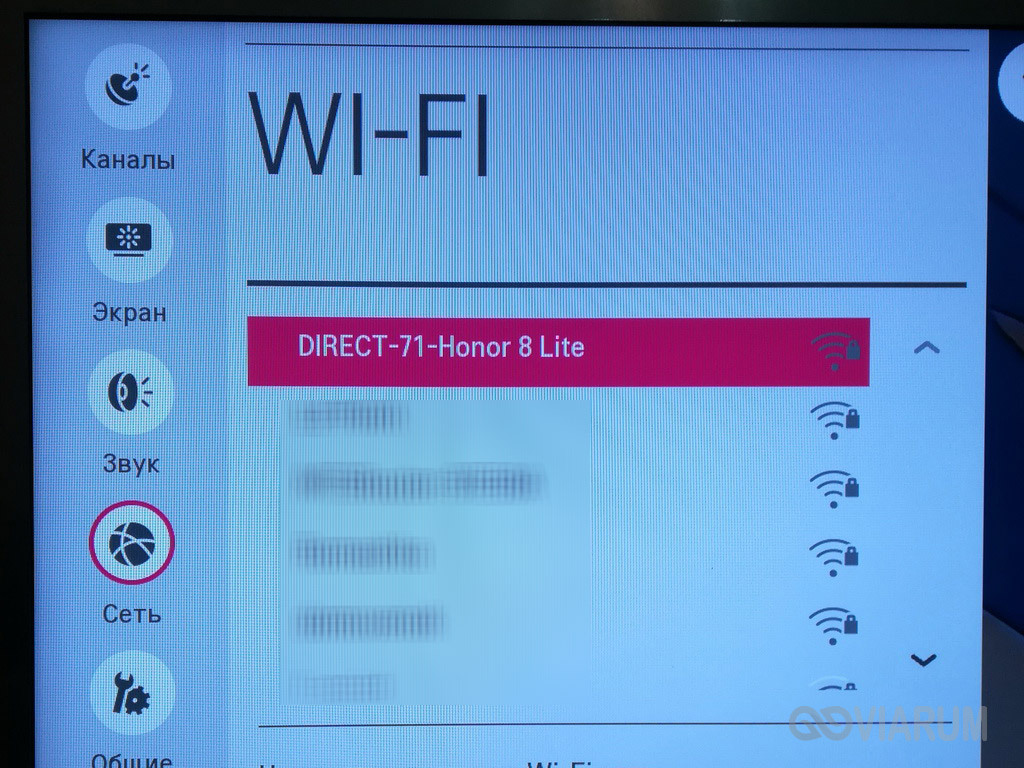 Вся проблема в том, что при такой передачи изображения, есть небольшая задержка. То есть, на планшете страница уже открылась, а на телевизоре она появляется через секунду, грубо говоря.
Вся проблема в том, что при такой передачи изображения, есть небольшая задержка. То есть, на планшете страница уже открылась, а на телевизоре она появляется через секунду, грубо говоря.
Возможно, на более дорогом оборудовании, эта задержка будет меньшей, но она скорее всего будет. Для того, что бы показать фотографии на большом экране, такое соединение подходит отлично. Все без проводов, как мы любим.
Сайты можно просматривать, или, например, посмотреть онлайн видео.
Запускал кстати видео на планшете, на телевизоре оно отображается хорошо. Хоть и с задержкой, но звук идет синхронно с видео. Звук, кстати передается тоже.
Пробовал играть в игры, но задержка немного раздражает.
Послесловие
Отличная технология, которая позволяет без каких либо проводов вывести на большой экран картинку, которую вы видите на своем планшете, или телефоне. Все подключается без каких либо проблем и работает без сбоев. По крайней мере, я никаких проблем не заметил.
Из минусов можно выделить только задержку в обновлении изображения на телевизоре. В игры играть сложновато, а вот посмотреть фото, или видео – можно. Вывести какую-то презентацию на телевизор, вообще без проблем.
Буду рад увидеть ваши отзывы и мнения о данной технологии. Как у вас все работает, какое применение нашли? Делитесь в комментариях! Всего хорошего!
Ещё на сайте:
Выводим изображение по воздуху с планшета, или телефона (Android) на телевизор по технологии Miracast (без проводов). На примере планшета Asus и телевизора LG обновлено: Февраль 6, 2018 автором: admin
Просматривайте и публикуйте снимки со своего смартфона на большом экране телевизора
Марк Зальцман, Специально для США СЕГОДНЯ Опубликовано в 6:00 утра по восточному времени 30 мая 2020 г. | Обновлено 16:46 ET 11 июня 2020 г.
ЗАКРЫТЬ Купаемся в фотографиях. Вот способы обмена, хранения и организации, о которых вы, возможно, не знали.
Скажите честно: после того, как вы сняли фото и видео на свой смартфон, как часто вы смотрите на эти запечатленные моменты?
Если ответ — «не часто», значит, вы не одиноки.
Даже несмотря на то, что ваш смартфон очень удобен для съемки фото и видео, и у вас, вероятно, их сотни или даже тысячи, возможно, вы не хотите щуриться, чтобы видеть изображения на маленьком экране? Или вы предпочитаете смотреть на них вместе с другими. Или слишком сложно найти то, что вы ищете.
Независимо от причины, вы могли бы лучше оценить эти фотографии и домашние фильмы — и пережить связанные с ними воспоминания — при просмотре на большом экране телевизора, которым вы владеете.
Домашние концерты: Для музыкантов и их фанатов виртуальные мероприятия — лучшее, что нужно делать.
Президент Трамп против Twitter: Трамп хочет подавить социальные сети, но закон защищает сети. Это хорошо?
Проводя время в социальном дистанцировании, почему бы не получить доступ к сотням (или даже тысячам) фотографий и домашних фильмов, хранящихся на вашем смартфоне? На большом экране, таком как этот телевизор LG OLED, будет намного приятнее. (Фото: LG Electronics)
(Фото: LG Electronics)
В конце концов, 60-дюймовый экран больше подходит для просмотра этих изображений в семье, не говоря уже о забавном способе провести время, самоизолировавшись во время пандемии. Телевизор 4K или 8K также может использовать преимущества современной оптики.
Имея это в виду, вот три способа сделать это:
Перелистывать фотографии в облаке
Многие пользователи смартфонов используют «облачное» резервное копирование, которое автоматически загружает все фотографии и видео в онлайн-аккаунт — всего за несколько минут. в случае утери, кражи или повреждения телефона.
Если у вас есть смарт-телевизор (или проигрыватель потокового мультимедиа, такой как Roku или Chromecast), вы можете установить то же приложение на свой телевизор, чтобы просматривать там все свои изображения.
Вам нужно будет войти в ту же облачную учетную запись на телевизоре, что и на телефоне, например, в Google Фото, Microsoft OneDrive, Amazon Photos или Dropbox.
Резервное копирование фотографий и видео в облачные сервисы означает, что вы можете получить к ним доступ на смарт-телевизоре или когда к телевизору подключено устройство для потоковой передачи, такое как Amazon Fire TV, Roku или Chromecast.(Фото: Amazon.com)
Для iCloud от Apple вам понадобится приставка Apple TV, либо вы можете использовать кабельную или беспроводную потоковую передачу контента, как описано ниже.
Беспроводной доступ к альбому для вырезок на смартфоне
Большинство интеллектуальных телевизоров позволяют передавать изображения со смартфона по беспроводной сети, но процесс будет зависеть от типа телевизора.
Технология может называться DLNA или Miracast, или ваш телевизор может иметь встроенную поддержку Chromecast, Roku или AirPlay. В большинстве случаев просто выберите фотографию или видео на своем мобильном устройстве, затем коснитесь значка «Поделиться», чтобы оно волшебным образом появилось на экране телевизора.
Возможно, ваш телефон должен быть подключен к той же сети Wi-Fi, что и ваш Smart TV.
Умные колонки: Пять способов составить компанию во время кризиса с коронавирусом
Сделайте это перед обновлением телефона: Создайте резервную копию своих данных и очистите их
Google Фото — бесплатное приложение, которое позволяет загружать неограниченное количество фотографий и видео — на случай, если с вашим смартфоном что-то случится — и вы можете получить доступ к этим галереям на Smart TV, чтобы просматривать их на большом экране.(Фото: Google Inc.)
Кабели для подключения ваших фотографий
У вас все еще есть возможности, если у вас нет Smart TV или вы предпочитаете не беспроводное решение.
Если вы пользователь Android, подключите телефон к USB-порту телевизора с помощью зарядного кабеля USB-C. Убедитесь, что телефон разблокирован, и изображения должны появляться на вашем экране в виде миниатюр. Используйте свой пульт, чтобы просмотреть их все.
Для iPhone вам потребуются цифровой AV-адаптер и кабель HDMI, которые продаются отдельно примерно за 49 долларов США, которые подключают устройство Apple к порту HDMI телевизора (в отличие от порта USB).
Большинство смарт-телевизоров, в том числе этот Samsung, поддерживают несколько приложений для отображения фотографий и видео вашего смартфона посредством беспроводной «трансляции» их с портативного устройства или доступа к ним через облачную службу. (Фото: Samsung)
Для любого телефона вы можете копировать фотографии и видео на ПК или Mac, а затем загружать USB-накопитель, который можно подключить ко многим телевизорам (даже если они не Smart TV. ).
Наконец, вы можете подключить ноутбук напрямую к доступному порту HDMI на телевизоре.
Следуйте за Марком в Twitter: @marc_saltzman. Отправьте ему электронное письмо или подпишитесь на его подкаст Tech It Out по адресу https://marcsaltzman.com/podcasts.
Прочтите или поделитесь этой историей: https://www.usatoday.com/story/tech/columnist/2020/05/30/my-photos-view-and-share-your-smartphone-snapshots-big-screen -tv / 5277919002/
Как просматривать фотографии на телевизоре
Мы с гордостью представляем эту статью от наших партнеров на Techlicious .
Сюзанна Кантра
Делитесь ли вы фотографиями из недавней поездки или путешествуете по переулку памяти, сложно передать свои снимки должным образом на смартфоне или маленьком экране камеры.Так почему бы не воспользоваться уже имеющимся у вас большим экраном — телевизором?
Это просто и, наверное, у вас уже есть все необходимое. Ознакомьтесь со следующими вариантами, чтобы начать просмотр изображений и видео на телевизоре.
1. Используйте интернет-приложения вашего смарт-телевизора или проигрывателя потокового мультимедиа.
Если у вас есть смарт-телевизор с Интернет-приложениями, вы можете использовать приложение для просмотра фотографий на телевизоре для доступа к изображениям, хранящимся в Интернете. Выберите центр приложений на своем телевизоре — например, Samsung Smart TV, Vizio Internet Apps Plus, Panasonic Life + Screen или LG Smart + Web OS, и это лишь некоторые из них.У каждого производителя есть уникальное название для своей услуги. Плееры потокового мультимедиа, такие как Roku Streaming Stick (49 долларов на Amazon), Google Chromecast (30 долларов на Amazon) и Amazon Fire TV Stick (40 долларов на Amazon), также имеют приложения, позволяющие просматривать фотографии, хранящиеся в Интернете.
Плееры потокового мультимедиа, такие как Roku Streaming Stick (49 долларов на Amazon), Google Chromecast (30 долларов на Amazon) и Amazon Fire TV Stick (40 долларов на Amazon), также имеют приложения, позволяющие просматривать фотографии, хранящиеся в Интернете.
Перейдя в раздел приложений, выберите приложение для обмена фотографиями, например Flickr. После входа в систему вы можете просматривать свои фотографии — по отдельности или в виде слайд-шоу — или фотографии, которыми другие пользователи делятся в Интернете.
Для видео можно использовать YouTube.Не хотите, чтобы посторонние смотрели ваши видео? Вы всегда можете сделать их личными при загрузке.
2. Подключите смартфон через HDMI.
Если вы приобрели высококачественный телефон Android в течение последних двух лет, например HTC One M8 (и HTC One M7), LG G3 (и LG G2), Samsung Galaxy Note 4 (и Galaxy Note 3) и Samsung Galaxy S5 (и Galaxy S4), ваш телефон может иметь выходной порт micro HDMI. В этом случае для просмотра фотографий достаточно просто подключить телефон к телевизору с помощью кабеля micro-HDMI-HDMI.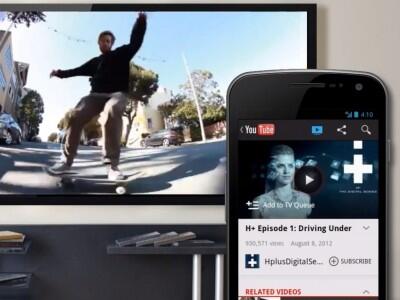 В качестве базового кабеля нам нравится кабель от BlueRigger (7 долларов на Amazon). Для телефонов, поддерживающих MHL (вариант HDMI, который позволяет вашему телефону одновременно потреблять энергию и отправлять видео), нам нравится телефон от Skiva (8 долларов на Amazon). Уточните у производителя телефона, поддерживает ли ваш смартфон micro HDMI или HDMI MHL.
В качестве базового кабеля нам нравится кабель от BlueRigger (7 долларов на Amazon). Для телефонов, поддерживающих MHL (вариант HDMI, который позволяет вашему телефону одновременно потреблять энергию и отправлять видео), нам нравится телефон от Skiva (8 долларов на Amazon). Уточните у производителя телефона, поддерживает ли ваш смартфон micro HDMI или HDMI MHL.
3. Подключите смартфон или планшет по беспроводной сети.
Если вы приобрели телевизор или игровую приставку (например, Xbox 360, Xbox One, Playstation 3 или Playstation 4) и смартфон в течение последних нескольких лет, они, скорее всего, имеют беспроводную технологию под названием DLNA (вы можете проверить свою модель на dlna.org).
Если ваш смартфон и телевизор изготовлены одним и тем же производителем, скорее всего, на обоих устройствах есть настройка, называемая зеркальным отображением экрана (или что-то подобное). Это позволит вам видеть все, что находится на вашем смартфоне, на экране телевизора. Если ваши устройства произведены разными производителями, вам необходимо включить DLNA (также иногда называемую Wi-Fi Direct) на телевизоре и загрузить приложение DLNA на свой смартфон. Нам нравится iMediaShare Personal (бесплатно для iOS и Android).
Если ваши устройства произведены разными производителями, вам необходимо включить DLNA (также иногда называемую Wi-Fi Direct) на телевизоре и загрузить приложение DLNA на свой смартфон. Нам нравится iMediaShare Personal (бесплатно для iOS и Android).
Те, у кого есть Apple TV и iPhone или iPad, могут использовать функцию AirPlay, чтобы поделиться своими фотографиями и изображениями с телевизором.Или, если у вас есть Roku box, Chromecast (только для видео на YouTube), Fire TV или другой проигрыватель потокового мультимедиа, вы можете загрузить приложение этого проигрывателя на свой смартфон или планшет для совместного использования.
4. Воспользуйтесь картой памяти телефона или камеры.
Выньте карту памяти из камеры или смартфона и вставьте ее в устройство чтения SD-карт телевизора. Большинство плоских телевизоров оснащены устройством чтения SD-карт. Если вы не уверены, есть ли у вас, руководство пользователя сообщит вам об этом. Для телефонов вам понадобится адаптер microSD-SD-карты, например, от SanDisk (4 доллара на Amazon). Для большинства телевизоров при установке SD-карты запускается программа просмотра фотографий.
Для большинства телевизоров при установке SD-карты запускается программа просмотра фотографий.
5. Используйте USB-кабель или флешку.
Возьмите USB-кабель из комплекта камеры и подключите его к USB-порту телевизора. Опять же, большинство плоских телевизоров, выпущенных за последние несколько лет, имеют порт USB. Если ваши фотографии и видео хранятся на вашем компьютере, вы можете скопировать их на USB-накопитель, а затем вставить его в USB-порт вашего телевизора. На большинстве телевизоров при подключении USB-кабеля или флэш-накопителя автоматически запускается приложение для просмотра фотографий на телевизоре.Оттуда вы можете выбрать для просмотра фото, видео или их комбинацию. Прокрутите фотографии вручную или установите музыку для слайд-шоу.
Как видите, нет смысла заставлять всех толпиться вокруг крошечного дисплея, когда так легко делиться фотографиями на большом экране телевизора.
Ссылки по теме
Как решить проблемы с сопряжением по Bluetooth
Как получать (или блокировать) звонки и текстовые сообщения на Mac и iPad
Абсолютно худшие приложения для обеспечения конфиденциальности
FCC переходит к созданию интернет-провайдеров платного телевидения
Используйте Photo Sharing Plus для отображения фотографий, видео и песен на телевизоре Bravia
С Photo Sharing Plus вы можете подключать, просматривать и сохранять любимые фотографии, видео и песни на своем телевизоре с помощью таких устройств, как смартфоны или планшеты.
ВАЖНО: Эта статья применима только к определенным продуктам.
ПРИМЕЧАНИЯ:
- Подключите USB-накопитель для хранения до 50 фотографий.
- К телевизору можно одновременно подключить до 10 смартфонов или планшетов.
- Максимальный размер файла каждой фотографии — 20 МБ.
- Еще можно закинуть фоновую музыку с максимальным размером файла 30 Мб.
- Поддерживается браузер по умолчанию для Android ™ 2.3 или более поздней версии.
- Поддерживается браузер по умолчанию для iOS; однако некоторые функции не могут быть использованы в зависимости от версии вашей iOS.
- Музыка не может быть сохранена на другом устройстве. Видео нельзя сохранять на устройства iOS.
Настройка
- Включение функции рендеринга телевизора
- Нажмите кнопку HOME .
- Выберите Настройки .
- Выберите Системные настройки .

- В категории Системные настройки выберите Настройка .
- В категории Настройка выберите Сеть .
- В категории Сеть выберите Настройка домашней сети .
- Выберите Renderer.
- В категории Renderer выберите Renderer Function .
- Выберите на .
- Начать обмен фотографиями Plus
- Нажмите кнопку HOME .
- Выбрать Все приложения .
- Выберите Photo Sharing Plus .
- Следуйте инструкциям на экране, чтобы подключить устройство к телевизору.
- Подключите мобильное устройство
ПРИМЕЧАНИЯ: Действия по подключению мобильного устройства к телевизору могут отличаться. Обратитесь к руководству по эксплуатации вашего мобильного устройства для получения инструкций для конкретной модели.

- На мобильном устройстве выберите Настройки .
- Выберите Настройки Wi-Fi .
- Выберите сигнал Wi-Fi DIRECT-xx-BRAVIA .
- Введите пароль , отображаемый на экране телевизора.
- Введите URL-адрес http://192.168.49.1 в браузере своего мобильного устройства.
- Следуйте инструкциям на экране, чтобы завершить настройку.
Функции
Для отображения фото на ТВ
- Нажмите на своем устройстве, чтобы начать.
- Выберите фотографию.
- Выбранная фотография будет автоматически отображаться на телевизоре.
Для сохранения фотографии, отображаемой на телевизоре
- Коснитесь миниатюры на своем устройстве, затем удерживайте фотографию, чтобы открыть контекстное меню.
- Выбрать ОК .
* Android и Android TV являются товарными знаками Google LLC.
Как просматривать фотографии и видео с iPhone на Samsung Smart TV
Samsung и Apple могут быть конкурентами большую часть времени, но AirPlay 2 — отличный способ отправлять фотографии и видео с iPhone на смарт-телевизор Samsung.
Более новая модель Smart TV Samsung совместима с Apple AirPlay 2, которая позволяет пользователям iPhone обмениваться фотографиями, видео и музыкой прямо на телевизор.Хотя многие владельцы телевизоров Samsung и iPhone могут не знать, как настроить и использовать эту функцию, довольно легко начать работу и воспользоваться преимуществами беспроводного просмотра мультимедийных файлов на большом экране.
Samsung — ведущий производитель телевизоров в США. С. и занимал эту должность много лет. Samsung в настоящее время занимает около трети доли рынка, что более чем вдвое превышает его ближайшего конкурента, TCL. Samsung также создает смартфоны, поэтому некоторые могут быть удивлены, узнав, что многие из его новых телевизоров совместимы с протоколом потоковой передачи Apple AirPlay 2. Когда Apple впервые создала свою систему потокового мультимедиа, она называлась AirTunes, поскольку предназначалась только для звука. Когда в 2010 году было добавлено видео, название было изменено на AirPlay, но он по-прежнему поддерживает потоковую передачу звука, а также фотографий и видео.
С. и занимал эту должность много лет. Samsung в настоящее время занимает около трети доли рынка, что более чем вдвое превышает его ближайшего конкурента, TCL. Samsung также создает смартфоны, поэтому некоторые могут быть удивлены, узнав, что многие из его новых телевизоров совместимы с протоколом потоковой передачи Apple AirPlay 2. Когда Apple впервые создала свою систему потокового мультимедиа, она называлась AirTunes, поскольку предназначалась только для звука. Когда в 2010 году было добавлено видео, название было изменено на AirPlay, но он по-прежнему поддерживает потоковую передачу звука, а также фотографий и видео.
Связано: Как исправить Samsung Smart TV, не подключающийся к Интернету
Для телевизоров Samsung, совместимых с AirPlay 2, для потоковой передачи фотографий или видео достаточно просто открыть медиафайл на компьютере iPhone, iPad или Mac, а затем нажать значок «Поделиться» или AirPlay, в зависимости от используемого приложения. Таким же образом можно транслировать аудио. В появившемся меню совместного доступа пользователь может выбрать предпочтительный для просмотра телевизор. Несколько телевизоров, совместимых с AirPlay 2, будут отображаться в списке, если они находятся в зоне действия Wi-Fi, поэтому важно выбрать правильный. При первом использовании Samsung отмечает, что код может появиться на телевизоре. В таком случае этот код необходимо будет подтвердить на устройстве Apple, чтобы начать потоковую передачу на телевизор. Конечно, перед запуском требуется небольшая настройка, поскольку и телевизор, и iPhone должны быть подключены к одной и той же сети Wi-Fi.
Таким же образом можно транслировать аудио. В появившемся меню совместного доступа пользователь может выбрать предпочтительный для просмотра телевизор. Несколько телевизоров, совместимых с AirPlay 2, будут отображаться в списке, если они находятся в зоне действия Wi-Fi, поэтому важно выбрать правильный. При первом использовании Samsung отмечает, что код может появиться на телевизоре. В таком случае этот код необходимо будет подтвердить на устройстве Apple, чтобы начать потоковую передачу на телевизор. Конечно, перед запуском требуется небольшая настройка, поскольку и телевизор, и iPhone должны быть подключены к одной и той же сети Wi-Fi.
Насколько конфиденциальна поддержка Samsung AirPlay?
Как уже упоминалось, телевизор Samsung должен быть подключен к Интернету и использовать ту же сеть Wi-Fi, что и устройство Apple, которое используется для потоковой передачи фотографий или видео.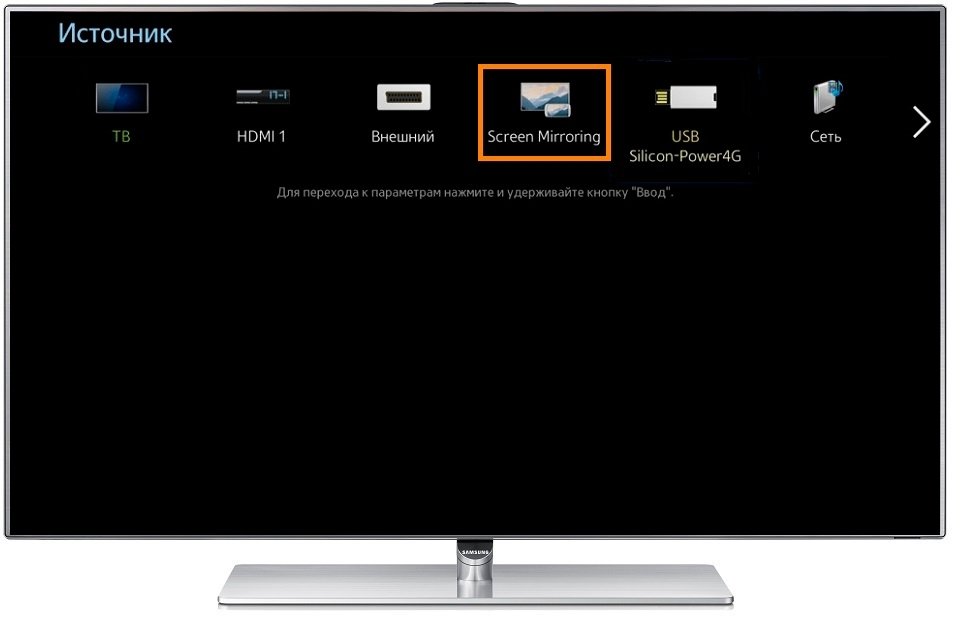 Подключить Samsung Smart TV к Интернету можно в настройках телевизора. Откройте настройки сети, которые можно найти в разделе «Общие», затем «Сеть». Должен появиться список сетей для выбора, и может потребоваться ввести пароль.
Подключить Samsung Smart TV к Интернету можно в настройках телевизора. Откройте настройки сети, которые можно найти в разделе «Общие», затем «Сеть». Должен появиться список сетей для выбора, и может потребоваться ввести пароль.
Всем, кто беспокоится о конфиденциальности при беспроводной потоковой передаче мультимедиа, полезно знать, что Apple задумалась над этой проблемой.AirPlay 2 шифрует сигнал перед трансляцией. Это причина первоначального требования кода при настройке нового телевизора. Устройство Apple синхронизируется с телевизором, чтобы настроить ключ шифрования перед отправкой любого мультимедиа. Только выбранный телевизор сможет декодировать фото, видео или аудиопоток, поэтому нет необходимости беспокоиться о том, может ли кто-либо еще получить доступ к мультимедиа. Например, соседи или те, кто находится поблизости, не могут случайно или намеренно подключиться к сигналу Wi-Fi и загрузить фильмы или шпионить за любым контентом iPhone, предназначенным только для глаз телевизоров Samsung.
Например, соседи или те, кто находится поблизости, не могут случайно или намеренно подключиться к сигналу Wi-Fi и загрузить фильмы или шпионить за любым контентом iPhone, предназначенным только для глаз телевизоров Samsung.
Далее: Как исправить Самостоятельное выключение Samsung Smart TV
Источник: Samsung
Человек-паук: Возвращение домой Лора Харриер думала, что потеряла роль Лиз Аллан из-за Зендаи
Об авторе Алан Трули (Опубликовано 384 статей) Алан — технический писатель, живущий в Новой Шотландии, Канада.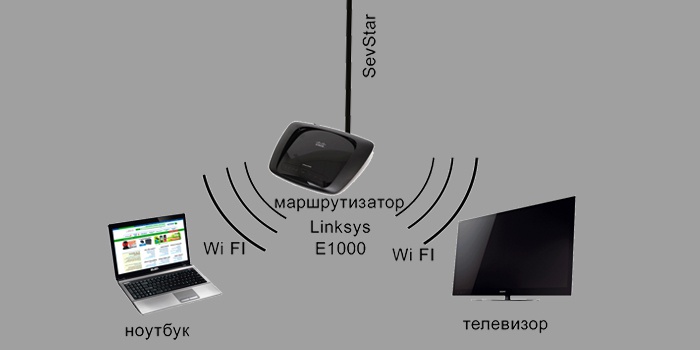 Технический энтузиаст с юных лет, Алан всегда в курсе того, что нового и что будет дальше. Обладая более чем 30-летним опытом работы с компьютерами, видео- и фотоаппаратурой, вы можете рассчитывать на полезные советы и идеи в его написании. Алан имеет степень в области программирования, много лет занимался дизайном, редактированием и анимацией. Последние несколько лет управление логистикой и электронной коммерцией компании по производству мобильных аксессуаров заняло у него много времени. Алан — настоящий мастер на все руки в этом постоянно меняющемся мире, обогащенном компьютерами.Чтобы оставаться гибким в мышлении и теле, он занимается йогой, легкими кардио и придерживается цельной диеты, основанной на минимально обработанных растениях.
Технический энтузиаст с юных лет, Алан всегда в курсе того, что нового и что будет дальше. Обладая более чем 30-летним опытом работы с компьютерами, видео- и фотоаппаратурой, вы можете рассчитывать на полезные советы и идеи в его написании. Алан имеет степень в области программирования, много лет занимался дизайном, редактированием и анимацией. Последние несколько лет управление логистикой и электронной коммерцией компании по производству мобильных аксессуаров заняло у него много времени. Алан — настоящий мастер на все руки в этом постоянно меняющемся мире, обогащенном компьютерами.Чтобы оставаться гибким в мышлении и теле, он занимается йогой, легкими кардио и придерживается цельной диеты, основанной на минимально обработанных растениях.
Как отразить ваш смартфон или планшет на телевизоре
Ваш смартфон и планшет способны многое сделать для вас, но иногда вам хочется, чтобы некоторые из этих интересных вещей прыгнули с их маленьких экранов, чтобы вы могли наслаждаться им больше на гораздо больший масштаб.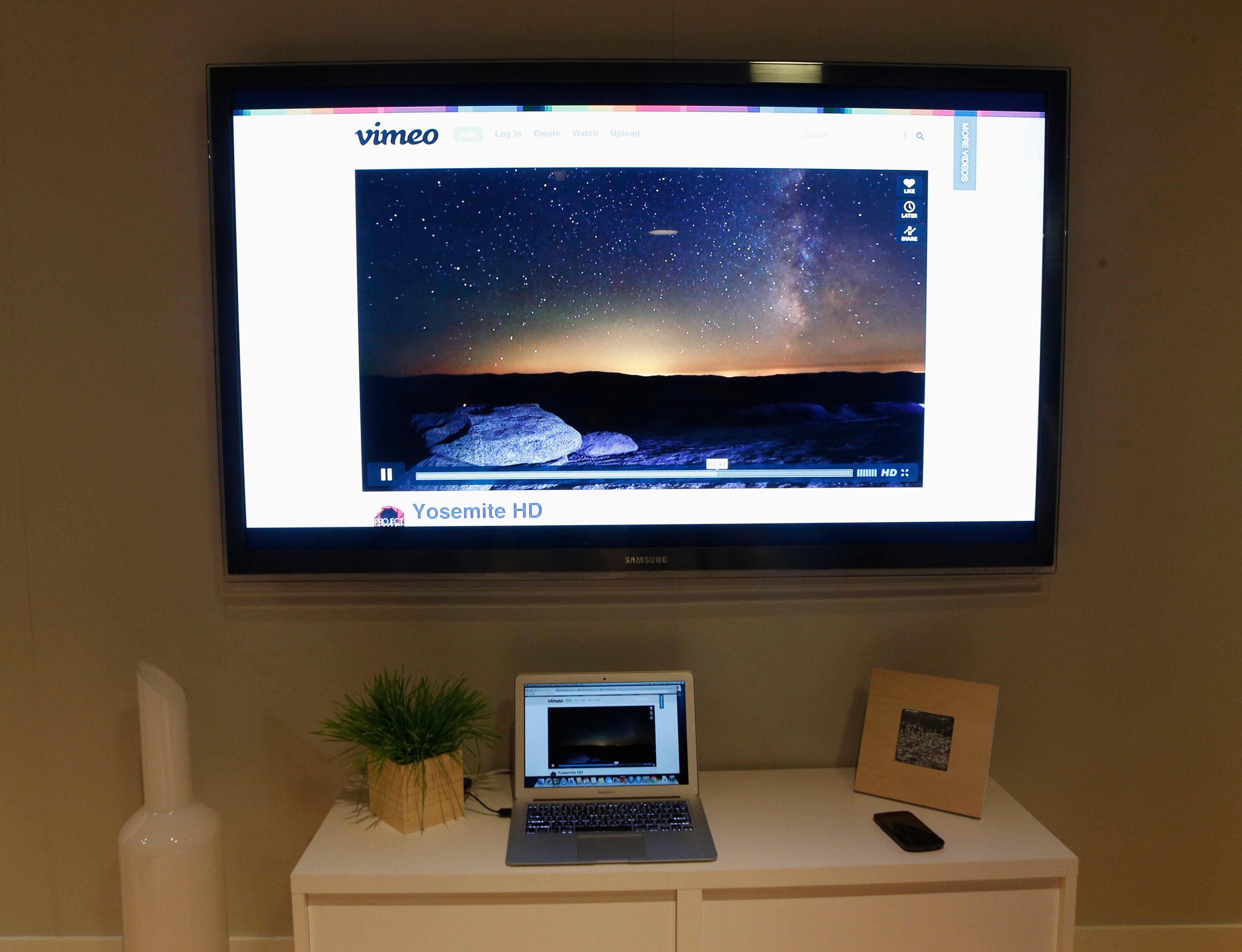 Вот здесь-то и приходит на помощь отображение экрана вашего устройства на телевизоре.
Вот здесь-то и приходит на помощь отображение экрана вашего устройства на телевизоре.
Конечно, не все мобильные устройства или телевизоры имеют такую возможность, но на данный момент они есть у большинства. К сожалению, не существует универсального ответа или универсального руководства по эксплуатации. В зависимости от типа телефона, планшета и телевизора способ зеркального отображения будет отличаться.
Что такое зеркальное отображение экрана?
В наши дни большинство интеллектуальных развлекательных устройств позволяют транслировать контент со смартфона или планшета, чтобы наслаждаться им на более мощном оборудовании.Хотите ли вы посмотреть последнюю загрузку вашего любимого влогера на YouTube на большом телевизоре или послушать выпуски новейших альбомов Spotify на паре подключенных интеллектуальных динамиков, которые могут имитировать небольшое землетрясение в вашем доме, утилита кастинга позволяет легко сделать все это из ваши мобильные устройства.
К сожалению, не все источники контента поддерживают встроенную трансляцию, и если у вас нет Chromecast, Android TV или Vizio Smartcast TV, функции, встроенные в такие сервисы, как Netflix и Hulu, не принесут вам много пользы. Зеркальное отображение экрана позволяет отображать все, что отображается на вашем смартфоне или планшете в любой момент. — это почти , как при трансляции, но вместо воспроизведения одного файла или использования встроенных элементов управления приложения он показывает все, что отображается на вашем телефоне или компьютере, в режиме реального времени — главный экран и все такое. Мы использовали тот же метод для трансляции Amazon Prime Video в Chromecast до того, как обновления принесли нам надлежащую функциональность.
Зеркальное отображение экрана позволяет отображать все, что отображается на вашем смартфоне или планшете в любой момент. — это почти , как при трансляции, но вместо воспроизведения одного файла или использования встроенных элементов управления приложения он показывает все, что отображается на вашем телефоне или компьютере, в режиме реального времени — главный экран и все такое. Мы использовали тот же метод для трансляции Amazon Prime Video в Chromecast до того, как обновления принесли нам надлежащую функциональность.
К счастью, зеркальное отображение экрана почти так же широко распространено, как прямое преобразование, и, если исходное и целевое устройства полностью совместимы, оно может быть таким же безболезненным.Независимо от того, есть ли у вас iPhone, iPad или Android-устройство, вариантов для совместного использования экрана в 2020 году будет предостаточно. Прочтите, чтобы определить, какой из этих продуктов лучше всего поможет вам в работе.
Телевизионные приставки и потоковые джойстики
Apple TV (от 150 до 200 долларов)
Билл Роберсон / Digital Trends Если вы не жили под грудой электронно-лучевых телевизоров, приставка Apple TV представляет собой потоковое устройство, которое конкурирует с устройствами Roku, устройствами Amazon Fire TV и другими стримерами. .Дорогой Apple TV 4K с широким выбором приложений и интуитивно понятным сенсорным пультом дистанционного управления — отличный выбор для тех, кто прочно вошел в экосистему Apple.
.Дорогой Apple TV 4K с широким выбором приложений и интуитивно понятным сенсорным пультом дистанционного управления — отличный выбор для тех, кто прочно вошел в экосистему Apple.
Что делает его отличным для наших целей, так это AirPlay. Запатентованный набор беспроводных протоколов Apple — это гениально простой способ зеркального отображения видео, звука и почти любого другого контента по беспроводной сети с вашего устройства iOS на любой дисплей с входом HDMI. Для этого проведите вверх от нижней части экрана и коснитесь символа AirPlay в быстром меню (которое выглядит как квадрат с треугольником через него).Зеркальное отображение AirPlay — это тоже только начало. Опытные пользователи могут найти всевозможные интересные способы использования этой коробки в качестве медиа или умного дома.
Даже если iPhone является вашим единственным мобильным устройством Apple, Apple TV имеет большой смысл в качестве предпочтительного зеркального устройства. AirPlay 2 предлагает расширенную функциональность, и хотя он не предлагает никаких новых функций зеркалирования, эта технология появилась в ассортименте новых телевизоров (и некоторых старых) от Vizio, LG, Sony и Samsung, а это означает, что вам может не понадобиться Apple TV вообще для зеркалирования iOS.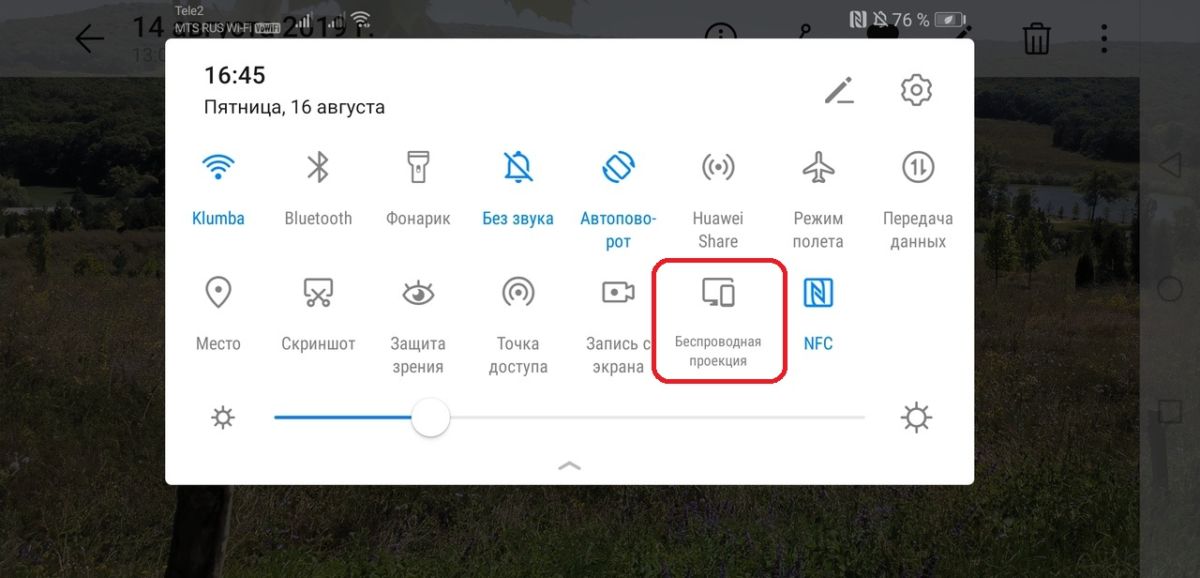
Прочтите наш обзор Apple TV 4K
Roku (от 25 до 96 долларов)
Разнообразная коллекция стриминговых устройствRoku неизменно пользуется популярностью как у обозревателей, так и у потребителей. Что действительно делает Roku fly, так это сочетание отличного интерфейса и смехотворного набора приложений, которых насчитывается более 1000. Более того, хотя семейство Roku (которое включает в себя несколько итераций и ценовых категорий) давно лишено реального нативного зеркалирования, теперь компания предлагает прямое зеркальное отображение экрана для устройств Android и Windows.
На вашем Roku в меню настроек вы можете выбрать, будут ли запросы на зеркалирование разрешаться автоматически или автоматически, или если вы хотите, чтобы вам предлагалось ваше разрешение. Вы также можете добавлять устройства в разрешенные и запрещенные списки.
Услуга доступна для устройств Android под управлением версии 4.2 или выше и устройств Windows под управлением версии 8. 1 или выше. По словам Року, ваше «оборудование» должно поддерживать зеркальное отображение экрана, хотя большинство устройств в той или иной форме поддерживает. Для устройств Android Року отмечает, что существует множество терминов, используемых для зеркалирования, включая Smart View, Quick Connect, SmartShare, AllShare Cast, Wireless Display, HTC Connect, Screen Casting и Cast.(Уф!) После того, как вы определились с правильной терминологией, вы обычно можете включить зеркалирование в меню настроек под заголовками Network или Display .
1 или выше. По словам Року, ваше «оборудование» должно поддерживать зеркальное отображение экрана, хотя большинство устройств в той или иной форме поддерживает. Для устройств Android Року отмечает, что существует множество терминов, используемых для зеркалирования, включая Smart View, Quick Connect, SmartShare, AllShare Cast, Wireless Display, HTC Connect, Screen Casting и Cast.(Уф!) После того, как вы определились с правильной терминологией, вы обычно можете включить зеркалирование в меню настроек под заголовками Network или Display .
Для устройств с Windows 8.1 или более поздних версий вы можете создать зеркало, следуя инструкциям в этой статье Microsoft. Для устройств с Windows 10 откройте Центр действий , выберите Проект > Подключиться к беспроводному дисплею , а затем устройство Roku в вашей сети.
Хотя устройства iOS не могут изначально отображать Roku, пользователи могут отображать личные фотографии, видео и музыку на Roku с помощью функции Play on Roku в приложении Roku. Кроме того, несколько популярных приложений позволяют передавать контент на телевизор через Roku, включая Video & TV Cast и AllCast. На iOS приложение Netflix позволит вам транслировать на устройство Roku. Сторонним приложениям может потребоваться больше времени для настройки, поскольку платформы требуют, чтобы вы загружали приложения на целевое устройство и устройство iOS. Для AllCast вам нужно будет перейти на версию за 5 долларов (в противном случае вы будете ограничены несколькими минутами воспроизведения видео). Эти приложения также работают с телевизорами Roku, включая доступные телевизоры TCL 6-Series и другие модели TCL.
Кроме того, несколько популярных приложений позволяют передавать контент на телевизор через Roku, включая Video & TV Cast и AllCast. На iOS приложение Netflix позволит вам транслировать на устройство Roku. Сторонним приложениям может потребоваться больше времени для настройки, поскольку платформы требуют, чтобы вы загружали приложения на целевое устройство и устройство iOS. Для AllCast вам нужно будет перейти на версию за 5 долларов (в противном случае вы будете ограничены несколькими минутами воспроизведения видео). Эти приложения также работают с телевизорами Roku, включая доступные телевизоры TCL 6-Series и другие модели TCL.
Это расширение RokuCast для Chrome выглядит многообещающим, если вы действительно хотите транслировать контент на Roku со своего Mac с помощью Chrome и не боитесь нескольких дополнительных шагов и программных настроек.
Что касается пользователей Apple, мы надеялись, что устройства Roku получат функциональность AirPlay 2 с появлением приложения Apple TV, но эта функциональность отсутствовала, когда оно, наконец, было запущено. Это не значит, что этого никогда не произойдет, но пока вам понадобится другое устройство для зеркалирования вашего iPhone или iPad.
Это не значит, что этого никогда не произойдет, но пока вам понадобится другое устройство для зеркалирования вашего iPhone или iPad.
Прочтите наш обзор лучших устройств Roku на любой бюджет
Amazon Fire TV (от 30 до 88 долларов)
Билл Роберсон / Digital TrendsAmazon Fire TV дебютировал в апреле 2014 года, после чего последовало несколько более новых (и более мощных) итераций.Последние устройства включают в себя Fire TV Cube с поддержкой 4K HDR, который предлагает множество функций, в том числе возможность управлять большей частью вашего домашнего кинотеатра только с помощью голоса, а также Fire TV Stick 4K, который предлагает аналогичные, хотя и урезанный набор функций. Как и другие новые устройства Fire TV, Fire TV Cube и Fire TV Stick 4K также могут похвастаться поддержкой 4K, HDR и Alexa.
В начале истории Fire TV Amazon добавила встроенное зеркалирование для устройств Android через Miracast. Однако пользователям сначала нужно было привязать свое устройство к той же учетной записи Amazon, что и их ящик.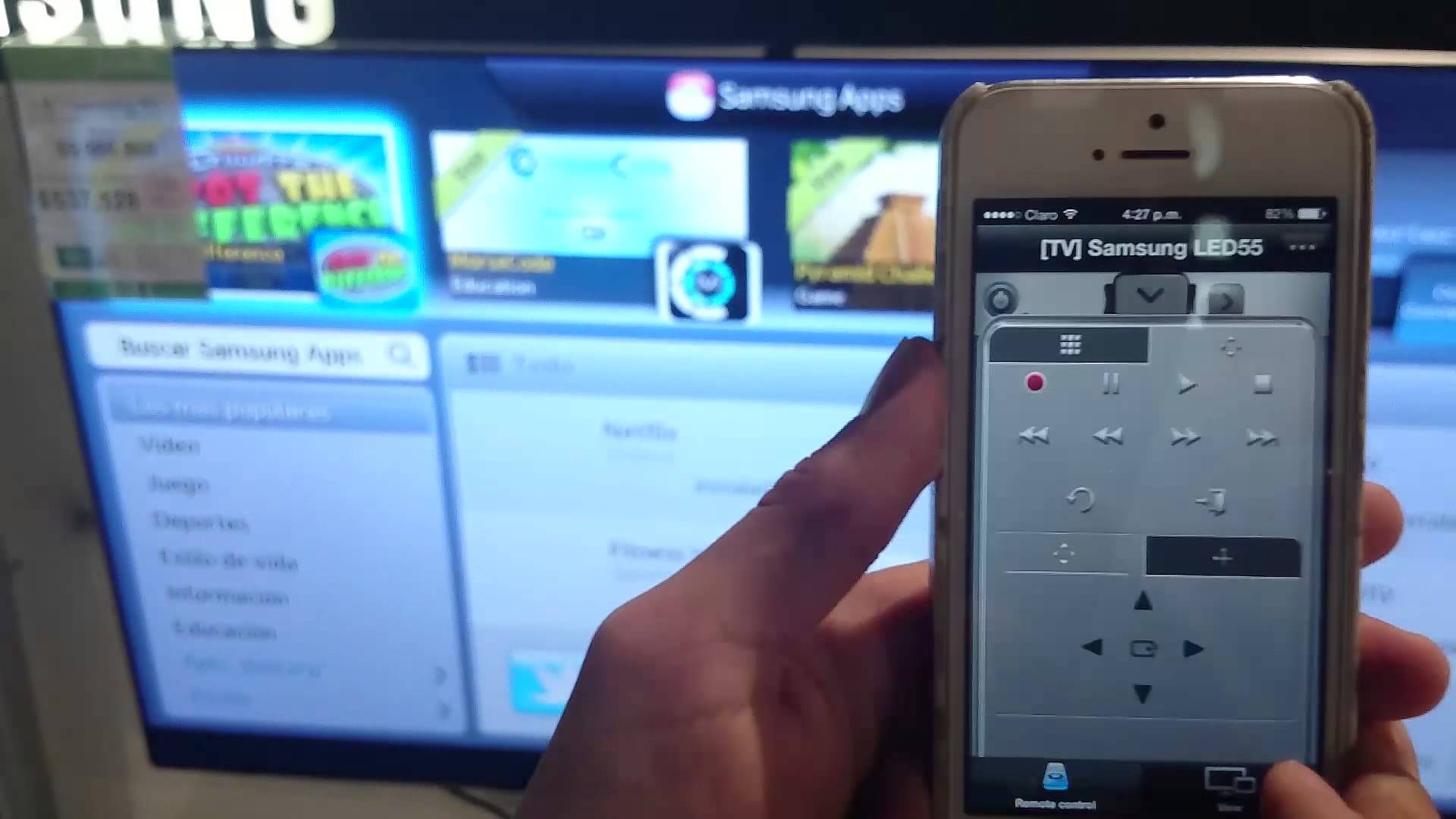 Благодаря обновлению любой пользователь с совместимым устройством теперь может получить удовольствие. Включенные устройства включают устройства Android под управлением версии 4.2 Jelly Bean или выше, планшеты Amazon Fire HDX и Fire Phone (если он у кого-то еще есть). Старые телевизоры Fire TV не поддерживают зеркалирование. Чтобы включить зеркалирование, перейдите к Настройки > Дисплей и звуки > Включить зеркальное отображение дисплея . Затем подключите желаемое устройство со своего телефона или планшета Android.
Благодаря обновлению любой пользователь с совместимым устройством теперь может получить удовольствие. Включенные устройства включают устройства Android под управлением версии 4.2 Jelly Bean или выше, планшеты Amazon Fire HDX и Fire Phone (если он у кого-то еще есть). Старые телевизоры Fire TV не поддерживают зеркалирование. Чтобы включить зеркалирование, перейдите к Настройки > Дисплей и звуки > Включить зеркальное отображение дисплея . Затем подключите желаемое устройство со своего телефона или планшета Android.
Как и Roku, пользователи iOS найдут AllCast жизнеспособным вариантом для передачи отдельных видео, фотографий и других медиафайлов на Fire TV из-за пределов мафии Android.Еще одно (платное) приложение, которое стоит попробовать, — Reflector 3, которое также работает с устройствами iOS. Как и Roku, у Amazon есть собственное приложение Apple TV, но в настоящее время оно не поддерживает зеркалирование AirPlay.
Прочтите наш обзор Amazon Fire TV Cube
Донглы
Chromecast (35 долларов США или меньше) и Chromecast Ultra (69 долларов США)
Дэн Бейкер / Digital Trends С момента своего дебюта в 2013 году Chromecast стал популярным устройством для доступной беспроводной потоковой передачи.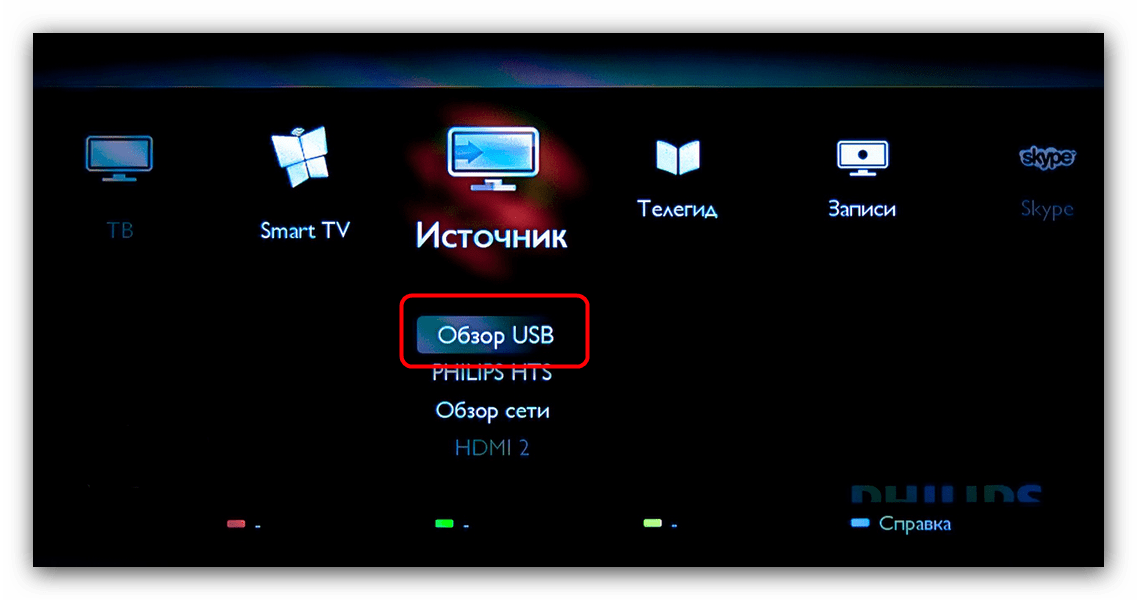 Что делает устройства Chromecast особенными, так это их способность обходить внутренние ресурсы вашего устройства благодаря методу потоковой передачи Google Cast, позволяя вам начать воспроизведение на мобильном устройстве.Просто щелкните значок трансляции и позвольте Chromecast взять его оттуда, что также позволит вашему телефону или планшету (или компьютеру) отдохнуть и сэкономить заряд батареи.
Что делает устройства Chromecast особенными, так это их способность обходить внутренние ресурсы вашего устройства благодаря методу потоковой передачи Google Cast, позволяя вам начать воспроизведение на мобильном устройстве.Просто щелкните значок трансляции и позвольте Chromecast взять его оттуда, что также позволит вашему телефону или планшету (или компьютеру) отдохнуть и сэкономить заряд батареи.
Помимо трансляции из потоковых приложений, Chromecast и Chromecast Ultra также обеспечивают зеркалирование практически без задержек всего на смартфоне или планшете Android, включая игры, фотографии, видео и многое другое. Сочетание опций позволяет создать множество очень интересных приложений. На данный момент почти любое устройство Android под управлением Android 4.4.2+ поддерживает Chromecast.В качестве бонуса Chromecast также может отображать что угодно из браузера Chrome или настольного компьютера Mac или ПК, просто нажав кнопку трансляции в углу браузера, но качество работы может быть разным.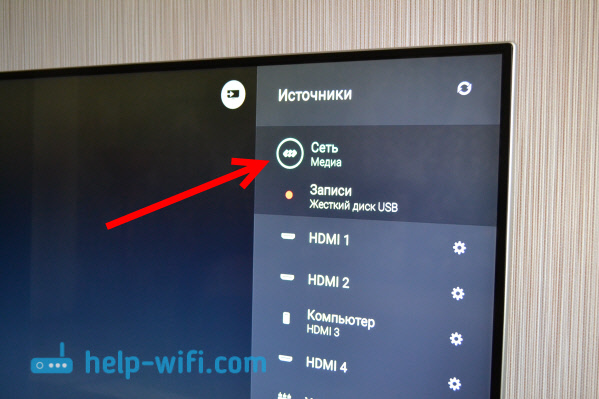
Если вы пользователь iOS, зеркалирование Chromecast не поддерживается для контента, загруженного на ваше устройство. Тем не менее, Chromecast отлично подходит для потоковой передачи контента из множества популярных приложений, включая YouTube, Spotify, Netflix, Hulu и Google Play Movies & TV. Однако сначала вам нужно скачать приложение Google Home.
Прочтите наши обзоры Chromecast 3-го поколения и Chromecast Ultra
Miracast (от 40 до 70 долларов)
Хотя мы предпочитаем описанные выше методы, если вы являетесь поклонником Android, также доступны сторонние устройства Miracast от менее известных компаний. Miracast — это сертифицированный Wi-Fi беспроводной протокол высокой четкости, аналогичный AirPlay. Miracast уникален тем, что, в отличие от AirPlay, не требует наличия сети Wi-Fi. Вместо этого он настраивает свою собственную частную потоковую сеть через протокол, который появился в Android 4.0 называется Wi-Fi Direct. Сеть доступна с других локальных устройств, но безопасна от любых интернет-хулиганов за пределами ее ближнего радиуса действия.
Miracast универсален и предлагает множество возможностей зеркалирования. Хотя он работает с устройствами Android, он особенно полезен для зеркалирования ПК. Как и AirPlay, его ахиллесова пята заключается в том, что он полагается на внутренние ресурсы вашего устройства, которые связывают его и разряжают аккумулятор. У него также есть история нестабильности, хотя многие из этих проблем уже устранены.Тем не менее, если зеркалирование Android (и особенно ПК) — ваша игра, и ни один из вышеперечисленных вариантов не удовлетворяет ваши потребности, возможно, стоит проверить устройства, совместимые с Miracast.
Некоторые варианты с хорошей репутацией включают адаптер беспроводного дисплея Microsoft и адаптер беспроводного дисплея Mocoe Miracast.
Игровые приставки
Xbox One S (300 долларов или меньше), Зеркальное отображение экрана на Xbox One, к сожалению, является случайным решением из-за множества несколько ненадежных приложений.И пока мы изучаем, поставляются ли новые Xbox Series X / S с собственными возможностями зеркалирования, мы знаем, что Xbox One нет, поэтому вам придется полагаться на сторонние решения, такие как вышеупомянутые AllCast или AirServer.
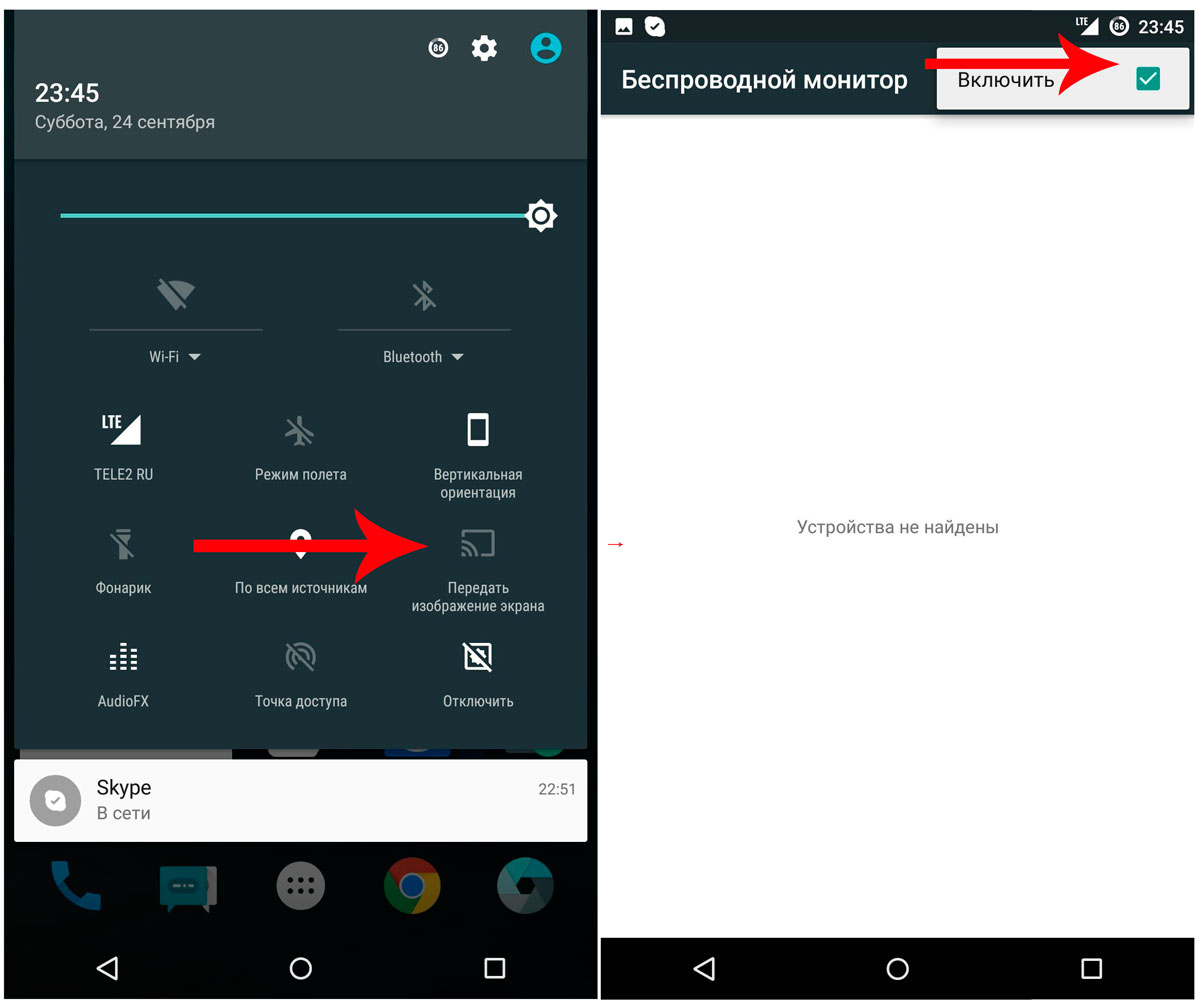 , который, как мы знаем, будет работать с новыми консолями Xbox Series. Ни одно из приложений не является бесплатным (приложение AirServer для Xbox стоит целых 20 долларов), и пользователи в Интернете получили неоднозначные результаты. И наоборот, мобильное приложение Xbox предлагает множество удобных функций подключения к консоли, но зеркалирования среди них нет.Хотя зеркалирование ограничено, лучший способ передавать видео, хранящиеся на вашем телефоне, на консоль — это Plex. Plex доступен в магазине Xbox и требует только быстрого поиска. Вам нужно будет загрузить приложение Plex на свой телефон Android или iOS, а затем создать учетную запись Plex, если вы еще этого не сделали. Чтобы воспользоваться всеми преимуществами приложения, вам потребуется платная подписка и единовременная плата за активацию устройства. Если вы используете Plex только для потоковой передачи файлов, сохраненных непосредственно на ваш телефон или планшет (а не на сервере Plex), вы можете отказаться и вместо этого остаться в пробном режиме.
, который, как мы знаем, будет работать с новыми консолями Xbox Series. Ни одно из приложений не является бесплатным (приложение AirServer для Xbox стоит целых 20 долларов), и пользователи в Интернете получили неоднозначные результаты. И наоборот, мобильное приложение Xbox предлагает множество удобных функций подключения к консоли, но зеркалирования среди них нет.Хотя зеркалирование ограничено, лучший способ передавать видео, хранящиеся на вашем телефоне, на консоль — это Plex. Plex доступен в магазине Xbox и требует только быстрого поиска. Вам нужно будет загрузить приложение Plex на свой телефон Android или iOS, а затем создать учетную запись Plex, если вы еще этого не сделали. Чтобы воспользоваться всеми преимуществами приложения, вам потребуется платная подписка и единовременная плата за активацию устройства. Если вы используете Plex только для потоковой передачи файлов, сохраненных непосредственно на ваш телефон или планшет (а не на сервере Plex), вы можете отказаться и вместо этого остаться в пробном режиме.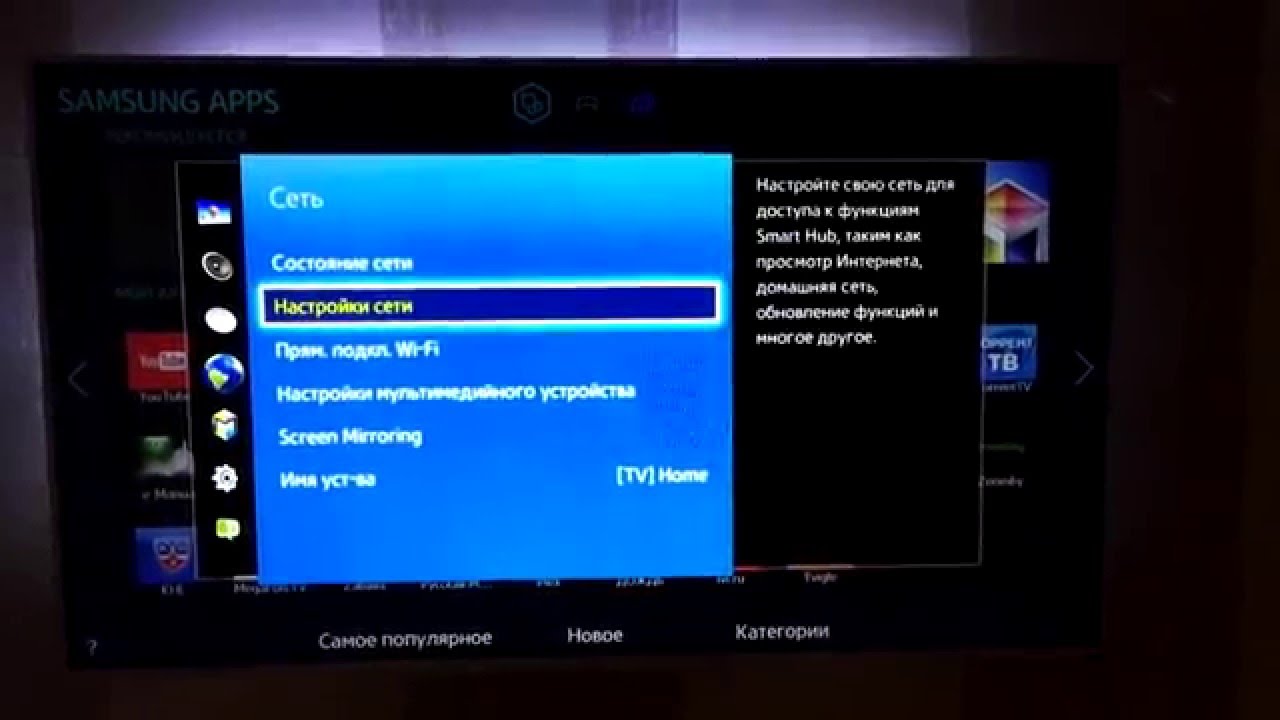 Plex — отличное решение для тех, у кого есть обширные цифровые библиотеки, но тем, кто предпочитает потоковые сервисы, потребуется доступ к ним прямо с Xbox.
Мы должны отметить, что, хотя Xbox One имеет встроенную функцию потоковой передачи локального мультимедиа на вашем смартфоне, опыт очень удачный, так как у него есть проблемы с синтаксическим анализом определенных форматов файлов и контейнеров. Если ваши видео не преобразованы должным образом, у вас могут быть проблемы с отсутствующими или неправильными звуковыми дорожками, субтитрами или невозможностью полностью воспроизвести файл.Это еще одна причина рассмотреть возможность использования Plex для этой цели. Он справляется со всей этой фоновой путаницей с перекодированием в реальном времени и минимальной настройкой, поэтому все, о чем вам нужно беспокоиться, — это то, что поместить на большой экран.
PlayStation 4 Slim (300 долларов), PlayStation 4 Pro (400 долларов)
Plex — отличное решение для тех, у кого есть обширные цифровые библиотеки, но тем, кто предпочитает потоковые сервисы, потребуется доступ к ним прямо с Xbox.
Мы должны отметить, что, хотя Xbox One имеет встроенную функцию потоковой передачи локального мультимедиа на вашем смартфоне, опыт очень удачный, так как у него есть проблемы с синтаксическим анализом определенных форматов файлов и контейнеров. Если ваши видео не преобразованы должным образом, у вас могут быть проблемы с отсутствующими или неправильными звуковыми дорожками, субтитрами или невозможностью полностью воспроизвести файл.Это еще одна причина рассмотреть возможность использования Plex для этой цели. Он справляется со всей этой фоновой путаницей с перекодированием в реальном времени и минимальной настройкой, поэтому все, о чем вам нужно беспокоиться, — это то, что поместить на большой экран.
PlayStation 4 Slim (300 долларов), PlayStation 4 Pro (400 долларов) К сожалению, ни одна из игровых консолей Sony, включая PS3, PS4, PS4 Pro или PS5, не имеет встроенных функций зеркалирования.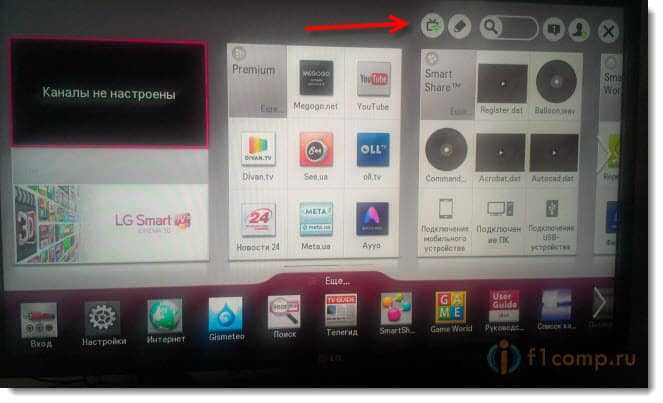 Хотя существует официальное приложение для смартфонов PlayStation, которое позволяет вам управлять вашей PS4 и удаленно просматривать сеть PlayStation Network, это все, на что оно способно.Вместо этого пользователям придется прибегать к сторонним опциям. Plex, вероятно, ваш лучший выбор здесь, как и в случае с Xbox. Такие опции, как R-play, позволяют вам делать противоположное зеркалированию телефона, то есть играть в игры с на вашей PlayStation на на вашем iPhone — довольно изящный трюк, но не для наших целей.
Хотя существует официальное приложение для смартфонов PlayStation, которое позволяет вам управлять вашей PS4 и удаленно просматривать сеть PlayStation Network, это все, на что оно способно.Вместо этого пользователям придется прибегать к сторонним опциям. Plex, вероятно, ваш лучший выбор здесь, как и в случае с Xbox. Такие опции, как R-play, позволяют вам делать противоположное зеркалированию телефона, то есть играть в игры с на вашей PlayStation на на вашем iPhone — довольно изящный трюк, но не для наших целей.
Телевизоры
Большинство новых смарт-телевизоров оборудованы для мобильного зеркалирования. Предположим, у вас более новый телевизор, и вы заметили аббревиатуру на одном из входов HDMI, обозначенную MHL.В этом случае у вас уже есть решение plug-and-play для подключения вашего телефона Android, хотя и из проводного соединения 20-го века. MHL означает мобильную ссылку высокой четкости и позволяет отображать большую часть контента прямо на вашем дисплее через вход HDMI. Вам понадобится кабель, совместимый с выходом вашего телефона, который установит соединение HDMI с вашим телевизором. Примечание. MHL также будет обеспечивать питание и зарядку вашего устройства при подключении, но мы не видели много хороших отзывов о кабелях в нашем исследовании, поэтому вам придется действовать на свой страх и риск.
Вам понадобится кабель, совместимый с выходом вашего телефона, который установит соединение HDMI с вашим телевизором. Примечание. MHL также будет обеспечивать питание и зарядку вашего устройства при подключении, но мы не видели много хороших отзывов о кабелях в нашем исследовании, поэтому вам придется действовать на свой страх и риск.
Вам понравится беспроводное зеркалирование, потому что вам не придется вставать, чтобы управлять потоковой передачей. Производители включают беспроводное зеркалирование в свои новые модели смарт-телевизоров. В течение некоторого времени большинство доступных встроенных опций зеркалирования были проприетарными, например система Samsung AllShare, которая работает только с некоторыми телефонами Samsung Galaxy, или функция ScreenShare от LG, совместимая как с устройствами Miracast, так и с устройствами Intel Wi-Di. Однако, как мы упоминали выше, это меняется отчасти благодаря добавлению AirPlay 2, давно проприетарного протокола Apple для обмена видео, изображения и звука, который внедряется в широкий спектр новых телевизоров (и некоторых более старых) от Samsung, Vizio, LG и Sony.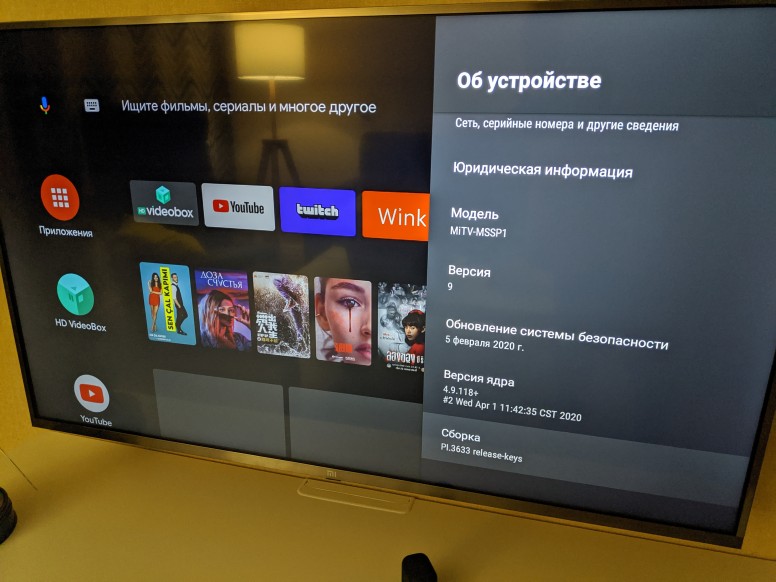
Доступны и другие варианты. Roku TV может зеркалировать с вашего телефона так же, как это делают телевизионные приставки. Для других телевизоров проверьте руководство по настройке, чтобы определить, входит ли в комплект MHL или беспроводное зеркалирование. Если вас интересуют другие варианты, вот удобный список от Best Buy телевизоров с возможностью зеркалирования.
Рекомендации редакции
Отображение цифровых фотографий на ТВ-мониторе
HDTV отлично подходит для показа фотографий.Если вы также снимаете видео в формате Full-HD с помощью цифровой камеры, HDTV также предназначен для отображения этих типов записей. Независимо от того, насколько идеальным может быть ваш HD-телевизор для отображения фотографий и видео, он совершенно бесполезен, если вы не можете правильно подключить камеру к телевизору. Каждое подключение камеры / телевизора немного отличается, поэтому вам, возможно, придется попробовать несколько разных методов.
Для того, чтобы показывать фотографии с камеры на телевизоре, требуется подходящее оборудование. Томек Сикора / Getty Images
Томек Сикора / Getty ImagesПодключение камеры
Для отображения фотографий на экране телевизора иногда требуются несколько иные методы, в зависимости от типа телевизора, который вы используете.Телевизор стандартной четкости работает немного иначе, чем телевизор высокой четкости.
Изучите руководство пользователя камеры, чтобы узнать, как шаги, необходимые для подключения камеры к телевизору, различаются в зависимости от типа телевизора.
В случае телевизора стандартной четкости вы можете использовать аудио / видеокабель для соединения его с камерой. Не многие камеры поставляются с кабелями USB-A / V, но если у вас есть, то красный разъем A / V вам, вероятно, не понадобится. Вы также можете приобрести кабель отдельно. Убедитесь, что в приобретенном вами кабеле есть разъем USB, совместимый с вашей камерой.
В HDTV камера обычно подключается к телевизору с помощью кабеля HDMI. Но не каждая камера оснащена разъемом HDMI, а это означает, что вам может потребоваться кабель USB-to-A / V или кабель только для USB. Кроме того, некоторым камерам необходим разъем mini-HDMI.
Кроме того, некоторым камерам необходим разъем mini-HDMI.
Если у вас есть Smart TV, подключенный к Интернету, вы можете отправлять фотографии на телевизор через соединение Wi-Fi. Имейте в виду, что использование возможностей Wi-Fi вашей камеры (если они есть) разряжает аккумулятор быстрее.
Подключите к камере адаптер переменного тока, а не работайте от батареи, когда вы показываете фотографии на экране телевизора.В противном случае аккумулятор может быстро разрядиться.
Поиск и устранение неисправностей
Если у вас возникают проблемы с отображением изображения с камеры на экране телевизора, проблема может быть в вашем телевизоре. Попробуйте нажимать кнопку Input или TV / Video на пульте дистанционного управления, пока не найдете нужный канал A / V или канал HDMI. У вас может быть два или даже три канала A / V или HDMI, в зависимости от того, сколько разъемов поддерживает ваш телевизор. Убедитесь, что вы находитесь на пронумерованном канале A / V или HDMI, соответствующем разъему подключения, который вы используете на телевизоре.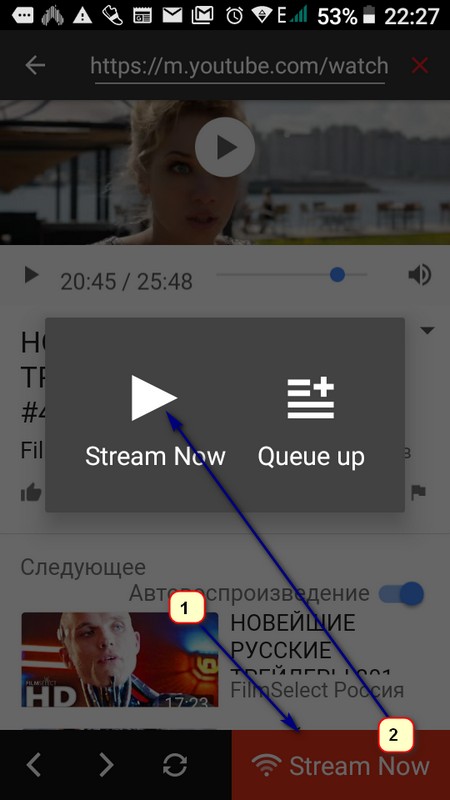
Спасибо, что сообщили нам!
Расскажите, почему!
Другой Недостаточно деталей Сложно понятьПростое отображение экрана вашего iPhone, iPad или Mac на телевизоре с Apple AirPlay
Поместите экран iPhone, iPad или Mac на телевизор с помощью AirPlay.
Джейсон Чиприани / CNET Трансляция содержимого экрана iPhone, iPad или Mac на телевизор — удобный способ просмотреть увеличенную версию видеоклипа, продемонстрировать фотографии или поиграть в игру. Вам просто нужно иметь подходящее оборудование, чтобы отразить ваше устройство с маленьким экраном на экране телевизора, после чего это невероятно просто.
Этот процесс работает с большинством современных телевизоров, но есть несколько разных способов добраться до него, в зависимости от того, какой у вас телевизор и поддерживает ли он службу Apple AirPlay 2.
Все Apple
Информационный бюллетеньCNET Apple Report содержит новости, обзоры и советы по iPhone, iPad, Mac и программному обеспечению.
Например, любой iPhone, iPad или iPod Touch под управлением iOS 4.2 или новее будет иметь встроенный AirPlay, что упрощает зеркалирование. Это означает, что даже если у вас есть устройство Apple, которому несколько лет, оно, скорее всего, поддерживает и работает с AirPlay. Если у вас нет Apple TV, не волнуйтесь — мы также рассмотрим все возможные варианты.
Apple TV — это самый простой способ зеркального отображения экрана, но не единственный.
Сара Тью / CNETУ вас есть устройство, совместимое с Apple TV или AirPlay 2? Легко легко
Если вы уже используете Apple TV для потоковой передачи фильмов и шоу, или у вас есть новое устройство Roku или Smart TV, которые поддерживают протокол Apple AirPlay 2, то вам не нужно покупать или делать что-либо, кроме нескольких нажатий. кнопки на экране.Просто убедитесь, что ваше устройство Apple и Apple TV находятся в одной сети Wi-Fi, затем следуйте этим инструкциям. Есть два набора: один для iPhone и iPad и один для Mac.
кнопки на экране.Просто убедитесь, что ваше устройство Apple и Apple TV находятся в одной сети Wi-Fi, затем следуйте этим инструкциям. Есть два набора: один для iPhone и iPad и один для Mac.
Зеркальное отображение экрана вашего iPhone или iPad всего за пару касаний.
Скриншоты Джейсона Киприани / CNETЗеркальное отображение вашего iPhone или iPad
1. Проведите пальцем вниз от правого верхнего угла на новых моделях iPhone или вверх от нижней части дисплея, чтобы получить доступ к Control Center .
2. Коснитесь кнопки Screen Mirroring .
3. Выберите свой телевизор.
4. При появлении запроса введите код доступа, показанный на экране телевизора.
5. После подключения рядом с именем вашего телевизора появится галочка.
После этого вы сможете использовать свой телефон или планшет, как обычно, но все, что вы делаете на экране, также будет отображаться на экране телевизора. Чтобы остановить зеркалирование, снова откройте раздел Screen Mirror в Control Center и выберите Stop Mirroring .
Отразите экран вашего Mac двумя щелчками мыши.
Скриншот Джейсона Чиприани / CNETЗеркало экрана вашего Mac
Действия, описанные ниже, предполагают, что вы используете MacOS Big Sur, последнюю и лучшую версию MacOS.
1. Щелкните значок Control Center в строке меню. Он должен быть рядом со временем в правом верхнем углу, рядом с кнопкой Siri.
2. Щелкните Зеркальное отображение экрана .
3. Вы увидите список устройств, доступных в вашей сети для зеркалирования экрана.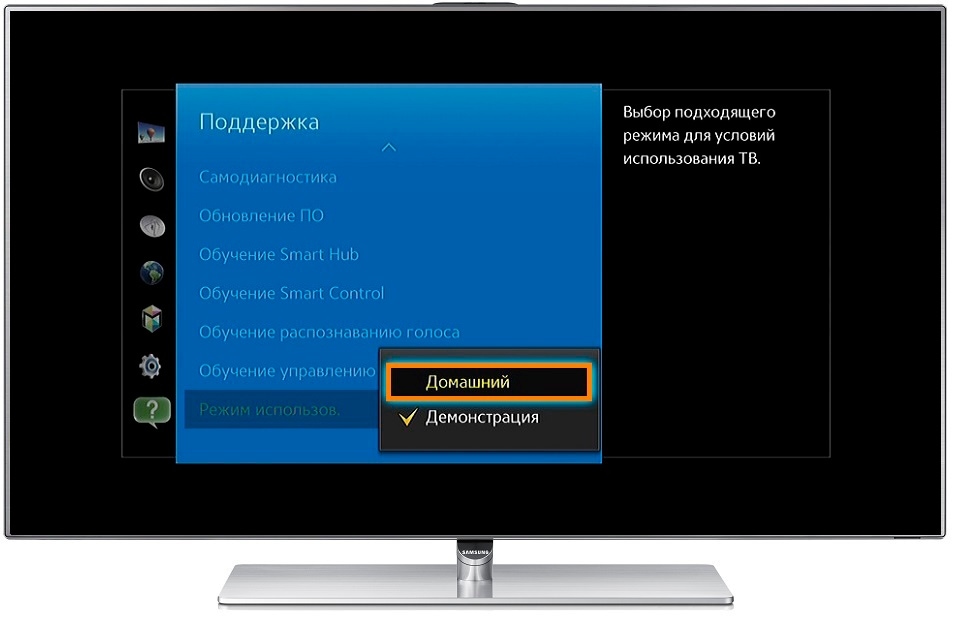 Щелкните устройство, которое хотите использовать. Ваш экран будет мигать, и через несколько секунд он появится на экране телевизора.
Щелкните устройство, которое хотите использовать. Ваш экран будет мигать, и через несколько секунд он появится на экране телевизора.
Все, что вы делаете на своем Mac, будет отображаться на экране телевизора, пока включено зеркальное отображение AirPlay. Когда вы закончите, снова нажмите кнопку Screen Mirroring в Control Center, затем щелкните имя устройства, к которому вы подключены, чтобы остановить зеркалирование.
AirPlay 2 работает на некоторых смарт-телевизорах, позволяя транслировать экран вашего телефона на уже имеющийся у вас телевизор.
Сара Тью / CNETНет Apple TV? Нет проблем
Если вы используете потоковую платформу, такую как Fire TV или более старую версию Roku, которая не была обновлена с поддержкой AirPlay 2, нет смысла вкладывать деньги в Apple TV только для того, чтобы вы могли зеркалировать свой iPhone. Вы определенно можете транслировать свой экран на телевизор с помощью подходящего оборудования.
Проводное соединение выполнит свою работу.
Сара Тью / CNETВы можете подключить устройство Apple напрямую к телевизору с помощью адаптера и кабеля HDMI.
Владельцам iPhone и iPad с устройством с портом Lightning необходимо приобрести цифровой AV-адаптер Lightning от Apple за 49 долларов. Если у вас iPad Pro 2018 года или новее, вам понадобится цифровой многопортовый AV-адаптер USB-C от Apple за 69 долларов.Для компьютеров Mac с портами USB-C вы можете использовать тот же адаптер USB-C, что и iPad Pro. В противном случае вам понадобится адаптер USB-HDMI, такой как на Amazon.
Чтобы использовать адаптер с iPhone или iPad, подключите его к нижней части телефона или планшета, подключите зарядное устройство к адаптеру, а затем подключите кабель HDMI телевизора. Пользователям Mac нужно будет подключить адаптер и подключить к нему кабель HDMI. Ваше устройство автоматически распознает, что оно подключено к внешнему дисплею, и будет отображаться на вашем телевизоре, если у вас выбран вход для подключения HDMI.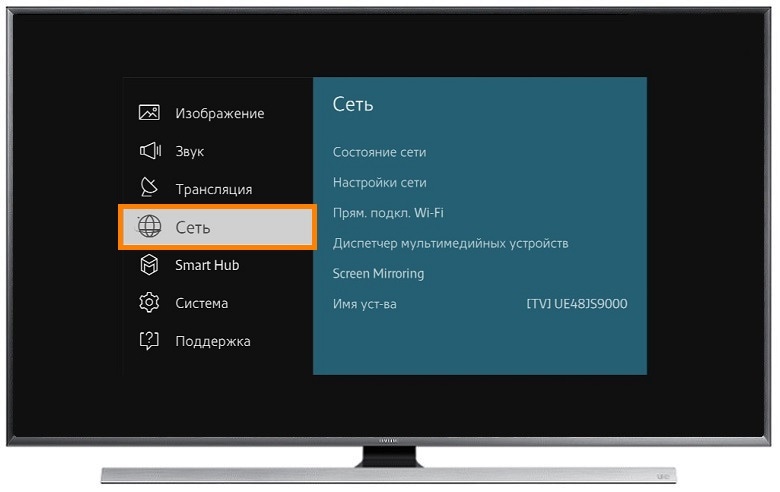 Вам не нужно настраивать какие-либо настройки — это просто работает.
Вам не нужно настраивать какие-либо настройки — это просто работает.
Подключение любого компьютера к телевизору может сбивать с толку из-за различных вилок и адаптеров, но мы можем помочь вам разобраться во всех тонкостях. Зеркальное отображение вашего экрана на телевизоре невероятно полезно, особенно для таких задач, как видеочат, чтобы вся семья могла видеть. Кстати о видеочате, вы сейчас часто пользуетесь Zoom? У нас есть несколько советов и приемов Zoom, которые помогут вам. Если вы используете iPad для работы дома, ознакомьтесь с этими советами, чтобы iPad работал на вас больше.
.


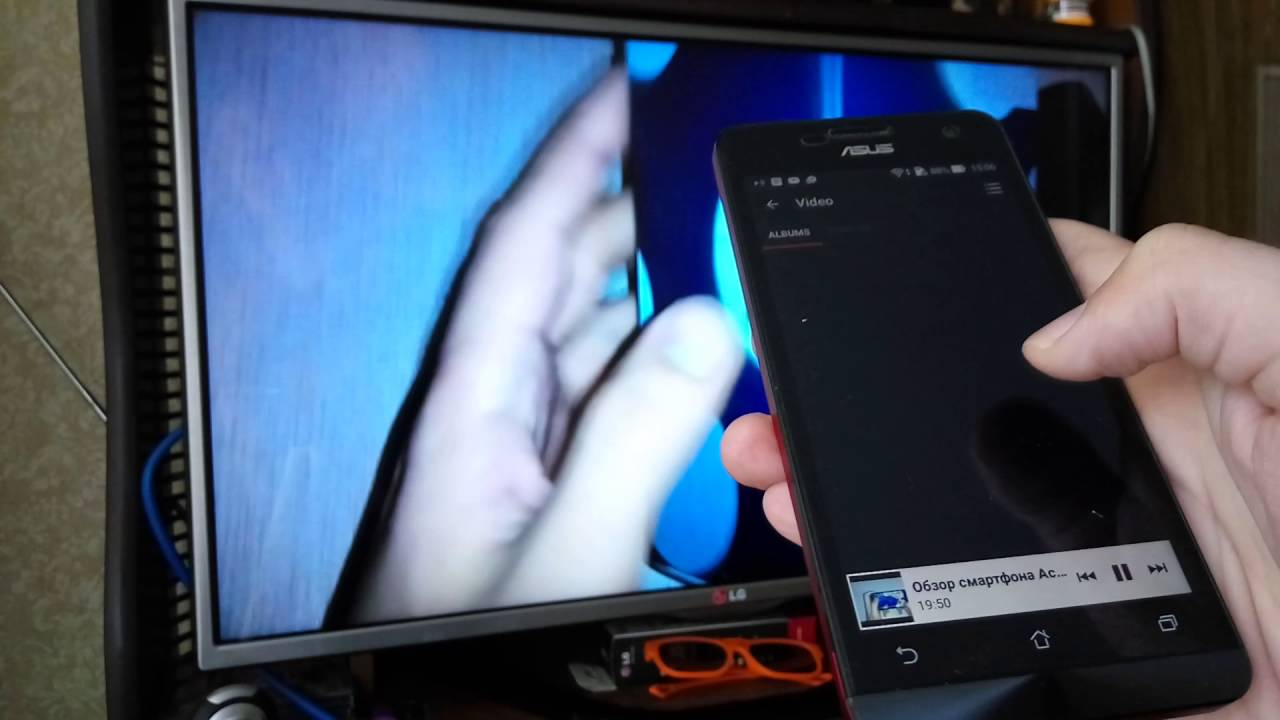
 Используя эту функцию, можно не только просматривать видео ролики, изображения, но и запустить игры, установленные на смартфоне.
Используя эту функцию, можно не только просматривать видео ролики, изображения, но и запустить игры, установленные на смартфоне.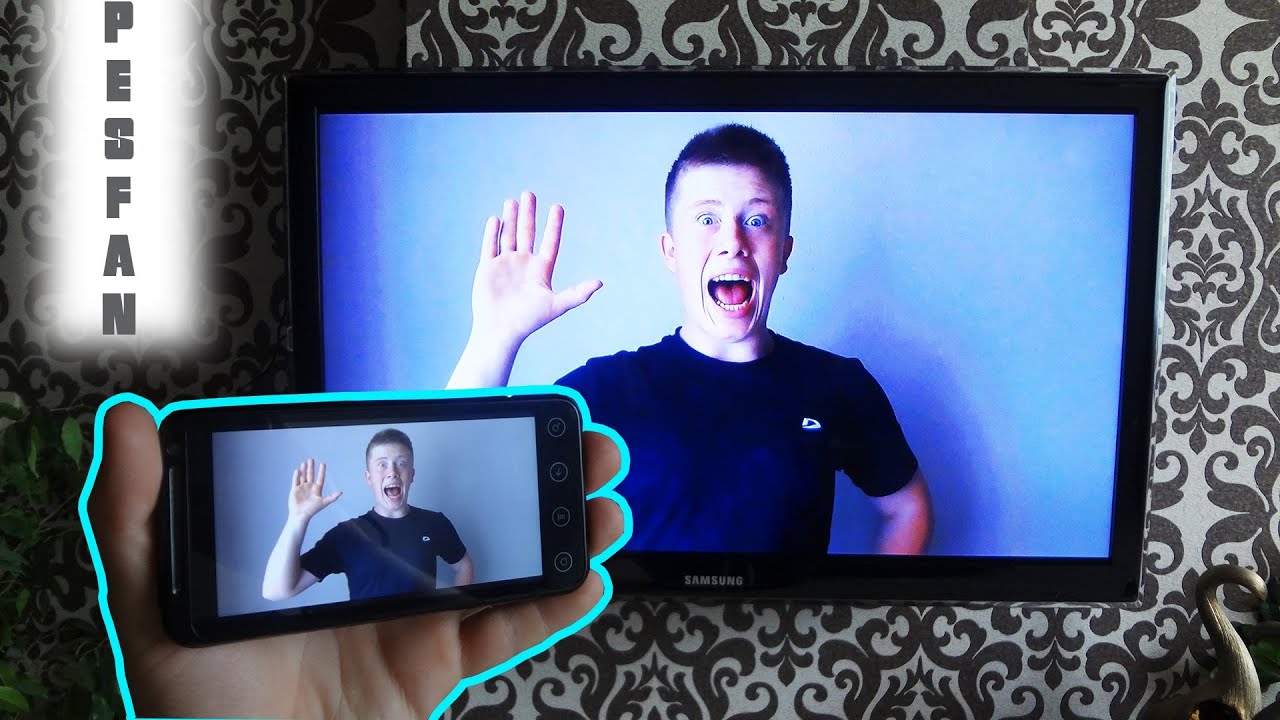

 Нажав на него и выбрав ваш TV, на нем откроется приложение YouTube и начнет воспроизводиться это видео;
Нажав на него и выбрав ваш TV, на нем откроется приложение YouTube и начнет воспроизводиться это видео; Современные телевизоры это умеют. Если на вашем телевизоре есть встроенный Wi-Fi (или внешний приемник)
, и есть функция Smart TV, то скорее всего, он может выводить изображение без проводов.
Современные телевизоры это умеют. Если на вашем телевизоре есть встроенный Wi-Fi (или внешний приемник)
, и есть функция Smart TV, то скорее всего, он может выводить изображение без проводов. Подключение осуществляется аналогично описанному в первом пункте.
Подключение осуществляется аналогично описанному в первом пункте.



 Планшет, или смартфон на Android. Не все Android устройства умеют работать с технологией Miracast (беспроводной экран)
. Но, по моим наблюдениям, практически все современные устройства это умеют.
Планшет, или смартфон на Android. Не все Android устройства умеют работать с технологией Miracast (беспроводной экран)
. Но, по моим наблюдениям, практически все современные устройства это умеют.
