Как сделать снимок экрана MacOS Retina и получить изображение в его реальном размере?
1- Print Screen in Mac OS
В Mac OS, очень часто вы используете комбинацию клавиш CMD+SHIFT+3, CMD+SHIFT+4 hoặc CMD+SHIFT+5 чтобы сделать скриншот всего экрана или часть экрана. С новыми компьютерами Macbook с экранами технологии Retina вы получите изображение с размером в 2 раза больше размера области, которую вы захватили. Задается вопрос «Как сделать скриншот экрана MacOS Retina и получить изображение с реальным размером?», или «отключить Retina«.
В основном, нет способа отключить Retina, поэтому ниже являются некоторые решения для вас:
Решение 1: После того, как вы сделали скриншот, вы получите файл изображения, потом вы можете использовать инструмент редактирования фотографий, чтоы изменить его размер.
Решение 2: Использовать приложение для скриншота третьей стороны с функцией автоматического масштабирования изображения, например LighShot.
Решение 3: На MacOS откройте приложение Automator (Программа автоматизации), чтобы создать автоматическое задание, каждый раз когда вы делаете скриншот, он автоматически создает новый файл изображения с размером 50% по сравнению с файлом изображения, который вы сделали. Это решение, которое помогает вам получить изображения с лучшим разрешением, по сравнению с 2-мя первыми решениями.
OK, в данной статье я покажу вам как использовать
По умолчанию, когда вы делаете скриншот, файл изображения сохранится в Desktop, поэтому вас нужно настроить, чтобы он сохранился в папке Documents.
Нажмите CMD+SHIFT+5 и выберите:
- Options > (Save to) Documents
Из Launchpad откройте приложение Automator.
Создайте новый
Выберите папку Documents. Это значит ваш Automator (Программа автоматизации) будет слушать события, происходящие в данной папке.
Далее, выберите «Files & Folders» и перетащите «Filter Finder Items» в правое окно.
- Name > begins with > Screen Shot
- Kind > is > image
Далее, перетащите «Copy Finder Items» в правое окно.
- To > Desktop (v) Replacing Exiting File
Далее, выберите «Photos» и перетащите 
В конце, сохраните ваш «Folder Action» под определенным названием, например «Smaller Screenshot Copy».
Вы можете открыть еще раз только что сохраненный файл, выбрав:
Как сделать скрин на macOS – 4 быстрых способа сделать скриншот экрана
В последнее время большую популярность приобрела утилита Boot Camp, с помощью которой многие пользователи компьютеров Apple в качестве второй операционной системы устанавливают Windows. Некоторые же вообще предпочитают использовать привычную ОС от Microsoft в качестве единственной. Однако, впервые загрузив свой iMac c Windows, пользователь понимает, что привычными средствами сделать скриншот не удастся: ведь кнопки «Print Screen» на «яблочной» клавиатуре по-прежнему нет.
Поэтому полезно знать, что, если компьютер Mac работает под Windows, то для получения скриншота вместо «Принт скрин» на клавиатуре Apple нужно одновременно нажать 3 клавиши: Fn + Shift + F11.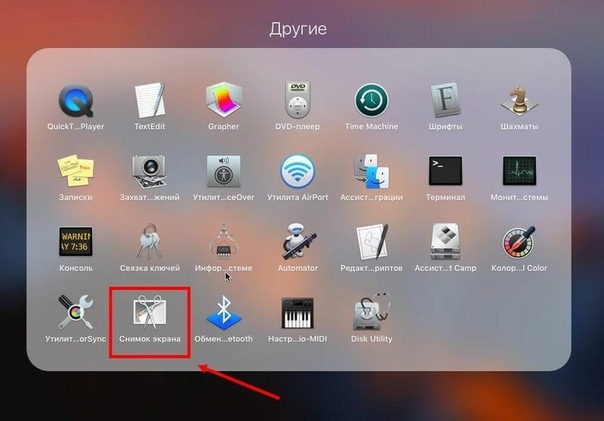
Также для создания снимка экрана можно использовать одно из сторонних приложений. Например, уже упомянутая в статье программа Movavi Screen Recorder работает и на устройствах с ОС Windows. Интерфейс точно такой же, поэтому дополнительно запоминать ничего не придется.
Еще одно полезное стороннее приложение, работающие как на macOS, так и на Windows – Joxi. Программу можно бесплатно скачать с официального сайта. Программа размещает скриншот на удаленном сервере, а пользователю предоставляет ссылку.
Как видим, сделать скриншот на Mac достаточно легко. Однако, как и в любом деле, есть нюансы. Если вам нужна просто картинка с экрана – легче всего воспользоваться одной из перечисленных в статье стандартных комбинаций горячих клавиш.
Joxi часто выбирают, готовый скриншот нужно кому-то переслать. Правда, есть одно «но»: размещение данных на удаленном сервере – не слишком удачная идея с точки зрения информационной безопасности.
Если вы создаете презентацию или клип – использование Movavi Screen Recorder значительно ускорит решение этой задачи. С помощью приложения вы за пару минут превратите снимок экрана в демотиватор или вставите серию скриншотов в клип. Программа предоставляет возможности объединения графических и видеоданных, создания GIF-анимации. Тем, кто часто публикует картинки и видео в социальных сетях или просто любит работать с графикой, это приложение не раз сослужит добрую службу.
С помощью приложения вы за пару минут превратите снимок экрана в демотиватор или вставите серию скриншотов в клип. Программа предоставляет возможности объединения графических и видеоданных, создания GIF-анимации. Тем, кто часто публикует картинки и видео в социальных сетях или просто любит работать с графикой, это приложение не раз сослужит добрую службу.
8 методов печати экрана на macOS 11 в разных ситуациях
На MacBook и других компьютерах Apple нет кнопки экрана печати. Фактически, функция печати экрана намного более продвинута, чем Windows. Однако многие люди обнаружили, что использовать печать экрана на Mac правильно, отчасти потому, что Apple представила несколько способов для достижения этой цели.
Мы поделимся полным руководством, чтобы помочь вам изучить эти методы в деталях. Если вы хотите рискнуть тем, что показано на экране, вы можете следовать нашему руководству.
Часть 1: 7 способы печати экрана на Mac в различных ситуациях
Все способы печати экрана на Mac связаны с ярлыками, так что это просто, если вы освоите правило.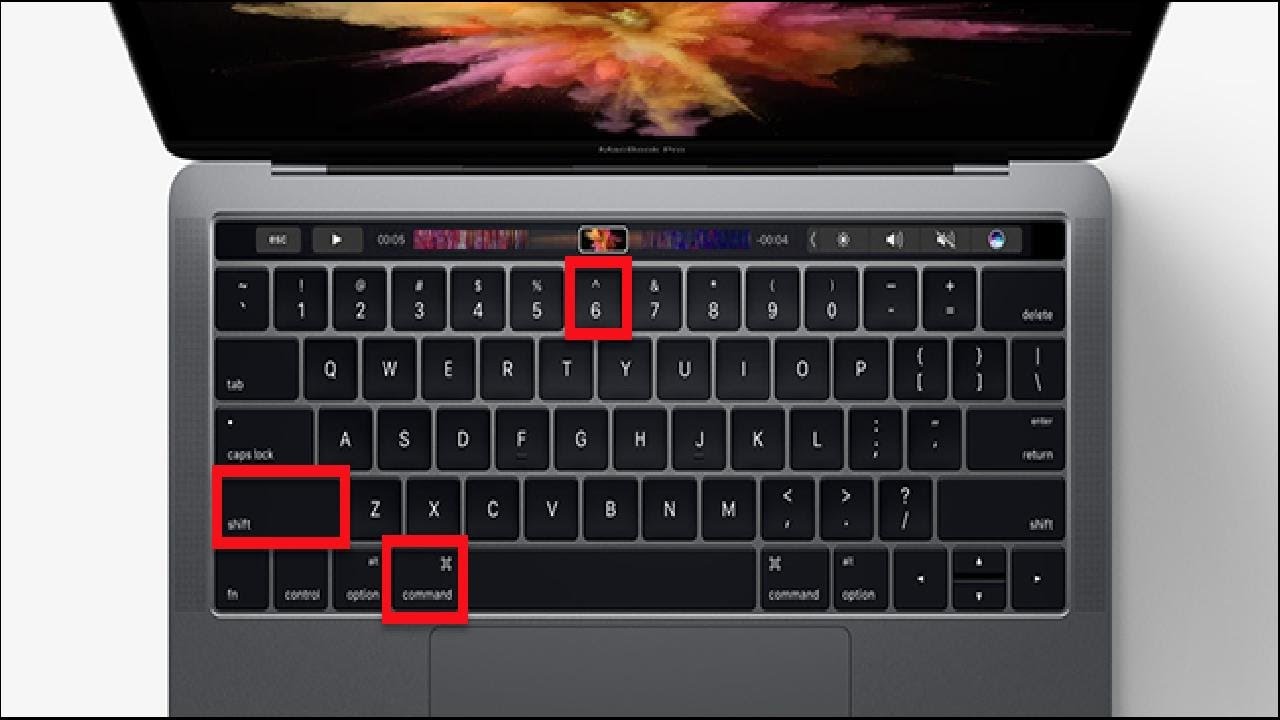
Метод 1: распечатать весь экран и сохранить в буфер обмена
Если вы хотите сделать скриншот Mac в буфер обмена, нажмите Command + Управление + Shift + 3 кнопки на клавиатуре одновременно. Затем откройте Preview или целевую программу и нажмите Управление + V кнопки для вставки скриншота.
Метод 2: печать всего экрана и сохранение на рабочем столе
Чтобы распечатать весь экран на MacBook или другой и сохранить его на рабочем столе, ярлык Command + Shift + 3 кнопки.
Примечание: Mac OS отличается от Windows, и горячие клавиши печати скриншота Mac не работают, когда дело доходит до создания скриншота на компьютере Windows, например Lenovo, ТошибаSamsung, HP, И т.д.
Метод 3: печать выбранной области и сохранение в буфер обмена
Шаг 1, Нажмите Command + Управление + Shift + 4 Одновременно.
Шаг 2, Когда ваш курсор изменится на +щелкните и перетащите границу вокруг области выбора.
Шаг 3, Отпустите кнопку мыши, чтобы распечатать выбранный экран Mac на Mac.
Метод 4: печать выбранной детали и сохранение на рабочем столе
Шаг 1, Удерживать Command + Shift + 4 кнопки, чтобы повернуть курсор на значок +.
Шаг 2, Вложите выбранную область и отпустите кнопку мыши. Тогда скриншот будет сохранен на вашем рабочем столе в формате PNG.
Метод 5: распечатать окно и сохранить в буфер обмена
Шаг 1, Нажмите Command + Управление + Shift + 4 клавиши на клавиатуре одновременно.
Шаг 2, Как только ваш курсор изменится на + нажмите на пробел, чтобы навести курсор на значок камеры.
Шаг 3, Нажмите на окно, которое вы хотите захватить, чтобы сохранить его в буфер обмена.
Метод 6: распечатать окно и сохранить на рабочем столе
Шаг 1, Удерживать Command + Shift + 4 кнопки одновременно.
Шаг 2, После того как курсор мыши превратится в + значок, нажмите пробел на клавиатуре, чтобы активировать значок скриншота.
Шаг 3, Нажмите на нужное окно, и на рабочем столе появится скриншот PNG.
Метод 7: печать экрана в macOS Mojave и более поздних версиях
Apple представила панель снимков экрана в macOS Mojave и более поздних версиях, поэтому вы можете использовать ее для печати экрана на Mac.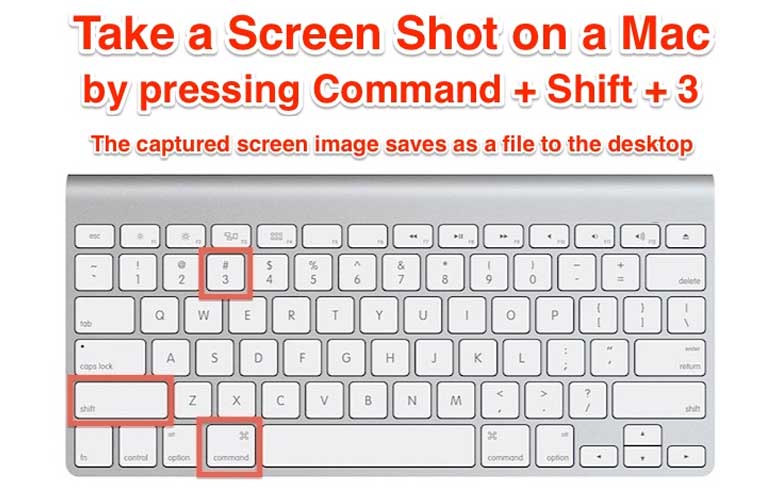
Шаг 1, Перейдите к экрану, который вы хотите захватить, нажмите Shift + Command + 5 кнопки на клавиатуре, чтобы вызвать панель скриншота.
Шаг 2, Вы можете увидеть пять вариантов на панели. Выберите правильный способ печати экрана на Mac.
Шаг 3, Тогда ваш указатель будет отображаться в виде значка камеры. Захватите желаемую область и нажмите захват кнопка на панели.
Шаг 4, Миниатюра скриншота появится в углу экрана, и вы можете найти скриншот на рабочем столе.
Примечание: Ярлыки на экране печати Mac доступны и для последней версии Mac.
Часть 2: Профессиональный метод для печати экрана на Mac
Ярлыки — это удобные способы печати экрана на Mac; однако не все предпочитают это. Более того, предустановленный экранный принтер способен только делать снимки экрана, но не записывать экран в видео. Вот почему мы рекомендуем Apeaksoft Screen Recorder.
- Захват всего экрана или определенных областей на Mac одним щелчком мыши.
- Сделайте еще скриншоты или запишите свой экран в видео.

- Предварительный просмотр записи экрана с помощью встроенного медиаплеера.
- Доступно для широкого спектра MacOS, включая macOS Big Sur.
Одним словом, Screen Recorder — лучший вариант для печати экрана на MacBook, iMac и других компьютерах под управлением macOS 11.
Как напечатать экран на Mac просто
Шаг 1, Установите лучший экран принтера для Mac
Screen Recorder — это настольная программа, поэтому вам необходимо установить ее на свой Mac.
Затем запустите его, и вы получите три инструмента, Видеомагнитофон, Audio Recorder и Снимок, Чтобы напечатать экран Mac на фотографию, выберите Снимок. Мы выбираем Видеомагнитофон сделать анимированную запись экрана, как онлайн-видео, запись игрового процессаи т. д. Audio Recorder используется для захвата вашего голоса и в Интернете музыка с радиомузыкальные сайты в Интернете и т. д. на Mac.
Шаг 2, Настроить Screen Recorder
Обязательно отключите Веб-камера вариант. Если вы не хотите добавлять свой голос на экран записи, отключите Микрофон.
Если вы не хотите добавлять свой голос на экран записи, отключите Микрофон.
Включите Показать опция для отображения контрольной границы. Нажмите на начальную точку и перетащите, чтобы покрыть выделенную область. Кроме того, вы можете установить область записи вручную.
Примечание: Экранный принтер Mac содержит обширные пользовательские опции. Чтобы настроить их, нажмите Параметры значок, и вы можете установить параметры, связанные с выводом, горячие клавиши и многое другое. После установки горячих клавиш вы можете управлять процессом записи экрана с помощью клавиатуры.
Шаг 3, Захватите свой экран немедленно
Нажмите запись кнопка, чтобы начать захват вашего экрана. Вы можете распечатать экран Mac, нажав камера значок во время записи экрана. Инструменты рисования используются для добавления граффити на экран записи. Когда он закончится, нажмите Остановить открыть окно предварительного просмотра. Если вы удовлетворены записью, нажмите скидка кнопка, чтобы экспортировать его.
Заключение
Основываясь на приведенном выше руководстве, вы, должно быть, поняли, как печатать экран на Mac с помощью ярлыков. Есть 6 комбинаций клавиш, чтобы сделать снимок экрана Mac в разных ситуациях. С другой стороны, предустановленная панель снимков экрана в macOS Mojave и более поздних версиях помогает интуитивно распечатать экран. Обратной стороной встроенного экранного принтера является возможность делать только скриншоты. Если вы хотите создавать анимированные записи экрана, Apeaksoft Screen Recorder удовлетворит ваши потребности. Еще вопросы или предложения, связанные с экраном печати на Mac? Пожалуйста, не стесняйтесь оставлять свои сообщения под этим сообщением.
Как сделать скриншот/ принтскрин на Маке
Дословно, скриншот (screenshot) – это снимок экрана. Например в Windows для этой цели необходимо нажать клавишу «PrintScreen», после чего копия содержимого будет скопирована в буфер обмена, для того что бы получить изображение, необходимо открыть редактор (например, paint) и вставить содержимое буфера и сохранить изображение.
<Shift> + <Command> + <3> сохранить снимок всего экрана на рабочий стол.
<Shift> + <Command> + <4> + <Пробел> сделать снимок активного окна и сохранить его на рабочий стол.
Если к любой этой комбинации добавить <Ctrl>, то изображение будет сохранено в буфер обмена. Это удобно если вы хотите сделать скриншот и сохранить его в документе или электронном письме. Для вставки его туда используйте сочетание клавиш <Command> + <V>.
Изменить расширение/ формат скриншотов в Маке.
По умолчанию все скриншоты будут сохраняться с расширение .PNG, если вы хотите изменить расширение на любой из этих: JPEG, TIFF, PDF GIF, BMP, PNG, необходимо запустить Терминал и выполнить команды (учтите, что терминал чувствителен к регистру, если в команде используется заглавная буква, то и в терминале необходимо использовать заглавную):
defaults write com.apple.screencapture type format <указать расширение PNG, JPEG, TIFF, PDF GIF или BMP>
killall SystemUIServer
Например, ниже команда, которая изменяет расширение принтскрина на JPEG
Изменить место сохранение принтскринов в Маке.
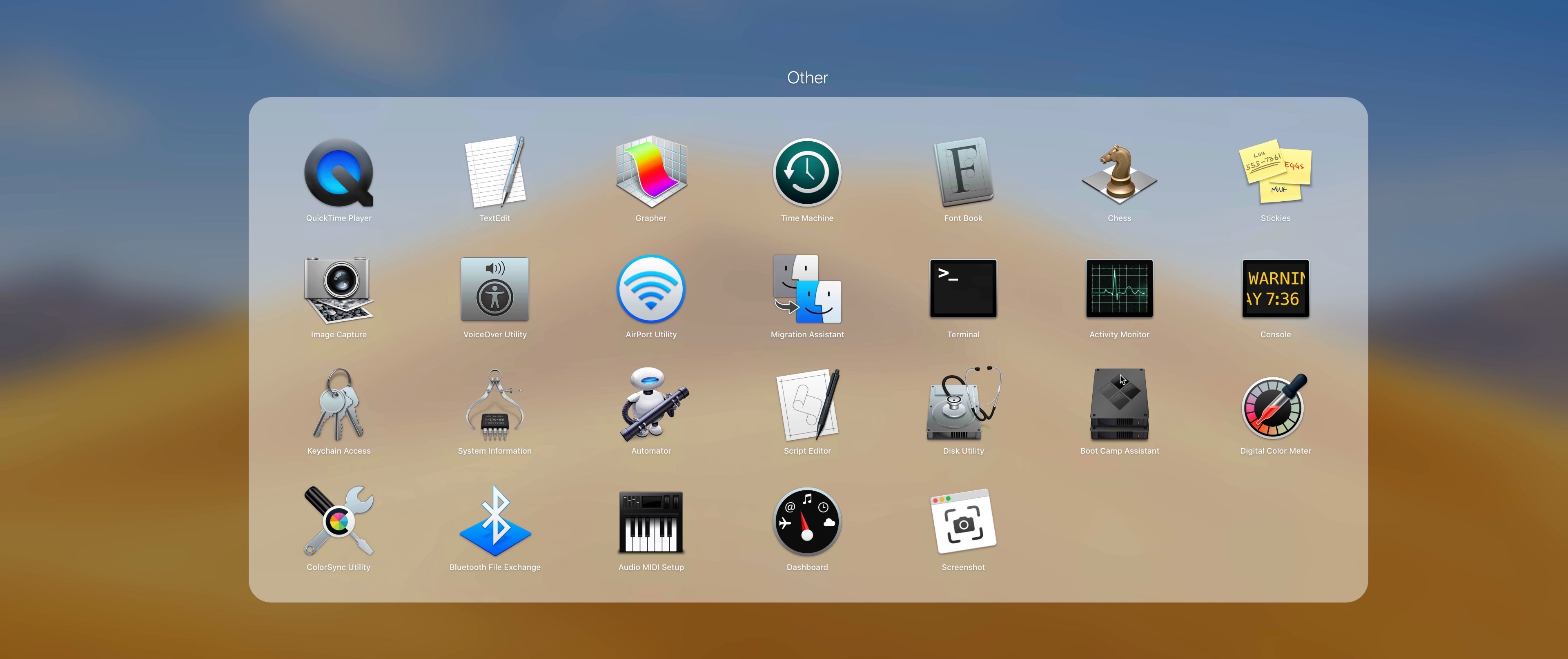
По умолчанию все скриншоты сохраняются на рабочий стол, что не совсем удобно, поскольку он захламляется. Удобнее будет указать другую папку для сохранения скриншотов. Для этого в терминале выполните команды:
defaults write com.apple.screencapture location <путь к папке>
Например, в папке Документы я сделал папку Screeshot и выполнил команды, после которых все принтскрины сохраняются в папку Screeshot в директории Документы:
defaults write com.apple.screencapture location ~/Documents/Screeshot
killall SystemUIServer
Если вы хотите вернуть все по умолчанию, выполните команды:
defaults write com.apple.screencapture location ~/Desktop
killall SystemUIServer
Отключить тень у скриншотов.
По умолчанию при создании скриншота отдельного окна, вокруг него будет тень по всему контуру, что бы отключить эту тень при создании принтскрина, используйте команды:
defaults write com. apple.screencapture disable-shadow -bool true
apple.screencapture disable-shadow -bool true
killall SystemUIServer
Сравнение скриншотов с тенью и без.
Что бы вернуть тень выполните команды:
defaults delete com.apple.screencapture disable-shadow
killall SystemUIServer
Я очень надеюсь, моя статья помогла Вам! Просьба поделиться ссылкой с друзьями:
Как сделать скриншот на Mac OS X El Capitan — Android
Как использовать Mac Print Screen — это то, что пользователи Apple, которые перешли с Windows, хотят знать, как это сделать, поскольку это отличается от печати экрана в Mac OS X El Capitan. Macintosh OS X El Capitan предлагает несколько различных способов использования экрана печати Mac, а также ярлык экрана печати Mac на вашем компьютере. Вы можете сделать снимок экрана MacBook определенной области или сделать снимок экрана всего окна на вашем Mac.
В более ранних версиях OS X El Capitan экран печати или снимок экрана будут отображаться как «Изображение №», поэтому, если это ваш четвертый снимок экрана на вашем компьютере, он будет помечен как «Рисунок 4» после того, как вы сделали экран печати Mac и вам нужно сделать выбор экрана печати Mac для 4-го изображения. Вы можете использовать скриншоты и распечатать экран Mac в электронных письмах, текстовых документах. Даже редактируйте свои скриншоты, и вы можете загрузить свои скриншоты в Интернет.
Для тех, кто хочет получить максимальную отдачу от своего компьютера Mac, обязательно воспользуйтесь беспроводной волшебной клавиатурой Apple, беспроводным браслетом активности Fitbit Charge HR и внешним жестким диском Western Digital емкостью 1 ТБ для максимального удобства работы с компьютером Apple.
Как использовать Mac Print Screen в OS X El Capitan:
//
- Откройте элемент или область, из которой вы хотите сделать снимок экрана.
- Нажмите Ctrl + Shift + 4 и затем отпустите все клавиши.
- Теперь вы увидите, что курсор мыши превратился в перекрестие, которое вы можете перемещать.
- Перетащите курсор в область, которую хотите начать, как один угол экрана печати. Затем нажмите и перетащите курсор мыши на область, из которой вы хотите сделать снимок экрана.
- Когда вы выбрали область, которую хотите захватить, просто отпустите кнопку мыши и снимок экрана будет сделан
Как сделать снимок экрана MacBook в Mac OS X El Capitan:
- Убедитесь, что все, что находится на вашем экране, соответствует тому, что вы хотите сделать на скриншоте.
- Нажмите Ctrl + Shift + 3, а затем отпустите все клавиши.
- Теперь проверьте ваш рабочий стол, и вы должны увидеть новый файл .
 png, который содержит только что сделанный снимок экрана.
png, который содержит только что сделанный снимок экрана.
Эти шаги будут работать для экрана печати MacBook Pro, экрана печати MacBook Air, а также для экрана печати Mac OS X El Capitan. Как только вы научитесь снимать экран Mac, это станет очень просто, полезно, и вы будете делать это все время. Надеемся, что пошаговые инструкции, приведенные выше, помогут вам в качестве руководства по выбору экрана Mac Print и выбору экрана Mac Print.
//
Как сделать принт скрин на мак? —
Как сделать скриншот на Маке на обычной клавиатуре?
Создание снимка части экрана
- Нажмите комбинацию клавиш Command-Shift-4 и с помощью крестообразного курсора выберите область для захвата.
- Отпустите клавиши, продолжая удерживать кнопку мыши.
- Когда область для снимка экрана выбрана, отпустите кнопку мыши.
- Снимок экрана будет создан и сохранен в файле на рабочем столе.
Где находится кнопка Print Screen на Маке?
Command + Control + Shift + 3 — скриншот экрана, помещается в буфер обмена (аналог кнопк Print Screen в Windows) Command + Control + Shift + 4 — скриншот выбранного окна, помещается в буфер обмена Command + Control + Shift + 4 Пробел — Сохранить снимок текущего окна в буфер обмена23 февр. 2012 г.
2012 г.
Как сделать скриншот на Макбуке с Windows?
Рекомендуемый клип · 99 сек.
Как сделать скриншот на компьютере или ноутбуке с Windows
YouTube
Начало рекомендуемого клипа
Конец рекомендуемого клипа
Как выбрать область для скриншота?
Нажмите на клавиатуре кнопку Print Screen (иногда она называется PrntScrn, PrtScn, PrtScr или PrtSc) — в буфер обмена будет скопирован снимок всего экрана. Если вы работаете на ноутбуке, нажмите сочетание клавиш Fn + PrtScn. Чтобы сделать скриншот только активного окна, нажмите сочетание клавиш Alt + PrtScn.
Как сделать скриншот всей страницы на Mac?
Уменьшите масштаб страницы до тех пор, пока она полностью не уместится на экране, а затем сделайте скриншот с помощью команд по умолчанию:
- Windows: нажмите клавишу Print Screen (PrtScr или Print Scrn).
 Снимок экрана будет сохранен в буфер обмена.
Снимок экрана будет сохранен в буфер обмена. - Mac: используйте сочетание клавиш Cmd-Shift-3.
26 мая 2016 г.
Как сфотографировать изображение на экране?
Если Вы хотите сделать скриншот экрана целиком, нужно:
- нажать на кнопку Print Screen на клавиатуре
- открыть программу Paint, Photoshop или Microsoft Word.
- вставить в нее снимок
- сохранить на компьютере
Где сохраняется принт скрин?
Скриншот сохраняется так же в буфере обмена, пока не перезапишется другой информацией. Чтобы сохранить скриншот на компьютере, его надо вставить в графический редактор или другую программу. Например, используйте Paint встроенное приложение Windows. В поиске напишите слово Paint, затем запустите приложение.
Как сменить язык на Маке?
0:42
2:47
Рекомендуемый клип · 115 сек.
Мac os: Как переключить язык на клавиатуре ноутбука Apple
YouTube
Начало рекомендуемого клипа
Конец рекомендуемого клипа
youtube.com/embed/CpxfEEXhUHo» frameborder=»0″ allowfullscreen=»allowfullscreen»/>
Как сделать скриншот экрана на компьютере?
Если хотите сделать скриншот только активного окна (программы), нажмите одновременно «Alt» и «Print Screen» на компьютере; «Alt», «Print Screen» и «Fn» — на ноутбуке. Скриншот сохранится в буфер обмена. Теперь можно вставить его в письмо, фоторедактор или Word (нажать одновременно кнопки «Ctrl» и «V»).
Как сделать скриншот на MacBook Air?
Во всех версиях macOS:
- Нажмите клавиши Shift-Command-4.
- Нажмите клавишу «Пробел». Курсор изменит вид на значок камеры .
- Нажмите окно, чтобы сделать его снимок. Чтобы снимок не содержал теней окна, нажмите и удерживайте клавишу Option (⌥).
- Найдите снимок экрана на рабочем столе.
11 июл. 2019 г.
Как сделать снимок экрана в Windows 10?
И последний вариант: если вы не хотите иметь дела с буфером обмена, а хотите сделать скриншот сразу в виде изображения, то в Windows 10 можно использовать комбинацию клавиш Win (клавиша с эмблемой ОС) + Print Screen.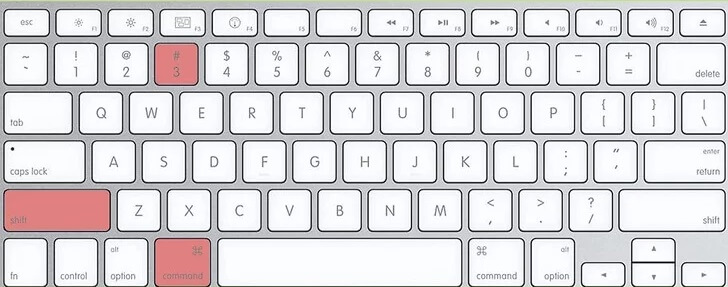 После ее нажатия, скриншот сразу будет сохранен в папку Изображения — Снимки экрана.17 апр. 2017 г.
После ее нажатия, скриншот сразу будет сохранен в папку Изображения — Снимки экрана.17 апр. 2017 г.
Как сделать снимок экрана на Windows 8?
Чтобы сделать скриншот, нажмите и удерживайте клавишу Windows и затем нажмите клавишу PrtScn (Print Screen). Иначе говоря, воспользуйтесь комбинацией клавиш Windows + PrtScn. Аналогично можно сделать скриншот в Windows 10. Теперь воспользуйтесь комбинацией клавиш Win+E.27 февр. 2013 г.
Как сделать так чтобы скриншоты сохранялись на рабочий стол?
Если к компьютеру подключено несколько мониторов, Print Screen снимает скриншоты сразу со всех. Win + PrtSc. Если одновременно нажать клавиши Windows и Print Screen, скриншот автоматически сохранится в поддиректорию Screenshots («Снимки экрана»), расположенную в папке Pictures («Изображения»).5 авг. 2015 г.
Как сделать скриншот выбранной области?
Чтобы сделать скриншот экрана, действуете так:
- Щелкаете по клавише Print Screen,
- Нажимаете кнопку Paint — запускаете программу.

- В открывшемся окне программы Paint нажимаете кнопку Вставить
- Если, вы хотите сохранить не весь скриншот, а, обрезать его,
- На выделенном фрагменте нажимаете правой кнопкой мыши и в
Ещё
15 авг. 2017 г.
Как включить ножницы в Windows 7?
Чтобы сделать снимок меню, которое автоматически сворачивается, например меню «Пуск» — используйте следующий алгоритм:
- Запустите приложение «Ножницы».
- Нажмите клавишу «Esc».
- Откройте нужное меню.
- Нажмите «Ctrl+Print Screen (Prt Scr)».
Ещё
20 окт. 2009 г.
Как сделать скриншот всей страницы в Google Chrome?
Чтобы сделать скриншот на Chromebook, выполните следующие действия:
- Откройте сайт, на котором у вас возникли затруднения.
- Нажмите сочетание клавиш CTRL + . Если клавиатура вашего устройства не предназначена для Chrome OS, нажмите CTRL + F5. Скриншот будет сохранен в формате PNG и помещен в папку «Загрузки».

Как сделать скриншот всей страницы на андроид?
Как сделать скриншот
- Откройте нужный экран.
- Нажмите кнопку питания и удерживайте ее несколько секунд. В появившемся меню выберите Скриншот.
- Устройство сделает снимок экрана и сохранит его.
- В верхней части экрана появится значок скриншота .
Как сделать скриншот всей страницы на Xiaomi?
Это сочетание клавиш давно известно многим пользователям оригинальной системы Android и оболочка MIUI просто оставила у себя эту функцию. Чтобы «заскриншотить» экран, нужно всего лишь одновременно нажать клавишу питания (блокировки экрана) и кнопку «Громкость вниз» и удерживать их на протяжении 2-3 секунд.10 июл. 2017 г.
Как сфотографировать изображение на экране телефона?
Как сделать скриншот
- Одновременно нажмите кнопки питания и уменьшения громкости.
 Удерживайте их в течение нескольких секунд. Снимок экрана будет сохранен на устройстве.
Удерживайте их в течение нескольких секунд. Снимок экрана будет сохранен на устройстве. - В верхней части экрана появится значок .
Как сохранить изображение на экране монитора?
Копирование изображения всего экрана
- Откройте все окна, которые хотите скопировать, и расположите их нужным образом.
- Нажмите клавишу PRINT SCREEN.
- Вставьте (CTRL+V) изображение в программу Office или другое приложение.
Где найти скриншоты на телефоне?
Рекомендуемый клип · 36 сек.
Где искать скриншоты на Андроид — YouTube
YouTube
Начало рекомендуемого клипа
Конец рекомендуемого клипа
Как сделать ПринтСкрин на компьютере Mac
Обновлено: 23.04.2021 11:10:00
Не все пользователи macOS знают, что ПринтСкрин на Маке можно сделать средствами операционной системы, не устанавливая дополнительных приложений. Наши эксперты рассказывают о том, как работать с утилитой «Снимок экрана».
Наши эксперты рассказывают о том, как работать с утилитой «Снимок экрана».
Скриншот комбинацией клавиш
Во всех версиях macOS скриншот делается с помощью одинакового сочетания клавиш. Нажимая дополнительные кнопки, пользователь получает возможность отключать захват тени или корректировать размеры выделенной области.
Для снимка всего экрана используется комбинация «Shift+Command+3». Выполнение команды сопровождается звуком затвора фотоаппарата. Готовый скриншот по умолчанию сохраняется на рабочий стол в формате PNG.
Начиная с macOS 10.14 Mojave принтскрин на Маке сопровождается появлением на шесть секунд миниатюры в правом нижнем углу экрана. Если за выделенное на показ время пользователь не предпринимает мер по редактированию или «смахивает» ее, картинка сохраняется на рабочий стол. Одиночный клик мышкой по миниатюре открывает меню быстрого редактирования. Щелчок с удержанием кнопки «Control» вызывает меню, показанное на фото рабочего стола.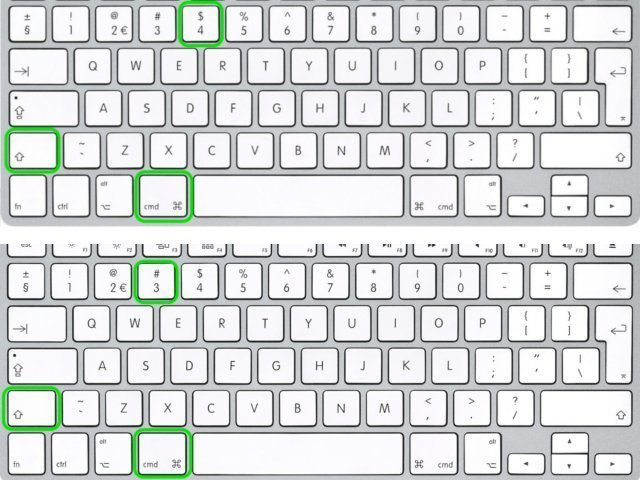 Цифрой «2» в нем обозначен блок сохранения, а тройкой – варианты отправки и редактирования.
Цифрой «2» в нем обозначен блок сохранения, а тройкой – варианты отправки и редактирования.
Комбинация «Shift+Command+4» позволяет фиксировать выделенную область, отдельное окно или системное меню. Добавление к этому сочетанию нажатий клавиш «Option» или пробел позволяет изменять параметры снимка.
При использовании основной клавиатурной комбинации на мониторе появляется отмеченное единицей перекрестье с координатами, обозначающими положение курсора. Удерживая левую кнопку мышки, формируем область выделения. Если одновременно нажать и удерживать клавишу пробел ее можно перемещать по экрану подводя в нужное место. При зажатой кнопке Option передвижение мышки пропорционально меняет горизонтальные и вертикальные границы области выделения.
Для снимка отдельного окна также используем комбинацию «Shift+Command+4». Наводим курсор на приложение, которое хотим зафиксировать и наживаем пробел. Вместо «прицела» с координатами он приобретет вид камеры, а выбранное окно выделяется подсветкой. Щелкаем мышкой делая принтскрин. Если перед съемкой зажать клавишу «Option» скриншот выполняется без присутствующей по умолчанию тени.
Вместо «прицела» с координатами он приобретет вид камеры, а выбранное окно выделяется подсветкой. Щелкаем мышкой делая принтскрин. Если перед съемкой зажать клавишу «Option» скриншот выполняется без присутствующей по умолчанию тени.
Аналогичным образом поступаем, чтобы снять меню. Открываем его и затем повторяем действия из предыдущего пункта.
Утилита «Снимок экрана»
Одним из удобных нововведений в macOS 10.14 Mojave стало появление графического интерфейса у утилиты «Снимок экрана». Нажатие клавиатурной комбинации «Shift+Command+5» выводит на экран небольшое меню с вариантами выполнения скриншотов.
Обозначенный единицей блок предназначен для управления снимками. Слева направо расположены кнопки позволяющие сделать фото рабочего стола, отдельного приложения и выделенной области.
Следующий блок управляет записью видео. Записать можно весь экран или события в выделенной области.
Отмеченная тройкой кнопка «Параметры» разворачивает меню управления.
Первый сверху блок предназначен для удобного изменения мест сохранения скриншотов.
Флажком с цифрой «2» отмечены настройки таймера. Пользователь может отложить выполнение снимка экрана на пять или десять секунд.
Последняя группа настроек в управляющем меню корректирует внешний вид и визуальные эффекты сопровождающие принтскрин.
Последний флажок указывает на кнопку запуска утилиты.
Сторонние приложения
Встроенных возможностей, несмотря на их расширение в последних версиях macOS, хватает не всем пользователям. Здесь на помощь приходят программы сторонних разработчиков. В качестве примера можно привести бесплатное кроссплатформенное приложение Monosnap. Особенностью сторонних решений является возможность автоматического сжатия скриншотов, сделанных на дисплеях Retina.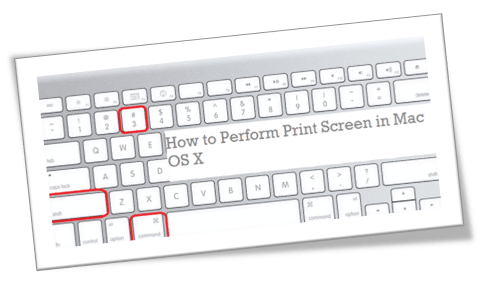 Формат видеозаписи действий на мониторе вместо стандартного для macOS MOV можно изменить на более распространенный MP4. Для некоторых пользователей окажется полезной функция гибкой настройки имени сохраняемого файла с помощью типовых шаблонов.
Формат видеозаписи действий на мониторе вместо стандартного для macOS MOV можно изменить на более распространенный MP4. Для некоторых пользователей окажется полезной функция гибкой настройки имени сохраняемого файла с помощью типовых шаблонов.
В заключение
Советы наших экспертов, приведенные в этом материале, помогут быстро освоить встроенную утилиту «Снимок экрана», а при необходимости найти ей замену.
| Оцените статью | |
Всего голосов: 0, рейтинг: 0 |
Как распечатать экран на Mac — 6 различных методов 2021
Если вы искали в Google «Как сделать экран печати на Mac», это означает, что вы недавно перешли с Windows на блестящий Mac и не знаете, где найти кнопку «Print Screen», которая присутствует в большинстве ключевых слов, разработанных для Windows. Есть некоторые исключения, но почти на всех клавиатурах Windows где-то есть кнопка «Печать экрана». К сожалению, на вашем Mac нет такой кнопки, но это не означает, что вы не можете сделать снимок экрана, вы можете, но процесс немного сложнее, сложнее запомнить, но он гораздо более гибок, когда дело доходит до вывода и что вы конкретно хотите запечатлеть на скриншоте.
К сожалению, на вашем Mac нет такой кнопки, но это не означает, что вы не можете сделать снимок экрана, вы можете, но процесс немного сложнее, сложнее запомнить, но он гораздо более гибок, когда дело доходит до вывода и что вы конкретно хотите запечатлеть на скриншоте.
Существует 6 (!) Разных способов сделать снимок экрана на вашем Mac, 3 разных подхода с 2 разными выходами для каждого, но лично я использую только два, и я называю себя активным пользователем Mac, и я сделал тысячи скриншотов в только в прошлом году все они были опубликованы в этих коллекциях тем WordPress. Я понятия не имею, сколько их, но я уверен, что есть как минимум десятки тысяч снимков экрана, все снятые с использованием macOS 11 Big Sur, 10.14: Mojave, macOS 10.13: High Sierra и более старых версий macOS.
Изначально я решил написать этот учебник, потому что десятки людей спрашивали, как я создал все эти скриншоты на этом веб-сайте, и я оставлю этот пост в блоге как ссылку на тех, кто задает тот же вопрос еще раз.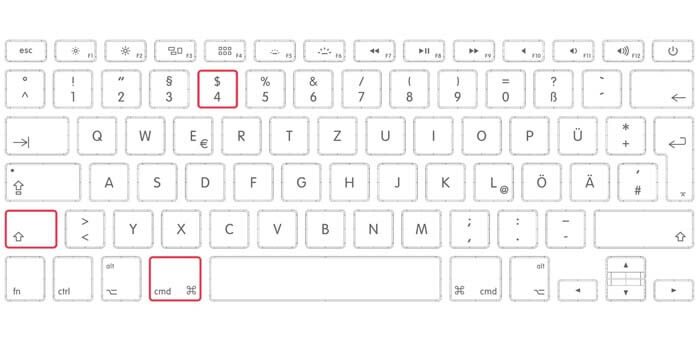
Как сделать снимок экрана печати на Mac
1. Метод
1.1 Захватить всю область экрана и сохранить ее в буфер обмена
Команда ⌘ + Control + Shift + 3
Команда ⌘ + Control + Shift + 31.2 Захватите всю область экрана и сохраните ее в файл на рабочем столе
Команда ⌘ + Shift + 3
Command ⌘ + Shift + 3 — сделать снимок экрана и сохранить его как файл2. Метод
Этот метод поможет вам захватить выбранную область нашего экрана, такую как строка меню, открытые приложения, некоторая часть рабочего стола, какое-то окно приложения или что-нибудь еще. Это немного более «продвинутый» метод, но он очень полезен, если вы к нему привыкнете. Лично я часто использую этот метод, но вам придется повторить этот метод, чтобы запомнить и научиться правильно использовать его на своем Mac.
2.1 Захватить выбранную область экрана и сохранить ее в буфер обмена для дальнейшего использования в приложениях
Command ⌘ + Control + Shift + 4 + Перетащить мышью. Захватите выбранную область экрана и сохраните ее в буфере обмена.
Захватите выбранную область экрана и сохраните ее в буфере обмена.- Нажмите Command ⌘ + Control + Shift + 4 (для старых версий Mac используйте клавишу Apple ⌘ + Control + Shift + 4) одновременно.
- Вы заметите, что курсор мыши изменится на «+» с координатами пикселей справа.
- Теперь щелкните и перетащите рамку вокруг раздела, который вы хотите захватить, и отпустите кнопку мыши, когда закончите.
- Теперь снимок экрана сохраняется в буфере обмена для дальнейшего использования в приложениях
2.2 Захватите выбранную область экрана и сохраните ее в файл на рабочем столе
Command ⌘ + Shift + 4 + Перетащить мышью. Захватите выбранную область экрана и сохраните ее как файл на рабочем столе.- Нажмите Command ⌘ + Shift + 4 (для старых версий Mac используйте клавишу Apple ⌘ + Shift + 4) одновременно.
- Вы заметите, что курсор мыши изменится на «+» с координатами пикселей справа.

- Теперь щелкните и перетащите рамку вокруг раздела, который вы хотите захватить, и отпустите кнопку мыши, когда закончите.
- Теперь снимок экрана сохраняется в файле PNG на вашем рабочем столе (если не указано иное)
3.Метод
Этот метод поможет вам сохранить экран печати определенного окна приложения, такого как веб-браузер, Keynote, Pages, Numbers или других.
3.1 Сделайте снимок экрана определенного окна приложения и сохраните его в буфере обмена
Command ⌘ + Control + Shift + 4 + пробел + щелчок мышью. Распечатать отдельные окна экрана при сохранении их в буфере обмена- Команда ⌘ + Control + Shift + 4
- Вы заметите, что курсор мыши изменится на «+» с координатами пикселей справа.
- Теперь с пробелом (эта очень широкая кнопка на клавиатуре)
- Теперь щелкните по окну, которое вы хотите сделать снимком экрана
- Снимок экрана теперь сохранен в буфере обмена для дальнейшего использования в приложениях
3. 2 Сделайте снимок экрана определенного окна приложения и сохраните его в файл на рабочем столе
2 Сделайте снимок экрана определенного окна приложения и сохраните его в файл на рабочем столе
- Команда ⌘ + Shift + 4
- Вы заметите, что курсор мыши изменится на «+» с координатами пикселей справа.
- Теперь с пробелом (эта широкая кнопка на клавиатуре)
- Теперь щелкните по окну, которое вы хотите сделать снимком экрана
- Снимок экрана теперь сохраняется в файле PNG на вашем рабочем столе (если не указано иное)
Как я уже сказал, существует 3 метода с 2 разными выходами, и мы рассмотрели их все.Если у вас возникли проблемы с любым из этих методов, сообщите нам об этом в комментариях ниже.
Вам не нужно запоминать все эти методы, и лучшее решение здесь — найти один или два, которые вам больше всего нравятся, и некоторое время попрактиковаться, чтобы запомнить тему. Если вы думаете, что обязательно забудете, не забудьте добавить эту страницу в закладки для дальнейшего использования.
Если вы думаете, что обязательно забудете, не забудьте добавить эту страницу в закладки для дальнейшего использования.
Изменение формата файла, который ваш Mac использует для сохранения снимков экрана
Если вы все же пытались использовать некоторые из вышеупомянутых методов, вы могли заметить, что снимки экрана сохраняются как файлы PNG.В большинстве случаев можно использовать этот формат файла, потому что вы получите изображение наилучшего качества, но если вы используете MacBook Pro Retina или какой-либо другой монитор 4K, вы заметите, что размер снимков экрана может достигать 5-8 МБ, что недопустимо. для отправки нескольких таких файлов по электронной почте.
Для этого есть решение, так как вы можете изменить тип файла по умолчанию для снимков экрана с помощью простой команды терминала. Каждая установка Mac OS X включает Терминал, который вы можете найти в Приложения -> Утилиты.Или воспользуйтесь поиском, чтобы быстрее найти «Терминал».
Большинство основных форматов изображений поддерживаются этой функцией OS X, включая PNG, PDF, GIF, TIFF и JPG, мы выберем JPG, поскольку это распространенный тип и будет выводить изображения меньшего размера, чем PNG по умолчанию.
Теперь, когда у вас открыт Терминал, скопируйте / вставьте эту команду и нажмите Enter (возврат):
по умолчанию записать com.apple.screencapture type jpg
Возможно, вам придется ввести пароль пользователя Mac, если это так, просто сделайте это.
Эти изменения вступят в силу после следующего перезапуска, но вы можете использовать эту команду, чтобы внести эти изменения мгновенно. Снова скопируйте / вставьте эту команду в окно Терминала и нажмите Enter (возврат).
killall SystemUIServer
Снимки экрана теперь будут сохраняться в виде файлов JPG. Чтобы вернуться к PNG или любому другому формату файла, просто снова запустите процесс, задав «png» или другое при вводе первой команды терминала.
Если вы ищете исходный образ клавиатуры Mac, который мы использовали в этом руководстве, вы можете скачать его отсюда.
Обновление:
Прошло 8 лет с тех пор, как мы впервые опубликовали это руководство, и со временем его просмотрели несколько миллионов пользователей. Мы рады, что вы нашли его полезным и так много раз делились им в социальных сетях. Это руководство по-прежнему актуально, и с тех пор ничего не изменилось.
Мы рады, что вы нашли его полезным и так много раз делились им в социальных сетях. Это руководство по-прежнему актуально, и с тех пор ничего не изменилось.
С тех пор мы сильно выросли, и теперь мы предлагаем мокапы, которые могут пригодиться, если вы дизайнер и хотите объединить их со снимками экрана, сделанными описанными выше методами.Поскольку существует слишком много мокапов, чтобы перечислить их в одной строке, мы представляем их в красивом списке:
Почему мы вообще упоминаем здесь макеты? Потому что мы комбинируем макеты со скриншотами Mac, чтобы делать такие презентации продуктов.
Раскрытие информации: Эта страница содержит внешние партнерские ссылки, которые могут привести к получению нами комиссии, если вы решите приобрести упомянутый продукт. Мнения на этой странице наши собственные, и мы не получаем дополнительных бонусов за положительные отзывы.
Полное руководство по созданию снимков экрана и записи экрана на Mac, iPhone, iPad и Apple Watch
Как сделать
опубликовано
5 июля 2021 г. Крейг Граннелл и Кирк МакЭлхерн
Крейг Граннелл и Кирк МакЭлхерн
Создание снимков экрана на MacBook, iMac, iPhone или iPad — отличный способ сохранить вещи. Вместо того, чтобы сохранять ссылку на веб-страницу, вы можете сохранить ее изображение, чтобы увидеть ее точно такой, какой она была во время съемки. Вы можете сделать это, когда купили что-то в Интернете и хотите сохранить запись о подтверждении покупки.Вы также можете делать снимки экрана, чтобы запомнить товары, которые вы покупали на iPhone или iPad, или отправить другу, чтобы показать им то, что вы обнаружили. Вы можете сделать снимок экрана с текстом для публикации в социальных сетях или сделать снимки друзей во время звонка FaceTime. Или вам может потребоваться сделать снимок экрана, чтобы продемонстрировать проблему с вашим устройством.
В macOS, iOS и iPadOS можно легко делать снимки экрана, обрезать их и комментировать их, и они сохраняются в приложении «Фото» (или в Finder на Mac), чтобы вы могли быстро получить к ним доступ. Вы даже можете делать скриншоты своих Apple Watch и Apple TV.
Вы даже можете делать скриншоты своих Apple Watch и Apple TV.
Вот как делать скриншоты на всех ваших устройствах Apple.
Снимайте и сохраняйте скриншоты на Mac
На Mac всегда были простые способы делать снимки экрана. Они давно были доступны с использованием сочетаний клавиш, но приложение Grab присутствовало до macOS 10.13 High Sierra. В macOS 14 Mojave это было заменено на Screenshot, более мощное и гибкое приложение. Вы можете запустить это приложение, дважды щелкнув его — оно находится в / Applications / Utilities — но проще всего использовать общесистемные сочетания клавиш, которые вызывают его функции.Если вы привыкли использовать клавишу Print Screen в Windows, на клавиатуре Mac этой клавиши нет, и вместо этого используется ряд сочетаний клавиш.
На Mac Command-Shift-3 делает снимок всего экрана. При нажатии этих клавиш вы услышите звук затвора камеры, и снимок экрана будет сохранен на вашем рабочем столе как файл PNG. Имя файла документа будет содержать дату и время, когда был сделан снимок экрана.
Видеоконтент, защищенный с помощью HDCP (High-bandwidth Digital Content Protection), такой как фильм или телешоу в приложении для ТВ, будет затемнен, но в противном случае ваше изображение покажет все, что было на вашем экране, когда вы сделали снимок экрана.
Но вы можете сделать гораздо больше, чем просто сделать снимок экрана всего дисплея. Есть несколько типов снимков экрана, каждый со своим собственным сочетанием клавиш, независимо от того, используете ли вы iMac, MacBook или Mac mini с внешним дисплеем.
- Command-Shift-3 делает снимок всего экрана.
- Command-Shift-4 делает снимок экрана региона. После того, как вы нажмете этот ярлык, ваш курсор превратится в перекрестие, и вы можете щелкнуть и перетащить, чтобы сохранить только часть экрана.Во время перетаскивания, если вы нажимаете клавишу пробела, вы можете перемещать область.
- Если вы нажмете Command-Shift-4 , а затем нажмите клавишу пробела , вы сможете сделать снимок экрана окна или меню.
 Ваш курсор изменится на крошечную камеру, и, когда вы перемещаете курсор по экрану, вы увидите, что окна подсвечиваются синим цветом. Щелкните, чтобы сохранить снимок экрана любого окна. И если вы хотите сохранить снимок экрана только модального окна — это тип окна, прикрепленного к окну приложения, которое появляется, например, когда вы нажимаете Command-S для сохранения файла — нажмите Command-Shift-4 , затем пробел , затем Command клавиша еще раз, затем нажмите Return .
Ваш курсор изменится на крошечную камеру, и, когда вы перемещаете курсор по экрану, вы увидите, что окна подсвечиваются синим цветом. Щелкните, чтобы сохранить снимок экрана любого окна. И если вы хотите сохранить снимок экрана только модального окна — это тип окна, прикрепленного к окну приложения, которое появляется, например, когда вы нажимаете Command-S для сохранения файла — нажмите Command-Shift-4 , затем пробел , затем Command клавиша еще раз, затем нажмите Return . - Command-Shift-5 отображает панель управления снимком экрана. Этот инструмент позволяет вам выбрать тип снимка экрана, а также сделать запись экрана. Слева направо значки предназначены для всего экрана, окна, области, видеозаписи всего экрана или видеозаписи региона.
- Command-Shift-6 : если у вас MacBook Pro с Touch Bar, вы можете сделать снимок этой полосы, нажав эти клавиши.
Если вы нажмете «Параметры», откроется меню с несколькими вариантами для создания снимка экрана или записи экрана.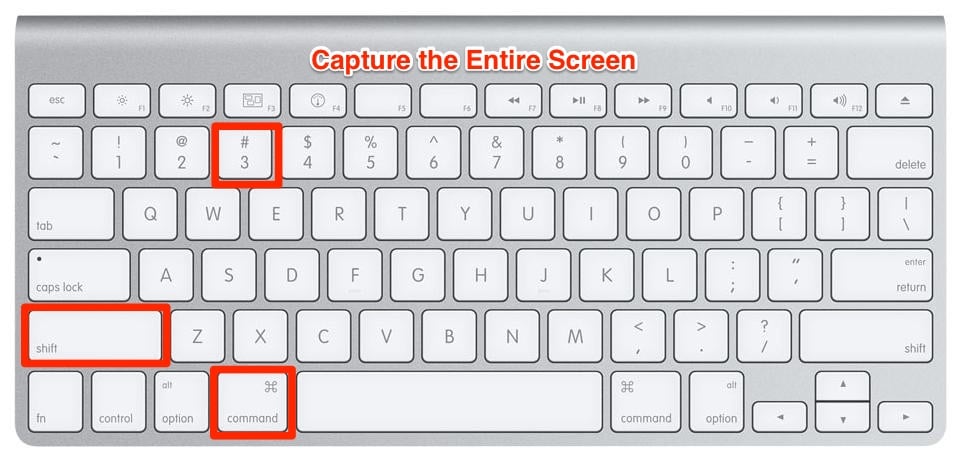
Вот что можно выбрать в меню «Параметры»:
- Сохранить в : выберите место для сохранения снимков экрана. Подробнее о том, где сохраняются снимки экрана, см. Ниже.
- Таймер : если вам нужна задержка перед снятием скриншота, вы можете выбрать ее здесь. Это полезно не только для снимков экрана, но и для записи экрана. Этот параметр не применяется к снимкам экрана, которые вы делаете с помощью других сочетаний клавиш.
- Параметры : здесь вы можете выбрать, хотите ли вы, чтобы ваш Mac отображал плавающий эскиз в течение нескольких секунд в правом нижнем углу экрана, чтобы запомнить ваш последний выбор (окно, область и т. Д.) и отображать ли указатель мыши.
Сделайте снимок экрана всей веб-страницы в Safari
Ни один из вышеперечисленных вариантов не позволяет снимать длинную веб-страницу, занимающую несколько экранов; они делают скриншоты только того, что вы видите. Если вам нужен снимок экрана всей веб-страницы, вы можете использовать для этого расширение Awesome Screenshot в Safari.
Если вам нужен снимок экрана всей веб-страницы, вы можете использовать для этого расширение Awesome Screenshot в Safari.
Где сохраняются скриншоты на Mac
По умолчанию, когда вы делаете снимки экрана на Mac, они сохраняются на вашем рабочем столе.Некоторым людям нравится их там сохранять; другие считают, что это создает слишком много беспорядка. Если вы часто используете снимки экрана, вы можете создать где-нибудь папку «Снимки экрана» и изменить место, где хранятся снимки экрана.
Для этого нажмите Command-Shift-5, нажмите «Параметры», и в меню «Параметры» вы увидите несколько местоположений (как на скриншоте выше). Если вы хотите сохранить снимки экрана в пользовательской папке, нажмите «Другое расположение» и выберите папку или нажмите «Новая папка», чтобы создать ее.В приведенном выше примере я сохраняю свои снимки экрана в папку с именем «Снимки экрана» в папке «Документы». Все будущие снимки экрана будут сохранены в этом месте, а не только те, которые вы создаете с помощью этого инструмента для создания снимков экрана.
Обрезать и комментировать скриншоты
Если вы не измените параметр плавающего эскиза, упомянутый выше, ваш Mac покажет ваш снимок экрана в виде эскиза в правом нижнем углу дисплея в течение нескольких секунд. Если вы нажмете на этот эскиз, вы сможете кадрировать снимок экрана и комментировать его.В верхней части этого окна находится множество инструментов: дополнительные сведения см. В этом документе службы поддержки Apple.
Снимайте скриншоты Mac с помощью общего доступа к экрану
Если у вас несколько компьютеров Mac, вы можете делать снимки экрана с помощью функции общего доступа к экрану, которая удобна для того, чтобы иметь возможность сосредоточиться исключительно на том, что вы снимаете на одном Mac, а сам снимать и сохранять на другом.
Вы активируете общий доступ к экрану на Mac, установив флажок «Совместное использование экрана» в «Системных настройках»> «Совместное использование».На боковой панели Finder на другом Mac выберите общий компьютер, щелкните Share Screen и введите имя пользователя и пароль, которые вы используете для доступа к этому Mac.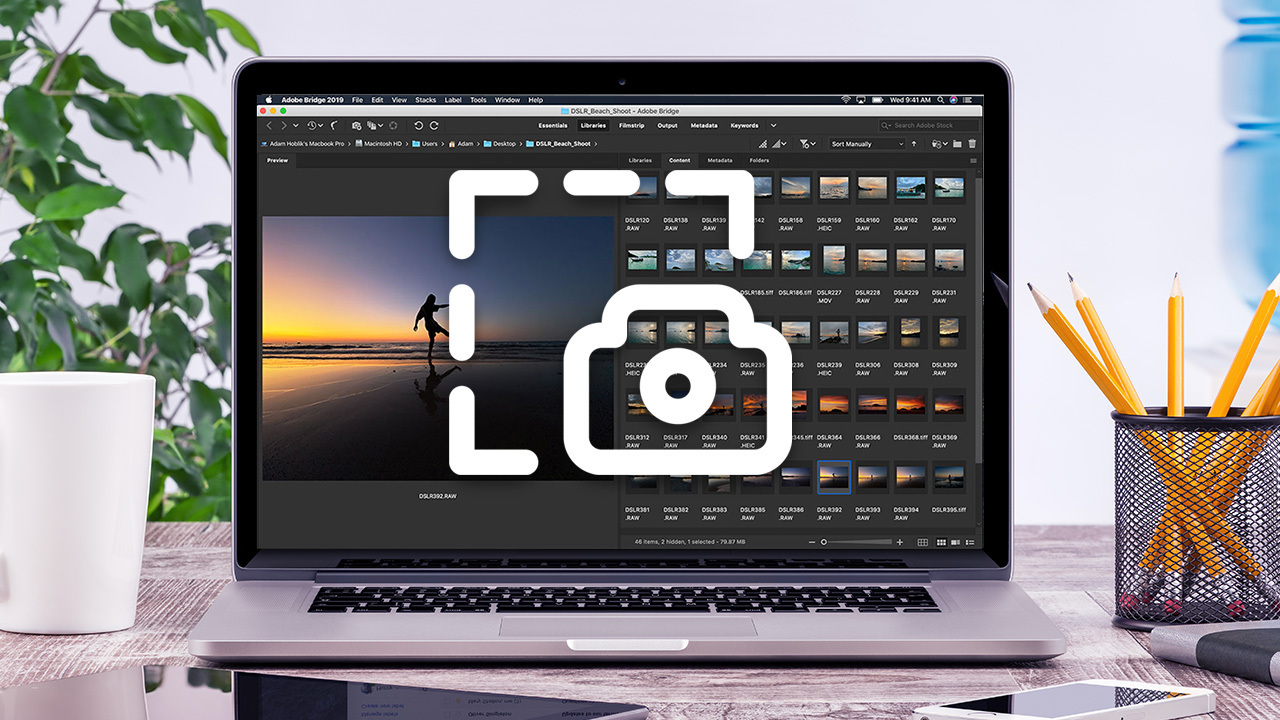 Запустится приложение Screen Sharing, и рабочий стол Mac появится в окне.
Запустится приложение Screen Sharing, и рабочий стол Mac появится в окне.
Снимки экрана можно сохранить в любой момент, используя «Соединение»> «Сохранить снимок экрана как…» (для которого вы можете назначить ярлык на панели «Клавиатура» в Системных настройках, если хотите).
Если вы делаете снимки экрана таким образом, помните о двух вещах.Во-первых, увеличьте настройки качества ( View> Full Quality ), иначе ваши скриншоты будут выглядеть как сжатые файлы JPEG. Во-вторых, если дисплей общего компьютера больше, чем тот, с которым вы делитесь им, отключите масштабирование в меню View или сделанные снимки экрана не будут иметь собственное разрешение — вместо этого они будут масштабированы до размера. они отображаются в приложении общего доступа к экрану.
Делайте скриншоты на iOS и iPadOS
Вы можете сделать полноэкранный снимок экрана на iPhone, iPad или iPod touch, нажав пару кнопок.Если у вас есть устройство с Face ID, нажмите боковую кнопку и кнопку питания или, если кнопки питания нет, одновременно нажмите боковую кнопку и кнопку увеличения громкости. Если на вашем устройстве есть кнопка «Домой», одновременно нажмите кнопку «Домой» и боковую кнопку или кнопку сна / пробуждения.
Если на вашем устройстве есть кнопка «Домой», одновременно нажмите кнопку «Домой» и боковую кнопку или кнопку сна / пробуждения.
Когда вы это сделаете, вы увидите миниатюру в нижнем левом углу экрана. Если вы ничего не сделаете или проведете пальцем влево, чтобы удалить его, снимок экрана будет сохранен в приложении «Фото». Если вы коснетесь эскиза, у вас будет доступ к инструментам редактирования и аннотации.
Вы можете обрезать снимок экрана или использовать разметку для аннотации изображения: вы можете рисовать на нем, добавлять фигуры, добавлять текст и т. Д. См. Этот документ поддержки Apple, чтобы узнать больше о разметке.
Когда вы закончите, нажмите «Готово», и вы можете сохранить его в «Фото» или «Файлы». Или нажмите кнопку «Поделиться» и отправьте ее по электронной почте, в сообщениях или выполните другие действия.
Вы, конечно, можете добавить аннотацию к снимку экрана позже, открыв снимок экрана из приложения «Фотографии» или «Файлы», или, если он синхронизирован с приложением «Фотографии» на вашем Mac, обрезав его в фотографиях или перетащив в Finder, чтобы отредактировать. с другими приложениями.Если вы откроете снимок экрана в приложении Preview на Mac, у вас будет доступ к инструментам, доступным в Markup, а также к другим инструментам.
с другими приложениями.Если вы откроете снимок экрана в приложении Preview на Mac, у вас будет доступ к инструментам, доступным в Markup, а также к другим инструментам.
Запишите изображение с экрана вашего iPhone, iPad или iPod touch
Вы можете записывать видео с экрана вашего iPhone, iPad или iPod touch. Для этого вам необходимо включить значок записи экрана в Центре управления. Перейдите в «Настройки»> «Центр управления» и нажмите «+» рядом с «Запись экрана».
Когда вы это сделаете, вы увидите кнопку записи экрана, проведя по экрану вниз от правого верхнего угла дисплея устройства.Нажмите эту кнопку, и она начнет обратный отсчет от 3, а затем станет красной.
Вы можете переключиться на другое приложение, и запись будет продолжаться до тех пор, пока вы не остановитесь. Чтобы завершить запись экрана, нажмите красную кнопку в верхнем левом углу экрана, затем нажмите «Стоп».
Запись экрана сохраняется в приложении «Фото», и вы можете редактировать ее там, например обрезать начало и конец, или редактировать ее после синхронизации с приложением «Фото» на Mac.
Делайте скриншоты на Apple Watch
Вы можете не думать об этом, но можно делать снимки экрана на Apple Watch.Для этого необходимо включить снимки экрана. Перейдите в приложение Watch на своем iPhone, затем нажмите «Общие» и прокрутите вниз, пока не увидите «Включить снимки экрана»; включите это.
Чтобы сделать снимок экрана на Apple Watch, одновременно нажмите боковую кнопку и Digital Crown. Скриншоты Apple Watch сохраняются в приложении «Фото» на вашем iPhone.
Поиск снимков экрана и записей экрана в приложении «Фото»
Если вы сохраните снимки экрана и записи с экрана в приложении «Фото», вы найдете их в библиотеке на всех своих устройствах.Вы также можете найти их в «Альбомах», где есть специальные альбомы с пометками «Снимки экрана» и «Записи с экрана».
Помните, что на вашем Mac снимки экрана и записи с экрана сохраняются в папке в Finder, но если вы действительно хотите добавить их в свою библиотеку фотографий, они войдут в альбомы «Снимки экрана» или «Записи с экрана».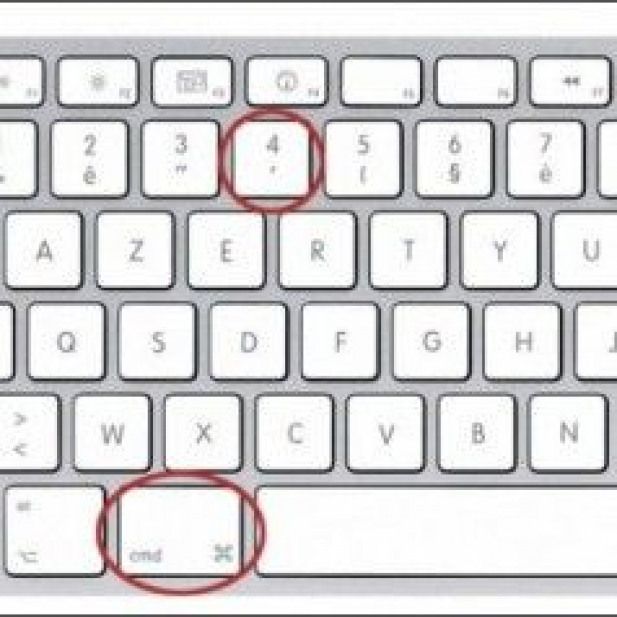
Делайте скриншоты на Apple TV
Как и в случае с Apple Watch, вам, вероятно, не понадобятся снимки экрана вашего Apple TV, но если вы это сделаете, это возможно.Есть два способа делать снимки экрана на Apple TV.
Первый использует приложение QuickTime Player в папке приложений вашего Mac. Запустите приложение, затем выберите «Файл»> «Новая запись фильма». Щелкните стрелку вниз рядом с красной кнопкой записи и выберите свое устройство.
Нажмите красную кнопку, чтобы записать устройство, затем на Apple TV перейдите к экрану, который вы хотите сделать. На Mac сделайте снимок экрана окна QuickTime Player.
Другой альтернативой является загрузка и установка Xcode, среды разработки Apple; Xcode можно бесплатно загрузить в Mac App Store, но он довольно большой: его размер для загрузки составляет 12 ГБ, и он также загружает и устанавливает дополнительное программное обеспечение при первом запуске.
Чтобы настроить Apple TV 4K в Xcode, ваш Mac и Apple TV должны быть в одной сети Wi-Fi.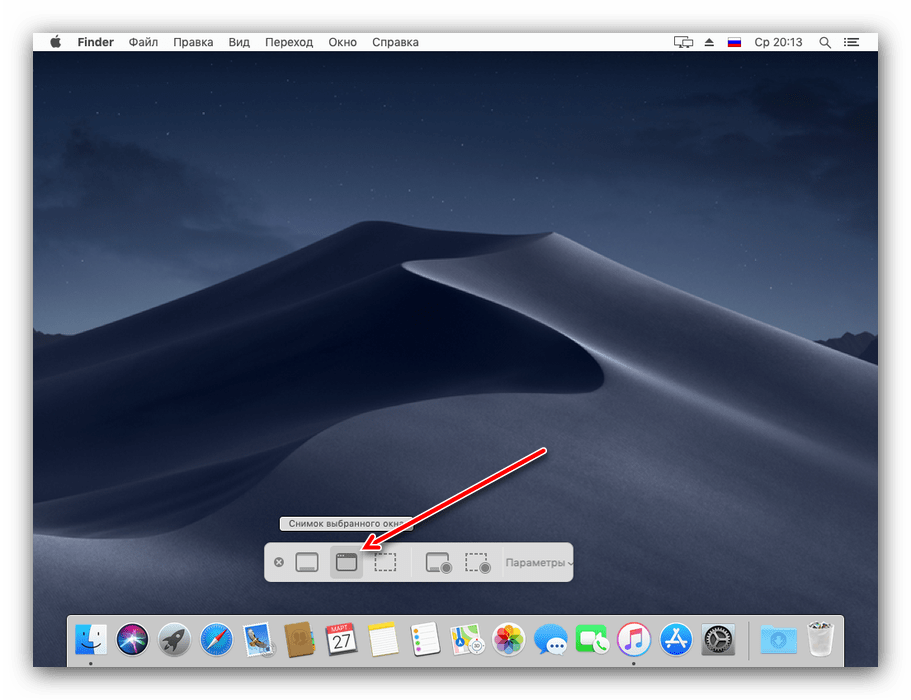 Xcode найдет ваш Apple TV, но вам нужно будет выполнить его сопряжение.
Xcode найдет ваш Apple TV, но вам нужно будет выполнить его сопряжение.
На Apple TV перейдите в «Настройки»> «Удаленные приложения и устройства». В Xcode в меню «Окно» выберите «Устройства и симуляторы». Вы должны увидеть свой Apple TV.
Нажмите кнопку «Сопряжение с»; Ваш Apple TV отобразит шестизначный проверочный код. Введите это в Xcode. Затем Xcode отобразит Apple TV следующим образом:
Настройте то, что вы хотите снимать на Apple TV, затем нажмите «Сделать снимок экрана».Скриншоты с Apple TV будут сохранены на рабочем столе. Обратите внимание, что, как и на Mac, iPhone или iPad, защищенный контент будет затемнен.
Если у вас более старая модель Apple TV, вы можете подключить устройство к Mac, чтобы делать снимки экрана в Xcode. Старые устройства Apple TV имеют порт micro USB или порт USB-C; подключите Apple TV к Mac и следуйте инструкциям выше, чтобы делать снимки экрана.
Скриншоты могут быть полезным способом показать другим, что находится на вашем устройстве, или сохранить напоминания об элементах, которые нужно проверить.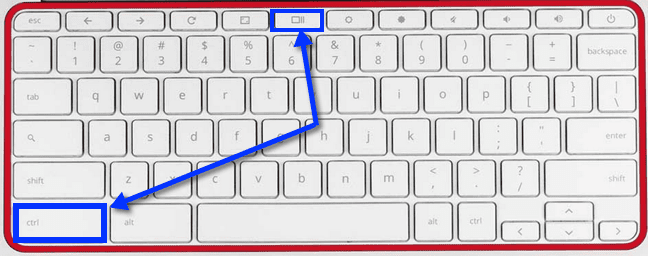 Их легко взять, и вам нужно всего лишь запомнить несколько нажатий, чтобы их взять.
Их легко взять, и вам нужно всего лишь запомнить несколько нажатий, чтобы их взять.
Как я могу узнать больше?
Каждую неделю в рамках подкаста Intego Mac эксперты Intego по безопасности Mac обсуждают последние новости Apple, истории безопасности и конфиденциальности, а также предлагают практические советы по максимально эффективному использованию ваших устройств Apple. Обязательно следите за подкастом , чтобы не пропустить ни одной серии.
Мы говорили о скриншотах и многом другом в 196-м выпуске подкаста Intego Mac.
Вы также можете подписаться на наш информационный бюллетень по электронной почте и следить за последними новостями Apple по безопасности и конфиденциальности в Mac Security Blog . И не забывайте следить за Intego в своих любимых каналах социальных сетей: Facebook, Instagram, Twitter и YouTube.
О Craig Grannell
Крейг Граннелл — технический писатель, специализирующийся в основном на Mac, iOS, приложениях и играх. Он был погружен во все, что связано с Apple, более 20 лет и влюбился в компьютеры с тех пор, как в детстве получил в руки VIC-20.У него также есть зависимость от Korg Gadget. Отправьте помощь. Или же посетите его веб-сайт craiggrannell.com и подпишитесь на него в Twitter по адресу @craiggrannell.
Просмотреть все сообщения Крейга Граннелла → Эта запись была опубликована в разделе «Как сделать» и помечена как Apple TV, Apple Watch, iOS, iPadOS, macOS, Запись экрана, Скриншоты. Добавьте в закладки постоянную ссылку.
Он был погружен во все, что связано с Apple, более 20 лет и влюбился в компьютеры с тех пор, как в детстве получил в руки VIC-20.У него также есть зависимость от Korg Gadget. Отправьте помощь. Или же посетите его веб-сайт craiggrannell.com и подпишитесь на него в Twitter по адресу @craiggrannell.
Просмотреть все сообщения Крейга Граннелла → Эта запись была опубликована в разделе «Как сделать» и помечена как Apple TV, Apple Watch, iOS, iPadOS, macOS, Запись экрана, Скриншоты. Добавьте в закладки постоянную ссылку.Сделайте снимок экрана на MacBook или настольном компьютере Apple
Если вы используете компьютер Apple для транзакций, доставки или финансовых вопросов, создание снимков экрана — важный навык, которому нужно научиться.Будь то для хранения свидетельств форм и данных, если у вас ненадежное подключение к Интернету, или просто для того, чтобы прикрыть вашу спину, умение делать снимки экрана на Mac полезно как на рабочем месте, так и в повседневной жизни.
В отличие от ПК с Windows, Apple MacBook и настольные компьютеры не имеют специальной кнопки экрана печати, но на самом деле довольно легко делать снимки экрана на Mac, если вы знаете, как это сделать.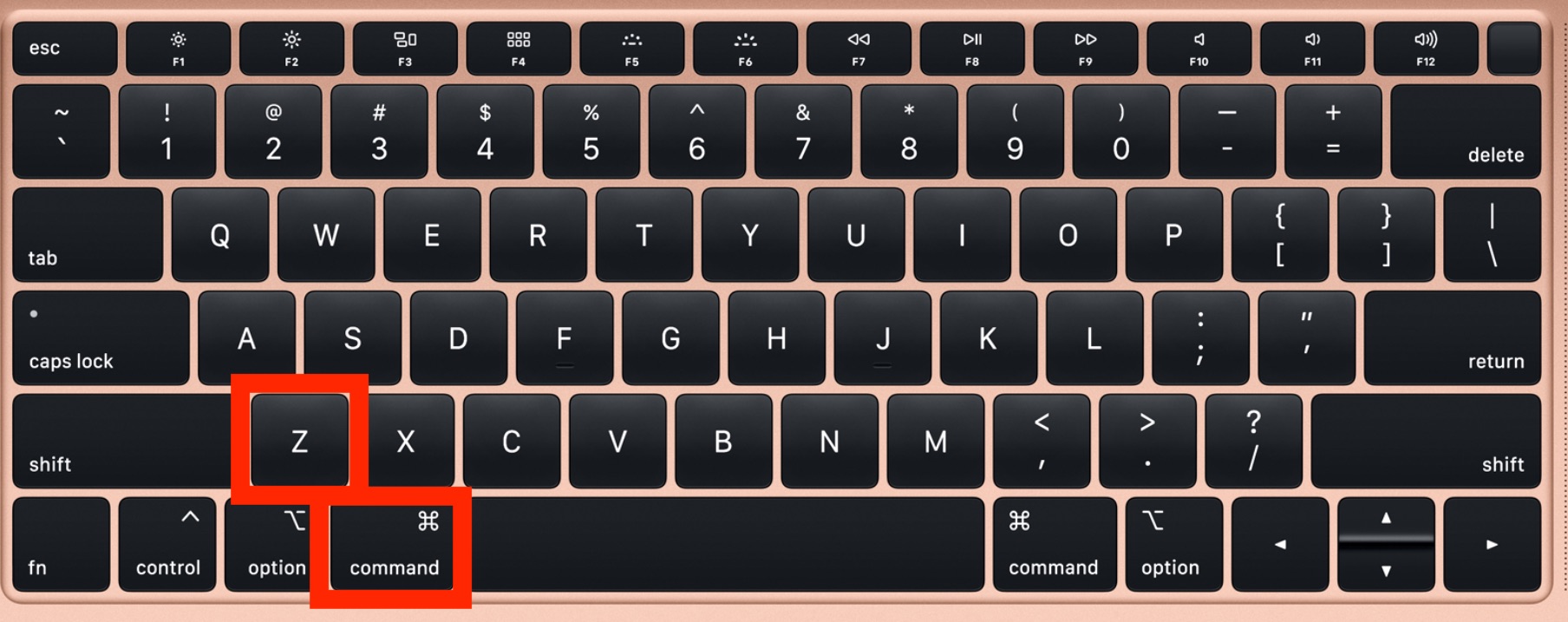 Заинтересованы в захвате экрана или окон на вашем MacBook или настольном компьютере Apple?
Заинтересованы в захвате экрана или окон на вашем MacBook или настольном компьютере Apple?
В этой статье мы расскажем, как сделать снимок экрана на Mac.
Как делать снимки экрана на Apple Mac
На клавиатуре вашего Mac может не быть специальной кнопки для снимков экрана, но это не значит, что это особенно сложно сделать. Фактически, делать снимки экрана на Mac очень просто, также можно делать снимки всего рабочего стола, выбранных окон или даже выбранной пользователем области. Вот как это сделать:
Как сделать снимок экрана всего рабочего стола на Mac
- Если вы хотите сделать снимок всего рабочего стола, сначала убедитесь, что на рабочем столе отображается именно то, что вы хотите захватить, и затем делаем следующее.
- Удерживайте нажатой клавишу Command вместе с клавишей Shift и клавишей 3 (обозначенной как Shift-Command (⌘) -3) на официальной странице поддержки.

- Если вы все сделали правильно, вы услышите шум затвора — это значит, что был сделан снимок экрана.
- Операционная система Apple по умолчанию сохраняет снимки экрана на рабочий стол, а также ставит им временные метки. Если все работает правильно, вы найдете свои снимки экрана на рабочем столе в папке.png формат.
- Если вы предпочитаете сохранять снимок экрана в буфер обмена, а не на рабочий стол, добавьте Control к комбинациям клавиш, указанным выше. Итак, нажмите Control , Shift , Command и номер 3 одновременно.
Как сделать снимок экрана меню на Mac
- На этот раз, удерживая нажатой клавишу Command и Shift , на этот раз нажмите клавишу с номером 4 .
- Если вы все сделали правильно, вы увидите, что значок вашей мыши превратился в указатель перекрестия.
- После того, как у вас появится указатель перекрестия, пора выбрать область, которую вы хотите захватить.
 Для этого вам просто нужно щелкнуть и перетащить курсор в нужную область, хотя удерживание Shift , Option или Пробел изменит способ работы инструмента выделения.
Для этого вам просто нужно щелкнуть и перетащить курсор в нужную область, хотя удерживание Shift , Option или Пробел изменит способ работы инструмента выделения. - После того, как вы выбрали нужную область, отпустите мышь или трекпад, и вы услышите тот же шум затвора, что и раньше.
- После этого вы снова сможете найти свой выбор, сохраненный на рабочем столе, в формате.png формат.
Как сделать снимок экрана на Mac
- Чтобы сделать снимок экрана окна, сначала нужно удерживать Command + Shift + 4 .
- После этого ваш курсор должен переключиться на перекрестие, как если бы вы собирались выбрать область экрана для захвата. Вместо этого нажмите клавишу пробела, и перекрестие превратится в значок камеры.
- Затем вы можете навести курсор на любое окно, и щелчок по нему приведет к сохранению содержимого окна.
- Как и все остальные снимки экрана, ваш Mac сохранит полученные изображения на рабочем столе в формате .
 png и даже установит для вас временную метку.
png и даже установит для вас временную метку.
Как сделать снимок экрана выбранной области на Mac
- Щелкните заголовок меню, чтобы просмотреть его содержимое.
- Нажмите Shift + Command + 4 , и указатель изменится на перекрестие.
- Перетащите, чтобы выбрать меню или область, которую вы хотите захватить.
- Отпустите кнопку мыши или трекпада, и область внутри выбранного поля будет сделана как снимок экрана.Для отмены нажмите клавишу Escape (esc) перед тем, как отпустить кнопку.
- Найдите снимок экрана в виде файла .png на рабочем столе.
Снимки экрана и Mac
Делать снимки экрана на Mac очень просто. Вне зависимости от того, какие скриншоты вам нужны, на Mac есть встроенные горячие клавиши. С помощью нескольких простых комбинаций клавиш вы получите качественный снимок экрана для ваших документов или записей.
Поделитесь своими мыслями и впечатлениями о MacBook и настольных компьютерах ниже.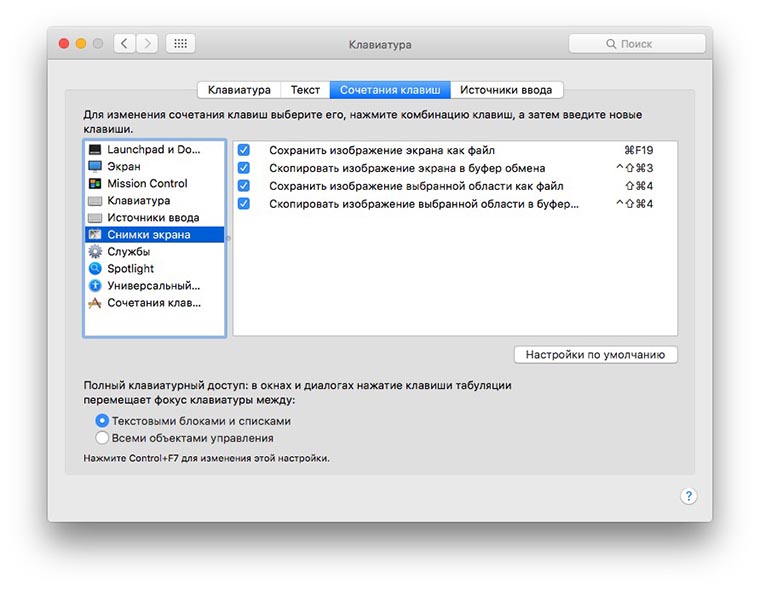
Как сделать снимок экрана на Mac
На MacBook нет клавиши Print Screen, что является досадным сюрпризом для новых пользователей Mac, работающих с Windows в фоновом режиме.Следовательно, ниже мы приводим шаги для печати экрана или создания снимка экрана на Mac.
Сделать снимок экрана на Mac
В отличие от компьютеров Windows, MacBook не имеет специальной клавиши экрана печати и не поддерживает клавишу экрана печати, даже если вы подключите клавиатуру Windows к Mac.
Следовательно, единственный способ распечатать экран или сделать снимок экрана на Mac — использовать сочетания клавиш, назначенные Apple в программном обеспечении macOS.
По сравнению с функцией печати экрана Windows, назначенные macOS сочетания клавиш предлагают больше функций, позволяя пользователям захватывать весь экран или выбранную область экрана.
Например, нажатие клавиш Command + Shift + 3 позволяет сделать снимок экрана всего экрана Mac, а сочетание клавиш Command + Shift + 4 можно использовать для создания снимка экрана выбранной части экрана.
Кроме того, если вы используете два монитора, нажатие клавиш Command + Shift + 3 делает снимок экрана обоих мониторов.
1. Сделать снимок всего экрана на Mac
Выполните следующие действия, чтобы сделать снимок всего экрана или всего рабочего стола вашего Mac.
1. Нажмите клавиши Command + Shift + 3 на клавиатуре вашего Mac.
Примечание: Если вы используете клавиатуру Windows на Mac Mini, нажмите Windows + Shift + 3 клавиши.
После того, как вы нажмете указанную выше комбинацию клавиш, весь экран Mac будет сохранен в виде снимка экрана, а снимок экрана будет сохранен как файл (.PNG) на рабочем столе вашего MacBook.
2. При необходимости вы можете щелкнуть правой кнопкой мыши по сохраненному файлу снимка экрана и переименовать файл в то, что описывает содержимое снимка экрана.
2. Сделайте снимок экрана выбранной области на Mac
Если вы находитесь в Твиттере или любом другом веб-сайте, вы можете записать любой твит, фотографию или часть статьи, появляющуюся на веб-сайте, с помощью сочетания клавиш Command + Shift + 4.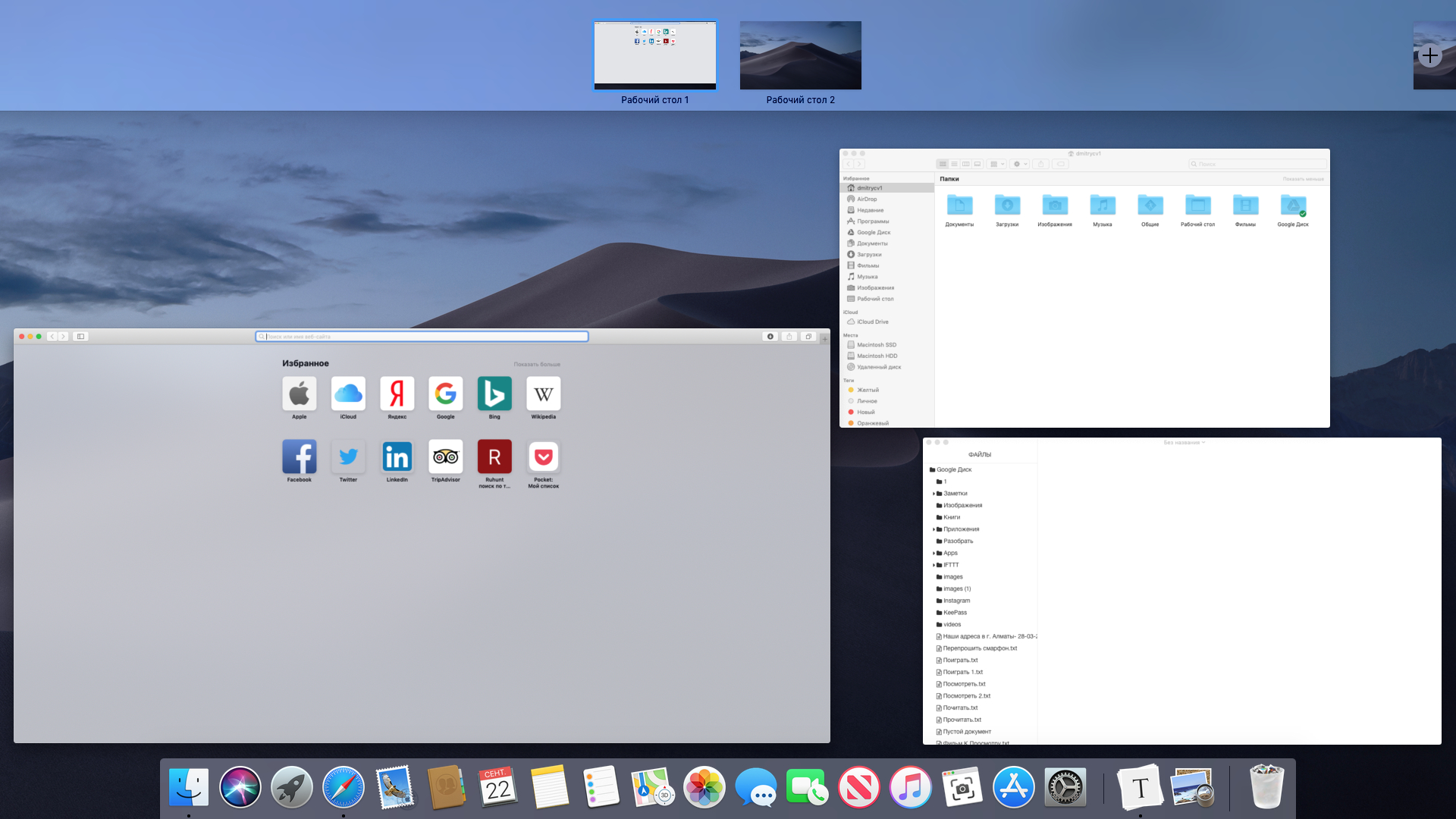
1. Нажмите Command + Shift + 4 клавиши на клавиатуре вашего Mac, и вы сразу увидите, как указатель мыши переходит в режим перекрестия.
Примечание: Если вы используете компьютер с Windows на Mac Mini, нажмите Windows + Shift + 4 клавиши.
2. Используя мышь или трекпад, выберите часть или область на экране, которую вы хотите захватить на снимке экрана, и отпустите клавишу мыши (см. Изображение ниже).
3. Как только вы отпустите кнопку мыши, вы услышите звук срабатывания затвора, и снимок экрана будет сохранен как файл (.png) на рабочем столе вашего MacBook.
3. Печать экрана в буфер обмена на Mac
Когда вы делаете снимок экрана на Mac, снимок экрана также сохраняется в буфере обмена.Это позволяет вставлять снимок экрана в Microsoft Word, Excel и другие приложения.
1. Нажмите клавиши Command + Control + Shift + 3 на клавиатуре Mac.
Примечание: Если вы используете клавиатуру Windows на Mac, нажмите Windows + Control + Shift + 3 клавиши.
2. Весь экран или рабочий стол вашего Mac будет сохранен в буфер обмена, и вы можете использовать сочетание клавиш Command + V, чтобы вставить снимок экрана в любое приложение.
4.Сохранить экран печати выбранной части в буфер обмена на Mac
Аналогичным образом, когда вы делаете снимок экрана определенной части или области экрана, снимок экрана также сохраняется в буфер обмена и может быть вставлен в любой документ, электронную таблицу или любое приложение.
1. Нажмите Command + Control + Shift + 4 клавиши на клавиатуре MacBook, и вы увидите, как мышь переходит в режим перекрестия.
Примечание: Если вы используете клавиатуру Windows на Mac Mini, нажмите Windows + Control + Shift + 4 клавиши.
2. С помощью мыши или трекпада выберите определенную часть экрана, которую вы хотите сделать снимком экрана, и отпустите клавишу мыши.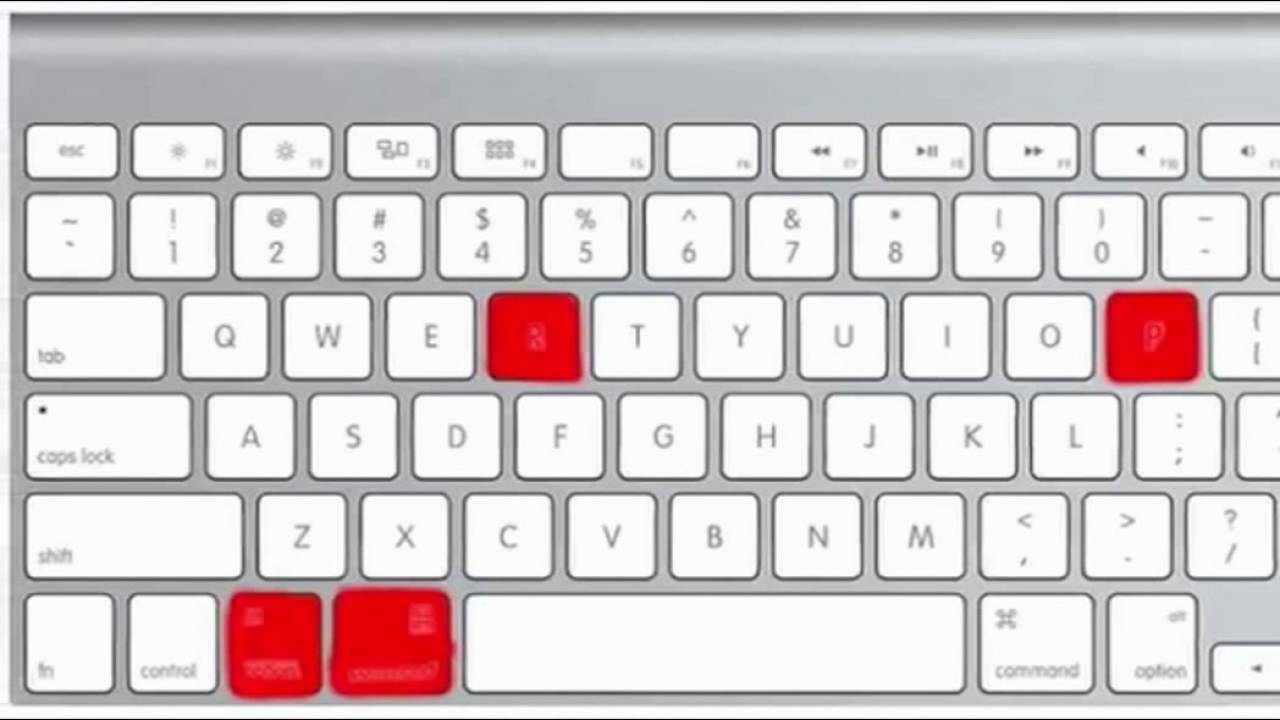
Вы сразу же услышите звук снимка экрана, и снимок экрана будет сохранен в буфере обмена на вашем Mac.
Вы можете использовать сочетание клавиш Command + V, чтобы вставить снимок экрана в любое приложение или в любое место на вашем Mac.
Связанные
Как распечатать экран на Mac — 7 разных способов
Если вы новичок в операционной системе Mac, вам может быть интересно, как распечатать экран на Mac.Возможно, вы уже заметили отсутствие кнопки «Печать экрана» на клавиатуре. Это не должно вызывать у вас ощущение сложности процесса. Используя сочетания клавиш, вы можете распечатать экран на Mac. Вы можете захватывать определенные окна или выбирать область для захвата. То, что в Windows называется «Печать экрана», на Mac называется снимками экрана. В зависимости от необходимого действия для захвата экрана можно использовать несколько комбинаций клавиатуры.
Вы можете выбрать один из способов захвата экрана и привыкнуть к нему для повседневного использования. Давайте начнем и рассмотрим 7 различных способов печати экрана на Mac.
Давайте начнем и рассмотрим 7 различных способов печати экрана на Mac.
Метод 1. Захват всего экрана
Печать экрана на Mac: Command + Shift + 3Шаг 1: одновременно нажмите клавиши Command + Shift + 3 .
Это сохранит копию вашего экрана в буфер обмена в ожидании других действий. Вы можете повторить комбинацию клавиш без клавиши «Command», чтобы сохранить снимок экрана как файл PNG на рабочем столе.
Метод 2: Захват выбранной области
Экран печати на Mac: Command + Shift + 4Шаг 1 : начните с одновременного нажатия комбинации клавиш Command + Shift + 4 .
Шаг 2 : указатель мыши превратится в перекрестие. Используйте его, чтобы выбрать интересующий вас регион.
Шаг 3 : пробел позволяет сделать полноэкранный снимок.
Выбор будет скопирован в буфер обмена.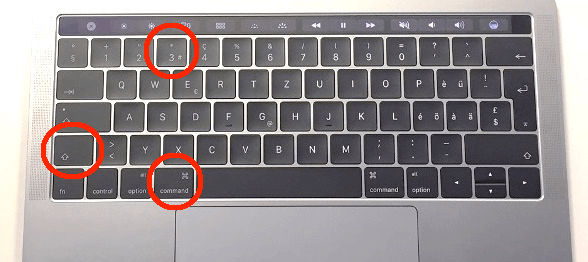 Если вы нажмете комбинацию клавиш без клавиши «Command», ваш выбор будет сохранен на рабочем столе в виде файла PNG.
Если вы нажмете комбинацию клавиш без клавиши «Command», ваш выбор будет сохранен на рабочем столе в виде файла PNG.
Метод 3. Использование сенсорной панели
На MacBook Pro с панелью Touch Bar вы можете использовать панель Touch Bar для выбора «Выбранная часть», «Окно» или «Весь экран» после одновременного нажатия Command , Shift и 4 клавиши одновременно. Вы также можете делать снимки экрана сенсорной панели с помощью Shift + Command + 6 или прикоснуться к значку снимка экрана.
Печать экрана Touch Bar MacМетод 4. Сделайте снимки экрана с помощью grab
Если у вас нет времени запоминать сочетания клавиш, вы можете использовать Grab . Эта программа предустановлена на всех компьютерах Mac и поможет вам создавать снимки экрана из строки меню. Grab может позволить вам делать снимки экрана с задержкой по времени, если вы хотите подготовить почву перед началом.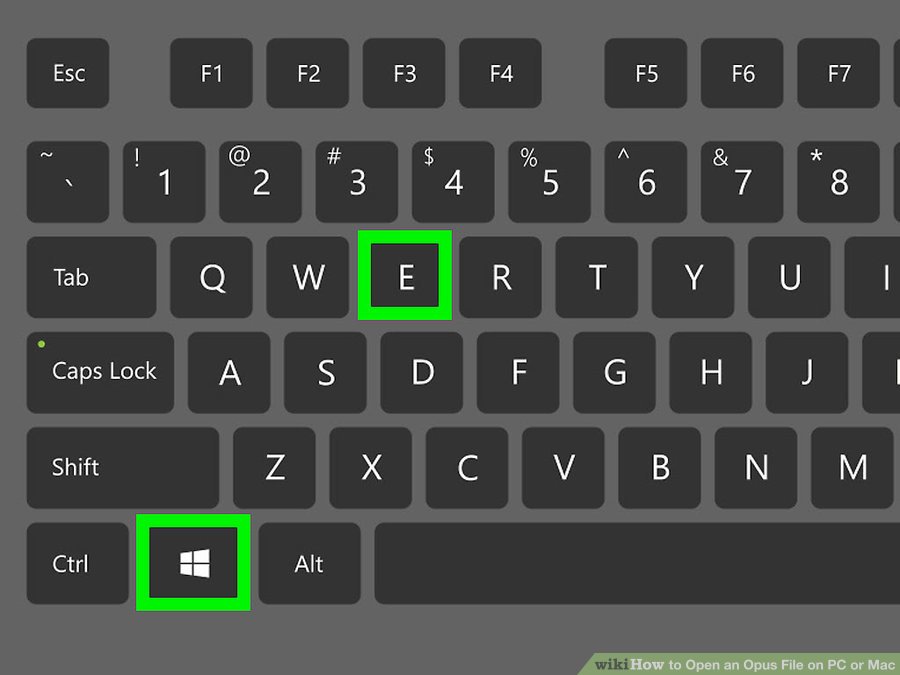
Шаг 1 : запустите Grab из утилит, расположенных в папке приложений.После запуска его значок отобразится в вашей док-станции. Вы также можете закрепить этот значок для более быстрого доступа позже.
Шаг 2 : вы можете использовать систему меню «Захват» или сочетания клавиш, указанные рядом с соответствующей командой.
Меню захвата> ОкноМетод 5: синхронизированные снимки экрана с помощью Grab
Grab дает вам возможность делать снимки экрана на Mac всего экрана, отдельного окна или выбранного окна. Вы можете сделать это с задержкой в десять секунд.Это дает вам время, чтобы правильно расположить мышь или открыть правое окно, прежде чем будет сделан снимок.
Начните с открытия «Захват», затем выберите «Временной снимок экрана» или нажмите сочетание клавиш Command + Shift + Z. Обратите внимание, что курсор мыши не будет отображаться на снимке, но вы можете изменить это в настройках.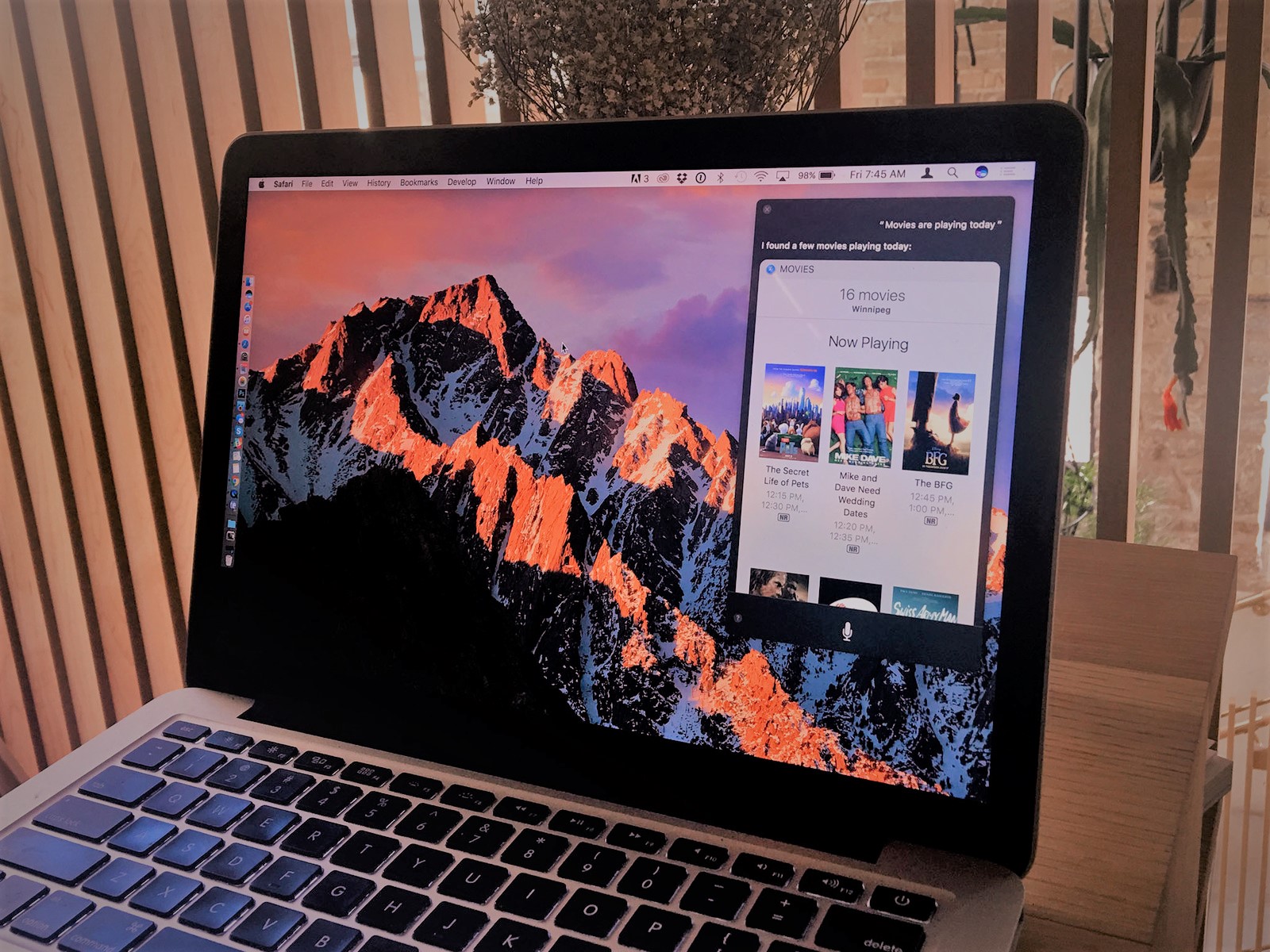
Method 6. Использование предварительного просмотра
Preview хорошо известен своими функциями, такими как открытие фотографий, PDF и других файлов на Mac. Printscreen на Mac — еще одна скрытая функция, о которой вам следует знать.При открытии предварительного просмотра файл выделяется в строке меню; раскрывающееся меню даст вам возможность сделать снимок экрана, из которого вы можете выбрать «Из окна» или «Со всего экрана».
Предварительный просмотр> Сделать снимок экрана> Из…Несмотря на то, что методы сочетания клавиш работают быстрее, метод предварительного просмотра позволяет вам выбрать, где заканчивается снимок экрана. Вы можете отредактировать снимок экрана с помощью функции предварительного просмотра, прежде чем сохранить его с желаемым именем файла и предпочтительным расположением.
Метод 7. Захватить выделение и сохранить в буфер обмена
Печатный экран на Mac: Command + Control + Shift + 4 Этот метод более сложен, но очень полезен.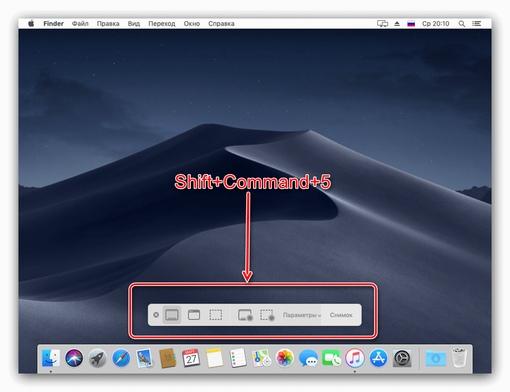 Он помогает вам PrintScreen на Mac с такими параметрами, как выделенная область, открытые приложения, строка меню, части рабочего стола и все остальное.
Он помогает вам PrintScreen на Mac с такими параметрами, как выделенная область, открытые приложения, строка меню, части рабочего стола и все остальное.
Вариант первый : захватить выделенную область и сохранить ее в буфер обмена. Нажмите Command + Control + Shift + 4 , затем перетащите мышью, чтобы выбрать и сохранить в буфер обмена. Это изменит курсор мыши на + с координатами в пикселях. После того, как вы щелкните и перетащите выделенную область по своему усмотрению, она сохранит область в буфер обмена для использования в других приложениях.
Вариант два : захватить выделенное и сохранить на рабочем столе.
Используйте одновременно клавиши Command + Shift + 4 , затем перетащите мышью, чтобы выбрать нужную область. Когда вы отпускаете кнопку мыши, выбранная область сохраняется на рабочем столе как файл PNG, если не указано иное.
Заключение
Когда вы используете PrintScreen на Mac, он будет отправлен в буфер обмена или с отметкой времени, а затем будет сохранен на рабочем столе как файл PNG в зависимости от используемого метода.Вам не нужно запоминать все эти сочетания клавиш.
Всего один или два самых простых для вас, затем потренируйтесь на них, и вы обнаружите, что распечатать экран на Mac очень легко.
Программное обеспечениеКак легко сделать снимок экрана на Mac
Когда я начал новую работу, я познакомился с совершенно новой культурой — с компьютерами Apple.
В то время знание того, как пользоваться Mac, было далеким воспоминанием (например, воспоминанием начальной школы).Это означало, что я понятия не имел, как сделать снимок экрана.
К счастью, процесс прост:
Как сделать снимок экрана на Mac:
- Нажмите и удерживайте Shift-Command-4 на клавиатуре
- Появится перекрестие (похоже на символ +).

- Поднесите мышь или трекпад к углу области, для которой вы хотите сделать снимок экрана
- Щелкните этот угол и, удерживая кнопку мыши, перетащите его в противоположный угол. Это выберет область скриншота .
- Отпустите мышь
- Скриншот сохранится на рабочем столе
Как и умение делать снимки экрана на iPhone, делать снимки экрана на Mac очень просто.Кроме того, есть множество способов делать снимки экрана, которые вы найдете прямо здесь.
В целом, в этой статье будут рассмотрены следующие советы и инструменты, чтобы сделать снимок экрана для Mac:
Когда я понял, что не умею делать снимки экрана с помощью продукта Apple, я попытался — на мгновение — не делать снимки экрана. Оказалось, что я не мог прожить два дня без скриншотов, поэтому я искал инструмент, который воспроизводил бы то, как снимать скриншоты в Windows.
Как оказалось, и, как вы увидите, он мне не понадобился.
Пока мы рассмотрим способы сделать снимок экрана на вашем Mac, вы почувствуете преимущества снимков экрана из первых рук — я сделал много собственных снимков, которыми я расскажу в этой статье!
Для начала давайте более подробно рассмотрим командную функцию, используемую для создания снимка экрана части экрана Mac.
Функции команды «Снимок экрана» для Mac
Это наиболее распространенный способ сделать снимок экрана (также известный как захват экрана).
Шаг первыйОдновременно нажмите кнопки S hift-Command-4 .
Эти три кнопки позволят вам сделать снимок выбранной части экрана.
После одновременного нажатия Shift-Command-4 щелкните и перетащите указатель мыши на ту часть экрана, которую хотите захватить.
Шаг третийОтпустите кнопку мыши, чтобы сделать снимок экрана.
Здесь вы можете посмотреть видео, как этот процесс выглядит в действии. Для целей этого руководства я сделал снимок экрана с заголовком этого блога.
Обратите внимание на следующее:
- Курсор появляется, когда я нажимаю и удерживаю клавиши Shift-Command-4
- Поле появляется и меняет размер, когда я перетаскиваю мышь
- Поле исчезает, когда я отпускаю мышь
Когда вы выполните процесс самостоятельно, вы услышите звук, когда отпустите кнопку мыши. Звук воспроизводит щелчок затвора на реальной камере, сообщая вам, что скриншот был сделан.
Звук воспроизводит щелчок затвора на реальной камере, сообщая вам, что скриншот был сделан.
Теперь давайте посмотрим, как сделать снимок экрана всей страницы.Это то же самое, что и экран печати на клавиатуре ПК.
Распечатать экран на Mac с помощью командных функций
Распространенная проблема, с которой пользователи ПК сталкиваются при переходе на Mac, — это попытка найти кнопку «Печать экрана».
К счастью, на вашем компьютере Apple по-прежнему легко сделать снимок всего экрана. Шаги аналогичны тем, которые мы только что обсудили, о том, как использовать командные функции для захвата части экрана. Различия? Всего одно число!
Чтобы имитировать экран печати на Mac, нажмите и удерживайте S hift-Command-3 .
При захвате всего экрана печати вы заметите одно отличие: нет выделенной области, показывающей снимок экрана. Даже если вы не видите, что процесс создания снимка экрана происходит при захвате всего экрана, я обещаю, что это произошло!
И, если у вас есть звук на вашем компьютере, вы снова услышите забавный щелчок камеры, когда вы отпускаете клавиши.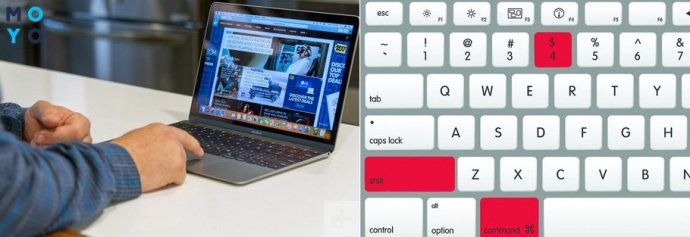
С помощью обеих этих командных функций для создания снимка экрана вы найдете файл изображения на рабочем столе вашего компьютера.Мы рассмотрим это позже.
Как сделать снимок экрана на Mac — программы и инструменты
Вместо использования командных функций на клавиатуре Mac вы также можете сделать снимок экрана с программами на компьютере Mac. Некоторые из них предустановлены, другие нужно будет получить в Mac App Store.
Начнем с программы Preview, которая предустановлена на вашем компьютере.
Как сделать снимок экрана Mac с предварительным просмотром
Предварительный просмотр — это программа по умолчанию, с которой изображения отображаются на вашем компьютере.Если вы не переместите снимки экрана в iPhoto, вы используете предварительный просмотр для открытия любых снимков экрана и изображений на вашем Mac.
В этом примере я загрузил изображение с веб-сайта видеоматериалов Unsplash. Когда я открыл изображение из папки загрузок, это мой рабочий стол.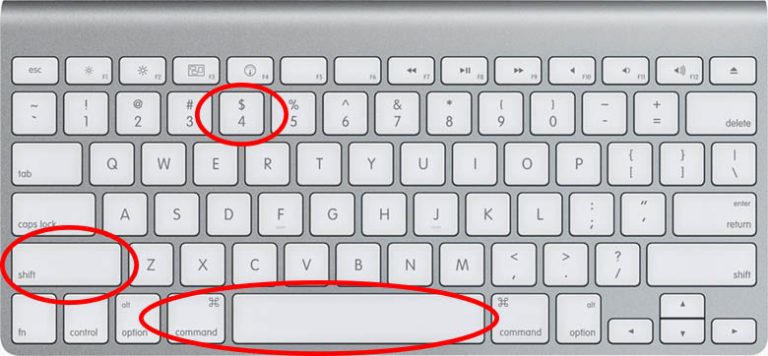 Вы можете видеть, что изображение было автоматически открыто в Preview:
Вы можете видеть, что изображение было автоматически открыто в Preview:
Предварительный просмотр позволяет вам делать больше, чем просто просматривать изображения. Программа позволяет очень легко редактировать изображения и, как вы уже догадались, делать скриншоты.
Чтобы сделать снимок экрана на Mac с предварительным просмотром, начните с открытия программы. Затем нажмите «Файл» в меню, которое появляется в верхней части экрана.
Оттуда появится раскрывающееся меню. Нажмите «Сделать снимок экрана», и вы увидите три варианта.
Чтобы захватить часть экрана (как вы это делали, удерживая command-shift-4), выберите «Из выделенного». Чтобы сделать снимок всего экрана, копируя кнопку экрана печати, выберите «Со всего экрана».”
Preview также позволяет сделать снимок экрана выбранного окна. Давайте теперь посмотрим на этот процесс.
Как делать снимки экрана в окнах с предварительным просмотром
Чтобы сделать снимок экрана окна с предварительным просмотром, откройте на своем компьютере окно, снимок экрана которого вы хотите сделать.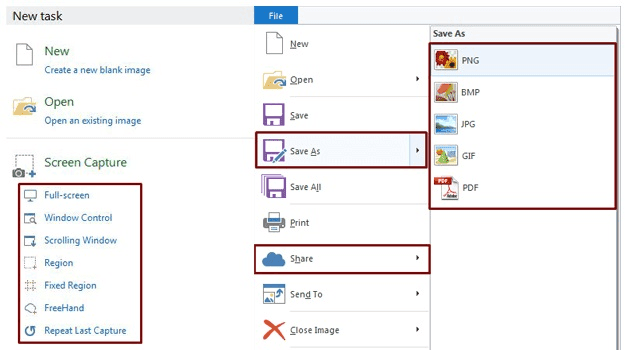 Затем откройте «Предварительный просмотр» и выберите «Файл» — «Сделать снимок экрана» — «Из окна».
Затем откройте «Предварительный просмотр» и выберите «Файл» — «Сделать снимок экрана» — «Из окна».
Когда вы это сделаете, появится маленький черный значок камеры с сообщением «Переместите камеру над окном, которое вы хотите сделать.”
Затем, когда вы наводите указатель мыши (он же значок камеры) над окном, просто щелкните мышью. Значок камеры исчезнет, и ваш снимок экрана появится в новом окне.
Здесь вы можете увидеть, как выглядит это окно. Обратите внимание, что имя изображения (вверху в центре) — Без названия.
Щелкните слово «Без названия» в верхней части экрана, чтобы переименовать изображение и выбрать место для его сохранения.
Позже в этой статье мы рассмотрим, как можно использовать предварительный просмотр для редактирования снимков экрана, включая добавление ярко-красных стрелок, которые вы видели в этой статье!
Как сделать снимок экрана на Mac с помощью Skitch
Skitch — это программа для Mac, которую можно загрузить из Mac App Store.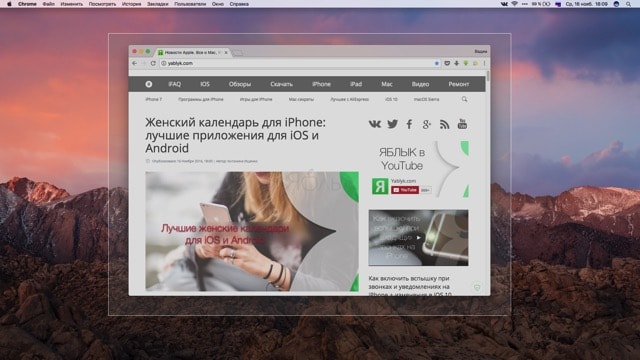 Он похож на предварительный просмотр, так как вы можете делать или редактировать скриншоты через Skitch или с помощью функции shift-command-4.
Он похож на предварительный просмотр, так как вы можете делать или редактировать скриншоты через Skitch или с помощью функции shift-command-4.
Выполните следующие действия, чтобы сделать снимок экрана с помощью Skitch:
Шаг первыйЗагрузите программу и откройте ее на своем Mac. Вот как выглядит значок Skitch на панели инструментов Mac.
Шаг второйКогда программа откроется, щелкните маленький треугольник, указывающий вниз, рядом с надписью «Screen Snap», расположенный в центре верхней части страницы.Как только вы это сделаете, появится раскрывающееся меню.
Как и в других программах, вы можете выбрать, хотите ли вы сделать снимок всего экрана или его части. Кроме того, вы можете выбрать время для привязки экрана или редактировать уже существующие изображения и файлы PDF.
Шаг третий Чтобы сделать снимок выбранной части экрана с помощью Skitch, выберите «Снимок экрана» в раскрывающемся меню.
Как только вы выберете Screen Snap, появится сетка.
Как и в случае с функцией shift-command-4, щелкните и перетащите мышь, чтобы захватить выбранную область. Отпустите кнопку мыши, когда будет выделена нужная область.
Как сделать снимок экрана Mac с синхронизацией
Могут быть случаи, когда вы захотите сделать снимок экрана с заданным временем, особенно когда изображение снимка экрана требует движений мыши. Например, вы можете сделать снимок экрана всплывающего окна, но оно исчезает или изменяется, когда вы перемещаете мышь, чтобы сделать снимок экрана.
Skitch позволяет делать снимки экрана по времени. Процесс одинаков для обеих программ, поэкспериментируя с обеими, вы увидите, какой интерфейс вам больше нравится.
Skitch автоматически настроен на создание снимка экрана после пятисекундной задержки. Давайте посмотрим, как вы можете использовать эту функцию, делая снимок экрана с вашего канала YouTube.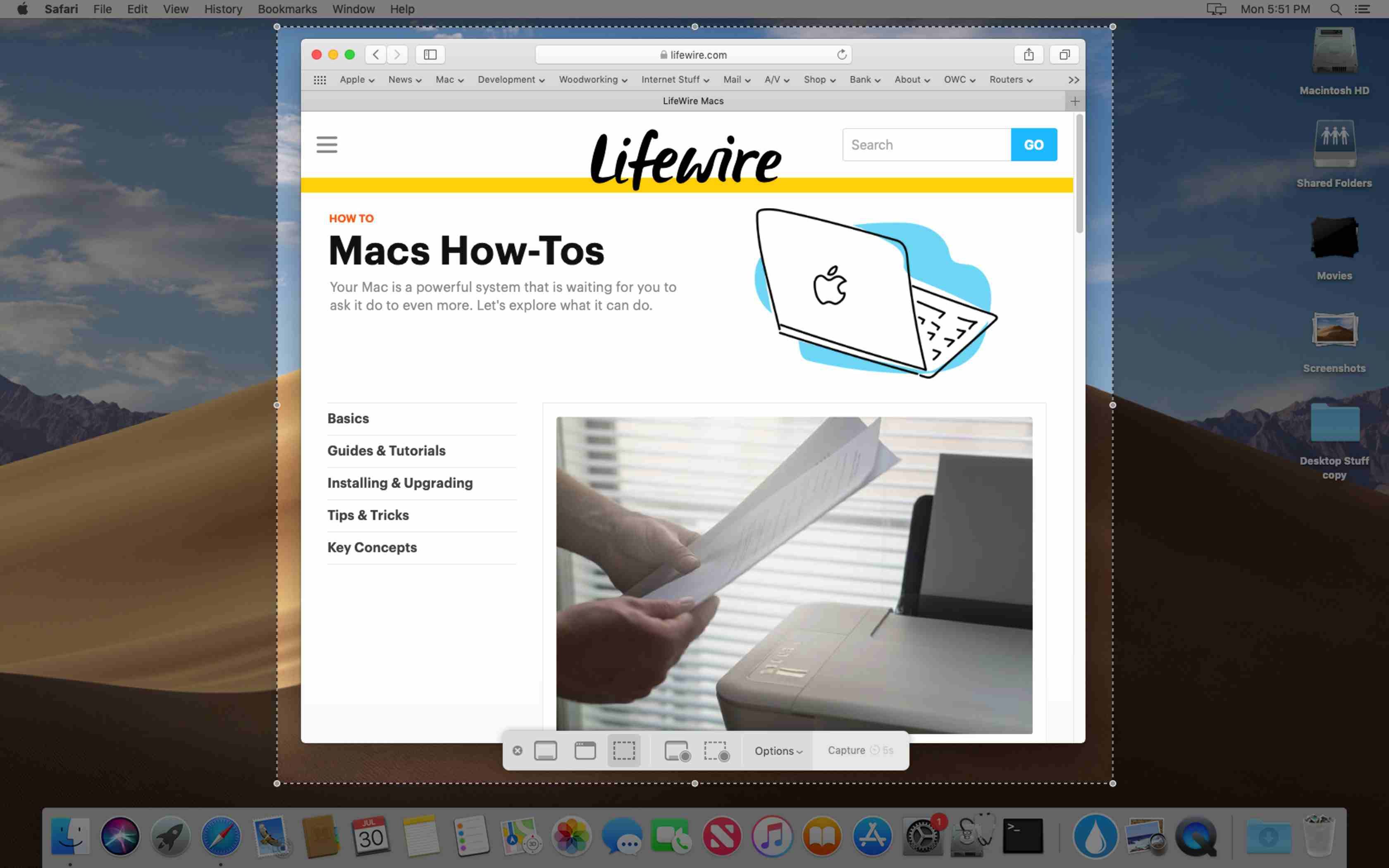
Чтобы сделать синхронизированный снимок экрана для миниатюрного изображения YouTube, перейдите к выбранному вами видео YouTube.Затем нажмите кнопку паузы за несколько секунд до того момента, когда вы хотите сделать снимок.
Шаг второйПосле того, как видео будет приостановлено, откройте Skitch. На кнопке Screen Snap выберите «Timed Screen Snap».
Шаг третийВ видеоролике YouTube щелкните и перетащите перекрестие, чтобы выделить область для захвата. В этом случае выделенная область — это ваша миниатюра.
Шаг четвертыйКак только вы отпустите кнопку мыши, запустится пятисекундный таймер.Нажмите кнопку воспроизведения на своем видео, затем переместите указатель мыши из области захвата экрана. Плеер YouTube исчезнет во время воспроизведения видео, что позволит вам получить чистый снимок экрана.
Самая сложная часть — выбрать правильную область для идеального размера эскиза YouTube.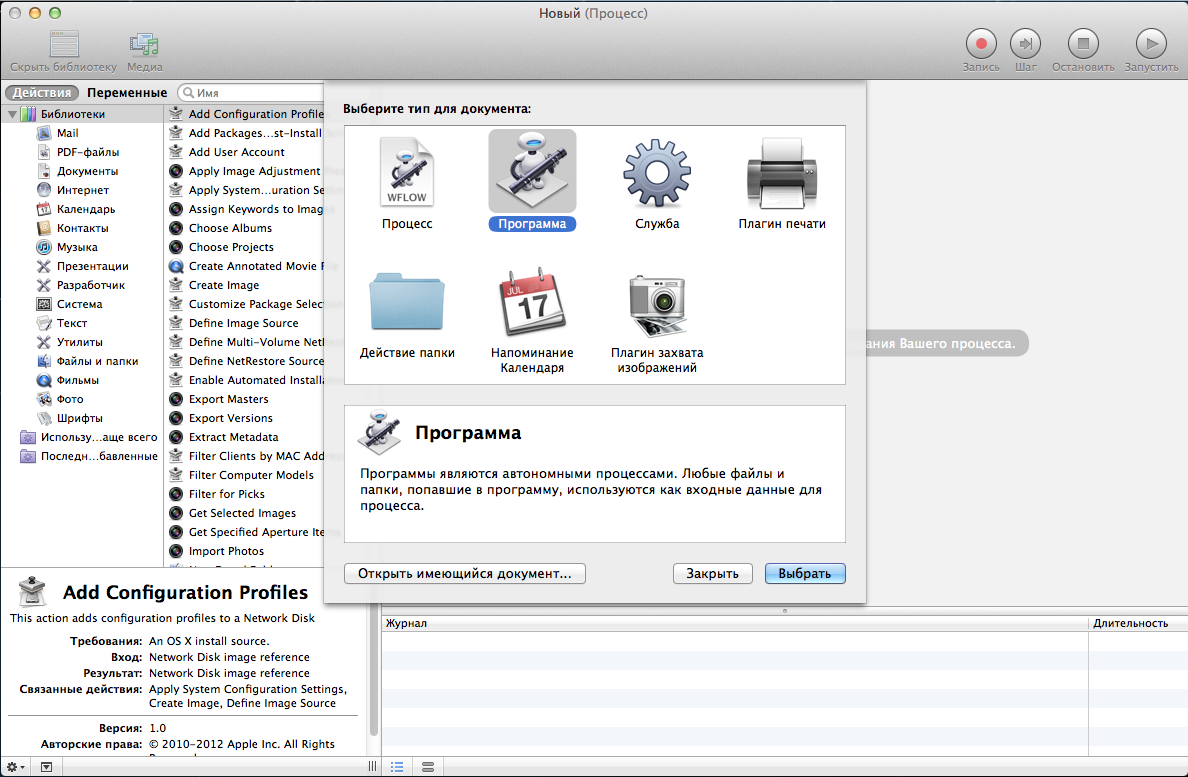 К счастью, в этой области помогает практика!
К счастью, в этой области помогает практика!
СОВЕТ: Если синхронизировать снимки экрана слишком сложно, и вы хотите поделиться своим экраном в реальном времени, подумайте о переходе на программное обеспечение для совместного использования экрана. |
Где сохраняются скриншоты Mac?
Итак, вы сделали снимок экрана и решили сделать это с помощью функции shift-command-4. Когда вы отпустите кнопку мыши и услышите удовлетворительный щелчок, куда девается ваш снимок экрана?
Когда я сделал свой первый снимок экрана на Mac, я подумал, что он исчез в бездне! Мне потребовалось несколько минут детективной работы, так как я задавался вопросом, где были сохранены мои скриншоты. К счастью, я быстро нашел ответ: снимки экрана Mac сохраняются на вашем рабочем столе.
Это может привести к переполнению рабочих столов! Вы не можете контролировать, где на рабочем столе появляется ваш экран, но вы можете перемещать их после.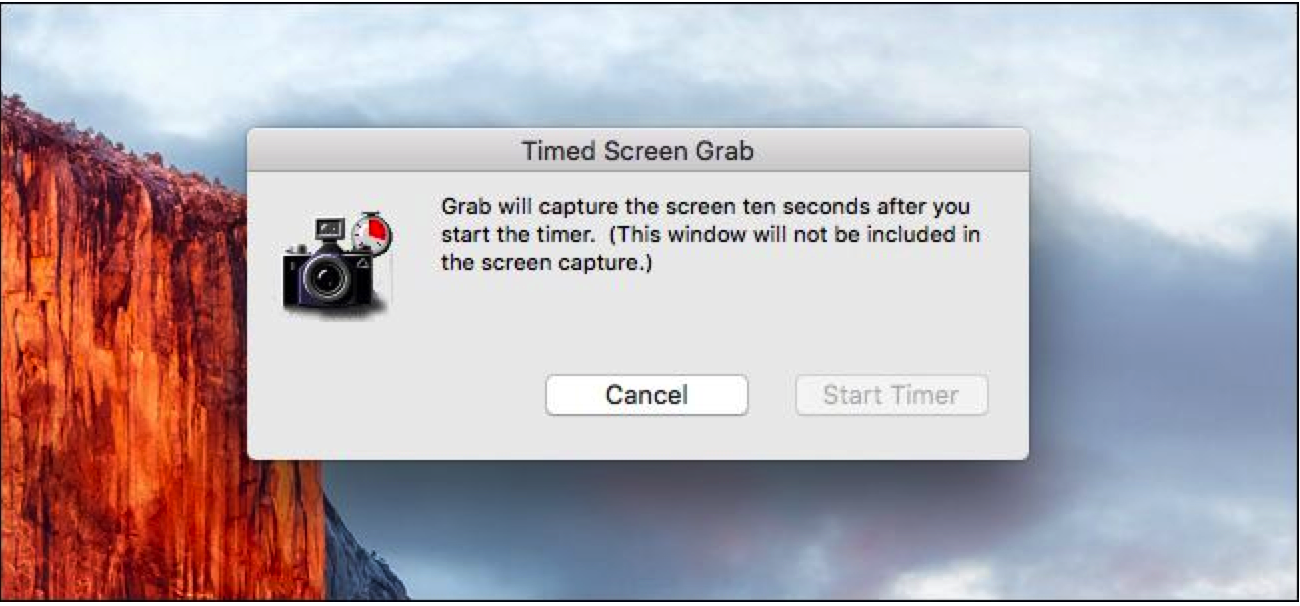 Чтобы избежать этой проблемы, регулярно сохраняйте скриншоты. Я лучше всего распоряжаюсь своим временем, когда отправляю скриншоты сразу после того, как они сделаны.
Чтобы избежать этой проблемы, регулярно сохраняйте скриншоты. Я лучше всего распоряжаюсь своим временем, когда отправляю скриншоты сразу после того, как они сделаны.
К счастью, я легко могу найти свои скриншоты, открыв окно Finder на моем рабочем столе:
Вы можете видеть мои недавние скриншоты в красных квадратах. Теперь давайте посмотрим, что означают эти имена файлов.
Названия снимков экрана на Mac
Компьютеры Mac автоматически присваивают имена вашим снимкам экрана. Соглашение об именах по умолчанию для ваших файлов снимков экрана:
.Снимок экрана — год — месяц — дата по времени
Обратите внимание на слова, выделенные жирным шрифтом в этом формате. Они будут настроены на момент, когда был сделан снимок экрана на вашем Mac.
Это упрощает сортировку файлов при просмотре папки на рабочем столе.Кроме того, если вы используете снимки экрана в качестве документации, это позволяет вам записывать дату и время содержания.
Если вы хотите изменить имя снимка экрана, щелкните имя файла при просмотре изображения в режиме предварительного просмотра.
Вы также можете щелкнуть имя файла в окне поиска, чтобы изменить его. Рассмотрите возможность использования названий снимков экрана, которые быстро напоминают о содержимом.
Если у вас слишком много снимков экрана (особенно если они все на рабочем столе!), Будет сложно найти тот снимок экрана, который вы сделали две недели назад.(Особенно, если не помнишь, в какой день брал!)
Стать Mac скриншот pro
Сделав всего несколько снимков экрана, вы почувствуете, что делаете снимки экрана Mac столько, сколько себя помните. Использование клавиш S hift-Command-4 становится второй натурой, как и другие программы и командные функции.
Для других устройств используйте это пошаговое руководство по созданию снимков экрана на любом устройстве.
Если вы ищете другие способы захвата экрана, включая параметры видео, ознакомьтесь с обзорами программного обеспечения для захвата экрана и видео на G2!
КАК — Сделать снимок экрана на Mac
Снимок экрана — это изображение того, что появляется на экране вашего компьютера.Вы можете сделать снимок всего экрана или только его небольшой части. Ниже приведены инструкции по созданию снимков экрана на компьютере Mac. Эти инструкции должны применяться ко всем версиям Mac OS X. Просмотрите другие записи в этой категории (или воспользуйтесь окном поиска), чтобы найти инструкции для Windows.
Весь экран
- Чтобы сделать снимок всего экрана, нажмите эти три клавиши одновременно: cmd shift 3
- Если громкость увеличена, вы услышите звук щелчка затвора камеры.
- См. Ниже, как найти и отредактировать файл.
Частичный экран
- Чтобы выбрать определенную область экрана, нажмите эти три клавиши одновременно: cmd shift 4
- Вы увидите курсор в виде перекрестия, который вы можете использовать, чтобы нарисовать рамку вокруг той части экрана, которую вы хотите захватить.
- После того, как вы нарисуете рамку, изображение щелкнет (если вы увеличите громкость, вы услышите звук щелчка затвора камеры)
Поиск снимка экрана
- Чтобы найти файл снимка экрана, перейдите на Рабочий стол (щелкните значок Finder, а затем на Рабочий стол в меню Места)
- Найдите файл с названием Снимок экрана с датой.
- Переименуйте файл, щелкнув его имя один раз, а затем слегка передвинув мышь, что должно активировать окно редактирования. Дайте файлу описательное имя без пробелов, например: sassy-swim.png .
Редактирование снимка экрана
Чтобы отредактировать снимок экрана, уменьшить его размер или обрезать его до определенного места, откройте его в режиме предварительного просмотра и используйте параметры в меню «Инструменты». Или воспользуйтесь любым другим знакомым вам приложением для редактирования изображений.
Для получения дополнительной помощи см .: КАК — подготовить изображения к Интернету
Красный кружок
- Если вы хотите привлечь внимание к определенному месту на снимке экрана, обведите его красным.
- Перейдите в меню «Инструменты», перетащите вниз до пункта «Аннотировать» и перетащите его до пункта «Добавить овал» или «Добавить прямоугольник».
- Затем нарисуйте фигуру вокруг желаемого места на изображении. (Вы можете изменить цвет и ширину края овала или прямоугольника в меню «Аннотация» внизу экрана.)
- Сохраните файл.
Совет по сохранению снимков экрана
Если вы работаете на своем компьютере, создайте папку для проекта и сохраните в ней снимки экрана.Обязательно используйте описательные имена файлов, чтобы вы знали, что они содержат. Имя файла должно быть полностью в нижнем регистре, не содержать пробелов и заканчиваться расширением, указывающим тип файла: dreamweaver-css-panel.jpg или diigo-toolbar-highlighter.png
Если вы хотите иметь доступ к снимкам экрана, даже когда вы не на своем компьютере, загрузите их в Документы Google и / или в свою учетную запись на Flickr, Picasa или другом веб-альбоме. (Примечание. Не полагайтесь только на вставку их в документ Google Документов, так как вы не сможете загрузить их оттуда на лабораторный компьютер.)
.
 png, который содержит только что сделанный снимок экрана.
png, который содержит только что сделанный снимок экрана.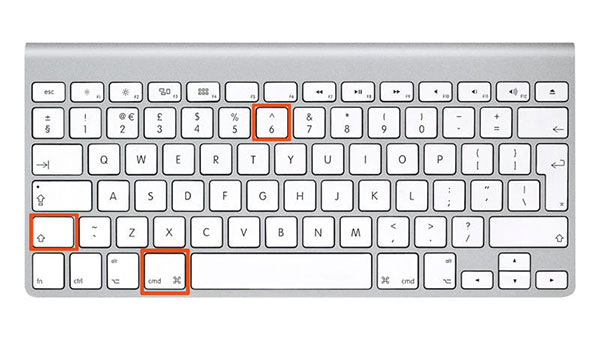 Снимок экрана будет сохранен в буфер обмена.
Снимок экрана будет сохранен в буфер обмена.
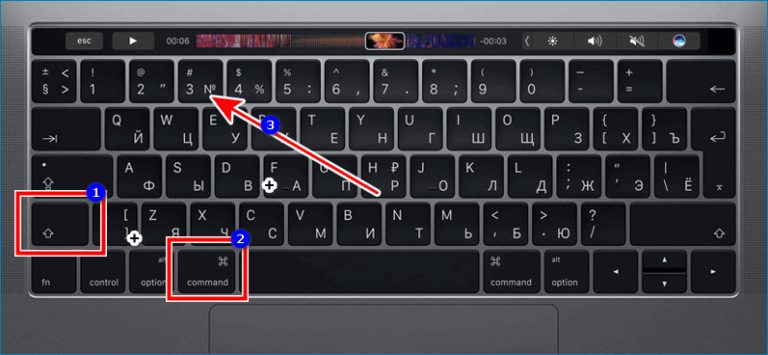
 Удерживайте их в течение нескольких секунд. Снимок экрана будет сохранен на устройстве.
Удерживайте их в течение нескольких секунд. Снимок экрана будет сохранен на устройстве.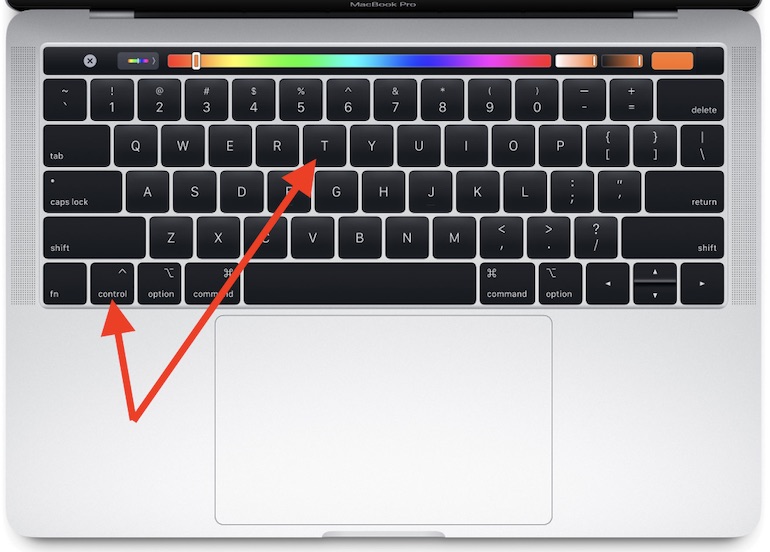
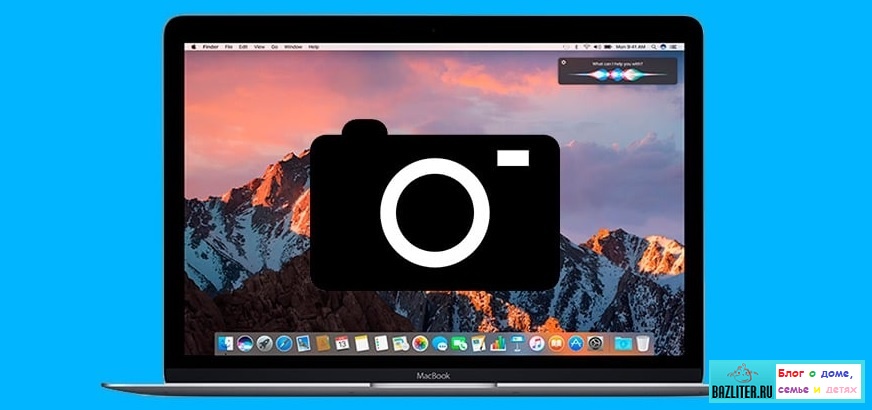 Ваш курсор изменится на крошечную камеру, и, когда вы перемещаете курсор по экрану, вы увидите, что окна подсвечиваются синим цветом. Щелкните, чтобы сохранить снимок экрана любого окна. И если вы хотите сохранить снимок экрана только модального окна — это тип окна, прикрепленного к окну приложения, которое появляется, например, когда вы нажимаете Command-S для сохранения файла — нажмите Command-Shift-4 , затем пробел , затем Command клавиша еще раз, затем нажмите Return .
Ваш курсор изменится на крошечную камеру, и, когда вы перемещаете курсор по экрану, вы увидите, что окна подсвечиваются синим цветом. Щелкните, чтобы сохранить снимок экрана любого окна. И если вы хотите сохранить снимок экрана только модального окна — это тип окна, прикрепленного к окну приложения, которое появляется, например, когда вы нажимаете Command-S для сохранения файла — нажмите Command-Shift-4 , затем пробел , затем Command клавиша еще раз, затем нажмите Return .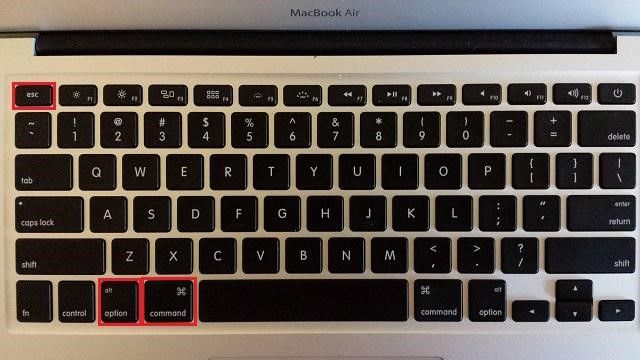
 Для этого вам просто нужно щелкнуть и перетащить курсор в нужную область, хотя удерживание Shift , Option или Пробел изменит способ работы инструмента выделения.
Для этого вам просто нужно щелкнуть и перетащить курсор в нужную область, хотя удерживание Shift , Option или Пробел изменит способ работы инструмента выделения. png и даже установит для вас временную метку.
png и даже установит для вас временную метку.