Безопасность поиска в Яндекс и Google. Как отключить безопасный поиск в «ВК»: инструкция
В «ВК». Что это вообще за опция такая? Зачем она нужна? Разобраться во всех этих особенностях не так трудно, как кажется. Что необходимо знать каждому о данной опции и ее отключении?
Описание
Перед тем как отключить безопасный поиск в «ВК», необходимо понять, о чем идет речь. Дело все в том, что в социальных сетях используется множество приемов защиты данных. Один из них — безопасный поиск.
Если данная опция включена, часть видеороликов будет скрыта от некоторых пользователей. Если попытаться найти скрытое видео через строку поиска, можно не ждать результатов. Это бесполезно. Чтобы снять данное ограничение, необходимо разобраться в том, как отключить безопасный поиск в «ВК». Существует несколько вариантов развития событий.
Через браузер
Начнем с наиболее простого решения — работы с браузером. Данный прием позволяет отказаться от использования упомянутой ранее функции на любых устройствах.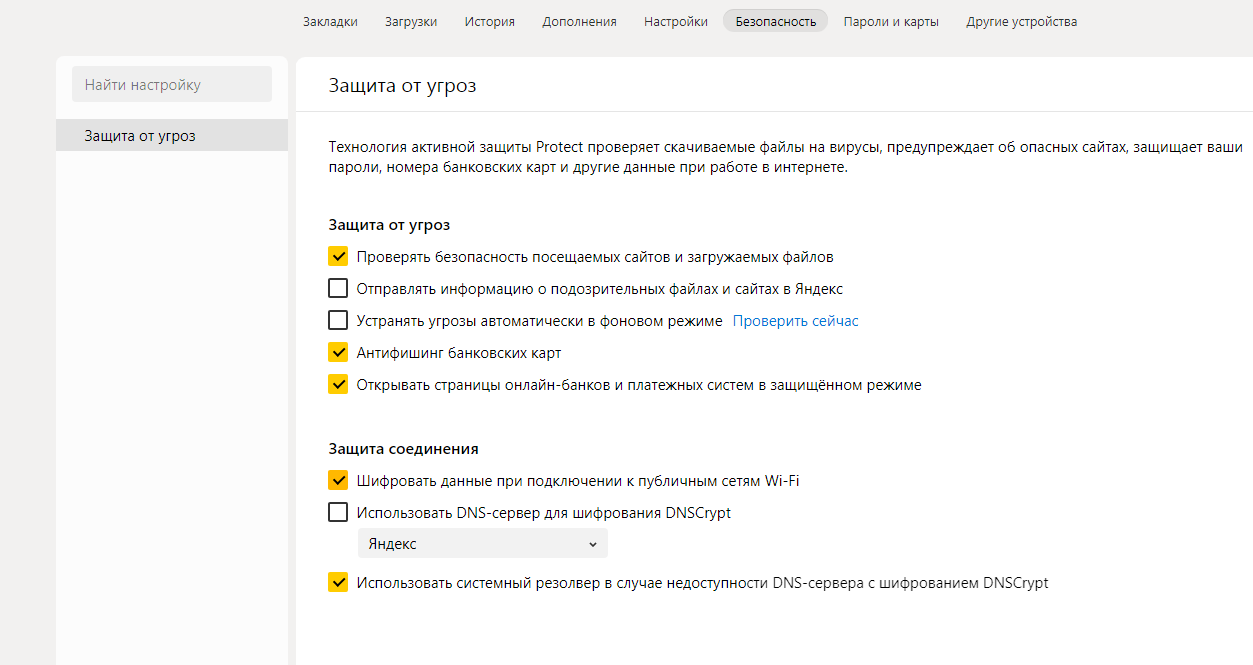 Чтобы воплотить задумку в жизнь, необходимо:
Чтобы воплотить задумку в жизнь, необходимо:
- Открыть «ВК» и пройти авторизацию на сервисе.
- Перейти в пункт меню «Поиск». Можно зайти на страницу vk.com/search.
- Открыть в правой части меню пункт «Видеозаписи».
- Поставить галочку напротив строки «Без ограничений».
После проделанных действий упомянутый режим будет снят. Теперь понятно, как отключить безопасный поиск в «ВК» на айфоне или с любого другого устройства, имеющего выход в Интернет и возможность работы с браузером. На самом деле все намного проще, чем кажется.
Приложение
Есть еще один довольно интересный прием. Расскажем, как отключить безопасный поиск в «ВК» на iPhone без участия браузера. Для этого можно воспользоваться специализированным приложением для изучаемой социальной сети. Айфоны поддерживают загрузку программы для мобильных устройств от VK. После его установки нужно:
- Запустить соответствующую программу.
- Пройти авторизацию в социальной сети под своим профилем.

- Открыть меню и перейти в раздел «Видеозаписи».
- В строке поиска набрать тот или иной запрос. После этого открыть «Параметры поиска».
- Снять галочку со строчки «Безопасный поиск».
- Выйти из меню и ознакомиться с появившимися результатами.
Надеемся, как отключить безопасный поиск в «ВК», вы поняли. Но не во всех браузерах и сторонних приложениях для работы с социальной сетью есть упомянутая опция. Поэтому далеко не везде удастся отказаться от установленных изначально ограничений.
Выводы
Задача — как отключить безопасный поиск в «ВК» — теперь вам не покажется сложной. Это довольно простая операция, с которой не так трудно справиться. Особенно если использовать официальные приложения для работы с VK.
Больше никаких вариантов развития событий нет. Отключение безопасного поиска, как уже было сказано, доступно далеко не всегда. И администрация «ВК» пока не выказывает никаких планов насчет разработки иных приемов обхода безопасного поиска.
Помогут ли какие-нибудь сторонние программы в реализации поставленной задачи? Нет. Ни одна утилита не может отключить безопасный поиск в социальной сети «ВКонтакте». Только официальные приложения. Опция безопасного поиска может ограничить доступ к видео или снять установленные ограничения.
Здравствуйте. Сегодня наверно не встретишь ни одного человека в интернете, который не искал что-либо во всемирной сети. Для поиска информации мы используем поисковые системы. В рунете самыми популярными являются Яндекс и Google. Но интернет штука коварная, никогда не стоит забывать о своей безопасности. Даже при использовании поиска. Ведь на наш запрос поисковая система выдает ссылки на сайты, подходящие под наш запрос. И может случится так, что в поиске окажется сайты с вирусами или нежелательным контентом, особенно для наших детей.
Сегодня мы как раз и посмотрим, как сделать безопасным поиск. Начнем давайте с Яндекса.
Безопасный поиск Яндекса
Заходим на главную страницу поисковой системы yandex.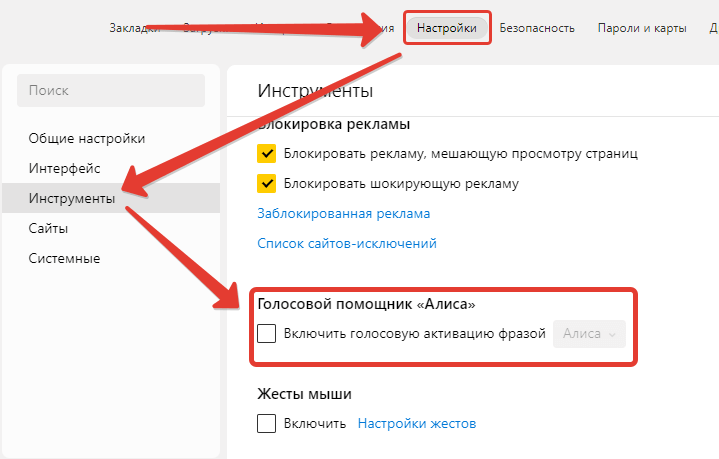 Теперь для того, чтобы попасть в Настройки, нам нужно зайти под своей учетной записью. Жмем в верхнем правом углу браузера кнопочку «Войти», вводим свои данные.
Теперь для того, чтобы попасть в Настройки, нам нужно зайти под своей учетной записью. Жмем в верхнем правом углу браузера кнопочку «Войти», вводим свои данные.
После этого мы попадаем на страницу выбора настроек. Их достаточно. Мы не будем сегодня все рассматривать. Нас интересует Настройки результатов поиска
Выбираем ее и переходим на страницу настроек результатов поиска
Рассмотрим некоторые из них.
Описание найденного документа. По умолчанию выбрано Стандартное. Если вам хочется, чтобы описание документа было более полным, выбираем режим Расширенное Как будет в таком случае даваться описание документа, смотрите ниже на скриншоте.
Далее идут настройки страницы результатов. Здесь вы можете указать количество документов на одной странице. И как они будут открываться: в новом окне или в том же. Для удобства рекомендуется открывать в новом окне. Таким образом, вы всегда можете открыть страницу поиска и выбрать другой документ.
Переходим к Области поиска. Тут можно указать на каких языках искать документы.
И вот та настройка, ради которой мы сюда зашли. Фильтрация страниц . Имеет три режима: Без ограничений — фильтрация полностью отключена, Умеренный фильтр — при таком режиме из результатов поиска исключаются сайты эротического содержания, Семейный поиск
Если вы часто пользуетесь поиском от Яндекса и хотите хранить все ваши запросы и просматривать результаты поиска, то в разделе «Мои находки» включите процесс записывания истории.
Для просмотра ваших запросов, их удаления и остановки записи зайдите в и выберите пункт
Безопасный поиск Google
Переходим на страницу Google.
Попадаем на страницу настроек поиска
Нас интересует первый же пункт Безопасный поиск. Что это такое, вы можете узнать из описания. Цель его та же, что и у Яндекса — сокрытие информации о сайтах для взрослых, сексуального контента и картинок. Для включения безопасного поиска, кликаем по ссылке «Включить защиту настроек безопасного поиска».
После этого вас попросят ввести пароль от вашего аккаунта. Далее мы перейдем на страницу, где мы можем включить безопасный режим поиска, нажав на соответствующую клавишу
Через несколько секунд перейдем на страницу, где нас уведомят о том, что теперь безопасный режим включен
Отныне, вы и ваши дети стали более защищены от результатов нежелательного поиска.
Сегодня мы узнали с вами как сделать поиск более защищённым для себя и своих детей. Всем удачи. До скорых встреч.
Всем удачи. До скорых встреч.
Будьте строги к себе и мягки к другим. Так вы оградите себя от людской неприязни
Конфуций
Социальная сеть Вконтакте использует передовые технологии, которые позволяют предоставить конечному пользователю уникальный продукт. Игры, музыка, фильмы – это помогает нам скоротать долгие вечера, найти новое для себя. Вместе с этим, выдача в разделе «Видеозаписи» порой просто ужасна: порнография или безобразные приколы портят настроение.
Чтобы избавиться от этого явления, специалисты внедрили и начали использовать безопасный поиск. Система зарекомендовала себя с положительной стороны, если бы порой не скрывала нужную информацию. Чтобы снять функцию и найти все доступные видеозаписи, нужно воспользоваться рекомендациями, которые будут даны далее в статье.
На компьютере
Отключить фильтр навсегда не удастся, поэтому процедуру придется осуществлять раз за разом. Чтобы снять ограничение, и вывести полный список видео, потребуется выполнить следующее:
- Зайти в соответствующий раздел, в поле поиска внести ключевое слово, к примеру, название киноленты.
 Дождаться отображения результатов;
Дождаться отображения результатов; - Справа от формы будет располагаться выпадающее меню «Параметры поиска». Нажимаем, находим строчку «Без ограничений»;
- Снимаем галочку напротив этого элемента, после чего становятся доступными скрытые видеозаписи.
Следует отметить, что теперь вы сами несете ответственность за включенный режим. Хотя это не всегда плохо, как думаю многие. Нужно обратить внимание и на другие параметры, которые имеются в подменю. Среди них качество, длительность и сортировка. Это помогает быстро ориентироваться и подбирать нужные файлы.
На телефоне снятие безопасного режима несколько отличается и зависит от производителя, используемого софта и некоторых других особенностей. Поговорим об этом далее.
На телефоне
Как отмечалось выше, на смартфоне снять или установить безопасный поиск оказывается несколько сложнее. Все зависит от ряда условий:
- При использовании Google Chrome на телефоне не возникает никаких проблемных моментов.

- Со снятие в сторонних приложениях (KateMobile, ВКонтакте) иногда возникают глюки, которые не допускают снятие ограничений. Но все же, это решается по схожему алгоритму, как в случае с браузером. Отличие лишь в нахождении меню «Видеозаписей» и расположение значков поиска, корректировки фильтров;
- На iPhone случают проблемы, которые не позволяют включить/отключить нужный режим. Это происходит в некоторых приложениях, в то же время, через браузеры исполняется действие.
Нужен такой фильтр или нет, решать только вам. Теперь вы знаете, как его отключить и включить в различных режимах. Главное использовать полученные знания с толком.
Социальная сеть предоставляет пользователям возможность использовать безопасный поиск, который является функцией, активирующейся по умолчанию. Если в ней нет необходимости, то можно самостоятельно провести деактивацию.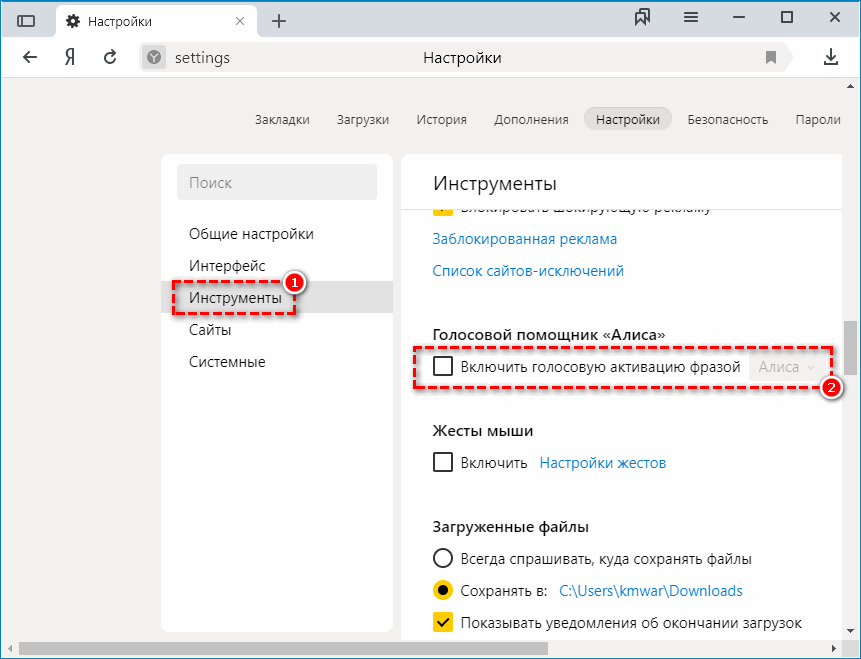 Перед тем как отключить безопасный поиск в ВК, следует изучить пошаговое руководство, чтобы в процессе не столкнуться с трудностями.
Перед тем как отключить безопасный поиск в ВК, следует изучить пошаговое руководство, чтобы в процессе не столкнуться с трудностями.
Стандартная функция социальной сети. Ранее ее использовали исключительно для поиска видео. Сегодня безопасный поиск функционирует для поиска сообществ и профилей. В связи с этим произошло падение трафика во многих группах, которые получали его из поиска.
Многие качественные сообщества не смогли попасть в выдачу. Причина до сих пор так и не установлена, ведь небезопасного контента и пропаганды в них нет. Несмотря на это, социальная сеть распознает такие группы, как небезопасные. Для решения вопроса следует написать в техподдержку и снять возрастные ограничения, других способов выйти в поиск не предусмотрено.
Как включить безопасный поиск в ВК
Для активации функции достаточно поставить галочку в чекбокс с соответствующим названием, расположенным возле строки «Высокое качество». Активируется функция автоматически и не требует самостоятельного подключения.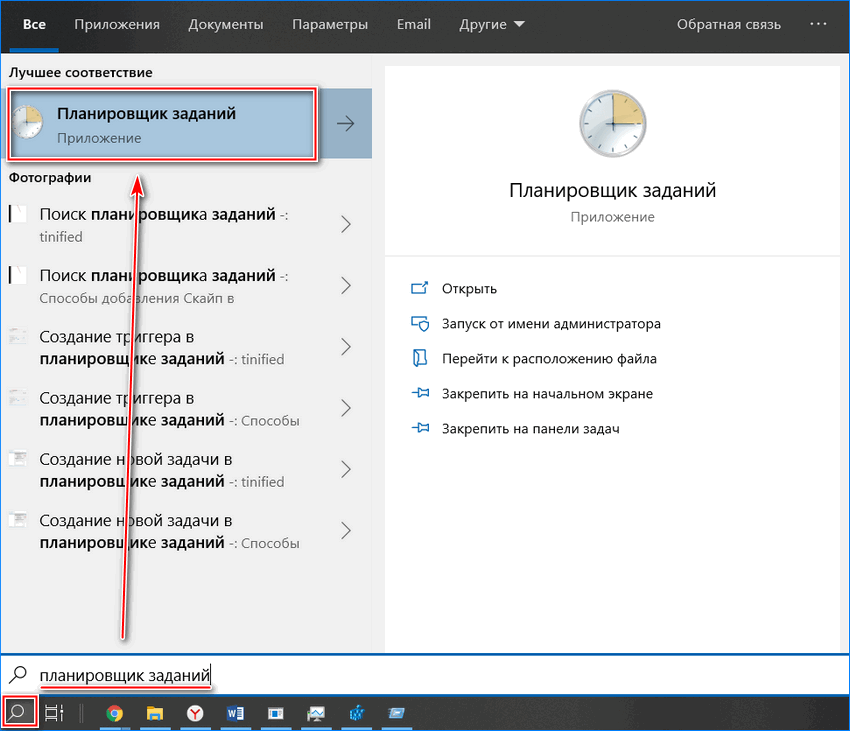 Как правило, в ней нет особой необходимости, за исключением возрастных ограничений.
Как правило, в ней нет особой необходимости, за исключением возрастных ограничений.
Отключение безопасного поиска
Не исключено наличие сцен насилия, фото убийств и ДТП.
Как убрать безопасный поиск в ВК на айфоне
Отключить фильтр на смартфоне получается не у каждого пользователя. Для начала нужно изучить пошаговое руководство:
- Открыть любой браузер и войти в ВК.
- Перейти через меню к «Полной версии».
- Открываем раздел «Видеозаписи».
- Включаем «Параметры поиска».
- Отмечаем «Без ограничений».
Как выключить на компьютере
Для запуска поиска ВКонтакте достаточно выполнить следующие действия:
- Кликнуть на строку с соответствующим названием или на значок, изображающий лупу.
- Ввести слово или словосочетание, после чего на экран будет выведен список отобранной по запросу информации.
Сверху появится соответствующее меню для настройки поиска, в котором можно убрать галочку, деактивировав безопасный поиск. На компьютере выполнить данную настройку гораздо проще, чем в мобильном приложении.
На компьютере выполнить данную настройку гораздо проще, чем в мобильном приложении.
Перед тем как убрать безопасный поиск в ВК, изучите всю необходимую информацию. Следуйте пошаговому руководству, чтобы в процессе не столкнуться с проблемой.
Рекомендуем также
Родительский контроль в Яндекс-браузере, как настроить безопасный поиск для ребенка в браузере от Yandex
Одним из средств родительского контроля в Яндекс-браузере является использование сервиса DNS-серверов, которые фильтруют безопасный контент. Для этого в настройках браузера можно указать степень защиты — безопасную или семейную. Первый вариант содержит в своей базе рекламные сайты и мошеннические страницы, которые часто распространяют вирусы. Второй прибавляет блокировку неподходящих запросов в поисковиках и сайты для взрослых, обеспечивая Яндекс-браузеру родительский контроль.
Желательно включить семейный поиск Яндекс в соответствующем меню. Он станет дополнительной линией защиты, если ребенок каким-либо образом сможет обойти DNS-сервер.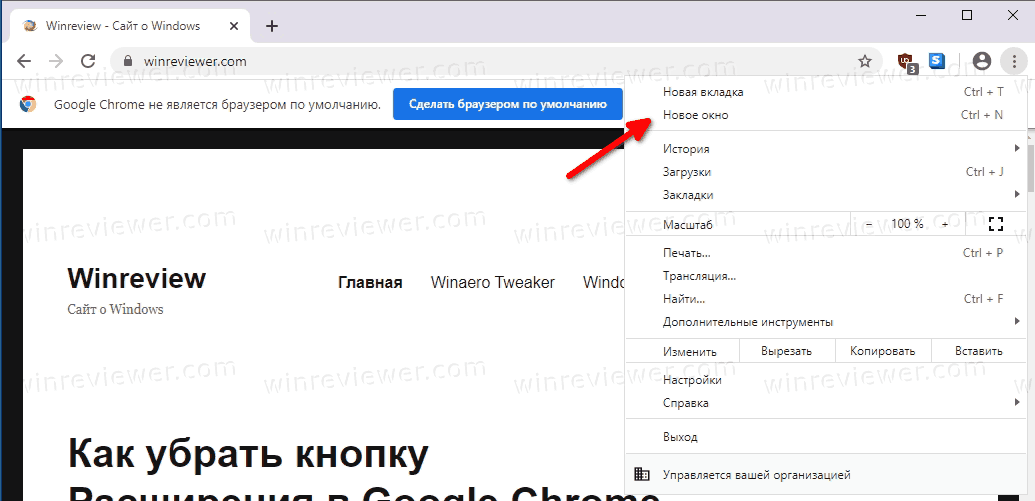 Это сразу отбросит любые картинки, содержащие порнографические или жестокие материалы, а также уберет из списка сайты с неподходящим содержимым.
Это сразу отбросит любые картинки, содержащие порнографические или жестокие материалы, а также уберет из списка сайты с неподходящим содержимым.
Включить родительский контроль Yandex-браузера можно при помощи сторонней программы. Например, Adguard, которая фильтрует рекламу и содержимое страниц, а также обеспечивает ребенку безопасный поиск и интернет, отсеивая неподходящую информацию по ключевым словам и адресам.
Впрочем, запреты не являются эффективным методом ограждения ребенка от опасностей сети. Напротив, ощутив давление со стороны родителей, он может специально искать способ обойти защиту, чтобы увидеть запретный, и потому желанный контент.
Лучшим способом предотвратить это будет хорошая воспитательная беседа, с которой вам поможет Mipko Personal Monitor. Эта программа способна:
Делать фотографии через веб-камеру компьютера или ноутбука;
Перехватывать текстовые сообщения и записывать нажатие каждой клавиши клавиатуры;
Делать скриншоты рабочего стола;
Собирать информацию о посещенных страницах во всех браузерах, обходя защиту и режим инкогнито.

В отличие от запретов, Mipko Personal Monitor работает скрытно, ее нельзя обнаружить или прервать работу перезагрузкой. Программа-шпион собирает данные в течении всего дня и затем отправляет их вам прямо на почту, исключая любую возможность их перехвата. Таким образом вы сможете лучше понять интересы вашего ребенка, а также повлиять на него, если обнаружите неподобающие запросы или общение с подозрительными людьми.
Похожие статьи
Родительский контроль Youtube
Родительский контроль в Стиме
Родительский контроль браузера Опера
Родительский контроль в Гугл Хром
Родительский контроль на компьютере
Google Chrome – Политика конфиденциальности
Последнее обновление: 23 сентября 2021 г.
Предыдущие версии:
Выберите дату15 января 2021 г.20 мая 2020 г.17 марта 2020 г.10 декабря 2019 г. 31 октября 2019 г.12 марта 2019 г.30 января 2019 г.4 декабря 2018 г.24 октября 2018 г.24 сентября 2018 г.6 марта 2018 г.25 апреля 2017 г.7 марта 2017 г.24 января 2017 г.30 ноября 2016 г.11 октября 2016 г.30 августа 2016 г.21 июня 2016 г.1 сентября 2015 г.12 ноября 2014 г.26 августа 2014 г.20 мая 2014 г.20 февраля 2014 г.
31 октября 2019 г.12 марта 2019 г.30 января 2019 г.4 декабря 2018 г.24 октября 2018 г.24 сентября 2018 г.6 марта 2018 г.25 апреля 2017 г.7 марта 2017 г.24 января 2017 г.30 ноября 2016 г.11 октября 2016 г.30 августа 2016 г.21 июня 2016 г.1 сентября 2015 г.12 ноября 2014 г.26 августа 2014 г.20 мая 2014 г.20 февраля 2014 г.
Здесь рассказано, как управлять данными, которые получает, хранит и использует Google, когда Вы работаете в браузере Google Chrome на компьютере или мобильном устройстве, в Chrome OS или в режиме Безопасного просмотра. Хотя перечисленные ниже правила относятся к браузеру Chrome, вся личная информация, которую Вы предоставляете Google или храните в аккаунте, обрабатывается строго в соответствии с Политикой конфиденциальности Google, которая иногда меняется. Информацию о хранении данных в Google можно посмотреть в соответствующей политике.
Если на Вашем устройстве Chromebook можно устанавливать приложения из Google Play, использование и защита Ваших данных, собираемых сервисом Google Play или системой Android, регулируется Условиями использования Google Play и Политикой конфиденциальности Google. В этом Примечании Вы найдете дополнительные правила, касающиеся Google Chrome.
В этом Примечании Вы найдете дополнительные правила, касающиеся Google Chrome.
О Примечании
В этом Примечании для удобства мы будем использовать термин «Chrome» в отношении всего ряда продуктов линейки Chrome, указанных выше. Если правила для разных продуктов отличаются, это будет оговорено отдельно. Иногда положения Примечания меняются.
Версии «Chrome (бета)», «Chrome для разработчиков» и Chrome Canary позволяют тестировать новые функции браузера, которые ещё не были выпущены официально. Настоящее Примечание относится ко всем версиям Chrome, но может не учитывать функции, находящиеся в разработке.
Подробнее о том, как изменить настройки конфиденциальности в Chrome…
Содержание
Режимы браузера
Начать использовать Chrome можно без предоставления какой-либо личной информации. Тем не менее в некоторых режимах браузер может собирать данные о Вас для Вашего удобства. Меры по обеспечению конфиденциальности зависят от выбранного режима.
Основной режим браузера
При работе браузера в основном режиме на Вашем компьютере сохраняется информация, в том числе:
История просмотра сайтов. Chrome сохраняет URL посещенных страниц, файлы кеша с текстом, картинками и другим контентом со страниц, а также список IP-адресов некоторых ресурсов, на которые размещены ссылки на посещенных страницах (если включена предварительная визуализация).
Персональные данные и пароли для быстрого заполнения форм и входа на сайты, где Вы уже бывали раньше.
Список разрешений, предоставленных веб-сайтам.
Файлы cookie или другие данные с посещенных вами веб-сайтов.
Данные, сохраненные дополнениями.
Информация о скачиваниях с веб-сайтов.
Вы можете:
Личная информация из Chrome отправляется в Google только в том случае, если вы решили хранить ее в аккаунте Google, включив синхронизацию. Платежные данные, карты и пароли передаются, только если вы сохранили их в аккаунте Google. Подробнее…
Подробнее…
Как Chrome обрабатывает Вашу информацию
Информация для владельцев сайтов. Сайты, которые Вы открываете с помощью Chrome, автоматически получают стандартные данные журналов, включая Ваш IP-адрес и данные из файлов cookie. Используя Chrome для работы с сервисами Google (например, Gmail), Вы не предоставляете компании Google какой-либо дополнительной информации о себе. Если в Chrome будет автоматически обнаружено, что пользователь сервиса Google или партнерского сайта стал жертвой сетевой атаки типа «человек посередине», то данные об этом могут быть направлены в Google или на тот ресурс, где произошла атака. Это нужно, чтобы определить ее серьезность и принцип организации. Владельцы сайтов, сотрудничающие с Google, получают отчеты об атаках, которые были произведены на их ресурсах.
Предварительная визуализация. Чтобы быстрее загружать веб-страницы, Chrome может искать IP-адреса ссылок, размещенных на текущей странице, и создавать сетевые подключения. Сайты и приложения Android также иногда запрашивают у браузера предварительную загрузку веб-страниц, на которые Вы можете перейти дальше. Запросы от веб-сайтов выполняются всегда и не зависят от системы подсказок Chrome. Если от браузера Chrome, веб-сайта или приложения поступил запрос на предварительную визуализацию страницы, она будет сохранять и считывать файлы cookie, как будто ее уже посетили (даже если этого не произойдет). Подробнее…
Сайты и приложения Android также иногда запрашивают у браузера предварительную загрузку веб-страниц, на которые Вы можете перейти дальше. Запросы от веб-сайтов выполняются всегда и не зависят от системы подсказок Chrome. Если от браузера Chrome, веб-сайта или приложения поступил запрос на предварительную визуализацию страницы, она будет сохранять и считывать файлы cookie, как будто ее уже посетили (даже если этого не произойдет). Подробнее…
Местоположение. Чтобы предоставить вам наиболее подходящую информацию, некоторые сайты могут запрашивать данные о вашем местоположении. Chrome предупреждает об этом и предоставляет такие данные только с вашего разрешения. Чтобы определить ваше местоположение, Chrome использует службы геолокации Google и может отправлять туда следующую информацию:
- список маршрутизаторов Wi-Fi поблизости;
- идентификаторы базовых станций сотовой связи поблизости;
- данные о мощности сигнала Wi-Fi или сотовой связи;
- текущий IP-адрес Вашего мобильного устройства.

Google не несет ответственности за сторонние веб-сайты и их меры по обеспечению конфиденциальности. Будьте внимательны, предоставляя им информацию о своем местоположении.
Обновления. Chrome иногда отправляет в Google запросы, чтобы проверить обновления, определить статус соединения, синхронизировать настройки времени и узнать количество активных пользователей.
Функции поиска. Если Вы вошли в аккаунт на сайте Google и используете поисковую систему Google по умолчанию, запросы через омнибокс или окно поиска на странице быстрого доступа в Chrome будут сохраняться в аккаунте Google.
Поисковые подсказки. Чтобы Вы могли искать информацию быстрее, Chrome предлагает варианты запросов. Для этого он отправляет символы, которые Вы вводите в омнибокс или окно поиска на странице быстрого доступа, в Вашу поисковую систему по умолчанию (даже если Вы ещё не нажали клавишу «Ввод»). Если Вы выбрали Google в качестве поисковой системы по умолчанию, она предлагает подсказки на основе Вашей истории поиска, запросов других людей, а также тем, связанных с Вашими запросами в омнибоксе и окне поиска на странице быстрого доступа. О том, как ускорить поиск в Google, рассказано в этой статье. Подсказки также могут быть основаны на истории браузера. Подробнее…
О том, как ускорить поиск в Google, рассказано в этой статье. Подсказки также могут быть основаны на истории браузера. Подробнее…
Похожие страницы. Если Вы не сможете открыть нужную веб-страницу, Chrome отправит ее адрес в Google и предложит похожие сайты.
Автозаполнение, платежи и управление паролями. Когда включено автозаполнение или управление паролями, Chrome отправляет в Google анонимную информацию о веб-формах, которые вы открываете или отправляете (в том числе хешированный URL веб-страницы и данные о полях для ввода). Эти сведения позволяют нам улучшать сервисы автозаполнения и управления паролями. Подробнее…
Если вы вошли в Chrome, используя аккаунт Google, то можете увидеть предложение сохранить в аккаунте пароли, способы оплаты и другую подобную информацию. Кроме того, Chrome может подставлять в веб-формы пароли и способы оплаты из аккаунта Google. Если пароли и другие данные сохранены только в Chrome, вы увидите предложение сохранить их в аккаунте Google.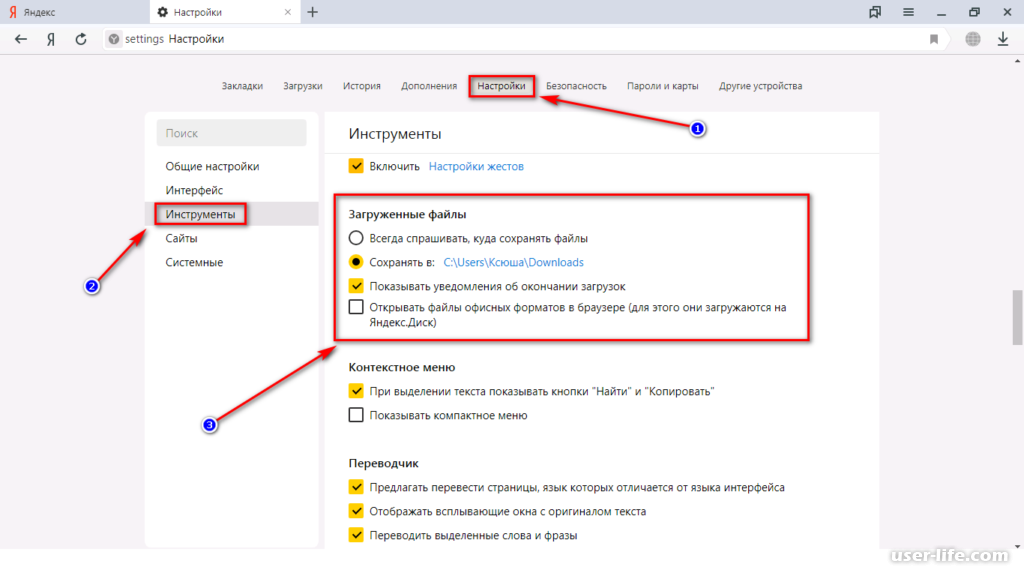 Если вы используете способ оплаты из аккаунта Google или сохраняете такой способ оплаты в нем на будущее, Chrome будет собирать информацию о вашем компьютере и передавать ее в Google Pay для защиты от мошеннических операций и в целях предоставления сервиса. Вы также сможете оплачивать покупки через Chrome с помощью Google Pay, если эта функция поддерживается продавцом.
Если вы используете способ оплаты из аккаунта Google или сохраняете такой способ оплаты в нем на будущее, Chrome будет собирать информацию о вашем компьютере и передавать ее в Google Pay для защиты от мошеннических операций и в целях предоставления сервиса. Вы также сможете оплачивать покупки через Chrome с помощью Google Pay, если эта функция поддерживается продавцом.
Язык. Chrome запоминает язык сайтов, которые Вы посещаете чаще всего, и отправляет эти данные в Google, чтобы сделать использование браузера более удобным для Вас. Если Вы включили синхронизацию Chrome, языковой профиль будет связан с Вашим аккаунтом Google. Если Вы добавили историю Chrome в историю приложений и веб-поиска, информация о языке может использоваться для персонализации других сервисов Google. Отслеживание действий можно настроить здесь.
Веб-приложения для Android. Если Вы добавите на главный экран устройства Android сайт, оптимизированный для быстрой и надежной работы на мобильных устройствах, Chrome свяжется с серверами Google и создаст на Вашем устройстве оригинальный пакет приложения. Благодаря ему Вы сможете использовать веб-приложение как обычное приложение для Android. Например, веб-приложение появится в списке приложений, установленных на устройстве. Подробнее…
Благодаря ему Вы сможете использовать веб-приложение как обычное приложение для Android. Например, веб-приложение появится в списке приложений, установленных на устройстве. Подробнее…
Статистика использования и отчеты о сбоях. По умолчанию эти данные отправляются в Google, чтобы с их помощью мы могли улучшать свои продукты. Статистика использования содержит информацию о настройках, нажатиях кнопок и задействованных ресурсах памяти. Как правило, в статистику не входят URL веб-страниц и личная информация. Однако, если Вы включили функцию «Помогать улучшить просмотр страниц и поиск» или «Отправлять URL посещенных страниц в Google», в статистике будут данные о том, какие страницы Вы открывали и как их использовали. Если у Вас включена синхронизация Chrome, то данные о поле и возрасте, указанные в Вашем аккаунте Google, могут использоваться вместе с нашей статистикой. Это позволяет нам создавать продукты для всех групп населения. К примеру, мы можем собирать статистику, чтобы определять страницы, которые загружаются медленно. Мы используем эту информацию, чтобы совершенствовать свои продукты и сервисы, а также помогать разработчикам в улучшении их сайтов. Отчеты о сбоях содержат системную информацию на момент сбоя, а также могут включать URL веб-страниц и личные данные (в зависимости от того, как использовался браузер). Мы можем передавать партнерам (например, издателям, рекламодателям и разработчикам) обобщенную информацию, по которой нельзя установить личность пользователя. Вы можете в любой момент запретить или снова разрешить Chrome отправлять в Google статистику и отчеты. Если Вы используете приложения из Google Play на устройстве Chromebook и разрешили Chrome отправлять статистику, в Google также будут передаваться данные диагностики и сведения об использовании Android.
Мы используем эту информацию, чтобы совершенствовать свои продукты и сервисы, а также помогать разработчикам в улучшении их сайтов. Отчеты о сбоях содержат системную информацию на момент сбоя, а также могут включать URL веб-страниц и личные данные (в зависимости от того, как использовался браузер). Мы можем передавать партнерам (например, издателям, рекламодателям и разработчикам) обобщенную информацию, по которой нельзя установить личность пользователя. Вы можете в любой момент запретить или снова разрешить Chrome отправлять в Google статистику и отчеты. Если Вы используете приложения из Google Play на устройстве Chromebook и разрешили Chrome отправлять статистику, в Google также будут передаваться данные диагностики и сведения об использовании Android.
Медиалицензии. Некоторые сайты шифруют медиаконтент, чтобы защитить его от несанкционированного доступа и копирования. Если сайт создан на HTML5, обмен выполняется с помощью Encrypted Media Extensions API. При этом на устройстве пользователя может сохраняться лицензия и идентификатор сеанса. Чтобы стереть их, воспользуйтесь инструментом Удаление данных о просмотренных страницах (установите флажок «Файлы cookie и другие данные сайтов»). Если на сайте используется Adobe Flash Access, Chrome предоставляет сайту или провайдеру контента уникальный идентификатор, который хранится в Вашей системе. Чтобы закрыть доступ к идентификатору, в меню Chrome выберите «Настройки > Дополнительные > Настройки контента > Защищенный контент» или воспользуйтесь инструментом Удаление данных о просмотренных страницах (установите флажок «Файлы cookie и другие данные сайтов»). Когда Вы хотите получить доступ к защищенному контенту в Chrome для Android, HD или офлайн-контенту в Chrome OS, поставщик контента может потребовать подтверждение, что устройство подходит для его воспроизведения. В таком случае Ваше устройство передаст сайту идентификатор, подтверждающий безопасность ключей шифрования. Подробнее…
Чтобы стереть их, воспользуйтесь инструментом Удаление данных о просмотренных страницах (установите флажок «Файлы cookie и другие данные сайтов»). Если на сайте используется Adobe Flash Access, Chrome предоставляет сайту или провайдеру контента уникальный идентификатор, который хранится в Вашей системе. Чтобы закрыть доступ к идентификатору, в меню Chrome выберите «Настройки > Дополнительные > Настройки контента > Защищенный контент» или воспользуйтесь инструментом Удаление данных о просмотренных страницах (установите флажок «Файлы cookie и другие данные сайтов»). Когда Вы хотите получить доступ к защищенному контенту в Chrome для Android, HD или офлайн-контенту в Chrome OS, поставщик контента может потребовать подтверждение, что устройство подходит для его воспроизведения. В таком случае Ваше устройство передаст сайту идентификатор, подтверждающий безопасность ключей шифрования. Подробнее…
Другие сервисы Google. В настоящем Примечании рассматриваются сервисы Google, которые включены в Chrome по умолчанию. Chrome может предлагать Вам воспользоваться и другими сервисами Google, например Google Переводчиком, если Вы открыли страницу на другом языке. При первом использовании этих сервисов появятся их настройки. Подробную информацию можно найти в Политике конфиденциальности Chrome.
Chrome может предлагать Вам воспользоваться и другими сервисами Google, например Google Переводчиком, если Вы открыли страницу на другом языке. При первом использовании этих сервисов появятся их настройки. Подробную информацию можно найти в Политике конфиденциальности Chrome.
Идентификаторы в Chrome
В Chrome используются различные уникальные и неуникальные идентификаторы, необходимые для правильной работы функций. Например, при push-рассылке браузеру присваивается идентификатор для корректной доставки уведомлений. Мы стараемся использовать неуникальные идентификаторы, а также своевременно удалять ненужные. Кроме того, есть несколько идентификаторов, которые нужны для улучшения и продвижения Chrome, но не связаны с пользовательскими функциями напрямую.
Отслеживание установок. Каждая копия Chrome для Windows содержит генерируемый случайным образом номер, который отправляется в Google при первом запуске, а затем удаляется при первом обновлении Chrome.
 С помощью этого временного идентификатора мы оцениваем количество установок браузера. В мобильной версии Chrome вместо этого используется своеобразный идентификатор устройства, который также помогает нам узнать количество установок.
С помощью этого временного идентификатора мы оцениваем количество установок браузера. В мобильной версии Chrome вместо этого используется своеобразный идентификатор устройства, который также помогает нам узнать количество установок.Отслеживание промоакций. Для контроля эффективности промоакций Chrome генерирует уникальный токен, который отправляется в Google при первом запуске и использовании браузера. Если Вы скачали или повторно активировали браузер на компьютере в ходе рекламной кампании и выбрали Google в качестве поисковой системы по умолчанию, Chrome также отправляет в Google неуникальную промометку из запросов, которые Вы вводите в омнибоксе. Все запросы в омнибоксе мобильной версии Chrome также содержат неуникальную промометку. То же самое могут делать устройства с Chrome OS (например, во время первой установки и при отправке поисковых запросов). Подробнее…
Тестирование. Иногда мы организуем закрытые тесты новых функций.
 При первом запуске браузеру присваивается случайный идентификатор, который нужен для выбора фокус-групп. Тестирование может быть ограничено страной (определяется по IP-адресу), операционной системой, версией Chrome и другими параметрами. Список тестовых функций, которые сейчас активны в Вашем браузере Chrome, прилагается ко всем запросам, которые отправляются в Google. Подробнее…
При первом запуске браузеру присваивается случайный идентификатор, который нужен для выбора фокус-групп. Тестирование может быть ограничено страной (определяется по IP-адресу), операционной системой, версией Chrome и другими параметрами. Список тестовых функций, которые сейчас активны в Вашем браузере Chrome, прилагается ко всем запросам, которые отправляются в Google. Подробнее…
Режимы входа и синхронизации Chrome
Вы можете использовать браузер Chrome, в котором выполнен вход в аккаунт Google, независимо от того, включена ли синхронизация.
Вход в аккаунт. Если вы входите в любой сервис Google или выходите из него, пользуясь версией Chrome для ПК, вход в аккаунт Chrome или выход из него выполняется автоматически. Эту функцию можно отключить в настройках. Подробнее… Если вы входите в любой веб-сервис Google в версии Chrome для Android или iOS, то можете увидеть предложение войти с помощью аккаунтов Google, которые уже используются на этом устройстве. Эту функцию можно отключить в настройках. Подробнее… Если вы вошли в Chrome, используя аккаунт Google, то можете увидеть предложение сохранить в аккаунте пароли, способы оплаты и другую подобную информацию. В отношении этой персональной информации действует Политика конфиденциальности Google.
Эту функцию можно отключить в настройках. Подробнее… Если вы вошли в Chrome, используя аккаунт Google, то можете увидеть предложение сохранить в аккаунте пароли, способы оплаты и другую подобную информацию. В отношении этой персональной информации действует Политика конфиденциальности Google.
Синхронизация. Когда Вы входите в Chrome или в систему на устройстве Chromebook и включаете синхронизацию с аккаунтом Google, Ваша личная информация сохраняется в аккаунте на серверах Google. Это позволяет Вам получать доступ к своим данным с любого устройства, на котором Вы вошли в Chrome. В отношении персональной информации действует Политика конфиденциальности Google. Вот что может синхронизироваться:
- история посещения страниц;
- закладки;
- вкладки;
- пароли и параметры автозаполнения;
- другие настройки браузера, например установленные расширения.
Синхронизация будет работать, только если вы ее включите. Подробнее… В меню «Настройки» можно выбрать конкретную информацию, которая будет синхронизироваться.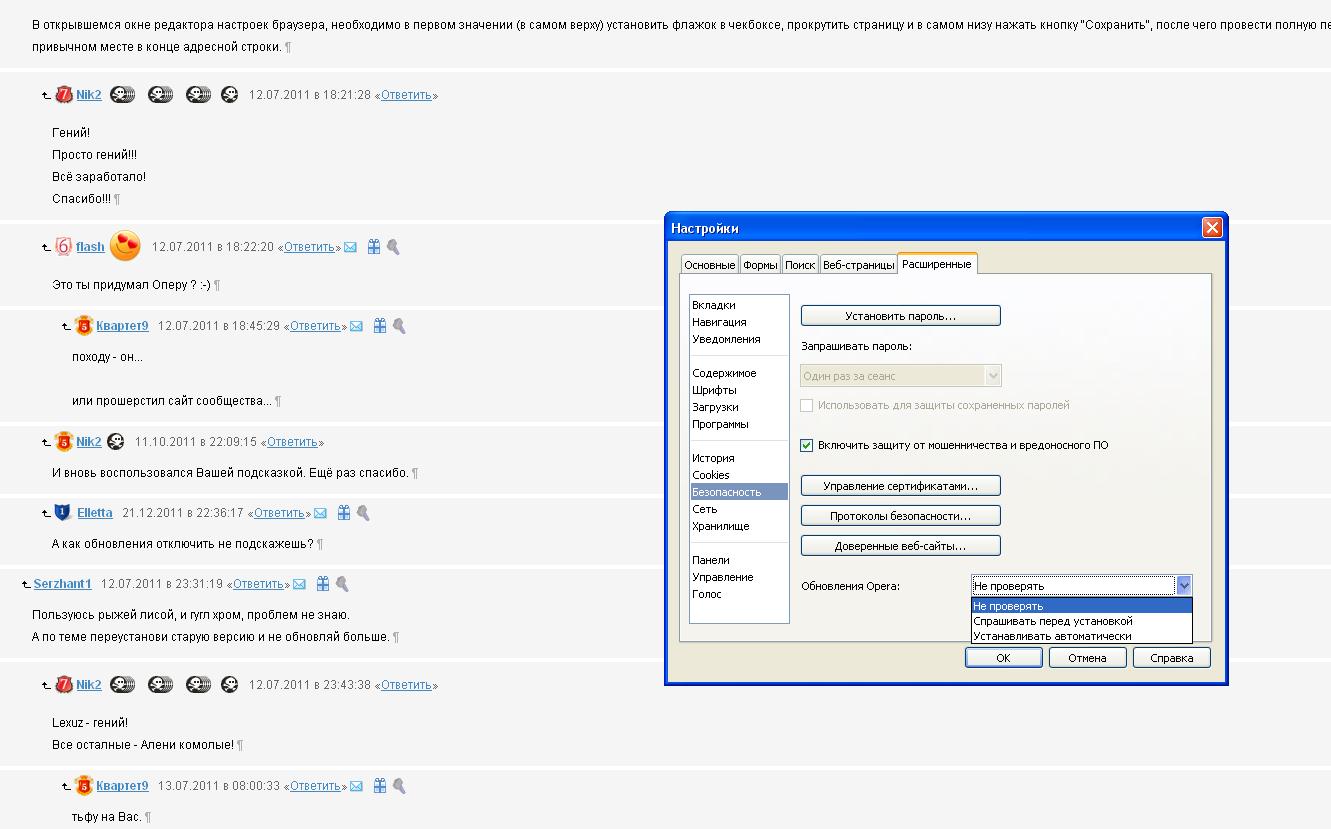 Подробнее… Для управления данными Chrome, которые хранятся в аккаунте Google, нужно перейти на эту страницу. Там же можно отключить синхронизацию и удалить все связанные с аккаунтом данные с серверов Google (если аккаунт не был создан через сервис Family Link). Подробнее… Вход в аккаунты Google, созданные с помощью Family Link, обязателен, и для них нельзя отключить синхронизацию, так как с ее помощью родители управляют устройствами детей, например доступом к определенным сайтам. Однако дети с управляемыми аккаунтами могут удалить свои данные и отключить синхронизацию для большинства типов данных. Подробнее… К данным, которые хранятся в таких аккаунтах, применяются положения Примечания о конфиденциальности данных в аккаунтах Google, созданных для детей младше 13 лет и управляемых с помощью Family Link.
Подробнее… Для управления данными Chrome, которые хранятся в аккаунте Google, нужно перейти на эту страницу. Там же можно отключить синхронизацию и удалить все связанные с аккаунтом данные с серверов Google (если аккаунт не был создан через сервис Family Link). Подробнее… Вход в аккаунты Google, созданные с помощью Family Link, обязателен, и для них нельзя отключить синхронизацию, так как с ее помощью родители управляют устройствами детей, например доступом к определенным сайтам. Однако дети с управляемыми аккаунтами могут удалить свои данные и отключить синхронизацию для большинства типов данных. Подробнее… К данным, которые хранятся в таких аккаунтах, применяются положения Примечания о конфиденциальности данных в аккаунтах Google, созданных для детей младше 13 лет и управляемых с помощью Family Link.
Как Chrome обрабатывает синхронизированную информацию
Когда включена синхронизация с аккаунтом Google, мы используем сохраненные данные, чтобы делать Вашу работу в браузере максимально комфортной. Чтобы Вам было удобнее пользоваться и другими нашими продуктами, Вы можете добавить историю Chrome в историю приложений и веб-поиска.
Чтобы Вам было удобнее пользоваться и другими нашими продуктами, Вы можете добавить историю Chrome в историю приложений и веб-поиска.
Вы можете изменить эту настройку на странице отслеживания действий, а также управлять личной информацией по своему усмотрению. Если Вы решили не использовать в других сервисах данные Chrome, они будут обрабатываться Google только в анонимном виде и после объединения их с данными других пользователей. Мы используем эти данные для создания и улучшения функций, продуктов и сервисов. Если Вы хотите использовать облако Google для хранения и синхронизации данных Chrome, но не желаете предоставлять Google доступ к ним, включите шифрование с помощью кодовой фразы. Подробнее…
Режим инкогнито и гостевой режим
Воспользуйтесь режимом инкогнито или гостевым режимом, чтобы ограничить объем информации, который Chrome хранит у Вас на компьютере. В этих режимах некоторая информация не сохраняется, например:
- основная информация об истории просмотра сайтов, включая URL, кешированный текст страниц и IP-адреса, связанные с посещенными вами веб-сайтами;
- уменьшенные изображения посещаемых вами сайтов;
- записи о скачивании файлов (при этом скачанные файлы будут храниться в указанной вами папке на компьютере или мобильном устройстве).

Как Chrome обрабатывает Вашу информацию в режиме инкогнито и гостевом режиме
Файлы cookie. Chrome не предоставляет сайтам доступ к файлам cookie, если Вы используете режим инкогнито или гостевой режим. При работе в этих режимах сайты могут сохранять в системе новые файлы cookie, но все они будут удалены, когда Вы закроете окно браузера.
Изменения конфигурации браузера. Когда Вы вносите изменения в конфигурацию браузера, например создаете закладку для веб-страницы или меняете настройки, эта информация сохраняется. В режиме инкогнито и в гостевом режиме такого не происходит.
Разрешения. Разрешения, которые Вы предоставляете в режиме инкогнито, не сохраняются в существующем профиле.
Информация из профиля. В режиме инкогнито у Вас есть доступ к информации из существующего профиля, например к подсказкам на базе истории посещения страниц и к сохраненным паролям. В гостевом режиме данные профилей не используются.
Управление пользователями Chrome
Управление пользователями в персональной версии Chrome
Вы можете создать в браузере Chrome отдельный профиль для каждого человека, который работает на компьютере или мобильном устройстве. При этом любой пользователь устройства будет иметь доступ ко всем сведениям всех профилей. Если Вы хотите защитить свою информацию, используйте разные аккаунты в операционной системе. Подробнее…
Управление пользователями в Chrome для организаций
Если браузер Chrome или устройство Chromebook контролируется компанией или учебным заведением, системный администратор может устанавливать для них правила. Когда пользователь в первый раз начинает работу в браузере (кроме гостевого режима), Chrome обращается к Google и получает нужные правила и в дальнейшем периодически проверяет их обновление.
Администратор может включить создание отчетов о статусе и активности Chrome, которые будут содержать данные о местоположении устройств с Chrome OS. Кроме того, администратор может иметь доступ к информации на управляемом устройстве, а также отслеживать и раскрывать ее.
Кроме того, администратор может иметь доступ к информации на управляемом устройстве, а также отслеживать и раскрывать ее.
Безопасный просмотр веб-страниц
Google Chrome и другие браузеры (включая некоторые версии Mozilla Firefox и Safari) поддерживают функцию Безопасного просмотра Google. При безопасном просмотре браузер получает от серверов Google информацию о подозрительных веб-сайтах.
Как работает функция Безопасного просмотра
Браузер периодически обращается к серверам Google для загрузки постоянно обновляемого списка сайтов, замеченных в фишинге и распространении вредоносного программного обеспечения. Текущая копия списка хранится в Вашей системе локально. При этом в Google не поступают ни сведения об аккаунте, ни другие идентификационные данные. Передается только стандартная информация журнала, включая IP-адрес и файлы cookie.
Каждый посещенный вами сайт сверяется с загруженным списком. При обнаружении соответствий браузер отправляет в Google хешированную частичную копию URL, чтобы получить дополнительную информацию. Определить настоящий URL на основе этой информации невозможно. Подробнее…
Определить настоящий URL на основе этой информации невозможно. Подробнее…
Ряд функций Безопасного просмотра работает только в Chrome:
Если Вы включили режим улучшенной защиты с помощью Безопасного просмотра, в Chrome используются дополнительные средства защиты. При этом в Google отправляется больше данных (см. настройки Chrome). Подробнее… Когда включен стандартный режим, некоторые средства защиты также могут быть доступны в качестве самостоятельных функций. Такие функции настраиваются индивидуально.
Если Вы включили Безопасный просмотр, а также параметр «Помогать улучшить просмотр страниц и поиск / Отправлять URL посещенных страниц в Google», Chrome отправляет в Google полный URL каждого открытого Вами сайта. Это помогает определить, безопасен ли ресурс. Если Вы также включили синхронизацию истории браузера без кодовой фразы, эти URL будут на время связаны с Вашим аккаунтом Google. Это обеспечит более персонализированную защиту. В режиме инкогнито и гостевом режиме эта функция не работает.

В некоторых версиях Chrome используется технология Безопасного просмотра, позволяющая определять потенциально опасные сайты и типы файлов, которых ещё нет в списках Google. Информация о них (включая полный URL сайта или загрузочный файл) может отправляться в Google на проверку.
Chrome использует технологию Безопасного просмотра и периодически сканирует Ваш компьютер, чтобы обнаружить нежелательное программное обеспечение. Такое ПО может мешать изменению настроек браузера или другим способом ухудшать его безопасность и стабильность. Обнаружив нежелательные программы, Chrome может предложить Вам скачать Инструмент очистки Chrome, чтобы удалить их.
Чтобы помочь нам усовершенствовать режим Безопасного просмотра, Вы можете настроить отправку дополнительных данных. Они будут передаваться при переходе на подозрительный сайт или при обнаружении нежелательного ПО на Вашем компьютере. Подробнее…
Если Вы пользуетесь Диспетчером паролей Chrome, то при вводе сохраненного пароля на странице, вызывающей подозрения, функция «Безопасный просмотр» проверяет эту страницу, чтобы защитить Вас от фишинговых атак.
 При этом Chrome не отправляет Ваши пароли в Google. Кроме того, функция «Безопасный просмотр» защищает пароль Вашего аккаунта Google. Если Вы введете его на подозрительном сайте, то увидите предложение сменить пароль в аккаунте Google. Если история браузера синхронизируется или если Вы вошли в свой аккаунт и разрешили уведомлять Google, Chrome сделает отметку, что Ваш аккаунт Google мог подвергнуться фишинговой атаке.
При этом Chrome не отправляет Ваши пароли в Google. Кроме того, функция «Безопасный просмотр» защищает пароль Вашего аккаунта Google. Если Вы введете его на подозрительном сайте, то увидите предложение сменить пароль в аккаунте Google. Если история браузера синхронизируется или если Вы вошли в свой аккаунт и разрешили уведомлять Google, Chrome сделает отметку, что Ваш аккаунт Google мог подвергнуться фишинговой атаке.Google. Когда Вы входите на какой-нибудь сайт, Chrome передает в Google часть хеша Вашего имени пользователя и зашифрованную информацию о пароле, а Google возвращает список возможных совпадений из тех сведений, которые стали доступны посторонним в результате известных утечек. По списку Chrome определяет, были ли Ваши данные раскрыты. При этом имя пользователя и пароль, а также факт их утечки, не становятся известны Google. Эту функцию можно отключить в настройках Chrome. Подробнее…
Вы можете отключить функцию «Безопасный просмотр» в настройках Chrome на устройстве Android или компьютере.
 В версии для iOS технология безопасного просмотра контролируется компанией Apple, которая может отправлять данные в другие компании, предоставляющие сервисы безопасного просмотра.
В версии для iOS технология безопасного просмотра контролируется компанией Apple, которая может отправлять данные в другие компании, предоставляющие сервисы безопасного просмотра.
Меры по обеспечению конфиденциальности при работе с приложениями, расширениями, темами, сервисами и другими дополнениями
В Chrome можно использовать приложения, расширения, темы, сервисы и прочие дополнения, включая предустановленные или интегрированные. Дополнения, разработанные и предоставленные компанией Google, могут отправлять данные на ее серверы и контролируются Политикой конфиденциальности Google, если не указано иное. Сторонние дополнения контролируются их разработчиками, у которых может действовать другая политика конфиденциальности.
Управление дополнениями
Перед установкой дополнения проверьте, какие разрешения оно запрашивает. Вот некоторые из возможных разрешений:
- хранить, просматривать и публиковать данные с Вашего устройства или из аккаунта Google Диска;
- просматривать контент на сайтах, которые Вы посещаете;
- использовать уведомления, которые отправляются через серверы Google.

Chrome может взаимодействовать с дополнениями следующими способами:
- проверять обновления;
- скачивать и устанавливать обновления;
- отправлять показатели использования дополнений в Google.
Некоторые дополнения могут запрашивать доступ к уникальному идентификатору для управления цифровыми правами или доставки push-уведомлений. Чтобы отменить доступ к идентификатору, удалите дополнение из Chrome.
Иногда мы узнаем, что некоторые дополнения представляют угрозу безопасности, нарушают условия интернет-магазина Chrome для разработчиков или другие юридические соглашения, нормы, законы и правила. Chrome периодически скачивает список таких дополнений с серверов, чтобы отключить или удалить их с Вашего устройства.
Конфиденциальность журналов сервера
Как и большинство сайтов, наши серверы автоматически записывают, какие страницы были запрошены пользователями при посещении наших ресурсов. Записи журналов сервера обычно включают Ваш интернет-запрос, IP-адрес, тип браузера, язык браузера, дату и время запроса и один или несколько файлов cookie, которые позволяют однозначно идентифицировать браузер.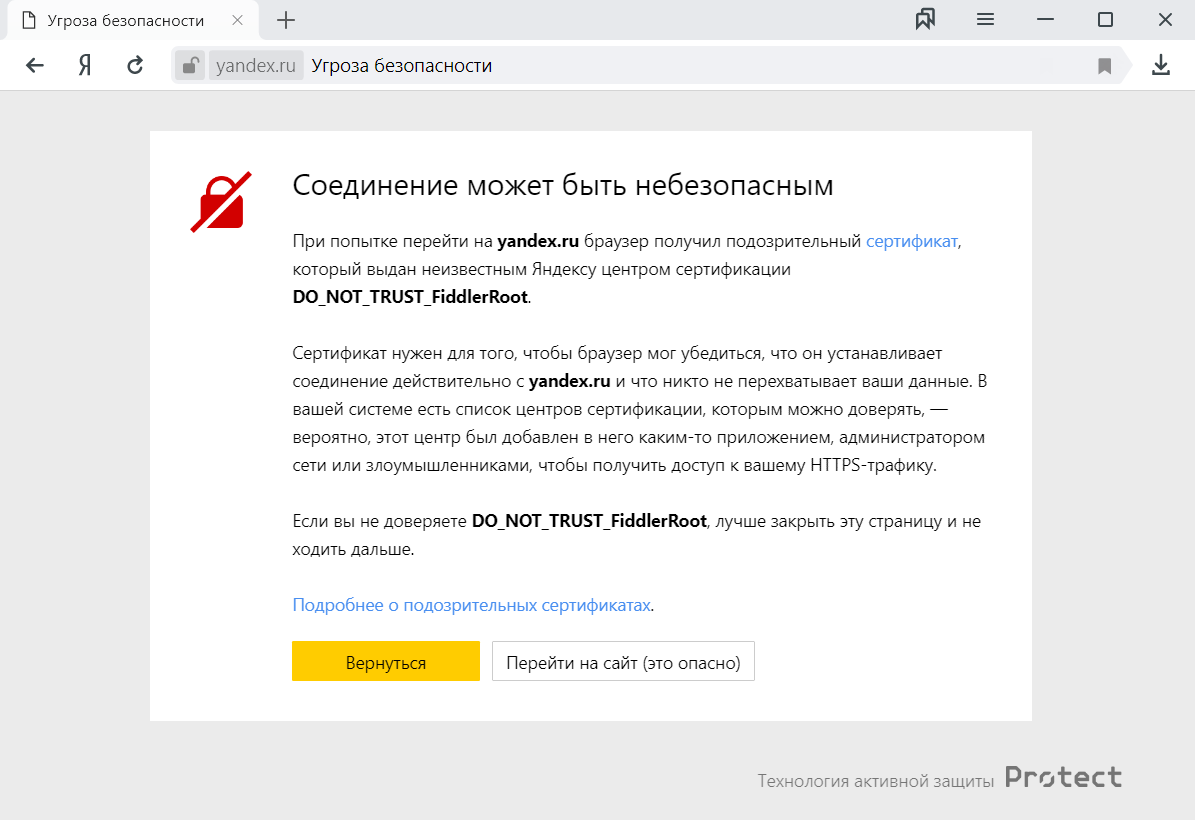
Вот пример типовой записи в журнале, относящейся к поисковому запросу «машины». Ниже объясняется, что означает каждая ее часть.
123.45.67.89 - 25/Mar/2003 10:15:32 - https://www.google.com/search?q=машины - Firefox 1.0.7; Windows NT 5.1 - 740674ce2123e969
123.45.67.89– IP-адрес, назначенный пользователю интернет-провайдером. Этот адрес может меняться при каждом подключении пользователя к Интернету.25/Mar/2003 10:15:32– дата и время запроса.https://www.google.com/search?q=машины– запрашиваемый URL, который включает в себя поисковый запрос.Firefox 1.0.7; Windows NT 5.1– браузер и используемая операционная система.740674ce2123a969– идентификатор уникального файла cookie, присвоенный этому компьютеру при первом посещении сайта Google. Пользователь может удалить файлы cookie. В таком случае здесь будет указан идентификатор уникального файла cookie, добавленный при следующем посещении сайта Google с этого же компьютера.
Дополнительная информация
Вся информация, которую Google получает при использовании Chrome, обрабатывается и хранится в соответствии с Политикой конфиденциальности Google. Данные, которые получают владельцы других сайтов и разработчики дополнений, включая файлы cookie, регулируются политикой конфиденциальности таких сайтов.
Уровень защиты информации и законодательные нормы в этой сфере могут отличаться в разных странах. Мы защищаем информацию в соответствии с нашей Политикой конфиденциальности независимо от места обработки данных. Кроме того, мы соблюдаем ряд законодательных ограничений относительно передачи данных, в том числе европейские рамочные соглашения, описанные на этой странице. Подробнее…
Основные понятия
Файлы cookie
Файл cookie – небольшой файл, который содержит строку символов и отправляется на Ваш компьютер, когда Вы открываете какую-то страницу. С его помощью веб-сайт идентифицирует браузер при Вашем повторном посещении. Такие файлы используются в разных целях, например позволяют запоминать Ваши настройки. Вы можете запретить браузеру сохранять файлы cookie или включить уведомления о них, но иногда это приводит к некорректной работе сайтов и сервисов. Подробнее о том, как Google использует файлы cookie и аналогичные данные, полученные от партнеров…
Такие файлы используются в разных целях, например позволяют запоминать Ваши настройки. Вы можете запретить браузеру сохранять файлы cookie или включить уведомления о них, но иногда это приводит к некорректной работе сайтов и сервисов. Подробнее о том, как Google использует файлы cookie и аналогичные данные, полученные от партнеров…
Аккаунт Google
Чтобы получить доступ к некоторым из наших сервисов, пользователь должен создать аккаунт Google, предоставив определенную информацию (обычно это имя, адрес электронной почты и пароль). Она будет использоваться для аутентификации и защиты от несанкционированного доступа к аккаунту. Изменить данные или удалить аккаунт можно в любой момент в его настройках.
Как школьники обходят интернет-фильтры SkyDNS
Для доступа к запрещённым сайтам учащиеся используют специальные программы и несовершенства контент-фильтров. Мы рассмотрим девять способов обхода блокировок в школьной сети и дадим советы, как их предотвратить.
Учебные учреждения законодательно обязаны фильтровать интернет-трафик. Так, для соответствия 436-ФЗ и 114-ФЗ школы устанавливают контент-фильтры. С одной стороны они позволяют оградить учащихся от опасного контента, с другой — помогают проходить прокурорские проверки и избегать штрафов.
Однако наличие в школе сервиса интернет-фильтрации — не панацея. Школьники используют различные лазейки для обхода контент-фильтров. Это позволяет учащимся заходить на сайты с порнографией, наркотиками и прочим запрещённым контентом.
Рассмотрим способы обхода блокировок и методы противодействия им.
1. Обход блокировки сайтов через прокси-сервер
Прокси-сервер — это посредник между компьютером пользователя, откуда поступает запрос и системой интернет-серверов. Основное назначение прокси — это смена IP-адреса. Смена IP позволяет обойти ограничения и получить доступ к запрещённым сайтам.
Настроить работу через прокси можно с помощью одного браузера.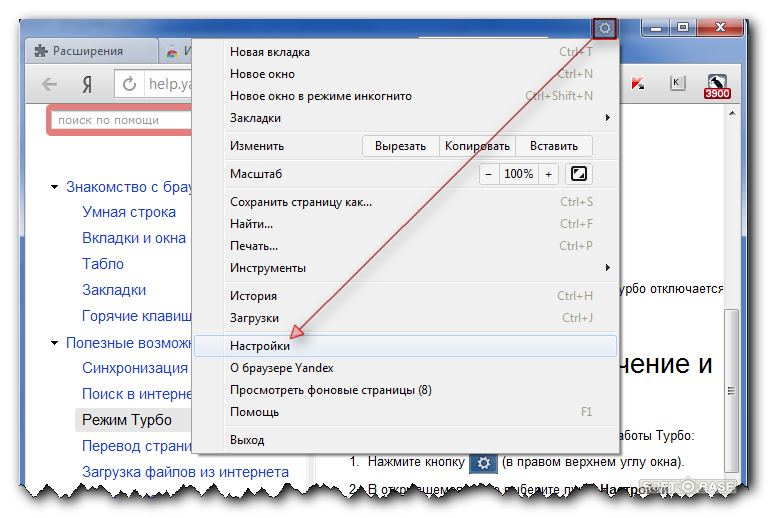 К примеру, CGI прокси сделаны в виде простых сайтов, где можно ввести URL-адрес заблокированных ресурсов. Другие прокси-сервера обладают расширенным функционалом. Они позволяют выбрать страну из которой будет осуществляться доступ, указать тип прокси и уровень анонимности.
К примеру, CGI прокси сделаны в виде простых сайтов, где можно ввести URL-адрес заблокированных ресурсов. Другие прокси-сервера обладают расширенным функционалом. Они позволяют выбрать страну из которой будет осуществляться доступ, указать тип прокси и уровень анонимности.
Также задать работу через прокси-сервер можно в настройках компьютера. Для этого в операционной системе Windows надо изменить настройки сети. Для автоматической настройки указывается адрес сценария, а для ручной — адрес и порт.
Большинство контент-фильтров блокируют работу анонимайзеров и прокси. Но под запрет часто попадают только самые популярные. К примеру, прокси из азиатского региона помогают обходить не только «Великий китайский фаерволл», но и ограничения по всему миру.
Решение
- Работа контент-фильтра только по «белому» списку предотвратит обход блокировки через CGI прокси и аналоги. Учащиеся попросту не смогут зайти на сайты, которые находятся вне «белого» списка.

- Чтобы исключить изменения настроек сети надо ограничить права для учётных записей пользователей. Без прав администратора учащиеся не смогут изменить настройки сети.
2. Смена DNS-сервера
DNS расшифровывается как Domain Name System. В переводе — система доменных имён. В этой системе каждому доменному имени соответствует IP адрес сайта. В основном провайдеры блокируют сайты на уровне запроса к доменному имени.
Смена DNS-сервера помогает обойти блокировку. Для этого вместо DNS-сервера провайдера в сетевых настройках выставляют публичный DNS-сервер. После этого можно свободно заходить на заблокированные ранее сайты.
Решение
- Чтобы предотвратить смену DNS-сервера нужно ограничить права для учётных записей пользователей. Отсутствие прав администратора не позволит учащимся изменить настройки сети.
3. Редактирование файла hosts
hosts — это файл, который отвечает за преобразование символьных имен доменов в соответствующие им IP-адреса и наоборот. Так, к примеру, перед открытием сайта комьютер преобразует буквенное название google.com в соответствующие ему числа 173.194.112.98.
Так, к примеру, перед открытием сайта комьютер преобразует буквенное название google.com в соответствующие ему числа 173.194.112.98.
Текстовый документ hosts располагается в стандартных системных папках. Конкретное местоположение зависит от используемой операционной системы. К примеру, в Windows hosts находится в подпапках system32.
Содержимое файла hosts может быть отредактировано блокнотом или любым другим текстовым редактором. Это позволяет прописать там строку IP адреса и адреса запрещённого сайта. Компьютер будет брать информацию из отредактированного файла, в обход DNS-сервера.
Решение
- Учётные записи учеников не должны обладать правами администратора. Это позволит предотвратить редактуру файла hosts.
4. Обход блокировки через браузеры
Для обхода блокировок учащиеся используют браузеры со специальным функционалом.
- Tor Browser — приложение для одноименной анонимной сети. Сеть Tor скрывает данные пользователя, а также шифрует и передаёт трафик на разные серверы Tor.

- Яндекс.Браузер позволяет включать турбо-режим. При его активации содержимое страницы, включая видео, отправляется на сервера Яндекса, где сжимается и затем передается в браузер на компьютере пользователя. Такая схема работы помогает турбо-режиму обходить некоторые контент-фильтры. Подобной функцией обладали браузеры Chrome и Opera, но с недавнего времени они от нее отказались.
- Opera оснащена функцией встроенного VPN. При активации VPN Opera заменяет реальный IP-адрес пользователя виртуальным.
Решение
- Используйте для работы браузеры без перечисленного выше функционала: Internet Explorer, Mozilla Firefox или Microsoft Edge. Дополнительно ограничьте права для учётных записей пользователей. Без прав администратора учащиеся не смогут установить новые браузеры.
5. Расширения для обхода блокировки сайтов
Плагины — это расширения для браузеров. Они бесплатны и устанавливаются практически на любой веб-обозреватель: Google Chrome, Яндекс. Браузер, Opera, Mozilla Firefox, Internet Explorer, Microsoft Edge.
Браузер, Opera, Mozilla Firefox, Internet Explorer, Microsoft Edge.
Существуют различные плагины для обхода блокировок: RusVPN, iNinja Proxy, ZenMate VPN, Hotspot Shield, TunnelBear VPN и так далее. По аналогии с прокси-серверами они маскируют настоящие IP-адреса пользователей. После установки подобного расширения браузер открывает ранее недоступные сайты.
Решение
- Если в школе используется браузер Chrome, можно установить сервис Chrome Enterprise. Это облачное решение для управления доступом пользователей к данным, приложениям и расширениям.
- Работать только по «белому» списку. В этом случае ученики не смогут поставить плагины на браузер через специализированные магазины.
6. Эвфемизмы, жаргонизмы, сленг, подмена букв в словах и обобщённые наименования
Эвфемизмы позволяют обходить фильтрацию. Нейтральные по смыслу слова и словосочетания порой описывают неприличные действия и вещи. Например, выражение «потёк чердак» означает не только плохое состояние комнаты под крышей здания, но и нестабильное психическое/эмоциональное состояние у человека. Попросту — сумасшедший или психованный. Эвфемизмы могут ввести в заблуждение не только людей, но и контент-фильтры.
Попросту — сумасшедший или психованный. Эвфемизмы могут ввести в заблуждение не только людей, но и контент-фильтры.
Также могут помочь жаргонизмы. Они позволяют находить сайты по лексике, не напрямую называющие объект поиска. К примеру, слово «собака» можно найти по слову «шавка». По аналогии поступают и при поиске запрещённых сайтов.
Некоторые фильтры пропускают сленг. В каждой из запрещённых категорий сайтов есть понятия, расхожие внутри группы. Так в среде наркоманов свои выражения, в порноиндустрии — свои, и так далее.
Может сработать подмена букв. К примеру, вместо ввода в поисковой строке слова «пёс» можно ввести «пьос». Аналогично словесное жонглирование помогает при поиске и доступе к сайтам из запретных категорий.
Обобщённые наименования также находятся в группе риска. Так достаточно прописать термин не напрямую, а обобщённо, как группу. Как правило, в поисковой выдаче присутствуют справочники и форумы, которые содержат ссылки на интересующую тематику.
Решение
- Во всех случаях поможет работа только по «белому» списку. Безопасный поиск будет работать с переменным успехом. Предусмотреть все возможные вариации слов и словосочетаний — нереально. А с сознательными искажениями и подавно.
7. Программы удалённого доступа
Школьники используют программы удалённого доступа. Они позволяют управлять одним устройством, при помощи другого. При этом сами устройства могут находиться на большом расстоянии друг от друга.
В качестве программы используют TeamViewer или её аналоги. Программы ставят на учебный и домашний компьютер. В удобное время ученики устанавливают связь с домашним устройством. С него можно зайти на заблокированные сайты.
Решение
- В этом случае поможет ограничение прав для учётных записей пользователей. Без прав администратора учащиеся не смогут устанавливать стороннее программное обеспечение.
8. Переводчики сайтов
Некоторые поисковики позволяют обойти интернет-фильтры при помощи систем перевода текста. Автоматический перевод меняет язык страницы, к примеру, английский на русский. Также перевод позволяет открывать заблокированные сайты.
Автоматический перевод меняет язык страницы, к примеру, английский на русский. Также перевод позволяет открывать заблокированные сайты.
Поисковики Google и Яндекс оснащены функцией перевода текста. Чтобы зайти на иностранный заблокированный сайт, достаточно нажать в поисковой выдаче кнопку «Перевести эту страницу» или «Перевести» напротив нужной строки.
Решение
- Есть несколько решений. Первое — работать только по «белому» списку. Второе — настроить работу безопасного поиска и не использовать поисковики Google и Яндекс.
9. Кэшированные страницы
Кэшированная страница — страница, которая попала в память поисковых систем. Некоторые контент-фильтры позволяют открыть подобные страницы. Причём в одних браузерах они могут быть заблокированы, а в других — открыты.
На кэшированные страницы можно попасть через поисковую выдачу. Достаточно открыть сохранённые копии напротив искомых сайтов. Страницы могут быть несколько устаревшими. Но они могут быть открыты.
Страницы могут быть несколько устаревшими. Но они могут быть открыты.
Решение
- Открыть кэшированную страницу не получится, если работать по безопасному поиску или только по «белому» списку.
Вывод
Школьники используют различные способы обхода блокировок. С большей частью из них справятся ограничение прав для учётной записи пользователя, работа только по «белому» списку, а также безопасный поиск.
Способы борьбы с обходами блокировок могут помочь во время прокурорских проверок. Никто специально не будет ставить программы, менять DNS-сервера и пытаться зайти на запрещённый сайт через прокси-сервер. Помощник прокурора может просто допустить ошибку при написании слова. Результат поисковой выдачи может неприятно удивить.
Шпаргалка
- Учащиеся не должны обладать правами администратора. Это исключит работу через прокси-серверы, предотвратит смену DNS-сервера, а также редактуру файла hosts. Кроме того, школьники не смогут устанавливать новые браузеры и программы удаленного доступа.

- Для борьбы с плагаинами браузеров можно работать только по белому списку. Если в школе используется браузер Chrome, можно поставить сервис Chrome Enterprise.
- Работа только по белому списку позволит отсечь жаргонизмы, сленг, подмену букв в словах и обобщенные наименования в поисковой выдаче.
- Чтобы предотвратить открытие кэшированных страниц необходимо работать только по белому списку или через безопасный поиск.
- Автоперевод страниц поможет открыть запрещенный сайт. Первое решение — работать по белому списку. Второе — использовать поисковик/браузер без системы перевода текста. Третье — настроить работу безопасного поиска.
Похожие публикации
Ботнеты или бойтесь цифровых мертвецов
Как убрать рекламу в интернете
Интернет Цензор. Обзор программы
Фишинг. Или как не попасть на удочку мошенников
Как заблокировать ВК на компьютере
Настроить поиск — Поиск. Справка
Чтобы сделать более удобными поиск информации и работу с найденными документами, настройте поиск в Яндексе под себя.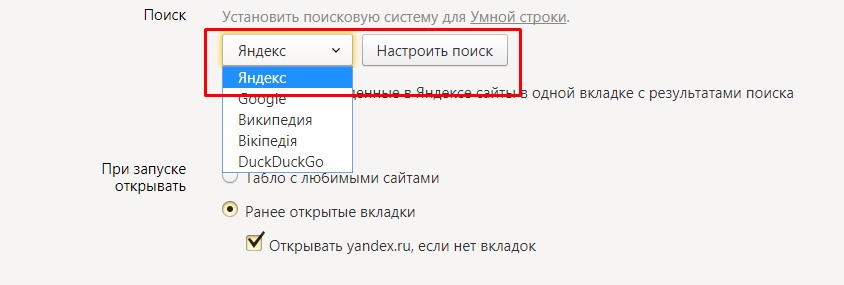
Если вы вошли в свой аккаунт на Яндексе, то настройки привязываются к вашей учетной записи. Также информация о настройках сохраняется на вашем компьютере (в файле ) и действует, пока вы не измените ее.
Еще настройки привязываются к конкретному браузеру — если сменить браузер, поиск Яндекса придется настраивать заново. Также настройки придется обновить, если вы удалите все cookie (например, при переустановке браузера или операционной системы).
Если с компьютером работают несколько пользователей или на нем установлено несколько браузеров, то для каждого пользователя и браузера настройку можно сделать отдельно.
Чтобы перейти к настройкам, прокрутите страницу с результатами поиска вниз и нажмите Настройки.
Чтобы подсказывать вам любимые сайты и показывать в результатах поиска персональные ответы, Яндекс использует вашу историю поиска и переходов на сайты из поисковой выдачи. Настройте нужные опции:
Показывать историю поисков — как только вы начнете вводить текст, Яндекс даст подсказки, а в результатах поиска будут персональные ответы, основанные на истории предыдущих запросов.
 Чтобы отключить эту опцию, авторизуйтесь на Яндексе.
Чтобы отключить эту опцию, авторизуйтесь на Яндексе.Показывать сайты, на которые вы часто заходите — как только вы нажмете пустую поисковую строку, появятся подсказки ваших любимых сайтов.
Показывать время посещения сайтов — в результатах поиска отображается время посещения сайтов, на которых вы ранее находили ответы на свои запросы.
Показывать метки персонализации веб-ресурсов — персональные ответы в результатах поиска будут отмечены специальным значком.
Из результатов поиска можно исключить документы, содержащие ненормативную лексику и контент «для взрослых». Для этого внизу страницы в блоке Фильтрация поиска выберите нужный режим:
Семейный поиск — из результатов поиска полностью исключается контент «для взрослых» (даже если запрос явно направлен на поиск таких ресурсов), а также сайты, содержащие нецензурную лексику;
Умеренный фильтр — из результатов поиска исключаются сайты «для взрослых», если запрос явно не направлен на поиск таких ресурсов (режим включен по умолчанию);
Без ограничений — в результатах поиска присутствуют все найденные по запросу документы, включая интернет-ресурсы «для взрослых».

Еще безопасный поиск можно настроить с помощью следующих ресурсов:
Яндекс анализирует, насколько найденный документ соответствует запросу пользователя. Чем полезнее ответ, тем выше он располагается на странице поисковой выдачи.
Результаты ранжируются автоматически. При этом учитывается удобство навигации по сайту, его структура, качество текстов, загроможденность рекламой и другие свойства сайта.
Отключить семейный фильтр в Яндексе. Семейный фильтр: как отключить?
В интернете на сегодняшний день очень много сайтов, на которых присутствуют ролики с насилием, жестокостью и другим характерным адалтом. Согласитесь, что такие сайты могут сильно повредить психику детей. Именно поэтому разработчики с большой ответственностью подошли к созданию семейного фильтра. Используя его, вы полностью исключите появление подобных сайтов у вас на компьютере.
Что такое семейный фильтр?
Семейный фильтр позволяет владельцам сайтов ограничить доступ для своих пользователей, а также их несовершеннолетних детей от информации, которая носит нежелательный характер. К примеру, из выдачи поисковика для сайта при помощи представленной возможности можно полностью исключить сайты, которые содержат подтекст «для взрослых», где присутствуют сцены насилия, агрессии или фильмы, которые имеют определенное возрастное ограничение.
К примеру, из выдачи поисковика для сайта при помощи представленной возможности можно полностью исключить сайты, которые содержат подтекст «для взрослых», где присутствуют сцены насилия, агрессии или фильмы, которые имеют определенное возрастное ограничение.
«Яндекс»-фильтр как успешный проект против цензуры
Цель данного проекта заключается в ограничении доступа к контенту, который может попасть под цензуру или носить взрослый характер. Если раньше можно было бы поспорить о появлении новой функции, которая отвечает за безопасность выдачи сайтов для взрослых, то в настоящий момент «Яндекс» научился распознавать наличие подобных сведений и стал сортировать данные ресурсы в определенную группу. Найти их можно при помощи слов-сигналов, которые полностью дают понять поисковой машине, какая информация необходима для выдачи. Со временем фильтры «Яндекса» и прочих поисковых систем стали более сложными и даже жесткими по отношению к контенту. В результате, даже такая элементарная работа, как набор текстов на дому, требует от своих исполнителей определенных навыков, ведь для сайтов стали необходимы грамотные, четкие и лаконичные записи, которые не имеют запрещенных слов и не станут причиной для начала действия возрастного фильтра. Включить опцию «Семейный фильтр» можно в настройках поискового сервиса. Иногда бывает, что вам не нужен семейный фильтр, как отключить его при необходимости, можно найти в настройках. Семейный фильтр «Яндекс» отключить может каждый. Такая возможность является доступной для владельцев сайтов, которые могут применять фильтр в настройках поиска на своем сетевом ресурсе. Данным образом пользователи, которые не посетили ресурс, не могут найти контент, попадающий под указанные ограничения. На ресурсах, которые предназначены исключительно для взрослой аудитории, подобные настройки могут быть выключены, однако для этого следует осуществить ряд действий.
Включить опцию «Семейный фильтр» можно в настройках поискового сервиса. Иногда бывает, что вам не нужен семейный фильтр, как отключить его при необходимости, можно найти в настройках. Семейный фильтр «Яндекс» отключить может каждый. Такая возможность является доступной для владельцев сайтов, которые могут применять фильтр в настройках поиска на своем сетевом ресурсе. Данным образом пользователи, которые не посетили ресурс, не могут найти контент, попадающий под указанные ограничения. На ресурсах, которые предназначены исключительно для взрослой аудитории, подобные настройки могут быть выключены, однако для этого следует осуществить ряд действий.
Убираем «Яндекс»-фильтр при необходимости
На сегодняшний день многих обладателей компьютера с интернетом интересует вопрос, как убрать семейный фильтр. В браузере «Яндекс» имеется определенный список по умолчанию, который содержит базовый набор поисковых систем. Он применяется интернет-обозревателем для отправки запросов, обозначенных в поле поиска рядом со строкой адреса.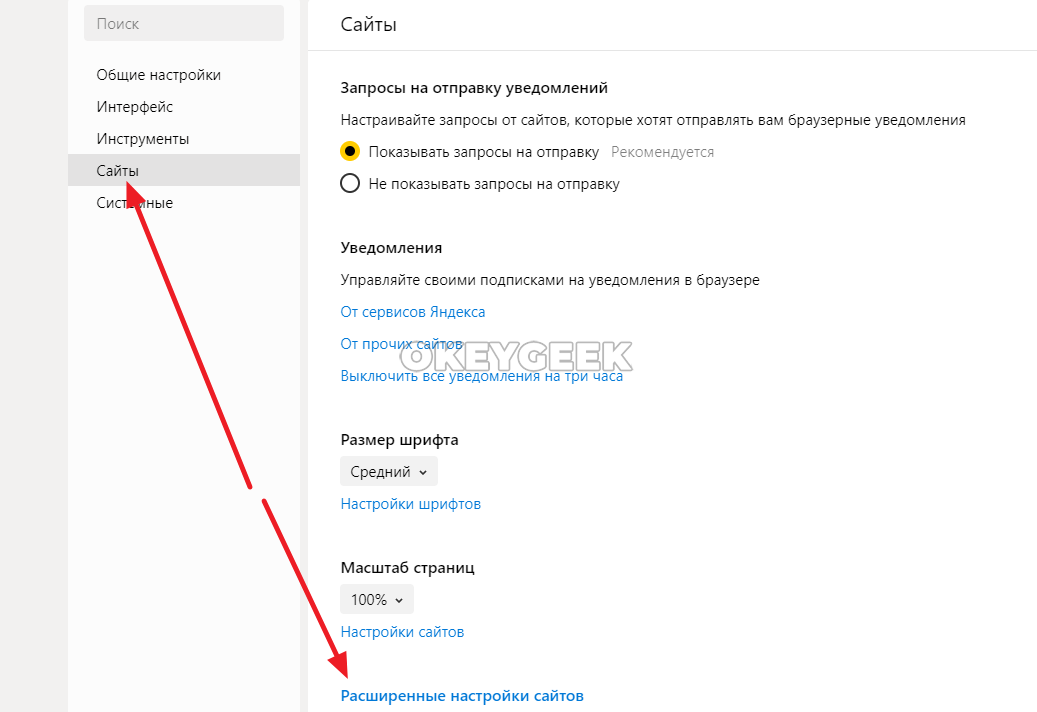 Если вам не нравится предложенный список, то имеется возможность его дополнить или полностью обновить.
Если вам не нравится предложенный список, то имеется возможность его дополнить или полностью обновить.
Пользуясь интернетом, рано или поздно можно столкнуться с ограниченным доступом попадания на определенные ресурсы. Причем не обязательно, что все эти сайты являются вредоносными. Блокироваться могут сайты не только интимного характера, но и развлекательные или социальные сети. Именно поэтому многие прибегают к помощи более опытных юзеров, когда семейный фильтр не отключается.
Сложности при отключении «Яндекс»-фильтра
«Семейный фильтр как отключить?» — самый распространенный вопрос, касающийся проблем с браузером. На него следует дать более подробный ответ. Бывает, что при запуске браузера открывается страница, которую вы не ставили домашней. Кроме того, она вам не нравится и не несет в себе полезной информации именно для вас. Чаще всего данную страницу вам навязывают при установке какой-то игры или программы. Существует достаточно простой способ – отключить домашнюю страницу. Порядок ваших действий будет зависеть от того, каким именно браузером вы пользуетесь. Многим просто бывает необходимо отключить семейный фильтр. Как отключить его, можно прочесть в нашей статье. Взрослый фильтр «Яндекса» является специальным фильтром, который распространяется только на определенные страницы сайтов. В семейном поиске такие страницы принимать участие не будут, а при обычном поиске подобного рода страницы будут находиться так далеко, что до них просто не будет никакой возможности дойти. Те, кого интересует, как отключить семейный фильтр в «Яндексе», должны знать, что под взрослый фильтр могут попасть сайты, не имеющие никакой общей связи с адалтом, а следовательно, стоит подружиться с данным браузером и понять, как необходимо действовать дальше.
Порядок ваших действий будет зависеть от того, каким именно браузером вы пользуетесь. Многим просто бывает необходимо отключить семейный фильтр. Как отключить его, можно прочесть в нашей статье. Взрослый фильтр «Яндекса» является специальным фильтром, который распространяется только на определенные страницы сайтов. В семейном поиске такие страницы принимать участие не будут, а при обычном поиске подобного рода страницы будут находиться так далеко, что до них просто не будет никакой возможности дойти. Те, кого интересует, как отключить семейный фильтр в «Яндексе», должны знать, что под взрослый фильтр могут попасть сайты, не имеющие никакой общей связи с адалтом, а следовательно, стоит подружиться с данным браузером и понять, как необходимо действовать дальше.
Как узнать, какие страницы оказались под фильтром?
Иногда необходимо узнать, какие страницы оказались под фильтром. Бывает и так, что пользователь намеренно не ставил определенный сайт под фильтр, а попал он туда случайно. Чтобы узнать, какие страницы на сайте оказались под взрослым фильтром, нужно каждую страницу поэтапно проверить на наличие фильтра. Данную операцию следует проверять в семейном фильтре. Сам «Яндекс», имея свою лицензию, обычно не сообщает вам, какие ссылки являются плохими, что вызывает некоторое неудобство. И поэтому сию прояснительную работу предстоит вам сделать самостоятельно. Это весьма трудоемкий процесс, но что делать, если тот сайт, который вам нужен, не открывается из-за фильтра, а на деле, он самый безобидный? Пройдя все этапы, вы можете смело переходить на ваши сайты. В случае повторного попадания сайта под фильтр вам достаточно повторить все процедуры с самого начала. Если вы испытываете затруднения, вам всегда может помочь данная статья, поэтому очень хорошо, если вы добавите ее в закладки.
Семейный фильтр как отключить в браузере
- Создать перечень страниц сайта.
- Проверить их в семейном поиске.
К примеру, из 2000 страниц вы нашли штук 6 под фильтром. Далее нужно сделать следующее:
- удостовериться, что сама страница не обладает взрослым контентом;
- проверить данные ссылки на взрослость в семейном фильтре.
Если нашлись ссылки, то их нужно удалить. Если ссылок не обнаружилось, то значит, наказание связано с дополнительными подгрузками, где оказались данные статьи. Для этого необходимо перебрать все коды и посмотреть, не наблюдается ли где-нибудь рекламы для взрослых сайтов. Достаточно будет отключить данную рекламу. После того как вышеперечисленные работы будут проведены, следует переиндексировать все страницы, которые попали под критерий взрослого фильтра. Мониторить переиндексацию необходимо при помощи кэша «Яндекса» или на своем сайте опубликовать текущую дату и мониторить свою страницу в кэше на изменение времени. Второй способ является более верным и универсальным, а первый выполняется проще с технической стороны.
Инструкция по отключению семейного фильтра
- Необходимо в «Яндексе» зайти в «Настройки» и найти ссылку «Область поиска».
- Выключить функцию семейного поиска в строке «Фильтр поиска» — в ней находятся несколько вариантов ведения поисковых операций: семейный, умеренный и режим без ограничений. Конкретную функцию поиска вы можете выбрать самостоятельно.
- После того как нужная фильтрация будет выбрана, необходимо опуститься по странице настроек немного ниже и выбрать действие «Сохранить и вернуться к поиску». После этого у вас перестанет работать семейный поиск, а информация будет предоставляться в первоначальном виде, без фильтрации. Но вы всегда можете возобновить работу фильтра. А если по некоторым причинам вам понадобится закрыть определенный сайт от доступа, то его можно добавить в список запрещенных сайтов, что позволяет вам не заморачиваться с фильтрами. Хотя и тут могут возникать сложности. В случае если дети за компьютером не проводят много времени, то ставить фильтр можно на определенный срок, после чего назначить его автоматическое отключение.
Ограничьте своих детей от цензуры
Вернуться назад к функции можно также в настройках. Однако не забывайте, что в «Яндексе» выработана политика, исходя из которой, следует, что она не одобряет пребывание на сайтах какого-либо аморального содержания. Конечно, никто не сможет отключить у вас «Яндекс» и поставить определенный фильтр на его доступ к поисковику, но лучше постоянно использовать семейный поиск – вы получите от этого только плюсы. И помните, что если за вашим компьютером, кроме вас, могут сидеть и ваши дети, то обязательно необходимо включить семейный фильтр, ведь ребенок может случайно наткнуться на информацию, которая для него не предназначена. Позаботьтесь о психике вашего ребенка. Семейный фильтр включен, как отключить его полностью, подробно описано в данной статье. Но только не стоит забывать, что при его отключении вам станут доступны сайты, которые не должны видеть ваши дети, поэтому обязательно, перед тем как ваш ребенок начнет пользоваться компьютером, верните фильтр.
«Яндекс» показал обновленный дизайн и научил поиск экономить время
«Яндекс» обновил свой ключевой продукт — поиск. Как говорится в поступившем в редакцию Вестей.Ru сообщении, главной темой обновления Y1 стала экономия времени. Причем реализована она не только для текста, но и для поиска по видеороликам, а также по изображениям.
Самым потенциально востребованным у пользователей элементом обновления представляется новая функция поиска в видео. В случае, когда запрос касается рецепта или какой-либо инструкции, «Яндекс» теперь сопоставляет смысл запроса с содержанием видео: и с картинкой, и со звуковой дорожкой. После этого поисковик предложит включить соответствующий ролик не с начала, а с того места, где рассказывается суть:
Это позволит экономить время, пропуская приветствия, «воду» и, если она размещена в начале ролика, интегрированную рекламу. В качестве примеров запросов, с которыми это работает, «Яндекс» приводит «как приготовить стейк из тунца», «как помыть собаку» и «как научиться кататься на скейте». Сейчас функция уже работает на мобильных устройствах, а скоро будет доступна и на компьютерах.
Другой отличительной чертой обновления поиска «Яндекса» стало возросшее количество и разнообразие «быстрых ответов» — это блоки найденной информации, которые отображаются прямо в выдаче, экономя пользователю время перехода на сайт. Например, поисковик сразу отобразит инструкцию на запрос «как приручить лошадь в майнкрафте» или выдаст искавшему «скрытые фичи ios» список с раскрываемыми элементами:
Также «Яндекс» научился «додумывать» связанные запросы, и выдавать результаты в новом типе «быстрых ответов» — отображающих другие запросы пользователей по той же теме и ответы на них. Теперь спросившему «Яндекс» «как открыть ИП» покажут не только соответствующую инструкцию, но и ответы на «кто может открыть ИП», «сколько стоит открыть ИП» и т.д.
В поиске «Яндекса» уже можно было искать при помощи фотографий, сделанный «умной камерой» в приложении. Однако в обновлении, как утверждают в компании, она стала в пять раз лучше распознавать объекты в кадре. Функция также умеет подсказывать цену распознанных вещей, переводить иностранные надписи и автоматически улучшать отсканированные документы.
Также поисковик начал анализировать отзывы о кафе, магазинах и других организациях, обобщая их и отображая оценки разных параметров — качества блюд, уровня сервиса и т.п. — в виде наглядной шкалы. При помощи мобильных приложений «Яндекса» со следующего месяца можно будет не только распознать, но и заблокировать или заглушить такие звонки. Как отметили в компании, большинство перечисленных улучшений поиска основаны на глубоких нейросетях, обученных на больших массивах данных.
«Яндекс» также планирует обновить стартовую страницу своего поисковика, сделав ее более минималистичной. Когда именно это произойдет, в компании не говорят, однако уже позволили посмотреть на обновленный дизайн (см. скриншот выше) по ссылке.
Как удалить Яндекс браузер угонщик (Руководство по удалению вирусов)
Если домашняя страница вашего браузера или поисковые запросы перенаправляются через Яндекс , значит, у вас установлен угонщик браузера, который вызывает эти перенаправления.
Что такое Яндекс?
Яндекс (Яндекс) — это легальная российская поисковая система, однако существует множество угонщиков браузера, которые изменят домашнюю страницу вашего браузера на https://www.yandex.ru/ без вашего согласия.Это перенаправление браузера происходит из-за того, что на вашем компьютере установлено вредоносное расширение браузера или программа.
Давайте поближе познакомимся с угонщиком Яндекс браузера:
- При установке Яндекс в качестве расширения браузера он меняет домашнюю страницу браузера и поисковую систему по умолчанию на yandex.ru. Каждый раз, когда вы открываете свой браузер, новую вкладку или выполняете поисковый запрос, ваш браузер будет перенаправлен на yandex.ru.
- Когда Яндекс устанавливается как программа, он устанавливает собственный браузер и закрепляет панель инструментов в верхней части рабочего стола Windows.Большинство людей будут использовать браузер Яндекс, думая, что это обычный браузер Chrome. Как и в случае с расширением для браузера Яндекс, ваша домашняя страница и поисковые запросы будут перенаправляться на yandex.ru.
Яндекс также может отслеживать ваши поисковые запросы и показывать рекламу на yandex.ru.
Вот краткое описание изменений, которые угонщик браузера Яндекс может произвести на вашем компьютере:
- Домашняя страница вашего веб-браузера по умолчанию и страница новой вкладки — это Новая вкладка Яндекса.
- Поисковые запросы вашего браузера перенаправляются через yandex.ru.
- Расширение Яндекс для браузера, установленное в вашем браузере.
- На вашем компьютере установлен Яндекс-браузер.
Почему мой браузер перенаправлен на Яндекс?
Ваш браузер перенаправляется на Яндекс, потому что на вашем компьютере установлено вредоносное расширение браузера или программа. Часто этот тип программы предлагается через рекламу или в комплекте с другим программным обеспечением, оставляя пользователя в недоумении, откуда взялось это программное обеспечение.
Вы всегда должны проявлять осторожность при установке программного обеспечения, потому что часто установщик программного обеспечения включает дополнительные установки. Будьте очень осторожны с тем, что вы соглашаетесь установить.
Всегда выбирайте выборочную установку и снимайте отметку со всего, что вам незнакомо, особенно дополнительного программного обеспечения, которое вы никогда не хотели загружать и устанавливать. Само собой разумеется, что вам не следует устанавливать программное обеспечение, которому вы не доверяете.
Чтобы удалить угонщик браузера Яндекс и проверить компьютер на наличие других вредоносных программ, воспользуйтесь бесплатным руководством по удалению вредоносных программ ниже.
Как удалить Яндекс редирект (Руководство по удалению вирусов)
Приведенные ниже инструкции предназначены для пользователей Windows, однако у нас также есть Android Guide и Mac Guide , которые помогут очистить ваше устройство. Это руководство по удалению вредоносных программ может показаться сложным из-за количества шагов и большого количества используемых программ. Мы написали его таким образом, чтобы предоставить четкие, подробные и простые для понимания инструкции, которые каждый может использовать для бесплатного удаления вредоносных программ.
Пожалуйста, выполните все шаги в правильном порядке. Если у вас есть какие-либо вопросы или сомнения, остановитесь и попросите нас о помощи.
Чтобы удалить редирект Яндекса, выполните следующие действия:
ШАГ 1: Удалить Яндекс из Windows
На этом первом этапе мы попытаемся определить и удалить любую вредоносную программу, которая может быть установлена на вашем компьютере.
Перейдите в «Программы и компоненты».
Найдите вредоносную программу и удалите ее.
Появится экран «Программы и компоненты» со списком всех программ, установленных на вашем ПК. Прокрутите список, пока не найдете вредоносную программу, затем щелкните, чтобы выделить ее , затем нажмите кнопку «Удалить» , которая появляется на верхней панели инструментов.
Обращайте внимание на любую подозрительную программу, которая может быть причиной всей этой драмы — все, что вы не помните, загруженное или не похоже на настоящую программу.
Вот некоторые известные вредоносные программы: ВКонтакте.DJ, Turbo APP, Discreet Lite, Genius App, XP, APP, PDFPoof, BatBitRst, MessengerNow, SearchAd, MyPrintableCoupons, Курсоры чтения, ProMediaConverter, PDFOnline-express, See Scenic Elf, Clickware, Easy Speedtest или WebDiscover.
Вредоносная программа может иметь на вашем компьютере другое имя. Если вы не можете найти какие-либо вредоносные программы на своем компьютере, вы можете продолжить с STEP 2 .
Следуйте инструкциям на экране, чтобы удалить программу.
В следующем окне сообщения подтвердите процесс удаления, нажав Да , затем следуйте инструкциям по удалению программы.
Обязательно внимательно прочитайте все запросы, потому что некоторые вредоносные программы пытаются украсть что-то, надеясь, что вы не прочитаете внимательно.
ШАГ 2: Используйте Malwarebytes Free, чтобы удалить Яндекс редирект
Malwarebytes Free — одно из самых популярных и наиболее часто используемых программ для защиты от вредоносных программ для Windows, и на то есть веские причины.Он способен уничтожать многие типы вредоносных программ, которые другие программы обычно пропускают, при этом вам абсолютно ничего не стоит. Когда дело доходит до очистки зараженного устройства, Malwarebytes всегда был бесплатным, и мы рекомендуем его как важный инструмент в борьбе с вредоносными программами.
Важно отметить, что Malwarebytes Free будет работать вместе с антивирусным программным обеспечением без конфликтов.
Скачать бесплатно Malwarebytes.
Вы можете загрузить Malwarebytes , щелкнув ссылку ниже.
Дважды щелкните установочный файл Malwarebytes.
По завершении загрузки Malwarebytes дважды щелкните файл MBSetup , чтобы установить Malwarebytes на свой компьютер. В большинстве случаев загруженные файлы сохраняются в папке Downloads .
Вам может быть представлено всплывающее окно Контроль учетных записей пользователей с вопросом, хотите ли вы разрешить Malwarebytes вносить изменения в ваше устройство. В этом случае следует нажать « Да », чтобы продолжить установку Malwarebytes.Следуйте инструкциям на экране, чтобы установить Malwarebytes.
Когда начнется установка Malwarebytes, вы увидите мастер установки Malwarebytes , который проведет вас через процесс установки. Программа установки Malwarebytes сначала спросит вас, на какой тип компьютера вы устанавливаете эту программу, нажмите Personal Computer или Work Computer .
На следующем экране нажмите « Установить », чтобы установить Malwarebytes на свой компьютер.
Когда установка Malwarebytes завершится, программа откроется на экране Добро пожаловать в Malwarebytes . Нажмите кнопку «Начать работу» .
Выберите «Использовать Malwarebytes Free».
После установки Malwarebytes вам будет предложено выбрать между бесплатной и премиальной версией. Версия Malwarebytes Premium включает превентивные инструменты, такие как сканирование в реальном времени и защита от программ-вымогателей, однако мы будем использовать бесплатную версию для очистки компьютера.
Щелкните « Use Malwarebytes Free ».Щелкните «Сканировать».
Чтобы просканировать компьютер с помощью Malwarebytes, нажмите кнопку « Сканировать ». Malwarebytes автоматически обновит антивирусную базу и начнет сканирование вашего компьютера на наличие вредоносных программ.
Дождитесь завершения сканирования Malwarebytes.
Malwarebytes просканирует ваш компьютер на наличие рекламного ПО и других вредоносных программ. Этот процесс может занять несколько минут, поэтому мы предлагаем вам заняться чем-нибудь еще и периодически проверять статус сканирования, чтобы узнать, когда оно будет завершено.
Щелкните «Карантин».
Когда сканирование завершится, вам будет представлен экран, показывающий вредоносные программы, обнаруженные Malwarebytes. Чтобы удалить вредоносные программы, обнаруженные Malwarebytes, нажмите кнопку « Quarantine ».
Перезагрузите компьютер.
Malwarebytes теперь удалит все обнаруженные вредоносные файлы и ключи реестра. Чтобы завершить процесс удаления вредоносного ПО, Malwarebytes может попросить вас перезагрузить компьютер.
Когда процесс удаления вредоносных программ будет завершен, вы можете закрыть Malwarebytes и продолжить выполнение остальных инструкций.
ШАГ 3. Используйте HitmanPro для поиска вредоносных и нежелательных программ
HitmanPro — это второй сканер мнений, использующий уникальный облачный подход к сканированию вредоносных программ. HitmanPro сканирует поведение активных файлов, а также файлов в местах, где обычно находятся вредоносные программы, на предмет подозрительной активности. Если он обнаруживает подозрительный файл, который еще не известен, HitmanPro отправляет его в свои облака для проверки двумя лучшими антивирусными движками на сегодняшний день, которыми являются Bitdefender и Kaspersky.
Хотя HitmanPro является условно-бесплатным ПО и стоит 24,95 долларов в год на 1 ПК, на самом деле ограничений на сканирование нет. Ограничение срабатывает только тогда, когда есть необходимость удалить или поместить в карантин вредоносное ПО, обнаруженное HitmanPro в вашей системе, и к тому времени вы можете активировать одноразовую 30-дневную пробную версию, чтобы включить очистку.
Загрузите HitmanPro.
Вы можете скачать HitmanPro , щелкнув ссылку ниже.
Установите HitmanPro.
Когда HitmanPro завершит загрузку, дважды щелкните «hitmanpro.exe» (для 32-разрядных версий Windows) или «hitmanpro_x64.exe» (для 64-разрядных версий Windows), чтобы установить эту программу на свой компьютер. В большинстве случаев загруженные файлы сохраняются в папке Downloads .
Вам может быть представлено всплывающее окно Контроль учетных записей пользователей с вопросом, хотите ли вы разрешить HitmanPro вносить изменения в ваше устройство. В этом случае следует щелкнуть « Да », чтобы продолжить установку.Следуйте инструкциям на экране.
Когда HitmanPro запустится, вы увидите стартовый экран, как показано ниже. Нажмите кнопку « Next », чтобы выполнить сканирование системы.
Дождитесь завершения сканирования HitmanPro.
HitmanPro начнет сканирование вашего компьютера на наличие вредоносных программ. Этот процесс займет несколько минут.
Щелкните «Далее».
По завершении сканирования HitmanPro отобразит список всех вредоносных программ, обнаруженных программой.Нажмите кнопку « Next », чтобы удалить вредоносные программы.
Щелкните «Активировать бесплатную лицензию».
Нажмите кнопку « Активировать бесплатную лицензию », чтобы запустить бесплатную 30-дневную пробную версию и удалить все вредоносные файлы с вашего ПК.
Когда процесс будет завершен, вы можете закрыть HitmanPro и продолжить выполнение остальных инструкций.
ШАГ 4. Еще раз проверьте на наличие вредоносных программ с помощью AdwCleaner
AdwCleaner — это популярный бесплатный сканер по запросу, который может обнаруживать и удалять вредоносные программы, которые не могут найти даже самые известные антивирусные и антивирусные приложения.
Хотя сканирований Malwarebytes и HitmanPro более чем достаточно, мы рекомендуем AdwCleaner пользователям, у которых все еще есть проблемы с вредоносными программами или которые просто хотят убедиться, что их компьютер на 100% чист.
Загрузите AdwCleaner.
Вы можете скачать AdwCleaner , щелкнув ссылку ниже.
Дважды щелкните файл установки.
Дважды щелкните файл с именем «adwcleaner_x.x.x.exe», чтобы запустить AdwCleaner. В большинстве случаев загруженные файлы сохраняются в папке Downloads .
Вам может быть представлено диалоговое окно Контроль учетных записей пользователей с вопросом, хотите ли вы запустить этот файл. В этом случае следует щелкнуть « Да », чтобы продолжить установку.Щелкните «Сканировать сейчас».
Когда AdwCleaner запустится, нажмите кнопку « Сканировать сейчас », чтобы выполнить сканирование системы.
Дождитесь завершения сканирования AdwCleaner.
AdwCleaner теперь просканирует ваш компьютер на наличие вредоносных файлов.Этот процесс может занять несколько минут.
Щелкните «Очистить и восстановить».
По завершении работы AdwCleaner отобразит список всех вредоносных программ, обнаруженных программой. Нажмите кнопку « Clean & Repair », чтобы удалить вредоносные файлы с вашего компьютера.
Щелкните «Очистить и перезапустить сейчас»
По завершении процесса удаления вредоносного ПО AdwCleaner может потребоваться перезагрузить устройство. Нажмите кнопку « Clean & Restart Now », чтобы завершить процесс удаления.
Когда процесс будет завершен, вы можете закрыть Adwcleaner и продолжить выполнение остальных инструкций.
ШАГ 5. Сбросьте настройки браузера, чтобы удалить Яндекс редирект
Если ваш компьютер все еще перенаправляется на Яндекс, нам нужно будет сбросить настройки веб-браузера до исходных значений по умолчанию. Этот шаг следует выполнять только в том случае, если ваши проблемы не были решены предыдущими шагами.
Google Chrome
Сброс настроек браузера приведет к сбросу нежелательных изменений, вызванных установкой других программ.Однако ваши сохраненные закладки и пароли не будут удалены или изменены.Чтобы сбросить Google Chrome и удалить перенаправление Яндекса, выполните следующие действия:
Щелкните значок меню, затем щелкните «Настройки».
В правом верхнем углу нажмите кнопку главного меню Chrome, представленную тремя вертикальными точками . Когда появится раскрывающееся меню, щелкните « Settings ».
Щелкните «Дополнительно».
«Настройки» Chrome теперь должны отображаться в новой вкладке или в новом окне, в зависимости от вашей конфигурации.Затем прокрутите страницу вниз и щелкните ссылку « Advanced ».
Щелкните «Сбросить настройки до исходных значений по умолчанию».
Прокрутите вниз, пока не появится раздел « Сброс и очистка », как показано в примере ниже. Нажмите « Сбросить настройки до исходных значений по умолчанию ».
Щелкните «Сбросить настройки».
Должно появиться диалоговое окно подтверждения с подробным описанием компонентов, которые будут восстановлены до их состояния по умолчанию, если вы продолжите процесс сброса.Чтобы завершить процесс восстановления, нажмите кнопку « Reset Settings ».
Mozilla Firefox
Функция сброса устраняет многие проблемы, восстанавливая Firefox до заводского состояния по умолчанию, сохраняя при этом важную информацию, такую как закладки, пароли, информацию об автозаполнении веб-форм, историю просмотров и открытые вкладки.Чтобы сбросить Firefox и удалить редирект Яндекса, выполните следующие действия:
Щелкните значок меню, затем щелкните «Справка».
Нажмите кнопку главного меню Firefox, представленную тремя горизонтальными линиями. Когда появится раскрывающееся меню, выберите параметр с надписью « Help ».
Щелкните «Информация об устранении неполадок».
В меню Help нажмите « Troubleshooting Information ».
Нажмите «Обновить Firefox»
Нажмите кнопку « Обновить Firefox » в правом верхнем углу страницы « Информация об устранении неполадок ».
Подтвердить.
Чтобы продолжить, нажмите кнопку « Обновить Firefox » в новом открывшемся окне подтверждения.
Щелкните «Готово».
Firefox закроется и вернется к настройкам по умолчанию. Когда это будет сделано, появится окно со списком импортированной информации. Щелкните « Finish ».
Ваш старый профиль Firefox будет помещен на ваш рабочий стол в папку с именем « Old Firefox Data ».Если сброс не устранил вашу проблему, вы можете восстановить некоторую несохраненную информацию, скопировав файлы в новый созданный профиль. Если эта папка вам больше не нужна, удалите ее, поскольку она содержит конфиденциальную информацию.
Microsoft Edge
Это приведет к сбросу стартовой страницы, страницы новой вкладки, поисковой системы и закрепленных вкладок. Он также отключит все расширения и очистит временные данные, такие как файлы cookie. Ваше избранное, история и сохраненные пароли не будут удалены.Чтобы сбросить Microsoft Edge и удалить перенаправление Яндекса, выполните следующие действия:
Откройте меню «Настройки».
В правом верхнем углу нажмите кнопку главного меню Microsoft Edge, представленную тремя горизонтальными точками . Когда появится раскрывающееся меню, нажмите « Settings ». ».
Щелкните «Сбросить настройки».
В левой части окна нажмите «Сбросить настройки».
Щелкните «Восстановить настройки до значений по умолчанию».
В главном окне нажмите «Восстановить настройки до значений по умолчанию».
Щелкните «Сброс».
Должно появиться диалоговое окно подтверждения с подробным описанием компонентов, которые будут восстановлены до их состояния по умолчанию, если вы продолжите процесс сброса. Чтобы завершить процесс восстановления, нажмите кнопку « Reset ».
Internet Explorer
Вы можете сбросить настройки Internet Explorer, чтобы вернуть их к состоянию, в котором они были при первой установке Internet Explorer на ваш компьютер.Чтобы сбросить Internet Explorer и удалить перенаправление Яндекса, выполните следующие действия:
Зайдите в «Свойства обозревателя».
Откройте Internet Explorer, щелкните значок шестеренки в правом верхнем углу браузера, затем выберите « Свойства обозревателя ».
Выберите вкладку «Дополнительно», затем нажмите «Сброс».
В диалоговом окне « Свойства обозревателя » выберите вкладку « Advanced », затем нажмите кнопку « Reset ».
Щелкните «Сброс».
В разделе « Сбросить настройки Internet Explorer » установите флажок « Удалить личные настройки », затем нажмите кнопку « Сбросить ».
Щелкните «Закрыть».
Когда Internet Explorer завершит свою задачу, нажмите кнопку « Close » в диалоговом окне подтверждения.
Закройте браузер и снова откройте Internet Explorer.
Ваш компьютер должен быть свободен от вредоносной программы Яндекс.Если ваш текущий антивирус разрешил эту вредоносную программу на вашем компьютере, вы можете рассмотреть возможность приобретения полнофункциональной версии Malwarebytes Anti-Malware для защиты от этих типов угроз в будущем.
Если после выполнения этих инструкций у вас по-прежнему возникают проблемы с компьютером, выполните одно из следующих действий:
Если нам удалось помочь вам, поделитесь этим руководством, чтобы помочь другим.
Как удалить Яндекс Бар (yandex.com)
Что такое Яндекс Бар
Яндекс Бар классифицируется как угонщик браузера, вызывающий ряд изменений браузера в Google Chrome, Internet Explorer и Mozilla Firefox.Обычно наиболее заметным изменением, обнаруживаемым после его установки, является подключение ко всем сервисам Яндекса. Например, ваша домашняя страница, поисковые запросы и реклама будут проходить через официальные домены Яндекса. Несмотря на то, что Яндекс — компания, обеспечивающая легальный опыт для своих пользователей, его можно установить против вашей воли. Наличие панели Яндекса с меньшей вероятностью нанесет значительный ущерб вашим данным, однако это также остается вопросом. Нет сомнений в том, что Яндекс имеет тенденцию использовать методы «комплектации» (метод продвижения программного обеспечения с другими программами) для рекламы своих продуктов, но как насчет клонов? Хотя такие продукты Яндекса могут быть законными, несмотря на методы распространения, может существовать программное обеспечение, которое копирует внешний вид юридических услуг для осуществления подозрительной деятельности.Клонированная версия может выглядеть точно так же, но собирать конфиденциальные данные и продавать их киберпреступникам. Также стоит упомянуть, что Яндекс Бар является частью плагина браузера, который захватывает настройки вашего браузера. Оригинальный Яндекс, напротив, обычно продвигает весь браузер с полными возможностями. Вдобавок ко всему, если вы не можете удалить Яндекс Бар вручную, это может быть еще одним свидетельством его сомнительных намерений. Это связано с тем, что большинство нежелательных программ устанавливают определенные значения, которые не позволяют пользователям удалить программное обеспечение.Если вы не знаете, как и какой Яндекс Бар оказался на вашем ПК, лучше удалить его и вернуться к настройкам по умолчанию.
Как Яндекс Бар заразил ваш компьютер
Как и другие панели инструментов и угонщики браузеров, Yandex Bar использует перепакованное программное обеспечение для распространения. Мы уже упоминали эту информацию выше, однако было бы полезно пролить свет на эту часть. Большинство разработчиков используют веб-сайты для бесплатной загрузки, чтобы помочь им в продвижении своего программного обеспечения.Это довольно дешево и не требует большого ума. Например, если вы загрузите пиратскую или взломанную программу с любого популярного ресурса, вам, скорее всего, придется иметь дело с дополнительными предложениями, связанными внутри установки. Различные плагины, надстройки, расширения, программы, утилиты и другие типы программного обеспечения могут быть включены и предложены для установки вместе с выбранной программой. Чтобы избежать этого, пользователи должны отказаться от продвигаемых программ на каком-то этапе установки. Разработчики изо всех сил стараются скрыть кнопки, позволяющие отменить выбор дополнительных предложений, поэтому иногда их бывает сложно найти.В других случаях разработчики могут не предоставить вам возможность увидеть и решить, хотите ли вы вообще установить его. В такой ситуации люди должны гадать и надеяться, что ничто другое не набросится на их систему. Чтобы более эффективно избегать ненужного программного обеспечения, мы рекомендуем использовать специальные программы защиты от вредоносных программ, которые сразу же нейтрализуют нежелательные приложения. Ниже вы сможете найти более подробную информацию об этом.
Скачать утилиту для удаления
Скачать SpyHunterЧтобы полностью удалить Яндекс Бар, рекомендуем использовать SpyHunter.Он может помочь вам удалить файлы, папки и ключи реестра Яндекс Бар, а также удалить угонщики, панели инструментов и нежелательные надстройки из браузера Safari. Пробная версия SpyHunter предлагает сканирование на вирусы и одноразовое удаление БЕСПЛАТНО.
Скачать альтернативное средство для удаления
Скачать MalwarebytesЧтобы полностью удалить Яндекс Бар, мы рекомендуем использовать Malwarebytes Anti-Malware. Он обнаруживает и удаляет все файлы, папки и ключи реестра Яндекс Бар и несколько миллионов другого рекламного ПО, угонщиков и панелей инструментов.
Удалить Яндекс Бар вручную бесплатно
Вот пошаговое руководство для полного удаления Yandex Bar с вашего компьютера. Это работает на 99% и проверялось с помощью последних версий установщика Яндекс Бар в операционных системах с последними обновлениями и версиями браузеров.
Отключить push-уведомления от yandex.com в браузерах
Удалить yandex.com с сайтов, разрешено показывать push-уведомления в Google Chrome
- Перейдите в настройки Google Chrome, щелкнув значок с тремя точками в правом верхнем углу и выбрав Настройки .
- Откройте дополнительные настройки, щелкнув Advanced внизу.
- На открытой вкладке Конфиденциальность и безопасность выберите Настройки содержимого .
- Щелкните меню Уведомления (со значком колокольчика).
- Задайте предпочтительные общие параметры для push-уведомлений и нажмите кнопку Manage exceptions… .
- Найдите yandex.com в списке и нажмите крестик, чтобы удалить его. Нажмите кнопку Готово , чтобы подтвердить действие.
Удалить yandex.com с сайтов, разрешено показывать push-уведомления в Mozilla Firefox
- Перейдите к параметрам Mozilla Firefox, щелкнув значок с тремя полосами в правом верхнем углу и выбрав Параметры .
- Выберите вкладку Content слева.
- В разделе Уведомления настройте предпочтительные общие настройки для push-уведомлений и нажмите кнопку Выбрать… .
- Найдите yandex.com в списке и нажмите Удалить сайт , чтобы удалить его.
- Нажмите кнопку Сохранить изменения , чтобы подтвердить действие.
Удалить yandex.com с сайтов, разрешено показывать push-уведомления в Safari
- Откройте Safari и в верхнем меню щелкните Safari , выберите Preferences .
- В окне настроек щелкните вкладку Веб-сайты .
- С левой стороны выберите Уведомления . Вы увидите список веб-сайтов и их настройки для отображения уведомлений.
- Найдите в списке yandex.com и нажмите кнопку Удалить .
Удалить yandex.com с сайтов, разрешено показывать push-уведомления в Android (Chrome)
- Откройте приложение Google Chrome на Android и нажмите на три точки, чтобы открыть главное меню.
- В раскрывающемся меню выберите Settings , прокрутите вниз и в разделе Advanced нажмите на Site Settings .
- В меню Настройки сайта нажмите на Уведомления .
- В списке Разрешено веб-сайтов, которым разрешено показывать уведомления, найдите yandex.com , нажмите на него и в нижней части окна нажмите на кнопку Очистить и сбросить .
- Подтвердите свое действие, снова нажав Clean & Reset в открывшемся диалоговом окне.
Удалить yandex.com с сайтов, разрешено показывать push-уведомления в Microsoft Edge
- Откройте Microsoft Edge и щелкните меню с тремя точками в правом верхнем углу.
- В раскрывающемся меню выберите Settings , а в левой части щелкните Advanced .
- В разделе Разрешения веб-сайта нажмите кнопку Управление разрешениями .
- Найдите yandex.com в списке и щелкните крестик, чтобы удалить настройку и отключить уведомления.
Примечание: Яндекс Бар может быть установлен как расширение Google Chrome как Administrator (рядом с ним вы можете увидеть надпись Installed by enterprise policy ), и это не позволит удалить.Поэтому перед началом процесса удаления выполните следующие действия:
- Запустите командную строку , нажав кнопку меню Пуск и набрав командная строка (или просто выполнив поиск «командной строки» в поле поиска Windows 10). Щелкните правой кнопкой мыши результат командной строки и выберите Запуск от имени администратора .
- Введите и выполните следующие команды:
rd / S / Q "% WinDir% \ System32 \ GroupPolicyUsers"
rd / S / Q "% WinDir% \ System32 \ GroupPolicy"
gpupdate / force
Удалить Яндекс Бар из Панели управления
Чтобы начать удаление Яндекс Бар, необходимо удалить его с помощью Панели управления.Он может иметь разные названия — «Яндекс Бар» или «yandex.com». Он должен быть удален правильно, однако мы рекомендуем вам использовать CleanMyPC для очистки оставшихся элементов после удаления. Вот инструкции для Windows XP, Windows 7, Windows 8, Windows 10 или Mac.
Удалить Яндекс Бар с Mac:
- На боковой панели Finder щелкните Applications .
- Яндекс Бар может иметь деинсталлятор.
- В противном случае перетащите Yandex Bar из папки Applications в корзину Trash (расположенную в конце Dock ).
- Затем выберите Finder > Очистить корзину .
Удалить Яндекс Бар из Windows XP:
- Нажмите кнопку Start .
- Выберите Панель управления .
- Щелкните Установка и удаление программ .
- Найдите Yandex Bar или другую подозрительную программу.
- Нажмите Удалить .
Удалить Яндекс Бар из Windows 7:
- Нажмите кнопку Start .
- Затем перейдите в Панель управления .
- Щелкните Удаление программы .
- Найдите Yandex Bar или другую подозрительную программу и нажмите Удалить .
Удалить Яндекс Бар из Windows 8:
- Наведите указатель мыши на правый нижний угол, чтобы увидеть Меню .
- Щелкните Search .
- После этого нажмите Apps .
- Затем Панель управления .
- Щелкните Удаление программы в разделе Программы .
- Найдите Yandex Bar или другую подозрительную программу, нажмите Удалить .
Удалить Яндекс Бар из Windows 10:
Удалить Яндекс Бар из Windows 10 можно 2 способами
Первый путь
- Нажмите кнопку Start .
- В открывшемся меню выберите Настройки .
- Щелкните плитку System .
- Щелкните Приложения и функции и найдите в списке Yandex Bar или другую подозрительную программу.
- Щелкните по нему, а затем нажмите кнопку Удалить рядом с ним.
Двусторонний (классический)
- Щелкните правой кнопкой мыши кнопку Start .
- В открывшемся меню выберите Программы и компоненты .
- Найдите Yandex Bar или другую подозрительную программу в списке.
- Щелкните по нему, а затем нажмите кнопку Удалить выше.
Не удается удалить Яндекс Бар
В некоторых случаях Яндекс Бар не удаляется и выдает сообщение: «У вас недостаточно прав для удаления Яндекс Бар. Обратитесь к системному администратору »при попытке удалить его из Панели управления или ошибка« Доступ запрещен »при удалении папки и файлов Яндекс Бар. Это происходит потому, что процесс или служба не позволяют вам это сделать. В этом случае я рекомендую вам использовать SpyHunter 5 или Malwarebytes AntiMalware или удалить Яндекс Бар в безопасном режиме.Для загрузки в безопасном режиме выполните следующие действия:
- Перезагрузите компьютер.
- Во время загрузки нажмите кнопку F8.
- Откроется меню Advanced Boot Options .
- Выберите Safe Mode и дождитесь загрузки Windows.
- Перейдите в Панель управления > Удалите программу и удалите Яндекс Бар или другую подозрительную программу
>> См. Подробные инструкции и видеоурок о том, как загрузиться в безопасном режиме
и для Mac:
Если вы не можете удалить Яндекс Бар, следуя приведенным выше инструкциям, или он продолжает возвращаться, вы можете использовать бесплатный AppCleaner для Mac, чтобы удалить все остаточные данные и библиотеки Яндекс Бар.Следуйте инструкциям ниже:
- Скачать бесплатно AppCleaner.
- Перетащите Yandex Bar из папки Applications в окно AppCleaner .
- Выберите файлы и папки, которые хотите удалить вместе с Яндекс Бар .
- Нажмите кнопку Удалить .
Удалить вредоносные надстройки из ваших браузеров
Удаление Яндекс Бар из Панели управления часто не приносит желаемого эффекта. Иногда у него есть расширение для браузера, и он все еще может быть активен в Google Chrome и Mozilla Firefox.Вот инструкция, как удалить расширение Яндекс Бар из ваших браузеров вручную.
Safari:
- Запустите Safari на своем Mac, щелкните Safari , чтобы открыть раскрывающееся меню, и выберите Preferences
- Щелкните вкладку Extensions .
- Найдите Яндекс Бар расширений.
- Нажмите кнопку Удалить , чтобы удалить его.
Google Chrome:
- Запустить браузер Google Chrome
- В адресном поле введите (или скопируйте и вставьте)
chrome: // extensions. - Найдите Яндекс Бар или другие подозрительные расширения.
- Щелкните значок корзины , чтобы удалить их.
- Также удалите из списка другие подозрительные расширения.
Mozilla Firefox:
- Запустите браузер Mozilla Firefox.
- В адресном поле введите (или скопируйте)
about: addons. - Выберите Яндекс Бар или другие подозрительные расширения.
- Нажмите кнопку Отключить или удалить .
- Удалите из списка все подозрительные расширения.
Internet Explorer (9, 10, 11):
Примечание. В последней версии Internet Explorer нет функции удаления расширений браузера из браузера. Чтобы удалить Яндекс Бар из Internet Explorer, выполните инструкции по удалению программы из Панели управления. Чтобы отключить Яндекс Бар, выполните следующие действия:
- Откройте Internet Explorer.
- Щелкните значок шестеренки / звездочки в правом верхнем углу.
- В открывшемся меню Управление надстройками .
- Выберите Панели инструментов и расширения .
- Нажмите Отключить Яндекс Бар или другие подозрительные расширения.
- Также отключите другие подозрительные расширения из списка.
Браузер Opera:
Как правило, Яндекс Бар не устанавливается в браузере Opera, однако вы всегда можете дважды проверить. Сделайте следующее:
- Запустите браузер Opera.
- Перейдите к Tools > Extensions > Manage Extensions .
- Найдите Яндекс Бар или другие подозрительные расширения.
- Нажмите кнопку Удалить .
- Также удалите из списка другие подозрительные расширения.
Сбросить настройки браузеров (домашняя страница, поиск по умолчанию)
Яндекс Бар устанавливает поисковую систему (yandex.com), которая захватывает ваши браузеры. Ниже приведены инструкции по восстановлению значений по умолчанию для домашней страницы, новой вкладки и поисковой системы вашего браузера.
Сбросить Safari:
- Запустите Safari на своем Mac, щелкните Safari , чтобы открыть раскрывающееся меню, и выберите Preferences
- Перейдите в раздел Privacy в настройках Safari.
- Нажмите кнопку Удалить все данные веб-сайта .
- В открывшемся окне нажмите кнопку Удалить сейчас , чтобы удалить данные, хранящиеся на сайтах в Safari.
- Перейдите в раздел Advanced в настройках Safari.
- Щелкните пункт Показать меню «Разработка» в строке меню .
- В меню щелкните Develop и выберите в этом меню Empty Caches .
- Снова перейдите в меню Safari и выберите Очистить историю… .
- Выберите очистить всю историю и нажмите кнопку Очистить историю .
Google Chrome:
- Запустить браузер Google Chrome
- В адресном поле введите (или скопируйте и вставьте)
chrome: // settings. - Прокрутите вниз и найдите ссылку Показать дополнительные настройки .
- Щелкните по нему и снова прокрутите вниз.
- Нажмите Сбросить настройки браузера и нажмите Сброс для подтверждения.
Mozilla Firefox:
- Запустите браузер Mozilla Firefox.
- В адресном поле введите (или скопируйте и вставьте)
about: support. - Нажмите кнопку Сбросить Firefox… .
- Щелкните Reset Firefox для подтверждения.
Internet Explorer (9, 10, 11):
- Запустите Internet Explorer.
- Щелкните значок шестеренки / звездочки в правом верхнем углу.
- В открывшемся меню выберите Свойства обозревателя .
- Щелкните вкладку Advanced .
- Нажмите кнопку Reset .
- Выберите Удалить личные настройки и нажмите Сбросить .
Браузер Opera:
- Закройте Opera и откройте командную строку из меню «Пуск».
- Введите следующую команду
del% AppData% \ Opera \ Opera \ operaprefs.ini - Запустите Opera.
Очистка ярлыков браузеров
Вы можете очистить ярлыки браузера вручную, щелкнув правой кнопкой мыши значок браузера, выбрав «Свойства» и удалив адрес угонщика из поля «Цель» (оставьте только путь к своему браузеру).Однако проще использовать бесплатный Shortcut Cleaner от BleepingComputer. Загрузите его здесь — БЕСПЛАТНО: Скачать Shortcut CleanerЗаключительные советы
Будьте осторожны при серфинге в Интернете и загрузке программного обеспечения, так как такие программы, как Yandex Bar, могут стать настоящей головной болью, поскольку их трудно удалить и они могут нарушить вашу конфиденциальность. Чтобы обезопасить себя от таких угроз, мы рекомендуем всегда использовать антивирус и одну из имеющихся на рынке антивирусных программ. Одна из лучших антивирусных программ — SpyHunter 5.Он может защитить ваш компьютер от таких угроз, как Яндекс Бар.
Лучшие практики безопасного поиска с Palo Alto Networks
Рекомендации по безопасному поиску
Я хотел бы сначала выяснить, что такое безопасный поиск и почему эта функция может быть чрезвычайно полезной в определенных ситуациях, в частности, в сфере образования (K-12). Безопасный поиск по сути отфильтровывает изображения, видео и контент для взрослых в результатах поиска.Это предотвращает случайный или преднамеренный поиск неподходящего контента для взрослых конечными пользователями в сети школы.
ФункциональностьSafe Search основана на поисковой системе. В настоящее время NGFW Palo Alto Networks поддерживает принудительное применение безопасного поиска из поисковых систем google.com, yandex.com, yahoo.com и bing.com.
Прозрачный опыт
Всегда лучше не менять поведение пользователей, поскольку люди — существа привычки.Таким образом, вы не хотите просить своих конечных пользователей «включить и использовать функцию безопасного поиска». Идеальное решение — возможность прозрачно применять безопасный поиск без необходимости делать что-либо другое.
Еще одно преимущество прозрачного безопасного поиска заключается в том, что конечные точки, выпущенные не вашей организацией, будут вынуждены использовать безопасный поиск в сети организации. Опять же, это прозрачно для конечного пользователя.
Мы рекомендуем использовать прозрачную переадресацию безопасного поиска для всех пользователей, использующих устройства, выпущенные организацией.Прозрачный безопасный поиск автоматически применяет фильтрацию результатов поискового запроса с помощью самых строгих фильтров безопасного поиска. Это не требует изменения поведения пользователя. Пользователи по-прежнему могут переходить на www.google.com, www.bing.com, www.yandex.com или www.yahoo.com и выполнять поиск, как и всегда. Их пользовательский опыт не меняется вообще, только результаты запроса, поскольку они лишены содержания для взрослых или потенциально опасного контента из соответствующих поисковых систем.
ПРИМЕЧАНИЕ : В рамках использования перенаправления Transparent Safe Search межсетевой экран требует, чтобы все сеансы поиска были расшифрованы. Decrypting также обеспечивает важные дополнительные преимущества предупреждений, отчетов и, как правило, дополнительную видимость действий пользователей, контента, угроз, типов файлов и т. Д.
Transparent Safe Search просто перенаправляет поиск из стандартной поисковой системы в соответствующую ей систему безопасного поиска для получения результатов безопасного поиска.
На самом деле происходит следующее:
- Пользователь переходит на google.com и ищет xyz
- Политика NGFW в Пало-Альто указывает на то, что безопасный поиск применяется
- Обычно при стандартном принудительном применении безопасного поиска пользователь будет направлен на страницу блокировки, указывающую, что поиск был заблокирован из-за политики.Чтобы продолжить, пользователю потребуется вручную включить безопасный поиск в своем браузере и выполнить поиск снова. Это, скорее всего, вызовет звонки в службу поддержки о помощи.
- При включенном перенаправлении прозрачного безопасного поиска пользователь по-прежнему перенаправляется на «страницу блокировки». Но страница блокировки была изменена и автоматически выполняет повторный поиск исходной строки «xyz» в режиме безопасного поиска. Все это прозрачно для пользователя.
- Затем результаты представляются пользователю в стандартном формате результатов поиска.
Альтернативное решение
Альтернативным решением для обеспечения безопасного поиска является DNS. Это позволит использовать записи CNAME на локальных DNS-серверах в сочетании с политикой безопасности брандмауэра для жесткого контроля DNS-трафика.
ПрименениеSafe Search через DNS НЕ требует расшифровки SSL. Некоторые организации видят в этом преимущество, поскольку они не хотят расшифровывать трафик.Мы рекомендуем расшифровывать наименее подозрительные категории URL-адресов. Некоторые из этих категорий включают (но не ограничиваются): недостаточное содержание, онлайн-хранилище и резервное копирование и т. Д. (Дополнительную информацию см. В нашем Руководстве по передовой практике). Без расшифровки SSL для этих подозрительных категорий пользователи могут случайно доступ к вредоносным полезным нагрузкам.
Гибридное решение
В качестве наилучшей практики мы рекомендуем расшифровывать большую часть трафика, проходящего с помощью устройств, выпущенных организацией (без категорий «Финансовые услуги», «Правительство» и «Здоровье и медицина»).Однако бывают случаи, когда пользователи приносят свои собственные устройства. Из-за отсутствия контроля и доступа к этим устройствам они будут получать предупреждения о сертификате SSL из-за расшифровки, необходимой для перенаправления прозрачного безопасного поиска. Мы предлагаем запустить гибридную настройку безопасного поиска.
Для всех устройств, выпущенных организацией, используйте переадресацию Transparent Safe Search. Для устройств, введенных пользователями, используйте альтернативное решение — безопасный поиск через DNS.
FAQ
В: Поддерживаются ли все поисковые системы?
A: Нет, в настоящее время поддерживаются только поисковые системы yahoo, google, yandex и bing.Это не ограничивается только доменом .com, но и другими доменами верхнего уровня для соответствующих поисковых систем. Например, google.es, bing.com.hk и т. Д.
В: Что, если конечный пользователь уже знает URL-адрес контента для взрослых и вводит его в свой браузер без результата поиска?
A: Поскольку при этом игнорируются запросы поисковых систем, Безопасный поиск не сможет выполнять какие-либо принудительные действия при поиске. Однако, поскольку на вашем брандмауэре Palo Alto Networks работает фильтрация URL-адресов, вам следует заблокировать контент для взрослых с помощью настроек политики.Прозрачный безопасный поиск позволяет включить безопасный поиск для очистки результатов поиска. Он не обеспечивает контроль доступа к реальным URL-адресам.
В: А как насчет безопасного поиска для поисков на YouTube?
A: Безопасный поиск также работает на YouTube. Однако перенаправление прозрачного безопасного поиска в настоящее время не поддерживается. Вы можете использовать гибридный метод для обеспечения безопасного поиска, чтобы прозрачно перенаправлять общие запросы поисковых систем и DNS для поиска YouTube.
В целом, Transparent Safe Search рекомендуется для организаций, у которых есть требование блокировать поиск неприемлемого контента, выполняемый их пользователями. Преимущества прозрачного безопасного поиска заключаются в том, что условия поиска пользователей не меняются, а организация позволяет применять политики безопасного поиска для защиты организации и пользователей от контента для взрослых или потенциально опасного контента, независимо от того, используют ли они устройства, выпущенные организацией, или принесли с собой свои в.Отсутствие необходимости изменять поведение пользователя — большое преимущество для облегчения нагрузки на службу поддержки и защиты всех от вредоносного контента.
Ссылки Ссылки:
https://live.paloaltonetworks.com/t5/Featured-Articles/Safe-Search-Enforcement-in-K-12/ta-p/176481
https: //www.paloaltonetworks.com/documentation/80/pan-os/pan-os/url-filtering/safe-search-enforcemen …
Яндекс.Браузер в App Store
Разработчик, ООО «Яндекс», указал, что политика конфиденциальности приложения может включать обработку данных, как описано ниже.Для получения дополнительной информации см. Политику конфиденциальности разработчика.
Данные, используемые для отслеживания вас
Следующие данные могут использоваться для отслеживания вас в приложениях и на веб-сайтах, принадлежащих другим компаниям:
- Место нахождения
- Контактная информация
- История поиска
- История браузера
- Идентификаторы
Данные, связанные с вами
Следующие данные могут быть собраны и связаны с вашей личностью:
- Финансовая информация
- Место нахождения
- Контактная информация
- Контакты
- Пользовательский контент
- История поиска
- История браузера
- Идентификаторы
- Данные об использовании
- Диагностика
- Прочие данные
Политика конфиденциальности может различаться в зависимости, например, от используемых вами функций или вашего возраста.Узнать больше
Как отключить всплывающие окна в яндекс браузере. Блокировка и удаление всплывающих окон в Яндекс браузере
Сегодня я хочу рассказать вам о двух способах. Многих пользователей браузера Яндекс часто интересует подобный вопрос. Практически каждый день захожу в Интернет. Мы сталкиваемся с такой проблемой, как всплывающие окна, а если точнее, то побеждаем рекламу. Каждый раз приходится тратить ваше время и постоянно закрывать рекламные окна. К сожалению, не все пользователи знают, как бороться с этой проблемой.Хочу подсказать пару простых и эффективных способов:
- Отключить всплывающие окна в настройках яндекс браузера
Вся прелесть этих способов в том, что их настройка займет у вас не более пары минут.
Как отключить всплывающие окна в настройках браузера
Для начала нужно нажать « меню », он находится в правом верхнем углу, самый левый значок (три горизонтальные полосы).
Щелкните, как показано на рисунке.
Следующий шаг должен быть выбран, чтобы щелкнуть по пункту « Настройки », после чего вы попадете прямо в саму панель настроек.
Теперь все просто, нужно спуститься вниз и нажать « Показать дополнительные настройки », в разделе « Защита личных данных » нажать кнопку « Настройки контента … »
После того, как вы откроете новое окно, найдите такой пункт как « Всплывающие окна » и выберите « Блокировать всплывающие окна на всех сайтах ».Если вы хотите исключить какой-либо сайт, чтобы разрешить ему показывать все всплывающие окна, перейдите в « Управление исключениями » и введите адрес нужного сайта.
Когда все были выбраны, просто нажмите на « Ready », и все настройки будут сохранены. Мы разобрали с вами первый способ блокировки всплывающих окон в Яндекс браузере с помощью настроек.
Второй способ даже проще первого, нужно просто перейти по ссылке и установить автоматический блок окон, чтобы установить Adblock Plus — специальное расширение (дополнение) для защиты вашего браузера.После того, как вы перешли на сайт блокировщика. Для начала нужно нажать « Установить на Яндекс.Браузере », после чего появится окно, в котором необходимо будет нажать на кнопку « Установить расширение », чтобы блокировщик установился на ваш браузер.
)
Если проблема с всплывающей рекламой мы уже решали ранее, то вот проблема всплывающих окон, при нажатии на одну ссылку открывается сразу 2 окна, пока не решена.Я недавно себе заметил, что функция блокировки таких событий в Яндекс браузере зарыта настолько глубоко, что найти ее непросто. Это то, что называется простым в использовании браузером. Но все же эта фича присутствует, просто надо ее немного поискать. Да и решения этой проблемы несколько, как штатные, так и внештатные.
Проблема кадрового решения
Я уже сказал, что эта функция была спрятана довольно глубоко. И периодически замечал, что на сайтах всплывают разные дополнительные окна, а не служебный контент.Повторив и вспомнив опыт общения с, я стал искать эту особенность. К счастью, ее нашли довольно быстро.
Блокировка всплывающих окон в Яндекс браузере включена и в его настройках. Для того, чтобы активировать эту функцию (если вдруг это выяснилось, потому что она всегда включена по умолчанию) точно выполнить описанные инструкции.
После нажатия кнопки «Готово» эта опция будет сохранена и сайты перестанут нам беспокоить всплывающие окна.Но почему там кнопка «Исключения»?
Какие бывают исключения?
Честно говоря, мне довелось столкнуться с ними только один раз. Один из банков поддерживал работу со своим Интернет-клиентом во всех браузерах. И именно Яндекс.Браузер заблокировал всплывающее окно с авторизацией данных. Мне больше не приходилось сталкиваться с подобной проблемой, поэтому надеюсь, что вам тоже не приходилось сталкиваться.
Добавление исключений Я не буду рассматривать в этой статье — это отдельная тема, которая требует определенных технических знаний и просто понимания производимых процессов.
Совет! Не добавляйте слишком много исключений. Да, и прежде чем добавлять исключение, убедитесь, что вы точно скопировали адрес сайта. Одна небольшая ошибка в адресе может иметь катастрофические последствия.
Альтернативный метод
Конечно, для любого действия, которое можно выполнить с помощью настроек браузера, есть и альтернативный способ. В частном случае это расширяющиеся блоки.
Например, где-то я уже описывал AdBlocker Ultimate — он отлично справляется с этой функцией и, в отличие от стандартного варианта браузера, может избавить от действительно необходимых окон.Правда в том же и ее недостаток. Он не предупредит, если данные из чего-то важного размещены на каком-либо фишинговом сайте с очень похожим адресом.
Также неплохим дополнением является PopupBlocker (Strict). Это расширение браузера создано только с одной целью — заблокировать все всплывающие окна, которые могут возникать только на сайте. Отличие от стандартного функционала в том, что с помощью этого приложения можно посмотреть, что было заблокировано и как снять блокировку в случае, когда это может срочно понадобиться.
Как всегда можно увидеть несколько способов решения проблемы.Каждый из них оптимизирован под какие-то конкретные задачи, но также имеет сопряженные риски. Любая функция должна использоваться с точным пониманием того, что она используется.
Видео в помощь
Некоторые сайты активно используют такую ссылку на ссылки как всплывающие окна. Поскольку чаще всего они содержат только рекламу, многие пользователи сразу их блокируют и отключают возможность появления в будущем. И все же бывает, что такое окно содержит форму входа или любую другую важную информацию, но не отображается, а автоматически блокируется.В этой статье мы рассмотрим, как решить проблему с всплывающими окнами в Яндекс браузере.
Все максимально просто:
- Откройте браузер и щелкните значок параметра на верхней панели управления.
- Зайдите в раздел «Настройки».
- Спуститесь на сайт «Сайты» и нажмите «Расширенные настройки».
- Находим раздел «всплывающие окна» и активируем пункт «Разрешено».
- Перезапустите программу, чтобы настройки вступили в силу.
Как видите, настройка не заблокирована и может быть изменена за секунды.
Вы можете управлять рекламой с того адреса, на котором она пытается появиться. Если сайту запрещено открывать окна, то в правом верхнем углу будет уведомление о блокировке. Нажав на нее, вы можете увидеть количество заблокированных окон и сразу установить разрешения, если вы доверяете контенту.
В подавляющем большинстве случаев пользователи хотят включить рекламные действия только для одного конкретного сайта, оставив все остальные заблокированными. Реализовать это можно через настройку списка исключений.
Инструкция выглядит так:
- Выполняем шаги 1-3 из вышеприведенного руководства.
- Щелкните «Настройки сайта».
- Откройте вкладку «Разрешено» и нажмите кнопку «Добавить», расположенную в правом верхнем углу.
- Вставляем ссылку в левое поле на исключенный из правила адрес, добавляем в список.
Этот метод можно применить, если вам нужно сразу включить вывод Windows для нескольких сайтов. Есть альтернативный способ — работать напрямую через сам ресурс:
- Откройте сайт, который мы хотим добавить в список исключений.
- Щелкните значок замка на сером фоне. Он находится рядом с адресной строкой.
- Нажмите кнопку «Еще», которая находится вверху появившегося уведомления.
- Спускаемся в раздел «Разрешения», находим пункт «всплывающие окна», устанавливаем значение «разрешить».
Все достаточно просто, система действует практически надежно.
Чтобы снова заблокировать окна на всех ресурсах, нужно провести следующую последовательность действий:
- Заходим в меню, открываем «Настройки».
- Находим раздел «Сайты», раскрываем пункт «Расширенные настройки».
- Выставить параметр «Запрещено» в соответствующем разделе.
Иногда блокировка стандартными методами не работает и уведомления продолжают выскакивать. Это может быть связано с самим сайтом или с несовершенством встроенного блокировщика в браузере. В таких ситуациях могут помочь сторонние расширения.
Чтобы установить дополнительный плагин, который будет блокировать рекламу, вам необходимо:
- Откройте «Параметры» и перейдите в «Дополнения».
- Зайдите в раздел «Безопасность онлайн» и активируйте пункт «Adguard».
- Если расширение не подходит, и вы хотите установить другое, вам необходимо пролистать страницу до конца и нажать на кнопку «Каталог расширений для Яндекс.Баузера».
- Выпейте запрос «Adblock» в строке поиска и установите любое подходящее дополнение.
Яндекс.Браузер достаточно раскручен, чтобы обеспечить комфорт и безопасность пользователя. Большинство действий можно выполнить с помощью встроенного в браузер инструмента.
Видеоинструкция
Прикрепите подробную видеоинструкцию, в которой показано, как правильно разрешить всплывающие окна в браузере от Яндекс.
Заключение
Теперь вы знаете, как заблокировать назойливую рекламу. Не каждый браузер позволяет сразу запретить вывод окон и скрыть любую рекламу, а потому продвинутое решение от Яндекса продолжает набирать популярность.
С помощью всплывающих окон реализована интерактивность на некоторых сайтах.Однако они создают большое количество уязвимостей в системе, которыми могут воспользоваться вредоносные программы и вирусы. Также всплывающие окна активно используются в различной навязчивой рекламе в Интернете. В этой статье рассказывается, как заблокировать всплывающие окна и настроить исключения для браузера Яндекс.
В Яндекс браузере реализован специальный интерфейс для управления такими объектами. Он находится на странице конфигурации браузера. Чтобы найти его, следуйте инструкциям:
Исключения
Вы также можете настроить исключения для определенных ресурсов, которым вы полностью доверяете.К ним относятся официальные сайты крупных корпораций, которые сложно взломать и которые не допускают спама на своих страницах.
Чтобы установить исключение для любого сайта, откройте меню настроек содержимого («НАСТРОЙКИ КОНТЕНТА …»), как описано выше. Найдите раздел «Всплывающие окна» («POP-UPS») и нажмите кнопку «Управление исключениями» («Исключения»).
Здесь нужно указать адрес веб-ресурса и в выпадающем списке напротив него выбрать нужное значение. Если вы заблокировали все сайты, но хотите решить какую-то конкретную — нужно установить значение «Разрешить» («Разрешить»).
Adblock
Вы можете заблокировать всплывающие окна с помощью этого расширения для браузера Яндекс. Он создан для блокировки любой рекламы и отмены выполнения вредоносных скриптов, которые могут мешать работе пользователей.
Для установки плагина необходимо перейти на официальный сайт программы https://adblockplus.org/ru. Справа с кнопки «Установить» нажмите на значок Яндекса. После обновления страницы нажмите кнопку «Установить», чтобы начать процесс установки расширения в вашем браузере.
Наверное, самая популярная и раздражающая проблема в Интернете для простых пользователей — постоянно появляющаяся реклама в браузере. Если при переходе на каждый сайт открываются всплывающие окна с рекламой — значит у вас вредоносная программа, приложение или вирус. Избавиться от него не всегда легко.
Это называется рекламным ПО. Его создатели зарабатывают за счет того, что вы просматриваете рекламу. Обычно транслируется реклама во всплывающих окнах различных букмекерских контор и казино.
Постараюсь показать универсальные способы решения этой проблемы во всех популярных браузерах ( Opera, Яндекс, Chrome .. ) И помогу навсегда избавиться от этой рекламы.
Убрать рекламу без дополнительных программ
Поскольку приложения и программы, из-за которых появляются всплывающие окна, не являются вирусами, ваш антивирус их не видит. Выполните ряд действий по этой инструкции:
- Отключить все приложения в браузере.Если из-за этого появилась реклама, она исчезнет.
- Удалить подозрительные программы. Не исключено, что любое из них является поводом для рекламы.
- Удалить доп.
Не забывайте перезагружать компьютер по окончании всех действий. Возможно, вам повезло и вы удалили рекламу этими простыми действиями, если нет — читайте дальше.
Избавление от рекламы AdWcleaner
Эта программа бесплатная и создана специально для таких случаев с рекламой.Она справится с вирусом, если он будет в браузере. Скачайте с официального сайта и запустите (установка не требуется ). Сканировать.
Затем проверьте все вкладки ( выделено желтым на изображении ), снимите флажки с необходимых элементов ( если уверены, ) и проведите чистку. Затем компьютер перезагрузится, программа очистит и установит настройки браузера по умолчанию. У меня было 3 проблемы в реестре.
После перезагрузки у вас будет отчет о проделанной работе.Откройте браузер и проверьте результат. Если реклама осталась — не расстраивайтесь. Воспользуйтесь следующим способом.
Избавление от рекламы с помощью Anti-Malware
Если другие методы не помогают — воспользуйтесь этой программой. Он разработан специально для борьбы с рекламным ПО. Разработчики предоставляют бесплатный доступ на 14 дней, на что вам достаточно убрать рекламу. Скачайте с официального сайта и установите.
Запустите сканирование системы. Все найденные объекты удаляются с помощью этой программы.
Обычно этих трех способов бывает достаточно для решения данной проблемы.
Ручной способ удаления рекламы
Остальные способы тебе не помогли? Затем попробуйте избавиться от рекламы в браузере, удалив процесс, отвечающий за ее появление. Воспользуйтесь бесплатной программой Process Explorer. Для этого скачайте и запустите (установка не требуется ). Вам нужно найти подозрительные процессы и удалить их. В программе есть подробное описание каждого из них.
Если вы сомневаетесь в каком-либо процессе, его можно проверить на вирусы. Для этого выделите его и откройте контекстное меню. В нем выберите «Проверить Virustotal», как на изображении ниже. Результаты будут показаны в столбце справа. Вы также можете просто поискать информацию о нем в любой поисковой системе.
Как только вы нашли процесс, отвечающий за показ рекламы — попробуйте остановить его и проверьте ( перезагрузка компьютера ) исчезла ли реклама. Если он появится снова — найдите расположение файлов, которые запускают его, и удалите их.Для этого в контекстном меню выберите «Свойства».
Здесь будут отображаться файлы ( случайный процесс взят например ). Идите туда и удалите их.
Если удалить по каким-то причинам не получается, то попробуйте сделать это через безопасный режим. Для этого его нужно включить.
Перейдите в строку выполнения Windows ( Win + R. ) и введите команду msconfig , как показано на изображении ниже.
Пройдите по указанному в параметрах пути и удалите файлы.Теперь реклама должна быть.
Проверить задачи планировщика
Если все вышеперечисленные способы не помогли, то нужно зайти в планировщик задач Windows и посмотреть, что там находится. Перейдите в меню Пуск>> Панель управления>> Планировщик заданий.
Сначала включите отображение скрытых задач.
Тогда удалите подозрительные задачи и вкладки с рекламой больше не появятся. Ниже демонстрация того, как все должно выглядеть вокруг вас.
Возможные проблемы после удаления вируса
Рекламное ПО уходит после нескольких проблем.Он может изменить начальную страницу с помощью ярлыка, изменить файл HOSTS и настройки сети. Сейчас я покажу, как это исправить.
Исправление ярлыка
Иногда невозможно изменить стартовую страницу при включении браузера. Поэтому, скорее всего, вирус добавил в ярлык адрес своей страницы.
Чтобы исправить это, перейдите в ярлык браузера. Откройте вкладку «Ярлык» и удалите в ней все символы, которые находятся в кавычках в поле «Объект», как в примере ниже.
Либо просто удалите ярлык и создайте новый.
Вирус может блокировать доступ к поисковым системам и другим сайтам через файл HOSTS. Вам нужно это исправить. Вы можете сделать это в текстовом редакторе (блокнот или другой ).
Подойдите к проводнику моего компьютера и идите по пути: ваш диск с системой ( обычно диск С )>> Windows>> System32>> DRIVERS>> ETC. Откройте Hosts в текстовом редакторе. Удалите все строки до первого символа # и сохраните файл.
Исправление настроек сети
Возможно, при входе в браузер у вас ошибка подключения к прокси-серверу. Вы можете исправить это в настройках сети.
Зайдите в Пуск>> Панель управления>> Свойство браузера. Здесь перейдите на вкладку «Подключения» и перейдите в настройки сети.
В этом окне оставьте «автоматическое определение параметров» как на изображении ниже, а остальные удалите.
Ошибок больше не должно быть.
Варианты опросаограничены, поскольку в вашем браузере отключен JavaScript.
Ни в коем случае. Ничего не помогло! 65%, 46 голосов
Отключить расширения в браузере. 10%, 7 голосов
Что такое Javascript и как его отключить в Firefox, Chrome, Opera, Safari, Яндекс Браузере, Microsoft Edge и Internet Explorer
Быстрый переход к отключению JavaScript в браузерах
Язык программирования JavaScript используется для создания интерактивных страниц. Веб-сайты используют JavaScript для быстрой загрузки данных на сайт. Например, советы по дизайну при наведении курсора мыши, просмотре изображений в виде карусели, проверке правильности заполнения форм при отправке данных и т. Д.
JavaScript стал настолько популярным, что используется большинством сайтов в Интернете.
Недостатки технологии JavaScript
- В языке JavaScript обнаружены критические уязвимости.
- Некоторые из ваших настроек, такие как язык операционной системы, браузер, часовой пояс, IP-адрес и другие параметры, можно определить с помощью Javascript.
Как отключить JavaScript
JavaScript можно отключить в браузерах: Mozilla Firefox, Google Chrome Chrome, Opera, Safari, Яндекс Браузер и Internet Explorer.
Проверить, включена ли технология Javascript в вашем браузере, можно на странице Проверка JavaScript и IP-адреса.
Если у вас установлено значение Disabled, это означает, что вы либо ранее отключили Javascript, либо он не включен по умолчанию в браузере.
Если включено, прочтите, как отключить.
Быстрая навигация по этой странице:
Google Chrome
Mozilla Firefox
Safari
Опера
Яндекс.Браузер
Internet Explorer
Microsoft Edge
Google Chrome
Чтобы отключить JavaScript в браузере Google Chrome, перейдите в «Настройки».
В строке поиска введите javascript и откройте Параметры содержимого.
Выберите JavaScript.
Отключить JavaScript в Google Chrome.
Mozilla Firefox
Чтобы отключить JavaScript в браузере Mozilla Firefox, введите в адресной строке следующий текст :.
о: конфиг
И нажмите Я принимаю риск.
В строке поиска введите javascript.включен . Щелкните строку правой кнопкой мыши и выберите «Переключить».
В браузере Mozilla Firefox отключен JavaScript.
Safari
Чтобы отключить JavaScript в браузере Safari, перейдите в «Настройки».
Отключите JavaScript в Safari на вкладке «Безопасность».
Опера
Чтобы отключить JavaScript в браузере Opera, введите следующий текст в адресную строку и нажмите Enter.
opera: // настройки
Выберите раздел Сайты и отключите JavaScript в браузере Opera.
Яндекс.Браузер
Чтобы отключить JavaScript в Яндекс.Браузере, перейдите в Настройки.
Прокрутите вниз и нажмите кнопку «Дополнительные настройки», а затем нажмите кнопку «Настройки содержимого».
Отключить JavaScript в Яндекс.Браузере.
Internet Explorer
Чтобы отключить JavaScript в Internet Explorer, перейдите в Свойства обозревателя.
На вкладке «Безопасность» нажмите кнопку «Другой».
Найдите сценарий и отключите активный сценарий Javascript в Internet Explorer.
Microsoft Edge
Microsoft удалила возможность отключения Javascript в последней версии браузера Microsoft Edge.
Если для вас важно отключить JavaScript в Microsoft Edge, мы рекомендуем использовать другой браузер.
Удалить Яндекс браузер (Руководство по удалению)
Руководство по удалению Яндекс браузера
Что такое яндекс браузер?
Яндекс-браузер — браузер на основе open-source проекта Chromium, ориентированный на русскоязычных пользователей
Яндекс.Браузер — это приложение, которое включает в себя несколько функций безопасности, но распространяется с помощью программного обеспечения
Яндекс — российский интернет-провайдер и одна из самых известных местных компаний.Он предоставляет такие услуги, как электронная почта, веб-поиск, карты и другие, и очень похож на Google. Браузер Яндекс основан на проекте с открытым исходным кодом Chromium и содержит множество функций безопасности, таких как защита от спуфинга DNS, шифрование DNS, сканирование файлов и т.д. системы без их разрешения. Это означает, что Яндекс-браузер распространяется с помощью пакета программного обеспечения [2] — популярного маркетингового метода, который в основном используется для продвижения потенциально нежелательных программ.Кроме того, во время нашей тестовой установки браузер Яндекс заменил Кортану на «Алиса», что является довольно назойливым поведением.
| Имя | Яндекс |
| Тип | Веб-браузер, ПНП |
| Связанные | Вирус хрома |
| Распределение | Программный комплекс, официальный сайт |
| Симптомы | Неожиданное появление браузера, яндекс.ru домашняя страница, изменения в Cortana |
| Характеристики | Использует несколько функций защиты для защиты от вирусов и хакеров |
| Ликвидация | Ознакомьтесь с нашими инструкциями ниже |
| Восстановление системы | Используйте ReimageIntego, чтобы избавиться от следов, оставленных угонщиком |
Специальное предложение
Мы предлагаем Reimage для обнаружения поврежденных файлов.Исправьте их либо с помощью бесплатного ручного ремонта, либо купите полную версию. Подробнее о Reimage, удалении, условиях и конфиденциальности. Предлагаем Intego для обнаружения поврежденных файлов. Исправьте их либо с помощью бесплатного ручного ремонта, либо купите полную версию. Подробнее об Intego, удалении, условиях и конфиденциальности.Некоторые пользователи могут называть программу «вирусом для браузера Яндекс», так как он незаметно для них проникает на ПК. Однако мы можем заверить вас, что само приложение является законным и даже обеспечивает дополнительную защиту от вредоносных программ, перехвата DNS и аналогичной вредоносной активности в Интернете.
Однако наибольшее беспокойство вызывает установка самой программы. Многие пользователи жаловались, что вообще не помнят, как устанавливали Яндекс браузер. Более того, приложение устанавливает себя в качестве браузера по умолчанию, который использует поисковую систему yandex.ru, поэтому результаты поиска могут немного отличаться, вы можете ожидать, что они будут отображаться в Chrome, MS Edge, Safari, Firefox, Opera или другой браузер.
Приложение для браузера Яндекс, скорее всего, безопасно в использовании, однако оно может быть не анонимным, как браузер Tor или поисковая система DuckDuckGo.Поэтому некоторые методы отслеживания, такие как отслеживающие файлы cookie [3] или маяки, могут использоваться для маркетинговых кампаний. С другой стороны, большинство официальных браузеров и поисковых систем используют методы отслеживания.
Еще одна тревожная особенность, которую мы заметили, — это секретная инсталляция «Алисы». Виртуальный помощник полностью заменяет панель поиска Кортаны и меняет ее функциональность. Учитывая, что Кортана — это встроенный инструмент Windows, замена его кажется довольно навязчивым действием. Поэтому некоторые пользователи могут захотеть удалить Яндекс-браузер со своих машин.
В заключение, приложение может быть полезным и, скорее всего, безопасным в использовании. Однако из-за определенных модификаций системы и сомнительных методов распространения некоторые пользователи могут отказаться от удаления браузера Яндекс. После завершения мы рекомендуем просканировать компьютер с помощью ReimageIntego, чтобы восстановить систему в предыдущее состояние.
Яндекс браузер — потенциально нежелательное приложение, устанавливающее альтернативу Кортане — Алиса
Связанное программное обеспечение может устанавливать агрессивные ПНП, которые могут подвергнуть вас риску безопасности
Изначально комплектация программного обеспечения должна давать вам возможность бесплатно опробовать приложения и посмотреть, нравятся ли они вам.К сожалению, на практике этот метод работает иначе, и многие разработчики бесплатного программного обеспечения включают дополнительное программное обеспечение, поддерживаемое рекламой, и которое может быть довольно агрессивным. Кроме того, разработчики используют различные приемы, позволяющие устанавливать необязательные программы незаметно для пользователей, например кнопки, выделенные серым цветом, предварительно отмеченные флажками и т.п.
Чтобы вас не обманули обманные приемы, вы должны быть внимательны при установке нового программного обеспечения. Прежде всего, вы должны выбрать надежный источник для своих загрузок.Имейте в виду, что даже «известные» сайты, такие как Download.com, заражены потенциально нежелательными программами. Поэтому обратите особое внимание на процедуру установки и не нажимайте «Далее» несколько раз, не проверив, с чем вы согласны.
При появлении запроса выберите «Дополнительные» или «Выборочные параметры установки» вместо «Рекомендованных». Затем снимите отметки со всех предварительно отмеченных флажков, которые в противном случае установили бы медиаплееры, надстройки, оптимизаторы системы, загрузчики драйверов и т. Д.
Удалите Яндекс браузер, следуя этим инструкциям
Как упоминалось ранее, Яндекс-браузер не является вредоносным приложением и, скорее всего, безопасен в использовании, поскольку он использует несколько методов защиты от вирусов, поэтому он может даже обеспечить безопасность устройства.Однако он также изменяет настройки Windows и даже устанавливает виртуального помощника, который заменяет оригинальную Кортану. Поэтому, если вы решили удалить Яндекс браузер, вам следует ознакомиться с нашим пошаговым руководством ниже.
После завершения удаления браузера Яндекса вы также можете сбросить настройки каждого из установленных браузеров, чтобы убедиться, что никакие компоненты не были изменены.
Вы можете удалить вирусные повреждения с помощью ReimageIntego. SpyHunter 5Combo Cleaner и Malwarebytes рекомендуется для обнаружения потенциально нежелательных программ и вирусов со всеми их файлами и записями реестра, которые с ними связаны.
Reimage Intego имеет бесплатный ограниченный сканер. Reimage Intego предлагает больше возможностей сканирования при покупке полной версии. Когда бесплатный сканер обнаруживает проблемы, вы можете исправить их с помощью бесплатного ручного ремонта или вы можете приобрести полную версию, чтобы исправить их автоматически.Альтернативное программное обеспечение
У разных программ разные цели. Если вам не удалось исправить поврежденные файлы с помощью Reimage, попробуйте запустить SpyHunter 5.Альтернативное программное обеспечение
У разных программ разные цели.Если вам не удалось исправить поврежденные файлы с помощью Intego, попробуйте запустить Combo Cleaner.Избавление от яндекс браузера. Выполните следующие шаги
Удаление из Windows
Специальное предложение
Мы предлагаем Reimage для обнаружения поврежденных файлов. Исправьте их либо с помощью бесплатного ручного ремонта, либо купите полную версию. Подробнее о Reimage, удалении, условиях и конфиденциальности. Предлагаем Intego для обнаружения поврежденных файлов. Исправьте их либо с помощью бесплатного ручного ремонта, либо купите полную версию.Дополнительная информация об Intego, удалении, условиях и конфиденциальности.Если вы хотите удалить Яндекс браузер из Windows, выполните следующие действия:
Инструкции для компьютеров с Windows 10/8:
- Введите Панель управления в поле поиска Windows и нажмите Введите или щелкните результат поиска.
- В разделе Программы выберите Удалить программу .
- Найдите в списке запись о подозрительной программе.
- Щелкните правой кнопкой мыши в приложении и выберите Удалить .
- Если отображается Контроль учетных записей пользователей , нажмите Да.
- Дождитесь завершения процесса удаления и нажмите OK.
Если вы используете Windows 7 / XP, выполните следующие инструкции:
- Нажмите Windows «Пуск»> Панель управления , расположенную на правой панели (если вы являетесь пользователем Windows XP, нажмите «Установка и удаление программ »).
- В Панели управления выберите Программы> Удалить программу .
- Выберите ненужное приложение, щелкнув по нему один раз.
- Вверху нажмите Удалить / изменить .
- В запросе подтверждения выберите Да.
- Нажмите ОК после завершения процесса удаления.
Удалить из macOS
Специальное предложение
Мы предлагаем Reimage для обнаружения поврежденных файлов. Исправьте их либо с помощью бесплатного ручного ремонта, либо купите полную версию.Дополнительная информация о Reimage, удалении, условиях и конфиденциальности. Предлагаем Intego для обнаружения поврежденных файлов. Исправьте их либо с помощью бесплатного ручного ремонта, либо купите полную версию. Подробнее об Intego, удалении, условиях и конфиденциальности.Удалить элементы из папки приложений:
- В строке меню выберите Перейти> Приложения .
- Найдите в папке Applications все связанные записи.
- Щелкните приложение и перетащите его в корзину (или щелкните правой кнопкой мыши и выберите Переместить в корзину )
Чтобы полностью удалить нежелательное приложение, вам необходимо получить доступ к папкам Application Support , LaunchAgents, и LaunchDaemons и удалить соответствующие файлы:
- Выберите Перейти> Перейти к папке .
- Введите / Библиотека / Поддержка приложений и нажмите Перейти или нажмите Введите .
- Найдите в папке Application Support любые сомнительные записи и удалите их.
- Теперь войдите в папки / Library / LaunchAgents и / Library / LaunchDaemons таким же образом и закройте все связанные файлы .plist.
Удалить из Microsoft Edge
Специальное предложение
Мы предлагаем Reimage для обнаружения поврежденных файлов.Исправьте их либо с помощью бесплатного ручного ремонта, либо купите полную версию. Подробнее о Reimage, удалении, условиях и конфиденциальности. Предлагаем Intego для обнаружения поврежденных файлов. Исправьте их либо с помощью бесплатного ручного ремонта, либо купите полную версию. Подробнее об Intego, удалении, условиях и конфиденциальности.Чтобы сбросить MS Edge, следуйте этим инструкциям:
Удалите ненужные расширения из MS Edge:
- Выберите Меню (три горизонтальные точки в правом верхнем углу окна браузера) и выберите Расширения.
- Выберите расширение из списка и щелкните значок шестеренки .
- Нажмите Удалить внизу.
Очистить файлы cookie и другие данные браузера:
- Щелкните меню (три горизонтальные точки в правом верхнем углу окна браузера) и выберите Конфиденциальность и безопасность .
- Менее Очистить данные просмотра , выберите Выберите, что очистить .
- Выберите все (кроме паролей, хотя вы можете также включить лицензии на мультимедиа, если применимо) и нажмите Очистить.
Восстановить настройки новой вкладки и домашней страницы:
- Щелкните значок меню и выберите Настройки .
- Затем найдите При запуске раздел.
- Нажмите Отключить , если вы обнаружили подозрительный домен.
Сбросьте MS Edge, если вышеуказанные шаги не помогли:
- Нажмите Ctrl + Shift + Esc , чтобы открыть диспетчер задач.
- Щелкните Подробнее стрелка внизу окна.
- Выберите вкладку Подробности .
- Теперь прокрутите вниз и найдите каждую запись с именем Microsoft Edge в ней. Щелкните правой кнопкой мыши на каждом из них и выберите Завершить задачу , чтобы остановить работу MS Edge.
Если это решение не помогло, необходимо использовать расширенный метод сброса Edge. Обратите внимание, что вам необходимо сделать резервную копию ваших данных, прежде чем продолжить.
- Найдите на своем компьютере следующую папку: C: \ Users \% username% \ AppData \ Local \ Packages \ Microsoft.MicrosoftEdge_8wekyb3d8bbwe .
- Нажмите Ctrl + A на клавиатуре, чтобы выбрать все папки.
- Щелкните правой кнопкой мыши и выберите Удалить
- Теперь щелкните правой кнопкой мыши на кнопке Start и выберите Windows PowerShell (Admin) .
- Когда откроется новое окно, скопируйте и вставьте следующую команду, а затем нажмите Enter:
Get-AppXPackage -AllUsers -Name Microsoft.MicrosoftEdge | Для каждого {Add-AppxPackage -DisableDevelopmentMode -Register «$ ($ _.InstallLocation) \\ AppXManifest.xml »-Verbose
Инструкции для Edge на основе хрома
Удалить расширения из MS Edge (Chromium):
- Откройте Edge и выберите Settings> Extensions .
- Удалите ненужные расширения, нажав Удалить.
Очистить кеш и данные сайта:
- Нажмите Меню и перейдите в Настройки.
- Выберите Конфиденциальность и услуги .
- Менее Очистить данные просмотра , выберите Выберите, что очистить .
- Менее Диапазон времени , выберите За все время .
- Выбрать Очистить сейчас .
Сбросить MS Edge на основе хрома:
- Щелкните Menu и выберите Settings.
- С левой стороны выберите Сбросить настройки .
- Выберите Восстановить настройки до значений по умолчанию .
- Подтвердите с помощью Reset.
Удалить из Mozilla Firefox (FF)
Специальное предложение
Мы предлагаем Reimage для обнаружения поврежденных файлов. Исправьте их либо с помощью бесплатного ручного ремонта, либо купите полную версию. Подробнее о Reimage, удалении, условиях и конфиденциальности. Предлагаем Intego для обнаружения поврежденных файлов. Исправьте их либо с помощью бесплатного ручного ремонта, либо купите полную версию. Подробнее об Intego, удалении, условиях и конфиденциальности.Удалить опасные расширения:
- Откройте браузер Mozilla Firefox и щелкните меню (три горизонтальные линии в правом верхнем углу окна).
- Выберите Дополнения .
- Здесь выберите ненужный плагин и нажмите Remove.
Сбросить домашнюю страницу:
- Щелкните три горизонтальные линии в правом верхнем углу, чтобы открыть меню.
- Выберите Опции.
- В разделе Home options введите предпочтительный сайт, который будет открываться каждый раз, когда вы снова открываете Mozilla Firefox.
Очистить файлы cookie и данные сайта:
- Щелкните Меню и выберите Параметры.
- Перейдите в раздел Конфиденциальность и безопасность .
- Прокрутите вниз и найдите Файлы cookie и данные сайта .
- Нажмите Очистить данные…
- Выберите Cookies и данные сайта , а также Кэшированный веб-контент и нажмите Очистить.
Сбросить Mozilla Firefox
Если очистка браузера, как описано выше, не помогла, сбросьте Mozilla Firefox:
- Откройте браузер Mozilla Firefox и щелкните Меню .
- Перейдите к Help и затем выберите Troubleshooting Information .
- Менее Настройте Firefox в разделе , нажмите Обновить Firefox…
- Когда появится всплывающее окно, подтвердите действие, нажав Обновить Firefox .
Удалить из Google Chrome
Специальное предложение
Мы предлагаем Reimage для обнаружения поврежденных файлов. Исправьте их либо с помощью бесплатного ручного ремонта, либо купите полную версию.Дополнительная информация о Reimage, удалении, условиях и конфиденциальности. Предлагаем Intego для обнаружения поврежденных файлов. Исправьте их либо с помощью бесплатного ручного ремонта, либо купите полную версию. Подробнее об Intego, удалении, условиях и конфиденциальности.Удаление вредоносных расширений из Google Chrome:
- Откройте Google Chrome , щелкните меню (три вертикальные точки в правом верхнем углу) и выберите Дополнительные инструменты> Расширения .
- В открывшемся окне вы увидите все установленные расширения.Удалите все подозрительные плагины, которые могут быть связаны с нежелательной программой, нажав Удалить.
Очистить кеш и веб-данные из Chrome:
- Щелкните Menu и выберите Settings.
- В разделе Конфиденциальность и безопасность выберите Очистить данные просмотра .
- Выберите История просмотров , Файлы cookie и другие данные сайта , а также Кэшированные изображения и файлов.
- Щелкните Очистить данные .
Измените вашу домашнюю страницу:
- Щелкните меню и выберите Настройки .
- Найдите подозрительный сайт в разделе При запуске .
- Щелкните Откройте конкретную страницу или набор страниц и щелкните три точки, чтобы найти опцию Remove .
Сбросить Google Chrome:
Если предыдущие методы вам не помогли, сбросьте Google Chrome, чтобы удалить все нежелательные компоненты:
- Щелкните Menu и выберите Settings.
- В настройках , прокрутите вниз и щелкните Advanced.
- Прокрутите вниз и найдите раздел Сброс и очистка .
- Теперь нажмите Восстановить исходные значения по умолчанию .
- Подтвердите с помощью Сбросить настройки .
Удалить из Safari
Специальное предложение
Мы предлагаем Reimage для обнаружения поврежденных файлов. Исправьте их либо с помощью бесплатного ручного ремонта, либо купите полную версию.Дополнительная информация о Reimage, удалении, условиях и конфиденциальности. Предлагаем Intego для обнаружения поврежденных файлов. Исправьте их либо с помощью бесплатного ручного ремонта, либо купите полную версию. Подробнее об Intego, удалении, условиях и конфиденциальности.Удалите ненужные расширения из Safari:
- Нажмите Safari> Настройки…
- В новом окне выберите Extensions.
- Выберите ненужное расширение и выберите Удалить.
Очистить файлы cookie и другие данные веб-сайтов из Safari:
- Нажмите Safari> Очистить историю…
- В раскрывающемся меню под Очистить, выберите всю историю.
- Подтвердите с помощью Очистить историю.
Сбросьте Safari, если вышеупомянутые шаги вам не помогли:
- Нажмите Safari> Настройки…
- Перейдите на вкладку Advanced .
- Отметьте Показать меню разработки в строке меню.
- В строке меню щелкните Develop, , а затем выберите Empty Caches.
После удаления этой потенциально нежелательной программы (ПНП) и исправления каждого из ваших веб-браузеров мы рекомендуем вам просканировать компьютер с помощью надежного антишпионского ПО.Это поможет вам избавиться от следов в реестре браузера Яндекса, а также выявит связанных паразитов или возможные заражения вредоносным ПО на вашем компьютере. Для этого вы можете использовать нашу лучшую программу для удаления вредоносных программ: ReimageIntego, SpyHunter 5Combo Cleaner или Malwarebytes.
Как предотвратить получение системных инструментов
Не позволять правительству шпионить за вами
У правительства много проблем в отношении отслеживания данных пользователей и шпионажа за гражданами, поэтому вы должны принять это во внимание и узнать больше о сомнительной информации сбор практики.Избегайте нежелательного отслеживания или шпионажа со стороны правительства, оставаясь полностью анонимным в Интернете.
Вы можете выбрать другое местоположение при подключении к Интернету и получить доступ к любому материалу, который вам нужен, без особых ограничений по содержанию. Вы можете легко наслаждаться подключением к Интернету без какого-либо риска быть взломанным с помощью Private Internet Access VPN.
Контролируйте информацию, доступ к которой может получить правительство любой другой нежелательной стороны, и выходите в Интернет без слежки. Даже если вы не участвуете в незаконной деятельности или не доверяете выбранным вами службам и платформам, относитесь с подозрением к собственной безопасности и примите меры предосторожности, используя службу VPN.
Резервные копии файлов для последующего использования в случае атаки вредоносного ПО.
Пользователи компьютеров могут пострадать от потери данных из-за кибер-инфекций или собственных ошибочных действий. Программы-вымогатели могут шифровать файлы и удерживать их в качестве заложников, а непредвиденное отключение электроэнергии может привести к потере важных документов. Если у вас есть актуальные резервные копии, вы можете легко восстановиться после такого инцидента и вернуться к работе. Также не менее важно регулярно обновлять резервные копии, чтобы самая свежая информация оставалась нетронутой — вы можете настроить этот процесс на автоматическое выполнение.
Когда у вас есть предыдущая версия каждого важного документа или проекта, вы можете избежать разочарований и сбоев. Это полезно, когда вредоносное ПО появляется из ниоткуда. Используйте Data Recovery Pro для процесса восстановления данных.
Об авторе
Линас Кигуолис — Эксперт по социальным сетямЕсли это бесплатное руководство помогло вам и вы довольны нашим сервисом, рассмотрите возможность сделать пожертвование, чтобы сохранить этот сервис.




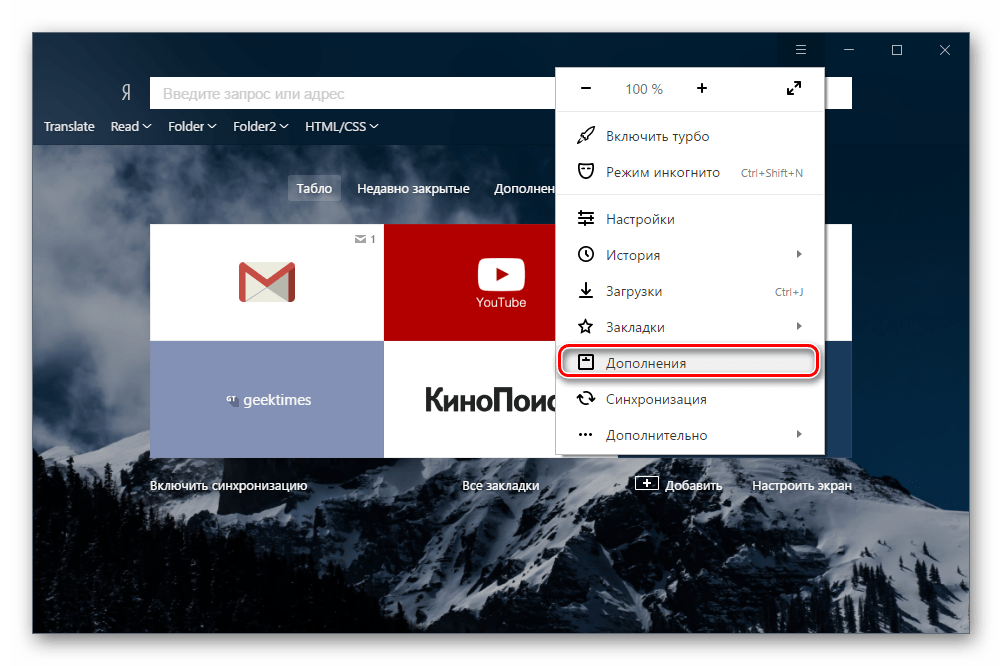 С помощью этого временного идентификатора мы оцениваем количество установок браузера. В мобильной версии Chrome вместо этого используется своеобразный идентификатор устройства, который также помогает нам узнать количество установок.
С помощью этого временного идентификатора мы оцениваем количество установок браузера. В мобильной версии Chrome вместо этого используется своеобразный идентификатор устройства, который также помогает нам узнать количество установок.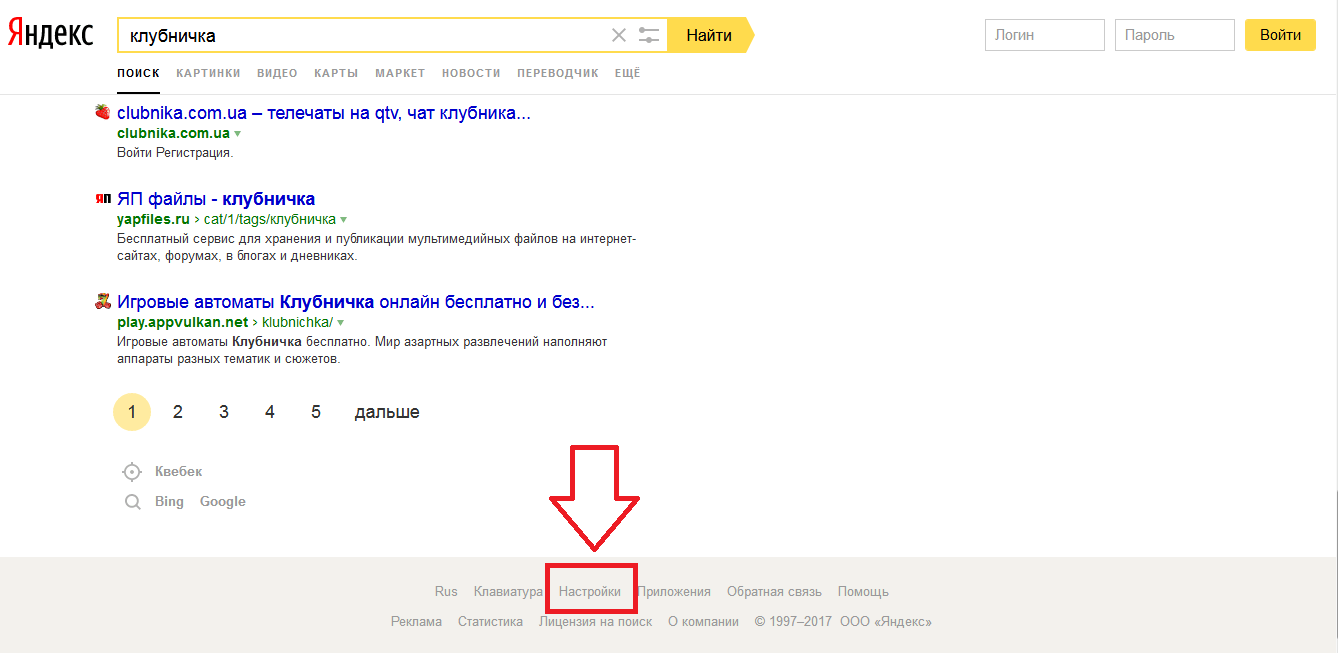
 При этом Chrome не отправляет Ваши пароли в Google. Кроме того, функция «Безопасный просмотр» защищает пароль Вашего аккаунта Google. Если Вы введете его на подозрительном сайте, то увидите предложение сменить пароль в аккаунте Google. Если история браузера синхронизируется или если Вы вошли в свой аккаунт и разрешили уведомлять Google, Chrome сделает отметку, что Ваш аккаунт Google мог подвергнуться фишинговой атаке.
При этом Chrome не отправляет Ваши пароли в Google. Кроме того, функция «Безопасный просмотр» защищает пароль Вашего аккаунта Google. Если Вы введете его на подозрительном сайте, то увидите предложение сменить пароль в аккаунте Google. Если история браузера синхронизируется или если Вы вошли в свой аккаунт и разрешили уведомлять Google, Chrome сделает отметку, что Ваш аккаунт Google мог подвергнуться фишинговой атаке. В версии для iOS технология безопасного просмотра контролируется компанией Apple, которая может отправлять данные в другие компании, предоставляющие сервисы безопасного просмотра.
В версии для iOS технология безопасного просмотра контролируется компанией Apple, которая может отправлять данные в другие компании, предоставляющие сервисы безопасного просмотра.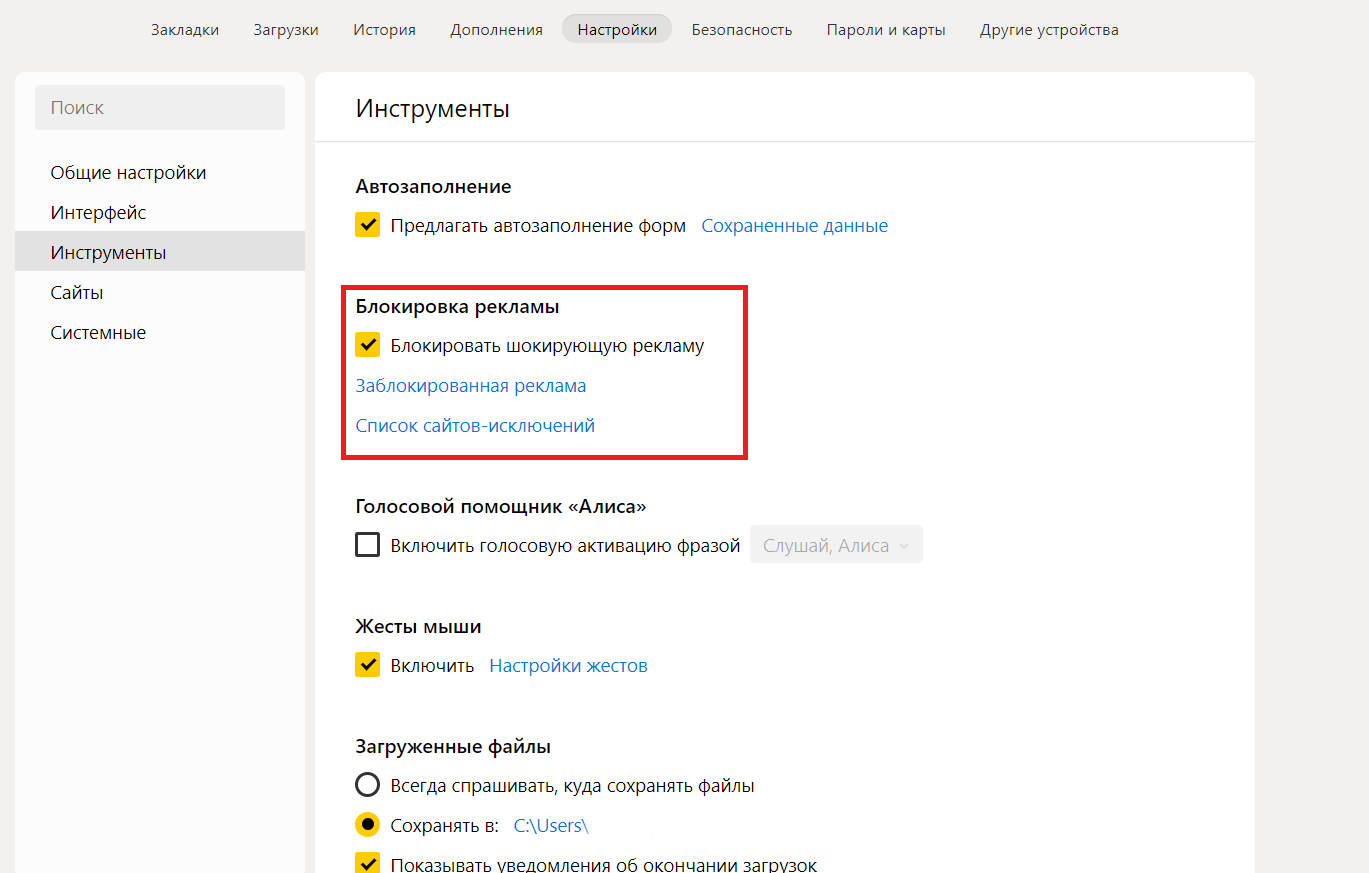

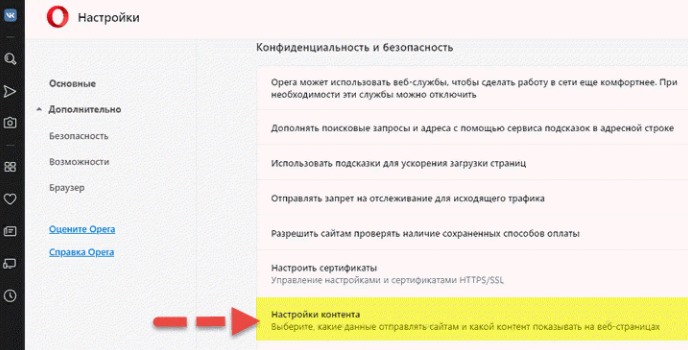
 Чтобы отключить эту опцию, авторизуйтесь на Яндексе.
Чтобы отключить эту опцию, авторизуйтесь на Яндексе.