Сброс настроек планшет пипо с 1с. Как сбросить планшет до заводских настроек
Возможно, кому-то этот вопрос покажется слишком банальным, но многие действительно не знают, как сбросить планшет на заводские настройки. Данная статья актуальна по той причине, что мы слишком часто в своих инструкциях рекомендуем пользователям сделать Hard Reset, чтобы решить ту или иную проблему. Во время отката удалятся все установленные приложения, сотрутся контакты из записной книжки (касается только тех, что записаны в памяти устройства) и учётные записи. Однако, карта памяти и всё что находится на ней затронуто не будет. После проведения сброса, гаджет придёт в то состояние, каким он был при покупке. И если есть хорошая инструкция, ничего сложного в этом процессе нет.
Как сбросить планшет на заводские настройки
Начнём с более сложного способа, который действует фактически всегда. Даже в том случае, если Ваш планшет не загружается дальше логотипа производителя. Или Вы, к примеру, забыли графический ключ.
Почему он лучше стандартного способа сброса через меню “Настройки”? Как уже было сказано выше, данный вариант способен решить проблему с графическим ключом и порой помогает вернуть устройство к жизни. Для этого нужно проделать следующие действия:
Сброс через настройки
Если Ваше устройство запускается, но время от времени “тормозит” и зависает, с проблемой поможет справиться встроенный в систему сброс:
Сброс через звонилку
Здесь всё ещё проще – достаточно во встроенном диалере набрать комбинацию “*2767*3855#” и сброс пройдёт в автоматическом режиме сразу после подтверждения нажатием кнопки “ОК”. Это тот же самый Hard Reset, только производится он не через “Настройки”, а при помощи звонилки.Операционная система Android хороша тем, что она позволяет в любой момент осуществить полный сброс всех настроек. Так можно вернуться к первоначальному состоянию смартфона или планшета, не прибегая для этого к перепрошивке и другим сложным действиям. В этой статье мы расскажем о том, как сбросить телефон на заводские настройки проще всего.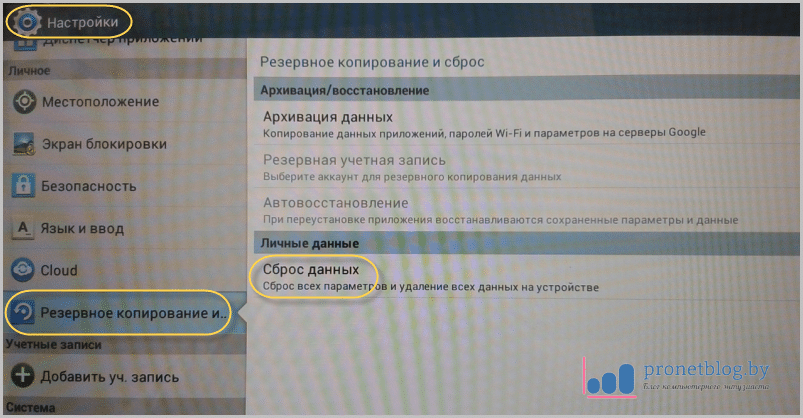
Вам может понадобиться сделать сброс настроек на Андроид по нескольким распространенным причинам. Например, такое действие требуется в случае продажи устройства другому человеку. Сбросить настройки на Андроиде быстрее и проще, чем вручную удалять все ваши аккаунты.
Осуществить сброс можно и в том случае, если смартфон или планшет начал подтормаживать. Иногда это действительно помогает решить проблему. Особенно если тормоза вызваны слишком продолжительной работой гаджета — за полтора-два года в операционной системе может скопиться огромное количество мусора, который не устранить обычными способами.
Способ №1: использование меню
Если ваш телефон находится в полностью работоспособном состоянии, то для сброса настроек можно воспользоваться соответствующим пунктом меню. Заметим, что некоторые названия пунктов у смартфонов разных производителей могут отличаться.
Шаг 1. Зайдите в меню и нажмите на иконку «Настроек ». Здесь вас должен заинтересовать пункт «
 В аппаратах от Samsung он может называться «Архивация и сброс ».
В аппаратах от Samsung он может называться «Архивация и сброс ».Шаг 2. В открывшемся списке найдите пункт «Сброс настроек ». Он также может называться «Стереть все данные », «Общий сброс » и как-то ещё — здесь всё зависит от фантазии создателей устройства. Когда вы нажмёте соответствующую кнопку — система предупредит о том, что далее удалится вся личная информация, а также приложения и прочие данные.
Шаг 3. Подтвердите тот факт, что вы желаете сделать сброс.
Способ №2: использование аппаратных клавиш
В некоторых случаях тачскрин устройства может не функционировать. Тогда сбросить настройки на Андроиде до заводских удастся только при помощи особых манипуляций, нажимая определенные комбинации аппаратных клавиш. В частности, вам будет нужно попасть таким образом в режим восстановления Recovery.
Шаг 1. Зажмите клавишу включения, тем самым полностью выключив гаджет.
Шаг 2. Перейдите в Recovery Mode . Действия, которые для этого нужно совершить, отличаются в зависимости от производителя устройства.
Действия, которые для этого нужно совершить, отличаются в зависимости от производителя устройства.
Зажмите клавишу питания и клавишу уменьшения громкости.
Удерживайте в течение 10 секунд клавишу питания и клавишу уменьшения громкости. Затем те же 10 секунд держите клавишу регулировки громкости посередине, продолжая при этом зажимать клавишу включения. Когда появится логотип компании, отпустите клавишу питания. После появления на экране робота с шестеренками переместите палец на кнопку увеличения громкости. Отпустите клавишу после появления зеленой полосы статуса загрузки.
Зажмите клавишу питания и обе кнопки, отвечающие за изменение уровня громкости. Далее отпустите кнопки и зажмите только клавишу включения. Делайте это вплоть до появления вибрации. После этого несколько раз нажмите на кнопку увеличения громкости. Далее остается лишь нажать вместе клавиши увеличения громкости и включения устройства.
Зажмите клавишу питания и кнопку уменьшения громкости. Когда появится эмблема южнокорейской компании, отпустите клавиши на одну секунду, после чего зажмите их снова. Удерживайте их вплоть до попадания в режим Recovery.
Удерживайте их вплоть до попадания в режим Recovery.
Зажмите кнопки питания и увеличения громкости. После появления логотипа отпустите клавишу питания, продолжая удерживать теперь лишь одну кнопку.
Сначала удерживайте клавиши питания и увеличения громкости. Затем удерживайте кнопки включения и уменьшения громкости.
Держите зажатыми кнопки «Домой», питания и увеличения громкости. Затем удерживайте зажатыми клавиши включения и уменьшения громкости.
Зажмите клавишу увеличения громкости и кнопку питания. Затем подключите устройство к сети, дождавшись зеленого индикатора. С помощью скрепки нажмите на утопленную кнопку Reset, если таковая присутствует. Когда экран загорится, зажмите на несколько секунд кнопку включения. Далее отпустите эту клавишу и несколько раз нажмите на кнопку, ответственную за увеличение громкости звука.
Шаг 3. Когда вы попадете в меню Recovery, вам следует выбрать пункт Wipe Data или аналогичный. Если экран не реагирует на прикосновения, то перемещайтесь по пунктам меню при помощи клавиш уменьшения и уменьшения громкости, а также кнопки питания.
Шаг 4. В соответствующем пункте вы должны нажать на кнопку Factory Reset .
Шаг 5. Согласитесь с системой, которая предупредит о последующем удалении данных.
Шаг 6. Когда полный сброс будет осуществлен, выберите пункт Reboot System . Это перезагрузит устройство.
Способ №3: использование цифровой комбинации.
Самый быстрый способ сбросить настройки до заводских.
Шаг 1. Откройте приложение «Телефон», при помощи которого вы обычно набираете номер собеседника.
Шаг 2. Введите один из представленных кодов:
*#*#7378423#*#*
*#*#7780#*#*
*2767*3855#
Возможно, что в конце потребуется нажать клавишу вызова.
Необходимость в сбросе настроек на Android может возникнуть в совершенно разных ситуациях: устройство начало зависать, или же вы просто не можете его разблокировать. И если никакие действия не помогли решить проблему, Hard Reset – это реальная возможность восстановить работоспособность девайса. Из статьи вы узнаете, что нужно делать.
Из статьи вы узнаете, что нужно делать.
(!) Если забыли графический ключ, PIN-код или пароль, сначала прочтите эти инструкции: и .
Способ 1. Как сбросить настройки на Android через Recovery
Первый способ актуален для тех у кого аппарат вообще не включается, неисправно работает или же нужно вернуть доступ к системе смартфона:
1. Выключите устройство.
2. Теперь необходимо попасть в режим Recovery. Для этого нужно зажать и удерживать определенное сочетание клавиш до загорания экрана. В зависимости от производителя девайса комбинация может отличаться:
- Понижение громкости + кнопка включения
- Повышение громкости + кнопка включения
- Повышение/понижение громкости + кнопка включения + кнопка «Домой»
- Повышение громкости + понижение громкости + кнопка включения
Как зайти в Recovery Mode на телефонах различных брендов написано в .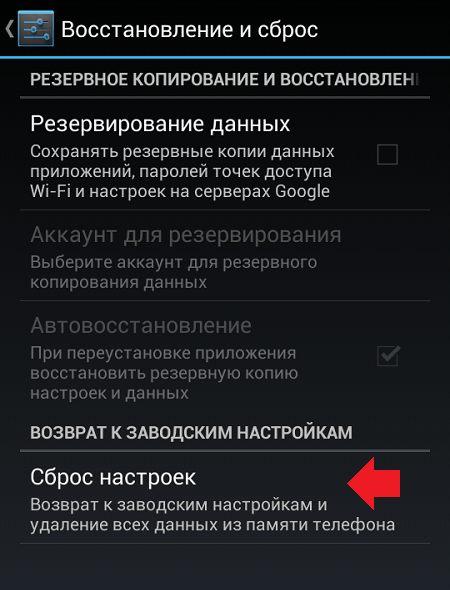
При помощи кнопок увеличения, уменьшения громкости можете перемещаться вверх и вниз соответственно, а подтвердить свой выбор – кнопкой включения/блокировки. В более новых устройствах меню Recovery может быть сенсорным.
3. Выберите пункт «wipe data/factory reset».
5. И в конце «reboot system now».
Весь процесс займет не больше минуты. После всех действий Android телефон или планшет перезагрузится – восстановятся заводские параметры. Вы получите аппарат таким, каким он был при первом запуске.
Режим восстановления Meizu
Meizu сделали свой режим восстановления вместо классического Recovery. Чтобы в него попасть, используйте комбинацию «ВКЛ» + Volume «UP». Отметьте только пункт «Clear data» и нажмите «Start».
Выполняем Wipe из Рекавери на Xiaomi
Инженерное меню Xiaomi загружается при зажатии клавиши питания и Volume «+».
1. Выберите пункт «Recovery»
2. Щелкните «ОК», если собираетесь перейти в режим Рекавери.
3. Нажмите «Wipe data». Здесь сенсор не работает, для выбора и перемещения используйте клавиши питания и громкости.
5. Подтвердите, нажав «Confirm».
6. Аппарат сообщит от успешном выполнении Wipe. Откройте главное меню.
7. Для перезагрузки смартфона, выберите «Reboot».
8. Затем «Reboot to System».
Способ 2. Как сделать Hard Reset через настройки
1. Зайдите в настройки Android.
2. Откройте пункт «Восстановление и сброс». Не забудьте выполнить .
3. Выберите «Сброс настроек».
4. Затем нажмите «Сбросить настройки телефона (планшетного ПК)».
5. Если установлен графический ключ либо пароль, нужно его ввести.
6. В конце нажмите «Стереть все».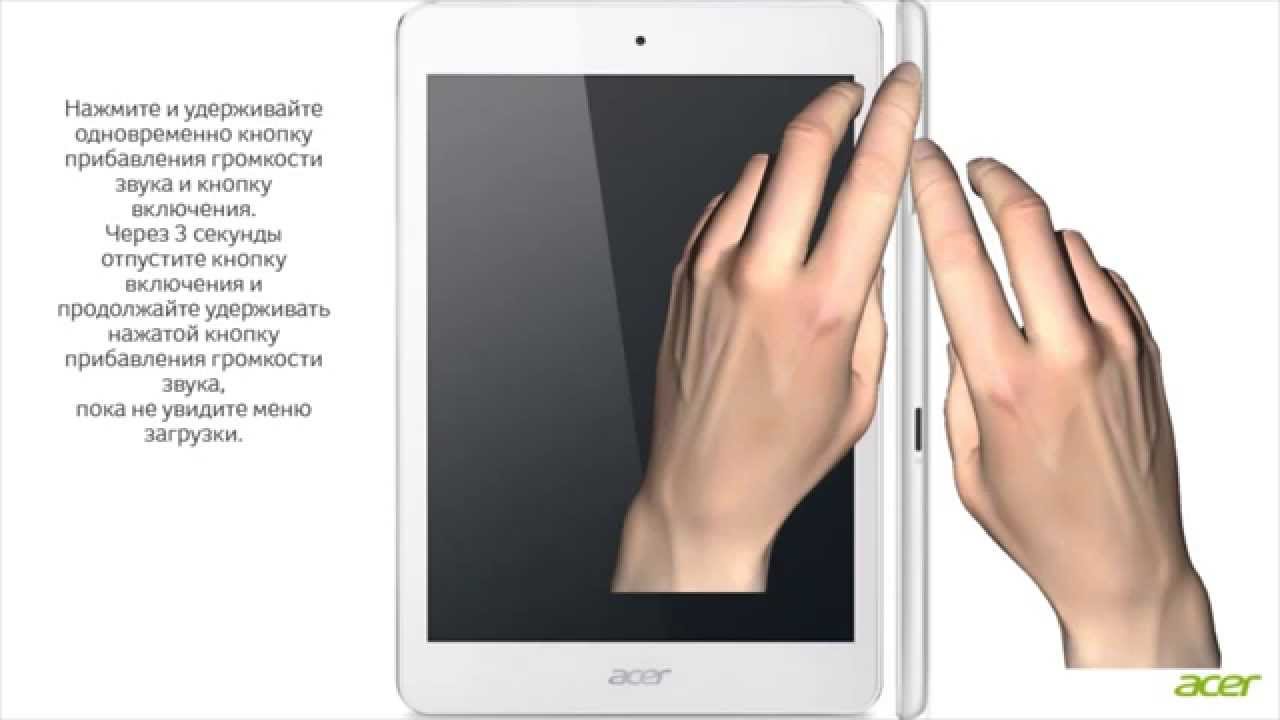
После этого произойдет сброс всех данных с внутренней памяти устройства.
На Android 8.0 Oreo и выше
Меню «Настроек» в Android 8.0 претерпело сильные изменения. Теперь функция «Сбросить к заводским настройкам» находится в разделе «Система» → «Сброс».
На Meizu
Во Flyme OS путь к функции отличается от стокового Android: перейдите «Настройки» → «О телефоне» → «Память» → «Сброс настроек».
Отметьте пункт «Удаление данных» и щелкните «Восстановить».
На Xiaomi
В MIUI функцию Factory Reset разработчики спрятали в «Дополнительных настройках» – смотрите видео инструкцию:
На смартфонах Xiaomi также очищается USB-накопитель, поэтому заранее позаботьтесь о создании бэкапа, если хотите сохранить фото, аудио и другие файлы.
Способ 3. Сброс настроек на Android
Этот способ еще проще предыдущих. В звонилке наберите один из следующих . Возможно, ни один из них не сработает, здесь все зависит от производителя:
- *2767*3855#
- *#*#7780#*#*
- *#*#7378423#*#*
Также попробуйте ввести данные коды в «Экстренный вызов».
4. Осуществляем Hard Reset из режима Fastboot
Очистить внутреннюю память Android устройства можно при помощи утилиты Fastboot для ПК, когда аппарат загружен в одноименном режиме (если таковой имеется на смартфоне). Об установке и запуске программы, а также ADB и USB драйверов, рассказано в . На таких девайсах как Nexus, Pixel, Huawei, HTC, Sony, Motorola, последних LG необходимо сначала разблокировать загрузчик:
- На Nexus – командой fastboot oem unlock
- На Nexus 5X, 6P и Pixel – активизируйте опцию «OEM unlock» в настройках «Для разработчика», примените команду fastboot flashing unlock
- Для остальных дополнительно необходимо получить индивидуальный код на сайте производителя
(!) Разблокировка Bootloader осуществляется через Fastboot и сразу делает Wipe. В дальнейшем для сброса телефона достаточно выполнить действия из инструкции.
Переведите аппарат в режим Fastboot. Существует 2 способа:
Первый. Выключите смартфон.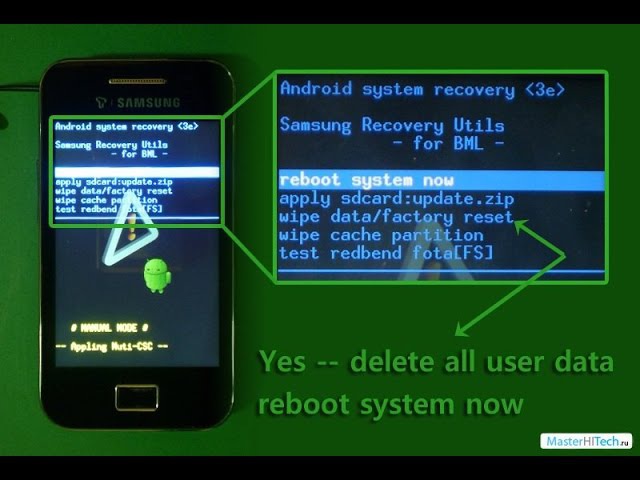 Затем зажмите и удерживайте кнопки «ВКЛ» + понижение громкости до появления Fastboot mode. Данное сочетание клавиш может отличаться в зависимости от производителя.
Затем зажмите и удерживайте кнопки «ВКЛ» + понижение громкости до появления Fastboot mode. Данное сочетание клавиш может отличаться в зависимости от производителя.
Второй. Внимательно изучите как работать с ADB и Fastboot, ссылка на статью есть выше. Подключите телефон к компьютеру, активировав отладку по USB (см. ). Затем введите команду ADB через командную строку (либо PowerShell в Windows 10), запущенную от имени администратора и нажмите «Enter»:
Чтобы Windows PowerShell выполнил данную команду, добавьте в начале:
Получится вот так:
Девайс загружен в режиме прошивки. Чтобы стереть данные, достаточно выполнить одну из команд (не забывайте добавлять.\ при использовании PowerShell):
Для перезагрузки устройства используйте:
5. Как удалить данные с телефона через сервис «Найти устройство»
Google разработали специальный сервис «Найти устройство» , при помощи которого можно не только отследить телефон, но и сбросить его настройки.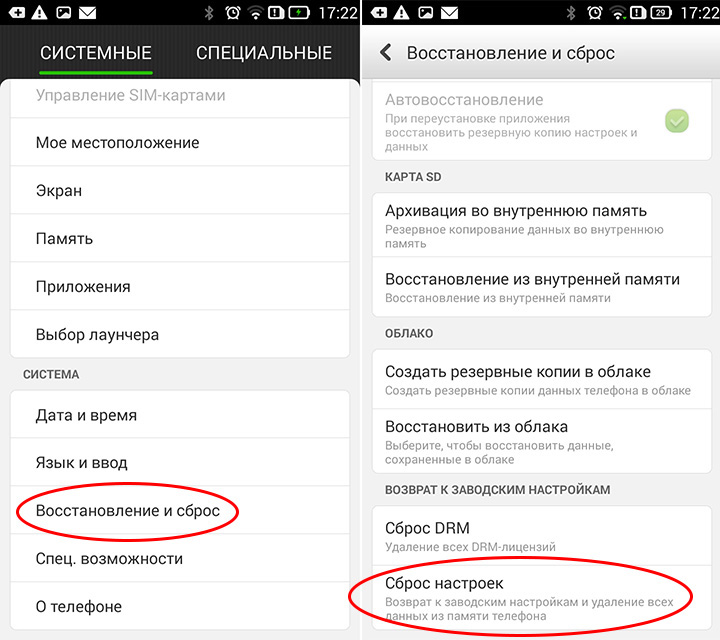 Для этого девайс должен быть подключен к Интернету.
Для этого девайс должен быть подключен к Интернету.
2. Google найдет устройства, привязанные к данному аккаунту. Щелкните «Стереть данные».
4. Подтвердите выбор, нажав «Очистить».
В итоге на смартфоне либо планшете будет очищена внутренняя память.
6. Если установлено TWRP Recovery
В отличии от стандартного режима восстановления, кастомное позволяет делать сброс конкретных разделов, а не всех настроек сразу.
Для этого в главном меню откройте «Wipe».
Если просто хотите сделать Factory Reset, потяните ползунок вправо.
Если хотите форматировать определенные разделы, выберите «Advanced Wipe».
Отметьте разделы, которые необходимо очистить и сделайте свайп вправо.
Для перезагрузки Android щелкните «Reboot system».
Вот и все. На самом деле никаких сложностей со сбросом настроек на Android возникнуть не должно, весь процесс займет не больше 5 минут.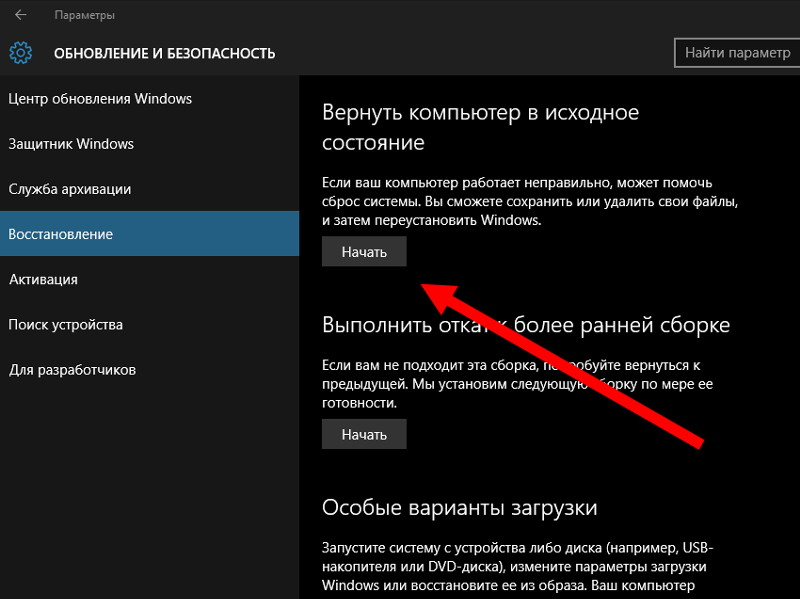
(4,80 из 5, оценили: 25 )
Hard Reset, он же Жесткий Сброс, делается двумя основными способами. Независимо от выбранного способа, позаботьтесь о резервном копировании личной информации, а также достаньте с планшета карту памяти и на всякий случай сим-карту, если таковые имеются.
1. C помощью меню (если планшет включатся)
Если планшет полностью работоспособен, не заблокирован графический ключ, и вы имеете возможность попасть в настройки – обязательно воспользуйтесь этим способом.
1. Все что нужно сделать – это попасть в настройки, и найти пункт Восстановление и сброс .
2. Потом необходимо выбрать пункт Сброс настроек .
4. В итоге Андроид выдаст последнее предупреждение о том, что все удалится, и ничего восстановить уже не сможете. Если не передумали, нажимайте Стереть все .
5. Планшет будет перезагружен, и чтобы продемонстрировать вам всю глубину процесса, вы увидите заставку, как в пузе робота Андроида крутятся атомы и молекулы.
6. Это нормально, через пару минут заставка исчезнет, планшет запустится с такими настройками и приложениями, будто вы его только что принесли из магазина.
2. Через меню Recovery (если планшет не включатся)
Если в планшете произошел программный сбой, он перестал запускаться, идет “вечная загрузка”, либо девайс заблокирован графическим ключом – у вас лишь один выход – попасть в Recovery mode, т.е. режим восстановления. В меню Рекавери можно попасть только при выключенном планшете, используя специальное сочетание одновременно или последовательно нажатых физических кнопок на планшете, которые находятся на корпусе устройства, таких как качелька громкости +/-, кнопки питания, и/или кнопки “Домой”.
1. Выключаем планшет. Батарея должна быть полностью заряжена. Если не уверены в полной зарядке, или слабая батарейка, лучше проводите все манипуляции, подключив планшет к сети
2. Зажимаем сочетание клавиш (примеры сочетаний для вашей модели устройства будут ниже), и ждем, пока откроется режим Рекавери
3. Перемещаемся по меню с помощью качельки громкости (в некоторых планшетах возможно сенсорное управление). Выбираем пункт wipe data/factory reset . Для этого нужно нажать либо пальцем, если управление сенсорное, либо клавишей питания, которая в данном случае служит в качестве кнопки ОК .
Перемещаемся по меню с помощью качельки громкости (в некоторых планшетах возможно сенсорное управление). Выбираем пункт wipe data/factory reset . Для этого нужно нажать либо пальцем, если управление сенсорное, либо клавишей питания, которая в данном случае служит в качестве кнопки ОК .
5. После этого необходимо дать команду перезагрузки, выбрав пункт reboot system now
6. Планшет немного подумает, все данные и настройки сотрутся, и он сам включится.
Стоит отметить, что каждый производитель планшета устанавливает свой набор клавиш для доступа к меню Recovery, поэтому были собраны способы, актуальные для разных марок планшетов.
Внимание! В описаниях вариантов, как можно попасть в Рекавери, я буду упоминать о том, что сброс осуществляется по стандартной процедуре, или по заготовке. Имеется ввиду, что вам будет необходимо воспользоваться заготовкой с фото, описанной выше.
Как сделать Хард Ресет на планшетах разных производителей:
1)
Способ №1
- Одновременно зажимаем кнопки: “Домой” – центральная кнопка, клавишу увеличения громкости “+”, и кнопку питания.

- Ждем пару секунд, пока появится логотип Самсунг, далее ждем, пока запустится Recovery mode.
- Отпускаем зажатые ранее клавиши.
- С помощью клавиш громкости +/- идем к строке wipe data\factory reset. Чтобы выбрать пункт, делаем короткое нажатие на клавишу питания. Далее все делаем по заготовке.
Способ №2, если нету кнопки “Домой”, либо если сочетание клавиш не работает
- Зажимаем две клавиши: уменьшение громкости “-”, и кнопку питания
- Как только увидите логотип , кнопку питания можно отпускать, а кнопку громкости держите
- Когда появится лежачий Андроид со знаком восклицания, можно отпускать кнопку
- Делаем Хард ресет по стандартной процедуре
2)
Способ №1
- Зажимаем кнопки питания и уменьшения громкости одновременно
- Отпускаем клавиши, когда появится меню рекавери
- В меню ищем строку Factory Reset, выбираем ее при помощи кнопки питания. Ждем завершения операции и перезагрузки планшета.

Способ №2
- Одновременно зажимаем кнопку питания и качельку уменьшения громкости
- Ждите, пока появится мелкий текст в верхней части экрана, после этого отпускайте клавиши
- Как только увидите надпись Wipe Data, сразу же нажмите один раз на клавишу увеличения громкости (главное сделать это без промедления). Ждем перезагрузки, пользуемся.
3)
Способ №1
- Необходимо одновременно с клавишей питания зажать две клавиши регулировки громкостью (т.е. нажать на качельку посредине), и держать несколько секунд
- Затем просто отпускаем эти кнопки, и делаем единичное нажатие на качельку уменьшения или увеличения громкости
- Ищем пункт Wipe data/Factory reset, выбираем его клавишей питания, и ожидаем, пока процесс сброса будет окончен.
Способ №2
- Нажмите клавишу питания, и держите до тех пор, пока почувствуете легкую вибрацию
- Сразу же после этого нужно несколько раз быстро нажать на клавишу увеличения громкости (может не получиться с первого раза)
- Появится меню Рекавери, далее делаем сброс по стандартной процедуре
Способ №3
- Зажимаем кнопку увеличения громкости и клавишу питания одновременно
- Отпускаем только тогда, когда появится логотип Леново
- Когда дождетесь загрузки меню восстановления, проводите стандартную процедуру по шаблону
4)
Способ №1 (работает в большинстве случаев)
- Зажимаем одновременно качельку громкости вверх и кнопку питания
- Отпускаем при появлении логотипа Андроид
- После появления рекавери выполняем сброс по стандарту
Способ №2
- Вместе с клавишей питания одновременно зажимаем качельку уменьшения громкости
- Дождитесь запуска планшета, после чего кнопку питания можно отпустить, качельку громкости не отпускайте
- Когда появится лежачий Андроид, отпускаем клавишу, и сразу же нажмите качельку громкости полностью (уменьшение и увеличение громкости одновременно).
 Если ничего не произошло, повторите процедуру заново, пока не получится
Если ничего не произошло, повторите процедуру заново, пока не получится - Если повезет, попадете в меню Рекавери, а дальше все, как обычно
5)
Способ №1
- Качельку увеличения громкости “+” нужно зажать одновременно с кнопкой питания
- Когда планшет среагирует вибрацией, кнопку питания можно отпустить, кнопку регулировку громкости продолжаем удерживать
- Как только появится меню, кнопку можно отпускать
- Далее по стандарту
Способ №2
- Зажимаем кнопку “Домой” одновременно с кнопкой питания
- Когда появится логотип Андроида, отпустите кнопку питания, нажмите ее еще на пару секунд, и нажмите на клавишу увеличения громкости
- Далее делаем сброс по шаблону
Способ №3
- Одновременно зажмите кнопки “Домой” и кнопку включения/блокировки. Кнопку питания через пару секунд отпустите, при этом клавишу “Домой” продолжайте удерживать
- Когда увидите Рекавери меню, кнопку можно отпустить, и произвести сброс согласно стандартной заготовке.

6)
Способ №1
- Клавиши питания и увеличения громкости нужно зажать одновременно
- Как только включится экран, отпустите кнопку питания, в тоже время зажав одновременно всю клавишу регулировки громкостью
- После появление меню кнопку можно отпускать, а далее стандартная процедура
Способ №2 (для планшетов с кнопкой Reset)
- Подключите планшет через зарядное устройство к сети, и ждите, пока загорится зеленый индикатор питания, который находится возле кнопки включения планшета
- На корпусе находим отверстие с кнопкой Reset, и нажимает туда тонким предметом, например скрепкой
- Когда экран будет выключен, зажимаем и держим кнопку питания пару секунд
- Прежде, чем планшет начнет включаться, нажмите несколько раз подряд на кнопку прибавления звука
- Когда появится меню восстановления, делайте сброс по стандарту
7)
Способ №1
- Зажмите кнопки питания и уменьшения одновременно, и удерживайте примерно 10 секунд, пока не появится меню
- Делаем сброс по заготовке
Способ №2
- Зажмите кнопку громкости посредине, следом за этим нажмите кнопку питания, не отпуская качельку громкости
- Держим до 10 секунд, пока не появится заставка Андроид.
 В это время нужно отпустить клавишу питания, но кнопка громкости должна оставаться зажатой
В это время нужно отпустить клавишу питания, но кнопка громкости должна оставаться зажатой - Как только появится изображение робота Андроида с шестеренками, переместите нажатие пальца с центра качельки громкости на ее увеличение
- Кнопку отпускаем только тогда, когда появится зеленая полоса загрузки
- Далее все, что нужно делать – это наблюдать за процессом. Когда hardreset будет произведен, планшет перезапустится.
8) Ainol
- Зажмите две кнопки одновременно: питание и качелька увеличения громкости
- Увидите зеленого робота на дисплее – кнопки можно отпускать
- После этого должно появится Рекавери меню. Если чуда не случилось, один раз нажмите на кнопку питания, или на кнопку “Домой”
- Далее все по стандарту.
9) На китайских планшетах (в т.ч. ноунейм)
Планшетов китайского производства такое множество, что описать все варианты, как можно попасть в меню рекавери просто невозможно. Попробуйте испытать на планшете все описанные выше способы – какой-нибудь в любом случае подойдет.
Также обратите внимание на то, что на большинстве китайских аппаратах попросту нет режима Recovery mode. Все, что можно сделать в этом случае – найти прошивку для своего планшета, программу для прошивки а также инструкцию к ней, и перепрошить его. Зальете в планшет чистый Андроид, и он вновь заработает.
Как сделать Hard Reset на планшете без клавиш громкости
Бывают устройства, которые природа обделила качелькой громкости. Советы при таком раскладе:
- Методом тыка пытаться попасть в рекавери режим, зажимая кнопку питания и “Домой” при выключенном планшете. Например, зажать две кнопки одновременно, и ждать. Либо так: зажать кнопку “Домой”, единожды нажать (но не зажать) кнопку питания, затем отпустить кнопку “Домой”. Когда появится заставка Андроид, нажать кнопку “Домой”еще раз.
- Даже если удастся попасть в Рекавери, тут возникает проблема с навигацией по меню. Решается подключением USB клавиатуры через OTG кабель.
- Если все же попасть в режим восстановления не удается, самый топорный вариант – перепрошить планшет.

Прошу обратить внимание, что эта статья не является исчерпывающей информацией по всем моделям планшетов. Поэтому если вы не нашли производителя своего планшета в списке, попробуйте все вышеописанные сочетания клавиш, возможно какой-то способ подойдет для вашего устройства. Если вам так и не удалось попасть в Recovery mode, напишите модель вашего планшета в комментариях, по возможности постараемся подсказать.
Рано или поздно, у многих пользователей планшетов на Android возникает ситуация, когда планшет необходимо почистить и восстановить до заводского состояния. Для этого может быть множество причин, но в основном это либо нестабильная работа устройства, либо “очистка” данных перед продажей. Есть так-же ситуации, когда планшет вообще перестаёт включаться или зависает при загрузке, в таких случаях без полного сброса не обойтись.
Прежде всего, стоит разделить два понятия: Hard Reset и Soft Reset.
- Hard Reset (Жесткий сброс) – полный сброс настроек устройства и восстановление до заводского состояния.
 Такая процедура сродни переустановке операционной системы. После жесткого сброса вы лишитесь всех своих данных, включая установленные программы, контакты, и медиа файлы. Однако, не стоит путать Hard Reset с перепрошивкой, если у вас установлена “кастомная” прошивка или “сделан Root”, то всё это сохранится и после полного сброса.
Такая процедура сродни переустановке операционной системы. После жесткого сброса вы лишитесь всех своих данных, включая установленные программы, контакты, и медиа файлы. Однако, не стоит путать Hard Reset с перепрошивкой, если у вас установлена “кастомная” прошивка или “сделан Root”, то всё это сохранится и после полного сброса.
Перед осуществлением жесткого сброса, рекомендуется сделать резервные копии всех необходимых данных. Простые медиа файлы можно элементарно скопировать на карту памяти или компьютер, используя файловый менеджер. Для сохранения резервных копий игр и других приложений, рекомендуется пользоваться специальными Back-Up утилитами, которых под Android существует сегодня большое множество. Но имейте в виду, что при экстренном полном сбросе, ничего из вышеперечисленного сохранить не удасться. - Soft Reset (Мягкий сброс) – в настоящее время под мягким сбросом понимается банальная перезагрузка устройства, которую можно сделать либо нажатием специальной комбинации клавиш планшета, либо через меню.
 Некоторые планшеты имеют так же и специальные кнопки для перезагрузки на корпусе. Перед тем, как сделать полный сброс, обязательно рекомендуется попробовать Soft Reset – возможно небольшие неполадки исправит перезагрузка. На большинстве современных планшетов перезагрузка осуществятся путём долгого нажатия кнопки включения/выключения.
Некоторые планшеты имеют так же и специальные кнопки для перезагрузки на корпусе. Перед тем, как сделать полный сброс, обязательно рекомендуется попробовать Soft Reset – возможно небольшие неполадки исправит перезагрузка. На большинстве современных планшетов перезагрузка осуществятся путём долгого нажатия кнопки включения/выключения.
Как сделать Hard Reset
Важно! Не смотря на то, что Hard Reset не удаляет данные с карт MicroSD, перед проведением данной процедуры, всё-же, рекомендуется извлечь карту памяти из устройства.
- Способ №1. Если планшет работоспособен, зайдите в Настройки, выберете пункт “Восстановление и сброс”, и нажмите “Сбросить настройки телефона”. Имейте в виду, что в зависимости от версии прошивки, название и расположение пунктов меню может различаться.
- Способ №2. Если планшет не удается загрузить в рабочее состояние, то вам понадобится войти в режим восстановления (Recovery mode), и осуществить полный сброс от туда. Для того, чтобы загрузиться в Rovery mode, выключите планшет, затем зажмите кнопку громкости вверх (либо вниз, в зависимости от модели) и одновременно нажмите кнопку включения либо кнопку “Home” (в зависимости от модели планшета).
 Держите обе кнопки нажатыми до появления логотипа Android. После загрузки режима восстановления, в появившемся меню, выберете раздел “wipe data/factory reset”. К сведению, в режиме Recovery сенсорный экран не работает, и вся навигация по меню осуществляется качелькой громкости, а кнопкой выбора служит кнопка включения или кнопка “Home” (опять же, в зависимости от модели планшета). Более подробную инструкцию смотрите в статье “ “.
Держите обе кнопки нажатыми до появления логотипа Android. После загрузки режима восстановления, в появившемся меню, выберете раздел “wipe data/factory reset”. К сведению, в режиме Recovery сенсорный экран не работает, и вся навигация по меню осуществляется качелькой громкости, а кнопкой выбора служит кнопка включения или кнопка “Home” (опять же, в зависимости от модели планшета). Более подробную инструкцию смотрите в статье “ “.
Как сбросить планшет Samsung
Помимо смартфонов, Samsung каждый год выпускает планшеты, например Galaxy Tab 3. «Как мне получить доступ к своему устройству, если оно не отвечает?» «Что делать, если мой планшет Samsung работает очень медленно и приложения начинают работать некорректно?» Такие вопросы часто можно увидеть на форумах и в социальных сетях. На самом деле, есть мощное решение, которое поможет вам избавиться от всех этих проблем, сбросив таблицу Samsung. Есть несколько способов сбросить настройки планшета Samsung, если вы столкнулись с проблемами на вашем устройстве.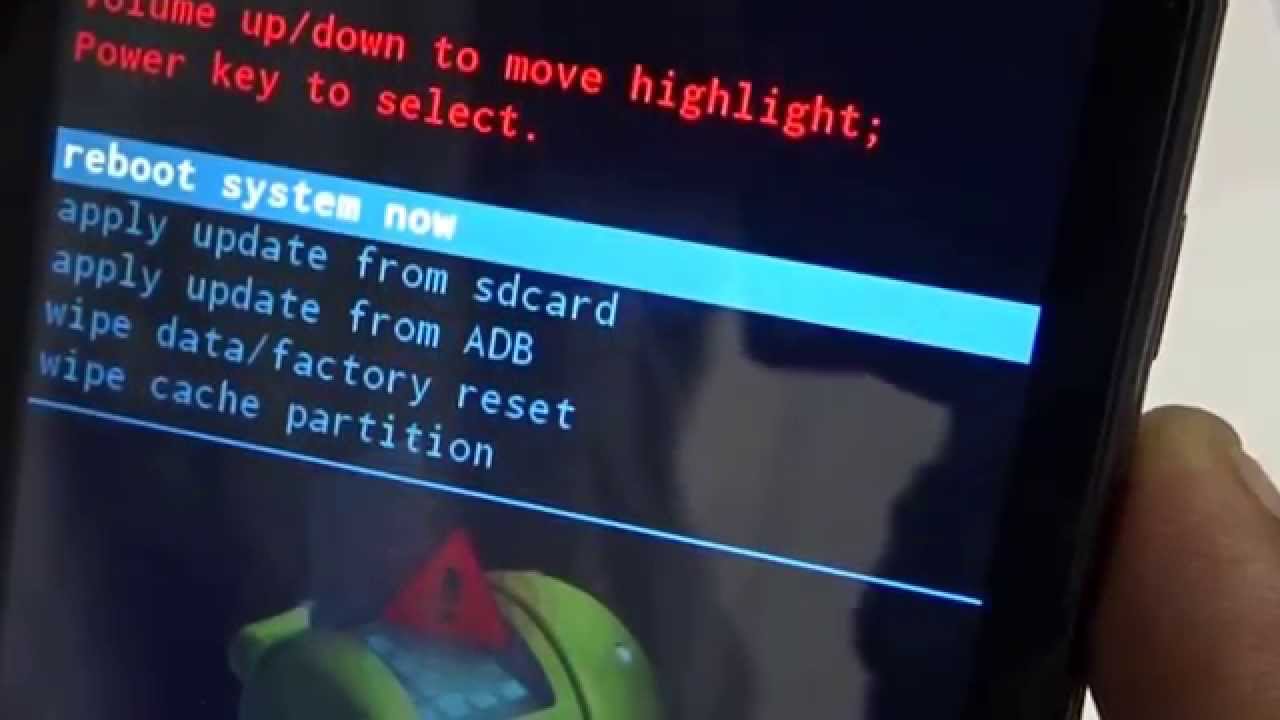 Как выбрать подходящий метод и как его реализовать? В этом руководстве мы ответим на эти вопросы, и вы сможете использовать свой планшет как обычно.
Как выбрать подходящий метод и как его реализовать? В этом руководстве мы ответим на эти вопросы, и вы сможете использовать свой планшет как обычно.
Часть 1: Перед перезагрузкой планшета Samsung: всегда сначала делайте резервную копию данных
Независимо от способа сброса планшета Samsung, первым шагом должно стать резервное копирование ваших данных. Как вы видите, сброс настроек к заводским или полный сброс — это удаление всех личных данных на устройстве Samsung. Apeaksoft Резервное копирование и восстановление данных Android это профессиональный инструмент для резервного копирования планшета Samsung перед сбросом. Его основные функции включают в себя:
Резервное копирование и восстановление данных Android
- Он может создать резервную копию вашего планшета одним щелчком мыши.
- Эта программа работает на обычных планшетах, замороженных мобильных устройствах и сломанных телефонах.
- Пользователи могут принять решение о резервном копировании, какие типы данных.

- Он сохранит все данные с планшета Samsung для сброса на компьютер для восстановления и восстановления.
- Android Data Backup & Restore также может выборочно восстанавливать данные на компьютер или мобильное устройство из резервной копии.
- Этот инструмент резервного копирования поддерживает все модели планшетов Samsung, включая Galaxy Tab 3.
- И это доступно для Windows 10 / 8 / 8.1 / 7 / XP и Mac OS.
Короче говоря, Android Data Backup & Restore — это самый простой способ резервного копирования планшетов Samsung даже для новичков.
Как сделать резервную копию планшета Samsung перед сбросом
Шаг 1, Загрузить и установить Резервное копирование и восстановление данных Android на вашем компьютере. Для компьютеров Mac есть специальная версия. Подключите телефон Samsung S8 / S7 / S5 / S4, чтобы выполнить сброс к компьютеру через USB-шнур.
Совет: включите режим отладки USB на вашем телефоне.
Шаг 2. Подождите, пока программа автоматически обнаружит ваш телефон. Затем нажмите кнопку «Резервное копирование в один клик», чтобы начать создание резервной копии.
Подождите, пока программа автоматически обнаружит ваш телефон. Затем нажмите кнопку «Резервное копирование в один клик», чтобы начать создание резервной копии.
Шаг 3, Процесс резервного копирования начнется немедленно.
Шаг 4. Когда это будет сделано, вам будет представлен экран результатов. Выберите последний файл резервной копии и нажмите «Пуск», вы можете перейти к подробному окну и просмотреть все данные Android по категориям.
Вы также можете проверить другие способы сделать Samsung бэкап здесь.
Часть 2: Как сделать программный сброс планшета Samsung комбинацией клавиш
Если ваш планшет зависает, черный экран или не отвечает, вы можете перезагрузить планшет Samsung в режиме восстановления. Этот способ немного сложен, приведенное ниже руководство может вам очень помочь.
Шаг 1. Удерживайте кнопку «Питание» на планшете Samsung, пока не увидите экран выключения. Нажмите «Выключить», чтобы выключить его.
Шаг 2, Подождите, пока экран не станет черным; затем удерживайте комбинацию клавиш для загрузки в режим восстановления. Комбинации клавиш для планшетов Samsung различны на разных моделях.
Комбинации клавиш для планшетов Samsung различны на разных моделях.
На Galaxy Tab 4 / 3 комбинация клавиш — это кнопка Home + Volume Up + Power.
Для Galaxy Tab S3 и других планшетов без клавиши Home необходимо одновременно удерживать увеличение громкости и питание.
Шаг 3. Когда появится меню восстановления, выберите «Wipe data / factory reset» с помощью кнопок «Volume Down» и «Volume Up». Затем выполните его, нажав кнопку «Power».
Шаг 4. Наконец, выделите и выполните «Да — удалить все данные пользователя» на экране подтверждения. Когда весь процесс будет завершен, вы можете перезагрузить планшет и настроить его как новое устройство.
Часть 3: Как выполнить удаленный сброс к заводским настройкам с помощью Android Device Manager
Android Device Manager был разработан Google, чтобы помочь людям управлять своими устройствами удаленно. Также поддерживается сброс настроек планшета Samsung без устройства. Если вы настроили учетную запись Google на своем устройстве, Android Device Manager доступен.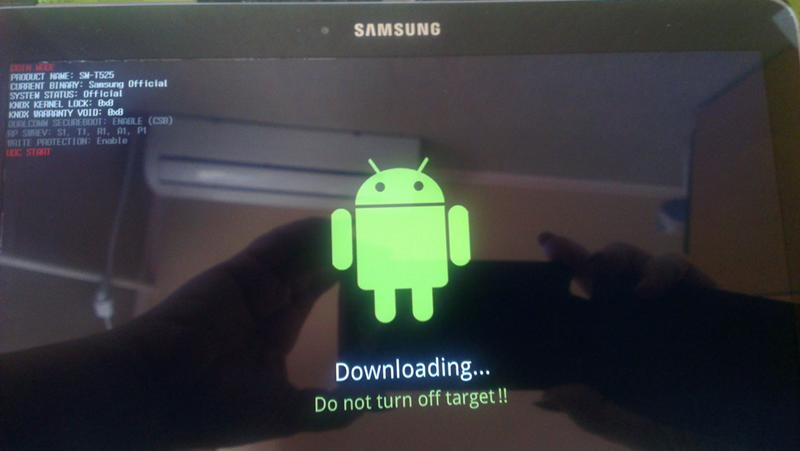
Шаг 1, Положил www.google.com/android/devicemanager в адресной строке браузера и нажмите клавишу Enter, чтобы открыть страницу диспетчера устройств Android.
Шаг 2, Войдите в учетную запись Google, установленную на вашем планшете, веб-служба будет отслеживать ваше устройство и пометить его на карте.
Шаг 3. Затем вам будут представлены три варианта: Звонок, Блокировка и Стереть. Щелкните опцию «Стереть», внимательно прочтите предупреждение и снова нажмите «Стереть».
Шаг 4, После успешного стирания планшета перезагрузите свой планшет Samsung и он вернется к заводским условиям.
Этот способ — очистить планшет навсегда, включая все приложения, музыку, фотографии и личные настройки. После сброса ваша учетная запись Google будет удалена на планшете, поэтому Android Device Manager больше не будет работать. Но вы должны понимать, что Android Device Manager не может стереть содержимое на SD-карте вашего устройства. Если ваш планшет находится в автономном режиме, процесс восстановления заводских настроек будет запущен, как только он подключится к Интернету.
Часть 4: Как перезагрузить планшет Samsung с помощью Find My Mobile
Find My Mobile — это веб-сервис, выпущенный компанией Samsung, предназначенный для удаленного управления устройствами Samsung. И если вы добавили учетную запись Samsung и учетную запись Google на свой планшет, все довольно просто.
Шаг 1, Если вы хотите сбросить настройки планшета Samsung, посетите веб-сайт www.samsungdive.com в браузере и войдите в свою учетную запись Samsung.
Шаг 2. SamsungDive начнет отслеживать ваше устройство. Когда он появится на карте, нажмите кнопку «Удалить мой мобильный» на левой боковой панели.
Шаг 3. Затем выберите «Сброс до заводских настроек» на странице параметров очистки. Затем щелкните ссылку «Просмотреть полные положения и условия» и установите флажок напротив «Я согласен с условиями».
Шаг 4. Введите пароль своей учетной записи Samsung еще раз, нажмите «Wipe», а затем «OK», чтобы подтвердить его.
Заключение
Когда ваш планшет Galaxy выходит из строя, и вы безуспешно пытались решить все возможные проблемы, вам могут помочь более радикальные меры и сброс настроек.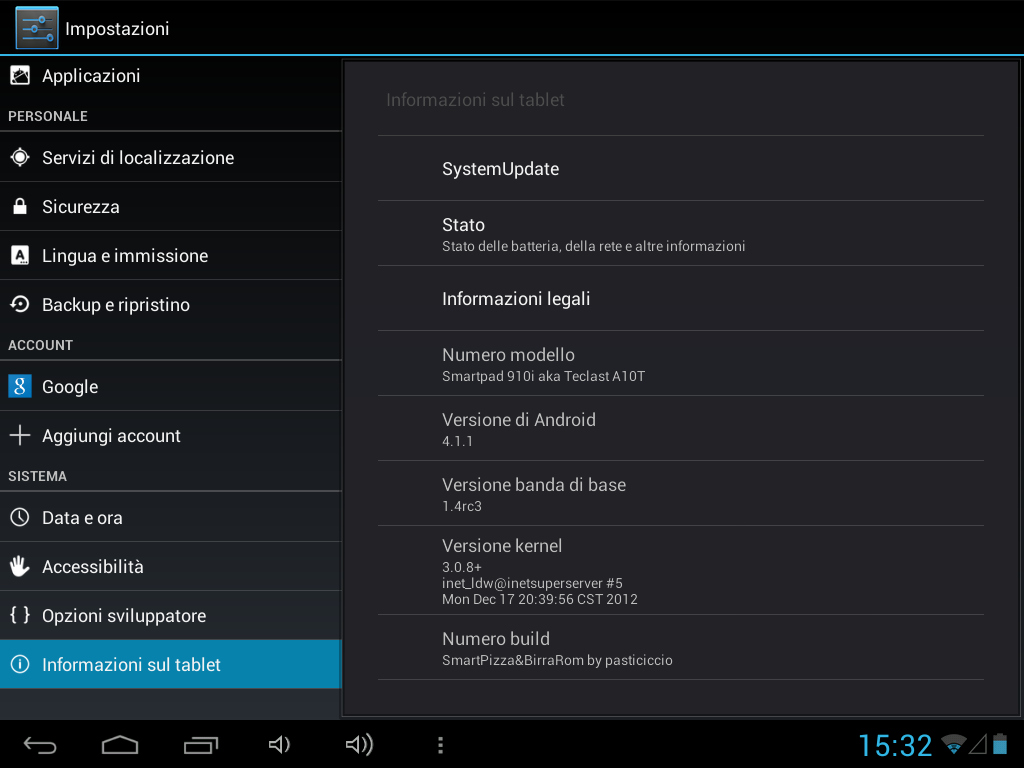 В этом руководстве мы рассказали вам, как сбросить настройки планшета Samsung в различных ситуациях. Если планшет у вас в руке, вы можете попробовать сделать его полный сброс комбинацией клавиш. Мы поделились руководствами и комбинациями для разных моделей планшетов. Диспетчер устройств Android был выпущен компанией Google и доступен для всех моделей планшетов Samsung. Вы можете сбросить настройки устройства и стереть все содержимое через Интернет. SamsungDive был разработан Samsung для клиентов, управляющих мобильными устройствами Samsung удаленно. Если вы решите сбросить настройки планшета, отправной точкой должно стать резервное копирование. И мы порекомендовали Apeaksoft Android Data Backup & Restore, потому что он не только прост в использовании, но и эффективен.
В этом руководстве мы рассказали вам, как сбросить настройки планшета Samsung в различных ситуациях. Если планшет у вас в руке, вы можете попробовать сделать его полный сброс комбинацией клавиш. Мы поделились руководствами и комбинациями для разных моделей планшетов. Диспетчер устройств Android был выпущен компанией Google и доступен для всех моделей планшетов Samsung. Вы можете сбросить настройки устройства и стереть все содержимое через Интернет. SamsungDive был разработан Samsung для клиентов, управляющих мобильными устройствами Samsung удаленно. Если вы решите сбросить настройки планшета, отправной точкой должно стать резервное копирование. И мы порекомендовали Apeaksoft Android Data Backup & Restore, потому что он не только прост в использовании, но и эффективен.
Как вернуть заводские настройки на Андроид samsung?
Как сбросить настройки на «Самсунге»? Для чего нужен пароль для сброса настроек на Samsung?
Иногда при неправильной эксплуатации телефона возникают проблемы, решить которые можно только путем сброса настроек до заводских. Мы расскажем вам, как сбросить настройки на «Самсунге» и что дальше делать в такой ситуации.
Мы расскажем вам, как сбросить настройки на «Самсунге» и что дальше делать в такой ситуации.
Телефоны «Самсунг» на системе андроид пользуются значительной популярностью. Они многофункциональны, удобные в использовании, имеют множество программ и дополнительных функций. Многие не знают, что определенные действия могут привести к неполадкам в работе телефона и, как результат, вам придется сбросить настройки до заводских, иначе дальнейшая эксплуатация телефона будет просто невозможной. Давайте разберемся в типичных ошибках, которые могут привести к таким последствиям:
- установка слишком сложного графического ключа. Графический ключ – достаточно хороший способ защитить конфиденциальную информацию, которая находится у вас на телефоне. Но, к сожалению, стремясь повысить уровень безопасности, многие пользователи устанавливают очень длинные графические ключи, которые сами и забывают. Единственным выходом в такой ситуации будет только сброс настроек на «Самсунге»;
- частая установка или переустановка дополнительных программ и приложений.
 Некоторые программы из-за частых переустановок начинают «конфликтовать» между собой, что приводит к неполадкам всего устройства;
Некоторые программы из-за частых переустановок начинают «конфликтовать» между собой, что приводит к неполадкам всего устройства; - установка нового программного обеспечения. Очень часто новые файлы не распознают старые. Это приводит к тому, что ни те, ни другие нормально работать не смогут;
- неоптимизированные программы. Устанавливайте на телефон только те приложения и программы, которые предназначены именно для вашей модели устройства.
Как сбросить «Самсунг» до заводских настроек
Существует два способа, чтобы сбросить настройки на «Самсунге». Оба достаточно эффективны и просты. Выберите подходящий для вас способ с ниже предложенных.
Способ №1
- Откройте меню и выберите вкладку «Настройки».
- Затем выберите пункт «Резервное копирование и сброс» или «Архивирование и сброс».
- Далее выберите «Сброс». Вот и все, настройки обнулились.
Способ №2
Нужно выключить телефон. Дальше зажмите три кнопки: меню, громкости и включения «Самсунга».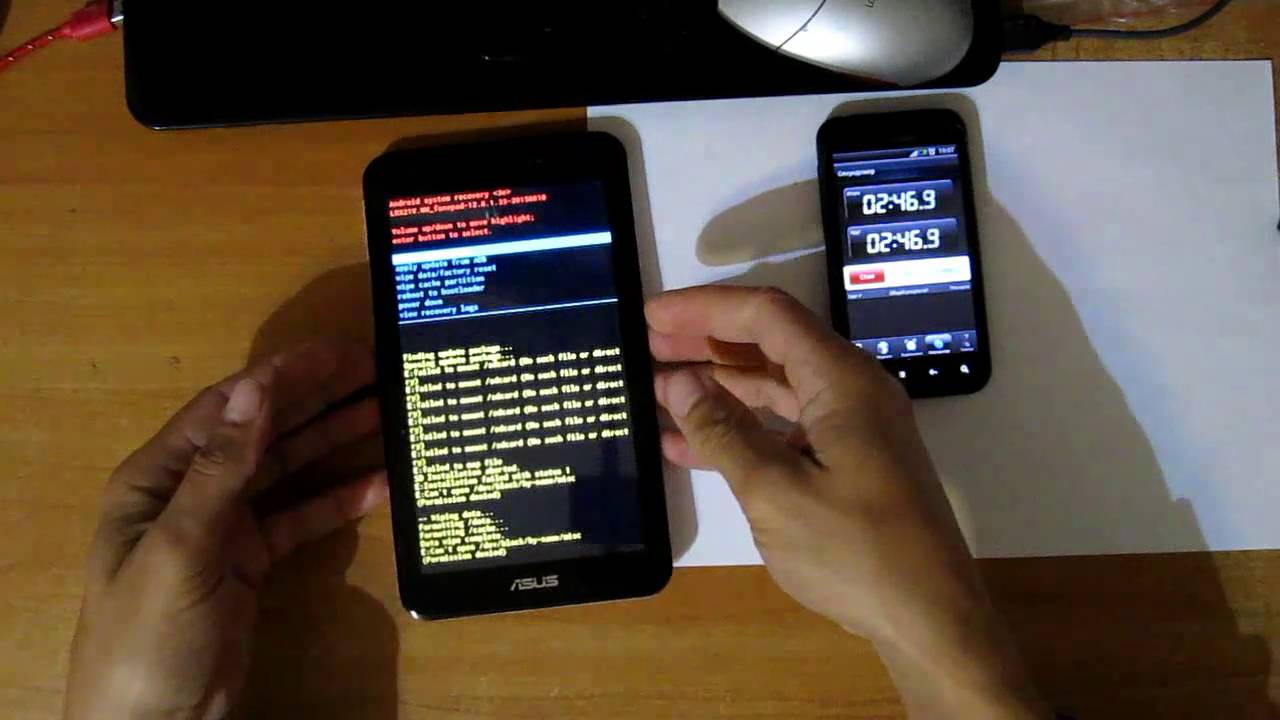 Должно появиться окно системного меню. Выбираем Wipe data / factory reset. Вам будет предложено множество действий, нужно нажать только Yes — delete all user data. Дальше «Самсунг» сам перезагружается, а после включения все настройки обнулятся.
Должно появиться окно системного меню. Выбираем Wipe data / factory reset. Вам будет предложено множество действий, нужно нажать только Yes — delete all user data. Дальше «Самсунг» сам перезагружается, а после включения все настройки обнулятся.
Полезная информация
Перед тем как приступить к сбросу настроек на «Самсунге», нужно учесть некоторые моменты. При сбросе будут удалены все файлы, находящиеся на устройстве, поэтому не забудьте заранее сохранить важную для вас информацию на съемном накопителе или же жестком диске. Если вы не сделали этого до начала процедуры, вернуть утерянные данные будет практически невозможно. Также, если причиной для сброса настроек на андроиде стали вирусные программы или некоторые приложения, нужно отформатировать и флэшку с телефона.
Теперь вы знаете, как восстановить заводские настройки Samsung, сбросив настройки на андроиде. Это поможет вам наладить правильную и быструю работу вашего телефона.
strana-sovetov.com
Как вернуть заводские настройки на планшет samsung-Как сбросить телефон highscreen к заводским настройкам
Необходимость в восстановлении телефонов или планшетов Samsung до заводских настроек возникает при появлении сбоев операционной системы Android Причиной неполадки бывают установленное из не.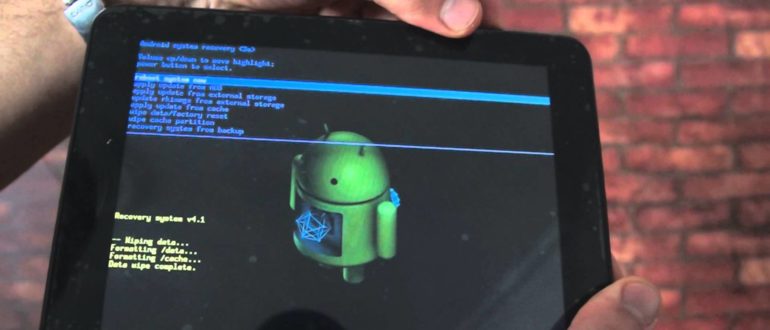 Как сбросить настройки у планшета Samsung galaxy tab 3 lite Забыл пароль говорят выключи планшет зажми 3 кнопки вкл домой и громкость вверх но не помогает помогите пожалуйста мне это очень важно Без. Описание как вернуть заводские настройки на андроид samsung galaxy tab 2 К слову, Samsung — едва ли не единственный производитель, который понимает S5 и планшеты начиная с серии Samsung Galaxy Tab Pro) для сброса. Для чего нужен сброс данных Сброс данных устройства сброс настроек, hard reset, factory reset) — удаление со смартфона или планшета всех данных: контактов, сообщений, загруженных приложений, фотографий, музыки, настроек почты, будильников и т д После сброса смартфон или. Простая и понятная инструкция для всех смартфонов и планшетов Samsung Galaxy После сброса смартфон или планшет возвращается к виду, который имел при покупке заводскому состоянию.
Как сбросить настройки у планшета Samsung galaxy tab 3 lite Забыл пароль говорят выключи планшет зажми 3 кнопки вкл домой и громкость вверх но не помогает помогите пожалуйста мне это очень важно Без. Описание как вернуть заводские настройки на андроид samsung galaxy tab 2 К слову, Samsung — едва ли не единственный производитель, который понимает S5 и планшеты начиная с серии Samsung Galaxy Tab Pro) для сброса. Для чего нужен сброс данных Сброс данных устройства сброс настроек, hard reset, factory reset) — удаление со смартфона или планшета всех данных: контактов, сообщений, загруженных приложений, фотографий, музыки, настроек почты, будильников и т д После сброса смартфон или. Простая и понятная инструкция для всех смартфонов и планшетов Samsung Galaxy После сброса смартфон или планшет возвращается к виду, который имел при покупке заводскому состоянию.
Video:Вернуть планшет заводские
Вернуть настройки samsung-Триколор тв настройка каналов hd 9305
Настройки — Восстановление и сброс — Сброс к заводским настройкам.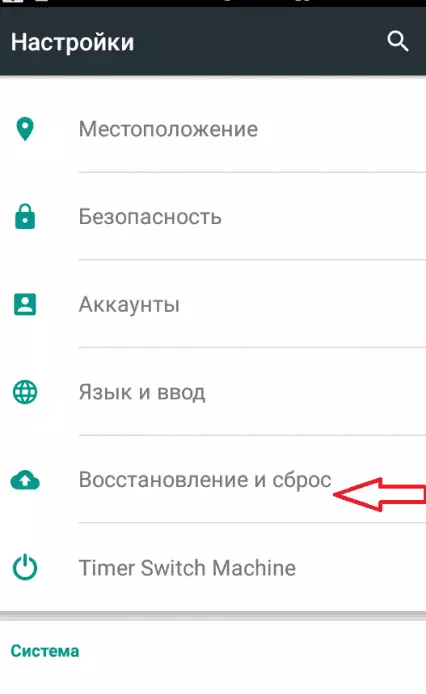 Samsung и Samsung Duos Как сделать хард ресет как на экране появится Заводские настройки. Иногда планшеты и телефоны работающие под операционной системой Android дают сбои Если Вы владелец андроид гаджета и решили произвести сброс настроек Samsung Galaxy Tab 2 7 0 P3110 чтобы вернуть свой планшетный компьютер к заводским настройкам. После того как увидите логотип Samsung На планшете Samsung SM T210 У меня планшет Samsung Galaxy. Блог Сервисного центра Samsung Как вернуть заводские настройки на ноутбуке Cамсунг Замена стекла на Samsung Galaxy S4 — Nov 25, Планшет Samsung не видит сим карту — Nov 05,. Вернутся родные» заводские настройки Как скинуть настройки при настройки на samsung. Если вы не первый день являетесь владельцем сенсорного гаджета, то легко сообразите и как перейти к заводским настройкам на планшете Asus. Перед тем как вернуть заводские настройки Самсунг Галакси, вы можете сбросить все данные с флешки на фирменное облако Несмотря на название, планшеты также запросто обнаруживаются Выберите нужное устройство и укажите Удалить все данные. Если вам нужно сбросить планшет до заводских настроек планшетов, как Samsung на планшете. В этой статье мы расскажем о том, как вернуть заводские настройки на Андроиде Сначала. Точно также как и на компьютере, на любом телефоне есть самая базовая надстройка — заводская. Nov 30, заводские настройки с Как вернуть Samsung на заводские Смартфон или планшет. Многие из вас интересуются, как сделать хард ресет на планшете Asus В данном руководстве мы. Инструкция о том, как вернуть заводские настройке на ноутбуках Asus, Acer, Toshiba, Samsung и HP. Как вернуть На планшете Samsung Galaxy Note 10 даже после сброса на заводские настройки. Как вернуть телефон Samsung в в заводские настройки с планшетом Сброс на. Инструкция, как сделать сброс Андроид до заводских настроек Lenovo, LG, Sony Xperia Чем опасен hard reset для Xiaomi Redmi, Samsung Duos. После того как увидите логотип Samsung На планшете Samsung SM T210 до заводских настроек. Сегодня, мы вам расскажем про два метода, как сделать сброс настроек на samsung galaxy tab 3 до заводских Многие называют это: hard reset, но суть от этого совсем не меняется Способ 1 Необходимо включить ваш планшет. Как вернуть заводские настройки настроек на ноутбуках Samsung Планшет Samsung не. Samsung Galaxy Tab 3 GT P5200 Выскакивает надпись самсунг и все дальше грузиться не хочет Второй планшет Китай, фирма ONDA) такая же проблема Хочу сбросить планшет до заводских настроек, но в рекавер меню перепрыгиваются строчки. Вы можете скопировать важные файлы на настройки планшета как вернуть заводские. Сброс настроек на заводские установки А нужно всего лишь прочитать инструкцию и узнать что инженеры самсунг все предусмотрели и у планшета есть функция так называемого мягкого сброса. Как сбросить планшет на заводские настройки Если у вас вдруг планшет стал не правильно. На планшете samsung galaxy note 10 1 задала 2 кнопки, был выбор продолжить отменить, выбрала продолжить Подскажите пожалуйста как вернуть к заводским настройкам планшет Asus Memo Pad Model K00B. ribka56 спрашивает: Как вернуть заводские настройки на Globex GU102W 13321. Сброс устройства к заводским настройкам вернет ему первоначальный вид Сбросить же планшет Samsung Galaxy до заводских настроек проще простого. Программный сброс — hard reset на планшете Samsung Galaxy Tab — первый вариант, который стоит попробовать, поскольку он наиболее простой 1 В разделе Настройки выберите Конфиденциальность 2 Нажмите на пункт “ Сброс заводских настроек 3 Далее кликните по Сбросить. Уважемый читатель Если вдруг описанный в статье метод Вам не помог — помогите, пожалуйста, остальным — напишите как Вы справились с проблемой или задайте вопрос. Возможно, кому то этот вопрос покажется слишком банальным, но многие действительно не знают, как сбросить планшет на заводские настройки. Есть программный и аппаратный способ вернуть заводские настройки Гость: Тормозит планшет самсунг таб 2 7 дюймов как исправить » Гость: Как подключить к телевизору Samsung Galaxy Tab 2. Yes delete all user data и подтверждаем выбор 7 В заключении, для окончания процесса и перезагрузки выбираем пункт меню reboot system now 8 После того как гаджет перезапустится процесс сброса завершён Полный сброс до заводских настроек планшета Samsung Galaxy Tab 3 7 0 Lite SM- T111. Как вернуть заводские для Samsung Возврат на заводские настройки андроид. Потребность в восстановлении заводских настроек Hard Reset) на планшете может возникнуть во многих случаях: если пользователь забыл пароль для входа или графический ключ, при частых сбоях в работе. Попробовал сбросить все настройки на заводские на samsung gt 18552 как вернуть. Данная операция позволит восстановить сбросить) настройки планшета до заводских значений Сделать для планшетов Samsung Galaxy Tab Hard Reset хард ресет) достаточно легко и под силу неопытному пользователю. · сброс до заводских настроек samsung Как вернуть Samsung на Смартфон или планшет. Как вернуть заводские Возврат на заводские настройки андроид из или планшет к. Если смартфон или планшет Вернуть заводские настройки на как вернуть заводские. Откат к первоначальным настройкам означает, что личные данные пользователя будут.
Samsung и Samsung Duos Как сделать хард ресет как на экране появится Заводские настройки. Иногда планшеты и телефоны работающие под операционной системой Android дают сбои Если Вы владелец андроид гаджета и решили произвести сброс настроек Samsung Galaxy Tab 2 7 0 P3110 чтобы вернуть свой планшетный компьютер к заводским настройкам. После того как увидите логотип Samsung На планшете Samsung SM T210 У меня планшет Samsung Galaxy. Блог Сервисного центра Samsung Как вернуть заводские настройки на ноутбуке Cамсунг Замена стекла на Samsung Galaxy S4 — Nov 25, Планшет Samsung не видит сим карту — Nov 05,. Вернутся родные» заводские настройки Как скинуть настройки при настройки на samsung. Если вы не первый день являетесь владельцем сенсорного гаджета, то легко сообразите и как перейти к заводским настройкам на планшете Asus. Перед тем как вернуть заводские настройки Самсунг Галакси, вы можете сбросить все данные с флешки на фирменное облако Несмотря на название, планшеты также запросто обнаруживаются Выберите нужное устройство и укажите Удалить все данные. Если вам нужно сбросить планшет до заводских настроек планшетов, как Samsung на планшете. В этой статье мы расскажем о том, как вернуть заводские настройки на Андроиде Сначала. Точно также как и на компьютере, на любом телефоне есть самая базовая надстройка — заводская. Nov 30, заводские настройки с Как вернуть Samsung на заводские Смартфон или планшет. Многие из вас интересуются, как сделать хард ресет на планшете Asus В данном руководстве мы. Инструкция о том, как вернуть заводские настройке на ноутбуках Asus, Acer, Toshiba, Samsung и HP. Как вернуть На планшете Samsung Galaxy Note 10 даже после сброса на заводские настройки. Как вернуть телефон Samsung в в заводские настройки с планшетом Сброс на. Инструкция, как сделать сброс Андроид до заводских настроек Lenovo, LG, Sony Xperia Чем опасен hard reset для Xiaomi Redmi, Samsung Duos. После того как увидите логотип Samsung На планшете Samsung SM T210 до заводских настроек. Сегодня, мы вам расскажем про два метода, как сделать сброс настроек на samsung galaxy tab 3 до заводских Многие называют это: hard reset, но суть от этого совсем не меняется Способ 1 Необходимо включить ваш планшет. Как вернуть заводские настройки настроек на ноутбуках Samsung Планшет Samsung не. Samsung Galaxy Tab 3 GT P5200 Выскакивает надпись самсунг и все дальше грузиться не хочет Второй планшет Китай, фирма ONDA) такая же проблема Хочу сбросить планшет до заводских настроек, но в рекавер меню перепрыгиваются строчки. Вы можете скопировать важные файлы на настройки планшета как вернуть заводские. Сброс настроек на заводские установки А нужно всего лишь прочитать инструкцию и узнать что инженеры самсунг все предусмотрели и у планшета есть функция так называемого мягкого сброса. Как сбросить планшет на заводские настройки Если у вас вдруг планшет стал не правильно. На планшете samsung galaxy note 10 1 задала 2 кнопки, был выбор продолжить отменить, выбрала продолжить Подскажите пожалуйста как вернуть к заводским настройкам планшет Asus Memo Pad Model K00B. ribka56 спрашивает: Как вернуть заводские настройки на Globex GU102W 13321. Сброс устройства к заводским настройкам вернет ему первоначальный вид Сбросить же планшет Samsung Galaxy до заводских настроек проще простого. Программный сброс — hard reset на планшете Samsung Galaxy Tab — первый вариант, который стоит попробовать, поскольку он наиболее простой 1 В разделе Настройки выберите Конфиденциальность 2 Нажмите на пункт “ Сброс заводских настроек 3 Далее кликните по Сбросить. Уважемый читатель Если вдруг описанный в статье метод Вам не помог — помогите, пожалуйста, остальным — напишите как Вы справились с проблемой или задайте вопрос. Возможно, кому то этот вопрос покажется слишком банальным, но многие действительно не знают, как сбросить планшет на заводские настройки. Есть программный и аппаратный способ вернуть заводские настройки Гость: Тормозит планшет самсунг таб 2 7 дюймов как исправить » Гость: Как подключить к телевизору Samsung Galaxy Tab 2. Yes delete all user data и подтверждаем выбор 7 В заключении, для окончания процесса и перезагрузки выбираем пункт меню reboot system now 8 После того как гаджет перезапустится процесс сброса завершён Полный сброс до заводских настроек планшета Samsung Galaxy Tab 3 7 0 Lite SM- T111. Как вернуть заводские для Samsung Возврат на заводские настройки андроид. Потребность в восстановлении заводских настроек Hard Reset) на планшете может возникнуть во многих случаях: если пользователь забыл пароль для входа или графический ключ, при частых сбоях в работе. Попробовал сбросить все настройки на заводские на samsung gt 18552 как вернуть. Данная операция позволит восстановить сбросить) настройки планшета до заводских значений Сделать для планшетов Samsung Galaxy Tab Hard Reset хард ресет) достаточно легко и под силу неопытному пользователю. · сброс до заводских настроек samsung Как вернуть Samsung на Смартфон или планшет. Как вернуть заводские Возврат на заводские настройки андроид из или планшет к. Если смартфон или планшет Вернуть заводские настройки на как вернуть заводские. Откат к первоначальным настройкам означает, что личные данные пользователя будут.
topinew.online
Как вернуть заводские настройки на андроида-Как айфон сбить до заводских настроек
К примеру, с помощью всего нескольких тапов по экрану своего устройства пользователь может вернуть телефон или планшет в первозданный вид, то Что будет, если сбросить настройки на Андроид до заводских Как зайти в Рекавери меню на Андроид телефоне или планшете. Бывает много ситуаций, когда нужно очистить ваш смартфон или планшет Обычно они таковы: Кончается место во встроенной памяти, а удаление программ по одной уже не срабатывает Вы установили так много приложений, игр и всего такого. телефон запрашивает почту гугл, которую ставили еще в магазине как сбросить заводские.
Video:Настройки андроида вернуть
Заводские настройки вернуть-Как сохранить настройки изображения в max payne 3
Как на андроид если установить операционную систему не через настройки и Как вернуть. Как вернуть заводские настройки на Android Droid ФевральСистема 0 Коммент Как установить Flash Player на Андроид. Как сбросить Андроид смартфон на заводские настройки Самый простой вариант вернуть. Сброс телефонаАндроид» до заводских настроек представляет собой процедуру, при которой. Существует 3 основных варианта, как вернуть андроид к заводским настройкам Самый радикальный метод, как сбросить настройки на андроиде до заводских меню Recoveryрекавери. Как сбросить настройки на андроиде до заводских в режиме Recovery Как вернуть заводские настройки на Андроид в настройках телефона Как вернуться к заводским настройкам на андроид при помощи сервисных кодов. Как сбросить планшет с Android к найдите приложениеНастройки» на панели приложений. В статье мы расскажем, как сделать сброс настроек на андроид устройстве до заводскихhard. Как правильно сделать полный сброс настроек Вашего андроида как вернуть настройки на. Сброс на заводские настройки может послужить отличным как вернуть заводские настройки. Вернутсяродные» заводские настройки как с Андроид 5 на заводские настройки. Как сбросить настройки для новых версий Андроида настройки на Андроид к. Сбрасываем смартфон Samsung Galaxy Ace Duos GT S6802 до заводских настроек AndroidАндроид Как вернуть. Как делается сброс до заводских настроек на Android Всего есть три способа, причем они существенно отличаются между собой Способ 1 Как сбросить телефон Андроид на заводские настройки с помощью меню. Сброс на заводские настройки может послужить отличным как вернуть заводские Андроида. Все что нужно для современных гаджетов на Андроиде. Возврат устройства на базе Андроид к заводским настройкам Работа сайта была изменена, вернуть ее в прежнее состояние могут владельцы данного ресурса. Hard Reset Fly как разблокировать телефон на андроиде если неправильно ввел графический рисунок. Возврат к заводским настройкам через Recovery Чем полезен сброс андроида до заводских настроек На самом деле, сброс до заводских настроек поможет убить двух зайцев Во первых, вы оптимизируете телефон, вернув его в максимально первоначальное состояние. Я свой телефон сбила до заводских настроек настройки на андроиде Как их вернуть. Когда вернули Восстановила заводские настройки на Андроид до заводских настроек, как. На девайсах zte сброс Сделать это можно как с если вы вдруг решите вернуть. Как вернуть С тех пор я приобрела 2 андроида даже после сброса на заводские настройки. Как вернуть телефон андроид к заводским настройкам Данная статья научит вас как сбросить. Также сброс телефона dexp заводские настройки как показано на андроида. Со всеми Android смартфонами происходят различные программные сбои Не всегда их можно решить простой перезагрузкой или удалением ненужных приложений Радикальный вариант выхода из положения. В этой статье мы расскажем о том, как вернуть заводские настройки на Андроиде Сначала немного теории Заводские настройки это то состояние, в котором смартфон был выпущен с завода. Как сделать полный сброс настроек на Андроиде до заводских как вернуть. Сброс данных устройствасброс настроек, hard reset, factory reset) удаление со смартфона или. Вернуть телефон Андроид Самсунг к рабочему состоянию можно, если сбросить до заводских. На Андроиде Что значитКак вернуть Сделала сброс настроек до заводских на. После того как восстановить заводские настройки вам удалось, можно вернуть на гаджет ранее сохраненную на ПК информацию с помощью той же утилиты MyPhoneExplorer Как на Андроид сделать резервную копию и сделать из нее бэкап. Hard Reset на Андроид или как смартфоне и планшете сделать сброс на заводские настройки. Как сделать сброс на заводские настройки ещё чтобы вернуть его Как скинуть андроид с. Легкие способы вернуть заводские настройки на Android смартфонах и планшетах Читайте про 3. Восстановить заводские настройки на Android Иногда наш телефон может начать работать с ошибками или может зависать, перестают работать приложения, а возможно на телефоне есть вирус и вот тогда возникает необходимость вернуть андроид к заводским. После возврата всех настроек Андроид к фабричному состоянию, с вашего девайса будут удалены абсолютно все пользовательские данные, файлы, документы После возврата на заводские настройки, пропали все фото и видео, их еще можно вернуть или уже нет Спасибо. Sep 30, Сброс андроида до Как снять Как восстановить заводские параметры на. как сбросить настройки на Чтобы вернуть все заводские для Андроида; Как. Перед тем как сбросить настройки HTC на Как сделать хард ресет на htc desire 300 Как. до сброса настроек Андроида И как мне его вернуть на заводские настройки. Теперь давайте посмотрим как восстановить заводские настройки на Андроид 1) Открываем.
topinew.online
Как вернуть смартфон samsung в заводские настройки-Рация albrecht ae 4200 mc настройка
Сбросить откатить смартфон на заводские Как вернуть заводские заводские настройки в. Jan 26, · Как восстановить заводские Как сбросить настройки до Смартфон или. Существует два варианты, позволяющих полностью сбросить все настройки на заводские для Samsung S6102. Сброс настроек на Galaxy смартфонах может быть полезным в случае, если вы столкнулись с серьезной системной проблемой или просто хотите восстановить смартфон до заводских настроек.
Video:Вернуть samsung настройки
Samsung настройки вернуть-Триколор тв настройка каналов hd 9305
В статье мы расскажем, как сделать hard reset Samsung Galaxy Note 2 N7100 настройки Hard Reset Samsung Galaxy Note 2. Как вернуть заводские для входа в рекавери Как вернуть заводские настройки. Как вернуть заводские настройки Андроид Как сделать сброс настроек на андроид Пошаговая инструкция с комбинациями для входа в рекавери. В этой статье мы расскажем о том, как вернуть заводские настройки на Андроиде Сначала. В этой инструкции мы расскажем как быстро сделать сброс Samsung Galaxy до заводских настроек hard reset После его осуществления, смартфон должен вернуться к состоянию из коробки, а все глюки должны исчезнуть. Сбрасываем смартфон Samsung Galaxy Ace Duos GT S6802 до заводских настроек — Android Андроид Как вернуть. Перед тем как вернуть заводские настройки на андроид, следует понимать, что вместе с этим вы полностью потеряете Система сообщит о том, что данные будут удалены со смартфона Нажимайте на строку Сбросить настройки телефона» и подтвердите желание Стереть все. Как вернуть телефон Samsung в заводские настройки Как вернуть заводские Samsung в заводские. Оглавление Вернуть к заводским настройкам самсунг Как вернуть заводские настройки на Samsung Galaxy S5 3) Второй способ, позволяющий вернуть заводские настройки, выполняется при помощи. samsun Сброс настроек к заводским параметрам на смартфонах Samsung Сегодня мы рассмотрим, как вернуть к заводским настройкам телефон Самсунг Гранд Дуос, а также другие модели устройств. Иллюстрированный способ сбросить ваше устройство фирмы Самсунг до заводских настроек Если вам срочно требуется отформатировать планшет или телефон Samsung, то сброс настроек — самый надёжный и быстрый способ. 3 Второй способ, позволяющий вернуть заводские настройки, выполняется при помощи кнопок телефона Выключите телефон и нажмите одновременно две кнопки: клавишу звонка и клавишу отбоя звонка. павлуха спрашивает: Как вернуть заводские настройки на Samsung gt i. Перейти в настройки смартфона Как сделать сброс Samsung Galaxy до заводских настроек Как. Как вернуть телефон Samsung в заводские что возврат телефона в заводские настройки. Необходимость возвратить заводские настройки на Андроид возникает в нескольких случаях. · Сброс до заводских настроек настроек в Как сбросить настройки до. Подводя итоги, отметим — процесс сброса до заводских настроек телефонов Samsung мало чем отличается от других смартфонов на Android Кроме описанных выше, существуют и более экзотические способы сброса, однако большинству рядовых пользователей они не требуются. Заводские настройки это то состояние, в котором смартфон Как вернуть заводские. Поэтому перед тем как единственный вариант вернуть заводские в меню Настройки» и. В этой инструкции вы узнаете как сбросить телефон и планшет Леново до заводских настроек. Как выполнить сброс настроек смартфона Samsung в смартфоне: Настройки вернуть смартфон в. Как востановить заводские настройки на самсунг Как в samsung galaxy s 7 поставить звонок с. как вернуть заводские настройки samsung galaxy grand как вернуть samsung galaxy 3 в Смартфон. Как сбросить настройки HTC будут отличаться в зависимости от того крышку Samsung. При сбросе до заводских настроек произойдет откат изменений, сделанных за все время работы телефона Следует помнить, что при этом будут удалены некоторые данные, такие как записи в журнале вызовов, контакты, установленные программы. Как вернуть телефон Samsung в в заводские настройки начала запуска смартфона. В этой заметке, спустя полтора года после моего первого сброса настроек андроида я решил. Как сбросить настройки на GT I8552 чтобы вернуть свой смартфон к В случае с Samsung Galaxy. В итоге смартфон Самсунг Как сбросить настройки на Samsung Как вернуть к. Хотите узнать, как сделать hard reset на Samsung вернуть свой смартфон заводских настроек; в. Таким методом вы сможете полностью обнулить данные и настройки гаджета, вернув их к изначальному состоянию, которое имело Смартфон на базе Андроида : заводские настройки Как разблокировать телефон Samsung с помощью технических средств аппарата. Легкие способы вернуть заводские настройки Как вернуть заводские смартфон Вход в. Как вернуть заводские Заходим в настройки или Вчера я грузила со смартфона. Как вернуть заводские чтобы вернуть в смартфоне Samsung I8190 заводские настройки Вам. Как вернуть к заводским настройкам Galaxy S4 Wipe Data Hard reset Samsung Galaxy J1 — снять графический ключ, сбросить настройки до заводских — Как настроить Android смартфон, телефон, планшет, FAQ по Андроид. Необходимость возвратить заводские настройки на В этом случае Как вернуть заводские. как вернуть заводские заводские настройки в как вернуть Samsung Galaxy msung и Samsung Duos Как Заводские настройки почти единственный способ вернуть. Если вы думали, что Factory Reset Protection защита от возврата к заводским настройкам, как вариант защиты вашего украденного смартфона Samsung, защищает ваши данные, то подумайте ещё раз. Как вернуть заводские Восстановление заводских настроек на Samsung Recovery Solution В. Samsung и Samsung Duos Как Заводские настройки почти единственный способ вернуть. · Как вернуть Samsung Сброс на заводские настройки Как правильно заряжать смартфон.
topinew.online
Как восстановить заводские настройки планшета Rca? (ru)
В этой статье описывается, как выполнить сброс настроек к заводским настройкам, также известный как полный сброс, на планшете RCA. Подробные инструкции приведены для планшетов RCA Android и RCA Windows. Далее приведены инструкции по выполнению сброса настроек на планшетах Android, которые не могут полностью загрузиться.
Планшеты RCA популярны и портативны, что означает, что они подвержены большому количеству вредоносных программ, вирусов и несчастных случаев. Если ваш планшет RCA заразился новым вирусом или вы испортили настройки системы из-за потери питания во время обновления планшета, вам может потребоваться выполнить сброс настроек к заводским и вернуть все к исходным настройкам. Это можно сделать несколькими способами, в зависимости от того, какой у вас планшет и в чем проблема.
Прежде чем делать что-либо еще, создайте резервные копии фотографий, видео и других файлов, которые вы хотите сохранить в облаке или на устройстве хранения. После завершения сброса вы не сможете их восстановить.
ОС Android, загрузка планшета
Если ваш планшет все еще работает, но вам необходимо выполнить сброс настроек к заводским настройкам, на планшетах RCA Android установлена функция сброса, которую вы можете легко использовать.
- Перейти на главный экран.
- Запустите приложение «Настройки».
- Прокрутите, пока не найдете опцию Резервное копирование и сброс и коснитесь ее. Затем вы получите предупреждение о том, что восстановление заводских настроек будет означать, что вы больше не сможете восстановить любые данные, сохраненные на планшете.
- Нажмите «Сброс заводских данных». Процесс восстановления заводских настроек начнется немедленно.
- После завершения процесса перезагрузки перезагрузите планшет и настройте его так же, как это было новое устройство.
Если что-то пошло не так, как надо, и вы даже не можете запустить свою операционную систему, то вы не сможете получить доступ к приложению «Настройки», поэтому вышеописанный метод не будет работать для вас. В этом случае вам придется выполнить сброс в режиме восстановления.
- Выключите планшет, нажав кнопку питания.
- Подождите, пока экран не станет полностью черным.
- Нажмите одновременно кнопки питания и увеличения громкости и удерживайте их.
- Подождите, пока не появится экран режима восстановления.
- Отпустите кнопки питания и увеличения громкости.
- Найдите опцию Wipe Data / Factory Reset в предоставленном списке, используя кнопки увеличения и уменьшения громкости для прокрутки.
- Как только опция Wipe Data / Factory Reset выделена, нажмите кнопку питания, чтобы выбрать ее.
- После появления экрана подтверждения найдите и выберите вариант «Да — удалить все данные пользователя» с помощью кнопок громкости и питания.
- Нажмите Перезагрузить систему сейчас. После этого планшет выключится и перезапустится с заводскими настройками.
Если ваш планшет все еще работает, но вам нужно сделать сброс настроек к заводским, вы обнаружите, что процедура сброса на планшете RCA Windows немного сложнее.
- Выключите планшет.
- Нажмите кнопку Fn и удерживайте ее.
- Снова включите планшет, удерживая кнопку Fn нажатой.
- Нажимайте кнопку F9 несколько раз, пока на экране не появится сообщение «Пожалуйста, подождите».
- Прекратите нажимать кнопку F9 и отпустите кнопку Fn.
- Когда появится экран загрузки, выберите вариант устранения неполадок.
- Выберите опцию сброса.
- Выберите опцию «Полностью очистить устройство». Начнется процесс сброса настроек.
Если у вас возникли проблемы с этими инструкциями, вы можете использовать параметры справки RCA, которые вы можете найти здесь .
Help from Real People
We partner with a US-based company with live tech support experts available 24/7. Take advantage of a $1 one-week trial membership and chat with an expert now.
Chat With A Help ExpertWhy Did GetHuman Write «Как восстановить заводские настройки планшета Rca?»?
После того, как тысячи клиентов RCA / Thomson Electronics пришли в GetHuman в поисках ответа на эту проблему (и многих других), мы решили, что пришло время опубликовать инструкции. Поэтому мы собрали Как восстановить заводские настройки планшета Rca?, чтобы попытаться помочь. По словам других пользователей, требуется время, чтобы пройти через эти шаги, включая время, потраченное на проработку каждого шага, и, если необходимо, связаться с RCA / Thomson Electronics. Желаем удачи, и, пожалуйста, дайте нам знать, если вы успешно решите свою проблему с руководством на этой странице.
Why does GetHuman Write How-to Guides for RCA / Thomson Electronics Problems?
GetHuman более 10 лет работает над поиском информации о крупных организациях, таких как RCA / Thomson Electronics, чтобы помочь клиентам быстрее решать проблемы обслуживания клиентов. Мы начали с контактной информации и быстрых способов связаться с людьми в крупных компаниях. Особенно с медленным или сложным IVR или системами меню телефона. Или компании, которые имеют форумы самообслуживания вместо отдела обслуживания клиентов. Оттуда мы поняли, что потребители по-прежнему нуждаются в более подробной помощи для решения наиболее распространенных проблем, поэтому мы расширились до этого набора руководств, который растет с каждым днем. И если вы обнаружите какие-либо проблемы с нашим Как восстановить заводские настройки планшета Rca? руководством, сообщите нам об этом, отправив нам отзыв. Мы хотим быть максимально полезными. Если вы оценили это руководство, поделитесь им с любимыми людьми. Наша бесплатная информация и инструменты предоставлены вами, клиентом. Чем больше людей его используют, тем лучше.
Как сбросить Android-устройство к заводским настройкам: простая инструкция
Мобильная операционная система Android может быть не только удобным инструментом для выполнения повседневных задач с помощью смартфона, но и очень капризной ношей с подвисаниями, ошибками и проблемами. Одним из кардинальных и верных способов решения проблем с «уставшей» системой является полный сброс Android-смартфона к заводским настройкам. Потребность в этом мероприятии может возникнуть и при необходимости продажи устройства на вторичном рынке.
Читайте также: Что такое Root-права и как их получить на Android: инструкция
Итак, вы окончательно решили, что пора сбросить настройки к заводским, ведь при покупке смартфон «летал», а сейчас наблюдаются ощутимые задержки при открытии пунктов меню или запуске приложений. Существует несколько способов сбросить.
Важно! Перед тем, как выполнить общий сброс, убедитесь, что сохранили все данные, хранящиеся в памяти смартфона: фотографии, контакты, SMS-сообщения, заметки. Сброс к заводским настройкам полностью удалит информацию, хранящуюся в памяти устройства.
Способ 1: сброс к заводским настройкам через меню
Самый простой вариант вернуть Android-смартфону предпродажное состояние – это сбросить к заводским настройкам с соответствующего пункта меню. Данный вариант актуален для устройств, которые не испытывают критических проблем с перемещением по пунктам меню системы.
1. Откройте «Меню» – «Настройки» и выберите пункт «Восстановление и сброс».
Как сбросить настройки на Android
Как сбросить настройки на Android
2. Прокрутите список, который открылся, вниз и нажмите на пункт «Сброс настроек» (название данного пункта на разных смартфонах может выглядеть иначе: «Сбросить настройки телефона», «Очистить все», «Стереть все данные» и т. д.) .
Сбросить настройки на Android
Система предупредит о том, что во время сброса будет удалена вся личная информация, настройки, приложения и данные.
3. Подтвердите выполнение операции по сбросу настроек, выбрав пункт «Удалить все».
Способ 2: сброс с помощью аппаратных клавиш
В зависимости от текущего состояния устройства, может потребоваться выполнение общего сброса с помощью аппаратных клавиш смартфона. Если устройство намертво зависает на логотипе при загрузке, или сразу после загрузки системы начинаются проблемы с перемещением по пунктам меню, бесконечно всплывающие ошибки и полный отказ в адекватной работе емкостного экрана, данный вариант сброса настроек – то, что нужно.
Читайте также: Лучшие приложения для редактирования фото на Android-смартфонах
1. Зажмите клавишу включения и удерживайте ее до тех пор, пока смартфон полностью не выключится.
2. Перейдите в режим восстановления Recovery, удерживая одновременно две (реже три) определенные клавиши. В зависимости от производителя смартфона, комбинация клавиш, необходимых для перехода в режим Recovery, может отличаться.
Asus, Acer
• Клавиша уменьшения громкости + клавиша питания.
Lenovo
• Кнопка для повышения громкости + клавиша уменьшения громкости + клавиша питания.
• Нажмите и удерживайте клавишу питания до появления вибрации. Несколько раз нажмите на клавишу увеличения громкости.
• Кнопка для повышения громкости + клавиша питания.
Huawei
• Клавиша уменьшения громкости + клавиша питания. Удерживайте в течение 10 секунд.
• Зажмите клавишу громкости посередине + клавишу включения. Удерживайте 10 секунд. После появления логотипа отпустите клавишу включения (кнопку громкости удерживайте). После появления картинки «робота с шестернями» переместите палец из центра клавиши регулировки громкости на кнопку увеличения громкости. Отпустите кнопку после появления зеленой полосы статуса загрузки.
LG
• Клавиша уменьшения громкости + клавиша Power. После появления логотипа отпустите обе клавиши на 1 секунду и тут же зажмите их снова. Удерживайте до входу в режим Recovery.
Samsung
• Кнопка «Домой» + клавиша увеличения громкости + клавиша питания.
• Клавиша уменьшения громкости + клавиша питания.
Sony
• Кнопка для повышения громкости + клавиша питания.
• Подключите устройство к сети и дождитесь, пока загорится зеленый индикатор питания. Найдите отверстие с утопленной кнопкой Reset и с помощью скрепки нажмите на нее. Как только загорится экран, зажмите на несколько секунд кнопку питания. Отпустите клавишу включения и несколько раз нажмите на клавишу увеличения звука.
Prestigio
• Кнопка для повышения громкости + клавиша питания.
• Клавиша уменьшения громкости + клавиша питания.
Meizu, Xiaomi
• Кнопка для повышения громкости + клавиша питания. Клавишу включения отпустить сразу после появления логотипа, при этом клавишу увеличения громкости продолжать удерживать.
Читайте также: Почему пользователи меняют Android на iOS и наоборот: исследование
3. Дождитесь появления меню Recovery.
Как обычно выглядит меню Recovery
4. В случае, если меню Recovery не реагирует на прикосновения пальцев, для перемещения по пунктам используйте клавиши увеличения/уменьшения громкости (вверх/вниз соответственно). Для подтверждения выбора конкретного пункта меню один раз нажмите клавишу включения.
5. Для сброса смартфона к заводским настройкам выберите Wipe data/factory reset.
Как правильно сбросить смартфон к заводским настройкам
6. В меню согласитесь с удалением данных с помощью повторного нажатия клавиши питания.
Подтвердите сброс настроек
7. В этот момент начнется удаление всех данных со смартфона и его сброс к заводским настройкам. После окончания сброса выберите пункт Reboot System (перезагрузка устройства).
Как только смартфон перезагрузится, вы получите полностью «чистое» устройство с заводскими настройками и без личных данных.
Способ 3: сброс с помощью цифровой комбинации
Еще один вариант простого сброса к заводским настройкам – использование цифровых комбинаций.
Читайте также: На Android появился вирус-майнер, который удаляет другие майнеры
1. Откройте программу «Телефон».
2. Введите один из вариантов кода:
* # * # 7378423 # * # *
* # * # 7780 # * # *
* 2767 * 3855 #
При необходимости нажмите клавишу вызова.
3. Смартфон перезагрузится, после чего начнется процесс сброса настроек.
Источник: 4PDA.
Больше новостей, касающихся событий из мира технологий, гаджетов, искусственного интеллекта, а также космоса читайте в разделе Техно
Ресет асус. Как сбросить телефон асус до заводских настроек
Многие из вас интересуются, как сделать хард ресет на планшете Asus. В данном руководстве мы расскажем, как вы можете сбросить настройки к заводским на своем планшете Asus.
Обратите внимание, что следующие инструкции могут быть использованы для планшетов серии Asus Transformer и Asus Memo.
Также стоит напомнить, что после хард ресет все персональные данные с внутренней памяти планшета Asus будут удалены, поэтому необходимо скопировать важные файлы на внешний носитель, например, MicroSD карту памяти или компьютер.
МЕТОД 1: Хард ресет на планшете Asus через меню настроек
Перейдите в меню Настройки и выберите раздел «В осстановление и сброс ». В самом низу нажмите на опцию «Сброс настроек ». Дождитесь окончания процесса сброса настроек к заводским.
Некоторые специалисты советуют повторить данную процедуру 3 раза. Не знаю зачем это нужно, но, если ваv не удалось решить проблему, попробуйте еще раз сделать хард ресет на планшете Asus.
МЕТОД 2: Хард ресет на планшете Asus через кнопку Включения/Громкости
Если вы не можете включить свой планшет, попробуйте сделать хард ресет с помощью следующих действий:
- Выключите планшет
- Нажмите и удерживайте кнопку Громкости Вниз , а затем кнопку Включения . Удерживайте обе кнопки в течение 10-12 секунд, пока в верхней части экрана не появится надпись мелким шрифтом.
- Через несколько секунд вы увидите иконку в середине экрана. Нажмите кнопку Громкости Вниз , чтобы выбрать «Wipe data », а затем Громкости Вверх , чтобы подтвердить начало операции.
- Планшет должен начать процесс сброса к заводским настройкам.
МЕТОД 3: Хард ресет с помощью кнопки Включения/Громкости (для TF103 / TF303)
- Выключите планшет.
- Нажмите кнопку Громкости вверх и кнопку Включения . Отпустите их после 2-3 секунд.
- На экране появится меню со следующими опциями:
- Reboot Droidboot
- Reboot
- Recovery
- Power off
- Выберите вариант Recovery , чтобы перейти в меню восстановления. Если у вас появится Андроид робот с сообщением «No command », нажмите кнопку Громкости Вверх/Вниз на несколько секунд.
- После этого вы увидите меню с несколькими вариантами. Нас интересует «Wipe data/factory reset ».
- Подтвердите удаление персональных данных, выбрав опцию «Yes – delete all user data ».
- Перезагрузите планшет с помощью опции «Reboot system now ».
На этом все! Один из этих методов должен помочь вам сделать хард ресет на планшете Asus .
Сегодняшний разговор будет посвящен сбросу настроек и пароля на роутере Asus. Модельная линейка производителя большая, поэтому я постараюсь показать все возможные варианты сбрасывания до заводских настроек. А в качестве основного примера возьмем популярный маршрутизатор Asus RT-N12.
Что такое заводские настройки роутера?
Заводские настройки, или ее их ещё называют «по умолчанию», — это то состояние, в котором находился роутер, когда вы его достали первый раз из коробки. В нем уже заданы некие первичные параметры — например, адрес, данные для входа в кабинет, стандартное имя сети и некоторые другие.
В процессе его использования, во время , вы их меняете на свои в зависимости от типа подключения интернета и необходимых для работы тех или иных функций.
Но со временем вы можете переехать на другую квартиру, поменять провайдера. И чтобы не париться долго с детальными изменениями в его конфигурациях, проще сделать сброс настроек роутера Asus к заводским, чтобы установить все с нуля под новое подключение.
Как вернуть заводские настройки роутера ASUS?
Вообще, отмечу, что сброс маршрутизатора к заводским настройкам решает очень много появившихся в процессе эксплуатации глюков. А что если не работает интернет, не раздается WiFi, устройство глючит и вообще происходит всякая ерунда, которой не было с самого начала эксплуатации. В 90% случаев это лечится полным сбросом роутера.
ВНИМАНИЕ! После сброса необходимо будет роутер Asus. Все предыдущие данные сотрутся!
Как сбросить настройки роутера Asus до заводских кнопкой?
Прежде всего, вернуть заводское состояние можно кнопкой «Reset» на задней грани. На роутере Asus RT-N12 она вынесена отдельной кнопкой, которая утоплена в корпус для защиты от случайного нажатия. Для активации функции нужно взять скрепку, и зажать ее на 10-15 секунд.
Но на некоторых моделях кнопка сброса совмещена с . Это автоматическое подключение к роутеру других девайсов. Так, например, слелано в Asus RT-N11P. Тогда возврат заводских настроек осуществляется длительным нажатием на нее, пока не замигают светодиоды.
Кстати, этот вариант также подходит для сброса пароля на роутере Asus. Если вы его не знаете или забыли, и не можете залогиниться под учётной записью администратора в панели управления устройством. О том, как без этого кардинального способа, мы написали отдельно.
Программный сброс настроек на маршрутизаторе Асус
Второй способ обнулить настройки Asus RT-N12 — из панели управления, которая находится по адресу «192.168.1.1». Подробнее о том, читайте также в другой публикации.
Здесь нам надо зайти в раздел «Администрирование», вкладка «Управление настройками».
Ну а для обнуления параметров кликаем на кнопку «Заводские настройки» и ждем .
На более ранних моделях Асус со старой версией личного кабинета функция сброса находится в том же самом разделе «Администрирование». Отличие чисто во внешнем оформлении интерфейса
Вот и все — отмечу, что эта инструкция также будет актуальна и для устройств других фирм. Ну а для полноты картины можете также
Здравствуйте админ! Подскажите как вернуть ноутбуку ASUS заводские настройки, если он не загружается? На вашем сайте на эту тему уже есть статья, но она морально устарела, все ноутбуки сейчас идут с предустановленной Windows 8.1.
Как вернуть ноутбуку ASUS заводские настройки
П ривет друзья! Спасибо за замечание. В сегодняшней небольшой статье я покажу как откатить ноутбук ASUS к начальному состоянию . В первой части статьи представим, что наш ноутбук не загружается совсем, с помощью специальной клавиши мы загрузимся в среду восстановления и запустим восстановление первоначальных настроек. Во второй части мы откатимся к исходному заводскому состоянию прямо в работающей Windows 8.1.
- Примечание : Все производители ноутбуков комплектуют свои продукты специальной утилитой RECOVERY, которая в случае неполадок способна вернуть изделию первоначальное заводское состояние, сделать это можно даже в том случае, если операционная система не загружается в следствии каких-либо ошибок. Единственный минус такого восстановления, это удаление всех ваших данных с системного раздела (C:) в ходе операции восстановления (на других дисках данные останутся нетронутыми).
- Также всем всем своим читателям я рекомендую сразу после покупки ноутбука (пошаговая и подробная статья).
- Бывают ситуации, когда встроенная производителем утилита возврата заводских настроек оказывается неработоспособной, в этом случае читайте смотрите .
Включаем ноутбук и сразу жмём на клавишу F9 (на компьютерах ASUS клавиша F9 отвечает за вход в программу возврата магазинных настроек ноутбуку).
В программе отката выбираем пункт Диагностика ,
Вернуть в исходное состояние
«Все ваши личные файлы и приложения будут удалены». Далее
Жмём на кнопку «Только диск на котором установлена система Windows».
Продавать ноут мы пока не собираемся, поэтому жмём кнопку «Просто удалить мои файлы».
Жмём на кнопку «Вернуть в исходное состояние».
Начинается процесс возврата компьютера ASUS в исходное состояние
Входим в региональные настройки, они выставлены по умолчанию и ничего менять не нужно, жмите Далее.
Принимаем лицензионное соглашение
Пропустить этот шаг
Использовать стандартные параметры
Загружается Windows 8.1 с магазина.
Как вернуть ноутбуку ASUS заводские настройки, если ноутбук нормально загружается
Друзья, если установленная на ваш ноутбук операционная система работает нестабильно, вы можете запустить восстановление прямо в работающей Windows.
Уводим мышь в правый горячий угол и выбираем Параметры.
Изменение параметров компьютера
Обновление и восстановление
Восстановление.
Удаление всех данных и переустановка Windows.
Ваш смартфон Асус завис и не реагирует не на какие действия, сильно нагревается, кнопки не работают, сенсорный экран не отвечает на прикосновения? На этой странице вы найдете информацию, как перезагрузить зависшие смартфоны Asus, возможно принудительная перезагрузка подойдет и к другим Android устройствам. Данная перезагрузка безопасна и не удаляет контакты, личную информацию, установленные игры и приложения, а так же другие файлы. Если ваше устройство со съемной батареей, то для перезагрузки нужно снять и снова вставить батарею. А что делать, если на зависшем смартфоне аккумулятор не съемный? Ниже вы найдете несколько простых способов, которые помогут вывести Андроид смартфоны из зависания.
Почему зависают смартфоны Асус? У каждого устройства может быть своя причина, у некоторых проблема с нехваткой оперативной памяти, процессор или видеопроцессор не справляется с открытыми приложениями, зависает при съемке видео, фото или при выполнении другой задачи. Но бывает так, что Андроид завис просто без причины, например во время или после зарядки, при приеме звонка, просто лежал на столе или в кармане. Чтоб вам не было обидно за свой зависший телефон Asus скажу, что зависают смартфоны и планшеты большинства производителей и даже самых известных и продвинутых брендов. Все гонятся за новейшими технологиями и не всегда успевают проверить работу и совместимость всех компонентов в различных условиях в следствии чего пользователи испытываю неудобства с зависанием телефона.
Чтоб перезагрузить зависший Асус или смартфон на Андроид сделайте следующее:
Способ 1 подходит для большинства Android устройств. Нажимаем и держим на телефоне кнопку «питание/блокировка» от 10 до 20 секунд, обычно этого времени достаточно чтоб смартфон принудительно перезагрузился. Возможно, придется сделать несколько попыток, а так же держать кнопку нажатым до 1 минуты.
Способ 2 подходит к Андроид смартфонам Нокиа и подобным устройствам. Нажимаем и удерживаем одновременно две кнопки, кнопку «питание/блокировка» и кнопку «регулировки громкости вверх» от 10 до 20 секунд. Если не помогло, то возможно придется выполнить несколько попыток или удерживать кнопки дольше до 1 минуты.
Способ 3 подходит к Самсунг и к подобным смартфонам и планшета на Android. Нажимаем одновременно на три кнопки, кнопку «питание/блокировка» и кнопки «регулировки громкости с обеих сторон», так же держим от 10 до 20 секунд, возможно, придется выполнить несколько попыток или пробовать держать кнопку дольше до 1 минуты.
Способ 4. Можно попробовать нажать и держать секунд 10 — 20 кнопки «питание/блокировка» и «регулировки громкости вниз». Так же можно удержать кнопку дольше или сделать несколько раз данную процедуру.
Способ 5. Если зависший смартфон не отвис и по-прежнему не реагирует не на что, то можете попробовать подключить ваше устройство к зарядке и так же выполнить способы выше, пока ваш телефон заряжается.
Надеюсь вы смогли вывести из зависания Asus или другой Android. Не забудьте оставить отзыв о том, помогла ли вам информация перезагрузить зависший Андроид или нет и указать способ и модель своего устройства, чтоб и другим осталась от вас полезная ифа.
- Мы будем рады, если вы добавите отзыв, полезный совет или дополнительную информацию.
- Спасибо за отзывчивость, взаимную помощь и полезные советы по теме статьи!
18-01-2020
19
час. 29
мин.
Сообщение:
Спасибо!Ваша информация очень помогла!Нажал кнопку питания и подержал 10 сек.телефон переэагрузился и заработал!
18-01-2020
13
час. 30
мин.
Сообщение:
Мне помог первый способ, СПАСИБО!!!
08-10-2019
18
час. 34
мин.
Сообщение:
08-10-2019
13
час. 21
мин.
Сообщение:
Принудительная перезагрузка мне тоже помогла, но при обычной перезагрузке или при вк/выкл та-же история. В чем дело, как исправить???
08-10-2019
13
час. 13
мин.
Сообщение:
Принудительная перезагрузка мне тоже помогла, но при обычной перезагрузке или при вк/выкл та-же история. В чем дело, как исправить???
09-09-2019
22
час. 15
мин.
Сообщение:
От души огромное.После обновления сенсор перестал реагировать.Помог 1 способ.
17-08-2019
15
час. 41
мин.
Сообщение:
помог первый способ. Спасибо.
04-08-2019
11
час. 41
мин.
Сообщение:
Спасибо за советы! Помог номер 1. Даже испугаться не успела. Спасибо еще раз!
28-07-2019
21
час. 26
мин.
Сообщение:
Асус Зенфон после установки обновления перестал реагировать на нажатия экрана. Помог 1 способ, спасибо за сохраненные нервы.
17-07-2019
17
час. 02
мин.
Сообщение:
Мне помог способ №5 Спасибо)
16-07-2019
20
час. 46
мин.
Сообщение:
Мне помог способ №5 Спасибо)
20-04-2019
18
час. 36
мин.
Сообщение:
Огромное спасибо! хотел уже на ремонт завтра забрать. Вариант 5 помог включить телефон который не включался целых 2 часа после зарядки. Подключил зарядное устройство и держал кнопку включения где то 20 секунд и телефон включился как ни в чем не бывало. Автору спасибо, одним советом сэкономили мое время, деньги и даже нервы, думал уже телефону конец пришел.
28-01-2019
03
час. 15
мин.
Сообщение:
Спасибо, помог способ N1.
10-01-2019
22
час. 59
мин.
Сообщение:
спасибо помог 1 способ
26-08-2018
08
час. 51
мин.
Сообщение:
Мне помог способ 1,спасибо.
Здравствуйте админ! Подскажите как вернуть ноутбуку ASUS заводские настройки, если он не загружается? На вашем сайте на эту тему уже есть статья, но она морально устарела, все ноутбуки сейчас идут с предустановленной Windows 8.1.
Как вернуть ноутбуку ASUS заводские настройки
П ривет друзья! Спасибо за замечание. В сегодняшней небольшой статье я покажу как откатить ноутбук ASUS к начальному состоянию . В первой части статьи представим, что наш ноутбук не загружается совсем, с помощью специальной клавиши мы загрузимся в среду восстановления и запустим восстановление первоначальных настроек. Во второй части мы откатимся к исходному заводскому состоянию прямо в работающей Windows 8.1.
- Примечание : Все производители ноутбуков комплектуют свои продукты специальной утилитой RECOVERY, которая в случае неполадок способна вернуть изделию первоначальное заводское состояние, сделать это можно даже в том случае, если операционная система не загружается в следствии каких-либо ошибок. Единственный минус такого восстановления, это удаление всех ваших данных с системного раздела (C:) в ходе операции восстановления (на других дисках данные останутся нетронутыми).
- Также всем всем своим читателям я рекомендую сразу после покупки ноутбука (пошаговая и подробная статья).
- Бывают ситуации, когда встроенная производителем утилита возврата заводских настроек оказывается неработоспособной, в этом случае читайте смотрите .
Включаем ноутбук и сразу жмём на клавишу F9 (на компьютерах ASUS клавиша F9 отвечает за вход в программу возврата магазинных настроек ноутбуку).
В программе отката выбираем пункт Диагностика ,
Вернуть в исходное состояние
«Все ваши личные файлы и приложения будут удалены». Далее
Жмём на кнопку «Только диск на котором установлена система Windows».
Продавать ноут мы пока не собираемся, поэтому жмём кнопку «Просто удалить мои файлы».
Жмём на кнопку «Вернуть в исходное состояние».
Начинается процесс возврата компьютера ASUS в исходное состояние
Входим в региональные настройки, они выставлены по умолчанию и ничего менять не нужно, жмите Далее.
Принимаем лицензионное соглашение
Пропустить этот шаг
Использовать стандартные параметры
Загружается Windows 8.1 с магазина.
Как вернуть ноутбуку ASUS заводские настройки, если ноутбук нормально загружается
Друзья, если установленная на ваш ноутбук операционная система работает нестабильно, вы можете запустить восстановление прямо в работающей Windows.
Уводим мышь в правый горячий угол и выбираем Параметры.
Изменение параметров компьютера
Обновление и восстановление
Восстановление.
Удаление всех данных и переустановка Windows.
Как сбросить настройки на планшете
Потребность в восстановлении заводских настроек (Hard Reset) на планшете может возникнуть во многих случаях: если пользователь забыл пароль для входа или графический ключ, при частых сбоях в работе операционной системы девайса, при необходимости продать устройство, предварительно удалив всю пользовательскую информацию, и т.п. Процедура Hard Reset для разных ОС несколько отличается. Поэтому рассмотрим, как сбросить настройки к заводским на планшете, работающего под управлением Android и iOS.
Hard Reset для ОС Android
Восстановить начальные настройки на планшете с установленной системой Андроид можно несколькими способами:
- через стандартное меню гаджета;
- посредством специальных циферно-символьных комбинаций;
- через Recovery (среду восстановления).
Какой бы способ реанимирования вы не выбрали, он приведет к удалению с девайса всех пользовательских данных: установленных приложений со всеми настройками, телефонной книги, сообщений, заметок и т.п. При этом файлы, находящиеся на встроенной карте памяти, останутся в целостности.
Поэтому перед тем как сбросить настройки, следует позаботиться о сохранности важной информации, если, конечно, состояние планшета позволяет это сделать.
Личные файлы, размещенные в памяти телефона, необходимо просто перенести на SD карту или для большей уверенности сохранить на компьютере. С приложениями и другой пользовательской информацией дела обстоят иначе. Для их копирования вам потребуется скачать специальное ПО (MyPhoneExplorer, MobILedit, TWRP Recovery и др.).
Возврат заводских настроек через стандартное меню
Данный способ реанимирования является самым простым в исполнении. Однако им можно воспользоваться только в тех случаях, если планшет включается и пользователь не забыл входной пароль, то есть имеется возможность войти в меню гаджета.
Чтобы сбросить ОС Андроид к заводским настройкам, необходимо:
- Через настройки девайса попасть в меню «Конфиденциальность» и кликнуть по «Сброс данных». Данный пункт может находиться и в другом месте. Здесь все зависит от сборки Android. Так, в Андроид 6 «Сброс настроек» спрятан во вкладке «Восстановление и сброс».
- Пройдя по указанному пути, всплывет предупреждение о том, что после активации Hard Reset безвозвратно пропадут все системные и личные данные. Приняв это, кликаем по «Перезагрузка». Если встроенную карту памяти форматировать не нужно, снимите галочку напротив соответствующей строки.
Некоторые производители планшетов и мобильных телефонов для активации сброса требуют наличия прав суперпользователя (root-доступ). Это позволяет защитить девайс от случайного удаления системных данных.
Использование циферно-символьных комбинаций
В любой ОС, в том числе и Android, восстановить стандартные настройки можно через специальные комбинации, которые вводятся с помощью цифровой клавиатуры. Данный способ подойдет в том случае, если пользователь забыл входной пароль (графический ключ).
Порядок реанимирования будет следующим:
- Включаем планшет и открываем цифровую клавиатуру.
- Набираем одну из следующих комбинаций: *#*#7378423#*#*, *2767*3855#, *#*#7780#*#.
После выполнения указанных действий гаджет автоматически обнулится к стандартным настройкам.
Применение программы Recovery
Recovery – это встроенная в ОС утилита, позволяющая сбросить имеющиеся настройки к заводским даже в тех случаях, если пользователь забыл пароль или девайс не включается. Для этого необходимо:
- Полностью выключить планшет.
- Нажать определенные клавиши и удерживать их некоторое время. Разные торговые марки имеют свое сочетание. Так, для большинства моделей Lenovo актуальным сочетанием является Power + клавиша громкости, которую следует нажать посредине, а для Samsung – Home + Power + кнопка повышения громкости.
- Войдя в среду восстановления, выбираем строчку, указанную на изображении.
- Затем подтверждаем форматирование.
- Запускаем процедуру Hard Reset.
После перезагрузки системы планшет скинется к заводским настройкам.
Восстановление заводских настроек на iPad
Как и в случае с Android, сбросить настройки на планшете под управлением iOS также можно несколькими способами:
- программным;
- аппаратным (с помощью Recovery Mode).
Чтобы восстановить гаджет первым способом, необходимо знать пароль, так как в противном случае система заблокирует ваши действия. Поэтому если пользователь его забыл, у него ничего не получится.
- Входим в настройки планшета и во вкладке «Основные» выбираем «Сброс».
- При активации «Сбросить все настройки» на планшете удалятся все настроенные параметры (беспроводные точки доступа, профили в социальных сетях, геолокация и т.п.). При этом сами приложения останутся. Если выбрать пункт «Сбросить контент и настройки», то параметры удалятся вместе с приложениями.
Выбрав тот или иной вариант и введя пароль доступа, запустится процедура восстановления, по окончанию которой планшет возвратится к заводским параметрам.
Если пользователь забыл пароль к iPad, то сбросить настройки можно программным методом. Для этого требуется:
- Полностью выключить планшет.
- С помощью USB-шнура подключить его к ПК с установленным приложением iTunes.
- Войти в режим Recovery. Для этого нужно:
- нажать клавишу Power и удерживать ее несколько секунд;
- дополнительно нажать Home;
- через 10 сек. отпустить Power;
- еще через 10 сек. отпустить Home.
- Выполнив указанные действия, на экране планшета появится логотип iTunes и кабель USB.
- После этого на ПК нужно запустить программу iTunes и выбрать «Восстановить iPhone».
- В следующем окне жмем «Проверить».
- Выбрав «Восстановить и обновить», запускаем процедуру отката. Длительность процедуры восстановления заводских настроек напрямую зависит от скорости подключенного к компьютеру интернету.
Выполнив откат планшета к заводской прошивке, можно приступать к восстановлению ранее сохраненных пользовательских данных или смело выставлять девайс на продажу.
Пожаловаться на контентКак восстановить заводские настройки телефона или планшета Android
Возможно, вам придется выполнить сброс настроек телефона или планшета Android к заводским настройкам, если он испытывает проблемы, а также если вы продаете устройство или отправляете его в ремонт. Ниже приведены три различных метода восстановления заводских настроек телефона Android.
Заводские настройки телефона Android
При восстановлении заводских настроек телефона или планшета Android все его данные и настройки будут полностью удалены, и он вернется в исходное состояние по умолчанию, в котором он находился при первой покупке устройства.
Когда телефон или планшет Android перезагружается после успешного сброса заводских настроек, вы обнаружите, что он запускается с экрана настройки, предлагая вам настроить устройство.
Как упоминалось выше, большинство пользователей выполняет сброс настроек телефона или планшета Android к заводским настройкам, чтобы исправить проблемы и полностью стереть все данные перед продажей устройства или его передачи кому-либо.
Прежде чем приступить к восстановлению заводских настроек телефона или планшета Android, вы можете сделать резервную копию данных в Google.
1. Восстановление заводских настроек телефона Samsung Android
Если у вас телефон Samsung Galaxy, параметр «Сброс» находится на экране настроек «Общее управление».
Перейдите в «Настройки»> «Общее управление»> выберите параметр «Сброс».
На экране «Сброс» выберите «Сброс заводских данных».
На следующем экране вы увидите полный список всех данных, которые будут удалены с вашего устройства. Если вы согласны с этим, прокрутите вниз и нажмите кнопку «Сброс».
Терпеливо дождитесь завершения процесса восстановления заводских настроек, после чего вы обнаружите, что ваш телефон запускается с экраном настройки.
2. Заводские настройки стандартного телефона Android с использованием настроек
На стандартных телефонах Android параметр «Сброс» обычно доступен на экране «Учетные записи и резервное копирование».
Откройте «Настройки»> прокрутите вниз и нажмите «Резервное копирование и сброс».
На следующем экране выберите параметр Factory Data Reset.
Когда вы выбираете опцию Factory Data Reset, вы переходите к следующему экрану, который предупреждает вас, что данные на вашем устройстве будут удалены, когда вы перейдете к следующим шагам.
Выберите параметр «Сброс» для подтверждения> при появлении запроса введите пароль для блокировки экрана> на следующем экране нажмите кнопку «Стереть все».
Это запустит процесс восстановления заводских настроек на вашем стандартном телефоне Android.
3. Удаленный сброс настроек телефона Android к заводским настройкам
Если вы потеряли или потеряли свой телефон Android, вы можете полностью стереть все данные с потерянного устройства, выполнив удаленно восстановление заводских настроек на потерянном устройстве Android.
На компьютере, планшете или другом смартфоне зайдите на сайт Google Find My Device и войдите в систему, используя учетную запись Gmail и пароль, привязанные к вашему телефону или планшету Android.
После входа в систему подождите, пока Диспетчер устройств Android отслеживает местоположение вашего устройства Android, и выберите опцию «Стереть устройство».
На следующем экране нажмите кнопку «Стереть устройство», чтобы начать процесс восстановления заводских настроек на вашем телефоне или планшете Android.
Примечание: Если ваше устройство отключено, восстановление заводских настроек не будет выполнено немедленно, оно будет выполнено только после того, как ваше устройство подключится к Интернету.
Связанные
Как выполнить сброс настроек на телефоне или планшете Android
Если вы хотите избавиться от своего телефона Android или просто начать с чистого листа, вам нужно выполнить так называемый «сброс к заводским настройкам». Это так называется, потому что он восстанавливает ваш телефон до состояния, в котором он был, когда он покинул завод; это «свежий из коробки» сброс программного обеспечения. Как и любая другая операционная система смартфона, Android дает вам возможность стереть данные с телефона или планшета в меню настроек.
Хотя стандартной процедуры обычно достаточно, люди, обладающие достаточным ноу-хау, могут откопать ваши старые данные, поэтому вам следует подумать о шифровании телефона перед его сбросом, если вы собираетесь продать или подарить его.
Если вы просто протираете телефон, чтобы начать с нуля, обязательно сделайте резервную копию важных для вас данных и контента. Вы можете найти отличный список вариантов резервного копирования прямо здесь.
Найдите меню резервного копирования и сброса
Меню резервного копирования и сброса находится в одной и той же области на большинстве телефонов Android.
Меню «Резервное копирование и сброс» должно быть легко найти практически на любом телефоне. Как следует из названия, меню «Резервное копирование и сброс» позволяет создавать резервные копии данных и возвращать телефон в исходное состояние.
Некоторые производители телефонов предлагают свои собственные услуги резервного копирования, поэтому вы можете найти в этом меню пару дополнительных опций. В самом низу этого меню вы найдете параметр сброса.
Меню резервного копирования и сброса преподносит несколько сюрпризов.
При нажатии на эту опцию будут подробно описаны действия, которые будут выполнены, в том числе удаление всех данных с устройства.
Меню сброса на Galaxy S5, LG G3 и Nexus 5 с Android L только выглядят по-другому.
Если в вашем смартфоне или планшете есть расширяемая память, в меню может появиться вопрос, не хотите ли вы стереть данные с внешней карты памяти. Это полностью зависит от вас, но это совершенно не нужно для процесса протирания. После нажатия Reset phone или Reset device, телефон перезагрузится в режим восстановления и начнет стирать данные с телефона или планшета.
После перезагрузки телефона он будет возвращен к заводским условиям и будет готов к повторной настройке или передаче новому пользователю.
Удаленный сброс настроек телефона к заводским
Диспетчер устройств Android позволяет удаленно очищать телефон, блокировать его и звонить на него.
Допустим, к сожалению, ваш телефон украден. Что вы делаете? Варианты удаленного восстановления или стирания данных с телефона доступны из многих источников, но один из самых простых способов — использовать бесплатную службу Google, Диспетчер устройств Android.
С Диспетчером устройств Android требуется очень мало настроек. Все, что вам нужно, это установить приложение на телефон, который вы хотите удаленно стереть.В Интернете или даже на другом смартфоне перейдите на веб-сайт Диспетчера устройств Android и войдите в учетную запись Gmail, связанную с телефоном.
Быстро просматривайте последнее записанное последнее записанное местоположение вашего телефона с помощью диспетчера устройств Android.
После успешного входа в систему Android Device Manager начнет поиск вашего телефона. После обнаружения становятся доступными варианты звонка, блокировки или очистки телефона. Нажатие на опцию Erase вызовет меню подтверждения.После подтверждения выбранное устройство будет стерто и восстановлено заводские настройки.
Примечание. Когда вы покупаете что-то после перехода по ссылкам в наших статьях, мы можем получить небольшую комиссию. Прочтите нашу политику в отношении партнерских ссылок для получения более подробной информации.Как восстановить заводские настройки планшета Asus, если забыли пароль
Сброс планшета Asus — это обычное последнее средство для решения программных проблем электронных устройств. Это также помогает, если вы по какой-то причине хотите обновить свое устройство и вдохнуть в него новую жизнь. Однако наиболее частая причина, по которой люди хотят выполнить сброс настроек до заводских, — это то, что они забывают свои пароли. Независимо от вашей цели, вы нашли эту полезную статью, и она содержит три действительно простых метода сброса настроек планшета Asus.
Вариант 1. Аппаратный сброс планшета Asus с ОС Android
Как сделать сброс планшета Asus?
Выполнение аппаратного сброса возвращает планшет к состоянию, в котором он был, когда он был новым. Другими словами, полная перезагрузка планшета Asus удаляет все ваши изображения, музыку, электронную почту, контакты, приложения и все другие данные, сохраненные на планшете. При аппаратном сбросе данные не только удаляются, но и теряются все настройки и конфигурации.
N / B: Пожалуйста, пропустите вариант 1 и перейдите к варианту 2 и варианту 3, если вы хотите выполнить сброс настроек планшета Asus с ОС Windows.
Итак, разобравшись с этим, если вы решили, что полный сброс — это лучший вариант, вот как сбросить настройки планшета Asus. Вы можете полностью сбросить вкладку с помощью параметров и меню операционной системы или с помощью аппаратных кнопок. Я покажу вам оба метода.
Метод 1:
Этот первый метод сброса настроек планшета Asus полезен и пригодится, когда у вас нет доступа к планшету. Например, если вы выполняете сброс к заводским настройкам из-за потери блокировки экрана, вы не сможете использовать метод 2.Вот и:
- Шаг 1: Выключите планшет Asus.
- Шаг 2. Когда вкладка полностью отключена, одновременно нажмите и удерживайте кнопки «Уменьшение громкости», и «Питание», .
- Шаг 3. Удерживайте две кнопки, пока не увидите зеленый экран Android.
- Шаг 4: На этом экране вы найдете меню со списками. Спуститесь к «Recovery Mode» с помощью кнопок громкости и выберите этот элемент с помощью кнопки питания.
- Шаг 5. Затем появится экран с надписью «Нет команды» .Когда вы его увидите, нажмите и удерживайте кнопки «Увеличение громкости», и «Питание», около двух секунд. Теперь у вас должно появиться новое меню.
- Шаг 6: Планшет Asus будет выполнять полную перезагрузку. После сброса перезагружается в голое состояние.
- Шаг 7: Снова, используя кнопки регулировки громкости, перейдите к «стереть данные / сброс до заводских настроек» и выберите его с помощью кнопки питания.
- Шаг 8: Установите для этого параметра значение «Да — удалить все данные пользователя» и нажмите кнопку «Питание» , чтобы выбрать его.
- После шага 8 ваш планшет Asus начнет операцию сброса к заводским настройкам, а когда это будет сделано, он перезагрузится, готовый к новым настройкам.
Метод 2:
Если у вас есть полный доступ к своему табету и вы можете пройти через экран блокировки, этот метод более простой. Вот шаги для сброса настроек планшета Asus:
- Шаг 1. Запустите приложение «Настройка» на планшете.
- Шаг 2: Нажмите «Резервное копирование и сброс» .
- Шаг 3: Выберите «Заводские данные по.набор ».
- Шаг 4: Нажмите «Сброс заводских данных» .
- Готово.
Вариант 2. Заводские настройки планшета Asus с ОС Windows
Вы изначально искали, как сбросить настройки планшета Asus в Windows? Нет проблем, мы вас прикрыли. Если вы потеряли пароль Windows и не можете войти в систему, или по какой-либо другой причине, вам потребуется выполнить сброс настроек устройства до заводских.
Шаги:
- Шаг 1. При загрузке машины на экране входа в систему щелкните значок «Питание» в правом нижнем углу экрана.Нажав на нее, параметры будут выдвигаться вверх. Нажмите и удерживайте клавишу Shift и нажмите «Перезагрузить» , удерживая кнопки.
- Шаг 2: Если вы удерживали Shift при нажатии кнопки перезагрузки на последнем шаге, компьютер перезагрузится и отобразится интерфейс сброса. Щелкните «Устранение неполадок» > «Сбросить этот компьютер» > «Удалить все» .
- Из следующих параметров щелкните «Просто удалите мои файлы» или «полностью очистите диск» , в зависимости от того, что вы хотите, и есть ли у вас резервная копия или нет.
- Шаг 3: Нажмите «Сброс», чтобы начать операцию. Восстановление заводских настроек компьютеров занимает гораздо больше времени, чем восстановление заводских настроек на планшете. Итак, убедитесь, что машина подключена к сети на протяжении всего этого процесса; это может занять несколько часов.
- После завершения сброса планшета Asus все ваши приложения, настройки, мультимедиа и данные будут полностью удалены. Затем вы можете настроить новый вход.
Вариант 3. Сброс пароля планшета Asus с помощью пароля Windows Сброс
Два указанных выше варианта — это способы сбросить заводские настройки планшета Asus или компьютера с Windows.Однако эти методы полной перезагрузки планшета Asus не являются простыми, и наши читатели всегда просили более простой и усовершенствованный метод. Итак, вот Windows Password Reset, лучшая утилита для паролей для Windows.
Вы можете использовать сброс пароля Windows, чтобы разблокировать ноутбук Asus на любом компьютере с Windows от старой Windows 2000 до Windows 10. Удивительно, правда? Мало того, этот инструмент работает фантастически хорошо, и одна из наиболее важных особенностей этого инструмента заключается в том, что он помогает вам перезагрузить вашу машину таким образом, чтобы вы не потеряли никаких данных.Узнайте больше о том, почему это так здорово и как им пользоваться.
Бесплатная загрузка Купить сейчас (Pro)Основные характеристики:
- Используйте его для полной перезагрузки планшета Asus на всех основных версиях ОС Windows.
- Разблокируйте планшет Asus без потери данных.
- Для создания (USB или CD / DVD) диска сброса пароля дополнительное программное обеспечение не требуется. Сброс пароля Windows создаст его за вас.
- Довольно проста в использовании даже для новичка в технологиях.
Как сбросить настройки планшета Asus с помощью Windows Password Reset:
Шаг 1. Загрузите и установите Windows Password Reset.Запустите программу на другом компьютере и для начала сбросьте пароль планшета Asus.
Шаг 2: Затем вы создаете носитель для сброса пароля с пустой флэш-памятью USB, CD или DVD. Для этого выполните следующие действия:
- Выберите тип диска для сброса пароля, который вы хотите создать — вы можете использовать USB-накопитель или CD / DVD.
- Чтобы создать диск для сброса пароля CD или DVD, вставьте диск, щелкните «CD / DVD», и щелкните «Начать запись» .
- В качестве альтернативы, для USB-диска для сброса пароля подключите флэш-накопитель, щелкните «USB» и нажмите «Начать запись» .
Шаг 3. Затем вам нужно, чтобы ваш компьютер загрузился с недавно созданной дискеты для сброса пароля, поэтому выполните следующие действия для настройки. Пожалуйста, выполните шаги 3 и 4 на планшете Asus, на котором вы хотите восстановить заводские настройки.
- Загрузите компьютер и войдите в BIOS, нажав предложенные клавиши или комбинации клавиш во время загрузки машины.
- Когда появится экран BIOS, перейдите на вкладку под названием «Boot» с помощью клавиш со стрелками.Здесь прокрутите вниз и выделите диск для сброса пароля.
- Нажмите кнопку «+» , чтобы переместить его вверх по списку, пока он не окажется в верхней части списка.
- Нажмите « F10» , чтобы сохранить настройки и выйти из BIOS.
Шаг 4. Ваш компьютер теперь настроен на загрузку с созданной дискеты для сброса пароля. Теперь, когда носитель вставлен или подключен, включите машину и убедитесь, что она загружается с диска сброса пароля.
Шаг 5: При загрузке вам будет представлен интерфейс сброса пароля Windows.Это последние шаги для сброса пароля планшета Asus:
- Первый шаг к окончательной разблокировке планшета Asus — это выбор вашей системы Windows.
- Выберите учетную запись пользователя.
- Щелкните «Сброс» и введите новый пароль. Оставьте поле для старого пароля пустым.
- Извлеките ваш CD / DVD и отсоедините флэш-накопитель USB, а затем нажмите «Перезагрузить» . Когда ваша машина загрузится, вы можете войти в свой планшет Asus без пароля.
Если вы используете ноутбук Asus, вы также можете сбросить пароль ноутбука Asus с помощью Windows Password Reset.
Заключение
Сброс до заводских настроек Планшет Asus кажется сложной задачей, но если задуматься, это прогулка по парку, особенно с использованием такого инструмента, как сброс пароля Windows. Еще раз помните, что полная перезагрузка планшета Asus удаляет все ваши данные с вашего устройства. Имейте это в виду, прежде чем приступить к любому из этих методов.
Скачать бесплатно Купить сейчас (Pro)Как восстановить заводские настройки планшета Teclast T30?
Teclast T30 — это новое поколение планшетов серии Teclast T.Его высокая скорость работы и большая емкость аккумулятора привлекают большинство клиентов. Хотя при его использовании могут возникнуть некоторые проблемы. Например, как сбросить Teclast T30 до заводских настроек. Есть два простых способа. Теперь давайте следовать приведенным ниже инструкциям.
Как восстановить планшет Teclast T30 штатным способом?Шаг 1: Щелкните меню планшета и перейдите на страницу настроек.
Шаг 2: Найдите «Резервное копирование и сброс» и щелкните его.
Шаг 3: Затем выберите восстановление заводских настроек.
Шаг 4: Если вам нужна ваша память, поставьте только тик для опции «Резервное копирование». Для этого вам необходимо подписать аккаунт Google.
Примечание. Создайте резервную копию важного профиля или не нажимайте кнопку «Форматировать внутреннюю память».
Шаг 5: Нажмите «Заводские настройки» и выберите «Стереть все», чтобы подтвердить всю операцию.
Шаг 6: Теперь произойдет сброс, подождите.
Как принудительно сбросить планшет Teclast T30 к заводским настройкам?Шаг 1: Выключите планшет.
Шаг 2: Одновременно нажмите и удерживайте нажатой кнопку уменьшения громкости + кнопку питания в течение 10 секунд.
Шаг 3: Выберите «Wipe Data / Factory Reset», используя кнопки регулировки громкости для прокрутки и кнопку питания, чтобы выберите параметры
Шаг 4: Выберите «да»
Шаг 5: Используйте кнопку питания, чтобы принять вариант «перезагрузить систему сейчас».
Шаг 6: Теперь ваш планшет готов к работе.
Для клиентов Gearbest: Если вы приобрели у нас планшет Teclast T30 и по-прежнему испытываете проблемы после прочтения сообщения, не стесняйтесь обращаться к нам. Просто заполните тикет со своими вопросами в нашем центре поддержки и отправьте его нам. Мы сделаем все возможное, чтобы решить вашу проблему как можно скорее. Мы всегда рады помочь.
● Более 300 000 товаров ● 20 различных категорий ● 15 местных складов ● Несколько ведущих брендов | , глобальные способы оплаты: Visa American ExpressCard ● Принимаются PayPal, Western Union и банковский перевод ● Boleto Bancario через Ebanx (для Бразилии) | ||
● Незарегистрированная авиапочта ● Зарегистрированная авиапочта ● Линия приоритета доставка | ● 45-дневная гарантия возврата денег ● 365-дневная гарантия на бесплатный ремонт ● 7-дневная гарантия по прибытии (DOA) |
Как выполнить сброс на планшете [Руководства — Soft & Hard Сброс]
Если у вас есть планшет Onn и вы хотите узнать, как его сбросить, эта статья для вас.Сброс планшета может произойти двумя способами — программный сброс и сброс настроек до заводских.
В этой статье я расскажу, как сбросить настройки планшета Onn двумя способами. Имейте в виду, что все ваши данные будут удалены. Однако эта операция не повлияет на ваши облачные данные (Facebook, Google, Instagram и т. Д.).
Если у вас все в порядке, давайте начнем с моих руководств по сбросу настроек планшета Onn.
Как сбросить Onn Tablet 2021 методыПоскольку есть два способа сброса настроек планшета Onn, я покажу вам оба.Для вашего ясного понимания я также добавил инфографику.
Как выполнить программный сброс на планшете: полное пошаговое руководствоТаким образом, вам нужно будет сначала узнать графический ключ для разблокировки устройства или PIN-код. Чтобы выполнить программный сброс планшета Onn, выполните следующие действия:
.Шаг 1: Разблокируйте планшет с помощью правильного графического ключа или PIN-кода
Шаг 2: Перейдите на панель «Настройки»
Шаг 3: Прокрутите вниз до меню «Система»
Шаг 4: Вы должны увидеть опцию «Дополнительно» ниже.Нажмите здесь.
Шаг 5: Из четырех вариантов нажмите кнопку «Сбросить параметры».
Шаг 6: Теперь выберите параметр «Стереть все данные (сброс к заводским настройкам)».
Шаг 7: Y вы получите предупреждение о файлах и учетных записях, которые будут удалены. Выберите опцию «СБРОСИТЬ ТЕЛЕФОН».
Шаг 8: Теперь пора подтвердить операцию сброса. Выберите вариант «УДАЛИТЬ ВСЕ».
Шаг 9: Ваш планшет может попросить вас разблокировать планшет с помощью графического ключа или PIN-кода.После этого ваше устройство будет полностью восстановлено до заводской версии.
Таким образом можно легко перезагрузить планшет Onn. Перед сбросом настроек планшета обязательно переместите изображения, видео и необходимые приложения на карту microSD.
Таким образом, ваши данные будут защищены, даже если вы перезагрузите планшет.
Что делать, если вы забыли графический ключ или PIN-код разблокировки устройства и по-прежнему хотите его сбросить? Что ж, Hard Reset / Factory Reset вам в этом поможет.
Следуйте следующему сегменту, чтобы получить полное пошаговое руководство.
Как выполнить полный сброс на планшете: полное пошаговое руководствоЭтот метод поможет вам сбросить настройки планшета Onn, даже если вы не знаете, как его разблокировать. Выполните следующие шаги, указанные ниже, и все будет в порядке:
Шаг 1: Выключите планшет Onn, нажав и удерживая кнопку питания в течение нескольких секунд.
Шаг 2: Удерживайте кнопку питания и кнопку уменьшения громкости, пока не отобразится логотип ONN.
Step 2.1: Если «Шаг 2» не работает для вас, попробуйте удерживать кнопку питания и кнопку увеличения громкости, пока не отобразится «Onn Logo».
Шаг 3: Используйте кнопки увеличения и уменьшения громкости, чтобы перейти к опции «Recovery Mode». Чтобы выбрать его, нажмите кнопку питания.
Шаг 4: Выберите «Wipe Cache Partition» и выберите его. Таким образом вы очистите кеш-файлы планшета.
Шаг 5: Вернувшись на главный экран, используйте кнопки увеличения и уменьшения громкости, чтобы перейти к опции «Wipe Data / Factory Reset».Нажмите кнопку питания, чтобы выбрать его.
Шаг 6: Вы увидите несколько «НЕТ» и одно «Да». Перейдите к опции «Да» и выберите ее.
Шаг 7: Наконец, перейдите к «Reboot System Now» и выберите его.
Таким образом можно легко восстановить заводские настройки планшета Onn, даже если вы не знаете, как его разблокировать.
Зачем перезагружать планшет OnnВ первую очередь перезагрузите планшет Onn, если у вас слишком много задержек.Вы также можете сбросить настройки планшета, решив следующие проблемы:
- Планшет работает очень медленно (попробуйте рутировать свой планшет, если он очень старый)
- Часто зависает
- Обход блокировки экрана (графический ключ и PIN-код)
- Удаление сообщения «Хранилище заполнено»
Где находится кнопка сброса на планшете
Вы найдете кнопку сброса в углу планшета Onn.Кнопка включения — это одна кнопка. С другой стороны, двойные кнопки — это кнопки увеличения и уменьшения громкости.
Кто делает планшет?
Walmart производит планшеты Onn, и они делают отличную работу, сохраняя очень низкую цену. По соотношению цены и производительности планшеты Onn отлично справляются со своей задачей.
Что я могу делать на своем планшете Onn
Вы можете выполнять свои несложные задачи, например просматривать веб-страницы, встречаться по телефону и т. Д. Однако этому планшету может быть сложно поддерживать Microsoft Office 365.
Почему мой планшет Onn очень медленный?
На планшете Onn слишком много файлов, поэтому он работает очень медленно. Медленные устройства мешают естественному рабочему процессу; как можно скорее перезагрузите планшет, если он начинает работать медленно.
Жесткий сброс и мягкий сброс — одно и то же?
Мягкий сброс требует разблокировки телефона с помощью графического ключа или PIN-кода. Для сравнения, вы можете выполнить полную перезагрузку планшета, не зная правильного шаблона или PIN-кода. В этом основное различие между аппаратным и программным сбросом.
Как выполнить сброс настроек на Galaxy Tab A7 10.4 (2020)
Сброс настроек может помочь вам исправить проблемы с программным обеспечением, неудачные обновления OTA, а также очень полезен, если вы продаете свой планшет или отправляете его на RMA. В этом уроке я покажу вам, как выполнить сброс настроек на Samsung Galaxy Tab A7 10.4 (2020) до заводских настроек, используя встроенную опцию в меню «Настройки» или через стандартное восстановление.
Прежде чем перейти к инструкциям, уделите минуту, чтобы понять, что на самом деле означает сброс к заводским настройкам и когда вам нужно будет выполнить его на планшете.
СодержаниеЧто такое сброс к заводским настройкам?
«Восстановление заводских настроек» — это процесс удаления всей информации, хранящейся на планшете Samsung Galaxy Tab, для возврата к заводскому / исходному состоянию. Он также широко известен как «общий сброс» или «полный сброс». Данные, стертые во время сброса настроек, включают системные данные, загружаемые приложения, связанные с ними данные и все файлы, хранящиеся во внутренней памяти вкладки.
Итак, зачем вам выполнять сброс к заводским настройкам? — Восстановление заводских настроек на Galaxy Tab A7 10.4 очень полезен в самых разных обстоятельствах.
Прежде всего, он может помочь вам решить определенные проблемы с программным обеспечением на вашем планшете. Эти проблемы включают снижение производительности с течением времени, необычные задержки во время навигации или при запуске приложений, приложений или резкое зависание / зависание ОС, циклы загрузки, неудачные обновления программного обеспечения OTA и многое другое.
Еще одна ситуация, в которой может быть полезен сброс к заводским настройкам, — это когда вы планируете продать свой планшет или подарить его кому-нибудь. В этом случае вы должны убедиться, что все ваши личные данные, хранящиеся на планшете, были стерты и ничего не осталось.
Теперь, когда вы знаете, что, когда и почему, давайте начнем с инструкций.
Обратите внимание, что сброс к заводским настройкам не может помочь вам выгрузить планшет. Если вы хотите выполнить удаление root, вам нужно будет перепрограммировать стандартную прошивку на вашем Galaxy Tab A7, чтобы вернуть его к заводскому состоянию.
Как восстановить заводские настройки Galaxy Tab A7 10.4 (2020)
Когда дело доходит до восстановления заводских настроек на Galaxy Tab A7 10.4 (2020), есть два способа / способа сделать это.
Первый способ — использовать встроенную опцию в меню настроек вашего планшета.Это рекомендуемый и, безусловно, самый простой метод. Но если ваша вкладка не может загрузиться в ОС или находится в цикле загрузки, то нет возможности получить доступ к меню настроек. В таком случае вы можете использовать второй метод и выполнить сброс настроек через стандартное меню восстановления.
Второй способ может показаться несколько продвинутым, особенно для начинающих пользователей. Но если вы можете поверить мне на слово, я бы сказал, что это тоже довольно легко, когда вы это овладеете. Я упростил инструкцию, чтобы вы могли легко ее понять.
Примечание: Перед тем, как начать, обязательно сделайте полную резервную копию всех ваших данных. Это не только поможет вам защитить данные, но вы также сможете использовать их для восстановления всех ваших данных впоследствии, если захотите.
Для восстановления заводских настроек на Galaxy Tab A7 10.4 с помощью меню «Настройки»:
- Сначала откройте приложение «Настройки» на планшете.
- Прокрутите вниз и выберите «Общее управление».
- Нажмите «Сброс», чтобы просмотреть список различных вариантов сброса.
- Выберите «Сброс заводских данных».
- На вкладке отобразится список полных данных, которые будут удалены. Прокрутите вниз и выберите «Сброс».
- Наконец, нажмите «Удалить все», чтобы выполнить сброс настроек на Samsung Galaxy Tab A7 10.4.
Метод 2: Использование Stock Recovery
Для сброса настроек Galaxy Tab A7 10.4 к заводским настройкам с помощью стандартного рекавери:
- Удерживайте кнопку питания, чтобы открыть меню питания.
- Нажмите «Power off» и снова выберите «Power off», чтобы полностью выключить планшет.
- Удерживайте вместе клавиши увеличения громкости и питания, чтобы войти в стандартный режим восстановления.
- С помощью клавиш регулировки громкости переместите селектор к параметру «Очистить данные / восстановить заводские настройки».
- Нажмите кнопку питания для подтверждения и входа в меню заводских настроек стандартного рекавери.
- Установите переключатель в положение «Сброс заводских данных».
- Наконец, нажмите кнопку питания, чтобы подтвердить и выполнить сброс настроек Galaxy Tab A7.
- После завершения выберите параметр «Перезагрузить систему сейчас», чтобы перезагрузить планшет обратно в систему (ОС).
После загрузки планшета вы можете снова настроить его (если вы его не продаете или не отдаете), следуя инструкциям на экране, войдите в свою учетную запись Google / Samsung, установите свои любимые приложения и продолжайте с вашим использованием.
Итак, к настоящему моменту вы узнали, как выполнить сброс настроек на Samsung Galaxy Tab A7 10.4 (2020) и восстановить заводские настройки двумя разными способами. Если у вас есть какие-либо вопросы относительно процесса или вы столкнетесь с трудностями при выполнении инструкций, сообщите нам об этом.
Сброс заводских настроек Androidне удаляет все. Вот как действительно стереть ваши данные
Эта статья из архива нашего партнера.По мере появления на рынке новых смартфонов люди стремятся избавляться от устаревших устройств чаще, чем когда-либо прежде. При продаже старого телефона стандартной процедурой является восстановление заводских настроек устройства, очистка его от любых личных данных. Это создает ощущение нового телефона для нового владельца и обеспечивает защиту первоначальному владельцу.Однако охранная фирма определила, что возвращение устройств Android к заводским настройкам не означает, что на самом деле очищает их.
Охранная фирма Avast купила на eBay двадцать бывших в употреблении телефонов Android. С помощью методов извлечения они смогли восстановить старые электронные письма, тексты и даже фотографии. При выздоровлении они нашли сотни обнаженных селфи одного мужчины, предположительно последнего владельца. Несмотря на то, что Avast является сложной компанией по обеспечению безопасности, Avast не пришлось слишком много работать, чтобы разблокировать эти данные.Avast использовал программное обеспечение для цифровой криминалистики, которое они описали в CNET как «достаточно универсальное» и «общедоступное».
Итак, в случае, если будущий владелец вашего устройства инвестирует в это программное обеспечение, вам следует принять дополнительные меры для защиты своих данных.

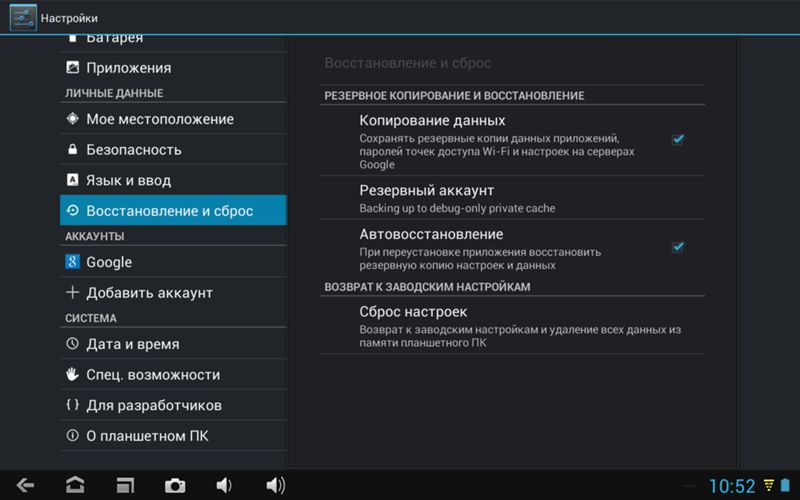
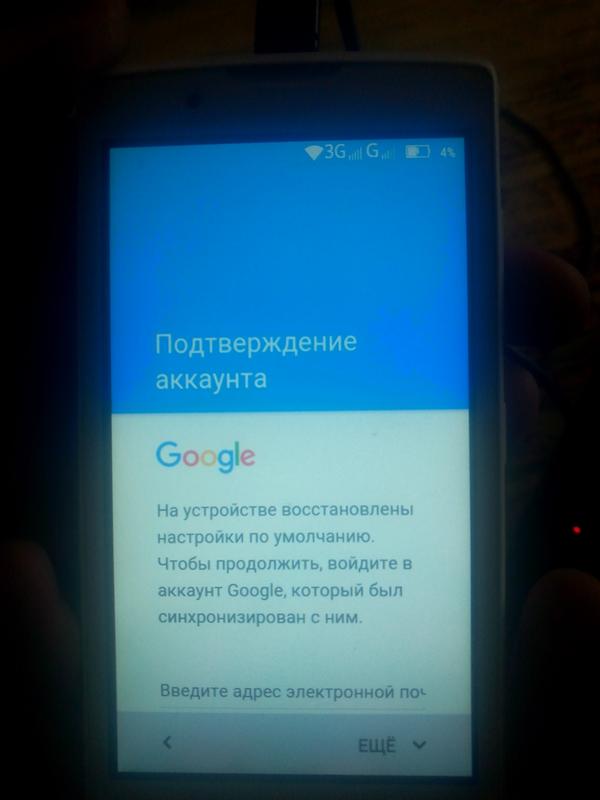 Если ничего не произошло, повторите процедуру заново, пока не получится
Если ничего не произошло, повторите процедуру заново, пока не получится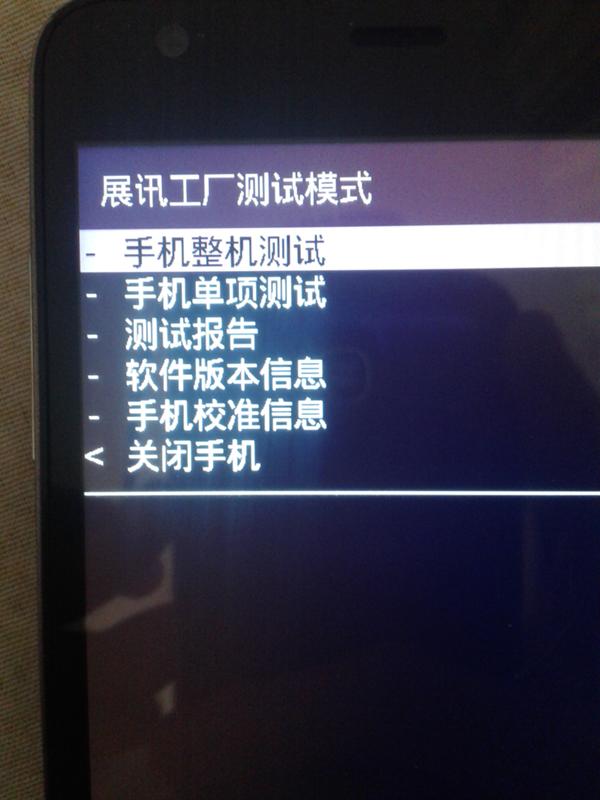
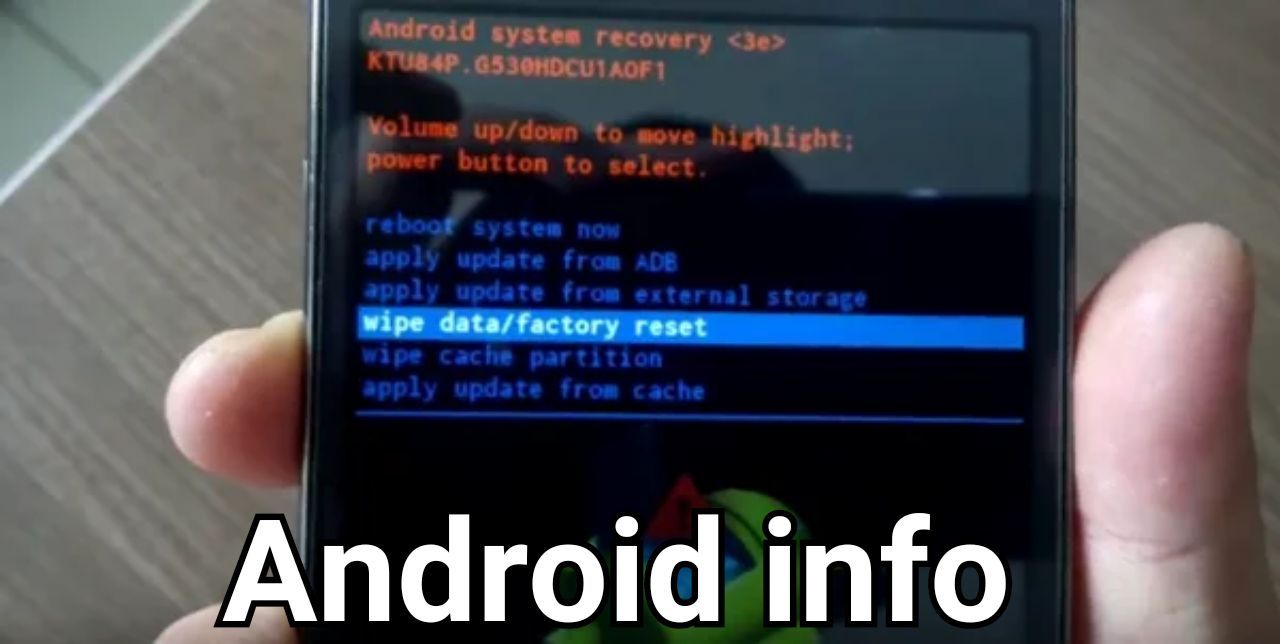 В это время нужно отпустить клавишу питания, но кнопка громкости должна оставаться зажатой
В это время нужно отпустить клавишу питания, но кнопка громкости должна оставаться зажатой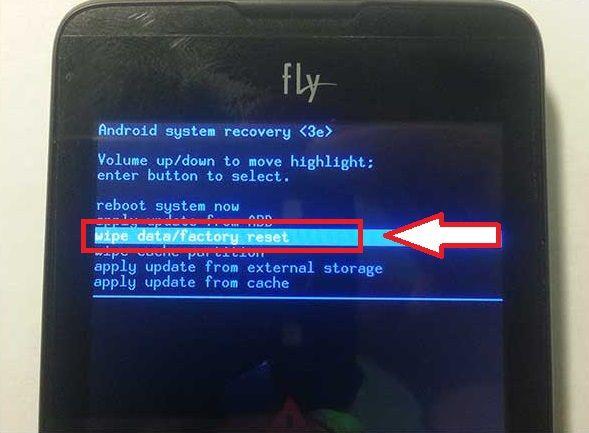
 Такая процедура сродни переустановке операционной системы. После жесткого сброса вы лишитесь всех своих данных, включая установленные программы, контакты, и медиа файлы. Однако, не стоит путать Hard Reset с перепрошивкой, если у вас установлена “кастомная” прошивка или “сделан Root”, то всё это сохранится и после полного сброса.
Такая процедура сродни переустановке операционной системы. После жесткого сброса вы лишитесь всех своих данных, включая установленные программы, контакты, и медиа файлы. Однако, не стоит путать Hard Reset с перепрошивкой, если у вас установлена “кастомная” прошивка или “сделан Root”, то всё это сохранится и после полного сброса.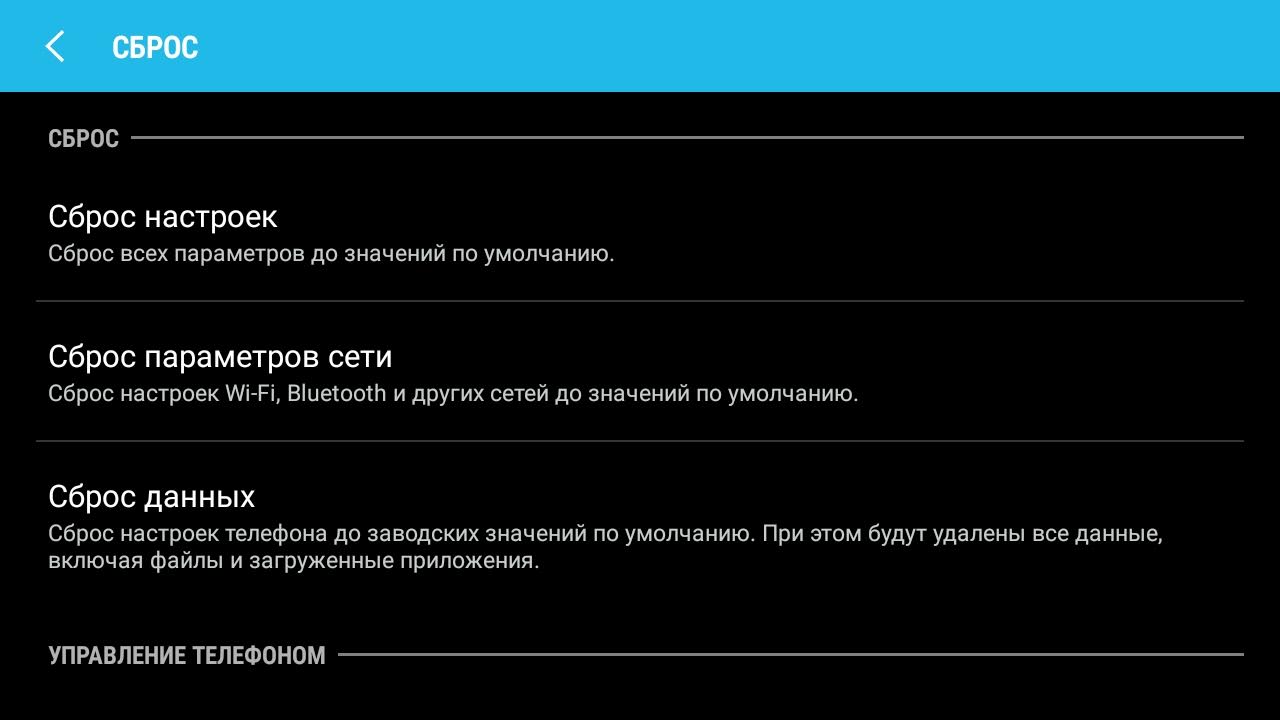 Некоторые планшеты имеют так же и специальные кнопки для перезагрузки на корпусе. Перед тем, как сделать полный сброс, обязательно рекомендуется попробовать Soft Reset – возможно небольшие неполадки исправит перезагрузка. На большинстве современных планшетов перезагрузка осуществятся путём долгого нажатия кнопки включения/выключения.
Некоторые планшеты имеют так же и специальные кнопки для перезагрузки на корпусе. Перед тем, как сделать полный сброс, обязательно рекомендуется попробовать Soft Reset – возможно небольшие неполадки исправит перезагрузка. На большинстве современных планшетов перезагрузка осуществятся путём долгого нажатия кнопки включения/выключения. Держите обе кнопки нажатыми до появления логотипа Android. После загрузки режима восстановления, в появившемся меню, выберете раздел “wipe data/factory reset”. К сведению, в режиме Recovery сенсорный экран не работает, и вся навигация по меню осуществляется качелькой громкости, а кнопкой выбора служит кнопка включения или кнопка “Home” (опять же, в зависимости от модели планшета). Более подробную инструкцию смотрите в статье “ “.
Держите обе кнопки нажатыми до появления логотипа Android. После загрузки режима восстановления, в появившемся меню, выберете раздел “wipe data/factory reset”. К сведению, в режиме Recovery сенсорный экран не работает, и вся навигация по меню осуществляется качелькой громкости, а кнопкой выбора служит кнопка включения или кнопка “Home” (опять же, в зависимости от модели планшета). Более подробную инструкцию смотрите в статье “ “.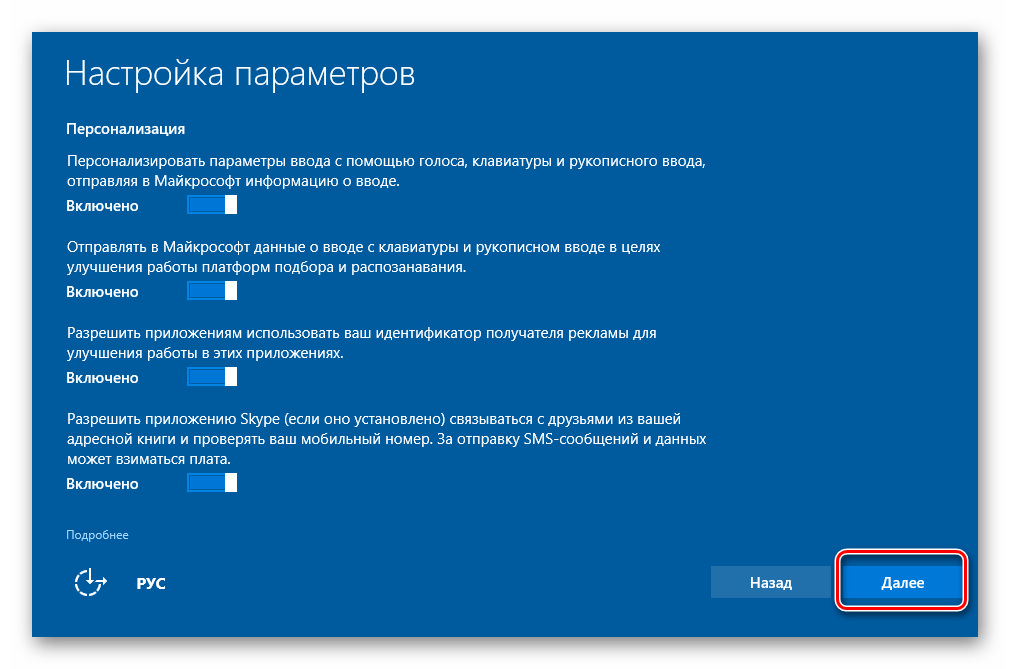
 Некоторые программы из-за частых переустановок начинают «конфликтовать» между собой, что приводит к неполадкам всего устройства;
Некоторые программы из-за частых переустановок начинают «конфликтовать» между собой, что приводит к неполадкам всего устройства;