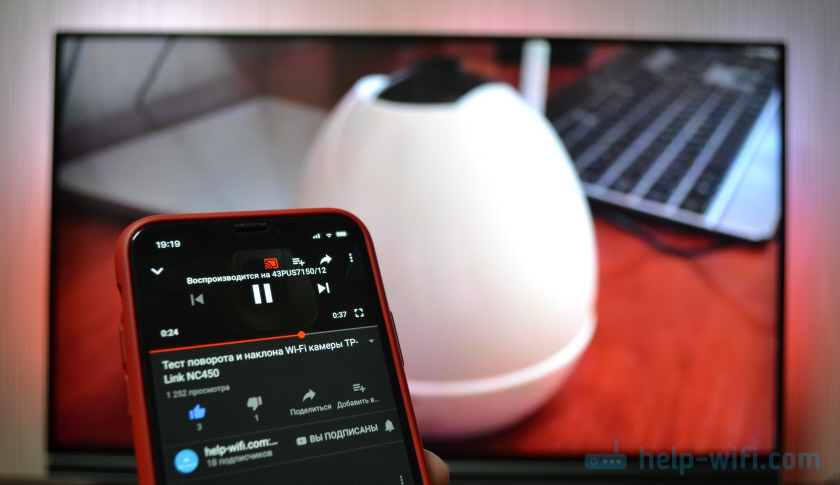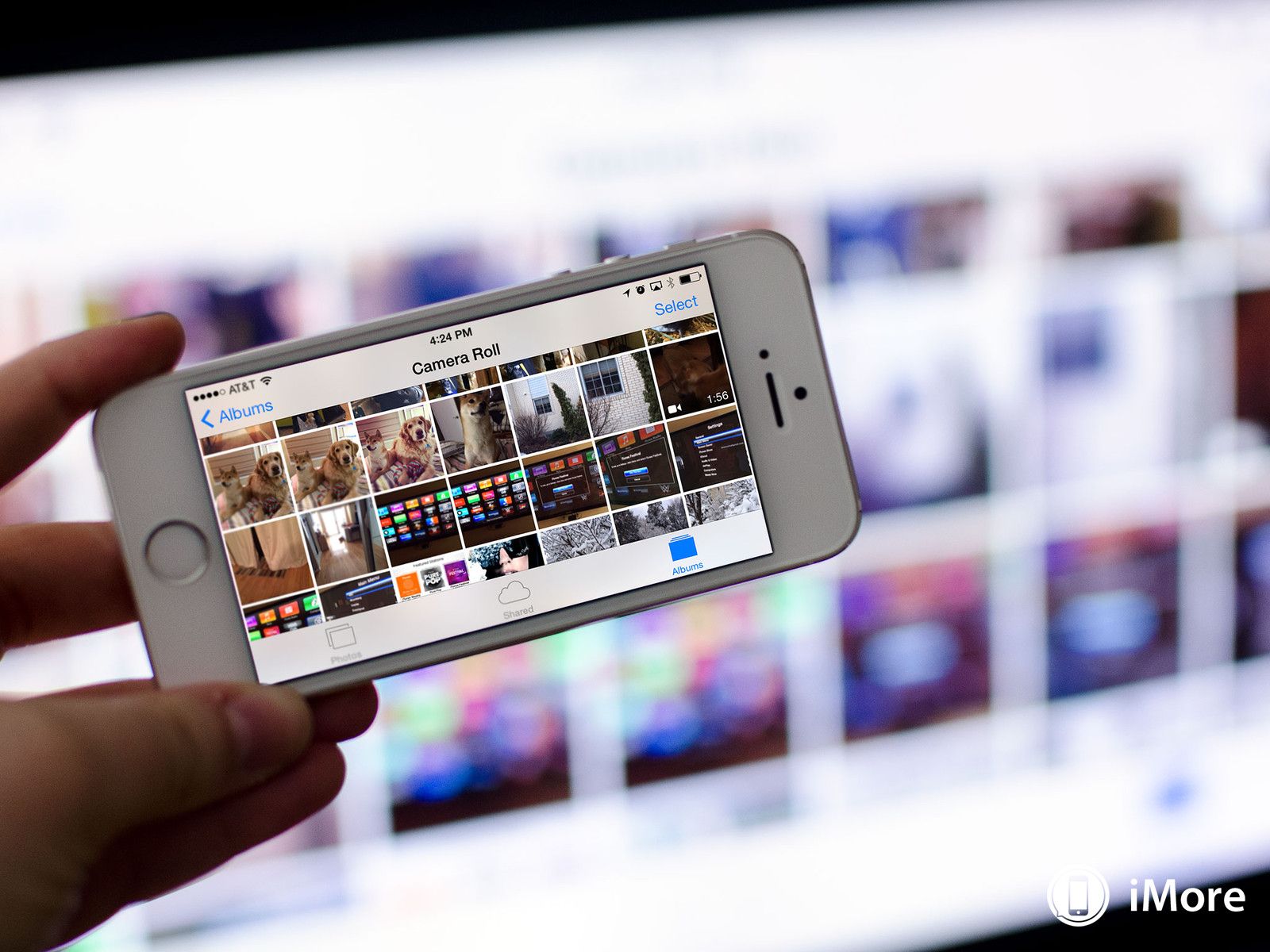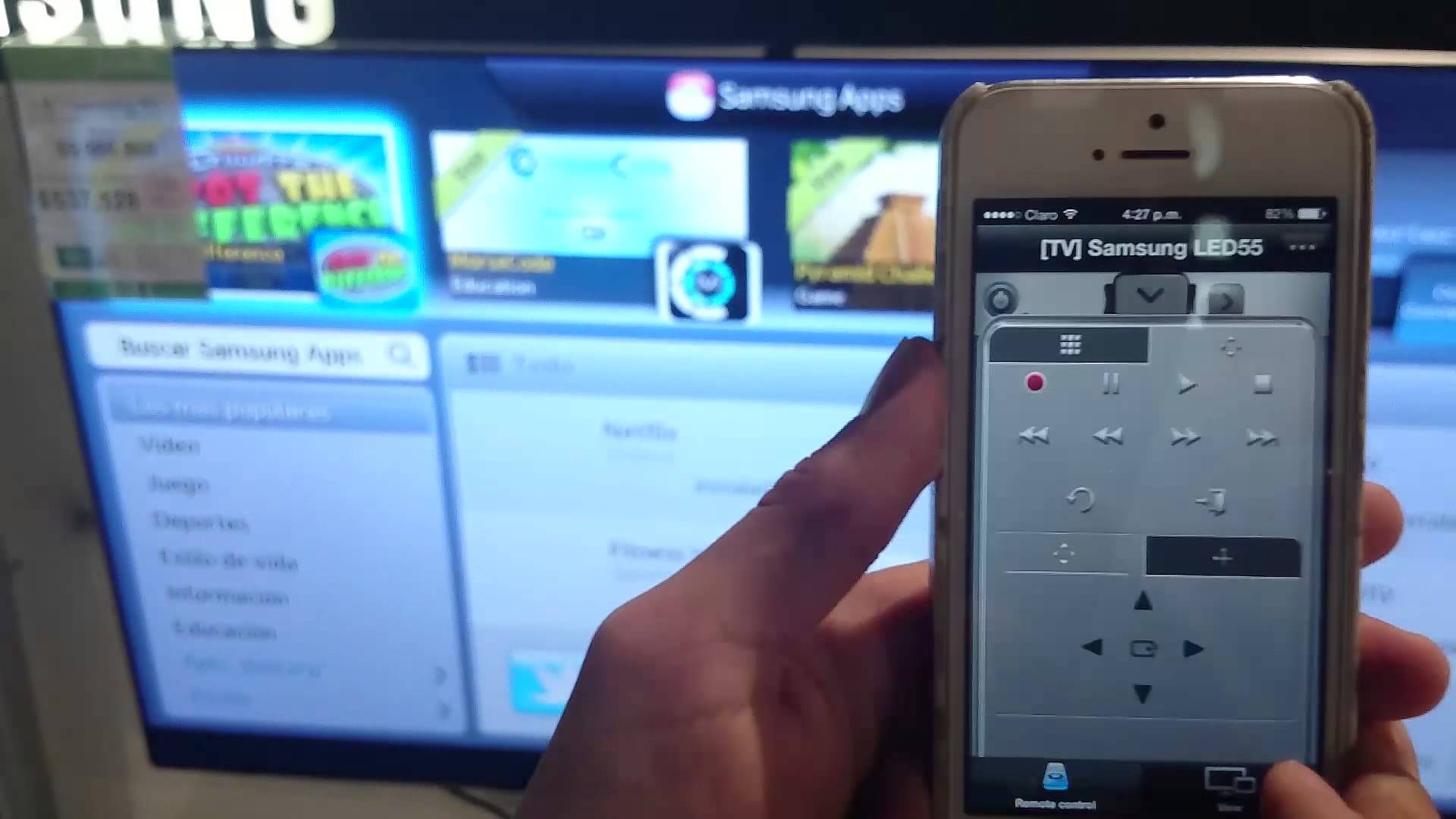Как подключить телефон к телевизору через Wi-fi, USB или HDMI
Уже давно не секрет, что к современному LED телевизору можно подключать всевозможные устройства, значительно расширяющие его функции. Одним из таких устройств является телефон. Нынешние их модели напичканы огромным арсеналом программ, которые «заточены» под синхронизацию с ТВ. Мультимедийные интерфейсы, игровые площадки, интернет-сёрфинг, онлайн-общение: все это превращает ваш телевизор в центр домашнего развлечения. Специалисты дают свои рекомендации о том, как подключить телефон к телевизору через USB кабель или беспроводной адаптер Wi-fi. Будь то старенький смартфон или новый iPhone 7 Plus, всегда найдется простой и удобный способ соединить его с хорошим экраном побольше. Абсолютно все модели смогут воспроизвести желаемое вами видео.
Беспроводное соединение Wi-fi
Это самый распространенный способ синхронизации телефона с телевизором. Он простой, удобный и не требует каких либо углубленных познаний.
Подключение через Wi-Fi Direct
Для такого подключения необходимо, чтобы на телефоне и телевизоре присутствовала технология wi-fi Direct. Если рассматривать смартфоны, то найти данную функцию можно в настройках, во вкладке «Беспроводные подключения и сети». Нажав на опцию wi-fi Direct, устройство попросит подтвердить его включение, что собственно и нужно сделать.
Совет! По такой же технологии осуществляется подключение планшета к телевизору. Весь процесс практически не изменяется!
Теперь необходимо включить эту же функцию на телевизоре. При помощи пульта дистанционного управления войдите в меню настроек, выберите пункт «Сеть», и в открывшемся окне нажмите на строку wi-fi Direct.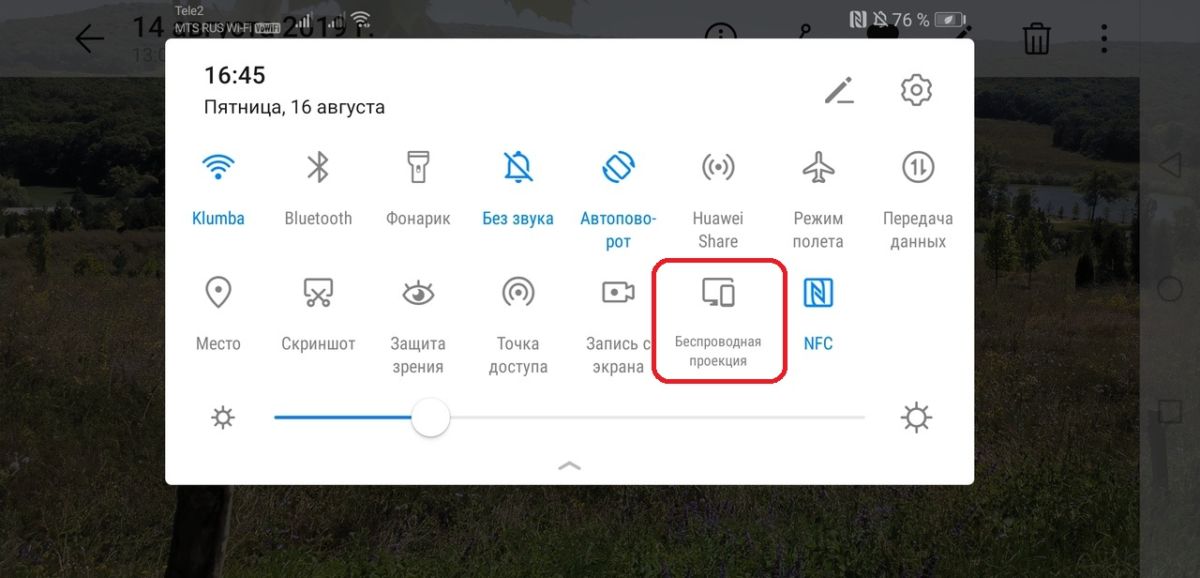 После подтверждения включения опции телевизор начнет искать доступные устройства в зоне действия беспроводной сети, где должен определиться ваш телефон. Выбрав найденное устройство, подтвердите подключение, нажав кнопку «Ок». После этого телефон тоже попросит подтвердить синхронизацию соответствующим действием. Когда оба устройства свяжутся друг с другом, вы сможете просматривать на большом экране весь контент, хранящийся на телефоне (фото, видео, документы, аудиозаписи).
После подтверждения включения опции телевизор начнет искать доступные устройства в зоне действия беспроводной сети, где должен определиться ваш телефон. Выбрав найденное устройство, подтвердите подключение, нажав кнопку «Ок». После этого телефон тоже попросит подтвердить синхронизацию соответствующим действием. Когда оба устройства свяжутся друг с другом, вы сможете просматривать на большом экране весь контент, хранящийся на телефоне (фото, видео, документы, аудиозаписи).
Рассмотрим эту процедуру на примере Sony BRAVIA:
- Несомненным плюсом такого способа является его универсальность. Технологию wi-fi Direct поддерживают множество устройств независимо от ценовой категории и фирмы производителя.
Технология Miracast
Довольно простой способ подключения смартфона к телевизору через Wi-fi, но только при одном условии – оба устройства должны поддерживать данную технологию.
Не все производители одинаково называют функцию Miracast, таким образом, на разных устройствах следующие названия:
- Китайские модели телефонов – беспроводной проектор, беспроводной монитор, Wireless Display, Screen Mirroring;
- Смартфоны компании LG – ScreenShare;
- Samsung – AllShare Cast;
- Все телефоны на платформе Windows Phone – Project My Screen;
- Смартфоны Apple – утилита AirPlay.
На видео рассказано более подробно:
Казалось бы, что такое подключение – это идеальный вариант для полноценного использования экрана телевизора в качестве рабочего стола телефона, но есть один существенный недостаток, и заключается он в том, что при трансляции медиафайлов значительно теряется качество картинки.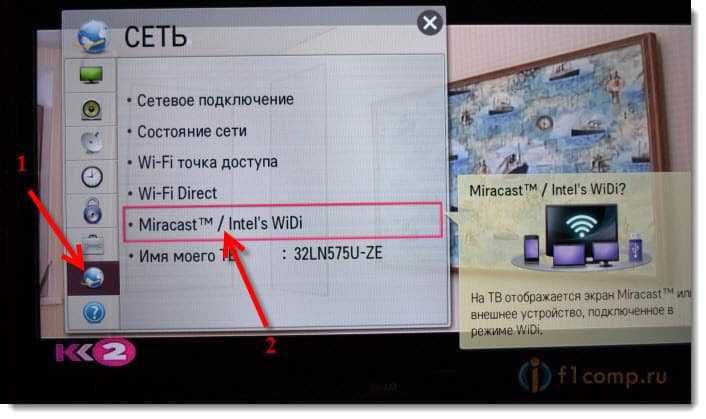 Этот нюанс можно обойти, так как при воспроизведении контента со смартфона, в плеере используемого есть кнопочка в одном из углов экрана, маркированная HQ. Нажав на неё, изображение улучшится, ведь смартфон перейдёт к передаче трансляции посредством DLNA технологии (эта функция не работает при использовании веб-браузера и игр).
Этот нюанс можно обойти, так как при воспроизведении контента со смартфона, в плеере используемого есть кнопочка в одном из углов экрана, маркированная HQ. Нажав на неё, изображение улучшится, ведь смартфон перейдёт к передаче трансляции посредством DLNA технологии (эта функция не работает при использовании веб-браузера и игр).
Проводное соединение через USB
Пожалуй, самый простой способ «законектить» устройства между собой. Чтобы узнать, как подключить телефон к телевизору через USB кабель, нужно подготовить всего одну вещь – ваш USB шнур (желательно тот, который шёл в комплекте с гаджетом). Таким способом можно объединить практически любой телефон, имеющий внутреннюю память. Речь пойдёт о современных смартфонах на любой операционной системе. Итак, вставьте кабель в соответствующий разъём на телевизоре, а другой его конец подсоедините к телефону. В настройках ТВ, с помощью пульта ДУ, выбираем режим сигнала с USB, а на телефоне подтверждаем переход устройства в состояние внешнего накопителя.
- Минусом такого подключения является отсутствие использования браузера, игр и утилит.
Соединение с помощью HDMI кабеля
В принципе, весь процесс подключения устройств между собой схож с синхронизацией посредству USB, но некоторые отличия всё же имеются. В первую очередь необходимо убедиться, что на телевизоре и смартфоне присутствуют порты HDMI и mini-HDMI соответственно. Теперь понадобится выбрать хороший HDMI кабель для телевизора, который нужно подсоединить в вышеописанные разъёмы. Если такой шнур уже есть в наличии, то задача еще больше упрощается. После этих манипуляций необходимо включить на телевизоре режим HDMI (если таких входов несколько, то нужно выбрать тот, в который было произведено подключение), на телефоне появится окно о разрешении на переход девайса в режим внешнего накопителя, который нужно подтвердить.
Главным преимуществом перед другими способами синхронизации, HDMI даёт максимальное качество изображения и аудио-потока, а также обеспечивает высокую скорость передачи мультимедийных данных.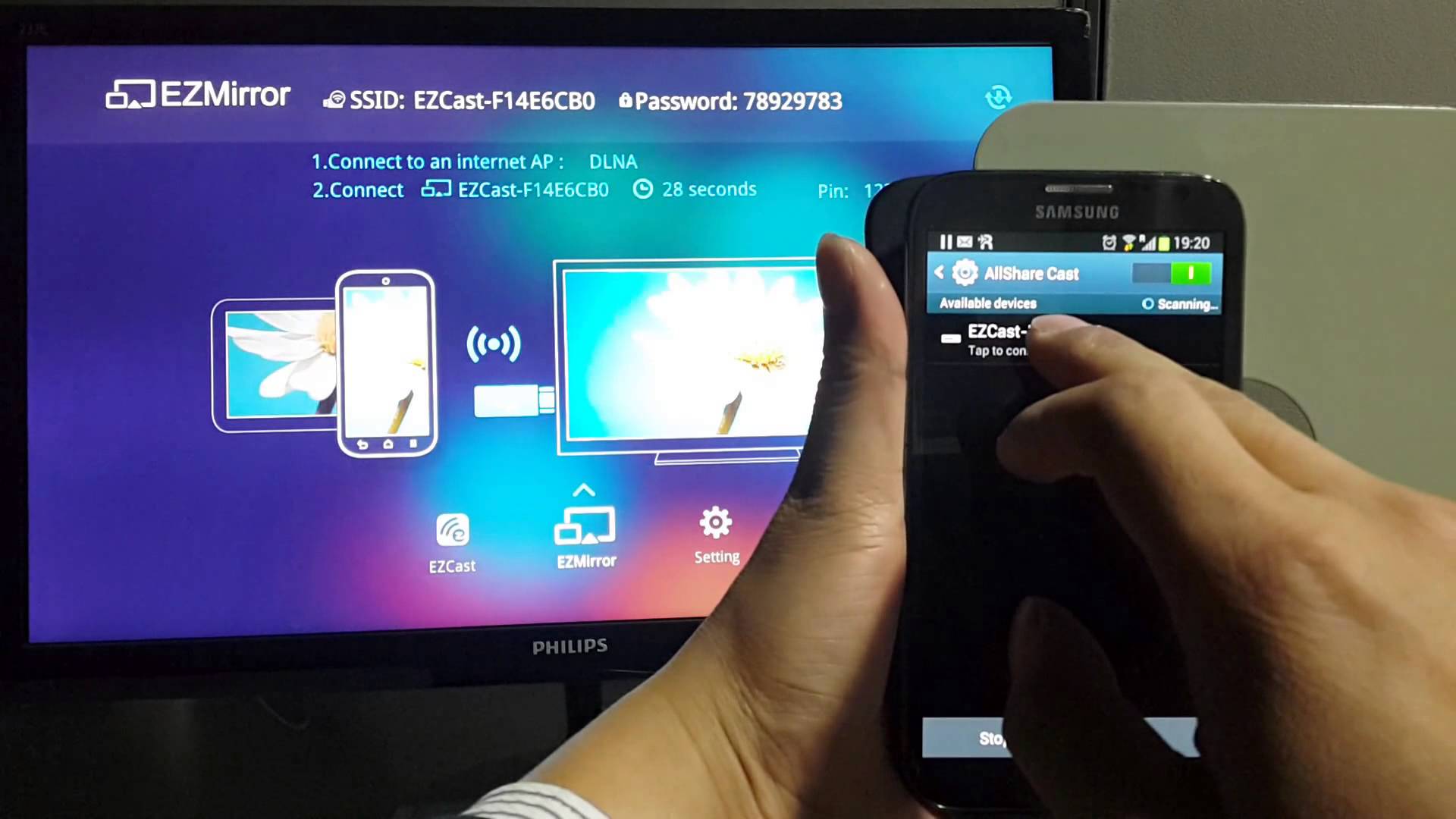
Совет! Если на вашем телефоне отсутствует специальный выход для такого соединения, то можно воспользоваться переходником с mini-usb на mini-hdmi, качество передачи от этого не изменится.
MHL и SlimPort
Такой тип подключения требует от телефонов особого разъёма, а телевизор подойдёт любой, который имеет вход HDMI. Большинство популярных моделей телефонов обделены подобного рода разъёмами, но всё же некоторые производители обеспечивают свои детища такими изюминками. К ним относятся Samsung, Sony, LG и Nexus.
Отличия между MHL и SlimPort:
- Технология MHL. Кабеля такого типа имеют два вида разъёмов – одиннадцати и пяти канальные, причём первые предпочтительны только для телефонов компании Samsung. MHL кабеля нуждаются в дополнительном источнике питания, которое осуществляется с помощью блока питания, подключенного через usb.
 Эта технология способна транслировать картинку в качестве до 1080р (касается модификаций с интерфейсом версии 2.0). В новых моделях Sony Xperia и Tablet реализована версия 3.0, способная воспроизводить качество 4К;
Эта технология способна транслировать картинку в качестве до 1080р (касается модификаций с интерфейсом версии 2.0). В новых моделях Sony Xperia и Tablet реализована версия 3.0, способная воспроизводить качество 4К; - Технология Slimport. Главным отличием от MHL является свобода от дополнительного источника питания. Качество передаваемой картинки остаётся прежним, но при наличии качественного кабеля;
Обратите внимание на заключительный видео ролик:
Вывод
Теперь вы знаете, как подключить телефон к телевизору через HDMI (USB) кабель или беспроводной адаптер Wi-fi и можете выбрать подходящий способ. Проанализируйте каждый из них, сравните с возможностями своего телевизора и телефона, чтобы определить оптимальный вариант подключения. Помните, качественная связь между подключаемыми девайсами, может быть достигнута только при использовании оригинальных комплектующих.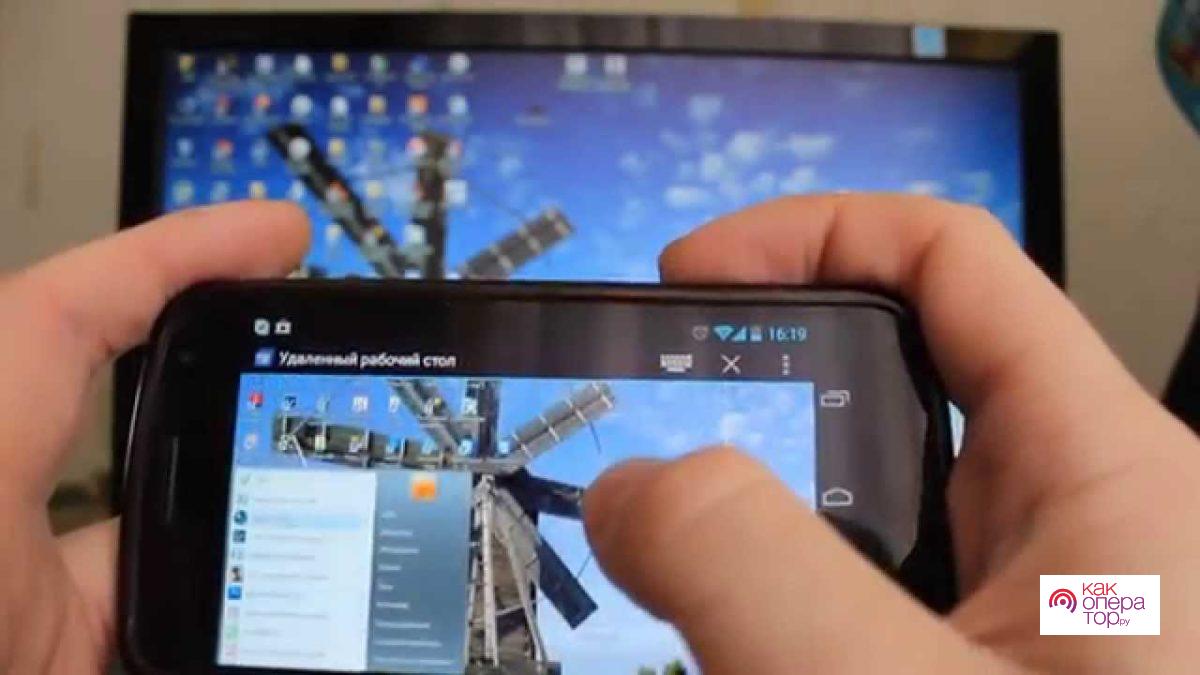
пошаговая инструкция для Wi-Fi и HDMI и USB-кабеля
Искушённым пользователям известно достаточно много способов, позволяющих соединить телефон с телевизионным приёмником. Используются для этого как проводные (USB, HDMI и пр.), так и беспроводные (Wi-Fi и др.) технологии. Подключить смартфон к телевизору большого труда не составляет, однако, необходимо, чтобы такая возможность была заложена как в ТВ-приёмнике, так и в смартфоне. Ниже мы расскажем о том, каким образом можно соединить телефон с телевизором.
[show/hide]Проводные технологии
Вывести картинку со смартфона на экран телевизионного приёмника можно, используя технологии, предусматривающие соединение соответствующих разъёмов (портов), которыми оснащены оба устройства, при помощи кабеля. Способ соединения определяется пользователем в зависимости от того, какими разъёмами оснащены принадлежащие ему устройства и какие соединительные кабеля находятся у него «под рукой». Чаще всего для этого используют USB и HDMI-соединения, однако, встречаются и другие варианты.
Чаще всего для этого используют USB и HDMI-соединения, однако, встречаются и другие варианты.
В общем случае соединение телефона с телевизионным приёмником осуществляется в следующем порядке:
- Выключают оба устройства. Телевизор при этом рекомендуется отключить от электросети.
- Подключают концы соединительного кабеля к соответствующим разъёмам каждого из устройств.
- Включают ТВ-приёмник и телефон.
- При необходимости проводят настройку устройств в соответствии с их инструкциями по эксплуатации.
Важно!
Подключать любые кабели к выходным разъёмам телефона и телевизора допускается только в том случае, если оба устройства выключены.Преимущество проводного соединения − большая скорость передачи данных и отсутствие «подвисания» видеоизображения.
Недостаток − привязка телефона к телевизионному приёмнику на длину соединительного кабеля.
Как подключить телефон к телевизору через USB
Использование USB-соединения − это один из самых распространённых способов подключения телефона к телевизору. Связано это с тем, что USB-интерфейс встроен в настоящее время практически во всех моделях современных цифровых устройств. При этом на одной из боковых или торцевых поверхностей корпуса телефона присутствует разъём micro-USB, а телевизор оснащается стандартным разъёмом USB.
Связано это с тем, что USB-интерфейс встроен в настоящее время практически во всех моделях современных цифровых устройств. При этом на одной из боковых или торцевых поверхностей корпуса телефона присутствует разъём micro-USB, а телевизор оснащается стандартным разъёмом USB.
Для того чтобы подключить телефон к телевизору, используют кабель micro-USB->USB.
Кроме этого, понадобится установить на устройствах соответствующие режимы работы.
| Устройство | Тип разъёма | Режим работы |
| Телевизионный приёмник | USB | USB |
| Телефон (смартфон) | micro-USB | Накопитель |
Внимание!
Подключение с помощью USB-соединения позволяет использовать телефон в качестве накопителя (флешки) и даёт возможность просматривать на экране телевизора только те файлы, которые загружены в память телефона. Вывести на экран телевизора изображение непосредственно с дисплея телефона невозможно.
Как подключить к телевизору телефон через HDMI
В отличие от USB-соединения, использование HDMI-технологии позволяет дублировать на экран телевизора изображение непосредственно с телефона. При этом обеспечивается высокое качество изображения и скорость передачи данных в цифровом формате.
Передача данных таким способом реализована сейчас во всех современных телевизорах. Необходимо также, чтобы и телефон имел разъём micro-HDMI.
Соединение в общем случае осуществляется с помощью кабеля HDMI <-> micro-HDMI.
При подключении кабеля и включения устройств нужно зайти в меню телевизора и установить в качестве источника сигнала HDMI. В телефоне все настройки осуществляются автоматически.
В случае если изображение на экране телевизора отсутствует, телефон придётся настроить вручную. Для этого:
- в настройках выбираем режим HDMI;
- находим HDMI-формат;
- выбираем параметры разрешения и частоты обновления, которые поддерживает ваш телевизор.

На этом настройка заканчивается, и телевизионный приёмник должен воспроизводить звук и изображение с телефона.
Внимание!
Если в телефоне разъёма micro-HDMI нет, то можно воспользоваться специальным переходником-конвертером micro-USB − HDMI, который преобразовывает и подготавливает сигнал к передаче на телевизор в режиме HDMI. Телевизионный приёмник при этом соединяется с конвертером обычным USB-кабелем.Технологии MHL и SlimPort
Технология HDMI (High Definition Multimedia Interface) − это практически первый стандарт, позволивший осуществить подсоединение смартфонов к большому экрану телевизионных приёмников (мониторов). При этом его разработчики, среди которых такие компании, как Philips, Hitachi и Sony, изначально (2002 г.) не предполагали использовать телефон как источник передачи видео на телевизор. К этому пришли только после массового распространения смартфонов. Поэтому и появились разъёмы типа micro-HDMI и mini-HDMI. Основным недостатком технологии HDMI считается необходимость оснащения смартфона дополнительным разъёмом, который увеличивает толщину и вес телефона. Устранить его удалось в процессе разработки стандарта MHL (Mobile High-Definition Link), объединившего функциональность интерфейсов micro-USB и HDMI. При этом технология USB позволяет заряжать аккумулятор смартфона, а HDMI − передавать высококачественный сигнал (видео + звук). Для подключения к телевизору при этом необходимо использовать переходник-конвертер одного из двух типов:
Устранить его удалось в процессе разработки стандарта MHL (Mobile High-Definition Link), объединившего функциональность интерфейсов micro-USB и HDMI. При этом технология USB позволяет заряжать аккумулятор смартфона, а HDMI − передавать высококачественный сигнал (видео + звук). Для подключения к телевизору при этом необходимо использовать переходник-конвертер одного из двух типов:
- I тип (пассивный) − micro-USB->HDMI c дополнительным разъёмом micro-USB, предназначенным для подключения внешнего электропитания;
- II тип (активный) − micro-USB-> HDMI, в котором зарядка аккумулятора телефона осуществляется по кабелю HDMI.
Важно!
Модели телевизоров, поддерживающие этот тип переходника, в настоящее время встречаются редко.Ещё одна технология, разработанная как альтернатива HDMI, − стандарт Slim Port. Принцип его работы практически не отличается от технологии MHL. При этом используются внешне похожие переходники, которые подключаются к разъёмам micro-USB и HDMI.
Стандарт Slim Port, кроме того, позволяет подсоединять смартфон к большому экрану телевизора или монитора ПК, используя стандарт VGA. Для этого используют соответствующий переходник.
От стандарта MHL технология Slim Port отличается отсутствием патентных обязательств по отношению к HDMI. Технология Slim Port встречается крайне редко и реализована только в последних линейках смартфонов и планшетов торговой марки Nexus.
Внимание!
Порядок подключения телефонов, в которых реализованы технологии MHL и Slim Port, к телевизорам с разъёмом HDMI идентичен подключению телефонов с разъёмами USB и HDMI.Беспроводные технологии
В последнее время практически все известные производители телефонов и телевизоров начали избавляться от проводов при подключении внешних устройств и использовать для этого беспроводные технологии. Одна из самых известных и распространённых технологий − Wi-Fi.
В общем случае беспроводное подключение телефона к телевизору осуществляется в таком порядке:
- во вкладке «Беспроводные сети» смартфона находят необходимое приложение и активируют его;
- в меню телевизора выбирают раздел «Сеть» и активируют аналогичное приложение.
 Если такого пункта там нет, значит, телевизор не поддерживает активированную в телефоне технологию, и соединение установлено не будет;
Если такого пункта там нет, значит, телевизор не поддерживает активированную в телефоне технологию, и соединение установлено не будет; - после активации соответствующих приложений на обоих устройствах на экране телевизора появится возможность выбора телефона для подключения. Необходимо выбрать модель своего смартфона и подтвердить выбор нажатием кнопки «Да».
Если всё выполнено правильно, то на экране появится изображение с телефона.
Как подключить телефон к телевизору через Wi-Fi
Подключить телефон к телевизору, применяя беспроводную технологию Wi-Fi, очень просто. Единственное условие для этого − встроенный или внешний модуль Wi-Fi в телевизионном приёмнике и соответствующее приложение в смартфоне. Проверить это можно в меню «Настройка» каждого из устройств. Если это условие выполнено, то подключение можно осуществить двумя способами, соединив устройства:
- между собой, используя технологии Wi-Fi Direct или Wi-Fi Miracast;
- через локальную внутреннюю сеть, организованную с помощью маршрутизатора (роутера).

Нужные настройки при этом осуществляются согласно всплывающим окнам меню на экране каждого из устройств.
Справки!
Стандарт Wi-Fi Miracast представляет собой дальнейшее развитие популярного стандарта Wi-Fi Direct. В отличие от Wi-Fi Direct, технология Miracast обладает более высокой скоростью передачи данных, а также обеспечивает передачу видео с разрешением 1920×1200 пикселей.Альтернативные стандарты беспроводной передачи данных
На базе стандарта беспроводной передачи данных Wi-Fi был разработан ряд альтернативных технологий, позволяющих соединять между собой совместимые устройства. Изначально не все они позволяли осуществить передачу данных со смартфона на телевизионный приёмник, но со временем преодолели этот недостаток, и сейчас эти стандарты поддерживаются практически всеми существующими цифровыми устройствами. Принцип подключения остался прежним, причём главную роль в этом процессе играет теперь их совместимость друг с другом. К таким стандартам относятся:
- DLNA − современная технология, предназначенная для быстрой передачи информации между устройствами, включёнными, например, в домашнюю IP-группу.
 Базой для работы этой технологии является действующая среда, которая может работать на базе как проводных, так и беспроводных стандартов. Поддержку стандарта DLNA часто скрывают под названиями других технологий, например, Samsung назвал свой стандарт All Share, Philips − Simple Share, а Apple − AirPlay;
Базой для работы этой технологии является действующая среда, которая может работать на базе как проводных, так и беспроводных стандартов. Поддержку стандарта DLNA часто скрывают под названиями других технологий, например, Samsung назвал свой стандарт All Share, Philips − Simple Share, а Apple − AirPlay; - Streambels − технология, способная транслировать медиа-файлы на телевизоры, поддерживающие протокол AirPlay. При этом встроенная функция DLNA позволяет подключать смартфоны к любым телевизионным приёмникам, поддерживающим этот стандарт;
- WiDi (Wireless Display) − технология, разработанная компанией Intel как альтернатива стандарту Wi-Fi Miracast и в настоящее время с ним совместимая. Обеспечивает передачу видео с разрешением 1 080 пикселей. В телефонах и планшетах технология Wi-Fi встречается редко. Причина − отсутствие моделей с процессорами х86;
- AirPlay − стандарт, созданный компанией Apple для совместимых между собой устройств собственного производства.
 На первом этапе AirPlay обеспечивал только просмотр файлов, сохранённых на iPhone или iPod, но затем, с появлением технологии AirPlay Mirroring, стало возможным использование большого экрана телевизора, как для просмотра фильмов, так и для игр, выведенных с телефона.
На первом этапе AirPlay обеспечивал только просмотр файлов, сохранённых на iPhone или iPod, но затем, с появлением технологии AirPlay Mirroring, стало возможным использование большого экрана телевизора, как для просмотра фильмов, так и для игр, выведенных с телефона.
В настоящее время на рынке отсутствуют цифровые устройства, поддерживающие все технологии передачи данных. Каждый изготовитель обеспечивает поддержку того или иного интерфейса, поэтому потенциальный потребитель, приобретая для дома цифровые устройства, должен для себя решить, будет ли он выводить видео с телефона на большой экран телевизора и как это осуществить.
Фирменные технологии от производителей
Несмотря на существование удобных и широко распространённых технологий, позволяющих легко и просто синхронизировать работу телефона и телевизора, производители отдельных, как правило, популярных брендов пошли по пути создания своих собственных стандартов, упрощающих соединение устройств одного производителя между собой.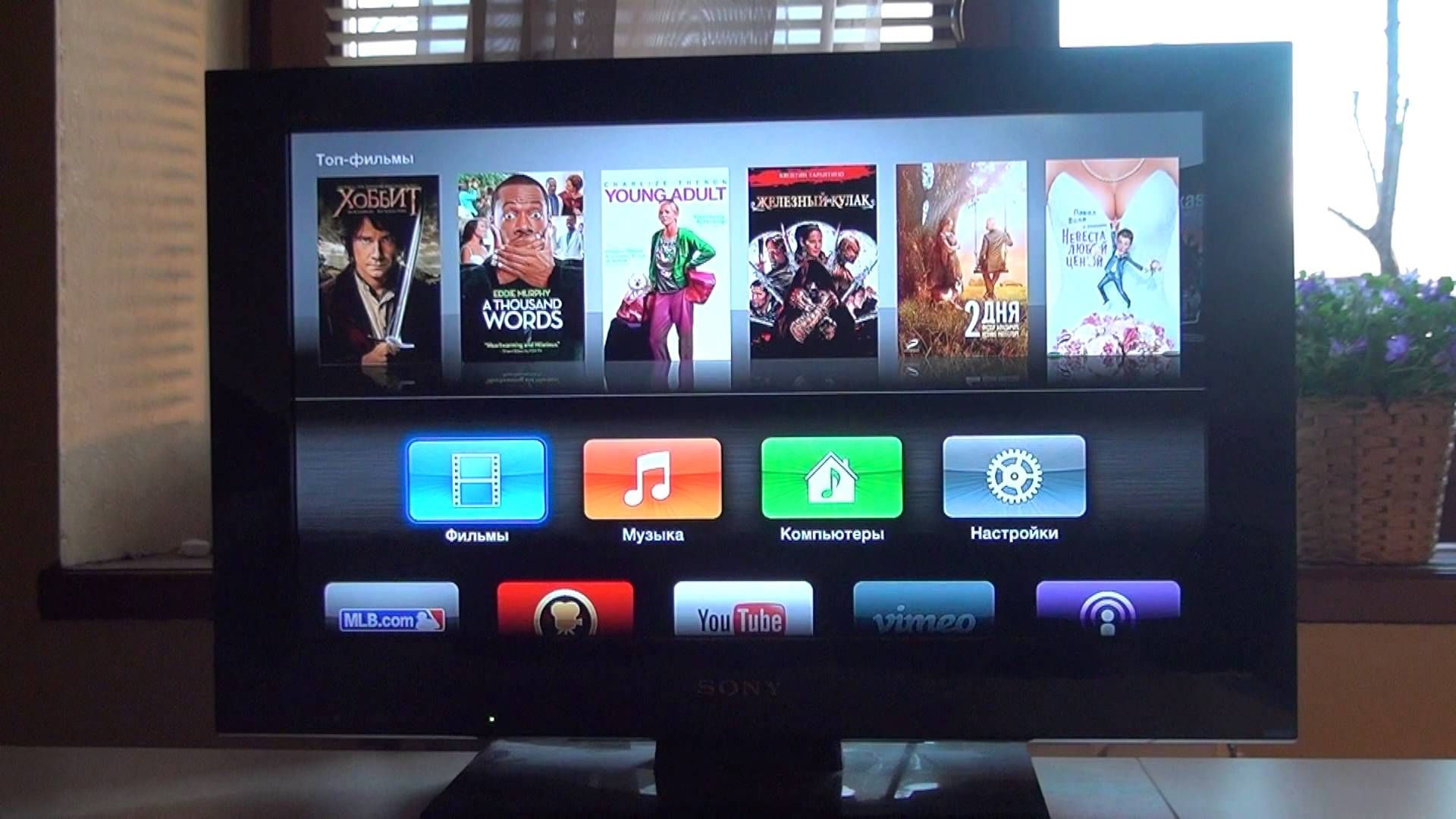 Среди них такие известные компании, как:
Среди них такие известные компании, как:
- Samsung, использующая для подключения телефонов к телевизорам марки Samsung стандарт All Share;
- LG, телефоны и телевизоры которой можно подключить с помощью стандарта Smart Share;
- Sony, разработавшая для передачи видео с телефона на телевизор стандарт VAIO Media Server.
Как можно подключить телефон к старому телевизору
Если подключить телефон к цифровому телевизионному приёмнику не составляет большого труда и может быть выполнено различными способами, то осуществление аналогичной операции с телевизорами прошлых лет выпуска значительно сложнее. При этом мы не будем рассматривать устаревшие модели, в которых была предусмотрена только возможность подключения магнитофона для записи ТВ-программ, а остановимся на нескольких устаревших ЖК-телевизорах, оснащённых достаточно большим количеством входных и выходных разъёмов, предназначенных для подключения разнообразных внешних устройств, у которых выходной сигнал был реализован в формате:
- RGB − подключается разъёмами типа SKART;
- компонентного сигнала (Y Pb Pr) − реализуется на разъёмах типа «тюльпан»;
- S-Video − реализован на круглых 4-х или 5-ти контактных разъёмах;
- композитного сигнала RCA, объединяющего все компоненты видеосигнала в одном − подключается разъёмом «тюльпан».

Все эти внешние устройства подключались к телевизионным приёмникам с помощью специальных разъёмов, расположенных на их задней крышке.
Каждый из этих телевизионных разъёмов можно использовать для присоединения смартфона, используя для этого соответствующий переходной кабель. Трудность заключается в том, чтобы найти на радиорынке подходящий переходник типа micro-USB->RCA, micro-USB->SKART или micro-USB->S-Video.
Как управлять телевизором со смартфона
Смартфон постепенно становится универсальным медиа-центром, заменяя пользователю практически все устройства, которыми последний пользуется в повседневной жизни. В настоящее время его можно использовать в качестве плеера, видеокамеры, диктофона, а также радио- и телевизионного приёмника. Естественно, что, привыкнув к такой многофункциональности, у владельца смартфона появляется неосознанное желание управлять с его помощью и телевизором, установленным в квартире. Ведь, в отличие от телевизионного пульта дистанционного управления, который постоянно теряется, смартфон всегда находится «под рукой».
Необходимо отметить, что функционал смартфона вполне способен выполнять функции пульта управления современного ТВ-приёмника. Для этого нужно просто загрузить в смартфон соответствующее приложение и активировать его. При этом разработчики предлагают как универсальные программы, позволяющие управлять простейшими функциями разных телевизоров, так и «фирменные» программы, превращающие смартфон в полноценный пульт управления конкретного модельного ряда известных производителей (Sony, LG, Philips и др.).
В интернет-магазине Google Play можно найти нужную программу и бесплатно скачать её.
Среди универсальных программ, способных превратить смартфон в простейший дистанционный пульт управления, наибольший интерес представляет приложение TV Remote.
Для этого приложения характерна высокая универсальность. При этом смартфон, в котором его активируют, допускает подключение одним из трёх способов:
- Wi-Fi;
- ИК-blaster;
- ИК-порт.

На дисплее смартфона нужно выбрать модель телевизионного приёмника, ввести его IP-адрес и указать способ подключения.
С помощью приложения TV Remote можно включить / выключить телевизор, переключать телевизионные каналы, а также регулировать громкость и отключать звук при просмотре телепередач.
Рассмотрев многочисленные варианты подключения смартфонов к ТВ-приёмнику любого производителя, убеждаемся, что это достаточно просто. Используя один из существующих стандартов, можно просматривать на большом экране фотографии, фильмы и пр. Нужно только, чтобы мобильный телефон и телевизионный приёмник поддерживали соответствующие стандарты.
Как подключить Смартфон к телевизору Samsung — Телевизоры Samsung — Каталог статей
- Удостовериться что у вас современный мобильный телефон так называемый смартфон, так как если у вас старая модель телефона, например кнопочный то у вас не получиться подключиться к вашему телевизору.

- Также нужно убедиться что ваш телевизор можно подключить к смартфону, если у вас старая модель телевизора то у вас не чего не выйдет
- Если ваш телевизор и телефон современные например телевизор с функцией Смарт тв, а ваш смартфон на Андроид, то проблем с подключение не должно произойти.
- Первый способ найдите Функцию Miracast это это аналог соединения по Bluetooth с помощью ее вы сможете «дублировать» изображение с экрана смартфона на экран телевизора.
- Второй способ подключение через HDMI кабель.Ведь для достаточно чтобы у вас на телефоне был порт micro-HDMI а с разъемом HDMI вашем телевизоре точно есть. Для этого нужно подключить шнур к устройствам.Важно не забывайте что при подключение через кабель необходимо выключить ваши устройства.Также если в вашем телевизоре в списке Источников есть HDMI/MHL,то можно подключиться к телевизору и с помощью кабеля HDMI — Micro USB так такой порт есть на всех современных телефонах.

- Третий способ это подключение вашего телефона к Smart телевизору через технологию Wi-Fi.
Для этого необходим смартфон на платформе Android или iOS если у вас Айфон.Для это находим и скачиваем специальные программы, которые можно без проблем найти в магазинах AppStore или Google Play. Если у вас последняя модель Смартфона то проверьте его, у вас уже должна быть встроена функция Screen Mirroring.Также посмотрите инструкцию вашего телевизора Samsung, есть ли у него данная функция. Самсунги F, J, K, M-серии поддерживает данную функцию, но лучше если вы проверите инструкцию в разделе «Соединение с мобильным устройством» там вы найдете необходимую вам информацию.
Ведь с помощью данной программы можно дублировать экран смартфона на ваш телевизор.
Также имеются другие приложения для вывода изображения телефона на экран вашего тв, такие как Smart View.
Найдя удобное для себя приложение, вы сможете использовать ваш смартфон вместо пульта для переключения программ и настройки звука.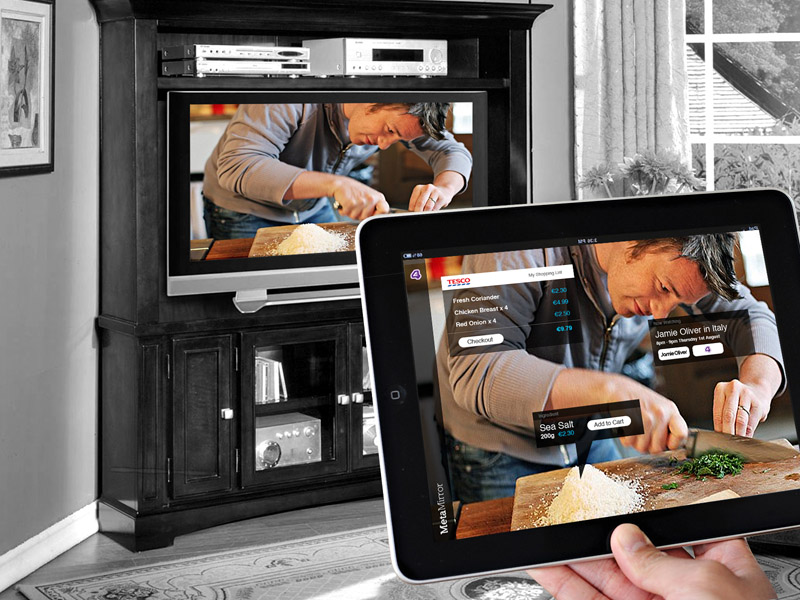
Вы сможете просматривать видео которое расположено в памяти смартфона, прослушивать музыку, смотреть фотографии.
Если у вас не получилось подключить телефон к вашему телевизору одним из способов, то попробуйте другой способ и у вас обязательно все получиться.
Как подключить телефон Android к телевизору
Бывают случаи, когда вы смотрите что-то на своем телефоне и хотите поделиться этим с комнатой или просто увидеть это на большом экране. У тех, у кого есть устройства Android, есть несколько вариантов, включая встроенные функции, сторонние приложения и кабельные подключения. Давайте разберем ваш выбор, от самого простого решения до самого сложного.
Трансляция с помощью Chromecast
Если у вас есть ключ Chromecast или смарт-телевизор со встроенной поддержкой Chromecast, лучше всего проверить, поддерживает ли приложение, которое вы хотите смотреть по телевизору, трансляцию.Если это так, вы можете отправить контент со своего телефона на телевизор несколькими нажатиями.
Поддерживаемые приложения включают Netflix, Hulu, HBO Now и Google Photos, хотя многие из них уже работают на вашем Android TV или Chromecast с Google TV.
Убедитесь, что ваше устройство подключено к той же сети Wi-Fi, что и Chromecast или Smart TV, и коснитесь значка квадратного литья в приложении. Выберите совместимое устройство, на которое вы хотите транслировать. Трансляция — идеальный вариант для приложений с контентом, защищенным авторским правом, поскольку такие приложения, как Netflix, будут затемнять видео, если вы попытаетесь зеркалировать экран.
Android Screen Mirroring
Screen Mirroring лучше всего подходит для приложений, которые не содержат защищенный контент или официально не поддерживают трансляцию. Для использования этой функции вам по-прежнему понадобится Chromecast или совместимый смарт-телевизор, который затем можно будет подключить к приложению Google Home.
После добавления целевого устройства в Google Home откройте приложение и нажмите значок плюса (+) в верхнем левом углу, чтобы добавить устройство, если это необходимо. В противном случае коснитесь устройства, на которое вы хотите транслировать, и коснитесь Трансляция моего экрана внизу, чтобы поместить экран телефона на телевизор.Когда вы закончите, нажмите Остановить зеркальное отображение в приложении.
В противном случае коснитесь устройства, на которое вы хотите транслировать, и коснитесь Трансляция моего экрана внизу, чтобы поместить экран телефона на телевизор.Когда вы закончите, нажмите Остановить зеркальное отображение в приложении.
Некоторые потоковые устройства Fire TV и Roku также поддерживают зеркальное отображение экрана, однако проверьте их на Amazon и Roku, соответственно, чтобы убедиться в совместимости с вашими конкретными устройствами.
Поддержка зеркального отображения экрана варьировалась в зависимости от производителя с тех пор, как эта функция была представлена в Android версии 5.0 Lollipop. На многих телефонах кнопка трансляции встроена в настройки телефона или в раскрывающемся списке настроек. В телефонах Samsung есть функция Smart View, которая позволяет подключаться к мобильному устройству и делиться с ним.
Подключение с помощью адаптера или кабеля
Если у вас нет устройства, совместимого с Chromecast, используйте кабель HDMI и адаптер, чтобы подключить телефон к телевизору и отобразить изображение на экране. Здесь у вас есть несколько различных вариантов, и какой из них вы выберете, будет зависеть от типа дисплея, к которому вы подключаетесь, как долго и, что наиболее важно, от того, нужно ли вам заряжать телефон при этом.
Здесь у вас есть несколько различных вариантов, и какой из них вы выберете, будет зависеть от типа дисплея, к которому вы подключаетесь, как долго и, что наиболее важно, от того, нужно ли вам заряжать телефон при этом.
Самый простой вариант — переходник с USB-C на HDMI. Если в вашем телефоне есть порт USB-C, вы можете подключить этот адаптер к телефону, а затем подключить кабель HDMI к адаптеру для подключения к телевизору.Ваш телефон должен поддерживать альтернативный режим HDMI, который позволяет мобильным устройствам выводить видео. Этот метод займет ваш порт зарядки, если ваш адаптер не имеет порта для зарядки.
Если у вас более старый порт в стиле Micro USB, вам понадобится переходник с micro USB на HDMI. При использовании этого метода ваш телефон должен будет поддерживать другой протокол, называемый MHL. Если у вас есть поддерживаемый телефон, подключите его к адаптеру, затем подключите кабель HDMI и подключите его к телевизору.
Потоковая передача по DLNA
youtube.com/embed/n7dW0Gd_EpA» frameborder=»0″/>
Если предыдущие параметры вам не подходят, большинство подключенных к Интернету телевизоров поддерживают протокол потоковой передачи под названием DLNA, который позволит вам передавать потоковую музыку и видео на телевизор.Однако имейте в виду, что Netflix (и любой контент DRM) здесь не будет поддерживаться. К счастью, это все еще касается большинства вещей, которые вы, возможно, захотите отправить со своего телефона на телевизор.
LocalCast — это простое и бесплатное приложение, которое позволяет передавать потоковую музыку, фотографии или видео на устройство DLNA, такое как смарт-телевизор или консоль. Он также поддерживает потоковую передачу на цели Chromecast, что удобно, если вы хотите поделиться своими файлами на телевизоре, не дублируя весь экран. Приложение даже позволяет вести потоковую передачу с Google Диска, Dropbox и веб-страниц.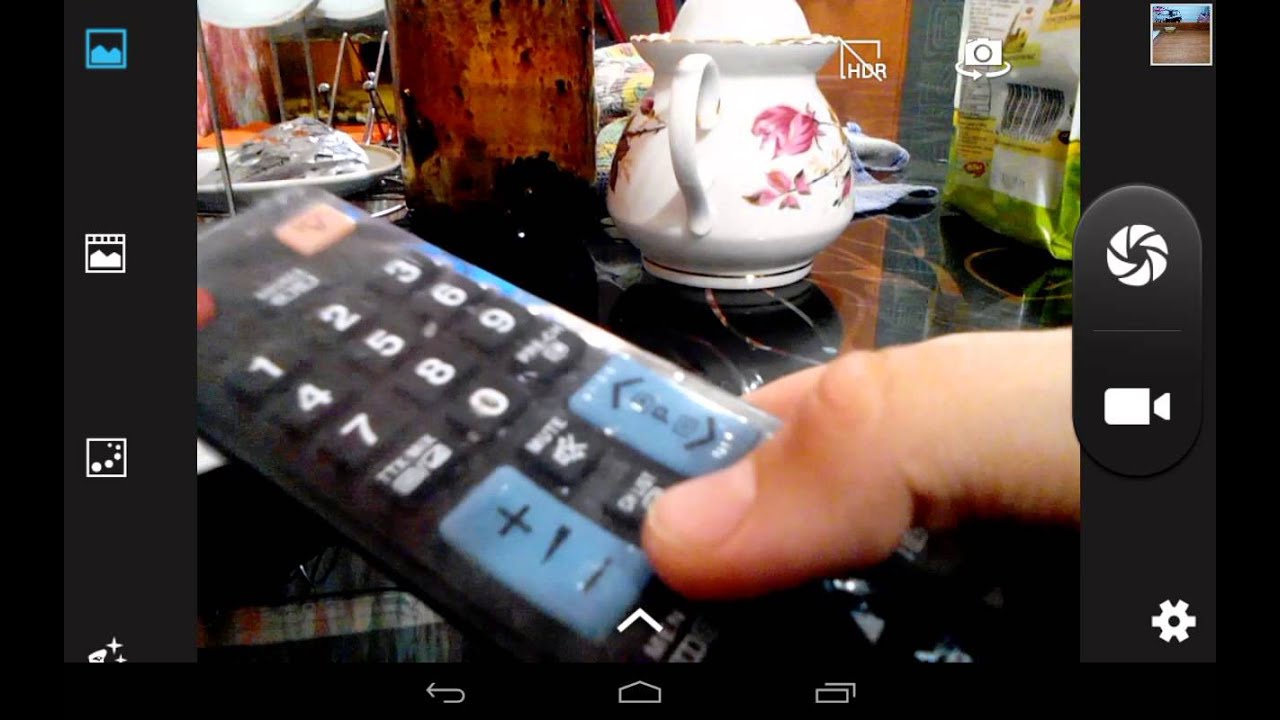 AllCast похож на LocalCast, но для удаления рекламы необходимо перейти на премиум-версию.
AllCast похож на LocalCast, но для удаления рекламы необходимо перейти на премиум-версию.
Популярное приложение для управления мультимедиа Plex также работает как стример DLNA, хотя и менее прямым образом. Сервер Plex, работающий на вашем компьютере, может размещать музыку, фотографии или видео и передавать их на телевизор. Вы можете использовать мобильное приложение для просмотра своей библиотеки, выбора медиафайлов для потоковой передачи и отправки их на телевизор через Chromecast или DLNA.
Обратной стороной использования приложения Plex является то, что компьютер, на котором вы настраиваете сервер, должен быть включен и подключен к Интернету в любое время, когда вы хотите передавать файлы в потоковом режиме.Однако Plex позволяет размещать медиафайлы гораздо большего размера, чем те, которые поместятся на вашем телефоне.
Как воспроизводить видео с телефона на телевизор
Большинство из нас воспроизводят видео на своих телефонах или планшетах.
 Но просмотр на маленьких экранах не дает того же развлечения, что просмотр шоу на большом экране с объемным звуком. Легко понять, как воспроизводить видео с телефона на телевизор или с iPad, с различными вариантами, от подключения кабеля до беспроводной передачи сигналов через смарт-телевизор.
Но просмотр на маленьких экранах не дает того же развлечения, что просмотр шоу на большом экране с объемным звуком. Легко понять, как воспроизводить видео с телефона на телевизор или с iPad, с различными вариантами, от подключения кабеля до беспроводной передачи сигналов через смарт-телевизор.Использование кабеля, например кабеля HDMI или Plug and Play (PnP), может быть самым дешевым способом воспроизведения видео с телефона на телевизор. Однако это означает установку кабелей достаточной длины, чтобы проложить их от устройства до телевизора. Возможно, вам также понадобится приобрести адаптер. Кроме того, некоторые кабели HDMI не поддерживают платные подписки и приложения, когда вы пытаетесь смотреть видео с телефона на телевизор.
Вы можете упростить настройку развлечений с помощью беспроводного приложения, которое мгновенно транслирует видео с вашего телефона или планшета без проводов.Например, приложения для интеллектуального дублирования экрана AirBeamTV транслируют видео прямо с вашего Mac, iPhone и iPad на ваш телевизор.
Кто угодно может научиться смотреть видео с телефона на телевизор. Продолжайте читать, чтобы узнать, как воспроизводить видео на телевизоре Smart TV с телефона, планшета или компьютера всего за несколько простых шагов.
Приложение AirBeamTV для просмотра видео с телефона на телевизор
Вы можете транслировать видео со своего телефона с помощью Apple AirPlay. Но вам понадобится совместимое устройство Apple TV.Некоторые бренды телевизоров предлагают интегрированные решения AirPlay для определенных моделей.
Если у вас нет Apple TV или AirPlay, вы можете использовать сторонние приложения, такие как AirBeamTV, которые работают на большом количестве телевизоров.
AirBeamTV записывает изображение с экрана вашего телефона, а затем передает это видео на ваш телевизор через сеть Wi-Fi. Для его настройки не требуется никакого дополнительного оборудования. После того, как вы загрузите любое приложение AirBeamTV на свое устройство, вы сможете отразить видео на своем телевизоре. Затем вы можете показывать свой экран «в прямом эфире» на любом телевизоре. Приложение работает со всеми популярными брендами телевизоров.
Затем вы можете показывать свой экран «в прямом эфире» на любом телевизоре. Приложение работает со всеми популярными брендами телевизоров.
Загрузите приложение. Выберите видео на своем телефоне. Щелкните «Начать зеркальное отображение». Приложение мгновенно воспроизводит видео с iPhone на телевизор.
готовы смотреть видео с телефона на телевизор или с iPad? Продолжайте читать, чтобы узнать, как воспроизводить видео на большом экране с вашего iPhone или iPad.
Как воспроизводить видео с iPhone на телевизор
Если у вас iPhone, возможно, вы не сможете воспроизводить видео с iPhone на телевизор с помощью встроенного стандарта беспроводного отображения Apple.Вам понадобится совместимое устройство Apple TV, например Apple TV 2 и выше, которое может стоить 150 долларов и выше. Владельцы телевизоров, у которых нет телевизоров, совместимых с Apple TV или AirPlay 2, могут воспользоваться приложениями Screen Mirroring, которые работают аналогично. Просто не забудьте обновить свое устройство до последней версии программного обеспечения для последней совместимости. Затем выполните следующие действия, чтобы воспроизвести видео с iPhone на телевизор или с помощью iPad.
Затем выполните следующие действия, чтобы воспроизвести видео с iPhone на телевизор или с помощью iPad.
Шаг 1. Выберите телевизор
Загрузите приложение AirBeamTV Screen Mirroring для своего телевизора.Нажмите «Установить» и запустите приложение на своем телефоне. Выберите в меню телевизор, который вы хотите использовать для зеркального отображения.
Шаг 2. Начать зеркальное отображение
Щелкните «Начать зеркальное отображение». Выберите «Зеркало [название телевизора]» и нажмите «Начать трансляцию».
Шаг 3. Наслаждайтесь просмотром!
Ваш экран появится на вашем телевизоре. Начни смотреть видео и наслаждайся!
Как воспроизводить видео с iPad на телевизор
Хотите узнать, как воспроизводить видео с iPad на телевизоре? Например, если вы уже загрузили приложение AirBeamTV Screen Mirroring, вы можете сразу же начать просмотр видео.Откройте приложение на своем iPad. Должно появиться окно. Убедитесь, что целевое устройство соответствует телевизору, который вы хотите использовать.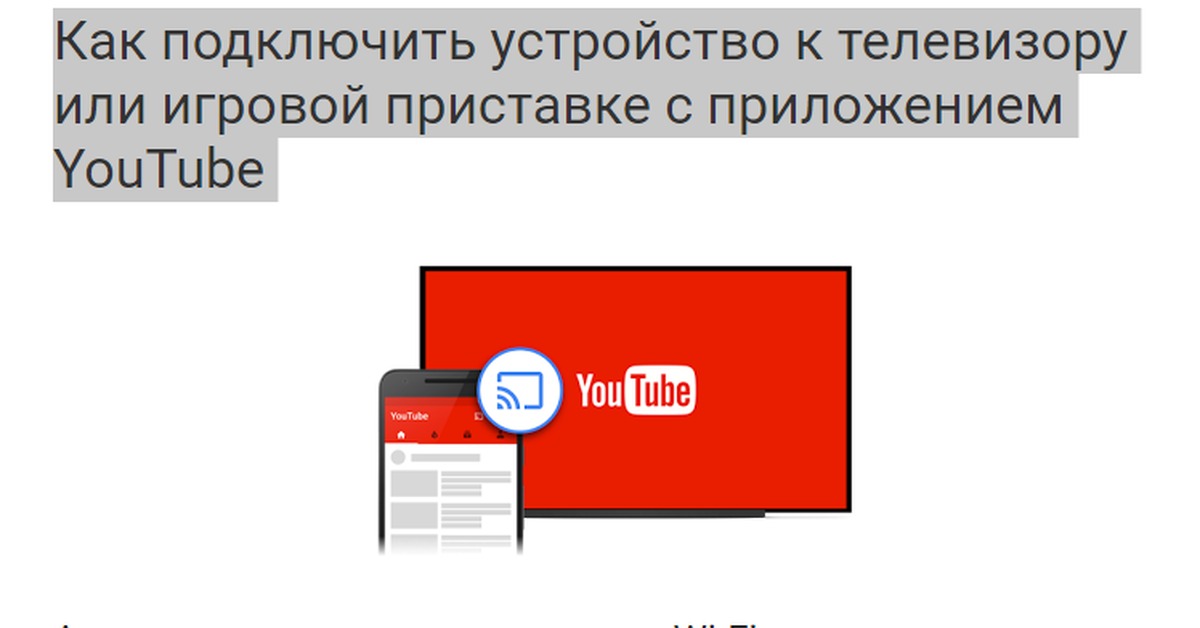 В источнике должно быть указано имя вашего iPad. Вы также можете выбрать качество потоковой передачи, включить звук на телевизоре или отобразить видео по размеру экрана.
В источнике должно быть указано имя вашего iPad. Вы также можете выбрать качество потоковой передачи, включить звук на телевизоре или отобразить видео по размеру экрана.
Когда настройки соответствуют вашим предпочтениям, нажмите кнопку «Начать зеркальное отображение». Видео с вашего iPad мгновенно появится на экране телевизора. Устройтесь поудобнее и наслаждайтесь!
Как смотреть видео с телефона Android на телевизоре
У пользователей есть несколько различных вариантов просмотра видео с телефона Android на телевизоре:
Chromecast
Используйте ключ Chromecast для трансляции видео на совместимый телевизор.Приложение для телефонов Android поддерживает ряд популярных потоковых сервисов.
Дублирование экрана
Для приложений без возможности трансляции вы можете использовать зеркальное отображение экрана для просмотра видео с телефона Android на телевизоре. Откройте настройки телефона и нажмите «Трансляция», чтобы начать.

- Модель
Samsung Galaxy Smart View
Если у вас есть Samsung Galaxy, вы можете использовать «Smart View» для зеркального отображения вашего телефона на телевизоре. Ищите опцию в «Настройках».
Адаптер HDMI USB
Вы можете подключить кабель от телефона к телевизору с помощью адаптера USB-C — HDMI.Однако это может не поддерживать некоторые платные потоковые сервисы.
Зачем довольствоваться маленьким экраном? С помощью приложений для дублирования экрана, таких как AirBeamTV, вы можете мгновенно транслировать любое видео со своего телефона на телевизор. Помните, что эти приложения не ограничиваются только видео. Вы можете зеркально отразить экран, что также отлично подходит для демонстрации презентаций, просмотра изображений и просмотра веб-сайтов. Что бы вы ни предпочли, наслаждайтесь любимым контентом на большом экране прямо со своего телефона или планшета.
Как отразить экран телефона на экране телевизора
Мир, который вращается вокруг совместного использования, слайд-шоу из отпускных фотографий и потоковой передачи, не должен ограничиваться маленькими экранами телефонов.
К счастью, технологии быстро развивались, и теперь экраны телефонов можно отображать на экране HDTV. Есть несколько способов подключить устройство к телевизору. У телефонов Android и Apple разные требования к подключению, которые необходимо учитывать.
Зеркальное отображение экрана Android
Чтобы отразить ваше устройство Android на телевизоре, вы можете использовать проводное или беспроводное соединение.
Некоторые проводные подключения зависят от совместимости ваших устройств с мобильным каналом высокой четкости (MHL). Если у вас есть устройства, совместимые с MHL, для дублирования экрана просто необходимо подключить телефон Android к телевизору с помощью кабеля MHL. Компания Samsung прекратила использование кабеля MHL несколько лет назад для своих мобильных устройств.
В зависимости от вашего мобильного устройства вы также можете использовать кабель mini HDMI или micro HDMI. Всегда проверяйте совместимость вашего устройства перед покупкой кабелей.
Miracast
Большинство новых устройств на базе Android оснащены Miracast в качестве стандартной опции беспроводного демонстрации экрана.Miracast — это стандарт беспроводного дисплея, который специально разработан для совместного использования экранов устройств с телевизором, устраняя необходимость в кабеле HDMI. Чтобы узнать, поддерживают ли ваши устройства Miracast, ознакомьтесь с официальным списком Miracast Wi-Fi Alliance. Для прямого сопряжения устройств с поддержкой Miracast не требуется подключение к Wi-Fi или маршрутизатору.
Некоторые телевизоры не имеют встроенной функции Miracast или другой технологии демонстрации экрана. В этих случаях вам нужно будет подумать о покупке приемника беспроводного дисплея (также называемого адаптером беспроводного дисплея).
ScreenBeam Mini2 — это беспроводной адаптер дисплея со встроенной технологией Miracast. Это устройство предлагает простоту «подключи и работай» в отличие от других приемников, которые требуют, чтобы вы загрузили приложение, зарегистрировали учетную запись и предоставили данные своей кредитной карты.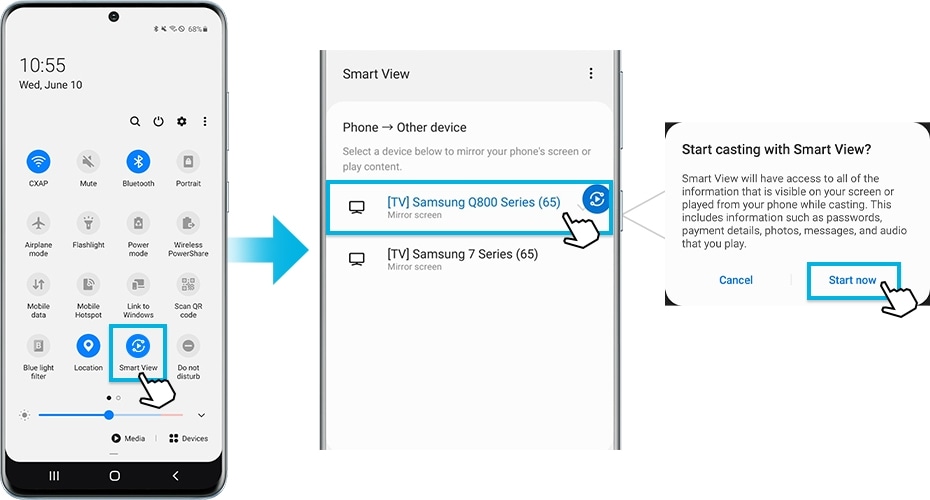 Вместо этого вы просто подключаете устройство и подключаетесь.
Вместо этого вы просто подключаете устройство и подключаетесь.
Apple Screen Mirroring
Устройства Appleобычно разрабатываются так, чтобы быть совместимыми исключительно с другими устройствами Apple.При этом также можно использовать проводное соединение с вашим устройством Apple. Простой цифровой AV-адаптер Lightning, такой как этот, использует кабель HDMI для подключения к телевизору и позволяет отображать изображение на экране.
Apple iPhone и iPad используют AirPlay для беспроводного зеркалирования экрана. Самый простой способ отразить экран вашего устройства — через Apple TV. После настройки Apple TV зеркальное отображение экрана так же просто, как выбрать значок зеркального отображения экрана в Центре управления и выбрать Apple TV.
6 способов поделиться контентом с телефона на телевизор
HDMI
«Великая дама» подключения телефона к телевизору или другому большому дисплею, популярность HDMI или мультимедийного интерфейса высокой четкости,
объясняется его доступностью и простотой использования. Все, что вам нужно сделать, это подключить телефон к телевизору с помощью кабеля HDMI (если на вашем телефоне нет порта HDMI, вы можете получить адаптер micro USB-to-HDMI, чтобы исправить ситуацию).На большинстве устройств вы сможете просматривать содержимое своего телефона на большом дисплее. Конечно, то, насколько далеко вы сможете сесть от дисплея, будет зависеть от длины кабеля HDMI.
Все, что вам нужно сделать, это подключить телефон к телевизору с помощью кабеля HDMI (если на вашем телефоне нет порта HDMI, вы можете получить адаптер micro USB-to-HDMI, чтобы исправить ситуацию).На большинстве устройств вы сможете просматривать содержимое своего телефона на большом дисплее. Конечно, то, насколько далеко вы сможете сесть от дисплея, будет зависеть от длины кабеля HDMI.
MHL
Это не так хорошо известно, как HDMI, но MHL (мобильная связь высокой четкости), пожалуй, самое полезное проводное решение для демонстрации содержимого вашего телефона по телевизору. Как и HDMI, ему тоже нужен кабель, но он гораздо более универсален с точки зрения использования. Вы можете подключить свой телефон к беспроводному игровому контроллеру или клавиатуре и использовать их для управления действиями на большом экране, предоставляя вам консоль или среду, похожую на настольную.Он также заряжает ваш телефон, когда он подключен к более крупному устройству (благо, учитывая, насколько быстро разряжаются батареи смартфонов в наши дни). Вам, конечно, понадобится кабель MHL (и адаптер для некоторых телевизоров), который подключается к порту micro USB вашего телефона на одном конце и к порту HDMI большего дисплея на другом. Для поддержки MHL вам потребуются и телефон, и дисплей. Телевизоры Samsung, Sony, Toshiba и LG предлагают MHL.
Вам, конечно, понадобится кабель MHL (и адаптер для некоторых телевизоров), который подключается к порту micro USB вашего телефона на одном конце и к порту HDMI большего дисплея на другом. Для поддержки MHL вам потребуются и телефон, и дисплей. Телевизоры Samsung, Sony, Toshiba и LG предлагают MHL.
Miracast
Miracast основан на технологии Wi-Fi Direct.Если и ваш телевизор, и телефон поддерживают Miracast, все, что вам нужно сделать, это зайти в настройки телефона и включить функцию дублирования экрана, а затем сесть и поиграть в Angry Birds на большом экране или просто посмотреть видео высокой четкости, которое вы сняли. на дисплее, который лучше подходит для отображения высококачественного контента. Беспроводное соединение здесь осуществляется напрямую между вашим устройством и телевизором — нет необходимости подключаться к сети Wi-Fi. Если вашему телевизору исполнилось несколько лет, возможно, он не поддерживает Miracast, и в этом случае вы получите адаптер.
STB
Существуют некоторые телеприставки (STB), которые позволяют зеркалировать контент вашего устройства с помощью телевизора по беспроводной сети. Для этого необходимо подключить оба устройства — телефон и телевизор — к одной сети Wi-Fi и включить функцию зеркалирования.
Самым известным STB, возможно, является устройство Apple TV, которое позволяет передавать контент с iPhone или iPad на телевизор. Передача между телефоном и STB происходит по беспроводной сети, но STB и телевизор соединены с помощью кабеля HDMI, по которому передаются аудио- и видеосигналы.Ваш опыт во многом зависит от того, насколько хорош Wi-Fi роутер.
Донглы
Они работают по той же концепции, что и приставки, подключая ваш телефон или планшет к телевизору и позволяя просматривать контент на большом экране. Однако есть несколько проводов, которые можно запутать — вам не нужно подключать STB к телевизору, вместо этого просто нужно вставить ключ в порт HDMI вашего телевизора. И телефон, и телевизор (через ключ) должны подключаться к одной и той же сети Wi-Fi, и как только вы запустите поддерживаемое приложение или включите какую-либо функцию, вы все готовы начать показ своего телефона на большом экране.
И телефон, и телевизор (через ключ) должны подключаться к одной и той же сети Wi-Fi, и как только вы запустите поддерживаемое приложение или включите какую-либо функцию, вы все готовы начать показ своего телефона на большом экране.
Самый известный электронный ключ — Google Chromecast, который позволяет вам делиться контентом вашего Android-устройства на большом дисплее. Teewe, запущенный компанией из Бангалора, работает по тому же принципу, что и Chromecast, но имеет лучшую экосистему мобильных и настольных приложений.
Приложения
Это потенциально дорогостоящий способ зеркального отображения содержимого вашего телефона на телевизор, поскольку он использует Интернет для отправки вашей информации на телевизор. Вы не получите слишком большой счет, если все, что вы сделаете, — это поделитесь странным документом или просматриваете веб-сайт.Но если вы играете в игры и смотрите потоковое видео, ваш счет сильно пострадает. Тем не менее, во всем процессе нет проводов или дополнительных устройств. Для этого вам понадобится телевизор с подключением к Интернету (через кабель или Wi-Fi) и браузер. Просто убедитесь, что у вас есть приличное подключение к Интернету (512 Кбит / с или более для документов, 2 Мбит / с или более для видеофайлов — иначе производительность может быть нестабильной). Самым известным приложением является Nokia Beamer, которое позволяет вам делиться всем, что отображается на дисплее вашего телефона.
Для этого вам понадобится телевизор с подключением к Интернету (через кабель или Wi-Fi) и браузер. Просто убедитесь, что у вас есть приличное подключение к Интернету (512 Кбит / с или более для документов, 2 Мбит / с или более для видеофайлов — иначе производительность может быть нестабильной). Самым известным приложением является Nokia Beamer, которое позволяет вам делиться всем, что отображается на дисплее вашего телефона.
С данными Vishal Mathur
Автор Нимиш Дубей
■ ■ ■ ■ ■ ■ ■ ■ ■
Ровный поток
Как начать
Подключение телевизора
Некоторые интеллектуальные телевизоры нового поколения имеют встроенный Wi-Fi.Это позволяет подключаться к маршрутизатору Wi-Fi без необходимости тянуть за провода. Если на вашем телевизоре нет Wi-Fi, есть два варианта: подключить телевизор к маршрутизатору с помощью кабеля или приобрести адаптер Wi-Fi, совместимый с вашим телевизором. Он подключается к USB-порту и обеспечивает беспроводное соединение. Эти ключи обычно стоят около 5000-8000 штук.
Он подключается к USB-порту и обеспечивает беспроводное соединение. Эти ключи обычно стоят около 5000-8000 штук.
Доступ к той же сети
Ваш телефон, передающий контент, и устройство, получающее контент, должны быть подключены к одной сети.
Мощный Wi-Fi
Для видео и фильмов стандартного разрешения большинство Wi-Fi-роутеров более чем подходят. Однако, если вы отправляете файлы HD по сети, вам нужно будет приобрести маршрутизатор Wireless N. Эти маршрутизаторы обеспечивают более высокую скорость передачи и более широкую полосу пропускания для бесперебойной потоковой передачи контента с высоким разрешением. Также сигнал Wi-Fi должен быть более 80% на всех подключенных устройствах.
Контролировать аккумулятор
Если вы не используете MHL в качестве способа подключения, аккумулятор телефона быстро разряжается во время обмена видео и другими медиафайлами, поскольку экран постоянно включен. Следите за этими выделениями.
Следите за этими выделениями.
Автор: Вишал Матур
Подпишитесь на информационный бюллетень Mint
* Введите действующий адрес электронной почты
* Спасибо за подписку на нашу рассылку.
Не пропустите ни одной истории! Оставайтесь на связи и в курсе с Mint. Скачать наше приложение сейчас !!
ТемыКак подключить iPhone к телевизору
Если вы читаете это, вы должны быть знакомы с одной из классических дилемм современности: вы смотрите на что-то на своем iPhone и отчаянно желаете, чтобы это было вместо этого по телевизору через комнату.
В конце концов, зачем смотреть на маленький экран, когда есть большой? Это видео на YouTube, TikTok или фотография из отпуска могут действительно сиять на вашей гостиной, с очевидным преимуществом, заключающимся в том, что вам будет проще делиться этими материалами с друзьями во время видеовстречи. У нас есть хорошие новости: за эти годы Apple упростила этот процесс.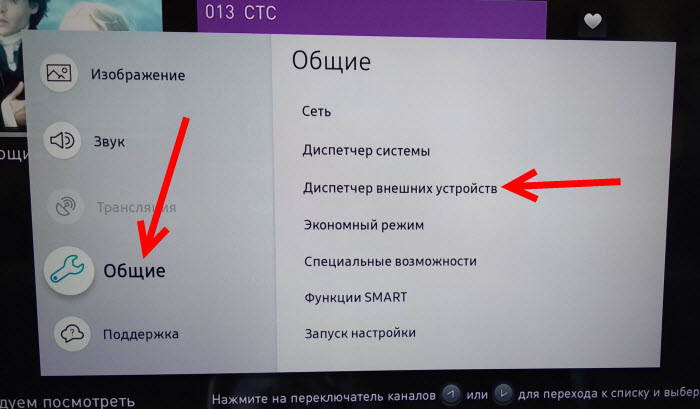
Вы можете подключить iPhone к телевизору с помощью провода. Знаете, как в былые времена. Вы также можете передавать сигналы между iPhone и телевизором по беспроводной сети, что позволяет отображать весь экран телефона в более крупном формате.Черт возьми, даже продукты таких конкурентов, как Google, могут помочь с подключением iPhone к телевизору.
Итак, без дальнейших задержек, вот как заставить ваш iPhone хорошо взаимодействовать с телевизором:
Сделайте олдскульный с проводом
Официальный ключ для iPhone, о существовании которого вы, возможно, не знали Кредит: яблоко
Создание практически любого устройства, выводящего изображение на телевизор, работает одинаково во всех направлениях почти 15 лет. Вы подключаете один конец кабеля HDMI к устройству, а другой — к порту HDMI на телевизоре.Бум, готово, ваш Xbox или Roku или что там у вас есть, выдает свой сигнал на ваш большой телевизор. Идеально.
Очевидная проблема iPhone в этом отношении заключается в том, что на них нет портов HDMI.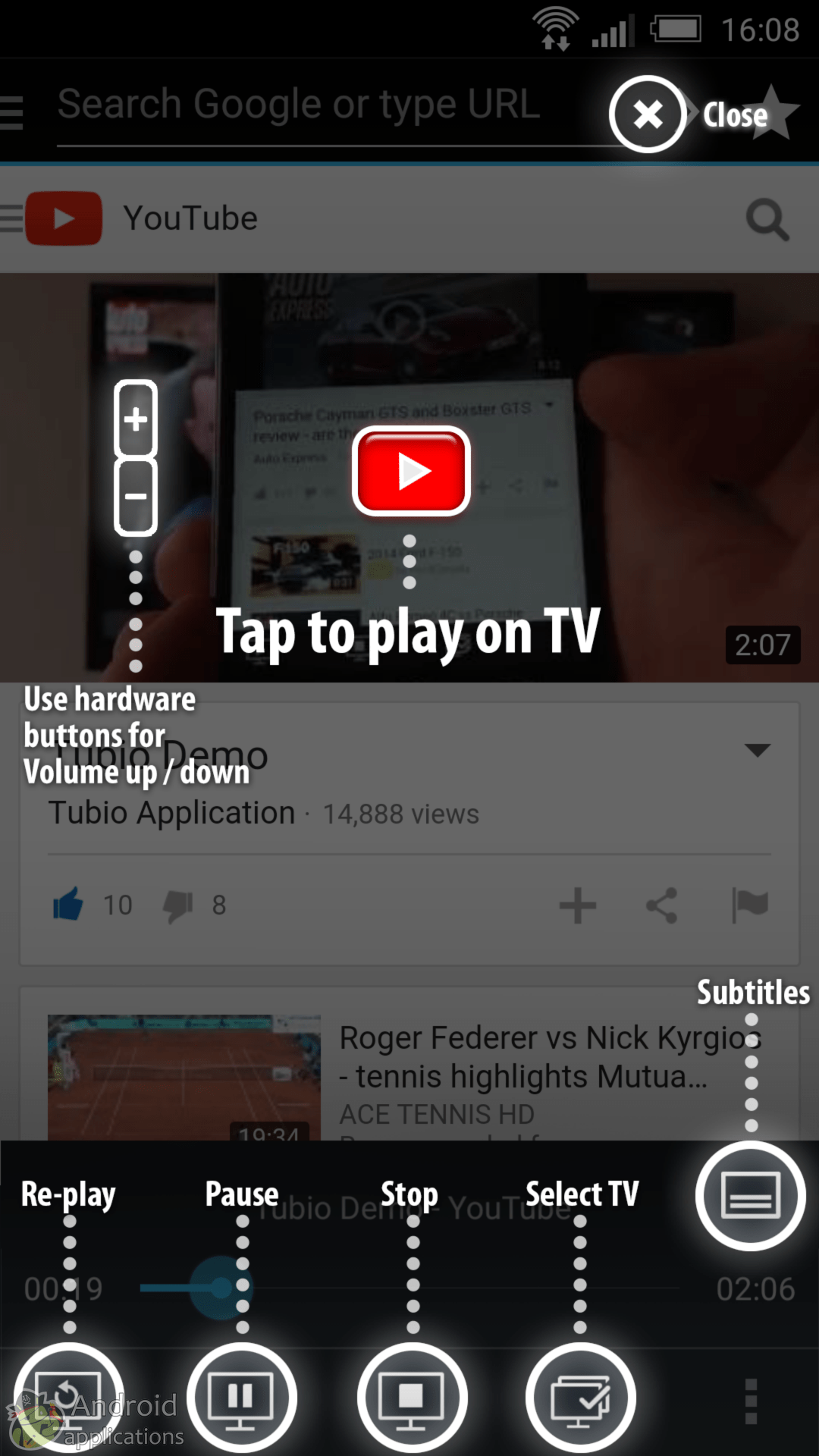 Они слишком велики и громоздки, чтобы их можно было использовать на любом смартфоне. Этого изящного маленького порта Lightning внизу, который вы используете для зарядки, здесь должно хватить. И для этого вам понадобится цифровой AV-адаптер Apple Lightning, который стоит ошеломляющих 50 долларов.
Они слишком велики и громоздки, чтобы их можно было использовать на любом смартфоне. Этого изящного маленького порта Lightning внизу, который вы используете для зарядки, здесь должно хватить. И для этого вам понадобится цифровой AV-адаптер Apple Lightning, который стоит ошеломляющих 50 долларов.
К счастью, мы здесь не для того, чтобы давать советы по покупке.Купите один из них, если считаете это необходимым. Вероятно, это не так, как вы вскоре увидите, но вы знаете свою ситуацию лучше, чем мы. Если вы все же купите этот адаптер, шаги по подключению, которые представлены на веб-сайте Apple, довольно просты:
Подключите его к порту Lightning на вашем iPhone
Подключите один конец кабеля HDMI к разъему адаптер, а другой к телевизору или монитору, который вы хотите использовать
Переключитесь на правильный вход на телевизоре, если необходимо
Отсутствие каких-либо странных сбоев, это все, что вам нужно сделать. В этот момент дисплей вашего телефона должен отражать экран телевизора, позволяя вам просматривать фотографии или воспроизводить видео, сколько душе угодно. Некоторые вещи могут выглядеть немного странно, поскольку телевизоры используют другое соотношение сторон, чем телефоны, но это единственная реальная проблема в этом процессе. Если это звучит слишком громоздко или дорого, есть значительно более простой и совершенно бесплатный способ сделать это.
В этот момент дисплей вашего телефона должен отражать экран телевизора, позволяя вам просматривать фотографии или воспроизводить видео, сколько душе угодно. Некоторые вещи могут выглядеть немного странно, поскольку телевизоры используют другое соотношение сторон, чем телефоны, но это единственная реальная проблема в этом процессе. Если это звучит слишком громоздко или дорого, есть значительно более простой и совершенно бесплатный способ сделать это.
Просто используйте AirPlay
Вы, вероятно, хотя бы немного знакомы с AirPlay, но если нет, это решение Apple для потоковой передачи беспроводных устройств между устройствами, которое решает проблему, которую мы обсуждаем сегодня, с помощью всего нескольких нажатий на iPhone. экран.Все, что вам нужно, это iPhone (было бы странно, если бы вы читали это без него) и устройство, совместимое с AirPlay. В наши дни очень много современных смарт-телевизоров и даже устройств Roku работают с AirPlay, хотя, если у вас их нет, потоковая приставка Apple TV тоже подойдет.
Ключом к работе AirPlay является идентификация значка AirPlay, который должен появляться при просмотре видео в веб-браузере или в некоторых потоковых приложениях. Это небольшой прямоугольник с обращенным вверх треугольником внизу.
Значок AirPlay Кредит: скриншот: Алекс Перри
Нажмите на нее, и у вас будет возможность подключиться к любому устройству AirPlay поблизости и транслировать все, что вы смотрите, на телевизор. Следует отметить, что и iPhone, и устройство AirPlay должны быть подключены к одной и той же сети Wi-Fi, чтобы это работало. Если вы не видите устройство в списке подключений после нажатия значка AirPlay, это может быть проблемой.
Дублирование экрана
Зеркалирование экрана! Кредит: скриншот: Алекс Перри
Также есть способ отразить экран вашего iPhone на AirPlay-совместимом устройстве, точно так же, как с этим адаптером HDMI, за исключением того, что на пути не будет мешать большой толстый кабель.Если вы проведете пальцем по экрану iPhone, чтобы открыть Центр управления, там должна быть большая кнопка с надписью «Screen Mirroring». Нажмите на него, подключите его к устройству AirPlay, введите экранный код доступа, если необходимо, и вы в игре.
Нажмите на него, подключите его к устройству AirPlay, введите экранный код доступа, если необходимо, и вы в игре.
Если ничего не пошло не так, то, что вы видите на телефоне, будет таким же, как и на экране телевизора. Очевидно, у этого подхода есть недостатки. Возможно, вы не хотите, чтобы люди в комнате с вами видели все на экране вашего телефона.Вы можете скрыть компрометирующие текстовые сообщения или неудобные поисковые запросы в Google, прежде чем активировать зеркальное отображение экрана. Это бесплатный совет, и вы должны его принять.
Использование AirPlay для трансляции видео или зеркального отображения экрана на телевизоре станет для большинства людей самым простым способом поделиться чем-то на экране телефона с комнатой, полной друзей. Тем не менее, вы можете обратиться к продукту другой крупной технологической компании, чтобы решить эту проблему.
Chromecast тоже поможет вам в этом
На случай, если вам когда-нибудь понадобится транслировать черный экран на телевизор Кредит: скриншот: Алекс Перри / YouTube: Candrfun
Технология Google Chromecast может быть произведена конкурентом Apple, но она все равно без проблем работает с iPhone.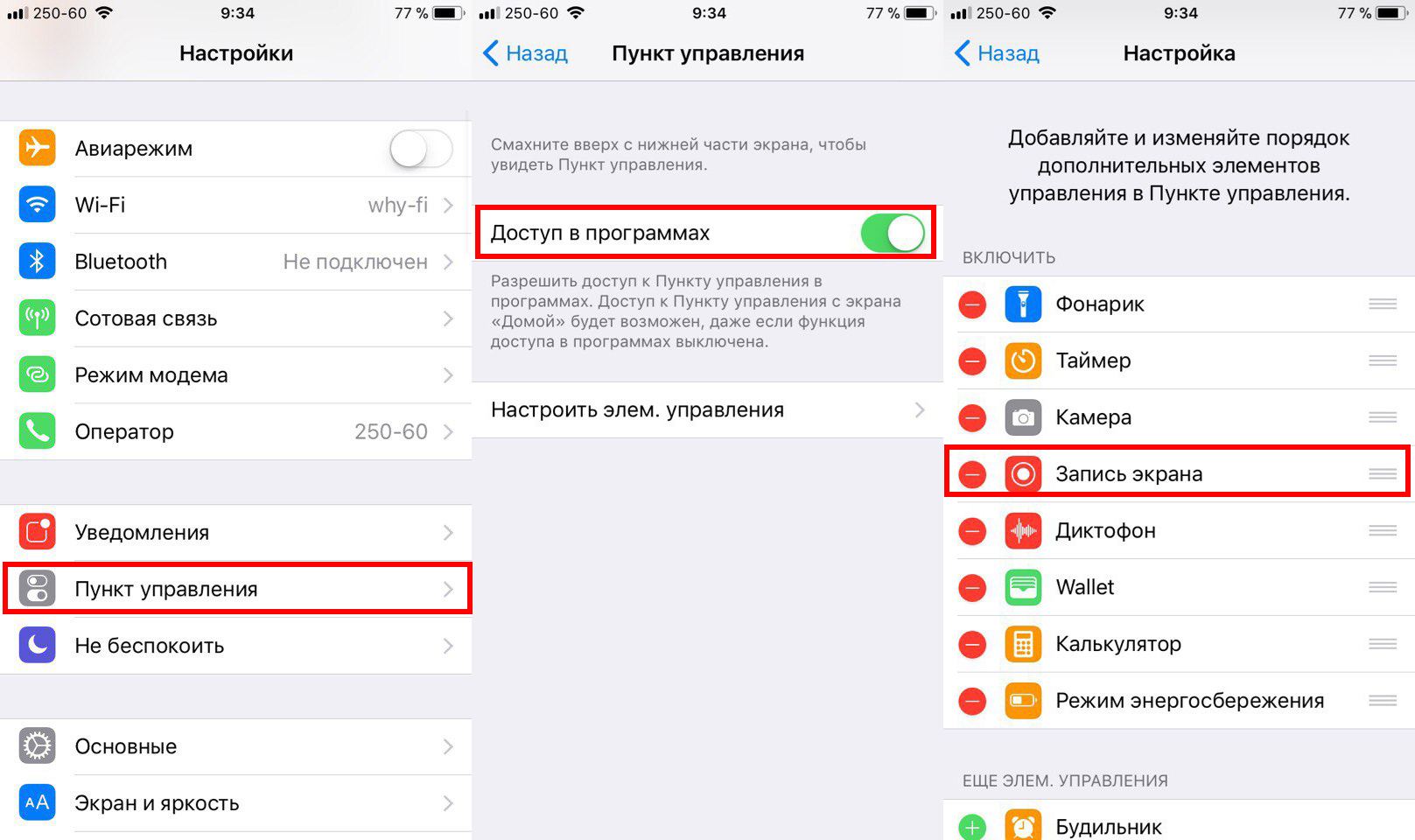 Все, что вам нужно, — это специальное устройство Chromecast или смарт-телевизор со встроенным Chromecast.
Все, что вам нужно, — это специальное устройство Chromecast или смарт-телевизор со встроенным Chromecast.
Для пользователей iPhone это будет ограничено набором функций, аналогичным AirPlay. Вы можете передавать такие вещи, как потоковые приложения и видео YouTube, прямо с iPhone на Chromecast, нажав значок Chromecast, который немного отличается от значка AirPlay, но следует тому же общему принципу. Выберите устройство для трансляции, и видео должно появиться на указанном устройстве.
Ограничение для пользователей iPhone заключается в том, что нет официального способа отразить экран iPhone на телевизоре с помощью Chromecast.Владельцы Android могут делать все, что захотят, в обмен на уродливые зеленые текстовые пузыри, но если у вас есть iPhone, зеркальное отображение экрана — не совсем вариант.
Как бы то ни было, существует так много других вариантов передачи содержимого вашего iPhone на телевизор, что это почти не имеет значения. Хотите ли вы по-старому с дорогим ключом HDMI, крутить с AirPlay или кататься с Chromecast, никогда не было так просто показать комнату, полную людей, видео YouTube, которым вы были одержимы в последнее время.
Эта история была первоначально опубликована в апреле 2021 года и обновлена в июле 2021 года.
Как вести видеочат на телевизоре с телефоном iPhone или Android
Хотя видеочат не заменяет личное общение, это лучшее, что мы можем сделать, поскольку пандемия коронавируса заставляет нас оставаться дома.
Но я никогда не любил болтать через крошечные экраны. Просто так отстраненно сидеть за телефоном или ноутбуком, глядя на уменьшенную версию того, с кем я разговариваю.Вот почему на прошлой неделе я предпринял согласованные усилия, чтобы вместо этого проводить видеозвонки через телевизор. Когда на другом конце провода находится человек в натуральную величину, разговоры становятся более реалистичными.
Для видеозвонков через телевизор требуется некоторое оборудование, которого у вас, возможно, еще нет, но если мы собираемся застрять дома на несколько недель, эти дополнительные устройства могут стать достойным вложением. Вот четыре различных способа настроить видеочат на телевизоре:
iOS и AirPlay
Если у вас есть iPhone или iPad, вы можете использовать функцию Apple AirPlay для беспроводной потоковой передачи видео на телевизор. Для этого вам понадобится Apple TV (150 долларов за модель HD, 180 долларов за 4K) или один из последних совместимых с AirPlay смарт-телевизоров от LG, Samsung, Sony или Vizio.
Для этого вам понадобится Apple TV (150 долларов за модель HD, 180 долларов за 4K) или один из последних совместимых с AirPlay смарт-телевизоров от LG, Samsung, Sony или Vizio.
Чтобы начать работу, проведите пальцем вниз от правого верхнего края (на всех iPad и iPhone X или новее) или проведите пальцем вверх снизу экрана, чтобы открыть Центр управления. Нажмите «Screen Mirroring», затем выберите свой Apple TV или AirPlay-совместимый телевизор из списка устройств. Переключитесь на соответствующий вход на вашем телевизоре, и вы увидите, как ваше устройство iOS отображается на большом экране.
На этом этапе вы можете использовать FaceTime или любое другое приложение для видеочата как обычно. На вашем iPhone или iPad по-прежнему есть камера и микрофон, поэтому подумайте о том, чтобы поставить его напротив телевизора или прямо под ним. Таким образом, вы можете легко смотреть на большой экран, глядя в камеру своего телефона или планшета.
Mac также предлагают AirPlay, поэтому вы можете использовать аналогичную настройку для беспроводной потоковой передачи видеочатов, но я рекомендую проводное соединение, как описано ниже в разделе «Ноутбуки и кабели». ”
”
iOS и адаптер HDMI
Основным недостатком AirPlay, помимо стоимости оборудования, является то, что он воспроизводит звук через динамики телевизора. Если ваше устройство находится слишком близко или телевизор слишком громкий, собеседник услышит эхо собственного голоса.
Для более дешевого подхода, который работает с любым современным телевизором и устраняет проблему эха, используйте вместо него адаптер Lightning-to-HDMI. В моем тестировании официального цифрового AV-адаптера Lightning за 49 долларов США звук продолжал воспроизводиться через мой iPad даже с видео на телевизоре, поэтому эхо не было.Вы также можете попробовать неофициальный адаптер, такой как этот за 16 долларов.
Здесь настройка даже проще, чем AirPlay: просто подключите адаптер к кабелю HDMI, подключите кабель к телевизору и переключитесь на соответствующий вход.
Android и Chromecast
Вы не пользуетесь iPhone или iPad? Без проблем. Вместо этого вы можете использовать потоковый ключ Chromecast за 35 долларов для зеркалирования вашего телефона или планшета Android на телевизоре. Если у вас есть смарт-телевизор с Android TV (например, недавний набор Sony Bravia) или телевизор Vizio SmartCast, в них встроен Chromecast, поэтому дополнительное оборудование не требуется.В обоих случаях ваш телефон или планшет подключается к Chromecast через Wi-Fi для потоковой передачи содержимого вашего дисплея. По моему опыту, звук все еще воспроизводится через мобильное устройство, поэтому эха нет.
Если у вас есть смарт-телевизор с Android TV (например, недавний набор Sony Bravia) или телевизор Vizio SmartCast, в них встроен Chromecast, поэтому дополнительное оборудование не требуется.В обоих случаях ваш телефон или планшет подключается к Chromecast через Wi-Fi для потоковой передачи содержимого вашего дисплея. По моему опыту, звук все еще воспроизводится через мобильное устройство, поэтому эха нет.
Чтобы отразить свой экран, загрузите приложение Google Home, затем найдите и выберите устройство с поддержкой Chromecast в главном меню. В нижней части следующего экрана вы увидите параметр «Транслировать экран». Опять же, вам нужно будет поставить телефон или планшет рядом с телевизором. Самая большая проблема здесь будет заключаться в том, чтобы убедить ваших друзей, пользующихся iPhone, использовать Google Duo вместо FaceTime.
Еще кое-что: дублирование Chromecast быстро разряжает аккумулятор вашего телефона, поэтому держите его заряженным в ожидании любых видеозвонков.
Ноутбуки и кабели
Если ничего не помогает, вы всегда можете подключить ноутбук к телевизору через HDMI.
Есть ли у вашего ноутбука порт HDMI? Если да, то вам повезло. Просто подключите кабель HDMI от ноутбука прямо к телевизору. Для новых компьютеров Mac и ПК с Windows с портами USB-C вы можете использовать кабель USB-C — HDMI, такой как этот.
После подключения нажмите Windows-P на ноутбуке с Windows, чтобы переключаться между режимами отображения. При выборе «Только второй экран» экран вашего ноутбука будет отключен, пока он подключен к телевизору. Если у вас телевизор 4K, вы также можете щелкнуть правой кнопкой мыши на рабочем столе и выбрать «Настройки дисплея», а затем уменьшить разрешение экрана до 1920 x 1080. В противном случае вы можете получить прерывистое видео, когда ваш ноутбук изо всех сил пытается справиться с 4K. рисунок.
На Mac нет возможности отключить дисплей ноутбука при подключенном телевизоре или внешнем мониторе, но вы можете полностью уменьшить яркость для аналогичного эффекта.Если на вашем 4K-телевизоре все кажется слишком маленьким, перейдите в «Apple»> «Системные настройки»> «Дисплеи», выберите «Масштабирование», затем выберите вариант под ним «Похоже на 1920 x 1080».
Как и в случае с другими вариантами зеркалирования, описанными выше, ваш ноутбук должен находиться прямо перед телевизором для достижения наилучших результатов — что не должно быть слишком сложно, поскольку они связаны кабелем HDMI.
Транслируйте экран на HDTV с помощью Chromecast
Чтобы отразить ваш экран на телевизоре, показывая все приложения и экраны, которые вы используете на своем телефоне, вы должны:
Для начала кастинга:
- Убедитесь, что ваш телефон и Chromecast или телевизор с Chromecast подключены к одной сети Wi-Fi.
- Перейдите в «Настройки»> «Подключенные устройства»> «Настройки подключения»> «Трансляция»
. Или в быстрых настройках нажмите . - Коснитесь имени Chromecast или телевизора для подключения.
Для остановки:
- В уведомлении о трансляции нажмите> Отключить
- Или в быстрых настройках нажмите> Отключить
Трансляция приложения
Вы можете транслировать приложение, если вы:
- У вас есть смарт-телевизор, который поддерживает мобильные приложения для просмотра или воспроизведения мультимедиа с вашего телефона.Инструкции по подключению телефона см. В руководстве пользователя телевизора.
- У вас есть Chromecast или телевизор со встроенным Chromecast. Эта функция доступна не во всех странах.
Miracast не поддерживается.
Для трансляции приложения:
- Убедитесь, что ваш телефон и Smart TV или Chromecast подключены к одной сети Wi-Fi.
- В приложении с поддержкой трансляции (например, YouTube) коснитесь
Во время литья:
- Вы увидите в строке состояния.
- Вы по-прежнему можете совершать и принимать звонки, а также использовать другие функции телефона.
Для остановки литья:
- В приложении, которое выполняет трансляцию, коснитесь и коснитесь параметра для отключения.
- В уведомлении коснитесь
Трансляция личных медиафайлов с помощью Wi-Fi Direct
Если ваш телевизор поддерживает Wi-Fi Direct, установите соединение между телефоном и телевизором, чтобы вы могли просматривать или воспроизводить медиафайлы со своего телефона.
Для получения информации об использовании Wi-Fi Direct после подключения см. Руководство пользователя, прилагаемое к телевизору.
Устранение проблемы — после каждого шага проверяйте, устранена ли ваша проблема.
Ознакомьтесь с основами
- Если вы используете VPN, выключите VPN и повторите попытку.
- Убедитесь, что ваш телефон и Chromecast или смарт-телевизор подключены к одной сети Wi-Fi.
- Переместите телефон на расстояние не более 15 футов от Chromecast или Smart TV.
- Если вы используете Chromecast или телевизор со встроенным Chromecast, проверьте наличие обновлений для приложения Home.
Телефон не может найти смарт-телевизор
Сначала проверьте основы. Тогда:
- На телевизоре откройте приложение и запустите видео. Затем откройте приложение на телефоне и попробуйте транслировать на телевизор еще раз.
- Свяжите приложение на телефоне с приложением на телевизоре:
- Откройте приложение на телефоне, откройте его настройки и найдите варианты для просмотра по телевизору.
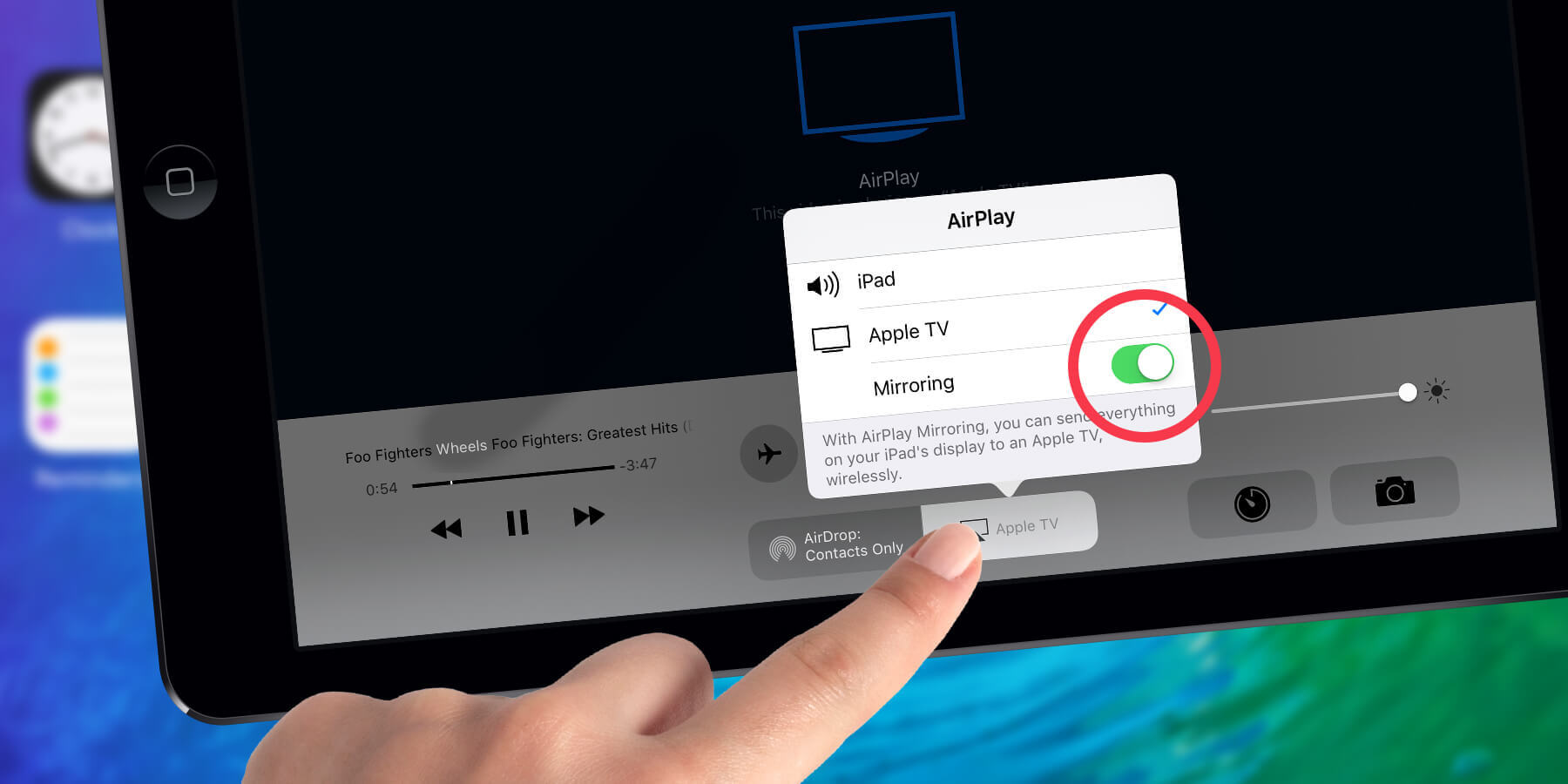 Эта технология способна транслировать картинку в качестве до 1080р (касается модификаций с интерфейсом версии 2.0). В новых моделях Sony Xperia и Tablet реализована версия 3.0, способная воспроизводить качество 4К;
Эта технология способна транслировать картинку в качестве до 1080р (касается модификаций с интерфейсом версии 2.0). В новых моделях Sony Xperia и Tablet реализована версия 3.0, способная воспроизводить качество 4К;
 Если такого пункта там нет, значит, телевизор не поддерживает активированную в телефоне технологию, и соединение установлено не будет;
Если такого пункта там нет, значит, телевизор не поддерживает активированную в телефоне технологию, и соединение установлено не будет;
 Базой для работы этой технологии является действующая среда, которая может работать на базе как проводных, так и беспроводных стандартов. Поддержку стандарта DLNA часто скрывают под названиями других технологий, например, Samsung назвал свой стандарт All Share, Philips − Simple Share, а Apple − AirPlay;
Базой для работы этой технологии является действующая среда, которая может работать на базе как проводных, так и беспроводных стандартов. Поддержку стандарта DLNA часто скрывают под названиями других технологий, например, Samsung назвал свой стандарт All Share, Philips − Simple Share, а Apple − AirPlay; На первом этапе AirPlay обеспечивал только просмотр файлов, сохранённых на iPhone или iPod, но затем, с появлением технологии AirPlay Mirroring, стало возможным использование большого экрана телевизора, как для просмотра фильмов, так и для игр, выведенных с телефона.
На первом этапе AirPlay обеспечивал только просмотр файлов, сохранённых на iPhone или iPod, но затем, с появлением технологии AirPlay Mirroring, стало возможным использование большого экрана телевизора, как для просмотра фильмов, так и для игр, выведенных с телефона.