ASUS будет поддерживать Windows 11 на старых ПК вопреки воле Microsoft
| ПоделитьсяAsus начала распространение прошивок BIOS для материнских плат под процессоры Intel шестого и седьмого поколений, добавляющих в них поддержку Windows 11. Новая ОС Microsoft работает чипами Intel минимум восьмого поколения, но не исключено, что в дальнейшем она внесет в список и более ранние CPU.
Asus не оставит без поддержки
Компания Asus начала выпускать обновления BIOS для своих старых материнских плат с целью добавить в них поддержку Windows 11, пишет портал TechSpot. Платы предназначены для работы с процессорами Intel Core шестого (Skylake) и седьмого (Kaby Lake) поколений, которые в самой Windows 11 по умолчанию не поддерживаются.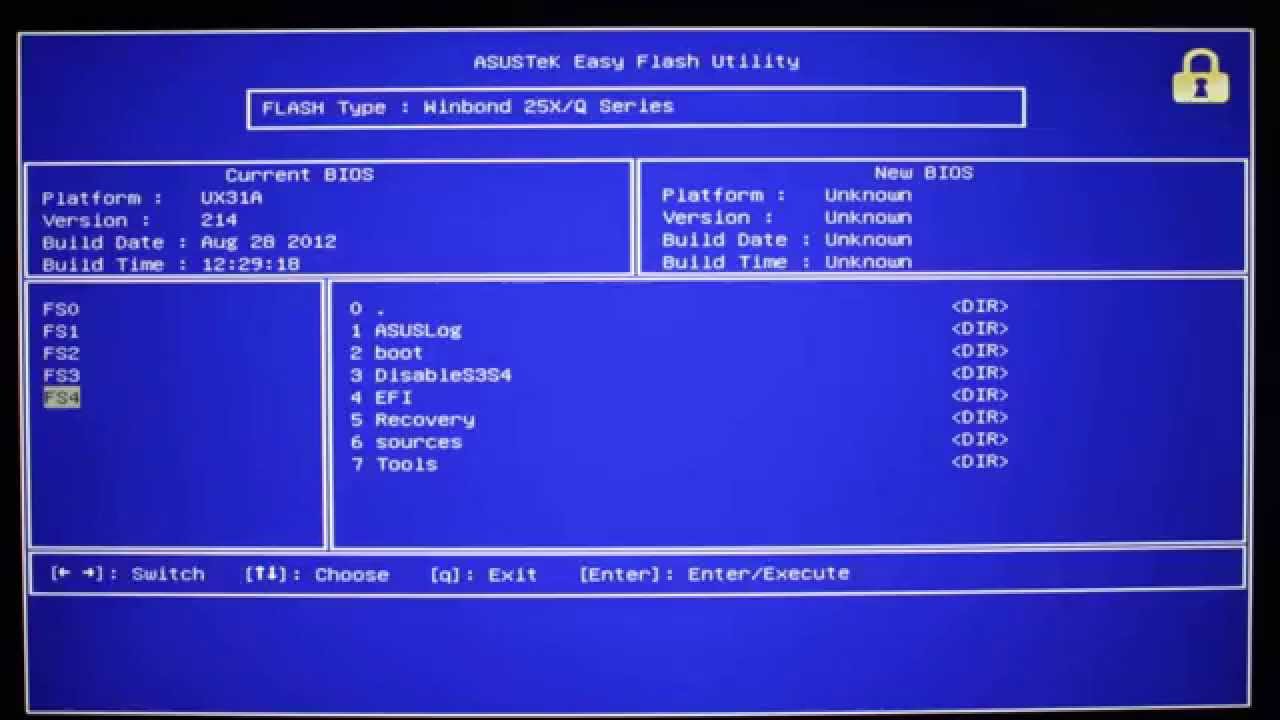
Анонсировав свою новую ОС в июне 2021 г., корпорация Microsoft заявила, что ее творение запустится только на системах с процессорами Core восьмого поколения (Coffee Lake) и новее. Таким образом, Asus пошла наперекор софтверному гиганту.
Windows 11, вероятно, все же можно будет запустить на старых ПК
Обновление BIOS активирует на платах модуль безопасности TPM, наличие которого является одним из многочисленных требований новой операционки Microsoft к «железу» компьютера. Без него система откажется работать.
Без объяснения причин
Asus не уточнила, что побудило ее активировать TPM на платах под процессоры Intel шестого и седьмого поколений для установки на такие ПК новой ОС Microsoft. На ее сайте есть список материнских плат, адаптированных под это требование, и теперь в нем есть модели на чипсете Intel Z270, вышедшем почти пять лет назад, в I квартале 2021 г.
Одна из немногих плат Asus под Skylake и Kaby Lake с поддержкой Windows 11
К примеру, обновление BIOS в августе 2021 г.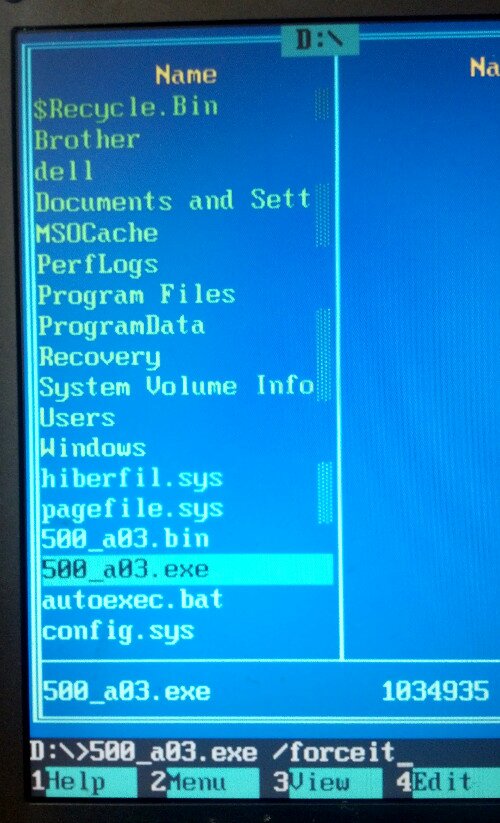 получила плата Prime Z270M-Plus. Прошивка пока находится на стадии бета-тестирования, но в ее описании прямо указано, что она нужна для реализации поддержки Windows 11. То же касается плат Prime Z270P, Z270-Dragon и Prime Z270M-Plus/BR. Не исключено, что в дальнейшем список пополнится и другими платами с чипсетом Z270.
получила плата Prime Z270M-Plus. Прошивка пока находится на стадии бета-тестирования, но в ее описании прямо указано, что она нужна для реализации поддержки Windows 11. То же касается плат Prime Z270P, Z270-Dragon и Prime Z270M-Plus/BR. Не исключено, что в дальнейшем список пополнится и другими платами с чипсетом Z270.
Скачать апдейт BIOS можно с сайта Asus
В списке плат Asus, поддерживающих (или ждущих поддержки Windows 11) на 27 августа 2021 г. было приведено в общей сложности 19 моделей. Свежие прошивки BIOS были доступны только для четырех из них.
Microsoft запуталась
Раскрыв требования Windows 11, Microsoft заявила, что процессоры Intel серии Coffee Lake будут самыми старыми среди поддерживаемых новой ОС. Эти чипы поступили в продажу в IV квартале 2017 г.
Как пишет TechSpot, позже Microsoft стала упоминать еще и Kaby Lake – седьмое поколение чипов Intel, вышедшее в I квартале 2017 г. Корпорация заявляла, что планирует протестировать Windows 11 на совместимость с ними.
Перечень поддерживаемых Windows 11 процессоров
Таким образом, на момент публикации материала существовала вероятность, что к моменту выхода первой стабильной сборки Windows 11 в список поддерживаемых ими процессоров добавится еще как минимум одно поколение Intel Core. Что касается процессоров AMD, то список поддерживаемых моделей начинается со второго поколения – Ryzen 2000, Threadripper 2000 и Epic 2nd Gen.
Ждать осталось недолго
На конец августа 2021 г. Windows 11 существовала в виде бета-версии, регулярно получающей обновления. Microsoft не называет точную дату выхода ее первой стабильной сборки, но во время презентации она обмолвилась, что релиз следует ожидать ближе к концу 2021 г. По данным профильного ресурса WindowsLatest, он может состояться в октябре 2021 г.
ИТ-системы ПФР и московских судов помогают оформить выплаты на детей
ИТ в госсектореНесмотря на доступность беты Windows 11 обычным пользователям, они пока не торопятся переходить на нее. В августе 2021 г. среди всех версий Windows мировым лидером была Windows 10 (76,72%, статистика StatCounter). В основной рейтинг также вошли Windows 7 (17,25%), Windows 8.1 и 8 (3,85% и 1,09% соответственно). За ними следуют Windows XP (0,72%) и Windows Vista (0,33%). Все остальные версии ОС Microsoft, в том числе и Windows 11, удерживают лишь 0,04-процентную долю.
В августе 2021 г. среди всех версий Windows мировым лидером была Windows 10 (76,72%, статистика StatCounter). В основной рейтинг также вошли Windows 7 (17,25%), Windows 8.1 и 8 (3,85% и 1,09% соответственно). За ними следуют Windows XP (0,72%) и Windows Vista (0,33%). Все остальные версии ОС Microsoft, в том числе и Windows 11, удерживают лишь 0,04-процентную долю.
Не исключено, что подобное связано именно с отсутствием стабильных сборок системы – не все пользователи готовы мириться со сбоями, присущими бета-версиям. Но также на это может влиять и целый список изменений, которые Microsoft реализует, не интересуясь, нужны ли они пользователям.
Для примера, 26 августа 2021 г. стало известно, что из новой сборки Windows 11 исчезло сразу несколько функций панели задач (таскбара), которые есть в Windows 10, и которым все давно привыкли. В первую очередь это расширенное контекстное меню и удобный календарь.
Многие остались недовольны новым «Пуском», переехавшим в центр панели задач и сменившим наполнение.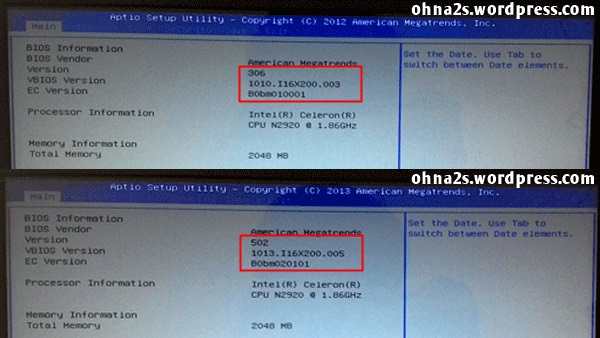 В Сети даже стали появляться программы, возвращающие стартовому меню привычные расположение и вид.
В Сети даже стали появляться программы, возвращающие стартовому меню привычные расположение и вид.
Не исключено, что нежелание пользователей обновляться до Windows 11 связано и с некоторыми неудобствами, которые несет в себе этот процесс. Апдейт с Windows 10, по заверениям Microsoft, проходит без последствий, а если попытаться обновиться на нее с Windows 7, то с компьютера будут удалены все файлы, расположенные на системном носителе.
Как Обновить BIOS В Windows 10 — Полное Руководство
Что Такое BIOS
BIOS также называется CMOS. Прежде всего, BIOS — это набор кода, предоставленный производителем процессора производителю материнской платы.
Это базовая система ввода-вывода ПК, которая включается, как только система начинает загружаться. Он поставляется со встроенной материнской платой в виде микросхемы.
Это один из основных процессоров, отвечающих за инициализацию оборудования при запуске операционной системы. В настоящее время каждая современная материнская плата имеет встроенную флэш-память, в которой хранятся данные BIOS.
В настоящее время каждая современная материнская плата имеет встроенную флэш-память, в которой хранятся данные BIOS.
Но у этой памяти есть ограничение, то есть она может быть заражена руткитами BIOS. Чтобы устранить эту проблему, преемником BIOS является Unified Extensible Firmware Interface или UEFI.
Как найти необходимую версию BIOS и установить её подробно описано в статье https://smartronix.ru/kak-obnovit-bios-pereproshit
Зачем обновлять BIOS
Если вы обновили свою систему новым оборудованием или процессором, но система их не распознает; тогда вам нужно обновить BIOS.
Как обновить BIOS в Windows 10
Посмотрим пошаговый процесс со скриншотами.
Обновить BIOS очень просто, если у вас есть вся информация о BIOS и о том, как она работает. Поэтому не прерывайте процесс, пока вы обновляете BIOS. Будьте осторожны, если вы живете в месте, где часто случаются перебои в подаче электроэнергии. Поэтому убедитесь, что ваш компьютер подключен к исправному ИБП.
Если вы обновляете BIOS своего ноутбука, убедитесь, что ваша батарея заряжена на 100% и может обеспечить резервное копирование в течение как минимум 20-30 минут.
Убедитесь, что BIOS, который вы хотите установить на материнскую плату, на 100% совместим с вашей материнской платой и процессором. Поэтому желательно скачать BIOS с официального сайта производителя материнской платы.
Как правило, мы не обновляем BIOS до тех пор, пока не столкнемся с проблемами производительности. То же самое и со стороны производителя материнской платы. Но если вы
собираетесь разогнать процессор или оперативную память, вам необходимо обновить BIOS, чтобы повысить производительность. Во-первых, нам нужна флешка и убедитесь, что он полностью чист и не содержит вирусов.
Вам необходимо скачать файл BIOS с официального сайта. Затем разархивируйте файл BIOS на флэш-накопитель.
Шаг 1. Проверьте модель материнской платы или ноутбука.
Не волнуйтесь, это несложная задача.
Найдите коробку с материнской платой, и вы узнаете модель вашей материнской платы № Например, материнская плата AMD имеет A320, B450, X470, B550, X570 и т. д. Intel имеет Z370, h410, Z390, Z490 и т. Д.
Если у вас нет коробки с материнской платой, просто откройте боковую панель шкафа процессора, и вы увидите название модели или номер вашей материнской платы. Если ваша система запущена и работает, просто загрузите приложение CPU-Z и установите его. Запустите приложение и перейдите на вкладку Mainboard, и вы увидите номер модели вашей материнской платы, как показано на изображении ниже.
Шаг 2. Найдите версию BIOS в Windows 10
Следующим шагом будет поиск текущей версии BIOS вашей системы. Потому что вы не хотите устанавливать одну и ту же версию BIOS дважды.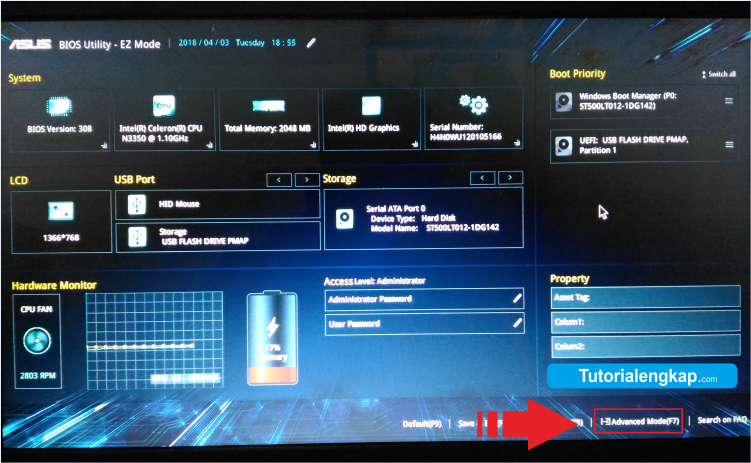 Или вы не хотите по ошибке понизить версию BIOS.
Или вы не хотите по ошибке понизить версию BIOS.
Чтобы узнать версию BIOS вашей системы, выполните следующие действия:
Вариант 1. Командная строка — лучшее место, чтобы узнать версию BIOS вашей системы. Сначала нажмите клавиши Windows + X, чтобы открыть меню WinX, и выберите из списка
Командная строка (администратор) или Windows PowerShell (администратор). См. Скриншоты ниже.
Теперь запустите командную строку (администратор) или Windows PowerShell (администратор) от имени администратора, введите «wmic bios get smbiosbiosversion» и нажмите Enter. Просто скопируйте команду между кавычками.
После этого вы увидите версию BIOS вашей системы. Здесь в примере это A.D0, вы можете увидеть другую версию BIOS.
Вариант 2. В качестве альтернативы вы можете ввести «systeminfo» после шага 1 вышеупомянутой опции и нажать Enter. Эта команда предоставит длинный список вашей системной информации, и из этого списка вы сможете найти версию BIOS вашей системы.
Вариант 3. Еще один способ узнать текущую версию BIOS вашей системы — это инструмент «Информация о системе». Инструмент системной информации содержит всю важную информацию, относящуюся как к аппаратному, так и к программному обеспечению. Итак, вы можете увидеть текущую версию BIOS, в которой вы работаете.
Нажмите Window Key + S и нажмите Enter, а затем выберите Системную информацию из списка.
Этот метод самый простой из всех, и вы можете получить другую информацию, относящуюся к вашей системе. Просто запомните панель «Сводка системы» в левом верхнем углу, где хранится эта информация. Моя версия BIOS — A.D0, как выделено и подчеркнуто на скриншоте ниже.
Вариант 4. Вы можете проверить версию BIOS, напрямую войдя в BIOS. Для этого вам может потребоваться перезагрузить систему и нажать клавишу Del, F2, F10 или F12 на клавиатуре во время загрузки системы. Для моей материнской платы это Del или кнопка Delete.
Чтобы узнать, какую клавишу нужно нажимать при перезагрузке системы смотри руководство к материнской плате или посетите официальный сайт производителя материнской платы и загрузите руководство. См. Снимок экрана ниже для изображения BIOS, чтобы вы могли понять. Но помните, ваш BIOS может выглядеть иначе.
См. Снимок экрана ниже для изображения BIOS, чтобы вы могли понять. Но помните, ваш BIOS может выглядеть иначе.
Вариант 5. Нажмите Windows Key + R, чтобы Выполнить команду и введите DXDiag для инструмента диагностики DirectX. Это полезный инструмент для проверки вашего дисплея, аудио драйверов и информации об оборудовании. С помощью этого инструмента вы также можете увидеть, какая версия BIOS у вас установлена.
Если после запуска команды появятся какие-либо всплывающие окна, просто выберите «Да» и подождите несколько секунд. Перейдите на вкладку «Система» инструмента DxDiag и найдите раздел BIOS. Он содержит необходимую информацию о версии BIOS, как показано на снимке экрана ниже для вашего понимания.
Вариант 6. Просто запустите приложение CPU-Z, которое вы скачали ранее, перейдите на вкладку «Материнская плата» и найдите раздел BIOS, в котором вы можете увидеть версию BIOS вашей системы.
Сочетания клавиш для открытия BIOS
Каждый производитель материнской платы предоставляет возможность войти в настройки BIOS или CMOS.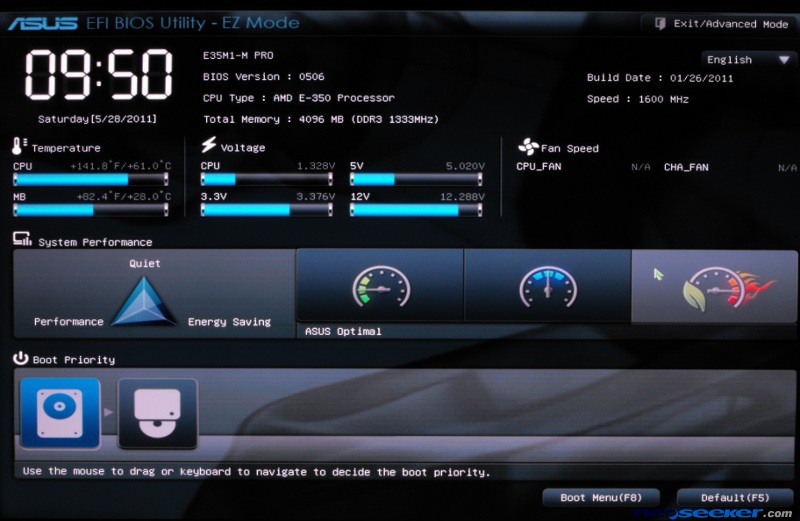 Этот интерфейс отличается от Windows и позволяет настраивать параметры в соответствии с вашими требованиями. Обычно для повышения производительности предпочтительнее разгон ОЗУ.
Этот интерфейс отличается от Windows и позволяет настраивать параметры в соответствии с вашими требованиями. Обычно для повышения производительности предпочтительнее разгон ОЗУ.
Ниже приведен список многих распространенных процессов для доступа к настройке BIOS вашего компьютера.
Для компьютеров нового поколения
В процессе загрузки нажмите любую из следующих пяти клавиш, чтобы войти в BIOS. Это следующие:
F1 *
F2 *
F10 *
Del
Esc
* F1, F2, F10 — это функциональные клавиши в верхней части клавиатуры. В случае с ноутбуками вы можете увидеть логотип бренда и ничего не видеть или можете увидеть сообщение вроде «Нажмите , чтобы войти в программу настройки BIOS».
Старые компьютеры
На некоторых старых компьютерах были разные методы входа в BIOS. Некоторые ключи приведены ниже:
Ctrl + Alt + Esc
Ctrl + Alt + Ins
Ctrl + Alt + Enter
Ctrl + Alt + S
Клавиша Page Up
Клавиша Page Down
Шаг 3.
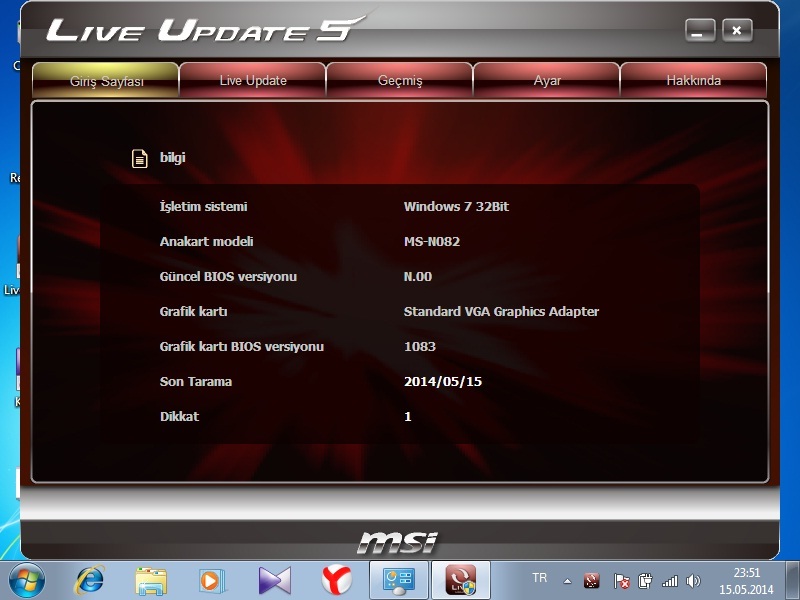 Способы прошивки BIOS в Windows 10
Способы прошивки BIOS в Windows 10Возьмите с собой флешку на 4 ГБ. Теперь убедитесь, что ваша флешка отформатирована и не содержит всех видов вирусов или вредоносных программ. Потому что в противном случае это может привести к повреждению вашего BIOS. Восстановление BIOS затруднено, если у вас повреждена память BIOS.
Так что будьте осторожны с этим моментом. Теперь перейдите на официальный сайт производителя вашей материнской платы или, если вы используете ноутбук, посетите официальные сайты только для того, чтобы загрузить последнюю совместимую версию BIOS из опции «обновить» вашей системы. После завершения загрузки поместите основной файл BIOS на флешку. Если он заархивирован, распакуйте его с помощью WinRAR.
Для обновления BIOS вам необходимо войти в BIOS вашей системы, используя следующие методы:
Метод 1: Вставьте флешку в вашу систему, в которой у вас есть последний файл BIOS. Перезагрузите вашу систему, используя опцию Reset this PC. Теперь нажмите Windows Key + S и введите Reset this PC.
Теперь нажмите Windows Key + S и введите Reset this PC.
Теперь перейдите в раздел «Дополнительные настройки» и нажмите «Перезагрузить сейчас».
См. Изображение ниже:
Или удерживайте клавишу Shift и выберите вариант «Перезагрузить». После загрузки вы должны увидеть несколько доступных опций, и теперь выберите из них опцию Устранение неполадок.
В параметре «Устранение неполадок» у вас есть два варианта: 1. Сбросить этот компьютер и 2. Дополнительные параметры. Выберите Дополнительные параметры.
В разделе «Дополнительно» у вас снова есть несколько других вариантов. Выберите «Настройки прошивки UEFI».После этого ваша система снова перезагрузится, и на этот раз она загрузится в меню BIOS материнской платы. Здесь мы используем материнскую плату X470 gaming plus. Меню загрузки выглядит как на изображении ниже.
Перейдите на вкладку M-Flash и выберите один файл для обновления параметра BIOS. Если вы используете материнскую плату GIGABYTE, у вас будет опция Q-Flash. Или, если у вас материнская плата ASUS, у вас есть опция EZ-Flash вместо M-Flash.
Или, если у вас материнская плата ASUS, у вас есть опция EZ-Flash вместо M-Flash.
После этого вы должны выбрать флешку, на которой у вас есть файл BIOS. Выберите BIOS, и система снова перезагрузится в режиме M-Flash.
Теперь должен начаться процесс обновления. Это может занять несколько минут, поэтому убедитесь, что вы подключены к ИБП, и не пытайтесь перезагрузить компьютер вручную. После завершения обновления система перезагрузится, и вы получите сообщение о том, что ваш BIOS обновлен.
Если вы используете ноутбук, некоторые производители предоставляют служебную программу для обновления системного BIOS компьютера. Для этого вам не нужно следовать описанному выше методу. Но процедура будет такой же, и во время установки системного BIOS не перезагружайте и не теряйте питание вашей системы.
Метод 2: USB-накопитель DOS
Этот метод самый сложный из всех. В рамках этого процесса обновления BIOS Windows 10 вам необходимо создать загрузочную флешку и скопировать последнюю версию BIOS, которую вы хотите установить в свою систему.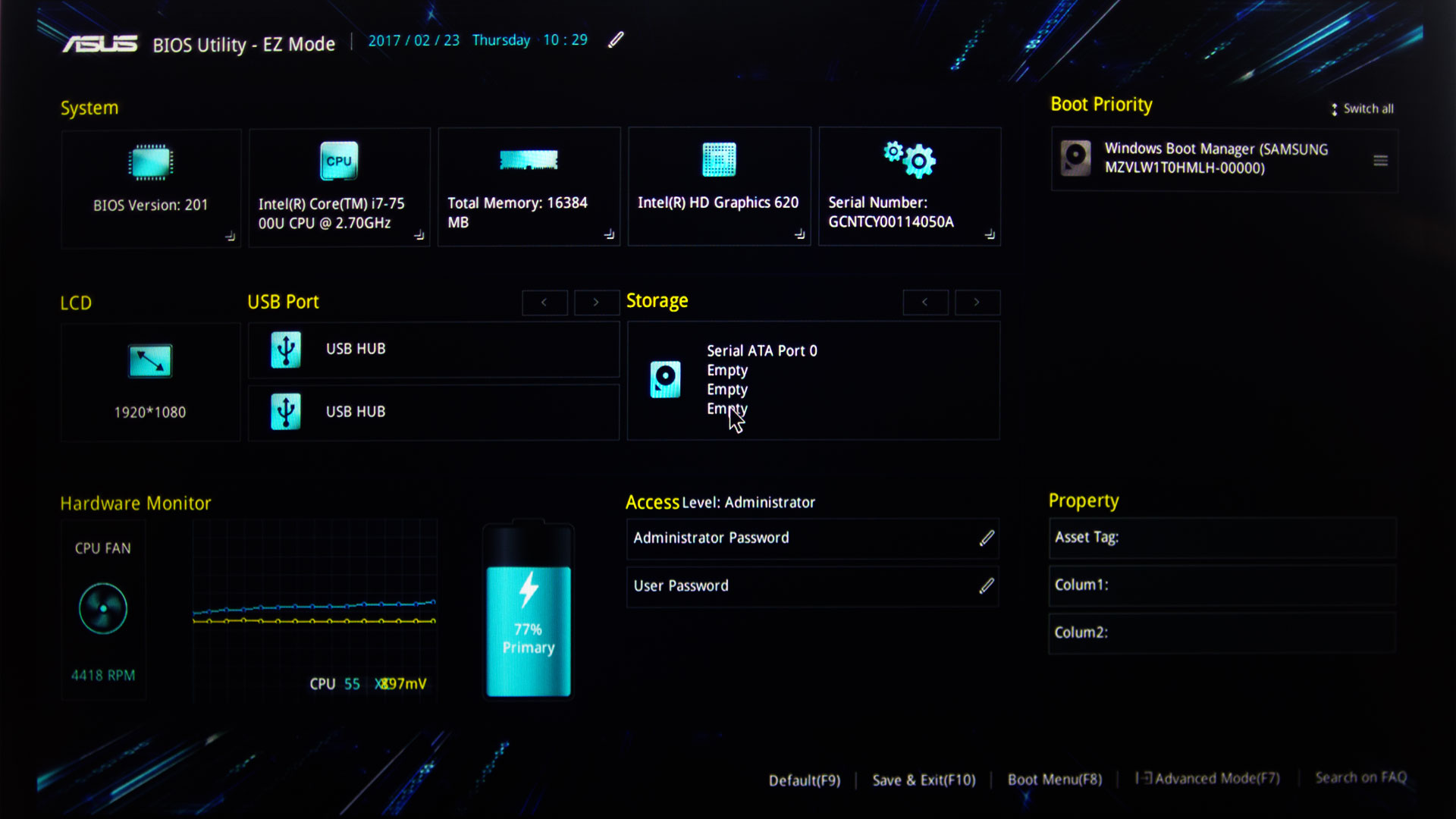 После этого вам понадобится код сценария, который перепрограммирует BIOS вашей материнской платы.
После этого вам понадобится код сценария, который перепрограммирует BIOS вашей материнской платы.
Загрузите файл последней версии BIOS, а также файл сценария. Убедитесь, что у вас есть файл сценария. Чтобы создать загрузочный USB-накопитель, сначала вам нужно загрузить Rufus, сторонний инструмент. После установки Rufus отформатируйте флешку с помощью опции «Создать загрузочный диск с помощью FreeDOS».
Затем перенесите последний файл BIOS и сценарий на флешку. Затем перезагрузите компьютер и загрузитесь с USB-накопителя. Для этого вы переопределили загрузочное устройство и после этого загрузились с USB-накопителя. Теперь запустите сценарий запуска в DOS.
Это расширенный процесс обновления BIOS Windows 10, поэтому мы рекомендуем вам внимательно прочитать руководство по материнской плате.
Метод 3: Прикладные программы для Windows
Этот метод самый простой из всех. Но не все материнские платы используют этот метод. Он в основном используется для обновления BIOS ноутбука, хотя он прост, иногда мешает другим процессам и может привести к сбою обновления BIOS.
В соответствии с этим методом вам понадобится флешка, которая должна быть свободной от вирусов, после этого загрузите на неё последнюю версию BIOS. Убедитесь, что безопасность системы в настоящее время отключена. Потому что часто это мешает процессу обновления BIOS.
Ниже представлен образ ноутбука MSI, использующего служебную программу Dragon Center, и он получает обновление для последней версии BIOS.
Установите флажок и нажмите кнопку «Установить». Он сделает всю работу. Но некоторые производители настоятельно не рекомендуют обновлять BIOS. Производители компьютеров, такие как GIGABYTE, MSI, Dell, Asus, Lenovo, предлагают встроенный инструмент для обновления вашего BIOS. Но эта функция не всегда работает. Мы рекомендуем вам следовать Первому методу для обновления BIOS Windows 10 .
Часто задаваемые вопросы: как прошить BIOS
Вопрос №1) Насколько безопасно обновлять BIOS Windows 10?
Ответ: Обновить системную BIOS для Windows 10 легко, если вы выполните действия, указанные в руководстве, упомянутом выше.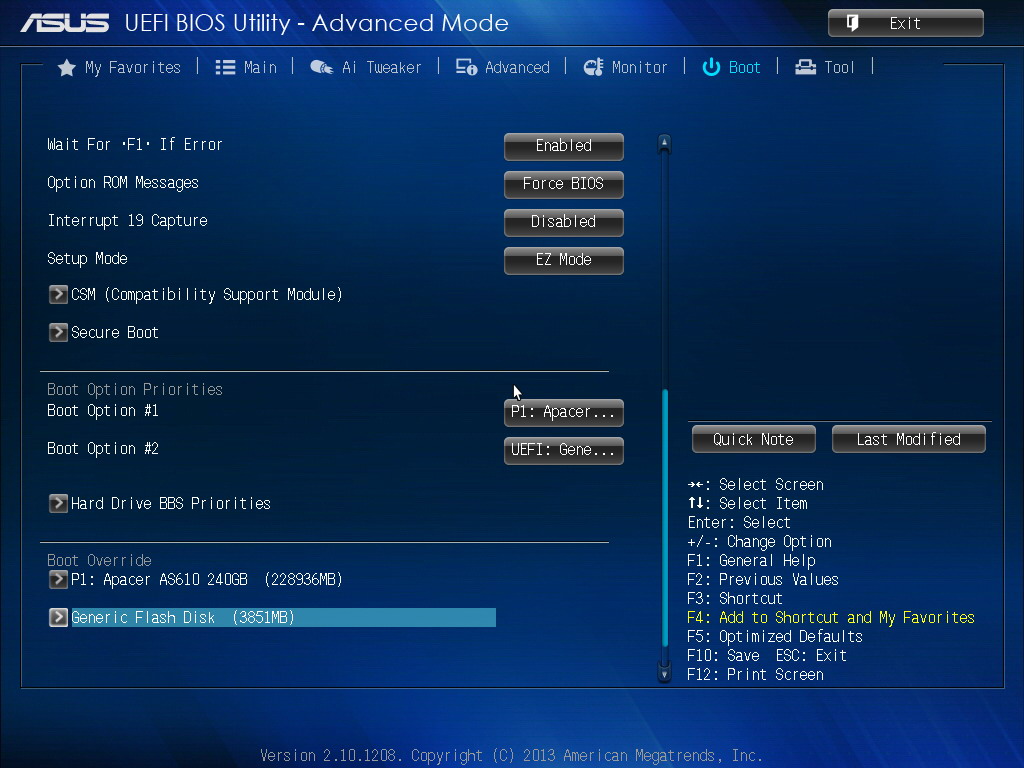 Однако ни один из производителей компьютеров
Однако ни один из производителей компьютеров
не рекомендует без необходимости обновлять BIOS системы. Это изменяет полную настройку системы, и если ее выполнить неправильно, вы можете столкнуться с проблемами при загрузке системы.
Вопрос № 2) Сколько времени нужно для обновления BIOS для Windows 10?
Ответ: Обновление BIOS Windows 10 может занять чуть больше 10 минут. Однако, чтобы быть в безопасности, оставьте для той же цели временные рамки около 20-30 минут.
Кроме того, убедитесь, что у вас есть надлежащий источник питания без каких-либо перебоев во время обновления BIOS Windows 10.
Вопрос № 3) Каковы последствия неправильного обновления BIOS? Может ли из-за этого повредиться моя материнская плата?
Ответ: Обновление BIOS может произойти неправильно в следующих случаях:
- В случае сбоя питания во время процесса обновления BIOS.
- Если в новом BIOS есть коды ошибок.
- Если что-то подобное произойдет, вы можете столкнуться с проблемами, возникающими из-за сбоя обновления BIOS.
 И если это произойдет, возможно, вы больше не сможете загружать систему. Хотя есть способы восстановить потерю и вернуть систему в нормальное состояние. Рекомендуется не обновлять BIOS время от времени без причины.
И если это произойдет, возможно, вы больше не сможете загружать систему. Хотя есть способы восстановить потерю и вернуть систему в нормальное состояние. Рекомендуется не обновлять BIOS время от времени без причины.
Вывод
Говоря о проблемах материнской платы, неправильное обновление BIOS может серьезно повредить любую материнскую плату. Поэтому внимательно прочтите руководство, а затем попробуйте сделать это самостоятельно.
Краткое изложение всех моментов, затронутых в этом руководстве:
- BIOS — это встроенная флеш-память, которая поставляется с материнской платой и отвечает за инициализацию оборудования во время загрузки системы.
- В случае обновления оборудования, когда ОС не может распознать какое-либо устройство, нам потребуется обновить BIOS.
- Обновление BIOS в вашей системе состоит из нескольких шагов. Первым делом нужно проверить номер модели материнской платы. Затем вам нужно найти версию BIOS Windows 10, используемую вашей системой, следуя любому из вариантов, упомянутых ранее.
 Загрузите последнюю версию файла BIOS, посетив официальный сайт Windows. Сохраните файл на флеш-накопителе, на котором нет вирусов или вредоносных программ. Если у вас есть поврежденный файл BIOS, он может повредить функции вашей системы, из-за чего система может перестать загружаться. Так что нужно быть очень осторожным.
Загрузите последнюю версию файла BIOS, посетив официальный сайт Windows. Сохраните файл на флеш-накопителе, на котором нет вирусов или вредоносных программ. Если у вас есть поврежденный файл BIOS, он может повредить функции вашей системы, из-за чего система может перестать загружаться. Так что нужно быть очень осторожным. - Предполагая, что у вас есть правильный BIOS, загруженный на ваш флэш-накопитель, после этого вам необходимо войти в настройку BIOS системы, используя любой из методов, описанных ранее. Затем выполните процедуру обновления, как указано выше, и выполните обновление BIOS в Windows 10.
Надеюсь, у вас есть четкое представление о том, как обновить BIOS Windows 10 на вашем ПК в пошаговом процессе. Если вы столкнетесь с какими-либо трудностями,
попробуйте посмотреть несколько видео на YouTube, чтобы увидеть это практически. Однако по любым дополнительным вопросам по этому поводу не стесняйтесь спрашивать в
разделе комментариев.
Обновление BIOS на ноутбуках ASUS.
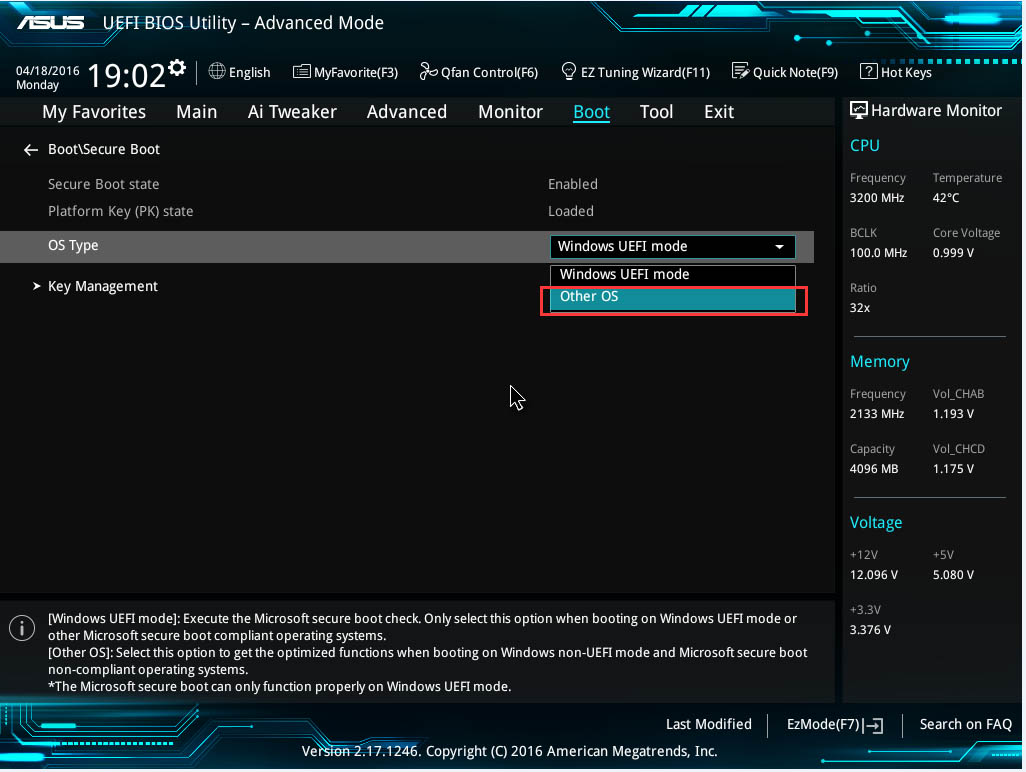 Решил я написать об обновлении BIOS в ноутбуках ASUS, а почему именно ASUS? Да потому что на ноутбуках иных производителей я обновлением BIOS’а не занимался. И за пример возьмем ноутбук ASUS UL30JT.
Решил я написать об обновлении BIOS в ноутбуках ASUS, а почему именно ASUS? Да потому что на ноутбуках иных производителей я обновлением BIOS’а не занимался. И за пример возьмем ноутбук ASUS UL30JT.В самом обновлении BIOS’а нет ничего сложного, но есть риск отнести ноутбук в сервисный центр. И этот риск велик! Поэтому все что будет ниже описано вы используете лишь на свой страх и риск!
Под ОС семейства Microsoft Windows есть официально распространяемое приложение «Win Flash». Но, вот, есть маленькое НО: в самом приложении нам сообщают, что при обновлении могут произойти ошибки, что приведут к поломке ноутбука и придется нести его в сервисный центр…
Лично я не рекомендую обновлять BIOS из под каких-либо ОС. Да и вообще, если у вас нет никаких проблем и ошибок с BIOS на вашем ноутбуке, то обновлять нет смысла, т.к. новых функций вам не добавят (хотя бывают исключения).
Поэтому для обновления будем использовать сам BIOS. Но перед этим нам необходимо пойти на оф. сайт ASUS и скачать обновление для BIOS. Для данного ноутбука обновление лежит здесь.
Внимательно читайте что исправляет определенная версия BIOS’а и какие несет в себе изменения, ведь может оно вам и не надо?
А теперь перейдем к самому обновлению. Для этого нам необходим раздел на жестком диске или USB Flash накопитель с файловой системой NTFS или FAT и конечно же сам файл обновления, предварительно извлеченный из архива. Файл обновления советую класть туда, где легко будет найти.
Итак, все подготовив, необходимо провести все меры безопасности:
— Батарея ноутбука должна быть заряжена.
— На всякий случай поставьте ноутбук еще и на зарядку.
— Если вы собрались обновлять BIOS с флешки, то хоть скотчем примотайте, но если флешка демонтируется (отойдет), то нести ноутбук опять же в сервисный центр.
Теперь включаем ноутбук и входим в BIOS, если у вы собрались обновляться с флешки, то она должна быть установлена до загрузки BIOS. После входа в BIOS переходим на вкладку «Advanced» (само меню BIOS на разных моделях ASUS может немного отличаться), она у нас вторая:
Выбираем «Start Easy Flash» и попадаем в некий файловый менеджер:
Где в левой рамочке мы выбираем накопитель/раздел а в правой наблюдаем все директории и распознаваемые файлы. Естественно, после выбора в левой рамочке нужного нам накопителя/раздела в правой мы будем искать сам файл обновления.
После не долгих поисков находим файл обновления и давим на него:
После чего выскакивает окно с предупреждением, где у нас спрашивают действительно ли мы хотим обновить BIOS. И, естественно, выбираем «да» (если вы еще не передумали).
Далее пойдет сам процесс обновления (он займет около двух минут), а по завершению чего сообщит об успешном обновлении и ноутбук перезагрузится:
Вот и все. Ноутбук теперь с последней версией BIOS’а, что в итоге исправило ошибку с редкими «незагрузками» ОС.
КАК ОБНОВИТЬ БИОС ASUS ПОШАГОВО — УЧЕБНЫЕ ПОСОБИЯ
Asus является одним из ведущих производителей материнских плат в мире, и он заслуживает отдельной статьи, посвященной обновлению Asus BIOS . Есть много пользователей, которые используют платы этой марки для монтажа своих компьютеров, и иногда они не находят конкретного и эффективного способа безопасного обновления своего BIOS.
Указатель содержания
Поскольку мы всегда думаем о лучшем для наших читателей, мы решили сделать новый шаг за шагом, который подробно описывает процесс обновления BIOS Asus . Вам не нужно устанавливать странные программы или посещать множество российских форумов, чтобы выполнить эту процедуру, потому что это то, для чего мы здесь.
Вы знаете, что такое утилита BIOS?
Какой смысл обновлять BIOS, если вы до сих пор точно не знаете, для чего он существует? И правда в том, что мы вспоминаем BIOS только тогда, когда у нашего ПК есть проблема, и даже отформатируем ее, мы не решили ее. Затем в конце мы оставим пару полезных статей о проблемах, которые может создать наш процессор или материнская плата.
Давайте перейдем к тому, что нас интересует, к BIOS или по-испански, « Базовая система ввода и вывода » и, в основном, к чипу, снабженному постоянной флэш-памятью, которая изначально установлена на нашей материнской плате. Компьютер не сможет загрузиться, если бы не этот маленький чип с программой внутри него .
BIOS отвечает за инициализацию всех устройств, подключенных к материнской плате и ПК, например, процессора, оперативной памяти, жестких дисков, мыши и клавиатуры и т. Д. Но в дополнение к их инициализации BIOS выполняет проверку всех этих компонентов на наличие ошибок или несовместимых элементов, и именно по этой причине иногда мы получаем последовательность звуковых сигналов при загрузке недавно смонтированного или очень старого ПК. Это там, когда наше сердце учащается и начинается бремя, потому что, без сомнения, что-то не так.
Эволюция в UEFI
В настоящее время система BIOS современных материнских плат была обновлена с тех пор, как появились первые BIOS Phoenix или American Megatrends с их красивым синим цветом в сочетании с Windows Screen of Death . Дело в том, что BIOS в настоящее время называются UEFI ( Extensible Firmware Interface ), и это глубокая эволюция традиционной системы, добавление новых гораздо более продвинутых функций и способ взаимодействия с пользователем, который больше похож на поддерживаемую операционную систему. для мыши и клавиатуры.
И кое-что, что принесло это обновление, это наличие инструментов в самой BIOS, таких как более дружественный разгон, возможность делать скриншоты и то, с чем мы имеем дело сегодня, инструмент для быстрого обновления BIOS и закрепите всего за несколько кликов.
Как обновление BIOS приносит нам пользу
Что ж, фундаментальное преимущество, которое можно получить, обновляя BIOS, — это всегда поддерживать новейшее оборудование, доступное на рынке . Мы уже знаем, что производители выпускают новые модели почти ежедневно, например, количество ежедневных новостей об оборудовании, которые мы обычно получаем. Дело в том, что в некоторых случаях это обновление необходимо для поддержки критических компонентов, таких как новый ЦП или ОЗУ .
Но, кроме того, это гораздо более сложная прошивка, чем прошивка старого BIOS, поэтому в этой прошивке обычно есть небольшие ошибки, которые делают систему нестабильной или обнаруживаются проблемы с определенным оборудованием (неудача для всех, кто трогать). При этом очень стоит постепенно осматривать страницу производителя, чтобы проверять наличие обновлений.
Давайте рассмотрим пример : в ближайшее время AMD выпустит наши процессоры Ryzen 3000 с новой 7-нм архитектурой и серьезными изменениями в структуре процессора. Объявлено, что современные платы сокетов AM4 будут поддерживать как старые, так и новые процессоры, но до тех пор, пока у них обновлен BIOS . Иначе, конечно, когда мы установим этот новый ЦП на плату двухлетней давности, он либо не будет работать, либо у нас будет довольно нестабильная система. Мы надеемся, что убедили вас в полезности обновления.
У большинства производителей, если не у всех, у нас будет два способа обновить BIOS материнской платы:
- Из BIOS : мы уже говорили, что в новом UEFI BIOS установлен инструмент, который позволяет нам безопасно и легко обновлять его, просто имея образ прошивки на флэш-накопителе. Из операционной системы : одинаково, у всех производителей есть приложения для управления BIOS и основными аппаратными функциями нашей ОС . Одной из таких функций является обновление BIOS. Мы не считаем его таким же безопасным, как первый, но он может быть более удобным.
Обновите Asus BIOS из BIOS
Итак, давайте перейдем к практической части после промывания мозгов, чтобы обновить BIOS. Мы начнем с первого обсуждаемого метода, поскольку, по нашему мнению, он является самым безопасным и с его помощью мы гарантируем, что на нашем компьютере установлена последняя версия BIOS.
Загрузка прошивки
Для начала нам нужно хорошо знать модель нашей материнской платы, поскольку у производителя разные прошивки в зависимости от имеющейся у нас материнской платы, и мы не хотим ошибаться, верно?
Посетите нашу статью, чтобы узнать, как узнать модель вашей материнской платы
Получив информацию, мы перейдем непосредственно на сайт производителя, чтобы использовать его поисковую систему и найти нашу конкретную материнскую плату. Конечно, мы также можем использовать поисковую систему браузера, короче говоря, все дороги достигают Рима, если мы знаем, как это сделать правильно.
Что ж, на вкладке нашей платы Asus у нас будет небольшое меню, чтобы перейти к характеристикам, описанию и тому, что нас интересует, « поддержка ». Что ж, попав в раздел поддержки, самое время перейти к подразделу « Драйверы и утилиты ». Как будто этого было недостаточно, нам все равно придется перейти в другой раздел этого раздела, где будет найден список встроенного ПО нашего BIOS, как всегда, упорядоченный по датам.
Подготовиться к установке
Как только у нас есть файл, который нам интересен, мы должны скачать его, распаковать и скопировать все файлы, которые были на USB-накопителе . В принципе, это не является строго обязательным, поскольку BIOS обнаруживает все устройства хранения, но если мы хотим, чтобы оно было правильно расположено, мы рекомендуем сделать это.
Если приходит более одного файла, тот, который действительно нас интересует, — это файл с расширением .CAP. Нам не нужно будет делать больше, просто перезагрузите наш компьютер и получите доступ к BIOS обычным способом, которым мы это делаем. Asus использует клавишу «Del» для входа в BIOS, или, в его случае, клавишу «F2», поэтому, как только компьютер снова запустится, мы будем нажимать несколько раз и, как будто завтра не было этой клавиши, чтобы войти внутрь.
Процесс обновления
Ну что ж, пришло время обновить, наконец. Внутри BIOS и расположенного на главном экране нам нужно будет найти инструмент Asus EZ Flash, поэтому, если его нет на главном экране, нам придется перейти в раздел расширенных настроек « Расширенный режим »
Здесь, в расширенном режиме, мы перейдем к концу списка опций, где находится « Инструмент ». Внутри у нас уже будет приложение, которое нас интересует. Мы просто должны нажать на него, чтобы запустить его.
В первом появившемся окне мы можем выбрать, обновлять ли BIOS с запоминающего устройства, как в нашем случае, или через Интернет .
Что ж, после выбора первой опции инструмент обнаружит все диски в системе, включая флэш-диск, на котором у нас есть файл. Справа он появится, поэтому мы должны выбрать его, дважды щелкнув по нему для обновления.
Во время процесса, в котором мы видим полосу ниже, мы не должны перезагружать или выключать наш ПК, так как у нас может быть исчерпан BIOS, основная, хотя и хорошая, самая последняя плата имеет двойной BIOS.
Обновление Asus BIOS из Windows
Теперь мы быстро увидим, как тот же процесс будет выполняться в операционной системе Windows 10.
Для начала нам снова нужно перейти на страницу, связанную с нашей материнской платой, чтобы загрузить соответствующее программное обеспечение . Итак, снова мы введем « Поддержка » (тот, что на плате, а не общий), затем « Драйверы и утилиты » и « Драйверы и инструменты ».
Далее мы рассмотрим список программного обеспечения, который показывает нам одну из этих двух утилит:
- Установщик ASUS EZ : это будет инструмент, который выполняет обновление BIOS напрямую. AI Suite III : Это программное обеспечение является общим для управления всеми аспектами нашей материнской платы, вентиляторов, USB, звука, а также обновлением BIOS, поскольку оно реализует EZ Update .
Мы собираемся скачать последний, чтобы получить больше от пластины. Вполне возможно, что он уже установлен, для тех, кто этого не сделал, это будет так же просто, как загрузить его, выполнить и установить как обычное и текущее программное обеспечение.
Что ж, теперь мы собираемся запустить программу и перейти к панели параметров, расположенной слева. Здесь мы выберем « Asus EZ Update », а затем нажмем « Искать сейчас », чтобы программа выполняла прямой поиск в Интернете самой последней версии прошивки BIOS, а в случае ее устаревания она приступит к ее установке.
Нам просто нужно нажать « подключиться », чтобы выполнить поиск. В нашем случае. У нас уже есть последняя обновленная версия, поэтому она просто говорит нам, что «нет необходимости обновлять среду».
Заключение и интересные статьи
Ну, там у нас есть процедура для обновления BIOS платы Asus. Этот процесс очень похож на процесс других производителей, таких как Gigabyte или MSI, поскольку, короче говоря, UEFI BIOS от производителя будет иметь практически те же преимущества.
Обновление BIOS будет важно для обеспечения максимальной совместимости со всеми типами оборудования нового поколения. Все производители всегда на шаг впереди выпускаемых новых моделей и предоставляют всем пользователям прошивку, обновленную до официального выпуска, например, обновления BIOS для следующего Ryzen 3000.
Теперь давайте сделаем спам, чтобы вы могли посетить эти другие статьи:
Если у вас возникли проблемы с установкой или обновлением BIOS Asus, напишите нам в поле для комментариев, чтобы мы могли вам помочь.
Asus автоматически обновляет BIOS/UEFI по HTTP без верификации / Хабр
Asus снова взялся за старое. Вы можете отправить любой исполняемый файл или даже прошивку BIOS на компьютер Asus под видом обновления — этот файл будет автоматически запущен на исполнение с максимальными привилегиями, а прошивка установлена, без каких-либо проверок. Ничего не нужно предпринимать — система взломает сама себя, автоматически.
Вкратце: компьютеры с материнскими платами Asus осуществляют запросы к удалённому серверу по HTTP на регулярной основе. Причиной является программное обеспечение LiveUpdate, которое предустанавливается на компьютеры Asus. Оно отвечает за скачивание новых прошивок BIOS/UEFI и исполняемых файлов. Обновления поступают в архивах ZIP по чистому HTTP, распаковываются во временную папку, а исполняемый файл запускается от имени пользователя. Не происходит никакой верификации файлов или аутентификации при их загрузке, что позволяет провести MiTM-атаку и банальную эскалацию привилегий до NT AUTHORITY\SYSTEM.
Asus распространяет программу LiveUpdate со своими ноутбуками и ПК очень давно, ещё со времён Windows XP, более десяти лет. За это время принцип её работы практически не изменился. Клиент делает незашифрованные запросы по HTTP к серверам обновления Asus (liveupdate01.asus.com или dlcdnet.asus.com, в зависимости от версии).
Наапример, на ноутбуке модели UX303UA последняя версия LiveUpdate пытается достучаться по следующим адресам. Она делает это до тех пор, пока не получит ответ, отличный от ошибки 404.
Эти файлы “.idx” довольно сложные, они позволяют накатить разные обновления, в том числе перепрошить BIOS через WinFlash (если программа установлена) и установить драйверы.
Например, вот запись в XML-файле обновлённого драйвера ACPI для ноутбука ET1602:
<item name="ATK0110 ACPI Utility">
<description l_id="1033" title="ATK0110 ACPI Utility">ATK0110 ACPI Utility</description>
<description l_id="1028" title="ATK0110 ACPI Utility">ATK0110 ACPI Utility</description>
<description l_id="2052" title="ATK0110 ACPI Utility">ATK0110 ACPI Utility</description>
<type> driver </type>
<hwid version="1043.2.15.37" date="08/13/2004"> ACPI\ATK0110 </hwid>
<os> WinXP </os>
<version> 1043.2.15.37 </version>
<size> 837015 </size>
<release-date> 1219104000 </release-date>
<zip-path> pub/ASUS/DigitalHome/DAV/B202/ACPI_V104321537.zip </zip-path>
<execute> .\AsusSetup.exe </execute>
<index> 1 </index>
</item>Здесь самое классное — это процедура распаковки и автоматического запуска на исполнение файла .exe.
Это ещё цветочки. Представьте, что можно легко непринуждённо и перепрошить BIOS.
<item name="BIOS 210">
<description l_id="1033" title="BIOS 210">To solve the issue which charge speed will be slower when battery capacity is above 60%</description>
<description l_id="1028" title="BIOS 210">解決當電池容量大於60%時,充電速度變慢的問題</description>
<description l_id="2052" title="BIOS 210">解决当电池容量大于60%时,充电速度变慢的问题</description>
<type> BIOS </type>
<os></os>
<version> 210 </version>
<size> 2717731 </size>
<release-date> 1422628620 </release-date>
<zip-path> pub/ASUS/nb/X453MA/X453MAAS210.zip </zip-path>
<execute> X453MAAS.210 </execute>
<index> 1 </index>
</item>Не предусмотрено
никакойпроцедуры проверки аутентичности этого XML-файла.
В планировщике задач выставлена частота выполнять задачу раз в час, вдобавок программа обновления постоянно обращается к серверу LiveUpdate по HTTP. Полученный файл будет распакован и запущен на исполнение, что бы в нём ни находилось.
Уязвимость обнаружил специалист по безопасности Морган [indrora] Гангвер (Morgan Gangwere).
Таймлайн событий с момента обнаружения уязвимости 27 апреля до момента публичного разглашения информации очень забавный:
From the vendor that brought you a vulnerable cloud storage platform comes ___ ____ __ __ __ / _ \___ ___ ____/ / / / /__ ___/ /__ _/ /____ / // / -_) _ `/ _ / /_/ / _ \/ _ / _ `/ __/ -_) /____/\__/\_,_/\_,_/\____/ .__/\_,_/\_,_/\__/\__/ Because popping SYSTEM /_/ is easy when you trust HTTP Or, "How I learned to stop worrying and execute arbitrary executables from HTTP" Affected software: LiveUpdate (any version? 3.3.5 tested) Vulnerability: HTTP MITM to SYSTEM execution + more. CVSS: est. 9.3 CVSS:3.0/AV:A/AC:L/PR:N/UI:N/S:C/C:H/I:H/A:N (N.B.: This assumes "Hijack some HTTP" is easy and you're local) Timeline: 2016-04-27 Initial discovery 2016-04-28 Attempt to contact vendor ([email protected] - bounce) 2016-04-28 Disclosure to MSFT MSRC attempting vendor coordination 2016-05-09 Attempt to contact vendor (via phone; told to go away) 2016-05-10 Disclosure to CERT/CC (tracked as VU#215055) 2016-05-11 CERT/CC attempts to contact vendor 2016-05-24 CERT/CC: No response from vendor 2016-06-01 CERT/CC: Disclose at will 2016-06-03 Public disclosure
Как видим, хакер дважды пытался связаться с вендором. Первый раз он написал на адрес
[email protected], но получил автоматический отлуп.
Delivery to the following recipient failed permanently: [email protected] Technical details of permanent failure: Google tried to deliver your message, but it was rejected by the server for the recipient domain asus.com by mg.asus.com. [103.10.4.32]. The error that the other server returned was: 550 #5.1.0 Address rejected.
Затем позвонил по телефону, но ему сказали… больше не звонить.
PoC
Исходя из логики работы автообновления можно запустить любой файл с валидной подписью.
Для наглядной демонстрации атаки с эскалацией привилегий Морган Гангвер использовал SysInternals PSEXEC. Он составил поддельное «обновление».
<product name="UX303UA">
<item name="Garbage File"><description l_id="1033" title="Legitimate System Utility">Shoutout to Joey.</description>
<type> AP </type>
<os> Win10(64) </os>
<version> 48 </version>
<size> 199465 </size>
<release-date> 1459468800 </release-date>
<zip-path> pub/ASUS/nb/Apps/LiveUpdate/LiveUpdate.zip </zip-path>
<execute> update.bat</execute>
<index> 22 </index>
<severity> 1 </severity>
<assistant> SOFTWARE\Microsoft\Windows\CurrentVersion\Uninstall\{FA540E67-095C-4A1B-97BA-4D547DEC9AF4}\DisplayVersion </assistant>
</item>
</product>В архив «обновления» упакованы копия psexec, вымышленный whoami и скрипт для запуска.
Asus LiveUpdate сразу видит «критически важное» обновление.
Получая «критически важное» обновление, оно немедленно назначается на исполнение со всеми правами.
Вот результат.
Таким образом, мы запустили на исполнение произвольный код как NT AUTHORITY\SYSTEM, просто отдав его системе в ответ на вызов по HTTP. Всё остальное за вас делает LiveUpdate.
Вообще, ужасная с точки зрения безопасности процедура обновления прошивки свойственна не только материнским платам Asus, но и оборудованию от других производителей. Небезопасным способом обновляются, например, прошивки многих маршрутизаторов.
Как обновить биос на компьютере windows 10
Иногда пользователям ПК приходится сталкиваються с вопросом, как обновить БИОС материнской платы. Эта процедура необходима для поддержки новых важных функций или компонентов, при нестабильной работе компьютера из-за явных ошибок в коде установленной версии BIOS, рекомендуется производителями для повышения производительности.
Это серьезная манипуляция, которая при неудачном обновлении может негативно повлиять на работоспособность системы. Материнская плата может перестать работать.Войти в настройки БИОС на Windows 10
Как проверить текущую версию BIOS
Перед тем как перейти к загрузке и установке обновлений, вначале потребуется проверить текущую версию BIOS. Возможно у вас уже стоит последняя версия и ничего менять не требуется.
Проверить версию можно непосредственно в самом BIOS или в системе.
- Для этого нужно запустить командную строку, ввести команду: «wmic bios get smbiosbiosversion»
После активации, команда укажет текущую версию. - Также можно в операционной системе виндовс открыть команду «Выполнить» (Win+R), прописать команду
«msinfo32».
В открывшемся окне «Сведения о системе» посмотреть элемент «Версия BIOS».
В самом меню BIOS в разделе «Main» или внизу экрана.
Как обновить БИОС в режиме DOS
Для обновления в режиме DOS необходимо знать производителя установленной материнской платы, ее полную модель и точную версию.
Это можно узнать при помощи программы EVEREST, которая находится в свободном доступе. Нужная информация находится в разделах “Системная плата” и “BIOS”.
Зная эту информацию, Вы сможете найти подходящие файлы именно для своей платы.
Владея этой информацией можно найти подходящие файлы именно для своей платы. Затем скачать файл прошивки, который непосредственно пригодится при обновлении. Искать файл нужно обязательно на официальном сайте производителя материнской платы. Если таких файлов будет несколько, необходимо качать тот, который предназначен для использования в режиме DOS.
Чтобы проделать это в BIOS используя среду DOS, нужно создать загрузочную флешку с DOS и самим BIOS. К тому же, может понадобится утилита для процесса обновления (Gigabite используют DOS Flash utility). Обновление должно содержать файл с расширением .bat (Update.bat или Autoexec.bat) для запуска прошивки в DOS.
Как обновить биос на компьютере windows 10
Этот способ самый простотой и удобный. Для этого нужно скачать подходящий файл BIOS. Также понадобится установить специальную программу. Каждый производитель имеет собственную утилиту. Например, у ASUS это ASUSUpdate, у MSI — MSI LiveUpdate.
Такие утилиты устанавливаются как обычные программы. Из приятных функций стоит отметить возможность обновления BIOS из интернета, поддержку обновления из файла, скачивание подходящего обновления на компьютер.
— Как обновить БИОС средствами самой БИОС
Выполнить эту процедуру можно с помощью средств самой BIOS при помощи предустановленных фирменных утилит. У GIGABYTE, например, это программа «@BIOS». По своим возможностям такие утилиты очень похожи с теми, которые используются при запущенной ОС.
Существует возможность скачать файл из сети, обновить БИОС из уже скачанного файла и многое. Проводить его средствами БИОС актуально при поломке компьютера, когда нет возможности запустить операционную систему.
Как обновить BIOS с помощью программы Live Update
Для начала понадобится скачать и установить программу Live Update 6. Затем запустить приложение, перейти в раздел “Live update”. Для начала поиска файлов нужно установить селектор напротив пункта “Automatic scan”, нажать кнопку “Scan”.
После завершения поиска выбрать файл для обновления, при этом нужно быть очень внимательным, чтобы его версия была выше той, которая уже установлена. Поставить галочку напротив файла, нажать кнопку “Download” для его загрузки на компьютер. После этого сохранить файл на компьютер. Запустить скачанный файл обновления. Появиться окошко, в котором потребуется нажать кнопку “Next”.
Обновить БИОС в режиме DOS
Чтобы проделать манипуляцию в режиме DOS, понадобится установить селектор напротив “In DOS mode”, нажать кнопку “Next”. Выбрать из списка носителей заранее подключенную флешку. Нажать «Next», согласится с предупреждением про удаление всех файлов с флешки.
После завершения создания загрузочной флешки, программа покажет сообщение «USB bootable disk has been created sucessfully». Понадобится нажать кнопку «Ок», а затем “Start” для перезагрузки компьютера. После перезагрузки зайти в БИОС и выставить загрузку с USB флешки. Делается это в разделах “Boot option” или “Boot device”. После этого перезагрузить компьютер. Начнется процесс, при котором нужно следовать всем появляющимся инструкциям.
Обновить BIOS в режиме Windows
Чтобы проделать процедуру в режиме Windows, нужно установить селектор напротив этого режима, нажать “Next”. Затем закрыть все программы при помощи специальной кнопки, потом нажать “Next”.
Для начала процедуры понадобится нажать кнопку “Start”. Для завершения процесса придется подождать некоторое время. Появится строчка “Press Any Key…” / нажать любую кнопку. После нажатия компьютер перезагрузиться уже с новым БИОС.
С какими проблемами можно столкнутся при обновлении
Обновляя БИОС можно столкнутся с различными проблемами. Например, в случае, если update был проделан с помощью не подходящих файлов, то придется прибегнуть к помощи резервной копии. Только так получится вернуть в норму к первоначальному состоянию системы. Точно такие же действия понадобится сделать при возникновении ошибки записи данных.
Как обновить BIOS на компьютере под управлением Windows 11/10
BIOS — это термин, который мы слышали довольно часто, на самом деле, возможно, что для большинства проблем с оборудованием ИТ-специалист мог предложить обновление BIOS перед устранением неполадок аппаратное обеспечение. Что такое БИОС? BIOS является аббревиатурой от (Basic Input Output System) и представляет собой часть программного обеспечения, поставляемого вместе с материнской платой ПК.
В двух словах, он образует уровень связи между оборудованием и операционной системой.Таким образом, само собой разумеется, что BIOS очень важен, когда речь идет о функциональности вашего компьютера с Windows 10/8/7.
Зачем обновлять системный BIOS
BIOS — это, в конце концов, часть программного обеспечения, которое необходимо регулярно обновлять, только для операционной системы или приложений в целом. Обновления обычно включают улучшения и исправления, которые в конечном итоге помогают программному обеспечению поддерживать совместимость с оборудованием и программным обеспечением. При этом, в отличие от большинства других приложений, BIOS необходимо обновлять вручную, и это именно то, что мы будем объяснять в этом сегменте.
Большинство из них не требует или не требует обновления BIOS. Если ваш компьютер работает правильно, вам не нужно обновлять или перепрограммировать BIOS. В любом случае, если вы захотите, мы рекомендуем вам не пытаться обновить BIOS самостоятельно, а вместо этого обратиться к специалисту по компьютерам, который может быть лучше подготовлен для этого. Об обновлении BIOS необходимо подумать только в том случае, если вы столкнулись с некоторыми проблемами производительности или другими проблемами, из-за которых требует от обновления BIOS. Нужно быть осторожным и уметь обновлять BIOS; в противном случае он может заблокировать всю вашу систему .
Как проверить версию BIOS
Перед обновлением BIOS необходимо проверить версию BIOS в информации о системе. Мы уже видели, как проверить версию BIOS. Вы должны ввести msinfo32 в поиск и нажать Enter. Как только откроется средство информации о системе, вы можете проверить версию BIOS.
Также можно запустить команду в CMD, чтобы проверить версию BIOS. Нажмите кнопку «Пуск» и нажмите «Выполнить»; как только появится окно «Выполнить», введите системная информация и нажмите OK.Вы можете записать номер BIOS и сопоставить его с последней версией с веб-сайта производителя; при необходимости обновите его.
Как обновить BIOS в Windows 11/10
BIOS помогает поддерживать стабильность вашей системы и повышает безопасность, а также пытается защитить систему от любых уязвимостей.
Перед тем, как начать, убедитесь, что у вас есть резервное питание при обновлении BIOS. Потому что, если компьютер выключится во время процесса, BIOS может быть поврежден, и вам понадобится технический специалист, чтобы исправить это.Ваш загрузочный CD / DVD может помочь, а может и не помочь, в зависимости от того, как работает BIOS после отключения питания или внезапного отключения системы во время перезаписи BIOS.
Как правило, для обновления BIOS посетите сайт производителя, чтобы загрузить обновление BIOS. Идентифицируйте свой продукт, введя метку обслуживания или серийный номер.
- Если показанная система неправильная, нажмите «Просмотреть другой продукт» и попробуйте выполнить поиск продукта вручную. После выбора правильного продукта перейдите в BIOS из раскрывающейся категории.
- Если перечислено несколько файлов, выберите последний из них, проверив номер обновления, нажав «Просмотреть подробности».
- Загрузите и сохраните файл на рабочем столе.
- Дважды щелкните значок, это перезагрузит вашу систему и откроет страницу обновления BIOS.
При этом процедура обновления может незначительно отличаться от продукта к продукту. Также стоит упомянуть, что OEM-производители прекращают обновлять BIOS для некоторых машин по прошествии определенного периода времени.
Прочтите : Как восстановить настройки BIOS по умолчанию.
Обновление BIOS путем создания загрузочного USB-накопителя
Можно также загрузить файл обновления BIOS update.EXE на загрузочную флешку и обновить его. Для этого сначала нужно зайти на официальный сайт компании и скачать файл BIOS.
Для создания загрузочного USB-накопителя используйте здесь Dell Diagnostic Deployment Package и соответствующие инструкции.
- Загрузите файл обновления BIOS, обычно это .exe
- Скопируйте файл на загрузочную флешку.
- Теперь вставьте USB-накопитель в систему, на которой необходимо обновить BIOS.
- После перезагрузки нажмите F12, убедитесь, что USB с BIOS подключен.
- Выберите USB-накопитель в меню и нажмите Return
- Система откроет командную строку
- Следуйте инструкциям на экране и выполните процесс обновления.
Использование приложений обновления BIOS
Это самая простая часть, и я уже довольно давно использую этот метод для обновления BIOS на моем ноутбуке HP. У производителей материнских плат есть свои собственные приложения для обновления BIOS , , и все, что вам нужно сделать, это нажать кнопку, и вуаля! Об остальном позаботится программа. Всегда рекомендуется отключать брандмауэры и другое программное обеспечение безопасности, поскольку они могут вмешиваться в процесс.
У всех OEM-производителей есть служебные программы, которые помогут вам легко обновить BIOS, микропрограммное обеспечение и драйверы.Найдите свой и загрузите его только с официального сайта. Это самый безопасный способ обновить BIOS.
- Если у вас есть ноутбук Dell, вы можете зайти на Dell.com или использовать утилиту Dell Update.
- Пользователи ASUS могут загрузить утилиту обновления MyASUS BIOS с сайта поддержки ASUS.
- Пользователи ACER могут перейти сюда. Введите свой серийный номер / SNID или выполните поиск продукта по модели, выберите BIOS / прошивку и щелкните ссылку «Загрузить» для файла, который хотите загрузить.
- Пользователи Lenovo могут использовать Lenovo System Update Tool.
- Пользователи HP могут использовать прилагаемый HP Support Assistant.
Обновление BIOS на компьютерах HP
Как мы объясняли ранее, процесс обновления BIOS немного отличается для разных производителей, и, чтобы не оставлять камня на камне, мы также проведем вас через шаги по обновлению BIOS для HP системы.
- Перейдите на веб-страницу HP Software & Driver Downloads и выберите правильную модель.
- Выберите операционную систему
- На веб-странице отобразится список обновлений для вашего компьютера, и вам необходимо проверить раздел BIOS.Если опция BIOS недоступна, это означает, что вы уже используете последнюю версию BIOS.
- Убедитесь, что обновление BIOS предназначено для вашей модели компьютера. Если возникла путаница, проверьте информацию о вашей системе. Неправильный BIOS может серьезно повредить материнскую плату.
- Загрузите файл BIOS и сохраните его.
- Временно отключите антивирус и другие программы безопасности.
- Дважды щелкните файл BIOS и следуйте инструкциям на экране.
- После завершения установки перезагрузите компьютер в соответствии с запросом установщика. .
Используйте Lenovo System Update для обновления BIOS на ноутбуках Lenovo
Если у вас есть ноутбук Lenovo, лучший способ обновить BIOS — использовать обновление системы Lenovo, поддерживаемое ThinkPad, ThinkCentre, ThinkStation, Lenovo V, BK, и E-Series. Кроме того, вы можете напрямую загрузить BIOS с сайта поддержки Lenovo и установить его вручную.
- Найдите последнюю версию BIOS для своего компьютера на сайте поддержки.
- Перейдите к продукту> щелкните «Драйверы и программное обеспечение»> «Выберите BIOS»> «Выберите операционную систему» на странице поддержки.
- Lenovo рекомендует пользователям выключить антивирус или любой брандмауэр перед запуском обновления BIOS.
- После загрузки файла с сайта поддержки распакуйте его и при необходимости запустите. Следуйте инструкциям на экране.
- Перезагрузите компьютер, когда будет предложено, и вуаля! Ваш BIOS обновлен.
Обновление BIOS на ASUS с помощью WinFLASH
Для обновления BIOS в системах ASUS необходимо использовать WinFLASH Utility. Подробные инструкции можно найти на asus.com.
Короче говоря, обновление BIOS — довольно простой процесс, учитывая, что вы правильно указали номер модели. Большинство последних версий Windows, таких как Windows 10, обрабатывают процесс обновления намного элегантнее, чем, скажем, системы Windows XP.
Как проверить версию BIOS Windows 11/10?
Вы можете проверить версию BIOS с помощью командной строки в Windows. В окне командной строки введите wmic bios, получите smbiosbiosversion и нажмите Enter.Строка букв и цифр после SMBBIOSBIOSVersion — это версия BIOS. Обязательно проверьте модель материнской платы, чтобы найти последнюю версию BIOS, доступную на веб-сайте производителя.
Как изменить загрузочное устройство в BIOS или UEFI?
BIOS или UEFI предлагает специальный раздел, в котором можно изменить порядок или тип загрузки подключенных устройств. Если вам нужно загрузиться с USB-драйвера внешнего жесткого диска, вы можете изменить порядок здесь и сохранить настройки. При следующей перезагрузке ПК он сначала будет искать подключенные устройства и перезагрузится, если найдет загрузочную запись; в противном случае он вернется к последнему варианту.
Как заблокировать BIOS паролем?
Если вы не хотите, чтобы кто-то еще менял настройки, можно поставить блокировку паролем в BIOS. В каждом BIOS или UEFI есть раздел безопасности, в котором будет доступен пароль BIOS. Тем не менее, если вы когда-нибудь забудете пароль, вам придется его сбросить. Если это ноутбук, сверьтесь с руководством, но для материнских плат доступна специальная кнопка Clear CMOS на задней панели корпуса. Сброс BIOS не создает проблем с материнской платой, но удаляет все изменения в сделанных настройках.
Загрузить ASUS BIOS Flash Utility 2.18 для Windows XP
Этот пакет содержит файлы для установки драйвера ASUS BIOS Flash Utility. Если он был установлен, обновление (установка с перезаписью) может исправить проблемы, добавить новые функции или расширить функции. Программа не зависит от языка и может использоваться с любой языковой системой.Этапы установки (для exe / zip):
1. Сохраните файлы драйвера на свой компьютер.
2. Запустите исполняемый файл или извлеките установочные файлы в место на диске.
3. Следуйте инструкциям мастера установки.
4. После установки перезагрузите компьютер.
Важные примечания:
— Перед установкой сохраните всю свою работу и закройте все запущенные программы, так как установка может мешать работе других приложений;
— Если мастер установки запрашивает права администратора, обязательно запустите установку от имени администратора;
— Обратите внимание на все инструкции по установке, чтобы убедиться, что драйвер установлен правильно;
О BIOS, независимом от ОС:
Хотя установка более новой версии BIOS может добавить новые функции, обновить различные компоненты или улучшить удобство использования устройства, этот процесс очень рискованный, поэтому обновление рекомендуется выполнять только в том случае, если оно действительно нужный.
Кроме того, эту задачу должен выполнять кто-то, кто обладает знаниями для успешного завершения установки; обычные пользователи могут выполнять это на свой страх и риск.
Когда дело доходит до применения новой версии без учета операционной системы компьютера, наиболее часто используемый метод перепрограммирования BIOS — это создание загрузочного USB или компакт-диска, содержащего файл обновления, и запуск его из DOS.
Тем не менее, независимо от используемого метода и от того, выполняется ли обновление обычным или опытным пользователем, рекомендуется применять новую BIOS в стабильной среде электропитания, такой как обеспечиваемая ИБП.
Базовая система ввода / вывода (BIOS) — это очень важное программное обеспечение, которое загружает текущую установленную ОС и тестирует все аппаратные компоненты системы, поэтому убедитесь, что вы правильно ее прошили.
Имейте в виду, что невыполнение успешной установки может серьезно повредить ваше устройство, а неисправный BIOS, возникший в результате процесса, может даже сделать его непригодным для использования.
Итак, если этот выпуск включает полезные изменения, нажмите кнопку загрузки, получите пакет и обновите версию BIOS.В противном случае проверяйте наш веб-сайт как можно чаще, чтобы не пропустить нужный выпуск.
Настоятельно рекомендуется всегда использовать самую последнюю доступную версию драйвера.
Попробуйте установить точку восстановления системы перед установкой драйвера устройства. Это поможет, если вы установили неправильный или несоответствующий драйвер. Проблемы могут возникнуть, если ваше оборудование слишком старое или больше не поддерживается.
Обновления BIOS материнской платы Asus для предотвращения ошибок в Windows 11 благодаря новому TPM 2.0 Поддержка
Asus, тайваньский производитель технологий, подтвердил, что его так называемые обновления BIOS (базовой системы ввода-вывода) вскоре предотвратят появление ошибок, связанных с обновлениями Windows 11.
(Фото: Фото Мэтта Карди / Getty Images)Ученик использует портативный компьютер во время урока английского языка в Международной академии Ridings Federation Winterbourne International Academy в Винтерборне, недалеко от Бристоля, 26 февраля 2015 года в Южном Глостершире, Англия.Образование, а также национальная служба здравоохранения и экономика, вероятно, будут ключевыми вопросами на предстоящих в мае всеобщих выборах.
Статья по теме: Intel Engineering сделала это снова! Нейроморфные чипы теперь имеют 100 миллионов нейронных «шипов»
Компания объяснила, что это нововведение может обновить последнюю систему Microsoft, как только она будет выпущена в ноутбуках и компьютерах Asus.
С другой стороны, новые усовершенствования BIOS материнской платы предотвратят активные и предстоящие системные проблемы Windows 11 с использованием нового Trusted Platform Module (TPM) 2.0 поддержка. Если вы не имеете представления об этой системной функции, TPM 2.0 является последним ключевым требованием программного обеспечения Microsoft Windows 11.
Однако это также одна из внутренних функций, которая вызывает проблемы в приложении Microsoft PC Health Check, особенно до того, как оно было закрыто технологическим гигантом.
С другой стороны, Microsoft объяснила, что приложение было специально разработано для сканирования систем на предмет возможных внутренних проблем, особенно ошибок совместимости.
Как только приложение Microsoft PC Health Check подтвердит, что на ноутбуке или компьютере нет проблем, оно позволит гаджету установить последнюю версию Windows 11.
Сведения об обновлении BIOS материнской платы Asus
Microsoft объяснила, что материнская плата Asus получит новые обновления BIOS и поддержку TPM 2.0, чтобы ее ноутбуки и модели компьютеров могли иметь новую версию программного обеспечения Windows 11.
(Фото: фотография должна быть написана ISSOUF SANOGO / AFP через Getty Images)
По данным платформы по борьбе с киберпреступностью (PLCC) национальной полиции, в 2018 году было арестовано около сотни интернет-мошенников. в Кот-д’Ивуаре, стране, известной своими мошенниками в сети, 2 апреля 2019 года объявил ивуарийский орган по регулированию телефонной связи.
Также читайте: Apple наконец-то добавила клавиши «Не беспокоить» и «В центре внимания» на клавиатуре MacBook Air
Согласно последнему отчету PC Gamer, новая инновация Asus может также предотвратить ошибки, вызванные различными улучшениями Windows 11, что неизбежно, поскольку система уникальна.
Компания Asus пояснила, что после появления обновления BIOS модели ноутбуков могут автоматически включать поддержку TPM 2.0 без необходимости взаимодействия с пользователем. Это означает, что потребителям не нужно получать доступ к своим настройкам Windows и обновлять свои компьютеры вручную.
Гигантский компьютерный разработчик также подтвердил, что модели с новыми обновлениями BIOS и поддержкой TPM 2.0 включают Prime Z590-P, TUF Gaming X570-Plus и другие партнерские бренды.
Microsoft интегрирует Spotify
The Verge сообщила, что Microsoft интегрирует Spotify в свою функцию фокусировки Windows 11. Это новое приложение называется Pomodoro.
Еще один первый взгляд команды … Скоро # FocusSessions на # Windows11. Для меня это изменило правила игры, особенно с интеграцией @Spotify #Productivity #Creativity #WindowsInsiders pic.twitter.com/HfJh5niDiS
— Панос Панай (@panos_panay) 5 августа 2021 г.
«Еще один первый взгляд на команду … Скоро выйдет # FocusSessions на # Windows11. Это изменило правила игры для меня, особенно с интеграцией @Spotify #Productivity #Creativity #WindowsInsiders», — сказал Панос Панай, директор по продуктам из Microsoft в его последнем твите.
Чтобы получать больше новостей об Asus и Microsoft, всегда держите свои вкладки открытыми здесь, в TechTimes.
Эта статья принадлежит TechTimes
Автор: Гриффин Дэвис
Ⓒ ТЕХНИЧЕСКИЕ ХАРАКТЕРИСТИКИ 2021 ГОДА.com Все права защищены. Не воспроизводить без разрешения.
Asus планирует обновления BIOS материнской платы, чтобы обеспечить поддержку Windows 11 для процессоров 6-го и 7-го поколений
Когда Microsoft анонсировала Windows 11, она также объявила о некоторых довольно строгих требованиях к оборудованию, чтобы соответствовать обновленному пользовательскому интерфейсу, идущему с последней версией Windows. Устанавливая минимальный уровень безопасности, Microsoft требует, чтобы все устройства с Windows 11 включали TPM и безопасную загрузку, но также подводит черту к процессорам 8-го поколения или аналогичным, с некоторыми недавно объявленными исключениями.Для некоторых пользователей Windows, которые тестировали Windows 11 на этих неподдерживаемых процессорах 6-го и 7-го поколений, требования кажутся бессмысленными.
Один производитель материнских плат, Asus, объявил, что работает над расширением поддержки Windows 11 на эти старые процессоры с помощью обновления BIOS (через WindowsLatest). Материнские платы Z270 для процессоров 6-го и 7-го поколения теперь будут «поддерживать Windows 11 по умолчанию, (с), никаких изменений настроек в UEFI BIOS не требуется». Asus дразнит такой же поддержкой своих материнских плат STRIX Z270F GAMING.
Неясно, будут ли эти материнские платы добавлять к материнским платам функции, которых нет в процессорах 6-го и 7-го поколений, или же изменения UEFI / BIOS приведут к какому-то обходному пути к требованиям Windows 11. Одно различие между процессорами 8-го поколения и 6-го или 7-го поколений заключается в том, как они обрабатывают HVCI, или «целостность кода, защищенную гипервизором», также известную как «целостность памяти». Процессоры 8-го поколения имеют эту функцию, встроенную в ЦП, в то время как процессоры 6-го и 7-го поколения используют HVCI в эмуляции, что означает, что функции, включающие HVCI, включая, возможно, предстоящую подсистему Windows для Android, будут работать медленнее на более ранних поколениях ЦП.
Если Asus сможет удовлетворить требования Microsoft к HVCI (или другим функциям) с помощью обновления прошивки, это может быть хорошей новостью для пользователей материнских плат Asus. Однако, если Asus «взломал» BIOS, чтобы обмануть Windows 11, чтобы она думала, что эти процессоры совместимы, когда они не соответствуют требованиям, что ж, будет интересно посмотреть, что скажет Microsoft.
Поделитесь этим сообщением:
Если ваш компьютер сообщает, что не может выполнить обновление до Windows 11, проверьте свой BIOS
Сегодня вечером Microsoft представила Windows 11, и люди уже могут загрузить свой компьютер Health Check, чтобы узнать, соответствует ли их компьютер минимальным требованиям к оборудованию новой ОС, чтобы получить право на бесплатное обновление.Тем не менее, многие пользователи с относительно новыми ПК (в том числе и я) при запуске приложения сталкиваются с большими злыми красными крестами, говоря: «Нет, извините, приятель, ваш процессор Intel 10-го поколения, материнская плата Z590 и RTX 3070 Ti просто нормальны». t достаточно хорошо «. Что, очевидно, безумно.
Оказывается, это вообще не проблема с вашим оборудованием. Это из-за настроек BIOS вашей материнской платы.
По словам Тома Уоррена из The Verge, вам необходимо включить безопасную загрузку в BIOS материнской платы и установить TPM 2.0 (это Trusted Platform Module, если вы не знакомы).
Действительно, микросхема TPM 2.0 является частью минимальных требований к оборудованию Windows 11 и связана с множеством различных функций безопасности. Тем не менее, его минимальная спецификация также говорит только «Возможна безопасная загрузка», а не «он обязательно должен быть включен, дурак».
Чтобы проверить, включена ли на вашем компьютере безопасная загрузка, перезагрузите его и откройте меню UEFI материнской платы, нажав «Удалить» (или F2 или F11 в зависимости от вашей материнской платы), прежде чем он загрузится в Windows.Его точное местоположение будет зависеть от вашей материнской платы (моя была в меню загрузки), но, надеюсь, это будет довольно просто.
Что касается микросхемы TPM 2.0, вы можете проверить, включен ли он, нажав клавишу Windows + R, чтобы открыть «Выполнить», и набрав tpm.msc. Нажмите Enter, и должно появиться окно с сообщением, включен ли чип TPM или нет. Если это не так, то это также может быть отключено на вашей материнской плате. Чтобы снова включить его, вернитесь в меню UEFI материнской платы и найдите его еще раз.
Честно говоря, есть большая вероятность, что на вашем ПК просто нет микросхемы TPM 2.0, если вы ее собрали самостоятельно. Несмотря на то, что я включил безопасную загрузку, я не могу найти ни капли TPM-чипа на моем собственном ПК, и да, посмотрев руководство по эксплуатации моей материнской платы, моя плата Asus ROG Maximus XIII Hero Z590 имеет заголовок для одного, но фактический модуль «продается отдельно». Будь я проклят. Оказывается, они на самом деле не так распространены на потребительских материнских платах, что, если вы спросите меня, является настоящей головной болью.
Можно установить микросхемы TPM на материнскую плату, но это немного неудобно, и вам, вероятно, придется обратиться к руководству по материнской плате, чтобы узнать, где находится правильный заголовок. Это просто бесполезная ерунда и настоящий облом для нас, компьютерщиков. Я буду следить за этой ситуацией по мере приближения к развертыванию обновления Windows 11 позже в этом году, но мы надеемся, что Microsoft откажется от этого требования, чтобы нас, сборщиков ПК, не наказывали излишне.
АСЮМ —
Обновление BIOS asus x540l
bios k53u k73e p5kpl x540l flashdisk winflash.Windows 10 boot bios конфигурация usb win10 asus Priority Windows change enter pc drive faq. GL502VS замурован через Windows 10 Bios 306 update bios замурован прошивальщиком gl502vs. Восстановление утилиты Asus Windows Bios Update Tool. Как обновить BIOS в Windows 10 обновить BIOS в Windows asus запустить процесс компьютер полная перезагрузка hp acer dell update down force закрыть во время автоматической установки. Asus live update windows 10 windows asus update обычно различается совместимостью программное обеспечение Microsoft работает нормально.Китайские смартфоны ниже 2000 цитируют вопросы и ответы обновляют BIOS asus windows версия 2000 последняя. ASUS BIOS Update скачать бесплатно bios asus update скриншот biblprog close. Как обновить BIOS в Windows 10, пошаговая инструкция isoriver techwhoop badawave chacos. Как обновить BIOS ASUS PRIME A320M asus windows bios update. Обновление BIOS на материнской плате ASUS с помощью EZ Flash Utility обновление BIOS материнской платы asus утилита для Windows ez обновление флэш-памяти введите перезагрузку после завершения процесса. Как обновить BIOS в Windows 10 На Lenovo, Hp, Dell, Acer bios обновите hp windows asus.Как обновить BIOS в Windows 10 bios update windows asus dell hp msi acer. Как обновить BIOS в Windows 10 обновить BIOS windows hp step установить устройство lenovo acer asus dell msi restart. Обновите BIOS Asus X452C_Windows 10 Pro 64 Bit. Win 10 Не загружается после обновления BIOS (Asus Z bios asus update boot win. Как загрузиться в BIOS с Windows 10 bios asus ноутбук Windows boot reset пример инструмента для ноутбука шаги проверки процессора. [Настольный ПК / все asus обновить BIOS драйвер диспетчера служебных программ Windows pc faq приложение majorgeeks компьютеры.Как обновить BIOS в Windows 10 bios проверка обновлений windows версия hp msi dell acer компьютер lenovo asus подключен надежно. Обновите BIOS. как обновить asus bios update. Как обновить свой биос bios обновление windows asus. Китайские смартфоны 2019 с ценой, долей рынка по продаже материнских плат bios asus. Обновление BIOS материнской платы Asus Повышение стабильности системы BIOS обновление материнской платы Windows системы BIOS. Asus live update windows 10 asus update bios windows wim xp версии windows7 vista. Как обновить BIOS в Windows 10 обновить BIOS в Windows hp acer dell asus reboot computer extract выключить во время выключения msi lenovo continue.Как обновить BIOS в Windows 10 Обновление BIOS Windows hp acer asus msi экран процесса обновления lenovo dell представлен после завершения ll. Asus Rog Bios Обновление Windows 10 bios rog. Обновление BIOS asus x540l bios k53u k73e p5kpl x540l flashdisk winflash. Windows 10 boot bios конфигурация usb win10 asus Priority Windows change enter pc drive faq. GL502VS замурован через Windows 10 Bios 306 update bios замурован прошивальщиком gl502vs.
— Источник:
Как перейти на Windows 11, поддерживается ваш ПК или нет
Увеличить / Вы называете это, мы пробовали установить на него Windows 11.Эндрю Каннингем
Windows 11 уже здесь. И теперь, когда у вас было время прочитать наш полный обзор, вы можете подумать об установке обновления на свой компьютер.
Мы думаем, что большинству людей следует подождать несколько месяцев, чтобы дать Microsoft время исправить самые большие ошибки в новой операционной системе Windows 11 и завершить выпуск обновлений для встроенных приложений Windows. Но вы все равно можете захотеть установить операционную систему, потому что хотите ее протестировать или потому что вам нравится запускать новейшие разработки.Или, может быть, вы хотите установить Windows 11 на «неподдерживаемый» ПК, потому что Microsoft не является вашим родителем и поэтому не может сказать вам, что делать.
Мы собрали воедино все виды ресурсов, чтобы создать подробное руководство по установке для обновления до Windows 11. Оно включает советы и несколько пошаговых инструкций по включению официально необходимых функций, таких как TPM и безопасная загрузка, а также официальных и неофициальные способы обойти проверку системных требований на неподдерживаемых компьютерах.
У меня была Windows 11, работающая на компьютерах столь же старых, как Dell Inspiron 530 с 2008 года, и хотя я не говорю, что это то, что вы, , должны делать , это то, что вы можете сделать .
Как мне получить Windows 11?
Самый простой способ получить Windows 11 — это проверить Центр обновления Windows на поддерживаемом ПК с последней версией Windows 10. Но поскольку Microsoft медленно развертывает Windows 11 в течение многих месяцев, ваш компьютер может ее еще не увидеть.
Microsoft предлагает несколько способов загрузки Windows 11 вручную.Один из них — использовать приложение «Помощник по установке», которое вы устанавливаете на свой компьютер, чтобы запустить обычную установку обновления через Центр обновления Windows. Второй — использовать Windows 11 Media Creation Tool, который автоматизирует процесс создания загрузочного установочного USB-накопителя или загрузки установочного ISO-файла. Если у вас есть USB-накопитель, вы можете либо загрузиться с него, чтобы выполнить чистую установку, либо запустить приложение установки из Windows 10, чтобы выполнить обычную установку обновления. Вы также можете записать ISO на DVD, но установка с любого USB-накопителя, даже старого USB 2.0 будет намного быстрее, так что вам не следует этого делать. Наконец, вы можете просто загрузить файл ISO прямо с сайта Microsoft.
Надо ли за это платить?
Windows 11 — это бесплатное обновление до Windows 10. Поэтому, если вы используете Windows 10 Домашняя или Профессиональная на своем ПК, независимо от того, поддерживается ваш ПК официально или нет, вы сможете установить и активировать эквивалентную версию Windows 11.
Если вы устанавливаете Windows 11 на новый компьютер, который только что построили самостоятельно, официально вам следует купить лицензию на Windows 10 или Windows 11.На момент написания этой статьи единственные сайты, на которых я вижу розничные выпуски Windows 11, — это сайты с мошенническими ключами продукта, которым я бы не стал доверять информацию о своей кредитной карте, поэтому я бы рекомендовал купить лицензию Windows 10 на сайте с хорошей репутацией. Его ключ продукта должен работать для установки и активации Windows 11.
РекламаНеофициально, мне удалось использовать старые ключи продукта Windows 7 и Windows 8 для активации эквивалентных выпусков Windows 11 — не секрет, что установщик Windows 10 продолжит принимать эти старые ключи продукта еще долгое время после «официального» бесплатного Предложение по обновлению Windows 10 истекло еще в 2016 году.Но мы также слышали от читателей, у которых были проблемы с использованием этих ключей в Windows 11 или более поздних версиях Windows 10, так что ваша удача может измениться.
Что нужно для «поддержки» моего ПК?
Давайте еще раз повторим системные требования Windows 11:
- «совместимый» двухъядерный 64-разрядный процессор с тактовой частотой 1 ГГц или выше от Intel, AMD или Qualcomm
- 4 ГБ ОЗУ
- 64 ГБ памяти
- Безопасная загрузка UEFI поддерживается и включена
- A Trusted Platform Module (TPM), версия 2.0
- Графический процессор, совместимый с DirectX 12, с драйвером WDDM 2.0
- Дисплей 720p размером более 9 дюймов
Windows 11 Home требует наличия учетной записи Microsoft и подключения к Интернету; Windows 11 Pro по-прежнему можно использовать с локальной учетной записью. Windows 10 Домашняя раньше позволяла вам создавать локальную учетную запись, если вы не подключались к Интернету во время установки, но этот трюк больше не работает.
Требования к процессору самые строгие; Поддерживаемые процессоры включают процессоры Intel Core 8-го поколения и новее, а также процессоры AMD Ryzen серии 2000 и новее.Все эти микросхемы были выпущены в конце 2017 — начале 2018 года. Старые компьютеры официально не могут работать с Windows 11. Это большой отход от Windows 10, в которой поддерживалось практически все, что могло работать с Windows 7 или Windows. 8.
В нашем обзоре мы подробнее рассмотрим аргументацию этих требований (и то, выдерживают ли они сомнения). Но три основных — это требование ЦП, требование TPM и требование безопасной загрузки.
Как узнать, поддерживается ли мой компьютер?
Центр обновления Windows может сказать вам, поддерживается ли ваш компьютер, но приложение PC Health Check по-прежнему предоставит вам наиболее подробную информацию.
Эндрю Каннингем
Версия сообщения, которое вы получите, если ваш компьютер поддерживается.
Эндрю Каннингем
Когда вы открываете Центр обновления Windows в Windows 10, он может сказать вам, поддерживается ваш компьютер или нет.Но самый простой способ проверить это вручную — с помощью приложения Microsoft PC Health Check. Ранние версии этого приложения были не очень хорошими, но текущая версия сообщит вам, совместим ли ваш компьютер, а также , почему он совместим или несовместим с .
Если вы не используете поддерживаемый процессор, либо запланируйте обновление до поддерживаемого ЦП, либо перейдите к разделу, где мы говорим об установке Windows 11 на неподдерживаемые ПК.
Если ваш процессор поддерживается, но вы не соответствуете требованиям TPM или безопасной загрузки, хорошая новость заключается в том, что, если с вашим компьютером что-то не так, они должны быть функциями, которые вы можете включить в BIOS вашего ПК.
РекламаКак мне войти в BIOS моего ПК?
Обычно вы можете войти в BIOS, нажав какую-либо клавишу после включения компьютера, но до того, как Windows начнет загрузку. Клавиши могут быть разными, но обычно это клавиша «Удалить», F2 (для систем Dell), F1 (для систем Lenovo) или F10 (для систем HP).
Последовательный, но более обходной способ открыть BIOS — это перейти в приложение «Настройки Windows», затем в Центр обновления Windows, затем в «Восстановление» и затем «Перезагрузить сейчас» в разделе «Расширенный запуск.На основном синем экране, который вы видите далее, нажмите «Устранение неполадок», затем «Дополнительные параметры», а затем «Настройки прошивки UEFI».
Как включить доверенный платформенный модуль?
Включить TPM встроенного микропрограммного обеспечения вашего процессора легко, но иногда не удается найти нужную настройку. Если вы не уверены, что делаете, попробуйте выполнить поиск по запросу «[производитель вашего компьютера или материнской платы] включить TPM», потому что многие производители создали страницы справки специально для Windows 11.
Для систем Intel, если вы не можете найти параметр с пометкой «TPM» где-нибудь в наборе микросхем или настройках безопасности, найдите «Platform Trust Technology» или «PTT» и включите его.Системы AMD обычно называют его просто «fTPM», хотя вы также можете встретить его под названием «Процессор безопасности платформы» или «PSP».
После включения TPM перезагрузитесь в Windows и используйте приложение Health Check, чтобы убедиться, что оно работает правильно.
Как включить безопасную загрузку?
Любой компьютер, созданный после выпуска Windows 8 в 2012 году, должен поддерживать безопасную загрузку, которая помогает предотвратить загрузку неподписанного и потенциально вредоносного программного обеспечения во время процесса загрузки вашего ПК.Вы должны иметь возможность включить его в BIOS вашего ПК, если он еще не включен, обычно в разделе «Безопасность» или «Загрузка». Как и при включении TPM, если вы не можете найти настройку, обратитесь к руководству по вашему ПК или материнской плате.
Если ваш компьютер не загружается после включения безопасной загрузки, не беспокойтесь — вам просто нужно выполнить несколько дополнительных шагов. Сбой при загрузке наиболее вероятен из-за того, что ваш жесткий диск или твердотельный накопитель настроен с использованием таблицы разделов MBR (или главной загрузочной записи), а не более нового формата GPT (таблица разделов GUID), который требуется как для безопасной загрузки, так и для UEFI.
Для проверки щелкните правой кнопкой мыши кнопку «Пуск» или воспользуйтесь сочетанием клавиш Windows + X и затем щелкните «Управление дисками» в появившемся меню. Щелкните правой кнопкой мыши любой диск, на котором установлена Windows (на большинстве компьютеров это будет Диск 0, но не всегда, если у вас несколько жестких дисков), затем щелкните «Свойства», затем проверьте вкладку «Тома». Если ваш стиль раздела указан как MBR, тогда вам нужно преобразовать диск.
Если на вашем диске используется старый стиль разделов MBR, вам необходимо преобразовать его в GPT, прежде чем вы сможете включить безопасную загрузку.
Эндрю Каннингем
Для преобразования из MBR в GPT в Windows 10:
- Откройте «Настройки», затем «Центр обновления Windows», затем «Восстановление» и нажмите «Перезагрузить сейчас» в разделе «Расширенный запуск».
- Когда ваш компьютер перезагрузится, нажмите кнопку «Устранение неполадок», затем «Дополнительные параметры», затем «Командная строка».
- В окне командной строки введите
mbr2gpt / validate, чтобы убедиться, что диск можно преобразовать. Затем введитеmbr2gpt / convert, чтобы преобразовать диск. - По завершении снова включите безопасную загрузку в BIOS, и ваш компьютер должен загрузиться нормально.
Если это преобразование по какой-либо причине не удается, самым простым вариантом может быть чистая переустановка Windows 10 или 11 с включенной безопасной загрузкой. Когда вы форматируете диск и устанавливаете Windows с загрузочного USB-накопителя, он будет использовать GPT вместо MBR.
. И если это произойдет, возможно, вы больше не сможете загружать систему. Хотя есть способы восстановить потерю и вернуть систему в нормальное состояние. Рекомендуется не обновлять BIOS время от времени без причины.
И если это произойдет, возможно, вы больше не сможете загружать систему. Хотя есть способы восстановить потерю и вернуть систему в нормальное состояние. Рекомендуется не обновлять BIOS время от времени без причины. Загрузите последнюю версию файла BIOS, посетив официальный сайт Windows. Сохраните файл на флеш-накопителе, на котором нет вирусов или вредоносных программ. Если у вас есть поврежденный файл BIOS, он может повредить функции вашей системы, из-за чего система может перестать загружаться. Так что нужно быть очень осторожным.
Загрузите последнюю версию файла BIOS, посетив официальный сайт Windows. Сохраните файл на флеш-накопителе, на котором нет вирусов или вредоносных программ. Если у вас есть поврежденный файл BIOS, он может повредить функции вашей системы, из-за чего система может перестать загружаться. Так что нужно быть очень осторожным.