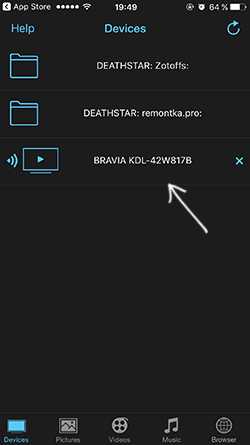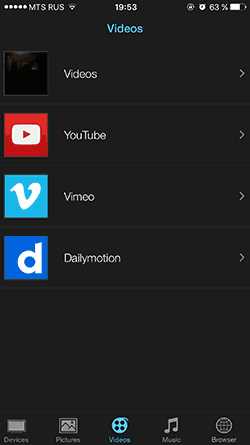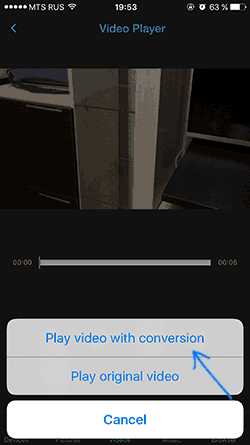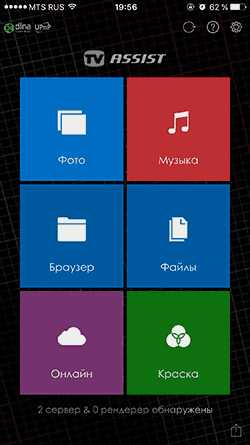Эффектно смотреть видео с телефона на телевизоре
Как смотреть видео с телефона на телевизоре
Поток фильмов, обмениваться фотографиями и играть в игры на самом большом экране, который у вас есть.
Просмотр видео на телефоне или планшете отлично. Потоковая передача этих видео на телевизор с большим экраном? Даже лучше.
Есть много способов увидеть ваш телефон, хотя ваш телевизор. Вот как пользоваться этими фотографиями, смотреть видео и многое другое.
Используйте провод для подключения
Почти все смартфоны, планшеты могут подключаться к телевизору с поддержкой HDMI. Один конец кабеля подключается к вашему телефону, планшету, соответственно другой подключается к порту HDMI вашего телевизора.
После подключения все, что вы показываете на телефоне, также будет отображаться на вашем телевизоре. Вы можете просматривать фотографии, смотреть видео, просматривать веб-страницы, использовать приложения и играть в игры на большом экране.
Смотри решение от гугла: Как передать видео YouTube c телефона, планшета, компьютера на телевизоры
Основная причина для подключения телефона к телевизору: это супер просто — всего один кабель для подключения. Нет Wi-Fi-соединения / пароля.
Учтите это: большинство кабелей HDMI на 4.5 метра или меньше, но вы можете найти до 20 метров Чем длинней, тем лучше, если вы сидите на диване, который находится на другом конце просторной развлекательной комнаты.
Подключите телефон к телевизору по Wi-Fi
Если шнуры не ваш профиль, получите гаджет, планшет, телефон подключается к телевизору, подключается к домашнему Wi-Fi, обменивается данными между телефоном и телевизором.
Roku® Streaming Stick® позволяет поместить экран Android ™ на телевизор. Включите зеркалирование экрана в настройках Roku на вашем устройстве Android, затем нажмите значок потоковой передачи, который появляется на вашем телефоне, планшете, чтобы начать просмотр на большом экране.
Проверьте Miracast ™ , который позволяет передавать ваши вещи с помощью домашнего Wi-Fi. Он совместим с Windows Phone® и Androids с 4.2 Jelly Bean или позже, хотя не все устройства Android могут отображать ваш мобильный экран через Miracast. Новые телефоны, такие как LG G5, могут выполнять эту работу.
Купи лучший умный телевизор, плюс телефон на Амазон.
Если вы используете устройство iOS, AirPlay® позволяет вам передавать музыку, фотографии, видео с помощью беспроводной сети в свою телевизионную приставку. Вам понадобится Apple TV®, но как только у вас получится, так просто, как выбрать значок AirPlay из iTunes® или приложения «Видео» (или другого поддерживаемого приложения, такого как Netflix®), чтобы передать его на большой экран.
Основная причина для подключения: потоковое видео и показы прямо на вашем телевизоре с использованием смартфонов, гаджетов не могут быть проще. Связь между ними и вашим телефоном — это беспроводной бонус.
Учтите это: существует множество приложений, поддерживающих беспроводную поточную передачу, включая Amazon Instant Video ™, Netflix, Hulu ™, HBO GO®, YouTube и Vimeo ™.
Получи умный телевизор с подключением к телефону
Если вы рассматриваете новый телевизор, найдите тот, который будет общаться с вашим телефоном, планшетом, например, сертифицированным DLNA.
DLNA® — это Digital Living Network Alliance. Телефон с поддержкой DLNA, такой как Samsung Galaxy S7 или HTC One® M9, может подключаться к сертифицированному DLNA телевизору, проектору или телевизионной приставке, а также к Xbox One ™, когда вы связываете их с домашним Wi-Fi.
Подумайте об этом: хотите, чтобы ваш текущий телевизор был совместим с Miracast? Miracast Видеоадаптер Belkin® подключается к входу HDMI телевизора. Это будет фишка.
Посмотри лучшие умные телевизоры на Амазон.
Небольшой обзор подключение телевизора к телефону самостоятельно, все гениальное это простота.
Смотри видео ютуб Как соединить телевизор и телефон без проводов
С сегодняшнего дня вы можете эффектно смотреть видео с телефона на телевизоре, плюс подключиться самостоятельно.
pckryiz.ru
3 проверенных способа подключить телефон к телевизору
Умные телевизоры самсунг, lg, сони, филипс, dexp, bbk, супра, тошиба, haier, tcl, mhl, аукс, sharp, htc, telefunken, панасоник, томсон, триколор, allshare, akai, doffler, jvc, орион, shivaki, hisense, goldstar, днс, бибикей, rolsen, harper и другие становятся очень популярными. Их самое большое преимущество – функциональность.
Помимо передачи телевизионных станций они позволяют, среди прочего, просмотр интернета, прослушивание музыки и поддерживают YouTube.
Кроме того, вы можете подключить к ним целый ряд периферийных устройств, таких как современные мобильные телефоны xiaomi, хонор, самсунг, мейзу, хуавей, нокиа, асус, леново, zte, bq, fusion, престижио, dexp, микромакс и так далее.
Благодаря этому способу вы можете передавать любые мультимедийные данные, хранящиеся на телефоне, непосредственно на экран телевизора.
Для этого существует несколько способов подключения обоих устройств, которые вы должны знать.
Кроме того, специальные приложения позволяют использовать ваш смартфон как универсальный пульт дистанционного управления.
У вас есть телевизор смарт тв
Вначале стоит ответить на вопрос: «есть ли у вашего телевизора характеристика Smart TV?». Проще говоря, Smart TV — это сочетание традиционного телевизора с возможностью доступа в интернет.
Учтите, что к старому телевизору, (не в смысле по годам, а по характеристике) вы не сможете подключить телефон даже кабелем через usb, хотя в телевизоре будет разъем USB.
Хотя эта функция значительно расширяет возможности телевизора как приемника, но помимо телевизионного оборудования со специальным программным обеспечением для подключения телефона ваш телевизор должен еще поддерживать некоторые приложения.
Как подключить телефон к телевизору без проводов
Сеть вайфай доступна практически в каждом доме. При покупке вашего первого смарт телевизора стоит обратить внимание на возможность подключения к интернету с помощью радиоволн (вайфай), потому что некоторые из них не имеют этой очень полезной функции и требуют подключения через традиционный сетевой кабель.
В этом случае синхронизация со смартфоном будет чрезвычайно простой. Дело осложняется, когда на вашем телевизоре нет модуля WiFi.
Тогда вам необходимо использовать специальный соединительный кабель HDMI. Ниже найдете три наиболее распространенных способа подключения телефона к телевизору.
Подключение телефона к телевизору без wifi — с помощью кабеля HDMI
Если телевизор, который вы приобрели, не имеет функции WiFi, тогда вам нужно применить более традиционное решения – через кабель HDMI.
Каждый из современных смартфонов имеет разъем Micro USB. Большинство из них поддерживают режим MHL (Mobile High-Definition Link), позволяющий передавать несжатые изображения с разрешением 1080p, 8-канальным звуком и защитой передаваемого контента с использованием протокола HDCP.
Вся информация о вашем телефоне приведена в прилагаемой инструкции по эксплуатации или можете почитать характеристику в интернете.
Для подключения телефона с помощью кабеля HDMI вам необходимо приобрести специальный адаптер MHL (Micro-USB – HDMI).

Цена оригинального аксессуара составляет около 50 долларов, но на рынке доступны более дешевые заменители, которые стоят в несколько раз дешевле.
Я не заметил разницы в производительности и качества изображения, поэтому выбор становится очевидным.
Этот тип подключения позволяет передавать изображение, отображаемое на экране телефона, но отнимает некоторые системные ресурсы, так что устройство может работать медленнее — особенно при трехмерной графике в мобильных играх.

Некоторые адаптеры имеют встроенную возможность подключения источника питания для смартфона — это стоит использовать в случае длительного использования телефона, что позволит устранить необходимость отключения устройств для зарядки аккумулятора.
Подключение телефона к телевизору через WiFi Direct
Технология WiFi Direct становится все более популярной — она начинает вытеснять традиционный контент через вай фай.
В двух словах, WiFi Direct работает по принципу виртуального кабеля HDMI. Этот протокол позволяет обмениваться контентом между двумя подключенными устройствами.
Кроме того, вы можете дублировать экран вашего телефона непосредственно на экран телевизора — таким образом, вы обойдете утомительный процесс поиска контента.
Первым шагом, который нам нужно предпринять, является проверка того, что ваш телефон поддерживает функцию синхронизации. Для этого перейдите к параметрам и выполните поиск WiFi Direct.
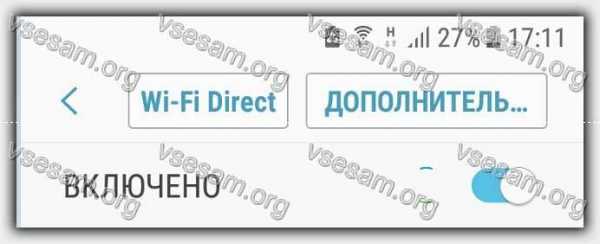
Затем — в соответствии инструкции по эксплуатации телевизора активируйте возможность подключения периферийных устройств.
Хорошим примером являются lg smart телевизоры, которые предлагают Smart Share — протокол передачи мультимедиа через Wi-Fi.
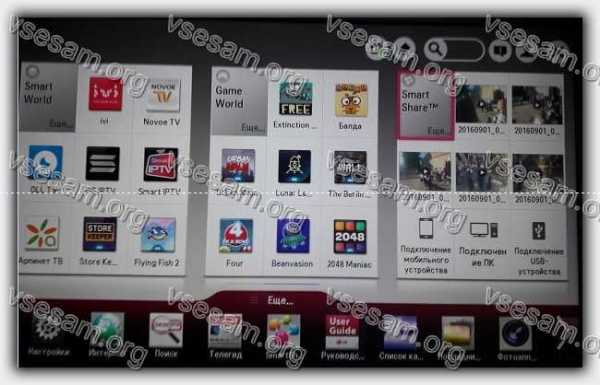
В многих телефонах ксиоми, huawei, самсунг, meizu, люмия, зте, lenovo, дексп, хайвей и так далее можно найти функцию Smart View.
Если у вас есть, нажмите на значок и выберите название вашего телевизора (например, LG SMXXXX SmartTV, где X — номер модели).
Если ваш телевизор не отображается в списке, может потребоваться перезапустить его и мобильный телефон.
После успешной синхронизации экран вашего телефона должен появиться на экране телевизора.
С этого момента вы можете заниматься всеми видами деятельности — смотреть YouTube, включать видео, записанные с помощью камеры телефона, а также воспроизводить музыку.
- Внимание — каждое действие, которое вы делаете, будет показано в том же виде по телевизору!
Что делать, если у вашего телефона нет опции Smart View? В этом случае вы должны скачать с плей маркет и установить специальное приложение под названием Miracast.
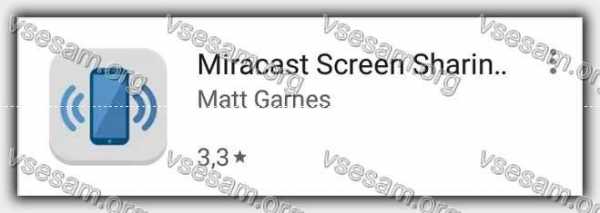
Если устройства, которые вы хотите подключить друг к другу, поддерживают стандарт miracast, то можете отправить изображение с нашего мобильного телефона на телевизор через Wi-Fi.
Miracast использует кодировку H.264 для хорошего качества изображения. Альтернативой этому решению является Google Chromecast.
Чтобы подключиться к выбранному оборудованию, у вас должно быть хотя бы одно устройство с сертифицированной картой Wi-Fi Direct.
Далее начните отправлять данные, включив функцию Screen Mirroring на нашем устройстве. На некоторых устройствах этот параметр может иметь другое имя, например, Cast, Miracast.
Затем выберите устройство, на которое хотите отправить изображение. В нашем случае мы подключаемся к телевизору, выбирая соответствующий элемент в списке, и таким способом завершаем процедуру подключения устройств.
Как подключить телефон к телевизору без wifi — кабелем через usb
Подключение кабелем через USB одно из самых простых и в то же время наименее эффективное (почему узнаете ниже).
Для этого вам понадобится приобрести кабель с разъём MicroUSB и USB (сегодня такой используется в зарядных устройствах).
Далее соединяем телефон с телевизором, берём пульт и переключаем телевизор в режим чтения медиа.
Процесс включения зависит от телевизора samsung, sony, philips, bravia, supra, тошиба, toshiba, panasonic, мистери, aux, thomson или шарп – каждый производитель устанавливает свою процедуру.
В любом случае вам нужно выбрать источник сигнала — «USB» или «Мультимедиа». Далее вам обычно предлагается выбрать тип файлов, который хотите просматривать: видео, фото или аудио.
По сути, ваш телефон выступает в роли накопителя, поэтому, например, играть игры на большом экране или просматривать интернет вам не получиться.
Управление телевизором с телефона
Мобильный телефон можно использовать как … пульт дистанционного управления телевизором. Более того, он не должен иметь встроенный инфракрасный порт — управление осуществляется через сеть WiFi.
Конечно, некоторые модели, такие как Samsung Galaxy S6, обогащены функцией IrDA, что значительно упрощает весь процесс — просто запустите специальное приложение, наведите устройство на телевизор и наслаждайтесь возможностью управления.
Каждое приложение требует правильной настройки. Существует два варианта: автоматическая и ручная.
Первый основан на синхронизации со старой технологией с использованием специального мастера, в то время как второй позволяет выбрать конкретную модель телевизора, который у вас имеется. Успехов.
vsesam.org
Как смотреть видео с телефона на телевизоре 3 способами
Синхронизация телевизора и смартфона – простой процесс, который не требует наличия опыта, знаний или специального оборудования. Поэтому если вы хотите смотреть видео с телефона на телевизоре, то тогда прочтите до конца эту статью, чтобы выбрать один из предложенных вариантов.Что даст подключение смартфона к большому экрану? Основные преимущества синхронизации:
- передача информации — мобильное устройство используется как накопитель памяти;
- просмотр фильмов через телефон на телевизоре;
- вывод фото на большой экран;
- просмотр прямых трансляций;
- использование ТВ-устройства для презентаций.

Сейчас поговорим о воспроизведении не медиаконтента, а именно файлов видео формата. Существует несколько действенных способов, но прежде чем рассмотреть их, проанализируем наиболее важные моменты, о которых должен помнить каждый пользователь.
Важные моменты при передаче видео
Безусловно, самый важный аспект – наличие функционала Smart TV. Например, если вы планируете синхронизировать смартфон и «умный» ТВ, то в этом случае можно настроить беспроводное интернет-подключение. Обычные модели не имеют встроенного Wi-Fi адаптера. Поэтому мобильный девайс подсоединяется при помощи специальных проводов.
Второй момент – это качество видеоролика, который пользователь планирует отправить на большой экран. Прежде чем включить ролик, сначала проверьте, поддерживает ли ваш телевизор такой формат. Например, сегодня даже бюджетные модели позволяют воспроизвести видео в Full HD, а 4К – это направление для более дорогих устройств.

Формат видеоролика оказывает воздействие и на выбранный способ вывода контента на экран. Например, если вы настроили подключение через HDMI версии 1.4, то включить ролик в 4К вам абсолютно точно не удастся.
Тип подключения сотового к TV определяет формат воспроизведения контента. Например, если вы хотите запустить трансляцию на смартфоне и смотреть ее в online режиме на большом экране, то тогда используйте кабель HDMI или же Wi-Fi, ведь USB предусматривает, что телефон выступает лишь в качестве накопителя памяти.
Таким образом, чтобы определить, как вывести видео на большой экран ТВ-устройства, необходимо учитывать ваши возможности и специфику поставленной задачи.

Передача видео по USB кабелю
Безусловно, самый простой и доступный способ подключения. Во-первых, абсолютно все современные устройства оснащены этим интерфейсом. Во-вторых, USB кабель входит в базовую комплектацию всех смартфонов, поскольку по большому счету он является составляющей зарядного устройства.
Обратим ваше внимание на то, что при данном способе просмотра видеофайлов на большом экране запустить контент в режиме online не получится. Как посмотреть видео со смартфона на телевизоре? Все очень просто, следуйте пошаговой инструкции:
- Один конец USB кабеля вставляем в соответствующий разъем телефона.

- Второй конец провода подключается к ТВ, разъем зачастую расположен на задней панели устройства.

- На смартфоне открываем уведомления и выбираем использование девайса в качестве накопителя.
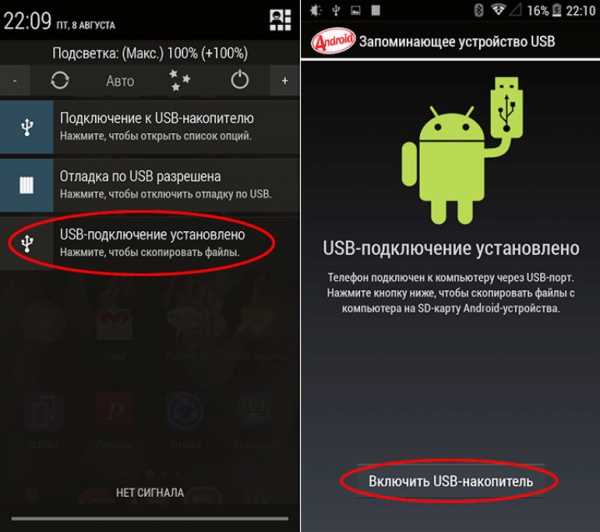
- Открываем меню телевизора и выбираем источник сигнала – USB.

- На экране появятся файлы и папки, которые можно открывать с помощью пульта дистанционного управления.

По сути, интерфейс будет чрезвычайно сильно напоминать мобильный менеджер файлов. В принципе, сам процесс абсолютно ничем не отличается от подключения флешки. Основные преимущества вывода видео на экран через телефон по USB:
- отсутствуют ограничения по формату и качеству;
- простота подключения;
- сотовый автоматически заряжается;
- нет необходимости покупать какие-либо кабели.
Недостатки есть: к сожалению, не получится транслировать видеоролик со смартфона на телевизор, запущенные в online режиме. Ведь как уже было сказано ранее, мобильное устройство выступает в качестве самой обычной флешки.

Передача видео по HDMI кабелю
Этот метод также имеет свои сильные и слабые стороны. Естественно, что пользуется большей популярностью, поскольку позволяет дублировать видео со смартфона или планшета на телевизор. Но для этого в смартфоне должен присутствовать выход miniHDMI или microHDMI, а также нужно приобрести специальный кабель. Чтобы настроить подключение, следуйте инструкции:
- Вставляем один конец в телевизор, а второй подключаем к телефону.

- Заходим в меню ТВ и выбираем в качестве основного источника сигнала «HDMI».
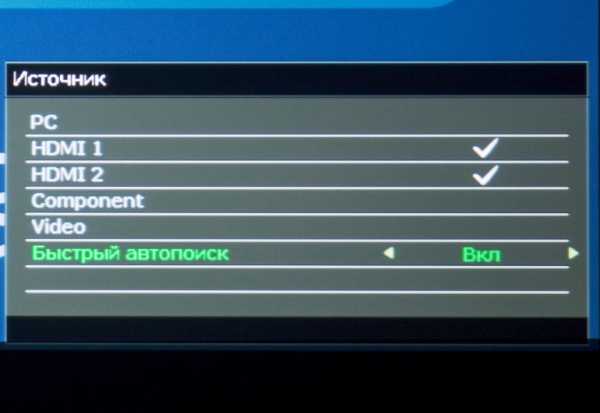
- Воспроизведите видео на смартфоне и наслаждайтесь качественной картинкой на большом экране.

Есть несколько нюансов, которые в обязательном порядке следует учитывать. Во-первых, крайне сложно найти смартфон со встроенным HDMI интерфейсом. Это означает, что придется дополнительно покупать специальный переходник.
Во-вторых, далеко не все версии HDMI способны передавать на экран ТВ-устройства видео в 4К. Поэтому есть вероятность, что даже если ваш телевизор поддерживает этот формат, то посмотреть любимый фильм не удастся. Что касается Full HD, то данное разрешение поддерживается.
Передача видео с телефона на телевизор по Wi-Fi
Чтобы синхронизировать смартфон и ТВ для последующего запуска и вывода видео на большой экран путем беспроводного интернет-подключения, необходимо предварительно скачать специальное программное обеспечение.

Существует множество различных приложений для подключения телевизора к смартфону. Пожалуй, одним из самых популярных остается BubbleUPnP for DLNA.
Чтобы просматривать видео на большом экране, необходимо подключить TV и мобильный гаджет к одной Wi-Fi сети. Затем запускаем предварительно скачанное приложение. В главном меню нужно выбрать ваш TV, а затем нужный файл для воспроизведения на нем.
Воспроизвести с Андроида видео действительно просто. Главная загвоздка состоит в том, что бюджетные модели телевизионного оборудования не оснащены встроенным адаптером беспроводной интернет-связи. В таком случае можно подключить телевизор к роутеру обычным интернет-кабелем или купить внешний Wi-Fi адаптер.

Готовые функции для передачи видео
Преимущественно все современные мобильные устройства оснащены интегрированной функцией передачи изображения на экран телевизора. Разница заключается лишь в том, что название функции изменяется в зависимости от производителя.
Например, в девайсах от популярного южнокорейского бренда Samsung данная функция называется Screen Mirroring. Невзирая на название, принцип работы остается идентичным, оборудование синхронизируется по Wi-Fi, а затем картинка транслируется на большой экран.
Также популярны функции Wi-Fi Direct и Miracast. Правда для успешного подключения технология должна поддерживаться как в смартфоне, так и телевизоре. Такое встречается редко.
Конечно, это очень удобно, но если проводить параллели с проводным подключением, то данный способ все-таки имеет существенный недостаток. Связь с ТВ нельзя назвать стабильной, соединение иногда обрывается, а звук и картинка могут немного запаздывать. Все зависит от нескольких факторов: мощность смартфона, скорость интернета, качество Wi-Fi адаптера, встроенного в TV.

На примере девайса от Samsung детально изучим, как пользоваться функцией:
- Перейдите в главное меню, а затем отыщите раздел под названием «Подключение». Запустится диалоговое окно, откройте раздел «Другие сети», а после этого «Screen Mirroring». Что касается настроек телевизора, то здесь нужно выбрать пункты, которые отвечают за трансляцию изображения.

- Буквально через несколько мгновений на экране телефона отобразится модель ТВ, нажмите на нее и подождите, пока не завершится синхронизация. Процесс займет не более пары минут.

- После удачного подключения видео будет транслироваться на большом экране, главное предварительно запустить его на сотовом. Данная функция характеризуется простотой и доступностью.

Абсолютно все функции этого типа работают по такому принципу, главное настроить подключение, а потом можно запускать контент. Описанные способы позволяют транслировать на экран не только видеоролики, но и другой медиаконтент.
Вас может заинтересовать:
thesmartesttv.ru
Как подключить телефон к телевизору — все способы | Televizor-info.ru

Современные телефоны по своим возможностям превосходят первые компьютеры. Приложения, игры, социальные сети и интернет стали стандартным набором любого смартфона. У некоторых пользователей иногда возникает необходимость подключить телефон к телевизору. Причин может быть много, но чаще всего такое подключение совершают для просмотра файлов телефона на большом экране телевизора.
data-ad-client=»ca-pub-2575503634248922″
data-ad-slot=»3433597103″
data-ad-format=»link»>
На телевизоре можно воспроизводить мультимедийные файлы с телефона, а также можно использовать память телефона в качестве флешки. Существует несколько способов того, как подключить телефон к телевизору. Все зависит от того, каким разъемами располагает Ваша техника и какие соединительные кабели есть в наличии. Выберите наиболее удобный способ подключения.
Подключить телефон с помощью HDMI
Следует отметить, что самым простым способом подключить телефон к телевизору можно с помощью HDMI соединения. Для этого необходимо чтобы на телевизоре имелся свободный порт HDMI, а на телефоне micro-HDMI (внешне он очень похож на micro-USB, но это различные разъемы). Все что Вам понадобиться — это кабель на одном конце которого стандартный разъем HDMI (Type A), на другом micro-HDMI (Type D). Выключите оба устройства и с помощью кабеля соедините соответствующие разъемы. После этого включаем телевизор и телефон, с помощью пульта заходим в меню телевизора и выбираем в качестве источника сигнала HDMI. Если разъемов HDMI несколько, то выбираем именно тот, к которому подключен кабель. Теперь можно запускать на телефоне видео, музыку и приложения. При таком соединении будет передаваться как изображение, так и звук. Обратите внимание, что не все приложения поддерживают функцию дублирования изображения на экран.

Если на экране телевизоре ничего не появилось, возможно, проблема в настройках телефона. Обычно все настройки происходят в автоматическом режиме и не требуют вмешательства. Если этого не случилось, можно настроить передачу вручную. Зайдите в настройки телефона и выберите HDMI, далее ищем HDMI формат. В появившемся окошке выбираем разрешение и частоту обновления, которую поддерживает Ваш телевизор.
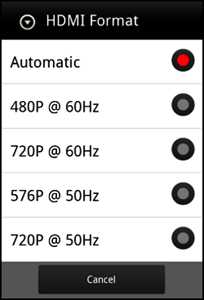
Может так случиться, что на Вашем телефоне нет разъема micro-HDMI. В этом случае можно использовать специальный конвертер micro-USB — HDMI. Он подключается к разъему micro-USB на телефоне. После этого можно подключить телефон к телевизору с помощью обычного кабеля HDMI— HDMI.

Подключить телефон с помощью беспроводного соединения
Вопрос беспроводного соединения телевизора и телефона очень интересный. Однако сложно говорить о таком подключении в общих словах. Многие производители телевизоров разработали приложения, которые позволяют подключать телефон по Wi-Fi. У LG это Smart Share. С помощью этой функции можно видео, музыку и картинки передавать с телефона (марки LG, совместимого с Smart Share) на телевизор. Для этого оба устройства должны находиться в одной сети. Особых трудностей не должно возникнуть, ведь на телевизорах с Smart Share наверняка есть встроенный модуль Wi-Fi.
У телевизоров Samsung это функция AllShare, которая также позволяет с легкостью подключать телефон беспроводным соединением. Есть также технология Wi-Fi Direct. Если и телевизор, и телефон поддерживают эту технологию, то можно осуществить их прямое беспроводное подключение для обмена информацией, синхронизации и совместного использования файлов. Таким образом, становится очевидным, что подключить телефон к телевизору с помощью Wi-Fi можно. Нужно более подробно ознакомиться с возможностями своих устройств и найти подходящее программное обеспечение.
Подключить телефон с помощью USB
На большинстве современных телевизоров имеется порт USB. С помощью него можно подключить телефон, однако при таком подключении телефон определится как внешний носитель (грубо говоря, как флешка). Выводить картинку или видео на экран телевизора не получится. Все что Вам понадобится, это кабель USB — micro-USB. Соедините соответствующие разъемы при выключенной технике и все готово.
Выводы
Мы рассмотрели основные способы подключения телефона к телевизору. Наверняка Вас устроит хотя бы один из них. Смотреть фотографии или видео на большом экране, слушать музыку или играть в игры — все это возможно. Как можно убедиться, подключить телефон к телевизору не так сложно. При наличии соответствующего кабеля Вы без труда справитесь с этой задачей.
на Ваш сайт.
televizor-info.ru
Как передать файлы с телефона на телевизор. Просматриваем фотографии и видео на телевизоре напрямую с телефона (планшета). Настраиваем DLNA между телевизором и смартфоном
Многие из нас регулярно и с удовольствием смотрят фильмы, сериалы и прочие видеоматериалы с онлайн сервисов на своих планшетах или смартфонах.
Также, многие из нас после покупки нового телевизора Smart TV, обнаружив, что он, несмотря на возможность подключения к интернету, не обладает такими же широкими возможностями в плане просмотра онлайн фильмов с различных сайтов, задаются одним и тем же вопросом: «как лучше всего смотреть онлайн видео с Android устройства на телевизоре?» Существует множество решений этой, казалось бы, простой задачи, но сегодня я хочу рассказать вам об одном из самых оптимальных из них.
Конечно, проще всего было бы подключить планшет или смартфон к телевизору через HDMI выход и смотреть фильмы на телевизоре воспользовавшись одним из приложений типа LazyMedia . Но этот способ не подходит тем из нас, чьи Android устройства не имеют возможности вывода видео через HDMI, а также тем, кого не устраивает то, что при этом планшеты или смартфоны будут «привязаны к телевизору шнурком», и их в это время нельзя будет использовать еще и в других целях
Также, можно установить на Android устройство приложение, превращающее его в UPnP/DLNA сервер (например BubbleUPnP) и транслировать видео на телевизор через WiFi. Этот, казалось бы, универсальный способ (ведь все планшеты и смартфоны имеют WiFi адаптер), также обладает рядом недостатков.
Во-первых для того, чтобы транслировать видео в нормальном разрешении, требуется достаточно мощный процессор. Во вторых – желательно подключить при этом к смартфону или планшету зарядное устройство, так как его аккумулятор начинает достаточно быстро разряжаться. Кроме того, вы также не сможете, запустить с планшета или смартфона мультики для ребенка, а затем уйти с ним из дома по своим делам.
Неужели более или менее приемлемого решения этой задачи не существует? Отнюдь нет. Если ваш телевизор подключен к Интернету и имеет поддержку DLNA (а её имеют практически все современные модели), то вы без указанных выше проблем можете просматривать на нем онлайн видео с помощью смартфона или планшета.
Для этого вам потребуется всего лишь установить на него бесплатное приложение Vget . Как сообщает его разработчик:
«vGet обнаруживает видео встроенные в веб-сайты и позволяет загружать их, смотреть с помощью установленного на устройство плеера или проигрывать через DLNA непосредственно на Smart TV»
Нам нужно именно последнее – проигрывать видео с сайтов через DLNA непосредственно на Smart TV.
Пользоваться приложением невероятно просто. По внешнему виду, интерфейс Vget похож на интерфейс веб-браузера: в адресной строке вы можете набрать адрес сайта, перейти на него, найти нужную страницу и запустить проигрывание видео на телевизоре через DLNA.
Для этого вам нужно всего лишь кликнуть по ссылке на видеофайл или окну онлайн видеоплеера, которое будет выглядеть на веб-странице следующим образом:
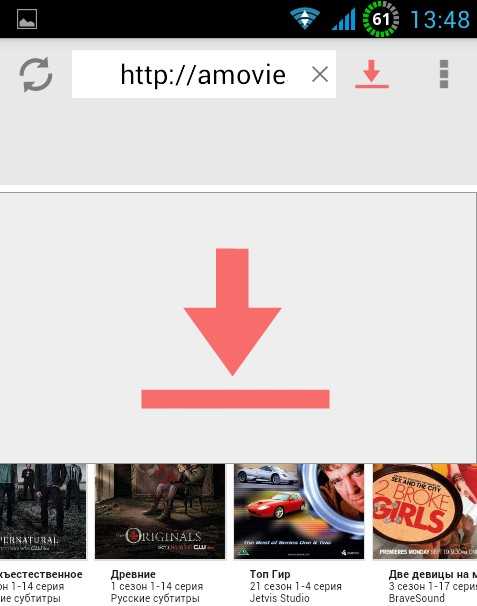
После этого, у вас откроется окно выбора действия, где вы можете выбрать три опции: трансляция (Stream), скачивание (Download) и, наконец, нужную нам – DLNA. Вам остается: (1) кликнуть по DLNA, (2)выбрать свой телевизор из списка доступных DLNA устройств (провести сопряжение, если вы делаете это в первый раз) и нажать на кнопку «Play via DLNA» (3):
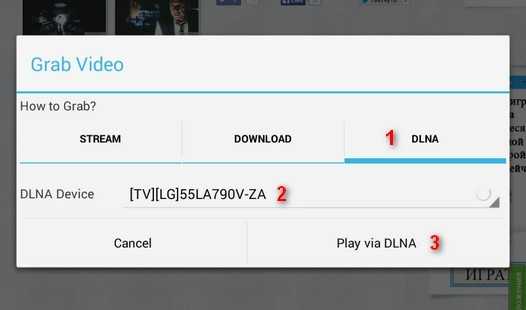
После этого, ваш телевизор начнет проигрывание видео, а на экране смартфона или планшета появится панель управления с кнопкой проигрывания/паузы и полосы прокрутки видео.
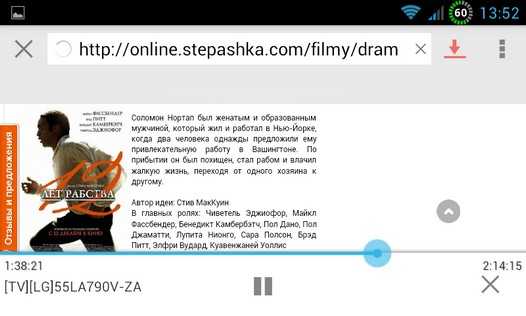
А теперь самое интересное – вы можете закрыть эту панель управления и даже отключить свой планшет или смартфон от WiFi, унести его из дома или выключить совсем – ваш телевизор будет продолжать проигрывание видео. Очень удобно, не правда ли?
Если при попытке запуска видео с веб-страницы Vget выдает ошибку, попробуйте включить или отключить режим Desktop/Flash mode в его настройках:
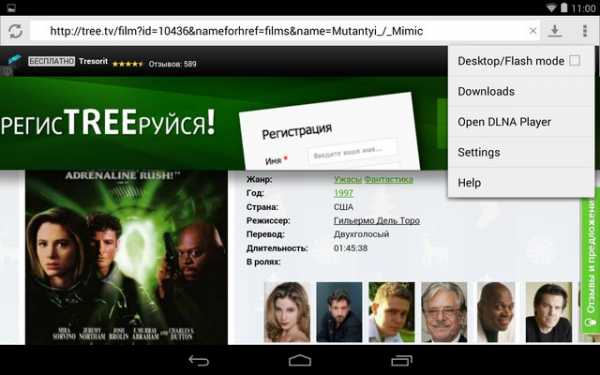
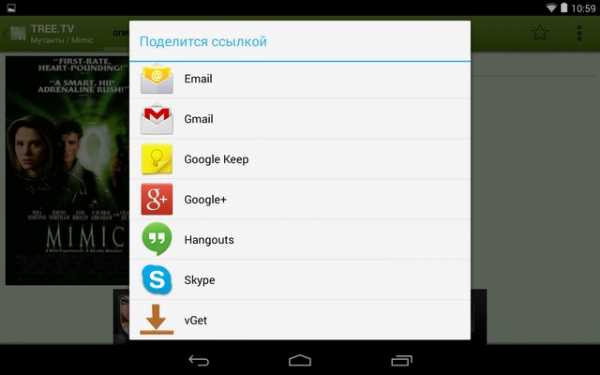
Вот и всё. Приятного вам просмотра.
вДля подключение андроида к телевизору существует несколько способов. В статье рассмотрим каждый из них подробнее.
На телефоне под управлением оперативной системы андроид храниться очень много интересной информации. Это может быть видеофильм, фотографии, игры и многое другое. Но диагонали экрана иногда недостаточно, для того, чтобы все рассмотреть в мельчайших деталях или, например, в полной мере проникнуться атмосферой захватывающего фильма.
1. Подключение к ТВ при помощи USB кабеля.
При помощи USB кабеля подключение андройда к телевизору происходит за считанные секунды. Это самый легкий способ. Для начала нужно соединить гаджет с телевизором, а потом зайти в главное меню телефона. В настройках необходимо активировать отладку по USB. Далее нажимаем на кнопку «подключить в качестве накопителя». После того, как все действия будут выполнены, ТВ определит телефон как внешний накопитель и покажет на экране все папки устройства. Таким образом, можно воспроизвести весь контент, находящийся в памяти. Этот метод похож на подключение флеш-карты.
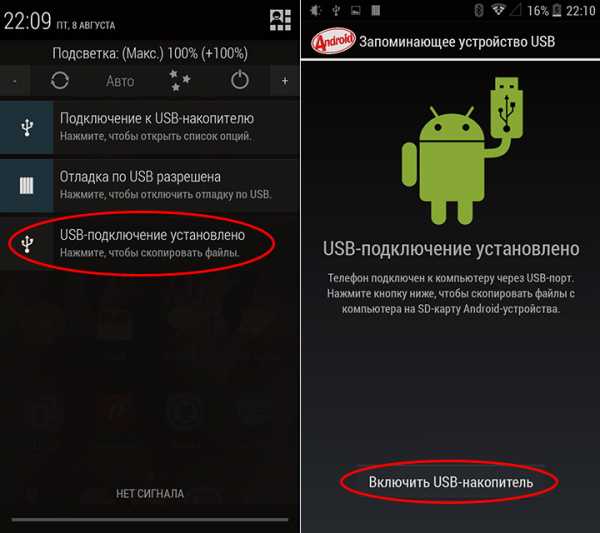
2. При помощи HDMI
Этот способ намного лучше, так как позволяет дублировать картинку с телефона на экран телевизора. Достаточно подключить один конец кабеля к смартфону, а другой — в разъем телевизора. Но в этом способе есть значительный минус — долгое воспроизведение контента неизбежно посадит аккумулятор смартфона. Поэтому придется придумывать, как параллельно подзаряжать смартфон. Наиболее удобным вариантом является док-станция.
 Фото: Подключение андроида к телевизору с помощью док-станции
Фото: Подключение андроида к телевизору с помощью док-станции
3. При помощи кабеля Mobile High-Definition Link
Это относительно новый тип подключения, который поддерживается большинством современных смартфонов. Он практически идентичен с предыдущим способом, но есть значительное преимущество. При помощи MHL шнура, телефон не только передает сигнал на экран телевизора, но и получает заряд аккумулятора, что позволяет просматривать длительные видеоролики и многочасовые фильмы.


4. При помощи специальных приложений
Помимо проводных способов подключения, существуют и беспроводные, которые осуществляются с помощью Wi-fi сети.
1. Google Home (Скачать)
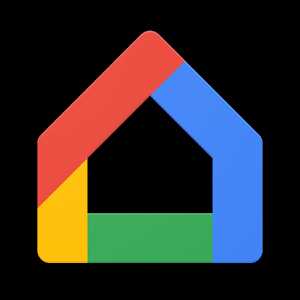 Фото: Google Home
Фото: Google HomeДля корректной работы необходимо устройство под управлением андроид не ниже 4.4. К слову, смартфоны с более ранней системой уже давно не выпускаются.
Для успешной трансляции необходимо установить и запустить приложение. Подключить телефон к той же сети wi-fi, к которой подключен телевизор. После этого в меню программы нажимаем на кнопку «Трансляция экрана и звука».
Для прекращения трансляции нужно в меню приложения нажать «Трансляция экрана и звука» > Отключить.
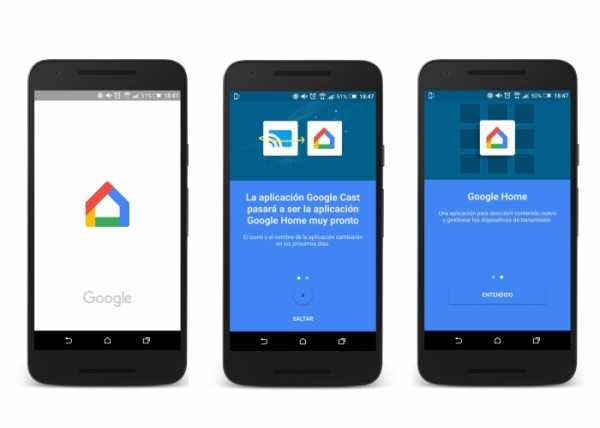 Фото: Google Home
Фото: Google Home
2. Vget (Скачать)
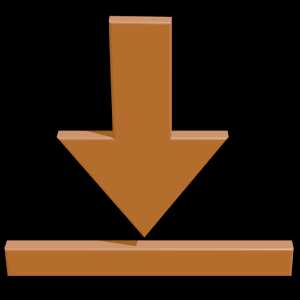 Фото: Vget
Фото: VgetЭто приложение достаточно функционально и при этом обладает понятным интерфейсом. Пользоваться приложением невероятно просто. Внешне эта утилита практически идентична с интерфейсом многих браузеров. Все, что необходимо сделать, это вбить в адресную строку название любимого сайта с фильмами и запустить в нем видеофайл. При этом фильм будет отображаться не только на дисплее смартфона, но и на экране телевизора через DLNA.
Происходит это следующим образом:
После нажатия на воспроизведение фильма, на экране смартфона появится окно, в котором необходимо выбрать один из трех вариантов: трансляция, загрузка или DLNA.
Необходимо выбрать третий вариант. После этого выбираем из списка модель своего телевизора и нажимаем кнопку Play.
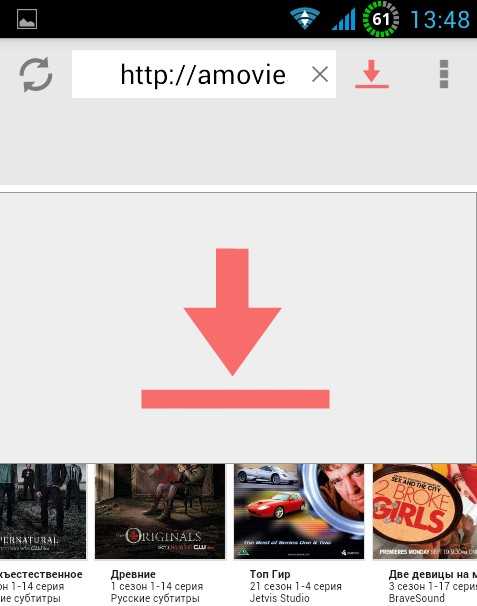 Фото: Vget
Фото: Vget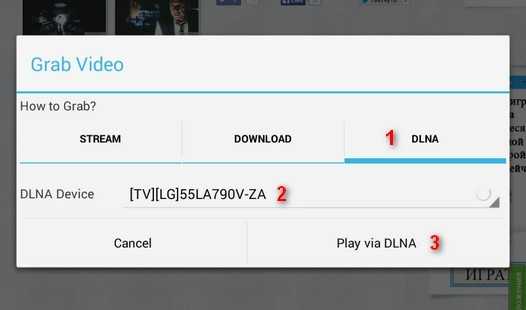 Фото: Vget
Фото: Vget
Главным достоинством этой программы является тот факт, что после начала трансляции, смартфон можно использовать в своих интересах или вовсе выключить. При этом телевизор продолжит трансляцию видеофайла.
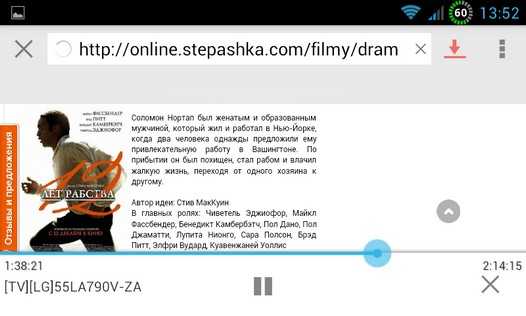 Фото: Vget
Фото: Vget
5. Без использования посторонни
mirtortov.ru
Как передать видео и фото с iPhone на ТВ
  iOS и MacOS | для начинающих
Одно из возможных действий, которое можно сделать с iPhone — передача видео (а также фотографий и музыки) с телефона на телевизор. Причем для этого не потребуется приставки Apple TV или чего-то подобного. Все, что нужно — современный телевизор с поддержкой Wi-Fi — Samsung, Sony Bravia, LG, Philips и любой другой.
В этом материале — способы передать видео (фильмы, в том числе онлайн, а также свое собственное видео, снятое на камеру), фотографии и музыку с вашего iPhone на ТВ по Wi-Fi.
Подключение к телевизору для воспроизведения
Чтобы описываемое в инструкции было возможным, телевизор должен быть подключен к той же беспроводной сети (к тому же роутеру), что и ваш iPhone (ТВ может быть подключен и проводом LAN).
В случае, если роутер отсутствует — iPhone можно подключить к телевизору по Wi-Fi Direct (большинство ТВ с поддержкой беспроводной сети поддерживают и Wi-Fi Direct). Для подключения обычно достаточно зайти на iPhone в настройки – Wi-Fi, найти сеть с именем вашего телевизора и подключиться к ней (телевизор должен быть включен). Пароль сети можно посмотреть в настройках подключений Wi-Fi Direct (там же где и прочие настройки соединений, иногда для этого нужно выбрать пункт ручной настройки функции) на самом ТВ.
Показываем видео и фотографии с iPhone на телевизоре
Все «Смарт ТВ» умеют воспроизводить видео, изображения и музыку с других компьютеров и прочих устройств по протоколу DLNA. К сожалению, iPhone по умолчанию не имеет функций передачи медиа таким образом, однако в этом могут помочь сторонние приложения, специально предназначенные для этих целей.
Таких приложений в App Store предостаточно, представленные в данной статье отбирались по следующим принципам:
- Бесплатные или, скорее условно-бесплатные (полностью бесплатных найти не удалось) без существенного ограничения функциональности без оплаты.
- Удобные и исправно работающие. Я тестировал на Sony Bravia, но если у вас LG, Philips, Samsung или какой-то другой телевизор, скорее всего, все будет работать не хуже, а в случае со вторым рассматриваемым приложением, возможно, и лучше.
Примечание: в момент запуска приложений телевизор уже должен быть включен (не важно на каком канале или с каким входящим источником) и подключен к сети.
Allcast TV
Allcast TV — то приложение, которое в моем случае оказалось самым работоспособным. Возможный недостаток — отсутствие русского языка (но все очень просто). Бесплатно доступно в App Store, но включает встроенные покупки. Ограничение бесплатной версии — нельзя запустить на телевизоре слайд-шоу из фотографий.
Передача видео с iPhone на ТВ в Allcast TV выполняется следующим образом:
- После запуска приложения, будет выполнено сканирование, в результате которого будут найдены доступные медиа-серверы (это могут быть ваши компьютеры, ноутбуки, консоли, отображаются в виде папки) и устройства воспроизведения (ваш телевизор, отображается в виде значка ТВ).

- Один раз нажмите по телевизору (будет помечен как устройство для воспроизведения).
- Для передачи видео перейдите к пункту Videos в панели внизу для видео (Pictures — для фотографий, Music — для музыки, а про Browser расскажу далее отдельно). При запросах разрешений на доступ к медиатеке предоставьте такой доступ.
- В разделе Videos вы увидите подразделы для воспроизведения видео из разных источников. Первый пункт — это видео, хранящиеся на вашем iPhone, откройте его.

- Выберите нужное видео и на следующем экране (экране воспроизведения) выберите одну из опций: «Play video with conversion» (воспроизвести видео с конвертированием — выбирайте этот пункт, если видео было снято на камеру iPhone и хранится в формате .mov) и «Play original video» (воспроизвести оригинальное видео — этот пункт стоит выбирать для видео из сторонних источников и из Интернета, т.е. в форматах, известных вашему телевизору). Хотя, можно для начала выбрать запуск оригинального видео в любом случае и, если не сработает, переходить к воспроизведению с конвертированием.

- Наслаждайтесь просмотром.
Как и обещал, отдельно по пункту «Browser» в программе, очень полезном на мой взгляд.
Если открыть данный пункт, вы попадете в браузер, где можно открыть любой сайт с онлайн-видео (в формате HTML5, в таком виде фильмы доступны на YouTube и на многих других сайтах. Flash, насколько я понял, не поддерживается) и после запуска фильма онлайн в браузере на iPhone, он автоматически начнет воспроизводиться на телевизоре (при этом далее не обязательно держать телефон с включенным экраном).
Приложение Allcast TV в App Store
ТВ Помощник (TV Assist)
Я бы поставил это бесплатное приложение на первое место (бесплатное, есть русский язык, очень приятный интерфейс и без заметных ограничений функциональности), если бы оно в моих тестах работало полностью (возможно, особенности моего телевизора).
Использование TV Assist аналогично предыдущему варианту:
- Выбираете нужный тип контента (видео, фото, музыка, браузер, дополнительно доступны сервисы онлайн-медиа и облачных хранилищ).

- Выбираете видео, фотографию или другой элемент, который нужно показать на телевизоре в хранилище на вашем iPhone.
- Следующий шаг — начало воспроизведения на обнаруженном ТВ (медиа рендерере).
Однако, в моем случае приложение не смогло обнаружить телевизора (причины остались не ясны, но думаю дело в моем ТВ) ни по простому беспроводному подключению, ни в случае Wi-Fi Direct.
Одновременно с этим, есть все основания полагать, что у вас ситуация может быть иной и все заработает, так как приложение все-таки работает: поскольку при просмотре доступных сетевых медиа ресурсов с самого телевизора, содержимое iPhone было видимым и доступным для воспроизведения.
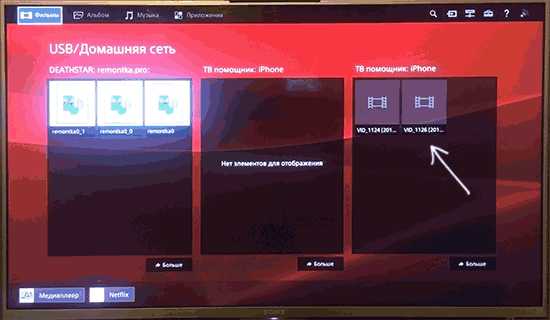
Т.е. у меня не было возможности запустить воспроизведение с телефона, но просмотреть видео с iPhone, инициировав действие на ТВ — без проблем.
Скачать приложение TV Assist в App Store
В завершение отмечу еще одно приложение, которое у меня не заработало должным образом, но возможно у вас будет работать — C5 Stream DLNA (или Creation 5).
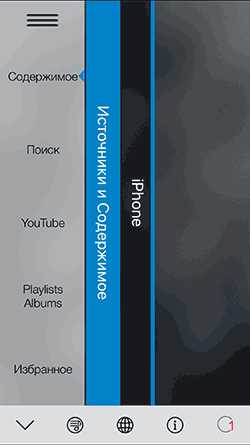
Оно бесплатно, на русском и, судя по описанию (и внутреннему содержимому), поддерживает все необходимые функции для воспроизведения видео, музыки и фотографий на телевизоре (и не только — приложение может само проигрывать видео с DLNA серверов). При этом бесплатная версия не имеет ограничений (но показывает рекламу). При моей проверке, приложение «видело» телевизор и пыталось показать контент на нем, но со стороны самого ТВ приходила ошибка (можно просмотреть ответы устройств в C5 Stream DLNA).
На этом завершаю и надеюсь, что у вас все получилось с первого раза и вы уже рассматриваете многие отснятые на iPhone материалы на большом экране телевизора.
А вдруг и это будет интересно:
remontka.pro