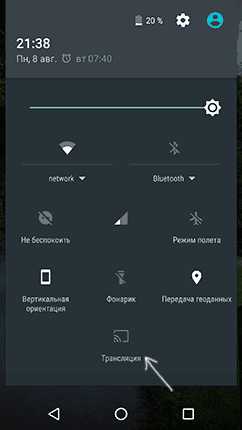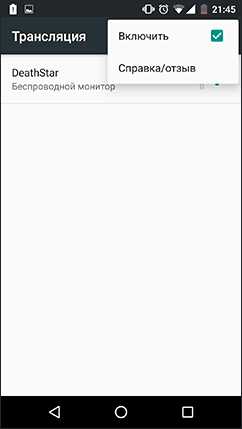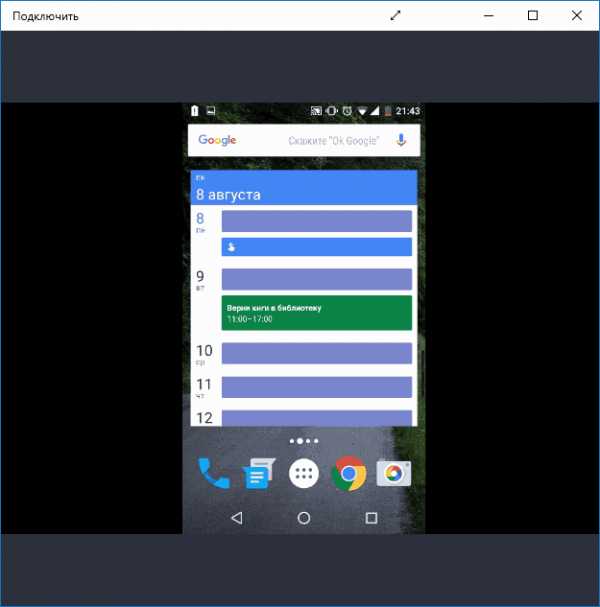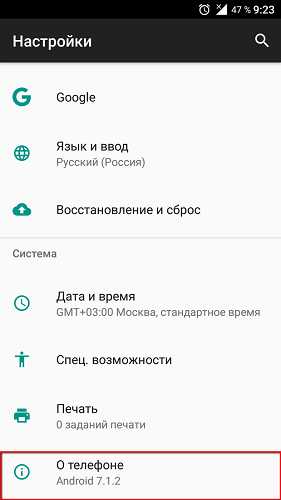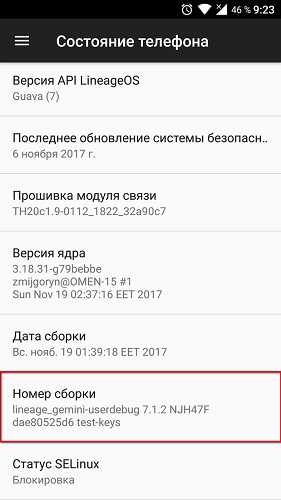Как подключить планшет на windows 10 к компьютеру через usb
Главная » Windows 10 » Как подключить планшет на windows 10 к компьютеру через usbДва способа подключить планшет к компьютеру
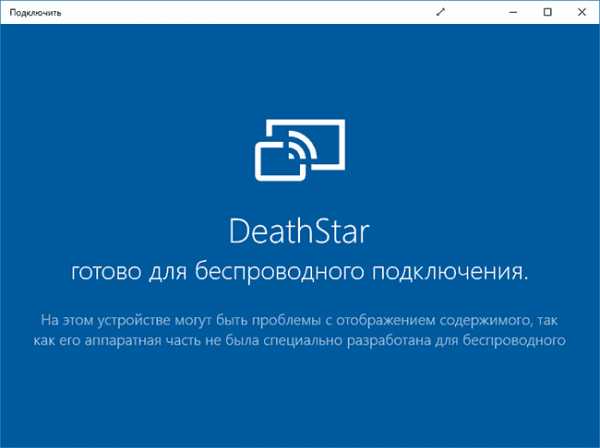 Как наполнить новый планшет медиаконтентом – музыкой, фильмами, играми? Можно, конечно, скачать всё необходимое напрямую из интернета. Но быстрее и удобнее передать с другого устройства. Давайте разберемся, как подключить планшет к компьютеру, чтобы можно было спокойно переместить нужные файлы.
Как наполнить новый планшет медиаконтентом – музыкой, фильмами, играми? Можно, конечно, скачать всё необходимое напрямую из интернета. Но быстрее и удобнее передать с другого устройства. Давайте разберемся, как подключить планшет к компьютеру, чтобы можно было спокойно переместить нужные файлы.
Подключение
В зависимости от модели планшета, порядок его соединения с другими устройствами может отличаться.
Поэтому мы постараемся указать общие моменты на примере таблета с установленной ОС Android. Важно понять смысл производимых действия; названия же пунктов, разделов и кнопок не имеют никакого значения.
USB-кабель
Если вы подключали HTC к компьютеру или ноутбуку, то знаете, что проще всего это сделать, используя USB-интерфейс. Но здесь нужно отметить, что есть два варианта подключения:
- Планшет отображается в системе как внешний диск; приложения не работают.
- Таблет соединяется с устройством, но все его функции остаются активными.
Во втором случае необходимо использовать специальный софт, который идет в комплекте с планшетом и устанавливается на компьютер перед подключением устройства. Например, при необходимости подключить iPad к компьютеру требуется наличие установленной программы iTunes.
Если же вы хотите, чтобы таблет определялся в системе как съемный диск:
- Откройте «Настройки».
- Перейдите в раздел «Для разработчиков».

- Найдите пункт «Отладка по USB» и активируйте его.
Если нет пункта «Для разработчиков»:
- Откройте меню «Настройки»
- Спуститесь вниз и перейдите в раздел «О планшете».

- Найдите пункт «Номер сборки» и нажмите на него семь раз. В процессе нажатий (примерно после четырех) появится сообщение о том, сколько вам еще осталось до цели. После этого появится уведомление, что вы стали разработчиком.
После активации отладки по USB таблет будет определяться как внешний диск, если соблюсти порядок подключения.
- Соедините планшет и компьютер с помощью USB-кабеля. Windows предложит вам автоматически установить новое устройство – нажмите «Отмена».
- Возьмите таблет в руки и нажмите на значок USB в правом углу.
- Нажмите кнопку «USB-подключение установлено».
- В следующем окне нажмите «Включить USB-накопитель».
После этого вы сможете работать с подключенным к компьютеру планшетом как с внешним диском, копируя, удаляя и перемещая нужные файлы.
Отключение
Чтобы отключить таблет от ПК, выполните следующие действия:
- Нажмите на значок USB на планшете.
- Выберите пункт «Отключить».
- Найдите в системном трее Windows значок съемного диска.
- Нажмите на него левой кнопкой и выберите «Безопасное извлечение».
Теперь вы можете без опаски вытаскивать провод USB, не беспокоясь о том, что переданные данные могут потеряться.
Wi-Fi
Если у вас нет USB-кабеля или вы не хотите его использовать, можно осуществить соединение через Wi-Fi сеть. Оба устройства должны быть подключены к одной сети.
На планшете необходимо предварительно установить приложение OnAir, а на ПК – любой файловый менеджер, например, Total Commander.
- Запустите приложение на таблете и выберите режим FTP.
- Введите любые данные для соединения: адрес сервера, имя учетной записи, пароль.

- Откройте на компьютере Total Commander и создайте новое FTP-подключение, указав те же данные, что и в приложении OnAir.
Еще один вариант подключения – с помощью технологии Bluetooth. Для этого нужно настроить блютуз на ноутбуке, включить соответствующую функцию на планшете и выполнить сопряжение устройств.
mysettings.ru
Как подключить планшет к компьютеру через USB
Разные способы подключения планшета
Схема действий довольно проста и особых сложностей возникнуть не должно. После того, как вы подключите планшет, на его мониторе появится картинка USB и уведомление «устройство USB подключено».
Нажмите на компьютере «Пуск» → «Мой компьютер». Там вы обнаружите новое устройство, которым и будет ваш планшет. Если планшет не открывается в компьютере, то вам нужно потянуть значок USB вниз, на самом планшете. Перед вами откроется новое меню, в котором необходимо нажать на «Устройство USB подключено» и выбрать «Включить USB – накопитель». После этого на компьютере можно уже самостоятельно открыть планшет или же подождать несколько секунд до активации автозапуска.
Проблемы и их решения
Прежде, чем приступать к подключению, убедитесь в исправности USB-кабеля. Шнур не должен быть поцарапан и, тем более, провод не должен быть оголен. Можно даже предварительно подключить к компьютеру флешку для проверки.
Иногда компьютер просто не видит планшет. Тут может помочь элементарная перезагрузка планшета. Если перезагрузка не решила проблему, то можно действовать иначе. Просто зайдите в файловую систему планшета, в которой увидите способы подключения устройства к ПК. Переключитесь между допустимыми режимами и тогда у вас получиться наладить соединение.
Тонкую настройку планшета можно доверить мастерам сервисного центра по ремонту планшетов Lenovo.
Если на планшете не установлен нужный вам драйвер, то компьютер и вовсе не найдет устройство. Такое, как правило, бывает после прошивки девайса, но и в этом нет ничего страшного. Нужно зайти на официальный сайт Lenovo и скачать подходящий драйвер на компьютер. В том случае, когда вы все сделали правильно, все неполадки будут устранены, и вы сможете спокойно продолжать работу.
В крайнем случае, можно попробовать сделать полный сброс всех настроек планшета, а то и вовсе перепрошить девайс.
Источник: http://lenovo-helpers.ru/
Мы принимаем:lenovo-helpers.ru
Как подключить планшет к компьютеру
 Одно из основных преимуществ Android — открытая файловая система. А это значит, что вы можете не только копировать, удалять и архивировать файлы прямо в самом устройстве, но и передавать их компьютера на планшет и обратно пользуясь обычным проводником Windows. Для этого достаточно просто подключить планшет к компьютеру посредством USB кабеля и совершить несколько простых действий.
Одно из основных преимуществ Android — открытая файловая система. А это значит, что вы можете не только копировать, удалять и архивировать файлы прямо в самом устройстве, но и передавать их компьютера на планшет и обратно пользуясь обычным проводником Windows. Для этого достаточно просто подключить планшет к компьютеру посредством USB кабеля и совершить несколько простых действий.
Настройка подключения на планшете
Несомненно, для свободного управления файлами самым удобным будет подключение планшета в режиме внешнего диска. Однако, сегодня большинство производителей предлагают собственное программное обеспечение для обмена файлами, требующее установки как клиента для ПК, так и драйверов планшета. Именно на такой режим подключения настроены большинство современных android устройств. По этому первым делом нужно этот режим отключить. Для этого зайдите в «Настройки» планшета, выберите пункт «Для разработчиков» и активируйте режим «Отладка по USB», поставив напротив него галочку. Затем, в появившемся окне, которое как раз и сообщает нам о включении режима внешнего внешнего накопителя, нажмите «ОК». Если пункт данного пункта нет в меню, то его следует сначала активировать. Как это сделать, читайте здесь. Что ж, теперь ваш планшет готов к подключению.
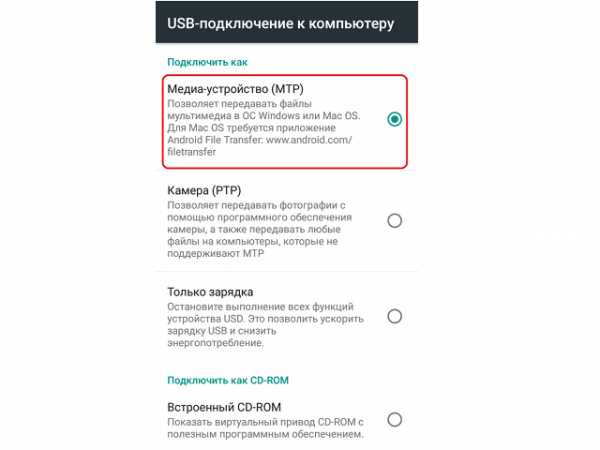
Подключение по USB
Соедините ваш планшет и компьютер кабелем. Обычно это microUSB-USB либо miniUSB-USB кабель, идущий в комплекте с вашим устройством. После подключения Windows тут же выдаст вам сообщение об обнаруженном новом устройстве, и предложит установить драйвера. Можете смело игнорировать это сообщение, просто нажав кнопку «Отмена». Теперь возьмите планшет, в правом нижнем углу нажмите на значок USB соединения и нажмите на «USB-подключение установлено». В новом, появившемся окне нажмите на кнопку «Включить USB-накопитель». Система тут же выдаст предупреждение о возможной остановке некоторых приложений, на что нажмите «OK».
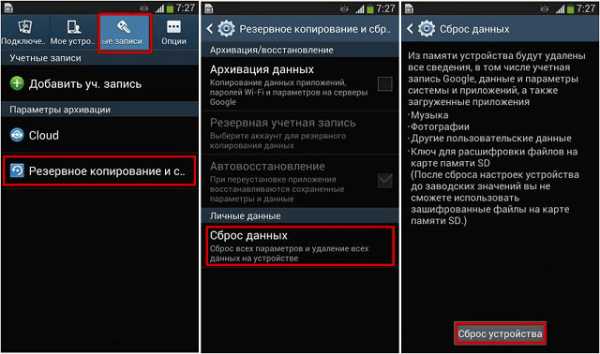
После этого, внутре
htfi.ru
Как подключить планшет на Windows к компьютеру

У всех владельцев планшетов рано или поздно возникает необходимость подключения гаджета к компьютеру. Несмотря на то, что задача эта очень простая, у многих возникают трудности, и они не понимают, как подключить планшет на Windows к компьютеру.
В этой инструкции вы расскажем вам как легко это сделать через подключение по USB.
Для этого возьмите USB кабель и соедините им планшет и компьютер, вставив кабель в соответствующие разъемы. Если на вашем планшетном ПК есть только разъем Micro USB, то потребуется переходник OTG. Выглядит он следующим образом:

После соединения по кабелю, может потребоваться некоторое время на установку драйверов. Как правило, это происходит автоматически. Если нет, то нужно зайти на официальный сайт производителя вашего планшета, скачать оттуда драйвера и установить их вручную.
После того как драйвера установятся и появится всплывающее окно, что устройство готово к работе, на ПК откройте “Проводник” или “Мой компьютер” и в списке устройств найдите название своего планшета, и откройте его как обычную папку. Теперь вы сможете с легкостью перемещать файлы, хранящиеся как во внутренней памяти мобильного устройства, так и на SD-карте.
Как видите, подключить планшет на Windows к компьютеру очень просто. Если у вас возникли сложности – напишите об этом в комментариях или на страничке вконтакте.
(1623)
Похожие записи
www.lumias.ru
Как подключить планшет Lenovo на Windows 10 к компьютеру через USB кабель
Разные способы подключения планшета
Схема действий довольно проста и особых сложностей возникнуть не должно. После того, как вы подключите планшет, на его мониторе появится картинка USB и уведомление «устройство USB подключено».
Нажмите на компьютере «Пуск» → «Мой компьютер». Там вы обнаружите новое устройство, которым и будет ваш планшет. Если планшет не открывается в компьютере, то вам нужно потянуть значок USB вниз, на самом планшете. Перед вами откроется новое меню, в котором необходимо нажать на «Устройство USB подключено» и выбрать «Включить USB – накопитель». После этого на компьютере можно уже самостоятельно открыть планшет или же подождать несколько секунд до активации автозапуска.

Проблемы и их решения
Прежде, чем приступать к подключению, убедитесь в исправности USB-кабеля. Шнур не должен быть поцарапан и, тем более, провод не должен быть оголен. Можно даже предварительно подключить к компьютеру флешку для проверки.
Иногда компьютер просто не видит планшет. Тут может помочь элементарная перезагрузка планшета. Если перезагрузка не решила проблему, то можно действовать иначе. Просто зайдите в файловую систему планшета, в которой увидите способы подключения устройства к ПК. Переключитесь между допустимыми режимами и тогда у вас получиться наладить соединение.
Тонкую настройку планшета можно доверить мастерам сервисного центра по ремонту планшетов Lenovo.
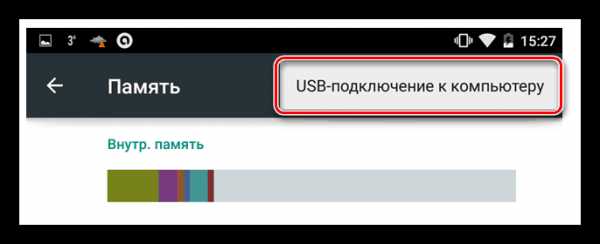
Если на планшете не установлен нужный вам драйвер, то компьютер и вовсе не найдет устройство. Такое, как правило, бывает после прошивки девайса, но и в этом нет ничего страшного. Нужно зайти на официальный сайт Lenovo и скачать подходящий драйвер на компьютер. В том случае, когда вы все сделали правильно, все неполадки будут устранены, и вы сможете спокойно продолжать работу.
В крайнем случае, можно попробовать сделать полный сброс всех настроек планшета, а то и вовсе перепрошить девайс.
Источник: https://lenovremservice.ru/
lenovremservice.ru
Комп не видит планшет андроид через USB, а зарядка идет
Решение проблем с подключением планшета к ПК
27.02.2017
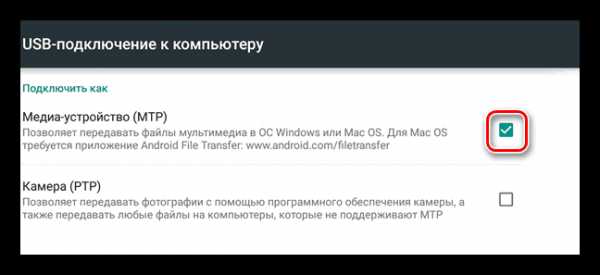
С развитием компьютерных технологий появляется все больше новых девайсов, которые обладают множеством самых разнообразных возможностей. Пользователи могут передавать данные с одного устройство на другое с помощью подключения по USB кабелю. Но часто возникают такие проблемы, что приходит в неисправность разъем или провод, а может проблема таится и в драйверах. Решить проблему с подключением планшета на системе Android к компьютеру поможет эта статья.
Стоит отметить, что практически не имеет значения ваша модель устройства, так как все они работают по одному и тому же принципу, если говорить о девайсах, на которых установлена ОС Android. А вот, например, устройства Apple могут работать немного иначе, поэтому нужно будет искать другие варианты решения проблем.
Проверяем драйвера на компьютере
Чтобы планшет корректно отображался у вас на компьютере, на нем должны стоять драйвера для USB. Если Вы не можете подключить ни одно устройство к своему USB-разъему, они просто не обнаруживаются, то возможно проблема заключается как раз в драйверах. Возможно, они просто отсутствуют. Тогда вам необходимо выполнить несколько действий.
Скачайте программу, которая автоматически определяет необходимые для установки драйвера, например Driver Pack Solution. Далее вам необходимо обновить драйвера и перезапустить компьютер. Совершить это можно и через диспетчер устройств, но в некоторых случаях это не работает. Чтобы обновить драйвера этим способом необходимо:
- Перейдите в «Пуск» — «Панель Управления».
- Выберете пункт «Диспетчер устройств».
- Теперь вам необходимо найти вкладку «Контроллеры USB» и раскрыть ее.
- Если ранее не были установлены драйвера для USB, то у вас не должно быть столько пунктов, как на скриншоте. Скорее всего, то устройство, которое нуждается в обновлении драйверов, будет обладать желтым треугольником возле надписи. Тогда нажмите правой кнопкой мышки на необходимую вкладку и выберете «Обновить драйверы».
- Теперь нужно выбрать пункт «Автоматический поиск обновленных драйверов», после чего начнется их поиск и скачивание из интернета.



После установки перезагрузите компьютер и подключите планшет.
Настраиваем планшет для подключения к компьютеру
Если с драйверами все в порядке, но планшет все равно не подключается, то возможно выполнена неправильная настройка самого андроид девайса.
Нужно обратить внимание на то, что разные модели планшетов можно подключать к компьютеру как разные устройства:
- USB-накопитель или USB large storage. Рекомендуется выбирать этот параметр подключения, чтобы осуществлять различные действия между компьютером и планшетом. Работа в этом режиме позволит вам управлять файлами на планшете с компьютера, свободно обмениваться всеми типами файлов.
- Медиа-устройство(MPT). Подключаясь через этот режим, вы можете передавать медиафайлы только на компьютер, при этом с компьютера управлять файлами на планшете запрещено.
- Режим камеры практически ничем не отличается от предыдущего.
- На некоторых моделях также присутствует режим только зарядки. При подключении этого режима отключаются практически все функции планшета, дабы осуществить быстрейшую зарядку.
Иногда прошивка планшета может работать так, что в некоторых режимах планшет не будет подключен к ПК, а только будет осуществляться зарядка. Проверьте подключение с разными режимами, чтобы решить эту проблему.
- Подключите планшет к компьютеру.
- Тапните несколько раз по экрану или раскройте верхнюю левую панель, где будет отображаться значок USB. Процесс открытия этой функции напрямую зависит от вашей модели устройства и ее прошивки.
- У вас будет отображаться кнопка, где будет показано, в каком режиме подключен сейчас планшет. Вам необходимо нажать на эту кнопку и там уже изменять настройки.
- Лучше всего ставить галочку напротив «USB large storage»


Не забудьте также нажать кнопку «Включить USB-накопитель». Вкладка с этой кнопкой должна отобразиться на экране при подключении планшета к компьютеру, если все работает исправно.
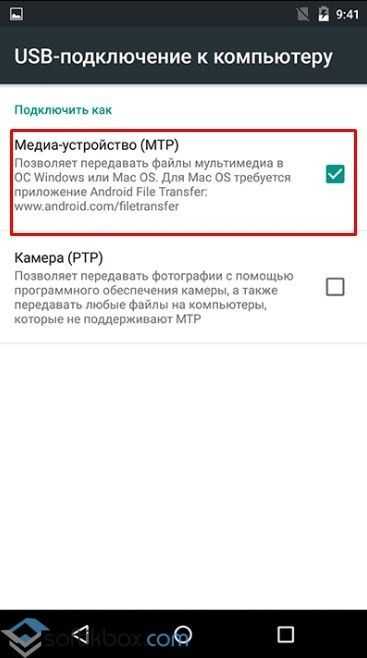
Ищем причины неисправности подключения и варианты решения
Если после действий с компьютером и планшетом устройство все так же не подключается к компьютеру, то стоит рассмотреть варианты различных поломок и неисправностей.
Планшет не отображается в списке устройств
Если после того, как вы произвели подключение к компьютеру, планшет начал заряжаться, но в списке устройств на ПК нет вашего девайса, значит, проблема заключается в самом софте, который установлен на планшете. Можно попробовать решить эту проблему частично. Вам необходимо просто перезагрузить планшет, после чего он высветится в списке подключенных устройств и при необходимости начнется скачивание и установка дополнительных драйверов.
Проблема с кабелем
Зачастую проблема с подключением может быть связана с тем, что USB-кабель поврежден. Может быть, он где-то перегнут или уже имеет совсем плохой вид, с возможными повреждениями по длине кабеля. В этом случае попробуйте заменить кабель на другой, и подключите устройство снова.
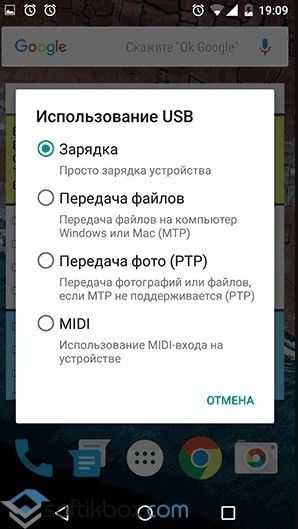
Проблема с USB-разъемом компьютера
Возможно, проблема заключается в том, что сломался разъем на компьютере. В этом случае подключите к этому же разъему флешку или другое устройство. Если не помогло, то попробуйте подключить планшет к другому разъему. Если нет такой возможности, то обратитесь в сервисный центр, где вам заменят или починят USB-разъем.
Отладка по USB
В определенных случаях, это касается некоторых моделей, проблема подключения может быть связана с тем, что включена или выключена отладка по USB.
Эта функция нужна для того, чтобы проверять работоспособность некоторых приложений и всей системы Андроид в целом.
Отключить или включить отладку по USB можно следующим образом:
- Перейдите в «Настройки».
- Выберете пункт «Для разработчиков» (в некоторых случаях это пункт «Приложения»).
- Если у вас отладка находится в пункте «Для разработчиков», то сначала нужно включить сам режим, а после поставить или убрать галочку напротив «Отладка по USB».

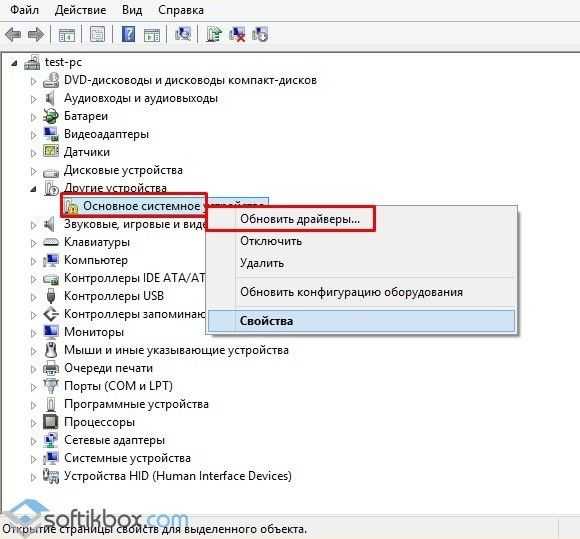
Стоит обратить внимание, что на разных моделях и прошивках местонахождения отладки может отличаться. Варианты расположения отладки:
- «Меню» — «Настройки» — «Разработка».
- «Меню» — «Настройки» — «Для разработчиков».
- «Меню» — «Настройки» — «Приложения» — «Для разработчиков».
- «Меню» — «Настройки» — «Еще» — «Параметры разработчика»
Еще есть несколько вариантов, но они на данный момент уже менее актуальны, да и найти этот параметр будет довольно просто.
Другое
Если ни один из вышеперечисленных способов вам не помог, значит, можно совершить несколько действий, которые помогут в таких критичных случаях. Вы можете вернуть планшет к заводским настройкам. Таким образом удалятся все пользовательские настройки и удалятся все файлы. Если и этот способ не помог, тогда нужно перейти к самому последнему варианту – перепрошивка устройства. Возможно, вы поймали какой-то вирус или возник системный сбой, который не решился при возвращении к заводским настройкам.
Вернуть планшет к заводским настройкам можно таким образом:
- Перейдите в «Меню», а после в «Настройки».
- Выберете пункт «Восстановление и сброс» и нажмите «Сброс настроек».
- Подтвердите сброс.
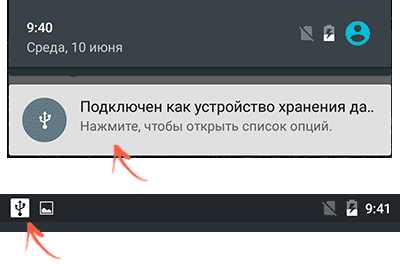
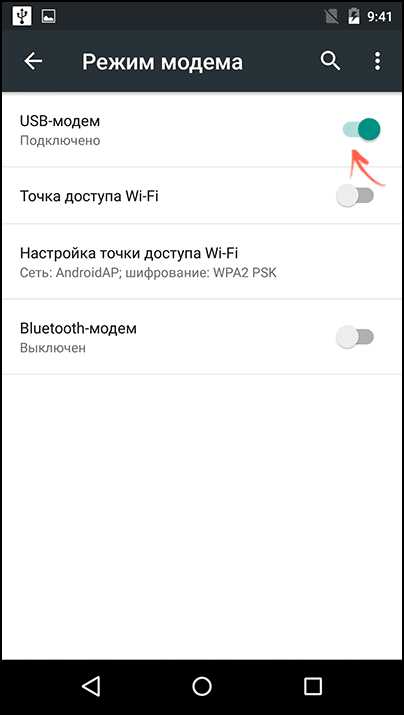
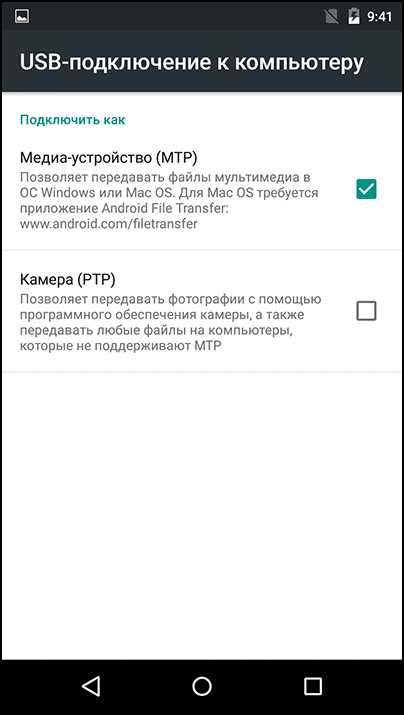
После выполнения сброса планшет перезагрузится, и вы сможете им пользоваться.
Если вы неопытный пользователь, то не пытайтесь прошить планшет самостоятельно, так как можете получить «кирпич» лучше обратитесь в сервисный центр.
Совершайте все действия очень осторожно, лучше попросить кого-нибудь другого вам помочь, если вы не разбираетесь в таких устройствах, так как вы можете сделать только хуже. Также не пытайтесь силой вставлять провод в разъемы, так как возможно вы делаете что-то не так, и это приведет к поломке.
Расскажи друзьям в социальных сетях
compdude.ru
Windows 10 подружится со всеми вашими устройствами
Мы хотим, чтобы Windows 10 связала все домашние устройства, будь то принтер, выпущенный три года назад, или новейший телевизор, на который выводится сигнал по Miracast. В мире, где множество устройств, вы постоянно переключаетесь с компьютера на планшет, потом на телефон и обратно, и вы вправе ожидать на каждом из них привычный интерфейс.
Поэтому мы разработали общее ядро для Windows 10 и обеспечили поддержку универсальных приложений для Windows, чтобы пользователи, установившие Windows 10 на компьютер и смартфон, наслаждались непрерывным естественным взаимодействием, переключаясь с одного устройства на другое в течение дня.
Однако многие люди пользуются телефонами на базе iPhone или Android, и мы хотим, чтобы часть функций Windows и необходимые файлы были доступны им не только на компьютерах с Windows 10. Все необходимое должно автоматически переноситься между вашими устройствами, включая телефон, независимо от операционной системы.
Организация и поддержка совместной работы разнообразных устройств может стать серьезной проблемой. Сегодня мы представляем приложение Phone Companion, которое встроено в Windows 10 и поможет соединить компьютер под управлением Windows с любым телефоном, будь то Windows Phone, Android или iPhone.
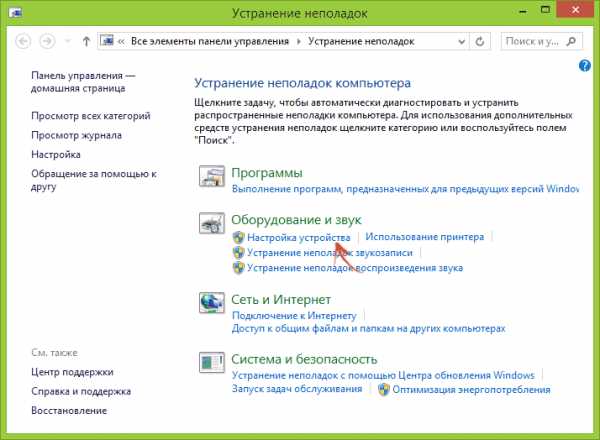
Запустите приложение Phone Companion на компьютере и выберите тип своего телефона: Windows Phone, Android или iPhone. Для Windows Phone дополнительная настройка не требуется. В случае Android и iPhone следует выполнить несколько простых действий, чтобы перенести нужные приложения на телефон и обеспечить совместную работу с Windows 10.
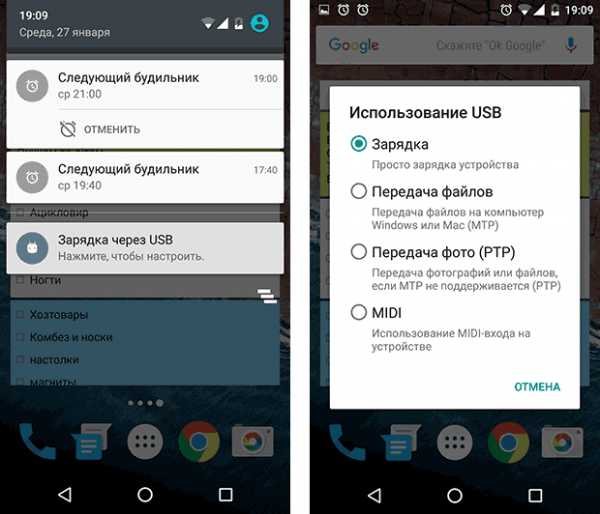
Все ваши файлы и другое содержимое волшебным образом окажутся доступными и с компьютера, и с телефона
- Если правильно настроить OneDrive на телефоне, то каждая фотография с камеры телефона будет автоматически появляться в приложении «Фотографии» на компьютере с Windows 10.
- В новейшей версии приложения «Музыка» вы сможете хранить музыку в OneDrive и получать к ней доступ не только с компьютера, но и откуда угодно, и бесплатно воспроизводить ее на телефонах iOS или Android (телефоны Windows Phone уже поддерживают эту функцию). Таким образом, все списки воспроизведения, которые вы часами составляли на компьютере с Windows 10, автоматически появятся на телефоне и будут доступны для воспроизведения.
- Заметки можно создавать в любой ситуации. Записи, вносимые в OneNote на компьютере, будут отображаться на телефоне, а заметки, добавляемые с телефона, будут синхронизироваться с компьютером.
- Вы сможете работать с документами Office с любого устройства, не думая о проблемах с перемещением файлов.
Cortana: первый личный цифровой помощник, работающий на компьютере и телефоне
Бесплатно[i] обновив компьютер этим летом до Windows 10, вы получите в свое распоряжение Cortana[ii]. Пользователи, знакомые с преимуществами тесной интеграции Cortana в Windows Phone, увидят аналогичный уровень интеграции в Windows 10. Cortana поможет в выполнении разнообразных задач, от поиска в Интернете или на устройстве до создания напоминаний, диктовки сообщений электронной почты и переключения параметров устройства. А еще Cortana интегрирована с новым браузером Microsoft Edge для Windows 10.
Одним из главных преимуществ личного помощника является доступность везде, куда вы берете с собой устройство. В Windows 10 мы хотим сделать так, чтобы помощником Cortana могли пользоваться и те, у кого нет телефона Windows Phone. Как это будет работать? Сегодня мы представляем приложение Cortana для телефонов Android и iPhone, которое будет сопутствовать приложению Cortana на компьютере с Windows 10. Приложение Phone Companion на компьютере поможет установить Cortana из Google Play или Apple App Store на телефон.
Приложение Cortana поддерживает большинство функций, доступных для его аналога на компьютере или в Windows Phone. Можно попросить Cortana напомнить вам купить молоко, когда вы в следующий раз пойдете в магазин, и телефон зазвонит в нужное время в нужном месте. С помощью Cortana на телефоне и компьютере можно отслеживать авиарейсы и получать свежую информацию на мобильное устройство, чтобы ничего не пропустить. Все записи в блокноте приложения Cortana будут отображаться на всех ваших устройствах, а любые изменения, вносимые с одного из устройств, будут отражаться при использовании Cortana на всех остальных устройствах. Сопутствующее приложение Cortana поможет завершить на телефоне задачи, начатые на компьютере. Следующее видео подробно демонстрирует работу Phone Companion:
Помощник будет очень полезен, но возможности приложения на другой платформе ограничены, и часть функций, доступных Cortana в Windows Phone, не будет работать на устройствах Android и iPhone. Для некоторых функций требуется доступ к системе. В данный момент в iOS и Android это невозможно, и в сопутствующих приложениях Cortana для этих платформ будет недоступно переключение параметров устройства, открытие приложений и т. п. Для голосовой активации помощника (фраза «Привет, Cortana!») требуется особая интеграция с микрофоном устройства, поэтому данная возможность также будет доступна только на телефонах Windows Phone и компьютерах с Windows.
Windows 10 поддерживает все ваши устройства
Три возможности, представленные сегодня, демонстрируют наше желание обеспечить отличное взаимодействие компьютера с Windows 10 со всеми устройствами.
Думаю, ни одна другая операционная система не способна на такое:
1. Приложение Phone Companion на компьютере с Windows 10 поможет настроить телефон Windows Phone, Android или iPhone, чтобы обеспечить автоматический перенос нужных файлов (фотографий, музыки и документов) и их повсеместную доступность.
2. Обновленное приложение Xbox Music для Android и iPhone позволит бесплатно проигрывать музыкальные файлы и списки воспроизведения с OneDrive, а значит, вся ваша музыка всегда и везде будет с вами.
3. Сопутствующее приложение Cortana для Android и iPhone соединяет лучшего в мире личного цифрового помощника, работающего на компьютере, с вашим телефоном. Теперь помощник будет доступен с телефона и всегда напомнит о важных делах, ответит на любые вопросы и поможет в делах.
Мы в Microsoft хотим, чтобы вы с удовольствием пользовались не только компьютером c Windows 10, но и всеми другими устройствами, которые будут работать вместе с нашей новой операционной системой.
Как и когда все это попробовать?
Присоединитесь к программе предварительной оценки Windows и познакомьтесь с приложением Phone Companion в следующей версии Windows 10 Insider Preview, которая выйдет через несколько недель. Сопутствующее приложение Cortana для телефонов Android будет доступно в конце июня, а для iPhone — до конца года. Обновленное приложение Xbox Music для Android и iPhone будет доступно в конце июня или в июле этого года. В бета-версии будет доступно воспроизведение музыки с OneDrive.
Джо Бельфиоре Joe Belfiore
[i] Подробнее см. на сайте Windows.com.
[ii] В момент выхода Windows 10 помощник Cortana будет доступен только на некоторых рынках.
blogs.windows.com
Как подключить планшет к компьютеру или ноутбуку
В какой-то момент любой владелец планшета сталкивается с необходимостью перенести информацию с девайса на ноутбук или компьютер. Например, чтобы сохранить ее перед сбросом настроек, или просто освободить место в памяти. Если несколько вариантов синхронизации: проводная и беспроводная. Ниже рассмотрены все способы, как подключить планшет к компьютеру.
Важно! Ниже приведена инструкция для планшетов на ОС Андроид. О том, как подключить iPad к ПК, рассказано здесь.
Используем USB кабель
Самый простой и очевидный вариант подключения выполняется через USB кабель. Для этого потребуется кабель с microUSB с одной стороны и USB с другой. В некоторых случаях кабель может иметь отличный от microUSB разъем, например, miniUSB или старый широкий разъем у моделей Самсунг.
- Вставляем штекеры в соответствующие разъемы. Послышится сигнал о подключении нового устройства.
- На экране устройства появится сообщение о том, что устройство подключено в режиме накопителя. Его можно просто проигнорировать.
- Если все прошло правильно, то на ПК появится окно, в котором будет предложено открыть память мобильного устройства. Если нет, то следует зайти в Мой компьютер и там найти девайс.

Возможные проблемы при проводном подключении
Подключить планшет к ноутбуку легко, но иногда что-то идет не так. Случается, что ноутбук определил устройство, но не открыл доступ к памяти, при этом планшет стал заряжаться. В таком случае необходимо на экране устройства опустить шторку вниз и выбрать режим подключения «накопитель». Иногда по умолчанию выставлена только зарядка.
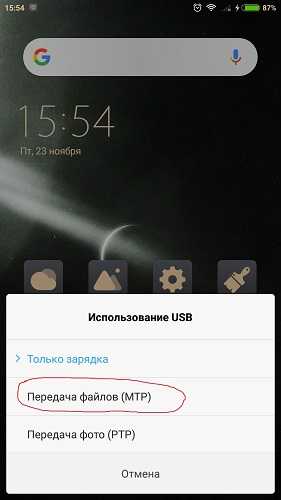
Если планшет не подключается к компьютеру по USB, то может быть проблема том, что необходимо включить режим разработчика. Для этого нужно выполнить простую последовательность действий.
- Открываем настройки планшета.
- Находим пункт об устройстве.

- Ищем строку – номер сборки. Кликаем по ней несколько раз.

- На экране появляется сообщение о том, что теперь пользователь является разработчиком.
- Возвращаемся на шаг назад и заходим в меню для разработчиков.
- Находим пункт разрешить отладку по USB и активируем его галочкой или бегунком.
После этого проблема будет устранена.
Подключение планшета к ПК через USB иногда не получается по причине того, что в компьютере нет соответствующих драйверов. В настоящее время они не требуются, в старых моделях девайс их ставил автоматически, было необходимо лишь подсоединить планшет. Если на руках пользователя старый девайс, то потребуется поставить драйвер.
Совет! Драйвер может быть на диске из комплектации планшета или на сайте производителя. Если там он отсутствует, то нужно просто искать драйвер на конкретную модель устройства в поисковике.
Что делать, если раньше все работало корректно, а теперь комп не видит планшет? В таком случае вариантов два.
- Проверить, есть ли синхронизация другого ПК и планшета. Если же и второй компьютер не видит планшет через USB, то девайс следует откатить к заводским конфигурациям. Для этого в меню настроек есть пункт «восстановление и синхронизация». Перед выполнением отката все данные с девайса нужно сохранить, так как они будут удалены.
- Нельзя исключать вариант, что проблема в кабеле или разъеме. Поэтому этот момент тоже следует проверить.
Подключение по Wi-Fi
Если пользователь столкнулся с проблемой, что ноутбук не видит планшет при подключении через кабель, то можно воспользоваться беспроводной сетью. Подключение планшета к компьютеру по Wi-Fi основано на принципе создания виртуальной сети. То есть в данном случае планшет выступит в качестве сервера. Для выполнения этой процедуры нужно воспользоваться специальными приложениями для планшета.
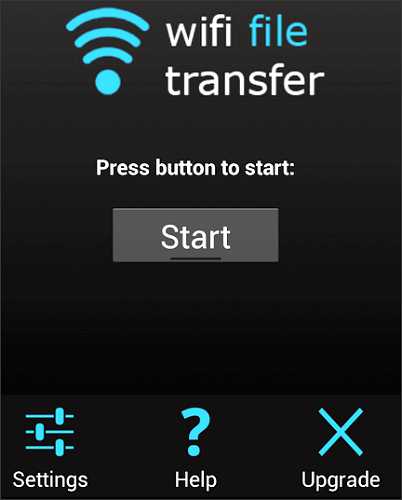
Итак, подключить планшет к компьютеру через Wi-Fi ненамного сложнее, чем кабелем. В Play Market нужно скачать какую-нибудь программу для создания локальной сети. Отличный вариант — очень простая утилита WiFi File Transfer. Она является бесплатной и мало весит. Регистрация в приложении не нужна. Задача пользователя — установить ее на девайс и открыть. В окне после запуска программы появится крупная кнопка Start, кликаем по ней. Девайс генерирует беспроводную сеть и формирует IP адрес. Его нужно записать и ввести в строку поиска любого браузера. Если все записано правильно, то откроется аналог файлового менеджера, с помощью которого можно работать с данными.
Если по какой-то причине ПК не видит планшет, то варианты следующие:
- неправильно записан IP адрес;
- техника подключена к разным вай-фай сетям.
Важно! Роутер для обоих устройств должен быть один и тот же – это ключевой момент, который поможет подключиться к планшету. Никаких прочих нюансов при беспроводной синхронизации устройств не возникает.
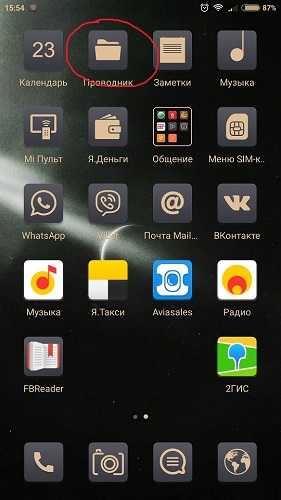
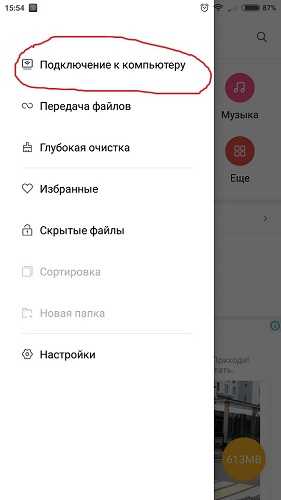
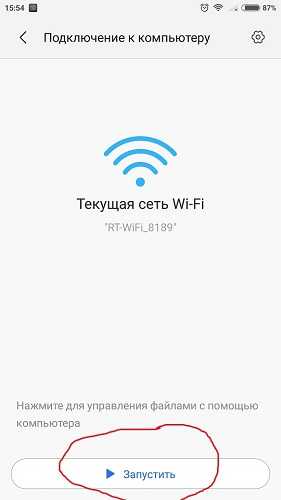
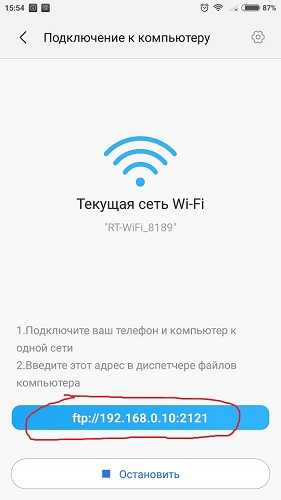
Некоторые планшеты на Андроид имеют встроенный файловый менеджер с подобной поддержкой. В таком случае нужно его открыть и кликнуть по пункту «подключение к компьютеру». Устройство само создает IP адрес. Дальнейшие действия аналогичны описанным выше.
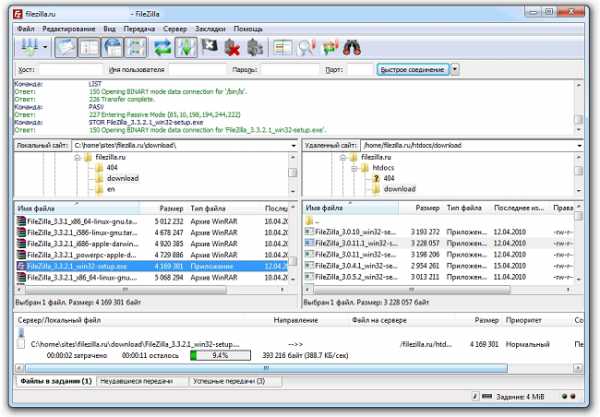
Совет! Тем пользователям, которым может показаться, что работать в браузере не очень удобно, следует воспользоваться бесплатными программами для ПК, которые имеют аналогичные функции, но работают независимо от браузера. Отличным вариантом является приложение FileZilla. Оно является кроссплатформенным, то есть может работать не только с Widows или Android, но прочими операционными системами.
Самые популярные планшеты по мнению покупателей
Планшет Apple iPad (2018) 128Gb Wi-Fi на Яндекс Маркете
Планшет Samsung Galaxy Tab A 10.5 SM-T595 32Gb на Яндекс Маркете
Планшет Apple iPad Pro 10.5 64Gb Wi-Fi + Cellular на Яндекс Маркете
Планшет Huawei MediaPad M5 Lite 10 32Gb LTE на Яндекс Маркете
Планшет Huawei MediaPad M5 Lite 10 32Gb WiFi на Яндекс Маркете
tehnika.expert
Почему компьютер не видит планшет на Android

Так бывает, что при подключении планшета на Андроид к компьютеру на Виндоус комп не видит планшет. Samsung, Asus, Acer, Ainol, Explay, любой на Андроид. Особенно обидно, когда буквально пару дней назад все работало. В данной статье я постараюсь рассказать, что делать в данной ситуации.

Первым делом проверяем настройки USB на планшете. В различных версиях Андроида, тем более в кастомных прошивках, эти настройки могут быть в любом месте. В Android 4.2.1 например, эти настройки находятся в настройках памяти, притом в дополнительном меню.
В настройках USB вы увидите 3 пункта: медиа-устройство, камера, USB-накопитель. Ставьте галочку напротив «USB-накопитель». Это позволит вам шариться по папкам планшета как по флешкам.
Далее подключаете планшет к компьютеру через фирменный, входящий в комплект, кабель. И действуете по уже известной инструкции.
Многие забывают, что для подключения надо еще нажать на кнопку «Подключить USB накопитель», хоть и на всех моделях это действие необходимо. Если ничего такого нет, попробуйте в настройках найти пункт «Для разработчиков», и там выбрать «Отладка по USB». Выбор должен появиться при подключении к компьютеру.
В особо запущенных случаях вам надо будет скачать драйвера с сайта производителя вашего планшета.
Если же содержимое планшета (2 диска) появилось, но самих папок или файлов не видно, возможно имеет смысл подождать, пока комп считает информацию.
Если же все плохо, и ничего не помогает, придется разбираться с проблемой серьезно. Проверьте работу USB порта, воткнув в него флешку или другое устройство. Можно попробовать у друзей подключиться (если они у вас есть). Если у вас современный компьютер или ноутбук, возможно он оснащен портами USB 3.0, в этом случае попробуйте подключиться к старой версии, USB 2.0, такие порты тоже должны присутствовать. Еще возможна проблема в кабеле, но тут просто, если при подключении планшет заряжается, то он в порядке, хотя можете попробовать с другими.
androidtab.ru