Обновить windows 7 до windows 10 бесплатно
После очередного выхода новой ОС многих пользователей заинтересовал вопрос, как сделать переход с 7 на 10 windows бесплатно? Для того, чтобы обычному пользователю ПК все-таки получить бесплатное обновление, нужно использовать только лицензионную версию своей операционной системы. Узнать установленную версию можно. Для этого потребуется просто нажать кнопочки «Win + Pause» одновременно.
Чтобы посмотреть какая версия стоит у вас, вам потребуется в открывшемся окошке в поле, где указывается название ОС на наличие или отсутствие слова «Корпоративная». Если его там нет, значит у вас получится обновить виндовс.
Как обновиться стандартно
Процесс такого обновления можно попробовать запустить стандартным методом, для этого понадобится зайти в раздел под названием центр обновлений, после поиска обновлений, запустить их установку, нажав на соответствующую кнопку.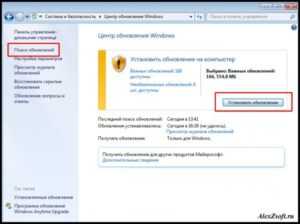
После завершения скачивания и установки запуститься обновление windows 10.
Как обновить пиратскую версию до 10
Для тех пользователей, у кого на ПК нелицензионный тип ОС, то данный метод не подойдет. Придется сначала обновить и активировать ту винду, которая установлена на вашем ПК.
После её активации потребуется перейти на страничку Microsoft (официальную). Именно там предлагают пользователю скачать ОС, но версия идет с ограниченными возможностями. Если вас это встревожило, не переживайте, она будет полностью такой же, и ничем не отличаться от обычной версии. В дополнение ко всем стандартным, обычным инструментам, там будут присутствовать дополнительные функции. Эти дополнения выдуманы специально для людей с ограниченными возможностями, например, виртуальная лупа или клавиатура), которые по желанию можно не включать.
После ознакомления просто нажать кнопку под названием «Обновить сейчас».
После выполнения такой манипуляции на компьютер будет скачиваться установочный файл, который должен расположится на рабочем столе. Затем кликнуть два раза ЛКМ по образовавшемся ярлыку.
После этого откроется новое окно и запустится «Проверка наличия обновлений». Затем появляется лицензионное соглашение, которое понадобится принять для продолжения процесса, нажав соответствующую кнопку.
Начнется проверка совместимости устройства. Если на компьютере будет достаточно места для установки обновления, то появится поздравительное сообщение, в котором будет идти речь о том, что ваш ПК совместим.

Нажать кнопку «Далее», после чего утилита сразу начнет загрузку с Интерната на ваш компьютер образа нового издания Windows 10, который будет полностью соответствовать вашей установленной ОС. Через некоторое время загрузки, система проверит целостность загруженного образа. Затем начнется процесс обновления, который в среднем займет полчаса. Обновляться виндовс 7 будет внутри работающей ОС. Далее система предупредит о необходимости перезагрузки ПК.
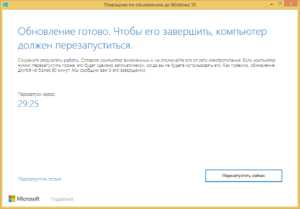
После выполненной перезагрузки произойдет старт стандартного процесса установки, в данном случае ОС с windows 7 перейдет на 10:
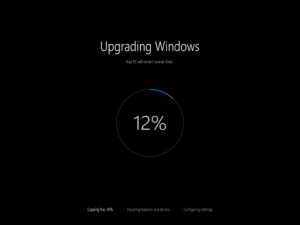
Сколько времени займет данный процесс, зависит только от скорости вашего жесткого диска. Операционный процесс обычно в среднем занимает 10-40 минут. После завершения появится сообщение, в котором вас уведомят об удавшемся финише обновления.
Затем понадобится выбирать настройки операционной системы. При желании можно отключить все дополнения, которые будут предложены для включения от компании Microsoft. При входе в ОС можно увидеть, как семерка или восьмерка обновлена на десятый виндовс.
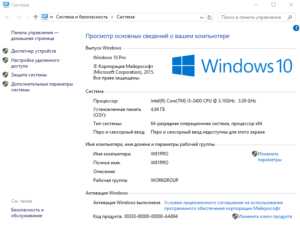
Как обновить windows 7 до windows 10
Существует еще один метод как можно обновится. Для этого понадобится скачать специальную официальную программу, которую можно бесплатно скачать с сайта. Нужно выбрать ту, которая будет соответствовать вашей 64 или 32 разрядной системе.
После скачивания запустить приложение. После запуска выбрать пункт, который нужен для старта процесса, а именно: «Обновить этот компьютер сейчас».
Затем запустится процесс проверки, закачки нужных обновлений.
Для запуска установки потребуется ввести ключ продукта.
Ключи, которые должны подойти для данной установки.
Win 10 Home — TX9XD-98N7V-6WMQ6-BX7FG-H8Q99
Win 10 Home N — 3KHY7-WNT83-DGQKR-F7HPR-844BM
Win 10 Home Single Language — 7HNRX-D7KGG-3K4RQ-4WPJ4-YTDFH
Win 10 Home Country Specific — PVMJN-6DFY6-9CCP6-7BKTT-D3WVR
Win 10 Professional — W269N-WFGWX-YVC9B-4J6C9-T83GX
Win 10 Professional N — Mh47W-N47XK-V7XM9-C7227-GCQG9
Win 10 Education — NW6C2-QMPVW-D7KKK-3GKT6-VCFB2
Win 10 Education N — 2Wh5N-8QGBV-h32JP-CT43Q-MDWWJ
Win 10 Enterprise — NPPR9-FWDCX-D2C8J-H872K-2YT43
Win 10 Enterprise 2015 LTSB — WNMTR-4C88C-JK8YV-HQ7T2-76DF9
Win 10 Enterprise 2015 LTSB N — 2F77B-TNFGY-69QQF-B8YKP-D69TJ
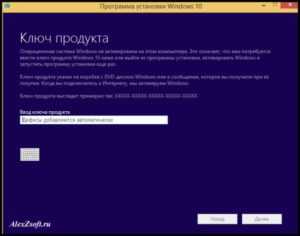
После выполненных действий необходимо принять условия лицензии.
Запустится проверка обновлений. После чего нажать кнопку «Установить», начнется процесс, который займет много времени. Затем будет обновление.
По завершению таких манипуляций, придется настроить систему, используя стандартные параметры.
Затем появится ознакомительное окошко с новыми приложениями десятой версии и запуститься проверка обновлений. После чего обновление на Windows 10 будет успешно завершено.
secretwindows.ru
Как бесплатно обновить Windows 7 до Windows 10
Microsoft сделала воистину царский подарок, разрешив бесплатно обновить windows 7 до windows 10, включая даже пиратские копии — правда, легальной система в этом случае не станет, но проапгрейдится без проблем.
В большинстве случаев система, будь то windows 7 или windows 8/8.1 предложит вам обновить до Windows 10 автоматически, но если этого почему-то не произойдет, процесс обновления можно запустить и вручную. Еще пару лет назад установить систему можно было с загрузочного DVD — диска или флешки, сегодня же проще всего сделать это через Интернет — с ним-то у вас проблем нет, полагаю? А именно — через сайт Microsoft
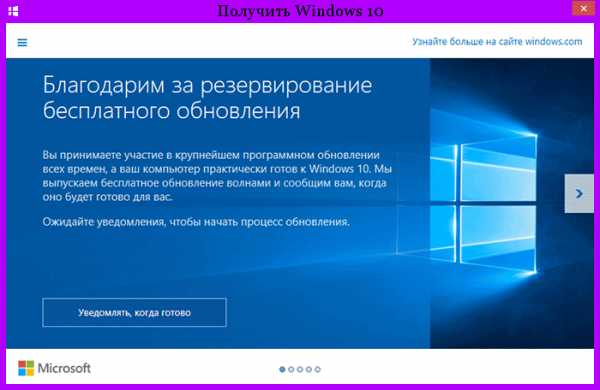
Программа доступна на странице https://www.microsoft.com/ru-ru/software-download/windows10 в двух версиях — 32-бит и 64-бит, следует скачать тот вариант, который соответствует системе установленной у вас на компьютере или ноутбуке.
Здесь вы найдете две опции: либо запустить небольшую программу для обновления windows, которая сама установит на вашем компьютере Windows 10 (с сохранением практически всех ваших программ и документов), либо скачать полный «образ» установочного диска системы, который потом можно превратить в загрузочную «флешку» и установить Windows начисто. Но этот вариант мы рассмотрим чуть ниже, пока что скажу, что в этом случае вам понадобится еще и серийный номер Windows, который можно купить здесь же, в майкрософтовском «магазине».
Процесс обновления windows 7/8,1 до windows 10
Запустив программу установки, вам будет предоставлен выбор — «Обновить этот компьютер сейчас» или «Создать установочный носитель для другого компьютера». При обновлении с помощью зарезервированной копии в «Получить Windows 10», все будет точно так же, за исключением отсутствия первых нескольких шагов, предшествующих непосредственно установке обновления.
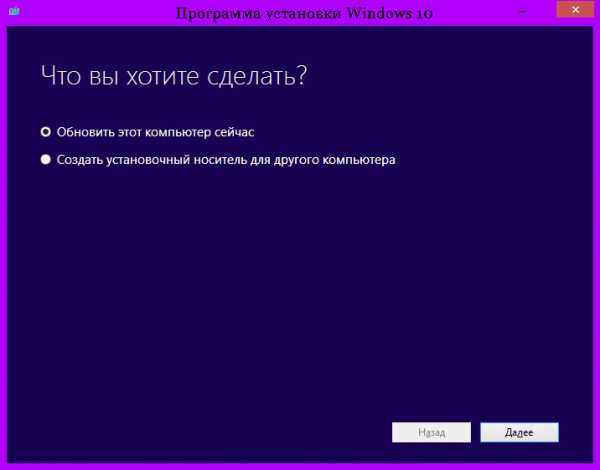
Надо сказать, чтобы обновить windows 7 до windows 10 без потерь возможно далеко не всегда. Например, если у вас на компьютере уже установлена 32- разрядная Windows 8, обновить ее до 64разрядной Windows 10 не получится. Точнее, не так: система обновится. Но при этом вы потеряете все установленные программы, кроме стандартных приложений Windows, а в новую систему переедут лишь ваши персональные файлы — документы, фото, музыка. В самых сложных случаях (например, если вы устанавливаете русскую версию Windows поверх англоязычной) возможность обновления и вовсе будет заблокирована — Windows установится начисто, предварительно скопировав предшествующую версию вместе со всеми вашими документами в папку Windows. Old на жестком диске.
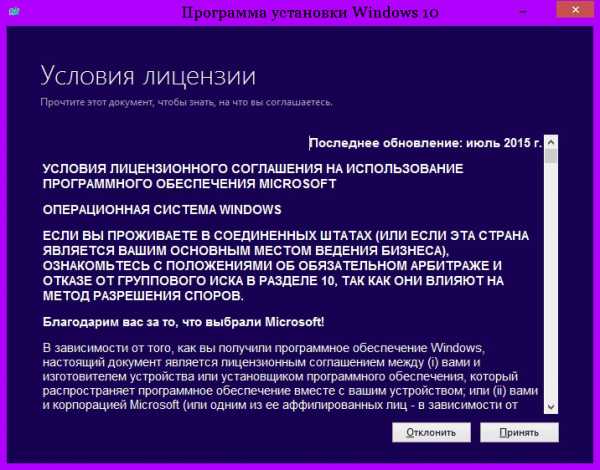
Выбрав «Обновить компьютер сейчас», начнется автоматическая загрузка файлов Windows 10 на компьютер, по завершении которой произойдет «Проверка загруженных файлов» и «Создание носителя Windows 10». По завершении, автоматически запустится процесс установки Windows 10 на компьютер (такой же, как и при использовании способа с резервированием).
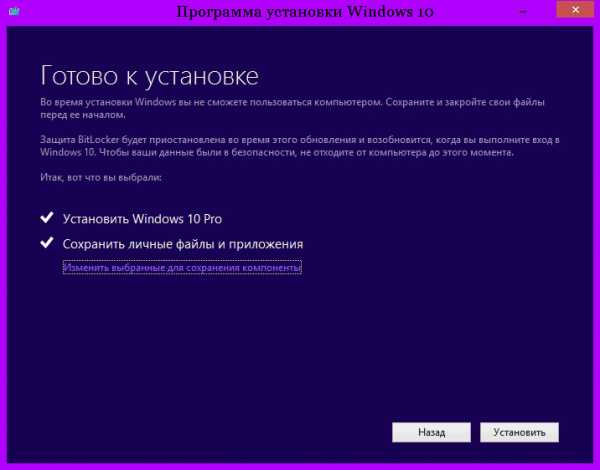
Процесс обновления до Windows 10 практически полностью повторяет обычную установку windows 10 — разве что проходит он куда быстрее, да и красивых картинок во время установки демонстрируется больше. Однако знатоки рекомендуют проводить обновление Windows (то есть, установку новой версии поверх старой) только в тех случаях, когда система работает безукоризненно. В противном случае всегда есть вероятность, что накопленные вашей старой ОС ошибки и сбои «по наследству» перейдут к новой. И все-таки стоит попробовать. Ведь переустановка всех программ, которая неизбежно последует за полным сносом операционной системы, займет у вас несколько часов, а переустановка Windows поверх Windows — минут сорок.

Сразу же после того, как вы cмогли обновить Windows 7 до windows 10 начинает активно качать из Сети обновления и заплатки, а также новые драйверы — для видеоплаты, встроенного звука и так далее. Этот процесс, собственно, не требует вашего вмешательства и проходит абсолютно незаметно, в фоновом режиме (разве что в дальнейшем компьютер предупредить о необходимости перезагрузиться).
Но если вы хотите сорвать покров с этого таинства, нет ничего легче — щелкните по кнопке Пуск в нижнем левом углу экрана и выберите меню Параметры ⇒ Обновления и безопасность ⇒ Центр обновления Windows. При желании процесс проверки обновлений можно запустить и вручную, а зайдя в меню Дополнительные параметры, вы сможете включить режим загрузки обновлений не только для Windows, но и для других программ Microsoft (например, пакета Microsoft Office).
mysitem.ru
Обновляем Windows 7 до Windows 10 бесплатно
Введение.
Ни так давно вышла новая версия операционной системы Windows, под номером 10, до которой можно обновиться абсолютно бесплатно. Компания Microsoft, решила внедрить новую систему монетизации своей операционной системы и заодно всех сначала в добровольном порядке, а потом и по принуждению перевести на Windows 10. Хороша ли новая операционка или нет, решать вам, а переходить на неё рано или поздно — придётся. Сегодня мы и поговорим о том, как перейти на новую версию ОС Microsoft с Windows 7, причём бесплатным способом.
Обновление Windows 7 до Windows 10, через центр обновления
- Нажимаем правой кнопкой на ярлык Мой компьютер.
- Выбираем пункт Свойства.

- Затем, в левом нижнем углу нажимаем на пункт Центр обновления Windows.

- В открывшемся окне выбираем пункт Настройка параметров.

- В выпадающем меню выбираем пункт Устанавливать обновления автоматически (рекомендуется).

- После данных манипуляций, наш компьютер или ноутбук начнёт скачивать необходимые обновления, после чего в системном трее, должен появиться значок, как показан на скриншоте ниже.
- Если значка нет, тогда надо установить еще необязательные обновления для Windows, для этого необходимо открыть Центр обновлений, (как показано выше) и нажимаем на Необязательные обновления.

- В открывшемся окне отмечаем галочкой все пункты и нажимаем на кнопку Ок.

- После чего необходимо нажать на кнопку Установить обновления (как показано на скриншоте ниже).

- Дожидаемся загрузки обновлений и в трее должен появится значок для обновления до Windows 10.

- Нажимаем левой кнопкой мыши два раза по данной иконке.
- В открывшемся окне нажимаем по кнопке Зарезервировать бесплатное обновление до Windows 10.

- В следующем окне кликаем по надписи Пропустить подтверждение по электронной почте.

- Нажимаем на кнопку Готово.

- Когда Microsoft подготовит для нас обновление, на рабочем столе появится окошко, на которое надо нажать.

- У нас появляется окно, где нам сообщают, что начался процесс обновления, тут мы можем нажать на кнопку Просмотреть ход скачивания, где можем увидеть процесс установки новой Windows 10.

- После того, как десятка скачается на компьютер, появится окно с лицензионным соглашением, нажимаем на кнопку Принять.
- В следующем окне нажимаем на Начать обновление.

- Начинается обновление с Windows 7 до WIndows 10, после чего компьютер будет перезагружаться и перед вам предстанет обновленная винда.
Обновление Windows 7 до Windows 10, через официальный сайт
- Переходим на официальный сайт Microsoft по ссылке.
- Нажимаем на кнопку Начать.
- Авторизовываемся, под своей учётной записью Microsoft.

- Затем кликаем по кнопке Получить Windows 10.

- Выбираем нужную нам разрядность будущей операционной системы.
- Запускаем скаченную программу, которая называется MediaCreationToolx64/32.exe
- В открывшейся программе ставите галочку на Обновить этот компьютер сейчас (если хотите скачать ISO образ с Windows 10, то в этой статье всё расписано).

- Нажимаем на Далее.
- После чего, выйдет окошко с подготовкой к обновлению Windows.
- По окончанию, нажимаем на Перезагрузка.
- После того, как компьютер перезагрузиться, запуститься центр обновления WIndows 7, нажимаем на кнопку Установить.

- Запуститься процесс обновления Windows.

- После окончания скачивания появится окно, кликаем на Давайте начнём.

- Принимаем лицензионное соглашение Windows 10.

- После проверки на совместимость, нажимаем на Начать обновление сейчас.

- Начнётся обновление с семёрки до десятки, компьютер перезагрузиться несколько раз. И в первом появившемся окне нажимаем Далее.
- Затем, Использовать стандартные параметры.
- Вот и всё мы обновились до ново винды.
Видео обновление с 7 до WIndows 10
Заключение
Не важно каким способом вы решите переустановить или обновить свой Windows, главное делать всё по инструкции и тогда не возникнет никаких проблем, инструкция, ведь бесплатна. А если будут вопросы задавайте в комментариях.
remontpc93.ru
Официально обновляем Windows 7 до Windows 10
Как вышла официально windows 10 я стал её тестировать. За эти сутки, я уже провел несколько экспериментов. И понял что, чтобы получить бесплатную лицензию нужно именно обновляться, а не ставить заново (ну или вытаскивать ключ активации). На виртуальных машинах, узнал как обновлять Windows 8 и 8.1 до windows 10, ну и конечно как обновить самую популярную операционную систему windows 7 до Windows 10!
Кстати узнал и про способ как обновить виндовс без очереди, ведь за 2 дня скачало 14 млн. человек! Колоссальная нагрузка на сервера!
Как обновить Windows 7 до Windows 10 ?
Я расскажу про 2 способа. Каким обновлять выбирать вам, но я выбрал второй.
1 способ
Способ стандартный, но сколько же места занимают обновления… И как долго это делать…

После этого переходим в центр обновлений.
Ищем обновления и устанавливаем.
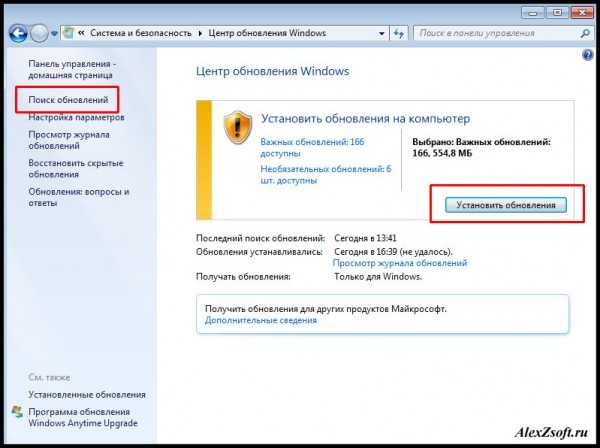
Ну и после скачиваний и установки появится обновление windows 10 или же в трее.
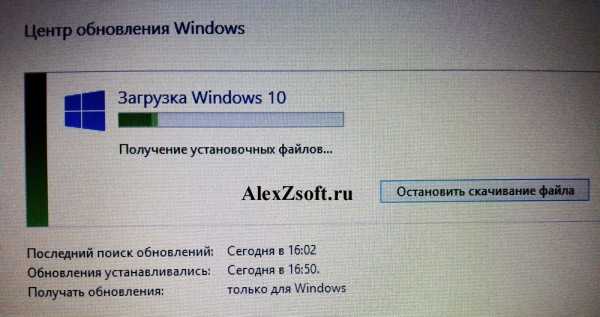
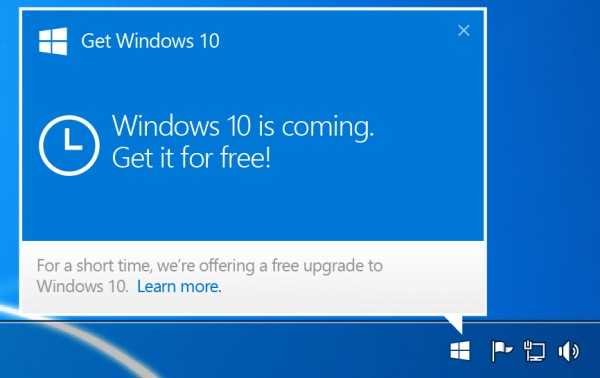
Способ 2
Для того чтобы обновится по второму способу нужно скачать бесплатно официальную программу с сайта, в соответствии с вашей системой.
— Для 64 разрядной системы
— Для 32 разрядной системы
(если не поможет, то скачивайте Windows10Upgrade или Windows 10 Media Creation Tool)
Запускаем программу обновления и жмем первый пункт.
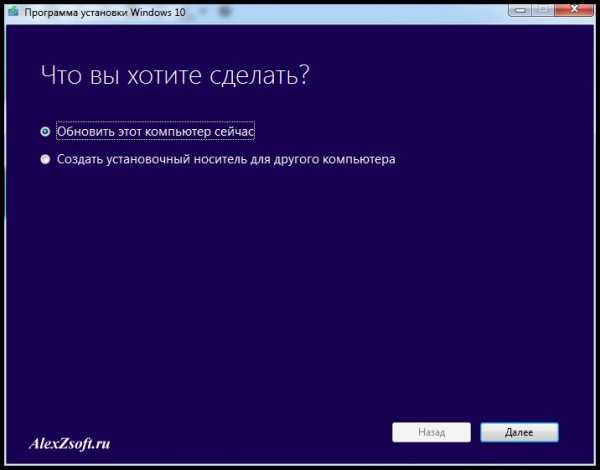
Начнется проверка и закачка обновлений.
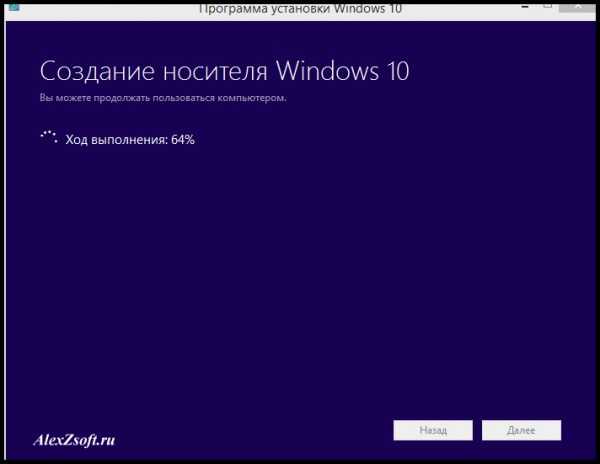
Перед установкой вводим ключ установки.
Ключи для установки. (не для активации)
- Windows 10 Home — TX9XD-98N7V-6WMQ6-BX7FG-H8Q99
- Windows 10 Home N — 3KHY7-WNT83-DGQKR-F7HPR-844BM
- Windows 10 Home Single Language — 7HNRX-D7KGG-3K4RQ-4WPJ4-YTDFH
- Windows 10 Home Country Specific — PVMJN-6DFY6-9CCP6-7BKTT-D3WVR
- Windows 10 Professional — W269N-WFGWX-YVC9B-4J6C9-T83GX
- Windows 10 Professional N — Mh47W-N47XK-V7XM9-C7227-GCQG9
- Windows 10 Education — NW6C2-QMPVW-D7KKK-3GKT6-VCFB2
- Windows 10 Education N — 2Wh5N-8QGBV-h32JP-CT43Q-MDWWJ
- Windows 10 Enterprise — NPPR9-FWDCX-D2C8J-H872K-2YT43
- Windows 10 Enterprise N — DPh3V-TTNVB-4X9Q3-TJR4H-KHJW4
- Windows 10 Enterprise 2015 LTSB — WNMTR-4C88C-JK8YV-HQ7T2-76DF9
- Windows 10 Enterprise 2015 LTSB N — 2F77B-TNFGY-69QQF-B8YKP-D69TJ
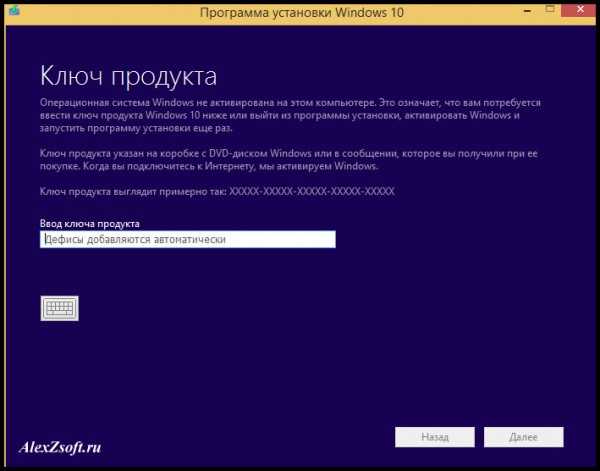
После ключа соглашаемся с их условиями.
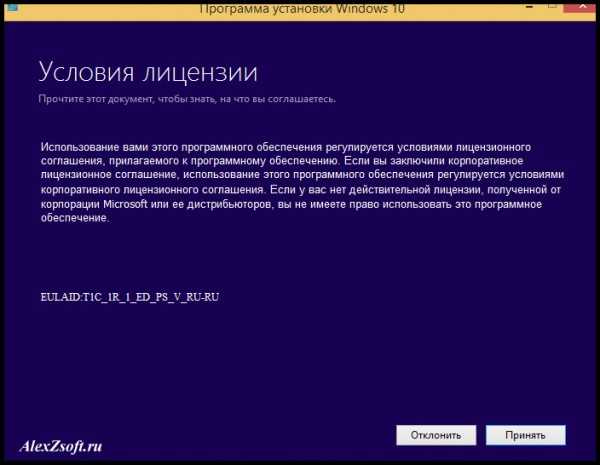
Пойдет проверка обновлений.
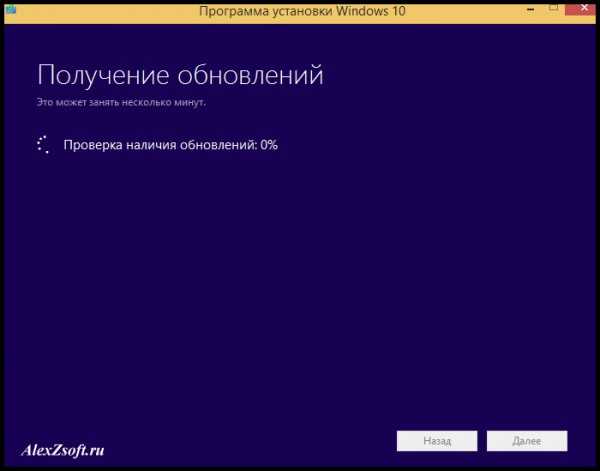
И если согласны, нажимаем установить. Если нет изменяем параметры.
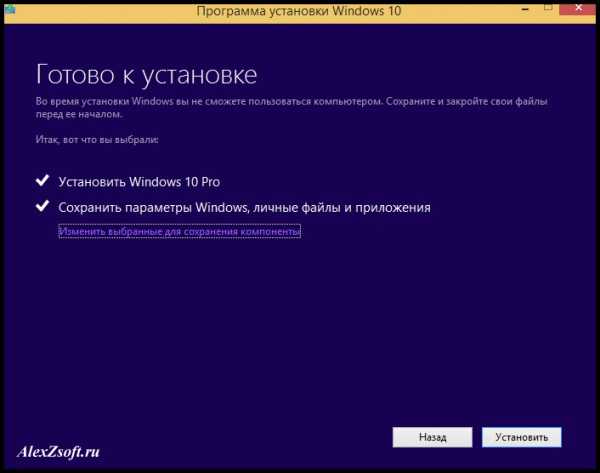
Пойдет установка. Займет долгое время.
Будет обновление.
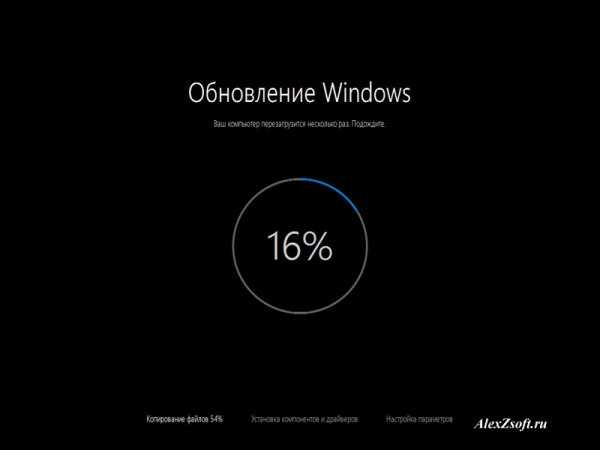
Когда все установится, останется только настроить.
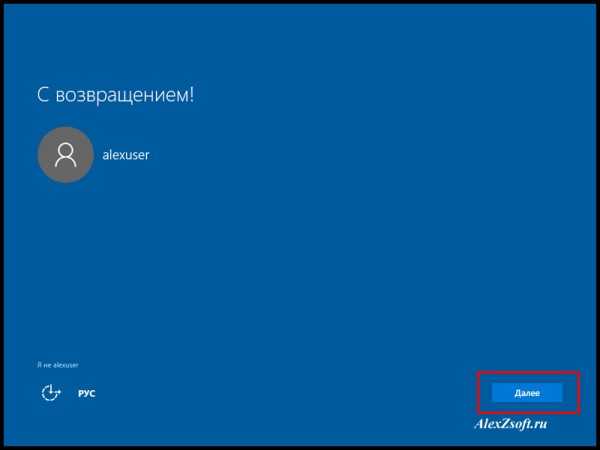
Используем стандартные параметры.
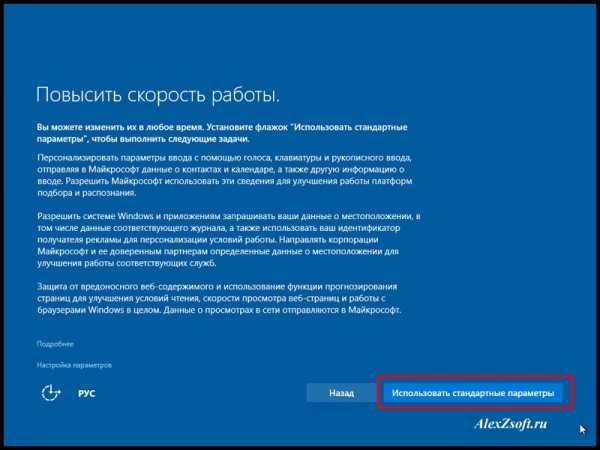
Ознакомимся с приложениями.
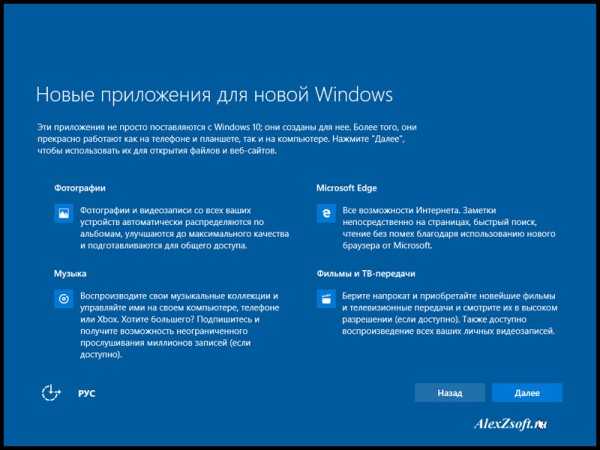
Проверка обновлений.

И…..
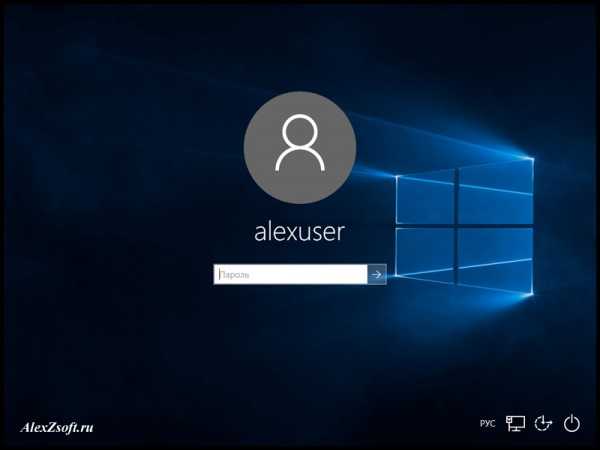
Тадам! Рабочий стол!

Ну и видео с обновлениями))
alexzsoft.ru
Как бесплатно обновить Windows 7 до Windows 10: инструкция
Бесплатное обновление с Windows 7 и 8.1 до 10 версии было доступно всем пользователям в течение одного года (до 29 июля 2016) с момента официального выхода «Десятки». Теперь сделать это можно только за деньги или купив устройство с уже установленной на него ОС.
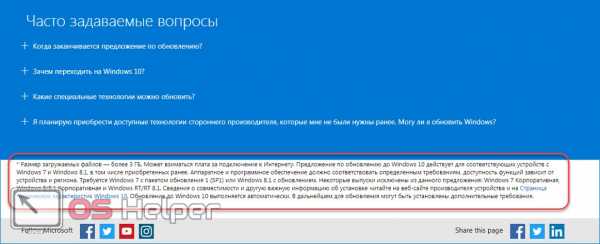
Для пользователей с ограниченными возможностями Microsoft оставили вариант бесплатной загрузки обновления и после 29 июля 2016. Если моральная сторона этого вопроса вас не интересует, то сегодня подробно разберем, как обновить Windows 7 до Windows 10 с помощью специального предложения от Майкрософт.
Установка
Так как на официальном сайте Microsoft найти страницу с акцией затруднительно, предлагаем вам воспользоваться прямой ссылкой https://www.microsoft.com/ru-ru/accessibility/windows10upgrade.
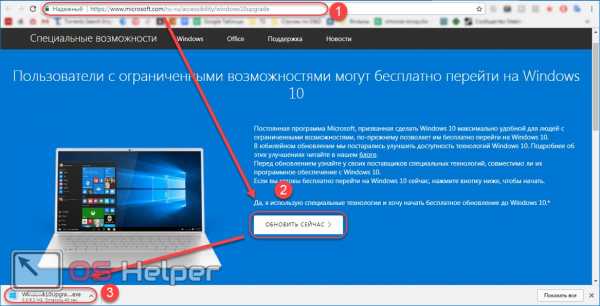
Перейдя по ней, вы сможете подробнее узнать про специальное предложение, ознакомиться с техническими характеристиками операционной системы и другими особенностями.
После этого:
- Нажмите на кнопку «Обновить сейчас», чтобы начать загрузку помощника для обновления до Windows 10 (его размер не более 7 МБ). Сама ОС будет загружена отдельно, после проверки компьютера.
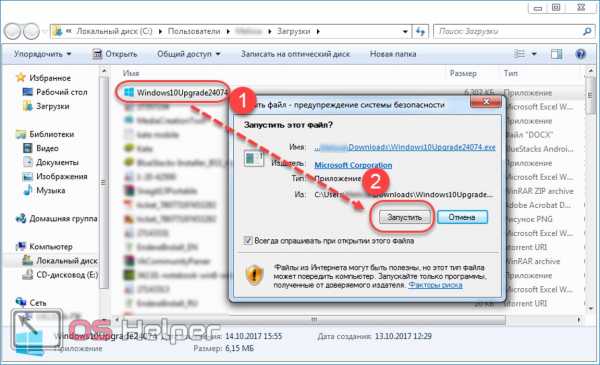
- Запустите файл Windows10Upgrade.exe, который вы только что скачали. Он в полностью автоматическом режиме проведет проверку компьютера на соответствие техническим требованиям.
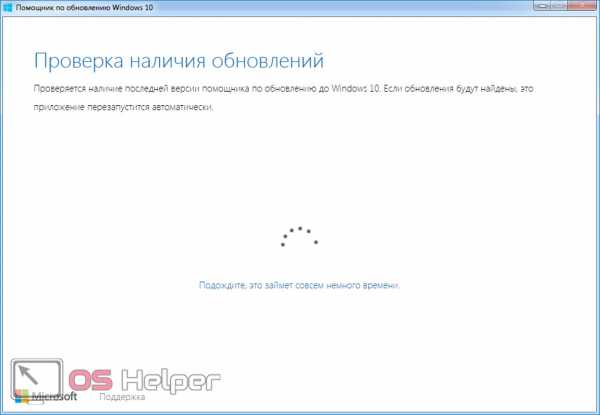
- Прочтите и примите условия лицензионного соглашения на использование программного обеспечения. Если компьютер подключен к сети Интернет, то начнется автоматический поиск обновлений и проверка совместимости с Windows 10.
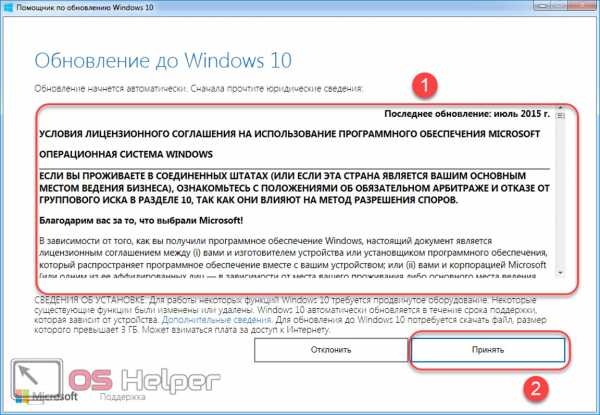
- Если на жестком диске свободно как минимум 20 ГБ, видеокарта поддерживает DirectX не ниже 9 версии, а тактовая частота процессора более 1 ГГц, то компьютер подойдет для установки Windows 10.
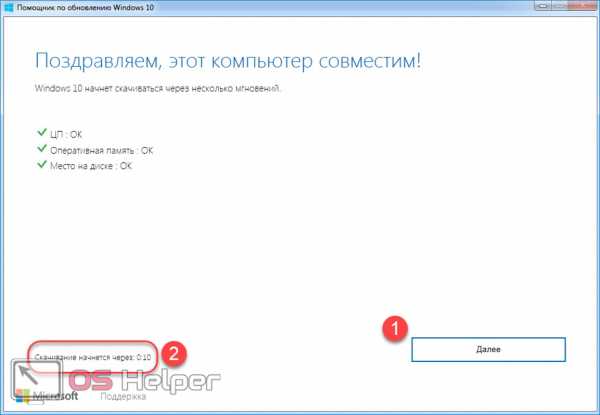
- Нажмите «Далее», чтобы перейти к следующему этапу загрузки, или дождитесь обратного отсчета таймера (в нижнем левом углу), после чего это произойдет автоматически.
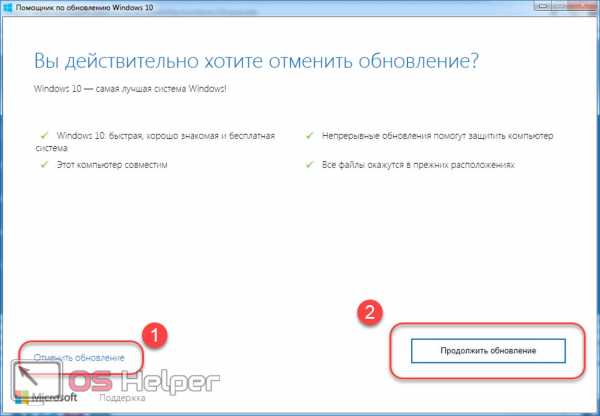
- Появится экран подготовки обновления. На этом этапе помощник скачивает операционную систему с официального сайта Microsoft. По желанию вы можете отменить загрузку файлов (они останутся на жестком диске) или свернуть окно в трей.
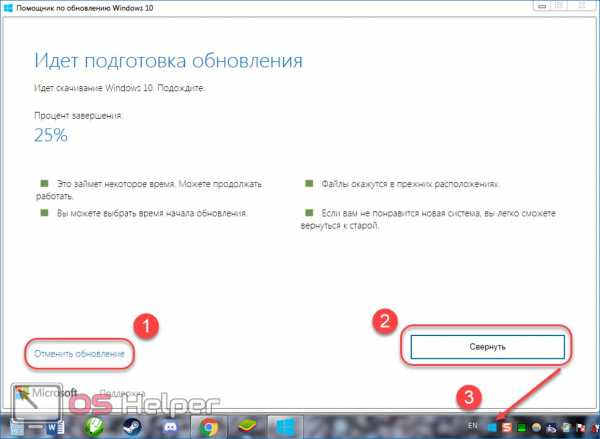
Учтите, что счетчик может сброситься (например, сперва показывать процент завершения 70%, а потом 5%) – это происходит из-за распаковки файлов. Поэтому беспокоиться не стоит.
- Установка Windows 10 начнется автоматически сразу же после загрузки и распаковки всех необходимых файлов. Никакие дополнительные экраны, требующие подтверждения, появляться в процессе не будут. Отменить установку на этом этапе нельзя, а кнопка для отмены загрузки обновлений пропадет. Как только файлы будут загружены и распакованы, устройство окажется готовым к последнему этапу установки — перезагрузке (это необходимо чтобы изменения вступили в силу). Процесс начнется автоматически, через 30 минут или после нажатия кнопки «Перезапустить сейчас». Чтобы отменить таймер и обновить Windows потом, нажмите «Перезапустить позже».
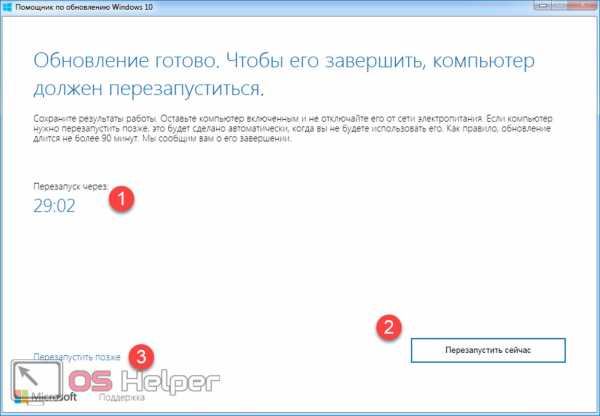
Windows 10 будет установлена на компьютер сразу же, как только вы перезагрузите устройство. Появится черный экран, на котором будет отображаться прогресс обновления. Обычно он занимает не более 90 минут. Все пользовательские файлы сохранятся и не будут удалены, это же касается и другого программного обеспечения. Поэтому делать резервные копии и заново устанавливать софт не придется.
Если ранее уже обновлялись до 10 версии Windows
Если вы уже обновлялись до «Десятки» (когда это было бесплатно для всех пользователей), но потом откатили операционную систему до «Семерки», то можете сделать это опять. Новый лицензионный ключ вводить не придется, т.к. он уже был зарегистрирован на ваше «железо» и сохранится на нем навсегда (даже если сейчас у вас Windows 7 Starter). Процесс установки будет немного другим. Для этого:
- На официальном сайте Microsoft перейдите на страницу для загрузки программного обеспечения https://www.microsoft.com/ru-ru/software-download и выберите «Windows 10».
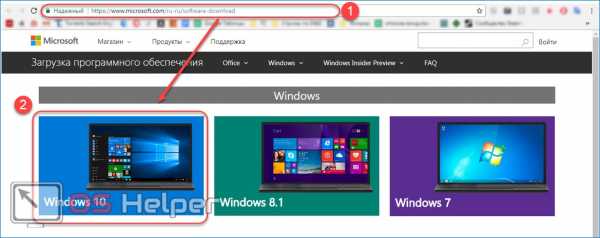
- Ознакомьтесь с дополнительной информацией касательно установки операционной системы и нажмите «Скачать средство», чтобы начать загрузку утилиты.
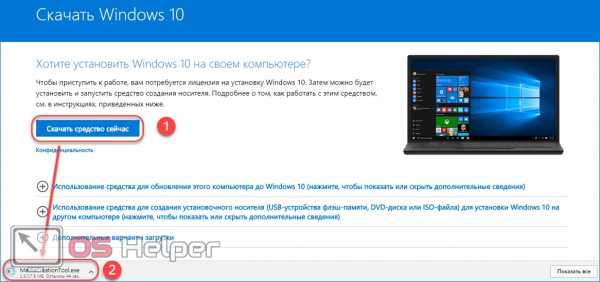
- Запустите MediaCreationTool.exe, прочитайте и согласитесь с условиями лицензионного соглашения, чтобы продолжить установку.
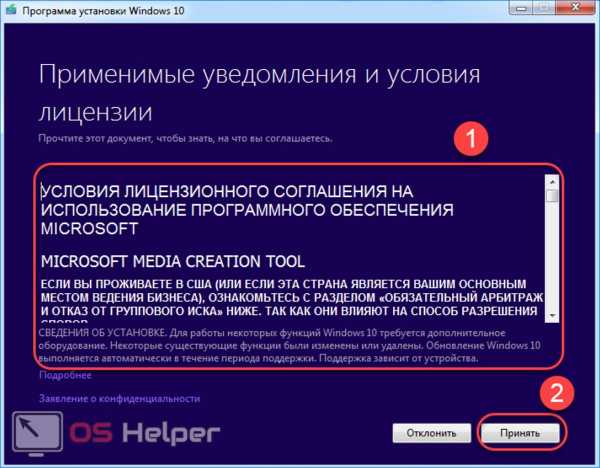
- Далее утилита предложит на выбор два действия: «Обновить этот компьютер сейчас» или «Создать установочный носитель» с Windows 10 (понадобится флешка, с помощью которой можно будет обновить другой компьютер). Выберите первый пункт, чтобы обновиться сразу и нажмите «Далее».
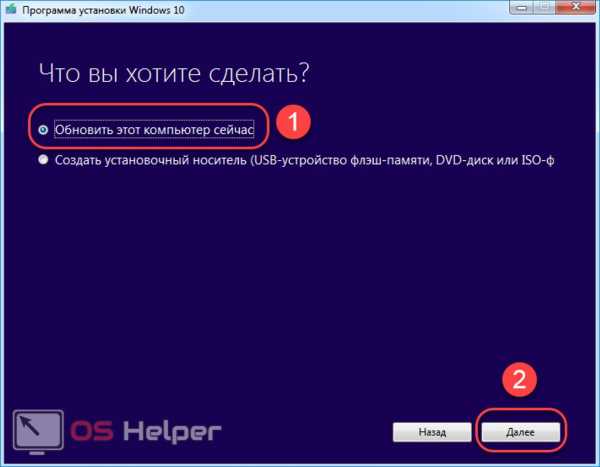
- Программа начнет загрузку Windows 10. Ход выполнения операции будет отображаться в окне, в режиме реального времени. Пока Media Creation Tool скачивает файлы, вы можете продолжать работу за компьютером и запускать другие приложения.
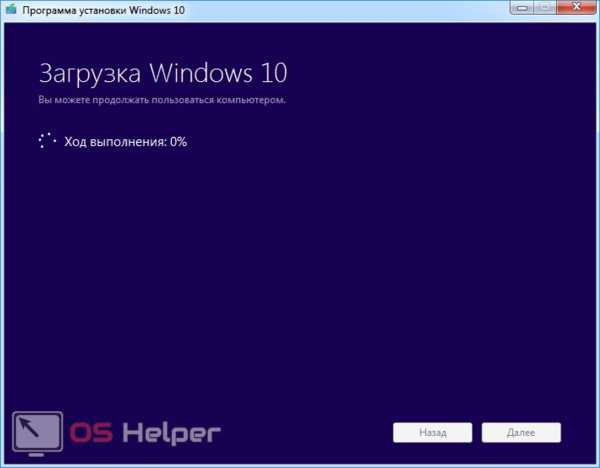
Как только все необходимые файлы будут скачаны на жесткий диск компьютера и распакованы, потребуется перезагрузка устройства. Выполните ее, чтобы завершить установку Windows 10.
- Как только компьютер запустится, начнется последний этап обновления. Он занимает не более 60 минут. Необходимо будет выбрать параметры для настройки операционной системы, при необходимости загрузить дополнительное программное обеспечение от Microsoft (если не хотите этого делать, то снимите галочки).
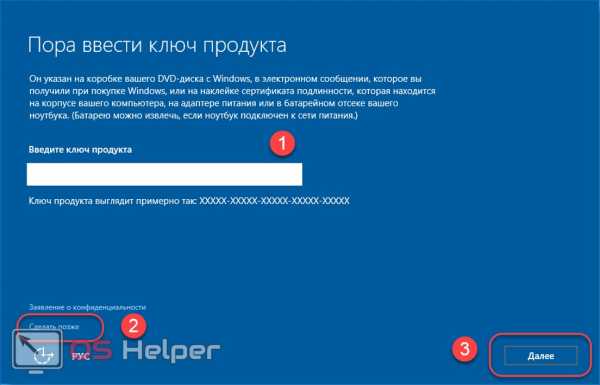
- В процессе установки утилита предложит ввести ключ для активации Windows. Так как ранее вы уже устанавливали «Десятку», то пропустит этот шаг, выбрав «Указать позже». После первого подключения к сети, операционная система в автоматическом режиме подтвердит подлинность вашей копии Windows. Чтобы проверить дейсвие кликните правой кнопкой мыши по значку «Пуск» и выберите «Панель управления».
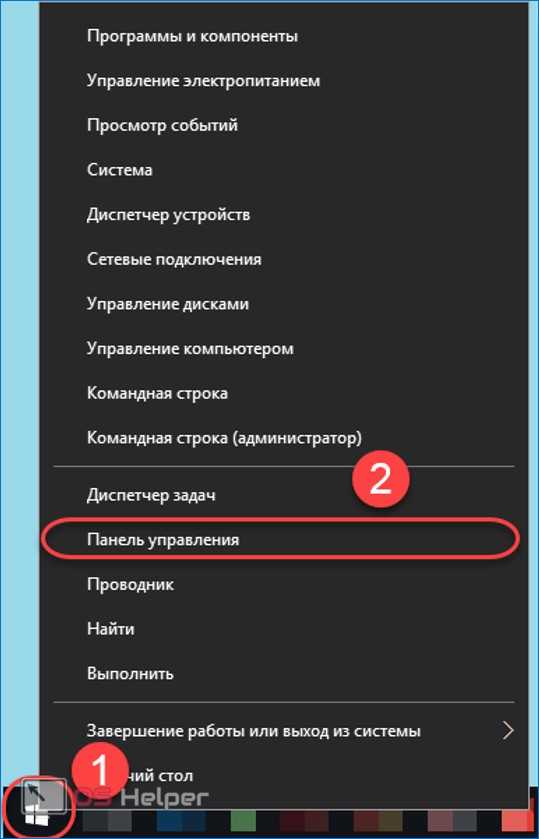
- Нажмите по строчке «Система и безопасность» — «Система».
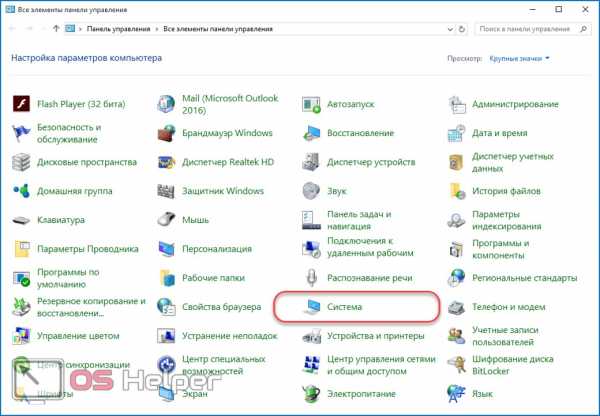
Здесь отобразятся основные сведения о компьютере, в том числе его имя, технические характеристики, сведения о лицензии. В нижней части экрана будет надпись: «Активация Windows выполнена».
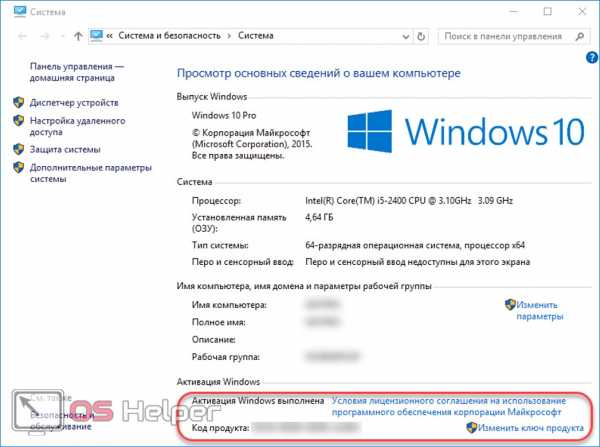
Видеоинструкция
На этом все. Теперь вы знаете, как обновиться с Windows 7 до Windows 10. Если же после прочитанного остались вопросы, можете посмотреть видео, посвященное данной тематике.
os-helper.ru
в том числе бесплатно, сколько времени занимает, почему не обновляется система, инструкции со скриншотами и видео
Несмотря на видимые превосходства Windows 7 над Windows 10, тяга к новому всегда жила в каждом пользователе. Да и обновлённых приложений всё больше. А ненужное в Windows 10 можно и выключить.
Зачем обновлять Виндовс 7 на 10
Статистика неумолима: не менее половины людей любят Windows 7 за её сходство с Windows XP/Vista: классические меню, простой вид при наилучшем быстродействии, дополняющий (а не сплошь и поперёк перенастроенный и перепрятанный) функционал, современные функции и возможности не хуже Windows 8/8.1/10, примерно одинаковая производительность (почти ничем не отличается) в играх. И всё же некоторые размышляют: «Жизнь одна — хочу попробовать новые системы, не хочу быть неучем», да и время подтолкнёт — на любой работе лет через 5 перейдут на Windows 10, сменив ПК и ноутбуки.
Как обновить Windows 7 до 10: практические методы
Для этого нужна программа Windows 10 Updater — она сама загрузит с серверов Microsoft установочный пакет Windows 10. Если вы используете сотовый Интернет — убедитесь в наличии скоростного трафика от 4 ГБ, иначе скачивание файлов затянется на несколько дней.
- Загрузите с сайта компании Microsoft помощник по обновлению Windows 10 Updater.
 Это своего рода мастер обновления Windows 10
Это своего рода мастер обновления Windows 10 - Запустите Windows 10 Updater.
 У вас должен быть безлимитный доступ в интернет
У вас должен быть безлимитный доступ в интернет - Установщик Windows 10 проверит необходимые требования от вашего «железа».
 В случае наличия необходимых аппаратных ресурсов на ПК установщик приступит к загрузке файлов
В случае наличия необходимых аппаратных ресурсов на ПК установщик приступит к загрузке файлов - Начнётся загрузка установочного пакета. Установщик скачивает файлы в один поток (а не в несколько, как Download Master или uTorrent) — соединение не должно прерываться, входящий трафик не должен надолго «зависать», иначе, загрузив, скажем, 42%, можно запросто столкнуться с необходимостью перекачки пакета Windows Update заново.
 Главное, чтобы не возникло незапланированных ошибок при обновлении
Главное, чтобы не возникло незапланированных ошибок при обновлении - Продолжайте решать другие свои задачи на компьютере — установщик уведомит вас о выполнении того или иного этапа, и перед началом установки вы успеете отгрузить на диск D: или внешние носители результат вашей работы и все ваши личные данные, что по каким-либо причинам не были архивированы ранее.
 На всё про всё у вас полчаса!
На всё про всё у вас полчаса! - Скопируйте файлы, в сохранении которых вы не вполне уверены, в течении этого получаса в надёжное место (в съёмный диск, на флешки, запись на DVD и т. д.). Отменить перезагрузку нельзя, кнопки «Отмена» нет. После этого начнётся установка Windows 10 «поверх» Windows 7. Не выключайте ПК до окончания установки.
 Не выключайте компьютер
Не выключайте компьютер - По окончании инсталляции на экране появится сообщение об успешной установке Windows 10.
 Вот так, просто и быстро
Вот так, просто и быстро
Всё! Вы можете пользоваться Windows 10. В принципе, этого достаточно.
Использование инструмента Windows Insider (требует регистрации в сервисе Microsoft) не обязательно — фактически вы уже имеете работоспособную версию Windows 10, а само средство Windows Insider создано для бета-тестеров. Оно содержит компонент Windows Feedback, позволяющий мгновенно и весьма наглядно сообщить Microsoft’у о любых ошибках.
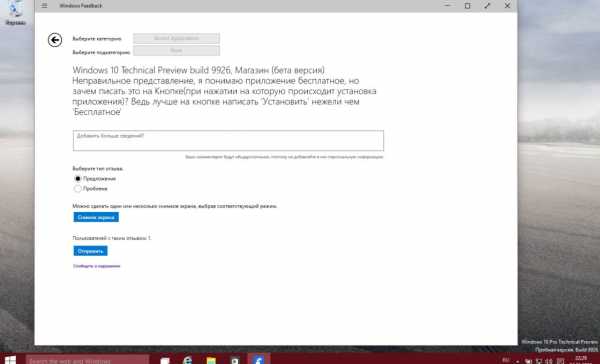 Это самое оперативное средство, передающее информацию о непредвиденных ошибках Windows
Это самое оперативное средство, передающее информацию о непредвиденных ошибках WindowsВы тестер? Если ответ «нет» — то забудьте об Insider’е.
Обновление Windows 7 Starter до 10 Home
Ноутбуки и «системники», купленные в 2010 г., зачастую содержали предустановленную Windows 7 Starter. Это начальная рабочая версия Windows, в которой, в отличие от Windows 7 Home/Ultimate/Pro/Enterprise, количество одновременно работающих программ было резко ограничено.
Если вы «снесли» Windows 7 Starter и устанавливали другие системы (MacOS, Linux или другие версии Windows), стерев при этом образ на диске в скрытом разделе при полном форматировании HDD, потребуется восстановление файла лицензии (в BIOS есть запись о том, что ПК сертифицирован производителем).
- Скачайте с сайта производителя файлы лицензии (допустим, ваш ноутбук выпущен ASUS’ом).
- Запустите командную строку с правами администратора («Пуск — Выполнить», введите «cmd» и нажмите клавишу ввода). Введите эту команду: SLMGR.VBS -ILC C:\ASUS.XRM-MS. Подтвердите, сертификат будет установлен.
- Запустите Windows Anytime Upgrade. Введите шифр от Ultimate версии Windows, полученный от Microsoft (2Y4WT-DHTBF-Q6MMK-KYK6X-VKM6G — стандартный ключ). Если у вас неофициальная сборка Windows — скачайте и установите утилиту slui.exe и введите этот ключ из неё.
- Обновитесь до Windows 7 Ultimate: установите все её обновления и исправления — версия Ultimate будет установлена.
- Зайдите в папку C:\Windows\SoftwareDistribution\Download и очистите её.
- Запустите вновь командную строку и введите команду wuauclt.exe /updatenow.
 После отправки этой команды начнётся дозагрузка и установка сборки Windows 10
После отправки этой команды начнётся дозагрузка и установка сборки Windows 10
Вместо Windows 7 будет установлена «десятка».
Последние два шага также уберегут вас от ошибки 80240020 (внезапный отказ при обновлении на Windows 10).
Почему обновление Windows 7 Starter не идёт
С 29.07.2016 г. инструкция с восстановлением сертификата ноутбука бесполезна. Фирма Microsoft не будет ждать 10 лет всех желающих сменить Windows 7 Starter на 10. Если вы не хотите доказывать компании Microsoft, что вы инвалид — смените Windows 7 Starter сразу на Windows 10, просто создав установочную флешку или диск с ISO’шника, взятого с торрент-трекера («чистая» установка с возможным переделом логических дисков). Не проблема воссоздать скрытый раздел на винчестере и записать туда образ Windows 10, т. е. сделать всё так же, как когда-то было с Windows 7 Starter, не ища какие-то шифры от Windows и ПК. Например, владельцы нетбуков Acer Aspire One, не дожидаясь окончания срока гарантии, но дождавшись Windows 7 Ultimate к 2011 г., в одночасье «затёрли» версию Starter без сожаления.
«Числовые» ошибки при обновлении, требующие индивидуального подхода
Помимо ошибки 80240020 (срыв установки Windows) случается и другая — 80246007. Включите службу «Фоновая интеллектуальная служба передачи (BITS)» — она использует незагруженную пропускную способность вашего соединения, передавая данные с пониженным приоритетом.
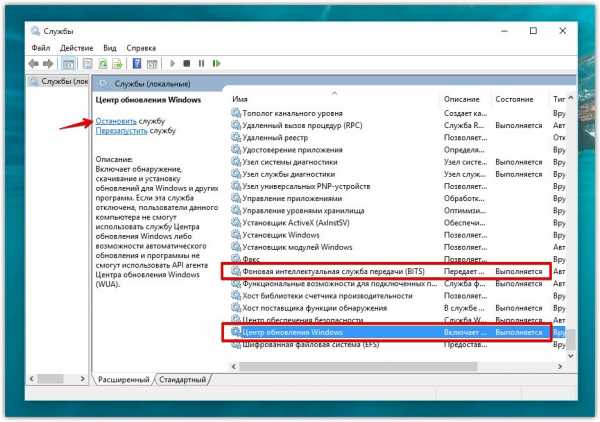 Выключите службу BITS
Выключите службу BITSСделайте следующее.
- Чтобы открыть службы Windows, вызовите диспетчер задач (Ctrl+Shift+Esc/Ctrl+Alt+Del) и перейдите на вкладку служб. Либо дайте команду «Пуск — Панель управления — Администрирование — Службы».
- Нажмите кнопку «Службы» для настройки служб.
- Перезапустите службу BITS (нажмите «Перезапустить»). Если она отключена — нажмите «Запустить».
Как долго обновляется Windows с 7 на 10
Помните сообщение в Windows XP: «Установка будет завершена через 39 минут»? На самом деле она занимала 15–25 мин. Любая оценка условна. Если при этом обновляются и другие компоненты, например, «Клиентский профиль .Net Framework», а также разные пакеты драйверов (когда сборка Windows 10 любительская, как это было во времена Windows XP/7 ZverDVD) — и обновление, и переустановка могут растянуться на час-полтора. В Windows 8/8.1/10 сделали всё, чтобы меньше морочить голову людям сообщениями вроде «Установка элементов меню Пуск» или «Регистрация компонентов и модулей Microsoft», плюс улучшенная модульность ресурсов Windows 10 и её обновлений позволяет быстро обновить файлы системных папок.
Видео: переход с Windows 7 Starter на 10
Видео: ручное обновление Виндовс 7 до 10 через Windows MediaCreationTool.exe
Несмотря на проблемы при обновлении Windows на 10-ю версию, цель — заиметь бесплатно на ПК Windows 10 — легко достижима. Не выключайте питание ПК при обновлении Windows: самая большая гадость при обновлении — это недоустановленное обновление
Блоггер, копирайтер (в т. ч. и рерайтер) Оцените статью: Поделитесь с друзьями!dadaviz.ru
Как бесплатно обновить Windows 7 и 8.1 до Windows 10 после 29.07.2016 / Хабр
Как известно, в Microsoft изначально заявляли, что Windows 10, вышедшая 29.07.2015, будет бесплатным обновлением для розничных и OEM инсталляций Windows 7 и Windows 8.1 в течении одного года – до 29.07.2016. А после 29.07.2016 обновление через Windows Update предлагаться не будет, и его придётся покупать. Windows Update на Windows 7 и Windows 8.1 регулярно предлагал выполнить обновление до Windows 10.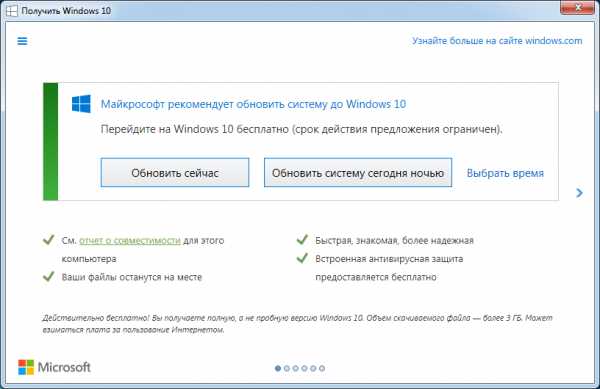
В действительности, с 19.07.2016 на всех активированных системах с установленными розничными изданиями Windows 7/8.1 на которые пользователи регулярно устанавливали рекомендованные обновления Microsoft, включился счётчик с обратным отсчётом оставшегося для бесплатного обновления времени. Безусловно, это подстегнуло многих, отложивших обновление на последние дни. И, как и обещали, с 29.07.2016 предложения бесплатно обновить ОС через Windows Update исчезли. Неужели те, кто не успели обновить остались без возможности получить новую ОС бесплатно? К счастью, нет! Возможность бесплатного обновления ОС осталась. Давайте разберемся, как теперь можно обновить свои Windows 7 и Windows 8.1 до Windows 10.
С 29.07.2016 Microsoft все еще предлагает бесплатное обновление Windows 10 для пользователей с ограниченными возможностям. Microsoft предлагает вам самим решить, касается ли это предложение вас или нет. Оставим это мучительное моральное решение за вами и разберемся в технической стороне вопроса.
Для начала, я зашел на страницу данной акции и загрузил помощника по обновлению.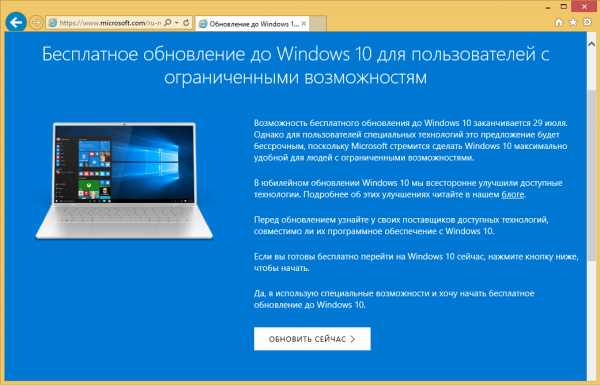
В качестве примера для данной заметки я установил, полностью обновил и активировал Windows 8.1 Профессиональную в виртуальной машине. Проверил способ и на Windows 7. Результат и процесс не отличаются, поэтому ниже рассказываю на примере обновления Windows 8.1. 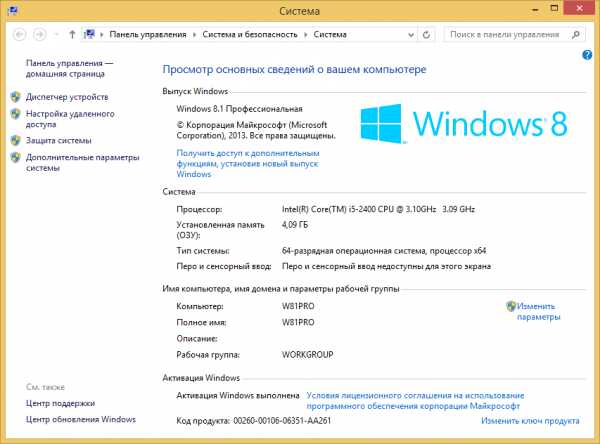
Запускаю загруженного помощника по обновления моей ОС.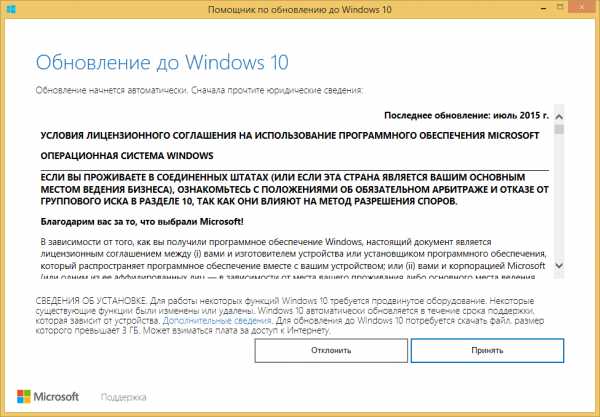
Принимаю соглашение, и короткое время ОС проверяет возможности моего ПК на обновление. Основное требование – 2ГБ памяти (для 64-бит ОС, 1ГБ для 32-бит) и около 20ГБ (16ГБ для 32-бит) на системном разделе жесткого диска.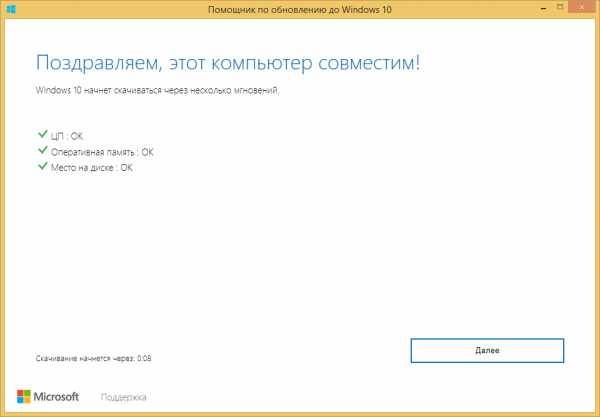
Приложение сразу начинает загружать из Интернет образ Windows 10 издания, соответствующего вашему. На момент написания заметки загружалась версия ветви Threshold2, но я очень надеюсь, что уже через неделю-другую этот же помощник по обновлению будет сразу устанавливать Windows 10 Anniversary Update ветви Redstone1.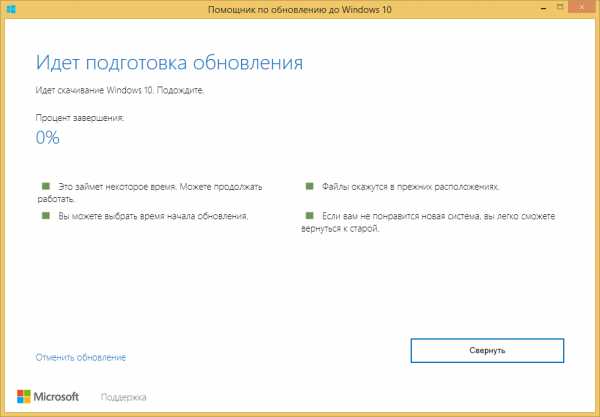
После нескольких минут (часов? дней??) загрузки, система проверяет целостность загруженного образа.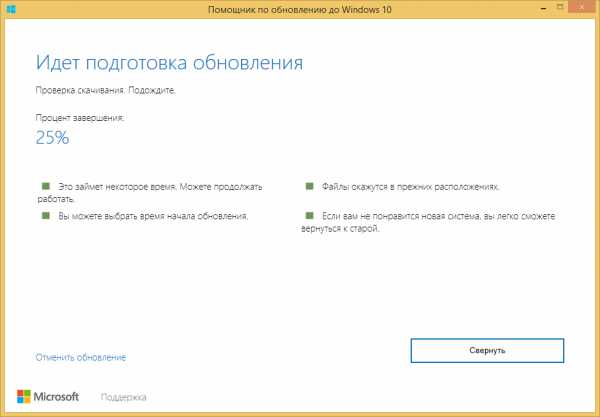
И начинается процесс обновления. 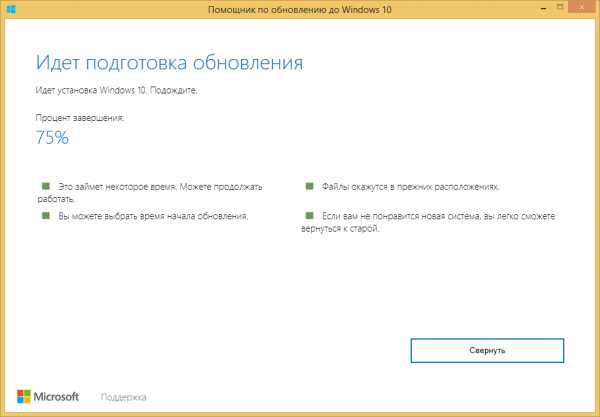
Первые минут 30-40 все происходит внутри работающей ОС. Вы можете заниматься своими делами. Далее система предупредит вас о том, что требуется перезагрузка. У вас будет полчаса, чтобы заметить это.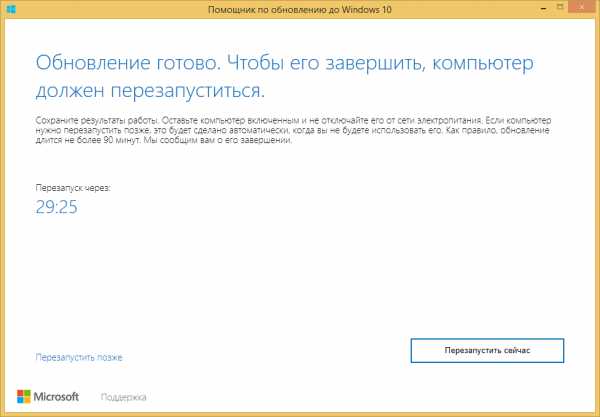
После перезагрузки начнётся стандартный процесс установки ОС Windows 10: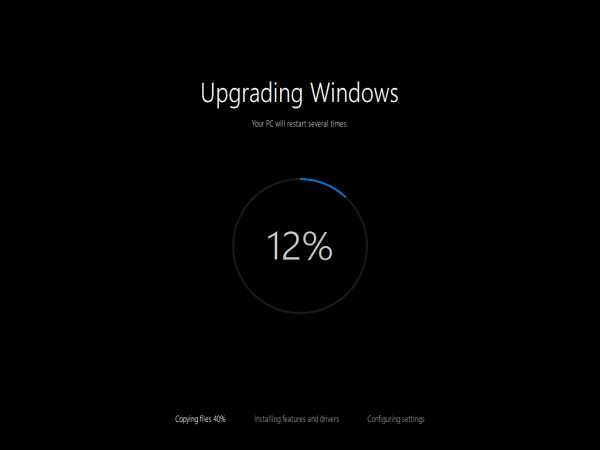
В зависимости от скорости жесткого диска процесс занимает 10-40 минут и завершается сообщением об успешном окончании обновления.
Выбираем настройки ОС (отключить все, что предлагает включить Microsoft), заходим в ОС и видим, что наша Window 10 активирована!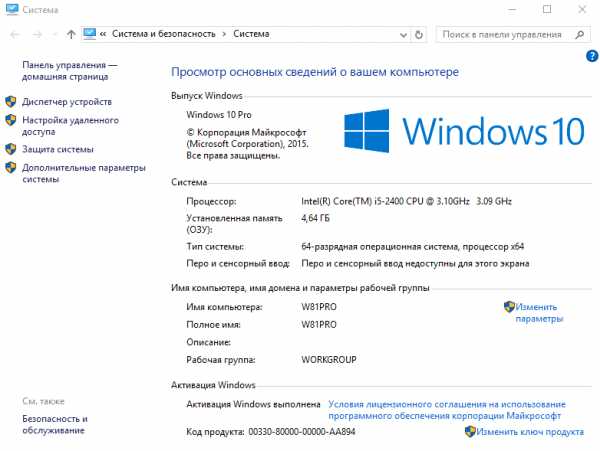
Как я уже пояснил выше, версия ОС, полученная мной при написании этой заметки, принадлежит ветки Threshold2 (более известной как Версия 1511). Включены все последние кумулятивные обновления ОС. Подробно о том, что такое Threshold, Redstone и вообще о сборках Windows 10 можно почитать в моей статье «Все о версиях Windows 10» — рекомендую.
Теперь мне лишь остаётся дождаться, когда через Windows Update можно будет получить Windows 10 Anniversary Update — версию 1607 ветви Redstone1. Тем, кто хочет сразу завершить и это обновление, могу посоветовать в панели Настройки/Обновления выбрать расширенные настройки и включить получение сборок Insider Preview: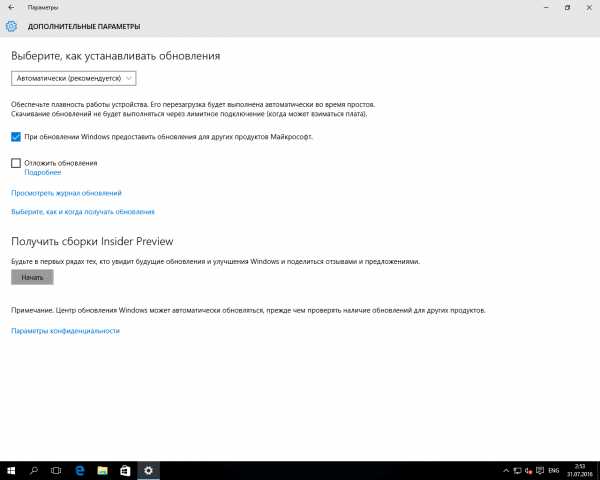
Выберите «Начать» получать сборки Insider Preview. Вам потребуется ввести учетную запись Microsoft ID, которую нужно будет зарегистрировать в программе Insider Preview. Моя запись там давно зарегистрирована, так что мне лишних вопросов ОС не задавала. Если вы на этом шаге хотите привязать свою локальную учётную запись к Microsoft ID, выбирайте «Далее», если хотите лишь получать Insider сборки, но продолжить использовать локальную учётную запись без связи с облаками Microsoft, выберите опцию «Выполнить вход только в это приложение»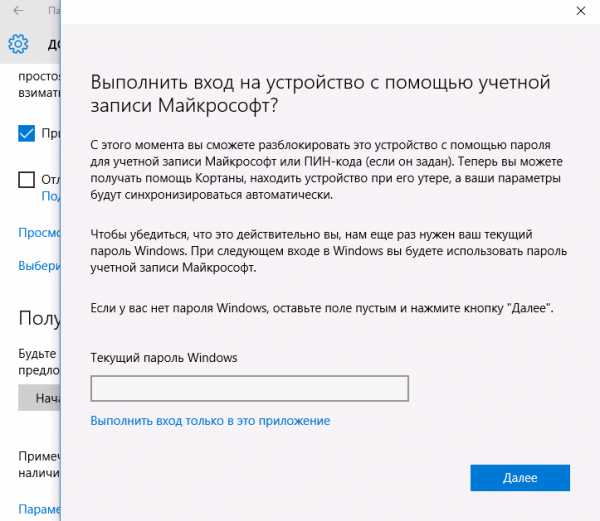
Повторно выберите «Начать» для установки Insider сборок, примите соглашение и перезагрузите ПК.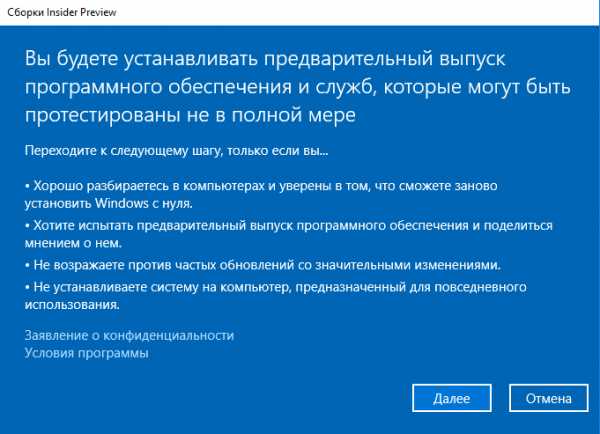
В настройках обновлений я указываю, что хочу получать сборки ветви RS1_Release и опцию Ранний доступ. Финальная версия уже вышла и доступна, предварительные версии пойдут теперь только в ветви RS_Prerelease для Redstone2.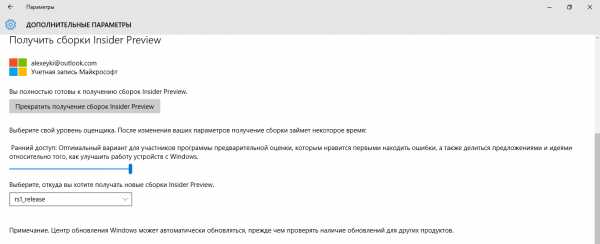
Сборка 14393 – финальная версия Windows 10 Anniversary Update — придёт вам через Windows Update. Правда, не сразу, а в течении суток. Так работает программа Insider Preview.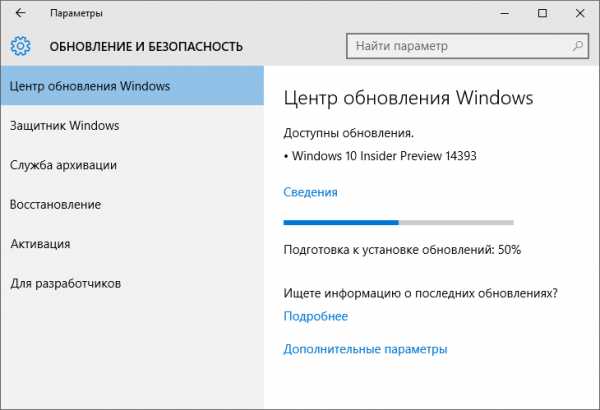
После примерно получасового обновления вы получаете финальную версию Windows 10 Anniversary Update – 14393 ветви Redstone1. Теперь при желании можно отключить получение Insider сборок.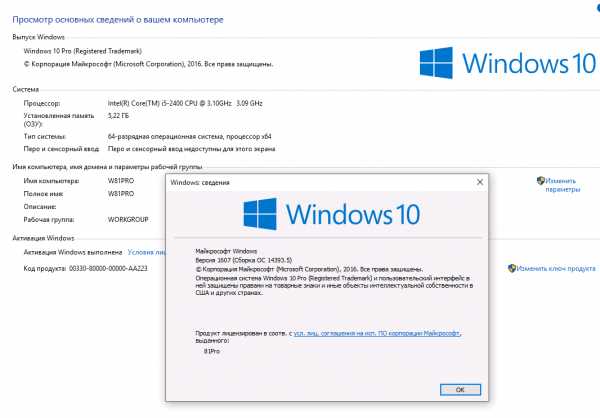
Вниманию тех, кто не любит устанавливать одну ОС поверх другой и не считает такие установки сильно стабильными. Windows 10, обновлённая через Помощник по обновлению или до 29 июля через Windows Update, после установки не просто является активированной ОС, но и сохраняет на серверах Microsoft информацию об этом. Что это означает? Если вы теперь на этом же ПК переустановите ОС начисто, даже отформатировав системный диск, то не вводите серийного номера при установке – там есть незаметная кнопка «сделать это позднее». Выберите «сделать это позднее», и ОС сама свяжется с серверами активации, убедится, что на данном конкретном ПК Windows 10 ранее уже активировалась и активирует вновь установленную ОС.
Если вас заинтересовала тема, как в обход официальных анонсов загрузить Windows 10 с сайта Microsoft, возможно, вам будет интересно, что уже давно то же самое можно делать и с Office. Я об этом писал несколько заметок.
habr.com
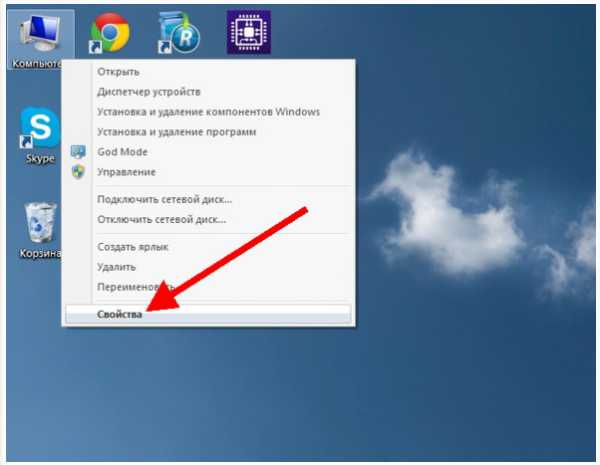
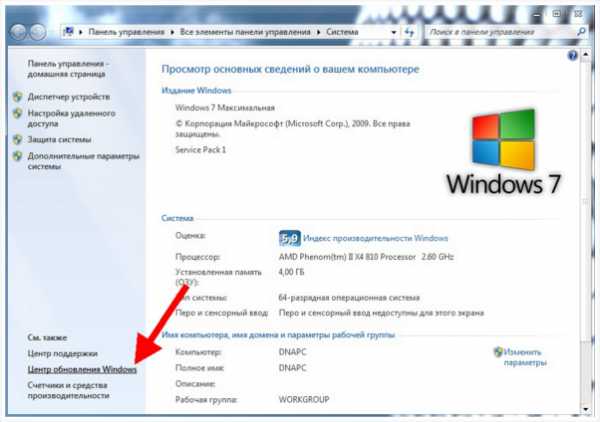
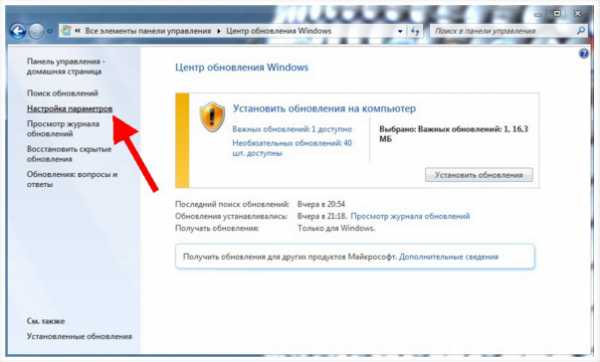
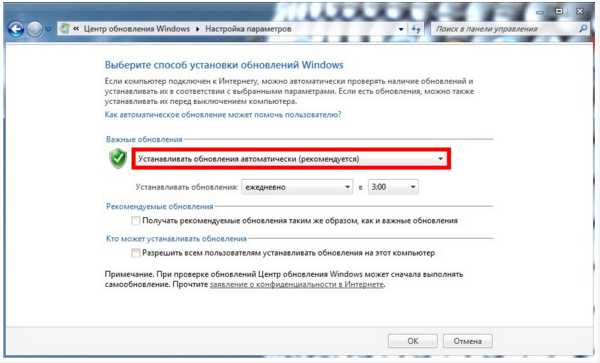
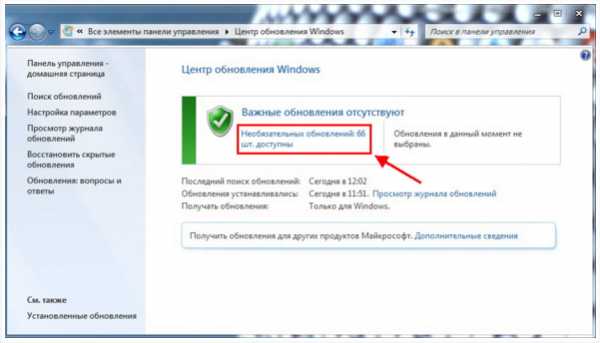
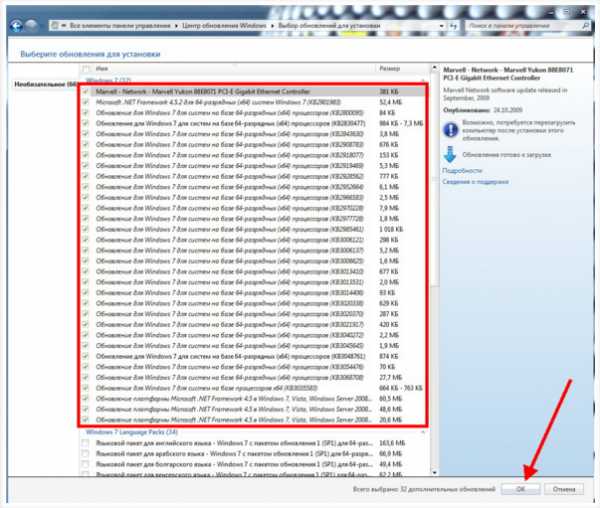
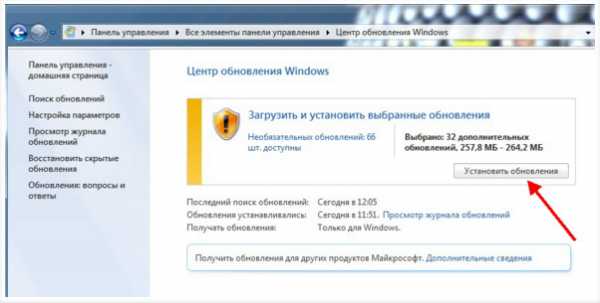
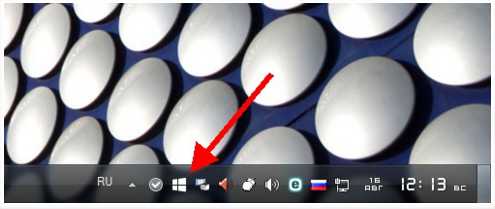
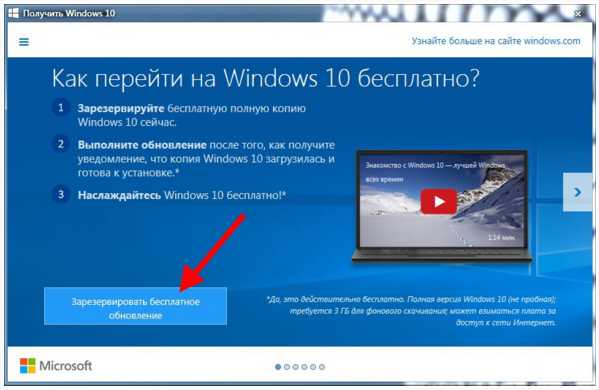
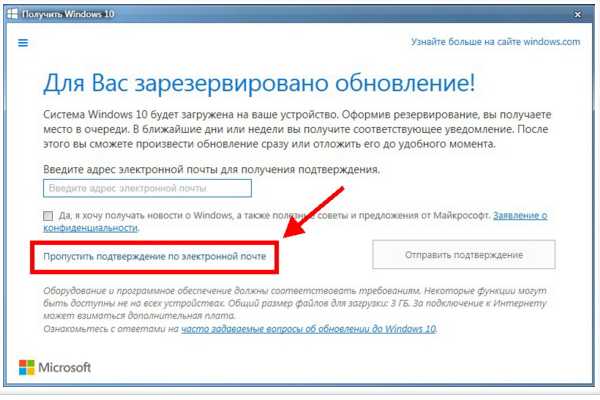
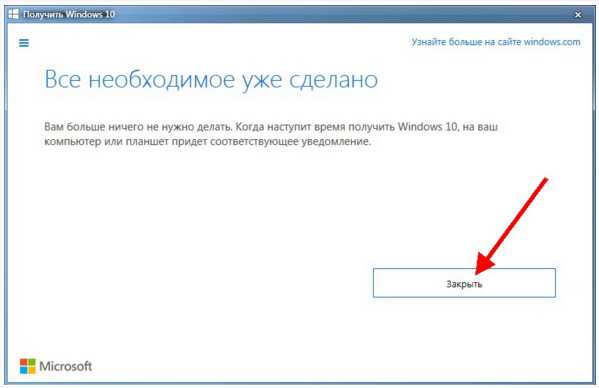
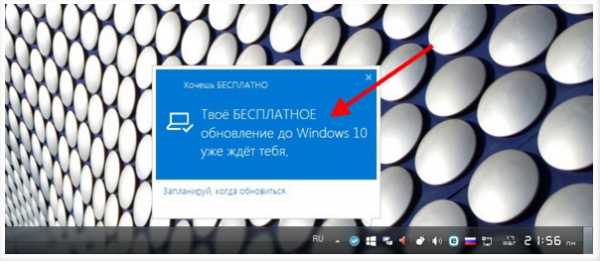
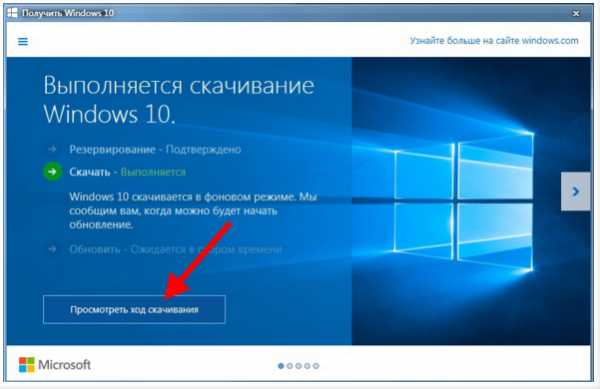
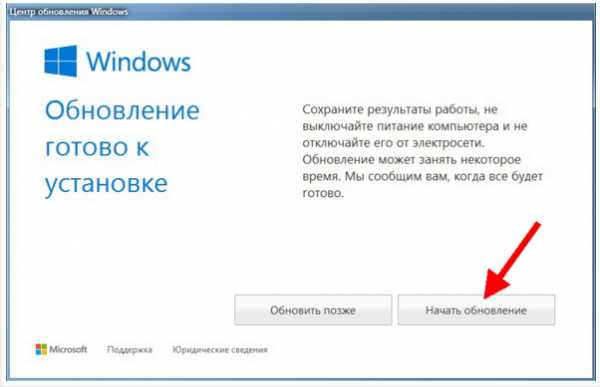
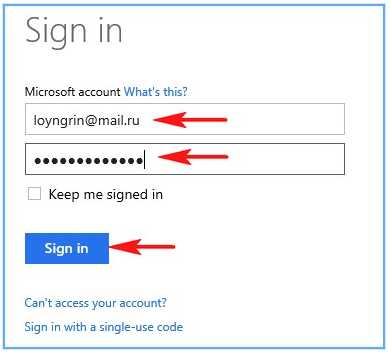
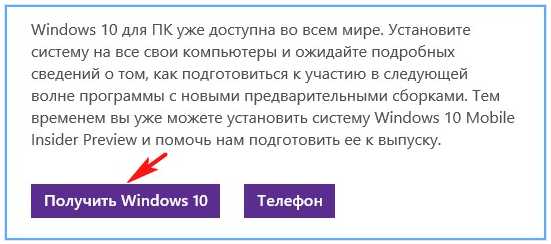
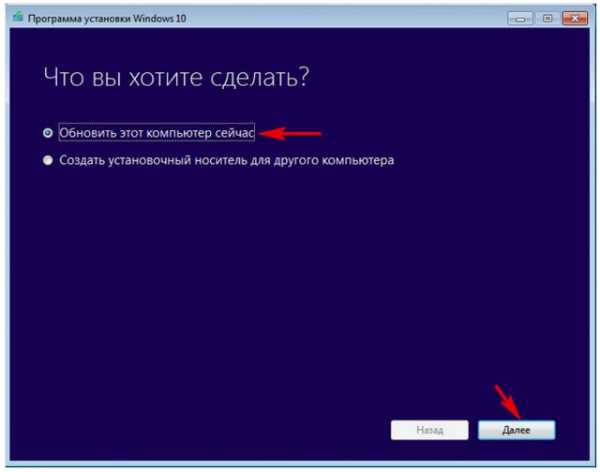
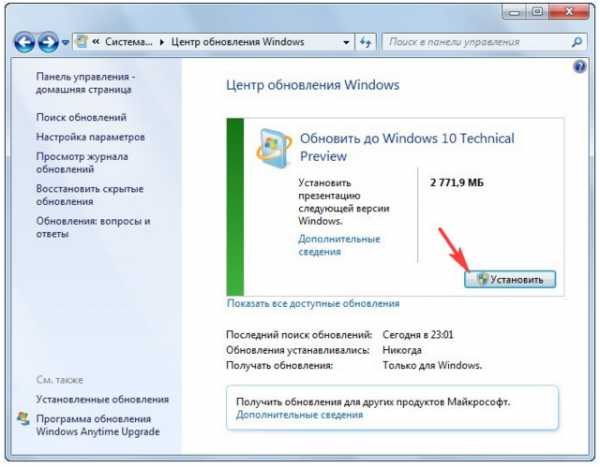
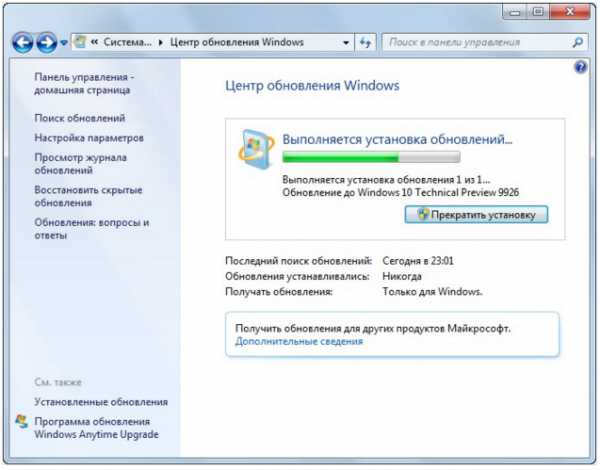
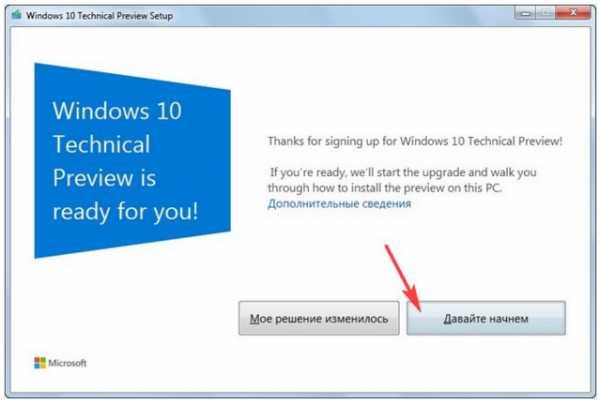
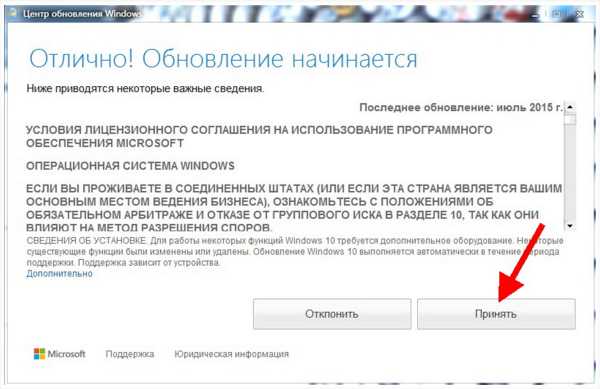
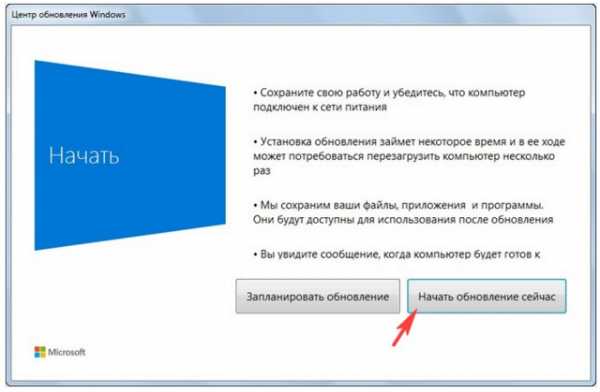
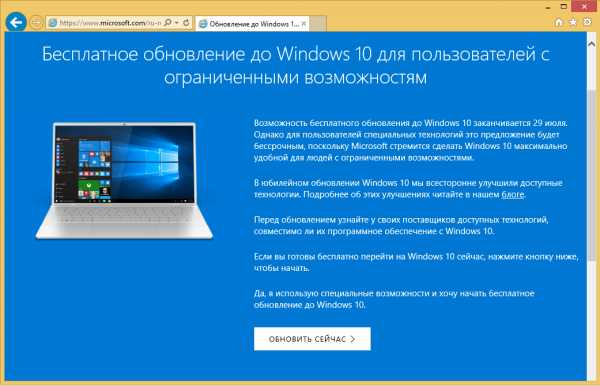 Это своего рода мастер обновления Windows 10
Это своего рода мастер обновления Windows 10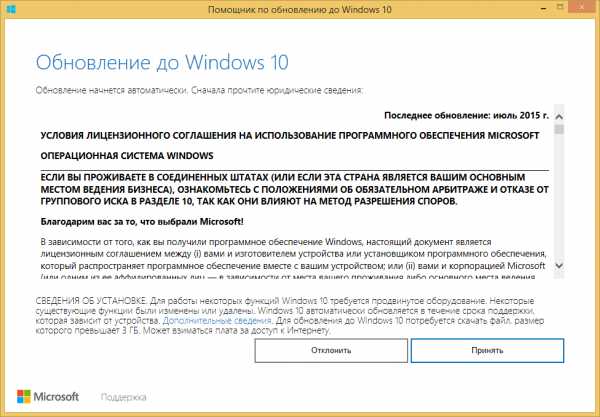 У вас должен быть безлимитный доступ в интернет
У вас должен быть безлимитный доступ в интернет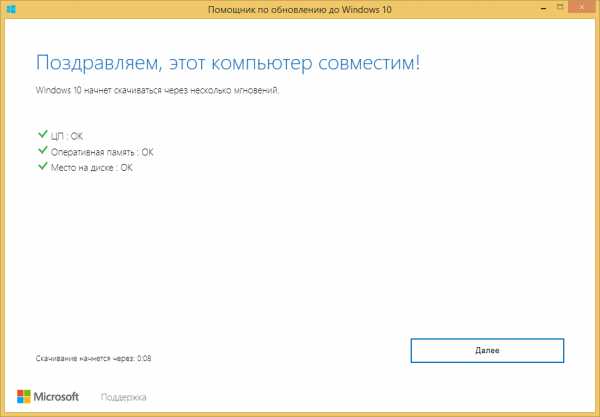 В случае наличия необходимых аппаратных ресурсов на ПК установщик приступит к загрузке файлов
В случае наличия необходимых аппаратных ресурсов на ПК установщик приступит к загрузке файлов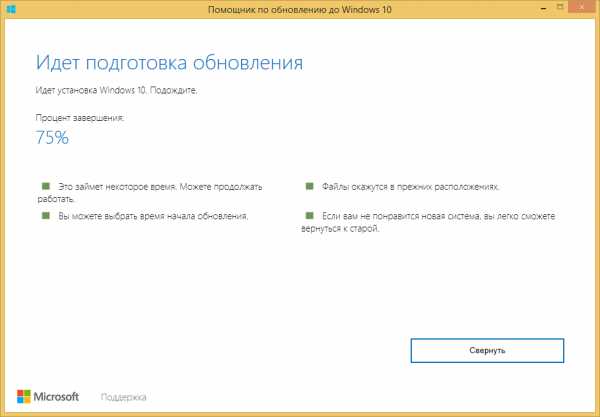 Главное, чтобы не возникло незапланированных ошибок при обновлении
Главное, чтобы не возникло незапланированных ошибок при обновлении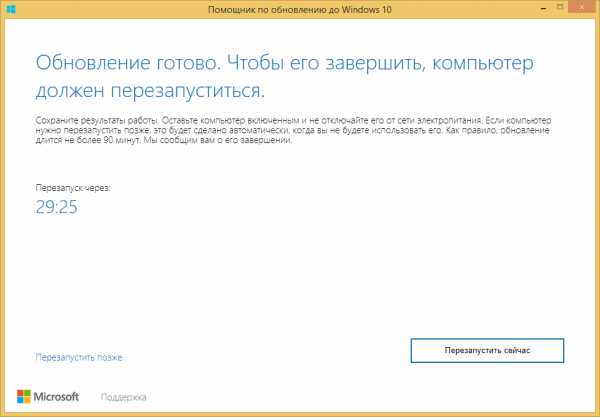 На всё про всё у вас полчаса!
На всё про всё у вас полчаса!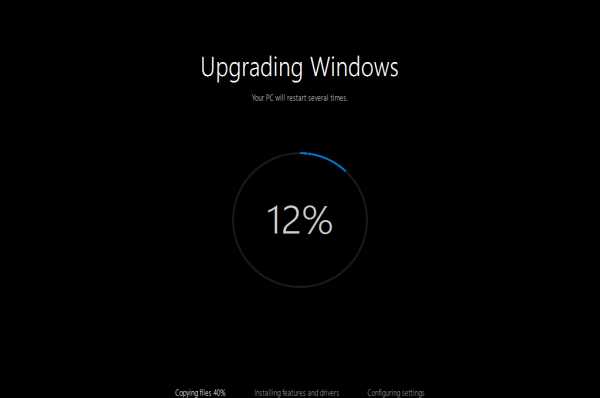 Не выключайте компьютер
Не выключайте компьютер Вот так, просто и быстро
Вот так, просто и быстро После отправки этой команды начнётся дозагрузка и установка сборки Windows 10
После отправки этой команды начнётся дозагрузка и установка сборки Windows 10