Как отключить защитник Windows | remontka.pro
  windows | безопасность | лечение вирусов | программы
Защитник Windows (или Windows Defender) — встроенный в последние версии ОС антивирус от Microsoft — Windows 10 и 8 (8.1). Он работает по умолчанию, пока вы не установите какой-либо сторонний антивирус (а при установке, современные антивирусы отключают Защитник Windows. Правда, с недавних пор — не все) и обеспечивает, пусть не идеальную, но защиту от вирусов и вредоносных программ (хотя последние тесты говорят о том, что он стал сильно лучше, чем был). См. также: Как включить защитник Windows 10 (если он пишет, что это приложение отключено групповой политикой).
В этой инструкции — пошаговое описание того, как отключить Защитник Windows 10 и Windows 8.1, несколькими способами, а также о том, как включить его обратно при необходимости. Это может потребоваться в некоторых случаях, когда встроенный антивирус не дает установить программу или игру, считая их вредоносными, а возможно и в других ситуациях.
Как отключить Защитник Windows 10
В последних версиях Windows 10 отключение Защитника Windows несколько изменилось по сравнению с предыдущими версиями. Как и раньше, отключение возможно с использованием параметров (но в данном случае встроенный антивирус отключается лишь временно), либо с помощью редактора локальной групповой политики (только для Windows 10 Pro и Enterprise) или редактора реестра.
Временное отключение встроенного антивируса Windows 10 с помощью настройки параметров
Если вам не требуется полное отключение защитника, а необходимо лишь временно отключить его для установки какой-либо программы, вы можете сделать это следующем способом:
- Зайдите в «Центр безопасности Защитника Windows».

- В центре безопасности выберите страницу настройки защитника Windows — пункт «Защита от вирусов и угроз» (иконка с изображением щита), а затем нажмите «Управление настройками» в разделе «Параметры защиты от вирусов и других угроз».
- Отключите «Защита в режиме реального времени» и «Облачная защита».
При этом защитник Windows будет отключен лишь на некоторое время и в дальнейшем система снова задействует его. Также не забывайте о возможности добавления программы в исключения защитника. Если же требуется отключить его полностью, для этого потребуется использовать следующие способы.
Примечание: при использовании далее описанных способов, возможность настройки работы защитника Windows в параметрах станет неактивной (до тех пор, пока вы не вернете измененные в редакторе значения на значения по умолчанию).
Отключение Защитника Windows 10 в редакторе локальной групповой политики
Данный способ подойдет только для редакций Windows 10 Профессиональная и Корпоративная, если у вас Домашняя — в следующем разделе инструкции приведен способ с использованием редактора реестра.
- Нажмите клавиши Win+R на клавиатуре и введите gpedit.msc
- В открывшемся редакторе локальной групповой политики перейдите к разделу «Конфигурация компьютера» — «Административные шаблоны» — «Компоненты Windows» — «Антивирусная программа Защитник Windows».
- Дважды нажмите по параметру «Выключить антивирусную программу Защитник Windows» и выберите «Включено» (именно так — «Включено» отключит антивирус).
- Аналогичным образом отключите параметры «Разрешить запуск службы защиты от вредоносных программ» и «Разрешить постоянную работу службы защиты от вредоносных программ» (установить «Отключено»).
- Зайдите в подраздел «Защита в режиме реального времени», дважды кликните по параметру «Выключить защиту в реальном времени» и установите «Включено».

- Дополнительно отключите параметр «Проверять все загруженные файлы и вложения» (здесь следует установить «Отключено»).
- В подразделе «MAPS» отключите все параметры, кроме «Отправлять образцы файлов».
- Для параметра «Отправлять образцы файлов, если требуется дальнейший анализ» установите «Включено», а внизу слева (в том же окне настройки политики) задайте «Никогда не отправлять».
Однако, в последних версиях Windows 10 этого недостаточно, дополнительно требуется отключить службу защитника Windows, причем сделать это просто в службах не получится. О том, как именно она отключается — в соответствующем разделе сразу после следующего способа.
Как полностью отключить защитник Windows 10 с помощью редактора реестра
Параметры, настраиваемые в редакторе локальной групповой политики можно задать и в редакторе реестра, тем самым отключив встроенный антивирус. Очень важное примечание: последняя версия Windows 10 не позволяет изменять указанные параметры реестра до тех пор, пока вы не отключите Защитник Windows 10 в параметрах, как это было описано в первом разделе инструкции.
Порядок действий будет следующим (примечание: при отсутствии каких-то из указанных разделов, вы можете их создать, нажав правой кнопкой мыши по «папке», находящейся на уровень выше и выбрав нужный пункт в контекстном меню):
- Нажмите клавиши Win+R, введите regedit и нажмите Enter.
- В редакторе реестра перейдите к разделу
HKEY_LOCAL_MACHINE\SOFTWARE\Policies\Microsoft\Windows Defender
- В правой части редактора реестра нажмите правой кнопкой мыши, выберите «Создать» — «Параметр DWORD 32 бита» (даже если у вас 64-бит система) и задайте имя параметра
- После создания параметра дважды нажмите по нему и задайте значение 1.
- Там же создайте параметры AllowFastServiceStartup и ServiceKeepAlive — их значение должно быть 0 (ноль, задается по умолчанию).
- В разделе Windows Defender выберите подраздел Real-Time Protection (или создайте его), а в нем создайте параметры с именами DisableIOAVProtection и DisableRealtimeMonitoring
- Дважды кликните по каждому из этих параметров и задайте значение 1.

- В разделе Windows Defender создайте подраздел Spynet, в нем создайте параметры DWORD32 с именами DisableBlockAtFirstSeen (значение 1), LocalSettingOverrideSpynetReporting (значение 0), SubmitSamplesConsent (значение 2). Это действие отключает проверку в облаке и блокировку неизвестных программ.
С этим закончили, но не торопитесь закрывать редактор реестра: для полного отключения защитника нужно также отключить соответствующую ему службу.
Отключение службы Антивирусная программа Защитника Windows
В завершение требуется отключить службу антивирусной программы защитника Windows, причем сделать это в services.msc не получится. Отключение возможно следующим методом:
- Зайдите в редактор реестра (клавиши Win+R, ввести regedit) и перейдите к разделу
HKEY_LOCAL_MACHINE\SYSTEM\CurrentControlSet\Services\WinDefend
- Дважды кликните мышью по параметру Start в правой панели редактора реестра и задайте для него значение 4.

- Примените настройки, закройте редактор реестра и перезагрузите компьютер.
Готово, теперь Защитник Windows 10 не будет работать.
Дополнительно: в последних обновлениях Windows 10 значок защитника Windows по умолчанию отображается в области уведомлений панели задач. Вы можете отключить её, зайдя в диспетчер задач (через правый клик по кнопке Пуск), включив подробный вид и выключив на вкладке «Автозагрузка» пункт Windows Defender Notification icon.
При следующей перезагрузке иконка отображаться не будет (тем не менее, защитник продолжит работать, если его не отключить описываемыми способами). Чтобы избавиться от уведомления о том, что отключена защита от вирусов, используйте инструкцию: Защита от вирусов и угроз — как отключить уведомление.
Как отключить защитник Windows 10 — видео инструкция
Ввиду того, что описываемое действие в Windows 10 не такое уж и элементарное, предлагаю также к просмотру видео, в котором показано два способа отключения защитника Windows 10.
Отключение защитника Windows 10 с помощью бесплатных программ
Есть множество бесплатных программ, позволяющих, помимо прочего, отключить защитник Windows 10, среди них можно отметить очень простую бесплатную утилиту Defender Control, а также следующие:
- Winaero Tweker — бесплатная программа для настройки параметров Windows 10. Отключение Защитника доступно в разделе Windows Defender. О возможностях программы и где её скачать: Настройка и оптимизация Windows 10 в Winaero Tweaker.
- O&O ShutUp 10 — еще одна бесплатная утилита для настройки поведения ОС, где доступна такая опция.
- Утилита Dism++
- Win Updates Disabler. Программа создавалась для отключения автоматических обновлений Windows 10, но может отключить (и, что важно — включить обратно) и другие функции, включая защитник и брандмауэр. Официальный сайт программы вы можете увидеть на скриншоте ниже.

Еще один вариант — использование утилиты Destroy Windows 10 Spying или DWS, основная цель которой — отключение функций слежения в ОС, но, в настройках программы, если вкючить расширенный режим, вы можете также отключить и Защитник Windows (впрочем, он отключается в этой программе и по умолчанию).
Отключение защитника Windows 10 предыдущих версий и Windows 8.1
Необходимые действия, чтобы выключить Защитник Windows будут отличаться в двух последних версиях операционной системы от Microsoft. В общем случае, достаточно начать с выполнения следующих шагов в обеих ОС (но для Windows 10 процедура полного отключения защитника несколько сложнее, далее будет описано подробно).
Зайдите в панель управления: самым простым и быстрым способом для этого будет правый клик по кнопке «Пуск» и выбор соответствующего пункта меню.
В панели управления, переключенной в вид «Значки» (в пункте «Просмотр» справа вверху), выберите «Защитник Windows».
Запустится главное окно Защитника Windows (если вы увидите сообщение о том, что «Приложение отключено и не ведет наблюдение за компьютером», то, вероятнее всего, у вас просто установлен другой антивирус). В зависимости от того, какая версия ОС у вас установлена, выполните следующие шаги.
В зависимости от того, какая версия ОС у вас установлена, выполните следующие шаги.
Windows 10
Стандартный способ (который не вполне работоспособен) отключения защитника Windows 10 выглядит таким образом:
- Зайдите в «Пуск» — «Параметры» (иконка с шестеренкой) — «Обновление и безопасность» — «Защитник Windows»
- Отключите пункт «Защита в реальном времени».
В результате защита будет отключена, но только на некоторое время: примерно через 15 минут она включится снова.
Если же такой вариант нам не подходит, то есть способы и полностью и навсегда отключить Защитник Windows 10 двумя способами — используя редактор локальной групповой политики или редактор реестра. Способ с редактором локальной групповой политики не подходит для Windows 10 Домашняя.
Для отключения с помощью редактора локальной групповой политики:
- Нажмите клавиши Win+R и введите gpedit.msc в окно «Выполнить».
- Зайдите в Конфигурация компьютера — Административные шаблоны — Компоненты Windows — Антивирусная программа Защитник Windows (в версиях Windows 10 до 1703 — Endpoint Protection).

- В правой части редактора локальной групповой политики дважды кликните по пункту Выключить антивирусную программу защитник Windows (ранее — Выключить Endpoint Protection).
- Установите «Включено» для этого параметра, если требуется отключить защитник, нажмите «Ок» и выйдите из редактора (на скриншоте ниже параметр называется Turn off Windows Defender, таково его название было в ранних версиях Windows 10. Сейчас — Выключить антивирусную программу или выключить Endpoint Protection).
В результате служба защитника Windows 10 будет остановлена (т.е. он будет полностью отключен) и при попытке запуска защитника Windows 10 вы увидите сообщение об этом.
Также вы можете выполнить то же самое действия с помощью редактора реестра:
- Зайдите в редактор реестра (клавиши Win+R, ввести regedit)
- Перейдите к разделу реестра HKEY_LOCAL_MACHINE\ SOFTWARE\ Policies\ Microsoft\ Windows Defender
- Создайте параметр DWORD с именем DisableAntiSpyware (если он отсутствует в данном разделе).

- Установите для данного параметра значение 0, чтобы защитник Windows был включен или 1, если его требуется отключить.
Готово, теперь, если встроенный антивирус от Microsoft вас и потревожит, то только уведомлениями о том, что он отключен. При этом, до первой перезагрузки компьютера, в области уведомлений панели задач вы будете видеть иконку защитника (после перезагрузки она исчезнет). Также появится уведомление о том, что защита от вирусов отключена. Чтобы убрать эти уведомления, кликните по нему, после чего в следующем окне нажмите «Не получать больше уведомлений об антивирусной защите»
Если отключения встроенного антивируса не произошло, далее есть описание способов отключить защитник Windows 10 с помощью бесплатных программ для этих целей.
Windows 8.1
Отключение Защитника Windows 8.1 куда проще, чем в предыдущем варианте. Все, что вам требуется — это:
- Зайдите в Панель управления — Защитник Windows.
- Откройте вкладку «Параметры», а затем пункт «Администратор».

- Снимите отметку «Включить приложение»
В результате вы увидите уведомление о том, что приложение отключено и не ведет наблюдение за компьютером — то, что нам и требовалось.
Отключение защитника Windows с помощью командной строки или PowerShell
Еще один способ отключить защитник Windows 10 (правда не навсегда, а только временно — также, как и при использовании параметров) — использование команды PowerShell. Windows PowerShell следует запустить от имени администратора, что можно сделать, используя поиск в панели задач, а затем — контекстное меню по правому клику мышью.
В окне PowerShell введите команду
Set-MpPreference -DisableRealtimeMonitoring $true
Сразу после ее выполнения защита в реальном времени будет отключена.
Чтобы использовать эту же команду в командной строке (также запущенной от имени администратора), просто введите powershell и пробел перед текстом команды.
Отключение уведомления «Включение защиты от вирусов»
Если после действий по отключению защитника Windows 10 постоянно появляется уведомление «Включение защиты от вирусов. Защита от вирусов отключена», то для того чтобы убрать это уведомление, вы можете выполнить следующие шаги:
Защита от вирусов отключена», то для того чтобы убрать это уведомление, вы можете выполнить следующие шаги:
- С помощью поиска на панели задач зайдите в «Центр безопасности и обслуживания» (или найдите этот пункт в панели управления).
- В разделе «Безопасность» нажмите «Не получать больше сообщений на тему об антивирусной защите».
Готово, в дальнейшем вы не должны будете увидеть сообщений о том, что защитник Windows отключен.
Защитник Windows пишет Приложение отключено (как включить)
Обновление: подготовил обновленную и более полную инструкцию на эту тему: Как включить защитник Windows 10. Однако, если у вас установлена Windows 8 или 8.1, используйте шаги, описанные далее.
Если при входе в панель управления и выборе пункта «Защитник Windows», вы видите сообщение о том, что приложение отключено и не ведет наблюдение за компьютером, это может говорить о двух вещах:
- Защитник Windows отключен потому, что на вашем компьютере установлен другой антивирус.
 В этом случае ничего делать не стоит — после удаления сторонней антивирусной программы он включится автоматически.
В этом случае ничего делать не стоит — после удаления сторонней антивирусной программы он включится автоматически. - Вы сами выключили защитник Windows или он был отключен по какой-либо причине, тут вы можете его включить.
В Windows 10 для включения защитника Windows вы можете просто кликнуть по соответствующему сообщению в области уведомлений — все остальное система сделает за вас. За исключением того случая, когда вы использовали редактор локальной групповой политики или редактор реестра (в этом случае, следует проделать обратную операцию по включению защитника).
Для того, чтобы включить защитник Windows 8.1, зайдите в Центр поддержки (правый клик по «флажку» в области уведомлений). Вероятнее всего, вы увидите два сообщения: о том, что выключено защита от программ-шпионов и нежелательных программ и выключена защита от вирусов. Достаточно нажать «Включить сейчас», чтобы Защитник Windows снова запустился.
А вдруг и это будет интересно:
Отключение защиты от вирусов и угроз Windows 10 в Defender Control
  windows | для начинающих | программы
Отключение защитника Windows 10 — одна из тех задач, выполнять которую вручную не всегда удобно, более того, по мере выхода обновлений системы, необходимые шаги несколько раз модифицировались и усложнялись. Да, вы всё ещё можете вручную отключить защитник Windows 10, но иногда для этого проще использовать сторонние простые утилиты.
Одна из программ, которые позволяют быстро полностью отключить защиту от вирусов и угрозе в Windows 10 — бесплатная утилита Defender Control, которая исправно работает с последними версиями системы и очень проста в использовании.
Как отключить защитник Windows 10 в бесплатной программе Defender Control и дополнительные функции утилиты
Прежде чем начинать, обращу ваше внимание на следующий важный момент: я не даю рекомендации отключать защитник Windows 10. То есть если вы не знаете, нужно ли вам отключение защиты от вирусов и угроз, мой ответ — нет, не требуется. Инструкция лишь для тех, кто точно знает, для чего это всё проделывает.
Инструкция лишь для тех, кто точно знает, для чего это всё проделывает.
Процесс отключения защитника Windows 10 в Defender Control состоит из следующих шагов:
- Загрузите Defender Control с официального сайта разработчика https://www.sordum.org/9480/defender-control-v1-6/ (кнопка Download в самом низу страницы) — установка не требуется, достаточно распаковать архив в удобное место.
- Запустите утилиту — русский язык интерфейса должен включиться автоматически. Если этого не произошло — включите его в Menu — Languages.
- Далее всё очевидно — нажимаем кнопку «Отключить Защитник Windows» и ждём, когда он будет отключен (это может продолжаться некоторое время, окно утилиты может стать оранжевым).
- В результате вы увидите «Защитник Windows» выключен и программу можно будет закрыть (но лучше не удалять — при необходимости, с её же помощью вы сможете включить защитник Windows 10).
- По итогу проделанных действий, Центр безопасности Windows 10 продолжит работать, но защита от вирусов и угроз будет отключена, а при попытке настроить её в параметрах вы увидите (не сразу, а после некоторого периода получения информации) примерно следующее окно
Один важный момент: отключение защитника Windows 10 в программе Defender Control для того, чтобы обойти функцию «Защита от подделки», а потом изменить политики, отключающие защиту от вирусов и угроз, использует системную службу TrustedInstaller и, если по какой-то причине она у вас не работает, то отключения может не произойти.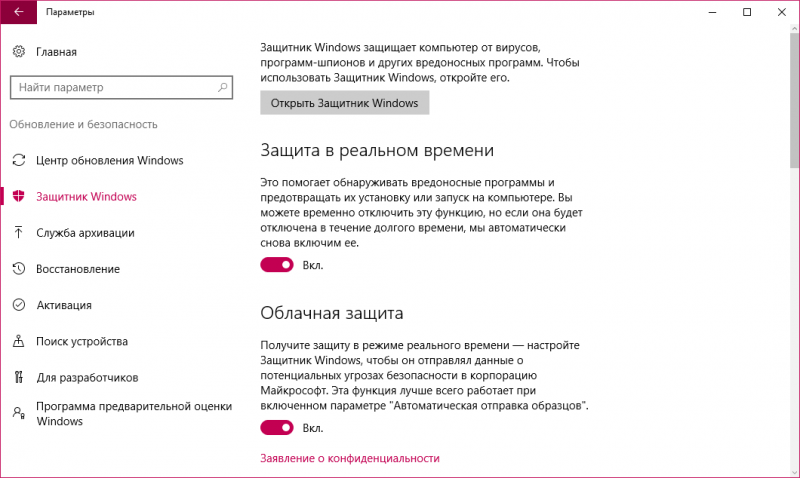
Дополнительная возможность Defender Control — использование командной строки для включения и отключения защитника Windows 10, что может пригодиться, например, для создания bat-файлов, для которых требуется отключенная защита от вирусов и угроз. Список команд вы можете найти в Меню — Информация о командной строке.
При этом учитывайте, что для отключения требуется указывать ID, который будет разным для разных компьютеров и отображается в окне, как на изображении выше.
А вдруг и это будет интересно:
Как отключить защиту в реальном времени Защитника Windows 10? • Android +1
По умолчанию встроенная антивирусная программа Windows 10 под названием Защитник Windows сканирует ваш компьютер на угрозы в режиме реального времени. Если это необходимо, вы можете отключить его временно, либо навсегда, если вы используете свое собственное антивирусное решение.
Если вы не установите стороннюю антивирусную программу для Windows 10, то в Windows будет по умолчанию работать Защитник Windows для поиска вирусов и троянов. Но иногда необходимо отключить защиту в реальном времени защитнике Windows и выполнить установку необходимого ПО.
Но иногда необходимо отключить защиту в реальном времени защитнике Windows и выполнить установку необходимого ПО.
Предупреждение: Отключайте антивирусную программу только в том случае, если вы знаете, что вы делаете. По возможности как можно быстрее включите Windows Defender после выполнения необходимых действий.
Как отключить защиту в реальном времени
Защитника Windows 10?
- Сначала откройте меню «Пуск» и введите в строку поиска «Безопасность Windows». Нажмите кнопку «Enter» или нажмите на ярлык «Безопасность Windows», чтобы запустить его.
- В разделе «безопасность Windows» перейдите во вкладку «Защита от вирусов и угроз» расположенной в боковой панели. Затем выберите «Параметры защиты от вирусов и других угроз».
- В разделе «Параметры защиты от вирусов и угроз» найдите опцию «Защита в реальном времени» и нажмите на переключатель, на которого написано «ВКЛ», чтобы перевести его в положение «Выкл».
- Защита в режиме реального времени отключена.
 Теперь служба безопасности Windows начнет отображать страшное уведомление, говоря, что ваше устройство теперь уязвимо.
Теперь служба безопасности Windows начнет отображать страшное уведомление, говоря, что ваше устройство теперь уязвимо.
Если и когда вы хотите вновь включить проверку компьютера от вирусов в реальном времени, просто вернитесь в «Параметры защиты от вирусов и угроз» и переключите параметр в режим «Вкл».
Вот и все! Оставайтесь вместе с сайтом Android +1, дальше будет еще интересней! Больше статей и инструкций читайте в разделе Статьи и Хаки Android.
Отключение защиты в реальном времени Microsoft Defender
По умолчанию встроенная антивирусная программа Windows 10 под названием Microsoft Defender сканирует ваш компьютер на наличие угроз в режиме реального времени. Иногда вы можете захотеть отключить его — временно или если вы используете свое собственное антивирусное решение. Вот как.
Если вы установите другую антивирусную программу для Windows 10, Защитник Windows отключит собственную защиту в режиме реального времени и уйдет с вашего пути. Однако, если у вас не установлена другая антивирусная программа и вы хотите временно отключить фоновое сканирование Защитника Windows в реальном времени, вы можете это сделать.
Предупреждение: отключите это, только если вы знаете, что делаете. Если у вас нет другой программы защиты от вредоносных программ, вы можете заразиться вредоносным ПО, если фоновое сканирование в режиме реального времени отключено. Защитник Windows не найдет его.
Сначала откройте меню «Пуск» и введите «Безопасность Windows». Нажмите «Enter» или нажмите «Безопасность Windows», чтобы запустить его.
В Windows Security нажмите «Защита от вирусов и угроз» на боковой панели. Затем выберите «Управление настройками».
В «Настройках защиты от вирусов и угроз» найдите параметр «Защита в режиме реального времени» и нажмите переключатель с надписью «Вкл.», Чтобы переключить его в положение «Выкл.».
Защита в режиме реального времени отключена. Windows Security также отобразит над коммутатором страшное сообщение о том, что ваше устройство теперь уязвимо. Windows автоматически включит защиту в режиме реального времени через короткий промежуток времени.
Закройте окно безопасности Windows, и настройки должны быть сохранены. Если и когда вы захотите включить защиту в режиме реального времени, просто зайдите на страницу «Настройки защиты от вирусов и угроз» и верните переключатель в положение «Вкл.». Оставайтесь в безопасности!
Как отключить встроенный антивирус «Защитник Windows» в Windows 10?
Читайте о том, как отключить или деактивировать «Защитник Windows». Что делать, если встроенная в систему антивирусная программа замедляет работу компьютера или вы не нуждаетесь в антивирусе.
Содержание:
Введение
При установке антивирусного приложения сторонних разработчиков, «Защитник Windows» теряет первичный приоритет на защиту, но он не отключен и не удален. Однако пользователи могут при желании отключить встроенную функцию безопасности с помощью инструментов «Редактор локальной групповой политики», «Редактор реестра» или временно приостановить ее функционирование с помощью приложения безопасности «Windows».
И далее в данном руководстве по настройке и управлению параметрами операционной системы «Windows 10» мы покажем, как отключить антивирус «Защитника Windows» на компьютерном устройстве навсегда (или временно).
Перейти к просмотру
Как отключить, включить или удалить защитник Windows Defender в сборке 1703 Creators Update 💻🛡️🚫
Как отключить
«Защитник Windows» с помощью инструмента «Безопасность Windows»?При необходимости пользователям выполнить определенную задачу, требующую отсутствия встроенного решения безопасности операционной системы «Windows 10», нет нужды полностью отключать антивирус «Защитник Windows». Можно приостановить его деятельность на короткий промежуток времени, достаточный для исполнения желаемой операции.
Чтобы временно отключить встроенный антивирус по умолчанию в «Windows 10», необходимо выполнить алгоритм следующих пошаговых действий.
-
Откройте главное пользовательское меню «Windows», нажав на кнопку «Пуск», расположенную на «Панели задач» в нижнем левом углу рабочего стола.
-
Во всплывающей панели меню, в перечне установленных приложений и системных служб, используя ползунок полосы прокрутки или колесо управления компьютерной мыши, отыщите и выберите раздел «Безопасность Windows» для запуска необходимого приложения.
-
В открывшемся окне на странице краткого обзора сведений о состоянии безопасности из представленных вариантов выберите вкладку «Защита от вирусов и угроз».
-
На связанной странице выбранной вкладки отыщите раздел «Параметры защиты от вирусов и других угроз» и нажмите на текстовую ссылку «Управление настройками».
-
На новой открывшейся странице управления настройками защиты от зловредных приложений, вредоносных программ и различных видов опасного удаленного воздействия отыщите раздел «Защита в режиме реального времени», ответственный за обнаружение и блокировку проникновения любых видов угроз на пользовательское устройство, и измените положение соответствующего переключателя, добившись отображения значения «Откл.
 », означающего временную приостановку системной защиты (цветовая окраска переключателя будет изменена с активного синего на нейтральный белый цвет).
», означающего временную приостановку системной защиты (цветовая окраска переключателя будет изменена с активного синего на нейтральный белый цвет).После того, как описанные шаги будут исполнены, антивирус мгновенно отключит защиту в режиме реального времени, что позволит пользователям устанавливать сторонние приложения или вносить определенные изменения в систему, которые не могли быть выполнены ранее, поскольку функция безопасности блокировала данные действия.
Чтобы снова включить защиту в режиме реального времени, перезагрузите компьютер или используйте инструкции алгоритма, представленного выше, с той лишь разницей, что в шаге «№ 5» в разделе «Защита в режиме реального времени» обязательно установите переключатель в положение «Вкл.».
Конечно, это не постоянное, а только временное решение. Но, тем не менее, такой способ является лучшим вариантом отключить встроенный антивирус операционной системы «Windows 10» для выполнения определенных задач.
Как отключить
«Защитник Windows» с помощью приложения «Редактор локальной групповой политики»?Если на компьютерных устройствах пользователей установлена операционная система «Windows 10» любых версий исполнения, кроме домашней версии «Home», например, «Professional» или «Enterprise», то для отключения защитного антивирусного решения «Защитник Windows» можно воспользоваться возможностями приложения «Редактор локальной групповой политики», чтобы навсегда отключить встроенное средство безопасности. Однако, прежде чем приступить к процедуре прекращения деятельности приложения «Защитник Windows», необходимо отключить функцию «Защита от подделки», предотвращающую любой несанкционированный доступ. В противном случае, функция безопасности автоматически перезапустится и будет активна при следующей перезагрузке компьютера.
Отключение функции
«Защита от подделки»Чтобы отключить защиту от несанкционированного доступа в операционной системе «Windows 10», выполните, представленный ниже, упорядоченный алгоритм последовательных шагов.
-
Откройте приложение «Безопасность Windows» ранее описанным способом или другим по выбору пользователей. Например, нажмите на «Панели задач» в правом нижнем углу рабочего стола на схематически изображенную стрелку «Вверх», и откройте панель «Отображать скрытые значки».
-
В представленном наборе скрытых приложений всплывающей панели нажмите на значок защитного инструмента «Безопасность Windows», выполненного в виде схематического щита, и откройте искомое приложение.
-
На главной странице «Краткий обзор безопасности» отыщите из доступных вариантов и выберите вкладку «Защита от вирусов и угроз».
-
В разделе «Параметры защиты от вирусов и других угроз» ответственной вкладки перейдите по текстовой ссылке «Управление настройками».
-
На доступной странице параметров антивирусного решения «Защитник Windows» отыщите раздел «Защита от подделки», воспользовавшись колесом управления ручного манипулятора (компьютерной мыши) или ползунком полосы перемещения, в котором переведите ответственный переключатель из положения «Вкл.
 » в состояние «Откл.» (в подтверждение исполнения указанного действия, цвет переключателя будет изменен с синего на белый соответственно).
» в состояние «Откл.» (в подтверждение исполнения указанного действия, цвет переключателя будет изменен с синего на белый соответственно).
После завершения представленных пошаговых действий, можно приступать непосредственно к процедуре бессрочного отключения антивируса «Защитник Windows».
Отключение антивирусной программы
«Защитник Windows»Чтобы навсегда отключить в операционной системе «Windows 10» защитное решение безопасности «Защитник Windows», пользователям потребуется выполнить определенный последовательный порядок пошаговых действий.
-
Откройте диалоговое окно «Выполнить» любым известным способом. Например, нажмите совместно комбинацию клавиш «Windows + R» и окно будет запущено мгновенно.
-
В поле «Открыть» введите команду «gpedit.msc» и нажмите на кнопку «ОК» или клавишу «Ввод» на клавиатуре, чтобы сразу напрямую открыть приложение «Редактор локальной групповой политики».

-
В левой боковой панели открывшегося окна инструмента управления локальной политикой выполните пошаговый переход в директорию по следующему пути: «Конфигурация компьютера> Административные шаблоны / Компоненты Windows / Антивирусная программа «Защитник Windows»».
-
В правой боковой панели отмеченного раздела «Антивирусная программа «Защитник Windows»» отыщите и дважды щелкните левой кнопкой мыши строку «Выключить антивирусную программу «Защитник Windows»», расположенную под вложенным списком папок.
-
В новом всплывающем окне отмеченной локальной политики выберите параметр «Включено», установив в соответствующей ячейке индикатор выбора (точку), чтобы отключить антивирусную программу «Защитник Windows».
-
Нажмите на кнопку «Применить» для внесения установленных изменений параметра локальной политики.

-
Нажмите на кнопку «ОК» для сохранения заданных настроек.
-
Выполните перезагрузку операционной системы компьютерного устройства.
После выполнения пошагового алгоритма описанных действий антивирусная программа «Защитник Windows» на компьютерном устройстве под управлением операционной системы «Windows 10» будет отключена на постоянной основе. Однако, как позже можно будет заметить, значок щита во всплывающей панели «Отображать скрытые значки» на «Панели задач» останется. Но это один из ожидаемых результатов, поскольку значок является частью защитного приложения «Безопасность Windows», а не идентификатором антивируса, и будет отображаться без изменений.
Если пользователям потребуется в дальнейшем отменить заданные изменения параметров локальной политики и включить антивирусную программу «Защитник Windows», то просто воспользуйтесь представленными инструкциями, описанными выше, но в шаге «№ 5» обязательно выберите параметр «Не задано», сохраните установленные значения параметра и перезагрузите компьютер, чтобы применить изменения. Также затем не забудьте снова включить функцию «Защита от подделки» для полноценного функционирования антивируса.
Также затем не забудьте снова включить функцию «Защита от подделки» для полноценного функционирования антивируса.
Перейти к просмотру
Как настроить или отключить брандмауэр Windows 10 ⚙️🛡️💻
Как отключить
«Защитник Windows» с помощью приложения «Редактор реестра»?В случае, если у пользователей нет непосредственного доступа к редактору локальной групповой политики по причине установленных ограничений системным администратором компании или используется операционная система «Windows 10» версии «Home», в которой возможность изменять параметры политики отсутствует по умолчанию, пользователи могут воспользоваться встроенным инструментом «Редактор реестра», чтобы навсегда отключить антивирус «Защитник Windows».
Предупреждение: Настоятельно рекомендуем помнить, что безответственное и необдуманное редактирование реестра опасно и может привести к необратимым повреждениям, выраженным в массовом появлении множества ошибок и сбоев, отказе работоспособности отдельных приложений или полному краху операционной системы. Поэтому, особенно для начинающих пользователей, не обладающих опытом работы с реестром, предпочтительно, в целях обеспечения безопасности и сохранности работоспособности системы, создать полную резервную копию данных компьютера, прежде чем продолжить редактирование.
Поэтому, особенно для начинающих пользователей, не обладающих опытом работы с реестром, предпочтительно, в целях обеспечения безопасности и сохранности работоспособности системы, создать полную резервную копию данных компьютера, прежде чем продолжить редактирование.
Отключение функции
«Защита от подделки»Как и в предыдущем разделе, перед непосредственной процедурой изменения реестра, пользователям предстоит первоначально отключить защиту от подделки. И выполнить данную операцию можно следуя пошаговому алгоритму действий, представленному далее.
-
Нажмите на «Панели задач» в нижнем левом углу рабочего стола на кнопку «Поиск», представленную в виде схематического изображения лупы, и откройте поисковую панель.
-
В поле запроса введите фразу «Безопасность Windows». Система произведет поиск указанного запроса и в разделе «Лучшее соответствие» представит искомый результат.
 Щелкните его левой кнопкой мыши или нажмите в боковой панели поискового окна на кнопку «Открыть», и нужное приложение будет незамедлительно запущено.
Щелкните его левой кнопкой мыши или нажмите в боковой панели поискового окна на кнопку «Открыть», и нужное приложение будет незамедлительно запущено. -
На странице, предоставляющей доступ к разнообразным инструментам защитного приложения, выберите вкладку «Защита от вирусов и угроз».
-
Отыщите из доступных вариантов, представленных на вкладке, и перейдите в раздел «Параметры защиты от вирусов и других угроз», в котором нажмите на текстовую ссылку «Управление настройками».
-
Теперь на связанной странице, посредством использования ползунка полосы перемещения или колеса управления ручного манипулятора (компьютерной мыши), найдите раздел «Защита от подделки» и установите ответственный переключатель в положение «Откл.» (цветовой индикатор тумблера будет изменен с синей окраски на белую).
Теперь при следующей перезагрузке компьютера встроенный антивирус автоматически включаться не будет.
Примечание: Операционная система «Windows 10» содержит раздел реестра «TamperProtection» (расположенный в приложении «Редактор реестра» по следующему адресу: «HKEY_LOCAL_MACHINE\SOFTWARE\Microsoft\Windows Defender\Features») для управления функцией защиты системы от подделки. Тем не менее, операция редактирования данного раздела является достаточно трудной, поэтому не рекомендуется ее использовать для отключения защиты.
Отключение антивирусного приложения
«Защитник Windows»Чтобы навсегда отключить встроенное антивирусное защитное решение операционной системы «Windows», используя возможности приложения «Редактор реестра», пользователям необходимо выполнить, представленный далее, упорядоченный пошаговый алгоритм последовательных действий:
-
Откройте диалоговое окно «Выполнить», используя представленный ранее способ или применив другой, приемлемый для каждого конкретного пользователя, вариант.
 Например, нажмите на кнопку «Пуск» на «Панели задач» в нижнем левом углу экрана и откройте главное пользовательское меню «Windows». Задействуя колесо управления компьютерной мыши или ползунок полосы прокрутки, отыщите и щелкните левой кнопкой мыши раздел «Служебные – Windows». В открывшемся вложенном меню из представленных вариантов системных приложений выберите раздел «Выполнить».
Например, нажмите на кнопку «Пуск» на «Панели задач» в нижнем левом углу экрана и откройте главное пользовательское меню «Windows». Задействуя колесо управления компьютерной мыши или ползунок полосы прокрутки, отыщите и щелкните левой кнопкой мыши раздел «Служебные – Windows». В открывшемся вложенном меню из представленных вариантов системных приложений выберите раздел «Выполнить». -
В диалоговом окне введите в соответствующем поле «Открыть» поисковую команду прямого запуска приложения «Редактор реестра»: «regedit», а затем нажмите на кнопку «ОК» или клавишу «Ввод» на клавиатуре для исполнения.
-
В открывшемся окне редактора в левой боковой панели пошагово перейдите в искомую директорию, расположенную по следующему адресу: «HKEY_LOCAL_MACHINE\SOFTWARE\Policies\Microsoft\Windows Defender».
Небольшой совет Можно напрямую скопировать и вставить указанный путь к требуемой директории в адресную строку реестра, чтобы быстро перейти к месторасположению необходимого ключа.

-
Щелкните правой кнопкой мыши раздел «Windows Defender» в левой боковой панели или по пустому пространству правой панели окна, нажмите во всплывающем контекстном меню раздел «Создать», дополнительно отображающий новое вложенное меню, в котором из предлагаемых вариантов выберите итоговый раздел «Параметр DWORD (32 бита)».
-
Присвойте параметру системное имя «DisableAntiSpyware» и нажмите клавишу «Ввод» на клавиатуре для применения.
-
Дважды щелкните левой кнопкой мыши по вновь созданному параметру «DWORD», и во всплывающем окне в поле «Значение» измените его числовой показатель с «0» на «1».
-
Нажмите на кнопку «ОК» и сохраните установленные значения параметра.
-
Перезагрузите компьютерное устройство, чтобы внесенные изменения вступили в силу.

После выполнения всех описанных шагов, антивирусная программа «Защитник Windows» больше не будет защищать пользовательскую систему от вредоносного программного обеспечения.
Если возникнет необходимость отменить, установленные при помощи данного алгоритма, изменения, пользователи всегда смогут повторно использовать, представленные выше, пошаговые инструкции, но в шаге «№ 6» потребуется щелкнуть правой кнопкой мыши параметр «DisableAntiSpyware» и во всплывающем контекстном меню выбрать раздел «Удалить».
Перейти к просмотру
Бесплатный встроенный антивирус Защитник Windows (Defender), автономный режим работы в 2019 💥🛡️💻
Заключение
Операционная система «Windows 10» оснащена множеством востребованных встроенных инструментов, действия каждого из которых направлено на исполнение определенных операций, нацеленных на облегчение пользователям общего взаимодействия с устройством и цифровыми данными, а также их безопасного использования и хранения.
Одним из важных функциональных приложений, установленным по умолчанию во всех версиях операционной системы, является антивирусная программа. Однако существуют различные причины, которые могут побудить пользователей временно или на постоянной основе отключить встроенное защитное решение. И пользователи, ознакомившись с представленными в нашем руководстве пошаговыми инструкциями, могут воспользоваться и отключить антивирус одним из трех способов.
Но несмотря на тот факт, что антивирусное приложение «Защитник Windows» в операционной системе «Windows 10» поддается принудительному отключению, мы не рекомендуем оставлять компьютер полностью без защиты и использовать его без любого антивирусного программного обеспечения.
Конечно, пользователи могут столкнуться с определенными ситуациями, когда отключение функции может стать лучшим решением, но такие случаи единичны. Если вместо «Защитника Windows» планируется установить стороннее программное обеспечение, то нет прямой необходимости вручную отключать встроенное защитное приложение, так как оно будет отключено автоматически в процессе установки.
Если антивирусная программа «Защитник Windows» по личным причинам пользователям не подходит, то нужно рассмотреть варианты для повседневного использования известных доверенных производителей защитных инструментов, таких как, «Bitdefender», «Лаборатория Касперского», «Norton», которые в полной мере способны оградить пользователей от практически всех видов существующих компьютерных угроз.
Как отключить защитника Windows в Windows 10
В данной статье описано пошаговое руководство как отключить Защитник Windows (Windows Defender) в Windows 10, а также, как включить его обратно при необходимости.
Отключение Защитника Windows может потребоваться в случаях, когда встроенный антивирус не дает установить программу или игру, считая их вредоносными, а также в других ситуациях.
Программа Защитник Windows (Windows Defender), как и большинство антивирусных программ, работает самостоятельно и практически не требует вмешательства со стороны пользователя.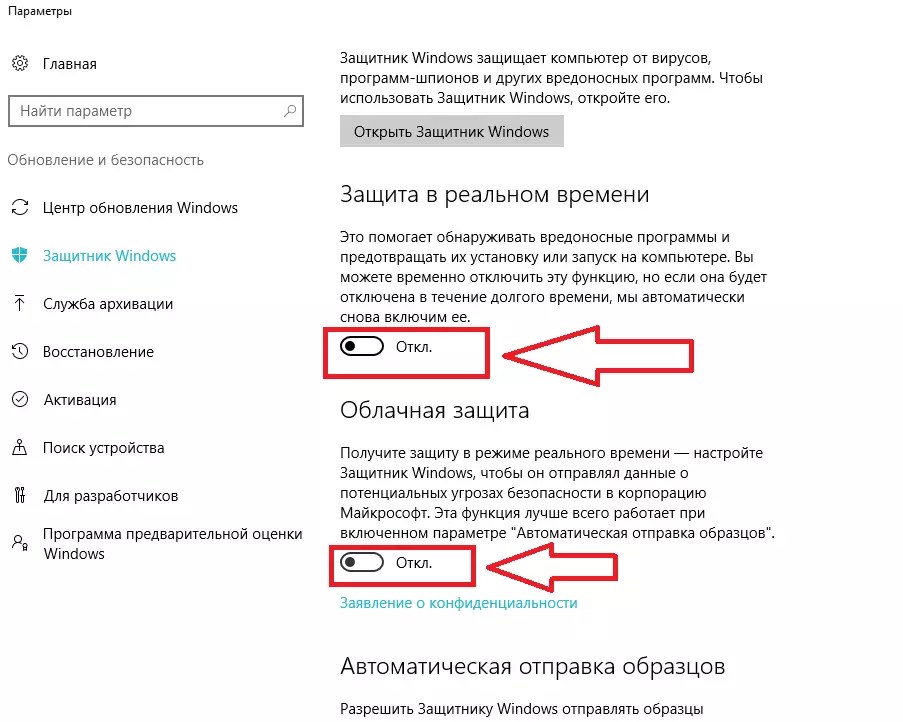 Данная программа защищает компьютер от проникновения вредоносных программ и вирусов.
Данная программа защищает компьютер от проникновения вредоносных программ и вирусов.
Отключение защитника в приложении Параметры Windows
Для того чтобы отключить Защитник Windows (Windows Defender) в приложении «Параметры Windows», нажмите на панели задач кнопку «Пуск» и выберите «Параметры».
В окне приложения «Параметры Windows» выберите раздел «Обновление и безопасность».
Далее в окне «Обновление и безопасность» выберите вкладку «Защитник Windows» и в секциии «Защита в реальном времени» установите переключатель в положение Откл.
Система уведомит вас о том, что защита от вирусов отключена.
В результате будет отключена защита в реальном времени, но только на некоторое время, при этом служба Защитника Windows (WinDefend) так и будет выполняться.
Отключение с помощью файла реестра
Для полного отключения Защитника Windows, создайте и примените файл реестра следующего содержания:
Windows Registry Editor Version 5.
00.
[HKEY_LOCAL_MACHINE\\SOFTWARE\\Policies\\Microsoft\\Windows Defender].
«DisableAntiSpyware»=dword:00000001
[HKEY_LOCAL_MACHINE\\SOFTWARE\\Policies\\Microsoft\\Windows Defender\\Real-Time Protection]
«DisableBehaviorMonitoring»=dword:00000001
«DisableOnAccessProtection»=dword:00000001
«DisableScanOnRealtimeEnable»=dword:00000001
«DisableIOAVProtection»=dword:00000001
«DisableRealtimeMonitoring»=dword:00000000[HKEY_LOCAL_MACHINE\\SOFTWARE\\Policies\\Microsoft\\Windows Defender\\UX Configuration]
«Notification_Suppress»=dword:00000001[HKEY_LOCAL_MACHINE\\SOFTWARE\\Microsoft\\Windows\\CurrentVersion\\Run]
«SecurityHealth»=-
«WindowsDefender»=-
После того как вы применили файл реестра для отключения Защитника Windows, необходимо перезагрузить компьютер. Теперь при попытке запуска Защитника Windows вы увидите окно с сообщением о том что приложение выключено групповой политикой.
Также в приложении «Параметры» на вкладке «Защитник Windows» вы увидите что все переключатели стали не активными.
Также будет отключена служба Защитника Windows.
Для включения Защитника Windows, создайте и примените файл реестра следующего содержания:
Windows Registry Editor Version 5.00.
[HKEY_LOCAL_MACHINE\\SOFTWARE\\Policies\\Microsoft\\Windows Defender]
«DisableAntiSpyware»=dword:00000000
[-HKEY_LOCAL_MACHINE\\SOFTWARE\\Policies\\Microsoft\\Windows Defender\\Real-Time Protection][-HKEY_LOCAL_MACHINE\\SOFTWARE\\Policies\\Microsoft\\Windows Defender\\UX Configuration]
После того как вы применили файл реестра для включения Защитника Windows, необходимо перезагрузить компьютер. Затем запустите Защитник Windows и нажмите кнопку Запустить.
Через несколько секунд Защитник Windows и его служба будут включены.
⚙ВКЛЮЧИТЬ ИЛИ ОТКЛЮЧИТЬ ЗАЩИТУ В РЕАЛЬНОМ ВРЕМЕНИ WINDOWS ЗАЩИЩАТЬ WINDOWS 10
Безопасность нашей операционной системы всегда должна быть одной из основных проблем, с которой приходится сталкиваться каждый день в мире, где угрозы не дают перемирия и используют любое нарушение безопасности для доступа к системе и выполнения вирусов или вредоносных действий.
Существует несколько решений, антивирусное или антивирусное программное обеспечение, которые были разработаны с целью противодействия этим угрозам. Но в этом случае нет необходимости прибегать к стороннему программному обеспечению, поскольку сама операционная система Windows 10 включает в себя решение безопасности. Эта опция — уже известный Защитник Windows, который в Windows 10 был связан с многочисленными дополнительными функциями безопасности.
Антивирус Защитника Windows позволяет пользователю в режиме реального времени защищать от программных угроз, таких как вирусы, вредоносные программы в электронной почте, приложениях и Интернете, что позволяет нам наслаждаться абсолютно безопасным просмотром. В рамках этих новых функций мы находим возможность доступа к облачной антивирусной защите. Когда он включен, он позволяет Защитнику Windows отправлять в Microsoft информацию о различных возникших проблемах, а затем использовать их для сбора более подробной информации о проблемах. Это позволяет группе разработчиков Microsoft принять необходимые меры безопасности.
Это позволяет группе разработчиков Microsoft принять необходимые меры безопасности.
Solvetic объяснит, как включить или отключить облачную защиту и защиту в реальном времени, предлагаемые Защитником Windows в Windows 10.
Включить или отключить постоянную защиту Защитника Windows от Windows 10
Шаг 1
Чтобы начать этот процесс, мы вводим термин «безопасность» в поле поиска Windows 10 и выбираем опцию «Безопасность Windows»:
Шаг 2
В качестве альтернативы мы можем пойти по следующему маршруту:
- инициирование
- Обновление и безопасность
- Безопасность Windows
Шаг 3
Там мы нажимаем кнопку «Открыть службу безопасности Windows». В одном из двух использованных методов мы увидим следующее:
Шаг 4
Там мы переходим в раздел «Защита от вирусов и угроз», и будет отображаться следующее:
Шаг 5
Мы нажимаем на строку «Управление настройками», расположенную в разделе «Конфигурация антивируса и защита от угроз», и в следующем окне можно будет просто отключить следующие параметры:
- Защита в реальном времени
- Облачная защита
- Автоматическая подача образца
Шаг 6
Чтобы отключить это, мы должны нажать на переключатель каждого из них и принять сообщение, отображаемое UAC. Теперь, когда мы захотим включить его снова, просто активируйте переключатель снова и продолжайте пользоваться защитой.
Теперь, когда мы захотим включить его снова, просто активируйте переключатель снова и продолжайте пользоваться защитой.
Желательно не оставлять эти параметры отключенными, поскольку они играют важную роль для всех файлов, процессов и служб операционной системы, поскольку, если они не активированы, мы создаем открытую дверь, чтобы угрозы могли полностью получить доступ к своим планам и составить их планы.
Как отключить защиту в реальном времени на антивирусе Microsoft Defender
Windows 10 поставляется с антивирусом Microsoft Defender Antivirus для защиты вашего устройства и файлов от нежелательных вирусов, программ-вымогателей, шпионского ПО, руткитов и других вредоносных программ и хакеров. Несмотря на то, что он предлагает надежную защиту, антивирусное ПО иногда может мешать выполнению определенных задач, даже если они безопасны. Например, эта функция может заблокировать определенный файл, который вы пытаетесь открыть и который, как вы знаете, безопасен, или предотвратить установку приложения, которое, как вы знаете, получено из надежного источника.
Если вам необходимо выполнить задачу, которая блокируется антивирусом по умолчанию, в Windows 10 есть как минимум два способа временно отключить защиту Microsoft Defender с помощью Windows Security и PowerShell.
VPN-предложения: пожизненная лицензия за 16 долларов, ежемесячные планы за 1 доллар и более
В этом руководстве по Windows 10 мы расскажем, как временно отключить защиту в реальном времени в антивирусе Microsoft Defender.
Как отключить защиту Microsoft Defender с помощью Windows Security
Чтобы отключить защиту в реальном времени в Microsoft Defender, выполните следующие действия:
- Открыть Старт .
- Найдите Безопасность Windows и щелкните верхний результат, чтобы открыть приложение.
- Щелкните Защита от вирусов и угроз .
В разделе «Параметры защиты от вирусов и угроз» щелкните Управление параметрами .
Источник: Windows CentralВыключите тумблер Постоянная защита .
Источник: Windows Central
После выполнения этих шагов защита антивируса Microsoft Defender временно отключится, что позволит вам выполнить определенную задачу, которая в противном случае будет заблокирована антивирусом.
Если вы хотите снова включить защиту, вы можете либо перезагрузить компьютер, либо использовать те же инструкции, описанные выше, но на шаге № 5 обязательно включите тумблер Защита в реальном времени .
В случае, если вы пытаетесь навсегда отключить антивирус Windows 10 по умолчанию, вы можете использовать эти инструкции.
Как отключить защиту Microsoft Defender с помощью PowerShell
Microsoft Defender Antivirus поставляется с командой для временного отключения защиты в реальном времени, но функция «Защита от изменений» защищает от любых попыток изменить настройки антивируса извне.Это означает, что если вы хотите использовать PowerShell для отключения этой функции, вам сначала нужно отключить Защита от несанкционированного доступа в Безопасность Windows > Защита от вирусов и угроз > Параметры защиты от вирусов и угроз .
Чтобы отключить антивирусную защиту Windows 10 в режиме реального времени с помощью PowerShell, выполните следующие действия:
- Открыть Старт .
- Найдите PowerShell , щелкните правой кнопкой мыши верхний результат и выберите вариант Запуск от имени администратора .
Введите следующую команду, чтобы отключить защиту в реальном времени от Microsoft Defender Antivirus, и нажмите Введите :
Источник: Windows CentralSet-MpPreference -DisableRealtimeMonitoring $ true
После выполнения этих шагов защита будет отключена до следующего перезапуска устройства или выполнения команды для включения защиты в реальном времени: Set-MpPreference -DisableRealtimeMonitoring $ false .
Вы также можете управлять практически любым аспектом антивируса Microsoft Defender с помощью команд PowerShell. Вы можете проверить это руководство, чтобы узнать больше.
Дополнительные ресурсы по Windows 10
Чтобы получить дополнительные полезные статьи, статьи и ответы на распространенные вопросы о Windows 10, посетите следующие ресурсы:
Как отключить защиту в реальном времени в Microsoft Defender [Windows 10] — MobiGyaan
Windows 10 поставляется с предустановленным антивирусным программным обеспечением на вашем ПК для защиты от угроз.Если вы видели Защитник Microsoft для сканирования угроз и вирусов на своем компьютере, это означает, что ваш компьютер защищен по умолчанию, поскольку он уже встроен в Windows 10. Но иногда вы хотите отключить Microsoft Defender по какой-либо причине, возможно, вы установили какое-либо стороннее антивирусное программное обеспечение, которое может конфликтовать с Microsoft Defender.
Microsoft Defender (ранее Windows Defender) защищает систему в режиме реального времени, так что он может защитить компьютер, но его выключение может немного повысить производительность, возможно, вы хотите добиться максимальной производительности при игре на высоких скоростях.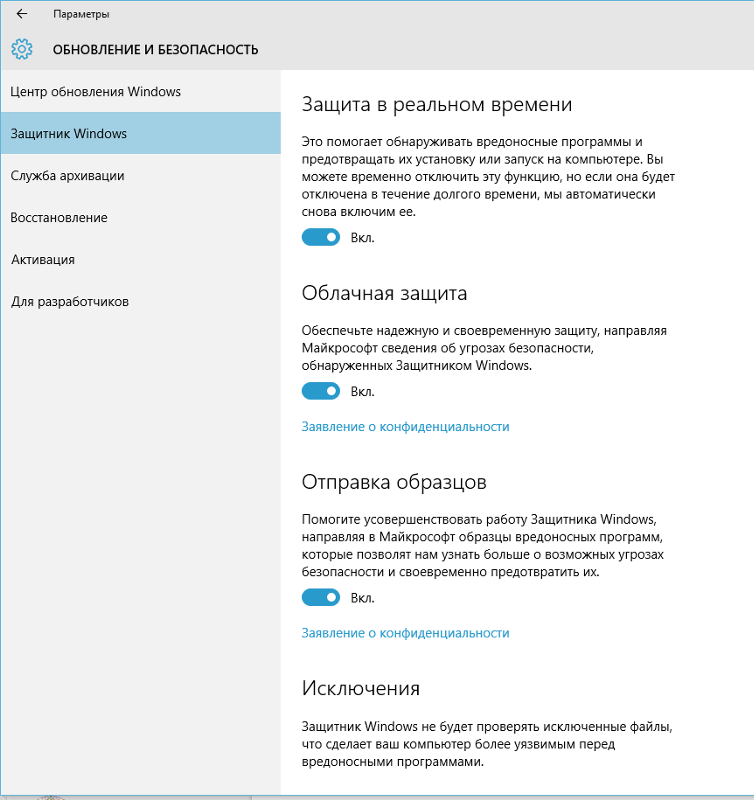 завершить компьютерные игры, или, может быть, вы просто хотите временно отключить защиту, вот как отключить Microsoft Defender в Windows 10.
завершить компьютерные игры, или, может быть, вы просто хотите временно отключить защиту, вот как отключить Microsoft Defender в Windows 10.
Примечание. Отключение Microsoft Defender перестанет защищать ваш компьютер с Windows 10 от угроз, если вы отключите фоновую защиту в реальном времени. Убедитесь, что вы знаете, что делаете.
Отключить защиту в реальном времени в Microsoft Defender
- Запустите приложение Windows Security , введя его в поле поиска ниже и нажмите Введите .
- В приложении Windows Security щелкните Защита от вирусов и угроз на боковой панели, как показано на снимке экрана.
- Выберите Управление настройками внизу справа.
- Теперь найдите ползунок Защита в реальном времени и выключите его, щелкнув по нему. Вам будет предложено предупреждение о том, что ваш компьютер теперь уязвим. Отсюда вы можете переключать переключатель для включения и выключения, когда это необходимо.

Вот и все, защита в реальном времени отключена. Вы можете снова включить его, когда закончите то, что делали.Если вы не включите его, Windows автоматически включит его через короткий промежуток времени. Ваш компьютер всегда защищен в режиме реального времени, вы можете просматривать угрозы, обнаруженные приложением Defender.
Если вы хотите снова включить защиту, просто вернитесь в приложение Windows Security, выполните те же действия и щелкните ползунок, чтобы включить его.
Если вам нравится это краткое руководство, обязательно ознакомьтесь с дополнительными учебными пособиями, руководствами, советами и приемами, относящимися как к Windows, так и к Mac.
Чтобы получать обновления о последних смартфонах и технологиях, подписывайтесь на нас в наших профилях в социальных сетях.
Как включить или выключить защиту в реальном времени Защитника Windows в Windows 10
Windows Defender Antivirus использует защиту в реальном времени для сканирования ваших загрузок и программ, которые вы запускаете на своем устройстве. Это руководство покажет вам, как включить или выключить защиту в реальном времени Защитника Windows на ПК с Windows 10.
Это руководство покажет вам, как включить или выключить защиту в реальном времени Защитника Windows на ПК с Windows 10.
Как включить или выключить защиту в реальном времени Защитника Windows
Включение или выключение Антивирус Защитника Windows в приложении Центр безопасности Защитника Windows.Вот как:
Шаг 1. Откройте приложение Центр безопасности Защитника Windows.
Вы можете быстро открыть его, щелкнув значок щита на панели задач.
Шаг 2. Щелкните плитку Защита от вирусов в левой строке меню. Щелкните Параметры защиты от вирусов и угроз .
Шаг 3. Установите переключатель Постоянная защита в положение Вкл. Или Выкл. в зависимости от того, что вы хотите установить.
Вы также можете включить антивирус Защитника Windows в приложении «Настройки » .
Чтобы сделать: Перейдите в приложение «Настройки», щелкните Обновление и безопасность , выберите вкладку Безопасность и затем выберите антивирусную программу, которую хотите использовать. Антивирус Защитника Windows автоматически включит .
Если вы используете Windows 10 для предприятия, включите антивирус Защитника Windows, удалив все существующие антивирусные программы.
Включение или отключение защиты в реальном времени Защитника Windows в групповой политике
Редактор локальной групповой политикидоступен только в выпусках Windows 10 Pro , Enterprise и Education .
Шаг 1. Откройте редактор локальной групповой политики.
Нажмите Win + R , чтобы открыть диалоговое окно Выполнить , затем введите gpedit.msc , затем нажмите Введите .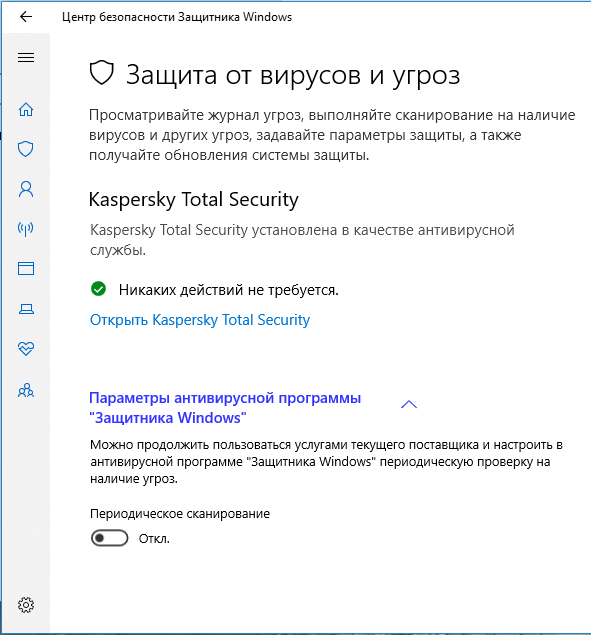
Шаг 2. На левой панели редактора локальной групповой политики перейдите в указанное ниже место.
Конфигурация компьютера / Административные шаблоны / Компоненты Windows / Защитник Windows / Защита в реальном времени
На правой панели Real-time Protection дважды щелкните политику Отключить постоянную защиту , чтобы отредактировать ее.
Защитник Windows предупреждает вас, когда вредоносное или потенциально нежелательное программное обеспечение пытается установить себя или запустить на вашем компьютере. Чтобы включить защиту в реальном времени : выберите Not Configured или Disabled , нажмите OK .Защитник Windows предложит пользователям предпринять действия при обнаружении вредоносных программ.
Если вы выберете вариант включен , Защитник Windows будет отключен и не будет предлагать пользователям выполнять действия при обнаружении вредоносных программ.
По завершении закройте редактор локальной групповой политики.
Параметры Защитника Windows выделены серым цветом, защита в реальном времени отключена
После атаки вредоносного ПО на странице параметров безопасности Защитника Windows может отображаться сообщение Некоторые параметры управляются вашей организацией или Этим параметром управляет ваш администратор .Параметры защиты в реальном времени и облачной защиты могут оставаться отключенными или неактивными.
Вот как может выглядеть страница настроек Защитника Windows. Элементы управления для защиты в реальном времени, облачной защиты и параметров автоматической отправки образцов могут быть отключены, заблокированы или выделены серым цветом.
Защитник Windows: «Этот параметр управляется вашим администратором». Если вы установили сторонний антивирус, Защитник Windows автоматически отключается.Это нормально. В этом случае вы увидите сообщение «Вы используете другого поставщика антивируса». вместо.
В этом случае вы увидите сообщение «Вы используете другого поставщика антивируса». вместо.
В этом сообщении рассказывается, как активировать защиту в реальном времени Защитника Windows и другие параметры, удалив все политики на основе реестра Защитника Windows, ранее добавленные вредоносным ПО, сторонним настройщиком или инструментом защиты конфиденциальности.
Причина
Сторонние инструменты защиты конфиденциальности
Если вы использовали (или использовали) антишпионские инструменты, такие как O&O ShutUp10, убедитесь, что вы сбросили все настройки «Защитника Windows и Microsoft SpyNet» в O&O ShutUp10.Вот как это должно выглядеть после их сброса.
Вредоносное ПО?
Вредоносная программаможет добавлять записи в реестр, которые отключают возможности мониторинга в реальном времени Защитника Windows, а также скрывают определенные части пользовательского интерфейса Защитника Windows от пользователей.
Во-первых, убедитесь, что вы устраняете вредоносное ПО с помощью эксперта или друга — с учетом сложности заражения вредоносным ПО может быть предложена профессиональная помощь. Вы также можете попробовать автономный Защитник Windows.Кроме того.
Вы также можете попробовать автономный Защитник Windows.Кроме того.
Процедура удаления вредоносного ПО сложна и выходит за рамки данной статьи. После уничтожения вредоносного ПО удалите параметры политики на основе реестра, добавленные вредоносным ПО.
Удаление политик Защитника Windows с помощью редактора реестра
Примечание: Следующая процедура не применяется и не работает, если ваша система подключена к домену, в котором применяются политики центральной группы. Эта статья предназначена для автономных систем, в которых вирус или вредоносная программа полностью отключили Защитник Windows и заблокировали настройки.
Автоматизируйте следующие изменения реестра, используя defender-policy-remove.reg (заархивированный). Разархивируйте и запустите прилагаемый REG-файл.
После его запуска вы можете открыть редактор реестра, чтобы убедиться, что ключ политик «Защитника Windows» не существует. После этого перезапустите Windows, чтобы изменения вступили в силу.
- Запустите редактор реестра (regedit.exe) и перейдите в следующую ветку:
HKEY_LOCAL_MACHINE \ SOFTWARE \ Policies \ Microsoft \ Защитник Windows
- Экспортируйте ветку в файл.reg файл.
- Щелкните правой кнопкой мыши «Защитник Windows» и выберите «Удалить». Ключи политики Защитника Windows в реестре.
- Аналогичным образом создайте резервную копию следующей ветки в файл .reg:
HKEY_LOCAL_MACHINE \ SOFTWARE \ Policies \ Microsoft \ Windows Advanced Threat Protection
- Удалите клавишу «Windows Advanced Threat Protection».
- Закройте редактор реестра.
- Перезагрузите Windows.
Обратите внимание, что это полностью очищает параметры политики для Защитника Windows.По умолчанию при чистой установке Windows политики не устанавливаются.
После удаления всех политик вы можете включить защиту от PUA или рекламного ПО в Защитнике Windows. Если вы уже включали этот параметр раньше, вам нужно будет повторить процедуру сейчас.
Защита от вирусов и угроз отсутствует?
В разделе «Защита от вирусов и угроз» пользовательского интерфейса Windows Security можно настроить все аспекты работы антивируса Microsoft Defender, такие как защита в реальном времени, защита от несанкционированного доступа, защита от программ-вымогателей, контролируемый доступ к папкам и другие важные параметры.Вредоносные программы и вирусы могут добавлять записи в реестр, которые скрывают раздел защиты от вирусов и угроз из пользовательского интерфейса.
Если раздел защиты от вирусов и угроз отсутствует в пользовательском интерфейсе Защитника, это может быть вызвано настройкой групповой политики Включить режим автономного пользовательского интерфейса или соответствующим ему значением реестра UILockdown . Или это может быть связано с другой политикой на основе реестра — значением с именем AllowUserUIAccess .
Ниже приведены значения реестра, которые скрывают категорию Защита от вирусов и угроз в пользовательском интерфейсе безопасности Защитника Windows.
[HKEY_LOCAL_MACHINE \ SOFTWARE \ Policies \ Microsoft \ Windows Defender \ Конфигурация UX] Значение: UILockdown [HKEY_LOCAL_MACHINE \ SOFTWARE \ Policies \ Microsoft \ Защитник Windows \ Policy Manager] Значение: AllowUserUIAccess
Очистка вышеуказанных значений политики, в частности, должна восстановить опцию Защита от вирусов и угроз .
Удалите политики Защитника Windows с помощью редактора групповой политики
Если вы используете Windows 10 Professional или более позднюю версию, соответствующие групповые политики Защитника Windows доступны в следующей ветви редактора групповой политики (gpedit.msc)
Конфигурация компьютера → Административные шаблоны → Компоненты Windows → Антивирус Microsoft Defender
Обратите внимание, что в более ранних версиях Windows 10 параметры политики располагались в разделе «Защитник Windows», а не «Антивирус Microsoft Defender».
В Windows 10 v2004 есть не менее 107 параметров политики, элементы каждой дочерней ветви объединены.
Запуск утилиты результирующего набора политик (Rsop.msc) или gpresult / h показывает, какие политики в данный момент включены.
. Убедитесь, что для них установлено значение «Не настроено».
Антивирус Microsoft Defender
Разрешить запуск службы защиты от вредоносных программ с обычным приоритетом Отключить Защитник Windows Настройка поведения слияния локального администратора для списков Отключить обычное исправление Определите адреса для обхода прокси-сервера Определите автоконфигурацию прокси (.pac) для подключения к сети Определите прокси-сервер для подключения к сети Случайное изменение запланированного времени выполнения задач Настроить обнаружение потенциально нежелательных приложений Разрешить постоянную работу службы защиты от вредоносных программ
Также проверьте следующие дочерние ветви в указанном выше месте и установите для каждого параметра политики значение «Не настроено».
Антивирус Microsoft Defender \ Клиентский интерфейс
Показывать клиентам дополнительный текст, когда им нужно выполнить действие Подавить все уведомления Подавляет уведомления о перезагрузке Включить режим пользовательского интерфейса без головы
Антивирус Microsoft Defender \ Исключения
Отключить автоматические исключения Исключения расширений Исключения пути Исключения процесса
Антивирус Microsoft Defender \ MAPS
Настроить функцию «Блокировать с первого взгляда» Присоединяйтесь к Microsoft MAPS Настройте переопределение локальных параметров для отчетности в Microsoft MAPS Отправьте образцы файлов, если потребуется дальнейший анализ
Microsoft Defender Exploit Guard \ Снижение поверхности атаки
Исключить файлы и пути из правил уменьшения поверхности атаки Настройка правил уменьшения поверхности атаки
Exploit Guard в Microsoft Defender \ Контролируемый доступ к папкам
Настроить разрешенные приложения Настроить контролируемый доступ к папкам Настроить защищенные папки
Exploit Guard в Microsoft Defender \ Network Protection
Запретить пользователям и приложениям доступ к опасным веб-сайтам
Антивирус Microsoft Defender \
MpEngineВключить функцию вычисления хэша файла Настроить расширенную облачную проверку Выберите уровень облачной защиты
Антивирус Microsoft Defender \ Система проверки сети
Включить определение выхода на пенсию Укажите дополнительные наборы определений для проверки сетевого трафика Включить распознавание протокола
Антивирус Microsoft Defender \ Quarantine
Настроить переопределение локальных настроек для удаления элементов из папки карантина Настроить удаление элементов из папки Карантина
Антивирус Microsoft Defender \ Защита в реальном времени
Отключить защиту в реальном времени Включите мониторинг поведения Сканировать все загруженные файлы и вложения Отслеживайте активность файлов и программ на вашем компьютере Включите необработанные уведомления о записи тома Включите сканирование процессов всякий раз, когда включена защита в реальном времени Определите максимальный размер загружаемых файлов и вложений для сканирования Настроить переопределение локальных настроек для включения мониторинга поведения Настроить переопределение локальных настроек для сканирования всех загруженных файлов и вложений Настройте переопределение локальных настроек для мониторинга активности файлов и программ на вашем компьютере.Настройте переопределение локальных настроек, чтобы включить защиту в реальном времени. Настроить переопределение локальных настроек для мониторинга входящей и исходящей файловой активности Настроить мониторинг входящих и исходящих файлов и активности программ
Антивирус Microsoft Defender \ Remediation
Настройте переопределение локальных настроек для времени суток, чтобы запустить полное сканирование по расписанию для завершения исправления. Укажите день недели для запуска полного сканирования по расписанию для завершения исправления. Укажите время дня для запуска полного сканирования по расписанию для завершения исправления
Антивирус Microsoft Defender \ Reporting
Настроить тайм-аут для обнаружений, требующих дополнительных действий Настроить тайм-аут для обнаружения в критически неисправном состоянии Настроить события Watson Настроить тайм-аут для обнаружений в некритическом состоянии сбоя Настроить тайм-аут для обнаружений в недавно исправленном состоянии Настройка компонентов препроцессора трассировки программного обеспечения Windows Настроить уровень трассировки WPP
Антивирус Microsoft Defender \ Scan
Перед запуском сканирования по расписанию проверьте наличие новейших средств защиты от вирусов и шпионского ПО.Разрешить пользователям приостанавливать сканирование Укажите максимальную глубину сканирования архивных файлов Укажите максимальный размер архивных файлов для сканирования Укажите максимальный процент использования ЦП во время сканирования Проверять архивные файлы Включить полное сканирование Включите догоняющее быстрое сканирование Включите сканирование электронной почты Включите эвристику Сканировать упакованные исполняемые файлы Сканировать съемные диски Включить сканирование точек повторной обработки Создать точку восстановления системы Запустить полное сканирование подключенных сетевых дисков Сканировать сетевые файлы Настройте переопределение локальных настроек для максимального процента использования ЦП Настройте переопределение локальных параметров для типа сканирования, которое будет использоваться для сканирования по расписанию. Настроить переопределение локальных настроек для дня сканирования расписания Настроить переопределение локальных настроек для запланированного времени быстрого сканирования Настроить переопределение локальных настроек для запланированного времени сканирования Настройте низкий приоритет ЦП для сканирования по расписанию Определите количество дней, по истечении которых будет выполняться принудительное сканирование.
Включите удаление элементов из папки с историей сканирования Укажите интервал для запуска быстрых проверок в день Запускать сканирование по расписанию, только когда компьютер включен, но не используется Укажите тип сканирования, который будет использоваться для запланированного сканирования Укажите день недели для запуска сканирования по расписанию Укажите время ежедневной быстрой проверки Укажите время дня для запуска сканирования по расписанию
Антивирус Защитника Майкрософт \ Обновления Security Intelligence
Определите количество дней, по истечении которых аналитические данные о безопасности шпионского ПО будут считаться устаревшими. Определите количество дней, по истечении которых данные о вирусной безопасности будут считаться устаревшими Определите общие файловые ресурсы для загрузки обновлений аналитики безопасности Включить сканирование после обновления аналитики безопасности Разрешить обновления аналитики безопасности при работе от батареи Запускать обновление аналитики безопасности при запуске Определите порядок источников для загрузки обновлений аналитики безопасности Разрешить обновления аналитики безопасности из Центра обновления Майкрософт Разрешить обновления аналитики безопасности в режиме реального времени на основе отчетов в Microsoft MAPS Укажите день недели для проверки обновлений аналитики безопасности Укажите время для проверки обновлений аналитики безопасности Определение местоположения аналитики безопасности для клиентов VDI Разрешить уведомления для отключения отчетов на основе аналитики безопасности для Microsoft MAPS Определите количество дней, по истечении которых требуется дополнительное обновление аналитики безопасности.Укажите интервал для проверки обновлений аналитики безопасности При запуске проверяйте наличие последних аналитических данных о безопасности вирусов и шпионского ПО
Антивирус Microsoft Defender \ Угрозы
Укажите угрозы, при обнаружении которых действия по умолчанию не должны выполняться Укажите уровни предупреждений об угрозах, при которых действия по умолчанию не должны выполняться при обнаруженииЕсли для некоторых из них уже указано «Не настроено», установите для него значение «Включить», нажмите «Применить» и снова установите значение «Не настроено».Это необходимо для успешной очистки значений реестра.
Одна небольшая просьба: Если вам понравился этот пост, поделитесь, пожалуйста?
Одна «крошечная» публикация от вас серьезно помогла бы росту этого блога. Несколько отличных предложений:- Прикрепите!
- Поделитесь этим в своем любимом блоге + Facebook, Reddit
- Твитнуть!
 Это займет не более 10 секунд вашего времени. Кнопки обмена находятся прямо под ним.:)
Это займет не более 10 секунд вашего времени. Кнопки обмена находятся прямо под ним.:) Об авторе
Рамеш Сринивасан основал Winhelponline.com еще в 2005 году. Он увлечен технологиями Microsoft и был самым ценным профессионалом Microsoft (MVP) в течение 10 лет подряд с 2003 по 2012 год.
Microsoft → Windows → Windows 10 → Параметры Защитника Windows выделены серым цветом и защита в реальном времени отключена
5 быстрых способов отключить Защитник Windows в Windows 10
Бывают случаи, когда мы хотим быстро отключить Защитник Windows в Windows 10.Например, если мы устанавливаем программное обеспечение, которое требует, чтобы антивирус был отключен во время установки (да, есть некоторые программы, которые требуют этого).
Windows Defender — это комплексное программное обеспечение безопасности от Microsoft, состоящее из антивируса и брандмауэра. Защитник Windows поставляется с предустановленной Windows 10. Все обновления он получает из Центра обновления Windows.
Хотя вы можете включить или выключить Защитник Windows в настройках Windows, есть и другие быстрые способы включить или выключить Защитник Windows Windows 10 или даже Windows 8/8.1. Вы должны выбрать лучший метод в соответствии с используемой версией Windows.
Есть два способа отключить Защитник Windows: временно или навсегда. Здесь мы обсудим оба пути.
Как отключить Защитник Windows с помощью параметров Windows
Если вы хотите включить или выключить Защитник Windows с помощью параметров Windows, выполните следующие действия:
- Откройте Параметры Windows (клавиша Windows + i)
- Перейдите к Обновление и безопасность -> Безопасность Windows
- На правой панели выберите Управление параметрами в разделе Параметры защиты от вирусов и угроз .
- Установите переключатель в положение «Выкл.» В разделе «Защита в реальном времени».
Это отключит защиту в реальном времени, пока в вашем распоряжении ручное сканирование.
Как отключить Защитник Windows с помощью командной строки
- Откройте командную строку с правами администратора
- Для отключения Защитника Windows выполните следующую команду:
sc stop WinDefend - Чтобы снова включить Защитник Windows, выполните следующую команду :
sc start WinDefend
Обратите внимание, что это временный метод остановки Защитника Windows.Служба вернется в исходное состояние после перезапуска системы. Чтобы навсегда отключить Защитник Windows с помощью командной строки, выполните следующую команду:
sc config WinDefend start = disabled
sc stop WinDefend
Чтобы снова включить его при запуске, выполните следующие команды:
sc config WinDefend start = auto
sc start WinDefend
Если вы хотите проверить текущее состояние службы Защитника Windows, выполните следующую команду:
sc query WinDefend
Проверьте переменную STATE. Он должен быть в состоянии RUNNING , если он включен. Проверьте, работает ли Защитник Windows
Он должен быть в состоянии RUNNING , если он включен. Проверьте, работает ли Защитник Windows
Как навсегда отключить Защитник Windows с помощью PowerShell
Одним из преимуществ PowerShell является то, что вы можете развертывать изменения в Защитнике Windows на нескольких компьютерах в сети .
Если вы предпочитаете способ PowerShell, выполните следующие действия:
- Запустите PowerShell с правами администратора (клавиша Windows + X + A)
- Чтобы отключить мониторинг в реальном времени для Защитника Windows, выполните следующую команду:
Set-MpPreference -DisableRealtimeMonitoring $ true - Чтобы включить мониторинг в реальном времени, выполните следующую команду:
Set-MpPreference -DisableRealtimeMonitoring $ false
Вышеупомянутый метод отключит только мониторинг Защитника Windows в реальном времени.Если вы хотите полностью удалить Защитник Windows из Windows 10, используйте следующую команду PowerShell:
Uninstall-WindowsFeature -Name Windows-Defender
Как навсегда отключить Защитник Windows с помощью групповой политики
Если вы администратор сети и хотите отключить Защитник Windows из своей сети, разумно использовать групповую политику.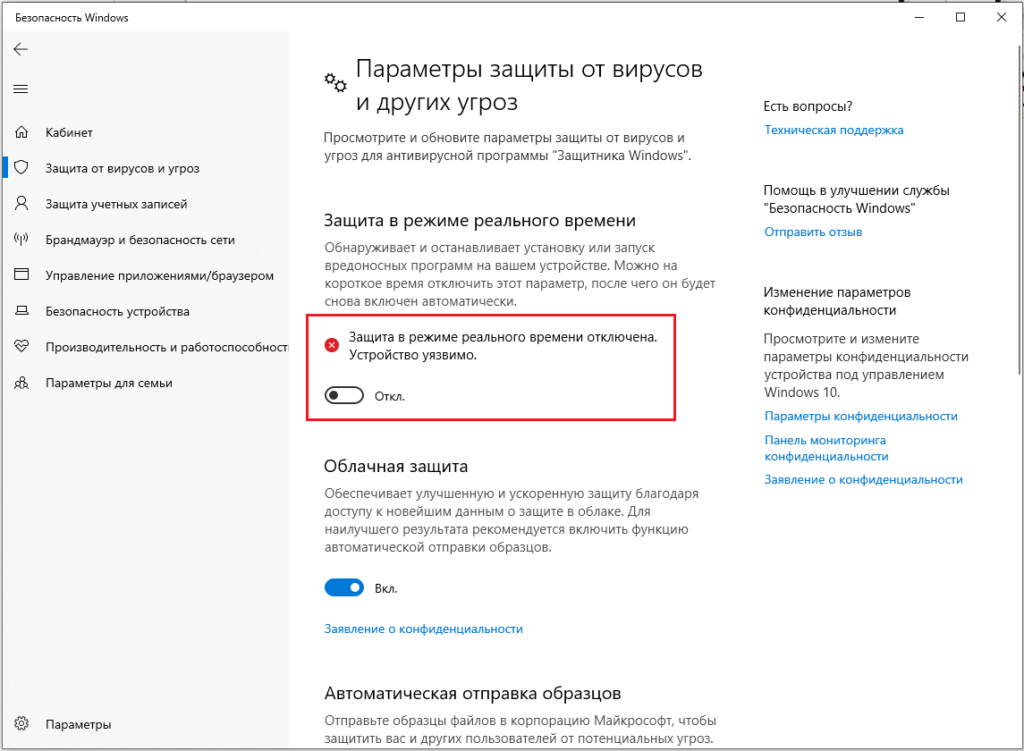 Просто выполните следующие действия, чтобы отключить Защитник Windows с помощью редактора групповой политики:
Просто выполните следующие действия, чтобы отключить Защитник Windows с помощью редактора групповой политики:
- Откройте редактор групповой политики (Выполнить -> gpedit.msc)
- Перейдите к Конфигурация компьютера -> Административные шаблоны -> Компоненты Windows -> Антивирус Защитника Windows
- На правой панели откройте Отключите антивирус Защитника Windows и выберите Включено
К этому параметру можно получить доступ через локальную групповую политику, а также через групповую политику домена. Локальная политика отключит Защитник Windows для всех локальных пользователей, а политика домена отключит его для всех систем, к которым применяется политика.
Как навсегда отключить Защитник Windows с помощью реестра Windows
Вы также можете навсегда отключить Защитник Windows из реестра Windows, просто создав или изменив несколько разделов реестра. Выполните следующие действия:
Выполните следующие действия:
- Перейдите к Выполнить -> regedit . Откроется редактор реестра Windows.
- Перейдите к следующему ключу:
HKEY_LOCAL_MACHINE \ SOFTWARE \ Policies \ Microsoft \ Windows Defender - На правой панели щелкните правой кнопкой мыши пустую область и создайте новое значение DWORD (32-разрядное).
- Переименуйте новый элемент в DisableAntiSpyware
- Дважды щелкните DisableAntiSpyware и измените его значение на 1 .
Защитник Windows не загружается после следующей перезагрузки компьютера. Чтобы снова включить Защитник Windows, вы можете либо удалить созданный раздел реестра, либо просто изменить его значение на 0 .
Обратите внимание, что полностью удалить Защитник Windows нельзя. Даже если вам удастся удалить его службу или файлы, они, скорее всего, будут восстановлены при следующем крупном обновлении Windows.
Если вы не установили сторонний антивирус, вам следует оставить Защитник Windows работающим, поскольку он защитит вас от наиболее распространенных вирусов и угроз взлома, пока вы подключены к Интернету. На вашем компьютере всегда должно быть запущено решение для защиты от вредоносных программ. Эти методы следует использовать для временного отключения программного обеспечения безопасности.
Надеюсь, это было для вас информативным. Если есть другие более простые способы включить или отключить Защитник Windows, сообщите нам об этом в комментариях ниже!
Как навсегда отключить Защитник Windows в Windows 10
Защитник Windows — это антивирусное решение по умолчанию для Windows 10, как и в Windows 8.Программа включена по умолчанию и выключится, если будет установлено другое антивирусное решение, при условии, что оно распознается операционной системой.
Одно из основных различий между реализацией в Windows 8 и 10 заключается в том, что вы больше не можете полностью отключить Защитник Windows, используя настройки, предоставленные в приложении.
При нажатии на «Настройки» в Защитнике Windows открывается панель управления программой в новом приложении «Настройки Windows». Хотя там вы найдете опции для переключения защиты программы в реальном времени, прямо на странице указано, что это всего лишь временное изменение состояния.
Вы можете временно отключить эту функцию, но если она отключена на некоторое время, мы автоматически включим ее снова.
Непонятно, почему Microsoft приняла решение изменить поведение Защитника Windows в этом отношении. Однако можно сказать наверняка, что это будет раздражать пользователей, которые хотят навсегда отключить его на компьютере, над которым они работают.
Хотя вы можете отключить Защитник Windows всякий раз, когда он снова включится автоматически, вы можете предпочесть постоянное решение.
Есть два варианта, с помощью которых вы должны навсегда отключить Защитник Windows в системе под управлением Windows 10. Обратите внимание, что один из способов доступен только в некоторых версиях Windows.
Метод 1. Отключение Защитника Windows с помощью групповой политики
Редактор групповой политики является только частью Windows 10 Pro и Enterprise. Чтобы выключить Защитник Windows с его помощью, выполните следующие действия:
- Нажмите кнопку Windows, чтобы открыть меню «Пуск».
- Введите gpedit.msc и нажмите Enter.
- Подтвердите запрос UAC, чтобы продолжить.
- Чтобы найти этот параметр, перейдите по следующему пути: Политика локального компьютера> Конфигурация компьютера> Административные шаблоны> Компоненты Windows> Антивирус Защитника Windows.
- Там вы найдете политику «Отключить антивирус Защитника Windows».
- Дважды щелкните политику.
- В открывшемся окне установите для политики значение «Включено» и нажмите «ОК», чтобы сохранить изменения.
Политика гласит:
Этот параметр политики отключает Защитник Windows.
Если этот параметр политики включен, Защитник Windows не запускается, и компьютеры не сканируются на наличие вредоносных программ или другого потенциально нежелательного программного обеспечения.
Если этот параметр политики отключен или не настроен, по умолчанию запускается Защитник Windows, и компьютеры сканируются на наличие вредоносных программ и другого потенциально нежелательного программного обеспечения.
Защитник Windows отключается сразу после внесения изменений.Любая попытка запустить программу впоследствии приводит к появлению следующего сообщения об ошибке.
Чтобы восстановить функциональность приложения, установите состояние политики как отключено или не настроено.
Метод 2: отключение Защитника Windows с помощью реестра Windows
Обновление : августовское обновление 2020 для Защитника версии 4.18.2007.8 внесло изменение, игнорирующее запись в реестре. Его больше нельзя использовать для отключения антивируса Microsoft Defender в Windows 10. End
Вы также можете отключить Защитник Windows в реестре Windows. По сути, это тот же параметр, который записывается в него, когда вы отключаете приложение в редакторе групповой политики.
- Нажмите кнопку Windows, чтобы открыть меню «Пуск».
- Введите regedit.exe и нажмите Enter.
- Подтвердите запрос UAC, чтобы продолжить.
- Перейдите к следующему ключу: HKEY_LOCAL_MACHINE \ SOFTWARE \ Policies \ Microsoft \ Windows Defender
- Если вы видите предпочтение DisableAntiSpyware справа, дважды щелкните его и установите значение 1, чтобы отключить Защитник Windows.
- Если предпочтение не существует, щелкните правой кнопкой мыши Защитник Windows и выберите «Создать»> «Значение Dword (32-разрядное)» и назовите его DisableAntiSpyware.
- Перейдите в HKEY_LOCAL_MACHINE \ SOFTWARE \ Policies \ Microsoft \ Windows Defender \ Real-Time Protection.
- Щелкните правой кнопкой мыши «Защита в реальном времени» и выберите «Создать»> «Значение Dword (32-разрядное)» и назовите его DisableRealtimeMonitoring.
- Установите значение 1.
Чтобы восстановить Защитник Windows позже, удалите ключ или установите для него значение 0.
Метод 3: Обычное отключение и планировщик задач
Если оба метода, описанные выше, не работают, у вас может быть еще один козырь в рукаве, который вы можете попробовать.
- Нажмите кнопку Windows, чтобы открыть меню «Пуск».
- Введите taskschd.msc и нажмите Enter, чтобы открыть планировщик задач Windows.
- Вы можете получить приглашение UAC, которое необходимо принять.
- Перейдите в Библиотеку планировщика заданий> Microsoft> Windows> Защитник Windows.
- Там вы найдете «Сканирование по расписанию Защитника Windows», на котором вам нужно дважды щелкнуть.
- В открывшемся окне перейдите на вкладку «Условия».
- Выберите «Запускать задачу, только если компьютер бездействует» и установите там большое время простоя, чтобы предотвратить ее запуск в системе.
Метод 4: NoDefender
Если ни один из методов не работает в вашем случае, вы можете попробовать бесплатную программу NoDefender, стороннее приложение для отключения Защитника Windows на компьютерах под управлением Windows 10.
Это должно быть только последнее средство, поскольку не совсем понятно, что программа делает в фоновом режиме, когда вы ее запускаете.
Альтернативой «Без защитника» являются «Управление защитником» и «Настройка защитника».
Сводка
Название статьи
Как навсегда отключить Защитник Windows в Windows 10
Описание
Узнайте, как навсегда отключить Защитник Windows в Windows 10.
Автор
Мартин Бринкманн
Издатель
Ghacks Technology News
Logo
РекламаПостоянное отключение встроенного антивирусного сканера Windows 10 больше не является вариантом
Недавнее обновление Windows 10 лишило потребителей возможности навсегда отключить Defender, встроенное антивирусное программное обеспечение, независимо от причины.Однако Defender должен добровольно отойти в сторону, если обнаружит установку сторонней антивирусной программы (акцент на следует на ).
До обновления, если пользователь хотел отключить Defender на постоянной основе, он мог отредактировать раздел реестра DisableAntiSpyware. Это уже не так.
Это уже не так.
«DisableAntiSpyware предназначен для использования OEM-производителями и ИТ-специалистами для отключения антивируса Microsoft Defender и развертывания другого антивирусного продукта во время развертывания. Это устаревший параметр, в котором больше нет необходимости, поскольку антивирус Microsoft Defender автоматически отключается при обнаружении другого антивируса. программа.Этот параметр не предназначен для потребительских устройств, и мы решили удалить этот раздел реестра », — объясняет Microsoft в документе поддержки (через Windows Latest).
Я немного не согласен с этим решением. С одной стороны, Я вижу логику в том, чтобы гарантировать, что потребители не оставят свои ПК с Windows 10 уязвимыми для угроз. В конце концов, Интернет может быть опасным местом, и в последнее время гнусные злоумышленники пытались распространять вредоносное ПО с помощью фишинговых писем, маскирующихся под законные ссылки на COVID-19. .
Но, с другой стороны, только опытные пользователи могут погрузиться в реестр, чтобы навсегда отключить Defender по любой причине — возможно, существует конфликт с программой, которую им нужно запустить. Теперь это не вариант.
Теперь это не вариант.
Если вы устанавливаете стороннюю антивирусную программу, вам просто нужно скрестить пальцы, что Защитник отключает сам себя, как и положено. Иногда может быть плохой идеей запускать несколько антивирусных программ одновременно, потому что они могут конфликтовать друг с другом.
Тем не менее, вы все равно можете довольно легко временно отключить Defender. На странице «Настройки защиты от вирусов и вирусов» есть переключатель, позволяющий отключить защиту в реальном времени «на короткое время, прежде чем она снова включится автоматически».
.
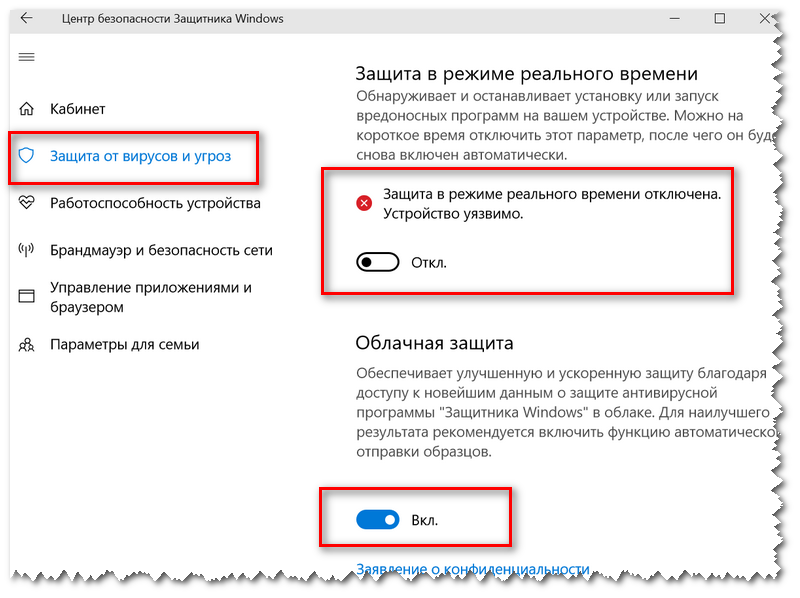







 В этом случае ничего делать не стоит — после удаления сторонней антивирусной программы он включится автоматически.
В этом случае ничего делать не стоит — после удаления сторонней антивирусной программы он включится автоматически. Теперь служба безопасности Windows начнет отображать страшное уведомление, говоря, что ваше устройство теперь уязвимо.
Теперь служба безопасности Windows начнет отображать страшное уведомление, говоря, что ваше устройство теперь уязвимо. », означающего временную приостановку системной защиты (цветовая окраска переключателя будет изменена с активного синего на нейтральный белый цвет).
», означающего временную приостановку системной защиты (цветовая окраска переключателя будет изменена с активного синего на нейтральный белый цвет).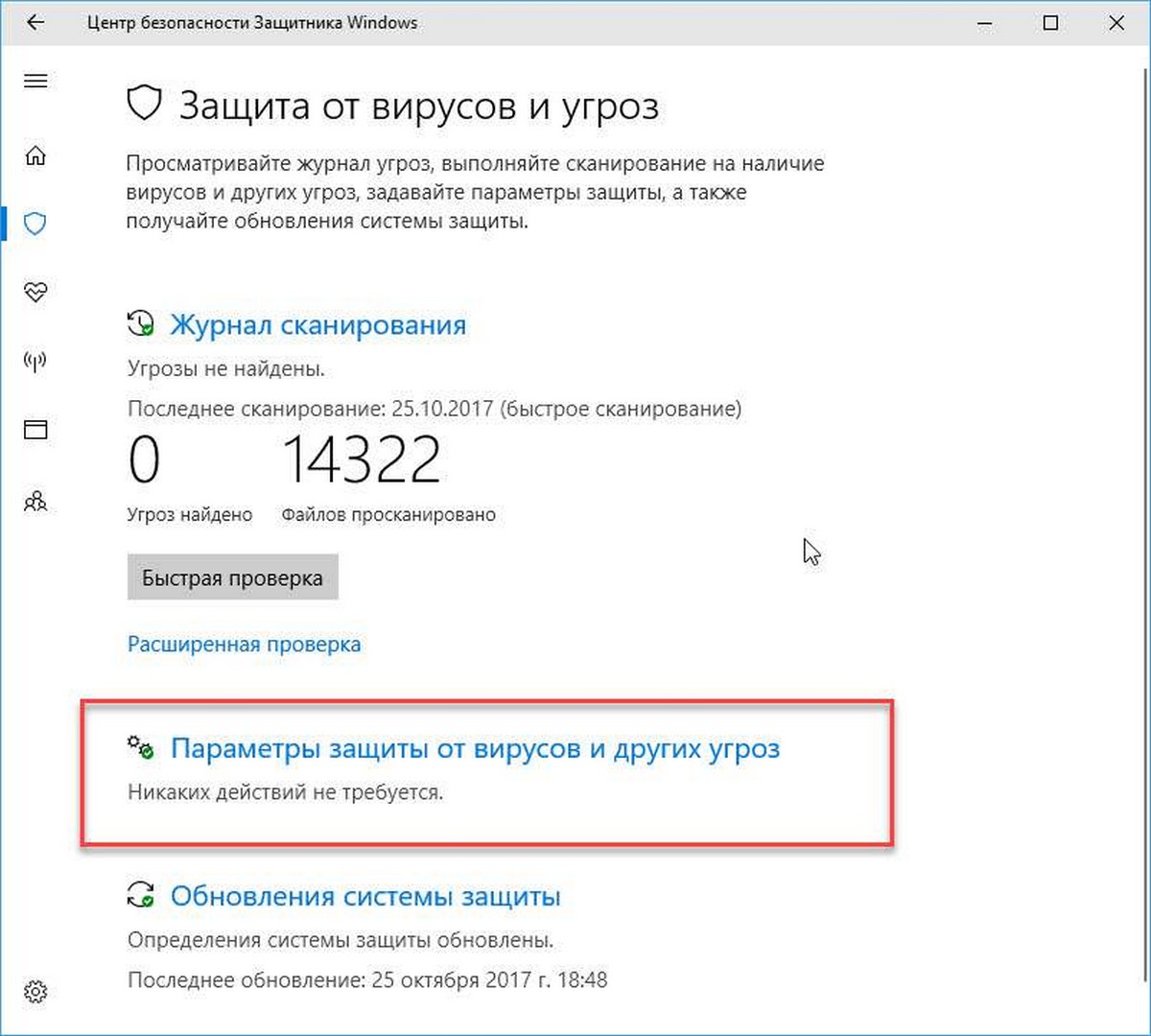 » в состояние «Откл.» (в подтверждение исполнения указанного действия, цвет переключателя будет изменен с синего на белый соответственно).
» в состояние «Откл.» (в подтверждение исполнения указанного действия, цвет переключателя будет изменен с синего на белый соответственно).

 Щелкните его левой кнопкой мыши или нажмите в боковой панели поискового окна на кнопку «Открыть», и нужное приложение будет незамедлительно запущено.
Щелкните его левой кнопкой мыши или нажмите в боковой панели поискового окна на кнопку «Открыть», и нужное приложение будет незамедлительно запущено. Например, нажмите на кнопку «Пуск» на «Панели задач» в нижнем левом углу экрана и откройте главное пользовательское меню «Windows». Задействуя колесо управления компьютерной мыши или ползунок полосы прокрутки, отыщите и щелкните левой кнопкой мыши раздел «Служебные – Windows». В открывшемся вложенном меню из представленных вариантов системных приложений выберите раздел «Выполнить».
Например, нажмите на кнопку «Пуск» на «Панели задач» в нижнем левом углу экрана и откройте главное пользовательское меню «Windows». Задействуя колесо управления компьютерной мыши или ползунок полосы прокрутки, отыщите и щелкните левой кнопкой мыши раздел «Служебные – Windows». В открывшемся вложенном меню из представленных вариантов системных приложений выберите раздел «Выполнить».
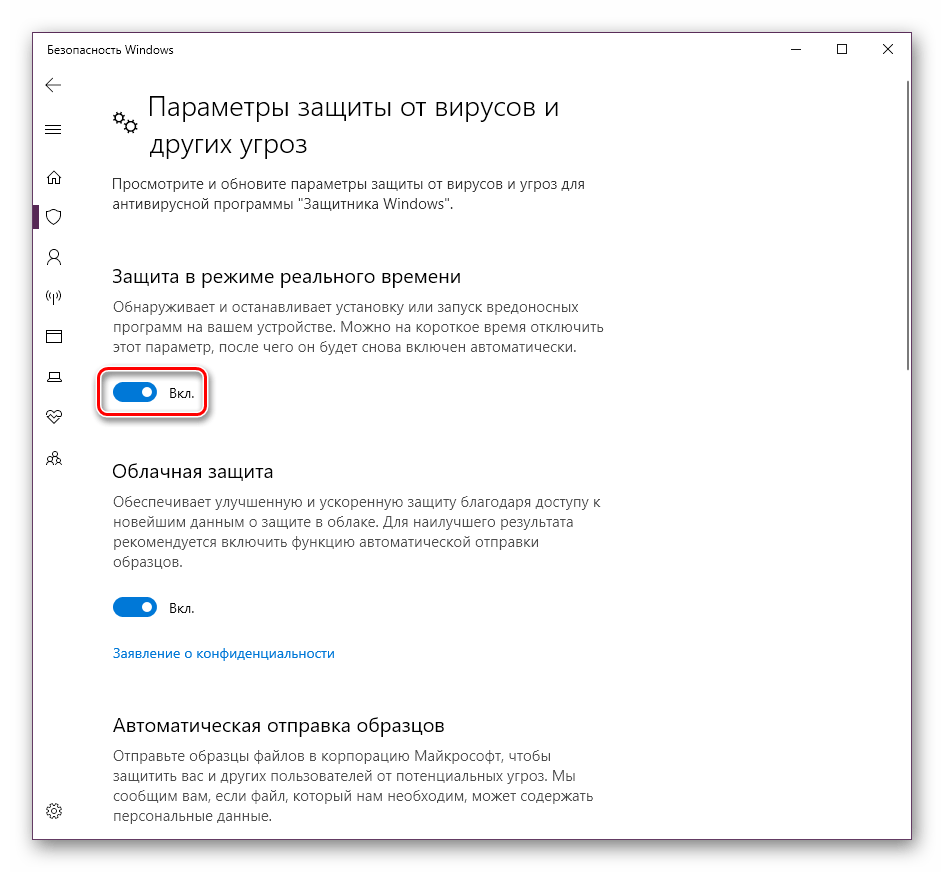
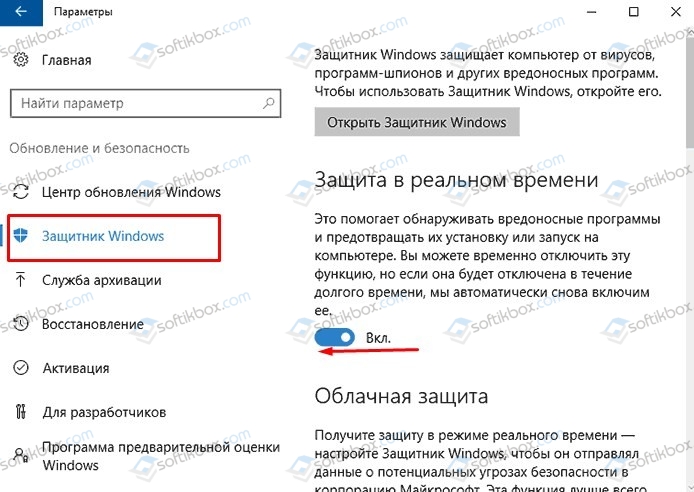 00.
00.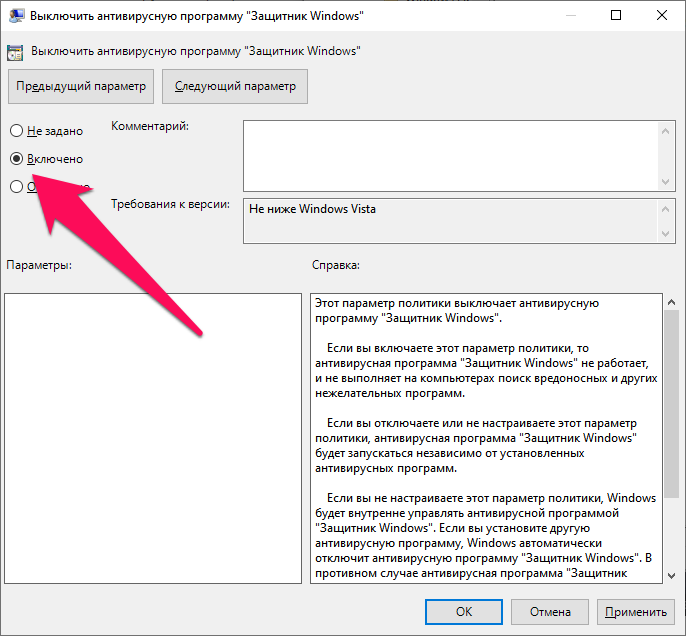
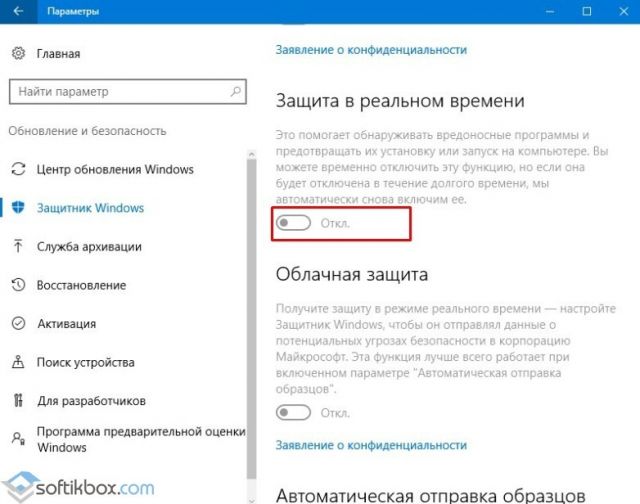
 Настройте переопределение локальных настроек, чтобы включить защиту в реальном времени.
Настроить переопределение локальных настроек для мониторинга входящей и исходящей файловой активности
Настроить мониторинг входящих и исходящих файлов и активности программ
Настройте переопределение локальных настроек, чтобы включить защиту в реальном времени.
Настроить переопределение локальных настроек для мониторинга входящей и исходящей файловой активности
Настроить мониторинг входящих и исходящих файлов и активности программ  Разрешить пользователям приостанавливать сканирование
Укажите максимальную глубину сканирования архивных файлов
Укажите максимальный размер архивных файлов для сканирования
Укажите максимальный процент использования ЦП во время сканирования
Проверять архивные файлы
Включить полное сканирование
Включите догоняющее быстрое сканирование
Включите сканирование электронной почты
Включите эвристику
Сканировать упакованные исполняемые файлы
Сканировать съемные диски
Включить сканирование точек повторной обработки
Создать точку восстановления системы
Запустить полное сканирование подключенных сетевых дисков
Сканировать сетевые файлы
Настройте переопределение локальных настроек для максимального процента использования ЦП
Настройте переопределение локальных параметров для типа сканирования, которое будет использоваться для сканирования по расписанию.
Настроить переопределение локальных настроек для дня сканирования расписания
Настроить переопределение локальных настроек для запланированного времени быстрого сканирования
Настроить переопределение локальных настроек для запланированного времени сканирования
Настройте низкий приоритет ЦП для сканирования по расписанию
Определите количество дней, по истечении которых будет выполняться принудительное сканирование.
Разрешить пользователям приостанавливать сканирование
Укажите максимальную глубину сканирования архивных файлов
Укажите максимальный размер архивных файлов для сканирования
Укажите максимальный процент использования ЦП во время сканирования
Проверять архивные файлы
Включить полное сканирование
Включите догоняющее быстрое сканирование
Включите сканирование электронной почты
Включите эвристику
Сканировать упакованные исполняемые файлы
Сканировать съемные диски
Включить сканирование точек повторной обработки
Создать точку восстановления системы
Запустить полное сканирование подключенных сетевых дисков
Сканировать сетевые файлы
Настройте переопределение локальных настроек для максимального процента использования ЦП
Настройте переопределение локальных параметров для типа сканирования, которое будет использоваться для сканирования по расписанию.
Настроить переопределение локальных настроек для дня сканирования расписания
Настроить переопределение локальных настроек для запланированного времени быстрого сканирования
Настроить переопределение локальных настроек для запланированного времени сканирования
Настройте низкий приоритет ЦП для сканирования по расписанию
Определите количество дней, по истечении которых будет выполняться принудительное сканирование. Укажите интервал для проверки обновлений аналитики безопасности
При запуске проверяйте наличие последних аналитических данных о безопасности вирусов и шпионского ПО
Укажите интервал для проверки обновлений аналитики безопасности
При запуске проверяйте наличие последних аналитических данных о безопасности вирусов и шпионского ПО 