Как удалить все вирусы с компьютера windows 7
Как удалить вирус с компьютера самостоятельно
Здравствуйте читатели блога mixprise.ru в данной статье мы будет рассматривать одну очень полезную и интересную тему, а именно как удалить вирус с компьютера с вероятностью 99% навсегда.
Подготовка к удалению вирусов
Первое что нам необходимо будет сделать это произвести так скажем подготовительный процесс, который включает в себя:
— Чистка компьютера от мусора вручную — Чистка программой CCleaner
Вторым этапом произойдет установка программы, которая выявляет очень много современных вирусных решений и может из запросто удалить, в то время как обычные антивирусы с данной задачей могут не справиться
Переходим к ручной чистке системного мусора:
Откройте «Панель управления»

После чего выбираем пункт «Параметры проводника»

Далее откройте вкладку «Вид», в данной вкладке активируйте функцию «Показывать скрытые папки, файлы и диски» после чего снимите галочки напротив надписей где присутствует слово «Скрывать», ну и после выполнения данных действий нажмите «Применить»

Важно: на рабочем столе появляются скрытые файлы, вы их не трогайте!
Продолжаем чистку компьютера от вирусов, заходим в «Мой компьютер»

В появившимся окне открываем «Локальный диск С:»
В открывшимся «Локальный диск С:» вы увидите папку: «$Recycle.Bin» – которая является собственно говоря корзиной и данную папку удаляем, кликаем по ней правой кнопкой мыши и нажимаем «Удалить» и подтверждаем удаление кнопкой «Да»
То, что у вас не будет подлежать удалению, пропускайте действие нажав «Пропустить»

После того как вы выполните чистку папки «$Recycle.Bin» зайдите в папку «windows»

В открывшийся папке ищем папку с названием «Temp» заходим в нее и жмем «Продолжить»

В открывшимся окне вам необходимо выделить все файлы, сделать это можно сочетанием клавиш «Ctrl+A» затем удаляем выделенные файлы кнопкой «Delete» поставим галочку напротив «Выполнить для всех текущих элементов» ну и соответственно «Продолжить»
Важно: папка «Temp» — это временные файлы и скажем временный мусор, который засоряет вашу систему, поэтому желательно производить ее чистку регулярно!

Возвращаемся на «Локальный диск С:» и кликаем по папке «Пользователи»

В данном окне у вас должна быть расположена папка пользователя, под которым вы пользуетесь системой.
В моем случае, учетная запись под которой я работаю называется Help, у вас будет своя, заходим в нее
После того как мы перешли в папку с учетной записью, находим папку с названием «AppData»

В папках, которые здесь представлены, необходимо зайти в каждую из них, найти папку «Temp» и очистить ее как показано выше

Итак, чистку компьютера в ручном режиме мы с вами проделали, теперь же проводим чистку компьютера или ноутбука с помощью программы CCleaner.
О том, как установить программу CCleaner и что она собственно из себя представляет, вы можете прочитать в этой статье
Важно: внимательно ознакомьтесь со статьей посвященной программе CCleaner и выполните все шаги очистки, которые там описаны
Запускаем программу CCleaner и просто нажимаем «Анализ»

После того как анализ будет завершен вам необходимо нажать «Очистка»
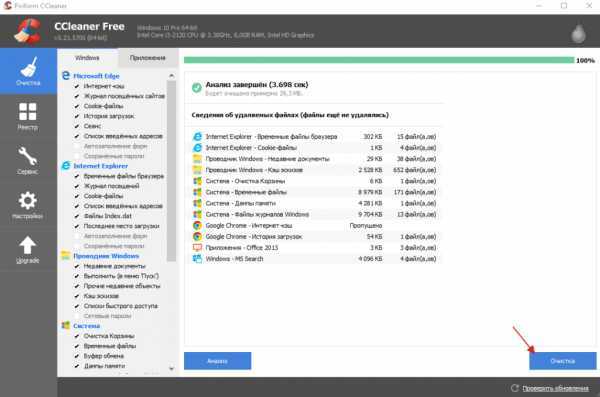
Удаление вирусов с помощью программы
После выполнения вышеописанных действий мы можем перейти непосредственно к загрузке дополнительной антивирусной программы, которая никак не помешает установленному антивирусу.
Антивирусная программа называется: «Malwarebytes» — данное антивирусное решение сканирует ваш компьютер на наличие вредоносных программ, для того что бы приступить непосредственно к скачиванию перейдите по этой ссылке
Перед вами откроется официальный сайт утилиты, которая поможет удалить вирусы с компьютера, жмем на вкладку «Загрузить»

Данная утилитка мне очень помогает удалить вирусы с компьютера.
Помимо этого, она выявляет новейшие вирусы:
— вирусы которые блокируют ваши социальные сети — различные трояны -черви — вирусы, которые изменяет файл host
— рекламные вирусы и т.д
Запускаем установочник программы Malwarebytes двойным нажатием мыши ну и собственно говоря устанавливаем ее
Выбираем язык интерфейса «Русский» и жмем «Ок»

Соглашаемся с мастером установки кнопкой «Далее»

В появившимся окне принимаем условия лицензионного соглашения и кликаем «Далее»

Продолжаем установку программы «Далее»

Указываем место установки Malwarebytes, после чего нажмите «Далее»
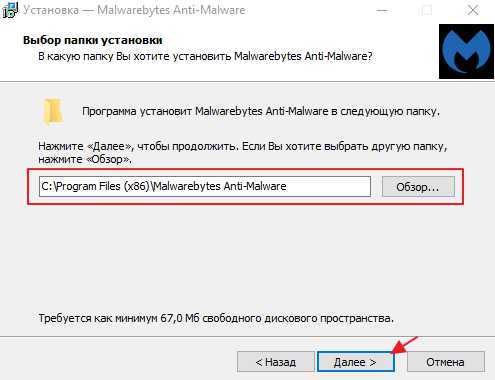
Что бы продолжить нажмите «Далее»
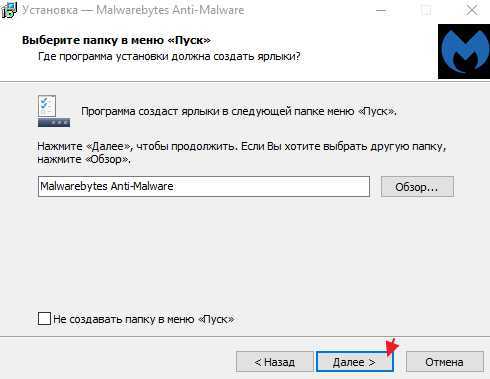
Оставляем галочку для создания ярлыка программы на рабочем столе и жмем «Далее»

Для завершающего этапа установки нажмите «Установить»

В завершение мастера установки программы Malwarebytes уберите галочку с надписи: Включить бесплатный тестовый период Malwarebytes Anti-Malware PRO.
В этом случае у нас установиться версия PRO и через какое-то определенное время, попросят приобрести платную версию!
Если галки на против PRO версии стоять не будет у нас установиться бесплатная версия, которая так же будет выполнять функции по удалению вируса с компьютера не хуже платной ну и нажимаем «Завершить»

Перед вами появится стартовое окно программы, для запуска сканирования компьютера на вирусы в верхнем меню перейдите в раздел «Проверка» выберете пункт «Полная проверка» и запустите сканирования кнопкой «Сканировать»

Данная проверка займет достаточно продолжительное время, но если вы уверены в том, что у вас на компьютере вирусы и вы хотите их удалить, то обязательно запустите данную утилиту и дожидайтесь окончания процесса сканирования.

Итак, когда вы дождались окончания процесса сканирования ПК на вирусы, вверху вы сможете увидеть информацию о том сколько «Инфицированных угроз» обнаружила программа
Для того что бы удалить вирусы с компьютера кликните по кнопке «Удалить выбранное»

После того как все угрозы будут успешно удалены потребуется перезагрузка компьютера, что бы выполнить данное действие нажмите «Да»

В завершении возвращаем компьютер к исходным настройкам. Для этого снова зайдите в «Панель управления» соответственно запускаем «Параметры проводника»

Во вкладке «Вид» выставляем назад все чекбоксы как показано на рисунке ниже, и сохраняем настройки нажав «Применить»

Важно: для того что бы компьютер не был заражен вирусами необходимо установить антивирусную программу, о том какой антивирус лучше для windows 10 прочитайте в этой статье
Если у вас остались вопросы по теме пишите в комментарии и не забываем подписываться на рассылке, всем удачи и до скорых встреч на блоге mixprise.ru
- Tweet
- Share 0
- +1
- VKontakte
mixprise.ru
Как убрать вирус, который завелся на вашем компьютере
Если есть подозрение, что в компьютер проник вирус, то не стоит откладывать решение этой проблемы. Убрать компьютерный вирус следует как можно быстрее, иначе последствия его разрушительного действи
htfi.ru
Как удалить вирусы с компьютера?
На сегодняшний день поголовье вирусов исчисляется сотнями тысяч! Среди такого разнообразия подхватить эту заразу к себе на компьютер проще простого!
В этой статье последовательно рассмотрим, как можно удалить вирусы с компьютера в различных ситуациях.
1. Что такое вирус. Симптомы заражения вирусами
Вирус — это само размножающаяся программа. Но если бы они только размножалась, то бороться с ними можно было бы не так рьяно. Часть вирусов может существовать вообще никак не мешая пользователю до определенного момента и в час икс даст о себе знать: могут блокировать доступ к определенным сайтам, удалять информацию и т.д. В общем, мешают пользователю нормально работать за ПК.
Компьютер при заражении вирусом начинает вести себя нестабильно. Вообще, симптомов может быть десятки. Иногда пользователь даже не догадывается, что у него на ПК вирус. Стоит насторожиться и проверить компьютер антивирусом, если есть следующие признаки:
1) Снижение скорости работы ПК. Кстати, про то, как можно ускорить Windows (если, конечно, у вас нет вирусов) мы разбирали ранее.
2) Файлы перестают открываться, часть файлов может стать испорчена. Особенно, это касается программ, т.к. вирусы заражают exe и com файлы.
3) Снижение скорости работы программ, служб, сбои и ошибки приложений.
4) Блокировка доступа к части интернет-страничек. Особенно самых популярных: вконтакте, одноклассники и пр.
5) Блокировка ОС Windows, просьба отослать СМС для разблокировки.
6) Пропажа паролей от доступа к различным ресурсам (кстати, этим занимаются обычно троянские программы, которые, впрочем, можно так же отнести к вирусам).
Перечень далеко не полный, но если есть хоть один из пунктов — вероятность заражения очень высокая.
2. Как удалить вирусы с компьютера (в зависимости от вида)
2.1. «Обычный» вирус
Под словом обычный следует понимать то, что вирус не заблокирует вам доступ к работе в ОС Windows.
Для начала следует скачать одну из утилит для проверки компьютера. Одними из лучших являются:
AVZ — отличная утилита, которая предназначена для удаления троянских программ и SpyWare. Находит множество вирусов, которые другие антивирусы не видят. Более подробно о ней — см. ниже.
CureIT — достаточно запустить скаченный файл. Лучше всего это делать в безопасном режиме (при загрузке нажать на F8 и выбрать нужный пункт). Никаких опций по умолчанию вам выбирать не дается.
Удаление вируса при помощи AVZ
1) Будем считать, что программу вы скачали (AVZ).
2) Далее распаковываете ее любым архиватором (например, 7z (бесплатный и быстрый архиватор)).
3) Открываете файл avz.exe.
4) После запуска AVZ вам будут доступны три основные вкладки: область поиска, типы файлов и параметры поиска.В первой вкладке выберите диски, которые будут проверяться ( обязательно выберите системный диск). Поставьте галочки, чтобы программа проверяла запущенные процессы, провела эвристическую проверку системы и искала потенциальные уязвимости. В методике лечения включите опции, которые будут определять, что делать с вирусами: удалять, или спросить у пользователя. Скриншот с перечисленными настройками чуть ниже.
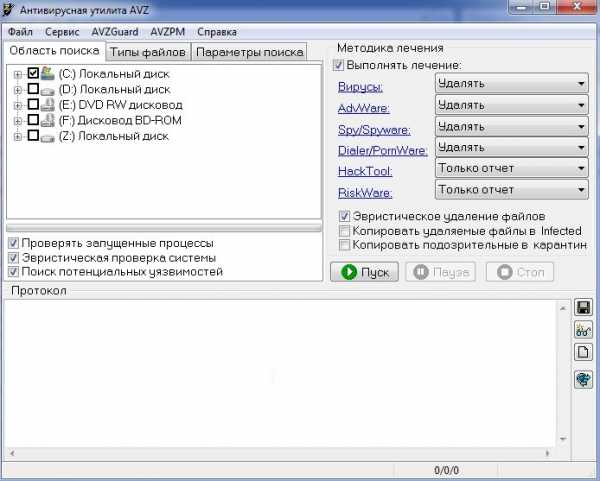
5) Во вкладке типы файлов, выберите проверку всех файлов, включите проверку всех архивов без исключения. Скриншот ниже.

6) В параметрах поиска отметьте максимальный режим эвристики, включите детектирование Anti-Rootkit, поиск клавиатурных перехватчиков, исправление системных ошибок, поиск троянских программ.

7) После задания настроек можно нажать на кнопку пуск. Проверка длится довольно долго, в это время лучше не выполнять параллельно другие процессы, т.к. AVZ часть файлов блокирует. После проверки и удаления вирусов — перезагрузите ПК. Затем установите какой-нибудь популярный антивирус и проверьте полностью компьютер.
2.2. Вирус блокирующий Windows
Основная проблема с такими вирусами — это невозможность работы в ОС. Т.е. для того, чтобы вылечить компьютер — вам нужен либо второй ПК, либо заранее подготовленные диски. В крайнем случае можно попросить знакомых, друзей и т.д.
Кстати, об вирусах, блокирующих Windows, была отдельная статья, обязательно гляньте!
1) Для начала попробуйте загрузиться в безопасном режиме с поддержкой командной строки (такой пункт загрузки появится, если нажать на кнопку F8 при загрузке ПК, лучше, кстати, нажать несколько раз). Если удалось загрузиться, введите в командную строку «explorer» и нажмите Enter.

Далее в меню пуск в графе выполнить: введите «msconfig» и нажмите Enter.
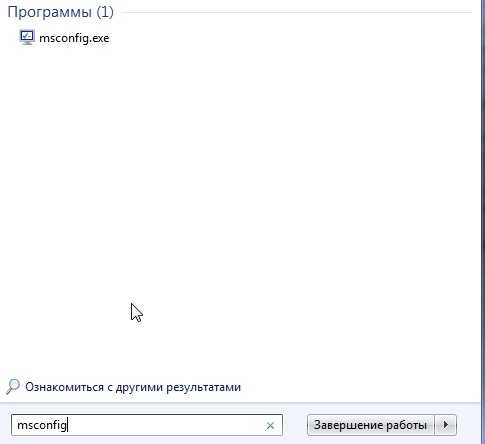
В этой системной утилите можно увидеть, что у вас находится в автозагрузке. Отключите все!

Далее перезагрузите ПК. Если вы смогли зайти в ОС, то установите антивирус и проверьте все диски и файлы на наличие вирусов.
2) Если компьютер не удается загрузить в безопасном режиме, придется прибегнуть к Live CD. Это специальный загрузочный диск, которым можно проверить диск на наличие вирусов (+ удалить их, если таковые имеются), скопировать данные с HDD на другие носители. На сегодняшний день самыми популярными являются три специализированных аварийных диска:
Dr.Web® LiveCD — аварийный диск от Доктора Веба. Очень популярный набор, работает безотказно.
LiveCD ESET NOD32 — наверное, утилиты на этом диске тщательнее остальных проверяют ваш жесткий диск. Иначе, обьяснить долгую проверку компьютера не получается…
Kaspersky Rescue Disk 10 — диск от Касперского. Удобно, быстро, с поддержкой русского языка.
После того, как скачаете один из трех дисков, запишите его на лазерный диск CD, DVD или на флешку. Затем включите в Bios включите в очередь загрузки проверку на загрузочные записи дисковода или USB (об этом подробнее рассказано здесь). Если все сделали правильно, загрузится Live CD и вы сможете приступить к проверке жесткого диска. Такая проверка, как правило (если вирусы будут найдены) помогает избавиться от самых распространенных вирусов, которые удалить другими путями вряд ли получится. Именно поэтому, в начале этой главы была сделана сноска о том, что для лечения понадобиться второй ПК (ибо на зараженном — диск записать невозможно). Очень желательно иметь такой диск у себя в коллекции!
После лечения при помощи Live CD, перезагрузите компьютер и установите полноценную антивирусную программу, обновите базы и включите режим тщательной проверки компьютера.
3. Несколько бесплатных антивирусов
Про бесплатные антивирусы уже была статья, здесь же порекомендуем лишь парочку неплохих антивирусов, не вошедших в основную сборку. Но ведь популярность и непопулярность не всегда говорят о том, что программа плохая или хорошая…
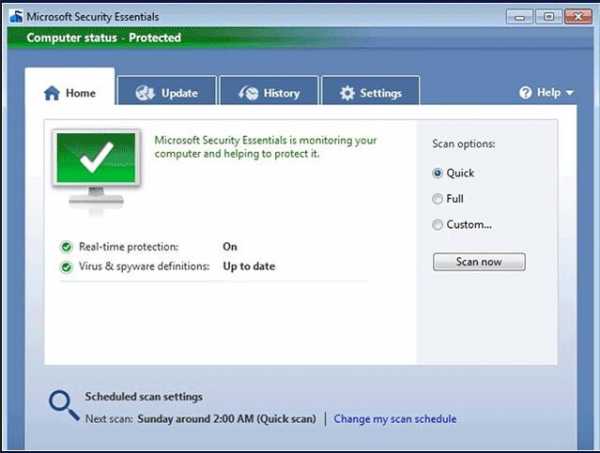 1) Microsoft Security Essentials
1) Microsoft Security Essentials
Отличная и бесплатная утилита для защиты ПК от вирусов и шпионов. Способен обеспечивать защиту ПК в режиме реального времени.
Что особо радует: легко устанавливается, быстро работает, не отвлекает вас ненужными сообщениями и уведомлениями.
Некоторые пользователи считают его не очень надежным. С другой стороны, даже такой антивирус способен вас сберечь от львиной доли опасности. Не у всех же есть деньги на покупки дорогих антивирусов, впрочем, ни одна антивирусная программа не дает 100% гарантии!
 2) ClamWin Free Antivirus
2) ClamWin Free Antivirus
Антивирусный сканер, способный различать огромное количество вирусов. Он легко и быстро встраивается в контекстное меню проводника. Базы регулярно обновляются, благодаря чему антивирус всегда сможет вас оградить от большинства угроз.
Особо радует нетребовательность данного антивируса. Из минусов, многие отмечают его неказистый вид. Правда, реально ли это так важно для антивирусной программы?
В любом случае, хотя бы один антивирус на компьютере необходимо иметь (+ крайне желательно установочный диск с Windows и Live CD на случай удаления вирусов).
Итоги. В любом случае, угрозу заражения легче предотвратить, чем пытаться удалить вирус. Ряд мер способен свести к минимуму риски:
- Установка антивирусной программы, регулярное ее обновление.
- Обновление самой ОС Windows. Все таки разработчики не просто так выпускают критические обновления.
- Не качать сомнительные ключи и трейнеры к играм.
- Не устанавливать подозрительное ПО.
- Не открывать почтовые вложения от неизвестных адресатов.
- Регулярно делать резервные копии нужных и важных файлов.
Даже этот простой набор спасет вас от 99% напастей.
Желаю вам удалить все вирусы с компьютера без потери информации. Удачного лечения.
Оцените статью: Поделитесь с друзьями!pcpro100.info
Удаление вирусов с компьютера при помощи антивирусов и вручную
Вредоносные файлы – это простые программы, выполняющие определенный алгоритм. Они наносят вред пользователю, удаляя, изменяя или копируя информацию. Зачастую удаление вирусов с компьютера – трудоемкий и сложный процесс.
Пользователь может не заметить момент попадания вирусов на устройство. Они могут начать действовать позже, постепенно замедляя быстродействие, рассылая спам с адресов владельца или стирая информацию с носителей.
Как понять, что компьютер заражен вирусом?
- Явное торможение или зависание ноутбука.
- Увеличилось время запуска операционной системы.
- При загрузке появляются сторонние диалоговые окна, которые автоматически закрываются.
- Интернет не работает, но настройки Вы не меняли.
- Вы не можете зайти в свои аккаунты на почте, в социальных сетях и т. д.
- При запуске антивируса появляются уведомления об ошибках.
- Недавно установленные файлы не открываются.
Вирусы на ПК
 вирусы на пк
вирусы на пкПрограммы, которые распространяют на компьютере множество копий самих себя, что приводит к переполнению памяти устройства и его затормаживанию.
Трояны (троянские кони).
Прячется в безвредных файлах и не действует, пока пользователь не откроет этот файл. Круг действия троянов широк, в основном они «крадут» пароли, или изменяют пользовательские данные. Самостоятельно распространяться не могут, но пропускают через себя другие вредоносные программы.
Шпионские программы.
Накапливают сведения о данных пользователя, его паролях и всех действиях, выполняемых на зараженном устройстве.
С их помощью хакер имеет возможность удаленно управлять устройством пользователя, причем последний иногда даже не подозревает, что его компьютер заражен.
Вирусные Баннеры.
Появляются в виде незакрывающихся сообщений о том, что пользователь использует нелицензионное программное обеспечение, тем самым нарушая авторские права разработчиков. Для разблокировки предлагается отправить смс на конкретный номер или положить деньги на счет. После выполнения требований баннер не исчезает.
Существуют и другие вирусы на ПК, причем они постоянно обновляются и применяют различные алгоритмы действий.

Удаление вирусов с компьютера: 5 простых способов
Скачивание и установка антивирусного программного обеспечения.

Это безопасный вариант для неопытных пользователей: именно антивирус справится с вредоносными программами, не испортив ядро системы. Ведь, если заражены системные файлы, удалять их нельзя, можно только заменить на «чистые» версии. Вручную это сделать сложно или даже невозможно, если вирус или ограничение доступа в операционной системе не дают заменить файл. Главное правило: антивирусы скачиваются с официальных сайтов, чтобы избежать подделки.
Не стоит устанавливать несколько таких утилит на одно устройство: они могут конфликтовать между собой, и пользы это не принесет. Если Вы уже установили несколько штук, нужно выполнить удаление антивирусов, которые не вызывают доверия.
Обновление базы антивируса.

Всегда следите за тем, чтобы на Вашем ноутбуке были установлены только новые базы: хакеры постоянно изобретают новые уловки, и устаревшие методы не всегда смогут обнаружить новый вирус. Периодически обновляйте антивирус вручную, чтобы не пропустить появившиеся апгрейды.
Отключение интернета для блокирования онлайн вируса.
 off
off
Этим Вы не дадите вредоносному файлу отправлять Ваши личные данные по сети. Отключите модем Wi-Fi или выдерните из системного блока сетевой кабель, так как в некоторые вирусы встроены специальные антиблокираторы, которые не дадут отключить соединение.
Используйте функцию глубокой проверки в антивирусе

Вы уверены, что программа-шпион расположена только в одной конкретной папке? Некоторые трояны используются в качестве портала для других угроз, которые распространяются по всему устройству, поэтому после их удаления на ПК остаются другие вирусы. Глубокая проверка займет много времени, но уверенность в полной очистке важнее этого.
Удаление вирусной угрозы вручную.

Если антивирус не помог, перенесите подозрительные файлы на съемный носитель. Затем удалите их на компьютере, заодно очистив корзину. Перезагрузите устройство и проверьте, все ли работает нормально. Если да – Вы справились. Если нет – значит были удалены нужные системные файлы. Восстановите их, используя резервные копии с флешки или диска.
Дополнительные варианты очистки компьютера от вирусов
- Установите антивирус, поддерживающий защиту интернет-соединения. Для активного серфинга потребуется постоянный контроль сайтов, на которые заходит пользователь, так как многие из них содержат опасные ссылки или другие угрозы.
- Проверьте съемные носители. Даже после глубокой проверки и очистки компьютера проблема может появиться снова, если вирус засел в одном из файлов на флешке или диске. Запустите сканирование сторонних носителей, чтобы надежно защититься.
- Переустановите операционную систему. Это последний способ, если не помогает ничего – ни проверка браузера, ни сканирование компьютера, ни удаление вирусов со съемных носителей. Если проблема кроется где-то глубоко в системных файлах и достать ее, не повредив ядро ОС, невозможно, — придется переустанавливать Windows.
Удаление вирусов с компьютера с очисткой системных папок
Алгоритм удаления вирусов с компьютера, с очисткой хранилища системных файлов:
- Откройте на системном диске (обычно это С:\) папку Windows, в ней папку Temp.
- Вверху окошка кликните по вкладке «Вид», область «Показать или скрыть» и установите галку напротив надписи «Скрытые элементы».

- Зажмите Ctrl+A (выделение всех файлов в папке), предварительно закрыв все программы, кроме данного диалогового окна. Удалите файлы, если какой-то из них не удаляется, пропустите.
- Перейдите с диска С в папку «Пользователи», далее «Пользователь» → AppData → Local. Там отыщите такую же папку Temp и очистите ее.
- С помощью утилиты CCleaner проверьте реестр на наличие ошибок, следуя указаниям в меню CCleaner.

Защита от вирусов — полезные рекомендации
- Включите автоматическое обновление Windows. Система периодически будет скачивать и устанавливать дополнения, улучшающие защиту вашего ПК.
- Проводите регулярную проверку и удаление вирусов с компьютера, используя официальные антивирусы.
- Отключите удаленный помощник и некоторые особо уязвимые службы виндовс.
- Создайте учетную запись пользователя с ограниченными правами: она пригодится для безопасного выхода в интернет.
- Ограничьте подключение к общественным вайфай-точкам.
- Сканируйте флешки и диски перед запуском.
- Рекомендуется использовать браузеры Google Chrome или Mozilla Firefox, как самые защищенные от угроз. Регулярно обновляйте их.
- Не используйте десктопные почтовые утилиты, вместо этого заходите в почту через браузер.
- Лучше не сохранять пароли в браузере, а запомнить их.
- Не открывайте подозрительные ссылки или рассылки, на которые Вы не подписывались. Это может быть как просто навязчивый спам, так и автоматические рассылки от ботов, содержащие зараженную ссылку или файл.
Павел Угрюмов
Руководитель Digital агентства GOadvance. Знаю всё о сайтах и продвижении. Как хобби, разбираюсь в компьютерах и пишу статьи на эту тему.
Публикации автора: Павел Угрюмов (Смотреть все)
pclegko.ru
Как удалить вирус с компьютера?
Все мы хотя бы раз в жизни сталкивались с вредоносными программами. Вредоносная программа – это приложение, которое следит за вами, уничтожает ваши данные или жесткий диск, а также передает кому-либо другому контроль за вашим девайсом. Что бы ни делала подобная программа, она вряд ли принесет пользу вам или вашему компьютеру. И, учитывая огромное количество и разнообразие существующих вредоносных программ, это всего лишь вопрос времени, когда вы подвергнетесь атаке.
Не паникуйте — вот наиболее ценный совет, который можно дать человеку, подозревающему наличие вируса на его компьютере. Кроме того, не стоит думать, что теперь вам придется полностью очистить ваш ПК от всех файлов и начать работу на нем с чистого листа. Чаще всего избавиться от вредоносной программы можно, не затрагивая все содержимое. Да, некоторые данные могут быть потеряны в ходе удаления вируса, но вам вряд ли придется удалить все, что у вас есть.
Для начала вам стоит убедиться, что ваш компьютер действительно заражен вирусом. Существует несколько признаков, позволяющих это распознать. Например, медленная работа или выскакивающее сообщение о повреждении файла при попытке его открыть. Если ваш браузер внезапно меняет начальную страницу или автоматически переходит на незнакомый вам сайт, это также может быть сигналом заражения вредоносным ПО. Также об этом может свидетельствовать частое выключение или поломки компьютера.
Если вы предполагаете, что ваш компьютер заражен, то вам необходимо запустить антивирусную программу. Некоторые вирусы умны настолько, что отключают антивирусник. Если у вас его вообще нет, то самое время его приобрести и установить. Некоторые вирусы попытаются не дать вам загрузить антивирусное приложение. В таком случае, вам необходимо скачать программу на другой компьютер и перенести ее при помощи диска или флеш-карты.

Как обнаружить и удалить компьютерный вирус
По сути, наличие антивирусного программного обеспечения – это практические обязательное требование для всех пользователей операционной системы Windows. Вы можете крайне аккуратно использовать свой компьютер и, исходя из этого, быть уверены, что не подцепите вирус, но правда заключается в том, что создатели вредоносных программ находятся в постоянном поиске новых способов их распространения. На данный момент существует несколько различных антивирусных программ: одни можно установить бесплатно, другие же придется купить. Стоит помнить, что в бесплатной версии почти всегда отсутствуют некоторые важные функции, которые есть в платной версии того же продукта.
Давайте начнем с предположения, что вы можете запустить антивирусное ПО на своем компьютере (чуть ниже мы расскажем, что делать, если вдруг это невозможно). Если у вас стоит самый современный авнтивирусник, который вовремя обновляется, то он должен обнаруживать вредоносные программы на вашем компьютере. У большинства антивирусных ПО есть специальный раздел со всеми обнаруженными к данному моменту вирусами. Выпишите на отдельный листок все названия найденных на вашем компьютере вирусов – это может потом пригодиться.
Многие антивирусные программы могут попытаться удалить или изолировать вредоносную программу. Вам всего лишь надо выбрать необходимый вариант и подтвердить ваш выбор. Для большинства пользователей это наилучший вариант решения проблемы; попытка самостоятельно избавиться от вируса может привести к не лучшим последствиям.
После того, как антивирус сообщит, что вредоносные программы были успешно удалены, вам необходимо выключить или перезагрузить компьютер, а после его повторного включения заново запустить антивирусник. Если он не найдет ни одного вируса, значит проблема решена. Если же вирус будет найден, значит, вам придется заново попытаться его удалить. Если антивирусное ПО раз за разом будет находить одну и ту же вредоносную программу, значит, нужно попытаться удалить ее каким-то другим образом.
Второй лишний
Одна антивирусная программа – хорошо, а две – еще лучше, так? Нет! Антивирус может использовать значительную часть вычислительной мощности вашего компьютера. Использование сразу двух антивирусов существенно замедлит ваш компьютер и может даже привести к его сбою.
Кроме того, далеко не все антивирусные программы совместимы друг с другом, поэтому использование сразу нескольких может сделать ваш компьютер еще более незащищенным, чем отсутствие всяких антивирусов.
Советы по удалению компьютерных вирусов
Если вы не можете получить доступ к своему антивирусному программному обеспечению, или при сканировании раз за разом обнаруживается одно и то же вредоносное ПО, вам может потребоваться запуск компьютера в безопасном режиме. Многие компьютерные вирусы могут хранить файлы в папке реестра Windows. В этой папке содержатся инструкции для операционной системы и важная информация о программах на вашем компьютере. В этой же папке может быть заложена программа, которая запускает вирус вместе с запуском операционной системы. Включив свой компьютер в безопасном режиме, вы получите доступ лишь к ключевым элементам операционной системы Windows.
Попробуйте запустить антивирусное ПО в данном режиме. Если вы увидите, что оно обнаружило новую вредоносную программу, вполне возможно, что именно в этой программе и кроется ключ к решению проблемы. Некоторые вредоносные программы существуют только для того, чтобы скачивать и запускать другие вредоносные программы на вашем компьютере. Будет прекрасно, если вы сможете их все удалить.
Если по какой-то причине ваш антивирусник не может удалить вирус, то придется еще немного постараться. Помните совет о том, чтобы выписать все названия найденных вирусов? Сейчас они нам могут пригодиться. Вам нужно будет найти каждое из выписанных названий в интернете, обязательно на странице используемой вами антивирусной фирмы. Необходимо использовать именно ту фирму, чье антивирусное ПО у вас стоит, потому что разные фирмы иногда дают разные имена одним и тем же вирусам.
На большинстве сайтов антивирусного ПО приводятся все файлы, связанные с конкретным вирусов, а также где эти файлы предположительно можно найти. Возможно, вам придется немного покопаться, чтобы найти каждый файл. Перед удалением любых файлов необходимо сохранить резервную копию папки реестра. Если вы случайно удалите не тот файл, это может затруднить или даже нарушить работу вашего компьютера.
Удалите все связанные с вредоносным ПО файлы, которые есть в вашем списке. Как только это будет сделано, вам нужно будет перезагрузить компьютер, снова запустить антивирусное программное обеспечение и надеяться, что больше никаких вирусов не будет найдено.
Вы также можете обновить регистрационную информацию своих аккаунтов. Некоторые вредоносные программы могут отслеживать ввод с клавиатуры и отсылать ваши пароли и информацию о вас удаленному пользователю. Это тот случай, когда лучше перестраховаться, чем потом жалеть.
Защита от компьютерных вирусов
Существует несколько простых правил, позволяющих защитить себя от компьютерных вирусов. Большинство из них исходят из категории здравого смысла.
Не открывайте вложения или гиперссылки, присланные вам по мейлу незнакомыми людьми. Часто подобные действия могут перевести вас на страницу с вредоносной программой. Если ваша почта настроена на автоматическое открытие подобных ссылок, измените настройки, иначе вы можете подцепить вирус.
То же касается и других сообщений. Гиперссылки на доске объявлений, в сообщениях на Facebook или в личной переписке также могут перенести вас на страницу с вирусом. Обратите внимание на отправителя письма. Ищите любые странности, такие, как ошибки в письме или странные формулировки. Если с адреса знакомого вам человека начинают посылать подозрительные ссылки, то стоит сообщить ему об этом – вполне может стать так, что его аккаунт взломали.
Не заходите на подозрительные веб-сайты. Это касается самых разных ресурсов, начиная со скачивания ПО, музыки и заканчивая пиратским видео и порно. Многие из современных веб-браузеров предупредят вас, если вы попытаетесь перейти на предположительно вредоносный сайт. Обращайте особое внимание на подобные предупреждения и держитесь подальше от таких сайтов.
Обращайте особое внимание на любые окна, которые открываются в момент просмотра веб-страниц. Будьте особенно осторожны, если сайт выводит вам уведомление о том, что вам нужно загрузить последний видеодрайвер, чтобы что-то посмотреть. Это обычный способ распространения вредоносного ПО.
Запускайте антивирусную программу хотя бы раз в неделю. Кроме того, регулярно обновляйте антивирус и вашу операционную систему. Большинство обновлений антивирусного ПО выходят не реже одного раза в неделю, так как фирма добавляет большее количество обнаруженных вирусов в свои базы данных.
Правила, позволяющие избежать заражения вирусом, могут показаться непростыми и требующими слишком большИх усилий, но проще придерживаться этих правил, чем пытаться спасти поврежденный вирусом компьютер.
В худшем случае
Если вы не можете удалить вирус вне зависимости от того, какой метод вы пробовали, возможно, пришло время смириться и выполнить полную очистку системы, включающую форматирование жесткого диска и перезагрузку операционной системы. Подобное действие удалит всю вашу информацию, поэтому перед этим обязательно сохраните резервные копии любых важных файлов без вирусов.
Источник
Как удалить вирусы с компьютера?
Компьютерные вирусы являются очень опасными и могут нанести серьезный вред вашему компьютеру. В этом уроке мы покажем вам несколько способов как удалить вирус с компьютера до нанесения им серьезного ущерба. Покажем весь процесс проверки компьютера и удаления обнаруженных угроз.
Антивирусное ПО и проверка компьютера
Во-первых, если у вас нет антивирусной программы, самое время ее установить. И убедитесь, что у вас установлен только один антивирус, поскольку наличие более чем одного может вызвать некоторые проблемы.

Запустите антивирусом проверку компьютера. Если вы не знаете, как это сделать, ознакомьтесь с документацией вашей антивирусной программы, которую можно найти на сайте разработчика или в самой программе (обычно она находится в строке меню под именем «Справка» или «Помощь»).
Некоторые антивирусы предлагают несколько типов сканирования, с помощью которых можно проверить области в отдельности. Но мы вам рекомендуем сделать самое глубокое сканирование системы. Обычно это называется «Полная проверка» и она может занять несколько часов. В это время нет необходимости оставаться за компьютером.
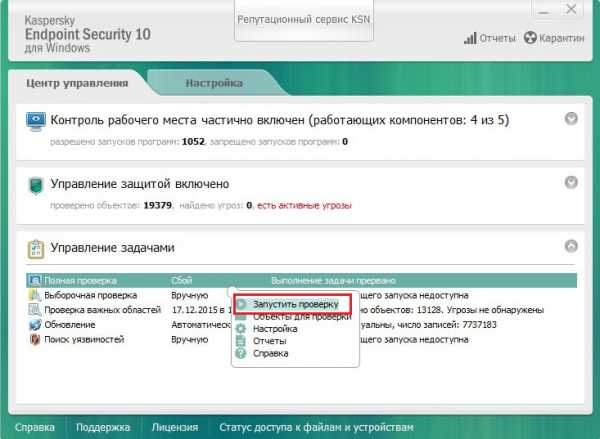
Удаление вирусов и вредоносных программ
В ходе проверки или после, антивирус будет уведомлять вас об обнаруженных угрозах и несколько вариантов их обезвреживания. Обычно, рекомендуемое действие антивирусом является самым лучшим вариантом. Если антивирус не может удалить некоторые вирусы, не стоит их игнорировать. Попробуйте найти информацию о вирусе в сети Интернет, и, возможно кто-то уже сталкивался с подобным вирусом. Также вы можете обратиться в службу поддержки антивирусной программы.

В некоторых антивирусах имеется встроенная функция сканирования и обнаружения вредоносных программ. Если у вас такой функции нет, то,возможно вам потребуется установить такую программу отдельно (проверьте наш список лучших бесплатных программ) и также запустить сканирование. Это может помочь вам обнаружить какие-либо вредоносные программы, которые, антивирус, возможно, пропустил. Антивирусное и анти-вредоносное ПО — слегка разные вещи, но принцип их работы одинакова, так что вы можете выполнить те же действия, описанные в этом уроке.
Форматирование и переустановка
Если же вы никак не смогли удалить вирус, и ваши программы или операционная система повреждены — остается только одно — форматирование жесткого диска и переустановка операционной системы и программ. В случае если вы в этом не разбираетесь, наймите того кто знает и все сделает за небольшую плату. Но все же это можно сделать самостоятельно.

Процесс полного форматирования всех жестких дисков гарантированно удалит даже самые зловредные вирусы, но есть и обратная сторона – все ваши данные и файлы на дисках будут также удалены. Это одна из многих причин, почему нужно делать резервное копирование файлов и данных, прежде чем с вашим компьютером что-то случиться. Если же у вас с этим все в порядке, и после форматирования дисков вы все данные восстановили — обязательно выполните поиск вирусов повторно, и убедитесь, что восстановленные файлы не заражены вирусом.
composs.ru
Как удалить вирус с компьютера и других мест вручную?
 Самой неприятной ситуацией, которая может случиться с компьютером является вирус. И особенно раздражает тот факт, когда его нельзя удалить. В основном такое происходит либо по причине отсутствие антивирусной программы, либо она присутствует, однако является очень слабой. Сегодня мы Вам расскажем о том, как избавиться от вируса в самых различных ситуациях.
Самой неприятной ситуацией, которая может случиться с компьютером является вирус. И особенно раздражает тот факт, когда его нельзя удалить. В основном такое происходит либо по причине отсутствие антивирусной программы, либо она присутствует, однако является очень слабой. Сегодня мы Вам расскажем о том, как избавиться от вируса в самых различных ситуациях.
Содержание статьи:
- Способы удаления любого вируса
- Как бороться с нетипичным вирусом?
Способы удаления любого вируса
Самыми распространёнными вредоносными программами, которые попадают в компьютер, являются три вида:
- Вирус-вымогатель;
- Троянский вирус;
- Вирус-баннер.
Все из них наносят большой удар компьютеру. В частности, первый и третий экземпляр, полностью блокируют работу компьютера, второй (троянский) открывает доступ другому вредоносному ПО ко всем важным местам на загрузочном диске. Справиться с ними можно несколькими способами.
Воспользоваться Лабораторией Касперского. Если от Вас требуют отправить смс, на определенный номер и баннер мешает Вам нормально работать, то Вам следует зайти на сайт sms.kaspersky.ru ввести в специальное поле номер, после чего нажать кнопку «Получить код». Полученный код вписать в баннер, и он пропадёт.
Также убрать вирус-вымогатель можно способом, показанном на видео ниже:
Войти в компьютер в безопасном режиме. Можно воспользоваться и другим методом: выключить компьютер, после чего запустить заново и как только перед вами загорится черный экран или заставка фирмы Вашей материнской платы, нажмите несколько раз по кнопке «F8» (иногда «F2» или «DEL»). Перед Вами откроются варианты запуска системы, выберите пункт «Запустить в безопасном режиме». Запустив, таким образом, компьютер, установите свежий антивирус, и проверьте им систему. Зараженные файлы и папки – удалите. Теперь снова перезагрузите компьютер, однако теперь запустите в обычном режиме. И мы уверяем Вас, что вирус будет удалён!
Установите хорошую антивирусную программу. Очень часто слабые антивирусные программы не в силе удалить вредоносный код с компьютера, поэтому их нужно удалить и установить новые. Хорошим «защитником», по-нашему мнению является Kaspersky Internet Security, он позволяет держать защиту от большинства вирусов. Также он хорошо «вылечивает» зараженные файлы.
Как бороться с нетипичным вирусом?
В «контакте» или «одноклассниках»
Если Вы не можете зайти в свою любимую социальную сеть «ВКонтакте» или «Одноклассники», то Вам необходимо срочно проверить компьютер на наличие вредоносного скрипта, для этого скачайте новый антивирус, обновите его базы и просканируйте весь свой жесткий диск. Желательно делать глубокую проверку, чтобы программа тщательно проверяла каждый файл. Учтите, что на это может уйти немало времени, особенно если Ваш компьютер имеет слабые технические характеристики. Также причиной блокировки может стать специальная блокировка таких сайтов, если речь идёт о компьютере, который находится на работе.
Более подробно о том, почему не работает контакт, Вы можете прочесть в нашей прошлой статье. А также посмотреть видео:
Вредоносная программа на флешке
Решить такую проблему можно двумя способами:
- Полностью отформатировать флешку. Для этого откройте «Мой компьютер», нажмите правой кнопкой мыши на значок флешки. В открывшемся контекстном меню выберите пункт «Форматировать…». Подождите 2 минуты и готово. Ваша флешка теперь не содержит в себе ничего, что может нанести вред. Однако этот вариант не особо удобен для тех случаев, когда на устройстве содержится важная информация – в этом случае применяют второй вариант.
- Установите антивирус на компьютер и проверьте «Глубокой проверкой» девайс. Если на ней действительно есть вирус, антивирус его найдет. Дальше сами решите удалять его или лечить.

Вирус на телефоне
Чтобы решить эту проблему, телефон необходимо подключить к компьютеру, как накопитель (через USB). Далее установить на компьютер антивирус, которым и проверить содержимое мобильного. Если вредоносная программа не исчезла, попробуйте просто вытащить флешку с телефона (возможно, Ваш антивирус не умеет видеть такой вирус). Если и это не помогло, то мобильник следует отнести в мастерскую, возможно, это не вирус, а проблема с прошивкой телефона.
2338
luckyfamilyman.ru
Как удалить вирус с компьютера?
Иногда бывают ситуации, когда антивирус не установлен на компьютере, или по каким-то причинам он не мог противодействовать заражению ПК. В таких случаях его можно сканировать с помощью специальных программ Dr. Web CureIt! или Kaspersky Antivirus Removal Tool. Они выгодны тем, что не требуют специальной длительной установки на компьютер. Достаточно скачать и запустить.
Dr. Web CureIt!
Программу Dr. Web CureIt! абсолютно бесплатно можно скачать на этом сайте. После загрузки кликайте по скачанному файлу. Откроется окно, в нем вам предложат начать сканирование, нажмите – «Да». В следующем окне нужно поставить галочку напротив строки «Я согласен принять участие в программе улучшения качества программного обеспечения». Этим самим вы даете согласие на отправку данных о вирусах компании «Dr. Web». После этого нажмите «Продолжить».
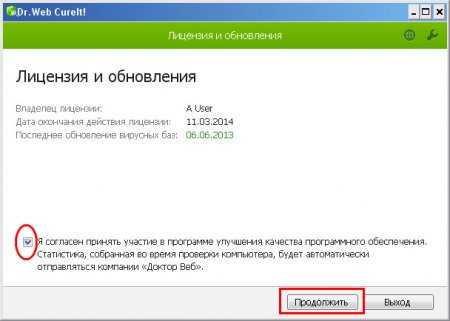
Далее нажмите «Начать проверку». В этом случае программа будет сканировать весь компьютер.
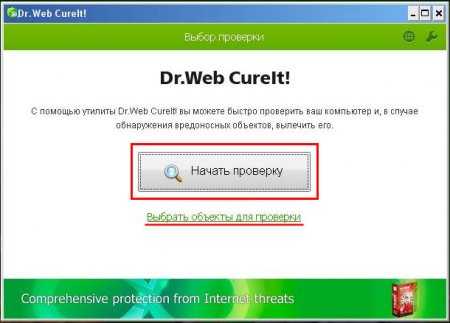
Также можно проверить отдельные объекты, для этого кликните «Выбрать объекты для проверки». Откроется еще одно окно. В нем можно отметить те места, которые вы хотите просканировать. Если нажать зеленый текст внизу «Щелкните для выбора файлов и папок», то в новом окне можно более детально выбрать те объекты, которые нужно сканирования. Далее нажимайте «Запустить проверку»..
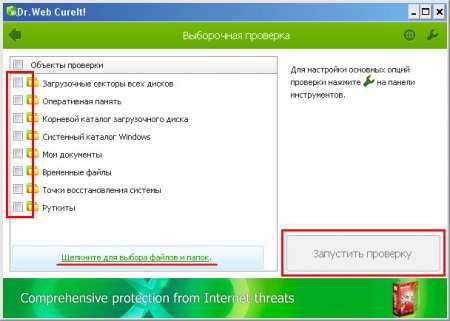
В зависимости от того какое количество файлов и папок нужно сканировать, проверка займет от нескольких минут до одного часа. Если будут обнаружены вирусы и вредоносные программы, то они будут указаны списком в нижней части окна. Вы сами должны выбрать, что сними делать – удалить или переместить в карантин.
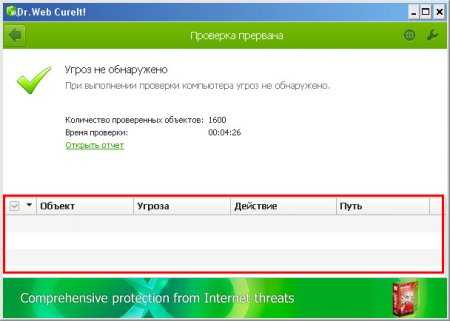
Также вы можете скачать антивирус Kaspersky Antivirus Removal Tool бесплатно на нашем сайте. После ее запуска вам нужно согласиться с лицензионным соглашением. Также тут есть окно выбора языка программы, но по умолчанию будет установлен русский язык. Далее нажмите «Приступить к работе».
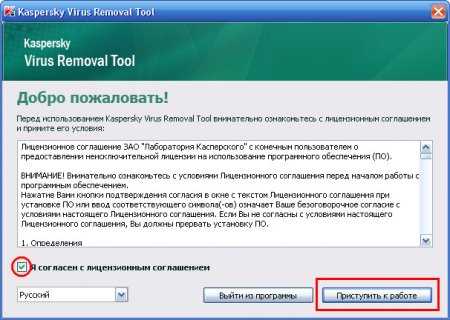
Откроется окно антивируса. Перед началом сканирования рекомендуем нажать кнопку настроек и выбрать те диски и объекты компьютера, которые, по вашему мнению, нуждаются в проверке. После этого можно запускать проверку компьютера.

Если в процессе сканирования программа находит вирус, то она сообщает об этом всплывающим окном. Вы сразу же можете решить, что делать с зараженным объектом – лечить, удалить или пропустить.
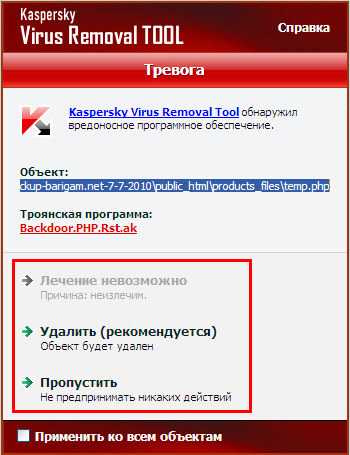
После окончания сканирования в основном окне программы будет опубликован итог проверки. Также его можно посмотреть, нажав на кнопку «Отчеты» вверху окна, возле настроек.
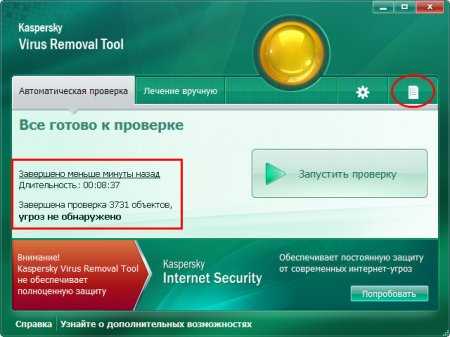
Сразу же после очистки компьютера от действующих вирусов с помощью этих программ, мы настоятельно рекомендуем Вам установить бесплатную версию антивируса Аваст для постоянной защиты вашей системы.
Похожие статьи
bezprogramm.net



 off
off
