7 советов как очистить Windows 10 и ускорить работу
Очистка Windows 10 от файлов временного типа или прочего мусора – это занятие, к которому пользователи привыкали, когда пользовались операционной системой XP и другими более ранними вариантами ОС. Если верить словам разработчиков этой программы, то здесь всё совсем иначе. Однако пользователи, которые уже привыкли заниматься очисткой своего компьютера, всё-таки задаются вопросом: «Как очистить Windows 10»? Сегодня мы постараемся ответить на данный вопрос и сделаем это достаточно просто.

О чём не следует забывать?
Требуется ли процедура очистки на персональных компьютерах или ноутбуках с операционной системой Windows? Как правильно удалить со своего устройства все лишние файлы?
Для начала, давайте разберёмся с разновидностями мусора, который присутствует на современных компьютерах. Чаще всего, устройства очищаются от следующих файлов:
- Временные файлы самой операционной системы Виндовс 10;
- Остаточные файлы различных установленных на компьютере программ;
- Очистка системного реестра;
- Удаление «мусора» с локальных дисков.
Можно с уверенностью заявить, что операционная система Майкрософт Виндовс 10 – это не только самая свежая версия, но и наиболее функциональная ОС. В теории, эта версия намного умнее более старых вариантов и поэтому она сама должна контролировать мусорные файлы, которые накапливаются на локальных дисках и тормозят быстродействие. Интересно, что разработчиками ПО высказывались опасения в отношении использования стороннего приложения для очистки компьютера. По их мнению, не следует доверять компьютер и реестр сомнительным программам.
Доля логики в этом заявлении имеется и понятно, почему разработчики ограждают свой продукт от сторонних программ. К сожалению, многие приложения стали взламываться, и мошенники добавляют в них нежелательное ПО, в следствии чего выходит из строя вся операционная система.
Так какая чистка Windows 10 лучше? Стандартными или сторонними возможностями? Этот вопрос подробно рассмотрен в видео ниже, где также приведена информация обо всех способах. Под видео вы найдете текстовую версию:
Стандартные возможности очистки ОС
Давайте для начала обсудим стандартные инструменты операционной системы, которые позволят провести очистку. Мы не будем каким-либо образом прикасаться к реестру, так как это не рекомендуется создателями программного обеспечения. Поэтому будем удалять временные файлы и освобождать локальный диск.
Для этого можно воспользоваться интересным достаточно информативным инструментом, которого нет на предыдущих ОС. Функционал называется – «Хранилище».
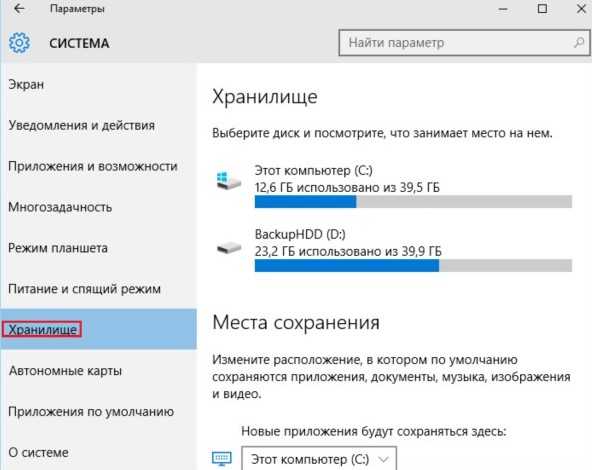
Первым делом одновременно нажимаем на две клавиши «Win»+«L».
Затем, после того, как откроется окно с параметрами операционной системы, переходим в раздел «Система».
Выбираем нужную нам вкладку.
Пользователь получает возможность хорошенько изучить файлы, находящиеся на жёстком диске и сделать вывод о необходимости удаления чего-либо. Нажав на какой-то из дисков, пользователь получит максимально точную информацию о том, сколько файлов всего на компьютере и какого они типа. В самом конце находится функция показа «Временных файлов» и «Корзина». Благодаря им, может получится очистить немного места на жёстком диске.
Другой способ почистить Windows 10 подразумевает следующие шаги:
- Кликаем по значку диска правой клавишей компьютерной мыши;
- Выбираем «Свойства»;
- Нажимаем на пункт «Очистка диска».
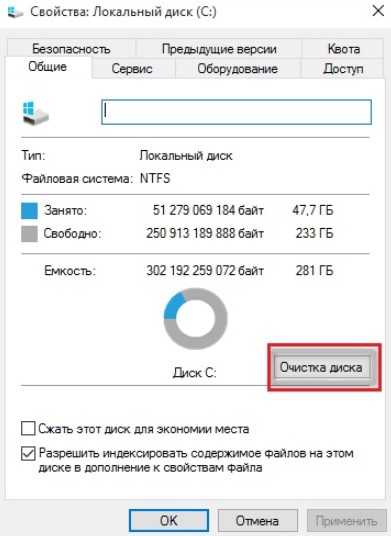
Всё предельно просто!
При этом стоит не забыть о папке Windows.old, вдруг по каким-то причинам она должна быть сохранена на компьютере или ноутбуке. Если же данная папка вам не нужна, то смело ставьте напротив нее галочку, и у вас высвободится место сразу в размере 3-15 Гб, в зависимости от того, сколько весила ваша предыдущая ОС.
Мы описали два стандартных варианта очистить Виндовс 10 своими руками. Теперь поговорим о сторонних приложениях.
Как почистить Виндовс 10 сторонними программами?
Выше уже отмечалось, что использовать Сlean Master можно лишь взяв на себя всю ответственность за возможные последствия. У данного приложение простое и интуитивно понятный интерфейс. А если вы скачаете его с нашего сайта, то еще и интерфейс на русском языке.

Разработчиками данное приложение не одобряется, так как оно оказывает влияние на системный реестр, а это не всегда хорошо. Поэтому пользователь должен тщательно взвесить необходимость использования данного ПО. И если уже выбрал, то следить за его работой, так как регулярно возникают ситуации, что в рамках оптимизации утилиты удаляют нужные файлы – системные или пользовательские.
Теперь Вы знаете как очистить Windows 10 стандартными инструментами и сторонними приложениями. Если Клин Мастер вам не подошел, у него есть мощные аналоги. Как например CCLeaner. Вы можете выбрать любое решение. Чтобы вам не пришлось постоянно возвращаться к данному вопросу, рекомендуем настроить автоматическую работу данных инструментов, что позволит вам поручить все процессы программам.
Загрузка…Пожалуйста, Оцените:
Наши РЕКОМЕНДАЦИИ
win10m.ru
ТОП-6 Способов Как Очистить и Ускорить Windows (7-10)

Отлаживаем работу windows
Всем известно, что захламленная операционная система начинает работать из рук вон плохо. Это связано с тем, что системный раздел Windows оказывается переполненным. А это в свою очередь пагубно влияет на скорость чтения и записи жесткого диска.
Многие специалисты в области компьютерной техники рекомендуют производить очистку системного раздела (и всего жесткого диска) хотя бы раз в месяц. И это правильно. Так ОС проработает дольше. Ее не нужно будет переустанавливать.
Содержание этой статьи:
Почему стоит регулярно чистить систему?
Читайте также: [Инструкция] Тестируем производительность компьютера: используем популярные программы +Отзывы
Для ответа на этот вопрос стоило бы протестировать скорость работы ОС до очистки и после нее. Но можно сформулировать несколько основных причин для регулярного проведения мероприятий по очистке системы.
- ОС станет работать быстрее и стабильнее
- снизится нагрузка на жесткий диск и оперативную память
- можно будет установить новые программы
- повысится скорость работы компьютера в целом
- многие функции, недоступные ранее могут заработать
- продлится срок эксплуатации ОС (не нужно будет часто переустанавливать)
- работать за компьютером станет намного приятнее
Конечно, все вышеперечисленные доводы могут и не повлиять на некоторых пользователей. Но несомненно одно: чистая операционная система работает быстрее и меньше подвержена сбоям, глюкам и тормозам.
Но как очистить Windows от мусора? Для этого есть приличное количество способов. Можно даже воспользоваться системными возможностями продукта от Microsoft. Также имеется огромное количество специализированных программных продуктов (серди них есть и бесплатные).
вернуться к меню ↑1. Используем системные возможности для очистки
Читайте также: Пропал звук на компьютере Windows 7-10: Что делать и как исправить?
Мало кто знает, но ОС Windows имеет встроенный механизм для очистки и оптимизации дисков. Многие пользователи ничего о нем не слышали только потому, что он запрятан глубоко в недрах операционной системы.
Тем не менее, встроенная утилита превосходно справляется с поиском и удалением ненужных файлов и бесполезных массивов данных. Преимуществом является также наличие русского языка. Не нужно долго думать о том, какую кнопку нажать.
1Итак, открываем меню «Пуск» и ищем каталог «Служебные».
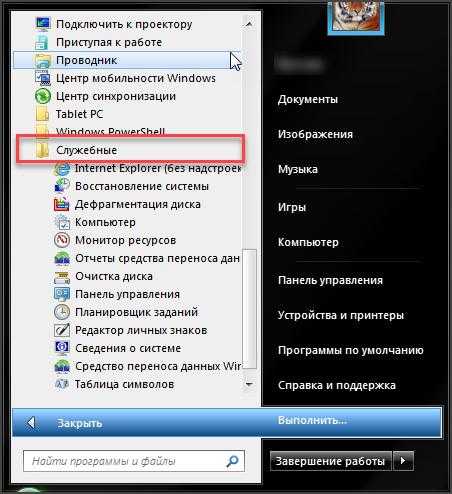 2
2Теперь находим пункт «Очистка диска» и жмем на него.
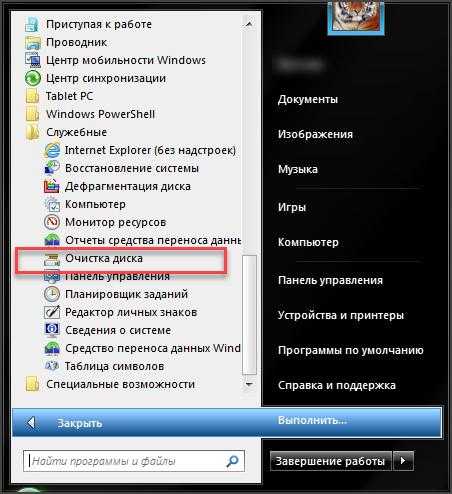 3
3Сразу же запустится программа. И в первом окне она попросит выбрать диск, подлежащий очистке и нажать на «ОК».
4Далее начнется анализ выбранного раздела.
5После анализа утилита предложит выбрать файлы для очистки. Необходимо выделить нужные элементы и нажать «ОК».

После нажатия на «ОК» начнется процесс очистки. Он пройдет довольно быстро. Когда все завершится, система выдаст соответствующее сообщение. Стоит отметить, что после очистки желательно перезагрузить компьютер или ноутбук. Чтоб изменения вступили в силу.
вернуться к меню ↑Используем сторонние программы
Как бы ни была хороша ОС Windows, но сторонние специализированные утилиты работают намного лучше и имеют более богатый функционал, чем системные приложения. Поэтому многие юзеры используют именно их для очистки и оптимизации операционной системы.
вернуться к меню ↑2. Auslogics BoostSpeed
Читайте также: 10 способов восстановления Windows через командную строку
Это не просто программа, а целый набор мощных инструментов для всесторонней оптимизации операционной системы. В арсенале программного продукта есть такие вещи, как оптимизатор служб и Интернет-соединения, модули для оптимизации и чистки реестра и многое другое.
Однако этот чудесный комбайн вовсе не бесплатен. За лицензию придется заплатить весьма ощутимую сумму. И тем не менее, на сегодняшний день Auslogics BoostSpeed является лучшим программным обеспечением для всесторонней очистки и оптимизации компьютера.
В числе возможностей программы – очистка операционной системы от всякого мусора. Для этого у продукта есть целый набор модулей. Но мы рассмотрим исключительно очистку дисков. Итак, скачиваем программу, устанавливаем ее и запускаем при помощи ярлыка.
СКАЧАТЬ1В главном окне приложения нужно перейти на вкладку «Инструменты».
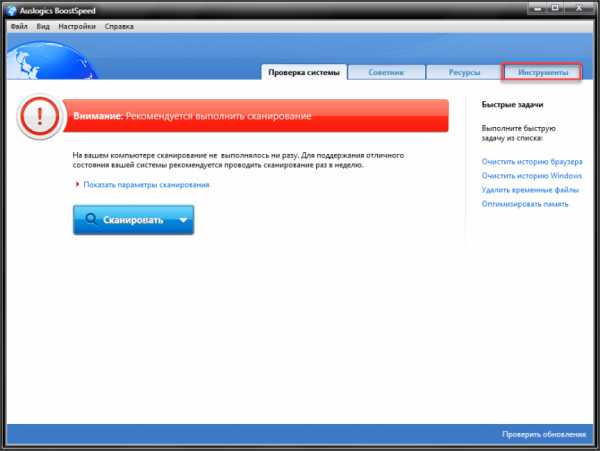 2
2Здесь ищем надпись «Обслуживание дисков» и щелкаем ссылку «Очистка».
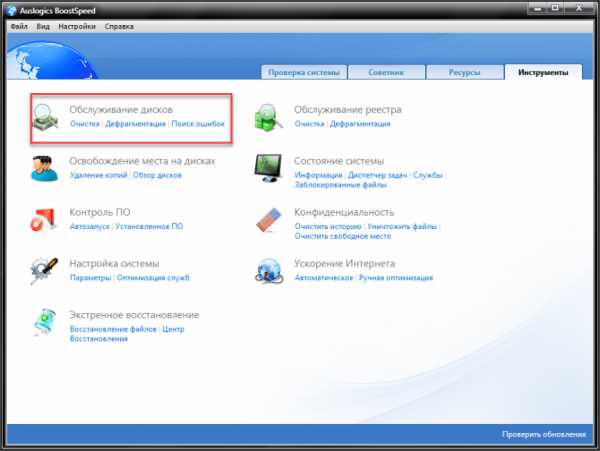 3
3Сразу же откроется главное окно модуля. Здесь в левом столбце выбираем файлы, которые нужно проверить и очистить. Далее просто жмем на кнопку «Сканировать».
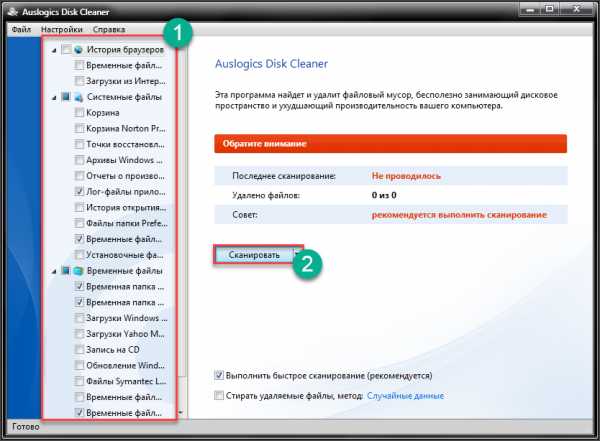 4
4После непродолжительного анализа данных программа выдаст следующее окно. Здесь требуется выбрать файлы для удаления и затем нажать соответствующую кнопку.
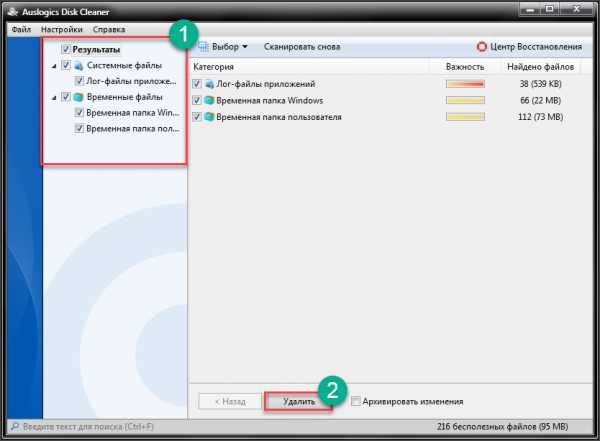 5
5После завершения процесса удаления утилита продемонстрирует общую статистику. Сравнит объем удаленных элементов и покажет тот объем, который удалось освободить.
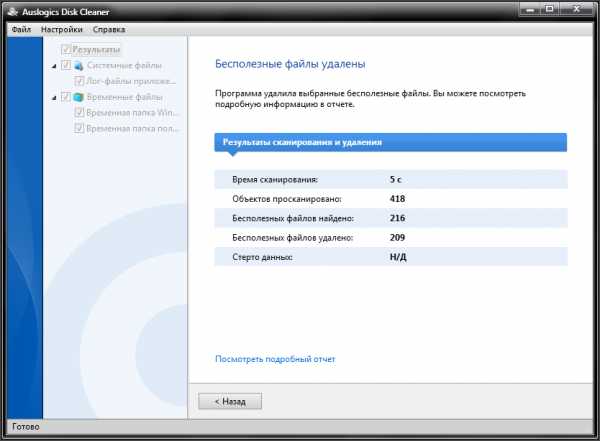
Теперь процесс очистки полностью завершен. Однако прирост производительности будет заметен только после перезагрузки компьютера или ноутбука. Кстати, вовсе не обязательно производить очистку вручную. BoostSpeed позволяет настроить очистку по расписанию. Это весьма удобно.
вернуться к меню ↑3. CCleaner
Читайте также: 4 способа узнать характеристики компьютера на Windows
Еще один продукт для комплексной проверки и оптимизации ОС Windows. В отличие от предыдущей программы CCleaner не обладает таким богатым функционалом, но с очисткой системы от всяческого мусора справляется отлично.
Утилита имеет мощный алгоритм анализа дисков, встроенный дефрагментатор и еще некоторое количество модулей. Главная же особенность – современное оформление и интуитивно понятный интерфейс. Также имеется поддержка русского языка.
Однако программа требует приобретения лицензии. Стоимость ее зависит от версии продукта (Professional, Engineer, Technician и так далее). Но эта утилита стоит каждой потраченной копейки. Итак, скачиваем приложение, устанавливаем и запускаем.
СКАЧАТЬ1После запуска сразу же загружается главное окно приложения. Здесь есть все необходимое для начала работы. Сперва нажимаем кнопку «Анализ».
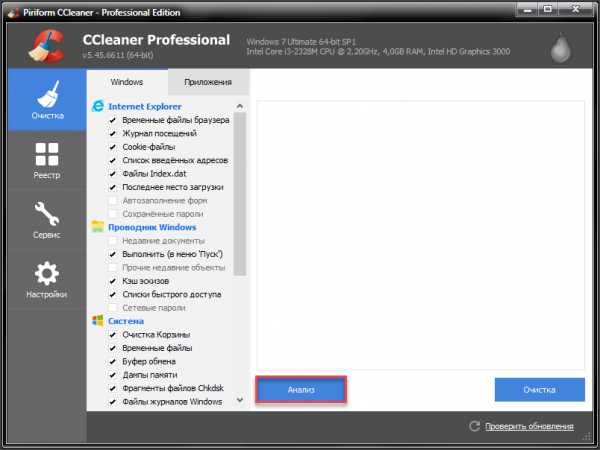 2
2Как только сканирование завершится, утилита выдаст список найденных файлов и продемонстрирует, сколько места они занимают. Для их удаления достаточно нажать на кнопку «Очистка».
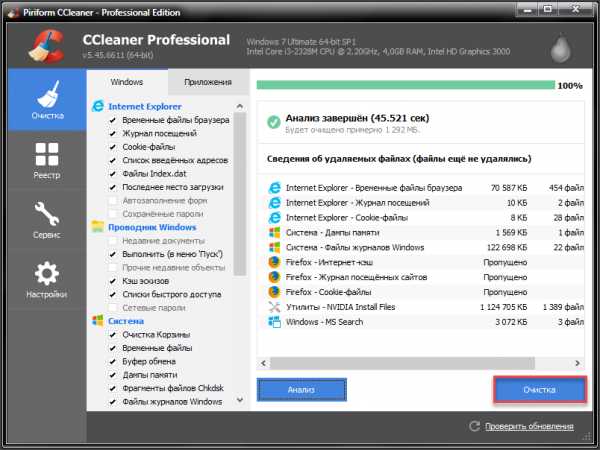
Вот так просто можно произвести проверку и очистку ОС с помощью CCleaner. Достаточно нажать всего две кнопки. Программный продукт от Piriform использует продвинутый алгоритм поиска ненужных элементов. Именно поэтому процесс всегда завершается успехом.
вернуться к меню ↑4. Advanced SystemCare Free
Читайте также: 5 советов по настройке файла подкачки Windows
Это многоцелевой комплекс программ для мониторинга состояния компьютера и устранения проблем, связанных с недостаточной оптимизацией. В состав программного продукта входят такие вещи, как оптимизатор RAM, дефрагментатор, набор для работы с реестром и многое другое.
В отличие от предыдущих рассмотренных вариантов, это приложение совершенно бесплатно. В нем есть русский язык и куча настроек для оптимизации процесса поиска проблем и очистки. Универсальность этой программы заключается в том, что можно не только очищать HDD.
Компания IObit, создавшая этот продукт, специализируется на разработке приложений для оптимизации и настройки компьютера. Именно поэтому программа получилась довольно неплохой. Нужно скачать приложение, установить его и запустить. Дальнейшее — очень просто.
СКАЧАТЬ1В главном окне утилиты выбираем пункт «Удаление мусора» и нажимаем большую кнопку «Пуск». Сразу же начнется анализ файлов.
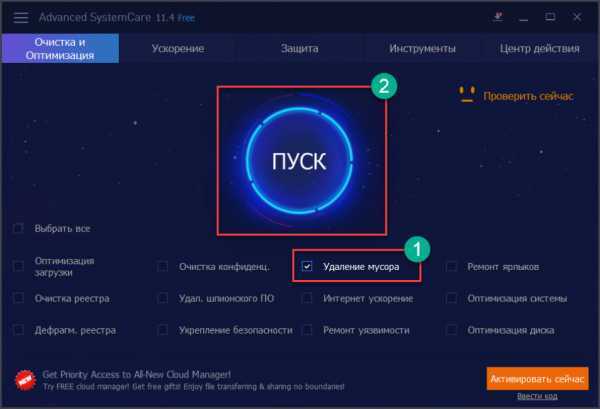 2
2Сразу же начнется анализ компонентов. Он не займет много времени.
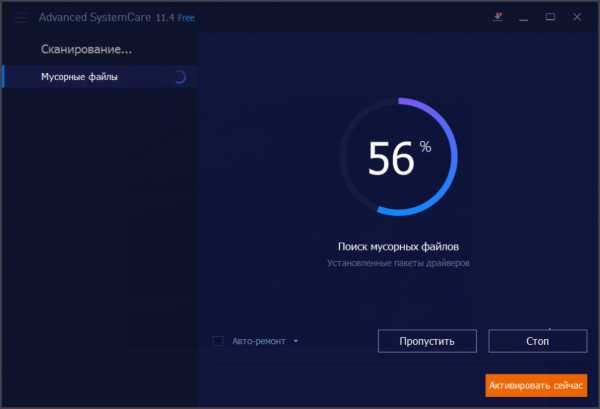 3
3По завершении анализа программа оповестит о том, сколько места занимают ненужные элементы. Для запуска очистки нажимаем кнопку «Исправить».
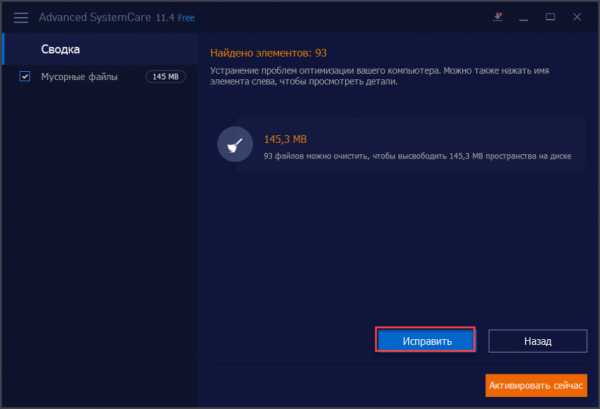
Именно так производится очистка дисков и операционной системы при помощи Advanced SystemCare от IObit. Программа работает быстро и четко. Однако некоторые антивирусы реагируют на нее не самым адекватным образом. Тем не менее, никакого вредоносного ПО в составе нет.
вернуться к меню ↑5. PC Decrapifier
Читайте также: 9 способов как в Windows 10 отключить автоматическое обновление
Небольшая бесплатная утилита, которая отлично знает свое дело. Она отличается высокой скоростью работы и хорошими результатами. Однако она не особо популярна среди отечественных пользователей. Это потому, что интерфейс полностью на английском языке.
Стоит отметить, что программа использует стандартные методов очистки мусора и удаления ненужных приложений. Никаких собственных модулей и продвинутых алгоритмов в ее составе нет. Но это не мешает приложению отлично работать.
Утилита совершенно бесплатна и доступна для загрузки на сайте разработчика. Но есть и специальная платная версия. Однако для нас она не важна. Скачиваем версию Free, устанавливаем ее и запускаем при помощи ярлыка.
СКАЧАТЬ1Главное окно встречает пользователя кучей непонятного текста на английском языке и всего одной кнопкой «Analyze». Ее и нужно нажать для запуска проверки компьютера.
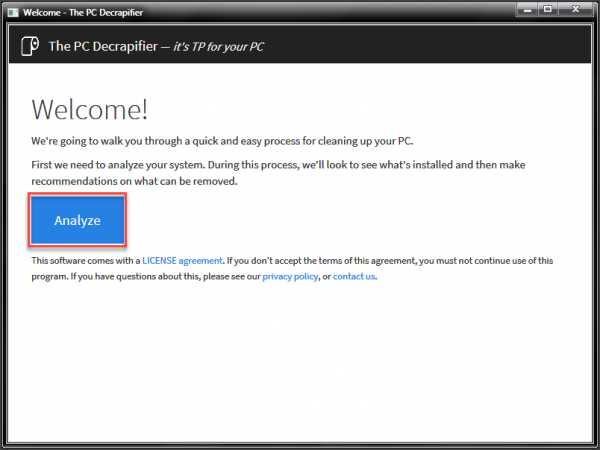 2
2После проведения проверки утилита выдаст список программ, компонентов и файлов, которые можно удалить. Однако пользователь должен сам отметить пункты, подлежащие удалению. Затем нужно нажать кнопку «Remove Selected». Программа сразу же примется за работу.
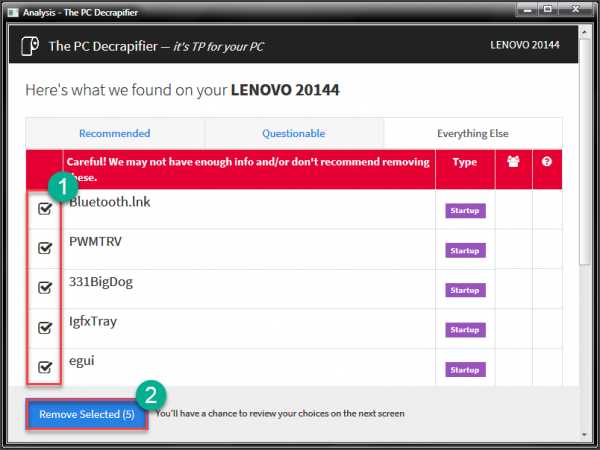
Стоит отметить, что PC Decrapifier не предоставляет информации о важности для системы того или иного удаляемого файла. Поэтому выполнять какие-то действия при помощи этой программы следует с известной долей осторожности.
вернуться к меню ↑6. Wise Disk Cleaner
Читайте также: ТОП-15 программ для очистки компьютера от мусора
Миниатюрная программа от уважаемых разработчиков, способная быстро и качественно очистить жесткий диск от ненужных файлов. Отличается высокой скоростью работы, многозадачностью, продвинутым алгоритмом поиска ошибок и приятным оформлением.
При работе программы могут использоваться несколько степеней проверки: быстрая, обычная и глубокая. Также приложение умеет чистить операционную систему от мусора и дефрагментировать разделы диска.
Приложение имеет приятное оформление и русский интерфейс. Это объясняет, почему именно этот продукт популярен среди отечественных пользователей. Скачать бесплатную версию программы можно на официальном сайте разработчика. После скачивания необходимо установить и запустить ПО.
СКАЧАТЬ1Главное окно встречает пользователя приятными цветами и вменяемым текстом. Здесь есть как кнопки настроек, так и элементы для выбора типа проверки. Однако нас интересует исключительно очистка. Для запуска анализа нажимаем кнопку «Поиск».
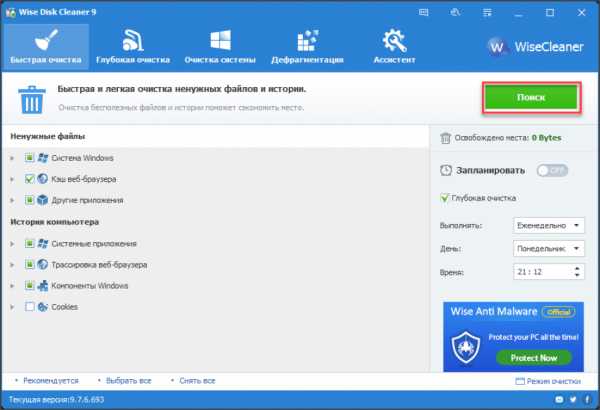 2
2Сразу же приложение начнет искать проблемы. Анализ не займет много времени. Через некоторое время в основном окне появится информация о количестве найденных файлов. Для их удаления нажимаем кнопку «Очистка».
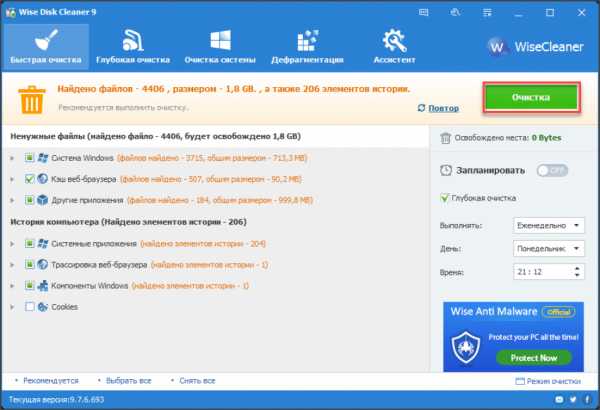 3
3Wise Disk Cleaner – одна из немногих программ, позволяющих работать в автоматическом режиме. В составе утилиты есть планировщик, который позволяет запланировать автоматическое обслуживание. Сделать это очень просто. В правой части окна необходимо передвинуть ползунок в режим «Вкл», выбрать вариант очистки и время выполнения процесса.
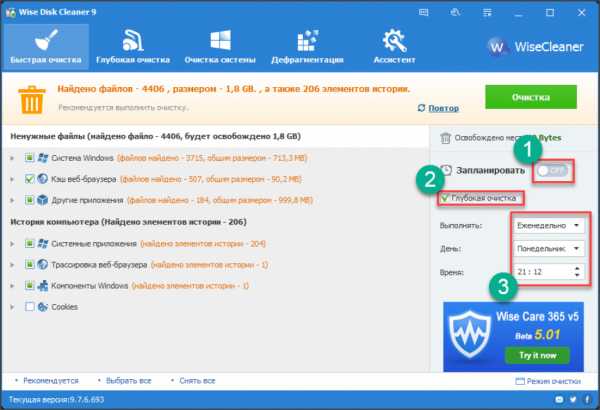
Wise Disk Cleaner – отличная программа для повседневного использования на домашних компьютерах и ноутбуках. Утилита справится с любым объемом работы. Кроме того, она может делать это в фоновом режиме. Немногие утилиты могут похвастаться такой опцией. Тем ценнее именно это приложение.
вернуться к меню ↑Заключение
Читайте также: Как откатить ноутбук к заводским настройкам? Инструкция для всех моделей
Проверять операционную систему Windows на наличие бесполезных файлов нужно регулярно. Только так можно узнать всю информацию о степени захламленности системы и принять меры по исправлению этих ошибок.
Захламленная ОС работает из рук вон плохо. Компьютер тормозит, глючит и всячески пытается отстраниться от своей работы. Однако после проведения очистки системы от мусора ПК или ноутбук начинает «летать».
Для удаления ненужного хлама из закромов Windows имеется огромное количество программ от различных разработчиков. Но можно также использовать и системные возможности. Результат будет в любом случае.
Если же после очистки ничего не изменилось, то проблема не только в мусоре. Часто медленная работа компьютера – это первый сигнал к тому, что нужно обновить железо. Однако не будем забегать вперед. Для начала почистим ОС Windows от хлама.
вернуться к меню ↑Видео: МАКСИМАЛЬНАЯ ОЧИСТКА диска С от ХЛАМА, удаляем лишние 20-700 гиг
8.8 Общий Балл
Для нас очень важна обратная связь с нашими читателями. Если Вы не согласны с данными оценками, оставьте свой рейтинг в комментариях с аргументацией Вашего выбора. Благодарим за ваше участие. Ваше мнение будет полезно другим пользователям.
Системные возможности
8.5
Сторонние программы
9
Добавить свой отзывgeekhacker.ru
Как почистить Виндовс 10 от мусора

В процессе работы на ПК свободное место на системном диске постепенно уменьшается, что приводит к тому, что операционная система не может инсталлировать новые программы и начинает медленнее отвечать на команды пользователя. Это происходит из-за накопления ненужных, временных файлов, объектов, загруженных из сети Интернет, установочных файлов, переполнения Корзины и ряда других причин. Так как этот мусор не нужен ни пользователю, ни ОС, стоит позаботится о том, чтобы очистить систему от подобных элементов.
Способы очистки Виндовс 10 от мусора
Очистить Windows 10 от мусора можно как разнообразными программами и утилитами, так и стандартными средствами операционной системы. И те, и другие методы достаточно эффективны, поэтому способ очистки системы зависит только от индивидуальных предпочтений пользователя.
Способ 1: Wise Disk Cleaner
Wise Disk Cleaner — мощная и быстрая утилита, с помощью которой можно легко оптимизировать загроможденную систему. Ее минус — присутствие рекламы в приложении.
Для очистки ПК таким способом необходимо выполнить следующую последовательность действий.
- Загрузите программу с официального сайта и инсталлируйте ее.
- Откройте утилиту. В главном меню выберите раздел «Очистка системы».
- Нажмите кнопку «Удалить».
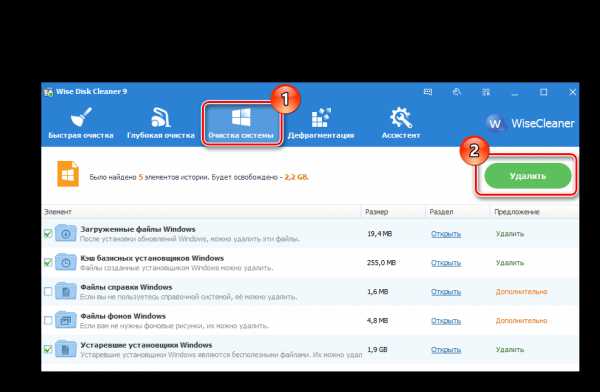
Способ 2: CCleaner
CCleaner — также довольно популярная программа для очистки и оптимизации системы.
Для удаления мусора с помощью CCleaner необходимо выполнить такие действия.
- Запустите СиКлинер предварительно инсталлировав его с официального сайта.
- В разделе «Очистка» на вкладке «Windows» поставьте отметку возле тех пунктов, которые можно удалить. Это могут быть объекты из категории «Временные файлы», «Очистка Корзины», «Недавние документы», «Кэш эскизов» и тому подобное (все то, что Вам больше не пригодится в работе).
- Нажмите кнопку «Анализ», а после сбора данных об удаляемых элементах, кнопку «Очистка».
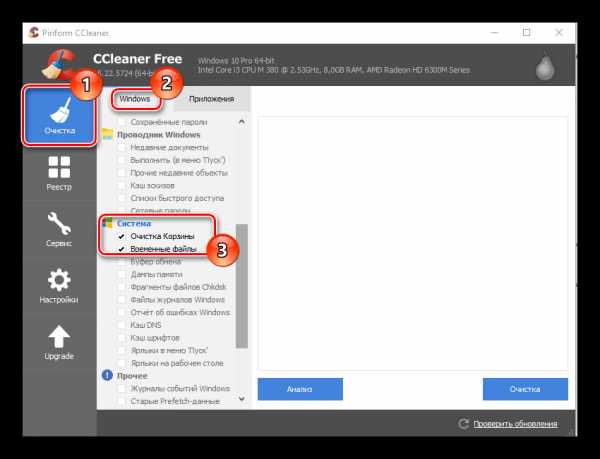
Таким же способом можно очистить Интернет-кэш, историю загрузок и куки-файлы установленных браузеров.
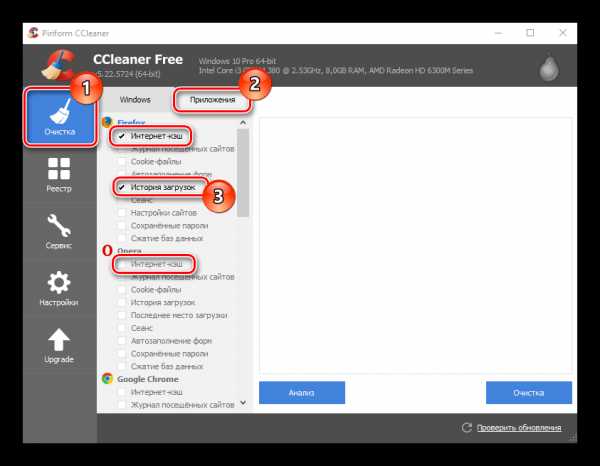
Еще одним преимуществом CCleaner перед Wise Disk Cleaner является возможность проверки реестра на целостность и исправления найденных в проблем, найденных в его записях.

Читайте также: Программы для очистки системного реестра
Более подробно о том, как можно оптимизировать работу системы с помощью СиКлинер, читайте в отдельной статье:
Урок: Очистка компьютера от мусора с помощью CCleaner
Способ 3: Хранилище
Очистить ПК от ненужных объектов можно и без использования дополнительного ПО, так как Виндовс 10 позволяет избавится от мусора с помощью такого встроенного инструмента, как «Хранилище». Далее описано, как выполнить очистку этим методом.
- Нажмите «Пуск» — «Параметры» или комбинацию клавиш «Win+I»
- Далее выберите пункт «Система».
- Кликните на пункте «Хранилище».
- В окне
- Дождитесь завершения анализа. Найдите раздел «Временные файлы» и нажмите его.
- Поставьте флажок напротив пунктов «Временные файлы», «Папка «Загрузки»» и «Очистка Корзины».
- Кликните на кнопке «Удалить файлы»
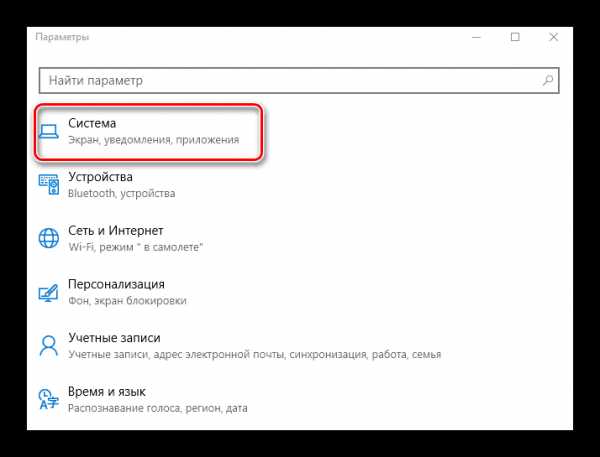
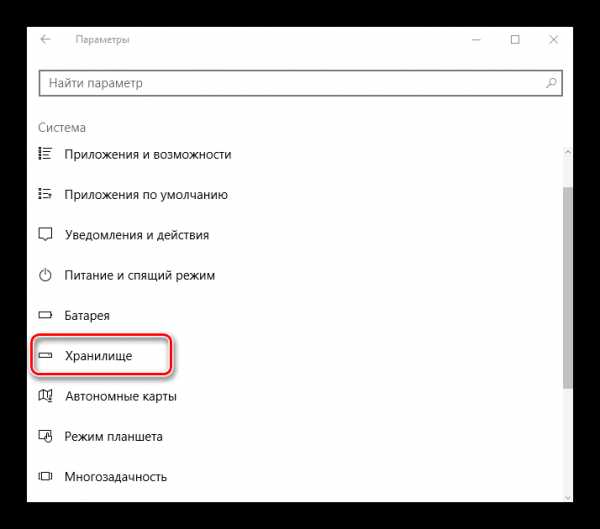


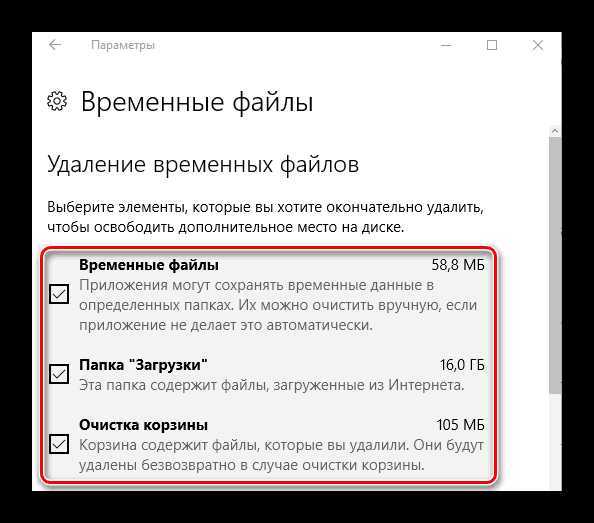
Способ 4: Очистка диска
Освободить диск от мусора можно и встроенной утилитой операционной системы Виндовс для очистки системного диска. Этот мощный инструмент позволяет удалить временные файлы и другие неиспользуемые в работе ОС объекты. Для его запуска необходимо выполнить следующие действия.
- Откройте «Проводник».
- В окне «Этот компьютер» нажмите правой кнопкой мыши по системному диску (как правило, это диск С) и выберите пункт «Свойства».
- Далее щелкните по кнопке «Очистка диска».
- Дождитесь пока утилита оценит объекты, которые можно оптимизировать.
- Отметьте те пункты, которые можно удалить и нажмите кнопку «ОК».
- Нажмите кнопку «Удалить файлы» и дождитесь пока система освободит диск от мусора.
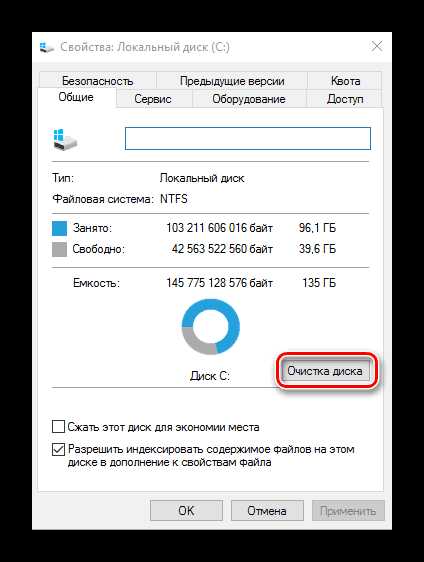

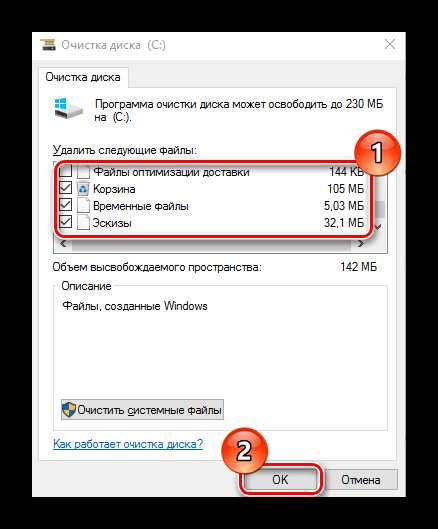
Очистка системы — это залог ее нормального функционирования. Кроме вышеописанных способов существует еще очень много программ и утилит, которые выполняют аналогичную роль. Поэтому всегда удаляйте неиспользуемые файлы.
Мы рады, что смогли помочь Вам в решении проблемы.Опишите, что у вас не получилось. Наши специалисты постараются ответить максимально быстро.
Помогла ли вам эта статья?
ДА НЕТlumpics.ru
Очистка компьютера от мусора для Windows 10
После обновления компьютера до Windows 10, установки дополнительных программ и компонентов, жёсткий диск переполняется различным мусором. В результате система начинает работать медленно, а программы запускаются в течение нескольких минут. Оптимизировать работу Windows 10 можно достаточно простым и лёгким способом – путём очистки компьютера от мусора.
Читайте также: Как в расширенном режиме очистить операционную систему Windows от мусора?
Очистка системы от мусора штатными средствами
Очистить жёсткий диск с операционной системой Windows 10 от мусора можно штатной утилитой. Для этого необходимо выполнить следующие действия:
- Жмём «Пуск» и в поисковую строку вводим «Очистка диска».
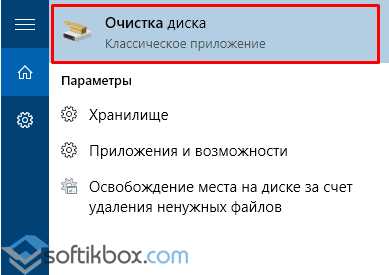
- Откроется окно штатной программы с выбором диска для очистки. Выбираем диск С.
- Далее необходимо выбрать объекты для очистки от мусора. Это может быть и журнал событий Windows 10, старые обновления, временные файлы, данные какой-то программы. Отмечаем галочками нужные пункты и жмём «Ок».
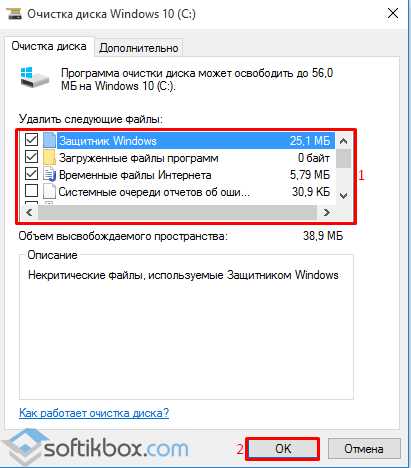
После очистки системы от мусора данным способом, стоит перезагрузить систему.
Также в Windows 10 есть штатный чистильщик в разделе «Параметры». Чтобы его запустить, следуем рекомендациям:
- Жмём «Пуск», «Параметры», «Система».
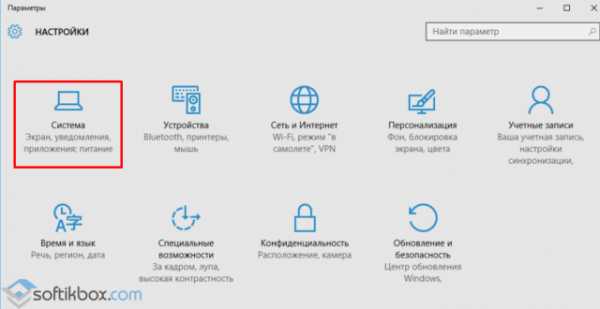
- Переходим в раздел «Хранилище». Здесь будет указано, насколько каждый диск заполнен.
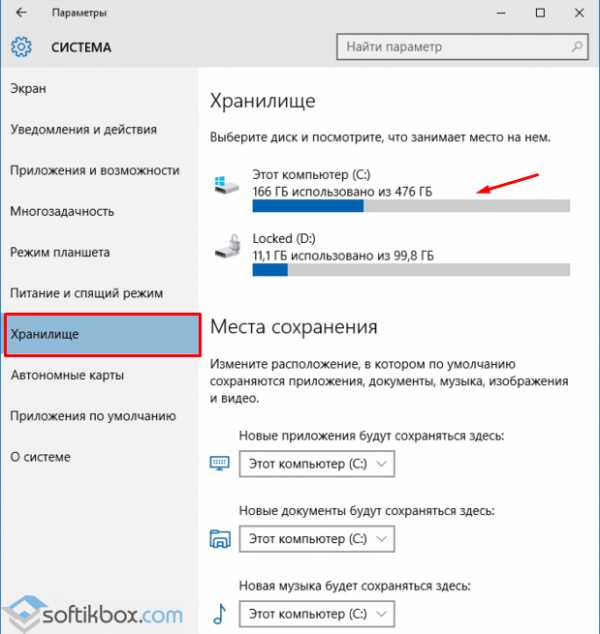
- Если прокрутить ползунком вниз, можно найти пункт «Временные файлы системы». Здесь можно выполнить очистку диска С от временных файлов, а также почистить корзину.
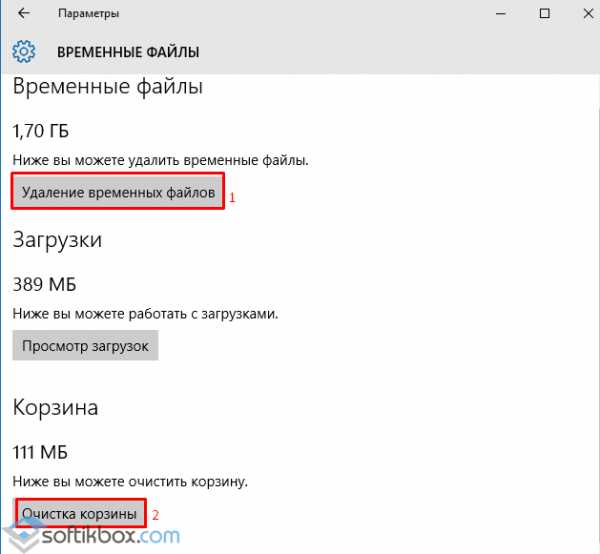
Также освободить место на жёстком диске можно путём сжатия файлов системы. Об том, как это выполнить, читайте в статье Как сжать файлы в Windows 10 с помощью Compact OS?
Лучший софт для очистки системы от мусора
Операционную систему Windows 10 можно бесплатно очистить от мусора с помощью специальной программы. Среди софта, совместимого с десяткой стоит выделить следующие чистильщики:
С помощью CCleaner можно бесплатно очистить жёсткий диск от временных файлов, интернет-мусора, кэш, привести в порядок журнал посещения страниц браузером. Программа совместима с Windows 10 и работает на бесплатной основе.
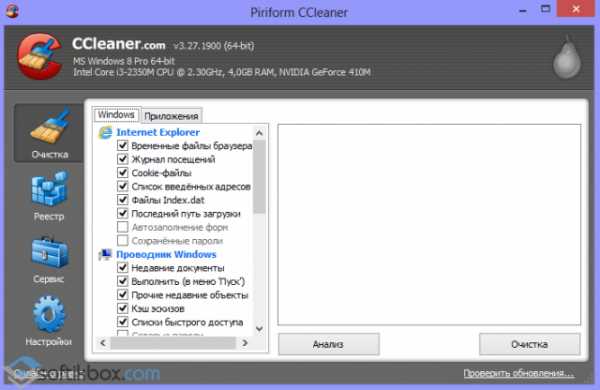
Чистильщик Glary Utilities позволяет выполнить очистку диска, оптимизировать систему путём удаления дубликатов файлов, пустых папок, файлов обновления, ярлыков удалённой программы.
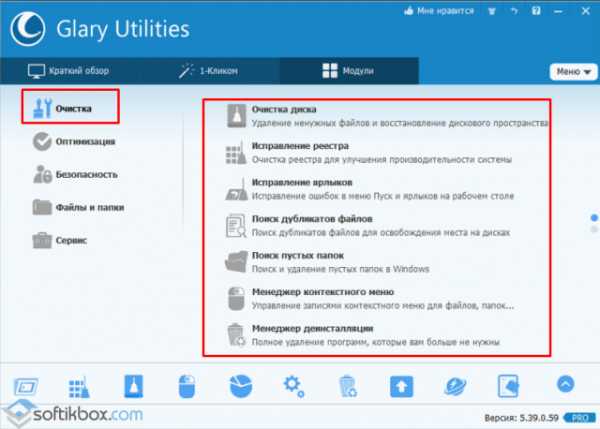
Программа ATF cleaner в основном используется для оптимизации работы браузеров. С её помощью можно очистить журнал посещения сайтов, кэш, временные файлы.
О том, как работает
Программа Smart Defrag предназначена для дефрагментации диска. С её помощью можно структурировать файлы, предотвратить сбои и зависания системы.
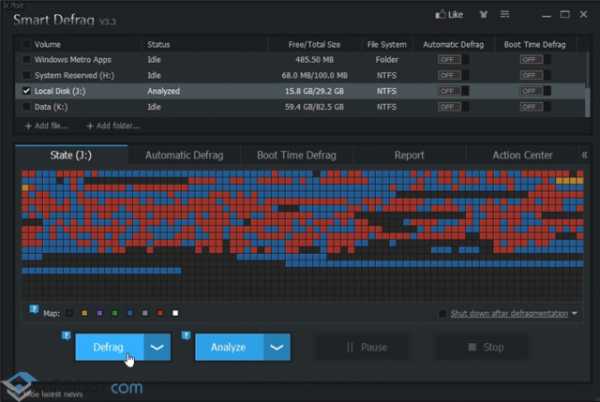
Эти чистильщики позволяют выполнять различные задачи по оптимизации системы: очистку, дефрагментацию, редактирование реестра. Поэтому допустимо их совместное использование.
softikbox.com
Очистка компьютера от мусора для Windows 10
Как показывает практика, очистка компьютера от мусора необходима, так, как с течением времени собирается большое количество ненужных файлов. И виной тому не только пользователь. Такие файлы могут создаваться в процессе работы программ или оставаться после некорректного удаления приложений.
Да и сама операционная система может «захламлять» дисковое пространство файлами, полезность которых находится под вопросом. Между тем одним из важнейших факторов, влияющих на быстродействие компьютера, является наличие свободного места и упорядоченность файлов на жестком диске. Производительность системы будет оптимальной в том случае, если на дисках имеется достаточный объем свободного пространства, а файлы не фрагментированы (записаны в одном месте жесткого диска).
Кроме того, вы значительно ускорите свою работу на компьютере, если очистите компьютер от мусора, удалив те файлы, которые не нужны ни вам, ни операционной системе. Ведь при таком положении вещей не придется копаться в залежах бесполезных данных, пытаясь отыскать нужный файл. Очистка компьютера от лишних файлов облегчит жизнь не только вам как пользователю, но и операционной системе, ведь нагрузка на нее тоже снизится при уменьшении количества файлов на дисках. Здесь мы поговорим о том, как эффективно очистить свой компьютер от мусора, тем самым повысив его производительность.
Очистка от мусора основного раздела компьютера
Безусловно, важнее всего поддерживать порядок на основном (системном) разделе жесткого диска Windows 10, ведь именно он используется операционной системой. Наличие свободного места на нем может существенно влиять на производительность. В подавляющем большинстве случаев основным системным разделом является диск С.
Прежде чем приступить к очистке жестких дисков, неплохо будет узнать количество свободного места на них, которое имеется на данный момент. Мы рекомендуем даже записать или запомнить значение этого показателя для каждого из дисков. Затем, когда вы проведете очистку дисков от мусора, сможете сравнить объем свободного места до и после.
Кроме того, не исключено, что на одном из жестких дисков вашего компьютера, несмотря на большое количество файлов, объем свободного места достаточный для нормальной работы. Так или иначе, знать размер свободного места на диске нужно. Определить данный показатель совсем просто. Для этого выполните следующие действия.
Как узнать, сколько свободного места на жестком диске
Запустите Параметры >> Система >> Память устройства
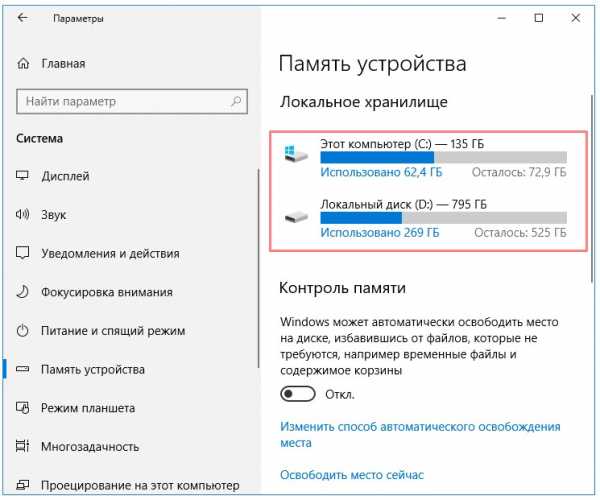
В окне будут показаны все диски компьютера. При этом под каждым из дисков отобразится объем свободного места и общий размер диска в виде XX ГБ свободно YY. Чтобы увидеть размер свободного места на том или ином диске компьютера, у увидеть какими процессами заняты диски, нажмите на иконку диска. Далее отобразится интересующая вас информация.
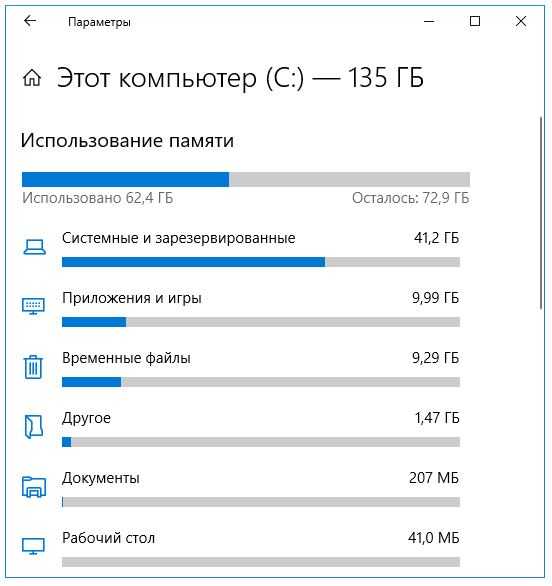
Очистка компьютера от мусора в программе Очистка диска
Завершающим шагом в удалении ненужных файлов с системного диска может стать использование утилиты Очистка диска, которая входит в набор стандартных программ операционной системы Windows 10. Чтобы произвести очистку компьютера с помощью данной программы, выполните следующие простые действия, которые применимы ко всем версиям Windows.
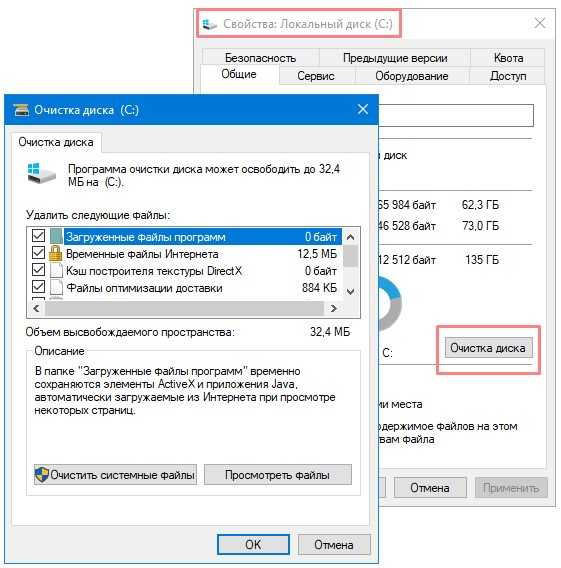
- В Проводнике щелкните правой кнопкой на значке системного диска и в появившемся меню выберите пункт Свойства.
- В открывшемся окне нажмите кнопку Очистка диска. После сбора информации о файловой системе запустится программа очистки диска.
- Установите флажки напротив тех категорий файлов, которые вы хотите удалить. Содержимое каждой категории понятно из ее названия, но если вы не уверены в том, нужно ли удалять тот или иной тип файлов, лучше не устанавливайте флажок. нажмите Ок.
- После этого нажмите кнопку Очистить системные файлы.
Начнется процесс очистки системного диска, который нередко занимает длительное время, в зависимости от количества удаляемых файлов. Аналогичную операцию можно проделать и с остальными дисками компьютера. Удобнее всего будет очищать все диски одновременно. Читайте руководство: Автоматическая очистка диска в Windows 10
Связанные материалы:
mysitem.ru
Способы очистки Windows 10 от мусора и временных файлов

Чистка windows 10 заключается в целом перечне различных действий, которые могут значительно ускорить работу операционной системы в целом. Эта тема интересует большое количество пользователей, у которых свои цели. Кто-то хочет повысить производительность в новой игре, другому нужно ускорить работу Виндовс. В любом случае, чистить ОС нужно не реже чем раз в месяц, а лучше всего – раз в неделю.
Очистка виндовс 10 – от А до Я
Еще когда популярной была ХР, люди привыкли время от времени чистить свой компьютер. Эта процедура значительно повышает скоростью работы ПК, а также предоставляет лишнее место на жестких дисках. Вот только процесс немного поменялся, от тех старых методов мало что осталось и если вы обзавелись десяткой, нужно думать о новых выходах из возникшей проблемы.
Нужна ли чистка win 10? Несомненно, она затронет следующие нюансы:
- Будут удалены временные файлы операционной системы. Сюда входит как ненужный мусор, так называемый кэш. Так и резервные папки, и файлы, которые создают некоторые программы и утилиты,
- Будут уничтожены все остатки работы сторонних программ, зачастую это браузеры, которые сильно засоряют ПК,
- Будет очищен реестр и все его составляющие,
- Все ошибки должны быть исправлены,
- Благодаря удаленному мусору, появится достаточно много лишнего места,
- Компьютер ускориться и начнет работать более слаженно.
Очищаем Виндовс 10
Для начала нужно зажать клавиши Win+I, открывается окно, в котором указаны все параметры операционной системы. Нам нужна вкладка с названием «Система», после ее выбора
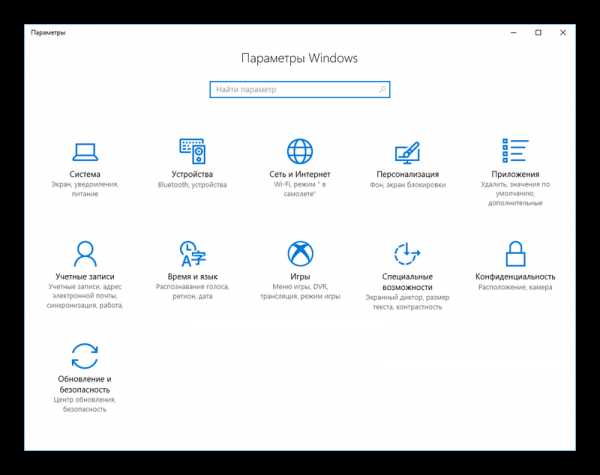
Зажмите сочетание клавиш Win+I.. В открывшемся окне всех параметров ОС откройте раздел «Система», переходим в параметры и видим, что перед нами целый список содержимого жестких дисков.
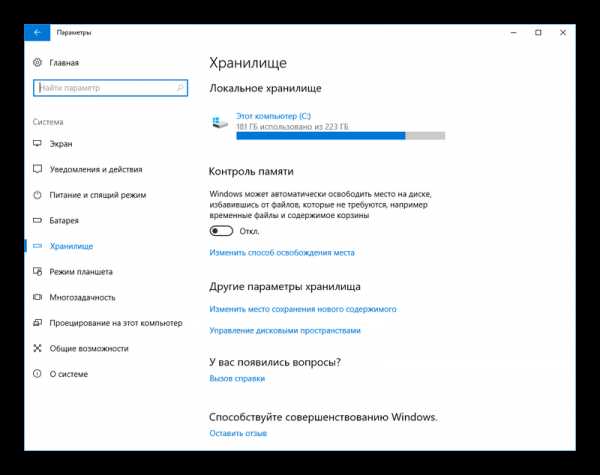
Так можно решить, нужна ли очистка или ее нужно провести позже. Если вы делали это давно, то провести процесс необходимо прямо сейчас. С помощью вкладки «Корзина» и «Временные файлы», которые расположились там же, можно избавиться от большого количества мусора и ненужных элементов.
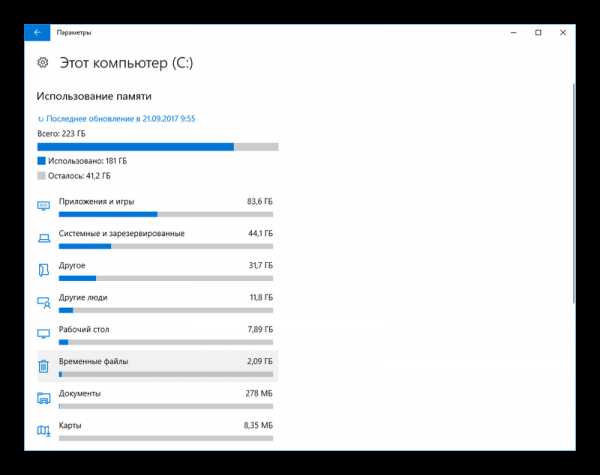
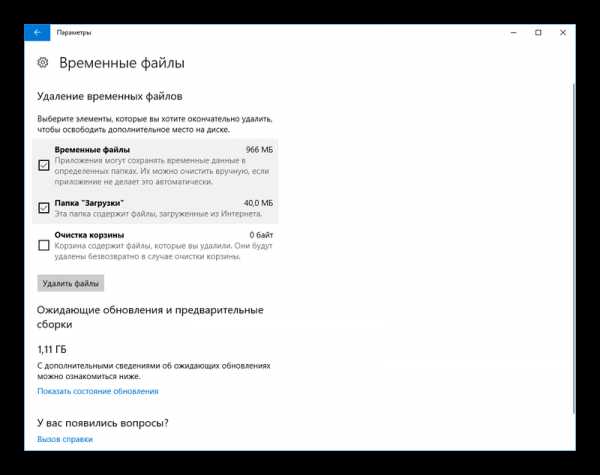
Есть еще один способ, который намного проще. Находим иконки жестких дисков и нажимаем по ним правой кнопкой мышки. Далее выбираем свойства и видим команду «Очистить диск».
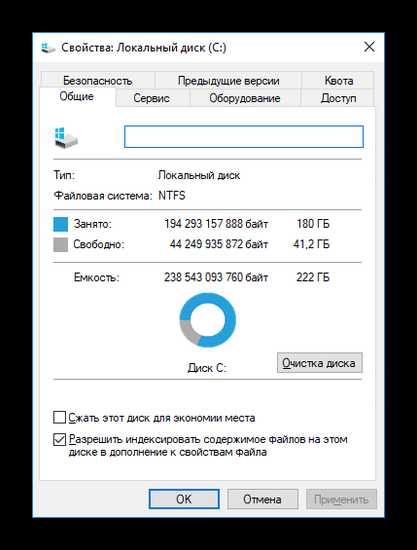
Нажимаем и ждем, проводится проверка всех данных. Далее отмечаем ненужные и легко удаляем их с компьютера. Также можно скачать дополнительные утилиты, которые помогут более обширно и качественно почистить ПК.

gzor.ru
10 способов очистить компьютер от мусора и ускорить его работу
Приветствую всех пользователей, которые не по наслышке знакомы с тормозами Windows и не знают как очистить компьютер от мусора и ускорить его работу. По мере того, как вы пользуетесь своим компьютером… устанавливается программы, удаляете ненужные, просматриваете различные ресурсы в сети — постепенно ваш компьютер начинает работать медленнее. Не важно, происходит это постепенно или подвисания происходят резко, но я рекомендую разобраться вам в причинах такой медлительности системы.

Как бы это банально не прозвучало, но первым делом попробуйте перезагрузить ваш компьютер если что-то не работает как положено. Возможно этот способ поможет исправить все ваши проблемы быстрее, чем попытка найти источник проблемы вручную — есть даже поговорка «Семь бед — один RESET»
Как очистить компьютер от мусора и ускорить его работу? — 10 Шагов
Вы должны понимать, что прежде чем вы начнете читать о том, как очистить компьютер от мусора и ускорить его работу, следует понимать — некоторые ошибки и снижение производительности Windows могут быть виноваты не только программные сбои, но и неисправность самого компьютера как устройства. В таких случаях программно исправить не получится — только замена неисправных компонентов, но за этим лучше обратиться в сервисный центр, если вы не уверены в своих силах.
Шаг 1. Поиск ресурсоемких программ
Если ваш компьютер работает слишком медленно, то вероятнее всего все ресурсы задействует неизвестное нам приложение. Например, бывают ситуации, когда любой из браузеров может загрузить процессор на 99% — сейчас этого трудно добиться, так как используете многоядерные процессоры и вероятнее всего максимально сможет загрузить только одно ядро, но и этого достаточно для диких тормозов.
Думаю многим знакома ситуация, когда все работает нормально, а вот браузер дико тупит — это нормальная ситуация и всегда можно посмотреть почему это происходит, для этого в Windows есть замечательный инструмент «Диспетчер задач», который показывает нам расклад по потреблению ресурсов компьютера вашей системой.
Чтобы выяснить вредителя, откройте диспетчер задач. Вы можете кликнуть правой кнопкой мыши на панели задач и выберите «Диспетчер задач» или нажмите сочетание клавиш CTRL + SHIFT + ESC на клавиатуре. Я буду показывать на примере Windows 10, но в предыдущих версиях все аналогично, может в Win 7 немного изменен интерфейс.
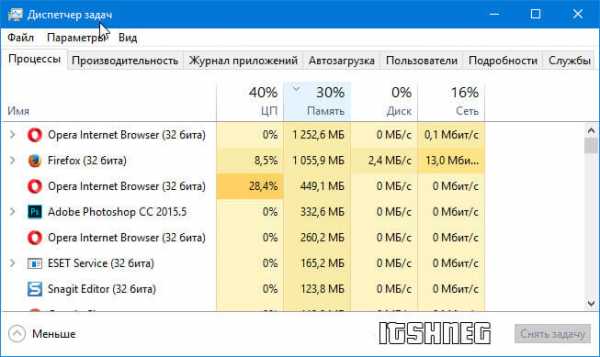
Кликая по вкладкам «ЦП», «Память», «Диск» можно выяснить, какое приложение отжирает все наши ресурсы. Его можно корректно завершить через меню самой программы или, если приложение не отвечает, то можно завершить его принудительно нажав кнопку «Снять задачу».
Обратите внимание, что возможно проблема не в приложении, а в общей низкой производительности вашего компьютера или ноутбука. Если тормоза постоянно проявляются заново и перезапуск приложения спасает ненадолго, то опять же — смотрите, что больше всего загружено у вас, этого и не хватает вашему компьютеру, рассмотрите варианты апгрейда.
Шаг 2. Закрываем лишние программы в системном трее
Огромное количество программ, как правило, имеют свойство не закрываться, а сворачиваться и ждать нас в системном трее или области уведомлений. Вы можете закрыть неиспользуемые приложения, тем самым освободив часть ресурсов компьютера.
Бывает и такое, что часть приложений может прятаться за стрелочкой… у меня стоит отображать все программы в области уведомлений, а у вас, вполне возможно, чтобы увидеть все запущенные приложения нужно развернуть эту менюшку. Вполне возможно, что некоторые программы стартуют вместе с запусков Windows.
Шаг 3. Вычищаем автозагрузку Windows
Исходя из предыдущего пункта, можно предположить что программы, которые находятся в автозагрузке, можно не закрывать каждый раз. Лучше один раз отключить их из автозагрузки (так вы не только освободите часть ресурсов, но и ускорите загрузку вашего компьютера).
В операционных системах Windows 8, 8.1, и 10, (вместо привычным вам msconfig) приложения из автозагрузки исключаются через диспетчер задач (для Windows 7 и ниже отдельно описывать не буду — обновляйтесь). Нажмите правой кнопкой мыши на панели задач и в появившейся менюшке выберите «Диспетчер задач» или нажмите на клавиатуре CTRL + SHIFT + ESC. Перейдите на вкладку «Автозагрузка» и отключите запуск приложений, которые вам не нужны (кстати, их тут можно отсортировать на степень влияния скорости загрузки компьютера).
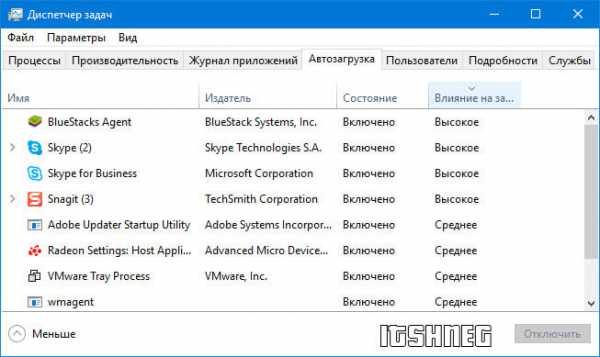
Вот смотрите, я не так давно писал про эмуляторы андроид, так вот — один из них стартует вместе с компьютером и отнимает часть ресурсов. Мне это не нужно, когда я захочу им воспользоваться — я сам его запущу. Поэтому можно смело его убить из автозагрузки…
Шаг 4. Отключаем эффекты и анимацию для ускорения работы компьютера
Данный способ не то чтобы очень эффективный, он подойдет для пользователей компьютеров с низкой производительностью. Если система Windows использует огромное количество анимации, то это может заметно снизить производительно системы в целом. Если отключить всю анимацию, то окна будут сворачиваться и разворачивать моментально.

Чтобы отключить анимацию, перейдите в свойства системы — это можно сделать двумя способами:
- Кликнуть правой кнопкой мыши по значку «Компьютер» на рабочем столе и выбрать «Свйоства»;
- Нажать сочетание клавиш Windows + X или нажмите правой кнопкой мыши на кнопку «Пуск» и выберите пункт «Система»
В левой части окна найдите пункт «Дополнительные параметры системы», перейдите на вкладку «Дополнительно» и выберите «Визуальные эффекты». Здесь вы можете настроить все на свой вкус, от себя не рекомендую убирать «Сглаживать неровности экранных шрифтов» и «Вывод эскизов вместо значков», так как эти параметры сильно влияют на удобство работы за компьютером, все остальное просто для эстетического удовольствия и практически не сказыватся на работе.
Шаг 5. Наводим порядок в вашем Web браузере
Если вы задумались над вопросом как очистить компьютер от мусора и ускорить его работу? — обратите внимание на ваш браузер. Дело в том, что в современном мире веб обозреватель наверное одно из самых ресурсозависимых приложений на компьютере, а если добавить туда еще парочку расширений можно сделать из браузера неповоротливого монстра, но зато который все умеет… Например я писал заметку о том как скачать видео с ютуба, вполне возможно что расширение вам понадобилось один раз и держать его постоянно активным просто нет смысла.

Просто перейдите в дополнения и отключите или совсем удалите расширения, которые вам больше не нужны или нужны очень редко — это сэкономит вам много мегабайт оперативной памяти вашего компьютера.
Шаг 6. Освободим место на системном диске
Когда место на системном диске заканчивается, то вопрос как очистить компьютер от мусора стоит особенно остро — мы не будем использовать различные сторонние программы, просто перейдите в свойства раздела и нажмите «Очистка диска». Бывает что после обновления сохраняется копия предыдущей версии ОС, в общем тут сами решите — что нужно вам, а что нет.

Конечно много свободного места вы так не добавите, но в целом ситуацию поправите, а там уже нужны более действенные методы — поудалять, к примеру, ненужные вам программы и документы.
Шаг 7. Проведем дефрагментацию жесткого диска
Владельцы SSD — пропустите этот пункт, для вас он бесполезный и возможно, даже способен навредить вашему накопителю. На самом деле, в современных версиях Windows дефрагментация не нужна — система сама пытается сделать дефрагментацию в те моменты, когда компьютер не используется. Однако это не всегда происходит и причины мне неизвестны. Твердотельные накопители не нуждаться в дефрагментации но современные системы Windows все равно их будут оптимизировать — это нормальная ситуация.

Если у вас классический жесткий диск и вы постоянно что-то копируете и удаляете, то можете запустить дефрагментацию принудительно. В любом случае в окне оптимизации будет написано — нуждается ли раздел в дефрагментации или нет.
Шаг 8. Пытаемся очистить компьютер от неиспользуемых программ
Откройте «Панель управления» и ознакомьтесь со списком установленных программ на вашем компьютере. Неиспользуемые программы можно и нужно удалить и дело не только в занимаемом пространстве. Огромное количество софта устанавливают на ваш компьютер свои службы, записи в реестре, элементы контекстного меню, и другие вещи, которые могут заметно снизить производительность вашей системы.
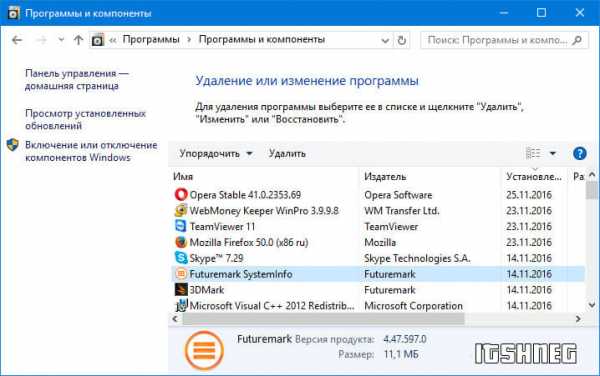
Если к примеру, у вас установлен пакет JAVA и вы его не используете — удалите его, тем самым вы не только освободите место на компьютере, но и повысите безопасность компьютера… ведь каждая установленная служба, это возможность появления уязвимости именно в ней.
Шаг 9. Сбрасываем компьютер до заводских настроек (Переустановка)
Если ни один из предыдущих советов не подошел, можно подойти к вопросу как очистить компьютер от мусора и ускорить его работу с другой стороны — просто переустановить Windows.

В современных версиях Windows получить чистую систему настолько просто, что вы даже не можете себе представить как. Перейдите в «Параметры», «Восстановление» и в строке «Вернуть компьютер в исходное состояние» нажмите «Начать». Windows удалит все установленные программы и пользовательские данные, сохранив при этом системные файлы.
Шаг 10. Сканирование на наличие вредоносных программ и рекламное ПО
Есть вероятность, что причиной медленной работы вашего компьютера могут являться вредоносные программы. Даже не так, не вредоносные, а различные плагины и приложения, которое мешает просмотру веб страниц и добавляет дополнительные рекламные объявления.

Как правило, такие приложения не отслеживаются антивирусами и чтобы удалить их, существуют маленькие и бесплатные программы. Например AdwCleaner от alwarebytes — на мой взгляд лучшее решение для удаления таких вот мелких гадостей.
Как ускорить работу компьютера — вместо заключения
Сегодня мы с вами рассмотрели как очистить компьютер от мусора и ускорить его работу. Небольшой совет от айтишнега — если вы до сих пор используете классический жесткий диск, то максимально заметно поднять производительность поможет замена его на SSD. В настоящее время переход на новый процессор или новый тип памяти никак не сравнится в разнице, которая находится между SSD и HDD. Даже старички которым по 7-8 лет обретают вторую жизнь с твердотельным накопителем.
www.itshneg.com