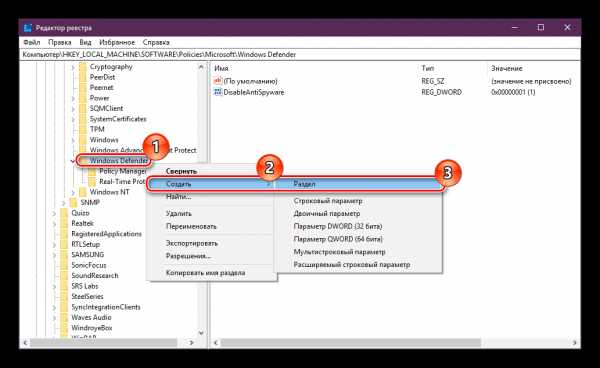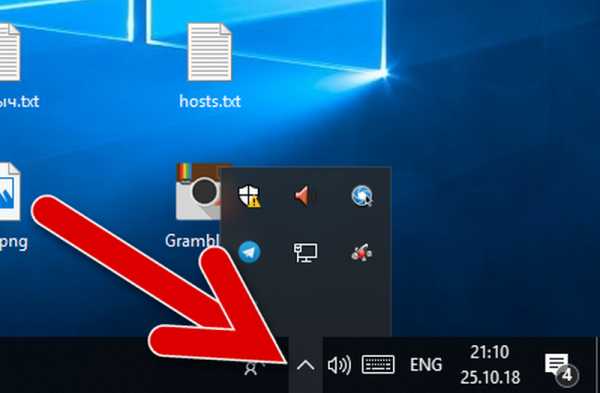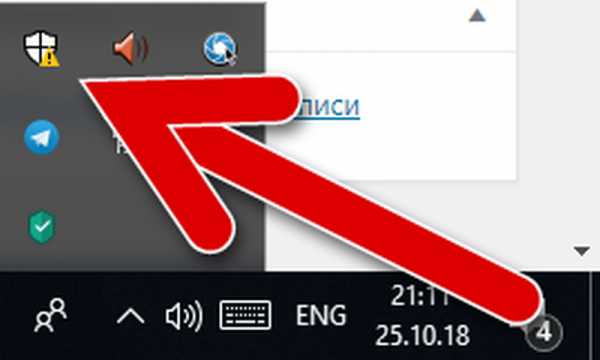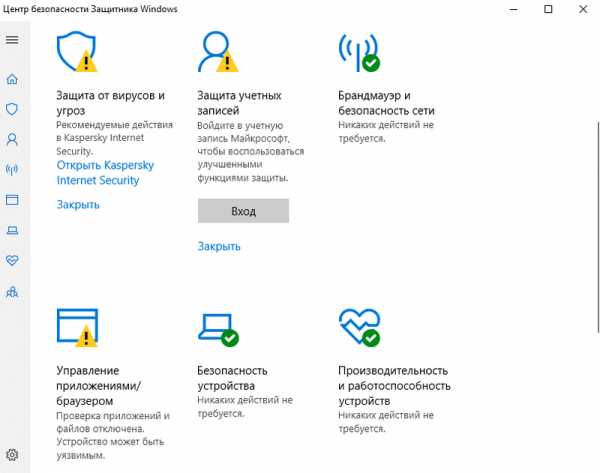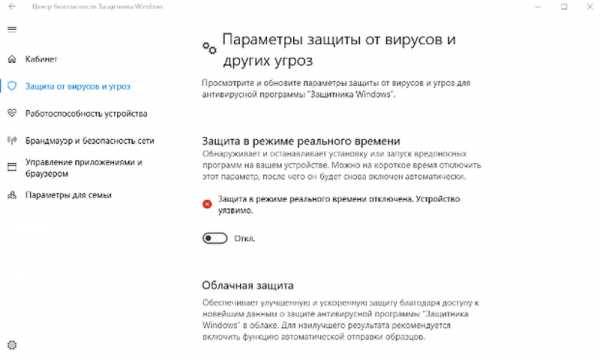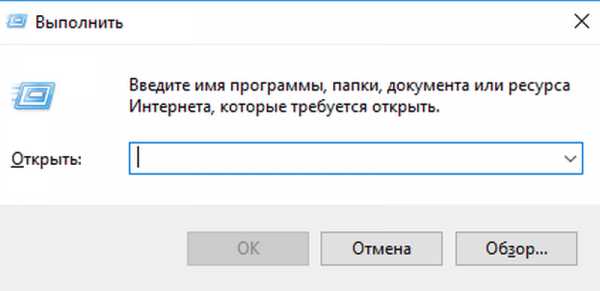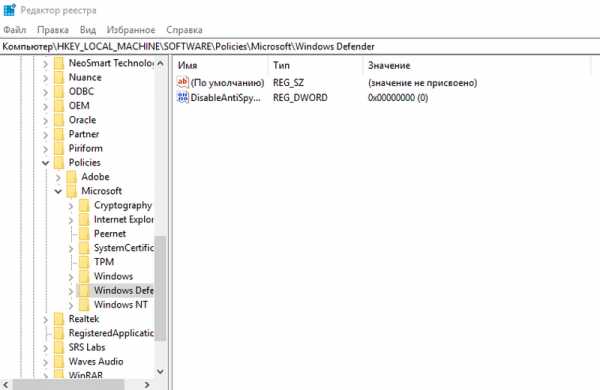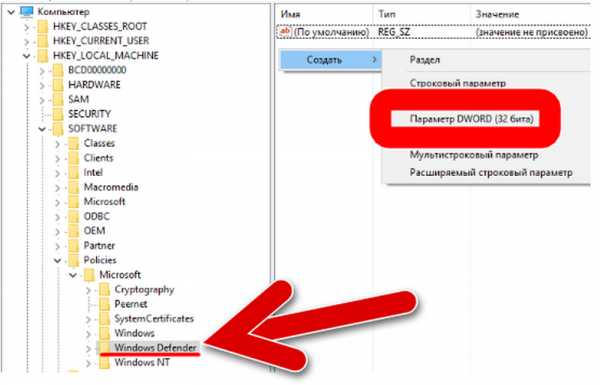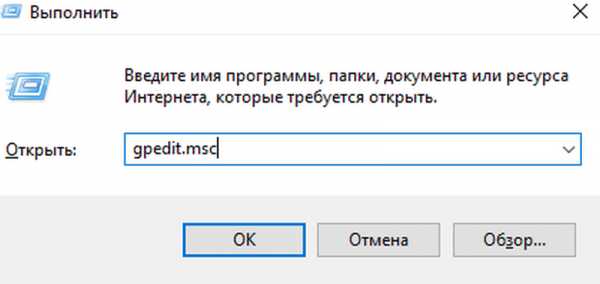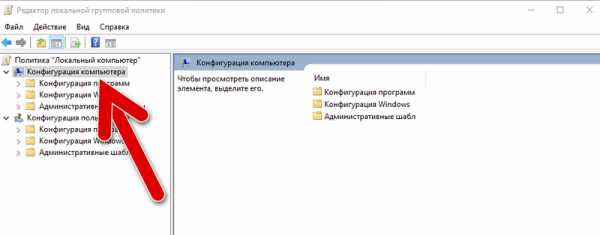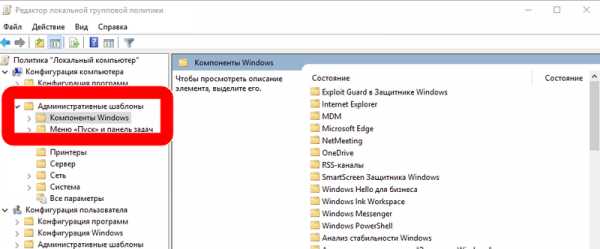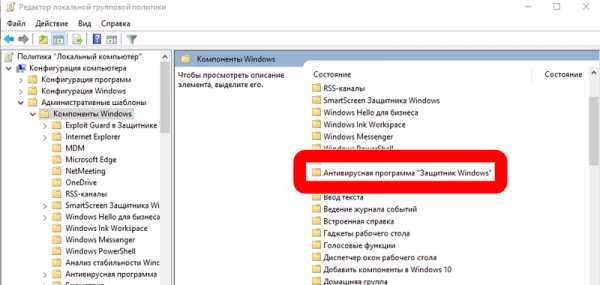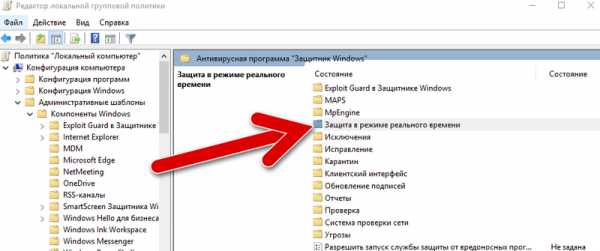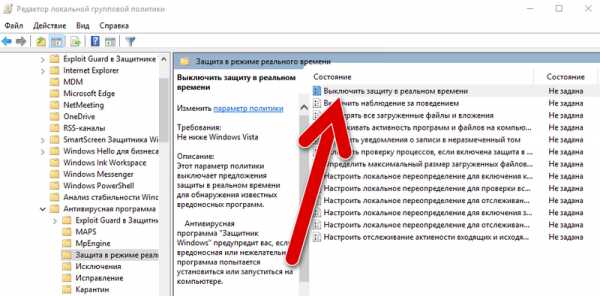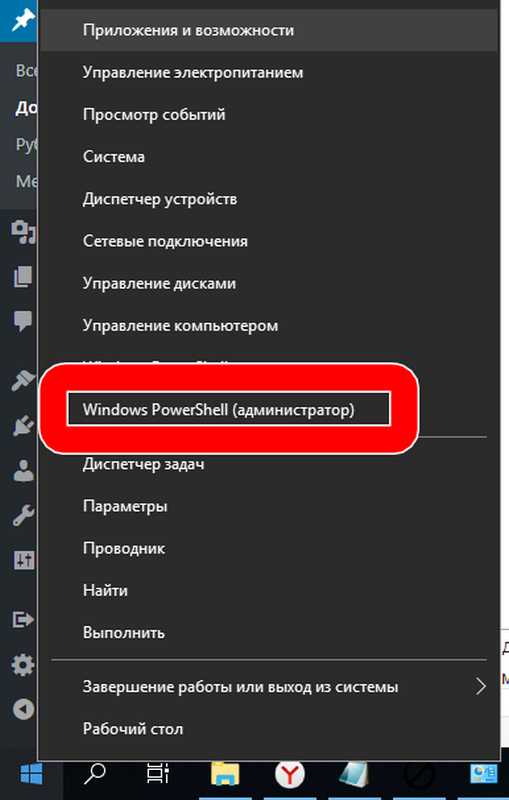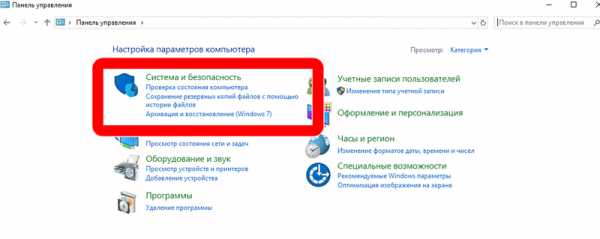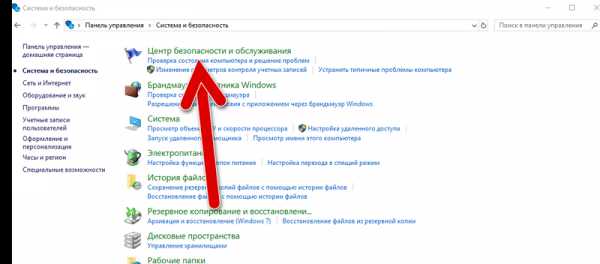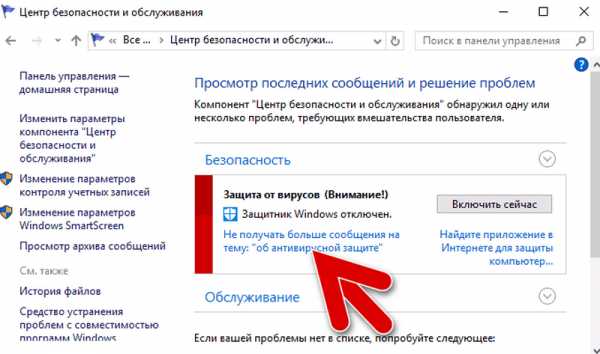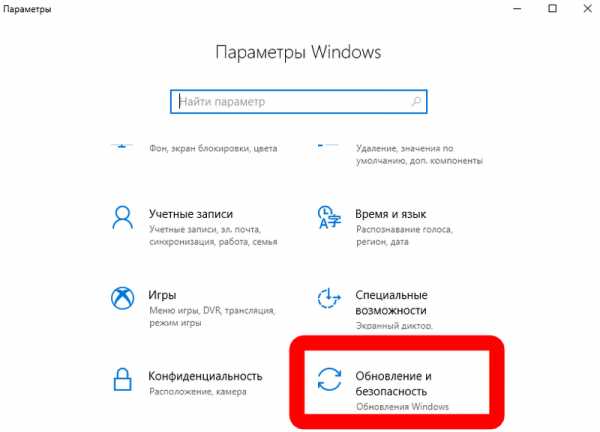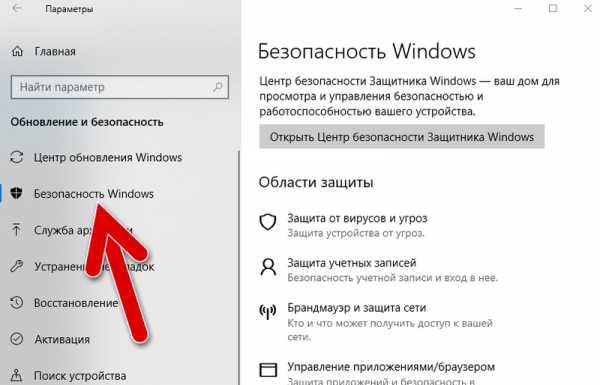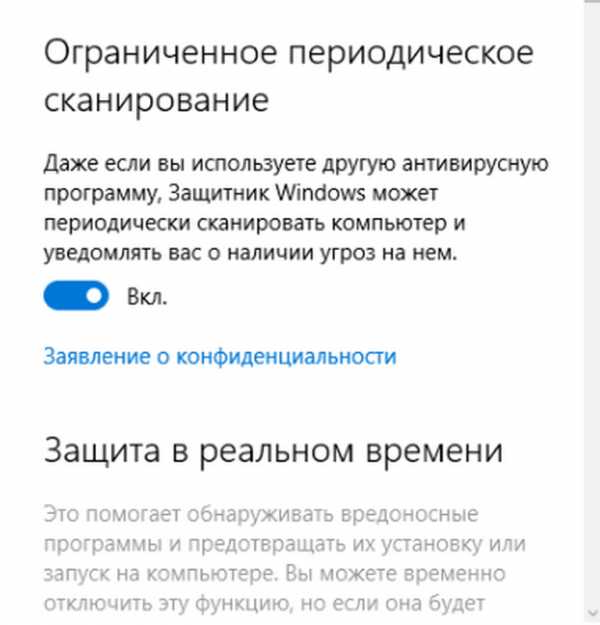Как отключить защитник Windows 10 навсегда, или временно
Есть в Windows встроенный защитник, который начинает работать сразу после установки системы. Задача у Windows Defender защищать компьютер от вредоносных программ и вирусов. В Windows 10 защитник так же присутствует, и даже неплохо работает. После установки стороннего антивируса, он как правило сам отключает встроенный защитник, и функцию защиты системы берет на себя.
Но нередко можно столкнутся с ситуацией, когда просто необходимо отключить защитник Windows на несколько минут, или навсегда. Сейчас мы рассмотрим быстрый способ отключения защитника в Windows 10 на время, и покажу еще два способа, которыми можно его отключить навсегда.
Думаю, так же не лишней будет информацию по включению стандартного защитника Windows.
Если у вас не установлен какой-то другой антивирус, то я не советую навсегда отключать встроенный защитник. Он может спасти ваш компьютер от разного рода угроз. Если он блокирует какое-то ваше действие (запуск программы, загрузку файла), в котором вы уверены, то отключите его на время.
Временное отключение защитника в Windows 10
Откройте меню Пуск, и выберите Параметры. Дальше перейдите в раздел Обновление и безопасность. Переходим на вкладку Защитник Windows, и возле Защита в реальном времени ставим переключатель в положение Откл.
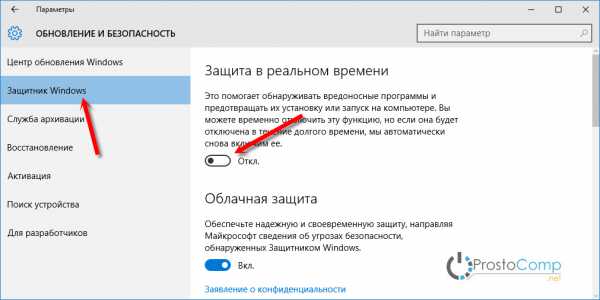
Windows 10 сразу предупредит нас о том, что защита от вирусов отключена, и желательно ее включить.
Включить его можно точно так же, как и отключали. А если мы его не включим, то через некоторое время система сама запустить защитник, и он снова будет работать.
Отключаем защитник Windows навсегда
Если вы решили навсегда отключить Windows Defender, то сделать это можно двумя способами: через редактор локальной групповой политики, или через редактор реестра.
Редактор локальной групповой политики
Обратите внимание: этот способ не подходит для домашней версии Windows 10. Узнать версию можно по этой инструкции.
Что бы его запустить, нужно нажать сочетание клавиш + R, ввести gpedit.msc и нажать Ok.
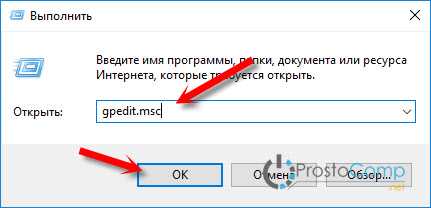
Дальше переходим в раздел «Конфигурация компьютера», затем «Административные шаблоны», и открываем «Компоненты Windows». Находим папку «EndpointProtection» и нажимаем на нее. Нажимаем еще на папку «Защита в режиме реального времени».
Справа вы увидите пункт «Выключить защиту в реальном времени». Откройте его двойным кликом.
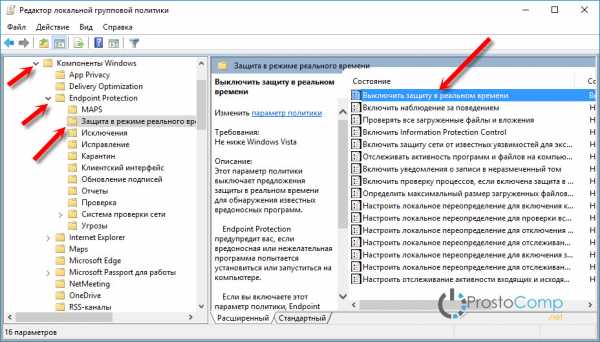
Появится окно, в котором ставим переключатель в положение «Включено», нажимаем Применить и Ok.
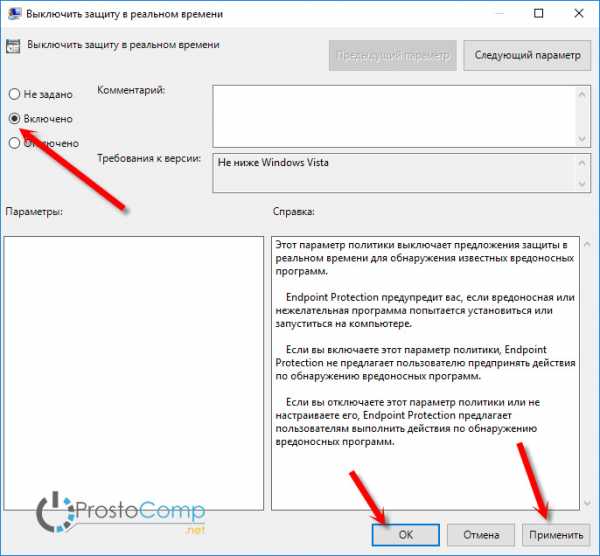
Все, защитник в Windows 10 будет отключен навсегда. Если вы перейдете в параметры, то увидите там что управление защитником неактивно. И будет надпись «Некоторыми параметрами управляет ваша организация».

Что бы включить его обратно, просто в редакторе локальной групповой политики установите переключатель в положение «Не задано».
Отключение защитника Windows 10 через реестр
Для начала, нам нужно зайти в редактор реестра. Для этого, нажимаем + R, вводим regedit и нажимаем Ok.
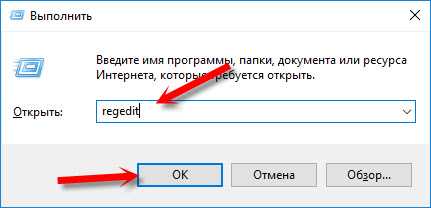
Дальше, переходи в раздел: HKEY_LOCAL_MACHINE\ SOFTWARE\ Policies\ Microsoft\ Windows Defender
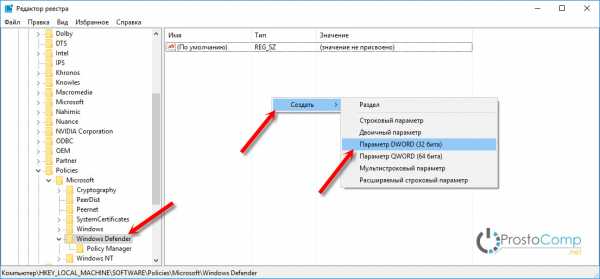
Дальше, задаем для нашего параметра название «DisableAntiSpyware«. Открываем его двойным нажатием по нему, и устанавливаем значение 1 для отключения защитника. Нажимаем Ok.
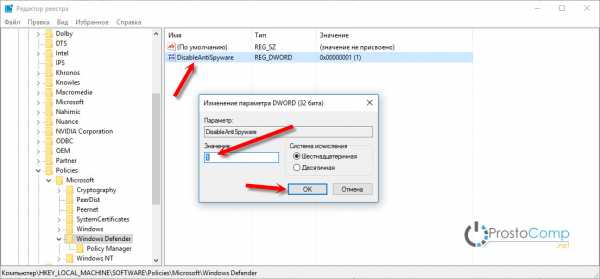
Что бы включить его обратно, ставим значение 0. Для того, что бы проверить результат, можно зайти в Пуск – «Параметры» – «Обновление и безопасность», вкладка «Защитник Winodws». Если все сработало, то элементы управления будут неактивные.
Как включить защитник Windows?
Если вы отключали его на время (через параметры), то включить можно через центр уведомлений. Открываем центр уведомлений, и просто нажимаем на «Защита от программ и шпионов…», и «Включение защиты от вирусов». Защитник будет запущен.
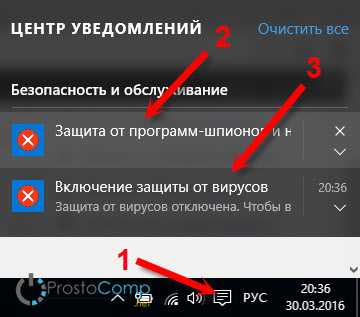
Если же вы отключали Windows Defender через реестр, или редактор локальной групповой политики, то нужно будет проделать обратные действия для включения защитника. В групповой политике, в пункте «Выключить защиту в реальном времени» поставить «Не задано», а в редакторе реестра установить значение 0 для созданного параметра «DisableAntiSpyware».
Многим нравится настраивать систему через специальные программы. В таком случае, отключить защитник в Windows 10 можно через программу Win Updates Disabler. О ней я писал в статье по отключению автоматического обновления системы.
prostocomp.net
Как выключить Защитник Windows 10 навсегда или на время
В Windows 10 отключить Защитник Виндовс можно полностью или на некоторое время. Отключить Защитник Windows 10 можно разными способами.
Через Параметры
При этом способе можно временно отключить Защитник Windows 10 примерно на 15 минут. Вначале откройте Параметры нажав на кнопку Пуск — Параметры (иконка в виде шестерёнки).
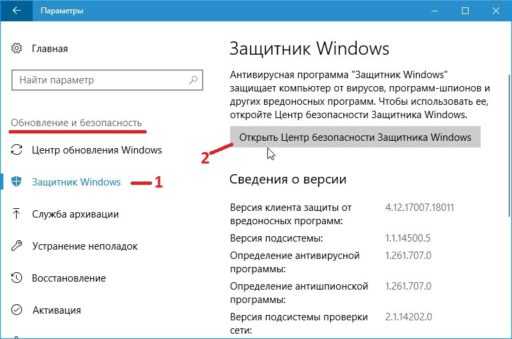 Защитник Виндовс 10 как отключить на время
Защитник Виндовс 10 как отключить на времяПерейдите в Параметрах — Обновления и безопасность — Защитник Windows. После этого в правой части вверху нажмите на пункт Открыть Центр безопасности защитника Windows.
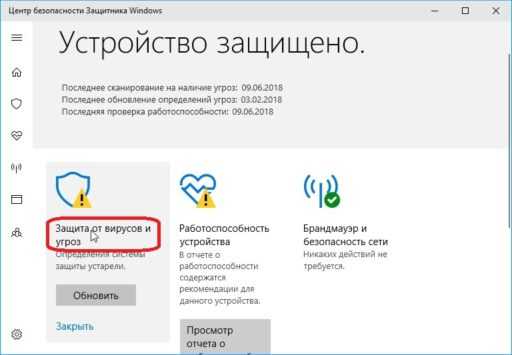 Как приостановить Защитник Windows 10
Как приостановить Защитник Windows 10После того как откроется окно под названием Центр безопасности защитника Windows, нужно будет в нём нажать прямо на надпись пункта
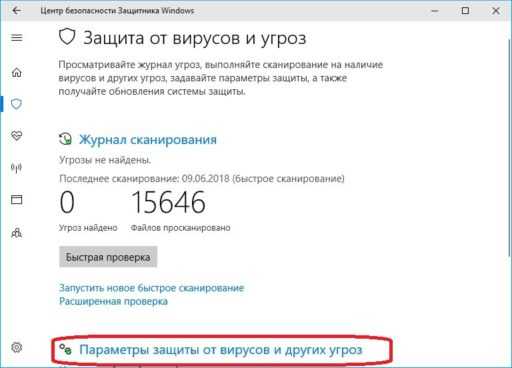 Можно ли отключить Защитник Windows 10 через параметры
Можно ли отключить Защитник Windows 10 через параметрыВ следующем открывшемся окне где-то в середине найдите и нажмите на пункт Параметры защиты от вирусов и других угроз.
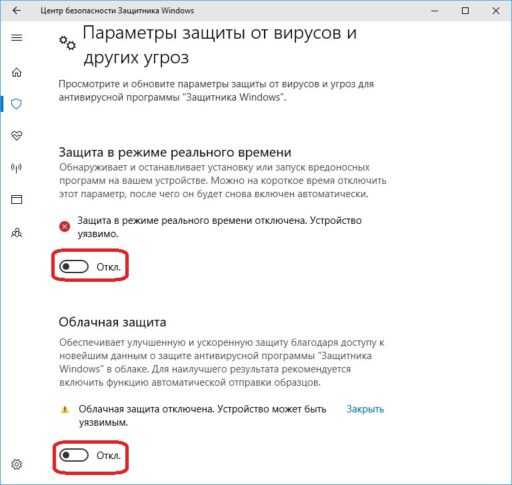 Как отключить антивирус Защитник Windows 10
Как отключить антивирус Защитник Windows 10В следующем окне переключите ползунки в положение Откл у пункта Защита в режиме реального времени и у пункта Облачная защита.
Через Редактор локальной групповой политики
При этом способе можно выключить Защитник Windows 10 навсегда пока вы снова его не запустите.
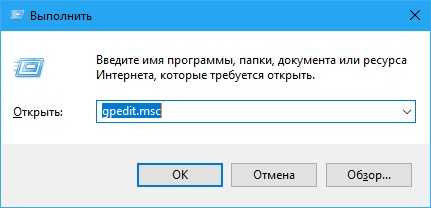 Отключить Защитник Виндовс 10 навсегда можно в редакторе политик
Отключить Защитник Виндовс 10 навсегда можно в редакторе политикОткройте редактор локальной групповой политики с помощью клавиш WIN+R и команды gpedit.msc.
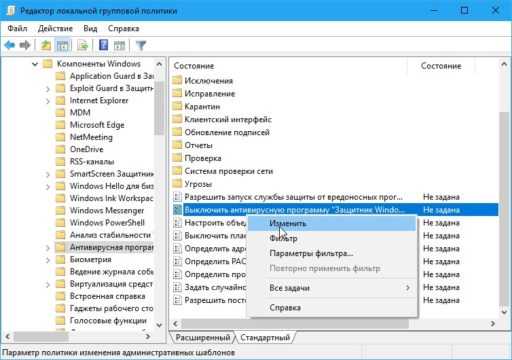 Как полностью отключить Защитник Windows 10 в редакторе политик
Как полностью отключить Защитник Windows 10 в редакторе политикВ левой части открывшегося редактора политики раскройте Конфигурация компьютера — Административные шаблоны — Компоненты Windows — Антивирусная программа Защитник Windows. Обязательно в левой части нажмите на последний пункт.
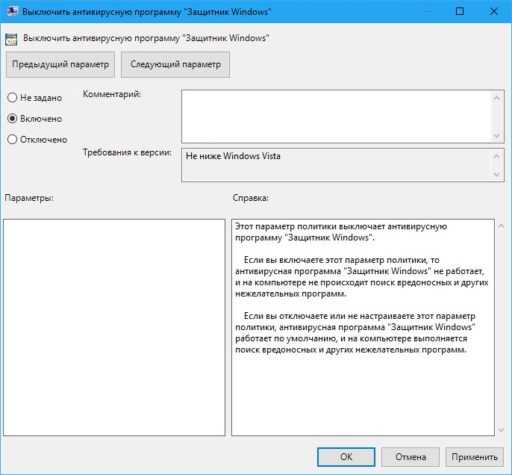
Затем в правой части найдите следующие параметры и измените их состояние.
- Параметр Выключить антивирусную программу Защитник Windows изменить состояние на Включено.
- Параметр Разрешить запуск службы защиты от вредоносных программ изменить состояние на Отключено.
- Параметр Разрешить постоянную работу службы защиты от вредоносных программ изменить состояние на Отключено.
У этих параметров нужно изменить состояние у параметра.
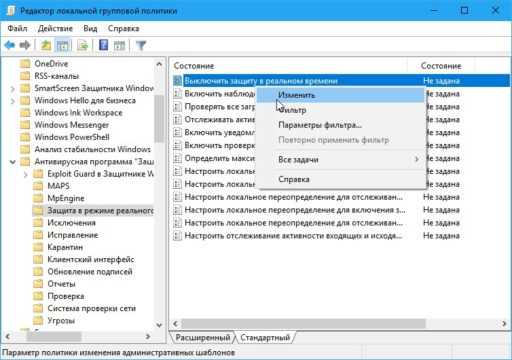 Windows 10 защита в реальном времени отключить
Windows 10 защита в реальном времени отключить- Параметр Выключить защиту в реальном времени изменить состояние на Включено.
- Параметр Проверять все загруженные файлы и вложения изменить состояние на Отключено.
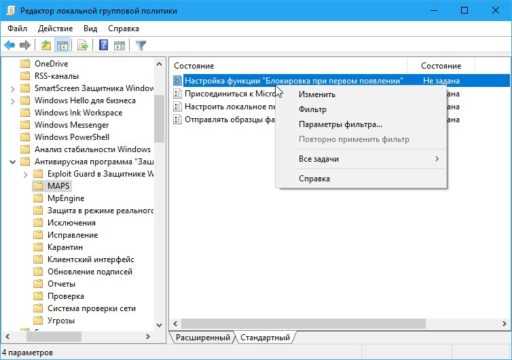 Как полностью выключить Защитник Виндовс 10
Как полностью выключить Защитник Виндовс 10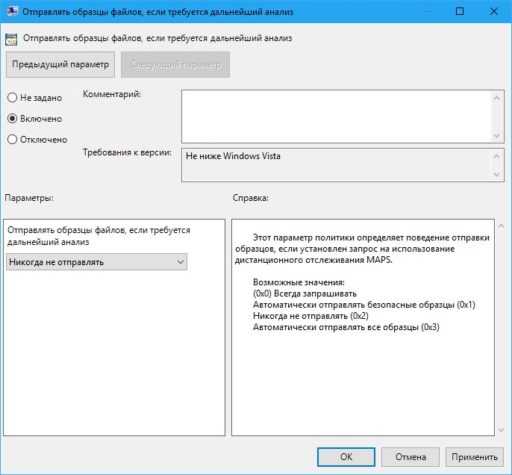 Полное отключение Защитника Windows 10
Полное отключение Защитника Windows 10Затем в правой части у всех параметров измените состояние на Отключено, а у параметра Отправлять образцы файлов, если требуется дальнейший анализ измените состояние на Включено и ниже в поле выберите пункт Никогда не отправлять.
Чтобы снова запустить защитник нужно будет у всех выше перечисленных параметров изменить состояние на Не задано.
Через Редактор реестра
При этом способе можно отключить Защитник Windows 10 навсегда пока вы снова его не запустите.
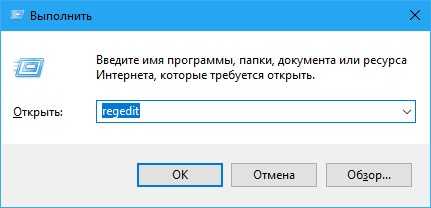 Произвести отключение Защитника Windows 10 навсегда можно в Редакторе реестра
Произвести отключение Защитника Windows 10 навсегда можно в Редакторе реестраОткройте Редактор реестра с помощью клавиш WIN+R и команды regedit.
 Как отключить Защитник Windows 10 через реестр
Как отключить Защитник Windows 10 через реестрВ левой части Редактора реестра раскройте HKEY_LOCAL_MACHINE\ SOFTWARE\ Policies\ Microsoft\ Windows Defender. Наведите курсор на пункт Windows Defender и нажмите правую кнопку мыши. Откроется меню в котором выберите Создать — Параметр DWORD 32 бита. В правой части появится новый параметр который нужно будет переименовать в DisableAntiSpyware. Измените значение этого параметра на 1. Затем таким же образом создайте параметр AllowFastServiceStartup и параметр ServiceKeepAlive и измените значение у них на 0.
После этого в левой части редактора реестра раскройте HKEY_LOCAL_MACHINE\ SOFTWARE\ Policies\ Microsoft\ Windows Defender\ Real-Time Protection. Нажмите на последний пункт Real-Time Protection. Затем в правой части найдите параметр DisableIOAVProtection и параметр DisableRealtimeMonitoring и измените их значение на 1. Если этих параметров нет то создайте их.
После этого в левой части редактора реестра раскройте HKEY_LOCAL_MACHINE\ SOFTWARE\ Policies\ Microsoft\ Windows Defender. Нажмите на последний пункт правой кнопкой мыши. Откроется меню в котором выберите Создать — Раздел. После этого в левой части появится новый раздел который нужно будет переименовать в Spynet. Затем в этом разделе Spynet нужно будет создать три параметра DWORD32 и присвоить им названия и значение.
- Параметр DisableBlockAtFirstSeen присвоить значение 1.
- Параметр LocalSettingOverrideSpynetReporting присвоить значение 0.
- Параметр SubmitSamplesConsent присвоить значение 2.
С помощью PowerShell или Командной строки
При этом способе произойдёт отключение Защитника Виндовс 10 на непродолжительное время. Откройте PowerShell или командную строку от имени администратора. Для этого наведите курсор на кнопку Пуск и нажмите правую кнопку мыши. Откроется контекстное меню в котором найдите и нажмите на пункт Командная строка (администратор) или PowerShell (администратор).
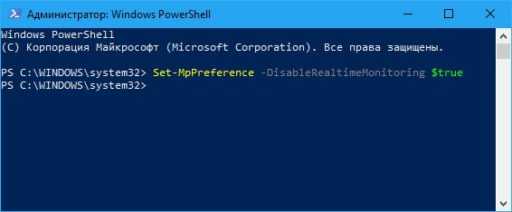 Как отключить Защитник Windows 10 на время с помощью PowerShell
Как отключить Защитник Windows 10 на время с помощью PowerShellВ открывшееся окно PowerShell введите команду Set-MpPreference -DisableRealtimeMonitoring $true и нажмите на клавиатуре клавишу Enter.
Как на время отключить Защитник Windows 10 с помощью командной строкиВ открывшееся окно командной строки введите команду PowerShell Set-MpPreference -DisableRealtimeMonitoring $true и нажмите на клавиатуре клавишу Enter.
10win.ru
Как отключить Защитник Windows 10

Защитник Виндовс или Windows Defender — это встроенный инструмент от Майкрософт, который представляет собой программное решение для управления безопасностью ПК. Вместе с такой утилитой как брандмауэр Windows они предоставляют пользователю надежную защиту от вредоносного программного обеспечения и делают вашу работу в Интернете более безопасной. Но многие юзеры предпочитают для защиты использовать другой комплекс программ или утилит, поэтому часто возникает необходимость отключить эту службу и забыть о ее существовании.
Процесс отключения защитника в Виндовс 10
Деактивировать Windows Defender можно, используя штатные инструменты самой операционной системы или специальные программы. Но если в первом случае отключение Защитника пройдет без лишних проблем, то с выбором сторонних приложений необходимо быть предельно осторожными, так как многие из них содержат вредоносные элементы.
Способ 1: Win Updates Disabler
Один из самых простых и безопасных методов деактивации защитника Виндовс — это использование простой утилиты с удобным интерфейсом — Win Updates Disabler. С ее помощью любой пользователь без лишних проблем всего за несколько кликов сможет решить проблему отключения защитника без необходимости копаться в настройках операционной системы. К тому же, эту программу можно скачать как в обычной версии, так и в портативной, что безусловно является дополнительным плюсом.
Скачать Win Updates Disabler
Итак, чтобы отключить Windows Defender с помощью приложения Win Updates Disabler, необходимо пройти следующие шаги.
- Откройте утилиту. В главном меню на вкладке «Отключить» поставьте отметку напротив пункта «Отключить Защитник Windows» и нажмите кнопку «Применить сейчас».
- Перезагрузите ПК.
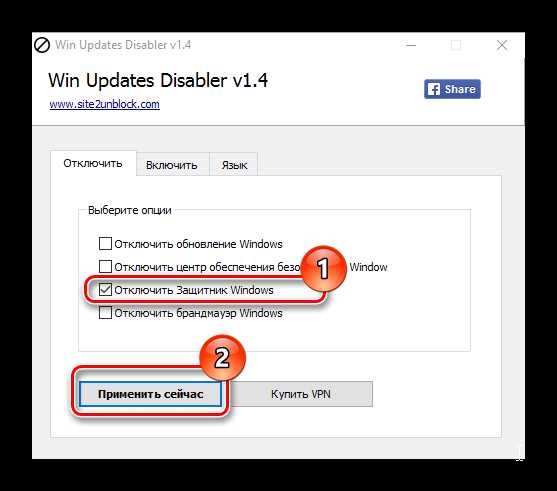
Проверьте, произошла ли деактивация антивируса.
Способ 2: Штатные средства Windows
Далее речь пойдет о том, как можно деактивировать Windows Defender, не прибегая к использованию различных программ. В этом способе мы разберем, как полностью остановить работу Виндовс Дефендер, а в следующем — его временную приостановку.
Редактор локальной групповой политики
Такой вариант подойдет всем пользователям «десятки» кроме редакции Home. В этой версии отсутствует рассматриваемый инструмент, поэтому чуть ниже для вас будет описана альтернатива — «Редактор реестра».
- Откройте приложение, нажав комбинацию клавиш Win + R, вписав в поле
gpedit.mscи нажав Enter. - Перейдите по пути «Политика «Локальный компьютер»» > «Конфигурация компьютера» > «Административные шаблоны» > «Компоненты Windows» > «Антивирусная программа «Защитник Windows»».
- В основной части окна вы найдете параметр «Выключить антивирусную программу «Защитник Windows»». Кликните по ней два раза левой кнопкой мыши.
- Откроется окно с настройкой, где задайте состояние «Включено» и нажмите «ОК».
- Дальше снова переключитесь на левую часть окна, где разверните стрелочкой папку «Защита в режиме реального времени».
- Откройте параметр «Включить наблюдение за поведением», кликнув по нему дважды ЛКМ.
- Задайте состояние «Отключено» и сохраните изменения.
- То же самое сделайте с параметрами «Проверять все загруженные файлы и вложения», «Отслеживать активность программ и файлов на компьютере» и «Включить проверку процессов, если включена защита в режиме реального времени» — отключите их.
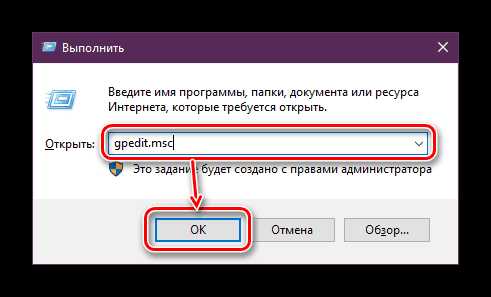
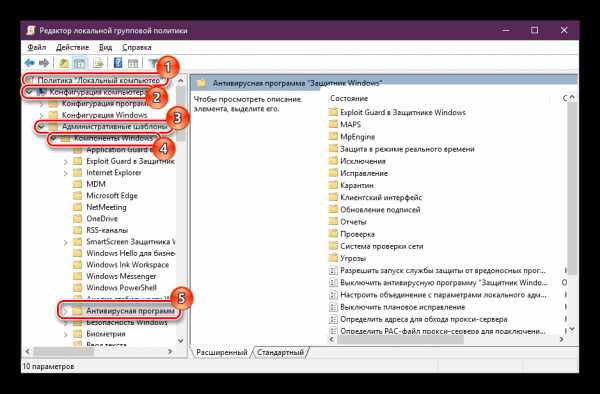
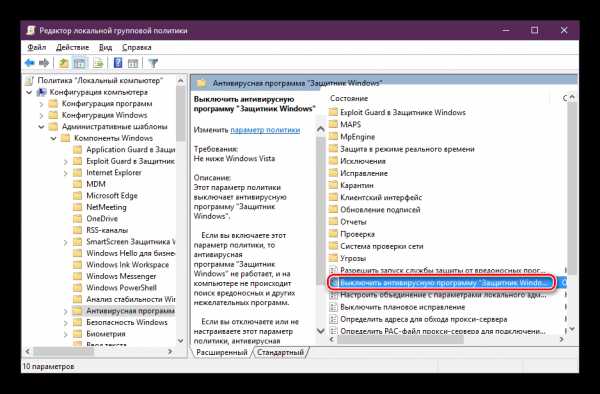
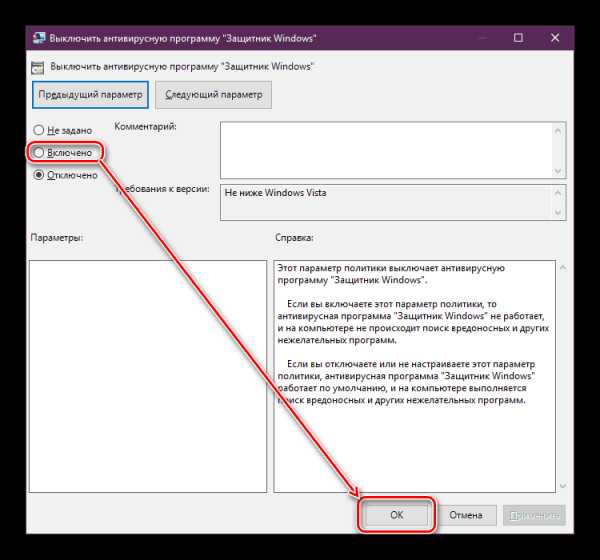
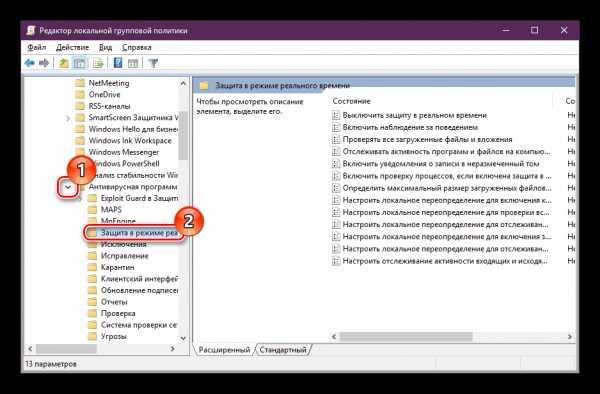
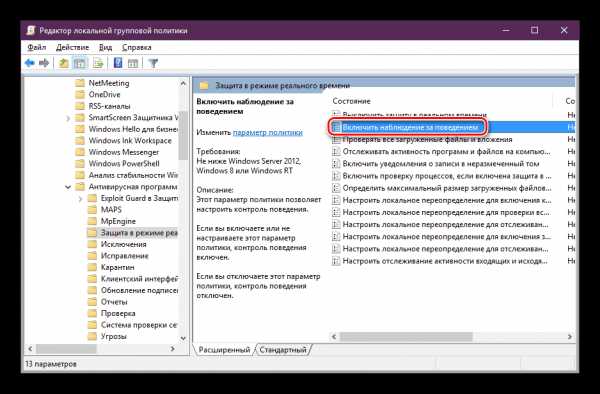
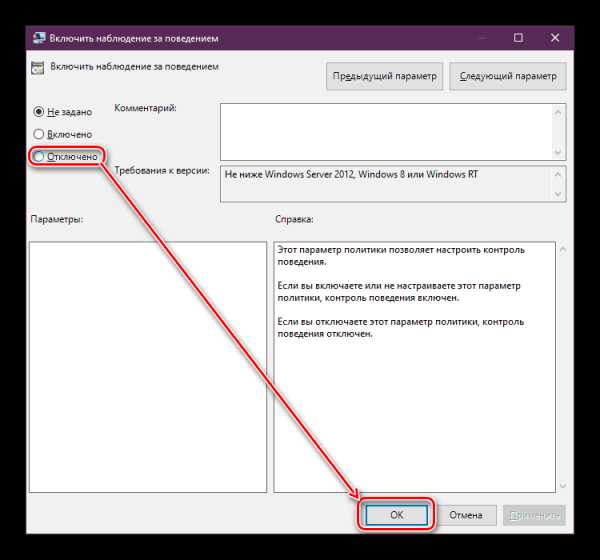
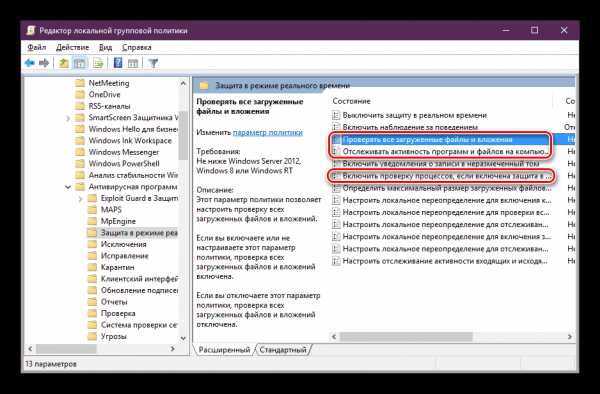
Теперь остается перезагрузить компьютер и проверить, насколько все прошло успешно.
Редактор реестра
Для пользователей Windows 10 Домашняя и всех тех, кто предпочитает пользоваться реестром, подойдет эта инструкция.
- Нажмите Win + R, в окне «Выполнить» напишите
regeditи нажмите Enter. - В адресную строку вставьте следующий путь и перейдите по нему:
HKEY_LOCAL_MACHINE\SOFTWARE\Policies\Microsoft\Windows Defender - В основной части окна нажмите дважды ЛКМ по пункту «DisableAntiSpyware», поставьте ему значение 1 и сохраните результат.
- Если такой параметр отсутствует, кликните правой кнопкой мыши по названию папки или на пустом месте справа, выберите пункт «Создать» > «Параметр DWORD (32 бита)». Затем выполните предыдущий шаг.
- Теперь зайдите в папку «Real-Time Protection», что находится в «Windows Defender».
- Задайте каждому из четырех параметров значение 1, как сделали это в шаге 3.
- Если такая папка и параметры отсутствуют, создайте их вручную. Для создания папки кликните по «Windows Defender» ПКМ и выберите «Создать» > «Раздел». Назовите его «Real-Time Protection».

Внутри него создайте 4 параметра с названиями «DisableBehaviorMonitoring», «DisableOnAccessProtection», «DisableScanOnRealtimeEnable», «DisableScanOnRealtimeEnable». Откройте поочередно каждый из них, задайте им значение 1 и сохраните.
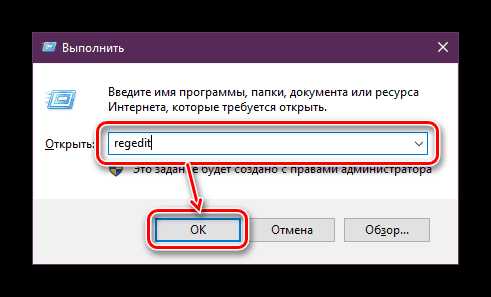
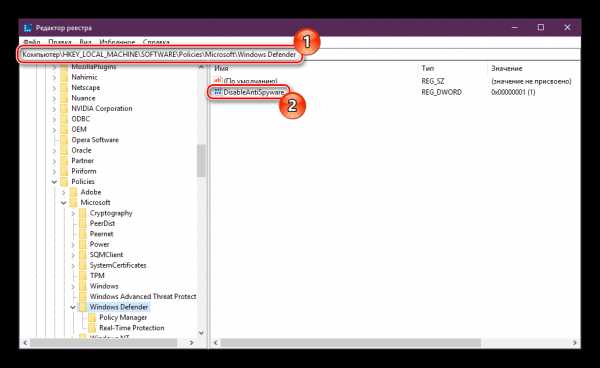

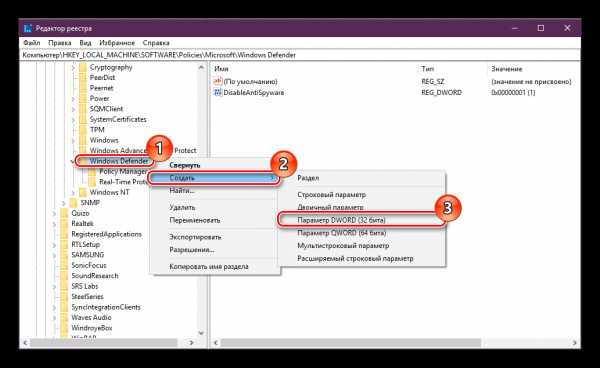
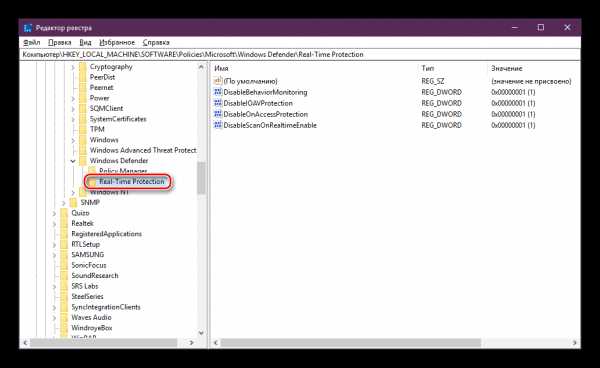
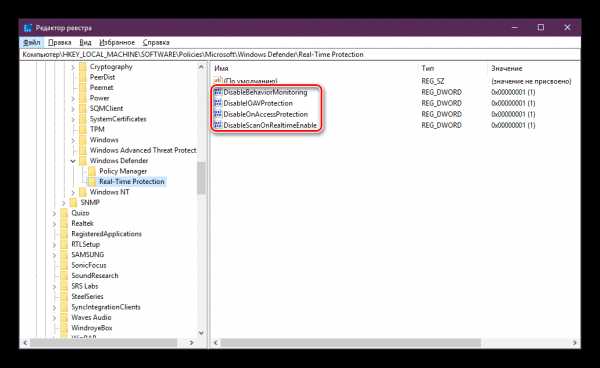
Теперь перезагрузите компьютер.
Способ 3: Временное отключение Защитника
Инструмент «Параметры» позволяет гибко настраивать Виндовс 10, однако отключить там работу Защитника нельзя. Есть только возможность его временного выключения до перезагрузки системы. Это может понадобиться в ситуациях, когда антивирус блокирует скачивание/установку какой-либо программы. Если вы точно уверены в своих действиях, выполните следующее:
- Правым кликом мыши откройте альтернативный «Пуск» и выберите «Параметры».
- Зайдите в раздел «Обновление и безопасность».
- На панели найдите пункт «Безопасность Windows».
- В правой части окна выберите «Открыть службу «Безопасность Windows»».
- В открывшемся окне перейдите в блок «Защита от вирусов и угроз».
- Найдите ссылку «Управление настройками» в подзаголовке «Параметры защиты от вирусов и других угроз».
- Здесь в настройке «Защита в режиме реального времени» кликните по тумблеру «Вкл.». Если надо, подтвердите свое решение в окне «Безопасность Windows».
- Вы увидите, что защита отключена и это подтверждает появившаяся надпись. Она исчезнет, а Защитник снова включится после первой перезагрузки компьютера.
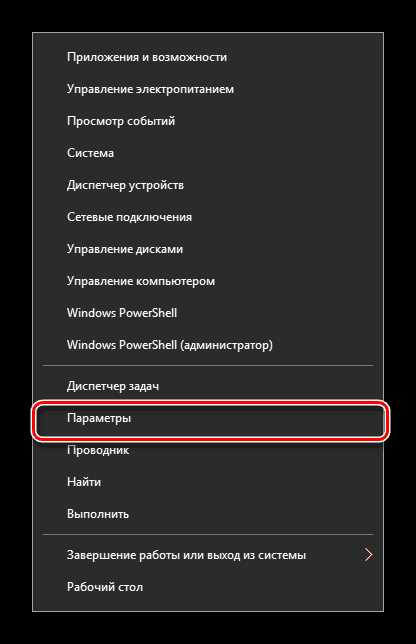

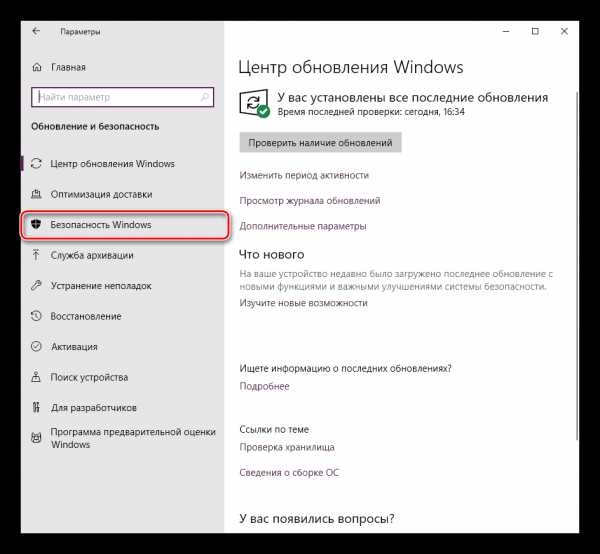
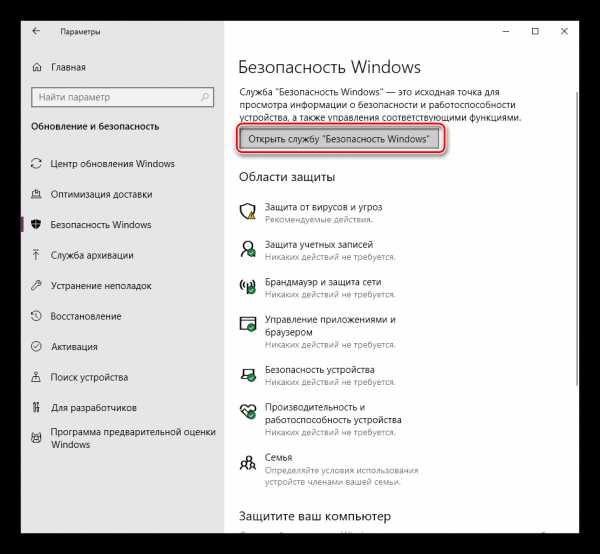
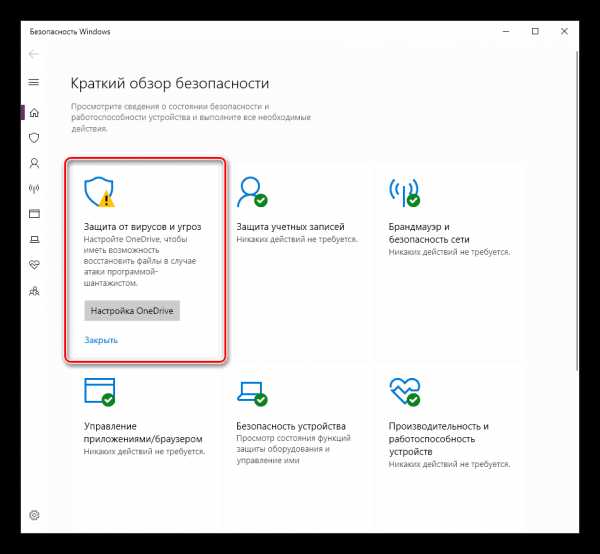
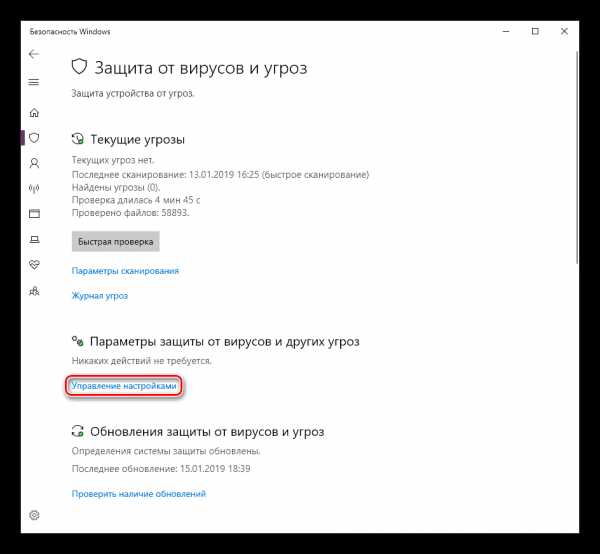
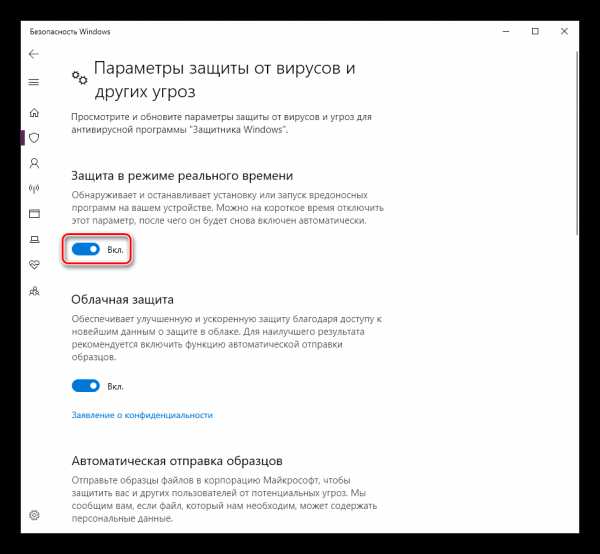
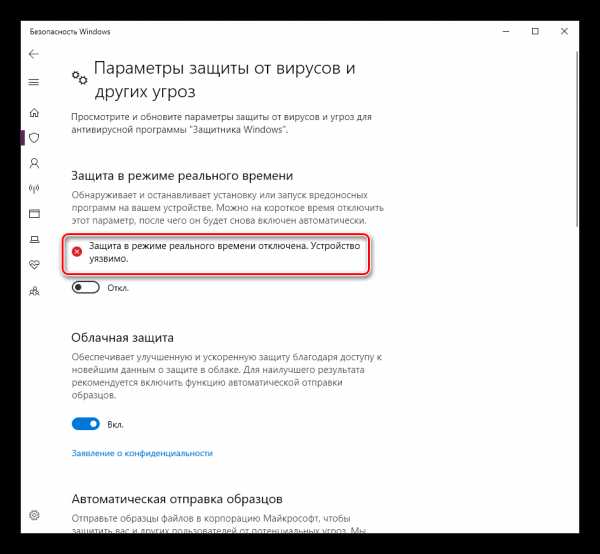
Такими способами можно отключить Защитника Виндовс. Но не стоит оставлять свой персональный компьютер без защиты. Поэтому, если Вы не хотите использовать Windows Defender, установите другое приложение для управления безопасностью своего ПК.
Мы рады, что смогли помочь Вам в решении проблемы.Опишите, что у вас не получилось. Наши специалисты постараются ответить максимально быстро.
Помогла ли вам эта статья?
ДА НЕТlumpics.ru
Как отключить защитник Windows 10: реестр, командная строка, параметры

Пользователям Windows 10 не обязательно устанавливать антивирус, так как у них есть встроенный Защитник, который работает не хуже специальных программ. Некоторым он не нравится и они устанавливают антивирус, а затем задумываются, как отключить защитник Windows 10 навсегда.
Нужно ли отключать защитник Windows 10
Смысла в его отключении нет, так как это бесплатная встроенная программа, которая ищет вирусы, вредоносное ПО и быстро их устраняет. Если пользователь посещает только надежные сайт и использует проверенные носители, ему достаточно защитника Виндовс.
Отключить его имеет смысл, если планируется установка антивирусной программы, например, Kaspersky Antivirus, тогда защитник станет лишним. Еще его стоит отключить, если часто происходит установка пиратского софта, тогда Защитник часто удаляет важные файлы или блокирует инсталляцию. В остальных случаях он ничем не мешает и деактивировать его не стоит.
Совет! Чтобы защитить свой ПК от вирусов, рекомендую приобрести качественный антивирус, который надежно защищает систему.
Все способы полностью отключить защитник
Не все знают, можно отключить защитник Windows 10 или нет, на самом деле да, по скольку это системный компонент, он деактивируется так же, как и другие. Сейчас мы рассмотрим все возможные способы, как это сделать.
Параметры системы
Один из методов отключения защитника Виндовс — настройка его параметров:
- Откройте область уведомлений Windows.

- Два раза кликните ЛКМ по значку защитника.

- Откроется окно защитника Windows.

- Перейдите в раздел, как на скрине.

- Кликните на «Параметры защиты от вирусов и других угроз».
- Отключите пункты: «Защита в режиме реального времени» и «Облачная защита», для этого кликайте по тумблерам.
В текущей сессии Виндовс защитник деактивируется, но после перезагрузки он запустится снова.
Реестр Windows
Способ отключения защитника Windows 10 в реестре больше подходит для продвинутых пользователей, так как работа с реестром может привести к неработоспособности системы:
- Откройте интерпретатор команд нажатием клавиш Win+R.

- В открывшемся окне укажите
regeditи нажмите Enter. - Оказавшись в редакторе реестра следуйте по пути:
HKEY_LOCAL_MACHINE\ SOFTWARE\ Policies\ Microsoft\ Windows Defender.
- Кликните правой кнопкой мыши в свободной области редактора, затем по очереди выбирайте: «Создать» далее «Параметр DWORD 32 бита».

- Присвойте ему имя «DisableAntiSpyware».
- Когда параметр будет готов, следует два раза кликнуть по нему ЛКМ и присвоить значение «1».
- По этой же инструкции создайте параметры с названиями «AllowFastServiceStartup» и «ServiceKeepAlive», проверьте, чтобы их значения были равны 0.
- Теперь перейдите в раздел «Real-Time Protection», если его нет, нужно создать.
- Таким же способом как и раньше создайте два параметра «DisableIOAVProtection» и «DisableRealtimeMonitoring».
- Каждому из них задайте значение 1.
- Вернитесь в раздел «Windows Defender», создайте там подраздел «Spynet», а в нем параметры «DisableBlockAtFirstSeen» (значение 1), «LocalSettingOverrideSpynetReporting» (значение 0), «SubmitSamplesConsent»(значение 2).
После этих действий перезагрузите ПК, защитник отключится. Желательно удалить его из автозагрузки.
Редактор локальной групповой политики
Еще один способ отключить защитник Windows 10 — Редактор групповой политики, пользоваться им не сложно:
- Нажмите сочетание клавиш Win+R.

- В окне введите
gpedit.msc, затем нажмите клавишу Enter.
- В редакторе откройте раздел «Конфигурация компьютера».

- Там выберите «Административные шаблоны», затем «Компоненты Windows».

- Найдите папку с названием «Антивирусная программа защитник…».

- В этом разделе выберите папку «Защита в режиме реального времени».

- В правом окне есть пункт «Выключить защиту в реальном времени», выделите его.

- Два раза кликните по нему левой кнопкой мыши.
- В новом окне установите отметку на «Включено», затем кликните «Применить» и «ОК».
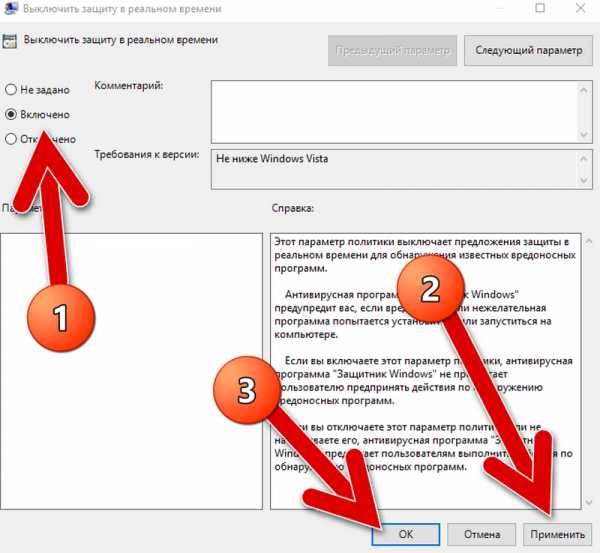
Эти действия приведут к полной деактивации защитника Windows.
Командная строка
Еще один метод для продвинутых юзеров — отключить защитник windows 10 через CMD или PowerShell, для этого:
- Правой кнопкой мыши кликните по значку Windows.
- Выберите «Windows PowerShell(администратор)».

- В консоли укажите команду
Set-MpPreference -DisableRealtimeMonitoring $trueи нажмите кнопку Enter.
После выполнения команды защита полностью отключится.
Программный метод
Хорошее приложение, которое поможет отключить защитник на Windows 10 — Win
Updates Disabler, оно создано для деактивации обновлений винды, но и функция отключения защитника тоже имеется.
Скачать программу с официального сайта
Сначала загрузите программу с официального сайта и установите. Запустите ее и откройте раздел «Отключить».
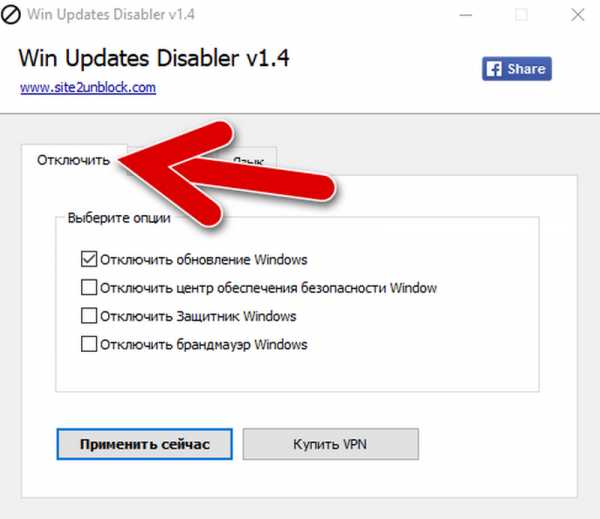
Установите галочку в пункте «Отключить защитник Windows».
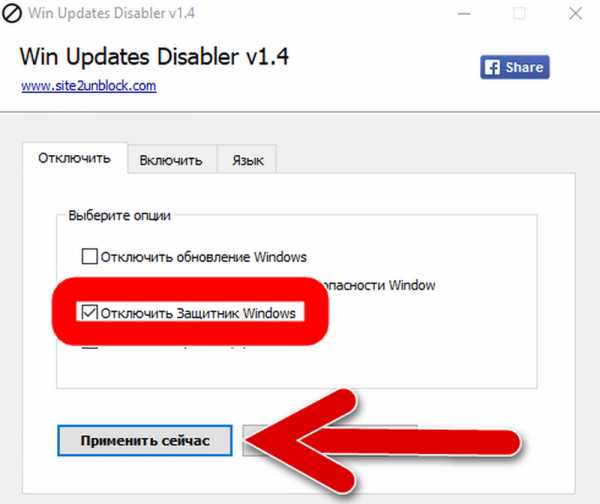
Нажмите «Применить сейчас» и следуйте подсказкам системы.
Отключаем уведомление «Включение защиты от вирусов»
Для тех у кого постоянно появляется уведомление «Включение защиты от вирусов. Защита от вирусов отключена» я подготовил инструкцию, как это убрать:
- Откройте Панель управления.
- Перейдите в раздел «Система и безопасность».

- Кликните на «Центр безопасности и обслуживания».

- Раскройте раздел «Безопасность» и кликните по ссылке «Не получать больше сообщения на тему…».

Как временно отключить защитник Windows 10
Для этого следует воспользоваться первым способом, который я описал — «Параметры системы», именно он предоставляет возможность деактивировать защитник до перезагрузки системы.
Как отключить периодическое сканирование защитника Windows 10
Для этого выполните простые действия:
- Откройте параметры системы нажатием клавиш Win+I.
- Перейдите в раздел «Обновление и безопасность».

- Слева выберите «Безопасность Windows».

- Активируйте функцию «Ограниченное периодическое сканирование».

ВИДЕО, как отключить защитник windows 10 навсегда
Автор статьи
Техник по компьютерным системам, специалист среднего звена. С 2017 года основатель данного блога, в 2018 году окончил обучение.
Написано статей
170
kompukter.ru
Как отключить Защитник Windows 10
Защитник Windows, он же Windows Defender, и в последних версиях Windows 10 он называется «Безопасность Windows«. Это встроенное антивирусное приложение в системах Windows 10/7/8.1 от Microsoft. Когда вы устанавливаете сторонний антивирусный продукт, то защитник Windows автоматически отключается, и когда удаляете сторонний антивирус, то безопасность Windows автоматически активируется. В последнее время Windows Defender в Windows 10 показывает отличные результаты по независимым тестам. Не спорю, в Windows XP, 7, 8.1 он был совсем дырявый и толку от него было мало, но сейчас он быстро набрал темпы и продолжает набирать. Если вы следите за различными тестами, то наверняка заметите, что защитник Windows 10 входит в топ 5 антивирусных программ. Запомните, удалить полностью защитник Windows 10 невозможно. Но для любителей и фанатов сторонних антивирусов, мы разберем, как отключить защитник windows 10, центр безопасности, а так же уберем иконку защитника windows 10 из трея. Эти способы подойдут для версий 1809, 1709 и более ранних.
Содержание:
- Как отключить защитник Windows 10 через параметры.
- Как отключить Защитник Windows с помощью редактора групповой политики.
- Как отключить защитник Windows с помощью редактора реестра.
- Как убрать иконку защитника windows 10 из трея.
- Как отключить центр безопасности Windows.
Как отключить защитник Windows 10 через параметры
Самый простой способ отключить встроенный антивирус от microsoft — это просто отключить в настройках, но через некоторое время он может включится обратно, но это не точно.
- Перейдите «Защита от вирусов и угроз» (Иконка в виде щита) > «Параметры защиты от вирусов и других угроз» > и Выключите все ползунки.
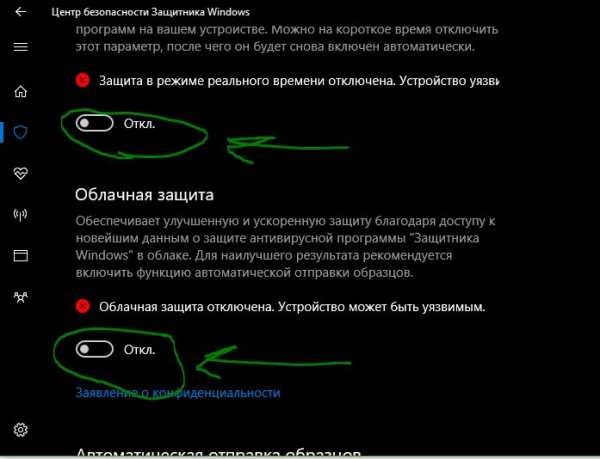
Как отключить Защитник Windows с помощью редактора групповой политики
Шаг 1. Нажмите сочетание кнопок Win + R и ведите gpedit.msc, чтобы открыть редактор групповых политик. В политиках перейдите «Конфигурация компьютера» > «административные шаблоны» > «Компоненты Windows» > «Антивирусная программа Защитника Windows» > справа нажмите два раза на «Выключить антивирусную программу Защитник Windows«. В новом окне выберите «Включено«, нажмите применить и ok. Не закрывайте редактор, это не все, следуем шагу 2.
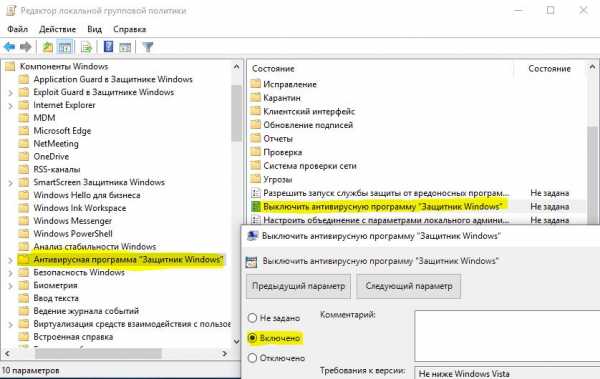
Шаг 2. Затем разверните графу «Антивирусная программа Защитника Windows» > «Защита в режиме реального времени» > и справа Отключите:
- Включить наблюдение за поведением.
- Проверять все загруженные файлы и вложения.
- Отслеживать активность программ и файлов на компьютере.
- Включить проверку процессов, если включена защита реального времени.

Как отключить защитник Windows с помощью редактора реестра
Шаг 1. Жмем Win+R, пишем regedit для входа в системный реестр и переходим по пути:
HKEY_LOCAL_MACHINE\SOFTWARE\Policies\Microsoft\Windows Defender
- Перейдите к папке Windows Defender.
- Нажмите справа на пустом поле правой кнопкой мыши и выберите Создать > Параметр DWORD (32 бита).
- Создайте новое значение с именем DisableAntiSpyware и значением 1.
Чтобы включить защиту обратно, задайте обратно значение 0, удалите ключ, затем раздел (папку).
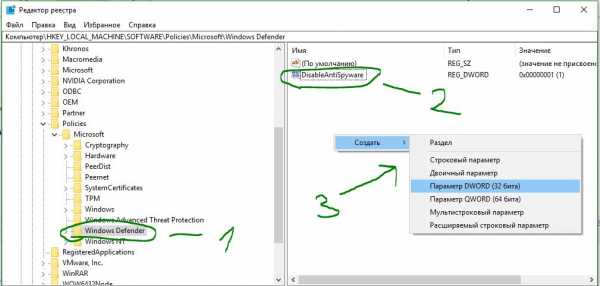
Шаг 2. Теперь создайте новую подпапку Real-Time Protection в папке Windows defender для этого:
- Нажмите правой кнопкой мыши на папке Windows defender > Создать > Раздел.
- Назовите новый раздел (папку) Real-Time Protection.
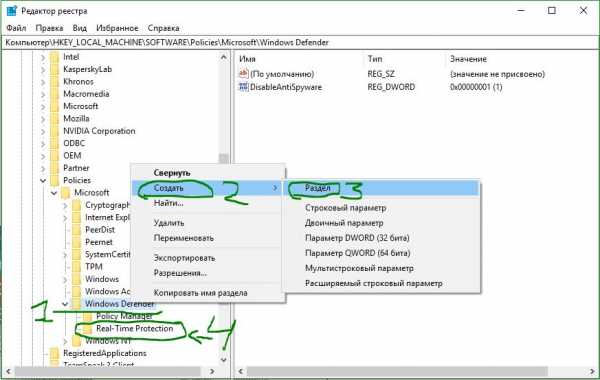
Шаг 3. В новом созданном разделе Real-Time Protection нужно будет создать четыре новых ключа со значением 1. Нажмите справа на пустом поле «Создать» > «Параметр DWORD (32 бита)» и:
- DisableBehaviorMonitoring
- DisableOnAccessProtection
- DisableScanOnRealtimeEnable
- DisableIOAVProtection
Перезагрузите компьютер и защитник windows 10 будет отключен полностью.
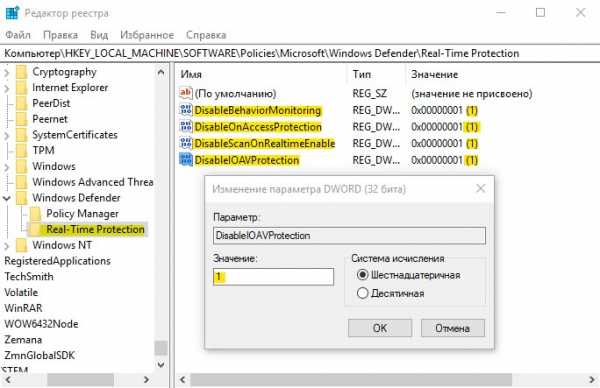
Как убрать иконку защитника windows 10 из трея
Если у кого иконка не пропала, то запустите диспетчер задач, нажатием кнопок Ctrl+Alt+Delete и перейдите во вкладку «Автозагрузка», найдите «Windows Security notification icon» и отключите его, нажав правую кнопку мыши по нему.
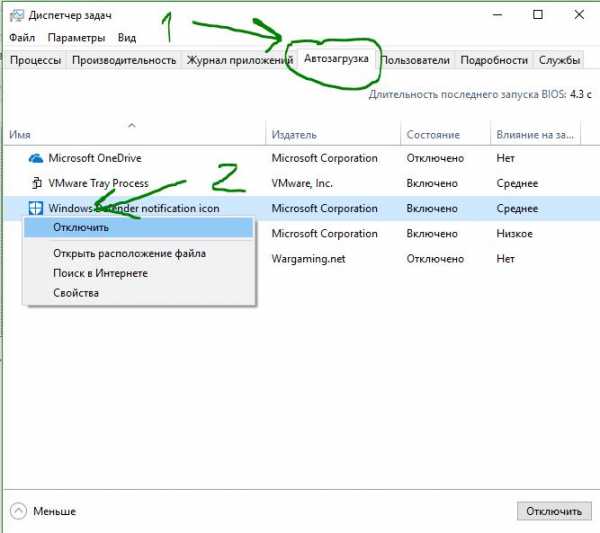
Как отключить центр безопасности Windows
Также вы можете отключить сам центр управление параметрами антивируса «Безопасность Windows».
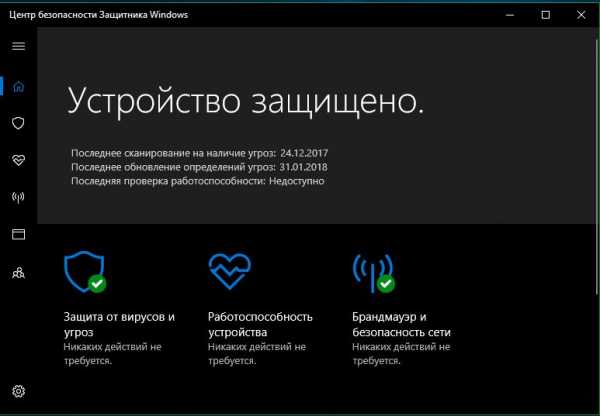
Нажмите Windows + R и введите regedit, чтобы вызвать редактор реестра. Перейдите по следующему пути:
HKEY_LOCAL_MACHINE\SYSTEM\CurrentControlSet\Services\SecurityHealthService- Ищем с права значение с именем Start, жмем по нему два раза и в поле вводим цифру 4.
Чтобы вернуть обратно «Центр безопасности» введите значение 3.
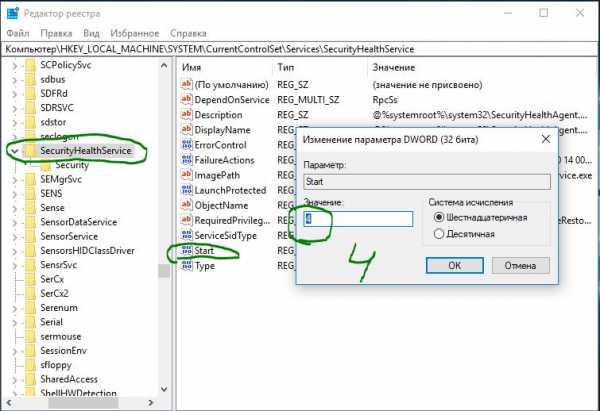
comments powered by HyperComments
mywebpc.ru
Как можно отключить защитник Windows 10
Ранее мы писали о том, как включить Защитник Windows 10 и стоит ли его заменять на антивирус стороннего разработчика. На этот раз предлагаем углубиться в тему роли Защитника Windows 10. Чем же он полезен? Почему многие пользователи Windows 10 отключают стандартный антивирус? Можно ли и как отключить Защитник Windows 10 различными способами?
Зачем нужен Windows Defender?
Защитник Windows 10 или Windows Defender – это средство защиты компьютера и личных файлов пользователя, которое поставляется вместе с операционной системой и включено по умолчанию. По данным Microsoft, этот классический антивирус полностью обеспечивает безопасность данных и позволяет сканировать систему, файлы и подключенные устройства на предмет вредоносных объектов.
Однако, как показывает практика, бесплатный продукт не всегда надежный. Вирусы пишутся каждый день, а базы Майкрософт обновляются не так часто, как хотелось бы. Да, при запуске ПК вы видите, что система использует обновленный антивирус. Однако он не в состоянии справиться со всеми вредоносными объектами. Собственно, это не может сделать ни единый антивирус. Однако, в рейтинге антивирусов, Windows Defender занимает последнее место, что, как бы, указывает на его ненадежность.
Зачем отключать встроенную защиту Windows 10 и стоит ли это делать?
Если вы рядовой пользователь, который использует систему Windows 10 только для работы с текстовыми документами, проверенными платными и классическими программами от Microsoft, в браузере посещаете только безопасные сайты, то выключать встроенную защиту Виндовс 10 Home или Pro (любой другой версии) нет смысла. Штатный брандмауэр операционной системы вполне справиться с поставленными заданиями.
Однако, если у вас средненький или слабый ПК, то поводов выключить домашний защитник более чем.
- Во-первых, Защитник Windows 10 потребляет много ресурсов процессора. Это сильно снижает производительность ПК и установленных программ.
- Во-вторых, встроенный антивирус грузит диск во время сканирования системы на вирусы. В принципе, каждый антивирус нагружает диск при проверке. Однако после запуска Windows Defender использование Windows 10 становится невозможным.
- В-третьих, при небольшом объеме ОЗУ 25% себе забирает Защитник. Это сильно много. Некоторые программы из-за этого работают медленно.
- В-четвертых, уровень защиты низкий при условии использования ПК на 100%. То есть, если вы посещаете неизвестные сайты, качаете игры и фильмы, занимаетесь майнингом и пользуетесь электронной почтой. При таком использовании ПК штатного Защитника недостаточно.
- В-пятых, достаточно часто Защитник не дает устанавливать программы от сторонних разработчиков, хотя те не представляют опасности для Windows 10.
Поэтому, если вы собираетесь полноценно работать за ПК, то Защитник Windows 10 стоит отключить. Это и повысить производительность системы, и безопасность личных данных.
Как выполнить отключение Защитника Windows 10 различными способами?
Есть множество способов, как отключить защитник Windows 10 навсегда или временно. Рассмотрим их подробнее.
Отключаем Защитник Windows 10 через реестр
Метод отключения Защитника системы через реестр несложный, однако несет некую опасность. Ведь изменение параметров реестра может сказаться на работоспособности Windows 10. Поэтому перед выполнением приведенных операций стоит создать точку восстановления системы и резервную копию реестра. Далее действия будут следующими:
- Жмем «Win+R» и вводим «regedit».
- Откроется редактор реестра. Переходим по ветке «HKEY_LOCAL_MACHINE\SOFTWARE\Policies\Microsoft\Windows Defender».
- Нажимаем кнопкой мыши на папке «Windows Defender» (чтобы выделить папку и справа появилась рабочая область), выбираем «Создать», а далее «Параметр DWORD (32 бита)».
- Новый параметр называем «DisableAntiSpyware» и задаем значение «1».
- Далее нажимаем правой кнопкой мыши на папке «Windows Defender». Выбираем «Создать», «Раздел». Новый раздел называем «Real-Time Protection».
- В этом разделе нужно создать 4 параметра DWORD (32 бита) со значением «1». Названия параметров следующие:
- DisableBehaviorMonitoring;
- DisableOnAccessProtection;
- DisableScanOnRealtimeEnable;
- DisableIOAVProtection.
Теперь, после создание нового раздела и параметров, стоит перезагрузить систему. Программа отключиться самостоятельно.
ВАЖНО! Если вы когда-то заходите вновь запустить Windows Defender, то нужно удалить созданный ключ «DisableAntiSpyware» и полностью раздел «Real-Time Protection»
Блокировка Защитника Windows через включение режима Не беспокоить
Использование режима «Не беспокоить» не позволяет выключить сам антивирус. Пользовать просто перестает видеть уведомление, которое отображает Центр Windows 10.
Если вам подходит такой способ, то стоит нажать правой кнопкой мыши на иконке Центра уведомлений и выбрать «Включить режим Не беспокоить».
Теперь Защитник Windows 10 перестанет показывать уведомления. Однако работать будет.
Отключаем Defender при помощи интерфейса программы
Каждая программа имеет свой интерфейс, в том числе и Defender. Поэтому выключение этого приложения можно выполнить через его интерфейс. Для этого выполняем следующее:
- Жмем «Пуск», «Панель управления» и выбираем «Защитник Windows».
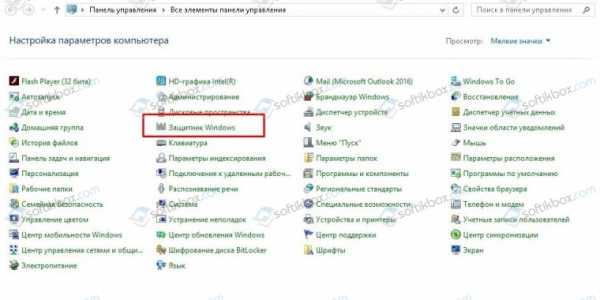
- Откроется окно программы. Во вкладке «Домой» нажимаем на пункте «Защита в реальном времени» и отключаем её.
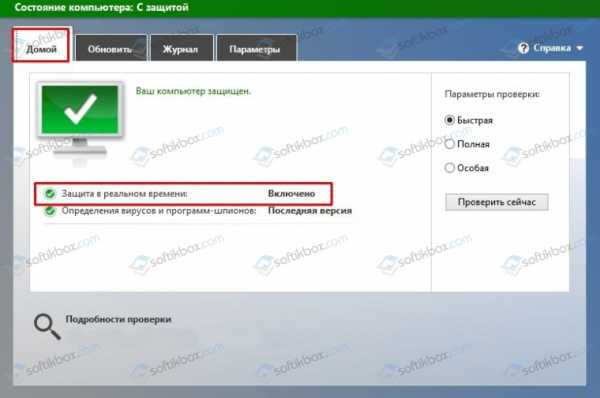
- Защита в реальном времени приостановлена.
Отключение защитника Windows через командную строку или PowerShell
Командный метод отключения встроенного антивируса операционной системы будет следующим:
- В поисковой строке вводим cmd или powershell.
- Как только запуститься консоль или командная строка, нужно ввести Set-MpPreference -DisableRealtimeMonitoring $true.
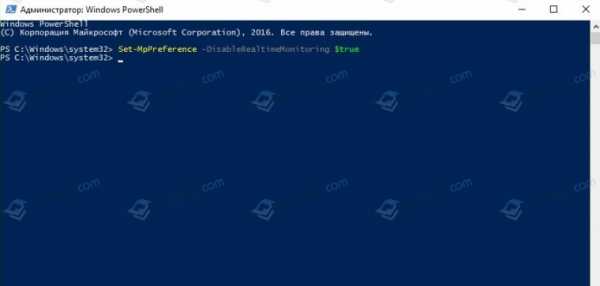
- Ожидаем, пока будет завершена команда и перезагружаем систему, чтобы изменения вступили в силу.
Отключение Защитника через Параметры Windows 10
Практически всё управление операционной системой возложено на Параметры Windows 10. В этом инструменте можно включать и выключать различные функции и программы.
Чтобы выполнить отключение Защитника, стоить следовать трем несложным действиям:
- Жмем «Пуск», «Параметры», «Обновление и безопасность».
- В меню слева выбираем «Защитник Windows».
- Перетягиваем все ползунки в положение «Отключено» в этом разделе.
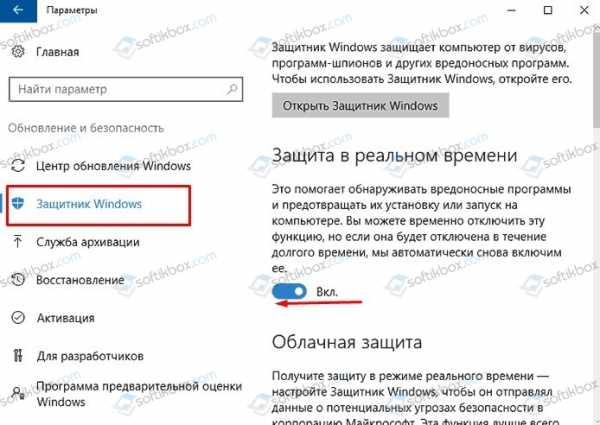
- Облачную защиту также нужно отключить.
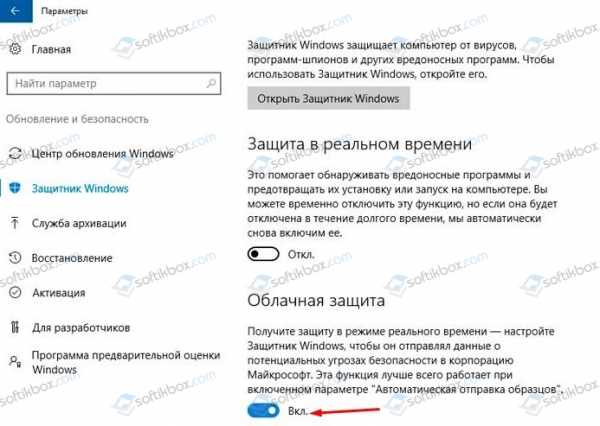
- Перезагрузку выполнять не обязательно.
Остановить Защитник Windows 10 через Редактор локальной групповой политики
В Windows 10, как и во всех остальных сборках, имеется Редактор локальной групповой политики. Вызвать его можно следующим образом:
- Жмем «Win+R» и вводим «gpedit.msc».
- Откроется новое окно. Чтобы на время или навсегда отключить Windows Defender, стоит перейти по ветке: «Конфигурация Windows», «Административные шаблоны», «Компоненты Windows», «Endpoint Protection».
- В последней папке будет файл «Включить (отключить) Endpoint Protection». Запускаем его двойным кликом и выставляем нужное значение (включено или отключено).
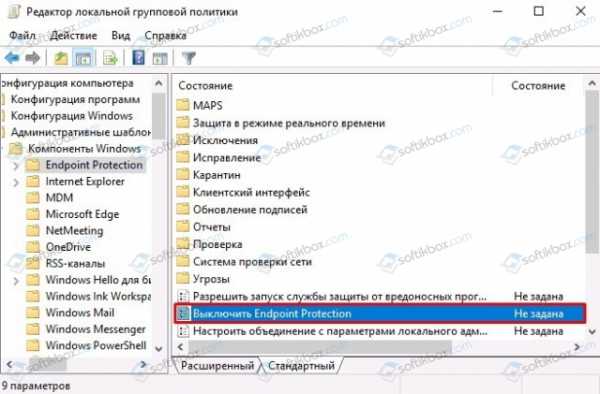
- Далее нужно перейти по этой же ветке в папку «Антивирусная программа Защитник Windows». Здесь находим «Выключить антивирусную программу Защитник Windows» и выберите «Включено» («Включено» отключит антивирус, а не наоборот).
- Также нужно найти параметры «Разрешить запуск службы защиты от вредоносных программ» и «Разрешить постоянную работу службы защиты от вредоносных программ». Отключаем их.
- Далее переходим в подраздел «Защита в режиме реального времени», дважды нажимаем по параметру «Выключить защиту в реальном времени» и установите «Включено».
- Рекомендуем отключить «Проверять все загруженные файлы и вложения» (здесь следует задать значение «Отключено»).
- В подразделе «MAPS» отключите все параметры. Оставить рабочим нужно только «Отправлять образцы файлов».
Если выключить все эти параметры, то Защитник Windows будет отключен полностью.
Отключение Защитника Windows 10 через службы
Бывают случаи, когда ни единого метода не хватает. Защитник продолжает по неизвестной причине работать. Все дело в том, что не была отключена служба программы. Отключать её нужно следующим образом:
- Жмем «Win+R» и вводим «services.msc».
- Откроется окно служб. Находим «Служба Защитника Windows». Двойным кликом открываем её. Останавливаем.

ВАЖНО! Нужно проверить наличие в запущенных службах таких элементов: «Антивирусная программа Защитника Windows», «Служба Защитника Windows» или «Служба центра безопасности защитника Windows» и «Центр обеспечения безопасности». Их тоже нужно отключить
Сторонние программы для отключения Windows Defender
Если Windows Defender не хочет отключаться ни единым из вышеописанных способов, стоит скачать на свой ПК стороннюю программу. Рекомендуем обратить внимание на простое приложение Win Updates Disabler, которое позволяет отключить временный антивирусный контроль и обновление операционной системы.
- Скачиваем программу на свой ПК.
- Запускаем. Она имеет простой интерфейс и всего три вкладки: отключить, включить и язык. Во вкладке «Отключить» выставляем отметки, которые позволят деактивировать Защитник.
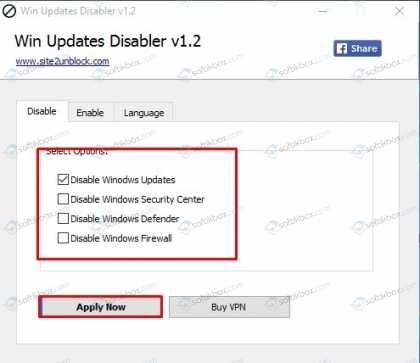
После применения этой программы встроенный антивирус Windows 10 будет отключен.
В более ранних версиях операционной системы работала программа Destroy Windows 10 Spying. В этой утилите нужно также поставить отметку «Отключить Windows Defender» и нажать на кнопку с названием софта.

Также в сети можно найти и другие программы, которые могут помочь отключить встроенный антивирус Windows 10. Однако перед их применением рекомендуем узнать больше информации о софте, а также создать точку восстановления системы.
softikbox.com
Как навсегда отключить защитник Windows в Windows 10 Home
Ни для кого не секрет, что заблокировать защитник Windows с помощью групповых политик в Windows 10 Professional проще простого, но как быть если у вас стоит Windows 10 Home, в которой групповые политики по умолчанию отсутствуют, хотя их можно с некоторым усилием поставить отдельно.
Мы все равно можем отключить защитник Windows, даже если у нас используется Windows 10 Home, но сделать это можем с помощью редактора реестра.
Я не рекомендую отключать защитник Windows, если у вас больше нет антивируса. Также я не рекомендую менять защитник Windows на другие антивирусы, вроде Касперского и Avast. Эту программу стоит отключать только в том случае, если она грузит систему или вы на 100% уверены в том, что делаете.
Также отключение защитника Windows помогает ускорить работу системы на слабых компьютерах и ноутбуках, а также планшетах.
Написанное здесь больше всего подходит для Windows 10 Home Edition, но эта инструкция подходит и для более старших редакций операционной системы Windows 10.
Итак, в этой статье я расскажу, как навсегда отключить защитник Windows в Windows 10 Home Edition.
1. Зайдите в редактор реестра.
Для того, чтобы зайти в редактор реестра нажмите WIN (флажок) + R на клавиатуре и введите regedit, затем нажмите Enter:
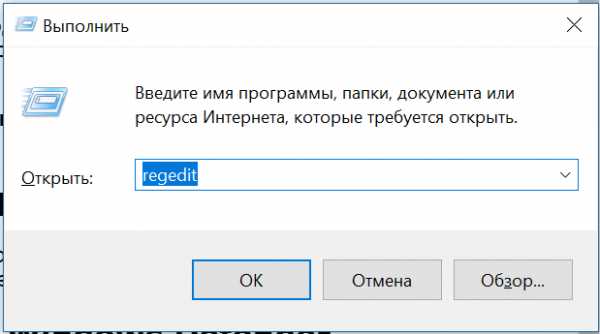
2. Откройте раздел с Windows Defender.
Перейдите по пути HKEY_LOCAL_MACHINE\SOFTWARE\Policies\Microsoft\Windows Defender, будет выглядеть примерно вот так:
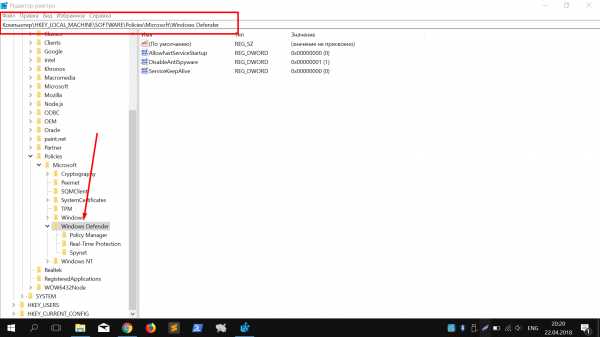
Здесь есть небольшой лайфхак: в новых версиях Windows 10 не обязательно переходить по дереву каталогов, достаточно вставить путь в адресную строку редактора реестра.
У меня уже отключен защитник Windows, поэтому созданы все необходимые папки. У вас же этих папок может не быть и мы сейчас их создадим.
3. Отключаем защитник Windows в Windows 10 Home.
Все параметры, которые мы будем создавать являются DWORD 32 бита:
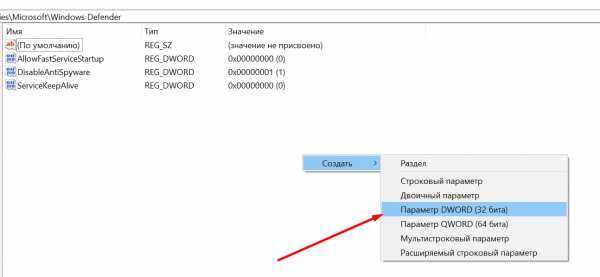
В папке Windows Defender создадим три таких параметра:
- DisableAntiSpyware, значение 1
- AllowFastServiceStartup, значение 0
- ServiceKeepAlive, значение 0
Чтобы задать параметр, нужно кликнуть по нему два раза и в появившемся окне добавить необходимую цифру:
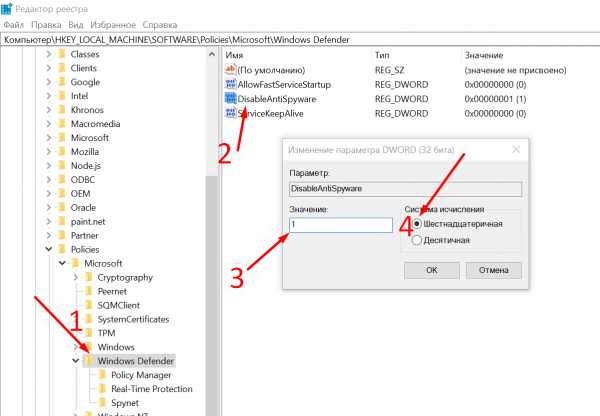
Не забудьте нажать ОК, чтобы сохранить изменения. Должно получиться вот так:
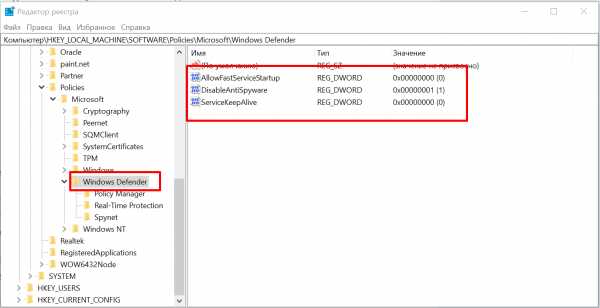
Теперь создайте раздел Real-Time Protection, в которым создайте два ключа:
- DisableIOAVProtection, значение 1
- DisableRealtimeMonitoring, значение 1
Должно получиться вот так:
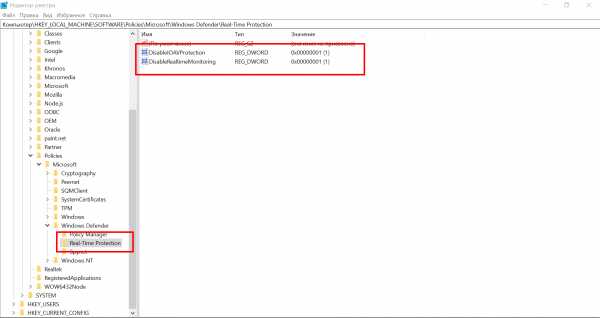
И последнее, в разделе Windows Defender создайте подраздел Spynet, в котором создайте три ключа:
- DisableBlockAtFirstSeen, значение 1
- LocalSettingOverrideSpynetReporting, значение 0
- SubmitSamplesConsent, значение 2
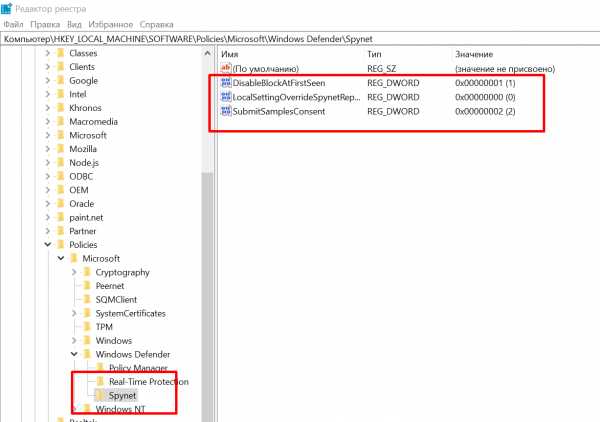
Теперь вы можете закрыть редактор реестра и перезагрузить Windows. Защитник Windows должен быть успешно отключен.
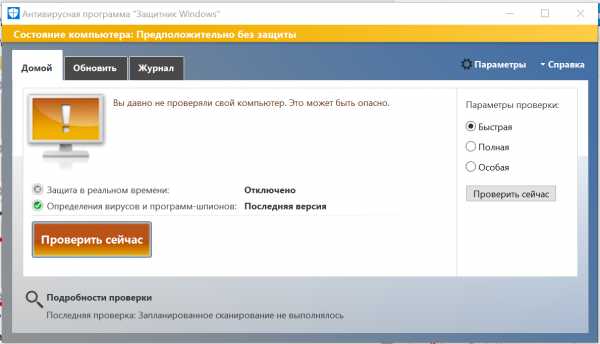
Я еще раз призываю подумать несколько раз, прежде чем отключать этот антивирус, который к слову, лучше многих бесплатных аналогов, да и платных наверное тоже. Лично мне хватает защитника Windows полностью.
Возможные вопросы.
Вопрос: Я отключил антивирус, но процесс Antimalware Service Exexutable продолжает грузить систему.
Ответ: проверьте, есть ли параметр DisableAntiSpyware со значением 1. В самом начале статьи писалось про этот параметр. Antimalware Service Exexutable не должен появляться, если вы сделали все, как написано в статье.
Вопрос: я пытаюсь зайти в редактор реестра, но мне пишет отказано в доступе
Ответ: вы должны заходить под правами администратора, в противном случае у вас ничего не выйдет. Скорее всего этот компьютер принадлежит компании и в нем предусмотрена политика ограниченного доступа к компонентам Windows.
Внимание!
Не пользуйтесь сторонними программами для отключения защитника Windows, если не уверены в них. Очень легко поймать вирус или шифровальщик при использовании стороннего программного обеспечения для удаления компонентов Windows!
А с последней историей про взлом CCleaner, я бы отказался и от него.
dimsog.ru