Как подключить телевизор к компьютеру через HDMI
Решил подготовить отдельную статью, в которой подробно рассказать и показать на примере, как подключить телевизор к обычному стационарному компьютеру с помощью HDMI кабеля. Тема актуальная, и меня часто об этом спрашивают. На самом деле – ничего сложно. Но есть некоторые нюансы, в которых мы постараемся разобраться в рамках этой статьи.
Практически в каждом, даже не самом новом телевизоре есть как минимум один HDMI вход. А в компьютере, на задней панели системного блока есть HDMI выход. Это значит, что мы без проблем можем соединить ПК с телевизором с помощью обычного HDMI кабеля, который можно купить наверное в каждом магазине цифровой техники.
Для чего их подключать? Все очень просто. Телевизор может работать как монитор. То есть, можно выводить изображение с компьютера на экран телевизора. Телевизор можно использовать как основной, или как второй монитор. Это значит, что изображение с ПК будет отображаться на экране обычного монитора и телевизора одновременно. Или только на ТВ. Это уже зависит от ваших задач. Нужно отметить, что по HDMI выводится не только изображение, но и звук.
Я сам, да и другие пользователи чаще всего соединят ПК с ТВ для просмотра фильмов на большом экране, или для игры. Можно еще подключить к компьютеру геймпад и играть на большом экране. Некоторые используют телевизоры вместо мониторов. Работают с документами, сидят в интернете и т. д. Но как мне кажется, это не очень удобно. Да и глаза устают быстрее. Для постоянной работы за компьютером лучше использовать монитор. А телевизор подключать для просмотра фильмов, фото, игры и т. д.
Процесс подключения будет одинаковым для телевизоров разных производителей: LG, Samsung, Sony, Philips, Panasonic, Ergo, Hitachi и т. д. Точно так же, как и не будет сильных отличий в настройках Windows. Да, настройки в Windows 10, Windows 8, Windows 7 немного отличаются, но не критично. Я все покажу.
Если у вас ноутбук, то можете все сделать по этой статье: как подключить ноутбук к телевизору через HDMI.
Подготовка: проверяем HDMI порты на телевизоре и компьютере, выбираем кабель
Сначала нужно проверить, есть ли на наших устройствах необходимые порты. Так же для подключения нам понадобится HDMI кабель. Давайте рассмотрим все более подробно. Если у вас все есть, то можете переходить непосредственно к подключению и настройке.
- HDMI вход на телевизоре находится обычно на боковой грани, или на задней панели (иногда, там и там). Они должны быть подписаны и пронумерованы. Выглядят вот так (слева Philips, справа LG):
Если на вашем телевизоре есть хотя бы один такой порт, значит все получится. - Дальше взгляните на заднюю панель своего компьютера (я имею введу системный блок). Там нам нужно найти HDMI выход. HDMI может быть как на материнской плате (встроенная графика на новых платах), так и на видоекарте. Но, если даже у вас есть этот порт на материнской плате (как у меня на фото ниже), и есть отдельная дискретная видеокарта с HDMI выходом, то телевизор нужно подключать к видеокарте.
Фото системного блока я сделал в горизонтальном положении. В моем случае, телевизор можно подключить к HDMI выходу на видеокарте.Если в вашем компьютере нет HDMI выхода, но есть DVI, то можно купить переходник DVI-HDMI. А если есть только старый VGA, то так же можно использовать переходник VGA-HDMI, но тогда уже звук на телевизор выводится не будет, так как VGA не цифровой выход. Если вы хотите одновременно подключить к компьютеру телевизор и монитор, то понадобится либо два HDMI, либо HDMI и DVI. Так же нам понадобятся соответствующие кабеля. - HDMI кабель должен быть необходимой нам длины. Если не ошибаюсь, то они есть до 20 метров. Если у вас нет отдельного кабеля, то можно использовать тот, которым подключен монитор. Если он у вас по HDMI подключен. У меня вот такой кабель:
Если у вас есть порты на обоих устройствах и есть кабель, то можно подключать.
Соединяем телевизор с компьютером с помощью HDMI кабеля
Достаточно просто взять кабель, подключить его в HDMI выход на компьютере и в HDMI вход на телевизоре.
Важно! Устройства нужно соединять, когда они выключены и отключено питание. Есть риск спалить порты. Бывают такие случаи.
Если вы подключаете телевизор как монитор, то есть единственный экран, то схема будет выглядеть примерно так:
Так же давайте рассмотрим еще один случай, когда одновременно будет подключен телевизор и монитор.
Телевизор как второй монитор для ПК
Монитор может быть подключен так же по HDMI (как у меня на фото ниже), по DVI, или даже по VGA. В итоге к ПК будет подключено два экрана.
С подключением разобрались. Скорее всего, в вашем случае уже будет системный блок с подключенным к нему монитором. И все что необходимо сделать, это подключить еще к нему телевизор.
Выбираем HDMI вход как источник сигнала в настройках ТВ
Чаще всего, после подключения и включения устройств, изображения на телевизоре нет. Появится надпись типа «Нет сигнала», «Не выбран источник сигнала» или что-то в этом роде. На телевизоре нужно выбрать источник сигнала. Порт, в который мы подключили кабель.
Для этого, на пульте вашего телевизора должна быть отдельная кнопка «SOURCES», или «INPUT».
После нажатия на нее, должно открыться меню, в котором можно выбрать источник сигнала. Можете посмотреть, в какой порт на телевизоре вы подключили кабель (каждый порт имеет свой номер). Или просто выберите активный источник. Сам процесс может отличатся в зависимости от телевизора. У меня старый LG.
На телевизоре должно появится изображение с компьютера. Это будет либо копия того что отображается на мониторе (если он есть), либо чистый рабочий стол (расширить).
Главное, что картинка с компьютера появилась на экране телевизора. Дальше, в настройках Windows мы уже сможем сменить режим вывода изображения. Там их есть несколько.
Настройка подключенного по HDMI телевизора в Windows
Разрешение экрана в большинстве случаев подстраивается автоматически. Так что в настройках Windows мы сможем сменить только режим работы с несколькими дисплеями.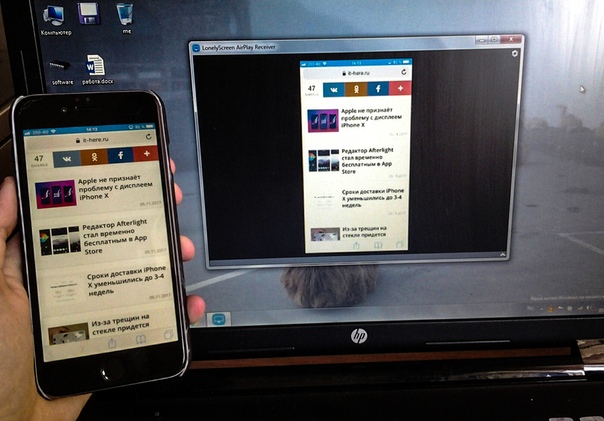
Самый простой способ сменить режим в Windows 10, Windows 8 и Windows 7 – сочетание клавиш Win + P.
После нажатия на них появится меню «Проецировать». В десятке оно выглядит вот так:
В Windows 7 так:
Давайте рассмотрим каждый режим более подробно.
- Повторяющийся (дублировать) – будет одинаковое изображение на экране монитора и телевизора. В этом режиме есть один нюанс. Это разрешение экрана. Например, если у вас как и в моем случае разрешение монитора 1920×1080, а телевизора 1366×768, то на мониторе будет выставлено 1366×768 и картинка будет не очень. А если на мониторе 1920×1080 и на ТВ тоже 1920×1080, то тогда картинка будет четкая на обоих экранах.
- Расширить – рабочий стол будет расширен на второй экран. В нашем случае это телевизор.
- Только второй экран
В большинстве случаев, этих настроек вполне достаточно.
Дополнительные параметры экрана
Чтобы открыть их, достаточно нажать правой кнопкой мыши на пустую область рабочего стола. В Windows 10 необходимо выбрать пункт «Параметры экрана», а в Windows 7 – «Разрешение экрана».
Откроется окно с настройками, где можно увидеть сколько экранов подключено к компьютеру.
Так же можно определить их (нажав на кнопку «Определить»), сменить разрешение каждого экрана и режим работы (о которых я рассказывал выше).
В Windows 7 настройки телевизора подключенного по HDMI выглядят вот так:
С настройкой изображения на компьютере разобрались.
Что делать, если звук с компьютера не идет на телевизор?
Такое бывает очень часто. Изображение на телевизоре появилось, а звука нет. Его совсем нет, или он звучит с подключенной к компьютеру акустической системы. Если вы хотите, чтобы звук шел через телевизор, то первым делом проверьте, не отключен ли звук на ТВ и не скручен ли он.
Дальше нужно зайти в «Устройства воспроизведения».
В списке устройств должен быть ваш телевизор. Необходимо нажать на него правой кнопкой мыши и установить «Использовать по умолчанию».
Если телевизора нет в списке, то нажмите правой кнопкой мыши на пустую область и поставьте галочки возле двух пунктов: «Показывать отключенные устройств» и «Показать отсоединенные устройства».
Если это не помогло, и по прежнему на телевизоре нет звука с ПК, то попробуйте переустановить драйвер видеокарты. Просто скачайте его и запустите установку. HDMI кабель в этот момент пускай будет подключен к компьютеру.
Как проверить эти настройки в Windows 7, я показывал в статье Почему нет звука через HDMI на телевизоре, при подключении ноутбука (ПК). Обязательно посмотрите ее и почитайте комментарии. Там есть много полезной информации.
Я еще ни разу не сталкивался с проблемой вывода звука по HDMI. Сколько подключал, все сразу работало после подключения. Но проблема такая есть.
Подключение 4k телевизора к компьютеру. Ultra HD по HDMI
Если у вас Ultra HD телевизор (он же 4k) и видеокарта поддерживает это разрешение, то есть шанс получить красивое и четкое изображение. Я проверил, все работает. У меня 4k телевизор от Филипс. А в компьютере видекарта GeForce GTX 750Ti, которая поддерживает разрешение до 4096×2160.
Там очень много нюансов. Я не геймер, поэтому постараюсь пояснить как могу. Дело в том, что вывести 4k изображение по HDMI можно, и у меня этот получилось. Но скорее всего мы получим частоту обновления кадров 30 Гц. Что очень мало. Чтобы получить 60 Гц, нам нужна видеокарта с HDMI 2.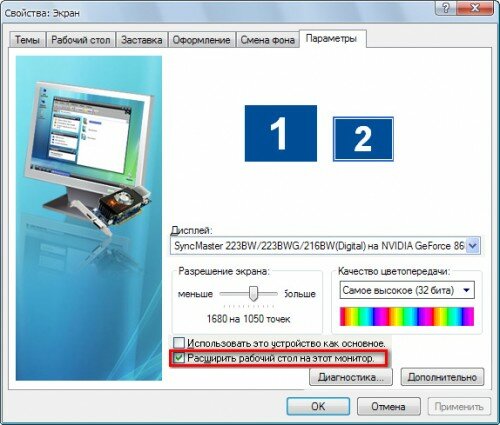 0 и такой же кабель. Именно поэтому для подключения к 4k мониторам используют DVI кабеля. А в телевизорах DVI я что-то не встречал.
0 и такой же кабель. Именно поэтому для подключения к 4k мониторам используют DVI кабеля. А в телевизорах DVI я что-то не встречал.
Я все подключил, запустил компьютер, и увидел что изображение на телевизоре какое-то странное, неправильные цвета. Возможно, это только в моем случае.
Все решается очень просто. Сначала я попробовал в настройках телевизора отключить UHD (Ultra HD) для HDMI порта к которому подключен ПК. Изображение стало нормальным, но разрешение получилось обычное, 1920×1080. Поэтому, это способ нам не очень подходит.
Чтобы получить настоящее 4k изображение с натуральными цветами необходимо просто в свойствах дисплея в Windows 10 сменить разрешение экрана на максимальные 3840×2160.
Изображение сразу стало нормальным. Так же автоматически был выставлен масштаб в 300%. Иначе все было бы очень маленьким. Его при необходимости можно поменять. Играть при таком разрешении я не пробовал. Но думаю, что это не реально. Тем более, что видеокарта на моем компьютере не самая новая и не самая мощная.
Жду ваших комментариев. Задавайте вопросы и не забывайте делится советами. Всего хорошего!
Как вывести изображение с компьютера на телевизор
На большом телеэкране удобнее смотреть фильмы или фотографии, чем на компактном ноутбуке. Если у вас есть домашний кинотеатр, просмотр нового кино станет еще комфортнее. Также вы можете запускать компьютерные игры, передавая изображение на ТВ-экран. Разберемся, как подключить ноутбук к телевизору – вам нужен специальный кабель или настройка беспроводного соединения.
По кабелю
Подсоединить ноутбук к телевизору по кабелю несложно:
- Определите, какие видео-порты есть в ПК и ТВ.
- Выберите тип подключения.
- Купите соответствующий ему кабель и соедините устройства.
- Настройте передачу изображения.
Точно также вы можете подключить ТВ к стационарному системному блоку ПК, но тогда устройства должны располагаться достаточно близко друг от друга, чтобы хватило длины шнура.
Определяем порты
Сначала осмотрите разъемы ноутбука. Найдите один из видеовыходов:
- HDMI – современный интерфейс, позволяет передавать видео в высоком разрешении и аудиоканал. Отсутствует в бюджетных и старых моделях. В телевизоре может быть несколько портов этого типа, в этом случае запомните номер отверстия, в которое вставите провод.
- DVI – цифровой видеовыход. Сигнал с него легко перевести в аналоговый вид через недорогой переходник. Шнур этого типа поможет соединить устройства, на которых есть порты DVI или VGA на одном из них.
- VGA – распространенный разъем, передает только аналоговый видеосигнал, без звука, максимальное разрешение 1600х1200 пикселей. Порт такого типа на ТВ часто маркируют как PC, для соединения можно использовать стандартный кабель для монитора компьютера. Для передачи аудио понадобится дополнительный шнур.
- S-video – устаревший порт, дает не лучшее качество картинки. Подходит для соединения со старыми ТВ, видеопроигрывателями VHS.
Один из этих портов вы должны найти как на ноутбуке, так и на телевизоре. Они не обязательно должны быть одного типа, в случае разных разъемов на помощь придут переходники.
Соединяем и настраиваем
Для настройки подключения вам понадобится протянуть шнур от ноутбука к телевизору, предварительно отключив оба устройства. После включения в идеальной ситуации вы увидите картинку с ноутбука на телеэкране. Для переключения между дисплеями используйте одну из функциональных клавиш со значком двух мониторов – обычно это F4 или F5. На телевизоре откройте перечень источников сигнала, вместо ТВ выберите название порта, к которому присоединили кабель. Если изображения нет или оно искажено, переходите к детальным настройкам.
Как подключить компьютер проводом к телевизору: по правому клику мышкой на рабочем столе запустите «Параметры экрана», в Windows 8 и младше пункт называется «Разрешение».
Для каждого монитора выставьте правильное разрешение, установите режим совместного использования:
- дублирование – одинаковая картинка на обоих экранах, подходит для запуска игр, могут появляться искажения при большой разнице в расширениях;
- отображение только на один – второй дисплей отключится;
- расширение экрана – ТВ станет вторым монитором, расширяющим рабочий стол влево или вправо (порядок зависит от расположения дисплеев 1 и 2 в настройках, их можно менять местами перетаскиванием).
 Перемещайте любые приложения на второй монитор, вытаскивая их за границу стола – запустите фильм в видеопроигрывателе на ТВ, продолжая работать на ноуте.
Перемещайте любые приложения на второй монитор, вытаскивая их за границу стола – запустите фильм в видеопроигрывателе на ТВ, продолжая работать на ноуте.
Читайте также:
Почему мобильный телефон не заряжается — Причины и решение
Подобное меню можно открыть в ноутбуке по нажатию клавиш Win+P. Вам предложат выбрать вариант использования второго экрана – дублирование или расширение.
Через USB
Передать видео через порты USB не получится, они не предназначены для такого типа сигнала. Но использовать такой разъем можно для подключения на ноутбуке, только понадобится переходник на HDMI.
Как подключить ноутбук к телевизору напрямую через USB: кроме USB-шнура понадобится переходник – компактная внешняя видеокарта, которая поможет транслировать изображение с рабочего стола. При ее покупке обратите внимание на поддержку fullHD и характеристики передаваемого аудиосигнала. После соединения устройств установите на компьютер драйвера от видеокарты и выберите на ТВ в качестве источника сигнала USB.
Без проводов
Если вы купили современный ТВ с интегрированным Wi-Fi, подсоединяйте к нему ноутбук без проводов. Но даже владельцам устройств без технологии Smart TV можно настроить беспроводное подключение ноутбука через специальный адаптер. Для установки соединения выберите один из методов:
- DLNA – если ТВ соединен с роутером локальной сети или в нем есть Wi-Fi Direct;
- Miracast или WiDi – поможет использовать ТВ в качестве беспроводного монитора, передавая любой видеосигнал;
- через адаптер;
- Apple TV.
DLNA
Чтобы подключить ноутбук к телевизору по DLNA через WiFi:
- Подключите оба устройства к единому роутеру. В меню ТВ войдите в пункт «Сеть» и отметьте вашу точку доступа в качестве основной, впишите ее пароль.
- Создайте на ПК сервер, открыв доступ к контенту для ТВ. В «Центре управления сетями» в качестве активной сети установите домашнюю.

- Найдите папки с файлами, которые вы собираетесь дублировать на телеэкран. По правому клику на папке откройте «Свойства» и перейдите на вкладку «Доступ», в расширенных настройках активируйте открытие доступа к содержимому.
Упростить создание сервера поможет специальная программа – «Домашний медиа-сервер», Share Manager, Samsung Share. Первая является самой распространенной, умеет перекодировать видео и аудиофайлы, поддерживает субтитры и цифровое телевидение. Для использования:
- скачайте установочный файл с сайта разработчика;
- установите и откройте приложение;
- в перечне выберите модель своего ТВ;
- отметьте в каталоге папки, файлы из которых собираетесь передавать на второй экран.
Теперь включайте ТВ, в меню найдите сервис просмотра контента со сторонних устройств. У устройств марки LG он находится в разделе SmartShare, на Sony – Home. Чтобы передать с компьютера на телевизор фильм по Wi-Fi, кликните на нужный файл на ноуте, в подменю перейдите в «Воспроизвести на».
Читайте также:
WPS на роутере – что это такое?
В Windows 7 и 8 могут возникнуть проблемы с передачей видео в формате MKV, для них не активируется функция воспроизведения на другом дисплее. Чтобы выводить картинку в этом случае, придется сначала переконвертировать файлы в AVI.
Если ТВ оснащен функцией Wi-Fi Direct, вам достаточно на ноутбуке включить доступ к нужным папкам. После этого в меню телевизора активируйте Директ – в списке обнаруженных устройств выберите ваш ноутбук, впишите пароль и можете передавать файлы.
Miracast и WiDi
Для этих технологий не придется открывать доступ к папкам, но ноутбук должен удовлетворять ряду требований, чтобы выводить картинку через Wi-Fi:
- процессор минимум Intel 3;
- предустановленная Windows 8.1 и выше с Wi-Fi – для Miracast;
- беспроводной адаптер Intel HD Graphics – для WiDi;
- телевизор должен поддерживать одну из этих технологий.

Как вывести изображение ноутбука на телевизор через WiDi: загрузите и откройте утилиту Intel Wireless Display, запустите поиск беспроводного дисплея. Для соединения впишите код безопасности, показанный на ТВ.
Для подсоединения через Miracast в Windows 8.1 раскройте панель Charms и активируйте в списке устройств «Проектор». Выберите добавление беспроводного экрана.
Адаптер
Если в телевизоре нет Wi-Fi, но есть разъем HDMI, приобретите небольшой адаптер типа:
- Android Mini PC;
- Google Chromecast;
- Miracast приставку.
Эти небольшие устройства наделят ваш ТВ полноценными возможностями Smart TV. Также отдельные телевизоры позволяют присоединять адаптер Wi-Fi в их USB-порт, после чего могут выходить в домашнюю сеть.
Apple TV
Приставка Apple TV позволяет отправлять потоковое видео с компьютера на телеэкран. Проще всего подсоединить ноутбук с Mac OS X, но настроить передачу можно и на ПК с Windows.
Как подключить Макбук: подключите Apple TV к телевизору, присоедините приставку к сети Wi-Fi. В системных настройках ПК выберите «Дисплеи», в списке выставьте Apple TV – на телеэкране появится изображение с ноута. Если вы хотите передать один фильм, запустите его в проигрывателе, в нижней строке меню кликните на иконку со стрелочкой и кликните на «AirPlay». Видео перейдет на ТВ.
Для ПК с Windows установите фирменный iTunes. В меню «Файл» активируйте пункт «Домашняя коллекция», в плеере появится значок AirPlay. Все фильмы и музыку из вашей библиотеке можно будет передать на ТВ.
Заключение
Передать изображение с ноутбука можно практически на любой телевизор. Подключение проводом подойдет для не самых современных моделей, даже если у устройств нет совпадающих портов – используйте переходники. Соединение по Wi-Fi избавит от лишних шнуров, после небольших настроек наслаждайтесь удобством второго монитора.
Как вывести изображение с Oculus Quest на телевизор
На PC VR и PlayStation VR вы всегда можете наблюдать, что видит игрок в VR, просто взглянув на монитор или телевизор, к которому подключена система.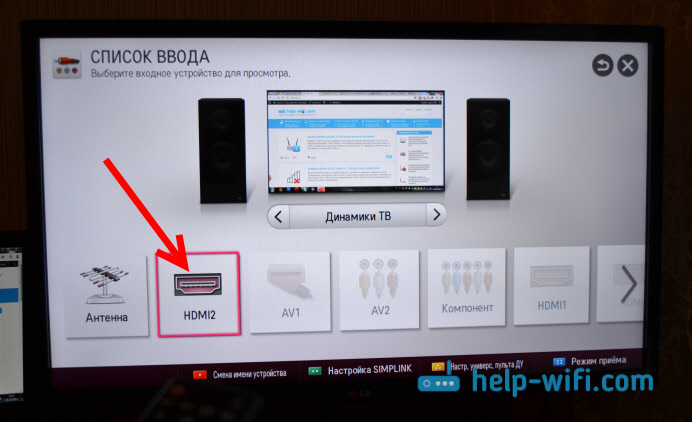 Однако Oculus Quest – это автономная гарнитура, не подключенная ни компьютеру ни к консоли.
Однако Oculus Quest – это автономная гарнитура, не подключенная ни компьютеру ни к консоли.
Итак, если вы устраиваете Quest-вечеринку в своей гостиной, как вам сделать там, чтобы вид из шлема виртуальной реальности выводился на телевизор? VRGeek разобрался в этом вопросе.
Ответ заключается в том, что вы используете технологию Google под названием Cast, которая встроена в Quest:
Поддерживаемые девайсы
В настоящее время Oculus поддерживает следующие устройства для Quest Cast— Chromecast, Chromecast Ultra, NVIDIA Shield TV и Google Home Hub.
Chromecasts – это простые HDMI-донглы, которые позволяют вам “переносить” видео и музыкальные сервисы, такие как YouTube, Netflix, Spotify и теперь Oculus на ваш телевизор. Данное решение не использует пульт дистанционного управления, ваш телефон действует как контроллер.
Chromecast обычно продается за 30 долларов, а Chromecast Ultra – за 70 долларов.
Основное различие между обычным Chromecast и Ultra заключается в том, что Ultra поддерживает 4K. Quest не является устройством 4K, но, если у вас есть телевизор с поддержкой данного разрешения, вы, вероятно, сможете получить такое качества картинки, выведенной на телевизор, в некоторых приложениях.
NVIDIA Shield TV – это телевизионная станция под управлением Android TV, которая имеет встроенный Chromecast Ultra. Это единственная TV-станция, которую можно использовать с Quest.
Как начать трансляцию на телевизор?
Пока кто-то использует Quest, откройте приложение Oculus на смартфоне, к которому подключен шлем виртуальной реальности. Нажмите на значок в верхней правой части приложения:
Выберите телевизор, на который вы хотите вывести изображение, установите высокое качество видео и нажмите кнопку вывести:
Человек, использующий устройство виртуальной реальности, увидит оповещение в VR, спрашивающее их, уверены ли они, что хотят вывести изображение на внешний экран. Скажите им, чтобы они согласились.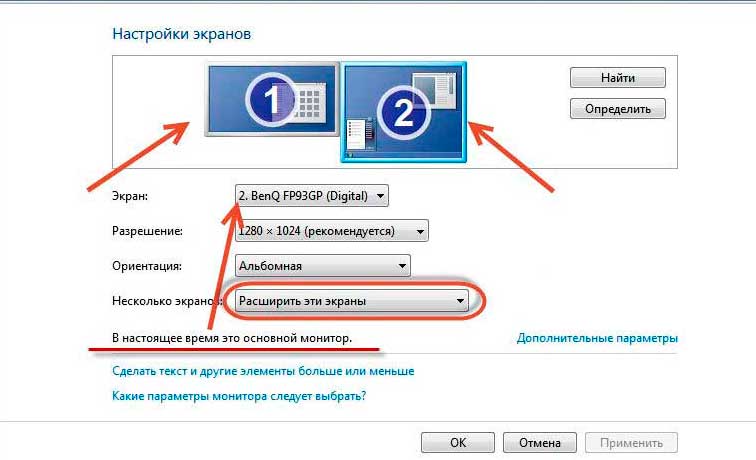
Через несколько секунд вы должны увидеть и услышать трансляцию по телевизору. Вы можете уменьшить громкость, так как человек в Quest может услышать его. Кроме того, помните о задержке в несколько секунд.
Обратите внимание, что трансляция иногда может снизить производительность самого устройства виртуальной реальности.
Вконтакте
Как подключить телевизор к компьютеру как монитор
Если вы задаётесь вопросом: «Как сделать вывод изображения с компьютера на телевизор?», то эта статья именно для вас. Подключение телевизора к компьютеру позволит несколько улучшить ваш быт в плане просмотра мультимедийного контента или облегчит решение других задач, используя телевизор в качестве дополнительного монитора или вместо основного монитора.
Технические подробности
Передача изображения по кабелю бывает аналоговая (более старые модели) или цифровая (более новые экземпляры видеокарт и телевизоров). Если видеокарта имеет цифровой выход, а телевизор только аналоговые входы или наоборот, то придется искать в продаже довольно дорогостоящие (от 20 долларов) преобразователи сигналов. Если же видеокарта имеет цифровой выход, а телевизор цифровой вход, но разъёмы при этом разные, то в большинстве случаев будет достаточно простого недорогого переходника. То же можно сказать и об аналоговых сигналах. В идеале иметь на обоих устройствах одинаковые разъёмы. По своему опыту скажу – чем новее техника, тем меньше проблем с согласованием.
Существующие разъёмы
Для начала нужно определиться какими разъёмами обладают ваши устройства, так и узнаем, каким образом будет удобнее переключить экран, подключить компьютер. На сегодня самые распространенные — это:
RCA (предназначен для передачи аналогового видеосигнала, другими словами – тюльпан) — самое плохое качество передаваемой картинки. Чтобы отличить RCA от аудио разъёма, его обычно делают желтого цвета. На видеокартах эти разъёмы уже практически не встречаются, а вот на телевизорах они ещё не редкость. Через такие разъёмы кабель не сможет передать картинку достаточного качества, поэтому работать с текстовой информацией будет не комфортно, а вот смотреть видео вполне возможно.
Через такие разъёмы кабель не сможет передать картинку достаточного качества, поэтому работать с текстовой информацией будет не комфортно, а вот смотреть видео вполне возможно.
S-Video также даёт возможность сделать передачу аналогового сигнала. В этом разъёме видеосигнал разделён на три канала: два из них передают информацию о цвете, а третий – о яркости картинки, что позволяет существенно увеличить качество передаваемого изображения. Неудобством использования S-Video является неспособность компьютера определить подключено к нему устройство или нет.
VGA (D-Sub) тоже предназначен для передачи аналоговых сигналов. Пожалуй, это лучший и самый распространенный разъём для передачи аналогового сигнала. Данным разъёмом оснащены многие современные телевизоры и видеокарты. Качество картинки с таким разъёмом вполне позволяет работать с текстами. Поддерживаются такие разрешения картинки, как SVGA, QXGA, UXGA и различные частоты развертки. Как правило, подключенный по этому разъёму телевизор ничем не отличается для операционной системы от обычного монитора (то же можно сказать обо всех разъёмах, описанных ниже).
DVI (DVI-I разъём, передающий на компьютер как аналоговый сигнал, так и цифровой) как бы объединяет в себе два разъёма: аналоговый легко конвертируется при помощи недорогого переходника в D-Sub, а цифровой – в HDMI или Display Port (DP). Таким образом можно подключить два телевизора к одному разъёму: один – к аналоговому, другой – к цифровому каналу. Следует быть очень внимательным с этими гнездами, так как существует очень много урезанных версий, в которых не хватает тех или иных выводов, и в результате будет работать только цифровой (DVI-D) или аналоговый (DVI-A) сигнал. DVI-I можно подключить к любому из этих разъемов, а вот DVI-A с DVI-D соединить между собой не получится. Более новые контроллеры позволяют передавать звук через DVI, но все же это пока редкость, в отличие от HDMI, в стандарте которого изначально была поддержка многоканального звука.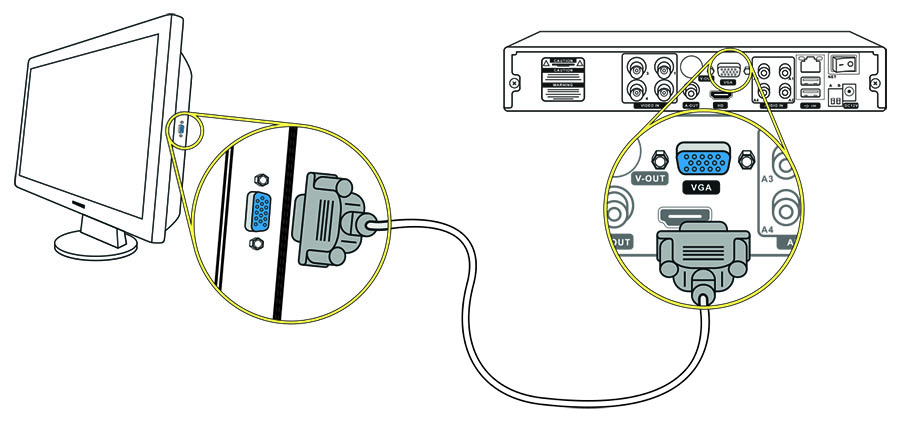
HDMI (чисто цифровой стандарт) позволяет сделать передачу как изображения, так и звука. Но для того чтобы на выходе вашей видеокарты появился аудио сигнал, возможно, придется открыть боковую крышку системного блока и подсоединить пару штырьков на видеокарте к цифровому выходу звука на материнской плате или звуковой карте. Подробнее должно быть описано в руководстве пользователя к видеокарте.
DP (Display Port) – также цифровой стандарт. Если не вникать в детали, то стандарт похож на HDMI и имеет немного более широкий канал передачи данных. Display Port довольно легко подсоединяется к гнезду HDMI или DVI посредством пассивного переходника.
Настройки после подключения
После подсоединения телевизора и компьютера необходимо сделать ещё кое-что — настроить драйвер видеокарты под свои предпочтения. Телевизор, подключенный к компьютеру через цифровой кабель или посредством VGA, ведет себя как обычный монитор, а вот если видеокарта имеет выход RCA или S-Video, то нужно самостоятельно указать в настройках драйвера. Если в итоге вы будете использовать два или более устройств отображения, то можно выбрать режим их работы. В режиме «клон» картинка на обоих экранах будет одинаковая, но если компьютер и телевизор сильно отличаются по разрешающей способности, этот режим не очень удобен. Также есть возможность «расширить» рабочий стол на несколько мониторов. В этом режиме устройства будут работать как один большой монитор. Тут есть возможность указать физическое расположение устройств относительно друг друга, например, для комфортного перетаскивания мышью. Здесь же можно отключить вывод изображения на любой из мониторов.
Плазменные устройства
Ещё нужно упомянуть о плазменных телевизорах, которые по сути своей очень не любят статичные картинки. В более новых моделях с эффектом выгорания экрана довольно успешно справляются, но все же желательно помнить об этом и не бросать на экране неподвижное изображение на длительное время.
Как вывести изображение с Oculus Quest на телевизор
На ПК VR и PlayStation VR вы всегда можете увидеть то, что видит игрок в VR, просто взглянув на монитор или телевизор, к которому подключена система. Однако Oculus Quest — это автономная гарнитура, не подключенная ни к компьютеру, ни к консоли.
Итак, если вы устраиваете Квест-вечеринку в своей гостиной, как вы можете видеть то, что видит игрок в VR, но только на вашем телевизоре?
Ответ заключается в том, что вы используете технологию Google Cast, которая встроена в Quest:
Поддерживаемые устройства
В настоящее время Oculus поддерживает следующие подключенные устройства для Quest — Chromecast , Chromecast Ultra , NVIDIA Shield TV и Google Home Hub.
Chromecasts — это простые HDMI-ключи, которые позволяют вам транслировать видео и музыкальные сервисы, такие как YouTube, Netflix, Spotify и теперь Oculus, на ваш телевизор. Они не используют пульт дистанционного управления, ваш телефон выступает в качестве контроллера.
Chromecast обычно продается за 30 долларов, тогда как Chromecast Ultra — за 70 долларов.
Основное различие между обычным Chromecast и Ultra заключается в том, что Ultra поддерживает 4K. Quest — это не устройство 4K, но если у вас телевизор 4K, вам, вероятно, стоит приобрести Ultra для других приложений.
NVIDIA Shield TV — это телевизионная приставка, работающая на Android TV, которая оснащена встроенным Chromecast Ultra. Это единственная телевизионная приставка, с которой может использоваться Quest.
Как попробовать?
Пока кто-то носит Квест, откройте приложение Oculus на смартфоне, к которому подключена гарнитура. Нажмите на значок Cast в правом верхнем углу приложения:
Выберите телевизор, на который хотите транслировать, установите высокое качество видео и нажмите «Start»:
Человек, использующий Квест, теперь увидит подсказку в VR, спрашивающую его, уверен ли он, что хочет сыграть.
Через несколько секунд вы должны увидеть и услышать Quest по телевизору.
Обратите внимание, что трансляция на телевизор может иногда снижать производительность.
Источник
Как выводить изображение с iPhone на телевизор
✏️ Нам пишут:
У меня есть iPhone 7, хочу стримить с него на телевизор. Что для этого нужно, какие устройства подойдут?
— Виталий
Здравствуйте, Виталий.
Для вывода изображения с iPhone, iPad и iPod Touch в Apple разработали специальную технологию – AirPlay.
Она поддерживается всеми современным гаджетами Apple и позволяет выводить изображение в режиме зеркалирования или звук с мобильных устройств на экран компьютера или телевизора.
Что нужно для работы
Любой современный iPhone или iPad поддерживает технологию вывода звука или изображения по AirPlay. Сложнее найти приемник сигнала для передачи его не телевизор.
1. Лучшим приемником является именно приставка Apple TV. Она без всяких проблем позволяет выводить изображение и не требует дополнительного ПО или долгих настроек.
2. Можно вывести изображение через компьютер. Mac или Windows компьютер тоже может выступать приемником сигнала AirPlay. Для этого придется установить специальное приложение. Лучшими на данный момент являются программы AirServer и Reflector.
Обе программы платные, но имеют пробный период для тестирования работоспособности. Они позволяют не только выводить изображение, но и производить запись экрана или подключать несколько устройств одновременно.
Остается лишь подключить компьютер к телевизору по HDMI.
3. Некоторые телевизионные приставки тоже умеют принимать AirPlay сигнал. Много подобных приемников продается на AliExpress или GearBest.
Стабильность работы таких гаджетов оставляет желать лучшего, соединение часто прерывается, устройства не видят друг друга, возникают задержки сигнала.
Лучше ориентироваться на приставки, работающие под управлением ОС Android, разработчики приложения Reflector выпустили версию для этой мобильной системы.
Как работает AirPlay
Работает все очень просто. Когда приемник сигнала будет активен, достаточно вызвать контрольный центр на iPhone или iPad и в разделе Повтор экрана указать приемник для вывода изображения.
Вот так можно превратить телевизор в приемник сигнала AirPlay.
← Вернуться в раздел помощь
- До ←
Почему старый iPhone начинает плохо работать
- После →
Почему iOS занимает много места на iPhone
Как подключить телевизор к компьютеру / ноутбуку с помощью сети LAN, VGA, DVI, HDMI + видео
Вопрос подключения мобильной, цифровой техники к телевизорам становится актуальнее с каждым днем. Число проданных ноутбуков, компьютеров и современных ЖК, плазменных телевизоров стремительно увеличивается. И рано или поздно встает вопрос- Как подключить компьютер, ноутбук к ЖК или плазменному телевизору? Ведь многие хотят просматривать видео (в том числе 3D), фото, веб станицы не на небольшом мониторе ноутбука или компьютера, а на больших панелях телевизора. Это статья должна помочь вам в подключении компьютера/ ноутбука к телевизору.
Подключения телевизора к компьютеру/ ноутбуку с помощью VGA- подключения.
VGA-разъем, также известный как D-Sub, -исключительно аналоговый вариант подключения без возможности передавать звук.
VGA-разъем способен выводить изображение с разрешением не выше 1600х1200 точек. Некоторые современные видеокарты способны выводить по такому аналоговому интерфейсу изображение с разрешением даже 1920х1080 – но все же, это скорее исключение из правил. Для того, что бы подключить компьютер/ ноутбук этим способом- необходимо проверить наличие VGA разъема на телевизоре и ноутбуке/ компьютере, затем подключить их между собой VGA кабелем.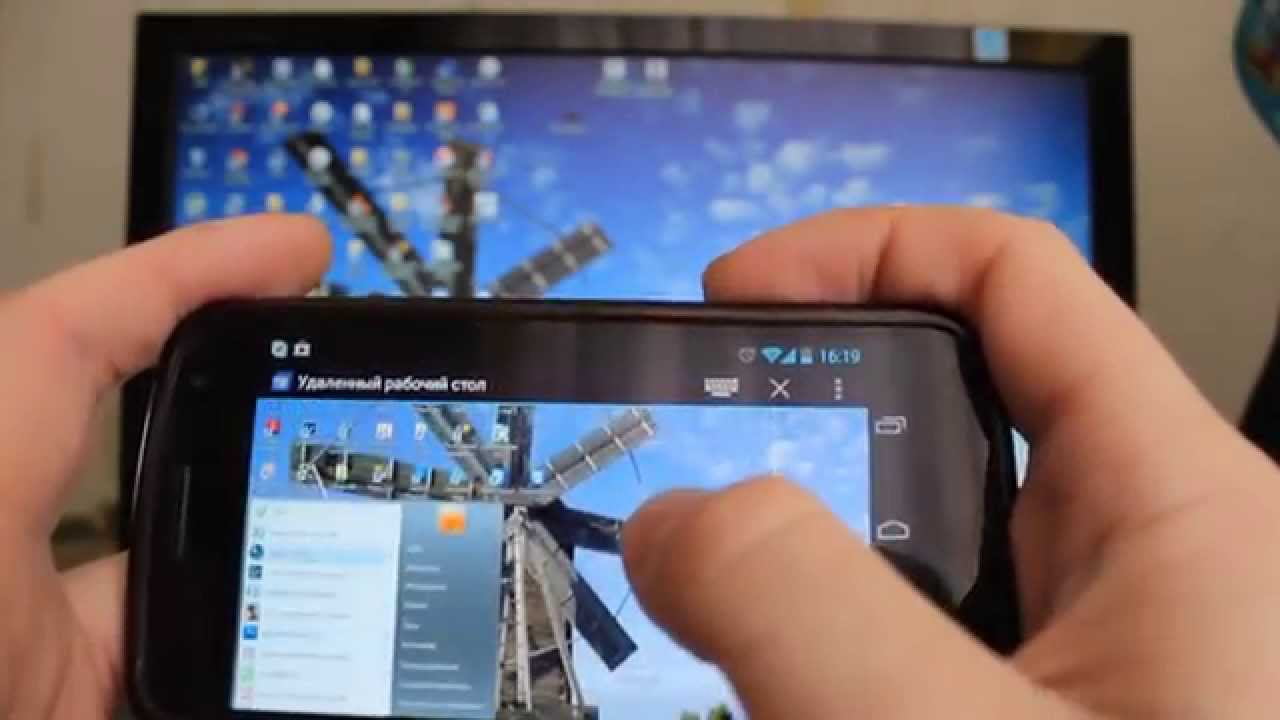
Настройки, которые необходимо произвести на ноутбуке/ компьютере будут описаны ниже . Не забудьте на телевизоре выбрать необходимый режим работы, в данном случае, нужно выбрать VGA-подключение. Для этого на пульте управления нажимаете кнопку SOURCE или INPUT (на разных телевизорах по разному).
Затем в настройках телевизора выбираете необходимое вам подключение.
Подключения телевизора к компьютеру/ ноутбуку с помощью DVI-подключения.
(Digital Visual Interface (DVI)- цифровой видео интерфейс, способный передавать качественное изображения без звука.
Виды входов DVI
• DVI-I Single Link — один аналоговый и один цифровой канал.
• DVI-D Dual Link — два цифровых канала. Позволяет использовать разрешения вплоть до 2560*1600 при частоте обновления 60Гц или 1920*1080 при частоте обновления 120Гц (необходимо для использования технологии nVidia 3D Vision). Наиболее актуален в настоящее время.
• DVI-D Single Link — только один цифровой канал, возможности интерфейса ограничены разрешением 1920*1200 или 1600*1200 при частоте обновления 60Гц, для поддержки больших разрешений необходимо использовать Dual Link или аналоговый интерфейс.
• DVI-I Dual Link — один аналоговый и два цифровых канала, наиболее полная реализация интерфейса. С помощью такого интерфейса можно передавать сигнал в формате 3D.
• DVI-A — только аналоговая часть, без цифровой, фактически — это разъём VGA, выполненный в новом форм-факторе. Встречается обычно только на DVI-части переходника DVI-VGA.
Подключение происходит с помощью DVI-кабеля.
Настройки, которые необходимо произвести на ноутбуке/ компьютере будут описаны ниже.Не забудьте на телевизоре выбрать необходимый режим работы, в данном случае, нужно выбрать DVI-подключение. Как это сделать описано выше, единственное отличие — на телевизоре необходимо выбрать DVI.
Основные проблемы и вопросы подключения телевизора к ноутбуку с помощью DVI описаны в статье Распространенные проблемы при подключении телевизора к компьютеру с помощью кабеля DVI.
Подключения телевизора к компьютеру/ ноутбуку с помощью HDMI- подключения.
High-Definition Multimedia Interface ( HDMI) — цифровой интрефейс подключения, способный передавать не только видео в формате FullHD, но и звук.
Главным преимуществом HDMI-разъема является возможность одновременной передачи видео и аудио сигнала по одному кабелю. Причем, и тот и другой сигнал передается в высококачественном формате. Разрешение видеосигнала составляет 1920х1080 точек при 60 Гц, а разрешение звукового сигнала: 24 бит/192 кГц. Причем, формат HDMI предусматривает несколько ревизий. Наиболее современная версия HDMI 1.4 позволяет передавать также и 3D-сигнал. Однако, для этого требуется совместимость всего вашего оборудования с требованиями стандарта, включая используемый для соединения кабель.
Подключение происходит с помощью HDMI кабеля
Не забудьте на телевизоре выбрать необходимый режим работы, в данном случае, нужно выбрать HDMI-подключение. Как это сделать описано выше, единственное отличие- на телевизоре необходимо выбрать HDMI. Ниже описаны настройки, которые необходимо выполнить на компьютере / ноутбуке.
Основные проблемы и вопросы подключения телевизора к ноутбуку с помощью HDMI описаны в статье Распространенные проблемы при подключении телевизора к компьютеру с помощью кабеля HDMI.
Настройки на компьютере для подключения телевизора.
После того как вы подключили телевизор к ноутбуку / компьютеру одним из способов, следующим шагом необходимо настроить ноутбук / компьютер для работы на втором экране (телевизоре). Для этого нажимаем правой кнопкой мыши на пустой области рабочего стола и выбираем «Разрешение экрана».
Как вы успели заметить, при первом подключении дополнительного дисплея (в нашем случае -телевизора).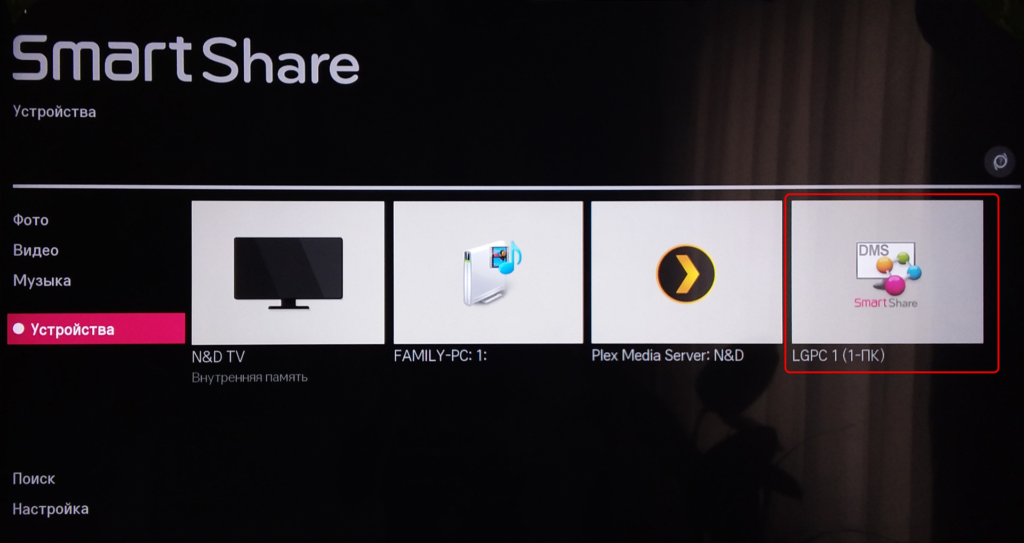 Он будет дублировать все что будет происходить на мониторе вашего компьютера / ноутбука, что бы это исправить в окне «Разрешение экрана» выберите в параметре Несколько экранов – «Расширить эти экраны» в итоге у вас будет два независимых экрана, на одном из которых (на телевизоре) вы можете запустить фильм или просмотр фото.
Он будет дублировать все что будет происходить на мониторе вашего компьютера / ноутбука, что бы это исправить в окне «Разрешение экрана» выберите в параметре Несколько экранов – «Расширить эти экраны» в итоге у вас будет два независимых экрана, на одном из которых (на телевизоре) вы можете запустить фильм или просмотр фото.
Если вас не устраивает расширение экрана или другие параметры, вы с легкостью сможете их поменять выбрав на каком мониторе будете менять настройки.
Подключения телевизора к компьютеру/ ноутбуку с помощью локальной сети LAN.
Помимо давно известных способов подключения телевизора к компьютеру / ноутбуку появляются новые. Примером такого нового подключения является сетевое подключение по сети Ethernet (LAN) или WI-FI. Многие современные телевизоры оснащаются портом LAN или Wi-Fi, именно с помощью этого подключения можно не только лазить по интернету с телевизора, но и подключить его к вашему компьютеру / ноутбуку. Общий процесс весьма прост и заключается в следующем — подключаете телевизор к вашему роутеру (маршрутизатору) не важно каким способом, либо с помощью кабеля LAN, либо по Wi-Fi, после этого устанавливается специальное ПО на компьютер / ноутбук (который тоже подключен к этой же сети), которое предоставляет доступ телевизора к этим папкам и файлам. И уже с телевизора вы запускаете просмотр видео или фото.
Итак, первый шаг подключить телевизор к роутеру, маршрутизатору или свичу с помощью сетевого кабеля (прямой линк). Необходимо, что бы на сетевом устройстве был настроен DHCP (если нет, придется вручную прописывать сетевые настройки на телевизоре).
Затем необходимо установить медиа-сервер на своем компьтере/ ноутбуке для того, что бы телевизор «видел» ваши папки и файлы. Медиа-серверов очень много, я пользуюсь Домашним медиа-сервером (UPnP, DLNA, HTTP), не могу сказать, что он лучший, просто он прост в установке и настройке. Скачиваем его себе на компьютер/ ноутбук и запускаем процесс установки. В первом окне будет указано куда устанавливать приложение Домашним медиа-сервером (UPnP, DLNA, HTTP), если вас устраивает место по умолчанию, нажимаете «Установить».
В первом окне будет указано куда устанавливать приложение Домашним медиа-сервером (UPnP, DLNA, HTTP), если вас устраивает место по умолчанию, нажимаете «Установить».
После установки будет предложено настроить программу, соглашаемся и в окне «Начальные установки» выбираем телевизор из списка, либо оставляем автоматические настройки.
В следующем окне выберите те папки, в которых находятся файлы, которые вы бы хотели просмотреть на телевизоре. Путем нажатия кнопки «Добавить» указываете папки.
После этого резервируете данные и закрываете окно.
На этом установка закончена, теперь необходимо запустить медиа-сервер, для этого нажимаете кнопку «Запуск».
Теперь вы можете зайти в настройки телевизора и в окне обзор ПК увидеть все папки и файлы, которые вы добавили при установки медиа-сервера.
В статье Просмотр файлов (видео, музыка, фото) с компьютера по сети на телевизоре. Технология DLNA я описал как можно настроить просмотр медиа файлов с компьютера/ ноутбука на телевизоре с помощью стандартного программного обеспечения Windows.
Все возможные варианты воспроизведения мультимедиа файлов (музыки, видео, фото), но уже без участия компьютера описаны в статье Способы просмотра мультимедиа файлов на телевизоре (и других устройств) по DLNA.
В статье Просмотр видео и фото с планшета/ смарфона Android на телевизоре и не только, вы сможете, используя технологию DLNA, «подружить» ваш планшет или смартфон на Андройде с телевизором и компьютером.
Надеюсь данная статья помогла вам без проблем подключить ваш телевизор к компьютеру / ноутбуку.
Я очень надеюсь, моя статья помогла Вам! Просьба поделиться ссылкой с друзьями:
Как поделиться фотографиями со смартфона с помощью телевизора
Поделиться фотографиями с телефона с друзьями и семьей может быть непросто, когда всем приходится зависать над вашим плечом, чтобы увидеть маленький экран. К счастью, существует технология, позволяющая «отразить» маленький экран телефона на большом экране телевизора. Другими словами, все, что вы видите на экране своего смартфона, вы можете отобразить на большом экране.
К счастью, существует технология, позволяющая «отразить» маленький экран телефона на большом экране телевизора. Другими словами, все, что вы видите на экране своего смартфона, вы можете отобразить на большом экране.
Что такое Screen Mirroring
Зеркальное отображение экрана также называется совместным использованием экрана.Зеркальное отображение экрана — это когда вы отображаете содержимое экрана мобильного устройства (например, телефона, планшета, ноутбука или компьютера) на экране телевизора.
Это можно сделать двумя способами:
- Совместное использование экрана проводного подключения
- Совместное использование экрана беспроводного подключения
Хотя использование проводной настройки обеспечивает надежное соединение, вы также можете успешно предоставить общий доступ к экрану с помощью беспроводной настройки и избавиться от необходимости в кабелях.
Проводное зеркальное отображение экрана
Проводное дублирование экрана смартфона на телевизор требует наличия кабелей.И эти кабели различаются в зависимости от того, есть ли у вас телефон Apple, Samsung или другой телефон Android.
Для Android необходим мобильный кабель высокой четкости (MHL). Если ваш телевизор совместим с MHL, все, что вам нужно сделать, это подключить телефон Android к телевизору с помощью кабеля MHL. Если ваш телевизор несовместим, вам нужно будет использовать вместо него кабель mini HDMI или макро HDMI. Поскольку продукты Apple разработаны для совместимости с другими устройствами Apple, вам понадобится цифровой AV-адаптер Lightning для подключения вашего устройства к телевизору.
Независимо от смартфона, проводное дублирование экрана предполагает подключение одного конца кабеля HDMI, MHL или адаптера к смартфону, а другого — к телевизору. После подключения двух устройств вы можете загружать фотографии, которые есть на вашем смартфоне, открывать приложения для фотографий или социальные сети, и изображения будут отображаться на экране вашего телевизора.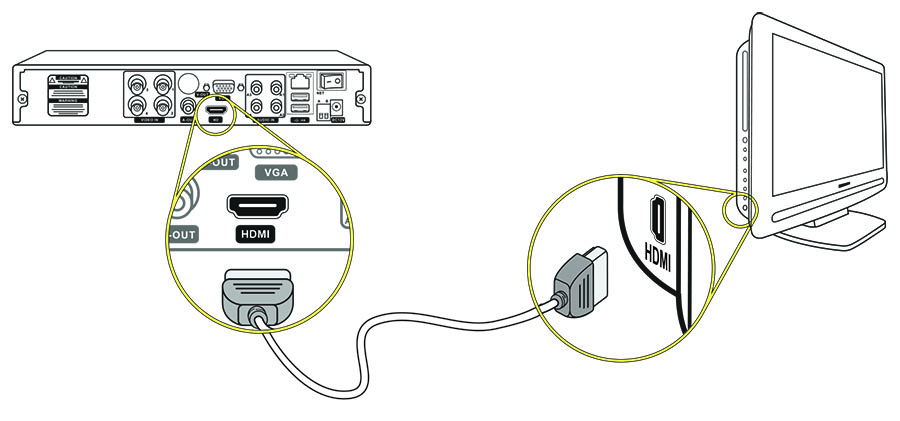
Для пользователей телефонов Samsung, к сожалению, кабель MHL снят с производства. Тем не менее, по-прежнему существует способ демонстрации экрана, отображая ваши фотографии и контент по беспроводной сети (см. Следующий раздел).
Обязательно проверьте совместимость вашего смартфона перед покупкой кабелей.
Беспроводное дублирование экрана
Беспроводные технологии зеркального отображения экрана, такие как Miracast или Apple AirPlay, позволяют без труда передавать экран телефона на телевизор. Поскольку они беспроводные, для них не требуется кабель HDMI. Технология Miracast встроена в Samsung и многие устройства Android, а также многие устройства Windows. Убедитесь, что ваш телефон совместим с этими беспроводными технологиями.
Адаптер беспроводного дисплея, такой как Actiontec ScreenBeam Mini2, использует технологию Miracast. Это означает, что он автоматически работает с Android 4.2 (или новее) и другими смартфонами с поддержкой Miracast. А это просто. Просто подключите ресивер к телевизору. Затем вы подключитесь и будете готовы поделиться своими фотографиями и любым другим контентом со своего смартфона на большом экране.
Как отображать искусство на вашем Smart TV и 6 бесплатных репродукций
Поделиться — это забота!
Краткое руководство по созданию любого изображения на смарт-телевизоре, имитирующего Samsung Frame TV + 6 бесплатных художественных изображений для использования в качестве телевизионных дисплеев или для печати.Вы miiiiiiiight заметили эту маленькую штуку под названием Samsung Frame TV, которая ходила по блогам и Instagram примерно в прошлом году.
Довольно шикарно. Понятия не имею, качество изображения такое или нет, но его способность трансформироваться в произведение искусства в рамке определенно заставила меня задуматься о том, чтобы выложить пару тысяч долларов, чтобы заменить большую черную дыру над нашим камином.
Буууууут, тогда я думаю о тысяче других вещей, на которые я бы предпочел потратить пару тысяч долларов.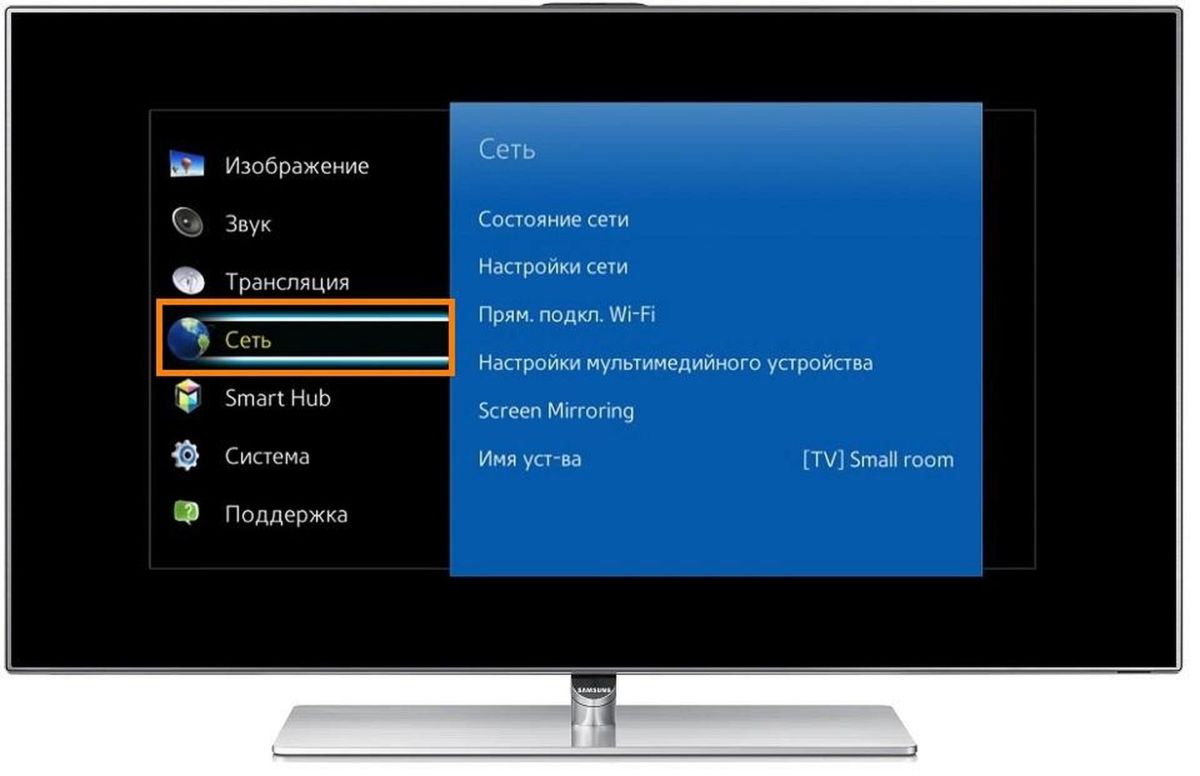 Как… ипотечный платеж.
Как… ипотечный платеж.
Итак, я возился с нашим собственным умным телевизором и решил создать свое собственное искусство для отображения, что является следующим лучшим вариантом.
Искусство: «Пейзаж с овцами» Луи Пьера Верви
В зависимости от того, какой у вас тип, есть несколько различных способов отображения искусства на вашем телевизоре. Ниже приведены шаги по его настройке.
Как отображать искусство на Smart TV:
Chromecast
1. Загрузите фотографии или художественные изображения в галерею в Google Фото.
2. Выберите этот альбом Google Фото в настройках Ambient.
3. Откройте приложение Google Home и найдите свое устройство Chromecast.
4. Нажмите «Chromecast»> «Окружающий режим»> «Художественная галерея»
.Apple TV
1. Загрузите фотографии или изображения в альбом в iCloud.
2. Включите интеграцию iCloud в настройках Apple TV.
3. Не включайте Photo Stream при появлении запроса.
4. Перейдите к параметрам заставки в настройках Apple TV.
5. Щелкните Фотографии> iCloud.
6. Выберите альбом, который вы хотите использовать.
Року
1. Загрузите фотографии или художественные изображения в галерею в Google Фото
2. Установите канал просмотра фотографий.
3. Откройте «Просмотр фотографий» и следуйте инструкциям, чтобы войти в свою учетную запись Google.
4. Выберите альбом с изображениями, которые вы хотите отобразить.
5. Установите «Просмотр фотографий» в качестве заставки для Roku.
6. Отрегулируйте время до запуска заставки в настройках Roku.Щелкните «Настройки»> «Заставка»> «Изменить заставку»> «PhotoView». Настройки> Заставка> Изменить время ожидания.
FireTV
1. Загрузите приложение Amazon Photos для iOS или Android или войдите в систему в веб-браузере.
2. Войдите в систему, загрузите нужные фотографии или художественные изображения и создайте для них папку.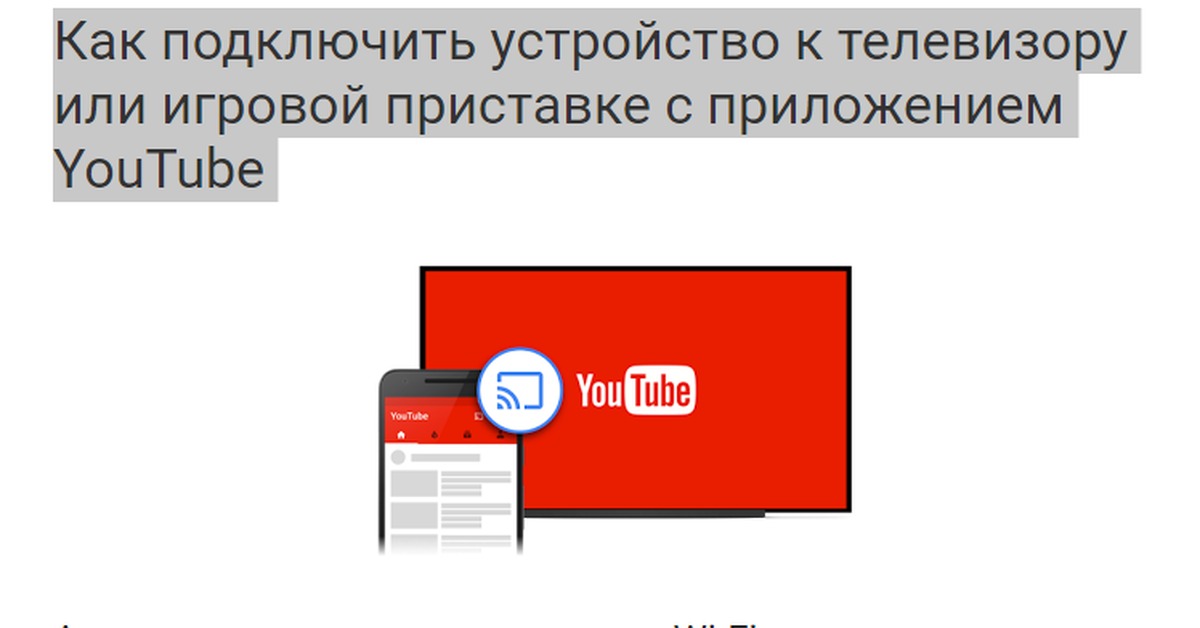
3. На FireTV щелкните настройки заставки и выберите свой альбом.
4. Настройте время, в течение которого будет отображаться экранная заставка, по вашему желанию.
Искусство: «Пьеве суль Таро» Оресте Карпи
Вот и все!
После настройки вы можете поиграть с освещением телевизора и приглушить его, чтобы изображение выглядело более реалистично, но это зависит от вас.
Если вы хотите использовать 6 изображений из общественного достояния, которые я отформатировал для отображения на телевизорах, вы можете присоединиться к списку подписчиков Bless’er House, чтобы получить доступ к Библиотеке для печати, нажав здесь или кнопку ниже. (Это бесплатно.)
(Если вы уже являетесь подписчиком, доступ к библиотеке для печати находится внизу каждого отправляемого мной электронного письма.)
Или, если вы хотите просто распечатать их и вставить в рамку, не беспокоясь о телеэкране, вы тоже можете это сделать.
Какой твой любимый? Я не могу выбрать.
Искусство: «Прибрежный пейзаж» Эдварда Мунка
Арт: «Потсдам» Ланге Брюке
.Искусство: «Пейзаж» Джорджа Иннесса
Искусство: «Пейзаж» Орсона Пратта Хьюиша
Если вы хотите увидеть больше бесплатных печатных изданий из прошлого, вы можете проверить их все здесь.
И теперь, по крайней мере, в ближайшее время мы не будем жаждать нового телевизора. Пока у меня есть Netflix, я буду счастливым туристом.
Если вы хотите сохранить этот пост на потом, вы можете закрепить его здесь:
СвязанныеНевозможно отобразить изображение с компьютера, подключенного к входу HDMI телевизора.
ВАЖНО: Эта статья применима только к определенным продуктам и / или операционным системам.Для получения подробной информации см. Применимые продукты и категории .
ПРИМЕЧАНИЕ. Если вы подключаете телевизор к компьютеру, чтобы использовать его в качестве монитора, у нас есть отдельная статья с общей информацией о подключении телевизора к компьютеру для использования в качестве монитора.
Убедитесь, что компьютер настроен на вывод видеосигнала на внешний дисплей.
ПРИМЕЧАНИЕ. Проблема может быть решена путем выключения и включения устройства или отключения и повторного подключения кабеля, даже если вы выполните процедуру, показанную ниже.Попробуйте выполнить процедуру, чтобы снова вывести экран.
- Выберите разрешение экрана компьютера, поддерживаемое телевизором.
ПРИМЕЧАНИЯ:
- Если телевизор не поддерживает разрешение, установленное на компьютере, изображение на экране может быть искажено или не отображаться.
- Информацию о разрешениях, поддерживаемых телевизором, см. В руководстве по эксплуатации телевизора. Руководства размещены на странице поддержки вашей модели.
- Информацию о том, как проверить или изменить разрешение экрана компьютера, см. В справке или руководстве по эксплуатации компьютера.
- Рекомендуется записать разрешение экрана компьютера перед его изменением (это необходимо при восстановлении исходной настройки).
- Используйте клонирование или дубликат вывода с 1080i, если он доступен на компьютере. Некоторые компьютеры не могут выводить сигнал HDMI® или HD в определенных видеорежимах.
- В зависимости от технических характеристик компьютера и видеокарты, некоторые разрешения, поддерживаемые телевизором, не могут отображаться. Подробности см. В инструкции по эксплуатации вашего компьютера и видеокарты.
- Выключите телевизор и компьютер.
- Соедините входной порт HDMI телевизора и выходной порт HDMI компьютера с помощью кабеля HDMI.
ПРИМЕЧАНИЕ. Обязательно используйте разрешенный высокоскоростной кабель HDMI с логотипом HDMI.
- A: телевизор
- B: компьютер
- C: кабель HDMI (не входит в комплект)
- Сначала включите телевизор, а затем компьютер.

ПРИМЕЧАНИЯ:
- На данный момент вход не переключен на компьютер, поэтому изображение с подключенного компьютера не отображается.
- Если сначала включить подключенный компьютер, когда телевизор выключен или находится в режиме ожидания, экран компьютера может отображаться неправильно.
- Нажмите кнопку ввода на пульте дистанционного управления телевизора, чтобы переключиться на вход, подключенный к компьютеру.
ПРИМЕЧАНИЯ:
- Большинство пультов дистанционного управления телевизора имеют кнопку ввода, которая переключает один вход на другой. Нажимайте кнопку ввода несколько раз, пока на телевизоре не отобразится правильный вход HDMI.
- Обязательно проверьте, к какому входу на телевизоре вы подключаетесь.
- Расположение кнопки ввода на пульте дистанционного управления, а также количество и названия входов могут отличаться на вашем телевизоре.
- На изображении ниже показан пример выбора входа телевизора.
- Выберите разрешение экрана компьютера, поддерживаемое телевизором.
Измените место назначения вывода экрана компьютера.
ПРИМЕЧАНИЕ: Подробнее о том, как его изменить, см. В справке или руководстве по эксплуатации вашего компьютера.
Следующие шаги показывают пример процедуры для операционной системы Windows® 10.
Метод 1. Клавиша Windows + сочетание клавиш P
- Убедитесь, что все открытые программы закрыты.
- Удерживая нажатой клавишу Windows, нажмите клавишу P на клавиатуре.
- Выберите один из следующих вариантов стиля отображения.
- Только экран ПК
- Дублировать
- Расширить
- Только второй экран
Метод 2: настройки дисплея
- На рабочем столе щелкните правой кнопкой мыши и выберите Параметры экрана.
- Щелкните раскрывающийся список «Несколько дисплеев» и выберите один из следующих вариантов.
- Дублировать эти дисплеи
- Расширить эти дисплеи
- Показать только на 1
- Показать на 2
Следующие шаги показывают пример процедуры для операционной системы Windows® 8.
 1.
1.- Отобразите панель чудо-кнопок на компьютере, затем выберите «Проект» в «Устройствах».
- Выберите место для вывода.
- Только экран ПК — Изображение не отображается на экране телевизора.
- Дублировать — одно и то же изображение отображается на экране компьютера и телевизора.
- Расширить — изображение распространяется на телевизор, что позволяет создать рабочий стол, охватывающий как экран компьютера, так и телевизор.
- Только второй экран — изображение отображается только на телевизоре.
ПРИМЕЧАНИЯ. При использовании портативного компьютера вы можете использовать клавиатуру для изменения режима отображения, показанного выше.
- Для операционной системы Windows®
- Удерживая нажатой клавишу Fn, нажмите функциональную клавишу (F3, F5, F7, F10 и т. Д.), Чтобы изменить режим отображения. Применимые функциональные клавиши различаются в зависимости от производителя.
- При использовании компьютера VAIO® нажмите F7, удерживая клавишу Fn.
- Если вы не уверены в работе клавиатуры, обратитесь к руководству по эксплуатации компьютера и т. Д.
- Для операционной системы Macintosh®
- Нажмите F7, чтобы изменить режим отображения.
- Если вы не уверены в работе клавиатуры, обратитесь к руководству по эксплуатации компьютера и т. Д.
- Некоторое программное обеспечение для воспроизведения видео, DVD и т. Д. Может не отображать изображения на экране компьютера и внешнем дисплее (телевизоре) одновременно. В этом случае установите режим отображения так, чтобы изображение отображалось на любом из дисплеев.
- На компьютере выберите меньшее разрешение экрана, затем проверьте, правильно ли отображается изображение.
- Подключите другое устройство (при наличии) к порту HDMI телевизора, чтобы убедиться, что оно работает правильно.
- Если у телевизора есть другой порт HDMI, подключитесь к нему и проверьте, правильно ли отображается изображение (повторите шаги с 1,2 по 1,5).

- Если у вас есть другой кабель HDMI, используйте его для повторного подключения (повторите шаги 1,2–1,5).
ПРИМЕЧАНИЕ. Если замена кабеля решает проблему, проблема может быть в исходном кабеле HDMI.
- Если шаги 3 и 4 не помогли решить проблему, перезагрузите телевизор.
- Разрядите компьютер. Отсоедините от компьютера адаптер переменного тока, кабель питания, аккумулятор и периферийные устройства, чтобы разрядить его.
Отображение ноутбука на дополнительном дисплее (проекторе или телевизоре)
После того, как вы подключили портативный компьютер с помощью соответствующих кабелей и выбрали вход для портативного компьютера на панели управления или с помощью пульта дистанционного управления, может потребоваться еще один дополнительный шаг для отображения изображения вашего портативного компьютера на ЖК-проекторе или телевизоре в комнате.
Если у вас возникли проблемы при выполнении описанных ниже действий или на вашем портативном компьютере установлена операционная система, отличная от перечисленных ниже, обратитесь в службу поддержки ITS по доб. 8340 за помощью.
Windows 10 |
Windows 8 Выберите Дубликат , чтобы изображение портативного компьютера появилось на экране портативного компьютера и в комнате. |
Windows 7
ПРИМЕЧАНИЕ : Перед включением компьютера убедитесь, что ЖК-проектор или телевизор включен и ваш ноутбук подключен соответствующими кабелями.
При одновременном нажатии клавиши с логотипом Windows и клавиши « P » на клавиатуре портативного компьютера отобразится следующее:
Выберите Дублировать , чтобы изображение ноутбука отображалось как на экране ноутбука, так и на ЖК-проекторе или телевизоре в комнате.Возможно, вам потребуется настроить разрешение вашего ноутбука для получения оптимального изображения.
Mac OS
ПРИМЕЧАНИЕ : Перед включением компьютера убедитесь, что ЖК-проектор или телевизор включен и ваш MacBook подключен с помощью соответствующих кабелей / адаптеров. Пожалуйста, ознакомьтесь с разделом ниже, касающимся адаптеров.
- Откройте Apple Menu (щелкните в верхнем левом углу) и выберите Системные настройки .
- Щелкните значок Дисплеи .
- Нажмите кнопку Detect Displays , чтобы синхронизировать изображения на MacBook и ЖК-проекторе или телевизоре. Если кнопка «Обнаружить дисплеи» недоступна, нажмите и удерживайте кнопку Option на клавиатуре, чтобы просмотреть ее.
- Щелкните вкладку Расположение :
- Установите флажок рядом с Mirror Displays , чтобы одно и то же изображение отображалось как на MacBook, так и на ЖК-проекторе или телевизоре в комнате.
- Возможно, вам потребуется настроить разрешение MacBook для получения оптимального изображения. Щелкните вкладку Display , а затем выберите параметр Scaled .
 Другие выбираемые разрешения можно просмотреть, удерживая клавишу Option на клавиатуре, а затем щелкнув опцию Scaled .
Другие выбираемые разрешения можно просмотреть, удерживая клавишу Option на клавиатуре, а затем щелкнув опцию Scaled .
треснувшее стекло разбитого экрана ЖК-телевизора Фотография, картинки, изображения и сток-фотография без роялти. Изображение 65726888.
треснувшее стекло разбитого экрана ЖК-телевизора Фотография, картинки, изображения и сток-фотография без роялти.Изображение 65726888.Треснувшее стекло разбитого жк-экрана телевизора
S M L XLТаблица размеров
| Размер изображения | Идеально подходит для |
| S | Интернет и блоги, социальные сети и мобильные приложения. |
| M | Брошюры и каталоги, журналы и открытки. |
| L | Плакаты и баннеры для дома и улицы. |
| XL | Фоны, рекламные щиты и цифровые экраны. |
Используете это изображение на предмете перепродажи или шаблоне?
Распечатать Электронный Всесторонний
3938 x 5907 пикселей | 33.4 см x 50,0 см | 300 точек на дюйм | JPG
Масштабирование до любого размера • EPS
3938 x 5907 пикселей | 33,4 см x 50,0 см | 300 точек на дюйм | JPG
Скачать
Купить одно изображение
6 кредитов
Самая низкая цена
с планом подписки
- Попробуйте 1 месяц на 2209 pyб
- Загрузите 10 фотографий или векторов.
- Нет дневного лимита загрузок, неиспользованные загрузки переносятся на следующий месяц
221 ру
за изображение любой размер
Цена денег
Ключевые слова
Похожие изображения
Нужна помощь? Свяжитесь с вашим персональным менеджером по работе с клиентами
@ +7 499 938-68-54
Мы используем файлы cookie, чтобы вам было удобнее работать.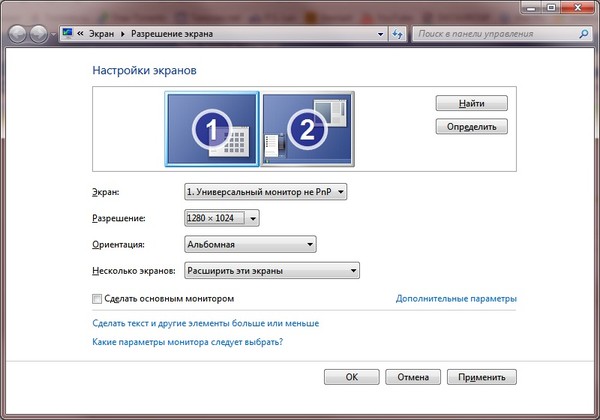 Используя наш веб-сайт, вы соглашаетесь на использование файлов cookie, как описано в нашей Политике использования файлов cookie
Используя наш веб-сайт, вы соглашаетесь на использование файлов cookie, как описано в нашей Политике использования файлов cookie
Как отправлять изображения на телевизор Samsung
Времена, когда нам приходилось использовать кабели для подключения наших телевизоров к другим устройствам, давно прошли. Теперь вы можете подключить свой телевизор Samsung через Wi-Fi. Большинство людей используют это для потоковой передачи контента, но вы также можете отправлять изображения на свой телевизор Samsung таким же образом.
Более того, некоторые телевизоры Samsung позволяют отображать фотографии, как если бы они были в кадре.В этой статье мы покажем вам самый быстрый способ отправки изображений с вашего телефона или ноутбука.
Как отправлять изображения с телефона на телевизор
Допустим, у вас есть друзья и вы хотите показать им фотографии с вашего последнего отпуска. Мы все привыкли пролистывать фотографии на телефоне, но это может быть несколько неудобно. Если вы хотите поразить друзей своими фотографиями, почему бы не показать их на большом экране?
Вы можете подумать, что это сложно, но это совсем не так.Вы можете просто отправить изображения со своего телефона на телевизор Samsung за пару секунд. Кроме того, вы можете сохранить их в коллекции фотографий Samsung TV Photo и даже отображать их, когда телевизор находится в художественном режиме.
Все, что вам нужно сделать, это зайти в Google Play и загрузить приложение Samsung Smart View, которое, кстати, бесплатно.
Руководство по отправке изображений
Все, что вам нужно, это телевизор Samsung, смартфон и стабильное соединение Wi-Fi. Имейте в виду, что ваш телефон и телевизор должны быть подключены к одной сети Wi-Fi.Иначе они не узнают друг друга.
Теперь мы шаг за шагом проведем вас через процесс:
- Откройте приложение Smart View на своем телефоне.
- Откройте список устройств и выберите свой телевизор Samsung.

- Чтобы просмотреть фотографии, нажмите «Моя коллекция».
- Нажмите на фотографию или фотоальбом, который хотите отправить.
- Когда вы выбрали фотографию, нажмите на три точки в верхней части экрана.
- Здесь вы можете выбрать, как будут отображаться ваши фотографии, хотите ли вы создать коллаж и т. Д.
- Нажмите «Предварительный просмотр», чтобы увидеть, как это будет выглядеть на вашем телевизоре.
- Если вас устраивает то, что вы видите, нажмите кнопку «Установить», чтобы сохранить его.
Вот и все! Вы только что отправили свои первые фотографии на телевизор Samsung, и это было совсем несложно!
Если у вас много фотографий на телевизоре, вы можете создать папки для их хранения. Он работает примерно так же, как на любом компьютере.
Как отправлять изображения с портативного компьютера на телевизор
Если вы храните изображения на компьютере или портативном компьютере, не беспокойтесь.Мы начали со смартфона, потому что у большинства людей смартфоны всегда под рукой.
Однако вы можете отправлять фотографии на телевизор Samsung и с других устройств. И все это без использования USB или каких-либо кабелей! Просто убедитесь, что ваш телевизор Samsung и ваш ноутбук подключены к одному и тому же Wi-Fi.
Вот как отправлять изображения со своего ноутбука или компьютера:
- Сначала загрузите расширение Samsung Smart View на свой ноутбук.
- Откройте его и нажмите «Подключиться к телевизору».
- Выберите свой телевизор Samsung.
- Щелкните «Добавить содержимое».
- Нажмите «Добавить файл» и выберите фотографии, которые хотите отправить.
- Если вы хотите отправить всю папку, нажмите «Добавить папку» вместо «Добавить файл».
- Когда вы выбрали файлы или папку, нажмите «Открыть».
- Через пару секунд вы должны увидеть фотографии на своем телевизоре.
Вот и все! Конечно, если вы хотите отправить всю папку, это может занять некоторое время. Все зависит от качества и размера ваших фотографий.
Все зависит от качества и размера ваших фотографий.
Samsung Art Work Collection
Если у вас есть рамочный телевизор Samsung, вы можете приобрести оригинальные произведения искусства и украсить свою комнату. Как вы знаете, когда вы устанавливаете телевизор в художественный режим, он выглядит как настоящая картина. Лучше всего то, что вам не нужно довольствоваться одной картинкой. Вместо этого вы можете менять его каждую неделю, если хотите.
Коллекция произведений искусства Samsung тщательно отобрана для вас известными кураторами. Он состоит из более 100 качественных фотографий, разбитых по разным категориям.Вы можете найти все, от пейзажей до архитектуры. Фактически, здесь выставляют свои работы многие всемирно известные фотографы.
Кроме того, это может быть наиболее удобный способ доставить искусство в свой дом. Ведь настоящие шедевры недостижимы. Однако Samsung нашла способ связать вас с художниками и фотографами. За небольшую ежемесячную плату вы можете загрузить сколько угодно фотографий из коллекции произведений искусства Samsung.
Выразите себя
Ваши фотографии заслуживают того, чтобы их видели во всей красе.С помощью телевизора Samsung вы можете демонстрировать свои снимки на большом экране и выражать свои творческие способности. Вы можете экспериментировать с пейзажами, фотографиями из путешествий, семейными портретами или чем угодно.
Вы уже пробовали отправлять изображения на телевизор Samsung? Вы знаете какой-нибудь другой метод? Не стесняйтесь поделиться им с другими пользователями в разделе комментариев ниже.
Как превратить телевизор во внешний монитор
В наши дни многие люди начинают работать из дома, но обнаруживают, что их 13-дюймовые экраны ноутбуков не всегда подходят для этого.Один вариант: у вас, вероятно, телевизор, который в несколько раз больше, чем дисплей вашего компьютера. Хотя телевизор не является идеальной заменой монитора, он может отлично работать как большой экран для проведения собраний Zoom, просмотра видео с вашего ноутбука или проведения презентаций для детей во время обучения на дому.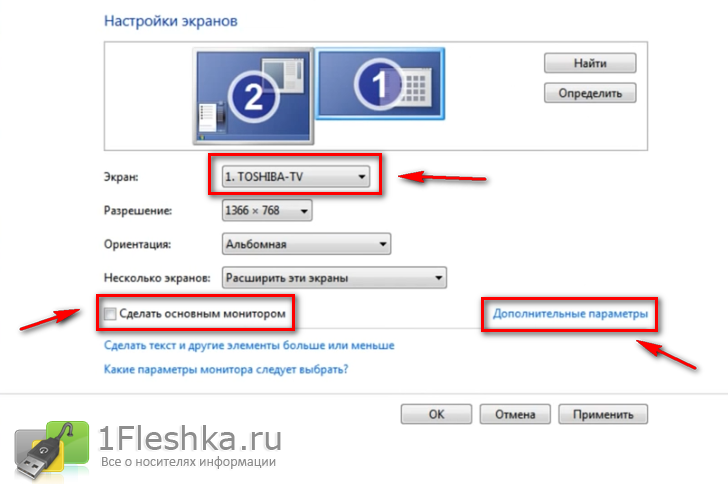 Вот три простых способа превратить ваш телевизор в монитор, для которого может даже не потребоваться дополнительное оборудование.
Вот три простых способа превратить ваш телевизор в монитор, для которого может даже не потребоваться дополнительное оборудование.
Новичок в работе из дома? Мы запустили трехдневный курс по электронной почте, чтобы облегчить переход.Узнайте больше и зарегистрируйтесь здесь.
Подключите кабель HDMI к ноутбуку.
HDMI — это кабель, который вы используете для подключения цифрового видеорегистратора или проигрывателя Blu-ray к телевизору, но он также работает с компьютерами. Многие настольные компьютеры и некоторые ноутбуки имеют встроенные разъемы HDMI, поэтому все, что вам нужно сделать, это подключить кабель (и настроить некоторые параметры, как описано ниже). Если у вас есть компьютер, на котором отсутствует порт HDMI, но используется USB-C, например MacBook, адаптер USB-C – HDMI — дешевый вариант, который позволит вам подключить его к телевизору.Добавьте к этому дешевый кабель HDMI, и у вас будет все необходимое, чтобы использовать телевизор в качестве второго экрана.
ПК и телевизоры могут использовать один и тот же кабель HDMI, но они отправляют по нему немного разные данные. Чтобы получить наилучшее изображение на вашем телевизоре, вам необходимо сообщить ему, что сигнал исходит от ПК, выбрав правильный режим изображения. У Rtings есть руководство по выбору правильного режима в зависимости от модели вашего телевизора, а также по другим параметрам, которые вам, возможно, придется изменить.
Если вы смотрите телевизор издалека, вы можете настроить размер текста, чтобы его было легче читать.В Windows 10 вы можете настроить размер, перейдя в Пуск> Настройки> Система> Дисплей, выбрав ТВ-монитор и увеличив размер текста, приложений и других элементов. Это не должно повлиять на экран при использовании телевизора для видео или конференц-связи, но это упростит чтение текста. На Mac вы можете перейти к Системные настройки> Дисплеи и выбрать Масштабирование вместо По умолчанию для дисплея, а затем отрегулировать размер по своему вкусу.
Транслируйте экран вашего компьютера на телевизор
Если у вас есть телевизор, который использует Android TV в качестве платформы Smart-TV (например, Hisense H9F из нашего бюджетного телегида 4K или Sony X950G из нашего лучшего ЖК-телевизора guide), или если у вас есть Shield TV или Chromecast, подключенные к вашему телевизору, вы можете по беспроводной сети отправить дисплей вашего компьютера на телевизор. Используя браузер Chrome и Chromecast, вы можете поделиться видео, вкладкой браузера или всем своим рабочим столом на экран. Выбрав значок Chromecast в Chrome (если он отсутствует, следуйте этим инструкциям), вы можете выбрать, чем вы хотите поделиться, и на этом все готово.
Владельцы Mac с Apple TV также могут транслировать свой экран на свой телевизор с помощью AirPlay. Этот метод хорошо работает для презентаций или статических документов, но из-за низкой частоты обновления видеоконференцсвязь может казаться медленной и не отвечающей на запросы; адаптер USB-C – HDMI подойдет лучше. Но если у вас уже есть Apple TV, вы можете попробовать его бесплатно.
Используйте отдельную веб-камеру для видеоконференцсвязи
Оба вышеуказанных варианта по-прежнему требуют наличия веб-камеры для видеоконференцсвязи, если вы хотите смотреть прямо на экран телевизора и в камеру одновременно.Вы можете использовать его на своем ноутбуке, но если вы это сделаете, вы будете выглядеть так, как будто разговариваете с полом. Если вы хотите провести видеоконференцию с помощью телевизора для себя или своих детей, будет проще, если вы сможете смотреть в телевизор, а не на веб-камеру на своем ноутбуке. Внешняя веб-камера, установленная на телевизоре, может обеспечить лучшее изображение, чем встроенная веб-камера вашего ноутбука; в нем также есть микрофон, и видеочаты выглядят более естественно, когда вы смотрите в телевизор. Для подключения к телевизору может потребоваться удлинительный кабель USB, но с веб-камерой поверх телевизора ваши конференции будут иметь гораздо больший экран, и детям будет легче общаться со своими друзьями и учителями, пока они не могут находиться в одной комнате.
 Перемещайте любые приложения на второй монитор, вытаскивая их за границу стола – запустите фильм в видеопроигрывателе на ТВ, продолжая работать на ноуте.
Перемещайте любые приложения на второй монитор, вытаскивая их за границу стола – запустите фильм в видеопроигрывателе на ТВ, продолжая работать на ноуте.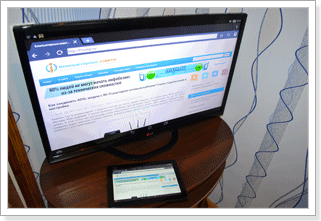


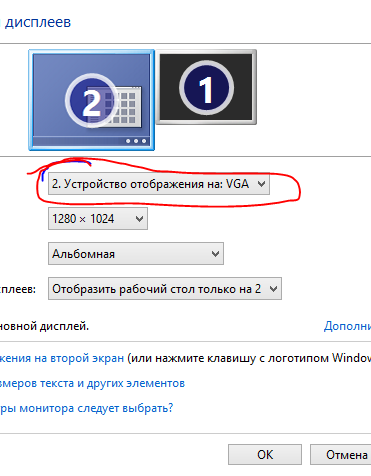 1.
1.
 ЖК-проектор или телевизор.Возможно, вам потребуется настроить разрешение вашего ноутбука для получения оптимального изображения.
ЖК-проектор или телевизор.Возможно, вам потребуется настроить разрешение вашего ноутбука для получения оптимального изображения. Другие выбираемые разрешения можно просмотреть, удерживая клавишу Option на клавиатуре, а затем щелкнув опцию Scaled .
Другие выбираемые разрешения можно просмотреть, удерживая клавишу Option на клавиатуре, а затем щелкнув опцию Scaled .