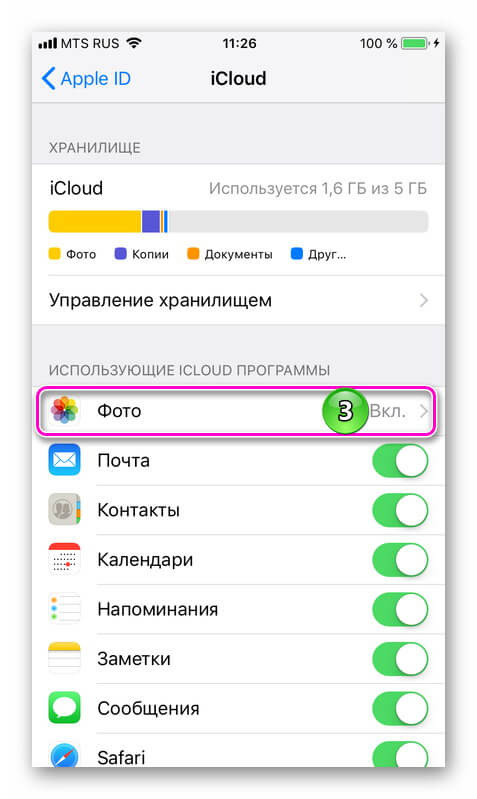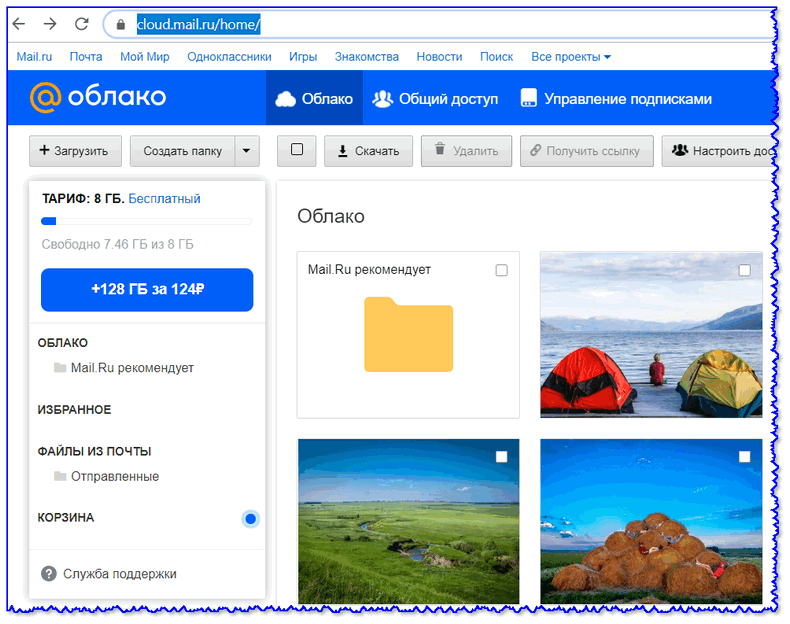Настройка и использование функции «Фото iCloud»
Функция «Фото iCloud» в паре с программой «Фото» позволяет надежно хранить все фотографии и видеозаписи в облаке iCloud и поддерживать их актуальные версии на устройствах iPhone, iPad, iPod touch, Mac, Apple TV, а также на сайте iCloud.com.
Как это работает
Функция «Фото iCloud» автоматически сохраняет все фотографии и видео, отправляемые в iCloud, чтобы обеспечить доступ к медиатеке с любого устройства и в любое время. Все изменения в коллекциях на одном устройстве синхронизируются с другими устройствами.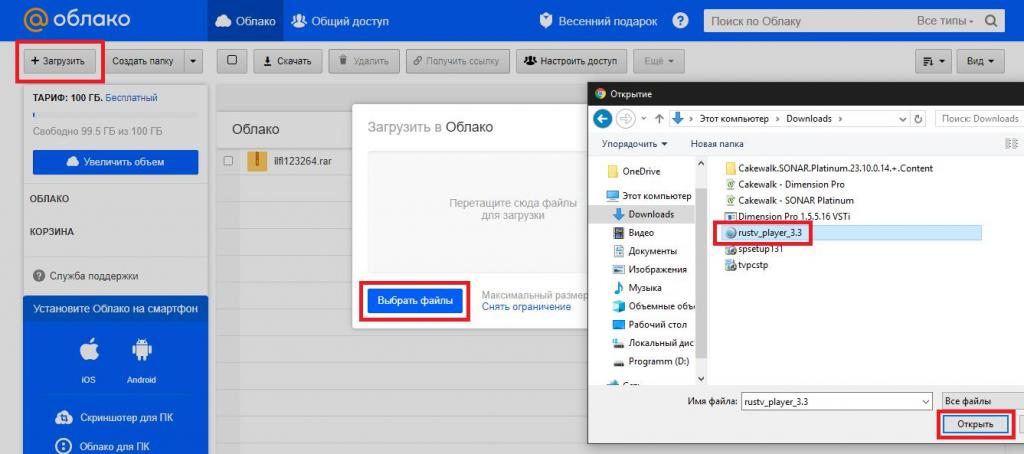
Коллекция отправляется в iCloud каждый раз, когда устройство подключается к сети Wi-Fi, а его аккумулятор заряжен. В ОС iOS 11 или более поздней версии медиатека также может обновляться по сотовой сети. Время добавления фотографий и видео на все устройства и веб-сайт iCloud.com может различаться в зависимости от скорости подключения к Интернету.
Включение функции «Фото iCloud»
- На iPhone, iPad или iPod touch перейдите в раздел «Настройки» > [ваше имя] > iCloud > «Фото» и включите «Фото iCloud».

- На компьютере Mac выберите «Системные настройки» > Apple ID. Нажмите iCloud на боковой панели, затем выберите «Фото». Если у вас более ранняя версия ОС macOS, перейдите в раздел «Системные настройки» > iCloud. Нажмите кнопку «Параметры» рядом с пунктом «Фото», затем выберите «Фото iCloud».
- На Apple TV 4K и Apple TV HD выберите «Настройки» > «Пользователи и учетные записи» > iCloud. Затем включите «Фото iCloud».
- На компьютере PC с ОС Windows выполните эти действия.
В предыдущих версиях ОС iOS, macOS, tvOS и iCloud для Windows, функция «Фото iCloud» называлась «Медиатека iCloud».
Отображение изменений на всех устройствах
Когда вы вносите изменения в программе «Фото» на устройстве с ОС iOS или iPadOS либо на компьютере Mac, фотография автоматически обновляется на всех ваших устройствах.
Фотографии и видео, удаленные на одном устройстве, удаляются везде, где используется функция «Фото iCloud». Фотографии и видео остаются в папке «Недавно удаленные» в течение 30 дней, затем удаляются без возможности восстановления.
Вы можете вносить изменения на устройствах iPhone, iPad, iPod touch или компьютере Mac, и они автоматически отобразятся на Apple TV. На Apple TV доступна вся ваша коллекция, включая подборки «Воспоминания» и общие альбомы.
Типы файлов, поддерживаемые функцией «Фото iCloud»
Фотографии и видеозаписи хранятся в iCloud в том виде, котором они были сняты.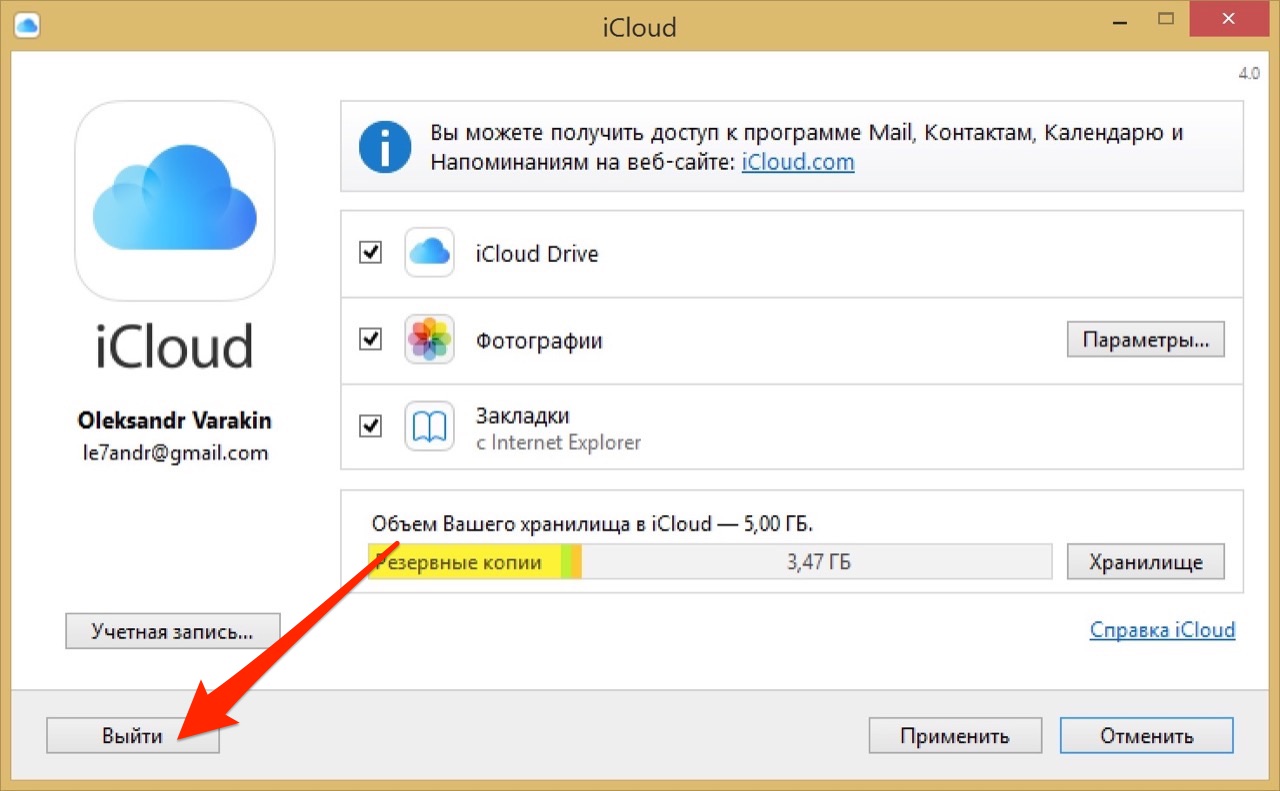 Все изображения остаются в исходном разрешении и в исходном формате — HEIF, JPEG, RAW, PNG, GIF, TIFF, HEVC и MP4 (в том числе и в специальных форматах, в которых можно снимать на iPhone: замедленное видео, таймлапс, видео 4K, а также Live Photos).
Все изображения остаются в исходном разрешении и в исходном формате — HEIF, JPEG, RAW, PNG, GIF, TIFF, HEVC и MP4 (в том числе и в специальных форматах, в которых можно снимать на iPhone: замедленное видео, таймлапс, видео 4K, а также Live Photos).
Резервное копирование фотографий и видеозаписей
Загрузка фотографий и видеозаписей
Загрузка копий исходных фотографий и видеозаписей возможна на веб-сайте iCloud.com, устройствах с ОС iOS и iPadOS и компьютерах Mac.
- На веб-сайте iCloud.com щелкните «Фото» и выберите фотографии или видеозаписи для загрузки. Нажмите и удерживайте кнопку загрузки в правом верхнем углу окна. Чтобы загрузить содержимое в том виде, в котором оно было снято или импортировано изначально, выберите «Оригинал без изменений».

- На устройствах с ОС iOS и iPadOS можно использовать функцию AirDrop: в программе «Фото» выберите несколько фотографий или видеозаписей. Нажмите кнопку «Поделиться» и выберите устройство, на которое нужно передать файлы. Дополнительные сведения об использовании AirDrop.
- На компьютере Mac выберите одну или несколько фотографий. Перетащите содержимое на рабочий стол или щелкните правой кнопкой и выберите «Поделиться» > AirDrop.
Освобождение места в хранилище
Экономия места на устройстве
Функция «Фото iCloud» хранит все ваши фотографии и видео в исходной версии с высоким разрешением.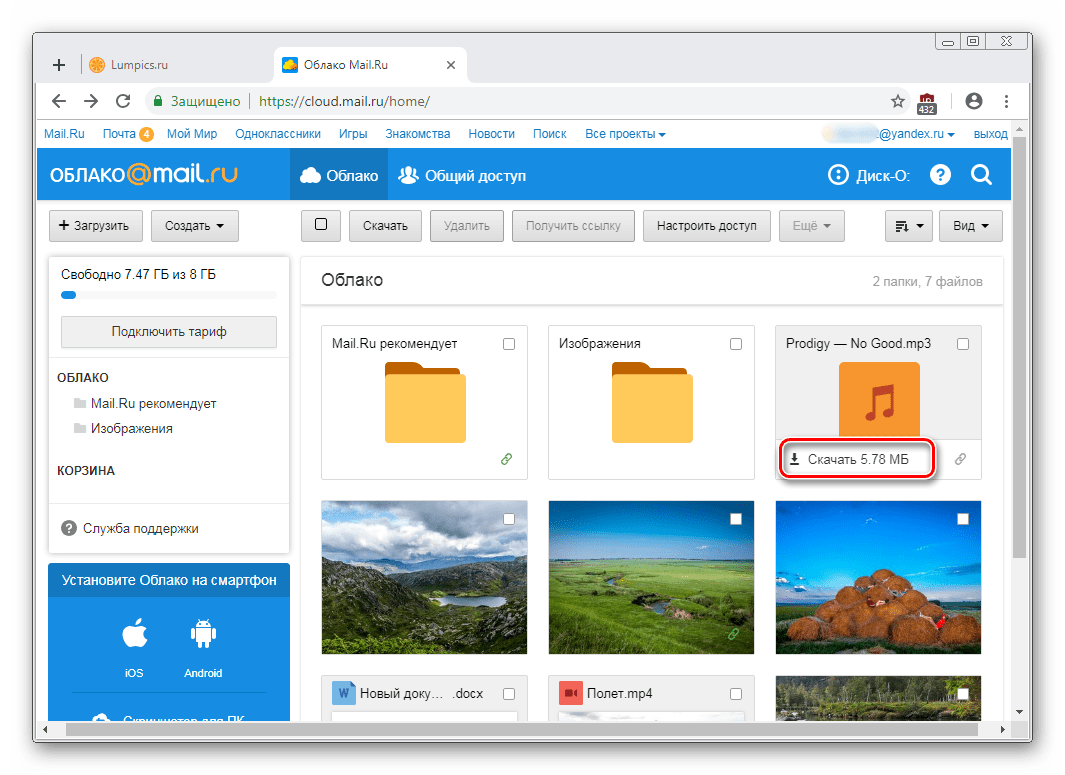
На iPhone, iPad или iPod touch:
- Выберите «Настройки» > [ваше имя] > iCloud.
- Коснитесь «Фото».
- Выберите параметр «Оптимизировать хранилище [устройство]».
На компьютере Mac:
- Откройте программу «Фото» и выберите «Фото» в строке меню.
- Нажмите «Настройки».
- Перейдите на вкладку iCloud и выберите вариант хранилища.
Если включена функция «Оптимизация хранилища», функция «Фото iCloud» автоматически управляет размером медиатеки на устройстве. Исходные фотографии и видеозаписи хранятся в iCloud, а на устройстве хранятся их уменьшенные копии для экономии места. Медиатека оптимизируется, только когда не хватает места, первыми обрабатываются фотографии и видеозаписи, которые реже всего просматриваются.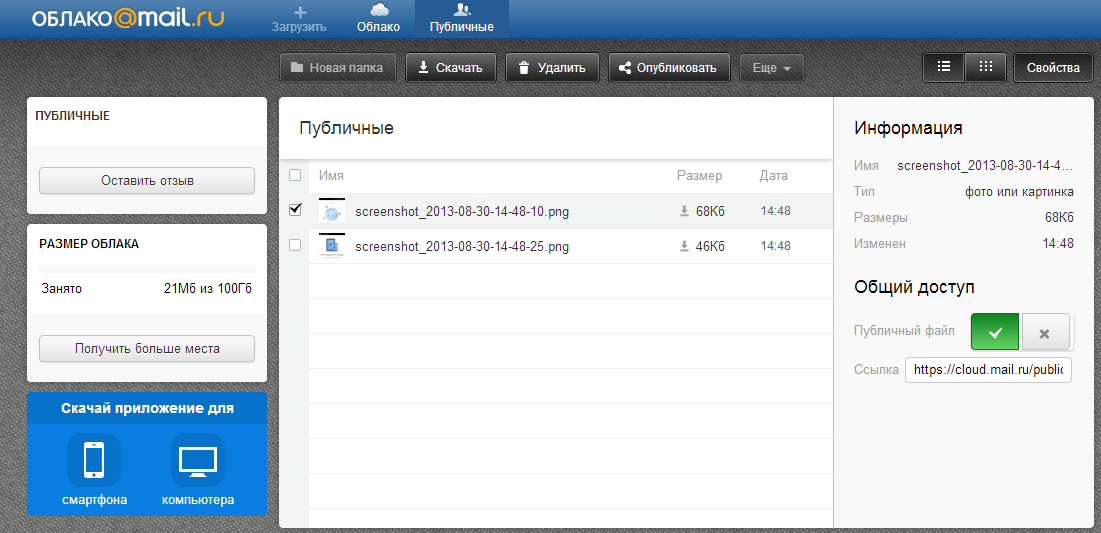 При необходимости можно загрузить исходные фотографии и видеозаписи по сети Wi-Fi или сотовой сети. Параметр «Оптимизировать хранилище» можно использовать на устройствах iPhone, iPad, iPod touch и компьютере Mac.
При необходимости можно загрузить исходные фотографии и видеозаписи по сети Wi-Fi или сотовой сети. Параметр «Оптимизировать хранилище» можно использовать на устройствах iPhone, iPad, iPod touch и компьютере Mac.
Если выбран вариант загрузки оригиналов, функция «Фото iCloud» будет хранить исходные фотографии и видео в полном разрешении и в iCloud, и на устройстве.
Приостановка отправки файлов в медиатеку iCloud
Если функция «Фото iCloud» включена, время, затрачиваемое на отправку фотографий и видеозаписей в iCloud, зависит от размера коллекции и скорости подключения к Интернету. Если у вас большая коллекция фотографий и видеозаписей, на отправку может потребоваться больше времени, чем обычно. Можно просматривать состояние отправки и приостанавливать ее на один день.
- На iPhone, iPad или iPod touch перейдите в меню «Настройки» > [ваше имя] > iCloud > «Фото».
 Можно также открыть программу «Фото», выбрать вкладку «Фото» и прокрутить экран вниз до конца.
Можно также открыть программу «Фото», выбрать вкладку «Фото» и прокрутить экран вниз до конца. - На компьютере Mac откройте приложение «Фото». Выберите «Фото» на боковой панели, затем щелкните «Все фото» в списке вкладок на панели инструментов. Прокрутите фотографии до конца и щелкните «Пауза».
Дополнительная информация
 Компания Apple также не несет ответственности за точность или достоверность данных, размещенных на веб-сайтах сторонних производителей. Обратитесь к поставщику за дополнительной информацией.
Компания Apple также не несет ответственности за точность или достоверность данных, размещенных на веб-сайтах сторонних производителей. Обратитесь к поставщику за дополнительной информацией.Дата публикации:
Как сохранять фото в облаке с «Андроида»: описание действий, советы, отзывы
Облако — незаменимый сервис, который для многих стал лучшим помощником в работе. Но до сих пор не все знают о нем. Немногие понимают, чем он действительно полезен.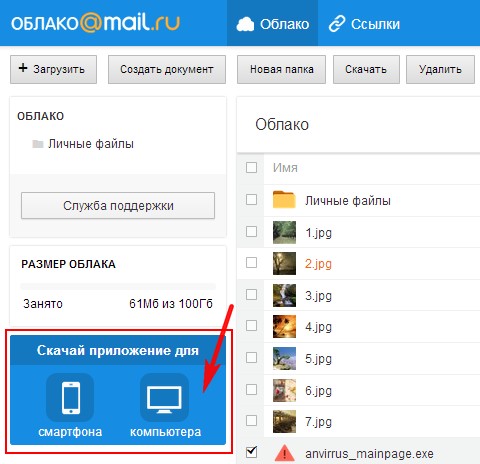 Кто-то не знает, как сохранять фото в облаке с «Андроида». Но зная о преимуществах этого сервиса, каждый захочет попробовать его.
Кто-то не знает, как сохранять фото в облаке с «Андроида». Но зная о преимуществах этого сервиса, каждый захочет попробовать его.
Что это?
Прежде чем разбираться с тем, как скинуть фото в облако с «Андроида», нужно понимать, что же это такое.
Облачное хранилище — это сервис, который позволяет хранить личные данные пользователя на виртуальной площадке. Механика ресурса устроена так, что пользователю предоставляется единый архив, в котором хранятся все данные, но на деле файлы могут быть разбросаны по разным серверам.
Для чего?
Нетрудно догадаться, что облачное хранилище предназначено для хранения данных. Но почему стоит использовать именно его? Ведь многие пользователи давно обзавелись портативными жесткими дисками и флешками. Все данные могут находиться на компьютерах и внешних носителях.
Преимущество облака в том, что доступ к своим данным вы можете получить с любого устройства. Для этого необходимо знать логин и пароль, а также быть подключенным к интернету.
Например, вы отправились после отпуска к родственникам. Чтобы не везти с собой компьютер или фотокамеру, достаточно дома загрузить все на облако. По приезде достаточно будет подключиться к хранилищу с помощью компьютера, телевизора или ноутбука, и поделиться фотографиями с родными.
Облако часто используют и в работе. В основном именно для работы и рассчитан этот сервис. Часто пользователи работают над проектом на работе, за домашним компьютером. Чтобы не терять времени на копирование на внешний носитель или работать из дома, все данные загружают в облако, а после выгружают на свой ноутбук или планшет в любом удобном месте. Это значительно экономит время, не вынуждает постоянно использовать флешку, которую к тому же легко потерять.
Многие интересуются, как сохранять фото в облаке на «Андроиде». Для чего? Дело в том, что мы ежедневно можем делать десятки снимков на свой смартфон. Особенно если речь идет о путешествиях. Но память устройства не резиновая, поэтому приходится что-то подчищать.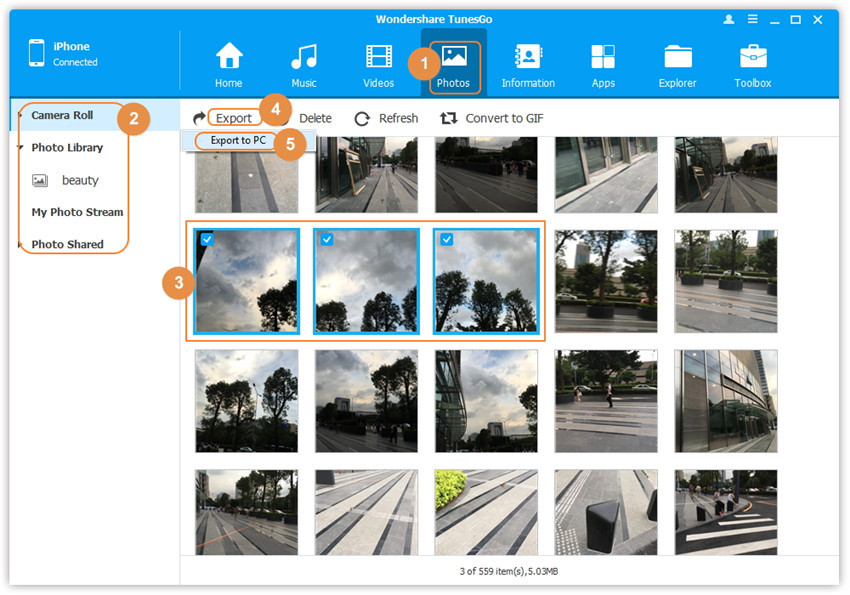 Чтобы не потерять драгоценные кадры, их выгружают в облачное хранилище. Там они будут в сохранности, а с телефона их можно будет стереть.
Чтобы не потерять драгоценные кадры, их выгружают в облачное хранилище. Там они будут в сохранности, а с телефона их можно будет стереть.
Совет: переустановка ОС
Отдельно стоит упомянуть о пользе облачного хранилища во время переустановки операционной системы. Компьютер всегда полон сюрпризов, поэтому пользователь часто сталкивается с вирусами, сбоями и другими неполадками. Все это приводит к тому, что мы вынуждены переустанавливать ОС.
Многие пользователи стараются сделать это быстро и безболезненно, а поэтому не затрагивают диск, на котором хранится личная информация. Но порой вирусы сидят так глубоко, что приходится очищать все диски. Конечно же, это приводит к удалению всех данных с компьютера.
Тогда пользователь решает использовать внешний жесткий диск или флешку для того, чтобы перенести свои данные. Но не у всех есть лишний накопитель, да и флешки никто не приобретает больше чем на 8-32 Гб.
Чтобы уместить все свои данные в одном месте, многие советуют использовать облако. Несмотря на то что многие облачные хранилища имеют лимит, потратив символическую сумму, можно обзавестись архивом на 100-200 Гб и перенести туда все свои файлы. Таким образом, после переустановки ОС достаточно будет их скачать оттуда обратно на ПК.
Несмотря на то что многие облачные хранилища имеют лимит, потратив символическую сумму, можно обзавестись архивом на 100-200 Гб и перенести туда все свои файлы. Таким образом, после переустановки ОС достаточно будет их скачать оттуда обратно на ПК.
Сохранение данных
Как сохранять фото в облаке на «Андроиде»? Ничего сложного в самом процессе нет. Для начала необходимо определиться с облачным хранилищем. Работают они все по одному принципу, поэтому легко будет просто выбрать себе наиболее подходящий по интерфейсу и стоимости.
Далее нужно установить приложение на телефон и компьютер, хотя в последнем случае можно использовать веб-версию ресурса. Загружать фото можно несколькими способами.
Автоматический
Большинство программ работают так, что после запуска сразу начинают загружать в свою библиотеку фотографии. В этом случае нужно лишь запустить синхронизацию и дождаться окончания загрузки.
Теперь можно переходить на сайт облачного хранилища и просматривать загруженные файлы там.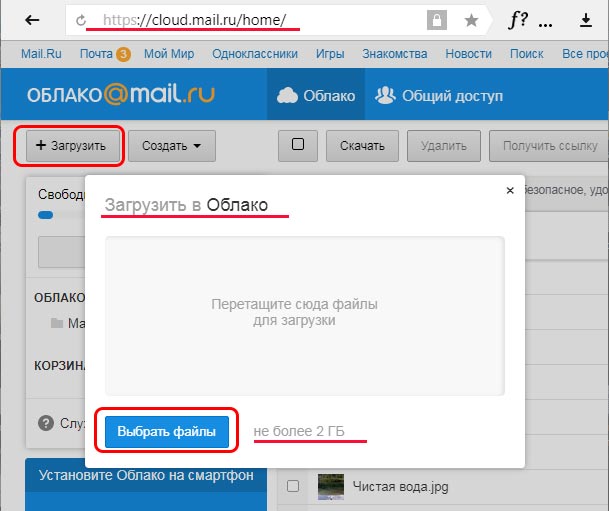 Некоторые сервисы работают в фоновом режиме. Они начинают загрузку фото сразу после того, как оно было сделано. Поэтому часто туда попадают некачественные фотографии, которые вы тут же удалили с телефона, но они уже успели отправиться в облако.
Некоторые сервисы работают в фоновом режиме. Они начинают загрузку фото сразу после того, как оно было сделано. Поэтому часто туда попадают некачественные фотографии, которые вы тут же удалили с телефона, но они уже успели отправиться в облако.
Вручную
Как сохранять фото в облаке на «Андроиде»? Чтобы не засорять хранилище ненужными снимками, можно вручную отправлять файлы время от времени. Если у вас накопилось пару десятков фотографий, которые вы хотели бы перенести в онлайн-архив, нужно их выделить.
Для этого зажимаем одно из них. Далее появится возможность выделить несколько файлов. Внизу экрана появится кнопка «Передать». Нажимаем на нее. Снизу появится список всех программ, через которые можно передавать файлы. Здесь вы найдете Bluetooth, социальные сети и многое другое. Среди всех приложений нужно найти облако, которое вы используете.
Далее достаточно будет подтвердить загрузку и ждать ее окончания. Кстати, в настройках облачного хранилища чаще всего указана загрузка по умолчанию с помощью Wi-Fi. Если беспроводная сеть не будет подключена, программа может отказаться загружать фото, поскольку мобильный интернет имеет низкую скорость.
Если беспроводная сеть не будет подключена, программа может отказаться загружать фото, поскольку мобильный интернет имеет низкую скорость.
Разнообразие программ
Чаще всего оказывается, что вопрос о том, как сохранять в облако на «Андроиде» файлы, самый простой. Намного сложнее определиться с тем, какое же все-таки хранилище установить.
Вариантов на данный момент очень много. С каждым годом появляются все новые сервисы. Но чаще новички выбирают те варианты, которые уже зарекомендовали себя наилучшим образом.
Среди наиболее популярных облачных хранилищ стоит упомянуть:
- Google Disk.
- «Яндекс.Диск».
- «Облако Mail.ru».
- Dropbox.
- Mega.
Это пятерка самых простых, безопасных и авторитетных архивов. Они почти не отличаются друг от друга. Поэтому у вас не возникнет вопросов о том, как сохранить информацию в облаке с «Андроида».
Чтобы выбрать наиболее удачный вариант для себя, придется опробовать каждую программу.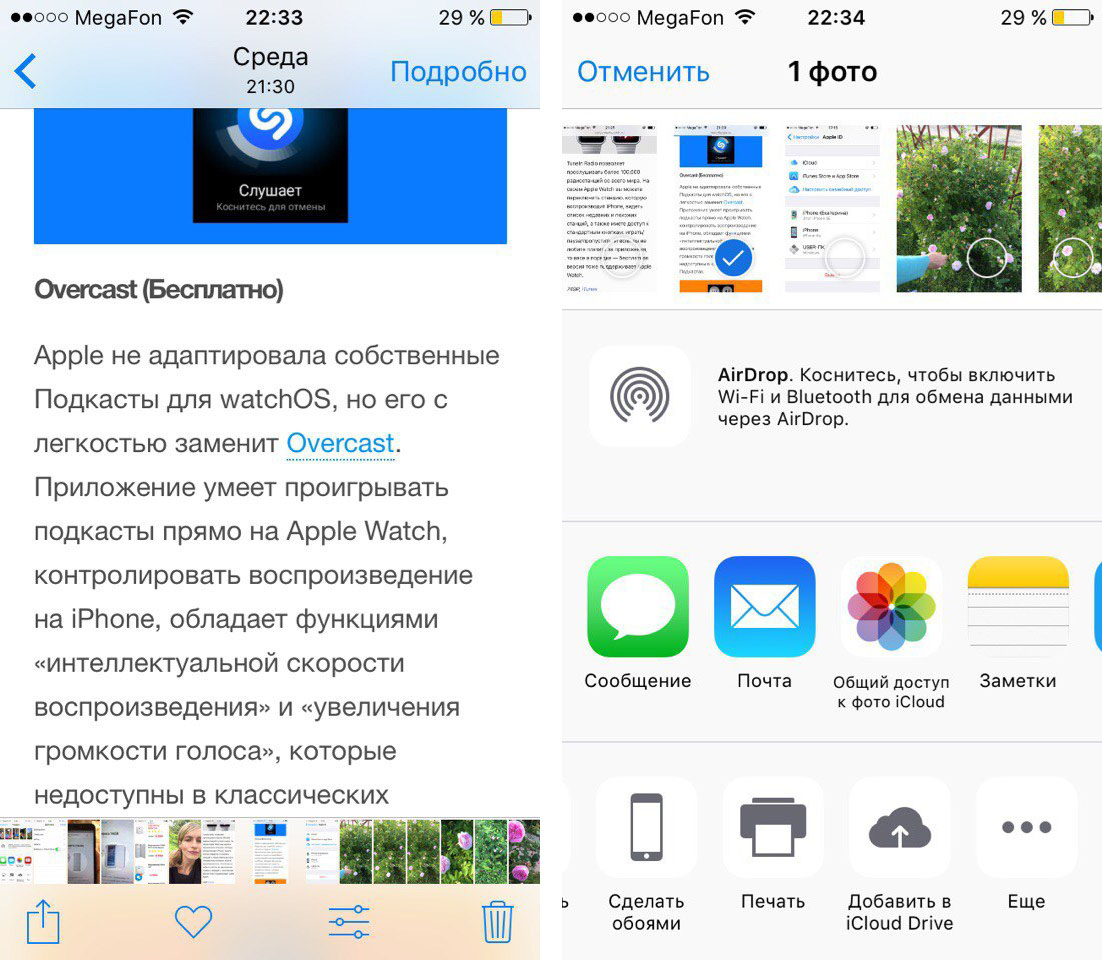
Google Disk
Google удалось создать отличную программу, которая помогает сохранять с телефона не только фото, но и другие файлы. Кроме того, это предустановленное приложение имеется почти на всех смартфонах на базе «Андроид». Поэтому многим даже не придется его скачивать.
Особенностью этого облака является наличие отдельной папки для автосохранения фотографий — «Google Фото». Переходя в нее, можно сразу загрузить снимки из галереи. Если в других программах чаще всего необходимо настроить синхронизацию, то в этой достаточно просто открывать эту папку.
Кроме того, облако работает и с другими файлами. Например, установив на смартфон Google Docs, можно легко работать с документами онлайн, делать правки и дублировать их в хранилище.
Не менее важным является и то, что есть возможность сохранить контакты с «Андроида» в облако. Как это делать? Для этого достаточно иметь аккаунт, подключенный к телефону. Благодаря синхронизации можно сохранить телефонную книгу и отправить данные о ней в облако или на почту.
Бесплатно пользователю доступно 15 Гб. Если работать исключительно с офисными документами, этого, конечно же, хватит. Если нужно будет перенести в облако все данные с компьютера, то может понадобиться расширение. За символическую месячную плату можно увеличить объем хранилища до 100 Гб.
«Яндекс.Диск»
Как сохранить в облаке файлы с «Андроида»? Можно использовать «Яндекс Диск». Эта программа ничем не хуже предыдущей. Особенно она понравится тем, кто постоянно пользуется сервисами «Яндекса».
Интерфейс удобный и простой. Программа быстро сохраняет нужные файлы с телефона. Она может загружать файлы до 10 Гб. Хранит их неограниченное время. Передает по зашифрованному соединению и проверяет на наличие вирусов.
Облако поддерживает большое количество форматов данных. Поэтому может работать не только с мультимедиа, а и с другими файлами. «Яндекс» предоставляет пользователю 10 Гб бесплатно.
«Облако Mail.ru»
Этот вариант станет фаворитом для тех, кто использует Mail.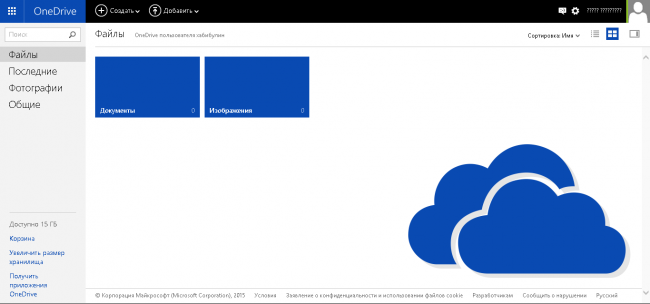 ru. Для них здесь будет все привычно и просто. В отличие от Google Disk, здесь отсутствует проигрыватель и поиск. Зато все остальные функции реализованы должным образом.
ru. Для них здесь будет все привычно и просто. В отличие от Google Disk, здесь отсутствует проигрыватель и поиск. Зато все остальные функции реализованы должным образом.
На момент запуска, в 2015 году, разработчики предлагали пользователям до 100 Гб свободного пространства бесплатно. Сейчас этот объем сократился до 8 Гб. Но за плату можно расширить его снова.
Облако быстро синхронизирует данные и пересылает их на сервера. В нем можно редактировать и работать с файлами. Легко организовывать и структурировать рабочее пространство.
Dropbox
Это одно из первых хранилищ. Многие до сих пор остались с ними, хотя говоря откровенно, появились варианты удобнее в управлении и работе. Тем не менее пока это сервис не прикрыли, о нем стоит говорить, поскольку пережил он многое.
Сейчас пользователи недовольны лишь изначально небольшим объемом — 2 Гб. Его можно увеличить за счет приглашения друзей, либо просто заплатив. Работает облако быстро и без лагов. Никаких вылетов или сбоев.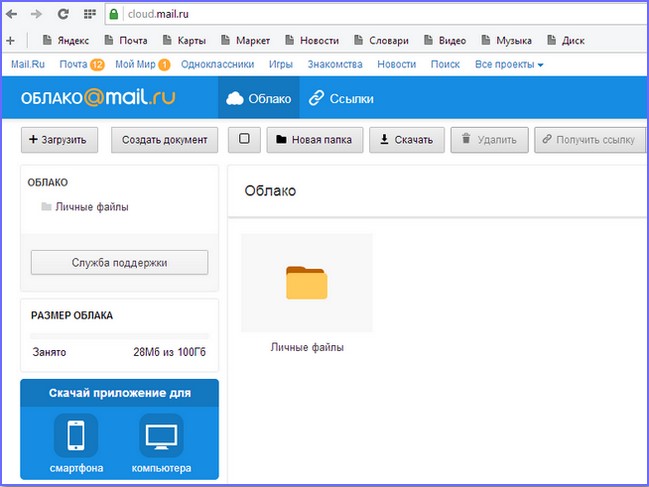 Многие пользователи считают главным плюсом сервиса его удобный интерфейс.
Многие пользователи считают главным плюсом сервиса его удобный интерфейс.
Mega
Малоизвестный ресурс, но очень удобный и простой. Его главной особенностью можно считать большой бесплатный объем хранилища. При регистрации доступно 15 Гб, но после можно расширить его до 100 Гб. Разработчики предлагают звать друзей, подключать смартфон, компьютер и многое другое.
С программой легко работать. Как сохранять данные в облаке на «Андроиде»? В этом случае алгоритм такой же, как и всегда: нужно выделить файлы, а после передать их в программу. Также можно настроить автоматическую синхронизацию данных, создав специальную папку для загрузки файлов с телефона.
Работает программа без сбоев, быстро передает данные. Иногда кажется, что даже быстрее, чем Google Disk. Благодаря большому объему бесплатного пространства часто спасает в случаях, когда нужно сохранить все данные с ПК.
Отзывы
С тем, как передавать данные с телефона в облако, у пользователей почти никогда не возникает проблем.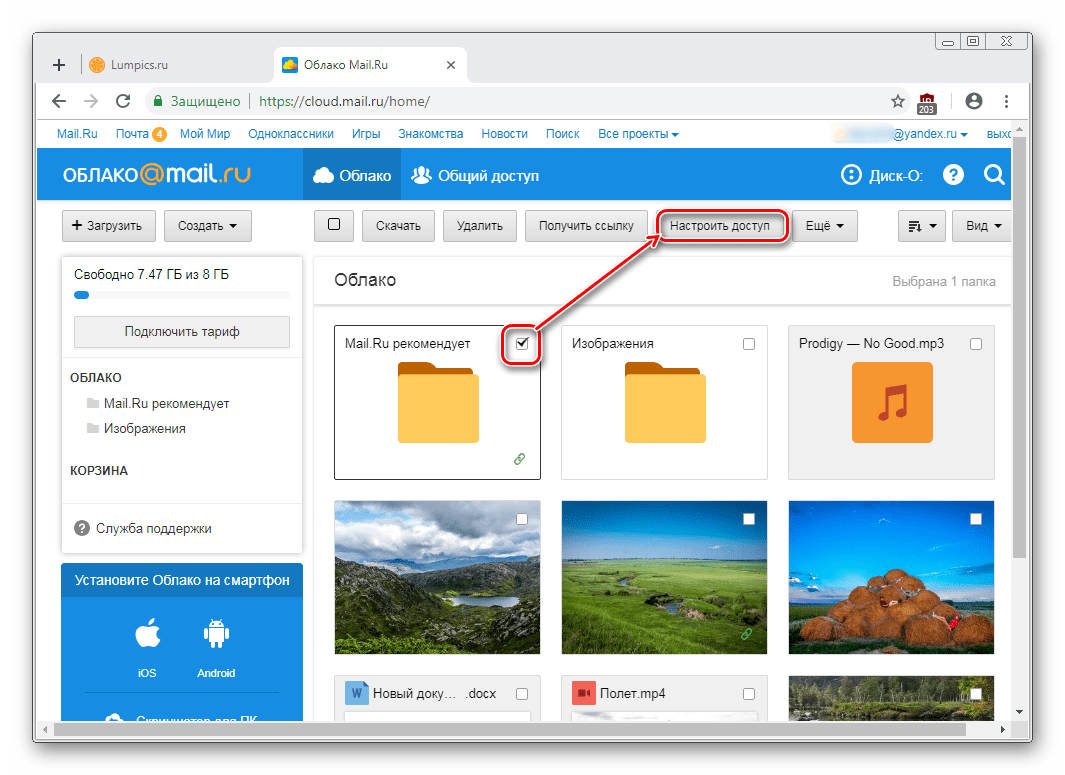 Во многом это связано с тем, что почти все программы «заточены» под автоматическую синхронизацию.
Во многом это связано с тем, что почти все программы «заточены» под автоматическую синхронизацию.
А вот выбор облака зачастую заводит в тупик. Больше всего положительных отзывов собрал Google Disk. Это самая простая и универсальная программа. Она сама всему обучена, поэтому сделает все за пользователя.
За счет того, что «Яндекс.Диском» пользуются преимущественно в России, он не имеет такой огромной популярности, как его прямой конкурент. Тем не менее этот сервис тоже получил много положительных отзывов. Пользователи его хвалят за стабильность работы и безопасность данных.
Облако — Помощь Mail.ru
Популярные запросы
- Как удалить аккаунт mail.ru/mail/questions/restore&suggest_c=4568c1cad0f7″>Как восстановить удалённый аккаунт
- Меня взломали, что делать?
- Не могу создать аккаунт в Mail.ru
- Не могу войти в Облако mail.ru/mail/account/login&suggest_c=45873e19a336″>Как войти в аккаунт
- Как защититься от взлома
- Как выйти из аккаунта удаленно
Как перекинуть фотки в облако с айфона. Как выгрузить фото из iCloud на компьютер – все быстрые и эффективные способы
Хотите взглянуть на недавно сделанную фотографию или видео, но вашего iPhone / iPad нет под рукой? Никаких проблем — просто откройте веб-сайт iCloud.com и воспользуйтесь онлайн-версией приложения Фото!
Вконтакте
Для того чтобы фото и видео стали доступны в iCloud (на сайте icloud. com), необходимо включить Медиатеку iCloud на Mac или iOS-устройстве, тем самым выгружая контент в «облако».
com), необходимо включить Медиатеку iCloud на Mac или iOS-устройстве, тем самым выгружая контент в «облако».
Сколько фото и видео можно разместить в облаке iCloud (icloud.com)?
Количество размещаемых фото и видео в iCloud ограничено возможностями тарифного плана. По умолчанию Apple предоставляет бесплатно лишь 5 ГБ свободного места.
С актуальными тарифными планами можно ознакомиться .
Как активировать выгрузку фото и видео в iCloud (включить Медиатеку iCloud) на iPhone и iPad
На iOS-устройстве перейдите в меню «Настройки» → Apple ID [ваше имя] → iCloud → «Фото» и переведите переключатель Медиатека iCloud в активное положение.
Как активировать выгрузку фото и видео в iCloud (включить Медиатеку iCloud) на Mac
1. Откройте приложение «Системные настройки» и перейдите в раздел iCloud .
2. Справа от раздела Фото нажмите кнопку «Параметры» и установите галочку «Медиатека iCloud» .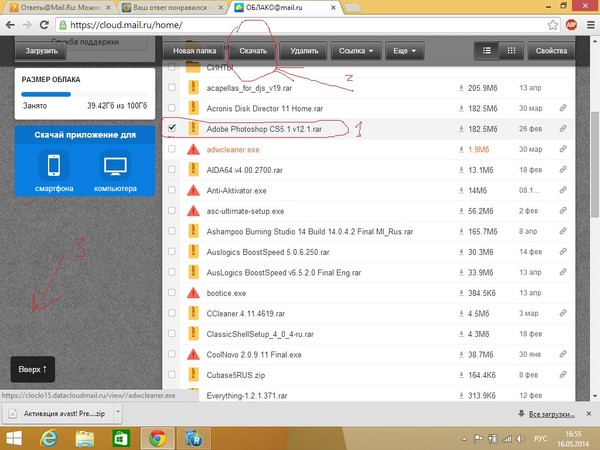
Как активировать выгрузку фото и видео в iCloud (включить Медиатеку iCloud) на компьютере с Windows
1. Скачайте и установите на компьютер официальное приложение .
2. Нажмите кнопку «Параметры» рядом с пунктом «Фото» , установите галочку «Медиатека iCloud» после чего нажмите кнопку «Готово» и «Применить» .
Как просматривать фото и видео в iCloud
На сайте iCloud.com хранится вся ваша библиотека фотографий iCloud. Всё, что нужно сделать — перейти на соответствующий сайт и ввести логин и пароль от своего Apple ID.
Интерфейс веб-версии приложения Фото состоит из трех главных элементов: панели инструментов (вверху), просмотрщик файлов (под панелью инструментов) и сайдбар (слева). При желании, последний элемент можно скрыть. Для этого нажмите на иконку с изображением сайдбара — она находится справа от надписи «iCloud Фото» .
Чтобы вернуть меню, нажмите на ту же кнопку еще раз.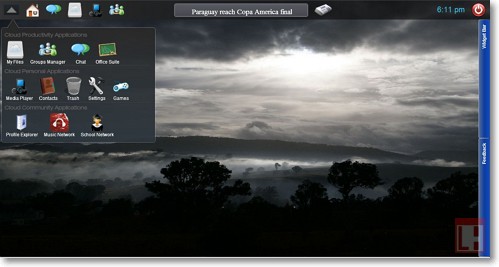
1. В приложении Фото нажмите на иконку для загрузки фото и видео (облачко со стрелкой в нём).
2. Выберите нужные снимки на своем компьютере и дождитесь окончания загрузки.
Веб-версия iCloud среди прочего позволяет управлять фото- и видеоальбомами (как на iPhone, iPad и Mac).
1. В приложении Фото на iCloud.com выберите фото или видео, а затем нажмите на знак «плюс» (если навести на неё курсор мыши, появится надпись Добавить в альбом ).
2. Выберите альбом (или создайте новый), в который нужно добавлять выбранный файл.
Для переименования альбома, кликните по его наименованию. Для удаления альбома, выберите в сайдбаре раздел Альбомы , выделите необходимый и нажмите на иконку с изображением Корзины .
Одним из наиболее распространенных вопросов, касающихся использования iCloud и iCloud Photo Library, является загрузка фотографий, которые хранятся в облачном хранилище. Мы покажем вам самый прямой метод загрузки изображения из iCloud на компьютер.
Мы покажем вам самый прямой метод загрузки изображения из iCloud на компьютер.
Если вы еще не установили , тогда установите программу по нашей инструкции ниже.
Скачивание на Mac
Скачать фото на Mac проще всего. Для этого понадобиться установить на него iTunes (если вы еще не скачали iTunes, тогда скачайте его). Итак, как скачать файлы:
Как загружать фотографии из браузера
Повторите эти шаги, если необходимо, для других фотографий, которые вы хотите скачать из iCloud. Вы найдете скачанные фотографии в папке, в которую ваш веб-браузер сохраняет скачанные файлы.
Этот способ работает одинаково с любым веб-браузером, поэтому не имеет значения, используете ли вы на Mac или Windows PC, Android или Linux, вы сможете загружать изображения из iCloud.
Как загрузить ВСЕ фотографии из iCloud?
сожалению, сейчас нет кнопки «Выбрать все» или «Загрузить все» в iCloud, но вы можете использовать трюк shift + click, чтобы самостоятельно выбрать все фотографии.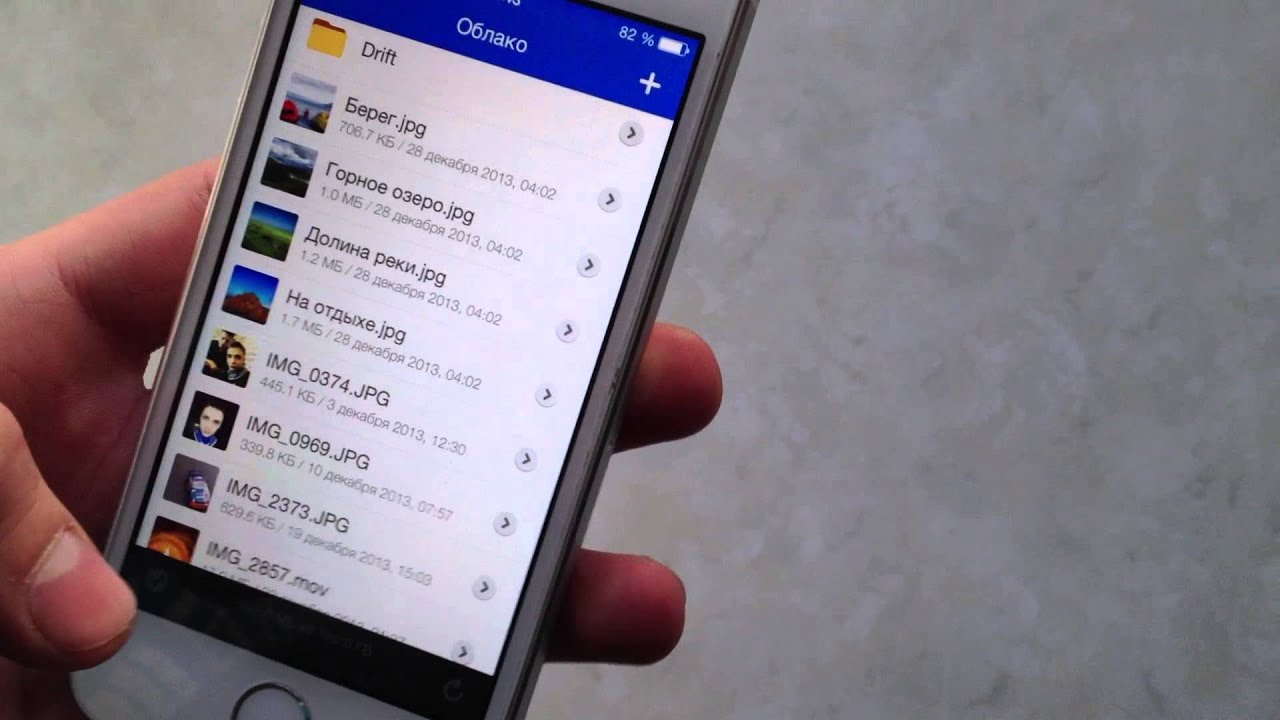 Это единственный способ загрузить все фотографии из iCloud в настоящее время. По сути это скачивание вручную, но это единственный способ.
Это единственный способ загрузить все фотографии из iCloud в настоящее время. По сути это скачивание вручную, но это единственный способ.
Внимание. Убедитесь, что вы хотите загрузить все выбранные фотографии (их могут быть сотни или тысячи) и нажмите «Загрузить». Эта функция скачивает все фотографии как обычные файлы и сохраняет в заданной ранее папке на компьютере. Это означает, что фотографии, скорее всего, попадут в папку «Загрузки», если вы не измените настройки перед началом загрузки.
Вы можете ознакомится с этим способом более подробно, посмотрев обучающее видео.
Как загружать фотографии с помощью Google Фото
В отличие от Dropbox, Google Фото предоставляет неограниченное пространство для всех ваших фотографий, если разрешение фотографий меньше 16 мегапикселей. Подобно Dropbox, вы можете настроить его так, чтобы ваши снимки синхронизировались вручную или автоматически. Мы рассмотрим оба варианта ниже.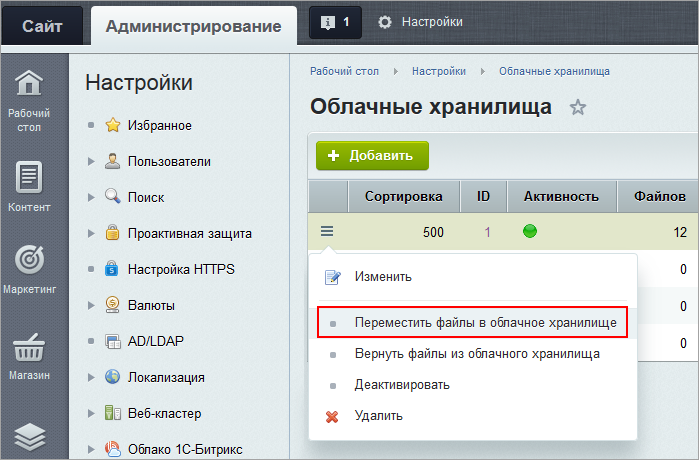
Пошаговое руководство
- Откройте App Store на своем iPhone и загрузите Google Фото.
- Откройте приложение и войдите в систему.
- Если вы впервые используете приложение, он попросит вас получить доступ к вашим фотографиям, коснитесь OK.
- Нажмите три горизонтальные полосы в верхнем углу.
- Нажмите «Настройки».
- Выберите «Резервное копирование и синхронизация»
- Включить резервное копирование и синхронизацию.
Все ваши фотографии начнут выполнять резервное копирование и синхронизацию с Google Фото. После того, как все ваши фотографии будут синхронизированы, вы сможете получить доступ к Google Фото на своем компьютере и просмотреть их отсортированными по дате.
Если вы хотите, чтобы все ваши фотографии были доступны на ваших устройствах, это отличный способ. Когда вы запускаете приложение, все ваши последние фотографии будут делать резервные копии, пока вы подключены к Wi-Fi.
Как перенести с iCloud на компьютер фотографии и другие данные, чтобы освободить место на облачном хранилище? Использование web-интерфейса и клиента на Windows для управления информацией на iCloud.
Сохранение фото в iCloud
Чтобы перенести фото, сначала нужно настроить их сохранение на Айклауд:
- Откройте настройки.
- Нажмите на учетную запись iCloud.
- Перейдите в раздел «iCloud».
- Откройте подменю «Фото» и включите Медиатеку iCloud.
При активации этой опции телефон будет переносить на хранилище фотографии и видео — разделить Медиатеку нельзя. В качестве альтернативного варианта можно использовать опцию «Мой фотопоток» — в iCloud будут отправляться только фотографии, но они хранятся только 30 дней, а в месяц нельзя загрузить больше 1000 снимков.
В настройках iCloud вы также можете включить синхронизацию контактов, заметок, напоминаний, календаря и т. д. Если не хватает места, а на компьютер переносить данные не получается, придется увеличить вместимость хранилища:
- Откройте раздел «iCloud».
- Нажмите на кнопку «Хранилище».
- Выберите «Купить место»
- Укажите нужный объем и заплатите за расширение вместимост и.

Если не хотите платить, периодически очищайте хранилище от крупных файлов. Перенос фото на компьютер — отличный способ освободить место на iCloud.
Использование веб-интерфейса
Самый простой способ перенести фотографии на компьютер — загрузить их с сайта iCloud:
Главное неудобство в веб-интерфейсе — отсутствие кнопки «Выделить все». Если вы хотите скачать все фотографии, выделите мышкой первый файл, затем спуститесь к последнему снимку, зажмите клавишу Shift и кликните по нему. Так вы выделите все файлы на странице.
Если вы хотите разобраться, как перенести контакты, то здесь тоже нет ничего сложного. На сайте iCloud есть раздел «Контакты», в котором отображаются синхронизированные с iPhone записи.
Вы можете скачать их все или по отдельности в виде файлов vCard, а затем открыть в Контактах Windows.
iCloud Drive
Еще один удобный способ загружать фотографии в облачное хранилище и скачивать их на компьютер — использовать приложение iCloud Drive. Его плюс в том, что вы можете загружать снимки по отдельности. Это же является минусом: массовая загрузка файлов не предусмотрена.
Его плюс в том, что вы можете загружать снимки по отдельности. Это же является минусом: массовая загрузка файлов не предусмотрена.
- Откройте на iPhone фотографию, которую хотите сохранить в облаке.
- Нажмите на кнопку со стрелкой в нижнем углу.
- Выберите «Добавить в iCloud Drive».
Повторить операцию придется для каждой фотографии, которую вы хотите отправить в iCloud. Дальше вы можете воспользоваться инструкцией о том, как перенести данные с iCloud на компьютер через веб-интерфейс, или установить на ПК программу iCloud для Windows. Обладателям Mac устанавливать дополнительный софт не требуется — программа для управления iCloud встроена в систему.
Использование виртуального хранилища является не только эффективным, но и удобным, потому как достать фото из iCloud и загрузить его на диск можно всего в несколько простых действий. Благодаря функции «Мой фотопоток» пользователь сможет просматривать фотки со всех устройств, работающих на операционной системе Mac OS и IOS.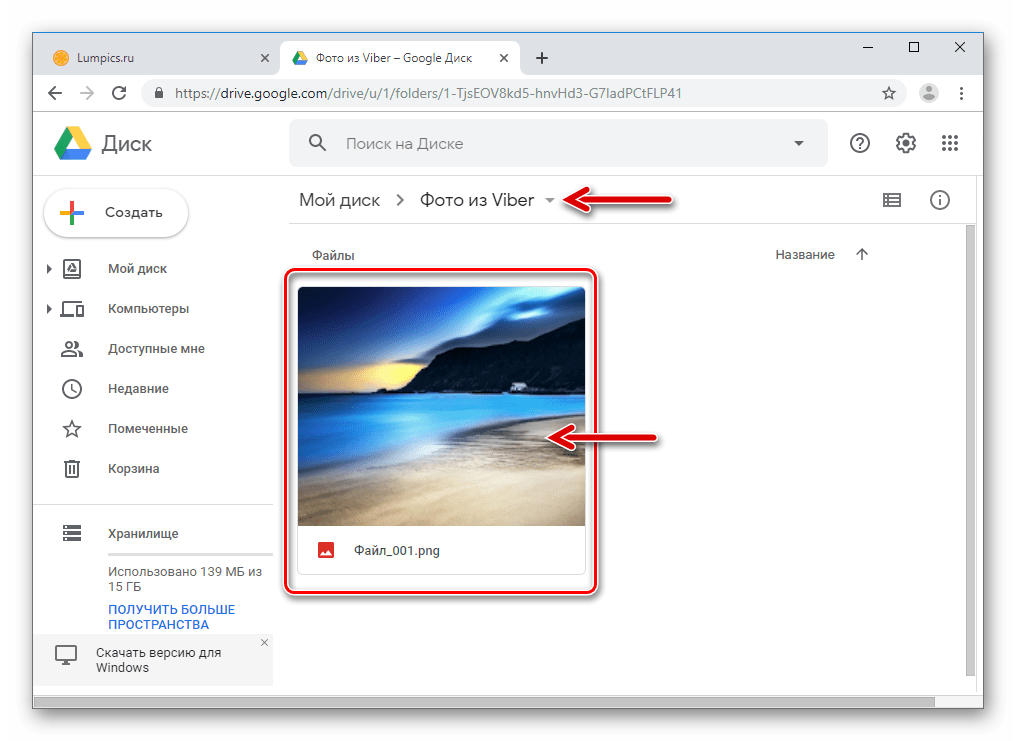 Порядок перемещения файлов зависит от того, с какого именно гаджета и на какое устройство будет совершаться перенос.
Порядок перемещения файлов зависит от того, с какого именно гаджета и на какое устройство будет совершаться перенос.
С целью экономии памяти смартфона разработчиками компании Apple был создан специальный виртуальный диск, с помощью которого все файлы можно автоматически помещать на диск и с легкостью синхронизировать с другими устройствами.
Приложение предоставляет возможность пользователю не только просматривать любимые снимки, но и сохранять их на другие накопители, к примеру, в память ПК или на SD-card в смартфоне.
Два ключевых вопроса, которыми задаются любители продукции Apple:
- Как выгрузить фото из iCloud на компьютер?
- Как выгрузить фото из iCloud в iPhone?
И в первом, и во втором случае нужно, чтобы приложение было активировано на смартфоне и на нем был включен пункт – «загрузить мой Фотопоток ».
Для реализации задачи необходимо сделать несколько шагов:
- войти в настройки;
- перейти в раздел Айклауд;
- выбрать раздел «фото»;
- найти пункт «выгрузить фото » и активировать его.

Этот способ настройки будет актуальным для всех видов продукции Аппл. Что же касается ПК и гаджетов на системе Windows, для них нужно будет использовать онлайн сервис.
Перед тем, как перекинуть фото с Айклауда на комп или посмотреть его на гаджете, необходимо проверить наличие доступа к интернету или Wi-Fi.
Способ 1 Использование ПК
Как скачать фото с iCloud на компьютер?
Этот вопрос интересует как опытных пользователей бренда Аппл, так и начинающих.
Существует несколько вариантов выполнения задачи.
Использование веб-версии облака
Это один из самых простых вариантов. Он будет актуален для устройств, работающих на операционной системе, не принадлежащей этому бренду. К примеру, для ПК или планшета на Windows или Android. В данной ситуации устанавливать специальные приложения не понадобиться. Главное, чтобы был доступ к интернету.
Перед тем, как скинуть фото с Айклауд на компьютер, нужно убедиться, что они синхронизировались и были перенесены в облако.
Если эта функция на смартфоне будет отсутствовать, скопировать изображения не выйдет.
- Открыть Internet Explorer и перейти по ссылке icloud.com .
- На открывшейся странице прописать логин и пароль от личного аккаунта.
- Сервис запросит согласие с условиями и правилами пользования, для подтверждения необходимо нажать «принять». Перед пользователем появится меню.
- В нем нужно выбрать «iCloud Drive ». Это позволит перейти в хранилище, где размещены нужные фотографии.
- В меню необходимо найти папку «Мои фото » и нажать на нее.
- Перед пользователем появятся все снимки, помещенные в облако. Чтобы их вытащить, необходимо выделить файлы и нажать на значок «скачать».
Подобный способ получения информации с облака позволяет скачивать только выбранные файлы. Загрузить необходимые изображения одним файлом в данном случае не выйдет.
Использование приложения на Mac OS, привязанного к одному Apple ID.
Этот вариант намного проще, ведь облако уже привязано к конкретному человеку и для его последующего использования не нужно проводить авторизацию в личном аккаунте.
Перед тем, как выделить фото в iCloud на компьютере, необходимо войти в настройки устройства, перейти в раздел с настройками облака и активировать функцию с фотопотоком.
На ПК будет создана отдельная папка, где будут загружены все изображения с облака. Их можно переместить на другой носитель информации.
Если по каким-то причинам использование виртуального хранилища владельцу устройства Аппл не удобно, он может перенести необходимую информацию обратно на гаджет.
Сделать это довольно легко:
- Перед тем, как загрузить фото из Айклауд в Айфон, нужно перенести необходимые файлы в личный аккаунт Айклауд.
- После нужно авторизоваться в iCloud на другом гаджете и выбрать в настройках синхронизацию.
- Все изображения автоматически загрузятся на устройство. Все изображения можно перенести из этой папки в другую.

Вышеописанный способ будет актуален для тех, кто не знает, как вернуть фото из Айклауд в телефон, или желает получить доступ к изображениям на другом смартфоне.
Как выбрать все фото в iCloud?
Все достаточно просто. Можно сразу загрузить всю папку.
Что же касается освобождения памяти в виртуальном хранилище, для этого необходимо переместить изображения из папки фотопотока в другую.
Возможные проблемы
Если при синхронизации возникнут трудности, нужно проделать следующие простые шаги:
- повторно авторизоваться в Айклауд;
- перезагрузить устройство;
- убедиться, что в настройках все необходимые пункты выбраны.
В крайнем случае, стоит связаться с техподдержкой компании и уточнить, что может стать причиной возникшей трудности.
Камеры смартфонов позволяют делать фотографии в любом месте и в любое время. Постоянно растущий фотоархив требует хранения и обработки.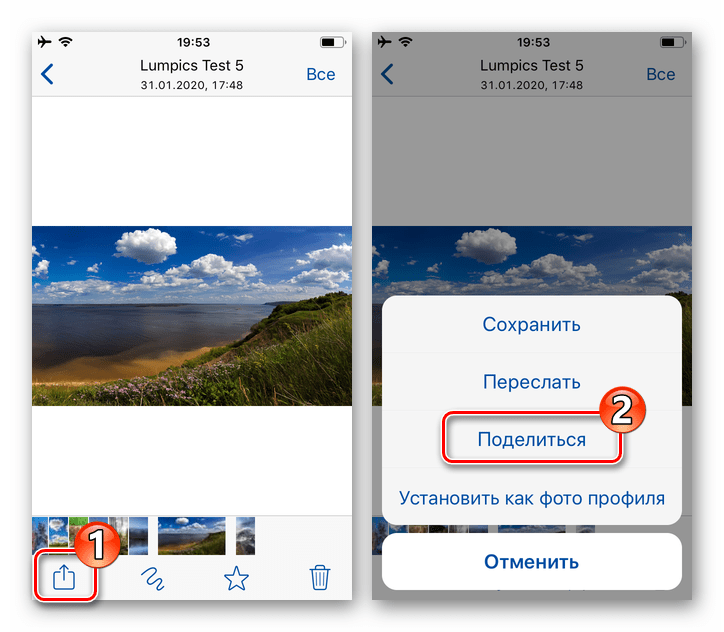 Apple для этой цели предлагает своим пользователям хранилище Айклауд. Фото автоматически отправляются в облако и становятся доступными на всех устройствах, подключенных к одному аккаунту. В результате, сделав снимок со смартфона, можно редактировать его на компьютере или планшете. От выбранного пользователем варианта использования облака зависит, как выгрузить фото из iCloud в iPhone.
Apple для этой цели предлагает своим пользователям хранилище Айклауд. Фото автоматически отправляются в облако и становятся доступными на всех устройствах, подключенных к одному аккаунту. В результате, сделав снимок со смартфона, можно редактировать его на компьютере или планшете. От выбранного пользователем варианта использования облака зависит, как выгрузить фото из iCloud в iPhone.
Для полноценного использования «яблочного» смартфона его владелец заводит Apple ID. Наличие единой учетной записи открывает перед пользователем все возможности созданной инженерами Купертино экосистемы. Одной из них является использование облачного хранилища. Каждый получает на постоянной основе бесплатные 5 Гб. Храниться в этом пространстве будут резервные копии, документы и фото.
Для размещения фотографий может использоваться «Мой фотопоток» или «Медиатека iCloud». Рассмотрим обе возможности подробнее.
Мой фотопоток
Функция «Мой фотопоток» появилась на Айфон давно и ее можно включить на смартфоне любой модели, начиная с 4S. Загружаться в облако снимки будут автоматически в зоне действия доверенной сети Wi-Fi. При этом в течении 30 дней выгрузить в облако можно не более одной тысячи фотографий. При достижении указанного количества самое старое изображение должно автоматически удалиться, освобождая место для нового, которое разместится в конце списка.
Загружаться в облако снимки будут автоматически в зоне действия доверенной сети Wi-Fi. При этом в течении 30 дней выгрузить в облако можно не более одной тысячи фотографий. При достижении указанного количества самое старое изображение должно автоматически удалиться, освобождая место для нового, которое разместится в конце списка.
Главным удобством этого способа является то, что объем фотоматериалов, отправленных в iCloud, не учитывается в числе бесплатных 5 Гб. Иными словами, 1000 снимков хранится в течении месяца, не занимая драгоценного пространства. Вытащить их на устройство можно в любой момент.
Медиатека iCloud
Эта функции появилась c выходом версии iOS 10.3. Соответственно, включается она на устройствах, которые ее поддерживают или обновлены до последней, 11-й версии операционной системы. iPhone 5 и 6 поддерживают установку iOS 10, но далеко не все пользователи ее устанавливают, опасаясь гипотетических «тормозов». Владельцам относительно новых моделей 7 или последних 8 и X об этом можно не задумываться. Их аппараты без проблем переживут еще несколько обновлений ОС.
Их аппараты без проблем переживут еще несколько обновлений ОС.
Выгружаться отснятые материалы, как и раньше, будут без вмешательства пользователя. Преимуществом медиатеки является автоматическая синхронизация внесенных изменений на всех устройствах, возможность сохранить Live Photo и видео, а также расширенная поддержка форматов. Теоретически загрузить в медиатеку можно неограниченное количество фотоматериалов, но они будут учитываться. Следовательно, объем хранилища придется увеличить до нужных размеров.
Настройка iPhone
Оба описанных способа требуют, чтобы пользователь предварительно выполнил вход в свою учетную запись. Без этого невозможно синхронизировать или посмотреть на сохраненные в облаке данные. Авторизовавшись с помощью Apple ID, настроить обе описанных выше функции можно в одном месте.
- Открываем настройки и проматываем их до блока мультимедийных приложений. Выбираем в списке приложение «Фото».
- В опциях программы мы видим обозначенные цифрами пункты.
 Первый предназначен для активации медиатеки. Второй запускает передачу снимков в фотопоток.
Первый предназначен для активации медиатеки. Второй запускает передачу снимков в фотопоток.
Перенос изображений
Фото, сделанные на iPhone, при любом варианте использования облака никуда с него не денутся. Используя медиатеку, вы можете выбрать настройку, позволяющую переместить оригинал в хранилище, оставляя на смартфоне его оптимизированную копию. Качество фото будет уменьшено только на мобильном устройстве. При этом размер снимка составит 2048х1536 точек, что позволяет комфортно просмотреть его на экране ПК или телевизоре высокой четкости.
- Чтобы перенести изображения с облака в память смартфона, открываем приложение «Фото». Переключившись на опцию отображения альбомов видим папку со снимками, размещенными на устройстве (отмечена цифрой «1»), и облачное хранилище, отмеченное двойкой.
- В нижней части экрана появляется две полосы с установленными приложениями и операциями. Пролистав меню действий, находим обозначенную на скриншоте иконку.
 С ее помощью выбранный снимок можно достать из облака, чтобы скачать или восстановить на смартфоне. Верхняя полоса с иконками мессенджеров дает возможность скинуть его любому контакту из телефонной книги. Если имеющихся возможностей не хватает для операций с файлом, отмеченный стрелкой пункт откроет дополнительное меню.
С ее помощью выбранный снимок можно достать из облака, чтобы скачать или восстановить на смартфоне. Верхняя полоса с иконками мессенджеров дает возможность скинуть его любому контакту из телефонной книги. Если имеющихся возможностей не хватает для операций с файлом, отмеченный стрелкой пункт откроет дополнительное меню.
- Используя указанные стрелкой горизонтальные штрихи, можно отсортировать разрешенные действия в нужной последовательности по частоте применения. После этого скопировать, добавить в выбранный альбом или перекинуть фото в другой облачный сервис можно будет одним нажатием кнопки.
В заключение
Несмотря на то, что Медиатека iCloud превосходит Фотопоток по возможностям, Apple дает пользователям возможность самостоятельно выбрать метод хранения архива. Решение зависит от целей, которые преследует владелец iPhone. Если 1000 снимков в месяц вам кажется достаточной цифрой для того, чтобы не платить за дополнительный объем, используйте Фотопоток.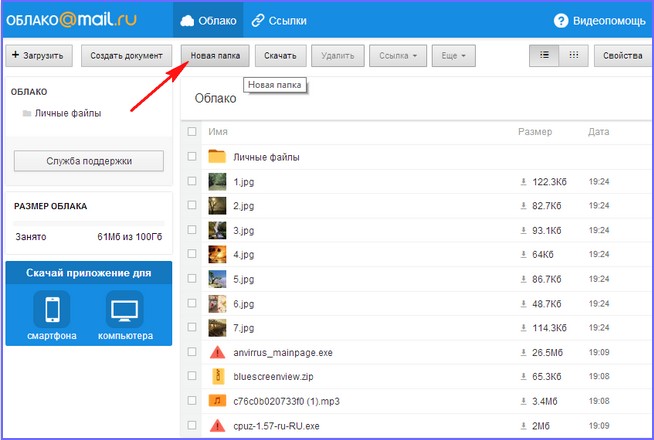 Когда качество и скорость обработки отснятого материала важнее символической месячной стоимости, чашу весов перевесит более прогрессивный метод хранения.
Когда качество и скорость обработки отснятого материала важнее символической месячной стоимости, чашу весов перевесит более прогрессивный метод хранения.
Видеоинструкция
Размещенный ниже видеоролик дает возможность посмотреть, как описанные операции выполняются в режиме реального времени и принять решение об оптимальном для вас способе использования облака.
Вконтакте
Одноклассники
Google+
Где Хранить Фото И Видео Со Смартфона — Безлимитное Облако Яндекс Диск
При покупке любого смартфона, а с хорошей камерой в особенности, остро встаёт вопрос, где хранить фото и видео с телефона — встроенного накопителя вечно не хватает, и не важно, какой у вас объем памяти — на 128, 64, 32 или даже, мать его, 16 гигабайт. В последнем запущенном случае то, что я сейчас скажу, будет особенно актуально. И даже установка флешки проблему не решает — рано или поздно при активном использовании камеры она тоже заполняется.
Итак, с недавних пор облачное хранилище Яндекс Диск предоставляет неограниченное — ДА, это не описка — БЕЗЛИМИТНОЕ место на облаке под фотографии и видео, снятые на смартфон. Все, что нужно, для того, чтоб получить его в свое пользование — наличие аккаунта в Яндексе — грубо говоря, завести почту — и установка мобильного приложения.
Работает это по следующей схеме:
- Вы делаете на телефоне фото, получаете по вотсапу или скачиваете какую-нибудь картинку
- Программа Яндекс.Диск при наличии выхода в интернет через wifi автоматически загружает ее в облачное хранилище
- Это изображение хранится в облаке
- Теперь ее можно с гаджета удалить и освободить место под следующие фотографии
При первом запуске приложение Яндекс Диск предложит включить безлимитное хранилище файлов. Делаем это, а также при желании активируем переключатель загрузки только по WiFi для экономии мобильного интернет трафика.
После этого абсолютно все фото и видео, снимаемые на телефон, будут при наличии WiFi соединения загружаться в облачное хранилище и находиться там независимо от того, удалили ли вы их с телефона или нет.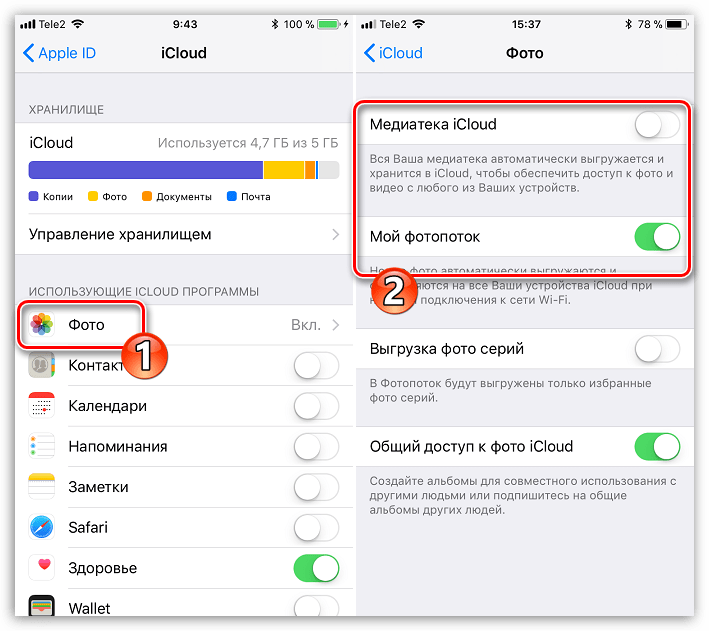 Группировка снимков производится по датам, так что будет удобно их впоследствии найти, например, фото с какого-либо мероприятия.
Группировка снимков производится по датам, так что будет удобно их впоследствии найти, например, фото с какого-либо мероприятия.
Единственный минус заключается в том, что подгружаться на Яндекс Диск будут абсолютно все файлы, в том числе и те, которые вы скачиваете из интернета или которые получаете в сообщениях через мессенджер. Из-за этого в хранилище может образоваться некое подобие свалки, в которой нужные фотографии будут перемешаны с мусором. Разгребать это все придется пока вручную — будем надеяться, что в дальнейшем разработчики каким-то образом позволять установить фильтр на то, какие именно файлы должны попадать в хранилище.
Спасибо!Не помоглоЦены в интернете
Александр
Специалист по беспроводным сетям, компьютерной технике и системам видеонаблюдения. Выпускник образовательного центра при МГТУ им. Баумана в Москве. Автор видеокурса «Все секреты Wi-Fi»
Задать вопрос
Как мне перенести файлы в новый телефон? – Keepsafe Support
Если вы приобрели новый телефон, пожалуйста, не забудьте перенести все ваши файлы до того, как вы продадите или отдадите свой старый телефон!
С Активным Личным Облаком
Если вы синхронизировали свои фото с Личным Облаком, процесс очень прост.
- Установите Keepsafe на новый телефон и войдите в свой аккаунт.
- Убедитесь, что Личное Облако активировано на обоих устройствах (Настройки > Личное Облако).
- Убедитесь, что 100% ваших файлов синхронизированы. Просмотрите альбомы на старом телефоне — на каждом фото должна стоять галочка в правом нижнем углу.
- Оставьте Keepsafe открытым, не сворачивая, до тех пор, пока все ваши фото не отобразятся в Keepsafe на новом телефоне.
Без Личного Облака
Если вы не пользуетесь Личным Облаком, у вас есть следующие варианты.
- Если у вас достаточно места в Личном Облаке для синхронизации всех фото (200 файлов для Basic, 10,000 для Premium), вы можете включить Личное Облако и просто выполнить инструкцию выше.
- Чтобы проверить, если у вас достаточно места: откройте Keepsafe, коснитесь облака в правом верхнем углу и посмотрите допустимый лимит.

- Если вы не хотите больше использовать Личное Облако, вы можете отключить его сразу после переноса файлов.
- Если у вас недостаточно места в Личном Облаке, вы можете приобрести Premium и получить больше места—до 10,000 файлов—а затем выполнить инструкции выше. (Вы всегда сможете отменить Premium, если вы решите не пользоваться им по истечении первого года)
- Если вы не хотите покупать Premium или пользоваться Личным облаком, или если у вас больше 10,000 файлов , вы можете перенести файлы вручную.
- Экспортируйте в галерею телефона все свои файлы (фото и видео), на которых нет галочки.
- Перенесите эти файлы на новый телефон через сообщения, электронную почту или другим способом.
- Теперь добавьте эти файлы в Keepsafe на новом телефоне.
Как перенести фото с iCloud на компьютер, как скопировать на Windows ПК все фотографии
У компании Apple есть собственное облачное хранилище, которое предназначено для использования на яблочных продуктах. Но что делать, если нужно скинуть фото с iPhone на ПК, а под рукой нет кабеля? Поговорим о том, как перенести фото с iCloud на компьютер.
Но что делать, если нужно скинуть фото с iPhone на ПК, а под рукой нет кабеля? Поговорим о том, как перенести фото с iCloud на компьютер.
Коротко об iCloud
Облако от Apple предназначено для хранения фотографий, документов, заметок, контактов и других данных. Главное отличие от конкурентов — удобное управление с компьютера.
На сайте iCloud все разбито по пунктам, что позволяет интуитивно найти необходимую информацию.
Теперь поговорим о том, как достать фото из этого хранилища.
Как выгрузить фото из iCloud на ПК
Важно! Для автоматического перемещения изображений с iPhone в облако, необходимо включить Фотопоток на устройстве.
Для компьютера Windows есть два основных способа для получения доступа к фотографиям iCloud. Рассмотрим каждый из них.
Через Web-версию
Быстрый способ скачать фото с хранилища через браузер.
- Зайдите на сайт облака → войдите под своей учетной записью Apple ID.
- Перейдите в «Фото».

- Зажмите и удерживайте «Alt» → выберите с помощью ЛКМ необходимые изображения.
- Нажмите на значок облака со стрелкой вниз (загрузить выбранные объекты).
Обратите внимание! Фото сохранятся в папку, которая установлена по умолчанию для загрузок.
Через программу
Программа для ПК имеет свои преимущества:
- вы можете загружать в хранилище файлы с компьютера;
- возможность автоматической синхронизации.
Рассмотрим взаимодействие с приложением на Windows 10.
- Установите программу → войдите в свой Apple ID.
- Поставьте галочки на пунктах, которые нужно синхронизировать.
Совет! Рекомендую отметить все пункты для того, чтобы больше не настраивать.
- Напротив пункта «Фотографии» нажмите «Параметры..».
- Установите галочки на всех пунктах, если хотите, чтобы фото с ПК загружались в iCloud и наоборот → «Готово».
- Перезагрузите компьютер для начала синхронизации.
- Зайдите в «Мой компьютер» → папка «iCloud Drive».

- Все файлы из облака отобразятся в данной директории.
- Также появится «Фотографии iCloud» в дисках. Именно тут можно просмотреть фото.
- Если хотите просмотреть изображения, то зайдите в папку «Загрузки».
- Если хотите отправить фото в хранилище, то зайдите в «Выгрузки».
Важно! Для автоматической синхронизации необходимо включить «Мой фотопоток» в параметрах iPhone («iCloud» → «Фото» → «Выгрузить мой фотопоток»).
Вывод
Переместить фотографии с облачного хранилища Apple на компьютер — задача не самая тяжелая. Для этого можно воспользоваться веб-версией iCloud или установить отдельное приложение на ПК под управлением Windows.
Как загружать фотографии в iCloud и синхронизировать с любого устройства
iCloud делает больше, чем просто резервное копирование вашего iPhone и iPad. iCloud может синхронизировать ваши фотографии на всех ваших устройствах, например на iPhone, iPad, Mac и ПК. Вы можете настроить свои устройства на автоматическое размещение копий всех фотографий в iCloud, а также можете вручную загружать фотографии со своего Mac или ПК с Windows в iCloud.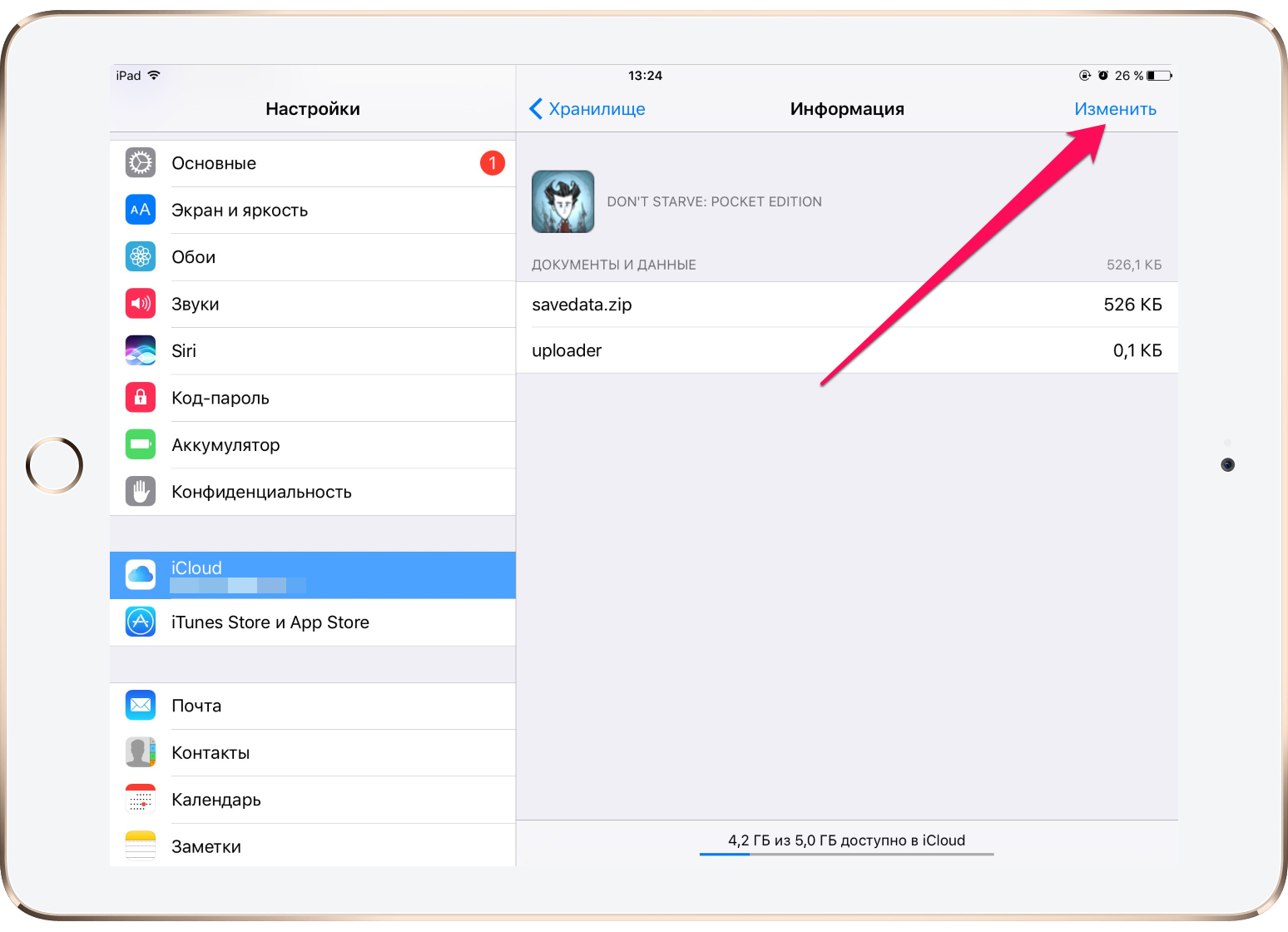
Чтобы начать работу с Фото iCloud, убедитесь, что он включен и настроен для загрузки ваших мобильных фотографий в облако.
1. На устройстве iPhone или iPad запустите приложение «Настройки».
2. Прокрутите вниз и нажмите «Фотографии».
3. Если он еще не включен, включите «Фото iCloud», смахнув кнопку вправо и сделав ее зеленой.
Когда он включен, ваши мобильные фотографии загружаются в iCloud и синхронизируются с фотографиями на других мобильных устройствах Apple. Дэйв Джонсон / Business Insider
Повторите для каждого мобильного устройства Apple, которое вы хотите синхронизировать с iCloud.Все фотографии с вашего iPhone и iPad теперь должны автоматически загружаться в iCloud. Примечание. Если вы хотите удалить определенные фотографии со своего iPhone, но не из iCloud, следуйте нашему руководству с практическими рекомендациями.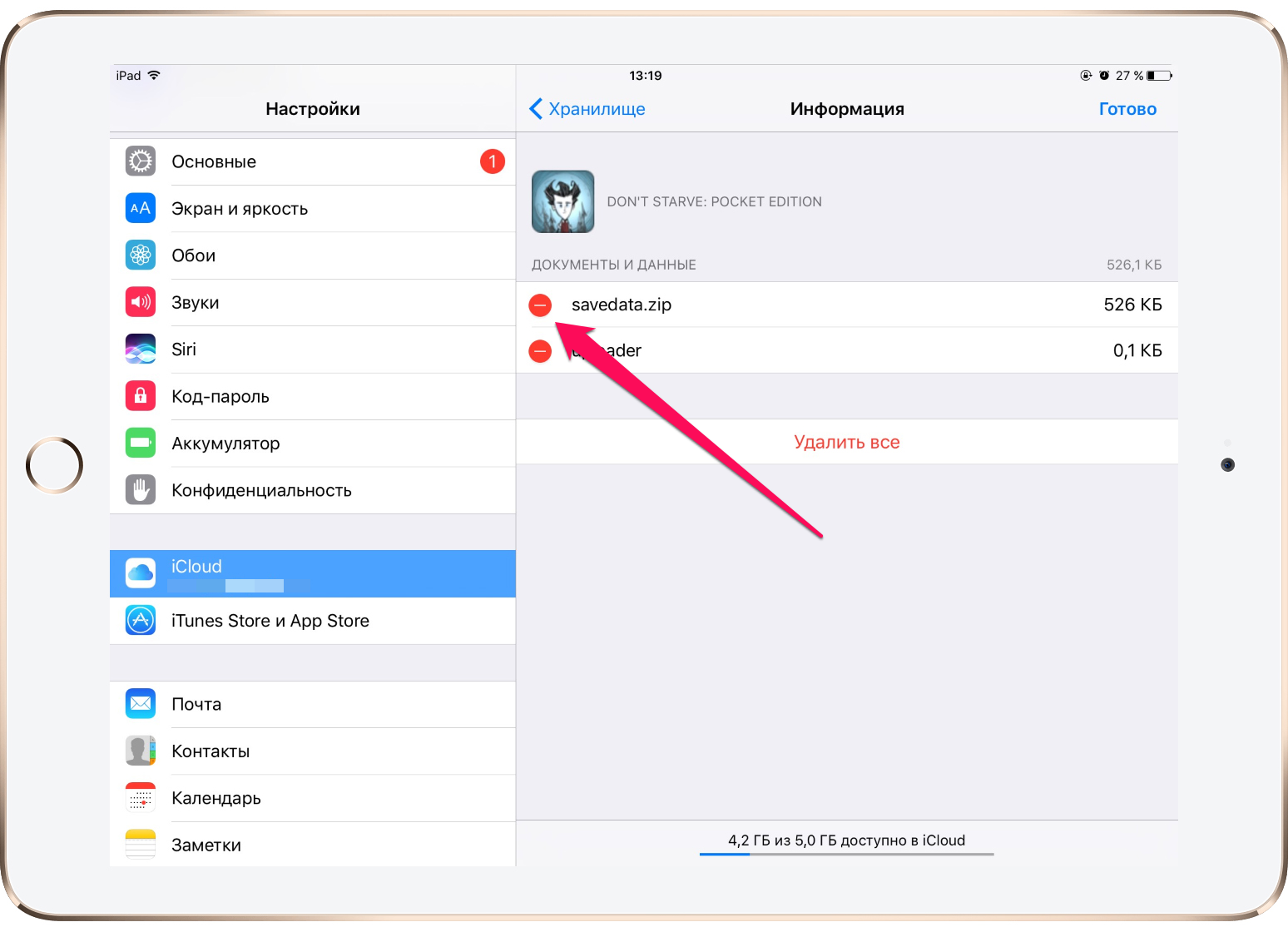
1. Запустите приложение «Фото».
2. В строке меню в верхнем левом углу экрана нажмите «Фото», а затем нажмите «Настройки…»
3. Убедитесь, что в верхней части окна выбрана вкладка «iCloud». а затем включите «Фото iCloud», установив флажок.
Включите Фото iCloud в настройках приложения Фото. Дэйв Джонсон / Business Insider
Как включить iCloud Photos на ПКПеред тем, как вы сможете загружать фотографии в iCloud со своего компьютера с Windows, вам необходимо включить iCloud с помощью настольного приложения iCloud.
1. Загрузите и установите iCloud для Windows 10. Если вы используете старую версию Windows, получите приложение iCloud от Apple.com.
2. Перезагрузите компьютер.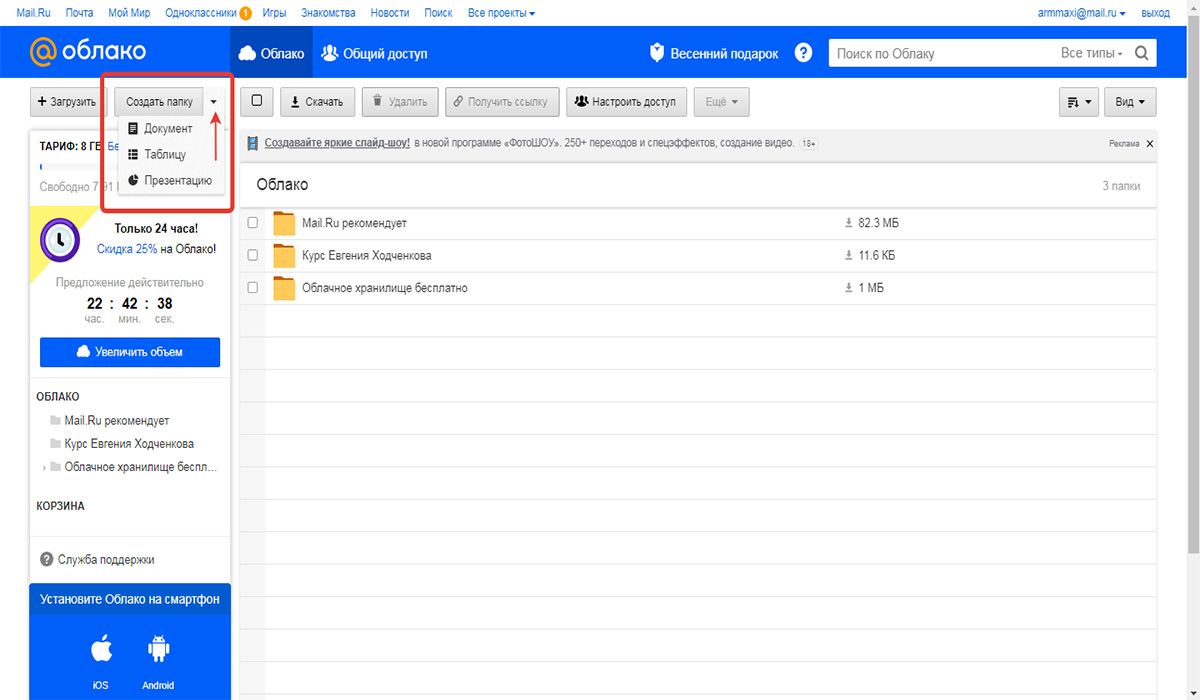 После перезагрузки iCloud может запуститься автоматически. Если это не так, нажмите кнопку «Пуск» и запустите iCloud из меню «Пуск».
После перезагрузки iCloud может запуститься автоматически. Если это не так, нажмите кнопку «Пуск» и запустите iCloud из меню «Пуск».
3. Войдите, используя свой Apple ID.
4. Выберите функции для резервного копирования и синхронизации между вашими устройствами. Обязательно выберите «Фото», а затем нажмите «Применить».
Отметьте «Фото» и нажмите «Применить».» Дэйв Джонсон / Business Insider
После установки настольного приложения iCloud вы можете использовать его, чтобы выбрать способ резервного копирования и синхронизации фотографий, если вы хотите поделиться закладками настольного браузера с Safari на устройстве iOS и т. Д.
Как загрузить фотографии со своего компьютера в iCloudПосле того, как вы все включили, загрузка фотографий в iCloud стала простой:
- Если вы используете Windows, откройте папку проводника и нажмите «Фото iCloud» в панель слева.
 Перетащите фотографии в папку «Фото iCloud». Они будут немедленно загружены в iCloud и скопированы на другие синхронизированные устройства.
Перетащите фотографии в папку «Фото iCloud». Они будут немедленно загружены в iCloud и скопированы на другие синхронизированные устройства. - Если вы используете Mac, запустите приложение «Фото» и перетащите фотографии в приложение. Они будут немедленно загружены в iCloud и скопированы на другие синхронизированные устройства. Этот метод позволит вам загружать в iCloud определенные фотографии, а не всю библиотеку iCloud, что можно сделать, открыв настройки фотографий, как описано выше.
Чтобы загрузить фотографию с Mac или ПК, просто перетащите фотографии, которые хотите скопировать, в правильное место.Дэйв Джонсон / Business Insider
Insider Inc. получает комиссию при покупке по нашим ссылкам.
Настройка и использование Фото iCloud
iCloud Photos работает с приложением «Фото», чтобы ваши фото и видео надежно сохранялись в iCloud и были актуальными на вашем iPhone, iPad, iPod touch, Mac, Apple TV и iCloud.com.
Как это работает
iCloud Photos автоматически сохраняет все снимаемые вами фото и видео в iCloud, поэтому вы можете получить доступ к своей библиотеке с любого устройства в любое время.Любые изменения, которые вы вносите в свою коллекцию на одном устройстве, изменяются и на других ваших устройствах.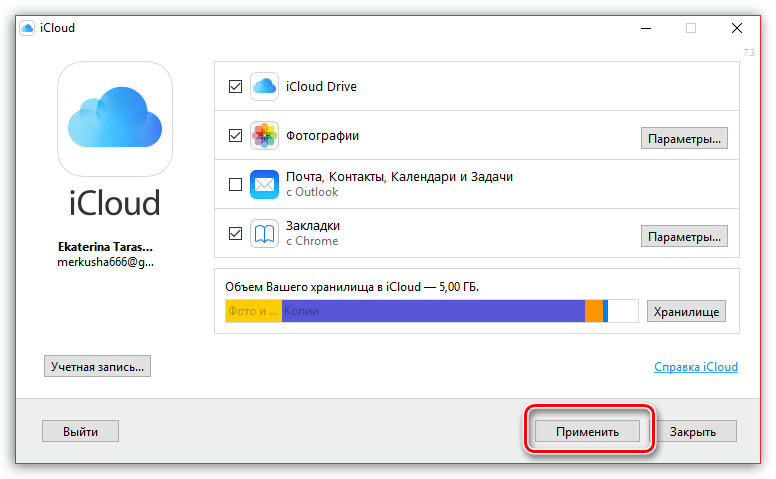 Ваши фотографии и видео сгруппированы по годам, месяцам, дням и всем фотографиям. И все ваши воспоминания и люди обновляются везде. Так вы сможете быстро найти нужный момент, члена семьи или друга.
Ваши фотографии и видео сгруппированы по годам, месяцам, дням и всем фотографиям. И все ваши воспоминания и люди обновляются везде. Так вы сможете быстро найти нужный момент, члена семьи или друга.
Ваша коллекция загружается в iCloud каждый раз, когда ваше устройство подключается к Wi-Fi и аккумулятор заряжается. Если у вас iOS 11 или новее, ваша библиотека также может обновляться по сотовой сети.В зависимости от скорости вашего Интернета время, необходимое для просмотра фотографий и видео на всех ваших устройствах и на сайте iCloud.com, может варьироваться.
Включите Фото iCloud
- На iPhone, iPad или iPod touch перейдите в «Настройки»> [ваше имя]> iCloud> «Фото», затем включите «Фото iCloud».

- На Mac перейдите в Системные настройки> Apple ID. Щелкните iCloud на боковой панели, затем выберите «Фотографии». Если у вас более ранняя версия macOS, перейдите в Системные настройки> iCloud. Нажмите «Параметры» рядом с «Фото», затем выберите «Фото iCloud».
- На Apple TV 4K и Apple TV HD перейдите в «Настройки»> «Пользователи и учетные записи»> «iCloud». Затем включите Фото iCloud.
- На вашем ПК с Windows выполните следующие действия.
В более ранних версиях iOS, macOS, tvOS и iCloud для Windows фотографии iCloud назывались библиотекой фотографий iCloud.
Просматривайте свои правки на всех своих устройствах
Когда вы вносите изменения в приложение «Фото» на устройстве iOS, iPadOS или Mac, фотография автоматически обновляется на всех ваших устройствах. Поэтому, когда вы кадрируете или улучшаете фотографию со своего iPhone, вы видите изменения, когда получаете доступ к своей библиотеке с вашего Mac. Ваши исходные фотографии и видео хранятся в iCloud, и вы можете вернуться к ним в любое время и отменить любые сделанные вами изменения.
Ваши исходные фотографии и видео хранятся в iCloud, и вы можете вернуться к ним в любое время и отменить любые сделанные вами изменения.
Фото и видео, которые вы удаляете на одном устройстве, удаляются везде, где вы используете Фото iCloud. Фотографии и видео хранятся в папке «Недавно удаленные» в течение 30 дней, после чего будут удалены навсегда.
Вы можете вносить изменения на своем iPhone, iPad, iPod touch или Mac, и вы автоматически увидите их на Apple TV. Вся ваша коллекция доступна на Apple TV, включая ваши воспоминания и общие альбомы.
Типы файлов, которые можно использовать с iCloud Photos
Ваши фото и видео хранятся в iCloud точно так же, как вы их сняли.Все ваши изображения хранятся в исходных форматах с полным разрешением — HEIF, JPEG, RAW, PNG, GIF, TIFF, HEVC и MP4 — а также в специальных форматах, которые вы захватываете на свой iPhone, например замедленной съемке, замедленной съемке.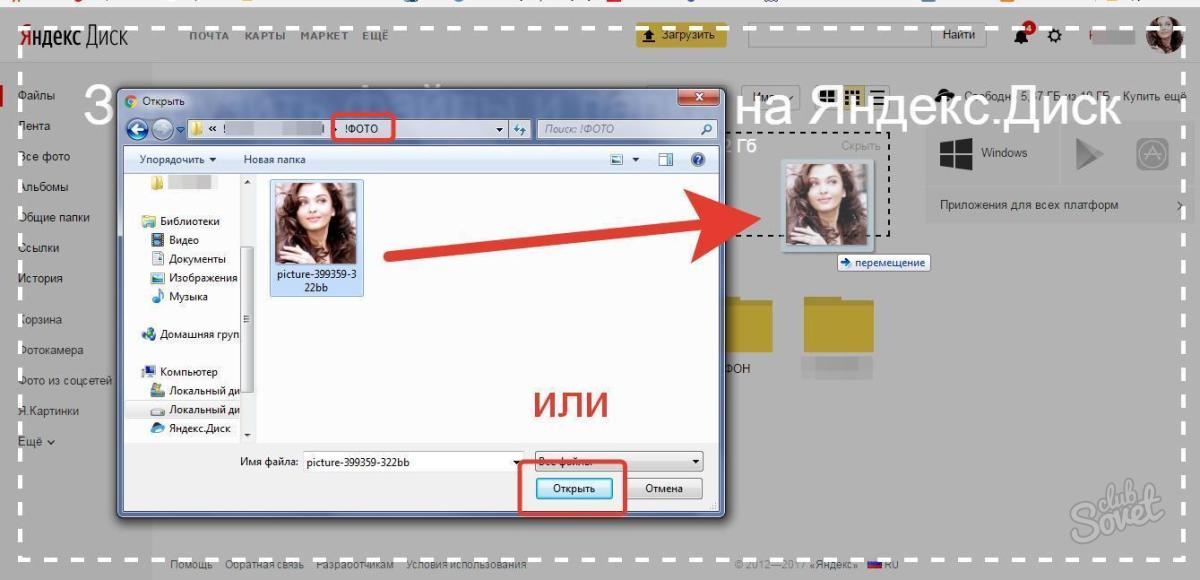 , Видео 4K и Live Photos.
, Видео 4K и Live Photos.
Резервное копирование фото и видео
Загрузите ваши фото и видео
Вы можете загрузить копии своих исходных фотографий или видео в iCloud.com, iOS, iPadOS или Mac.
- На iCloud.com щелкните «Фотографии», затем выберите фотографии и видео, которые хотите загрузить. Нажмите и удерживайте кнопку загрузки в правом верхнем углу окна. Если вы хотите загрузить свой контент в том виде, в котором он был первоначально записан или импортирован, выберите «Неизмененный оригинал». Для формата JPEG или H.264, включая изменения, и даже если он изначально был в формате HEIF или HEVC, выберите «Наиболее совместимый». Нажмите скачать.

- На iOS и iPadOS вы можете использовать AirDrop: в приложении «Фото» выберите несколько фотографий или видео.Нажмите кнопку «Поделиться», затем выберите устройство, с которым хотите поделиться. Узнайте больше об использовании AirDrop.
- На Mac выберите одну или несколько фотографий. Перетащите контент на рабочий стол или щелкните правой кнопкой мыши и выберите «Поделиться»> «AirDrop».
Убедитесь, что у вас достаточно памяти
Экономьте место на вашем устройстве
iCloud Photos сохраняет все ваши фото и видео в их исходной версии с высоким разрешением.Вы можете сэкономить место на своем устройстве, если включите Оптимизировать хранилище.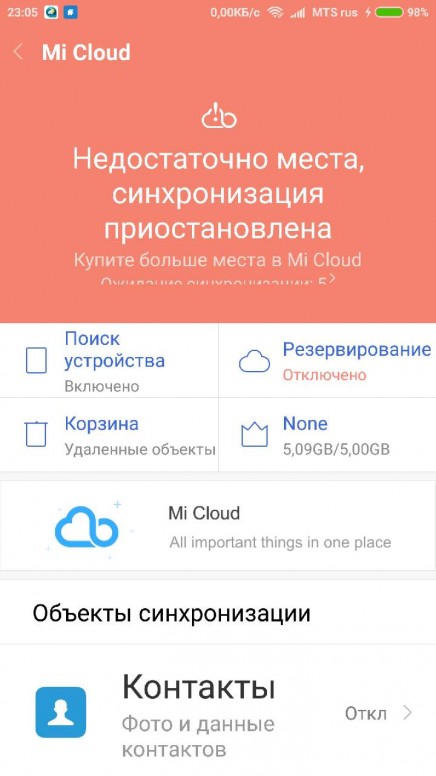
На вашем iPhone, iPad или iPod touch:
- Выберите «Настройки»> [ваше имя]> iCloud.
- Коснитесь Фото.
- Выберите Оптимизировать хранилище [устройство].
На вашем Mac:
- Откройте приложение «Фотографии» и щелкните «Фотографии» в строке меню.
- Щелкните «Настройки».
- Перейдите на вкладку iCloud и выберите настройку хранилища.
Если вы включите Оптимизировать хранилище, iCloud Photos автоматически управляет размером вашей библиотеки на вашем устройстве. Ваши исходные фотографии и видео хранятся в iCloud, а компактные версии хранятся на вашем устройстве. Ваша библиотека оптимизируется только тогда, когда вам нужно место, начиная с фотографий и видео, к которым у вас меньше всего доступа. Вы можете загружать оригинальные фото и видео через Wi-Fi или сотовую связь, когда они вам нужны. Вы можете использовать Оптимизацию хранилища на своем iPhone, iPad, iPod touch и Mac.
Вы можете загружать оригинальные фото и видео через Wi-Fi или сотовую связь, когда они вам нужны. Вы можете использовать Оптимизацию хранилища на своем iPhone, iPad, iPod touch и Mac.
Если вы включите «Загрузить оригиналы», iCloud Photos сохранит ваши исходные фотографии и видео с полным разрешением в iCloud и на вашем устройстве.
Приостановить загрузку библиотеки в iCloud
Когда вы включаете iCloud Photos, время, необходимое для загрузки ваших фотографий и видео в iCloud, зависит от размера вашей коллекции и скорости вашего Интернета.Если у вас большая коллекция фотографий и видео, загрузка может занять больше времени, чем обычно. Вы можете увидеть статус и приостановить загрузку на один день.
- На iPhone, iPad или iPod touch выберите «Настройки»> [ваше имя]> iCloud> «Фото». Вы также можете открыть приложение «Фото», перейти на вкладку «Фото» и прокрутить экран вниз.

- На Mac откройте приложение «Фото». Выберите «Фотографии» на боковой панели, затем щелкните «Все фотографии» в списке вкладок на панели инструментов.Прокрутите фотографии вниз и нажмите «Пауза».
Информация о продуктах, произведенных не Apple, или о независимых веб-сайтах, не контролируемых и не проверенных Apple, предоставляется без рекомендаций или одобрения.Apple не несет ответственности за выбор, работу или использование сторонних веб-сайтов или продуктов. Apple не делает никаких заявлений относительно точности или надежности сторонних веб-сайтов. Свяжитесь с продавцом для получения дополнительной информации.
Дата публикации:
Использование iCloud для хранения ваших фотографий |
Время чтения: 11 минут чтения
Загрузка фотографий в iCloud от Apple позволяет создавать резервные копии своих драгоценных воспоминаний и легко получать доступ к фотографиям, где бы вы ни находились.
В этом руководстве мы объясним, как загружать фотографии в iCloud с iPhone, iPad, iPod touch, Mac и ПК с Windows. Мы также расскажем о различных вариантах хранения фотографий на устройствах и устраним распространенные проблемы.
Как загрузить фотографии в iCloud с iPhone или iPad
Выполните следующие простые шаги, чтобы включить iCloud, и все ваши изображения будут загружены автоматически.
1. Перейдите в «Настройки»
Это значок шестеренки на главном экране.
2. Выберите свое имя
3. Коснитесь iCloud
4. Нажмите «Фото»
Нажмите «Фото»
5. Включите Фото iCloud
Убедитесь, что кнопка рядом с Фото iCloud зеленого цвета. Просто коснитесь его, чтобы изменить цвет.
6. Выберите способ хранения фотографий
Вам будет предложено два варианта:
- Оптимизировать хранилище iPhone . Ваш телефон будет содержать оптимизированные версии ваших фотографий iCloud с низким разрешением, в то время как версии с полным разрешением (и файлы большего размера) будут храниться в iCloud (и будут доступны при наличии подключения к Интернету)
- Загрузить и сохранить Оригиналы .Эта опция позволяет загружать все ваши фото и видео в полном разрешении. Это означает, что вы можете все время наслаждаться изображениями более высокого качества, но для этого потребуется гораздо больше места для хранения.
7. Включите «Выгрузить в мой фотопоток»
Выберите ползунок, чтобы он стал зеленым (если еще не был). Включение этого параметра означает, что все новые фото и видео будут автоматически загружаться в iCloud при каждом подключении к Wi-Fi.
Включение этого параметра означает, что все новые фото и видео будут автоматически загружаться в iCloud при каждом подключении к Wi-Fi.
Как загрузить фотографии в iCloud с Mac
Чтобы загрузить фотографии в iCloud при использовании Mac, вам просто нужно перетащить выбранные файлы в библиотеку фотографий.Любые фотографии или видео, сохраненные здесь, будут автоматически загружены в Фото iCloud. Это могут быть фотографии, снятые камерой, контент, сохраненный из Интернета, все, чем с вами поделились, а также любые другие фотографии и видео в подходящих форматах файлов.
Вы можете сделать это, открыв местоположение вашего флеш-накопителя, жесткого диска, Finder, папки «Загрузки» и просто перетащив содержимое. Для этого просто выделите контент, который хотите загрузить, и перетащите его в окно фотографий iCloud.
Однако сначала необходимо убедиться, что у вас включены Фото iCloud. Для этого:
1. Откройте приложение «Фото»
2. Нажмите «Фото» в строке меню.
Нажмите «Фото» в строке меню.
Вы найдете это в верхнем левом углу.
3. Выберите настройки
4. Установите флажок рядом с iCloud Photos
5. Выберите способ хранения фотографий
Вам будет предложено два варианта:
- Оптимизировать хранилище iPhone .Ваш телефон будет содержать оптимизированные версии ваших фотографий iCloud с низким разрешением, а версии с полным разрешением (и файлы большего размера) будут храниться в iCloud (и доступны при наличии подключения к Интернету).
- Загрузить и сохранить оригиналы . Эта опция позволяет загружать все ваши фото и видео в полном разрешении. Это означает, что вы можете все время наслаждаться изображениями более высокого качества, но для этого потребуется гораздо больше места для хранения.
Как загрузить фотографии в iCloud с ПК с Windows
Вы можете загружать фотографии в iCloud, даже если вы не используете продукт Apple.Это требует нескольких дополнительных шагов, но если вы знаете, как это сделать, это может быть так же безболезненно, как загрузка с Mac.
1. Загрузите iCloud для Windows
Посетите службу поддержки Apple и загрузите iCloud для Windows.
2. Откройте iCloud для Windows
После установки просто запустите программу iCloud для Windows.
3. Выберите параметры
4. Выберите библиотеку фотографий iCloud
5. Нажмите Готово
6.Нажмите Применить.
. Это установит ваши предпочтения.
7. Включите библиотеку фотографий iCloud на устройствах iOS
Это дает разрешение на синхронизацию. Здесь вы также можете выбрать, чем именно вы хотите поделиться между устройствами, например, Photo Stream, и будете ли вы загружать и загружать новые изображения на свой компьютер автоматически. Если вы не выбрали автоматический вариант, вам просто нужно будет выполнить следующие шаги, чтобы загрузить отдельные изображения.
8.Откройте проводник Windows
.9. Выберите фото icloud
10. Выберите Загрузить фотографии
11. Выберите изображения для загрузки
12. Выберите Открыть
В качестве альтернативы вы можете использовать метод перетаскивания. Просто поместите их в папку «Загрузки» на вашем Mac. Эта вероятно, проще, если вы загружаете несколько изображений.
Как хранить фотографии на iPhone или iPad
Как мы уже обсуждалось, вы можете выбрать, как хранить свои фотографии на iPhone или iPad зависит от вашего предпочтительного качества изображения и наличия памяти.
Вам будет предложено два варианта:
Оптимизация хранилища iPhone
Ваш телефон будет содержать оптимизированные версии ваших фотографий iCloud с более низким разрешением, а версии с полным разрешением (и файлы большего размера) будут храниться в iCloud (и доступны при наличии подключения к Интернету).
Поскольку файлы будут меньше, время передачи между устройствами обычно будет меньше.
Загрузить и сохранить оригиналы
Эта опция позволяет загружать все ваши фото и видео в полном разрешении.Это означает, что вы можете наслаждаться более высоким изображения высокого качества, но для этого потребуется гораздо больше места для хранения.
Это особенно полезно, если вы подключаете свое устройство к большим экранам, так как исходное высокое разрешение быть подходящим для этого экрана.
Почему фотографии не загружаются в iCloud?
Причины, по которым ваш фотографии могут не загружаться в iCloud. Обычно это вызвано iCloud Photo Библиотека не включена, заканчивается хранилище iCloud, проблема с сетью или проблема со входом в вашу учетную запись iCloud.
Эти проблемы обычно легко устранить:
- Библиотека фотографий iCloud не включена — Используйте свой iPhone или iPad, чтобы перейти в «Настройки»> [Ваше имя]> iCloud> Фотографии. и убедитесь, что ползунок рядом с фотографиями iCloud зеленый. Если это так, iCloud Фотографии включены. Если это не так, просто коснитесь его, чтобы изменить цвет и включить.
- Недостаточно хранилища iCloud — Чтобы узнать, как на вашем устройстве доступно много места, перейдите в Настройки> [Ваше имя]> iCloud.Вы можете купить дополнительное хранилище iCloud, если хотите. Кроме того, вы можете удалить ненужные фотографии, уже находящиеся в вашем iCloud.
- Это проблема сети — перейдите в «Настройки»> Фотографии> Сотовые данные, чтобы убедиться, что вы подключены к Интернету, через Wi-Fi или сотовые данные. Вы можете увидеть, насколько сильный сигнал тоже здесь.
- Проблема со входом в вашу учетную запись iCloud — Посетите Настройки> [Ваше имя], и здесь вы можете увидеть, вошли ли вы в iCloud.Если вы изменили пароль своего Apple ID, вам нужно будет обновить свои учетные данные Вот.
Сколько времени требуется для загрузки фотографий в iCloud?
Время, необходимое для ваших фотографий и / или видео для загрузки в iCloud будет зависеть от количества фотографий, которые вы хотите для загрузки и скорость вашего интернет-соединения.
Если у вас есть большое количество фотографий и видео, которые вы хотите загрузить, это может занять больше времени, чем обычно. Вы можете увидеть статус этой загрузки и при необходимости приостановить загрузку на один день.Для этого:
- На вашем iPhone, iPad или iPod коснитесь, перейдите в Настройки> [Ваше имя]> iCloud> Фото. Либо перейдите в приложение «Фото», выберите вкладку «Фото» и перейдите к внизу и нажмите Пауза.
- На Mac откройте приложение «Фото». Нажмите Фотографии на боковой панели, нажмите Фотографии или Моменты на панели инструментов, прокрутите внизу фотографий и нажмите Пауза.
Создавайте красивые подарки с помощью фотографий iCloud
Теперь, когда вы загрузили свои фотографии в iCloud, вы можете получить к ним доступ на любом устройстве по вашему выбору.И оттуда вы можете делать с ними все, что хотите.
Превратите свои изображения в прекрасные фотокниги и многое другое с Motif.
Оживите свои фото-воспоминания с Motif.
Испытайте радость создания индивидуальных фотопроектов с Motif. Наше приложение для фотокниг без проблем работает с Apple Photos в macOS и iOS. Он выполняет все сложные задачи, оставляя вам веселую творческую свободу.Как легко сделать резервную копию ваших фотографий и видео в облаке
Источник: Джерами Джонсон / Android Central
У вас есть все эти потрясающие фотографии и видео на вашем телефоне, но что произойдет, когда вы решите купить новый телефон или ваша память на устройстве станет слишком полной, чтобы принять больше? Поскольку в наши дни некоторые телефоны не позволяют выполнять резервное копирование на карту microSD, остается один надежный вариант: резервное копирование всего в облако!
Есть несколько невероятно простых в использовании приложений, которые позволяют хранить ваши фото и видео в облаке.
Как создать резервную копию фотографий и видео в облаке или на компьютере с помощью Google Фото
Google Фото — один из лучших способов хранения, резервного копирования и просмотра фотографий, если у вас есть смартфон. Он также легко загрузит их в хранилище вашей учетной записи Google. Если у вас его нет по какой-то безумной причине, возьмите. Его можно бесплатно загрузить в магазине Google Play.
- Откройте приложение Google Фото и нажмите значок меню (три строки) в верхнем левом углу.
Нажмите Настройки .
Источник: Джереми Джонсон / Android Central- Нажмите Резервное копирование и синхронизация .
Переключите Back up & sync в положение «включено».
Источник: Джереми Джонсон / Android Central
Теперь все фото и видео, которые вы сняли на свой телефон, будут скопированы в облако, где вы сможете получить к ним доступ из любого места.Как правило, мы рекомендуем вам установить Google Фото в качестве приложения для фотогалереи по умолчанию, во многом потому, что его возможности резервного копирования и синхронизации надежны.
Как сделать резервную копию ваших фотографий и видео в облаке с помощью Google Drive
- Запустите приложение галереи с главного экрана или из панели приложений. В наших примерах мы используем Google Фото .
Коснитесь фотографии , которую хотите загрузить на Google Диск, или коснитесь и удерживайте фотографию и выберите несколько фотографий для загрузки.
Источник: Джереми Джонсон / Android Central- Нажмите кнопку «Поделиться» . Обычно это вверху экрана. Это обращенная вправо буква «V» с точками на каждой точке.
Нажмите Сохранить на Диске .
Источник: Джереми Джонсон / Android Central- Нажмите Разрешить разрешить Диску доступ к вашим фотографиям и выбрать, на какой Google Диске вы хотите сохранить.
- Нажмите Папка , чтобы выбрать папку на этом Google Диске, в которую вы хотите сохранить.
Коснитесь папки , которую вы хотите сохранить в , и коснитесь Выберите в правом нижнем углу экрана.
Источник: Джереми Джонсон / Android CentralНажмите Сохранить в правом нижнем углу экрана.
Источник: Джереми Джонсон / Android Central
Ваши фотографии будут загружены в это место на вашем Google Диске, и вы получите уведомление, когда оно будет завершено.
Google Диск предоставляет вам 15 ГБ свободного места бесплатно, поэтому в зависимости от размера сохраняемых фотографий и видео вы, вероятно, сможете сохранить тысячи фотографий и сотни видео. Самое приятное то, что вы можете получить к ним доступ или загрузить их с любого устройства с помощью веб-браузера. Если вы хотите увеличить объем хранилища для ваших учетных записей и приложений Google, вам стоит взглянуть на доступные планы Google One.
Все, что вам нужно знать, можно найти в Полном руководстве по Google Диску
Как сделать резервную копию фотографий и видео в облаке с помощью Dropbox
Dropbox — это бесплатное приложение, которое бесплатно предоставляет вам до 2 ГБ онлайн-хранилища.Все, что вам нужно сделать, это создать учетную запись, загрузить приложение на свой телефон и компьютер, и вы готовы начать резервное копирование своих фотографий и видео в облако, где практически любое устройство с веб-браузером может получить к ним доступ.
После создания учетной записи на сайте Dropbox или при первой загрузке приложения вы можете загружать фотографии и видео, пока ваша папка не заполнится!
- Откройте приложение Dropbox и нажмите кнопку добавления внизу экрана (это знак плюса в синем кружке).
- Нажмите Загрузить фото или видео .
- Нажмите фото и видео , которые вы хотите загрузить в Dropbox.
Нажмите Загрузить в правом нижнем углу экрана.
Источник: Джереми Джонсон / Android Central
Теперь ваши фото и видео будут загружены в вашу папку Dropbox, к которой вы можете получить доступ практически с любого устройства с подключением к Интернету. Если вы используете приложение Dropbox на своем компьютере, вы можете просто открыть файл и сохранить его, как любой другой документ.
Рассмотрите ваши возможности
Обязательно ознакомьтесь с нашим сравнительным руководством, если вы не можете определиться с выбором приложений Google и Dropbox, и узнайте, нужно ли вам платить за расширенное хранилище для Google One или Dropbox.
Существует множество различных вариантов хранения и резервного копирования фотографий, из которых вы можете выбирать, от галерей и облачных сервисов, предоставляемых различными OEM-производителями, такими как Samsung и Motorola, до бесплатных и платных сторонних решений, таких как Amazon Photos или Microsoft OneDrive.
Какое бы приложение или сервис вы ни выбрали, просто не забывайте хранить и надежно хранить свои драгоценные воспоминания!
Сохраните эти отличные фотографии
Ключевым компонентом для сохранения отличных фотографий является наличие в вашем постоянном распоряжении отличной камеры, и сейчас мы не можем придумать лучшую камеру на телефоне, чем Google Pixel 4 XL.
Дополнительное оборудование
Убедитесь, что эти приложения загружены на ваш смартфон, чтобы воспользоваться преимуществами лучших резервных копий фотографий в Интернете.
Обновление 2 апреля 2020 г .: Эта статья была обновлена, чтобы убедиться, что информация актуальна и работает с последними версиями приложений, которые мы рекомендуем.
Мы можем получать комиссию за покупки, используя наши ссылки. Узнать больше.
Подать сюдаДержите свои файлы в порядке с помощью этих файловых менеджеров для Android
В Play Store есть множество приложений для управления файлами, поэтому выбрать «лучшее» может быть непросто.Мы сделали все возможное, чтобы помочь вам найти лучший файловый менеджер для вашего устройства Android.
Как загрузить фотографии в iCloud со своего iPhone
Когда дело доходит до iCloud, люди обычно думают об этом как об автоматическом способе беспроводного резервного копирования iPhone. И если вы когда-либо использовали его для резервного копирования содержимого вашего iPhone, то знаете, насколько это просто. Но iCloud также можно использовать для синхронизации и хранения ваших фотографий, либо как резервную копию всех ваших изображений, либо как способ сэкономить место на вашем iPhone.
После быстрой настройки для включения Фото iCloud все ваши новые фотографии будут автоматически копироваться в iCloud при следующем подключении к Wi-Fi. Или вы можете позволить iCloud помочь вам сэкономить место на вашем iPhone, сохраняя на устройстве только сжатые фотографии меньшего размера.
Другими словами, загрузка фотографий в iCloud имеет большой смысл. Мы покажем вам, как его настроить, и объясним, на что следует обращать внимание в процессе.
Загрузка фотографий в iCloud
Честно говоря, включить iCloud Photos не может быть проще.Самое главное, что нужно знать, это то, что это может занять некоторое время в зависимости от того, сколько изображений у вас на iPhone. Но прежде чем вносить такие серьезные изменения, всегда разумно создать резервную копию своего устройства либо в iCloud, либо через iTunes, а затем убедиться, что на вашем iPhone iOS установлена последняя версия.
Перед перемещением фотографий в iCloud
Еще одна вещь, которую вам нужно сделать перед включением Фото iCloud, — это очистить вашу библиотеку фотографий от хлама. Используя такое приложение, как Gemini Photos, вы можете быстро просканировать свой iPhone на наличие похожих и размытых изображений.
Эти похожие на вид фотографии могут занять много места на вашем устройстве, а затем, в конечном итоге, в iCloud. Использование Gemini перед первой синхронизацией не только поможет вам сэкономить хранилище iCloud, но и сделает передачу намного быстрее.
Как загрузить фотографии в iCloud с вашего iPhone
Теперь, когда вы создали резервную копию и все очистили, вы готовы начать загрузку фотографий в iCloud. Помимо того, что ваш iPhone подключен к Wi-Fi, вы также можете подключить его к источнику питания.Когда все настроено, сделайте следующее:
- Откройте «Настройки»> «Фото».
- Нажмите на переключатель рядом с «Фото iCloud», чтобы включить его.
- Выберите «Оптимизировать хранилище iPhone» или «Загрузить и сохранить оригиналы».
Оптимизация хранилища iPhone — это функция, о которой мы кратко упоминали ранее. Это когда исходные версии ваших фотографий хранятся в iCloud, и на устройстве доступны только предварительные просмотры в более низком разрешении. Поскольку размеры файлов изображений обычно меньше при включении, это означает, что время передачи также немного быстрее.
Загрузите и сохраните оригиналы — это именно то, на что это похоже. Максимально возможное разрешение, на которое способен снимать ваш iPhone, — это то, что хранится на вашем устройстве. Никакого сжатия не добавляется. Очевидным плюсом для этого является то, что если вы хотите подключить свое устройство к большому экрану и показывать свои изображения, они, скорее всего, будут с разрешением, подходящим для этого экрана.
Сколько времени нужно, чтобы сохранить фотографии в iCloud?
Скорость передачи фотографий в iCloud полностью зависит от двух вещей: размера вашей библиотеки фотографий и скорости вашего Wi-Fi-соединения.Если вы знаете, что у вас медленное соединение, возможно, вы захотите приостановить загрузку и запустить приложение, например Gemini Photos, если вы еще этого не сделали, чтобы сэкономить один или два гигабайта вашей библиотеки фотографий.
И если после этого загрузка по-прежнему занимает какое-то время, попробуйте запустить ее на ночь. Даже в этом случае для некоторых пользователей с очень большими библиотеками фотографий может потребоваться несколько ночей, чтобы успешно загрузить все свои фотографии.
Как загружать в iCloud только определенные фотографии
При включении iCloud Photos все фотографии будут загружены на ваш iPhone, поэтому вы не сможете загружать только избранные.Обходной путь — включить общие альбомы iCloud. Для этого:
- Откройте «Настройки»> «Фото».
- Коснитесь переключателя рядом с «Общие альбомы», чтобы включить его.
Затем, чтобы загрузить нужные фотографии:
- Откройте приложение «Фото».
- Выберите изображения, которые хотите загрузить.
- Нажмите кнопку «Поделиться».
- Выберите общий альбом.
- Выберите альбом, в который вы хотите его добавить, или создайте новый.
- Tap Post.
Хотя этот процесс больше выполняется вручную, чем загрузка всей вашей библиотеки фотографий, он дает вам свободу выборочно выбирать, что вы помещаете в iCloud.
Почему мои фотографии не загружаются в iCloud?
Если вы входите в iCloud через браузер на своем компьютере и не видите фотографии, недавно сделанные на iPhone, это может быть вызвано несколькими типичными причинами.
- Библиотека фотографий iCloud не включена. Следуйте этому руководству по библиотеке фотографий iCloud, чтобы узнать, как ее включать и отключать.
- Вы закончили хранилище iCloud. Чтобы узнать, сколько места доступно в вашем iCloud, перейдите в «Настройки»> «Ваше имя»> «iCloud» на своем iPhone.
- У вас проблемы с сетью. Убедитесь, что вы подключены к Wi-Fi или включите синхронизацию сотовых данных в «Настройки»> «Фото»> «Сотовые данные».
- Возникла проблема со входом в вашу учетную запись iCloud. На iPhone перейдите в «Настройки»> «Ваше имя» и убедитесь, что вы вошли в iCloud.
Как и в остальной части iCloud, загрузка вашей библиотеки фотографий является простой и беспроблемной. После начальной загрузки все ваши фотографии будут скопированы, и вы можете легко получить к ним доступ на другом iPhone или даже на Mac или iPad в этом отношении. И все это без лишних раздумий.
Практическое руководство по загрузке большого количества фотографий в iCloud | от Грега Мейера
фото https://www.flickr.com/photos/lisbokt/5059563481В доцифровую эпоху фотографиями было легко управлять.Вы купили пленку, сделали несколько снимков, которые, как вы надеялись, получились удачными, а затем распечатали все фотографии. Или, если вы были более разборчивы, вы решили печатать только хорошие. Это было дорого печатать, требовало много времени и было сложно хранить.
Перенесемся в 2017 год, и здесь все совсем по-другому (да). Хранилище почти бесплатное, хранить десятки тысяч фотографий, чтобы вы могли распечатать их по запросу, тривиально, и относительно легко хранить, если у вас есть устройство доступа, например телефон или компьютер.Прокрутка фотоальбома выглядит совсем иначе, чем раньше, но также открывает гораздо больше возможностей для творчества и организации, чем когда-либо.
Если у вас много фотографий (назовем их более 10 000), которые вы хотите загрузить и поддерживать доступность с помощью облачной службы по вашему выбору, управление этими фотографиями может оказаться сложной задачей. Вот работа, которую нужно выполнить: определить, как синхронизировать 10+ лет фотографий, сделанных до облачных сервисов, чтобы они обновлялись со всеми удобными облачными сервисами, не нарушая при этом денег и сохраняя при этом удобство обнаружения, которое нам нравится в облачных сервисах.
В этом примере я выбираю оптимизацию для потребительских или профессиональных пользователей, в которых основной целью является просмотр изображения или фильма на множестве различных устройств. Я также смотрю на это с точки зрения Apple, так что спойлер здесь заключается в том, что рекомендация не закончится возможностью использовать Google Фото и просто забыть об этом. (Хотя это прекрасный ответ).
Есть несколько очевидных вариантов при выборе процедуры резервного копирования для ваших фотографий (или для всего вашего компьютера).
Вот они, в порядке от «решает все» до «решает точечное решение, например фотографии»:
- резервное копирование всего компьютера в общую папку (Carbonite, Crashplan или подобное)
- создать локальную резервную копию NAS использование RAID и AWS
- продолжить с хромой локальной резервной копией на один жесткий диск
- загрузить фотографии в облачный сервис, такой как Google Фото или iCloud
Резервное копирование всего компьютера в общую папку в каком-то облаке кажется отличным вариант, если у вас симметричное безлимитное интернет-соединение.Для людей с оптоволоконным подключением этот вариант отлично подойдет. Те из нас, у кого есть типичное подключение к Интернету по кабельному модему, задумывались ли вы о том, сколько времени требуется для загрузки данных?
Если вы не задумывались, вот удобная таблица из этой статьи:
Большинство из нас смотрит на скорость канала 10 Мбит / с и где-то между 100 и 1000 ГБ для загрузки. Как только вы начнете говорить о сотнях гигабайт или более данных, это может занять несколько дней (или почти неделю), если вы не хотите предпринять радикальный шаг, используя Amazon Snowball и поместив свои данные в глубокое хранилище.
Более практичные сервисы, такие как Carbonite или Crashplan, по-прежнему занимают несколько дней, чтобы запустить полное резервное копирование.
Так как же можно сделать резервную копию всего, но при этом сохранить копию локально?
Мне, как и всякому фанатику, нравится идея покупки нового оборудования для беспрепятственного резервного копирования файлов с компьютера на локальный сервер хранения в сети, а затем беспрепятственной загрузки файлов по мере необходимости в облачную службу, что позволяет максимально сэкономить.
Это забавная идея, но и недешево.Если вы собирались настроить домашний NAS, вы можете изучить Synology NAS (с 2, 4 или 8 отсеками), который обойдется вам как минимум в 600–800 долларов, включая необходимое количество жестких дисков для необходимого хранилища. Есть и другие, более дешевые решения, доступные от Western Digital, но, честно говоря, я бы побеспокоился о загрузке в чужое облако, которое не называется Apple, Amazon или Google.
Целью здесь была не оптимизация для локального хранилища, а поиск места для загрузки около 175 ГБ фотографий и видео, накопленных за десять лет.
Может быть, есть простое и практичное решение — локальный USB-накопитель — это быстро, легко и дешево (у меня есть Western Digital Passport на 2 ТБ, и это хорошо для Sneakernet у меня дома).
Это наименее плохой вариант (учитывая, что я использую его сегодня), но он не защищает от неизбежного отказа жесткого диска, который случится в какой-то момент. Локальное резервное копирование также не защищает от потери в результате кражи или пожара и не решает основную проблему «как я могу более эффективно использовать эти изображения вместо того, чтобы просматривать их в дереве файлов раз в 6 месяцев?»
В качестве резервной копии (не единственной) я думаю, что это решение действительно работает достаточно хорошо.Основное преимущество возможности положить диск емкостью 2 ТБ в карман — это то, что вы можете легко перемещать большое количество файлов между компьютерами, даже если у вас относительно быстрый беспроводной Интернет.
Итак, у нас есть решение для локального резервного копирования, но мы еще не выбрали правильное решение для резервного копирования в облако.
Существует множество облачных сервисов, которые вы можете решить для решения этой проблемы, хотя я склоняюсь к платной версии, чтобы получить немного рычагов воздействия на извлечение данных, если одна из служб в будущем прекратит работу.
Итак, что выбрать? Бесплатная (Google Фото), платная (Dropbox) или более дорогая и интегрированная (Apple iCloud)? Возможно, вы хотите решить свои собственные проблемы и хотите купить необработанное хранилище с помощью AWS. Для этого решения я оптимизирую простоту использования и готовую систему.
Google Фото обеспечивает мгновенную загрузку и постоянное хранилище, а также достойный сервис для редактирования и управления фотографиями. Он также оптимизирован для экосистемы Android — он работает для iOS, но не отображается изначально в продуктах Apple, если вы не очень умны в том, как вы все настраиваете.
Dropbox предлагает много места для хранения (1 ТБ за 99 долларов в год), но это скорее служба синхронизации файлов, чем служба синхронизации фотографий. Это очень удобно для обмена большими файлами и труднее найти ту фотографию, которую вы искали (не считая фото-приложения Carousel).
Итак, Apple снова заманила меня в ловушку, заставив сделать выбор, основанный на возможности обнаружения файлов и привязке к экосистеме, которую я использую чаще всего.
Вы еще не закончили. Если вы выберете iCloud, как это сделал я, сначала вам нужно проделать некоторую работу, чтобы убедиться, что ваш жесткий диск не заполнен.
- Открывайте фотографии, удерживая нажатой клавишу выбора — это даст вам возможность создать новую Системную библиотеку фотографий в выбранном вами месте.
- Создайте новую системную библиотеку фотографий на внешнем жестком диске
Это дает вам возможность позволить волшебной функции OSX «Оптимизировать настройки пространства» до нужного размера, не занимая места на основном жестком диске. Если вам все равно или у вас огромный жесткий диск, возьмите его. Но пока Apple не изменит этот параметр, это единственный способ отделить ваши фотографии и видео с iCloudified от места на жестком диске. - Затем включите эту новую библиотеку фотографий для использования iCloud
- Если вы не хотите создавать постоянно растущую библиотеку фотографий, снимите выделение фото> настройки> общие> скопируйте элементы в библиотеку фотографий
- Затем выберите фотографию > настройки> iCloud> оптимизировать хранилище Mac или настроить загрузку оригиналов, если вы хотите одновременно сделать резервную копию. Вам понадобится достаточно места в iCloud для хранения оригиналов (но вы все равно знали об этом).
Используйте опцию Импорт в Фото (файл> импорт), чтобы импортировать фотографии, которые вы хотите добавить в свою библиотеку iCloud.
Когда это будет сделано, выберите опцию Import New Items , чтобы добавить их в вашу библиотеку фотографий.
Есть еще одна вещь, которую вам нужно сделать — создать интеллектуальную папку со «ссылочными» фотографиями, прежде чем вы сможете добавлять эти внешние фотографии в iCloud. Теперь используйте опцию File> Consolidate… , чтобы добавить фотографии в iCloud.
Отлично! Вы собираетесь чаще смотреть все свои фото и видео. И последнее, что следует учитывать, это то, что iCloud устанавливает ежедневный, еженедельный и ежемесячный лимит на загрузку.
(также опубликовано в Information Maven)
Как загружать фотографии в iCloud любым способом
Об iCloud
iCloud — облачный сервис для обмена файлами от Apple. Он встроен в каждое устройство Apple, например iPhone, iPad, iPod, Mac, Apple Watch и Apple TV, а также доступен на ПК через iCloud.com или iCloud для Windows. iCloud позволяет вам обмениваться файлами, такими как фотографии, видео, контакты, документы и многое другое, между вашими устройствами iCloud, которые используют один и тот же Apple ID, и позволяет создавать резервные копии ваших ценных файлов в облачном хранилище.
Таким образом, это хороший выбор для использования iCloud для обмена изображениями и видео на ваших устройствах или для создания резервных копий ваших драгоценных фотографий iPhone. Если вы этого хотите, узнайте, как загружать фотографии с iPhone в iCloud, следуя инструкциям ниже.
Часть 1. Как переместить фотографии в iCloud с iPhone, iPad и iPod
«Как переместить фотографии с iPhone в хранилище iCloud?»
На самом деле, на этот вопрос довольно легко ответить. При включении Фото iCloud на вашем устройстве изображения будут автоматически перемещаться в iCloud через соединение Wi-Fi.
Перед тем, как начать, вы должны знать, что для успешного сохранения всех фотографий с вашего iPhone в iCloud необходимо убедиться, что в iCloud достаточно памяти для сохранения элементов. Apple бесплатно предоставляет 5 ГБ пространства iCloud. Если вам нужно дополнительное пространство для хранения, за него нужно заплатить.
Для загрузки фотографий в iCloud с iPhone, iPad или iPod:
Шаг 1. Перейдите в «Настройки»> [ваше имя]> «iCloud».
Шаг 2. Нажмите «Фото» и включите «Фото iCloud».(Включите «Библиотеку фотографий iCloud» в более ранних версиях iOS.)
Шаг 3. В зависимости от ваших потребностей выберите «Оптимизировать хранилище iPhone» или «Загрузить и сохранить оригиналы».
При включении «Фото iCloud» ваши фотографии с iPhone будут автоматически сохраняться в iCloud через Wi-Fi. Легко? С помощью нескольких простых щелчков мыши вы можете успешно переместить фотографии с iPhone в хранилище iCloud.
Однако вы должны знать, что облачный сервис перемещает все фотографии в iCloud, и вы не можете выборочно загружать фотографии со своего устройства iOS.Кроме того, если вы удалите фотографии или видео на своем мобильном устройстве, элементы исчезнут и в облаке. Потому что iCloud работает за счет синхронизации. Таким образом, если вы загрузите фотографии в iCloud, чтобы освободить место на iPhone, это не поможет.
Часть 2. Как очистить хранилище iPhone без iCloud
Тогда как освободить хранилище iPhone без потери ценных фотографий, видео или других типов контента. Один из эффективных способов — сначала перенести эти файлы с вашего iPhone на компьютер, а затем удалить их с вашего iPhone.Таким образом вы сможете получить гораздо больше свободного места на своем iPhone без потери данных.
Для передачи файлов с iPhone на компьютер, будь то Mac или ПК, вам понадобится программа для переноса файлов с iPhone — EaseUS MobiMover. Это позволяет:
- Доступ и просмотр файлов iPhone на ПК / Mac
- Передача файлов между iPhone / iPad / iPod и компьютером
- Передача файлов с одного iDevice на другое
Кроме того, поскольку он также выполняет функцию загрузчика видео, вы можете использовать его для загрузки видео с YouTube на iPhone или сохранения видео с Facebook на компьютер.
Для передачи фотографий с iPhone на компьютер:
Шаг 1 . Подключите iPhone к компьютеру под управлением Windows 7 и новее или Mac OS X 10.7 и новее. Запустите EaseUS MobiMover, выберите «С телефона на ПК» на главном экране и нажмите кнопку «Далее», чтобы продолжить.
Шаг 2 . Выберите категорию «Изображения», которую вы хотите скопировать со своего iPhone на компьютер. Это правильный выбор, если вы перенесете другие поддерживаемые типы файлов вместе с фотографиями с вашего iPhone на компьютер, чтобы сделать резервную копию.
Шаг 3 . Нажмите кнопку «Перенести», чтобы начать перенос фотографий с iPhone на компьютер. В зависимости от размера файлов импорт изображений с iPhone на компьютер может занять секунды или время. Терпеливо дождитесь завершения процесса и после этого проверьте элементы в выбранной папке.
После передачи фотографий с iPhone на компьютер теперь вы можете удалить фотографии на iPhone, чтобы освободить место для хранения.
Часть 3.Бонусные чаевые
Загрузка фотографий с iPhone в iCloud — это лишь одна из многих вещей, которые вы можете делать с iCloud. Чтобы в полной мере использовать iCloud, вам нужно выполнить несколько советов.
Совет 1. Как загрузить фотографии в iCloud с Mac / ПК
Как уже упоминалось, вы также можете загружать фотографии в iCloud с Mac или ПК. Это необходимо, если вы хотите обмениваться фотографиями между компьютером и мобильными устройствами.
Чтобы загрузить фотографии в iCloud с Mac: перейдите в «Системные настройки»> «Apple ID», нажмите «iCloud» на боковой панели, а затем выберите «Фотографии».
Чтобы переместить фотографии в iCloud с ПК:
- Использование iCloud.com: перейдите на сайт iCloud.com на своем ПК, войдите в систему и выберите «Фото». Нажмите кнопку «Загрузить», выберите элементы, которые вы хотите переместить, и выберите «Открыть», чтобы начать загрузку фотографий в iCloud.
- Использование iCloud для Windows: щелкните правой кнопкой мыши значок iCloud на панели задач и выберите «Открыть настройки iCloud». Нажмите «Параметры» рядом с «Фото» и включите «Библиотеку фотографий iCloud». Убедитесь, что опция «Загрузить новые фотографии и видео с моего компьютера» отмечена, и скопируйте фотографии, которые вы хотите загрузить, в папку, указанную под опцией.
Совет 2. Как получить доступ к фотографиям iCloud
Библиотека фотографий iCloud / Фото iCloud является частью онлайн-хранилища Apple iCloud. Вы можете посетить библиотеку фотографий iCloud / Фото iCloud через iPhone / iPad, компьютер или любое другое устройство с приложением или браузером на iCloud.com.
Совет 3. Как загрузить фотографии iCloud на ПК
После переноса фотографий с iPhone в iCloud вам может потребоваться загрузить фотографии из iCloud на ПК, что является одним из способов переноса фотографий с iPhone на ПК.
Если да, прочтите руководство по переносу фотографий из iCloud на ПК для справки.
Итог
iCloud позволяет передавать фото и видео через подключение к Интернету.


 Можно также открыть программу «Фото», выбрать вкладку «Фото» и прокрутить экран вниз до конца.
Можно также открыть программу «Фото», выбрать вкладку «Фото» и прокрутить экран вниз до конца.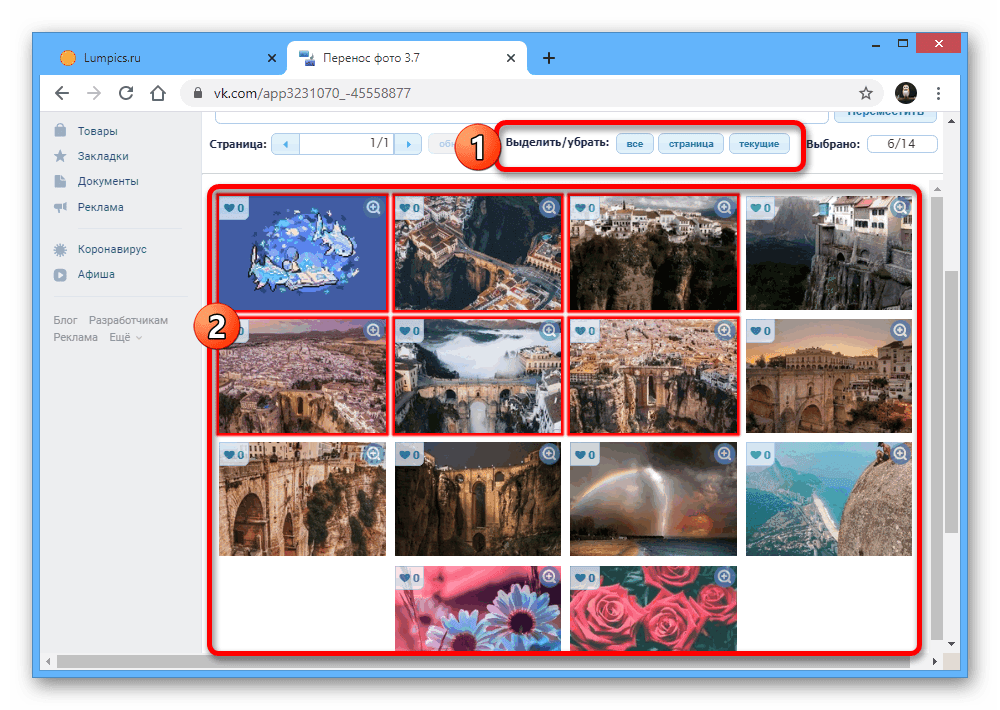
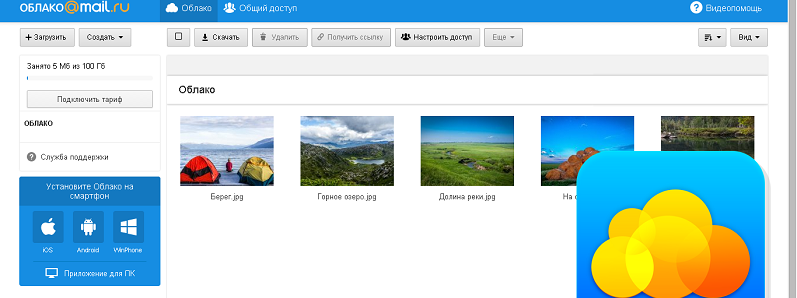


 Первый предназначен для активации медиатеки. Второй запускает передачу снимков в фотопоток.
Первый предназначен для активации медиатеки. Второй запускает передачу снимков в фотопоток.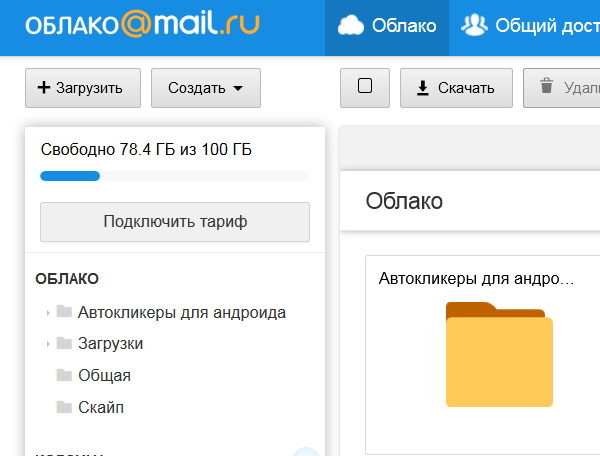 С ее помощью выбранный снимок можно достать из облака, чтобы скачать или восстановить на смартфоне. Верхняя полоса с иконками мессенджеров дает возможность скинуть его любому контакту из телефонной книги. Если имеющихся возможностей не хватает для операций с файлом, отмеченный стрелкой пункт откроет дополнительное меню.
С ее помощью выбранный снимок можно достать из облака, чтобы скачать или восстановить на смартфоне. Верхняя полоса с иконками мессенджеров дает возможность скинуть его любому контакту из телефонной книги. Если имеющихся возможностей не хватает для операций с файлом, отмеченный стрелкой пункт откроет дополнительное меню.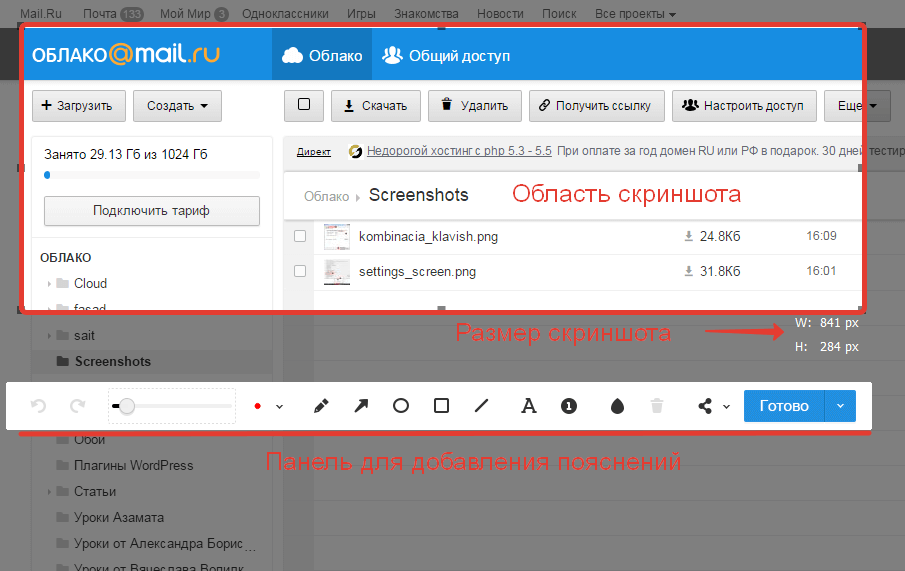


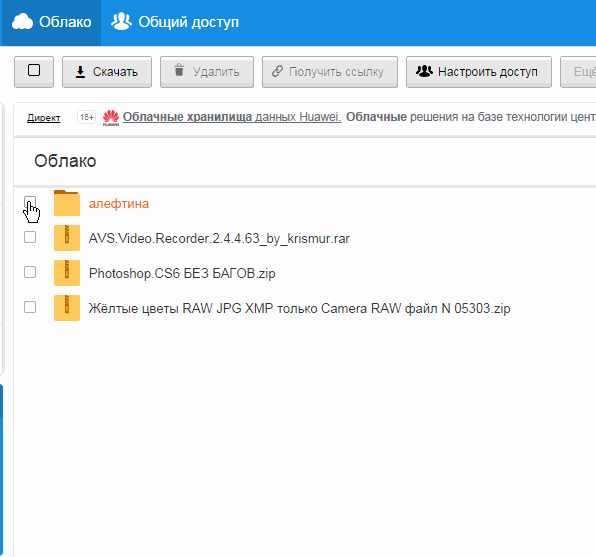 Перетащите фотографии в папку «Фото iCloud». Они будут немедленно загружены в iCloud и скопированы на другие синхронизированные устройства.
Перетащите фотографии в папку «Фото iCloud». Они будут немедленно загружены в iCloud и скопированы на другие синхронизированные устройства.