Как делать скриншоты Mac ▷ ➡️ Creative Stop ▷ ➡️
Вы боретесь со своим первым Мак А вы не знаете, какие приложения использовать для «фотографирования» экрана ПК? Не беспокойся! Если это так, я рад сообщить вам, для чего это нужно. делать скриншот Mac вам не нужно никакого внешнего программного обеспечения, вы можете делать все удобно из macOS, используя инструменты, включенные в Операционная система.
Да, вы правильно прочитали! Чтобы делать снимки экрана Mac, все, что вам нужно сделать, это запомнить несколько сочетаний клавиш. клавиатура и изучите некоторые команды терминала, которые, если они вам понадобятся, могут позволить вам изменить формат и внешний вид ваших снимков экрана, и все готово. Потратьте всего несколько минут, и тогда все будет естественно, вы увидите. В результате вы получите высококачественные снимки (в PNG, JPG или других форматах графических файлов) для публикации в блогах, форумах или по электронной почте.
Поэтому, если вы намерены выяснить, как делать снимки экрана Mac, я предлагаю вам выделить около десяти минут свободного времени, удобно расположиться перед своим ПК марки Apple и сосредоточиться на чтении этого простого руководства. Я уверен, что в конце концов вы сможете сказать ему больше, чем довольны, и что, в случае необходимости, он также будет готов и доступен, чтобы объяснить своим друзьям, нуждающимся в помощи, которые получат аналогичную информацию о том, как действовать. Мы делаем ставку?
Сделайте скриншоты всего экрана
Хотите понять, как делать скриншоты всего экрана Mac? Вы? Ну тогда жми комбинацию CMD + Скорость + 3 на клавиатуре ПК и почти как по волшебству изображение будет сохранено в формате PNG прямо на рабочем столе. Если вы используете установку с несколькими рабочими столами, снимки экрана обоих рабочих столов будут сохранены в отдельных файлах.
Если вы используете установку с несколькими рабочими столами, снимки экрана обоих рабочих столов будут сохранены в отдельных файлах.
Удерживая клавишу тоже
Если вы используете версию MacOS, равную или большую, чем 10.14 (Mojave), после того, как вы сделали скриншот, вы увидите миниатюру в правом нижнем углу экрана. Нажав на соответствующий эскиз, вы можете изменить изображение, введя геометрические фигуры, надписи, стрелки и многое другое, используя команды, доступные в левом верхнем углу.
В этом же окне вы также найдете кнопки для обмена снимками экрана (значок квадрат со стрелкой внутри ) или удалите его (значок корзина ).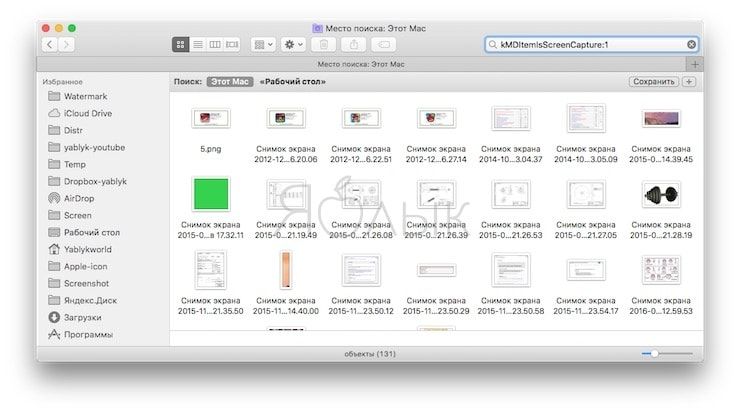 Как только изменения будут применены или скриншот будет опубликован, нажмите кнопку, чтобы сохранить его на Mac окончательный.
Как только изменения будут применены или скриншот будет опубликован, нажмите кнопку, чтобы сохранить его на Mac окончательный.
Делайте скриншоты отдельных окон или частей экрана
Если, с другой стороны, вы хотите делать снимки экрана Mac, захватывая часть экрана ПК, а не весь рабочий стол, нажмите комбинацию
На этом этапе, удерживая правую кнопку мыши, выберите область экрана, которую вы хотите «сфотографировать», и отпустите кнопку. Снимок экрана будет сохранен на вашем рабочем столе в виде файла PNG.
Если вы хотите точно захватить окно приложения, вместо выбора области экрана вручную, используйте комбинацию клавиш CMD + Скорость + 4 нажмите пробел и щелкните по окну, чтобы «сфотографировать».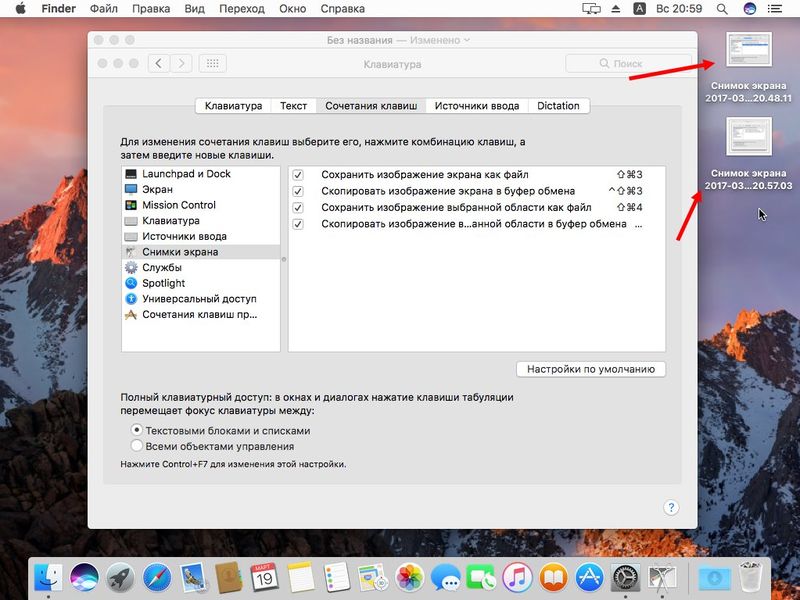
В обоих случаях вы можете решить, хотите ли вы делать снимки экрана Mac и сохранять их прямо на рабочий стол или копировать изображение. в буфер обмена. Чтобы скопировать снимок экрана в буфер обмена, сделайте то, что я сказал вам раньше: нажмите и удерживайте кнопку Ctrl во время захвата экрана.
Также в этом случае, если вы используете версию macOS 10.14 (Mojave) или выше, после того как вы сделаете снимок экрана, вы увидите его эскиз в правом нижнем углу экрана. Благодаря рассматриваемой миниатюре можно редактировать и быстро поделитесь изображением.
Утилита мгновенного экрана
Если вы не любите сочетания клавиш и / или хотите более детально управлять настройками снимков экрана, вы можете использовать приложение Снимок экрана, также входит в стандартную комплектацию macOS. Он позволяет делать снимки экрана всего рабочего стола, его частей, а также позволяет настраивать различные дополнительные параметры, такие как включение курсора мыши в захват, задержка при создании снимка экрана и его конечная папка. Кроме того, это позволяет вам запись видео о том, что происходит на экране Mac.
Кроме того, это позволяет вам запись видео о том, что происходит на экране Mac.
Чтобы получить доступ Снимок экранавсе, что вам нужно сделать, это открыть Launchpad Mac, открой папку больше и нажмите на значок приложения. Кроме того, вы можете открыть приложение, нажав комбинацию клавиш cmd + shift + 5 на клавиатуре Mac.
На этом этапе вы должны находиться перед панелью инструментов экрана «Снимок», которая очень просто структурирована: слева находятся кнопки для сделать скриншот всего экрана из выбранное окно или один часть экрана выбранный пользователем; следовать есть кнопки для 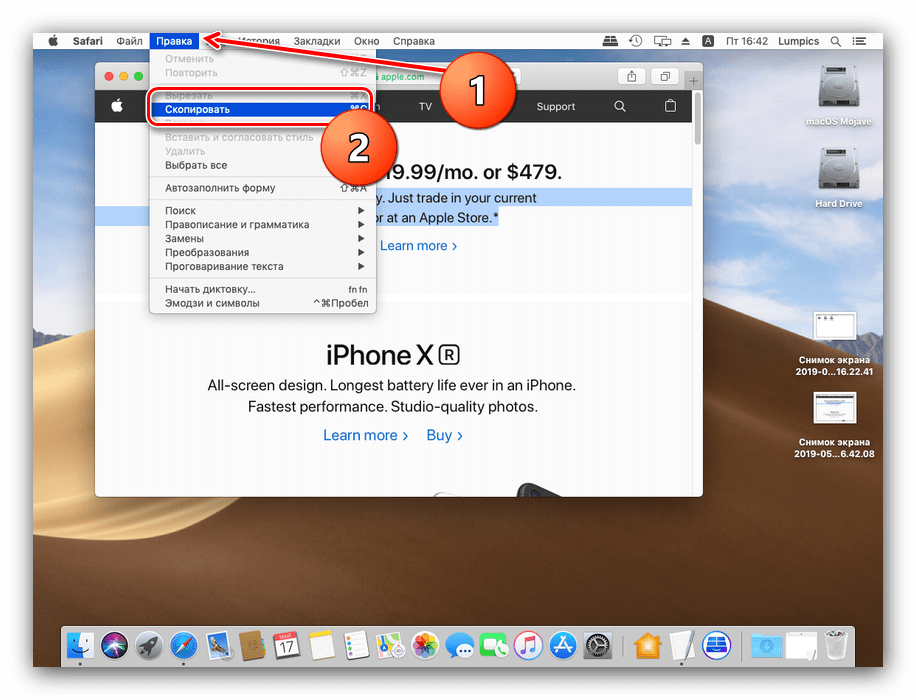 После того, как вы изменили свои предпочтения, выберите вариант захвата, который вам больше всего нравится, нажмите кнопку купить
После того, как вы изменили свои предпочтения, выберите вариант захвата, который вам больше всего нравится, нажмите кнопку купить
Если вы используете версию macOS до 10.14 (Mojave), вы можете получить доступ к более ограниченной версии экрана снимков, которая не позволяет вам записывать видео или настройте многие настройки скриншотов. После запуска приложения нажмите на значок его появления на панели Муэлле и выберите один из четырех вариантов, нажав на элемент выстрел расположен в верхнем левом углу строки меню.
- Выберите опцию выбор Вы можете сделать скриншот части экрана.
- Выберите опцию окно Вы можете сделать скриншот одного окна.
- Выберите опцию экран
- Выберите опцию Дисплей таймера Вы можете создать скриншот с 10-секундной задержкой по сравнению с тем, когда вы даете команду.

Операция завершена, приложение откроется автоматически предварительный просмотр и он покажет вам предварительный просмотр недавно созданного скриншота. Чтобы сохранить его, выберите пункт экономить Меню целесообразный который находится в левом верхнем углу.
При желании вы можете включить курсор мыши в снимки экрана, сделанные с помощью Snapshot. Чтобы активировать эту функцию, выберите пункт
Расширенные возможности управления
Хотите сохранить скриншоты в другом формате, чем PNG? Не нравится, что затенение macOS автоматически применяется к снимкам окон? Нет проблем. Дайте несколько простых команд терминалВы можете изменить это поведение и получить скриншоты, полностью адаптированные к вашим потребностям.
Если вы не знаете, как открыть Терминал, найдите его в Spotlight или откройте «вручную», щелкнув его значок в папке. больше la Launchpad, На данный момент вы можете выполнить все команды, показанные ниже.
Во всех случаях вы должны копировать, вставлять и, возможно, изменять команды, которые я собираюсь дать вам в окне. терминал тогда вы должны нажать на кнопку настоящее время на клавиатуре Также обратите внимание, что для того, чтобы изменения вступили в силу, вы должны либо выйти из своей учетной записи пользователя, либо перезапустить процесс. SystemUIServer отдавать приказ killall SystemUIServer Всегда в терминале.
Изменить формат скриншота
Если вы хотите сохранить снимки экрана в формате, отличном от PNG (например, JPG или BMP), откройте терминал и введите следующую команду.
defaults write com.apple.screencapture type formato
Вместо термина formato должен запись расширение формата файла, в котором вы хотите сохранить снимки экрана. Поддерживаются форматы JPG, BMP, TUF, TGA, JP2, PICT, PNG y PDF, Изменения относятся как к полноэкранным скриншотам, так и к скриншотам отдельных окон и отдельных частей рабочего стола.
Если вы сомневаетесь, чтобы восстановить создание снимка в формате PNG, вы всегда можете использовать одну и ту же команду, набрав PNG вместо formato.
Отключить затенение
Чтобы удалить эффект затенения со снимков экрана отдельных окон, откройте «Терминал» и введите следующую команду.
defaults write com. apple.screencapture disable-shadow -bool true
apple.screencapture disable-shadow -bool true
Если сомневаетесь, чтобы восстановить тень, дайте ей эту другую команду.
defaults write com.apple.screencapture disable-shadow -bool false
Изменить папку назначения для скриншотов
По умолчанию macOS сохраняет все снимки на рабочем столе и называет их Скриншот с указанием даты и времени завершения. Эти параметры также могут быть легко изменены через терминал.
Чтобы изменить папку назначения для скриншотов, используйте команду defaults write com.apple.screencapture location cartella где вместо cartella Вы должны ввести полный путь к папке, в которой сохраняются изображения. Если вы не хотите тратить драгоценное время, вручную вводя путь к скриншотам, перетащите папку в терминал. Ваш путь автоматически появится в командной строке.
Если вы хотите изменить имя снимка по умолчанию, используйте команду defaults write com.apple.screencapture name "nome file" где вместо nome file Вы должны ввести имя, которое хотите назначить на снимки экрана (если имя состоит из одного термина, вы также можете избежать использования кавычек).
Делайте скриншоты веб-страниц
Иногда вам может потребоваться захватить всю веб-страницу. В этих условиях вы можете делать скриншоты Mac с Snapito, Это совершенно бесплатный онлайн-сервис без каких-либо требований к регистрации, который позволяет делать снимки целых веб-страниц (включая видимую часть только путем прокрутки) без установки расширений в Safari, Chrome или Firefox.
Как это работает Очень просто! Чтобы начать, нажмите здесь, чтобы немедленно подключиться к домашней странице службы, введите адрес страницы, которую вы хотите захватить, в поле в центре экрана и из настоящее время.
Как только это будет сделано, через несколько секунд вы увидите предварительный просмотр полученного изображения на экране и сможете решить, загружать ли его прямо на ваш Mac (нажав на элемент Скачать оригинальный скриншот ) или если вы поделитесь им в Интернете (используя URL предоставлен вам). Нажав на шестерня вместо этого вы можете выбрать разрешение для снимка экрана.
Настроить скриншоты
Вы хотите настроить свои скриншоты с помощью вставки стрелок, выделения, написания или других? Если ответ «да», но вы забыли щелкнуть по миниатюре скриншота, когда вы это сделали (или используете версию MacOS более раннюю, чем 10.14 Mojave), вы можете доверять предварительный просмотр, приложение macOS по умолчанию для просмотра изображений и PDF документы.
Чтобы отредактировать снимки экрана, полученные с помощью предварительного просмотра, просто дважды щелкните изображение, которое хотите сделать, и подождите, пока на экране не появится окно приложения.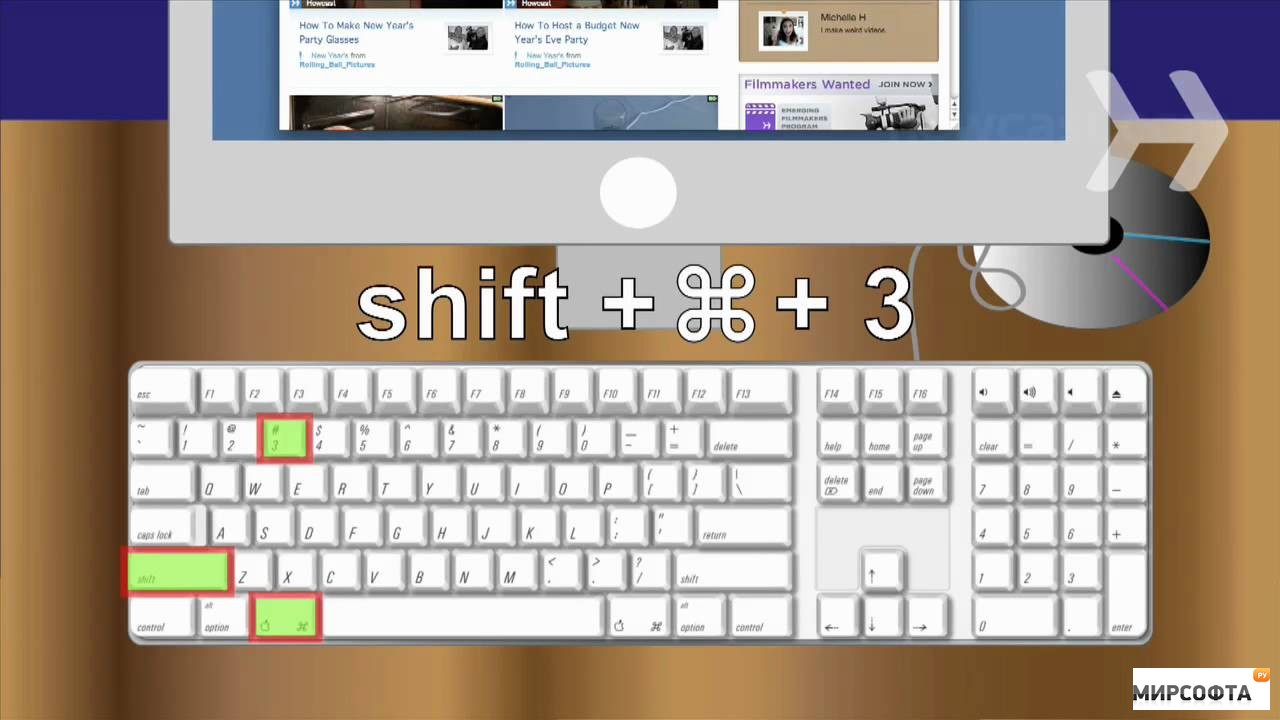 Для редактирования скриншота вы можете использовать все инструменты издание присутствует на панели инструментов программы и в строке меню. Например, вы можете настроить размер изображения, выбрав пункт Отрегулируйте размер Меню инструменты Или вставьте линии, квадраты и слова в снимки экрана, сначала щелкнув значок портфеля в правом верхнем углу, а затем — нужный инструмент на панели инструментов, которая появляется в окне программного обеспечения.
Для редактирования скриншота вы можете использовать все инструменты издание присутствует на панели инструментов программы и в строке меню. Например, вы можете настроить размер изображения, выбрав пункт Отрегулируйте размер Меню инструменты Или вставьте линии, квадраты и слова в снимки экрана, сначала щелкнув значок портфеля в правом верхнем углу, а затем — нужный инструмент на панели инструментов, которая появляется в окне программного обеспечения.
Если вы удовлетворены результатом, вы можете экспортировать измененный скриншот в файл PNG, JPG или PDF, выбрав элемент Экспортировать … Меню целесообразный, Если вы используете версию MacOS, равную или большую, чем 10.7 левВы также можете рассчитывать на функцию автоматического сохранения, которая регистрирует все изменения, сделанные в изображении, непосредственно в исходном файле.
Если Anteprima не удовлетворяет вас, я предлагаю вам взглянуть Skitch de Evernote, приложение, которое позволяет захватывать экран Mac и изменять снимки экрана со стрелками, написанием и так далее. Программное обеспечение доступно бесплатно и настолько интуитивно понятно, что я уверен, что вы не столкнетесь с какими-либо трудностями при его использовании. Вы можете скачать Skitch из Mac App Store, нажав здесь.
Программное обеспечение доступно бесплатно и настолько интуитивно понятно, что я уверен, что вы не столкнетесь с какими-либо трудностями при его использовании. Вы можете скачать Skitch из Mac App Store, нажав здесь.
Исправить скриншот не работает на Mac
Почему скриншот не работает на Mac? Если вам не удалось сделать снимок экрана на вашем Mac, если вы не можете найти изображение или даже комбинация клавиш не работает, вы можете узнать больше о 6 лучших решениях из этой статьи. Кроме того, вы также можете узнать больше об альтернативах в качестве ярлыков по умолчанию для скриншотов, чтобы исправить скриншот, не работающий на Mac.
Часть 1: 5 лучших способов исправить скриншот не работает на Mac
Сохранение снимка экрана на Mac может занять некоторое время. Просто подожди еще несколько секунд. После этого вы можете узнать больше о настройках ярлыков на скриншотах или почитать полезные советы по исправлению скриншота на Mac, который не работает.
1. Настройки для скриншотов ярлыков
Если вы не можете найти захваченный снимок экрана на своем Mac, вы можете проверить, не отключены ли сочетания клавиш и не изменена ли комбинация клавиш. Вот подробный процесс исправления скриншота на вашем Mac не работает.
Шаг 1 Перейдите в Apple меню и выберите Системные настройки вариант. Затем выберите клавиатура возможность найти состояние комбинации клавиш для сочетаний клавиш.
Шаг 2 Выберите Клавиши быстрого доступа меню и нажмите на Скриншоты вариант на левой стороне. Убедитесь, что параметры перед комбинацией клавиш уже проверены.
Шаг 3 Когда вам нужно настроить комбинацию клавиш, вы можете нажать Ctrl + F7 изменить настройки. Чтобы изменить ярлык, выберите его, нажмите комбинацию клавиш и введите новые клавиши.
Проверьте где скриншоты идут на вашем Mac и ПК
2. Перезагрузите Mac
Если вы не перезагружали MacBook в течение длительного периода времени, вы можете перезапустить Mac, чтобы исправить скриншот, не работающий на Mac. Вот 3 наиболее часто используемых метода перезагрузки вашего Mac, просто выберите любой, чтобы превратить ваш Mac в обычный режим.
Вот 3 наиболее часто используемых метода перезагрузки вашего Mac, просто выберите любой, чтобы превратить ваш Mac в обычный режим.
Вариант 1: нажмите Включения кнопку или просто нажмите оба Ctrl + Извлечь комбинация клавиш, когда появляется диалоговое окно, выберите Перезагрузить Кнопка, чтобы исправить проблемы.
Вариант 2. Убедитесь, что вы уже закрыли все приложения, затем выберите ключ Apple и нажмите кнопку Перезагрузить Кнопка избавиться от скриншота на Mac не работает.
Вариант 3: Нажмите комбинацию клавиш Ctrl + Command + Извлечь или Ctrl + Command + Power чтобы превратить ваш MacBook в нормальное состояние в течение нескольких секунд.
3. Переместите файл настроек
Если вы ранее обновили файл настроек, файл кэша все еще может существовать, и вам придется удалить файл настроек и перезагрузить Mac, чтобы исправить скриншот, не работающий на Mac.
Шаг 1 Откройте Finder вариант и выберите Go меню из строки меню. Выберите Перейти в папку из выпадающего списка.
Шаг 2 После этого вы можете ввести ~ / Library / Preferences /. Затем он направит вас в папку «Настройки». Найдите файл com.apple.ImageCaptureApp.plist из папки.
Шаг 3 Переместите этот файл на рабочий стол и перезагрузите Mac. Теперь вы можете проверить, исправлена ли проблема с скриншотом на Mac. Если возможно, вы можете просто удалить файл.
4. Изменить настройки Dropbox
После того, как вы установили Dropbox на ваш Mac, программа импортирует все скриншоты из вашей папки со скриншотами. Чтобы изменить настройки, вы можете просто выполнить шаги, чтобы исправить скриншот, недоступный на Mac.
Шаг 1 Запустите Dropbox и выберите меню Dropbox, которое будет доступно в строке меню в верхней части экрана. Нажми на Передача значок, чтобы перейти к Параметры программы.
Шаг 2 Вы можете выбрать Настройки вариант, а затем нажмите на Импортировать Вкладка. Затем вы можете отключить Поделиться скриншотами с помощью Dropbox возможность синхронизировать скриншот.
5. Сбросить PRAM или NVRAM
NVRAM или PRAM хранит настройки вашего MacBook, такие как разрешение экрана, информация о часовом поясе, жесткий диск для загрузки и многое другое, включая ярлыки на скриншотах. Когда вы сбросите NVRAM, Mac вернется в исходное состояние, чтобы исправить скриншот на Mac, который не работает.
Шаг 1 Убедитесь, что ваш MacBook уже выключен. После этого вы можете включить MacBook и сразу же после того, как услышите первый сигнал при запуске, удерживайте нажатой клавишу Command + Option + P + R ключи.
Шаг 2 После того, как будет указано, что NVRAM / PRAM был сброшен, вы можете отпустить вышеуказанные клавиши, которые вы можете позволить своему Mac загрузить как обычно, чтобы исправить проблемы, связанные со скриншотом на Mac, который не работает.
Шаг 3 Может потребоваться несколько попыток, чтобы установить правильное время, чтобы оно заработало. После сброса необходимо перенастроить параметры для ярлыков снимков экрана, а также громкость разговора, разрешение экрана и многое другое.
Часть 2: 2 лучшие альтернативы, чтобы исправить скриншот на Mac не работает
Когда вышеуказанные решения не работают, чтобы исправить скриншот на Mac не работает, или вам нужно альтернативное решение для создания снимков на вашем Mac? Мастер записи экрана Blu-ray для Mac — это бесплатный инструмент, позволяющий делать снимки, записывать видео с экрана и записывать аудиофайлы. Кроме того, вы также можете настроить параметры видео, настроить расписание и даже легко управлять скриншотами.
- 1. Захватывать на экран все действия, делать снимки, захватывать видео с экрана и т. Д.
- 2. Настройте горячие клавиши для создания снимков, области захвата и формата фотографий.
- 3. Добавить аннотации к скриншоту и легко редактировать скриншот.
- 4. Управляйте скриншотом во встроенном редакторе фотографий и менеджере.
Прекрасно
Рейтинг: 4.8 / 5 (69 голосов)
Шаг 1 Загрузите и установите бесплатный инструмент для Mac, вы можете запустить программу и нажать Blu-ray Master Screen Recorder для Mac меню для выбора Настройки возможность подгонки форматов фотографий и другие настройки для снятия скриншотов.
Шаг 2 После этого вы можете выбрать желаемую область, которую хотите снимать с экрана. Когда вы перемещаете курсор мыши к окну, он соответственно делает снимок активного окна. Просто щелкните мышью, чтобы сделать снимок экрана на вашем Mac по желанию.
Шаг 3 Вы можете добавить выноски, тексты, стрелки, линии и другие файлы в скриншоты. Кроме того, вы также можете настроить шрифты для текста, цвет и размер для всех элементов. Затем вы можете нажать значок Сохранить, чтобы сохранить снимок экрана на жесткий диск.
Шаг 4 Если вы хотите еще отредактировать снимки экрана, вы можете нажать на историю записи в левом нижнем углу, чтобы управлять фотографиями. Это позволяет просматривать, переименовывать, добавлять в папки, делиться на веб-сайтах социальных сетей и даже легко удалять фотографии.
Часть 3: Часто задаваемые вопросы о том, как исправить скриншот не работает на Mac
1. Что делать, если Grab не работает на Mac?
Когда скриншот не работает на Mac с Grab, необходимо обновить его до последней версии MacOS, чтобы проверить, работает ли он. После этого запустите Finder и нажмите Go в строке меню выберите Перейти в папку и введите следующий путь: ~ / Library / Preferences / com.apple.grab.plist. После того, как вы ввели командную строку, вы можете перетащить выбранный файл plist в корзину и перезагрузить Mac, чтобы исправить скриншот, не работающий на Mac.
2. Где хранятся скриншоты на Mac?
Для MacOS Mojave или более поздней версии нажмите Command + Shift+ 5 и в Доступные опции, выберите рабочий стол как путь и галочка Запомнить последний выбор и продолжайте делать снимок экрана, это также потенциальный обходной путь, когда исчез снимок экрана Mac.
3. Какие стандартные инструменты для снятия скриншотов для Mac делают скриншоты?
Есть ли способ сделать снимок без установки дополнительного программного обеспечения на Mac, когда скриншот не работает на Mac? Конечно, вы можете просто использовать Grab или Preview из приложений, чтобы делать снимки на вашем Mac. Но программа предоставляет только ограниченные возможности, особенно когда вам нужно добавить аннотации или отредактировать снимки экрана.
Заключение
Чтобы сделать снимок экрана на Mac, комбинация клавиш всегда является первым выбором. В статье приводятся 6 наиболее часто используемых методов для исправления скриншота, не работающего на Mac. Просто следуйте инструкциям, чтобы избавиться от проблемы, конечно, вы также можете выбрать Blu-ray Master Screen Recorder, чтобы сделать снимок на вашем Mac бесплатно с расширенными функциями.
Как сделать ПринтСкрин на Маке
Делать снимки экрана, целиком или отдельного его элемента, может понадобиться по разным причинам. Стоит отметить, что в macOS скриншоты делаются несколько иначе, чем в Виндовс, и сегодня мы хотим рассказать вам об аналогах функции Print Screen для «яблочной» ОС.
Делаем скриншоты в макОС
Первым делом огорчим пользователей, которые перешли на эту ОС из Виндовс: привычное нажатие PrintScreen невозможно, так как на стандартной клавиатуре устройств от Apple такая клавиша просто отсутствует. Тем не менее, возможность делать скриншоты есть, просто для них следует использовать иные сочетания клавиш.
Способ 1: Стандартное средство macOS Mojave
В новейшей версии «яблочной» операционной системы можно вызвать продвинутое средство снятия снимков экрана.
- Обратитесь к клавиатуре устройства — нажмите сочетание клавиш Shift+Command+5, и появится выделенная область с тулбаром ниже.
- Для снимка всего экрана используйте крайнюю левую кнопку на панели утилиты, затем — крайнюю правую, «Снимок».
- Следующая кнопка позволяет сделать снимок отдельного окна.
Нажатие на неё приведёт к тому, что значок курсора изменится на стилизованное изображение камеры. Для снятия снимка курсор следует навести на нужное окошко и щёлкнуть мышью. - Вариант «Снимок выбранной области» функционирует аналогично инструменту «Ножницы» из Windows: выделяете фрагмент экрана и кликаете мышкой для того, чтобы сохранить его.
- Две последние кнопки позволяют сделать видеозапись всего десктопа либо отдельного его фрагмента соответственно.
- По умолчанию сделанные скриншоты сохраняются в формате PNG на рабочем столе macOS, где в качестве наименования задано время съёмки.
Работать с ними можно точно так же, как и с любыми другими изображениями.
Также, если требуется, этот инструмент можно открыть через «Launchpad»: кликните по соответствующей иконке в доке.
Найдите папку под названием «Other» (также может называться «Utilites» или «Утилиты») и зайдите в неё.
Приложение называется «Снимок экрана», кликните по нему для вызова.
Способ 2: Универсальные сочетания клавиш
Кроме средства для снятия скриншотов, в macOS Mojave и более старых вариантах доступен снимок по сочетаниям клавиш.
- Комбинация Shift+Command+3 делает скриншот всего экрана.
- Вариант Shift+Command+4 позволяет сделать снимок области: когда курсор сменится на крестик, зажмите левую кнопку мыши и выделите нужную область, скриншот будет сделан автоматически.
Если же после нажатия упомянутого сочетания воспользоваться Пробелом, можно сделать снимок отдельного окна. Нажатие комбинации Option+Пробел уберёт со снимка тень.
Как видим, делать скриншоты в macOS несложно, а порой и удобнее, чем в Windows или других ОС.
Мы рады, что смогли помочь Вам в решении проблемы.Опишите, что у вас не получилось. Наши специалисты постараются ответить максимально быстро.
Помогла ли вам эта статья?
ДА НЕТКак делать снимки экрана на Mac с Big Sur macOS [Полное руководство]
Знание того, как сделать снимок экрана на Mac, является важным знанием для всех опытных пользователей macOS. Если вы считаете себя одним из них или хотели бы присоединиться к их рядам, вам необходимо прочитать эту статью от начала до конца, потому что мы собираемся научить вас быстрее делать снимки экрана на Mac.
Лучшие способы сделать снимок на Mac
Есть несколько способов испечь торт и несколько способов сделать снимок на Mac.
В этой части мы описываем самые популярные методы создания снимков экрана, чтобы предоставить вам множество вариантов на выбор, от простых комбинаций клавиш до сложного программного обеспечения для создания снимков экрана, которое выходит далеко за рамки простого захвата экрана на MacBook, Mac или iMac.
Примечание. Следуя нашим инструкциям и пробуя различные команды Mac для создания снимков экрана, вы можете обнаружить, что некоторые приложения, такие как приложение Apple TV, не позволяют делать снимки экрана. Не волнуйтесь: вы не виноваты, что иногда не работают скриншоты на Mac.Просто некоторые приложения ограничивают создание снимков экрана из соображений конфиденциальности и безопасности, а другие — нет.
Вариант 1. Сочетания клавиш
macOS может быть известен в основном своим интуитивно понятным, отточенным пользовательским интерфейсом, но операционная система также заслуживает похвалы за широкую поддержку горячих клавиш. Наиболее распространенные действия можно быстро выполнить с помощью нескольких нажатий клавиш, и то же самое касается создания снимков экрана.
Скриншот всего экрана на Mac
Если есть только одно сочетание клавиш для создания снимка на Mac, которое вы обязательно должны запомнить, то это одно из самых быстрых клавиш для создания снимка всего экрана.
- Чтобы сделать снимок всего экрана, нажмите и удерживайте: Shift + Command + 3.
- Отпустите клавиши и подождите, пока не увидите эскиз в углу экрана.
- Щелкните эскиз, чтобы отредактировать снимок экрана, или подождите, пока снимок экрана не будет сохранен на рабочем столе.
Снимок экрана часть вашего экрана
Иногда бывает полезно захватить только небольшую часть экрана и опустить остальную часть. Опять же, это можно сделать с помощью простого сочетания клавиш.
- Чтобы сделать снимок экрана части экрана, нажмите и удерживайте: Shift + Command + 4.
- Отпустите клавиши и перетащите перекрестие, чтобы выбрать область, которую вы хотите захватить.
- Отпустите кнопку мыши или трекпада и подождите, пока не увидите эскиз в углу экрана.
- Щелкните эскиз, чтобы отредактировать снимок экрана, или подождите, пока снимок экрана не будет сохранен на рабочем столе.
Скриншот окна на Mac
Хотя технически вы можете сделать снимок экрана одного окна, используя описанную выше комбинацию клавиш, вы можете значительно упростить себе жизнь (и сэкономить кучу времени), изучив еще одну команду.
- Чтобы сделать снимок экрана одного окна, нажмите и удерживайте Shift + Command + 4 + пробел.
- Отпустите все четыре клавиши, переместите значок камеры в окно, которое вы хотите захватить, и щелкните.
- Подождите, пока не увидите эскиз в углу экрана.
- Щелкните эскиз, чтобы отредактировать снимок экрана, или подождите, пока снимок экрана не будет сохранен на рабочем столе.
Снимок экрана сенсорной панели MacBook Pro
У вас есть MacBook Pro с сенсорной панелью? Если это так, то вы можете использовать следующую комбинацию клавиш, чтобы сделать снимок экрана с тем, что в данный момент отображается на сенсорной панели.
- Чтобы сделать снимок экрана Touch Bar, нажмите и удерживайте Shift + Command + 6.
- Отпустите клавиши и подождите, пока не увидите эскиз в углу экрана.
- Щелкните эскиз, чтобы отредактировать снимок экрана, или подождите, пока снимок экрана не будет сохранен на рабочем столе.
Вариант 2. Используйте инструмент создания снимков экрана
Если вам не нравится запоминать несколько сочетаний клавиш, у нас есть для вас хорошие новости: все Mac с macOS Mojave или новее поставляются с бесплатным встроенным инструментом для создания снимков экрана, который предоставляет удобный графический интерфейс, позволяющий активировать все Методы захвата экрана macOS одним щелчком мыши, а также доступ к множеству дополнительных параметров.
Инструмент называется Снимок экрана, и вот как вы можете получить к нему доступ и использовать его:
- Чтобы запустить инструмент «Снимок экрана», нажмите и удерживайте Shift + Command + 5. Вы также можете вызвать Launchpad, щелкнув его значок в Dock, а затем запустив Снимок экрана из папки «Утилиты».
- По умолчанию снимок экрана захватывает одно окно, но вы также можете указать ему сделать снимок экрана определенной области на вашем Mac, сделать снимок всего экрана и т. Д.
- Снимок экрана закроется, когда вы сделаете снимок экрана, но вы также можете закрыть его вручную, используя клавишу Esc на клавиатуре.
Если инструмент «Снимок экрана» не соответствует вашим потребностям, вы можете изучить множество бесплатных альтернатив.
Вариант 3. Использование профессионального программного обеспечения для захвата экрана
Как часто вы делаете снимки экрана на Mac или MacBook? Больше одного раза в день? В таком случае вам следует подумать о профессиональном программном обеспечении для захвата экрана.
Почему? Потому что такие приложения, как Snagit, выходят далеко за рамки того, что может делать инструмент для создания снимков экрана в macOS, предлагая множество функций, которые помогут вам сделать снимок экрана, добавить дополнительный контекст и поделиться своими снимками экрана с другими.
Вот лишь несколько функций, которые делают Snagit отличным выбором для всех серьезных скриншотов:
- All-in-One Capture: обеспечивает удобный доступ ко всем параметрам создания снимков экрана, позволяя снимать весь рабочий стол, область, окно или экран с прокруткой.
- Screen Recorder: запишите свой экран и экспортируйте запись как файл MP4 или анимированный GIF.
- Grab Text: автоматически извлекайте текст из захваченных снимков экрана macOS и Mac OS X, чтобы вы могли редактировать его в своем любимом текстовом редакторе.
- Аннотация. Добавьте к снимкам экрана различные профессиональные визуальные элементы, такие как выноски, числа, стрелки и т. Д.
- Smart Move: переупорядочивайте части снимков экрана и удаляйте отвлекающие элементы или элементы, нарушающие конфиденциальность, без стороннего программного обеспечения для редактирования изображений.
Как видите, Snagit предлагает множество замечательных функций, и вы можете проверить, как они работают, не тратя ни единого доллара, загрузив бесплатную пробную версию с его веб-сайта.
Где сохраняются снимки экрана на Mac?
Вы не станете первым пользователем Mac, сделавшим снимок экрана на MacBook или Mac, вы только задаетесь вопросом, где сохранен снимок экрана.
Как ни странно, macOS не сохраняет снимки экрана в папку «Изображения». Вместо этого по умолчанию снимки экрана автоматически сохраняются на вашем рабочем столе.
- Названия снимков экрана соответствуют этому шаблону: Снимок экрана + [дата] + в + [время]
- Вот пример: снимок экрана 2021-06-08 в 11.06.00
Вы, конечно, можете вручную переместить их в любую папку, но может быть лучше изменить место по умолчанию, в котором сохраняются снимки экрана, что легко сделать.
Как изменить место сохранения снимков экрана на Mac?
В macOS Mojave или более поздней версии вы можете изменить расположение снимка экрана по умолчанию непосредственно с помощью инструмента «Снимок экрана»:
- Чтобы запустить инструмент «Снимок экрана», нажмите и удерживайте Shift + Command + 5. Вы также можете вызвать Launchpad, щелкнув его значок в Dock, а затем запустив Снимок экрана из папки «Утилиты».
- Нажмите кнопку «Параметры».
- Выберите одно из доступных мест для сохранения или щелкните Другое место, чтобы выбрать настраиваемую папку.
Кроме того, вы можете изменить расположение снимков экрана на вашем Mac в Терминале:
- Запустите приложение «Терминал», выбрав «Приложения»> «Утилиты».
- Введите следующую команду (убедитесь, что после слова «местоположение» есть пробел):
по умолчанию запись com.apple.screencapture location
- Откройте Finder и перейдите в то место, где находится ваша новая папка со снимками экрана.
- Перетащите папку со снимками экрана в верхнюю часть окна Терминала, чтобы автоматически указать путь к каталогу.
- Нажмите Enter и перезагрузите Mac.
Как скопировать сделанный снимок экрана?
Даже если расположение снимков экрана по умолчанию настроено точно в соответствии с вашими предпочтениями, иногда вам может потребоваться, чтобы ваш Mac сохранял снимки экрана в другой папке. Для этого выполните следующие действия:
- Откройте Finder и перейдите в папку, в которую вы хотите скопировать снимок экрана.
- Сделайте снимок экрана любым из описанных выше способов.
- Щелкните миниатюру снимка экрана, который появляется, когда вы делаете снимок экрана, и перетащите его в окно Finder.
Чтобы скопировать снимок экрана в буфер обмена, нажмите и удерживайте клавишу Control, пока делаете снимок экрана. Затем вы можете вставить скопированный снимок экрана в любое место с помощью сочетания клавиш Command + X.
Как редактировать снимки экрана на Mac
Чтобы редактировать снимки экрана на Mac, вам не нужно загружать специальный графический редактор, такой как Adobe Photoshop, GIMP или Photoscape X.Приложение Preview, которое по умолчанию является средством просмотра изображений и PDF-файлов в операционной системе macOS, поставляется со всеми необходимыми инструментами редактирования, необходимыми для комментирования и иной настройки снимков экрана.
Рисование на скриншотах на Mac
Когда мы говорим «рисовать», мы имеем в виду все: от использования инструмента «Перо» для подчеркивания важного текста до добавления стрелок, привлекающих внимание к важным элементам, до включения коротких текстовых пояснений.
Все это и многое другое легко возможно с помощью инструментов разметки, включенных в приложение Preview.Вот что вам нужно сделать, чтобы получить к ним доступ:
- Дважды щелкните любой снимок экрана, чтобы открыть его в приложении предварительного просмотра.
- Нажмите кнопку Показать панель инструментов разметки. Вы можете найти его прямо рядом с панелью поиска.
- Изучите доступные инструменты для аннотации и редактирования снимков экрана.
Само собой разумеется, что возможности редактирования снимков экрана в приложении Preview далеко не так обширны, как, скажем, в Photoshop, но все основы покрыты достаточно хорошо.
Обрезка и изменение размера скриншотов Mac
После добавления аннотаций обрезка и изменение размера, вероятно, являются наиболее распространенными операциями редактирования, применяемыми к снимкам экрана, и приложение предварительного просмотра поддерживает их обе.
Чтобы обрезать снимок экрана на Mac:
- Дважды щелкните любой снимок экрана, чтобы открыть его в приложении предварительного просмотра.
- Нажмите кнопку Показать панель инструментов разметки. Вы можете найти его прямо рядом с панелью поиска.
- Нажмите кнопку «Инструменты выделения» и выберите кнопку «Прямоугольное выделение».
- Щелкните и перетащите в любое место на снимке экрана, чтобы сделать выбор.
- Наконец, нажмите только что появившуюся кнопку «Обрезать до выделения».
Чтобы изменить размер снимка экрана на Mac:
- Дважды щелкните любой снимок экрана, чтобы открыть его в приложении предварительного просмотра.
- Откройте меню «Инструменты» и выберите параметр «Настроить размер».
- Введите новые размеры изображения и нажмите OK.
Сохранить снимок экрана в другом формате файла
Существует множество различных форматов файлов изображений, и все они имеют свои преимущества и недостатки.Когда дело доходит до снимков экрана, двумя наиболее полезными форматами файлов являются JPG и PNG. Кратко рассмотрим их основные характеристики:
- JPG: JPG, также обозначаемый как JPEG, является самым популярным форматом файлов изображений с потерями в мире. Без какой-либо значительной потери качества изображения обычно достигается сжатие 10: 1. Однако вы можете добиться гораздо более высокого коэффициента сжатия, пожертвовав некоторым качеством изображения, что делает формат файла JPG идеальным для веб-контента.
- PNG: как и JPG, PNG — это формат файлов растровой графики, но его основное внимание уделяется высокоэффективному сжатию данных без потерь.Изображения PNG могут быть прозрачными, что делает этот формат файла отличной альтернативой формату обмена графикой (GIF).
Как JPG, так и PNG поддерживаются macOS Big Sur, и вы можете сохранить снимок экрана в любом из них с помощью приложения Preview:
- Дважды щелкните любой снимок экрана, чтобы открыть его в приложении предварительного просмотра.
- Откройте меню «Файл» и нажмите «Экспорт».
- Выберите желаемый формат файла и нажмите «Сохранить».
По умолчанию снимки экрана Mac сохраняются в формате файла PNG, но вы можете переключиться на формат файла JPG, введя следующую команду в Терминале:
по умолчанию написать com.apple.screencapture тип jpg
Просто знайте, что вам может потребоваться перезагрузить Mac, чтобы команда вступила в силу.
Объединить скриншоты в один PDF
Иногда бывает удобно объединить несколько снимков экрана в один файл PDF. Хотя это может показаться довольно сложным, на самом деле это совсем не так, благодаря удобному ярлыку, присутствующему в macOS Big Sur. Вот что вам нужно сделать:
- Выберите снимки экрана, которые вы хотите объединить в один файл PDF.
- Щелкните правой кнопкой мыши любой из выбранных снимков экрана.
- Выберите «Быстрые действия»> «Создать PDF».
Новый PDF-файл появится рядом со снимками экрана, отображая по одному снимку экрана на странице.
Можно ли делать скриншоты видео на Mac?
Да, на Mac можно не только делать скриншоты видео, но и делать это очень просто. Лучше всего то, что вам даже не нужно загружать какое-либо стороннее программное обеспечение, поскольку возможности записи экрана включены в инструмент создания снимков экрана.
Чтобы сделать снимок экрана видео в macOS Big Sur:
- Нажмите и удерживайте Shift + Command + 5, чтобы запустить инструмент «Снимок экрана». Кроме того, вы также можете вызвать Launchpad, щелкнув его значок в Dock, а затем запустить снимок экрана из папки Utilities.
- Выберите параметр «Записать весь экран» или «Записать выбранную часть».
- Нажмите кнопку «Запись», чтобы начать запись.
- Когда вы будете готовы остановить запись, нажмите кнопку «Стоп» в строке меню.
- Ваша запись будет сохранена в папке скриншотов по умолчанию как файл .MOV.
Подобные возможности записи присутствуют и в других инструментах для создания снимков экрана, включая Snagit, о котором мы говорили ранее в этой статье.
Как делать скриншоты с высоким разрешением на Mac?
Вполне естественно, что вы хотите, чтобы ваши скриншоты были максимально красивыми, а их разрешение играет огромную роль в их общем виде. Вот несколько советов, которые помогут вам делать снимки экрана с высоким разрешением на вашем Mac:
- Используйте максимально возможное разрешение экрана: разрешение ваших снимков экрана может быть равным разрешению вашего дисплея.Вот почему вам нужно использовать максимально возможное разрешение. Чтобы установить разрешение для основного дисплея, щелкните меню Apple и выберите «Системные настройки»> «Дисплей»> «Дисплей». Там выберите опцию Scaled и выберите самое высокое доступное разрешение.
- Увеличить размер окна приложения: При создании снимка экрана приложения следует увеличить размер окна приложения, чтобы оно занимало как можно больше места на экране. К сожалению, не все приложения позволяют изменять размер окна, поэтому не удивляйтесь, если параметр размера недоступен.
- Используйте формат файла PNG: Хотя разрешение снимка экрана не зависит от используемого формата файла, общее качество снимка экрана зависит. Вот почему вы всегда должны использовать формат файла PNG, который поддерживает эффективное сжатие без потерь, в пользу формата файла JPG.
- Обновление до дисплея Retina: Как мы уже говорили, разрешение ваших снимков экрана может быть только таким же высоким, как разрешение вашего дисплея. Если вы уже используете самое высокое доступное разрешение, а ваши скриншоты все еще слишком малы для вас, у вас остается еще один вариант: перейти на дисплей Retina.В отличие от традиционных дисплеев, плотность пикселей которых обычно составляет всего 72 пикселя на дюйм, дисплеи Retina от Apple, такие как дорогой Pro Display XDR, имеют плотность пикселей более 200 пикселей на дюйм, что позволяет создавать снимки экрана с действительно высоким разрешением.
Как видите, есть несколько советов и приемов, которые можно использовать для увеличения размера снимков экрана Mac, поэтому экспериментируйте с ними, пока не будете удовлетворены результатами.
Как сделать снимок экрана на Mac: вот краткое руководство.
В связи с расширением рабочего процесса в Интернете вам необходимо регулярно делать снимки экрана или делать снимки экрана.Скриншот — это неподвижное изображение всего, что есть на экране. Когда дело доходит до устройств Apple, таких как Mac, функциональность становится сложной.
На Mac у нас нет прямой возможности делать снимки экрана. Однако с помощью сочетания клавиш вы можете легко захватить весь экран, окно или только часть экрана.
Ниже приведены несколько советов и приемов, которые вы можете использовать, чтобы сделать снимок экрана на вашем Mac.
Вот как сделать снимок экрана с вашего MacЧтобы просто сделать снимок экрана, нажмите и удерживайте эти три клавиши вместе; Shift + Command + 3.При одновременном нажатии этих трех клавиш будет сделан снимок всего экрана.
Вы можете отредактировать снимок экрана, щелкнув миниатюру в правом нижнем углу экрана. Однако снимок экрана будет автоматически сохранен на вашем рабочем столе через несколько секунд.
Шаги для создания снимка экрана части экранаШаг 1 : Нажмите и удерживайте эти три клавиши вместе; Shift + Command + 4.
Шаг 2 : Теперь перетащите символ перекрестия, чтобы выбрать область экрана, которую вы хотите захватить.Вы даже можете переместить выделение. Для этого вам просто нужно нажать и удерживать пробел, перетаскивая его. Также вы можете нажать клавишу Esc (Escape), чтобы отменить снимок экрана.
Шаг 3 : Наконец, отпустите кнопку мыши или трекпада, чтобы сделать снимок экрана.
Шаги для захвата окна или меню на Mac
Шаг 1 : Откройте окно или меню, которое вы хотите захватить.
Шаг 2 : Нажмите и удерживайте эти четыре клавиши вместе; Shift + Command + 4 и клавиша пробела на клавиатуре.
Шаг 3 : После этого вы увидите, что указатель изменится на значок камеры.
Шаг 4 : Теперь щелкните окно или кнопку меню, чтобы сделать снимок экрана. Вам нужно будет нажать и удерживать клавишу «Option» при нажатии, чтобы исключить тень окна из скриншота.
На заметку:
- Вы можете редактировать снимок экрана, щелкнув по миниатюре в углу экрана. Однако снимок экрана будет автоматически сохранен на вашем рабочем столе через несколько секунд.
- Всегда нажимайте клавишу Esc (Escape), чтобы отменить снимок экрана.
Точно так же, если у вас есть модель MacBook с Touch Bar, просто нажмите и удерживайте вместе клавиши Command + Shift + 6, чтобы сделать общий снимок экрана Touch Bar.
Где найти скриншоты на Mac?Все снимки экрана, сделанные на Mac, по умолчанию сохраняются на рабочем столе. Эти снимки экрана сохраняются под названием «Снимок экрана (дата) и (время) .png».
Однако вы всегда можете изменить расположение сохраненных снимков экрана по умолчанию.Просто зайдите в меню «Параметры» в приложении для создания снимков экрана macOS и соответствующим образом измените настройки. Вы также можете перетащить эскиз в любую папку или документ.
ПОДРОБНЕЕ | Как сделать снимок экрана на ноутбуке; оформить заказ 10 различных способов
ПОДРОБНЕЕ | Доступ к учетной записи iCloud и управление ею на любом устройстве; выполните следующие действия.
Как сделать снимок экрана на вашем Mac
В macOS Mojave Apple представила интерфейс захвата экрана, который объединяет функции снимка экрана и записи экрана на Mac, что упрощает доступ к ним из одного места.
Новая плавающая палитра объединяет традиционные функции захвата экрана Mac в одном меню. Вы можете получить к нему доступ, нажав Command-Shift-5 . Давайте подробнее рассмотрим, что предлагается.
Три кнопки слева от первого разделителя меню предоставляют возможность сделать снимок всего экрана, выбранного окна или выбранной части экрана.
Обратите внимание, что сочетания клавиш для этих действий по-прежнему работают в macOS, как и раньше.Сделать снимок экрана так же просто, как нажать Shift-Command-3, чтобы захватить весь экран, или Shift-Command-4, чтобы захватить часть экрана, используя курсор мыши в качестве инструмента выбора перекрестия (нажатие на пробел также поворачивает его в камеру для захвата окон).
Между тем, справа от первого разделителя палитры есть две кнопки, чтобы начать запись экрана — захват всего экрана или только части действия. Ранее эти действия были доступны только в утилите MacOS Grab.
Если вы выбрали захват окна, наведите на него курсор мыши: окно будет выделено, а ваш курсор изменится на камеру. Просто нажмите кнопку мыши, чтобы сделать снимок.
Если вы захватываете выбранную часть экрана, используйте перекрестие курсора мыши, чтобы выбрать область, которую вы хотите захватить. Когда вы делаете снимок экрана, в строке меню появляется кнопка, которую вы можете нажать, когда будете готовы завершить запись.
Вы можете щелкнуть крайнюю правую кнопку на палитре, чтобы открыть дополнительное меню опций для управления другими переменными, например, где вы хотите сохранять снимки ( Desktop , Documents , Clipboard и т. чтобы включить задержку в 5 или 10 секунд перед захватом, чтобы у вас было время привести экран в порядок.
Как и следовало ожидать, снятие отметки с опции Показать указатель мыши гарантирует, что курсор мыши не появится в вашем захвате. Параметр Show Floating Thumbnail требует немного большего объяснения.Когда вы делаете снимок экрана или записываете экран в Mojave, в нижнем углу экрана появляется плавающий эскиз, точно так же, как когда вы делаете снимок экрана на устройстве iOS под управлением iOS 11 или более поздней версии.
При нажатии на миниатюру снимок открывается в окне, которое включает инструменты разметки изображения или параметр обрезки клипа в случае записи, а также параметры для совместного использования изображения / записи или удаления его, если оно не получилось Вы хотели.
Если вы делаете несколько снимков экрана последовательно, вы, вероятно, не захотите, чтобы плавающий эскиз отображался в последующих снимках, поэтому существует возможность отключить его.
Прочтите дополнительные советы по управлению поведением снимков экрана с помощью сочетаний клавиш.
Как сделать снимок экрана на Mac [4 пошаговых метода]
Здесь мы узнаем, как сделать снимок экрана на Mac с помощью различных пошаговых методов, а также узнаем, как исправить ошибку неработающего снимка экрана на Mac:
Мгновенный захват экрана всегда был обременительной задачей, так как сложно фиксировать различные движения и записывать действия в системе.Эта задача была проще в Windows, поскольку она полностью выполнялась с помощью кнопки Print Screen, но на Mac это немного сложно.
В этой статье мы поговорим о различных способах, которые помогут вам понять, как сделать снимок экрана на Mac.
Когда нужно делать скриншоты?
Хотя скриншоты могут показаться очень незначительным термином в мире технологий, бывают ситуации, когда это становится необходимым. Поскольку снимки экрана помогают пользователю захватить окно, их можно сделать во время онлайн-урока или видеоурока, чтобы записать некоторые формулы или решения проблемы.
Кроме того, можно делать снимки экрана, чтобы поделиться важной информацией с семьей и друзьями.
Как сделать снимок экрана на Mac
Создание снимков экрана на Mac оставалось обременительной задачей и никогда не было такой простой задачей. В этой статье мы узнаем, как делать снимки экрана на Mac и сохранять их в желаемых местах.
# 1) Ярлык для создания снимка экрана Mac для полного захвата экрана
«Shift + Command + 3»
Чтобы захватить весь экран вместе с панелью задач и всеми деталями на экране, выполните простую процедуру:
# 1) Нажмите клавишу «Command».
# 2) Наряду с клавишей Command нажмите клавишу «Shift» и цифровую клавишу «3».
# 3) Это позволит сохранить снимок экрана всего экрана на рабочем столе пользователя в формате «PNG».
# 2) Ярлык для снимка экрана Mac для захвата выбранной области
«Shift + Command + 4»
Чтобы захватить выбранную область или область на Mac, выполните простые процедуры, указанные ниже:
# 1) Нажмите клавишу «Command».
# 2) Наряду с клавишей «Command» нажмите Shift и цифровую клавишу «4». Указатель превратится в значок перекрестия.
См. Изображение ниже:
# 3) Выберите область, которую вы хотите захватить, и затем отпустите кнопку мыши. Выбранная область будет захвачена и сохранена на рабочем столе в формате PNG по умолчанию.
# 3) Ярлык для снимка экрана Mac для захвата определенного окна
«Shift + Command + 4 + пробел»
# 1) Нажмите клавишу «Command».
# 2) Наряду с клавишей «Command» нажмите клавишу «Shift» и цифровую клавишу «4».
# 3) Это образует комбинацию «Shift + Command + 4» с последующим нажатием клавиши «Пробел».
# 4) Курсор превратится в значок камеры.
# 5) Нажмите пробел и переключитесь на окно, которое хотите захватить.
# 6) Затем нажмите кнопку «Сохранить».
# 7) По умолчанию изображение будет сохранено на рабочий стол в формате PNG.
# 4) Сочетание клавиш для создания снимка экрана сенсорной панели в Mac
«Shift + Command + 6»
Это одна из дополнительных функций, доступных в Mac, которая позволяет пользователю сделать снимок экрана сенсорной панели.
# 1) Нажмите клавишу «Shift».
# 2) Нажмите клавишу «Command», а затем нажмите цифровую клавишу «6».
# 3) Это комбинация «Shift + Command +6».
# 4) Будет создано изображение сенсорной панели и сохранено на рабочем столе в формате PNG.
Дополнительная информация = >> 6 способов сделать снимок экрана в Windows 10
Куда делаются скриншоты на Mac
По умолчанию снимки экрана сохраняются на экране. Если снимок экрана недоступен на рабочем столе, щелкните значок файла и найдите снимок экрана в строке поиска.
Как изменить формат скриншота
По умолчанию снимки экрана сохраняются в формате PNG, но их можно сохранить и в других форматах.
Выполните шаги, указанные ниже:
# 1) Нажмите «Command» и «Space» , чтобы открыть Spotlight.
# 2) Теперь введите «Терминал», и выберите «Терминал».
# 3) Введите указанный ниже код в Терминале
«по умолчанию записать com.apple.screencapture type»
# 4) Чтобы изменить файл в желаемом формате ( JPG, TIFF, GIF, PDF, PNG ), введите имя формата перед кодом (в данном случае «JPG») и затем нажмите «Входить».
Следуя вышеупомянутым шагам, можно изменить формат снимков экрана. Если снимок экрана по-прежнему не отображается в желаемом формате, перезагрузите Mac, и он изменится.
Также читайте = >> Лучшее программное обеспечение для записи экрана для Mac
Захват экрана на Mac не работает
Если при захвате экрана на Mac возникает ошибка или не реагирует на комбинацию клавиш быстрого доступа, выполните следующие действия:
- Щелкните «Меню Apple».
- Теперь нажмите «Системные настройки» и выберите клавиатуру.
- Откроется новое окно, затем щелкните ярлыки.
- Доступна опция «Найти скриншоты».
- Посмотрите на комбинацию клавиш, упомянутую там, и используйте ее для создания снимков экрана.
Часто задаваемые вопросы
Q # 1) Как сделать снимок экрана?
Ответ: Есть разные способы делать снимки экрана в разных операционных системах.
для Windows
- Используйте ножницы.
- Нажмите кнопку ‘’ PrtScr ’’ (экран печати) на клавиатуре.
Для Mac
- Нажмите ‘’ cmd + shift + 3 ’’, чтобы сделать снимок всего экрана.
- Нажмите ‘’ cmd + shift + 4 ’’, чтобы захватить выбранную область.
- Нажмите ‘’ cmd + shift + 4 + space ’’, чтобы захватить выбранное окно.
Q # 2) Есть ли на Mac снайперский инструмент?
Ответ: Нет, на Mac нет специального или встроенного инструмента для вырезания, который позволял бы делать снимки экрана.
Q # 3) Как сделать качественный снимок экрана на Mac?
Ответ: Экран Mac имеет высокое разрешение, поэтому скриншоты, сделанные любым способом, обеспечат качественные скриншоты.
Q # 4) Как скопировать фрагмент кода на Mac?
Ответ: Нажмите «Ctrl + Command + Shift + 3». Это скопирует снимок экрана с экрана Mac в буфер обмена, а затем вы сможете вставить его в любое место.
Q # 5) Как сделать снимки экрана редактируемыми?
Ответ: Когда вы делаете снимки экрана, их можно редактировать одновременно, и их можно легко редактировать, просто щелкнув по присутствующей опции редактирования.
Q # 6) Как вставить скриншот на Mac?
Ответ : Выполните следующие шаги:
- Нажмите «Ctrl + cmd + shift + 3».
- Снимок экрана будет скопирован в буфер обмена.
- Теперь нажмите «Ctrl + V» в том месте, где вы хотите вставить снимок экрана.
Q # 7) Как обрезать снимок экрана на Mac?
Ответ: Чтобы обрезать снимок экрана на Mac, выполните следующие действия:
- Удерживайте «Command + shift + 3».
- Будет слышен звук срабатывания затвора и будет сделан снимок экрана.
- В нижней части экрана будет доступен предварительный просмотр, щелкните по нему, и снимок экрана можно легко редактировать.
Q # 8) Как делать скриншоты на Mac без клавиатуры?
Ответ: Чтобы щелкнуть снимок экрана на Mac без клавиатуры, выполните следующие действия:
- Выполните поиск по запросу «Захват» в разделе искателя или прожектора.
- Щелкните значок «Захват», который представляет собой изображение, наложенное ножницами.
- Щелкните правой кнопкой мыши значок, и появятся различные параметры, такие как выделенная область захвата, окно захвата и т. Д.
- Выберите опцию, и снимок экрана будет сделан.
Заключение
В этой статье мы рассказали о различных способах создания снимков экрана на Mac. Скриншоты важны, поскольку они помогают запечатлеть момент на экране, а в дальнейшем вы можете поделиться информацией с конкретными пользователями.
Создание снимков экрана на Mac — утомительная и сложная задача, но можно использовать методы, упомянутые выше, чтобы сделать снимки экрана более простым способом.
5 способов сделать снимок экрана на Mac [Учебное пособие]
Вы когда-нибудь задумывались, почему на Mac нет клавиши Print Screen? Итак, как сделать снимок экрана на Mac? Есть и другие способы сделать это. Хотя поначалу это может показаться сложным, это не так. Вот как сделать снимок экрана на Mac. Просто внимательно следуйте инструкциям.
1. Сделайте снимок всего экрана- Нажмите ⌘ + Shift + 3 одновременно
- Найдите снимок экрана на рабочем столе.Он будет сохранен как файл .png.
2. Сделайте снимок экрана части экрана
- Нажмите ⌘ + Shift + 4 одновременно. Вы увидите, что ваш указатель изменится на указатель перекрестия.
- Переместите указатель перекрестия в начальную точку скриншота.
- Выберите область, перетащив указатель перекрестия. Во время перетаскивания вы можете удерживать Shift , Option или Пробел , чтобы изменить способ перемещения выделения.
- После того, как вы выбрали область, отпустите кнопку мыши или трекпада. Если вы хотите отменить снимок экрана Mac OS X, просто нажмите клавишу esc , прежде чем отпустить кнопку.
- Найдите снимок экрана на рабочем столе. Он будет сохранен как файл .png.
3. Сделайте снимок экрана в окне
- Нажмите ⌘ , Shift и 3 одновременно.Вы увидите, что ваш указатель изменится на указатель перекрестия.
- Нажмите Пробел . Теперь вы увидите, что указатель изменится с перекрестия на указатель камеры.
- Переместите указатель камеры в окно, снимок экрана которого вы хотите сделать на Mac.
- После выбора окна щелкните мышью или трекпадом. Если вы хотите отменить снимок экрана, просто нажмите клавишу esc перед тем, как щелкнуть.
- Найдите снимок экрана на рабочем столе.Он будет сохранен как файл .png .
4. Сделайте снимок экрана меню
- Щелкните меню, чтобы отобразить его содержимое.
- Нажмите ⌘ + Shift + 4 одновременно. Вы увидите, что ваш указатель изменится на указатель перекрестия.
- Перетащите указатель перекрестия, чтобы выбрать меню.
- После выбора окна щелкните мышью или трекпадом.Если вы хотите отменить снимок экрана, просто нажмите клавишу esc перед тем, как щелкнуть.
- Найдите снимок экрана на рабочем столе. Он будет сохранен как файл .png .
5. Сделайте снимок экрана меню без названия
- Щелкните меню, чтобы отобразить его содержимое.
- Нажмите ⌘ + Shift + 3 одновременно. Вы увидите, что ваш указатель изменится на указатель перекрестия.
- Нажмите Пробел . Теперь вы увидите, что указатель изменится с перекрестия на указатель камеры.
- Перетащите указатель камеры на меню, чтобы выделить его.
- После выбора окна щелкните мышью или трекпадом. Если вы хотите отменить снимок экрана, просто нажмите клавишу esc перед тем, как щелкнуть.
- Найдите снимок экрана на рабочем столе. Он будет сохранен как .png файл.
Некоторые дополнительные сведения о том, как сделать снимок экрана на Mac
- Эти процессы действительны для всех версий операционной системы Apple, а именно Leopard, Snow Leopard, Lion, Mountain Lion, Mavericks, Yosemite, El Capitan и macOS High Sierra.
- Некоторые приложения могут не разрешать делать снимки экрана своих окон.
- Вы можете открывать скриншоты с помощью Preview или любого приложения для просмотра изображений.
- Если вы хотите сохранить снимок экрана в буфер обмена, а не в файл на рабочем столе, просто используйте комбинацию Shift + Command + Control + 3 .
- В версиях 10.6 и новее, снимки экрана будут сохраняться как «Дата снимка экрана в time.png».
Восстановление утерянных скриншотов
Если сделать снимок экрана на Mac оказалось непросто, не беспокойтесь, если какие-либо из ваших снимков экрана были потеряны. Disk Drill от Cleverfiles — это приложение для восстановления данных, которое еще проще в использовании и доступно для бесплатной загрузки.
Восстановление данных бесплатно
Ваш помощник для восстановления удаленных файлов
Как быстро и эффективно сделать снимок экрана на Mac
Apple повторяет слоган «для этого есть приложение», но вы также найдете множество встроенных в macOS функций.В конце концов, экосистема Apple известна тем, что все «просто работает». Неудивительно, что вам не нужно сильно беспокоиться о том, как сделать снимок экрана на Mac.
Возможность делать снимки экрана на Mac не претерпела значительных обновлений, главным образом потому, что Apple, возможно, сделала все правильно с первого раза. В целом, сделать снимок экрана — и отредактировать его изначально — на Mac очень просто, независимо от задачи.
Из этой статьи вы узнаете, как сделать снимок экрана на Mac. Затем мы рассмотрим множество решений, которые могут дополнить встроенную функцию создания снимков экрана в macOS.Вы также узнаете, как настроить инструмент для создания снимков экрана.
Начнем!
Посмотрите версию видео
Многочисленные способы создания снимков экрана на Mac
Еще до того, как эта функциональность была доступна, а смартфоны были еще в зачаточном состоянии, единственный способ сделать снимок экрана — использовать специальный удлинитель объектива для пленочной камеры. Возможность делать скриншоты существует с 60-х годов.
С появлением Интернета и его продолжающимся ростом количество скриншотов для совместного использования значительно увеличилось.Вот несколько вариантов их использования:
- Мы можем использовать их для отображения сообщений об ошибках. Например, вы можете поделиться ими с техподдержкой, которая постарается воспроизвести ошибку.
- Они имеют первостепенное значение для целей контент-маркетинга, особенно для учебных пособий и постов с практическими рекомендациями.
- В некоторых случаях они могут использоваться как видимые доказательства или в целях архивирования.
- В зависимости от контекста, при создании снимков экрана также может быть аспект социальной игры. Например, Nintendo Switch имеет функцию захвата экрана, встроенную в консоль, а игровая платформа Steam имеет специальную функцию создания снимков экрана для пользователей настольных компьютеров.
Независимо от причины, по которой вы хотите сделать снимок экрана на Mac, вам понадобится эффективный и простой способ сделать это. Позже мы покажем вам некоторые варианты. Однако сначала давайте обсудим некоторые ограничения при создании снимка экрана.
Вам нужно задокументировать особенности и функциональность ваших продуктов? ✅ Убедитесь, что вы знаете, как максимально эффективно использовать снимки экрана и записи 👨💻Нажмите, чтобы отправить твит
Ограничения на создание снимков экрана на Mac
Хотя возможность сделать снимок экрана относительно проста, macOS (и приложения, которые она поддерживает) со временем стала более интеллектуальной, столкнувшись с множеством проблем, связанных с совместным использованием и распространением цифрового контента.Другими словами, поскольку мы можем просматривать фильмы и другие медиафайлы на наших компьютерах, операционная система не несет ответственности за нарушение авторских прав.
Таким образом, когда вы делаете снимок экрана приложения, такого как Apple TV или DVD Player, ОС скрывает соответствующее окно под капотом:
Приложение для создания снимков экрана macOS будет «закрывать» окна, которые могут нарушить авторские права, если вы их снимете.Хотя могут существовать (незаконные) обходные пути для захвата видео, защищенных авторским правом, и других носителей на macOS, очевидно, что они не будут сосредоточиваться на этой статье.Однако для большинства других задач захвата экрана доступно несколько замечательных инструментов.
4 первоклассных приложения для создания снимков экрана на Mac
Как мы уже отмечали, на рынке есть множество приложений для создания снимков экрана на вашем Mac. Однако здесь мы собираемся рассказать о четырех. Мы думаем, что они предлагают широкий спектр функций, хотя стандартное приложение для скриншотов macOS — хороший инструмент. Давайте сначала посмотрим на это.
1. Screenshot.app
Речь, конечно же, идет о встроенном в macOS Скриншоте.app раньше других инструментов. Вы можете подумать, что он существует вечно, но он был частью macOS только со времен Mojave (10.14).
Раньше вы использовали Grab для скриншотов, пока он не перестал работать с 10.13. На самом деле функциональность нового приложения частично совпадает с функциональностью старого, и большинство пользователей не заметят разницы. По сути, это изменение названия с некоторыми органичными улучшениями для повседневного использования на настольных компьютерах.
Вы даже не узнаете, что используете приложение, если в большинстве случаев используете сочетания клавиш.Это тот единый подход, который вы получаете в стандартной комплектации с собственным программным обеспечением Apple. Даже открытие самого Screenshot.app (подробнее о нем позже) — легкая задача.
Специальный дисплей Screenshot.app.Если вы и открываете приложение без использования быстрых клавиш, вы также обнаружите функцию записи экрана. Это увеличивает ценность приложения и, наряду с другими связанными приложениями, такими как iMovie, дает вам прочную основу для ваших первых шагов в создании обучающих видео. Для бизнеса, который хочет документировать особенности и функциональность своих продуктов, он почти идеален.
Ежедневно большинство пользователей Mac будут делать снимки экрана с помощью собственного приложения. Учитывая это, лучше обсудить, почему вам нужна , альтернатива приложению Screenshot.app.
Несколько предложений назад мы сказали, что Screenshot.app был всего лишь « почти идеально». Во-первых, здесь нет аудиозаписи, и вы найдете скудные возможности для работы с сделанными снимками. Как вы увидите, по сравнению с другими инструментами между технологией захвата экрана и функциями аннотаций есть несоответствие.
Инструменты разметки в macOS.Конечно, Apple хочет, чтобы вы использовали предварительный просмотр и разметку в первую очередь для аннотирования снимков экрана. Хотя вы найдете там солидный набор инструментов, в нем отсутствуют некоторые востребованные функции, такие как обфускация. Для более продвинутых инструментов разметки и аннотаций вам придется поискать в другом месте.
2. Skitch
Кстати, мы собираемся сделать обоснованное предположение относительно Skitch. Приложение, разработанное для использования с Evernote, стало популярным решением для многих пользователей Mac.Однако мы готовы поспорить, что вы используете Skitch только для аннотаций, а не для создания снимков экрана.
Приложение Skitch.Это не потому, что функциональность захвата ужасна. Он надежен и прост в использовании, и мы бы использовали его в качестве инструмента захвата по умолчанию, если бы могли. Однако он не предлагает ничего большего, чем собственное приложение Screenshot.app. Это понятно, учитывая, что Skitch в основном предназначен для получения снимков экрана в Evernote.
В Skitch нас впечатляют инструменты аннотации, которые хорошо работают в сочетании с собственным инструментом macOS.Однако, прежде чем вы будете слишком взволнованы, знайте, что предлагаемые инструменты не дотягивают до глубины инструмента графического дизайна. Тем не менее, вы получаете основы как часть пакета, и они хорошо работают. Есть текстовые поля, фигуры, инструменты пера, инструменты обрезки и обфускации.
Панель инструментов Skitch.Мы бы сказали, что сама по себе опция обфускации оправдывает установку Skitch. Иногда сложно создать аккуратные рамки, которые хорошо сочетаются с исходным изображением, но пиксельный эффект приятен и не кажется навязчивым.
Инструмент обфускации Skitch.Из-за этого функции аннотации станут вашей основной причиной использования Skitch на вашем Mac. Тем не менее, серьезные пользователи Evernote тоже найдут ценность в Skitch. А для простых задач создания снимков экрана это надежное решение.
3. Снагит
Snagit — это инструмент для захвата экрана премиум-класса с множеством функций и возможностей, который не уступает лучшим инструментам графического дизайна. Это кроссплатформенное программное обеспечение, которое работает с изображениями и видео и выводит их в несколько различных форматов.Более того, вы можете создавать видео из изображений или записывать с помощью веб-камеры для создания полнофункционального объясняющего контента.
Snagit станет частью рабочего процесса технических писателей или тех, кто пишет документацию. Нам нравится, насколько универсальны инструменты и как вы можете редактировать сделанные снимки экрана. Например, вы можете использовать инструмент Grab Text , чтобы извлечь копию из вашего снимка экрана и использовать ее в другом месте:
Инструмент захвата Snagit.Вы также можете заменить текст на скриншоте благодаря технологии распознавания Snagit:
Snagit предлагает мощные функции для замены текста на скриншотах.В наборе инструментов Snagit есть еще много чего, что позволяет вам управлять снимками экрана, например, возможность комментировать пошаговые рабочие процессы на снимках и работать с элементами, чтобы перемещать их по изображению.
На наш взгляд, Snagit — инструмент опытных пользователей. Учитывая, что цена составляет около 60 долларов в качестве единовременного платежа, это кража и почти незаменима для конкретных писательских проектов.
4. CleanShot X
CleanShot X — это супер-инструмент для захвата экрана на Mac, который обладает множеством полезных функций.
Домашняя страница CleanShot X.Его разработчики объявляют его заменой встроенного приложения Screenshot.app, и легко понять, почему. Он имеет возможность делать полноэкранные снимки (а также частичные). Он также позволяет захватывать определенные окна как с фоном, так и без него.
CleanShot X позволяет захватывать фон (или нет) при захвате одного окна.Это уже лучше, чем собственный инструмент Apple, но он идет дальше. Вы также можете выполнять захват с прокруткой, что означает, что захват всей страницы возможен даже на длинных веб-сайтах:
Функция «Scrolling Capture» в CleanShot X.В CleanShot X есть один аспект, который заключен в его названии, который нам особенно нравится: вы можете скрыть любой «беспорядок» на рабочем столе, чтобы снимки выглядели аккуратно и аккуратно. Щелкнув кнопку, CleanShot X может временно скрыть для вас:
CleanShot X позволяет скрыть значки на рабочем столе перед захватом экрана.В качестве замены CleanShot X попадает в цель — особенно для блоггеров. Например, вы можете закрепить скриншоты, чтобы они были всегда видны. Это полезно, когда вы создаете учебные пособия или сообщения в блогах, иллюстрирующие шаги.
CleanShot X позволяет «закреплять» снимки экрана, чтобы вы могли ссылаться на них при работе в других окнах.Вы также можете настроить всесторонние настройки приложения, чтобы адаптировать снимки экрана для конкретных случаев использования. Например, вы можете установить собственные обои для разных проектов и соответствовать бренду блога. Более того, для некоторых блогов, в которых используются изображения меньшего размера, вы можете уменьшить изображения Retina до стандартного разрешения.
При цене 29 долларов за одно «место» и 49 долларов за двоих, нет причин пропускать ClearShot X, если вы блогер или онлайн-писатель.Это собственное приложение для macOS, которое может полностью заменить решение Apple, и мы даже не упомянули об аннотациях или облачных функциях этого инструмента.
Как сделать снимок экрана на Mac (4 метода)
Теперь мы рассмотрели некоторые передовые решения для создания снимков экрана на вашем Mac. Давайте разберемся, как сделать снимок экрана.
В следующих нескольких разделах мы предложим четыре различных метода захвата изображения с экрана и заметим, когда некоторые приложения работают не так, как стандартный подход.
1. Сделайте полноэкранный снимок
Самый простой способ сделать снимок экрана — это сделать снимок всего экрана. Обычно это панель инструментов, панель Dock, если она видна, а также любые файлы или папки на рабочем столе. Это буквальный снимок всего экрана, когда вы его просматриваете.
Изначально это простой подход к созданию снимков экрана. Просто нажмите нужную комбинацию клавиш и сохраните снимок. Однако после этого вам, вероятно, придется немного отредактировать, чтобы изображение соответствовало вашему содержанию.На базовом уровне это будет включать кадрирование. Однако также может потребоваться аннотация и обфускация.
Полноэкранные снимки хороши там, где вам нужно показать весь контекст экрана. Витрины веб-сайтов — один из примеров, где в центре внимания находится вся страница. Конечно, если вам нужно много снимать, вы сделаете как можно больше снимков экрана.
Тем не менее, полные снимки экрана могут быть полезны, если вам нужно сбалансировать определенные размеры и то, что отображается на снимке экрана.Например, возьмите домашнюю страницу Kinsta:
Домашняя страница Kinsta.Если вы не можете сделать снимок экрана шире 1400 пикселей (например), хорошим подходом является захват всего экрана и использование инструментов выделения или кадрирования для «разметки» правильных размеров.
Использование инструмента выделения для обрезки полноэкранного изображения.Затем вы можете убедиться, что область, которую вы снимаете, вписывается в вашу «рамку», при этом обеспечивая идеальное выравнивание.
Чтобы сделать полноэкранный снимок, выберите соответствующий параметр в меню приложения.Например, в исходном Screenshot.app это поле выбора:
. Параметр полноэкранного захвата в приложении Screenshot.app.Однако в CleanShot X это часть раскрывающегося меню панели инструментов:
Опция полноэкранного захвата CleanShot X.Хотя Snagit также позволяет получить доступ к полноэкранному захвату с панели инструментов, есть и другие варианты, которые следует учитывать:
Параметры полноэкранного захвата Snagit.Стандартное сочетание клавиш для полноэкранного захвата — Command + Shift + 3 .Вы можете настроить его в любом приложении, которое используете по умолчанию. Однако обратите внимание, что Screenshot.app также позволяет получить доступ к этой опции, открыв само приложение с помощью команды + Shift + 5 .
Копирование снимка экрана в буфер обмена
Как правило, каждый снимок экрана сохраняется как новое изображение на рабочем столе. Однако, удерживая Control в дополнение к обычному сочетанию клавиш, вы также сможете скопировать снимок в буфер обмена.Это означает, что вы можете вставить изображение в другое приложение, например программу графического дизайна или подобное.
Однако у некоторых приложений есть разные способы копирования в буфер обмена. Например, Snagit имеет тумблер, а CleanShot X просит вас установить функциональность на экране настроек :
Экран настроек CleanShot X.Между тем, Skitch рассматривает копирование изображений в буфер обмена как текст: с помощью параметра в меню Файл .
2. Захват определенной части экрана
В большинстве случаев вам захочется не снимать весь экран, а только его меньшую часть.К счастью, большинство приложений позволяют перетаскивать прямоугольники вокруг любых элементов, которые вы хотите запечатлеть. Когда вы делаете снимок экрана на своем Mac, этот прямоугольник игнорирует все, что находится за пределами установленной вами границы:
Подпишитесь на информационный бюллетень
Хотите узнать, как мы увеличили наш трафик более чем на 1000%?
Присоединяйтесь к 20 000+ других, которые получают нашу еженедельную рассылку с инсайдерскими советами по WordPress!
Подпишитесь сейчас Захват области экрана.Он имеет множество применений — достаточно, чтобы захваты различных типов областей, вероятно, составят большую часть ваших снимков экрана. Идеально, чтобы четко сфокусировать внимание на основных аспектах изображения, удалить элементы со скриншота и многое другое.
Для этого метода вы обычно растягиваете границу с помощью встроенного инструмента выделения, а затем уточняете ее перед съемкой. Команда + Shift + 4 — это сочетание клавиш по умолчанию для активации перекрестия выделения, хотя на снимке экрана.app также позволяет определять область экрана.
Вам будет много раз захватывать детали, например раскрывающееся меню. Захват области подходит для этого, но вы можете обнаружить, что окончательное изображение увеличивается в масштабе и выглядит неестественно. Однако есть еще одна часть процесса захвата области, которая может вам помочь.
3. Захват определенного окна на экране
Захват окон приложений на Mac отлично подходит для отображения «сфокусированного контекста» на ваших снимках экрана.Такой подход может предложить сосредоточиться, убрав все лишнее.
Более того, macOS по умолчанию фиксирует затенение окон, что придает вашим снимкам экрана профессиональный блеск:
Захват окна в macOS.Наиболее очевидный вариант использования здесь — захват одного окна, соответствующего вашей теме. Учитывая, что это, по сути, захват области с точными размерами, процесс создания снимков экрана практически такой же.
Для начала активируйте инструмент захвата области, как обычно, в выбранном вами приложении.Для Screenshot.app используйте ярлык Command + Shift + 5 и выберите параметр Capture Selected Window :
Использование опции «Захватить выбранное окно» в Screenshot.app.Однако в других приложениях может быть конкретная опция в настройках или на панели инструментов:
Инструмент CleanShot X «Окно захвата».Однако в Snagit вам нужно выбрать опцию Mission Control для захвата окон:
Выбор опции «Управление полетом» в Snagit.Хотя создание снимка экрана с окном — удобное решение, вы можете сделать еще немного, чтобы сделать процесс еще более целенаправленным и конкретным.
Захват определенного меню Mac или сенсорной панели
Пока вы пробовали снимать окна с помощью выбранного приложения, вы, возможно, заметили, что раскрывающиеся меню не являются частью снимка экрана для некоторых окон. Это одна область, которой не хватает всем приложениям для создания снимков экрана.
Однако обычно можно навести курсор мыши на меню, выбирая конкретное окно для его захвата:
Захват раскрывающегося меню.В Snagit есть специальная опция для захвата меню:
Использование Snagit для захвата меню.Единственный недостаток заключается в том, что вы можете захватить только само меню, а не все вокруг него, что может предложить контекст:
Редактор изображений Snagit с изображением меню.Несмотря на то, что он может постепенно исчезнуть, сочетание клавиш Command + Shift + 6 также позволяет делать снимки экрана через сенсорную панель.
Панель Touch Bar Mac также можно захватить с помощью ярлыка.Однако новые компьютеры Mac на базе чипов Apple Silicon, похоже, не имеют панели Touch Bar, поэтому еще неизвестно, останется ли этот ярлык в будущих версиях macOS.
Использование клавиши пробела
Наконец, быстрый совет, если вы хотите захватить определенные окна и меню при использовании сочетаний клавиш: Команда + Shift + 4 обычно является ярлыком для установки активной области . После активации режима вы можете нажать пробел , чтобы войти в режим выбора окна, и щелкнуть мышью или сенсорной панелью, чтобы сделать снимок экрана.
Хотя это значение по умолчанию для Screenshot.app, другие приложения, такие как CleanShot X, часто используют один и тот же ключ для создания снимков экрана.
Наконец, если вы хотите проверить свои навыки, вы также можете перемещать выбранную границу на экране, удерживая Command + Shift + 4 + Пробел . Это позволяет вам изменить положение области захвата, чтобы получить идеальный снимок экрана. Чтобы сделать снимок, поднимите Пробел .
4.Создание «синхронизированного» снимка экрана
До сих пор мы обсуждали только мгновенные снимки. Мы установили границу для скриншота и сразу сделали снимок экрана. Однако в некоторых случаях вам может потребоваться отложить захват на несколько секунд.
Это имеет смысл, если вы хотите сделать снимок экрана на вашем Mac определенного события, например, уведомления меню. Вы также можете установить таймер, если вам нужно «настроить» особенности захвата — например, при открытии меню или при применении других ярлыков.
Screenshot.app дает вам выбор между задержкой в пять или десять секунд при захвате:
Параметры таймера Screenshot.app.В то время как CleanShot X дает вам таймер на 2–15 секунд, Snagit является наиболее гибким здесь — вы можете установить индивидуальное время в соответствии с вашими точными потребностями:
Параметры таймера Snagit.Skitch наименее гибок; он предлагает только пятисекундный таймер как часть специальной опции Timed Crosshair Snapshot . Конечно, мы уже обсуждали, чем Lean Skitch сравнивается с другими (и почему это так), но это означает, что для сложных временных снимков потребуется более полнофункциональное приложение для создания снимков экрана.
Как записать экран на вашем Mac
Помимо захвата неподвижных изображений, многие приложения для создания снимков экрана также могут записывать изображение с экрана и сохранять результат в виде видеофайла. В то время как Skitch не предлагает эту функцию, остальные инструменты в нашем списке предоставляют, и каждый из них обеспечивает свой способ доступа к видеозаписи.
Процесс захвата видео аналогичен определению области экрана: вы перетаскиваете инструмент выделения, чтобы определить границы, а затем начинаете запись.Это даже проще, чем захват изображений, и это отличный вариант для быстрых поясняющих видеороликов, отправленных по электронной почте или в чате.
Функциональность записи Screenshot.app вы найдете в самом приложении ( Command + Shift + 5 ). Он довольно простой и имеет несколько опций. Однако и Snagit, и CleanShot X имеют множество опций, позволяющих создавать оптимизированные записи экрана.
Параметры видеозаписи Snagit.Оба этих инструмента позволяют делать снимки экрана вплоть до определенного окна, в отличие от снимка экрана.приложение. Это уменьшает размер файла и сохраняет фокус зрителя.
Как повысить эффективность при создании снимков экрана и записи на вашем Mac
По умолчанию снимки экрана сохраняются на рабочий стол. Обычно это нормально, и, возможно, это идеальное место для них. Однако в большинстве приложений вы можете указать, куда сохранять снимки экрана.
Например, CleanShot X и Snagit позволяют определить местоположение на экране Preferences . Screenshot.app, с другой стороны, имеет несколько предустановленных местоположений с возможностью указать свое местоположение:
Скриншот.места сохранения изображений приложения.Более того, каждое приложение имеет возможность отображать курсор на ваших снимках экрана и в записях. Обычно он находится на экране Preferences , и у каждого приложения будет свой способ включать и выключать это:
Параметр «Показать курсор» в Snagit.После того, как вы сделали снимок экрана, большинство этих приложений также позволит вам переместить его в другое место:
Перетаскивание изображения в приложение Notes.Наконец, возможно, вы захотите выбрать другое приложение для создания снимков экрана по умолчанию.Понятно, если что-то соответствует вашим потребностям лучше, чем нативный инструмент. Однако прямого способа сделать это, в отличие от таких приложений, как Mail, нет.
Откройте настройки Snagit.Решение состоит в том, чтобы сопоставить сочетания клавиш с теми, которые используются в Screenshot.app. Таким образом, выбранное вами приложение будет иметь приоритет над родным. CleanShot X спросит вас, хотите ли вы переназначить клавиши при первом запуске, а Snagit также включает возможность открывать снимки экрана и видео в собственном редакторе.
Как изменить формат файла снимков экрана
Мы хотим поделиться еще одним советом по эффективности, который обычно можно найти в настройках сторонних приложений: изменение типа файла для скриншота.
Формат файла снимков экрана по умолчанию — файлы Portable Network Graphics (PNG). Это имеет смысл, потому что файлы PNG больше подходят для графических изображений, чем для фотографий.
Ранее мы отмечали, что сторонние приложения могут предлагать вам несколько вариантов выбора формата файла.Однако, если вы используете приложение Screenshot.app и хотите изменить формат файла, таких настроек нет. Вместо этого вам нужно будет открыть Терминал и ввести следующее:
по умолчанию запись com.apple.screencapture type <формат файла>; killall SystemUIServer Обратите внимание, что вам нужно будет заменить заполнитель <формат файла> одним из следующих:
После того, как вы нажмете Введите , формат файла скриншота изменится.Обратите внимание, что вы не получите уведомления; Сделав тестовый снимок экрана, вы увидите, сработало ли изменение.
Как сделать снимок экрана на Mac: резюме
Хотя сделать снимок экрана на Mac совсем несложно, запоминание необходимых ярлыков может оказаться непростой задачей. К счастью, мы здесь, чтобы помочь! Вот краткий список наиболее распространенных сочетаний клавиш и краткое описание того, что они делают:
| Ярлык | Действие |
| Command + Shift + 3 | Делает полноэкранный снимок. |
| Command + Shift + 4 | Давайте определим область захвата, прежде чем делать снимок экрана. |
| Пробел | Позволяет изменить положение границы при переопределении области. Одно нажатие позволяет выбрать открытое окно приложения для захвата. |
| Command + Shift + 5 | Он открывает собственное приложение Screenshot.app для более сложных снимков экрана. |
| Command + Shift + 6 | Делает снимок экрана Touch Bar на соответствующих компьютерах Mac. |
| Побег | Отменяет процесс создания снимка экрана в выбранных режимах. |
| Контроль | Комбинируется с любым из приведенных выше ярлыков снимков экрана, чтобы скопировать снимок в буфер обмена. |
Обратите внимание, что сторонние приложения могут иметь собственные ярлыки. Таким образом, функциональные возможности здесь могут меняться в зависимости от используемого вами приложения. Однако большинство приложений хорошо сопоставляют привязки клавиш со значениями по умолчанию Screenshot.app.
Краткое руководство по аннотации снимков экрана
Чтобы завершить эту статью о том, как сделать снимок экрана на Mac, давайте обсудим аннотации.Даже если вы хорошо умеете делать снимки экрана, плохие аннотации могут испортить ваше изображение и запутать конечного пользователя.
С этой целью вот наш совет по созданию наилучших возможных аннотаций:
- Лучшая аннотация вообще отсутствует. Другими словами, попытайтесь сделать снимок экрана, который точно показывает, что вы пытаетесь донести, без слов.
- Придерживайтесь простых рамок для большинства ваших аннотаций. Стрелки, текст и другие элементы отвлекают от того, что вы пытаетесь продемонстрировать, и могут сделать ваши скриншоты непрофессиональными.
- Избегайте стандартных цветовых схем и размеров. Легко определить, использовал ли кто-то Skitch или Preview, потому что они оба используют разные цвета для аннотаций.
- Используйте цвета, которые контрастируют с вашими снимками экрана, но сохраняйте единообразие во всех ваших аннотациях. Желтый или оранжевый цвет часто работает хорошо, и вы заметите, что Kinsta использует наш знакомый фиолетовый цвет для аннотаций в блоге.
Иногда вы получаете конфиденциальную информацию вместе со снимками экрана, особенно если вы используете приложение для учетной записи или работаете с системными файлами.В таких случаях рекомендуется скрыть информацию с помощью подходящего инструмента.
Инструмент размытия или обфускации CleanShot X.Skitch, Snagit и CleanShot X имеют эту опцию обфускации — гораздо лучший вариант, чем каракули пером или уродливые коробки.
Наконец, вы можете даже захотеть создать единое обрамление для ваших изображений, используя специальный инструмент для создания макетов браузера. Создается впечатление, что ваши скриншоты находятся в окне браузера или другого приложения.
Инструмент Screely.Есть несколько бесплатных инструментов, которые могут помочь в этом, например Screely и Shotmockr.Однако, если у вас есть время и необходимость, вы также можете создавать свои макеты в своей любимой графической программе, используя специальный шаблон.
Хотите узнать о ярлыке экрана Windows? Ознакомьтесь с нашим руководством: Как сделать снимок экрана в Windows (7, 8, 10), а также сохранить и отредактировать его
Если вы записываете, комментируете или иным образом записываете что-то на своем Mac, это руководство для вас ⬇️Нажмите, чтобы твитнуть
Сводка
Для чего-то, что кажется простым, создание снимка экрана на Mac может быстро усложниться.Это связано с тем, что визуальные элементы имеют решающее значение для любой документации и публикаций в блогах с учебными пособиями. Более того, хорошо сделанный снимок с комментариями может содержать столько же инструкций, сколько и несколько абзацев текста.
В этом посте мы рассмотрели множество способов сделать снимок экрана на вашем Mac. В то время как полноэкранные снимки являются методом «грубой силы» для создания снимков экрана, определение области или окна фокуса приведет к большей эффективности, особенно если вы выберете стороннее приложение, такое как Snagit или CleanShot X.
Кроме того, если вы потратите некоторое время на редактирование и аннотирование снимков экрана, они часто будут повышать их ценность и сосредоточить внимание на том, что вы пытаетесь передать.
Вы делаете снимки экрана на своем Mac, и если да, поможет ли вам какое-либо из этих приложений? Дайте нам знать в комментариях ниже!
Экономьте время, деньги и повышайте производительность сайта с помощью:
- Мгновенная помощь от экспертов по хостингу WordPress, 24/7.
- Интеграция Cloudflare Enterprise.
- Глобальный охват аудитории с 29 центрами обработки данных по всему миру.
- Оптимизация с помощью нашего встроенного мониторинга производительности приложений.
Все это и многое другое в одном плане без долгосрочных контрактов, поддержки миграции и 30-дневной гарантии возврата денег. Ознакомьтесь с нашими планами или поговорите с отделом продаж, чтобы найти план, который подходит именно вам.
Делайте снимки экрана в Mac OS без клавиатуры
Поскольку на клавиатуре Mac нет кнопки Print Screen , которую вы можете найти в Windows , вы можете либо использовать сочетания клавиш, либо использовать доступные параметры меню, которые мы можем использовать для захвата экранов.
Вот как вы можете сделать снимок экрана на Mac (например, то, что мы называем экраном печати в Windows) без клавиатуры
1. Приложение предварительного просмотра : если вы не хотите использовать комбинации клавиш клавиатуры для создания снимка экрана (распечатка экрана / снимок экрана), существует возможность использования приложения предварительного просмотра
.- Перейти к Spotlight Найдите и найдите приложение Preview и откройте его,
- Теперь вы должны увидеть, что строка меню предварительного просмотра загружена
- Теперь перейти к файлу -> Сделать снимок экрана
Предварительный просмотр Сделать снимок экрана
Доступно 3 варианта,
- Из выбора
Это сделает указатель курсора перекрестным, при щелчке и перетаскивании часть окна будет выделена и будет отображаться в приложении предварительного просмотра.
- Из окна ..
Когда вы выбираете этот параметр, указатель мыши превращается в значок камеры и выделяет доступные для выбора окна на экране. Когда вы щелкаете, выбранное окно захватывается и отображается в приложении предварительного просмотра.
- Из всего экрана
Если вы выберете эту опцию, вы увидите, что в центре экрана появится сообщение «Обратный отсчет до скриншота начался», и через несколько секунд все изображение окна будет отображено с помощью приложения предварительного просмотра.
⛏️ Преимущество создания снимка экрана с приложением предварительного просмотра.
Есть несколько преимуществ создания снимка экрана с помощью приложения предварительного просмотра,
- Позволяет редактировать изображение на ходу перед сохранением. Он позволяет вам выполнять базовое редактирование изображения, например вращать, обрезать, добавлять текст и т. Д.
- Вы можете сохранить изображение в форматах, отличных от Png, таких как JPEG, JPEG-2000, OpenEXR, PDF и TIFF .
2. Загрузите приложение : есть еще одно приложение, которое позволяет делать снимки экрана, его можно найти в / Applications / Utilities /
.а. Open Grab (введите Grab в поиске Spotlight)
г. Теперь в меню «Захват» выберите «Захват», вы получите следующие параметры:
- Раздел
- Окно
- Экран
- Временная секция
Захват с помощью Grab
✌️Это работает на всех компьютерах Mac: iMac, Mac Mini, Macbook Air или Pro с macOS (Catalina, Mojave, Big Sur)
Есть вопросы? Разместите их здесь!
