Внешний накопитель своими руками. USB накопитель из винчестера ноутбука.
Введение.Большинство владельцев ноутбуков рано или поздно сталкиваются с проблемой нехватки места на жестком диске. Как правило, ноутбуки размерности экрана до 15 дюймов включительно не имеют свободного второго слота для 2,5 дюймового устройства. Поэтому владельцы бывают вынуждены задуматься либо о замене самого ноутбука, либо замене его винчестера. После замены винчестера всегда остается старый накопитель, который можно с легкостью превратить во внешний USB накопитель для переноски данных.
Естественно, можно приобрести мобильный 2,5 дюймовый жесткий диск и превратить его во внешний накопитель. Благо стоимость внешних накопителей это позволяет. К примеру, на момент написания статьи за мобильный винчестер объемом в 250 Гб просят 40 долларов, а за устройство объемом в 500 Гб от WD просят всего 45 долларов.
Определяемся с типом винчестера.
Справедливости ради следует отметить, что во внешний накопитель можно превратить и обычный настольный 3,5 дюймовый винчестер, — просто мобильным его уже не назовешь.

На сегодняшний день на рынке существуют следующие типы интерфейса: IDE(ATA) и различные варианты SATA. Как правило, все SATA интерфейсы обратно совместимы между собой, и останавливаться на их вариациях мы не будем. Совсем по иному обстоит дело между IDE и SATA интерфейсами, которые абсолютно не совместимы между собой и имеют различные разъемы.
— картинка кликабельна —
На рисунке вашему вниманию представлены два винчестера с различными интерфейсами. Винчестеры имеют мобильный формат 2,5 дюйма. Слева представлен винчестера с SATA интерфейсом, справа представлен винчестер с IDE интерфейсом.
— картинка кликабельна —
В наших руках оказался 250 Гб винчестер от Western Digital серии Scorpio Blue с интерфейсом SATA. Данный накопитель длительное время использовался в ноутбуке Acer, но его вместительности стало не хватать, и он был заменен на более вместительное 500 Гб решение.

— картинка кликабельна —
Несмотря на длительное использование, работа винчестера не вызывало каких-либо нареканий, поэтому было решено использовать его как внешний мобильный накопитель. Для этого надо было найти для него внешний кейс, что мы и сделали.
Внешний кейс AGESTAR для 2,5 дюймового мобильного винчестера.
В магазинах компьютерных комплектующих предлагается множество самых различных внешних кейсов для 2,5 дюймовых винчестеров. Ключевое их различие заключается в следующем:
— материале изготовления корпуса,
— типа внешнего порта (интерфейса),
— стоимости.
Как правило, в магазинах представлены различные кейсы с интерфейсом USB 2.0, в значительно меньшем количестве представлены кейсы с интерфейсом eSATA, еще меньше кейсов с их сочетанием USB 2.0&eSATA. В продаже было обнаружено несколько кейсов с современным интерфейсом USB 3.0, но их стоимость превышала стоимость самого винчестера, поэтому они нами не рассматривались.
Ключевое отличие между интерфейсами USB 2.0 и eSATA заключается в скорости передачи данных. Использование интерфейса USB 2.0 позволяет обеспечить максимальную совместимость, так как данные порты имеются на всех компьютерах. Значительным минусом интерфейса USB 2.0 является — низкая скорость передачи данных, что не позволит раскрыть полный скоростной потенциал вашего винчестера.
Порт eSATA является более перспективным, но он мало распространен и встречается только в дорогих версиях материнских плат, корпусов и ноутбуков. Интерфейс eSATA позволяет полностью раскрыть потенциал SATA устройств.
Материал изготовления также может быть самым различным. В простом случае, — это пластик. В более дорогих вариациях алюминиевый кейс с кожаным чехлом в комплекте.
Стоимость внешних кейсов также рознится. Наиболее дешевый вариант обойдется пользователю в 3 доллара, дорогие версии обойдутся в стоимость более 100 долларов.
Приобретать 100 долларовый кейс для винчестера, который стоит менее 40 долларов когда он новый и в два раза дешевле после начала эксплуатации, как минимум, расточительно. Поэтому для тестирования нам был предоставлен кейс стоимостью равной символическим 3 долларам, — AgeStar SUB2P1.
Поэтому для тестирования нам был предоставлен кейс стоимостью равной символическим 3 долларам, — AgeStar SUB2P1.
Комплектация и внешний осмотр AgeStar SUB2P1.
— картинка кликабельна —
От устройства стоимостью в три доллара мы никаких чудес не ожидали, как в плане комплектации, как и в плане производительности. Устройство поставляется скромно упакованным в пакет. Переднею стенку устройства прикрывает картонка с перечислением ключевых характеристик устройства. Это поддержка 2,5 дюймовых мобильных винчестеров или твердотельных накопителей с SATA интерфейсом, наличие интерфейса передачи данных USB 2.0 и различных вариантов расцветки.
— картинка кликабельна —
После вскрытия упаковки мы были приятно удивлены тому факту, что в комплекте имеется руководство по эксплуатации полностью на русском языке.

— картинка кликабельна —
Кейс полностью выполнен из пластика. На передней стенке имеются бумажные наклейки с указанием модели, которые в любом случае стерутся, поэтому мы рекомендуем сразу их удалить с поверхности устройства.
— картинка кликабельна —
Материалом изготовления кейса является мягкий пластик черного цвета, который ничем не пахнет, однородный по всей своей структуре.
— картинка кликабельна —
Крышки устройства отрываются в две разные стороны, что обеспечивает легкое снятие и установку винчестера во внешний кейс.
— картинка кликабельна —
Две стороны внешнего кейса фиксируются с помощью пластиковой защелки, выполненной из материала корпуса. Благодаря выемкам на стенках крышки надежно фиксируются и разливание какого-либо стакана с жидкостью, или оставление устройства под дождем, врятли приведут к каким-либо проблемам.

— картинка кликабельна —
Устройство предназначено для SATA винчестеров, что мы неоднократно подчеркивали. Внутри распаяны контроллеры с портам SATA для питания и передачи данных.
— картинка кликабельна —
На боковой стенке распаян mini USB порт для передачи данных и питания винчестера. Никакого дополнительного порта для обеспечения питания накопителя нет, что может вызвать некоторые проблемы у пользователей. При слабом блоке питании, который занижает напряжение по линии 5 вольт, часто приходится сталкиваться с проблемами старта винчестера. Как правило, подключение накопителя непосредственно к порту на материнской плате, а не на корпусе системного блока, применение качественного USB кабеля позволяет забыть о данной проблеме.
— картинка кликабельна —
Продавцы компьютерных комплектующих часто в качестве преимущества того или иного внешнего кейса говорят о наличии в комплекте USB кабеля для передачи данных или предлагают приобрести его отдельно, если его нет.

— картинка кликабельна —
Следующим этапом мы установили винчестер в кейс. Делается это достаточно просто, — путем легкого нажатия. Самое главное, предварительно правильно повернуть винчестер согласно расположенным в кейсе портам питания и передачи данных SATA.
— картинка кликабельна —
Отсутствие каких-либо торчащих элементов на схеме контроллера винчестера позволяет не заботиться о его задней поверхности при транспортировке и использовании устройства.
— картинка кликабельна —
Некоторые пользователи могут утверждать, что пластиковый корпус не обеспечивает адекватный теплоотвод от винчестера.
 Естественно, внешние кейсы, выполненные из алюминия, гораздо эффективнее справляются с данной задачей. При этом не следует забывать, что мобильные винчестеры обладают не таким высоким энергопотреблением, чтоб страдать от перегревания и в ноутбуках, как правило, они ничем дополнительно не охлаждаются.
Естественно, внешние кейсы, выполненные из алюминия, гораздо эффективнее справляются с данной задачей. При этом не следует забывать, что мобильные винчестеры обладают не таким высоким энергопотреблением, чтоб страдать от перегревания и в ноутбуках, как правило, они ничем дополнительно не охлаждаются.— картинка кликабельна —
После окончания сборки устройства наступает этап его тестирования и использования. Подача напряжения на устройство сопровождается свечением светодиода синего цвета, который также символизируют пользователю о процессе передачи данных. Следует отметить, что не у всех начало работы с созданным внешним накопителем будет протекать гладко. Если винчестер уже использовался, был отформатирован и на нем созданы разделы, — проблем с началом работы у вас не будет. Он определиться как обычная флешка методом Plug&Play. А вот у тех пользователей, которые приобрели новый винчестер без форматирования и с отсутствием разделов, — будет проблема, которая будет связана с отсутствием буквы диска в закладке «Мой компьютер».

Для этого вам необходимо произвести создание разделов на винчестере и его форматирование. Это можно делать через различные загрузочные диски, но лучше не заморачиваться и сделать это в самой операционной системе Windows.
— картинка кликабельна —
Для этого вам необходимо зайти в «Панель управления» через раздел «Пуск», затем посетить раздел «Администрирование». В данном разделе выбрать «Управление компьютером», где во вкладке «Управление дисками» вы сможете разметить и отформатировать только что подключенный внешний накопитель. После создания разделов, их форматирования у вас появится доступ к ним через вкладку «Мой компьютер» и вы сможете осуществлять обмен с накопителем, как с обычным винчестером.
Тестовая конфигурация.
Собранный внешний накопитель тестировался как на настольном компьютере, на базе современного процессора Core i7 и не менее современной материнской платы, так и на ноутбуке Acer Aspire 7730 на базе процессора Core 2 Duo.
 Должны отметить, что уровень производительности на двух различных системах оказался сопоставимо равным.
Должны отметить, что уровень производительности на двух различных системах оказался сопоставимо равным.1. Скорость чтения данных тестировалась в программе HD Tach 3.0.4.0
— картинка кликабельна —
Приятно отметить, что собранный нами внешний накопитель показывает гораздо более высокий уровень производительности, нежели протестированный нами ранее внешний винчестер WD My Passport Essential. Максимальная скорость передачи данных составила 34,3 Мб/с, а средняя задержка порядка 17,9 мс.
2. Скорость чтения данных в программе HD Tune 4.5.
— картинка кликабельна —
Во втором синтетическом тесте мы получили аналогичные предыдущим данные, которые также оказались несколько лучшими, нежели у официального внешнего винчестера WD My Passport Essential.
3. Скорость записи файлов размером 64 Мб в HD Tune 4.5.
— картинка кликабельна —
Несколько более ценным является приближенное к практике тестирование, путем записи файлов размером по 64 Мб.
 В данном тесте мы получили вполне ожидаемые результаты, которые также были ограничены только возможностями интерфейса USB 2.0.
В данном тесте мы получили вполне ожидаемые результаты, которые также были ограничены только возможностями интерфейса USB 2.0. Отдельно хочется отметить, что на протяжении всего тестирования температура винчестера не превысила 35 градусов Цельсия, в то время, как аналогичный винчестер установленный в ноутбуке имел температуру порядка 43 градусов. Поэтому переживание за условия работы винчестера в данном кейсе со стороны пользователей будет излишним.
4. Скорость загрузки операционной системы Windows 7.
В ходе практического тестирования по скорости загрузки образа операционной системы Windows 7 мы получили анологичные для других внешних накопителей с интерфейсом USB 2.0 результаты.
5. Оценка производительности накопителя в среде Windows 7.
Мы провели тестирование производительности собранного нами внешнего накопителя силами операционной системы Windows 7. Для этого в командной строке необходимо вызывать команду: «winsat disk -drive g -ran -write -count 10», где «g» — это буква тестируемого диска в системе.

Из результатов тестирования видно, что собранный нами накопитель получил гораздо более высокую оценку, нежели заводское решение WD My Passport Essential.
Заключение.
По материалам данной статьи видно, что любой мобильный винчестер можно без лишних хлопот превратить в хороший внешний накопитель. Специально для тестирования мы попросили предоставить нам самый дешевый внешний кейс, стоимостью 3 доллара. Три доллара позволяют получить из мобильного винчестера прекрасный внешний накопитель, хотя бы для хранения данных. Не говоря уже о том, что такой же внешний кейс облегчает восстановление данных с винчестером «умерших» ноутбуков.
Несмотря на то, что продукцию компании AgeStar многие критикуют за низкое качество, за много лет его использования у меня осталось только положительное впечатление о нем. Прежде всего, это за демократичную стоимость. Брак встречается у всех производителей, пусть у AgeStar этот показатель несколько выше, чем у Thermaltake. Но у последнего нет аналога представленному внешнему кейсу за три доллара и с гарантией 6 месяцев. Продукции компании AgeStar мы вручаем золотую почетную медаль за оптимальное соотношение производительность/цена.
Продукции компании AgeStar мы вручаем золотую почетную медаль за оптимальное соотношение производительность/цена.
как подключить внешний жесткий диск?
Внешние жесткие диски (external HDD) считаются наиболее проверенными и нужными для большинства устаревших или даже новых ноутбуков. Только они могут иметь такую внушительную память и высокую скорость передачи данных, которые не имеют другие устройства. Кажется, что подключить его проще простого, но, как быть, если в комплекте к такому винчестеру идут два провода с разъёмами USB?
Если не хватает свободного места в «родном» HDD ноутбука, то можно и нужно обращать внимание на внешние жесткие диски, имеющие емкость порядка 160-320 Гб, что считается более чем достаточным для большинства игровых или бюджетных ноутбуков.
Как подключить жесткий диск
Зачастую не все пользователи могут точно знать, как подключить внешний HDD к собственному компьютеру. Здесь все относительно просто. Для 3,5-дюймовых жёстких дисков один конец HDD подключается к USB-порту компьютера, тогда как другой — к электропитанию в 220 В. Дело в том, что для раскрутки такого винчестера питания компьютера или ноутбука недостаточно. Такой подход позволяет с большой скоростью передавать данные на компьютер.
Дело в том, что для раскрутки такого винчестера питания компьютера или ноутбука недостаточно. Такой подход позволяет с большой скоростью передавать данные на компьютер.
Для 2,5-дюймового HDD один конец кабеля подключается к жёсткому диску, другой вставляется в USB-разъём. Есть одно но! Если ваш компьютер не «выдаёт» положенные 5 В из USB-разъёма, то следует второй конец Y-образного кабеля тоже подсоединить к ПК. Тогда ваш новый винчестер получит дополнительно питание и будет работать без проблем. Для дополнительного питания также отдельно может идти второй кабель.
Схема подключения внешнего жесткого диска к компьютеру.
На скорость передачи данных будет напрямую влиять и сам порт USB. Если в первых портах USB 1.0 скорость передачи данных составляла аж 12 Мб/с, то уже в USB 2.0 данные переводятся с умопомрачительной скоростью, т.е. до 480 Мб/с, что считается неплохим показателем. А USB 3.0 работает на сверхскоростях — до 5 Гбит/с. Но интерфейсы подключения встречаются самые разные. К примеру, если ноутбук был привезен из Америки, то вполне можно будет использовать интерфейс Firewire или eSATA, что делает HDD такого типа действительно универсальными для любого ноутбука.
К примеру, если ноутбук был привезен из Америки, то вполне можно будет использовать интерфейс Firewire или eSATA, что делает HDD такого типа действительно универсальными для любого ноутбука.
Не стоит думать, что подключение внешнего HDD вызовет особые проблемы со стороны пользователя. Совсем нет, как только ноутбук «увидит» внешний жесткий диск, можно будет попробовать его испытать. Для этого на рабочем столе ноутбука создается любой документ и далее он спокойно перетаскивается мышкой на внешний HDD. И если все порты работают нормально, то этот процесс займет считанные секунды.
Жесткие диски такого типа всегда окажутся нужными в качестве дополнительных емкостных носителей. И более пользователю не придется покупать внушительное количество пустых дисков, на которые и будет записана вся нужная информация. И действительно, зачем тратить значительные средства на капризные и плохо сделанные в Китае «болвашки», когда можно купить надежный и многофункциональный внешний жесткий диск от известных брендов типа Western Digital, Seagate или Hitachi.
Как сделать внешний жесткий диск и сэкономить: лайфхак
Техно 24 подготовил для вас интересный лайфхак, как получить внешний жесткий диск и сэкономить несколько сотен гривен.
Как выбрать жесткий диск?
Для начала нужно выбрать сам жесткий диск. Отметим, что мы выбирали обычный хард для ноутбука. Здесь стоит обратить внимание на производителя и объем памяти, которая вам необходим. Если с последним определиться очень легко, то с производителем придется немного помучиться.
Читайте также: Dell обновила линейку сверхпрочных и мощных ноутбуков Rugged
Наиболее качественные жесткие диски производит компания Western Digital. Она является одним из лидеров на рынке HDD. Кроме того, WD имеет широкий спектр моделей, которые предназначены для разных целей. Самые популярные из них Blue, Green, Black и Red.
Blue – основные модели универсального назначения более низкой ценовой категории, подходящие для офисного сегмента использования. Среди твердотельных накопителей – накопители SATA III в форм-факторах 2. 5 и M.2, с максимально возможными показателями SATA III.
5 и M.2, с максимально возможными показателями SATA III.
Жесткие диски компании Western Digital
Green – эти модели позиционируются как «экологичные», поэтому ориентированы на обеспечение таких характеристик, как пониженное энергопотребление, сниженные уровни шума и вибрации. Обеспечение этих качеств может влиять на скорость работы, снижая общую производительность. Среди твердотельных накопителей – накопители бюджетного сегмента SATA III в форм-факторах 2.5 и M.2 с характеристиками ниже, чем максимально возможные показатели SATA III.
Black – модели предназначены для повышенных нагрузок, которые применяют для установки операционной системы, ресурсоемких игр и программ. Среди твердотельных накопителей – высокопроизводительные накопители M.2 PCI-E, которые рассчитаны на самые требовательные операции.
Читайте также: Samsung представит ноутбук с гибким дисплеем
Red – линейка моделей, ориентированная на круглосуточную работу, например, в сетевых устройствах, в производстве этих моделей уделили больше внимания защите от перегрева, повреждений, более пониженному энергопотреблению.
HDD WD Blue работает стабильно и без лишних шумов
Нам в руки попал HDD WD Blue на 1 ТБ. Забегая вперед, можно сказать, что данный жесткий диск демонстрирует стабильную работу и низкую вибрацию и шумы во время работы (они почти не ощутимы).
Как выглядит жесткий диск с другой стороны
Кроме Western Digital производством жестких дисков занимаются такие компании, как Seagate, Toshiba, Hitachi. Они имеют харды разных объемов и ценовой категории.
Как выбрать кармашек для внешнего жесткого диска
Когда вы определились с жестким диском, наступает время выбрать кармашек для него. Здесь главный акцент на ваш вкус. Однако стоит также обратить внимание на характеристики самого жесткого диска, форм-фактор и скорость передачи данных.
Прежде всего, обращаем внимание на приставку в названии диска SATA III. SATA – это интерфейс, который обеспечивает обмен данными с накопителем информации. Поэтому кармашек следует выбирать в соответствии с тем, что у вас в описании харда, ведь он банально может не подойти.
Поэтому кармашек следует выбирать в соответствии с тем, что у вас в описании харда, ведь он банально может не подойти.
Кармашек для жесткого диска
Далее обратим внимание на форм-фактор. Если объяснить просто, то форм-фактор – это размеры самого жесткого диска. Преимущественно в характеристиках производители указывают его отдельным пунктом, однако если вы не увидели это в отдельной графе не следует паниковать. После SATA III идут «загадочные» цифры, к примеру, 2.5. Именно они и определяют форм-фактор. Здесь также стоит быть максимально точным и не мудрить, выбирая кармашек с форм-фактором 3.5, ведь он может не подойти по размеру и вам придется потратиться на еще один.
Читайте также: Samsung представила ретро-ноутбук Notebook Flash: видео
Далее выбираем скорость передачи данных. Да, иногда это на самом деле важно. Итак, если вам не принципиально сколько времени ваши файлы будут выгружаться на жесткий диск, то этот пункт можно пропустить. Если же вам необходима максимальная скорость передачи данных, обратите внимание, что написано в характеристиках кармашка после USB. Если там цифры 2.0, то новое устройство будет получать данные со стандартной скоростью. Хотите быстрее? Тогда выбирайте USB 3.0 и выше.
Если там цифры 2.0, то новое устройство будет получать данные со стандартной скоростью. Хотите быстрее? Тогда выбирайте USB 3.0 и выше.
Для того, чтобы собрать внешний жесткий диск, его необходимо просто вставить в кармашек
Далее нам нужно собрать этот весь девайс. На самом деле с этим может справиться даже маленький ребенок, конечно, если он умеет пользоваться отверткой. Просто вставляем наш HDD в соответствующий разъем и закручиваем кармашек.
Как инициализировать жесткий диск
Потом самое интересное. Если вы приобрели новый жесткий диск, для начала вам его нужно инициализировать. Если же вы приобрели подержанный хард, то пропускайте этот пункт.
Для инициализации HDD его необходимо подключить к компьютеру. Далее необходимо зайти в настройки. Итак, рассмотрим метод инициализации для операционной системы Windows 10 и 8.1.
Нажмите кнопку «Пуск», введите diskmgmt.msc в поле «Начать поиск», щелкните правой кнопкой мыши diskmgmt. мѕсі выберите пункт «Запуск с правами администратора. При необходимости введите учетные данные для учетной записи пользователя, имеющего права администратора.
мѕсі выберите пункт «Запуск с правами администратора. При необходимости введите учетные данные для учетной записи пользователя, имеющего права администратора.
Примечание. При обнаружении системой Windows неинициализированного диска откроется такое окно.
Как инициализировать жесткий диск
В диалоговом окне Инициализации диска щелкните GPT (GUID таблицы разделов) и нажмите кнопку ОК.
Примечание. Если этот параметр выбран, этот жесткий диск не распознается старшими версиями Windows XP.
Как инициализировать жесткий диск
Проверьте в окне управления дисками, чтобы убедиться, что диск инициализирован. Если это так, строка состояния для этого диска в нижней части окна должна указывать диск Online.
Читайте также: Intel планирует «похоронить» производство 10-нанометровых процессоров
После инициализации диска нужно создать раздел и потом отформатировать этот раздел с помощью файловой системы. Это позволит хранить данные в этот раздел. Далее вы можете выбрать название для своего диска. Вы можете назначить для него букву, или же самостоятельно придумать название. Чтобы сделать это, щелкните правой кнопкой мыши на незанятое место на правой стороне строки состояния для этого диска и нажмите кнопку «Создать простой том». Следуйте инструкциям в мастере инициализации для завершения этого процесса.
Это позволит хранить данные в этот раздел. Далее вы можете выбрать название для своего диска. Вы можете назначить для него букву, или же самостоятельно придумать название. Чтобы сделать это, щелкните правой кнопкой мыши на незанятое место на правой стороне строки состояния для этого диска и нажмите кнопку «Создать простой том». Следуйте инструкциям в мастере инициализации для завершения этого процесса.
Когда HDD прошел инициализацию, то загорелся индикатор
Когда диск получил свое название, все остальные устройства будут выявлять его без проблем. Таким образом вы получаете внешний жесткий диск и в среднем экономите до 200 гривен.
Приятного пользования!
Больше новостей, касающихся событий из мира технологий, гаджетов, искусственного интеллекта, а также космоса читайте в разделе Техно
Лучшие внешние жесткие диски для хранения данных
Внешний жесткий диск — это одно из самых важных вложений в компьютер, которое вы можете сделать, помимо, вы знаете, покупки ноутбука или настольного компьютера. Основная цель внешнего диска — дать вашему компьютеру дополнительное место для хранения файлов, позволяющее снизить нагрузку на внутренний жесткий диск вашего компьютера.
Основная цель внешнего диска — дать вашему компьютеру дополнительное место для хранения файлов, позволяющее снизить нагрузку на внутренний жесткий диск вашего компьютера.Это почти как аренда складского помещения. А если вы когда-нибудь снимали складское помещение, то знаете, что не все помещения одинаковы.Некоторые большие, а другие маленькие. Некоторые хорошо вентилируют. Другие заставляют вас чувствовать, что вы открываете египетскую гробницу.
То же самое и с внешним диском вашего компьютера. Не все внешние жесткие диски одинаковы, и некоторые из них определенно лучше других.Единица для хранения дает вам отдельное пространство для хранения ваших вещей, для хорошего или для лучшего. Если ваш дом сгорит, любые ценные вещи, хранящиеся в вашем хранилище, будут сохранены.
Внешний жесткий диск предлагает такую же страховку для ваших компьютерных файлов, обеспечивая дополнительную меру безопасности и гарантируя, что ваши файлы будут в целости и сохранности, даже если ваш компьютер выйдет из строя и сгорит. Фактически, ваши важные файлы в идеале должны быть расположены в трех местах: на вашем ноутбуке или настольном ПК, в облаке для экономии места на жестком диске и на внешнем жестком диске.
Фактически, ваши важные файлы в идеале должны быть расположены в трех местах: на вашем ноутбуке или настольном ПК, в облаке для экономии места на жестком диске и на внешнем жестком диске.Итак, какие внешние жесткие диски лучше всего подходят для хранения? Давайте углубимся в некоторые из наших любимых моделей на рынке, чтобы вы могли выбрать подходящий внешний жесткий диск для своих нужд.
Что такое внешний жесткий диск?
В каждом компьютере есть внутренний жесткий диск. Внутренний диск (не путать с вашей личной силой воли) хранит всю память вашего компьютера — ваши документы, ваши изображения, ваши видео, ваше программное обеспечение.Точно так же, как ваше тело не может функционировать без сердца, ваш компьютер не может функционировать без внутреннего жесткого диска. Как следует из названия, внутренний диск находится внутри ноутбука или настольного компьютера. Это никогда не предназначалось для того, чтобы увидеть свет [1].
С другой стороны, внешний жесткий диск — это то, что мы могли бы назвать цифровым человеком на природе.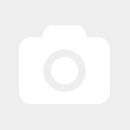 Он находится отдельно от вашего компьютера и имеет очень прочный корпус, что делает его портативным и идеальным для настольного рабочего места.
Он находится отдельно от вашего компьютера и имеет очень прочный корпус, что делает его портативным и идеальным для настольного рабочего места.
Внешний жесткий диск можно представить как обычный внутренний жесткий диск, который был удален из вашего компьютера, учитывая его красивый корпус, и прикреплен к порту.
В отличие от внутреннего диска внешний диск не требуется для работы вашего компьютера. Вместо этого оно служит дополнением к внутреннему диску, и ваш компьютер будет работать с подключенным внешним диском или без него.
Это устройство является надстройкой и дополняет хранилище, предоставляя дополнительное пространство для файлов, которые больше не подходят на вашем внутреннем диске. Если вы опытный пользователь ПК или компьютер у вас уже долгое время, на вашем внутреннем жестком диске наверняка закончится место для хранения.
Все документы, изображения и программное обеспечение, которые вы накапливали годами, со временем займут слишком много места на вашем жестком диске. Внешний диск — это дополнительное место для хранения, где вы можете хранить файлы, чтобы освободить важное место для вашего внутреннего диска.
Внешний диск — это дополнительное место для хранения, где вы можете хранить файлы, чтобы освободить важное место для вашего внутреннего диска.
Мне нужен только внешний жесткий диск, если мой внутренний диск заполнен?
Внешний диск может дать больше преимуществ, чем вы можете себе представить, и полезен не только тогда, когда ваш внутренний диск заполнен. Вы также можете использовать внешний жесткий диск для:
- Создавайте резервные копии вашего жесткого диска на случай, если с вашим компьютером что-то случится: Сбои компьютера — досадный факт цифровой жизни, поэтому убедитесь, что ваши важные файлы созданы. на внешний диск, чтобы важная информация никогда не терялась навсегда.
- Организуйте свои файлы: Этот момент особенно важен, если вы бизнесмен или творческий профессионал.
 Вы можете использовать внешний жесткий диск для отделения рабочих и творческих файлов от личных файлов.Ваш компьютер будет намного лучше организован. К тому же креативные файлы обычно очень большие и занимают много места на вашем внутреннем диске, поэтому во многих случаях лучше хранить их на внешнем диске.
Вы можете использовать внешний жесткий диск для отделения рабочих и творческих файлов от личных файлов.Ваш компьютер будет намного лучше организован. К тому же креативные файлы обычно очень большие и занимают много места на вашем внутреннем диске, поэтому во многих случаях лучше хранить их на внешнем диске. - Возьмите файлы с собой: Внешние жесткие диски легко транспортировать, поэтому они могут предоставить вам большой объем дополнительного хранилища в любое время и в любом месте. Внешние диски могут оказаться очень ценными для путешествующих профессионалов, которым необходимо переносить информацию из зала заседаний в зал заседаний, не таская с собой конкретный компьютер.
HDD по сравнению с SSD
Описание жесткого диска
Жесткий диск был первым, и это стандартный жесткий диск, который используется в большинстве настольных компьютеров. В HDD есть настоящий диск; то, что на компьютерном языке называется «тарелкой». Еще есть игла. Все это выглядит как проигрыватель виниловых пластинок, за исключением того, что на самом деле есть слои дисков под видимым верхом.
Все это выглядит как проигрыватель виниловых пластинок, за исключением того, что на самом деле есть слои дисков под видимым верхом.
Обычно диски вращаются в нужное положение, а игла использует электромагнетизм для записи данных на пластину.Вы когда-нибудь слышали те загадочные «жужжание» и «вращение» внутри вашего рабочего стола в башне? Это жесткие диски, которые занимаются своим делом и записывают данные [2].
SSD объяснил
У твердотельного накопителя нет движущихся частей — отсюда и название.
SSD записывает данные через полупроводники. Поскольку в твердотельном накопителе нет движущихся частей, он намного тише жесткого диска и не так легко перегревается. Это также имеет тенденцию быть намного быстрее. Жесткий диск не может записывать данные так быстро, потому что ему приходится ждать, пока диски и игла выровняются [3].
Хотя твердотельные накопители имеют преимущества по скорости и мощности по сравнению с жесткими дисками, жесткий диск на самом деле может лучше подходить для хранения. Жесткий диск больше по размеру, чем твердотельный накопитель, поэтому вы можете позволить себе больше места для хранения. Жесткие диски также более долговечны, если их не ронять и не ударять [4].
Жесткий диск больше по размеру, чем твердотельный накопитель, поэтому вы можете позволить себе больше места для хранения. Жесткие диски также более долговечны, если их не ронять и не ударять [4].
Если вам нужен внешний жесткий диск для работы с интенсивными приложениями, например, если вы дизайнер или видеопрофессионал, занимающийся рендерингом видео, то SSD может быть лучшим вариантом для вас, поскольку он обеспечивает более высокую производительность.
Однако в этой статье мы сосредоточимся на лучших внешних дисках для хранения данных. Это означает, что объем является более приоритетным, чем скорость, поэтому почти все устройства хранения в этом списке являются жесткими дисками. Давайте взглянем на параметры вашего внешнего накопителя.
Лучшие внешние жесткие диски для хранения данных
Мы разделили наши выборы для внешних жестких дисков для хранения на четыре разные категории. В зависимости от ваших потребностей в хранилище один из этих четырех дисков может быть идеальным решением.
Давайте углубимся немного глубже и покажем вам технические подробности каждого из вариантов привода.
1. Лучший внешний жесткий диск для настольного ПК
Большинство внешних накопителей достаточно малы, чтобы их можно было легко транспортировать. Этот, однако, оптимален для настольного рабочего места и лучше подходит для того, чтобы оставаться на одном месте.
BUFFALO DriveStation USB 3.0 Внешний жесткий диск 4 ТБ
BUFFALO DriveStation USB 3.0 имеет 4 ТБ дискового пространства. Ух ты! Даже для опытного пользователя ПК этого достаточно.Это красивый диск в современном стиле с глянцевой оболочкой. Вы можете расположить его в вертикальном или горизонтальном положении. Накопитель построен с использованием программного обеспечения Buffalo Backup Utility, которое можно использовать для планирования автоматического резервного копирования внутреннего накопителя. Что хорошего в этом жестком диске, так это то, что он подключается к вашему компьютеру через USB 3. 0. Это универсальный кабель, который может передавать данные стабильно и с удивительно высокой скоростью.
0. Это универсальный кабель, который может передавать данные стабильно и с удивительно высокой скоростью.
2. Лучший портативный внешний жесткий диск
Что делать, если вам нужно брать данные с собой? Вот наш выбор лучшего портативного внешнего накопителя.
Внешний портативный жесткий диск HP с интерфейсом USB 3.0
Вам понравится внешний портативный компьютер HP, если вам нужен легко переносимый диск. Его ширина составляет всего около 4 дюймов, а вес — менее 0,5 фунта. Вы можете положить его в любой рюкзак или даже в карман. Он маленький, но при этом прочный.Блестящий алюминиевый корпус защищает компоненты от ударов и ушибов. Вы можете прокатиться по городу на деловую встречу или отправиться в поход по всему миру.Он создан для перевозки пассажиров.
Внешний портативный HP External Portable имеет 1 ТБ дискового пространства, а это тонна места для такого крошечного диска.
3. Лучший внешний жесткий диск для PS4 и Xbox One
Знаете ли вы, что вы можете подключить внешний жесткий диск к PlayStation 4 (PS4) или Xbox One? Если вы геймер, вы, вероятно, знаете, что современные игровые системы содержат множество загружаемых развлечений.
Фактически, будущее распространения игр может быть за загрузкой.Если вы заядлый геймер, вы можете беспокоиться о нехватке места в игровой системе [5] [6].
К счастью, Sony и Microsoft создали свои новейшие игровые консоли, совместимые с жесткими дисками. Вы можете хранить игры и загружаемый контент (DLC) на внешних дисках, чтобы они не занимали все место на жестком диске вашей консоли. Вот наш выбор лучшего внешнего жесткого диска для консолей.
BUFFALO DriveStation Axis Velocity Жесткий диск 8 ТБ
Накопитель имеет USB 3.0, поэтому его легко подключить к USB-портам на PS4 и Xbox One. И дизайн идеальный: черный и квадратный, с глянцевой секцией. Он выглядит практически специально для PS4 или Xbox One. Если уж на то пошло, разве DriveStation в каком-то смысле не дополняет PlayStation?
4. Лучший SSD-накопитель
Опять же, SSD-накопители не всегда являются лучшими жесткими дисками для хранения, поскольку они не предлагают максимально возможную емкость для хранения за деньги.
Однако бывают случаи, когда SSD невероятно полезен для хранения и передачи небольшого количества файлов, к которым вам нужно быстро получить доступ.
HP v221w 32GB USB-накопитель
Погодите … вы думаете … флэш-накопитель — это SSD-накопитель? Ага.
Флэш-накопитель использует ту же технологию хранения, что и SSD-накопитель. Если вы деловой человек или обычный пользователь ПК, вы можете использовать флэш-накопитель чаще, чем внешний накопитель большего размера. Флэш-накопитель USB HP v221w 32 ГБ — одна из наших любимых моделей.Корпус изготовлен из прочного металла, поэтому его легко бросить в кармане или в ящике стола.Он без колпачка, поэтому вам не нужно беспокоиться о его потере. А сверху есть отверстие, чтобы его можно было прикрепить к связке ключей.
Многие флеш-накопители оснащены хранилищем объемом 8 ГБ или 16 ГБ, но этот имеет емкость 32 ГБ, что делает его отличным вариантом для хранения. Есть много (мы имеем в виду много ) файлов, которые нужно взять с собой? Это может быть правильным решением для вас.
Какой из этих внешних жестких дисков мне подходит?
Независимо от того, нужен ли вам внешний жесткий диск для размещения на рабочем столе или для поездки с вами на работу, эти четыре диска наверняка будут отличным вариантом.Итак, что вы выберете? Учитывайте свои потребности в цифровых технологиях.
Хотите дополнить свое игровое устройство накопителем для всех своих удивительных подвигов? Может быть, вы ищете жесткий диск, который можно было бы взять с собой в частые поездки. Изучите свои мотивы и сузьте выбор.
В конечном итоге, вот ваша линия: Выберите внешний жесткий диск, который обеспечивает надежное место для хранения всех тех файлов, которые загромождают ваш компьютер, и никогда больше не беспокойтесь о потере важной информации.
Об авторе
Зак Кабадинг (Zach Cabading) — автор статей для HP® Tech Takes. Зак — специалист по созданию контента из Южной Калифорнии, он создает разнообразный контент для индустрии высоких технологий.
Популярные внешние жесткие диски
Руководство по внешним жестким дискам для новичков
В начале этого месяца мне позвонил мой давний друг, преподающий английский в девятом классе. Ей только что сообщили, что ей придется начать преподавать из дома.Ее школьный округ выдал некоторым учителям учетные записи Zoom и внешние жесткие диски, чтобы они перенесли свои планы уроков со школьных компьютеров на личные устройства, которые у них есть дома, и отправил их по дороге.
Моей подруге никогда раньше не приходилось использовать внешний жесткий диск, так как она сохраняла все на компьютере, который использовала на работе, или в учетной записи Google Диска. Она нервничала из-за того, что использовала его неправильно, сломала или даже просто нашла на своем компьютере.
Это реальность для тысяч учителей и сотрудников, которых просят осваивать новые навыки дома без помощи ИТ-специалистов на месте. Если вы один из многих людей, которые внезапно спрашивают: «Что это за штука?» и «чем это будет мне полезно?» и «Надеюсь, я не нарушу» — все время, пытаясь запланировать онлайн-планы уроков, большие встречи или просто пытаясь продолжить общение со своими учениками — вы не одиноки! Многие люди сталкиваются с этим, и мы готовы помочь с инструкциями по настройке и защите вашего нового жесткого диска.
Руководство по настройке вашего первого внешнего жесткого диска
Во время этой пандемии COVID-19 многие из нас оказывались в ситуациях, когда нам вручали внешние жесткие диски, чтобы сохранить наши файлы в безопасности.Мы надеемся, что эти советы помогут вам понять, как наилучшим образом использовать внешний жесткий диск и защитить свои данные.
Начало работы
Хотя это может показаться очевидным, первый шаг для настройки жесткого диска — это подключить его к компьютеру. Внешний жесткий диск обычно имеет один или два шнура, обычно один для компьютера, который передает данные, а другой, который также может входить в ваш компьютер, или электрическую вилку для питания жесткого диска. Для небольших внешних портативных жестких дисков обычно требуется только один кабель для передачи данных и питания.
Для небольших внешних портативных жестких дисков обычно требуется только один кабель для передачи данных и питания.
Знайте, что у вас на внешнем жестком диске
Храните только то, что нужно. Внешние жесткие диски просты: вы подключаете их, они появляются на вашем компьютере, и вы можете просто щелкнуть и перетащить файлы на них, чтобы скопировать файлы на жесткий диск. Но важно следить за тем, что находится на внешнем жестком диске. Вы можете сделать это, периодически проверяя свой диск, чтобы убедиться, что ваши файлы обновлены и все еще нужны.
Чтобы узнать, где находится подключенный внешний диск на вашем Mac, попробуйте открыть Finder.Вы можете сделать это, щелкнув значок Finder по умолчанию в левом нижнем углу Dock, либо нажав Command + Пробел и выполнив поиск в Finder, либо нажав Shift + Command + C.После открытия Finder вы должны увидеть ваши диски будут перечислены либо сразу, либо в левом навигационном столбце в разделе «Местоположения». Отсюда вы можете щелкнуть определенные диски, чтобы просмотреть их содержимое.
Для компьютера с Windows вы можете увидеть различия в зависимости от версии Windows, которую вы используете.Как правило, вы найдете свои диски в списке в проводнике, щелкнув «Компьютер» или «Этот компьютер» на левой панели навигации. Если вы не знаете, как открыть проводник, попробуйте найти его в меню «Пуск». Вы также можете попробовать щелкнуть по своему рабочему столу и одновременно нажать клавиши Windows + E. После того, как вы найдете диски, вы сможете щелкнуть определенные диски, чтобы просмотреть их содержимое.
Удалить дубликаты
Еще одна важная вещь, которую следует помнить при просмотре файлов на внешнем жестком диске, — это удалять дубликаты.Иногда мы создаем копию проекта или создаем окончательную редакцию видео и будем иметь несколько сохраненных версий одного и того же файла. Удаление ненужных дубликатов может помочь вашему диску работать быстрее и освободить место для большего количества файлов. Вы можете вручную проверить свои файлы на наличие дубликатов или использовать приложение, которое найдет и удалит дубликаты файлов на вашем диске.
Узнайте, как очистить диск
Чтобы поддерживать внешний жесткий диск в чистоте, необходимо очистить как сам жесткий диск, так и область вокруг компьютера.Самое главное — не допускать попадания пыли на диск и прилегающие участки. Отсутствие пыли и другого мусора в воздушном потоке устройства снижает вероятность его перегрева. Если вы уже использовали жесткий диск в пыльной среде, сжатый воздух — лучший инструмент для очистки.
Чтобы узнать, куда направить сжатый воздух, поищите вентиляционное отверстие, проверьте, где находятся порты USB, и найдите другие места на внешнем жестком диске, которые со временем могут собирать пыль.
Наконец, важно не загромождать пространство вокруг внешнего жесткого диска, чтобы обеспечить максимальный поток воздуха. Обязательно перемещайте вокруг накопителя все, что может блокировать поток воздуха, например книги, бумаги и т. Д.
3-2-1 Резервное копирование
Хотя хранение информации в облаке стало для многих привычным делом, нет ничего лучше, чем хранить все на физическом устройстве. Стратегия резервного копирования 3-2-1 означает наличие не менее трех копий ваших данных, две из которых расположены локально, но на разных типах носителей (например, внешний жесткий диск), и по крайней мере одна копия находится за пределами площадки.Итак, если у вас есть файлы на вашем компьютере и на жестком диске (который вы должны хранить отдельно от компьютера, когда он не используется), вам понадобится еще одна копия, хранящаяся отдельно от вашего дома. Вот где на помощь приходит облако.
Стратегия резервного копирования 3-2-1 означает наличие не менее трех копий ваших данных, две из которых расположены локально, но на разных типах носителей (например, внешний жесткий диск), и по крайней мере одна копия находится за пределами площадки.Итак, если у вас есть файлы на вашем компьютере и на жестком диске (который вы должны хранить отдельно от компьютера, когда он не используется), вам понадобится еще одна копия, хранящаяся отдельно от вашего дома. Вот где на помощь приходит облако.
Существует множество облачных служб резервного копирования, которые будут обслуживать ваш компьютер и подключенные к нему диски. Мы, конечно же, неравнодушны к своим собственным, и с помощью функций Backblaze’s Yearly и Forever Version History вы можете легко создавать резервные копии своего внешнего жесткого диска, не беспокоясь о том, что он будет подключаться каждые 30 дней.
Поддерживайте свою операционную систему в актуальном состоянии
Ваша операционная система (ОС) — это интерфейс компьютера, к которому подключается внешний жесткий диск. Мы все нажимали «напомнить мне позже» в диалоговом окне обновления с нашего компьютера в какой-то момент нашей жизни, но обновление вашей ОС гарантирует, что ваш компьютер будет в безопасности, что ваша система может работать лучше, и что жесткие диски могут правильно работать. подключиться к вашим файлам. Обновление вашей ОС может зависеть от того, какой у вас компьютер.Лучше всего искать способы обновления ОС в настройках вашей системы.
Мы все нажимали «напомнить мне позже» в диалоговом окне обновления с нашего компьютера в какой-то момент нашей жизни, но обновление вашей ОС гарантирует, что ваш компьютер будет в безопасности, что ваша система может работать лучше, и что жесткие диски могут правильно работать. подключиться к вашим файлам. Обновление вашей ОС может зависеть от того, какой у вас компьютер.Лучше всего искать способы обновления ОС в настройках вашей системы.
Однако, в зависимости от возраста вашего компьютера, перед обновлением вам следует обратиться к местному ИТ-специалисту. Некоторые старые компьютеры не могут работать или работают очень плохо на новых системах.
Подготовка к отказу диска
Не ждите, пока не станет слишком поздно. Средняя гарантия производителя жесткого диска составляет всего три-пять лет, а на бюджетные жесткие диски может быть и того меньше. Это число не учитывает физические повреждения, марку или модель, а также условия, в которых они хранятся.
При использовании внешнего жесткого диска необходимо подготовиться к тому дню, когда он выйдет из строя. Есть несколько способов контролировать состояние внешнего жесткого диска. Когда он подходит к концу, вы увидите или услышите такие признаки, как странный щелчок или визг, снижение производительности и множество ошибок при попытке открыть папки на диске. Вы можете вручную проверить состояние ваших дисков на вашем компьютере.
Есть несколько способов контролировать состояние внешнего жесткого диска. Когда он подходит к концу, вы увидите или услышите такие признаки, как странный щелчок или визг, снижение производительности и множество ошибок при попытке открыть папки на диске. Вы можете вручную проверить состояние ваших дисков на вашем компьютере.
На компьютере с Windows вы будете использовать простую командную строку, которая сообщит вашему компьютеру, где искать и что проверять.Просто щелкните правой кнопкой мыши меню «Пуск» на своем компьютере, выберите «Выполнить» и введите «cmd» или «cmd» в строку поиска. В открывшемся окне командной строки скопируйте и вставьте «wmic diskdrive get model, status» без кавычек и нажмите Enter. Эта команда будет запущена и вернет «Pred Fail», если ваш диск не работает, или «OK», если диск работает нормально.
На компьютере Mac вы можете отслеживать состояние внешнего жесткого диска, открыв Дисковую утилиту, выбрав «Приложения», а затем «Утилиты». Затем вы нажмете на диск, который хотите протестировать, чтобы увидеть, как он работает. После того, как вы нажмете диск, который хотите проверить, в правом верхнем углу, нажмите «Первая помощь». Если ваш диск работает нормально, вы сможете прокручивать его, пока не найдете, где указано, что уровень громкости в норме. Если он не работает должным образом, этот процесс автоматически уведомит вас о любых проблемах, таких как повреждение файла, некорректная работа внешнего устройства или то, что ваш компьютер не запускается. Дисковая утилита не обнаружит и не устранит все проблемы с диском, но может дать общую картину.
Затем вы нажмете на диск, который хотите протестировать, чтобы увидеть, как он работает. После того, как вы нажмете диск, который хотите проверить, в правом верхнем углу, нажмите «Первая помощь». Если ваш диск работает нормально, вы сможете прокручивать его, пока не найдете, где указано, что уровень громкости в норме. Если он не работает должным образом, этот процесс автоматически уведомит вас о любых проблемах, таких как повреждение файла, некорректная работа внешнего устройства или то, что ваш компьютер не запускается. Дисковая утилита не обнаружит и не устранит все проблемы с диском, но может дать общую картину.
Существуют инструменты или приложения, которые вы можете загрузить для мониторинга состояния внешнего жесткого диска на Mac с помощью диагностики S.M.A.R.T (технология самоконтроля, анализа и отчетности). Один из инструментов, который хорошо справляется с этой задачей, — это приложение DriveDx, которое стоит 20 долларов (но вы можете сначала протестировать его с помощью бесплатной пробной версии). DriveDx поможет вам постоянно контролировать ваш диск с помощью пункта в строке меню, который вы можете потянуть вниз и проверить состояние вашего диска.
DriveDx поможет вам постоянно контролировать ваш диск с помощью пункта в строке меню, который вы можете потянуть вниз и проверить состояние вашего диска.
В заключение…
Начать работу с внешним жестким диском точно так же, как начать работу с любой технологией, которой вы можете владеть.Мы надеемся, что чем больше вы познаете все тонкости ухода за ним, тем лучше он будет работать для вас. Но если случится что-то плохое, у вас всегда должен быть запасной план (мы предлагаем Backblaze, но вы, вероятно, уже знаете это), чтобы защитить свое новое оборудование.
Вы эксперт по жестким дискам? Есть ли какие-нибудь советы, которыми вы хотели бы поделиться с новичками? Обязательно поделитесь ими в комментариях ниже.
лучших внешних жестких дисков 2021 года
Кредит: Western Digital
Western Digital My Book — лучший внешний жесткий диск для большинства людей.
Кредит: Western Digital
Прочный и функциональный, G-Technology ArmorATD — отличный портативный внешний жесткий диск с питанием от USB.
Как мы тестировали
Тестер
Я Ричард Багули. Я тестировал и писал о технологиях с тех пор, как подключился к Интернету с помощью модема со скоростью 300 бод. Я писатель-фрилансер, чьи работы публиковались в таких местах, как Wired, CNet, Tom’s Guide и, конечно же, Reviewed.Я также бывший вице-президент по редакционным разработкам в Reviewed, где я разработал множество тестов, которые используются по сей день. Достаточно сказать, что я проверил множество вещей и знаю, как пройти испытание пытками, чтобы определить его истинную эффективность.
Испытания
При тестировании жестких дисков мы рассмотрели три аспекта производительности: скорость, портативность и качество сборки.
Скорость важна, потому что чем быстрее накопитель может читать и записывать данные, тем быстрее он выполняет резервное копирование данных или копирует файлы.Мы посмотрели на скорость, используя серию программ тестирования жестких дисков, включая тест Data Drive PC Mark 10, Crystal DiskMark и наш собственный тест дисков. В этом тесте учитывалось время, необходимое для копирования большого файла размером 2,7 ГБ (в данном случае установочного файла для ОС Ubuntu) с быстрого внутреннего SSD на моем MacBook на тестируемый внешний жесткий диск. Эта передача файла является хорошим индикатором того, сколько времени потребуется, чтобы скопировать большой файл фильма или коллекцию музыкальных файлов на диск.
В этом тесте учитывалось время, необходимое для копирования большого файла размером 2,7 ГБ (в данном случае установочного файла для ОС Ubuntu) с быстрого внутреннего SSD на моем MacBook на тестируемый внешний жесткий диск. Эта передача файла является хорошим индикатором того, сколько времени потребуется, чтобы скопировать большой файл фильма или коллекцию музыкальных файлов на диск.
Для портативности мы учли вес каждого внешнего жесткого диска, кабели и другие особенности, которые делают диск легче или труднее носить с собой. Наконец, мы рассматриваем качество сборки каждого диска, обращая внимание на то, насколько он надежен, и предназначен ли он для установки на рабочей станции или достаточно прочен, чтобы справиться с случайными злоупотреблениями при переноске.
Что следует знать о покупке внешнего жесткого диска
Многие люди используют жесткий диск как общий термин для хранения информации на компьютере.Однако между жесткими дисками и твердотельными накопителями есть несколько важных различий:
Жесткие диски хранят данные на вращающемся стеклянном диске с металлическим покрытием (называемом пластиной) с головкой чтения-записи, которая перемещается по диску, считывая магнитные данные или записывая новые данные. Самым большим преимуществом жестких дисков перед твердотельными является то, что они стоят значительно дешевле из расчета на гигабайт. Однако они сравнительно хрупкие: пластина жесткого диска может быть повреждена, если диск толкать или быстро перемещать во время работы.У твердотельных накопителей такой проблемы нет.
Самым большим преимуществом жестких дисков перед твердотельными является то, что они стоят значительно дешевле из расчета на гигабайт. Однако они сравнительно хрупкие: пластина жесткого диска может быть повреждена, если диск толкать или быстро перемещать во время работы.У твердотельных накопителей такой проблемы нет.
Твердотельные накопители (SSD) хранят данные в компьютерном чипе, например, на карте памяти камеры. Преимущество твердотельных накопителей заключается в том, что они быстрее и менее подвержены повреждению в результате грубого обращения, поскольку в них нет движущихся частей. Несмотря на то, что они существуют уже несколько лет, хранилище SSD по-прежнему дорогое по сравнению с стоимостью гигабайта жесткого диска.
Знай свои порты
В настоящее время не существует единого стандарта для подключения внешнего жесткого диска к компьютеру.Вот те, с которыми вы, скорее всего, столкнетесь:
- USB 3.2 Gen 1: в устройствах USB 3.
 2 обоих поколений используются небольшие гнезда USB-C с закругленными краями. Если у вас старый компьютер с прямоугольными портами USB старого образца, устройства USB 3.2 по-прежнему совместимы с соответствующим кабелем. Большинство портативных жестких дисков включают кабели для портов USB-C и USB.
2 обоих поколений используются небольшие гнезда USB-C с закругленными краями. Если у вас старый компьютер с прямоугольными портами USB старого образца, устройства USB 3.2 по-прежнему совместимы с соответствующим кабелем. Большинство портативных жестких дисков включают кабели для портов USB-C и USB. - USB 3.2 Gen 2: Последний и самый быстрый стандарт подключения компьютеров к внешним устройствам, таким как портативные жесткие диски.Устройства USB 3.2 (как и многие из протестированных нами портативных жестких дисков) могут отправлять или получать данные со скоростью до 10 ГБ / сек, что в два раза быстрее, чем предыдущий стандарт .
- Thunderbolt 3 & 4: Еще один стандарт подключения компьютеров к устройствам. Устройства Thunderbolt 3 и 4 совместимы с портами USB 3.2, так как они используют один и тот же порт USB-C.
Несколько слов о скоростях жесткого диска
Жесткие диски — это сложные продукты, и существует ряд факторов, которые могут повлиять на то, как быстро данные могут быть прочитаны или записаны на диск. К ним относятся тип данных и скорость соединения. Например, медленнее записывать много маленьких файлов на диск, чем один большой файл, потому что компьютеру приходится выполнять множество фоновых задач, чтобы отслеживать маленькие файлы.
К ним относятся тип данных и скорость соединения. Например, медленнее записывать много маленьких файлов на диск, чем один большой файл, потому что компьютеру приходится выполнять множество фоновых задач, чтобы отслеживать маленькие файлы.
Подключение жесткого диска к компьютеру также может иметь большое значение. Если, например, у вас есть накопитель USB 3.2 Gen 2, подключенный к компьютеру, который имеет только порты USB 2, копирование данных займет больше времени, поскольку порт USB 2 ограничит скорость, с которой данные могут быть отправлены.При тестировании внешних жестких дисков, представленных в этом руководстве, мы использовали компьютер, поддерживающий USB 3.2 Gen 2 и Thunderbolt 3, чтобы мы могли увидеть наилучшие скорости, на которые способен диск. Если внешний жесткий диск работает медленнее, чем вы думаете, убедитесь, что он подключен к самому быстрому доступному порту, или подумайте об обновлении компьютера.
Одна из наиболее часто упоминаемых характеристик жесткого диска — это его количество оборотов в минуту (об / мин). Это показатель того, как быстро вращается пластина, на которой хранятся данные жесткого диска.Некоторые приводы работают со скоростью 5400 об / мин, другие — 7200 об / мин. Последний может быстрее читать и записывать данные из-за более высокой скорости.
Это показатель того, как быстро вращается пластина, на которой хранятся данные жесткого диска.Некоторые приводы работают со скоростью 5400 об / мин, другие — 7200 об / мин. Последний может быстрее читать и записывать данные из-за более высокой скорости.
2,5-дюймовые жесткие диски и 3,25-дюймовые жесткие диски
Существует два типа жестких дисков, на которые указывает диаметр пластины жесткого диска, на которой хранятся данные:
— 2,5-дюймовые диски предназначены для использования внутри портативных компьютеров: они маленькие и не требуют большого количества энергии. Именно эти диски вы найдете в большинстве портативных внешних жестких дисков. Внешний 2.5-дюймовый накопитель не может работать только от питания, подаваемого через USB-порт, к которому он подключен. Обратной стороной использования 2,5-дюймового накопителя является то, что он не может хранить столько данных, сколько 3,25-дюймовый накопитель с большими пластинами.
— 3,25-дюймовые накопители были разработаны для использования внутри настольных компьютеров. Они больше и более энергоемкие. Внешним жестким дискам с 3,25-дюймовыми дисками, таким как WD My Home, для работы требуется внешний адаптер питания: порт USB просто не может обеспечить достаточную мощность для их работы.
Другие протестированные нами внешние жесткие диски
Другие статьи, которые могут вам понравиться
Проверяем нашу работу.
Наша команда работает с одной целью: помочь вам купить самое лучшее и полюбить то, что у вас есть. Наши писатели, редакторы и лаборанты одержимы продуктами, которые мы освещаем, чтобы вы были уверены и довольны. Есть другое мнение о том, что мы рекомендуем? Напишите нам, и мы сравним заметки.
Напишите нам по электронной почтеTop 11 лучших внешних жестких дисков [Самые надежные жесткие диски]
Здесь мы рассматриваем и сравниваем лучший внешний жесткий диск с функциями, которые помогут вам выбрать лучший внешний жесткий диск в соответствии с вашими потребностями:
Пространства для хранения данных стали воплощением использования ноутбука или ПК, и без внешнего жесткого диска это невозможно.За последние несколько лет произошло колоссальное развитие как жестких дисков, так и твердотельных накопителей, и рынок процветает.
Наличие лучшего внешнего жесткого диска позволит вам хранить файлы вне вашего компьютера. Это освободит место на вашем компьютере и, следовательно, будет работать лучше. Внешний жесткий диск полезен по-разному, не только для хранения файлов, но вы также можете подключить их к игровой консоли и начать играть в свои любимые игры.
Лучший внешний жесткий диск
В 2021 году сотни брендов предложили на выбор внешние жесткие диски и почти тысячи устройств.В результате перед вами может встать непростая задача — выбрать правильный. Не запутайся. В этом руководстве мы рассмотрели 11 лучших доступных внешних жестких дисков. Вы можете просто выбрать любой из них в соответствии с вашими требованиями.
Проверка фактов: Согласно Statista , рынок внешних жестких дисков находится на большом подъеме и пользуется огромным спросом. Сегодня рынок имеет собственный капитал в 63,4 миллиарда долларов, который может даже увеличиться из-за последних достижений в области технологий. Переходя к лидерам рынка, сразу несколько брендов делят рынок в зоне комфорта.Однако среди них выделяются два бренда. И Western Digital, и Samsung имеют конкурентную долю рынка, предполагающую рост. Согласно исследованию, Western Digital имеет общую долю 24,6%, в то время как доля Samsung немного выше — в среднем 33,6%.
[источник изображения]
Pro-Tip: Когда вам нужно найти лучший внешний жесткий диск, доступный на сегодняшний день, возникает несколько вопросов. Когда речь идет о требуемой емкости, вашим приоритетом должно быть место для хранения.
Также следует учитывать цель покупки. С вашей игровой консолью совместимы только избранные модели. Так что подумайте и об этом, прежде чем выбирать. При запросе помните о скорости чтения и записи. Они имеют огромное влияние при использовании опции plug-and-play для требований прямой передачи данных.
Часто задаваемые вопросы
Q # 1) Срок службы внешних жестких дисков превышает срок службы внутренних?
Ответ : Честно говоря, он служит дольше, чем любые внутренние накопители.Это главным образом потому, что такие устройства созданы с высоким качеством и доступны для вашего использования. Они также более прочные по своей природе. Внутренние диски могут нагреваться при использовании ноутбука. Однако с внешним накопителем все будет иначе. Он не нагревается легко.
Q # 2) Как долго прослужит внешний диск?
Ответ : Все, что вы используете, безусловно, имеет срок годности. Однако, когда дело доходит до использования внешних жестких дисков, они служат от 3 до 5 лет.Согласно исследованиям, почти 80 процентов всех жестких дисков служат около 5 лет в пути.
Q # 3) Можно починить внешний диск?
Ответ : Да, вы можете, но только если вы можете получить данные . В противном случае вы вообще не сможете его получить. Если в приводе возникла ошибка, вам нужно будет перейти к имеющемуся профилю управления диском. Здесь вы сможете обновить файловую систему. Всегда рекомендуется сохранять резервную копию устройств.
Рекомендуемое чтение = >> Жесткий диск не отображается: исправлено
Список
лучших жестких дисковВот список лучших внешних жестких дисков, доступных на рынке:
- Портативный накопитель WD Elements
- Портативный диск Seagate
- Ультратонкий диск Maxone 500 ГБ
- Портативный накопитель Toshiba Canvio Basics
- Портативный внешний жесткий диск Silicon Power
- Прочный мини-привод LaCie
- SanDisk Extreme Portable Внешний SSD
- Портативный жесткий диск Seagate Game Drive
- Портативный игровой накопитель WD
- Портативный твердотельный накопитель Samsung T5
- Портативный игровой накопитель Toshiba Canvio
Сравнительная таблица лучших марок жестких дисков
Давайте рассмотрим самый надежный внешний жесткий диск ниже.
# 1) Портативный накопитель WD Elements
Лучше всего для большой емкости.
Портативный внешний накопитель WD Elements — это профессиональное устройство с надежным хранилищем и емкостью. Имея максимальный объем 2 ТБ, вы можете установить на это устройство несколько файлов данных. Кроме того, продукт имеет универсальные возможности подключения, которые подходят как для ноутбуков, так и для ПК. Вы можете использовать этот продукт для аналогичной производительности SSD .
Рекомендуемое чтение = >> Сравнить самые быстрые твердотельные накопители
Кроме того, продукт имеет скорость чтения и записи 1 Гбит / с, что довольно быстро.Это один из самых надежных внешних накопителей, доступных сегодня на рынке.
Характеристики:
- Он совместим как с USB 2.0, так и с USB 3.0
- Поставляется с высокой скоростью передачи данных
- Ограниченная гарантия производителя на 2 года
- Работает с большинством устройств
Технические характеристики:
Вердикт: По отзывам покупателей, портативный внешний накопитель WD Elements обеспечивает улучшенную производительность ПК.Продукт может добавить внешнее хранилище, что обеспечивает плавную передачу файлов данных. Пользователи сообщают об отсутствии задержек в передаче данных даже с большими файлами.
Цена: Он доступен на Amazon за 51,90 доллара.
=> Нажмите здесь, чтобы купить
# 2) Портативный диск Seagate
Лучшее для портативных жестких дисков .
Портативный внешний накопитель Seagate от одного из лучших производителей компьютерной периферии и сохраняет его стабильность и надежность.Это устройство обладает широкой совместимостью, которая работает как с ПК, так и с ноутбуками Mac. Имея 2 ТБ дискового пространства, вы можете разместить в устройстве практически все. Кроме того, продукт тонкий по своей природе и его легко носить с собой.
Характеристики:
- Поставляется с кабелем USB 3.0 18 дюймов.
- Устройство поддерживает функцию plug-and-play.
- Вы можете получить гарантию на 1 год от производителя.
- Поставляется с полностью легким корпусом.
- Продукт поддерживает функцию перетаскивания.
Технические характеристики:
Вердикт: Согласно отзывам покупателей, портативный внешний жесткий диск Seagate имеет более низкую скорость передачи данных. Хотя для файлов меньшего размера это никогда не казалось проблемой, когда дело доходит до файлов большего размера, кажется, что устройство немного тормозит. В конце концов, с большим объемом памяти жесткий диск Seagate — отличная вещь.
Цена: Доступно по цене 57 долларов.99 на Amazon.
=> Нажмите здесь, чтобы купить
# 3) Ультратонкий диск Maxone 500 ГБ
Лучшее для — тонкие портативные функции.
Сверхтонкий жесткий диск Maxone емкостью 500 ГБ — это безупречное устройство, которое работает вместе с простым перетаскиванием файла. Хотя пространство ограничено 500 ГБ, скорость передачи 5 Гбит / с дает этому устройству большой прирост. Ультратонкий корпус по своей природе делает этот продукт удобным для переноски.Вы также можете получить сверхкомпактный корпус, который подходит к любому футляру или универсальному держателю.
Характеристики:
- Это устройство имеет ультратонкий портативный дизайн.
- Он работает по технологии USB 3.0.
- Вы можете получить большой объем хранилища до 2 ТБ.
- Корпус имеет алюминиевый корпус, устойчивый к царапинам.
- Для работы не требуется внешний источник питания.
Технические характеристики:
Вердикт: Согласно отзывам покупателей, сверхтонкий жесткий диск Maxone емкостью 500 ГБ имеет приличное пространство в 500 ГБ с приличной скоростью передачи данных.Но самое впечатляющее — это возможность просто подключиться и играть. Внешнее оборудование не требует установки каких-либо драйверов и работает как флэш-накопитель. Таким образом, он хорошо совместим с большинством устройств.
Цена: Он доступен на Amazon по цене 38,99 долларов США.
=> Нажмите здесь, чтобы купить
# 4) Портативный накопитель Toshiba Canvio Basics
Лучше всего подходит для с функцией plug & play.
Многие люди использовали портативный внешний жесткий диск Toshiba Canvio Basics для потрясающих возможностей настройки и мгновенной передачи данных.С ограничением скорости 5 Гбит / с вы можете ожидать, что большие файлы будут переданы всего за несколько секунд. Кроме того, продукт имеет гладкий профиль и немного компактен. Во время тестирования накопителя мы обнаружили, что он лучше всего подходит для настольного компьютера.
Характеристики:
- Матовый, устойчивый к растеканию.
- Это устройство совместимо с USB 3.0 и USB 2.0.
- Скорость передачи очень высока.
- На него распространяется стандартная ограниченная гарантия сроком на 1 год.
Технические характеристики:
Вердикт : Согласно отзывам покупателей, портативный внешний накопитель Toshiba Canvio Basics — прекрасное устройство для использования на вашем ПК и ноутбуке. На настройку конфигурации уходит меньше всего времени, и работа выполняется немедленно. Кроме того, продукт отличается более низким ценовым диапазоном, что делает его использование намного удобнее.
Цена: Он доступен на Amazon за 59,99 долларов США.
=> Нажмите здесь, чтобы купить
# 5) Портативный накопитель Silicon Power
Лучшее для системы PS4.
Портативный внешний жесткий диск Silicon Power — незаменимое устройство, если вы хотите иметь продукт по вашему выбору. Он поставляется с режимом совместимости, который легко подключается к нескольким устройствам. Что нам больше всего понравилось в этом продукте, так это идеальный буферный эффект. Это может значительно сократить время задержки и получить отличный отклик.
Характеристики:
- Поставляется с противоударным корпусом военного класса.
- Вы можете получить водонепроницаемую защиту.
- Поставляется с конструкцией для переноски кабеля.
- Продукт легко подключается к игровой консоли.
Технические характеристики:
Вердикт: Согласно отзывам покупателей, портативный внешний жесткий диск Silicon Power поставляется по очень доступной цене. Он доступен с умеренным бюджетом и служит всем целям. Многие люди нашли Интернет в этом устройстве, потому что оно хорошо совместимо с игровой консолью Play Station.Подключиться к нему через игровую консоль и играть в игры — дело нескольких секунд.
Цена: Он доступен на Amazon за 40 долларов США.
=> Нажмите здесь, чтобы купить
# 6) LaCie Rugged Mini Drive
Лучшее для Mac и ПК.
Внешний жесткий дискLaCie Rugged Mini по-настоящему впечатлил всех своей компактной структурой и стилем опций. Он имеет легкий корпус, который легко переносить.При тестировании этого устройства было обнаружено, что продукт имеет приличную скорость передачи данных 130 Мбит / с. Многим такой скорости хватит для передачи файлов.
Характеристики:
- Он обладает высокой скоростью передачи.
- Вы можете установить программу резервного копирования по расписанию.
- Он поставляется с облаком для творчества для удобного редактирования.
- На продукт предоставляется двухлетняя ограниченная гарантия.
- Он подключается в стиле Thunderbolt + USB-C.
Технические характеристики:
Вердикт: Внешний жесткий диск LaCie Rugged Mini отличается отличной совместимостью и признанием для систем Mac и ПК согласно отзывам покупателей. По мнению многих, это устройство лучше всего работает, если у вас есть ноутбук Mac или настольный компьютер. Он может передавать файлы со скоростью 130 Мбит / с, что дает неплохой результат.
Цена: Он доступен на Amazon за 59,99 долларов США.
=> Нажмите здесь, чтобы купить
# 7) SanDisk Extreme Portable Внешний SSD
Лучшее для Внешний SSD
Портативный внешний твердотельный накопитель SanDisk Extreme обеспечивает высокую производительность.Даже если это изделие имеет компактный корпус, оно защищено со всех сторон. Портативный внешний твердотельный накопитель SanDisk Extreme Portable External SSD в большей степени, чем любой обычный жесткий диск, имеет ограниченную возможность контакта с пылью. Мы обнаружили, что продукт обладает водостойкостью, что обеспечивает наилучшие результаты.
Характеристики:
- Поставляется компактно и карманного размера.
- Изделие имеет вибростойкую технологию.
- Устройство оснащено ударопрочным твердотельным сердечником.
- По своей природе он устойчив как к воде, так и к пыли.
- Вы можете получить 3-летнюю ограниченную гарантию производителя.
Технические характеристики:
Вердикт: По отзывам покупателей, портативный внешний SSD SanDisk Extreme обеспечивает высокую скорость передачи данных. Однако многие клиенты считают, что устройство работает лучше, чем SSD, что увеличивает пространство для хранения и сокращает время загрузки. Хотя для многих цена казалась немного завышенной, это стало популярным выбором для всех.
Цена: Он доступен на Amazon за 229,99 долларов США.
=> Нажмите здесь, чтобы купить
# 8) Портативный накопитель Seagate Game Drive
Лучшее для Xbox One.
Основная причина, по которой портативный жесткий диск Seagate Game Drive Portable стал таким популярным среди большинства людей, заключается в том, что он имеет отличную поддержку. Большинство владельцев Xbox поставляются с механизмом plug-and-play. Кабель USB 3.0 довольно длинный, и он остается стабильным.Таким образом, вы всегда можете получить игровой процесс без задержек с возможностью хранить более 10 наименований.
Характеристики:
- В этом устройстве отсутствуют игровые возможности без задержек.
- Он напоминает классический зеленый дизайн для вашего использования.
- Вы можете получить быстрое пошаговое руководство по установке.
- Великолепная высокая скорость идет на пользу.
Технические характеристики:
Вердикт: По отзывам покупателей портативный жесткий диск Seagate Game Drive представляет собой полноценное устройство, когда речь идет о высокоскоростной производительности.Большинство устройств имеют возможность подключения 3.0, что помогло людям подключить их к игровой консоли. Вы также можете получить достойное программное обеспечение для резервного копирования для быстрой установки и использования.
Цена: Он доступен на Amazon за 96,75 долларов.
=> Нажмите здесь, чтобы купить
# 9) Портативный игровой накопитель WD
Лучшее для Play Station.
Портативный игровой накопитель WD — компактное устройство, которое легко настроить.Он не требует дополнительных драйверов для настройки для вашего использования. При тестировании этого устройства мы обнаружили, что для запуска и использования требуется всего 3 секунды. Лучшее в наличии этого накопителя — это то, что его можно легко подключить к PS4 и другим игровым консолям. Вы также можете получить элегантный дизайн для удобства переноски.
Характеристики:
- Поставляется с быстрой и простой настройкой.
- Емкость продукта 4 ТБ.
- Можно получить корпус с лаконичным дизайном.
- Гарантия производителя — 3 года.
Технические характеристики:
Вердикт: Согласно отзывам покупателей, портативный игровой накопитель WD Portable Gaming Drive предназначен для всех, кто хочет играть в другие игры на этой платформе. Это устройство имеет приличный вес в 8,2 унции, что упрощает его использование для всех. Более того, продукт имеет отличный обзор для игровых требований.
Цена: Он доступен на Amazon за 104,60 доллара.
=> Нажмите здесь, чтобы купить
# 10) Портативный твердотельный накопитель Samsung T5
Лучше всего для скоростей передачи.
Одной из причин, по которой большинству людей понравился портативный твердотельный накопитель Samsung T5, является его высокая скорость чтения и записи. Это устройство поддерживает USB 3.1 и USB 3.0 с приличным интерфейсом. Скорость чтения и записи составляет около 540 Мбит / с, что является отличным вариантом для игр. По сравнению со многими жесткими дисками это устройство работает намного быстрее.
Характеристики:
- Он имеет компактный и портативный дизайн.
- Можно получить 256-битное аппаратное шифрование.
- Он оснащен разъемами USB Type-C — C и USB-подключением.
- На продукт предоставляется 3-летняя ограниченная гарантия.
- Сверхбыстрая скорость чтения-записи
Технические характеристики:
Вердикт: По отзывам покупателей, портативный твердотельный накопитель Samsung T5 Portable SSD обеспечивает сверхбыструю скорость чтения и записи. Для многих эта скорость была важна при передаче и хранении файлов. Из-за этой высокой скорости передачи данных это помогло сократить время задержки и в основном работать как SSD.Большинство клиентов также поверили в надежность лучших жестких дисков марки.
Цена: Он доступен на Amazon за 159,99 долларов США.
=> Нажмите здесь, чтобы купить
# 11) Портативный жесткий диск Toshiba Canvio Gaming
Лучшее для игр.
Портативный жесткий диск Toshiba Canvio Gaming стал выбором многих, когда дело касается игровых запоминающих устройств. Это внешнее оборудование поддерживается как ПК, так и Mac, что делает его достойным выбором.Более того, продукт имеет высокую скорость передачи данных 5 Гбит / с, что больше, чем у многих других жестких дисков.
Характеристики:
- Поставляется с настроенным режимом прошивки.
- Он совместим с игровой консолью.
- Вы можете хранить до 50+ наименований.
- Он имеет гладкую черную отделку.
- Продукт включает отформатированный exFAT.
Технические характеристики:
Вердикт: По отзывам покупателей, внешний жесткий диск Toshiba Canvio Gaming Gaming представляет собой законченный комплект для игр.Большинство потребителей уже использовали это устройство в качестве основного хранилища, и оно с легкостью их обслуживает. Помимо этого, одна из причин, по которой большинству людей нравится портативный накопитель Toshiba Canvio Gaming Portable Drive, заключается в том, что он оснащен простым механизмом plug-and-play.
Цена: Он доступен на Amazon за 61,19 доллара.
=> Нажмите здесь, чтобы купить
Заключение
В этом руководстве упоминается лучший внешний жесткий диск, доступный сегодня на рынке.Выбор лучшего из них всегда будет самой большой проблемой. Есть так много факторов, которые вы должны учитывать и проверять каждое устройство, и его проверка потребует времени. Основная цель должна заключаться в том, чтобы выбрать тот, который соответствует вашим игровым требованиям, имеет достаточно места и обеспечивает высокую скорость чтения и записи.
Если это отнимает у вас немного времени, не беспокойтесь. В приведенном выше списке лучших жестких дисков вы наверняка найдете свой любимый продукт. Для быстрого ознакомления вы также можете обратиться к сравнительной таблице.
Портативный внешний накопитель WD Elements — лучший внешний жесткий диск, доступный сегодня на рынке. Он имеет скорость передачи 1 Гбит / с, а также место для хранения 2 ТБ.
Исследовательский процесс:
- На исследование статьи затрачено время: 42 часа.
- Всего исследовано инструментов: 28
- В финальном списке лучших инструментов: 11
методов резервного копирования ноутбука на внешний жесткий диск
Ни одна технология не может быть полностью исправной.Это верно для любого оборудования, включая компьютеры и ноутбуки. Пользователи портативных компьютеров подвержены потере данных, как и на компьютере, но процесс резервного копирования на портативном компьютере немного сложен. Поскольку ноутбуки имеют фиксированную память, вы не можете добавить новый жесткий диск к ноутбуку, как на ПК, для резервного копирования данных. Резервное копирование данных ноутбука на внешний диск — лучший способ предотвратить потерю данных. В этой статье мы расскажем вам , как сделать резервную копию ноутбука на внешний диск , используя два простых и понятных метода.
- Часть 1. Введение в резервное копирование ноутбука
- Часть 2. Как сделать резервную копию ноутбука на внешний жесткий диск в Windows
Часть 1. Введение в резервное копирование ноутбука
1. Причины резервного копирования ноутбука
Резервное копирование ноутбука — одна из важнейших задач, которую следует выполнить, если вы не хотите потерять данные, хранящиеся на нем. Поскольку ноутбуки являются портативными устройствами, они более подвержены потере данных, чем ПК. Ниже вы узнаете некоторые из наиболее распространенных причин потери данных на ноутбуке.
- Случайное удаление — Некоторые люди также по ошибке удаляют файлы при удалении других файлов или форматируют свой жесткий диск, что приводит к потере данных. Это одна из наиболее частых причин потери данных.
- Повреждение диска — Жесткий диск является аппаратным и может выйти из строя в какой-то момент. Если вы не хотите потерять данные, важно регулярно выполнять резервное копирование ноутбука.
- Вирусные атаки — Вирусные атаки могут нанести гораздо больший ущерб вашим данным, хранящимся на ноутбуке.Они могут удалить файлы, поврежденные файлы и файловую систему, а также нанести ущерб вашему жесткому диску.
- Неправильное обращение — Вы можете случайно уронить ноутбук или пролить на него воду, что может повредить жесткий диск и вывести его из строя.
Если вы не хотите потерять свои ценные данные, хранящиеся на портативном компьютере, очень важно сделать резервную копию портативного компьютера на внешний диск. Если вы регулярно выполняете резервное копирование ноутбука на внешний жесткий диск, то вы сможете восстановить данные в случае аварии.В этом посте мы расскажем вам, как создать резервную копию ноутбука на внешнем жестком диске , чтобы предотвратить потерю данных по любой из вышеперечисленных причин.
2. Какие данные для резервного копирования
На портативном компьютере может храниться много типов данных, для которых вы, возможно, захотите создать резервную копию. Сюда могут входить:
- Личные файлы — Сюда входят фотографии или видео вашей семьи и друзей. Есть личные файлы, которые каждый хранит на своем компьютере, и потерять их может быть очень обидно.
- Деловые документы — Помимо этого, вы также можете хранить на портативном компьютере важные деловые документы, которые вы не хотите потерять.
- Системные файлы — Системные файлы включают в себя операционную систему, настройки, загрузочный раздел и файлы приложений. Они важны для функционирования компьютера, и повреждение или удаление этих файлов может вывести вашу систему из строя.
- Игры и другие приложения — Некоторые люди также используют свой ноутбук для игр.Хотя они имеют меньший приоритет для резервного копирования, чем другие файлы.
Часть 2. Как сделать резервную копию ноутбука на внешний жесткий диск в Windows
Windows от Microsoft — крупнейшая операционная система в мире. Его ценят во всем мире за удобный интерфейс, но он также имеет несколько очень полезных встроенных инструментов резервного копирования для резервного копирования данных ноутбука на внешний жесткий диск. Вы также можете установить сторонние инструменты резервного копирования, чтобы создать резервную копию файлов вашего портативного компьютера. В следующем разделе мы расскажем вам, , как сделать резервную копию ноутбука на внешний жесткий диск с помощью инструмента истории файлов Windows и AOMEI Backupper Professional.
1. Резервное копирование файлов портативного компьютера с историей файлов в Windows
File History — это новый инструмент резервного копирования в Windows, впервые представленный в Windows 8. Вы можете использовать его для восстановления исторической версии файлов, а также для создания резервной копии файлов портативного компьютера на внешний жесткий диск. Ниже мы покажем вам, как сделать резервную копию файлов ноутбука на внешний жесткий диск с помощью истории файлов в Windows 10.
Шаг 1. Доступ к истории файлов
Сначала подключите внешний жесткий диск к ноутбуку и перейдите в меню «Пуск»> «Настройки».В приложении «Настройки» выберите «Обновление и безопасность», а затем нажмите «Резервное копирование», чтобы получить доступ к инструменту «История файлов».
Примечание. В Windows 8 вы можете получить доступ к инструменту истории файлов, выбрав Панель управления> Система и безопасность> История файлов.
Шаг 2. Выберите конкретный диск
Теперь нажмите «Добавить диск» и выберите внешний жесткий диск, который история файлов будет использовать для резервного копирования.
Шаг 3. Сделайте автоматическое резервное копирование
Включите переключатель «Автоматическое резервное копирование файлов моих файлов» для автоматического резервного копирования файлов портативного компьютера при подключении внешнего диска к компьютеру.
Шаг 4. Настройте резервную копию
Щелкните «Дополнительные параметры», и вы можете настроить способ создания резервной копии истории файлов, например частоту резервного копирования, файлы для резервного копирования и продолжительность резервного копирования.
Шаг 5. Выберите файлы для резервного копирования
Теперь нажмите кнопку «Добавить папку» в разделе «Резервное копирование этих папок», чтобы указать другие папки, для которых будет выполнено резервное копирование, помимо пользовательских библиотек, рабочего стола и папки загрузок.
Шаг 6. Исключить папки
Чтобы исключить некоторые папки из резервного копирования, добавьте их в раздел «Исключить эти папки».
2. Резервное копирование данных ноутбука с помощью AOMEI Backupper Professional
Резервное копирование файлов портативного компьютера на внешний жесткий диск с помощью истории файлов простое, но оно также имеет различные ограничения. Вы можете создавать резервные копии только указанных папок на внешний диск. Одновременное резервное копирование всего диска невозможно. Более того, он недоступен для более ранней версии Windows Windows 8. Итак, если вы ищете лучший способ резервного копирования ноутбука на внешний диск, попробуйте AOMEI Backupper Pro.Это профессиональный инструмент для резервного копирования данных, который позволяет создавать резервные копии данных вашего ноутбука и компьютера на внешних носителях, таких как жесткие диски и USB-накопители.
Теперь, когда вы знаете, что такое AOMEI Backupper Pro, пришло время узнать, как сделать резервную копию ноутбука на внешний жесткий диск. Вы можете выполнить следующие шаги, чтобы узнать, как сделать резервную копию ноутбука на внешний жесткий диск с помощью AOMEI Backupper Professional.
Шаг 1. Загрузите и запустите программу резервного копирования ноутбука
Сначала загрузите AOMEI Backupper Professional и запустите установку, чтобы установить его на свой ноутбук.После установки запустите средство резервного копирования ноутбука и выберите вкладку «Резервное копирование» в интерфейсе приложения.
Загрузить сейчас Версия для WindowsКупитьШаг 2. Выберите исходный диск
Теперь выберите опцию Disk Backup и выберите внутренний жесткий диск портативного компьютера в качестве исходного диска. Вы также можете дать имя задаче резервного копирования с помощью параметра, указанного на экране резервного копирования диска.
Шаг 3. Выбираем внешний жесткий диск
Затем выберите внешний жесткий диск в качестве целевого диска.Щелкните «Параметры резервного копирования», чтобы настроить резервное копирование, например, шифрование и сжатие, планирование резервного копирования и т. Д.
Шаг 4. Запустите процесс резервного копирования портативного компьютера
Наконец, нажмите кнопку «Начать резервное копирование», и с жесткого диска ноутбука будет создана резервная копия на внешний жесткий диск. Нажмите Готово, чтобы завершить резервное копирование и выйти из AOMEI Backupper Professional.
Загрузить сейчас Версия для WindowsКупить3. Лучший способ резервного копирования ноутбука на внешний жесткий диск
Инструмент истории файлов Windowsхорош для резервного копирования файлов ноутбука на внешний жесткий диск, но он не сравнится с функциональностью AOMEI Backupper Pro.По сравнению с AOMEI Backupper Professional в истории файлов не хватает нескольких областей, например, она не позволяет выполнять резервное копирование всего жесткого диска или резервных копий системных файлов и разделов. История файлов может создавать резервные копии только указанной папки, которую необходимо выбрать вручную, в то время как AOMEI Backupper Pro может создавать резервные копии всего жесткого диска за один раз.
Создание резервной копии вашего портативного компьютера с помощью истории файлов занимает довольно много времени, в то время как AOMEI Backupper Pro делает это очень быстро. Вы также можете использовать его для резервного копирования системных разделов и клонирования жестких дисков на внешний жесткий диск.Самым большим фактором, который делает AOMEI Backupper Pro лучше, чем инструмент истории файлов, является то, что он поддерживает ряд ОС Windows, включая Windows 10, 8.1, 8, 7, Vista и XP. История файлов доступна только в Windows 8, 8.1 и 10. S. Учитывая все эти факторы, мы пришли к выводу, что AOMEI Backupper Pro — лучший способ резервного копирования ноутбуков на внешние жесткие диски.
С помощью программного обеспечения резервного копирования ноутбука вы можете защитить свою резервную копию от несанкционированного доступа с помощью шифрования пароля. С помощью этого замечательного инструмента резервного копирования данных вы также можете создавать резервные копии данных на устройстве NAS или в общей сетевой папке.AOMEI Backupper Pro также позволяет легко копировать операционную систему на USB-накопитель. Итак, эти AOMEI Backupper Pro — очень полезный инструмент для резервного копирования вашего ноутбука. Его функциональность слишком велика, чтобы ею можно было пренебречь, если вы ищете удобный сторонний инструмент для резервного копирования.
- Позволяет создавать автоматические, полные, инкрементные и дифференциальные резервные копии системы, дисков, разделов и файлов.
- Поддерживает восстановление системы, восстановление диска, восстановление разнородного оборудования, восстановление разделов и выборочное восстановление файлов.
- Поддерживает клонирование дисков, клонирование раздела / тома, гибкое клонирование, клонирование системы и клонирование из командной строки.
- Поддерживает Windows 10, Windows 8.1 / 8, Windows 7, Vista и XP (все выпуски, 32/64-бит)
Советы по резервному копированию ноутбука на внешний жесткий диск
- Перед запуском процесса резервного копирования убедитесь, что на внешнем диске достаточно места для хранения файла резервной копии. Традиционно рекомендуется, чтобы резервный диск был вдвое больше, чем ваш внутренний жесткий диск.
- Не отключайте внешний диск, пока идет процесс резервного копирования. Это не только прервет процесс резервного копирования, но также может повредить данные, хранящиеся на диске.
- Резервные копии на уровне системы можно использовать только на том же устройстве, на котором они были созданы. Это связано с тем, что системные файлы настроены в соответствии с целевым ноутбуком. Вы не можете восстановить резервные копии системы на другом компьютере.
В этой статье мы показали вам некоторую информацию о резервном копировании ноутбука, 2 основных способа его выполнения на внешний жесткий диск и несколько советов по этому поводу.Можно сделать вывод, что резервное копирование ноутбука на внешние жесткие диски совершенно необходимо и полезно для защиты наших важных и незаменимых данных. И лучший способ сделать это — воспользоваться AOMEI Backupper Professional.
AOMEI Backupper Professional — это утилита для резервного копирования данных Windows, которая позволяет защитить ваши данные от сбоев системы, случайного удаления и других причин потери данных. Он совместим с Windows 10, 8.1, 8, 7, XP и Vista. С помощью программного обеспечения для резервного копирования вы можете очень легко создать резервную копию всего жесткого диска на внешний жесткий диск.Помимо резервного копирования личных данных, вы можете создавать резервные копии системных файлов и настроек, томов и разделов, а также приложений. AOMEI Backupper Pro предлагает ряд функций для резервного копирования и восстановления данных, таких как клонирование дисков, создание образов, миграция системы, планирование резервного копирования и т. Д. Он поддерживает все типы резервного копирования, то есть полное, инкрементное и дифференциальное резервное копирование.
Службы резервного копирования данных
- Резервное копирование компьютера
- Резервное копирование жесткого диска
- Резервное копирование для Mac
- Облачное резервное копирование
Как сделать резервную копию жесткого диска на внешний жесткий диск
Научиться делать резервную копию вашего компьютера на внешний жесткий диск не только критично, но и очень просто.У нас есть профессиональные услуги, которые могут восстановить данные с поврежденного внешнего жесткого диска, если у вас возникнут какие-либо проблемы. Это означает, что вы можете самостоятельно понять, как перенести файлы на внешний жесткий диск, и не беспокоиться о потере информации.
Изучение того, как сделать резервную копию вашего компьютера на внешний жесткий диск, является важной задачей.
Мы проведем вас через основные шаги по созданию резервной копии вашего компьютера на внешнем жестком диске, а затем вы сможете сделать это оттуда.В наши дни, благодаря технологии USB, компьютер действительно делает за вас большую часть работы. Если вы заблудились, вы можете ознакомиться с нашими ресурсами в Интернете и найти решения проблем с хранением и извлечением данных.
Шаги по резервному копированию данных на внешний жесткий диск
Купите себе внешний жесткий диск
Всегда лучше совершать покупки, которые позволят вам получить наилучшее соотношение цены и качества. Если вы покупаете внешний жесткий диск, емкость которого равна емкости внутреннего жесткого диска вашего компьютера, то вы можете зеркалировать свой внутренний жесткий диск на внешний диск независимо от того, сколько на нем данных.Если вы действительно хотите действовать упреждающе, вы можете подумать о приобретении внешнего диска с вдвое большей емкостью вашего внутреннего диска, чтобы при необходимости можно было делать несколько резервных копий.
Посетите интернет-магазины, чтобы получить бесплатное предложение на лучшие внешние жесткие диски USB для ПК и Mac. Сделайте несколько сравнительных покупок и убедитесь, что вы получаете устройство с хорошей гарантией и хорошей репутацией в области качества.
Включите компьютер
Технология USB на внешнем жестком диске совместима с портом USB на вашем компьютере.Если в инструкциях на внешнем диске не указано иное, лучше сначала включить компьютер, а затем подключить внешний диск.
Следуйте подсказкам операционной системы
Операционные системы Mac и ПК автоматически распознают внешний USB-накопитель как внешний накопитель. Поскольку вы подключаете внешний диск, ваш компьютер спросит вас, хотите ли вы использовать внешний диск в качестве устройства резервного копирования. Как только вы укажете, что действительно подключаете резервный диск, компьютер проведет вас через весь процесс.Это действительно так просто.
Ваша операционная система позволит вам выбрать определенные файлы для резервного копирования или спросить, хотите ли вы просто создать зеркало всего диска. Когда вы впервые узнаете, как передавать файлы на внешний жесткий диск, лучше всего просто отразить весь диск. После этой первой резервной копии вы можете выбрать либо повторное зеркальное копирование диска, либо резервное копирование только файлов, которые были изменены.
Поиск и устранение неисправностей
Что вы будете делать, если ваша операционная система не поможет вам выполнить резервное копирование? Один из вариантов — перезагрузить компьютер и повторить попытку.Если у вас Windows и вы не получаете запрос на резервное копирование, откройте окно поиска в меню «Пуск» и введите «резервное копирование». Затем вы можете нажать «Резервное копирование», «Восстановить» и выбрать внешний USB-накопитель.
Если у вас Mac и вы не получаете запрос на резервное копирование, просто перейдите к параметру Time Machine и нажмите «Выбрать диск для резервного копирования». Mac спросит вас, какой диск использовать в качестве резервного, и тогда вы выберете внешний жесткий диск.
Если у вас возникнут проблемы с получением данных с внешнего или внутреннего жесткого диска, просто позвоните одному из наших сертифицированных экспертов за помощью.
Что такое внешний жесткий диск? Все, что вы должны знать
- Внешний жесткий диск — это часть оборудования, которую можно подключить к вашему компьютеру для увеличения объема памяти.
- В отличие от жесткого диска, установленного на вашем компьютере, внешний жесткий диск является портативным и может также использоваться для хранения файлов с нескольких устройств.
- Внешние жесткие диски — это простой, удобный и невероятно безопасный способ резервного копирования самых важных файлов.
- Посетите техническую библиотеку Business Insider, чтобы узнать больше.
Место для хранения на компьютере — это ценно, но не бесконечно. На жестком диске вашего компьютера может поместиться только определенное количество данных, прежде чем он заполнится.
В качестве решения многие пользователи обратились к службам облачного хранения, таким как Google Drive и Dropbox. Но если вы ищете более конкретный способ управления файлами, вы можете инвестировать во внешний жесткий диск .
Внешние жесткие диски — отличный способ освободить место для хранения и безопасно сделать резервную копию ваших файлов. Вот что вам следует о них знать.
Внешний жесткий диск — это устройство размером обычно с книгу, на котором можно хранить любой файл или приложение. Если вы когда-либо использовали USB-накопитель, внешние жесткие диски — это то же самое, но больше и с большим объемом памяти.
Разница между внешним жестким диском и жестким диском в вашем компьютере заключается в том, что внешний диск является портативным — вы можете отключить его в любое время и переместить, не теряя данные внутри.
Вы можете перемещать внешний жесткий диск, не беря компьютер. АмазонкаВнешние жесткие диски подключаются к компьютеру с помощью кабеля USB, и вы можете копировать на них файлы, как и в любую другую папку.Как и флеш-накопители, вы можете подключить внешний жесткий диск к любому компьютеру и свободно передавать файлы.
Внешние жесткие диски могут использоваться как дополнительное хранилище — другими словами, как дополнение к хранилищу, уже имеющемуся на вашем компьютере. Например, если у вас есть большое количество фотографий и видео высокой четкости, которые замедляют работу вашего компьютера, вы можете вместо этого сохранить их на внешнем жестком диске.
Внешние жесткие диски также отлично подходят для перемещения файлов между компьютерами, независимо от их операционной системы.Если на вашем ПК есть альбом, которым вы хотите поделиться со своим другом, у которого есть Mac, вы можете сохранить его на внешнем жестком диске, подключить диск к компьютеру друга, а затем передать его им в течение нескольких минут. .
Большинство внешних жестких дисков могут вмещать не менее одного терабайта (1 ТБ) данных — это равно 1000 гигабайт (ГБ) или 1 000 000 мегабайт (МБ). Для сравнения: самый дорогой iPhone на рынке сейчас вмещает всего 512 ГБ — примерно пол терабайта.А средний размер фотографии, сделанной на смартфон, составляет около 2 МБ.
На внешнем жестком диске могут храниться документы, различные носители, программное обеспечение и приложения. По сути, если у вас есть файл на вашем компьютере, его можно скопировать на внешний жесткий диск.
Внешние жесткие диски бывают разных цветов и размеров.grebcha / Getty ImagesМногие внешние жесткие диски также поставляются с собственными приложениями, которые помогут вам лучше управлять своими данными.
Как уже отмечалось, многие пользователи начали использовать службы облачного хранения, такие как Гугл драйв , Dropbox, iCloud и другие.Преимущество облачного хранилища — удобство — вы можете получить доступ к своим файлам с любого компьютера без специального оборудования.
Но преимущество внешних жестких дисков заключается в том, что у вас всегда будет доступ к вашим данным, даже если вы потеряете доступ в Интернет, и даже если вы не можете вспомнить пароль своей учетной записи.
Любой веб-сайт облачного хранилища подвержен риску кибератак и ненадежных серверов. А вот внешний жесткий диск на вашем столе — нет.
Кроме того, с внешним жестким диском вам не нужно платить регулярную плату за учетную запись, которую вам, возможно, придется платить за использование облачной службы.Самые популярные внешние жесткие диски стоят от 30 до 100 долларов, но заплатить нужно только один раз.
Жесткие диски портативные, но несколько хрупкие. adrian825 / Getty ImagesОднако внешние жесткие диски сопряжены со своими рисками.Если внешний жесткий диск поврежден, он может стереть ваши файлы. А если оставить физический жесткий диск, это означает, что любой может забрать ваши данные.
Но если вы ищете способ хранить большие файлы в течение длительного времени, внешний жесткий диск может быть вашим лучшим выбором.
. Вы можете использовать внешний жесткий диск для отделения рабочих и творческих файлов от личных файлов.Ваш компьютер будет намного лучше организован. К тому же креативные файлы обычно очень большие и занимают много места на вашем внутреннем диске, поэтому во многих случаях лучше хранить их на внешнем диске.
Вы можете использовать внешний жесткий диск для отделения рабочих и творческих файлов от личных файлов.Ваш компьютер будет намного лучше организован. К тому же креативные файлы обычно очень большие и занимают много места на вашем внутреннем диске, поэтому во многих случаях лучше хранить их на внешнем диске. 2 обоих поколений используются небольшие гнезда USB-C с закругленными краями. Если у вас старый компьютер с прямоугольными портами USB старого образца, устройства USB 3.2 по-прежнему совместимы с соответствующим кабелем. Большинство портативных жестких дисков включают кабели для портов USB-C и USB.
2 обоих поколений используются небольшие гнезда USB-C с закругленными краями. Если у вас старый компьютер с прямоугольными портами USB старого образца, устройства USB 3.2 по-прежнему совместимы с соответствующим кабелем. Большинство портативных жестких дисков включают кабели для портов USB-C и USB.