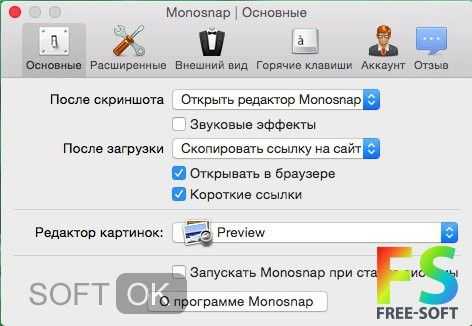Как сделать скриншот на Макбуке
У некоторых пользователей Макбуков от компании Apple может возникнуть потребность сделать скриншот экрана своего компьютера. Это может быть весь экран или его часть, отдельное активное окно и так далее, факт в том, что потребность сделать скриншот на MacBook есть, а знаний о том, как это реализовать, нет. В этом материале я постараюсь помочь пользователям и расскажу, как сделать скриншот на Макбуке и какие инструменты нам в этом помогут.

Делаем скрин экрана на MacBook
Содержание статьи:
Как сделать скриншот на Макбуке – используем комбинации клавиш
Итак, как же сделать скриншот на компьютерах iOS? Достаточно просто, необходимо нажать сочетание клавиш Command+Shift+3, вы услышите характерный звук щёлкнувшего затвора фотоаппарата, и снимок экрана сохранится на рабочем столе вашего ПК в формате png с именем «Снимок экрана», включающим дату и время создания снимка.

Используем сочетание клавиш Command+Shift+3
Если же вы желаете сделать скрин какой-либо части экрана, тогда жмёте комбинацию клавиш Command + Shift + 4, после чего указатель поменяет свою форму на крестик с координатами. Зажмите клавишу мыши, выделите нужную вам область экрана, а затем отпустите кнопку. Помеченная вами область будет сохранена в виде скриншота на вашем рабочем столе Макбука.
Выбираем область для снимка экрана
- При этом попробуйте во время выделения нажать клавишу «Option», это может сделать процесс выделения части экрана более комфортным с помощью использования точки отцентровки.
- Для отмены помеченной вами области во время выбора используйте клавишу «Escape».
Также может возникнуть необходимость сделать скриншот отдельного окна на Макбуке. Для реализации нажмите на клавиши Command+Shift+4, отпустите их, а затем нажмите на клавишу «Пробел». Указатель приобретёт форму фотоаппарата, наведите этот фотоаппарат на нужное вам окно и нажмите клавишу мыши. Скриншот окна будет традиционно сохранён на рабочем столе Mac. Все способы создания скриншота на Windows описаны в прошлой статье.
Как сохранить скриншот в буфер обмена
Например, чтобы сделать скрин с помещением результата в буфер обмена, используйте сочетание клавиш Command + Shift + Control + 3.
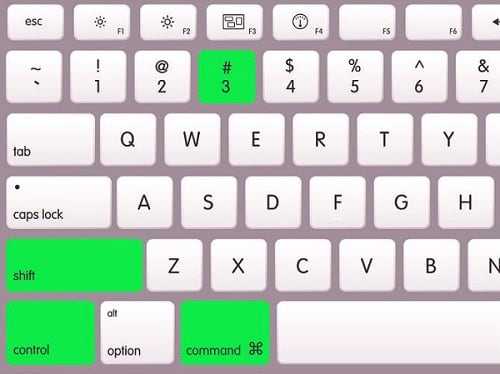
Копируем screenshot в буфер обмена
Для создание скриншота области экрана и помещения последнего в буфер используйте Command + Shift + Control + 4.
Ну и я для помещения скриншота нужного окна в буфер обмена нажмите Command + Shift + Control + 4, отпустите их, а затем нажмите клавишу «Пробел».
Как применить терминал
С помощью терминала можно несколько модифицировать результаты получаемых скриншотов, чтобы сделать скриншот на Макбуке более удобным для пользователя. К примеру, наберите в Терминале (чтобы активировать его перейдите в «Приложения», затем в «Утилиты», а потом и в «Терминал») поочерёдно следующие команды:
$ defaults write com.apple.screencapture type jpg
$ killall SystemUIServer
Вместо указаного здесь «jpg» и стоящего по умолчанию «png» вы можете поставить другое нужное вам расширение – bmp, tiff, pdf и другие.
Также можно убрать тень по контору полученных скриншотов, набрав в Терминале:
$ defaults write com.apple.screencapture disable-shadow -bool true
$ killall SystemUIServer
Если не понравились скрины без тени, то возвращаем состояние по умолчанию:
$ defaults delete com.apple.screencapture disable-shadow
$ killall SystemUIServer
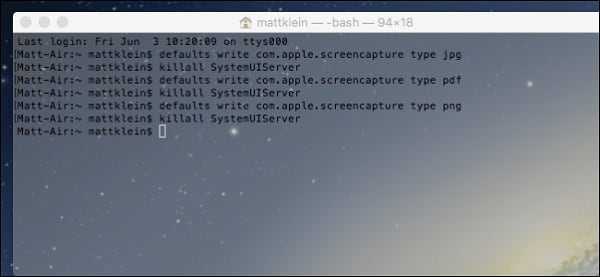
Используем Терминал
Сделать скриншот с помощью Grab Utility
Описание процесса того, как сделать скриншот в Макбук, было бы неполным без упоминания встроенной программы для создания скриншотов под названием «Grab Utility». Чтобы задействовать её перейдите в «Программы», затем в «Утилиты», и там выберите данное приложение.
После запуска нажмите на подменю «Снимок» и выберите, какой именно скриншот вам нужен (весь экран, часть, окно и так далее). Сделайте нужный вам скриншот, после чего проверьте его качество в окне программы, при необходимости сохранив его на ПК.
Используем Grab Utility
Заключение
Выше мною был описан механизм как сделать скриншот на Макбуке, и какие инструменты нам в этом помогут. Обычно хватает использования стандартной комбинации клавиш, если же их оказалось не достаточно, то стоит использовать специальную утилиту Grab Utility, она поможет получить скрины на Макбук нужного качества и размера в соответствии с целями и задачами пользователя.
Вконтакте
Google+
Одноклассники
sdelaicomp.ru
Как сделать скриншот экрана на MacBook
Снимок экрана — довольно популярный в наше время способ поделиться чем-либо со своего компьютера или смартфона в интернете. Поэтому каждый юзер при покупке нового гаджета ищет заветную комбинацию клавиш, дающую возможность «скринить» — делать скриншоты. На Макбуке, да и других устройствах Apple, использующих OS X, есть сразу несколько интересных возможностей для этого.

Сохранить изображение экрана на MacBook можно несколькими способами.
Как сделать скриншот?
Сделать принтскрин просто: сочетание Shift+Command+3. Это будет обычный screenshot — картинка отобразит весь экран. Но этим стандартные инструменты Apple не ограничиваются.

Запечатлеть можно только выделенную часть монитора.
- Используем другое сочетание — Shift+Command+4.
- Курсор видоизменяется. Выделяем ту область, где хотим сделать print screen.
- Отпускаем кнопку мыши и снимок автоматически сохраняется.
Для того чтобы сделать screenshot только нужного окна, тоже есть свой инструмент. Вызывается он теми же клавишами, но после всего нужно нажать «Пробел»: значок сменится на маленькую камеру. Щёлкаем на то окно, которое хотим снять. Аналогичным образом можно запечатлеть любое меню: просто наводим курсор в виде камеры и нажимаем правую кнопку мыши или трекпада. Не все программы дадут себя скринить. В этом случае стоит воспользоваться простым выделением.
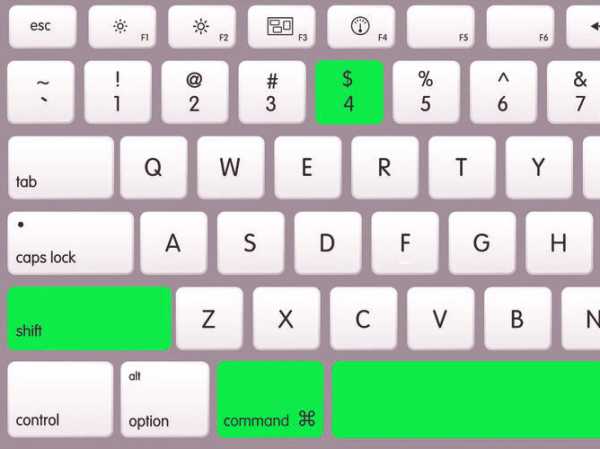
Скрин панели Touch Bar
Новые MacBook снабжены маленьким сенсорным дисплеем над клавиатурой — Touch Bar. Сделать скриншот его содержимого можно сочетанием Shift+Command+6. На саму панель Тач Бар можно добавить иконку, чтобы скринить при помощи её. Всё это выполняется через настройки.
Специальный виджет
Встроенные инструменты для принтскрина дают пользователю вполне исчерпывающие функции. Однако можно установить виджет, при помощи которого делать print screen будет ещё проще. Называется он Screenshot Plus. Он позволяет:
- отредактировать и просмотреть снимок перед сохранением;
- сделать print screen виджета, а также screen с задержкой.
Где искать изображения?
Все изображения на MacBook по умолчанию сохраняются на рабочем столе в формате .png. Название выглядит так: «Снимок экрана 01.01.01 в 00:00». Если использовать Control вместе с нужным сочетанием, картинка сохранится только в буфере обмена.
nastroyvse.ru
Как сделать снимок экрана на Mac

Если вы когда-нибудь задумывались над тем, как сделать снимок экрана на Mac или MacBook, то вы попали в нужное место, так как мы объясняем все способы, как вы можете сделать снимок экрана на Mac.
Последняя версия операционной системы Mac, macOS 10.14 Mojave, имеет обновленные инструменты для скриншотов и экрана.
Когда вы делаете снимок экрана (удерживая Shift + Command (⌘) и нажимая 3 или 4 на клавиатуре), миниатюра появляется в нижней правой части экрана на мгновение, подобно iOS.
Нажмите миниатюру, чтобы открыть снимок экрана в инструменте «Разметка», где вы можете обрезать, повернуть и аннотировать его или поделиться им с кем-либо или отправить его в приложение сразу.
Ctrl-click thumbnail, чтобы показать ярлыки, которые отправляют скриншот в популярную папку или приложение, или открыть файл в папке по умолчанию для снимков.
Эта папка и другие параметры можно установить, нажав Shift + Command (⌘) + 5, чтобы вызвать новую панель инструментов. (Вы также можете перетащить миниатюру туда, где она нужна).
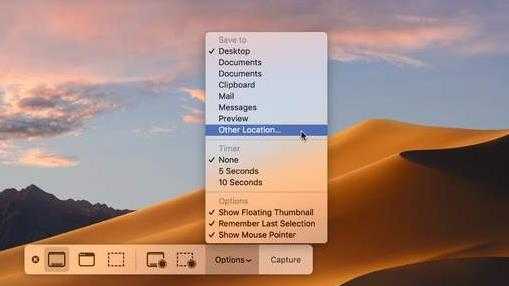
Панель инструментов скриншотов
Первые три значка слева устанавливают то, что захвачено в статичном скриншоте: весь рабочий стол, часть, которую вы перетаскиваете, или просто окно.
Следующие два видеозаписи цели или части экрана. Панель инструментов мешает? Перетащите его из пространства выше или ниже X, который его закрывает.
Выключить миниатюру
Нажмите «Параметры» и снимите флажок «Показывать плавающие миниатюры». Вы также можете скрыть курсор в статических снимках / показаниях кликов во время видео в этом меню.
Установка обратного отсчета
В меню параметров также предусмотрена возможность выбора 5- или 10-секундного таймера между началом съемки снимка экрана и его выполнением.
Захват видео со звуком
По умолчанию звуки беззвучны. При выбранном видеорежиме в меню появляется возможность записывать звук с микрофона Mac.
Параметры экрана
Вам больше не нужно использовать команду терминала для выбора места сохранения снимков Mac! Меню опций включает популярные места в качестве пресетов, или вы можете выбрать другое.
Запомнить последний выбор
Для режимов, которые захватывают только часть рабочего стола, оставьте «Запомнить последний выбор» включенным, чтобы каждый раз захватывать одну и ту же область или отключать его, если вы предпочитаете выбирать область с нуля.
Как сделать скриншоты на старых Mac и MacBooks
Если у вас есть более старый Mac или MacBook, у которого нет установленного MacOS 10.14 Mojave, то процесс снятия скриншота немного отличается, поэтому читайте дальше, чтобы узнать, как сделать снимок экрана на Mac с MacOS 10.13 High Sierra или ранее ,
Сохранить весь экран на рабочем столе
Чтобы сделать снимок экрана на Mac всего экрана, нажмите Command (⌘) + Shift + 3, который поместит на рабочий стол файл скриншота, сохраненный как файл .png.
Сделайте снимок экрана части экрана
Если вас интересует только скриншот части экрана, нажмите Command (⌘) + Shift + 4, чтобы повернуть курсор в указатель перекрестия.
Переместите его туда, где вы хотите начать скриншот и щелкните левой кнопкой мыши, прежде чем перетаскивать прямоугольник над нужной областью, удерживая кнопку мыши. Отпустите, чтобы повернуть выбранную область в файл .png на рабочем столе.
Сделайте снимок экрана окна
Переместите указатель камеры над окном, чтобы выделить его, и щелкните левой кнопкой мыши, чтобы сохранить скриншот в виде файла PNG на рабочем столе. вы можете нажать escape, прежде чем нажимать, чтобы отменить скриншот.

Как сделать снимок экрана меню на Mac
Также можно сделать снимок экрана меню без заголовка, используя другую удобную комбинацию. Удерживая команду ⌘ + Shift + 4, нажмите клавишу пробела и щелкните левой кнопкой мыши по меню, чтобы отправить его на рабочий стол в виде файла .png.
Изменение формата по умолчанию и сохранение местоположения скриншотов
Если вы используете версию macOS раньше, чем macOS Mojave, следуйте этим инструкциям, чтобы изменить тип и расположение файлов.
OS X сохраняет скриншоты как .png файлы по умолчанию, которые можно изменить на .jpg, введя следующую команду в терминал:
defaults write com.apple.screencapture type jpg
Это также не должно быть .jpg — вы можете переключить формат файла на несколько поддерживаемых расширений, таких как PDF, tiff или растровое изображение, среди прочего, путем ввода его в конце строки.
Чтобы изменить местоположение, введите следующую команду:
defaults write com.apple.screencapture location
Затем введите путь к новой папке, в которую вы хотите сохранить скриншоты, или перетащите ее в окно терминала.
Когда вы закончите, введите эту команду, чтобы загрузить новую настройку:
killall SystemUIServer
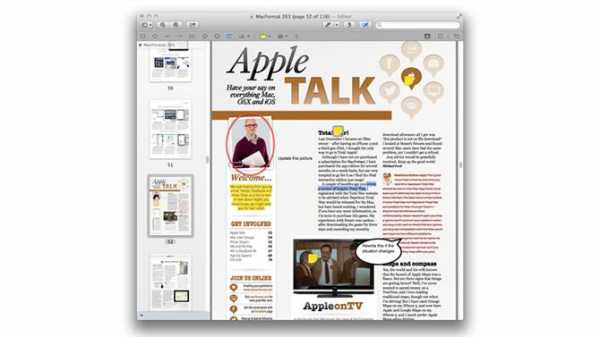
Как комментировать скриншоты с помощью предварительного просмотра
Помимо того, что вы можете обрезать, изменять размер и настраивать скриншоты, в Preview есть несколько отличных встроенных функций аннотации, которые полезны для размещения над ними текстового (или другого) текста. Убедитесь, что панель инструментов редактирования видна (из меню «Вид»), и вы увидите варианты рисования фигур, речи, мыслей и т. Д.
Для создания инструкций из скриншотов инструмент стрелки окажется особенно полезным. Также есть возможность выделить текст в разных цветах, прочертить какой-то текст, добавить заметки и ввести текст в квадраты.
Как сделать снимок экрана на Mac с помощью клавиатуры Windows
Если вы используете клавиатуру Windows с вашим Mac, вы все равно можете использовать сочетания клавиш, перечисленные выше. Однако, поскольку клавиатура Windows не имеет ключа Command (⌘), вам нужно нажать клавишу Windows (которая содержит значок Windows).
- Получите MacFormat и сэкономьте деньги при подписке!
ru.ditching.eu
Как сделать скриншот экрана на Макбуке? — ProNoutbuki.ru
Многие впадают в ступор и не знают, как сделать скриншот на Макбуке из-за того, что тут отсутствует классическая кнопка Print Screen. Хотя на деле все очень просто.
Сделать это можно несколькими способами, и не зависимо от того, что именно вы используете: Мак Про, МакБук или iMac. Главное чтобы на девайсе имелась оригинальная клавиатура от Apple.
Как сделать скриншот всего экрана на Макбуке?

Перед тем, как сделать скриншот экрана на Макбуке, необходимо найти клавишу «Command», так как все манипуляции будут проходить через нее. Теперь зажимаем командную клавишу, а вместе с ней Shift и цифру 3.
Прозвучит характерный звуковой сигнал, после чего скрин будет сохранен на рабочем столе.
Фиксируется только один активный рабочий стол.
Как сделать скрин части экрана на Макбуке?
Можно сделать снимок не всего экрана, а лишь его части. Смотрите, как сделать скрин на Макбуке отдельной части экрана. Для этого необходимо зажать командную клавишу «Command», одновременно с Shift и цифрой 4. В этот момент вместо курсора, появится крестик и координаты.

Теперь тачпадом или мышью, необходимо отметить ту область, которую необходимо сфотографировать.
Как только кнопка мыши будет отпущена, изображение сохранится на рабочем столе.
Скрин определенного окна
Можно выполнить снимок определенного окна, без обязательного выделения его. Чтобы узнать, как сделать принтскрин на Макбуке конкретного окна, нужно зажать ту же комбинацию клавиш, что и в предыдущем методе, но после этого нажать «Пробел».
Появится изображение фотоаппарата, после чего нужно только выбрать необходимое окно и нажать левую кнопку мыши.
Помимо всего прочего, можно отправить снимок не просто на рабочий стол, а в «Буфер обмена», для того ко всем вышеперечисленным комбинациям, необходимо добавить клавишу «Control». Это подходит и для скрина всего экрана и для конкретной части.

Grab Utility
Помимо тех методов, как сделать скрин экрана на Макбуке при помощи встроенной функции, это можно сделать при помощи программы Grab Utility.
Для того чтобы выполнить снимок экрана, необходимо выбрать меню «Снимок», а затем нажать на необходимый пункт исходя из того, какой снимок необходим. После того, как скрин будет сделан, вам придет уведомление, после чего его можно будет открыть, просмотреть и сохранить в необходимое место.
1 811 Метки: Apple
pronoutbuki.ru
Как сделать скриншот на мак
22.06.2018, Опубликовано в Mac, OS X, Софт |просмотров: 228
Приветствую вас на своем блоге! Сегодня я расскажу вам как сделать скриншот на мак с помощью стандартных функций мак, которые не нужно устанавливать, а так же применяя сторонний софт. Сразу скажу, что софт для создания скриншотов полностью бесплатен.

Как сделать скриншот на мак без сторонних программ
И так, что бы сделать скриншот всего экрана на вашем мак, нужно зажать одновременно 3 клавиши: Shift, Command (⌘), 3. После чего сделаный скриншот появиться у вас на рабочем столе. Если вы только начали свое знакомство с mac, то фото ниже поможет вам найти нужные клавиши для создания скрина.
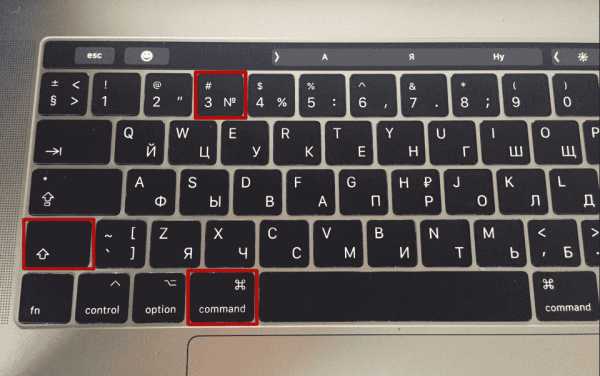
Так же можно сделать скриншот отдельной части вашего экрана мак. Для этого нужно одновременно зажать: Shift, Command (⌘), 4. После чего появиться серый квадрат, который обозначает какая часть экрана будет сфотографирована. Фото так же будет сохранено на вашем рабочем столе. Но есть два минуса при создании скрина стандартными функциями вашего мак. Во первых, это вес картинки около 1-2 МВ, конечно размер не значителен, но если вы пишете статью на сайт придется ужимать фото. Второй минус — нельзя добавить надписи \ стрелочки \ выделить что то важное в квадрат. Поэтому нам на помощь приходит такая чудная программа как Joxi, о ней я расскажу ниже.
Делаем скриншот на мак с помощью программы Joxi
Что бы начать пользоваться программой, ее конечно же нужно скачать, поэтому переходим на сайт: joxi.ru и скачиваем программу. Так же сразу проходим регистрацию на сайте. И в дальнейшем наши скриншоты будут сохраняться в облачном хранилище, и конечно же на вашем мак. После установки программы и запуска, вверху появиться ее значок, нажав на который вы сможете ввести логин\пароль а так же настроить горячие клавиши при нажатии которых будет создан скриншот.
После того, как вы ввели логин \ пароль и задали горячие клавиши, для создания скриншота, давайте посмотрим на функционал, который предлагает нам программа. Нажав горячие клавиши и выделив область скриншота на мак у вас появиться следующая панель инструментов:
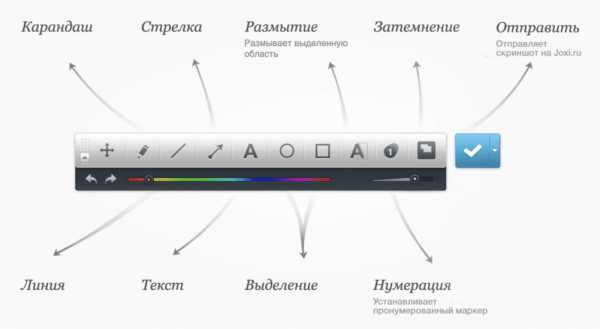
С ее помощью вы можете сделать надпись на скриншоте, выделить в квадрат, сделать размытие, затемнение, а так же назначить цвет. После чего нажимаете на галочку и скриншот будет создан. Он автоматически закачает скриншот на сервер в ваш аккаунт где и будет храниться. Если вы указали в настройках — то так же копия скрина будет сохранена и на вашем мак. Ко всему прочему, joxi создаст и скопирует в буфер обмена ссылку на ваш скрин, которую вы можете отправить своему другу. Это очень удобно, особенно если вы работаете фрилансером и пытаетесь что то объяснить заказчику =).
Вообщем, Joxi дает гораздо больше возможностей при создании скриншота на мак, а значит не поленитесь, установите и скачайте себе на компьютер!
Похожие записи: Filter by Post type Category Обзоры Mac OS X Полезное Софт iTunes Sort by Title Relevance
proyabloko.com
Как сделать скриншот на маке: горячие клавиши, программы
Обычно необходимость сделать скриншот появляется при использовании планшета или смартфона. Однако в некоторых случаях создать снимок экрана нужно и тем, кто «юзает» компьютер или ноутбук. При этом сложнее всего приходится пользователям Mac OS, которые «пересели» за подобные девайсы с windows-устройств. Ведь сделать скриншот на макбуке привычными и знакомыми с детства способами нельзя. Нет на apple-клавиатуре даже клавиши PrtScr (Printsreen/принтскрин). Необходимо искать и задействовать другие инструменты для получения снимка экрана. О них как раз и поговорим дальше.

Программа «Снимок экрана»
Первый способ – это воспользоваться фирменной утилитой. Называется она «Снимок экрана». Чтобы с ее помощью сделать скриншот на macbook, необходимо:
- Запустить Finder. Затем перейти в «Программы».
- Далее кликнуть на «Снимок экрана». Найти иконку можно и через Spotlight или Launchpad. Причем обращаем внимание, что в англоязычной версии ОС она называется «Grab».
- Откроется меню утилиты. Заходим во вкладку «Снимок» (Capture). Выбираем нужный нам вариант. К примеру, «Экран» (Screen). Тогда скриншот будет включать все, что есть на дисплее. Если же кликнуть на «Окно», то система сделает лишь снимок окна. Все предельно понятно и просто.
Интересно, что в этой утилите есть и ряд подсказок. Они говорят пользователю о том, что делать скриншот можно и через сочетание клавиш. Ведь рядом с каждым вариантом создания снимка (Выделенная область, Окно, Экран, Экран с задержкой) указана определенная комбинация кнопок.
Комбинация клавиш на клавиатуре
Еще один простой способ создать снимок экрана на ноутбуке от Apple. Идеален в тех случаях, когда нужно сделать скрин буквально за пару секунд. Все что требуется – использовать одну из нескольких комбинаций горячих клавиш.
- cmd+shift+3 – чтобы появился скриншот всего экрана.

- cmd+shift+4 – позволяет создать снимок, на котором будет лишь часть экрана. Нажав данное сочетание клавиш курсор преобразится в прицел. С его помощью нужно лишь выделить область, которую и хотите заскринить. Затем следует отпустить кнопку мыши или нажать esc для отмены.
- cmd+shift+4+пробел – жмите, если хотите сделать снимок окна отдельной программы. Например, сохранить историю переписки в скайпе. Очень удобно, ведь не нужно будет ничего вырезать из скрина всего рабочего стола. Зажав данную комбинацию клавиш, указатель мыши станет похож на изображение фотоаппарата. Останется лишь подсветить нужное окно и кликнуть по нему.

- cmd+ctrl+shift+3 – если нужно вставить скриншот сразу в какой-нибудь графический редактор или чат. Ведь при такой комбинации фото дисплея сохраняется в буфер обмена. Чтобы моментально добавить скрин в меню любой программы, предназначенной для общения или работы с изображениями, достаточно нажать cmd+v (вставить).
- cmd+ctrl+shift+4 – по аналогии с предыдущим вариантом скриншот сохраняется в буфер обмена. Только он имеет вид не всего экрана, а лишь выделенной области дисплея.
- cmd+ctrl+shift+4+пробел – даст возможность сделать скриншот окна с последующим «сейвом» его в буфер обмена.
Как видите, на маке комбинаций клавиш, которыми можно «запилить» снимок экрана, много. Особенно, если сравнивать с iPad mini или air, где, по сути, для создания скринов используется только сочетание кнопок «Домой» и «Включение/Выключение».
Для справки! Куда сохраняются скриншоты в Mac OS? Обычно скрин можно найти на рабочем столе. Как правило, название файла содержит дату и время. Получается что-то наподобие «снимок экрана 2017-11-07 в 13.39.33.png». Однако если вы сохраняли скриншот в буфер обмена (например, жали кнопку Control в различных сочетаниях клавиш), то на рабочем столе никакого файла не будет.
Как еще можно сделать скриншот в ОС макбука?
Можно обратиться за помощью и к сторонним приложениям, если описанные способы вам не нравятся.
- Например, скриншот в mac os x легко сделать посредством утилиты Screenshot Plus. Просто скачайте и установите ее на компьютер. После чего вам будет доступен виджет с несколькими кнопками, позволяющими создавать различные скриншоты.
- Программа Monosnap также поможет заскринить экран буквально в несколько кликов. Загрузить утилиту можно с официального сайта разработчика – https://monosnap.com. После инсталляции проги вы обнаружите на экране значок с молнией (чем-то напоминает иконку Daemon Tools). Кликаете на него и выбираете нужный вариант скриншота.

- Тем, кто любит много редактировать снимки экрана, лучше использовать прогу Joxi. В ее функционал входит приличный набор инструментов, которыми можно добавлять поясняющие надписи, стрелки, рисовать линии разных цветов, размывать или затемнять выделенные области и мн. др.
- Если у вас macBook pro с панелью Touch Bar (обычно это модели 2016 года выпуска и младше) и ОС macOS Sierra 10.12.2, то создать скрин можно через нажатие комбинации клавиш cmd+shift+6. При этом многие пользователи еще настраивают полосу Control Strip, добавляя в нее кнопку «Снимок экрана».
Есть ли возможность сменить место, куда сохраняются скриншоты?
Как мы выяснили ранее, созданные снимки экрана сразу же отправляются на рабочий стол. Удобно ли это? Не всегда. А что, если нужно сделать кучу скринов. Тогда мы просто засорим весь десктоп. Лучше всего в таком случае установить новое место для дислокации скринов.
- Создаем в «Документах» отдельную папку. В нее и станем сохранять новые снимки экрана. Думаете, как назвать ее? Пусть это будет «Screenshots» (именно на английском языке).
- Через «Утилиты» открываем Терминал. Можно воспользоваться и поиском Spotlight или Finder.
- Вводим «defaults write com.apple.screencapture location» и через пробел «~/Documents/Screenshots». Жмем Return.
- Осталось прописать еще одну команду. Это «killall SystemUIServer». Тем самым, все изменения вступят в силу. Новые скриншоты на маке будут автоматически «уходить» в созданную папку «Screenshots».
www.orgtech.info
Как сделать снимок экрана на Mac
Если вы впервые используете Mac, вы можете быть удивлены, увидев, что на клавиатуре нет кнопки «Print Screen». Возможно, вы также заметили, что инструмент для выделения и сохранения части экрана также отсутствует. Это может смутить некоторых пользователей, привыкших к Windows. Мы расскажем вам, как делать оба типа скриншотов. Также обратите внимание, что скриншоты будут сохраняться непосредственно на вашем рабочем столе.
Скриншот всего экрана
В Windows вы можете скриншот всего экрана с помощью клавиши «Print Screen». На устройствах Mac, однако, вы используете сочетание клавиш Command+Shift+3. Если вы хотите сохранить изображение в буфер обмена вместо рабочего стола, вы можете нажать Control+Command+Shift+3. Скриншот части экрана делаем почти так же.

Скриншот определённой части экрана
Вместо утилиты для создания скриншотов на компьютерах Mac мы используем сочетание клавиш Command+Shift+4. После нажатия сочетания этих клавиш курсор мыши станет перекрестьем. Нажмите правую кнопку мыши и путём перетаскивания мыши, выделите область экрана, которую хотите сохранить.
Снимок экрана будет сохранён на вашем рабочем столе, как только вы отпустите кнопку мыши. Вы также можете нажать клавишу пробела, чтобы выделить фрагмент экрана. Перекрестье превратится в камеру, и вы можете просто щёлкнуть по выделенному фрагменту, который вы хотите сохранить.
Скриншот сенсорной панели
Если у вашего Mac есть сенсорная панель и вам нужно сделать её скриншот, вы можете использовать сочетание клавиш Command+Shift+6. Вы также можете добавить соответствующую функцию в саму сенсорную панель, настроив полосу управления.
oshibka-reshenie.ru