Как отформатировать флешку в Mac OS X | by Macilove | Трюки и секреты Mac OS X
https://www.flickr.com/photos/jhderojasПодключив флешку по USB или SD карту к вашему Mac вы можете отформатировать их в различные форматы. Для этого вам потребуется запустить приложение Дисковая утилита (Disk Utility), которое находится в папке Программы → Утилиты.
Большинство подобных внешних продающихся флешек как правило отформатировано под Windows, если вы планируете использовать эту флешку только для личных нужд и переносить информацию с одного Mac на другой или использовать внешний USB жесткий диск для хранения файлов, то вы можете отформатировать их в формат OS X, который имеет ряд преимуществ.
Примечание: не забывайте, что при форматировании все данные стираются.
Как отформатировать флешку в формат OS X
1. Подключите флешку к Mac и запустите Дисковую утилиту.
2. На боковой панели выберите вашу флешку и переключитесь во вкладку Стереть.
3. В разделе «Формат» из выпадающего списка выберите Mac OS Extended (журнальный) и нажмите кнопку Стереть.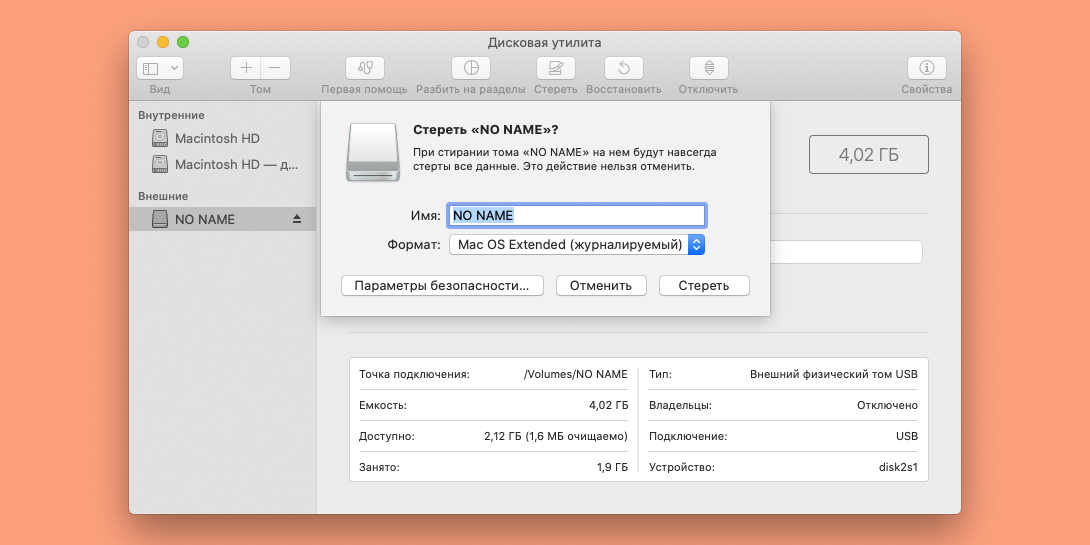
Как отформатировать флешку в формат Windows из OS X
Если вам нужно отформатировать флешку в формат понятный Windows устройствам, то существуют 2 типа поддерживаемых форматов: FAT, ExFAT или NTFS. FAT весьма старый формат, который использовался в операционной системе DOS, он имеет одно важное ограничение: на него невозможно записать файл, размер которого больше 4 Гб. При этом OS X сможет также работать с этим форматом, вы сможете прочесть такую флешку и записать на нее файлы.
ExFAT (или FAT64) более современный формат, не имеющий такие ограничения на размер файлов и поддерживаемый Windows XP SP2 и Windows 7, однако более старые системы могут не прочесть его вообще.
1. Подключите флешку к Mac и запустите Дисковую утилиту.
2. На боковой панели выберите вашу флешку и переключитесь во вкладку Стереть.
3. В разделе «Формат» из выпадающего списка выберите MS-DOS (FAT) или ExFAT и нажмите кнопку Стереть.
Если ограничение на размер файла в 4 Гб вам не подходит, то вы можете отформатировать флешку в формат NTFS, но так как OS X не умеет работать с этой файловой системой сначала нужно установить драйвер NFTS.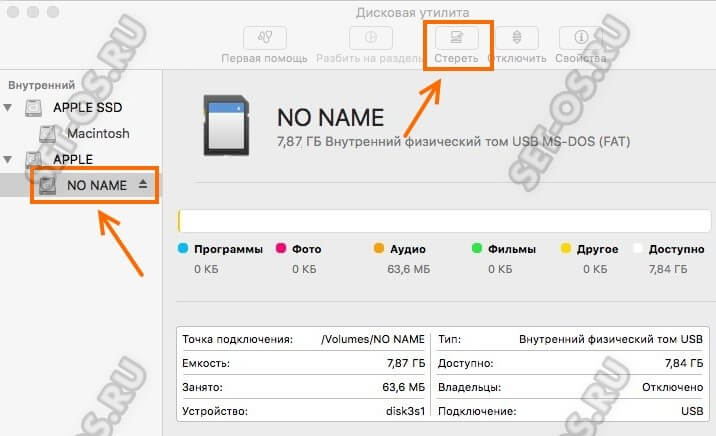
Как отформатировать флешку в NTSF из OS X
1. Скачайте NTFS Seagate или NTFS Paragon ($19.95) драйвера для OS X и установите их.
2. Перезагрузите Mac.
3. Подключите флешку к Mac и запустите Дисковую утилиту.
4. Теперь в списке форматов вкладки Стереть появится Windows NT Filesystem.
Как разделить флешку на несколько разделов при форматировании
Вы также можете разбить флешку на несколько разделов, каждый раздел может быть отформатирован в собственный формат. Например один раздел будет Mac OS Extended, а второй ExFAT. При изменении разделов данные с них также удаляются.
1. Подключите флешку к Mac и запустите Дисковую утилиту.
2. На боковой панели выберите вашу флешку и переключитесь во вкладку Раздел диска.
3. В схеме разделов выберете число разделов и с помощью мыши отрегулируйте их размер двигая перегородку между разделами вверх или вниз.
4. Установите для каждого раздела нужное имя и формат и нажмите Применить.
P.S. Любите компьютерные игры? Подписывайтесь на Twitch канал Sofya Orlena и не пропустите самые интересные новинки игрового мира
Как отформатировать флешку, чтобы она читалась на Mac и Windows
Производители электроники всячески пытаются убедить, что мы живем в мире беспроводных технологий. Однако, лучше старой проверенной флешки пока ничего не придумали.
Однако, лучше старой проверенной флешки пока ничего не придумали.
Для быстрой передачи данных с одного устройства на другое, для связи на разных операционных системах, для надежного хранения данных все так же удобно использовать внешние накопители информации.
Проблема лишь в том, чтобы правильно отформатировать флешку или диск. Сейчас расскажем, как сделать, чтобы и macOS и Windows в дальнейшем без проблем смогли работать с такой флешкой.
Какую файловую систему выбрать
Среди множества существующих файловых систем на данный момент самыми популярными принято считать: FAT32, NTFS, exFAT, APFS (Apple File System), HFS+ (Mac OS Extended).
Из коробки Windows полноценно поддерживает FAT32, NTFS и exFAT, а
При помощи сторонних драйверов и утилит можно научить Windows работать с HFS+ и APFS либо добавить в macOS поддержку NTFS.
Внимание! При форматировании флешки или другого накопителя все данные на нем будут удалены, заранее сохраните все необходимое.
Имеющиеся сегодня решения сильно отличаются по стабильности работы и скорости передачи данных. Чтобы не грузить систему лишним ПО и не терять время при копировании или переносе файлов, лучше использовать файловую систему, которая поддерживается и Windows, и macOS.
Выбор стоит между FAT32 и exFAT.
Главным недостатком FAT32 является ограничение на размер файла. На такой диск не получится записать файл размером более 4ГБ. Учитывая наличие больших баз данных, бекапов, проектов или видео файлов лучше не привязываться к устаревшей файловой системе FAT32 и выбрать exFAT.
Как отформатировать флешку в macOS
1. Запустите приложение Дисковая утилита через Spotlight или Launchpad.
2. В левой панели выберите необходимый для форматирования накопитель.
3. Нажмите кнопку Стереть

4. Укажите файловую систему exFAT и подтверждаем действие.
Как отформатировать флешку в Windows
1. Откройте проводник.
2. Выберите необходимый для форматирования накопитель.
3. В контекстном меню выберите пункт Форматировать…
4. Укажите файловую систему exFAT, при необходимости установите другие параметры форматирования.
5. Подтвердите процедуру.
Готовая флешка в формате exFAT будет распознаваться как Windows-компьютером, так и любым Mac. При этом будет возможность как читать данные с накопителя, так и записывать на него без ограничения на размер файла в 4 ГБ.
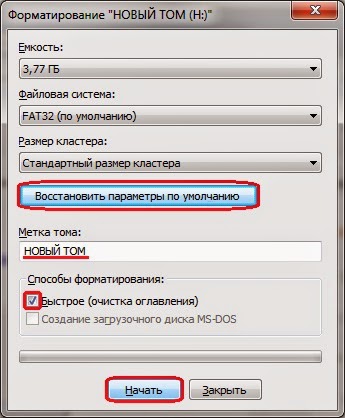 .. и не забывай читать наш Facebook и Twitter
🍒
В закладки
iPhones.ru
Быстро и просто.
.. и не забывай читать наш Facebook и Twitter
🍒
В закладки
iPhones.ru
Быстро и просто.Артём Суровцев
@artyomsurovtsev- До ←
? Я отправил реальную чашку кофе через мессенджер: обзор сервиса Gmoji
- После →
Опа! В iPhone 2019 года не будет сканера Touch ID под экраном
Как отформатировать флешку на Мак на Mac OS
Так как отформатировать флешку на Мак? Казалось бы, форматирование флешки является одним из самых простых процессов в работе с компьютером. Пользователи Windows знают, чтобы полностью стереть данные с USB-флеш-накопителя, SD карты или жесткого диска, достаточно кликнуть правой кнопкой мыши по соответствующему значку в проводнике и в появившемся контекстном меню выбрать «форматировать», а затем подтвердить операцию.
Пользователи Windows знают, чтобы полностью стереть данные с USB-флеш-накопителя, SD карты или жесткого диска, достаточно кликнуть правой кнопкой мыши по соответствующему значку в проводнике и в появившемся контекстном меню выбрать «форматировать», а затем подтвердить операцию.
В Mac OS все несколько иначе, и если вы совсем недавно перешли на эту операционную систему, то действие по выполнению очистки ненужной информации может показаться сложным. В этой статье мы расскажем, как легко и быстро сделать это на вашем Макбуке, iMac либо Mac Mini.
Детальная пошаговая инструкция:
Как отформатировать флешку на Мак?
- Подключаем флешку к устройству. В нашем конкретном случае, используется Macbook Pro 2018-го года, порт USB здесь отсутствует. Поэтому воспользуемся хабом от фирмы Grand X (не воспринимайте за рекламу).
- В Finder видим содержимое нашей флешки. Обратите, внимание, на скриншоте ниже видны скрытые файлы и папки (слегка засвечены).
 По умолчанию, в Mac OS они скрыты, но отобразить их достаточно просто, прочитайте в нашей статье.
По умолчанию, в Mac OS они скрыты, но отобразить их достаточно просто, прочитайте в нашей статье.
Можете убедиться, если до сих пор еще не пробовали, что в контекстном меню нет опции «форматировать», как в Windows.
Теперь, переходим к основной сути — форматированию. Это можно сделать несколькими способами, начнем с самого простого — дисковой утилиты.
Дисковая утилита — встроенное в Mac OS приложение, позволяющее управлять жесткими дисками, USB флешками, SD картами. С его помощью также можно стирать данные.
- Запустить дисковую утилиту можно двумя способами: открыть Launchpad (чаще всего он находится в Dock).
Если у вас Макбук с тачбаром, на нем есть иконка Launchpad рядом с Siri.
Если Launchpad не нашли ни там ни там, вызвать его можно жестами — большой палец снизу и указательный, средний, безымянный сверху стягиваем к центру трекпада.
В открывшемся окне есть папка «Другие», где собственно и расположена дисковая утилита.
Второй способ запуска дисковой утилиты в разы проще — вызовите Spotlight сочетанием клавиш CMD + Пробел. В появившемся поле начните вводить «дисковая утилита».
Отлично, мы разобрались как запустить дисковую утилиту, посмотрим как она выглядит изнутри.
Слева перечень подключенных запоминающих устройств, в числе который будет находится ваша флешка, как и у нас.
5. Для форматирования, необходимо выбрать нужное устройство и затем в панели сверху нажать «Стереть».
Появится окно, где можно указать название накопителя и выбрать формат.
В каком формате форматировать флешку?В дисковой утилите возможно четыре формата: ExFAT, Mac OS Extended, MS-DOS (FAT). Разберемся для чего каждый из них.
ExFAT. Используется чаще всего для USB-флеш-накопителей и SD карт. Старые версии Windows, вплоть до Windows Vista, не поддерживают данный формат. Если вам нужно записать данные, которые в дальнейшем нужно будет читать и перезаписывать на Windows, Linux, Mac OS, то выберите этот формат при форматировании.
Mac OS Extended. Windows не распознает этот формат, разработанный специально под устройства Apple. Для флешек он не подходит.
MS-DOS (FAT). Это старый формат, внедренный корпорацией Microsoft еще в 1983 году. Большая часть флешек работает именно с этим форматом, также FAT является штатным форматом для жестких дисков, на которых установлены Windows. Поддерживают: Linux, Mac OS, системы, на которых работает разная цифровая техника, телефоны. Формат имеет ограничение на запись — до 32 Гигабайт, поэтому для записи качественного сериала он не подойдет.
- Мы выберем ExFAT. Нажимаем «Стереть» и при успешном форматировании получим следующее уведомление.
Вот и все, флешка пуста. Теперь вы можете записать на нее любые данные и использовать на других устройствах.
Бывает, что дисковая утилита не форматирует флешку. В таком случае, вместо успешного завершения форматирования, вы получите сообщение о том, что форматирование не удалось завершить.
Не волноваться, просто следуйте нашим дальнейшим инструкциям и все у вас получится. Мы покажем как отформатировать флешку в Mac через терминал.
- Сперва посмотрим, какой идентификатор у нашей флешки внутри системы. Откройте терминал и задайте следующую команду: diskutil list. Ответом будем примерно такой код.
Видите, в перечне доступных дисков, есть один, где SIZE равно 4.0 GB? — это и есть наша флешка. Левее видим путь /dev/disk2. Так вот disk2 как раз таки является идентификатором.
- Для удаления всех данных, пропишем такую команду: diskutil eraseDisk ExFAT FlashName disk2
Разберем конструкцию.
ExFAT — необходимый формат файловой системы.
FlashName — имя для накопителя.
disk2 — идентификатор, о котором сказано в первом пункте.
Вот и все! Как видите, все просто и быстро.
Форматировать флешку на Mac | Полные решения здесь
Я только что купил флэш-накопитель, и на моем Mac он работает очень медленно. Что я должен делать?
Вам нужно отформатировать флешку на Mac чтобы сделать его совместимым с вашим Mac. Мы научим вас, как в этой статье. Читать прочь!
Вот тактика, о которой вы узнаете в этом посте.
Руководство по статьеЧасть 1. Зачем форматировать флешку?Часть 2. Как отформатировать флешку на MacЧасть 3. Используйте PowerMyMac File Shredder для удаления файлов на флеш-накопителеЧасть 4. Вывод
Часть 1. Зачем форматировать флешку?
Есть разные причины, почему вы должны
Убедитесь, что флешка полностью совместима с Mac. Большинство флешек предварительно отформатированы для использования с Windows.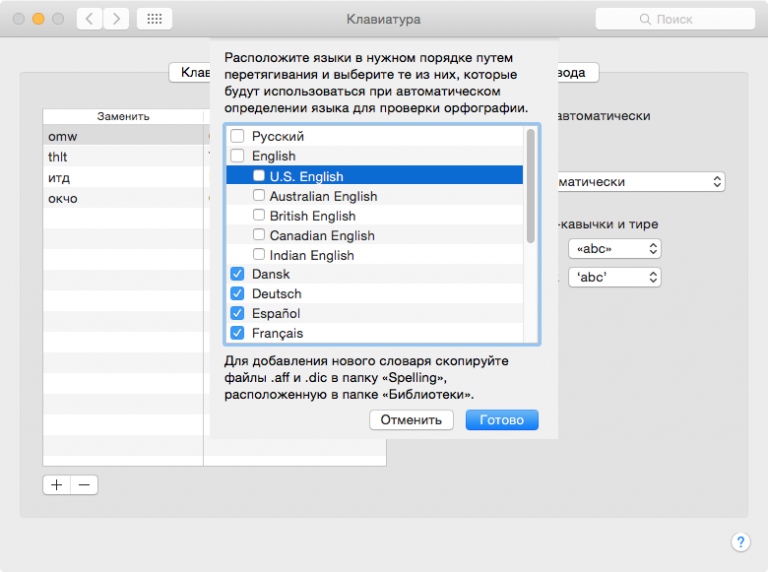
Разница между macOS и Windows заключается в том, что они используют разные файловые системы. Mac использует либо Mac OS Extended, либо AFPS в качестве файловой системы, в то время как Windows обычно использует FAT32.
Диски, отформатированные как FAT32, все еще могут использоваться с macOS, но есть большая вероятность, что вы столкнетесь с проблемами на этом пути.
Помимо этогоTime Machine не работает с дисками, которые не полностью совместимы с Mac. Time Machine — это встроенная функция Mac, которая выполняет резервное копирование файлов на внешнее устройство хранения, например на флэш-накопитель.
Освободите место на вашей флешке. USB-накопители имеют ограниченное пространство памяти. Иногда достаточно удалить ненужные файлы или перенести несколько из них на компьютер.
Иногда это не так. Именно тогда форматирование вашего USB-накопителя становится лучшим решением.
Избавьтесь от вирусов и других проблем. Флэш-накопители популярны благодаря своей мобильности, но они также могут переносить вирусы, которые могут распространяться на другие компьютеры.
Форматирование флешки на Mac это простой, но эффективный способ их удаления. Хотя macOS, как правило, намного безопаснее и безопаснее, чем Windows, это не означает, что ваш Mac не может быть подвержен вирусам.
Часть 2. Как отформатировать флешку на Mac
Прежде чем приступить к форматированию флэш-накопителя, вы должны сначала подумать, какой формат вы собираетесь использовать. Выбор правильного формата имеет решающее значение, так как это повлияет на его совместимость с вашим Mac.
Определенные форматы лучше работают на определенных версиях macOS. Заданный формат — это то, что вам придется придерживаться долгое время, поэтому лучше, если вы примете правильное решение с самого начала
Ниже представлены доступные форматы и когда лучше их использовать.
НПФ. Сокращенно от Apple File System, APFS работает только с Mac, работающим на High Sierra или новее.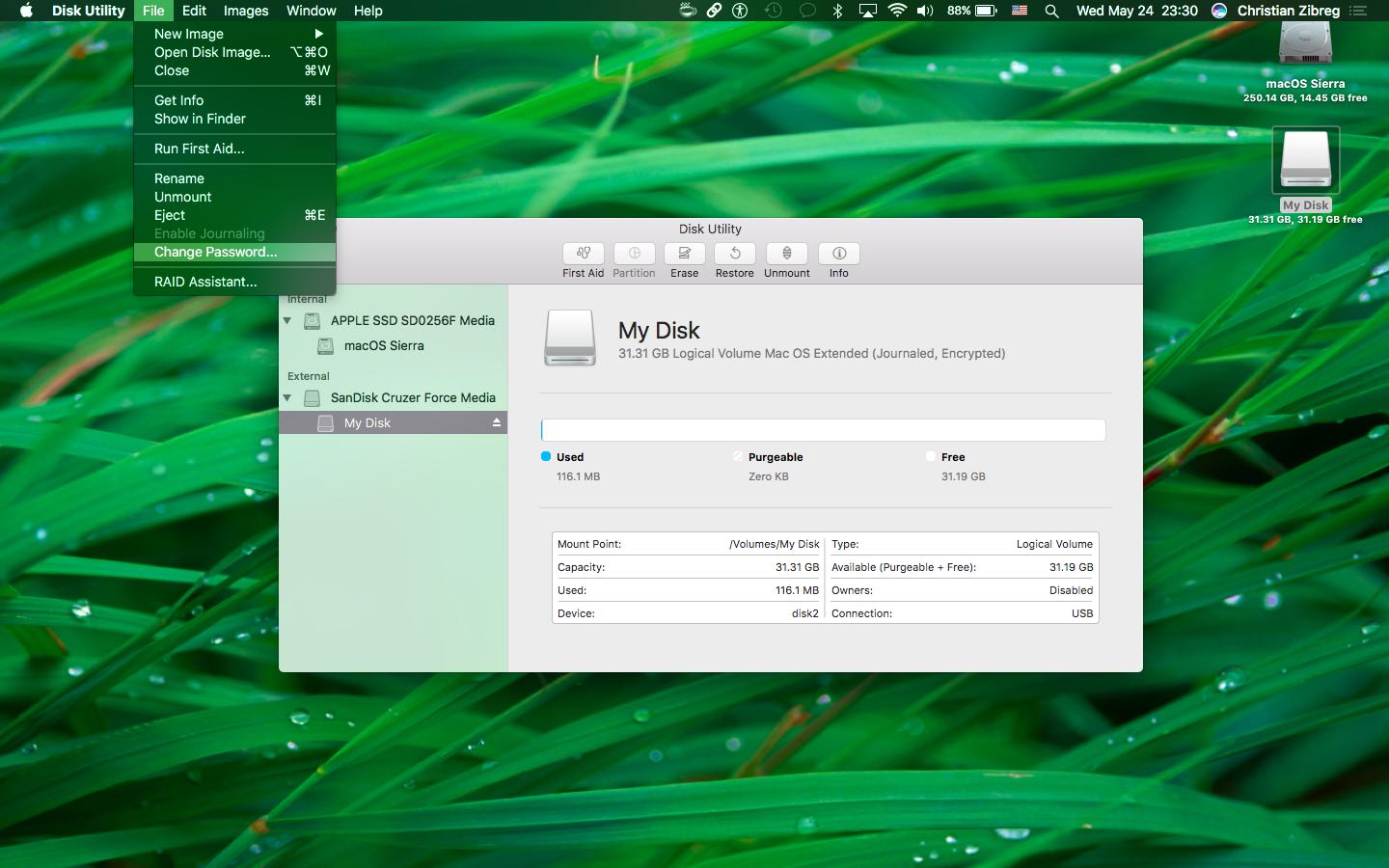
Он оптимизирован для твердотельных накопителей (SSD), таких как флэш-накопители, и это гарантирует более высокую производительность, чем Mac OS Extended.
Если вы собираетесь использовать USB-накопитель только с новым Mac, настоятельно рекомендуется использовать APFS. Недостатком является то, что он не совместим с Time Machine.
Это означает, что вы не можете установить флэш-диск в качестве места назначения вашей резервной копии.
Mac OS Extended. Если ваш Mac работает на MacOS Sierra или ниже, этот формат является подходящим. Тем не менее, Mac OS Extended работает с High Sierra и выше.
Это будет хорошо работать, если вы думаете, что вам нужно будет использовать диск в старом Mac. Однако с точки зрения скорости он наверстает упущенное.
С другой стороны, вы можете использовать флэш-накопитель для создания резервных копий с помощью Time Machine.
FAT32. FAT32, самый универсальный в списке, позволит вам использовать USB-накопитель как в Windows, так и в Mac.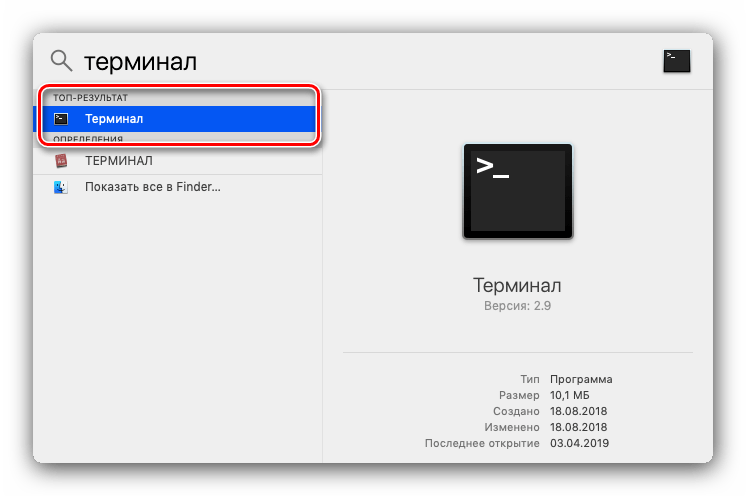 На самом деле, это наиболее широко совместимая файловая система.
На самом деле, это наиболее широко совместимая файловая система.
Он работает на большинстве игровых приставок, медиаплееров и других устройств. Однако он может поддерживать только отдельные файлы размером до 4GB.
Мы не рекомендуем использовать этот формат, если вы планируете хранить большие файлы, такие как видео.
EXFAT. Это очень похоже на FAT32 с точки зрения совместимости. Работает как на Windows, так и на macOS.
Однако он не поддерживается таким количеством консолей и устройств, как FAT32. Самое замечательное в том, что у него нет ограничения на размер файла.
Если вы хотите полной совместимости с Mac, выберите между APFS и Mac OS Extended. Если вы планируете передавать файлы между компьютером с Windows и Mac, вам следует выбрать либо FAT32, либо exFAT.
Если вы просто освобождаете место или избавляетесь от вирусов на своей флэшке, просто выберите предыдущий формат.
Итак, вы решили, какой формат лучше всего подойдет вам и вашему Mac? Если у вас есть, обратитесь к нашему шаг за шагом руководство о том, как отформатировать флешку на Mac.
Шаг 1: подключите флэш-накопитель к USB-порту.
Новые модели MacBook и MacBook Pro поставляются только с портами USB-C. Вам нужно будет подключить адаптер USB-C к порту, прежде чем вы сможете подключить флэш-накопитель.
Шаг 2: Запустите окно Finder.
Откройте окно Finder. Вы должны увидеть вашу флешку в списке под разделом «Устройства».
Нажмите здесь. Если у вас есть файлы на диске, обязательно перенесите их на свой Mac или другое внешнее устройство хранения. Форматирование вашей флешки уничтожит все файлы на ней.
Шаг 3: Запустите Дисковую Утилиту.
Теперь перейдите в Приложения и выберите Утилиты. Нажмите «Дисковая утилита», чтобы открыть ее, и нажмите на название флэш-накопителя на боковой панели. Нажмите на вкладку «Стереть» в верхней части окна.
Шаг 4. Выберите формат для вашей флешки.
В раскрывающемся списке рядом с «Формат» выберите формат, который вы хотите использовать для флэш-накопителя. Вы также можете установить имя для вашего диска. Просто введите его в поле рядом с именем.
Просто введите его в поле рядом с именем.
Шаг 5. Отформатируйте флешку.
Нажмите Стереть. Появится диалоговое окно. Нажмите «Стереть», чтобы подтвердить и подождите, пока ваш Mac завершит форматирование.
Часть 3. Используйте PowerMyMac File Shredder для удаления файлов на флеш-накопителе
Каждый раз, когда вы хотите навсегда удалить файлы на USB-накопителе, вам не нужно снова форматировать его. Вы можете просто использовать надежный измельчитель файлов, чтобы удобно стирать файлы безопасным способом.
Шредер файлов PowerMyMac делает именно это. Вы можете использовать его для удаления конфиденциальных файлов на вашем Mac, внешних жестких дисках и SD-картах. Он поставляется с бесплатной пробной версией 30, так что воспользуйтесь возможностью, пока она длится!
Шаг 1. Загрузите, запустите iMyMac PowerMyMac и выберите опцию шредера файлов.
Загрузите и установите программное обеспечение на свой Mac.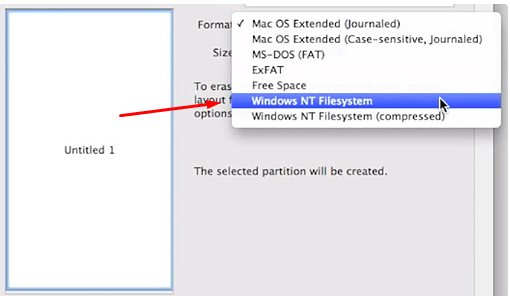 Запустите его после завершения установки. Подключите флешку к порту USB.
Запустите его после завершения установки. Подключите флешку к порту USB.
Получите бесплатную пробную версию прямо сейчас!
На левой вкладке программного обеспечения щелкните модуль Toolkit и выберите Shredder. Нажмите «Выбрать файлы».
Шаг 2. Выберите файл для уничтожения.
Появится окно Finder. На боковой панели вы увидите список папок и подключенного USB-накопителя. Найдите раздел «Устройства» в разделе «Устройства» и нажмите на него.
Выберите файлы, которые вы хотите удалить, и нажмите Открыть. Если вы хотите добавить больше файлов для удаления, просто нажмите кнопку «Добавить файлы» в верхнем левом углу окна.
Шаг 3. Уничтожение личных файлов навсегда
Прежде чем продолжить, убедитесь, что вы уверены, что хотите удалить свои файлы.
Выбрав все файлы, которые вы хотите удалить, нажмите Oчистка.
Люди также читают:Как безопасно удалить файлы на MacЛучший уничтожитель файлов Mac в 2020
Часть 4. Вывод
форматирование полезен для максимально эффективного использования вашей флешки. Выбор формата, который соответствует Mac, который вы используете, а также вашим потребностям хранения данных, очень важен.
Таким образом, удаление нежелательных и конфиденциальных файлов осуществляется максимально безопасно и надежно. Это стало возможным с помощью iMyMac PowerMyMac File Shredder.
Однако вы должны использовать его с осторожностью. После стирания файлов с помощью iMyMac PowerMyMac File Shredder вы больше не сможете их восстановить!
Как отформатировать флешку или жёсткий диск в Mac OS
У многих юзеров возникают трудности при использовании USB-накопителей и внешних дисков в системе от Apple, особенно если ранее эти компоненты утилизировались под Windows.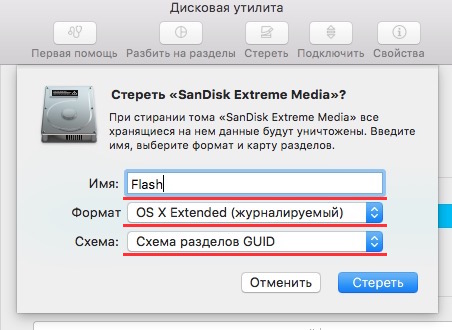 Рассмотрим детальнее, почему так случается и как настроить оборудование для полноценного применения с разными ОС.
Рассмотрим детальнее, почему так случается и как настроить оборудование для полноценного применения с разными ОС.
Внешние накопители поддерживают разные типы файловых систем.
ФС
Прежде чем разбираться с тем, как отформатировать флешку на Mac, важно узнать кое-что о типах основных файловых систем:
- NTFS. Популярная в Windows система. Если подключить диск с NTFS на устройство Mac, то с него можно будет копировать и читать файлы, но вести какую-либо запись без сторонних программ не получится;
- FAT. Представляет собой достаточно старую систему, которая пользовалась знаменитостью ещё на DOS-системах. Сегодня её поддерживают не только компьютеры, но и диски, проигрыватели, фотокамеры. В Win и Mac можно записывать и читать файлы FAT-формата. Главным недостатком называют объем исходных файлов — 4 гигабайта и не более. Обычно это приговор для фильмов в высоком качестве;
- ExFAT. Разница с FAT состоит только в том, что файлы могут быть любого размера. Флешка, записанная в данном формате, будет одинаково хорошо работать в разных модерных операционках;
- HFS+.
 Также её называют Mac OS Extended, как понятно с названия, рассчитана она исключительно на продукцию Apple. Считать информацию на Windows можно лишь с помощью особых утилит.
Также её называют Mac OS Extended, как понятно с названия, рассчитана она исключительно на продукцию Apple. Считать информацию на Windows можно лишь с помощью особых утилит.
Существует несколько способов решения вопроса совместимости накопителей на разных ОС. Рассмотрим их детальнее.
Разделение диска
Диск можно разбить на два отдельных раздела, в которых будет своя системa. Решение прекрасно подходит для любых жёстких накопителей и флешек, все этапы выполняются в «Дисковой утилите». Всё, что вам нужно — перейти в «Раздел диска», выбрать «2 тома» в схеме разделов, после чего определиться, какой конкретно объём должны занимать части. В этом же окне выставляется формат и имя.
Прибор должен работать и в Windows, и в Mac? Тогда нужно правильно выбрать схему разделов. Схема MBR считается универсальной, APM и GUID не подходит для Windows.
Помните, что вся информация после нажатия клавиши «Применить» будет удалена с диска. Рекомендуем заранее перенести важные файлы на флешку или диск.
Данный способ считается достаточно удачным для решения совместимости, но до момента переноса информации с одного раздела на другой: в случае выбора разных файловых систем меняться файлами не получится.
Форматирование в Mac OS
Чтобы поменять файловую систему на флешку, нужно выполнить такие манипуляции:
- подключитесь к USB-входу;
- нажмите на «Дисковая утилита»;
- в левой части экрана выберите интересующий вас раздел, после чего кликните по вкладке «Стереть»;
- придумайте имя для флешки, выберите интересующую вас систему. Оптимальный вариант для универсального накопителя — ExFAT или FAT.
Чтобы изменения вступили в силу, рекомендуем нажать на «Стереть».
Применение драйвера
Если необходимо оставить NTFS формат, но так, чтобы полноценно работать с ним в любой системе, рекомендуем употребить особый драйвер. Воспользовавшись NTFS-3G драйвером и OSXFuse, можно «подружить» две, казалось бы, несовместимые системы. Метод удалось осилить многим программистам, но они утверждают, что для эффективной работы все эти драйверы и утилиты необходимо дополнительно настраивать.
Итоги
Существует несколько типов файловых систeм, некоторые из них несовместимы с Mac OS. Наилучшим образом подходит exFAT — это «универсальный солдат», система даёт возможность просматривать и перезаписывать информацию на разных ОС. Чтобы выполнить форматирование накопителей, в Mac существует специальный помощник — «Дисковая утилита».
Как отформатировать флешку на Mac
Последнее обновление от пользователя Макс Вега .
При форматировании флешки (USB-диск или внешняя память) на Mac Вам нужно будет выбрать формат, в зависимости от дальнейшего использования диска. Если Вы планируете использовать USB-накопитель только на компьютерах с Mac OS X, выберите формат Mac OS Plus (с регистрацией) или Mac OS Plus (прописные / строчные буквы с регистрацией). Если Вы хотите, чтобы Ваша флешка копировала и открывала файлы на компьютерах Mac и Windows, выбирайте между файловыми системами MS-DOS (FAT) или exFAT.
Mac OS Plus — формат Mac OS X по умолчанию и позволяет быстро копировать файлы любого размера. Формат Mac OS Plus (прописные / строчные с регистрацией) позволяет системе различать прописные и строчные буквы.
Формат MS-DOS (FAT), эквивалентный Windows FAT32, позволяет копировать только файлы размером до 4 ГБ. Файловая система exFAT дает возможность записывать файлы большего размера.
Как отформатировать флешку на Mac для использования только на Mac
Вставьте флешку в компьютер Mac и откройте Приложения > Утилиты > Дисковая утилита. Выберите USB-накопитель, который хотите отформатировать. Затем нажмите на вкладку Удалить и выберите Mac OS Plus(с регистрацией) или Mac OS Plus (прописные / строчные буквы с регистрацией) и нажмите кнопку Удалить .Как отформатировать «флешку» на Mac и сделать ее совместимой с компьютерами Windows
Подключите флешку к Вашему Mac, откройте Дисковую утилиту и выберите значок флешки в левой части окна. Затем щелкните вкладку Стереть, а в графе Формат выберите вариант MS-DOS (FAT) и нажмите Стереть. Флешка готова к использованию на компьютерах Mac и Windows.Изображение: © IB Photography — Shutterstock.com
Как отформатировать флешку с Mac в FAT32 — Вокруг-Дом
FAT32 — это универсальный формат, совместимый с системами Mac OS X, Windows, Linux и DOS. Отформатируйте съемную флешку в FAT32 с вашим Mac, если вы планируете использовать диск с более чем одной операционной системой. Вы можете переформатировать диски в Mac OS X Yosemite с помощью Дисковой утилиты в папке Утилиты.
Отформатируйте диск в MS-DOS (FAT) — FAT32 — чтобы сделать его универсальным. Кредит: Предоставлено AppleВставьте флешку. Кредит: предоставлено AppleВставьте флэш-накопитель в USB-порт вашего Mac. Значок диска появится на вашем рабочем столе.
Перейти к Utilities.credit: Предоставлено AppleДважды щелкните папку «Утилиты» в разделе «Приложения» в Finder.
Перейти на Disk Utility.credit: Предоставлено AppleДважды щелкните «Дисковая утилита». Эта утилита позволяет форматировать, разбивать или иным образом изменять диски.
Выберите диск и нажмите «Удалить». Предоставлено Apple.Выберите вашу флешку из списка дисков в левой части утилиты. Нажмите на вкладку «Стереть», чтобы получить доступ к настройкам форматирования диска.
Выберите формат «MS-DOS (FAT)». Кредит: Предоставлено AppleВыберите «MS-DOS (FAT)» из выпадающего списка формата.
Нажмите «Стереть …» кредит: Любезность AppleНажмите «Стереть …», чтобы удалить всю информацию с флешки и переформатировать ее в выбранный формат.
Перейти к Get Info.credit: Предоставлено AppleЩелкните правой кнопкой мыши диск на рабочем столе и выберите «Получить информацию».
Подтвердите изменение формата. Кредит: Предоставлено AppleУбедитесь, что формат вашей флешки теперь MS-DOS (FAT32). Теперь вы можете свободно использовать флэш-накопитель на своем Mac и других операционных системах.
Как отформатировать USB-накопитель на Mac
В настоящее время, когда вы покупаете USB-накопитель, вы можете использовать его прямо из коробки с вашим Mac. Однако, если он не предназначен для использования с Mac, он не будет отформатирован с использованием предпочтительной файловой системы macOS (Mac OS Extended или APFS, в зависимости от того, какую версию macOS вы используете).
Это потому, что большинство компьютеров в мире работают под управлением Windows, а Windows использует другую файловую систему, обычно известную как Fat32. Диски, отформатированные как Fat32, могут быть прочитаны и записаны в macOS, но это не оптимально, и у вас больше шансов столкнуться с проблемами, чем при использовании собственного формата macOS.Итак, если вы купили USB-накопитель, отформатированный как Fat32 или любой другой формат, кроме Mac OS Extended (также известный как HFS +) или APFS, вот как отформатировать USB-накопитель на Mac. Это точно такая же процедура, если вам нужно отформатировать флешку на Mac.
Как отформатировать USB-накопитель на Mac
1. Подключите диск к USB-разъему (если у вас последний MacBook или MacBook Pro с разъемами только USB-C, вам понадобится переходник с USB-C на USB-A).
2.Откройте новое окно Finder и щелкните диск. Убедитесь, что на нем нет нужных вам файлов. Процесс переформатирования сотрет с него все данные.
3. После копирования всех необходимых файлов с USB-накопителя на Mac перейдите в «Приложения»> «Утилиты» и дважды щелкните «Дисковая утилита».
4. Щелкните USB-накопитель на боковой панели и затем выберите «Стереть» на панели инструментов в верхней части окна.
5. В открывшемся окне введите имя отформатированного диска в поле рядом с полем «Имя».
6. Выберите формат в раскрывающемся меню.
7. Если вы ранее сохраняли конфиденциальные данные на диске, щелкните вкладку «Безопасность».
8. Выберите уровень безопасности с помощью ползунка. Чем дальше вправо вы перемещаете ползунок, тем больше «проходов» сделает инструмент стирания и тем безопаснее будут удаляться файлы. Однако это также значительно увеличивает время, необходимое для форматирования диска.
9. Щелкните ОК, затем щелкните Стереть.
Совет. Для безопасного удаления файлов не нужно стирать весь диск.Если у вас есть конфиденциальные файлы или конфиденциальные данные, которые необходимо полностью удалить с вашего Mac, вам следует использовать File Shredder от CleanMyMac. Он специально разработан для безопасного удаления конфиденциальных данных и делает невозможным их восстановление. Вы можете бесплатно скачать CleanMyMac X здесь.
Какой формат выбрать?
Если ваш Mac работает под управлением macOS High Sierra или более поздней версии, у вас есть два варианта форматов файлов: APFS и Mac OS Extended. Что выбрать? Ключевым моментом является то, что диски, отформатированные как APFS, не будут распознаваться компьютерами Mac с версиями macOS старше High Sierra.Поэтому, если вы думаете, что вам может потребоваться подключить USB-накопитель к Mac с более старой версией macOS, отформатируйте его как Mac OS Extended.
APFS оптимизирован для SSD (твердотельный накопитель), например флеш-накопителей, поэтому, если вы переформатируете флешку на Mac, вам обязательно следует выбрать APFS (если, конечно, вы не планируете использовать ее с Mac до High Sierra) . Однако даже на жестких дисках APFS быстрее и надежнее, чем Mac OS Extended.
Наконец, если вы планируете использовать USB-накопитель в качестве места назначения для резервного копирования Time Machine, выберите Mac OS Extended.Time Machine в настоящее время не может выполнять резервное копирование на диск APFS, и если вы выберете диск для использования с Time Machine, он предложит переформатировать его как Mac OS Extended. Однако вы можете сделать резервную копию диска, отформатированного в APFS, на диск Mac OS Extended Time Machine.
Как отформатировать USB-накопитель в FAT32 на Mac
Основная причина форматирования USB-накопителя как Fat32 на Mac заключается в том, что вы хотите иметь возможность использовать диск на ПК с Windows, а также на Mac — возможно, для передачи файлов между двумя машинами.Вы также можете подготавливать накопитель для использования, скажем, в качестве запоминающего устройства для медиаплеера или для записи телепрограмм на телевизоре с портом USB.
Тот факт, что Fat32 можно читать и записывать как на Mac, так и на Windows, делает его очень универсальным. Однако есть существенное ограничение — отдельные файлы имеют максимальный размер 4 ГБ. Итак, если вы используете USB-накопитель для хранения больших видеофайлов, у вас могут возникнуть проблемы. Однако есть решение — exFAT. В отличие от FAT32, exFAT не имеет максимального ограничения файла.Более того, его можно читать и записывать на любом Mac под управлением Mac OS X Snow Leopard или более поздней версии, а также в Windows.
Для форматирования USB-накопителя в FAT32 или exFAT:
1. Подключите USB-накопитель к Mac.
2. Перейдите в Приложения> Утилиты и запустите Дисковую утилиту.
3. Щелкните USB-накопитель на боковой панели Дисковой утилиты.
4. Нажмите «Стереть» на панели инструментов Дисковой утилиты.
5. Введите имя отформатированного диска.
6. Щелкните меню «Формат» и выберите MS-DOS (FAT32) или ExFAT.
7. Щелкните Стереть.
Ваш USB-накопитель будет очищен и переформатирован как FAT32 или ExFAT, в зависимости от формата, выбранного на шаге 6.
Как легко управлять своими приводами
Если вы ищете быстрый и простой способ управлять своими дисками, попробуйте использовать CleanMyDrive 2. С его помощью вы можете перетаскивать файлы прямо на любой диск, удалять скрытый мусор с внешних дисков и проверять статистику дисков.Он работает со всеми дисками, включая USB-накопители, SSD, SD-карты, внешние жесткие диски. Все диски будут под рукой в строке меню, так что вы сможете увидеть типы имеющихся у вас дисков и легко ими управлять. CleanMyDrive абсолютно бесплатен, так что скачайте его в Mac App Store и наслаждайтесь!
Отформатировать USB-накопитель на Mac с помощью Дисковой утилиты очень просто. Однако следует помнить о нескольких вещах. Во-первых, когда вы форматируете диск, вы стираете все данные на нем в данный момент.Поэтому, если вам нужны эти данные, убедитесь, что вы скопировали их на другой диск, прежде чем начать. Во-вторых, есть несколько форматов на выбор, каждый из которых имеет свои преимущества и недостатки. Используйте приведенное выше руководство, чтобы решить, что подходит именно вам.
Как отформатировать USB-флешку на Mac (пошаговое руководство)
Не каждую флешку можно использовать с компьютером Mac прямо из коробки. Некоторые флэш-накопители необходимо сначала отформатировать, прежде чем на них можно будет хранить файлы.В этой статье мы подробно рассмотрим Disk Utility , которая поставляется со всеми последними версиями операционной системы Mac OS X, и то, как вы можете использовать ее для форматирования USB-накопителя на Mac.
Форматирование флеш-накопителя Mac с помощью дисковой утилитыВаш компьютер Mac поставляется с удобной утилитой под названием Disk Utility, которую можно использовать для форматирования любого устройства хранения. Для его использования:
- Подключите флешку , которую вы хотите отформатировать.
- Перейдите в Приложения и утилиты и запустите Дисковую утилиту . Приложение появится на экране, и вы увидите главное окно со списком доступных запоминающих устройств слева и различными параметрами управления дисками справа. Внизу главного окна находятся сведения об устройстве хранения, включая описание диска, тип подключения, серийный номер USB, общую емкость, статус записи, S.M.A.R.T. статус и схему карты разделов.
- Выберите устройство хранения из списка слева и щелкните вкладку «Стереть» .Прежде чем вы сможете нажать кнопку «Стереть», расположенную на вкладке «Стереть», вы должны выбрать, какую файловую систему вы хотите использовать , и дать ей имя. Если вы не уверены, какой вариант выбрать, продолжайте читать эту статью, чтобы узнать больше об основных файловых системах, используемых в macOS и Windows.
- Когда все настроено, вы можете нажать кнопку «Стереть» , чтобы начать процесс форматирования. В зависимости от размера и скорости вашего флеш-накопителя это может занять минуту или две.После завершения процесса форматирования вы сможете перенести файлы на только что отформатированный флеш-накопитель.
macOS и Windows поддерживают разные файловые системы. Основная файловая система macOS — HFS Plus . Он был разработан Apple и впервые представлен в 1998 году как улучшенная версия HFS, поддерживающая файлы гораздо большего размера и использующая кодировку Unicode.
Microsoft также разработала файловую систему для Windows NTFS .Эта проприетарная файловая система была представлена в 1993 году и поддерживает метаданные и расширенные структуры данных для повышения производительности, дополнительные расширения для повышения безопасности и ведение журнала файловой системы.
Как восстановить данные после форматированияК сожалению, эти две файловые системы не подходят для флэш-накопителей из-за их ограниченной поддержки. Лучшая файловая система для современных флешек — FAT32. Несмотря на то, что FAT32 не поддерживает длинные имена файлов и хранит только файлы размером до 4 ГБ, тот факт, что она почти повсеместно поддерживается во всех операционных системах, делает ее идеальной для флеш-накопителей.
Мы все делаем ошибки, и вы не первый человек в мире, который случайно отформатирует USB-накопитель. Disk Drill, решение для восстановления данных премиум-класса для Mac OS X с поддержкой всех популярных форматов файлов и распространенных устройств хранения, поможет вам восстановить удаленные файлы с USB-накопителя. Усовершенствованные алгоритмы восстановления данных Disk Drill могут найти потерянные файлы даже после полного форматирования.
Восстановление данных бесплатно
Ваш помощник для восстановления удаленных файлов
Как отформатировать USB и SD-карту на Mac за секунды — Setapp
Спросите любого поклонника Apple, какова мировая доля рынка Windows по сравнению сmacOS есть, и вы, вероятно, получите ответ типа «примерно 50/50». В областях, где доминирует Apple, таких как дизайн, некоторые люди могут оценить, что число, связанное с Apple, еще выше.
На самом деле, это далеко от истины. С долей мирового рынка более 85% Windows значительно превосходит 10% macOS. Каким бы неприятным это ни было, это основная причина, по которой неудивительно, что большинство производителей устройств по-прежнему делают свои продукты с учетом Windows, и нам нужно искать, как отформатировать внешний жесткий диск на Mac.
Помимо жестких дисков, двумя другими яркими примерами этого препятствия являются SD-карты и USB-накопители. По умолчанию эти устройства могут работать ненадежно или вообще не работать на Mac. Причина? Mac и Windows используют разные файловые системы.
После распаковки нового элемента хранилища будет разумным шагом изучить, как отформатировать жесткий диск для Mac (или SD-карту, флэш-накопитель и т. Д.), Чтобы снизить вероятность неожиданного повреждения, потери данных или другой производительности. вопросы. Прочтите ниже, чтобы узнать, что делать.
Как форматировать карты Micro SD и USB-накопители
Благодаря Disk Utility вопрос о том, как отформатировать USB на Mac, довольно прост. Точно так же вы можете использовать этот инструмент для форматирования карт Micro SD, жестких дисков и т. Д., Чтобы привести ваше новое устройство в нужное состояние:
Подключите устройство к Mac
Перейдите в Приложения ➙ Утилиты и запустите Дисковую утилиту
Выберите соответствующее устройство или диск на левой боковой панели и нажмите Стереть
Дайте устройству имя и выберите желаемый формат (подробнее об этом ниже)
Нажмите «Стереть», чтобы переформатировать устройство
Прежде всего, давайте рассмотрим очевидный момент выше: когда вы форматируете USB-накопитель на Mac или другом подобном устройстве, вам нужно стереть все, что на нем, для этого.Это не проблема, если устройство новое, но означает, что вам придется принять некоторые меры предосторожности, если это не так.
Во-вторых, желаемый формат будет зависеть от типа используемого вами устройства. Например, если вы хотите отформатировать SD-карту на Mac, вам, вероятно, захочется использовать ExFAT, так как это наиболее совместимый формат. Если вы знаете, что будете использовать его только на Mac, вы можете использовать macOS и OS X.
Если вы пытаетесь отформатировать флэш-накопитель на Mac или выяснить, как отформатировать внешний жесткий диск, вы, вероятно, захотите использовать APFS или macOS Extended.Однако APFS не работает с компьютерами Mac, использующими что-либо более раннее, чем High Sierra, поэтому вы захотите использовать macOS Extended, если у вас есть (или вы будете использовать устройство) более старый Mac.
При форматировании жесткого диска для Mac для использования вместе с Time Machine вы также захотите использовать macOS Extended, поскольку Time Machine не может использовать APFS напрямую и предложит переформатировать его, если вы попытаетесь это сделать.
Хотите знать, как отформатировать жесткий диск для Mac и Windows одновременно? FAT32, вероятно, лучший вариант в этом случае.
Всегда делайте резервную копию перед форматированием
Необходимы частые резервные копии. Такое приложение, как Get Backup Pro для Mac, может помочь вам быстро сохранить данные перед форматированием карты памяти micro SD или любого другого устройства, поскольку оно позволяет выполнять синхронизацию между разными компьютерами с помощью подключенных дисков в дополнение к простому копированию, инкрементным и загрузочным резервным копиям. .
При загрузке Get Backup Pro вам будет предложено создать новый проект. Просто дайте ему имя, выберите место назначения для резервной копии и, при желании, укажите, когда резервное копирование должно запускаться автоматически.
Хотя, безусловно, можно создать резервную копию файлов вручную, Get Backup Pro может уменьшить размер ваших архивов до 60% и позволяет восстанавливать файлы на любой машине (даже если на ней не установлено приложение). В целом это более элегантное решение, чем тратить время на перетаскивание всех файлов, которые вы хотите сохранить.
По общему признанию, это довольно иронично, что вам нужно создать резервную копию данных, прежде чем что-либо делать, например форматировать внешний жесткий диск для Mac, хотя это, вероятно, то самое устройство, которое вы обычно используете для резервного копирования.По этой причине вам нужно иметь хотя бы пару приводов или дисков, чтобы обезопасить себя.
Восстанавливайте потерянные данные после форматирования без труда
Как бы осторожно вы ни создавали резервные копии файлов, потеря данных всегда возможна. Фактически, вы можете сделать все правильно и по-прежнему сталкиваться с ошибками на диске или поврежденными данными. Возможно, ваши потерянные данные просто связаны с тем, что вы забыли создать резервную копию непосредственно перед форматированием флешки на Mac!
Какой бы ни была причина, такое приложение, как Disk Drill, может оказаться бесценным для восстановления потерянных данных.Просто откройте его, и вам будет представлен ряд вариантов, в том числе:
Создать загрузочный диск
Резервное копирование
Очистить
Найти дубликаты
Вы также, и вот где приложение на вес золота, посмотрите список всех доступных диски и опция восстановления рядом с ними.
При нажатии кнопки «Восстановить» запускается глубокое сканирование, которое отслеживает удаленные файлы и даже восстанавливает данные, которые в противном случае могли бы быть потеряны безвозвратно.Если вы ищете конкретный элемент, вы можете отфильтровать все по имени, размеру, типу файла и дате удаления.
В случае восстановления данных из-за ошибки форматирования Disk Drill неоценим, потому что он предлагает двойную дозу помощи, поскольку вы можете использовать его для:
Найдите файлы, которые вы удалили с вашего Mac, потому что вы предполагали, что они были безопасно зарезервированы на диске, который теперь недоступен
Восстановите файлы, которые вы удалили с SD-карты или карты памяти, чтобы сделать больше места для новых фотографий
Навсегда избежать потери данных
Есть несколько вещей хуже, чем потеря данных, происходит ли это из-за повреждения диска или SD-карты или из-за того, что вы забыли создать резервную копию, прежде чем решили отформатировать жесткий диск для Mac.К счастью, как мы видели выше, есть способы получить данные, которые изначально кажутся невосстановимыми!
Конечно, даже лучше, если вы вообще никогда не доберетесь до этого места, а регулярное резервное копирование — лучший способ сделать это. Mac предлагает встроенную возможность сделать это с помощью Time Machine или iCloud, но первое не совместимо со всеми типами запоминающих устройств, а второе требует ежемесячной оплаты, которую вы, возможно, предпочитаете избегать. Вот почему так много людей в конечном итоге задаются вопросом, как отформатировать внешний жесткий диск на Mac или использовать другие устройства, например USB-накопители.
Использование программного обеспечения для резервного копирования в сочетании с приложением, способным восстанавливать потерянные данные с USB-накопителей, SD-карт и т. Д., Покрывает большую часть ваших баз, когда дело доходит до предотвращения катастрофической потери данных.
Вы также можете добавить облачное решение, такое как Google Drive или Dropbox (оба имеют бесплатные планы), в качестве дополнительного уровня защиты в случае пожара, наводнения, кражи или чего-то столь простого, как неожиданная ошибка, когда форматируете флешку на Mac.Быть слишком подготовленным не бывает.
Лучше всего то, что и Get Backup Pro, и Disk Drill доступны вам в виде бесплатной пробной версии через Setapp, лучшую платформу приложений для Mac с более чем 200 инструментами и утилитами для решения любых проблем. Теперь, когда вы знаете, что в безопасности, пришло время переориентировать внимание на то, что вас действительно волнует.
Как отформатировать USB-накопитель на Mac
В мире, где доминирует Windows, компьютерная периферия обычно не предназначена для работы с Mac прямо из коробки.Купите новую флешку, воткните ее, и результат непредсказуем. Он может работать достаточно хорошо, совсем не работать или даже показывать ненадежную функциональность. Чтобы исправить это, отформатируйте USB-накопитель на Mac перед тем, как начать его использовать. Это не только удаляет все данные, которые могут храниться на диске, но и обеспечивает настройку файловой системы, для которой предназначен ваш Mac.
Почему необходимо форматировать USB-накопители для Mac
Компьютеры Mac и Windows используют разные файловые системы, только некоторые из которых являются перекрестно совместимыми.В вычислениях легко думать о файловой системе как о системе, которую компьютер использует для хранения, идентификации и извлечения файлов. Без файловой системы компьютер не смог бы хранить новые файлы, а сохраненные файлы было бы невозможно восстановить.
Когда вы покупаете новый USB-накопитель, SD-карту, жесткий диск или любой другой носитель, есть большая вероятность, что он либо не отформатирован, либо был отформатирован на заводе для использования с компьютерами Windows. Некоторые из этих устройств по-прежнему будут работать с вашим Mac прямо из коробки, но вам лучше отформатировать диск самостоятельно, чтобы использовать файловую систему Mac, такую как Mac OS Extended (Journaled), или формат, который работает на разных платформах, например ExFat.
Перед форматированием USB-накопителя обязательно сделайте резервную копию всех файлов, которые вы уже сохранили на нем. Форматирование полностью сотрет с диска. Вы также можете использовать Time Machine для резервного копирования вашего компьютера на случай, если вы сделаете ошибку и отформатируете не тот диск.
Как отформатировать флешку на Mac
Чтобы отформатировать USB-накопитель для работы с Mac, следуйте этим инструкциям:
Подключите USB-накопитель к вашему Mac.
Косон Раттанафан / EyeEmОн должен появиться на вашем рабочем столе (в данном случае это значок под названием BACKUP).
Откройте Disk Utility .
Вы можете получить доступ к Дисковой утилите, выполнив поиск с помощью Spotlight или перейдя к Приложениям > Утилиты > Дисковая утилита .
Выберите диск, который вы хотите отформатировать, и нажмите Стереть (расположен в центре вверху окна.)
Обязательно убедитесь, что на этом этапе вы выбрали правильный диск. Выбранный диск будет отформатирован, поэтому, если вы выберете неправильный диск, вы можете потерять важные данные.
Выберите формат Mac OS Extended (журнальный) . Этот формат разработан специально для Mac и работает как с текущими, так и с более старыми моделями.
Если вам нужно передать большие файлы между Mac и компьютером с Windows, выберите формат exFAT. Для передачи файлов меньшего размера между операционными системами используйте MS-DOS (FAT) или FAT32.
Щелкните Стереть .
Дождитесь завершения процесса, затем нажмите Готово .
Как отформатировать USB-накопитель на Mac с несколькими разделами
При форматировании USB-накопителя с несколькими разделами вы обнаружите, что форматируется только один раздел. Остальные разделы останутся такими же, какими были раньше, включая их исходную файловую систему и все файлы, которые там хранятся.
Если вы хотите отформатировать USB-накопитель таким образом, чтобы на нем был один раздел, отформатированный для использования с вашим Mac, следуйте этим инструкциям:
Подключите USB-накопитель с разделами к вашему Mac.
Откройте Disk Utility .
Выберите раздел, который вы хотите удалить, и щелкните Раздел .
Щелкните символ –, расположенный под круговой диаграммой.
Нажмите Применить .
Щелкните Раздел .
Щелкните Готово .
Выберите диск с новым разделом и нажмите Стереть .
Щелкните Стереть .
Щелкните Готово .
Спасибо, что сообщили нам!
Расскажите, почему!
Другой Недостаточно подробностей Сложно понятьКак отформатировать USB-накопитель на Mac
Вы когда-нибудь пытались использовать USB-накопитель на своем Mac только для того, чтобы понять, что вы не можете записать на него какие-либо файлы?
Это потому, что большинство компьютеров работают под управлением Windows, и большинство флэш-накопителей поставляются с форматами, которые подходят для среды Windows.Если она специально не предназначена для работы с macOS, вам необходимо переформатировать флешку.
Давайте посмотрим, как отформатировать флэш-накопитель для Mac.
Различные форматы файловой системы, доступные в Дисковой утилите
ExFAT
Если вы планируете использовать USB-накопитель как на устройствах Windows, так и на macOS, предпочтительным форматом является ExFAT. Этот формат файла совместим с несколькими устройствами, такими как ПК и игровые консоли. Это идеальный кроссплатформенный формат.
MS-DOS (FAT)
Этот формат файла очень совместим, но несколько ограничивает его.Например, вы можете хранить на устройстве только файлы размером менее 4 ГБ. Если система специально не требует устройств FAT32, избегайте этого формата любой ценой.
Mac OS Extended (в журнале)
Это рекомендуемая файловая система для устройств, которые используются с Macbook. Он использует формат Mac для защиты целостности иерархической файловой системы.
Mac OS Extended (с учетом регистра, журнал)
Это похоже на журнальный формат, за исключением того факта, что все имена папок чувствительны к регистру.
Например, формат файла отличает папку с именем « MYFOLDER » от папки с именем « myfolder ». Если это специально не требуется, мы рекомендуем «Журнальный» формат
.Два простых способа переформатировать USB-накопитель
Существует два способа переформатирования флэш-накопителя:
- Использование программы Disk Utility
- Использование терминала
Перед форматированием USB-накопителя проверьте текущий формат вашего накопителя.
Перейдите в каталог Finder и найдите свое устройство в меню слева. Щелкните правой кнопкой мыши имя устройства и выберите «Получить информацию».
После того, как вы нажмете «Получить информацию», вам будет представлена информация об устройстве. В разделе «Формат» вы можете увидеть формат вашего устройства.
Утилита форматирования флеш-накопителя на Mac
1. Откройте Дисковую утилиту.
- Нажмите одновременно кнопку «Command» и кнопку «Пробел» на клавиатуре, чтобы вызвать «Поиск в центре внимания» или любое другое приложение для поиска, которое вы установили.Мы любим Альфреда.
- Щелкните значок увеличительного стекла и введите «Дисковая утилита».
- Щелкните первое предложение, чтобы открыть инструмент «Дисковая утилита».
Если по какой-то причине вы не можете вызвать «Поиск в центре внимания», перейдите в каталог «Finder» и нажмите «Приложения».
В папке «Приложения» найдите папку «Утилиты» и перейдите к ней. Вы можете найти инструмент «Дисковая утилита» в папке «Утилиты».
2. Отформатируйте USB-накопитель.
Щелкните « Стереть » на верхней панели инструментов. Вам будет предложено выбрать имя для вашего диска и желаемый формат. Mac OS Extended (с журналом) является предпочтительным форматом, но в зависимости от ваших требований выберите лучший вариант из раскрывающегося меню.
Если вы сохранили какие-либо конфиденциальные данные на USB-накопителе, перед форматированием рекомендуется обратить внимание на кнопку «Параметры безопасности».Вам будет предложено выбрать вариант удаления данных с диска.
Как вы, возможно, знаете, если стереть данные максимально быстро, определенные программы восстановления диска могут легко восстановить то, что вы стерли. Нам нравится Disk Drill.
Если вы не хотите, чтобы ваши данные восстанавливались, выберите вариант «Самый безопасный». Имейте в виду, что в зависимости от того, насколько безопасно ваше стирание, время, необходимое для форматирования вашего диска, может значительно увеличиться.
После того, как все параметры установлены, нажмите «Стереть».
Вот и все! Вы успешно переформатировали свой USB-накопитель.
Маленькие устройства с небольшим количеством файлов быстро переформатируются. Если у вас много файлов или в зависимости от того, насколько безопасным было удаление, форматирование может занять больше времени.
Как отформатировать USB на Mac с помощью терминала
Почти все, что вы делаете с графическим интерфейсом пользователя, можно выполнить в Терминале.Это неброский способ навигации по среде вашего Mac и выполнения определенных задач.
Вот как вы форматируете USB-накопитель с помощью Терминала:
Примечание. Терминал требует точного синтаксиса, поэтому этот метод рекомендуется только для опытных пользователей Mac.
1. Нажмите одновременно кнопки «Command» и «Пробел», чтобы открыть «Поиск в центре внимания». Нажмите на увеличительное стекло и введите «Терминал». Появится следующее окно.
Как упоминалось ранее, если вы не можете открыть «Поиск Spotlight», перейдите в каталог «Finder» и перейдите в папку «Утилиты», где вы найдете «Терминал.”
2. Введите следующую команду и нажмите Enter, чтобы вывести список всех подключенных устройств, доступных в вашей системе:
diskutil list
3. Из этого списка выберите устройство, которое вы хотите отформатировать, и используйте Терминал для его форматирования.
Используйте следующий синтаксис для форматирования диска:
diskutil erasedisk FILE_SYSTEM DISK_NAME DISK_IDENTIFIER
4. В качестве имени диска вы можете ввести любое имя, которое хотите дать своему устройству.
Чтобы найти идентификатор своего диска, обратитесь к списку, который вы нашли после ввода команды diskutil list.
В столбце ИДЕНТИФИКАТОР вы найдете свой идентификатор.
Вариант файловой системы зависит от ваших предпочтений. Синтаксис:
- Форматирование в MacOS с расширенным журналом (JHFS +) — JHFS +
- Форматирование в MacOS Extended (HFS +) — HFS +
- Форматирование в MS-DOS FAT — FAT32
- Форматирование в ExFAT — ExFAT
Например, если вы хотите отформатировать свой диск в macOS Extended Journaled и переименовать его в «MyDisk», вы можете ввести команду терминала, как показано ниже:
diskutil erasedisk JHFS + MyDisk disk2
Заключение
Использование USB-накопителей на MacBook не сильно отличается от их использования в других операционных системах, за исключением того факта, что macOS поддерживает только определенное количество форматов.
Теперь вы можете отформатировать USB-накопитель с помощью Дисковой утилиты или Терминала. Выбор игрока!
Автор: Шаника Викрамасингхе .
Шаника — инженер-программист по профессии и выпускник информационных технологий. Ее сильные стороны — веб-разработка и мобильная разработка. Шаника — энтузиаст MacOS и любит писать, потому что это помогает делиться своими знаниями. Ей также нравится делиться советами и рекомендациями по macOS. Вы можете связаться с ней в LinkedIn .
Как отформатировать USB-накопитель в MacOS — support.apu.edu
Важно убедиться, что ваш USB-накопитель настроен на формат файловой системы, который можно использовать в нескольких операционных системах компьютера. Чтобы скопировать файлы на USB-накопитель на компьютере Mac, а затем открыть их на компьютере APU Classroom или Lab (или наоборот), флэш-накопитель должен быть отформатирован либо в exFAT , либо в FAT32 (MS- DOS FAT) .
** ПРЕДУПРЕЖДЕНИЕ ** В ПРОЦЕССЕ ФОРМАТИРОВАНИЯ USB-НАКОПИТЕЛЯ ВСЕ ДАННЫЕ НА ВСЕХ USB-ФЛЕШ-НАКОПИТЕЛЯХ УДАЛЯЮТСЯ НАВСЕГДА. ПОЖАЛУЙСТА, ПЕРЕД ПРОЦЕССОМ СОЗДАТЬ ВАЖНЫЕ ДАННЫЕ В другом месте. (Google Диск позволяет легко создавать резервные копии данных)
Инструкции по форматированию USB-накопителя в exFAT в MacOS:- Вставьте USB-накопитель в один из USB-портов компьютера Mac.
- Откройте приложение с именем «Дисковая утилита», перейдя в папку «Приложения» -> и выберите Дисковую утилиту, или просто нажмите command + пробел и введите «Дисковая утилита», затем нажмите клавишу ввода.
- Вы должны увидеть USB-накопитель, указанный как внешний накопитель, в левой части окна. Выберите этот диск, щелкнув по нему.
- Нажмите кнопку «Стереть» в верхней средней части окна.
- Введите название диска в поле «Имя».
- Щелкните раскрывающийся список для формата и выберите «exFAT».
- Нажмите кнопку «Стереть» в правом нижнем углу окна.
- Готово!
Флэш-накопитель USB начнет форматирование, которое может занять около минуты.Как только он закончится, все готово!
Визуальные инструкции см. В видео:
Инструкции по форматированию USB-накопителя в FAT32 (MS-DOS FAT) в MacOS:- Вставьте USB-накопитель в один из USB-портов компьютера Mac.
- Откройте приложение с именем «Дисковая утилита», перейдя в папку «Приложения» -> и выберите Дисковую утилиту, или просто нажмите command + пробел и введите «Дисковая утилита», затем нажмите клавишу ввода.
- Вы должны увидеть USB-накопитель, указанный как внешний накопитель, в левой части окна. В списке могут быть и другие диски, в зависимости от того, сколько дисков установлено на вашем компьютере или если к нему подключены другие диски. Простой способ убедиться, что вы выбираете правильный диск, а не форматируете и удаляете на неправильном диске, — это отключить, а затем снова вставить USB-флешку в компьютер, когда открыта «Дисковая утилита», и посмотреть, какой диск исчезает. а затем снова появляется и выбирает тот.
- Нажмите кнопку «Стереть» в верхней средней части окна.
- Введите название диска в поле «Имя».
- Щелкните раскрывающийся список для формата и выберите «MS-DOS (FAT)».
- Нажмите кнопку «Стереть» в правом нижнем углу окна.
- Готово!
Флэш-накопитель USB начнет форматирование, которое может занять около минуты. Как только он закончится, все готово!
Визуальные инструкции см. В видео:
Форматирование внешнего жесткого диска или USB-накопителя для Mac OS X
Если вы хотите обеспечить полную совместимость с Mac нового внешнего жесткого диска или флэш-диска, вам нужно отформатировать диск в файловую систему Mac OS Extended.Это особенно необходимо при покупке обычных дисководов для ПК, которые почти всегда предварительно отформатированы для совместимости с Windows, а не для Mac OS X.Да, подключение внешнего жесткого диска или USB-флеш-накопителя к Mac обычно будет читать и работать нормально, поскольку Mac может легко читать другие форматы файловых систем, включая форматы Windows MSDOS, FAT, FAT32, ExFat и NTFS, но если вы не намереваетесь использовать диск между компьютером Windows и Mac, форматирование его для обеспечения полностью совместимой с Mac файловой системы настоятельно рекомендуется и необходимо для Time Machine, а также для того, чтобы сделать диски загрузочными.
Если вы никогда раньше не форматировали диск на Mac, не волнуйтесь, это очень просто, и мы проведем вас через весь процесс.
Как отформатировать внешний диск для совместимости с Mac
Это простая процедура, которая выполняется одинаково для всех типов дисков и через все подключения, будь то USB, Firewire или Thunderbolt. Форматирование диска приведет к удалению всех данных и разделов на диске:
- Подключите жесткий диск или USB-ключ к Mac
- Запустите Дисковую утилиту, расположенную в Приложениях> Утилиты
- Найдите имя диска в левой части Дисковой утилиты и щелкните по нему
- Щелкните вкладку «Стереть» вверху.
- Рядом с «Форматировать» щелкните контекстное меню и выберите «Mac OS Extended (в журнале)».
- Назовите диск, если хотите, имя можно изменить в любой момент
- Нажмите кнопку «Стереть» и подтвердите еще раз в следующем всплывающем окне. Это сотрет все данные на диске и отформатирует их для совместимости.
Вот и все, диск теперь отформатирует и сотрет все на нем.
Меньшие внешние жесткие диски, твердотельные накопители и USB-флеш-ключи форматируются быстро, тогда как для больших жестких дисков может потребоваться больше времени. По завершении диск будет отформатирован в файловую систему HFS +, совместимую с Mac OS X.
Видео ниже демонстрируют полный процесс форматирования внешнего жесткого диска для полной совместимости с Mac OS X, при этом используется новая Дисковая утилита в современных версиях Mac OS X:
Точно так же вы можете выполнить тот же процесс в Mac OS X для обеспечения совместимости USB-накопителя с Mac OS с помощью Дисковой утилиты в Mac OS X, как видите, это быстрая процедура, которая выполняется в короткие сроки на любой Mac:
Если вы собираетесь создать установочный диск Mac OS (для OS X Mavericks, OS X El Capitan, OS X Yosemite и т. Д.) Или создать любой другой загрузочный том Mac OS X с диска, или использовать новый диск в качестве полностью совместимого Диск резервного копирования Time Machine, вам также потребуется завершить этот процесс.
Процесс форматирования диска для совместимости с ПК с Windows и Mac OS X требует выбора другого формата, но в остальном очень похож.
Связанные .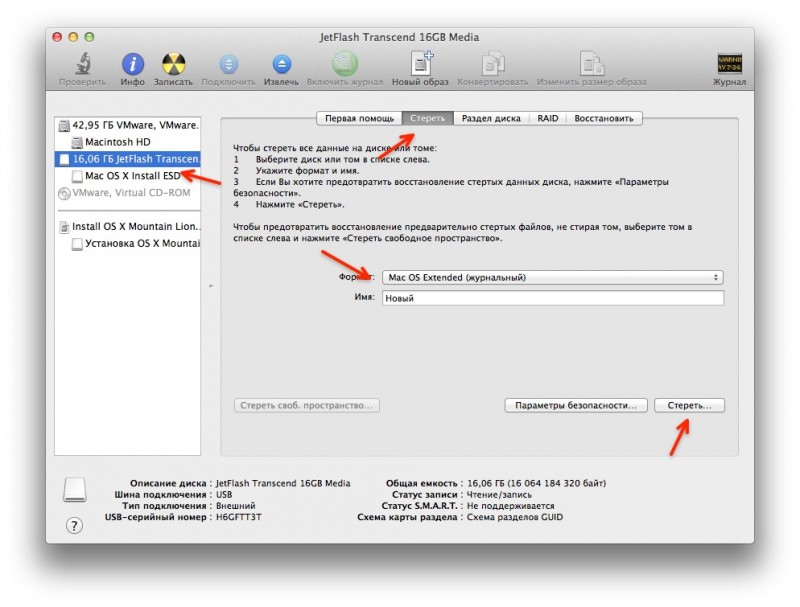
 По умолчанию, в Mac OS они скрыты, но отобразить их достаточно просто, прочитайте в нашей статье.
По умолчанию, в Mac OS они скрыты, но отобразить их достаточно просто, прочитайте в нашей статье.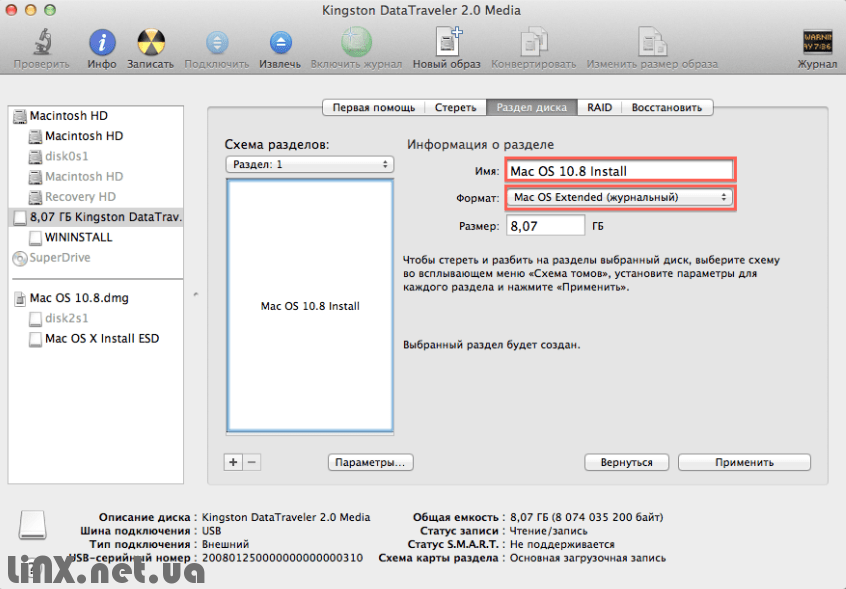 Также её называют Mac OS Extended, как понятно с названия, рассчитана она исключительно на продукцию Apple. Считать информацию на Windows можно лишь с помощью особых утилит.
Также её называют Mac OS Extended, как понятно с названия, рассчитана она исключительно на продукцию Apple. Считать информацию на Windows можно лишь с помощью особых утилит.