Как подключить джойстик к компьютеру

Не во всех компьютерных играх, особенно, портированных с консолей, управление с помощью клавиатуры и мыши является удобным. По этой причине, а также по некоторым другим, может возникнуть необходимость подключения и настройки геймпада на ПК.
Подключение геймпада к ПК
По желанию соединить компьютер можно буквально с любым современным геймпадом, имеющим подходящий USB-штекер. Подключены могут быть устройства и с другими разъемами, но в таком случае процесс заслуживает отдельной статьи.
Примечание: Геймпад и джойстик — это два совершенно разных типа контроллеров, они отличаются способами управления и внешним видом. Более подробно об этом можно узнать на просторах сети, достаточно посмотреть их изображения.
Вариант 1: DualShock 3 от PS3
Геймпад от PlayStation 3 по умолчанию поддерживает работу с Windows, требуя лишь скачивания и установки специальных драйверов. Процесс соединения данной разновидности контроллера и компьютера мы рассмотрели в соответствующей статье на сайте.
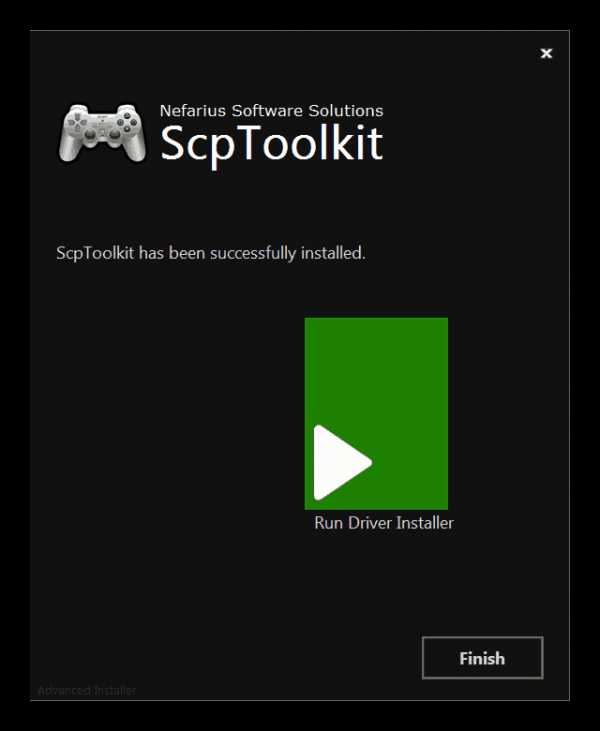
Подробнее: Как подключить геймпад от PS3 к ПК
Вариант 2: DualShock 4 от PS4
Геймпад от консолей PlayStation 4 можно подключить несколькими способами, что зависит от возможностей вашего компьютера и личных предпочтений.
Примечание: Без установки специальных драйверов обычно доступны только основные функции.
Проводное подключение
- К разъему на верхней части корпуса устройства подключите кабель, идущий в комплекте.
- USB-штекер с обратной стороны провода необходимо соединить с соответствующим портом на компьютере.
- После этого должен последовать звуковой сигнал и начаться автоматическая установка необходимого ПО.
- В разделе «Устройства и принтеры» геймпад будет отображаться в списке подключенных устройств.
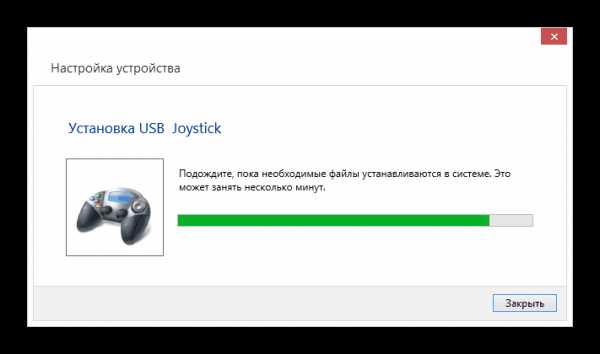
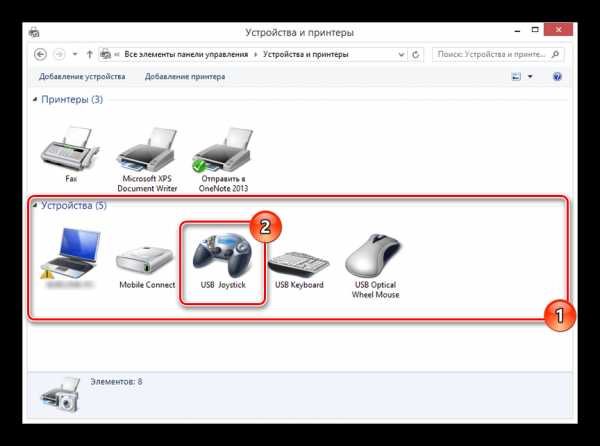
Беспроводное подключение
- Зажмите на несколько секунд кнопки геймпада «PS» и «Share».
- При успешном включении Bluetooth световой индикатор начнет мигать.
- Предварительно установив драйвера Bluetooth на компьютер, активируйте его.
Подробнее: Как включить блютуз на ПК
- Откройте окно поиска новых подключений и выберите «Wireless Controller».
- Системе потребуется некоторое время, чтобы скачать и установить все необходимые драйвера.
Примечание: При подключении следует использовать код «0000».



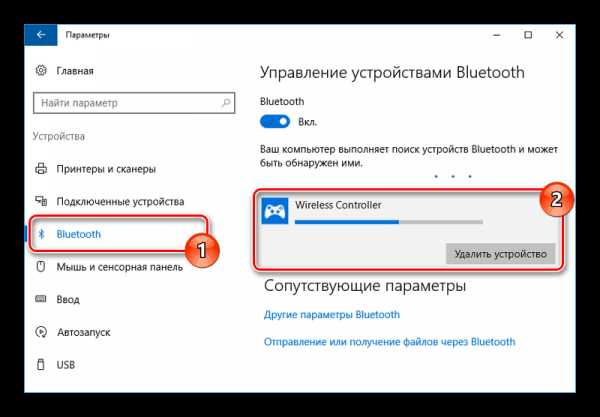
Установка драйверов
В некоторых случаях, особенно это относится к беспроводному подключению, драйвера для геймпада требуется установить вручную. Нужное для работы ПО вы можете загрузить по представленной нами ссылке.
Скачать драйвера DualShock 4 для Windows
- Кликнув по кнопке «Download Now», загрузите файл «DS4Windows».
- Распакуйте содержимое архива в любое удобное место.
- Из выбранной папки запустите «DS4Windows».
- В начальном окне выберите один из вариантов сохранения файлов с настройками программы.
- Перейдите на вкладку «Settings» и кликните по ссылке «Controller/Driver Setup».
- Нажмите кнопку «Install the DS4 Driver», чтобы начать установку ПО для девайса.
- Вручную потребуется подтвердить установку нового программного обеспечения.
- После появления надписи «Install Complete», нажмите кнопку «Finish».
- Данная программа позволяет не только установить драйвера для DualShock 4, но и настроить назначение кнопок.
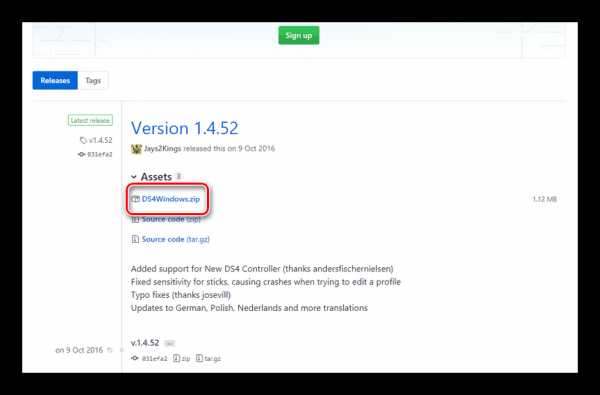



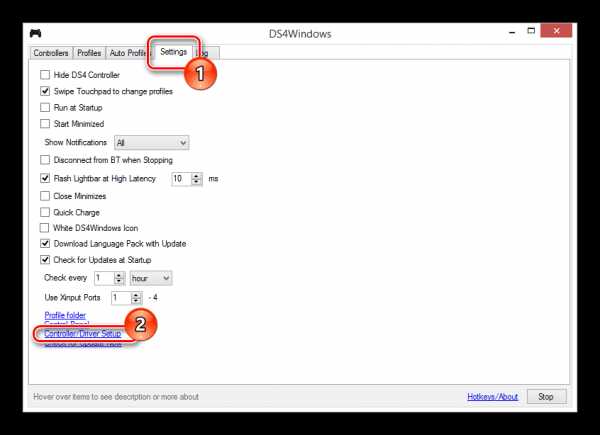

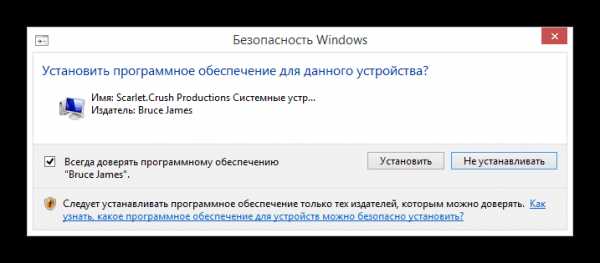
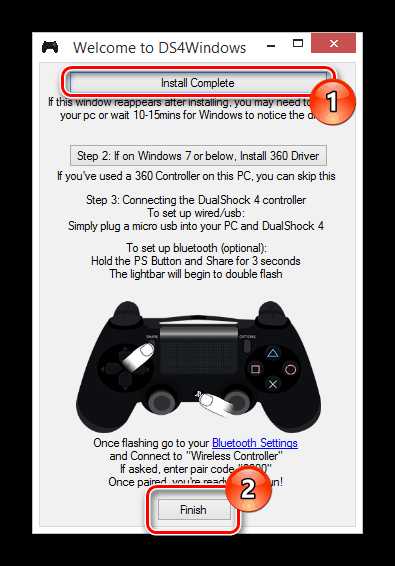

Надеемся, у вас получилось подключить и настроить геймпад от PlayStation 4.
Вариант 3: Xbox 360 и One
Как и в случае с PlayStation, геймпады от консолей Xbox 360 и One полностью совместимы с операционной системой Windows и могут быть использованы в качестве замены мыши и клавиатуры в компьютерных играх. При этом сам процесс подключения прямо зависит от разновидности контроллера.
Читайте также: Загрузка драйверов для геймпада Xbox 360
Проводное подключение
При необходимости подключения проводного контроллера требуемые действия заключаются в соединении USB-штекера с соответствующим разъемом. Однако может потребоваться не только подключение, но и установка драйверов.
- В случае с геймпадом от Xbox One вам понадобится кабель «USB – micro-USB», который следует подключить к соответствующему разъему на корпусе.
- К USB-порту на компьютере подключите кабель от девайса.
- Обычно нужные драйвера устанавливаются автоматически. Если этого не произошло, через меню «Пуск» откройте раздел «Диспетчер устройств».
Примечание: Windows 10 по умолчанию полностью совместима с геймпадом Xbox One и не требует установки ПО.
- Разверните список «Microsoft Xbox One Controller» и дважды кликните по строке с наименованием геймпада. В некоторых случаях нужный раздел отмечен как «Общий контроллер (Microsoft) для классов Windows»
- В открывшемся окне перейдите на вкладку «Драйвер» и нажмите кнопку «Обновить».
- Теперь необходимо выбрать вариант «Автоматический поиск обновленных драйверов». При этом вам потребуется подключение к интернету.
- Далее остается только выполнить установку найденного драйвера.



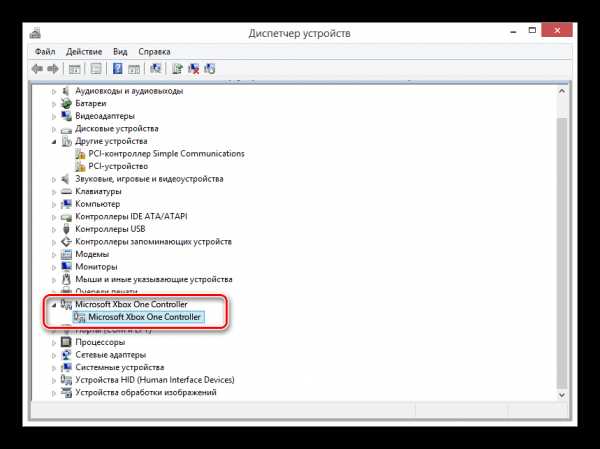
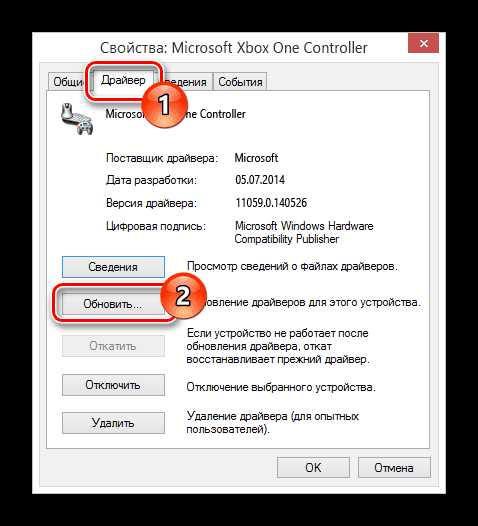
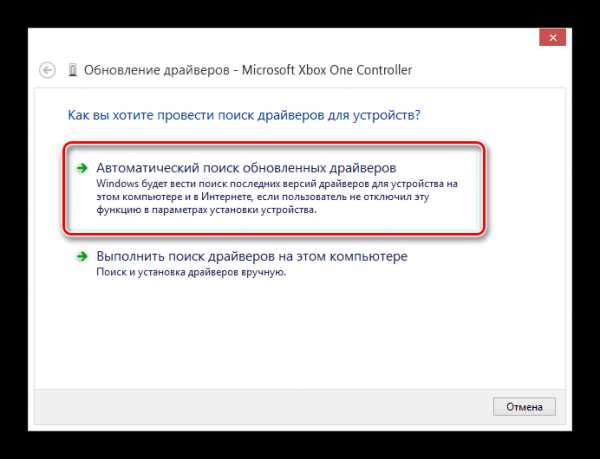
Выполнив описанные действия, устройство можно проверить в любой подходящей игре.
Беспроводное подключение
Кроме как с помощью USB-кабеля, геймпад от Xbox One можно подключить к компьютеру без использования проводов. Однако для этого помимо самого девайса потребуется специальный адаптер Xbox One для Windows.
- К USB-интерфейсу вашего компьютера подключите заранее приобретенный адаптер.
- В случае необходимости воспользуйтесь идущим в комплекте расширителем, чтобы адаптер был размещен в зоне видимости манипулятора.
- Сбоку на USB-адаптере нажмите кнопку.
- После этого нажмите центральную кнопку «Xbox» на устройстве.




В процессе подключения индикаторы на геймпаде и адаптере должны мигать. После успешного соединения они будут гореть постоянно.
Вариант 4: Прочие модели
Кроме рассмотренных выше разновидностей, также существуют контроллеры, не имеющие прямого отношения к консолям. Подключить джойстик можно по тем же инструкциям выше.

Лучше всего приобретать геймпад с одновременной поддержкой «DirectInput» и «XInput». Это позволит использовать устройство во многих играх, имея при этом возможность настройки кнопок.

В подавляющем большинстве случаев установка дополнительного ПО не требуется. Иначе же достаточно установить драйвер с официального сайта производителя или прилагающегося в комплекте диска.

Чтобы избежать трудностей с поддержкой геймпада в играх и неправильной работой некоторых кнопок, можно воспользоваться программой x360ce. Данный софт позволит вручную изменить раскладку манипулятора и улучшить совместимость с играми.
Скачать x360ce с официального сайта
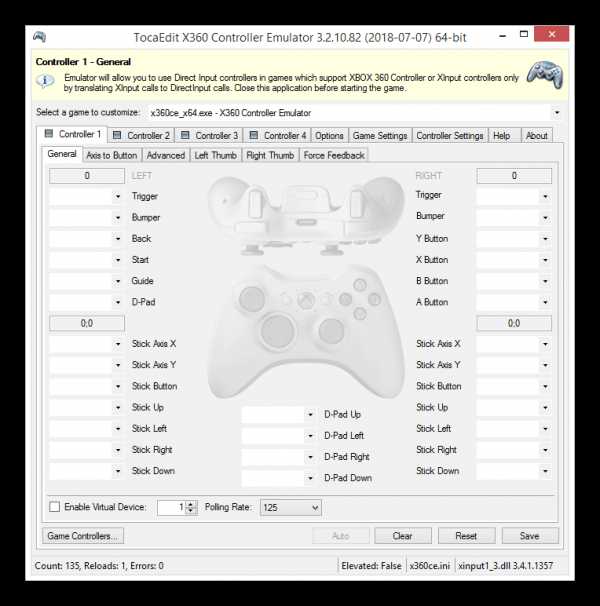
К тому же данное программное обеспечение позволяет проверить работоспособность подключенного геймпада без запуска подходящих приложений.
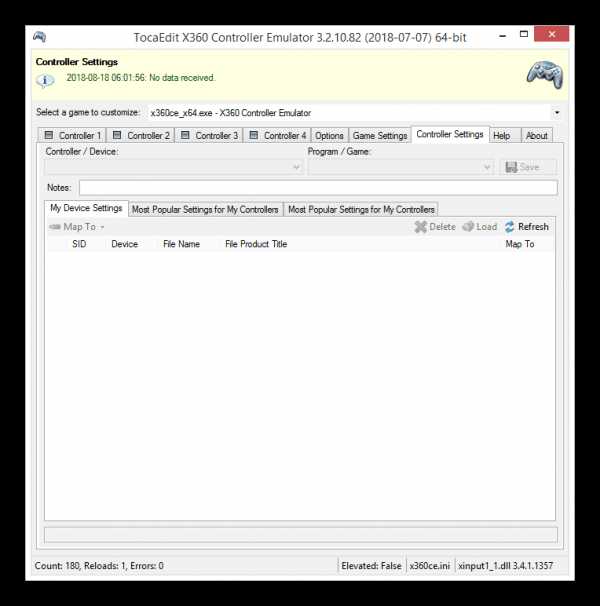
Если на этапе подключения возникают какие-либо трудности или вопросы, обращайтесь к нам в комментариях.
Читайте также: Как подключить руль к ПК
Заключение
С помощью описанных в данной статье действий вы сможете без проблем подключить любой подходящий геймпад к компьютеру. При этом главным условием для успешного подключения является совместимость устройства и компьютерной игры.
Мы рады, что смогли помочь Вам в решении проблемы.Опишите, что у вас не получилось. Наши специалисты постараются ответить максимально быстро.
Помогла ли вам эта статья?
ДА НЕТlumpics.ru
Как подключить геймпад к компьютеру?
Споры о том, на чем удобнее играть – на ПК или консоли, зачастую приводили к тому, что приставка является более комфортной платформой. Причина не только в оптимизации игр или в наличии эксклюзивных предложений. Основное отличие приставки заключалось в том, что владельцы компьютеров играли с помощью клавиатуры и мышки, тогда как взаимодействие с приставками происходит с помощью геймпада или джойстика, как его принято называть в народе.

Большинство компьютерных игр заточены именно под геймпады, если не рассматривать стратегии или игры, где основное занятие – стрельба. Небезосновательно считается, что геймпады больше подходят для игр. Но сильная сторона консолей нивелируется тем, что оригинальные геймпады вполне реально подключить к компьютеру. В случае с Xbox360 это сделать несколько проще, в случае с PS3 – чуть-чуть сложнее. О том, как подключить геймпад к компьютеру, будет рассказано далее.
Подключение геймпада Xbox 360
У фирменных геймпадов от Xbox 360 есть два варианта подключения: через USB, соответственно, такой геймпад будет подключаться проводным способом, и с помощью беспроводного приемника. Вторые геймпады стоят несколько дороже, чем первые. Если речь идет о Win10, то тут особенных сложностей с подключением проводного геймпада быть не должно. Нужные драйвера будут найдены и установлены автоматически. Для старых версий, например, для 7, 8 или 8.1, придется загружать драйвер самостоятельно:
- Нужный драйвер находится в официальном магазине Microsoft — возле каждого геймпада есть раздел с названием Загрузки.
- Далее выбирается нужная версия ОС, после чего драйвер нужно загрузить и установить.
- После установки драйвера проверяется его работоспособность.
Для Windows 8 и выше, кроме Win10, нужно при установке драйвера использовать режим совместимости. Перед тем, как подключить геймпад Xbox 360 к компьютеру, потребуется нажать правой кнопкой на файл драйвера, выбрать Свойства, Совместимость, Запускать в режиме совместимости, после чего выбрать Win7. Что касается беспроводных геймадов, то для начала потребуется вставить сам приемник во вход USB, причем, выбирать нужно вход USB-2.0. Далее инструкция не отличается от предыдущей, то есть, потребуется загрузить драйвера – автоматически иди через официальный сайт. Теперь можно включить приемник и сам геймпад. Кнопка включения находится между стиками. Нормальное состояние геймпада характеризуется включением зеленых индикаторов.
Подключение геймпада PS3
Подключения геймпада от приставки Playstation начинается аналогичным образом. В комплекте с геймпадом есть USB-кабель, через который контроллер и будет подключен к ПК. Проблема в том, что даже после того, как система обнаружит контроллер и установит драйвера для него, полноценно пользоваться им не получится. Геймпад сможет только заряжаться. В этой ситуации потребуется использовать сторонние утилиты. Работоспособность в этом случае не гарантируется, но судя по многочисленным отзывам, этот вариант вполне эффективен.

- Перед тем, как подключить геймпад от PS3 к компьютеру, потребуется установить программу Motioninjoy. Настройка будет являться особенной. Дело в том, что нужно будет выполнить эмуляцию геймпада PS3 под Xbox360. Иначе игры на Windows будут некорректно распознавать кнопки контроллера.
- Программа должна быть запущена, после чего нужно запустить игру, для которой геймпад приобретался, и начинать тестировать все кнопки. Тестирование и калибровка выполняется в разделе Options.
- Если до этого система не нашла драйвер, то его также можно найти и с помощью утилиты. Для загрузки драйвера нужно выбрать вкладку Driver Manager. Там указывается нужная модель геймпада.
- Во вкладке Profiles потребуется выбрать DX-Default. Это требуется для того, чтобы оба стика контроллера стали активными.
Но чтобы адаптировать геймпад от Playstation к играм, нужно выполнить упомянутую ранее эмуляцию. Для этого потребуется выбрать пункт Xin-put-Default. После переключения на него система начнет установку дополнительных драйверов. Останется только проверить геймпад на работоспособность, и при необходимости, выполнить калибровку.
Что делать с новыми геймпадами?
Проблема подключения оригинальных геймпадов от Xbox X и Playstation к компьютеру существовала раньше, когда официальной поддержки не существовало, и приходилось заниматься эмуляцией кнопок, дополнительной калибровкой и т.д. Но разработчики увидели интерес пользователей ПК к геймпадам, и внедрили официальную поддержку контроллеров. Это больше относиться к продуктам Sony, так как с Xbox было все в порядке и раньше. Подключение геймпада Xbox One S занимает буквально несколько минут. Устройство подключается через кабель USB-microUSB. В зависимости от комплектации, такой кабель может предоставляться вместе с контроллером, если же нет, то можно воспользоваться кабелем, предоставленным вместе со смартфоном. Система автоматически распознает устройство, если конечно оно является оригинальным. Через несколько минут после установки драйвера, контроллер будет готов к использованию. При беспроводном подключении ситуация аналогичная – нужно только включить адаптер и геймпад, чтобы появилась связь.

Что касается Dualshock 4, то тут тоже все довольно просто. Контроллер подключается через кабель USB к ПК, далее нажимается кнопка «PS», после этого начинается автоматическая установка. Никаких дополнительных манипуляций проводить не нужно. Ничего не меняется, и если подключение будет происходить через bluetooth. Ноутбукам в этом плане повезло, так как можно использовать родной адаптер, но перед тем, как подключить геймпад к компьютеру, нужно активировать его в настройках. Во всех остальных случаях потребуется приобретать дополнительно адаптер, цена которого может достигать и половины стоимость контроллера. Для установления связи между компьютером и контроллером потребуется зажать центральную кнопку и кнопку «Share» буквально на несколько секунд.
Если все было сделано правильно, то световая полоска перестанет моргать, а в меню управления устройствами появиться геймпад. По нажатии кнопки Связать система может потребовать ввести код подтверждения – 0000. Инструкция подходит только для оригинальных геймпадов, так как с китайскими дешевыми аналогами могут быть проблемы.
Видеоинструкция
Вам будет интересно:
kakpodkluchim.ru
Как подключить джойстик PS3 к компьютеру

Геймпад от PlayStation3 относится к типу устройств, использующих технологию DirectInput, в то время как все современные игры, которые выходят на PC, поддерживают работу с только XInput. Чтобы дуалшок корректно отображался во всех приложениях, его необходимо правильно настроить.
Подключение DualShock от PS3 к компьютеру
Дуалшок поддерживает работу с Windows «из коробки». Для этого в комплекте с устройством поставляется специальный USB-кабель. После подключения к компьютеру драйвера автоматически установятся и уже после этого джойстик можно использовать в играх.
Читайте также: Как подключить PS3 к ноутбуку через HDMI
Способ 1: MotioninJoy
Если игра не поддерживает DInput, то для нормальной работы необходимо скачать и установить на ПК специальный эмулятор. Для дуалшока лучше всего использовать MotioninJoy.
Скачать MotioninJoy
Порядок действий:
- Запустите дистрибутив MotioninJoy на компьютере. При необходимости измените путь распаковки файлов, разрешите или запретите создание ярлыков для быстрого доступа.
- Запустите программу и с помощью USB-кабеля подключите контроллер к компьютеру.
- Перейдите на вкладку «Driver Manager», чтобы Windows скачала все необходимые для корректной работы устройства драйвера.
- В списке устройств появится новый джойстик. Снова откройте «Driver manager» и нажмите на кнопку «Install all», чтобы завершить установку драйверов. Подтвердите действия и дождитесь появления надписи «Install completed».
- Перейдите на вкладку «Profiles» и в пункте «Select one mode» выберите для контроллера нужный режим работы. Для запуска старых игр (с поддержкой DInput) оставьте «Custom-Default», для современных изданий — «XInput-Default» (эмуляция контроллера Xbox 360). После этого нажмите на кнопку «Enable».
- Чтобы проверить работоспособность геймпада нажмите «Vibration Testing». Чтобы отключить геймпад, на вкладке «Profiles» нажмите кнопку «Disconnect».
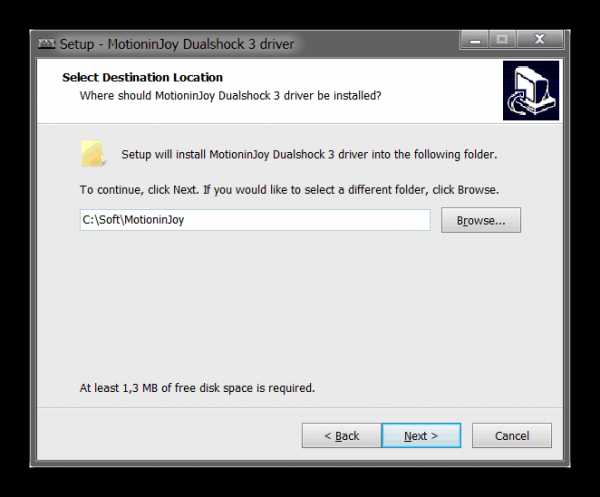
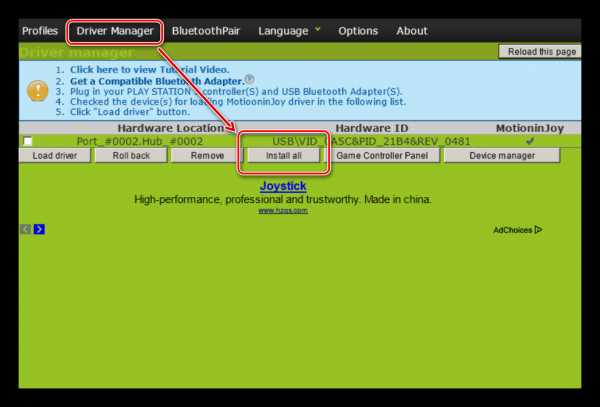
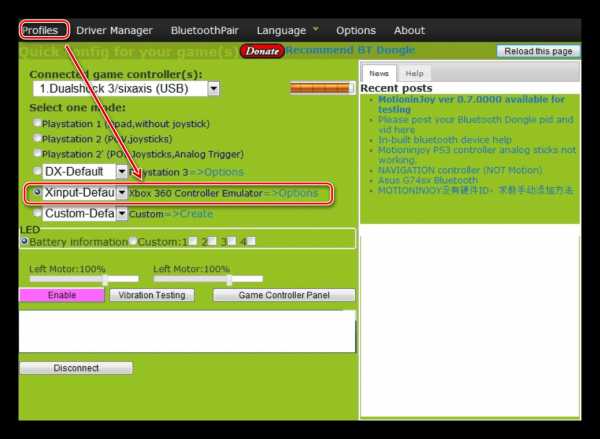

С программой MotioninJoy дуалшок можно использовать для запуска современных игр, т.к. после его подключения к компьютеру, система будет опознавать его, как устройство от Xbox.
Способ 2: SCP Toolkit
SCP Toolkit — это программа для эмуляции джойстика от PS3 на ПК. Доступна для бесплатной загрузки с GitHub, вместе с исходным кодом. Позволяет использовать дуалшок как геймпад от Xbox 360 и способна работать по USB и Bluetooth.
Скачать SCP Toolkit
Порядок действий:
- Загрузите дистрибутив программы с GitHub. Он будет иметь название «ScpToolkit_Setup.exe».
- Запустите файл и укажите место, куда будут распакованы все файлы.
- Дождитесь окончания распаковки и нажмите на надпись «Run Driver Installer», чтобы дополнительно установить оригинальные драйвера для Xbox 360, либо скачайте их с официального сайта Microsoft.
- Подсоедините DualShock от PS3 к компьютеру и дождитесь, пока контроллер не появится в списке доступных устройств. После этого нажмите «Next».
- Подтвердите все необходимые действия и дождитесь окончания установки.


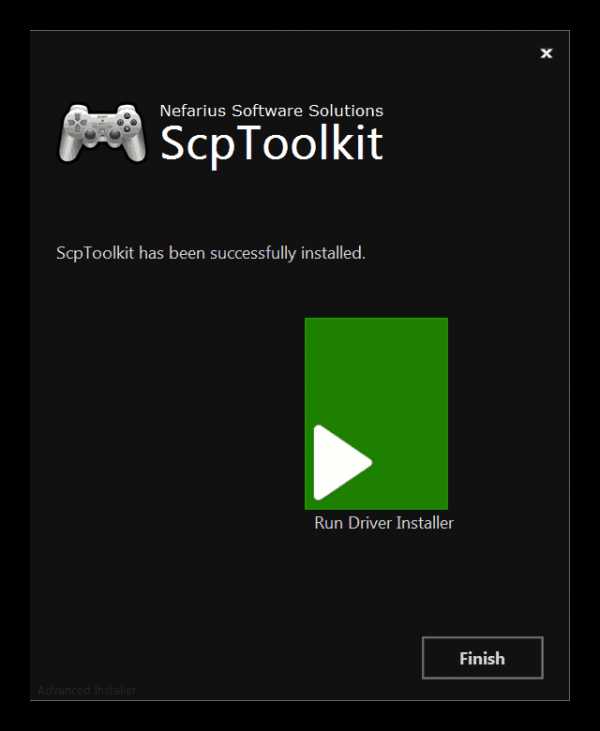
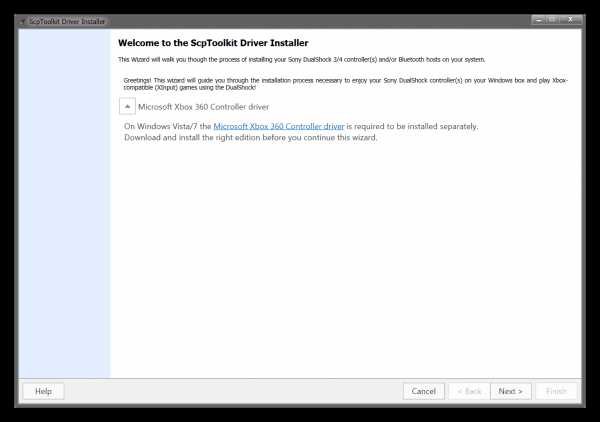
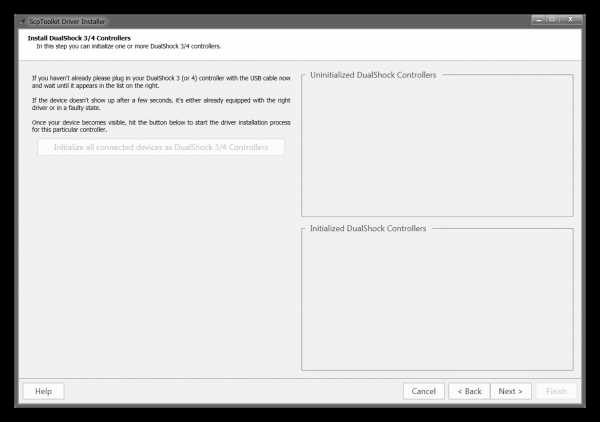
После этого система будет видеть дуалшок как контроллер от Xbox. При этом использовать его в качестве DInput устройства не получится. Если вы планируете запускать не только современные, но и старые игры с поддержкой геймпада, то лучше используйте MotionJoy.
Геймпад от PS3 можно подключить к компьютеру по USB или Bluetooth, но только для запуска старых игр (которые поддерживают DirectInput). Чтобы использовать дуалшок в более современных изданиях, необходимо скачать и установить специальный софт для эмуляции геймпада от Xbox 360.
Мы рады, что смогли помочь Вам в решении проблемы.Опишите, что у вас не получилось. Наши специалисты постараются ответить максимально быстро.
Помогла ли вам эта статья?
ДА НЕТlumpics.ru
Почему компьютер не видит геймпад и что делать?
Многие любители компьютерных игр предпочитают альтернативный клавиатуре и мыши способ гейминга, а именно — использование в этих целях джойстика или другого типа геймпада (руль, рычаг и т.п.). Любые игровые устройства, по сути, являются внешне подключаемым к компьютеру оборудованием как, например, флешка или принтер.
Если компьютер не может распознать подключаемое устройство, это может означать наличие аппаратных либо программных неисправностей. Рассмотрим основные причина возникновения подобных неполадок и приведем инструкции для их устранения.

Убедитесь в работоспособности геймпада
Прежде чем приступать к каким-либо действиям по устранению неполадок с компьютером, желательно проверить работоспособность самого джойстика. Даже если индикатор питания джойстика загорается при подключении к ПК, это не означает, что устройство исправно — светодиод светится при подаче питания. Единственный способ проверки геймада — подключение его к другому компьютеру.
Если джойстик определяется, проблему следует искать в имеющемся ПК, в противном случае его придется ремонтировать. Если же рядом нет проверочного компьютера, переходите к следующему разделу.

Убедитесь в работоспособности USB-портов
Все современные геймпады подключаются к компьютеру посредством USB-соединения. Причем здесь может быть два варианта — либо проводное, либо беспроводное подключение. В последнем случае джойстик использует Bluetooth-соединение. Но даже беспроводное подключение потребует работоспособности USB-портов компьютера, т.к. Bluetooth-адаптер также подключается к ним.
Проверить USB-порты достаточно просто — достаточно подключить к ним любое другое устройство (флешку, например). В случае со стационарными компьютерами может возникнуть ситуация, когда не работают только передние USB-порты. Потому нужно попробовать подключать джойстик к портам, расположенным с тыльной стороны системного блока ПК.
Если имеющийся геймпад является беспроводным, возможно, из строя вышел или не определяется компьютером только адаптер Bluetooth. Все беспроводные джойстики имеют в своей конструкции USB-порт, через который осуществляется не только зарядка аккумулятора, но и соединение устройства с компьютером.
Подключите геймад к ПК, используя USB-кабель (желательно — оригинальный). Если он определится, проблему следует искать в Bluetooth-адаптере.

Переустановите драйвер джойстика
Как и в случае с любым другим USB-устройством, для возможности взаимодействия операционной системы с геймпадом потребуется специальное программное обеспечение — драйвер. Если джойстик подключается к компьютеру впервые, нужно будет установить его драйвер. Обычно он прилагается в комплекте с геймадом на диске. Драйвер можно скачать и на официальном сайте производителя устройства либо найти на просторах интернета.
Если же геймпад прекратил свою работу внезапно, это может означать наличие проблем в драйвере. В этом случае его нужно будет переустановить.
Определить, имеется ли установленный драйвер джойстика и/или находится ли он в работоспособном состоянии, можно следующим образом (на примере Windows 10):
- Перейдите последовательно: «Панель управления», «Система и безопасность», «Система».
- В левой части окна кликните по элементу «Диспетчер устройств».
- В отобразившемся списке устройств компьютера раскройте раздел «Звуковые, игровые и видеоустройства». Нужно просто посмотреть, присутствует ли в данном разделе название геймпада.
- Также джойстик может располагаться в разделе «Мыши и иные указывающие устройства», «Устройства HID» или «Контроллеры USB». Эти разделы также следует проверить.
- Если ни в одном из разделов нет названия джойстика, вероятно, в системе отсутствует его драйвер.
- Это же относится и к ситуации, когда напротив названия геймпада стоит вопросительный знак желтого цвета, который может означать как отсутствие, так и неработоспособность драйвера.
Если компьютер вообще никак не определяет джойстик, в приложении «Диспетчер задач» можно наблюдать следующее:

«Неизвестным устройством» может являться не только геймпад, но и любое другое устройство. Чтобы проверить это, отсоедините джойстик или его Bluetooth-адаптер от компьютера. Если в «Диспетчере устройств» пропадет «Неизвестное устройство», значит, им все-таки являлся джойстик. Далее нужно будет найти, скачать и установить драйвер.
Где найти драйвер для геймпада?
Если имеющийся геймпад был выпущен одним из известных производителей компьютерной периферии, то драйвер к нему всегда можно найти на официальном сайте. Например, драйверы игровых устройств Xbox можно скачать на сайте https://support.xbox.com.
В случае с малоизвестными китайскими джойстиками — программное обеспечение для них придется искать самостоятельно. Но и это не проблема:
- Вновь откройте «Диспетчер устройств».
- Найдите в списке название джойстика или «Неизвестное устройство».
- Два раза кликните по нему мышкой.
- Откроется небольшое окно, в котором нужно перейти во вкладку «Сведения».
- В выпадающем списке «Свойство» выберите пункт «ИД оборудования».
- В поле «Значение» скопируйте первую строку:

Далее останется открыть любую поисковую систему и выполнить поиск по скопированному ранее тексту. В первых же результатах поиска должна отобразиться страница сайта, на котором можно будет скачать драйвер для имеющегося геймпада или его Bluetooth-адаптера. Выполните установку скачанного драйвера, джойстик должен будет заработать.
Если манипуляция с драйвером не помогает
Подобное может наблюдаться в нескольких случаях. В основном — это сбои в работе операционной системы либо наличие на компьютере вирусных программ. Если было установлено, что джойстик на 100% рабочий, проблему следует искать в программном обеспечении компьютера. Первым делом его нужно проверить на вирусы.

Если это не помогает, можно попробовать полностью переустановить систему — в большинстве случаев это оказывается быстрее, чем искать и устранять программные неисправности. Но имейте в виду, что ранее сохраненные записи игр могут исчезнуть при переустановке ОС. Поэтому их следует сохранить перед процессом. О том, как именно это сделать, можно найти в интернете на одном из многочисленных игровых сайтов.
ru.nodevice.com
Как подключить джойстик к компьютеру
Поиграть на компьютере любит весь 2-й. Кто-то ограничивается раскладыванием пасьянса, а кто-то выбирает «логические бродилки» и «стрелялки». Но если раскладывать карты дозволено только с поддержкой клавиатуры, то больше трудные игры требуют присутствие особого джойстика. И процесс подключения его состоит из нескольких этапов: установки, проверки, конфигурирования игры для работы с джойстиком.

Инструкция
1. Проверьте игру, заранее установив драйверы для джойстика на ваш ПК. Стоит удостовериться в том, предусмотрена ли вероятность подключения самой игрой. Для этого подключите джойстик и зайдите в игру. Войдите в экран настроек, дальше «настройки управления». Подметьте галочкой либо в перечне устройств выберите ваше устройство. Если джойстик не работает, то для достоверности проверьте его на других играх. Если джойстик не работает лишь в одной игре, то свяжитесь со службой поддержки разработчиков игры.
2. Если вы не получаете от джойстика отклика, проверьте его работоспособность. В операционных системах семейства Windows, откройте «Панель управления», после этого «Игровые устройства». Ранг вашего джойстика должен быть «Ок». Если ранг без «Ок», то произведите нажатие на кнопку «Свойства» и перейдите на вкладку «Проверка». Если джойстик исправен, то он завибрирует либо подаст сигналы.
3. В случае, когда ранг джойстика «не подсоединен» (с такой задачей сталкиваются при подключении на Game порт) либо джойстика примитивно нет в данном окне (джойстики с подключением через USB), то поводом может быть либо неисправность джойстика, либо программного обеспечения, применяющегося Windows.
4. Джойстики на Game-порте. В случае если ранг у джойстика «Не подсоединен», следует удостовериться, что он подсоединен в исключительном экземпляре. Проверьте правильность работы Game-порта. «Панель управления» – «Система» – «Диспетчер устройств» – «Звуковые, … либо «Игровые устройства» – «Джойстик для гейм порта». Если последнее имеется в списке, то порт работоспособен, если нет, то свяжитесь с технической помощью магазина, где приобретали компьютер.
5. Джойстики с USB-портом. USB-контроллеры механически добавляются в перечень игровых устройств позже подключения. Если джойстик не возник в списке, то проверьте, видит ли его компьютер. Обратитесь к диспетчеру устройств (см. выше) и удостоверитесь что контроллер верно установлен в списке устройств. Если его нет, то включите джойстик.
Геймпад – игровой пульт, вид игрового манипулятора, выполненный почаще каждого в виде джойстика. Надобен он для того, дабы во время компьютерных игр не пользоваться стандартными мышью и клавиатурой. Если у вас появились загвоздки с включением геймпада – вот несколько советов, которые могут вам подмогнуть.

Инструкция
1. Расскажем, как включить игровой пульт на примере геймпадов Xbox. Выходит, тут существует два варианта: проводной и беспроводной геймпады. Для обоих вариантов вам потребоваться отдельно купить консоль, она нужна для работы с геймпадом. В случае с проводным геймпадом, легко подключите шнур к usb разъему, тот, что находится на передней панели консоли.
2. Если же у вас имеется беспроводная модель геймпада, то следуйте дальнейшим инструкциям: вначале включите саму консоль, а потом нажмите и удерживайте кнопку Guide на геймпаде до тех пор, пока устройство не включится. Сейчас нажмите кнопку подключения, находящуюся на консоли, сразу же нажмите кнопку подключения на геймпаде. Вы увидите, как будут мигать индикаторы, находящиеся вокруг кнопки включения на консоли, когда мигание завершится – это обозначает, что геймпад подключен.
3. Обратите внимание, что у всего подключенного геймпада есть одно из четырех расположений, которое в свою очередь соответствует светящимся огонькам, расположенным вокруг кнопки Guide на геймпаде и кнопки включения на консоли. Если ваш геймпад не включается – проверьте работоспособность батареек, замените их при необходимости, не забывайте при этом соблюдать полярность.
4. Если вам нужно подключить еще геймпады – исполняйте ту же очередность действий, наивысшее число геймпадов, которое вы можете подключить – четыре.
5. Для того дабы отключить геймпад – нажимите и не отпускайте в течение нескольких секунд кнопку Guide, после этого отключите геймпад. Если вы выключаете консоль, геймпад механически подключается, как только вы вновь включите консоль. Не подключайте геймпад единовременно к нескольким консолям. Если вы подключили геймпад к иной консоли, он теряет соединения с предыдущей консолью.
На сегодняшний день существует огромное многообразие компьютерных игр. Это могут быть и онлайн версии, и установочные с диска. Для того дабы играть, традиционно применяют клавиатуру. Но бывает и так, что появляется надобность воспользоваться джойстиками. Для подключения их к компьютеру потребуются добавочные драйвера. Дабы осуществить данную операцию, надобно следовать определенным правилам.

Вам понадобится
Инструкция
1. Для Win’95/98/Me был подготовлен драйвер компанией “Earle F. Philhower, III Inc.”. Устанавливать его дюже примитивно.
2. Выбираете “Пуск”, дальше “Панель управления”.
3. Там вы обнаружите папку “Игровые устройства”. Нажимаете на эту папку.
4. Вы увидите, что открылось окно “Игровое устройство”, то есть панель управления этими джойстиками. Внизу есть кнопка “Добавить”. Нажимаете её.
5. В списке, тот, что появится, джойстика не будет. Выбираете “Установка с диска” Нужно указать папку, где помещен файл dirctpad.pro. В левой графе должен возникнуть файл *.inf. Нажимаете “Ок” два раза.
6. Выбираете пункт “Готово”. Вернитесь вновь в список джойстиков. Там должен возникнуть пункт “DirectPad Pro Controller” и строка “DirectPad Force Feedback Controller”. Если у вас джойстики примитивные, выбирайте 1-й пункт (“DirectPad Pro Controller”). Во всех остальных случаях нужно выбирать “DirectPad Force Feedback Controller”. Жмите “Ок”.
7. Перед установкой драйвера непременно проверьте, есть ли Game порт. Если отсутствует, установите его.
8. Находите джойстик, правой кнопкой мыши включите “Свойства”.
9. Обнаружьте вкладку под наименованием “Configure”. Выберите тип джойстика. В пункте ID, нажмите “ID контроллер”. В меню “Parallel Port” ставите LPT порт, к которому подключены джойстики. В этих же “Свойствах” дозволено посмотреть работу джойстиков, их калибрацию.
Вопрос подключения джойстика SEGA к компьютеру актуален, когда вы запустили эмуляторы сеговских ромов. Играть в эти игры на клавиатуре не получится – стремительно устанут руки.

Вам понадобится
- Джойстики, паяльники, изолента, LPT разъем типа “отец”.(это тот, тот, что со штырьками), несколько диодов.
Инструкция
1. Для начала выберите несколько завалявшихся джойстиков, возьмите нужные инструменты и запчасти, а также запаситесь энтузиазмом.
2. Дальше обнаружьте порт LPT на своем компьютере.Снаружи на корпусе такого разъема может и не оказаться, но если вы уделите внимание своей материнской плате, то абсолютно можете его найти.
3. К разъему LPT на материнской плате подключите соответствующий штекер. Штекер под разъем LPT приобретете на одном из радио-рынков, там где продаются б/у запчасти. Допустимо, у вас есть приятель програмист, тот, что поделится запчастями.
4. Дальше приступите к сборке схемы и собственно самого оборудования. Контакты параллельного порта служат для разных целей. Есть проводки, которые служат для ввода данных, есть те, которые предуготовлены для итога информации. Обнаружьте провода следующих цветов: желтый – часы(CLOCK), оранжевые служат для питания, синий – заземление, зеленый – защелка(LATCH), голубой является руководящим контактом.
5. Проводки Clock и Latch руководят передачей информации ступенчато. Питание на джойстик подается через один контакт, а берется с пяти проводков. Схемы питания разъемов зависят от определенной схемы джойстика . Джойстик запитайте через диоды. Диоды служат выпрямителями тока, то есть, в одну сторону диоды ток пропустят, а в иную – нет. С LPT порта ток проходить будет, а возвратиться на него обратно не дадут диоды. Направление тока на диоде обыкновенно изображается в виде стрелки. Припаяйте диоды стрелкой вверх к соответствующим проводкам на схеме LPT.
6. Дальше подключите джойстик. Джойстики имеют кабель Data, тот, что является руководящим и обозначается голубым цветом. Весь джойстик в этом плане, уникален, и имеет личный штырек datа. Учтите, используемые диоды обязаны соответствовать друг другу по параметрам сопротивления, слишком сильные не берите. Разъем DB25M есть на ветхих принтерных кабелях либо модемах. Классно, если разъем будет разборным.
7. Разобравшись с аппаратной частью, произведите установку программного оборудования. Для этого обнаружьте драйвер, скажем, PPJoy версия 0.83. Установите драйвер обыкновенным методом, дальше запустите Configure Joysticks. В появившемся окне нажмите кнопку Add и установите надобные параметры. Такким образом, вы добавите контролер LPT.
8. Дальше добавьте новое оборудование при помощи “Мастера добавления оборудования”. При установке не позабудьте предпочесть пункт “Установить с указанного места”. Тут укажите папку PPJoy. Система должна обнаружить драйвера и установить их.
9. Дальше установите драйвера для HID совместимого контролера. Действия для установки драйвера повторите, драйвера устанавливаются с той же папки. Все, таким образом вы установите джойстик SEGA на свой компьютер.
Видео по теме
Обратите внимание!
Разъем штекера LPT должен быть разборным. Если такого не нашлось, разрежьте кабель и прозвоните мультиметром.
Полезный совет
Изредка на джойстиках внешних разъемов не было, такой джойстик разберите. Внутри джойстика обнаружьте контакты соответствующих цветов, объедините со штекером LPT по схеме, описанной выше.
Мир игр сегодня фактически бесконечен. Кто-то выбирает раскладывать пасьянсы, кто-то логически поразмыслить над всевозможными «бродилками», а кто-то увлекается «стрелялками», футболом и т.д. Впрочем если для того дабы разложить пасьянс, довольно клавиатуры, то вот для больше трудных игр нередко нужно применять особые игровые джойстики , которые делают управление особенно легким.

Инструкция
1. Установите игру, удостоверитесь в том, что она предусматривает подключение джойстика. Традиционно в играх он отмечается как манипулятор. Для этого нужно запустить игру, войти в настройки, предпочесть меню «Настройки управления» и просмотреть информацию.
2. Выйдите из игры. Распакуйте приобретенный джойстик. Оглядите комплект. Как водится, совместно с манипулятором идет особый диск с драйверами для него.
3. Установите драйверы для джойстика на компьютер. Для этого вставьте диск, тот, что был в комплекте с манипулятором, и исполняйте требуемые там действия, нажимая ступенчато на нужные кнопки.
4. Дождитесь полной установки драйверов. Извлеките диск из CD-рома. Подключите манипулятор к компьютеру и дождитесь, пока система определит его. При этом следует знать, что при подсоединении манипулятора при помощи обыкновенного USB-порта устройство механически будет добавлено в перечень игровых устройств системы сразу же позже совершения подключения.
5. Зайдите в «Панель управления». Выберите пункт «Игровые устройства» и нажмите ступенчато кнопки «Свойства» – «Проверка». Джойстик должен подать определенный сигнал либо завибрировать, если он исправен.
6. Запустите игру. Войдите в пункт меню «Настройки». Перейдите в «Настройки управления». Поставьте галочку в строке «Манипулятор», если она не стоит, либо выберите соответствующий пункт меню (в зависимости от игры).
7. Перейдите к настройке кнопок, указав нужные в зависимости от запросов игры и вашего комфорта. Нажмите Ок либо «Сберечь». Перейдите к игре и проверьте правильность работы игрового устройства.
С джойстиками от игровых приставок играть комфортно. Для того дабы подключить и синхронизировать игровой джойстик от приставки PS3, нужно установить особую программу.

Множество современных игр, в том числе и компьютерных, намеренно сделаны для управления джойстиком. Скажем, в футбольные симуляторы либо гонки класснее каждого играть, применяя геймпад от приставки. Для этого может применяться джойстик от приставки Playstation 3. В том случае, если пользователь подключит геймпад Dualshock 3 к компьютеру, то он сумеет получить максимум удовольствия фактически от всякий игры.
Основные действия
Для того дабы играть в любимые приложения, применяя геймпад, не необходимо длинно маяться. Нужно только подключить геймпад от приставки PS3 к компьютеру с подмогой USB-кабеля. Иной вариант подключения предусматривает применение Bluetooth адаптера. Именно в этом случае дозволено играть без проводов. Разумеется, что необходимо подключить и синхронизировать Bluetooth адаптер с компьютером (в случае применения джойстика на ноутбуке такой адаптер приобретать не потребуется, потому что в большинстве моделей ноутбуков он теснее встроен). Позже того как пользователь подключит джойстик от приставки к компьютеру, потребуется скачать и установить особую программу – MotionJoy Gamepad Tool. Эту программу видят безусловно все игры, а значит, загвоздок с синхронизацией этого программного обеспечения ни у кого не будет.
После того как пользователь установит эту программу, нужно предпочесть пункт “Driver Manager”. Позже этого скачаются особые драйвера, и компьютер будет думать, что вы подключаете джойстик от приставки. Дальше нужно установить галочку на пункте “Xbox 360 Controller Emulator” и предпочесть свой геймпад в всеобщем списке. Компьютер будет считать, что к нему подключен геймпад от приставки XboX. Исключительным минусом является то, что будут применяться все те же обозначения кнопок, как и на Xbox, но с этим дозволено легко смириться и привыкнуть. Дальше нужно нажать кнопку Enable. Позже этого дозволено будет наслаждаться играми, применяя джойстик от приставки PS3.Программное обеспечение MotionJoy Gamepad Tool совершенно подходит для работы как с геймпадами от приставки Playstation 3, так и Xbox. Ее с легкостью могут применять владельцы и той, и иной приставки, а процесс запуска джойстиков на компьютере ничем не отличается. В результате, геймпад от PS3 будет трудиться так же, как и с самой приставкой (вибрация и все остальные нюансы будут присутствовать и никуда не денутся).
Джойстик представляет собой устройство, разрешающее больше комфортно играть в некоторые компьютерные игры, чем с применением клавиатуры и мыши. Тем не менее, изредка это устройство отказывается трудиться в итоге неправильной настройки либо выхода из строя.

Инструкция
1. Изучите вашу модель джойстика. Распространенными моделями устройств для пк являются совместимые с приставкой Xbox360 и не совместимые. Даже если ваш геймпад не имеет инструкции, довольно обратить внимание на то, как располагаются стики – если правый находится ниже левого, значит, эта модель – от Microsoft и поддерживается персональными компьютерами. Модели с иным расположением стиков, скорее каждого, произведены в иных компаниях и могут быть несовместимы с PC. Если вам знаменито наименование изготовителя, испробуйте исследовать его формальный сайт и узнать, будет ли трудиться соответствующий джойстик при подключении к компьютеру, либо он предуготовлен экстраординарно для приставок.
2. Удостоверитесь, что установленная вами игра поддерживает применение джойстика в качестве устройства для управления. Обыкновенно загвоздок не появляется при установке игр с пометкой «Games for Windows». Все остальные программы, исключительно те, которые вышли несколько лет назад, могут не поддерживать современные модели джойстиков либо быть несовместимыми с ними совсем.
3. Установите драйверы для вашего джойстика. Для этого кликните правой кнопкой мыши по значку «Мой компьютер» и выберите «Свойства». Откройте «Диспетчер устройств» и кликните по значку неведомого устройства с восклицательным знаком. Укажите метод установки драйверов, скажем, с загрузочного диска либо через интернет. Позже удачной инсталляции нужных служб, устройство будет определено системой и начнет трудиться.
4. Активируйте джойстик в качестве средства для управления в игре. Это дозволено сделать в настройках через основное меню. Выберите пункт «Настройки управления» и переключите пункт «Клавиатура и мышь» на «Геймпад» либо «Джойстик». Сбережете параметры и проверьте работоспособность устройства в игре.
Видео по теме
jprosto.ru
Как подключить джойстик к ПК? Выбираем удобный способ
Консоли имеют свою схему управления и внутреннюю комплектацию, заметно отличающуюся от компьютерных систем. С появлением приставок весь игровой мир разделился на две части. Одни по-прежнему предпочитали игрушки для компьютера, а другим понравилась игровая платформа. Преимущества есть у каждого из вариантов, все зависит от личных предпочтений пользователей.
 Изначально приставки имели собственные уникальные параметры настроек, конфигурации и схем управления. Для работы использовались джойстики, совмещающие в себе все необходимое для полного и качественного игрового процесса: удобные клавиши, простая схема комбинаций и быстрое соединение с консолью.
Изначально приставки имели собственные уникальные параметры настроек, конфигурации и схем управления. Для работы использовались джойстики, совмещающие в себе все необходимое для полного и качественного игрового процесса: удобные клавиши, простая схема комбинаций и быстрое соединение с консолью.
Однако, с развитием технологий наша жизнь становится проще, и в нее внедряются передовые разработки. Благодаря адаптированным системам джойстики стало возможно подключать к компьютеру. Теперь игроки могу ощутить на себе все удовольствие от игры в приставки даже на ПК. В нашей статье мы расскажем о возможных способах подключения и синхронизации устройств для обеспечения игрового процесса, а также рассмотрим возможные неполадки и проблемы в соединении. Для удобства разберём каждый из способов отдельно и напишем план для подсоединения.
Можно ли подключить через USB?
Содержание статьи
Классический метод взаимодействия устройств, который обеспечивает наиболее лучшую связь, из всех перечисленных вариантов — это проводной способ соединения при помощи шнура USB. Для различных моделей может понадобится разный разъём. Можно приобрести подходящий провод с соответствующим входом, либо купить переходник для адаптации провода под гнездо компьютера и джойстика.
Для выполнения вам понадобится работающий геймпад, подходящий шнур и включенный компьютер для проведения настроек. Процесс отличается своей простотой и качеством синхронизации, поэтому он наиболее распространен среди пользователей.
Схема включения в работу выполняется поэтапно по следующему плану:
- Включите компьютер в сеть и активируйте его работу нажатием кнопки питания.
- После этого соедините между собой технику при помощи подходящего провода, либо подсоедините переходник. При этом важно зарядить устройство. Если оно было разряжено, придется подождать несколько минут до активации работы. Некоторые модели в разряженном состоянии могут вовсе не реагировать на действия пользователя.
- Теперь компьютер должен распознать оборудование и вывести его в список подключенных устройств.
- Для настройки необходимо зайти в соответствующий раздел на панели управления и наладить работу контроллера по своим предпочтениям.
- В строке оборудование найдите свой геймпад и откройте его свойства.
- В представленном списке возможных характеристик попробуйте сменить значения параметров и отрегулировать схему управления.
- Попробуйте различные режимы функционирования и оцените их возможности в игре. Так вы сможете выбрать лучший вариант.
 Данным способом можно одновременно активировать до 8 контроллеров, что очень удобно для игр с многопользовательским режимом. Также при работе система не даёт сбой и не зависает, поскольку кабель обеспечивает хороший и качественный сигнал. В ряде случаев могут возникнуть проблемы с распознаванием техники. О способах их обнаружения и устранения мы расскажем чуть позже.
Данным способом можно одновременно активировать до 8 контроллеров, что очень удобно для игр с многопользовательским режимом. Также при работе система не даёт сбой и не зависает, поскольку кабель обеспечивает хороший и качественный сигнал. В ряде случаев могут возникнуть проблемы с распознаванием техники. О способах их обнаружения и устранения мы расскажем чуть позже.
СОВЕТ: Для каждой игры можно отдельно подстраивать чувствительность, схему управления и взаимное расположение комбинаций клавиш. Выбирайте удобную конфигурацию и наслаждайтесь игровым процессом в полном объеме.
Как подключить через Wi-Fi?
 Ещё одним возможным вариантом является использование канала связи через локальный Wi-Fi. Беспроводная связь удобна прежде всего свободой движений игрока за пультом управления, что бывает крайне важно в динамичных играх. Но у такого способа есть минус в периодическом торможении и зависании, поскольку синхронизация напрямую зависит от качества сигнала сети. Сопряжение устройств обеспечивается путем выполнения ряда манипуляций. Для удобства рекомендуем воспользоваться пошаговой схемой включения:
Ещё одним возможным вариантом является использование канала связи через локальный Wi-Fi. Беспроводная связь удобна прежде всего свободой движений игрока за пультом управления, что бывает крайне важно в динамичных играх. Но у такого способа есть минус в периодическом торможении и зависании, поскольку синхронизация напрямую зависит от качества сигнала сети. Сопряжение устройств обеспечивается путем выполнения ряда манипуляций. Для удобства рекомендуем воспользоваться пошаговой схемой включения:
- Запустите компьютер и включите питание джойстика кнопкой запуска(расположена в центре).
- Выберите тип сети «беспроводной» и подключите Wi-fi для раздачи сигнала. Введите код и активируйте его работу.
- Зайдите в основное меню нажатием клавиши пуск или щелчком мыши в соответствующем поле.
- После этого войдите в панель управления и выберите строку устройства.
- Среди предложенных вариантов выберите функцию добавить устройства или Bluetooth, из выпавшего списка нажмите на строку «все остальные».
- Активируйте соединение с вашим джойстиком, нажав на соответствующий раздел. Затем подтвердите правильность выбора нажатием кнопки «ОК» или «ГОТОВО».
- Сохраните изменения, перезагрузите компьютер. После этого проверьте функционирование техники, при правильном соединении все системы должны работать.
ВАЖНО: При первой попытке распознавания контроллера держите его максимально близко к компьютеру, чтобы система быстрее обнаружила его и синхронизировала работу. То же самое правило следует применять для подключения через Bluetooth.
Как еще можно подключить джойстик к ПК?
 Наиболее распространенный в последнее время способ синхронизации различных типов техники — это беспроводная система Bluetooth. Геймпад не стал исключением, и разработчики добавили в него эту опцию. Процесс подключения не занимает много времени и его достаточно легко выполнить, для этого понадобится работающая техника и обновленная до последней версии система Bluetooth. Существуют некоторые отличия в зависимости от модели устройства, но в целом план выглядит следующим образом:
Наиболее распространенный в последнее время способ синхронизации различных типов техники — это беспроводная система Bluetooth. Геймпад не стал исключением, и разработчики добавили в него эту опцию. Процесс подключения не занимает много времени и его достаточно легко выполнить, для этого понадобится работающая техника и обновленная до последней версии система Bluetooth. Существуют некоторые отличия в зависимости от модели устройства, но в целом план выглядит следующим образом:
- Включите технику, как было описано в предыдущих способах. Расположите геймпад на близком расстоянии к ПК.
- Запустите работу джойстика, нажатием кнопки активации, расположенной на корпусе техники. В некоторых версиях и типах контроллеров кнопку активации следует удерживать несколько секунд до характерного сигнала. Подробнее узнать об этом можно в руководстве по эксплуатации.
- После этого зайдите в меню настройки Bluetooth для компьютерного оборудования.
- В расположенной строке будет два положения работы. Перетащите ползунок в активное положение.
- Начните поиск устройств, и спустя несколько минут система предоставит вам список всех вариантов для сопряжения.
- Выберите интересующий вас пункт и синхронизируйтесь с ним. Для удобства при последующих включениях запомните оборудование в качестве основного при активации работы Bluetooth, система будет автоматически выбирать джойстик для сопряжения с ним.
Помимо этого существуют специальные эмуляторы и адаптированные под компьютер версии контроллеров, используемых на консолях. При наличии времени и желания можно перенастроить практически любой гаджет и изменить схему его управлении в соответствии с требованиями программного обеспечения.
ВАЖНО: Подключение через систему Bluetooth возможно не на всех устройствах. В старых версиях данная схема ещё не применялась, поэтому осуществить соединение для них не удастся.
При желании можно приобрести специальные адаптеры со встроенным передатчиком, которые обеспечивают беспроводную синхронизацию, и встроить их в технику. Также можно скачать обновление системы и драйверов к ней для улучшения параметров связи и повышения производительности.
Почему не подключается джойстик к компьютеру?
 Бывают ситуации, когда контроллеры не распознаются и не подключаются. Это бывает довольно редко, в таком случае необходимо точно знать причину, чтобы своевременно устранить её. Чаще всего проблема заключается в следующем:
Бывают ситуации, когда контроллеры не распознаются и не подключаются. Это бывает довольно редко, в таком случае необходимо точно знать причину, чтобы своевременно устранить её. Чаще всего проблема заключается в следующем:
- Отсутствие драйверов на оборудовании или устаревшая версия ПО.
- Поломка контроллера или провода, используемого для соединения. Повреждение разъёма USB.
- В случае с беспроводной связью причина может быть в неправильной синхронизации.
- Поражение программного обеспечения вирусными программами.
Также возможно медленное функционирование техники. Если вы все сделали правильно, и геймпад стал виден компьютеру, но при этом все действия производятся с задержкой, скорее всего имеются неполадки такого характера:
- Перегрузка системы при большом количестве запущенных программ и приложений.
- Устаревшее программное обеспечение и драйвера.
- Наличие вредоносной программы, тормозящей работу всей системы.
- Геймпад не предназначен для работы на ПК.
Подключайте оборудование правильно и наслаждайтесь игровым процессом от компьютерных игр с удобным управлением, используемым в приставках.
setafi.com
Как подключить dualshock 3 к ПК легко и просто
Что лучше подходит для игр? Компьютер или приставка? Однозначного ответа никто не даст: лагеря «пкашников» и «приставочников» вряд ли придут к единому мнению. Хороших игр много и для компьютера, и для различных консолей.
Преимущества компьютера – универсальность: работать и играть можно на одном устройстве. Преимущества консоли – специализация: она заточена под игры (и под другие развлечения вроде фильмов или музыки), но разработчики будут долго заботиться о том, чтобы их игры работали даже на не самых новых приставках. И качество графики у них также привычно высокое. Но нас сейчас волнует удобство управления.
Почему бы не совместить лучшее из двух миров? Геймпады Sony чудо как хороши, это признают и фанаты Xbox, и любители ПК-игр. Мало что в игровом мире может быть так круто, как подключить джойстик PS3 к компьютеру и наслаждаться удобными клавишами и крестами вместо обычной клавиатуры и мыши! Особенно это важно для экшена, где надо постоянно держать пальцы, что называется, на пульсе стремительных событий.
Для начала посмотрим, можно ли это сделать в принципе. Вообще говоря, современные компьютеры (с Windows 7 или более свежей) поддерживают джойстики как класс устройств ввода. OS X и Linux рассматривать не будем: они не считаются «игровыми» системами.
Примечание: хотя слова «геймпад», «контроллер» и «джойстик», в общем-то, не вполне синонимы, здесь мы будем обозначать ими одно и то же устройство.
Нужны ли переходники или другое «железо»?
Если мы рассматриваем стандартный комплектный джойстик DualShock (дуалшок) от PS3, то он поддерживает два типа подключения: проводное (по USB) и беспроводное (Bluetooth). 
Второе по многим причинам удобнее, однако при этом геймпад должен быть постоянно заряжен. Поэтому проводное подключение тоже стоит рассмотреть. Особенно если исходить из того, что далеко от компьютера игрок отодвигаться не собирается.
К счастью, разработчики из Sony решили использовать порт не только для зарядки устройства, но и для передачи данных. Это даёт нам выбор из двух способов, как подключить джойстик к ПК:
- Проводом. Для этого нам понадобится кабель Mini USB (не новомодный Micro и тем более не Type C!) Наверняка такой кабель остался у вас от купленного лет десять назад фотоаппарата или MP3-плейера, если только он не шёл в комплекте с геймпадом.

- Через Bluetooth. Стандартные геймпады Sony оснащаются модулем беспроводной связи, и для многих пользователей это удобно. Bluetooth-адаптер стоит недорого, установить его несложно, а в большинстве ноутбуков он уже присутствует по умолчанию. Однако кабель Mini USB нам всё равно понадобится – для зарядки.

Как видим, ни в одном, ни во втором случае не нужно раскапывать никакие секретные склады, чтобы найти нужное оборудование. Главное, чтобы кабель был исправен.
Однако в вопросе, как подключить джойстик от PS3 к ПК, есть ещё одна загвоздка, пожалуй, ключевая – это драйвер.
Как настроить подключенный джойстик
По логике обновлений, если подключить новое устройство к компьютеру с относительно свежей Windows на борту, система обратится к сетевым базам, распознает устройство и автоматически докачает его драйвер. После этого вы сможете пользоваться им так же удобно и без ограничения функций.
Однако в случае с игровыми контроллерами ситуация несколько иная. Перед тем, как подключить джойстик от PS3 к ПК напрямую, вам понадобится установить специализированную утилиту под названием MotionInJoy. Которую можно скачать по адресу http://motioninjoy.ru.uptodown.com/windows.
Действуйте по следующему сценарию:
- Скачайте и установите программу MotionInJoy.
- Подключите ваш геймпад кабелем к компьютеру. Выберите порт, к которому вы будете подключать его постоянно. При смене порта придётся повторять процедуру с начала.
- Запустите MotionInJoy и зайдите в меню Driver Manager.
- Выберите в списке USB-портов тот, к которому подключен игровой контроллер, и отметьте его галочкой.
- Нажмите кнопку Load Driver.
- Дождитесь конца установки.
- Если контроллер не распознаётся сразу, перезагрузите компьютер.
Теперь проводное соединение должно работать.
Перед тем, как подключить джойстик к компьютеру по Bluetooth, убедитесь, что Bluetooth-адаптер подключен и работает корректно. Для этого проверьте, как соединяется какое-нибудь другое устройство (смартфон, планшет, мышь и т.д.) Процедура установки драйвера для работы по Bluetooth выглядит так:
- Скачайте и установите программу MotionInJoy.
- Включите ваш геймпад в режиме беспроводного соединения и сопрягите его с компьютером.
- Запустите MotionInJoy и откройте вкладку BluetoothPair
- Найдите ваш джойстик в списке
- Нажмите кнопку PairNow
- Дождитесь, пока контроллер завибрирует. Это будет означать готовность.
Стоит отметить, что в старых геймпадах, которыми PS3 комплектовалась в первый год выпуска, вибромотор отсутствовал. Если ваш контроллер из этих партий, то вибрации, конечно, не будет. Вам надо будет просто дождаться конца установки и проверить его в реальной игре.
Как подключить DualShock 3
Данная модификация геймпада от Sony имеет некоторые отличия от «классического» DualShock. Поэтому и алгоритм её подключения будет существенно иным. Перед тем, как подключить джойстик к ПК от PS3 (если это DualShock 3), необходимо скачать не MotionInJoy, а пакет драйверов для Sixaxis (так называется это семейство контроллеров). При поисках драйвера обязательно учтите разрядность вашей системы: для Windows x64 подойдёт только 64-битная версия драйвера.
Алгоритм такой:
- Скачайте архив с драйвером, распакуйте и установите его. В процессе будут инициализироваться приложения, которые обычно идут в одном архиве с ним — PPJOY и LibUSB.
- Найдите в том же архиве вложенный архивный файл BtSix и распакуйте его в удобное вам место (проще всего на Рабочий стол)
- Подключите адаптер Bluetooth (если только он у вас не встроенный), и при необходимости обновите драйвер для него.
- Запустите программу
- Из PPJOY запустите Config Joysticks
- Добавьте новый объект и придумайте для него название – например, Sixaxis или Joystick PS3
- Закройте Config Joysticks
- Включите ваш геймпад и соедините компьютер с ним по Bluetooth.
- Проверьте работоспособность в игре
Однако после установки может быть нужна дополнительная синхронизация, которая избавит вас от некорректного распознавания действий и от разрывов связи. Делается это так:
- Подключите ваш контроллер к ПК с помощью USB-кабеля и дождитесь, пока обновятся драйвера
- Запустите уже распакованный у вас BtSix
- Нажмите кнопку Address
После этой синхронизации необходимо обеспечить её работу в режиме Bluetooth. Для этого:
- Убедиться, что к компьютеру подключен адаптер Bluetooth
- Снова запустить BtSix
- Нажать центральную кнопку на геймпаде
- Проверить его поведение в играх
Всё! Теперь ваш джойстик от Sony PlayStation способен работать и с компьютером. После вышеописанных процедур все жесты и нажатия должны распознаваться корректно. Рекомендуем вам сравнить ощущения при проводном и беспроводном подключении и пользоваться тем, которое вам больше понравится.
alexzsoft.ru

