DifferBetween | DisplayPort contro HDMI
- Что лучше использовать HDMI или DisplayPort?
- В чем разница между DisplayPort e HDMI?
- Какой кабель нужен для 144 Гц монитора?
- То лучше HDMI или DVI D?
- Для чего нужен дисплей порт?
- Что лучше для игр HDMI или DVI?
- То лучше VGA или HDMI?
- Можно ли подключить монитор к компьютеру через HDMI?
- Какой кабель нужен для G Sync?
- Сколько герц может передать HDMI?
- Какой кабель нужен для 240 герц?
- Сколько нужно фпс для монитора 144 Гц?
Что лучше использовать HDMI или DisplayPort?
Главное отличие Displayport от HDMI — возможность настраивать пропускную способность. Через такой интерфейс легко подключить несколько устройств параллехльно, при этом качество перепа.
В чем разница между DisplayPort e HDMI?
Технология, реализованная в DisplayPort, позволяет передавать одновременно как графические, так и аудиолис. Основное отличие от HDMI — чуть более широкий канал для передачи данных (10,8 Гбит / с вместо 10,2 Гбит / с).
Какой кабель нужен для 144 Гц монитора?
È disponibile in 144Hz e in 1440p con la porta HDMI 2.0 con DisplayPort 1.2. Для 4K мониторов с частотой в 144Hz надо будет воспользоваться кабелем HDMI 2.1 или, как вариант, DisplayPort 1.4 который способен передавать изображение на уровне 120Hz без сжатия.
То лучше HDMI или DVI D?
Короче говоря, HDMI (High-Definition Multimedia Interface) передает видео сигнал e звук одновременно, а DVI (Digital Visual Interface) передает только видео. Что касается качества картинки, то разницы на самом деле нет, здесь важную роль уже разницы на самом деле нет, здесь важную роль уже разницы на самом деле нет, здесь важную роль уже разницы на.
Для чего нужен дисплей порт?
DisplayPort (DP, display Port) — интерфейс, являющийся стандартом принятым VESA (Video Electronics Standard Association) 3 Мая 2006 года и предназначенный для передачи аудио, видео, USB и других данных с высокой скоростью. … DisplayPort consente di accedere a tutte le funzionalità, a un cavo HDMI e a un altro.
… DisplayPort consente di accedere a tutte le funzionalità, a un cavo HDMI e a un altro.
Что лучше для игр HDMI или DVI?
Главное, чем отличается DVI от HDMI — возможностью последнего без лишних подключений передавать сигидать. … Совет всем, кто владеет монитором и видеокартой с разрешением 4К — лучше всего выбрать Interfaccia multimediale ad alta definizione.
То лучше VGA или HDMI?
Качество картинки
HDMI выводит более четкую картинку на экран. Связано это с тем, что графические адаптеры — цифровые устройства e лучше работают с мтстеры. При соединении VGA тратится больше времени на преобразование сигнала, из-за этого появляются потери.
Можно ли подключить монитор к компьютеру через HDMI?
Монитор можно подключать с помощью HDMI интерфейса. Данный вариант предназначен для подключения телевизора к компьютеру, но если очень подключения телевизора к компьютеру, но если очень нужнлл тодипикизора компьютеру, но если очень нужнллодежикизора каризора Поскольку ноутбуки редко оснащаются видеовыходом DVI, то HDMI чаще всего используется для подключения подключения.
Какой кабель нужен для G Sync?
Простой ответ на вопрос заключается в том, что, скорее всего, для подключения монитора к тарафикьлатечефикьлатрафикьлатучики Он обеспечивает лучшую полосу пропускания e поддерживает такие возможности динамической синхрокин Sincronizzazione.
Сколько герц может передать HDMI?
Классические HDMI кабели стандарта 1.0 могут передавать картинку только с частотой 60 Гц. С версии 1.4 HDMI возможно подключение мониторов с частотой обновления кадров до 120 Гц. Чисто теоретически с HDMI 2.0 вполне реально подключение мониторов с повышенной герцовкой — до 240 Гц.
Какой кабель нужен для 240 герц?
DisplayPort 1.3 и 1.4 обеспечивают повышенную пропускную способность a 240 Гц при разрешении 1440p, a 120 Гц a 4K.
Сколько нужно фпс для монитора 144 Гц?
Существует одна существенная ремарка — раз монитор способен работать на частоте 144 Гц, то и компьютер должен выдавать минимум 144 FPS (Frame Per Second (англ) -. Кадр в секунду).
Как лучше подключить монитор vga dvi или hdmi рекомендации и полезные советы
Компьютерная техника развивается невероятно стремительно. Сегодня монитором вашего ПК, ноутбука или планшета может служить все, что только может отображать картинку – он компьютерного монитора до цветного телевизора или цифровой фоторамки.
Вопрос только в подключении: каким шнуром соединяться и что получится в результате. Подключиться к экрану можно четырьмя способами: через разъемы VGA, HDMI, DVI или DisplayPort.
Как лучше подключить монитор vga, dvi или hdmi
Начнем с VGA. Это до недавнего времени самый распространенный способ передачи изображения на монитор. Визуально опознать штекер VGA-кабеля элементарно просто: он прикручивается к разъему на видеокарте двумя болтами по бокам. VGA – это аналоговый способ передачи изображения. Что это значит? Это значит, что на монитор передаются не данные, а некий сигнал, как от антенны.
HDMI. Сегодня наиболее популярный интерфейс передачи изображения – именно этот. Разъемами HDMI оборудована буквально вся цифровая электроника – от ПК и ноутбуков до телефонов, плееров, телевизоров и фотоаппаратов. Его фишка – в универсальности. Через HDMI можно соединить что угодно с чем угодно (по сути, это такой себе USB, только для видео). Качество картинки, которую можно передать через этот интерфейс – 4К (3820*2160 пикселей) при 60 FPS. При этом, через HDMI может передаваться не только картинка, но и аудио.
DisplayPort визуально смахивает на разъем microUSB, который используется для зарядки и подключения к ПК в смартфонах. Он, как и HDMI, способен пропускать 4К видео. Но в случае, если в вашем мониторе есть встроенные динамики, или вы решили использовать в роли монитора телевизор – для подключения стоит использовать этот порт. Дело в том, что помимо высококачественного цифрового видео через этот интерфейс может передаваться и звук. Кстати, DisplayPort версии 1.3 уже будет способен передавать видео в качестве 5К.
Он, как и HDMI, способен пропускать 4К видео. Но в случае, если в вашем мониторе есть встроенные динамики, или вы решили использовать в роли монитора телевизор – для подключения стоит использовать этот порт. Дело в том, что помимо высококачественного цифрового видео через этот интерфейс может передаваться и звук. Кстати, DisplayPort версии 1.3 уже будет способен передавать видео в качестве 5К.
DVI-разъем имеет кардинальное отличие от HDMI и DisplayPort – он передает только видеосигнал. Оно и неудивительно, ведь это первый из цифровых разъемов для передачи изображения. Внешне, кстати, он похож на VGA, но внутри штекера есть одна плоская и широкая ножка, а тонкие распределены на две группы по три ряда. Еще один нюанс этого порта, кроме отчутствия звука – качество картинки. О 4К можете забыть, да и 2,7 тоже не потянет. Предельное разрешение изображения, которое может быть передано через DVI – 2560*1600.
Для повседневных задач и работы с дополнительными мониторами лучше всего подойдет самый распространенный разъем HDMI. Геймерам стоит присмотреться к более «шустрому» DisplayPort. А вот VGA и DVI уже ожидают своей очереди занять места в музеях компьютерной техники.
Геймерам стоит присмотреться к более «шустрому» DisplayPort. А вот VGA и DVI уже ожидают своей очереди занять места в музеях компьютерной техники.
Как подключить телевизор к компьютеру через HDMI
Решил подготовить отдельную статью, в которой подробно рассказать и показать на примере, как подключить телевизор к обычному стационарному компьютеру с помощью HDMI кабеля. Тема актуальная, и меня часто об этом спрашивают. На самом деле – ничего сложно. Но есть некоторые нюансы, в которых мы постараемся разобраться в рамках этой статьи.
Практически в каждом, даже не самом новом телевизоре есть как минимум один HDMI вход. А в компьютере, на задней панели системного блока есть HDMI выход. Это значит, что мы без проблем можем соединить ПК с телевизором с помощью обычного HDMI кабеля, который можно купить наверное в каждом магазине цифровой техники.
Для чего их подключать? Все очень просто. Телевизор может работать как монитор. То есть, можно выводить изображение с компьютера на экран телевизора.
Я сам, да и другие пользователи чаще всего соединят ПК с ТВ для просмотра фильмов на большом экране, или для игры. Можно еще подключить к компьютеру геймпад и играть на большом экране. Некоторые используют телевизоры вместо мониторов. Работают с документами, сидят в интернете и т. д. Но как мне кажется, это не очень удобно. Да и глаза устают быстрее. Для постоянной работы за компьютером лучше использовать монитор. А телевизор подключать для просмотра фильмов, фото, игры и т. д.
Процесс подключения будет одинаковым для телевизоров разных производителей: LG, Samsung, Sony, Philips, Panasonic, Ergo, Hitachi и т. д. Точно так же, как и не будет сильных отличий в настройках Windows. Да, настройки в Windows 10, Windows 8, Windows 7 немного отличаются, но не критично. Я все покажу.
Я все покажу.
Если у вас ноутбук, то можете все сделать по этой статье: как подключить ноутбук к телевизору через HDMI.
Подготовка: проверяем HDMI порты на телевизоре и компьютере, выбираем кабель
- HDMI вход на телевизоре находится обычно на боковой грани, или на задней панели (иногда, там и там). Они должны быть подписаны и пронумерованы. Выглядят вот так (слева Philips, справа LG):
Если на вашем телевизоре есть хотя бы один такой порт, значит все получится. - Дальше взгляните на заднюю панель своего компьютера (я имею введу системный блок). Там нам нужно найти HDMI выход. HDMI может быть как на материнской плате (встроенная графика на новых платах), так и на видоекарте. Но, если даже у вас есть этот порт на материнской плате (как у меня на фото ниже), и есть отдельная дискретная видеокарта с HDMI выходом, то телевизор нужно подключать к видеокарте.

Фото системного блока я сделал в горизонтальном положении. В моем случае, телевизор можно подключить к HDMI выходу на видеокарте.Если в вашем компьютере нет HDMI выхода, но есть DVI, то можно купить переходник DVI-HDMI. А если есть только старый VGA, то так же можно использовать переходник VGA-HDMI, но тогда уже звук на телевизор выводится не будет, так как VGA не цифровой выход. Если вы хотите одновременно подключить к компьютеру телевизор и монитор, то понадобится либо два HDMI, либо HDMI и DVI. Так же нам понадобятся соответствующие кабеля. - HDMI кабель должен быть необходимой нам длины. Если не ошибаюсь, то они есть до 20 метров. Если у вас нет отдельного кабеля, то можно использовать тот, которым подключен монитор. Если он у вас по HDMI подключен. У меня вот такой кабель:
Самый обычный, недорогой кабель.
Если у вас есть порты на обоих устройствах и есть кабель, то можно подключать.
Соединяем телевизор с компьютером с помощью HDMI кабеля
Достаточно просто взять кабель, подключить его в HDMI выход на компьютере и в HDMI вход на телевизоре.
Важно! Устройства нужно соединять, когда они выключены и отключено питание. Есть риск спалить порты. Бывают такие случаи.
Если вы подключаете телевизор как монитор, то есть единственный экран, то схема будет выглядеть примерно так:
Так же давайте рассмотрим еще один случай, когда одновременно будет подключен телевизор и монитор.
Телевизор как второй монитор для ПК
Монитор может быть подключен так же по HDMI (как у меня на фото ниже), по DVI, или даже по VGA. В итоге к ПК будет подключено два экрана.
С подключением разобрались. Скорее всего, в вашем случае уже будет системный блок с подключенным к нему монитором. И все что необходимо сделать, это подключить еще к нему телевизор.
Выбираем HDMI вход как источник сигнала в настройках ТВ
Чаще всего, после подключения и включения устройств, изображения на телевизоре нет. Появится надпись типа «Нет сигнала», «Не выбран источник сигнала» или что-то в этом роде. На телевизоре нужно выбрать источник сигнала. Порт, в который мы подключили кабель.
Порт, в который мы подключили кабель.
Для этого, на пульте вашего телевизора должна быть отдельная кнопка «SOURCES», или «INPUT».
После нажатия на нее, должно открыться меню, в котором можно выбрать источник сигнала. Можете посмотреть, в какой порт на телевизоре вы подключили кабель (каждый порт имеет свой номер). Или просто выберите активный источник. Сам процесс может отличатся в зависимости от телевизора. У меня старый LG.
На телевизоре должно появится изображение с компьютера. Это будет либо копия того что отображается на мониторе (если он есть), либо чистый рабочий стол (расширить).
Главное, что картинка с компьютера появилась на экране телевизора. Дальше, в настройках Windows мы уже сможем сменить режим вывода изображения. Там их есть несколько.
Настройка подключенного по HDMI телевизора в Windows
Разрешение экрана в большинстве случаев подстраивается автоматически. Так что в настройках Windows мы сможем сменить только режим работы с несколькими дисплеями. Это актуально только в том случае, когда к ПК подключен монитор и телевизор. Если только один дисплей, то эти настройки не нужны.
Это актуально только в том случае, когда к ПК подключен монитор и телевизор. Если только один дисплей, то эти настройки не нужны.
Самый простой способ сменить режим в Windows 10, Windows 8 и Windows 7 – сочетание клавиш Win + P.
После нажатия на них появится меню «Проецировать». В десятке оно выглядит вот так:
В Windows 7 так:
Давайте рассмотрим каждый режим более подробно.
- Только экран компьютера (отключить проектор) – в этом режиме изображение будет только на мониторе.
- Повторяющийся (дублировать) – будет одинаковое изображение на экране монитора и телевизора. В этом режиме есть один нюанс. Это разрешение экрана. Например, если у вас как и в моем случае разрешение монитора 1920×1080, а телевизора 1366×768, то на мониторе будет выставлено 1366×768 и картинка будет не очень. А если на мониторе 1920×1080 и на ТВ тоже 1920×1080, то тогда картинка будет четкая на обоих экранах.

- Расширить – рабочий стол будет расширен на второй экран. В нашем случае это телевизор.
- Только второй экран (только проектор) – это когда изображение с компьютера будет выводится только на телевизор. Монитор отключен.
В большинстве случаев, этих настроек вполне достаточно.
Дополнительные параметры экрана
Чтобы открыть их, достаточно нажать правой кнопкой мыши на пустую область рабочего стола. В Windows 10 необходимо выбрать пункт «Параметры экрана», а в Windows 7 – «Разрешение экрана».
Откроется окно с настройками, где можно увидеть сколько экранов подключено к компьютеру.
Так же можно определить их (нажав на кнопку «Определить»), сменить разрешение каждого экрана и режим работы (о которых я рассказывал выше).
В Windows 7 настройки телевизора подключенного по HDMI выглядят вот так:
С настройкой изображения на компьютере разобрались.
Что делать, если звук с компьютера не идет на телевизор?
Такое бывает очень часто. Изображение на телевизоре появилось, а звука нет. Его совсем нет, или он звучит с подключенной к компьютеру акустической системы. Если вы хотите, чтобы звук шел через телевизор, то первым делом проверьте, не отключен ли звук на ТВ и не скручен ли он.
Изображение на телевизоре появилось, а звука нет. Его совсем нет, или он звучит с подключенной к компьютеру акустической системы. Если вы хотите, чтобы звук шел через телевизор, то первым делом проверьте, не отключен ли звук на ТВ и не скручен ли он.
Дальше нужно зайти в «Устройства воспроизведения».
В списке устройств должен быть ваш телевизор. Необходимо нажать на него правой кнопкой мыши и установить «Использовать по умолчанию».
Если телевизора нет в списке, то нажмите правой кнопкой мыши на пустую область и поставьте галочки возле двух пунктов: «Показывать отключенные устройств» и «Показать отсоединенные устройства».
Если это не помогло, и по прежнему на телевизоре нет звука с ПК, то попробуйте переустановить драйвер видеокарты. Просто скачайте его и запустите установку. HDMI кабель в этот момент пускай будет подключен к компьютеру.
Как проверить эти настройки в Windows 7, я показывал в статье Почему нет звука через HDMI на телевизоре, при подключении ноутбука (ПК). Обязательно посмотрите ее и почитайте комментарии. Там есть много полезной информации.
Обязательно посмотрите ее и почитайте комментарии. Там есть много полезной информации.
Я еще ни разу не сталкивался с проблемой вывода звука по HDMI. Сколько подключал, все сразу работало после подключения. Но проблема такая есть.
Подключение 4k телевизора к компьютеру. Ultra HD по HDMI
Если у вас Ultra HD телевизор (он же 4k) и видеокарта поддерживает это разрешение, то есть шанс получить красивое и четкое изображение. Я проверил, все работает. У меня 4k телевизор от Филипс. А в компьютере видекарта GeForce GTX 750Ti, которая поддерживает разрешение до 4096×2160.
Там очень много нюансов. Я не геймер, поэтому постараюсь пояснить как могу. Дело в том, что вывести 4k изображение по HDMI можно, и у меня этот получилось. Но скорее всего мы получим частоту обновления кадров 30 Гц. Что очень мало. Чтобы получить 60 Гц, нам нужна видеокарта с HDMI 2.0 и такой же кабель. Именно поэтому для подключения к 4k мониторам используют DVI кабеля. А в телевизорах DVI я что-то не встречал.
Я все подключил, запустил компьютер, и увидел что изображение на телевизоре какое-то странное, неправильные цвета. Возможно, это только в моем случае.
Все решается очень просто. Сначала я попробовал в настройках телевизора отключить UHD (Ultra HD) для HDMI порта к которому подключен ПК. Изображение стало нормальным, но разрешение получилось обычное, 1920×1080. Поэтому, это способ нам не очень подходит.
Чтобы получить настоящее 4k изображение с натуральными цветами необходимо просто в свойствах дисплея в Windows 10 сменить разрешение экрана на максимальные 3840×2160.
Изображение сразу стало нормальным. Так же автоматически был выставлен масштаб в 300%. Иначе все было бы очень маленьким. Его при необходимости можно поменять. Играть при таком разрешении я не пробовал. Но думаю, что это не реально. Тем более, что видеокарта на моем компьютере не самая новая и не самая мощная.
Жду ваших комментариев. Задавайте вопросы и не забывайте делится советами. Всего хорошего!
Всего хорошего!
Видеокарта NVIDIA GeForce GT 630|NVIDIA
Технология NVIDIA® PureVideo® HD
1Комбинация ускорения декодирования видео высокого разрешения и пост-обработки обеспечивает беспрецедентную чистоту изображения, плавность видео, натуральные цвета и точное масштабирование картинки для видео и кинофильмов.
Поддержка 3D Blu-Ray
2Подключайте ваш ПК к любому телевизору с поддержкой 3D с помощью HDMI и наслаждайтесь 3D графикой качества кинотеатра прямо у себя дома благодаря плавной поддержке 1080p Blu-Ray 3D.
Поддержка TrueHD и передачи звука DTS-HD
Полная поддержка TrueHD и продвинутых кодеков для многоканального аудио без сжатия DTS-HD дарит вам невероятное наслаждение звуком прямо у вас дома.
Поддержка Microsoft® DirectX® 11
Microsoft Direct 11 GPU с полной поддержкой Shader Model 5.0 обеспечивает ультравысокую производительность при реализации новой основной возможности API – тесселяции с GPU-ускорением.
Технология NVIDIA CUDA™
3Технология NVIDIA® CUDA™ раскрывает всю силу процессорных ядер GPU, ускоряя выполнение самых требовательных системных задач, таких как перекодирование видео, моделирование физических явлений, трассировка лучей и многие другие, обеспечивая невероятный прирост производительности по сравнению с традиционными CPU.
Технология NVIDIA PhysX®
Полная поддержка технологии PhysX становится основой совершенного нового класса физических взаимодействий в играх, обеспечивая еще более динамичную и реалистичную графику при работе с видеокартами GeForce.
Технология NVIDIA FXAA
Технология шейдерного сглаживания, доступ к которой осуществляется через Панель управления NVIDIA, обеспечивает ультра-быстрое сглаживание в сотнях игр.
NVIDIA Adaptive Vertical Sync
Динамически включает вертикальную синхронизацию в зависимости от текущей частоты смены кадров для плавного игрового процесса.
HDMI
Полная поддержка HDMI с поддержкой Blu-ray 3D с GPU-ускорением, x.v.Color, HDMI Deep Color и окружающего звука 7.1.
Dual-link DVI
Работает с самыми большими в индустрии плоскопанельными дисплеями с самым высоким разрешением до 2560×1600 пикселей.
Поддержка PCI Express 2.0
Создано для новой архитектуры шины PCI Express 2.0 для высочайших скоростей передачи данных в самых требовательных к полосе пропускания играх и 3D приложениях. Продукты PCI Express 2.0 полностью обратно совместимы с существующими материнскими платами PCI Express.
1 – Для реализации некоторых возможностей требуется ПО для работы с видео. Более подробная информация доступна на сайте www.nvidia.ru.
2 – Для воспроизведения Blu-ray 3D необходимо приобрести совместимый программный плеер от CyberLink, ArcSoft, Corel или Sonic.
3 – Необходима поддержка технологии CUDA приложением.
no dvi signal — Answer HQ
Создание DxDiag.txt
1. Откройте меню «Пуск» > «Выполнить» (или нажмите сочетание клавиш WIN + R ) и введите «dxdiag» (без кавычек) в строку «Открыть» и нажмите «ОК».
2. Дождитесь заполнения зеленого индикатора и нажмите на кнопку «Сохранить все сведения».
3. Выберите подходящее название для файла (например, указав ваше имя и дату) и сохраните его где-нибудь, где быстро найдете (например, на рабочем столе).
4. Нажмите на кнопку «Выход», чтобы выйти из приложения.
Экспорт отчета MSInfo:
1. Откройте меню «Пуск» > «Выполнить» (или нажмите сочетание клавиш WIN + R ) и введите «msinfo32» (без кавычек) в строку «Открыть» и нажмите «ОК».
2. Когда откроется окно «Сведения о системе», нажмите на верхней панели на меню «Файл» и выберите опцию «Экспорт. ..»
..»
3. Выберите подходящее название для файла (например, указав ваше имя и дату) и сохраните его где-нибудь, где быстро найдете (например, на рабочем столе).
4. Экспорт занимает какое-то время, так что дождитесь его завершения, после чего закройте приложение.
На форуме EA действует ограничение в 5 Мб на каждое вложение.
Вы можете узнать размер файла, нажав на него правой кнопкой мыши и выбрав Свойства. Обратите внимание на раздел Место на диске и убедитесь в том, что размер файла не превышает 5 Мб.
Если вы следовали инструкциям, но файл с отчетом MSInfo все равно превышает 5 Мб, убедитесь в том, что он сохранен как «mymsinfo.txt», а не «mymsinfo.nfo».
Если текстовый файл все равно превышает 5 Мб, используйте архиватор, чтобы сжать его. Форум нормально принимает RAR-архивы.
Чтобы прикрепить отчеты к ответу, нажмите в своей теме кнопку «Ответить».
Когда откроется форма ответа, внизу, под полем ввода текста, нажмите кнопку «Выберите файл» и укажите браузеру файл вашего отчета.
Каждый отчет отправляется отдельно.
Распространенные проблемы при подключении телевизора к компьютеру с помощью кабеля HDMI/ VGA/ DVI
В статье Как подключить телевизор к компьютеру я описал различные способы подключения, но каждое из подключений таит в себе некоторые трудности и вопросы. В этой статье я хочу описать основные проблемы и вопросы подключения телевизора к компьютеру / ноутбуку с помощью HDMI/ DVI/ VGA кабелей.
Прежде чем приступить к решению проблем, необходимо удостовериться в том, что на видеокарту компьютера/ ноутбука установлен свежий драйвер. Для этого необходимо определить какая видеокарта у вас стоит, зайти на сайт производителя и посмотреть какая версия драйвера для вашей видеокарты актуальна и если необходимо обновить его.
После подключения телевизора к компьютеру, изображение рабочего стола отображается на телевизоре (т.е. телевизор стал основным экраном, а экран компьютера выступает в качестве дополнительно экрана).
Задача- сделать экран компьютера основным, а телевизора дополнительным.
Решение- нажимаем правой кнопкой на рабочем столе и выбираем «Разрешение экрана» или зайти «Панель управления» — «Экран»- «Настройка разрешения экрана».
Следующим шагом определяем какой экран у нас основной (1-ый) и дополнительный (2-ой), для этого необходимо нажать «Определить«. Вы увидите на экране телевизора цифру «1«, на экране компьютера/ ноутбука цифру «2«. Что бы исправить ситуацию необходимо в окне Разрешения экрана нажать на экране «2«. поставить галочку «Сделать основным монитором» и нажать кнопку «Ок«.
Как изменить источник звука при подключении телевизора с помощью HDMI/ DVI?Т.е. вы все подключили и у вас все работает, но звук необходимо переключить с компьютера на телевизор или наоборот. Для этого на компьютере нажимаете правой кнопкой мыши на значке динамика на панели задач. если у вас такой значок отсутствует, восстановите его и выберите «Устройство воспроизведения«.
Для этого на компьютере нажимаете правой кнопкой мыши на значке динамика на панели задач. если у вас такой значок отсутствует, восстановите его и выберите «Устройство воспроизведения«.
В открывшемся окне устройств, выберите устройство воспроизведения и нажмите кнопку «По умолчанию» и «Ок«.
После подключения компьютера/ ноутбука к телевизору, с помощью кабеля hdmi/dvi/vga, на телевизоре изображение пустого рабочего стол без ярлыков, окон и т.д.
Подобная ситуация связанна с настройками на компьютере, в данном случае телевизор работает в качестве расширения экрана, т.е. он увеличивает размер вашего рабочего стола, если вы на компьютере/ ноутбуке перетяните, с помощью курсора мыши, какое либо окно в право или влево (зависит от настроек), то часть этого окна отобразиться на телевизоре.
Если вас не устраивает подобная настройка и вы хотите что бы телевизор полностью дублировал все что происходит на мониторе компьютера/ ноутбука, в таком случае нажмите правой кнопкой мыши на рабочем столе выберите «Разрешение экрана«.
В открывшемся окне свойств, в поле Несколько экранов выберите «Дублировать эти экраны«, нажмите «Применить«.
Если вас все устраивает в окне подтверждения нажимите «Сохранить изменения«, если нет то ничего нажимать не нужно, спустя 15 сек настройки вернуться назад.
При подключении телевизора с помощью HDMI/ DVI кабеля, компьютер «видит» телевизор, но на телевизоре нет изображения (на телевизоре выбран режим HDMI).Решение- проблема скорее всего связанна с некачественным кабелем HDMI/ DVI и его необходимо поменять.
В этой статье описаны лишь часто встречающиеся проблемы подключения с помощью HDMI/ DVI/ VGA кабелей. Если вы не нашли ответ на свой вопрос, можете задать его в комментарии.
Телевизор обрезает изображение по бокам.
Что бы решить проблему с обрезанием изображения не телевизоре прочитайте статью Телевизор обрезает изображение/ рабочий стол.
Я очень надеюсь, моя статья помогла Вам! Просьба поделиться ссылкой с друзьями:
Объявления Сахалина
Все города
Южно-Сахалинск
Александровск-Сахалинский
Анива
Быков
Вахрушев
Горнозаводск
Долинск
Ильинский
Корсаков
Красногорск
Курильск
Макаров
Малокурильское
Невельск
Ноглики
Оха
Поронайск
Северо-Курильск
Смирных
Томари
Тымовское
Углегорск
Холмск
Чехов
Шахтерск
Южно-Курильск
Абакан
Анапа
Артём
Архангельск
Астрахань
Барнаул
Белгород
Бийск
Биробиджан
Благовещенск
Брянск
Ванино
Владивосток
Владикавказ
Владимир
Волгоград
Волжский
Вологда
Воронеж
Геленджик
Грозный
Дзержинск
Евпатория
Ейск
Екатеринбург
Иваново
Ижевск
Иркутск
Казань
Калининград
Калуга
Кемерово
Керчь
Киров
Кисловодск
Комсомольск-на-Амуре
Кострома
Краснодар
Красноярск
Курган
Курск
Липецк
Магадан
Магнитогорск
Махачкала
Москва
Мурманск
Набережные Челны
Находка
Нижневартовск
Нижний Новгород
Нижний Тагил
Новокузнецк
Новороссийск
Новосибирск
Омск
Орёл
Оренбург
Пенза
Пермь
Петрозаводск
Петропавловск-Камчатский
Пятигорск
Ростов-на-Дону
Рязань
Самара
Санкт-Петербург
Саранск
Саратов
Севастополь
Симферополь
Смоленск
Сочи
Ставрополь
Стерлитамак
Сургут
Таганрог
Тамбов
Тверь
Тольятти
Томск
Тула
Тюмень
Улан-Удэ
Ульяновск
Уссурийск
Уфа
Хабаровск
Чебоксары
Челябинск
Череповец
Чита
Якутск
Ялта
Ярославль
HDMI против DisplayPort против DVI против VGA: что лучше для игр?
Это будет огромная проблема с точки зрения визуализированной графики, поэтому я бы посоветовал вам не бегло просматривать какую-либо часть статьи, так как вы можете пропустить некоторую потенциальную информацию. Что касается телевизоров, их можно как-то преодолеть с помощью HDMI, которого достаточно для питания вашего телевизора. Принимая во внимание, что если у вас есть монитор для Xbox, PS4, PS5 или ПК, у вас есть несколько вариантов на выбор.Обычно это HDMI, DisplayPort, DVI и VGA старого поколения.
Что касается телевизоров, их можно как-то преодолеть с помощью HDMI, которого достаточно для питания вашего телевизора. Принимая во внимание, что если у вас есть монитор для Xbox, PS4, PS5 или ПК, у вас есть несколько вариантов на выбор.Обычно это HDMI, DisplayPort, DVI и VGA старого поколения.
Если честно, то у каждого из разъемов есть свои недостатки. В общем, нет ничего лучше идеального разъема; следовательно, мы собираемся разделить статью на 4 отдельных части для каждого разъема. Не говоря уже о том, что мы полностью сосредоточимся на HDMI, DisplayPort, DVI и VGA, так что да. Вы не наткнетесь на лишнюю лишнюю информацию.
Прежде чем я перенесу это в совершенно другое русло, я хотел бы упомянуть кое-что о переключателях HDMI.Что ж, поскольку вы будете использовать HDMI для подключения дисплея (если хотите), вы можете изучить использование переключателя HDMI, если вы планируете подключить несколько устройств вывода. Таким образом, вы сможете сэкономить приличную сумму денег на покупке дискретных кабелей HDMI.
Первое, что приходит к этим разъемам — это режим передачи. За исключением VGA, все остальные разъемы используют передачу цифрового сигнала, что делает общее качество изображения приятным для глаз.С точки зрения непрофессионала, разрешение 1920 × 1080 (60 Гц) будет одинаковым для HDMI, DisplayPort и DVI, тогда как для VGA оно может сильно отличаться.
Чтобы вам было проще, вот таблица, в которую вы можете заглянуть:
| HDMI | DisplayPort | DVI | VGA |
|---|---|---|---|
| HDMI — новый Технология на рынке | DisplayPort — это усовершенствованная версия HDMI. | Возможно, это второй разъем старого поколения для VGA. | Был там уже давно |
| Это стандартный цифровой видеокабель | Можно использовать как на компьютерах, так и на мониторах | Подключается в основном только к GPUS | Это аналоговый стандартный цифровой видеокабель; следовательно, он требует преобразованного, непосредственно прикрепленного к нему, что в основном искажает общее качество изображения. |
| Может использоваться на телевизорах и мультимедийных устройствах | DisplayPort известен своей величественной аурой; следовательно, может использоваться для включения нескольких дисплеев с одного монитора. | Только однофазный | Он передает только видеосигнал; остальная часть преобразования находится на конвертере. |
| Может передавать как аудио, так и видео | То же самое относится и к DisplayPort (может использоваться для отображения 4k) | Может использоваться только для видео (также идеально подходит для 144 Гц 1080p) | То же самое применимо и здесь. |
HDMI (Мультимедийный интерфейс высокой четкости)
По правде говоря, HDMI — широко используемый разъем в современном игровом мире, и только из-за его прекрасной цифровой реализации.Вы, наверное, видели их за телевизорами и телевизионными приставками. В довершение всего, теперь они видны и за мониторами. Настоящий вопрос в том, почему HDMI предпочтительнее любого другого разъема, кроме DisplayPort. Что ж, я бы сказал, что это из-за непоколебимой цифровой силы разъема. Не говоря уже о том, что HDMI также может передавать несжатые видео и аудио, что в конечном итоге приводит к более быстрому перемещению данных.
Настоящий вопрос в том, почему HDMI предпочтительнее любого другого разъема, кроме DisplayPort. Что ж, я бы сказал, что это из-за непоколебимой цифровой силы разъема. Не говоря уже о том, что HDMI также может передавать несжатые видео и аудио, что в конечном итоге приводит к более быстрому перемещению данных.
Стоит упомянуть, что вы, вероятно, можете подключить разъем HDMI как на ПК, так и на консолях.Это делает кабель универсальным с точки зрения подключения, аудио и видео. Кроме того, многие геймеры используют кабели HDMI для игр с разрешением 4K. Короче говоря, если вы человек, который полностью увлечен превращением своего игрового процесса во что-то экстраординарное, тогда HDMI — это то, что вам нужно. Но вот в чем дело. Недавно производители выпустили HDMI 2.0, в основном более новую версию того, что было в предыдущие годы. Этот новый HDMI 2.0 более эффективен и удобен для передачи сигналов.
Есть несколько вещей, о которых вам нужно помнить при выборе набора для разговора.![]() Если вы с нетерпением ждете преобразования сигналов HDMI в DVI, я настоятельно рекомендую вам не делать этого. Таким образом, вы потеряете основные фрагменты данных из-за потери при передаче.
Если вы с нетерпением ждете преобразования сигналов HDMI в DVI, я настоятельно рекомендую вам не делать этого. Таким образом, вы потеряете основные фрагменты данных из-за потери при передаче.
Редакция серии
Как я уже упоминал, кабели HDMI были пересмотрены многими производителями для значительных улучшений. Например, что касается HDMI 1.4, его пропускная способность составляет 10,2 Гбит / с, тогда как HDMI может достигать 18 Гбит / с. В 2021 году люди будут стремиться к HDMI 2.0, так что да, вам лучше посмотреть на более высокий уровень, чтобы получить лучший игровой опыт.Кроме того, причиной пересмотра HDMI на 2.0 является не что иное, как растущий спрос на игры в формате 4k. Короче говоря, HDMI 2.0 специально разработан для игр в формате 4K.
И последнее, но не менее важное: вам также необходимо обратить внимание на различные размеры разъемов HDMI. По сути, вы можете использовать HDMI Type-A, Type-B и Type-C. Поэтому перед покупкой любого кабеля настоятельно рекомендуется проверить порт монитора.
Если вам нравятся новые графические процессоры, такие как RTX 3060 или 3090, я бы порекомендовал вам взглянуть на разъемы DisplayPort, потому что они являются воплощением совершенства, когда дело доходит до рендеринга на таких графических процессорах.Как бы то ни было, разъемы DisplayPort обычно предпочтительнее для мониторов с собственной частотой обновления 144 Гц. Это резко повышает общее качество изображения и дает вам возможность подключить несколько мониторов к одному графическому процессору.
Печально наблюдать кончину HDMI 2.0, потому что у него не было никаких шансов против DisplayPort 1.3 и 1.4. Как и кабель HDMI, DisplayPort также получил две значительные модификации, в основном 1.3 и 1.4, и намного лучше, чем любой другой разъем на сегодняшний день.
Что касается цифр, вы можете легко получить разрешение 4k (1830 x 2160) при 60 Гц без каких-либо проблем.Не говоря уже о том, что DisplayPort 1.3 и 1.4 имеют относительно большую скорость передачи данных — 25,92 Гбит / с. По моему честному мнению, это просто захватывает дух.
По моему честному мнению, это просто захватывает дух.
Для вашей информации, DisplayPort 1.1a может выводить 144 Гц при 1080p, тогда как 1.2 или 1.2a может касаться 1440p при 144 Гц. К нашему удивлению, вы также можете испытать 120 Гц при разрешении 4K с версией 1.3 DisplayPort. Подождите, это еще не конец. С последней версией (до сих пор) 1.4 теперь игроки могут играть в игры с разрешением 4k и 144 Гц с помощью DSC.
И последнее, но не менее важное: DisplayPort — идеальный выбор, если вы стример или геймер, стремящийся к безупречности. Вы также можете повысить общее качество изображения с помощью AMD FreeSync или Nvidia G-Sync, если они используются вместе с DisplayPort.
DVI (Цифровой визуальный интерфейс)
Это все развлечения и игры, когда вас беспокоит только тип разъема, но что, если сам разъем разделен на три категории.Вот где возникает проблема. Что ж, у DVI есть три типа разъемов, и каждый служит по-своему. Например, DVI-A (аналоговый сигнал) использует только аналоговую передачу сигналов, тогда как DVI-D (цифровой сигнал) и DVI-I (интегрированный аналоговый и цифровой сигнал) используют как аналоговую, так и цифровую выборку. Но вот в чем дело. DVI — это двухканальная версия, в которой используются как аналоговый, так и цифровой режим, тогда как DVI-D — только одинарный.
Но вот в чем дело. DVI — это двухканальная версия, в которой используются как аналоговый, так и цифровой режим, тогда как DVI-D — только одинарный.
Что касается DVI-A, то в наши дни его очень редко используют из-за того, насколько сильно искажают аналоговые сигналы.Возможно, не лучше, чем VGA. Стоит отметить, что между одноканальным и двухканальным кабелями есть существенная и заслуживающая внимания разница в пропускной способности. Одноканальный кабель DVI может передавать до 3,96 Гбит / с и не работает при разрешении 1920 x 1200. Для Dual-link он составляет 7,92 Гбит / с и достигает максимума при разрешении 2560 x 1600. Не говоря уже о том, что DVI-D может выводить 144 Гц при 1080p, и это максимум, которого он может достичь.
И последнее, но не менее важное: это правда, что DVI все еще используется, но его конец не за горами; Следовательно, определитесь с HDMI или DisplayPort, поскольку у них впереди светлое будущее.
VGA
Если честно, VGA существует с незапамятных времен. Это устаревший кабель, и люди действительно не прибегают к нему, если у них нет выбора. Поскольку в нем все устаревшее оборудование, вы действительно не можете наслаждаться качественными изображениями; таким образом, причина, по которой следует избегать кабеля в первую очередь. Что ж, если вы являетесь пользователем ЭЛТ (что маловероятно), тогда вы можете пойти на это, поскольку лучше всего использовать ЭЛТ-мониторы. Не говоря уже о том, что термин VGA означает массив видеографики и технически обеспечивает приличный вывод в разрешении 1920 x 1080.Единственная проблема — снижение качества цветопередачи и изображения.
Это устаревший кабель, и люди действительно не прибегают к нему, если у них нет выбора. Поскольку в нем все устаревшее оборудование, вы действительно не можете наслаждаться качественными изображениями; таким образом, причина, по которой следует избегать кабеля в первую очередь. Что ж, если вы являетесь пользователем ЭЛТ (что маловероятно), тогда вы можете пойти на это, поскольку лучше всего использовать ЭЛТ-мониторы. Не говоря уже о том, что термин VGA означает массив видеографики и технически обеспечивает приличный вывод в разрешении 1920 x 1080.Единственная проблема — снижение качества цветопередачи и изображения.
О чем еще нужно помнить перед окончательной доработкой разъема?
Помимо типа разъемов, есть еще одна вещь, о которой нужно помнить. Это тип USB-порта. Иногда, даже не подготовившись к этому, люди идут на рынок и покупают тормозные разъемы. Если честно, это довольно глупое отношение, и его нужно изменить. Если у вас есть USB типа A, зачем вам покупать разъем USB Type-C? В этом нет смысла, правда? Если ваш графический процессор может подключаться только к DVI, зачем покупать разъемы HDMI или DisplayPort? Так что будьте осторожны, так как это только доставит вам неприятности.
Также стоит упомянуть, что всегда рекомендуется использовать HDMI или DisplayPort, если ваш графический процессор может себе это позволить. В противном случае DVI будет работать нормально. Но никогда не выбирайте VGA, это глупость. Я надеюсь, что статья была достаточно жизнеспособной, чтобы сделать вас решающим. Если у вас есть какие-либо вопросы, дайте нам знать в сеансе комментариев.
HDMI лучше, чем DVI-D?
HDMI лучше, чем DVI-D?
HDMI — лучший выбор, если вы просто подключаете к телевизору игровую консоль, проигрыватель Blu-ray или потоковое устройство.DVI — хороший выбор, если вы хотите максимально использовать высокую частоту кадров на мониторе 1080p. На данный момент мы рекомендуем играть в разрешении 1440p или 1080p с высокой частотой обновления, например 120 или 144 Гц.
Можно ли подключить DVI к VGA?
Соединение DVI-VGA передает сигнал от цифрового источника DVI на аналоговое устройство VGA. Это можно сделать через кабель DVI-VGA или через адаптер. Адаптер DVI-VGA используется для подключения монитора или телевизора VGA / SVGA к разъему DVI-I, как на ноутбуке.
Адаптер DVI-VGA используется для подключения монитора или телевизора VGA / SVGA к разъему DVI-I, как на ноутбуке.
Какой тип кабеля DVI мне нужен?
Как узнать, какой кабель DVI использовать? Если одно или оба соединения — DVI-D, вам понадобится кабель DVI-D. Если одно или оба соединения — DVI-A, вам понадобится кабель DVI-A. Если одно соединение — DVI, а другое — VGA, а DVI — аналогово-совместимый, вам понадобится кабель DVI-VGA или адаптер DVI / VGA.
Какие бывают типы кабелей DVI?
DVI поставляется со следующими пятью различными типами разъемов:
- DVI-A (17 контактов).
- DVI-D Single Link (19-контактный).
- Двойной канал DVI-D (25 контактов).
- DVI-I Single Link (23-контактный).
- Двойной канал DVI-I (29 контактов).
В чем разница между DVI A и DVI-D?
Кабели DVI используются для передачи видеосигнала от компьютеров к ЖК-мониторам, дисплеям HDTV, проекторам и кабельным коробкам. Кабели DVI-D передают цифровой видеосигнал. Кабели DVI-A передают высококачественный аналоговый сигнал. DVI-A НЕ совместим с DVI-D.
Кабели DVI-D передают цифровой видеосигнал. Кабели DVI-A передают высококачественный аналоговый сигнал. DVI-A НЕ совместим с DVI-D.
Как выглядит кабель DVI-D?
Разъем DVI имеет характерный белый цвет (в отличие от разъема VGA, который окрашен в синий цвет).Для каждой видеокарты с разъемом DVI количество контактов и расположение контактов на разъеме DVI будут различаться в зависимости от типа разъема DVI, установленного на видеокарте.
Что такое DVI мужской и женский?
Штырь = штырьки, торчащие из конца кабеля. Гнездо = «отверстия» на конце кабеля для установки контактов. Посмотрите на заднюю часть телевизора (он должен быть женский) и выберите подходящий кабель. Например. Если телевизор женский (вы не видите никаких контактов, а только отверстия), купите мужской кабель.
Почему существует два типа разъемов DVI?
Дополнительные контакты на разъеме DVI-I передают аналоговый сигнал, которого нет на разъеме DVI-D. Причина наличия двух разных типов разъемов заключается в том, чтобы вы могли подключать к компьютеру аналоговый или цифровой дисплей.
DVI — это то же самое, что и DisplayPort?
DVI (цифровой визуальный интерфейс) — это более старый тип видеосоединения. Как и DisplayPort, DVI поддерживает только видео, но не аудио. DVI также более громоздкий, не поддерживает 4k, как HDMI или DisplayPort, и немного сложнее, поскольку существуют разные его версии.
Есть ли кабель DVI-HDMI?
Обратно совместимый с сигналами DVI-D и DVI-I, кабель может подключать компьютер или устройство с DVI к HDTV или дисплею с интерфейсом HDMI.
Передают ли звук по кабелю DVI-HDMI?
DVI поддерживает только видеосигналы; он не поддерживает звук. Поскольку через гнездо DVI подключенного устройства звук не выводится, через соединение HDMI® на телевизоре звук не поступает. Таким образом, кабель DVI-HDMI передает только изображение на экран телевизора, но динамики телевизора не могут выводить звук.
Уменьшает ли качество переход от DVI к HDMI?
Первоначальный ответ: Уменьшает ли переходник с DVI-D на HDMI производительность видеокарты? DVI и HDMI передают одинаковый тип цифрового сигнала. Единственное отличие состоит в том, что HDMI может передавать другие сигналы, такие как аудио и Ethernet. Вкратце: нет, преобразование DVI-HDMI не приведет к снижению качества.
Единственное отличие состоит в том, что HDMI может передавать другие сигналы, такие как аудио и Ethernet. Вкратце: нет, преобразование DVI-HDMI не приведет к снижению качества.
Может ли DVI отображать 1080P?
Хотя DVI не имеет такой обширной поддержки разрешений сверхвысокой четкости, как DisplayPort и HDMI, он отлично справляется с играми 1080P.
Может ли DVI to HDMI работать с частотой 144 Гц?
Ответ: Для вывода контента 1080p при 144 Гц вам понадобится кабель Dual-Link DVI, DisplayPort или HDMI 1.4 (или лучше). Однако обратите внимание, что некоторые мониторы с HDMI 1.4 ограничены частотой 60 Гц или 120 Гц.
Сравнение DVI-I и DVI-D: 2 основных отличия
Если вы посмотрите на заднюю часть вашего ПК, вы увидите, что ваша игровая видеокарта имеет различные типы разъемов. Но задавались ли вы когда-нибудь вопросом, для чего нужны эти разные порты и почему вы бы использовали один вместо другого? Какой из них следует использовать для подключения компьютера к монитору или телевизору?
Но задавались ли вы когда-нибудь вопросом, для чего нужны эти разные порты и почему вы бы использовали один вместо другого? Какой из них следует использовать для подключения компьютера к монитору или телевизору?
DVI (цифровой визуальный интерфейс) — один из наиболее распространенных типов видеоподключений в наши дни, но существует несколько различных подтипов.Не все кабели DVI одинаковы, и если вы не знаете, в чем разница, вы можете получить игры, которые не выглядят так четко, как должны.
В этом кратком руководстве мы расскажем вам о различиях между разъемами DVI-A, DVI-D и DVI-I, чтобы вы точно знали, чего ожидать, когда подключите один к своей милой игровой установке.
Что такое разъем DVI?
Соединения DVI являются стандартными для большинства графических процессоров в настоящее время, наряду с соединениями HDMI и DisplayPort.Обычно это белые порты на вашем графическом процессоре, но иногда они черные и могут быть совсем другого цвета. Самый надежный способ определить разъем DVI — взглянуть на него; у них есть три ряда по шесть или восемь штифтов в каждом, а также отдельный одиночный штифт, который намного шире и плоский.
Самой старой версией DVI является DVI-A, которая передает только аналоговые видеосигналы для ЭЛТ-мониторов. В настоящее время он устарел и не идеален для игр на высококачественных игровых мониторах.
Два других типа разъемов DVI, используемых в современных графических процессорах, — это DVI-I и DVI-D .
DVI-I против DVI-D: совместимость сигналов
Разъемы DVI-D могут передавать только цифровые сигналы, а разъемы DVI-I — как цифровые, так и аналоговые сигналы. Если у вас нет монитора на самом деле старого монитора , аналоговые возможности вам никогда не понадобятся, поэтому разъемы DVI-D — единственное, что нужно современным геймерам.
Разницу между разъемами DVI-I и DVI-D можно заметить визуально. Поскольку они передают аналоговые сигналы в дополнение к цифровым сигналам, разъемы DVI-I имеют 4 дополнительных контакта.
И DVI-I, и DVI-D могут быть одноканальными или двухканальными. Разницу можно определить простым визуальным наблюдением. Двухканальный разъем имеет 24 контакта — на 9 контактов больше, чем одинарный разъем, поскольку он обеспечивает более высокую пропускную способность. По этой причине двухканальный разъем может обеспечить более высокое разрешение и частоту обновления, чем одноканальный разъем DVI.
Разницу можно определить простым визуальным наблюдением. Двухканальный разъем имеет 24 контакта — на 9 контактов больше, чем одинарный разъем, поскольку он обеспечивает более высокую пропускную способность. По этой причине двухканальный разъем может обеспечить более высокое разрешение и частоту обновления, чем одноканальный разъем DVI.
Например, с двухканальным разъемом вы можете иметь разрешение 2560 x 1600 при 60 кадрах в секунду или 1920 x 1080 при 144 кадрах в секунду, в то время как одноканальный разъем достигает максимума при разрешении 1920 x 1200 при 60 кадрах. в секунду.
ПортыDVI очень полезны и универсальны, потому что они позволяют использовать всевозможные адаптеры для подключения к устройствам HDMI или VGA. Однако вы должны знать, что большинство кабелей DVI не передают аудиосигналы.
Разъемы VGA / HDMI / DisplayPort
Разъемы VGA (обычно синие) — самые старые из используемых до сих пор. Они передают только аналоговые сигналы. Хотя вы все еще можете найти их здесь и там, они не могут конкурировать с HDMI, DVI или DisplayPort с точки зрения пропускной способности и качества изображения.
Хотя вы все еще можете найти их здесь и там, они не могут конкурировать с HDMI, DVI или DisplayPort с точки зрения пропускной способности и качества изображения.
HDMI
HDMI — самый распространенный разъем для телевизоров в настоящее время, но он также используется на других устройствах. Это доступный по цене универсальный кабель, способный передавать как видео, так и аудиосигналы. Имейте в виду, что некоторые из лучших мониторов стоимостью менее 200 долларов не имеют портов HDMI из-за их возраста, поэтому DVI — более безопасный вариант с точки зрения совместимости.
Максимальное разрешение для портов HDMI 1.4 (более старый стандарт) составляет 3820 x 2160 при 30 кадрах в секунду.Чтобы смотреть видео в формате 4K и играть в игры со скоростью 60 кадров в секунду, убедитесь, что ваше устройство и кабель поддерживают HDMI 2.0.
DisplayPort
DisplayPort в основном используется для компьютерных подключений. Телевизоров с таким разъемом практически нет. Он обеспечивает отличное качество, поскольку обеспечивает разрешение 3840 x 2160 при 60 кадрах в секунду. DisplayPort 1.2 также имеет функцию многопотоковой передачи, которая позволяет подключать несколько дисплеев к одному разъему.
Он обеспечивает отличное качество, поскольку обеспечивает разрешение 3840 x 2160 при 60 кадрах в секунду. DisplayPort 1.2 также имеет функцию многопотоковой передачи, которая позволяет подключать несколько дисплеев к одному разъему.
Подобно HDMI, DisplayPort может передавать аудио, а кабели примерно такие же цены.Таким образом, можно сделать вывод, что DisplayPort — лучший тип разъема для ПК и мониторов на данный момент.
Заключительные слова
И последнее: качество изображения будет зависеть от типа подключения, которое вы используете, а также от самого телевизора или монитора.
Например, если у вас отличный игровой монитор 1080p, качество изображения будет одинаковым для всех типов разъемов и кабелей. Кабель либо передает сигнал 1080p, либо нет.Таким образом, разница между разъемами видна только на более новых дисплеях с более высоким разрешением. Качество вашего изображения всегда будет ограничиваться возможностями вашего устройства отображения, и именно с этого вам следует начать, прежде чем вы решите, какой кабель использовать.
Источники:
- Разница между DVI-I и DVI-D, блог Nvidia
- Трейси В. Уилсон, Как работает HDMI, как работает Stuff
- VGA, Технические условия
DisplayPort против HDMI против DVI для игр
Существует множество подключений на выбор при подключении устройства к монитору или телевизору.У каждого подключения есть свои преимущества и недостатки. Наиболее распространенные подключения, поддерживаемые видеокартами и монитором: HDMI, DisplayPort и DVI.
При поиске новой видеокарты нужно помнить, как вы собираетесь подключить ее к компьютеру. Увеличение разрешения мониторов выше 1080p и частота обновления выше 60 Гц усложнили этот выбор.
Кабель DisplayPort — DisplayPort длиной 6 футов, кабель Benfei DP — DP между мужчинами и мужчинами с позолоченным покрытием. ..
..
Кабель Ранки с DVI на DVI, 6 футов
Кабель DisplayPort — DisplayPort длиной 6 футов, кабель Benfei DP — DP между мужчинами и мужчинами с позолоченным покрытием. ..
..
Кабель Ранки с DVI на DVI, 6 футов
Любой выбор, который вы сделаете, может привести к ухудшению или повышению вашего игрового опыта. Таким образом, геймеры должны знать возможности своего оборудования и сделать правильный выбор.
Таким образом, геймеры должны знать возможности своего оборудования и сделать правильный выбор.
И HDMI, и DisplayPort поддерживают разрешение 4K и имеют разные подключения. Если вы собираетесь подключить игровую консоль или потоковое устройство, тогда HDMI — правильный вариант для вас. DVI — достойный выбор, если вы хотите, чтобы ваша высокая частота кадров была максимальной на дисплее 1080p.
DisplayPort
Самый идеальный выбор для подключения компьютера к монитору — DisplayPort.
DisplayPort — это технология, позволяющая использовать несколько мониторов с помощью одного кабеля. С DisplayPort 1.3 вы можете запускать два экрана 4K с частотой 60 Гц по одному кабелю. Также он поддерживает HDMI и DVI с переходником.
DisplayPort — идеальный вариант для игр с высоким FPS или 4K.
DisplayPort также может поддерживать передачу звука, хотя каждый продукт будет иметь свой уровень поддержки. Иногда видеодрайвер может управлять аудиодрайвером. Для работы вам может потребоваться обновить драйверы.
Для работы вам может потребоваться обновить драйверы.
Некоторые пользователи Apple MacBook обнаружили, что они не могут выводить звук через соединение HDMI, если у них нет адаптера HDMI-DisplayPort.
HDMI
HDMI — это технология, которая может передавать как видео, так и аудио данные от видео / аудио источников на дисплей. Это запатентованный аналоговый интерфейс, который может обрабатывать как несжатые, так и сжатые данные. HDMI постоянно совершенствуется.Хотя DisplayPort намного опередил HDMI с момента появления DP, HDMI поддерживает разрешение до 10K и поддерживает 4K при 240 Гц.
Спецификации HDMI не очень поддерживаются рынком, поскольку большинство производителей ограничивают вывод только 4K 60 Гц. Существуют более старые модели HDMI, которые поддерживают скорость от 120 Гц до 1080p.
HDMI можно разделить на три различных типа: A (стандартный), B (микро-HDMI) и C (микро-HDMI).
DVI
Еще одним популярным интерфейсом дисплея является цифровой визуальный интерфейс (DVI). В отличие от HDMI и DisplayPort, DVI передает только видеоданные. И хотя стоит отметить, что интерфейсы DVI являются одними из самых распространенных дисплеев, на самом деле нет ничего, что могло бы сравниться с тем, что предлагают HDMI и DisplayPort. К концу этого десятилетия DVI станет обычным интерфейсом для отображения данных.
В отличие от HDMI и DisplayPort, DVI передает только видеоданные. И хотя стоит отметить, что интерфейсы DVI являются одними из самых распространенных дисплеев, на самом деле нет ничего, что могло бы сравниться с тем, что предлагают HDMI и DisplayPort. К концу этого десятилетия DVI станет обычным интерфейсом для отображения данных.
Хотя альтернативы все еще есть, DVI — хороший вариант для игр. Существует два разных варианта DVI: одноканальный и двухканальный. Dual-link обычно используется на видеокартах и мониторах.Существуют различные типы разъемов DVI, включая разъемы DVI-A, DVI-D и DVI-I. Расположение выводов DVI-D гораздо более популярно для дисплеев устройств и графических карт.
Двухслойный диск DVD-D Blu-ray может поддерживать разрешение до 1440p и 60 кадров в секунду. Поддерживает до 144 Гц, хотя 1080p.
Для получения дополнительной информации посмотрите следующее видео:
Какой из них использовать?
Раньше любой кабель подходил для подключения монитора к компьютеру. Порт дисплея, HDMI и DVI обеспечивали одинаковую производительность, пока на рынке не появились мониторы с высоким разрешением и высокой частотой обновления. И это изменение сделало выбор правильного типа кабеля важной задачей.
Если вы выберете неправильный интерфейс дисплея, вы можете ограничить графические возможности вашего монитора. Это причина, по которой вам следует потратить некоторое время, прежде чем выбрать правильный кабель. Прежде чем сделать правильный выбор, вам следует сосредоточиться на частоте обновления и разрешении. Итак, если вы готовы узнать больше, читайте дальше.Контур DisplayPort изначально создавался для замены интерфейсов DVI и VA. Это помогло производителям избежать лицензионных отчислений, связанных с использованием портов HDMI. Порт дисплея позволяет легко подключить источник видео к устройству отображения.
Вы также можете передавать данные USB и аудиоданные, что довольно удивительно. Вы можете подключить мониторы 4K к DisplayPort и ожидать, что он также будет поддерживать разрешение 8K.
Порт дисплея, HDMI и DVI обеспечивали одинаковую производительность, пока на рынке не появились мониторы с высоким разрешением и высокой частотой обновления. И это изменение сделало выбор правильного типа кабеля важной задачей.
Если вы выберете неправильный интерфейс дисплея, вы можете ограничить графические возможности вашего монитора. Это причина, по которой вам следует потратить некоторое время, прежде чем выбрать правильный кабель. Прежде чем сделать правильный выбор, вам следует сосредоточиться на частоте обновления и разрешении. Итак, если вы готовы узнать больше, читайте дальше.Контур DisplayPort изначально создавался для замены интерфейсов DVI и VA. Это помогло производителям избежать лицензионных отчислений, связанных с использованием портов HDMI. Порт дисплея позволяет легко подключить источник видео к устройству отображения.
Вы также можете передавать данные USB и аудиоданные, что довольно удивительно. Вы можете подключить мониторы 4K к DisplayPort и ожидать, что он также будет поддерживать разрешение 8K. DisplayPort может поддерживать частоту обновления до 24 Гц, что является еще одной важной функцией.
Вы можете использовать DisplayPort для запуска нескольких мониторов или дисплеев с помощью концентраторов или дисплеев с поддержкой последовательного подключения.Это неплохо, если вы хотите играть в игры с высоким FPS и разрешением 4K.
Также проверьте- Используя порт HDMI, вы можете передавать как аудио, так и видео данные на устройство вывода, такое как дисплей. Он также известен как мультимедийный интерфейс высокой четкости. Раньше производительность портов HDMI была плохой по сравнению с DisplayPort. Это связано с тем, что порт HDMI обеспечивает более низкую частоту обновления при более высоком разрешении.
Однако последняя версия HDMI, то есть HDMI 2.1, может поддерживать дисплей с разрешением до 10K.Кроме того, теперь он может поддерживать дисплеи 4K с максимальной частотой обновления 240 Гц. Вы можете найти три типа портов HDMI: —
Порты HDMI обратно совместимы с портами DVI. Таким образом, вы можете использовать кабель HDMI-DVI без потери качества видео.
DisplayPort может поддерживать частоту обновления до 24 Гц, что является еще одной важной функцией.
Вы можете использовать DisplayPort для запуска нескольких мониторов или дисплеев с помощью концентраторов или дисплеев с поддержкой последовательного подключения.Это неплохо, если вы хотите играть в игры с высоким FPS и разрешением 4K.
Также проверьте- Используя порт HDMI, вы можете передавать как аудио, так и видео данные на устройство вывода, такое как дисплей. Он также известен как мультимедийный интерфейс высокой четкости. Раньше производительность портов HDMI была плохой по сравнению с DisplayPort. Это связано с тем, что порт HDMI обеспечивает более низкую частоту обновления при более высоком разрешении.
Однако последняя версия HDMI, то есть HDMI 2.1, может поддерживать дисплей с разрешением до 10K.Кроме того, теперь он может поддерживать дисплеи 4K с максимальной частотой обновления 240 Гц. Вы можете найти три типа портов HDMI: —
Порты HDMI обратно совместимы с портами DVI. Таким образом, вы можете использовать кабель HDMI-DVI без потери качества видео. Также проверьте- Пользователи компьютеров обычно используют DVI, известный как цифровой визуальный интерфейс. Однако он передает только видеоданные, что отличает его от DisplayPort и HDMI Port. Но он может передавать аудиоданные на видеокарту нового типа при подключении с помощью кабеля DVI-HDMI.Если вы сравните порт DVI с портом DisplayPort и HDMI, вы не увидите ничего особенного, что порт DVI может сделать. Вы можете использовать порт DVI, если хотите играть со скоростью 60 или выше FPS. Однако, если вы хотите играть в 4K, это не лучший выбор. Вы можете выбрать HDMI или DisplayPort для игр 4K.
Вы можете найти два разных формата в портах DVI: —
Теперь давайте рассмотрим все эти типы интерфейсов применительно к играм. Если вы рассматриваете мониторы 1080P с частотой обновления 60 Гц, все три интерфейса дисплея предлагают аналогичные параметры отображения.Вы не найдете полной поддержки разрешения сверхвысокой четкости в DVI, как в DisplayPort и HDMI.
Несмотря на это, порты DVI довольно хорошо справляются с играми в разрешении 1080.
Также проверьте- Пользователи компьютеров обычно используют DVI, известный как цифровой визуальный интерфейс. Однако он передает только видеоданные, что отличает его от DisplayPort и HDMI Port. Но он может передавать аудиоданные на видеокарту нового типа при подключении с помощью кабеля DVI-HDMI.Если вы сравните порт DVI с портом DisplayPort и HDMI, вы не увидите ничего особенного, что порт DVI может сделать. Вы можете использовать порт DVI, если хотите играть со скоростью 60 или выше FPS. Однако, если вы хотите играть в 4K, это не лучший выбор. Вы можете выбрать HDMI или DisplayPort для игр 4K.
Вы можете найти два разных формата в портах DVI: —
Теперь давайте рассмотрим все эти типы интерфейсов применительно к играм. Если вы рассматриваете мониторы 1080P с частотой обновления 60 Гц, все три интерфейса дисплея предлагают аналогичные параметры отображения.Вы не найдете полной поддержки разрешения сверхвысокой четкости в DVI, как в DisplayPort и HDMI.
Несмотря на это, порты DVI довольно хорошо справляются с играми в разрешении 1080. У вас не возникнет особых проблем с использованием портов DVI для игр с высоким разрешением.
Если у вас есть монитор с разрешением 1080P и частотой обновления 144 Гц, все эти интерфейсы будут работать отлично. Однако, чтобы интерфейс DVI поддерживал эту конфигурацию, вам понадобится двухканальный кабель DVI, потому что одинарный кабель его не поддерживает.В общем, для игр среднего уровня с разрешением 1080P выбор любого из вышеперечисленных интерфейсов не будет ошибкой. Если у вас есть монитор с разрешением 1080p и любой из перечисленных выше кабелей, вам не придется покупать новый, если ваша видеокарта не поддерживает эту конфигурацию.
В этом разделе мы рассмотрим элитные игры. Речь идет о разрешении 1440p и 4K. Дело в том, что не многие люди во всем мире играют в игры с разрешением более 4К. И для этого все три интерфейса будут работать. Однако для поддержки этого разрешения вам понадобится двухканальный DVI, как указано выше.Вы должны знать, что только очень высокое разрешение требует правильного интерфейса дисплея.
У вас не возникнет особых проблем с использованием портов DVI для игр с высоким разрешением.
Если у вас есть монитор с разрешением 1080P и частотой обновления 144 Гц, все эти интерфейсы будут работать отлично. Однако, чтобы интерфейс DVI поддерживал эту конфигурацию, вам понадобится двухканальный кабель DVI, потому что одинарный кабель его не поддерживает.В общем, для игр среднего уровня с разрешением 1080P выбор любого из вышеперечисленных интерфейсов не будет ошибкой. Если у вас есть монитор с разрешением 1080p и любой из перечисленных выше кабелей, вам не придется покупать новый, если ваша видеокарта не поддерживает эту конфигурацию.
В этом разделе мы рассмотрим элитные игры. Речь идет о разрешении 1440p и 4K. Дело в том, что не многие люди во всем мире играют в игры с разрешением более 4К. И для этого все три интерфейса будут работать. Однако для поддержки этого разрешения вам понадобится двухканальный DVI, как указано выше.Вы должны знать, что только очень высокое разрешение требует правильного интерфейса дисплея. В противном случае, для среднего или низкого уровня использования вы можете положиться на любой из этих устройств отображения. Теперь давайте сосредоточимся на некоторых конкретных сценариях.
Конфигурация монитора: 1440P с частотой обновления 60 Гц
Совместимый интерфейс дисплея: порт HDMI, порт DisplayPort, двухканальный DVI
Конфигурация монитора: 1440P с частотой обновления 144 Гц +
Совместимый интерфейс дисплея: порт HDMI 2.0 и более поздние, DisplayPort 1.2 и более поздние версии. DVI в этом случае работать не будет
Конфигурация монитора: 4K с частотой обновления 30 Гц
Совместимый интерфейс дисплея: порт HDMI 1.3 и новее, DisplayPort 1.0 и новее, Dual-link DVI
Конфигурация монитора: 4K с частотой обновления 60 Гц
Совместимый интерфейс дисплея: порт HDMI 2.0 и новее, DisplayPort 1.2 и новее. DVI в этом случае работать не будет.
Конфигурация монитора: 4K с частотой обновления 144 Гц
Совместимый интерфейс дисплея: порт HDMI 2.1 и новее, DisplayPort 1.4 и новее. DVI в этом случае работать не будет.
В противном случае, для среднего или низкого уровня использования вы можете положиться на любой из этих устройств отображения. Теперь давайте сосредоточимся на некоторых конкретных сценариях.
Конфигурация монитора: 1440P с частотой обновления 60 Гц
Совместимый интерфейс дисплея: порт HDMI, порт DisplayPort, двухканальный DVI
Конфигурация монитора: 1440P с частотой обновления 144 Гц +
Совместимый интерфейс дисплея: порт HDMI 2.0 и более поздние, DisplayPort 1.2 и более поздние версии. DVI в этом случае работать не будет
Конфигурация монитора: 4K с частотой обновления 30 Гц
Совместимый интерфейс дисплея: порт HDMI 1.3 и новее, DisplayPort 1.0 и новее, Dual-link DVI
Конфигурация монитора: 4K с частотой обновления 60 Гц
Совместимый интерфейс дисплея: порт HDMI 2.0 и новее, DisplayPort 1.2 и новее. DVI в этом случае работать не будет.
Конфигурация монитора: 4K с частотой обновления 144 Гц
Совместимый интерфейс дисплея: порт HDMI 2.1 и новее, DisplayPort 1.4 и новее. DVI в этом случае работать не будет.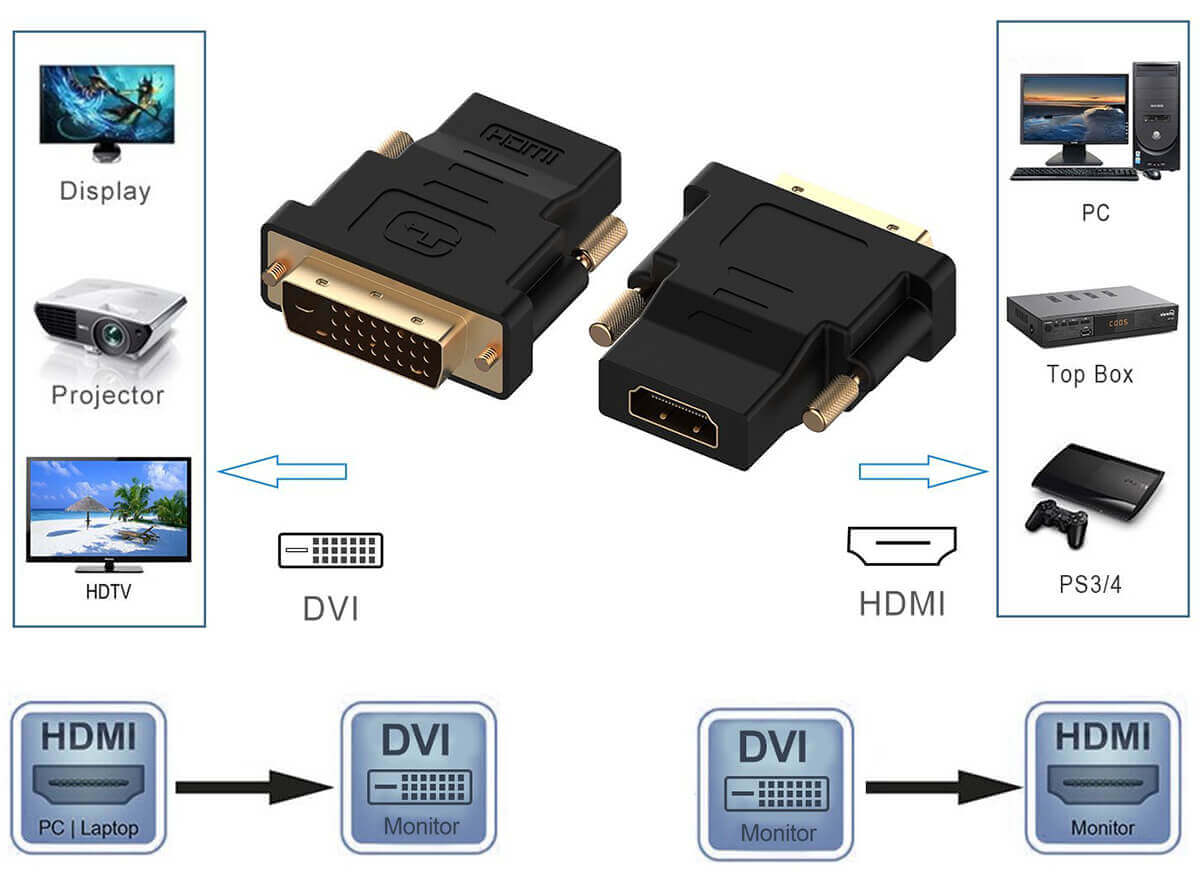 В большинстве случаев работают все три типа кабелей, так как особой разницы нет. Однако геймерам с особыми потребностями, возможно, придется выбрать правильный тип кабеля.И в этой статье есть практически вся необходимая информация.
Если вы геймер и играете в разрешении 1080P с частотой обновления 60 Гц или даже с частотой обновления 144 Гц, подойдет порт DisplayPort, DVI и HDMI. Так что, если вы думаете о замене или изменении типа интерфейса, не делайте этого. Это потому, что изменение ничего не изменит.
А если вы профессиональный геймер, работающий с высокими частотами обновления и разрешениями, вам подойдут более высокие версии HDMI и DisplayPort. В более высоких конфигурациях порт DVI становится нежизнеспособным.В общем, когда дело доходит до выбора правильного типа кабеля, вы должны учитывать разрешение и частоту обновления.
Ваш электронный адрес не будет опубликован. Необходимые поля отмечены *
Комментарий
Имя *
Эл. адрес *
Веб-сайт Δ
Получите отличный контент, который вам нравится.
В большинстве случаев работают все три типа кабелей, так как особой разницы нет. Однако геймерам с особыми потребностями, возможно, придется выбрать правильный тип кабеля.И в этой статье есть практически вся необходимая информация.
Если вы геймер и играете в разрешении 1080P с частотой обновления 60 Гц или даже с частотой обновления 144 Гц, подойдет порт DisplayPort, DVI и HDMI. Так что, если вы думаете о замене или изменении типа интерфейса, не делайте этого. Это потому, что изменение ничего не изменит.
А если вы профессиональный геймер, работающий с высокими частотами обновления и разрешениями, вам подойдут более высокие версии HDMI и DisplayPort. В более высоких конфигурациях порт DVI становится нежизнеспособным.В общем, когда дело доходит до выбора правильного типа кабеля, вы должны учитывать разрешение и частоту обновления.
Ваш электронный адрес не будет опубликован. Необходимые поля отмечены *
Комментарий
Имя *
Эл. адрес *
Веб-сайт Δ
Получите отличный контент, который вам нравится. Мы обещаем, что никакой рекламы или спама.
Общий
Учебники Символы Курсы Калькулятор
Проекты
Электроэлектроника Встроенная силовая робототехника ARM IOT
Проекты
Мини-проекты Микроконтроллер Arduino Solar Free схемы Домашняя автоматизация Темы семинаров Вопросы по электронике
Учебники
Конденсаторы Резисторы Фильтры Диоды Транзисторы Усилители Устройства ввода-вывода Тиристоры Цепи постоянного тока Система счисления
Получите отличный контент, который вам нравится.Мы обещаем, что никакой рекламы или спама.
Ваша конфиденциальность важна для нас
Учебники Символы Курсы Калькулятор
Электроэлектроника Встроенная силовая робототехника ARM IOT
Мини-проекты Микроконтроллер Arduino Solar Free схемы Домашняя автоматизация Темы семинаров Вопросы по электронике
Конденсаторы Резисторы Фильтры Диоды Транзисторы Усилители Устройства ввода-вывода Тиристоры Цепи постоянного тока Система счисления
Авторские права © 2021 Electronicshub.org
Мы обещаем, что никакой рекламы или спама.
Общий
Учебники Символы Курсы Калькулятор
Проекты
Электроэлектроника Встроенная силовая робототехника ARM IOT
Проекты
Мини-проекты Микроконтроллер Arduino Solar Free схемы Домашняя автоматизация Темы семинаров Вопросы по электронике
Учебники
Конденсаторы Резисторы Фильтры Диоды Транзисторы Усилители Устройства ввода-вывода Тиристоры Цепи постоянного тока Система счисления
Получите отличный контент, который вам нравится.Мы обещаем, что никакой рекламы или спама.
Ваша конфиденциальность важна для нас
Учебники Символы Курсы Калькулятор
Электроэлектроника Встроенная силовая робототехника ARM IOT
Мини-проекты Микроконтроллер Arduino Solar Free схемы Домашняя автоматизация Темы семинаров Вопросы по электронике
Конденсаторы Резисторы Фильтры Диоды Транзисторы Усилители Устройства ввода-вывода Тиристоры Цепи постоянного тока Система счисления
Авторские права © 2021 Electronicshub.orgMSI Global — ведущий бренд в сфере высокотехнологичных игр и профессионального творчества
С точки зрения истории развития видеоинтерфейса дисплея, общий интерфейс карты дисплея теоретически может обеспечить передачу изображения и сигнала через адаптер ( встроенная схема преобразования), но поскольку протоколы передачи, определения интерфейсов и принципы работы не совпадают, также позволяет избежать потери видеосигнала и искажения качества отображения после использования адаптера, поэтому рекомендуется напрямую использовать порт, соответствующий исходному интерфейсу, и шнур передачи интерфейса для передачи видео.
Описание преобразования вывода на дисплей
● История разработки видеоинтерфейса дисплея
История развития видеоинтерфейса дисплея: VGA -> DVI -> HDMI -> DP
Значок VGA | Значок DVI-D | Значок HDMI | Значок DP |
|---|---|---|---|
● Общие характеристики интерфейса дисплея
o Графический интерфейс массива VGA (видеографический массив)
Видеоинтерфейс с 15 контактами в основном используется для вывода на компьютер старого образца.Передача VGA использует протокол аналоговой сигнализации. В случае видеокарты, производящей цифровой сигнал, такой как HDMI, DP, в то время как монитор является аналоговым портом VGA, использование адаптера для преобразования сигнала в интерфейс VGA эквивалентно прохождению цифро-аналогового преобразования и аналогового преобразования. цифровое преобразование.
В случае видеокарты, производящей цифровой сигнал, такой как HDMI, DP, в то время как монитор является аналоговым портом VGA, использование адаптера для преобразования сигнала в интерфейс VGA эквивалентно прохождению цифро-аналогового преобразования и аналогового преобразования. цифровое преобразование.
o DVI (цифровой визуальный интерфейс)
Интерфейс DVI передает цифровые сигналы, которые могут передавать видеосигнал с большим разрешением. Соединение между компьютерной графикой и монитором через DVI не требует преобразования, поэтому нет потери сигнала.
DVI имеет пять спецификаций | DVI имеет три интерфейса |
|---|---|
1. DVI-A (12 + 5) 2. Одноканальный DVI-D (18 + 1) 3. двухканальный DVI-D (24 + 1) 4. Одноканальный DVI-I (18 + 5) 5. | 1.DVI, аналоговый (DVI-A) интерфейс 2. Интерфейс DVI-Digital (DVI-D) 3. Встроенный интерфейс DVI (DVI-I) |
Среди них DVI-I и DVI-D делятся на «одинарные» и «двойные», точная форма сравнения следующая
Тип интерфейса DVI | Тип сигнала | Номер пина | Графический пример |
|---|---|---|---|
Одноканальный DVI-I | Цифровой / аналоговый | 18 + 5 | |
Двойное соединение DVI-I | Цифровой / аналоговый | 24 + 5 | |
Одноканальный DVI-D | Цифровой / аналоговый | 18 + 1 | |
Двойной канал DVI-D | Цифровой / аналоговый | 24 + 1 | |
DVI-A | Аналог | 12 + 5 |
o HDMI (Мультимедийный интерфейс высокой четкости)
HDMI — это цифровой интерфейс для передачи изображений и звука, который может отправлять несжатые аудио- и видеосигналы, поэтому качество изображения в основном такое же, как и при передаче через интерфейс DVI. Интерфейс HDMI также может передавать аудиосигналы. Если дисплей также имеет звуковую функцию, интерфейс HDMI может одновременно передавать компьютерное изображение и аудиосигналы на дисплей.
Интерфейс HDMI также может передавать аудиосигналы. Если дисплей также имеет звуковую функцию, интерфейс HDMI может одновременно передавать компьютерное изображение и аудиосигналы на дисплей.
o DP (порт дисплея)
Display Port — это интерфейс дисплея, запущенный VESA (Video Electronic Standard Associate). Как преемник DVI, Display Port поддерживает передачу аудиосигналов высокой четкости при передаче видеосигналов, а также поддерживает более высокое разрешение и частоту обновления.Он может поддерживать одноканальное, одностороннее, четырехпроводное соединение, скорость передачи данных 10,8 Гбит / с, достаточную для передачи несжатого видео и связанного звука, а также поддерживает двунаправленный вторичный канал со скоростью 1 Мбит / с для управления устройством, в дополнение к поддержке 8-бит. и 10-битный цвет.
● Описание преобразования вывода на дисплей
o Выход VGA для монитора Порт HDMI
VGA не может быть напрямую преобразован в HDMI, VGA — это аналоговый сигнал, а HDMI — это цифровой видеосигнал, его необходимо преобразовать через адаптер, после преобразования сигнал легко теряет сигнал и уменьшает изображение качественный.
o Выход HDMI для монитора Порт VGA
HDMI нельзя напрямую преобразовать в VGA, потому что HDMI — это цифровой интерфейс со звуком высокой четкости, а VGA — аналоговый интерфейс, который используется только для передачи видео или изображений, подобно тому как мониторы или другие устройства видеонаблюдения имеют интерфейс VGA. Если вы используете HDMI для преобразования в VGA, преобразованное изображение обычно будет иметь цветовой оттенок и ослабление качества изображения.
o Выход DVI для мониторинга порта HDMI
HDMI — это многофункциональный интерфейс передачи, созданный на основе технологии DVI, который может адаптироваться к высокочастотной ширине видеопотока HD.HDMI и DVI передают сигналы через TMDS, количество каналов TMDS можно рассматривать как единственное различие между HDMI и DVI, поэтому DVI также является частью протокола HDMI, соответственно, передающего три цифровых потока сигналов TMDS и цифровой звуковой дорожки 7.1. аудиопоток без декодирования. Когда DIV преобразуется в интерфейс HDMI, поскольку DVI был разработан только для передачи цифрового видео, поэтому в то время он не зарезервирован для аудиоинтерфейса, то есть может передавать только видеосигналы, он не может передавать аудио и видеосигналы одновременно. время как HDMI.
Когда DIV преобразуется в интерфейс HDMI, поскольку DVI был разработан только для передачи цифрового видео, поэтому в то время он не зарезервирован для аудиоинтерфейса, то есть может передавать только видеосигналы, он не может передавать аудио и видеосигналы одновременно. время как HDMI.
o Выход HDMI для мониторинга порта DVI
HDMI и DVI являются цифровыми интерфейсами, но между ними все же есть некоторые различия. Интерфейс DVI родился очень рано, когда он родился, HD еще не придумали, поэтому интерфейс DVI на самом деле не был готов для HD, а был чисто цифровым интерфейсом только для передачи видеосигналов, а HDMI — это цифровой HD. аудиоинтерфейс, когда он передает видеосигналы HD, он также может отправлять несжатые аудиосигналы. Поскольку функции этих двух интерфейсов различаются, использовать адаптер не рекомендуется.
o Выход DP для мониторинга порта HDMI
Пропускная способность интерфейса DP относительно велика. Строго говоря, видеочасть в DP и HDMI разработана на основе DVI, и основной режим сигнала такой же. DP и HDMI передают высокочастотный сигнал, поэтому потребность в кабеле передачи относительно выше. После преобразования адаптера возможно искажение изображения, прерывание сигнала и даже отсутствие выходного сигнала.
DP и HDMI передают высокочастотный сигнал, поэтому потребность в кабеле передачи относительно выше. После преобразования адаптера возможно искажение изображения, прерывание сигнала и даже отсутствие выходного сигнала.
Как подключить PS4 к монитору любого компьютера
Вы можете легко подключить PS4 или PS4 Pro к монитору компьютера, чтобы вы могли играть, где бы вы ни находились.В большинстве случаев у вас уже есть все необходимое для использования PS4 с монитором, но вам может потребоваться купить адаптер в зависимости от возраста монитора.
Это отличный способ играть в игры для PS4 за своим столом, что может быть лучшим вариантом для FPS (шутер от первого лица), для которого вы хотите быть ближе к экрану.
Вы также можете установить второй монитор на своем столе, чтобы быстро переключаться в режим игры, когда вы хотите поиграть после долгой учебной сессии или выполнения задания на работу. Если вы живете перед монитором за столом, это может быть лучшим решением для вас.
В зависимости от типа монитора, подключить PS4 к нему не так просто, как обычный телевизор.
Вот что вам нужно для подключения PS4 к монитору и как вы можете использовать его для игр, где есть монитор. Существует много различных типов мониторов и разъемов для мониторов, поэтому вам может потребоваться покупка аксессуара или адаптера, чтобы это работало.
По большей части, это сводится к тому, что у вас есть всего несколько аксессуаров на выбор, которые позволят вам подключить PS4 к любому монитору компьютера.
Прежде чем начать
Во-первых, прежде чем что-либо делать, важно ознакомиться с подключениями PS4 к монитору компьютера. Запишите тип подключений, которые использует PS4, а также подключения, доступные на мониторе вашего компьютера.
Что касается видео и аудио соединений, PS4 имеет порт HDMI и оптический аудио порт. Хотя HDMI может передавать как видео, так и аудио, большинство компьютерных мониторов не имеют встроенных динамиков, а это означает, что вам понадобится внешний источник звука, если вы хотите звук, или вы захотите подключить наушники к контроллеру PS4.
Более дешевые или старые компьютерные мониторы не имеют HDMI, а имеют DVI или VGA. Это важно отметить, так как вам понадобится адаптер, чтобы превратить порт HDMI на PS4 в один из других видеопортов на мониторе.
Подключение PS4
В лучшем случае монитор вашего компьютера имеет порт HDMI и встроенные динамики. Это то, что вы найдете для большинства новых мониторов, особенно для игровых. В этом случае вам понадобится только кабель HDMI.Вероятно, он у вас есть, но если нет, вы можете получить товар на Amazon за 6,99 доллара. Подключите один конец кабеля к PS4, а другой конец — к монитору компьютера и начните играть.
Монитор вашего компьютера может воспроизводить звук PS4 через встроенные динамики с помощью кабеля HDMI, но это не всегда возможно. Проверьте отзывы в Интернете, чтобы узнать, поддерживает ли ваш монитор это. Скорее всего, вы захотите использовать наушники или более качественные динамики, так что это не проблема, если это не сработает.
Если на вашем мониторе нет порта HDMI, вам понадобится адаптер. Это позволит вам подключить PS4 или PS4 Pro к порту DVI.
Это позволит вам подключить PS4 или PS4 Pro к порту DVI.
Купите переходной кабель HDMI-DVI, чтобы подключить PS4 к монитору компьютера с возможностью подключения DVI.
Если ваш монитор имеет только порт VGA, это означает, что он, вероятно, действительно старый и в любом случае его можно обновить. При использовании VGA вы увидите значительное ухудшение качества изображения. Лучше купить новый монитор, например, у Monoprice или у продавца Monitor на Amazon.
В любом случае, при подключении PS4 к монитору компьютера звук немного сложнее, чем видео, потому что PS4 поддерживает только цифровой / оптический аудиовыход. Однако есть несколько способов справиться с ситуацией, большинство из которых требует преобразователя для преобразования цифрового / оптического звука в соединение, которое вы можете подключить к обычным динамикам.
Если в вашем мониторе нет встроенных динамиков, вам понадобится какой-то внешний источник звука, будь то обычная пара компьютерных динамиков или даже стереосистема, которую вы можете использовать. Вы будете подключать звук PS4 непосредственно к этим динамикам.
Вы будете подключать звук PS4 непосредственно к этим динамикам.
Однако, учитывая, что существует несколько способов подключения звука к динамикам в зависимости от того, какие динамики у вас есть, мы рассмотрим некоторые распространенные ситуации и типы инструментов, которые вам понадобятся для каждой из них.
Если ваши динамики подключаются с помощью разъема для наушников 3,5 мм, вам понадобится несколько предметов: цифровой оптический аудиокабель TOSLINK, цифровой преобразователь оптического сигнала в RCA и переходной кабель RCA-3,5 мм. Когда они у вас есть, подключите один конец кабеля TOSLINK к оптическому аудиопорту на PS4, а другой конец — к конвертеру.Затем подключите красный и белый концы переходного кабеля RCA к преобразователю, а затем подключите штекерный разъем 3,5 мм к динамикам.
Если для подключения внешних динамиков используются красно-белые входные разъемы RCA, вам понадобится цифровой оптический аудиокабель TOSLINK, цифровой оптический преобразователь в RCA и кабель RCA. Подключите все это, как в предыдущем методе, но на другом конце у вас будут красные и белые разъемы RCA, которые затем вы подключаете к своей акустической системе, чтобы получить звук PS4.
Подключите все это, как в предыдущем методе, но на другом конце у вас будут красные и белые разъемы RCA, которые затем вы подключаете к своей акустической системе, чтобы получить звук PS4.
Если вы просто хотите использовать наушники, это, вероятно, лучший вариант, так как вам не понадобится все преобразовательное оборудование, и вы можете просто подключить их непосредственно к разъему для наушников на контроллере DualShock 4 PS4. Затем нажмите и удерживайте кнопку PS, а затем измените All Audio на гарнитуру.
Важно отметить, что если вы воспроизводите звук на PS4 через цифровой оптический выход, вам нужно будет изменить настройки звука на PS4 в меню Settings .Оттуда выберите Sound Settings , а затем в Audio Output Settings выберите тип соединения, которое вы установили для аудио (цифровой оптический звук).
Однако, возможно, более простой способ изменить этот параметр — выбрать Audio Multi-output в меню Sound Settings , который будет отправлять звук на все соединения независимо от того, что подключено.
Дополнительное покрытие Craig Lloyd
2 причины ждать PS5 и 4 причины купить PS4 Pro
Ждать новых функций PS5 | |
PlayStation 5 поддерживает игры с разрешением до 8K с 3D-звуком и трассировкой лучей.Время загрузки также практически отсутствует благодаря стандартному твердотельному накопителю и мощному комбинированному процессору и графическому процессору. Вот спецификации PS5.
Также приятно видеть обратную совместимость PS4 и перспективу с поддержкой 8K. |


 Двойной канал DVI-I (24 + 5)
Двойной канал DVI-I (24 + 5)