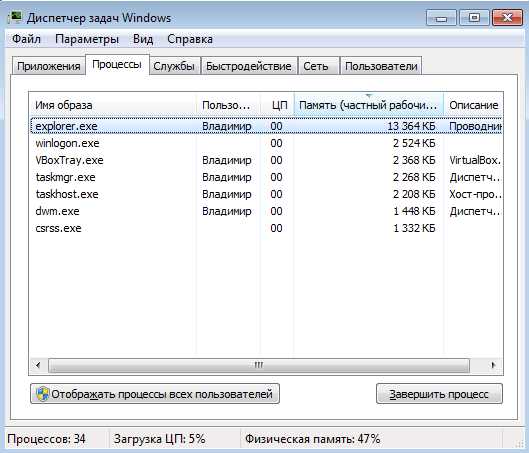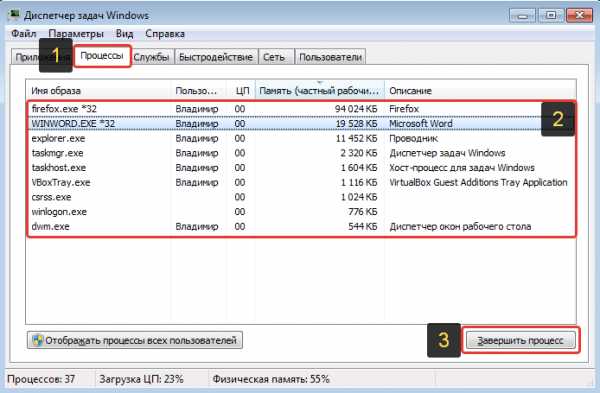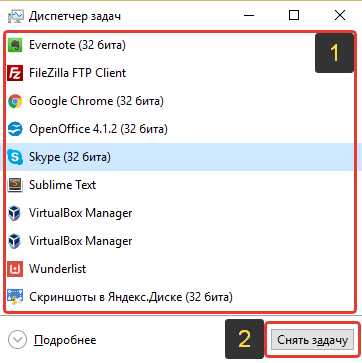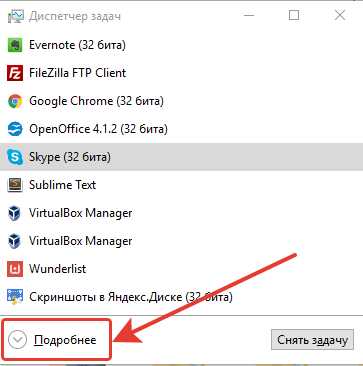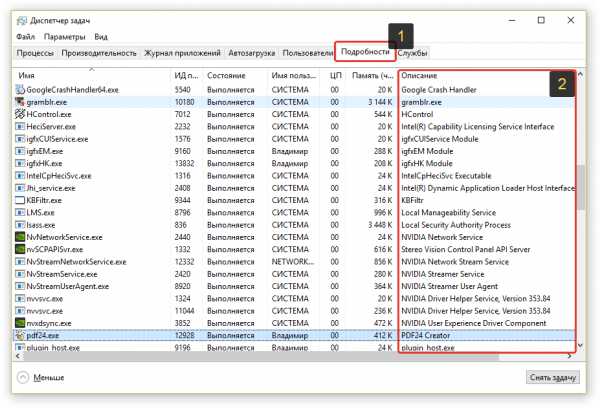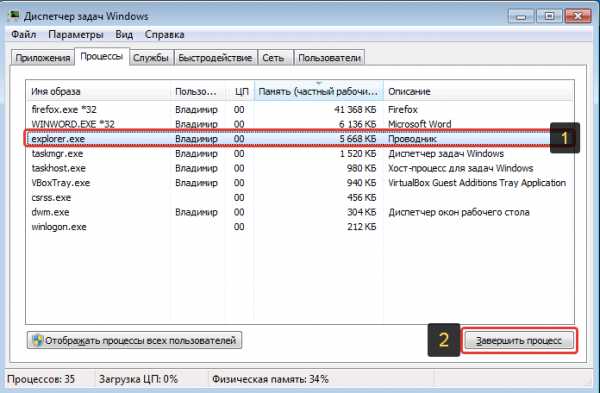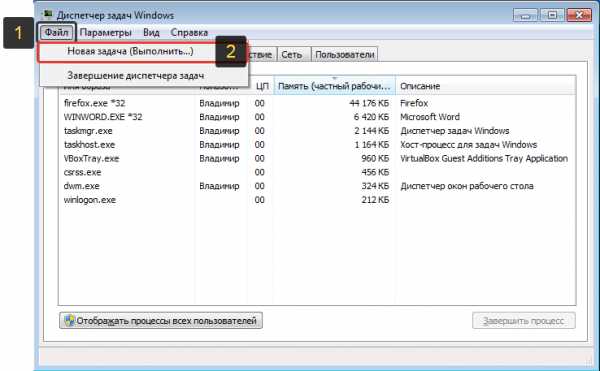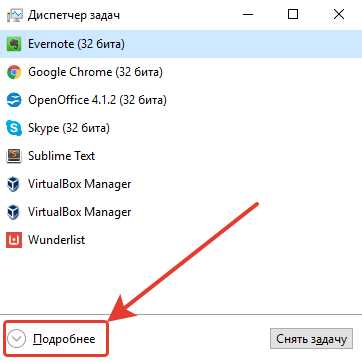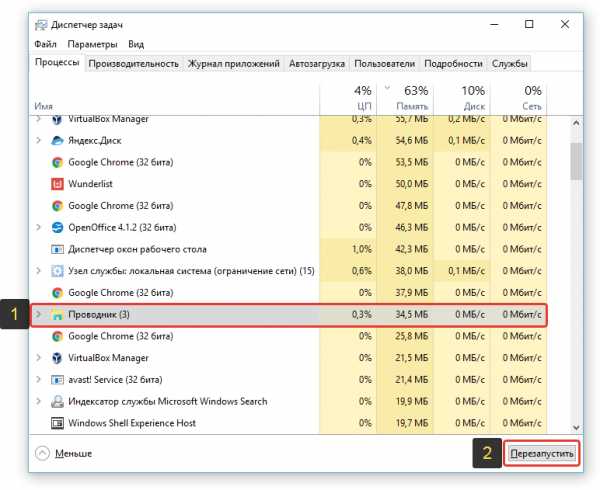Как создавать свои программы? Как создать фейк-программу?
Как часто хочется создать что-то, что позволило бы эмулировать часть обязательств какой-то программы или создать программу-обманку для кого-то… Но вот как такое реализовать? Как создавать свои программы, которые будут делать то, что вы хотите? Что для этого необходимо уметь делать, и какой багаж знаний необходим? Плюс в том, что, когда делаешь сам, то можно создать программу бесплатно самому себе, и придётся потратить только собственное время.
 Фейк-программа – это приложение, которое частично имеет функционал и дизайн, похожий на подделываемую программу. Но создаются фейки не с этой целью. Они нужны для того, чтобы создать иллюзию работы с программным продуктом и, как правило, записать определённые данные. Какие? Возможно, это пароли доступа к определённой программе, которая и была подделана.
Фейк-программа – это приложение, которое частично имеет функционал и дизайн, похожий на подделываемую программу. Но создаются фейки не с этой целью. Они нужны для того, чтобы создать иллюзию работы с программным продуктом и, как правило, записать определённые данные. Какие? Возможно, это пароли доступа к определённой программе, которая и была подделана.
Обрисовать действие фейк-программы можно так.
Допустим, что есть организация (университет, школа и пр.), где стоят компьютеры. Доступ к ним может открыть только системный администратор, который вводит пароли. Чтобы их достать, создаётся программа, которая эмулирует сбой в работе компьютера, и пользователь просит администратора ввести пароль, который будет сохранён в отдельном файле. Как создать фейк-программу подобного назначения? Об этом вы прочитаете далее. Итак, администратор думает, что он вводит пароль для входа в систему, а на самом деле он вводит его в эмуляцию. Когда эмуляция закончится, пользователь спокойно сможет прочитать пароль, который был сохранен, запомнит его и сможет заходить на компьютер тогда, когда захочет. Вот такие перспективы открываются перед теми, кто ставит вопрос: «как создавать свои программы, которые будут делать то, что сам разработчик захочет?»
Как вообще создаются программы?
Теперь узнаем, как создать фейк-программу в отдельности. Сделать это довольно проблематично, ведь для этого нужно знать язык программирования (а часто и не один) и понимать, что и как необходимо применить. Прежде чем приступить к созданию, необходимо найти среду разработки под этот язык. Они бывают как довольно простые, которые просто могут скомпилировать исходный код, так и довольно сложные, в которых можно работать графически. В последних средах разработки ещё существует отладчик и дополнительный функционал, который облегчит создание файлов, а также поиск и устранение ошибок. Вот как создать фейк-программу, готовую к использованию. Всё, что остаётся сделать пользователю, – это набрать код, который будет отвечать за определённые действия графических элементов, устранить ошибки – и программа готова. Общесхематически ответ на вопрос «Как создавать свои программы?» не так уж и сложен, значительно сложней является практическая реализация.
Что нужно, чтобы создать свою программу?
 Нужны две главные составляющие: знания и среда разработки. Где найти знания по созданию программы? Для этого существуют специализированные сайты и форумы программистов, также есть отдельно сайты разных языков программирования. Но в качестве первоначальной базы по получению знаний подойдут книги. А далее следует искать уроки на интересующие темы, задавать вопросы профессионалам своего дела. Если нет четкого представления, какие первые шаги сделать, то можно поискать университетский курс по созданию программ на том или ином языке.
Нужны две главные составляющие: знания и среда разработки. Где найти знания по созданию программы? Для этого существуют специализированные сайты и форумы программистов, также есть отдельно сайты разных языков программирования. Но в качестве первоначальной базы по получению знаний подойдут книги. А далее следует искать уроки на интересующие темы, задавать вопросы профессионалам своего дела. Если нет четкого представления, какие первые шаги сделать, то можно поискать университетский курс по созданию программ на том или ином языке.
Далее следует подобрать среду разработки. Для новенького необходимо найти такую среду, которая будет иметь в себе отладчик, позволяющий находить и редактировать различные ошибки. В таком случае практическая реализация ответа на вопрос «Как создавать свои программы?» будет происходить значительно быстрей и легче.
На каком языке программирования писать?
 Практически на любом языке программирования можно создать почти любую программу. Вопрос только в том, насколько будет сложно и сколько времени на это пойдёт. Новичкам можно посоветовать присмотреться к двум языкам программирования.
Практически на любом языке программирования можно создать почти любую программу. Вопрос только в том, насколько будет сложно и сколько времени на это пойдёт. Новичкам можно посоветовать присмотреться к двум языкам программирования.
- «Паскаль». Старый, хорошо себя зарекомендовавший язык, который весьма лёгок для понимания. Он отлично подойдёт для подделки не очень сложной программы или для незначительной эмуляции. Можно на нём попробовать сделать и своеобразный шедевр, но это будет весьма проблематично. Хотя, если нет опыта в программировании, то для начального ознакомления и более легкого достижения цели «Паскаль» подойдёт.
- С++. Более функциональный и одновременно более сложный язык программирования. Если вы решите писать на нём, то можно предвидеть, что на программу уйдёт немного больше времени, но одновременно можно сказать, что она будет более совершенна (если приложить достаточно усилий). Новичкам в программировании будет сложно, но если вы во время создания своей программы освоите С++, то в будущем не пожалеете об этом, ведь благодаря его универсальности он очень широко используется.
Особенности создания программ на компьютер
Как создавать программы на компьютере, которые будут выполнять то, что ты хочешь? Какие особенности этого процесса существуют, и о чем необходимо знать при создании программного обеспечения? Процессы создания программ, предназначенных на компьютер или для мобильных устройств, немного разнятся. Так, в первую очередь следует учитывать, что на них стоят разные операционные системы, они могут быть запрограммированы на разных языках (и в результате та программа, которая отлично работала на компьютере, не работает на телефоне).
Но что можно сказать про создание программ именно на компьютере? В первую очередь следует упомянуть об универсальности их работы: вы можете написать программу на любом языке программирования, и она будет работать. Не нужно устанавливать ничего лишнего, необходимо только запустить её. Часто при использовании небольшой программы, которая вмещается в один файл и не требует прописывания в регистрах, вам требуется только запустить её, что полезно на компьютерах с ограничением доступа на установление программ.
Особенности создания программ на «Андроиде»
 Как создавать свои программы на «Андроиде»? Учитывая огромное количество мобильных устройств и большого поля для выбора, будет рассмотрено только создание программ под «Андроид». Здесь следует учесть, что мобильные устройства являются менее универсальными, чем компьютеры. Поэтому при разработке поддельной программы всегда нужно учитывать версию устройства – иначе существует вероятность, что она не будет работать. Также необходимо учесть особенности передачи данных из «Андроида» на компьютер.
Как создавать свои программы на «Андроиде»? Учитывая огромное количество мобильных устройств и большого поля для выбора, будет рассмотрено только создание программ под «Андроид». Здесь следует учесть, что мобильные устройства являются менее универсальными, чем компьютеры. Поэтому при разработке поддельной программы всегда нужно учитывать версию устройства – иначе существует вероятность, что она не будет работать. Также необходимо учесть особенности передачи данных из «Андроида» на компьютер.
Как создать искусную поддельную программу?
Сейчас, когда вы знаете общий путь, какой проходит поддельная программа, прежде чем она начнёт функционировать, следует поговорить и о планировании её создания. Необходимо определиться с функционалом, который она будет иметь. Ведь, возможно, тот, кто должен на неё клюнуть, захочет потыкать по разным кнопкам и значкам. Не обязательно создавать что-то дополнительное, можно просто добавить сообщение, что из-за неизвестной проблемы не может быть совершено действие. Также необходимо продумать варианты того, если человек захочет попробовать запустить другую программу. Необходимо продумать концепцию построения и защиту на случай, если будет определено, что программа поддельная. Важно сделать так, чтобы нельзя было найти, где спрятана нужная информация.
Заключение
 Как видите, создавать программы не так-то и сложно, для этого необходима лишь только практика. Но под конец хочется сообщить, что не следует забывать о законодательстве Российской Федерации, согласно которому создание таких программ может быть расценено как мошенничество. Может быть применено административное, а в случае причинения материального ущерба и уголовное наказание.
Как видите, создавать программы не так-то и сложно, для этого необходима лишь только практика. Но под конец хочется сообщить, что не следует забывать о законодательстве Российской Федерации, согласно которому создание таких программ может быть расценено как мошенничество. Может быть применено административное, а в случае причинения материального ущерба и уголовное наказание.
fb.ru
Программы для создания программ
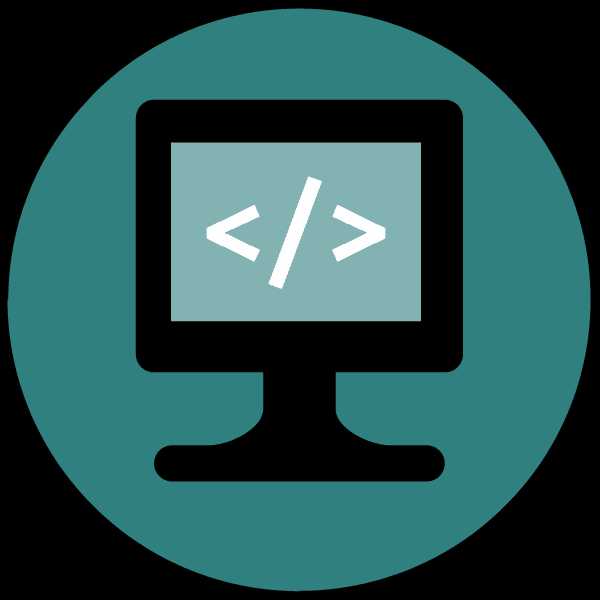
Программирование – процесс творческий и интересный. Для того, чтобы создавать программы не всегда нужно знать языки. Какой же инструмент нужен для создания программ? Вам необходима среда программирования. С ее помощью ваши команды переводятся в понятный для компьютера бинарный код. Вот только языков существует очень много, а сред программирования еще больше. Мы рассмотрим список программ для создания программ.
PascalABC.NET
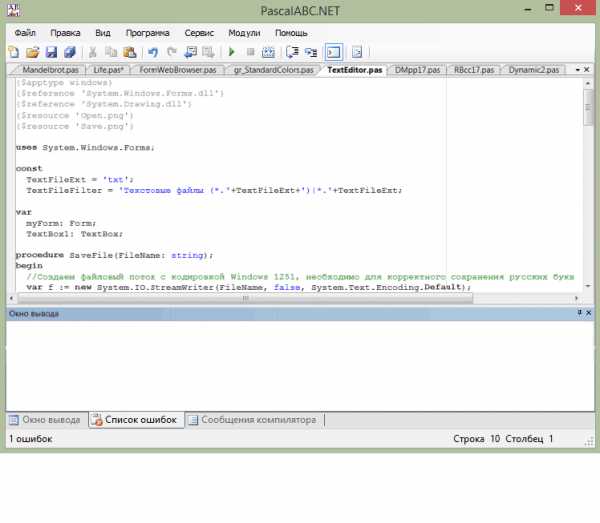
PascalABC.NET – это простая бесплатная среда разработки для языка Паскаль. Именно ее чаще всего используют в школах и университетах для обучения. Эта программа на русском языке позволит вам создавать проекты любой сложности. Редактор кода будет подсказывать и помогать вам, а компилятор — указывать на ошибки. Обладает высокой скоростью выполнения программ.
Преимущество использования языка Паскаль — он представляет собой объектно-ориентированное программирование. ООП гораздо удобнее процедурного программирования, хотя и объемнее.
К сожалению, PascalABC.NET немного требователен к ресурсам компьютера и на более старых машинах может подвисать.
Скачать PascalABC.NET
Free Pascal
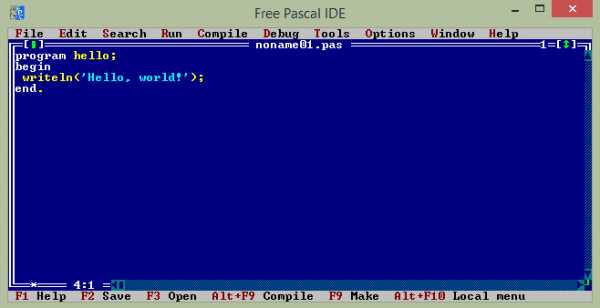
Фри Паскаль – это кроссплатформенный компилятор, а не среда программирования. С его помощью вы можете проверить программу на правильность написания, а также запустить ее. Но вы не сможете откомпилировать ее в .ехе. Free Pascal имеет высокую скорость выполнения, а также простой и понятный интерфейс.
Так же, как и в многих подобных ему программах, редактор кода в Free Pascal может помогать программисту завершая за него написание команд.
Его минус в том, что компилятор может только определить: есть ошибки или нет. Он не выделяет строку, в которой допущена ошибка, поэтому пользователю приходится искать ее самому.
Скачать Free Pascal
Turbo Pascal
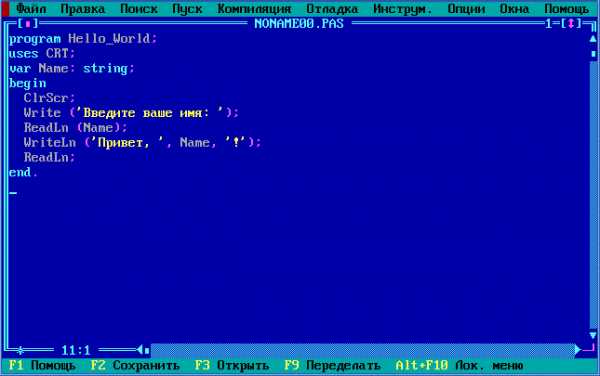
Практически первый инструмент для создания программ на компьютер – Турбо Паскаль. Эта среда программирования создана для операционной системы DOS и чтобы запустить ее на Windows нужно устанавливать дополнительное ПО. Поддерживается русский язык, обладает высокой скоростью выполнения и компиляции.
Turbo Pascal обладает такой интересной функцией, как трассировка. В режиме трассировки вы можете наблюдать за работой программы пошагово и следить за изменением данных. Это поможет обнаружить ошибки, найти которые сложнее всего — логические ошибки.
Хотя Turbo Pascal прост и надежен в использовании, все же он слегка устарел: созданный в 1996 году, Турбо Паскаль актуален только для одной ОС — DOS.
Скачать Turbo Pascal
Lazarus

Это визуальная среда программирования на языке Паскаль. Ее удобный, интуитивно понятный интерфейс позволяет с легкостью создавать программы с минимальными знаниями языка. Lazarus практически полностью совместим с языком программирования Delphi.
В отличии от Алгоритма и HiAsm, Лазарус все таки предполагает знания языка, в нашем случае — Pascal. Здесь вы не только собираете программу мышью по кусочкам, но также и прописываете код для каждого элемента. Это позволяет вам больше понимать процессы, происходящие в программе.
Lazarus позволяет вам использовать графический модуль, с помощью которого вы сможете работать с изображениями, а также создавать игры.
К сожалению, если у вас возникнут вопросы, то ответы искать вам придется в интернете, так как Лазарус не имеет документации.
Скачать Lazarus
HiAsm
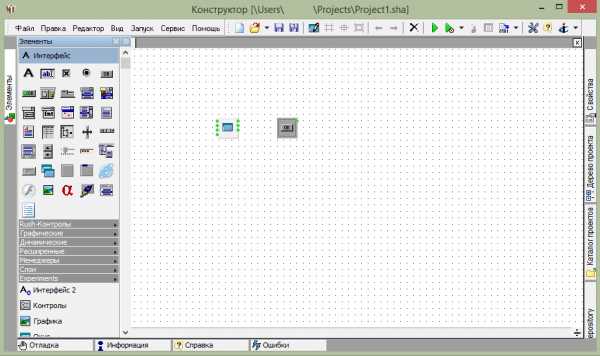
HiAsm – это бесплатный конструктор, который доступен на русском языке. Вам не нужно знать язык для создания программ – здесь вы просто по кусочку, как конструктор, собираете ее. Здесь доступно много компонентов, но вы можете расширить их ассортимент, установив дополнения.
В отличии от Алгоритма, это графическая среда программирования. Все, что вы будете создавать отобразится на экране в виде рисунка и схемы, а не кода. Это довольно удобно, хотя некоторым текстовая запись нравится больше.
HiAsm довольно мощный и он обладает высокой скоростью выполнения программ. Это особенно важно при создании игр, когда используется графический модуль, который существенно замедляет работу. Но для HiAsm это не проблема.
Скачать HiAsm
Алгоритм
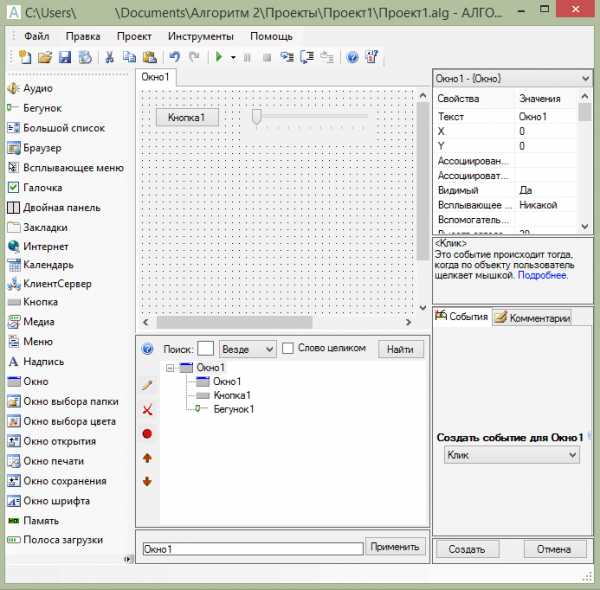
Алгоритм – это среда для создания программ на русском языке, одна из немногих. Ее особенность в том, что она использует текстовое визуальное программирование. Это значит, что вы сможете создать программу не зная языка. Алгоритм – конструктор, который обладает большим набором компонентов. Информацию о каждом компоненте вы можете найти в документации программы.
Также Алгоритм позволяет вам работать с графическим модулем, но приложения с использованием графики будут выполняться довольно долго.
В бесплатной версии можно компилировать проект из .alg в .exe только на сайте разработчика и только 3 раза в день. Это один из основных минусов. Вы можете приобрести лицензионную версию и компилировать проекты прямо в программе.
Скачать Алгоритм
IntelliJ IDEA
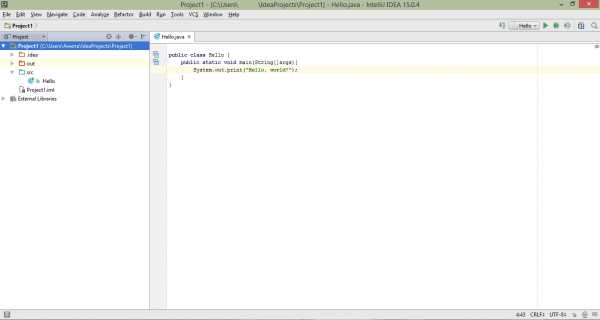
IntelliJ IDEA – это одна из самых популярных кроссплатформенных IDE. Эта среда имеет бесплатную, слегка ограниченную версию и платную. Для большинства программистов вполне хватает и бесплатной версии. Она обладает мощным редактором кода, который будет исправлять ошибки и завершать за вас код. Если вы допускаете ошибку, среда сообщает вам об этом и предлагает возможные варианты решения. Это интеллектуальная среда разработки, которая предугадывает ваши действия.
Еще одной удобной функцией в InteliiJ IDEA является автоматическое управление памятью. Так называемый «сборщик мусора» постоянно следит за памятью, которая выделяется для программы, и, в случае когда память больше не нужна, сборщик освобождает ее.
Но у всего есть минусы. Немного запутанный интерфейс — это одна из проблем, с которой сталкиваются начинающие программисты. А также очевидно, что столь мощная среда имеет довольно высокие системные требования для корректной работы.
Урок: Как написать программу на Java с помощью IntelliJ IDEA
Скачать IntelliJ IDEA
Eclipse
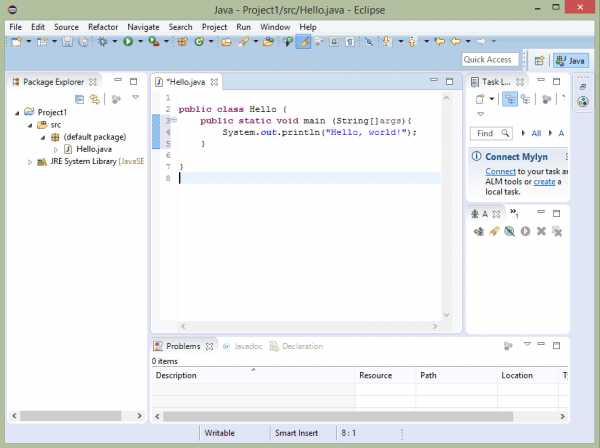
Чаще всего Eclipse используют для работы с языком программирования Java, но он также поддерживает работу и с другими языками. Это один из основных конкурентов IntelliJ IDEA. Отличие Eclipse от ему подобных программ в том, что к нему можно устанавливать различные дополнения и его можно полностью настроить под себя.
Eclipse также обладает высокой скорость компиляции и выполнения. Каждую программу, созданную в этой среде, вы сможете запустить на любой операционной системе, так как Java — кроссплатформенный язык.
Отличие Eclipse от IntelliJ IDEA — интерфейс. В Эклипсе он гораздо проще и понятнее, что делает его более удобным для новичков.
Но также, как и все IDE для Java, Эклипс все же имеет свои системные требования, поэтому работать он будет не на каждом компьютере. Хотя не такие уж эти требования и высокие.
Скачать Eclipse
Нельзя с уверенностью сказать, какая программа для создания программ самая лучшая. Необходимо выбрать язык и потом попробовать каждую среду для него. Ведь каждая IDE разная и обладает своими особенностями. Кто знает, какая из них придется вам больше по душе.
Мы рады, что смогли помочь Вам в решении проблемы.Опишите, что у вас не получилось. Наши специалисты постараются ответить максимально быстро.
Помогла ли вам эта статья?
ДА НЕТlumpics.ru
Что делает программа
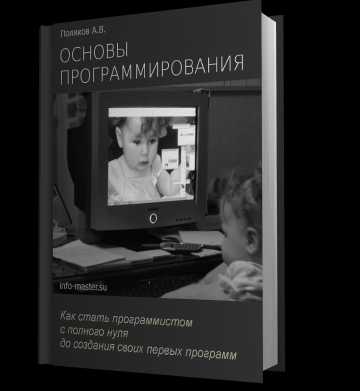
|
Основы программирования Каждый профессионал когда-то был чайником. Наверняка вам знакомо состояние, когда “не знаешь как начать думать, чтобы до такого додуматься”. Наверняка вы сталкивались с ситуацией, когда вы просто не знаете, с чего начать. Эта книга ориентирована как раз на таких людей, кто хотел бы стать программистом, но совершенно не знает, как начать этот путь. Подробнее… |
Вернёмся к компьютерам традиционным. То есть к ЭВМ — электронно-вычислительным машинам.
Подробно расписывать принципы загрузки программ в память и их выполнения я не буду. Это описано в книге Как стать программистом.
Здесь вам нужно только понять, что компьютер работает с какими-то данными. И любая программа получает какие-то входные данные, обрабатывает их по заданным алгоритмам, и выдаёт результат (выходные данные).
Давайте попробуем добить наш пример с походом за молоком.
Входные данные
Как вы уже знаете, в программу нужно передать какие-то данные для обработки. В нашем случае входными данными будут:
- Деньги из тумбочки
- Информация о погоде
Обработка данных
- Программа определяет погоду, и тепло одевается, если на улице холодно
- Программа идёт в магазин
- Программа меняет деньги на молоко
- Программа возвращается домой
Выходные данные
- Молоко
- Сдача в тумбочке
Вот как-то так.
Важный вывод, который вы должны понять и запомнить:
Программа получает входные данные, обрабатывает их по заданным алгоритмам, и выдаёт результат.
Разумеется, данные — это понятие растяжимое. Вот с этим растяжимым понятием мы и будем разбираться в следующих статьях.
Домашнее задание:
Возьмите алгоритмы, которые вы составили в
предыдущем уроке, и попробуйте выделить в них три блока: входные данные, обработчик данных, выходные данные.
info-master.su
Как скачивать программы?
Это инструкция по поиску и скачиванию программ. Установка для Android и iOS описана в других статьях:
Инструкция!
Мы сделали все максимально просто и понятно, но некоторые моменты было нельзя упростить без ущерба для функциональности. Чем проще мы делаем, тем большее количество пользователей скачивает ненужные им файлы. В итоге оказываются или с нерабочей программой, или пользуются не самым лучшим вариантом.
Разработчики программ часто тоже не ищут легких путей.
Но мы стараемся все подробно описывать.
Если у вас недостаточно опыта работы с компьютером, установки и удаления программ, то у нас теперь есть дополнительная статья: Инструкция по скачиванию и установке программы для новичков.
Шаг 1. Вы нашли нужную программу?
Если так, то смело пропускайте этот пункт. Найти же необходимый софт можно через поиск по сайту (форма расположена в верхней части страниц сайта). Кроме того все программы сгруппированы в категории и специальные коллекции (наборы) программ. Их вы легко сможете найти в соответствующих разделах. Есть также рейтинг ТОП 100 программ.
Шаг 2. Переход к списку файлов для скачивания
После того, как вы нашли нужную программу, необходимо перейти к списку файлов этой программы. Для этого необходимо нажать на кнопку «Файлы«. Или на большую кнопку Скачать.
Выглядят они примерно вот так:
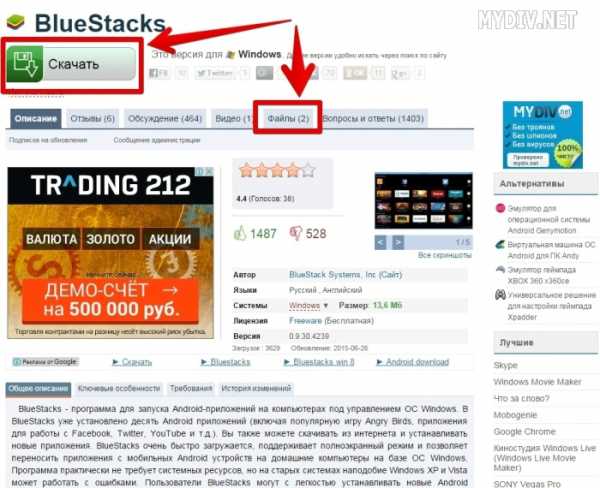
Теперь вы в полушаге от программы. На появившейся странице будут представлены Ссылки на файлы. Ваша задача — выбрать из них подходящую. Если путаетесь — жмите на первую в списке или ознакомьтесь с более подробным руководством.
Иногда ссылка на файл расположена на зеленом фоне, и тогда рекомендуется скачивать именно его. На этой странице могут быть файлы для различных версий операционной системы, портативные и установочные версии, русификаторы и т.д.
Шаг 3. Скачивание
Нажмите на выбранную ссылку. После этого должно автоматически начаться скачивание файла программы. При этом может появиться окно загрузки программы, в котором вам нужно будет выбрать папку для сохранения.
Внизу окна браузера должна появиться панель загрузок, а на ней скачиваемый файл. После завершения процесса вы одним нажатием сможете запустить его.
Примерный вид. Обратите внимание на нижнюю часть окна:
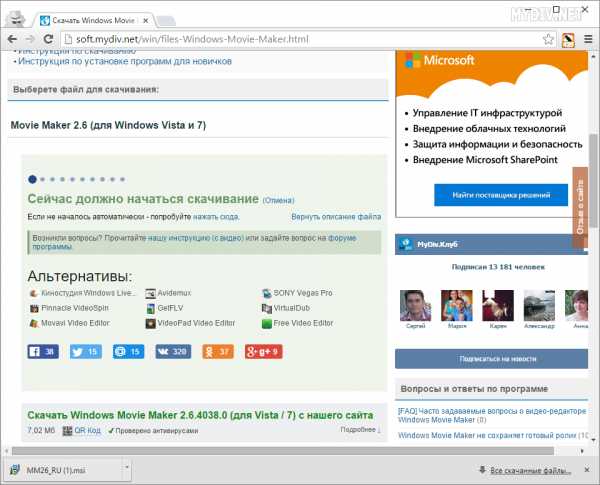
Если вы не можете найти файл после скачивания и не знаете что делать, то поищите его в папке «Мои документы» или «Загрузки«.
Если имя файла имеет вид someprogram.rar или someprogram.zip — это архив, внутри которого лежит программа. Вам придется установить архиватор, чтобы достать её оттуда. Попробуйте воспользоваться WinRAR или 7-Zip — после их установки скачанный файл легко откроется.
Внимание! У каждой программы есть раздел вопросов и ответов. На ВСЕ заданные вопросы мы стараемся отвечать в тот же день.
С любыми вопросами по работе сайта вы можете также обратиться в комментариях к данной статье.
Удачных вам скачиваний!
С уважением, mydiv.net
mydiv.net
Зависла программа в Windows или весь компьютер. Что делать?!
Любой компьютер как ни крути даёт сбои, как и в принципе, любая электроника. Если говорить конкретно о компьютерах, то в наверняка каждый сталкивается регулярно с его зависаниями (или отдельных его программ). Работаешь, работаешь и бамс, программа не отвечает ни на какие действия, к примеру, текст не вводится, окно не двигается. Или же бывает так, что перестаёт работать вообще всё: ни пуск не открыть, на диспетчер задач и вообще компьютер отказывается выключаться обычными способами. И если опытный пользователь компьютера на 100% знает как справиться с подобными проблемами, то новички сразу теряются и паникуют., как правило. В этой статье я расскажу об основных способах борьбы с зависаниями, при работе на компьютере.
При нормальной работе в Windows и регулярном уходе за ней, зависания если и будут проявляться, то крайне редко, чего не скажешь о случаях, когда жёсткие диски до отказа забиты хламом, имеется куча вирусов, шпионских программ, установлено множество программ (часть из которых, как правило, неизвестного происхождения и пользователи не знаю для чего они нужны) и в целом система просто не оптимизирована, т. е. за ней никто не ухаживает.
Поэтому, чтобы компьютер с системой Windows работал стабильно и зависания сводились к минимум, хотя бы раз в год нужно проводить комплексное обслуживание.
Инструкции по выполнению обслуживания за счёт стандартных инструментов Windows (в основном), находятся в отдельной статье — вот здесь. Также можно применить сторонние программы для упрощения процесса оптимизации для новичков. Об одной из таких программ рассказано вот здесь.
Если произошло зависание какой-то либо отдельной программы
Чаще всего, при работе за компьютером зависают именно отдельные программы. Т.е. Вы можете работать, к примеру, в Word, печатать текст и неожиданно программа может зависнуть. Это может произойти после выполнения какого-то действия, например, после сохранения проделанной работы, либо после выполнения какой-то иной операции.
Следует иметь ввиду, что в случае зависания программы, вы вряд ли уже сможете сохранить результаты проделанной в ней работы (если только она сама не отвиснет). Любой способ борьбы с зависанием программы так или иначе сводится к закрытию этой самой программы без сохранения.
Рекомендация: в какой бы программе вы не работали, сохраняйте результаты своей работы как можно чаще. Это поможет вам избежать неприятных последствий, когда придётся затем заново переделывать уйму работы, которую вы не сохранили.
Итак, если программа зависла, то:
В первую очередь попытайтесь закрыть её обычным способом, при помощи кнопки «Закрыть» в правом верхнем углу окна программы.
Наиболее часто программму всё-таки удаётся закрыть именно таким способом. Возможно вам потребуется кликнуть по кнопке закрытия программы несколько раз и подождав пару минут покликать по ней ещё. В итоге программа может либо просто закрыться, либо в начале появится окно о том, что такой-то процесс не отвечает и нужно его завершить соответствующей кнопкой.
Бывает и так, что программа ни в какую не закрывается обычной кнопкой и никаких окон о сбое в работе программы не появляется. В этом случае нужно попытаться закрыть программу через диспетчер задач Windows.
Диспетчер задач — это отдельная программа Windows, в которой отображаются все запущенные процессы (программы) и службы на компьютере, а также отображается информация по общей нагрузке на компьютер и другие функции. Подробнее о полезности диспетчера задач и его функционале, рассказано вот здесь.
Для того, чтобы открыть диспетчер задач, нажмите сочетание клавиш Ctrl + Shift + Esc (это сочетание клавиш работает во всех версиях Windows).
В версиях Windows до Windows 7 включительно, диспетчер задач будет иметь вот такой вид:

В Windows 8 и 10 диспетчер задач может открыться изначально с минимальным набором кнопок и функций:

Всё что нужно сделать, чтобы закрыть программу, это найти процесс, относящийся к ней в открывшемся диспетчере задач и завершить его.
Для Windows 7 и более ранних версий. Нужно перейти на вкладку «Процессы» (1), в списке (2) найти процесс, относящийся к зависшей программе и закрыть его, нажав «Завершить процесс» (3).

Нужный процесс в списке можно определить по столбцу «Описание» (1), где обычно указано конкретное название программы, либо иногда интуитивно понятно и по столбцу «Имя образа» (2). Например, зависшая программа Word, обычно имеет имя образа (процесс) под названием WINWORD.EXE. Браузер Mozilla Firefox имеет название процесса firefox.exe.
Для Windows 8 и 10. Ищем нужную зависшую программу в мини-окне диспетчера задач (1) и нажимаем «Снять задачу» (2):

Если вдруг зависшая программа не отображается в мини-окне диспетчера, то нажмите «Подробнее».

Откроется расширенный диспетчер задач (как в Windows 7 и более ранних версиях), где вы сможете посмотреть все запущенные на компьютере процессы и завершить нужный вам. Лучше для этого открыть вкладку «Подробности» (1), поскольку там будет столбец «Описание», где вы сможете увидеть название программы, к которой относится тот или иной процесс из столбца «Имя».

Завершение процесса через диспетчер задач должно закрыть программу. Далее вам остаётся запустить её по новой и продолжить работу.
Если не помогло не то, ни другое, то оставшийся выход — перезагрузка компьютера.
Если перезагрузку не удаётся выполнить стандартным образом, то перезагрузите компьютер при помощи кнопки на системном блоке или удерживайте около 5-10 секунд кнопку включения питания (если у вас ноутбук) и компьютер выключится.
Зависание проводника Windows (не активен рабочий стол, ярлыки, не открываются папки)
Бывает возникает следующая ситуация: неожиданно перестаёт работать проводник Windows, т. е. у вас может ничего не открываться с рабочего стола, вы не сможете открыть какую-либо папку на компьютере.
Обычно данная проблема возникает из-за подвисания процесса под названием explorer.exe.
Решение данной проблемы довольно простое:
Иногда, при зависании проводника Windows, система сама предложит вам перезапустить нужный процесс. Появится окно, в котором будет кнопка перезапуска и в этом случае проблема будет решена.
Но бывает и так, когда проводник зависает и не перезапускается сам, а Windows никак в этом не помогает. В таком случае откройте диспетчер задач (клавиши Ctrl + Shift + Esc).
В диспетчере задач найдите процесс explorer.exe. Его нужно перезапустить.
На примере Windows 7. Найдя процесс explorer.exe (1), завершите его, нажав «Завершить процесс» (2).

Как только вы завершите этот процесс, у вас пропадёт весь рабочий стол и панель задач внизу, т. е. не будет видно ни кнопки пуска, ни ярлыков на рабочем столе, ни часов в правом нижнем углу и всего остального. Потому что процесс explorer.exe за всё это отвечает и вы его завершили.
Теперь по новой запускаем закрытый процесс explorer.exe. Для этого выбираем меню «Файл» (1) > «Новая задача (Выполнить) [2]».

В открывшемся окне вводим имя процесс, который завершили explorer.exe (1) и нажимаем «ОК» (2).

Процесс должен запуститься и проводник Windows заработает.
На примере Windows 8, 10. Обычно последние версии Windows не дают окончательно зависнуть программе «Проводник», т. е., как правило, появляется окно с сообщением о сбое программы и в нём будет кнопка для перезапуска.
Но если такого окна вдруг не появилось, то открыв диспетчер задач, нажмите «Подробнее».

В списке программ (вкладка «Процессы») найдите программу «Проводник» (1), выберите её и нажмите справа внизу кнопку «Перезапустить» (2).

Теперь проводник Windows должен перезапуститься и вновь станет доступен.
В случае если не работают способы с перезапуском проводника Windows, то оставшийся выход — перезагрузка компьютера.
Если перезагрузку не удаётся выполнить стандартным образом, то перезагрузите компьютер при помощи кнопки на системном блоке или удерживайте около 5-10 секунд кнопку включения питания (если у вас ноутбук) и компьютер выключится.
Полное зависание Windows (не работает, не нажимается вообще ничего)
Порой встречаются случай с полным зависанием Windows, когда не удаётся запустить вообще никакие программы, открыть что-либо. В общем компьютер целиком «висит» 🙂 Случай тяжёлый, потому что лечится это чаще всего лишь перезагрузкой.
Если вы столкнулись с подобной проблемой, то:
Все инструкции к шагам ниже уже были описаны в главах выше.
В первую очередь попробуйте позакрывать все открытые программы через диспетчер задач
Попробуйте через диспетчер задач перезапустить процесс explorer.exe.
Если ничего не помогло, перезагружайте компьютер.
Если перезагрузку не удаётся выполнить стандартным образом, то перезагрузите компьютер при помощи кнопки на системном блоке или удерживайте около 5-10 секунд кнопку включения питания (если у вас ноутбук) и компьютер выключится.
Заключение
Зависание компьютера — обычное дело и происходить может абсолютно на любом компьютере, в не зависимо от его характеристик, и на слабеньких и на мощных. Как говорилось в статье, когда система Windows регулярно обслуживается, количество разного рода зависаний сводится к минимуму, компьютер работает стабильно. Однако, если всё-таки зависание произошло, паниковать не стоит, потому что избавиться от него поможет, в крайнем случае, перезагрузка компьютера. Главное не забывайте как можно чаще сохранять свою работу в программах, иначе в случае зависания можете потерять всю не сохранённую работу!
Хорошего вам дня и отличного настроения! 😉
serfery.ru
Что делать, если программа не удаляется. Качественно удалить следы программ и их остатки может Revo Uninstaller
Доброго времени суток читатели блога MoyiZametki.ru. Как правильно удалить ненужные программы? Не нужные приложения необходимо удалять специальными программными средствами. В Windows есть встроенное средство, которое предназначено для правильной деинсталяции программных продуктов (Пуск – Панель управления – Установка и удаление программ), но всё же оно не эффективно, как хотелось бы, ибо оставляет кучу следов в реестре, скрытые папки и прочий мусор, который в последствии может стать причиной сбоев и тормозов. Что делать, если программа не удаляется с компьютера? Можно конечно залезть в папку Program Files найти там ту программу, которая ни как не хочет удаляться, и отправить в корзину всё, что относится к этой проге. Но при таком удалении в системном реестре останутся следы от старой программы. А если приложения удалять подобным образом регулярно, то сбои в работе системы гарантированы. Поэтому сегодня мы познакомимся с очень замечательным деинсталятором Revo Uninstaller, который поможет правильно удалить любую программу.
Revo Uninstaller поможет правильно удалить любую программу и следы от неё
Правильное удаление приложений с жёсткого диска — это залог долгого здоровья вашего железного друга. Поэтому пренебрегать этим чревато проблемами, которые не заставят себя долго ждать. Есть у меня знакомый, который в начеле своего пути (путь познания it технологий) просто удалял папки с программами в корзину. Ну и систему он переустанавливал после сих действий тоже регулярно:)
Итак программа Revo Uninstaller. Мне очень нравится, поэтому и советую всем без исключения. Она удаляет остатки программ в реестре, забытые папки, настройки и прочую шушеру, которая неизбежно остаётся при удалении стандартным деинсталятором. В общем класс!!!
Скачать можно с сайта разработчиков по прямой ссылке тут.
Это бесплатный вариант, есть поддержка русского языка. Установка тоже проста, поэтому сразу приступаем к изучению сего чуда)
Запустив программу пред нами откроется вот такое окошко.
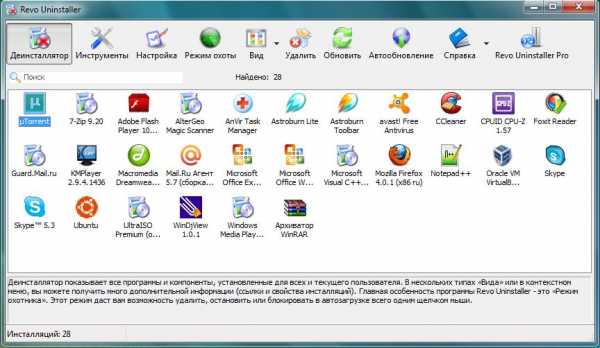
Дальше. Чтобы удалить приложение, выбираем его и нажимаем на панели Удалить.
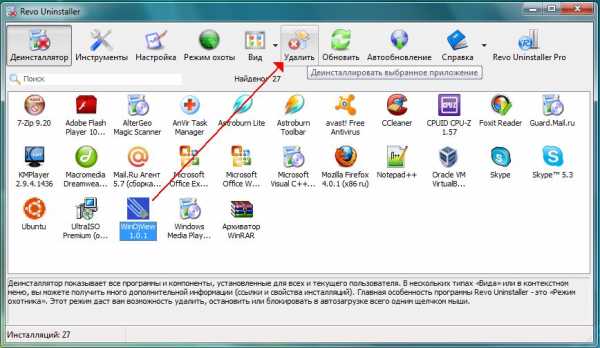
Соглашаемся с тем, что мы хотим сделать.
На следующем шаге нам будет предложено выбрать режим деинсталяции. Выбераем максимальный ибо этот режим поможет удалить все остатки программы.
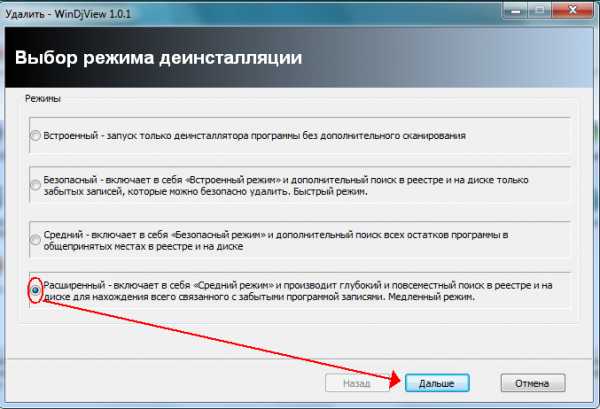
Затем начнётся анализ и запуск стандартного деинсталятора удаляемой программы. Деинсталятор программы может и не запуститься, тогда просто жмёте далее.

После удаления сканирование на предмет ошибок в реестре, устаревших ключей и т.д. Это один из важных шагов т. к. тут происходит обнаруживание всего того, что может остаться после удаления стандартными средствами.

После сканирования выделяем всё, что помечено жирным и жмём удалить.
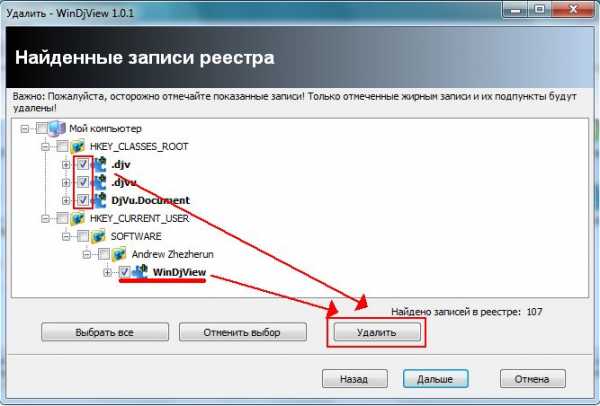
После этого программа может предложить удалить забытые папки, которые относятся к удаляемому приложению, выделяем все и удаляем.
А что делать, когда хочется, что то удалить а оно ни как не отображается в деинсталяторе и стандартного унинстала в пуске не видно? Есть одно средство — это режим охоты.
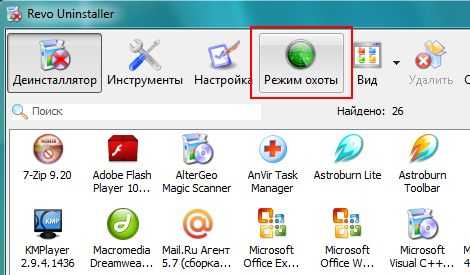
Название режима говорит само за себя. Выбрав его, программа свернётся в трей, а на рабочем столе появится вот такой значок в виде цели. Этот значок можно передвигать мышью. Просто наведите на ярлык того, кто ни как не хочет покидать ваш Компьютер и в выпадающем меню выберите, нужное вам действие. Можно удалить, запретить автозагрузку, завершить данный процесс в том случае, если он висит в трее и т.д. В общем удобная вещь скажу я вам.

В Revo Uninstaller есть ещё несколько удобных вещей. Это чистка мусора, запрет автозагрузки, инструментарий Windows. Всё это можно посмотреть пункте меню Инструменты.
Вот такие дела. Удаляйте программы правильно и компьютер будет жить долго.
Не пропусти самое интересное!
Подписывайтесь на нас в Facebook и Вконтакте!
moyizametki.ru
Что делать если программа не отвечает?

Даже самый хороший и мощный компьютер не защищен от проблем с программной частью. Частые зависания и отключения программ могут возникнуть как из-за общей захламленности компьютера, так и из-за системных ошибок Windows или несовместимости драйверов. Дабы этого не происходило, рекомендуется постоянно чистить свой компьютер от ненужных приложений, устаревших файлов, делать очистку реестра и дефрагментацию дисков.
Если же программа все же зависла, то закрыть её можно несколькими путями. Прежде всего, вы можете немного подождать, если приложение не «умерло», то через какое-то время оно скорее всего пролагает (то есть вернется к работоспособному состоянию). Но бывает и так, что ждать нет никакого смысла и в таких случаях приходиться пользоваться более радикальными средствами, чтобы закрыть её.
Что делать, как закрыть зависший процесс?
Если программа зависла и не отвечает, то самым простым вариантом, делать который любят многие пользователи, является перезагрузка компьютера. Однако это слишком импульсивное и не самое полезное решение. Во время вынужденной перезагрузки Windows завершается в несвойственном ему режиме, что может повлечь за собой системные ошибки и неисправности. Так что прежде всего рекомендуется воспользоваться таким универсальным средством, как «Диспетчер задач». Во всех поколениях Windows он вызывается одной и той же комбинацией клавиш — Ctrl + Alt + Delete. В версиях Windows, вышедших после XP, диспетчер открывается не сразу, сначала вызывается меню с различными системными командами, последняя из которых и отвечает за него. Есть еще вариант прямого открытия данной утилиты путем правого клика по любой свободной области панели задач и нажатия по соответствующему пункту меню «Запустить диспетчер задач».
Итак, если какое-то приложение пишет вам, что не отвечает и вы решили воспользоваться услугами диспетчера, то открываем его и сразу же видим список всех активных приложений. Напротив того, которое зависло, будет надпись «Не отвечает». Выделяем его левой кнопкой мыши и кликаем по кнопке «Снять задачу», после чего оно должно успешно закрыться. Однако в особо тяжелых случаях бывает, что и это не помогает и приложение продолжает висеть мертвым грузом. В таких случаях выбираем в диспетчере вторую вкладку, которая называется «Процессы» и ищем там процесс от нужного нам приложения. Затем выделяем его и кликаем на «Завершить процесс». Это процедура должна мгновенно закрыть любое не отвечающее приложение.
Также важно помнить, что не следует завершать неизвестные вам процессы. Делать это стоит только с теми, природа которым вам точно известна. Если закрыть какой-то случайный неизвестный вам процесс, это может привести к нежелательным исходам, вплоть до перезагрузки компьютера. Это вызвано тем, что некоторые из процессов напрямую отвечают за работоспособность системы Windows.
Периодические зависания программ из автозагрузки
Бывает и такое, что вы сами не включали какое-то приложение, но оно все равно периодически зависает или тормозит работу компьютера. Причины подобных проблем заключаются в том, что некоторые программы активируются при запуске Windows и не требуют личного включения от пользователя. Это может быть и торрент-клиент, и разнообразные приложения от mail.ru, и многое другое. Но что делать, если вы не хотите удалять подобную программу? В таких случаях вы можете просто закрыть её появление в автозапуске.
Для этого нужно запустить строку «Выполнить» клавишами Win + R (первая находится между Ctrl и Alt) и написать там «msconfig». Это действие откроет вам окно «Конфигурации системы», в котором вам нужно нажать по вкладке автозагрузка. Тут расположен список всех программ, которые запускаются или могут запускаться вместе с вашим компьютером. Находите в нем программу, вызывающую зависания, и убираете галочку рядом с её названием. После этого можно закрыть окно кнопкой «ОК».
Профилактика зависаний компьютера
Есть несколько несложных действий, которые помогут сохранить ваш компьютер в чистоте и закрыть к нему доступ ненужному хламу. Вот некоторые из них:
- Не засоряйте ваш системный диск С. В идеале все ваши файлы, музыка, фильмы и игры должны храниться на других локальных дисках.
- Не забывайте периодически делать дефрагментацию и очистку дисков.
- Удаляйте ненужные или устаревшие файлы/записи в реестре Windows и на компьютере. Для подобных мер была создана далеко не одна программа, которая сама очистит ваш ПК от ненужного хлама (к примеру, Ccleaner).
- Не устанавливайте программы, природа которых вам неизвестна или вы сомневаетесь в доброжелательных целях её создателя.
Вывод
Вот и все. Мы рассказали вам, что нужно делать, когда программа не отвечает и назвали основные способы борьбы с подобными проблемами. Надеемся, наша статья оказалась вам полезной и вы смогли узнать что-то новое.
instcomputer.ru