Плохо работает микрофон на компьютере. Почему не работает микрофон?
Встроенный микрофон на может не работать по ряду причин. Также у вас может возникнуть вопрос, почему микрофон подключен, но не работает, если вы используете дополнительный девайс. Но обо всем по порядку.
Почему не работает встроенный микрофон?
Если ваш ноутбук не видит микрофон, то включить его не получится. Сперва вам нужно открыть диспетчер устройств и посмотреть на строку «Звуковые, видео и игровые устройства». Если там есть желтые значки, вам нужны драйвера, но только обязательно «родные».
После того, как вы их скачаете и установите, можно попробовать включить и настроить микрофон. Но в Windows таким способом проблема обычно не решается. В этом случае вам нужно открыть панель управления, вкладку «Звук».
В появившемся окне нажмите вкладку «Запись». Вы увидите один или несколько микрофонов. Если микрофон настроен неправильно, он пищит, «фонит» или еле слышен. Попробуйте настроить его.
Нажмите на кнопку «Свойства» и перейдите на вкладку «Уровни» во вновь открывшемся окошке, совершите регулировку, найдя оптимальное звучание.
Если ноутбук на видит встроенный микрофон, можно попробовать «откат» системы. Иногда проблема связана с отхождением контактов на шлейфе. В этом случае нужна помощь специалиста со знаниями электроники.
Если на ноутбуке перестал работать микрофон, и вам не удается повлиять на него, можно приобрести внешний микрофон и подключить его, предварительно отключив встроенный.
Что делать, если не работает внешний микрофон?
Сразу нужно сказать, что если микрофон не работает при разговоре в Скaйпе, то виноват не Скайп, а настройки системы. Как правило, настраивать микрофон в программе не нужно – он сам определяется с системой. Конечно, если вы воткнули его в правильный разъем аудиокарты.
Для микрофона на боковой или передней панели ноутбука предусмотрен специальный разъем – 3,5 джек. Обычно он имеет розовый цвет, хотя и не всегда разъемы бывают цветными. В любом случае, он помечен графическим значком.
После подключения нужно убедиться, что у вас установлен аудиодрайвер. Этот процесс был описан выше. После этого, нужно убедиться, что микрофон был определен в Windows. Для этого нужно нажать на значок звука на панели инструментов. Открыв диспетчер Reаltek, переходим на вкладку «Микрофон» и назначаем новый микрофон для использования по умолчанию.
Аналогично можно настроить микрофон через диспетчер Reаltek, если ноутбук видит микрофон, но он не работает.
Микрофон не включен
Как ни странно, но рассеянность — порой причина многих бед. Так, микрофон может быть в идеальном состоянии и готов работать, но просто-напросто не быть включенным.
Как проверить, не так ли это и что микрофон перестал работать из-за забывчивости владельца всего оборудования? Для этого необходимо перейти во вкладку «Записывающие устройства» (ее можно найти в меню, которое появляется, если кликнуть правой кнопкой на изображение динамика на панели внизу экрана), а ПК сам отобразит на дисплее все доступные микрофоны для записи и их текущее состояние.
То же самое можно проверить и в «Диспетчере устройств» (найти его можно при помощи поиска «Виндовс»).
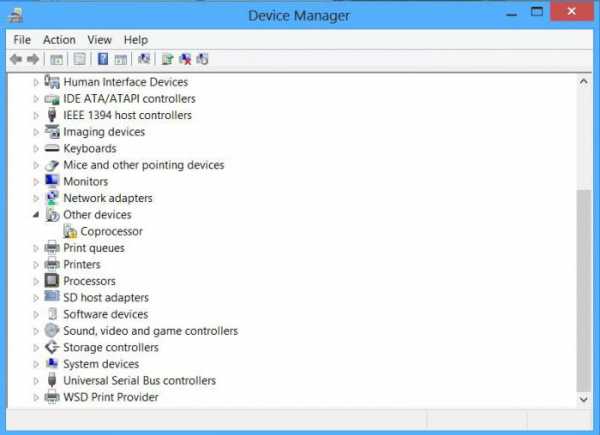
Проблема с драйверами
Также микрофон может перестать работать, если драйверы на него установлены неверно, устарели или их вообще нет. Проверить это можно вручную — в «Диспетчере устройств». Но помочь также с этим может программа для микрофона, которая сама автоматически найдет в интернете необходимые экзешники и инсталлирует их на ПК.
Есть и другое преимущество ее использования. Программа для микрофона (правильно выбранная, разумеется) способна диагностировать состояние записывающих устройств, выявить неполадки и дать советы по их устранению.
Слабый микрофон
Как пользователь узнает, что микрофон перестал работать? На записи его не слышно. Но есть вариант, что работоспособность не нарушена, просто сигнал недостаточен и голос (или любой другой звук) в итоге не воспринимается устройством и, как следствие, не воспроизводится. Решить эту проблему можно при помощи опции в настройках данного оборудования. Необходимо будет поставить галочку напротив функции.
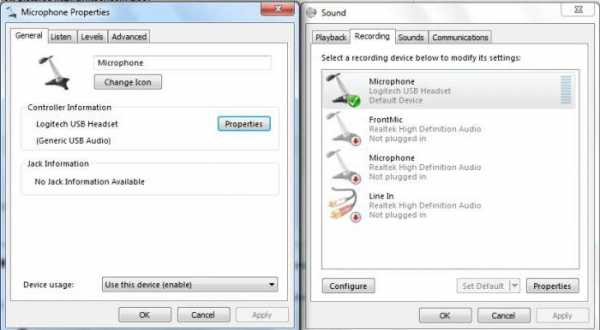
Неправильная настройка ПО
Может быть, микрофон работает при использовании стандартного средства записи «Диктофон» от «Виндовс», но совершенно не хочет этого делать в «Скайпе»? Тогда проблема не в нем, а в настройке данного сервиса.
Микрофон в «Скайпе» настраивается отдельно, при помощи вкладки «Инструменты» в верхнем меню программы. Следует убедиться, что там все верно и поставлены все галочки, чтобы после не удивляться, почему перестал работать микрофон.
Микрофон не выбран в качест
crabo.ru
Не работает микрофон на ноутбуке: причины и решение
Скайп и другие приложения для голосовой связи давно превратились в привычные и часто используемые инструменты. Но как поступить, если не работает микрофон на ноутбуке, и поговорить просто не получается? Причина не всегда кроется в поломке устройства. Вероятно, изменились настройки программной среды из-за обновлений или неверных действий пользователя. Это случается и в популярной Windows 7, и в новейшей версии Windows 10. Чтобы правильно диагностировать проблему, стоит действовать, не торопясь, и внимательно анализировать данные настроек.
Неправильно работающие обновления
Если перестал работать микрофон на ноутбуке после обновления операционной системы, проще всего попробовать вернуться к работоспособному состоянию. Это делается через загрузочное меню Windows 8, Windows 7, Windows 10. Чтобы его вызвать, нужно:
- включить ноутбук;
- еще до начала загрузки системы, появления логотипа — нажимать клавишу F8.
Совет! Кнопку можно начинать нажимать и отпускать сразу после включения устройства. Обычно эта функциональная клавиша не привязана к действиям БИОС. После нажатия F8 появится меню загрузки.
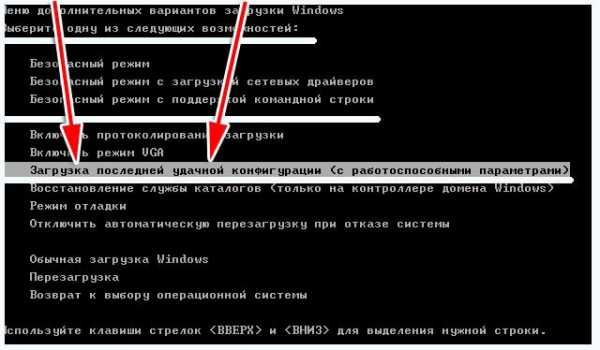
Здесь нужно стрелками выбрать пункт Возврат к предыдущему состоянию системы (с работоспособными параметрами). После нажатия на ввод, интерфейс предложит выбрать сохраненную точку восстановления. Листая по датам, можно найти рабочую конфигурацию и путем отката обновлений включить встроенный микрофон.
Неправильно работают драйвера
Современный пользователь часто пользуется утилитами, которые автоматически находят и обновляют программное обеспечение для каждого обнаруженного устройства в системе. Часто это происходит некорректно. Как результат — не работает встроенный микрофон. Чтобы подтвердить опасения в том, что проблема заключается в программах драйверов, потребуется:
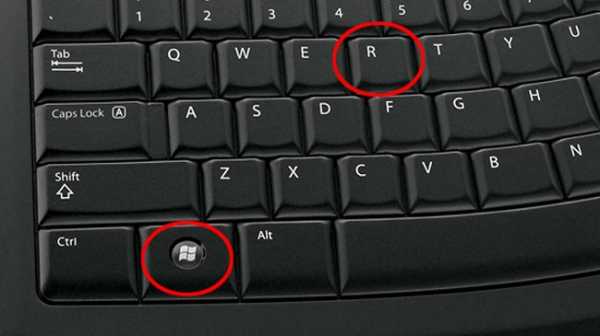
- ввести команду devmgmt.msc;
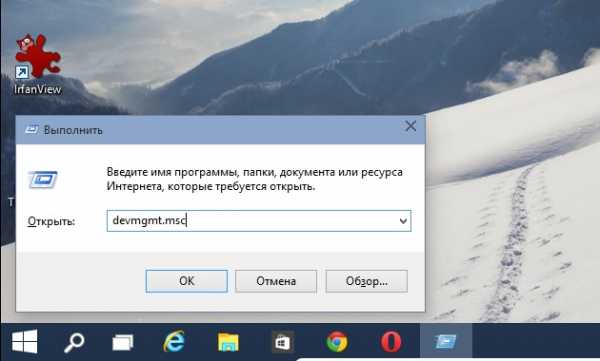
В открывшемся окне нужно отыскать раздел Звуки и аудиоустройства. При любых проблемах с драйверами он будет развернут. При этом рядом с названием отказавшего устройства стоит значок в виде желтого треугольника.
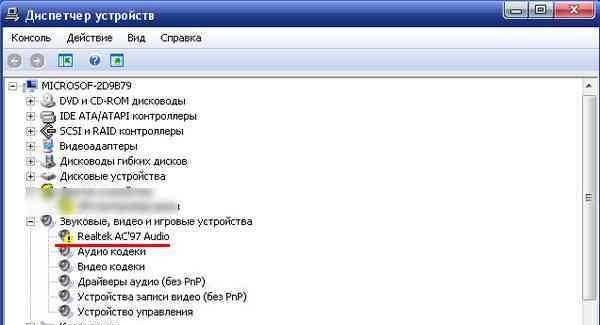
Важно! Данный способ работает в любых операционных системах: Windows 7, Windows 8, Windows 10.
Чтобы обновить драйвера, нужно скачать их с сайта производителя ноутбука. Для этого необходимо найти правильные звуковые по названию модели и типу операционной системы. Когда драйвера скачаны, их сразу устанавливают. После перезагрузки компьютера микрофон обычно включается без действий со стороны пользователя.
Сбой в настройках
Что же делать, если после переустановки драйверов все равно не работает микрофон на ноутбуке? Ответ прост: нужно проверять настройки операционной системы. Для этого потребуется:
- кликнуть ПКМ на значке динамика в трее, рядом с часами;
- в выпадающем меню кликнуть на пункт Записывающие устройства.
На экране появится окно настройки параметров звука с активной вкладкой Запись. Здесь нужно кликнуть ПКМ на свободном пространстве и отметить галочками оба пункта отображения устройств.

Если микрофон присутствует в списке, но рядом с его названием и иконкой нет значка в виде зеленой галочки — его следует сделать активным. Для этого кликают ПКМ на имени устройства, в выпадающем меню выбирают Использовать устройство связи по умолчанию. Данная настройка микрофона на ноутбуке может быть сбита при подключении наушников в неправильное гнездо на корпусе модели.
Далее, следует проверить включение устройства связи. Для этого кликают на название микрофона ПКМ. Если в появившемся меню нет пункта Включить, значит, устройство активно, и стоит перезапустить программу обслуживания. Чтобы это сделать, нужно отметить пункт Отключить. После необходимо снова кликнуть ПКМ и включить микрофон на ноутбуке соответствующим пунктом меню.
Совет! Проверить работоспособность устройства достаточно просто: нужно хлопнуть в ладоши или заговорить. Справа от названия микрофона отображается индикатор уровня записи. При поступлении звука он должен показывать изменение, закрашиваться снизу вверх. Если это происходит, значит, микрофон удалось включить.
Низкие уровни записи
Если не работает микрофон на ноутбуке, стоит проверить уровни записи, настроенные в системе. Они могли быть случайно отрегулированы. Например, когда использовался внешний микрофон, или в результате действий какой-либо программы. Чтобы добраться в нужный раздел настроек, необходимо:
- кликнуть ПКМ на значок динамика возле часов в трее;
- выбрать из меню пункт Записывающие устройства;
- выделить ЛКМ микрофон в окне настроек;
- нажать кнопку Свойства в правом нижнем углу.
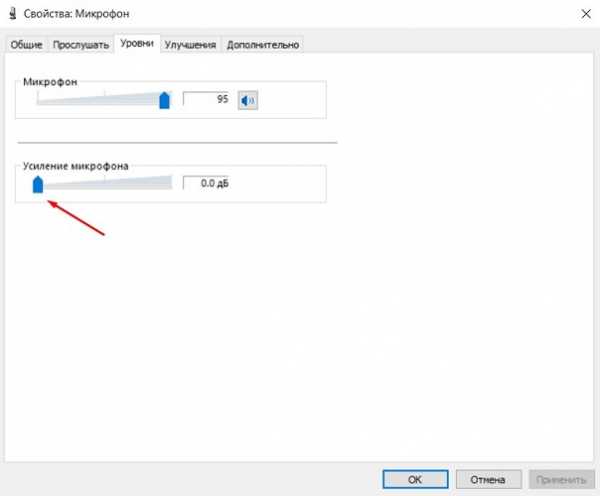
В появившемся окне можно настроить микрофон на ноутбуке. Следует перейти на вкладку Уровни. Здесь, передвигая ползунки вправо, добиваются
Звук блокирует другая программа
Если в Скайпе или другой программе не работает микрофон, возможно, его блокирует другое запущенное приложение. Проще всего перезапустить систему. Запуская после этого Скайп, можно проверить, пишется ли звук. Если же по какой-то причине перезапустить операционную систему нельзя, делают следующее:
- кликают правой кнопкой мыши на свободном месте панели задач и выбирают из меню Диспетчер задач;
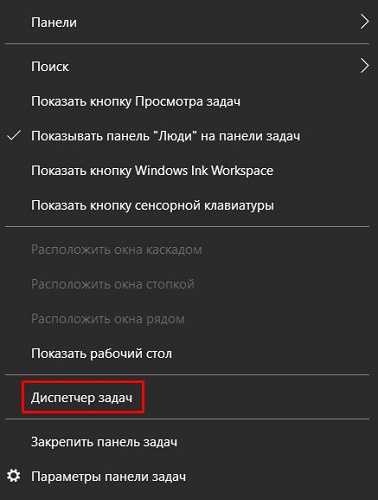
- нажимают Ctrl+Alt+Del и выбирают Запустить диспетчер задач;

- нажимают Ctrl+Shift+Esc;
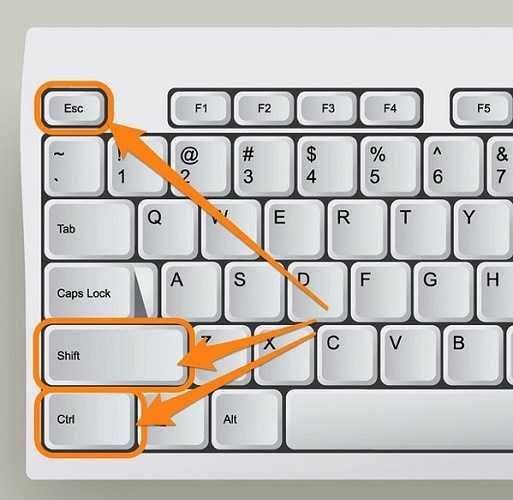
- нажимают Win+R и вводят команду taskmgr.
Во всех перечисленных случаях запускается Диспетчер задач. В нем нужно перейти на вкладку Приложения. Если одна из запущенных задач не используется для работы, ее можно смело закрывать. Возможно, таким простым способом получится включить встроенный микрофон на ноутбуке.
Аппаратные проблемы
Возможно, причиной того, что не работает микрофон на ноутбуке, стал выход шлейфа из разъема материнской платы
Совет! Чтобы убедиться, что аудиоустройства в системе работают нормально, стоит подключить внешний микрофон и попробовать записать с него звук.
Если все получилось, значит, нужно отнести ноутбук в сервис для ремонта. При некоторых навыках работы с отверткой можно все сделать самостоятельно. Однако перед этим стоит посмотреть в интернете, как именно нужно разбирать корпус и снимать узлы, чтобы добраться до материнской платы ноутбука и вставить нужный шлейф в разъем.
Самая сложная причина неработоспособности микрофона — его физическое повреждение. В этом случае деталь или плата преобразования требуют полной замены. Делать ремонт рекомендуется только в сервисе, особенно, если еще не истекла гарантия на ноутбук.
Самые лучшие ноутбуки по мнению покупателей
Ноутбук Apple MacBook Air 13 with Retina display Late 2018 на Яндекс Маркете
Ноутбук Xiaomi Mi Notebook Air 13.3″ 2018 на Яндекс Маркете
Ноутбук Lenovo ThinkPad Edge E480 на Яндекс Маркете
Ноутбук Acer SWIFT 3 (SF314-54G) на Яндекс Маркете
Ноутбук Acer ASPIRE 7 (A717-71G) на Яндекс Маркете
tehnika.expert
Как настроить чувствительность микрофона на ноутбуке. Как настроить микрофон на ноутбуке
В рамках предложенной статьи разберемся, как настроить микрофон на Windows 10. Осуществить конфигурирование звукозаписывающего устройства несложно. Достаточно ознакомиться с руководством и выполнить приведенные в нем инструкции.
Все ноутбуки поставляются с микрофоном, встроенным в портативный компьютер в области тачпада, и по умолчанию он не активен. Для включения устройства проделываем следующие шаги.
1. Открываем поиск в меню Пуск посредством сочетания клавиш Win+S.
2. Выбираем Панель управления.
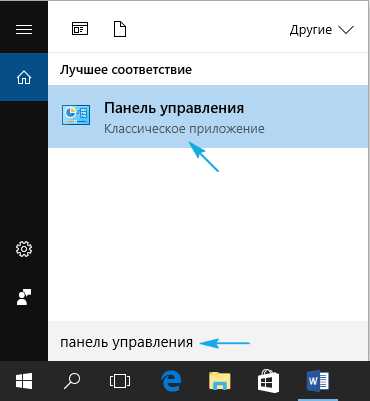
3. Переходим в раздел «Оборудование и звук».
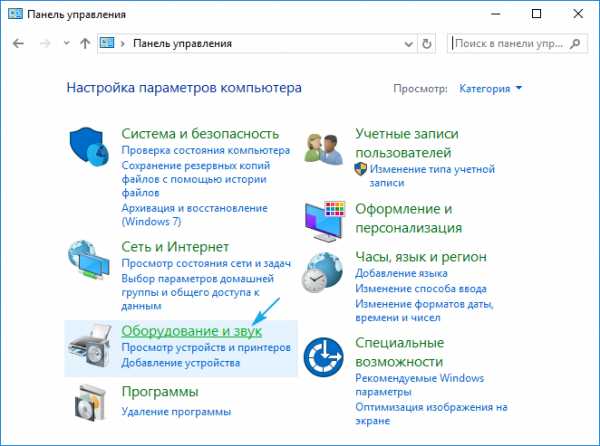
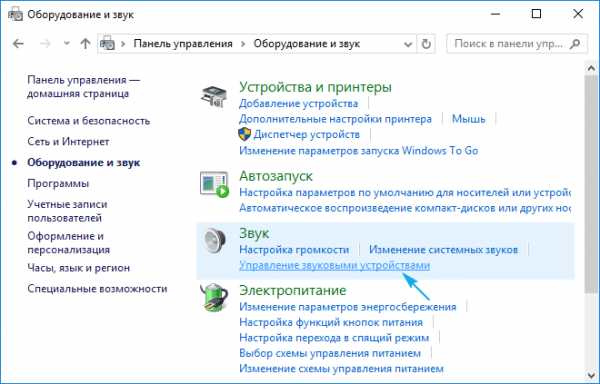
Если элементы Панели управления отображались в виде иконок, а не категорий, вызываем апплет «Звук» и переходим на вкладку «Запись». Результат будет аналогичным.
5. Выбираем звукозаписывающее оборудование (установленный как используемый по умолчанию микрофон) и открываем его «Свойства».
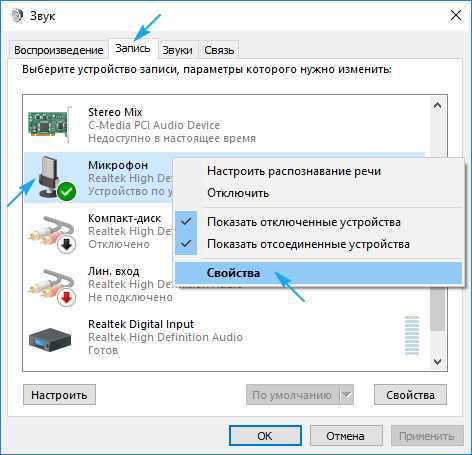
6. Из выпадающего списка расположенной внизу формы «Применение устройства» выбираем «Использовать это…(вкл.)» для активации микрофона.
8. Переключаемся на вкладку «Уровни».
9. Ползунок «Усиление микрофона» перемещаем в первое положение после нуля — 10 дБ, а громкость увеличиваем до 100%.
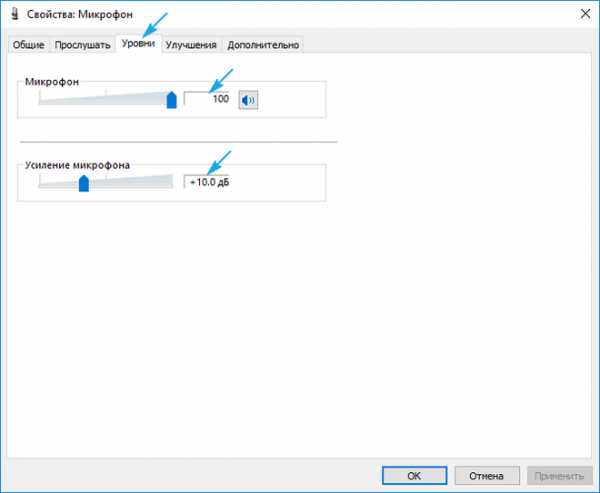
10. Активируем настройки кнопкой «OK».
Микрофон не обнаружен
При выполнении 5 шага предыдущего подраздела может оказаться, что включать и настраивать нечего. В таком случае необходимо проверить, установлен дли драйвер. Только при наличии ПО для управления работой звуковой платы появится возможность настроить наушники и встроенный в них звукозаписывающий девайс. Также может быть, что устройство отключено в диспетчере задач или, в случае с компьютером, было отключено от соответствующего разъема или подключено неправильно (в соседний разъем).
Итак, проверим, установлен ли драйвер для звуковой карты.
1. Открываем Диспетчер устройств через Win→X или Панель управления.
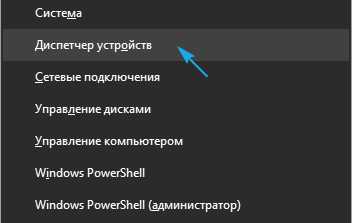
2. Разворачиваем список со звуковыми, геймерскими и видео устройствами.
3. Находим в нем свою звуковую плату.
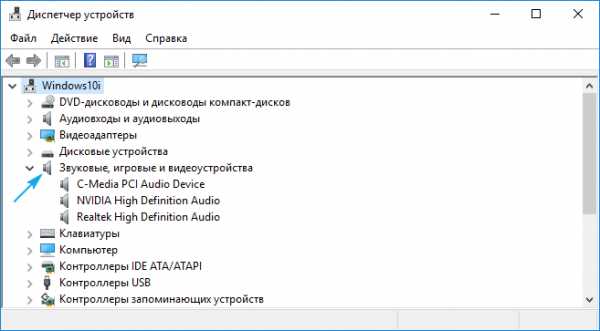
Если есть — все отлично, если она не отображается, или обозначена желтой иконкой — проблема с драйвером. Теме, как осуществляется его установка, посвящена отдельная статья.
4. Разворачиваем подраздел с перечнем аудио входов и выходов.
5. Находим в нем микрофон.
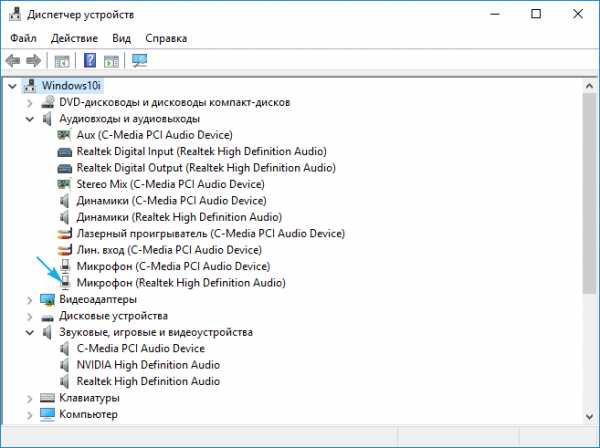
Если он обозначается иконкой со стрелочкой вниз, это значит, он отключен на программном уровне.
Через контекстное меню иконки активируем оборудование.
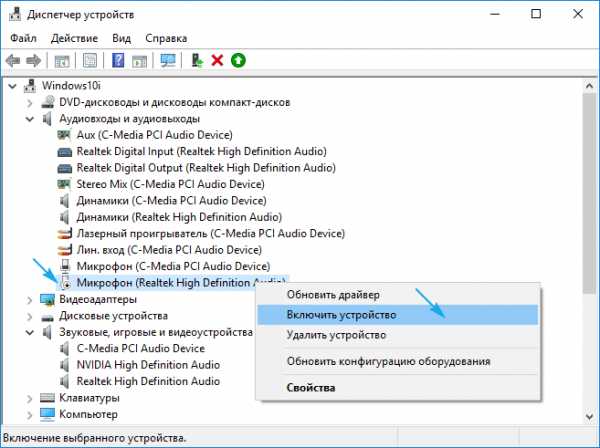
С проблемами разобрались, теперь рассмотрим, как настроить микрофон на компьютере в Виндовс 10.
1. Через контекстное меню иконки «Динамики» открываем окно с перечнем звукозаписывающего оборудования.
2. Выбираем нужное устройство, если их два (например, интегрированный в ноутбук и более качественный микрофон в наушниках) и жмем «По умолчанию».
3. После у пиктограммы девайса появится зеленая иконка.
Все работает, но ничего не слышно
Как настроить микрофон Windows 10 и переключиться на другое устройство разобрались. Пришла череда решить проблему с отсутствием звука или низкой его громкостью. Ситуация заключается в том, что после переключения на внешний звукозаписывающий девайс уровень его громкости мог быть очень низким или вообще нулевым.
1. Как и ранее, открываем список записывающих устройств.
2. Открываем «Свойства» используемого ныне для захвата звука устройства.
3. Выставляем желаемый уровень громкости, если он слишком низок, увеличиваем усиление, если не хватает мощности, и проверяем, чтобы значок динамика возле громкости был без красной иконки.
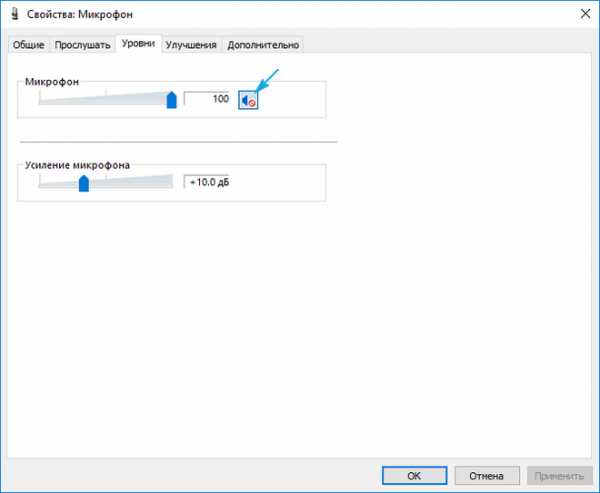
4. Нажимаем на кнопку «Применить».
5. Для проверки уровня громкости идем в «Прослушать».
6. Активируем опцию «Прослушивание с конкретного устройства».
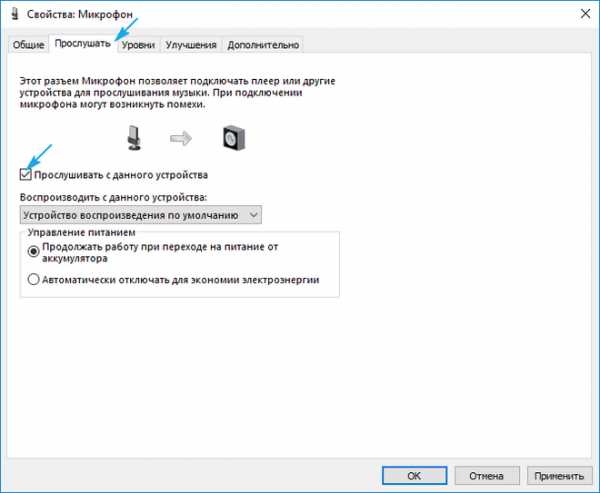
7. Говорим и в реальном времени оцениваем качество звука.
Подавление шума
Треск и шум при записи звука или разговоре, которых ранее не было, могут появиться по нескольким причинам.
1. В первом случае открываем «Свойства» микрофона и убираем усиление.
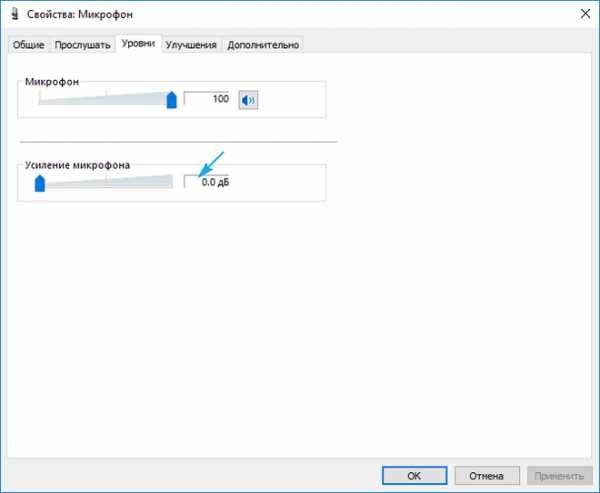
2. Во вкладке «Дополнительно» экспериментируем с форматом двухканального 12-битного звука.
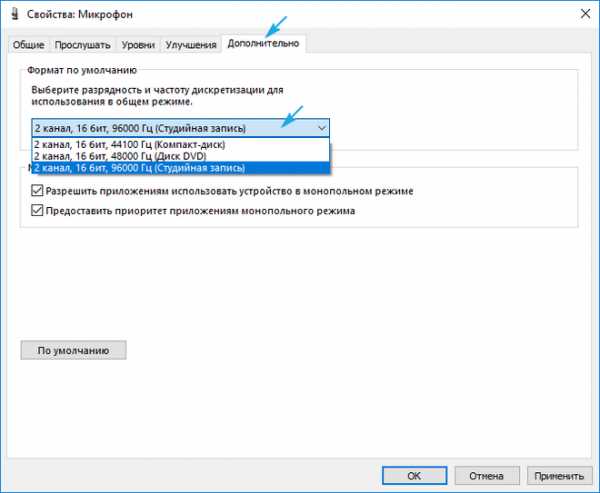
3. В диспетчере звука (запускается с Панели управления или контекстного меню иконки «Динамики») активируем опции подавления шума и эхо.
Удачного общения.
В последние годы различные программы с функцией голосового общения стали неотъемлемой частью нашей жизни. Skype и Paltalk, ICQ и Mail.ru Агент, QIP и другие подобные продукты позволяют нам общаться голосом друг с другом, при этом находясь друг от друга на расстоянии тысяч километров. Но бывают ситуации, при которых микрофон, встроенный в корпус нашего ноутбука, начинает работать (или изначально работает) не совсем корректно, существенно затрудняя наше общение. Данной проблематике и посвящена данная статья, в которой я расскажу, как настроить микрофон на ноутбуке, и какие инструменты нам в этом помогут.
Прежде чем начать детально разбирать,
comuedu.ru
Почему не работает микрофон на ноутбуке
21.07.2013 Frenk
Почему не работает встроенный микрофон на ноутбуке asus, hp, acer, dell, тошиба, сони или самсунг в windows 7, XP, windows 8 – причин несколько. Что делать в первою очередь.
Включить конечно. Вот только если ноутбук не видит микрофон, то и включить не получиться.
Поэтому открываем диспетчер устройств и смотрим на строку звуковые, видео и игровые устройства. См. картинку.

Если обнаружите желтые значки (знаки препинания) – значит нужны драйвера. Без них не работает он всегда.
Имейте в виду что дрова обязательно нужны «родные». Откуда их скачать смотрим здесь. После установки (обновления) не работающий встроенный микрофон можно попробовать включить и настроить. Как это сделать?
Очень просто – выполнить запись. В виндовс 7 есть утилита (пуск, все программы, стандартные — звукозапись).
Обычно проблема с микрофоном в ноутбуке виндовс таким способом не решается. Как тогда наладить, что делать? Открываем панель управления и нажимаем «звук».
В появившемся окне решается большинство проблем. Нажмите вкладку запись.
В большинстве случаев увидите несколько микрофонов. При неправильных настройках микрофон фонит, пищит, шипит, становиться тихий, слабый и плохо слышно. Как его починить, улучшить, усилить?

Чтобы проверить почему не работает встроенный микрофон на ноутбуке открывшемся окне (рис. выше) жмите на вкладку «запись».
Если увидите их несколько – то какой работает придется поэкспериментировать. Помните! Если выделить его (один клик левой) и нажать опцию «по умолчанию», то он сразу отключит остальные.
Определение микрофона
Таким способом вам продеться самостоятельно определить какой работает а какой не работает.
После этого можно решать проблему почему микрофон в ноутбуке шипит, пищит, фонит, плохо слышно или слишком слабый.
Чтобы сделать эти настройки выделите тот что по умолчанию (с зеленой галкой) и нажмите «свойства».
В вновь появившемся окне, перейдите во вкладку «уровни» и сделайте регулировку. Там вы можете его значительно усилить, но вместе с тем ухудшиться качество звука (появиться больше шума – ищите оптимальный вариант).
Конечно все описанное не гарантирует успеха. Если микрофон не работает, то он может и просто физически выйти из строя или банально нарушиться реестр ноутбука.
Как вариант неплохо воспользоваться откатом системы если ноутбук перестал видеть или не находит встроенный микрофон.
Также часто могут глючить обычные контакты подключения (это называется проблема со шлейфом). Случается, и такое. Только чтобы исправить их понадобиться уже специалист, с элементарными знаниями электроники
В очень большой степени за работу отвечает звуковая карта – ей также нужны родные дрова.
Еще один способ устранит проблему если встроенный микрофон не работает – приобрести внешний usb, а этот вообще отключить.
На этом приближаюсь к завершению этих нескольких рекомендаций что делать если пропал (не работает) микрофон на ноутбуках asus, тошиба, hp, acer, сони, dell или Самсунг.
Кстати вот еще один вариант автоматически устранить проблемы с неработающим микрофоном — этот способ рекомендовано даже применять первым. Успехов.
vsesam.org
шипит, не работает, фонит, Windows не распознает. Причины и подробные инструкции с решением
Наличие звукового микрофона является важной составляющей на каждом ПК. Ведь практически каждое второе приложение для связи требует микрофон. Поэтому вам всегда необходимо быть готовым для общения с родственниками, близкими или коллегами по работе.
Таким образом, в этой статье объясняется, как включить микрофон на ноутбуке Windows 7, Windows 8/8.1 и Windows 10. Помимо этого, мы также расскажем о том, как настроить и исправить общие проблемы с микрофоном.
Как включить микрофон на компьютере, ноутбуке Windows 7, 8/8.1 и 10?
Первоначально необходимо определиться с тем, какой микрофон установлен на вашем устройстве, это может быть встроенный микрофон и внешний микрофон. В случае с встроенным микрофоном, отсутствует необходимость включения. Но, встречаются случаи, когда происходят сбои в работе устройств звукозаписи.
Итак, ниже мы рассмотрим шаги, с помощью которых можно включить микрофон на Windows 7, 8/8.1 и 10.
- Нажмите на значок Windows и дождитесь появления главного окна. Вам необходимо найти и нажать на «Панель управления».

- В новом окне вам нужно выбрать раздел «Оборудование и звук».
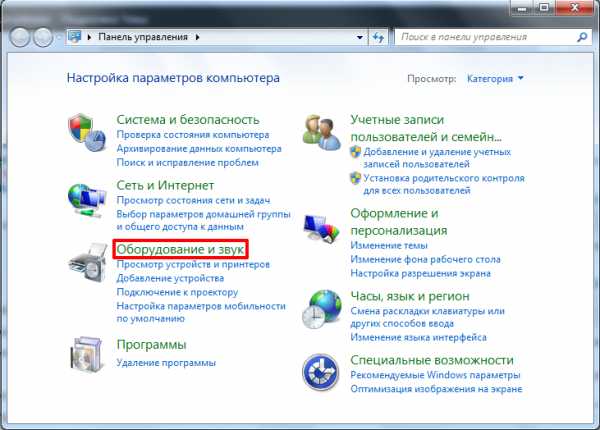
- В раздел звукового оборудования, выберите пункт «Изменение системных звуков».
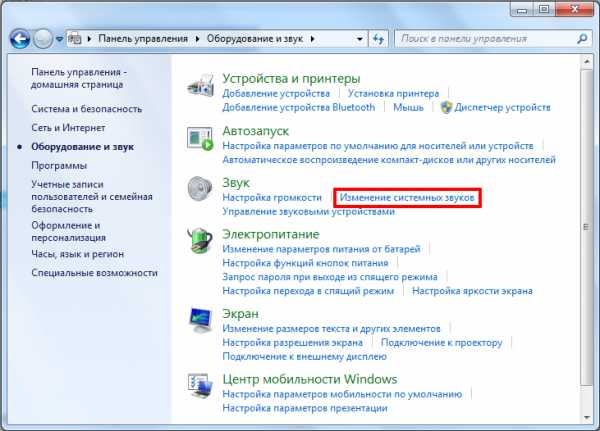
- В окне «Звук» в подразделе «Запись», вам нужно найти отключенный микрофон. Неактивный микрофон будет иметь черно-белое изображение, а также пометку с надписью «Отключено».
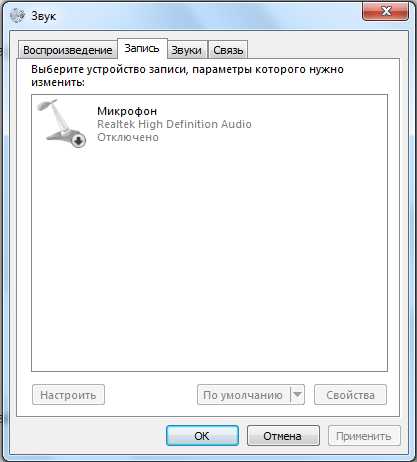
- Активируйте микрофон, нажав правой кнопкой мыши, и выбрав пункт «Включить».

- Готов! Вы активировали микрофон. Теперь попробуйте сказать какую-либо фразу, и вы заметите появление зеленых полосок справа. Это означает, что ваш микрофон готов к работе.
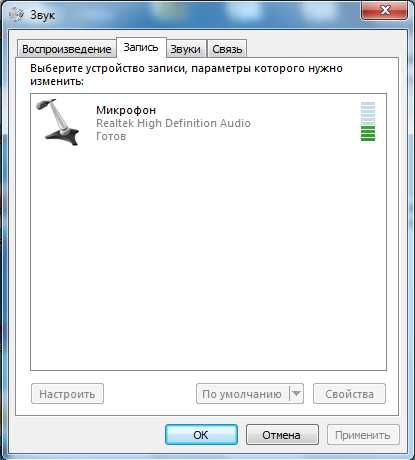
Как настроить внешний микрофон на компьютере, ноутбуке Windows 7, 8/8.1 и 10?
К примеру, если вы приобрели внешний микрофон, и хотите настроить качество записи звука и установить его по умолчанию, то для этого мы приготовили подробную инструкцию о которой вы узнаете ниже.
- В панели задач нажмите правой кнопкой мыши по иконке звука, а затем выберите пункт «Записывающие устройства».
- На изображении ниже мы показали, как отображается встроенный микрофон и внешний микрофон в устройствах записи.

- По умолчанию в качестве основного микрофона установлен встроенный. Для того, чтобы основным (разговорным) стал внешний микрофон, нажмите по его иконке, а затем кликните по кнопке «По умолчанию».
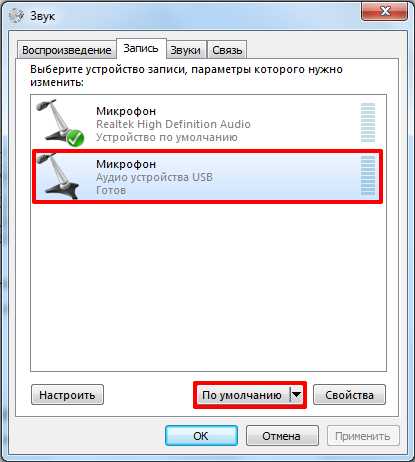
- Теперь в качестве основного микрофона установлен внешний.
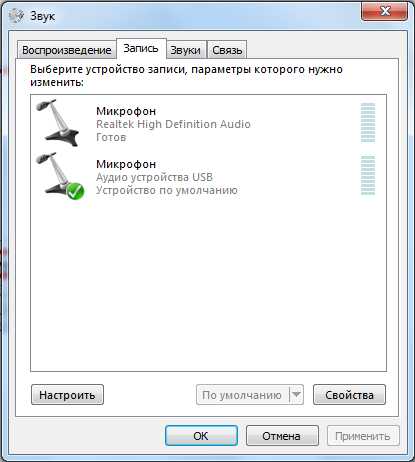
Как записать свой голос на компьютер с микрофона на Windows 7, 8/8.1 и 10?
Для того, чтобы записать любое воспроизведение или голос с микрофона на вашем компьютере/ноутбуке, вам нужно воспользоваться соответствующей утилитой от Windows. Ниже мы перечислили несколько шагов, которые помогут вам записать свой голос на компьютере.
- Нажмите «Пуск» > «Все программы» > «Стандартные» > «Звукозапись». Обязательно убедитесь, что микрофон подключен к ПК.
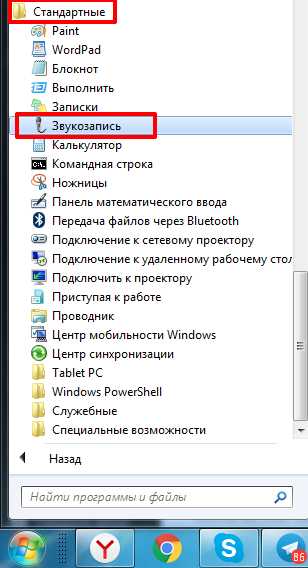
- После нажатия на кнопку «Начать запись», звук будет записываться. Как только вы закончите речь или фразу, и захотите остановить запись, нажмите «Остановить запись».
- Затем появится окно с выбором директории для сохранения записи. Установите для звукового файла желаемое имя, а затем нажмите на кнопку «Сохранить».
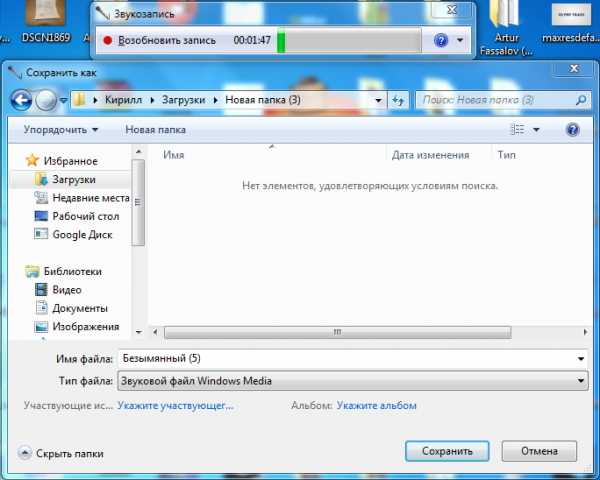
- Теперь дважды щелкните по звуковому файлу, чтобы прослушать его. Если звук чистый и не фонит, то означает, что микрофон настроен должным образом. В противном случае, переходите к следующему разделу статьи, который рассказывает о том, что делать, если микрофон фонит или плохо слышно.
Что делать, если микрофон фонит на компьютере, ноутбуке на Windows 7, 8/8.1, 10?
Итак, если у вас возникли проблемы, такие как посторонние фоны, шипения и прочие помехи, то это сигнализирует о неправильной настройке микрофона.
Давайте рассмотрим поэтапно, как исправить проблему с фоновыми помехами микрофона:
- Сначала вам нужно открыть панель настройки звукового оборудования, а затем перейти в раздел «Запись».
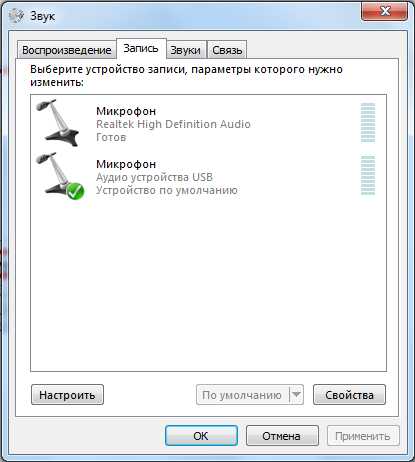
- Вам нужно нажать на иконку с микрофоном, и выбрать «Свойства».
- Затем перейдите в подраздел «Прослушать», и установите галочку напротив «Прослушивать с данного устройства».
- Теперь зайдите в «Уровни», и регулируйте ползунок громкости микрофона до тех пор, пока не закончатся фоновые помехи. Не забудьте, что с понижением уровня громкости, ваш голос будет хуже слышно, и вам придется более громче разговаривать. Вы также можете воспользоваться функцией усиления громкости микрофона, но не ставьте значение более 12 дБ, иначе помехи неизбежны.
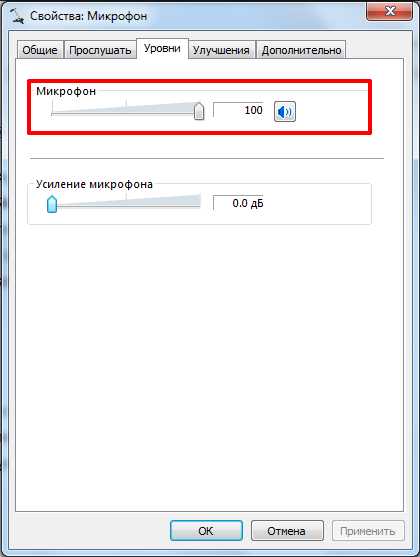
- Как только вы закончите с настройкой громкости микрофона, переходите в раздел «Улучшения». Активируйте настройки по необходимости, а также не забудьте включить функцию «Неотложный режим», чтобы в прямом эфире слушать изменения.
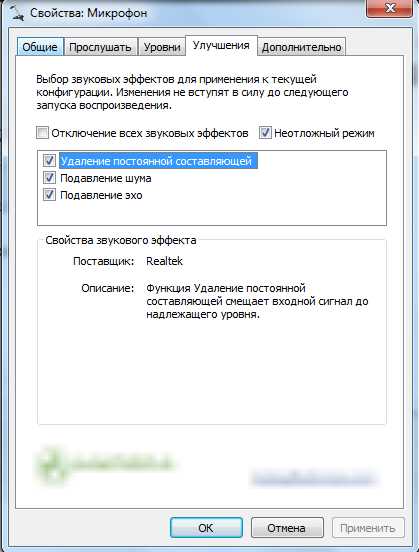
- После всех изменений нажмите на кнопку «OK», чтобы все изменения настройки микрофона были сохранены.
Что делать, если компьютер, ноутбук не видит микрофон на Windows 7, 8/8.1, 10?
Множество неопытных пользователей сталкивались с подобной проблемой. Но в данной ситуации имеет место быть двум проблемам:
- Аппаратным
- Программным
Причина и решение №1. Не правильно подключен микрофон
Первоначально важно убедиться, что микрофон подключен в соответствующее гнездо вашего ПК. Как известно, для микрофона выделен розовый порт. Но так или иначе, оборудование необходимо подключать, согласно цветам. К примеру, зеленый в зеленый, синий в синий и т.д. Таким образом, вы будете уверенны в правильно подключения микрофона.

Причина и решение №2. Микрофон отключен в панели звука
Если первое решение вам не помогло, и ваш микрофон до сих пор не работает, то второй способ точно избавит вас от этой проблемы.
- Откройте панель звукового оборудования, и нажмите правой кнопкой мыши по пустой области. Затем нажмите на пункт «Показать отключенные устройства».
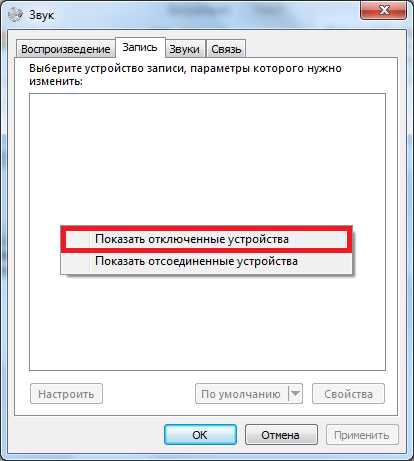
- После этого вы увидите, что ваш микрофон, который ранее казалось не был виден для Windows, является просто отключенным. Кликните по иконке микрофона правой кнопкой мыши, а затем нажмите на кнопку «Включить».
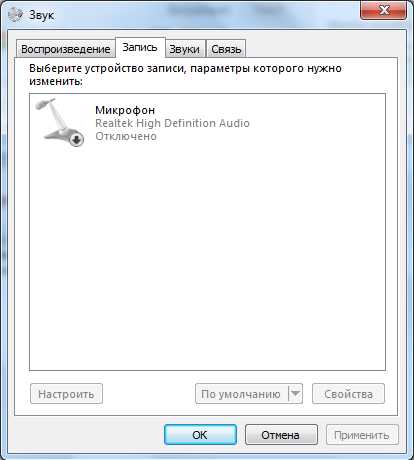
На этом, мы закончили нашу статью. Надеемся, что вышеперечисленные способы помогли решить ваши проблемы с микрофоном.
Видео: Не работает микрофон на windows 7/8/10. Решение!
Видео: Ноутбук не видит микрофон. Ответ есть!
Видео: Что делать если фонит микрофон ?
Видео: 5 способов как убрать шум и фон из вашего микрофона!
leephone.ru
чем заменить и как отремонтировать

Внешний микрофон для ПК должен иметь приемлемые габариты, при этом к микрофону в комплекте должен присутствовать установочный диск.
Почему на ноутбуке не работает микрофон: от программных до аппаратных проблем
Причиной возникновения неисправности может быть большое множество факторов — особенно это касается ноутбуков старого типа, для которых предусматривается только внешний, не идущий в комплекте микрофон. Давайте обо всём по порядку.

Эксплуатация прибора должна быть правильной, тогда сбоев в аппаратуре и неприятностей с драйверами не будет.
Не работает встроенный микрофон: что на это влияет
Существует множество причин, которые могут стать на пути работоспособности стационарного микрофона на ноутбуке. В первую очередь неисправность может быть вызвана драйверами или их отсутствием (особенно если устройство новое) и только потом сбоями в самом механизме. Также следует выделить ещё несколько вероятных причин, вызывающих дефект:
- сбои в работе микрофона из-за обновления;
- в конкретной программе работа микрофона не предусмотрена;
- работа микрофона на данный момент сосредоточена в других приложениях;
- сбой правильных настроек устройства.
Очень распространенная неисправность возникает на программном уровне — некорректная установка драйверов. Проверить состояние микрофона в таком случае можно через диспетчер устройств. Для этого перейдите в «Свойства» вашего компьютера, там откройте диспетчер и найдите необходимое устройство. Если напротив него есть жёлтый треугольник с восклицательным знаком, работа драйвера нарушена.
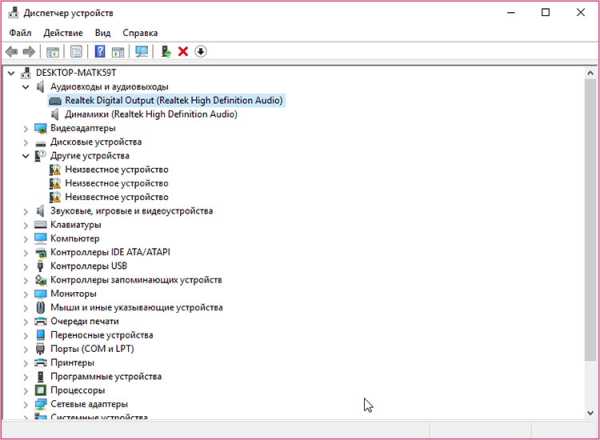
Если ваш ноутбук имеет неограниченный выход в интернет и будет получать необходимые обновления, он будет работать исправно.
Не работает внешний микрофон ноутбука
Многие пользователи из-за неработоспособности встроенного микрофона вынуждены пользоваться внешними приборами. Однако и такой тип оборудования не всегда работает. Возможно, устройство неправильно подключено: убедитесь, что корректно вставили штекер в гнездо ноутбука (обычно оно красного или розового цвета).

Внешние микрофоны зачастую универсальны, поэтому удобно, когда они под рукой.
В данном случае целесообразно проверить целостность всех проводков, а затем по возможности попробовать подключить его к другой подобной аппаратуре. Также, возможно, вы просто не подключили микрофон в настройках. Чтобы проверить это, на панели задач нажмите на кнопку, которая выглядит как маленький микрофон. В появившемся меню нажмите кнопку включения.
На ноутбуке не работает микрофон на наушниках
Если возникла такая проблема, не стоит сразу винить сам гаджет в невозможности записывать звук через наушники. Для начала проверьте, насколько правильно аппаратура настроена: возможно, неисправен сам микрофон в гарнитуре, а возможно, это вовсе не гарнитура, а обыкновенные наушники.

Между гарнитурой и микрофоном есть одно простое различие — присутствие микрофона
Если при попытке запустить гарнитуру через другое устройство запись голоса заработала, поищем проблему, которая вызвала неприятность.
Начнем с настроек на ноутбуке. Зайдём в микшер и исследуем все доступные подключения. Через меню «Пуск» перейдите в Панель управления, затем меню «Звук» (или «Оборудование и звук», а затем «Звук»). Перейдите на вкладку «Запись» и проверьте, подключены ли микрофоны.
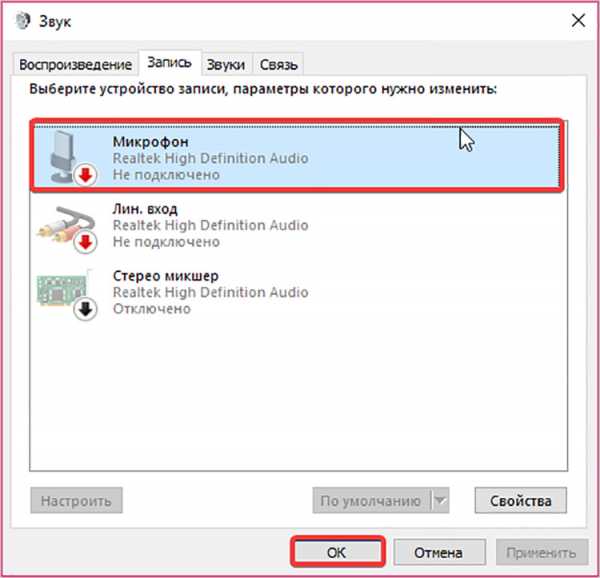
Правильно настроенный микрофон — это успех в важных видеоконференциях.
Если есть сообщение, что устройство не подключено, скорее всего, проблема с драйверами. Их рекомендуется обновлять на официальном сайте Microsoft или через установочный носитель, идущий в комплекте к вашей ОС.
ПОЛЕЗНО ЗНАТЬ! (нажмите, чтобы узнать)
×
ПОЛЕЗНО ЗНАТЬ!На каждом ПК устанавливается разная операционная система, поэтому попасть в меню параметров прослушивания и записи звука можно разными путями.
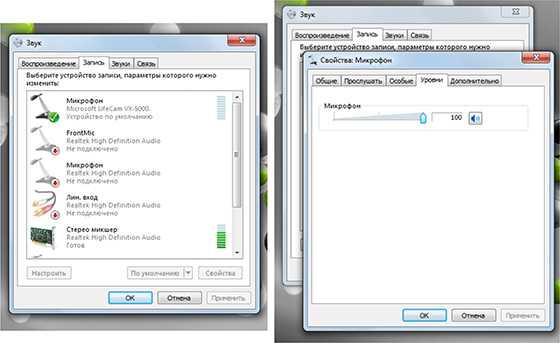
Закрыть
Что можно сделать, если перестал работать микрофон на наушниках
Вы проверили драйвера, они рабочие, но микрофон всё равно не работает. Пойдём дальше разбираться, как это исправить.

Если звук отстаёт от видео, дело может быть не в микрофоне, а в медленном интернет-соединении.
В первую очередь нужно удостовериться в том, что штекер находится в соответствующем гнезде. Также как неисправность может выглядеть некорректно выставленная чувствительность восприятия звука.

В каждом микрофоне есть свои особенности, которые учитывает установленный драйвер.
Можно попытаться выполнить перезапуск самого компьютера, но прежде не забудьте деактивировать и снова активировать работу микрофона. Для этого во вкладке записывающих устройств, в которую мы заходили ранее, выберите необходимый микрофон и нажмите кнопку «Свойства», затем нажмите сначала «Отключить», а затем «Включить». После выполните перезагрузку ноутбука.
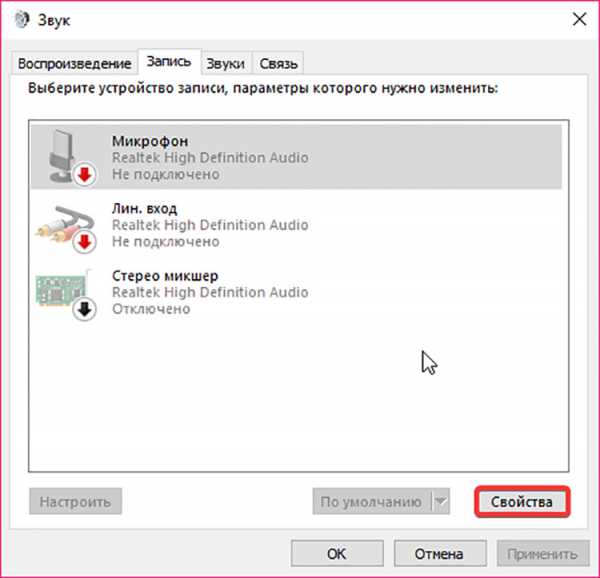
Микрофоны с кнопкой включения экономичны и удобны в эксплуатации.
ПОЛЕЗНО ЗНАТЬ! (нажмите, чтобы узнать)
×
ПОЛЕЗНО ЗНАТЬ!Проверить работу микрофона можно при помощи обычной программы для видеозвонков. В приложении Skype предусмотрена функция проверки записывающего устройства.
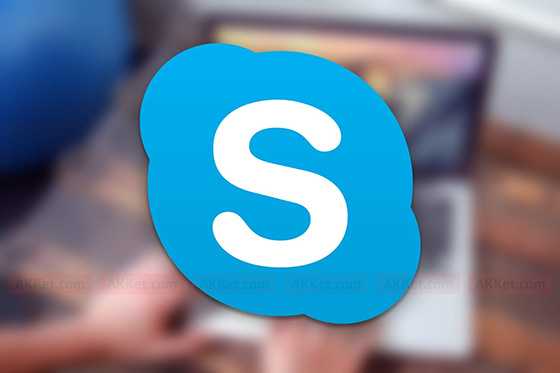
Закрыть
Если устройство занято другим приложением, запущенным в данный момент, оно не будет использоваться в других. Если какое-то приложение используется микрофоном и не используется в данный момент (или вообще зависло), можно зайти в диспетчер задач путём одновременного нажатия клавиш Ctrl, Alt и Del и выбора соответствующего пункта в меню, а затем в диспетчере снять соответствующую задачу.

Если микрофон занимает много места, предусмотрите для него отдельную полочку.
Поломка микрофона будет сопровождаться сообщением о том, что устройство не опознано или не подключено к соответствующему разъёму. В таком случае лучше отдать ноутбук в сервис, чтобы самостоятельным ремонтом не навредить приспособлению.
Попытаемся обновить драйверы
Настраивать драйверы для микрофона необходимо с оглядкой на установленную операционную систему. Попробуем восстановить работоспособность микрофона на примере Windows 10 при помощи настроек Realtek.
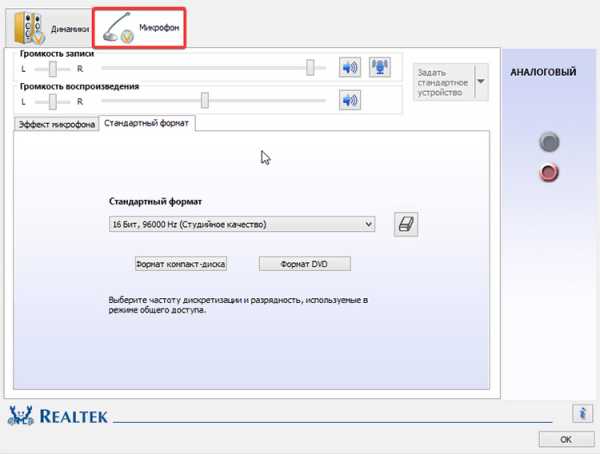
Качество звука зависит и от самого микрофона, и от настроек внутри ОС.
Зайдите в панель управления Windows, затем выберите раздел «Диспетчер Realtek HD». В открывшемся окне необходимо перейти на вкладку «Микрофон», где восстановить слетевшие драйвера и подтвердить действия. Также можно попробовать зайти в «Параметры компьютера», после — в раздел «Оборудование и звук». Найдите вкладку «Звук», где в подразделе «Запись» отметьте подходящий по типу микрофон, перейдите в «Свойства», затем нажмите «Обновить».

Чем длиннее провод микрофона, тем удобнее им пользоваться при подключении к ноутбуку
Восстановление операционной системы
На фоне сбоев в работе операционной системы могут возникнуть и неполадки микрофона. Особенно часто это случается из-за некорректного обращения с ОС. Наши эксперты рекомендуют сначала восстановить работу системы, после чего оценивать работоспособность микрофона. Для этого необходимо воспользоваться точкой восстановления. Перейдите в «Свойства системы» и произведите восстановление по инструкциям, которые предлагает Windows.
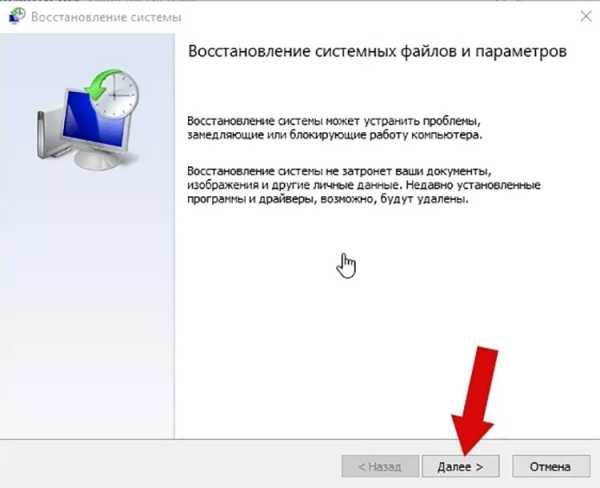
Слишком тонкий кабель микрофона очень подвержен деформации, имейте это в виду при покупке.
Кроме того, успешно восстановить систему без потери данных и драйверов можно с установочного диска Windows — при условии, если именно с него производилась установка.
Не работает микрофон на Windows 7
Прежде чем пытаться удалить все настройки или выполнять переустановку операционной системы, необходимо удостовериться, что дело именно в программном сбое. Для этого проверьте драйвера, а также попробуйте переключить штекер микрофона с задней панели на переднюю. Если не сработало, скачайте самую новую версию драйверов Realtek для микрофона. Если не знаете модель своей звуковой платы, запустите средство поиска на установочном диске.
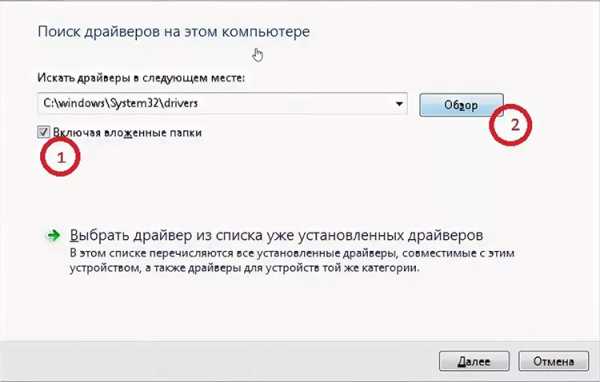
Наличие хорошего преобразователя в микрофонах для ноутбуков приветствуется и гарантирует комфортную работу.
Не работает микрофон на Windows 8
Windows 8 давно стала удобной и распространённой операционной системой, однако её наличие не исключает проблем с записывающим устройством. Давайте попытаемся произвести настройку микрофона без дополнительных установок. Такая инструкция подойдёт, если запуск аппаратуры проводится впервые.
- На панели задач откройте контекстное меню путём нажатия правой клавиши мыши на значок с динамиком.
- Затем сделайте клик по разделу «Записывающие устройства», перейдите во вкладку «Запись», выберите нужный вариант оборудования, после чего нажмите кнопку «Свойства».
- Включите устройство, если есть такая команда, либо выполните обновление драйверов до последней версии.
Принцип настройки микрофона везде одинаков, главное — следовать инструкциям и внимательно читать параметры.

Хороший порог чувствительности для микрофона составляет порядка 35 дБ.
Как настроить звук на компьютере для корректной работы микрофона
Чтобы правильно настроить звук на ноутбуке или ПК, можно воспользоваться сторонними или встроенными утилитами. Чтобы изменить параметры стандартными средствами, придётся немного поиграться с режимом динамиков. Просто зайдите в ярлык динамиков и выставьте определённый уровень звучания. Чтобы попасть туда, необходимо выполнить следующее.
- Найдите в панели задач значок динамика, затем сделайте клик по нему правой кнопкой мыши.
- Вы попадете в микшер звуковых сигналов для каждого работающего на данный момент сервиса.
- По умолчанию все уровни для всех устройств воспроизведения устанавливаются на максимум, вы же можете отрегулировать их на свое усмотрение.

Футляр для микрофона будет незаменим при транспортировке аппаратуры.
Назначение микрофона в программе Viber на ноутбуке
Общаться по видеосвязи не вставая из-за компьютера сегодня очень удобно, тем более что большинство мобильных приложений подходит для установки на стационарный компьютер. Сегодня попытаемся настроить микрофон для бесплатного мессенджера Viber.
- Чтобы включить микрофон, зайдите в приложение на ноутбуке.
- Откройте «Настройки» (значок с шестерёнкой).
- Затем перейдите в «Параметры», после выберите «Аудио и звук».
- Выбирайте нужные параметры, после чего нажмите кнопку «Ок» для сохранения настроек.
Затем совершите звонок какому-то из своих контактов, чтобы удостовериться, что все возможности приложения работают нормально.

Микрофоны с гибкой стойкой более долговечны.
Как подключить внешний микрофон, если встроенный не работает
Из-за отсутствия внутреннего записывающего устройства либо его неработоспособности часто приходится подключать внешний микрофон, зачастую покупающийся отдельно. При его установке сложностей не возникает.
- Поставьте микрофон на рабочий стол так, чтобы он дотягивался до соответствующего выхода на задней панели.
- Воткните штекер в розовое гнездо (если оно не отмечено цветом, рядом есть графическая иконка.
- Затем дождитесь, пока операционная система найдёт драйвера и подключит их к оборудованию. Если ПК работает корректно, все настройки произойдут автоматически.
- Если всё в порядке, вы получите уведомление о том, что устройство подключено и работает исправно. Если же этого не произошло, придётся скачать и установить драйвер вручную.
Если вы планируете пользоваться микрофоном временно, целесообразным будет подключить его к передней панели системного блока, чтобы случайно не перепутать разъёмы с тыльной стороны.
Не работает микрофон в «Скайпе»: что предпринять
Если во время звонка в Skype собеседник вас не слышит, скорее всего, у вас проблема с микрофоном. Но если это не поломка аппаратуры, с чем же может быть связана неполадка? Во-первых, устройство может быть не включено в самой программе. Чтобы его запустить, зайдите в настройки и выберите для работы микрофон, который установлен на вашем ПК.

Некоторые микрофоны предусматривают наличие фильтра.
Во-вторых, во время совершения звонка обратите внимание на иконку с микрофоном: если она перечёркнута, устройство не активировано. Кликните на значок, чтобы микрофон заработал.
Если проблема связана с драйверами, придётся их обновить или заново инсталлировать.
На ноутбуке не работает камера и микрофон: с чем это связано

При невозможности отремонтировать микрофон лучше воспользоваться внешним устройством с веб-камерой.
Одновременная неисправность камеры и микрофона на ноутбуке может стать последствием его падения: из-за этого происходит рассоединение коннекторов и штекеров. В данном гаджете они подключаются к одной плате. Проверяем, аккуратно развинтив корпус компьютера, при необходимости вставляем шлейф на место. Посмотрите видео, где о такой проблеме всё подробно рассказано.
Уважаемые читатели, если вы столкнулись проблемой, связанной с некорректной работой вашего микрофона, но не нашли ни одного ответа, опишите свою проблему в комментариях, и мы скоро ответим вам.
tehno.guru
Как настроить и проверить микрофон на ноутбуке? Самостоятельная настройка
В наше время ноутбук стал неотъемлемой частью жизни современного человека, ведь по мощности они уже сравнимы со стационарными компьютерами. Даже такие вещи, как вебкамера и микрофон, уже встроены в него, что освобождает от дополнительной траты денег. Но иногда трудно понять, как настроить микрофон на ноутбуке. Сегодня мы пошагово разберем настройку микрофона на самых популярных системах.
Если ноутбук для вас – это новое приобретение, с которым ранее не доводилось работать, то скорее всего на нем будет установлена система windows 8. На ее примере и рассмотрим, как настроить микрофон на ноутбуке.
Для начала проверьте, установлен ли драйвер для вашего микрофона, для чего откройте «Панель управления», а в ней «Диспетчер устройств». Далее открываете вкладку «Звуковые, видео и игровые устройства». В ней должна быть строка «Realtek High Definition Audio» или другая, в зависимости от того, какой фирмы у вас звуковая карта. Если она есть, то все в порядке и можно продолжать. Иначе зайдите на официальный сайт Realtek и скачайте последнюю версию данного драйвера.

Если с драйверами все в порядке, то открывайте все ту же «Панель управления» и далее выбирайте «Оборудование и Звук». В открытом окне следуйте на вкладку «Запись» Здесь вы должны увидеть устройство микрофон, который обозначен как «Устройство с поддержкой High Definition Audio. Щелкните по нему правой кнопкой мыши и нажмите на строки «Использовать по умолчанию» и «Использовать устройство связи по умолчанию». Если все сделано верно, то на значке микрофона появится зеленый круг с галкой.
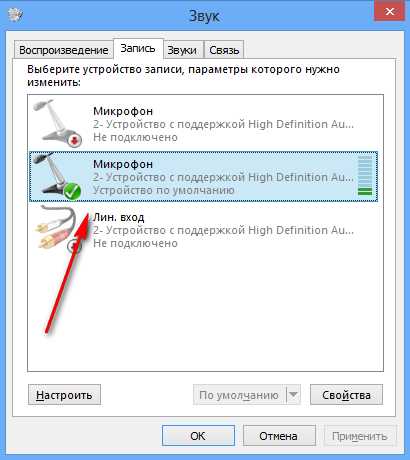
Справа от значка и надписи появится шкала, которая будет мигать зеленым при каждом звуке. Это означает, что настройка микрофона на ноутбуке завершена!
Как проверить микрофон на ноутбуке?
Воспользуйтесь встроенной программой «Звукозапись» или любой другой программой для аудиозаписи и попробуйте записать, например, звук вашего голоса. После чего воспроизведите записанное.
Тихо работает микрофон на ноутбуке?
Значит настройка завершена не до конца. Вновь следуйте в «Панель управления» и далее в «Оборудование и звук». Вкладка «Запись» и щелкайте правой кнопкой по картинке вашего микрофона, после чего выбирайте «Свойства» Откроется вот такое окно:

Здесь вы можете посмотреть в свойствах, правильно ли работает драйвер. Если все в порядке, то продолжаем. Если нет, то рекомендуется его переустановить.
Следуйте во вкладку «Уровни». Там вы сможете настроить уровень записи микрофона (ползунок «Микрофон») и, если вам этого недостаточно, то даже усилить его уровень (ползунок «Усиление микрофона»). Во вкладке «Дополнительно» можно настроить качество записи, выбрав разрядность и частоту дискретизации.
Настройка микрофона на ноутбуке с операционной системой windows 7 особых сложностей вызывать не должна, ведь windows 7 и windows 8 очень похожи своими интерфейсами. Пожалуй единственное отличие состоит в том, что на windows 7 есть владка «Улучшения», в которой можно включить режим подавления эхо и режим автоматического управления уровнем сигнала.
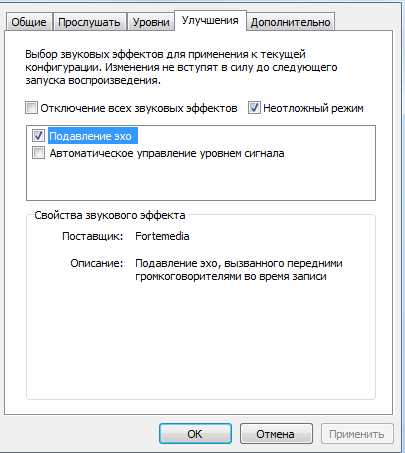
Владельцам Windows 8 эти настройки предлагается искать непосредственно в программе, сопровождающей установленный драйвер.
Если же, после всех мытарств, звук так и не появился, то вам стоит проверить следующие вещи:
- Находится ли уровень звука системы или проигрывателя на нулевой отметке или в состоянии «Mute».
- Попробуйте воспользоваться мастером устранения неполадок. Путь к нему следующий: «Панель управления» — «Устранение неполадок» — «Устранение неполадок воспроизведения звука»
- И, конечно же, попробуйте еще раз обновить драйвер.
Это может быть интересно:
tehno-bum.ru